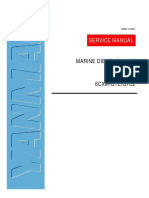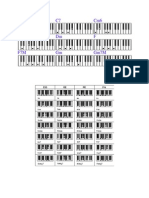Professional Documents
Culture Documents
617 Workbook Wireless Networks PDF
617 Workbook Wireless Networks PDF
Uploaded by
catalin94940 ratings0% found this document useful (0 votes)
172 views178 pagesOriginal Title
617_workbook_wireless_networks.pdf
Copyright
© © All Rights Reserved
Available Formats
PDF or read online from Scribd
Share this document
Did you find this document useful?
Is this content inappropriate?
Report this DocumentCopyright:
© All Rights Reserved
Available Formats
Download as PDF or read online from Scribd
Download as pdf
0 ratings0% found this document useful (0 votes)
172 views178 pages617 Workbook Wireless Networks PDF
617 Workbook Wireless Networks PDF
Uploaded by
catalin9494Copyright:
© All Rights Reserved
Available Formats
Download as PDF or read online from Scribd
Download as pdf
You are on page 1of 178
www.sans.org
SECURITY 617
ASSESSING AND SECURING
Wirevess Networks
Workbook
Copyright © 2007, The SANS Institute. All rights reserved. The entire contents of
this publication are the property of the SANS Institute. User may not copy,
reproduce, distribute, display, modify or create derivative works based upon all or
any portion of this publication in any medium whether printed, electronic or
otherwise, without the express written consent of the SANS Institute. Without
limiting the foregoing, user may not reproduce, distribute, re-publish, display,
modify, or create derivative works based upon ail or any portion of this
publication for purposes of teaching any computer or elecironic security courses
to any third party without the express written consent of the SANS Institute.
011307
Lab 1 — Sniffing Wireless
Complete the exercises in this lab to reinforce the material covered in the Sniffing
Wireless module. To complete these exercises, you will need the Backtrack Security
Tools Linux CD and a supported wireless card, as included in the SWAT toolkit.
Introducing the Backtrack Security Collection Linux
Distribution
Purpose: The purpose of this exercise is to introduce the Backtrack Security Collection
bootable Linux distribution, This Linux distribution will be used throughout the course
for lab exercises.
Description: In this exercise you will configure-and boot your laptop from the Backtrack
Security Collection CD that is included with your SWAT toolkit, You will lear the
basics of navigating the X-Windows interface supplied with the Backtrack CD, and how
to prepare your system to complete the lab exercises for this course.
IMPORTANT: It is important to note that hacker tools are not written with the same
quality and reliability of commercially-available tools. Many hacker tools work
unreliably, and may cause unexpected results against the target system, as well as the
local system running the tools.
We have taken steps to ensure the tools used in this lab will not damage your system, and
will work as advertised against a target router. However, it is our recommendation that
you use a non-critical system that does not hold valuaile data that would be
disadvantageous to you or your organization if it were lost or otherwise disclosed.
1.1.1. Boot Linux
Boot your laptop using the Backtrack Security Collection Linux distribution (Backtrack)
by placing the CD-ROM in your CD-ROM drive and turning your laptop on. Depending
on the configuration of your laptop, you may have to instruct the laptop to boot the CD-
ROM in favor of the local hard drive during the BIOS startup sequence.
After Backtrack completes the boot sequence (which may take several minutes depending
on the speed of your CD-ROM and processor and size of local memory), you will be
presented with a login prompt. Authenticate using the following username and password:
Username: root
Password: toor.
After authenticating, you will be presented with a standard shell print that will appear
similar to the example below:
BT login: root
Passowrd: *#**
Br
At the shell prompt, enter the command "startx" and press enter. This will start the X-
Windows interface for Backtrack. After the X-Windows interface starts, you will be
presented with the main GUI window, as shown below
re back|track
Bes sa TE sae > may Bee
KDE Window Manager for Backtrack Security Collection. Note the *K"
bullon in the bottom-Ieft corner.
4.1.2. Exploring Backtrack Tools
‘The "K” button in the lower-left comer of the taskbar is analogous to a Windows "Start"
menu button. Take a few minutes and become familiar with the layout and configuration
of these menus. Be sure to identify the locations for the following tools:
ea]
© Kismet
© Firefox (web browser)
We will continue to use the Backtrack environment throughout the course. If you
experience a problem completing this portion of the lab exercises, please seek the
assistance ofa proctor or the instructor.
Lab 1-2: Using Wireshark Display Filters
Purpose: This lab will introduce the student to the syntax and language to manipulate
packet captures with the Wireshark display language.
Description: In this lab, you will use a supplied packet capture file to manipulate the
packets that are displayed based on the characteristics of the file. In the process, you will
use various features of the Wireshark display filter language functionality.
1.2.1, Start Wireshark
Start the Wireshark sniffer by clicking "K -> Run Command..." to open the Run
Command dialog box. Enter "wireshark" in the command text-box, then click the Run
button, as shown below.
Command: fwireshi L
Options>> | [Spun] |X _Conce
KDE run command dialog
‘This will start the Wireshark Network Analyzer. After Wireshark starts, maximize the
‘window to fill your screen. Next, open the file "wireshark-sample.dump" in the labl
folder by clicking File > Open. In the dialog box that is presented, navigate to the
‘/imp/labl folder (double-click the "Filesystem" label, then double-click the "tmp"
directory, then double-click the "lab!" directory). Next, select the "wireshark-
sample.dump" capture file. Click OK to open the file
8] volar
Nome + [oainea]
ivaces Tiasi0e
[i apsmapiascsr niasios
[Donsmapian aun auasios
ID arsmapins aps ninsios
[Di opsmapiannanwen niasi08
ID sosmoptao ame uungios
‘VDmap_s1.772099, 71 306510.2757 600,600.96 Linsi06
ean | tne
Soe |-—_ n= ieiranarcairle-dome
oe torres \eeshettepeumpl. pap
Enable UAC name cotton ‘ste os0s3 nytes
octets sos
Enabie peteicrame esotion
eRe rstracket ‘ans.080374723
Enablorancportnamerstoliter —ciesregumme una
wees | Eom
Wireshark file selection dialog box.
4.2.2. Inspect the packet dissector display
‘The packet dissector display interprets the contents of the fields of a packet in a tree-like
hierarchical view. ‘The first tree view is always the "Frame" information that includes the
timestamp of the packet including the actual arrival time, the delta time since the
previous packet and the time since the first packet. The packet number in reference to the
number of packets in the current capture is identified, along with the packet length and
the capture length information. lll of these fields can be used as filter criteria in display
filters.
In the first frame of the capture file, expand the "IEEE 802.11" tree. Note that Wireshark
collapses other fields in the "IEEE 802.11" tree as well, such as the "Frame Control" field
contents, Expanding the “Frame Control" tree may include other sub-trees as well.
1.2.3. Inspect the packet contents display
The packet contents display is the bottom-most pane that displays the hexadecimal and
ASCII representation of the packet contents. Click on any of the bytes in the
hexadecimal display or the ASCII display to reveal the corresponding field interpretation
in the packet dissector display. Note that the inverse is also true, selecting a field in the
1-6
packet dissector view will highlight the hexadecimal and ASCII bytes of the packet
contents display.
1.2.4. Inspect the status bar field display
The status bar is the bar at the bottom-most edge of the Wireshark window. Let's take a
look at the information that is displayed in these fields.
Click on the destination address field in the packet dissector view. Note that the display
filter is updated to identify the friendly name of the field ("Destination Hardware
Address" and the display filter name for the field ("wlan.da") and the length of the field
(Gbytes). The name of the display filter field is important for creating display filters
based on the contents of specified fields, as we will see later in this module.
Next to the field information is a second textbox with "P:", "D:* and "M:" listed with
various values following them. The P field indicates the total number of packets in the
capture. The D field indicates the total number of packets that are displayed as a result of
a display filter, and the M field indicates the number of marked packets.
1.2.5. Filter all packets with the privacy bit set
In the display filter box, supply a filter that will display only packets with the privacy bit
set, We can determine the display filter name for the privacy bit by clicking on this field
and observing the display name in the status bar, as shown below.
Ble Gat View Go Coptwe Analyze Stestcs Hep
Linesysa sti Date nara, sa0e3, FO
fone 6082:62 (Rsk feenoedaeene
Fane > Go byes on wre, Ba bytes ctured)
> eee 902.30 i
Type/suoeipe: Osea 132)
‘= Frane content: O18 (rest)
Version 0 |
Tipe: Data tran (2) I
Sintype: 0 |
1 Flags: ox
Ds ston: Frans oor STH Eo 05 08m
2 10 0S: 3 Fran OS: ©) O01 |
1 Prokeses fag: ata is protected {
Oroer Fag: tak strict
(ante qromectel
Identifying the display filter name of the WEP bit field
Since we want instances where the WEP bit is set, use the WEP filter "wlan.fe-protected
eq |". Click “Appiy" to make this filter effective. The applied filter is shown below.
De Eat Yew Go Coplure Anabre Slalsucs eb
BeRAe i> B«eS Beso Fs ae aa
op sear STAR 5
ere :
nee eo.
Type/Subeape: aca (32)
= Prove Control: 04008 ent)
Version: ©
"per data rane (2) i
sites i
es; rane frum ST fo 99 via aa AP (To B62 Fron OS: 6) <0)
re Froese; This 15 the
ty: Fre ts not belag Tetra
ys Hr STA WLU stay Wp
= Protectes flag: Uata is rotected
Order flog: lnt striethy erased 2
eaoenew eT
mn #
ad 2 We 75 ™ OD 95 wt De Se
4 3S ces 2 Gt ob fe 16 OF h
Tie Tis ra eet
Applying a filter (o exclude all frames without the WEP bit sel.
Question: How many packets are displayed afier applying the WEP bit set filter?
1.2.6. Inverse WEP filter
There are multiple ways to reverse a filter to display the inverse match. Each of these
display filters has the same effect:
wlan. £c.protected
iwlan.fc.protected
wlan. fe.protected !=
While each filter is subtly different, on a bitwise field with only two possible values (1 or
), they will always produce the same result. Apply one of the inverse WEP filters as,
shown above and apply the settings.
Question: How many packets are displayed after applying the inverse WEP filter?
4.2.7. Excluding beacon frames
Its often desirable to remove beacon frames from a packet capture, since they represent
nearly duplicate information that can otherwise clutter a display of more interesting
packets,
Identify the display field name of the frame control field by selecting the type/subtype
field in the packet dissector pane. Note the value that is represented by Wireshark for
this field, as shown below.
x@GigesoFe BG aq
=] eoreesen-[ Sen] v tory]
Broadcast ‘Beacon, f Beacon frame, $t2030, Fc
Unieyeg.3t:a1¢% Uae Gate tst089 Rho.
Frans (U8 bytes ou wire, 128 bytes captured)
> ie 302.0
“pete: Bescon rane (6
‘> Fane Conerot: O80
Version: 8
Tipe: Nonagenent frome (O)
Sibtype: 8
Flags: 30
estlaation adress: Orooecont (Ff fsefoFF Fv ef)
| sovrce aairenes Aironet 47:8ie8 (C0M0:95:47-6:08)
| td aaroet_a7-a6ice (00A0:96:47:96:ce)
Fragrent nuber™ 9
Seqence noe 2030
TREE 0.31 wireless LAN manage rane
cote cc 91 s107
Ge or 1 33 er ener
Identifying the display filter name of the frame control type/sublype field.
Apply an inverse filter to eliminate beacon frames from the capture file.
(Hint: Clear the previous filter to display all the packets again)
(Hint; Test for the display field being equal to "8")
(Hint: The display field name is "wlan.fc.type_subtype")
(Hint: Use the negation operator "!" to apply the inverse filter)
Question: How many packets are displayed after removing all the beacon frames from the
capture file?
1-10
1.2.8. Specifying the BSSID
When evaluating the security for a specific network, it is helpful to reduce the number of
packets displayed to only a specific BSSID or collection of BSSID's. This allows us to
climinate traffic from ad-hoc networks or access points that are not part of the audit.
Apply a filter to display only traffie with the BSSLD "00:40:96:47:86:ce"
(Hint: Clear the previous filter to display all the packets again)
(Hint: Click on the BSSID field of any packet)
(Hint: Look the status bar to determine the display field name)
(Hint: Use the equal-to operator in the display filter)
(Hint: Make sure the BSSID is specified in colon-separated format)
Question: How many packets are displayed for the given BSSID?
1.2.9. Joining filter criteria
So far we've made use of singular display filter expressions. Multiple filters can be
joined together using the "and" and "or" keywords.
Write a display filter to display only traffic from the BSSID "00:40:96:47:86:ce" that are
not beacon frames.
(Hint: Use the previous exercise to retain the BSSID filter)
(Hint: Append the filter language to exclude beacon frames)
(Hint: Separate the filter criteria with the "and" keyword)
Question: How many packets are displayed for the given BSSID that are not beacon
frames?
1.210. Implementing an inverse filter
Inverse filters allow you to exclude packets that you are not interested in, revealing other
useful information. Inverse filters are usually applied by joining multiple filters together.
Write a display filter to exclude beacon frames and data frames from the capture list.
(Hint: Clear the previous filter to display all the packets again)
(Hint: Use the frame type/subtype field to identify packet types)
(Hint: Click on the type/subtype field to identify the display name for this field)
(Hint: Click on the sample frames you want to exclude to identify their type/subtype
value)
(Hint: The display field name is "wlan.fe.type_subtype")
(Hint: The type for beacon frames is "8")
1-11
(Hint: The type for data frames is "32")
(Hint: Combine multiple filters using the "and" keyword)
(Hint: Test field using the "not equal to" operator)
Question; How many packets are displayed for by excluding data and beacon frames?
The display filter for this question could have several correct answers. Assuming you
specified the beacon frame type first and the data frame type second, here are some
correct answers that are all equally effective:
"yvlan.fe.type_subtype != 8 and wlan.fc.type_subtype != 32"
“wvlan.feclype_subtype ne 8 and wlan.fe.type_subtype ne 32"
'wlan.fe.type_subtype == 8 and !wlan.fe.type_subtype == 32"
“not wlan.fe.type_subtype
8 and not wlan.fe.type_subtype
32)"
3"
"\(wlan.fe.type_subtype == 8 and wlan.fe.type_subtype
Note the last example ~ by enclosing the display filter with parenthesis, we can apply a
single negation operator to the entire expression to reverse its effect.
1.2.11. Searching for a text string
The “contains” keyword allows newer versions of Wireshark to search the contents of
display fields for a given string. This comparison operator can be applied to any display
field name, and successfully matches when the matching string is a substring of the
display field contents.
Use the “contains” keyword to search the capture file for keyword "linksys". Use the
Gisplay field name "frame" to search the entire contents of the packet
(Hint: Use the syntax "frame contains ..."
(Hint: Specify the search criteria in double-quotes)
Question: How many packets are displayed with the string "linksys"?
Close Wireshark at the end of this exer
by clicking File > Quit.
Lab 1
Capturing Wireless Traffic in Monitor Mode
Purpose: This lab will introduce the process of configuring the wireless interface card in
monitor mode.
Description: In this lab, you will use the wireless card supplied in your SWAT toolkit
and capture raw 802.11 packets. This is a critical step in the ability to audit wireless
networks, since much of our analysis will depend on the ability to capture 802.11 frames
from the target network,
1.3.1. Insert your wireless card
For this exercise, we will use the Prism 2.5 wireless card that is supplied with your
SWAT toolkit to capture traffic.
First, attach the omni-directional snap-on antennas to the wireless card. This provides a
mechanism for the radio card to receive traffic on the wireless network.
Next, insert the wireless card into your laptop's PCMCIA slot. Depending on your
laptop, you should hear two high-pitched beeps. A low-pitch beep indicates a problem
with the card insertion event.
Using an XTerm window, use the “ifconfig -
system, as shown below.
command to list all the interfaces on your
# ifconfig -a
echo Link encap:Ethernet HWaddr 00:06:1B:C2:DE:EA
BROADCAST MULTICAST MTU:1500 Netric:1
RX packets:0 errors:0 dropped:0 overruns:0 frame:0
‘9X packets:0 errors:0 dropped:0 overruns:0 carrie
collisions:0 txqueuelen:1000
BX bytes:0 (0.0 b}) TX bytes:0 (0.0 b)
Interrupt:11
lo Link encap:Local Loopback
inet addr:127.0.0.1 Mask:255.0.0.0
UP LOOPBACK RUNNING MTU:16436 Matric:1
RX packets:0 errors:0 dropped:0 overruns:0 frame:0
‘TX packets:0 errors:0 droppad:0 overruns:0 carrier:0
collisions:0 txquevelen:0
RX bs (0.0 b) TX bytes:0 (0.0 b)
wifi Link encap:UNSPEC HWaddr 00-02-6F-35-73-0F-00-00-00-00-00-
00-00-00-00-00
UP BROADCAST MULTICAST MTU:1500 Metric:1
RX packets:0 errors:0 dropped:0 overruns:0 frame:0
TX packets:0 errors:0 dropped:0 overruns:0 carrier:0
collisions:0 txqueuelen:1000
RX bytes:0 (0.0 b) TX bytes:0 (0.0 b)
Interrupt:3 Base address:0x100
1513
Wiand Link encap:Ethernet AWaddr 00:02:6P:35:73:0F
UP BROADCAST MULTICAST MTU:1500 Metric:1
RX packets:0 errors:0 dropped:0 overruns:0 frame:0
‘TX packets:0 errors:0 dropped:0 overruns:0 carrier:0
collisions:0 txqueuelen:0
RX bytes:0 (0.0 b) TX bytes:0 (0.0 b}
Interrupt :3 Base address: 0x100
Check the output for the presence of the "wlan0" interlace, indicating the wireless card is
recognized by your system. If'you do not recognize the "wlan0" interface, seek the
assistance of a proctor or the instructor.
1.3.2. Configuring Monitor Mode
The iwconfig" command is used to observe and change the configuration of the wireless
card on Linux systems. Use the "iwconfig wlan0" command to examine the settings
present on the wlan0 interface, as shown below:
# Aweonfig wland
wland TEBE 602.11b BSSTD: "test"
Vode:Managed Access Point: 44:44:44:44:44:44 Bit Rate:2Mb/s
Sensitivity=1/3
Retry min limi
Encryption key:off
Power Management: off
Link Quality:0/70 Signal level:-73 dBm Noise level:-73 dam
Re invalid nwid:0 Rx invalid crypt:255 Rx invalid freg:0
Tx excessive retries:0 Invalid misc:484 Missed beacon:0
RIS thr:off Fragment thr:off
Note the default settings for the wlan0 interface are to use the ESSID "test" in mode
"Managed". Also note that the default frequency is "2.457 GHz", or channel 10. We'll
change this setting to configure the card in monitor mode with the "iwconfig wlan0 mode
monitor" command, as shown below:
# Awconfig wlan0 mode monitor
# iwconfig wland
wland IEEE 802.11b BSSID:"tast"
Mode:Monitor Frequency:2.422GHz Access Point:
10 :00:00:00:00
Bit Rate:2Mb/s Sensitivity=1/3
Retry min limit:8 RTS thr:off Fragment thr:off
Encryption key:off
Power Management :off
Link Quality:0/70 Signal ievel:~73 dam Noise level:-73 dam
9
“14
Rx invalid nwid:0 Rx invalid erypt:255 Rx invalid frag:0
T excessive retries:0 Invalid misc:484 Missed beacon:0
‘Next, ensure the interface is in the "up" state with the ifeonfig command, as shown
belo
# ifconfig wland
wland Link encap:UNSPEC HWaddr 00-02~6F-35-73-0F-10-F8~00-00-00~
00~00-00-00-00
BROADCAST RUNNING MULTICAST MTU:1500 Metric:
-RX packets:861 errors:0 dropped:0 overruns:0 frame:0
TX packets:0 errors:0 dropped:0 overruns:0 carrier:0
collisions:0 txqueuelen:0
RX bytes:82647 (80.7 KiB) TX byte:
Interrupt:3 Base address: 0x100
(0.0 b)
# ifconfig wlan up
+ Lfcontig wiano
wland Link encapiUNSPEC Hifaddr 00-02~6F-35-73-0F-10-P8-00-00-00-
09~00-00-00-00
UP BROADCAST RUNNING MULTICAST MTU:1500 Metrii
RX packets:1110 errors:0 dropped:0 overruns:0 frame:0
TK packets:0 errors:0 dropped:0 overruns:0 carrier:0
collisions:0 txqueuelen:0
RX bytes:106635 (104.1 KiB) 1X bytes:0 (0.0 b)
Interrupt :3 Base address :0x100
Note that the MAC address specified for the wlan0 interface has several trailing values
after the actual physical interface. This is another identifier that we can use to confirm
the wireless card has been placed in monitor mode.
Next, open a second XTerm window to start displaying packets captured with the text-
based Wireshark tool tshark. Execute the command syntax shown belo}
+ tehark -ni wland
Depending on the wireless networks in the area, you may or may not get any immediate
response from the tshark program on the default channel configuration. Returning to the
other XTerm window, use the iwconfig command to change the channel as shown below:
4 iwconfig wlanO channel 1
1-15
‘iwconfig wiand channel
iwconfig wlan0 channel
iwconfig wlan0 channel
iwconfig wlan0 channel
iwconfig wlan0 channel
iweonfig wlan0 channel
iwconfig wlanO channel
iwconfig wlan0 channel
iwconfig wlanO channel
iwconfig wlan0 channel
inconfig wlanO channel 1
Depending on the networks in your area, you will start to see wireless traffic information
from the output of tshark, as shown below
Term chunging channel numbers with
iweonfig ‘mode with tshark,
Note that channel hopping is the only way to capture traffic on all wireless networks
within range of a single wireless card, and that some traffic is lost in the process waile
hopping on other channels.
After identifying traffic in monitor-mode with tshark, press CTRLIC to stop the capture.
1-16
Introduction to Kismet
‘This lab will introduce Kismet and the navigation of the Kismet text-based
interface.
Description: In this lab exercise we will introduce Kismet as a tool for assessing wireless
networks, We'll take a look at how we can run Kismet on the Backtrack Security Tools
Linux distribution, navigating the text-based interface to leverage the features of this
powerful tool.
1.4.1. Starting Kismet
When capturing GPS information with Kismet, Kismet relies on a helper application
known as "apsd" to read information from the GPS receiver and translate it into a format
Kismet can understand. Follow these steps to prepare the GPS and helper application
before starting Kismet.
First, connect the SWAT kit USB GPS to your laptop on an available USB port. The red
LED should start blinking when connected to a USB port; and will stay solid when the
GPS locks onto 3 or more satellites. Since you are likely indoors when you follow this
lab, the GPS will be unable to gain a satellite lock. That's OK for the rest of this lab,
although you will want to use the GPS outside if you want to collect accurate GPS
information from the device.
‘Next, start the GPS daemon by clicking *K > Run". In the run dialog box, enter the path
command "gpsd /devitts/USBO" to specify the SWAT GPS (use the proper case in this
example for the path of the device), as shown below. Click "Run" after specifying the
gpsd command
Pleas erie the pod, vire you GPS deve Is lack i
(aermnsed
ook X cancel
Supply the path to the SWAT Kit GPS
device as shown in this dialog box.
‘Now that the GPS helper software is started, we can start the Kismet software. Navigate
the KDE menu by clicking "K > Backtrack > Wireless Tools > Analyzer > Kismet"
Backtrack automatically select the first appropriate wireless card and start Kismet, saving,
the files in the root user's home directory ("/root")
1-17
At this point, Kismet will automatically channel hop and identify any networks that are
discovered. Depending on the networks that are nearby, the information presented by
Kismet will differ, but will look similar to the example below.
If Kismet does not start, make sure the wlan0 interface was placed in the "up" state with
the command “ifconfig wlan0 up".
Kismet opening sereen, recognizing three networks
1.4.2, Getting context-sensitive help
‘The Kismet text-based interface may seem difficult to navigate at first, but itis very
straightforward once you lear a few tricks. Even though GUI interfaces exist to work
with the kismet_server architecture, the text-based interface offers the most functionality
and can be used to quickly navigate between different windows and features with only a
few keystrokes,
e help.
The abbreviations used on each Kismet screen are explained using context-sensi
In any Kismet window, pressing "h” will introduce a help screen that explains the
available options and the abbreviations used on the current screen.
Press "h" in the main Kismet window to introduce the help menu, as shown below.
Kismet contex!-sensitive help menu,
1-18
Using the up and down arrow keys, navigate the help menu to identify the available
options at the main Kismet window.
Question: What does the abbreviation "T" represent in this screen?
Question: What do the abbreviations "A", "P” and "H" represent in this column?
Question: What keystroke is used to exit the help menu?
1.4.3. Changing network sort-order
The default sort order for discovered wireless networks is known as "Autofit mode"
Changing the sort order allows the user to navigate between different networks using the
up and down arrow keys
Press "s" to select the sort order menu. Note that the order for each sort mechanism can
be reversed by using the capitalization of the sort order keystroke. For example, sorting
networks by first seen with "f" can be reversed in descending mode with "F".
Kismet sort option menu.
Sort the networks by choosing the-first time seen option
1.4.4, Selecting networks
Once the sort order is changed from autofit mode,
highlight different networks. Pressing "Enter" or "
the "Network Details" screen, as shown below:
se the up and down arrow keys to
" on the selected network will open
1-19
Kismel network details sereen.
Select a network that Kismet has identified and view the network details window. Use
the up and down arrows to scroll the information that is presented on the screen.
Question: Does Kismet indicate the network uses WEP for the selected network?
Question: What channel is the selected network using?
‘Question: Is Kismet able to identify the manufacturer for the selected network? What
manufacturer does Kismet identify?
1.4.5. Using the traffic analyzer
A useful feature to get some basic information about the contents of network traffic is the
Kismet traffic analyzer in the "dump packet types" menu option. This window briefly
summarizes the different packet types observed on the network, and offers some limited
upper-layer protocol decode functionality.
From the main Kismet window, use the help functionality to identify the option to open
the "dump packet types” menu option. Select this option to open "Packet Types"
window, as shown below.
Kismet packet decoding window.
1-20
Observe the traffic identified in this window. Note that the MAC address of the
transmitting station is identified, along with the packet type (MANAGEMENT, DATA)
and a brief description of the packet. This view allows the Backtrack to identify partial
traffic contents, although further analysis is best performed with Wireshark or another
detailed protocol analysis tool.
4.4.6. Observing plaintext strings
A very useful feature of Kismet is to dump the contents of observed plaintext strings it
the "Data String Dump" window. Whenever Kismet sees plaintext ASCII content in the
payload of data packets on the network, it will display the ASCII content in this window.
From the main Kismet window, use the help functionality to identify the option to open
the "Dump printable strings" menu option. Select this option to open "Data Strings
Dump" window, as shown below.
Kismet "dump printable strings" feature,
This example demonstrates the "CKAAAAAAAAAAAAAAAAAAA* string, which is
characteristic of older Windows operating systems vulnerable to NULL session attacks.
Question: What information are you able to obtain about the networks observed in your
area from this window? If there is no unencrypted wireless activity in your area, there
will not be any plaintext strings presented. Watch this Kismet window for a few minutes
to identify any plaintext strings, then continue with the next step.
1.4.7. Locking the channel
‘When auditing a specific network, you will likely want to focus on a specific access point
‘ona given channel instead of channel-hopping. Locking Kismet to a specified channel
reduces the chances of missing interesting traffic, since it is not spending time on other
channels.
Kismet recently introduced functionality to dynamically stop and start the channel
hopping functionality. We can lock the channel by selecting a given network and
pressing the "L" (Lock) key. The Kismet status bar will be updated as shown below
oe
cin)
ng st 7
ee
‘Status bar indigating channel number for the “hostap" source ig locked on channel 1
Note that after locking the channel, the exclamation mark to the left of the network name
is consistent for each network on the selected channel. The exclamation mark indicates
Kismet is currently seeing traffic for this network; the period indicates Kismet has
recently seen traffic for this network. No indicator indicates that Kismet has not recently
seen traffic for the network.
We can revert to the channel hopping process by pressing "
status bar will be updated as shown below.
" (Hopper) key. The Kismet
‘talus bar indicating the "hostap" source hs reverted to channel hopping.
1.4.8. Quit Kismet
Quit the Kismet too! by pressing "Q" (capital Q). Backtrack will automatically close the
XTerm window for Kismet as well.
1.4.9. Identify Kismet Files
Kismet generates several files by default that can be used for post-processing analysis
with Wireshark, gpsmap and spreadsheet or database tools. When we started Kismet, we
instructed Backtrack to save the files in the "/tmp/lab|" folder; let's take a look at the files
that were created.
Return to an XTerm window (or open a new XTerm, if desired), Change to the "/root"
folder and list all the files that include the word "Kismet", as shown below.
1-22
4 cd /root
root@1[labl]# 1s Kismet*
Kismet-Dec-23-2006-1.csy Kismet-Dec-23-2006-1 network
Kismet-Dec-23-2006-1.dump Kismet-Dec-23-2006-1. xml
Kismet-bec-23-2006-1.gps
root@1[1abl]¥
Kismet generates several files to log the activity on the wireless network that it recorded,
The following table identifies the content of the files based on extension:
-dump ‘Libpeap capture file of all wireless traffic observed by Kismet
network ‘Text-file summary of networks and clients observed by Kismet,
suitable to be imported into a Word processor or viewed with a
text-editor,
xml ‘XML-formatied information collected by Kismet. Suitable to be
imported into a spreadsheet tool such as Excel.
sv Semi-colon separated data file of Kismet data, also suitable to be
imported into a spreadsheet tool or a database, Does not provide
‘as much information as the XML file.
“es GPS coordinates for traffic collected by Kismet. This file is used
by the gpsmap too! to generate images of observed networks.
“cisco Text-file of Cisco Discovery Protocol (CDP) data observed by
Kismet. Suitable to be imported into a Word processor or viewed
with a text-editor.
‘weak Libpeap capture of WEP-encrypted packets that include
eryptographically weak frames, suitable for use with Airsnort
Note that Kismet will delete files that contain no data when exiting. For instance, if no
Cisco Discovery Protocol traffic is observed, Kismet will not produce a ".cisco" file.
‘no cryptographically weak WEP packets are observed, Kismet will not
produce a ".weak" file.
After assessing a network with Kismet, you can use the output files with other tools such
as spreadsheet, word processing and sniffer tools to further massage and analyze data.
With the ".gps” and "xml" file, you will be able to generate maps that document the
range and coverage of signal with the gpsmap tool.
Examine the contents of the Kismet "network" file with the kedit tool as shown below.
Since the name of the ".network" file includes the date stamp, it will likely not match the
example below. Please substitute the correct filename for your environment.
# kedit Kismet-Dec-23-2006-1.network
Kedit will open and display the contents of the ".network" file, presenting summary
information about the networks detected by Kismet, similar to the example shown below.
1-24
Examine the contents of this file - identify information that would be useful to include in
a summary report about the characteristics of identified wireless networks. Close kedit
by clicking "File > Quit" when finished,
[auit [Seve]
ad Rid tr Klanct Tr -0i- BOUL netrk
ie Gudieer-Kianet-Rpr-01-2006-1. network opened read = uri
betuork 2: “WETOENR™ osstD:
P infrostrusture
+ tnenoun
Sat fe 1 Te
Hin Lac: Let 99,000000 tan 100, 000000 Ait 0.000000 Spd 4.020000,
Han Coot Let -8),000000 Lan ~1i0.000000 RAE” 0.000000" Spd 0000000
fs
os
Kedlt display of the Kismet ".network" file
Welll continue look at additional methods of leveraging the Kismet output files for post-
processing analysis later in this course.
This lab exercise just scratches the surface of the power of Kismet. The best way to gain
experience with this powerful tool is to experiment with its features and functionality in
different environments. We'll continue to review different Kismet features throughout
this course, introduce a homework exercise that will require students to seek specified
access points hidden throughout the conference facility.
1-25
Lab 1-5: Introduction to GPSMAP_
Purpose: This lab will introduce the student to the use of the gpsmap too! for mapping
+ network coverage from GPS and packet capture data.
Description: In this lab we will use the gpsmap too! to map the networks that were
observed by Kismet in a session that is stored on your lab CD-ROM. The steps we use in
this lab to produce wireless network coverage diagrams can be repeated with later packet
captures for different networks
1.5.1, Examine gpsmap options
GPSmap is a very powerful tool for documenting the range of wireless networks. There
are many options available to generate flexible maps of a variety of formats from a
variety of sources.
What comes with powerful command-line tools such as gpsmap is a complex user-
interface. ‘There are so many options to gpsmap, it is often difficult to keep them straight.
Fortunately, the manual page and the help that comes with epsmap clearly defines the
many options available in gpsmap.
First, change the current directory to the labl directory in the /tmp folder created earlier
in this exercise, as shown below.
# cd /tmp/lebL
Run the gpsmap program with the "--help" option, redirecting the output to a file. Next,
open the file with the gpsmap options to keep as a quick-reference source throughout this
lab. Open the file using the "kedit" text editing tool, as shown below.
# gpsmap --help >gpsmap-help. txt
} kedit gpsmap-help.txt &
(1) 7065)
’
The kedit tool will display in front of your XTerm window, as shown below.
(Suit [Save [Coad onap-feipwee |
es ContralcB and tenteni-B to: Search
Fe erste opened ead — wit.
5 ‘snanep-helh tnt Wea Relea =
JEsaue! gpome TUPTIONY
nat do you thing you're reading?
28) Seutpat nage uatput fle
oR Shiiter ern’ Lise) Coma-separated 1ist of Hie ta Fier
SE, Tinweet tite Invert fLitering (OMY draw CéLtered Mice)
SE,
+
sid.png -u -t -1 bssid
Open the "hull-bssid.png" file to view the changes to the map. The updated map should
look similar to the following.
Note that the BSSID labeling reveals networks that were not previously characterized by
gpsmap with the hull shapes. Kismet requires at least two discrete data points for hull
mapping to identify the coverage range.
1.5.5. Create an estimated range map
Estimated range maps are useful to characterize the estimated coverage of network
without requiring a large set of data samples. The estimated range map takes some
30
liberties to estimate the actual useful range of the network based on lost packet
characteristies and signal strength information, and can paint a very different picture than
the hull map.
‘We'll create an estimated map with the following options; new options are identified in
bold.
Command Argument (if Description
option any)
D Do not delete the source map at completion
Ss 2 Use the TerraServer source for maps
-d 800,600 Generate maps at 800x600 resolution
0 range-bssid.png Create the output map as “range-bssid.png"
4 Use the "range map" diagram format
R 50 Change the opacity of range circles to 50%
“4 7 Draw the track traveled in the diagram format
rT bssid Label the networks with BSSID information
epsmaplab.gps Kismet GPS file to process
Putting these command-line arguments together, we can execute the gpsmap command as
follows. Note that the gpsmap command wraps multiple lines in the example below.
# gpsmap -D -S 2 -d 800,600 -o range-bssid.png ~t -r -R 50 -1 bssid
gpsmaplab.gps
?
Open the "hull-bssid.png"” file with the display utility to view the changes to the map.
‘The updated map should look similar to the following,
1-31
4.5.6. Include center-dot estimate mapping
GPSmap will attempt to estimate the center point of each network based on signal
strength levels and averaging from collected data points. We'll create the range map
again with the following options; new options are identified in bold.
Command Argument (if any) ~~ Description
option
D Do not delete the source map at completion
s 2 Use the TerraServer source for maps
“4 800.600 Generate maps at 800x600 resolution
“0 range-bssid-cdot.png Create the output map as “hull-bssid-cdot.png”
+ Use the “range map" diagram format
R 30 Change the opacity of range circles to 50%
+t Draw the track traveled in the diagram format
-) bssid Label the networks with BSSID information
“ Draw estimated network center dots
gpsmaplab. gps Kismet GPS file to process
Putting these command-line arguments together, we can execute the gpsmap command as
follows. Note that the gpsmap command wraps multiple lines in the example below,
1-32
# gpsmap -D -S 2 -d 800,600 -o range-bssid-cdot.png -t -r -R 50 -1
bssid -e gpsmaplab.gps
'
Open the "hull-bssid-cdot.png" file with the display utility to view the changes to the
map. The updated map should look similar to the following.
mapping.
4.5.7. Change color selection
GPSmap supports several color selection options for.discovered networks. The default
‘option is to use random colors for the mapping of networks. We can change this setting
to color networks based on WEP-bit status, or on channel number. We'll create the range
map again with the following options; new options are identified in bold,
Command Argument (if any)
option
D
8 2
d 800,600
-o range-bssid-chan.png
Description
Do not delete the source map at completion
Use the TerraServer source for maps
Generate maps at 800x600 resolution
Create the output map as “hull-bssid-chan. png
1-33
Use the "range map" diagram format
50 Change the opacity of range circles to 50%
+t Draw the track traveled in the diagram format
5 bssid Label the networks with BSSID information
mn 2 Select colors based on channel number
gpsmaplab.gps Kismet GPS file to process
Putting these command-line arguments together, we can execute the gpsmap command as
follows. Note that the gpsmap command wraps multiple fines in the example below.
# gpsmap -D -S 2 -d 800,600 -o range-bssid-chan.png -t -r -R 50 -1
bssid -n 2 gpsmaplab.gps
xomitted for brevity>
'
Open the “hull-bssid-chan.png” file with the display utility to view the changes to the
map. The updated map should look similar to the following.
Estimated range map with traveled track, BSSID labeling and color
selection based on channel number.
Repeat this step, changing the color selection to reflect the WEP bit status ("-n 2"
becomes "-n 1"). Name the output map "range-bssid-wep-png".
1-34
1.5.8, Filter for a specified network
‘An important feature for gpsmap is the ability to produce maps based on a specified list
of MAC addresses. This allows the Backtrack to document the networks for a specific
organization without mapping the nearby networks that are not connected to the target
network,
‘To use this feature, supply a comma-delimited list to gpsmap of BSSID's to map. By
efault, epsmap expects the list to be an exclusive list (e.g. "Don't map these BSSID's"),
0 we need to reverse this logic by instructing gpsmap to use the filter list as an inclusive
list. For this step, welll introduce a new map type known as a scatter-plot map; new
options are identified in bold.
Command Argument (if any) Description
option
-D Do not delete the source map at completion
8 2 Use the TerraServer source for maps
“d 800,600 Generate maps at 800x600 resolution
“0 seat-filt-bssid.png Create the output map as "scat-filt-bssid.png"
“a Draw a scatter-plot map
“A 50 Change the opacity of the seatter-plot map
to 50%
4 00:40:96:47:86:CE Filter on the selected MAC address, must
m use upper-case characters for MAC
ai Inverse the filter to make the filter list
inclusive
“t Draw the track traveled in the diagram format
oT bssid Label the networks with BSSID information
gpsmaplab.gps Kismet GPS file to process
Putting these command-line arguments together, we can execute the gpsmap command as
follows. Note that the gpsmap command wraps multiple lines in the example below,
# gpsmap -D -S 2 -d 800,600 -o scat-#ilt-besid.png -t -a -A 50 -£
00:40:96:47:86:CE -i -1 bssid gpsmaplab.gps
4
Open the "scat-filt-chan.png" file with the display utility to view the changes to the map.
‘The updated map should look similar to the following,
1-35
Scatter plot map with traveled truck, filtered to display only traffic from
BSSID 00:40:96:47:86:CE.
This completes our first lab exercise. Congratulations. ©
1-36
Answers
Section 1.2.5
Question: How many packets are displayed after applying the WEP bit set filter?
Answer: 13
Section 1.2.6
Question: How many packets are displayed after applying the inverse WEP filter?
Answer: 1092
Section 1.2.7
Question: How many packets are displayed after removing all the beacon frames from the
capture file?
Answer: 58 packets using the "wlan.fc.type_subtype != 8" display filter.
Section 1.2.8
Question: How many packets are displayed for the given BSSID?
:96:47:86:ce" display filter.
‘Answer: 179 packets using the "wlan.bs
eq 00
Section 1.2.9
Question: How many packets are displayed for the given BSSID that are not beacon
frames?
Answer: 24 packets using the "wlan.bssid eq 00:40:96:47:86:ce and wlan.fe.lype_subtype
1= 8" display filter.
Section 1.2.10
Question: How many packets are displayed for by excluding data and beacon frames?
Answer: 43 packets using the "wlan. fe.type_subtype != 8 and wlan.fc.type_subtype !
32" display filter.
Section 1.2.11
Question: How many packets are displayed with the string "linksys"?
‘Answer: 621 packets using the "frame contains "linksys" * display filter.
Section 1.4.2
Question: What does the abbreviation "T" represent in this screen?
Answer: The abbreviation "I" is for Turbocell networks, a Lucent Outdoor Router
network,
Question: What do the abbreviations "A", "P" and "H" represent i
‘Answer: "A" represents wireless networks with an access point, "P" represents a probe
request for a network ftom a client and "HI" indicates an ad-hoc network.
this column?
Question: What keystroke is used to exit the help menu?
1.37
Answer: "x" is used to exit the help menu.
Section 1.4.4
Question: Does Kismet indicate the network uses WEP for the selected network?
Answer: This will depend on the networks that are present in your area. The status of
WEP in use for a selected network is indicated in the "WEP" row.
Question: What channel is the selected network using?
Answer: This will depend on the networks that are present in your area. The channel for
the selected network is indicated in the "Channel" row.
Question: Is Kismet able to identify the manufacturer for the selected network? What
manufacturer does Kismet identify?
Answer: This will depend on the networks that are present in your area. In some cases,
Kismet will be able to identify the network in the "Manuf" row. In cases when Kismet is
unable to identify the network, the manufacturer will be identified as "Unknown",
Section 1.4.6
Question: What information are you able to obtain about the networks observed in your
area from this window?
Answer: This will depend on the networks that are present in your area.
Lab 2 - Live Network Mapping
Complete the exercises in this lab to reinforce the material covered in the Sniffing
Wireless module. To complete these exercises, you will need the Backtrack Security
Tools Linux CD, a supported wireless card and a USB GPS, as included in the SWAT.
toolkit
Lab 2-1: Live Network Mapping
Purpose: This lab will provide hands-on experience using Kismet and gpsmap to
document a live network.
Description: In this lab exercise you will use Kismet and the GPS included in your
SWAT kit to identify the presence of any wireless networks that exist outside the ‘
conference venue. After collecting network traffic with Kismet, you will return to the
classroom environment to download satellite photography information with gpsmap to
document the track you traveled and the estimated range of any wireless networks that
were reported,
Purpose: This lab will provide hands-on experience using Kismet and gpsmap to
document a live network.
scription: In this lab exercise you will use Kismet and the GPS included in your
SWAT kit to identify the presence of any wireless networks that exist outside the
conference venue. After collecting network traffic with Kismet, you will return to the
classroom environment to download satellite photography information with gpsmap to
document the track you traveled and the estimated range of any wireless networks that
were reported
2.1.1... Preparing the System
Kismet requires the gpsd daemon to collect GPS coordinate information. After booting
the Backtrack CD, connect the USB GPS included in your SWAT toolkit to your laptop
on an available USB port. The red LED should start blinking when connected.
NOTE: Some GPS units from the same manufacturer may have a solid LED when
initially powered-on, which tums into a blinking LED when it receives a satellite lock.
You should observe the behavior of the LED when you first plug in the LED, noting that
a change in the LED behavior indicates a satellite lock.
Start the gpsd tool from a shell prompt, as shown:
4 gpsd /dev/tts/vsBo
4
Now that the GPS helper software is started, insert the wireless card into an available
PCMCIA slot. You may use either the Yagi directional antenna or the omni-directional
antennas distributed with your SWAT kit,
Next, start Kismet by clicking "K > Backtrack > Wireless Tools > Analyzer >
Kismet". Backtrack will start Kismet, storing the captured data in the root user's home
directory (/root).
At this point, Kismet will automatically channel hop and identify any networks that are
discovered.
2.1.2. Verify Kismet and gpsd
While inside, itis unlikely you will have connectivity to satellites providing GPS data,
However, is Kismet is able to communicate to the gpsd process, and the gpsd process
reading data appropriately, Kismet will display lat/on lines of all 0's, as shown below:
ee
Oe)
Sea ns ar}
athersphere-npaz A
A
o
A
Piero Lame D
TE CC Ge ey
Ss
Ensure that Kismet has the line at above the Status text indicating it is getting data from
gpsd. Once you are outside and get a lock on three or more satellites, the GPS will report
Valid lat/lon information to Kismet. Kismet will update the display to report this
information along with a "Fix" indicator of 3D or 2D (4 or 3 satellites, respectively), as
shown below:
eres
ed
aa
ents ats
pester
2.1.3. Note the Time
The next step is to take your laptop and GPS and leave the conference facility to get a
clear view of the sky. Please note the time before leaving the conference facility and
return in 10 minutes.
It may be necessary to step away from the conference facility by 50' or more to get a clear
view of the sky in three directions. After leaving the facility and stepping away from the
building, watch the red LED on the GPS, When the GPS light is a solid red (stops
blinking), the GPS has locked onto three or more satellites and is recording location
information. It may take several minutes for the GPS to synchronize with three satellites
to get an accurate location reading, please be patient. If after several minutes the GPS
LED is still blinking, move farther away from nearby buildings to get a clear view of the
sky.
Walk with the laptop and GPS for no more than 10 minutes before returning the class
room.
When you return to the class room, do not forget to reconnect your power adapter!
2.1.4. Map the area
The next step is to take your laptop and GPS and leave the conference facility to get a
clear view of the sky.
It may be necessary to step away from the conference facility by 50° or more to get a clear
view of the sky in three directions. After leaving the facility and stepping away from the
building, watch the red LED on the GPS. When the GPS light is a solid red (stops
blinking), the GPS has locked onto three or more satellites and is recording location
information. It may take several minutes for the GPS to synchronize with three satellites
to get an accurate location reading, please be patient. Ifafier several minutes the GPS
LED is still blinking, move farther away from nearby buildings to get a clear view of the
sky.
2-4
‘When you return to the class room, do not forget to reconnect your power adapter!
2.1.5. Quit Kismet
After retuming from the live network assessment, quit the Kismet tool by pressing "Q"
(capital Q). Backtrack will automatically close the XTerm window for Kismet as well,
‘You may also disconnect the GPS at this time if you wish
2.1.6. Identify Kismet Files
Return to an XTerm window (or open a new XTerm, if desired). Change to the "root"
folder and list all the files that include the word "Kismet", as shown below.
# ed /root
# 1s Kismet*
Kismet-Apr-20-2006-1.csv Kismet-Apr-20-2006-1.network
Kismet~Apr-20-2006-1.dump Kismet~Apr-20-2006-1. xml
Kismet-Apr-20-2006-1. aps
q
2.1.7. Connect to the classroom network
Next we will use the "SANS-ROGUEO!" network for connectivity to contact web sites 10
download satellite images of our current location. The SANS-ROGUEOI network is
open and does not require a WEP key for authentication.
Execute the following commands from a shell prompt to connect to the SANS-
ROGUEO! network:
¥ killall dhepead
# iwconfig wlan0 essid SANS-ROGUEO1 enc off mode managed
# dheped -d wland
At this point, your system should be connected to the SANS-ROGUEOI network. If you
had trouble getting to this point, please contact a proctor or the instructor for assistance.
2.1.8. Create an estimated range map
Estimated range maps are useful to characterize the estimated coverage of a network
without requiring a large set of data samples. The estimated range map takes some
liberties to estimate the actual useful range of the network based on lost packet
characteristics and signal strength information, and can paint a very different picture than
the hull map.
Welll create an estimated map with the following gpsmap options:
Command Argument (if Description
option any)
D Do not delete the source map at completion
8 2 Use the TerraServer sourve for maps
-d 800,600 Generate maps at 800x600 resolution
-0 venue-range.png Create the output map as "venue-range.png"
7 Use the "range map" diagram format
R 30 Change the opacity of range circles to 50%
t Draw the track traveled in the diagram format
Label the networks with BSSID informa
a 1 Select colors based on WEP status
*Kismet* gps Kismet GPS collected in this lab exercise
Putting these command-line arguments together, we can execute the gpsmap command as
follows. Note that the gpsmap command wraps multiple lines in the example below.
# gpsmap -D -S 2 -d 800,600 -o venue-range.png -t -r -R 50 -1 bosid -n
1 Kismet*.gps
'
Gpsmap will attempt to contact the terraservice.net website to download the appropriate
satellite photographs based on the latitude and longitude information collected during the
assessment, producing the file "venue-range.png". Open the "venue-range.png" file with
the display utility as shown below:
# display venue-range.png
Note that the color selection will identify networks that do not have the WEP bit set as
red, Networks with the WEP bit set are identified with green.
2-6
2.1.9. Create a scatter plot with track-traveled
Next, we'll generate a scatter plot map to identify the locations where packets were
received, documenting the track that you traveled to collect the information.
Well create a scatter plot map with the following gpsmap options:
Command Argument (if Description
option any)
D Do not delete the source map at completion
-S 2 Use the TerraServer source for maps
“d 800,600 Generate maps at 800x600 resolution
“0 venue-seatpng Create the output map as "venue-scat.png”
“a Use the "Scatter map" diagram format
t Draw the track traveled in the diagram format
*Kismet* gps Kismet GPS collected in this lab exercise
Putting these command-line arguments together, we can execute the gpsmap command as
follows. Note that the gpsmap command wraps multiple lines in the example below.
4 gpsmap -D -S 2 -d 800,600 ~o venue-scat.png ~a -t Kismet*.gps
somitted for brevity>
a
Gpsmap will use the cached satellite photographs, producing the file "venue-scat png"
Open the "venue-scat.png" file with the display utility as shown below:
# display venue-scat.png
Note that track traveled may not match the actual path that you walked, due to
fluctuations in the accuracy of the GPS readings. When performing an actual assessment,
allocate at least 10 minutes for the GPS to synchronize with satellites, placing the GPS as
high as possible.
2.1.10. Quit Kismet
After returning from the live network assessment, quit the Kismet tool by pressing "Q"
(capital Q). Backtrack will automatically close the XTerm window for Kismet as well
‘You may also disconnect the GPS at this time if you wish.
This completes our second lab exercise. Congratulations. ©
Lab 3 - 802.11 MAC
Complete the exercises in this lab to reinforce the material covered in the 802.11 MAC
module. To complete these exercises, you will need the Wireshark sniffer and the packet
captures provides on the SANS SWAT kit CD-ROM.
Lab 3-1: Assessing IEEE 802.11 Frames.
3.1.1. Examining the 802.11 frame header
In the course material associated with this lab we reviewed the frame formatting for
802.11 frames. It may be helpful to open your course material to the slides depicting the
frame format as a reference while you complete this lab.
‘This step will examine the standard header for 802.11 frames, identifying the frame
control, duration/ID, destination address, source address, BSSID address, fragment
number and sequence number field
First, open Wireshark by clicking "K > Run Command ...", enter "wireshatk" in the run
dialog box, then click Run, Next, open the “lab3-8021 1.dump" capture file by clicking
File > Open from the Wireshark interface. In the "Open" dialog box, navigate to the
/tmp/lab3 folder and select the "lab3-8021 1.dump" capture file. Wireshark will open the
file, dissect the contents of frames and display them as shown below:
Ble Eat Yew Go Gaptre Analyze Statstcs Welp
Base OB x eo!
ee OTe FB ag
fata. ste8, Ro
1 beacon frat S25 F0.8t6100, SSL:
drat frondeort
Parag Sroateact
ste Senateost feaeae Gescon Hane S309 Reo toI0D, SSD
fra Srowdcast Bescon { Geocon rane S397 Rt, OeI00, S50:
Esocon frane S339 Ao. 0
19 27a) Se
Dp tee enn.
Ree 002-31 saretess UAV maaozaene eae
Wireshark window after opening the "Iub3-8021 I.dump" packet capture.
Next, navigate to frame number 34, clicking on the frame. In the dissector view, expand
the "IEEE 802.11" tree. It may be helpful to stide the top-frame of the dissector view up
to maximize the amount of information that can be displayed in this pane.
3.1.1.1 Examining the frame control field
The first field in the header is the frame control field. Clicking on this field will highlight
the corresponding two bytes in the packet detail view in the bottom of the Wireshark
window.
Select frame number 293. Expand the view for the Frame Control field to identify the
version, type and subtype fields. ‘The flags field is collapsed with another tree view that
can be expanded to identify any flag bits that are set
Question: What is the version number, the type and the subtype for this packet? What
flags bits are set?
3.1.1.2 Identifying the To DS and From DS bits
Two important bits in the frame-control flags field are the To DS and From DS fields.
These fields identify if the network is in infrastructure mode, ad-hoc mode or WDS.
mode, Remember that infrastructure networks are identified with either From DS or To
DS set, but not both, WDS networks set both From DS and To DS, and Ad-hoc networks
clear the From DS and To DS fields.
Question: Continue to examine frame 293. What are the settings of the From DS and To
DS fields? Is this packet an infrastructure, WDS or ad-hoc packet?
Question: Select frame 320. What are the settings of the From DS and To DS fields? Is
this packet an infrastructure, WDS or ad-hoc packet?
Question: Select frame 289. What are the settings of the From DS and To DS fields? Is
this packet an infrastructure, WDS or ad-hoc packet?
3.1.1.3 Examining the Duration/ID field
‘The next field in the 802.11 header is the Duration/ID field. Recall from the course
material that this field has two functions; it depicts the amount of time that the medium,
will be in use in microseconds when a packet is transmitted, and it is used to identify the
association identifier when a station associates to the network.
Duration: Viewing frame number 34, examine the duration field. This field indicates that
8987 microseconds were needed to transmit this frame, Note that this value changes
depending on the amount of traffic on the network and the amount of inter-frame spacing
that is required between the transmission of packets.
323
Question: Select frame 33, what is the duration? Note that the frame size is consistent
with frame number 34.
~ Question: Select frame 32, what is the duration? Note that the frame size is consistent
with frame number 34.
Question: Select frame 36, what is the duration? Examine the frame size. Is the ratio of
duration/packet size consistent with frames 32 and 34?
): The ID field is used by the access point to uniquely identify an associated station
known as the association identifier (AID). The ID field is used in the authentication and
association process and in station power management for delayed packet delivery while a
station is in power-save/conserve mode. Note that this value has a range of 1-207
IEEE 802.1 access points cannot accommodate more than 2007 users without breaking
the IEEE specification, since the AID value must not exceed 2007.
Question: Select frame 1375. This frame is a WEP authentication frame. What value is
listed in the duration field? Note the packet size.
Question: Select frame 1377. This is another frame in the WEP authentication process.
‘What value is listed in the duration field? Note the packet size.
Question: Select frame 1385. This is a frame in the association process. What value is
listed in the duration field? Note the packet size.
Question: In frame 1385, navigate to the AID value by clicking IEEE 802.1] wireless
LAN management frame > Fixed parameters > Association ID. What is the association
ID for this station?
3.1.1.4 Identifying the destination address
‘The first MAC address in the IEEE 802.11 header is the destination address. This
address is placed before the other addresses to optimize handling, since the AP is most
concerned with where the packet is going, not where is came from.
Question: Select frame 199. What is the destination address?
Question: Select frame 234. What is the destination address?
3.1.1.3 Identifying the BSSID
The BSSID is the second MAC address in the IEEE 802.11 header. This MAC address
uniquely identified an access point for infrastructure networks, allowing multiple AP's to
operate on the same channel while separating traffic to discrete networks.
Question: Select frame 1132. What is the BSSID?
Question: Select frame 1133. What is the BSSID?
Question: Select frame 1134. What is the BSSID?
3.1.1.6 Identifying address fields
In the module for this lab we examined the characteristics of address fields in 802.11
packets. Recall that the 802,11 header has 3 or 4 addresses, and the order of address
changes depending on the From DS and To DS flag settings. Use this chart to identify
the order of fields based on the settings of these bitwise flags.
0 0 Destination | Source BSSID Not used
1 0 BSSID Source ‘Destination | Not used
0 T Destination | BSSID Souree Not used
1 T Receiver | Transmitter | Destination | Source
In order to identify the MAC address in the address | field, we need to first know the
contents of the From DS and To DS fields, using this table to identify the address
function.
Question: Select frame 1124. Examine the contents of the To DS and From DS fields.
Whaat is the source address of this frame? Is the node using the source address of this,
frame on the wireless network or the wired network?
Question: Select frame 1126. Examine the contents of the To DS and From DS fields.
What is the source address of this frame? Is the node using the source address of this
frame on the wireless network or the wired network?
Question: Select frame 1134. Examine the contents of the To DS and From DS fields.
What is the source address of this frame? Is the node using the source address of this
frame on the wireless network or the wired network?
3.1.1.7. Identifying fragmentation control fields
The fragment number and sequence number fields make up a 16-bit field in the IEEE
802.1] header. The fragment number field indicates the fragment portion that is being
transmitted as part of a larger packet, The sequence number is a sequential counter that is
used 10 associate all the fragments of a packet to a single frame.
Note that fragmentation is rarely used on LEEE 802.11 networks. With a maximum.
fragment size of 2312 bytes, [EEE 802.11 packets exceed the maximum Ethernet frame
size by over 800 bytes. In practice, most wireless clients will set the maximum packet
size to that of an Ethemet network to avoid upstream fragmentation.
Question: Select frame 1365. What is the sequence number? Note the source address.
Question: Select frame 1368. What is the sequence number? Note the difference
between the sequence number in this packet and the packet previously sent by this
source.
Question: Select frame 1367. Whal
Question: Select frame 1368. Note that the sequence number is the same as the previous
frame. Examine the frame control header and the flags bits of this frame. Note the flags
that are set. What is the likely cause for this packet to use the same sequence number?
the sequence number? Note the source address.
(Hint: Compare the flags that are set in this packet with the flags in the previous packet)
" bit)
(Hint: Take a look at the flag following the "More Fragment
3.1.2, Assessing Beacon Frames
‘A frequent question on the Wireshark mailing list is "How can I filter beacon frames out
‘of my wireless packet capture (answer: "wlan.fc.type_subtype I= 8"). Despite the
frequent requests to exclude this information, beacon frames can be a valuable source of
information for an auditor. Follow these steps to assess the beacon frames in the "iab3~
80211 .dump" packet capture file.
3.1.2.1 Display only beacon frames
Use the display filter functionality to exclude all packets except beacon frames.
(Hint: Invert the filter listed above)
(Hint: The filter should return 219 packets)
3.1.2.2. Examine the destination address
‘The destination address in beacon frames is always the broadcast address. Select the
destination address in one of the beacon frames to identify the packet detail byte
selection.
3.1.2.3 Fixed management frame parameters
Beacon frames include three fixed parameters with each packet sent. This includes the
timestamp, beacon interval and capability information,
Timestamp: The timestamp field is used to synchronize timing for all the stations on the
network to ensure transmissions are in sync. This field is a 64-bit counter, incrementing
by 1 every microsecond the AP bas been active. With this large a counter field, it would
take over 580,000 years for this value to wrap; hopefully we'll have settled on an
improved technology for wireless networks by then.
An interesting characteristic of this field is that it can provide the auditor with the uptime
information of the AP. Since the BSS timestamp starts at 0 and increments by | for each
microsecond of uptime, we can take the value and divide it by one million to determine
the number of seconds of AP uptime,
Select frame 1132. Click to expand the "IEEE 802.11 wireless LAN management frame"
field, then expand the "Fixed parameters (12 bytes)" field. Note the Timestamp value is
"0x0000000086a33037". Converting this value to decimal, we get 2,258,841,655.
Dividing this value by 1,000,000 we can determine the uptime of the AP as 2258.841655
seconds, or 37.5 minutes.
Unfortunately, the Backtrack Security Tools distribution does not include a calculator
capable of converting hexadecimal to decimal numbers. We ean use the shell (in an
XTerm window) to help us with this conversion using the "print?" utility.
The printf utility works similar to the C function of the same name. Simply replace the
hexadecimal value listed in the example below to have printf print the decimal value, as
shown below.
root@i{root]# printé "#d\n" 0x0000000086a33037
2258841655
root@1 [root] #
‘The output of the printf utility gives us the uptime of the access point in micro-seconds.
‘We can convert this to an uptime in minutes by dividing this number by (1000000 * 60)
where 1000000 is the number of microseconds in a second, and 60 is the number of
seconds in a minute. We can use the Backtrack calculator for this simple calculation, or
use the shell as shown below.
root@1[root]# echo $((60 * 1000000))
60000000
root@1[root]# echo $((2258841655/60000000) }
37
rootél [root] #
Question: Select frame 1387. What is the uptime of the AP? ‘
Beacon interval: The standard configuration of [BEE 802.11 networks is to transmit
beacons at a rate of approximately 10 times per second. This frequency is recommended
to ensure accurate time synchronization on the network. This value is generally left (
unchanged, unless the wireless network is the WDS type connecting two facilities over a
great distance where the round-trip transmission time between the two ends of the
connection exceeds 1/10" of a second.
Capability information: The capability field is a 16-bit flags field that indicates the
functionality that is supported by the AP. This includes if the transmitter can
accommodate WEP traffic, if the transmitter is an AP, if short preambles are permitted 1
and many more fields.
3.1.2.4 Tagged management frame parameters
Tagged management frames are variable in length and order. Remember that each tagged
management parameter has at least three fields - the tag number, the tag length and the
tag content.
Select frame 71, expanding the "Tagged parameters" field. The first tag indicates the
network name or SSID with tag number 0 as “aruba-demo". Note that the tag length is 10
to reflect the 10 bytes in the network name. In the case of networks that do not disclose
the SSID or "cloaked" networks, tag number 0 is still set in beacon frames, but the tag
content is set to one or more spaces (ASCII character 0x20)
Several other tagged parameters are listed in the payload of beacon frames including
supported data rates, channel number and supported encryption types.
‘Question: Select frame 71. Which channel is used for this AP according to the "DS
Parameter Set" tag?
Question: What basic rates are supported by the AP?
Question: Select frame 1358, what data rates are supported by this AP?
Question: Reference frame 1358. Which channel is used by this AP?
3.1.3. Assessing authentication and association
‘When connecting to a wireless network, a client must complete the authentication phase
{using open authentication, or shared authentication in the case of WEP networks), and
then associates to the network. Let's take a look at this exchange.
3.13.1 Exclude uninteresting traffic
Apply the following display filter to exclude all traffic except probe request, probe
response, authentication and association traffic:
“wlan. fe.type_subtype eq 11 or wlan.fe.type_subtype <6"
Click "Apply" to activate the display filter. The filter should return 198 packets.
3.1.3.2. Probe request
When a client wishes to connect to a network, they actively or passively scan for
available networks. Most clients use the active scanning mechanism by issuing probe
requests frames on all channels that it detects wireless activity on, sent to the broadcast
address. The probe request packet is another type of a management frame that includes
only tagged parameters; no fixed parameters are included in this frame.
Question: Select frame 1360. Note the frame subtype as "4", What is the destination
address? What is the BSSID?,
Question: Reference frame 1360. What is the management information included in tag
(0?°'What does this information represent?
Question: Reference frame 1360. What is the management information included in tag,
1? What does this information represent? How does this information characterize the
client that transmitted this frame?
3.1.3.3 Probe response
Upon receiving probe request frames, AP's will respond with the information needed to
communicate with the AP.
Question: Select frame 1361. Note the frame subtype as "5", Note the destination
address in comparison to the source address of frame 1360. What information is supplied
to the wireless station with the probe response frame?
(Hint: Information in the IEBE 802.11 header)
(Hint: Information in the management payload of the frame)
3.1.3.4 Authentication
‘The authentication process is defined as open authentication (no keys are required to
authenticate) or shared authentication (a shared key must be used to pass the
challenge/response authentication exchange).
Question: Select frame 1375. Expand the management parameters to reveal the
Authentication Algorithm. What type of authentication is used in this exchange? Note
the authentication sequence number.
Question: Select fiame 1377. Expand the fixed parameters management options. What
step number does this frame represent? Expand the tagged parameters options. What is
the length of the WEP challenge?
‘Question: Select frame 1381. What is the authentication sequence number? Note that the
status code here identifies if the authentication was successful for the client system,
Question: How much time was req
between frame 1375 and 1381?
-d for the challenge/response authentication process
3.1.3.5 Association ‘
While a single station can authenticate to many access points simultaneously, a station ‘
can only be associated to a single station at any given time. Associating to multiple
access points simultaneously would create a layer 2 bridging loop, which is not a good
thing.
Association is a simple process that does not involve any authentication. A client simply
requests authentication, and if the AP has sufficient available resources to support the
client's connection, it responds with a success message.
Question: Select frame 1383. What is the frame control subtype? What tagged
parameters are included in this management frame?
Question; Select frame 1385. What is the frame control subtype? What field indicates if
the AP can support the requested association? What value indicates a successful
association request?
3.1.4. Assessing 802.1x EAP exchanges
The 802.1x protocol provides a mechanism for network authentication on wireless and
wired networks, using different EAP mechanisms to handle the exchange of
authentication credentials, In this exercise, we'll use Wireshark to take a look at portions
of the 802.1x exchange, identifying the EAP method in use in the supplied packet
capture.
First, open the "lab3-eap.dump" capture file by clicking File > Open from the Wireshark
interface. In the "Open" dialog box, navigate to the /tmp/lab3 folder and select the "lab3-
3-10
eap.dump" capture file. Wireshark will open the file, dissect the contents of frames and
display them as shown below:
Bie ak View Go Coplwre Al
Sa aa aie
®
x@GiBesoFts HIE aa
Heh nee |e sermon] 8 eer] avr]
ns [time [sowce [Desthnion 3
7 cer rae i
Picnics — Krew inners Cuenta eer, Tan (CTRT
jomm nese ‘Grosse pn, tee eo]
faim Rrewesass Gratis. femest tase Wrelaae LE) th
joawe Slnies ‘ton 00 espn, talon rte tee)
4 o'cabie) Charm tial:
Sve hronde s20:38
10 0.088509 Rio
Request, EAB.Ctsco Wireless (LEAP) (Nor
favpnss ecior mreess 120) Ui
ey i
key I
iy Frave 1 (0 bytes on wire, 40 bytes epturec)
eee 80.3
1 Aagheat-Lik Comer
Wireshark window after opening the "lab3-eap.dump" packet cupture
This packet capture includes the four FCS bytes at the end of each frame, Wireshark
doesn't immediately recognize this information, and may report “malformed frame" for
some packets. To force Wireshark to recognize the last four bytes as FCS data, click
“Edit > Preferences > Protocols > IEEE 802.11 > Assume packets have FCS > OK".
3.1.4.1 EAPOL Start message
‘The first frame in the 802. 1x/EAP exchange is the EAPOL Start message, as show above.
This frame marks the beginning of the 802.1x authentication exchange, representing a
minimal 802.1x packet.
Expand the "802.1x Authentication" tree in the first frame. Identify the version number,
and the type value. Note that the length of the packet is 0, indicating there is no payload
information.
Question: Refer to frame 1. What is the version number and the type value for 802.1x
Authentication?
3-1
3.1.4.2 Identity Request
‘The second frame in this packet capture is an EAP message requesting identity
information, as identified in the Protocol and Info columns in the Wireshark display.
Question: Is this packet from the AP or from the wireless station”?
(Hint: Look at the To and From DS fields in the frame contro! header)
(Hint: Look at the source address)
Hi
: Compare the source address and the BSSID address)
Expand the "Extensible Authentication Protocol" tree in frame number 2.
Question: What is the value in the EAP Code field in this frame? Note the EAP Id
number.
Question: Note the 45-byte identity string that is included in this identify request frame.
What device is being identified with this string?
3.1.43 Identity Response
‘The identify response frame follows the identify request. The identify response usually
discloses the username of the person who is authenticating, except in the case of the EAP
type TTLS where this information is not disclosed (only "anonymous" is listed in this,
frame for TTLS networks).
Question: What is the EAP Code for frame number 3?
Question: What is the identity information associated with this response frame?
‘Note that the EAP ID number remains the same between the Identify Request and the
Identity Response. The EAP ID is used to associate the request and the response data,
3.144 BAP Request
After exchanging identity information, the access point sends an EAP Request frame.
This frame will contain EAP type-specific information and will vary depending on the
selected EAP type.
Question: What is the EAP type used in frame number 4? How can you tell? Note the
EAP ID number.
3-12
In this frame, the "request data” is an 8-byte challenge data stream listed in the peer-
challenge field. We'll take a more in-depth lool at the specifics associated with this EAP
authentication type later in this course.
3.1.4.5 EAP Response
After the supplicant has processed the EAP Request data, it will transmit an EAP
response frame.
‘Question: How does the AP associate the EAP Response in frame number 5 with the
previous EAP Request frame?
The response data in this frame is identified as the "Peer Challenge [8]", which is very
misleading since not only does this data represent the supplicant response, it is not 8-
bytes in length.
Question: How long is the response data in the "Peer Challenge” portion of the frame?
(Hint: Click on the field to highlight the data in the packet details view)
(Hint: One row of bytes in the packet details view represents 16 bytes)
3.1.4.6 EAP Success/Failure
After the AP receives the response data, it will transmit an EAP Success or an EAP
Failure message.
Question: What is the status of authentication in frame number 6?
Question: How does the AP associate the EAP Request and the EAP Response in
previous frames with the Success/Failure message in frame number 6?
3.1.4.7, Mutual Authentication
Frames 6 and 7 represent the repeated EAP Request and EAP Response proces, this time
authentication the access point to the supplicant. Note that there is no matching EAP
Success or Failure message here.
3.1.4.8 EAPOL-Key Distribution
The final frames in the EAP exchange delivery dynamic key material to the client
systems. Note that the keys are not transmitted in plain-text; rather they are encrypted
with the Microsoft Point-to-Point Encryption (MPPE) protocol and cannot be deduced by
an attacker without knowledge of the user's password information.
3-13
Question: Examine frame 9. What type of data is this key used to encrypt?
(Hint: Look at the Key Type field)
Question: Examining frame 10, what type of data is this key used to encrypt?
Question: Assuming all clients have a different unicast key, why are two keys needed for
encryption?
(Hint: Consider the recipient of broadcast traffic)
This completes our third lab exercise. Congratulations. ©
3-14
Answers
Section 3.1
2
* Question: Continue to examine frame 293. What are the scttings of the From DS and To
DS fields? Is this packet an infrastructure, WDS or ad-hoc packet?
Answer: To DS is 0, From DS is 1. This is an infrastructure packet.
Question: Select frame 320. What are the settings of the From DS and To DS fields? Is
this packet an infrastructure, WDS or ad-hoc packet?
Answer: To DS is 1, From DS is 0. This is an infrastructure packet.
Question: Select frame 289. What are the settings of the From DS and To DS fields? Is
this packet an infrastructure, WDS or ad-hoc packet?
Answer: To DS is 0, From DS is 0. This is an ad-hoc packet.
Section 3.1.1.3
Question: Select frame 33, what is the duration? Note that the frame size is consistent
with frame number 34.
Answer: 8987 (113 bytes)
Question: Select frame 32, what is the duration? Note that the frame
with frame number 34.
Answer: 9243 (113 bytes)
Question: Select frame 36, what is the duration? Examine the frame size. Is the ratio of
duration/packet size consistent with frames 32 and 34?
‘Answer: 4126 (71 bytes). The frame takes approximately 4 the time to transmit, with a
reduction of 42 bytes.
Question: Select frame 1375. This frame is a WEP authentication frame. What value is
listed in the duration field? Note the packet size.
Answer: 314 (30 bytes)
‘Question: Select frame 1377. This is another frame in the WEP authentication process.
What value is listed in the duration field? Note the packet size.
Answer: 314 (160 bytes)
‘Question: Select frame 1385. This is a frame in the association process, What value is
listed in the duration field? Note the packet size.
Answer: 314 (36 bytes)
Question: What is the AID for frame 13857
Answer: The AID is 0x0a or 10 in decimal
3-15
Section 3.1.1.4
Question: Select frame 199, What is the destination address?
eR AAL
Question: Select frame 234, What is the destination address?
Answer: 00:04:23:8b:4f:0c
Answer: ff:
Section 3.1.1.5
Question: Select frame 1132. What is the BSSID?
Answer: 00:0b:86:80:54:60
Question: Select frame 1133. What is the BSSID?
Answer: 00:40:96:47:86:ce
Question: Select frame 1134, What is the BSSID?
Answer: (RR ihtrtr
Section 3.1.1.6
Question: Select frame 1124. Examine the contents of the To DS and From DS fields.
What is the source address of this frame? Is the node using the source address of this
frame on the wireless network or the wired network?
Answer: Source address is 00:04:23:8b:4f.0c, node is on the wireless network,
transmitting to the distribution system.
Question: Seleot frame 1126. Examine the contents of the To DS and From DS ficlds.
‘What is the source address of this frame? Is the node using the source address of this
frame on the wireless network or the wired network?
Answer: Source address is 00:0b:8 0, node is on the wired network (distribution
system), transmitting to the wireless network.
Question: Select frame 1134, Examine the contents of the To DS and From DS fields.
‘Whaat is the source address of this frame? Is the node using the source address of this
frame on the wireless network or the wired network?
Answer: Source address is 00:04:23:63:88:47, node is on the wireless network in ad-hoc
mode.
Scetion 3.1.1.7
Question: Select frame 1365. What is the sequence number? Note the source address.
3-16
Answer: 1986 (source 00:40:96:47:86:ce)
Question: Select frame 1368. What is the sequence number? Note the difference
between the sequence number in this packet and the packet previously sent by this
source.
Answer: 1987 (source 00:40:96:47:86:ce)
Question: Select frame 1367. What is the sequence number? Note the source address.
Answer: 1987 (source 00:40:96:47:86:ce)
Question: Select frame 1368. Note that the sequence number is the same as the previous
frame. Examine the frame contro! header and the flags bits of this frame. Note the flags
that are set. What is the likely cause for this packet to use the same sequence number?
Frame 1368 is a retransmis
number.
ion of frame 1367, and therefore uses the same sequence
Section 3.1.2.1
Use the filter "wlan.fe.type_subtype eq 8"
Section 3.1.2.3
Question: Select frame 1387. What is the uptime of the AP?
Answer: 9.-minutes. The BSS Timestamp is 0x0000000020b25 lac or 548,557,228 usec.
One million usec in a second is 60,000,000 usec per minute. 548,557,228 divided by
60;000,000 is 9.14 minutes.
Section 3.1.2.4
Question: Select frame 71. Which channel is used for this AP according to the "DS
Parameter Set" tag?
Answer: Channel | (DS Parameter Set field)
Question: What basic rates are supported by the AP?
Answer: Basic rates include |, 2, 5.5 and 11 Mbps. This AP also supports 6, 9, 12, 18,
24, 36, 48 and 54 Mbps.
Question: Select frame 1358, what data rates are supported by this AP?
Answer: Data rates include 1, 2, 5.5 and 11 Mops.
Question: Reference frame 1358. Which channel is used by this AP?
Answer: Channel |
Section 3.1.3.2
3-17
Question: Select frame 1360. Note the frame subtype as "4". What is the destination
address? What is the BSSID?
Answer: Destination and BSSID addresses are FARE.
Question: Reference frame 1360. What is the management information included in tag
02 What does this information represent?
Answer: Tag 0 is the SSID "notsoclever".
Question: Reference frame 1360. What is the management information included in tag
1? What does this information represent? How does this information characterize the
client that transmitted this frame?
Answer: Tag 1 indicates supported rates of 1, 2, 5.5 and 11 Mbps. This indicates that the
AP is likely an 802.1 1b access point incapable of supporting higher-speed connections.
Scetion 3.1.3.3
‘Question: Select frame 1361. Note the frame subtype as "5". Note the destination
address in comparison to the source address of frame 1360. What information is supplied
to the wireless station with the probe response frame?
Answer: The BSSID of the network is the most important piece of information given to
the client. ‘The client is also provided with all the information in the fixed and tagged
‘management parameters in this frame.
Section 3.1.3.4
Question: Select frame 1375. Expand the management parameters to reveal the
Authentication Algorithm. What type of authentication is used in this exchange? Note
the authentication sequence number.
Answer: Shared key authent
0x0001
Question: Select frame 1376. Expand the fixed parameters management options. What
step number does this frame represent? Expand the tagged parameters options, What is
the length of the WEP challenge?
Answer: This frame represents step 2 in the WEP authentication process. The length of
the WEP challenge is 128 bytes.
Question: Select frame 1381. What is the authentication sequence number? Note that the
status code here identifies if the authentication was successful for the client system.
jon is used. The authentication sequence number is
Answer: The authentication sequence number is 0x0004.
Question: How much time was required for the challenge/response authentication process
between frame 1375 and 1381?
Answer: .007 seconds
3-18
Section 3.1.3.5
Question: Select frame 1383. What is the frame control subtype? What tagged
parameters are included in this management frame?
Answer: The frame control subtype is 0. Tagged parameters include the network name
(SSID), and supported rates.
Question: Select frame number 1385. What is the frame control subtype? What field
indicates if the AP can support the requested association? What value indicates a
successful association request?
Answer: The frame control subtype is 1. The status code in the tagged management
parameters indicates the AP can support the association request with a value of 0x0000 to
indicate successful association.
Section 3.1.4.1
Question: Refer to frame 1. What is the version number and the type for 802.1x
Authentication?
Answer: Version is 1, type is | (start)
Section 3.1
2
Question: Is this packet from the AP or from the wireless station?
‘Answer: This packet is from the AP (From DS is 1, BSSID matches the source address).
Question: What is the value in the EAP Code field in this frame? Note the EAP Id
number.
Answer: The EAP Code is 1 or a "Request'
message.
Question: Note the 45-byte identity string that is included in this identify request frame.
What device is being identified with this string?
Answer: This string is identity information from the AP, and indicates the use of a Cisco
AP-350 access point with the string "AP350".
Section 3.1.4.3
Quest
Answer: The EAP Code is 2 or a "Response" message.
mn: What is the EAP Code for frame number 3?
Question: What is the identity information associated with this response frame?
Answer: The identity information is "jwright", the username of the authentication station,
3-19
Section 3.1.4.4
Question: What is the EAP type used in frame number 4? How can you tell? Note the
EAP ID number.
Answer: The EAP Type in frame 4 is 17 or "LEAP",
Section 3.1.4.5
Question: How does the AP associate the EAP Response in frame number 5 with the
previous EAP Request frame?
Answer: The ID field is consistently 33 for this exchange.
Question: How long is the response data in the "Peer Challenge" portion of the frame?
Answer: The peer challenge is 24 bytes as indicated by the "Count" field. Wireshark is
misleading here, including the number 8 in the description of the peer challenge
Section 3.1.4.6
Question: What is the status of authentication in frame number 6?
Answer: The EAP code in frame 6 is "3" to indicate successful authentication.
ate the EAP Request and the EAP Response in
s/Failure message in frame number 6?
Question: How does the AP ass
previous frames with the Suc
Answer: The ID field is consistently 33 for this exchange.
Section 3.1.4.8
Question: Examine frame 9. What type of data is this key used to encrypt?
Answer: This key is used to encrypt unicast traffic, as indicated in the Key Index field.
3-20
Lab 4 - WLAN Audit Methodologies
Complete the exercises in this lab to reinforce the material covered in the WLAN Audit
Methodologies module. To complete these exercises, you will need the materials
included in the SWAT toolkit.
Lab 4-1; Identifying Encrypted Traffic
Purpose: This lab will give the student hands-on experience working with a tool to
generate a histogram of network traffic byte distribution
Description: In this lab we will use the peaphistogram tool to assess the contents of
supplied packet capture files. Each packet capture will generate a distinct view of traffic
byte distribution in a traffic histogram that can be used to assess the contents of the data
as encrypted or unencrypted.
4.1.1, Examine Peaphistogram Options
The peaphistogram tool is a short Per! script that accepts a libpcap files as an input and
generates a report based on the byte distribution observed in the file. The output report is
read by the GNUplot software to generate images from a given data set. GNUplot is a
graphing tool used for a wide variety of functions and is included in the lab CD.
Change to the directory where the peaphistogram software is and run the tool with no
parameters to see usage information.
# cd /tmp/lab4/peaphistogram
# pwd
[tmp/Lab4/pcaphistogran
¥ 1s
cepturel.dump capture3.dump capture5.dump gnuplot
capture2.dump captured.dump captures.dunp pcaphistogram.pl
¥ ./peaphistogram.pl
peaphistogram: Generate a data file histogram of a libpcap file.
usage: peaphistogram filename.dump { gnuplot
gnuplot will create a histogram called filename.png
#
‘We see from the file listing ("Is") that several packet capture files are included, as well as
the files “gnuplot” and "peaphistogram.pl”. Running the peaphistogram tool, the example
usage indicates that pcaphistogram takes one input parameter - the name of the libpeap
file. Passing the output of pcaphistogram to the gnuplot tool will create a PNG image file
with the same name as the libpcap input file.
NOTE: Because we are executing files in the current directory, we must prefix the
command with "," to indicate that the file should be run from the current directory and
not from the system PATH, as shown below.
4.1.2. Create a Traffic Histogram
Generate a traffic histogram for the capture! dump libpcap file, as shown below.
# ./pcaphistogram.pi capturel.dump | . /gnuplot
'
Note that it may take several minutes to complete assessing this file as it contains over
LIMB of traffic. When pcaphistogram finishes assessing the file, gnuplot will create a
file named "capturel.png". We can view this capture file with the "display" utility, as
shown below.
4 ls -1 captuzel.png
srwer--r-- Ll reot root 2753 Sep 16 08:00 capturel.png
4 display capturel.png &
a
‘The capture file should look similar to the image that follows.
Pocket Payload Wietogran tor capsuret dump
Packet payload histogram for "capture png”.
In this example, we can see a very narrow distribution of payload bytes, indicating the
presence of encrypted traffic. The X-axis indicates the byte values observed in the file in
their hexadecimal representation (e.g. 0x00 to OxFF). ‘The Y-axis indicates the
frequency, with the frequency of this packet capture hovering around 40,000 for each
byte value.
4.1.3. Assess the Remaining Packet Capture Files
Repeat the previous step for each supplied packet capture file, assessing the histogram
that is created to identify if the traffic indicates encrypted or unencrypted content. The
answers and traffic used to generate these captures are presented on the last page of the
lab 4 materials,
4-3
Lab 4-2: Assessing Plaintext Strings
Purpose: Introduce the use of the Unix "strings" tool to quickly identify potential
information disclosure.
Description: In this lab we'll assess the contents of a supplied packet capture using the
"strings" tool. This allows us to quickly identify plaintext information in a packet capture
file with standard Linux tools, allowing the auditor to quickly narrow in on potential
information disclosure risks.
4.2.1. Examine "strings" Options
The strings tool is very simple to use, offering few command-line options. Examine the
contents of the strings manual page by running "man strings", as shown below. Be sure
to examine the command-line options for strings and any listed bugs.
¥ man strings
4
Question: What is the strings "-n" option used for?
4.2.2. Collecting ASCII Strings from "strings-sample.dump"
Collect the strings that are present in the supplied "strings-sample.dump" file, piping the
output to a file, as shown below.
¥ od /tmp/Lab4
# 1s strings-sample. dump
strings-semple.dump
# strings strings-sample.dump >strings-sample.txt
# kedit strings-sample.txt &
[21 3695
‘i
Inspect the contents of the “strings-sample.txt” file and answer the questions that follow.
Quit kedit afier completing this step.
Question: Are all the strings listed in the file readable?
Question: What would cause unreadable strings in the file?
(Hint: Check the manual page for strings, BUGS section)
Question: How long are the majority of the strings that are not readable?
Question: How can we eliminate many of these non-readable strings?
(Hint: Consider the strings "=n" option)
4.2.3. | Focus on Longer Strings
Since there are so many strings in the file that do not represent readable ASCII with a
short length, we can eliminate them by assessing the file with the strings "-n" option.
Note that this will eliminate any potentially informative strings that are less than the
specified length,
Re-create the "strings-sample.txt" file for strings that are at least 12 bytes in length, as
shown below.
# strings -n 12 strings-sample.cump >strings-sample. txt
# kedit' strings-sample.txt &
[1] 3697
'
Notice the file is now mostly readable ASCII strings, representing HTTP requests and
other traffic. At over 36,000 lines however, there is still a lot of information to review.
Close kedit after briefly examining the file contents.
4.2.4. Parse Strings Data
We can use the Unix "grep" tool to quickly identify interesting information in the strings
output file. You can use any keyword to search for potentially interesting information;
we'll use the string "password" for our example.
First, look at the manual page for the grep command. Identify the command that can be
used with grep to force it to ignore the case of the data it searches for, matching
"password", "PASSWORD", "Password", etc.
# man grep
f
Question: What command can be specified with grep to perform case-insensitive
searches?
‘Next, use the grep command to search for case-insensitive instances of the string
"password!" in the "strings-sample.txt” file. Pipe the output of this command to the
“password-grep.txt” command, as shown below.
# grep -i password strings-sample.txt >password-grep.txt
4 kedit password-grep.txt &
[a] 3702
t
Next, open the "password-grep.txt" file with kedit. The text content of an EBay page will
be seen, followed by some strings that should immediately arouse concern. Quit kedit
after completing this step.
Question: What strings are observed in the password-grep.txt file that are of concem?
(Hint; Look for Cisco 1OS-like strings)
(Hint: Lines 7 and 8)
4.2.5. Locate Corresponding Packets
While the information presented by the strings tool is interesting, we really need to see
the information in context to the packets that contain the strings. We can use an
Wireshark display filter to locate the packets with the "contains" operator.
First, open the strings-sample.dump file in Wireshark. You can start Wireshark by
clicking "K > Run Command ...", enter the command "wireshark" in the Command
dialog box, then click "Run". After Wireshark starts, click "File > Open” and navigate
to the /tmp/lab4 folder. Wireshark will open and dissect the packet capture file, as shown
below.
Ble Edt View Go Coptwe analyse Stalsties Hele
SRAARICR*eGiResetziHSiaa
Reqst-ta-ted
‘oropet“ae-e0:fe (TA) Lacenere“Ti-ea:9t (RA) equest. Reaiest-o- 20m
ironet_aoieosfe (G8) UaceneTe“f.aa.9¢ (RA) Reqeet- Requestta-2eid
(03) eens te fsa: 9e (a fequst.to send
Sranacact
5 onal :
30 o.meres vont S:e0:te (Fa) Liven f1as80 (MA)
pF
Te o0.23
OMe E Oa NT wo wo Sw
12 be Se Fd
[fie ‘jonprabiictingz sample damp ioesT KE Des I[PisssO eam MO
Wireshark display of packets in the strings-sample.dump file,
‘We can reference the entire contents of a packet with the "frame" display field name.
Apply a display filter on the "frame" display field name with the "contains" operator,
looking for the string "enable password"
(Hint: Specify the display field name, the operator, then the string to match)
(Hint; Surround the string to match with double-quotes)
(Hint; The filter should return 1 packet)
(Hint: frame contains "enable password")
Scroll to the bottom of the packet detail window to see the packet content. This isn't the
easiest view to read, so let's take a look at another useful Wireshark feature - "Follow
TCP Stream".
4.2.6. | Reassemble Transaction
By right-clicking on a frame, we can select the option to have Wireshark reassemble the
entire transaction associated with one packet, and display the contents in an easy to read
format.
Right-click on the packet that is displayed after applying the display filter in the previous i
step, then click "Follow TCP Stream". Wireshark will automatically apply a display
filter to include only the packets for the selected stream, and will open the "Stream
Content" dialog box, as shown below.
[peecu ne ji eae
Wireshark stream content representation window.
In the Stream Content dialog, text that is highlighted in red represents one side of the
conversation (usually the client, or initiating side), and the blue text represents the other
side of the conversation (usually the server, or responding side).
Inspect the stream content information presented by Wireshark and answer the questions
that follow. Quit Wireshark at the end of this lab.
Question: Is the configuration of a production PIX firewall revealed?
Question: What is the potential impact to the organization where this information was
disclosed”?
Lab 4-3: Evaluating EAP Username Disclosure
Purpose: Introduce a technique that can be used to assess the usernames disclosed on
802. 1x/EAP networks.
Description: In this lab we will assess traffic in a supplied packet capture file to identify
the usernames in multiple EAP transactions, identifying a single username that is used by
multiple stations.
4.3.1. Introduction to TShark
‘TShark is a text-based Wireshark tool. Instead of providing a graphical user interface to
ew the contents of packets and their dissected protocol contents, TShark displays the
information in a simple text-based format. This is useful for us as auditors, since it
allows us to work with protocol dissection information with other standard Unix utilities
Display the contents of the file "multiple-eap. dump" in the /tmp/lab4 folder with TShark
with the following command-line options.
Command Argument (if any) Description
option
multiple-eap.dump —__Read the file "“multiple-eap.dump" as an input
a Do not perform name resolution on IP
addresses or MAC addresses
Nv Print the packet dissection view of the packets
# tehark -r multiple-eap.dump -n -V
Frame 1 (28 bytes on wire, 28 bytes ceptured)
Arrival Time: Sep 16, 2004 06:49:37.000000000
Time delta from previous packet: 0.000000000 seconds
‘Time since reference or first frame: 0.000000000 seconds
Frame Number: 1
Packet Length: 28 bytes
Capture Length: 28 bytes
IEEE 802.13
‘Type/Subtype: Data (32)
Frame Control: 0x0208 (Normal)
version: 0
You might also like
- The Subtle Art of Not Giving a F*ck: A Counterintuitive Approach to Living a Good LifeFrom EverandThe Subtle Art of Not Giving a F*ck: A Counterintuitive Approach to Living a Good LifeRating: 4 out of 5 stars4/5 (5834)
- The Gifts of Imperfection: Let Go of Who You Think You're Supposed to Be and Embrace Who You AreFrom EverandThe Gifts of Imperfection: Let Go of Who You Think You're Supposed to Be and Embrace Who You AreRating: 4 out of 5 stars4/5 (1093)
- Never Split the Difference: Negotiating As If Your Life Depended On ItFrom EverandNever Split the Difference: Negotiating As If Your Life Depended On ItRating: 4.5 out of 5 stars4.5/5 (852)
- Grit: The Power of Passion and PerseveranceFrom EverandGrit: The Power of Passion and PerseveranceRating: 4 out of 5 stars4/5 (590)
- Hidden Figures: The American Dream and the Untold Story of the Black Women Mathematicians Who Helped Win the Space RaceFrom EverandHidden Figures: The American Dream and the Untold Story of the Black Women Mathematicians Who Helped Win the Space RaceRating: 4 out of 5 stars4/5 (903)
- Shoe Dog: A Memoir by the Creator of NikeFrom EverandShoe Dog: A Memoir by the Creator of NikeRating: 4.5 out of 5 stars4.5/5 (541)
- The Hard Thing About Hard Things: Building a Business When There Are No Easy AnswersFrom EverandThe Hard Thing About Hard Things: Building a Business When There Are No Easy AnswersRating: 4.5 out of 5 stars4.5/5 (350)
- Elon Musk: Tesla, SpaceX, and the Quest for a Fantastic FutureFrom EverandElon Musk: Tesla, SpaceX, and the Quest for a Fantastic FutureRating: 4.5 out of 5 stars4.5/5 (474)
- Her Body and Other Parties: StoriesFrom EverandHer Body and Other Parties: StoriesRating: 4 out of 5 stars4/5 (824)
- The Sympathizer: A Novel (Pulitzer Prize for Fiction)From EverandThe Sympathizer: A Novel (Pulitzer Prize for Fiction)Rating: 4.5 out of 5 stars4.5/5 (122)
- The Emperor of All Maladies: A Biography of CancerFrom EverandThe Emperor of All Maladies: A Biography of CancerRating: 4.5 out of 5 stars4.5/5 (271)
- The Little Book of Hygge: Danish Secrets to Happy LivingFrom EverandThe Little Book of Hygge: Danish Secrets to Happy LivingRating: 3.5 out of 5 stars3.5/5 (405)
- The World Is Flat 3.0: A Brief History of the Twenty-first CenturyFrom EverandThe World Is Flat 3.0: A Brief History of the Twenty-first CenturyRating: 3.5 out of 5 stars3.5/5 (2259)
- The Yellow House: A Memoir (2019 National Book Award Winner)From EverandThe Yellow House: A Memoir (2019 National Book Award Winner)Rating: 4 out of 5 stars4/5 (98)
- Devil in the Grove: Thurgood Marshall, the Groveland Boys, and the Dawn of a New AmericaFrom EverandDevil in the Grove: Thurgood Marshall, the Groveland Boys, and the Dawn of a New AmericaRating: 4.5 out of 5 stars4.5/5 (266)
- A Heartbreaking Work Of Staggering Genius: A Memoir Based on a True StoryFrom EverandA Heartbreaking Work Of Staggering Genius: A Memoir Based on a True StoryRating: 3.5 out of 5 stars3.5/5 (231)
- Team of Rivals: The Political Genius of Abraham LincolnFrom EverandTeam of Rivals: The Political Genius of Abraham LincolnRating: 4.5 out of 5 stars4.5/5 (234)
- On Fire: The (Burning) Case for a Green New DealFrom EverandOn Fire: The (Burning) Case for a Green New DealRating: 4 out of 5 stars4/5 (74)
- How To Rebuild Your Small-Block FordDocument163 pagesHow To Rebuild Your Small-Block Fordcatalin9494100% (4)
- Quorn - Part 1-4Document24 pagesQuorn - Part 1-4catalin9494100% (3)
- The Unwinding: An Inner History of the New AmericaFrom EverandThe Unwinding: An Inner History of the New AmericaRating: 4 out of 5 stars4/5 (45)
- 566.1.2013 P168Document168 pages566.1.2013 P168catalin9494No ratings yet
- Minarc Evo 150 Service ManualDocument31 pagesMinarc Evo 150 Service Manualcatalin949493% (15)
- IN Classguide en-GBDocument54 pagesIN Classguide en-GBcatalin9494No ratings yet
- Manual Za Freeman Big Baler 1592D PDFDocument85 pagesManual Za Freeman Big Baler 1592D PDFcatalin9494No ratings yet
- CX Series - 02 PDFDocument132 pagesCX Series - 02 PDFcatalin9494No ratings yet
- WP220 Functioneaza PDFDocument2 pagesWP220 Functioneaza PDFcatalin9494100% (1)
- WJ Jan 2009Document128 pagesWJ Jan 2009api-19812819No ratings yet
- Manoj Jain - Jain FoodDocument80 pagesManoj Jain - Jain FoodAnonymous 3YNFShCNo ratings yet
- Tabel Sn320Document1 pageTabel Sn320catalin9494No ratings yet
- Formule AcorduriDocument2 pagesFormule Acorduricatalin9494No ratings yet