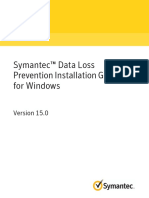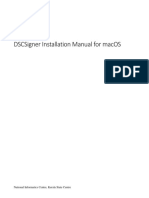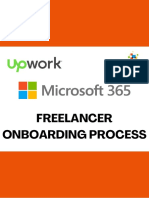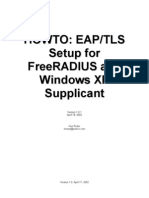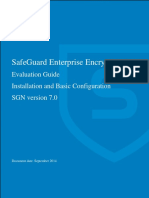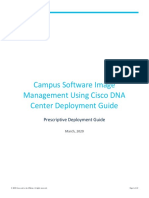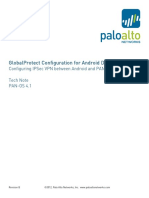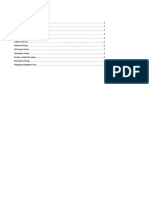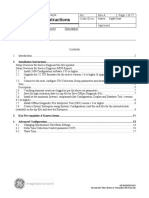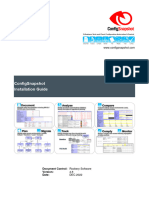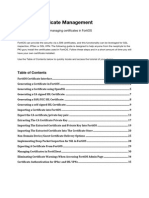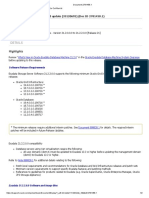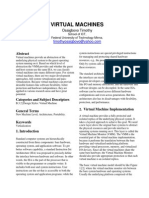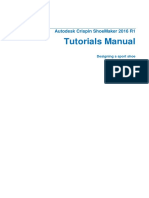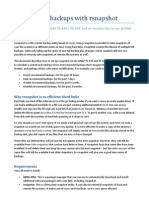Professional Documents
Culture Documents
Nicdsigner Linux Help
Nicdsigner Linux Help
Uploaded by
Gghss MadappallyOriginal Description:
Copyright
Available Formats
Share this document
Did you find this document useful?
Is this content inappropriate?
Report this DocumentCopyright:
Available Formats
Nicdsigner Linux Help
Nicdsigner Linux Help
Uploaded by
Gghss MadappallyCopyright:
Available Formats
NICDSign Installation Manual for Ubuntu
National Informatics Centre, Kerala State Centre
Contents
1. NICDSign installation in Ubuntu ................................................................................................... 3
1.1. DSC token driver installation ................................................................................................. 3
1.2. NICDSign installation ............................................................................................................ 3
1.3. Remove NICDSign ................................................................................................................. 5
2. Browser Configuration ................................................................................................................... 6
2.1. Mozilla Firefox ....................................................................................................................... 6
2.2. Google Chrome ....................................................................................................................... 9
National Informatics Centre, Kerala State Centre
1. NICDSign installation in Ubuntu
For Ubuntu operating system the following prerequisites are required:
• DSC token driver
• Java8
However, Java 8 runtime is bundled along with the NICDSign Debian package and will be installed and
configured along with installation.
1.1. DSC token driver installation
To install DSC driver,
• Make sure you have JRE 1.8 installed
• Use key combination Ctrl+Alt+t open terminal
• Enter java -version to check installed java version
• Proceed installation, if java -version shows to be 1.8, otherwise install and proceed
• Copy driver to Desktop. Here for Eg: ProxKey Token.
• To install token driver, open terminal Ctrl+Alt+t
• Type cd Desktop to go to Desktop
• Install driver using command:
sudo dpkg -i wdtokentool-proxkey_1.1.0-1_all.deb
If installation Completes successfully, we can proceed with NICDSign Installation.
1.2. NICDSign installation
Uninstall previous version of DSCSigner already installed by running the following command in the
terminal:
National Informatics Centre, Kerala State Centre
sudo dpkg --purge dscsigner
To install NICDSign, open the Terminal and type the following command
sudo dpkg -i NICDSign.deb
After installation, NICDSign will starts automatically once DSC token is connected to the system. Once
NICDSign is started, NICDSign status window will be displayed with running status.
• To select the token driver to TrustKey, Install Trustkey driver in your machine click on Settings
button.
If DSC token is not listed by default, a custom driver selection can made available where user can
provide their custom driver and reinitialize with new driver next time.
National Informatics Centre, Kerala State Centre
If DSC token is listed by default then use the dropdown and select appropriate driver, here for
example choose TrustKey and Click Save button to save driver selection.
Then you will be shown a message saying token driver saved successfully. Now remove and
reconnect your token to reinitialize with new driver.
1.3. Remove NICDSign
To uninstall NICDSign from Ubuntu, run the following command from terminal:
sudo dpkg --purge nicdsign
National Informatics Centre, Kerala State Centre
2. Browser Configuration
The browser must be configured prior to the use of NICDSign tool to configure the browser to trust
the NICDSign Client. The configuration for the browsers are given below.
2.1. Mozilla Firefox
1. Open Mozilla Firefox and type the following in the address bar and press enter.
about:preferences#privacy
2. Scroll down to view the Certificate section and click on the View Certificates button to open the
certificate manager.
3. In the Certificate Manager popup, click on the Authorities tab and then click on Import button.
National Informatics Centre, Kerala State Centre
4. Browse to NICDSign/ssl folder and select the rootCA.crt file and click on the Open button.
5. Check the Trust this CA to identify websites and click on OK button to complete the root
certificate export.
National Informatics Centre, Kerala State Centre
6. The configuration is complete and now you can use Mozilla Firefox for digital signing using
NICDSign.
National Informatics Centre, Kerala State Centre
2.2. Google Chrome
1. Open Google Chrome browser and type the following in the address bar and press enter:
chrome://flags/#allow-insecure-localhost
Click on Enable link to enable
2. On the address bar type
chrome://settings/certificates
Choose Authorities tab from available tabs and click on the IMPORT link
Choose root Certificate file from your file system, then a popup appears with options
National Informatics Centre, Kerala State Centre
Choose 'Trust this certificate for identifying website' and click OK. The root certificate will be
listed under the tab.
Now chrome can be used for signing in Ubuntu.
National Informatics Centre, Kerala State Centre
You might also like
- TasheelDocument8 pagesTasheelHasnain ShakirNo ratings yet
- SoP For Updation of Endpoint ProtectionDocument11 pagesSoP For Updation of Endpoint ProtectionASHISH PATILNo ratings yet
- Symantec DLP 15.0 Install Guide For WindowsDocument144 pagesSymantec DLP 15.0 Install Guide For Windowsleehsiehyang100% (1)
- Create Excel UserForms For Data EntryDocument182 pagesCreate Excel UserForms For Data Entrygeorgemashepa100% (1)
- Installation Instructions WindowsDocument17 pagesInstallation Instructions WindowsEoffice kollamNo ratings yet
- Dscsigner Installation Manual For Windows: National Informatics Centre, Kerala State CentreDocument17 pagesDscsigner Installation Manual For Windows: National Informatics Centre, Kerala State CentreMoidu alias Babu K MNo ratings yet
- DSCSigner Installation - macOSDocument11 pagesDSCSigner Installation - macOSJategaon BudrukNo ratings yet
- E-Manual 4.0Document28 pagesE-Manual 4.0crm7379No ratings yet
- CSC Orion Programme PDFDocument24 pagesCSC Orion Programme PDFnsureshbabuNo ratings yet
- XcaDocument16 pagesXcaLuis Arturo Ovando DominguezNo ratings yet
- Freelancer Onboarding ProcessDocument17 pagesFreelancer Onboarding ProcessAndy Roberto Dixon GutiérrezNo ratings yet
- Configuring Security For Mobile Devices: This Lab Contains The Following Exercises and ActivitiesDocument10 pagesConfiguring Security For Mobile Devices: This Lab Contains The Following Exercises and ActivitiesMD4733566No ratings yet
- Online Filing Services GuideDocument24 pagesOnline Filing Services GuideAmiranNo ratings yet
- Module 08 - Deploying and Managing AD CSDocument12 pagesModule 08 - Deploying and Managing AD CSCong TuanNo ratings yet
- SSL Insight Certificate Installation GuideDocument15 pagesSSL Insight Certificate Installation GuideluisNo ratings yet
- Securedoc - Manual CleanupDocument14 pagesSecuredoc - Manual Cleanuppablo gonzalesNo ratings yet
- EAPTLSDocument44 pagesEAPTLShashuserNo ratings yet
- A61750 CapPro Admin Guide enDocument224 pagesA61750 CapPro Admin Guide enmax433No ratings yet
- CDD Scanning GuideDocument15 pagesCDD Scanning GuideKundan KadamNo ratings yet
- SafeGuard Enterprise Evaluation Guide IaC - 7Document61 pagesSafeGuard Enterprise Evaluation Guide IaC - 7PrateekGandhiNo ratings yet
- GstarCAD 2020 Activation and License Return GuideDocument37 pagesGstarCAD 2020 Activation and License Return Guidegstarcad IndonesiaNo ratings yet
- AnyCasting PDFDocument26 pagesAnyCasting PDFSimon Risteski100% (1)
- RegisterDevice RDServiceExt WebClientDocument13 pagesRegisterDevice RDServiceExt WebClientSMBTAV & SN DC VEERAVASARAMNo ratings yet
- Android SDK Setup: Android Installation Guide Doc. Version 1.0 Page 1 of 8Document8 pagesAndroid SDK Setup: Android Installation Guide Doc. Version 1.0 Page 1 of 8myslides1No ratings yet
- Cloudockit GuideDocument39 pagesCloudockit Guidejorgem.mx16No ratings yet
- Remote Installation Guide - EPS Mac ClientDocument11 pagesRemote Installation Guide - EPS Mac Clientpratik.kotechaNo ratings yet
- Dell CLNT Config Toolkit v2.1.1 User's Guide2 en UsDocument14 pagesDell CLNT Config Toolkit v2.1.1 User's Guide2 en Uskhopdi_number1No ratings yet
- Digital Signing Service: User ManualDocument29 pagesDigital Signing Service: User ManualpradeepNo ratings yet
- User Instructions Gemalto TokensDocument5 pagesUser Instructions Gemalto TokensJavier PerezNo ratings yet
- Dsc_manualDocument7 pagesDsc_manualbharatjalNo ratings yet
- Instruction For Soft TokenDocument21 pagesInstruction For Soft Tokendivya9rsNo ratings yet
- SSL Decryption Certificates TN RevCDocument7 pagesSSL Decryption Certificates TN RevCChau NguyenNo ratings yet
- Preface: Howto Set Up Certificate Based Vpns With Check Point Appliances - R80.X EditionDocument35 pagesPreface: Howto Set Up Certificate Based Vpns With Check Point Appliances - R80.X Edition000-924680No ratings yet
- CRS Manual AndroidDocument47 pagesCRS Manual AndroidForum PompieriiNo ratings yet
- CP E80.50 EPSMacClient UserGuideDocument24 pagesCP E80.50 EPSMacClient UserGuideGabino PampiniNo ratings yet
- Eca InstallDocument18 pagesEca InstallAhmet YasarNo ratings yet
- EncryptStick ManualDocument55 pagesEncryptStick Manualhebrew4No ratings yet
- 3181 WorkbookDocument106 pages3181 WorkbookJair Rojas GarciaNo ratings yet
- Campus Software Image Management Using Cisco DNA Center Deployment GuideDocument22 pagesCampus Software Image Management Using Cisco DNA Center Deployment GuideJaime Baez de LunaNo ratings yet
- Anyconnect VPN Manual 28-01-2015Document10 pagesAnyconnect VPN Manual 28-01-2015shuddhasattwaNo ratings yet
- XEScan Installation GuideDocument21 pagesXEScan Installation GuideChenna VijayNo ratings yet
- User Guide - Fujitsu Juniper SSL Vpnv14Document11 pagesUser Guide - Fujitsu Juniper SSL Vpnv14Sergio ArtinanoNo ratings yet
- GlobalProtect Config Android RevBDocument10 pagesGlobalProtect Config Android RevBJhonnySinatraNo ratings yet
- Bài Thực Hành Giữa Kì Môn Học An Toàn Và An Ninh MạngDocument90 pagesBài Thực Hành Giữa Kì Môn Học An Toàn Và An Ninh MạngHoang AncientNo ratings yet
- Motorola SiteScanner v13.1 Quick Start GuideDocument21 pagesMotorola SiteScanner v13.1 Quick Start GuideAdvantec SrlNo ratings yet
- TDI Offline Setup GuideDocument17 pagesTDI Offline Setup GuideGreg Enrique AmaroNo ratings yet
- Centos 7Document10 pagesCentos 7Praveen BachuNo ratings yet
- NTang - Kilog Lite 2015 - 13 12 16Document29 pagesNTang - Kilog Lite 2015 - 13 12 16Kazi AlimNo ratings yet
- SMART Estimator Getting Started User Guide 2020Document25 pagesSMART Estimator Getting Started User Guide 2020MohamedSaidNo ratings yet
- Etoken Anywhere 8.1 Admin Guide Rev ADocument101 pagesEtoken Anywhere 8.1 Admin Guide Rev Atall27100% (1)
- Installing Operations ManagerDocument11 pagesInstalling Operations ManagerAbi ChandranNo ratings yet
- TDI Offline Setup GuideDocument17 pagesTDI Offline Setup GuideAshwani Kumar JangraNo ratings yet
- ConfigSnapshot Installation Guide 4.8Document21 pagesConfigSnapshot Installation Guide 4.8madhukar devarasettiNo ratings yet
- Silo - Tips - Dnastar Lasergene 12 Network Client Installation Guide For Windows and MacintoshDocument55 pagesSilo - Tips - Dnastar Lasergene 12 Network Client Installation Guide For Windows and Macintoshsadertr 123No ratings yet
- Fortios Certificate ManagementDocument40 pagesFortios Certificate ManagementSuppat RungraungsilpNo ratings yet
- GstarCAD Depuis 2018 Activation and License Return GuideDocument35 pagesGstarCAD Depuis 2018 Activation and License Return GuideGeorges LarissenNo ratings yet
- Remote Annex Q Start UnixDocument20 pagesRemote Annex Q Start UnixskazixNo ratings yet
- DSC Installer HelpDocument35 pagesDSC Installer Helpsushriya14No ratings yet
- Hiding Web Traffic with SSH: How to Protect Your Internet Privacy against Corporate Firewall or Insecure WirelessFrom EverandHiding Web Traffic with SSH: How to Protect Your Internet Privacy against Corporate Firewall or Insecure WirelessNo ratings yet
- Evaluation of Some Android Emulators and Installation of Android OS on Virtualbox and VMwareFrom EverandEvaluation of Some Android Emulators and Installation of Android OS on Virtualbox and VMwareNo ratings yet
- Exadata 21.2.2.0.0 Release and Update (33120692) (Doc ID 2781458.1) 2781458.1Document2 pagesExadata 21.2.2.0.0 Release and Update (33120692) (Doc ID 2781458.1) 2781458.1Ganesh JNo ratings yet
- English MasteryDocument3 pagesEnglish MasteryisareamNo ratings yet
- A Compact, High-Performance Laser Printer With Built-In Gigabit Networking and Management ToolsDocument5 pagesA Compact, High-Performance Laser Printer With Built-In Gigabit Networking and Management ToolsAlejandra HerreraNo ratings yet
- InDesign - User GuideDocument7 pagesInDesign - User GuideFerociousWolfNo ratings yet
- Esteem Plus 130404Document244 pagesEsteem Plus 130404tanaimharunNo ratings yet
- QW PDFDocument45 pagesQW PDFkarthikeyan PNo ratings yet
- Cara Menghapus WifiDocument5 pagesCara Menghapus WifiIka WidhaningtyasNo ratings yet
- CodeBlocks SimpleCPP ManualDocument59 pagesCodeBlocks SimpleCPP Manualsandeepb8No ratings yet
- ActiveControl - Systems SupportedDocument2 pagesActiveControl - Systems SupportedkoyalpNo ratings yet
- Read Me!Document2 pagesRead Me!nonoyNo ratings yet
- iMX Working With Linux and UbootDocument27 pagesiMX Working With Linux and UbootJeyendranNo ratings yet
- PYUPIPDocument9 pagesPYUPIPnikhilburbure100% (1)
- Linuxmint User Guide Readthedocs Io en LatestDocument43 pagesLinuxmint User Guide Readthedocs Io en LatestAndorkó József AttilaNo ratings yet
- VirtualDocument9 pagesVirtualOsaigbovo TimothyNo ratings yet
- Scale Network Flow-0.8Document47 pagesScale Network Flow-0.8daniel_vp21No ratings yet
- C Programme Comos Help ENGLISH HelpMenu FD Documentations Comos PQMDocument63 pagesC Programme Comos Help ENGLISH HelpMenu FD Documentations Comos PQMCristi CrseNo ratings yet
- Oracle® Application Testing Suite: Release Notes Release 12.4.0.2Document22 pagesOracle® Application Testing Suite: Release Notes Release 12.4.0.2Lucas FerreiraNo ratings yet
- Web Applications Desktop IntegratorDocument5 pagesWeb Applications Desktop IntegratorSatendra BhatiNo ratings yet
- Game LogDocument31 pagesGame LogGeorgi IvanovNo ratings yet
- Yuzu Log - Txt.oldDocument3 pagesYuzu Log - Txt.oldashilrabbany0No ratings yet
- Sport PDFDocument152 pagesSport PDFMarco CoronaNo ratings yet
- Theme Resource Changer TutorialDocument5 pagesTheme Resource Changer TutorialEgizt GumilarNo ratings yet
- Daily Incremental Backups With RsnapshotDocument5 pagesDaily Incremental Backups With RsnapshotmaikelnaitNo ratings yet
- Visual Cast v30 TutorialsDocument98 pagesVisual Cast v30 Tutorialschochel1985100% (1)
- Stratus Ftserver System Administrator'S Guide For The Windows Operating SystemDocument144 pagesStratus Ftserver System Administrator'S Guide For The Windows Operating SystemphyosithumgNo ratings yet
- Certificate - SSL On WebdispDocument3 pagesCertificate - SSL On WebdispLaxmaiah ANo ratings yet
- Intelimonitor: New Features ListDocument22 pagesIntelimonitor: New Features ListIbrahim AL-SORAIHINo ratings yet
- Practical 23, 24, 26Document10 pagesPractical 23, 24, 26COB89 Sejal ShindeNo ratings yet
- DEVNET-2617-Kubernetes and ACIDocument26 pagesDEVNET-2617-Kubernetes and ACIhabib kamaieNo ratings yet