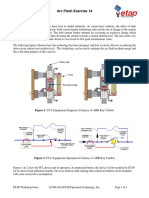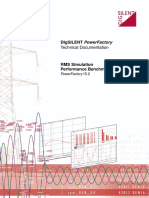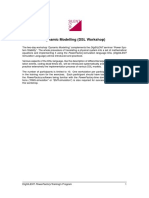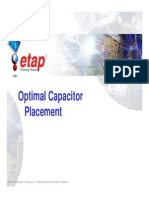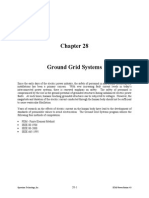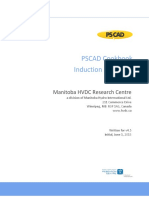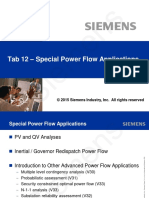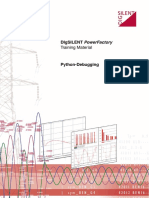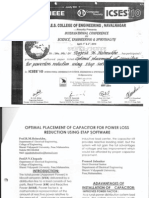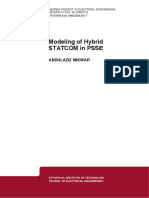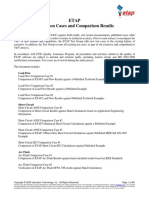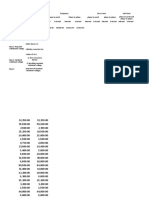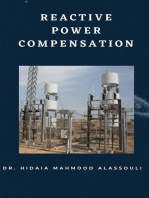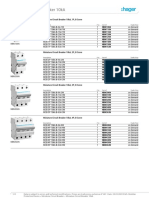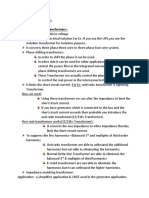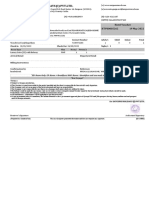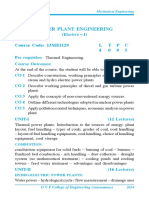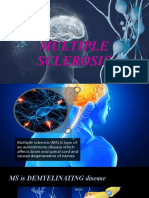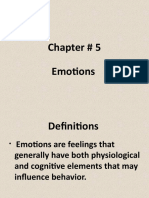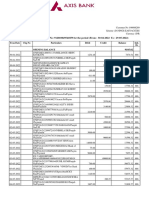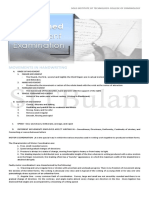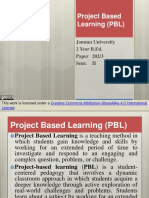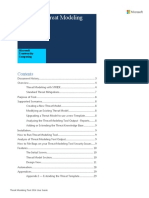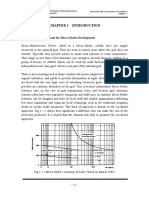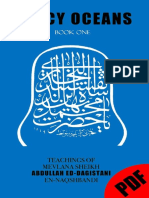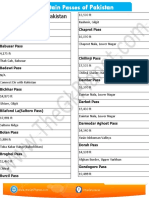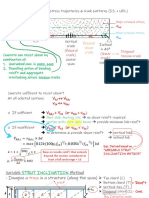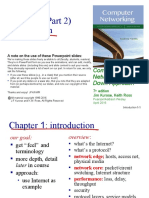Professional Documents
Culture Documents
Importing Ground Grid From AutoCAD PDF
Importing Ground Grid From AutoCAD PDF
Uploaded by
Vasudevan KunjithapathamCopyright:
Available Formats
You might also like
- Common Issues SolvedDocument5 pagesCommon Issues SolvedVasudevan Kunjithapatham100% (1)
- The Technology of Instrument Transformers: Current and Voltage Measurement and Insulation SystemsFrom EverandThe Technology of Instrument Transformers: Current and Voltage Measurement and Insulation SystemsNo ratings yet
- EMTP Workbook II PDFDocument274 pagesEMTP Workbook II PDFCriss T100% (1)
- Calculation Methods - Ground Grid Systems - ETAPDocument3 pagesCalculation Methods - Ground Grid Systems - ETAPManuel100% (1)
- Virtual Memory Lab-2Document14 pagesVirtual Memory Lab-2Hafiz Muhammad Umar Aslam0% (1)
- PowerFactory EMT Model1Document7 pagesPowerFactory EMT Model1Ratana KemNo ratings yet
- Psse PVDocument39 pagesPsse PV98_kingsuk100% (1)
- Atp Quick GuideDocument34 pagesAtp Quick Guideingrid_monrreal100% (2)
- Power Plant Engineering by Manoj Kumar Gupta B00k7yh12y PDFDocument4 pagesPower Plant Engineering by Manoj Kumar Gupta B00k7yh12y PDFVasudevan KunjithapathamNo ratings yet
- Using Emtp RVDocument263 pagesUsing Emtp RVshotorbari100% (1)
- ArcFlash Example14 PDFDocument3 pagesArcFlash Example14 PDFgilbertomjcNo ratings yet
- Underground Raceway SystemsDocument46 pagesUnderground Raceway SystemsTerefe TadesseNo ratings yet
- SimulationPerformance 15.2 en r1596 PDFDocument25 pagesSimulationPerformance 15.2 en r1596 PDFJennifer CharlesNo ratings yet
- Etap Tip 007Document6 pagesEtap Tip 007moentaseerNo ratings yet
- TechRef SynchronousMachineDocument35 pagesTechRef SynchronousMachinexvehicle100% (1)
- Dynamic Modelling (DSL Workshop)Document5 pagesDynamic Modelling (DSL Workshop)Davor Junušić0% (1)
- 20 - Optimal Capacitor PlaceOptimal Capacitor Placement - PdfmentDocument15 pages20 - Optimal Capacitor PlaceOptimal Capacitor Placement - PdfmentEgyptman JanNo ratings yet
- Power SystemDocument14 pagesPower SystemGaetano Gaetano100% (1)
- Thesis PV Battery PSCADDocument95 pagesThesis PV Battery PSCADSubhadeep PaladhiNo ratings yet
- Project PowerdistributionDocument10 pagesProject Powerdistributionchilamkurti_sivasankararaoNo ratings yet
- Using PscadDocument13 pagesUsing PscadJeeral90No ratings yet
- Temporary Overvoltages Following Transformer EnergizingDocument3 pagesTemporary Overvoltages Following Transformer EnergizingLuiz_F_A_ViannaNo ratings yet
- Tutorial Presentation LongattDocument119 pagesTutorial Presentation Longattrdelgranado100% (1)
- ETAP Ground Grid SystemsDocument46 pagesETAP Ground Grid SystemsSeanChan100% (5)
- KR Monograph June 2017 R4Document634 pagesKR Monograph June 2017 R4venkat tesanNo ratings yet
- 06 IRENA Additional ExercisesDocument30 pages06 IRENA Additional Exercisesmrivero1983No ratings yet
- Numerical Oscillations in EMTP PDFDocument4 pagesNumerical Oscillations in EMTP PDFCarlos Lino Rojas AgüeroNo ratings yet
- Start PDFDocument3 pagesStart PDFjvaldiviesopNo ratings yet
- Pss Sincal SlidesDocument116 pagesPss Sincal SlidesfareshindelehNo ratings yet
- ETAP Workshop Notes Creating New Project File & One Line DiagramDocument7 pagesETAP Workshop Notes Creating New Project File & One Line DiagramHamza Ziane0% (1)
- Introduction To Power System Simulator For EngineeringDocument1,048 pagesIntroduction To Power System Simulator For Engineeringpirindola123No ratings yet
- Training PSSE Analisis Dinamico Avanzado 31oct Al 04nov 2011Document31 pagesTraining PSSE Analisis Dinamico Avanzado 31oct Al 04nov 2011Carlos Rodas100% (1)
- EMTP RV Training SlideDocument149 pagesEMTP RV Training SlideDuong RamosNo ratings yet
- PSCAD Cookbook Induction Machines: Manitoba HVDC Research CentreDocument27 pagesPSCAD Cookbook Induction Machines: Manitoba HVDC Research CentreLucas FreireNo ratings yet
- Arc Flash Exercise 1: Purpose & DescriptionDocument5 pagesArc Flash Exercise 1: Purpose & DescriptionFrancisco AndradeNo ratings yet
- 12-Special ApplicationsDocument51 pages12-Special Applicationsmohamed faisalNo ratings yet
- Emtp RVDocument57 pagesEmtp RVSameer1137No ratings yet
- PSCAD Resolving IssuesDocument227 pagesPSCAD Resolving IssuesphieuxuatkhoNo ratings yet
- ANGEN - EN006 Current Transformer Selection For VAMP Series Overcurrent and Differential Relays PDFDocument8 pagesANGEN - EN006 Current Transformer Selection For VAMP Series Overcurrent and Differential Relays PDFRicardo BozoNo ratings yet
- Power System Studies - AbstractDocument5 pagesPower System Studies - AbstractK.RamachandranNo ratings yet
- Debugging PDFDocument8 pagesDebugging PDFEdwin BaezNo ratings yet
- Optimal Capacitor Placement Using EtapDocument8 pagesOptimal Capacitor Placement Using Etapjoydeep_d3232No ratings yet
- Overcurrent Protection ExerciseDocument16 pagesOvercurrent Protection ExerciseLADY VANESSA VARGAS PARADANo ratings yet
- Modeling of Hyybrid STATCOM in PSSEDocument104 pagesModeling of Hyybrid STATCOM in PSSEJhen Gong ChengNo ratings yet
- 05 IRENA ExercisesDocument31 pages05 IRENA Exercisesibookmarkx100% (2)
- CYMGRD - Tutorial-Exercise PDFDocument28 pagesCYMGRD - Tutorial-Exercise PDFEdwin Vladimir Quispe100% (1)
- Pirelli PDFDocument24 pagesPirelli PDFFarhan ShahNo ratings yet
- Etap Validation Cases and Comparison Results: Load FlowDocument68 pagesEtap Validation Cases and Comparison Results: Load FlowMahfudz FauziNo ratings yet
- PSCAD Installation Errors and SolutionsDocument63 pagesPSCAD Installation Errors and SolutionsJennifer YoungNo ratings yet
- Cyme Neplan Sincal Digsilent Psse EtapDocument38 pagesCyme Neplan Sincal Digsilent Psse Etapmehrdad132100% (3)
- TechRef Cable ModellingDocument8 pagesTechRef Cable ModellingxolraxNo ratings yet
- POWER DEVICES IMPLEMENTATION & ANALYSIS ON ETAP by Abhilash ReddyDocument26 pagesPOWER DEVICES IMPLEMENTATION & ANALYSIS ON ETAP by Abhilash ReddyAbhilash ReddyNo ratings yet
- Insulation CoordinationDocument3 pagesInsulation CoordinationZeckrey JikurunNo ratings yet
- VSC-FACTS-HVDC: Analysis, Modelling and Simulation in Power GridsFrom EverandVSC-FACTS-HVDC: Analysis, Modelling and Simulation in Power GridsNo ratings yet
- Offshore Wind Energy Generation: Control, Protection, and Integration to Electrical SystemsFrom EverandOffshore Wind Energy Generation: Control, Protection, and Integration to Electrical SystemsNo ratings yet
- Integration of Green and Renewable Energy in Electric Power SystemsFrom EverandIntegration of Green and Renewable Energy in Electric Power SystemsNo ratings yet
- Practical Guidance for Defining a Smart Grid Modernization Strategy: The Case of DistributionFrom EverandPractical Guidance for Defining a Smart Grid Modernization Strategy: The Case of DistributionNo ratings yet
- Import A Ground Grid in To Etap: AutocadDocument5 pagesImport A Ground Grid in To Etap: AutocadjulianvillajosNo ratings yet
- Health Safety Security Environment PolicyDocument1 pageHealth Safety Security Environment PolicyVasudevan KunjithapathamNo ratings yet
- Transformer DatasheetDocument4 pagesTransformer DatasheetVasudevan KunjithapathamNo ratings yet
- ETAP An OverviewDocument69 pagesETAP An OverviewVasudevan Kunjithapatham100% (1)
- Getting Started With NetpmDocument14 pagesGetting Started With NetpmVasudevan KunjithapathamNo ratings yet
- ModellingDocument46 pagesModellingVasudevan KunjithapathamNo ratings yet
- Order Overview 1782187Document4 pagesOrder Overview 1782187Vasudevan KunjithapathamNo ratings yet
- ACnetworksDocument46 pagesACnetworksVasudevan KunjithapathamNo ratings yet
- Shortcircuit IECDocument41 pagesShortcircuit IECVasudevan KunjithapathamNo ratings yet
- Loadflow PanelDocument31 pagesLoadflow PanelVasudevan KunjithapathamNo ratings yet
- Device CoordinationDocument53 pagesDevice CoordinationVasudevan KunjithapathamNo ratings yet
- Shortcircuit ANSIDocument48 pagesShortcircuit ANSIVasudevan KunjithapathamNo ratings yet
- 10 11648 J Epes 20130201 11Document6 pages10 11648 J Epes 20130201 11Vasudevan KunjithapathamNo ratings yet
- ETAP Case StudyDocument130 pagesETAP Case StudyVasudevan KunjithapathamNo ratings yet
- Transient StabilityDocument18 pagesTransient StabilityVasudevan KunjithapathamNo ratings yet
- 36C24419Q0974 016Document534 pages36C24419Q0974 016Vasudevan KunjithapathamNo ratings yet
- Transformer Modelling:-1.) Application of TransformersDocument17 pagesTransformer Modelling:-1.) Application of TransformersVasudevan KunjithapathamNo ratings yet
- Siddharth Patil: Career ObjectiveDocument2 pagesSiddharth Patil: Career ObjectiveVasudevan KunjithapathamNo ratings yet
- Paramount Health Services & Insurance Tpa Private Limited: Deficiency Letter Without PrejudiceDocument2 pagesParamount Health Services & Insurance Tpa Private Limited: Deficiency Letter Without PrejudiceVasudevan KunjithapathamNo ratings yet
- Your Attention-Grabbing Hook - Headline Creation GuideDocument5 pagesYour Attention-Grabbing Hook - Headline Creation GuideVasudevan KunjithapathamNo ratings yet
- DC Component: What Is Fault in Power System?Document8 pagesDC Component: What Is Fault in Power System?Vasudevan KunjithapathamNo ratings yet
- Locked Rotor Impedance Using Series ReactorDocument4 pagesLocked Rotor Impedance Using Series ReactorVasudevan KunjithapathamNo ratings yet
- StayBird - B Suite, Kharadi Hotel Pune 23-26 May 2022Document1 pageStayBird - B Suite, Kharadi Hotel Pune 23-26 May 2022Vasudevan KunjithapathamNo ratings yet
- Power Transformer ProtectionDocument53 pagesPower Transformer ProtectionVasudevan KunjithapathamNo ratings yet
- DSAFRAZ005356Document358 pagesDSAFRAZ005356Vasudevan KunjithapathamNo ratings yet
- TransformersDocument4 pagesTransformersVasudevan KunjithapathamNo ratings yet
- Single Phase 0.230 KV LT LineDocument112 pagesSingle Phase 0.230 KV LT LineVasudevan KunjithapathamNo ratings yet
- ETAP Direct2D PrintingDocument1 pageETAP Direct2D PrintingVasudevan KunjithapathamNo ratings yet
- Power Plant Engineering: Course Code: 13ME1129 L TPC 4 0 0 3Document3 pagesPower Plant Engineering: Course Code: 13ME1129 L TPC 4 0 0 3Vasudevan KunjithapathamNo ratings yet
- Group-8 RRL Bes-107Document16 pagesGroup-8 RRL Bes-107bj30No ratings yet
- Thermal Efficiency Fired HeaterDocument5 pagesThermal Efficiency Fired Heatermuhammad_asim_10No ratings yet
- Manual For Oil ExtractorDocument2 pagesManual For Oil ExtractorAldrin MechNo ratings yet
- Literature Review On Hospital Information SystemsDocument8 pagesLiterature Review On Hospital Information Systemsc5mr3mxfNo ratings yet
- SAP Mega DriveDocument17 pagesSAP Mega DriveSakthi FriendNo ratings yet
- Modern Drummer 1994Document132 pagesModern Drummer 1994michi.drum1602No ratings yet
- Multiple SclerosisDocument45 pagesMultiple Sclerosispriyanka bhowmikNo ratings yet
- Fred Review 16Document8 pagesFred Review 16Justin HsuNo ratings yet
- Emotions LectureDocument12 pagesEmotions LecturePalwasha SheikhNo ratings yet
- Statement of Axis Account No:912010049541859 For The Period (From: 30-04-2022 To: 29-05-2022)Document5 pagesStatement of Axis Account No:912010049541859 For The Period (From: 30-04-2022 To: 29-05-2022)Rahul BansalNo ratings yet
- r7 04 03 PDFDocument67 pagesr7 04 03 PDFStefano MilaniNo ratings yet
- Questioned: Document ExaminationDocument5 pagesQuestioned: Document ExaminationApple AsneNo ratings yet
- Project Based Learning (PBL) : Jammu University 2 Year B.Ed. Paper 202/3 Sem: IIDocument19 pagesProject Based Learning (PBL) : Jammu University 2 Year B.Ed. Paper 202/3 Sem: IIvaldemarsilvaNo ratings yet
- Cardenas-Claros & Gruba 2013) .Document23 pagesCardenas-Claros & Gruba 2013) .Dukhayel AldukhayelNo ratings yet
- Flex - A - USA LabelDocument18 pagesFlex - A - USA Labelmarv4791No ratings yet
- Threat Modeling Tool 2016 User GuideDocument59 pagesThreat Modeling Tool 2016 User GuideSenthilkumarmoorthyNo ratings yet
- Subba RaoDocument5 pagesSubba Raosingh1910511753100% (1)
- Zohdy, Eaton & Mabey - Application of Surface Geophysics To Ground-Water Investigations - USGSDocument63 pagesZohdy, Eaton & Mabey - Application of Surface Geophysics To Ground-Water Investigations - USGSSalman AkbarNo ratings yet
- Chapter 1 Introduction: 1.1 Purpose of The Manual For Micro-Hydro DevelopmentDocument7 pagesChapter 1 Introduction: 1.1 Purpose of The Manual For Micro-Hydro DevelopmentAde Y SaputraNo ratings yet
- ShaykhNazimHaqqani MercyOceansBookOne PDFDocument208 pagesShaykhNazimHaqqani MercyOceansBookOne PDFNishaat Parween NaqshbandiNo ratings yet
- Mountain Passes of PakistanDocument3 pagesMountain Passes of PakistanMohsin Raza Maitla0% (2)
- 9 CH 1 2024-25Document12 pages9 CH 1 2024-25Muhammad Abdullah ToufiqueNo ratings yet
- Exercises 1Document4 pagesExercises 1Xena Nurraini Anun CakranegaraNo ratings yet
- CES522 A 02 - Topic 2a - 3. ShearDocument7 pagesCES522 A 02 - Topic 2a - 3. ShearAizuddinNo ratings yet
- Usmc Vector 21Document64 pagesUsmc Vector 21David PerrinNo ratings yet
- Proposal NewDocument19 pagesProposal NewAzimSyahmiNo ratings yet
- The Worlds Cities in 2018 Data Booklet PDFDocument34 pagesThe Worlds Cities in 2018 Data Booklet PDFdianaNo ratings yet
- GD - or MPW 84918 1 300 GD - OR..editedDocument2 pagesGD - or MPW 84918 1 300 GD - OR..editediolcdhnlNo ratings yet
- Chapter 1 (Part 2) : Computer Networking: A Top Down ApproachDocument25 pagesChapter 1 (Part 2) : Computer Networking: A Top Down ApproachHassan RazaNo ratings yet
Importing Ground Grid From AutoCAD PDF
Importing Ground Grid From AutoCAD PDF
Uploaded by
Vasudevan KunjithapathamOriginal Title
Copyright
Available Formats
Share this document
Did you find this document useful?
Is this content inappropriate?
Report this DocumentCopyright:
Available Formats
Importing Ground Grid From AutoCAD PDF
Importing Ground Grid From AutoCAD PDF
Uploaded by
Vasudevan KunjithapathamCopyright:
Available Formats
ETAP Knowledge Base
Import a Ground Grid in AutoCAD to ETAP
Description: Exporting Ground Grid that was created in AutoCAD to ETAP
Category: Ground Grid Systems, Importing from AutoCAD
Type: Modeling
Keywords: AutoCAD, Ground Grid, GGS, XML
AutoCAD drawings representing a Ground Grid may be imported into an ETAP project. An
overview of the process is shown below:
Select & export
Ground Grid in entities representing XML file with New ETAP
Import XML
AutoCAD conductors and rod
conductor and File into ETAP Ground Grid
Drawing (DWG) rod location and Presentation in
File
dimensions FEM mode
The process involves two steps:
Creating an ETAP Extended Markup Language (XML) file from AutoCAD
Importing the ETAP XML file into an ETAP project
Creating an ETAP XML File from AutoCAD
This section explains the process of exporting the ETAP XML file from an AutoCAD drawing
with the ground grid laid out.
Setting up the “ETAP Tools” Menu in AutoCAD
The ETAP tools menu allows you to access the command for exporting the Ground Grid in an
AutoCAD drawing into an ETAP XML file. Following are the steps to set up the tool in AutoCAD.
On the command line type the command MENULOAD and press the Enter key. This will show
the Menu Customization editor as shown below:
This document is confidential and proprietary to Operation Technology, Inc. and may not be reproduced, published or disclosed to
others without the written authorization of Operation Technology, Inc., 17 Goodyear, Suite 100, Irvine, CA 92618, USA. © 2010 by
Operation Technology, Inc. All Rights Reserved.
© Operation Technology, Inc. Page 1 of 7 ETAPKB
ETAP Knowledge Base
Import a Ground Grid in AutoCAD to ETAP
Click on the Browse button and select the file ETMenu.mnu located in the folder C:\ETAP
5.5\AutoCAD_GGS(1). Click on the Load button to load the file as an item in Menu Groups
This document is confidential and proprietary to Operation Technology, Inc. and may not be reproduced, published or disclosed to
others without the written authorization of Operation Technology, Inc., 17 Goodyear, Suite 100, Irvine, CA 92618, USA. © 2010 by
Operation Technology, Inc. All Rights Reserved.
© Operation Technology, Inc. Page 2 of 7 ETAPKB
ETAP Knowledge Base
Import a Ground Grid in AutoCAD to ETAP
(1)
The location may vary if ETAP is installed in a folder different from the default installation
folder. In this case the contents of the file ETMenu.mnu also needs to be changed.
The contents of the file ETMenu.mnu are:
//ETAP Menu
***POP17
**ETAPTOOLS
M_ETAPTools [ETAP Tools]
M_ExportGGS [Export Ground Grid] -vbarun C:/ETAP 5.5/AutoCAD_GGS
/ExportToETAP.dvb!ThisDrawing.ExportGridAndRods;
If ETAP is installed in a folder different from the default installation folder, replace the underlined
portion with the fully qualified location of the file ExportToETAP.dvb.
Click on the page Menu Bar and select the Menu Group C:\ETAP
5.5\AutoCAD_GGS\ETMenu.mnu. This will add the menu ETAP Tools to the Menus list as
shown below:
Select the last item “Help” in the list “Menu Bar” and click on the Insert button. Finally click on
the Close button. This will add the ETAP Tools menu to the AutoCAD main menu, as shown
below:
This document is confidential and proprietary to Operation Technology, Inc. and may not be reproduced, published or disclosed to
others without the written authorization of Operation Technology, Inc., 17 Goodyear, Suite 100, Irvine, CA 92618, USA. © 2010 by
Operation Technology, Inc. All Rights Reserved.
© Operation Technology, Inc. Page 3 of 7 ETAPKB
ETAP Knowledge Base
Import a Ground Grid in AutoCAD to ETAP
For AutoCAD 2006
On the command line type the command MENULOAD and press the Enter key. This will show
the Menu Customization editor as shown below:
Click on the Browse button and select the file ETMenu2006.cui located in the folder C:\ETAP
5.5\AutoCAD_GGS(1). Click on the Load button to load the file as an item in Menu Groups
Finally click on the Close button. This will add the ETAP Tools menu to the AutoCAD main
menu.
Creating up the ETAP XML File
Open the drawing file having the Ground Grid. Use the command “Export Ground Grid” in the
“ETAP Tools” menu in AutoCAD to export the ground grid data into an ETAP XML file.
This document is confidential and proprietary to Operation Technology, Inc. and may not be reproduced, published or disclosed to
others without the written authorization of Operation Technology, Inc., 17 Goodyear, Suite 100, Irvine, CA 92618, USA. © 2010 by
Operation Technology, Inc. All Rights Reserved.
© Operation Technology, Inc. Page 4 of 7 ETAPKB
ETAP Knowledge Base
Import a Ground Grid in AutoCAD to ETAP
Clicking on the command “Export Ground Grid” will prompt for selection of entities in the
AutoCAD drawing that represent Ground Grid Elements as shown below.
Once the entities representing ground grid elements are selected, press the Enter button, the
Default Parameters editor is shown.
Conductor Type
Select the type of conductor material. The ground grid created in ETAP will have all conductors
with this type of material.
Rod Type
Select the type of rod material. The ground grid created in ETAP will have all rods with this type
of material.
AutoCAD Drawing Unit
Select the current unit of measurement. The unit of rods and conductors created in ETAP will be
converted into feet, inches, meters, and centimeters according to the unit systems.
Offset (in ETAP Drawing Units)
Type the X and Y coordinates of the top left corner of the ground grid in ETAP.
OK
This document is confidential and proprietary to Operation Technology, Inc. and may not be reproduced, published or disclosed to
others without the written authorization of Operation Technology, Inc., 17 Goodyear, Suite 100, Irvine, CA 92618, USA. © 2010 by
Operation Technology, Inc. All Rights Reserved.
© Operation Technology, Inc. Page 5 of 7 ETAPKB
ETAP Knowledge Base
Import a Ground Grid in AutoCAD to ETAP
Click on the OK button to create the ETAP XML file with the name ETAP_GGS.XML in the
same location as the AutoCAD drawing file. If the file already exists, a dialog box is displayed to
confirm overwriting it. Once the file is created a message as shown below is displayed.
Cancel
Click on the Cancel button to cancel the creation of ETAP XML file.
AutoCAD Entity to ETAP Element Mapping
Following table shows the mapping of AutoCAD entities to ETAP Ground Grid elements.
AutoCAD Entity ETAP Ground Grid Element
Line One conductor
Polyline One or more conductors
Polygon 3-1024 conductors
Rectangle 4 conductors
Revision Cloud One or more conductors
Circle One rod
Ellipse One rod
Ellipse Arc One rod
Blocks will be exploded and broken down into
Blocks
one or more AutoCAD entity types listed above.
Other than above Disregard
For example, a polyline in an AutoCAD drawing will be converted to one or more conductors in
an ETAP project.
This document is confidential and proprietary to Operation Technology, Inc. and may not be reproduced, published or disclosed to
others without the written authorization of Operation Technology, Inc., 17 Goodyear, Suite 100, Irvine, CA 92618, USA. © 2010 by
Operation Technology, Inc. All Rights Reserved.
© Operation Technology, Inc. Page 6 of 7 ETAPKB
ETAP Knowledge Base
Import a Ground Grid in AutoCAD to ETAP
Importing the ETAP XML File into an ETAP Project
Import the XML file created in the first step into ETAP. Open an ETAP project and drop a
ground grid element on the ETAP one-line diagram. Double-click on the element to create a
new ground grid presentation by selecting Finite Element Method (FEM) study model. IEEE
Method study model does not support import of ground grids.
Use the command “Import From XML File…” shown below to import the ETAP XML file and
create a Ground Grid.
This document is confidential and proprietary to Operation Technology, Inc. and may not be reproduced, published or disclosed to
others without the written authorization of Operation Technology, Inc., 17 Goodyear, Suite 100, Irvine, CA 92618, USA. © 2010 by
Operation Technology, Inc. All Rights Reserved.
© Operation Technology, Inc. Page 7 of 7 ETAPKB
You might also like
- Common Issues SolvedDocument5 pagesCommon Issues SolvedVasudevan Kunjithapatham100% (1)
- The Technology of Instrument Transformers: Current and Voltage Measurement and Insulation SystemsFrom EverandThe Technology of Instrument Transformers: Current and Voltage Measurement and Insulation SystemsNo ratings yet
- EMTP Workbook II PDFDocument274 pagesEMTP Workbook II PDFCriss T100% (1)
- Calculation Methods - Ground Grid Systems - ETAPDocument3 pagesCalculation Methods - Ground Grid Systems - ETAPManuel100% (1)
- Virtual Memory Lab-2Document14 pagesVirtual Memory Lab-2Hafiz Muhammad Umar Aslam0% (1)
- PowerFactory EMT Model1Document7 pagesPowerFactory EMT Model1Ratana KemNo ratings yet
- Psse PVDocument39 pagesPsse PV98_kingsuk100% (1)
- Atp Quick GuideDocument34 pagesAtp Quick Guideingrid_monrreal100% (2)
- Power Plant Engineering by Manoj Kumar Gupta B00k7yh12y PDFDocument4 pagesPower Plant Engineering by Manoj Kumar Gupta B00k7yh12y PDFVasudevan KunjithapathamNo ratings yet
- Using Emtp RVDocument263 pagesUsing Emtp RVshotorbari100% (1)
- ArcFlash Example14 PDFDocument3 pagesArcFlash Example14 PDFgilbertomjcNo ratings yet
- Underground Raceway SystemsDocument46 pagesUnderground Raceway SystemsTerefe TadesseNo ratings yet
- SimulationPerformance 15.2 en r1596 PDFDocument25 pagesSimulationPerformance 15.2 en r1596 PDFJennifer CharlesNo ratings yet
- Etap Tip 007Document6 pagesEtap Tip 007moentaseerNo ratings yet
- TechRef SynchronousMachineDocument35 pagesTechRef SynchronousMachinexvehicle100% (1)
- Dynamic Modelling (DSL Workshop)Document5 pagesDynamic Modelling (DSL Workshop)Davor Junušić0% (1)
- 20 - Optimal Capacitor PlaceOptimal Capacitor Placement - PdfmentDocument15 pages20 - Optimal Capacitor PlaceOptimal Capacitor Placement - PdfmentEgyptman JanNo ratings yet
- Power SystemDocument14 pagesPower SystemGaetano Gaetano100% (1)
- Thesis PV Battery PSCADDocument95 pagesThesis PV Battery PSCADSubhadeep PaladhiNo ratings yet
- Project PowerdistributionDocument10 pagesProject Powerdistributionchilamkurti_sivasankararaoNo ratings yet
- Using PscadDocument13 pagesUsing PscadJeeral90No ratings yet
- Temporary Overvoltages Following Transformer EnergizingDocument3 pagesTemporary Overvoltages Following Transformer EnergizingLuiz_F_A_ViannaNo ratings yet
- Tutorial Presentation LongattDocument119 pagesTutorial Presentation Longattrdelgranado100% (1)
- ETAP Ground Grid SystemsDocument46 pagesETAP Ground Grid SystemsSeanChan100% (5)
- KR Monograph June 2017 R4Document634 pagesKR Monograph June 2017 R4venkat tesanNo ratings yet
- 06 IRENA Additional ExercisesDocument30 pages06 IRENA Additional Exercisesmrivero1983No ratings yet
- Numerical Oscillations in EMTP PDFDocument4 pagesNumerical Oscillations in EMTP PDFCarlos Lino Rojas AgüeroNo ratings yet
- Start PDFDocument3 pagesStart PDFjvaldiviesopNo ratings yet
- Pss Sincal SlidesDocument116 pagesPss Sincal SlidesfareshindelehNo ratings yet
- ETAP Workshop Notes Creating New Project File & One Line DiagramDocument7 pagesETAP Workshop Notes Creating New Project File & One Line DiagramHamza Ziane0% (1)
- Introduction To Power System Simulator For EngineeringDocument1,048 pagesIntroduction To Power System Simulator For Engineeringpirindola123No ratings yet
- Training PSSE Analisis Dinamico Avanzado 31oct Al 04nov 2011Document31 pagesTraining PSSE Analisis Dinamico Avanzado 31oct Al 04nov 2011Carlos Rodas100% (1)
- EMTP RV Training SlideDocument149 pagesEMTP RV Training SlideDuong RamosNo ratings yet
- PSCAD Cookbook Induction Machines: Manitoba HVDC Research CentreDocument27 pagesPSCAD Cookbook Induction Machines: Manitoba HVDC Research CentreLucas FreireNo ratings yet
- Arc Flash Exercise 1: Purpose & DescriptionDocument5 pagesArc Flash Exercise 1: Purpose & DescriptionFrancisco AndradeNo ratings yet
- 12-Special ApplicationsDocument51 pages12-Special Applicationsmohamed faisalNo ratings yet
- Emtp RVDocument57 pagesEmtp RVSameer1137No ratings yet
- PSCAD Resolving IssuesDocument227 pagesPSCAD Resolving IssuesphieuxuatkhoNo ratings yet
- ANGEN - EN006 Current Transformer Selection For VAMP Series Overcurrent and Differential Relays PDFDocument8 pagesANGEN - EN006 Current Transformer Selection For VAMP Series Overcurrent and Differential Relays PDFRicardo BozoNo ratings yet
- Power System Studies - AbstractDocument5 pagesPower System Studies - AbstractK.RamachandranNo ratings yet
- Debugging PDFDocument8 pagesDebugging PDFEdwin BaezNo ratings yet
- Optimal Capacitor Placement Using EtapDocument8 pagesOptimal Capacitor Placement Using Etapjoydeep_d3232No ratings yet
- Overcurrent Protection ExerciseDocument16 pagesOvercurrent Protection ExerciseLADY VANESSA VARGAS PARADANo ratings yet
- Modeling of Hyybrid STATCOM in PSSEDocument104 pagesModeling of Hyybrid STATCOM in PSSEJhen Gong ChengNo ratings yet
- 05 IRENA ExercisesDocument31 pages05 IRENA Exercisesibookmarkx100% (2)
- CYMGRD - Tutorial-Exercise PDFDocument28 pagesCYMGRD - Tutorial-Exercise PDFEdwin Vladimir Quispe100% (1)
- Pirelli PDFDocument24 pagesPirelli PDFFarhan ShahNo ratings yet
- Etap Validation Cases and Comparison Results: Load FlowDocument68 pagesEtap Validation Cases and Comparison Results: Load FlowMahfudz FauziNo ratings yet
- PSCAD Installation Errors and SolutionsDocument63 pagesPSCAD Installation Errors and SolutionsJennifer YoungNo ratings yet
- Cyme Neplan Sincal Digsilent Psse EtapDocument38 pagesCyme Neplan Sincal Digsilent Psse Etapmehrdad132100% (3)
- TechRef Cable ModellingDocument8 pagesTechRef Cable ModellingxolraxNo ratings yet
- POWER DEVICES IMPLEMENTATION & ANALYSIS ON ETAP by Abhilash ReddyDocument26 pagesPOWER DEVICES IMPLEMENTATION & ANALYSIS ON ETAP by Abhilash ReddyAbhilash ReddyNo ratings yet
- Insulation CoordinationDocument3 pagesInsulation CoordinationZeckrey JikurunNo ratings yet
- VSC-FACTS-HVDC: Analysis, Modelling and Simulation in Power GridsFrom EverandVSC-FACTS-HVDC: Analysis, Modelling and Simulation in Power GridsNo ratings yet
- Offshore Wind Energy Generation: Control, Protection, and Integration to Electrical SystemsFrom EverandOffshore Wind Energy Generation: Control, Protection, and Integration to Electrical SystemsNo ratings yet
- Integration of Green and Renewable Energy in Electric Power SystemsFrom EverandIntegration of Green and Renewable Energy in Electric Power SystemsNo ratings yet
- Practical Guidance for Defining a Smart Grid Modernization Strategy: The Case of DistributionFrom EverandPractical Guidance for Defining a Smart Grid Modernization Strategy: The Case of DistributionNo ratings yet
- Import A Ground Grid in To Etap: AutocadDocument5 pagesImport A Ground Grid in To Etap: AutocadjulianvillajosNo ratings yet
- Health Safety Security Environment PolicyDocument1 pageHealth Safety Security Environment PolicyVasudevan KunjithapathamNo ratings yet
- Transformer DatasheetDocument4 pagesTransformer DatasheetVasudevan KunjithapathamNo ratings yet
- ETAP An OverviewDocument69 pagesETAP An OverviewVasudevan Kunjithapatham100% (1)
- Getting Started With NetpmDocument14 pagesGetting Started With NetpmVasudevan KunjithapathamNo ratings yet
- ModellingDocument46 pagesModellingVasudevan KunjithapathamNo ratings yet
- Order Overview 1782187Document4 pagesOrder Overview 1782187Vasudevan KunjithapathamNo ratings yet
- ACnetworksDocument46 pagesACnetworksVasudevan KunjithapathamNo ratings yet
- Shortcircuit IECDocument41 pagesShortcircuit IECVasudevan KunjithapathamNo ratings yet
- Loadflow PanelDocument31 pagesLoadflow PanelVasudevan KunjithapathamNo ratings yet
- Device CoordinationDocument53 pagesDevice CoordinationVasudevan KunjithapathamNo ratings yet
- Shortcircuit ANSIDocument48 pagesShortcircuit ANSIVasudevan KunjithapathamNo ratings yet
- 10 11648 J Epes 20130201 11Document6 pages10 11648 J Epes 20130201 11Vasudevan KunjithapathamNo ratings yet
- ETAP Case StudyDocument130 pagesETAP Case StudyVasudevan KunjithapathamNo ratings yet
- Transient StabilityDocument18 pagesTransient StabilityVasudevan KunjithapathamNo ratings yet
- 36C24419Q0974 016Document534 pages36C24419Q0974 016Vasudevan KunjithapathamNo ratings yet
- Transformer Modelling:-1.) Application of TransformersDocument17 pagesTransformer Modelling:-1.) Application of TransformersVasudevan KunjithapathamNo ratings yet
- Siddharth Patil: Career ObjectiveDocument2 pagesSiddharth Patil: Career ObjectiveVasudevan KunjithapathamNo ratings yet
- Paramount Health Services & Insurance Tpa Private Limited: Deficiency Letter Without PrejudiceDocument2 pagesParamount Health Services & Insurance Tpa Private Limited: Deficiency Letter Without PrejudiceVasudevan KunjithapathamNo ratings yet
- Your Attention-Grabbing Hook - Headline Creation GuideDocument5 pagesYour Attention-Grabbing Hook - Headline Creation GuideVasudevan KunjithapathamNo ratings yet
- DC Component: What Is Fault in Power System?Document8 pagesDC Component: What Is Fault in Power System?Vasudevan KunjithapathamNo ratings yet
- Locked Rotor Impedance Using Series ReactorDocument4 pagesLocked Rotor Impedance Using Series ReactorVasudevan KunjithapathamNo ratings yet
- StayBird - B Suite, Kharadi Hotel Pune 23-26 May 2022Document1 pageStayBird - B Suite, Kharadi Hotel Pune 23-26 May 2022Vasudevan KunjithapathamNo ratings yet
- Power Transformer ProtectionDocument53 pagesPower Transformer ProtectionVasudevan KunjithapathamNo ratings yet
- DSAFRAZ005356Document358 pagesDSAFRAZ005356Vasudevan KunjithapathamNo ratings yet
- TransformersDocument4 pagesTransformersVasudevan KunjithapathamNo ratings yet
- Single Phase 0.230 KV LT LineDocument112 pagesSingle Phase 0.230 KV LT LineVasudevan KunjithapathamNo ratings yet
- ETAP Direct2D PrintingDocument1 pageETAP Direct2D PrintingVasudevan KunjithapathamNo ratings yet
- Power Plant Engineering: Course Code: 13ME1129 L TPC 4 0 0 3Document3 pagesPower Plant Engineering: Course Code: 13ME1129 L TPC 4 0 0 3Vasudevan KunjithapathamNo ratings yet
- Group-8 RRL Bes-107Document16 pagesGroup-8 RRL Bes-107bj30No ratings yet
- Thermal Efficiency Fired HeaterDocument5 pagesThermal Efficiency Fired Heatermuhammad_asim_10No ratings yet
- Manual For Oil ExtractorDocument2 pagesManual For Oil ExtractorAldrin MechNo ratings yet
- Literature Review On Hospital Information SystemsDocument8 pagesLiterature Review On Hospital Information Systemsc5mr3mxfNo ratings yet
- SAP Mega DriveDocument17 pagesSAP Mega DriveSakthi FriendNo ratings yet
- Modern Drummer 1994Document132 pagesModern Drummer 1994michi.drum1602No ratings yet
- Multiple SclerosisDocument45 pagesMultiple Sclerosispriyanka bhowmikNo ratings yet
- Fred Review 16Document8 pagesFred Review 16Justin HsuNo ratings yet
- Emotions LectureDocument12 pagesEmotions LecturePalwasha SheikhNo ratings yet
- Statement of Axis Account No:912010049541859 For The Period (From: 30-04-2022 To: 29-05-2022)Document5 pagesStatement of Axis Account No:912010049541859 For The Period (From: 30-04-2022 To: 29-05-2022)Rahul BansalNo ratings yet
- r7 04 03 PDFDocument67 pagesr7 04 03 PDFStefano MilaniNo ratings yet
- Questioned: Document ExaminationDocument5 pagesQuestioned: Document ExaminationApple AsneNo ratings yet
- Project Based Learning (PBL) : Jammu University 2 Year B.Ed. Paper 202/3 Sem: IIDocument19 pagesProject Based Learning (PBL) : Jammu University 2 Year B.Ed. Paper 202/3 Sem: IIvaldemarsilvaNo ratings yet
- Cardenas-Claros & Gruba 2013) .Document23 pagesCardenas-Claros & Gruba 2013) .Dukhayel AldukhayelNo ratings yet
- Flex - A - USA LabelDocument18 pagesFlex - A - USA Labelmarv4791No ratings yet
- Threat Modeling Tool 2016 User GuideDocument59 pagesThreat Modeling Tool 2016 User GuideSenthilkumarmoorthyNo ratings yet
- Subba RaoDocument5 pagesSubba Raosingh1910511753100% (1)
- Zohdy, Eaton & Mabey - Application of Surface Geophysics To Ground-Water Investigations - USGSDocument63 pagesZohdy, Eaton & Mabey - Application of Surface Geophysics To Ground-Water Investigations - USGSSalman AkbarNo ratings yet
- Chapter 1 Introduction: 1.1 Purpose of The Manual For Micro-Hydro DevelopmentDocument7 pagesChapter 1 Introduction: 1.1 Purpose of The Manual For Micro-Hydro DevelopmentAde Y SaputraNo ratings yet
- ShaykhNazimHaqqani MercyOceansBookOne PDFDocument208 pagesShaykhNazimHaqqani MercyOceansBookOne PDFNishaat Parween NaqshbandiNo ratings yet
- Mountain Passes of PakistanDocument3 pagesMountain Passes of PakistanMohsin Raza Maitla0% (2)
- 9 CH 1 2024-25Document12 pages9 CH 1 2024-25Muhammad Abdullah ToufiqueNo ratings yet
- Exercises 1Document4 pagesExercises 1Xena Nurraini Anun CakranegaraNo ratings yet
- CES522 A 02 - Topic 2a - 3. ShearDocument7 pagesCES522 A 02 - Topic 2a - 3. ShearAizuddinNo ratings yet
- Usmc Vector 21Document64 pagesUsmc Vector 21David PerrinNo ratings yet
- Proposal NewDocument19 pagesProposal NewAzimSyahmiNo ratings yet
- The Worlds Cities in 2018 Data Booklet PDFDocument34 pagesThe Worlds Cities in 2018 Data Booklet PDFdianaNo ratings yet
- GD - or MPW 84918 1 300 GD - OR..editedDocument2 pagesGD - or MPW 84918 1 300 GD - OR..editediolcdhnlNo ratings yet
- Chapter 1 (Part 2) : Computer Networking: A Top Down ApproachDocument25 pagesChapter 1 (Part 2) : Computer Networking: A Top Down ApproachHassan RazaNo ratings yet