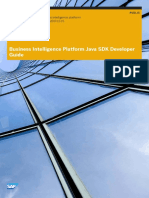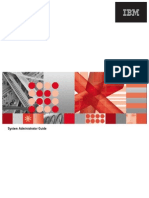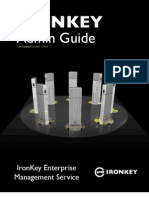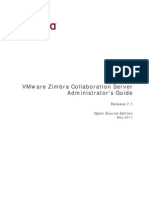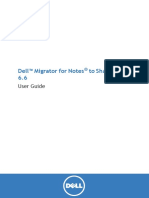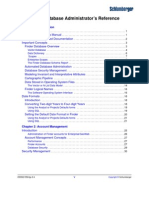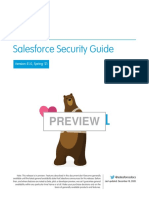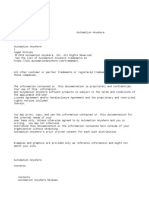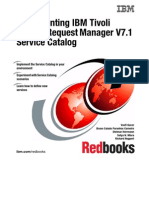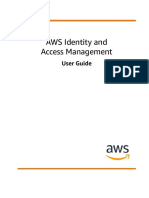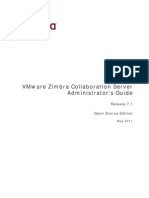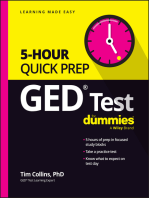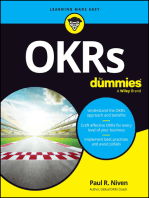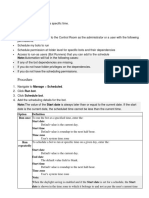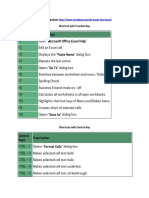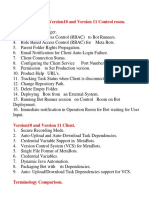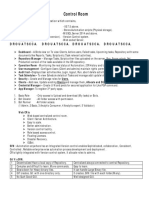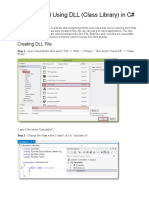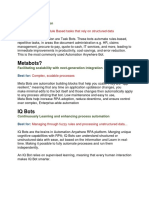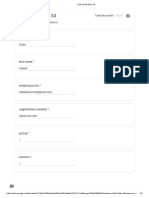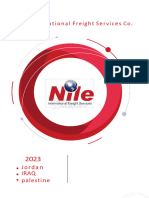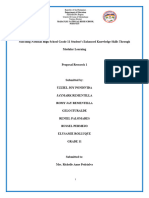Professional Documents
Culture Documents
Bots - Overview - 2!3!2019
Bots - Overview - 2!3!2019
Uploaded by
nandaOriginal Title
Copyright
Available Formats
Share this document
Did you find this document useful?
Is this content inappropriate?
Report this DocumentCopyright:
Available Formats
Bots - Overview - 2!3!2019
Bots - Overview - 2!3!2019
Uploaded by
nandaCopyright:
Available Formats
Automation Anywhere Enterprise
Automation Anywhere Enterprise
Automation Anywhere Enterprise 1
Legal Notices
© 2019 Automation Anywhere Software, LLC. All Rights Reserved.
Automation Anywhere and the Automation Anywhere logo are trademarks owned by Automation Anywhere
Software,
The information contained in this documentation is proprietary and confidential.Your use of this information and
Automation Anywhere Software products is subject to the terms and conditions of the applicable End-User
License Agreement and/or Nondisclosure Agreement and the proprietary and restricted rights notices included
therein.
You may print, copy, and use the information contained in this documentation for the internal needs of your
user base only. Unless otherwise agreed to by Automation Anywhere and you in writing, you may not otherwise
distribute this documentation or the information contained here outside of your organization without obtaining
Automation Anywhere’s prior written consent for each such distribution.
Contact Automation Anywhere
Automation Anywhere Enterprise
Contents
Contents
Bots - Overview. . . . . . . . . . . . . . . . . . . . . . . . . . . . . . . . . . . . . . . . . . . . . . . . . . . . . . . . . . . . . . . . . . . . 4
• Credentials - Overview. . . . . . . . . . . . . . . . . . . . . . . . . . . . . . . . . . . . . . . . . . . . . . . . . . . . . . . . . . . . . . 5
• Create a credential. . . . . . . . . . . . . . . . . . . . . . . . . . . . . . . . . . . . . . . . . . . . . . . . . . . . . . . . . . . . . . . . . . . . . . . . . . . . . . . . 11
• View a credential. . . . . . . . . . . . . . . . . . . . . . . . . . . . . . . . . . . . . . . . . . . . . . . . . . . . . . . . . . . . . . . . . . . . . . . . . . . . . . . . . 12
• Edit a credential. . . . . . . . . . . . . . . . . . . . . . . . . . . . . . . . . . . . . . . . . . . . . . . . . . . . . . . . . . . . . . . . . . . . . . . . . . . . . . . . . . 13
• Delete a credential. . . . . . . . . . . . . . . . . . . . . . . . . . . . . . . . . . . . . . . . . . . . . . . . . . . . . . . . . . . . . . . . . . . . . . . . . . . . . . . . 14
• Create a locker. . . . . . . . . . . . . . . . . . . . . . . . . . . . . . . . . . . . . . . . . . . . . . . . . . . . . . . . . . . . . . . . . . . . . . . . . . . . . . . . . . . 15
• View a locker. . . . . . . . . . . . . . . . . . . . . . . . . . . . . . . . . . . . . . . . . . . . . . . . . . . . . . . . . . . . . . . . . . . . . . . . . . . . . . . . . . . . 17
• Edit a locker. . . . . . . . . . . . . . . . . . . . . . . . . . . . . . . . . . . . . . . . . . . . . . . . . . . . . . . . . . . . . . . . . . . . . . . . . . . . . . . . . . . . . 18
• Delete a locker. . . . . . . . . . . . . . . . . . . . . . . . . . . . . . . . . . . . . . . . . . . . . . . . . . . . . . . . . . . . . . . . . . . . . . . . . . . . . . . . . . . 19
• Credential requests. . . . . . . . . . . . . . . . . . . . . . . . . . . . . . . . . . . . . . . . . . . . . . . . . . . . . . . . . . . . . . . . . . . . . . . . . . . . . . . 20
• Credential Vault email notifications. . . . . . . . . . . . . . . . . . . . . . . . . . . . . . . . . . . . . . . . . . . . . . . . . . . . . . . . . . . . . . . . . . . 21
• My Bots - overview. . . . . . . . . . . . . . . . . . . . . . . . . . . . . . . . . . . . . . . . . . . . . . . . . . . . . . . . . . . . . . . . . 22
• Files and folder(s). . . . . . . . . . . . . . . . . . . . . . . . . . . . . . . . . . . . . . . . . . . . . . . . . . . . . . . . . . . . . . . . . . . . . . . . . . . . . . . . . 24
• Create and Edit Folders. . . . . . . . . . . . . . . . . . . . . . . . . . . . . . . . . . . . . . . . . . . . . . . . . . . . . . . . . . . . . . . . . . . . . . . . . . . . 28
• View Bot Details. . . . . . . . . . . . . . . . . . . . . . . . . . . . . . . . . . . . . . . . . . . . . . . . . . . . . . . . . . . . . . . . . . . . . . . . . . . . . . . . . . 30
• View Folder Details. . . . . . . . . . . . . . . . . . . . . . . . . . . . . . . . . . . . . . . . . . . . . . . . . . . . . . . . . . . . . . . . . . . . . . . . . . . . . . . 32
• Folders Area. . . . . . . . . . . . . . . . . . . . . . . . . . . . . . . . . . . . . . . . . . . . . . . . . . . . . . . . . . . . . . . . . . . . . . . . . . . . . . . . . . . . . 34
• Run a Bot. . . . . . . . . . . . . . . . . . . . . . . . . . . . . . . . . . . . . . . . . . . . . . . . . . . . . . . . . . . . . . . . . . . . . . . . . . . . . . . . . . . . . . . 35
• Delete bot(s) and folder(s). . . . . . . . . . . . . . . . . . . . . . . . . . . . . . . . . . . . . . . . . . . . . . . . . . . . . . . . . . . . . . . . . . . . . . . . . . 38
• Force unlock Bots. . . . . . . . . . . . . . . . . . . . . . . . . . . . . . . . . . . . . . . . . . . . . . . . . . . . . . . . . . . . . . . . . . . . . . . . . . . . . . . . . 40
• Bot Lifecycle Management (BLM) - an overview. . . . . . . . . . . . . . . . . . . . . . . . . . . . . . . . . . . . . . . . . . . . . . . . . . . . . . . . . 41
• Export bots. . . . . . . . . . . . . . . . . . . . . . . . . . . . . . . . . . . . . . . . . . . . . . . . . . . . . . . . . . . . . . . . . . . . . . . . . . . . . . . . . . . . . . 42
• Import bots. . . . . . . . . . . . . . . . . . . . . . . . . . . . . . . . . . . . . . . . . . . . . . . . . . . . . . . . . . . . . . . . . . . . . . . . . . . . . . . . . . . . . . 47
Automation Anywhere Enterprise
Automation Anywhere Enterprise
Bots - Overview
As a Control Room user with administrator or My Bots privileges, you can use the Bots module of Control
Room to do the following.
• Run and schedule uploaded bots
• Run bot with queue
• Export bot files for Business Life-cycle Management
• Import bot files for Business Life-cycle Management
• Work with secure and centralized credentials
Note: To perform these actions, you must be an administrator or have the following roles and
privileges.
• View my Bots
• Run my Bots
• Export Bots
• Import Bots
Note: You can not schedule or run Attended Bot Runners from the Control Room. Only
Unattended Bot Runners are available for Run operation.
Automation Anywhere Enterprise 4
Automation Anywhere Enterprise
Credentials - Overview
This page provides a centralized location for securely creating and storing sensitive information that is
included in automation tasks in the form of credentials.
All Control Room users can create credentials. Users with Manage my lockers permission can create
lockers and users with Administer all lockers can manage all the lockers in the vault.
Benefits of creating credentials and lockers
Apart from providing a secure and centralized location for storing credentials, it:
• Minimizes the possibility of credential fraud.
• Provides an environment to enable improved security.
• Enables businesses to adhere to processes and credential management compliance.
• Offers increased Automation opportunities with secure data/ applications.
Roles permission for credential and locker management
• Manage my credentials and lockers: By default, you (all users) can see the Credentials tab and
manage your own credentials. In addition, you can interact with locker of other users, if they provide
locker access permission.
• Manage my lockers: This permission allows you to create and manage your own locker.
• Administer ALL lockers: This permission allows you to view all the lockers and perform limited
actions on them. This permission is available for AAE_Locker Admin role only
Automation Anywhere Enterprise 5
Automation Anywhere Enterprise
My Credentials
This tab consists the list of credentials created by a user. All users have permission to see their
credentials.
In case you have "AAE_Locker Admin" permission, then you can view credentials of all the users. In the
search pane you can filter credentials according to the credential name.
The following describes the list of items that can be viewed in the table:
Table Item Description
Type Shows the type of credential as user-provided or standard.
Name Name of the credential.
Locker Name Name of the assigned locker for the credential .
Credential owner: Credential has been created by you.
My Access
Credential non-owner: Credential has been created by other user.
All values provided: Value has been given .
Request Status
Requests sent: Request has been sent to users to input credential value.
Credential Owner Name of the user who has created the credential.
Last Modified Date and time when the credential was last edited.
Modified By Name of the user who has modified/edited the credential.
Actions Description
View Allows you to view credential details .Learn more
Edit Allows you to edit a credential. Learn more
Allows you to delete a credential. Learn more
Delete To delete a credential, user must be a credential owner
To delete a credential, click Accept.
Automation Anywhere Enterprise 6
Automation Anywhere Enterprise
Actions Description
Allows you to transfer the ownership of the credential. If locker is assigned to your credential then
the ownership can be transferred to any member of the locker. Else it can be transferred to any
user in the system.
After the ownership is transferred to another user, the previous owner can no longer access the
credentials. Also, only a Locker Admin has permission to transfer credential ownership.
Select the user and click Submit.
Transfer
Credential
Ownership
Alternatively, you can select all credentials and perform the following table-level actions:
Table Item Description
Refresh Allows you to refresh the list of credentials.
Delete Allows you to delete multiple credentials.
Automation Anywhere Enterprise 7
Automation Anywhere Enterprise
Table Item Description
Allows you to show or hide specific columns. By default, all the columns are
displayed.
Customize
columns
My Lockers
This tab shows the list of lockers that has been created by a user. A locker can only be created by an
authorized user with Locker_Admin permission or a user having 'Manage my locker' permission.
Note: Users can see lockers only if they have created them or if they are a member of that locker.
Automation Anywhere Enterprise 8
Automation Anywhere Enterprise
In the search pane you can filter lockers based on locker name.
The following describes the list of items that can be viewed in the table:
Table Item Description
Name Name of the locker.
My consumer permission Consumer or not a consumer.
My additional permission Locker participant, Locker manager, Locker owner.
Managers Users having locker manager permission.
Credentials No. of credentials assigned to a locker.
Owners Name of user who created the locker.
Last Modified Date and time when the locker was last edited/modified.
Modified By Name of the user who has modified/edited the locker.
Actions Description
View Allows you to view locker. Learn more
Edit Allows you to edit a locker. Learn more
Delete Allows you to delete a locker. Learn more
Alternatively, you can select all lockers and perform the following actions:
Table Item Description
Refresh Allows you to refresh the list of lockers.
Delete Allows you to delete multiple lockers. Learn more
Allows you to show or hide specific columns. By default, all the columns are
Customize columns displayed.
Automation Anywhere Enterprise 9
Automation Anywhere Enterprise
Credential Requests
This tab shows the list of user-provided credential requests sent to a Locker Admin and Locker owner.
That is, when a credential is created with attribute as user-provided, all the consumers in the locker
receive a request to fill in the credential value.
In the search pane you can filter lockers based on locker name.
The following describes the list of items that can be viewed in the table:
Table Item Description
Status Shows the current status of your credential request.
Name Name of the credential.
My Access Shows the current access status as credential owner or credential non-owner.
Locker Name Name of locker assigned to the credential.
Credential Owner Name of the credential owner.
Last Modified Date and time when the credential was last edited.
Modified By Name of the user who has modified/edited the credential.
Table Item Description
View Allows you to view credential requests. Learn more
Edit Allows you to edit credential requests. Learn more
Alternatively, you can perform the following actions:
Table Item Description
Refresh Allows you to refresh the list of user- provided credential request.
Allows you to show or hide specific columns. By default, all the columns are
Customize columns displayed.
Audit Logs
• Credentials: All the Create, Update, Delete, Transfer Credential Ownership actions are tracked
in audit logs for record keeping and future use. You can refer those entries in the Audit log page.
• Lockers: All the Create, Update, Delete actions are tracked in audit logs for record keeping and
future use. You can refer those entries in the Audit log page.
Automation Anywhere Enterprise 10
Automation Anywhere Enterprise
Create a credential
As an automation expert, Credential Vault provisions you to securely create and store your credentials.
Therefore, it ensures that your credentials can be used in Bots without compromising security with safe
deployment of tasks. Any authorized user can create credentials.
To create credential, follow the steps mentioned below:
1. Login to Control Room, click → Bots > Credentials.
2. Click the Create credential button or click create a credential under the credentials tab (This
option is displayed only when you are creating your first credential.)
This opens the Create credentials page in which you can add maximum 50 attributes to your
credentials. When you create the 50th attribute, the page updates to show the message:
"Credentials can only have a maximum of 50 attributes".
3. Provide Credential details such as Credential name and Description (optional) and Attribute details
such as Attribute Name, Description (optional), Value (masked and unmasked), and also you can
check or clear whether you want your credential attributes to be User-specific or Standard.
→ Standard: In case of standard attribute, user must input the value. All consumers see the
same credential value set by the credential owner.
→ User-specific: In case of user-specific attribute, the value field is grayed out as the values are
to be provided by the user and not preset during creation. Only consumers of the locker
containing this credential can provide the value.
4. Click Create credential.
Note: If you already have an existing locker, then you can assign your credential to the
respective one while adding Credential details. If no locker has been created then you must
create a locker and then assign your credential.
A notification is displayed when your credential has been successfully created. After your credential
is successfully created, it is visible in the list of credentials tab.
If email notification setting is enabled and credentials are added to a locker, then all the locker
consumers shall receive an email.
Related tasks
Create a locker
Automation Anywhere Enterprise 11
Automation Anywhere Enterprise
View a credential
As an authorized user, you can view details such as the credential details, attribute name, description,
credential type and value, and general details of any credential.
To view a credential, follow the steps mentioned below:
1. Go to Bots > Credentials.
2. In My Credentials tab, choose the credential. Go to action list and click View credential.
View credential page is displayed with the following details:
→ Edit credential- Allows you to modify the your credential.
→ Delete credential - Allows you to delete your credential.
→ Credential details- Description and credential owner.
→ Attribute name, credential description, type, value
→ General details- last modified (date and time), modified by, object type, credential type
Automation Anywhere Enterprise 12
Automation Anywhere Enterprise
Edit a credential
As an Control Room user, you can edit details of a credential. This is useful in scenarios where you may
want to make changes to your credential definition and value.
If a credential type is user-provided, then locker consumers have permission to edit the credential and
their credential value.
1. Go to Bots > Credentials
2. Choose the credential on the actions list click Edit credential.
If your credential is assigned to a locker, then you can only edit the value of common attribute. And if
the attribute is user-specific then the locker consumers can edit the value.
3. In the edit credentials page, make the required changes.
If email notification setting is enabled and credentials are added to a locker, then all the locker
consumers shall receive an email. Learn more
→ A credential can be edited by a credential owner, or if the credential type is user-provided
then locker consumers can edit the credential value.
→ In case of user-provided credential, you can only edit General information such as adding or
removing a locker.
→ In case of standard credential, you can edit General information such as adding or removing
a locker and Attribute detail such as the credential value.
4. After you complete editing the credential, click Save changes or click Cancel to undo the changes.
The limit for credential attributes is maximum 50. Hence, if you have upgraded to the current
version from 11.1.2 or less, and have migrated credentials that have more than 50 attributes, while
editing that particular credential, you are shown the following message: "Credentials can only have a
maximum of 50 attributes". To continue, remove the additional attributes that cannot be saved and
add those to a new credential.
Automation Anywhere Enterprise 13
Automation Anywhere Enterprise
Delete a credential
A credential owner can select the delete option to remove redundant credentials from the system. If you
are not a credential owner, then you cannot delete a credential.
To delete a credential, follow the steps mentioned below:
1. Go to Bots > Credentials
2. In My credentials tab, choose the credential. Mouse over to actions list and click delete .
If a locker is assigned to a credential, then it cannot be deleted.
3. Click Yes, delete to delete your credential and No, cancel to cancel deletion.
4. To delete multiple credentials, you must perform table level delete action. Select the multiple
credentials and click delete .
Automation Anywhere Enterprise 14
Automation Anywhere Enterprise
Create a locker
A user with locker admin or manage my locker permission is authorized to create a locker. A locker can be
used to group similar credentials and share it with other users.
You must have created one or more user-defined roles so that you can assign Locker consumers.
To create a locker, follow the steps mentioned below:
1. Go to Bots > Credentials
2. In My Lockers tab, click Create locker.
The Create locker page is displayed.
3. Enter locker name and locker description.
4. Enter Credentials.
Shows the available credentials owned by the user. You can select one or multiple credentials from
the list and add it to the locker.
If email notification setting is enabled and credentials are added to a locker, then all the locker
consumers shall receive an email. Learn more
5. Add Owners.
A locker owner can edit, view, delete a locker and can add or remove other owners. Also, an owner
can be a locker consumer but cannot be a manager or participant within the same locker.
6. Enter Managers.
A locker manager has access to all the functionality like a locker owner, but they do not have
permission to add owners, managers, or participants to the locker. Disabled users cannot be
selected as locker managers if they were already selected as owners in the previous tab.
7. Add Participants.
A locker participant has access to view a locker and participants can also add their own credentials
to a locker. A locker participant does not have access or visibility of credentials created by other
users.
8. Add Consumers.
You must select one or more roles. The users belonging to these selected roles are the consumers
of the lockers. These users have access to view a locker and input credential value.
System-created roles are not displayed in the consumer list.
If the credential type is:
→ Standard: Locker consumers can view the locker and all the credentials inside the locker.
They are able to utilize credentials in the locker when running a Bot. All consumers see the
same credential value set by the credential owner.
→ User-provided: Locker consumers can input their information in user-provided credentials with
user-provided attributes (i.e. credential value). Consist of same usability as Standard
credential.
9. Click Create locker.
If email notification setting is enabled, all locker consumers receive an email to edit the credential
value if the credential type is user-provided.
Related tasks
Email-settings
Related reference
Automation Anywhere Enterprise 15
Automation Anywhere Enterprise
Credential Vault email notifications
Automation Anywhere Enterprise 16
Automation Anywhere Enterprise
View a locker
Any user with "Manage my lockers" permission can view their own lockers. This provides information such
as credentials assigned to the locker, locker owners, locker managers, locker consumers, and locker
participants.
To view a locker, follow the steps mentioned below:
1. Go to Bots > Credentials
2. In My Lockers tab, choose the locker. Go to action list and click View locker.
View locker page displays the following details:
→ Edit locker- Allows you to modify your locker.
→ Delete locker- Allows you to delete your locker.
→ Credentials- Shows list of credentials added to the locker.
→ Owners- Shows list of locker owners.
→ Managers- Shows list of locker managers.
→ Participants- Shows the list of locker participants. Locker participants can view this locker.
They can add their own credentials to a locker. They can view their credentials, but not other
credentials in the locker.
→ Consumers- Shows the list of locker consumers. Locker consumers can view this locker and
all the credentials inside the locker. A locker consumer with user-provided credential type have
two additional permissions:
a. They will be able to input their information in user-provided credentials with user-
provided attributes.
b. They will be able to use credentials in this locker when running a Bot.
Related tasks
Edit a locker
Automation Anywhere Enterprise 17
Automation Anywhere Enterprise
Edit a locker
Control Room users with AAE_Locker Admin role or any user having edit permission can edit their own
lockers and access this feature.
To edit a locker, follow the steps mentioned below:
1. Go to Bots > Credentials
2. In My Lockers tab, select the locker to edit. Then on the action list, click edit locker.
Only a locker owner or locker admin has permission to edit a locker. You can make changes to the
following:
→ Credentials- Add or remove credentials that are assigned to a locker.
→ Owners- Add or remove locker owners.
→ Managers- Add or remove locker managers.
→ Participants- Add or remove locker participants.
→ Consumers- Add or remove locker consumers.
If email notification setting is enabled and credentials are added to a locker, then all the locker
consumers shall receive an email.
3. Click Save changes after you finish editing the locker.
Related reference
Credential Vault email notifications
Automation Anywhere Enterprise 18
Automation Anywhere Enterprise
Delete a locker
To eliminate redundant lockers from the system, a locker owner can perform the delete action.
1. Go to Bots > Credentials
2. In My Lockers tab, choose the locker. Mouse over to actions list and click delete .
3. Click Yes, delete to delete your locker and No, cancel to cancel deletion.
Automation Anywhere Enterprise 19
Automation Anywhere Enterprise
Credential requests
A Control Room user can send credential requests to locker consumers. That means, when a user-
provided credential is added to a locker, all locker consumers receive a credential request to fill in their
credential values.
To generate credential request, follow the steps mentioned below:
1. Go to Bots > Credentials.
2. Create a credential with credential type as user-provided.
3. Assign your credential to a locker.
4. After all the consumers input the credential value, the status of the credential changes to complete.
If email notification setting is enabled and credentials are added to a locker, then all the locker
consumers shall receive an email to input the credential value.
Related tasks
Create a credential
Related reference
Credential Vault email notifications
Automation Anywhere Enterprise 20
Automation Anywhere Enterprise
Credential Vault email notifications
In Control Room, if the email notification setting is enabled, it ensures that users are notified if any
important changes about credentials and lockers are made.
Email notifications are sent for each scenario:
• Credential is added to a locker
When a new credential is added to a locker a notification is sent to all consumers of the locker to
their email address registered in the Control Room. The email consists of a link to the credential that
is added to the locker. The consumers are redirected to edit the credential page wherein they must
input the credential value.
• Member is added or removed from a locker
An email notification is sent when a new member (co-owner or participant) is added to a locker or
removed from the locker as a member of participant.
• Change in permission for locker members
When a locker owner/ admin, grants or removes locker membership permissions from a locker, an
email notification is sent to the locker members at their email address. This ensures that members
are notified of their membership changes within the locker.
• Locker consumer gets added or removed from a role assigned to a locker, and consumer role
gets added or removed from a locker
When a role assigned to a locker is modified by addition or removal of users, an email notification is
sent to the new or existing user at their email address so that the consumers are notified that
credentials are pending for their input in the locker.
Also when a new role added to a locker or an existing role is revoked from the locker, an email
notification is sent to the new or existing consumers at their email address so that the consumers
are made aware of the changes.
Automation Anywhere Enterprise 21
Automation Anywhere Enterprise
My Bots - overview
As a Bot Creator, when you upload files from Client, the files are displayed on the My Bots page.
This page is divided into the following areas.
• Folders
• Files and folders
Note: As a Control Room user, you must have the right privileges to access this page. Folders for
which you do not have access to will not be visible to you.
The My Bots page also allows you to perform tasks, such as exploring your documents, executable files,
Meta Bots, reports, scripts, tasks, and workflows from the Folders area. It also allows you to:
• Import bot files
• Export bot files
• Run a Bot
• Schedule a bot
• Run bot with queue
You can apply search parameters to the Name column.
Automation Anywhere Enterprise 22
Automation Anywhere Enterprise
• You can specify the search parameters in the search bar for Name:
Automation Anywhere Enterprise 23
Automation Anywhere Enterprise
Files and folder(s)
When you click a folder from the Folders area in the My bots page, the contents of the folder are
displayed in the Files and Folders area.
When Version Control is enabled, the version related columns are displayed. If production version is set
for a file, the information displayed in the rest of the columns, such as size is for that version.
The columns of the Files and folders table are described in the following table.
Item Description
Type The type of file - Folder or Task Bot. This is based on the type of the file in the folder.
Name The name of the folder or file.
Size The size of the file.
• The date on which the file was last modified on the Bot Creator machine before it
was uploaded to the Control Room.
Client last
modified • If version control is enabled and the Production Version is set, the date is the
one when that particular production version was last modified before it was
uploaded to the Control Room.
Last Modified The date and time when the file was last updated.
Modified by Name of the user who last modified the file or folder
You can perform the following actions on a column to help you work efficiently.
• Click a column to sort it in ascending and descending order. You can sort up to three columns by
holding the Shift key when you click two more columns. This gives you the option of sorting two
additional columns. This way the sorting is done on the entire table and not just the data that is
currently visible to you. The last sorting is stored in memory applied by a user per session.
• Use a drag-and-drop operation to move the column left or right.
• Move your mouse cursor at the end of the column and drag to re-size.
You can perform the following tasks on an individual file or folder in the Files and folders area.
Action Description
Run Allows you to Run the selected Bot.
Allows you to forcefully unlock the selected Bot if locked for editing by the Bot
Unlock Bot Creator in Enterprise Client.
Schedule Schedule the Bot to run.
Edit folder Allows you to rename a folder.
View Allows you to view details of the file or folder.
Automation Anywhere Enterprise 24
Automation Anywhere Enterprise
Action Description
Allows you to delete a bot, file or folder.
Delete Folder / Bot
Note: This option is not available when Version Control is enabled.
Note: Only Edit, View and Delete options are available for folders.
Alternatively, you can select all Bots or Folders and perform the following actions. Note that these actions
can be performed only at a table level and not on individual items.
Table Item Description
Create
Allows you to create a folder from the Files and folders section.
folder
Automation Anywhere Enterprise 25
Automation Anywhere Enterprise
Allows you to customize columns such as show or hide specific columns. By default,
all columns are displayed:
Customize
columns
Note: Columns Version Control and Production Version are only visible
when version control is enabled.
To show the Actions column on the left, click the Customize columns and click the
Show on left radio button. To show it on the right, click the Show on right radio
Actions column button.
To hide the Actions column, click the Hide radio button.
Automation Anywhere Enterprise 26
Automation Anywhere Enterprise
Allows you to forcefully unlock selected Bots (multiple) if locked for editing by the Bot
Creator in Client.
Unlock
checked items
Note: This option is available only when Version Control is enabled.
Allows you to delete the selected or all Bots or Folders (multiple).
Delete
checked items
Note: This option is not available when Version Control is enabled.
Automation Anywhere Enterprise 27
Automation Anywhere Enterprise
Create and Edit Folders
As a Control Room user with View my bots and Create Folder privileges, you can create folders in the
Control Room repository.
This enables you to grant access privileges to Bot Creators/Bot Runners to specific folders so that they
can upload, download, delete, and/or execute (Meta Bots only) their Bots to the Control Room.
If you have Edit Folder privileges, you can also rename the folders to which you have access.
Create a folder
1. Go to Activity → My Bots →Folders area
2. Click a folder in the Folders tree view to open it. For example, My Tasks → Sample Tasks:
3. Click that is given above the Files and folders list
4. The Create folder page is launched:
5. Provide an appropriate name. For example, you might want the Bot Creator with Analytics license to
store tasks to the Analytics-Task folder.
6. Click to save the folder.
Alternatively, click if you do not want to save changes and go back to the My Bots
page.
7. The folder is added which can be viewed in the Folders tree view and Files and folders list:
Rename a folder
For some reason, such as a typo or change in naming conventions, you might want to rename a folder.
This section describes how to rename the folder.
1. Go to Activity → My Bots →Folders area
2. Click a folder in the Folders tree view to open it. For example, My Tasks → Sample Tasks.
3. In the Files and folders list, hover over the actions icon - for the folder that you want to rename.
This slides open the actions panel.
4. Click . The Edit folder page is launched:
5. Update the folder name as required:
6. Click Save changes.
Automation Anywhere Enterprise 28
Automation Anywhere Enterprise
Alternatively, click Cancel if you do not want to save changes.
Audit Logs
• When you Create and/or Rename a Folder, the following audit entries are logged:
Automation Anywhere Enterprise 29
Automation Anywhere Enterprise
View Bot Details
View Bot page provides information, such as the name and other details of the Bot. Besides this, you can
either run the bot or schedule when to run the bot.
When you click the View icon for a Bot in the Files and folders area of My bots page, the View bot
page is opened. This page is illustrated in the following figure.
When version control is enabled and the production version is set, the View bot page also displays the
Production version and Version control fields.
Note: If the Automatically assign the latest version option is selected in the Settings → Bots
(Version Control) page, all the production version of the Bot is set to the latest version. For more
information, see Bots - Configure Version Control.
Note:
• When version control is enabled, the dependencies that are displayed is based on whether
the production version is enabled or not.
• When production version is enabled, the dependencies for that production version of the bot
and its dependents are displayed.
• When production version is not enabled for any dependent file, the dependency information
for that Bot is not displayed.
The different areas of the View bot page are described in the following table.
Automation Anywhere Enterprise 30
Automation Anywhere Enterprise
Area Description
Use this area to view the following details of the folder
• Size: Displays the size of the Bot in KB or MB
• Path: The location of the Bot
• Production version: The production version that is set either manually or
assigned automatically
• Version Control: The status of the Bot - whether locked or un-locked for
editing by the Bot Creator.
Task bot details • Client Last Modified: The date on which the file was last modified on the Bot
Creator machine before it was uploaded to the Control Room.
• If Version Control is enabled and the Production Version is set, the date is
the one when that particular production version was last set by Control
Room user.
Note: Production version and Version control details are visible only when
Version Control is enabled.
Displays the Bot and its dependencies.
Review
dependencies The dependency icon - will display red if you do not have sufficient privileges for
for <bot name> the dependent Bot or file.
Use this area to view the following details for the folder.
• Last modified: Displays the last time changes were made to the folder in date
and time.
General details • Modified by: Displays the name of the user who last made changes to the
folder in date and time.
• Bot type: Displays the type of the Bot, such as Task Bot or Meta Bot.
• Object type: Displays the object type, such as Bot.
Automation Anywhere Enterprise 31
Automation Anywhere Enterprise
View Folder Details
You can use the View folder page to view the details of the folder and search for items within the folder.
When you click the View icon for a folder in the Files and folders area, the View folder page is
opened. This page is illustrated in the following figure.
The View folder page is divided into the following areas.
• Folder details
• Items in folder
• General details
These are explained in the following table.
Area Description
Use this area to view the following details of the folder
Folder • Size: Displays the size of the folder.
details
• Path: The path of the folder.
Automation Anywhere Enterprise 32
Automation Anywhere Enterprise
Use this area to search and view the following details for items in the folder.
• Type: The type of the item, such as Task Bot, Meta Bot, or IQ Bot.
• Name: The name of the item.
• Size: The size of the item in KB or MB.
• Client Last Modified: The date on which the file was last modified on the Bot Creator
Items in machine before it was uploaded to the Control Room.
folder
• If Version Control is enabled and the Production Version is set, the date is the
one when that particular production version was last set by Control Room user.
• Last Modified: Displays the last time changes were made to the item in time and
date.
• Modified: Displays the name of the user who last made changes to the item
Use this area to view the following details for the folder.
• Last Modified: Displays the last time changes were made to the folder in date and
time.
General
details • Modified by: Displays the name of the user who last made changes to the folder in
date and time.
• Object type: Displays the type of Object, such as folder or sub-folder.
Automation Anywhere Enterprise 33
Automation Anywhere Enterprise
Folders Area
The folders area allows you to explore and browse your documents, executable files, Meta Bots, Reports,
Scripts, tasks, and workflows.
The view may differ from user to user depending on their roles and privileges.
When you click a folder, the contents of the folder are displayed in the Files and Folders area.
Automation Anywhere Enterprise 34
Automation Anywhere Enterprise
Run a Bot
You can run a Bot from the In progress, Scheduled, and also from the My Bots page, and the procedure
is the same.
To run a bot, perform the followings tasks.
1. Log on to Control Room with Run bot privileges.
2. Navigate to Bots → My bots. The My bots page is displayed.
This list in the My bots page displays only Unattended Bots. You cannot run Attended Bots from the
Control Room.
3. Click the link .
The Run bot now page is displayed.
4. From the Select a Task Bot area, click one of the folders depending on your requirements.
The Type and Name of the Bot that are displayed on the right hand are in a tabular format.
You can access only those folders for which you have Run+Schedule permission.
5. Select a Task Bot depending on your requirements by clicking a Bot.
The Select button is enabled.
6. Click the Select button.
Automation Anywhere Enterprise 35
Automation Anywhere Enterprise
The Bot is added to the Review dependencies area where you can view the dependencies of the
selected Bot.
Note: Although you will be able to run a Bot, automation will fail in the following cases,
→ If any of the Bot dependencies are missing
→ If you do not have folder privileges on the dependencies
→ If you do not have Run+Schedule permission (the one that shows a red dependency
icon - )
Tip: After you select a bot, the Select button is changed to Replace, which gives you to
option to replace the selected Bot with another one.
7. Click the Next link. The Devices tab is displayed, which displays the list of available devices
connected to the Control Room.
8. Click a device of your choice from the Available devices area and click the add >> button. The
device is added to the Selected devices area and the Run Now button is enabled.
Note: You can select only Bot Runner devices that are connected. If a device is not
connected, it is not enabled. Also, if the device is not displayed in the list, ensure that an
active Bot Runner session is running on the device.
9. Click Next.
The NAME+DESCRIPTION tab is displayed.
Automation Anywhere Enterprise 36
Automation Anywhere Enterprise
10. Type a name and description in the General area and click the Run now button. By default, a name
is provided by for the automation- this is of the format [bot name].[DD.MM.YY][HH.MM.SS].
[USERNAME]. Change this depending on your preference. For example, Loops.
17.11.28.16.44.59.amy.chen.
Note: The Run now button is disabled if the device is disconnected or the required fields are
not filled.
When you click the Run now button the activity is immediately started and its progress can be
viewed from the In Progress activity page.
Automation Anywhere Enterprise 37
Automation Anywhere Enterprise
Delete bot(s) and folder(s)
As a Control Room admin or user with Delete Bot privileges, you can delete one or more Bots and
Folders that are uploaded by a Bot Creator from the Client. This option is not available when version
control is enabled.
Delete a bot
You can delete a Bot (single) that is uploaded by the Bot Creator from Client.
To delete a Bot from the Control Room,
1. Go to Bots → My Bots. The My Bots page is launched.
2. In the Files and folders list mouse over for the Bot that you want to delete.
3. Click .
→ Select Yes, delete to confirm. The Bot is deleted permanently.
→ Select No, cancel to go back to the Files and folders list without deleting the Bot.
Delete multiple bots
You can delete selected Bots (multiple) that are uploaded by the Bot Creator from Client.
To delete Bots from the Control Room:
1. Go to Bots → My Bots. The My Bots page is launched.
2. In the Files and folders list select Bots that you want to delete by clicking the corresponding check-
boxes.
3. Click given above the table.
→ Select Yes, delete to confirm
→ Click No, cancel to go back to the Files and folders list without deleting the Bots.
Delete folder(s)
The method to delete Folder(s) is similar to deleting Bot(s). You can choose to delete multiple folders from
table level or individually from files and folders list.
The folder that you want to delete should be empty.
Delete dependent bots and files
When you delete Bot(s), its dependent Bots and Files are not deleted automatically. If you do not require
those, you will have to delete them manually from the folder where they reside.
Automation Anywhere Enterprise 38
Automation Anywhere Enterprise
When you try to delete a Bot that is part of another bot as a dependency, you are shown:
Audit Log
For all the Bot(s) that are deleted, audit entries are logged in the Audit Logs page.
Automation Anywhere Enterprise 39
Automation Anywhere Enterprise
Force unlock Bots
As a Control Room user with Unlock Bot privileges, you can forcefully unlock one or more Bots that are
checked out by a Bot Creator in the Client. This option is available only when version control is enabled.
Unlock a Bot
You can forcefully unlock a Bot (single) if locked for editing by the Bot Creatoror in Client.
To unlock a checked out Bot from the Control Room,
1. Go to Bots → My Bots.
The My Bots page is launched.
2. In the Files and folders list for the Bot that is locked, mouse over .
3. Click .
→ Select Yes, unlock to confirm. The Bot is unlocked successfully.
→ Select No, cancel to go back to the Files and folders list without unlocking the Bot.
Unlock multiple Bots
You can forcefully unlock selected Bots (multiple) if locked for editing by the Bot Creator in Client.
To unlock checked out Bots from the Control Room,
1. Go to Bots → My Bots.
The My Bots page is launched.
2. In the Files and folders list select Bots that are locked by clicking corresponding check-boxes.
3. Click given above the table.
• Select Yes, unlock to confirm.
• Click No, cancel to go back to the Files and folders list without unlocking the Bots.
If Bots that are already in Unlocked state are selected, the Control Room skips unlocking them.
Audit Logs
For all the Bot(s) that are forcefully unlocked, audit entries are logged in the Audit log page.
The status of an unsuccessful unlock is shown with its reason in the Results column of the Audit logs
details page.
Automation Anywhere Enterprise 40
Automation Anywhere Enterprise
Bot Lifecycle Management (BLM) - an overview
As a Control Room user with Export and/or Import Bots module permission, you can move your bots
(new or updated) from one environment to another using Bot Lifecycle Management (BLM) module in
Control Room. For example, you can move the Bots that are verified as production ready from staging to
production.
The process can be performed in two stages:
1. Export Bots from one environment of a source Control Room
2. Import Bots to another environment of a destination Control Room
You can choose to Export and Import using two methods:
1. Control Room user interface i.e. Export and Import Bots
2. API to export and import Bots for Bot Lifecycle Management
Automation Anywhere Enterprise 41
Automation Anywhere Enterprise
Export bots
As a Control Room user with BLM Export module permission and download privileges for Tasks, Docs,
Workflows, and Reports and execute permission for Meta Bots, you can export bots and dependent files
in different automation environments to help manage your organization's Bot Lifecycle Management
(BLM).
The exported package can then be imported in another Control Room environment. Refer Import bots for
details on importing a BLM package.
Export bot files - version control disabled
1. Go to Bots → My Bots page
2. Click
This launches the Export bot files wizard S
→ elect Bots page wherein you must select the bots that
you want to export.
3. Select TaskBot(s) from the list of Available items. You can choose either all files by selecting the
check-box in the header row or certain files by selecting the check-box beside each.
4. Click or to add the bots to the list of Selected bots given below the Available
items list:
Automation Anywhere Enterprise 42
Automation Anywhere Enterprise
Note: The Selected bots panel will be available either below the Available items list or on
the right of the list based on your screen's resolution. If it is below, the down arrow will be
available and if on the right, the right arrow will be available for bot selection.
5. Click Next.
6. This launches the Export bot files wizard → Summary page wherein you can provide the Export
package name and/or choose to exclude a bot or dependency file from the list.
a. The system assigns a default Export package name. However, you can choose to rename
the package.
b. You can also choose to provide a Password that will be used to import the package. The
password should be set as per the Control Room password policy and one that can be easily
remembered.
Note: The provided password is not stored anywhere in the Control Room. If you
provide a password the package is encrypted with AES 256-Bits and cannot be
accessed outside of Control Room.
c. If the Task Bot comprises dependent bots (Task Bots, Meta Bots) and/or files, they are also
automatically selected for export. The Dependency Type for these bots is shown as User
selected if the Bot/File was added by a user manually or as Supports <bot path>/<bot
name> if it was included automatically by the system. This allows you to include or exclude a
bot from the export package based on your automation flow.
Note: If any dependent file appears more than once, it is included in the package only
once.
7. Click Export. The package is successfully exported to the default folder for downloads.
For messages related to export, refer the section Export bot files - Validations
Export bot files - version control enabled
Before you use Export bot files in a Control Room that has version control, ensure that the production
version of bots and their dependencies is already set.
To export bot files,
1. Go to Bots → My Bots page
2. Click . This launches the Export bot files wizard →Select Bots page wherein
you must select the bots that you want to export.
1. Select TaskBot(s) from the list of Available items. You can choose either all files by selecting the
check-box in the header row or certain files by selecting the check-box beside each.
Automation Anywhere Enterprise 43
Automation Anywhere Enterprise
2. Click or to add the bots to the list of Selected bots given below the Available
items list:
Note: The Selected bots panel will be available either below the Available items list or on
the right of the list based on your screen's resolution. If it is below, the down arrow will be
available and if on the right, the right arrow will be available for bot selection.
3. Click Next.
4. This launches the Export bot files wizard → Summary page wherein you can provide the Export
package name and/or choose to exclude a bot or dependency file from the list.
a. The system assigns a default Export package name. However, you can choose to rename
the package.
b. You can also choose to provide a Password that will be used to import the package. The
password should be set as per the Control Room password policy and one that can be easily
remembered.
Note: The provided password is not stored anywhere in the Control Room. If you
provide a password the package is encrypted with AES 256-Bits and cannot be
Automation Anywhere Enterprise 44
Automation Anywhere Enterprise
accessed outside of Control Room.
→ Only those TaskBots and Meta Bots are available for selection for which production
version is set. Hence, if the production version is not set for Task Bots and Meta Bots,
they cannot be exported. For other types - Docs, Workflows, and Reports, the files with
latest version are allowed for export.
→ If the Task Bot comprises of dependent bots (Task Bots, Meta Bots) and/or files, they will
also be selected for export. The Dependency Type for these bots is shown as User
selected if you select the bot manually or as Supports <bot path>/<bot name> if it is
included automatically because it is a dependency. This allows you to include or exclude
a bot from the export package based on your automation flow.
Note: If any dependent file appears more than once, it is included in the package
only once.
5. Click Export.
→ Click Cancel if you do not want to proceed.
→ Click Back to go to previous page.
The package is successfully exported to the default folder for downloads.
For messages related to export, refer the section Export bot files - Validations
Note: If the Email settings are enabled for Export and Import operations of a BLM package, an
email notification is sent to the user who performs the export whether the action succeeded or
failed.
Export bots - Validations
When you export bot files, the system checks for following validations during export:
Automation Anywhere Enterprise 45
Automation Anywhere Enterprise
• Whether bot or dependent file is available in Control Room
• Whether you have download permission (Execute permission for Meta Bot) on one or more bot or
dependent files of selected bot(s)
• Whether the production version is set for all selected bot(s) or dependent file(s)
If any of the validation fails for one or more bots, those are automatically excluded from the package and
shown in the Items not allowed to export section. You can choose to either fix those error messages
and come back to export or you can export rest of the bots as shown in the Items to export section.
Audit Logs
An audit entry is logged in the Control Room Audit Log page when you export bots.
Related concepts
Audit log - overview
Automation Anywhere Enterprise 46
Automation Anywhere Enterprise
Import bots
As a Control Room user with BLM Import module permission, and Upload privileges for Tasks, Meta
Bots, Docs, Workflows, and Reports, you can import bots and dependent files that were exported by
another Control Room user in different automation environments to help manage your organization's Bot
Lifecycle Management (BLM).
Before you import bots and files
Before you import bots from Control Room versions earlier to 11.2.x to Control Room Version 11.3.1,
ensure the bot names do not comprise of unicode characters. If the bot names have unicode characters,
rename the bot in the earlier 11.2.x version and export again or export the same bot from 11.3 and then
import to Control Room 11.3.1.
Import bot files - version control disabled
To import bot files,
1. Go to Bots → My Bots page
2. Click
3. This launches the Import bot wizard page wherein you must select the package file that was
exported by another Control Room user:
4. To select the file, click Browse.
5. Go to the source folder where the exported package was stored and/or shared by the Control Room
user with Export Bots privileges.
6. Select the required package - it has an AAPKG extension.
7. If encrypted, provide the same password that was used for export from source Control Room.
8. If some of the files that are being imported from the package are already available in the Control
Room, you can choose to,
→ Skip the file(s) and not import the duplicate files
→ Overwrite the existing files with the imported ones
→ Cancel the import action.
Automation Anywhere Enterprise 47
Automation Anywhere Enterprise
Note: When you use this option, the entire import operation is canceled and if at least
one file already exists in Control Room. In this case, no bots will be imported into
Control Room.
• When you select Skip... or Overwrite... options, and click Import the files are
successfully imported.
• However, when you select Cancel... and click Import, you are prompted to select either
of the above options.
9. After the bots are imported successfully, you return to the My Bots page.
Import bot files - version control enabled
To import bot files,
1. Go to Bots → My Bots page
2. Click
3. This launches the Import bot files wizard page wherein you must select the file that was exported
by another Control Room user:
Automation Anywhere Enterprise 48
Automation Anywhere Enterprise
4. To select the file, click Browse.
5. Go to the source folder where the package was exported and/or shared by the Control Room user
with Export Bots privileges.
6. Select the required package - it has an AAPKG extension.
7. If encrypted, provide the same password that was used for export from source Control Room.
8. If some of the files that are being imported from the package are already available in the Control
Room, you can choose to,
→ Create a new version of files. A new version is created in the destination Control Room
irrespective of version control - whether enabled or not in the source Control Room.
Note: If the bot being imported is already present in the destination Control Room and
does not have any updates, a new version of the bot will not be created.
→ Skip the file and do not import the file. This means that there will be no change in the file of
the destination Control Room.
→ Cancel the import action.
Note: When you use this option, the entire import operation is canceled and if at least
one file already exists in Control Room. In this case, no bots will be imported into
Control Room.
9. You must choose the production version type,
→ Keep production version as is currently set - The system will not make any change in the
production versions of the imported bots and dependencies.
→ Set production version to imported version of file - The latest (imported) versions are set as
production versions for all the imported bots and dependencies.
Automation Anywhere Enterprise 49
Automation Anywhere Enterprise
• When you select Skip... or Create... options, and click Import the files are successfully
imported:
• However, when you select Cancel... and click Import, you are prompted to select either
of the above options:
10. After the bots are imported successfully, you return to the My Bots page.
Note: If the Email settings are enabled for Export and Import operations of a BLM package, an
email notification is sent to the user who performs import whether the action succeeded or failed.
Import bots - Validations
When you import bot files, the system checks for following validations during import:
• Whether bot or dependent file already exists in Control Room
• Whether a file is locked if version control is enabled. If this validation fails, you are shown:
You can fix this issue from the Control Room using Unlock bot or from the Client using Checkin
option.
Audit Logs
An audit entry is logged in the Control Room Audit Log page when you import bots.
Automation Anywhere Enterprise 50
Automation Anywhere Enterprise
The audit details are divided in two parts - Action Details and Import Bot Details:
• The Import Bot Details include the Source Control Room name, Package Name, Package
Encryption if password has been set while exporting the bot, Imported Bot name with filepath, and
Imported Dependency name with file path.
If a file already exists and the user has selected the option - Create a new version, Skip or
Overwrite, the status is displayed followed by the name and number of bots or files Imported,
Skipped or Overwritten as the case may be. The following illustrates the audit log details when files
are skipped:
• The bots/files entries are displayed in the Attributes column in the following sequence - Skipped/
Overwritten, Imported , and Imported Dependency. The number inside the bracket indicates the bot/
file number skipped/overwritten or imported.
• The filepath of the imported entity can be viewed by hovering over the filepath in the Value column.
• When Version Control is enabled, the source Control Room version of each item in the list are
displayed and the version number is appended towards the end of the file.
• If you want to know from which Control Room a bot was imported with its version number, you
can track it through version history in the Edit bot page
Automation Anywhere Enterprise 51
Automation Anywhere Enterprise
• Alternatively, if you want to know from which Control Room a bot was imported with its version
number, you can also track it through the Version History in the Automation Anywhere
Enterprise Client:
Automation Anywhere Enterprise 52
You might also like
- HNI DatabaseDocument16 pagesHNI DatabasePatrick Adams38% (8)
- LEXISNEXIS Law Certified Training ManualDocument335 pagesLEXISNEXIS Law Certified Training ManualShanequa QueenofQueens Stevenson100% (2)
- Guide BRF+ PDFDocument274 pagesGuide BRF+ PDFHiro Dm60% (5)
- Arena Basic Edition User's GuideDocument96 pagesArena Basic Edition User's GuideDaniel GonzalezNo ratings yet
- Broomfield Hospital Site Plan: Café Shops Lifts Information PointsDocument1 pageBroomfield Hospital Site Plan: Café Shops Lifts Information Pointsady trader0% (2)
- Sbo42sp5 Bip Java DG en PDFDocument340 pagesSbo42sp5 Bip Java DG en PDFvadivel.km1527100% (1)
- Nine Steps to Success: North American edition: An ISO 27001 Implementation OverviewFrom EverandNine Steps to Success: North American edition: An ISO 27001 Implementation OverviewNo ratings yet
- ISM CPSM Exam-SpecificationsDocument7 pagesISM CPSM Exam-SpecificationsmsajanjNo ratings yet
- Tesla Motors Expansion StrategyDocument26 pagesTesla Motors Expansion StrategyVu Nguyen75% (4)
- BMC Remedy Knowledge Management 7.6.04 User GuideDocument86 pagesBMC Remedy Knowledge Management 7.6.04 User Guidesam589No ratings yet
- Jasper Reports Server Admin Guide 4.0Document142 pagesJasper Reports Server Admin Guide 4.0Andrea ZauliNo ratings yet
- Iam UgDocument860 pagesIam UgThai PhuongNo ratings yet
- Websense v80 Web Administrator HelpDocument500 pagesWebsense v80 Web Administrator HelpbobNo ratings yet
- AccountingManager V1.5 Mac EN V02Document110 pagesAccountingManager V1.5 Mac EN V02markdiamondNo ratings yet
- AtTask User GuideDocument345 pagesAtTask User GuideChristina MillerNo ratings yet
- SAS Decision Manager 2.1 User's GuideDocument308 pagesSAS Decision Manager 2.1 User's Guidecanada 300No ratings yet
- Tib Ip Workspace Browser ConfigDocument405 pagesTib Ip Workspace Browser ConfigwritetoevvNo ratings yet
- SAS BI Dashboard User GuideDocument98 pagesSAS BI Dashboard User GuideNarendra ReddyNo ratings yet
- 8-1 Designer Service Development HelpDocument884 pages8-1 Designer Service Development HelpthotarNo ratings yet
- Aws Iam User GuideDocument1,091 pagesAws Iam User Guideopenid_Kwj5UrwXNo ratings yet
- 71 - System Administrator GuideDocument311 pages71 - System Administrator GuideMadalina SoroiuNo ratings yet
- Oracle Service Cloud User ManualDocument3,312 pagesOracle Service Cloud User ManualMitchell J. SharoffNo ratings yet
- Register Assistant User Manual Release v5.1 © 2010-2018 Mentor Graphics CorporationDocument274 pagesRegister Assistant User Manual Release v5.1 © 2010-2018 Mentor Graphics Corporationdupipi100% (1)
- Salesforce Reasearch PaperDocument264 pagesSalesforce Reasearch PaperMadina SmithNo ratings yet
- Oracle ARDocument1,896 pagesOracle ARZubair KhanNo ratings yet
- IronKey Enterprise Admin GuideDocument65 pagesIronKey Enterprise Admin GuidetiredfulNo ratings yet
- Zcs Os Admin Guide 7.1.2Document348 pagesZcs Os Admin Guide 7.1.2Giorgio FrascaNo ratings yet
- CMCADMINGUIDEDocument328 pagesCMCADMINGUIDEPaulo RomeroNo ratings yet
- Niagara AX Hardening GuideDocument34 pagesNiagara AX Hardening GuideanasqumsiehNo ratings yet
- Zcs Os Admin Guide 7.1.2Document230 pagesZcs Os Admin Guide 7.1.2Aziz RhazlaniNo ratings yet
- Zimbra OS Admin Guide 7.1Document230 pagesZimbra OS Admin Guide 7.1mbrionNo ratings yet
- NIOS AdminGuide 5.0r1 PDFDocument788 pagesNIOS AdminGuide 5.0r1 PDFKristin HoldenNo ratings yet
- Tib Ip Workspace Browser ConfigDocument238 pagesTib Ip Workspace Browser ConfigSaheli KarNo ratings yet
- Salesforce VPM Implementation GuideDocument264 pagesSalesforce VPM Implementation Guideab chaNo ratings yet
- Arena Packaging Template User's GuideDocument112 pagesArena Packaging Template User's Guidepepe48389No ratings yet
- Admin GuideDocument231 pagesAdmin Guidesunil1287No ratings yet
- Migratorfornotestosharepoint 6.6 UserguideDocument150 pagesMigratorfornotestosharepoint 6.6 UserguidePuneetNo ratings yet
- Finder Database AdminDocument490 pagesFinder Database AdminViet14100% (1)
- Salesforce Security Impl GuideDocument356 pagesSalesforce Security Impl GuideAlert Track3rNo ratings yet
- Plugin Programming Guide Vol1 PDFDocument453 pagesPlugin Programming Guide Vol1 PDFFabiana GoNo ratings yet
- DemoDocument1,162 pagesDemoPratikNo ratings yet
- Remedy Migra TorDocument204 pagesRemedy Migra Torratna_amolNo ratings yet
- NIOS AdminGuide 7.3Document1,864 pagesNIOS AdminGuide 7.3nitrousoxydeNo ratings yet
- Implementing IBM Tivoli Service Request Manager V7.1 Service Catalog Sg247613Document230 pagesImplementing IBM Tivoli Service Request Manager V7.1 Service Catalog Sg247613bupbechanhNo ratings yet
- Worksite Server Administrators Guide 8 5 EnglishDocument382 pagesWorksite Server Administrators Guide 8 5 Englishreedsmith001No ratings yet
- AWS Identity and Access Management User GuideDocument883 pagesAWS Identity and Access Management User Guideshikhaxohebkhan100% (1)
- Admin Guide Core 70Document972 pagesAdmin Guide Core 70Chetan Sharma100% (1)
- BMC Remedy Knowledge Management 7.2 - Planning and Configuration GuideDocument154 pagesBMC Remedy Knowledge Management 7.2 - Planning and Configuration GuidepisofNo ratings yet
- 8-2-SP1 Broker Java Admin Programmers GuideDocument464 pages8-2-SP1 Broker Java Admin Programmers GuidemuniraghunathNo ratings yet
- API DocumentationDocument44 pagesAPI DocumentationZlatko SadikovicNo ratings yet
- Iam UgDocument847 pagesIam UgHerminia MarcanoNo ratings yet
- Zcs Os Admin Guide 7.1.4Document238 pagesZcs Os Admin Guide 7.1.4Amit ShuklaNo ratings yet
- Pay Me in Stock Options: Manage the Options You Have, Win the Options You WantFrom EverandPay Me in Stock Options: Manage the Options You Have, Win the Options You WantNo ratings yet
- CSS Hacks and Filters: Making Cascading Stylesheets WorkFrom EverandCSS Hacks and Filters: Making Cascading Stylesheets WorkRating: 3 out of 5 stars3/5 (5)
- The Ultimate Small Business Marketing Toolkit: All the Tips, Forms, and Strategies You'll Ever Need!From EverandThe Ultimate Small Business Marketing Toolkit: All the Tips, Forms, and Strategies You'll Ever Need!Rating: 3 out of 5 stars3/5 (1)
- S60 Smartphone Quality Assurance: A Guide for Mobile Engineers and DevelopersFrom EverandS60 Smartphone Quality Assurance: A Guide for Mobile Engineers and DevelopersNo ratings yet
- Code Leader: Using People, Tools, and Processes to Build Successful SoftwareFrom EverandCode Leader: Using People, Tools, and Processes to Build Successful SoftwareRating: 4.5 out of 5 stars4.5/5 (2)
- Fritzing for Inventors: Take Your Electronics Project from Prototype to ProductFrom EverandFritzing for Inventors: Take Your Electronics Project from Prototype to ProductNo ratings yet
- Mastering SQL Server 2005 Reporting Services Infrastructure DesignFrom EverandMastering SQL Server 2005 Reporting Services Infrastructure DesignRating: 2 out of 5 stars2/5 (1)
- Search and Filter Datae - 1-30-2019Document4 pagesSearch and Filter Datae - 1-30-2019nandaNo ratings yet
- Tips and Tricks - 1-30-2019Document5 pagesTips and Tricks - 1-30-2019nandaNo ratings yet
- Naming ConventionsDocument4 pagesNaming ConventionsnandaNo ratings yet
- AAE Architecture Logs Messages etcGoodLearnDocument52 pagesAAE Architecture Logs Messages etcGoodLearnnandaNo ratings yet
- Scheduling-Bot NotesDocument6 pagesScheduling-Bot NotesnandaNo ratings yet
- Id FormDocument1 pageId FormnandaNo ratings yet
- A360 Features ComparisonDocument3 pagesA360 Features ComparisonnandaNo ratings yet
- Mini Guide: A Glossary of Zodiac TermsDocument11 pagesMini Guide: A Glossary of Zodiac TermsnandaNo ratings yet
- Check For Updates Shortcut With Function KeyDocument6 pagesCheck For Updates Shortcut With Function KeynandaNo ratings yet
- Common Features Version10 and Version 11 Control RoomDocument7 pagesCommon Features Version10 and Version 11 Control RoomnandaNo ratings yet
- AAE ArchitectureControlRoomNotesDocument2 pagesAAE ArchitectureControlRoomNotesnandaNo ratings yet
- Creating and Using DLL (Class Library) in C#Document6 pagesCreating and Using DLL (Class Library) in C#nandaNo ratings yet
- IQBOT MetaBot TaskBotDocument1 pageIQBOT MetaBot TaskBotnandaNo ratings yet
- Primus Overview Catalogue ANGDocument8 pagesPrimus Overview Catalogue ANGpesumasinad0% (1)
- Unlocking Efficient Ocean Freight With Cargomate LogisticsDocument13 pagesUnlocking Efficient Ocean Freight With Cargomate Logisticsbusinessowner2030No ratings yet
- Tce Exam SNV S3Document9 pagesTce Exam SNV S3koubi enactaNo ratings yet
- Experiment No. 2: Aim: A) D Flip-Flop: Synchronous VHDL CodeDocument6 pagesExperiment No. 2: Aim: A) D Flip-Flop: Synchronous VHDL CodeRahul MishraNo ratings yet
- Evaluación Manual Del DiafragmaDocument8 pagesEvaluación Manual Del DiafragmaSilvia Victoria SavaroNo ratings yet
- Envisci Revised FloodingDocument5 pagesEnvisci Revised Floodingrjosephine529No ratings yet
- MRD Carotid StentDocument5 pagesMRD Carotid StentKhushboo WarhadeNo ratings yet
- 1 Heena - Front End UI ResumeDocument5 pages1 Heena - Front End UI ResumeharshNo ratings yet
- Ut L III Study GuideDocument97 pagesUt L III Study GuideManikandanNo ratings yet
- Intoxicación Alimentaria Por Consumo de Atún Rojo Del Pacífico-Caso ClínicoDocument3 pagesIntoxicación Alimentaria Por Consumo de Atún Rojo Del Pacífico-Caso ClínicoJose MuñozNo ratings yet
- Tristanmarzeski Com ResumeDocument1 pageTristanmarzeski Com Resumeapi-235468779No ratings yet
- Nile International Freight ServicesDocument19 pagesNile International Freight ServicessameerhamadNo ratings yet
- 2012 GR 7 Maths PDFDocument8 pages2012 GR 7 Maths PDFmarshy bindaNo ratings yet
- Basics of News WritingDocument31 pagesBasics of News WritingAngela Mae VillalunaNo ratings yet
- PragmaticsDocument10 pagesPragmaticsDisya RusmadinantiNo ratings yet
- Product Environmental Profile: Canalis KNA 40A To 160ADocument7 pagesProduct Environmental Profile: Canalis KNA 40A To 160AJavier LazoNo ratings yet
- Occupational Health and Safety of Hydrogen Sulphide (H2S)Document20 pagesOccupational Health and Safety of Hydrogen Sulphide (H2S)hitm357100% (1)
- Maranlig NHS Grade 11 Student's Enhanced Knowledge Skills Through Modular Learning2Document41 pagesMaranlig NHS Grade 11 Student's Enhanced Knowledge Skills Through Modular Learning2Uzziel Joy PondividaNo ratings yet
- TC-42X1 Part 1Document50 pagesTC-42X1 Part 1Pedro SandovalNo ratings yet
- Game Sense ApproachDocument7 pagesGame Sense Approachapi-408626896No ratings yet
- Lab 10 - Proximity Sensors and Switches: FormatDocument5 pagesLab 10 - Proximity Sensors and Switches: FormatHasrat Ahmad AbdullahNo ratings yet
- Barelf CHDocument1 pageBarelf CHironiteNo ratings yet
- Division of Rizal Summary of List of Learners Under Project AkapDocument3 pagesDivision of Rizal Summary of List of Learners Under Project AkapHELEN ASUNCIONNo ratings yet
- Automotive Radiator Performance - Review PDFDocument3 pagesAutomotive Radiator Performance - Review PDFAnoop CadlordNo ratings yet
- Analysis of Phenolic Content and Antioxidant Activity of Cocoa Pod Husk PDFDocument6 pagesAnalysis of Phenolic Content and Antioxidant Activity of Cocoa Pod Husk PDFTài ColeNo ratings yet
- Dance History Alwin Nikolais Final PaperDocument7 pagesDance History Alwin Nikolais Final PaperDemi EastmanNo ratings yet