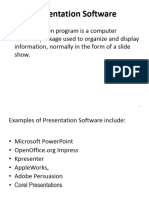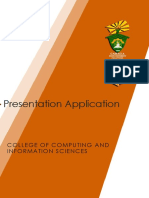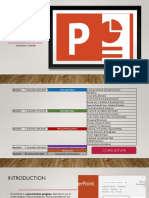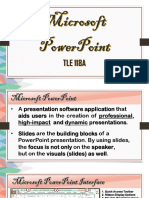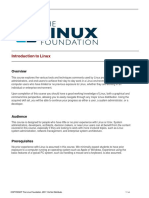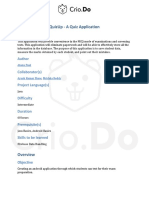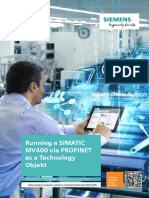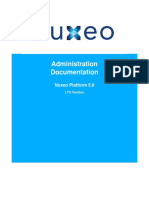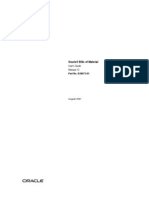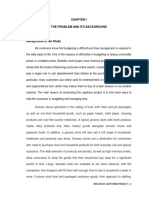Professional Documents
Culture Documents
Introduction To Ms Powerpoint 2007
Introduction To Ms Powerpoint 2007
Uploaded by
OOLA ERIQUEOriginal Description:
Original Title
Copyright
Available Formats
Share this document
Did you find this document useful?
Is this content inappropriate?
Report this DocumentCopyright:
Available Formats
Introduction To Ms Powerpoint 2007
Introduction To Ms Powerpoint 2007
Uploaded by
OOLA ERIQUECopyright:
Available Formats
Introduction to
MS Powerpoint
2007
Compiled by: Bruno Oluka
Monday, October 22, 2012 Oluka Bruno 1
Introduction to Presentations
A presentation consists of a collection of slides that are
shown to an audience in sequence. The presenter can
control the movement through the slides or the
presentation can perform the navigation automatically.
Each slide contains information that the presenter
wants the audience to see and this information can
take the form of text, images or even animation.
Monday, October 22, 2012 Oluka Bruno 2
Objectives of this Study
• Upon completion of this module, you • 10. Format text (style, size, color,
should be able to: effects, alignment
• 1. Start and Quit Microsoft Office • 11. Save and Close a presentation.
PowerPoint 2007;
• 12. Change Document Properties;
• 2. Describe the new PowerPoint 2007
Environment; • 13. Open an existing presentation;
• 3. Locate and use the Microsoft Office • 14. Change the layout of a slide;
Button; • 15. Rearrange slides in a
• 4. Locate and Customize the Quick Access presentation;
Toolbar (QAT); • 16. Display different views of a
• 5. Locate and use Tabs, Groups, and presentation;
Commands in the Ribbon U.I.;
• 17. Publish a presentation as a
• 6. Experiment with Live Preview;
handout in Microsoft Word format;
• 7. Browse and Select a Design theme;
• 18. Preview, Print and Close a
• 8. Create a Title Slide and Content Slide;
presentation.
• 9. Duplicate a slide
Monday, October 22, 2012 Oluka Bruno 3
The New PowerPoint Environment & Features
Monday, October 22, 2012 Oluka Bruno 4
MS PowerPoint 2007 Features
The Quick Access Toolbar (QAT), located to
the right of the Microsoft Office Button, can
be customized to include buttons
representing common commands, frequently
used. By default, the QAT displays the Save,
Undo, and Redo commands.
Note: To Customize Quick Access Toolbar;
• Click on the small dialogue box launcher
icon.
• Select or de-select the command of your
choice to include or remove.
Monday, October 22, 2012 Oluka Bruno 5
MS PowerPoint 2007 Features
The Ribbon
Like the other programs in the Office 2007 suite, PowerPoint 2007 has
a ribbon User Interface, located below the Title Bar, Groups similar
Commands on a set of Tabs that make up the Ribbon.
Monday, October 22, 2012 Oluka Bruno 6
Tabs are designed to be task oriented. (1)
Groups are found within each tab and break a task into subtasks. (2)
• Commands in each group carry out a task or display a menu of
commands or tools. (3)
Note: There are eight standard Tabs on the Ribbon whenever you start
PowerPoint 2007
Monday, October 22, 2012 Oluka Bruno 7
MS PowerPoint Tabs
1. Home tab - groups items related to creating slide content.
2. Insert tab - organizes all items that you can insert into slides.
3. Design tab - organizes items related to the appearance of your
presentation.
4. Animations tab - organizes items related to slide animation.
5. Slide Show tab - organizes items related to displaying your
presentation.
6. Review tab - groups items related to comments, changes and
editorial tools.
7. View tab - groups items related to changing the view or display of
the presentation.
8. Add-Ins tab - groups programs added-in (downloaded) to extend
the functionality of PowerPoint 2007.
Monday, October 22, 2012 Oluka Bruno 8
Contextual Tools
• Other than the standard Tabs,
Contextual Tools are Tabs that
appear in the Ribbon only when
they are needed.
• Contextual tools enable you to work
with an object that you select on the
page, such as a table, picture, or
drawing.
• When you click and select an object
the pertinent set of Contextual Tabs
appear in an accent color next to the
standard tabs.
Monday, October 22, 2012 Oluka Bruno 9
Home Tab
MS Office 2007 default tab, also known
as the Primary tab and contains the more
frequently used commands, organized
into six task Groups; i.e Clipboard, Slides,
Font, paragraph, drawing and editing sub
groups.
Monday, October 22, 2012 Oluka Bruno 10
Clipboard group
Contains cut, copy, paste, and format painter commands
Slides group
• Contains commands to add a slide, change a slide-layout,
reset a slide and delete a slide.
Font group
• Contains the font editing features including type, size, color,
style, and effects
Monday, October 22, 2012 Oluka Bruno 11
Paragraph group
• Holds formatting features including text alignment, line
height, text highlighting, borders, numbering and bulleting,
sorting and fill tools or commands.
Drawing group;
• Contains commands to work with shapes
Clipboard group;
• Contains cut, copy, paste, and format painter commands
Monday, October 22, 2012 Oluka Bruno 12
Insert Tab
This tab groups all tasks related to items you
may want to put on a slide, organized in five
Groups:
(i) Tables
(ii) Illustrations
(iii) Links
(iv) Text
(v) Media Clips
Monday, October 22, 2012 Oluka Bruno 13
• Table; this insertion tool makes it simple to highlight the
number of columns and rows that you want your table to
contain, and to add an Excel Spreadsheet that can easily be
formatted.
• Illustrations group contains commands to insert Pictures,
Clipart (drawings, movies, sound and photography), “ready-
made” Shapes, SmartArt Graphics, and Charts.
• Links group allows you to insert action links that can be set
up to open another presentation, files, programs, URLs, or to
reference another slide within the current presentation.
Monday, October 22, 2012 Oluka Bruno 14
• Media Clips group contains commands that allow you to
insert Movies and Sound from a file or clip organizer; play
CD audio track and record sound.
• Text group contains commands for inserting Text Box,
Header/Footer, WordArt, Date and Time, Special Characters,
and Linkable Objects.
• Media Clips group contains commands that allow you to
insert Movies and Sound from a file or clip organizer; play
CD audio track and record sound.
Monday, October 22, 2012 Oluka Bruno 15
Design Tab
This tab groups tasks related to the appearance of your
presentation and are organized on the Design tab, in three
Groups:
Page Setup group contains a command to launch the Page
Setup Dialogue Box where you can change the slide sizes and a
command to select the Orientation of your presentation slides.
Themes group contains commands that enable you to change
the design of your presentation with just one click. A Gallery (with
Live Preview) of formatting styles provides choices that ensure a
consistent and professional presentation.
Monday, October 22, 2012 Oluka Bruno 16
Background group:
Contains commands that allow you to select
Background Styles, launch the Background Dialog
Box, and hide background graphics of a theme you
have selected
Monday, October 22, 2012 Oluka Bruno 17
Animations Tab
This tab groups tasks related to the appearance of your presentation and are organized
on the Design tab, in three Groups:
Page Setup group contains a command to launch the Page Setup Dialogue Box where
you can change the slide sizes and a command to select the Orientation of your
presentation slides.
Themes group contains commands that enable you to change the design of your
presentation with just one click. A Gallery (with Live Preview) of formatting styles
provides choices that ensure a consistent and professional presentation.
Monday, October 22, 2012 Oluka Bruno 18
Slideshow Tab
This tab groups commands related to setting up and starting slide
shows in presentation mode, and are organized in three Groups:
1. Start Slide Show
2. Set Up
3. Monitors
Note: Powerpoint 2007 has a feature in the monitors group for presenter
view which enables the presenter to project a full screen view of the
presentation on a another monitor while he/she views the special
presenter view.
Monday, October 22, 2012 Oluka Bruno 19
Review Tab
Review tab groups commands related to comments, changes, and
editorial tools, organized in three Groups:
1. Proofing
2. Comments
3. Protect
Monday, October 22, 2012 Oluka Bruno 20
View Tab
This tab groups commands related to changing the view or the
display of the presentation, and consists of six Groups:
i. Presentation Views
ii. Show/Hide
iii. Zoom
iv. Color/Grayscale
v. Window
vi. Macros lists
Monday, October 22, 2012 Oluka Bruno 21
Add-Ins Tab
An Add-In extends functionality, such as smart tags, to Microsoft Office
programs. An Add-In can add buttons and custom commands to the
Ribbon.
When you download and install an Add-In, it appears on the Add-Ins Tab
of an Office program according to its functionality and includes a Special
Screen Tip that identifies the developer.
Monday, October 22, 2012 Oluka Bruno 22
Thank You!
You might also like
- Seoul Korean Language 1A (Student Book)Document261 pagesSeoul Korean Language 1A (Student Book)Janie JjrjlNo ratings yet
- 100+ ChatGPT Prompts For Software Developers - by Aruva - Empowering Ideas - MediumDocument20 pages100+ ChatGPT Prompts For Software Developers - by Aruva - Empowering Ideas - MediumJoão Paulo CadoreNo ratings yet
- 30 Tips & Tricks To Master Microsoft ExcelDocument33 pages30 Tips & Tricks To Master Microsoft ExcelDennis NebekerNo ratings yet
- 978 1 63057 074 3 1 PDFDocument36 pages978 1 63057 074 3 1 PDFAtul SharmaNo ratings yet
- Introduction To Computers and Information Technology: Chapter 8: Presentation SoftwareDocument20 pagesIntroduction To Computers and Information Technology: Chapter 8: Presentation SoftwareAbdullah AldwsryNo ratings yet
- MS PowerpointDocument92 pagesMS Powerpointsunny sonejaNo ratings yet
- AIN1501 - Study Unit - 9Document12 pagesAIN1501 - Study Unit - 9Hazel NyamukapaNo ratings yet
- Topic 10 Presentation (Powerpoint)Document33 pagesTopic 10 Presentation (Powerpoint)Nur Athirah67% (3)
- Microsoft Power Point 2007-IntroductionDocument27 pagesMicrosoft Power Point 2007-IntroductionizahusniNo ratings yet
- Tle 7 SSC Q2 Module 4Document6 pagesTle 7 SSC Q2 Module 4Ashley AbuboNo ratings yet
- Chapter 9 - Microsoft PowerPointDocument66 pagesChapter 9 - Microsoft PowerPointप्रशान्त रेग्मीNo ratings yet
- Sslmicf9quarter3week1 779332714012337Document4 pagesSslmicf9quarter3week1 779332714012337henryrondina72No ratings yet
- Presentation Package SS1Document9 pagesPresentation Package SS1chelaw RichardNo ratings yet
- Word Processing Presentation Lect5Document4 pagesWord Processing Presentation Lect5Len CumminsNo ratings yet
- MS Power PointDocument7 pagesMS Power PointHenson JoyNo ratings yet
- Class - 9 Chapter 6Document32 pagesClass - 9 Chapter 6Deven BariNo ratings yet
- Powerpoint 2016Document44 pagesPowerpoint 2016Bindu Devender MahajanNo ratings yet
- Lesson 6 Microsoft Word and Microsoft Powerpoin IntegrationDocument6 pagesLesson 6 Microsoft Word and Microsoft Powerpoin IntegrationJenny Lyn MasgongNo ratings yet
- Google Slides: Center For Innovation in Teaching and Research 1Document10 pagesGoogle Slides: Center For Innovation in Teaching and Research 1hussain alshealaNo ratings yet
- Powerpoint FinalDocument70 pagesPowerpoint FinalAlexandro Biason PonterasNo ratings yet
- Module 1-8 Introduction To Powerpoint PresentationsDocument69 pagesModule 1-8 Introduction To Powerpoint PresentationsAngelito TomasNo ratings yet
- Presentation SoftwareNOTESDocument10 pagesPresentation SoftwareNOTESvarsha.j2177No ratings yet
- Unit 5Document22 pagesUnit 5abthulrasik211No ratings yet
- Ieee Corporate Powerpoint Quick Start Guide: Windows and MacDocument35 pagesIeee Corporate Powerpoint Quick Start Guide: Windows and Mac1212 Himaj PatilNo ratings yet
- Intermediate Microsoft PowerPoint - 201502201655096527Document34 pagesIntermediate Microsoft PowerPoint - 201502201655096527Daye CampanillaNo ratings yet
- MS POWERPOINTDocument23 pagesMS POWERPOINTAngela Marie PringNo ratings yet
- MS-PowerPoint 2016 For Class 7Document20 pagesMS-PowerPoint 2016 For Class 7Gyan GuragainNo ratings yet
- An Introduction To Microsoft PowerPoint 2019 PresentationsDocument29 pagesAn Introduction To Microsoft PowerPoint 2019 PresentationsFlorenda IguinNo ratings yet
- The Fundamentals of Solidworks 2007: David C. Planchard & Marie P. Planchard, CSWPDocument27 pagesThe Fundamentals of Solidworks 2007: David C. Planchard & Marie P. Planchard, CSWPGEORGE KARYDISNo ratings yet
- P Owerpoint 2010 Getting Started: Step 1: Click The Start ButtonDocument20 pagesP Owerpoint 2010 Getting Started: Step 1: Click The Start ButtonEhime DestinyNo ratings yet
- Presentation (PPT Application)Document28 pagesPresentation (PPT Application)Robert Jake CotonNo ratings yet
- Session 3Document112 pagesSession 3Student1010No ratings yet
- UNIT2 ComputerDocument5 pagesUNIT2 ComputerTamannaNo ratings yet
- E Tech Presentation.Document3 pagesE Tech Presentation.Lhyn Liam-LameraNo ratings yet
- What Is Powerpoint? Powerpoint Is A Software That Lets You Create Materials ThatDocument3 pagesWhat Is Powerpoint? Powerpoint Is A Software That Lets You Create Materials ThatMarc AvisNo ratings yet
- Using Power Point in The ClassroomDocument5 pagesUsing Power Point in The ClassroomAnkita BarikNo ratings yet
- Session 02 Introduction To IDEDocument57 pagesSession 02 Introduction To IDEAdarsh DixitNo ratings yet
- Powerpoint 2002Document31 pagesPowerpoint 2002Anurag GoelNo ratings yet
- Michelle Reberta Assignment-FinalsDocument3 pagesMichelle Reberta Assignment-Finalsmichelle1rebertaNo ratings yet
- Kampus Digital Presentations Tools - Module 1Document67 pagesKampus Digital Presentations Tools - Module 1SHEUM PEE KHEE / UPMNo ratings yet
- PC Software Unit-VDocument15 pagesPC Software Unit-VMarieFernandesNo ratings yet
- Tle 118a Lesson 1 MS PowerpointDocument41 pagesTle 118a Lesson 1 MS PowerpointRachelNo ratings yet
- Module 10 Topic 1 IntroductionDocument3 pagesModule 10 Topic 1 Introductionsophia lorreine chattoNo ratings yet
- IT ASSIGNMENT 5Document6 pagesIT ASSIGNMENT 5parmayadav56789No ratings yet
- Powerpoint Presentation Notes 1Document39 pagesPowerpoint Presentation Notes 1voeacyberNo ratings yet
- SYSPRO Ass1Document3 pagesSYSPRO Ass1Jesspher DosalNo ratings yet
- Learn PowerpointDocument320 pagesLearn PowerpointeBooks DPF DownloadNo ratings yet
- Introduction To Microsoft Power Point 2007Document23 pagesIntroduction To Microsoft Power Point 2007Indika RathnindaNo ratings yet
- SolidworksDocument36 pagesSolidworksPaola SensecomplicacionsNo ratings yet
- Powerpoint Lecture in Grade 9Document265 pagesPowerpoint Lecture in Grade 9Gladys InventoNo ratings yet
- PowerPoint 2007 TutorialDocument43 pagesPowerPoint 2007 TutorialEvIlTurnNo ratings yet
- A Commands Guide Tutorial For Solidworks 2007: A Reference Guide With Over 200 Integrated Stand-Alone TutorialsDocument31 pagesA Commands Guide Tutorial For Solidworks 2007: A Reference Guide With Over 200 Integrated Stand-Alone TutorialsDr. Newland Gudu KomlaNo ratings yet
- What Is Excel and Its Various Features?Document4 pagesWhat Is Excel and Its Various Features?AtharvaShuklaNo ratings yet
- GE-161L ICT Lab 08Document49 pagesGE-161L ICT Lab 08Haseeb Abdul RaufNo ratings yet
- POWERPOINT - LECTURE NOTE - YR 2 - WEEK ONE, TWO, THREE, and FOUR-1Document40 pagesPOWERPOINT - LECTURE NOTE - YR 2 - WEEK ONE, TWO, THREE, and FOUR-1bockarietumbayNo ratings yet
- SampleDocument21 pagesSampleMuyco Mario AngeloNo ratings yet
- Chapter 4 Microsoft PowerPointDocument65 pagesChapter 4 Microsoft PowerPoint6s6597wvp2No ratings yet
- Group4 PowerpointDocument27 pagesGroup4 PowerpointMalou De MesaNo ratings yet
- 1st WEEK ICT 7 Q2Document5 pages1st WEEK ICT 7 Q2caguioarhiannechloe91No ratings yet
- 3077 PowerPoint2013 WSGDocument13 pages3077 PowerPoint2013 WSGAdriana BarjovanuNo ratings yet
- LFS101x - Introduction To Linux OutlineDocument4 pagesLFS101x - Introduction To Linux OutlineRaj KiranNo ratings yet
- PDF PDFDocument18 pagesPDF PDFJayapritha NNo ratings yet
- Quizup - A Quiz Application: Project DescriptionDocument11 pagesQuizup - A Quiz Application: Project DescriptionEngteji SinghNo ratings yet
- Data Management Plan Attachment - 0Document36 pagesData Management Plan Attachment - 0Yani IriawadiNo ratings yet
- ISM Guide For Windows7 and MS Word and Excel ConvertorDocument12 pagesISM Guide For Windows7 and MS Word and Excel ConvertorLasitha75% (4)
- Discovering Computers Fundamentals, 2011 Edition: Living in A Digital WorldDocument35 pagesDiscovering Computers Fundamentals, 2011 Edition: Living in A Digital WorldPei Xin ChongNo ratings yet
- Release Notes SEP 14 3 RU5Document32 pagesRelease Notes SEP 14 3 RU5azister01No ratings yet
- Datos mv440Document39 pagesDatos mv440David Santos LatorreNo ratings yet
- Teenu Prathyush: EducationDocument2 pagesTeenu Prathyush: EducationTeenu PrathyushNo ratings yet
- Online Bus Ticketing and Reservation System (OBTRS) : Submitted byDocument35 pagesOnline Bus Ticketing and Reservation System (OBTRS) : Submitted byAhsan RazaNo ratings yet
- Nuxeo Admin 36052169Document214 pagesNuxeo Admin 36052169MirjanaPaunovskaNo ratings yet
- Oracle® Bills of MaterialDocument330 pagesOracle® Bills of MaterialAhmedAbdallahLord2100% (2)
- Ioan Chirila: Safebear - Devops EngineerDocument2 pagesIoan Chirila: Safebear - Devops EngineerIoan ChirilaNo ratings yet
- Automatic Gen-Set Controller: Data Sheet Multi-Line 2Document10 pagesAutomatic Gen-Set Controller: Data Sheet Multi-Line 2bryan monteiroNo ratings yet
- Teen Patti Case StudyDocument1 pageTeen Patti Case StudyankitNo ratings yet
- IRB 1600 3hac026660-En ManualDocument306 pagesIRB 1600 3hac026660-En ManualChucho P. AguirreNo ratings yet
- Manual Conexion AudifinosDocument2 pagesManual Conexion AudifinosManuel Morales LuqueNo ratings yet
- Program Are Cursuri K4 - L1 Propus de DGCTIDocument2 pagesProgram Are Cursuri K4 - L1 Propus de DGCTIValentina PetcuNo ratings yet
- JacobStoeffler ResumeDocument1 pageJacobStoeffler ResumeJake StoefflerNo ratings yet
- Ebin - Pub o Algebrista Teoria e Exercicios de Fixaao e Revisao 5400 Exercicios 1300 Questoes Volume 1 1nbsped 8539910241 9788539910243Document694 pagesEbin - Pub o Algebrista Teoria e Exercicios de Fixaao e Revisao 5400 Exercicios 1300 Questoes Volume 1 1nbsped 8539910241 9788539910243Paulo GerneNo ratings yet
- Fullcoursebook 2013 12 11 PDFDocument257 pagesFullcoursebook 2013 12 11 PDFMandadapu SwathiNo ratings yet
- CMDBuild AdministratorManual ENG V250Document139 pagesCMDBuild AdministratorManual ENG V250Elio ZerpaNo ratings yet
- Linking Information Systems To The Business PlanDocument10 pagesLinking Information Systems To The Business Planermiyas tesfayeNo ratings yet
- How To Quit Android Application Programmatically - Stack Overflow PDFDocument12 pagesHow To Quit Android Application Programmatically - Stack Overflow PDFShoaib QuraishiNo ratings yet
- Threat Modeling Tool 2016 User GuideDocument61 pagesThreat Modeling Tool 2016 User GuideCamiloNicolasNo ratings yet
- MRK1828-04-EN-00 Guide To Setting Up Access Permissions in The MACDocument16 pagesMRK1828-04-EN-00 Guide To Setting Up Access Permissions in The MACMiguel Zuniga MarconiNo ratings yet
- 2 Chapter 1 To 5Document57 pages2 Chapter 1 To 5karenNo ratings yet
- D64254GC11 Les01Document15 pagesD64254GC11 Les01Eric AlbertoNo ratings yet