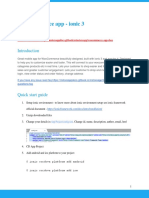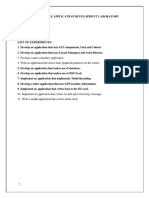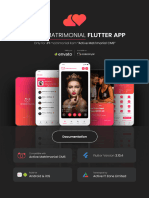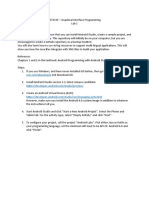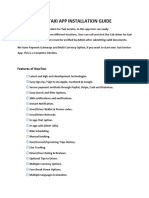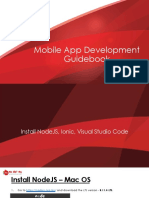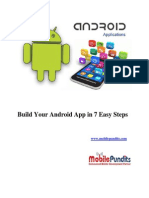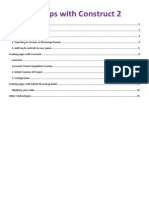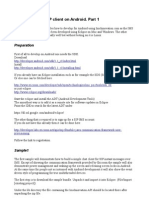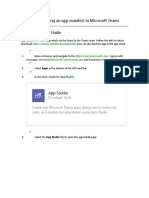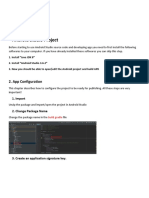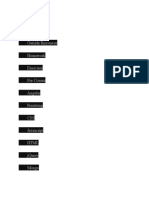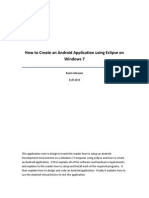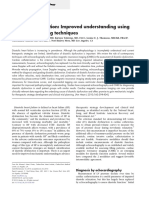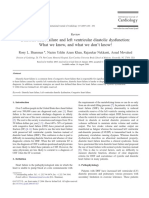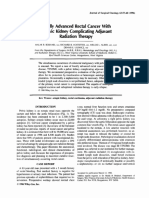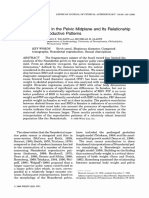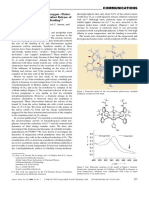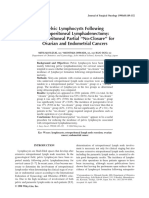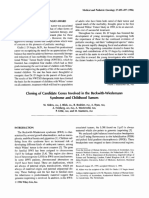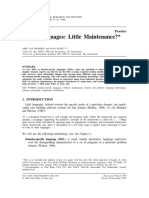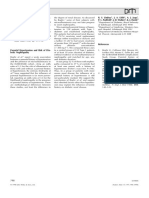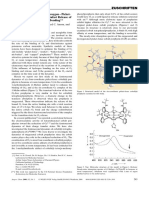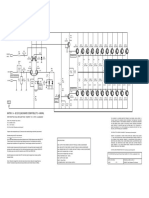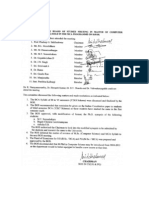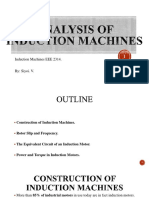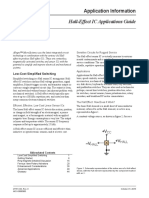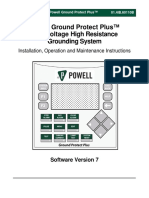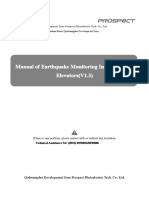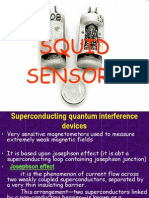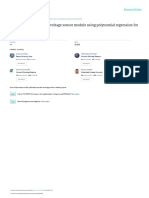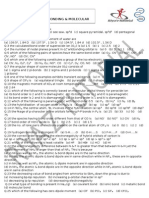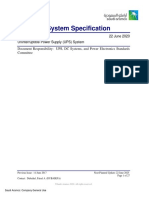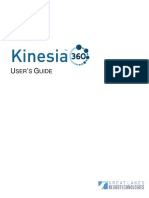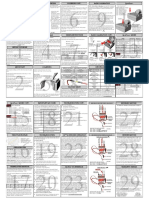Professional Documents
Culture Documents
Phone App Twine
Phone App Twine
Uploaded by
Paul AsturbiarisOriginal Description:
Original Title
Copyright
Available Formats
Share this document
Did you find this document useful?
Is this content inappropriate?
Report this DocumentCopyright:
Available Formats
Phone App Twine
Phone App Twine
Uploaded by
Paul AsturbiarisCopyright:
Available Formats
Preparing your Story for Phone Gap
Once you have your StoryName.html file you need to prepare a folder for it. This folder will
eventually be Zipped, and uploaded to Adobe Phone Gap Build for conversion to APK.
1. Create a directory named WWW. Do this by Right Clicking on your desktop, selecting
New/Folder, then naming it WWW.
2. Copy StoryName.html to your WWW directory.
3. Rename StoryName.html to index.html. You can do this by right clicking the file, and
selecting Rename. Then, type in index.html
4. Finally, you will need to create a config.xml file. This is what provides the information
about your app to Android. To do this, right click in your WWW directory, and select New
Text Document. Leave it named New Text Document.txt
5. Open the file, then copy and paste the text below into that document (you do not want to
copy the numbers on the left hand side):
<?xml version='1.0' encoding='utf-8'?>
<widget id="com.YourName.AppName" version="1.0.0"
xmlns="http://www.w3.org/ns/widgets" xmlns:gap="http://phonegap.com/ns/1.0">
<name>Your App Name</name>
<description>
A description of your App!.
</description>
<author email="your@email.com" href="http://your.website.com">
Your Company Name
</author>
<content src="index.html" />
<access origin="*" />
<preference name="DisallowOverscroll" value="true" />
<preference name="android-minSdkVersion" value="14" />
<preference name="phonegap-version" value="cli-6.3.0" />
<preference name="orientation" value="default" />
<plugin name="cordova-plugin-splashscreen" source="npm" spec="~3.2.1" />
<preference name="SplashScreenDelay" value="3000" />
<preference name="ShowSplashScreenSpinner" value="false" />
<preference name="FadeSplashScreen" value="false" />
<preference name="SplashMaintainAspectRatio" value="true" />
<preference name="SplashShowOnlyFirstTime" value="false" />
<splash src="splash.png" />
<platform name="android">
<icon density="ldpi" src="res/icon/android/ldpi.png" />
<icon density="mdpi" src="res/icon/android/mdpi.png" />
<icon density="hdpi" src="res/icon/android/hdpi.png" />
<icon density="xhdpi" src="res/icon/android/xhdpi.png" />
<icon density="xxhdpi" src="res/icon/android/xxhdpi.png" />
<icon density="xxxhdpi" src="res/icon/android/xxxhdpi.png" />
</platform>
</widget>
Modifying the config.xml
You will need to add your own personal information to the config.xml file. Make the following
changes:
• On line 2 change com.YourName.AppName to your information. (i.e.
com.JonSmith.CoolAlienStory)
• On line 3 change “Your App Name” to the name of your app.
• On line 4 change “A description of your App!” to a description of your app.
• On line 6 change “your@email.com” to your e-mail address
• On line 6 change “http://your.website.com” to your website link, or leave blank.
• On line 7 change “Your Company Name” to your company name.
6. Next select File and choose Save As. Name your new file xml This new file must be saved
in your WWW directory.
7. Finally, navigate back so you can see your WWW directory icon.
8. You need to ZIP this WWW directory. To do that right click the folder icon, and choose
Send To then Compressed (zipped) folder. This will create WWW.ZIP
9. You will need to upload this WWW.ZIP folder to PhoneGap Build.
Using Adobe PhoneGap Build
Once you have prepared your ZIP file, it’s time to upload it to Adobe PhoneGap Build, and convert
it to an app. To do this please follow the next few steps.
1. Navigate to https://build.phonegap.com
This is the website that will convert your file to an app.
2. Click “Sign In” in the top right, then select “Sign up for a new account”.
3. Choose “Completely Free” then select an option to create an account. I recommend using
Google as your sign in option.
4. Once you have signed in, you will be taken to the main page. There you will see an option
called Upload a .zip file. Click on this, navigate to your zip file, and it will upload.
5. Once you have uploaded your ZIP file, you will notice a number of things are automatically
filled out. (The name of your app, the summary of it, etc.)
6. You will now see an option called Ready to Build. Click on this button and the file will
build. This can, sometimes, take a while.
7. You will notice a QRC when the file is built. This QRC can be used to link other people to
your APK file. You will also notice a little android icon over the Update Code button, or a
blue button with a down arrow beside the word APK. Clicking on this icon will download
the APK file, which can be installed onto android devices.
Updating your Story
If you want to change something in your Twine 2 story, you can re-edit it using Twine 2, and then
Publish to File again. Once you have exported the new StoryName.html file you need to:
1. Override the previous html file in your WWW directory.
2. Re-ZIP the entire directory.
3. Navigate to Adobe PhoneGap Build and click on Update Code.
4. Select the new ZIP file you just created.
5. Click Upload and your new APK will be created.
Note: You may find it helpful to create a new .ZIP file, rather than overriding the original, so you
don’t lose copies of your previous versions. I suggest dating each ZIP file as YYMMDD.TIME –
StoryName (i.e. 171011.1344 – Sammi’s Quest)
Personalizing your App
There are a number of ways you can personalize your application. The easiest ways to do this are
by adding a Splash Screen that displays when you start up the app, and by adding a personalized
icon to be displayed on your Android device.
Adding a Splash Screen
To create a splash screen use any photo editing software to create an image file that is exactly
360×480 pixels. Save this file as splash.png in your WWW directory.
Adding an Icon
1. To create an icon for your application you will first need to create a folder named res in your
WWW directory
2. Inside the res directory, create a new directory named icon.
3. Inside the icon directory, create a new directory named android.
4. Now you will need to create your icon file.
5. To create your icon, first create a high resolution file using an image editing program. Create
the icon to be 1024×1024 pixels. Save this file as png
6. Direct your webbrowser to https://resizeappicon.com/
7. Select Upload file, and wait for the icon to upload and be displayed.
8. Scroll down the page until you see the heading Android. Click on All. This will place check
marks beside all the Android icon files.
9. Scroll to the bottom of the file and click Download Selected.
10.This will download and AppIconResizer ZIP file. Open this zip file, and move all the png
files from the zip to your WWW/res/icon/android directory.
11.Since your config.xml already points to this directory to find the icon files, once you copy
these files you’re ready to re-ZIP your WWW directory, and upload it to PhoneGap Build.
Creating iPhone Apps
You’ve done most of the heavy lifting already. All that is required to make this an iPhone app is to
add a little bit of information to the XML file. To learn more about that process read the following
website: http://docs.phonegap.com/phonegap-build/configuring/preferences/
A little bit More
There may be a few more things you need information about. Hopefully this section covers them.
Downloading your APK to an Android Device.
You can select the “Download” option to save the APK file to your computer, and then transfer it to
your device if you want. However, there is a far easier way.
You can scan the QR code with your phone or tablet, and it will download your app.
If you don’t have a QR scanner on your android device you can download one
here: https://play.google.com/store/apps/details?id=me.scan.android.client&hl=en
Navigate on your device to the download directory, and install the APK file. You can now enjoy
your story in app form, and distribute it to your friends.
Hosting your App on the Google Play Story
If you’d like to host your story on the Google App store, you will need a developer account. For
information on that can be found here: http://support.andromo.com/kb/distributing/how-to-put-
your-app-in-google-play
You might also like
- Rencana Anggaran Biaya (Rab) : Harga Satuan Jumlah (RP) (RP) Vii. Tata Suara NO Uraian Pekerjaan SATDocument3 pagesRencana Anggaran Biaya (Rab) : Harga Satuan Jumlah (RP) (RP) Vii. Tata Suara NO Uraian Pekerjaan SATNino NinosNo ratings yet
- Dse5110 ManualDocument54 pagesDse5110 Manualgreensb89% (9)
- Ionic Restaurant - Quick Start GuideDocument36 pagesIonic Restaurant - Quick Start GuideAbrahamRubioNo ratings yet
- React Native Firebase Phone Auth InstructionsDocument24 pagesReact Native Firebase Phone Auth InstructionsHappyifyThemes HappyifyThemes0% (1)
- WooCommerce Mobile App - Ionic 3Document22 pagesWooCommerce Mobile App - Ionic 3iqbal85No ratings yet
- Cloud Lab ManualDocument61 pagesCloud Lab ManualSathishk1982No ratings yet
- Null 2Document15 pagesNull 2mohanraj28174No ratings yet
- Getting Started With Phonegap in Eclipse For Android: Adobe Developer Connection Html5, Css3, and JavascriptDocument9 pagesGetting Started With Phonegap in Eclipse For Android: Adobe Developer Connection Html5, Css3, and JavascriptMatheus FrikNo ratings yet
- CS6611-Mobile Application Development Lab-ManualDocument108 pagesCS6611-Mobile Application Development Lab-ManualVIJAY VIDHYA SAGAR SNo ratings yet
- Dictionary App Builder 2 Building AppsDocument14 pagesDictionary App Builder 2 Building Appsmthtar0% (1)
- How To Make A Fitness App With Flutter - A Tutorial by Perpetio. Part IDocument109 pagesHow To Make A Fitness App With Flutter - A Tutorial by Perpetio. Part IBinaNo ratings yet
- Running A Installing Android StudioDocument34 pagesRunning A Installing Android StudioMohammad ImthiyazNo ratings yet
- Newshour App Doc (V4.0.6) : 25-01-22 Last UpdatedDocument32 pagesNewshour App Doc (V4.0.6) : 25-01-22 Last UpdatedBahawalpur 24/7No ratings yet
- Android App Development - A Beginners GuideDocument60 pagesAndroid App Development - A Beginners GuideAquila MobiTech100% (1)
- Cyclos App ReferenceDocument25 pagesCyclos App ReferenceManu HernzNo ratings yet
- Active Matrimonial Flutter App DocumentationDocument39 pagesActive Matrimonial Flutter App DocumentationMir Injamamul Ibne-kashemNo ratings yet
- Newshour App Doc (V5.0.4) : 25-12-22 Last UpdatedDocument34 pagesNewshour App Doc (V5.0.4) : 25-12-22 Last Updatedalfredo muñozNo ratings yet
- CS8711 CloudComputingLaboratoryDocument90 pagesCS8711 CloudComputingLaboratorymowlikajrNo ratings yet
- TestDocument18 pagesTestislem ait abbiNo ratings yet
- CST2335 Lab1Document6 pagesCST2335 Lab1Nguyễn PhúcNo ratings yet
- Android Documentation With FirebaseDocument5 pagesAndroid Documentation With Firebasevictor rodriguezNo ratings yet
- 1.4. Android Hello World App ExampleDocument9 pages1.4. Android Hello World App ExampleAbdullah Al Mamun ParvezNo ratings yet
- Exper Mad LabDocument73 pagesExper Mad LabSowmya LakshmiNo ratings yet
- SetupDocument8 pagesSetupSepdullah BhyNo ratings yet
- Eclipse IDEDocument11 pagesEclipse IDEhurairaansari781No ratings yet
- New Taxi App DocumentationDocument12 pagesNew Taxi App DocumentationTOP SHOTSNo ratings yet
- Mobile AppsDocument131 pagesMobile AppsZomZacker MathiNo ratings yet
- Porting An Android App To Androidtv App: Piyush KumarDocument3 pagesPorting An Android App To Androidtv App: Piyush KumarPiyushNo ratings yet
- Android - A Beginner's Guide: Setup Eclipse and The Android SDKDocument8 pagesAndroid - A Beginner's Guide: Setup Eclipse and The Android SDKbrahmesh_smNo ratings yet
- MAD Full Manual PDFDocument182 pagesMAD Full Manual PDFYashNo ratings yet
- Android Application DevelopmentDocument12 pagesAndroid Application DevelopmentalvachristiNo ratings yet
- AdminDocument15 pagesAdminBahawalpur 24/7No ratings yet
- Getting Started Go Viral 4.6Document24 pagesGetting Started Go Viral 4.6Gay ZolebskyNo ratings yet
- Construct 2 Apps 18iws16Document15 pagesConstruct 2 Apps 18iws16Atul VasudevNo ratings yet
- AndroidDocument79 pagesAndroidSuman DasNo ratings yet
- Lab 1 - Android Course ArchiveDocument19 pagesLab 1 - Android Course ArchiveLia RozaNo ratings yet
- Move Vida To ChromeDocument2 pagesMove Vida To ChromestephanNo ratings yet
- FDDGDocument54 pagesFDDGAngel CabillanNo ratings yet
- Exercise 1 - MC Lab (311118104020)Document4 pagesExercise 1 - MC Lab (311118104020)Dhipti ENo ratings yet
- Development Lab RequirementsDocument13 pagesDevelopment Lab RequirementsRohan PorelNo ratings yet
- Unit - Ii Basic Widgets Understanding Role of Android Application ComponentsDocument40 pagesUnit - Ii Basic Widgets Understanding Role of Android Application ComponentsswathiNo ratings yet
- IMS SIP Client On Android - P1Document9 pagesIMS SIP Client On Android - P1Mai Anh ChuNo ratings yet
- Introduction To Windows Mobile 7 DevelopmentDocument22 pagesIntroduction To Windows Mobile 7 Developmentskull musicNo ratings yet
- Extending TeamsDocument88 pagesExtending TeamsYo Gin YunenNo ratings yet
- Mobile Application Development LabDocument47 pagesMobile Application Development LabDEENBANDHUNo ratings yet
- Adobe AIR For AndroidDocument8 pagesAdobe AIR For AndroidShitesh SachanNo ratings yet
- Android Studio Project: Cash RewardsDocument15 pagesAndroid Studio Project: Cash RewardsMohammed Khadeer Ahmed KhanNo ratings yet
- Ex.1 Activity Life Cycle-UpdatedDocument14 pagesEx.1 Activity Life Cycle-UpdatedSwetha SNo ratings yet
- Dictionary App Builder 02 Building AppsDocument27 pagesDictionary App Builder 02 Building AppsMynameis ErviaNo ratings yet
- Deploy To HerokuDocument31 pagesDeploy To HerokulelanaNo ratings yet
- The Ionic Framework: $ NPM Install - G CordovaDocument32 pagesThe Ionic Framework: $ NPM Install - G CordovaAditya BansalNo ratings yet
- and Installation Instructions Android SDK and Android Development Tools (ADT) Microsoft WindowsDocument31 pagesand Installation Instructions Android SDK and Android Development Tools (ADT) Microsoft Windowsግዜ ለኩሉNo ratings yet
- Buildbox 2.3.3 + Appodeal 2.1.7 Android Studio Guide v1Document12 pagesBuildbox 2.3.3 + Appodeal 2.1.7 Android Studio Guide v1Chinly RelletaNo ratings yet
- Cab2u Installation DocumentDocument39 pagesCab2u Installation Documenthanfous11No ratings yet
- Convert Any Website To Android App Using Android Studio - TechsBucketDocument16 pagesConvert Any Website To Android App Using Android Studio - TechsBucketBayu LatuconsinaNo ratings yet
- Android SDK and PhoneGapDocument30 pagesAndroid SDK and PhoneGapmaestralucreciaNo ratings yet
- How To Install Any App As A System App On AndroidDocument9 pagesHow To Install Any App As A System App On AndroidCharles SmithNo ratings yet
- WebView App DocumentationDocument29 pagesWebView App Documentation29ajayNo ratings yet
- How To Create An Android Application Using Eclipse On Windows 7Document13 pagesHow To Create An Android Application Using Eclipse On Windows 7ApoorvAroraNo ratings yet
- Deploying Applications: File - Add Project - New ProjectDocument33 pagesDeploying Applications: File - Add Project - New ProjectSanhith ChowdaryNo ratings yet
- How to Deploy Any Web Application to the Apple App StoreFrom EverandHow to Deploy Any Web Application to the Apple App StoreNo ratings yet
- Evaluation of Some Android Emulators and Installation of Android OS on Virtualbox and VMwareFrom EverandEvaluation of Some Android Emulators and Installation of Android OS on Virtualbox and VMwareNo ratings yet
- Thin Solid Films, 196: (1991) 35-46 Electronics and OpticsDocument12 pagesThin Solid Films, 196: (1991) 35-46 Electronics and OpticsPaul AsturbiarisNo ratings yet
- Shaw1998 PDFDocument13 pagesShaw1998 PDFPaul AsturbiarisNo ratings yet
- Genome-Wide Search For Schizophrenia Susceptibility Loci: The NIMH Genetics InitiativeDocument7 pagesGenome-Wide Search For Schizophrenia Susceptibility Loci: The NIMH Genetics InitiativePaul AsturbiarisNo ratings yet
- Direct Measurement of Cold Neutron Moderator Spectra: Article in PressDocument5 pagesDirect Measurement of Cold Neutron Moderator Spectra: Article in PressPaul AsturbiarisNo ratings yet
- Daneshvar 2010Document11 pagesDaneshvar 2010Paul AsturbiarisNo ratings yet
- Characteristics of Left Ventricular Diastolic Dysfunction in The Community: An Echocardiographic SurveyDocument7 pagesCharacteristics of Left Ventricular Diastolic Dysfunction in The Community: An Echocardiographic SurveyPaul AsturbiarisNo ratings yet
- Journal of Pharmaceutical and Biomedical AnalysisDocument7 pagesJournal of Pharmaceutical and Biomedical AnalysisPaul AsturbiarisNo ratings yet
- Thin Film and Interface Group, Department of Physics, University of Exeter, Exeter Devon EX4 4QL, UKDocument4 pagesThin Film and Interface Group, Department of Physics, University of Exeter, Exeter Devon EX4 4QL, UKPaul AsturbiarisNo ratings yet
- Shammas 2007Document9 pagesShammas 2007Paul AsturbiarisNo ratings yet
- Correadesa 2010Document6 pagesCorreadesa 2010Paul AsturbiarisNo ratings yet
- Impact of Diastolic Dysfunction Grade On Left Atrial Mechanics Assessed by Two-Dimensional Speckle Tracking EchocardiographyDocument7 pagesImpact of Diastolic Dysfunction Grade On Left Atrial Mechanics Assessed by Two-Dimensional Speckle Tracking EchocardiographyPaul AsturbiarisNo ratings yet
- Bemisia TabaciDocument7 pagesBemisia TabaciPaul AsturbiarisNo ratings yet
- Feminist Legal Studies Volume 5 Issue 2 1997 (Doi 10.1007 - bf02684881) Patricia Moynihan - Ariadne and The "Pathos of Distance" - Re-Considering Judgment in Feminist CriminologyDocument30 pagesFeminist Legal Studies Volume 5 Issue 2 1997 (Doi 10.1007 - bf02684881) Patricia Moynihan - Ariadne and The "Pathos of Distance" - Re-Considering Judgment in Feminist CriminologyPaul AsturbiarisNo ratings yet
- Argumentation Volume 6 Issue 3 1992 (Doi 10.1007 - bf00154696) Antoine C. Braet - Ethos, Pathos and Logos in Aristotle's Rhetoric - A Re-ExaminationDocument14 pagesArgumentation Volume 6 Issue 3 1992 (Doi 10.1007 - bf00154696) Antoine C. Braet - Ethos, Pathos and Logos in Aristotle's Rhetoric - A Re-ExaminationPaul AsturbiarisNo ratings yet
- Locally Pelvic Advanced Rectal Cancer Kidney Complicating Adjuvant Radiation TherapyDocument4 pagesLocally Pelvic Advanced Rectal Cancer Kidney Complicating Adjuvant Radiation TherapyPaul AsturbiarisNo ratings yet
- PCL's Analysis of Thermal Hazards On Offshore Structures (PATHOS 2)Document6 pagesPCL's Analysis of Thermal Hazards On Offshore Structures (PATHOS 2)Paul AsturbiarisNo ratings yet
- Fibrinogen Allele Frequencies in Peruvian Quechua, A High-Altitude Native PopulationDocument6 pagesFibrinogen Allele Frequencies in Peruvian Quechua, A High-Altitude Native PopulationPaul AsturbiarisNo ratings yet
- Lethal and Sublethal Effects of Imidacloprid Nicotine-Tolerant andDocument6 pagesLethal and Sublethal Effects of Imidacloprid Nicotine-Tolerant andPaul AsturbiarisNo ratings yet
- Salah A. Alhumood, Dana V. Devine, Laurie Lawson, Stephen H. Nantel, and Cedric J. CarterDocument7 pagesSalah A. Alhumood, Dana V. Devine, Laurie Lawson, Stephen H. Nantel, and Cedric J. CarterPaul AsturbiarisNo ratings yet
- Prenatal Growth Retardation, Pelvic Hypoplasia, and Arthrogrypotic Changes of Lower LimbsDocument8 pagesPrenatal Growth Retardation, Pelvic Hypoplasia, and Arthrogrypotic Changes of Lower LimbsPaul AsturbiarisNo ratings yet
- Mechanisms of Resistance To Acetyl-Coenzyme A Carboxylase Inhibitors: A ReviewDocument6 pagesMechanisms of Resistance To Acetyl-Coenzyme A Carboxylase Inhibitors: A ReviewPaul AsturbiarisNo ratings yet
- Sexual Dimorphism in The Pelvic Midplane and Its Relationship To Neandertal Reproductive PatternsDocument12 pagesSexual Dimorphism in The Pelvic Midplane and Its Relationship To Neandertal Reproductive PatternsPaul AsturbiarisNo ratings yet
- Femtosecond Dynamics of Dioxygen Picket-Fence Cobalt Porphyrins: Ultrafast Release of O and The Nature of Dative BondingDocument4 pagesFemtosecond Dynamics of Dioxygen Picket-Fence Cobalt Porphyrins: Ultrafast Release of O and The Nature of Dative BondingPaul AsturbiarisNo ratings yet
- Pelvic Lymphocysts Following Retroperitoneal Lymphadenectomy: Retroperitoneal Partial No-Closure'' For Ovarian and Endometrial CancersDocument4 pagesPelvic Lymphocysts Following Retroperitoneal Lymphadenectomy: Retroperitoneal Partial No-Closure'' For Ovarian and Endometrial CancersPaul AsturbiarisNo ratings yet
- Cloning Candidate Genes Involved in The Beckwith-Wiedemann Syndrome and Childhood TumorsDocument3 pagesCloning Candidate Genes Involved in The Beckwith-Wiedemann Syndrome and Childhood TumorsPaul AsturbiarisNo ratings yet
- Little Languages: Little Maintenance? : PracticeDocument18 pagesLittle Languages: Little Maintenance? : PracticePaul AsturbiarisNo ratings yet
- Preoperative Angiography and Embolization of Large Pelvic TumorsDocument4 pagesPreoperative Angiography and Embolization of Large Pelvic TumorsPaul AsturbiarisNo ratings yet
- Letters: R. S. Lindsay, J. A. Little, A. J. Jaap, P. L. Padfield, J. D. Walker, K. J. HardyDocument1 pageLetters: R. S. Lindsay, J. A. Little, A. J. Jaap, P. L. Padfield, J. D. Walker, K. J. HardyPaul AsturbiarisNo ratings yet
- Femtosecond Dynamics of Dioxygen Picket-Fence Cobalt Porphyrins: Ultrafast Release of O and The Nature of Dative BondingDocument4 pagesFemtosecond Dynamics of Dioxygen Picket-Fence Cobalt Porphyrins: Ultrafast Release of O and The Nature of Dative BondingPaul AsturbiarisNo ratings yet
- 2000w-2-Ohms-90v-Supply-Audio-Power-Amp - Bc-2000-2-2012-Rev-1Document1 page2000w-2-Ohms-90v-Supply-Audio-Power-Amp - Bc-2000-2-2012-Rev-1Memet Al AjmiNo ratings yet
- MPU & MCU 8 X Lessons NotesDocument233 pagesMPU & MCU 8 X Lessons NotesserjaniNo ratings yet
- View PDFDocument44 pagesView PDFDas Ganesh RakeshNo ratings yet
- Lecture01 AMDocument76 pagesLecture01 AMSajid Mahmud SejanNo ratings yet
- Broadcast-Quality Up/Cross/Downconverter: Installation and Operation ManualDocument86 pagesBroadcast-Quality Up/Cross/Downconverter: Installation and Operation ManualimbukhNo ratings yet
- IoT Based Water Quality Monitoring System For Smart CitiesDocument6 pagesIoT Based Water Quality Monitoring System For Smart CitiesEditor IJTSRDNo ratings yet
- Analysis of Induction MachinesDocument70 pagesAnalysis of Induction MachinesKyambi MutiaNo ratings yet
- AN27701 Hall Effect IC Application Guide PDFDocument44 pagesAN27701 Hall Effect IC Application Guide PDFjonataapolinarioNo ratings yet
- Computer System Structure PDFDocument24 pagesComputer System Structure PDFvidishsaNo ratings yet
- CT BJ Optima Ct540 Ngpdu Fru ListDocument3 pagesCT BJ Optima Ct540 Ngpdu Fru ListKamran ButtNo ratings yet
- Powell Ground Protect Plus™ Low Voltage High Resistance Grounding SystemDocument52 pagesPowell Ground Protect Plus™ Low Voltage High Resistance Grounding SystemsajidkaleemNo ratings yet
- Sísmico ProspectDocument8 pagesSísmico ProspectUriel SánchezNo ratings yet
- Item NO. Part Number Description QTY Per Assy Total QTYDocument6 pagesItem NO. Part Number Description QTY Per Assy Total QTYash1968No ratings yet
- Electrical Systems Notes - Handout 1 - IntroductionDocument40 pagesElectrical Systems Notes - Handout 1 - IntroductionBenjamin BageyaNo ratings yet
- Wireless Power Transmission: Paras JoshiDocument2 pagesWireless Power Transmission: Paras Joshikabe motumaNo ratings yet
- Inorganic Chemistry: © JEE (Advanced) 2017 - Information BrochureDocument2 pagesInorganic Chemistry: © JEE (Advanced) 2017 - Information Brochuresvasanth1No ratings yet
- SQUIDDocument9 pagesSQUIDjennybunnyomgNo ratings yet
- Unimotor Technical DataDocument118 pagesUnimotor Technical DataLuciano Cardoso VasconcelosNo ratings yet
- J Calibrationofzmpt101bvoltagesensormoduleusingDocument10 pagesJ Calibrationofzmpt101bvoltagesensormoduleusingEmmanuel OladosuNo ratings yet
- Start-Up, Operation, and Maintenance Instructions: 17DA Open-Drive Centrifugal Liquid Chillers 50/60 HZ HFC-134aDocument32 pagesStart-Up, Operation, and Maintenance Instructions: 17DA Open-Drive Centrifugal Liquid Chillers 50/60 HZ HFC-134aFranz CorasNo ratings yet
- AMC2 - Access Modular Controller: System OverviewDocument4 pagesAMC2 - Access Modular Controller: System OverviewAhmed SofaNo ratings yet
- AQ Chamical Bonding & Molecular StructureDocument1 pageAQ Chamical Bonding & Molecular StructureRiyaMalhotraNo ratings yet
- Catalogo de PartesDocument102 pagesCatalogo de PartesJaimeAndrésFerrerNo ratings yet
- 17 Samss 516Document27 pages17 Samss 516Santhosh AliasNo ratings yet
- 15ae307j - Aees - Unit 3Document41 pages15ae307j - Aees - Unit 3Aahana KhannaNo ratings yet
- MCCH 5000kg eDocument6 pagesMCCH 5000kg eJESUSCALVILLONo ratings yet
- Kinesia 360 User GuideDocument33 pagesKinesia 360 User Guidecoolcurrent4uNo ratings yet
- Tekin RS Gen2Document2 pagesTekin RS Gen2Eduardo David HolguinNo ratings yet