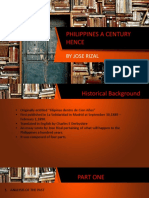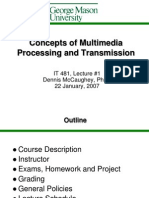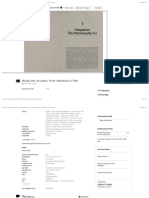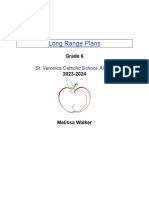Professional Documents
Culture Documents
Teaching With Powerpoint PDF
Teaching With Powerpoint PDF
Uploaded by
Rowie Ann Arista SiribanCopyright:
Available Formats
You might also like
- The Subtle Art of Not Giving a F*ck: A Counterintuitive Approach to Living a Good LifeFrom EverandThe Subtle Art of Not Giving a F*ck: A Counterintuitive Approach to Living a Good LifeRating: 4 out of 5 stars4/5 (5820)
- The Gifts of Imperfection: Let Go of Who You Think You're Supposed to Be and Embrace Who You AreFrom EverandThe Gifts of Imperfection: Let Go of Who You Think You're Supposed to Be and Embrace Who You AreRating: 4 out of 5 stars4/5 (1093)
- Never Split the Difference: Negotiating As If Your Life Depended On ItFrom EverandNever Split the Difference: Negotiating As If Your Life Depended On ItRating: 4.5 out of 5 stars4.5/5 (845)
- Grit: The Power of Passion and PerseveranceFrom EverandGrit: The Power of Passion and PerseveranceRating: 4 out of 5 stars4/5 (590)
- Hidden Figures: The American Dream and the Untold Story of the Black Women Mathematicians Who Helped Win the Space RaceFrom EverandHidden Figures: The American Dream and the Untold Story of the Black Women Mathematicians Who Helped Win the Space RaceRating: 4 out of 5 stars4/5 (898)
- Shoe Dog: A Memoir by the Creator of NikeFrom EverandShoe Dog: A Memoir by the Creator of NikeRating: 4.5 out of 5 stars4.5/5 (540)
- The Hard Thing About Hard Things: Building a Business When There Are No Easy AnswersFrom EverandThe Hard Thing About Hard Things: Building a Business When There Are No Easy AnswersRating: 4.5 out of 5 stars4.5/5 (349)
- Elon Musk: Tesla, SpaceX, and the Quest for a Fantastic FutureFrom EverandElon Musk: Tesla, SpaceX, and the Quest for a Fantastic FutureRating: 4.5 out of 5 stars4.5/5 (474)
- Her Body and Other Parties: StoriesFrom EverandHer Body and Other Parties: StoriesRating: 4 out of 5 stars4/5 (822)
- The Sympathizer: A Novel (Pulitzer Prize for Fiction)From EverandThe Sympathizer: A Novel (Pulitzer Prize for Fiction)Rating: 4.5 out of 5 stars4.5/5 (122)
- The Emperor of All Maladies: A Biography of CancerFrom EverandThe Emperor of All Maladies: A Biography of CancerRating: 4.5 out of 5 stars4.5/5 (271)
- The Little Book of Hygge: Danish Secrets to Happy LivingFrom EverandThe Little Book of Hygge: Danish Secrets to Happy LivingRating: 3.5 out of 5 stars3.5/5 (401)
- The World Is Flat 3.0: A Brief History of the Twenty-first CenturyFrom EverandThe World Is Flat 3.0: A Brief History of the Twenty-first CenturyRating: 3.5 out of 5 stars3.5/5 (2259)
- The Yellow House: A Memoir (2019 National Book Award Winner)From EverandThe Yellow House: A Memoir (2019 National Book Award Winner)Rating: 4 out of 5 stars4/5 (98)
- Devil in the Grove: Thurgood Marshall, the Groveland Boys, and the Dawn of a New AmericaFrom EverandDevil in the Grove: Thurgood Marshall, the Groveland Boys, and the Dawn of a New AmericaRating: 4.5 out of 5 stars4.5/5 (266)
- A Heartbreaking Work Of Staggering Genius: A Memoir Based on a True StoryFrom EverandA Heartbreaking Work Of Staggering Genius: A Memoir Based on a True StoryRating: 3.5 out of 5 stars3.5/5 (231)
- Team of Rivals: The Political Genius of Abraham LincolnFrom EverandTeam of Rivals: The Political Genius of Abraham LincolnRating: 4.5 out of 5 stars4.5/5 (234)
- On Fire: The (Burning) Case for a Green New DealFrom EverandOn Fire: The (Burning) Case for a Green New DealRating: 4 out of 5 stars4/5 (74)
- The Unwinding: An Inner History of the New AmericaFrom EverandThe Unwinding: An Inner History of the New AmericaRating: 4 out of 5 stars4/5 (45)
- CeDocument3 pagesCeRowie Ann Arista SiribanNo ratings yet
- VolleyballDocument26 pagesVolleyballRowie Ann Arista SiribanNo ratings yet
- VolleyballDocument26 pagesVolleyballRowie Ann Arista SiribanNo ratings yet
- FFFVVDocument4 pagesFFFVVRowie Ann Arista SiribanNo ratings yet
- DocumentDocument1 pageDocumentRowie Ann Arista SiribanNo ratings yet
- DFGDocument1 pageDFGRowie Ann Arista SiribanNo ratings yet
- Philippines A Century Hence: by Jose RizalDocument20 pagesPhilippines A Century Hence: by Jose RizalRowie Ann Arista SiribanNo ratings yet
- Draft PSG For The Bachelor of Physical Education ProgramDocument51 pagesDraft PSG For The Bachelor of Physical Education ProgramRowie Ann Arista SiribanNo ratings yet
- Situs of Taxation Literally Means Place of TaxationDocument19 pagesSitus of Taxation Literally Means Place of TaxationRowie Ann Arista SiribanNo ratings yet
- UGRD-GE6108 Philippine Popular Culture Final Quiz 1Document9 pagesUGRD-GE6108 Philippine Popular Culture Final Quiz 1DanicaNo ratings yet
- link cài đặt phần mềmDocument8 pageslink cài đặt phần mềm37 - Hồ Huỳnh Hữu PhướcNo ratings yet
- 10 0095 02 Mathimatika D Dim TE T2Document2 pages10 0095 02 Mathimatika D Dim TE T2GiannoulakiAmandaNo ratings yet
- Peta Hubungan Skkni Kkni OkupasiDocument4 pagesPeta Hubungan Skkni Kkni OkupasiemailkusaktiNo ratings yet
- Cherry Tajon CDD ArDocument44 pagesCherry Tajon CDD ArMariano Jr. OrpillaNo ratings yet
- DLL EpptleDocument4 pagesDLL EpptleSilentred EecNo ratings yet
- CSIT Seventh Semester DBMS Old Question AnswerDocument42 pagesCSIT Seventh Semester DBMS Old Question AnswerDamodar Lohani50% (2)
- How To Remux WMV, AVI, MP4, MKV Files With Miltiple Audio TracksDocument1 pageHow To Remux WMV, AVI, MP4, MKV Files With Miltiple Audio TracksSalvatore BonaffinoNo ratings yet
- Never Gonna Give You Up Sheet Music For Piano (Solo)Document1 pageNever Gonna Give You Up Sheet Music For Piano (Solo)Urtė MockevičiūtėNo ratings yet
- Basic Computer Skills - What Is A PDF FileDocument5 pagesBasic Computer Skills - What Is A PDF FileGabe JohannsNo ratings yet
- Secondary StorageDocument27 pagesSecondary StorageJosh Bissoon67% (3)
- Tos Empowerment TechnologyDocument8 pagesTos Empowerment TechnologyMark Cañete PunongbayanNo ratings yet
- How To Configure Bittorrent For Proxy Servers - Bittorrent - PC Tech TalkDocument3 pagesHow To Configure Bittorrent For Proxy Servers - Bittorrent - PC Tech TalkmamabangoNo ratings yet
- SESSION-PLAN - Driving NC IIDocument43 pagesSESSION-PLAN - Driving NC IIAllan Q Venus100% (2)
- IPS Household Mega-Pixel IP CamDocument2 pagesIPS Household Mega-Pixel IP CamAlexis BenitezNo ratings yet
- MediaMonkey Gold 4.1.8.1748 RC MultilingualDocument4 pagesMediaMonkey Gold 4.1.8.1748 RC Multilingualqwertysas0% (1)
- ResumeDocument3 pagesResumeRino RizalNo ratings yet
- User Guide Office 365: Task Force Tribhuvan UniversityDocument19 pagesUser Guide Office 365: Task Force Tribhuvan UniversitySameer ShresthaNo ratings yet
- Adding Audio and Video Files To MoodleDocument26 pagesAdding Audio and Video Files To MoodleMeli TSNo ratings yet
- IT481 Lecture1Document49 pagesIT481 Lecture1prem291991No ratings yet
- Made Into Movies - From Literature To Film - McDougal, Stuart Y - Free Download, Borrow, and Streaming - Internet ArchiveDocument3 pagesMade Into Movies - From Literature To Film - McDougal, Stuart Y - Free Download, Borrow, and Streaming - Internet Archivebager gülmezNo ratings yet
- High Definition Multimedia Interface: Binwant Singh Batra ECE-1 0401322807Document12 pagesHigh Definition Multimedia Interface: Binwant Singh Batra ECE-1 0401322807Binwant SinghNo ratings yet
- Chapter 01 - Introduction To Multimedia FinalDocument41 pagesChapter 01 - Introduction To Multimedia FinalJemNo ratings yet
- Annotated Bibliography of Poetry ResourcesDocument6 pagesAnnotated Bibliography of Poetry Resourcesascd_msvu100% (1)
- Jl. Mangga Dua Raya, Ruko Harco Mangga Dua Blok N / No.26 Contact Us at (021) 6000777, 0818810105 (PIN BB MEDUSA)Document1 pageJl. Mangga Dua Raya, Ruko Harco Mangga Dua Blok N / No.26 Contact Us at (021) 6000777, 0818810105 (PIN BB MEDUSA)chinsulNo ratings yet
- KomunitasDocument53 pagesKomunitasAgung Prasetya KusmanaNo ratings yet
- How To Do Live Video Calls With Google MeetDocument5 pagesHow To Do Live Video Calls With Google MeetNhoj Kram AlitnacnosallivNo ratings yet
- Long Range Plans - 2023-2024 1Document58 pagesLong Range Plans - 2023-2024 1api-245933146No ratings yet
- Tamil Dubbed Ferdinand The Bull English Movies Free Download 720p PDFDocument4 pagesTamil Dubbed Ferdinand The Bull English Movies Free Download 720p PDFKaiNo ratings yet
- The Finisher WorkoutDocument4 pagesThe Finisher WorkoutMIBNo ratings yet
Teaching With Powerpoint PDF
Teaching With Powerpoint PDF
Uploaded by
Rowie Ann Arista SiribanOriginal Title
Copyright
Available Formats
Share this document
Did you find this document useful?
Is this content inappropriate?
Report this DocumentCopyright:
Available Formats
Teaching With Powerpoint PDF
Teaching With Powerpoint PDF
Uploaded by
Rowie Ann Arista SiribanCopyright:
Available Formats
Teaching with PowerPoint
PowerPoint, when effectively planned and used, can enhance instruction. People
are divided on the effectiveness of this ubiquitous software—some say that
PowerPoint is wonderful while others bemoan its pervasiveness. No matter
which side you take, there are effective ways to use PowerPoint which can be
used to enhance instruction. This section is organized in three major sections:
Part one will help faculty identify and use basic but important design elements;
PowerPoint can be an Part two will cover ways to enhance teaching and learning with PowerPoint; Part
three will list ways to engage students with PowerPoint.
effective tool to present
material in the classroom PowerPoint can be an effective tool to present material in the classroom and
and encourage student encourage student learning. PowerPoint can be used to project visuals which
learning. would otherwise be difficult to bring to class. For example, in an anthropology
class, a single PowerPoint presentation could project images of an
anthropological dig from a remote area, questions which ask students about the
topic, a chart of related statistics, and a mini quiz about what was just discussed
that provides students with information that is visual, challenging and engaging.
This article will highlight ways to design effective PowerPoint presentations as
well as show best practice when using this powerful software.
PART I — Designing the PowerPoint Presentation
Preparing for the presentation
– Consider time and effort in preparing a PP presentation—give yourself
PowerPoint is especially plenty of lead time for design and development.
useful when providing – PowerPoint is especially useful when providing course material online.
course material online. – Student technology compatibility with PowerPoint material put on the
Web—ensure images and graphics have been compressed for access by
computers using dial-up connection.
– Student accessibility—visually impaired may not be able to fully access
a PowerPoint presentation, especially those with graphics and images.
– Copyrighted material—be sure to properly cite source material. This is
especially important when using visuals obtained from the Internet or
other sources.
– Message interpretation—will students be able understand material in a
PowerPoint presentation outside of the classroom? Will you need to
provide notes and other material to help students understand complex
Use PowerPoint to cue information, data, or graphics?
and guide the presentation – If you will be using your own laptop, be sure the classroom is equipped
with the proper cables, drivers, and other means to display your
rather than project long
presentation the way you have intended.
and complete sentences.
Slide content
– Avoid text-dense slides—it’s better to have more slides than trying to
place too much text on one slide.
– Use brief points instead of long sentences or paragraphs.
Northern Illinois University, Faculty Development and Instructional Design Center
facdev@niu.edu, http://facdev.niu.edu, 815.753.0595
TEACHING WITH POWERPOINT Page | 2
– Use PowerPoint to cue and guide the presentation rather than project
long and complete sentences.
– Use the Notes Pages feature to add content to your presentation which
the audience will not see.
– Relate PowerPoint material to course objectives to reinforce their
purpose.
Number of slides
– As a rule of thumb, plan to show one slide per minute to account for
discussion and time and for students to absorb the material.
– Reduce redundant or text heavy sentences or bullets to ensure a more
professional appearance.
Consider using different Emphasizing content
color slide backgrounds to – Use italics, bold and color for emphasizing content.
– Use of a light background (white, beige, yellow) with dark typeface or
change the pace of the
a dark background (blue, purple, brown) with a light typeface is easy to
presentation (or when you read in a large room.
shift to new major – Consider using different color slide backgrounds to change the pace of
content). the presentation (or when you shift to new major content).
– Avoid using underlines for emphasis which typically signifies
hypertext in digital media.
Typeface
– Use a sans serif typeface such as Arial, Helvetica, or Tahoma. The text
you are now reading is Arial.
– Limit the number of typeface styles to no more than two per slide.
Point size
– Ensure the typeface is large enough to read from anywhere in the room:
titles and headings should be no less than 36-40 points.
Use clip art and graphics – The subtext should be no less than 32 points.
sparingly. Research shows
Clip art and graphics
that it’s best to use – Use clip art and graphics sparingly. Research shows that it’s best to use
graphics only when they graphics only when they support the content.
support the content. – Photographs can be effectively used to add realism.
– Size and place graphics appropriately on the slide – consider wrapping
text around a graphic.
– Use two-dimensional pie and bar graphs rather than 3-D styles which
can interfere with the intended message.
Animation and sound
– Add motion, sound, or music only when necessary. When in doubt, do
without!
– Excessive movement within or between slides can interfere with the
message and can be annoying. Avoid or use only simple screen
transitions.
Northern Illinois University, Faculty Development and Instructional Design Center
facdev@niu.edu, http://facdev.niu.edu, 815.753.0595
TEACHING WITH POWERPOINT Page | 3
Final check
– Check for spelling, correct word usage, flow of material and overall
appearance of the presentation.
PowerPoint’s Slide Sorter – Colleagues can be especially helpful to check your presentation for
View is especially helpful accuracy and appeal. Note: Typos are more obvious when they are
to check slides for proper projected.
sequencing and – Schedule at least one practice session to check for timing and flow.
information gaps and – PowerPoint’s Slide Sorter View is especially helpful to check slides for
redundancy. proper sequencing and information gaps and redundancy.
– Prepare for plan ―B‖ in case you have trouble with the technology in
the classroom – how will you provide material which is located on your
flash drive or computer?
PowerPoint Handouts
PowerPoint provides a number of print-based handouts that can be
distributed at various points in the class—before class: students like having
materials available to help them prepare and formulate questions before the
class period; during class: use this time for a planned break and to discuss
the material on the handout; after class: some instructors wait to make the
presentation available after the class period so students concentrate on the
presentation rather than reading the handout.
– Handouts. PowerPoint slides can be printed in the form of
[Notes Pages provide handouts—with one, two, three, four, six, or nine slides on a page—
that can be given to the students for reference during and after the
detailed notes [that] can
presentation. The three-slides-per-page handout includes lined space
be printed and used to assist in note-taking.
during the presentation… – Notes Pages. Detailed notes can be printed and used during the
presentation or, if they are notes intended for students, they can be
distributed before the presentation.
– Outline View. PowerPoint presentations can be printed as an outline
which provides all of the text from each slide. Outlines provide a
welcome alternative to slide handouts and can be modified from the
original presentation to provide more or less information than the
projected presentation.
The Presentation
Alley, Schreiber, Ramsdell and Muffo suggest that PowerPoint slide
headlines design ―affects audience retention,‖ and conclude that ―succinct
sentence headlines are more effective‖ in information recall than headlines
of short phrases or single words (2006, p. 233). In other words, create slide
titles with as much information used for newspapers and journals to help
students better understand the content of the slide.
Avoid “laser shows” by – PowerPoint should provide key words, concepts, and images to
discretely using laser enhance your presentation (but PowerPoint should not replace you as
pointers. the presenter).
– Avoid reading from the slide—reading the material can be perceived as
though you don’t know the material. If you must read the material,
provide it in a handout instead of a projected PowerPoint slide.
Northern Illinois University, Faculty Development and Instructional Design Center
facdev@niu.edu, http://facdev.niu.edu, 815.753.0595
TEACHING WITH POWERPOINT Page | 4
– Avoid rapidly moving the laser pointer across the slide. Also, use a
laser pointer with a dot large enough to be seen from all areas of the
room.
– Allow no more than one to two slides per minute of content.
– Incorporate blank slides to allow students to reflect on what has just
been discussed or to gain their attention (Press B for a black screen or
W for a white screen—press these keys again to return to the live
Stand to one side of the presentation). This pause can also be used for a break period and when
screen and face the transitioning to new content.
audience while presenting. – Stand to one side of the screen and face the audience while presenting.
– Leave classroom lights on and turn off lights directly over the
projection screen if possible.
– Learn to use PowerPoint efficiently and have a back-up plan in case of
technical failure.
– Give yourself enough time to finish the presentation. Trying to rush
through slides can give the impression of an unorganized presentation
and may be difficult for student to follow.
PART II — Enhancing Teaching and Learning with PowerPoint
Class Preparation
PowerPoint can be used to prepare lectures and presentations by helping
instructors refine their material to salient points and content. Class lectures
can be typed in outline format which can then be refined as slides. Lecture
notes can be printed as notes pages and can also be given as handouts to
accompany the presentation.
Using PowerPoint can
address students’ learning Student’s Learning Preferences
preferences… Using PowerPoint can address students’ learning preferences through the
projection of: color, images, video and shapes for visual learners; sound and
music for auditory learners; and interactive slides which ask students to do
something for kinesthetic learners which involve group or class activities
where students can practice or review concepts (see Engaging Students with
PowerPoint below).
Type-on Live Slides
PowerPoint allows users to type directly during the slide show which
provides another form of interaction. These write-on slides can be used to
project students’ comments and ideas for the entire class to see. When the
You can make your presentation is over, the new material can be saved to the original file and
posted electronically.
PowerPoint slides and
notes pages available Just-In-Time Course Material
online 24/7… You can make your PowerPoint slides and notes pages available online 24/7
through Blackboard and other Web sites. Students can review the material
before class, bring printouts to class and be better prepared for listening
rather than taking a lot of notes during the class period.
Northern Illinois University, Faculty Development and Instructional Design Center
facdev@niu.edu, http://facdev.niu.edu, 815.753.0595
TEACHING WITH POWERPOINT Page | 5
PART III — Engaging Students with PowerPoint
The following techniques can be incorporated into PowerPoint presentations to
increase interactivity and engagement between students and students and students
and the instructor. Each technique can be projected as a separate PowerPoint
slide. For example, ―Take a moment to reflect on the concept we just reviewed‖
can be typed on its own slide.
Running Slide Show as Students Arrive in the Classroom
This technique provides visual interest and can also have a series of questions
students can answer as they sit waiting for the class to begin. These questions
could be future texts or quizzes.
– Opening Question—project an opening question—Take a moment to
reflect on ______.
– Think-Pair-Share—can be projected at different intervals of a presentation
to allow students to concentrate on, and discuss with a partner, what has
been presented.
o Think of what you know about ______.
o Turn to a partner and share your knowledge about ________.
o Share with the class what you have discussed with your partner.
– Focused Listing—list as many characteristics of _________ or write down
as many words related to __________(this technique helps with recall of
pertinent information).
– Brainstorm—what do you know about ______________? Start with your
clearest thoughts and then move on to those what are kind of ―out there‖
(this technique stretches the mind, promotes deep thinking and recall of
prior knowledge).
– Questions—ask students if they have any questions so far—do this about
every 15 minutes or so. (This technique provides time for students to reflect
and is also a good time for a scheduled break and for the instructor to
interact with students).
– Note Check—take a few minutes to compare notes with a partner—to
summarize the most important information—identify and clarify any
sticking points.
– Questions and Answer Pairs—take a minute to come with one question
then see if you can stump your partner!
– Two-Minute Paper—summarize the most important points of today’s
lecture—submit the paper at the end of class. (This technique allows the
instructor to check the class progress).
– If You Could Ask One Last Question—What Would it be? (This
technique allows for students to think more deeply about the topic and to
apply what they have learned in a question format).
– Classroom Opinion Poll—do you believe in ___________ or what are
your thoughts on ________________ (This technique provides a sense of
where students are on certain topics).
– Muddiest Point—what is the muddiest point of today’s material? (This
technique allows anonymous feedback to inform the instructor if changes
and or additions need to be made to the class).
Northern Illinois University, Faculty Development and Instructional Design Center
facdev@niu.edu, http://facdev.niu.edu, 815.753.0595
TEACHING WITH POWERPOINT Page | 6
– Most Useful Point—what is the most useful point in today’s material and
PowerPoint supports how can you illustrate its use in a practical setting? (This technique can tell
multimedia such as video, the instructor if the course is on track).
audio, images and
animation. Positive Features of PowerPoint
– PowerPoint saves time and energy once the presentation has been created,
is easy to update and can be modified for other courses.
– PowerPoint is portable and can be easily shared with students and
colleagues.
– PowerPoint supports multimedia such as video, audio, images and
animation.
Drawbacks of PowerPoint
PowerPoint can reduce – PowerPoint can reduce the opportunity for classroom interaction (by being
the opportunity for the primary method of information dissemination).
classroom interaction (by – PowerPoint can lead to information overload, especially with long
being the primary method sentences and paragraphs.
of information – PowerPoint can ―drive‖ the instruction and minimize the opportunity for
spontaneity and creative teaching.
dissemination).
Summary
As with any technology, the way PowerPoint is used will determine its
pedagogical effectiveness. By strategically using the points described above,
PowerPoint can be used to enhance instruction and engage students.
References
Alley, M., Schreiber, M., Ramsdell, K., & Muffo, J. (2006). How the design of
headlines in presentation slides affects audience retention. Technical
Communication,53(2), 233.
Selected Resources
Tufte, E. R. (2006). The cognitive style of PowerPoint: Pitching out corrupts
within. Cheshire, CT: Graphics Press LLC.
University of Minnesota, Center for Teaching and Learning (2006). Active
Learning with PowerPoint.
http://www1.umn.edu/ohr/teachlearn/tutorials/powerpoint/index.html
Northern Illinois University, Faculty Development and Instructional Design Center
facdev@niu.edu, http://facdev.niu.edu, 815.753.0595
You might also like
- The Subtle Art of Not Giving a F*ck: A Counterintuitive Approach to Living a Good LifeFrom EverandThe Subtle Art of Not Giving a F*ck: A Counterintuitive Approach to Living a Good LifeRating: 4 out of 5 stars4/5 (5820)
- The Gifts of Imperfection: Let Go of Who You Think You're Supposed to Be and Embrace Who You AreFrom EverandThe Gifts of Imperfection: Let Go of Who You Think You're Supposed to Be and Embrace Who You AreRating: 4 out of 5 stars4/5 (1093)
- Never Split the Difference: Negotiating As If Your Life Depended On ItFrom EverandNever Split the Difference: Negotiating As If Your Life Depended On ItRating: 4.5 out of 5 stars4.5/5 (845)
- Grit: The Power of Passion and PerseveranceFrom EverandGrit: The Power of Passion and PerseveranceRating: 4 out of 5 stars4/5 (590)
- Hidden Figures: The American Dream and the Untold Story of the Black Women Mathematicians Who Helped Win the Space RaceFrom EverandHidden Figures: The American Dream and the Untold Story of the Black Women Mathematicians Who Helped Win the Space RaceRating: 4 out of 5 stars4/5 (898)
- Shoe Dog: A Memoir by the Creator of NikeFrom EverandShoe Dog: A Memoir by the Creator of NikeRating: 4.5 out of 5 stars4.5/5 (540)
- The Hard Thing About Hard Things: Building a Business When There Are No Easy AnswersFrom EverandThe Hard Thing About Hard Things: Building a Business When There Are No Easy AnswersRating: 4.5 out of 5 stars4.5/5 (349)
- Elon Musk: Tesla, SpaceX, and the Quest for a Fantastic FutureFrom EverandElon Musk: Tesla, SpaceX, and the Quest for a Fantastic FutureRating: 4.5 out of 5 stars4.5/5 (474)
- Her Body and Other Parties: StoriesFrom EverandHer Body and Other Parties: StoriesRating: 4 out of 5 stars4/5 (822)
- The Sympathizer: A Novel (Pulitzer Prize for Fiction)From EverandThe Sympathizer: A Novel (Pulitzer Prize for Fiction)Rating: 4.5 out of 5 stars4.5/5 (122)
- The Emperor of All Maladies: A Biography of CancerFrom EverandThe Emperor of All Maladies: A Biography of CancerRating: 4.5 out of 5 stars4.5/5 (271)
- The Little Book of Hygge: Danish Secrets to Happy LivingFrom EverandThe Little Book of Hygge: Danish Secrets to Happy LivingRating: 3.5 out of 5 stars3.5/5 (401)
- The World Is Flat 3.0: A Brief History of the Twenty-first CenturyFrom EverandThe World Is Flat 3.0: A Brief History of the Twenty-first CenturyRating: 3.5 out of 5 stars3.5/5 (2259)
- The Yellow House: A Memoir (2019 National Book Award Winner)From EverandThe Yellow House: A Memoir (2019 National Book Award Winner)Rating: 4 out of 5 stars4/5 (98)
- Devil in the Grove: Thurgood Marshall, the Groveland Boys, and the Dawn of a New AmericaFrom EverandDevil in the Grove: Thurgood Marshall, the Groveland Boys, and the Dawn of a New AmericaRating: 4.5 out of 5 stars4.5/5 (266)
- A Heartbreaking Work Of Staggering Genius: A Memoir Based on a True StoryFrom EverandA Heartbreaking Work Of Staggering Genius: A Memoir Based on a True StoryRating: 3.5 out of 5 stars3.5/5 (231)
- Team of Rivals: The Political Genius of Abraham LincolnFrom EverandTeam of Rivals: The Political Genius of Abraham LincolnRating: 4.5 out of 5 stars4.5/5 (234)
- On Fire: The (Burning) Case for a Green New DealFrom EverandOn Fire: The (Burning) Case for a Green New DealRating: 4 out of 5 stars4/5 (74)
- The Unwinding: An Inner History of the New AmericaFrom EverandThe Unwinding: An Inner History of the New AmericaRating: 4 out of 5 stars4/5 (45)
- CeDocument3 pagesCeRowie Ann Arista SiribanNo ratings yet
- VolleyballDocument26 pagesVolleyballRowie Ann Arista SiribanNo ratings yet
- VolleyballDocument26 pagesVolleyballRowie Ann Arista SiribanNo ratings yet
- FFFVVDocument4 pagesFFFVVRowie Ann Arista SiribanNo ratings yet
- DocumentDocument1 pageDocumentRowie Ann Arista SiribanNo ratings yet
- DFGDocument1 pageDFGRowie Ann Arista SiribanNo ratings yet
- Philippines A Century Hence: by Jose RizalDocument20 pagesPhilippines A Century Hence: by Jose RizalRowie Ann Arista SiribanNo ratings yet
- Draft PSG For The Bachelor of Physical Education ProgramDocument51 pagesDraft PSG For The Bachelor of Physical Education ProgramRowie Ann Arista SiribanNo ratings yet
- Situs of Taxation Literally Means Place of TaxationDocument19 pagesSitus of Taxation Literally Means Place of TaxationRowie Ann Arista SiribanNo ratings yet
- UGRD-GE6108 Philippine Popular Culture Final Quiz 1Document9 pagesUGRD-GE6108 Philippine Popular Culture Final Quiz 1DanicaNo ratings yet
- link cài đặt phần mềmDocument8 pageslink cài đặt phần mềm37 - Hồ Huỳnh Hữu PhướcNo ratings yet
- 10 0095 02 Mathimatika D Dim TE T2Document2 pages10 0095 02 Mathimatika D Dim TE T2GiannoulakiAmandaNo ratings yet
- Peta Hubungan Skkni Kkni OkupasiDocument4 pagesPeta Hubungan Skkni Kkni OkupasiemailkusaktiNo ratings yet
- Cherry Tajon CDD ArDocument44 pagesCherry Tajon CDD ArMariano Jr. OrpillaNo ratings yet
- DLL EpptleDocument4 pagesDLL EpptleSilentred EecNo ratings yet
- CSIT Seventh Semester DBMS Old Question AnswerDocument42 pagesCSIT Seventh Semester DBMS Old Question AnswerDamodar Lohani50% (2)
- How To Remux WMV, AVI, MP4, MKV Files With Miltiple Audio TracksDocument1 pageHow To Remux WMV, AVI, MP4, MKV Files With Miltiple Audio TracksSalvatore BonaffinoNo ratings yet
- Never Gonna Give You Up Sheet Music For Piano (Solo)Document1 pageNever Gonna Give You Up Sheet Music For Piano (Solo)Urtė MockevičiūtėNo ratings yet
- Basic Computer Skills - What Is A PDF FileDocument5 pagesBasic Computer Skills - What Is A PDF FileGabe JohannsNo ratings yet
- Secondary StorageDocument27 pagesSecondary StorageJosh Bissoon67% (3)
- Tos Empowerment TechnologyDocument8 pagesTos Empowerment TechnologyMark Cañete PunongbayanNo ratings yet
- How To Configure Bittorrent For Proxy Servers - Bittorrent - PC Tech TalkDocument3 pagesHow To Configure Bittorrent For Proxy Servers - Bittorrent - PC Tech TalkmamabangoNo ratings yet
- SESSION-PLAN - Driving NC IIDocument43 pagesSESSION-PLAN - Driving NC IIAllan Q Venus100% (2)
- IPS Household Mega-Pixel IP CamDocument2 pagesIPS Household Mega-Pixel IP CamAlexis BenitezNo ratings yet
- MediaMonkey Gold 4.1.8.1748 RC MultilingualDocument4 pagesMediaMonkey Gold 4.1.8.1748 RC Multilingualqwertysas0% (1)
- ResumeDocument3 pagesResumeRino RizalNo ratings yet
- User Guide Office 365: Task Force Tribhuvan UniversityDocument19 pagesUser Guide Office 365: Task Force Tribhuvan UniversitySameer ShresthaNo ratings yet
- Adding Audio and Video Files To MoodleDocument26 pagesAdding Audio and Video Files To MoodleMeli TSNo ratings yet
- IT481 Lecture1Document49 pagesIT481 Lecture1prem291991No ratings yet
- Made Into Movies - From Literature To Film - McDougal, Stuart Y - Free Download, Borrow, and Streaming - Internet ArchiveDocument3 pagesMade Into Movies - From Literature To Film - McDougal, Stuart Y - Free Download, Borrow, and Streaming - Internet Archivebager gülmezNo ratings yet
- High Definition Multimedia Interface: Binwant Singh Batra ECE-1 0401322807Document12 pagesHigh Definition Multimedia Interface: Binwant Singh Batra ECE-1 0401322807Binwant SinghNo ratings yet
- Chapter 01 - Introduction To Multimedia FinalDocument41 pagesChapter 01 - Introduction To Multimedia FinalJemNo ratings yet
- Annotated Bibliography of Poetry ResourcesDocument6 pagesAnnotated Bibliography of Poetry Resourcesascd_msvu100% (1)
- Jl. Mangga Dua Raya, Ruko Harco Mangga Dua Blok N / No.26 Contact Us at (021) 6000777, 0818810105 (PIN BB MEDUSA)Document1 pageJl. Mangga Dua Raya, Ruko Harco Mangga Dua Blok N / No.26 Contact Us at (021) 6000777, 0818810105 (PIN BB MEDUSA)chinsulNo ratings yet
- KomunitasDocument53 pagesKomunitasAgung Prasetya KusmanaNo ratings yet
- How To Do Live Video Calls With Google MeetDocument5 pagesHow To Do Live Video Calls With Google MeetNhoj Kram AlitnacnosallivNo ratings yet
- Long Range Plans - 2023-2024 1Document58 pagesLong Range Plans - 2023-2024 1api-245933146No ratings yet
- Tamil Dubbed Ferdinand The Bull English Movies Free Download 720p PDFDocument4 pagesTamil Dubbed Ferdinand The Bull English Movies Free Download 720p PDFKaiNo ratings yet
- The Finisher WorkoutDocument4 pagesThe Finisher WorkoutMIBNo ratings yet