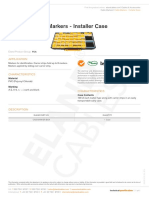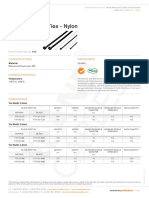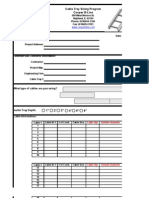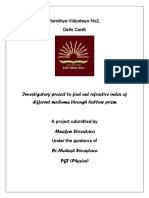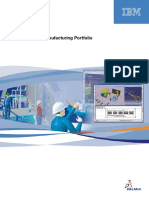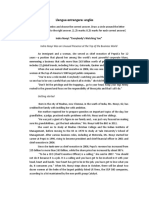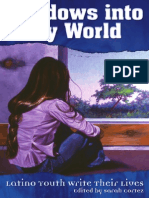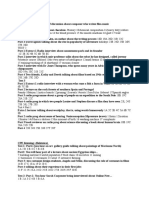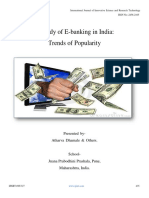Professional Documents
Culture Documents
SPortalMGate US BA en 11
SPortalMGate US BA en 11
Uploaded by
m_asifCopyright:
Available Formats
You might also like
- The Subtle Art of Not Giving a F*ck: A Counterintuitive Approach to Living a Good LifeFrom EverandThe Subtle Art of Not Giving a F*ck: A Counterintuitive Approach to Living a Good LifeRating: 4 out of 5 stars4/5 (5823)
- The Gifts of Imperfection: Let Go of Who You Think You're Supposed to Be and Embrace Who You AreFrom EverandThe Gifts of Imperfection: Let Go of Who You Think You're Supposed to Be and Embrace Who You AreRating: 4 out of 5 stars4/5 (1093)
- Never Split the Difference: Negotiating As If Your Life Depended On ItFrom EverandNever Split the Difference: Negotiating As If Your Life Depended On ItRating: 4.5 out of 5 stars4.5/5 (852)
- Grit: The Power of Passion and PerseveranceFrom EverandGrit: The Power of Passion and PerseveranceRating: 4 out of 5 stars4/5 (590)
- Hidden Figures: The American Dream and the Untold Story of the Black Women Mathematicians Who Helped Win the Space RaceFrom EverandHidden Figures: The American Dream and the Untold Story of the Black Women Mathematicians Who Helped Win the Space RaceRating: 4 out of 5 stars4/5 (898)
- Shoe Dog: A Memoir by the Creator of NikeFrom EverandShoe Dog: A Memoir by the Creator of NikeRating: 4.5 out of 5 stars4.5/5 (541)
- The Hard Thing About Hard Things: Building a Business When There Are No Easy AnswersFrom EverandThe Hard Thing About Hard Things: Building a Business When There Are No Easy AnswersRating: 4.5 out of 5 stars4.5/5 (349)
- Elon Musk: Tesla, SpaceX, and the Quest for a Fantastic FutureFrom EverandElon Musk: Tesla, SpaceX, and the Quest for a Fantastic FutureRating: 4.5 out of 5 stars4.5/5 (474)
- Her Body and Other Parties: StoriesFrom EverandHer Body and Other Parties: StoriesRating: 4 out of 5 stars4/5 (823)
- The Sympathizer: A Novel (Pulitzer Prize for Fiction)From EverandThe Sympathizer: A Novel (Pulitzer Prize for Fiction)Rating: 4.5 out of 5 stars4.5/5 (122)
- The Emperor of All Maladies: A Biography of CancerFrom EverandThe Emperor of All Maladies: A Biography of CancerRating: 4.5 out of 5 stars4.5/5 (271)
- The Little Book of Hygge: Danish Secrets to Happy LivingFrom EverandThe Little Book of Hygge: Danish Secrets to Happy LivingRating: 3.5 out of 5 stars3.5/5 (403)
- The World Is Flat 3.0: A Brief History of the Twenty-first CenturyFrom EverandThe World Is Flat 3.0: A Brief History of the Twenty-first CenturyRating: 3.5 out of 5 stars3.5/5 (2259)
- The Yellow House: A Memoir (2019 National Book Award Winner)From EverandThe Yellow House: A Memoir (2019 National Book Award Winner)Rating: 4 out of 5 stars4/5 (98)
- Devil in the Grove: Thurgood Marshall, the Groveland Boys, and the Dawn of a New AmericaFrom EverandDevil in the Grove: Thurgood Marshall, the Groveland Boys, and the Dawn of a New AmericaRating: 4.5 out of 5 stars4.5/5 (266)
- A Heartbreaking Work Of Staggering Genius: A Memoir Based on a True StoryFrom EverandA Heartbreaking Work Of Staggering Genius: A Memoir Based on a True StoryRating: 3.5 out of 5 stars3.5/5 (231)
- Team of Rivals: The Political Genius of Abraham LincolnFrom EverandTeam of Rivals: The Political Genius of Abraham LincolnRating: 4.5 out of 5 stars4.5/5 (234)
- On Fire: The (Burning) Case for a Green New DealFrom EverandOn Fire: The (Burning) Case for a Green New DealRating: 4 out of 5 stars4/5 (74)
- The Glass Roses Guided AnalysisDocument7 pagesThe Glass Roses Guided Analysisapi-2631384290% (1)
- The Unwinding: An Inner History of the New AmericaFrom EverandThe Unwinding: An Inner History of the New AmericaRating: 4 out of 5 stars4/5 (45)
- BS en Iso 00536-1997 (1999) PDFDocument12 pagesBS en Iso 00536-1997 (1999) PDFDonig FermanianNo ratings yet
- EN TSM DEG15MC.20 (II) FF Datasheet A 2019.inddDocument2 pagesEN TSM DEG15MC.20 (II) FF Datasheet A 2019.inddm_asifNo ratings yet
- 12.19 PANFILE of TSM - 400DE15M (II) .PANDocument1 page12.19 PANFILE of TSM - 400DE15M (II) .PANm_asifNo ratings yet
- 72 Layout 345-385W 19.4% 0 +5W: Monocrystalline ModuleDocument2 pages72 Layout 345-385W 19.4% 0 +5W: Monocrystalline Modulem_asifNo ratings yet
- Cable Markers - Installer Case: ApplicationDocument1 pageCable Markers - Installer Case: Applicationm_asifNo ratings yet
- Braided Sleeving PDFDocument1 pageBraided Sleeving PDFm_asifNo ratings yet
- User Manual: PDS23 Solar Pump ControllerDocument48 pagesUser Manual: PDS23 Solar Pump Controllerm_asifNo ratings yet
- Stand Alone PV Systems PDFDocument244 pagesStand Alone PV Systems PDFm_asifNo ratings yet
- Cable Ties - Nylon: Standards ConstructionDocument1 pageCable Ties - Nylon: Standards Constructionm_asifNo ratings yet
- Solar Power: The Getting-Started GuideDocument27 pagesSolar Power: The Getting-Started Guidem_asifNo ratings yet
- Design Guidelines For Lightning Protection of PV Systems: ENG460 Engineering Thesis Final ReportDocument122 pagesDesign Guidelines For Lightning Protection of PV Systems: ENG460 Engineering Thesis Final Reportm_asif100% (1)
- Hope CreepDocument6 pagesHope Creepm_asifNo ratings yet
- Abb Surge Arrester Products EngDocument16 pagesAbb Surge Arrester Products Engm_asifNo ratings yet
- Cable Tray Sizing ProgramDocument7 pagesCable Tray Sizing ProgramZebi DiansNo ratings yet
- KKI - 2 - Putri Diny - 1906317625Document2 pagesKKI - 2 - Putri Diny - 1906317625PUTRI DINY YULISTIA HAPSARINo ratings yet
- PP-16-Project Board Terms of ReferenceDocument3 pagesPP-16-Project Board Terms of ReferenceSALAH HELLARANo ratings yet
- Muskan Investgatory Project NewDocument24 pagesMuskan Investgatory Project NewAbhipsita SarkarNo ratings yet
- Adaptive: Control For Machine ToolsDocument27 pagesAdaptive: Control For Machine ToolssolteanNo ratings yet
- Design A Tennis Court, Methods and TechniquesDocument8 pagesDesign A Tennis Court, Methods and TechniquesRanko GušićNo ratings yet
- Motor ReferenceDocument1 pageMotor ReferenceKishore KrishnaNo ratings yet
- DELMIA Digital Manufacturing Portfolio: IBM Product Lifecycle ManagementDocument20 pagesDELMIA Digital Manufacturing Portfolio: IBM Product Lifecycle ManagementsrinivaschakriNo ratings yet
- Final Science (Group-A) - Annexure 3B Training Schedule (Primary Level) 2022-23Document4 pagesFinal Science (Group-A) - Annexure 3B Training Schedule (Primary Level) 2022-23Rasmita MohantyNo ratings yet
- WORDPLAY Columns 06Document7 pagesWORDPLAY Columns 06marcuenderNo ratings yet
- Llengua Estrangera: Anglès: Indra Nooyi: "Everybody's Watching You"Document4 pagesLlengua Estrangera: Anglès: Indra Nooyi: "Everybody's Watching You"seb_streitenbergerNo ratings yet
- Kim C. Parantar: Profile +63 922 3685944Document2 pagesKim C. Parantar: Profile +63 922 3685944JM BayzonNo ratings yet
- Windows Into My World: Latino Youth Write Their Lives Edited Sarah CortezDocument226 pagesWindows Into My World: Latino Youth Write Their Lives Edited Sarah CortezArte Público Press100% (1)
- Baron CV F2016Document14 pagesBaron CV F2016ImranNo ratings yet
- CPE ListeningDocument3 pagesCPE ListeningThảo My NguyễnNo ratings yet
- Inventories and Surveys: Remembering and Reporting Leisure Behavior and ActivityDocument4 pagesInventories and Surveys: Remembering and Reporting Leisure Behavior and ActivityMUHDHIJRAHLINo ratings yet
- Context of The OrganizationDocument23 pagesContext of The OrganizationIbrahim SirpiNo ratings yet
- Daftar PustakaDocument3 pagesDaftar PustakaIsna DewiyantiNo ratings yet
- Mokveld PositionerDocument2 pagesMokveld PositionerMohd HasbullahNo ratings yet
- A Study of E-Banking in India: Trends of PopularityDocument46 pagesA Study of E-Banking in India: Trends of PopularityAnonymous izrFWiQNo ratings yet
- Example PMOS Circuit AnalysisDocument8 pagesExample PMOS Circuit AnalysisGaurav PanchananNo ratings yet
- RoboticsinWarehouse PDFDocument35 pagesRoboticsinWarehouse PDFSiva100% (1)
- University Administration and Effective Academic Leadership Nigerian PerspectiveDocument11 pagesUniversity Administration and Effective Academic Leadership Nigerian PerspectiveAkinyemi OlusegunNo ratings yet
- Research Project Report ON Study of Retail Lending in PNB Bank in KarnalDocument6 pagesResearch Project Report ON Study of Retail Lending in PNB Bank in KarnalMukesh ChauhanNo ratings yet
- Pothuraju ResumeDocument3 pagesPothuraju ResumerajuNo ratings yet
- Comviva SMSRouterv5.0 UMv1.0-1Document388 pagesComviva SMSRouterv5.0 UMv1.0-1rurononaNo ratings yet
- TR Beauty Care Services (Nail Care) NC IIDocument58 pagesTR Beauty Care Services (Nail Care) NC IILeah TallaNo ratings yet
- Mastering OpenStack - Sample ChapterDocument43 pagesMastering OpenStack - Sample ChapterPackt PublishingNo ratings yet
- Sat Manual 04jun04Document429 pagesSat Manual 04jun04anon-504116100% (5)
SPortalMGate US BA en 11
SPortalMGate US BA en 11
Uploaded by
m_asifOriginal Title
Copyright
Available Formats
Share this document
Did you find this document useful?
Is this content inappropriate?
Report this DocumentCopyright:
Available Formats
SPortalMGate US BA en 11
SPortalMGate US BA en 11
Uploaded by
m_asifCopyright:
Available Formats
Monitoring and Visualization of Plant Data
Micro Inverters in SUNNY PORTAL
User Manual
SPortalMGate-US-BA-en-11 | Version 1.1 CA US
SMA America, LLC Legal Provisions
Legal Provisions
Copyright © 2018 SMA America, LLC. All rights reserved.
No part of this document may be reproduced, stored in a retrieval system, or transmitted, in any form
or by any means, be it electronic, mechanical, photographic, magnetic or otherwise, without the prior
written permission of SMA America, LLC.
Neither SMA America, LLC nor SMA Solar Technology Canada Inc. makes representations, express
or implied, with respect to this documentation or any of the equipment and/or software it may
describe, including (with no limitation) any implied warranties of utility, merchantability, or fitness for
any particular purpose. All such warranties are expressly disclaimed. Neither SMA America, LLC nor
its distributors or dealers nor SMA Solar Technology Canada Inc. nor its distributors or dealers shall
be liable for any indirect, incidental, or consequential damages under any circumstances.
(The exclusion of implied warranties may not apply in all cases under some statutes, and thus the
above exclusion may not apply.)
Specifications are subject to change without notice. Every attempt has been made to make this
document complete, accurate and up-to-date. Readers are cautioned, however, that
SMA America, LLC and SMA Solar Technology Canada Inc. reserve the right to make changes
without notice and shall not be responsible for any damages, including indirect, incidental or
consequential damages, caused by reliance on the material presented, including, but not limited to,
omissions, typographical errors, arithmetical errors or listing errors in the content material.
All trademarks are recognized even if these are not marked separately. Missing designations do not
mean that a product or brand is not a registered trademark.
The Bluetooth® word mark and logos are registered trademarks owned by Bluetooth SIG, Inc. and
any use of such marks by SMA America, LLC and SMA Solar Technology Canada Inc. is under
license.
SMA America, LLC
3801 N. Havana Street
Denver, CO 80239 U.S.A.
SMA Solar Technology Canada Inc.
2425 Matheson Blvd. E
7th Floor
Mississauga, ON L4W 5K4
Canada
User Manual SPortalMGate-US-BA-en-11 3
Important Safety Instructions SMA America, LLC
Important Safety Instructions
SAVE THESE INSTRUCTIONS
This manual contains important instructions for the following products:
• SUNNY PORTAL
This manual must be followed during installation and maintenance.
The product is designed and tested in accordance with international safety requirements, but as with
all electrical and electronic equipment, certain precautions must be observed when installing and/or
operating the product. To reduce the risk of personal injury and to ensure the safe installation and
operation of the product, you must carefully read and follow all instructions, cautions and warnings
in this manual.
Warnings in this document
A warning describes a hazard to equipment or personnel. It calls attention to a procedure or practice,
which, if not correctly performed or adhered to, could result in damage to or destruction of part or all
of the SMA equipment and/or other equipment connected to the SMA equipment or personal injury.
Symbol Description
%"/(&3 DANGER indicates a hazardous situation which, if not avoided, will result in
death or serious injury.
8"3/*/( WARNING indicates a hazardous situation which, if not avoided, could result
in death or serious injury.
$"65*0/ CAUTION indicates a hazardous situation which, if not avoided, could result
in minor or moderate injury.
/05*$& NOTICE is used to address practices not related to personal injury.
4 SPortalMGate-US-BA-en-11 User Manual
SMA America, LLC General Warnings
General Warnings
8"3/*/(
All electrical installations must be made in accordance with the local and National Electrical Code®
ANSI/NFPA 70 or the Canadian Electrical Code® CSA C22.1. This document does not and is not
intended to replace any local, state, provincial, federal or national laws, regulations or codes
applicable to the installation and use of the product, including without limitation applicable
electrical safety codes. All installations must conform with the laws, regulations, codes and
standards applicable in the jurisdiction of installation. SMA assumes no responsibility for the
compliance or noncompliance with such laws or codes in connection with the installation of the
product.
User Manual SPortalMGate-US-BA-en-11 5
SMA America, LLC
6 SPortalMGate-US-BA-en-11 User Manual
SMA America, LLC Table of Contents
Table of Contents
1 Information on this Document. . . . . . . . . . . . . . . . . . . . . . . . . . 11
2 Sunny Portal . . . . . . . . . . . . . . . . . . . . . . . . . . . . . . . . . . . . . . . . 13
2.1 Intended Use . . . . . . . . . . . . . . . . . . . . . . . . . . . . . . . . . . . . . . . . . . . 13
2.2 Sunny Multigate. . . . . . . . . . . . . . . . . . . . . . . . . . . . . . . . . . . . . . . . . 13
2.3 System Requirements . . . . . . . . . . . . . . . . . . . . . . . . . . . . . . . . . . . . . 13
3 Getting Started . . . . . . . . . . . . . . . . . . . . . . . . . . . . . . . . . . . . . . 14
3.1 Registering Sunny WebBox in Sunny Portal . . . . . . . . . . . . . . . . . . . 14
3.2 Logging In and Out of Sunny Portal . . . . . . . . . . . . . . . . . . . . . . . . . 17
3.3 Setting the Language . . . . . . . . . . . . . . . . . . . . . . . . . . . . . . . . . . . . . 17
4 User Interface . . . . . . . . . . . . . . . . . . . . . . . . . . . . . . . . . . . . . . . 18
4.1 Overview of the User Interface . . . . . . . . . . . . . . . . . . . . . . . . . . . . . 18
4.2 Overview of Menus and Pages . . . . . . . . . . . . . . . . . . . . . . . . . . . . . 19
4.3 Page "My Micro Inverter Plant" > Plant Overview. . . . . . . . . . . . . . . 22
4.3.1 Plant Data Area . . . . . . . . . . . . . . . . . . . . . . . . . . . . . . . . . . . . . . . . 22
4.3.1.1 Overview. . . . . . . . . . . . . . . . . . . . . . . . . . . . . . . . . . . . . 22
4.3.1.2 Plant Status . . . . . . . . . . . . . . . . . . . . . . . . . . . . . . . . . . . 23
4.3.1.3 Inverter Comparison Status . . . . . . . . . . . . . . . . . . . . . . . 24
4.3.2 System Overview . . . . . . . . . . . . . . . . . . . . . . . . . . . . . . . . . . . . . . . 25
4.4 Information in the Plant Profile . . . . . . . . . . . . . . . . . . . . . . . . . . . . . . 29
5 Page Settings . . . . . . . . . . . . . . . . . . . . . . . . . . . . . . . . . . . . . . . 30
5.1 Configuring Settings for Diagrams. . . . . . . . . . . . . . . . . . . . . . . . . . . 30
5.1.1 Setting the Display Period . . . . . . . . . . . . . . . . . . . . . . . . . . . . . . . . 30
5.1.2 Saving Diagram Data . . . . . . . . . . . . . . . . . . . . . . . . . . . . . . . . . . . 30
5.1.3 Printing Diagram Data . . . . . . . . . . . . . . . . . . . . . . . . . . . . . . . . . . . 31
5.1.4 Enlarging the View . . . . . . . . . . . . . . . . . . . . . . . . . . . . . . . . . . . . . . 31
5.2 Sorting the Plant List . . . . . . . . . . . . . . . . . . . . . . . . . . . . . . . . . . . . . . 31
5.3 Setting Options on the Inverter Page . . . . . . . . . . . . . . . . . . . . . . . . . 32
5.4 Publishing Sunny Portal Pages . . . . . . . . . . . . . . . . . . . . . . . . . . . . . . 33
5.4.1 Pages to Be Published . . . . . . . . . . . . . . . . . . . . . . . . . . . . . . . . . . . 33
User Manual SPortalMGate-US-BA-en-11 7
Table of Contents SMA America, LLC
5.4.2 Releasing Pages for Viewing in Sunny Portal . . . . . . . . . . . . . . . . . . 33
5.4.3 Presenting Pages on the Internet . . . . . . . . . . . . . . . . . . . . . . . . . . . 33
6 Plant Monitoring. . . . . . . . . . . . . . . . . . . . . . . . . . . . . . . . . . . . . 34
6.1 Plant Monitoring Options . . . . . . . . . . . . . . . . . . . . . . . . . . . . . . . . . 34
6.2 Plant Log Book. . . . . . . . . . . . . . . . . . . . . . . . . . . . . . . . . . . . . . . . . . 35
6.2.1 Calling up and Filtering Messages . . . . . . . . . . . . . . . . . . . . . . . . . 35
6.2.2 Confirming Messages . . . . . . . . . . . . . . . . . . . . . . . . . . . . . . . . . . . 37
6.3 Reports. . . . . . . . . . . . . . . . . . . . . . . . . . . . . . . . . . . . . . . . . . . . . . . . 37
6.3.1 Report Overview . . . . . . . . . . . . . . . . . . . . . . . . . . . . . . . . . . . . . . . 37
6.3.2 Creating Info Reports . . . . . . . . . . . . . . . . . . . . . . . . . . . . . . . . . . . . 38
6.3.3 Creating Event Reports. . . . . . . . . . . . . . . . . . . . . . . . . . . . . . . . . . . 39
6.3.4 Retroactively Generating a Report. . . . . . . . . . . . . . . . . . . . . . . . . . 40
6.4 Overview of the Plant Monitoring Page. . . . . . . . . . . . . . . . . . . . . . . 40
6.5 Setting Communication Monitoring . . . . . . . . . . . . . . . . . . . . . . . . . . 41
6.6 Setting Inverter Comparison . . . . . . . . . . . . . . . . . . . . . . . . . . . . . . . 42
7 Plant Settings . . . . . . . . . . . . . . . . . . . . . . . . . . . . . . . . . . . . . . . 43
7.1 Configuring Module Groups . . . . . . . . . . . . . . . . . . . . . . . . . . . . . . . 43
7.2 Layout Assistant . . . . . . . . . . . . . . . . . . . . . . . . . . . . . . . . . . . . . . . . . 43
7.2.1 User Interface. . . . . . . . . . . . . . . . . . . . . . . . . . . . . . . . . . . . . . . . . . 44
7.2.2 Creating a Plant Layout . . . . . . . . . . . . . . . . . . . . . . . . . . . . . . . . . . 45
7.3 Changing Plant Data . . . . . . . . . . . . . . . . . . . . . . . . . . . . . . . . . . . . . 48
7.4 Changing the Plant Name . . . . . . . . . . . . . . . . . . . . . . . . . . . . . . . . . 48
7.5 Changing the Plant Description . . . . . . . . . . . . . . . . . . . . . . . . . . . . . 49
7.6 Changing Operator Data . . . . . . . . . . . . . . . . . . . . . . . . . . . . . . . . . 49
7.7 Changing/Deleting the Plant Image . . . . . . . . . . . . . . . . . . . . . . . . . 50
7.8 Entering the Feed-In Tariff . . . . . . . . . . . . . . . . . . . . . . . . . . . . . . . . . 51
7.9 Entering the Value of CO2 Avoided . . . . . . . . . . . . . . . . . . . . . . . . . 52
7.10 Calculating the Predicted Annual Yield . . . . . . . . . . . . . . . . . . . . . . . 52
7.11 Setting the Monthly Distribution of the Predicted Annual Yield . . . . . 53
7.12 Editing the Data Releases . . . . . . . . . . . . . . . . . . . . . . . . . . . . . . . . . 54
8 Device Settings . . . . . . . . . . . . . . . . . . . . . . . . . . . . . . . . . . . . . . 55
8 SPortalMGate-US-BA-en-11 User Manual
SMA America, LLC Table of Contents
8.1 Filtering the Device Overview Page. . . . . . . . . . . . . . . . . . . . . . . . . . 55
8.2 Calling up the Device Properties . . . . . . . . . . . . . . . . . . . . . . . . . . . . 55
8.3 Calling up the Device Parameters . . . . . . . . . . . . . . . . . . . . . . . . . . . 56
8.4 Entering Line Conductors . . . . . . . . . . . . . . . . . . . . . . . . . . . . . . . . . . 56
8.5 Changing the Device Name . . . . . . . . . . . . . . . . . . . . . . . . . . . . . . . 57
8.6 Changing a Device Description . . . . . . . . . . . . . . . . . . . . . . . . . . . . . 57
9 Plant Management. . . . . . . . . . . . . . . . . . . . . . . . . . . . . . . . . . . 58
9.1 Adding a Sunny Multigate. . . . . . . . . . . . . . . . . . . . . . . . . . . . . . . . . 58
9.2 Adding an Inverter. . . . . . . . . . . . . . . . . . . . . . . . . . . . . . . . . . . . . . . 59
9.3 Replacing the Sunny Multigate . . . . . . . . . . . . . . . . . . . . . . . . . . . . . 60
9.4 Replacing an Inverter. . . . . . . . . . . . . . . . . . . . . . . . . . . . . . . . . . . . . 61
9.5 Deactivating/Activating a Device . . . . . . . . . . . . . . . . . . . . . . . . . . . 62
9.6 Deleting a Device . . . . . . . . . . . . . . . . . . . . . . . . . . . . . . . . . . . . . . . 62
9.7 Deleting a Sunny Portal Plant. . . . . . . . . . . . . . . . . . . . . . . . . . . . . . . 63
10 User Management . . . . . . . . . . . . . . . . . . . . . . . . . . . . . . . . . . . 64
10.1 User Roles and User Rights . . . . . . . . . . . . . . . . . . . . . . . . . . . . . . . . 64
10.2 Creating a New User . . . . . . . . . . . . . . . . . . . . . . . . . . . . . . . . . . . . 66
10.3 Deleting a User . . . . . . . . . . . . . . . . . . . . . . . . . . . . . . . . . . . . . . . . . 66
10.4 Changing User Rights . . . . . . . . . . . . . . . . . . . . . . . . . . . . . . . . . . . . 67
10.5 Changing User Information . . . . . . . . . . . . . . . . . . . . . . . . . . . . . . . . 67
11 Passwords. . . . . . . . . . . . . . . . . . . . . . . . . . . . . . . . . . . . . . . . . . 68
11.1 Selecting Secure Passwords . . . . . . . . . . . . . . . . . . . . . . . . . . . . . . . 68
11.2 Required Passwords. . . . . . . . . . . . . . . . . . . . . . . . . . . . . . . . . . . . . . 68
11.2.1 Sunny Portal Password. . . . . . . . . . . . . . . . . . . . . . . . . . . . . . . . . . . 68
11.2.2 Plant Password . . . . . . . . . . . . . . . . . . . . . . . . . . . . . . . . . . . . . . . . . 68
11.3 Changing Passwords . . . . . . . . . . . . . . . . . . . . . . . . . . . . . . . . . . . . . 69
11.3.1 Changing the Sunny Portal Password . . . . . . . . . . . . . . . . . . . . . . . 69
11.3.2 Changing the Plant Password . . . . . . . . . . . . . . . . . . . . . . . . . . . . . 69
11.4 Forgotten Sunny Portal Password . . . . . . . . . . . . . . . . . . . . . . . . . . . 70
11.5 Forgotten Plant Password . . . . . . . . . . . . . . . . . . . . . . . . . . . . . . . . . 70
User Manual SPortalMGate-US-BA-en-11 9
Table of Contents SMA America, LLC
12 Glossary . . . . . . . . . . . . . . . . . . . . . . . . . . . . . . . . . . . . . . . . . . . 71
13 Contact . . . . . . . . . . . . . . . . . . . . . . . . . . . . . . . . . . . . . . . . . . . . 74
10 SPortalMGate-US-BA-en-11 User Manual
SMA America, LLC 1 Information on this Document
1 Information on this Document
Validity
This document applies to plants in Sunny Portal that consist of micro inverters and the
Sunny Multigate.
Target Group
This document is intended for end users.
Additional Information
Links to additional information can be found at www.SMA-Solar.com:
Document title Document type
CO2 factor Technical Information
Icons
Icon Explanation
%"/(&3 Indicates a hazardous situation which, if not avoided, will result in death
or serious injury
8"3/*/( Indicates a hazardous situation which, if not avoided, can result in death
or serious injury
$"65*0/ Indicates a hazardous situation which, if not avoided, can result in minor
or moderate injury
/05*$& Indicates a situation which, if not avoided, could result in property damage
Information that is important for a specific topic or goal, but is not
safety-relevant
☐ Indicates a requirement for meeting a specific goal
☑ Desired result
✖ A problem that could occur
User Manual SPortalMGate-US-BA-en-11 11
1 Information on this Document SMA America, LLC
Typographies
Typography Usage Example
bold • Display texts • The value can be found in the
• Elements on a user interface Energy field.
• Connections • Select Settings.
• Elements to be selected • Enter value 10 in the
Minutes field.
• Elements to be entered
> • Connects several elements to • Select Settings > Date.
be selected
[Button/Key] • The button or key to be • Select [Next].
selected or pressed
Nomenclature
Complete designation Designation in this document
SMA America Production, LLC SMA
SMA Solar Technology Canada Inc. SMA
Micro inverter Inverter
PV plant Plant
The designation "My micro inverter plant" is used as a placeholder for the name that you have given
your micro inverter plant in Sunny Portal.
Abbreviations
Abbreviation Designation Explanation
DHCP Dynamic Host Configuration Protocol for the dynamic assignment
Protocol of IP configurations
IP Internet Protocol ‒
PIC Product Identification Code Identification key for registration in
Sunny Portal
PV Photovoltaics ‒
RID Registration Identifier Registration key for registration in
Sunny Portal
12 SPortalMGate-US-BA-en-11 User Manual
SMA America, LLC 2 Sunny Portal
2 Sunny Portal
2.1 Intended Use
Sunny Portal is an Internet portal for the monitoring of plants as well as the visualization and
presentation of plant data.
In order to use Sunny Portal, you will need an SMA product that can record your plant data and send
it to Sunny Portal (see Section 2.3 "System Requirements", page 13). Depending on the product that
sends the data, various functions are available in Sunny Portal.
2.2 Sunny Multigate
The Sunny Multigate is a communication box and the electrical termination point of a plant with up to
twelve micro inverters to the utility grid. Sunny Portal requests the inverter data via the
Sunny Multigate.
2.3 System Requirements
☐ A computer with Internet access must be available.
☐ An Internet browser must be installed on the computer.
☐ JavaScript must be activated in the Internet browser.
Required SMA products:
In order to use Sunny Portal for plants with micro inverters, you need the following SMA products:
• Inverter of the type Sunny Boy (SB):
– SB 240-US-10
• Multigate-US-10
Supported Internet browsers:
You can find a list of supported Internet browsers in the technical data on the Sunny Portal product
page www. sma-america.com/sunny-portal.
Recommended screen resolution:
• Minimum 1,024 pixels x 768 pixels
User Manual SPortalMGate-US-BA-en-11 13
3 Getting Started SMA America, LLC
3 Getting Started
3.1 Registering Sunny WebBox in Sunny Portal
Requirements:
☐ The PV plant must be commissioned.
☐ The PIC and RID of the Sunny Multigate must be available (see type label or label supplied with
the Sunny Multigate).
Procedure:
• Starting the Plant Setup Assistant in Sunny Portal
• Registering as a new user in Sunny Portal
or
Registering as an existing user in Sunny Portal
• Identifying devices in Sunny Portal
• Configuring module groups
Starting the Plant Setup Assistant in Sunny Portal
The Plant Setup Assistant guides you step-by-step through user registration and the registration of your
plant in Sunny Portal.
1. Go to www.SunnyPortal.com.
2. Select [Plant Setup Assistant].
☑ The Plant Setup Assistant opens.
3. Select [Next].
☑ The User Registration page opens.
Registering as a New User in Sunny Portal
1. Activate the I am not yet registered option and select [Next].
2. Enter the necessary data for registration.
3. Select [Next].
☑ You will receive an e-mail containing a hyperlink and your access data to Sunny Portal after
a few minutes.
✖ You did not receive an e-mail from Sunny Portal?
Possibly, the e-mail was automatically redirected to your spam mail folder.
• Check whether the e-mail was redirected to the spam mail folder.
You may have stated a different e-mail address.
• Check whether the e-mail was sent to another e-mail address.
14 SPortalMGate-US-BA-en-11 User Manual
SMA America, LLC 3 Getting Started
• If the other e-mail address is an unknown address, restart the Plant Setup Assistant and
register as a new user again.
4. Follow the hyperlink in the confirmation e-mail within 24 hours.
☑ Sunny Portal opens a separate window and confirms successful registration.
5. Select [Next].
☑ The Select Plant page opens.
Registering as an Existing User in Sunny Portal
An additional plant is added to your plant in Sunny Portal: your micro inverter plant.
Requirement:
☐ You must already be registered in Sunny Portal.
Procedure:
1. Activate the I am already registered in the Sunny Portal option.
2. Enter the e-mail address and the Sunny Portal password in the E-mail address and Password
fields.
3. Select [Next].
☑ The Select Plant page opens.
Identifying Devices in Sunny Portal
1. Select the option Create new plant and enter a plant name (e.g. My micro inverter plant)
in the Plant Name field.
2. Enter the plant password for the user role Installer of your plant in the Plant Password field.
If you have not yet changed the plant password for the user role Installer, the standard plant
password 1111 is set. In such cases, you must now assign a new plant password.
3. Enter the plant password again in the Repeat password field.
4. Select [Next].
☑ The Select devices page opens.
5. Enter the PIC and RID of the Sunny Multigate in the PIC and RID fields.
6. Select [Identify].
☑ The Plant Setup Assistant adopts the data entered and compiles it into a list.
7. To select up to three additional Sunny Multigates, enter the PIC and RID of another
Sunny Multigate and select [Identify]. A maximum of four Sunny Multigates form a micro
inverter plant. If you would like to register more Sunny Multigates, you have to create another
micro inverter plant after having completed the registration.
8. Select [Next].
☑ The page Micro Inverter Detection opens and the number of the micro inverters found will
be displayed below the Sunny Multigate.
User Manual SPortalMGate-US-BA-en-11 15
3 Getting Started SMA America, LLC
9. In order to display the serial numbers of the micro inverters found, click onto the number of the
micro inverters found.
10. Select [Next].
☑ The Configure Module Groups page opens.
Configuring Module Groups
If different module types are installed in your plant, or the PV modules are from different manufacturers
or have different azimuth or tilt angles, you must combine PV modules with the same properties into
groups. The groups are referred to as "module groups" in Sunny Portal. If all the PV modules of your
plant have the same properties, you can combine the PV modules into one group. Your plant then
consists of one module group.
Requirement:
☐ The serial number of the inverters must be available as well as the following data of the
connected PV module: manufacturer, type, tilt and azimuth angle.
Procedure:
1. Enter a name in the Name field for the module group (e.g. "garage" or "south roof").
2. Select the manufacturer of your PV module in the drop-down list Manufacturer and select the
module type in the drop-down list PV module. If the manufacturer of your PV module is not
listed, select [Unknown PV module] and enter the PV module power in the Module Power
field.
3. Enter the tilt angle of the PV modules in the Tilt field.
4. Enter the alignment (azimuth angle) of the PV modules in the Alignment field.
5. In the Select Inverter area, select all inverters to which PV modules with the same properties
are connected.
6. Select [<<].
☑ The selected inverters are being moved to the area Assigned Inverters.
The selected inverters form a module group and are no longer available in the area
Available Inverters.
7. In order to move inverters from the area Assigned Inverters back to the Available Inverters
area, select the desired inverters and then [>>].
8. Select [Submit].
☑ The module group is created with the selected inverters.
9. To change a created module group, select [Edit] and change the desired settings.
10. To delete a created module group, select [Delete].
11. Select [+ Add] in order to set up other module groups and repeat steps 1 to 8 until all inverters
have been assigned.
12. Select [Next].
☑ The Extended Plant Properties page opens.
16 SPortalMGate-US-BA-en-11 User Manual
SMA America, LLC 3 Getting Started
13. Enter the plant properties and select [Next].
☑ Sunny Portal displays a summary of the data you entered.
14. Select [Finish].
☑ Sunny Portal sets up your plant and then confirms that your plant registration was successful.
15. To call up your plant, select [Go to plant].
3.2 Logging In and Out of Sunny Portal
Logging into Sunny Portal
Requirement:
☐ You must already be registered in Sunny Portal.
Procedure:
1. Go to www.SunnyPortal.com.
2. Enter your e-mail address in the E-mail field in the Login area.
3. Enter the Sunny Portal password in the Password field.
4. Activate the SSL checkbox to transmit the encrypted login data.
5. Activate the Remain logged in checkbox to stay logged in for your next Sunny Portal visits.
This means you remain logged into Sunny Portal until you actively log out.
6. Select [Login].
Logging Out of Sunny Portal
When you log out of the Sunny Portal user interface, you protect your plant against unauthorized
access.
• Select [Logout] in the header.
or
• Select User Info/Logout > Logout in the page and drop-down menu.
3.3 Setting the Language
1. In the user interface header, move the mouse pointer onto .
☑ A drop-down menu opens.
2. Select the desired language.
User Manual SPortalMGate-US-BA-en-11 17
4 User Interface SMA America, LLC
4 User Interface
4.1 Overview of the User Interface
Figure 1: User interface of Sunny Portal (example)
Item Designation Explanation
A Header Contains the language selection and logout option of
Sunny Portal
B Contents area Contents of the selected page
C Page and drop-down Access to the pages and menu items
menu Released pages of the "My micro inverter plant" menu are
marked with the icon (see Section 5.4.2 "Releasing Pages
for Viewing in Sunny Portal", page 33).
18 SPortalMGate-US-BA-en-11 User Manual
SMA America, LLC 4 User Interface
4.2 Overview of Menus and Pages
Plant Selection Menu
Requirement for displaying the menu:
☐ Your e-mail address must be assigned to at least two plants in Sunny Portal.
In this menu you can select the requested plant by selecting the menu item with the name of the
requested plant in Menu Selection. The name of the currently selected plant is used as the name of
the second menu. All pages always refer to the currently selected plant.
Page Explanation
Plant List The page includes an overview of plants that are assigned to your
e-mail address. By default, the plant list is always sorted in
ascending order according to the specific plant yield. You can
also sort the plant list by other values and in descending order
(see Section 5 "Page Settings", page 30).
The "My Micro Inverter Plant" Menu
This menu contains all pages with information, plant data, and visualizations for your plant.
Page Explanation
Plant Overview This page provides you with an overview of the most important
information about your plant. The display and range of functions
of the page depend on your user role (see Section 10.1 "User
Roles and User Rights", page 64).
Plant Data area
This area provides you with an overview of the most important
information about your plant.
System Overview area
This area contains a graphical representation of the PV modules.
The power and possible errors of each individual inverter are
displayed (see Section 4.3.2 "System Overview", page 25).
Plant Description Sunny Portal compiles the plant profile from information that you
can enter in different Sunny Portal pages (see Section 4.4
"Information in the Plant Profile", page 29).
Energy and Power This page provides you with an overview of the energy and power
curve of your plant.
User Manual SPortalMGate-US-BA-en-11 19
4 User Interface SMA America, LLC
Page Explanation
Annual Comparison This page provides you with an overview of the total yield and the
specific plant yield per month in a yearly overview.
The average expected yield is also displayed if the checkbox
Display the monthly distribution in the yearly comparison,
as well as energy and power is activated (see Section 7.11
"Setting the Monthly Distribution of the Predicted Annual Yield",
page 53).
Plant Monitoring On this page the following plant monitoring functions are
available:
• Communication monitoring: monitoring of the
communication between Sunny Portal and Sunny Multigate
• Inverter comparison: plant monitoring via comparison of the
inverter yields
If the communication monitoring or the inverter comparison show
an error or warning, the page and menu selection displays the
icon next to the menu Plant Monitoring. The icon will be
shown as long as the error persists.
Plant Log Book This page shows messages regarding the plant status,
e.g. disturbances of your plant. The number after the colon
shows the number of unread messages.
Inverters On this page you can view power and yield values for individual
inverters (see Section 5). The Details area contains a table with
values of the inverters for the time frame selected in the diagram.
20 SPortalMGate-US-BA-en-11 User Manual
SMA America, LLC 4 User Interface
Configuration Menu
This menu contains pages on which you can carry out configurations. The menu is only displayed if
you have the user role Installer or Plant administrator.
Page Explanation
Plant Properties On this page you can configure your Sunny Portal plant.
System Presentation On this page you have the following options:
• Send third parties a hyperlink to one of your released pages
(see Section 5.4.2 "Releasing Pages for Viewing in
Sunny Portal", page 33).
• Incorporate the Plant Profile page into other websites.
Layout Assistant On this page you can draw your micro inverter plant
(see Section 7.2.2 "Creating a Plant Layout", page 45).
If you expanded your plant by other inverters, the icon will be
displayed in the page and menu selection next to the menu
Configuration > Layout Assistant. The icon is shown until you
have aligned the PV modules of the new inverters in the plant
layout and have assigned the inverter serial numbers to the
PV modules (see Section 7.2.2).
Module Group Configuration On this page you can adjust the module group configuration
(see Section 7.1 "Configuring Module Groups", page 43).
Device Overview Device Overview tab
All the devices of your plant are listed on this tab. You can call up
device properties, parameters, and messages.
Overview of New Devices tab
Using this tab, you can look for new devices in your plant and add
them to your Sunny Portal plant or replace devices.
Report Configuration On this page you can select a setting so that Sunny Portal informs
you of events and other information such as yield by e-mail
(see Section 6.3 "Reports", page 37).
User Management This page displays a list of all users to whom you have given
access to the plant (see Section 10.2 "Creating a New User",
page 66).
User Info/Logout Menu
Via this menu, you can call up a list of all users to whom you have given access to the plant.
Page Explanation
User Information This page shows your user information.
User Manual SPortalMGate-US-BA-en-11 21
4 User Interface SMA America, LLC
Page Explanation
Logout Ends your session in Sunny Portal
4.3 Page "My Micro Inverter Plant" > Plant Overview
4.3.1 Plant Data Area
4.3.1.1 Overview
Information Icon Explanation
Current power * The value states the current power of the plant. If the
value cannot be updated due to a temporary connection
problem with your plant, the time at which this value was
retrieved by Sunny Portal will be displayed.
The icon shows how high the current power is compared
to the installed plant power (peak power). The cursor
moves between the yellow area (low current power) and
the red area (high current power).
You can activate the page Energy and Power using the
hyperlink Energy and Power.
Current plant status * The icon displays the current plant status (for explanation
refer to section 4.3.1.2).
You can activate the page Plant Log Book using the
hyperlink Plant Log Book.
Inverter comparison status * The icon will only be displayed if there are at least two
inverters in your Sunny Portal plant. The icon displays the
status of the inverter comparison (for explanation see
section 4.3.1.3).
You can activate the page Plant Monitoring by using
the hyperlink Plant Monitoring.
Energy Today: the value states the energy produced so far by
the plant for the current day.
Total: the value states the total energy produced so far
based on the combined meter readings of the inverters.
22 SPortalMGate-US-BA-en-11 User Manual
SMA America, LLC 4 User Interface
Information Icon Explanation
Revenue The icon is only displayed if the feed-in tariff has been set
up (see Section 7.8).
Today: the value states the feed-in tariff calculated so far
for the current day.**
Total: the value states the total feed-in tariff calculated
so far.**
CO2 avoided Today: the value states the CO2 emission avoided by the
plant so far for the current day.
Total: the value states the CO2 emission avoided so far
since commissioning the plant.
Plant information The value states the installed plant power (peak power)
of the plant. The date is the commissioning day of the
plant.
You can activate the page Plant Profile by using the
hyperlink Plant Profile.
Weather The current weather for the plant location is displayed.
You can scroll to the weather forecast for the next day at
noon using the hyperlink Tomorrow.
Location Displays the plant location on a map extract.
A larger view of the map can be called up by using the
hyperlink Enlarge map.
* This icon is an example. The icon adjusts to the current information.
** The data is not suitable for billing purposes. The data may deviate from the data provided by the electricity meter.
4.3.1.2 Plant Status
The text below the icon is a hyperlink that can be used to call up the plant log book.
Icon Text below the icon Explanation
Plant log book Device/s with warnings
Device/s cannot be reached All existing status information for the devices is OK;
however, this information is not available for all
devices.
The text below the icon shows the number of devices
that cannot be reached. Thus, the status of these
devices could not be captured.
Device/s with warnings A warning has occurred.
The text below the icon shows the number of devices
that are affected by the warning.
User Manual SPortalMGate-US-BA-en-11 23
4 User Interface SMA America, LLC
Icon Text below the icon Explanation
Device/s with errors An error has occurred.
The text below the icon shows the number of devices
that are affected by the error.
Plant log book The status of all devices is unknown.
Further information can be accessed by using the
hyperlink Plant Log Book below the icon.
4.3.1.3 Inverter Comparison Status
The inverter comparison icon is only displayed if there are at least two inverters in your Sunny Portal
plant.
The text Plant Monitoring below the icon is a hyperlink that can be used to access the page
Plant Monitoring. On the Plant Monitoring page you can call up more information using the
hyperlink Details if there is a fault. For further information on the inverter comparison, read
Section 6.6.
Icon Explanation
The specific yields of the monitored inverters are within the configured range. Next to
the icon is shown when the last inverter comparison took place.
Warning: the specific yield is outside the tolerance for at least one monitored inverter.
Information: the inverter comparison is activated but no comparison has occurred yet.
Inverter comparison is not activated.
24 SPortalMGate-US-BA-en-11 User Manual
SMA America, LLC 4 User Interface
4.3.2 System Overview
The system overview is displayed on the page "My micro inverter plant" > Plant Overview in the
System Overview area. The functions and view of the system overview depend on your user role
(see Section 10.1 "User Roles and User Rights", page 64).
Explanation of the System Overview "Current" (Example)
Figure 2: System overview Current (example)
Item Icon Explanation
A − Buttons for selecting the display period
B − Checkbox for the inverter power fading in and out.
If the display view has been selected too small, no values are displayed
and an info icon will be shown next to the checkbox. In order to view
values, enlarge the display (see item E).
C Drop-down list for selecting the module group or entire plant to be
displayed
User Manual SPortalMGate-US-BA-en-11 25
4 User Interface SMA America, LLC
Item Icon Explanation
D Buttons for moving the display. The button in the middle centers the
display. Tip: you can also move the display by holding down the left or
right mouse button.
E − Buttons and scroll bar for enlarging und reducing the display.
Tip: you can also change the display by turning the mouse wheel.
F − Color legend that assigns the power percentage to the colors of the
PV modules. The power percentage is based on the maximum achievable
power of the inverter.
G Hyperlink to the page "My micro inverter plant" >
Energy and Power.
H Button for activating full screen mode
I − If you move the mouse pointer onto a PV module, a window opens
containing information about the PV module and the corresponding
inverter.
J − Display range for the PV modules, values, and information
Possible PV module colors:
• The color of a PV module visualizes the inverter power in percentage
(see item F).
• Black = the inverter is not accessible.
• Gray = the data acceptance of the inverter is deactivated in
Sunny Portal (see Section 9.5).
Possible icons on a PV module:
• = there is a warning for the inverter.
• = there is an error for the inverter.
The icons are only visible for the user roles Installer and
Plant administrator.
K − Display range with current values
The values are based on the selected module group or entire plant that is
indicated in the title.
L Button for activating the organized view. The PV modules of a module
group are displayed in one row. The rows are shown row by row,
arranged in descending order according to the number of PV modules.
M Button for activating the view according to the specified plant layout
(see Section 7.2.2 "Creating a Plant Layout", page 45). The orientation of
the display is adopted according to the plant layout. Each module groups
is labeled with its respective designation.
26 SPortalMGate-US-BA-en-11 User Manual
SMA America, LLC 4 User Interface
Characteristics of the System Overviews Day, Week (Example)
Figure 3: System overview Day (example)
Item Explanation
A Graph derived from power values for the display period
B Displays the total yield of the display period
C Buttons for selecting the day to be displayed
D Shows the displayed point in time and the power value
E Buttons for forwarding, rewinding, and starting the animated yield progress
F Slide control for selecting the displayed point in time
User Manual SPortalMGate-US-BA-en-11 27
4 User Interface SMA America, LLC
Characteristics of the System Overviews Day, Week (Example)
Figure 4: System overview Month (example)
Item Explanation
A Diagram derived from yield values of the display period
If you select a bar in the diagram, the system overview is displayed for this display
period.
B Displays the total yield of the display period
C Buttons for selecting the month and year to be displayed*
* The buttons are not displayed in the system overview Total
28 SPortalMGate-US-BA-en-11 User Manual
SMA America, LLC 4 User Interface
4.4 Information in the Plant Profile
Sunny Portal compiles the plant profile from information that you can enter in different Sunny Portal
pages. The following table includes the possible information in the plant profile and the sources for
changing or entering the information.
Information Configuration
Location See Section 7.3
Operators See Section 7.6
Commissioning See Section 7.3
Annual Production See Section 7.10
CO2 Avoided See Section 7.9
Communication No configuration necessary,
Inverters this information is automatically detected.
Modules See Section 7.2
Description See Section 7.5
Plant image See Section 7.7
User Manual SPortalMGate-US-BA-en-11 29
5 Page Settings SMA America, LLC
5 Page Settings
5.1 Configuring Settings for Diagrams
5.1.1 Setting the Display Period
Depending on the diagram, you can set various display periods. The control element for setting the
display period can be found below each diagram.
• If there is a date and arrow icon below the diagram, set the date using the arrow icons or a
calendar:
– To set the date using the arrow icons, browse
backward using and browse forward using
and set the desired date.
– To set the date using a calendar, click the date
between the arrow icons and select the desired
date.
• If there are drop-down lists between the arrow
icons, select the desired time period in the
drop-down lists.
5.1.2 Saving Diagram Data
You can save diagram data as csv files.
Requirement:
☐ You must have the user role Installer or Plant administrator (see Section 10.1).
Procedure:
1. If there is a gearwheel icon on the right below the diagram, move the mouse pointer onto
the gearwheel icon and select in the drop-down menu.
2. If there are two icons on the right below the diagram, select .
3. Select [Save].
4. Select the target directory.
5. Select [Save].
30 SPortalMGate-US-BA-en-11 User Manual
SMA America, LLC 5 Page Settings
5.1.3 Printing Diagram Data
1. Move the mouse pointer onto on the right below the diagram.
☑ A drop-down menu opens.
2. Select and then select [Print].
3. Select the desired printer and select [Print].
5.1.4 Enlarging the View
• Click on the diagram.
or
If is on the right below the diagram, move the mouse pointer onto and select .
or
If there are two icons on the right below the diagram, select .
5.2 Sorting the Plant List
By default, the plant list is always sorted in ascending order according to the specific plant yield.
You can also sort the plant list by other values and in descending order.
1. Select Plant Selection > Plant List in the page and menu selection.
2. Select the desired sorting:
• To sort the list by another value, click on another blue value in the header of the list.
• To sort the list in descending order, click on the blue value in the header again.
User Manual SPortalMGate-US-BA-en-11 31
5 Page Settings SMA America, LLC
5.3 Setting Options on the Inverter Page
On the page "My micro inverter plant" > Inverter you have the following setting options:
Figure 5: Structure of the settings area on the Inverter page
Item Meaning
A Area for selecting the inverters to be shown
B Button for scrolling between the module groups
C Fields for selecting the display type of the energy values of the selected inverters.
• absolute: displays the energy in kWh
• specific: displays the energy in kWh/kWp
The fields are only displayed if the tab Month, Year, or Total has been selected.
D Button for selecting the module group. The number of buttons corresponds to the
number of module groups, e.g. two buttons will be displayed for two module
groups.
E Checkbox for selecting or deselecting all inverters in the area (A)
32 SPortalMGate-US-BA-en-11 User Manual
SMA America, LLC 5 Page Settings
5.4 Publishing Sunny Portal Pages
5.4.1 Pages to Be Published
You can publish the following pages of the menu "My micro inverter plant":
• Plant overview
• Plant description
• Energy and power
• Annual comparison
5.4.2 Releasing Pages for Viewing in Sunny Portal
If you release pages for viewing in Sunny Portal, other Sunny Portal users can view the pages.
Requirement:
☐ You must have the user role Installer or Plant administrator (see Section 10.1).
Procedure:
1. Select the desired page in the page and drop-down menu.
2. In the Contents area, select [Configuration - "Name of the page"].
3. In the Approval area, activate the checkbox Also release page on
www.sunnyportal.com.
4. To send the page by e-mail, select Send the website by e-mail, enter the e-mail address of
the recipient, select [Send e-mail], and select .
5. Select [Save].
☑ The icon is displayed in the page and drop-down menu next to the name of the released
page.
5.4.3 Presenting Pages on the Internet
Each of your Sunny Portal pages has its own URL. Using these URLs you can place a hyperlink to your
Sunny Portal page on other websites.
Requirement:
☐ You must have the user role Installer or Plant administrator (see Section 10.1).
Procedure:
1. Select the desired page in the page and drop-down menu.
2. In the Contents area, select [Configuration - "Name of the page"].
3. To view a preview of the page, select Open page in a new window.
4. Copy the URL from the URL of the Page field onto the clipboard.
5. Copy the URL from the clipboard to a program for creating websites (e.g. Microsoft Office
Frontpage) or integrate it into your own website by means of a so-called inline frame.
User Manual SPortalMGate-US-BA-en-11 33
6 Plant Monitoring SMA America, LLC
6 Plant Monitoring
6.1 Plant Monitoring Options
Monitoring Option in Sunny Portal See
Plant events Plant Log Book Section 6.2
You can view messages regarding plant events.
Report Configuration Section 6.3
You receive e-mails with the plant events.
Yield, power, and CO2 Report Configuration
avoided You receive e-mails with your plant data.
Inverter yields Inverter Comparison Section 6.6
You are informed by e-mail if the specific yield of an
inverter is outside the average specific yield of all the
inverters.
Requirement for displaying the inverter
comparison:
☐ Your Sunny Portal plant must contain at least
two inverters.
Communication Communication monitoring Section 6.5
between Sunny Portal You are informed by e-mail if a Sunny Multigate
and Sunny Multigate cannot be reached for 24 hours.
34 SPortalMGate-US-BA-en-11 User Manual
SMA America, LLC 6 Plant Monitoring
6.2 Plant Log Book
6.2.1 Calling up and Filtering Messages
Messages help you detect disturbances of your plant, for example. Depending on your user role, you
can only view the messages that are relevant for your user group.
In the plant log book messages are entered for:
• Plant
• Inverters
• Communication device
• Sunny Portal
The following types of messages are available, in ascending order according to the importance
of the event:
Message type Explanation
Info Displays events that serve as information
Warning Displays events as warnings if an unusual operating condition is
present
Disturbance Displays events as disturbance if operation is temporarily not
possible
As soon as the failure is remedied, operation is restarted
automatically.
Error Displays events as errors if operation is permanently not possible
Operation cannot be started automatically.
Requirement:
☐ You must have the user role Standard user, Installer, or Plant administrator
(see Section 10.1).
Calling up Messages
• Select "My micro inverter plant" > Plant log book in the page and drop-down menu.
User Manual SPortalMGate-US-BA-en-11 35
6 Plant Monitoring SMA America, LLC
Filtering Messages
1. Select "My micro inverter plant" > Plant log book in the page and drop-down menu.
2. To filter messages, set one or more of the following filters:
Input field or drop-down list Explanation
Go to • To display messages up to a certain date, enter the
date. Tip: click the calendar icon and select a date in
the calendar.
Status The status of a message indicates whether you have already
confirmed the message (see Section 6.2.2).
• To display all unconfirmed messages, select
Not approved.
• To display all confirmed messages, select Approved.
• To have all confirmed and unconfirmed messages
displayed, select all.
Plant/Devices • To display Sunny Portal, plant, and device messages,
select All.
• To display Sunny Portal messages, select Portal.
• To display plant messages, select Plant.
• To display device-specific messages, select the desired
device.
Number per page • Select the number of messages that you would like to
display.
Type • To display messages of a specific type, activate the
desired checkbox Info, Warning, Failure, or Error.
36 SPortalMGate-US-BA-en-11 User Manual
SMA America, LLC 6 Plant Monitoring
6.2.2 Confirming Messages
You can confirm messages in order to mark them as read.
Requirement:
☐ You must have the user role Standard user, Installer, or Plant administrator
(see Section 10.1).
You can confirm messages in order to mark them as read. This allows you to differentiate between
messages that you have already read and new messages.
Procedure:
1. Select "My micro inverter plant" > Plant log book in the page and drop-down menu.
2. To confirm messages individually, select in the message row and in the Confirmed column.
3. To confirm several messages, mark the desired messages:
• To mark individual messages, activate the relevant checkboxes on the left of the messages.
• To mark all messages, select the Select all checkbox.
4. Select [Submit].
6.3 Reports
6.3.1 Report Overview
Reports are documents containing plant data or plant events. You can set the contents to be included
in the reports and have them sent to you via e-mail from Sunny Portal.
The following report types are available:
• Info reports: contain plant data and are being sent to you regularly
• Event reports: inform you if certain plant events occur
Report Possible content
Daily info report • Daily yield (kWh)
• Feed-in tariff today
• CO2 avoided today (kg)
Monthly info report • Monthly yield (kWh)
• Monthly feed-in tariff
• Monthly CO2 avoided (kg)
Event report • Information
• Warnings
• Error
User Manual SPortalMGate-US-BA-en-11 37
6 Plant Monitoring SMA America, LLC
6.3.2 Creating Info Reports
You can create three daily info reports and three monthly info reports with different content.
Sunny Portal sends you the daily info reports when it has processed all the data of the previous day.
You receive the monthly info reports as soon as Sunny Portal has processed all data of the month's
last day.
Requirements:
☐ You must have the user role Installer or Plant administrator (see Section 10.1).
☐ The CO2 avoided must be entered (see Section 7.9).
Procedure:
1. Select Configuration > Report Configuration in the page and drop-down menu.
2. In the Report Configuration drop-down list, select a daily info report or a monthly info report.
3. Select [Edit].
4. In the Activate Report area, activate the Active checkbox.
5. In the E-mail Address(es) field in the Recipient area, enter the e-mail addresses of the
recipient(s). Separate multiple e-mail addresses by commas. The number of characters for the
input field is limited. Therefore you can enter only a certain number of e-mail addresses.
6. In the Send Report at field in the Interval area, set the time from which the report is to be sent.
7. Configure the settings in the Contents area:
• In the Select Channel(s) area, activate the content that is to be displayed in the e-mail.
• In the Send Report as area, select the format in which Sunny Portal is to send the report.
• If you wish to receive a page with the report, select the page in the drop-down list in the
Portal Page to Be Sent area.
• If you do not wish to receive a page with the report, select Send no page in the drop-down
list in the Portal Page to Be Sent area.
8. To send a test report to the stated e-mail address, select [Send Test Report].
9. Select [Save].
38 SPortalMGate-US-BA-en-11 User Manual
SMA America, LLC 6 Plant Monitoring
6.3.3 Creating Event Reports
You can create three event reports with different content.
Requirement:
☐ You must have the user role Installer or Plant administrator (see Section 10.1).
Procedure:
1. Select Configuration > Report Configuration in the page and drop-down menu.
2. In the Report Configuration drop-down list, select an event report.
3. Select [Edit].
4. In the Activate Report area, activate the Active checkbox.
5. In the E-mail Address(es) field in the Recipient area, enter the e-mail addresses of the
recipient(s). Separate multiple e-mail addresses by commas. The number of characters for the
input field is limited. Therefore you can enter only a certain number of e-mail addresses.
6. Configure the settings in the Interval area:
• To receive an hourly e-mail with the event report, activate the option Hourly.
• To receive one daily e-mail with the event report, activate the option Daily and, in the
drop-down list, select the time you would like to receive the e-mail.
7. Configure the settings in the Contents area:
• Activate the checkboxes for the desired messages. In each case, you can select up to three
event types from Sunny Portal and the plant: Information, Warnings, Errors.
• In the Send Report as area, select the format in which Sunny Portal is to send the report.
• In the area Limit messages in one report, use the drop-down list to select the maximum
number of messages to be displayed in the e-mail.
• If you wish to send reports even if there are no new events, activate the checkbox
Send empty reports if no new events are available.
8. To send a test report to the stated e-mail address, select [Send Test Report].
9. Select [Save].
User Manual SPortalMGate-US-BA-en-11 39
6 Plant Monitoring SMA America, LLC
6.3.4 Retroactively Generating a Report
You can create a report for a specific date in the past.
Requirement:
☐ You must have the user role Installer or Plant administrator (see Section 10.1).
Procedure:
1. Select Configuration > Report Configuration in the page and drop-down menu.
2. Select the desired report in the Report Configuration drop-down list.
3. In the Report Date field in the Regenerate Report Manually area, enter the date for which
you wish to create a report. Tip: click the calendar icon and select a date in the calendar.
4. Select [Generate].
☑ A message that the report has been successfully sent is displayed.
6.4 Overview of the Plant Monitoring Page
The page "My micro inverter plant" > Plant Monitoring consists of the
Communication Monitoring and Inverter Comparison areas
Communication Monitoring Area
Communication monitoring shows the current communication status between all Sunny Multigates
and Sunny Portal. If a Sunny Multigate cannot be reached, Sunny Portal informs you by e-mail
(see Section 6.5 "Setting Communication Monitoring", page 41).
The communication monitoring status is displayed in Sunny Portal with the following icons:
Icon Status Explanation
Deactivated Communication monitoring is not set (see Section 6.5 "Setting
Communication Monitoring", page 41).
OK The communication with all Sunny Multigates is faultless.
The time of last contact is displayed.
Error The communication with all Sunny Multigates is interrupted.
Use the Details hyperlink to access detailed information on the
time of last contact.
The error is displayed until it is corrected.
If the error is not corrected, Sunny Portal sends another e-mail
reminder up to three days after the first e-mail was sent.
E-mail reminder is Clicking the bell icon stops the sending of reminder e-mails for
activated the current error.
If a new error occurs, the e-mail reminder is sent again.
40 SPortalMGate-US-BA-en-11 User Manual
SMA America, LLC 6 Plant Monitoring
Inverter Comparison Area
Requirement for display of the area:
☐ The plant must contain at least two inverters.
Sunny Portal can recognize possible yield losses via the inverter comparison. If the specific yield of
an inverter differs significantly from the average of all the inverters, Sunny Portal can inform you by
e-mail (see Section 6.6 "Setting Inverter Comparison", page 42).
Icon Status Explanation
Deactivated The inverter comparison is not activated
(see Section 6.6 "Setting Inverter Comparison", page 42).
OK The yields of the monitored inverters are within the configured
range. The total yield of the last day for all inverters is
displayed.
Error The specific yield is outside of tolerance for at
least one monitored inverter. Use the Details hyperlink to
access the following information:
• The level of the specific yield of the affected inverters
• The average value of all monitored inverters
6.5 Setting Communication Monitoring
By means of communication monitoring, you can be informed by e-mail if a Sunny Multigate cannot
be reached for 24 hours.
Requirement:
☐ You must have the user role Installer or Plant administrator (see Section 10.1).
Procedure:
1. Select "My micro inverter plant" > Plant Monitoring in the page and drop-down menu.
2. In the Communication Monitoring area, select [Settings].
☑ The Configuration communication monitoring page opens.
3. To activate the communication monitoring, activate the Active checkbox and enter the e-mail
address of the recipient(s) in the Recipient field. Separate multiple e-mail addresses by
commas.
4. To deactivate the communication monitoring, deactivate the Active checkbox.
5. Select [Save].
User Manual SPortalMGate-US-BA-en-11 41
6 Plant Monitoring SMA America, LLC
6.6 Setting Inverter Comparison
Sunny Portal can recognize possible yield losses via the inverter comparison. If the specific yield of
an inverter differs significantly from the average of all the inverters, Sunny Portal can inform you by
e-mail. The inverter comparison is only displayed if there are at least two inverters in your Sunny Portal
plant. Sunny Portal always carries out the inverter comparison at the beginning of the day for the
previous day.
Requirements:
☐ The plant must contain at least two inverters.
☐ You must have the user role Installer or Plant administrator (see Section 10.1).
Procedure:
1. Select "My micro inverter plant" > Plant Monitoring in the page and drop-down menu.
2. In the Inverter comparison area, select [Settings].
☑ The Configuration of inverter comparison page opens.
3. Enter the recipient's e-mail address in the "Recipient" field. Separate multiple e-mail addresses
by commas.
PV array power
The PV array power has been preset in the PV array power [kWp] field. Sunny Portal
calculates the generator power based on the nominal power of each inverter.
4. Enter the permissible tolerance in the Tolerance field for the specific yield of the inverter.
This will also set the point from which the deviation of inverter specific yield is sufficient to trigger
e-mail notification by Sunny Portal.
5. To select an inverter for the inverter comparison, activate the Monitoring checkbox in the line
of the inverter.
6. Select [Save].
42 SPortalMGate-US-BA-en-11 User Manual
SMA America, LLC 7 Plant Settings
7 Plant Settings
7.1 Configuring Module Groups
Requirement:
☐ You must have the user role Installer or Plant administrator (see Section 10.1).
Procedure:
1. Select Configuration > Module group configuration in the page and drop-down menu.
2. Change settings regarding module group configuration as desired (see Section 3.1, paragraph
"Configuring module groups").
7.2 Layout Assistant
With the Layout Assistant you can create a plant layout showing the position of your PV modules and
the associated micro inverters on the building graphically. Sunny Portal uses the plant layout for the
system overview on the "My micro inverter plant" > Plant Overview page. In the system
overview, the yields, the power and any possible errors for each individual inverter are shown on the
plant layout. The position of the PV module and the associated inverter in the plant are immediately
recognizable via the plant layout.
User Manual SPortalMGate-US-BA-en-11 43
7 Plant Settings SMA America, LLC
7.2.1 User Interface
Figure 6: User interface of the Layout Assistant (example)
Item Icon Explanation
A − Area for the allocation of the inverter serial numbers to the PV modules and
the associated inverters
B − Drawing tools
C Button for deleting the selected object
D Button for canceling the last action
E Button for restoring the last action
F Button for calling up help
G Buttons for moving the display. The button in the middle centers the
display. Tip: you can also move the display by holding down the left or
right mouse button.
H − Buttons and scroll bar for enlarging und reducing the display. Tip: you can
also change the display by turning the mouse wheel.
I − Work area for creation of the plant layout
44 SPortalMGate-US-BA-en-11 User Manual
SMA America, LLC 7 Plant Settings
Example of a finished plant layout:
Figure 7: Completed plant layout (example)
7.2.2 Creating a Plant Layout
Requirements:
☐ You must have the user role Installer or Plant administrator (see Section 10.1).
☐ The properties of the PV modules must be entered (see Section 7.1).
☐ You must know the position of the inverters in the plant.
Procedure:
• Draw the plant layout
• Align the PV modules in the plant layout and assign the serial numbers of the associated
inverters to them.
User Manual SPortalMGate-US-BA-en-11 45
7 Plant Settings SMA America, LLC
Drawing the Plant Layout
1. Select Configuration > Plant layout in the page and drop-down menu.
☑ The Layout Assistant opens.
2. Select the drawing tool for the desired element in the Layout Assistant. Tip: you can also drag
the drawing tool into the drawing area by holding the left mouse button pressed and releasing
it at the desired point in the drawing area.
Drawing tool Explanation
Draws a flat roof
With this drawing tool you can draw a flat or pitched roof, for
example.
Draws a roof with an apex
With this drawing tool you can draw a classic saddle roof.
Tip: the roof apex can be moved by holding down the left
mouse button.
Draws a forbidden area
You can use the forbidden areas to mark the position of chimneys or
skylights, for example. The forbidden area can only be positioned on
the roof area. If the roof area is moved, the forbidden area is also
moved.
Draws a façade
The façade element can be adjusted.
☑ The selected element is placed in the drawing area.
3. In order to change the size of the element, proceed as follows:
• Select element.
☑ The outer lines of the element become a dotted line.
• Move the mouse pointer onto a corner of the element.
☑ The mouse pointer turns into two arrows.
• Hold the left mouse button pressed and drag to make the element larger or smaller.
4. To move the element, proceed as follows:
• Select element.
☑ The outer lines of the element become a dotted line.
• Move the mouse pointer onto the element.
☑ The mouse pointer turns into a cross with arrows on the ends.
• Hold the left mouse button pressed and move the element. Tip: you can also move the
element with the arrow buttons on the keyboard.
46 SPortalMGate-US-BA-en-11 User Manual
SMA America, LLC 7 Plant Settings
5. To rotate an element, proceed as follows:
• Select element.
☑ The outer lines of the element become a dotted line and will be displayed over one
corner.
• To rotate the element using the mouse, move the mouse over , hold the left mouse button
down and rotate the element.
6. To delete the element, select the element and select .
Aligning the PV Modules in the Plant Layout and Assigning the Serial Numbers of
the Associated Inverters to them
You must align the PV modules in the plant layout and assign the serial numbers of the associated
inverters to them. This allows you to see which PV modules are connected to which inverters.
If PV modules or PV modules and forbidden areas overlap, this is indicated via a warning color.
1. Select a serial number in the Unassigned serial numbers area and drag it to a PV module in
the drawing area. You cannot undo this procedure.
2. To move a PV module, proceed as follows:
• Select the desired PV module.
☑ The PV module will be highlighted.
• Move the mouse pointer onto the PV module.
☑ The mouse pointer turns into a cross with arrows on the ends.
• Hold down the left mouse button and move the PV module as desired.
3. To rotate a PV module, proceed as follows:
• Select the desired PV module.
☑ The PV module will be highlighted.
• Move the mouse pointer onto the PV module.
• Select .
☑ The PV module is rotated by 90 degrees.
4. To adopt the changes, select [Save] and select [Close].
5. To discard the changes, select [Close] and select [No].
User Manual SPortalMGate-US-BA-en-11 47
7 Plant Settings SMA America, LLC
7.3 Changing Plant Data
Requirement:
☐ You must have the user role Installer or Plant administrator (see Section 10.1).
Procedure:
1. Select Configuration > Plant Properties in the page and drop-down menu.
2. Select the Plant Data tab.
3. Select [Edit].
☑ The setting menu for the plant data opens.
4. Make the desired changes to the plant data.
5. Select [Save].
7.4 Changing the Plant Name
You can change the plant name that you entered during registration of the plant.
Requirement:
☐ You must have the user role Installer or Plant administrator (see Section 10.1).
Plant name requirement:
☐ The plant name may consist of a maximum of 30 characters.
Procedure:
1. Select Configuration > Plant Properties in the page and drop-down menu.
2. Select the Plant Data tab.
3. Select [Edit].
☑ The setting menu for the plant data opens.
4. In the Name field, enter the desired plant name.
5. Select [Save].
48 SPortalMGate-US-BA-en-11 User Manual
SMA America, LLC 7 Plant Settings
7.5 Changing the Plant Description
You can enter important features of the plant in the description. The text is displayed on the
Plant Profile page.
The editor only supports text and does not support typography with HTML tags.
Requirement:
☐ You must have the user role Installer or Plant administrator (see Section 10.1).
Procedure:
1. Select Configuration > Plant Properties in the page and drop-down menu.
2. Select the Plant Data tab.
3. Select [Edit].
☑ The setting menu for the plant data opens.
4. Enter a description in the Description area.
5. Select [Save].
7.6 Changing Operator Data
The operator is a private individual or legal entity that owns plants for business purposes, for example.
The operator can prompt the use of the plant without necessarily being the user him/itself. The name
of the operator is displayed on the Plant Profile page.
Requirement:
☐ You must have the user role Installer or Plant administrator (see Section 10.1).
Procedure:
1. Select Configuration > Plant Properties in the page and drop-down menu.
2. Select the Operator tab.
3. Select [Edit].
☑ The setting menu for the operator data opens.
4. Enter the operator data.
5. Select [Save].
User Manual SPortalMGate-US-BA-en-11 49
7 Plant Settings SMA America, LLC
7.7 Changing/Deleting the Plant Image
The plant image is the image in the page and drop-down menu, next to the menu item
"My micro inverter plant".
Figure 8: Plant image
You can replace the standard plant image with a user-defined plant image. The user-defined plant
image is also displayed on the following pages:
• Plant Profile page
• If pages for Sunny Portal are released, it is also displayed on the list of released plants on the
www.SunnyPortal.com homepage.
You can save several images in a gallery in Sunny Portal. This allows you to easily change the plant
image and access your images from different computers.
Changing the Plant Image
Requirement:
☐ You must have the user role Installer or Plant administrator (see Section 10.1).
Plant image requirements:
☐ Maximum image size: 500 kB
☐ Possible image formats: JPG, PNG, GIF
Procedure:
1. Select Configuration > Plant Properties in the page and drop-down menu.
2. Select the Plant Data tab.
3. Select [Edit].
☑ The setting menu for the plant data opens.
4. Select [Load image] in the Plant Image area.
5. Select the desired image from one of your directories.
6. Select [Open].
7. To change the plant image size, move the gray squares with the mouse.
8. To move the image section, click on the image section and move it while holding the left mouse
button pressed.
9. Select [Save].
50 SPortalMGate-US-BA-en-11 User Manual
SMA America, LLC 7 Plant Settings
10. To save an image in the gallery, upload the image to the gallery:
• Select [Select from the gallery].
• Select [Upload].
• Select [Browse].
• Select the desired image from one of your directories.
• Select [Upload selected file].
• Select .
☑ The image is saved in the gallery.
11. To upload an image from the gallery as the plant image, select [Select from the gallery].
12. Double-click the desired image.
13. Select [Save].
Deleting the User-Defined Plant Image
If you delete the user-defined plant image, Sunny Portal displays the default plant image.
1. Select Configuration > Plant Properties in the page and drop-down menu.
2. Select the Plant Data tab.
3. Select [Edit].
☑ The setting menu for the plant data opens.
4. Select [No plant image] in the Plant Image area.
5. Select [Save].
7.8 Entering the Feed-In Tariff
Requirement:
☐ You must have the user role Installer or Plant administrator (see Section 10.1).
Procedure:
1. Select Configuration > Plant Properties in the page and drop-down menu.
2. Select the tab Parameters.
3. Select [Edit].
☑ The setting menu for parameters opens.
4. In the Reimbursement area, enter the feed-in tariff per kWh in the Feed-in compensation
field. Also select the desired currency in the accompanying drop-down list.
5. Select [Save].
User Manual SPortalMGate-US-BA-en-11 51
7 Plant Settings SMA America, LLC
7.9 Entering the Value of CO2 Avoided
The CO2 factor indicates how much CO2 is produced during the power generation of one kilowatt
hour. The CO2 factor can vary depending on the grid operator. You can find out the level of the CO2
factor for one kilowatt hour of electric current by contacting your grid operator.
Sunny Portal can use the CO2 factor value to calculate how much CO2 was saved due to the power
generation of your plant.
You can view the value of CO2 avoided on the following pages:
• Plant Overview page
• Plant Profile page
• Daily info report or monthly info report (see Section 6.3).
Requirement:
☐ You must have the user role Installer or Plant administrator (see Section 10.1).
Procedure:
1. Select Configuration > Plant Properties in the page and drop-down menu.
2. Select the tab Parameters.
3. Select [Edit].
☑ The setting menu for parameters opens.
4. In the Factor area, enter the CO2 factor in the field or click the slide control and set the CO2
factor holding the left mouse button pressed.
5. Select [Save].
7.10 Calculating the Predicted Annual Yield
Sunny Portal can display in a table how the predicted annual yield of your plant is likely to be
distributed throughout the months of a year.
The predicted annual yield of the plant is calculated from the specific annual yield (kWh/kWp) at the
plant location multiplied by the plant power.
You can obtain the specific annual yield for your plant location from irradiation maps. Local
conditions such as shading of your plant or the plant orientation are not taken into account by
Sunny Portal.
Requirement:
☐ You must have the user role Installer or Plant administrator (see Section 10.1).
Procedure:
1. Select Configuration > Plant Properties in the page and drop-down menu.
2. Select the tab Parameters.
3. Select [Edit].
☑ The setting menu for parameters opens.
52 SPortalMGate-US-BA-en-11 User Manual
SMA America, LLC 7 Plant Settings
4. In the Yield Expectations area, enter the specific annual yield in the Specific Annual Yield
field.
☑ The predicted annual yield is displayed in the Predicted Annual Yield field.
5. To make it possible to configure the average expected yield on the Energy and Power and
Annual Comparison pages, activate the checkbox The monthly distribution can be
configured in the diagrams.
6. Select [Save].
7.11 Setting the Monthly Distribution of the Predicted Annual Yield
The monthly distribution shows how the predicted annual yield is distributed throughout the months of
the year.
You have the following options:
• Having Sunny Portal suggest the monthly distribution
• Manually entering the monthly distribution
Having Sunny Portal Suggest the Monthly Distribution
Requirements:
☐ The plant location must be entered (see Section 7.3).
☐ Have the predicted annual yield calculated (see Section 7.10).
☐ You must have the user role Installer or Plant administrator (see Section 10.1).
Procedure:
1. Select Configuration > Plant Properties in the page and drop-down menu.
2. Select the tab Parameters.
3. Select [Edit].
☑ The setting menu for parameters opens.
4. In the Yield Expectations area, select [Suggest a Monthly Distribution].
☑ The monthly distribution is displayed in the table with the months.
5. To display the average expected yield and the monthly distribution in the diagrams on the
Annual Comparison and Energy and Power pages, activate the checkbox Display the
monthly distribution in the yearly comparison, as well as energy and power.
6. To make it possible to configure the average expected yield on the Annual Comparison and
Energy and Power pages, activate the checkbox The monthly distribution can be
configured in the diagrams.
User Manual SPortalMGate-US-BA-en-11 53
7 Plant Settings SMA America, LLC
Manually Entering the Monthly Distribution
Requirement:
☐ You must have the user role Installer or Plant administrator (see Section 10.1).
Procedure:
1. Select Configuration > Plant Properties in the page and drop-down menu.
2. Select the tab Parameters.
3. Select [Edit].
☑ The setting menu for parameters opens.
4. In the Yield expectations area, enter values in the in % fields of the table with the months.
5. To display the predicted annual yield and the monthly distribution in the diagrams on the
Annual Comparison and Energy and Power pages, activate the checkbox Display the
monthly distribution in the yearly comparison, as well as energy and power.
6. To make it possible to configure the predicted annual yield on the Annual Comparison and
Energy and Power pages, activate the checkbox The monthly distribution can be
configured in the diagrams.
7. Select [Save].
7.12 Editing the Data Releases
You can set whether you would like to provide the "sonnenertrag.eu" PV database with your plant
data. By providing this data, you can contribute to improving this PV database. The more users
participate, the better "sonnenertrag.eu" can indicate the yields to be expected for the different
locations.
Requirement:
☐ You must have the user role Installer or Plant administrator (see Section 10.1).
Procedure:
1. Select Configuration > Plant Properties in the page and drop-down menu.
2. Select the Data releases tab.
3. Select [Edit].
☑ The setting menu for the data releases opens.
4. Activate or deactivate the data releases checkbox.
5. Select [Save].
54 SPortalMGate-US-BA-en-11 User Manual
SMA America, LLC 8 Device Settings
8 Device Settings
8.1 Filtering the Device Overview Page
You can find individual devices more easily if you filter the device overview.
Requirement:
☐ You must have the user role Standard user, Installer, or Plant administrator
(see Section 10.1).
Procedure:
1. Select Configuration > Device Overview in the page and drop-down menu.
2. To adjust how the devices are arranged in the device overview, do the following:
• To view the device overview in hierarchical structure, select .
• To view the device overview in tree structure, select (default setting).
3. Set one or more of the following filters:
Field or drop-down list Explanation
Device Name Complete name of the device or part of the device name
Serial Number Complete device serial number or parts of the serial number
Devices Device class searched, e.g. Photovoltaic inverter,
Sunny Multigate.
Data Collection • All: activated and deactivated devices are searched.
• Active: only activated devices are searched.
• Deactivated: only deactivated devices are searched.
4. Select [Refresh]. Tip: you can sort the devices in the device overview in ascending or
descending order by clicking the blue entry in the table header (Device Name,
Serial Number, Product Group, Data Collection).
5. To clear the filter, select [Reset].
8.2 Calling up the Device Properties
The tab with the device properties displays information on each device. Depending on the device and
the device settings, various device properties can be displayed on this tab.
Requirement:
☐ You must have the user role Installer or Plant administrator (see Section 10.1).
Procedure:
1. Select Configuration > Device Overview in the page and drop-down menu.
2. In the row for the device and the Properties column, select .
User Manual SPortalMGate-US-BA-en-11 55
8 Device Settings SMA America, LLC
8.3 Calling up the Device Parameters
The parameters of a device are described in the respective device manual. You can only read the
device parameters on this page, you cannot change them. If you want to change the parameters, use
the Sunny Explorer software (see Sunny Explorer help). You can obtain Sunny Explorer free of charge
from the download area at www.SMA-Solar.com. Sunny Explorer is compatible with micro inverter
plants from Sunny Explorer software version 1.06.
Requirement:
☐ You must have the user role Installer or Plant administrator (see Section 10.1).
Procedure:
1. Select Configuration > Device Overview in the page and drop-down menu.
2. In the row for the device and the Parameters column, select .
☑ You can find the parameters in the parameter list.
3. To display changes to the parameters, select in the History column.
8.4 Entering Line Conductors
Sunny Portal can display the line conductors to which each inverter is connected in the device
properties. In order to display the line conductors, you must enter them first.
Requirement:
☐ You must have the user role Installer or Plant administrator (see Section 10.1).
Procedure:
1. Call up the inverter properties (see Section 8.2).
2. Select [Edit].
☑ The menu for setting the device properties opens.
3. In the Line conductor area, activate the checkbox of the line conductor to which the inverter is
connected.
4. Select [Save].
56 SPortalMGate-US-BA-en-11 User Manual
SMA America, LLC 8 Device Settings
8.5 Changing the Device Name
The serial number of the device is displayed as the default device name.
Requirement:
☐ You must have the user role Installer or Plant administrator (see Section 10.1).
Device name requirement:
☐ The device name may consist of a maximum of 20 characters.
Procedure:
1. Call up device properties (see Section 8.2).
2. Select [Edit].
☑ The menu for setting the device properties opens.
3. Enter a device name in the Device Name field.
4. Select [Save].
8.6 Changing a Device Description
You can enter an arbitrary description for each device. The description of the device is displayed in
the Device Properties.
Requirement:
☐ You must have the user role Installer or Plant administrator (see Section 10.1).
Procedure:
1. Call up device properties (see Section 8.2).
2. Select [Edit].
☑ The menu for setting the device properties opens.
3. Enter a description in the Description field.
4. Select [Save].
User Manual SPortalMGate-US-BA-en-11 57
9 Plant Management SMA America, LLC
9 Plant Management
9.1 Adding a Sunny Multigate
A micro inverter plant in Sunny Portal can consist of up to four Sunny Multigates. If your micro inverter
plant in Sunny Portal already consists of four Sunny Multigates, you must create a new plant in
Sunny Portal (see Section 3.1 "Registering Sunny WebBox in Sunny Portal", page 14).
Requirements:
☐ The new Sunny Multigate must be commissioned in your plant.
☐ The new Sunny Multigate must be connected to the router/network switch and connected to the
Internet (see installation manual of the Sunny Multigate).
☐ The PIC and RID of the Sunny Multigate must be available (see type label or label supplied with
the Sunny Multigate).
☐ The serial number of the inverters must be available as well as the following data of the
connected PV module: manufacturer, type, tilt and azimuth angle.
☐ You must have the user role Installer or Plant administrator (see Section 10.1).
Procedure:
1. Go to www.SunnyPortal.com.
2. Select [Plant Setup Assistant].
☑ The Plant Setup Assistant opens.
3. Select [Next].
☑ The User Registration page opens.
4. Enter the e-mail address and the Sunny Portal password in the E-mail address and
Password fields.
5. Select [Next].
☑ The Select Plant page opens.
6. Select the option Add or replace devices.
7. In the row for the plant and the Option column, select .
☑ The Select devices page opens.
8. Enter the PIC and RID of a new Sunny Multigate in the PIC and RID fields.
9. Select [Identify].
10. To add other Sunny Multigate, enter the PIC and RID of another Sunny Multigate and select
[Identify].
11. Select [Next].
☑ The page Micro Inverter Detection opens and the number of the inverters found will be
displayed below the Sunny Multigate.
12. In order to display the serial numbers of the micro inverters found, click onto the number of the
micro inverters found.
58 SPortalMGate-US-BA-en-11 User Manual
SMA America, LLC 9 Plant Management
13. Select [Next].
☑ The Configure Module Groups page opens.
14. Select [Edit] in the module group row in order to add new inverters to an existing module group.
15. Select [+ Add] in order to add the new inverters to a new module group.
16. In the Select Inverter area, select all inverters to which PV modules with the same properties
are connected.
17. Select [<<].
☑ The selected inverters are being moved to the area Assigned Inverters.
The selected inverters form a module group and are no longer available in the area
Available Inverters.
18. In order to move inverters from the area Assigned Inverters back to the Available Inverters
area, select the desired inverters and then [>>].
19. Select [Submit].
20. Once you have assigned all inverters, select [Next].
☑ The Plant Setup Assistant shows a summary of your entered data.
21. Select [Finish].
☑ Sunny Portal will confirm in a window that your plant registration was successful.
9.2 Adding an Inverter
Requirements:
☐ The new inverter must be a micro inverter.
☐ The new inverter must be commissioned in your plant.
☐ The new inverter must be connected to the Sunny Multigate (see inverter installation manual).
☐ The new Sunny Multigate must be connected to the router/network switch and connected to the
Internet (see installation manual of the Sunny Multigate).
☐ You must have the user role Installer or Plant administrator (see Section 10.1).
Procedure:
1. Select Plant Selection > "My micro inverter plant" in the page and drop-down menu if you
have several Sunny Portal plants.
2. Select Configuration > Device Overview in the page and drop-down menu.
3. Select the Overview of New Devices tab.
4. Select [Refresh devices]. Your plant is then searched for new devices.
☑ After around one minute, the new inverter is displayed.
5. In the row for the new inverter, select .
☑ Sunny Portal establishes a connection to the new inverter via the Sunny Multigate.
Page 2 of the Configuration Assistant opens.
User Manual SPortalMGate-US-BA-en-11 59
9 Plant Management SMA America, LLC
6. Follow the Configuration Assistant instructions.
☑ The new inverter is displayed on the page Configuration > Device Overview.
9.3 Replacing the Sunny Multigate
Requirements:
☐ The new Sunny Multigate must be commissioned in your plant.
☐ The new Sunny Multigate must be connected to the router/network switch and connected to the
Internet (see installation manual of the Sunny Multigate).
☐ The PIC and RID of the new Sunny Multigate must be available (see type label or label supplied
with the Sunny Multigate).
☐ You must have the user role Installer or Plant administrator (see Section 10.1).
Device replacement: Do not delete old device
If you delete the device that you wish to replace from Sunny Portal, all the device data is
irretrievably deleted.
• To retain the data of the old device in Sunny Portal, do not delete the device.
Procedure:
1. Go to www.SunnyPortal.com.
2. Select [Plant Setup Assistant].
☑ The Plant Setup Assistant opens.
3. Select [Next].
☑ The User Registration page opens.
4. Enter the e-mail address and the Sunny Portal password in the E-mail address and Password
fields.
5. Select [Next].
☑ The Select Plant page opens.
6. Select the option Add or replace devices.
7. Select and then [Next] in the plant row in which you wish to replace the Sunny Multigate.
☑ The Select devices page opens.
8. Enter the PIC and RID of the Sunny Multigate in the PIC and RID fields.
9. Select [Identify].
10. To add other Sunny Multigate, enter the PIC and RID of another Sunny Multigate and select
[Identify].
11. Select [Next].
☑ The Replace Devices page opens.
60 SPortalMGate-US-BA-en-11 User Manual
SMA America, LLC 9 Plant Management
12. In the row for the old Sunny Multigate, select the new Sunny Multigate in the
Replace with drop-down list.
13. Select [Next].
☑ A summary is displayed.
14. Select [Finish].
9.4 Replacing an Inverter
Requirements:
☐ The new inverter must be a micro inverter.
☐ The new inverter must be commissioned in your plant.
☐ The new inverter must be connected to the Sunny Multigate (see installation manual for the
Sunny Multigate).
☐ You must have the user role Installer or Plant administrator (see Section 10.1).
Device replacement: Do not delete old device
If you delete the device that you wish to replace from Sunny Portal, all the device data is
irretrievably deleted.
• To retain the data of the old device in Sunny Portal, do not delete the device.
Procedure:
1. Select Plant Selection > "My micro inverter plant" in the page and drop-down menu if you
have several Sunny Portal plants.
2. Select Configuration > Device Overview in the page and drop-down menu.
3. Select the Overview of New Devices tab.
4. Select [Refresh devices]. Your plant is then searched for new devices.
☑ After around one minute, the new inverter is displayed.
5. In the row for the inverter to be replaced, select .
☑ Sunny Portal establishes a connection to the new inverter via the Sunny Multigate.
Page 2 of the Configuration Assistant opens.
6. Follow the Configuration Assistant instructions.
User Manual SPortalMGate-US-BA-en-11 61
9 Plant Management SMA America, LLC
9.5 Deactivating/Activating a Device
In the following cases, you must deactivate devices in Sunny Portal:
• You have removed a device from your plant.
or
• You no longer wish to display a device in Sunny Portal.
The data of the deactivated device is retained in Sunny Portal.
Requirement:
☐ You must have the user role Installer or Plant administrator (see Section 10.1).
Procedure:
1. Call up device properties (see Section 8.2).
2. Select [Edit].
☑ The menu for setting the device properties opens.
3. To deactivate the device in Sunny Portal, deactivate the Active checkbox in the
Data Collection area.
4. To activate the device in Sunny Portal, activate the Active checkbox in the
Data Collection area.
5. Select [Save].
9.6 Deleting a Device
Requirement:
☐ You must have the user role Installer or Plant administrator (see Section 10.1).
)
Device data and measured values are irretrievably deleted
If you delete a device, all the data of that device is irretrievably deleted.
• Check whether it is sufficient to deactivate the device (see Section 9.5).
Procedure:
1. Call up device properties (see Section 8.2).
2. Select [Delete].
☑ A window containing a security question opens.
3. To irretrievably delete the device, select [Delete].
62 SPortalMGate-US-BA-en-11 User Manual
SMA America, LLC 9 Plant Management
9.7 Deleting a Sunny Portal Plant
If you delete your plant, the plant and its data are irretrievably deleted in Sunny Portal.
Requirement:
☐ You must have the user role Installer or Plant administrator (see Section 10.1).
Procedure:
1. Select Configuration > Plant Properties in the page and drop-down menu.
2. Select the Plant Data tab.
3. Select [Edit].
4. In the Plant Data area, select [Irretrievably delete plant].
☑ A security question opens.
5. To irretrievably delete the plant, select [Yes].
User Manual SPortalMGate-US-BA-en-11 63
10 User Management SMA America, LLC
10 User Management
10.1 User Roles and User Rights
If you have the user role Plant administrator, you can create other users in Sunny Portal so that they
have access to your Sunny Portal plant. You must assign every user a user role. The user roles have
different rights in your Sunny Portal plant.
The following user roles are possible:
• Guest
• Standard user
• Installer
• Plant administrator
General Rights
Rights User role
Guest Standard Installer Plant
user administrator
View pages ✓ ✓ ✓ ✓
Change and delete pages - - ✓ ✓
Release pages for viewing in - - ✓ ✓
Sunny Portal and publish pages
Save diagram data - ✓ ✓ ✓
View/change user information ✓ ✓ ✓ ✓
Change Sunny Portal password - ✓ ✓ ✓
Change plant password - - ✓ ✓
View and read out device properties - - ✓ ✓
View/change plant properties - - ✓ ✓
Set plant layout - - ✓ ✓
Configure PV modules - - ✓ ✓
View/change report configuration - - ✓ ✓
Change device properties - - ✓ ✓
Add/replace/delete devices - - ✓ ✓
Delete plant - - ✓ ✓
Set communication monitoring - - ✓ ✓
Set inverter comparison - - ✓ ✓
64 SPortalMGate-US-BA-en-11 User Manual
SMA America, LLC 10 User Management
Rights User role
Guest Standard Installer Plant
user administrator
View plant log book and approve - ✓ ✓ ✓
entries
Import data - - ✓ ✓
Ascertain the software package - ✓ ✓ ✓
version
View user management - - - ✓
Create/delete users and assign user - - - ✓
roles
Rights for the Plant Overview Page
Plant Data area:
Rights User role
Guest Standard Installer Plant
user administrator
View current power ✓ ✓ ✓ ✓
View plant status - - ✓ ✓
View the status of the inverter - - ✓ ✓
comparison
View energy ✓ ✓ ✓ ✓
View revenue* - ✓ ✓ ✓
View CO2 avoided ✓ ✓ ✓ ✓
View plant information ✓ ✓ ✓ ✓
View weather ✓ ✓ ✓ ✓
View location - ✓ ✓ ✓
* Is only displayed if the feed-in tariff has been set up (see Section 7.8).
User Manual SPortalMGate-US-BA-en-11 65
10 User Management SMA America, LLC
System Overview area:
Rights User role
Guest Standard Installer Plant
user administrator
Show the current power of each - - ✓ ✓
inverter
View inverter problems highlighted in - - ✓ ✓
color in the display
View status of the inverter in the - - ✓ ✓
display
10.2 Creating a New User
Requirement:
☐ You must have the user role Plant administrator (see Section 10.1).
Procedure:
1. Select Configuration > User Management in the page and drop-down menu.
2. Select [New User].
3. Enter the e-mail address of the new user in the E-mail Address field.
4. Activate the desired user role in the Roles area.
5. Select [Save].
☑ The new user receives an e-mail with the access data.
10.3 Deleting a User
Requirement:
☐ You must have the user role Plant administrator (see Section 10.1).
Procedure:
1. Select Configuration > User Management in the page and drop-down menu.
2. In the row for the user and the Delete column, select .
3. Confirm the security question with [Yes].
66 SPortalMGate-US-BA-en-11 User Manual
SMA America, LLC 10 User Management
10.4 Changing User Rights
Requirement:
☐ You must have the user role Plant administrator (see Section 10.1).
Procedure:
1. Select Configuration > User Management in the page and drop-down menu.
2. In the row for the user and the Edit column, select .
☑ The E-mail Address and Roles areas open.
3. Activate the desired user role in the Roles area.
4. Select [Save].
10.5 Changing User Information
Each user can enter individual user information. User information includes the name and the address,
for example.
1. Select User Info/Logout > User Information in the page and drop-down menu.
2. Select [Edit].
☑ The setting menu for user information opens.
3. Enter the user information.
4. Select [Save].
User Manual SPortalMGate-US-BA-en-11 67
11 Passwords SMA America, LLC
11 Passwords
11.1 Selecting Secure Passwords
You increase the security of your password with the following measures:
• Select passwords that contain at least eight characters.
• Use combinations of upper and lowercase letters, special characters and numbers.
• Do not use names or common words (e.g. "dog", "cat", "house").
• Avoid using words that have any personal relevance to you such as the names of persons or
pets, personnel numbers, identification numbers, or car license plates.
• Do not repeat names or words (e.g. "househouse" or "catcat").
• Do not combine numbers or letters in the same order as they appear on your keyboard
(e.g. "12345", "qwerty").
11.2 Required Passwords
11.2.1 Sunny Portal Password
The Sunny Portal password protects your Sunny Portal access against unauthorized access. You can
log into Sunny Portal with the Sunny Portal password. If you register a plant in Sunny Portal, you must
specify a Sunny Portal password during registration. You can change the Sunny Portal password (see
Section 11.3.1).
11.2.2 Plant Password
Plant Password Basics
The safety concept for plants from Solar Technology AG generally distinguishes between two user
groups User and Installer. The user groups have different rights. The following plant passwords are
configured in the devices by default: User = 0000, Installer = 1111. You can only access all
devices of your plant with your communication product (e.g. Sunny Explorer) if the same plant
password has been set for all devices. You can find more information on the plant passwords and on
the user group and safety concept in the Sunny Explorer help.
Plant Password in Sunny Portal
For the registration of your plant, Sunny Portal requires the plant password for the Installer user
group. You entered the plant password when registering your plant in Sunny Portal.
You can use Sunny Portal to change the plant password for the Installer user group for all devices
that are registered in your Sunny Portal plant (see Section 11.3.2). The plant password for the User
user group cannot be changed in Sunny Portal. You can change the plant password for the User user
group with Sunny Explorer, for example (see Sunny Explorer help).
68 SPortalMGate-US-BA-en-11 User Manual
SMA America, LLC 11 Passwords
11.3 Changing Passwords
11.3.1 Changing the Sunny Portal Password
Sunny Portal password requirements:
☐ The Sunny Portal password may consist of a maximum of 8 characters.
☐ You must have the user role Standard user, Installer, or Plant administrator
(see Section 10.1).
The following special characters are permitted:
• !$%&/()=?+−.;:_<>#
• Space
Procedure:
1. Select User Info/Logout > User Information in the page and drop-down menu.
2. Select the hyperlink If you want to change your password, please click here on the
User Information tab.
3. Enter the old and the new Sunny Portal password in the fields provided.
4. Select [Save].
11.3.2 Changing the Plant Password
If you change the plant password in Sunny Portal, the plant password of all Sunny Multigates
registered in your Sunny Portal plant is also being changed.
Requirement:
☐ You must have the user role Installer or Plant administrator (see Section 10.1).
Plant password requirement:
☐ The plant password can be a maximum of twelve characters.
The following special characters are permitted:
• ?_!-
Procedure:
1. Select Configuration > Plant Properties.
2. Select the Plant Data tab.
3. Select [Edit].
4. Enter the old password in the Old plant password field in the Plant Data area.
Tip: if you do not know the old plant password and would like to change the plant password to
the currently used plant password for the Sunny Multigate, enter the current password in the
Old plant password field.
5. Enter a new plant password in the New plant password field in the Plant Data area.
6. Enter the new password again in the Repeat password field in the Plant Data area.
User Manual SPortalMGate-US-BA-en-11 69
11 Passwords SMA America, LLC
7. Select [Save].
☑ A message that the plant password has been successfully changed is displayed.
✖ Is a message displayed stating that the plant password has not successfully been changed?
It is possible that a device can currently not be reached.
• Try to change the plant password again later.
• If the problem persists, change the plant password of the devices with Sunny Explorer
(see Sunny Explorer help) and then enter the new password in Sunny Portal.
Otherwise, Sunny Portal cannot display any new data from the devices.
11.4 Forgotten Sunny Portal Password
1. Go to www.SunnyPortal.com.
2. Select the Forgotten Password? hyperlink in the Login area.
3. Enter your e-mail address in the E-mail field that you used for registering in Sunny Portal.
4. Select [Generate New Password].
☑ You will receive an e-mail with a new password.
5. Change the assigned password (see Section 11.3.1).
11.5 Forgotten Plant Password
If you have forgotten the plant password that is set in Sunny Multigate for the user group Installer,
you can unlock the Sunny Multigate with a Personal Unlocking Key (PUK). For each Sunny Multigate
there is one PUK per user group (User and Installer). Sunny Portal uses the plant password of the
Installer user group.
Requirement:
☐ A computer with Sunny Explorer from software version 1.06 on must be connected to the plant
(see Sunny Explorer help).
Procedure:
1. Request PUK for the Sunny Multigate (see Sunny Explorer help).
2. Unlock the Sunny Multigate using the PUK you received via the Sunny Explorer
(see Sunny Explorer help).
3. Enter the new plant password in Sunny Portal (see Section 11.3.2).
70 SPortalMGate-US-BA-en-11 User Manual
SMA America, LLC 12 Glossary
12 Glossary
Azimuth Angle (Orientation)
In the Northern hemisphere, the azimuth angle indicates by how many degrees the module surface
deviates from the compass point South. In the southern hemisphere, it indicates the deviation from the
direction North. The azimuth angle is counted from south (0°) via west (+90°) with positive values
and from south (0°) via east (‒90°) with negative values.
DHCP
DHCP is short for "Dynamic Host Configuration Protocol" and is a server service with which devices
are automatically integrated into a network. If no DHCP is activated in the network (e.g. on the router),
devices must be integrated into the network manually. In order to do this, an IP address and subnet
mask that are suitable for the network must be created manually for the device to be integrated, for
example.
Inline Frame
An inline frame is an HTML element for structuring websites. It is used to display another website's
content on a website. An inline frame is being inserted in the website's source code that contains the
website's address that is supposed to be embedded.
kWp
See peak power.
Log File
A log file is an automatically run log of events on a computer system. A log file contains errors that
occurred during operation of the computer system, for example.
Module Group
A module group in Sunny Portal consists of micro inverters with PV modules that fulfill the following
criteria:
• Same manufacturer
• Same module type
• Same azimuth and tilt angle
Nominal Power (kWp)
See peak power
Peak Power (kWp)
The peak power is the maximum power output calculated for a PV module under STC (Standard Test
Conditions).
The peak power is measured in watt peak (Wp), kilowatt-peak (kWp), or megawatt-peak (MWp).
Peak power is also called nominal power.
STC: standard test conditions in the laboratory under which the electrical characteristics of a
PV module are measured. This allows different PV modules to be compared with one another.
The PV modules are exposed to a vertical irradiation of 1,000 W/m2, an ambient temperature of
User Manual SPortalMGate-US-BA-en-11 71
12 Glossary SMA America, LLC
+77°F (+25°C), and a wind speed of 1 m/s. The electrical characteristics are then measured.
The test conditions are designed to correspond to the ideal ambient conditions for operation of an
installed PV module.
PIC
See abbreviations in Section 1.
Plant Power in kWp
The plant power in kWp (kilowatt peak) is the maximum possible plant power. The plant power in
kWp is also known as the nominal power of the plant.
The peak power of a PV plant is the sum of the peak powers of all PV modules installed (see peak
power of a PV module). The peak power of a PV plant is used to compare the plant yield and plant
costs with other PV plants, for example. The peak power of a PV plant is often referred to as "plant
power (kWp)".
An installed plant can rarely achieve peak power because it is not installed in laboratory conditions.
Plant Setup Assistant
The Plant Setup Assistant is an application in Sunny Portal that helps you register your plant in
Sunny Portal.
Predicted Annual Yield (kWh)
The predicted annual yield of a plant is calculated using the specific annual yield (kWh/kWp) at the
plant location and the plant power in kWp (also known as nominal power).
You can obtain the specific annual yield for your PV plant location from irradiation maps.
Specific annual yield (kWh/kWp) x nominal power (kWp) = predicted annual yield (kWh)
Example calculation of the predicted annual yield
The specific annual yield at a PV plant location is approximately 900 kWh/kWp. The nominal
power of the PV plant is 4.8 kWp.
Predicted annual yield = 900 kWh/kWp x 4.8 kWp = 4,320 kWh
PV Array
Technical device for the conversion of solar energy into electrical energy. All electrically connected
PV modules installed in series or in parallel within a plant are referred to as a PV array.
For plants with micro inverters, a PV array consists of one PV module, as only one PV module can be
connected to a micro inverter.
PV Array Power
The PV array power is the maximum power of the PV modules that are connected to one inverter.
PV Module
Electrical connection of several PV cells encapsulated in an enclosure to protect the sensitive cells from
mechanical stress and environmental influences.
RID
See abbreviations in Section 1.
72 SPortalMGate-US-BA-en-11 User Manual
SMA America, LLC 12 Glossary
SMA Connection Assist
SMA Connection Assist helps you configure the devices for your network if they do not automatically
integrate into your network and connect to Sunny Portal.
Specific Annual Yield (kWh/kWp)
The specific annual yield is a calculated average value of specific plant yield values of different
PV plants for a location. You can obtain the specific annual yield for your PV plant location from
irradiation maps. You can assess the efficiency of your PV plant by comparing the specific plant yield
of your PV plant with the specific annual yield for your PV plant location.
Specific Plant Yield (kWh/kWp)
The specific plant yield is a key figure that describes the efficiency of a PV plant, regardless of its size.
The specific plant yield is dependent on the irradiation at the location, the ambient temperature,
shading, tilt and azimuth angle of the PV modules, and the power of the PV modules and inverters.
You can assess the efficiency of your PV plant by comparing the specific plant yield of your PV plant
with the specific annual yield for your PV plant location.
The specific plant yield is calculated from the actual measured energy yield (kWh) of a PV plant for
a specific period (e.g. a year or a month) divided by the peak power (kWp) of the PV plant.
Example: calculation of the specific plant yield for a year
Your PV plant consists of 40 PV modules, each with a peak power of 120 Wp (watt peak)
according to the manufacturer specification. Thus, your PV plant has a peak power of
40 x 120 Wp = 4,800 Wp = 4.8 kWp.
To calculate the specific plant yield of your PV plant for the year 2011, for example, you will need
the actual (measured) energy yield of your PV plant for 2011, e.g. 3,200 kWh. You can now
calculate the specific plant yield of your PV plant for the year 2011: 3,200 kWh divided by
4.8 kWp = 666 kWh/kWp in 2011.
Tilt Angle
The tilt angle indicates by how many degrees the tilt of the the module surface deviates from the
horizontal.
User Manual SPortalMGate-US-BA-en-11 73
13 Contact SMA America, LLC
13 Contact
If you have technical problems concerning our products, contact the SMA Service Line. We require
the following information in order to provide you with the necessary assistance:
• Type and serial number of the inverter
• Quantity and type of all inverters
• Connection type between the computer and Sunny Multigate (cable or wireless connection)
• Firmware and hardware version of the Sunny Multigate (for firmware version see Section 8.2,
for hardware version see type label of the Sunny Multigate).
• Fault description
United States/ SMA America, LLC +1 877-MY-SMATech (+1 877-697-6283)*
Estados Rocklin, CA +1 916 625-0870**
Unidos
Canada/ SMA Canada, Inc. +1 877-MY-SMATech (+1 877-697-6283)***
Canadá Toronto
* toll free for USA, Canada and Puerto Rico / Exento de tasas en EE. UU., Canadá y Puerto Rico
** international / Internacional
*** toll free for Canada / gratuit pour le Canada
74 SPortalMGate-US-BA-en-11 User Manual
SMA Solar Technology
www.SMA-Solar.com
SMA America, LLC
www.SMA-America.com
You might also like
- The Subtle Art of Not Giving a F*ck: A Counterintuitive Approach to Living a Good LifeFrom EverandThe Subtle Art of Not Giving a F*ck: A Counterintuitive Approach to Living a Good LifeRating: 4 out of 5 stars4/5 (5823)
- The Gifts of Imperfection: Let Go of Who You Think You're Supposed to Be and Embrace Who You AreFrom EverandThe Gifts of Imperfection: Let Go of Who You Think You're Supposed to Be and Embrace Who You AreRating: 4 out of 5 stars4/5 (1093)
- Never Split the Difference: Negotiating As If Your Life Depended On ItFrom EverandNever Split the Difference: Negotiating As If Your Life Depended On ItRating: 4.5 out of 5 stars4.5/5 (852)
- Grit: The Power of Passion and PerseveranceFrom EverandGrit: The Power of Passion and PerseveranceRating: 4 out of 5 stars4/5 (590)
- Hidden Figures: The American Dream and the Untold Story of the Black Women Mathematicians Who Helped Win the Space RaceFrom EverandHidden Figures: The American Dream and the Untold Story of the Black Women Mathematicians Who Helped Win the Space RaceRating: 4 out of 5 stars4/5 (898)
- Shoe Dog: A Memoir by the Creator of NikeFrom EverandShoe Dog: A Memoir by the Creator of NikeRating: 4.5 out of 5 stars4.5/5 (541)
- The Hard Thing About Hard Things: Building a Business When There Are No Easy AnswersFrom EverandThe Hard Thing About Hard Things: Building a Business When There Are No Easy AnswersRating: 4.5 out of 5 stars4.5/5 (349)
- Elon Musk: Tesla, SpaceX, and the Quest for a Fantastic FutureFrom EverandElon Musk: Tesla, SpaceX, and the Quest for a Fantastic FutureRating: 4.5 out of 5 stars4.5/5 (474)
- Her Body and Other Parties: StoriesFrom EverandHer Body and Other Parties: StoriesRating: 4 out of 5 stars4/5 (823)
- The Sympathizer: A Novel (Pulitzer Prize for Fiction)From EverandThe Sympathizer: A Novel (Pulitzer Prize for Fiction)Rating: 4.5 out of 5 stars4.5/5 (122)
- The Emperor of All Maladies: A Biography of CancerFrom EverandThe Emperor of All Maladies: A Biography of CancerRating: 4.5 out of 5 stars4.5/5 (271)
- The Little Book of Hygge: Danish Secrets to Happy LivingFrom EverandThe Little Book of Hygge: Danish Secrets to Happy LivingRating: 3.5 out of 5 stars3.5/5 (403)
- The World Is Flat 3.0: A Brief History of the Twenty-first CenturyFrom EverandThe World Is Flat 3.0: A Brief History of the Twenty-first CenturyRating: 3.5 out of 5 stars3.5/5 (2259)
- The Yellow House: A Memoir (2019 National Book Award Winner)From EverandThe Yellow House: A Memoir (2019 National Book Award Winner)Rating: 4 out of 5 stars4/5 (98)
- Devil in the Grove: Thurgood Marshall, the Groveland Boys, and the Dawn of a New AmericaFrom EverandDevil in the Grove: Thurgood Marshall, the Groveland Boys, and the Dawn of a New AmericaRating: 4.5 out of 5 stars4.5/5 (266)
- A Heartbreaking Work Of Staggering Genius: A Memoir Based on a True StoryFrom EverandA Heartbreaking Work Of Staggering Genius: A Memoir Based on a True StoryRating: 3.5 out of 5 stars3.5/5 (231)
- Team of Rivals: The Political Genius of Abraham LincolnFrom EverandTeam of Rivals: The Political Genius of Abraham LincolnRating: 4.5 out of 5 stars4.5/5 (234)
- On Fire: The (Burning) Case for a Green New DealFrom EverandOn Fire: The (Burning) Case for a Green New DealRating: 4 out of 5 stars4/5 (74)
- The Glass Roses Guided AnalysisDocument7 pagesThe Glass Roses Guided Analysisapi-2631384290% (1)
- The Unwinding: An Inner History of the New AmericaFrom EverandThe Unwinding: An Inner History of the New AmericaRating: 4 out of 5 stars4/5 (45)
- BS en Iso 00536-1997 (1999) PDFDocument12 pagesBS en Iso 00536-1997 (1999) PDFDonig FermanianNo ratings yet
- EN TSM DEG15MC.20 (II) FF Datasheet A 2019.inddDocument2 pagesEN TSM DEG15MC.20 (II) FF Datasheet A 2019.inddm_asifNo ratings yet
- 12.19 PANFILE of TSM - 400DE15M (II) .PANDocument1 page12.19 PANFILE of TSM - 400DE15M (II) .PANm_asifNo ratings yet
- 72 Layout 345-385W 19.4% 0 +5W: Monocrystalline ModuleDocument2 pages72 Layout 345-385W 19.4% 0 +5W: Monocrystalline Modulem_asifNo ratings yet
- Cable Markers - Installer Case: ApplicationDocument1 pageCable Markers - Installer Case: Applicationm_asifNo ratings yet
- Braided Sleeving PDFDocument1 pageBraided Sleeving PDFm_asifNo ratings yet
- User Manual: PDS23 Solar Pump ControllerDocument48 pagesUser Manual: PDS23 Solar Pump Controllerm_asifNo ratings yet
- Stand Alone PV Systems PDFDocument244 pagesStand Alone PV Systems PDFm_asifNo ratings yet
- Cable Ties - Nylon: Standards ConstructionDocument1 pageCable Ties - Nylon: Standards Constructionm_asifNo ratings yet
- Solar Power: The Getting-Started GuideDocument27 pagesSolar Power: The Getting-Started Guidem_asifNo ratings yet
- Design Guidelines For Lightning Protection of PV Systems: ENG460 Engineering Thesis Final ReportDocument122 pagesDesign Guidelines For Lightning Protection of PV Systems: ENG460 Engineering Thesis Final Reportm_asif100% (1)
- Hope CreepDocument6 pagesHope Creepm_asifNo ratings yet
- Abb Surge Arrester Products EngDocument16 pagesAbb Surge Arrester Products Engm_asifNo ratings yet
- Cable Tray Sizing ProgramDocument7 pagesCable Tray Sizing ProgramZebi DiansNo ratings yet
- KKI - 2 - Putri Diny - 1906317625Document2 pagesKKI - 2 - Putri Diny - 1906317625PUTRI DINY YULISTIA HAPSARINo ratings yet
- PP-16-Project Board Terms of ReferenceDocument3 pagesPP-16-Project Board Terms of ReferenceSALAH HELLARANo ratings yet
- Muskan Investgatory Project NewDocument24 pagesMuskan Investgatory Project NewAbhipsita SarkarNo ratings yet
- Adaptive: Control For Machine ToolsDocument27 pagesAdaptive: Control For Machine ToolssolteanNo ratings yet
- Design A Tennis Court, Methods and TechniquesDocument8 pagesDesign A Tennis Court, Methods and TechniquesRanko GušićNo ratings yet
- Motor ReferenceDocument1 pageMotor ReferenceKishore KrishnaNo ratings yet
- DELMIA Digital Manufacturing Portfolio: IBM Product Lifecycle ManagementDocument20 pagesDELMIA Digital Manufacturing Portfolio: IBM Product Lifecycle ManagementsrinivaschakriNo ratings yet
- Final Science (Group-A) - Annexure 3B Training Schedule (Primary Level) 2022-23Document4 pagesFinal Science (Group-A) - Annexure 3B Training Schedule (Primary Level) 2022-23Rasmita MohantyNo ratings yet
- WORDPLAY Columns 06Document7 pagesWORDPLAY Columns 06marcuenderNo ratings yet
- Llengua Estrangera: Anglès: Indra Nooyi: "Everybody's Watching You"Document4 pagesLlengua Estrangera: Anglès: Indra Nooyi: "Everybody's Watching You"seb_streitenbergerNo ratings yet
- Kim C. Parantar: Profile +63 922 3685944Document2 pagesKim C. Parantar: Profile +63 922 3685944JM BayzonNo ratings yet
- Windows Into My World: Latino Youth Write Their Lives Edited Sarah CortezDocument226 pagesWindows Into My World: Latino Youth Write Their Lives Edited Sarah CortezArte Público Press100% (1)
- Baron CV F2016Document14 pagesBaron CV F2016ImranNo ratings yet
- CPE ListeningDocument3 pagesCPE ListeningThảo My NguyễnNo ratings yet
- Inventories and Surveys: Remembering and Reporting Leisure Behavior and ActivityDocument4 pagesInventories and Surveys: Remembering and Reporting Leisure Behavior and ActivityMUHDHIJRAHLINo ratings yet
- Context of The OrganizationDocument23 pagesContext of The OrganizationIbrahim SirpiNo ratings yet
- Daftar PustakaDocument3 pagesDaftar PustakaIsna DewiyantiNo ratings yet
- Mokveld PositionerDocument2 pagesMokveld PositionerMohd HasbullahNo ratings yet
- A Study of E-Banking in India: Trends of PopularityDocument46 pagesA Study of E-Banking in India: Trends of PopularityAnonymous izrFWiQNo ratings yet
- Example PMOS Circuit AnalysisDocument8 pagesExample PMOS Circuit AnalysisGaurav PanchananNo ratings yet
- RoboticsinWarehouse PDFDocument35 pagesRoboticsinWarehouse PDFSiva100% (1)
- University Administration and Effective Academic Leadership Nigerian PerspectiveDocument11 pagesUniversity Administration and Effective Academic Leadership Nigerian PerspectiveAkinyemi OlusegunNo ratings yet
- Research Project Report ON Study of Retail Lending in PNB Bank in KarnalDocument6 pagesResearch Project Report ON Study of Retail Lending in PNB Bank in KarnalMukesh ChauhanNo ratings yet
- Pothuraju ResumeDocument3 pagesPothuraju ResumerajuNo ratings yet
- Comviva SMSRouterv5.0 UMv1.0-1Document388 pagesComviva SMSRouterv5.0 UMv1.0-1rurononaNo ratings yet
- TR Beauty Care Services (Nail Care) NC IIDocument58 pagesTR Beauty Care Services (Nail Care) NC IILeah TallaNo ratings yet
- Mastering OpenStack - Sample ChapterDocument43 pagesMastering OpenStack - Sample ChapterPackt PublishingNo ratings yet
- Sat Manual 04jun04Document429 pagesSat Manual 04jun04anon-504116100% (5)