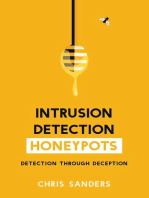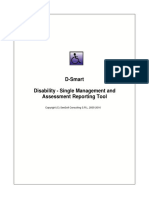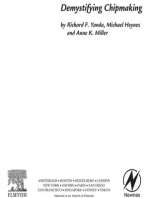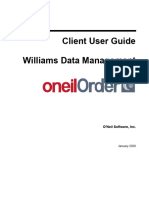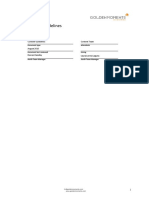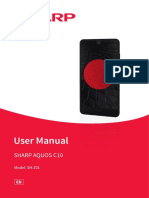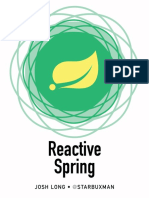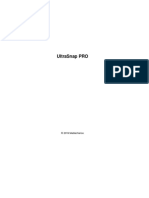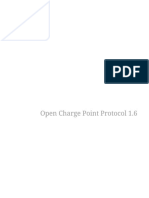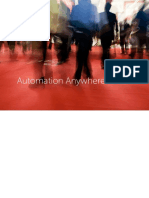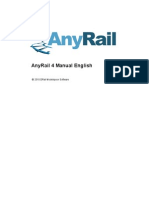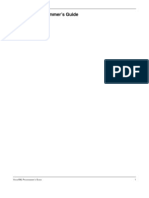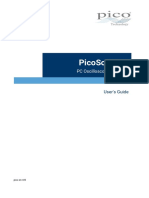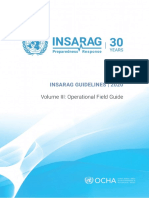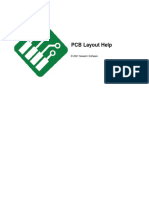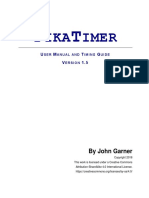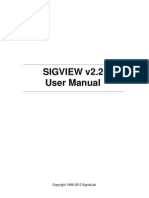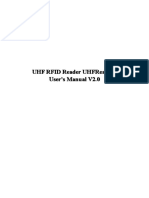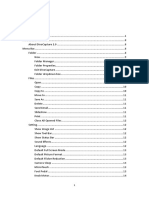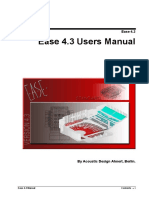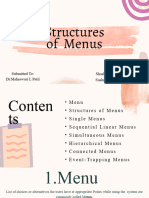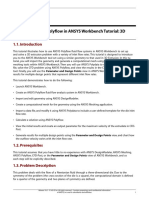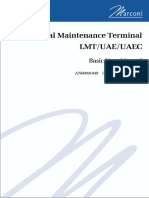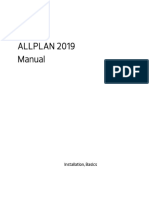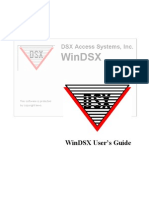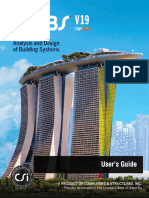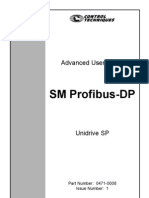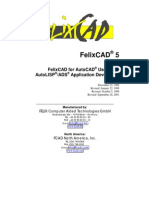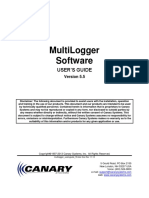Professional Documents
Culture Documents
Manupatra User Guide
Manupatra User Guide
Uploaded by
Alex HaokipOriginal Title
Copyright
Available Formats
Share this document
Did you find this document useful?
Is this content inappropriate?
Report this DocumentCopyright:
Available Formats
Manupatra User Guide
Manupatra User Guide
Uploaded by
Alex HaokipCopyright:
Available Formats
CONTENTS
1. GETTING STARTED .................................................................................................................................................... 3
Logging on .................................................................................................................................................................. 3
Important Instructions Regarding Password .............................................................................................................. 3
2. MY HOME PAGE ......................................................................................................................................................... 3
3. SEARCH METHODS ................................................................................................................................................... 5
Selection of Database ................................................................................................................................................ 5
Field Search ................................................................................................................................................................ 5
4. MANU SEARCH .......................................................................................................................................................... 6
Synonyms ................................................................................................................................................................... 6
Near Each Other Option ............................................................................................................................................. 6
5. LEGAL SEARCH ......................................................................................................................................................... 7
This is a field search interface and will assist you in search for specific Judgments / cases .................................... 7
(A) Advance Search .................................................................................................................................................. 7
Search for cases by selecting “Act / Statute” ......................................................................................................... 7
Searching for cases by “Appellant/Respondent Name” ........................................................................................ 8
Searching for cases by “Judge Name” .................................................................................................................. 9
Searching for cases by “Case Note” ...................................................................................................................... 9
Searching for cases by “Subject / Sub Subject” ................................................................................................... 9
Searching for cases by Subject Category ........................................................................................................... 10
Searching for Direct Tax Cases ........................................................................................................................... 11
Searching for cases by “Date” ............................................................................................................................. 12
(B) Citation Search — Indian Citation / International Citation ................................................................................ 12
(C) Miscellaneous Searches .................................................................................................................................. 14
Searching for Case Laws by Selecting Bench .................................................................................................... 14
Searching for Judgments under Bare Act / Statute (Digest) ................................................................................ 15
Searching for Case laws by Case Number ......................................................................................................... 15
6. VIEWING SEARCH RESULTS .................................................................................................................................. 16
Query Definition ........................................................................................................................................................ 17
Manu Instant ............................................................................................................................................................. 17
Timeline .................................................................................................................................................................... 18
Toggle View .............................................................................................................................................................. 18
Search in Results ...................................................................................................................................................... 19
Filter Results By ........................................................................................................................................................ 20
Save Search ............................................................................................................................................................. 20
Manage Search Option ............................................................................................................................................. 21
Search Alert Feature ................................................................................................................................................. 21
Session List ............................................................................................................................................................... 22
Time Line / Authority Check ...................................................................................................................................... 23
7. ACTs / STATUTES .................................................................................................................................................... 24
Browsing ................................................................................................................................................................... 24
Notes on Act .............................................................................................................................................................. 27
8. VIEWING COMMENTARIES ..................................................................................................................................... 28
9. JUDGMENT TEMPLATE ........................................................................................................................................... 32
10. PRINTING, EMAILING AND SAVING JUDGMENTS .............................................................................................. 37
© Manupatra Information Solutions Pvt. Ltd. 1
11. FEATURES .............................................................................................................................................................. 39
Kapture ...................................................................................................................................................................... 39
Manupatra MS Word Connect .................................................................................................................................. 39
My Notepad ............................................................................................................................................................... 42
Search / Judge Analytics .......................................................................................................................................... 42
Sticky Notes .............................................................................................................................................................. 44
Chrome Connect ....................................................................................................................................................... 46
Outlook Connect ....................................................................................................................................................... 46
Store Document on Cloud ........................................................................................................................................ 48
Search History Map .................................................................................................................................................. 48
Map ........................................................................................................................................................................... 48
12. SIGN OFF ................................................................................................................................................................. 49
13 SINGLE SIGN IN FOR WEB & MOBILE ................................................................................................................... 50
14 YOUR ACCOUNT DETAILS ON MY HOME PAGE ................................................................................................. 51
15. ALERTS AND UPDATES ........................................................................................................................................ 52
Manu Clip .................................................................................................................................................................. 52
Manupatra Desktop Alert .......................................................................................................................................... 53
Saved Search Alert ................................................................................................................................................... 54
Chrome Alert ............................................................................................................................................................. 54
16 COMPLIMENTARY SERVICES ............................................................................................................................... 55
Indian Legislation ..................................................................................................................................................... 55
Complimentary Apps ................................................................................................................................................ 55
Articles / Newsletter Archive ..................................................................................................................................... 55
Push Notification on App .......................................................................................................................................... 56
Manupatra Certified Professional (MCP) ................................................................................................................. 56
17. BOOLEAN OPERATORS ........................................................................................................................................ 57
© Manupatra Information Solutions Pvt. Ltd. 2
1. GETTING STARTED
Logging on
• Go to www.manupatra.com and click Enter.
• Enter your Sign In and Password and click on Login.
Important Instructions Regarding Password
• We request you to keep your password Confidential and not share it with anyone. Sharing of password
violates Clause No. 3.5 of Terms and Conditions.
• Password is compulsorily required to be changed every 60 days.
• In case you face any issue regarding password change, kindly send mail to support@manupatra.com
2. MY HOME PAGE
• The landing page is the subscribers Personalized Home Page.
Click on My Home icon to come back to this page at any time
© Manupatra Information Solutions Pvt. Ltd. 3
My Home pages is divided into 2 frames - Left & Right. The Left Frame contains the Table of Content [TOC], which
lists the Databases. Headings may be collapsed or expanded individually by clicking on the + and - icons.
The main text/document appears in the Right Frame.
Show TOC/Hide TOC — This Toggle button displays or hides the Table of Content [TOC]
• Show TOC displays the table of content.
• Hide TOC collapses the table of content. To have more space for reading the document (on the right frame)
hide the TOC.
Carousel of different functions You can move between the carousels using mouse scroll or slider below. Click on
any to view the desired page.
1. My Preferences — Allows you to set your default preferences for a customized view of searches. You can
sort the results by Relevance; Decision Date (Oldest/ Newest); Court Name (A - Z / Z-A); Title (A- Z / Z-A)
and Judge Bench.
2. Change Password — You may change your password any number of times through this link. It is mandatory
to change your manupatra password every 60 days.
3. Edit Profile — Allows you to edit your personal contact details.
4. Account Status — View the expiry date of your subscription or account balance in case of Pre Paid Card users.
5. Training Session — Click here to login your request for a Training session. Manupatra representative will
get in touch with to you to fix up a convenient date and time to arrange the same.
6. Editorial Notes are available for documents which are important and need special mention.
7. Manage Search — Manage Search allows you to edit, review & modify your saved searches.
8. Manu Clip — You can view Latest updates on judgments delivered by Supreme Court and High Courts;
Orders of Tribunals; Notifications & Circulars. You can register and set your preferences. This is available
in your unique id. You do not need to search for this information since it gets updated as per preferences set
on your Manu Clip page.
9. Law Dictionaries — is Compilation of Legal Words & their meaning, This also includes words, Phrases & Maxims.
10. Maxims — Legal maxims guiding principles of law and jurisprudence.
11. Court Calendar — View Court Calendar for Supreme Court and High Courts.
12. Case Status — Link to nic site to view the case status.
13. Cause List — Link to nic site to view the cause list.
14. Feedback — Click on the link to leave your feedback. Your feedback enables us to serve you better.
15. Manage Search Profile — Available in IP access plans to create personal profile in multi user environment.
16. My Purchased Documents — Documents that are purchased by the user can be viewed here.
17. Desktop Alert Plus — lets you access your Desktop Alert archives on your My Home Page. Use the key
words of each alert to search for similar cases.
18. My Mail — provides all Communication from Manupatra regarding your account, new announcements,
introduction of features, addition of content etc through a personalized inbox linked to your Manupatra
Account. This ensures that all users from the organization are able to read the posts at all times. You may
also write to our support desk through the Manupatra mail box.
19. Manu Search — Word and phrase search interface provides flexibility of Simple, Boolean and Proximity Search.
20. Legal Search — Field Search interface allows you to search for Judgments on Act, Case Note, Appellant/
Respondent/Judge Name, Date Subject, Sub-Subject and Citation.
21. Act Search — Allows you to search in Bare Acts database only.
22. Results — Shows you the list of last search results. (If you click once on any search interface the last
search results cannot be viewed. )
23. Doc — Takes you to the last document viewed.
24. Search History — Shows the list of last 20 searches done by you. Select from the list and view the search
results instead of typing your query again.
25. Analytics is graphical analysis of judgments through search Analytics/Judge Analytics.
• Judge Analytics gives the analytics of judgments written by the Hon’ble judges of Supreme Court &
Delhi High Court (other courts coming soon).
• Search Analytics is traditional case law research with visualization, which shows the relationship
between the cases
© Manupatra Information Solutions Pvt. Ltd. 4
26. Session List — is valid only for the duration of current session. Add documents to session list for further
action of Email, Print and Save. Once you sign off the session list ceases to exist.
27. My Saved Docs — View the saved documents, these can be saved in different folders. Password security
can be enabled on selective folders.
28. My Notepad — To create notes for different documents and add to your list for future viewing.
29. Sticky Note — Add Sticky Note, Highlight and mark text in documents as per personal requirement.
30. Manu Cite — A gear like icon is shown beside every manuid mentioned/linked in a document, manu cite
when clicked displays the number of times the judgment has been cited in other judgments. The treatment
of the subject case in other cases is also depicted. Manu Cite when clicked from the top bar displays a
sorted view of all the manuids mentioned in the selected judgment along with their cited count and treatment
in other cases.
31. Last Login Information — Displays your last login information.
32. Password Expiry Information — Displays the number of days due for expiry of password.
33. Sign Off — To sign off from site, always use the Sign Off button.
3. SEARCH METHODS
Selection of Database
• By default the search is done on ‘All documents’. All documents means the entire Manupatra database.
• If you wish to restrict your search to any database(s), check the box next to relevant database(s).
• ‘All documents’ button cannot be unchecked. But if you select a database(s) the search will be done on
selected database(s).
• Matches the words in your search with the words contained in the database.
• It does not search for exact matches only. It checks for alternate spellings. If you check the ‘Synonym’ box,
it automatically searches for synonyms.
• Does not search for very common words (eg. of, to, the).
• Is not case sensitive. (It searches for either upper case or lower-case letters.)
• Every search box supports “terms and connectors” functionality.
• For using AND and OR select from the drop down menu. If you enter words without using connectors or
selecting And / Or, Manupatra will try and look for documents that match all the words and will display them
and if none is found, it will look for documents that match any of the keywords. This is ‘Auto’ default option.
Field Search
The case laws in Manupatra are divided into fields. Each field contains a specific type of information (e.g., Appellant/
Respondent name, Judges name, Subject, Sub-Subject). You may restrict a search to one or more fields. Adding
a field restriction to your search is useful when searching for specific cases by name, and for searching for
documents from a specific year, judge or court.
© Manupatra Information Solutions Pvt. Ltd. 5
4. MANU SEARCH
This interface gives you the single search box experience and assists you to search for key words, phrases,
multiple phrases and more. You can perform Boolean searches using Manu Search.
You can type your query and the search engine uses back end algorithms to give results based on relevancy. The
results can be sorted on Decision Date; Title; Court Name and Relevancy.
• Click ‘Manu Search’
• Enter Search query - right to property basic structure
• Click Search
If you wish to use connectors, select AND / OR from drop down. AUTO first looks for documents that match all the
words and if none is found, it will look for documents that match any of the Keywords.
Court Selection — You can now choose to search in only Indian Courts or International Courts by making a
selection from the dropdown in Manu Search. By default (court filter is unchecked) it will show results from both
Indian and International Courts.
Synonyms
• Click Manu Search
• Enter your search query e.g. alimony
• Check the Synonym box under the search box
• Click search
Results with synonyms of alimony — i.e. “maintenance” are also shown.
Near Each Other Option
Near each other search is proximity search. This searches for the query terms within 20 words of each other. User
does not need to frame the query, but simply check the near each other box.
© Manupatra Information Solutions Pvt. Ltd. 6
5. LEGAL SEARCH
This is a field search interface and will assist you in search for specific Judgments / cases
• Advance Search
• Citation Search
– Indian Citation (Indian Journals & Publications)
– International Citation (International Journals & Publications)
• Miscellaneous Searches
(A) ADVANCE SEARCH
Search for cases by selecting “Act / Statute”
• Click Legal Search
• Type at least 3 letters of the Act name Example: Search for crpc – Code of Criminal Procedure
• Select the provision on which the cases are required i.e. Section, Order, Article etc. Example: search for
cases under section 178 of Code of Criminal Procedure
• You may select the Database (optional from toc), by default search is on All Documents
• Click Search
You have an option to search two acts in combination, by clicking on Add more across the Act text box.
Another box will appear where you can type/chose second act to search in combination with the first act. This
feature is important as at times provisions of two acts are referred in conjunction to each other in a case.
1. Type at least 3 letters of the second Act name Example : Search for Negotiable Intruments Act.
2. Select the provision i.e Section, Order, Article etc. Example Section 138
3. You may select the Database (optional from toc) , by default search is on All Documents
4. Click Search
© Manupatra Information Solutions Pvt. Ltd. 7
Searching for cases by “Appellant/Respondent Name”
To search for a case by Appellant or Respondent name:
• Click Legal Search
• Type unique appellant or respondent name eg. Konkan Railway
• You may select the Database (optional), by default search is on All Documents (In this eg. we are searching
in Supreme Court)
• Click ‘Search’
Note:
• Avoid common words (e. g., Mrs., Mr., Dr., Limited, board)
• Avoid words that may be abbreviated (e.g., company, limited)
Results of above query searched only in Supreme Court database.
© Manupatra Information Solutions Pvt. Ltd. 8
Searching for cases by “Judge Name”
• Click on Legal Search
• Type the Judge name or type 3 characters of the name and select name from the drop down menu
• You may select the Database (optional), by default search is on All Documents.
• Click Search
Searching for cases by “Case Note”
Case Note Search allows you to restrict your search only to the Case Note of a judgment instead of the full text of
judgment. This search is restricted to those judgments, which have Case Notes.
Searching for cases by “Subject / Sub Subject”
• Click Legal Search
• Choose subject from the drop down box – for e.g. we have chosen subject “Arbitration”.
• Type in sub-subject – for e.g. “appointment of arbitrator”
• You may select the Database to search or search in All Documents
• Click “Search”
Note:
The cases have been classified under 53 subjects of law by our team of competent editors. It may happen, the
judgment you are looking under a particular subject may have been classified under a different subject.
It is not mandatory to type sub-subject.
© Manupatra Information Solutions Pvt. Ltd. 9
Searching for cases by “Subject / Sub Subject” plus one more parameter of Legal Search
(Appellant or Judges)
1. Click Legal Search
2. Choose subject from the drop down box – for e.g. Arbitration
3. Type in sub subject – for e.g. Appointment of arbitrator
4. You may select the Database (optional), by default search is on All Documents
5. Type in any one or more other parameter (Appellant /Respondent Name, Judge etc) - eg. Konkan
6. Click Search
Searching for cases by Subject Category
Subject Category is a categorization given by Supreme Court to the Judgments pronounced. Supreme Court has
lately started categorizing its judgments in subject categories. All judgments which are categorized under "subject
category" have been updated in our system. Around 11000 cases have been categorized by the Supreme court.
The subject category field can be used individually or in combination with legal search fields. Search on this field
will be restricted to judgments which have this field.
1 Click Legal Search
2 Type in Subject Category – for e.g. “Arbitration Matters”
4 You may select the Database to search or search in All Documents
5 Click “Search”
© Manupatra Information Solutions Pvt. Ltd. 10
Searching for Direct Tax Cases
Direct Tax Cases check box in legal search, lets you search, in Direct Tax cases on Assessment year & Disposition
fields.
© Manupatra Information Solutions Pvt. Ltd. 11
Searching for cases by “Date”
To search for cases on a particular date or period
• Click on Legal Search
• Select date option. It can be “Before”, “On”, “After”, “Range” and “Last”
• Select the date from the calendar
• You may select the Database (optional), by default search is on All Documents.
• Click Search
You can also search on a particular range/period by selecting “Range” option.
You can search judgments for last specified no of days or weeks by selecting the Last option and making selection
from drop down.
(B) CITATION SEARCH — INDIAN CITATION / INTERNATIONAL CITATION
Search for cases with Citation. To get unique result specify all components of the publisher’s citation
1. Click on Legal Search
2. Select Citation Search — Indian / International
3. Select the publisher from the drop down menu
4. Enter the year or select year from the drop down. The system lists the years for which the citation for the said
journal is available
5. Enter the Volume No or select volume no from the drop down. The system lists the volume nos. if relevant for
the selected publisher and or year.
6. Enter the Page No or select page no from the drop down. The system lists the valid and available page nos.
for the selected volume and or year.
7. Select the court from drop down menu (optional)
8. Click on Search.
• In case you do not specify all of the above components, your query may yield multiple results that match the
components specified.
• Journal Titles gives the full form of the abbreviations used for various publications
© Manupatra Information Solutions Pvt. Ltd. 12
In the above example we did not specify court name, and thus the results are for AIR; year 2011: page 5 for all
courts which are relevant (see below).
Journal Titles gives the full form of the abbreviations used for various publications
1. Journal titles under Indian Citations gives full form 2. Journal titles under International Citations gives
of Indian Journals / Publishers full form of International Journals / Publishers
Note: We cover citations for over 300+ publishers. Even though we have taken adequate care to include as many
citations as possible, it may happen that the citation you are searching does not give any result. Please search
through some other parameter to find the judgment that you are looking for.
© Manupatra Information Solutions Pvt. Ltd. 13
(C) MISCELLANEOUS SEARCHES
On the right you will view the Miscellaneous Searches.
• Case Laws by Selecting Bench
• Judgments under Act/ Statute (Digest)
• Case law search by case number
Searching for Case Laws by Selecting Bench
This allows you to Search for judgments pronounced by selecting bench, single bench, division bench, full
bench etc.
1. Select the Bench from the drop-down Menu
2. Select the Subject from the drop-down Menu
3. Select the Court name from the drop-down Menu
4. Type the name of the Judge in the Judge Field (Optional. Helpful, if you are looking for judgments by a
specific judge)
5. Click search
© Manupatra Information Solutions Pvt. Ltd. 14
Searching for Judgments under Bare Act / Statute (Digest)
This allows to view all such case laws that have reference of statutory provision of statutes / Acts
1. You can select Act from the options given
2. Type the initial three characters of the Act you wish to look for case laws under.
3. Select Act from the drop-down menu
4. Select the statutory provision under which you wish to view case laws
5. Click search
Searching for Case laws by Case Number
• Click on Case law search by case number
• Click will take the user to following options viz., Select Court, Enter Case Number (it should always be in
desired format – eg. 1/2010).
• Select court from the drop-down under – Select Court
• Enter case number in the textbox under – Enter Case Number
• Select date of decision from the drop-downs under – Select Date of Decision
• There may be multiple results against the case number entered. The User can identify the case he is
looking for.
© Manupatra Information Solutions Pvt. Ltd. 15
6. VIEWING SEARCH RESULTS
Following is a typical screen shot of how Search results appear.
Overruled Flag indicates that the subject case law has been overruled.
© Manupatra Information Solutions Pvt. Ltd. 16
Manu Instant
This gives a quick bird’s eye view on editorial enhancements The user can read essential fields like Case Note
(based on which a user may decide to read the full text), cases referred with appropriate context of reference,
equivalent citations etc.
• To see Manu Instant take the mouse over the results, a blue colour double arrow icon will appear . Click on
the icon to see the value adds instantly.
• To close Manu Instant click on the cross button appearing on the left side of Manu Instant window.
• One can also take a print of the details as available in the Manu Instant window.
See All Manu Instant – Allows you to view the editorial enhancements for all the results displayed on the page.
© Manupatra Information Solutions Pvt. Ltd. 17
Query Definition
This feature helps the user to see the definition of the query words / phrases.
To see the query definition take the mouse over the search word appearing infront of “You have searched for:”.
A popup will appear with the dictionary meaning.
Toggle View
This allows the user to see both the search results and the text of the selected document within the same frame.
To disable Toggle view, click the Toggle view icon again.
Toggle view
© Manupatra Information Solutions Pvt. Ltd. 18
Timeline
Graphical representation of the occurance of cases in different years. This provides the user a quick information on
the number of verdicts passed and as available in Manupatra database in graphical representation. This feature
helps the researcher/ user to form a statistical opinion on prevailing prominence of legal issue during a particular
year range vis-a-vis verdicts passed by the respective Courts, Tribunals and Commissions, Notifications as covered
in Manupatra database.
To see the Timeline Graph in bigger frame, click on the graph in smaller frame appearing in the search window.
Search in Results
• This interface helps you to Refine and further narrow down your search. In Search eg. for child custody.
• Click on Search in results
• Type your query e.g. alimony
• Click on Refine
• The results get refined to 142 results from 1053 results
• User can continue to narrow down the search any number of times.
• Terms & Connectors can be used in framing refine query
• If synonym was selected in main query, the subsequent refine query will give results with synonyms
© Manupatra Information Solutions Pvt. Ltd. 19
Filter Results By
The search results are further filtered / categorized by Manupatra under various heads making navigation easy for
the user.
The results are filtered / categorised under heads such as Court, Document Type, Keyword, Subject, Judge,
Ministry, Period etc. In one glance a user can know how the results are slotted across different heads and straight
away access the one that is relevant to his research.
Keywords are based on taxonomy. The filters display the keywords which are based on the subject of the search
results.
Save Search
This provides the option of saving your searches for future reference.
Click on Save Search. Give the search result a name, “Save search as”, by which you may recognize the search
at a future date.
The searches are saved on Manupatra servers. For e.g. here we have the saved the search with “test” name.
© Manupatra Information Solutions Pvt. Ltd. 20
Manage Search Option
To access your saved searches, go to Manage Search on My Home page
Click on Manage Search, you can view all the searches saved.
Select the search you want to run from the list
Search Alert Feature
Search Alert Feature Allows you to set alert for your Searches. To access your Search Alert Feature, go to
Manage Search on My Home page
• Click on link for the Search Name you wish to set an alert for. Select the number of Expiry Days ( this is
number of days for which you wish to receive Alerts for the subject search query). Click on [under Edit
option]. Then click on to initiate the Alert.
You can Disable the Alert at any point of time by clicking on box against the Search Name.
You can set upto 10 alerts from your saved searches.
© Manupatra Information Solutions Pvt. Ltd. 21
• In each alert you can add upto maximum of 2 emails separated by comma
e.g. (abc@gmail.com,xyz@hotmail.com)
• Once the Alert is successfully Enabled, you will start receiving the Alerts on your registered email id as and
when any judgment is uploaded on www.manupatra.com which contains your search query for which you
have set the Alert. The email intimation will contain details of the document which you can access by Signing
on to www.manupatra.com.
Session List
This Allows you to add documents to your Session list. Valid only for current session duration, the session list
ceases to exist once you sign off from the current session.
Click on the Add to session list link appearing against each document.
This helps you to re-search and collate short listed documents for analysing them.
You can access the session list from the top menu bar.
The session list appears as follows. You may View the documents by clicking on it, you can also Email, Save
and Print the document.
In case multiple documents of the session list need to be emailed or saved one can check the action box & then
Email or save.
© Manupatra Information Solutions Pvt. Ltd. 22
Time Line / Authority Check
The Interactive Time line makes it easy to pick out the best cases from a large collection of results by displaying
cases in an intuitive graphical format.
Clicking on the green button that appears in Search Results will open up a pop up of graphical format. The size of
the bubble corresponds to the number of times the case is cited in the entire Case Law database. The bigger the
bubble, the more number of times the case is cited and smaller indicates that it has been cited on lesser occasions.
The Interactive Timeline/ Authority Check shows how many times the subject case has been cited in various
courts along with the date of decision of the most recent cite. This does not show if the case is good law or bad law.
This gives you ready link to the cases where the subject case has been cited. Once you find a useful case, this
feature can help you find other similar cases. The Interactive Timeline/Authority Check only shows results from
Manupatra database.
About the feature
1. Vertical Axis displays list of Courts viz. Supreme Court, Selected High Courts and Other High Courts in
‘Others’ category.
2. Horizontal Axis displays year range in which case has been further cited.
3. By rolling and holding mouse over a bubble, one can view extract of the case and no. of times it has been
cited further.
4. Citation Summary shows how many times case has been cited, in total and separately in Supreme Court and
High Courts, respectively
© Manupatra Information Solutions Pvt. Ltd. 23
7. ACTS / STATUTES
Browsing
Bare Acts / Statutes can be viewed directly from the TOC. Click on the + sign next to the Bare Acts & then click
on Table of Contents. The Bare Acts are listed in the right frame under Alphabetical, Chronological, Subject
wise, Ministry wise and Industry wise listing for Central Acts. State Acts list appears segregated on State name.
Repealed Acts and Amending Acts are also listed Seperatly.
Chronological Index:
Clicking on Chronological index shows the Bar Chart & yearwise listing of the Bare Act. One can click on the
number appearing on the Bar to view Acts appearing in that year.
© Manupatra Information Solutions Pvt. Ltd. 24
Alphabetical Index:
Clicking on Alphabetical Index shows Bare Acts listed alphabetically.
In the example below we have clicked on Alphabet A. All the acts starting with A are listed.
• Bare Acts show different signs in front of them. These are also displayed on the top.
• The book denotes that the Rules and Regulation of this Act are available.
• The Parliament sign denotes the proposed Bill to amend the act is pending in the Parliament.
• Brief facts of the Act.
• View Act in a single document.
• Annotations – Brief Note on Sections.
• Hindi version of the Act.
• Current as on – Denotes the date upto which the Act is updated.
Brief facts gives the below listed details of the Act.
• Act Title / Statement of Objective
• Whether Act in existence currently superseded any prior legislation?
• Effective Date
• Whether Act is effective in Full or Partial
• List of Amending Acts
• Whether any proposed amendment pending in the Parliament?
© Manupatra Information Solutions Pvt. Ltd. 25
To view the complete Act, Click on the Act / Statute
Viewing Judgments on particular Section / Order / Article
When we click on the Act, there is an icon which appears, in front of the Section/Order/ Article. Click on the icon
to view the judgments on that particular Section/Order/Article
Viewing Commentary on particular Section / Order / Article
When we click on the Act, there is a Maroon colour icon which appears across in front of the Section/Order/ Article.
Click on the icon to view the Commentary on that particular Section/Order/Article. These will appear only in Acts,
for which commentary is available.
Act with the Parliament Sign
When we click on the Act with the Parliament sign, the Act displayed shows a a flag on the top. This flag denotes
that there is a proposed bill pending in the parliament pertaining to the Act.
© Manupatra Information Solutions Pvt. Ltd. 26
The Flag will also appear against the section of the Act, which will be amended by the Pending Bill in the Parliament.
By clicking on this flag we can view the relevant clause of the pending bill. Clicking on the flag sign displays the
Table of Content of the relevant Bill which is pending in the Parliament, as shown below.
Notes on Act
Notes on Act can be viewed when you click on any particular section of the Act. (on the right hand corner under e-
mail & print icon)
Notes on Acts: gives a brief explanation of the relevant statutory provision (section), written in very succinct,
comprehensive and simple language, for non lawyers.
When you click on the Notes on Act, you see the explanation
© Manupatra Information Solutions Pvt. Ltd. 27
8. VIEWING COMMENTARIES
Accessing Commentaries & Digest in the text of the Judgment
Commentary & Digest can be accessed by clicking a link to provision of the act, appearing in the text of judgment.
Clicking on the link will take the user to a pop-up window giving an option to view the Bare Act, Commentary or Digest.
For e.g. under legal search - Miscellaneous searches - click on judgment under Bare Act, select provision for
Section 125 of Cr.P.C. – Code of Criminal Procedure, 1973. Section 125 will be highlighted in the judgment,
Clicking on Section 125 will take the user to a pop-up window (Shown Below). Three boxes will appear.
Bare Acts — Clicking on BARE ACTS will take the user to a pop-up window (Shown Below). It gives details of the
Section 125 of Code of Criminal Procedure with different tabs Digest, Judgment & Commentary.
Bare Act Link from Judgment Text
When you click on the section of the act from the judgment where it is mentioned, while displaying the text of the
section, now the full TOC/ Index of the Act is also displayed. User can navigate to other sections of the same Act
from the TOC in left frame.
© Manupatra Information Solutions Pvt. Ltd. 28
Commentary — Clicking on COMMENTARY will take the user to a pop-up window (Shown Below). Commentaries
are available for selective Bare Acts. User can get redirected to Commentary through Bare Act section also, where
the provision to view the Commentary of the respective section is available through a click button
Digest — Clicking on DIGEST will take the user to a pop-up window (Shown Below)
© Manupatra Information Solutions Pvt. Ltd. 29
Act Search
You can do Free Text search or search on Act number and title
• Select Act Search Radio Button
• Typing at least 3 characters of the Act name drop down will list the related acts, making the selection easier
for you.
• Select the Act name from the drop down menu
• You may either search for query terms or select one of the options of Annex, Annexure, Appendix, Chapter,
Order, Part, Schedule, Section.
• Click on search.
You can view the selected act by clicking on the icon View Selected Act
Example: In the following example we have searched for Section 2 of the Narcotic Drugs and Psychotropic
Substances (Amendment) Act
Search by Act Number
Select the Search by Act No. radio button.
• Enter Act Number
• Select exact match or containing all
• Search
In first example we have selected “Exact Match”
© Manupatra Information Solutions Pvt. Ltd. 30
In second example we have selected “Containing All”
Clicking on the result displays the Index of the Act.
In the Act Search the user has an option to search Order & Rule in combination as well. e.g. CPC order 7 Rule 11.
• Type 3 characters of the Act CPC, Code of Civil Procedure.
• Select the Act name from the drop down menu.
• In the provision select Order No. 7, a rule box will appear next to the text Box, enter rule no in that & click on
search.
© Manupatra Information Solutions Pvt. Ltd. 31
9. JUDGMENT TEMPLATE
© Manupatra Information Solutions Pvt. Ltd. 32
Print Replica
Print Replica are the judgments in PDF format as reported in the journals. These are available for ready download
& are accepted in courts. This Icon is displayed at the top right corner of the Judgment. Currently we cover print
replica of the following journals (UJ, MIPR, ELR, ECR, BLR, BLJR, AWR, KCCR, AWC, ACR, OLR, WLN, ILR-
Kerala, ILR-Karnataka, ILR- punjab, Uttaranchal cases, KLJ)
Citing Reference
This feature assists the user in knowing, in what perspective cases mentioned in a particular judgment were
treated or considered by the Court delivering judgment.
• Open a judgment, go to Citing Reference.
• Click on any of the treatment (e.g. Discussed / Mentioned etc).
• The popup will open up describing about the cases referred in this judgment and treatment given to those
cases in Graphical format as well.
Floating Navigation
Floating Navigation appears at the bottom of the Judgment on mouse rollover. Print, Save, E-mail, Go back to
results, Find within Document, Go to top, Go to bottom icons now also appear on right bottom of the page on
mouse roll over. Take your cursor to the right bottom of the page for these to appear. No need to scroll to top of the
page anymore.
© Manupatra Information Solutions Pvt. Ltd. 33
Cited in Para
This feature enables the user to see the relevant paragraphs in various judgments, where the current case has
been referred. Cited in Para link appears on the top of the Judgment.
Click on Cited in Para link appearing on top of the judgment (Vishaka and Ors. v. State of Rajasthan and Ors.).
This link will only appear in judgments which have been referred in other judgments.
Clicking on Cited in Para opens up a page which lists all judgments where the subject Vishaka case has been
referred.
Click on plus (+) sign appearing against a case name. This expands to display the specific paragraphs where the
current case is mentioned.
This saves your research time further, as you no longer have to search for various judgments in which your case
has been referred. You get a ready listing of the judgments along with the specific paragraph/s where the subject
case has been mentioned. Read the para or jump to the full text of the judgment through a ready link.
© Manupatra Information Solutions Pvt. Ltd. 34
Case Map
Case Map provides a visual view of the top 20 cases, with respect to a subject case [appears in central circle].
These top 20 cases are Cases Cited by the Subject Case (referred) and Cases where the Subject Case has been
Cited (mentioned in) . This pictorial depiction of the relationships between cases also helps identify other cases
which may be of relevance.
To access the Case Map , click on the Case Map link appearing on the top of the judgment. You may also access
the case map from the Citing Reference field. Click on the link to launch the pictorial view.
When you first view the Case Map, the subject case is displayed in the centre of the screen and around it are
cases with which it has a relationship (referred or mentioned in)
Cases Cited by the subject Case appear on the left-hand side of the screen and Cases which cite the subject case
appear on the right.
• Cases are ordered on basis of no. of times each is cited in a clockwise direction. Case cited maximum no of
times appears first on top in a clockwise direction.
• On the left side, the case which has been Cited by the subject case maximum no of times appears on the
top. In this eg. His Holiness Kesavanand Bharti is on top since it has been cited max no of times.
• On the right side D.S Nakara case has cited Minerva Mils maximum no of times.
Line COLORS shows the connection between cases.
Hover your mouse over a connector to view the Tooltip which describes the relationship between the cases.
© Manupatra Information Solutions Pvt. Ltd. 35
An example showing the relationship between the subject case and other cases
In the example below relationship between the subject central case Minerva Mills Ltd. And Ors. Vs. Union of India
and top 20 cases has been shown. Cases appearing in left frame are cases cited by Minerva mills (referred) case
and the cases which have cited (mentioned in) Minerva Mills is shown in the right frame.
On mouse over a case Indra Sawhney vs . Union of India and others shows the common relation for cases I.C.
Golak Nath and Ors. vs. State of Punjab and Anr., His Holiness Kesavananda Bharati Sripadagalvaru and Ors. vs.
State of Kerala and Anr. , Smt. Indira Nehru Gandhi v. Shri Raj Narain and Minerva Mills.
Hovering over a case, will fade out unconnected cases and show the relationships shared with the subject central case.
Hovering over the subject case appearing in central circle, shows an overlay with details about the case such as
Case name, No. of times cited, Citing Reference and Casenote:
By clicking on any of the orbiting cases you can change the focus to the Case you select.
Clicking on the back button, takes you back to one case.
Clicking on the any of the Cases in Case Map will further launch the Case Map for the case selected.
Some cases which have been referred or mentioned may not appear
As Case Map only provides a visual view of the top 20 most cited cases, with respect to a subject case [appears
in central circle]. Therefore, you may not see other cases.
Case Map works in real time and it gives visual view of the top 20 most cited cases, with respect to a subject case.
Therefore, if a case doesn't appear in the list of top 20 most cited cases, even if it has been mentioned, it will not
appear on the visualization.
© Manupatra Information Solutions Pvt. Ltd. 36
10. PRINTING, EMAILING AND SAVING JUDGMENTS
The icons for Print, Email, Save appears on the top right corner of the Judgments.
Printing
• To print document available on Manupatra Database, Click on print icon. A pop-up window will appear giving
the different options.
• The print option comes with Word, PDF & HTML options and enhanced editing features of selecting Font
Size, Font type. Users can also choose to print a particular judgment with/without showing subject, citing
reference, case notes, prior history etc.
• Dual column printing facility is also available.
Once you Click on Print it will show you the Print preview as shown. The example below shows the preview of a
doc file. You can print the document thereafter.
Alternately you may Print from the session list also.
© Manupatra Information Solutions Pvt. Ltd. 37
Emailing – You can email the displayed document. If you select the “Email this page-option, the following screen
will be displayed:
Change the recipient email id if required and click Send.
Alternately you may Email from the session list also.
Saving
• User can save the Document by clicking “ Save” Icon appearing on the top right corner of the document.
• You can save the documents in folders.
• Once you click on Save, a window will appear, showing you My Folder by default.
• You can create a new folder by clicking on Create New Folder icon.
• A box will appear asking for the folder name & password protection, which is optional.
• If you apply the password for a folder, while opening the folder you will be prompted for the password. The
folder can be viewed only after password authentication. If you leave the password box blank and create the
folder, the folder can be accessed without password.
© Manupatra Information Solutions Pvt. Ltd. 38
11. FEATURES
11.1 Kapture
This feature gives the user the option to search for meaning of words/phrases appearing in the documents from the web.
• Open a document in Manupatra
• Select and highlight the word/phrases you want to search on the web.
• A Know more option will be appearing, click on the tab to see the results from WikiPedia and Bing.
11.2 Manupatra MS Word Connect
Users can now seamlessly access content and resources from www.manupatra.com, the open Web and Word
files on their desktop.Integrate your research process with the Microsoft applications you use every day and save
time by leveraging innovative research tools directly within your Documents. Manupatra’s Word Connect provides
direct links to research relevant to your work, thus saving you the toggling between your research applications, the
web and Microsoft Word.
System Requirement — Windows XP/Vista/Windows 7/ Win 2K3 / Win2K8
MS Office — Ms Office 2007/2010 (Ms Word)
© Manupatra Information Solutions Pvt. Ltd. 39
You can access this feature, If you are a Manupatra Subscriber of the following modules:
• Business Policy + Courts and Tribunals
• Corporate Laws and Taxation + Courts and Tribunals
• Courts and Tribunals (legal module)
• Full Site
• Download Manupatra Word Connect tool on your local drive
• Unzip the folder
• Run the setup.exe file
• Click on Install button
Highlight the text in your doc file you want to search and click on Manu Search Icon appearing in Add Ins Menu. You will
be prompted to Login to Manupatra.
Please enter your Manupatra Sign In and password ensure no one is logged in with the same Sign in else it will give you
“The session is already active” message.
© Manupatra Information Solutions Pvt. Ltd. 40
Once you Login successfully you will be able to see the search results for your highlighted query. This will be a free
text search and by default it will show results from Supreme Court. If you wish to see the results from other courts
please select the court from Select Court dropdown. The list of courts you can see as per your subscription plan.
To copy any matter from search results, you can simply drag and drop the text from the results/documents to your
word file. Highlight the text and drag the text to the cursor position. This saves you typing.
© Manupatra Information Solutions Pvt. Ltd. 41
11.3. My Notepad
Allows you to make notes online while you research.
Clicking on My Notepad opens the pop up where user can make personal notes pertaining to a document being
viewed or also make generic notes.
User can create/invite/share the note against a document. The invitation can only be sent to Manupatra’s existing user.
• Open a case against which you want to create/invite/share note, Click on My Notepad on the top Menu, and
click on “Add to My notepad”.
• To invite your colleagues (who are using Manupatra) click on “Invite to Share Note” button. An email will be
send with the document id against which you want to invite/share note to the users whom you have invited.
• All the notes written against that document will be displayed along with your note.
• You can view the note by clicking on the clip icon appearing on the top left of the document as soon as you
create a note or you can also see if someone has invited you to share the note.
• You can also search within note.
11.4. Analytics
(i) Search Analytics
Search Analytics is traditional case law research with visualization which shows the relationship between the cases
• Click on Analytics
• Click on Search Analytics
• Run a search query through search analytics interface.
• You may choose to check the synonym box to expand your search results
• The search analytics shows the top 70 most relevant cases which appear in list form on the right of the screen.
• The result list on the right provides brief details of each case, containing name of parties, date of decision,
keywords and the number of times the case has been cited in Manupatra database.
• Hovering over a case in this list highlights the case in the graphical display on the left.
• A visual display of all 70 results appear on the left of the screen, wherein the cases are represented by circles
of varying sizes . The size of the circle indicates the importance of the case based on how many times it has
been Cited In cases appearing in Manupatra database.
• You can play around with the graphical display to see how cases in your result list are related to each other.
The lines joining the circles, show you how the cases are interrelated.
© Manupatra Information Solutions Pvt. Ltd. 42
• The top half of the graph displays the results from Supreme Court and bottom half displays the results from
all high courts clubbed together.
• The bottom graphic features a timeline of your search results, showing which years had the most cases that
fall under your search.
(ii) Judge Analytics
Gives the analytics of Judgments written by the Hon’ble judges of Supreme Court & Delhi High Court (other courts
coming soon).
The tool helps you to analyse the number of Judgments written by each judge, how many times they are cited by
other judges, pattern of them citing the other judges and how many times they are citing other judges. Apart from
the absolute number the tool gives the % break up.
• Judgments written by the Hon’ble Judge [includes the judgments written in a division bench or higher bench
judgment) Eg Justice Alagiriswami has written 127 judgments.
• No of judgements in which X judge is Cited by other brother judges in judgments written by them. Eg, Justice
Alagiriswami’s judgments have been cited in 112 judgments
• A. ALAGIRISWAMI Cites : this gives the statistics of how many times (and % thereof) each judge has been
cited by Justice Alagiriswami in judgments written by him. Eg. In 22 cases (8.24% ) written by Justice
Alagiriswami, he has cited Justice Gajendradarkar.
• A. ALAGIRISWAMI is Cited by: this gives the statistics of how many times Justice ALAGIRISWAMI is Cited
by other brother judges in judgments written by them. Eg. Justice S B Sinha has cited Justice Alagiriswami
20 times (5.7% ) in cases written by him.
© Manupatra Information Solutions Pvt. Ltd. 43
• Judgments Written: Lists the judgments written by the X judge. Read the full text of the judgment by clicking
on the link.
• Judgments Cited: Lists the judgments cited by the X Judge in judgments written by him. Read the full text of
the judgment by clicking on the link.
11.5. Sticky Notes
Users can now mark comments, add a note as well as highlight any portion of text while reading the judgement, as
per their personal requirement, for future reference.
• Open any judgement and click on the “Sticky Note”.
• You will notice sticky note control panel appearing on the right of the judgement.
• To start highlighting any text, select the pen-pad icon from the top options as shown here & select the text in
the judgment. Using the tool bar you can select the colour/style for your highlighted text portion. User have an
option of Bold, Italic and underline. They can also change the font type.
© Manupatra Information Solutions Pvt. Ltd. 44
Then right click on the icon and select “Add Note” option to get a panel on which you can start writing your notes/
comments, as shown below. To save the comment, click close button.
You will notice your saved note appearing on the right hand side panel under the comment’s list.
Sticky Note Feature
• You can now access all your sticky notes documents from ‘My Saved Docs’.
• Save the sticky note by clicking on the save icon, it will ask you to save it in a folder, if you do not choose
a folder, it will get saved in “My Folder” of “My saved Docs” by default else it will save in your chosen folder.
• You can access the same documents from “My Saved Docs”.
• All your old sticky note documents are added and is available in the “My folder” section.
• You can identify a sticky note document in your saved docs section by the sticky note icon across the
document (refer to image Below)
• You can also print/email a sticky note document (one at a time) from the folder.
• Sticky note documents can now be accessed from Manupatra App as well.
© Manupatra Information Solutions Pvt. Ltd. 45
11.6. Chrome Connect
Manupatra Chrome Connect allows user to search across www.manupatra.com using google's chrome extension.
It is a service from Manupatra designed to help you stay connected with snapshots of legal events on all
working days.
Manupatra Chrome Connect is a rich internet application that resides on your chrome browser and is managed by
the server component of our platform. It helps Manupatra subscriber to search in Manupatra database while
reading any webpage.
Features:
• This service is only for Manupatra subscribers and takes only seconds to install.
• Manupatra Chrome Connect allow to search Manupatra database case laws, citations, etc.
• Simply highlight the text while reading a webpage and click on Manupatra Chrome Connect, you would be
able to read judgments based on the highlighted terms from Manupatra.
• It does not interfere with your work. Search results remains in your Browser.
11.7. Outlook Connect
Users can now seamlessly access content and resources from Manupatra and the open Web from their MS
Outlook while reading or composing email.
© Manupatra Information Solutions Pvt. Ltd. 46
How to use:
• Highlight the text in your email (reading or composing) you want to search and click on Manu Search Icon
appearing in Add Ins Menu.
• You will be prompted to Login to Manupatra.
• Please enter your Manupatra Sign In and password, ensure no one is logged in with the same Sign in else it
will give you “The session is already active” message.
• Once you Login successfully you will be able to see the search results for your highlighted query. This will be
a free text search and by default it will show results from Supreme Court. If you wish to see the results from
other courts please select the court from Select Court dropdown. The list of courts, you can see is as per
your subscription plan.
• You can also choose to search within the Appellant/Respondent (Field Search) ,Citation and on the Web as well.
• Also before closing the mail item, please do not forget to Sign out from Manupatra in the right frame.
• Click on any of the document title to see the full text.
• To copy any matter from search results, one can drag and drop the text from the results/documents to your
word file by highlighting the text and dragging the text to the cursor position.This saves you typing.
© Manupatra Information Solutions Pvt. Ltd. 47
11.8. Store Document on Cloud
Now upload any document from Manupatra to your cloud account(e.g. Dropbox/Google Drive) at a button click.
• Click on cloud icon (from Floating Navigaton that appears at bottom of the Judgment page) to upload
the document to your cloud account.
• Click on the respective buttons (Dropbox/Google Drive) to Save the document to your cloud account.
• Google Drive works with below mentioned browser
• Chrome, Firefox, Safari, Internet Explorer (only IE9 and IE10)
• Dropbox works with below mentioned browser
• Internet Explorer 8+, Chrome, Safari 3+ , Firefox 3+, Opera 9+
11.9 Search History Map
This feature assist the user to understand last searches in graphical format, so that one can see the difference
among those searches.
• Open Search history, you will see 2 tabs List / Map.
• Click on List to view the list of last 20 searches done.
• Click on the Map tab appearing on the page. On the left side of the frame you will see, your parent / main searches.
• Tick on the checkboxes against any of the searches to see the history in graphical format. You can see
multiple search graphs by selecting more than one checkbox from the left search history frame.
• To go back to the listing format click on the List tab.
MAP
• Take the mouse over the document sign, it will show you the title of the last document opened from that
particular search.
• You can also open the same document again by clicking on the document sign.
• You can also click on the search query in the map to see the query results.
© Manupatra Information Solutions Pvt. Ltd. 48
The user can now make a comparison between the search results to ascertain the common and uncommon
documents, which in turn will help the user to make an opinion on relevance of documents for the purpose of his
research. This feature will also help the user to make an analysis of search result against the query made
• Open Search history, click on the Map tab appearing on the page. On the left side of the frame you will see,
your searches.
• Tick on the checkboxes against any of the searches to see the history in graphical format
• To compare these searches & to find out how many common and uncommon records are available, select
the Similar or Distinct option.
• Click on the Compare button to see the Similar and Distinct documents between the two searches.
• You will view the search result based on Similar & distinct cases.
12. SIGN OFF
• It is important to Sign Off when you leave the site.
• Never exit the site by clicking on X in the top right most corner of the browser window
• If for some reason, you do not sign off while leaving the site, you will not be able to Sign in for 10 minutes
since your session remains active.
© Manupatra Information Solutions Pvt. Ltd. 49
13 SINGLE SIGN IN FOR WEB & MOBILE
Access to Manupatra App now comes COMPLIMENTARY for Manupatra subscribers, Now you can access
www.manupatra.com database on the Web and Manupatra App on your digital device, through one COMMON Sign IN.
The single Sign In enables seamless integration between the mobile and web interface.
1. Download the App from iOS- App Store (Manupatra for iPhone, ManupatraHD for iPad) or Android- Play Store
(Manupatra for Android)
2. Use your current Manupatra Sign In to access the Manupatra App
3. The Manupatra web access will always get priority over App i.e if you are signed onto Manupatra App and you
try logging in to web account, you will be logged out of the App automatically : If you are logged onto the web
account and you try to access the App through same sign in, you will get Unable to log in message - ‘User
already signed in’.
4. If you are logged onto the Manupatra App and there is inactivity of 15 mins, you will be logged off from the
App automatically.
5. You cannot simultaneously use Manupatra on the web and on the App through single sign in.
6. If you wish to simultaneously access Manupatra on the web and on the App, you will require to sign up for a
separate Manupatra App Sign in.
© Manupatra Information Solutions Pvt. Ltd. 50
14 Your account details on My Home Page
Your Account Details with following information is now available on your My Home Page
• Customer ID
• Last Invoice
• Invoice Name
• Subscription Start Date
• Subscription Expiry Date
• Invoice Amount
• Your Relationship Manager
• Relationship Manager Mobile
Client can view the last invoice by clicking on the invoice number. In case the account is coming up for renewal,
the Proforma invoice will also be available & can be viewed by clicking on the same.
© Manupatra Information Solutions Pvt. Ltd. 51
15. ALERTS AND UPDATES
Manupatra Alerts & Updates are available, to keep you on top of the latest happenings.
15.1 Manu Clip
Manu Clip icon is available on your personalized home page. Manu Clip allows you to monitor updates on Notifications
and Judgments without actually searching for them. Your results are conveniently delivered to your personalized
‘manu clip’ page which is unique to your sign in.
• You can see all the judgments/notifications updates on one single page.
• Get the judgments/notifications instant on selected Subject/Ministry, no need to subscribe it separately.
• Manage the placement of Judgment/ Notifications as per your wish. You can also move/remove the tabs if
you do not wish to see it.
To set your preferences
• Select Subject on which you wish to view the judgments
• Select Notification subject (ministry for which you wish to view the notifications)
• Select days ( past number of days for which you wish to view the selected information)
• Click on Save Display Settings
• You can change your preferences any number of times
• Once you save your display settings the updates will be delivered to your Manuclip page as per your preferences.
© Manupatra Information Solutions Pvt. Ltd. 52
15.2 Manupatra Desktop Alert
Manupatra Desktop Alert service is a complimentary service from Manupatra designed to help you stay connected
with snapshots of legal events on all working days.
Features:
• Manupatra will alert you on important caselaws, notifications, Statutes, news, etc., through crisp summaries.
• When you click on Read, you would be able to read the full article/update, etc.
• New Information flows on to your desktop so you don’t have to access different sites to keep yourself
updated.
• Does not interfere with your work. Desktop Alert remains in your Windows system tray. As soon as an alert
is received, it “pops up”.
• Zoom In and Zoom Out feature is available.
System Requirements:
Windows
• Intel® Pentium® III 1GHz or faster processor, 512MB of RAM
• Recommended: Pentium 4 2GHZ or faster, 1GB RAM
• Windows Vista® Home Premium, Business, Ultimate, or Enterprise including 64 bit editions, Windows Vista
SP1, Windows XP Tablet PC Edition SP2 and SP3, Windows XP SP2 and SP3, Windows 2000 SP4,
Windows 2003 Server
Mac OS X/ Linux
• Intel Core™ Duo 1.83GHz or faster processor; PowerPC® G4 1GHz or faster processor
• Mac OS X 10.4.11 or Mac OS X 10.5.4 and 10.5.5 or Linux
• 512MB of RAM
Free download available on our website
© Manupatra Information Solutions Pvt. Ltd. 53
15.3 Search Alert Feature
Search Alert Feature Allows you to set alert for your Searches. To access your Search Alert Feature, go to
Manage Search on My Home page
• Click on link for the Search Name you wish to set an alert for. Select the number of Expiry Days ( this is
number of days for which you wish to receive Alerts for the subject search query). Click on [under Edit
option]. Then click on to initiate the Alert.
You can Disable the Alert at any point of time by clicking on box against the Search Name.
You can set upto 10 alerts from your saved searches.
• In each alert you can add upto maximum of 2 emails separated by comma
e.g. (abc@gmail.com,xyz@hotmail.com)
• Once the Alert is successfully Enabled, you will start receiving the Alerts on your registered email id as and
when any judgment is uploaded on www.manupatra.com which contains your search query for which you
have set the Alert. The email intimation will contain details of the document which you can access by Signing
on to www.manupatra.com.
15.4 Chrome Alert
Desktop Alert on Chrome service is a complimentary service from Manupatra designed to help you stay connected
with snapshots of legal events on all working days. It is a rich internet application that resides on your chrome
browser and is managed by the server component of our platform.
Features:
• Manupatra will alert you on important Caselaws, Notifications, Statutes, News, etc., through crisp summaries.
• Does not interfere with your work. Alert remains in your Browser.
© Manupatra Information Solutions Pvt. Ltd. 54
16 COMPLIMENTARY SERVICES:
Indian Legislation
www.indianlegislation.in is a free service by Manupatra. Access to the database on www.indianlegislation.in is
open to all without charge.
The database gives you free access to:
• Central Bare Acts (Statutes)
• Bills and Ordinances as introduced in the parliament or pending with status thereof
• Draft Bills
• Lokpal Bills
• Law Commission Reports
• Standing Committee Reports
• Amending and repealing Acts (statute)
Complimentary Apps
Manupatra is providing Complimentary Apps to the following:
1. Manupatra Bare Act APP
Now you can access Central Statutes/Bare Acts anytime you need it. Manupatra Statutes/Bare Acts is a legal
research resource which gives you instant access to an entire set of Indian Central Statutes/Acts and allows you
to search the comprehensive library. Central Bare Acts is available section wise which is quickly brow sable. Just
scroll through sections on your smart phone.
2. Manupatra Supreme Court APP
Now you can access last 30 days Supreme Court Judgments from www.manupatra.com anytime you need it.
Search cases of Supreme Court of India database using simple descriptive terms, Keyword (Boolean), Title Search.
Read documents enriched with editorial inputs with Zoom In/Zoom Out Feature., Updated daily, Receive Manupatra
alert on your device.
3. Manupatra CrPC APP
Complete Indian Code Of Criminal Procedure is available through Manupatra CrPC APP, section wise which is
quickly brows able. Just scroll through sections on your smart phone.
4. Manupatra CPC APP
Complete Code of Civil Procedure is available section wise, through Manupatra CPC APP, which is quickly brow
sable. Just scroll through sections on your smart phone.
5. Manupatra IPC APP
Complete Indian Penal Code is available section wise, through Manupatra IPC APP, which is quickly brows able.
Just scroll through sections on your smart phone.
© Manupatra Information Solutions Pvt. Ltd. 55
Push Notification on App
Download Manupatra APP & get alerts notification on your mobile.
Manupatra Certified Professional (MCP)
Manupatra Certified Professional (MCP) is an online test by manupatra for law researchers and subscribers to test
their proficiency in using manupatra.com and its related services.
Whether you’re a practicing lawyer, law student or a law researcher who wants to assess their skills in using India’s
largest online legal research service, MCP is a test tailored for your assessment.
In the process, you stand to enhance your knowledge about Manupatra content and its features, which in turn help
you reduce your research time and increase your efficiency.
You also get introduced to features, you might not be aware of, and which are an intrinsic part of the Manupatra
database.
MCP program helps you validate your level of knowledge and experience in online legal research using manupatra
services. Manupatra also provided Certified Professional Certificates.
© Manupatra Information Solutions Pvt. Ltd. 56
17. BOOLEAN OPERATORS
Search Type Description Example
Normal Query Specify one or more keywords separated by space. First, board of directors voting rights
Search will look for documents matching all the keywords
that you have specified and give you the most relevant
results at the top. If none is found, it will look for documents
matching any of the keywords and will still give you the
best ranked results at the top.
Phrase Query Specify two or more words enclosed in double quotation “agreement in writing”
mark to search for the exact phrase. (NOTE: Without the
double quotes, Search will look for the keywords
anywhere in the document in any order.).
ANDing / ORing There is no need to input “AND” or “OR” between board of directors voting rights
keyword. Search will automatically take care of all these
thing. First, Search will try and look for documents that
match all the words and will display them and if none is
found, it will look for documents that match any of the
keywords.
Negative Keyword To exclude documents that contain specific keyword, “child custody”-divorce child
(Exclusion) specify the negative keyword with a ‘-‘ sign. This will custody -divorce
exclude documents from the result that contain that
keyword.
Punctuation [] { } ^ + - , Omit all punctuation in your searches by
replacing them with spaces to give you specific result.
Spell Checking In case of wrong spellings in your keywords, Search will
try and suggest you the best matching word and the
suggestion will be presented as a link with corrected
spellings. Click on this link to show you results on the
suggested query.
Wildcards If you are not sure about the complete spelling of a *city will match city, capacity,
keyword that you are looking for then you can also make complexity, specificity..
use of wildcards. Valid wildc-ard characters are ‘*’ Prov* will match province,
Matches any characters, any number of times ‘?’ Matches provides, provisions, proved…
any single character. ‘?’ will match word, ward..
*nand? will match Nanda, Nandy,
Kesavananda, Gokulananda,
Nityananda
Unordered Proximity To find words within a specified distance of each other ”corporate tax law”/5
(Operator ‘/’) you can use the Proximity operator. For instance, to find
documents with ‘corporate’, ‘tax’ and ‘law’ within 5 words
of each other you can use the Proximity Operator.
Ordered Proximity To find words within a specified distance of each other ” corporate tax law “@5
(Operator ‘@’) occurring in the same order, as specified in your query,
you can use the Ordered Proximity operator. For
instance, to find documents with ‘corporate’, ‘tax’ and
‘law’ within 5 words of each other and in the same order
as specified, you can use the Ordered Proximity Operator.
Contextual Search – If you wish to match only those documents in which all “corporate tax law”/p
Para the keywords specified in your query appear within the
same paragraph, you can use the Contextual Search
within Paragraph.
© Manupatra Information Solutions Pvt. Ltd. 57
Contextual Search – If you wish to match only those documents in which all ”corporate tax law”/s
Sentence the keywords specified in your query appear within the
same Sentence, you can use the Contextual Search
within Sentence.
Contextual Search – If you wish to match only those documents in which all “corporate tax law”/q
Quote the keywords specified in your query appear within a
Quotation, you can use the Contextual Search within
Quotation.
© Manupatra Information Solutions Pvt. Ltd. 58
NOTES
© Manupatra Information Solutions Pvt. Ltd. 59
NOTES
© Manupatra Information Solutions Pvt. Ltd. 60
You might also like
- Digifort HTTP API 1.10.0 (7.4.0.0)Document390 pagesDigifort HTTP API 1.10.0 (7.4.0.0)cristian espinozaNo ratings yet
- Neuroscan 4.5 EditDocument343 pagesNeuroscan 4.5 Editonehitwonder2316No ratings yet
- YR2050 English ManualDocument7 pagesYR2050 English ManualjoseNo ratings yet
- Genie ManualDocument434 pagesGenie Manualengrl29793No ratings yet
- An Introduction To Tkinter (Fredrik Lundh)Document211 pagesAn Introduction To Tkinter (Fredrik Lundh)Hernando CortezNo ratings yet
- DSmartDocument294 pagesDSmartneflictusNo ratings yet
- Make Portable With NSISDocument60 pagesMake Portable With NSISCh. Sivarama Prasad93% (14)
- Orion 10.6 - Getting StartedDocument25 pagesOrion 10.6 - Getting StartedM Jacksmerv SamuelNo ratings yet
- ISDP Esurvey TSS User Guide-2017-03-18 (By Site or DU)Document119 pagesISDP Esurvey TSS User Guide-2017-03-18 (By Site or DU)Aeron Lloyd Aguilar100% (3)
- CANstress Manual enDocument92 pagesCANstress Manual enuname0708100% (1)
- Oneil Order Client User GuideDocument74 pagesOneil Order Client User Guidemk1848736No ratings yet
- WedgeLink Software Keyboard Wedge Users GuideDocument63 pagesWedgeLink Software Keyboard Wedge Users Guideestefania A.CNo ratings yet
- CONTENT GUIDELINES - September 2010Document82 pagesCONTENT GUIDELINES - September 2010Willem van den HeerikNo ratings yet
- DEIF USW3 Help 2016Document213 pagesDEIF USW3 Help 2016Luis Augusto Cruz ValenzuelaNo ratings yet
- Smp-Man-0007 C10 SH-Z01 enDocument81 pagesSmp-Man-0007 C10 SH-Z01 entracypearlNo ratings yet
- Reactive SpringDocument421 pagesReactive SpringfranceteNo ratings yet
- UltraSnap PRO FMW MANUALDocument68 pagesUltraSnap PRO FMW MANUALpgomper100% (1)
- Maximo REST API GuideDocument79 pagesMaximo REST API GuideEnio BassoNo ratings yet
- BalsaManual3 5Document165 pagesBalsaManual3 5Germán Andrés Moncayo GalárragaNo ratings yet
- Ocpp-1 6Document130 pagesOcpp-1 6marsuNo ratings yet
- 104 Pro Gps Tracker User Manual2Document32 pages104 Pro Gps Tracker User Manual2Marc DonaldNo ratings yet
- Aurelius Manual PDFDocument153 pagesAurelius Manual PDFwilkerNo ratings yet
- Api GuideDocument37 pagesApi Guidetiso_feriNo ratings yet
- Automation Anywhere - IQ BOTDocument146 pagesAutomation Anywhere - IQ BOTRamanathan SNo ratings yet
- Iq Bot v6.0 en PDFDocument146 pagesIq Bot v6.0 en PDFfjgutierrezpaNo ratings yet
- Any Rail 4 enDocument99 pagesAny Rail 4 enHassan_ChauhanNo ratings yet
- Owner's Manual: Downloaded From Manuals Search EngineDocument120 pagesOwner's Manual: Downloaded From Manuals Search Engineandrej barNo ratings yet
- FileLocator Pro ManualDocument146 pagesFileLocator Pro ManualrhinemineNo ratings yet
- User Manual: CSD - Completion String DesignDocument220 pagesUser Manual: CSD - Completion String DesignIdress AhmedNo ratings yet
- Kontakt ManualDocument252 pagesKontakt ManualИлья ПинчукNo ratings yet
- Cortana Tutorial: Raphael Mudge, Strategic Cyber LLCDocument61 pagesCortana Tutorial: Raphael Mudge, Strategic Cyber LLCcastillo_leoNo ratings yet
- SANtricity v11.20 Array Management Window Help PDFDocument622 pagesSANtricity v11.20 Array Management Window Help PDFMinh HoàngNo ratings yet
- VXMLDocument396 pagesVXMLBraj KishoreNo ratings yet
- RealizzerDocument52 pagesRealizzerEliteAgentNo ratings yet
- SDACDocument1,165 pagesSDACppetkov55No ratings yet
- Picoscope 6 Users Guide PDFDocument237 pagesPicoscope 6 Users Guide PDFM Fawaz Satriaji100% (1)
- KofaxCaptureAdministratorsGuide enDocument349 pagesKofaxCaptureAdministratorsGuide enAlex PNo ratings yet
- Anyrail 4 Manual English: © 2011 Drail Modelspoor SoftwareDocument102 pagesAnyrail 4 Manual English: © 2011 Drail Modelspoor SoftwareNevzat ÖrnekNo ratings yet
- Feed For AllDocument113 pagesFeed For AllluckylukelaNo ratings yet
- US SequenceOptimizer UMDocument220 pagesUS SequenceOptimizer UMAzra PhendragonNo ratings yet
- Guideline Insarag - Volume III - Manual A - Guia Operacional de CampoDocument46 pagesGuideline Insarag - Volume III - Manual A - Guia Operacional de CampoPablo OliveiraNo ratings yet
- Lely Nautilus 2: InstruktionsmanualDocument54 pagesLely Nautilus 2: InstruktionsmanualgoranNo ratings yet
- STRAYLIGHT ManualDocument60 pagesSTRAYLIGHT ManualNorman ZubisNo ratings yet
- j45 S4hanax BPD en Us 3Document52 pagesj45 S4hanax BPD en Us 3Marissa DrakeNo ratings yet
- Portrait Professional User Manual: Anthropics Technology LTDDocument74 pagesPortrait Professional User Manual: Anthropics Technology LTDsilvertankNo ratings yet
- Dynamics SL QuickqueryDocument61 pagesDynamics SL Quickqueryarturo gonzalez ponceNo ratings yet
- Backup4all User Manual PDFDocument416 pagesBackup4all User Manual PDFover9kNo ratings yet
- Grid Editor - 8.00 - USDocument31 pagesGrid Editor - 8.00 - USprakash sharmaNo ratings yet
- Radiascan RC-101 Device ManualDocument36 pagesRadiascan RC-101 Device ManualAlejandro Cuello100% (1)
- Towed-System Operators Manual V1.1.0Document69 pagesTowed-System Operators Manual V1.1.0Nur FatmalaNo ratings yet
- ICT Skills Course Study GuideDocument194 pagesICT Skills Course Study GuidemichaelmikealNo ratings yet
- PCB HelpDocument207 pagesPCB HelpRaraNo ratings yet
- MG rx5Document331 pagesMG rx5Lloyd MontonNo ratings yet
- PikaTimer 1 5 User Manual PDFDocument45 pagesPikaTimer 1 5 User Manual PDFPeter PanNo ratings yet
- SIGVIEW v2.2 User ManualDocument137 pagesSIGVIEW v2.2 User ManualclaudiopxNo ratings yet
- RM XSR Analytical ENDocument172 pagesRM XSR Analytical ENEllezah Dela CruzNo ratings yet
- Grid Editor USDocument54 pagesGrid Editor USAbay YeshawNo ratings yet
- UHF+RFID+Reader+UHFReader18+User's+Manual+V2 0Document39 pagesUHF+RFID+Reader+UHFReader18+User's+Manual+V2 0Dickson AcostaNo ratings yet
- Dnc2help en PDFDocument120 pagesDnc2help en PDFR Edith CalleNo ratings yet
- Ease 43 HelpDocument706 pagesEase 43 HelpLuigiNo ratings yet
- Beginning Unreal Game Development: Foundation For Simple To Complex Games Using Unreal Engine 4 1st Edition David Nixon (David Nixon)Document41 pagesBeginning Unreal Game Development: Foundation For Simple To Complex Games Using Unreal Engine 4 1st Edition David Nixon (David Nixon)ma.otero228100% (13)
- Uid (Menus)Document11 pagesUid (Menus)Shashti D BNo ratings yet
- Polyflow in Workbench Tutorial 3D ExtrusionDocument48 pagesPolyflow in Workbench Tutorial 3D ExtrusionoussmaNo ratings yet
- LMT User ManualDocument126 pagesLMT User ManualMartin OrozcoNo ratings yet
- Navigating in The SAP System PDFDocument9 pagesNavigating in The SAP System PDFkerimNo ratings yet
- As Built ManagerDocument141 pagesAs Built ManagerRatan MaheshwaramNo ratings yet
- Controls, Start-Up, Operation, Service and Troubleshooting: Aquaforce 30Xw150-400 Water-Cooled Liquid ChillersDocument172 pagesControls, Start-Up, Operation, Service and Troubleshooting: Aquaforce 30Xw150-400 Water-Cooled Liquid ChillersWagner MoraisNo ratings yet
- Airpak v3.0 Tutorialguide PDFDocument232 pagesAirpak v3.0 Tutorialguide PDFyaidragonNo ratings yet
- AsdDocument113 pagesAsdAnderson PinheiroNo ratings yet
- Mega6 TutorialDocument10 pagesMega6 Tutorialahmicphd100% (1)
- TC2000 v12 User GuideDocument64 pagesTC2000 v12 User GuideMatthew EnglandNo ratings yet
- XRC BasicDocument136 pagesXRC BasicJunior FernandesNo ratings yet
- AllplanDocument315 pagesAllplanMilan UljarevicNo ratings yet
- WinDSX User GuideDocument116 pagesWinDSX User Guidesgross2130No ratings yet
- Plaxis3dce v21.01 02 ReferenceDocument600 pagesPlaxis3dce v21.01 02 ReferenceBOOBOONo ratings yet
- User's GuideDocument112 pagesUser's GuideMiriam MaldonadoNo ratings yet
- MFUGDDocument28 pagesMFUGDAnonymous 1gbsuaafddNo ratings yet
- Eliwel Ew 971-974Document23 pagesEliwel Ew 971-974Peter GarciaNo ratings yet
- Fiat Grande Punto Owners HandbookDocument242 pagesFiat Grande Punto Owners HandbookApollo100% (1)
- UniSP SM Profibus AUG Iss1Document67 pagesUniSP SM Profibus AUG Iss1irmarin81100% (1)
- Fcad5 For Acad UsersDocument56 pagesFcad5 For Acad UsersPalin AlinnNo ratings yet
- SewerCAD V8i Users GuideDocument766 pagesSewerCAD V8i Users GuidePercy TC100% (1)
- 11 - Desain, Prototipe Dan KonstruksiDocument46 pages11 - Desain, Prototipe Dan KonstruksiUtari Via VivianNo ratings yet
- Controledge Hc900 Control Designer Software User Guide: Honeywell Process SolutionsDocument326 pagesControledge Hc900 Control Designer Software User Guide: Honeywell Process SolutionsEduardo JoseNo ratings yet
- Going Mobile With Magic Xpa 3.xDocument62 pagesGoing Mobile With Magic Xpa 3.xAlexis MorazanNo ratings yet
- Multilogger Usersguide 55Document129 pagesMultilogger Usersguide 55Luis Fernando Sandoval RamosNo ratings yet