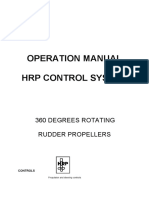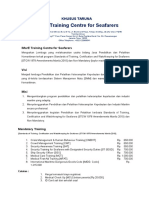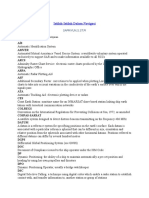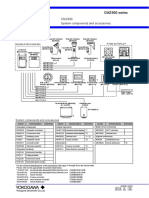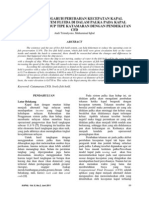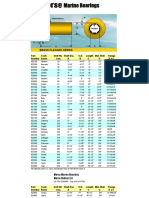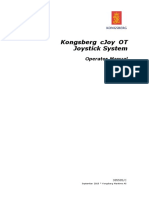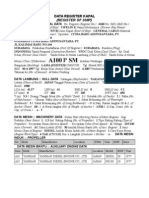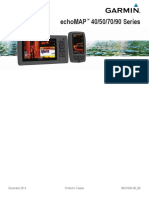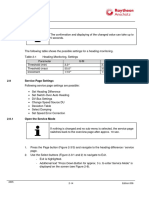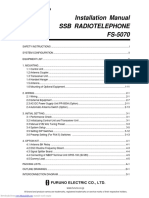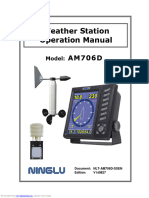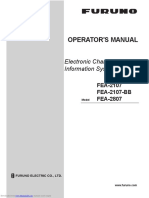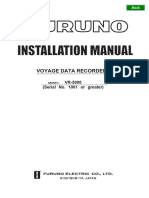Professional Documents
Culture Documents
Garmin 585 Plus User Manual
Garmin 585 Plus User Manual
Uploaded by
srinu1984Original Title
Copyright
Available Formats
Share this document
Did you find this document useful?
Is this content inappropriate?
Report this DocumentCopyright:
Available Formats
Garmin 585 Plus User Manual
Garmin 585 Plus User Manual
Uploaded by
srinu1984Copyright:
Available Formats
Owner's Manual
© 2017 Garmin Ltd. or its subsidiaries
All rights reserved. Under the copyright laws, this manual may not be copied, in whole or in part, without the written consent of Garmin. Garmin reserves the right
to change or improve its products and to make changes in the content of this manual without obligation to notify any person or organization of such changes or
improvements. Go to www.garmin.com for current updates and supplemental information concerning the use of this product.
Garmin, GPSMAP, Ultrascroll, and the Garmin logo are trademarks of Garmin Ltd. or its subsidiaries, registered in the USA and other countries. Garmin
ClearVü™ and Garmin Quickdraw™ are trademarks of Garmin Ltd. or its subsidiaries. These trademarks may not be used without the express permission of
Garmin.
NMEA is a registered trademark of the National Marine Electronics Association.
Table of Contents
Introduction.........................................................................1 Adding a New Layout to the Home Screen.....................................................6
GPSMAP 585 Plus Dimensions.............................................................. 1 Page Shortcuts........................................................................................ 6
Device Overview...................................................................................... 1 Editing the Page Shortcuts..............................................................................7
Keys.................................................................................................................2 Adding the Numbers or Trip Page........................................................... 7
Contacting Garmin Product Support....................................................... 2 Numbers...........................................................................................................7
Inserting Memory Cards.......................................................................... 2 Trip Page..........................................................................................................7
Software Update...................................................................................... 3 Adding the Data Graphs Screen.............................................................. 7
Loading the New Software on a Memory Card...............................................3 Adding the Depth Data Graph Page........................................................ 8
Updating the Device Software.........................................................................3 Adding the Temperature Data Graph Page............................................. 8
Selecting the Transducer Type................................................................ 3 Data Fields............................................................................................... 8
Zooming In and Out of the Chart............................................................. 3
Sonar....................................................................................8
Panning on the GPSMAP 585 Plus......................................................... 3
Full Screen Sonar.................................................................................... 8
Adjusting the Backlight............................................................................ 3
Garmin ClearVü Sonar View................................................................... 9
Changing the Color Mode........................................................................ 4
Traditional 50/77/200 kHz Sonar...................................................................10
Configuring the Display Colors................................................................ 4
CHIRP Sonar.................................................................................................10
Setting the Beeper................................................................................... 5
ClearVü Scanning Sonar...............................................................................10
GPS Satellite Signal Acquisition.............................................................. 5
Split-Screen Frequency......................................................................... 11
Shift-Zoom View..................................................................................... 11
Home Screen.......................................................................5
Customizing the Home Screen................................................................ 5 Adjusting the Zoom................................................................................ 12
GPSMAP® 585 Plus i
Bottom Lock...................................................................................................12 Color Gain.....................................................................................................21
Shift Zoom......................................................................................................13 TVG................................................................................................................21
Auto................................................................................................................13 Overlay Numbers Settings.............................................................................21
Reducing the Clutter.............................................................................. 14 Compass........................................................................................................22
Pausing the Sonar Display.................................................................... 14 Depth and Water Temperature Graphs.........................................................22
Creating a Mark or Waypoint on a Sonar Screen Using Your Present
Location.................................................................................................. 14 Charts and 3D Chart Views..............................................22
Creating a Waypoint on a Sonar Screen Using a Different Location.... 14 Navigation Chart and Offshore Fishing Chart....................................... 23
Chart Symbols...............................................................................................23
Sonar Frequencies................................................................................. 14
Viewing Location and Object Information on a Chart....................................24
Selecting Frequencies...................................................................................15
Navigating to a Point on the Chart.................................................................24
Creating a Frequency Preset.........................................................................15
Viewing Details about Navaids......................................................................24
Sonar Gain............................................................................................. 16
Chart and 3D Chart Settings................................................................. 25
Setting the Gain Automatically.......................................................................16
Marks, Waypoints, and Tracks on the Charts and Chart Views....................25
Setting the Gain Manually..............................................................................17
Other Vessels on the Charts and Chart Views..............................................25
Adjusting the Range of the Depth Scale............................................... 17
Navigation and Fishing Chart Setup..............................................................26
Sonar Setup........................................................................................... 17
Overlay Numbers...........................................................................................26
Showing and Adjusting the Depth Line..........................................................17
Showing a Navigation Inset...........................................................................27
Setting the Scroll Speed................................................................................18
Chart Appearance Settings............................................................................27
Sonar Appearance Settings...........................................................................18
Fish Eye 3D Settings.....................................................................................28
Advanced Sonar Settings..............................................................................19
Garmin Quickdraw™ Contours Mapping.....................................................28
Interference..................................................................................................20
Accessing the Garmin Quickdraw Community..............................................31
Surface Noise...............................................................................................20
ii GPSMAP® 585 Plus
Sharing Your Garmin Quickdraw Contours Maps with the Garmin Quickdraw Editing a Saved Route........................................................................... 35
Community.....................................................................................................31
Viewing a List of Routes........................................................................ 35
Downloading Garmin Quickdraw Community Maps.....................................32
Browsing for and Navigating a Saved Route........................................ 36
Waypoints and Marks.......................................................32 Deleting a Saved Route......................................................................... 36
Creating a Mark or Waypoint on a Sonar Screen Using Your Present Deleting All Saved Routes..................................................................... 36
Location.................................................................................................. 32
Creating a Waypoint on a Sonar Screen Using a Different Location.... 33 Track...................................................................................36
Setting the Color of the Track................................................................ 36
Creating a Mark or Waypoint................................................................. 33
Clearing the Track.................................................................................. 36
Editing a Saved Waypoint...................................................................... 33
Managing the Track Log Memory During Recording............................ 36
Marking and Navigating to a Man Overboard Location......................... 33
Configuring the Recording Interval of the Track Log............................. 36
Navigating to a Waypoint....................................................................... 33
Deleting All Saved Waypoints, Routes, and Tracks.............................. 37
Deleting a Waypoint or an MOB............................................................ 33
Deleting All Waypoints........................................................................... 34
AIS Radar...........................................................................37
Copying Waypoints, Routes, and Tracks to a Memory Card................ 34 Adjusting the AIS Radar Range............................................................. 37
Sharing Waypoints and Routes Across Devices................................... 34 Marking a Waypoint on the AIS Radar Screen...................................... 38
User Data Settings................................................................................. 34 Viewing a List of AIS Threats................................................................. 38
Creating an AIS Group........................................................................... 38
Routes................................................................................34
Customizing the Display of the AIS Radar Screen................................ 38
Creating and Navigating a Route Using the Waypoint Map.................. 34
Enabling AIS Transmission Test Alerts.................................................. 38
Creating and Navigating a Route Using the Waypoint Map.................. 35
Setting the Safe-Zone Collision Alarm................................................... 39
Creating and Navigating a Route Using the Waypoint List................... 35
VRM and EBL........................................................................................ 39
GPSMAP® 585 Plus iii
Showing the VRM and EBL...........................................................................39 Navigating to a Tracked Vessel.....................................................................45
Measuring the Range and Bearing to a Target Object.......................... 40 Creating a Waypoint at the Position of a Tracked Vessel.............................45
AIS Radar Appearance Settings............................................................ 40 Editing Information in a Position Report........................................................45
Deleting a Position-Report Call.....................................................................45
Highway Page....................................................................40 Viewing Vessel Trails on the Chart................................................................45
Opening the Highway Page................................................................... 40 Individual Routine Calls......................................................................... 45
Showing and Customizing the Highway Overlay Numbers.................. 41 Selecting a DSC Channel..............................................................................45
Making an Individual Routine Call.................................................................46
Auto Guidance..................................................................41 Making an Individual Routine Call to an AIS Target......................................46
Auto Guidance Path Configurations...................................................... 42
Adjusting the Distance from Shore........................................................ 42 Tide, Current, Lunar Calendar, and Celestial Information
46
Digital Selective Calling...................................................44 Celestial Information.............................................................................. 46
Networked Chartplotter and VHF Radio Functionality.......................... 44
Viewing Information for a Different Tide Station.................................... 46
Turning On DSC.................................................................................... 44
Lunar Calendar...................................................................................... 47
DSC List................................................................................................. 44
Viewing the DSC List.....................................................................................44 Device Configuration........................................................47
Adding a DSC Contact...................................................................................44 GPSMAP 585 Plus Settings Menu Tree................................................ 47
Incoming Distress Calls......................................................................... 44 System Settings..................................................................................... 49
Navigating to a Vessel in Distress.................................................................44 System Information........................................................................................49
Position Tracking.................................................................................... 44 My Vessel Settings................................................................................. 49
Viewing a Position Report..............................................................................44 Setting the Keel Offset...................................................................................50
iv GPSMAP® 585 Plus
Setting the Water Temperature Offset...........................................................51
Calibrating a Water Speed Device........................................................ 51
Alarms Settings...................................................................................... 51
System Alarms...............................................................................................52
Sonar Alarms.................................................................................................52
Unit Settings........................................................................................... 53
Communications Settings...................................................................... 53
NMEA 0183 Settings......................................................................................53
Navigation Settings................................................................................ 54
Restoring the Factory Default Settings.................................................. 54
Appendix............................................................................55
Registering Your Device........................................................................ 55
Sun Cover.............................................................................................. 55
GPSMAP 585 Plus Specifications......................................................... 55
Troubleshooting..................................................................................... 56
My device does not turn on...........................................................................56
My sonar does not work.................................................................................56
My device is not creating waypoints in the correct location..........................57
物質宣言 ...........................................................................59
GPSMAP® 585 Plus v
vi GPSMAP® 585 Plus
Introduction Device Overview
WARNING
See the Important Safety and Product Information guide in the product box for
product warnings and other important information.
GPSMAP 585 Plus Dimensions
190 mm
176 mm 66.8 mm
1
1 Power key
3 2 Device keys
2
3 SD card slot
Connector Descriptions
1 Power/NMEA0183 Data Cable Connector
2 8 pins Transducer Cable Connector
3 BNC External GPS Antenna Cable Connector
GPSMAP® 585 Plus 1
Keys BACK Select to return to the previous screen. Hold to return to the home
Hold to turn the device on or off. screen.
Select to adjust the backlight, adjust the color mode, configure SELECT Select to select options and acknowledge messages.
colors, and enable and disable sonar transmission. MENU Select to open the options menu for each page.
MARK/ WPT From a 2D chart or sonar page with the sonar paused, select to mark PAGE Select to scroll through pages.
MOB your cursor position as a mark.
From a 2D chart with the cursor invisible and no menu shown, select Contacting Garmin Product Support
to mark your boat position as a mark.
From a 2D chart or sonar page, select MENU > MARK/WPT to mark Go to www.garmin.com.sg/support for in-country support information.
your boat position as a mark.
From any other page, select to mark your boat position as a mark. Inserting Memory Cards
From a 2D chart or sonar page with the sonar paused, hold to mark You can use optional memory cards in the chartplotter. Map cards allow you
your cursor position as a waypoint.
to view high-resolution satellite imagery and aerial reference photos of ports,
From a 2D chart with the cursor invisible and no menu shown, hold
harbors, marinas, and other points of interest. You can use blank memory
to mark your boat position as a waypoint.
From a 2D chart or sonar page, select MENU, and hold MARK/WPT cards to record sonar/QuickDraw data and transfer data such as waypoints,
to mark your boat position as a waypoint. routes, and tracks to another compatible Garmin chartplotter or a computer.
From any other page, hold to mark your boat position as a waypoint. 1 Open the access flap or door on the front of the chartplotter.
Hold to open the man overboard (MOB) option.
2 Insert the memory card.
GOTO Select to go to a selected waypoint or location.
GAIN/ From a sonar screen, select to adjust the gain. 3 Press the card in until it clicks.
CLUTTER From a sonar screen, hold to open the clutter menu.
RANGE/ZOOM From a sonar screen, select to adjust the sonar range.
From a sonar screen, hold to open the zoom menu.
Select to scroll, highlight options, and move the cursor.
Select to scroll, highlight options, and move the cursor.
Select to pause sonar.
Select to zoom in to a view.
Select to zoom out of a view.
4 Close the door.
2 GPSMAP® 585 Plus
Software Update 6 Remove the memory card.
You may need to use the memory card to update the device software when NOTE: If the memory card is removed before the device restarts fully, the
you install the device or add an accessory to the device. software update is not complete.
Loading the New Software on a Memory Card Selecting the Transducer Type
1 Insert a memory card into the card slot on the computer. If you are not using the included transducer from the giftbox, you must set the
2 Go to www.garmin.com/support/software/marine.html. transducer type to enable the sonar to function optimally. If you are using the
included transducer, you do not need to complete these steps.
3 Select Download next to GPSMAP Series with SD Card.
1 Select Settings > My Vessel > Transducer Type.
4 Read and agree to the terms.
2 Select the type of transducer you are using.
5 Select Download.
6 Select Run. Zooming In and Out of the Chart
7 Select the drive associated with the memory card, and select Next > The zoom level is indicated by the scale number at the bottom of the chart.
Finish. The bar under the scale number represents that distance on the chart.
Updating the Device Software • Select to zoom out.
Before you can update the software, you must obtain a software-update • Select to zoom in.
memory card or load the latest software onto a memory card.
1 Turn on the chartplotter.
Panning on the GPSMAP 585 Plus
You can move the chart to view an area other than your present location.
2 After the home screen appears, insert the memory card into the card slot.
Use the arrow keys to pan.
NOTE: In order for the software update instructions to appear, the device
must be fully booted before the card is inserted.
Adjusting the Backlight
3 Follow the on-screen instructions.
1 Select Settings > System > Display > Backlight.
4 Wait several minutes while the software update process completes.
TIP: Press > Backlight from any screen to open the backlight settings.
5 When prompted, leave the memory card in place and restart the
chartplotter manually.
GPSMAP® 585 Plus 3
2 Adjust the backlight. 2 Select an option:
• To use a light background, select Day Colors.
Changing the Color Mode • To use a dark background, select Night Colors.
1 Select Settings > System > Display > Color Mode. TIP: You can configure the night color mode. Select Configure Colors,
TIP: Press > Color Mode from any screen to access the color settings. and select an option.
• To allow the device to display day or night colors automatically, based
on the time of day, select Auto.
Configuring the Display Colors
Before you can configure night colors, you must have the color mode set to
night colors (page 4).
Select Settings > System > Display > Configure Colors.
4 GPSMAP® 585 Plus
Setting the Beeper
You can set when the device makes sounds.
1 Select Settings > System > Beeper.
2 Select an option:
• To have the device beep when you select an item and when an alarm is
triggered, select On (Selections and Alarms).
• To have the device beep only when alarms are triggered, select Alarms
Only.
GPS Satellite Signal Acquisition
When you turn on the COMBO unit, the GPS receiver must collect satellite
data and establish the current location. When the fishfinder acquires satellite
signals, appears at the top of the Home screen. When the fishfinder
loses satellite signals, disappears and a flashing question mark appears
over on the screen. Customizing the Home Screen
For more information about GPS, go to www.garmin.com/aboutGPS. You can add items to and rearrange items on the Home screen.
1 From the Home screen, select Customize Home.
2 Select an option:
Home Screen • To rearrange an item, select Rearrange, select the item to move, and
The home screen provides access to all of the features in the device. The select the new location.
features are dependant on the accessories you have connected to the device.
• To add an item to the Home screen, select Add, and select the new
When viewing another screen, you can return to the home screen by holding item.
BACK. You can customize the layout of the screens and the items shown on
• To remove an item you have added to the Home screen, select
the home screen.
Remove, and select the item.
GPSMAP® 585 Plus 5
Adding a New Layout to the Home Screen Page Shortcuts
You can create a custom screen to suit your needs, which is added to your You can quickly open commonly used pages by selecting PAGE from any
home screen. page.
1 Select Customize Home > Add > Add New Layout. You also can edit the Shortcuts window depending on your request.
2 Select the first and second screens to include in the layout.
3 Select an display option:
• To change the orientation of the display windows, select Horiz or Vert
in Split..
• To customize the data shown on the screen, select + Highway >
Overlay Numbers > Overlay Numbers.
• To turn on and off the compass tape data bar, select + Highway >
Overlay Numbers > Overlay Numbers > Compass Tape.
4 Select Next.
5 Enter a name for the layout.
TIP:
• Select SELECT to save.
• Hold MENU to clear data. Traditional
• Select or to change letter case. ClearVü
6 Use the arrow keys to resize the windows. Navigation Chart
7 Use the arrow keys to select location in the home screen. Highway
AIS Radar
Default Shortcuts
6 GPSMAP® 585 Plus
Shift Zoom Adding the Numbers or Trip Page
ClearVüSplit Zoom Before you can customize the Numbers or Trip screens, you must add them
Split Frequency to the home screen.
Depth Data Graph 1 Select Customize Home > Add > Navigation Info.
Temperature Data Graph 2 Select Numbers or Trip.
Sonar Recordings
Numbers
Fishing Chart
To customize the Numbers screen, select Numbers > MENU. Change
Mariner’s Eye 3D
Numbers: Sets what type of data is displayed.
Fish Eye 3D
Change Layout: Sets the amount of number data that is displayed.
Numbers
Compass Trip Page
Trip To customize the Trip screen, select Trip > MENU.
Speed Data Graph Reset Trip: Resets the trip data and allows you to record new trip data.
GPSMAP 585 Plus Navigation Chart Reset Odometer: Resets the odometer data and allows you to record new
odometer data.
Available Shortcuts
Reset Maximum Speed: Resets the maximum speed for the trip and allows
you to record a new maximum speed.
Editing the Page Shortcuts
Before you can change a page in the shortcuts menu, you must add the page Adding the Data Graphs Screen
to your home screen (page 5).
Before you can customize the Speed Data Graph screen, you must add it to
You can change the pages that appear in the shortcuts menu. the home screen.
1 From the page you want to add to the shortcuts menu, hold PAGE. An You can view graphical sonar data on the home screen using the Speed Data
editable shortcuts menu appears. Graph screen.
2 Select PAGE to select the location in the menu for the shortcut. From the home screen, select Customize Home > Add > Speed Data
3 Select SELECT > Yes. Graph.
GPSMAP® 585 Plus 7
Adding the Depth Data Graph Page Sonar
Before you can customize the Depth Data Graph page, you must add it to the
home screen. Full Screen Sonar
From the home screen, select Customize Home > Add > Sonar > Depth You can see a full-view graph of sonar readings from a transducer on the full
Data Graph. screen.
Select Traditional.
Adding the Temperature Data Graph Page
From the home screen, select Customize Home > Add > Temperature
Data Graph.
Data Fields
Data fields display multiple types of information in one area, such as depth,
heading, and bearing. Some data fields require you to be navigating or
require a connection to sensors to display data. For example, a temperature
sensor must be connected to the chartplotter to display the temperature data
field.
The data fields on a page depend on the type of data associated with that
page. For example, a sonar page automatically displays sonar-related
information such as Depth.
You can configure the data fields that display on a page The different data will
depend on the different working mode. Select MENU > Overlay Numbers.
8 GPSMAP® 585 Plus
1 Bottom depth
2 Water temperature
3 GPS speed
4 Device voltage
5 Time
6 Color bar
7 Depth line
8 Transducer type and frequency, zoom type, and color filter status
9 Depth indicator as the sonar data screen scrolls from right to left
10 Suspended targets (fish school)
11 A-scope Bottom depth
1
12 Bottom echo Water temperature
2
3 GPS speed
Garmin ClearVü Sonar View 4 Device voltage
NOTE: To receive Garmin ClearVü scanning sonar, you need a compatible
5 Time
transducer.
Garmin ClearVü high-frequency scanning sonar provides a detailed picture 6 Suspended targets (fish)
of the fishing environment around the boat in a detailed representation of 7 Depth line
structures the boat is passing over.
8 Transducer type and frequency, and zoom type
9 Depth indicator as the sonar data screen scrolls from right to left
10 Bottom echo
Traditional transducers emit an ultrasonic conical beam.
GPSMAP® 585 Plus 9
Traditional 50/77/200 kHz Sonar separation and crisper fish arches.
Fishfinder uses ultrasonic signals to detect the bottom of the ocean. For example, 80-160 kHz sonar sweeps through the entire range from 80 kHz
Traditional 50/77/200 kHz sonar sends only one frequency at a time. all the way up to 160 kHz, hitting every single frequency in between.
Since the only feedback is from this one single frequency, there is limited
information to work with, restricting the clarity and resolution. Lower
frequencies with wider sonar beam angle would result in a broader and
deeper detectable area. Conversely, higher frequencies with narrower beam
angle would result in higher resolution images with better target separation.
ClearVü Scanning Sonar
The Garmin ClearVü scanning sonar technology takes one step further by
emitting two narrow beams with CHIRP technology, similar to the shape of the
beam in a copying machine.
CHIRP Sonar This Garmin high-frequency scanning sonar (260/455/800 kHz) provides a
much clearer, picture-like image of what lies under the water by producing a
CHIRP sonar is one of the most sophisticated sonar technologies available
more detailed representation of objects, structures and fish under your boat.
for the fishing and boating public. The word is an acronym for Compressed
High-Intensity Radiated Pulse (C-H-I-R-P). CHIRP sonar provides amazingly
clear target separation and definition because it puts more energy onto the
target than traditional sonars.
Instead of sending just one single frequency, CHIRP sonar sends a
continuous sweep of frequencies ranging from low to high. Garmin CHIRP
sonar technology then interprets each frequency individually upon its return.
This provides much more information, from which CHIRP sonar is able
to construct a much clearer, higher resolution image with greater target
10 GPSMAP® 585 Plus
Shift-Zoom View
On the sonar screen, you can see a full-view graph of sonar readings on the
right side of the screen, and a magnified portion of that graph on the left side
of the screen.
Shift allows you to set the depth range on which the sonar is focused. This
allows you to zoom in a higher resolution in the focused depth.
When using shift, bottom tracking may not work effectively, because the sonar
looks for data within the depth range of the focused area, which may not
include the bottom. Using shift also can impact the scroll speed, because data
outside the depth range of the focused area is not processed, which reduces
the time required to receive and display the data. You can zoom in to the
focused area, which enables you to evaluate target returns more closely at a
Split-Screen Frequency higher resolution than just zooming alone.
You can view two frequencies from the split frequency screen. This screen is
useful for the same target comparison between two different frequencies.
1 Zoomed depth scale
2 Depth range
GPSMAP® 585 Plus 11
Adjusting the Zoom Bottom Lock
You can adjust the zoom manually by specifying the span and a fixed starting You can lock the screen to the water bottom. For example, if you select a
depth. For example, when the depth is 15 m and the starting depth is 5 m, the span of 20 meters, the device shows an area from the water bottom to 20
device displays a magnified area from 5 to 20 m deep. meters above the bottom. It is useful for detecting fish close to the bottom.
You also can allow the device to adjust the zoom automatically by specifying The span appears on the right side.
a span. The device calculates the zoom area from the bottom of the water. 1 From a sonar view, select MENU > ZOOM > Bottom Lock.
For example, if you select a span of 10 m, the device displays a magnified 2 Select and to adjust the depth range above the bottom.
area from the bottom of the water to 10 m above the bottom.
Adjust the display depth range
1 From a sonar screen, select RANGE/ZOOM.
The depth range above the bottom
2 Select an option:
• Select No Zoom to not use the zoom feature.
• Select Bottom Lock to lock the screen to the water bottom.
• Select Manual or Digital Zoom to manually set the zoom.
• Select Shift Zoom to manually adjust the zoom.
• Select Auto to automatically set the zoom.
12 GPSMAP® 585 Plus
Digital Zoom Adjust the zoom range
Digital zoom magnifies the image after it is captured by sonar. It expands a Adjust the depth level
chosen area of the sonar picture to vertically fill the left-side of the screen.
You can set the zoom manually.
1 From a sonar screen select RANGE/ZOOM > Digital Zoom.
Shift Zoom range
2 Select or to select between Zoom and Depth. Magnified view
3 Select and to adjust the value.
Adjust the zoom ratio
Adjust the depth level
Auto
Auto zoom is similar to Bottom Lock but displays a magnified view on the
left-side of the screen of the bottom and bottom fish in the set zoom range.
Magnified view
The Auto mode is good for determining the bottom contour. It allows you to
change the depth range above the bottom and the zoom ratio while always
Digital Zoom range
showing the water bottom.
1 From a sonar screen select RANGE/ZOOM > Auto.
Shift Zoom 2 Select and or and to adjust the zoom range.
Adjust the zoom range
This is a unique sonar zoom technology from Garmin. It displays the selected
depth and range of sonar to fill the left-side of the screen in more accuracy
and detail. In the Shift Zoom mode the fishfinder CPU only processes the
sonar signals received from the selected depth range. You can set the zoom
manually. Magnified View
1 From a sonar screen select RANGE/ZOOM > Shift Zoom.
Selected zoom range
2 Select or to select Range or Depth.
3 Select and to adjust the value.
GPSMAP® 585 Plus 13
Reducing the Clutter Creating a Mark or Waypoint on a Sonar Screen Using
You can quickly change the settings to reduce noise and clutter on the sonar Your Present Location
screen. 1 Pause the sonar.
1 From a sonar view, hold GAIN/CLUTTER to open the Clutter Menu. 2 Select an option:
• To create a mark at the cursor, select MARK/WPT.
• To create a waypoint at the cursor, hold MARK/WPT.
• To create a mark at your boat position, with the cursor invisible and no
menu shown, select MARK/WPT.
• To create a waypoint at your boat position, with the cursor invisible and
no menu shown, select MARK/WPT.
3 If necessary, edit the mark or waypoint information.
Creating a Waypoint on a Sonar Screen Using a
2 Select one or more options: Different Location
• To adjust the sensitivity to reduce the effects of interference from nearby 1 Select or to pause the sonar.
sources of noise, select Interference. 2 Using the arrow keys, select a location.
• To hide sonar returns near the surface of the water, select Surface 3 Select an option:
Noise.
• To create a mark, select MARK.
• To adjust the time varying gain, which can reduce noise, select TVG.
• To create a waypoint, hold MARK.
• To filter specified colors representing different sonar signal’s strengths
4 If necessary, edit the mark or waypoint information.
and identify targets of interests, select Color Filter.
Pausing the Sonar Display Sonar Frequencies
NOTE: The frequencies that are available depend on the transducer being
You can pause the sonar to create a mark or a waypoint.
used. Adjusting the frequency helps adapt the sonar for your particular goals
Select or . and the present depth of the water.
Lower frequencies scans a wider area, and are thus suitable for general
14 GPSMAP® 585 Plus
search and judging the bottom conditions. NOTE: You cannot adjust the frequency for all sonar views and transducers.
Higher frequencies results in better resolutions, and are thus more useful for You can indicate which frequencies appear on the sonar screen.
detailed observations of fish echoes. 1 From a sonar view, select MENU > Frequency.
Selecting Frequencies 2 Select a frequency suited to your needs and water depth.
50 kHz
Creating a Frequency Preset
The fishfinder uses ultrasonic signals to detect bottom. The lower the
NOTE: Not available with all transducers.
frequency, the wider and deeper the detection area. The 50 kHz frequency is
useful for general detection and judging the bottom condition. You can create a preset to save a specific sonar frequency, which allows you
to change frequencies quickly.
77 kHz 1 From a sonar view, select MENU > Frequency.
The 77 kHz is fishfinder’s mid-frequency with a wider beam angle for 2 Select Add.
detecting schools of fish at the bottom on the edges.
3 Enter a frequency.
200 kHz
The higher the frequency, the narrower the beam and the higher the
resolution. The 200 kHz frequency is ideal for detailed observations.
GPSMAP® 585 Plus 15
Sonar Gain Setting the Gain Automatically
The Gain control function amplifies the signal received from the sonar NOTE: To set the gain on the split-frequency screen, you must set each
returning echoes. The signal strength from the echoes is stronger in shallow frequency separately.
water than in deeper water due to the lesser distance the echo has to travel 1 From a sonar view, select GAIN.
back to the transducer. The Gain can be operated in “Manual” or “Auto”
mode. In “Auto” mode, the signal received from the echoes is automatically
amplified. In “Manual” mode, the volume control setting is manually adjusted
according to the depth range and the underwater conditions.
If the Gain control is set too low, the signals received from the returning
echoes will be weak, reducing the signal strength and the amount of detail
recorded on the screen. The Gain setting controls the sonar receiver’s
sensitivity to compensate for water depth and water clarity. Increasing the
Gain shows more details, and decreasing the Gain reduces screen clutter.
This can be corrected by gradually increasing the volume on the Gain control
setting until more details appear on the display screen.
If the Gain control is set too high, the screen will become cluttered as too
many signals are received. This can result in a failure to detect which of these
are fish targets. It can be corrected by gradually decreasing the volume on the
Gain control setting until less clutter appears on the screen. 2 Select > Enable Auto Gain.
NOTE: Setting the gain on one sonar view applies the setting to all the views. 3 Select an option:
• To display higher-sensitivity, weaker sonar returns with more noise
automatically, select Auto High.
• To display medium-sensitivity sonar returns with moderate noise
automatically, select Auto Med.
• To display lower-sensitivity sonar returns with less noise automatically,
select Auto Low.
Gain too low Gain too high Gain proper
16 GPSMAP® 585 Plus
Setting the Gain Manually 1 From a sonar screen, select RANGE.
1 From a sonar screen, select GAIN.
2 Select an option:
2 Select or until you begin to see noise in the water portion of the • To allow the device to adjust the range automatically based on the
screen. depth, select Auto Range.
3 Select or to decrease the gain. • To increase or decrease the range manually, select or .
NOTE: From a sonar screen, select and to quickly manually adjust
Adjusting the Range of the Depth Scale the range.
You can adjust the range of the depth scale that appears on the right side of
the screen. Automatic ranging keeps the bottom within the lower third of the Sonar Setup
sonar screen, and can be useful for tracking the bottom where there are slow
NOTE: Not all options and settings apply to all models, sounder modules, and
or moderate terrain changes.
transducers.
When the depth changes dramatically, like a drop off or cliff, manually
adjusting the range allows a view of a specified depth range. The bottom is Showing and Adjusting the Depth Line
shown on the screen as long as the bottom is anywhere within the manual You can show and adjust a horizontal line on a sonar screen. The depth of
range established. the line is indicated on the right side of the screen.
GPSMAP® 585 Plus 17
NOTE: Showing a depth line on one screen displays the depth line on all the The Auto setting selects a scroll rate to match the boat speed, so
screens. targets in the water are drawn with the correct aspect ratio and appear
1 From a sonar screen, select MENU > Sonar Setup > Depth Line. less distorted.
2 Select MENU. • To use a very fast scroll speed, select Ultrascroll.
The Ultrascroll option quickly scrolls new sonar data, but with a reduced
3 To adjust the Depth Line, select or .
image quality. For most situations, the Fast option provides a good
balance between a quickly scrolling image and targets that are less
Setting the Scroll Speed
distorted.
You can set the rate at which the sonar image moves across the screen. A
higher scroll speed shows more detail, especially while moving or trolling. A Sonar Appearance Settings
lower scroll speed displays sonar information on the screen longer. Setting
From a sonar view, select MENU > Sonar Setup > Appearance.
the scroll speed on one sonar view applies to all the sonar views.
1 From a sonar view, select MENU > Sonar Setup > Scroll Speed.
WARNING
2 Select an option: Information is for reference only. Disabling warnings for underwater hazards
• To adjust the scroll speed automatically using speed-over-ground, can result in death, personal injury, or property damage. You are responsible
select Auto. for the safe and prudent operation of your vessel.
18 GPSMAP® 585 Plus
Color Scheme: Sets the color scheme.
Shows suspended targets as symbols.
Edge: Highlights the strongest signal from the bottom to help define the
hardness or softness of the signal. Shows suspended targets as symbols with target depth information.
A-Scope: Displays a vertical flasher along the right side of the screen that Shows suspended targets as symbols with background sonar information.
shows instantaneously the range to targets along a scale.
Shows suspended targets as symbols with background sonar information
Pic. Advance: Allows the sonar picture to advance faster by drawing more and target depth information.
than one column of data on the screen for each column of sounder data
received. This is especially helpful when you are using the sounder in deep 1 From a sonar screen, select MENU > Sonar Setup > Appearance > Fish
water, because the sonar signal takes longer to travel to the water bottom Symbols.
and back to the transducer. 2 Select an option.
The 1/1 setting draws one column of information on the screen per
sounder return. The 2/1 setting draws two columns of information on the Advanced Sonar Settings
screen per sounder return, and so on for the 4/1 and 8/1 settings. NOTE: Not all options and settings apply to all models, sounder modules, and
Fish Symbols: Sets how the sonar interprets suspended targets. transducers.
Color Filter: Sets which colors are removed from the screen. From a sonar view, select MENU > Sonar Setup > Advanced.
Turning On the A-Scope
NOTE: This feature is not available in all sonar views.
The a-scope is a vertical flasher along the right side of the full-screen sonar
view. This feature expands the most recently received sonar data so that it
is easier to see. It can also be helpful for detecting fish that are close to the
bottom.
From a sonar view, select MENU > Sonar Setup > Appearance >
A-Scope.
Configuring the Appearance of Suspended Targets
NOTE: Configuring the appearance of suspended targets on one screen
applies that setting to all screens.
NOTE: This feature is not available on all sonar views.
GPSMAP® 585 Plus 19
Interference 1. Sonar Cross-Talk interference: caused by nearby fishfinder(s) of similar
Adjusts the sensitivity to reduce the effects of interference from nearby transmit frequency. It will appear as the diagonal lines across the screen.
sources of noise. The lowest interference setting that achieves the desired When two fishfinder’s transducer cones intersect, the units will not be able
improvement should be used to remove interference from the screen. to tell the signals apart. See figure (A) below.
Correcting installation issues that cause noise is the best way to eliminate 2. Electromagnetic Interference (EMI): caused by powerful electromagnetic
interference. waves radiated from electric equipment and wirings. The electromagnetic
waves are then absorbed by the transducer cable and appear as vertical
lines on the screen. See figure (B) below.
(A) Interference from other sonar (B) Electrical interference
Off Low Medium High
Interference Setting Surface Noise
Interference from other acoustic equipment operating nearby or other When the sea is rough or the ship passes over a wave, surface noise may
appear at the top of the screen. It can be suppressed with the CLUTTER
electronic equipment on your boat may appear on the display as shown in
function which hides surface noise to help reduce clutter. Wider beam widths
the figures below. You may reduce the effect with a noise limiter. There are
(lower frequencies) can show more targets, but can generate more surface
varying degrees of interference. Minor interference or noise can be stray noise.
signals that can look like actual targets. Severe noise can completely fill the
screen and make depth readings impossible. To counter interference, you Surface noise
have to first identify the type of interference. Although most noises can be
eliminated with fairly simple techniques, some interferences can only be
reduced to a more acceptable level.
20 GPSMAP® 585 Plus
Color Gain Adjusts the appearance of returns to compensate for weakened sonar signals
Adjusts the intensity of colors shown on the screen. in deeper water, and reduces the appearance of noise near the surface.
When the value of this setting is increased, the colors associated with low-
You can adjust the Color Gain to change the sonar signal strength threshold level noise and fish targets appear more consistent through various water
for the strongest colors on your sonar screen. Color Gain sets the lower limit depths. The ideal end result of using TVG appropriately is that if you increase
for the strongest echo color, all sonar echoes with signal strengths above Gain until you see a lot of clutter on the screen, the amount of clutter should
this value will appear in the strongest color. Other sonar echoes with weaker spread evenly throughout the depth of the water column.
values are divided equally by the remaining colors.
Off Low Medium High
Default Low -10 High +10 TVG Setting
Color Gain Setting Overlay Numbers Settings
You can customize the data shown on the sonar screen.
TVG
From a sonar screen, select MENU > Sonar Setup > Overlay Numbers.
The TVG (Time Variable Gain) compensates for propagation loss of sound,
so that the echoes from fish schools of the same size are displayed in the Navigation Inset: Shows the navigation inset when the vessel is navigating
same color. Avoid excessive TVG; weak echoes may not be displayed. The to a destination.
TVG is also useful for reducing surface noise. TVG is intended to compensate Compass Tape: Shows the compass tape data bar. Device Voltage: Shows
for the fact that close-in returns provide a louder echo than further-away ones the voltage of the device. Depth: Shows the transducer’s current depth.
by using a lower gain level in the period immediately after the sounder stops
transmitting its ping (echoes from nearby objects) and then ramping up the Speed: Shows the vessel’s current speed.
gain level over time as the ping travels into deeper water, attenuating as it Water Temp.: Shows the current water temperature.
goes. Time of Day: Shows the current time of day.
GPSMAP® 585 Plus 21
Compass Graph or Temperature Data Graph
The compass uses GPS course over ground (COG) to guide you to your
destination, and does not account for other factors that can affect your
destination, such as currents and tides.
Select Navigation Info > Compass.
Charts and 3D Chart Views
The charts and 3D chart views that are available depend on the map data and
accessories used.
Depth and Water Temperature Graphs You can add charts and 3D chart views to the home screen (page 5).
If you are using a depth-capable transducer, or are receiving water depth Navigation Chart: Shows navigation data available on your pre-loaded maps
information over NMEA 0183, you can view a graphic log of depth readings and from supplemental maps, if available. The data includes buoys, lights,
over time. If you are using a temperature-capable transducer, or are receiving cables, depth soundings, marinas, and tide stations in an overhead view.
water temperature information over NMEA 0183, you can view a graphic log Perspective 3D: Provides a view from above and behind the boat (according
of temperature readings over time. to your course) and provides a visual navigation aid. This view is helpful
The graphs scroll to the left as information is received. when navigating tricky shoals, reefs, bridges, or channels, and is beneficial
Before you can view the depth data graph page or temperature graph page, when trying to identify entry and exit routes in unfamiliar harbors or
you must add the page to your home screen (page 5). Select Depth Data anchorages.
22 GPSMAP® 585 Plus
Mariner’s Eye 3D: Shows a detailed, three-dimensional view from above
and behind the boat (according to your course) and provides a visual
navigation aid. This view is helpful when navigating tricky shoals, reefs,
bridges, or channels, and when trying to identify entry and exit routes in
unfamiliar harbors or anchorages.
NOTE: Mariner’s Eye 3D and Fish Eye 3D chart views are available with
premium charts, in some areas.
Fish Eye 3D: Provides an underwater view that visually represents the
sea floor according to the chart information. When a sonar transducer is
connected, suspended targets (such as fish) are indicated by red, green,
and yellow spheres. Red indicates the largest targets and green indicates
the smallest.
Fishing Chart: Provides a detailed view of the bottom contours and depth
soundings on the chart. This chart removes navigational data from the
chart, provides detailed bathymetric data, and enhances bottom contours
for depth recognition. This chart is best for offshore deep-sea fishing. Chart Symbols
This table contains some of the common symbols you might see on the
Navigation Chart and Offshore Fishing Chart detailed charts.
The Navigation and Fishing charts allow you to plan your course, view map Icon Description
information, and follow a route. Buoy
The Fishing chart is for offshore fishing. Information
Before you can open the navigation chart, you must add it to your home Marine services
screen (page 5). To open the Navigation chart, select Navigation Chart. Tide station
Current station
Overhead photo available
Perspective photo available
Other features common to most charts include depth contour lines, intertidal
zones, spot soundings (as depicted on the original paper chart), navigational
GPSMAP® 585 Plus 23
aids and symbols, obstructions, and cable areas. NOTE: Auto Guidance is available with premium charts, in some areas.
1 From the Navigation chart or Fishing chart, select a location.
Viewing Location and Object Information on a Chart
2 If necessary, select SELECT. You can select GOTO
You can view information about a location or an object on the Navigation
chart or the Fishing chart. 3 Select Navigate To.
1 From the Navigation chart or Fishing chart, select a location or object, and 4 Select an option:
select SELECT. • To navigate directly to the location, select GOTO.
A list of options appears. The options that appear vary based on the • To create a route to the location, including turns, select Route To.
location or object you selected. • To use Auto Guidance, select Auto Guidance.
2 Select an option: 5 Review the course indicated by the magenta line.
• To navigate to the selected location, select Navigate To. NOTE: When using Auto Guidance, a gray segment within any part of the
• To mark a waypoint at the cursor location, select Create Waypoint. magenta line indicates that Auto Guidance cannot calculate part of the
• To view the distance and bearing of the object from your current Auto Guidance line. This is due to the settings for minimum safe water
location, select Measure Distance. depth and minimum safe obstacle height.
• To view tide, current, celestial, chart notes, or local services information 6 Follow the magenta line, steering to avoid land, shallow water, and other
near the cursor, select Information. obstacles.
Navigating to a Point on the Chart Viewing Details about Navaids
CAUTION From the Navigation chart, Fishing chart, Perspective 3D chart view, or
Mariner’s Eye 3D chart view, you can view details about various types of
The Auto Guidance feature is based on electronic chart information. That navigation aids, including beacons, lights, and obstructions.
data does not ensure obstacle and bottom clearance. Carefully compare the
course to all visual sightings, and avoid any land, shallow water, or other NOTE: The offshore Fishing chart is available with premium charts, in some
obstacles that may be in your path. areas.
NOTE: Mariner’s Eye 3D and Fish Eye 3D chart views are available with
When using Go To, a direct course and a corrected course may pass over premium charts, in some areas.
land or shallow water. Use visual sightings, and steer to avoid land, shallow
water, and other dangerous objects. 1 From a chart or 3D chart view, select a navaid.
2 Select the name of the navaid.
NOTE: The offshore Fishing chart is available with premium charts, in some
areas.
24 GPSMAP® 585 Plus
Chart and 3D Chart Settings Marks, Waypoints, and Tracks on the Charts and Chart Views
NOTE: Not all settings apply to all charts and 3D chart views. Some options From a chart or a 3D chart view, select MENU > Marks, Waypoints, &
require premium maps or connected accessories. Tracks. Tracks: Shows tracks on the chart or 3D chart view.
These settings apply to the charts and 3D chart views, except Fish Eye 3D Marks and Waypoints: Shows the list of marks and waypoints.
(page 22). New Waypoint: Creates a new waypoint.
From a chart or a 3D chart view, select MENU. Active Tracks: Shows the active track options menu.
Saved Tracks: Shows the list of saved tracks.
Tracks Display: Sets which tracks to display on the chart based on track
color.
Other Vessels on the Charts and Chart Views
NOTE: These options require connected accessories, such as an AIS
receiver or VHF radio.
From a chart or 3D chart view, select MENU > Other Vessels.
Full Screen Map: Displays the map on the full screen.
Marks, Waypoints, & Tracks: Opens marks, waypoints, and tracks lists
(page 20).
Marks & Waypoints Symbol: Adjusts how the marks and waypoints symbols
are shown.
Other Vessels: Adjusts how other vessels are shown (page 20).
Quickdraw Contours: Turns on bottom contour drawing, and allows you to AIS List: Shows the AIS list (page 30).
create fishing map labels.
AIS Group: Shows the AIS groups (page 21).
Chart Setup: Adjusts the appearance of the different charts and 3D chart
DSC List: Shows the DSC list (page 34).
views .
AIS Display Setup: Allows you to set up the AIS display (page 21).
GPSMAP® 585 Plus 25
DSC Trails: Shows the tracks of DSC vessels, and selects the length of the appears using a trail.
track that appears using a trail. Vessel Outline: Shows the outline of AIS vessels.
AIS Alarm: Sets the safe-zone collision alarm (page 30).
Navigation and Fishing Chart Setup
AIS Display Setup NOTE: Not all settings apply to all charts and 3D chart views. Some settings
NOTE: AIS requires the use of an external AIS device and active transponder require external accessories or applicable premium charts.
signals from other vessels. From the Navigation chart or Fishing chart, select MENU > Chart Setup.
From a chart or 3D chart view, select MENU > Other Vessels > AIS Display Tides & Currents: Shows tide station indicators on the chart and enables the
Setup. tides, which sets the time for which tides are reported on the map.
Roses: Shows a compass rose around your boat, indicating compass
direction oriented to the heading of the boat.
A true wind direction or apparent wind direction indicator appears if the
chartplotter is connected to a compatible marine wind sensor. When in
sailing mode, true and apparent wind are shown on the wind rose.
Overlay Numbers: See page 21.
Chart Appearance: See page 22.
Custom Maps: Shows customized maps.
Overlay Numbers
From a chart, 3D chart view, or a combinations screen, select MENU > Chart
Setup > Overlay Numbers > Show.
AIS Display Max. Range: Indicates the maxiumum distance from your
location within which AIS vessels appear.
AIS Display Min. Speed: Indicates the minimum speed AIS vessels must
travel to appear on your screen.
Details: Shows details about AIS vessels.
Projected Heading: Sets the projected heading time for AIS vessels.
Trails: Shows the tracks of AIS vessels, and select the length of the track that
26 GPSMAP® 585 Plus
5 Select a data field.
6 Select the type of data shown in the field.
Available data options vary based on the chartplotter and network
configuration.
Showing a Navigation Inset
You can control whether a navigation inset appears on some chart views. The
navigation inset is shown only when the boat is navigating to a destination.
1 From a chart or 3D chart view, select MENU.
2 If necessary, select Chart Setup.
3 Select Overlay Numbers > Navigation Inset > Auto.
Edit Layout: Sets the layout of the data overlay, or data fields. You can select 4 Select Navigation Inset Setup.
the data to be shown within each data field.
5 Complete an action:
Navigation Inset: Shows the navigation inset when the vessel is navigating
to a destination. • To show waypoint velocity made good (VMG) when navigating a route
with more than one leg, select Route Leg Details > On.
Navigation Inset Setup: Allows you to configure the navigation inset to show
Route Leg Details, and to control when the inset appears before a turn or • To show next-turn data based on distance, select Next Turn >
destination. Distance.
Compass Tape: Shows the compass tape data bar when the vessel is • To show next-turn data based on time, select Next Turn > Time.
navigating to a destination. • To indicate how the destination data appears, select Destination, and
select an option.
Editing the Data Fields
You can change the data shown in the overlay numbers displayed on the Chart Appearance Settings
charts and other screens. You can adjust the appearance of the different charts and 3D chart views.
1 From a screen that supports overlay numbers, select MENU. Each setting is specific to the chart or chart view being used.
2 If necessary, select Chart Setup. NOTE: Not all settings apply to all charts and 3D chart views and chartplotter
models. Some options require premium maps or connected accessories.
3 Select Overlay Numbers > Edit Layout.
From a chart or 3D chart view, select MENU > Chart Setup > Chart
4 Select a layout.
GPSMAP® 585 Plus 27
Appearance. Grids: Shows latitude and longitude grid lines, and fish grid lines.
Preferred Depth: Sets the appearance of a safe depth for the Mariner’s Eye
3D chart view.
NOTE: This setting affects only the appearance of hazard colors for the
Mariner’s Eye 3D chart view. It does not affect the safe water depth Auto
Guidance setting or the sonar shallow water alarm setting.
Range Rings: Shows and configures the appearance of range rings, which
help you to visualize distances in some chart views.
Fish Eye 3D Settings
NOTE: This feature is available with premium charts, in some areas. From the
Fish Eye 3D chart view, select MENU.
Orientation: Sets the perspective of the map. Fisheye View: Sets the perspective of the 3D chart view.
Detail: Adjusts the amount of detail shown on the map, at different zoom Tracks: Shows tracks.
levels.
Sonar Cone: Shows a cone that indicates the area covered by the
Heading Line: Shows and adjusts the heading line, which is a line drawn on transducer.
the map from the bow of the boat in the direction of travel, and sets the
Fish Symbols: Shows suspended targets.
data source for the heading line.
World Map: Uses either a basic world map or a shaded relief map on the Garmin Quickdraw™ Contours Mapping
chart.
WARNING
These differences are visible only when zoomed out too far to see the
detailed charts. The Garmin Quickdraw Contours mapping feature allows users to generate
maps. Garmin makes no representations about the accuracy, reliability,
Spot Depths: Turns on spot soundings and sets a dangerous depth. Spot
completeness or timeliness of the maps generated by third parties. Any use or
depths that are equal to or more shallow than the dangerous depth are
reliance on the maps generated by third parties is at your own risk.
indicated by red text.
Shallow Shading: Sets the shades from the shoreline to the specified depth. The Garmin Quickdraw Contours mapping feature allows you to instantly
create maps with contours and depth labels for any body of water.
Symbols: Shows and configures the appearance of various symbols on
the chart, such as the vessel icon, navaid symbols, land POIs, and light When Garmin Quickdraw Contours records data, a colored circle surrounds
sectors. the vessel icon. This circle represents the approximate area of the map that is
28 GPSMAP® 585 Plus
scanned by each pass. position, and a memory card with free space.
NOTE: This feature is not available on all models.
1 From a chart view, select MENU > Quickdraw Contours > Start
Recording.
2 When recording is complete, select Stop Recording.
3 Select Manage > Name, and enter a name for the map.
A green circle indicates good depth and GPS position, and a speed under
16 km/h (10 mph). A yellow circle indicates good depth and GPS position, and
a speed between 16 and 32 km/h (10 and 20 mph). A red circle indicates poor
depth or GPS position, and a speed above 32 km/h (20 mph).
You can view Garmin Quickdraw Contours in a combination screen or as a
single view on the map.
The amount of saved data depends on the size of your memory card, your
sonar source, and the speed of your boat as you record data. You can record
longer when you use a single-beam sonar. It is estimated that you might be
able to record about 1,500 hours of data onto a 2 GB memory card. Garmin Quickdraw Contours Map Manage
When you record data on a memory card in your chartplotter, the new data is You can manage your Garmin Quickdraw Contours map from the Manage
added to your existing Garmin Quickdraw Contours map, and is saved on the Quickdraw menu.
memory card. When you insert a new memory card, the existing data does
not transfer onto the new card.
Mapping a Body of Water Using the Garmin Quickdraw Contours
Feature
Before you can use the Garmin Quickdraw Contours feature, you must have
a supported chartplotter with upgraded software, sonar depth, your GPS
GPSMAP® 585 Plus 29
Display: Displays Garmin Quickdraw Contours. The User Contours option
1 Select the SD memory card slot in Active Card to record the Qucikdraw
shows your own Garmin Quickdraw Contours maps. The Community
mapping data.
Contours option shows maps you downloaded from the Garmin Quickdraw
2 Select Name to change the Quickdraw map’s file name. Community.
3 Select Copy to copy the Quickdraw map file by select. Recording Offset: Sets the difference between the sonar depth and the
4 Select Delete to delete the Quickdraw map file. contour recording depth. If the water level has changed since your last
recording, adjust this setting so the recording depth is the same for both
Garmin Quickdraw Contours Settings recordings.
You can adjust the display and offset of Quickdraw Contours. From a chart, For example, if the last time you recorded had a sonar depth of 3.1 m (10.5
select MENU > Quickdraw Contours > Settings. ft.), and today’s sonar depth is 3.6 m (12 ft.), set the Recording Offset as
-0.5 m (-1.5 ft.).
User Display Offset: Sets the difference between the contour depths and the
depth labels on your own contours maps to compensate for changes in the
water level of a body of water, or for depth errors in recorded maps.
Comm. Display Offset: Sets the difference between the contour depths
and the depth labels on the community contours maps to compensate
for changes in the water level of a body of water, or for depth errors in
recorded maps.
30 GPSMAP® 585 Plus
Survey Coloring: Sets the color of the Garmin Quickdraw Contours display. To access the Garmin Quickdraw Community, sign in to your Garmin
When this setting is turned on, the colors indicate the quality of the Connect™ account, and then you can upload and download maps using a
recording. When this setting is turned off, the contour areas use standard memory card.
map colors.
Green indicates good depth and GPS position, and a speed under 16 km/h Accessing the Garmin Quickdraw Community
(10 mph). Yellow indicates good depth and GPS position, and a speed You can access the Garmin Quickdraw Community using Garmin Connect
between 16 and 32 km/h (10 and 20 mph). Red indicates poor depth or website.
GPS position, and a speed above 32 km/h (20 mph).
1 Go to connect.garmin.com.
Depth Shading: Specifies the upper and lower limits of a depth range and a
2 Select Get Started > Quickdraw Community > Get Started.
color for that depth range.
3 If you do not have a Garmin Connect account, create one.
4 Sign in to your Garmin Connect account.
5 Select Marine in the upper-right to open the Garmin Quickdraw widget.
TIP: Make sure you have a memory card in your computer to share
Garmin Quickdraw Contours maps.
Sharing Your Garmin Quickdraw Contours Maps with the Garmin
Quickdraw Community
Adding a Label to a Garmin Quickdraw Contours Map You can share Garmin Quickdraw Contours maps that you have created with
others in the Garmin Quickdraw Community.
You can add labels to a Garmin Quickdraw Contours map to mark hazards or
points of interest. When you share a contour map, only the contour map is shared. Your
waypoints are not shared.
1 From the Navigation chart, select a location.
1 Remove the memory card from the chartplotter.
2 Select Add Quickdraw Label.
2 Insert the memory card into your computer.
3 Enter text for the label, and select SELECT.
3 Access the Garmin Quickdraw Community (page 23).
Garmin Quickdraw Community 4 Select Share Your Contours.
The Garmin Quickdraw Community is a free, public, online community that 5 Browse to your memory card, and select the /Garmin folder.
enables you to share your Garmin Quickdraw Contours maps with others. 6 Open the /Quickdraw folder, and select the file named ContoursLog.svy.
You can also download maps other users have created.
GPSMAP® 585 Plus 31
After the file is uploaded, delete the ContoursLog.svy file from your Waypoints and Marks
memory card to avoid issues with future uploads. Your data will not be lost.
Waypoints are locations you record and store in the device that allow you to
Downloading Garmin Quickdraw Community Maps navigate back to a location. Waypoints display on the screen as a blue flag,
and include the waypoint name and symbol.
You can download Garmin Quickdraw Contours maps that other users have
created and shared with the Garmin Quickdraw Community. Marks are locations you record without navigation information. Marks display
on the screen as a dot with a symbol, and are hidden in the Waypoints and
1 Insert the memory card into your computer.
Marks list by default. When you transfer a mark to another device, the mark is
2 Access the Garmin Quickdraw Community (page 23). converted to a waypoint.
3 Select Search for Contours. You can save a maximum of 12,000 waypoints and marks.
4 Use the map and search features to locate an area to download.
The red dots represent Garmin Quickdraw Contours maps that have been Creating a Mark or Waypoint on a Sonar Screen Using
shared for that region. Your Present Location
5 Select Select an Area to Download. 1 Pause the sonar.
6 Drag the edges of the box to select the area to download. 2 Select an option:
7 Select Start Download. • To create a mark at the cursor, select MARK/WPT.
8 Save the file to your memory card. • To create a waypoint at the cursor, hold MARK/WPT.
TIP: If you cannot find the file, look in the “Downloads” folder. The browser • To create a mark at your boat position, with the cursor invisible and no
may have saved the file there. menu shown, select MARK/WPT.
9 Remove the memory card from your computer. • To create a waypoint at your boat position, with the cursor invisible and
10 Insert the memory card in the chartplotter. no menu shown, select MARK/WPT.
The chartplotter automatically recognizes the contours maps. The 3 If necessary, edit the mark or waypoint information.
chartplotter may take a few minutes to load the maps.
32 GPSMAP® 585 Plus
Creating a Waypoint on a Sonar Screen Using a • To change the depth, select Depth.
Different Location • To change the water temperature, select Water Temp..
1 Select or to pause the sonar. • To change the comment, select Comment.
2 Using the arrow keys, select a location. • To move the position of the waypoint, select Position.
3 Select an option:
Marking and Navigating to a Man Overboard Location
• To create a mark, select MARK.
From any screen, select MARK > Man Overboard > Yes. The fishfinder
• To create a waypoint, hold MARK. sets a direct course back to the location.
4 If necessary, edit the mark or waypoint information.
Navigating to a Waypoint
Creating a Mark or Waypoint 1 Pan the waypoint map to find the waypoint.
1 Select an option: 2 Place the center of the cursor on the center of the waypoint symbol. The
• To create a mark at the cursor, select MARK/WPT. waypoint name appears on the screen.
• To create a waypoint at the cursor, hold MARK/WPT. 3 Select the waypoint.
• To create a mark at your boat position, with the cursor invisible and no 4 Select Navigate To > Go To.
menu shown, select MARK/WPT.
Measuring Distance on the Waypoint Map
• To create a waypoint at your boat position, with the cursor invisible and
no menu shown, select MARK/WPT. You can measure the distance between two locations.
2 If necessary, edit the mark or waypoint information. 1 From the waypoint map, begin panning .
2 Select SELECT > Measure Distance.
Editing a Saved Waypoint The distance and other data appear on the screen.
1 Select User Data > Waypoints.
2 Select a waypoint. Deleting a Waypoint or an MOB
3 Select Edit Waypoint. 1 Select User Data > Waypoints.
4 Select an option: 2 Select a waypoint or an MOB.
• To add a name, select Name, and enter a name. 3 Select Delete > OK.
• To change the symbol, select Symbol.
GPSMAP® 585 Plus 33
Deleting All Waypoints Routes & Auto Guidance Paths: Shows the list of routes.
Select User Data > Manage Data > Clear User Data > Waypoints > All. Proximity Waypoint: Shows the list of particular locations within a specified
range.
Copying Waypoints, Routes, and Tracks to a Memory Boundaries: Shows the list of marked legal, safety, or geographical
Card boundaries.
1 Insert a memory card into the card slot. Search by Name: Allows you to search for saved routes, tracks, and
waypoints by name.
2 Select User Data > Manage Data > Data Transfer > Save to Card.
Manage Data: Shows memory usage, and allows you to clear data for routes,
3 If necessary, select the memory card to copy data to. tracks, waypoints, and boundaries.
4 Select an option:
• To create a new file, select Add New File, and enter a name. The file
name is saved with an .adm extension. Routes
• To add the information to an existing file, select the file from the list. A route is a sequence of waypoints or locations that leads you to your final
destination.
Sharing Waypoints and Routes Across Devices
Before you can share waypoints and routes, you must connect the devices Creating and Navigating a Route Using the Waypoint
using a data sharing cable. The data sharing cable is an accessory you can Map
purchase. The starting point can be your present location or another location.
You can share waypoint and route data between two compatible chartplotters 1 Select User Data > Routes & Auto Guidance Paths > New > Route
installed on your boat. You must turn on user data sharing for both devices to Using Chart.
share data.
Select User Data > Manage Data > User Data Sharing > On on both
devices.
User Data Settings
Select User Data.
Marks/Waypoints: Shows the list of marks and waypoints.
Tracks: Shows the track option menu.
34 GPSMAP® 585 Plus
5 Select an option.
Creating and Navigating a Route Using the Waypoint
List
1 Select User Data > Routes & Auto Guidance Paths > New > Route
Using Waypoint List.
2 Select waypoints.
3 Select BACK > Navigate To.
Editing a Saved Route
You can change the name of a route or change the turns the route contains.
1 Select User Data > Routes & Auto Guidance Paths.
2 Select a route.
2 Pan the waypoint map to select the starting location of the route.
3 Select Edit Route.
3 Follow the onscreen instructions to add a turns.
4 Select an option:
4 Select MENU > Navigate To.
• To change the name, select Name, and enter the name.
5 Select an option.
• To select a waypoint from the turn list, select Edit Turns > Use Turn
List, and select a waypoint from the list.
Creating and Navigating a Route Using the Waypoint
• To select a turn using the chart, select Edit Turns > Route Using
Map Chart, and select a location on the chart.
The starting point can be your present location or another location.
1 Select User Data > Routes & Auto Guidance Paths > New > Route Viewing a List of Routes
Using Chart. Select User Data > Routes & Auto Guidance Paths.
2 Pan the waypoint map to select the starting location of the route.
3 Follow the onscreen instructions to add a turns.
4 Select MENU > Navigate To.
GPSMAP® 585 Plus 35
Browsing for and Navigating a Saved Route Deleting All Saved Routes
Before you can browse a list of routes and navigate to one of them, you must Select User Data > Manage Data > Clear User Data > Routes & Auto
create and save at least one route. Guidance Paths.
1 Select User Data > Routes & Auto Guidance Paths.
2 Select a route.
Track
3 Select Navigate To.
A track is a recording of the current path of your boat. You can show your
4 Select an option: current track in waypoint map view.
• To navigate the route from the starting point used when the route was
created, select Forward. Setting the Color of the Track
• To navigate the route from the destination point used when the route 1 Select User Data > Tracks > Active Track Options > Track Color.
was created, select Backward.
2 Select a track color.
A magenta line appears. In the center of the magenta line is a thinner
purple line that represents the corrected course from your present location Clearing the Track
to the destination. The corrected course is dynamic, and it moves with your
boat when you are off course. Select User Data > Tracks > Clear Active Track > OK.
5 Review the course indicated by the magenta line.
Managing the Track Log Memory During Recording
6 Follow the magenta line along each leg in the route, steering to avoid land,
1 Select User Data > Tracks > Active Track Options.
shallow water, and other obstacles.
2 Select Record Mode.
7 If you are off course, follow the purple line (corrected course) to go to your
destination, or steer back to the magenta line (direct course). 3 Select an option:
• To record a track log until the track memory is full, select Fill.
Deleting a Saved Route • To continuously record a track log, replacing the oldest track data with
1 Select User Data > Routes & Auto Guidance Paths. new data, select Wrap.
2 Select a route.
Configuring the Recording Interval of the Track Log
3 Select Delete.
You can indicate the frequency at which the track plot is recorded. Recording
more frequent plots is more accurate but fills the track log faster. The
36 GPSMAP® 585 Plus
resolution interval is recommended for the most efficient use of memory.
1 Select User Data > Tracks > Active Track Options > Record Interval >
Interval.
2 Select an option:
• To record the track based on a distance between points, select
Distance > Change, and enter the distance.
• To record the track based on a time interval, select Time > Change,
and enter the time interval.
• To record the track plot based on a variance from your course, select
Resolution > Change, and enter the maximum error allowed from the
true course before recording a track point.
Deleting All Saved Waypoints, Routes, and Tracks
Select User Data > Manage Data > Clear User Data > All > OK.
1 Bearing ring
2 Target in the safe range
AIS Radar 3 Active target
The Automatic Identification System (AIS) enables you to identify and track
4 Active target Maritime Mobile Service Identity (MMSI) and details
other vessels, and alerts you to area traffic.
When connected to an external AIS device, the chartplotter can show some 5 AIS targets list
AIS information about other vessels that are within range, equipped with a 6 Range
transponder, and are actively transmitting AIS information. The information
reported for each vessel includes the Maritime Mobile Service Identity
(MMSI), location, GPS speed, GPS heading, time that has elapsed since the Adjusting the AIS Radar Range
last position of the vessel was reported, nearest approach, and time to the • Select to decrease the range.
nearest approach.
• Select to increase the range.
The AIS Radar screen provides a pictorial representation of the AIS vessels
around you, similar to a radar display, and a list of those vessels.
GPSMAP® 585 Plus 37
Marking a Waypoint on the AIS Radar Screen Customizing the Display of the AIS Radar Screen
1 From the AIS Radar screen, use the arrow keys to select a location. You can configure how other vessels appear on the AIS Radar screen.
2 Select MARK. 1 From the AIS Radar screen, select MENU > AIS Display Setup.
2 Select an option:
Viewing a List of AIS Threats
• To set the maximum distance of AIS vessels to display, select AIS
From the AIS Radar screen, you can view and customize the appearance of a
Display Max. Range.
list of AIS threats.
• To set the minimum speed of AIS vessels to display, select AIS Display
From the AIS Radar screen, select MENU > AIS List.
Min. Speed.
Creating an AIS Group • To show details about AIS-activated vessels, select Details > Show.
An AIS group is a collection of specific vessels, such as a sailing club or • To set the projected heading time for AIS-activated vessels, select
flotilla. Projected Heading.
1 From the AIS Radar screen, select MENU > AIS Group. • To show the tracks of AIS-activated vessels, select Trails.
2 Select a group. • To show the outlines of AIS vessels, select Vessel Outline.
3 Select AIS vessels.
Enabling AIS Transmission Test Alerts
4 Select SELECT.
To avoid a large number of test alerts and symbols in crowded areas such as
marinas, you can select to receive or ignore AIS test messages. To test an
38 GPSMAP® 585 Plus
AIS emergency device, you must enable the chartplotter to receive test alerts. 3 Select Range.
1 From the AIS Radar screen, select MENU > AIS Alarm. 4 Select a distance for the safe-zone radius around your vessel.
5 Select Time To.
6 Select a time at which the alarm will sound if a target is determined to
intersect the safe zone.
For example, to be notified of a pending intersection 10 minutes before it
will likely occur, set Time To to 10, and the alarm will sound 10 minutes
before the vessel intersects the safe zone.
A message banner appears and an alarm sounds when an AIS-activated
vessel enters the safe-zone area around your boat. The object is also labeled
as dangerous on the screen. When the alarm is off, the message banner and
audible alarm are disabled, but the object is still labeled as dangerous on the
screen.
2 Select an option:
• To receive or ignore Emergency Position Indicating Radio Beacon VRM and EBL
(EPRIB) test signals, select AIS-EPIRB Test. The variable range marker (VRM) and electronic bearing line (EBL) measure
• To receive or ignore Man Overboard (MOB) test signals, select AIS- the distance and bearing from your boat to a target object.
MOB Test. On the AIS Radar screen, the VRM appears as a circle that is centered on the
• To receive or ignore Search and Rescue Transponder (SART) test present location of your boat, and the EBL appears as a line that begins at the
signals, select AIS-SART Test. present location of your boat and intersects the VRM. The point of intersection
is the target of the VRM and EBL.
Setting the Safe-Zone Collision Alarm
Showing the VRM and EBL
The safe-zone collision alarm is used only with AIS. The safe zone is used for
collision avoidance, and can be customized. From the AIS Radar screen, select MENU > Show VRM/EBL.
1 From the AIS Radar screen, select MENU > AIS Alarm. Adjusting the VRM and EBL
2 Select AIS Alarm > On. Before you can adjust the VRM and EBL, you must show them (page 31).
When the AIS alarm is turned off, the message banner and audible alarm You can adjust the diameter of the VRM and the angle of the EBL, which
are disabled, but the object is still labeled as dangerous on the screen. moves the intersection point of the VRM and the EBL.
GPSMAP® 585 Plus 39
1 From the AIS Radar screen, select MENU > Adjust VRM/EBL > Move Heading Line: Shows an extension from the bow of the boat in the direction
VRM/ EBL. of travel on the AIS Radar screen.
2 Use the arrow keys to adjust the VRM and EBL. Range Rings: Shows the range rings that help you to visualize distances on
3 Select SELECT. the AIS Radar screen.
Bearing Ring: Shows a bearing relative to your heading or based on a north
Measuring the Range and Bearing to a Target Object reference, to help you determine the bearing to an object shown on the
1 From the AIS Radar screen, select the target location. AIS Radar screen.
2 Select SELECT > Measure Distance. Nav Lines: Shows the navigation lines that indicate the course you have set
using Route To, Auto Guidance, or Go To.
The range and the bearing to the target location appear.
Marks/Waypoints: Shows waypoints on the AIS Radar screen.
3 If necessary, use the arrow keys to move the target to a new location.
4 Select BACK.
Highway Page
AIS Radar Appearance Settings The highway page provides steering guidance as you navigate to your
From the AIS Radar screen, select MENU > Appearance. destination. The graphic highway display shows each route waypoint in
sequence. The line down the center of the highway represents your preferred
track line. You can customize the page layout and data fields.
Opening the Highway Page
Before you can use the Highway page, you must be navigating to a
destination.
CAUTION
The highway feature is based on electronic chart information. That data does
not ensure obstacle and bottom clearance. Carefully compare the course to
all visual
sightings, and avoid any land, shallow water, or other obstacles that may be
Orientation: Sets the perspective of the AIS Radar screen. in your path.
Color Scheme: Sets the color scheme for the AIS Radar screen. From the home screen, select Highway.
40 GPSMAP® 585 Plus
1 Mark or waypoint 4 Select an overlay box.
5 Select the data to show.
2 Distance to destination
6 Select BACK.
3 Track line
4 Coordinates
5 Distance off course
Auto Guidance
CAUTION
The Auto Guidance feature is based on electronic chart information. That
Showing and Customizing the Highway Overlay data does not ensure obstacle and bottom clearance. Carefully compare the
Numbers course to all visual sightings, and avoid any land, shallow water, or other
You can customize the data shown on the screen. obstacles that may be in your path.
1 From the Highway screen, select MENU > Overlay Numbers > Show. NOTE: Auto Guidance is available with premium charts, in some areas.
2 Select Edit Layout. You can use Auto Guidance to plot the best path to your destination. Auto
Guidance uses your chartplotter to scan chart data, such as water depth and
3 Using and , select a layout. known obstacles, to calculate a suggested path. You can adjust the path
GPSMAP® 585 Plus 41
during navigation. the appropriate distance from shore, you can assess the placement of the
Auto Guidance path using one or more familiar destinations that require
Auto Guidance Path Configurations navigation through a narrow waterway (page 33).
CAUTION
The Preferred Depth and Safe Height settings influence how the chartplotter
Adjusting the Distance from Shore
calculates an Auto Guidance path. If an area has an unknown water depth CAUTION
or an unknown obstacle height, the Auto Guidance path is not calculated in The Auto Guidance feature is based on electronic chart information. That
that area. If an area at the beginning or the end of an Auto Guidance path is data does not ensure obstacle and bottom clearance. Carefully compare the
shallower than the Preferred Depth or lower than the Safe Height settings, course to all visual sightings, and avoid any land, shallow water, or other
the Auto Guidance path may not be calculated in that area, depending on the obstacles that may be in your path.
map data. On the chart, the course through those areas appears as a gray
NOTE: Auto Guidance is available with premium charts, in some areas.
line or a magenta and gray striped line. When your boat enters one of those
areas, a warning message appears. The Shoreline Distance setting indicates how close to the shore you want the
Auto Guidance line to be placed. The Auto Guidance line may move if you
NOTE: Auto Guidance is available with premium charts, in some areas. change this setting while navigating. The available values for the Shoreline
NOTE: Not all settings apply to all maps. Distance setting are relative, not absolute. To ensure the Auto Guidance line
You can set the parameters the chartplotter uses when calculating an Auto is placed the appropriate distance from shore, you can assess the placement
Guidance path. of the Auto Guidance line using one or more familiar destinations that require
navigation through a narrow waterway.
Preferred Depth: Sets the minimum water depth, based on chart depth data,
that your boat can safely travel over. 1 Dock your vessel or drop the anchor.
NOTE: The minimum water depth for the premium charts (made before 2 Select Settings > Navigation > Auto Guidance > Shoreline Distance >
2016) is 3 feet. If you enter a value of less than 3 feet, the charts only use Normal.
depths of 3 feet for Auto Guidance path calculations. 3 Select a destination that you have navigated to previously.
Safe Height: Sets the minimum height of a bridge or obstacle, based on chart 4 Select Navigate To > Guide To.
data, that your boat can safely travel under. 5 Review the placement of the Auto Guidance line, and determine whether
Shoreline Distance: Sets how close to the shore you want the Auto the line safely avoids known obstacles and the turns enable efficient travel.
Guidance path to be placed. The Auto Guidance path may move if you 6 Select an option:
change this setting while navigating. The available values for this setting
• If the placement of the Auto Guidance line is satisfactory, select MENU
are relative, not absolute. To ensure that the Auto Guidance line is placed
> Stop Navigation, and proceed to step 10.
42 GPSMAP® 585 Plus
• If the Auto Guidance line is too close to known obstacles, select Distance setting.
Settings > Navigation > Auto Guidance > Shoreline Distance > Far.
• If the turns in the Auto Guidance line are too wide, select Settings >
Navigation > Auto Guidance > Shoreline Distance > Near.
7 If you selected Near or Far in step 6, review the placement of the Auto
Guidance line, and determine whether the line safely avoids known
obstacles and the turns enable efficient travel.
Auto Guidance maintains a wide clearance from obstacles in open water,
even if you set the Shoreline Distance setting to Near or Nearest. As a
result, the chartplotter may not reposition the Auto Guidance line, unless
the destination selected requires navigation through a narrow waterway.
8 Select an option:
• If the placement of the Auto Guidance line is satisfactory, select MENU
> Stop Navigation, and proceed to step 10.
• If the Auto Guidance line is too close to known obstacles, select
Settings > Navigation > Auto Guidance > Shoreline Distance >
Farthest.
• If the turns in the Auto Guidance line are too wide, select Settings >
Navigation > Auto Guidance > Shoreline Distance > Nearest.
9 If you selected Nearest or Farthest in step 8, review the placement of the
Auto Guidance line, and determine whether the line safely avoids known
obstacles and the turns enable efficient travel.
Auto Guidance maintains a wide clearance from obstacles in open water,
even if you set the Shoreline Distance setting to Near or Nearest. As a
result, the chartplotter may not reposition the Auto Guidance line, unless
the destination selected requires navigation through a narrow waterway.
10 Repeat steps 3 through 9 at least once more, using a different destination
each time, until you are familiar with the functionality of the Shoreline
GPSMAP® 585 Plus 43
Digital Selective Calling 1 Select Navigation Info > Other Vessels > DSC List > Add Contact.
2 Enter the Maritime Mobile Service Identity (MMSI) of the vessel.
Networked Chartplotter and VHF Radio Functionality 3 Enter the name of the vessel.
If you have a NMEA 0183 VHF radio connected to your chartplotter, these
features are enabled. Incoming Distress Calls
• The chartplotter can transfer your GPS position to your radio. If your radio If your compatible chartplotter and VHF radio are connected using NMEA
is capable, GPS position information is transmitted with DSC calls. 0183, your chartplotter alerts you when your VHF radio receives a DSC
• The chartplotter can receive digital selective calling (DSC) distress and distress call. If position information was sent with the distress call, that
position information from the radio. information is also available and recorded with the call.
• The chartplotter can track the positions of vessels sending position reports. designates a distress call in the DSC list and marks the position of the
vessel on the Navigation chart at the time of the DSC distress call.
Turning On DSC Navigating to a Vessel in Distress
Select Settings > Other Vessels > DSC.
designates a distress call in the DSC list and marks the position of a
vessel on the Navigation chart at the time of the DSC distress call.
DSC List
1 Select Navigation Info > Other Vessels > DSC List.
The DSC list is a log of the most recent DSC calls and other DSC contacts
2 Select a position-report call.
you have entered. The DSC list can contain up to 100 entries. The DSC list
shows the most recent call from a boat. If a second call is received from the 3 Select Navigate To.
same boat, it replaces the first call in the call list. 4 Select Go To or Route To.
Viewing the DSC List Position Tracking
Before you can view the DSC list, the chartplotter must be connected to a When you connect the chartplotter to a VHF radio using NMEA 0183, you can
VHF radio that supports DSC. track vessels that send position reports.
Select Navigation Info > Other Vessels > DSC List. Every position report call received is logged in the DSC list (page 34).
Adding a DSC Contact Viewing a Position Report
You can add a vessel to your DSC list. You can make calls to a DSC contact 1 Select Navigation Info > Other Vessels > DSC List.
from the chartplotter.
2 Select a position-report call.
44 GPSMAP® 585 Plus
3 Select an option: • To select a color for the trail line, select Trail Line.
• To switch to position report details, select .
Deleting a Position-Report Call
• To switch to a Navigation chart marking the location, select .
1 Select Navigation Info > Other Vessels > DSC List.
• To switch to a Navigation chart marking the location, select Next Page.
2 Select a position-report call.
• To view the position report details, select Previous Page.
3 Select Edit > Clear Report.
Navigating to a Tracked Vessel
Viewing Vessel Trails on the Chart
1 Select Navigation Info > Other Vessels > DSC List.
You can view trails for all tracked vessels on some chart views. By default,
2 Select a position-report call. a black line indicates the path of the vessel, a black dot indicates each
3 Select Navigate To. previously reported position of a tracked vessel, and a blue flag indicates the
4 Select Go To or Route To. last reported position of the vessel.
1 From a chart or 3D chart view, select MENU > Other Vessels > DSC
Creating a Waypoint at the Position of a Tracked Vessel Trails.
1 Select Navigation Info > Other Vessels > DSC List. 2 Select the number of hours to show tracked vessels on the chart.
2 Select a position-report call. For example, if you select 4 Hours, all trail points that are less than four
3 Select Create Waypoint. hours old appear for all tracked vessels.
Editing Information in a Position Report Individual Routine Calls
1 Select Navigation Info > Other Vessels > DSC List. When you connect the chartplotter to a Garmin VHF radio, you can use the
2 Select a position-report call. chartplotter interface to set up an individual routine call.
3 Select Edit. When setting up an individual routine call from your chartplotter, you can
• To enter the name of the vessel, select Name. select the DSC channel on which you want to communicate. The radio
transmits this request with your call.
• To select a new symbol, select Symbol, if available.
• To enter a comment, select Comment. Selecting a DSC Channel
• To show a trail line for the vessel if your radio is tracking the position of NOTE: The selection of a DSC channel is limited to those channels that are
the vessel, select Trail. available in all frequency bands. The default channel is 72. If you select a
different channel, the chartplotter uses that channel for subsequent calls until
GPSMAP® 585 Plus 45
you call using another channel. Tide, Current, Lunar Calendar, and Celestial
1 Select Navigation Info > Other Vessels > DSC List.
2 Select a vessel or a station to call.
Information
3 Select Call With Radio > Channel. Celestial Information
4 Select an available channel. You can view information about sunrise, sunset, moonrise, moonset, moon
phase, and the approximate sky view location of the sun and moon. The
Making an Individual Routine Call center of the screen represents the sky overhead, and the outermost rings
NOTE: When initiating a call from the chartplotter, if the radio does not have represent the horizon. By default, the chartplotter shows celestial information
an MMSI number programmed, the radio will not receive call information. for the present date and time.
1 Select Navigation Info > Other Vessels > DSC List. Select Navigation Info > Tides & Currents > Celestial.
2 Select a vessel or a station to call.
3 Select Call With Radio.
4 If necessary, select Channel, and select a new channel.
5 Select Send.
The chartplotter sends information about the call to the radio.
6 On your Garmin VHF radio, select Call.
Making an Individual Routine Call to an AIS Target
1 From a chart or 3D chart view, select an AIS target.
2 Select AIS Vessel > Call With Radio.
3 If necessary, select Channel, and select a new channel.
4 Select Send.
The chartplotter sends information about the call to the radio.
5 On your Garmin VHF radio, select Call. Viewing Information for a Different Tide Station
1 Select Navigation Info > Tides & Currents.
2 Select Tides or Currents.
46 GPSMAP® 585 Plus
3 Select Nearby Stations. 。 Color Mode
4 Select a station. 。 Configure Colors
� Beeper
Lunar Calendar 。 GPS
。 Skyview
You can view information about moonrise, moonset, and moon phases in
calendar form.
。 GPS Mode
Select Navigation Info > Tides & Currents > Lunar Calendar.
。 SBAS
� Speed Filter
� Auto Power
。 Off
。 On
。 Language
。 System Information
。 Event Log
。 Software Information
。 Factory Settings
。 Simulator
• My Vessel
� Keel Offset
Device Configuration 。 Temp. Offset
。 Calibrate Water Speed
GPSMAP 585 Plus Settings Menu Tree • Communications
• System � Serial Port
� Display 。 NMEA 0183 Setup
。 Backlight � Sounder
GPSMAP® 585 Plus 47
。 Route 。 Fish
。 System 。 Off
。 Garmin 。
。 Posn Precision 。
。 XTE Precision 。
。 Waypoint IDs 。 AIS
。 MMSI 。 AIS Alarm
。 Diagnostics 。 Time To
。 Defaults 。 Range
• Alarms 。 AIS-EPIRB Test
� Navigation 。 AIS-MOB Test
。 Arrival 。 AIS-SART Test
。 Type • Units
。 Activation � System Units
。 Change Time 。 Variance
。 Anchor Drag 。 North Reference
。 Off Course � Position Format
� System 。 Map Datum
。 Alarm Clock 。 Time Format
。 Device Voltage 。 Time Zone
。 GPS Accuracy • Navigation
。 Sonar � Route Labels
。 Shallow Water 。 Auto Guidance
。 Deep Water 。 Turn Transition Activation
。 Water Temp. 。 Turn Transition Time
48 GPSMAP® 585 Plus
。 Route Start Display: Adjusts the backlight brightness (page 3) and color scheme (page
• Other Vessels 4).
� AIS Beeper: Turns on and off the tone that sounds for alarms and selections
。 DSC
(page 4).
。 AIS Alarm
GPS: Provides information about the GPS satellite settings and fix, and allows
you to select a GPS system.
。 AIS Alarm
Auto Power: Turns on the device automatically when power is applied.
。 Time To
Language: Sets the on-screen language.
。 Range
System Information: Provides information about the device and the software
。 AIS-EPIRB Test version.
。 AIS-MOB Test Simulator: Turns on the simulator and allows you to set the speed and
。 AIS-SART Test simulated location.
System Settings System Information
Select Settings > System. Select Settings > Settings > System Information. Event Log: Allows you to
view a log of system events.
Software Information: Provides information about the device and the
software version.
Garmin Devices: Provides information about connected Garmin devices.
Factory Settings: Restores the device to factory settings.
NOTE: This deletes any setting information you have entered.
My Vessel Settings
NOTE: Some settings and options require additional hardware. Select
Settings > My Vessel.
GPSMAP® 585 Plus 49
NOTE: A buffer of 2 to 3 feet from the bottom of the keel is recommended to
ensure a safe distance from the keel to the bottom.
1 Complete an action, based on the location of the transducer:
• If the transducer is installed at the water line 1 , measure the distance
from the transducer location to the keel of the boat. Enter this value in
steps 3 and 4 as a positive number to display depth below keel.
• If the transducer is installed at the bottom of the keel 2 , measure the
distance from the transducer to the water line. Enter this value in steps
3 and 4 as a negative number to display water depth. Enter a 0 in this
value to display depth below keel and depth below transducer.
Keel Offset: Offsets the surface reading for the depth of a keel, making it
possible to measure depth from the bottom of the keel instead of from the
transducer location (page 40).
Temp. Offset: Compensates for the water temperature reading from a
temperature-capable transducer (page 40).
Calibrate Water Speed: Calibrates the speed-sensing transducer or sensor
page 41.
Transducer Type: Displays the type of transducer connected to the device
(page 3).
Setting the Keel Offset
You can enter a keel offset to compensate the surface reading for the depth 2 Select Settings > My Vessel > Keel Offset.
of a keel, making it possible to measure water depth or depth below the keel 3 Select or based on the location of the transducer.
instead of depth below the transducer. Enter a positive number to offset for a
4 Enter the distance measured in step 1.
keel. You can enter a negative number to compensate for a large vessel that
may draw several feet of water.
50 GPSMAP® 585 Plus
Setting the Water Temperature Offset wheel is not stuck.
You can set the temperature offset to compensate for the temperature 5 If the wheel turns freely, check the cable connections.
reading from a temperature-capable sensor. 6 If you continue to get the message, contact Garmin product support.
1 Measure the water temperature using the temperature-capable transducer
that is connected to the device. Alarms Settings
2 Measure the water temperature using a different thermometer or Navigation Alarms
temperature sensor that is known to be accurate. Select Settings > Alarms > Navigation.
3 Subtract the water temperature measured in step 1 from the water
temperature measured in step 2.
This is the temperature offset. Enter this value in step 5 as a positive
number if the sensor connected to the device measures the water
temperature as being colder than it actually is. Enter this value in step 5
as a negative number if the sensor connected to the device measures the
water temperature as being warmer than it actually is.
4 Select Settings > My Vessel > Temp. Offset.
5 Use the arrow keys to enter water temperature offset measured in step 3.
Calibrating a Water Speed Device
If you have a speed-sensing transducer connected to the chartplotter, you can
calibrate that speed-sensing device to improve the accuracy of water-speed
data displayed by the chartplotter.
1 Select Settings > My Vessel > Calibrate Water Speed. Arrival: Sets an alarm to sound when you are within a specified distance or
2 Follow the on-screen instructions. time from a turn or a destination.
If the boat is not moving fast enough or the speed sensor is not registering Anchor Drag: Sets an alarm to sound when you exceed a specified drift
a speed, a message appears. distance while anchored.
3 Select OK, and safely increase the boat speed. Off Course: Sets an alarm to sound when you are off course by a specified
4 If the message appears again, stop the boat, and ensure the speed-sensor distance.
GPSMAP® 585 Plus 51
System Alarms
Select Settings > Alarms > System.
Shallow Water: Sounds when the water depth is shallower than the specified
depth.
Deep Water: Sounds when the water depth is deeper than the specified
Alarm Clock: Sets an alarm clock. depth.
Device Voltage: Sets an alarm to sound when the battery reaches a specified Water Temp.: Sounds when the water temperature varies more than ± 2°F
low voltage. (± 1.1°C). Alarm settings are saved when the device is turned off.
GPS Accuracy: Sets an alarm to sound when the GPS location accuracy falls NOTE: You must connect the device to a temperature-capable transducer
outside the user-defined value. to use this alarm.
Fish: Sets an alarm to sound when the device detects a suspended target.
Sonar Alarms
• sets the alarm to sound when fish of all sizes are detected.
Select Settings > Alarms > Sonar.
• sets the alarm to sound only when medium or large fish are
detected.
• sets the alarm to sound only when large fish are detected.
52 GPSMAP® 585 Plus
Unit Settings different map datum.
Select Settings > Units. Time Format: Sets a 12-hour, 24-hour, or UTC time format.
Time Zone: Sets the time zone.
Daylight Savings Time: Turns daylight savings time off or on.
Communications Settings
NOTE: Some settings and options require additional charts or hardware.
Select Settings > Communications.
Serial Port: Sets the input/output format for the serial port to use when
connecting the chartplotter to external NMEA devices, computers, or other
Garmin devices.
NMEA 0183 Setup: Sets the NMEA 0183 sentences the chartplotter
transmits, how many digits to the right of the decimal point are transmitted
in a NMEA output, and how waypoints are identified (page 43).
NMEA 0183 Settings
System Units: Sets the unit format for the device. Select Settings > Communications > NMEA 0183 Setup.
Variance: Sets the magnetic declination, the angle between magnetic north Sounder: Enables NMEA 0183 output sentences for the sounder (if
and true north, for your present location. applicable).
North Reference: Sets the direction references used in calculating heading Route: Enables NMEA 0183 output sentences for routes.
information. True sets geographic north as the north reference. Grid sets System: Enables NMEA 0183 output sentences for system information.
grid north as the north reference (000º). Magnetic sets the magnetic north Garmin: Enables NMEA 0183 output sentences for Garmin proprietary
as the north reference. sentences.
Position Format: Sets the position format in which a given location reading Posn Precision: Adjusts the number of digits to the right of the decimal point
appears. Do not change this setting unless you are using a map or chart for transmission of NMEA output.
that specifies a different position format.
XTE Precision: Adjusts the number of digits to the right of the decimal point
Map Datum: Sets the coordinate system on which the map is structured. Do for crosstalk error output.
not change this setting unless you are using a map or chart that specifies a
GPSMAP® 585 Plus 53
Waypoint IDs: Sets the device to transmit waypoint names or numbers via Restoring the Factory Default Settings
NMEA 0183 while navigating. Using numbers may resolve compatibility
NOTE: This deletes all settings information you have entered.
issues with older NMEA 0183 autopilots.
Select Settings > System > System Information > Factory Settings.
MMSI: Allows you to enter your Mobile Marine Safety Identity (MMSI) number.
Diagnostics: Displays NMEA 0183 diagnostic information.
Defaults: Restores the NMEA 0183 settings to the original factory defaults.
Navigation Settings
NOTE: Some settings and options require additional charts or hardware.
Select Settings > Navigation.
Route Labels: Sets the type of labels shown with route turns on the map.
Auto Guidance: Sets the parameters the chartplotter uses when calculating
an Auto Guidance path, when you are using some premium maps.
Turn Transition Activation: Sets the turn transition to be calculated based
on time or distance.
Turn Transition Time: Sets how many minutes before the turn that you
transition to it as the next leg, when Time is selected for the Turn
Transition Activation setting. You can raise this value to help improve the
accuracy of the autopilot when navigating a route or an Auto Guidance
path with many frequent turns or at higher speeds. For straighter routes or
slower speeds, lowering this value can improve autopilot accuracy.
Turn Transition Distance: Sets how far before the turn that you transition
to it as the next leg, when Distance is selected for the Turn Transition
Activation setting. You can raise this value to help improve the accuracy of
the autopilot when navigating a route or an Auto Guidance path with many
frequent turns or at higher speeds. For straighter routes or slower speeds,
lowering this value can improve autopilot accuracy.
Route Start: Selects a starting point for route navigation.
54 GPSMAP® 585 Plus
Appendix GPSMAP 585 Plus Specifications
Item Measurement
Registering Your Device
Dimensions (W x H x D) 176 x 190 x 81.8 mm (6.94 x 7.5 x 3.25 in)
Help us better support you by completing our online registration today.
• Go to support.garmin.com. Weight 816 g (1.8 lbs)
• Keep the original sales receipt, or a photocopy, in a safe place. Screen size 6 inch
Display size (W x H) 72 x 136.2 mm (2.83 x 5.36 in)
Sun Cover Display resolution (W x H) 480 x 800 pixels
The sun cover protects the screen when the device is not in use. Display type WVGA display
Water rating* IEC 60529 IPX7
NOTE: The sun cover is an optional accessory that is sold separately. To
remove the cover, hold the cover at the tab 1 , and pull forward. GPS receiver GPS/GLONASS/BeiDou, internal
NMEA 0183/RS422 compatible √
Temperature range From -15° to 55°C (from 5° to 131°F)
Input power From 10 to 36 Vdc
Typical current draw 0.8 A
Power consumption 7.6 W
Max. power usage 23 W @ 12 Vdc
Mounting options Bail or flush
Item Measurement
GPSMAP 585 Plus, APAC (worldwide basemap)
Preloaded maps GPSMAP 585 Plus, w/g2, SEA (built-in SEA g2
chart)
Accepts data cards 2 standard SD
Waypoints 12,000
Routes 200
Track log one 50,000 points active track; 100 saved tracks
GPSMAP® 585 Plus 55
Item Measurement *** Dependent upon the transducer, water salinity, bottom type, and other
water conditions.
Garmin Sonar compatible √
Supports AIS (tracks target ships position) √
Supports DSC (displays position data from
Troubleshooting
√
DSC-capable VHF radio) My device does not turn on
Tide tables √ • Push the power cable all the way into the back of the device.
Transmit power** 600W (RMS) Even if the cable seems to be connected, you should push firmly so that it
Traditional: 50/77/200 kHz is fully seated.
Sonar Frequency CHIRP: Low (40-60 kHz), Mid (80-
• Make sure the power source is generating power.
165 kHz), High (150-240 kHz)
You can check this several ways. For example, you can check whether
ClearVü™ Built-in scanning sonar module
other devices powered by the source are functioning.
Scanning Sonar Frequency CHIRP 260/455/800kHz
• Check the fuse in the power cable.
701 m (2300 ft.) freshwater, 335 m
Maximum depth*** The fuse should be located in a holder that is part of the red wire of the
(1100 ft.) seawater at 77 kHz
power cable. Check that the proper size fuse is installed. Refer to the label
Bottom lock (shows return from the bottom up) √
on the cable or the installation instructions for the exact fuse size needed.
Water temperature log and graph √ Check the fuse to make sure there is still a connection inside of the fuse.
Split-screen zoom √ You can test the fuse using a multimeter. If the fuse is good, the multimeter
Fish Symbol ID (helps identify fish targets) √ reads 0 ohm.
Sonar recording √ • Check to make sure the device is receiving at least 10 Vdc, but 12 Vdc is
Sonar history rewind √ recommended.
Compass-safe distance 30 cm (11.8 in.) To check the voltage, measure the female power and ground sockets of
Fuse 6A the power cable for DC voltage. If the voltage is less than 10 Vdc, the
Max. waypoints 12,000 device will not turn on.
8-Pin Power/NMEA 0183 Connector 1
My sonar does not work
BNC for External GPS Antenna 1
• Push the transducer cable all the way into the back of the device.
* The device withstands incidental exposure to water of up to 1 m for up to Even if the cable seems to be connected, you should push firmly so that it
30 min. For more information, go to www.garmin.com/waterrating. is fully seated.
** Dependent upon transducer rating and depth. • Check to make sure the sonar transmission is turned on.
56 GPSMAP® 585 Plus
My device is not creating waypoints in the correct location
You can manually enter a waypoint location to transfer and share data
from one device to the next. If you have manually entered a waypoint using
coordinates, and the location of the point does not appear where the point
should be, the map datum and position format of the device may not match
the map datum and position format originally used to mark the waypoint.
Position format is the way in which the GPS receiver’s position appears on
the screen. This is commonly displayed as latitude/longitude in degrees and
minutes, with options for degrees, minutes and second, degrees only, or one
of several grid formats.
Map datum is a math model which depicts a part of the surface of the earth.
Latitude and longitude lines on a paper map are referenced to a specific map
datum.
1 Find out which map datum and position format was used when the original
waypoint was created.
If the original waypoint was taken from a map, there should be a legend on
the map that lists the map datum and position format used to create that
map. Most often this is found near the map key.
2 Select Settings > Units.
3 Select the correct map datum and position format settings.
4 Create the waypoint again.
物質宣言
有毒有害物质或元素
部件名称 多溴
铅 汞 镉 六价铬 多溴联苯
二苯醚
印刷电路板组件 X O O O O O
屏幕 / 背光 X X O O O O
金属零件 X O O O O O
电缆 电缆组件
连接器
X O O O O O
本表格依据 SJ/T11364 的规定编制。
O: 代表此种部件的所有均质材料中所含的该种有害物质均低于 (GB/T26572) 规定的限量 。
X: 代表此种部件所用的均质材料中,至少有一类材料其所含的有害物质高于 (GB/T26572) 规定的限量。 產品
* 該產品說明書應提供在環保使用期限和特殊標記的部分詳細講解產品的擔保使用條件。
e-mail marketing.asia@garmin.com, or call Garmin Asia at +886-2-26421999 ext2.
© 2017 Garmin Ltd. or its subsidiaries
Garmin International, Inc.
1200 East 151st Street, Olathe, Kansas 66062, USA
Garmin (Europe) Ltd.
Liberty House, Hounsdown Business Park, Southampton, Hampshire, SO40 9LR, UK
Garmin Corporation
No.68, Zhangshu 2nd Road, Xizhi Dist., New Taipei City, 221, Taiwan
June 2017 190-02144-02 Rev. A Printed in Taiwan
You might also like
- NCVS Dual Bahasa Bab III Peralatan PDFDocument53 pagesNCVS Dual Bahasa Bab III Peralatan PDFfadiyah divaNo ratings yet
- Ma 500TRDocument3 pagesMa 500TRBoban Butrić0% (1)
- Installation Manual DM800 ECDIS G2Document67 pagesInstallation Manual DM800 ECDIS G2BeneDict Ben D100% (1)
- FELCOM18-19-Services Manual PDFDocument259 pagesFELCOM18-19-Services Manual PDFsrinu1984No ratings yet
- NSR Nab-1000 (Ais Transponder (B) ) User's ManualDocument25 pagesNSR Nab-1000 (Ais Transponder (B) ) User's ManualPalaKhartikeyan50% (4)
- Deck Cargo Barge 270 Feet 4Document2 pagesDeck Cargo Barge 270 Feet 4Rino ErmawanNo ratings yet
- JMA-5300 InstructionDocument73 pagesJMA-5300 InstructionIancu Ciocioi100% (2)
- Operation Manual HRP Control System: 360 Degrees Rotating Rudder PropellersDocument43 pagesOperation Manual HRP Control System: 360 Degrees Rotating Rudder Propellersdaniel60% (5)
- Brosur IMarE Training Centre For Seafarers TarunaDocument4 pagesBrosur IMarE Training Centre For Seafarers TarunaAgus Hartoyo100% (1)
- Preparation of Gyro Supporting Liquid Various TypesDocument2 pagesPreparation of Gyro Supporting Liquid Various TypesPavankumar Puvvala100% (2)
- Radar Atlas 1000 Operational Manual Ver 2 2Document168 pagesRadar Atlas 1000 Operational Manual Ver 2 2Sergey Vertyanov100% (1)
- Gpsmap 585 Plus 0a OmDocument30 pagesGpsmap 585 Plus 0a OmSiji Oktober100% (1)
- Operation - Manual - ECHOSOUNDER NINGLU - SKIPPERDocument47 pagesOperation - Manual - ECHOSOUNDER NINGLU - SKIPPERDen Cakra100% (2)
- AWB Eka Pasifik 300Document2 pagesAWB Eka Pasifik 300Bagus Bagaskara PutraNo ratings yet
- BKI - Vol 2 - Rules For HullDocument355 pagesBKI - Vol 2 - Rules For HullHilman Andriyana Hidayatis Salam67% (3)
- 03 - Standar Kapal Non Konvensi Berbendera IndonesiaDocument53 pages03 - Standar Kapal Non Konvensi Berbendera IndonesiaAndreas ChocoboNo ratings yet
- SAMYUNG AIS 50N User Manual ENDocument68 pagesSAMYUNG AIS 50N User Manual ENLiviu PapadopolNo ratings yet
- Perhitungan Kekuatan / SWL Bolder: Masukkan Data Bolder Diameter Tebal TinggiDocument4 pagesPerhitungan Kekuatan / SWL Bolder: Masukkan Data Bolder Diameter Tebal TinggiMurjiono Naval100% (1)
- Profil MADIDIHANG 03Document26 pagesProfil MADIDIHANG 03Sapriyun S0% (2)
- Istilah-Istilah Dalam Navigasi SAPRIYUN, S.ST - PiDocument8 pagesIstilah-Istilah Dalam Navigasi SAPRIYUN, S.ST - PiSapriyun S100% (1)
- Kat100 Ais KodenDocument85 pagesKat100 Ais KodenegaNo ratings yet
- Ship Particular Dian PacificDocument1 pageShip Particular Dian PacificRiswanNo ratings yet
- TB 2x900 HP & Tongkang 300 FeetDocument4 pagesTB 2x900 HP & Tongkang 300 FeetRahma Ning TiasNo ratings yet
- SeaLINK Operation Manual V5.0Document38 pagesSeaLINK Operation Manual V5.0garifu_san100% (2)
- CMZ900 Components and AccessoriesDocument9 pagesCMZ900 Components and AccessoriesBeneDict Ben DNo ratings yet
- Marine VHF Radio Telephone Operation Manual STR-6000D: Samyungenc Co.,LtdDocument64 pagesMarine VHF Radio Telephone Operation Manual STR-6000D: Samyungenc Co.,LtdMahfooz AliNo ratings yet
- Autopilot BT 82BDocument56 pagesAutopilot BT 82BSergey100% (1)
- Class Class Class Class A A A A AIS Transponder AIS Transponder AIS Transponder AIS TransponderDocument80 pagesClass Class Class Class A A A A AIS Transponder AIS Transponder AIS Transponder AIS TransponderMahfooz AliNo ratings yet
- CMZ300 Manual PDFDocument74 pagesCMZ300 Manual PDFPiratsik Orbotana100% (1)
- Palka Pada Kapal.Document9 pagesPalka Pada Kapal.Ooy Theboys'sa0% (1)
- E-Globe G2 User Guide S-63 1.1Document23 pagesE-Globe G2 User Guide S-63 1.1Andrey67% (3)
- Instruction Manual: EA 400/SPDocument176 pagesInstruction Manual: EA 400/SPPrinceBabuNo ratings yet
- VP - PSV WM MakassarDocument6 pagesVP - PSV WM MakassarNarita Oktaviani SolihahNo ratings yet
- NR50 User ManualDocument83 pagesNR50 User ManualArjunroyEdward100% (1)
- Katalog Morse BearingDocument4 pagesKatalog Morse BearingAndry SetyawanNo ratings yet
- Fanbeam 4.2 Manual Issue 09Document92 pagesFanbeam 4.2 Manual Issue 09Mohamad Hapiz100% (1)
- NCVS BAB VII Pengukuran Kapal PDFDocument17 pagesNCVS BAB VII Pengukuran Kapal PDFFebrian Putra AnandaNo ratings yet
- Lampiran V - Spesifikasi Umum Dan Teknis Tugboat 1200 HPDocument24 pagesLampiran V - Spesifikasi Umum Dan Teknis Tugboat 1200 HParieznavalNo ratings yet
- Sop ExcelDocument104 pagesSop ExcelRizky C. AriestaNo ratings yet
- Malahayati Port InfoDocument1 pageMalahayati Port InfoIdwan IskandarNo ratings yet
- Form 21-Work Rest Hours Record EEDocument2 pagesForm 21-Work Rest Hours Record EEArafatul AlamNo ratings yet
- Hse-D 015 Daftar Inventaris KapalDocument2 pagesHse-D 015 Daftar Inventaris Kapalalsitor100% (2)
- Tokimec TG-6000-Service-Manual PDFDocument220 pagesTokimec TG-6000-Service-Manual PDFNishant Pandya100% (1)
- CV Hendra Tandi GalaDocument1 pageCV Hendra Tandi GalaAndriano Fanuel SadiaNo ratings yet
- Kongsberg Cjoy Ot Joystick System: Operator ManualDocument208 pagesKongsberg Cjoy Ot Joystick System: Operator ManualBeni SaputraNo ratings yet
- Perhitungan Tugas Merancang Kapal 3Document76 pagesPerhitungan Tugas Merancang Kapal 3Aswinanderst Twilight-Forever TbcKuadratNo ratings yet
- Docking List 2021Document12 pagesDocking List 2021boe cahyaNo ratings yet
- Voyage Data Recorder Simplified Voyage Data Recorder: VDR 4340 - S-VDR 4330Document4 pagesVoyage Data Recorder Simplified Voyage Data Recorder: VDR 4340 - S-VDR 4330BulkshipNo ratings yet
- Perhitungan DWT Dan LWT Kapal Tanker Laju PrakarsaDocument8 pagesPerhitungan DWT Dan LWT Kapal Tanker Laju PrakarsaDaniel Ajinsan67% (3)
- Data KapalDocument13 pagesData KapalDanarBudianto100% (4)
- (Vol II), 2019 Rules For Hull, 2019Document694 pages(Vol II), 2019 Rules For Hull, 2019Osvaldo SimanjuntakNo ratings yet
- RGC-50 Instruction ManualDocument102 pagesRGC-50 Instruction ManualTaufik Ramdani100% (1)
- VDR Explorer, User Manual DBS00294-34Document108 pagesVDR Explorer, User Manual DBS00294-34SergeyNo ratings yet
- Company Profile Pt. Madiccah JayaDocument12 pagesCompany Profile Pt. Madiccah JayaAsmaHalim100% (1)
- Kodco e-Manager - UserGuide (원본)Document52 pagesKodco e-Manager - UserGuide (원본)Chong Gyu Song100% (10)
- Contoh Kalibrasi Rantai Jangkar Kapal Dolphin 15Document2 pagesContoh Kalibrasi Rantai Jangkar Kapal Dolphin 15awan HolicNo ratings yet
- SIMRAD GC80-85 Expanded Rev ADocument108 pagesSIMRAD GC80-85 Expanded Rev Aleo.wainer100% (2)
- Sonar Manual Echomap 52dvDocument30 pagesSonar Manual Echomap 52dvRDNo ratings yet
- Garmin 93sv (40 50 70 90 Series) (En)Document30 pagesGarmin 93sv (40 50 70 90 Series) (En)Lemoj SerapseNo ratings yet
- WS5200 Advanced System Management Software Operation Manual 2-13Document98 pagesWS5200 Advanced System Management Software Operation Manual 2-13Mohamed SayedNo ratings yet
- Pacific Crest ADLCONF Software User Guide (2016)Document36 pagesPacific Crest ADLCONF Software User Guide (2016)Patricio MonrealNo ratings yet
- BNWAS Alarm ResetDocument2 pagesBNWAS Alarm Resetsrinu1984No ratings yet
- For New OPU Active Service MaulDocument2 pagesFor New OPU Active Service Maulsrinu1984No ratings yet
- Installation Manual SSB Radiotelephone FS-5070Document84 pagesInstallation Manual SSB Radiotelephone FS-5070srinu1984No ratings yet
- Weather Station Operation Manual: ModelDocument36 pagesWeather Station Operation Manual: Modelsrinu1984No ratings yet
- NLT-AM706E+C-SSEN AM706 Anemometer Operation & Installation Manual Dual Main Unit E+C V170816Document46 pagesNLT-AM706E+C-SSEN AM706 Anemometer Operation & Installation Manual Dual Main Unit E+C V170816srinu1984No ratings yet
- RM Young - Wind Sensor TypeDocument3 pagesRM Young - Wind Sensor Typesrinu1984No ratings yet
- Installation Manual Ecdis FMD-3200/FMD-3300/FMD-3200-BB: ModelDocument106 pagesInstallation Manual Ecdis FMD-3200/FMD-3300/FMD-3200-BB: Modelsrinu1984No ratings yet
- Installation Manual Inmarsat-C Mes Felcom18: ModelDocument62 pagesInstallation Manual Inmarsat-C Mes Felcom18: Modelsrinu19840% (1)
- AVCS JRC JAN701B-901B-2000 NavStickDocument13 pagesAVCS JRC JAN701B-901B-2000 NavSticksrinu1984100% (1)
- Two-Way VHF Radiotelephone On-Board Communication EquipmentDocument2 pagesTwo-Way VHF Radiotelephone On-Board Communication Equipmentsrinu1984No ratings yet
- 131-LogEm Ben Anthea InstOper Manual Blind 2-8-2017Document64 pages131-LogEm Ben Anthea InstOper Manual Blind 2-8-2017srinu1984No ratings yet
- ACR Nauticast™ AIS: The Science of SurvivalDocument8 pagesACR Nauticast™ AIS: The Science of Survivalsrinu1984No ratings yet
- Fea 2807Document620 pagesFea 2807srinu1984No ratings yet
- Ime34070m 2 Far FR2835SDocument80 pagesIme34070m 2 Far FR2835Ssrinu1984No ratings yet
- User Manual PDFDocument58 pagesUser Manual PDFsrinu1984No ratings yet
- VR5000 Installation Manual - Furuno USADocument64 pagesVR5000 Installation Manual - Furuno USAsrinu1984No ratings yet
- Operator'S Manual: Dgps Navigator Gps NavigatorDocument89 pagesOperator'S Manual: Dgps Navigator Gps Navigatorsrinu1984No ratings yet