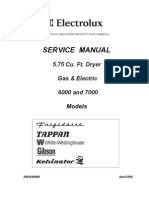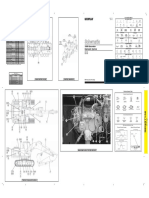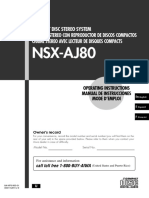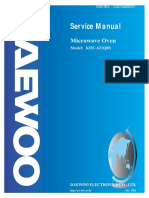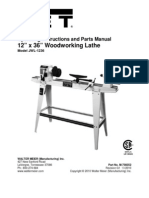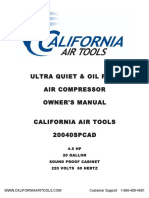Professional Documents
Culture Documents
20-060 A
20-060 A
Uploaded by
Dhany SiregarOriginal Title
Copyright
Available Formats
Share this document
Did you find this document useful?
Is this content inappropriate?
Report this DocumentCopyright:
Available Formats
20-060 A
20-060 A
Uploaded by
Dhany SiregarCopyright:
Available Formats
Using a Laptop Computer with a
USB or Serial Port Adapter to
Communicate With the Eagle System
ECU
DB9
USB
20-060_A.DOC Page 1 of 18 9/15/2009
Using a Laptop Computer with a USB or Serial Port Adapter to Communicate with the Eagle System
© 2009 Precision Airmotive LLC This publication may not be copied or reproduced without
express written permission from Precision Airmotive LLC.
20-060_A.DOC Page 2 of 18 9/15/2009
Using a Laptop Computer with a USB or Serial Port Adapter to Communicate with the Eagle System
Table of Contents
1. Purpose
2. User Knowledge
3. Basic Steps
4. Eagle System Prerequisites
5. Laptop Computer Specification
6. Electronic Port Adapter
7. Terminal Program Download and Setup
8. Viewing Eagle Data in Window’s Notepad or Mac’s TextEdit Program
9. Viewing Eagle Data in Window’s Excel or Mac’s Numbers Program
10. Communicating with a Mac Computer
Appendix
A. Hardware Layout When Using a Serial Adapter
B. Hardware Layout When Using a USB Adapter
C. Scripting With Tera Term Pro
20-060_A.DOC Page 3 of 18 9/15/2009
Using a Laptop Computer with a USB or Serial Port Adapter to Communicate with the Eagle System
1. Purpose
The purpose of this document is to define the necessary hardware, software, and user steps
for a laptop computer to communicate with the Eagle System’s Electronic Control Unit
(ECU). The user can then verify system status, troubleshoot, change calibration values, and
perform data acquisition functions all of which are explained in the Eagle Calibration
manual.
2. User Knowledge
2.1. The user must have read and be familiar with the following Eagle manuals: Owners,
Installation, Post Installation Troubleshooting, and Theory of Operation. All of which
can be found on Precision Airmotive’s Web Site. http://precisionairmotive.com
2.2. Read this entire document before buying products to minimize unnecessary purchases.
3. Basic Steps
These are the basic steps on how to get a laptop computer to communicate with the Eagle
System’s ECU. Most steps have an accompanying section (see titles in bold below) which
go into further details on how to actually perform the action. Be aware, there are instructions
for both MS Windows and Macintosh type laptops and for both serial and USB type ports.
3.1. Ensure that the Eagle System Prerequisites are met.
3.2. Determine the Specifications of Laptop Computer.
3.3. Electronic Port Adapter and Hardware. Acquire the appropriate port adapter and
extension cables (the appendixes show how the adapters are installed).
3.3.1. If using a USB port adapter, download and install the device driver.
3.3.2. If using a USB port adapter and running Windows, the port configuration will be
adjusted using the device manager found in the control panel of Windows.
3.4. Terminal Program Download and Setup
3.4.1. MAC computer has a Terminal program built in. See the Apple setup in this
document.
3.4.2. Windows computer uses the freeware program Tera Term Pro.
3.5. Review the sections labeled: Viewing Eagle Data in Window’s Notepad or Mac’s
TextEdit Program AND Viewing Eagle Data in Window’s Excel or Mac’s Numbers
Program.
3.6. Hook everything up. Attach the port adapter to the laptop computer and then to either
the Left or Right ECU communication port.
3.7. Turn the Aircraft Main Buss on; then turn the key switch to either the left or right ECU
position.
3.8. Turn on the laptop computer and start the following programs:
3.8.1. Notepad (Windows) or TextEdit (Mac).
3.8.2. Tera Term Pro (Windows) or Mac’s Terminal program.
20-060_A.DOC Page 4 of 18 9/15/2009
Using a Laptop Computer with a USB or Serial Port Adapter to Communicate with the Eagle System
4. Eagle System Prerequisites
4.1. It is important that the user installs the Eagle system per the installation manual. The
aircraft main buss battery and Eagle battery MUST BE fully charged. Ensure that the
ground wire between the main battery and the engine/aircraft is adequate in size and is
making good contact.
4.2. Locate the Left and Right communication port connectors that are part of the wiring
harness that comes from the ECU.
Left and Right ECU Comm Ports.
Notice each has 2 rows of Female sockets.
These are Female DB9 Connectors.
4.3. Determine how far away the laptop computer is going to be from the Left and Right
ECU communication ports. A communication extension cord maybe needed to position
the computer in a comfortable user location, examples are found in Appendix A and B.
20-060_A.DOC Page 5 of 18 9/15/2009
Using a Laptop Computer with a USB or Serial Port Adapter to Communicate with the Eagle System
5. Laptop Computer Specifications
An inexpensive laptop computer can be used. The specific requirements for the laptop are:
5.1. Must have a decent internal battery or DC power adapter that plugs into the aircraft.
This is to ensure the computer does NOT go dead while taking data in flight or on the
ground.
5.2. MS Windows based laptop computers will automatically come with a program called
“Notepad.” Macintosh computers have a program called “TextEdit.” These simple
programs can open, view, save, and e-mail the data that was saved (logged) by the
Terminal program.
5.3. Window’s Excel and Mac’s Numbers can do the same things as Notepad and TextEdit
but they can also perform data manipulation like: graphing, sorting and averaging.
Usually all that is needed is a program like Notepad for Eagle data review.
5.4. The computer must have either a serial port or USB port, see pictures below.
5.5. If the computer’s USB port is going to be used then the computer also needs a CD drive.
The USB port adapter comes with a device driver load on a CD.
Computer Serial Port
Notice the 2 rows of Male Pins. Computer USB
This is a Male DB9 connector. Ports
20-060_A.DOC Page 6 of 18 9/15/2009
Using a Laptop Computer with a USB or Serial Port Adapter to Communicate with the Eagle System
6. Electronic Port Adapter
6.1. The electronic port adapter is a device that connects between the Eagle System’s ECU
RS485 port and to either a laptop computer’s USB or RS232 serial port.
6.2. NOTE - The RS485 and the RS232 use the same physical connector. The connector
used is known as a “DB9.” How the information is being transmitted determines what
port it is. Side Note - When purchasing DB9 connectors it is important to know that
there both male and female style connectors.
6.3. The adapter comes in two different physical styles, serial port and USB port. Both
adapters are technically called “Serial Interface Adapters.” Both adapters will do the
same job. The serial port adapter is the simplest to use. The USB port adapter requires
two additional steps: installing a software driver that comes with the USB adapter and
telling the computer what port the device is attached to. How to perform these steps is
mentioned later.
6.4. Precision Airmotive has tried several different port adapters and found that the products
from http://www.usconverters.com work well, are easy to acquire, and are reasonably
priced. Listed below is information for a serial port adapter and a USB adapter.
6.5. If a USB port adapter is needed specifically ask for the CD software driver when
ordering the port adapter. The CD is very easy to use, where as the driver off their web
site is more labor intensive.
Physical Style of Adapter US Converter’s Product Model
Name
Computer Serial RS232 to Eagle RS485 RS232 to RS485 converter RS485
Computer USB to Eagle RS485 USB to RS485 Cable USB485CAB
(This comes with a built in 2 ft
long USB Cable)
NOTE. Precision has found that some inexpensive laptops may have a USB port, but
they are missing some internal circuitry. The USB adapters that are mention here will
work successfully because they have this missing UART circuitry (Universal
Asynchronous Receiver Transmitter).
20-060_A.DOC Page 7 of 18 9/15/2009
Using a Laptop Computer with a USB or Serial Port Adapter to Communicate with the Eagle System
6.6. Installation of the USB driver is performed by performing the following steps
Select this option,
then select next.
Do NOT select any
options. Just put the
CD in the drive and
wait. Everything
happens automatically.
20-060_A.DOC Page 8 of 18 9/15/2009
Using a Laptop Computer with a USB or Serial Port Adapter to Communicate with the Eagle System
6.7. Port Configuration steps if using MS Windows laptop and an USB adapter.
6.7.1. Go to the “Control Panel” of your computer. Then select “System,” then the tab
called “Hardware,” followed by “Device Manager.” A screen will pop up that
will look similar to the one shown below to the left. Then plug in the USB Port
Adapter and the screen will acknowledge that the USB adapter is present.
USB device is
UNplugged.
Only COM1 is
present. USB device is
Plugged in.
6.7.2. If the COM Port number for the assigned to the USB adapter is higher than 4,
then this will need to be changed. Click on the USB port with the right mouse
button, then select “Advanced Settings” and change the assignment to one that is
less than 4 and is not being used by another device (example shown next.)
Change Here
6.7.3. The COMM number and the BAUD rate information from above will be entered
into the Terminal program (Tera Term Pro.)
20-060_A.DOC Page 9 of 18 9/15/2009
Using a Laptop Computer with a USB or Serial Port Adapter to Communicate with the Eagle System
7. Terminal Program Download and Setup
The Terminal program is a user interface that translates information coming to and from the
Eagle system via the Electronic Port Adapter and displays it on the user’s laptop computer
screen. The data can also be logged to a file that MS Notepad or Apple TextEdit can open.
7.1. The MAC computer has a built in Terminal program. See the section called
“Communicating with a MAC Computer.”
7.2. For MS-Windows PCs, Precision Airmotive is currently using a freeware program
called, Tera Term Pro. The program has the ability to:
7.2.1. Send script files. A script file can be used to completely rewrite the calibration file,
thus eliminating numerous user entries. These script files are created by Precision
Airmotive for special situations. The special settings for this are explained in
Appendix C.
7.2.2. Continuously log data to a file. If the computer looses power, the data that was
recorded is not lost.
7.3. Tera Term Pro is down loaded from http://hp.vector.co.jp/authors/VA002416/teraterm.html.
The download is a Zip file. Click on this file with the right mouse button and select the
option “Extract All”. Run the Setup file. Keep track of where the program and files are
being created and saved to minimize frustration.
7.4. The standard setup for Tera Term Pro and how to save (log) Eagle data is shown next.
20-060_A.DOC Page 10 of 18 9/15/2009
Using a Laptop Computer with a USB or Serial Port Adapter to Communicate with the Eagle System
Settings for Tera Term Pro
COM1 for
serial adapter
or whatever
you selected
for the USB.
Select Serial for both the
Serial and USB adapters
Set to 1
Select Setup and then set the
Terminal size to 120 characters
wide and 40 deep. Click on
Term size = win size. This will
make the window the correct
size when launched the next
time. Be sure to save setup
otherwise you do it all over.
20-060_A.DOC Page 11 of 18 9/15/2009
Using a Laptop Computer with a USB or Serial Port Adapter to Communicate with the Eagle System
Logging to a File with Tera Term Pro
Under the File Menu select Log. In the Log window create a new file name or open a previously
created file. Upon opening, an additional small window will appear. This window allows you to
pause or close the log file. These log files may be saved in a folder of your choice or on the
Desktop (keep track of where this file is saved because you will want to use it later).
Note: If the Append box in the Log window is checked the new data will be added to the
existing data in the file. If it is not checked, the old data will be over written.
Tera Term files do not have a file extension such as .txt. When opening this file in Notepad
select all files in order to see it. Choose the File menu to connect, disconnect, and exit program.
Number of bytes
added to file.
NOTE: The data that is saved in the logged file is viewed by opening it in Window’s Notepad or
Mac’s TexEdit or imported as a text space delimited in Window’s Excel or Mac’s Numbers.
20-060_A.DOC Page 12 of 18 9/15/2009
Using a Laptop Computer with a USB or Serial Port Adapter to Communicate with the Eagle System
8. Viewing Eagle Data in Window’s Notepad or Mac’s TextEdit Program
Data that is displayed on the Terminal screen or was saved to a logged file can be viewed in
Notepad and TextEdit. The data can then be saved, printed, and E-mailed from one of these text
programs.
It is important to setup Notepad or a TextEdit with the proper font and size. Failure to do so will
result in a text wrap or the data running off the screen. Sometimes this condition cannot be
undone after it is saved. The EMS data string is up to 114 characters wide. In order to fit the data
into a text file the Font should be Courier New with a size of 8 points. To do this, select the
Format menu and select Font.
There are two ways of getting the Eagle data from Terminal program (Tera Term Pro or Mac’s
version) into the Notepad or TextEdit.
1. The data that is being displayed live on the Terminal program screen can be highlighted,
copied (Ctrl C) then pasted (Ctrl V) right into Notepad or TextEdit.
2. The data file that was created and saved (logged) in the Terminal program can be opened
in Notepad or TextEdit. Use the pull down menu; File, Open, and use the option “Files
of type” and choose “All Files”. This is necessary to see the file created by the Terminal
program because it has no file extension.
Note:
Windows also has WordPad. The same is true
for the font settings. There is one exception for
this word processor. The saved file must be
saved as a .txt file not an .rtf (rich text file).
The default is .rtf so it always has to be
changed to .txt. Failure to do so fills the data
with formatting symbols making it un-useable.
This can be undone by opening the .rtf file and
doing a save as text file using WordPad itself.
This may not be possible with another word
processor. So Notepad is the preferred editor.
20-060_A.DOC Page 13 of 18 9/15/2009
Using a Laptop Computer with a USB or Serial Port Adapter to Communicate with the Eagle System
9. Viewing Eagle Data in Window’s Excel or Mac’s Numbers Program
Data that was saved (logged) to file by a Terminal program or in a Text program like Notepad
can be imported into Excel or Numbers. The data can then be saved, printed, E-mailed, and
manipulated. Data cannot be copied and pasted right off the Terminal program window.
The exact steps for importing data will vary depending on specific software revision of Excel
and Numbers that is being used. However, the general steps are listed below.
1. Open a new file.
2. From the main pull down menu select “Data” then from the options “Get External
Data” pick “From Text”.
3. Browse for the previously saved Terminal file or Text file. Look for file types
“All Types *.*” because the Terminal file has NO extension.
4. Select the file and then the command “Import”.
5. Select the import options “Delimited”, “Space”, and “Text”.
20-060_A.DOC Page 14 of 18 9/15/2009
Using a Laptop Computer with a USB or Serial Port Adapter to Communicate with the Eagle System
10. Communicating with a Mac Computer
The Mac has a built in Terminal program under Applications/Utilities. This is a Unix command
window. With the USB to RS485 drivers in place launch Terminal.
Type the following commands without brackets:
1. Type [ls /dev/tty.*]. This command will list the USB serial devices.
2. Find the one that is the serial device you added. Example: /dev/tty.serial-0001.
3. Copy the part in gray to paste later. This is the USB device name.
4. Type [screen /dev/tty.serial-0001 9600]. This selects the device and sets the Baud Rate.
5. A communication window will appear. Type OPS if not already scrolling data.
6. Adjust the window size so the data does not wrap and then hit the return key. The data
should stop. You are now ready for a data command session.
7. To save the data select all from the Edit menu. Place in a text editor (TextEdit) and save.
8. To quit the serial window hold the control key and press A then \ keys.
9. To quit the Unix session type [exit] and you are now logged off then quit Terminal.
Note that MAC files use just a carriage return after each line. Windows uses a carriage return and
line feed after each line. At the Windows end this can be corrected by opening the file with
WordPad and saving as a text file which adds the line feeds.
There are Serial Terminal programs available but none tend to be free for the MAC. When the
baud rate is changed in the EMS you must exit Terminal and re-launch Terminal. If you are
changing the baud rate to19200 you would type [screen /dev/tty.serial-0001 19200]. Normally
the baud rate is not changed and is defaulted at 9600. Note that all unix commands have a space
after the command. There are probably ways to save data to a Log file so for the current time the
copy/paste method will be used.
20-060_A.DOC Page 15 of 18 9/15/2009
Using a Laptop Computer with a USB or Serial Port Adapter to Communicate with the Eagle System
Appendix A
Hardware Layout When Using a Serial Adapter
US Converter’s Product Name: RS232 to RS485 converter
Model Number: RS485
Benefits: Device does not require downloading a software driver or setting up the Device
Manager for ports when using MS Windows computers.
Connection: The adapter can be plugged right in between the ECU (Left or Right Side) and the
laptop computer with no additional wires. However, for convenience an extension cable can be
used. An extension cable can be purchased or it can be made by purchasing the piece parts
which include the correct gender DB9 connector and wires.
To laptop. You To Eagle. You can
can also add on a also add on a serial
serial extension extension cable. This
cable. This is a is a Male pinned DB9
Female socket
DB9
Terminal strip
only needed if
you want to make
a custom harness.
For Reference:
Extension
The computer has a Serial Cable Extension serial cables can be
male pinned DB9 Connector. acquired in different lengths
and are available at stores like
The Eagle system has a Office Depot, Radio Shack,
female socket DB9 Connector. and Staples.
Additional Reference Information (not needed to use adapter)
Adaptor pin outs
RS232 side RS485 side Terminal strip DB-9 (ECU)
1 DCD 1 D-/B 1 D+/A 2 (A)
2 RXD 2 D+/A 2 D-/B 1 (B)
3 TXD 3 --- 3 GND 5
4 DTR 4 --- 4 +5V ~ +12V
5 GND 5 GND
6 DSR 6 5 ~ 12V
7 RTS 7 ---
8 CTS 8 ---
9 RI 9
20-060_A.DOC Page 16 of 18 9/15/2009
Using a Laptop Computer with a USB or Serial Port Adapter to Communicate with the Eagle System
Appendix B
Hardware Layout When Using a USB Adapter
US Converter’s Product Name: USB to RS485 Cable
Model Number: USB485CAB
Benefits: The device will work with a computer that does not have a serial port. The device also
comes with a built in 2 foot long USB extension cable.
Additional Requirements: These devices require downloading software from the manufacture
and managing the port requirements when using MS Windows.
Connection: The adapter can be plugged right in between the ECU (Left or Right Side) and the
laptop computer with no additional wires. If an additional extension cord is needed, either a
USB or serial cable can be purchased.
To laptop. You
can also add on an
additional USB
extension cable.
Terminal strip only
needed if you want
To Eagle. You can also add
to make a custom
on a serial extension cable.
harness
This is a male pinned DP9.
USB Extension Serial Extension
For Reference
Cable Cable
The computer has a male
pinned DB9 connector.
The Eagle system has a
female socket DB9 connector.
US Converters sells separate 2 foot
long USB extension cables. Office
Depot, Radio Shack, and Staples also
carry USB and serial extension
cables.
20-060_A.DOC Page 17 of 18 9/15/2009
Using a Laptop Computer with a USB or Serial Port Adapter to Communicate with the Eagle System
Appendix C
Scripting With Tera Term Pro
Purpose
This appendix defines the special Tera Term Program settings required to run a script file. Script
files are provided by Precision Airmotive for special situations.
When scripting do
not save setup with
the 5000 as this will
Set to 5000 when have to be undone
scripting on next launch. Do
only during scripts
then back to 0 or 1.
To the left is a script file. With the msec/Line delay set at
Hit the ENTER 5000. Every new line generates a 5 second delay to the
button 1 time
gives 5 sec delay
next command. For long string outputs like vete+2 we add
an extra line to make a 10 second delay.
This script does a SW version, prints the original VE
table, configures for a 320 CU inch engine, raises the VE
table by 2% and displays the new VE table.
Other schemes may be used such as a baud rate 19,200
Hit the and thus cutting the time in half. The msec/Line could be
ENTER button
2 times gives a 1000 and 5 (CR) which would be the same delay.
10 sec delay
20-060_A.DOC Page 18 of 18 9/15/2009
You might also like
- The Subtle Art of Not Giving a F*ck: A Counterintuitive Approach to Living a Good LifeFrom EverandThe Subtle Art of Not Giving a F*ck: A Counterintuitive Approach to Living a Good LifeRating: 4 out of 5 stars4/5 (5823)
- The Gifts of Imperfection: Let Go of Who You Think You're Supposed to Be and Embrace Who You AreFrom EverandThe Gifts of Imperfection: Let Go of Who You Think You're Supposed to Be and Embrace Who You AreRating: 4 out of 5 stars4/5 (1093)
- Never Split the Difference: Negotiating As If Your Life Depended On ItFrom EverandNever Split the Difference: Negotiating As If Your Life Depended On ItRating: 4.5 out of 5 stars4.5/5 (852)
- Grit: The Power of Passion and PerseveranceFrom EverandGrit: The Power of Passion and PerseveranceRating: 4 out of 5 stars4/5 (590)
- Hidden Figures: The American Dream and the Untold Story of the Black Women Mathematicians Who Helped Win the Space RaceFrom EverandHidden Figures: The American Dream and the Untold Story of the Black Women Mathematicians Who Helped Win the Space RaceRating: 4 out of 5 stars4/5 (898)
- Shoe Dog: A Memoir by the Creator of NikeFrom EverandShoe Dog: A Memoir by the Creator of NikeRating: 4.5 out of 5 stars4.5/5 (541)
- The Hard Thing About Hard Things: Building a Business When There Are No Easy AnswersFrom EverandThe Hard Thing About Hard Things: Building a Business When There Are No Easy AnswersRating: 4.5 out of 5 stars4.5/5 (349)
- Elon Musk: Tesla, SpaceX, and the Quest for a Fantastic FutureFrom EverandElon Musk: Tesla, SpaceX, and the Quest for a Fantastic FutureRating: 4.5 out of 5 stars4.5/5 (474)
- Her Body and Other Parties: StoriesFrom EverandHer Body and Other Parties: StoriesRating: 4 out of 5 stars4/5 (823)
- The Sympathizer: A Novel (Pulitzer Prize for Fiction)From EverandThe Sympathizer: A Novel (Pulitzer Prize for Fiction)Rating: 4.5 out of 5 stars4.5/5 (122)
- The Emperor of All Maladies: A Biography of CancerFrom EverandThe Emperor of All Maladies: A Biography of CancerRating: 4.5 out of 5 stars4.5/5 (271)
- The Little Book of Hygge: Danish Secrets to Happy LivingFrom EverandThe Little Book of Hygge: Danish Secrets to Happy LivingRating: 3.5 out of 5 stars3.5/5 (403)
- The World Is Flat 3.0: A Brief History of the Twenty-first CenturyFrom EverandThe World Is Flat 3.0: A Brief History of the Twenty-first CenturyRating: 3.5 out of 5 stars3.5/5 (2259)
- The Yellow House: A Memoir (2019 National Book Award Winner)From EverandThe Yellow House: A Memoir (2019 National Book Award Winner)Rating: 4 out of 5 stars4/5 (98)
- Devil in the Grove: Thurgood Marshall, the Groveland Boys, and the Dawn of a New AmericaFrom EverandDevil in the Grove: Thurgood Marshall, the Groveland Boys, and the Dawn of a New AmericaRating: 4.5 out of 5 stars4.5/5 (266)
- A Heartbreaking Work Of Staggering Genius: A Memoir Based on a True StoryFrom EverandA Heartbreaking Work Of Staggering Genius: A Memoir Based on a True StoryRating: 3.5 out of 5 stars3.5/5 (231)
- Frigidaire Affinity Dryer Service ManualDocument84 pagesFrigidaire Affinity Dryer Service Manuali0leg3393% (14)
- Team of Rivals: The Political Genius of Abraham LincolnFrom EverandTeam of Rivals: The Political Genius of Abraham LincolnRating: 4.5 out of 5 stars4.5/5 (234)
- On Fire: The (Burning) Case for a Green New DealFrom EverandOn Fire: The (Burning) Case for a Green New DealRating: 4 out of 5 stars4/5 (74)
- The Unwinding: An Inner History of the New AmericaFrom EverandThe Unwinding: An Inner History of the New AmericaRating: 4 out of 5 stars4/5 (45)
- 125 MVA 400 KV Transformer Overhauling at site.: Risk Assessment And Analysis رطاـــــخملا مــــــييقتDocument3 pages125 MVA 400 KV Transformer Overhauling at site.: Risk Assessment And Analysis رطاـــــخملا مــــــييقتeng_hma75% (4)
- Rhino2 Installation Manual Issue 3 - 0 PDFDocument133 pagesRhino2 Installation Manual Issue 3 - 0 PDFDhany SiregarNo ratings yet
- Garage Door Autocloser ManualDocument31 pagesGarage Door Autocloser ManualgeoffffNo ratings yet
- Harbor Freight 8-Gal Air Compressor Owners ManualDocument20 pagesHarbor Freight 8-Gal Air Compressor Owners Manualgo4thNo ratings yet
- Manual Maintenance Interval Schedule Caterpillar 320d R L Hydraulic ExcavatorsDocument59 pagesManual Maintenance Interval Schedule Caterpillar 320d R L Hydraulic ExcavatorsDhany Siregar100% (2)
- Schematic HydDocument1 pageSchematic HydDhany SiregarNo ratings yet
- ZX200 Install ManualDocument56 pagesZX200 Install ManualDhany Siregar100% (1)
- Catalog 2009v1 Screen PDFDocument81 pagesCatalog 2009v1 Screen PDFDhany Siregar100% (1)
- Electrical Equipment Layout Diagram: Overall ViewDocument24 pagesElectrical Equipment Layout Diagram: Overall ViewDhany SiregarNo ratings yet
- Pilot Hose Connection Diagram: Pilot P and T LinesDocument8 pagesPilot Hose Connection Diagram: Pilot P and T LinesDhany SiregarNo ratings yet
- Bipolar Transistor Cross-Reference Search - Equivalent TransistorsDocument3 pagesBipolar Transistor Cross-Reference Search - Equivalent TransistorsDhany SiregarNo ratings yet
- f3856512 PDFDocument51 pagesf3856512 PDFDhany SiregarNo ratings yet
- ChassisElectrical PDFDocument111 pagesChassisElectrical PDFDhany SiregarNo ratings yet
- Software For HINO Vehicles Instruction ManualDocument43 pagesSoftware For HINO Vehicles Instruction ManualDhany SiregarNo ratings yet
- DX300LCA: Crawler ExcavatorDocument20 pagesDX300LCA: Crawler ExcavatorDhany SiregarNo ratings yet
- MOSFET Cross-Reference Search - Equivalent TransistorsDocument6 pagesMOSFET Cross-Reference Search - Equivalent TransistorsDhany SiregarNo ratings yet
- 2SB1669 Datasheet, Equivalent, Cross Reference Search. Transistor CatalogDocument4 pages2SB1669 Datasheet, Equivalent, Cross Reference Search. Transistor CatalogDhany SiregarNo ratings yet
- TimbulunuDocument7 pagesTimbulunuDhany Siregar100% (1)
- Earlex ManualDocument4 pagesEarlex ManualAdru LuNo ratings yet
- NSX Aj80Document83 pagesNSX Aj80Fernando ManonNo ratings yet
- Control Pro 130 Power Tank: Owner S Manual - Guide D Utilisation - Manual Del PropietarioDocument24 pagesControl Pro 130 Power Tank: Owner S Manual - Guide D Utilisation - Manual Del PropietariovladomiljNo ratings yet
- SHARP MANUAL XGMB65XL - XR10XL - Ex1 - enDocument71 pagesSHARP MANUAL XGMB65XL - XR10XL - Ex1 - enirbobyNo ratings yet
- Manual MicroondasDocument76 pagesManual MicroondasCésar CastellanosNo ratings yet
- Electrical Safety QuizDocument43 pagesElectrical Safety Quizjaved.saeed2024No ratings yet
- Module 5 Hand and Power Tools SeminarDocument38 pagesModule 5 Hand and Power Tools Seminarsafrancoool100% (1)
- dss-1515 Fire InspectionDocument1 pagedss-1515 Fire Inspectionapi-400016232No ratings yet
- 6815 Manual InglesDocument28 pages6815 Manual InglesUlisesGómezNo ratings yet
- ZTE VNM - Project Health & Safety ManagementDocument45 pagesZTE VNM - Project Health & Safety Managementminhphung2105-1No ratings yet
- Schumacher SC3 ManualDocument19 pagesSchumacher SC3 ManualDahlton GuilbeauNo ratings yet
- CX900 GrinderDocument13 pagesCX900 GrindermarkantonybrownNo ratings yet
- Washing Machine: WM16Y892AUDocument64 pagesWashing Machine: WM16Y892AUDCGBNo ratings yet
- Celebrity 3-Disc 4-In-1 Entertainer: Instruction ManualDocument7 pagesCelebrity 3-Disc 4-In-1 Entertainer: Instruction ManualPayphone.comNo ratings yet
- Clam Basic Series Operators ManualDocument16 pagesClam Basic Series Operators ManualRosanella GalindoNo ratings yet
- stgs6100 stgt6100 t1 TWDocument20 pagesstgs6100 stgt6100 t1 TWjamesfletcherNo ratings yet
- Manual LG LSC27910Document208 pagesManual LG LSC27910allwise35515No ratings yet
- CPC 100 User Manual ENUDocument78 pagesCPC 100 User Manual ENUYan Lin AungNo ratings yet
- Daewoo+Koc 621Document36 pagesDaewoo+Koc 621Paulo HoffmannNo ratings yet
- 12" X 36" Woodworking Lathe: Operating Instructions and Parts ManualDocument20 pages12" X 36" Woodworking Lathe: Operating Instructions and Parts ManualAndrew ChristenburyNo ratings yet
- Instructivo Freidora de AireDocument20 pagesInstructivo Freidora de AireAndrés ChimalNo ratings yet
- RSP 1570 OmDocument50 pagesRSP 1570 OmnwescoNo ratings yet
- California Air Tools 20040SPCAD Owner's Manual 11-18Document16 pagesCalifornia Air Tools 20040SPCAD Owner's Manual 11-18mmeneses07No ratings yet
- Esmeril de Banco Metabo DS-200Document24 pagesEsmeril de Banco Metabo DS-200rctallerelectricoNo ratings yet
- Black & Decker Trimmer ST1000Document4 pagesBlack & Decker Trimmer ST1000johnfvelasquezNo ratings yet
- Robinair 17700 34700 Operation ManualDocument46 pagesRobinair 17700 34700 Operation Manualirani_na55100% (3)