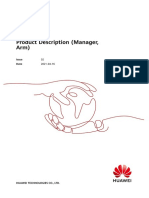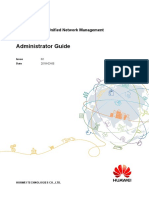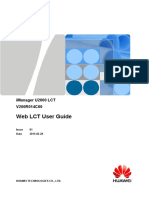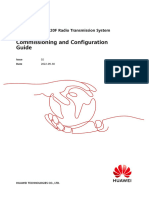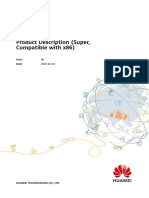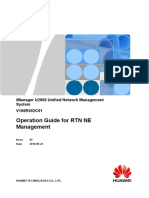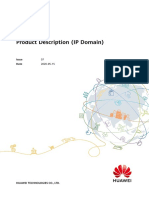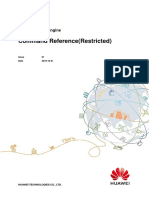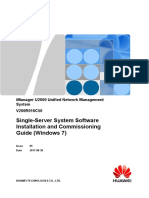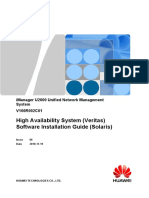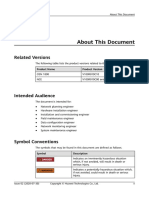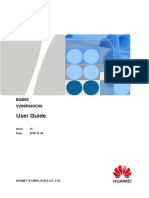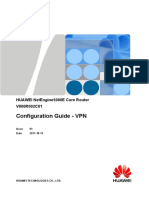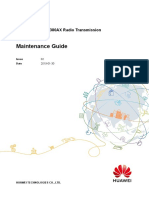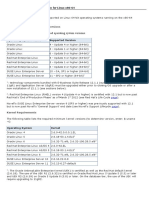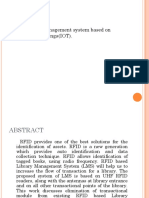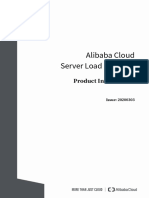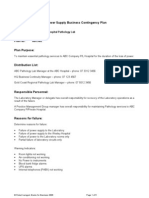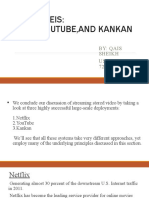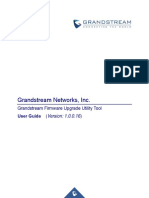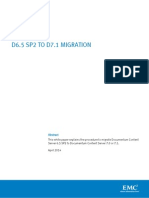Professional Documents
Culture Documents
IManager U2000 V200R018C66 Software Installation and Commissioning Guide (2288H V5 Server, Physics Machine) 01-C
IManager U2000 V200R018C66 Software Installation and Commissioning Guide (2288H V5 Server, Physics Machine) 01-C
Uploaded by
yugCopyright
Available Formats
Share this document
Did you find this document useful?
Is this content inappropriate?
Report this DocumentCopyright:
Available Formats
IManager U2000 V200R018C66 Software Installation and Commissioning Guide (2288H V5 Server, Physics Machine) 01-C
IManager U2000 V200R018C66 Software Installation and Commissioning Guide (2288H V5 Server, Physics Machine) 01-C
Uploaded by
yugCopyright:
Available Formats
iManager U2000
V200R018C66
Software Installation and
Commissioning Guide (2288H V5
Server, Physics Machine)
Issue 01
Date 2018-10-31
HUAWEI TECHNOLOGIES CO., LTD.
Copyright © Huawei Technologies Co., Ltd. 2018. All rights reserved.
No part of this document may be reproduced or transmitted in any form or by any means without prior written
consent of Huawei Technologies Co., Ltd.
Trademarks and Permissions
and other Huawei trademarks are trademarks of Huawei Technologies Co., Ltd.
All other trademarks and trade names mentioned in this document are the property of their respective
holders.
Notice
The purchased products, services and features are stipulated by the contract made between Huawei and the
customer. All or part of the products, services and features described in this document may not be within the
purchase scope or the usage scope. Unless otherwise specified in the contract, all statements, information,
and recommendations in this document are provided "AS IS" without warranties, guarantees or
representations of any kind, either express or implied.
The information in this document is subject to change without notice. Every effort has been made in the
preparation of this document to ensure accuracy of the contents, but all statements, information, and
recommendations in this document do not constitute a warranty of any kind, express or implied.
Huawei Technologies Co., Ltd.
Address: Huawei Industrial Base
Bantian, Longgang
Shenzhen 518129
People's Republic of China
Website: http://www.huawei.com
Email: support@huawei.com
Issue 01 (2018-10-31) Copyright © Huawei Technologies Co., Ltd. i
iManager U2000
Software Installation and Commissioning Guide (2288H
V5 Server, Physics Machine) About This Document
About This Document
Purpose
This document describes how to install and commission Network Cloud Engine (U2000)
V200R018C66.
Intended Audience
This document is intended for:
l Installation and commissioning engineers
l Technical support engineers
l Maintenance engineers
Symbol Conventions
The symbols that may be found in this document are defined as follows.
Symbol Description
Indicates an imminently hazardous situation which, if not
avoided, will result in death or serious injury.
Indicates a potentially hazardous situation which, if not
avoided, could result in death or serious injury.
Indicates a potentially hazardous situation which, if not
avoided, may result in minor or moderate injury.
Indicates a potentially hazardous situation which, if not
avoided, could result in equipment damage, data loss,
performance deterioration, or unanticipated results.
NOTICE is used to address practices not related to
personal injury.
Issue 01 (2018-10-31) Copyright © Huawei Technologies Co., Ltd. ii
iManager U2000
Software Installation and Commissioning Guide (2288H
V5 Server, Physics Machine) About This Document
Symbol Description
Calls attention to important information, best practices
and tips.
NOTE is used to address information not related to
personal injury, equipment damage, and environment
deterioration.
GUI Conventions
The GUI conventions that may be found in this document are defined as follows.
Convention Description
"" Buttons, menus, parameters, tabs, windows, and dialog
titles are in boldface. For example, click OK.
> Multi-level menus are in boldface and separated by the
">" signs. For example, choose File > Create > Folder.
Command Conventions
The command conventions that may be found in this document are defined as follows.
Convention Description
Boldface The keywords of a command line are in boldface.
Italic Command arguments are in italic.
[] Items (keywords or arguments) in square brackets [ ] are
optional.
{ x | y | ... } Optional items are grouped in braces and separated by
vertical bars. One is selected.
[ x | y | ... ] Optional items are grouped in square brackets and
separated by vertical bars. One or none is selected.
{ x | y | ... } * Optional items are grouped in braces and separated by
vertical bars. A minimum of one or a maximum of all
can be selected.
[ x | y | ... ] * Optional items are grouped in square brackets and
separated by vertical bars. A maximum of all or none
can be selected.
Issue 01 (2018-10-31) Copyright © Huawei Technologies Co., Ltd. iii
iManager U2000
Software Installation and Commissioning Guide (2288H
V5 Server, Physics Machine) About This Document
Change History
Issue Date Description
01 2018-10-31 This issue is the first official release.
Issue 01 (2018-10-31) Copyright © Huawei Technologies Co., Ltd. iv
iManager U2000
Software Installation and Commissioning Guide (2288H
V5 Server, Physics Machine) Contents
Contents
About This Document.....................................................................................................................ii
1 Installation and Commissioning Process................................................................................. 1
2 Downloading EasySuite...............................................................................................................5
3 Planning Installation and Commissioning.............................................................................. 6
3.1 HLD Planning.................................................................................................................................................................6
3.2 LLD Planning................................................................................................................................................................. 7
3.2.1 Network Design Principles.......................................................................................................................................... 9
3.2.2 Password Plan Table for On-Premises Scenario........................................................................................................11
3.3 Time, Time Zone, and NTP Planning...........................................................................................................................12
4 Downloading the Installation Software and Third-Party Tools........................................ 14
5 Verifying Software Packages.................................................................................................... 16
6 Applying for Licenses.................................................................................................................17
6.1 Applying for a U2000 License..................................................................................................................................... 17
7 Installing and Commissioning U2000 (On-Premises, New Installation, OS
Automatically Installed)................................................................................................................19
7.1 Hardware Connection and Network Configuration Before Installation (2288H V5)...................................................20
7.2 Performing an Online Check........................................................................................................................................ 24
7.3 Installing U2000........................................................................................................................................................... 24
7.4 Hardware Connection After EasySuite Installation......................................................................................................26
7.5 Commissioning U2000................................................................................................................................................. 27
7.5.1 Commissioning System Parameters.......................................................................................................................... 27
7.5.2 Loading the U2000 License.......................................................................................................................................30
7.6 Verifying the Installation and Commissioning............................................................................................................. 31
8 Installing and Commissioning U2000 (On-Premises, New Installation, OS Manually
Installed)...........................................................................................................................................33
8.1 Installing the OS........................................................................................................................................................... 34
8.1.1 Configuring the iBMC management module............................................................................................................ 34
8.1.2 Configuring RAID..................................................................................................................................................... 38
8.1.3 Installing the OS........................................................................................................................................................ 40
8.1.4 Configuring the Network...........................................................................................................................................41
Issue 01 (2018-10-31) Copyright © Huawei Technologies Co., Ltd. v
iManager U2000
Software Installation and Commissioning Guide (2288H
V5 Server, Physics Machine) Contents
8.2 Hardware Connection and Network Configuration Before Installation (2288H V5)...................................................42
8.3 Performing an Online Check........................................................................................................................................ 43
8.4 Installing U2000........................................................................................................................................................... 44
8.5 Hardware Connection After EasySuite Installation......................................................................................................45
8.6 Commissioning U2000................................................................................................................................................. 47
8.6.1 Commissioning System Parameters.......................................................................................................................... 47
8.6.2 Loading the U2000 License.......................................................................................................................................49
8.7 Verifying the Installation and Commissioning............................................................................................................. 50
9 Common Operations...................................................................................................................52
9.1 Logging In to EasySuite............................................................................................................................................... 52
9.2 Logging In to the O&M Plane...................................................................................................................................... 54
9.3 Logging In to the Management Plane...........................................................................................................................55
9.4 Starting the O&M Plane............................................................................................................................................... 56
9.4.1 Starting the O&M Plane Databases........................................................................................................................... 56
9.4.2 Starting the O&M Plane Services..............................................................................................................................57
9.5 Stopping the O&M Plane............................................................................................................................................. 58
9.5.1 Stopping the O&M Plane Services............................................................................................................................ 58
9.5.2 Stopping the O&M Plane Databases......................................................................................................................... 58
9.6 System Monitoring....................................................................................................................................................... 59
9.6.1 Monitoring Nodes......................................................................................................................................................59
9.6.2 Monitoring Services.................................................................................................................................................. 60
9.6.3 Monitoring Databases................................................................................................................................................61
10 FAQ.............................................................................................................................................. 63
10.1 How Do I Verify Downloaded Software Packages Using the PGPVerify Software?.................................................64
10.2 How Do I Use iBMC IP to Log In to a Remote 2288H V5 server.............................................................................67
10.3 Logging In to a Server Using PuTTY........................................................................................................................ 68
10.4 Transferring Files Using FileZilla.............................................................................................................................. 69
10.5 How Do I Configure the Network for SUSE Linux?................................................................................................. 70
10.6 How Do I Configure the Default Gateway in a Route?..............................................................................................71
10.7 How Do I Log In to the OS of U2000?...................................................................................................................... 72
10.8 Restoring the CA Certificates That Failed to Be Updated......................................................................................... 73
10.9 Updating the CA Certificates Is Successful While Updating of IR Certificates on Product Nodes Failed............... 74
Issue 01 (2018-10-31) Copyright © Huawei Technologies Co., Ltd. vi
iManager U2000
Software Installation and Commissioning Guide (2288H
V5 Server, Physics Machine) 1 Installation and Commissioning Process
1 Installation and Commissioning Process
Before installing and commissioning U2000, familiarize yourself with the installation and
commissioning process and reserve sufficient time for U2000software installation and
commissioning.
Issue 01 (2018-10-31) Copyright © Huawei Technologies Co., Ltd. 1
iManager U2000
Software Installation and Commissioning Guide (2288H
V5 Server, Physics Machine) 1 Installation and Commissioning Process
Figure 1-1 U2000 installation and commissioning flowchart
Table 1-1 Installation and commissioning process
No Task
.
1 Download the EasySuite software package, decompress the package, and log in to
EasySuite using a browser.
Issue 01 (2018-10-31) Copyright © Huawei Technologies Co., Ltd. 2
iManager U2000
Software Installation and Commissioning Guide (2288H
V5 Server, Physics Machine) 1 Installation and Commissioning Process
No Task
.
2 When the OS is automatically installed using EasySuite, an independent switch must
be prepared on site and cannot be connected to the user network.
l If an independent switch is available on site, use EasySuite to automatically
install the OS and product.
l If no independent switch is available on site, manually install the OS and use
EasySuite to install the product.
3 Select a deployment solution on EasySuite, understand the specifications of the
solution, and plan detailed installation and commissioning information.
NOTE
You are advised to apply for resources, such as IP addresses, from the customer in advance
based on the specifications of the solution.
4 Download the installation software and third-party tools before installation.
5 Prepare the server, and PC for installing U2000 by using EasySuite.
5' l Prepare the server, and PC for installing U2000 by using EasySuite
l Manually install the OS.
6 Use EasySuite to install U2000. Huawei engineers use EasySuite to install the OS,
database and U2000 in one-click mode. The installation takes less than 1 hours.
NOTE
The installation duration refers to the actual time for installation, excluding the time spent in
installation planning, material preparation, and installation suspension.
6' Use EasySuite to install U2000. Huawei engineers use EasySuite to install the
database and U2000 in one-click mode. The installation takes less than 30 minutes.
NOTE
The installation duration refers to the actual time for installation, excluding the time spent in
installation planning, material preparation, and installation suspension.
7 Commission U2000 on the management plane and O&M plane to ensure system
security and enable U2000 to properly manage NEs and configure services.
8 Check the basic status of the management plane and O&M plane to ensure that
U2000 is running properly.
Issue 01 (2018-10-31) Copyright © Huawei Technologies Co., Ltd. 3
iManager U2000
Software Installation and Commissioning Guide (2288H
V5 Server, Physics Machine) 1 Installation and Commissioning Process
No Task
.
Note:
l EasySuite is a green web-based engineering tool provided by Huawei. It covers
complex engineering scenarios such as planning, installation, and migration. Using
EasySuite to create an U2000 installation project simplifies installation and deployment
operations and improves installation and deployment efficiency.
l Management plane (U2000management platform): Centrally manages U2000 software
resources, applications, and databases to implement functions such as installation and
deployment, system monitoring, system maintenance (including user and password
management, data backup and restoration, certificate and key management), and system
troubleshooting (including system health check, fault data collection and demarcation,
and disaster recovery).
l O&M plane (U2000 service O&M platform): Provides system settings (including
license management and interconnection with southbound systems), security
management (including user and permission management, security policies, and log
management), alarm management, network management, optical service provisioning,
key service assurance (KSA), network survivability analysis, OVPN, what-if analysis,
network analysis and optimization for the following O&M scenarios on the transport,
IP, access, and multi-layer networks:
Issue 01 (2018-10-31) Copyright © Huawei Technologies Co., Ltd. 4
iManager U2000
Software Installation and Commissioning Guide (2288H
V5 Server, Physics Machine) 2 Downloading EasySuite
2 Downloading EasySuite
Download the EasySuite software package fromhttp://support.huawei.com, decompress the
package, and use EasySuite directly.
Prerequisites
You have obtained a support account with Huawei engineers' permissions.
Procedure
Step 1 Log in to Huawei Technical Support.
l Enterprise log on to http://support.huawei.com/enterprise. Search for U2000 on the
Software tab page. On the U2000 page, select the desired version.
l Carrier log on to http://support.huawei.com/carrier. Search for U2000. On the U2000
page, select the desired version on the Software tab page.
Step 2 Download the U2000version_EasySuite_win32_x86.zip software package and the
corresponding asc signature file.
Step 3 After the copying is complete, check whether the copied software packages are appropriate.
For details, see 10.1 How Do I Verify Downloaded Software Packages Using the
PGPVerify Software?.
----End
Issue 01 (2018-10-31) Copyright © Huawei Technologies Co., Ltd. 5
iManager U2000
Software Installation and Commissioning Guide (2288H
V5 Server, Physics Machine) 3 Planning Installation and Commissioning
3 Planning Installation and Commissioning
Before installing U2000, use EasySuite to plan the installation information for one-click
installation.
3.1 HLD Planning
The high level design (HLD) displays the specifications of aspecific project, including the
networking solution, bandwidth plan, softwareand hardware specifications, reliability
andprotection solution, and software package list. The HLD is used to understandthe
networking requirements and software and hardware resource usage of theproject.
3.2 LLD Planning
Plan deployment details about the hardware, and OS of the project based on the LLD.
3.3 Time, Time Zone, and NTP Planning
After the installation, plan and configure an external clock source for theU2000 server as the
NTP server, and set the time and time zone of the U2000 server to be the same as those of the
NTP server to ensure that the U2000 server can synchronize time with the NTP server. Plan
the time, time zone, and NTP server before commissioning.
3.1 HLD Planning
The high level design (HLD) displays the specifications of aspecific project, including the
networking solution, bandwidth plan, softwareand hardware specifications, reliability
andprotection solution, and software package list. The HLD is used to understandthe
networking requirements and software and hardware resource usage of theproject.
Prerequisites
You have logged in to EasySuite. For details, see 9.1 Logging In to EasySuite.
Procedure
Step 1 On the Home page, create an installation project, enter or select related parameters, and click
OK.
NOTE
l If the OS is automatically installed using EasySuite, set Install scene to On-Premises.
l If the OS is manually installed using the ISO image package, set Install scene to Product Only.
Issue 01 (2018-10-31) Copyright © Huawei Technologies Co., Ltd. 6
iManager U2000
Software Installation and Commissioning Guide (2288H
V5 Server, Physics Machine) 3 Planning Installation and Commissioning
Step 2 Configure Solution Planning.
1. On the Project Management page of EasySuite, click of a project to enter
the Planning page.
2. Choose Solution Planning from the navigation pane, set related parameters, and click
Save.
Step 3 View HLD (High level design).
1. Choose HLD from the navigation pane.
2. Click different tabs to view the specifications of the current project, including
Networking plan, and Bandwidth planning.
----End
3.2 LLD Planning
Plan deployment details about the hardware, and OS of the project based on the LLD.
Prerequisites
You have logged in to EasySuite. For details, see 9.1 Logging In to EasySuite.
Procedure
Step 1 On the Project Management page of EasySuite, click of a project to enter the
Planning page.
Step 2 Choose LLD (Low level design) from the navigation pane.
Step 3 Click different tabs to obtain, plan, and enter the IP address, password, and other information.
For details about how to plan the IP address and password, see Network Design Principles
and Password Plan Table for On-Premises Scenario.
l Access tab page: EasySuite connects to the hardware environment based on the input
values. Plan related information on the GUI and configure hardware devices based on the
plan before installation.
l Other tab pages: Plan related information on the GUI. EasySuite configures U2000 based
on the plan.
NOTE
– In addition to directly planning installation on the GUI, you can also click Export in the upper
right corner of the page to download the content to be configured to the local PC in Excel
format. After the planning is complete, click Import to import the configuration information
to EasySuite.
– If you select the import and export mode for planning, do not change the table style during
editing to avoid data parsing exceptions.
l Optional: When installing the OS manually, you need to plan the IP address of the
iBMC management module, hostname of the OS, and password for the Administrator
user of the iBMC management module in addition to the IP address and password
planned in the LLD.
Issue 01 (2018-10-31) Copyright © Huawei Technologies Co., Ltd. 7
iManager U2000
Software Installation and Commissioning Guide (2288H
V5 Server, Physics Machine) 3 Planning Installation and Commissioning
Table 3-1 Planning items
Item Default Value/ Planned Value Requirements
Example
IP address 192.168.100.2/25 - -
of the 5.255.255.0/192.
iBMC 168.100.1
manageme
nt module
Password Admin@9000 - – Contains 8 to 20
for the characters.
Administr – Contains at least one of the
ator user following: special
of the characters !"$%&'()*
iBMC +-./:;<=>?@[]^`{_|}~ and
manageme spaces.
nt module
– Contains at least two of the
following: digits,
uppercase letters, and
lowercase letters.
– Cannot be the same as the
username or the reverse of
the username.
OS NMSserver - – The host name of the
hostname U2000 server must be
unique on the network.
– The host name must be a
string consisting of no
more than 24 characters
that can only be letters (A
to Z, a to z), digits (0 to 9)
and hyphen (-).
– The first character must be
a letter and the last
character cannot be a
hyphen.
– The host name cannot
contain --.
– The host name cannot
contain only one character.
– The host name must be
case-sensitive.
– The host name cannot be
empty or contain spaces.
Issue 01 (2018-10-31) Copyright © Huawei Technologies Co., Ltd. 8
iManager U2000
Software Installation and Commissioning Guide (2288H
V5 Server, Physics Machine) 3 Planning Installation and Commissioning
Step 4 Ensure that the parameters on all tab pages of the lower-level solution page are correctly
entered and saved, and is displayed in the Planning column of the
corresponding project on the Project Management page.
Step 5 Perform Offline check before the installation.
1. On the Project Management page, click Installation started for the desired project.
2. On the Preinstallation Check page, click Offline check area and wait until the check is
complete.
3. View Check Result. If the icon is displayed under Check Result, click Check Item
to view the fault locating information. After the fault is rectified, perform Offline Check
again.
----End
3.2.1 Network Design Principles
To implement internal and external communication and isolate different network layers,
different network planes are designed for U2000 to correspond to different IP network
segments.
Network Architecture
The network architecture of the on-premises scenario is shown in the figure below.
Figure 3-1 Network Architecture
Network Planes
In the on-premises scenario, design hardware and U2000 IP addresses based on the network
planes.
Issue 01 (2018-10-31) Copyright © Huawei Technologies Co., Ltd. 9
iManager U2000
Software Installation and Commissioning Guide (2288H
V5 Server, Physics Machine) 3 Planning Installation and Commissioning
Table 3-2 Network planes in the On-Premises (2288H V5) scenario
Network bo Net Relevant IP Address Description
Plane nd wor
k
Inte
rfac
e
Management - Man IP address of the iBMC For the RH2288H V5 server,
network age management module you can use the IP address of the
ment iBMC management module to
port remotely log in to the server in
web mode to manage and
maintain the server hardware.
For example, when the remotely
installed OS fails to start, you
can use this IP address to log in
to the server to maintain the
server.
Service bon eth0/ U2000 service network l When the southbound and
network d0 eth4 IP address northbound networks are not
isolated, this IP address is
used to connect to
southbound devices and the
OSS, and log in to the client.
l When the southbound and
northbound networks are
isolated, this IP address is
used to connect to the OSS
and log in to the client.
l When the replication network
is not isolated from the
service network, the service
network is also used to detect
the network connection status
and data replication between
the primary and secondary
sites in the DR scenario.
Southbound bon eth2/ U2000 southbound l When the southbound and
network d2 eth6 network IP address northbound networks are not
isolated, the southbound
network reuses the service
network.
l When the southbound and
northbound networks are
isolated, this IP address is
used to connect to
southbound devices.
Issue 01 (2018-10-31) Copyright © Huawei Technologies Co., Ltd. 10
iManager U2000
Software Installation and Commissioning Guide (2288H
V5 Server, Physics Machine) 3 Planning Installation and Commissioning
Precautions for Planning IP Addresses
1. Bond: A virtual NIC technology. On Linux OS, bond is at a virtual layer between the
NIC driver program and the data link layer. This technology binds the two NICs on the
server that is connected to the switch to form an IP address and automatically sets the
two MAC addresses to one. In this way, a virtual NIC is constructed. Bond can be
implemented in dual-active mode or active/standby mode. Dual-active bond: A remote
server sends a request to the server. After the NICs on the server receive the request, the
network NICs intelligently determine who transmits data based on an algorithm to
improve the network throughput and available of the server. Active/standby bond: When
either NIC is faulty, the other NIC automatically processes data. The U2000 binds NICs
in active/standby mode.
2. If the IP addresses of different network planes are in the same network segment, the
destination network segments must be the same; if the IP addresses of different network
planes are in different network segments (recommended), the destination network
segments must be different.
For example: If the U2000 service network and southbound network are in the same
network segment, their destination network segments must be the same. If the U2000
service network and southbound network are in different network segments, their
destination network segments must be different.
3. The U2000 network plane IP address and the destination network segment must be in
different network segments. Otherwise, the SSH service fails to start.
For example, the IP address of the service network plane is 192.168.2.5, and the mask is
255.255.255.0. If the destination network segment is set to 192.168.2.0 and the mask is
set to 255.255.255.0, a configuration error message is displayed.
3.2.2 Password Plan Table for On-Premises Scenario
Before installing U2000, you need to plan the user passwords that will be used during the
installation. The passwords are used to replace the preset passwords to ensure system security.
The following table lists the usernames and passwords involved in installation.
Issue 01 (2018-10-31) Copyright © Huawei Technologies Co., Ltd. 11
iManager U2000
Software Installation and Commissioning Guide (2288H
V5 Server, Physics Machine) 3 Planning Installation and Commissioning
Table 3-3 Password list
Object Username Default Complexity Planned
Password Requirements Password
iBMC Administrat Admin@9000 l Contains 8 to 20 -
manageme or characters.
nt module l Contains at least one of
the following: special
characters !"$%&'()*
+-./:;<=>?@[]^`{_|}~
and spaces.
l Contains at least two of
the following: digits,
uppercase letters, and
lowercase letters.
l Cannot be the same as
the username or the
reverse of the username.
OS root Changeme_12 l Contains at least 8 -
3 characters.
l Must be a combination
of uppercase letters,
lowercase letters, digits,
and special characters
~@#^*-_+[]{}:./?.
l Cannot contain the
username.
3.3 Time, Time Zone, and NTP Planning
After the installation, plan and configure an external clock source for theU2000 server as the
NTP server, and set the time and time zone of the U2000 server to be the same as those of the
NTP server to ensure that the U2000 server can synchronize time with the NTP server. Plan
the time, time zone, and NTP server before commissioning.
Table 3-4 Time, time zone, and NTP planning
Planning Item Default Value Planned Value Remarks
Time - - -
Time zone - - -
IP address of the - - Only one active
active NTP server NTP server can be
planned.
Issue 01 (2018-10-31) Copyright © Huawei Technologies Co., Ltd. 12
iManager U2000
Software Installation and Commissioning Guide (2288H
V5 Server, Physics Machine) 3 Planning Installation and Commissioning
Planning Item Default Value Planned Value Remarks
IP address of the - - One or more standby
standby NTP server NTP servers can be
planned.
Issue 01 (2018-10-31) Copyright © Huawei Technologies Co., Ltd. 13
iManager U2000
Software Installation and Commissioning Guide (2288H 4 Downloading the Installation Software and Third-Party
V5 Server, Physics Machine) Tools
4 Downloading the Installation Software and
Third-Party Tools
Download the installation software and third-party tools that need to be used during the
installation and commissioning.
Downloading the Installation Software
Before the installation, download the required software packages.
1. You have logged in to EasySuite. For details, see 9.1 Logging In to EasySuite.
2. On the Project Management page of EasySuite, click of a project to enter
the Planning page.
3. Choose HLD from the navigation pane.
4. Click the Software Packages tab and download the required software packages as
prompted.
5. Optional: When installing the OS manually, you need to download the RAID
configuration package and OS installation package in addition to the software packages
obtained from the HLD.
Table 4-1 Software packages to be downloaded
N Software Package Function How to Obtain
o Name
1 l U2000 SUSE12 software Log in to http://
version_os_sles12_x package in iso support.huawei.com/carrier.
64_dvd1.zip format and the Search for U2000 on the
l U2000 corresponding Software tab page. On the U2000
version_os_sles12_x ASC signature page, select the desired version.
64_dvd1.zip.asc file, which are
used to install
SUSE12 OS.
Issue 01 (2018-10-31) Copyright © Huawei Technologies Co., Ltd. 14
iManager U2000
Software Installation and Commissioning Guide (2288H 4 Downloading the Installation Software and Third-Party
V5 Server, Physics Machine) Tools
N Software Package Function How to Obtain
o Name
2 l Sles_server_raid_x6 Used to configure Log in to http://
4_for_Huawei_dvd. the RAID of the support.huawei.com/carrier.
zip 2288H V5 server. Search for U2000 on the
l Sles_server_raid_x6 Software tab page. On the U2000
4_for_Huawei_dvd. page, select the desired version.
zip.asc
Downloading Third-Party Tools
Download the third-party tools that need to be used during the installation and
commissioning.
Table 4-2 Third-party applications
N Name Function How to Obtain
o.
1 PuTTY Used to log in to the server in Log in to the PuTTY official
SSH mode. website http://
www.chiark.greenend.org.uk/
~sgtatham/putty/download.html
and download the latest version.
2 FileZilla Used to transfer files using Log in to the FileZilla official
SFTP. website http://filezilla-project.org
and download the latest version.
Issue 01 (2018-10-31) Copyright © Huawei Technologies Co., Ltd. 15
iManager U2000
Software Installation and Commissioning Guide (2288H
V5 Server, Physics Machine) 5 Verifying Software Packages
5 Verifying Software Packages
In the new installation scenario, Verify the software package before installation.
Procedure
Step 1 You have logged in to EasySuite. For details, see 9.1 Logging In to EasySuite.
Step 2 On the Project Management page of EasySuite, click (or ) of a
project.
Step 3 Choose Software Verification from the navigation pane.
Step 4 Copy the software package to the specified directory as prompted and click Check Integrity.
Step 5 View Check Result. If the icon is displayed under Check Result, rectify the fault based
on the fault locating information, and verify the software package again.
----End
Issue 01 (2018-10-31) Copyright © Huawei Technologies Co., Ltd. 16
iManager U2000
Software Installation and Commissioning Guide (2288H
V5 Server, Physics Machine) 6 Applying for Licenses
6 Applying for Licenses
To ensure the normal use of U2000, obtain the required licenses based on the site
requirements before installation and commissioning.
Table 6-1 Required licenses
No License Format/ Usage Scenario
. Category Quantity
1 U2000 .dat file/1 The U2000 license is required in all scenarios. It is
License used to install and use U2000.
6.1 Applying for a U2000 License
The U2000 license file is used to control the functions and management capabilities of the
U2000.
6.1 Applying for a U2000 License
The U2000 license file is used to control the functions and management capabilities of the
U2000.
Context
l Contact Huawei engineers for the application of a server license according to the
contract number and ESNs(Equipment Serial Number) of the server.
l The ESN can be obtained only after U2000 is installed. You are advised to apply for the
U2000 license after installing U2000 .
l An ESN is a string consisting of 40-digit numerals or letters obtained by encrypted
calculation on the MAC addresses of the U2000 server network interface. To avoid
applying for a new license due to replacing certain network interface cards (NICs), save
all the ESNs to ensure proper use of the U2000 license.
l To prevent the failure in finding the license file for possible U2000 reinstallation, save
the license application email and the license file properly.
Issue 01 (2018-10-31) Copyright © Huawei Technologies Co., Ltd. 17
iManager U2000
Software Installation and Commissioning Guide (2288H
V5 Server, Physics Machine) 6 Applying for Licenses
Procedure
Step 1 Logged in to the management plane. For details, see Logging In to the Management Plane.
Step 2 Choose Maintenance > Collect Information > Collect ESN Information from the main
menu.
Step 3 On the Collect ESN Information page, perform related operations according to the
instructions.
Step 4 Click the .zip package of the collected ESN in the ESN list to download the file to the local
PC.
Step 5 Send the contract number and the server ESNs to Huawei engineers or the local Huawei
office.
NOTE
Huawei engineers access http://w3.huawei.com/sdp/ to obtain the license based on the contract number
and ESNs.
Step 6 Huawei engineers send the license file to you after obtaining it.
----End
Issue 01 (2018-10-31) Copyright © Huawei Technologies Co., Ltd. 18
iManager U2000
Software Installation and Commissioning Guide (2288H 7 Installing and Commissioning U2000 (On-Premises, New
V5 Server, Physics Machine) Installation, OS Automatically Installed)
7 Installing and Commissioning U2000 (On-
Premises, New Installation, OS Automatically
Installed)
Field engineers need to prepare an independent switch if EasySuite is used to install the OS. If
the switch can be prepared on site, use EasySuite to automatically install the OS and product.
If the switch cannot be prepared on site, manually install the OS and use EasySuite to install
the product.
7.1 Hardware Connection and Network Configuration Before Installation (2288H V5)
Use a network cable to connect the PC where EasySuite resides to the 2288H V5 server.
EasySuite is used to install U2000.
7.2 Performing an Online Check
Through the online check before installation, ensure that the PC where EasySuite resides can
connect to the hardware environment.
7.3 Installing U2000
After the installation planning and preparations are complete, you can use EasySuite to install
and deploy U2000 in one-click mode.
7.4 Hardware Connection After EasySuite Installation
Use the 2288H V5 to build U2000 single product environment. After the installation is
complete, remove the connection among the PC, 2288H V5, and switch. Reconnect the
2288H V5 and customer's network.
7.5 Commissioning U2000
Commission U2000 to enable it to manage NEs and configure services and improve system
security.
7.6 Verifying the Installation and Commissioning
Perform a check after installation and commissioning toensure that U2000 is running
properly.
Issue 01 (2018-10-31) Copyright © Huawei Technologies Co., Ltd. 19
iManager U2000
Software Installation and Commissioning Guide (2288H 7 Installing and Commissioning U2000 (On-Premises, New
V5 Server, Physics Machine) Installation, OS Automatically Installed)
7.1 Hardware Connection and Network Configuration
Before Installation (2288H V5)
Use a network cable to connect the PC where EasySuite resides to the 2288H V5 server.
EasySuite is used to install U2000.
Prerequisites
l You have obtained the planned iBMC IP address and password for the system
administrator user Administrator from LLD > Access Configuration of EasySuite.
l You have obtained three available IP addresses based on the site requirements. The three
available IP addresses must be in the same network segment as the default iBMC IP
address, the planned iBMC IP addresses, and the planned service IP address,
respectively.
NOTE
The default iBMC IP address is 192.168.2.100 and the subnet mask is 255.255.255.0.
l A PC or portable computer is on hand with a browser installed.
NOTE
The following browsers and versions are supported:
l Internet Explorer 11 (32-bit and 64-bit) or later
l Google Chrome 50 (32-bit and 64-bit) or later
l FireFox 40 (32-bit and 64-bit) or later
l MicroSoft Edge 20 (32-bit) or later
l The proxy server settings of the PC where EasySuite resides have been canceled.
a. On the PC, choose Start > Control Panel > Network and Internet > Internet
Options.
b. In the Internet Properties dialog box, choose connections > LAN settings.
c. In the Local Area Network (LAN) Settings dialog box, clear Use a proxy server
for your LAN (These settings will not apply to dial-up or VPN connections) and
click OK.
Context
l On the web UI, a maximum of four users can log in at the same time. However, only one
user can use the remote control function at a time.
l The default timeout period is 5 minutes. In other words, if no operations are performed
on the web UI for 5 consecutive minutes, the system automatically logs out. When this
occurs, you need to enter the username and password to log in to the web UI again.
l A user account will be locked after five consecutive failures to log in with incorrect
passwords. You need to wait for 5 minutes and then log in to the system again.
Alternatively, you can unlock the account in the CLI as an administrator.
Procedure
Step 1 Connect the PC, server, and switch using standard network cables, as shown in the following
Figure 7-1.
Issue 01 (2018-10-31) Copyright © Huawei Technologies Co., Ltd. 20
iManager U2000
Software Installation and Commissioning Guide (2288H 7 Installing and Commissioning U2000 (On-Premises, New
V5 Server, Physics Machine) Installation, OS Automatically Installed)
Ensure that the switch is isolated from the customer's network to prevent EasySuite
installation from interfering with the customer's network.
Figure 7-1 Hardware connection for EasySuite installation
Table 7-1 Rules for cable connections
No. Rules for Cable Connections
1 Connect the management port to the switch using a network cable. Enable
EasySuite to remotely access the server for hardware module configuration.
2 Connect eth0 to the switch using a network cable. Enable EasySuite to
remotely install the service software.
3 Connect the PC where EasySuite resides to the switch using a network cable.
This connection connects EasySuite to the server.
Step 2 Configure three IP addresses for the PC to set up logical connections between the PC and the
iBMC management port where the RH2288H V5 server resides and between the PC and the
network segment where the IP address of the U2000 service network resides.
1. Choose Control Panel > Network and Internet > Network and Sharing Center, click
Local Area Connection of the active network.
2. In the Local Area Connection Status dialog box, click Properties.
3. In the Local Area Connection Properties dialog box, select Internet Protocol Version
4 (TCP/IPv4) Properties and click Properties.
4. In the Internet Protocol Version 4 (TCP/IPv4) Properties dialog box, select Use the
following IP address enter the IP address, subnet mask, and default gateway planned for
the PC, and click ok.
Issue 01 (2018-10-31) Copyright © Huawei Technologies Co., Ltd. 21
iManager U2000
Software Installation and Commissioning Guide (2288H 7 Installing and Commissioning U2000 (On-Premises, New
V5 Server, Physics Machine) Installation, OS Automatically Installed)
NOTE
– Enter the IP address and subnet mask in the same network segment as the planned iBMC IP
address in the IP address and Subnet mask text boxes.
– Set the default gateway to the gateway of the management module IP address planned by
iBMC.
5. In the Internet Protocol Version 4 (TCP/IPv4) Properties dialog box, Click Advance.
In the IP Settings > IP addresses, click Add and enter the IP address and subnet mask
planned for the PC.
NOTE
– Enter the IP address and subnet mask in the same network segment as the default iBMC IP
address in the IP address and Subnet mask text boxes.
– The default iBMC IP address is 192.168.2.100 and the subnet mask is 255.255.255.0.
6. In the Internet Protocol Version 4 (TCP/IPv4) Properties dialog box, Click Advance.
In the IP Settings > IP addresses, click Add and enter the IP address and subnet mask
planned for the PC.
NOTE
Enter the IP address and subnet mask in the same network segment as the planned U2000 service IP
address in the IP address and Subnet mask text boxes.
Step 3 Modify the iBMC IP address, username, and password of the server.
1. Open the browser on the local PC.
2. Access https://Default IP address of the iBMC management port of the server, for
example, https://192.168.2.100.
NOTE
– If a security certificate message is displayed, click Continue to this website (not
recommended).
– If the Security Alert dialog box is displayed, click Yes.
The page shown as the following figure is displayed.
3. On the iBMC login page, enter User Name and Password, select Local iBMC from the
Domain drop-down list, and click Log In.
Issue 01 (2018-10-31) Copyright © Huawei Technologies Co., Ltd. 22
iManager U2000
Software Installation and Commissioning Guide (2288H 7 Installing and Commissioning U2000 (On-Premises, New
V5 Server, Physics Machine) Installation, OS Automatically Installed)
NOTE
– Default username: Administrator
– Default password: Admin@9000
4. On the iBMC home page, click the Configuration tab. Choose Network from the
navigation pane.
5. In the IPv4 area under IP Address, click the Manually set IP address option button,
and set the iBMC IP address, subnet mask, and default gateway based on the planned IP
address information.
6. Click Save in the IPv4 area. When the Confirm dialog box is displayed, click Yes.
NOTE
The page for modifying the IP address is always displayed, and you do not need to pay attention to
it.
7. Enter the new iBMC IP address in the address box and press Enter to go to the iBMC
web UI.
8. On the iBMC home page, choose Configuration > Local Users.
9. Click corresponding to the Administrator user.
Issue 01 (2018-10-31) Copyright © Huawei Technologies Co., Ltd. 23
iManager U2000
Software Installation and Commissioning Guide (2288H 7 Installing and Commissioning U2000 (On-Premises, New
V5 Server, Physics Machine) Installation, OS Automatically Installed)
10. Change the password for the Administrator user.
a. In the Current User Password text box, enter the current password for the
Administrator user.
b. Select Change Password.
c. Enter the new password for the Administrator user in the Password and Confirm
Password text boxes.
d. Click Save.
----End
7.2 Performing an Online Check
Through the online check before installation, ensure that the PC where EasySuite resides can
connect to the hardware environment.
Prerequisites
You have logged in to EasySuite. For details, see Logging In to EasySuite
Procedure
Step 1 On the Project Management page, click Installation started of the desired project.
Step 2 In the Pre-Deployment Check dialog box, click online check. Wait about 2 minutes until the
check is complete.
NOTE
If is displayed in the Check Result area, rectify the fault as prompted.
Step 3 If the results of all check items are , the environment is ready. Click Start Deployment to
start the installation.
----End
7.3 Installing U2000
After the installation planning and preparations are complete, you can use EasySuite to install
and deploy U2000 in one-click mode.
Prerequisite
l You have logged in to EasySuite. For details, see Logging In to EasySuite.
l On the Project Management page of EasySuite, is displayed in the
Planning column of the corresponding project and the IP addresses planned in the LLD
page conform to the requirements of 3.2.1 Network Design Principles.
l Before using EasySuite to install U2000, perform the following operations on the PC
where EasySuite resides:
Issue 01 (2018-10-31) Copyright © Huawei Technologies Co., Ltd. 24
iManager U2000
Software Installation and Commissioning Guide (2288H 7 Installing and Commissioning U2000 (On-Premises, New
V5 Server, Physics Machine) Installation, OS Automatically Installed)
– Set the PC to the non-sleep mode.
Choose Start > Control Panel > Hardware and Sound > Change when the
computer sleeps and select Never from the Turn off the display drop-down list.
NOTE
If you can't find Hardware and Sound, please set View by to Category.
– Cancel the proxy server settings.
Choose Start > Control Panel > Network and Internet > Internet Options. In
the Internet Properties dialog box, choose connections > LAN settings. In the
Local Area Network(LAN) Settings dialog box, select Use a proxy server for
your LAN and click OK.
– Disable the wireless network adapter.
Right-click Computer and choose Manage from the shortcut menu. Choose
Computer Management (Local) > Device Manager > Network adapters. Right-
click the wireless network adapter and choose Disable from the shortcut menu.
– Disable the firewall.
Choose Start > Control Panel > System and Security > Windows Firewall >
Turn Windows Firewall on or off, click the Turn off Windows Firewall (not
recommended) option button, and click OK.
NOTE
If "These settings are being managed by the Symantec Endpoint Protection application." is
displayed when you set the firewall, the firewall cannot be disabled. Click Start and enter
smc -stop to stop the Symantec Endpoint Protection application, and then disable the
firewall again.
Precautions
l During the installation, EasySuite needs to use the planned values on the Access
Configuration tab page of the LLD page to log in to related devices for configuration.
Ensure that the planned values have been configured on related devices before the
installation.
l The installation takes about 0.5 to 1 hours depending on the network scale and
components to be installed. Ensure that the PC has sufficient electrical power and does
not hibernate during the installation.
Procedure
Step 1 Choose Project Management from the main menu of EasySuite.
Step 2 On the Project Management page, click Installation started of the desired project.
Step 3 In the Pre-Deployment Check dialog box, click Start Check. Wait about 2 minutes until the
check is complete.
NOTE
If is displayed in the Check Result area, rectify the fault as prompted.
Step 4 If is displayed in the Check Result area of all check items, click Start Deployment.
Issue 01 (2018-10-31) Copyright © Huawei Technologies Co., Ltd. 25
iManager U2000
Software Installation and Commissioning Guide (2288H 7 Installing and Commissioning U2000 (On-Premises, New
V5 Server, Physics Machine) Installation, OS Automatically Installed)
NOTE
l If is displayed in the installation details, the installation is abnormal. View the installation
details to locate the fault. After the fault is rectified, go back to Step 2 to restart the installation.
l During the installation, you can choose Project Management from the main menu and click of
a project to expand the project installation details and view the installation process.
Step 5 If "Installation completed. Please check installation report." is displayed at the bottom, U2000
is successfully installed. Download and view the installation report.
----End
Follow-up Procedure
l After the installation, click Export in the upper right corner on the HLD and LLD pages
to download the HLD and LLD to a local directory so that you can view the product
specifications and installation and deployment information if required.
l After the installation is complete, adjust the PC sleep time based on the actual situation.
It is recommended that you select the proxy server and enable the wireless network
adapter, firewall, and Symantec Endpoint Protection application again.
7.4 Hardware Connection After EasySuite Installation
Use the 2288H V5 to build U2000 single product environment. After the installation is
complete, remove the connection among the PC, 2288H V5, and switch. Reconnect the
2288H V5 and customer's network.
Prerequisites
l Prepare a switch that connects the 2288H V5 to the customer's network based on the
cable connection requirements. For the switch that connects to the 2288H V5 to the
customer's network, the interface rate must be 100 Mbit/s or higher.
l Before connecting the 2288H V5 to the customer's network switch, you have planned the
port on the switch connected to the 2288H V5.
Cable Connections
NOTE
The dotted lines indicate the connections in specific scenarios. Refer to the cable connection description
and connect the cables according to the live network situation.
Issue 01 (2018-10-31) Copyright © Huawei Technologies Co., Ltd. 26
iManager U2000
Software Installation and Commissioning Guide (2288H 7 Installing and Commissioning U2000 (On-Premises, New
V5 Server, Physics Machine) Installation, OS Automatically Installed)
Figure 7-2 Cable connections
Table 7-2 Rules for cable connections
No. Rules for Cable Connections
1 Connect the management port to the management network using a network
cable. This connection is used to remotely access the RH2288H V5 to manage
hardware modules over a server management client.
2 Conduct network cabling based on the isolation between the southbound and
northbound networks.
l If the southbound and northbound networks are not isolated, use two network
cables to connect eth0 and eth4 to the service network. This connection
implements service access between the southbound and northbound networks
and the clients, and provides bond protection for the network interfaces.
l When the southbound and northbound networks are isolated, use two network
cables to connect eth0 and eth4 to the northbound and client networks to
implement northbound and client service access and provide bond protection
for network interfaces; use two network cables to connect eth2 and eth6 to the
southbound network to implement southbound service access and provide
bond protection for network interfaces.
7.5 Commissioning U2000
Commission U2000 to enable it to manage NEs and configure services and improve system
security.
7.5.1 Commissioning System Parameters
Commission system configurations such as the network and backup tasks based on the site
requirements to ensure that U2000 can be used on the live network.
Issue 01 (2018-10-31) Copyright © Huawei Technologies Co., Ltd. 27
iManager U2000
Software Installation and Commissioning Guide (2288H 7 Installing and Commissioning U2000 (On-Premises, New
V5 Server, Physics Machine) Installation, OS Automatically Installed)
Prerequisites
l The commissioning plan table has been obtained from EasySuite.
l You have logged in to the management plane. For details, see Logging In to the
Management Plane.
Procedure
Step 1 Check the database status of the service nodes.
1. On the management plane, choose Application > Service Management > Start and
Stop Products from the main menu.
2. Expand the product, select DB node type in the upper left corner and ensure that the
databases of the DB node type is in the Running state.
3. If the databases of the nodes are not Running, click in the row where the
product resides to start the database and then perform 2.
Step 2 Stop the services of the service nodes.
1. Choose Application > Service Management > Start and Stop Products from the main
menu.
2. In the row where the product resides, click and select Stop Services from
the drop-down list to stop the services.
Step 3 On the management plane, choose Commissioning > Deployment Commissioning from the
main menu.
Step 4 Select a product, and click Deployment Commissioning.
Step 5 Commission the system parameters one by one by referring to the commissioning plan table.
NOTE
l Except the different navigation paths, the operations for system parameter commissioning are
similar to those for system management and maintenance. For details, see U2000 Administrator
Guide.
l During the commissioning, start or restart the service or database if needed until all the
commissioning tasks are complete.
Table 7-3 Commissioning instructions
No. Commissioning Description
Tasks
1 Commissioning Import configurations of the current system and archive
Preview them.
2 Change OS User Commissioning is recommended. Change the default
Password password and keep the new password secure.
3 Change DB User Commissioning is recommended. Change the default
Password password and keep the new password secure.
Issue 01 (2018-10-31) Copyright © Huawei Technologies Co., Ltd. 28
iManager U2000
Software Installation and Commissioning Guide (2288H 7 Installing and Commissioning U2000 (On-Premises, New
V5 Server, Physics Machine) Installation, OS Automatically Installed)
No. Commissioning Description
Tasks
4 Configure Date and l Configure the node time to be the same as the time on
Time (Mandatory) the NTP server to ensure that the nodes can synchronize
the time from the NTP server.
l If the node time zone is different from the time zone on
the NTP server, you are advised to change them to the
same.
5 Configure NTP Add the NTP server to ensure that the time of the nodes is
(Mandatory) the same.
6 Modify Host Name l Commissioning is not required because the host name
has been configured during the installation.
l DR system (Mandatory): If the NMS node is deployed
in the system, the hostnames of the NMS nodes at the
primary and secondary sites cannot be the same.
7 Configure NIC Commissioning is not required because the NIC has been
configured during the installation.
8 Configure IP Commissioning is not required because the IP address has
Address been configured during the installation.
9 Configure Floating Commissioning is not required because the IP address has
IP Address been configured during the installation.
10 Configure Route Commissioning is not required because the route has been
configured during the installation.
11 Set Server Alarm On-Premises: Commissioning is recommended. After the
Receiving commissioning task is configured, U2000 can receive and
Parameters monitor the server alarms.
12 Configure Global Single Site: Commissioning is not required because after
Backup Parameters the installation is complete, U2000 uses the U2000 as the
backup server by default.
13 Configure Commissioning is not required. A scheduled backup task is
Scheduled Backup created automatically during the installation to back up the
Task real-time changes to product data at runtime.
14 Commissioning Check whether all the commissioning operations are
Summary performed and whether the configurations of the current
system are correct.
Step 6 Start the service and database on the service nodes.
1. On the management plane, choose Application > Service Management > Start and
Stop Products from the main menu.
2. Start the services and databases of the service nodes in in the product row.
Issue 01 (2018-10-31) Copyright © Huawei Technologies Co., Ltd. 29
iManager U2000
Software Installation and Commissioning Guide (2288H 7 Installing and Commissioning U2000 (On-Premises, New
V5 Server, Physics Machine) Installation, OS Automatically Installed)
3. Expand the product and ensure that the values of DB Status and Service Status are
Running.
----End
7.5.2 Loading the U2000 License
After U2000 is installed, you need to load a valid license file on the O&M plane to ensure that
U2000 can be used properly.
Prerequisites
l You have permissions for Update License.
l You have obtained a license file. For details about how to load the license file, see 6.1
Applying for a U2000 License.
Procedure
Step 1 You have logged in to the O&M plane. For details, see 9.2 Logging In to the O&M Plane.
Step 2 Click Import License.
Step 3 Click next to License file.
Step 4 Select the license file to be imported and click Open.
Step 5 Click Apply.
You can log in to the OM plane only after the license is initially loaded successfully.
NOTE
When a license file is loaded, Update mode is set to Full by default and the setting cannot be changed.
----End
Follow-up Procedure
l After the license is initially loaded, log in to the system again to make the license take
effect.
Issue 01 (2018-10-31) Copyright © Huawei Technologies Co., Ltd. 30
iManager U2000
Software Installation and Commissioning Guide (2288H 7 Installing and Commissioning U2000 (On-Premises, New
V5 Server, Physics Machine) Installation, OS Automatically Installed)
l After the license fails to be initially loaded, locate the causes based on the error
information and import the license again.
7.6 Verifying the Installation and Commissioning
Perform a check after installation and commissioning toensure that U2000 is running
properly.
Procedure
Step 1 Log in to the management plane. For details, see 9.3 Logging In to the Management Plane.
Step 2 Choose Application > Service Management > System Monitor from the main menu.
Step 3 On the System Monitor page, ensure that all services are in the Running state, which
indicates that U2000 is successfully installed and commissioned.
----End
Follow-up Procedure
l To ensure system information security, you are advised to delete the installation project
in EasySuite after the installation and commissioning are complete and the system is
running properly.
Before deleting the project, click Export in the upper right corner on the HLD and LLD
pages of EasySuite to download the high level design and low level design to the local
PC and send them to the customer so that the customer can view the product
specifications and installation and deployment information if required. Then delete the
local files in a timely manner.
a. Log in to EasySuite. For details, see 9.1 Logging In to EasySuite.
b. Choose Project Management from the main menu.
c. On the Project Management page, click in the Operation column of the
desired project to delete the installation project.
l To save the server disk space, it is recommended to delete the software packages
uploaded to the U2000 during installation.
a. Use PuTTY to log in to the IP address of the U2000 in SSH mode as the ossuser
user.
b. run the following command to delete /opt/install directory.
su - root
Password:root user password
# rm -r /opt/install
Issue 01 (2018-10-31) Copyright © Huawei Technologies Co., Ltd. 31
iManager U2000
Software Installation and Commissioning Guide (2288H 7 Installing and Commissioning U2000 (On-Premises, New
V5 Server, Physics Machine) Installation, OS Automatically Installed)
After installation, do not change the installation directory. If the installation
directory is changed, U2000 fails to work properly or uninstalled.
Issue 01 (2018-10-31) Copyright © Huawei Technologies Co., Ltd. 32
iManager U2000
Software Installation and Commissioning Guide (2288H 8 Installing and Commissioning U2000 (On-Premises, New
V5 Server, Physics Machine) Installation, OS Manually Installed)
8 Installing and Commissioning U2000 (On-
Premises, New Installation, OS Manually
Installed)
Field engineers need to prepare an independent switch if EasySuite is used to install the OS. If
the switch can be prepared on site, use EasySuite to automatically install the OS and product.
If the switch cannot be prepared on site, manually install the OS and use EasySuite to install
the product.
8.1 Installing the OS
This section describes how to install the OS on the 2288H V5 server using the OS image
package.
8.2 Hardware Connection and Network Configuration Before Installation (2288H V5)
Use a network cable to connect the PC where EasySuite resides to the 2288H V5 server.
EasySuite is used to install U2000.
8.3 Performing an Online Check
Through the online check before installation, ensure that the PC where EasySuite resides can
connect to the hardware environment.
8.4 Installing U2000
After the installation planning and preparations are complete, you can use EasySuite to install
and deploy U2000 in one-click mode.
8.5 Hardware Connection After EasySuite Installation
Use the 2288H V5 to build U2000 single product environment. After the installation is
complete, remove the connection among the PC, 2288H V5, and switch. Reconnect the
2288H V5 and customer's network.
8.6 Commissioning U2000
Commission U2000 to enable it to manage NEs and configure services and improve system
security.
8.7 Verifying the Installation and Commissioning
Perform a check after installation and commissioning toensure that U2000 is running
properly.
Issue 01 (2018-10-31) Copyright © Huawei Technologies Co., Ltd. 33
iManager U2000
Software Installation and Commissioning Guide (2288H 8 Installing and Commissioning U2000 (On-Premises, New
V5 Server, Physics Machine) Installation, OS Manually Installed)
8.1 Installing the OS
This section describes how to install the OS on the 2288H V5 server using the OS image
package.
8.1.1 Configuring the iBMC management module
Huawei server integrates the iBMC management module, which can be used to manage and
maintain the server. Before commissioning the U2000, you need to configure an IP address
that can be used for remote login for the server management module.
Prerequisites
l You have obtained the planned iBMC IP address and password for the system
administrator user Administrator
l A PC or portable computer is on hand with a browser installed.
NOTE
The following browsers and versions are supported:
l Internet Explorer 11 (32-bit and 64-bit) or later
l Google Chrome 50 (32-bit and 64-bit) or later
l FireFox 40 (32-bit and 64-bit) or later
l MicroSoft Edge 20 (32-bit) or later
l You have obtained two available IP addresses based on the site requirements. The two
available IP addresses must be in the same network segment as the default iBMC IP
address, the planned iBMC IP addresses, respectively.
NOTE
The default iBMC IP address is 192.168.2.100 and the subnet mask is 255.255.255.0.
l The proxy server settings of the PC have been canceled.
a. On the PC, choose Start > Control Panel > Network and Internet > Internet
Options.
b. In the Internet Properties dialog box, choose connections > LAN settings.
c. In the Local Area Network (LAN) Settings dialog box, clear Use a proxy server
for your LAN (These settings will not apply to dial-up or VPN connections) and
click OK.
Procedure
Step 1 Connect the PC, and server using standard network cables as shown in the following Figure
8-1.
Issue 01 (2018-10-31) Copyright © Huawei Technologies Co., Ltd. 34
iManager U2000
Software Installation and Commissioning Guide (2288H 8 Installing and Commissioning U2000 (On-Premises, New
V5 Server, Physics Machine) Installation, OS Manually Installed)
Figure 8-1 Hardware connection
Table 8-1 Rules for cable connections
No. Rules for Cable Connections
1 Connect the management port to the PC using a network cable. Enable PC to
remotely access the server for hardware module configuration.
Step 2 Configure two IP addresses for the PC to set up logical connections between the PC and the
iBMC management port where the RH2288H V5 server resides.
1. Choose Control Panel > Network and Internet > Network and Sharing Center, click
Local Area Connection of the active network.
2. In the Local Area Connection Status dialog box, click Properties.
3. In the Local Area Connection Properties dialog box, select Internet Protocol Version
4 (TCP/IPv4) Properties and click Properties.
4. In the Internet Protocol Version 4 (TCP/IPv4) Properties dialog box, select Use the
following IP address enter the IP address, subnet mask, and default gateway planned for
the PC, and click ok.
NOTE
– Enter the IP address and subnet mask in the same network segment as the planned iBMC IP
address in the IP address and Subnet mask text boxes.
– Set the default gateway to the gateway of the management module IP address planned by
iBMC.
5. In the Internet Protocol Version 4 (TCP/IPv4) Properties dialog box, Click Advance.
In the IP Settings > IP addresses, click Add and enter the IP address and subnet mask
planned for the PC.
Issue 01 (2018-10-31) Copyright © Huawei Technologies Co., Ltd. 35
iManager U2000
Software Installation and Commissioning Guide (2288H 8 Installing and Commissioning U2000 (On-Premises, New
V5 Server, Physics Machine) Installation, OS Manually Installed)
NOTE
– Enter the IP address and subnet mask in the same network segment as the default iBMC IP
address in the IP address and Subnet mask text boxes.
– The default iBMC IP address is 192.168.2.100 and the subnet mask is 255.255.255.0.
Step 3 Modify the iBMC IP address, username, and password of the server.
1. Open the browser on the local PC.
2. Access https://Default IP address of the iBMC management port of the server, for
example, https://192.168.2.100.
NOTE
– If a security certificate message is displayed, click Continue to this website (not
recommended).
– If the Security Alert dialog box is displayed, click Yes.
The page shown as the following figure is displayed.
3. On the iBMC login page, enter User Name and Password, select Local iBMC from the
Domain drop-down list, and click Log In.
NOTE
– Default username: Administrator
– Default password: Admin@9000
4. On the iBMC home page, click the Configuration tab. Choose Network from the
navigation pane.
5. In the IPv4 area under IP Address, click the Manually set IP address option button,
and set the iBMC IP address, subnet mask, and default gateway based on the planned IP
address information.
Issue 01 (2018-10-31) Copyright © Huawei Technologies Co., Ltd. 36
iManager U2000
Software Installation and Commissioning Guide (2288H 8 Installing and Commissioning U2000 (On-Premises, New
V5 Server, Physics Machine) Installation, OS Manually Installed)
6. Click Save in the IPv4 area. When the Confirm dialog box is displayed, click Yes.
NOTE
The page for modifying the IP address is always displayed, and you do not need to pay attention to
it.
7. Enter the new iBMC IP address in the address box and press Enter to go to the iBMC
web UI.
8. On the iBMC home page, choose Configuration > Local Users.
9. Click corresponding to the Administrator user.
10. Change the password for the Administrator user.
a. In the Current User Password text box, enter the current password for the
Administrator user.
b. Select Change Password.
c. Enter the new password for the Administrator user in the Password and Confirm
Password text boxes.
Issue 01 (2018-10-31) Copyright © Huawei Technologies Co., Ltd. 37
iManager U2000
Software Installation and Commissioning Guide (2288H 8 Installing and Commissioning U2000 (On-Premises, New
V5 Server, Physics Machine) Installation, OS Manually Installed)
d. Click Save.
----End
8.1.2 Configuring RAID
RAID is a technology used to combine multiple independent physical hard disks in various
modes to form logical hard disk groups. A logical hard disk group provides storage capacity
greater than that of a single hard disk and allows implementation of data redundancy
protection.
Prerequisites
You have obtained and decompressed the ISO image file
Sles_server_raid_x64_for_Huawei_dvd.zip of the RAID quick configuration DVD-ROM.
Procedure
Step 1 Log in to the server. For details, see 10.2 How Do I Use iBMC IP to Log In to a Remote
2288H V5 server.
Step 2 Set the boot mode and boot medium of the server.
1. Click Configuration from the left navigation tree to open the remote control window
and then click Boot Device.
2. Set the boot mode and boot medium in the Boot Device window.
– Set Boot Mode Changeover to ON to keep the boot mode of the server the same as
that set in the iBMC.
– Set Boot Mode to Legacy BIOS.
– Set Effective to One-time.
– Set Boot Medium to DVD-ROM.
NOTE
l The default Boot Mode of the RH2288H V5 server is UEFI (Unified Extensible Firmware
Interface).
l Due to different versions of the 2288H V5 server, Boot Mode Changeover may display as Boot
Mode Configuration Over IPMI , also set the mode to ON.
Step 3 Choose Remote Control from the navigation tree to open the remote control window. Click
HTML5 Integrated Remote Console (private mode) as required to enter the remote console
window.
Step 4 Load the ISO file of the quick RAID configuration DVD.
1. Click on the toolbar which is right above Remote Virtual Console
2. In the virtual disk dialog box, select Image File and click .
3. In the Open dialog box, select the ISO file of the quick RAID configuration DVD
Sles_server_raid_x64_for_Huawei_dvd.iso and click Open.
4. In the virtual disk dialog box, click Connect.
NOTE
If Connect is displayed as Disconnect, the virtual disk is connected to the server.
Issue 01 (2018-10-31) Copyright © Huawei Technologies Co., Ltd. 38
iManager U2000
Software Installation and Commissioning Guide (2288H 8 Installing and Commissioning U2000 (On-Premises, New
V5 Server, Physics Machine) Installation, OS Manually Installed)
Step 5 Restart the server.
1. Click on the toolbar which is right above Remote Virtual Console and select Reset
or Forced System Reset.
2. In the dialog box that is displayed, click Yes to restart the server.
Step 6 When the following window is displayed, select RAID Config V600 and press Enter.
Step 7 Wait about 5 minutes. The RAID configuration is completed, as shown in the following
figure.
Step 8 Disconnect the DVD-ROM. Click on the toolbar which is right above Remote Virtual
Console. Click Disconnect.
Step 9 Restart the server.
1. Click on the toolbar which is right above Remote Virtual Console and select Reset
or Forced System Reset.
Issue 01 (2018-10-31) Copyright © Huawei Technologies Co., Ltd. 39
iManager U2000
Software Installation and Commissioning Guide (2288H 8 Installing and Commissioning U2000 (On-Premises, New
V5 Server, Physics Machine) Installation, OS Manually Installed)
2. In the dialog box that is displayed, click Yes to restart the server.
----End
8.1.3 Installing the OS
This topic describes how to remotely install the SUSE Linux operating system.
Prerequisites
The OS image package U2000 version_os_sles12_x64_dvd1.zip has been obtained and
decompressed.
Procedure
Step 1 Log in to the server. For details, see 10.2 How Do I Use iBMC IP to Log In to a Remote
2288H V5 server.
Step 2 Set the boot mode and boot medium of the server.
1. Click Configuration from the left navigation tree to open the remote control window
and then click Boot Device.
2. Set the boot mode and boot medium in the Boot Device window.
– Set Boot Mode Changeover to ON to keep the boot mode of the server the same as
that set in the iBMC.
– Set Boot Mode to Legacy BIOS.
– Set Effective to One-time.
– Set Boot Medium to DVD-ROM.
NOTE
l The default Boot Mode of the RH2288H V5 server is UEFI (Unified Extensible Firmware
Interface).
l Due to different versions of the 2288H V5 server, Boot Mode Changeover may display as Boot
Mode Configuration Over IPMI , also set the mode to ON.
Step 3 Choose Remote Control from the navigation tree to open the remote control window. Click
HTML5 Integrated Remote Console (private mode) as required to enter the remote console
window.
Step 4 Load the installation ISO file.
1. Click on the toolbar which is right above Remote Virtual Console
2. In the virtual disk dialog box, select Image File and click .
3. In the Open dialog box, select the ISO file U2000 version_os_sles12_x64_dvd1.iso and
click Open.
4. In the virtual disk dialog box, click Connect.
NOTE
If Connect is displayed as Disconnect, the virtual disk is connected to the server.
Step 5 Restart the server.
Issue 01 (2018-10-31) Copyright © Huawei Technologies Co., Ltd. 40
iManager U2000
Software Installation and Commissioning Guide (2288H 8 Installing and Commissioning U2000 (On-Premises, New
V5 Server, Physics Machine) Installation, OS Manually Installed)
1. Click on the toolbar which is right above Remote Virtual Console and select Reset
or Forced System Reset.
2. In the dialog box that is displayed, click Yes to restart the server.
Step 6 Wait about two minutes, the system restarts and the SuSE Enterprise Linux window is
displayed.
Step 7 Use the up or down arrow key to select Install and press Enter to begin to load the Linux
core. The system starts the automatic installation of the OS. The installation of the SUSE
Linux kernel is completed until the operating system login window is displayed. The entire
OS installation process lasts approximately 40 minutes.
Step 8 Disconnect the DVD-ROM. Click on the toolbar which is right above Remote Virtual
Console. Click Disconnect.
----End
8.1.4 Configuring the Network
After installing the OS, you need to configure the network to prepare for installing U2000.
Prerequisites
l You have planned the network plane with reference to 3 Planning Installation and
Commissioning, so that the network planning information such as the IP address,
destination network segment and gateway of the virtual machine node have been filled
into the EasySuite (LLD > Access Configuration).
l You have obtained the hostname, language, time zone, and time. For details, see 3
Planning Installation and Commissioning.
Procedure
Step 1 Log in to the server. For details, see 10.2 How Do I Use iBMC IP to Log In to a Remote
2288H V5 server.
Step 2 Choose Remote Control from the navigation tree to open the remote control window. Click
HTML5 Integrated Remote Console (private mode) as required to enter the remote console
window.
Step 3 Log in to the OS as the root user.
NOTE
l The default OS user name is root and the default password is Changeme_123.
l Do not use the integrated number pad keyboards. This is because Num Lock may fail to work when
a SUSE Linux OS is installed on certain machines.
Step 4 Configure the network with reference to EasySuite (LLD > Access Configuration). For
details, see 10.5 How Do I Configure the Network for SUSE Linux?.
----End
Issue 01 (2018-10-31) Copyright © Huawei Technologies Co., Ltd. 41
iManager U2000
Software Installation and Commissioning Guide (2288H 8 Installing and Commissioning U2000 (On-Premises, New
V5 Server, Physics Machine) Installation, OS Manually Installed)
8.2 Hardware Connection and Network Configuration
Before Installation (2288H V5)
Use a network cable to connect the PC where EasySuite resides to the 2288H V5 server.
EasySuite is used to install U2000.
Prerequisites
l You have obtained an available IP addresses based on the site requirements. The
available IP address must be in the same network segment as the the planned service IP
address, respectively.
l A PC or portable computer is on hand with a browser installed.
NOTE
The following browsers and versions are supported:
l Internet Explorer 11 (32-bit and 64-bit) or later
l Google Chrome 50 (32-bit and 64-bit) or later
l FireFox 40 (32-bit and 64-bit) or later
l MicroSoft Edge 20 (32-bit) or later
Procedure
Step 1 Connect the PC, and server using standard network cable, as shown in the following Figure
8-2.
Figure 8-2 Hardware connection for EasySuite installation
Issue 01 (2018-10-31) Copyright © Huawei Technologies Co., Ltd. 42
iManager U2000
Software Installation and Commissioning Guide (2288H 8 Installing and Commissioning U2000 (On-Premises, New
V5 Server, Physics Machine) Installation, OS Manually Installed)
Table 8-2 Rules for cable connections
No. Rules for Cable Connections
1 Connect eth0 to the switch using a network cable. Enable EasySuite to
remotely install the service software.
Step 2 Configure IP address for the PC to set up logical connections between the PC and the network
segment where the IP address of the U2000 service network resides.
1. Choose Control Panel > Network and Internet > Network and Sharing Center, click
Local Area Connection of the active network.
2. In the Local Area Connection Status dialog box, click Properties.
3. In the Local Area Connection Properties dialog box, select Internet Protocol Version
4 (TCP/IPv4) Properties and click Properties.
4. In the Internet Protocol Version 4 (TCP/IPv4) Properties dialog box, select Use the
following IP address enter the IP address, subnet mask, and default gateway planned for
the PC, and click ok.
NOTE
l Enter the IP address and subnet mask in the same network segment as the planned U2000 service IP
address in the IP address and Subnet mask text boxes.
l Set the default gateway to the gateway of the planned U2000 service IP address.
----End
8.3 Performing an Online Check
Through the online check before installation, ensure that the PC where EasySuite resides can
connect to the hardware environment.
Prerequisites
You have logged in to EasySuite. For details, see Logging In to EasySuite
Procedure
Step 1 On the Project Management page, click Installation started of the desired project.
Step 2 In the Pre-Deployment Check dialog box, click online check. Wait about 2 minutes until the
check is complete.
NOTE
If is displayed in the Check Result area, rectify the fault as prompted.
Step 3 If the results of all check items are , the environment is ready. Click Start Deployment to
start the installation.
----End
Issue 01 (2018-10-31) Copyright © Huawei Technologies Co., Ltd. 43
iManager U2000
Software Installation and Commissioning Guide (2288H 8 Installing and Commissioning U2000 (On-Premises, New
V5 Server, Physics Machine) Installation, OS Manually Installed)
8.4 Installing U2000
After the installation planning and preparations are complete, you can use EasySuite to install
and deploy U2000 in one-click mode.
Prerequisite
l You have logged in to EasySuite. For details, see Logging In to EasySuite.
l On the Project Management page of EasySuite, is displayed in the
Planning column of the corresponding project and the IP addresses planned in the LLD
page conform to the requirements of 3.2.1 Network Design Principles.
l Before using EasySuite to install U2000, perform the following operations on the PC
where EasySuite resides:
– Set the PC to the non-sleep mode.
Choose Start > Control Panel > Hardware and Sound > Change when the
computer sleeps and select Never from the Turn off the display drop-down list.
NOTE
If you can't find Hardware and Sound, please set View by to Category.
– Cancel the proxy server settings.
Choose Start > Control Panel > Network and Internet > Internet Options. In
the Internet Properties dialog box, choose connections > LAN settings. In the
Local Area Network(LAN) Settings dialog box, select Use a proxy server for
your LAN and click OK.
– Disable the wireless network adapter.
Right-click Computer and choose Manage from the shortcut menu. Choose
Computer Management (Local) > Device Manager > Network adapters. Right-
click the wireless network adapter and choose Disable from the shortcut menu.
– Disable the firewall.
Choose Start > Control Panel > System and Security > Windows Firewall >
Turn Windows Firewall on or off, click the Turn off Windows Firewall (not
recommended) option button, and click OK.
NOTE
If "These settings are being managed by the Symantec Endpoint Protection application." is
displayed when you set the firewall, the firewall cannot be disabled. Click Start and enter
smc -stop to stop the Symantec Endpoint Protection application, and then disable the
firewall again.
Precautions
l During the installation, EasySuite needs to use the planned values on the Access
Configuration tab page of the LLD page to log in to related devices for configuration.
Ensure that the planned values have been configured on related devices before the
installation.
l The installation takes about 0.5 to 1 hours depending on the network scale and
components to be installed. Ensure that the PC has sufficient electrical power and does
not hibernate during the installation.
Issue 01 (2018-10-31) Copyright © Huawei Technologies Co., Ltd. 44
iManager U2000
Software Installation and Commissioning Guide (2288H 8 Installing and Commissioning U2000 (On-Premises, New
V5 Server, Physics Machine) Installation, OS Manually Installed)
Procedure
Step 1 Choose Project Management from the main menu of EasySuite.
Step 2 On the Project Management page, click Installation started of the desired project.
Step 3 In the Pre-Deployment Check dialog box, click Start Check. Wait about 2 minutes until the
check is complete.
NOTE
If is displayed in the Check Result area, rectify the fault as prompted.
Step 4 If is displayed in the Check Result area of all check items, click Start Deployment.
NOTE
l If is displayed in the installation details, the installation is abnormal. View the installation
details to locate the fault. After the fault is rectified, go back to Step 2 to restart the installation.
l During the installation, you can choose Project Management from the main menu and click of
a project to expand the project installation details and view the installation process.
Step 5 If "Installation completed. Please check installation report." is displayed at the bottom, U2000
is successfully installed. Download and view the installation report.
----End
Follow-up Procedure
l After the installation, click Export in the upper right corner on the HLD and LLD pages
to download the HLD and LLD to a local directory so that you can view the product
specifications and installation and deployment information if required.
l After the installation is complete, adjust the PC sleep time based on the actual situation.
It is recommended that you select the proxy server and enable the wireless network
adapter, firewall, and Symantec Endpoint Protection application again.
8.5 Hardware Connection After EasySuite Installation
Use the 2288H V5 to build U2000 single product environment. After the installation is
complete, remove the connection among the PC, 2288H V5, and switch. Reconnect the
2288H V5 and customer's network.
Prerequisites
l Prepare a switch that connects the 2288H V5 to the customer's network based on the
cable connection requirements. For the switch that connects to the 2288H V5 to the
customer's network, the interface rate must be 100 Mbit/s or higher.
l Before connecting the 2288H V5 to the customer's network switch, you have planned the
port on the switch connected to the 2288H V5.
Issue 01 (2018-10-31) Copyright © Huawei Technologies Co., Ltd. 45
iManager U2000
Software Installation and Commissioning Guide (2288H 8 Installing and Commissioning U2000 (On-Premises, New
V5 Server, Physics Machine) Installation, OS Manually Installed)
Cable Connections
NOTE
The dotted lines indicate the connections in specific scenarios. Refer to the cable connection description
and connect the cables according to the live network situation.
Figure 8-3 Cable connections
Table 8-3 Rules for cable connections
No. Rules for Cable Connections
1 Connect the management port to the management network using a network
cable. This connection is used to remotely access the RH2288H V5 to manage
hardware modules over a server management client.
2 Conduct network cabling based on the isolation between the southbound and
northbound networks.
l If the southbound and northbound networks are not isolated, use two network
cables to connect eth0 and eth4 to the service network. This connection
implements service access between the southbound and northbound networks
and the clients, and provides bond protection for the network interfaces.
l When the southbound and northbound networks are isolated, use two network
cables to connect eth0 and eth4 to the northbound and client networks to
implement northbound and client service access and provide bond protection
for network interfaces; use two network cables to connect eth2 and eth6 to the
southbound network to implement southbound service access and provide
bond protection for network interfaces.
Issue 01 (2018-10-31) Copyright © Huawei Technologies Co., Ltd. 46
iManager U2000
Software Installation and Commissioning Guide (2288H 8 Installing and Commissioning U2000 (On-Premises, New
V5 Server, Physics Machine) Installation, OS Manually Installed)
8.6 Commissioning U2000
Commission U2000 to enable it to manage NEs and configure services and improve system
security.
8.6.1 Commissioning System Parameters
Commission system configurations such as the network and backup tasks based on the site
requirements to ensure that U2000 can be used on the live network.
Prerequisites
l The commissioning plan table has been obtained from EasySuite.
l You have logged in to the management plane. For details, see Logging In to the
Management Plane.
Procedure
Step 1 Check the database status of the service nodes.
1. On the management plane, choose Application > Service Management > Start and
Stop Products from the main menu.
2. Expand the product, select DB node type in the upper left corner and ensure that the
databases of the DB node type is in the Running state.
3. If the databases of the nodes are not Running, click in the row where the
product resides to start the database and then perform 2.
Step 2 Stop the services of the service nodes.
1. Choose Application > Service Management > Start and Stop Products from the main
menu.
2. In the row where the product resides, click and select Stop Services from
the drop-down list to stop the services.
Step 3 On the management plane, choose Commissioning > Deployment Commissioning from the
main menu.
Step 4 Select a product, and click Deployment Commissioning.
Step 5 Commission the system parameters one by one by referring to the commissioning plan table.
NOTE
l Except the different navigation paths, the operations for system parameter commissioning are
similar to those for system management and maintenance. For details, see U2000 Administrator
Guide.
l During the commissioning, start or restart the service or database if needed until all the
commissioning tasks are complete.
Issue 01 (2018-10-31) Copyright © Huawei Technologies Co., Ltd. 47
iManager U2000
Software Installation and Commissioning Guide (2288H 8 Installing and Commissioning U2000 (On-Premises, New
V5 Server, Physics Machine) Installation, OS Manually Installed)
Table 8-4 Commissioning instructions
No. Commissioning Description
Tasks
1 Commissioning Import configurations of the current system and archive
Preview them.
2 Change OS User Commissioning is recommended. Change the default
Password password and keep the new password secure.
3 Change DB User Commissioning is recommended. Change the default
Password password and keep the new password secure.
4 Configure Date and l Configure the node time to be the same as the time on
Time (Mandatory) the NTP server to ensure that the nodes can synchronize
the time from the NTP server.
l If the node time zone is different from the time zone on
the NTP server, you are advised to change them to the
same.
5 Configure NTP Add the NTP server to ensure that the time of the nodes is
(Mandatory) the same.
6 Modify Host Name l Commissioning is not required because the host name
has been configured during the installation.
l DR system (Mandatory): If the NMS node is deployed
in the system, the hostnames of the NMS nodes at the
primary and secondary sites cannot be the same.
7 Configure NIC Commissioning is not required because the NIC has been
configured during the installation.
8 Configure IP Commissioning is not required because the IP address has
Address been configured during the installation.
9 Configure Floating Commissioning is not required because the IP address has
IP Address been configured during the installation.
10 Configure Route Commissioning is not required because the route has been
configured during the installation.
11 Set Server Alarm On-Premises: Commissioning is recommended. After the
Receiving commissioning task is configured, U2000 can receive and
Parameters monitor the server alarms.
12 Configure Global Single Site: Commissioning is not required because after
Backup Parameters the installation is complete, U2000 uses the U2000 as the
backup server by default.
13 Configure Commissioning is not required. A scheduled backup task is
Scheduled Backup created automatically during the installation to back up the
Task real-time changes to product data at runtime.
Issue 01 (2018-10-31) Copyright © Huawei Technologies Co., Ltd. 48
iManager U2000
Software Installation and Commissioning Guide (2288H 8 Installing and Commissioning U2000 (On-Premises, New
V5 Server, Physics Machine) Installation, OS Manually Installed)
No. Commissioning Description
Tasks
14 Commissioning Check whether all the commissioning operations are
Summary performed and whether the configurations of the current
system are correct.
Step 6 Start the service and database on the service nodes.
1. On the management plane, choose Application > Service Management > Start and
Stop Products from the main menu.
2. Start the services and databases of the service nodes in in the product row.
3. Expand the product and ensure that the values of DB Status and Service Status are
Running.
----End
8.6.2 Loading the U2000 License
After U2000 is installed, you need to load a valid license file on the O&M plane to ensure that
U2000 can be used properly.
Prerequisites
l You have permissions for Update License.
l You have obtained a license file. For details about how to load the license file, see 6.1
Applying for a U2000 License.
Procedure
Step 1 You have logged in to the O&M plane. For details, see 9.2 Logging In to the O&M Plane.
Step 2 Click Import License.
Step 3 Click next to License file.
Issue 01 (2018-10-31) Copyright © Huawei Technologies Co., Ltd. 49
iManager U2000
Software Installation and Commissioning Guide (2288H 8 Installing and Commissioning U2000 (On-Premises, New
V5 Server, Physics Machine) Installation, OS Manually Installed)
Step 4 Select the license file to be imported and click Open.
Step 5 Click Apply.
You can log in to the OM plane only after the license is initially loaded successfully.
NOTE
When a license file is loaded, Update mode is set to Full by default and the setting cannot be changed.
----End
Follow-up Procedure
l After the license is initially loaded, log in to the system again to make the license take
effect.
l After the license fails to be initially loaded, locate the causes based on the error
information and import the license again.
8.7 Verifying the Installation and Commissioning
Perform a check after installation and commissioning toensure that U2000 is running
properly.
Procedure
Step 1 Log in to the management plane. For details, see 9.3 Logging In to the Management Plane.
Step 2 Choose Application > Service Management > System Monitor from the main menu.
Step 3 On the System Monitor page, ensure that all services are in the Running state, which
indicates that U2000 is successfully installed and commissioned.
----End
Follow-up Procedure
l To ensure system information security, you are advised to delete the installation project
in EasySuite after the installation and commissioning are complete and the system is
running properly.
Before deleting the project, click Export in the upper right corner on the HLD and LLD
pages of EasySuite to download the high level design and low level design to the local
PC and send them to the customer so that the customer can view the product
specifications and installation and deployment information if required. Then delete the
local files in a timely manner.
a. Log in to EasySuite. For details, see 9.1 Logging In to EasySuite.
b. Choose Project Management from the main menu.
c. On the Project Management page, click in the Operation column of the
desired project to delete the installation project.
Issue 01 (2018-10-31) Copyright © Huawei Technologies Co., Ltd. 50
iManager U2000
Software Installation and Commissioning Guide (2288H 8 Installing and Commissioning U2000 (On-Premises, New
V5 Server, Physics Machine) Installation, OS Manually Installed)
l To save the server disk space, it is recommended to delete the software packages
uploaded to the U2000 during installation.
a. Use PuTTY to log in to the IP address of the U2000 in SSH mode as the ossuser
user.
b. run the following command to delete /opt/install directory.
su - root
Password:root user password
# rm -r /opt/install
After installation, do not change the installation directory. If the installation
directory is changed, U2000 fails to work properly or uninstalled.
Issue 01 (2018-10-31) Copyright © Huawei Technologies Co., Ltd. 51
iManager U2000
Software Installation and Commissioning Guide (2288H
V5 Server, Physics Machine) 9 Common Operations
9 Common Operations
9.1 Logging In to EasySuite
Log in to EasySuite using a browser.
9.2 Logging In to the O&M Plane
This section describes how to use a browser to log in to the O&M plane of U2000.
9.3 Logging In to the Management Plane
You can log in to the management plane by using a browser.
9.4 Starting the O&M Plane
On the management plane, you can start the O&M plane in GUI mode.
9.5 Stopping the O&M Plane
On the management plane, you can stop the O&M plane in GUI mode.
9.6 System Monitoring
You can monitor the indicators of U2000 nodes, services, and databases in a centralized
manner. By analyzing the indicators, you can detect and eliminate risks in a timely manner.
For key resources, you can set thresholds for timely warning and troubleshooting.
9.1 Logging In to EasySuite
Log in to EasySuite using a browser.
Prerequisites
The package U2000version_EasySuite_win32_x86.zip has been decompressed on the PC
that meets requirements.
NOTE
The EasySuite decompression directory can contain only letters, digits, and underscores (_), and its
length cannot exceed 60 characters.
Issue 01 (2018-10-31) Copyright © Huawei Technologies Co., Ltd. 52
iManager U2000
Software Installation and Commissioning Guide (2288H
V5 Server, Physics Machine) 9 Common Operations
Table 9-1 Configuration requirements for the PC where EasySuite resides
Type Requirement
CPU Octa-core, 2.6 GHz and above
Memory 8 GB and above
Disk space After the software package is downloaded, the available local disk size
must be 1.5 times larger than the size of the software package.
NOTE
Preinstallation Check is performed later to check Local disk size. If Check Result
is , the PC meets the disk size requirements of the installation.
OS Windows 7 (32-bit and 64-bit)
Windows 10 (32-bit and 64-bit)
Browser l Internet Explorer 11 (32-bit and 64-bit) or later
l Google Chrome 50 (32-bit and 64-bit) or later
l FireFox 40 (32-bit and 64-bit) or later
l MicroSoft Edge 20 (32-bit) or later
NOTE
When using MicroSoft Edge to log in to EasySuite, ensure that the access to the
local loopback port on Windows 10 is always allowed. In the cmd CLI, run the
command CheckNetIsolation LoopbackExempt -a -
n=Microsoft.MicrosoftEdge_8wekyb3d8bbwe to enable MicroSoft Edge to access
the loopback port before loging in to the EasySuite.
If the access to the local loopback port must be prohibited, you are advised to use
another type of browser.
Resolution 1680 × 945 px or higher
Context
If you do not perform any operation within 10 minutes after logging in to EasySuite,
EasySuite automatically logs out.
Procedure
Step 1 Go to the EasySuite decompression directory and double-click start.bat.
The system automatically starts the browser within 1 minute and switches to the EasySuite
login page (https://localhost:19090).
NOTE
l The priority from high to low of the browser that is automatically started by the system is as follows:
Chrome > FireFox > Internet Explorer > MicroSoft Edge.
l If "Access Denied" is displayed in the command prompt window, right click start.bat and select
"Run as administrator". If the browser fails to be started with other problems, rectify the fault based
on the information displayed in the command prompt window, and then double-click start.bat
again.
l To stop EasySuite, double-click stop.bat in the EasySuite decompression directory.
Issue 01 (2018-10-31) Copyright © Huawei Technologies Co., Ltd. 53
iManager U2000
Software Installation and Commissioning Guide (2288H
V5 Server, Physics Machine) 9 Common Operations
Step 2 Enter a username and password, and click Log In.
l Username: The default username is admin.
l Password: The initial password is Changeme_123. Change the password upon your first
login.
----End
9.2 Logging In to the O&M Plane
This section describes how to use a browser to log in to the O&M plane of U2000.
Prerequisites
l The current PC can communicate properly with the server of management plane and the
services of management plane are running properly.
l You have obtained the password for the current login user.
Context
l The management plane provides only the admin user. This user has all operation rights
for all objects managed by the management plane. After you log in to the management
plane for the first time, change the password as prompted to enhance security.
l The operating system and browser of your PC must meet the following requirements.
Table 9-2 Configuration requirements on the clients
Configuration Minimum Configuration Requirements
Item
Memory 4 GB or above
Hard disk Free hard disk: 8 GB or above
OS l Windows 7 (32-bit and 64-bit)
l Windows 10 (32-bit and 64-bit)
Browser l Internet Explorer 11 (32-bit and 64-bit) or later
l Google Chrome 50 (32-bit and 64-bit) or later
l Firefox 40 (32-bit and 64-bit) or later
l Edge 20 (64-bit) or later
Resolution 1366 x 768 px or higher; recommended resolution: 1920 x 1080
px
Procedure
Step 1 Log in to the O&M plane of U2000 at https://the O&M planeIP address:31943.
Issue 01 (2018-10-31) Copyright © Huawei Technologies Co., Ltd. 54
iManager U2000
Software Installation and Commissioning Guide (2288H
V5 Server, Physics Machine) 9 Common Operations
NOTE
l The IP address of the O&M plane is the client IP address configured on the U2000.
l The port number is that of the system server, and it is 31943 by default.
Step 2 On the login page, enter the user name and password.
NOTE
You need to change the initial password on your first login. Keep the new password secure. If you forget
the password of user admin, you can reset the password only by reinstalling the system.
Step 3 Click Log In.
----End
9.3 Logging In to the Management Plane
You can log in to the management plane by using a browser.
Prerequisites
l The current PC can communicate properly with the server of management plane and the
services of management plane are running properly.
l You have obtained the password for the current login user.
Context
l The management plane provides only the admin user. This user has all operation rights
for all objects managed by the management plane. After you log in to the management
plane for the first time, change the password as prompted to enhance security.
l The operating system and browser of your PC must meet the following requirements.
Table 9-3 Configuration requirements on the clients
Configuration Minimum Configuration Requirements
Item
Memory 4 GB or above
Hard disk Free hard disk: 8 GB or above
OS l Windows 10 (32-bit and 64-bit)
l Windows 7 (32-bit and 64-bit)
Browser l Internet Explorer 11 or later (32-bit and 64-bit)
l Google Chrome 50 or later (32-bit and 64-bit)
l Firefox 40 or later (32-bit and 64-bit)
l Edge 20 and later versions (64-bit)
Resolution 1366 x 768 or higher; recommended resolution: 1920 x 1080
Issue 01 (2018-10-31) Copyright © Huawei Technologies Co., Ltd. 55
iManager U2000
Software Installation and Commissioning Guide (2288H
V5 Server, Physics Machine) 9 Common Operations
Procedure
Step 1 Open a browser, enter https://Management plane IP address:31945 in the address bar and
press Enter.
NOTE
Replace Management plane IP address with the Client Login IP Address configured on the U2000.
Step 2 Enter the username and password, and click Log In.
NOTE
l When you log in to the system in local mode, enter the username admin and its password. The
initial password for the admin user is Changeme_123.
l When you log in to management plane for the first time, the system prompts you to change the
default password for the admin user. Perform operations as prompted.
l If you enter the password for the admin user incorrectly for five consecutive times within 10
minutes, the login will be locked for 10 minutes.
----End
9.4 Starting the O&M Plane
On the management plane, you can start the O&M plane in GUI mode.
9.4.1 Starting the O&M Plane Databases
After U2000 is installed, the databases of the O&M plane are running by default. If the
databases are manually stopped for a special operation or become abnormal due to an
exception, you need to start the databases after the operation is complete or the exception is
rectified so that U2000 can properly read and write data.
Prerequisites
You have logged in to the management plane. For details, see Logging In to the
Management Plane.
Procedure
Step 1 On the management plane, choose Application > Service Management > Start and Stop
Products from the main menu.
Step 2 On the Start and Stop Products page, start databases based on Table 9-4.
Table 9-4 Starting databases
Task Procedure
Starting databases for Select an U2000 product and start its databases as prompted.
a product
Issue 01 (2018-10-31) Copyright © Huawei Technologies Co., Ltd. 56
iManager U2000
Software Installation and Commissioning Guide (2288H
V5 Server, Physics Machine) 9 Common Operations
Task Procedure
Starting databases for 1. Select an U2000 product and click to expand all nodes
nodes under it.
2. Select one or more nodes and start databases as prompted.
----End
9.4.2 Starting the O&M Plane Services
After U2000 is installed, the services of the O&M plane are running by default. If the services
are manually stopped for a special operation or become abnormal due to an exception, you
need to start the services after the operation is complete or the exception is rectified so that
U2000 can run properly.
Prerequisites
l You have logged in to the U2000 management plane. For details, see Logging In to the
Management Plane.
l The databases of service nodes are running. For details, see System Monitoring.
Procedure
Step 1 On the U2000 management plane, choose Application > Service Management from the
main menu.
Step 2 Start services based on Table 9-5.
Table 9-5 Starting services
Task Procedure
Starting services for a On the Start and Stop Products page, select an U2000 product
product and start its services as prompted.
Starting services for a 1. On the Start and Stop Products page, select an U2000
node product and click to expand all nodes under it.
2. Select a node and start its services as prompted.
Starting a service 1. On the System Monitor page, click the Service tab.
2. Select a service and start it as prompted.
Starting a process 1. On the System Monitor page, click the Node or Service tab.
2. Click a node or service.
3. On the node or service details page, select a process and start
it as prompted.
----End
Issue 01 (2018-10-31) Copyright © Huawei Technologies Co., Ltd. 57
iManager U2000
Software Installation and Commissioning Guide (2288H
V5 Server, Physics Machine) 9 Common Operations
9.5 Stopping the O&M Plane
On the management plane, you can stop the O&M plane in GUI mode.
9.5.1 Stopping the O&M Plane Services
After U2000 is installed, the services of the O&M plane are running by default. Exercise
caution when manually stopping the services.
Prerequisites
You have logged in to the management plane. For details, see Logging In to the
Management Plane.
Procedure
Step 1 On the management plane, choose Application > Service Management from the main menu.
Step 2 Stop services based on Table 9-6.
Table 9-6 Stopping services
Task Procedure
Stopping services for a On the Start and Stop Products page, select a product and stop
product its services as prompted.
Stopping services for a 1. On the Start and Stop Products page, select a product and
node click to expand all nodes under it.
2. Select a node and stop its services as prompted.
Stopping a service 1. On the System Monitor page, click the Service tab.
2. Select a service and stop it as prompted.
Stopping a process 1. On the System Monitor page, click the Node or Service tab.
2. Click a node or service.
3. On the node or service details page, select a process and stop
it as prompted.
----End
9.5.2 Stopping the O&M Plane Databases
After U2000 is installed, the databases of the O&M plane are running by default. Exercise
caution when manually stopping the databases.
Prerequisites
l You have logged in to the management plane. For details, see Logging In to the
Management Plane.
Issue 01 (2018-10-31) Copyright © Huawei Technologies Co., Ltd. 58
iManager U2000
Software Installation and Commissioning Guide (2288H
V5 Server, Physics Machine) 9 Common Operations
l Services have been stopped. For details, see Stopping the O&M Plane Services.
Procedure
Step 1 On the management plane, choose Application > Service Management > Start and Stop
Products from the main menu.
Step 2 On the Start and Stop Products page, stop databases based on Table 9-7.
Table 9-7 Stopping databases
Task Procedure
Stopping databases for Select an U2000 product and stop its databases as prompted.
a product
Stopping databases for 1. Select an U2000 product and click to expand all nodes
nodes under it.
2. Select one or more nodes and stop databases as prompted.
----End
9.6 System Monitoring
You can monitor the indicators of U2000 nodes, services, and databases in a centralized
manner. By analyzing the indicators, you can detect and eliminate risks in a timely manner.
For key resources, you can set thresholds for timely warning and troubleshooting.
9.6.1 Monitoring Nodes
You can monitor status of all nodes in U2000 to detect and resolve exceptions in a timely
manner, which can ensure efficient running of node servers.
Prerequisites
You have logged in to the management plane. For details, see Logging In to the
Management Plane.
Context
The management plane monitors the CPU, virtual memory, physical memory, and disk
partitions of a node. If any resource of the node is faulty, the status of the node becomes
abnormal.
Procedure
Step 1 Choose Application > Service Management > System Monitor from the main menu of the
management plane.
Step 2 On the System Monitor page, click in the upper left corner and select a product.
Issue 01 (2018-10-31) Copyright © Huawei Technologies Co., Ltd. 59
iManager U2000
Software Installation and Commissioning Guide (2288H
V5 Server, Physics Machine) 9 Common Operations
Step 3 Click the Node tab and check the node status by referring to Table 9-8.
Table 9-8 Node status
Status Description Measures
Abnorm Abnormal resources exist on 1. Click the node and view the space usage
al the node. and process status of each disk under the
node on the details page.
2. If the node status is abnormal, an alarm is
reported. Rectify the fault based on the
alarm information.
Unknow The system cannot detect the Collect related information and contact
n node status. Huawei technical support.
Normal The node status is normal. N/A
----End
9.6.2 Monitoring Services
This section describes how to monitor the status of all services in U2000 to detect and resolve
exceptions in a timely manner and ensure the normal running of services.
Prerequisites
You have logged in to the management plane. For details, see Logging In to the
Management Plane.
Procedure
Step 1 Choose Application > Service Management > System Monitor from the main menu of the
management plane.
Step 2 On the System Monitor page, click in the upper left corner and select a product.
Step 3 Click the Services tab and check the service status by referring to Table 9-9. You can also
click a service and monitor the status of resources such as the service process and database on
the details page.
Table 9-9 Service status
Status Meaning Measures
Partially A process that is running Click a service, view the processes that are not
Running or not running exists in running on the details page, and determine whether
the service. the processes are abnormal based on the site
requirements.
Issue 01 (2018-10-31) Copyright © Huawei Technologies Co., Ltd. 60
iManager U2000
Software Installation and Commissioning Guide (2288H
V5 Server, Physics Machine) 9 Common Operations
Status Meaning Measures
Not All processes of the Some maintenance operations require that the
Running service are stopped. service is not running. Therefore, you need to
determine whether the service is abnormal
according to the actual situation.
Running All processes of the N/A
service are running.
Unknow The system cannot detect Collect related information and contact Huawei
n the status of processes in technical support.
the service.
Faulty A process in the service is Click a service, view the process that is in the
faulty. faulty state on the details page, and contact
Huawei technical support.
Starting All processes of the The startup duration of a single service does not
service are being started. exceed one minute. If the service is in this state for
a long time, contact Huawei technical support.
Stoppin All processes of the The stop duration of a single service does not
g service are being stopped. exceed one minute. If the service is in this state for
a long time, contact Huawei technical support.
----End
9.6.3 Monitoring Databases
This section describes how to monitor the status of the relational database and Redis database
in U2000 to detect and rectify faults in a timely manner and ensure the normal running of the
database.
Prerequisites
You have logged in to the management plane. For details, see Logging In to the
Management Plane.
Context
Relational database: A database created on the basis of a relational model for storing
persistent data, such as the MySQL database or Gauss database. The management plane
monitors the disk usage of the relational database. This helps you to find and handle
insufficiency of the database space in time.
Redis database: A high-performance Key-value database that stores cached data related to
status. The management plane monitors the memory usage of the Redis database so that you
can detect and handle the problem as soon as possible.
Procedure
Step 1 Choose Application > Service Management > System Monitor from the main menu of the
management plane.
Issue 01 (2018-10-31) Copyright © Huawei Technologies Co., Ltd. 61
iManager U2000
Software Installation and Commissioning Guide (2288H
V5 Server, Physics Machine) 9 Common Operations
Step 2 On the System Monitor page, click in the upper left corner and select a product.
Step 3 Click the Relationship Database or Redis Database tab and check the database status by
referring to Table 9-10.
Table 9-10 Database status table
Stat Meaning Measures
us
Not The database stops An alarm is generated if the database is abnormal. Check
Runn running. the specific alarm and rectify the fault.
ing
Unkn The system cannot Collect related information and contact Huawei technical
own detect the database support.
status.
Runn The node status is N/A
ing normal.
----End
Issue 01 (2018-10-31) Copyright © Huawei Technologies Co., Ltd. 62
iManager U2000
Software Installation and Commissioning Guide (2288H
V5 Server, Physics Machine) 10 FAQ
10 FAQ
10.1 How Do I Verify Downloaded Software Packages Using the PGPVerify Software?
10.2 How Do I Use iBMC IP to Log In to a Remote 2288H V5 server
10.3 Logging In to a Server Using PuTTY
After the OS is installed, you can use PuTTY to log in to a server in SSH mode. This section
uses PuTTY 0.68 as an example.
10.4 Transferring Files Using FileZilla
This section describes how to use FileZilla to upload software packages and digital
certificates. This section uses FileZilla 3.25.1 as an example.
10.5 How Do I Configure the Network for SUSE Linux?
10.6 How Do I Configure the Default Gateway in a Route?
10.7 How Do I Log In to the OS of U2000?
10.8 Restoring the CA Certificates That Failed to Be Updated
If the system displays a message indicating that services on the management node fail to be
started when you update the CA certificates of the management node, restore the CA
certificates from their backups in a timely manner. This prevents U2000 from being
unavailable due to a certificate exception. Services are automatically restarted so that the
certificates can take effect after update. You are advised to perform this operation in off-peak
hours.
10.9 Updating the CA Certificates Is Successful While Updating of IR Certificates on Product
Nodes Failed
If the system displays a message indicating that IR certificates on the product nodes fail to be
updated when the CA certificates of the management node are successfully updated, restore
the IR certificates from their backups in a timely manner. This prevents U2000 from being
unavailable due to a certificate exception. Services are automatically restarted so that the
certificates can take effect after update. You are advised to perform this operation in off-peak
hours.
Issue 01 (2018-10-31) Copyright © Huawei Technologies Co., Ltd. 63
iManager U2000
Software Installation and Commissioning Guide (2288H
V5 Server, Physics Machine) 10 FAQ
10.1 How Do I Verify Downloaded Software Packages
Using the PGPVerify Software?
Question
How do I verify downloaded software packages using the PGPVerify software?
Answer
Prerequisites
l Software packages and signature files correspond to each other and are stored in the
same directory. A software package corresponds to a signature file. Signature files are
released with products and their software packages.
l The extension of signature files is .asc. Generally, the names of signature files are the
same as the names of software packages. That is, when the software package name is
V100R018C10.zip, the corresponding signature file name is V100R018C10.asc.
NOTE
The asc files will need to click the PGP after software packages to
download.
l Obtain the PGPVerify tool that is used to verify the completeness of downloaded
software packages and its public key file KEYS.
a. Download the PGPVerify tool and its public key file KEYS.
n For carrier: visit http://support.huawei.com/carrier/digitalSignatureAction
to download the OpenPGP Signature Verification Guide package and
decompress it. Obtain the PGPVerify tool and its public key file KEYS.
n For enterprise: visit http://support.huawei.com/enterprise/en/tool/software-
digital-signature-validation-tool--pgp-verify--TL1000000054, choose the
latest version and download the VerificationTools.rar package and its public
key file KEYS.
b. For carrier, decompress the VerificationTools.zip. For enterprise, decompress the
VerificationTools.rar. Obtain different versions of PGPVerify software for
different OSs.
n Windows: PGPVerify.exe (in the Windows\x86\PGPVerify TOOL directory)
n Linux: PGPVerify-x86_64.tar.gz (in the linux\X86\bit64\PGPVerify TOOL
directory)
c. On Linux OS, use SFTP as the root user to upload the obtained PGPverify software
and public key file KEYS to the server. For details about the SFTP transfer method,
see .10.4 Transferring Files Using FileZilla
d. Windows OS supports GUI-based verification and CLI-based verification. Linux
OS supports CLI-based verification only.
l PGPVerify is a digital signature verification tool released by Huawei. Users can select
third-party openPGP verification tools based on actual needs.
Issue 01 (2018-10-31) Copyright © Huawei Technologies Co., Ltd. 64
iManager U2000
Software Installation and Commissioning Guide (2288H
V5 Server, Physics Machine) 10 FAQ
Tool OS Tool Description
PGPVerify Windows/Linux It is a simple PGP
verification tool released
by Huawei.
GNU Privacy Guard for Windows It is an official version of
Windows (Gpg4Win) GnuPG for Windows.
Official website: http://
www.gpg4win.org/
Recommended version:
2.2.1
The GNU Privacy Guard Linux It is a free and source-open
(GnuPG) GNU tool that implements
the OpenPGP standard
defined by the RFC4880
protocol. This tool is pre-
installed on most Linux
OSs.
Official website: http://
www.gnupg.org
Recommended version:
2.0.9
GUI-based verification on Windows OS
Files to be prepared before verification:
l PGPVerify software: PGPVerify.exe
l Public key file corresponding to the PGPVerify software: KEYS
l Software package
l Signature file corresponding to the software package
Procedure
1. Double-click PGPVerify.exe to start the PGPVerify tool.
2. Click Select Public Key, select the obtained public key file KEYS, and load it.
3. Click Multiple Verify and select the D:\oss\ directory to verify all files in it.
NOTE
l D:\oss\ indicates the directory that stores the signature file. Change it based on site
requirements. The signature file and software package must be stored in the same directory.
l To verify a single file, click Single Verify and select the file to be verified.
– The green item indicates passed verification, that is, [PASS].
– The yellow item indicates unsupported verification, that is, [WARN]. For example,
the signature file or software version does not exist.
– The red item indicates failed verification, that is, [FAIL].
If no "WARN" or "FAIL" character is displayed, the signature file is valid. All items
are displayed in green.
Issue 01 (2018-10-31) Copyright © Huawei Technologies Co., Ltd. 65
iManager U2000
Software Installation and Commissioning Guide (2288H
V5 Server, Physics Machine) 10 FAQ
If a version has multiple signature files to be verified, the version is secure only when the
verification results of all files are "PASS". If the verification results contain "WARN" or
"FAIL", the verification is not passed and security risks exist. In that event, re-download
the software package.
CLI-based verification on Windows OS:
Open the CLI and run the following command to verify the signature file:
> "C:\PGPVerify.exe" -k "C:\KEYS" -d "D:\oss"
NOTE
l Assume that the signature file and software package are stored in the D:\oss\ directory, and the
PGPVerify tool and public key file are stored in the C:\ directory.
l To verify a single file, run the C:\PGPVerify.exe" -k "C:\KEYS" -f "D:\oss
\V100R018C10.zip.asc command.
Information similar to the following is displayed:
[INFO]:Filter file in directory, please wait...
[WARN]:Can't find signature file, signed file position: D:\oss\V200R017C60.zip.
[WARN]:Can't find signed file, signature file position: D:\oss
\V200R017C60.zip.asc.
[FAIL]:Invalid Signature. File path: D:\oss\V200R017C60.zip.
[PASS]:Good Signature. File path: D:\oss\V200R017C60.zip, Public key
fingerprint: B1000AC3 8C41525A 19BDC087 99AD81DF 27A74824
[INFO]: Verify Complete.
NOTE
In the preceding characters in bold, the RSA key ID is consistent with the public key ID. For a certain
file, if no "WARN" or "FAIL" character is contained in other information, the signature file is valid.
If a version has multiple signature files to be verified, the version is secure only when the
verification results of all files are "PASS". If the verification results contain "WARN" or
"FAIL", the verification is not passed and security risks exist. In that event, re-download the
software package.
CLI-based verification on Solaris and Linux OSs:
Files to be prepared before verification:
l PGPVerify software:PGPVerify-x86_64.tar.gz
l Public key file corresponding to the PGPVerify software: KEYS
l Software package
l Signature file corresponding to the software package
Procedure
1. Log in to the OS as the root user.
Issue 01 (2018-10-31) Copyright © Huawei Technologies Co., Ltd. 66
iManager U2000
Software Installation and Commissioning Guide (2288H
V5 Server, Physics Machine) 10 FAQ
2. Run the following command to decompress the PGPVerify software.
NOTE
Assume that the PGPVerify tool and public key file are stored in the /opt directory and the
signature file and software package are stored in the /opt/install.
# cd /opt
# tar xvfz PGPVerify-x86_64.tar.gz
3. Run the following commands to verify the signature file:
# ./PGPVerify -k KEYS -d install
NOTE
To verify a single file, run the following commands:
# cd /opt
# ./PGPVerify -k KEYS -f install/plugins-cloudtask-C01.zip.asc
Information similar to the following is displayed:
[INFO]:Filter file in directory, please wait...
[PASS]:Good Signature. File path: install/plugins-cloudtask-C01.zip.asc,
Public key fingerprint: B1000AC3 8C41525A 19BDC087 99AD81DF 27A74824.
[PASS]:Good Signature. File path: install/twain.dll.asc, Public key
fingerprint: B1000AC3 8C41525A 19BDC087 99AD81DF 27A74824.
[PASS]:Good Signature. File path: install/buildcloud-proxy.zip.asc, Public
key fingerprint: B1000AC3 8C41525A 19BDC087 99AD81DF 27A74824.
[PASS]:Good Signature. File path: install/buildcloud_pvmtrans.zip.asc,
Public key fingerprint: B1000AC3 8C41525A 19BDC087 99AD81DF 27A74824.
[PASS]:Good Signature. File path: install/plugins-cicloud-C01.zip.asc,
Public key fingerprint: B1000AC3 8C41525A 19BDC087 99AD81DF 27A74824.
[PASS]:Good Signature. File path: install/ConfigCenter.war.asc, Public key
fingerprint: B1000AC3 8C41525A 19BDC087 99AD81DF 27A74824.
[PASS]:Good Signature. File path: install/watcher-wrapper.zip.asc, Public
key fingerprint: B1000AC3 8C41525A 19BDC087 99AD81DF 27A74824.
[PASS]:Good Signature. File path: install/watcher.zip.asc, Public key
fingerprint: B1000AC3 8C41525A 19BDC087 99AD81DF 27A74824.
[PASS]:Good Signature. File path: install/rpm.war.asc, Public key
fingerprint: B1000AC3 8C41525A 19BDC087 99AD81DF 27A74824.
[PASS]:Good Signature. File path: install/buildcloud-rpm.zip.asc, Public key
fingerprint: B1000AC3 8C41525A 19BDC087 99AD81DF 27A74824.
[INFO]: Verify Complete.
NOTE
In the preceding characters in bold, the RSA key ID is consistent with the public key ID. For a
certain file, if no "WARN" or "FAIL" character is contained in other information, the signature file
is valid.
If a version has multiple signature files to be verified, the version is secure only when the
verification results of all files are "PASS". If the verification results contain "WARN" or
"FAIL", the verification is not passed and security risks exist. In that event, re-download
the software package.
10.2 How Do I Use iBMC IP to Log In to a Remote 2288H
V5 server
Question
How do I use iBMC IP to log in to a remote 2288H V5 server?
Issue 01 (2018-10-31) Copyright © Huawei Technologies Co., Ltd. 67
iManager U2000
Software Installation and Commissioning Guide (2288H
V5 Server, Physics Machine) 10 FAQ
Answer
1. Open Internet Explorer a on the local PC.
a. In the address box, enter the iBMC address in the format: https://IP address of the
iBMC management network port on the server. Press Enter. The iBMC login page
is displayed.
NOTE
l Choose Tools > Internet option before logging in to the Huawei server. Click the
Connection tab to clear settings of the proxy server of the Internet Explorer.
l If the message There is a problem with this website's security certificate is displayed,
click Continue to this website (not recommended).
l If the system displays the Security Alert dialog box indicating a certificate error, click
Yes.
2. On the login page, enter the User Name and Password. SelectLocal iBMC from the
Domain drop-down list. Click Log In.
NOTE
l Default user name: Administrator
l Default password: Admin@9000
10.3 Logging In to a Server Using PuTTY
After the OS is installed, you can use PuTTY to log in to a server in SSH mode. This section
uses PuTTY 0.68 as an example.
Prerequisites
l The OS is installed on VMs.
l You have obtained PuTTY from http://www.chiark.greenend.org.uk/~sgtatham/putty/
and have installed it on a PC.
Procedure
Step 1 Install and run PuTTY.
Step 2 In the Host Name (or IP address) text box, enter the IP address of the server that you want to
log in to.
Step 3 Select SSH in the Connection type field.
Step 4 In the Close window on exit field, select Only on clean exit.
Step 5 Choose Window > Translation from the navigation tree.
Step 6 Set the encoding format to UTF-8.
NOTE
Select UTF-8 encoding every time you use PuTTY.
Step 7 Click Open.
NOTE
If this is the first time you are using PuTTY, the PuTTY Security Alert dialog box may be displayed.
Click Yes.
Issue 01 (2018-10-31) Copyright © Huawei Technologies Co., Ltd. 68
iManager U2000
Software Installation and Commissioning Guide (2288H
V5 Server, Physics Machine) 10 FAQ
Step 8 Enter a user name and press Enter.
login as:
NOTE
If security hardening is in effect, you cannot directly log in to the OS as the root user in SSH mode. You
can log in as a non-root user and then switch to the root user by running the su - root command.
Step 9 Input the password and press Enter as prompted:
Password:
----End
10.4 Transferring Files Using FileZilla
This section describes how to use FileZilla to upload software packages and digital
certificates. This section uses FileZilla 3.25.1 as an example.
Prerequisites
You have obtained FileZilla from https://filezilla-project.org and have installed it on a PC.
Procedure
Step 1 Double-click filezilla.exe to run this tool.
Step 2 In the FileZilla window, Choose File > Site Manager from the main menu.
Step 3 In the lower left area of the Site Manager dialog box, click New Site.
Step 4 On the General tab page, set site parameters by following the description provided in Table
10-1.
Table 10-1 Parameters in the Site Manager dialog box
Parameter Description
Host IP address of the server.
Port 22
Protocol SFTP
Logon Type Normal
User Enter the user name and password of the server. The user has the
permission to access the destination directory.
Password
NOTE
If security hardening is performed, you cannot directly log in to the OS as the root
user in SFTP mode. You need to log in as a non-root user.
Step 5 Click Connect.
Step 6 In the Unknown Host Key dialog box, select the Always trust this host, add this key to the
cache check box and click OK.
Issue 01 (2018-10-31) Copyright © Huawei Technologies Co., Ltd. 69
iManager U2000
Software Installation and Commissioning Guide (2288H
V5 Server, Physics Machine) 10 FAQ
Step 7 In the Remote site area, set the destination directory for upload or download file.
After you set the directory, the Remote site area displays all files stored in this directory.
Step 8 In the Local site area, set the source directory on the PC for upload or download files.
After you set the directory, the Local site area displays all files stored in this directory.
Step 9 Perform the following operations as required.
If you need to... Then...
Upload files In the Local site area, right-click the file to be uploaded on the
PC and choose Upload from the shortcut menu.
Download files In the Remote site area, right-click the file to be downloaded
to the PC and choose Download from the shortcut menu.
NOTE
You can click the Successful transfers or Failed transfers tab page to view the upload process. If the
upload or download fails, click the Failed transfers tab in the lower left area of the FileZilla window.
Then right-click the file that fails to be transferred and choose Reset and requeue selected files from
the shortcut menu to resume the file transfer.
----End
10.5 How Do I Configure the Network for SUSE Linux?
Question
How do I configure the network for SUSE Linux?
Answer
Step 1 Log in to the OS as the root user.
Step 2 Run the following command to log in to YaST Control Center:
# yast2
Step 3 In the YaST Control Center dialog box, choose System > Network Settings.
Step 4 In the Network Settings dialog box, click the Overview tab.
Step 5 Select an NIC and click Edit.
Step 6 In the Network Card Setup dialog box, click the Address tab.
Step 7 Choose Statically assigned IP Address, set the IP address, subnet mask, and host name, and
click Next.
Step 8 Add static routes.
NOTE
If you need to connect to the network, a route must be added, and a static route is recommended.
Issue 01 (2018-10-31) Copyright © Huawei Technologies Co., Ltd. 70
iManager U2000
Software Installation and Commissioning Guide (2288H
V5 Server, Physics Machine) 10 FAQ
1. In the Network Settings dialog box, click the Routing tab.
1. Click Add in the Routing Table area. A dialog box is displayed for you to configure
routes.
NOTE
Set the following parameters:
– Destination: indicates the network segment of the IP addresses permitted into U2000.
– Device: Keep the default value.
– Gateway: Gateway of U2000. If a public IP address is configured on the node, the default
gateway of the public IP address must be configured. If only a private IP address is configured
on the node, you need to configure the default gateway of the private IP address.
– Netmask: indicates the subnet mask of the network segment of the IP addresses permitted into
U2000.
Leave the other parameters blank.
2. Click OK.
3. Click OK.
Step 9 In the YaST Control Center dialog box, choose Network Devices > Date and Time to
modify the time zone and time.
Step 10 Close the YaST Control Center dialog box.
NOTE
After the system IP address and route are set, run the netstat -nr command in the CLI to verify them.
Wait 1 to 2 minutes and run the ping System IP address command to check the network settings. If the
IP address can be pinged, the network setting is correct.
Step 11 Run the following commands to restart the OS. The restart takes 5 to 8 minutes.
# sync;sync;sync;sync
# shutdown -r now
----End
10.6 How Do I Configure the Default Gateway in a Route?
Question
How do I configure the default gateway in a route?
Answer
1. Log in to the OS as the root user.
2. Enter yast2 and press Enter.
3. In the YaST Control Center dialog box, choose System > Network Setting.
The Network Setting dialog box is displayed, as shown in the following figure.
Issue 01 (2018-10-31) Copyright © Huawei Technologies Co., Ltd. 71
iManager U2000
Software Installation and Commissioning Guide (2288H
V5 Server, Physics Machine) 10 FAQ
4. Press Tab, the left arrow key, and the right arrow key to move the cursor to Routing.
The Routing dialog box is displayed, as shown in the following figure.
5. Press Tab to move the cursor to Default IPv4 Gateway, and enter the default gateway
corresponding to Client Login IP Address.
NOTE
l If a public IP address is configured on the node, the default gateway of the public IP address
must be configured. If only a private IP address is configured on the node, you need to
configure the default gateway of the private IP address.
l You do not need to set the content in the Device column.
6. Press F10 to save the modification and return to the YaST Control Center dialog box.
7. Press F9 to exit the YaST Control Center dialog box.
10.7 How Do I Log In to the OS of U2000?
Question
How do I log in to the OS of U2000?
Issue 01 (2018-10-31) Copyright © Huawei Technologies Co., Ltd. 72
iManager U2000
Software Installation and Commissioning Guide (2288H
V5 Server, Physics Machine) 10 FAQ
Answer
Log in to the OS of the node using the service network IP address of the U2000.
NOTE
The service network IP address refers to the IP address connected to the external network, such as the
Node Login IP Address.
Use PuTTY to log in to the OS of the U2000 as the ossuser user using the service network IP
address of the U2000.
1. Use PuTTY to log in to the Node Login IP Address 10.185.173.170 of the U2000 as the
ossuser user.
2. If information similar to the following is displayed, you have logged in to the U2000
node successfully:
Last login: Wed Apr 25 06:42:53 2018 from 10.40.16.157
~>
10.8 Restoring the CA Certificates That Failed to Be
Updated
If the system displays a message indicating that services on the management node fail to be
started when you update the CA certificates of the management node, restore the CA
certificates from their backups in a timely manner. This prevents U2000 from being
unavailable due to a certificate exception. Services are automatically restarted so that the
certificates can take effect after update. You are advised to perform this operation in off-peak
hours.
Precautions
When the CA certificates are updated, the system automatically backs up the CA certificates
and IR certificates respectively to /tmp/cert/CA and /tmp/cert/internal on the management
node.
Procedure
Step 1 Use PuTTY to log in to the management node as the ossadm user in SSH mode. For details,
see 10.3 Logging In to a Server Using PuTTY.
Step 2 Run the following commands to restore the CA certificates by using the backup CA
certificates:
> cp -a /tmp/cert/CA/* /opt/oss/manager/var/ca/
> cp -a /tmp/cert/internal/* /opt/oss/manager/etc/ssl/internal/
Step 3 Restart the services on the node.
1. Run the following commands to stop services on the node and press Enter:
> . /opt/oss/manager/bin/engr_profile.sh
> ipmc_adm -cmd stopnode
If success is displayed for all services, the services are stopped successfully.
2. Run the following commands to start services on the node and press Enter:
Issue 01 (2018-10-31) Copyright © Huawei Technologies Co., Ltd. 73
iManager U2000
Software Installation and Commissioning Guide (2288H
V5 Server, Physics Machine) 10 FAQ
> . /opt/oss/manager/bin/engr_profile.sh
> ipmc_adm -cmd startnode
If success is displayed for all services, it indicates that all the services are started
successfully.
Step 4 Check whether the CA certificates are restored successfully.
1. Log in to the management plane. For details, see Logging In to the Management
Plane.
2. Create a task and check whether the operation is successful. For example, choose
Backup and Restore > Backup Data > Backup Product Data from the main menu to
create a product data backup task for a service instance.
– If the backup task is successfully created, the certificates have been successfully
restored.
– If the backup task fails to be created, the certificates are unavailable or have failed
to be restored. In this case, contact Huawei technical support.
----End
10.9 Updating the CA Certificates Is Successful While
Updating of IR Certificates on Product Nodes Failed
If the system displays a message indicating that IR certificates on the product nodes fail to be
updated when the CA certificates of the management node are successfully updated, restore
the IR certificates from their backups in a timely manner. This prevents U2000 from being
unavailable due to a certificate exception. Services are automatically restarted so that the
certificates can take effect after update. You are advised to perform this operation in off-peak
hours.
Context
When the CA certificate is updated, the system copies the CA certificate for the management
plane as the certificate for the service plane, that is, trust.cer.
Precautions
When the CA certificates are updated, the system automatically backs up the CA certificates
and IR certificates respectively to /tmp/cert/CA and /tmp/cert/internal on the management
node.
Procedure
Step 1 Use PuTTY to log in to the product node where certificate update failed, as the ossadm user
in SSH mode.
Step 2 Run the following commands to stop services on the node and press Enter:
> . /opt/oss/manager/bin/engr_profile.sh
> ipmc_adm -cmd stopnode
Step 3 Run the following commands to restore the CA certificates on the node and press Enter:
Issue 01 (2018-10-31) Copyright © Huawei Technologies Co., Ltd. 74
iManager U2000
Software Installation and Commissioning Guide (2288H
V5 Server, Physics Machine) 10 FAQ
> cd /opt/oss/manager/agent/bin
> ./osskey -cmd replace_ircerts
The following information is displayed:
Are you sure to replace IR certs(Y/N):
Step 4 Enter y and press Enter.
Step 5 Run the following commands to start services on the node and press Enter:
> . /opt/oss/manager/bin/engr_profile.sh
> ipmc_adm -cmd startnode
If success is displayed for all services, it indicates that all the services are started successfully.
Step 6 Run the following commands to check whether the time of the CA certificate is the current
system time:
> cd /opt/oss/manager/etc/ssl/internal
> ll
Information similar to the following is displayed:
total 40
……
-rw-------. 1 ossadm ossgroup 8025 Aug 20 11:22 trust.cer
……
l If the time of trust.cer is consistent with the system time, the certificate is restored
successfully. Go to Step 7.
l If the time of trust.cer is inconsistent with the system time, the certificate is unavailable
or failed to be restored. Contact Huawei technical support engineers.
Step 7 Run the following command to delete the backup certificates:
> rm -rf /tmp/cert/*
----End
Issue 01 (2018-10-31) Copyright © Huawei Technologies Co., Ltd. 75
You might also like
- MA5800 V100R017C00 Commissioning and Configuration Guide 01Document1,189 pagesMA5800 V100R017C00 Commissioning and Configuration Guide 01matheus santos100% (1)
- Murach SQL Server 2012 For Developers V413havDocument816 pagesMurach SQL Server 2012 For Developers V413havorangeinsomniac100% (3)
- Hospital Network Design CC PDFDocument12 pagesHospital Network Design CC PDFpragnyashriprakhyaNo ratings yet
- Imaster NCE-IP V100R022C10 Product Description (x86) 03-EDocument723 pagesImaster NCE-IP V100R022C10 Product Description (x86) 03-Eabournaud100% (1)
- U2000 Northbound TL1 Interface User Guide - (V100R005C00 - 04)Document2,098 pagesU2000 Northbound TL1 Interface User Guide - (V100R005C00 - 04)MUSTAPHA HAFIANINo ratings yet
- HUAWEI SIG9800 V300R001C00 Configuration Guide 01 PDFDocument1,010 pagesHUAWEI SIG9800 V300R001C00 Configuration Guide 01 PDFRenataEMJNo ratings yet
- Huawei Imaster NCE-FAN Product DescriptionDocument210 pagesHuawei Imaster NCE-FAN Product DescriptionHoa Viet Lu100% (1)
- IManager U2000 Web LCT V200R018C60 User Guide 04Document196 pagesIManager U2000 Web LCT V200R018C60 User Guide 04Roberto E Conde NavarroNo ratings yet
- CX600-X1-M & CX600-X2-M V800R007C10SPC100 Commissioning Guide 07Document112 pagesCX600-X1-M & CX600-X2-M V800R007C10SPC100 Commissioning Guide 07Ludgério PedroNo ratings yet
- IManager U2000 V200R017C60 Administrator Guide 02 (PDF) - CDocument1,571 pagesIManager U2000 V200R017C60 Administrator Guide 02 (PDF) - CRead201880% (5)
- AC6605 - Configuration Web-BasedDocument1,325 pagesAC6605 - Configuration Web-Basedulissesmoragas100% (3)
- Comparison ChartDocument2 pagesComparison Chartapi-3696367100% (1)
- Imanager U2000 V200R014C60 Web LCT User Guide 01 PDFDocument144 pagesImanager U2000 V200R014C60 Web LCT User Guide 01 PDFGrover David Perez HuancaNo ratings yet
- NCE V100R018C10 Configuration Guide (IP+Optical Services) 01-C PDFDocument140 pagesNCE V100R018C10 Configuration Guide (IP+Optical Services) 01-C PDFyug100% (2)
- IManager U2000 LCT V200R018C60 User Guide 07Document291 pagesIManager U2000 LCT V200R018C60 User Guide 07Rauf MammadovNo ratings yet
- RTN 380 V100R019C00 Commissioning and Configuration GuideDocument293 pagesRTN 380 V100R019C00 Commissioning and Configuration Guidecarver_ua100% (1)
- Product Description: Network Cloud Engine V100R018C00Document413 pagesProduct Description: Network Cloud Engine V100R018C00Alaa Mahmoud Ali Al-dawoudNo ratings yet
- RTN 320&320F Commissioning and Configuration Guide (V100R021C10 - 02) (PDF) - enDocument338 pagesRTN 320&320F Commissioning and Configuration Guide (V100R021C10 - 02) (PDF) - enData infraNo ratings yet
- Huawei Imanager U2000 Web LCT V200R018C60 User Guide 03Document181 pagesHuawei Imanager U2000 Web LCT V200R018C60 User Guide 03julu paezNo ratings yet
- Imaster NCE-IP Lite V100R022C00 Product Description (x86) 01-CDocument518 pagesImaster NCE-IP Lite V100R022C00 Product Description (x86) 01-CMauricioJavierRomaniniNo ratings yet
- OG For FTTX O&M - (V100R002C01 - 03) PDFDocument801 pagesOG For FTTX O&M - (V100R002C01 - 03) PDFDaniel ReyesNo ratings yet
- Imaster NCEDocument569 pagesImaster NCEvinayak mNo ratings yet
- Product Description (Super) : Imaster Nce V100R019C00Document243 pagesProduct Description (Super) : Imaster Nce V100R019C00Alaa Mahmoud Ali Al-dawoudNo ratings yet
- IManager U2000 Unified Network ManagemenDocument260 pagesIManager U2000 Unified Network Managemengauravecec1980No ratings yet
- Product Description (Super, Compatible With X86) : Imaster Nce V100R019C00Document245 pagesProduct Description (Super, Compatible With X86) : Imaster Nce V100R019C00Alaa Mahmoud Ali Al-dawoudNo ratings yet
- OG For RTN NE Management - (V100R002C01 - 02) PDFDocument1,089 pagesOG For RTN NE Management - (V100R002C01 - 02) PDFAbrahamToscoNo ratings yet
- IMaster NCE-T V100R021C00 Product Description (Arm) 04-CDocument401 pagesIMaster NCE-T V100R021C00 Product Description (Arm) 04-CGhallab Alsadeh100% (1)
- Imaster NCE-IP V100R022C10 Product Description (Manager, ARM) 02-EDocument591 pagesImaster NCE-IP V100R022C10 Product Description (Manager, ARM) 02-EFulanito Eduardo PresenteNo ratings yet
- Product Description (Ip Domain) : Imaster Nce V100R019C00Document436 pagesProduct Description (Ip Domain) : Imaster Nce V100R019C00Alaa Mahmoud Ali Al-dawoudNo ratings yet
- IMaster NCE Web LCT V100R019C00 User Guide 06-CDocument162 pagesIMaster NCE Web LCT V100R019C00 User Guide 06-CJuan Jorge Moreno Valls50% (2)
- NCE V100R018C10 Command Reference (Restricted) 01-CDocument266 pagesNCE V100R018C10 Command Reference (Restricted) 01-CyugNo ratings yet
- HA System Software Installation Guide (Windows) - (V100R002C01 - 05)Document155 pagesHA System Software Installation Guide (Windows) - (V100R002C01 - 05)Adrian FlorensaNo ratings yet
- OSN 8800 6800A 3800A V100R006C03 Installing, Operating and Maintaining Your NetworkDocument2,520 pagesOSN 8800 6800A 3800A V100R006C03 Installing, Operating and Maintaining Your NetworkCharly Emmanuel EYAFA'ANo ratings yet
- Imaster NCE-FAN V100R022C10 Product Description (Access Manager & Controller, Carrier) 02Document242 pagesImaster NCE-FAN V100R022C10 Product Description (Access Manager & Controller, Carrier) 02ft6wmn5t2qNo ratings yet
- Nce-Ip V100R022C10Document594 pagesNce-Ip V100R022C10velisleiNo ratings yet
- Imanager U2000 V200R016C50 Single-Server System Software Installation and Commissioning Guide (Windows 7) 05 PDFDocument159 pagesImanager U2000 V200R016C50 Single-Server System Software Installation and Commissioning Guide (Windows 7) 05 PDFAnonymous mQYwVSJEdNo ratings yet
- RTN 905 S V100R011C10 Commissioning Guide 01Document123 pagesRTN 905 S V100R011C10 Commissioning Guide 01jose damianNo ratings yet
- Imanager U2000 V200R016C60 Administrator Guide 14 (PDF) - C PDFDocument1,524 pagesImanager U2000 V200R016C60 Administrator Guide 14 (PDF) - C PDFMohammed ShakilNo ratings yet
- IManager U2000 Web LCT User Guide - (V200R014C50 - 02)Document139 pagesIManager U2000 Web LCT User Guide - (V200R014C50 - 02)Đức NguyễnNo ratings yet
- RTN 980 V100R006C10 Maintenance Guide 01Document1,002 pagesRTN 980 V100R006C10 Maintenance Guide 01MicogenNo ratings yet
- HA System Software Installation Guide (Solaris) - (V100R002C01 - 06)Document289 pagesHA System Software Installation Guide (Solaris) - (V100R002C01 - 06)Adrian FlorensaNo ratings yet
- Product Description (V800R009C10 - 01) PDFDocument60 pagesProduct Description (V800R009C10 - 01) PDFsivakumarNo ratings yet
- NE40E&80E V600R008C10 Troubleshooting - User Access 01 PDFDocument208 pagesNE40E&80E V600R008C10 Troubleshooting - User Access 01 PDFWalter Aguiar100% (1)
- U2020 Northbound CORBA Interface Developer Guide PDFDocument185 pagesU2020 Northbound CORBA Interface Developer Guide PDFIago Duarte0% (1)
- NE20E-S2 V800R007C10SPC100 Product Description 07Document32 pagesNE20E-S2 V800R007C10SPC100 Product Description 07Marco Carvalho0% (1)
- Imanager U2000 V200R016C60 Administrator Guide 09 (PDF) - C PDFDocument1,534 pagesImanager U2000 V200R016C60 Administrator Guide 09 (PDF) - C PDFJannie KillburnNo ratings yet
- 00-2 About This DocumentDocument13 pages00-2 About This DocumentGhallab AlsadehNo ratings yet
- RTN 905 1E&2E&2F V100R020C00 Commissioning Guide 02 - 01Document167 pagesRTN 905 1E&2E&2F V100R020C00 Commissioning Guide 02 - 01robelmouraNo ratings yet
- EG860 User Guide (V200R003C00 - 15) PDFDocument271 pagesEG860 User Guide (V200R003C00 - 15) PDFRosn MznNo ratings yet
- Document V200R016C60Document186 pagesDocument V200R016C60jarami_valenciaNo ratings yet
- Imanager U200 V200R014C60 Routine Maintenance 04Document94 pagesImanager U200 V200R014C60 Routine Maintenance 04Edouard IsmaelNo ratings yet
- U2000 Troubleshooting V100R008C00 06 PDFDocument513 pagesU2000 Troubleshooting V100R008C00 06 PDFediicediicNo ratings yet
- RTN 950 Site Preparation Guide (V100R003 - 03) PDFDocument95 pagesRTN 950 Site Preparation Guide (V100R003 - 03) PDFMurianNo ratings yet
- RTN 300 V100R009C00 Feature Configuration Guide 01Document353 pagesRTN 300 V100R009C00 Feature Configuration Guide 01Abo HodhaifaNo ratings yet
- Configuration Guide - VPN (V800R002C01 - 01)Document468 pagesConfiguration Guide - VPN (V800R002C01 - 01)Randy DookheranNo ratings yet
- Imanager U2000 V200R016C50 Single-Server System Software Installation and Commissioning Guide (Windows) 10 (PDF) - C PDFDocument418 pagesImanager U2000 V200R016C50 Single-Server System Software Installation and Commissioning Guide (Windows) 10 (PDF) - C PDFAnonymous 40MGQ4yJDKNo ratings yet
- OG For WDM ASON Network Management - (V100R006C02 - 01)Document354 pagesOG For WDM ASON Network Management - (V100R006C02 - 01)Taha TounsiNo ratings yet
- RTN 380A&380AX V100R009C10 Maintenance Guide 02 PDFDocument443 pagesRTN 380A&380AX V100R009C10 Maintenance Guide 02 PDFSaeed Ashraf KhanNo ratings yet
- Commissioning and Configuration Guide (V800R008C02 - 01)Document1,142 pagesCommissioning and Configuration Guide (V800R008C02 - 01)magdy elmasryNo ratings yet
- Implementing VMware Dynamic Environment Manager: Manage, Administer and Control VMware DEM, Dynamic Desktop, User Policies and Complete TroubleshootingFrom EverandImplementing VMware Dynamic Environment Manager: Manage, Administer and Control VMware DEM, Dynamic Desktop, User Policies and Complete TroubleshootingNo ratings yet
- Computer Science Self Management: Fundamentals and ApplicationsFrom EverandComputer Science Self Management: Fundamentals and ApplicationsNo ratings yet
- Yeastar TA100&TA200 User Manual en PDFDocument52 pagesYeastar TA100&TA200 User Manual en PDFNasrulNo ratings yet
- Practice: Modelling An E-Meter Using IEC 62056 DLMS/COSEMDocument11 pagesPractice: Modelling An E-Meter Using IEC 62056 DLMS/COSEMrocio_martin_921241No ratings yet
- Accord MFM ManualDocument6 pagesAccord MFM ManualSrinivasan100% (1)
- Cisco Indoor Access Points Comparison ChartDocument4 pagesCisco Indoor Access Points Comparison ChartPhuthego Paul MogaleNo ratings yet
- Oracle EBS Requirements11Document9 pagesOracle EBS Requirements11Hazem SbaihNo ratings yet
- TCP Connection Flags On ASADocument3 pagesTCP Connection Flags On ASAMaitri SingapureNo ratings yet
- Cryptography & Network SecurityDocument25 pagesCryptography & Network Securityrrs_1988No ratings yet
- Smart Library Management System Based On Internet of Things (IOT)Document13 pagesSmart Library Management System Based On Internet of Things (IOT)Anonymous qh5UUGTNo ratings yet
- Auto mDIXDocument3 pagesAuto mDIXadrienne clarisseNo ratings yet
- Alibaba Cloud Server Load Balancer: Product IntroductionDocument29 pagesAlibaba Cloud Server Load Balancer: Product IntroductionaizkorNo ratings yet
- 19 Network Management and O&MDocument22 pages19 Network Management and O&MOsama DsokyNo ratings yet
- Tejas White Paper Circuit EmulationDocument5 pagesTejas White Paper Circuit Emulationindrajit ghoshNo ratings yet
- Marking Guide Final Exam 2020/2021 Academic Year: Programming Protocols and Standards 3 .. Fomazou TchindaDocument5 pagesMarking Guide Final Exam 2020/2021 Academic Year: Programming Protocols and Standards 3 .. Fomazou TchindaYadNo ratings yet
- SARA G3 U2 - SysIntegrManual - (UBX 13000995) PDFDocument222 pagesSARA G3 U2 - SysIntegrManual - (UBX 13000995) PDFAnonymous BkmsKXzwyKNo ratings yet
- Dst4601px Dichron Eng Rev 1Document4 pagesDst4601px Dichron Eng Rev 1Mohand Oubélaid Ait HammouNo ratings yet
- Sample Loss of Power Supply Contingency PlanDocument5 pagesSample Loss of Power Supply Contingency PlanAimee Denosta100% (1)
- Facebook Is A Popular Free Social Networking Website That Allows Registered Users To Create ProfilesDocument1 pageFacebook Is A Popular Free Social Networking Website That Allows Registered Users To Create ProfilesQayyumNo ratings yet
- CSL Piping Material Specification R1Document32 pagesCSL Piping Material Specification R1Anonymous PYLaNbXMJTNo ratings yet
- Generic Access Profile - Bluetooth Technology WebsiteDocument7 pagesGeneric Access Profile - Bluetooth Technology WebsiteAshok Siva Kumar PoojalaNo ratings yet
- Closed Circuit Television CCTV System 1Document49 pagesClosed Circuit Television CCTV System 1tariqNo ratings yet
- Guest Book HackingDocument3 pagesGuest Book HackingEvelyn-DavidBonteanNo ratings yet
- Case Studeis: Netflix, Youtube, and Kankan: By: Qais Sheikh USN:4MW19CS0 72Document8 pagesCase Studeis: Netflix, Youtube, and Kankan: By: Qais Sheikh USN:4MW19CS0 72VishalNo ratings yet
- Grandstream Networks, Inc.: Grandstream Firmware Upgrade Utility ToolDocument8 pagesGrandstream Networks, Inc.: Grandstream Firmware Upgrade Utility ToolCarolina AldanaNo ratings yet
- 056-054 DSE8x10 in Fixed Export (Base Load)Document4 pages056-054 DSE8x10 in Fixed Export (Base Load)hariana100% (1)
- Booting and Shutting DownDocument97 pagesBooting and Shutting DownRehan HalaiNo ratings yet
- h13028 WP d65sp2 Migration d7xDocument34 pagesh13028 WP d65sp2 Migration d7xShweta AgarwalNo ratings yet
- PT FinalDocument12 pagesPT FinalMartinDalliNo ratings yet