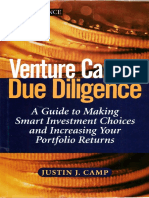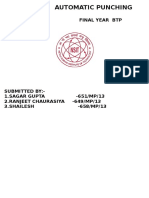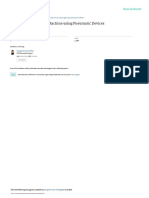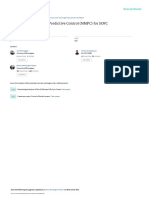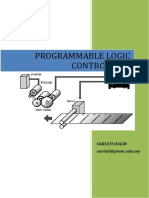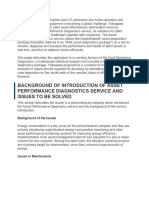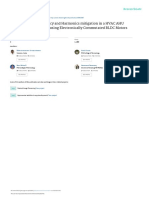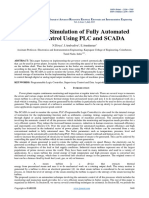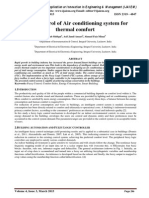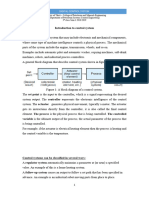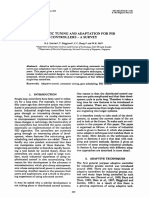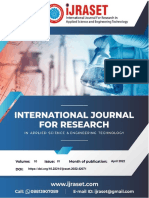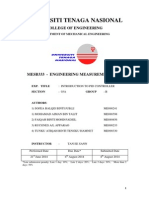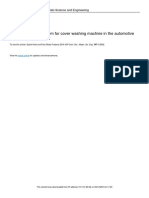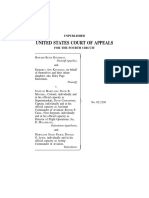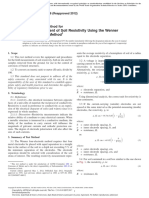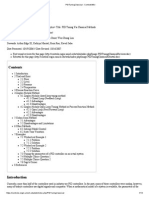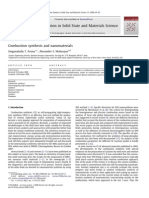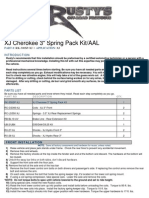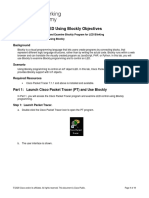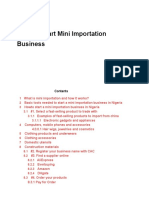Professional Documents
Culture Documents
Automaticcontrolofboilersystemusingdistributedcontrolsystem PDF
Automaticcontrolofboilersystemusingdistributedcontrolsystem PDF
Uploaded by
Amul MeshramCopyright:
Available Formats
You might also like
- (Camp, 2002) Venture Capital Due Diligence PDFDocument267 pages(Camp, 2002) Venture Capital Due Diligence PDFlalall100% (2)
- Introduction to the simulation of power plants for EBSILON®Professional Version 15From EverandIntroduction to the simulation of power plants for EBSILON®Professional Version 15No ratings yet
- Automatic Punching MachineDocument10 pagesAutomatic Punching MachineShailesh KmrNo ratings yet
- XRIO Converter Manual Schweitzer SEL 311C R112 ENU TU2.30 V1.000Document8 pagesXRIO Converter Manual Schweitzer SEL 311C R112 ENU TU2.30 V1.000veeraboss100% (2)
- A 20 Point Guide To Passing The Revised Ea ExamDocument7 pagesA 20 Point Guide To Passing The Revised Ea Exampoet_in_christNo ratings yet
- Continuous Stirred Tank Reactor Based Blender Controlled Application Using PLCDocument9 pagesContinuous Stirred Tank Reactor Based Blender Controlled Application Using PLCspvigneshNo ratings yet
- Automationof DrillingmachinesDocument7 pagesAutomationof Drillingmachinesdevang mishraNo ratings yet
- Steam System-Dynamic ModellingDocument5 pagesSteam System-Dynamic ModellingChem.EnggNo ratings yet
- Final ConfDocument14 pagesFinal Confoleolo ibrahimNo ratings yet
- Research Article: Cathodic Protection of Pipeline Using Distributed Control SystemDocument8 pagesResearch Article: Cathodic Protection of Pipeline Using Distributed Control SystemSswahyudiNo ratings yet
- Boiler AutomationDocument5 pagesBoiler Automatione-park research centreNo ratings yet
- Controlling Power Plant Boiler and Draft Fan UsingDocument5 pagesControlling Power Plant Boiler and Draft Fan UsingInternational Journal of Research in Engineering and TechnologyNo ratings yet
- Icasert 2019 8934793Document7 pagesIcasert 2019 8934793prtfnxNo ratings yet
- MCT Lab ManualDocument75 pagesMCT Lab ManualManeeshNo ratings yet
- Me2009 - Control System Technology Lab Assignment 3: Hochiminh City University of Technology Mechatronics DepartmentDocument10 pagesMe2009 - Control System Technology Lab Assignment 3: Hochiminh City University of Technology Mechatronics DepartmentPhan Dương KhiemNo ratings yet
- Design Plant-Wide Control To Waste Heat Recovery Generation On Cement Industry Based HYSYSDocument9 pagesDesign Plant-Wide Control To Waste Heat Recovery Generation On Cement Industry Based HYSYSDHe Vic'zNo ratings yet
- Dig ExcDocument9 pagesDig Excpichet_krongyart2859No ratings yet
- Designof Model Predictive Controllerfor Pasteurization ProcessDocument9 pagesDesignof Model Predictive Controllerfor Pasteurization ProcessMaman GocekNo ratings yet
- Control System Design of The Pumping StationDocument6 pagesControl System Design of The Pumping StationblackbriaruyjvhvjNo ratings yet
- Pellegrinetti Bentsman96Document8 pagesPellegrinetti Bentsman96Dariska Kukuh WahyudiantoNo ratings yet
- Burner ManagementDocument6 pagesBurner ManagementAbdallah ShabanNo ratings yet
- Comparison Between GIS & AISDocument5 pagesComparison Between GIS & AISYaser Barrawaz100% (1)
- FinalPaperDesign and Simulation of PID Controller For Power Electronics Converter Circuits170541Document6 pagesFinalPaperDesign and Simulation of PID Controller For Power Electronics Converter Circuits170541annaNo ratings yet
- PLC Based Liquid Filling and Mixing-1227Document5 pagesPLC Based Liquid Filling and Mixing-1227Castellani SolisNo ratings yet
- ME2010 - Lab3 - Sequential Control DesignDocument7 pagesME2010 - Lab3 - Sequential Control DesignQuang KisitoNo ratings yet
- Digital Excitation SystemDocument9 pagesDigital Excitation SystemMauricio GuanellaNo ratings yet
- B0813 Nonlinear Model Predictive Control (NMPC) For SOFC: July 2016Document11 pagesB0813 Nonlinear Model Predictive Control (NMPC) For SOFC: July 2016Mutiara PurnamaNo ratings yet
- Automation With PLCDocument26 pagesAutomation With PLCKannan S100% (2)
- CEA Final Report ControlDocument15 pagesCEA Final Report ControlWaleed TariqNo ratings yet
- Assessment of Induction Machine Efficiency With Comments On New Standard IEC 60034-2-1Document8 pagesAssessment of Induction Machine Efficiency With Comments On New Standard IEC 60034-2-1anuragpugaliaNo ratings yet
- PLC Based Automatic Liquid Filling System For Different Sized BottlesDocument6 pagesPLC Based Automatic Liquid Filling System For Different Sized BottlesRodel Gamale100% (1)
- Implementation of Fuzzy Technique Based On Labview For Control Gas System Using Usb 6009Document10 pagesImplementation of Fuzzy Technique Based On Labview For Control Gas System Using Usb 6009Damir MiletaNo ratings yet
- Gain Scheduling Control Design For Shell Heavy OilDocument16 pagesGain Scheduling Control Design For Shell Heavy Oilreem alhameediNo ratings yet
- PLC Based Segregation of Scrap Material: Mangesh B. Nagapure, Dr. R. M. DeshmukhDocument5 pagesPLC Based Segregation of Scrap Material: Mangesh B. Nagapure, Dr. R. M. DeshmukhMayur PatelNo ratings yet
- Development of Generator Set Operation Monitoring PDFDocument8 pagesDevelopment of Generator Set Operation Monitoring PDFhuyenthaigiaNo ratings yet
- Xdesign and Implementation of Microcontroller BasedDocument7 pagesXdesign and Implementation of Microcontroller BasedMootez MnassriNo ratings yet
- Development of Advanced Boiler Automation For Sugar IndustriesDocument7 pagesDevelopment of Advanced Boiler Automation For Sugar IndustriesPanku RangareeNo ratings yet
- PLC NOTES COMPLETE 2 Edit 2013 (Penting) PDFDocument89 pagesPLC NOTES COMPLETE 2 Edit 2013 (Penting) PDFsasivarma79135440% (5)
- 8.automatic Bottle Filling Capping Machine Using PLC PDFDocument6 pages8.automatic Bottle Filling Capping Machine Using PLC PDFsrisaiNo ratings yet
- Reducing Coking SteamDocument8 pagesReducing Coking SteamPUSHKARKHANNANo ratings yet
- EC Fans ArticleDocument7 pagesEC Fans ArticlekksajjanamNo ratings yet
- Design and Development of Test Rig For Dual Fuel Diesel EngineDocument5 pagesDesign and Development of Test Rig For Dual Fuel Diesel EngineInternational Journal of Application or Innovation in Engineering & ManagementNo ratings yet
- Industrial AutomationOverview of The Internet of Things IoTDocument7 pagesIndustrial AutomationOverview of The Internet of Things IoTanujNo ratings yet
- Automatic Bottle Filling and Capping Control SystemDocument41 pagesAutomatic Bottle Filling and Capping Control SystemoscarNo ratings yet
- PLC Automation of Steam TurbineDocument5 pagesPLC Automation of Steam TurbineWinarsita Gilang100% (1)
- Modul 4 PCT-100 Flow ControlDocument10 pagesModul 4 PCT-100 Flow ControlBagas Ghosa HidajatNo ratings yet
- Smart Control of Air Conditioning System For Thermal ComfortDocument6 pagesSmart Control of Air Conditioning System For Thermal ComfortInternational Journal of Application or Innovation in Engineering & ManagementNo ratings yet
- Digital Control (Unit-1)Document52 pagesDigital Control (Unit-1)osantqvrzxNo ratings yet
- Automatic Tuning and Adaptation For Pid Controllers - A SurveyDocument16 pagesAutomatic Tuning and Adaptation For Pid Controllers - A SurveyTwistiesFifie FafauNo ratings yet
- Speed and Position Control of DC Motor Using LabVIEW-IJRASETDocument8 pagesSpeed and Position Control of DC Motor Using LabVIEW-IJRASETIJRASETPublicationsNo ratings yet
- Protection of Induction Motor Using PLCDocument7 pagesProtection of Induction Motor Using PLCIJRASETPublicationsNo ratings yet
- PLC Synchrocloser EPECDocument8 pagesPLC Synchrocloser EPECDaniel FloresNo ratings yet
- Lab 6 Engineering Measurement and Lab SampleDocument11 pagesLab 6 Engineering Measurement and Lab Sampletk_atiqahNo ratings yet
- 3 - A Method For Tuning Models in DIgSILENT PDFDocument8 pages3 - A Method For Tuning Models in DIgSILENT PDFiswadihrNo ratings yet
- PLC Simulation ReportDocument62 pagesPLC Simulation ReportAsraful Goni NirabNo ratings yet
- Access 2870061Document13 pagesAccess 2870061tarekjali eljaliNo ratings yet
- Design of Control System For Cover Washing Machine PDFDocument7 pagesDesign of Control System For Cover Washing Machine PDFYeron GelayeNo ratings yet
- The Book of (PLC & SCADA) Dosing System by HMIDocument102 pagesThe Book of (PLC & SCADA) Dosing System by HMIAwidhi KresnawanNo ratings yet
- Dcs SystemDocument7 pagesDcs SystemJeya Kannan100% (2)
- Designing A Temperature Based Heating SystemDocument9 pagesDesigning A Temperature Based Heating SystemAmarnath M DamodaranNo ratings yet
- Practical, Made Easy Guide To Building, Office And Home Automation Systems - Part OneFrom EverandPractical, Made Easy Guide To Building, Office And Home Automation Systems - Part OneNo ratings yet
- Practical Control of Electric Machines: Model-Based Design and SimulationFrom EverandPractical Control of Electric Machines: Model-Based Design and SimulationNo ratings yet
- Ra Lex Physicians With Advisory2023 Cdo 1Document24 pagesRa Lex Physicians With Advisory2023 Cdo 1mikzhiNo ratings yet
- Aire Acondicionado Iveco DailyDocument1 pageAire Acondicionado Iveco DailyjasogtiNo ratings yet
- Sequencing Problems Processing N Jobs Through 2 Machines Problem Example PDFDocument2 pagesSequencing Problems Processing N Jobs Through 2 Machines Problem Example PDFSaravana Selvakumar100% (1)
- AMM - 01-Aug-2019 - 79-21-10-000-004-A - Removal of The Lubrication UnitDocument10 pagesAMM - 01-Aug-2019 - 79-21-10-000-004-A - Removal of The Lubrication UnitIrfan05100% (1)
- Fiber Optic Connectors PDFDocument3 pagesFiber Optic Connectors PDFPaBenavidesNo ratings yet
- Gmail - On Campus Recruitment Drive of 'MGH Infrastructures' On 15.09.2023 - Diploma - 2024Document2 pagesGmail - On Campus Recruitment Drive of 'MGH Infrastructures' On 15.09.2023 - Diploma - 2024Raj vardhan PrasadNo ratings yet
- Online Library PowerPoint TemplatesDocument49 pagesOnline Library PowerPoint Templateskhozin albatawiNo ratings yet
- Boss BD-2 ModsDocument1 pageBoss BD-2 ModsDjRafael TsunamiNo ratings yet
- Knussman v. State of MD, 4th Cir. (2003)Document15 pagesKnussman v. State of MD, 4th Cir. (2003)Scribd Government DocsNo ratings yet
- Configurando Google Sheet y Pushing BoxDocument23 pagesConfigurando Google Sheet y Pushing BoxRuben RaygosaNo ratings yet
- 1 Communicative English SkillsDocument24 pages1 Communicative English Skillskiya0191% (35)
- Astm G57 (2012)Document6 pagesAstm G57 (2012)Andrea MariscottiNo ratings yet
- PIDTuningClassical - ControlsWikiDocument14 pagesPIDTuningClassical - ControlsWikiksameer_coepNo ratings yet
- Review Aruna 3Document7 pagesReview Aruna 3Angel Francisco Zacarias MartinezNo ratings yet
- Optimization Techniques DraftDocument4 pagesOptimization Techniques DraftTabitha RajNo ratings yet
- Rustys 3inch Lift Kit Installation RK-300SP-XJDocument2 pagesRustys 3inch Lift Kit Installation RK-300SP-XJnorthernscribdNo ratings yet
- 2.1.2.3 Packet Tracer - Blinking An LED Using BlocklyDocument11 pages2.1.2.3 Packet Tracer - Blinking An LED Using BlocklyDenisa ZahariaNo ratings yet
- Rapport Du Seminaire Animé Par DR Tarik BounjemDocument8 pagesRapport Du Seminaire Animé Par DR Tarik BounjemIhssane GartouaNo ratings yet
- Introduction To CMOS VLSI Design (E158) Final ProjectDocument4 pagesIntroduction To CMOS VLSI Design (E158) Final ProjectbashasvuceNo ratings yet
- Install NetDocument2 pagesInstall Netmarcos edinson machado monteroNo ratings yet
- Xcerts CertificationsDocument4 pagesXcerts CertificationsSajid AfridiNo ratings yet
- MC 110Document5 pagesMC 110Rachel Erica Guillero BuesingNo ratings yet
- Mini Importation Business Masterclass - Make Money in Nigeria With Mini ImportationDocument26 pagesMini Importation Business Masterclass - Make Money in Nigeria With Mini ImportationAzubuike Henry OziomaNo ratings yet
- Multivariate Analysis: Subject: Research MethodologyDocument14 pagesMultivariate Analysis: Subject: Research MethodologysangamNo ratings yet
- Speculative Application PHD CHDocument2 pagesSpeculative Application PHD CHKalki kkNo ratings yet
- Statement of PurposeDocument1 pageStatement of PurposeEngr Mubashir MukhtarNo ratings yet
- Combat Decision Making Process at The Tactical LevelDocument156 pagesCombat Decision Making Process at The Tactical LevelGreg Jackson100% (1)
- NCE-T HCIA LectureDocument95 pagesNCE-T HCIA LectureSayed Rahim NaderiNo ratings yet
Automaticcontrolofboilersystemusingdistributedcontrolsystem PDF
Automaticcontrolofboilersystemusingdistributedcontrolsystem PDF
Uploaded by
Amul MeshramOriginal Description:
Original Title
Copyright
Available Formats
Share this document
Did you find this document useful?
Is this content inappropriate?
Report this DocumentCopyright:
Available Formats
Automaticcontrolofboilersystemusingdistributedcontrolsystem PDF
Automaticcontrolofboilersystemusingdistributedcontrolsystem PDF
Uploaded by
Amul MeshramCopyright:
Available Formats
See discussions, stats, and author profiles for this publication at: https://www.researchgate.
net/publication/286317538
Automatic control of boiler system using distributed control system
Article · July 2015
CITATIONS READS
0 6,641
3 authors, including:
Aaron James Bestley Joe S
Ibri College of Technology Sathyabama University
11 PUBLICATIONS 1 CITATION 20 PUBLICATIONS 5 CITATIONS
SEE PROFILE SEE PROFILE
Some of the authors of this publication are also working on these related projects:
Boiler Control View project
MICROELECTROMECHANICAL DIAPHRAGMS View project
All content following this page was uploaded by Bestley Joe S on 19 August 2016.
The user has requested enhancement of the downloaded file.
S.Aaron James* et al. International Journal Of Pharmacy & Technology
ISSN: 0975-766X
CODEN: IJPTFI
Available Online through Research Article
www.ijptonline.com
AUTOMATIC CONTROL OF BOILER SYSTEM USING DISTRIBUTED CONTROL SYSTEM
1
S.Aaron James, 2 V.Amalarani, 3Bestley Joe S
1
Assistant Professor, Department of Electronics and Instrumentation, Sathyabama University, Chennai.
2
Assistant Professor, Department of Electronics and Instrumentation, Sathyabama University, Chennai.
3
Assistant Professor, Department of Electronics and Instrumentation, Sathyabama University, Chennai.
Email: aaronjameszion@yahoo.com
Received on 10-09-2015 Accepted on 28-09-2015
Abstract
A steam boiler is a sealed vessel designed for the purpose of generating steam pressure at a higher level than
atmospheric pressure. "Harnessing" the steam raises the pressure and consequently the boiling temperature. This also
increases the energy content of the resulting steam. Different boiler types can be differentiated either according to
their design, method of combustion or type of fuel. Steam boilers are defined by their design, steam output and
permissible operating pressure. Essentially, two designs are offered to generate high pressure steam with a higher
output range: The water tube boiler and the flame tube/smoke tube boiler (also referred to as boiler with large water
chamber). This designs conventionally used as a quick steam boiler up to approx 30 bar or as a water tube boiler up
to approx 300 bar.
The boiler control which is the most important part of any power plant, and its automation is the precise effort. In
order to automate a power plant and minimize human intervention, there is a need to develop a DCS. This system
controls and monitors the plant and helps to reduce human errors.
Keywords: Boiler, DCS, Power plant, Automation.
Objective
The primary objective is to automate the Boiler.
To introduce the principle of redundancy i.e. to continue with the process even a single processor fails.
To make the process more efficient and less time consuming by automating it with the help of DCS
implementation in the plant
To have a graphical view of the monitoring stations of the whole plant in a single computer
IJPT| Sep-2015 | Vol. 7 | Issue No.2 | 9190-9211 Page 9190
S.Aaron James* et al. International Journal Of Pharmacy & Technology
So there is a strong need to automate the plant, thereby avoiding the human error.
Boiler Process Description
A boiler consists of various sections which is shown in the figure 1.1 .They are
• Economizer
• Boiler
• Super heater
• De-super heater
• Re-heater
• Steam Distribution header
• Condenser
• Cooling tower
Fig.1.1 Boiler Process.
CS 3000 Software
Functional Block Diagram
A function block diagram describes a function between input variables and output variables shown in fig.1.1. A
function is described as a set of elementary blocks. Input and output variables are connected to blocks by connection
lines. An output of a block may also be connected to an input of another block. In FBD, program elements appear as
blocks which are "wired" together in a manner resembling a circuit diagram. FBD is useful in those applications
involving a high degree of information/data flow between control components such as process control. Function
block diagram is one of five languages for logic or control configuration supported by standard IEC 61131-3 for a
control system such as a Programmable Logic Controller (PLC) or a Distributed Control System (DCS).
IJPT| Sep-2015 | Vol. 7 | Issue No.2 | 9190-9211 Page 9191
S.Aaron James* et al. International Journal Of Pharmacy & Technology
Control Drawing Builder
The Control Drawing Builder is used to configure the basic control functions of the FCS. With the Control
Drawing Builder, operations such as registering function blocks in the drawing file and determining the
flow of data between function blocks can be performed graphically shown in Fig.1.2. CS3000 R3 system contains
200 control drawings per FCS.
Fig. 1.2 Control drawing builder
Blocks Used in the Control Drawing Builder
MLD block:
To create a simple closed loop using MLD block in the control drawing builder is shown in fig.1.3. For a simple
loop, the function blocks required are MLD, PID& PVI Manual Loader Block (MLD) displays the manipulated
output value (MV) to manually operate final control elements, such as control value.
Fig1.3 MLD blocks.
IJPT| Sep-2015 | Vol. 7 | Issue No.2 | 9190-9211 Page 9192
S.Aaron James* et al. International Journal Of Pharmacy & Technology
PID controller block:
The PID Controller Block (PID) provides the most general control function to perform proportional integral-
derivative control based on the deviation of the process variable (PV) from the set point value (SV) shown in
Fig.1.4.The PID control computation is the core of the PID control computation processing, calculating a
manipulated output change (MV) by using the PID control algorithms. The PID control is the most widely used.
It combines three types of actions: proportional, integral and derivative. A PID controller block is shown in fig
1.4.
Splitter block
Control Signal Splitter Block (SPLIT) is capable of distributing the manipulated output signals from the upstream
control loop to two output destinations via a signal distribution switch shown in Fig.1.5. This block may be
applied to the loops where the upstream signal needs to be split to multiple downstream control loops with
different operation ranges.
Fig 1.4 PID block.
Fig 1.5 Split block.
IJPT| Sep-2015 | Vol. 7 | Issue No.2 | 9190-9211 Page 9193
S.Aaron James* et al. International Journal Of Pharmacy & Technology
Addition block:
The Addition Block (ADD) is used when performing addition processing or subtraction processing. Addition
Block (ADD). The Addition Block (ADD) is a function block that executes addition or subtraction of input data.
Here is the diagram of the Addition Block (ADD).
Temperature and pressure correction block (TPCFL)
The Temperature and Pressure Correction Block (TPCFL) is used to correct the flow rate that is measured by a
differential pressure flow meter. is on the basis of temperature and pressure. The function block diagram of the
TPCFL block is as shown. This block is used for flow control application which includes the temperature and
pressure correction. So define a flow, temperature and pressure input. Use Process Variable Indicator PVI block
to display the corresponding variables. Also take a TPCFL block. Connect all three inputs to TPCFL block. The
corrected flow which is the output of the TPCFL block acts as PV for the PID block. The wiring is as shown.
Calculation block: Calculations blocks receive analog signal (analog values) or contact signals (digital values) as
input values, and perform calculation according to the set parameters. The result of calculation is outputted as the
calculated output value (CPV). The architecture of calculation block is shown in fig 1.6.
Fig 1.6 Block diagram for CALCU block.
IN: Input terminal (main input)
OUT: output terminal (main output)
Qn: Input terminal (subsidiary input)
Jn: Output terminal (subsidiary output)
RV: Calculated input value
CPV: Calculated output value
RVn: Calculated input value
CPVn: Calculated output value
Pn: Set parameter
IJPT| Sep-2015 | Vol. 7 | Issue No.2 | 9190-9211 Page 9194
S.Aaron James* et al. International Journal Of Pharmacy & Technology
Sequence table block (ST16):
Interlocks are Sequence of logics written to execute certain operations in a running plant. Interlocks are written
using Sequence Control Blocks. Sequence Control Blocks which execute the Sequence control include Sequence
Table Blocks and Logic Charts. Sequence Table Blocks include the basic ST16, and ST16E (only used for rule
extension). All the interlocks are written in the Edit Detail of the Sequence Table block. Sequence Table Block is
a decision table type function block that describes the relationship between input signal and output signal in a
Y/N (Yes/No) fashion. By making sequence connection with other function blocks, they control the monitoring of
a process and phase step sequences.
Timer block:
Timers are used to time a process or a sequence. They can also be used to generate delays in a sequence. There
are two types of Timers: Seconds timer, Minutes timer. The timer can time a process up to 100000 seconds or
100000 minutes. The Timer Block can be inserted from Sequence Elements 1 and given a suitable tag name.
Right click on the Timer block to open the Edit detail. Under the Basic tab select the Timer property as required.
Update the changes done. The timer block can now be used in the Sequence table.
Relational expression block:
Actions based on the comparison of two values can also be done in sequence table. A relational block (RL) is
used for this purpose. All the values that need to be compared are written in the RL block and then invoked in the
sequence table. Insert the RL block in the Control Drawing sheet, and open the Edit detail window. All the values
to be compared is written under the Relational Expression tab. The values to be compared are written under the X
and Y column. Select the operator as CMP for comparison of values. Update and download to FCS.
Operation and monitoring window:
Information regarding the process is gathered as well as monitored by the Standard Operation windows on
the HIS. There are two types of Operation and monitoring windows provided by the HIS. They are
i) System Windows: These windows are inbuilt in the system.
These includes,
• System Message Window
• Instrument Faceplate Window
• Tuning Window
IJPT| Sep-2015 | Vol. 7 | Issue No.2 | 9190-9211 Page 9195
S.Aaron James* et al. International Journal Of Pharmacy & Technology
• Process Report Window
• Historical Report Window
• Navigator Window
• System Alarm Window
• Process Alarm Window
ii) User-Defined Windows: These windows are defined by the user based on the applications and display contents
of the operation and monitoring. These includes,
• Control Group Window
• Trend Window
• Graphic Window
• Overview Window
Graphics window uses graphic objects to provide an overall view of the plant. Graphics window can display
graphic objects, control objects, overview objects, or a combination of these types of objects. Graphic objects
display a graphical representation of the plant status, providing operation and monitoring environment. One can
also call up various windows from a graphic window.
Methods of calling window
All operation windows can be called from the System Message Area icons. The windows can be called by using
NAME icon on the system Message Area. Ex. To call any window, select the NAME icon and type the
WINDOW name. Select OK. The window will be displayed on the HIS. The windows can also be called by
selecting the respective keys on the Operator Keyboard connected to the HIS. To call Large size windows type
WINDOWSNAME-SL. To call Medium size windows type WINDOWSNAME-SM.
System Defined Window
System message area
This window is displayed on the top of the operator screen. The details that are displayed in the system message
area are, current date & time, the icons show whether there are any Process alarms, System alarms or Operator
guide messages in the plant to access different types of functional windows on the HIS. System message window
appears as the operation and monitoring function is started. It is a fixed window, which does not clear even when
the clear screen key is pressed. The Blinking of the Process and System alarm icons prompts the operator when
IJPT| Sep-2015 | Vol. 7 | Issue No.2 | 9190-9211 Page 9196
S.Aaron James* et al. International Journal Of Pharmacy & Technology
either of the alarm occurs.
Instrument face plate operation
The instrument faceplate displays the status and data of a function block, an instrument or contact I/O graphically
on a window shown in Fig.1.7. When an instrument is created in the engineering builder, the instrument faceplate
window automatically gets created depending on the type of the instrument. To call an instrument faceplate
window, select the NAME icon and type the TAGNAME of the instrument and select OK. The faceplate window
appears. The faceplates of the function blocks are classified into the following display types. The display types
are grouped according to their display characteristics, shown as below Fig.1.8.
Fig 1.7 Face plate.
Tuning window
This window displays the process data status of the function blocks in detail. This window is used not only for
monitoring but also to change the setting of parameters shown in Fig.1.8. Tuning window being a system defined
window is automatically created when the Function block is created during system generation. Every Function
block created has a Tuning window and the parameters displayed in each of these tuning windows depend on the
Function block. The Tuning Window is used to set up the alarm setting as well as the loop tuning parameters
shown in Fig. Only the tuning parameters indicated with a “=” in the tuning window can be changed.
Fig 1.8 Tuning window.
IJPT| Sep-2015 | Vol. 7 | Issue No.2 | 9190-9211 Page 9197
S.Aaron James* et al. International Journal Of Pharmacy & Technology
User Defined Windows
User defined windows can be customized to the end user requirements. The user defined windows provided by
the CS 3000 software are:
Control group window
Overview window
Trend window
Graphics window
All the user defined windows are created under the HIS. The user defined windows of Control Group, Overview
and Graphics are created under the WINDOW folder under the HIS.
Control group window
The Control Group window is used to group a maximum of 8 or 16 faceplates for easy operation and monitoring
shown in Fig.1.9. CS 3000 provides a default Control Group builder CG0001. A maximum of 8 faceplates can be
grouped and defined in the window. The existing Control group window CG0001 can be used or a new window
can be created.
Fig 1.9 Control group window.
Over view window
The Overview window acts as an index page to access all the other windows or faceplates used in CS 3000.It has
32 operation push buttons or overview tabs which can be configured to call faceplates and windows. CS 3000
provides a default Overview builder OV0001. The existing Overview window OV0001 can be used or a new
window can be created.
IJPT| Sep-2015 | Vol. 7 | Issue No.2 | 9190-9211 Page 9198
S.Aaron James* et al. International Journal Of Pharmacy & Technology
Trend window
The Trend window acquires different types of process data and displays time-series changes in a graph shown in
Fig.1.10. The time-series changes for the acquired process data are referred to as trend data. Trend Recording has
3 sections:
• Trend Block
• Trend Window
• Trend Point window
CS 3000 provides up to 50 blocks of trend per HIS. Each block in turn consists of 16 groups or 16 trend
windows. Under each group, up to 8 trend data can be assigned. Of the 50 blocks available per HIS, up to 20
blocks can be used for self HIS and the remaining 30 blocks can be defined as trend of other stations.
Fig1.10 Trend window.
Graphics window
Creation of graphics builder:
CS 3000 provides for a default graphic page GR0001 under the WINDOW folder under the HIS. The existing
graphic page can be used or a new graphic page can be created. To create the new graphic page, select WINDOW
folder and right click. Select Create New - Window. In the Create New Window that pops up the new graphic
page can be created.
Properties of graphics page:
In the graphic builder page the overall view of the plant can be built. First, the properties of the graphic page need
to be set. In the Graphic Builder sheet, select File-Properties. In the File Properties window that opens up select
Attribute tab. Here the size and color of the Graphics page can be changed. A background image can also be set if
IJPT| Sep-2015 | Vol. 7 | Issue No.2 | 9190-9211 Page 9199
S.Aaron James* et al. International Journal Of Pharmacy & Technology
required. Select Insert - Background Screen Bitmap - Import. This opens the My Documents folder. Any bitmap
image can be selected and set as the background. The grid option of a graphic builder page can be used for
alignment of graphic objects. Select the Grid Option from the Draw tab. In the Grid Option window that opens,
check Display Grid. Select grid type, color and size. Note that this is an optional feature.
Object building in the graphics builder:
Select Parts option under the Insert menu. The Parts window of a graphic page consists of various preset images.
The required image can be dragged on to the graphic sheet. The image can then be modified as per the user
requirement. To insert a part available in the Parts window, select the type of part that needs to be inserted from
the drop down menu. Let us select Tank. The Parts window now shows various types of the selected part (tank).
Select the required type of image and drag and drop it on to the graphic builder. The selected Part is now inserted
into the graphic builder. Consider the modification of the image taken from the Parts window. The image or Part
taken from the Parts window is made by grouping a number of graphic objects. Hence to edit the part, it needs to
be ungrouped. Select the Part to be ungrouped and from the Draw menu, click Ungroup. On ungrouping the tank
is as shown. Each part can be moved and modified as required.
The ungrouped images can now be edited. To edit the image, right click and select Edit Point. The Edit Point
image is as shown. Drag on the points to modify the image to the desired shape. Once the required image is
obtained, right click and Exit Point Editing. Here in the image shown, no modifications have been done.
Once the image shape and size has been edited, the color can also be changed as required. Select the object whose
color needs to be changed and from the Fill Color tab select the required color. Once the image is edited, put back
the required parts and group the image. An image edited using the above options discussed is as shown. If the
images available in the Parts window are insufficient or do not meet the requirements, new images can be created
using a combination of the geometrical shapes like Circle, Ellipse, Rectangle. These can be drawn from the
option Insert-Line or Insert-Graphic. To develop a tank using the geometrical shapes provided. First, select
Rectangle from the Insert - Graphic option. Click and drag on the graphic builder to the desired size. Double click
on the rectangle to open its properties window. Here, under the Fill tab the color and gradation can be selected.
Under the Line tab, the thickness and color of the line can be selected, if required. Otherwise just check the
transparent option. Click OK to apply the settings. The image is as shown. Now select a sector.
IJPT| Sep-2015 | Vol. 7 | Issue No.2 | 9190-9211 Page 9200
S.Aaron James* et al. International Journal Of Pharmacy & Technology
Click and drag on the graphic builder to the desired shape and size. The properties of the sector can also be set in
a similar fashion. Once the properties are set, the sector is as shown. One more sector can be created from the
existing image. Select the image, right click and flip it to get the desired alignment direction. Align all the images,
select and group them together to create a tank. Pipes, valves, pumps all can be taken from the Parts Window and
used in the Graphic builder. New images can also be developed using combination of geometrical shapes. A
simple graphic developed using these is as shown. All the graphic objects need to be labeled and the graphic page
can be given a heading. Text can be inserted in the Graphics sheet by selecting Insert-Text or by using the text
icon present in the builder. Click on the graphic builder page and key in the text. Double click on the text, to open
the Text Properties window. Here the text font, color and size can be set. The process value can be displayed on
the graphic builder page for the convenience of the end user. This is possible using the process data character
display tool. To display Process data, select Data Display - Process data-Character from the Insert menu. Click on
the graphic builder page. Double click to open the Process Data Character properties window. Here, the settings
for the process data character can be done. Under the Text tab, select the desired font size and color. Then select
Process Data-Character tab. The Display Format would be Numerical Value. Specify the number of digits for
integer and after the decimal point.If engineering unit need to be displayed, check the display engineering unit
option. The value that needs to be displayed is specified in the Display Data option. The syntax is Tag name dot
data item. Save the graphic builder page and call the window GR0002 from the Name Input dialog box. The
numerical value displayed on the graphic page is the process value of tag FIC003.Just as a process data character
can be used in the graphic builder; a process data bar can also be used. This is normally used to indicate level
changes in tank. Select the process data bar from Data Display - Data Bar Display - Rectangular Bar from the
Insert Menu. Drag and place at the desired position. Under the process data bar tab, specify the direction. Under
the Display Data option, set the value. The syntax is tag name dot data item. Also set the range of the value. Click
on OK to apply the settings. Once placed, double click and open the properties window.
Under the Fill tab, select the desired color. Save the graphic builder page and call the window GR0002 from the
Name Input dialog box. The data bar on the tank moves as the process value of tag FIC001 changes. A color
change can be provided to text or process data or to the graphic objects based on alarm conditions occurring in
tags. Consider a requirement where the outlet valve should change to red color during HH alarm occurs in the tag
FIC005. To set this change, double click and open the properties window of the valve. The color change during
IJPT| Sep-2015 | Vol. 7 | Issue No.2 | 9190-9211 Page 9201
S.Aaron James* et al. International Journal Of Pharmacy & Technology
specific conditions can be set under the Graphic Modify tab. Under the Color Change option select Normal Color
Change and then select the color required. Under the Condition formulas specify the condition when the color
change is intended. Click on Add to apply the conditional formula to the valve. Eight conditions can be added to a
single graphic object. Save the graphic builder page and call the window GR0002 from the Name Input dialog
box. As long as there is no HH alarm, the valve color does not change. When HH alarm occurs in the tag FIC005,
the valve changes to red color. Other windows can be called from the Graphics page using either Touch target or
Push Button. The touch target is an object that executes assigned functions, such as window calling. Select the
Touch target from the Insert menu - Button - Touch target. The Touch target cannot be seen as a separate object
on the Graphics page, hence drag the Touch target over an existing object on the Graphics sheet. Once the touch
target is placed, double click on the touch target to set its properties. In the Touch target window that opens set
the function of the touch target under the Function tab. One of the settings is as shown. Click on OK to apply the
settings to the touch target. Another useful object in the graphic builder is the Soft key. Soft keys are used to call
other windows used. To create soft keys, select soft key from the Insert Menu.
Each graphic page can accommodate 8 soft keys. The position of the soft keys is fixed at the bottom of the page.
All the 8 soft keys can be assigned from a single window. Under the Soft key tab select a label for the soft key.
Then under the function tab, assign the function of the soft key. Apply the assignment done. The first soft key is
now assigned. Go back to the Soft key tab and change the number to 2. Repeat the assignment with a different
function. Once all the soft keys are assigned, click on OK to finalize the soft key assignment. Save the graphic
builder by the File - Download tab.
Fig. 1.11 Object building in graphics builder.
IJPT| Sep-2015 | Vol. 7 | Issue No.2 | 9190-9211 Page 9202
S.Aaron James* et al. International Journal Of Pharmacy & Technology
To view the graphics window
Call the graphic page GR0002 from the Name Input Dialog box shown in Fig.1.7. The soft keys appear at the
bottom of the page. Click on the soft key to open the function assigned. The touch target function can also be
viewed by double clicking on the process data character. Another such completed graphics is shown. All the
options discussed above are combined to develop an image of the process in the system. The completed graphics
is shown here.
2) Implementation of DCS in Boiler Control System
Difficulties in Boiler
Various parameters such as temperature, flow, level, and pressure has to be controlled proficiently to achieve greater
efficiency. Compared to manual operation, automation prevents human errors and makes the process more efficient.
So there is a need for automating the boiler control system. DCS is made use of to automate the boiler control
system. The piping and instrumentation diagram of a boiler control system is shown in fig 2.2
2.1. Economizer
Economizer is designed in such a way that the pipes carrying the feed water are coiled into many loops inside the
chamber as shown in fig 2.1. This is done to maximize the water exposure to the flue gas. The amount of feed water
inflow is monitored and controlled by the flow indicator (FCI101) and control valve CV1. The control valve actions
are shown in table 2.1.
Fig. 2.1 Economizer.
IJPT| Sep-2015 | Vol. 7 | Issue No.2 | 9190-9211 Page 9203
S.Aaron James* et al. International Journal Of Pharmacy & Technology
Fig 2.2 P&I diagram of Boiler Control System.
Table 2.1 Operation of control valves in economizer.
Flow (FCI101) Open Close
HH CV3
NR CV3
LL CV3
The process can be clearly observed from the tabulation. The action of the control valve can be noted from the
tabulation. If “FCI101” indicates “HH alarm”, which means the flow of the incoming water is very high and then
“CV3” valve will be in close condition by this action the inflow is stopped. If “FCI101” indicates “NR” alarm
which means the flow of the water is quite “normal”, then the “CV3” valve will be “opened” .by this action the
normal amount of water is allowed into the chamber. If “FCI101” indicates “LL alarm”, which means the flow of
the incoming water is very low and then “CV3” valve will be in open condition, by which more water inflow is
allowed into the chamber.
Water Tube Boiler
This is the main section of the water tube boiler, which converts water into vapor. To control this section, the setup is
connected in 3 element control method as shown in fig 2.3.. According to the output steam, the inlet flow is
controlled; we are using Flow sensor “FT2” and valve “CV4” to control the process.
When “HH” alarm is triggered, valve “CV4” is kept closed to restrict inlet water flow. During “NR” alarm and “LL”
alarm, valve “CV4” is kept open to constantly allow water inlet. Since the connections here are made in 3-element
IJPT| Sep-2015 | Vol. 7 | Issue No.2 | 9190-9211 Page 9204
S.Aaron James* et al. International Journal Of Pharmacy & Technology
control, level (LCI102) and flow (FCI102) are automatically adjusted in accordance to the process. The control valve
actions are shown in table 2.2.
Table 2.2 Operation of control valves in Water tube boiler.
Flow (FT2) Open Close
HH CV4
NR CV4
LL CV4
Fig. 2.3 Water tube boiler and furnace.
Superheater and Desuperheater
De Super heater section exclusively consists of 3 control valves and as the name suggests, performs the action of de-
superheating the inlet hot steam as shown in fig 2.4. According to the indication of the temperature sensor (TT5) the
control valves CV9 and CV10 are controlled to monitor the steam flow. Control valve CV9 is connected to the steam
header. When the temperature sensor “TT5” reads “HH alarm” and “CV10” valve will be put into “open” and valve
“CV9” is closed to restrict inflow. If “TT5” indicates “NR” alarm which means the temperature of the steam is
quite “normal”, then the “CV9” valve will be “opened” .by this action steam flows into the steam header
correspondingly, valve “CV10” is “closed” by this action steam is stopped from entering the desuperheater. There
is no “LL” alarm here, because either the temperature is “high” or “normal” but never “low”
According to the reading from temperature indicator “TT6”, control valve “CV2” is opened accordingly to allow
cooling water into the desuperheater chamber. This process works on “direct” action and alarm conditions are not
required here. The control valve actions are shown in table 2.3.
IJPT| Sep-2015 | Vol. 7 | Issue No.2 | 9190-9211 Page 9205
S.Aaron James* et al. International Journal Of Pharmacy & Technology
Table 2.3 Operation of control valves in heating section.
Temp Open Close
(TT5)
HH CV10 CV9
NR CV9 CV10
LL
Fig. 2.4 Heating sections.
Reheater
Reheater section consists of 2 Control valves and it is shown in fig 1.4. It performs the action of the “reheating”
when inlet steam temperature is low. Reheated steam is later sent to the steam header. Temperature indicator “TT7”
and control valves “CV11”, “CV12” AND “CV13” are utilized in this process. Pertaining to the reading from
temperature indicator “TT7”, control valve “CV13” is opened accordingly to allow cooling water into the
reheater chamber. This process works on “reverse” action and alarm conditions are not required here. When the
temperature is in “NR” region, then the valve CV11 is opened and the steam is sent directly to the steam
distribution header as shown in fig 2.4 and CV12 is closed. When “LL” alarm occurs, then the valve CV12 is
opened and the steam is sent to the reheater as shown in fig 1.4 and CV11 is closed.
Table 2.4 Operation of control valves for reheater section.
Temp (TT7) Open Close
NR CV11 CV12
LL CV12 CV11
IJPT| Sep-2015 | Vol. 7 | Issue No.2 | 9190-9211 Page 9206
S.Aaron James* et al. International Journal Of Pharmacy & Technology
Steam Distribution Header
Stream distribution header serves are a storage tank for steam collected from super heater, desuperheater and reheater
as shown in fig 2.5.. Besides storing steam, steam header performs the task of delivering the right amount of steam at
the needed pressure. Steam flow is indicated by flow transmitter “FT5” and controlled by Valve “CV14” and
“CV15”.
Pertaining to the reading from temperature indicator “FT5”, control valve “CV14” and valve “CV15” are opened
accordingly to allow steam flow into the application area. This process works on “direct” action and is self-
operated hence alarm conditions are not required here. Valve conditions are tabulated in table 2.4.
Table 2.5 Operation of control valves in steam distribution header
Flow (FT5) Open Close
HH CV14, CV15
NR CV14, CV15
LL CV14, CV15
Table 2.6 Operation of pressure control valves in food and beverage system.
Pressure(PT6) Open Close
HH CV21 CV22
NR CV22 CV21
Fig 2.5 Steam distribution header.
Food and Beverage System
In this system the high pressure steam from the steam distribution header is filtered and is used as “filtered steam”
for various purposes such as heating, cleaning etc. The piping and instrumentation diagram for food and beverages
system for filtering steam is shown in fig 2.6.
IJPT| Sep-2015 | Vol. 7 | Issue No.2 | 9190-9211 Page 9207
S.Aaron James* et al. International Journal Of Pharmacy & Technology
Fig 2.6 P&I diagram of food and beverages system.
Steam from the steam distribution header flows through the filtered section which is shown in fig 2.7. Pressure of the
steam is measured by pressure transmitter “PT6”, “HH” alarm is triggered when the steam pressure is “high”
correspondingly ON/OFF valve “CV21” is open and “CV22” is closed to reduce the steam pressure rate. During
“NR” condition the “CV22” is open and “CV21” is closed. The action of control valves CV21 and CV22 are shown
in table 2. Flow of the steam is measured by the flow transmitter “FT7”,”HH” alarm is triggered when the steam
flow is “high or LOW ” correspondingly “CV23” is closed. During “NR” condition the “CV23” is opened. The
action of control valve CV23 is tabulated in table 2.6.
Table 2.7 Operation of Flow control valve in food and beverage system.
Flow (FT7) Open Close
HH CV23
NR CV23
LL CV23
2.8 Cooling Section
Condenser
Used steam from the application is collected and sent to the condenser section. The impure steam is condensed to its
water state in this section as shown in fig 2.8, Temperature indicator “TT8” and flow controller “FT8” are made use
for this purpose.
IJPT| Sep-2015 | Vol. 7 | Issue No.2 | 9190-9211 Page 9208
S.Aaron James* et al. International Journal Of Pharmacy & Technology
Temperature of the steam inflow is measured by the temperature indicator “TT8”, “HH” alarm is triggered when the
steam temperature is “high” and correspondingly cold water inlet “CV17” is opened to enable more faster cooling.
Likewise, “LL” alarm is triggered when inlet steam temperature is very low, control valve performs “closing” action,
since not much cooling water is needed to condense the low temperature steam. During “NR” alarm conditions,
valve “CV17” is 50% open. The actions of control valve CV17 is tabulated in table 2.8.
Table 2.8 Operation of control valves in condenser.
Flow (FT8) Open Close
HH CV17
NR CV17 (50%)
LL CV17
Cooling tower
Water from the condenser is of a high temperature probably consists of boiling water. Cooling tower cools the water
and also adjusts the “pH” and “conductivity” as shown in fig 2.8, so that the water is suited for reuse. Water should
be at the “pH value of 7”, for reusability. pH is corrected by using a set of 2 control valves and one sensor. pH is
measured by “pH sensor “. Provisions for adding acid and base chemicals are provided, control valves “CV19” and
“CV20” respectively.pH of the inlet water solution is measured by “pH sensor”, when pH is very “high”, “HH”
alarm is triggered followed by opening of acid valve “CV19”. This neutralizes the high pH solution, similarly when
pH is “low”, “LL” alarm is triggered followed by opening of base valve “CV20” which neutralizes the low pH
solution. The output water leaves at a “neutral pH 7”. The actions of control valve CV19 and CV20 is tabulated in
table 2.9.
Table 2.9 Operation of pH control valves in cooling tower.
pH (PHC109) Open Close
HH CV19 CV20
NR
LL CV20 CV19
Water should have a normal conductivity for faster heat absorption and getting converted into steam. To stabilize
conductivity, Corresponding amounts of “make-up water” is added. For this purpose, conductivity indicator
“COND” and valves “CV18”, “CV21” are used.
IJPT| Sep-2015 | Vol. 7 | Issue No.2 | 9190-9211 Page 9209
S.Aaron James* et al. International Journal Of Pharmacy & Technology
When inlet conductivity is very “high”, “HH” alarm is triggered and in response, valve “CV18” opens and this water
is drained out and valve “CV21” is kept closed all the time. Similarly, when “LL” alarm is triggered, valve “CV21”
is opened to allow more make-up water to neutralize conductivity, keeping valve “CV18” closed all the same. The
actions of control valve CV18 and CV21 are tabulated in table 2.10.
Table 2.10 Operation of conductivity control valves in cooling tower.
Conductivity (COND) Open Close
HH CV18 CV21
NR
LL CV21 CV18
Fig. 2.8 cooling section.
3. Conclusion
3.1 Steam Result
After proper control of parameters like temperature, flow, pressure and level in numerous sections of the boiler with
the assistance of “Distributed control System” (DCS), the output steam from the steam distribution header
encompasses a temperature of 1300-1600 degrees Celsius and a pressure rate over 3200 psi. This output steam is
filtered and used in food and beverages industry. The low pressure steam obtained from this application is then
condensed and is re-circulated to the reservoir/tank.
3.2 Future Development
In this process, the high pressure steam from the steam distribution header is filtered and used in food and beverage
industry as filtered steam. Here only one boiler is used. Since there is a steam distribution header, many boilers can
IJPT| Sep-2015 | Vol. 7 | Issue No.2 | 9190-9211 Page 9210
S.Aaron James* et al. International Journal Of Pharmacy & Technology
be used. Since more boilers are used more steam is obtained. So the high pressure steam obtained can be used in food
and beverage industry even as pure steam and clean steam at the same time for various purposes.
References
1. Water Level Control of Boiler Drum Using One IEC61131-3-Based DCS, IEEE Control Conference, 2007. CCC
2007. Chinese, Pages 252 – 255.
2. A burner management system for utility boilers-a DCS solution, Vidyarthi, S. ; Piping Centre, BHEL, Madras,
India, Industrial Automation and Control, 1995 (IA & amp; C'95), IEEE/IAS International Conference on (Cat.
No.95TH8005), Pages 179 – 183.
3. The intelligent boiler control system of self-learning and self-optimizing, International Conference on Automatic
Control and Artificial Intelligence (ACAI 2012), Pages: 2137 - 2140
4. Jianchun Xing, Ping Wang, Shuanging Wang, Qiliang Yang, Boiler combustion control using intelligent
controllers, TENCON IEEE Region 10, 2005.
5. Li Jing Lang, Jian-hua Li, The intelligent boiler control system of self-learning and self optimizing, Automatic
Control and Artificial Intelligence (ACAI), 2012.
6. Yuanjun Dai, Yuxin Sun, Yigong Lu, YanHe, Analysis and determination of water level control system of boiler
drum, Mechanic Automation and Control Engineering (MACE), 2011.
7. Zhou Li, Sun Xia, The Study of Boiler Control System of Water Level of Steam Drum Based on New Immune
PID Controller, Digital Manufacturing and Automation (ICDMA), 2011.
8. Pena, R.T, Aguirre, L.A.Mendes, A four fuel drum boiler combustion control system study and re design,
Decision and Control, IEEE, 2004.
9. Iacob. M and Andreescu. G, Drum-boiler control system employing shrink and swell effect remission in thermal
power plants, Ultra Modern Telecommunications and Control Systems and Workshops (ICUMT), 2011.
10. Young Li, Automatic control applied to modern high pressure boilers, Electrical Engineers, Part IIA: Automatic
Regulators and Servo Mechanisms, 2010.
Corresponding Author:
S.Aaron James*,
Email: aaronjameszion@yahoo.com
IJPT| Sep-2015 | Vol. 7 | Issue No.2 | 9190-9211 Page 9211
View publication stats
You might also like
- (Camp, 2002) Venture Capital Due Diligence PDFDocument267 pages(Camp, 2002) Venture Capital Due Diligence PDFlalall100% (2)
- Introduction to the simulation of power plants for EBSILON®Professional Version 15From EverandIntroduction to the simulation of power plants for EBSILON®Professional Version 15No ratings yet
- Automatic Punching MachineDocument10 pagesAutomatic Punching MachineShailesh KmrNo ratings yet
- XRIO Converter Manual Schweitzer SEL 311C R112 ENU TU2.30 V1.000Document8 pagesXRIO Converter Manual Schweitzer SEL 311C R112 ENU TU2.30 V1.000veeraboss100% (2)
- A 20 Point Guide To Passing The Revised Ea ExamDocument7 pagesA 20 Point Guide To Passing The Revised Ea Exampoet_in_christNo ratings yet
- Continuous Stirred Tank Reactor Based Blender Controlled Application Using PLCDocument9 pagesContinuous Stirred Tank Reactor Based Blender Controlled Application Using PLCspvigneshNo ratings yet
- Automationof DrillingmachinesDocument7 pagesAutomationof Drillingmachinesdevang mishraNo ratings yet
- Steam System-Dynamic ModellingDocument5 pagesSteam System-Dynamic ModellingChem.EnggNo ratings yet
- Final ConfDocument14 pagesFinal Confoleolo ibrahimNo ratings yet
- Research Article: Cathodic Protection of Pipeline Using Distributed Control SystemDocument8 pagesResearch Article: Cathodic Protection of Pipeline Using Distributed Control SystemSswahyudiNo ratings yet
- Boiler AutomationDocument5 pagesBoiler Automatione-park research centreNo ratings yet
- Controlling Power Plant Boiler and Draft Fan UsingDocument5 pagesControlling Power Plant Boiler and Draft Fan UsingInternational Journal of Research in Engineering and TechnologyNo ratings yet
- Icasert 2019 8934793Document7 pagesIcasert 2019 8934793prtfnxNo ratings yet
- MCT Lab ManualDocument75 pagesMCT Lab ManualManeeshNo ratings yet
- Me2009 - Control System Technology Lab Assignment 3: Hochiminh City University of Technology Mechatronics DepartmentDocument10 pagesMe2009 - Control System Technology Lab Assignment 3: Hochiminh City University of Technology Mechatronics DepartmentPhan Dương KhiemNo ratings yet
- Design Plant-Wide Control To Waste Heat Recovery Generation On Cement Industry Based HYSYSDocument9 pagesDesign Plant-Wide Control To Waste Heat Recovery Generation On Cement Industry Based HYSYSDHe Vic'zNo ratings yet
- Dig ExcDocument9 pagesDig Excpichet_krongyart2859No ratings yet
- Designof Model Predictive Controllerfor Pasteurization ProcessDocument9 pagesDesignof Model Predictive Controllerfor Pasteurization ProcessMaman GocekNo ratings yet
- Control System Design of The Pumping StationDocument6 pagesControl System Design of The Pumping StationblackbriaruyjvhvjNo ratings yet
- Pellegrinetti Bentsman96Document8 pagesPellegrinetti Bentsman96Dariska Kukuh WahyudiantoNo ratings yet
- Burner ManagementDocument6 pagesBurner ManagementAbdallah ShabanNo ratings yet
- Comparison Between GIS & AISDocument5 pagesComparison Between GIS & AISYaser Barrawaz100% (1)
- FinalPaperDesign and Simulation of PID Controller For Power Electronics Converter Circuits170541Document6 pagesFinalPaperDesign and Simulation of PID Controller For Power Electronics Converter Circuits170541annaNo ratings yet
- PLC Based Liquid Filling and Mixing-1227Document5 pagesPLC Based Liquid Filling and Mixing-1227Castellani SolisNo ratings yet
- ME2010 - Lab3 - Sequential Control DesignDocument7 pagesME2010 - Lab3 - Sequential Control DesignQuang KisitoNo ratings yet
- Digital Excitation SystemDocument9 pagesDigital Excitation SystemMauricio GuanellaNo ratings yet
- B0813 Nonlinear Model Predictive Control (NMPC) For SOFC: July 2016Document11 pagesB0813 Nonlinear Model Predictive Control (NMPC) For SOFC: July 2016Mutiara PurnamaNo ratings yet
- Automation With PLCDocument26 pagesAutomation With PLCKannan S100% (2)
- CEA Final Report ControlDocument15 pagesCEA Final Report ControlWaleed TariqNo ratings yet
- Assessment of Induction Machine Efficiency With Comments On New Standard IEC 60034-2-1Document8 pagesAssessment of Induction Machine Efficiency With Comments On New Standard IEC 60034-2-1anuragpugaliaNo ratings yet
- PLC Based Automatic Liquid Filling System For Different Sized BottlesDocument6 pagesPLC Based Automatic Liquid Filling System For Different Sized BottlesRodel Gamale100% (1)
- Implementation of Fuzzy Technique Based On Labview For Control Gas System Using Usb 6009Document10 pagesImplementation of Fuzzy Technique Based On Labview For Control Gas System Using Usb 6009Damir MiletaNo ratings yet
- Gain Scheduling Control Design For Shell Heavy OilDocument16 pagesGain Scheduling Control Design For Shell Heavy Oilreem alhameediNo ratings yet
- PLC Based Segregation of Scrap Material: Mangesh B. Nagapure, Dr. R. M. DeshmukhDocument5 pagesPLC Based Segregation of Scrap Material: Mangesh B. Nagapure, Dr. R. M. DeshmukhMayur PatelNo ratings yet
- Development of Generator Set Operation Monitoring PDFDocument8 pagesDevelopment of Generator Set Operation Monitoring PDFhuyenthaigiaNo ratings yet
- Xdesign and Implementation of Microcontroller BasedDocument7 pagesXdesign and Implementation of Microcontroller BasedMootez MnassriNo ratings yet
- Development of Advanced Boiler Automation For Sugar IndustriesDocument7 pagesDevelopment of Advanced Boiler Automation For Sugar IndustriesPanku RangareeNo ratings yet
- PLC NOTES COMPLETE 2 Edit 2013 (Penting) PDFDocument89 pagesPLC NOTES COMPLETE 2 Edit 2013 (Penting) PDFsasivarma79135440% (5)
- 8.automatic Bottle Filling Capping Machine Using PLC PDFDocument6 pages8.automatic Bottle Filling Capping Machine Using PLC PDFsrisaiNo ratings yet
- Reducing Coking SteamDocument8 pagesReducing Coking SteamPUSHKARKHANNANo ratings yet
- EC Fans ArticleDocument7 pagesEC Fans ArticlekksajjanamNo ratings yet
- Design and Development of Test Rig For Dual Fuel Diesel EngineDocument5 pagesDesign and Development of Test Rig For Dual Fuel Diesel EngineInternational Journal of Application or Innovation in Engineering & ManagementNo ratings yet
- Industrial AutomationOverview of The Internet of Things IoTDocument7 pagesIndustrial AutomationOverview of The Internet of Things IoTanujNo ratings yet
- Automatic Bottle Filling and Capping Control SystemDocument41 pagesAutomatic Bottle Filling and Capping Control SystemoscarNo ratings yet
- PLC Automation of Steam TurbineDocument5 pagesPLC Automation of Steam TurbineWinarsita Gilang100% (1)
- Modul 4 PCT-100 Flow ControlDocument10 pagesModul 4 PCT-100 Flow ControlBagas Ghosa HidajatNo ratings yet
- Smart Control of Air Conditioning System For Thermal ComfortDocument6 pagesSmart Control of Air Conditioning System For Thermal ComfortInternational Journal of Application or Innovation in Engineering & ManagementNo ratings yet
- Digital Control (Unit-1)Document52 pagesDigital Control (Unit-1)osantqvrzxNo ratings yet
- Automatic Tuning and Adaptation For Pid Controllers - A SurveyDocument16 pagesAutomatic Tuning and Adaptation For Pid Controllers - A SurveyTwistiesFifie FafauNo ratings yet
- Speed and Position Control of DC Motor Using LabVIEW-IJRASETDocument8 pagesSpeed and Position Control of DC Motor Using LabVIEW-IJRASETIJRASETPublicationsNo ratings yet
- Protection of Induction Motor Using PLCDocument7 pagesProtection of Induction Motor Using PLCIJRASETPublicationsNo ratings yet
- PLC Synchrocloser EPECDocument8 pagesPLC Synchrocloser EPECDaniel FloresNo ratings yet
- Lab 6 Engineering Measurement and Lab SampleDocument11 pagesLab 6 Engineering Measurement and Lab Sampletk_atiqahNo ratings yet
- 3 - A Method For Tuning Models in DIgSILENT PDFDocument8 pages3 - A Method For Tuning Models in DIgSILENT PDFiswadihrNo ratings yet
- PLC Simulation ReportDocument62 pagesPLC Simulation ReportAsraful Goni NirabNo ratings yet
- Access 2870061Document13 pagesAccess 2870061tarekjali eljaliNo ratings yet
- Design of Control System For Cover Washing Machine PDFDocument7 pagesDesign of Control System For Cover Washing Machine PDFYeron GelayeNo ratings yet
- The Book of (PLC & SCADA) Dosing System by HMIDocument102 pagesThe Book of (PLC & SCADA) Dosing System by HMIAwidhi KresnawanNo ratings yet
- Dcs SystemDocument7 pagesDcs SystemJeya Kannan100% (2)
- Designing A Temperature Based Heating SystemDocument9 pagesDesigning A Temperature Based Heating SystemAmarnath M DamodaranNo ratings yet
- Practical, Made Easy Guide To Building, Office And Home Automation Systems - Part OneFrom EverandPractical, Made Easy Guide To Building, Office And Home Automation Systems - Part OneNo ratings yet
- Practical Control of Electric Machines: Model-Based Design and SimulationFrom EverandPractical Control of Electric Machines: Model-Based Design and SimulationNo ratings yet
- Ra Lex Physicians With Advisory2023 Cdo 1Document24 pagesRa Lex Physicians With Advisory2023 Cdo 1mikzhiNo ratings yet
- Aire Acondicionado Iveco DailyDocument1 pageAire Acondicionado Iveco DailyjasogtiNo ratings yet
- Sequencing Problems Processing N Jobs Through 2 Machines Problem Example PDFDocument2 pagesSequencing Problems Processing N Jobs Through 2 Machines Problem Example PDFSaravana Selvakumar100% (1)
- AMM - 01-Aug-2019 - 79-21-10-000-004-A - Removal of The Lubrication UnitDocument10 pagesAMM - 01-Aug-2019 - 79-21-10-000-004-A - Removal of The Lubrication UnitIrfan05100% (1)
- Fiber Optic Connectors PDFDocument3 pagesFiber Optic Connectors PDFPaBenavidesNo ratings yet
- Gmail - On Campus Recruitment Drive of 'MGH Infrastructures' On 15.09.2023 - Diploma - 2024Document2 pagesGmail - On Campus Recruitment Drive of 'MGH Infrastructures' On 15.09.2023 - Diploma - 2024Raj vardhan PrasadNo ratings yet
- Online Library PowerPoint TemplatesDocument49 pagesOnline Library PowerPoint Templateskhozin albatawiNo ratings yet
- Boss BD-2 ModsDocument1 pageBoss BD-2 ModsDjRafael TsunamiNo ratings yet
- Knussman v. State of MD, 4th Cir. (2003)Document15 pagesKnussman v. State of MD, 4th Cir. (2003)Scribd Government DocsNo ratings yet
- Configurando Google Sheet y Pushing BoxDocument23 pagesConfigurando Google Sheet y Pushing BoxRuben RaygosaNo ratings yet
- 1 Communicative English SkillsDocument24 pages1 Communicative English Skillskiya0191% (35)
- Astm G57 (2012)Document6 pagesAstm G57 (2012)Andrea MariscottiNo ratings yet
- PIDTuningClassical - ControlsWikiDocument14 pagesPIDTuningClassical - ControlsWikiksameer_coepNo ratings yet
- Review Aruna 3Document7 pagesReview Aruna 3Angel Francisco Zacarias MartinezNo ratings yet
- Optimization Techniques DraftDocument4 pagesOptimization Techniques DraftTabitha RajNo ratings yet
- Rustys 3inch Lift Kit Installation RK-300SP-XJDocument2 pagesRustys 3inch Lift Kit Installation RK-300SP-XJnorthernscribdNo ratings yet
- 2.1.2.3 Packet Tracer - Blinking An LED Using BlocklyDocument11 pages2.1.2.3 Packet Tracer - Blinking An LED Using BlocklyDenisa ZahariaNo ratings yet
- Rapport Du Seminaire Animé Par DR Tarik BounjemDocument8 pagesRapport Du Seminaire Animé Par DR Tarik BounjemIhssane GartouaNo ratings yet
- Introduction To CMOS VLSI Design (E158) Final ProjectDocument4 pagesIntroduction To CMOS VLSI Design (E158) Final ProjectbashasvuceNo ratings yet
- Install NetDocument2 pagesInstall Netmarcos edinson machado monteroNo ratings yet
- Xcerts CertificationsDocument4 pagesXcerts CertificationsSajid AfridiNo ratings yet
- MC 110Document5 pagesMC 110Rachel Erica Guillero BuesingNo ratings yet
- Mini Importation Business Masterclass - Make Money in Nigeria With Mini ImportationDocument26 pagesMini Importation Business Masterclass - Make Money in Nigeria With Mini ImportationAzubuike Henry OziomaNo ratings yet
- Multivariate Analysis: Subject: Research MethodologyDocument14 pagesMultivariate Analysis: Subject: Research MethodologysangamNo ratings yet
- Speculative Application PHD CHDocument2 pagesSpeculative Application PHD CHKalki kkNo ratings yet
- Statement of PurposeDocument1 pageStatement of PurposeEngr Mubashir MukhtarNo ratings yet
- Combat Decision Making Process at The Tactical LevelDocument156 pagesCombat Decision Making Process at The Tactical LevelGreg Jackson100% (1)
- NCE-T HCIA LectureDocument95 pagesNCE-T HCIA LectureSayed Rahim NaderiNo ratings yet