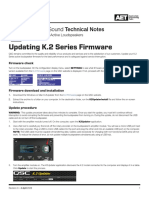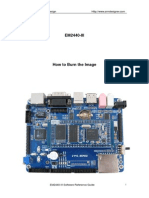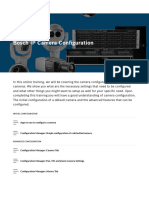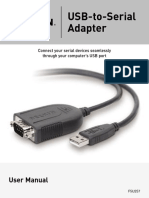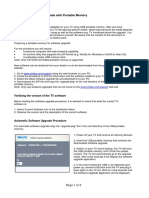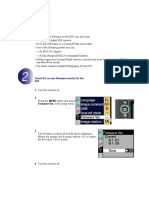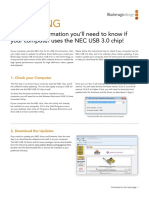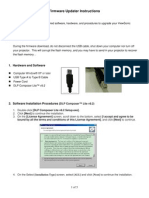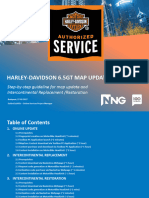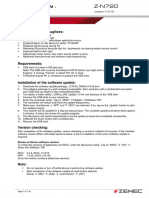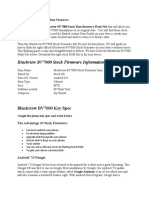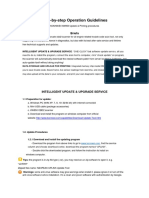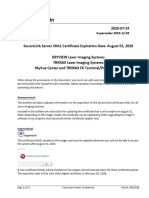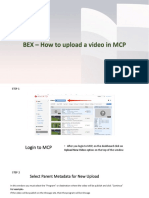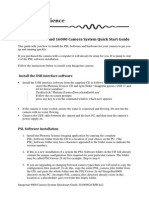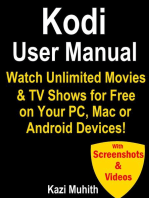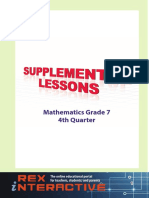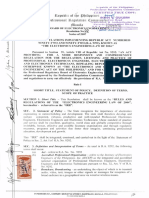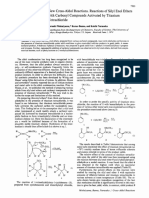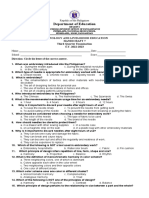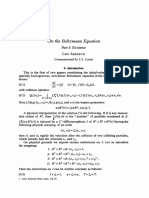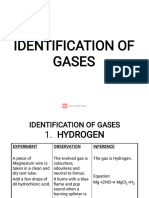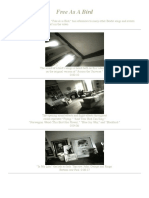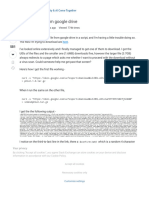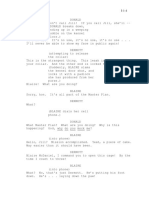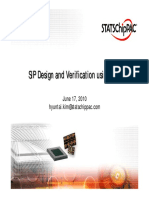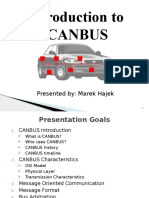Professional Documents
Culture Documents
Upgrade Instructions 09242013
Upgrade Instructions 09242013
Uploaded by
Eduardo OchaitaCopyright:
Available Formats
You might also like
- Bi Form V I 005 Rev 1.1Document1 pageBi Form V I 005 Rev 1.1Brian Overmyer100% (1)
- The Eco Arch, Kent, Hawkes Architecture: Concrete Slab HeatingDocument2 pagesThe Eco Arch, Kent, Hawkes Architecture: Concrete Slab HeatingJacob MartinNo ratings yet
- Test Report BΩSS Conduit (new)Document10 pagesTest Report BΩSS Conduit (new)Em Es WeNo ratings yet
- HOBBYWING X8 SetupDocument5 pagesHOBBYWING X8 SetupAndriy SyrotaNo ratings yet
- Hydac Software & Parameter Update V1.0Document14 pagesHydac Software & Parameter Update V1.0bob sagNo ratings yet
- Downloading Your Pro-Link Iq Software and Updating The System BundleDocument26 pagesDownloading Your Pro-Link Iq Software and Updating The System Bundlethanhhai31No ratings yet
- Android TV 12 Upgrade Notice - v00.03.00.06 - Others - 240131173721Document12 pagesAndroid TV 12 Upgrade Notice - v00.03.00.06 - Others - 240131173721steven.freidahNo ratings yet
- BenQ QCast Guide PDFDocument38 pagesBenQ QCast Guide PDFpsamanoponce6042No ratings yet
- SSKCloud Firmware Update NoticeDocument3 pagesSSKCloud Firmware Update NoticeCream StudioNo ratings yet
- VPC Configurator Software: User ManualDocument17 pagesVPC Configurator Software: User ManualLIM CHUNG HANNo ratings yet
- Release Note For BN Interface BMS-IFBN1281U - v6.00.09Document10 pagesRelease Note For BN Interface BMS-IFBN1281U - v6.00.09Rodrigo BaezaNo ratings yet
- Q SPK k2 Firmwareupdate TN v133 v141Document2 pagesQ SPK k2 Firmwareupdate TN v133 v141Alan Bastos LemeNo ratings yet
- How To Burn The ImageDocument51 pagesHow To Burn The ImageBhaskar Devan100% (1)
- Bosch Ip Camera ConfigurationDocument192 pagesBosch Ip Camera ConfigurationAlexander Rodríguez BenavidesNo ratings yet
- p75091 F5u257 ManDocument12 pagesp75091 F5u257 Mantemzi temziNo ratings yet
- Philips UpdateDocument3 pagesPhilips UpdatesorintvrNo ratings yet
- Get Ready: 1 Turn The Camera On. 2Document9 pagesGet Ready: 1 Turn The Camera On. 2Arief BioDuaNo ratings yet
- ReadMe Before You InstallDocument2 pagesReadMe Before You InstallJose de la TorreNo ratings yet
- Composer Firmware Updater InstructionsDocument5 pagesComposer Firmware Updater InstructionsMulyana AhmadNo ratings yet
- LCD TestDocument43 pagesLCD Testjayakumar veeraragavanNo ratings yet
- Harley-Davidson 6.5GT Map Update Process MAY72021Document147 pagesHarley-Davidson 6.5GT Map Update Process MAY72021agie limNo ratings yet
- SW-Update-Guide Powador 6.0-20.0 TL3 V3.31 enDocument2 pagesSW-Update-Guide Powador 6.0-20.0 TL3 V3.31 enS M NaveedNo ratings yet
- Philips TV Software Upgrade With Portable Memory: Page 1 of 4Document4 pagesPhilips TV Software Upgrade With Portable Memory: Page 1 of 4Patricia JuarezNo ratings yet
- Software Install Handbook Year 2022Document41 pagesSoftware Install Handbook Year 2022tosaglobaldevelopmentNo ratings yet
- SSL USB Audio Firmware Update InstructionsDocument5 pagesSSL USB Audio Firmware Update Instructionschrystian SZANKOWSKINo ratings yet
- Q2n-4K Firmware Update GuideDocument7 pagesQ2n-4K Firmware Update GuidePedro CarabesNo ratings yet
- DLA-X3 JVC D-ILA Projector Firmware Update ProcedureDocument6 pagesDLA-X3 JVC D-ILA Projector Firmware Update ProcedureDennis HerreraNo ratings yet
- Upgrade Procedure Vonino Primus 94hdDocument5 pagesUpgrade Procedure Vonino Primus 94hdIoana GrapaNo ratings yet
- Quick Start Guide: Requirements Compiling Your ScriptDocument1 pageQuick Start Guide: Requirements Compiling Your ScriptCCNo ratings yet
- EquinoxZ2 FirmwareUpdate Instructions 022321 WebDocument4 pagesEquinoxZ2 FirmwareUpdate Instructions 022321 WebNowy NowyNo ratings yet
- CapCut For PC - Windows 11,10,8,7Document5 pagesCapCut For PC - Windows 11,10,8,7Sakshi Mishra100% (2)
- Nokia Update DetailesDocument9 pagesNokia Update DetailesSuhel SaiyedNo ratings yet
- Using Usb Secondary Isp Bootloader PDFDocument7 pagesUsing Usb Secondary Isp Bootloader PDFMainak SenNo ratings yet
- Z-N720 SW1218 Update Preparation and Installation Guide Web RevbDocument1 pageZ-N720 SW1218 Update Preparation and Installation Guide Web Revbyoga newNo ratings yet
- BQ Firmware en InglesDocument15 pagesBQ Firmware en InglesAngelTorrijosDiazNo ratings yet
- Wingman PS2 - FirmwareUpdateGuide - 202208Document5 pagesWingman PS2 - FirmwareUpdateGuide - 202208tokinokenNo ratings yet
- Quick Start For MicrocontrollersDocument18 pagesQuick Start For MicrocontrollersWillians De AlmeidaNo ratings yet
- Itb21 026Document11 pagesItb21 026alex.ruskijNo ratings yet
- A05020 Clicking - Windows PC Firmware Update InstructionsDocument6 pagesA05020 Clicking - Windows PC Firmware Update InstructionsvewaNo ratings yet
- Blackview BV7000 Stock Rom FirmwareDocument3 pagesBlackview BV7000 Stock Rom FirmwareNachyAloysiusNo ratings yet
- Step-By-Step Operation Guidelines: BriefsDocument5 pagesStep-By-Step Operation Guidelines: BriefsZahirSyahNo ratings yet
- Printer SBAJ3538-D - SecureLink - Certificate - Upgrade - Aug2020Document13 pagesPrinter SBAJ3538-D - SecureLink - Certificate - Upgrade - Aug2020Thuan NguyenNo ratings yet
- MPK Mini - Firmware v0.022 Read MeDocument1 pageMPK Mini - Firmware v0.022 Read MetreysouzNo ratings yet
- Manual DFU Instructions AndroidDocument5 pagesManual DFU Instructions AndroidimpeezaNo ratings yet
- Construct 2 Apps 18iws16Document15 pagesConstruct 2 Apps 18iws16Atul VasudevNo ratings yet
- bvh2663gb Procedure For Software UpdateDocument4 pagesbvh2663gb Procedure For Software Updatemirzabapi.rezaNo ratings yet
- Beijer BoX2 Image Manual MAEN205C PDFDocument26 pagesBeijer BoX2 Image Manual MAEN205C PDFrmbalcobiaNo ratings yet
- Software Upgrade Guide: 1. Method To Verify The Full Model Name of TV SetDocument4 pagesSoftware Upgrade Guide: 1. Method To Verify The Full Model Name of TV SetzokiNo ratings yet
- How To Upload A Video... MCP PDFDocument11 pagesHow To Upload A Video... MCP PDFErika ReateguiNo ratings yet
- Application Note 3ADR011284 AC500 FW Update - How To Update The CI50x-PNIO FirmwareDocument11 pagesApplication Note 3ADR011284 AC500 FW Update - How To Update The CI50x-PNIO FirmwareMariano CorderoNo ratings yet
- How To Update The Firmware of Powerline Ac Adapters Via Web-Based Management InterfaceDocument2 pagesHow To Update The Firmware of Powerline Ac Adapters Via Web-Based Management InterfaceEros SicilianoNo ratings yet
- Microstation-GEOPAK Training Guide (Spring 2021)Document9 pagesMicrostation-GEOPAK Training Guide (Spring 2021)Alina Mariel Hernandez CortorrealNo ratings yet
- EN MS ID TH VI BR PT DE FR ZH HA AR: Kemas Kini Perisian 软件更新 Atualização do softwareDocument25 pagesEN MS ID TH VI BR PT DE FR ZH HA AR: Kemas Kini Perisian 软件更新 Atualização do softwareZulhaqqi B ZainolNo ratings yet
- ViewPad 7 Software Upgrade by SD Card SOPDocument3 pagesViewPad 7 Software Upgrade by SD Card SOPJohn Alexander AngelNo ratings yet
- UserManual Uograde ToolDocument22 pagesUserManual Uograde ToolYOUSSEF ABDELSALAMNo ratings yet
- Imagestar 9000 - 16000 Camera Quick Start Guide 20100902 RJB Issue 3Document2 pagesImagestar 9000 - 16000 Camera Quick Start Guide 20100902 RJB Issue 3Francisco Brito del PinoNo ratings yet
- WingmanXB FirmwareDocument4 pagesWingmanXB FirmwareFelipe LimaNo ratings yet
- BC5380 - Upgrade Guide For IPU V01.22 - V1.0 - ENDocument10 pagesBC5380 - Upgrade Guide For IPU V01.22 - V1.0 - ENwilmer alexander peñaloza molinaNo ratings yet
- How To Update The Middle Computer Board For BCC-3900Document3 pagesHow To Update The Middle Computer Board For BCC-3900Jose AntonyNo ratings yet
- CIMC Upgrade - Ravi KDocument11 pagesCIMC Upgrade - Ravi Kravi kantNo ratings yet
- Kodi User Manual: Watch Unlimited Movies & TV shows for free on Your PC, Mac or Android DevicesFrom EverandKodi User Manual: Watch Unlimited Movies & TV shows for free on Your PC, Mac or Android DevicesNo ratings yet
- Visual Studio 2022 In-Depth: Explore the Fantastic Features of Visual Studio 2022 - 2nd EditionFrom EverandVisual Studio 2022 In-Depth: Explore the Fantastic Features of Visual Studio 2022 - 2nd EditionNo ratings yet
- Evaluation of Some Android Emulators and Installation of Android OS on Virtualbox and VMwareFrom EverandEvaluation of Some Android Emulators and Installation of Android OS on Virtualbox and VMwareNo ratings yet
- Ringwood Pha 1Document167 pagesRingwood Pha 1api-608967166No ratings yet
- Supplemental Math High School G 7 4rth QDocument8 pagesSupplemental Math High School G 7 4rth QdapitomaryjoyNo ratings yet
- Full Ebook of Daily Routines To Jump Start Math Class Elementary School 1St Edition John J Sangiovanni 2 Online PDF All ChapterDocument24 pagesFull Ebook of Daily Routines To Jump Start Math Class Elementary School 1St Edition John J Sangiovanni 2 Online PDF All Chapterandereabat100% (4)
- Tle - Ia (Smaw NC I) Activity Sheet Quarter 1 - Competency 4.1-4.4Document10 pagesTle - Ia (Smaw NC I) Activity Sheet Quarter 1 - Competency 4.1-4.4Joy BuycoNo ratings yet
- IRR RA 9292 - ECE LawDocument30 pagesIRR RA 9292 - ECE LawSchuldich SchwarzNo ratings yet
- Itc 6700 IP PA SystemDocument56 pagesItc 6700 IP PA Systemjudy kimNo ratings yet
- Sf4 ConceptDocument10 pagesSf4 ConceptAndrás FarkasNo ratings yet
- Kondensasi Aldol Silang PDFDocument7 pagesKondensasi Aldol Silang PDFRiska Elya VenilitaNo ratings yet
- Third Quarter TLE 7 HandicraftDocument5 pagesThird Quarter TLE 7 HandicraftVanessa Biado0% (1)
- CH-06-Web, Nonstore-Based, and Other Firms of Nontraditional RetailingDocument39 pagesCH-06-Web, Nonstore-Based, and Other Firms of Nontraditional RetailingRama NaveedNo ratings yet
- Mathematics 3Document2 pagesMathematics 3Tony StarkNo ratings yet
- Arkeryd, L. Arch. Rational Mech. Anal. 45, 1 (1972) - On The Boltzmann Equation - Part I - ExistenceDocument16 pagesArkeryd, L. Arch. Rational Mech. Anal. 45, 1 (1972) - On The Boltzmann Equation - Part I - ExistencejahernandesNo ratings yet
- Mexicali! A Mini-Gem Guide To Surgery in Baja, CaliforniaDocument127 pagesMexicali! A Mini-Gem Guide To Surgery in Baja, CaliforniaK. EcklandNo ratings yet
- Fallacies and BiasesDocument49 pagesFallacies and BiasesGela May SadianNo ratings yet
- War of 1812Document56 pagesWar of 1812Stephen Gibb100% (1)
- Notes For Chemistry PracticalsDocument32 pagesNotes For Chemistry Practicalsj0ntj2ivjyNo ratings yet
- Free As A Bird - Complete Video PDFDocument22 pagesFree As A Bird - Complete Video PDFAdam J RothschildNo ratings yet
- Wget - Curl Large File From Google Drive - Stack OverflowDocument29 pagesWget - Curl Large File From Google Drive - Stack OverflowManoj KamisettiNo ratings yet
- Skylab 3 PAO Mission Commentary 3 of 6Document851 pagesSkylab 3 PAO Mission Commentary 3 of 6Bob AndrepontNo ratings yet
- Play Format ExampleDocument3 pagesPlay Format ExamplemegbenignoNo ratings yet
- Gaming Industry E Mail Id OnlyDocument4 pagesGaming Industry E Mail Id OnlySundararajan SrinivasanNo ratings yet
- Resume: Ravi CDocument2 pagesResume: Ravi CbbhoeeNo ratings yet
- Obo Commissioning 9Document75 pagesObo Commissioning 998257002No ratings yet
- Sip Design and Verification Using AdsDocument34 pagesSip Design and Verification Using AdsMaria Lavinia IordacheNo ratings yet
- Perbandingan Algoritma Naïve Bayes Dan KNN Dalam Analisis Sentimen Masyarakat Terhadap Pelaksanaan PPPK GuruDocument7 pagesPerbandingan Algoritma Naïve Bayes Dan KNN Dalam Analisis Sentimen Masyarakat Terhadap Pelaksanaan PPPK GuruNur Fajar SetiawanNo ratings yet
- CANBUSDocument18 pagesCANBUSSamuel SimbolonNo ratings yet
- FG Riskadjustmentmethodology Module1Document12 pagesFG Riskadjustmentmethodology Module1J CHANGNo ratings yet
Upgrade Instructions 09242013
Upgrade Instructions 09242013
Uploaded by
Eduardo OchaitaOriginal Title
Copyright
Available Formats
Share this document
Did you find this document useful?
Is this content inappropriate?
Report this DocumentCopyright:
Available Formats
Upgrade Instructions 09242013
Upgrade Instructions 09242013
Uploaded by
Eduardo OchaitaCopyright:
Available Formats
BK8000, BK6500 & BK5600 Software Upgrade Instructions
Requirements for the upgrade: Windows™ PC with an available USB Port, and connection to the internet, a mini-USB cable.
Open your preferred web browser on the computer. Type www.bkupgrade.com in the URL locator bar. The main page will display pictures of each
of the 3 models of BK products. Underneath each picture is the current software revision level. Click on the picture of the BK you wish to upgrade. It will open a page
of step by step instructions for the upgrade process. These can be printed out if you need them.
Perform the upgrade
1. Once on the website main page, scroll down to find the and boxes. Read the
descriptions and click on the selection that meets your needs.
2. Follow the on screen prompts to install the Updater application on your computer.
3. The Snap-on upgrade application will automatically check to see is a software upgrade is necessary.
4. Switch on the BK videoscope unit. Wait until the unit is fully booted (showing live video on screen).
Note: for the BK8000 both the imager handle and screen must be turned on and paired.
Note: for the BK5600 a SD card must be present in the unit.
5. Connect the BK videoscope to the computer by using the USB cable provided. The viewer will display the icon.
6. The BK videoscope unit will appear to the PC as an external drive. Ignore this window.
7. Wait for the Snap-on Updater application window. Click “Yes” to update to software on your BK unit.
8. Follow the prompts on the Update Device Window.
9. The software upgrade has been downloaded to the BK videoscope unit. Disconnect the USB Cable from the BK
videoscope unit.
10. Your BK videoscope will display this image: .
Confirm that you want to activate the upgrade by pressing the green check mark on the BK display.
11. Wait for the BK videoscope to display this upgrade confirmation screen: . It may take up to 1 minute.
12. Power off the BK videoscope unit.
13. You have successfully updated the software on your BK unit!
To confirm the software update
Please turn the BK videoscope unit power on. To confirm the software version, press the icon on the BK videoscope screen. Then press the icon.
The software version shown on the updated BK videoscope should match the version shown under the picture of the appropriate BK videoscope on the
www.bkupgrade.com main page.
You might also like
- Bi Form V I 005 Rev 1.1Document1 pageBi Form V I 005 Rev 1.1Brian Overmyer100% (1)
- The Eco Arch, Kent, Hawkes Architecture: Concrete Slab HeatingDocument2 pagesThe Eco Arch, Kent, Hawkes Architecture: Concrete Slab HeatingJacob MartinNo ratings yet
- Test Report BΩSS Conduit (new)Document10 pagesTest Report BΩSS Conduit (new)Em Es WeNo ratings yet
- HOBBYWING X8 SetupDocument5 pagesHOBBYWING X8 SetupAndriy SyrotaNo ratings yet
- Hydac Software & Parameter Update V1.0Document14 pagesHydac Software & Parameter Update V1.0bob sagNo ratings yet
- Downloading Your Pro-Link Iq Software and Updating The System BundleDocument26 pagesDownloading Your Pro-Link Iq Software and Updating The System Bundlethanhhai31No ratings yet
- Android TV 12 Upgrade Notice - v00.03.00.06 - Others - 240131173721Document12 pagesAndroid TV 12 Upgrade Notice - v00.03.00.06 - Others - 240131173721steven.freidahNo ratings yet
- BenQ QCast Guide PDFDocument38 pagesBenQ QCast Guide PDFpsamanoponce6042No ratings yet
- SSKCloud Firmware Update NoticeDocument3 pagesSSKCloud Firmware Update NoticeCream StudioNo ratings yet
- VPC Configurator Software: User ManualDocument17 pagesVPC Configurator Software: User ManualLIM CHUNG HANNo ratings yet
- Release Note For BN Interface BMS-IFBN1281U - v6.00.09Document10 pagesRelease Note For BN Interface BMS-IFBN1281U - v6.00.09Rodrigo BaezaNo ratings yet
- Q SPK k2 Firmwareupdate TN v133 v141Document2 pagesQ SPK k2 Firmwareupdate TN v133 v141Alan Bastos LemeNo ratings yet
- How To Burn The ImageDocument51 pagesHow To Burn The ImageBhaskar Devan100% (1)
- Bosch Ip Camera ConfigurationDocument192 pagesBosch Ip Camera ConfigurationAlexander Rodríguez BenavidesNo ratings yet
- p75091 F5u257 ManDocument12 pagesp75091 F5u257 Mantemzi temziNo ratings yet
- Philips UpdateDocument3 pagesPhilips UpdatesorintvrNo ratings yet
- Get Ready: 1 Turn The Camera On. 2Document9 pagesGet Ready: 1 Turn The Camera On. 2Arief BioDuaNo ratings yet
- ReadMe Before You InstallDocument2 pagesReadMe Before You InstallJose de la TorreNo ratings yet
- Composer Firmware Updater InstructionsDocument5 pagesComposer Firmware Updater InstructionsMulyana AhmadNo ratings yet
- LCD TestDocument43 pagesLCD Testjayakumar veeraragavanNo ratings yet
- Harley-Davidson 6.5GT Map Update Process MAY72021Document147 pagesHarley-Davidson 6.5GT Map Update Process MAY72021agie limNo ratings yet
- SW-Update-Guide Powador 6.0-20.0 TL3 V3.31 enDocument2 pagesSW-Update-Guide Powador 6.0-20.0 TL3 V3.31 enS M NaveedNo ratings yet
- Philips TV Software Upgrade With Portable Memory: Page 1 of 4Document4 pagesPhilips TV Software Upgrade With Portable Memory: Page 1 of 4Patricia JuarezNo ratings yet
- Software Install Handbook Year 2022Document41 pagesSoftware Install Handbook Year 2022tosaglobaldevelopmentNo ratings yet
- SSL USB Audio Firmware Update InstructionsDocument5 pagesSSL USB Audio Firmware Update Instructionschrystian SZANKOWSKINo ratings yet
- Q2n-4K Firmware Update GuideDocument7 pagesQ2n-4K Firmware Update GuidePedro CarabesNo ratings yet
- DLA-X3 JVC D-ILA Projector Firmware Update ProcedureDocument6 pagesDLA-X3 JVC D-ILA Projector Firmware Update ProcedureDennis HerreraNo ratings yet
- Upgrade Procedure Vonino Primus 94hdDocument5 pagesUpgrade Procedure Vonino Primus 94hdIoana GrapaNo ratings yet
- Quick Start Guide: Requirements Compiling Your ScriptDocument1 pageQuick Start Guide: Requirements Compiling Your ScriptCCNo ratings yet
- EquinoxZ2 FirmwareUpdate Instructions 022321 WebDocument4 pagesEquinoxZ2 FirmwareUpdate Instructions 022321 WebNowy NowyNo ratings yet
- CapCut For PC - Windows 11,10,8,7Document5 pagesCapCut For PC - Windows 11,10,8,7Sakshi Mishra100% (2)
- Nokia Update DetailesDocument9 pagesNokia Update DetailesSuhel SaiyedNo ratings yet
- Using Usb Secondary Isp Bootloader PDFDocument7 pagesUsing Usb Secondary Isp Bootloader PDFMainak SenNo ratings yet
- Z-N720 SW1218 Update Preparation and Installation Guide Web RevbDocument1 pageZ-N720 SW1218 Update Preparation and Installation Guide Web Revbyoga newNo ratings yet
- BQ Firmware en InglesDocument15 pagesBQ Firmware en InglesAngelTorrijosDiazNo ratings yet
- Wingman PS2 - FirmwareUpdateGuide - 202208Document5 pagesWingman PS2 - FirmwareUpdateGuide - 202208tokinokenNo ratings yet
- Quick Start For MicrocontrollersDocument18 pagesQuick Start For MicrocontrollersWillians De AlmeidaNo ratings yet
- Itb21 026Document11 pagesItb21 026alex.ruskijNo ratings yet
- A05020 Clicking - Windows PC Firmware Update InstructionsDocument6 pagesA05020 Clicking - Windows PC Firmware Update InstructionsvewaNo ratings yet
- Blackview BV7000 Stock Rom FirmwareDocument3 pagesBlackview BV7000 Stock Rom FirmwareNachyAloysiusNo ratings yet
- Step-By-Step Operation Guidelines: BriefsDocument5 pagesStep-By-Step Operation Guidelines: BriefsZahirSyahNo ratings yet
- Printer SBAJ3538-D - SecureLink - Certificate - Upgrade - Aug2020Document13 pagesPrinter SBAJ3538-D - SecureLink - Certificate - Upgrade - Aug2020Thuan NguyenNo ratings yet
- MPK Mini - Firmware v0.022 Read MeDocument1 pageMPK Mini - Firmware v0.022 Read MetreysouzNo ratings yet
- Manual DFU Instructions AndroidDocument5 pagesManual DFU Instructions AndroidimpeezaNo ratings yet
- Construct 2 Apps 18iws16Document15 pagesConstruct 2 Apps 18iws16Atul VasudevNo ratings yet
- bvh2663gb Procedure For Software UpdateDocument4 pagesbvh2663gb Procedure For Software Updatemirzabapi.rezaNo ratings yet
- Beijer BoX2 Image Manual MAEN205C PDFDocument26 pagesBeijer BoX2 Image Manual MAEN205C PDFrmbalcobiaNo ratings yet
- Software Upgrade Guide: 1. Method To Verify The Full Model Name of TV SetDocument4 pagesSoftware Upgrade Guide: 1. Method To Verify The Full Model Name of TV SetzokiNo ratings yet
- How To Upload A Video... MCP PDFDocument11 pagesHow To Upload A Video... MCP PDFErika ReateguiNo ratings yet
- Application Note 3ADR011284 AC500 FW Update - How To Update The CI50x-PNIO FirmwareDocument11 pagesApplication Note 3ADR011284 AC500 FW Update - How To Update The CI50x-PNIO FirmwareMariano CorderoNo ratings yet
- How To Update The Firmware of Powerline Ac Adapters Via Web-Based Management InterfaceDocument2 pagesHow To Update The Firmware of Powerline Ac Adapters Via Web-Based Management InterfaceEros SicilianoNo ratings yet
- Microstation-GEOPAK Training Guide (Spring 2021)Document9 pagesMicrostation-GEOPAK Training Guide (Spring 2021)Alina Mariel Hernandez CortorrealNo ratings yet
- EN MS ID TH VI BR PT DE FR ZH HA AR: Kemas Kini Perisian 软件更新 Atualização do softwareDocument25 pagesEN MS ID TH VI BR PT DE FR ZH HA AR: Kemas Kini Perisian 软件更新 Atualização do softwareZulhaqqi B ZainolNo ratings yet
- ViewPad 7 Software Upgrade by SD Card SOPDocument3 pagesViewPad 7 Software Upgrade by SD Card SOPJohn Alexander AngelNo ratings yet
- UserManual Uograde ToolDocument22 pagesUserManual Uograde ToolYOUSSEF ABDELSALAMNo ratings yet
- Imagestar 9000 - 16000 Camera Quick Start Guide 20100902 RJB Issue 3Document2 pagesImagestar 9000 - 16000 Camera Quick Start Guide 20100902 RJB Issue 3Francisco Brito del PinoNo ratings yet
- WingmanXB FirmwareDocument4 pagesWingmanXB FirmwareFelipe LimaNo ratings yet
- BC5380 - Upgrade Guide For IPU V01.22 - V1.0 - ENDocument10 pagesBC5380 - Upgrade Guide For IPU V01.22 - V1.0 - ENwilmer alexander peñaloza molinaNo ratings yet
- How To Update The Middle Computer Board For BCC-3900Document3 pagesHow To Update The Middle Computer Board For BCC-3900Jose AntonyNo ratings yet
- CIMC Upgrade - Ravi KDocument11 pagesCIMC Upgrade - Ravi Kravi kantNo ratings yet
- Kodi User Manual: Watch Unlimited Movies & TV shows for free on Your PC, Mac or Android DevicesFrom EverandKodi User Manual: Watch Unlimited Movies & TV shows for free on Your PC, Mac or Android DevicesNo ratings yet
- Visual Studio 2022 In-Depth: Explore the Fantastic Features of Visual Studio 2022 - 2nd EditionFrom EverandVisual Studio 2022 In-Depth: Explore the Fantastic Features of Visual Studio 2022 - 2nd EditionNo ratings yet
- Evaluation of Some Android Emulators and Installation of Android OS on Virtualbox and VMwareFrom EverandEvaluation of Some Android Emulators and Installation of Android OS on Virtualbox and VMwareNo ratings yet
- Ringwood Pha 1Document167 pagesRingwood Pha 1api-608967166No ratings yet
- Supplemental Math High School G 7 4rth QDocument8 pagesSupplemental Math High School G 7 4rth QdapitomaryjoyNo ratings yet
- Full Ebook of Daily Routines To Jump Start Math Class Elementary School 1St Edition John J Sangiovanni 2 Online PDF All ChapterDocument24 pagesFull Ebook of Daily Routines To Jump Start Math Class Elementary School 1St Edition John J Sangiovanni 2 Online PDF All Chapterandereabat100% (4)
- Tle - Ia (Smaw NC I) Activity Sheet Quarter 1 - Competency 4.1-4.4Document10 pagesTle - Ia (Smaw NC I) Activity Sheet Quarter 1 - Competency 4.1-4.4Joy BuycoNo ratings yet
- IRR RA 9292 - ECE LawDocument30 pagesIRR RA 9292 - ECE LawSchuldich SchwarzNo ratings yet
- Itc 6700 IP PA SystemDocument56 pagesItc 6700 IP PA Systemjudy kimNo ratings yet
- Sf4 ConceptDocument10 pagesSf4 ConceptAndrás FarkasNo ratings yet
- Kondensasi Aldol Silang PDFDocument7 pagesKondensasi Aldol Silang PDFRiska Elya VenilitaNo ratings yet
- Third Quarter TLE 7 HandicraftDocument5 pagesThird Quarter TLE 7 HandicraftVanessa Biado0% (1)
- CH-06-Web, Nonstore-Based, and Other Firms of Nontraditional RetailingDocument39 pagesCH-06-Web, Nonstore-Based, and Other Firms of Nontraditional RetailingRama NaveedNo ratings yet
- Mathematics 3Document2 pagesMathematics 3Tony StarkNo ratings yet
- Arkeryd, L. Arch. Rational Mech. Anal. 45, 1 (1972) - On The Boltzmann Equation - Part I - ExistenceDocument16 pagesArkeryd, L. Arch. Rational Mech. Anal. 45, 1 (1972) - On The Boltzmann Equation - Part I - ExistencejahernandesNo ratings yet
- Mexicali! A Mini-Gem Guide To Surgery in Baja, CaliforniaDocument127 pagesMexicali! A Mini-Gem Guide To Surgery in Baja, CaliforniaK. EcklandNo ratings yet
- Fallacies and BiasesDocument49 pagesFallacies and BiasesGela May SadianNo ratings yet
- War of 1812Document56 pagesWar of 1812Stephen Gibb100% (1)
- Notes For Chemistry PracticalsDocument32 pagesNotes For Chemistry Practicalsj0ntj2ivjyNo ratings yet
- Free As A Bird - Complete Video PDFDocument22 pagesFree As A Bird - Complete Video PDFAdam J RothschildNo ratings yet
- Wget - Curl Large File From Google Drive - Stack OverflowDocument29 pagesWget - Curl Large File From Google Drive - Stack OverflowManoj KamisettiNo ratings yet
- Skylab 3 PAO Mission Commentary 3 of 6Document851 pagesSkylab 3 PAO Mission Commentary 3 of 6Bob AndrepontNo ratings yet
- Play Format ExampleDocument3 pagesPlay Format ExamplemegbenignoNo ratings yet
- Gaming Industry E Mail Id OnlyDocument4 pagesGaming Industry E Mail Id OnlySundararajan SrinivasanNo ratings yet
- Resume: Ravi CDocument2 pagesResume: Ravi CbbhoeeNo ratings yet
- Obo Commissioning 9Document75 pagesObo Commissioning 998257002No ratings yet
- Sip Design and Verification Using AdsDocument34 pagesSip Design and Verification Using AdsMaria Lavinia IordacheNo ratings yet
- Perbandingan Algoritma Naïve Bayes Dan KNN Dalam Analisis Sentimen Masyarakat Terhadap Pelaksanaan PPPK GuruDocument7 pagesPerbandingan Algoritma Naïve Bayes Dan KNN Dalam Analisis Sentimen Masyarakat Terhadap Pelaksanaan PPPK GuruNur Fajar SetiawanNo ratings yet
- CANBUSDocument18 pagesCANBUSSamuel SimbolonNo ratings yet
- FG Riskadjustmentmethodology Module1Document12 pagesFG Riskadjustmentmethodology Module1J CHANGNo ratings yet