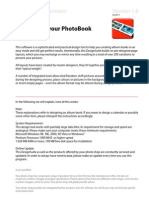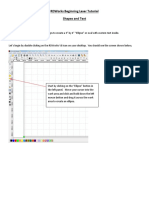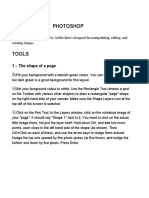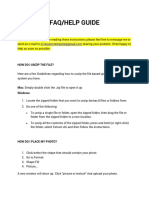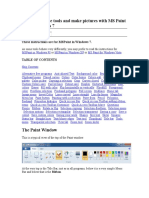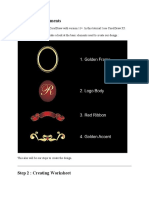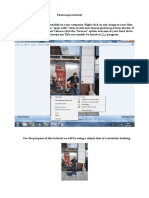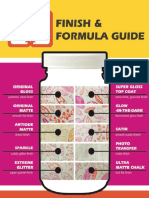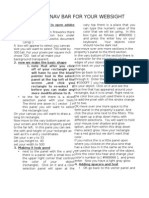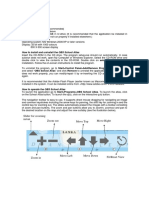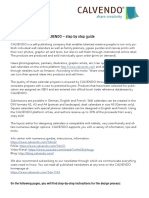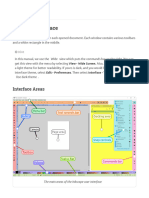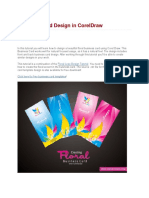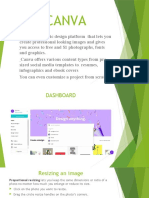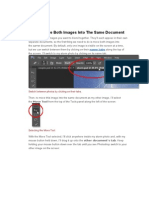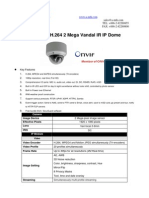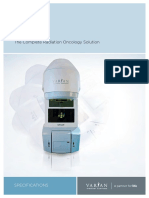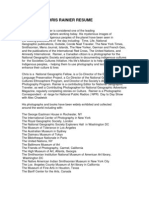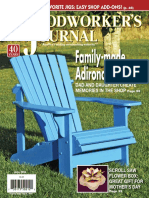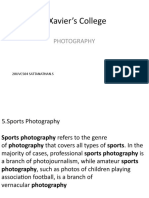Professional Documents
Culture Documents
YASW From PDF
YASW From PDF
Uploaded by
JGC0 ratings0% found this document useful (0 votes)
125 views14 pagesYASW is a freeware program that allows users to process scanned book pages by:
1) Loading left and right page images into separate columns
2) Rotating, de-keystoning, cropping, and scaling the images to prepare them
3) Repeating the processing steps for all pages on both sides
4) Exporting the processed images to a new folder upon completion
Original Description:
Original Title
Download YASW from SourceForge.net.pdf
Copyright
© © All Rights Reserved
Available Formats
PDF, TXT or read online from Scribd
Share this document
Did you find this document useful?
Is this content inappropriate?
Report this DocumentYASW is a freeware program that allows users to process scanned book pages by:
1) Loading left and right page images into separate columns
2) Rotating, de-keystoning, cropping, and scaling the images to prepare them
3) Repeating the processing steps for all pages on both sides
4) Exporting the processed images to a new folder upon completion
Copyright:
© All Rights Reserved
Available Formats
Download as PDF, TXT or read online from Scribd
Download as pdf or txt
0 ratings0% found this document useful (0 votes)
125 views14 pagesYASW From PDF
YASW From PDF
Uploaded by
JGCYASW is a freeware program that allows users to process scanned book pages by:
1) Loading left and right page images into separate columns
2) Rotating, de-keystoning, cropping, and scaling the images to prepare them
3) Repeating the processing steps for all pages on both sides
4) Exporting the processed images to a new folder upon completion
Copyright:
© All Rights Reserved
Available Formats
Download as PDF, TXT or read online from Scribd
Download as pdf or txt
You are on page 1of 14
How to use YASW
(Yet Another Software Wizard)
An introductory user’s guide
By David Landin
Download the freeware program from
YASW.EXE
You will need all your
photographed page
images preferably in two
folders – the LEFT pages
and the RIGHT pages.
Click on YASW.exe to
open the program.
Click on Image > Add
image
Navigate to the folder
where your left images
are stored. Click CTRL-A
to select them all. If you
can’t see any files in the
folder check the bottom
right of this window to
see you have the right
file type.
Click “open” to load the
left pages into YASW
The files will appear in
the Left column in YASW,
Click in the right column.
Again click on Image >
Add image, but this time
navigate to the folder
with the Right book
images
Use CTRL-A to select
them all, then click open.
This will load the right
pages into the right
column of YASW
START BY PROCESSING THE LEFT PAGES
Click on the topmost of
the Left page images
Click on the Rotation
Tab, then on the rotate
clockwise button
Choose the propagation
options at the bottom of
the page.
You are working on one
side at a time , either the
left images or the right
images.
So, what you do to the
first image on the left
will be propagated to all
the following images on
the left
Next click on the De-
keystoning tab. This will
enable you to make
accurate rectangular
images from skewed
photographic images
Unclick the preview box.
A square will appear with
four handles. Start by
clicking and dragging the
bottom right handle to
the bottom right of the
page
Drag the other handles
to the upper right of the
page, the bottom left of
the page and finally to
the top left of the page
IN THAT ORDER
Adjust the handles so
that the red lines run
exactly along the edges
of the photo image of
the page
Click on the Cropping
Tab with the preview box
unchecked.
A red square will appear
with TWO handles.
Drag the bottom right
handle to the bottom
right corner of the page.
Drag the top left handle
to the top left corner of
the page.
This will indicate which
parts of the
photographic image you
wish to keep.
You can now preview
your finished work by
clicking in the Preview
box.
Finally click on the
scaling tab.
I chose millimetres as
the scale to use, but you
can choose another
scale. I chose 600 dpi to
give the best resolution.
The width and height
values are size of the
actual page of the book
in millimetres.
REPEAT THE ABOVE STEPS FOR THE RIGHT PAGES
Start by clicking on the
topmost right image.
Then use all the steps
above to make the
necessary corrections of
Rotation, De-keystoning,
Cropping and Scaling of
the RIGHT page images.
Visually check though all
the corrected images on
both the left and right
sides. If any tweaks are
needed, correct the first
one that needs tweaking
using the appropriate
tab. These tweaks will
be carried forward to the
last of the images on
that side.
When all the pages have
been processed, export
the files to a new folder
Save the project settings
in case you want to use
them again. But if you
scan a new book you will
have to go through this
whole process for the
new book.
You might also like
- Ralph Patterson Speed Reducer 1Document31 pagesRalph Patterson Speed Reducer 1stilmix60100% (2)
- Auslander, Philip - Surrogate Performances - On Performativity - Walker Art Center PDFDocument22 pagesAuslander, Philip - Surrogate Performances - On Performativity - Walker Art Center PDFLaura SamyNo ratings yet
- Eat Something DifferentDocument3 pagesEat Something Differentsrajendr200100% (1)
- Road Structures Inspection Manual Part1and 2june2014Document106 pagesRoad Structures Inspection Manual Part1and 2june2014drjaved12000100% (1)
- 12 Angry Men Study GuideDocument11 pages12 Angry Men Study GuideMatthew SuricoNo ratings yet
- Making Algae Photo Bioreactors at Home - Making BiodieselDocument53 pagesMaking Algae Photo Bioreactors at Home - Making Biodieselmy.dear.sir100% (1)
- Gis Fundamentals: Supplementary Lessons With Arcgis Introduction To ArcgisDocument26 pagesGis Fundamentals: Supplementary Lessons With Arcgis Introduction To ArcgisAlina ManduNo ratings yet
- Photoshop Quick Tip - How To Place Two Images Side by SideDocument12 pagesPhotoshop Quick Tip - How To Place Two Images Side by SideedgardoxNo ratings yet
- Welcome To Your Photobook Designer!: Operating InstructionsDocument14 pagesWelcome To Your Photobook Designer!: Operating InstructionsjanknapenNo ratings yet
- Website Layout Design in Corel DrawDocument111 pagesWebsite Layout Design in Corel DrawFathoni WangsadranaNo ratings yet
- Rdworks Beginning Laser Tutorial Shapes and TextDocument22 pagesRdworks Beginning Laser Tutorial Shapes and TextMimo AbduNo ratings yet
- ArcGIS Lab 1 - IntroductionDocument24 pagesArcGIS Lab 1 - IntroductionnayabNo ratings yet
- Photoshop: 1 - The Shape of A PageDocument15 pagesPhotoshop: 1 - The Shape of A PageDEEPAK GROVERNo ratings yet
- TDT 1Document8 pagesTDT 1api-549233900No ratings yet
- Photo Story Tutorial 2 1Document22 pagesPhoto Story Tutorial 2 1api-293393646No ratings yet
- Freehand Tutorial: Due: Week 3, Beginning of LabDocument13 pagesFreehand Tutorial: Due: Week 3, Beginning of LabSi Vu DaponteNo ratings yet
- Inkscape Tutorial For Beginners: How To Make A Yoga Classes FlyerDocument21 pagesInkscape Tutorial For Beginners: How To Make A Yoga Classes FlyerRenee LiverpoolNo ratings yet
- How To Create PhotobookDocument13 pagesHow To Create PhotobookmaleskunNo ratings yet
- First Animated Model - Yellow Submarine: Nhirsig@tufts - EduDocument143 pagesFirst Animated Model - Yellow Submarine: Nhirsig@tufts - Eduglennc68No ratings yet
- Faq Help Guide PDFDocument4 pagesFaq Help Guide PDFBisik TasikNo ratings yet
- CHAPTER 1 PPT - PPSXDocument13 pagesCHAPTER 1 PPT - PPSXHrishikesh BoroNo ratings yet
- Shark Modeling: Nhirsig@tufts - EduDocument79 pagesShark Modeling: Nhirsig@tufts - EduPaolo IcbanNo ratings yet
- Learn To Use The Tools and Make Pictures With MS Paint For Windows 7Document25 pagesLearn To Use The Tools and Make Pictures With MS Paint For Windows 7Mohammed Ashraf NKNo ratings yet
- Corel Draw 3Document61 pagesCorel Draw 3Teuku AnjalNo ratings yet
- Chapter 2.3.1 LXImage - Lubuntu Manual 23.10 DocumentationDocument8 pagesChapter 2.3.1 LXImage - Lubuntu Manual 23.10 DocumentationevertonframosNo ratings yet
- Photoscape Tutorial PDFDocument12 pagesPhotoscape Tutorial PDFJohny YesPapaNo ratings yet
- SketchUp Tutorial V7 Villa SavoyeDocument15 pagesSketchUp Tutorial V7 Villa Savoyemilanatanaskovic100% (1)
- Canva BasicsDocument75 pagesCanva BasicsALEXANDRA AleNo ratings yet
- Business Card Design in CorelDrawDocument37 pagesBusiness Card Design in CorelDrawClaudiu PojarNo ratings yet
- Cricut Tips and TricksDocument45 pagesCricut Tips and TricksTracie Meier92% (13)
- Adobe Illustrator Science TipsDocument9 pagesAdobe Illustrator Science TipsKomy BeeNo ratings yet
- Microsoft Word 2007 TutorialDocument19 pagesMicrosoft Word 2007 TutorialMarlon_de_la_C_7954No ratings yet
- Tutoral For Einglis Comp 111Document2 pagesTutoral For Einglis Comp 111Paul A RichieNo ratings yet
- Not What You're Looking For? Check Out Our Other Photo Effects Tutorials!Document43 pagesNot What You're Looking For? Check Out Our Other Photo Effects Tutorials!Nooray MalikNo ratings yet
- Paint: Paint Is A Feature in Windows That You Can Use To Draw, Colour, and EditDocument13 pagesPaint: Paint Is A Feature in Windows That You Can Use To Draw, Colour, and EditNageswaraRao GogisettiNo ratings yet
- Readme PDFDocument1 pageReadme PDFSathyanarayanan SrinivasanNo ratings yet
- CALVENDO Step-by-Step SmallDocument17 pagesCALVENDO Step-by-Step SmallHoosjNo ratings yet
- To Publisher 2007: TutorialDocument28 pagesTo Publisher 2007: TutorialWestley AbluyenNo ratings yet
- The User Interface - Inkscape Beginners' Guide 1.0 DocumentationDocument2 pagesThe User Interface - Inkscape Beginners' Guide 1.0 DocumentationFernandus TakimaiNo ratings yet
- Creating Simple Map Icons and Curved Text With InkscapeDocument21 pagesCreating Simple Map Icons and Curved Text With Inkscapeopenid_Mtc4LtrUNo ratings yet
- IndesignflyerDocument26 pagesIndesignflyerapi-253440916No ratings yet
- Guide in Blending Two Images Using Photoshop Here's The First Photo I'll Be UsingDocument19 pagesGuide in Blending Two Images Using Photoshop Here's The First Photo I'll Be UsingdavidNo ratings yet
- Photo Shop LabDocument10 pagesPhoto Shop LabKamalakar SreevatasalaNo ratings yet
- Display ControlDocument8 pagesDisplay Controlpaulo_rieloffNo ratings yet
- Genogram Template 04Document4 pagesGenogram Template 04Susi Muharni RismaNo ratings yet
- The BIG PictureDocument6 pagesThe BIG PictureCristian BenalcázarNo ratings yet
- Creating A Use Case Diagram in Rational RoseDocument2 pagesCreating A Use Case Diagram in Rational RoseRaguramrecNo ratings yet
- Business Card Design in CorelDrawDocument37 pagesBusiness Card Design in CorelDrawДарко ТркуљаNo ratings yet
- Autocad Mini TutorialDocument2 pagesAutocad Mini TutorialLuis PullasNo ratings yet
- Graphics Training CanvaDocument9 pagesGraphics Training CanvaSummer RainNo ratings yet
- Color Grid Design in PhotoshopDocument30 pagesColor Grid Design in PhotoshopElit igaNo ratings yet
- Step 1: Move Both Images Into The Same DocumentDocument19 pagesStep 1: Move Both Images Into The Same DocumentAzmiYudhistiraNo ratings yet
- Sorbose Flash TutorialDocument0 pagesSorbose Flash TutorialArif SattarNo ratings yet
- SketchUp TutorialDocument16 pagesSketchUp TutorialAllen Rod CuesoNo ratings yet
- AspedjhayzelmarcDocument8 pagesAspedjhayzelmarcShannara21No ratings yet
- How To Use Photoshop Effects 6Document38 pagesHow To Use Photoshop Effects 6kpamunicipality1917No ratings yet
- 3D Effect in Corel DrawDocument52 pages3D Effect in Corel DrawFathoni YuniorNo ratings yet
- Ms Paint: Fundamentals of ComputerDocument40 pagesMs Paint: Fundamentals of ComputerRashka CadeNo ratings yet
- How To Make A Weapon in MayaDocument21 pagesHow To Make A Weapon in MayaRachel WilkinsonNo ratings yet
- 2D Design TutorialDocument13 pages2D Design TutorialMeek ElNo ratings yet
- CANVA Tutorial Getting StartedDocument36 pagesCANVA Tutorial Getting StartedFil Grace Bayta AycoNo ratings yet
- Vector Art in Elements 8Document7 pagesVector Art in Elements 8api-308450045No ratings yet
- Power of A PhotographDocument4 pagesPower of A Photographapi-510189692No ratings yet
- Benthic Habitat Mapping Guide (NOAA)Document79 pagesBenthic Habitat Mapping Guide (NOAA)Kemal Can BizselNo ratings yet
- Dummy BooksDocument2 pagesDummy Booksojenkins89No ratings yet
- OY Piattos Digital CampainDocument104 pagesOY Piattos Digital CampainruoimamaNo ratings yet
- 非常有用的英語詞彙彙集Document16 pages非常有用的英語詞彙彙集Eng4Chinese100% (1)
- Am2030d h.264 2m Vandal VF Ir Ip DomeDocument4 pagesAm2030d h.264 2m Vandal VF Ir Ip DomeOvidiu TeciNo ratings yet
- UNIQUE Specifications VEO 1050I 0316 2 PDFDocument12 pagesUNIQUE Specifications VEO 1050I 0316 2 PDFAndrian Dede HandikaNo ratings yet
- Chris Rainier ResumeDocument6 pagesChris Rainier ResumeSyed AnikNo ratings yet
- LA76818 Application NoteDocument45 pagesLA76818 Application Noteedisonic2000No ratings yet
- AcknowledgementsDocument7 pagesAcknowledgementsc4153711No ratings yet
- (The) Femme Fatale (Working Title) 3rd DraftDocument11 pages(The) Femme Fatale (Working Title) 3rd DraftRob WestNo ratings yet
- Oracle Form BuilderDocument75 pagesOracle Form BuilderKiran RajNo ratings yet
- Mining - Heritage Assessment Guide AustraliaDocument172 pagesMining - Heritage Assessment Guide AustraliaRussell Hartill100% (2)
- Olds Trumpet ModelsDocument36 pagesOlds Trumpet ModelsEugenio TinnirelloNo ratings yet
- T-38 Park Jet Construction GuideDocument16 pagesT-38 Park Jet Construction Guidemam73No ratings yet
- Mona Lisa - Wikipedia, The Free EncyclopediaDocument13 pagesMona Lisa - Wikipedia, The Free EncyclopediaMohamad Razali Abdul HamidNo ratings yet
- Soal Latihan InstrumentasiDocument1 pageSoal Latihan InstrumentasiM Fharys Arfandhy FNo ratings yet
- Nikki BenzDocument3 pagesNikki Benzquaintgown5457No ratings yet
- Woodworker's Journal - June 2016Document76 pagesWoodworker's Journal - June 2016ashishojha1980100% (4)
- Photography 2Document34 pagesPhotography 2சங்கரிNo ratings yet
- Architecture As A Way of Life: The New Brutalism 1953-1956: Irénée ScalbertDocument30 pagesArchitecture As A Way of Life: The New Brutalism 1953-1956: Irénée ScalbertMallika AroraNo ratings yet
- Project in DTPDocument17 pagesProject in DTPpop786No ratings yet
- A Tutorial On Affine and Projective GeometriesDocument14 pagesA Tutorial On Affine and Projective GeometriesSnehal BhayaniNo ratings yet
- What People Do With Pictures - Visual Studies. Alan RadleyDocument10 pagesWhat People Do With Pictures - Visual Studies. Alan RadleymapuntoguerreroNo ratings yet