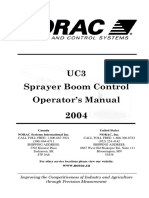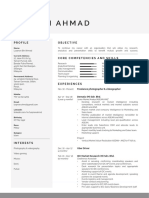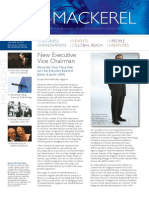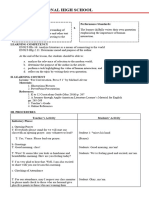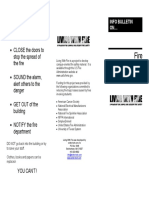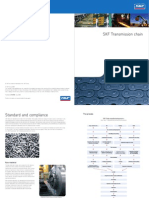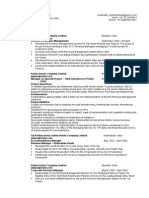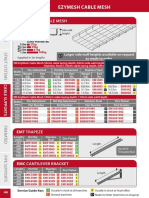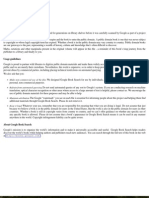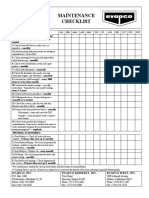Professional Documents
Culture Documents
02-3 Network Modeling
02-3 Network Modeling
Uploaded by
Ana Belén Albán TapiaCopyright
Available Formats
Share this document
Did you find this document useful?
Is this content inappropriate?
Report this DocumentCopyright:
Available Formats
02-3 Network Modeling
02-3 Network Modeling
Uploaded by
Ana Belén Albán TapiaCopyright:
Available Formats
CYMDIST 4.
7
This tutorial provides a guideline on how to create a network Tutorial
2-3. Network Modeling
with the CYMDIST editor tools, and with the drag-and-drop
method.
n Getting Started
1. Scaling factor – Whenever building a network, one of the first steps should be to determine the
scaling factor. The scaling factor is the relationship between the user’s coordinate system and the
one in CYMDIST. Usually, it is determined by the GIS or the DMS database, and CYMDIST imports
such coordinates as defined by the external mapping system. To change the scaling factor, go to
File > Preferences, User Interface tab.
2. Equipment Database – It is advised to have the complete inventory of equipments needed before
building networks in CYMDIST. This is to prevent the user from using equipments of the “default”
type, and to avoid the trouble of going back and forth from filling in the equipment database bit by bit
and building the network.
3. Launch CYMDIST.
4. Open a new study.
5. Activate the Editor Tools if it is not already activated
(Go to View > Toolbars > Editor Tools).
o Create a Network with the Editor Tools
A. Feeder
1. Click on the New Feeder icon.
2. The cursor, when moved over the work space, should carry the word Feeder.
3. Double-click at the location where the feeder is desired. The Feeder Properties dialog box
appears.
4. In the Network tab,
enter a name for the
new feeder. The color
of the feeder can be
changed. In the
Source tab, select a
Source from the
equipment database.
5. Once all information is
entered, click OK. The
feeder should appear
as shown on the Study
page:
© CYME International T&D, August 2007
CYMDIST 4.7 Tutorial – Network Modeling Page 2
B. Section
1. You can create sections from a feeder head-node or from any node.
2. Select the Add Section icon.
3. The cursor, when put on the study page, should carry the word
Section.
4. Select a node, then double left-click on the mouse to draw a section. If
you hold down the mouse button on the second click, you will be able to
change the length and the location of the section by moving the cursor
around.
5. As you let go of the mouse
button, the Section
Properties dialog box will
show up in which you can:
(a) select the phasing of
the line,
(b) select the line
configuration (type,
length),
(c) select the line to be
used from the
equipment database.
C. Add Devices within the Section Properties
1. Select a section on the study page and double-click on it to display Section Properties dialog box.
2. Click on the Add button in
the Devices group box. A list
of devices will appear and
you can choose the one you
would like to add.
3. It is up to you to fill in specific
settings for the device
selected, and its location on
the section (at from-node, at
to-node and at middle for
loads and capacitors only).
4. You can also put generating
units (generator, motors),
loads (spot, distributed) and
capacitors as shunt devices.
To do so, first remove the
line/cable from the Section
Properties and then add the
load/capacitor.
© CYME International T&D, August 2007
CYMDIST 4.7 Tutorial – Network Modeling Page 3
D. Sections with Intermediate Nodes
To make a section with several segments (ex: useful to make a curve), you can make use of a section
with intermediate nodes.
1. Enable the Add Section icon.
2. Select a node, and double-right click on
the interface away from the node
chosen and hold the mouse button at
the second click; move the cursor to a
desired location for the intermediate
node. Then press the CTRL key and
release it to set the location of that
intermediate node.
Repeat as many times as desired.
3. Once finished, let go of the mouse
button to get to the Section Properties
of the newly created line.
4. To view intermediate nodes, go to
View > Display Options. In the Show
tab, go to the Network Symbols
branch and check Intermediate nodes.
You can change the size and color of its
symbol.
5. Please note that it is not possible to
create sections from intermediate
nodes. To do so, you first have to
convert the intermediate node to a
node. Right-click on an intermediate
node and choose to Insert Node.
© CYME International T&D, August 2007
CYMDIST 4.7 Tutorial – Network Modeling Page 4
E. Insert Section
1. Click on the Insert Section icon.
2. The cursor, when put on the study page, should carry the word Insert.
3. Double click on the section where a new
section is to be inserted. Hold the mouse
button at the second click and move the
cursor to position the new section.
4. When you release the mouse button, the
Section Properties dialog box for the new
section appears. By default it replicates the
existing section. Enter the data correctly,
such as the type and the length. Click OK
when all data is entered. The new section is
inserted before the section selected.
F. Split Section
1. Click on the Split Section icon.
2. The cursor, when put on the study page, should carry the word Split.
3. Double click on the section to be split. Hold the mouse button at the second click and move the
cursor to position the new node.
4. When you release the mouse button, the
Section Properties dialog box for the new
section appears. By default it takes the total
length of the original line, so enter the length
of the first section. Please note that it cannot
be longer than the length of the original
section. Click OK when the data is entered
and the original section should be split into
two, with the first section having the new
length and the second section having the
remaining of the original length.
© CYME International T&D, August 2007
CYMDIST 4.7 Tutorial – Network Modeling Page 5
G. Substation
1. Click on the New Substation icon.
2. The cursor, when moved over the work space, should carry the word Subs.
3. Double click at the
location where the
substation is desired.
The Substation
Properties dialog box
appears.
4. In the Network tab,
enter a name for the
new substation. The
color of the substation
can also be changed.
In the Source tab,
select a source from
the equipment
database.
5. Once all information is entered, click OK.
The substation should appear as shown
here.
6. If you click on the substation, you can
change its size by dragging the resizing
handles located at the corners of the
substation symbol. You can also rotate the
symbol by using the rotate handles next to
the symbol.
7. If the cursor is put on the substation box, a
window will pop up to show the contents of
the substation.
8. To open the Substation View, right click on the substation and select View in the pop up menu.
© CYME International T&D, August 2007
CYMDIST 4.7 Tutorial – Network Modeling Page 6
H. Build the Substation
1. Open the Substation View. The source is
already shown as it has been selected
along with the creation of the substation.
Only one device is allowed per section. In
other words, if you want to have a line and
a recloser, they have to be put on two
sections.
2. Select a node, use the Add Section icon
to start building the substation. Note that
the Line is not selected by default as for
building the feeder because sections in
the substation can only have one device.
But if a previous section has a line, the
following section will also have a line by
default, which you have to remove prior to
installing other devices on the section.
I. Create a Bus in a Substation
1. With the Substation optional
module installed, you can
draw buses. To do so, right-
click on the node and select
Properties from the pop-up
menu. Enable the Display as
a bus option.
2. The second method to draw
a bus is to:
a. select a node and put the
cursor on either side of the
node so the cursor shows
a horizontal double-arrow,
b. drag to lengthen the side
c. repeat for the other side of the node.
a. b. c.
© CYME International T&D, August 2007
CYMDIST 4.7 Tutorial – Network Modeling Page 7
J. Connect to a Bus
To connect to a bus, you first need
connectors.
1. Right-click on the bus, and
choose Add Connector from
the pop-up menu. You can
create as many connectors as
desired on the bus. The
position of the connector can
be changed by moving the
connector along the bus.
2. From a connector, you can then create sections.
Select the connector so it is active, and use the Add
Section icon to add a section starting from that point.
K. Connect to a Substation
After building the substation and the feeder,
you need to connect them.
1. Drag and drop the feeder head-node onto
the substation box.
The Connect assistant appears.
© CYME International T&D, August 2007
CYMDIST 4.7 Tutorial – Network Modeling Page 8
2. If you choose to Connect the node to another node, the assistant will then prompt you to select
the node to which the feeder is to be connected to. Select a node in the substation by clicking on it;
its Node Id will appear in the Selection box. Click on Connect when finished.
3. If you choose to Drop the node inside this view, it will then drop the node inside the substation,
without attaching it. It is then up to you to drag the feeder connection node to attach it to a node in
the substation.
4. When you are finished connecting the feeder to
the substation, you will see in the feeder view
that the feeder is now visually connected to the
border of the substation symbol.
© CYME International T&D, August 2007
CYMDIST 4.7 Tutorial – Network Modeling Page 9
L. Connect to a Sub-network
1. Click on the New Sub Network button.
2. The cursor, when moved over the work space, should carry the word SubNet.
3. Select the node to which the sub-network is to be connected. Move the cursor away from the node
and double left-click to create the sub-network. If you hold down the mouse button at the second
click, you can move the cursor to change the size of the sub-network.
4. When finished, release the mouse button to have the Properties dialog box appear. Enter a name
for the sub-network. Click OK.
5. Now the sub-network is created. Left-click once on the sub-network to select it. As for the
substation, you can now drag the handles of the sub-network symbol to change its size, and to
rotate it.
p Building by Dragging and Dropping
Building a network using drag-and-drop makes use of the Symbol Bar tab of the Multi-explorer of
CYMDIST.
1. If you do not have the Multi-explorer enabled, go to View >
Explorer Bar > Show.
2. Verify if the Symbol Bar tab is present in the Multi-explorer, if not,
right-click in the free space of the tab area in the Multi-explorer and
select Add > Symbol Bar from the pop-up menu.
A. Customize the Symbol Bar Tab
In the Symbol Bar tab, you can make use of the Default groups available from CYMDIST. Each group
consists of equipments listed so they are easily accessible for dragging-and-dropping.
1. If you wish to modify the content of the existing tab, you can open the group and select Customize
Group from the pop-up menu on the right-click.
2. In the Customize Group dialog box, you can then select which Equipment Id from which Device is
to be included in a certain group. Therefore, you can only select those equipments most commonly
used from the Equipment database.
© CYME International T&D, August 2007
CYMDIST 4.7 Tutorial – Network Modeling Page 10
3. Likewise, you can create a new group by choosing Add Group from the pop-up menu upon the
right-click. In the Add Group dialog box, you can name the group and select the equipments to be
included in this new group.
B. Network Building
1. You can drag and drop a feeder onto the study page. As previously, the Feeder Properties dialog
box will appear as soon as you have dropped the feeder.
2. Likewise, you can drag and drop a line onto a node (it will change color to display it has been
properly selected) from which a new section is to be created. Release the mouse button and the line
will be attached to the node onto which it has been dropped. Move the cursor away from the node to
select the location of the end node of the section.
© CYME International T&D, August 2007
CYMDIST 4.7 Tutorial – Network Modeling Page 11
3. When adding a device to a section, you need to place it at the correct location. Loads and
capacitors can be at the from node, at the middle, or at the to node. Other elements can only be at
the from node or the to node.
Device at from node Device at to node
4. Dragging and dropping a line onto a bus is also possible. You will not have to create a connector
prior to connecting a line: it will be created automatically.
Select a line from the Symbol Bar tab, drag and drop it onto a bus which will change its color for it
is selected. Move the cursor away to position the to-node of the section and left-click. The line is
created.
5. You can also create a sub-network with the drag and drop method. From the Symbol Bar tab,
drag a sub-network onto the node where the sub-network is to be connected to. Note that this
node will change color to show it has been properly selected. Left-click once to secure the
connection. Move the cursor away from the node to form the sub-network. Left-click again to
finalize.
© CYME International T&D, August 2007
You might also like
- The Subtle Art of Not Giving a F*ck: A Counterintuitive Approach to Living a Good LifeFrom EverandThe Subtle Art of Not Giving a F*ck: A Counterintuitive Approach to Living a Good LifeRating: 4 out of 5 stars4/5 (5824)
- The Gifts of Imperfection: Let Go of Who You Think You're Supposed to Be and Embrace Who You AreFrom EverandThe Gifts of Imperfection: Let Go of Who You Think You're Supposed to Be and Embrace Who You AreRating: 4 out of 5 stars4/5 (1093)
- Never Split the Difference: Negotiating As If Your Life Depended On ItFrom EverandNever Split the Difference: Negotiating As If Your Life Depended On ItRating: 4.5 out of 5 stars4.5/5 (852)
- Grit: The Power of Passion and PerseveranceFrom EverandGrit: The Power of Passion and PerseveranceRating: 4 out of 5 stars4/5 (590)
- Hidden Figures: The American Dream and the Untold Story of the Black Women Mathematicians Who Helped Win the Space RaceFrom EverandHidden Figures: The American Dream and the Untold Story of the Black Women Mathematicians Who Helped Win the Space RaceRating: 4 out of 5 stars4/5 (903)
- Shoe Dog: A Memoir by the Creator of NikeFrom EverandShoe Dog: A Memoir by the Creator of NikeRating: 4.5 out of 5 stars4.5/5 (541)
- The Hard Thing About Hard Things: Building a Business When There Are No Easy AnswersFrom EverandThe Hard Thing About Hard Things: Building a Business When There Are No Easy AnswersRating: 4.5 out of 5 stars4.5/5 (349)
- Elon Musk: Tesla, SpaceX, and the Quest for a Fantastic FutureFrom EverandElon Musk: Tesla, SpaceX, and the Quest for a Fantastic FutureRating: 4.5 out of 5 stars4.5/5 (474)
- 4th Class Part A Review QuestionsDocument325 pages4th Class Part A Review QuestionsCalvin Jude Goveia86% (7)
- Her Body and Other Parties: StoriesFrom EverandHer Body and Other Parties: StoriesRating: 4 out of 5 stars4/5 (823)
- The Sympathizer: A Novel (Pulitzer Prize for Fiction)From EverandThe Sympathizer: A Novel (Pulitzer Prize for Fiction)Rating: 4.5 out of 5 stars4.5/5 (122)
- The Emperor of All Maladies: A Biography of CancerFrom EverandThe Emperor of All Maladies: A Biography of CancerRating: 4.5 out of 5 stars4.5/5 (271)
- The Little Book of Hygge: Danish Secrets to Happy LivingFrom EverandThe Little Book of Hygge: Danish Secrets to Happy LivingRating: 3.5 out of 5 stars3.5/5 (403)
- The World Is Flat 3.0: A Brief History of the Twenty-first CenturyFrom EverandThe World Is Flat 3.0: A Brief History of the Twenty-first CenturyRating: 3.5 out of 5 stars3.5/5 (2259)
- The Yellow House: A Memoir (2019 National Book Award Winner)From EverandThe Yellow House: A Memoir (2019 National Book Award Winner)Rating: 4 out of 5 stars4/5 (98)
- Devil in the Grove: Thurgood Marshall, the Groveland Boys, and the Dawn of a New AmericaFrom EverandDevil in the Grove: Thurgood Marshall, the Groveland Boys, and the Dawn of a New AmericaRating: 4.5 out of 5 stars4.5/5 (266)
- A Heartbreaking Work Of Staggering Genius: A Memoir Based on a True StoryFrom EverandA Heartbreaking Work Of Staggering Genius: A Memoir Based on a True StoryRating: 3.5 out of 5 stars3.5/5 (231)
- Team of Rivals: The Political Genius of Abraham LincolnFrom EverandTeam of Rivals: The Political Genius of Abraham LincolnRating: 4.5 out of 5 stars4.5/5 (234)
- On Fire: The (Burning) Case for a Green New DealFrom EverandOn Fire: The (Burning) Case for a Green New DealRating: 4 out of 5 stars4/5 (74)
- The Unwinding: An Inner History of the New AmericaFrom EverandThe Unwinding: An Inner History of the New AmericaRating: 4 out of 5 stars4/5 (45)
- Carburetor Troubleshooting Repair Guide For HondaDocument9 pagesCarburetor Troubleshooting Repair Guide For HondaRoyal ENo ratings yet
- Salesgram: Cat Motor Grader Blade ForcesDocument4 pagesSalesgram: Cat Motor Grader Blade ForcesVictorDjChiqueCastilloNo ratings yet
- Cymdist 4.7: 7.1. Attaching MapsDocument3 pagesCymdist 4.7: 7.1. Attaching MapsAna Belén Albán TapiaNo ratings yet
- 05-1 Load BalancingDocument2 pages05-1 Load BalancingAna Belén Albán TapiaNo ratings yet
- 04 Voltage Drop Short CircuitDocument3 pages04 Voltage Drop Short CircuitAna Belén Albán TapiaNo ratings yet
- 02-2 Equipment Modeling PDFDocument6 pages02-2 Equipment Modeling PDFAna Belén Albán TapiaNo ratings yet
- Calling EPANET From MatlabDocument9 pagesCalling EPANET From Matlabmarting69No ratings yet
- Manual Norac UC3 2004 446BC-MAN2dDocument64 pagesManual Norac UC3 2004 446BC-MAN2daritmeticsNo ratings yet
- Luqman Ahmad: Objective ProfileDocument2 pagesLuqman Ahmad: Objective Profilevendetta82pgNo ratings yet
- 11 IffcoDocument26 pages11 IffcoVivek VishalNo ratings yet
- Bieniawski - Engineering Rock Mass Clasification PDFDocument249 pagesBieniawski - Engineering Rock Mass Clasification PDFJorge Luis Castro Orellana100% (1)
- Swing JavabuilderDocument42 pagesSwing Javabuilderjacek996645100% (2)
- MHE DemagDocument16 pagesMHE DemagGage Floyd BitayoNo ratings yet
- Expt 1 Pre-Lab - Intro To SIMetrixDocument4 pagesExpt 1 Pre-Lab - Intro To SIMetrixCarlo JimenezNo ratings yet
- LP For DemoDocument8 pagesLP For DemoRonalee Coopera-PezNo ratings yet
- 5.0 Dredging Pipeline & FloatersDocument9 pages5.0 Dredging Pipeline & Floatersisrat jahan100% (2)
- SprinklersDocument2 pagesSprinklersMohamed El MorsyNo ratings yet
- Rohan Samarajiva: Sri Lanka Initiative. He Was Director General of Telecommunications in Sri Lanka (1998Document10 pagesRohan Samarajiva: Sri Lanka Initiative. He Was Director General of Telecommunications in Sri Lanka (1998lirneasia100% (1)
- Aasignment ON Switching Theory and Logic DesignDocument9 pagesAasignment ON Switching Theory and Logic DesignRasika AnjaliNo ratings yet
- Catalog Lanturi de Transmisie SKFDocument18 pagesCatalog Lanturi de Transmisie SKFjo_rz_57No ratings yet
- Cork Chamber - Chamberlink (Nov 2013)Document24 pagesCork Chamber - Chamberlink (Nov 2013)Imelda V. MulcahyNo ratings yet
- In 102HF1 InstallationAndConfigurationGuide enDocument291 pagesIn 102HF1 InstallationAndConfigurationGuide enFabiano MouraNo ratings yet
- Units Catalogue OriginalDocument76 pagesUnits Catalogue Originalroberto.a100% (1)
- 630 Series Regulators and Relief Valves: Instruction ManualDocument10 pages630 Series Regulators and Relief Valves: Instruction ManualDjebali MouradNo ratings yet
- 042Document3 pages042fenomenonNo ratings yet
- EzyMesh and Accessories DataSheetDocument2 pagesEzyMesh and Accessories DataSheet30101985No ratings yet
- Angle of IncidenceDocument3 pagesAngle of Incidencekannan2030No ratings yet
- DeaeratorDocument4 pagesDeaeratorMarcNo ratings yet
- Tda 2613 QDocument11 pagesTda 2613 Qpaulmx13No ratings yet
- Practical Boat Building For Amateurs ConDocument145 pagesPractical Boat Building For Amateurs ConMiguel OrbeNo ratings yet
- Evapco CT Maintenance ChecklistDocument2 pagesEvapco CT Maintenance Checklistfazzlie0% (1)
- Swish Max TutorialDocument138 pagesSwish Max TutorialAnton Bagus IndartoNo ratings yet
- Bandpass Microstrip FiltersDocument24 pagesBandpass Microstrip FilterssohelhqNo ratings yet