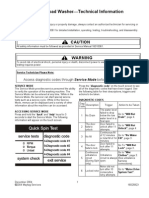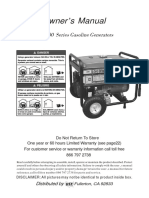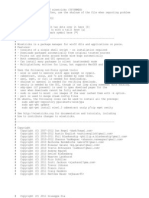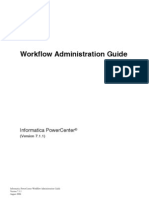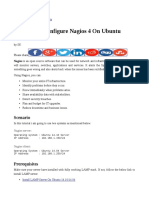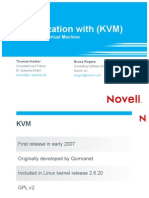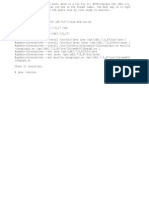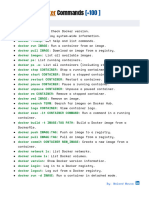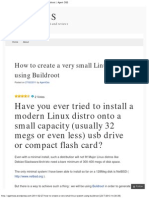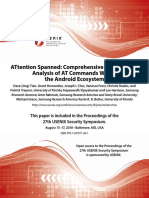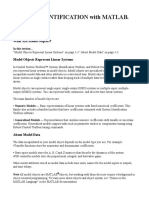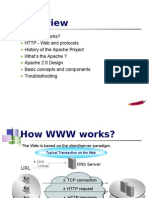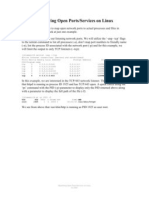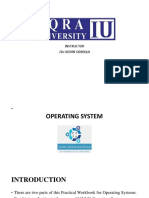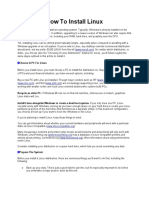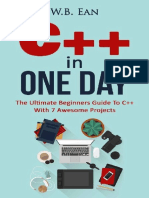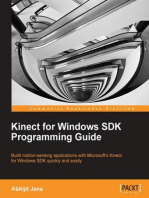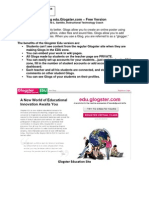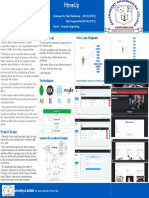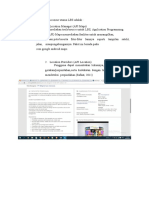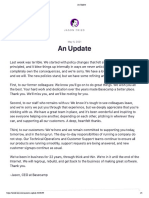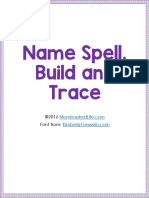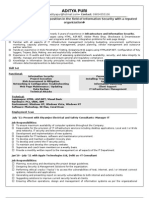Professional Documents
Culture Documents
How To Install Webmin On Ubuntu 18.04 - DigitalOcean PDF
How To Install Webmin On Ubuntu 18.04 - DigitalOcean PDF
Uploaded by
mse aukroOriginal Title
Copyright
Available Formats
Share this document
Did you find this document useful?
Is this content inappropriate?
Report this DocumentCopyright:
Available Formats
How To Install Webmin On Ubuntu 18.04 - DigitalOcean PDF
How To Install Webmin On Ubuntu 18.04 - DigitalOcean PDF
Uploaded by
mse aukroCopyright:
Available Formats
Products Pricing Docs ⌵ Sign in ⌵
Tutorials Questions Get Involved ⌵ Search DigitalOcean / Sign Up
Contents
Prerequisites
Step 1 — Installing Language: EN
Webmin
Step 2 — Securing How To Install Webmin on Ubuntu 18.04 Related
Webmin with Apache
Posted May 17, 2018 262.3k APACHE CONTROL PANELS LET'S ENCRYPT UBUNTU 18.04 How To Set Up the
and Let’s Encrypt
Eclipse Theia Cloud IDE
Platform on Ubuntu 18.04
Step 3 – Using By Theo B
Webmin Tutorial
Become an author
Conclusion How To Set Up the code-
server Cloud IDE
Not using Ubuntu 18.04? Choose a different version: Platform on Ubuntu 18.04
[Quickstart]
Tutorial
The author selected the Tech Education Fund to receive a $100 donation as part of the Write for
DOnations program.
Introduction
Webmin is a web-based control panel for any Linux machine which lets you manage your server
through a modern web-based interface. With Webmin, you can change settings for common
packages on the fly, including web servers and databases, as well as manage users, groups, and
software packages.
In this tutorial, you’ll install and configure Webmin on your server and secure access to the
interface with a valid certificate using Let’s Encrypt and Apache. You’ll then use Webmin to add
new user accounts, and update all packages on your server from the dashboard.
Prerequisites
To complete this tutorial, you will need:
One Ubuntu 18.04 server set up by following the Ubuntu 18.04 initial server setup guide, SCROLL TO TOP
including a sudo non-root user and a firewall.
Apache installed by following How To Install Linux, Apache, MySQL, PHP (LAMP) stack on
Ubuntu 18.04. We’ll use Apache to perform Let’s Encrypt’s domain verification and act as a
proxy for Webmin. Ensure you configure access to Apache through your firewall when
following this tutorial.
A Fully-Qualified Domain Name (FQDN), with a DNS A record pointing to the IP address of
your server. To configure this, follow the tutorial How To Set Up a Host Name with
DigitalOcean.
Certbot installed by following Step 1 of How To Secure Apache with Let’s Encrypt on
Ubuntu 18.04. You’ll use Certbot to generate the TLS/SSL certificate for Webmin.
Step 1 — Installing Webmin
First, we need to add the Webmin repository so that we can easily install and update Webmin
using our package manager. We do this by adding the repository to the /etc/apt/sources.list
file.
Open the file in your editor:
$ sudo nano /etc/apt/sources.list
Then add this line to the bottom of the file to add the new repository:
/etc/apt/sources.list
. . .
deb http://download.webmin.com/download/repository sarge contrib
Save the file and exit the editor.
Next, add the Webmin PGP key so that your system will trust the new repository:
$ wget http://www.webmin.com/jcameron-key.asc
$ sudo apt-key add jcameron-key.asc
Next, update the list of packages to include the Webmin repository:
$ sudo apt update
Then install Webmin:
$ sudo apt install webmin
Once the installation finishes, you’ll be presented with the following output:
Output
Webmin install complete. You can now login to
https://your_server_ip:10000 as root with your
root password, or as any user who can use `sudo`.
Now, let’s secure access to Webmin by putting it behind the Apache web server and adding a
valid TLS/SSL certificate.
Step 2 — Securing Webmin with Apache and Let’s Encrypt
To access Webmin, you have to specify port 10000 and ensure the port is open on your firewall.
This is inconvenient, especially if you’re accessing Webmin using an FQDN like
webmin.your_domain We are going to use an Apache virtual host to proxy requests to Webmin’s
server running on port 10000 . We’ll then secure the virtual host using a TLS/SSL certificate from
Let’s Encrypt.
First, create a new Apache virtual host file in Apache’s configuration directory:
$ sudo nano /etc/apache2/sites-available/your_domain.conf
Add the following to the file, replacing the email address and domain with your own:
/etc/apache2/sites-available/your_domain.conf
<VirtualHost *:80>
ServerAdmin your_email
ServerName your_domain
ProxyPass / http://localhost:10000/
ProxyPassReverse / http://localhost:10000/
</VirtualHost>
This configuration tells Apache to pass requests to http://localhost:10000 , the Webmin
server. It also ensures that internal links generated from Webmin will also pass through Apache.
Save the file and exit the editor.
Next, we need to tell Webmin to stop using TLS/SSL, as Apache will provide that for us going
forward.
Open the file /etc/webmin/miniserv.conf in your editor:
$ sudo nano /etc/webmin/miniserv.conf
Find the following line:
/etc/webmin/miniserv.conf
...
ssl=1
...
Change the 1 to a 0 This will tell Webmin to stop using SSL.
Next we’ll add our domain to the list of allowed domains, so that Webmin understands that when
we access the panel from our domain, it’s not something malicious, like a Cross-Site Scripting
(XSS) attack.
Open the file /etc/webmin/config in your editor:
$ sudo nano /etc/webmin/config
Add the following line to the bottom of the file, replacing your_domain with your fully-qualified
domain name.
/etc/webmin/config
. . .
referers=your_domain
Save the file and exit the editor.
Next, restart Webmin to apply the configuration changes:
$ sudo systemctl restart webmin
Then enable Apache’s proxy_http module:
$ sudo a2enmod proxy_http
You’ll see the following output:
Output
Considering dependency proxy for proxy_http:
Enabling module proxy.
Enabling module proxy_http.
To activate the new configuration, you need to run:
systemctl restart apache2
The output suggests you restart Apache, but first, activate the new Apache virtual host you
created:
$ sudo a2ensite your_domain
You’ll see the following output indicating your site is enabled:
Output
Enabling site your_domain.
To activate the new configuration, you need to run:
systemctl reload apache2
Now restart Apache completely to activate the proxy_http module and the new virtual host:
$ sudo systemctl restart apache2
Note: Ensure that you allow incoming traffic to your web server on port 80 and port 443 as shown
in the prerequisite tutorial How To Install Linux, Apache, MySQL, PHP (LAMP) stack on Ubuntu 18.04.
You can do this with the command sudo ufw allow in "Apache Full" .
Navigate to http://your_domain in your browser, and you will see the Webmin login page
appear.
Warning: Do NOT log in to Webmin yet, as we haven’t enabled SSL. If you log in now, your
credentials will be sent to the server in clear text.
Now let’s configure a certificate so that your connection is encrypted while using Webmin. In
order to do this, we’re going to use Let’s Encrypt.
Tell Certbot to generate a TLS/SSL certificate for your domain and configure Apache to redirect
traffic to the secure site:
$ sudo certbot --apache --email your_email -d your_domain --agree-tos --redirect --noni
You’ll see the following output:
Output
Saving debug log to /var/log/letsencrypt/letsencrypt.log
Plugins selected: Authenticator apache, Installer apache
Obtaining a new certificate
Performing the following challenges:
http-01 challenge for your_domain
Enabled Apache rewrite module
Waiting for verification...
Cleaning up challenges
Created an SSL vhost at /etc/apache2/sites-available/your_domain-le-ssl.conf
Enabled Apache socache_shmcb module
Enabled Apache ssl module
Deploying Certificate to VirtualHost /etc/apache2/sites-available/your_domain-le-ssl.co
Enabling available site: /etc/apache2/sites-available/your_domain-le-ssl.conf
Enabled Apache rewrite module
Redirecting vhost in /etc/apache2/sites-enabled/your_domain.conf to ssl vhost in /etc/a
-------------------------------------------------------------------------------
Congratulations! You have successfully enabled https://your_domain
You should test your configuration at:
https://www.ssllabs.com/ssltest/analyze.html?d=your_domain
-------------------------------------------------------------------------------
The output indicates that the certificate was installed and Apache is configured to redirect
requests from http://your_domain to https://your_domain .
You’ve now set up a secured, working instance of Webmin. Let’s look at how to use it.
Step 3 – Using Webmin
Webmin has modules that can control everything from the BIND DNS Server to something as
simple as adding users to the system. Let’s look at how to create a new user, and then explore how
to update software packages using Webmin.
In order to log in to Webmin, navigate to http://your_domain and sign in with either the root
user or a user with sudo privileges.
Managing Users and Groups
Let’s manage the users and groups on the server.
First, click the System tab, and then click the Users and Groups button. From here you can either
add a user, manage a user, or add or manage a group.
Let’s create a new user called deploy which could be used for hosting web applications. To add a
user, click Create a new user, which is located at the top of the users table. This displays the
Create User screen, where you can supply the username, password, groups and other options.
Follow these instructions to create the user:
1. Fill in Username with deploy .
2. Select Automatic for User ID.
3. Fill in Real Name with a descriptive name like Deployment user .
4. For Home Directory, select Automatic.
5. For Shell, select /bin/bash from the dropdown list.
6. For Password, select Normal Password and type in a password of your choice.
7. For Primary Group, select New group with same name as user.
8. For Secondary Group, select sudo from the All groups list, and press the -> button to add
the group to the in groups list.
9. Press Create to create this new user.
When creating a user, you can set options for password expiry, the user’s shell, or whether they are
allowed a home directory.
Next, let’s look at how to install updates to our system.
Updating Packages
Webmin lets you update all of your packages through its user interface. To update all of your
packages,, click the Dashboard link, and then locate the Package updates field. If there are
updates available, you’ll see a link that states the number of available updates, as shown in the
following figure:
Click this link, and then press Update selected packages to start the update. You may be asked to
reboot the server, which you can also do through the Webmin interface.
Conclusion
You now have a secured, working instance of Webmin and you’ve used the interface to create a
user and update packages. Webmin gives you access to many things you’d normally need to
access through the console, and it organizes them in an intuitive way. For example, if you have
Apache installed, you would find the configuration tab for it under Servers, and then Apache.
Explore the interface further, or check out the Official Webmin wiki to learn more about managing
your system with Webmin.
By Theo B
Editor: Brian Hogan
Was this helpful? Yes No
31
Report an issue
Related
TUTORIAL TUTORIAL TUTORIAL TUTORIAL
How To Set Up the How To Set Up the How To Set Up the How To Install Apache
Eclipse Theia Cloud IDE code-server Cloud IDE code-server Cloud IDE Kafka on Debian 10
Platform on Ubuntu Platform on Ubuntu Platform on CentOS 7
Apache Kafka is a popular
18.04 18.04 [Quickstart]
In this tutorial, you will set distributed message
Eclipse Theia is an code-server is Microsoft up the code-server cloud broker designed to
extensible cloud IDE Visual Studio Code… IDE platform on your… efficiently handle large…
running on a remote serv…
Still looking for an answer?
Ask a question Search for more help
31 Comments
Leave a comment...
Sign In to Comment
brucefulton August 5, 2018
0 After adding the webmin repository and running update, all packages are up to date, then on sudo
apt install webmin, I get unmet dependencies, libauthen-pam-perl, but it is not installable, and apt-
show-versions, but it is not installable, unable to correct, you have held broken packages.
Report
eguervos August 13, 2018
0 Yes, me too. Same problem
Report
fjansen04 August 15, 2018
0 Same problem here…
Report
Vasile August 16, 2018
0 Hi, you can try:
# sudo nano /etc/apt/sources.list
# Add links:
# See http://help.ubuntu.com/community/UpgradeNotes for how to upgrade to
# newer versions of the distribution.
deb http://us.archive.ubuntu.com/ubuntu/ bionic main restricted
# deb-src http://us.archive.ubuntu.com/ubuntu/ bionic main restricted
## Major bug fix updates produced after the final release of the
## distribution.
deb http://us.archive.ubuntu.com/ubuntu/ bionic-updates main restricted
# deb-src http://us.archive.ubuntu.com/ubuntu/ bionic-updates main restricted
## N.B. software from this repository is ENTIRELY UNSUPPORTED by the Ubuntu
## team. Also, please note that software in universe WILL NOT receive any
## review or updates from the Ubuntu security team.
deb http://us.archive.ubuntu.com/ubuntu/ bionic universe
# deb-src http://us.archive.ubuntu.com/ubuntu/ bionic universe
deb http://us.archive.ubuntu.com/ubuntu/ bionic-updates universe
# deb-src http://us.archive.ubuntu.com/ubuntu/ bionic-updates universe
## N.B. software from this repository is ENTIRELY UNSUPPORTED by the Ubuntu
## team, and may not be under a free licence. Please satisfy yourself as to
## your rights to use the software. Also, please note that software in
## multiverse WILL NOT receive any review or updates from the Ubuntu
## security team.
deb http://us.archive.ubuntu.com/ubuntu/ bionic multiverse
# deb-src http://us.archive.ubuntu.com/ubuntu/ bionic multiverse
deb http://us.archive.ubuntu.com/ubuntu/ bionic-updates multiverse
# deb-src http://us.archive.ubuntu.com/ubuntu/ bionic-updates multiverse
## N.B. software from this repository may not have been tested as
## extensively as that contained in the main release, although it includes
## newer versions of some applications which may provide useful features.
## Also, please note that software in backports WILL NOT receive any review
## or updates from the Ubuntu security team.
deb http://us.archive.ubuntu.com/ubuntu/ bionic-backports main restricted universe
# deb-src http://us.archive.ubuntu.com/ubuntu/ bionic-backports main restricted uni
## Uncomment the following two lines to add software from Canonical's
## 'partner' repository.
## This software is not part of Ubuntu, but is offered by Canonical and the
## respective vendors as a service to Ubuntu users.
# deb http://archive.canonical.com/ubuntu bionic partner
# deb-src http://archive.canonical.com/ubuntu bionic partner
deb http://security.ubuntu.com/ubuntu bionic-security main restricted
# deb-src http://security.ubuntu.com/ubuntu bionic-security main restricted
deb http://security.ubuntu.com/ubuntu bionic-security universe
# deb-src http://security.ubuntu.com/ubuntu bionic-security universe
deb http://security.ubuntu.com/ubuntu bionic-security multiverse
# deb-src http://security.ubuntu.com/ubuntu bionic-security multiverse
edited by kamaln7
Report
fjansen04 August 18, 2018
0 That solved the problem, thank you!
Report
VisNec August 25, 2018
0 hi i have gone through the entire tutorial to the end and i cannot access webmin. it just loads in the
browser and times out after several seconds
image of the terminal after installations are done: https://ibb.co/gj3df9
Any help will be much appreciated
Thank you
Report
Jiren September 29, 2018
0 So if you get the error unmet dependencies, libauthen-pam-perl, but it is not installable, and apt-
show-versions, but it is not installable, unable to correct, you have held broken packages , if you run
sudo add-apt-repository universe then re-run the webmin installer it should work.
(reference to issue 955 https://github.com/webmin/webmin/issues/955)
Report
mangeshdhulap October 23, 2018
2 Follow The Below Steps To Install Latest Webmin Control Panel in Ubuntu 18.04:
We will first install the dependency packages by running the following command.
sudo apt install python apt-show-versions libapt-pkg-perl libauthen-pam-perl libio-pty-perl libnet-
ssleay-perl
Read More - https://www.itsmarttricks.com/how-to-install-latest-webmin-control-panel-in-ubuntu/
Report
eric1986 October 24, 2018
2 Solution for webmin installl error
On ubuntu 18.04.1 the universe and multiverse repositories are disabled by default
to enable do:
sudo add-apt-repository universe
sudo add-apt-repository multiverse
Now you can resolve the webmin dependencies and install it.
All credits to Ribalinux on this page:
https://sourceforge.net/p/webadmin/discussion/600155/thread/7fdd077d/
Report
edwardcox02 November 21, 2018
0 Huge Thank You to Vasile for the fix on apt-sources!
Report
djedi November 30, 2018
0 “`Navigate to http://your_domain in your browser, and you will see the Webmin login page appear.”
I can’t get past this step. The browser just times out and I don’t see any errors in my apache log. Any
ideas? I’ve been over the steps several times and I can’t see what I’m missing.
Report
djedi November 30, 2018
0 I found the problems. 1. I had missed a digit on my IP for my A record and 2. I had to disable the
default apache config.
Report
djedi December 2, 2018
0 I’m using webmin with virtualmin and whenever I add a new domain with SSL, it messes up my
webmin address and points it to the new domain directory I just created. Anyone know how to fix
this?
Report
SirManu January 26, 2019
0 Hi. I think for me works changing “ANY” to my public IP under Servers/Apache Webserver and
virtual server for 443.
Also I added ssl_redirect=0 (besides ssl=0), but I think that doesn’t have any effect.
Report
derrickr January 15, 2019
0 After following the tutorial on my existing server (with Let’s Encrypt SSL already installed and
working), I get an error when trying to access webmin when trying
https://mytargetdomain.com:10000
‘This site can’t provide a secure connection mytargetdomain.com sent an invalid response.
Try running Windows Network Diagnostics.
ERRSSLPROTOCOL_ERROR’
However, I CAN access webmin when just using http://mytargetdomain.com:10000
Any ideas?
Also what’s the best way to implement webmin as a subdomain i.e.
https://webmin.mytargetdomain.com
Report
derrickr January 15, 2019
0 Got the subdomain working by simply adding a new A record in the DNS. Surprised it was so
easy. However, https / SSL still not working.
Report
electrodydy January 21, 2019
0 I have a problem:
root@ubuntuserverone:/home/electrodydy# sudo certbot –apache –email electrodydy@gmail.com -
d electroserver –agree-tos –redirect –noninteractive
Saving debug log to /var/log/letsencrypt/letsencrypt.log
The requested apache plugin does not appear to be installed
i dont know what is it… help me please :/
Report
dvagale January 31, 2019
0 FYI. I installed webmin using a certbot wildcard certificate using the following command:
sudo certbot certonly –server https://acme-v02.api.letsencrypt.org/directory \
–dns-digitalocean –dns-digitalocean-credentials <PATH_TO_CREDENTIALS.INI> \
–dns-digitalocean-propagation-seconds 60 \
-d *.example.com -d example.com d *.example2.com -d example2.com
where <PATH_TO_CREDENTIALS.INI> can be created using the instructions here:
https://certbot-dns-digitalocean.readthedocs.io/en/stable/
Thanks to wyattb on this thread:
https://www.digitalocean.com/community/questions/tutorial-for-let-s-encrypt-wildcard
Report
dvagale February 5, 2019
0 Correction, missed a few slashes:
sudo certbot certonly --server https://acme-v02.api.letsencrypt.org/directory \
--dns-digitalocean --dns-digitalocean-credentials <PATH_TO_CREDENTIALS.INI> \
--dns-digitalocean-propagation-seconds 60 \
-d \*.example.com -d example.com -d \*.example2.com -d example2.com
Report
SirManu February 26, 2019
0 The renew of the certificate is done automatically?
Report
protohominid March 15, 2019
0 +1
I’m also wondering about the LE cert renewal. Hopefully certbot does it automatically?
Report
SirManu March 15, 2019
0 Yes. Apparently I have a new scheduled cron job without doing nothing
(webmin/services/scheduled cron job)
Report
SirManu September 8, 2019
0 Hi again.
After some months later, I have been with the first problems of installing certbot and
this cronjob.
If you have custom virtualmin domains, you are going to experiment some renewal
problems.
https://community.letsencrypt.org/t/lets-encrypt-creates-new-config-files/95728/27
If you follow this guide with certbot, you are going to have duplicate package entries of
certbot. Virtualmin has its own internal use of Lets Encrypt. This script which it is called
by runcronscript which calls collection.pl (/usr/share/webmin/virtual-
server/collectinfo.pl) which calls function &applyletsencryptcert_renewals();
So if you have a cronjob for certbot along with running virtualmin, and you have
virtualmin domains, make sure you change manually SSLCertificateFile,
SSLCertificateKeyFile and SSLCertificateChainFile in apache config to the correct
ones under /etc/letsencrypt/live/
Also, you can modify cronjob to only update the webmin domain.
So I recommend DON’T FOLLOW THIS GUIDE unless you know pretty well what you
are doing
Report
pcservices March 5, 2019
0 I got so many errors it’s embarrassing to post them here. many of “failed to downloaded from the
mirror.digital....... ”
it’s like it cannot reach to download the packages through the ipv6.
anyone with similar issue?
Report
protohominid March 14, 2019
0 I followed these steps and was able to log into Webmin at my custom subdomain, but I’m getting
the security warning:
Warning! Webmin has detected that the program http://localhost:10000/sysinfo.cgi was linked to
from the URL https://webmin.mydomain.com/, which appears to be outside the Webmin server. […]
I added
referrers=webmin.mydomain.com
to the conf file as was instructed. The security warning suggested adding ‘localhost’ to that referrers
line as well, but that didn’t work either.
Now it’s:
referrers=webmin.mydomain.com localhost
Is that correct?
I restarted webmin, but the problem remains.
Report
protohominid March 15, 2019
0 Answering my own question, in case someone has the same problem.
‘referers’ has to be misspelled with one 'r’ in the middle. Ugh, I just wasted several hours on this.
So, I fixed it by changing it to
referers=webmin webmin.mydomain.com
Report
smehsan April 4, 2019
0 Hello,
I am tying to install webmin on my droplet. and i am following this tutorial.
and i was able to successfully install webmin on my droplet.
but i can not access the webmi with https://mydomain.com:10000
can you please help me to solve this problem.
thank you
Report
aven April 17, 2019
1 The instructions worked exactly for my ubuntu 18.04 LTS, except to add
sudo add-apt-repository universe
sudo add-apt-repository multiverse
before webmin installation as suggested by a user.
I was also able to setup a subdomain by replacing yourdomain in the instructions with
subdomain.yourdomain and putting a A record for the subdomain in the DNS zone.
Thank you!
Report
s102938 May 27, 2019
0 I got to this point:
sudo a2ensite your_domain
Then realized I couldn’t continue with the instructions because I only have an IP address for now (it’s
a test server/site).
So I removed Webmin, a2dismod’d proxyhttp, and removed the ProxyPass and ProxyPassReverse
lines from mydomain.conf file.
I ran sudo systemctl restart apache2, reloaded the front page of my site and got:
Error establishing a database connection
Any idea what I did wrong?
Thank you
Report
tong0726 June 11, 2019
0 after add ssl website redirect to Apache2 Ubuntu Default Page!
please, help me.
Report
Load More Comments
This work is licensed under a Creative
Commons Attribution-NonCommercial-
ShareAlike 4.0 International License.
BECOME A CONTRIBUTOR CONNECT WITH OTHER DEVELOPERS GET OUR BIWEEKLY NEWSLETTER
You get paid; we donate to tech Find a DigitalOcean Meetup Sign up for Infrastructure as a
nonprofits. near you. Newsletter.
Featured on Community Kubernetes Course Learn Python 3 Machine Learning in Python Getting started with Go Intro to Kubernetes
DigitalOcean Products Droplets Managed Databases Managed Kubernetes Spaces Object Storage Marketplace
Welcome to the developer cloud
DigitalOcean makes it simple to launch in the
cloud and scale up as you grow – whether you’re
running one virtual machine or ten thousand.
Learn More
Company Products Community Contact
About Products Overview Tutorials Support
Leadership Pricing Q&A Sales
© 2020 DigitalOcean, LLC. All rights reserved.
Blog Droplets Tools and Integrations Report Abuse
Careers Kubernetes Tags System Status
Partners Managed Databases Product Ideas
Referral Program Spaces Meetups
Press Marketplace Write for DOnations
Legal & Security Load Balancers Droplets for Demos
Block Storage Hatch Startup Program
Tools & Integrations Shop Swag
API Research Program
Documentation Currents Research
Release Notes Open Source
You might also like
- Maytag Neptune MAH7500 Service Menus DiagsDocument13 pagesMaytag Neptune MAH7500 Service Menus DiagsRich Kirkpatrick0% (1)
- Draft Soal Praktek (LKS RPL)Document43 pagesDraft Soal Praktek (LKS RPL)veni dwi50% (2)
- Windows To GoDocument32 pagesWindows To GoTimothy LimNo ratings yet
- Web Application Framework - BootstrapDocument7 pagesWeb Application Framework - BootstrapAmit DubeyNo ratings yet
- PhpMyAdmin Blowfish Secret GeneratorDocument1 pagePhpMyAdmin Blowfish Secret GeneratorAhmad SantosoNo ratings yet
- Brochure Cloud9 DispatchDocument19 pagesBrochure Cloud9 DispatchCloud9 DispatchNo ratings yet
- Hybrid Video Solution V200R008C00 in One PictureDocument1 pageHybrid Video Solution V200R008C00 in One PictureFatima AbdullaNo ratings yet
- Downloads - Proxmox VEDocument12 pagesDownloads - Proxmox VEdapsNo ratings yet
- Spin Prod 544004701Document26 pagesSpin Prod 544004701warriosoulm4No ratings yet
- Datasheet OpenPiDocument8 pagesDatasheet OpenPiSrinath KvNo ratings yet
- Redmine PluginsDocument1 pageRedmine PluginsAbhishek SharmaNo ratings yet
- Pve Admin GuideDocument303 pagesPve Admin GuideDani Eldu100% (1)
- Nginx Modules Reference PDFDocument468 pagesNginx Modules Reference PDFJose DummyNo ratings yet
- Resistor Codes and DataDocument4 pagesResistor Codes and DataEd DecatoriaNo ratings yet
- RPi - GPIO Cheat Sheet PDFDocument4 pagesRPi - GPIO Cheat Sheet PDFadebolajo sundayNo ratings yet
- SINTRON Raspberry Pi GPIO Electronics Starter Kit PDFDocument68 pagesSINTRON Raspberry Pi GPIO Electronics Starter Kit PDFsergNo ratings yet
- Wine TricksDocument321 pagesWine TricksTheLearnerOneNo ratings yet
- Workflow Administration GuideDocument842 pagesWorkflow Administration Guideapi-3810732No ratings yet
- How To Install Nagios On Debian WheezyDocument20 pagesHow To Install Nagios On Debian WheezyMohammad Shazwan Mohd SaadNo ratings yet
- Install and Configure Nagios 4 On Ubuntu 14.10 14.04Document21 pagesInstall and Configure Nagios 4 On Ubuntu 14.10 14.04sergiolnsNo ratings yet
- Neural Network Toolbox Command ListDocument4 pagesNeural Network Toolbox Command ListAditya ChaudharyNo ratings yet
- 10 IPTV-BC-En-IPTV Server Software Installation and Debugging-1-PPT-201007 (Draft) 66pDocument33 pages10 IPTV-BC-En-IPTV Server Software Installation and Debugging-1-PPT-201007 (Draft) 66pTechne PhobosNo ratings yet
- Virtualization With (KVM) : Kernel-Based Virtual MachineDocument41 pagesVirtualization With (KVM) : Kernel-Based Virtual MachineJavier Navarro Fernández100% (1)
- Ubuntu Server Guide PDFDocument284 pagesUbuntu Server Guide PDF龙王元尊No ratings yet
- OpenwrtDocument42 pagesOpenwrtSorin NeacsuNo ratings yet
- Top 20 Nginx WebServer Best Security PracticesDocument15 pagesTop 20 Nginx WebServer Best Security PracticesnsitdceNo ratings yet
- Top Linux Monitoring ToolsDocument38 pagesTop Linux Monitoring ToolsRutch Chintamas100% (1)
- How To Install Java in Kali LinuxDocument1 pageHow To Install Java in Kali LinuxJosetheking CrackedsoftwaresNo ratings yet
- Ubuntu Server GuideDocument322 pagesUbuntu Server Guideswsws12No ratings yet
- USB SuperCharger DocumentationDocument31 pagesUSB SuperCharger DocumentationSai RamNo ratings yet
- InfineonDocument31 pagesInfineonManuel GuillenNo ratings yet
- Microwave InfoDocument36 pagesMicrowave InforamjoceNo ratings yet
- WifiDocs Driver Bcm43xxDocument8 pagesWifiDocs Driver Bcm43xxprgilsonNo ratings yet
- Beef InstallationDocument5 pagesBeef InstallationRahul KumarNo ratings yet
- Essential Docker Commands 100 1696281691Document5 pagesEssential Docker Commands 100 1696281691Tony O'BrienNo ratings yet
- Applying Open Source To Adaptive TestingDocument25 pagesApplying Open Source To Adaptive TestingCarlos AlvarezNo ratings yet
- How To Create A Very Small Linux System Using Buildroot - Agent OSSDocument23 pagesHow To Create A Very Small Linux System Using Buildroot - Agent OSSKoulis Koulidis100% (1)
- SudoersDocument8 pagesSudoersManmohan MirkarNo ratings yet
- Comprehensive Vulnerability Analysis of at Commands Within The Android EcoysystemDocument19 pagesComprehensive Vulnerability Analysis of at Commands Within The Android EcoysystemScoobs72No ratings yet
- Media Power IPTV-Design DocumentDocument58 pagesMedia Power IPTV-Design Documentgk234No ratings yet
- Linux FinalDocument69 pagesLinux FinalABHIJITH DASNo ratings yet
- System Identification With Matlab. Linear ModelsDocument267 pagesSystem Identification With Matlab. Linear ModelskrishnanandNo ratings yet
- 4g Router Installation GuideDocument72 pages4g Router Installation GuideErick_Van32No ratings yet
- How Web Works? History of The Apache Project What's The Apache ? Apache 2.0 Design Basic Concepts and Components TroubleshootingDocument17 pagesHow Web Works? History of The Apache Project What's The Apache ? Apache 2.0 Design Basic Concepts and Components TroubleshootingSatish BhopaleNo ratings yet
- USB Audio Capture ManualDocument14 pagesUSB Audio Capture ManualSebastián Gómez GonzálezNo ratings yet
- Identifying Open Ports LinuxDocument1 pageIdentifying Open Ports LinuxddtaxeNo ratings yet
- SSH Key Generation ReferenceDocument6 pagesSSH Key Generation ReferenceBabjee ReddyNo ratings yet
- File System Embedded LinuxDocument5 pagesFile System Embedded Linuxmedake100% (1)
- Instructor Zia Uddin SiddiquiDocument201 pagesInstructor Zia Uddin SiddiquiMuhammad Bin HabibNo ratings yet
- Linux Slackware Installation GuideDocument26 pagesLinux Slackware Installation GuideSteven John AñascoNo ratings yet
- Elastic SearchDocument9 pagesElastic SearchNirmal GollapudiNo ratings yet
- How To Install LinuxDocument3 pagesHow To Install LinuxBrenda EddlemonNo ratings yet
- Flashboot UserGuide 2.0sDocument123 pagesFlashboot UserGuide 2.0sHarish PuriNo ratings yet
- C++ in One Day - The Ultimate Beginners Guide To C++ With 7 Awesome ProjectsDocument112 pagesC++ in One Day - The Ultimate Beginners Guide To C++ With 7 Awesome ProjectsKen KenNo ratings yet
- Red Hat Enterprise Linux 6 Administration: Real World Skills for Red Hat AdministratorsFrom EverandRed Hat Enterprise Linux 6 Administration: Real World Skills for Red Hat AdministratorsNo ratings yet
- Raspberry Pi for Arduino Users: Building IoT and Network Applications and DevicesFrom EverandRaspberry Pi for Arduino Users: Building IoT and Network Applications and DevicesNo ratings yet
- API Management Brochure PDFDocument4 pagesAPI Management Brochure PDFVaibhavi BhandariNo ratings yet
- Proposal Sample 2Document3 pagesProposal Sample 2syed zadaNo ratings yet
- RFC 1925Document4 pagesRFC 1925g296913No ratings yet
- Glogster Instructions (Revised)Document11 pagesGlogster Instructions (Revised)Kathe Santillo100% (3)
- Project Goal Use Case Diagram: TechnoligiesDocument1 pageProject Goal Use Case Diagram: TechnoligiesPatel RahulNo ratings yet
- Telkomsel: Aktivasi GPRS/MMS Lewat OTA / SMSDocument3 pagesTelkomsel: Aktivasi GPRS/MMS Lewat OTA / SMSwisnuy31No ratings yet
- WEEK 1 & 2 Static Web Pages Required For An Online Book Store Web SiteDocument11 pagesWEEK 1 & 2 Static Web Pages Required For An Online Book Store Web Sitebhaskar1210510101No ratings yet
- Certificate A011704644 Compressed Compressed-1-1Document1 pageCertificate A011704644 Compressed Compressed-1-1Rajendra kumar SoniNo ratings yet
- Lesson 1 Nature of Online Platforms and ApplicationsDocument15 pagesLesson 1 Nature of Online Platforms and ApplicationsJean Cyrus67% (3)
- In Company 3.0 Pre-Intermediate Case Study Worksheet 1Document2 pagesIn Company 3.0 Pre-Intermediate Case Study Worksheet 1Karlita RuelaNo ratings yet
- CCNA Training Simple Network Management Protocol SNMP TutorialDocument8 pagesCCNA Training Simple Network Management Protocol SNMP Tutorialokotete evidence0% (1)
- Belkin F5D9630-4 DSL Wireless RouterDocument4 pagesBelkin F5D9630-4 DSL Wireless RouterscrkrrNo ratings yet
- Link Building Google Search Operators: Howtogeta Flood of Online Traffic Without Spending $1 / DayDocument10 pagesLink Building Google Search Operators: Howtogeta Flood of Online Traffic Without Spending $1 / DaySahil PriyaniNo ratings yet
- JQuery Programming CookbookDocument57 pagesJQuery Programming CookbookHicham Ennajih100% (1)
- Dua Unsur Utama LBS AdalahDocument3 pagesDua Unsur Utama LBS AdalahNurAmeliaMaulidiaNo ratings yet
- WDD AssignmentDocument11 pagesWDD AssignmentHiếuu Hiếu100% (1)
- Outline: Scalable Streaming TechniquesDocument15 pagesOutline: Scalable Streaming TechniquesSaravanan NallusamyNo ratings yet
- Lastchaos Server Files Ep3 PDFDocument3 pagesLastchaos Server Files Ep3 PDFSusanNo ratings yet
- An UpdateDocument2 pagesAn UpdateAnn DwyerNo ratings yet
- Word Say Spell Build Trace VerticalDocument35 pagesWord Say Spell Build Trace Verticalعليآء عبداللطيفNo ratings yet
- Access Control ListDocument6 pagesAccess Control ListVishesh MalikNo ratings yet
- Social Media MarketingDocument18 pagesSocial Media MarketingKC GutierrezNo ratings yet
- Aditya PuriDocument2 pagesAditya PuriAditya PuriNo ratings yet
- The Application Layer: Lecture-9Document66 pagesThe Application Layer: Lecture-9AnnondoOsruNo ratings yet
- CompTIA ActualTests SY0-401 v2016-02-04 by AceBoog 751qDocument352 pagesCompTIA ActualTests SY0-401 v2016-02-04 by AceBoog 751qEdison ZapataNo ratings yet
- How To Access Files On Synology NAS Via FTPDocument13 pagesHow To Access Files On Synology NAS Via FTPIrvan WiranataNo ratings yet
- Dynamic Pricing in Internet Retail: Effects On Consumer TrustDocument20 pagesDynamic Pricing in Internet Retail: Effects On Consumer TrustAnuraag AgarwalNo ratings yet
- Giovanni Battista Nani - Historia Della Republica Veneta (English Translation)Document619 pagesGiovanni Battista Nani - Historia Della Republica Veneta (English Translation)a2265877No ratings yet