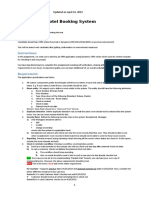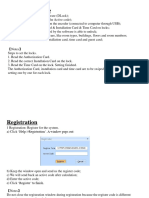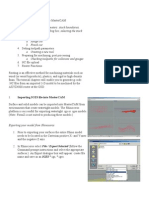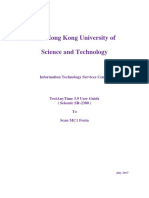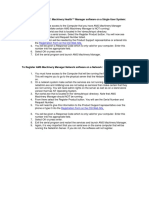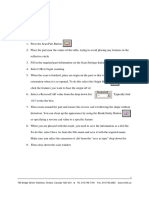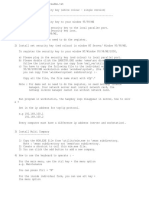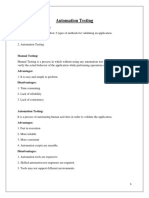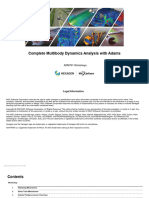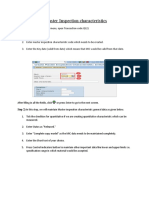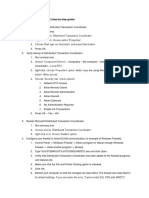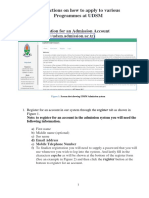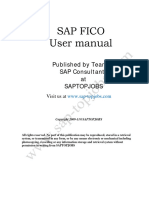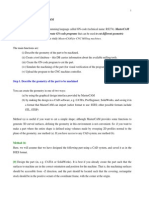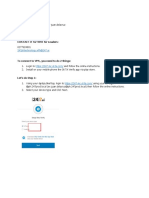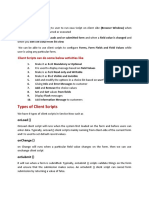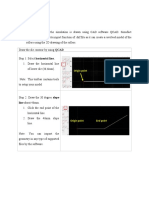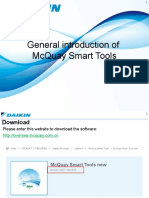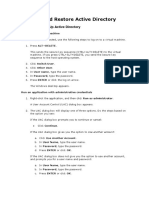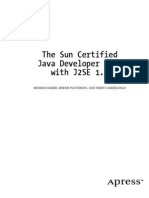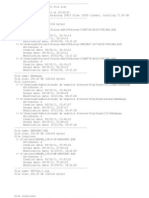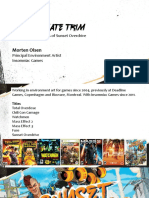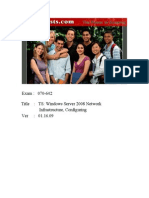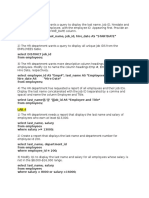Professional Documents
Culture Documents
VTS Learninginz
VTS Learninginz
Uploaded by
SriramkmumarCopyright:
Available Formats
You might also like
- VijayKumar - CRM - Simple Hotel Booking Assignment v04Document6 pagesVijayKumar - CRM - Simple Hotel Booking Assignment v04chary33% (3)
- EDEM+CFD+2Phase Entrainment TutorialDocument13 pagesEDEM+CFD+2Phase Entrainment Tutorialbresler_lin100% (1)
- Level 1 Documentation For NCR Aloha TroubleshootingDocument11 pagesLevel 1 Documentation For NCR Aloha TroubleshootingCasey Miller100% (2)
- Nav2013 Enus Finadv 01Document18 pagesNav2013 Enus Finadv 01George BaciuNo ratings yet
- ALM NotesDocument3 pagesALM NotesPrashanth DlpNo ratings yet
- Kobo Collect User Instructions - 0Document19 pagesKobo Collect User Instructions - 0Gilbert John LacorteNo ratings yet
- Installation InstructionsDocument4 pagesInstallation InstructionsreyandyNo ratings yet
- CRM Training ManualDocument19 pagesCRM Training ManualLinh KurtNo ratings yet
- ITutorGroup Onboarding InstructionDocument24 pagesITutorGroup Onboarding InstructionAndrei Gabriel67% (3)
- DLock System Management Instruction ManualDocument34 pagesDLock System Management Instruction ManualraymondjoejamesNo ratings yet
- Building Simulation Model in PetrelDocument11 pagesBuilding Simulation Model in PetrelErsarsit GeaNo ratings yet
- CNC Tutorial Mastercam 1Document9 pagesCNC Tutorial Mastercam 1Chookeat MaNo ratings yet
- OS-1030 3D Inertia Relief Analysis Using OptiStructDocument6 pagesOS-1030 3D Inertia Relief Analysis Using OptiStructNikhil GadaveNo ratings yet
- Activate Software ATM Installation - Win7 Ver 04 00 00 05 Kh5Document16 pagesActivate Software ATM Installation - Win7 Ver 04 00 00 05 Kh5Gerald BrannNo ratings yet
- TAT 3.9 UserGuide 20170721Document35 pagesTAT 3.9 UserGuide 20170721Siu popo NgNo ratings yet
- Amsmm Ru RegistersoftwareDocument1 pageAmsmm Ru RegistersoftwareeverstaNo ratings yet
- HP LaserJet Pro MFP M428dwDocument2 pagesHP LaserJet Pro MFP M428dwdimabrNo ratings yet
- Vim ConfigDocument15 pagesVim ConfigavemaNo ratings yet
- Z-CastPro Manual Eng 5 TutorialDocument54 pagesZ-CastPro Manual Eng 5 TutorialBeniHalimNo ratings yet
- User Reference GuideDocument13 pagesUser Reference GuidemqprogrammingNo ratings yet
- VIM ConfigurationDocument11 pagesVIM ConfigurationRoberto Lices50% (2)
- Payscan Quick ReferenceDocument5 pagesPayscan Quick ReferenceNikitha JhawarNo ratings yet
- Abt Meter Reading With Cmri ProcedureDocument19 pagesAbt Meter Reading With Cmri ProcedureAmitVi100% (2)
- iON Remote Assessments-Examinee InstructionsDocument26 pagesiON Remote Assessments-Examinee Instructionsmanish guptaNo ratings yet
- How To Install and Configure Microsoft Office Communicator 2007 R2Document8 pagesHow To Install and Configure Microsoft Office Communicator 2007 R2m_ezz_elarabNo ratings yet
- Norm 2D and 3D Well Counter Procedures PDFDocument4 pagesNorm 2D and 3D Well Counter Procedures PDFAnonymous WMumYZMNo ratings yet
- Waveline Touch UpgradeDocument7 pagesWaveline Touch UpgradeNorman ZunigaNo ratings yet
- CIM and Automation Lab ManualDocument39 pagesCIM and Automation Lab ManualHareesha N G67% (3)
- Idirect Evolution GuideDocument7 pagesIdirect Evolution GuidebebebrendaNo ratings yet
- ReadmfefefeeDocument34 pagesReadmfefefeeAnonymous fUHUn2MNo ratings yet
- Instructions & Requirements - Campus Template DXCDocument3 pagesInstructions & Requirements - Campus Template DXCVishnu SaiNo ratings yet
- Product Costing End Use Manual: Submitted ToDocument59 pagesProduct Costing End Use Manual: Submitted ToT SAIKIRANNo ratings yet
- Mock Test Navigation GuideDocument10 pagesMock Test Navigation GuideKumkum KumariNo ratings yet
- IDES MM Metals Scenario MTSDocument8 pagesIDES MM Metals Scenario MTSaprianNo ratings yet
- AutomationDocument12 pagesAutomationBhargavi YerramNo ratings yet
- Adams 2020 Training 701 WorkbookDocument528 pagesAdams 2020 Training 701 WorkbookgulipeiloNo ratings yet
- User Interface Creation With Node-Red: PrerequisitesDocument50 pagesUser Interface Creation With Node-Red: PrerequisitesNda Smu100% (1)
- SAP QM Module-23Document4 pagesSAP QM Module-23Ali RazaNo ratings yet
- SP3D INSTALLATION SummaryDocument3 pagesSP3D INSTALLATION SummarygoodmorningfredNo ratings yet
- AVP RAM Clear and Configuration Overview - Native - Diag 14-02Document11 pagesAVP RAM Clear and Configuration Overview - Native - Diag 14-02Georgian SwartzNo ratings yet
- UDSM Online Application GuideDocument7 pagesUDSM Online Application GuideJuma Mpanga100% (1)
- Mantra - Regisration Desk DocumentDocument19 pagesMantra - Regisration Desk DocumentanshulNo ratings yet
- F110 Payment Run - CheckDocument29 pagesF110 Payment Run - Checktawfikmohamed213No ratings yet
- Kezava ProcessDocument73 pagesKezava ProcesshrudaygollasNo ratings yet
- Standard InformationDocument18 pagesStandard Information3dicNo ratings yet
- Car Tutorial (External Aerodynamics) - SimFlow CFD SoftwareDocument26 pagesCar Tutorial (External Aerodynamics) - SimFlow CFD SoftwareHouari ObeidNo ratings yet
- Shapes On CNC Machines. Here We Study Mastercam For CNC Milling MachinesDocument11 pagesShapes On CNC Machines. Here We Study Mastercam For CNC Milling MachinesMarius CucuietNo ratings yet
- Asset-V1 PUAP+DM+2023+Type@Asset+Block@11. CM Process DesignDocument18 pagesAsset-V1 PUAP+DM+2023+Type@Asset+Block@11. CM Process Designajaykarthic02No ratings yet
- NT Login: Username: ./juan - Delacruz or Juan - Delacruz Password: Passw0rdDocument15 pagesNT Login: Username: ./juan - Delacruz or Juan - Delacruz Password: Passw0rdAndrei Anton Blancaflor (Seiichi.)No ratings yet
- Release Strategy For Purchase Order SAP - With WorkflowsDocument17 pagesRelease Strategy For Purchase Order SAP - With Workflowsbirenagnihotri92% (12)
- 5 6 0 Nastra4D TrainiingDocument8 pages5 6 0 Nastra4D TrainiingNurul HudaNo ratings yet
- Client ScriptsDocument30 pagesClient ScriptsChristopher PNo ratings yet
- Bidder Process GuideDocument27 pagesBidder Process GuideAmrit IyerNo ratings yet
- 02 - Warehouse Outbound Manual Ver 1.0Document38 pages02 - Warehouse Outbound Manual Ver 1.0andri sofyanNo ratings yet
- Roll-Forming Single Station Simufact FormingDocument28 pagesRoll-Forming Single Station Simufact FormingNoridzwan Nordin100% (1)
- General Introduction of McQuay Smart ToolsDocument26 pagesGeneral Introduction of McQuay Smart ToolsAbdulSattarNo ratings yet
- Back Up and Restore Active DirectoryDocument5 pagesBack Up and Restore Active DirectoryPedro Vera BenitesNo ratings yet
- Integrated Logistics SupportDocument7 pagesIntegrated Logistics SupportAnonymous 06Qgpn100% (1)
- 1st EditionDocument54 pages1st EditionAditya KitturNo ratings yet
- KR 16 - 2 PDFDocument8 pagesKR 16 - 2 PDFZabri ZakariaNo ratings yet
- Duplicate Files CcleanerDocument103 pagesDuplicate Files CcleanerDavid Francisco ANo ratings yet
- Moogsoft at A GlanceDocument2 pagesMoogsoft at A GlanceindyanexpressNo ratings yet
- MS Excel FunctionsDocument3 pagesMS Excel FunctionsRocket4No ratings yet
- True Id BrochureDocument2 pagesTrue Id BrochureNy Laza Alexias RandrianoelinaNo ratings yet
- DRC Chapter 3Document14 pagesDRC Chapter 3Albakri Mohammad100% (2)
- Lasnik H - Pronouns and Non-CoreferenceDocument14 pagesLasnik H - Pronouns and Non-CoreferenceStudime GjuhesoreNo ratings yet
- Pemasaran Kacang Tanah Di Distrik Bugi Kabupaten JayawijayaDocument8 pagesPemasaran Kacang Tanah Di Distrik Bugi Kabupaten JayawijayaAlwi YahyaNo ratings yet
- Natural Language Processing CS 1462: Some Slides Borrows From Carl SableDocument54 pagesNatural Language Processing CS 1462: Some Slides Borrows From Carl SableHamad AbdullahNo ratings yet
- Binet's Formula Via Generating FunctionDocument4 pagesBinet's Formula Via Generating FunctionMiliyon TilahunNo ratings yet
- Bind ConfigurationDocument7 pagesBind ConfigurationJayakrishnan Mukundan NairNo ratings yet
- Show IP Protocols - Site-To-site IPSec VPN Configuration Example (Pt-Ipsec - PKT), Using Packet Tracer Version 5Document4 pagesShow IP Protocols - Site-To-site IPSec VPN Configuration Example (Pt-Ipsec - PKT), Using Packet Tracer Version 5mandolinaroNo ratings yet
- Precision t3400Document316 pagesPrecision t3400nottellingNo ratings yet
- DupesDocument1,260 pagesDupesbornossNo ratings yet
- Helpsource: Ganapathi Subramaniam, Cisa, Cism, Has RecentlyDocument1 pageHelpsource: Ganapathi Subramaniam, Cisa, Cism, Has Recentlynarasi64No ratings yet
- Math F112 1011Document3 pagesMath F112 1011Devendra Pratap SinghNo ratings yet
- Olsen Morten TheUltimateTrimDocument67 pagesOlsen Morten TheUltimateTrimpmarinr1No ratings yet
- Checkpoint Answers Chapter 4: Introduction - To - Java - ProgrammingDocument12 pagesCheckpoint Answers Chapter 4: Introduction - To - Java - ProgrammingKevin NgoNo ratings yet
- Sekhar Sir Design PatternDocument28 pagesSekhar Sir Design PatternwhitishNo ratings yet
- Tables and Graphs (Practical Research 2)Document44 pagesTables and Graphs (Practical Research 2)Liza Ricah Avila50% (2)
- App Fiori ManufacturingDocument16 pagesApp Fiori ManufacturingRoger MarichalesNo ratings yet
- Delfiscan m80Document165 pagesDelfiscan m80testNo ratings yet
- Exam: 070-642 Title: TS: Windows Server 2008 Network Infrastructure, Configuring Ver: 01.16.09Document100 pagesExam: 070-642 Title: TS: Windows Server 2008 Network Infrastructure, Configuring Ver: 01.16.09kwameNo ratings yet
- Cyber Crime PDFDocument3 pagesCyber Crime PDFarchanaNo ratings yet
- Example-Steady Incompressible Flow: Solved With Comsol Multiphysics 3.5ADocument14 pagesExample-Steady Incompressible Flow: Solved With Comsol Multiphysics 3.5AGabotecnaNo ratings yet
- OPSWARE SA Single Core, New Installation Roseville QA SA 9.0 Installation GuideDocument20 pagesOPSWARE SA Single Core, New Installation Roseville QA SA 9.0 Installation GuideAndreiMateiNo ratings yet
- SQL LabsDocument11 pagesSQL LabsMatthew RoosNo ratings yet
- Constructors in JavaDocument19 pagesConstructors in JavaAmol AdhangaleNo ratings yet
VTS Learninginz
VTS Learninginz
Uploaded by
SriramkmumarOriginal Description:
Original Title
Copyright
Available Formats
Share this document
Did you find this document useful?
Is this content inappropriate?
Report this DocumentCopyright:
Available Formats
VTS Learninginz
VTS Learninginz
Uploaded by
SriramkmumarCopyright:
Available Formats
VTS (VISA Test System)
Flow Diagram :-
Card
Terminal
Acquirer
Scheme (Visa etc) VTS
Issuer
Usman Mughal (usman.mughal@learninginz.com)
VTS (VISA Test System)
Configuration :
1. Connectivity
a) Will configure the ip and port to communicate with VISA Controller
i. Steps:
1. Press the Start communication button
2. Select tools tab
3. Select protocol
4. Select TCP/IP
a) Configure it with your ip and port
5. Connect
b) Example :
2. Key Configuration
a) Here you can Configure the Clear and Encrypted KEYS which is
given by VISA and also we Configures it in HSM.
i. Select View Tab
ii. Select Preferences
iii. Select Keys Tab
1. Write you Keys here and press OK to Continue
Usman Mughal (usman.mughal@learninginz.com)
3. Card Configuration :
a) First you have to attach card reader to start processing through
cards where you can process transaction and look in the logs.
i. Select Edit Tab
ii. Select Variable Manage
1. Select File
2. Select New
3. Select VIP Variables
4. On the Left side of Screen Select any of one Test card
5. On the Right side of Screen Select your Desire Card
Reader from Drop Down
6. Press Read Card / QR Code
7. Configure the Fields according to your Requirements
8. Save to start your testing.
Usman Mughal (usman.mughal@learninginz.com)
4. Test Cases:
a) Here you can create multiple cases to Check your Transaction
like : you can create Issuer, Acquirer , Reversal, Authentication
Cases to test.
i. Press New Case Button on top of main screen.
ii. On the right side of screen you will find your new case
iii. Select new Case
iv. Then right side of screen open VIP
1. Select any of service you want to test.
2. Like :
a) Select POS Service
b) Select Payment Transactions
c) Financial Transactions
d) Payment Financial
e) Outgoing Request
f) Drag the service in your CASE
g) Remember : Sequence Matters (always drag the item
sequence wise , else you will face problems)
Usman Mughal (usman.mughal@learninginz.com)
5. Fields Configuration :
a) Existing Field Configuration:
i. In fields configuration you can configure the tags and fields
according to your test environment like you have to put expiry
Date then you can put date in the field of expiry date which is
found in Field Configuration.
1. Double click on the Service that is created in your case
2. New Window opens
3. Select your fields according to your test cases with
selecting Omit tab as No
a) No means Field are ready to work
4. Configure all fields and then press OK
5. Press Run Execute Button on the top side of screen
Usman Mughal (usman.mughal@learninginz.com)
b) Manual Field Configuration :
i. Will also add manual Fields, if you did not find any of your
required field in list you can add field manually
1. Click Add Field Button on the Right side of screen.
2. Select field
3. Press Add
4. Press OK
a) You will find your field in the list of fields
5. Configure it and run Execute the program.
c) Important Fields :
i. Six fields that is important and must have to enable (3 for
amount and 3 for currency)
1. Transaction Amount
2. Transaction Currency
3. Settlement Amount
4. Settlement Currency
5. Billing Amount
6. Billing Currency
6. Run the Program :
a) Press Run Execute button on the top of the screen
b) While executing select all Services from your Case and then
Execute the Program
Usman Mughal (usman.mughal@learninginz.com)
You might also like
- VijayKumar - CRM - Simple Hotel Booking Assignment v04Document6 pagesVijayKumar - CRM - Simple Hotel Booking Assignment v04chary33% (3)
- EDEM+CFD+2Phase Entrainment TutorialDocument13 pagesEDEM+CFD+2Phase Entrainment Tutorialbresler_lin100% (1)
- Level 1 Documentation For NCR Aloha TroubleshootingDocument11 pagesLevel 1 Documentation For NCR Aloha TroubleshootingCasey Miller100% (2)
- Nav2013 Enus Finadv 01Document18 pagesNav2013 Enus Finadv 01George BaciuNo ratings yet
- ALM NotesDocument3 pagesALM NotesPrashanth DlpNo ratings yet
- Kobo Collect User Instructions - 0Document19 pagesKobo Collect User Instructions - 0Gilbert John LacorteNo ratings yet
- Installation InstructionsDocument4 pagesInstallation InstructionsreyandyNo ratings yet
- CRM Training ManualDocument19 pagesCRM Training ManualLinh KurtNo ratings yet
- ITutorGroup Onboarding InstructionDocument24 pagesITutorGroup Onboarding InstructionAndrei Gabriel67% (3)
- DLock System Management Instruction ManualDocument34 pagesDLock System Management Instruction ManualraymondjoejamesNo ratings yet
- Building Simulation Model in PetrelDocument11 pagesBuilding Simulation Model in PetrelErsarsit GeaNo ratings yet
- CNC Tutorial Mastercam 1Document9 pagesCNC Tutorial Mastercam 1Chookeat MaNo ratings yet
- OS-1030 3D Inertia Relief Analysis Using OptiStructDocument6 pagesOS-1030 3D Inertia Relief Analysis Using OptiStructNikhil GadaveNo ratings yet
- Activate Software ATM Installation - Win7 Ver 04 00 00 05 Kh5Document16 pagesActivate Software ATM Installation - Win7 Ver 04 00 00 05 Kh5Gerald BrannNo ratings yet
- TAT 3.9 UserGuide 20170721Document35 pagesTAT 3.9 UserGuide 20170721Siu popo NgNo ratings yet
- Amsmm Ru RegistersoftwareDocument1 pageAmsmm Ru RegistersoftwareeverstaNo ratings yet
- HP LaserJet Pro MFP M428dwDocument2 pagesHP LaserJet Pro MFP M428dwdimabrNo ratings yet
- Vim ConfigDocument15 pagesVim ConfigavemaNo ratings yet
- Z-CastPro Manual Eng 5 TutorialDocument54 pagesZ-CastPro Manual Eng 5 TutorialBeniHalimNo ratings yet
- User Reference GuideDocument13 pagesUser Reference GuidemqprogrammingNo ratings yet
- VIM ConfigurationDocument11 pagesVIM ConfigurationRoberto Lices50% (2)
- Payscan Quick ReferenceDocument5 pagesPayscan Quick ReferenceNikitha JhawarNo ratings yet
- Abt Meter Reading With Cmri ProcedureDocument19 pagesAbt Meter Reading With Cmri ProcedureAmitVi100% (2)
- iON Remote Assessments-Examinee InstructionsDocument26 pagesiON Remote Assessments-Examinee Instructionsmanish guptaNo ratings yet
- How To Install and Configure Microsoft Office Communicator 2007 R2Document8 pagesHow To Install and Configure Microsoft Office Communicator 2007 R2m_ezz_elarabNo ratings yet
- Norm 2D and 3D Well Counter Procedures PDFDocument4 pagesNorm 2D and 3D Well Counter Procedures PDFAnonymous WMumYZMNo ratings yet
- Waveline Touch UpgradeDocument7 pagesWaveline Touch UpgradeNorman ZunigaNo ratings yet
- CIM and Automation Lab ManualDocument39 pagesCIM and Automation Lab ManualHareesha N G67% (3)
- Idirect Evolution GuideDocument7 pagesIdirect Evolution GuidebebebrendaNo ratings yet
- ReadmfefefeeDocument34 pagesReadmfefefeeAnonymous fUHUn2MNo ratings yet
- Instructions & Requirements - Campus Template DXCDocument3 pagesInstructions & Requirements - Campus Template DXCVishnu SaiNo ratings yet
- Product Costing End Use Manual: Submitted ToDocument59 pagesProduct Costing End Use Manual: Submitted ToT SAIKIRANNo ratings yet
- Mock Test Navigation GuideDocument10 pagesMock Test Navigation GuideKumkum KumariNo ratings yet
- IDES MM Metals Scenario MTSDocument8 pagesIDES MM Metals Scenario MTSaprianNo ratings yet
- AutomationDocument12 pagesAutomationBhargavi YerramNo ratings yet
- Adams 2020 Training 701 WorkbookDocument528 pagesAdams 2020 Training 701 WorkbookgulipeiloNo ratings yet
- User Interface Creation With Node-Red: PrerequisitesDocument50 pagesUser Interface Creation With Node-Red: PrerequisitesNda Smu100% (1)
- SAP QM Module-23Document4 pagesSAP QM Module-23Ali RazaNo ratings yet
- SP3D INSTALLATION SummaryDocument3 pagesSP3D INSTALLATION SummarygoodmorningfredNo ratings yet
- AVP RAM Clear and Configuration Overview - Native - Diag 14-02Document11 pagesAVP RAM Clear and Configuration Overview - Native - Diag 14-02Georgian SwartzNo ratings yet
- UDSM Online Application GuideDocument7 pagesUDSM Online Application GuideJuma Mpanga100% (1)
- Mantra - Regisration Desk DocumentDocument19 pagesMantra - Regisration Desk DocumentanshulNo ratings yet
- F110 Payment Run - CheckDocument29 pagesF110 Payment Run - Checktawfikmohamed213No ratings yet
- Kezava ProcessDocument73 pagesKezava ProcesshrudaygollasNo ratings yet
- Standard InformationDocument18 pagesStandard Information3dicNo ratings yet
- Car Tutorial (External Aerodynamics) - SimFlow CFD SoftwareDocument26 pagesCar Tutorial (External Aerodynamics) - SimFlow CFD SoftwareHouari ObeidNo ratings yet
- Shapes On CNC Machines. Here We Study Mastercam For CNC Milling MachinesDocument11 pagesShapes On CNC Machines. Here We Study Mastercam For CNC Milling MachinesMarius CucuietNo ratings yet
- Asset-V1 PUAP+DM+2023+Type@Asset+Block@11. CM Process DesignDocument18 pagesAsset-V1 PUAP+DM+2023+Type@Asset+Block@11. CM Process Designajaykarthic02No ratings yet
- NT Login: Username: ./juan - Delacruz or Juan - Delacruz Password: Passw0rdDocument15 pagesNT Login: Username: ./juan - Delacruz or Juan - Delacruz Password: Passw0rdAndrei Anton Blancaflor (Seiichi.)No ratings yet
- Release Strategy For Purchase Order SAP - With WorkflowsDocument17 pagesRelease Strategy For Purchase Order SAP - With Workflowsbirenagnihotri92% (12)
- 5 6 0 Nastra4D TrainiingDocument8 pages5 6 0 Nastra4D TrainiingNurul HudaNo ratings yet
- Client ScriptsDocument30 pagesClient ScriptsChristopher PNo ratings yet
- Bidder Process GuideDocument27 pagesBidder Process GuideAmrit IyerNo ratings yet
- 02 - Warehouse Outbound Manual Ver 1.0Document38 pages02 - Warehouse Outbound Manual Ver 1.0andri sofyanNo ratings yet
- Roll-Forming Single Station Simufact FormingDocument28 pagesRoll-Forming Single Station Simufact FormingNoridzwan Nordin100% (1)
- General Introduction of McQuay Smart ToolsDocument26 pagesGeneral Introduction of McQuay Smart ToolsAbdulSattarNo ratings yet
- Back Up and Restore Active DirectoryDocument5 pagesBack Up and Restore Active DirectoryPedro Vera BenitesNo ratings yet
- Integrated Logistics SupportDocument7 pagesIntegrated Logistics SupportAnonymous 06Qgpn100% (1)
- 1st EditionDocument54 pages1st EditionAditya KitturNo ratings yet
- KR 16 - 2 PDFDocument8 pagesKR 16 - 2 PDFZabri ZakariaNo ratings yet
- Duplicate Files CcleanerDocument103 pagesDuplicate Files CcleanerDavid Francisco ANo ratings yet
- Moogsoft at A GlanceDocument2 pagesMoogsoft at A GlanceindyanexpressNo ratings yet
- MS Excel FunctionsDocument3 pagesMS Excel FunctionsRocket4No ratings yet
- True Id BrochureDocument2 pagesTrue Id BrochureNy Laza Alexias RandrianoelinaNo ratings yet
- DRC Chapter 3Document14 pagesDRC Chapter 3Albakri Mohammad100% (2)
- Lasnik H - Pronouns and Non-CoreferenceDocument14 pagesLasnik H - Pronouns and Non-CoreferenceStudime GjuhesoreNo ratings yet
- Pemasaran Kacang Tanah Di Distrik Bugi Kabupaten JayawijayaDocument8 pagesPemasaran Kacang Tanah Di Distrik Bugi Kabupaten JayawijayaAlwi YahyaNo ratings yet
- Natural Language Processing CS 1462: Some Slides Borrows From Carl SableDocument54 pagesNatural Language Processing CS 1462: Some Slides Borrows From Carl SableHamad AbdullahNo ratings yet
- Binet's Formula Via Generating FunctionDocument4 pagesBinet's Formula Via Generating FunctionMiliyon TilahunNo ratings yet
- Bind ConfigurationDocument7 pagesBind ConfigurationJayakrishnan Mukundan NairNo ratings yet
- Show IP Protocols - Site-To-site IPSec VPN Configuration Example (Pt-Ipsec - PKT), Using Packet Tracer Version 5Document4 pagesShow IP Protocols - Site-To-site IPSec VPN Configuration Example (Pt-Ipsec - PKT), Using Packet Tracer Version 5mandolinaroNo ratings yet
- Precision t3400Document316 pagesPrecision t3400nottellingNo ratings yet
- DupesDocument1,260 pagesDupesbornossNo ratings yet
- Helpsource: Ganapathi Subramaniam, Cisa, Cism, Has RecentlyDocument1 pageHelpsource: Ganapathi Subramaniam, Cisa, Cism, Has Recentlynarasi64No ratings yet
- Math F112 1011Document3 pagesMath F112 1011Devendra Pratap SinghNo ratings yet
- Olsen Morten TheUltimateTrimDocument67 pagesOlsen Morten TheUltimateTrimpmarinr1No ratings yet
- Checkpoint Answers Chapter 4: Introduction - To - Java - ProgrammingDocument12 pagesCheckpoint Answers Chapter 4: Introduction - To - Java - ProgrammingKevin NgoNo ratings yet
- Sekhar Sir Design PatternDocument28 pagesSekhar Sir Design PatternwhitishNo ratings yet
- Tables and Graphs (Practical Research 2)Document44 pagesTables and Graphs (Practical Research 2)Liza Ricah Avila50% (2)
- App Fiori ManufacturingDocument16 pagesApp Fiori ManufacturingRoger MarichalesNo ratings yet
- Delfiscan m80Document165 pagesDelfiscan m80testNo ratings yet
- Exam: 070-642 Title: TS: Windows Server 2008 Network Infrastructure, Configuring Ver: 01.16.09Document100 pagesExam: 070-642 Title: TS: Windows Server 2008 Network Infrastructure, Configuring Ver: 01.16.09kwameNo ratings yet
- Cyber Crime PDFDocument3 pagesCyber Crime PDFarchanaNo ratings yet
- Example-Steady Incompressible Flow: Solved With Comsol Multiphysics 3.5ADocument14 pagesExample-Steady Incompressible Flow: Solved With Comsol Multiphysics 3.5AGabotecnaNo ratings yet
- OPSWARE SA Single Core, New Installation Roseville QA SA 9.0 Installation GuideDocument20 pagesOPSWARE SA Single Core, New Installation Roseville QA SA 9.0 Installation GuideAndreiMateiNo ratings yet
- SQL LabsDocument11 pagesSQL LabsMatthew RoosNo ratings yet
- Constructors in JavaDocument19 pagesConstructors in JavaAmol AdhangaleNo ratings yet