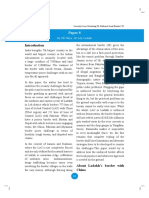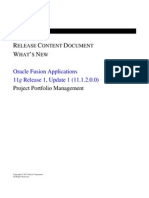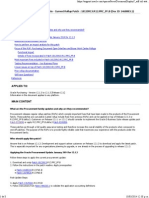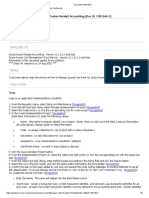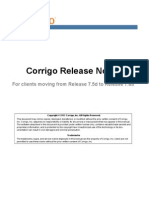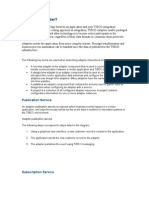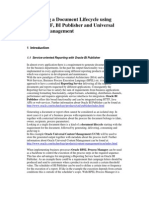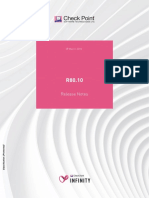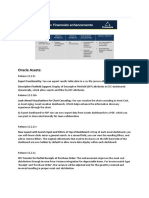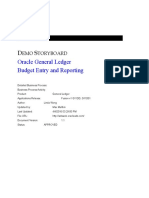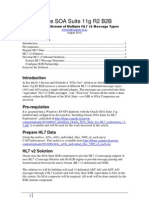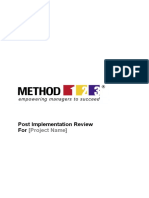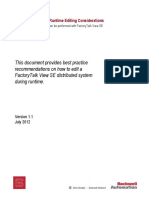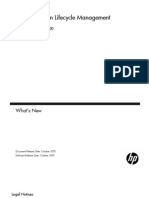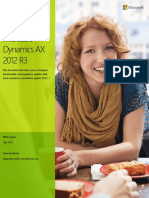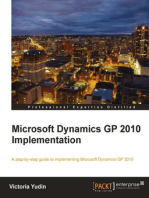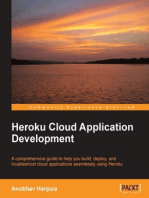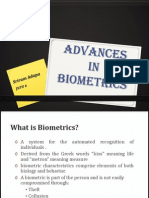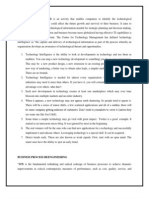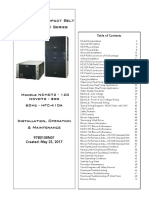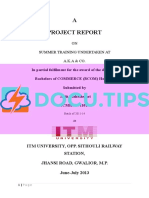Professional Documents
Culture Documents
ReQlogic 10.0 Attachments Add-In For Dynamics GP
ReQlogic 10.0 Attachments Add-In For Dynamics GP
Uploaded by
Compucol SistemasOriginal Title
Copyright
Available Formats
Share this document
Did you find this document useful?
Is this content inappropriate?
Report this DocumentCopyright:
Available Formats
ReQlogic 10.0 Attachments Add-In For Dynamics GP
ReQlogic 10.0 Attachments Add-In For Dynamics GP
Uploaded by
Compucol SistemasCopyright:
Available Formats
ReQlogic™ Attachments Add-In for Dynamics GP
Description:
The ReQlogic Attachments Add-In for Dynamics GP enables users to view ReQlogic
attachments and Approval Routing (workflow) details within Microsoft Dynamics GP 2013
and GP 2015. The Add-In is accessible from the “Additional” menu on the following
Dynamics GP screens:
Purchasing
o Purchase Order Entry
o Receivings Transaction Entry
o Purchasing Invoice Entry
o Edit Purchase Status
o Purchase Order Inquiry Zoom
Payables
o Transaction Entry
o Transaction Entry Zoom
Project
o Timesheet Entry
o Employee Expense Entry
Purchasing example
o A user submits a requisition. Attachments are added to the requisition to
support the request.
o Reviewers and buyers can add attachments as needed.
o Upon approval, ReQlogic creates corresponding Purchase Orders in
Dynamics GP.
o A Dynamics GP user opens the Purchase Order screen and needs to view
supporting documentation.
o The user opens the ReQlogic Attachments Add-In from the “Additional” menu
(or shortcut Ctrl+A), and is able to open the attachment(s) for viewing.
Payables example (for expense reports and vendor invoices)
o A user submits an expense report or a vendor invoice. Attachments are
added to support the request such as receipts or a scanned invoice.
o Reviewers can add attachments as needed.
o Upon approval, ReQlogic creates corresponding Payables transactions in
Dynamics GP.
o A Dynamics GP user opens the Payables Transactions screen and needs to
view supporting documentation.
o The user opens the ReQlogic Attachments Add-In from the “Additional” menu
(or shortcut Ctrl+A), and opens the attachments for viewing.
Page 1 of 3 Updated 3/20/2015
Notes
o The ReQlogic Attachments Add-In is used for viewing existing attachments. It
cannot update or add new attachments. New attachments can only be added
through the ReQlogic application.
o The Attachments Add-In, in the case of a Purchase Order, will display a list of
attachments that are either associated with the specific requisition lines that
are included on the Purchase Order or associated with a requisition header
that has at least one line included on the Purchase Order.
Example: Requisition 10051 has 2 lines, with a different vendor on each line.
An attachment was added to the requisition header (Hdr.pdf). An attachment
was added to each line (Line1.pdf) and (Line2.pdf). Each line is included on a
separate Purchase Order because each line is for a different vendor.
In the above scenario, the Attachments Add-In will display the file (Hdr.pdf)
for both Purchase Orders, and (Line1.pdf)/(Line2.pdf) only on the Purchase
Order where each line was included:
PO#1: hdr.pdf and Line1.pdf
PO#2: hdr.pdf and Line2.pdf
Prerequisites:
The .NET Framework version 4.0 or above must be installed on the client workstations
where the Dynamics GP Add-In will be used.
Installation:
1. Determine whether Dynamics GP has the “Project” module installed
2. Copy the files located in the folder C:\program files\ReQlogic 10.0\GP Add-
In\(GP2013/GP2015) to the AddIns folder where Dynamics GP is installed. This is
typically (C:\Program Files\Microsoft Dynamics\GP\AddIns). Note that the Dynamics
GP folder could be a network folder. To confirm the location, right-click on the
Dynamics GP icon, and select Properties.
When selecting the ReQlogic folder, select the one that corresponds to whether the
Project module is installed in Dynamics GP (With Project) or (No Project)
3. Update the ReQlogic URL setting. This can be done using one of the following
methods:
a. Open the file “ReQlogicURL.txt”, update the URL, then save, or.
b. Login to Dynamics GP and open the ReQlogic Attachments Add-In window
from either the Purchase Order or Payables Transactions screens. Enter the
ReQlogic URL in the URL box and click “Save”.
Note: You must be logged in with a network account that can update the GP\AddIns
folder. When entering the ReQlogic URL, use a URL that is accessible to all users.
For example, a URL that uses “localhost” for the server name is only accessible to
users when logged in on the server itself. A typical URL would be:
(http://ServerName/ReQlogic), where ServerName is the name of the web server
where ReQlogic is installed.
Page 2 of 3 Updated 3/20/2015
Page 3 of 3 Updated 3/20/2015
You might also like
- DGP SP Ladakh 2023Document6 pagesDGP SP Ladakh 2023purplemists100% (4)
- Status Note On Collective Investment Schemes - 1326177032722-ADocument225 pagesStatus Note On Collective Investment Schemes - 1326177032722-AVivek Agrawal67% (3)
- What Are The Benefits of Shared Service Centers?Document8 pagesWhat Are The Benefits of Shared Service Centers?Army DkNo ratings yet
- Inventory Value Report - Microsoft Dynamics Ax 2012 - WhitepaperDocument10 pagesInventory Value Report - Microsoft Dynamics Ax 2012 - WhitepaperAnkit45444444No ratings yet
- XMLServices10.0 ShipmentPreparationGuideDocument15 pagesXMLServices10.0 ShipmentPreparationGuidejose gerardoNo ratings yet
- PPM FunctionalitiesDocument58 pagesPPM FunctionalitiesBenbase Salim AbdelkhaderNo ratings yet
- GP2018 R2 NewDocument2,875 pagesGP2018 R2 NewALHNo ratings yet
- R C D W ' N: Oracle Fusion Applications 11g Release 1, Update 1 (11.1.2.0.0)Document6 pagesR C D W ' N: Oracle Fusion Applications 11g Release 1, Update 1 (11.1.2.0.0)guravareddymNo ratings yet
- Microsoft Dynamics NAV 50 ChangeDocument38 pagesMicrosoft Dynamics NAV 50 ChangeYounes BarakaNo ratings yet
- Procurement Family Update 12.1.3Document8 pagesProcurement Family Update 12.1.3Luis Perez LunaNo ratings yet
- Iprocurement Catalog ManagementDocument3 pagesIprocurement Catalog Managementkamal_bhardwaj123No ratings yet
- Nintex Workflow 2007 SDK 1.2Document235 pagesNintex Workflow 2007 SDK 1.2wregweNo ratings yet
- Name of Solution:: Please Rate This Solution and Share Your Feedback On WebsiteDocument3 pagesName of Solution:: Please Rate This Solution and Share Your Feedback On WebsiteAnkomaNo ratings yet
- Overview of Inter-Project BillingDocument19 pagesOverview of Inter-Project BillinggurusanthanamNo ratings yet
- AX2012 SI Project QuotationsDocument52 pagesAX2012 SI Project QuotationsAli FakihNo ratings yet
- Using Revised Logical Framework ExternalDocument33 pagesUsing Revised Logical Framework ExternalIstiak Ibne RoufNo ratings yet
- Rediplus API DocsDocument8 pagesRediplus API DocsKrisMcConnellNo ratings yet
- CP R80.10 Installation and Upgrade GuideDocument202 pagesCP R80.10 Installation and Upgrade Guidequyenntt83No ratings yet
- Manage Journal Line Rules in Fusion Receipt Accounting PDFDocument8 pagesManage Journal Line Rules in Fusion Receipt Accounting PDFBayo JekayinfaNo ratings yet
- Issues in Oracle r12 UpgradationDocument55 pagesIssues in Oracle r12 UpgradationAshish SaxenaNo ratings yet
- Ebs 122 Cum RCD LeaseDocument32 pagesEbs 122 Cum RCD LeaseNavin GadidalaNo ratings yet
- K109 Change Orders v1.0Document38 pagesK109 Change Orders v1.0Avin Cuevas BatisanNo ratings yet
- Corrigo Release Notes 7 6aDocument65 pagesCorrigo Release Notes 7 6acorrigomarketingNo ratings yet
- What Is An Adapter?: Publication ServiceDocument5 pagesWhat Is An Adapter?: Publication ServicejsriramyaNo ratings yet
- Dokumen - Tips - Oracle r12 UpgradeDocument48 pagesDokumen - Tips - Oracle r12 UpgradeVijayalakshmiGaneshNo ratings yet
- Ideagen Pentana Audit v6.0 Technical UpdateDocument4 pagesIdeagen Pentana Audit v6.0 Technical UpdateDigamber ChavankeNo ratings yet
- Adf Bip Ucm Integration 179699Document57 pagesAdf Bip Ucm Integration 179699Nurlan NurmanovNo ratings yet
- CheckPoint R80.10 ReleaseNotesDocument27 pagesCheckPoint R80.10 ReleaseNoteskbzaman8150No ratings yet
- MD050 Customer Conversion Functional Design v2.5Document17 pagesMD050 Customer Conversion Functional Design v2.5Lasershot3No ratings yet
- What'S New in Businessobjects 6.5 Service Pack 2Document24 pagesWhat'S New in Businessobjects 6.5 Service Pack 2kn_21No ratings yet
- Customisation - Functional Specification Enhancements in DebriefDocument12 pagesCustomisation - Functional Specification Enhancements in DebriefRitesh SinghNo ratings yet
- PVP6 700-1500 Firmware Upgrade Package 12.00-20200922 Release NotesDocument5 pagesPVP6 700-1500 Firmware Upgrade Package 12.00-20200922 Release NotesCARLOS ORTIZ LIRANo ratings yet
- ActuateOverallPresentation FinalDocument63 pagesActuateOverallPresentation FinalRahul RagavanNo ratings yet
- MD070 OECOGS Generate Cost of Goods Sold AccountDocument24 pagesMD070 OECOGS Generate Cost of Goods Sold AccountMario NesterovicNo ratings yet
- Steps To Be Taken For DESKI To WEBI ConversionDocument23 pagesSteps To Be Taken For DESKI To WEBI ConversionemceemouliNo ratings yet
- Convguide Audit Fund Stmts To EsDocument8 pagesConvguide Audit Fund Stmts To EskazimkorogluNo ratings yet
- Qlikview Governance Dashboard 2.0.5 - Release Notes: What'S New in This Release?Document2 pagesQlikview Governance Dashboard 2.0.5 - Release Notes: What'S New in This Release?Caiuá FrançaNo ratings yet
- Oracle UpgradeDocument8 pagesOracle UpgradeERP Finance SupportNo ratings yet
- Basics of Oracle Service ContractsDocument4 pagesBasics of Oracle Service ContractsrajNo ratings yet
- GSI Fusion GL - Budget Entry and Reporting - R11Document10 pagesGSI Fusion GL - Budget Entry and Reporting - R11rasiga6735No ratings yet
- Release 12 Oracle Purchasing API and Open Interface ChangesDocument6 pagesRelease 12 Oracle Purchasing API and Open Interface ChangesPietro PrestiaNo ratings yet
- R12Projects White Paper Part IIDocument137 pagesR12Projects White Paper Part IIrahuldisyNo ratings yet
- The Customer Source InspectionDocument36 pagesThe Customer Source InspectionPrahant KumarNo ratings yet
- 07 Oracle SOA Suite B2B Receiving Stream of Multiple HL7 v2 Message Types v1.0.1Document18 pages07 Oracle SOA Suite B2B Receiving Stream of Multiple HL7 v2 Message Types v1.0.1Gabriela OliveraNo ratings yet
- R12 New FeaturesDocument16 pagesR12 New Featuressuresh100% (1)
- Qualkitdo Rptgenext TorDocument21 pagesQualkitdo Rptgenext TorJanos KovacsNo ratings yet
- 444 - 555 - 4-Post Implementation Review - 222Document14 pages444 - 555 - 4-Post Implementation Review - 222Goharz2No ratings yet
- Oracle R12 AppsTech SLA Technical Ver.1Document21 pagesOracle R12 AppsTech SLA Technical Ver.1ashibekNo ratings yet
- Hello How Are YouDocument42 pagesHello How Are YoumukeshrinkNo ratings yet
- Tibco Admin BasicDocument17 pagesTibco Admin BasicAsk SatwaliyaNo ratings yet
- ControlLogix 5570 Controller Longevity Letter TOPDocument3 pagesControlLogix 5570 Controller Longevity Letter TOPdefrian.ghofarNo ratings yet
- New Features of R12 Oracle Apps PurchasingDocument43 pagesNew Features of R12 Oracle Apps Purchasingఅశ్వని కుమార్ కొండూరు100% (2)
- AID 39853 - FactoryTalk View SE Runtime Editing Considerations - v1 - 1Document18 pagesAID 39853 - FactoryTalk View SE Runtime Editing Considerations - v1 - 1Kevin PeñaNo ratings yet
- HP ALM 11 Whats - NewDocument52 pagesHP ALM 11 Whats - NewSatya MantenaNo ratings yet
- Oracle Supply Chain Management Cloud: Spotlight OnDocument9 pagesOracle Supply Chain Management Cloud: Spotlight OnMag MarinaNo ratings yet
- Whats New in AX2012 R3 CU11Document21 pagesWhats New in AX2012 R3 CU11Bobby PratomoNo ratings yet
- Chapter 6: Project Inquiries and Reports: ObjectivesDocument22 pagesChapter 6: Project Inquiries and Reports: ObjectivesVenkatesh NNo ratings yet
- Period Close AdvisorDocument10 pagesPeriod Close AdvisorMoh'd AdamNo ratings yet
- MD.050 F D of C - TDC: Unctional Esign UstomizationDocument14 pagesMD.050 F D of C - TDC: Unctional Esign UstomizationMohamed IbrahimNo ratings yet
- Bpi Vs CA, GR No. 136202Document11 pagesBpi Vs CA, GR No. 136202dempe24No ratings yet
- 1.EE 563 SyllabusDocument3 pages1.EE 563 SyllabusMohammad Reza RajatiNo ratings yet
- BiometricDocument14 pagesBiometricsriram_adapaNo ratings yet
- VRF E Series (R) 1111Document4 pagesVRF E Series (R) 1111ShuFai LiNo ratings yet
- A Study On Designing Distribution Channel With Respect To Honda Dealer of Local AreaDocument52 pagesA Study On Designing Distribution Channel With Respect To Honda Dealer of Local Areaashishkhatu175% (4)
- Livne-Ofer Et Al. - (2019 - AMJ) - Perceived Exploitative and Its ConsequecesDocument30 pagesLivne-Ofer Et Al. - (2019 - AMJ) - Perceived Exploitative and Its Consequeces李佩真No ratings yet
- Module 6 Simulation and ReflectionDocument4 pagesModule 6 Simulation and Reflectionapi-693298996No ratings yet
- LT - Power - Cable Schedule For Garret Line (Danieli)Document3 pagesLT - Power - Cable Schedule For Garret Line (Danieli)zibraltan1No ratings yet
- DP Sound ADI 15025 DriversDocument218 pagesDP Sound ADI 15025 DriversJuan Carlos Gonzalez LNo ratings yet
- 12th Balance of Payment MCQsDocument41 pages12th Balance of Payment MCQsrimjhim sahuNo ratings yet
- Receipt PDFDocument1 pageReceipt PDFAnne MainaNo ratings yet
- Mtic NotesDocument50 pagesMtic NotesAnshita GargNo ratings yet
- VP Government Affairs Relations in Washington DC Resume Segundo Mercado-LlorensDocument2 pagesVP Government Affairs Relations in Washington DC Resume Segundo Mercado-LlorensSegundoMercadoLlorens5No ratings yet
- Verbal Section Reading CompDocument35 pagesVerbal Section Reading CompBasharat AliNo ratings yet
- Financial AnalysisDocument93 pagesFinancial Analysisremo1423No ratings yet
- Resume - 2 ProjectDocument2 pagesResume - 2 Projectapi-357163581No ratings yet
- Contact UsDocument258 pagesContact UsSuplemento Deportivo100% (1)
- YT Urban Design Case StudiesDocument59 pagesYT Urban Design Case StudiesSonsyNo ratings yet
- B767 ATA 24 Student BookDocument73 pagesB767 ATA 24 Student BookElijah Paul Merto100% (6)
- Tugas Pendahuluan: RegressionDocument5 pagesTugas Pendahuluan: RegressionSilvana papoiwoNo ratings yet
- HedgeFunds Crowding CreditSuisse 03-13-2018Document17 pagesHedgeFunds Crowding CreditSuisse 03-13-2018RenadNo ratings yet
- Fintech in Banks: Opportunities and Challenges: August 2020Document13 pagesFintech in Banks: Opportunities and Challenges: August 2020EricNo ratings yet
- Oblicon Review COMPLETE TSN 2020Document111 pagesOblicon Review COMPLETE TSN 2020Devilleres Eliza Den100% (2)
- 97b0108n01 Intensity NCH-V IomDocument72 pages97b0108n01 Intensity NCH-V IomJulietina PerezNo ratings yet
- Initial Environmental Examination: Section No. 1: Jalalabad-Kunar 220 KV Double Circuit Transmission Line ProjectDocument129 pagesInitial Environmental Examination: Section No. 1: Jalalabad-Kunar 220 KV Double Circuit Transmission Line ProjectfazailNo ratings yet
- PL17 Accelerate MySQL Apache Ignite 4656Document35 pagesPL17 Accelerate MySQL Apache Ignite 4656Kishor pNo ratings yet
- A Project Report: ON Summer Training Undertaken at A.K.A & CODocument10 pagesA Project Report: ON Summer Training Undertaken at A.K.A & CONarvada Shankar Singh0% (1)