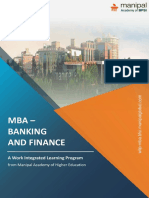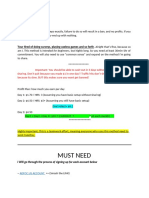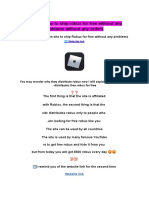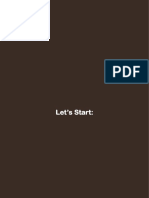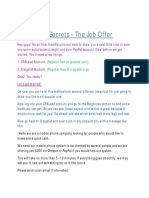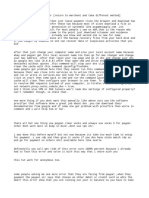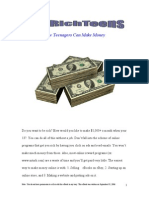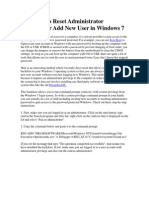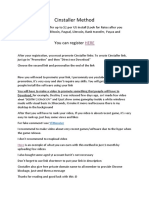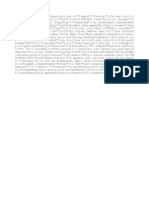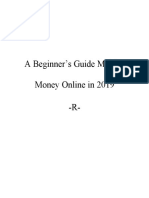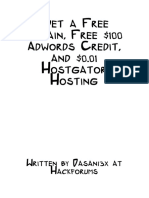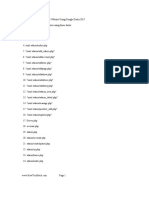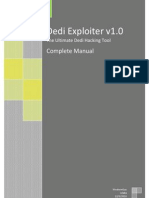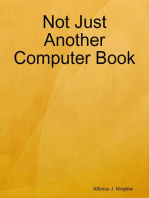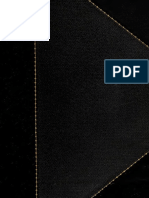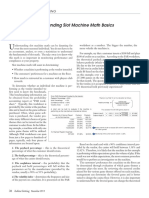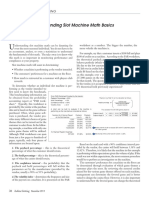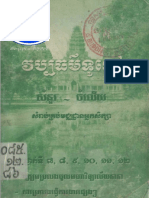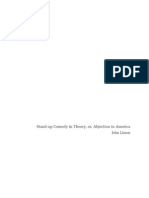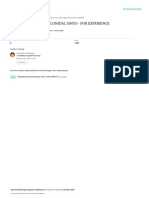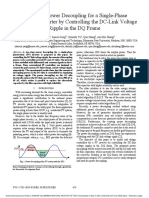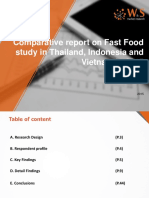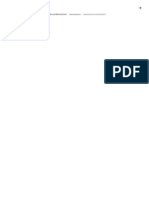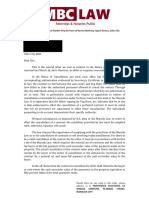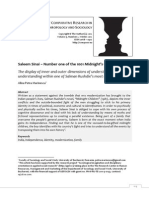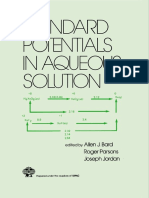Professional Documents
Culture Documents
Slot Machine Tutorial
Slot Machine Tutorial
Uploaded by
ssOriginal Description:
Original Title
Copyright
Available Formats
Share this document
Did you find this document useful?
Is this content inappropriate?
Report this DocumentCopyright:
Available Formats
Slot Machine Tutorial
Slot Machine Tutorial
Uploaded by
ssCopyright:
Available Formats
Visual Basic Tutorial - Slot Machine Game
In this tutorial we will discuss and show how to create a very simple slot machine game using visual
studio and visual basic programming language. If you read some of the other Visual Basic we have
discussed that visual basic has many different aspects of it one of which is game programming.
Visual Basic is a easy program to learn and syntaxes are similar to other programming languages.
Now let's get started.
If you want to create an identical one to mine then download the assets from www.mooict.com and
you can import those images as resource to the windows form.
This is what our final product will look like. Check out the
Demo video to see the full functionality of the game itself.
First open a new project in Microsoft Visual Studio called slotMachine
more tutorials on www.mooict.com
First we will need 3 picture boxes on the stage
Don't just drag 3 of them there. Here is an idea drag 1 to the form lets change some properties add
some resources and then copy and paste them twice so we won't have to do it for the rest. Make life
easy for yourself.
Right click on the picture box and click on choose image
more tutorials on www.mooict.com
Select the project resource file and click on import. Import all the pictures from the resource folder
which you might have downloaded from mooict.com.
Here we have 9 different images
These are the images we
will also I have created an
animated GIF combination
of all them which will run
in a precise section of the
game.
Lets move to the next part
for now.
Once you have imported the files. Now we need to change a few things in the properties window
before moving on to copy and paste. Hold on for a second itchy fingers.
change the border style to fixes 3d this gives us the
embossed look.
change the size to 102, 116 and size mode to stretch
image.
Now you can copy and paste them Check the image below.
more tutorials on www.mooict.com
Now we have a nice look to it.
Next we will need 1 button and 6 labels.
Now time to edit these
labels. You can edit them easily in the text tab inside the properties window.
I changed the label 1 text to amount to play £5.
I will go over the game rules in a short while. Let's get the GUI sorted out first.
Change the labels accordingly
Label2 text change to Money
Label3 text change to £££
Label 4 text change to Match 2 = £1
Label 5 text change to Match 3 = £10
more tutorials on www.mooict.com
Now we need to change these text styles so its looks more readable.
Click on a label and you will see the font property in the
properties window.
Click on that and it will give you the option to change the font style for the labels.
You can change you what you like or
just increase the size of the texts.
Also you can change the colour of the text, look for the fore color option in the properties window.
its under the font option.
So I changed some of the fonts to bold and change the colour
of the label £££. Makes it look better don't you think.
Now for the button.
more tutorials on www.mooict.com
Here is the button in the toolbox.
If you can't find the toolbox at any point in the tutorial refer back to the View -> Toolbox
Here it is.
Now back to the button.
Drag it to the form and resize it to your liking. Since the button is the main interaction with the use I
will make mine a little bigger. You can change the font and colour of the button if you choose.
Change the buttons text to play
We need to notify the player what they won or lost. So we will Add one last label to the form.
more tutorials on www.mooict.com
This one will feedback to the user after each round to let them know what's the status of the game is
at that point.
Now we still have one more thing to add which is of teeny tiny importance the TIMER.
Lets move the timer to the form and look at the properties setting
Change the properties to the following name to gameTimer so we can easily understand it. Interval
to 1000. In programming we run things in milliseconds which is 1000 = 1second. Good to know right.
So now, we have all the necessary GUI in order time to discuss the matter of the actual code.
Game Logic
We all know how slot machines work and what they do. However it's time to think like an engineer.
We are creating a slot machine we are creating a virtual simulation of one.
So in our game we it will do the follow
1. Reset all the values to default when button is clicked.
2. Generate random numbers for each picture box
3. deduct £5 from the player money [greedy lol]
4. Start animation on each picture box
5. stop animation one after the other not all together
6. check if there is a two match then give user £1 added to the money
7. check if there is a three match then give user £10 added to the money
8. Check if user has enough money to play or tell them to they don't have money to play the
game right now.
Here are the rules of our game. Now we just need to adjust the code to run this. We won't need
anything fancy to program just plain old simple visual basic.
more tutorials on www.mooict.com
If you know how to get to the code view then do so if you don't simply right click on the form and
click on view code or press F7. See picture below.
This is what the code looks like now.
Nice and empty pure silence
Thing to remember. All the we are doing goes inside the class which means nothing goes outside
that END CLASS line.
We will cover the CLASS system in another tutorial for now let's get this thing working.
Public Class Form1
Dim slotA As Integer
Dim slotB As Integer
Dim slotC As Integer
Dim money As Integer = 50
Dim result As Integer
Dim counter As Integer
Dim cost As Integer = 5
Dim rn As New Random
End Class
Here we have added some variables for this game. We need these to check what the outcome of
the game will be and how we can use those to either deduct the money or reward the player.
more tutorials on www.mooict.com
Slot A B C will contain individual numbers and we will link those numbers to a image
Money variable will hold the players money in the beginning of the game.
result will contain what the player won or lost in the game
counter will be used with the timer to help us simulate a animation for the slot machine
cost is how much we are going to charge the player for each round
rn is a variable which will generate a random number for us.
Now lets start adding some events to this game. Out first component for interactivity is the button
on stage. double click on the button.
Visual studio will automatically a function for that button. So each time its clicked it will trigger this
function.
Public Class Form1
Dim slotA As Integer
Dim slotB As Integer
Dim slotC As Integer
Dim money As Integer = 50
Dim result As Integer
Dim counter As Integer
Dim cost As Integer = 5
Dim rn As New Random
Private Sub Button1_Click(ByVal sender As System.Object, ByVal e As
System.EventArgs) Handles Button1.Click
End Sub
End Class
In visual basic the SUB means a function so we start with a sub and end the sub to determine where
it starts or ends.
Inside it we will start adding our values.
Private Sub Button1_Click(ByVal sender As System.Object, ByVal e As
System.EventArgs) Handles Button1.Click
slotA = 1
more tutorials on www.mooict.com
slotB = 1
slotC = 1
If money < cost Then
End If
End Sub
Now we have given the Slot A B C a value of one. Just for testing purposes at the moment.
There is a IF statement which is checking if the amount of money is less than the cost then what do
we do. In any game the most important thing is to end the game and know when to quit. So as long
as the player has more than the cost per round they can play otherwise we don't let them. Strict
rules but hey why not.
We will be creating a nesting if statements inside this one remember where to start and end.
Private Sub Button1_Click(ByVal sender As System.Object, ByVal e As
System.EventArgs) Handles Button1.Click
slotA = 1
slotB = 1
slotC = 1
If money < cost Then
Button1.Enabled = False
Label6.Text = "You don't have any money left"
counter = 99
gameTimer.Stop()
Else
End If
End Sub
Lets take another look at the newly added code on the screen.
If the players money is less than the cost
First we are disabling the button.
Label 6 is the status label we added last we are giving feedback to the user about what happened.
we are giving the counter a value of 99
Game timer is being stopped so it doesn't run the timer function which we will add to the game
soon.
Notice we added a small ELSE end of the if statement before the END IF. All out game logic where
the player has the money to play each round will go inside this.
If money < cost Then
Button1.Enabled = False
Label6.Text = "You don't have any money left"
counter = 99
gameTimer.Stop()
more tutorials on www.mooict.com
Else
money = money - 5
result = 0
counter = 0
gameTimer.Start()
Button1.Enabled = False
End If
Here we are going to add some reset variable to the else statement.
We will deduct the £5 from the user first. House rules
Then we change the result to 0 and counter to 0
we are starting the game timer by using the START() function which is embedded into the timer
itself. Its the same as STOP() used in the timer.
Finally we will disable the button. We are doing this so the player cannot cheat by pressing the
button multiple times. One click each round.
Now its time to nest another IF statement within in our ELSE
If money < cost Then
Button1.Enabled = False
Label6.Text = "You don't have any money left"
counter = 99
gameTimer.Stop()
Else
money = money - 5
result = 0
counter = 0
gameTimer.Start()
Button1.Enabled = False
If slotA = slotB And slotB = slotC Then
result = 10
money = money + result
End If
End If
Here we have a nested IF statement. Now we will check if all the three variable contain the same
value. Is that is true then we can reward user with £10 and add that money to their money variable.
Look closely at that IF statement first we are checking if slot A and B are the same then we are
checking if Slot B and C are the same. If they are its a Jackpot. Now you can change the reward if you
wish but lets complete this game first.
If money < cost Then
Button1.Enabled = False
Label6.Text = "You don't have any money left"
counter = 99
gameTimer.Stop()
Else
money = money - 5
result = 0
more tutorials on www.mooict.com
counter = 0
gameTimer.Start()
Button1.Enabled = False
If slotA = slotB And slotB = slotC Then
result = 10
money = money + result
ElseIf slotA = slotB Or slotA = slotC Or slotB = slotC Then
result = 1
money = money + result
End If
End If
Now it's time to check if TWO of the slots are the same. We have seen how to use a AND condition
in the IF statement here is the perfect example of OR. Or does what it says on the box it checks a
condition or another condition or another to see which matches and takes the appropriate action
from it.
Here we need to find a match for only two out of three so that opens up a new issue however by
using we can simply check between the slots which are matching with others.
If A is equals to B or is A is equals to C or is B equals to C then we give the user £1 reward for the
effort and add that to their money variable.
Here is the full button click function right now.
Private Sub Button1_Click(ByVal sender As System.Object, ByVal e As
System.EventArgs) Handles Button1.Click
slotA = 1
slotB = 1
slotC = 1
If money < cost Then
Button1.Enabled = False
Label6.Text = "You don't have any money left"
counter = 99
gameTimer.Stop()
Else
money = money - 5
result = 0
counter = 0
gameTimer.Start()
Button1.Enabled = False
If slotA = slotB And slotB = slotC Then
result = 10
money = money + result
ElseIf slotA = slotB Or slotA = slotC Or slotB = slotC Then
result = 1
money = money + result
End If
End If
End Sub
Feast your eyes on it :)
There is nothing more to add to this button 1 function for now. However We will come back to it
once we added our next function.
more tutorials on www.mooict.com
Now we will create a new function which will respond to the random numbers from each slot.
Private Sub changeImageA(ByVal pp As PictureBox, ByVal num As Integer)
Select Case num
Case 1
pp.Image = My.Resources.apple
Case 2
pp.Image = My.Resources.banana
Case 3
pp.Image = My.Resources.cherry
Case 4
pp.Image = My.Resources.lemon
Case 5
pp.Image = My.Resources.melon
Case 6
pp.Image = My.Resources.pear
Case 7
pp.Image = My.Resources.bar
Case 0
pp.Image = My.Resources.animation
End Select
End Sub
Give the code above a very good look. So far we have used functions that are related to an event or
an empty argument function. This one however passes a variable through it and it will use that to
show a certain resource which we imported earlier.
Lets take a close look at the begining of the function.
Private Sub changeImageA(ByVal pp As PictureBox, ByVal num As Integer)
its begins just as any function Private Sub changeImageA Then inside it you can see we are
requesting two different variables. first one is pp as PictureBox since we have 3 different picture
boxes to control on the form we can use this one function to control them 3. Next variable is num as
integer this will pass the number we have stored in each slot and change the images appropriately. If
you are wondering about the ByVal keyword before each variable in the argument this was added
automatically by visual basic. If yours not doing that then just add it yourself. It simply implies that
we will use the values from each variables in the function. Well duuh right.
Select Case num
This line of code works similar to the if statement of switch statement from C#. In visual basic we use
the Select Case. This select condition starts with a case, the case of what if inside of num variable.
We will manually write what to do in each case.
Case 1
pp.Image = My.Resources.apple
If the number is 1 then we change the pp picture box to the apple image from our resources. Now
you might be wondering what's this PP picture box and why am I writing the code for it. Well all will
be cleared soon enough. Just follow along for now.
We do the same thing for each case up to 7 and also we put a case in for 0 which is out animated GIF
in the resources folder.
more tutorials on www.mooict.com
End Select
Don't forget to end the select condition before the function ending.
Now let's get back to our design view.
Find the game time and double click on it.
Private Sub gameTimer_Tick(ByVal sender As System.Object, ByVal e As
System.EventArgs) Handles gameTimer.Tick
End Sub
This function will be added to the code by visual studio.
Private Sub gameTimer_Tick(ByVal sender As System.Object, ByVal e As
System.EventArgs) Handles gameTimer.Tick
counter = counter + 1
If counter = 1 Then
changeImageA(PictureBox1, slotA)
ElseIf counter = 3 Then
changeImageA(PictureBox2, slotB)
ElseIf counter = 5 Then
changeImageA(PictureBox3, slotC)
gameTimer.Stop()
Label6.Text = money
Button1.Enabled = True
Label6.Text = "you won £" + Str(result)
Label3.Text = money
End If
End Sub
inside the function all the following code.
first we will call counter variable and increase it by one. We are going to increase it by checking the
amount in the counter and adding 1 on top of that.
Now we will check the values in the counter. If the value is one then we will call that function we
created earlier.
See how we are calling it. by using one function we can change all 3 picture boxes.
changeImageA(PictureBox1, slotA)
inside the change image A function we are doing the following changeImageA (name of the picture
box , number which the select statement will respond to.)
Now run the program.
We will test to see if we win £10 and if we can match 2 to win £1
more tutorials on www.mooict.com
Since our Slot A B and C is set to 1 they all match and it wins us £10. Also you can see the 10 is added
to our 50 minus the 5 for playing a round.
Now lets change slot C to 3 and try it
That worked nicely.
Now its time to put some final touch to the program and it will be working flawlessly.
Inside the button 1 function add the three lines below.
more tutorials on www.mooict.com
Private Sub Button1_Click(ByVal sender As System.Object, ByVal e As
System.EventArgs) Handles Button1.Click
slotA = 1
slotB = 1
slotC = 3
If money < cost Then
Button1.Enabled = False
Label6.Text = "You don't have any money left"
counter = 99
gameTimer.Stop()
Else
money = money - 5
result = 0
counter = 0
gameTimer.Start()
Button1.Enabled = False
If slotA = slotB And slotB = slotC Then
result = 10
money = money + result
ElseIf slotA = slotB Or slotA = slotC Or slotB = slotC Then
result = 1
money = money + result
End If
End If
changeImageA(PictureBox1, 0)
changeImageA(PictureBox2, 0)
changeImageA(PictureBox3, 0)
End Sub
Add these 3 change image functions to the button 1. Once the button is clicked we will play the
animation before we set it up. Run it now and see how it works.
Now the final ingredient to the program. Once again it will be residing inside the button 1 function.
Remember that Dim rn As New Random line in the program earlier. We will use this random class to
generate a random number between 1 and 7 and each will be residing inside the button 1 function
from there we can create a unpredictable change and miss game.
Private Sub Button1_Click(ByVal sender As System.Object, ByVal e As System.EventArgs)
Handles Button1.Click
slotA = rn.Next(1, 7)
slotB = rn.Next(1, 7)
slotC = rn.Next(1, 7)
If money < cost Then
Button1.Enabled = False
Label6.Text = "You don't have any money left"
counter = 99
gameTimer.Stop()
Else
money = money - 5
result = 0
counter = 0
gameTimer.Start()
Button1.Enabled = False
If slotA = slotB And slotB = slotC Then
result = 10
money = money + result
ElseIf slotA = slotB Or slotA = slotC Or slotB = slotC Then
result = 1
more tutorials on www.mooict.com
money = money + result
End If
End If
changeImageA(PictureBox1, 0)
changeImageA(PictureBox2, 0)
changeImageA(PictureBox3, 0)
End Sub
look at the slot A B and C we are using rn.next(1 to 7) line to generate a random number between 1
and 7 and then we will pass the value to our timer which will animate each picture box.
Now lets try the game.
There we played 3 rounds of the game and we only won £1 huh its closer to a real slot machine lol.
Now you can do the following to the program.
You can research to see if you can add sound to each time the image is loaded. That will add a good
auditory response for the user. You can have a each round end sound and a final sound for different
wins.
We came a long way in this tutorial. Make sure to have fun with all this.
Moo for now. :)
more tutorials on www.mooict.com
You might also like
- Retail Standard Operating ProceduresDocument55 pagesRetail Standard Operating ProceduresGurmeet Kaur Simmy83% (12)
- Mba - Banking and Finance: A Work Integrated Learning ProgramDocument6 pagesMba - Banking and Finance: A Work Integrated Learning ProgramPreetam SharmaNo ratings yet
- Clash Royale Gems Generator - No Survey (Updated)Document20 pagesClash Royale Gems Generator - No Survey (Updated)Mehedi Hasan ZihadNo ratings yet
- 2021-05-12 Wynwood Design Review Committee - Full Agenda-2577Document4 pages2021-05-12 Wynwood Design Review Committee - Full Agenda-2577the next miamiNo ratings yet
- BTC - Autopilot - Method - MAKE - 700$-800$ - PER - WEEK PDFDocument4 pagesBTC - Autopilot - Method - MAKE - 700$-800$ - PER - WEEK PDFsam271No ratings yet
- BTC Autopilot Method WORKING 2019Document5 pagesBTC Autopilot Method WORKING 2019Emilia MarkiewiczNo ratings yet
- The openCV Installed With The Jetpack Does Not Have CUDA Supported PDFDocument11 pagesThe openCV Installed With The Jetpack Does Not Have CUDA Supported PDFseul aloneNo ratings yet
- Amazon Codes Chace GeneratorDocument81 pagesAmazon Codes Chace GeneratorYan MikhlinNo ratings yet
- Completely Autopilot in Come Must Try 1639586691Document4 pagesCompletely Autopilot in Come Must Try 1639586691Gamer 13No ratings yet
- Earning Crypto by Watching VideosDocument2 pagesEarning Crypto by Watching VideosRakibul Islam0% (1)
- Havij SQL Injection Help EnglishDocument43 pagesHavij SQL Injection Help EnglishAdi Pane0% (1)
- Scraper SiteDocument3 pagesScraper Sitelinda976No ratings yet
- GitHub Student Developer Pack - GitHub EducationDocument39 pagesGitHub Student Developer Pack - GitHub EducationCodeWithSuperNo ratings yet
- The Best Way To Ship Robux For Free Without Any Problems Without Any OrdersDocument2 pagesThe Best Way To Ship Robux For Free Without Any Problems Without Any Ordersمحمد الشويخNo ratings yet
- Blooket Coin HacksDocument1 pageBlooket Coin HacksMarquis VerinoNo ratings yet
- 21 Free Tools & Utilities For Translators - Alessandra MartelliDocument64 pages21 Free Tools & Utilities For Translators - Alessandra Martelliqazqazw100% (1)
- Giftcard Method: Important - Please Read ThisDocument8 pagesGiftcard Method: Important - Please Read ThisSikander Ali MughalNo ratings yet
- $2000+/week - Rookie Autopilot MethodDocument4 pages$2000+/week - Rookie Autopilot MethodstillfuckedupNo ratings yet
- Hack Like A Pro Getting Started With BackTrack, Your New Hacking System Null Byte WonderHowToDocument1 pageHack Like A Pro Getting Started With BackTrack, Your New Hacking System Null Byte WonderHowToMarian Marius SerbanNo ratings yet
- How To Make Money With Aia File - GuestDocument3 pagesHow To Make Money With Aia File - GuestThal JobsNo ratings yet
- Hman CPASecrets#1 PDFDocument3 pagesHman CPASecrets#1 PDFrohit bhatNo ratings yet
- BTC - Autopilot - Method - MAKE - 700$-800$ - PER - WEEKDocument4 pagesBTC - Autopilot - Method - MAKE - 700$-800$ - PER - WEEKDavid AsiegbuNo ratings yet
- How To Bypass Paypal Error (Return To Merchent and Take Different Method)Document2 pagesHow To Bypass Paypal Error (Return To Merchent and Take Different Method)Manoj PadulNo ratings yet
- TheRichTeens - How Teenagers Can Make MoneyDocument10 pagesTheRichTeens - How Teenagers Can Make Moneycristachedinu100% (1)
- Backdoor Windows 7Document16 pagesBackdoor Windows 7elkioto3001100% (1)
- DMarket White Paper ENDocument34 pagesDMarket White Paper ENBuzz AldrinNo ratings yet
- Cinstaller Method: You Can RegisterDocument2 pagesCinstaller Method: You Can RegisteraquabaikNo ratings yet
- 2021 Make Money NewDocument4 pages2021 Make Money NewRicardo Sousa CorbellariNo ratings yet
- Steam Flow V1 PDFDocument12 pagesSteam Flow V1 PDFinformation nabilNo ratings yet
- Binance USDTDocument4 pagesBinance USDTesseci100% (1)
- Bypass Survey PopupsDocument1 pageBypass Survey PopupsLan_XNo ratings yet
- How To Make Easy Money As An Ebay Affiliate - Victor V PDFDocument24 pagesHow To Make Easy Money As An Ebay Affiliate - Victor V PDFDeepak PalNo ratings yet
- HTML CourseDocument107 pagesHTML CourseVikram GhatgeNo ratings yet
- Free and Free Trial Product ListDocument7 pagesFree and Free Trial Product ListAkarsh AryaNo ratings yet
- Making Money Online in 2019Document73 pagesMaking Money Online in 2019Vladee SánchezNo ratings yet
- Website HackingDocument23 pagesWebsite Hackingsuraj.hitech76No ratings yet
- Get A Free Domain, Free $100 Adwords Credit, and $0.01 Hostgator HostingDocument7 pagesGet A Free Domain, Free $100 Adwords Credit, and $0.01 Hostgator Hostingmena xemaNo ratings yet
- Playground Tutorial: Step One: Open The IBM Blockchain Platform: Develop PlaygroundDocument6 pagesPlayground Tutorial: Step One: Open The IBM Blockchain Platform: Develop PlaygroundmikeNo ratings yet
- Facebook $3000 A Month Ebook NewDocument5 pagesFacebook $3000 A Month Ebook NewGautam AggarwalNo ratings yet
- How To Earn 200$ in 1 Day at Least - Ebook!Document11 pagesHow To Earn 200$ in 1 Day at Least - Ebook!Łukasz Olszowy100% (1)
- Earn 100$ A DayDocument5 pagesEarn 100$ A DayAnonymous 5nengI4No ratings yet
- Find Admin Panel of Any Website Using Google HowtechhackDocument16 pagesFind Admin Panel of Any Website Using Google Howtechhackputra include100% (1)
- BlackHat Europe 09 Damele A G Advanced SQL Injection WhitepaperDocument37 pagesBlackHat Europe 09 Damele A G Advanced SQL Injection WhitepaperPradeep ChauhanNo ratings yet
- Spotifyum V4 PDFDocument12 pagesSpotifyum V4 PDFBrzina1921No ratings yet
- Connection Manager 0.73 Apk DownloadDocument3 pagesConnection Manager 0.73 Apk DownloadAshok Kumar100% (3)
- G2A Method - Bitcoin Refund ExploitDocument9 pagesG2A Method - Bitcoin Refund ExploitthiagoNo ratings yet
- How To Spread A Batch File Thru A NetworkDocument10 pagesHow To Spread A Batch File Thru A NetworkMillieAnneNo ratings yet
- !# (Us77) # Pubg Mobile Hack ##Newest Cheat - Free Uc Pubg Mobile Generator 2021 (IOS, ANDROID)Document2 pages!# (Us77) # Pubg Mobile Hack ##Newest Cheat - Free Uc Pubg Mobile Generator 2021 (IOS, ANDROID)Ahsan FarooqNo ratings yet
- The Great New Zealand Telegram-Hacking Scandal (1871) : A Shakespearean Comedy in Multiple PartsDocument12 pagesThe Great New Zealand Telegram-Hacking Scandal (1871) : A Shakespearean Comedy in Multiple PartsKate Crystel reyesNo ratings yet
- Shellshock Lab AssignmentDocument8 pagesShellshock Lab AssignmentpavanhugarNo ratings yet
- Dedi Exploiter ManualDocument8 pagesDedi Exploiter ManualChristoph GoletzNo ratings yet
- Malicious Cryptocurrency Miners Status and OutlookDocument18 pagesMalicious Cryptocurrency Miners Status and OutlookTyler CreatorNo ratings yet
- Money 55$ A DayDocument7 pagesMoney 55$ A DayAndreeNo ratings yet
- 1 5116450928903323861Document12 pages1 5116450928903323861Arpit PaulNo ratings yet
- 10 Most Dangerous Scripts T..Document9 pages10 Most Dangerous Scripts T..ebook89No ratings yet
- Helping You Earn: Bitcoin ExtremesDocument12 pagesHelping You Earn: Bitcoin ExtremesinthescopeNo ratings yet
- BTC MethodDocument3 pagesBTC MethodYanMikhlinNo ratings yet
- Discover How We Made $15,775 In 7 Days With Free Secret Systems that Generates Real and Unlimited HQ Backlinks that Rank Your Website, Video and Blog On Top of Google, Youtube, Yahoo and Bing In Just 60 Seconds: Unleash the Backlink Alchemy and Turbocharge Your Online Success and IncomeFrom EverandDiscover How We Made $15,775 In 7 Days With Free Secret Systems that Generates Real and Unlimited HQ Backlinks that Rank Your Website, Video and Blog On Top of Google, Youtube, Yahoo and Bing In Just 60 Seconds: Unleash the Backlink Alchemy and Turbocharge Your Online Success and IncomeNo ratings yet
- Diseases, Discoveries, Added, Formul/l Oe/, Edition, ThachehDocument15 pagesDiseases, Discoveries, Added, Formul/l Oe/, Edition, ThachehssNo ratings yet
- Old 1Document118 pagesOld 1ssNo ratings yet
- Dec15 Ashley PDFDocument2 pagesDec15 Ashley PDFssNo ratings yet
- Ashley 12.2015 Slot Machine Math BasicsDocument2 pagesAshley 12.2015 Slot Machine Math BasicsssNo ratings yet
- SDFC 3Document1 pageSDFC 3ssNo ratings yet
- HelloDocument1 pageHellossNo ratings yet
- វប្បធម៌ទូទៅDocument85 pagesវប្បធម៌ទូទៅssNo ratings yet
- Environmental Law Dissertation Topics IndiaDocument6 pagesEnvironmental Law Dissertation Topics IndiaBuyCollegePapersUK100% (1)
- Job Application For Accounts, Audit and Taxation Related JobDocument4 pagesJob Application For Accounts, Audit and Taxation Related JobMuhammad SaqibNo ratings yet
- Along Came Love by Cheryl ZeeDocument787 pagesAlong Came Love by Cheryl ZeeFungai Wise MukaratiNo ratings yet
- Stand Up Comedy in TheoryMiceDocument161 pagesStand Up Comedy in TheoryMiceBruce Lee100% (2)
- Rhomboid Flap For Pilonidal Sinus - Our ExperienceDocument5 pagesRhomboid Flap For Pilonidal Sinus - Our ExperienceKhalidHussainNo ratings yet
- Quiz Critical CareDocument15 pagesQuiz Critical CareSuma AhmadNo ratings yet
- What Algorithms Does ESP Use To Protect Information?Document8 pagesWhat Algorithms Does ESP Use To Protect Information?Vedant popleNo ratings yet
- Two-Stage Power Decoupling For A Single-Phase Photovoltaic Inverter by Controlling The DC-Link Voltage Ripple in The DQ FrameDocument6 pagesTwo-Stage Power Decoupling For A Single-Phase Photovoltaic Inverter by Controlling The DC-Link Voltage Ripple in The DQ FrameAkbar aliNo ratings yet
- Comparative Report On Fast Food Study in Thailand, Indonesia and Vietnam in 2015Document48 pagesComparative Report On Fast Food Study in Thailand, Indonesia and Vietnam in 2015Daksh SetiaNo ratings yet
- 1 PBDocument9 pages1 PBTariku KolchaNo ratings yet
- ZXHN F660 V9.2 Datasheet - 2021Document2 pagesZXHN F660 V9.2 Datasheet - 2021Robert LaureanoNo ratings yet
- Back Shu PointsDocument2 pagesBack Shu Pointspenfo100% (2)
- CombinepdfDocument208 pagesCombinepdfH. TэлмэнNo ratings yet
- Strebel June2018 PDFDocument17 pagesStrebel June2018 PDFAdamNo ratings yet
- Sample 5 - Demand Letter (Atty. Rachelle Billones)Document2 pagesSample 5 - Demand Letter (Atty. Rachelle Billones)brillodevariosNo ratings yet
- 2018 - Beeber - A Brief History of Davanloo's IstdpDocument10 pages2018 - Beeber - A Brief History of Davanloo's IstdpJohnNo ratings yet
- Maxwell Catalog (SCR 51, SCR 6, SCR 7) Three Phase Power RegulatorDocument2 pagesMaxwell Catalog (SCR 51, SCR 6, SCR 7) Three Phase Power RegulatorptmbifactoryNo ratings yet
- Field Density TestDocument2 pagesField Density TestPhilip SabadiNo ratings yet
- Physical Science Chapter 10 (New Book)Document74 pagesPhysical Science Chapter 10 (New Book)burnsjoNo ratings yet
- Saleem Sinai The 1st Among 1001Document8 pagesSaleem Sinai The 1st Among 1001Sonom RahnumaNo ratings yet
- Bard Et Al., 1985Document51 pagesBard Et Al., 1985Şebnem İlarslanNo ratings yet
- Reviewer For CHAPTER 1 - Introduction To AccountingDocument5 pagesReviewer For CHAPTER 1 - Introduction To AccountingPatrick John AvilaNo ratings yet
- Tugas XI MIPA-IPS ExplanationDocument5 pagesTugas XI MIPA-IPS ExplanationCLARA RONA SILITONGANo ratings yet
- Steps Involved in Business Process ReengineeringDocument2 pagesSteps Involved in Business Process ReengineeringHarrison NchoeNo ratings yet
- Nidhi TripathiDocument3 pagesNidhi TripathiAjay GuptaNo ratings yet
- Professions in English - OdtDocument8 pagesProfessions in English - OdtGustavo Pacahuala NeyraNo ratings yet
- Lesson Plan in Technology For Teaching and LearningDocument6 pagesLesson Plan in Technology For Teaching and LearningNiña Mae CabsagNo ratings yet