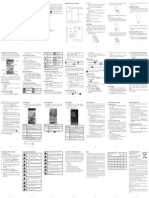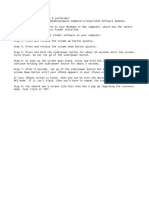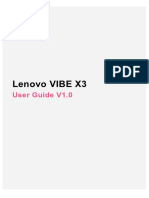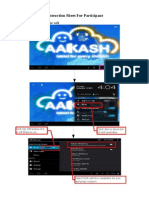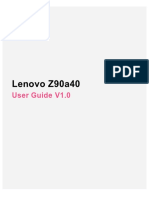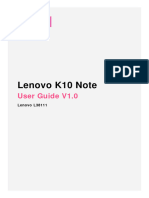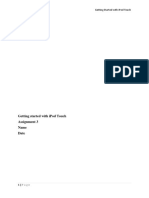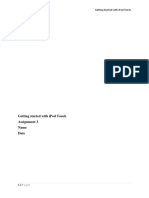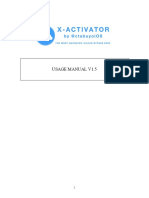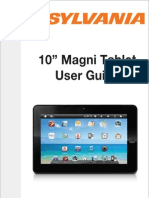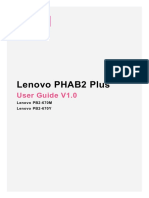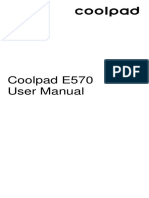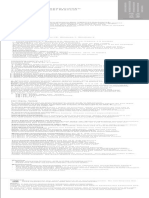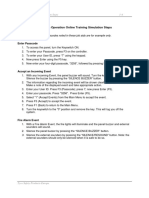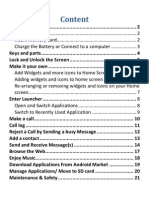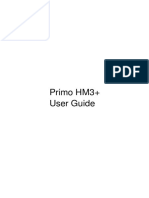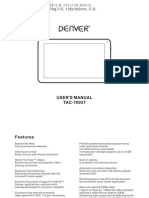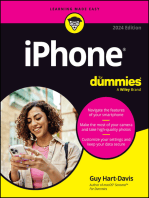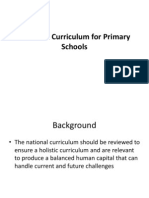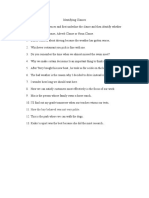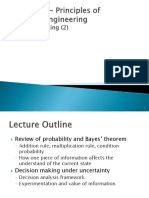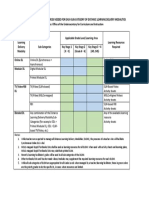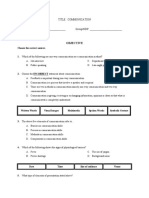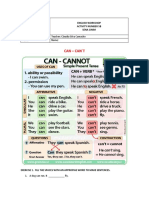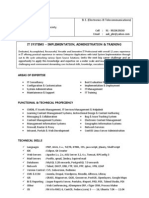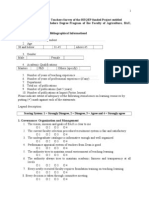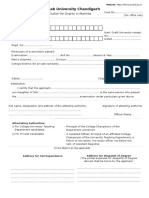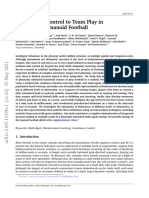Professional Documents
Culture Documents
RefCard Resyncing MimioXI Teach Vote Pad
RefCard Resyncing MimioXI Teach Vote Pad
Uploaded by
Luis Carlos Bonilla AldanaOriginal Description:
Original Title
Copyright
Available Formats
Share this document
Did you find this document useful?
Is this content inappropriate?
Report this DocumentCopyright:
Available Formats
RefCard Resyncing MimioXI Teach Vote Pad
RefCard Resyncing MimioXI Teach Vote Pad
Uploaded by
Luis Carlos Bonilla AldanaCopyright:
Available Formats
Mimio Xi, MimioTeach, MimioVote and MimioPad
Resyncing Reference Card
Make sure you have the latest version of MimioStudio™ software. If not, download it from
mimio.com/Support/Downloads.aspx.
Mimio Xi
If wireless indicator light is amber:
1. Plug USB receiver into computer.
2. Make sure Mimio Xi™ device is powered on (power LED is green).
3. Press and hold small button on USB receiver until light begins flashing. Power LED
4. On Mimio Xi device, depress the button under power LED using a
pen/paperclip, and hold until the device makes a sound. Press SECOND
5. Wireless indicator light on Mimio Xi device should turn green. until Mimio device
makes sound
Press FIRST while Wireless indicator
connected to computer
USB receiver
MimioTeach
If status button is amber:
1. Make sure MimioHub™ wireless receiver is connected to computer. MimioHub
2. Open MimioStudio > Tools > Settings. Choose Classroom Devices.
3. MimioHub receiver should be listed as “Connected.” If not, move it to
an active USB port.
4. On the MimioTeach™ device, press and hold down the power/status
button for 5-10 seconds, until it begins to blink.
5. Status button will flash amber, and the MimioTeach device
should appear in the list of available Classroom Devices.
6. Select “MimioTeach” and click “Connect.” Status button should be
solid green.
Status button / Power
For more info, please visit us at mimio.com.
Join our worldwide teacher community at mimioconnect.com.
© 2013 Mimio
Mimio Xi, MimioTeach, MimioVote and MimioPad
Resyncing Reference Card
MimioVote
If status button is amber:
1. Use the same MimioHub receiver to connect BOTH your MimioTeach device
(if available) and the MimioVote™ assessment.
2. Open MimioStudio > Tools > Settings. Choose Classroom Devices.
3. MimioHub receiver should be listed as “Connected.” If not, move it to an
active USB port.
4. On the MimioVote charging tray, press and hold down the status button for
5-10 seconds, until it begins to blink.
5. Status button will flash amber, and MimioVote device should appear in the list
of available Classroom Devices.
6. Select “MimioVote” and click “Connect.” Status button should be solid green. Status button
MimioPad (1st generation)
If 000 is blinking on the MimioPad display:
Press FIRST while
1. Plug USB receiver into computer.
connected to computer
2. Make sure MimioPad™ device is powered on.
3. On the USB receiver, press and hold the button until it begins flashing.
4. On the back of the MimioPad device, press the red button. USB receiver
The MimioPad display should show the unit number (not zero).
5. To connect multiple MimioPad devices, repeat the process for each
MimioPad device.
MimioPad Press SECOND
display
NEW MimioPad
If status button is amber:
1. Make sure the MimioHub wireless receiver is connected to computer.
2. Open MimioStudio > Tools > Settings. Choose Classroom Devices.
3. The MimioHub receiver should be listed as “Connected.” If not, move it
to an active USB port.
4. On the MimioPad tablet, press and hold down the power/status button for
5-10 seconds, until it begins to blink.
5. Status button will flash amber, and the MimioPad device should appear in
the list of available Classroom Devices.
6. Select “MimioPad” and click “Connect.” Status button should be solid green.
Status button / Power
7. To connect multiple MimioPad devices, repeat the resync process for each.
Devices should appear in “Tablet Devices” in the MimioStudio Settings.
You might also like
- Mini Bluetooth Keyboard - ManualDocument22 pagesMini Bluetooth Keyboard - ManualAdam QueridoNo ratings yet
- Teaching Science IN The Elementary Grades (Biology and Chemistry)Document23 pagesTeaching Science IN The Elementary Grades (Biology and Chemistry)Eddie Mamusog Awit78% (9)
- 5055 SW Ug GuideDocument4 pages5055 SW Ug GuideJose MonroyNo ratings yet
- Smart App Operation Man For PC TabletDocument34 pagesSmart App Operation Man For PC TabletIda Bagus Jaya SukaryaNo ratings yet
- ZTE User ManualDocument2 pagesZTE User ManualKishlaiNo ratings yet
- HTC Mini Plus User GuideDocument14 pagesHTC Mini Plus User GuideandrodacostaNo ratings yet
- Lenovo A7700: User Guide V1.0Document17 pagesLenovo A7700: User Guide V1.0Ermand YapNo ratings yet
- USR5502 Mini Bluetooth Keyboard User Guide: Package ContentsDocument19 pagesUSR5502 Mini Bluetooth Keyboard User Guide: Package Contentsrwsilva32No ratings yet
- Lenovo C2: User Guide V1.0Document18 pagesLenovo C2: User Guide V1.0Jasmina TepšaNo ratings yet
- v6 V6pro Helming Bluetooth Earphone ManualDocument6 pagesv6 V6pro Helming Bluetooth Earphone ManualKevin Alvarado AguirreNo ratings yet
- RestoreDocument1 pageRestoremircammNo ratings yet
- Lenovo A6600 Plus - Schematic DiagarmDocument18 pagesLenovo A6600 Plus - Schematic DiagarmNdrik ElektraNo ratings yet
- User Manual For IRulu Q8 TabletsDocument10 pagesUser Manual For IRulu Q8 TabletsCarlos YuabeNo ratings yet
- A6-Note Ug en 201909Document21 pagesA6-Note Ug en 201909FasilNo ratings yet
- HUAWEI Honor Quick Start (U8860-51, V100R001 01, EN, Normal, ICS, SI, L) PDFDocument24 pagesHUAWEI Honor Quick Start (U8860-51, V100R001 01, EN, Normal, ICS, SI, L) PDFBenjamin ReevesNo ratings yet
- Smart Ac For Green Energy 1Document16 pagesSmart Ac For Green Energy 1Vinita KatwarooNo ratings yet
- EN - Lenovo Vibe X3 User Guide ManualDocument19 pagesEN - Lenovo Vibe X3 User Guide Manualcristi13No ratings yet
- Quick Start Guide: HUAWEI Ascend Y300Document28 pagesQuick Start Guide: HUAWEI Ascend Y300Yanset Lopez100% (1)
- Instruction Sheet For Participant: 1 - Connect The Tablet To The WifiDocument4 pagesInstruction Sheet For Participant: 1 - Connect The Tablet To The WifiKiran KoraddiNo ratings yet
- Lenovo PHAB2: User Guide V1.0Document21 pagesLenovo PHAB2: User Guide V1.0Mohammad AliNo ratings yet
- Activare Virtualizare in BIOS Diferite MarciDocument4 pagesActivare Virtualizare in BIOS Diferite MarciBenzar StefanNo ratings yet
- Lenovo Vibe Shot ManualDocument18 pagesLenovo Vibe Shot Manualmaverick2011No ratings yet
- Manual Lenovo Tablet K10Document19 pagesManual Lenovo Tablet K10Ara AbalosNo ratings yet
- Virtualization EnablingDocument5 pagesVirtualization EnablingSaishiva SukkalaNo ratings yet
- Ipod Touch ManualDocument11 pagesIpod Touch ManualRoger MelkoNo ratings yet
- Ipod Touch ManualDocument11 pagesIpod Touch ManualRoger MelkoNo ratings yet
- Iphone Mini Keyboard ManualDocument20 pagesIphone Mini Keyboard ManualSpanish FlyNo ratings yet
- Usage Manual V1.5Document9 pagesUsage Manual V1.5Nazar CherviakNo ratings yet
- Sylvania Tablet 10 STDocument16 pagesSylvania Tablet 10 STJose Luis Camargo PonceNo ratings yet
- Lenovo S60 - Schematic Diagarm PDFDocument16 pagesLenovo S60 - Schematic Diagarm PDFDedi CombruNo ratings yet
- 31010EPW - IDEOS QSG - (V100R001 - 01, EN, Normal, C8150-1)Document23 pages31010EPW - IDEOS QSG - (V100R001 - 01, EN, Normal, C8150-1)polancos05No ratings yet
- Lenovo S90-A: User Guide V1.0Document16 pagesLenovo S90-A: User Guide V1.0YEHOR PETRYKNo ratings yet
- HUAWEI Sonic+ Quick Start (U8661, V100R001 01, EN, General Version)Document28 pagesHUAWEI Sonic+ Quick Start (U8661, V100R001 01, EN, General Version)Robert CastroNo ratings yet
- Notice Lenovo - s5 - User - Guide - en - 2018Document17 pagesNotice Lenovo - s5 - User - Guide - en - 2018Rene GuinotNo ratings yet
- Procedure TextDocument3 pagesProcedure TextDin Wachdini SalehNo ratings yet
- (Solved) The Iphone Cannot Be Synced Unknown Error - 54Document5 pages(Solved) The Iphone Cannot Be Synced Unknown Error - 54bill stineNo ratings yet
- Lenovo Phab 2 Plus ManualDocument25 pagesLenovo Phab 2 Plus ManualOmar NeyorNo ratings yet
- Quick Start Guide: Thank You For Choosing JoytabDocument4 pagesQuick Start Guide: Thank You For Choosing JoytabDelfi SeaNo ratings yet
- P Primo Hmmini User GuideDocument14 pagesP Primo Hmmini User GuideAnonymous IrozpwLNo ratings yet
- Mitel 5610 IP DECT Cordless Handset: Quick Reference GuideDocument5 pagesMitel 5610 IP DECT Cordless Handset: Quick Reference GuidepcicalaNo ratings yet
- Honor6 Quick GuideDocument12 pagesHonor6 Quick GuideSelva KumarNo ratings yet
- Users Manual 3165631Document32 pagesUsers Manual 3165631MondengNo ratings yet
- Coolpad Porto S User ManualDocument41 pagesCoolpad Porto S User Manualriza4848No ratings yet
- User Manual Wink ContactDocument34 pagesUser Manual Wink ContactjewsNo ratings yet
- User Manual I8 KeyboardDocument1 pageUser Manual I8 Keyboardajaibhatnagar83% (6)
- Samsung Att I907Document23 pagesSamsung Att I907jonnyguga261No ratings yet
- Zettler - ALLTasks - PDFDocument4 pagesZettler - ALLTasks - PDFMohammed RezkNo ratings yet
- HUAWEI MateBook D User Guide - (PL-W09&W19&W29,01, En-Us)Document31 pagesHUAWEI MateBook D User Guide - (PL-W09&W19&W29,01, En-Us)Juan Emilio PérezNo ratings yet
- Q Mobile A6 User GuideDocument22 pagesQ Mobile A6 User GuideTahir Amin KhanNo ratings yet
- Get StartedDocument16 pagesGet Startedjospin mbumbNo ratings yet
- Safari - Jan 19, 2019 at 10:02 PMDocument1 pageSafari - Jan 19, 2019 at 10:02 PMDana RamaNo ratings yet
- Information Systems Cisco 7940/7942 IP Phone Quick Reference GuideDocument8 pagesInformation Systems Cisco 7940/7942 IP Phone Quick Reference Guiderajbhar_sNo ratings yet
- P5 EMagic UM ContentDocument149 pagesP5 EMagic UM ContentdeltaNo ratings yet
- HUAWEI MateBook 16s 2023 User Guide - (CREFG-X, Windows 11 - 02, En-Gb)Document25 pagesHUAWEI MateBook 16s 2023 User Guide - (CREFG-X, Windows 11 - 02, En-Gb)Berk YoloğluNo ratings yet
- Primo HM3+ User Guide PDocument16 pagesPrimo HM3+ User Guide PSajib Chandra RoyNo ratings yet
- Valvoline Phone Setup Instructions DC PowerDocument11 pagesValvoline Phone Setup Instructions DC PowerBackup 1No ratings yet
- User Guide Minikit Slim enDocument11 pagesUser Guide Minikit Slim enyvonne22No ratings yet
- Mid-7119 Boxchip A13 English Manual 120 PDFDocument11 pagesMid-7119 Boxchip A13 English Manual 120 PDFhamzigahopNo ratings yet
- MC188 MimioTeachDocument2 pagesMC188 MimioTeachLuis Carlos Bonilla AldanaNo ratings yet
- Viper 22aDocument8 pagesViper 22aLuis Carlos Bonilla AldanaNo ratings yet
- MC188 MimioTeachDocument2 pagesMC188 MimioTeachLuis Carlos Bonilla AldanaNo ratings yet
- 42pt250b Manual ServicioDocument63 pages42pt250b Manual ServicioLuis Carlos Bonilla AldanaNo ratings yet
- Print Result Slip HHDocument1 pagePrint Result Slip HHilerijamesNo ratings yet
- The National Academies Press: Building The Case For Health Literacy: Proceedings of A WorkshopDocument171 pagesThe National Academies Press: Building The Case For Health Literacy: Proceedings of A WorkshopRolando PinchettiNo ratings yet
- Practice Book Chemistry PDFDocument55 pagesPractice Book Chemistry PDFadada100% (1)
- Consolidated NotesDocument21 pagesConsolidated NotesNadia GeldenhuysNo ratings yet
- Architecture Thesis Review PamphletDocument192 pagesArchitecture Thesis Review PamphletAbhishek Kumar100% (1)
- KSSR TranslationDocument23 pagesKSSR Translationaran92No ratings yet
- Identifying ClausesDocument2 pagesIdentifying Clausesapi-437615450100% (1)
- Industrial Automation: Address For Mailing The Registration: ParticipantsDocument2 pagesIndustrial Automation: Address For Mailing The Registration: ParticipantsPridhar ThiagarajanNo ratings yet
- Tle 8-Beautycare-Q4-M1Document10 pagesTle 8-Beautycare-Q4-M1Gretchen Sarmiento Cabarles AlbaoNo ratings yet
- The Work of The Forensic PhoneticianDocument3 pagesThe Work of The Forensic PhoneticianKhadija SaeedNo ratings yet
- UncertaintyDocument27 pagesUncertaintyALIKNFNo ratings yet
- L1A1 Learning Resources MapDocument1 pageL1A1 Learning Resources MapSHi E NaNo ratings yet
- St. John-Hill Academy: Deped Recognized and Peac CertifiedDocument5 pagesSt. John-Hill Academy: Deped Recognized and Peac CertifiedArcel PascuaNo ratings yet
- QuizDocument4 pagesQuizmohanaaprkashNo ratings yet
- Can - Can T: English Workshop Activity Number 5B Sena CimmDocument7 pagesCan - Can T: English Workshop Activity Number 5B Sena CimmStefanny Tapasco TorresNo ratings yet
- The Six Traits of Writing Powerpoint For TrainingDocument26 pagesThe Six Traits of Writing Powerpoint For Trainingnstearns75% (4)
- PT3 Science DSKP + KSSM Notes - Exam Tips UPSR PT3 SPM 2019 - 2020Document4 pagesPT3 Science DSKP + KSSM Notes - Exam Tips UPSR PT3 SPM 2019 - 2020anon_4133945530% (1)
- Article WritingDocument3 pagesArticle WritingAditi TiwariNo ratings yet
- Ayush 10980 DBMSDocument6 pagesAyush 10980 DBMSRishi RusiaNo ratings yet
- Four Corners Level 3Document339 pagesFour Corners Level 3Silvia Rodriguez AlvaradoNo ratings yet
- Profile: Abhay A. KulkarniDocument4 pagesProfile: Abhay A. KulkarniintratekNo ratings yet
- Teachers Survey QuestionnaireDocument6 pagesTeachers Survey QuestionnaireIftihaj HossainNo ratings yet
- The Important of School AssemblyDocument6 pagesThe Important of School AssemblySobestki LjNo ratings yet
- Lambayong, Sultan Kudarat: Class Adviser Academic Coordinator PrincipalDocument1 pageLambayong, Sultan Kudarat: Class Adviser Academic Coordinator PrincipalArnel Fontanilla Balbuena AmbrocioNo ratings yet
- 4as Lesson Plan in Philippine LiteratureDocument3 pages4as Lesson Plan in Philippine LiteratureJube LogronioNo ratings yet
- My Latest Front PagesDocument7 pagesMy Latest Front PagesAbhishek PhutaneNo ratings yet
- Form Degree AbsentiaDocument1 pageForm Degree AbsentiaharishNo ratings yet
- Liu Et Al. - 2021 - From Motor Control To Team Play in Simulated HumanDocument57 pagesLiu Et Al. - 2021 - From Motor Control To Team Play in Simulated HumanclearlyInvisibleNo ratings yet
- Divide and Conquer-Based 1D CNN Human Activity RecDocument24 pagesDivide and Conquer-Based 1D CNN Human Activity RecTrương Vỉ BùiNo ratings yet