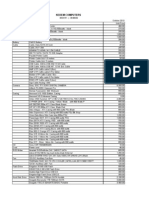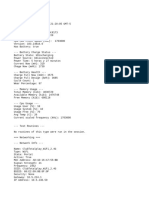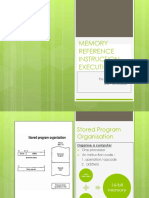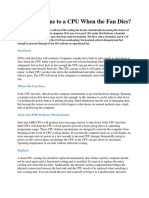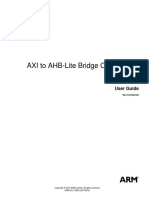Professional Documents
Culture Documents
TwinCAM 11 English
TwinCAM 11 English
Uploaded by
CarlosCopyright
Available Formats
Share this document
Did you find this document useful?
Is this content inappropriate?
Report this DocumentCopyright:
Available Formats
TwinCAM 11 English
TwinCAM 11 English
Uploaded by
CarlosCopyright:
Available Formats
Content
Introduction 4
Information
...................................................................................................................................
On Help 4
Contact Information
................................................................................................................................... 5
Installation 6
System Requirements
................................................................................................................................... 6
Installation
................................................................................................................................... 7
Copyright...................................................................................................................................
Protection 8
Features of
...................................................................................................................................
the Machine Control Version 9
Using TwinCAM 32 10
An Overview
...................................................................................................................................
of TwinCAM 32 10
Programming
................................................................................................................................... 12
The Base .Bar
.... ... .... ... .... .... ... .... ... .... ... .... ... .... .... ... .... ... .... ... .... ... .... .... ... .... ... .... ... .... ... .... .... ... .... ... .... ... .... ... .... ...... 12
General Parameters
. .... ... .... ... .... .... ... .... ... .... ... .... ... .... .... ... .... ... .... ... .... ... .... .... ... .... ... .... ... .... ... .... .... ... .... ... .... ... .... ... .... ...... 12
Context Menu ... .... .... ... .... ... .... ... .... ... .... .... ... .... ... .... ... .... ... .... .... ... .... ... .... ... .... .... ... .... ... .... ... .... ... .... .... ... .... ... .... 12
Parameters ... .... .... ... .... ... .... ... .... ... .... .... ... .... ... .... ... .... ... .... .... ... .... ... .... ... .... .... ... .... ... .... ... .... ... .... .... ... .... ... .... 13
Multi Task. ....
Bar... .... ... .... .... ... .... ... .... ... .... ... .... .... ... .... ... .... ... .... ... .... .... ... .... ... .... ... .... ... .... .... ... .... ... .... ... .... ... .... ...... 14
Overview... of....
the.... Multi
... .... ...Task
.... ... Bar
.... ... .... .... ... .... ... .... ... .... ... .... .... ... .... ... .... ... .... .... ... .... ... .... ... .... ... .... .... ... .... ... .... 14
Open Command ... .... .... ... .... ... .... ... .... ... .... .... ... .... ... .... ... .... ... .... .... ... .... ... .... ... .... .... ... .... ... .... ... .... ... .... .... ... .... ... .... 15
Save Command ... .... .... ... .... ... .... ... .... ... .... .... ... .... ... .... ... .... ... .... .... ... .... ... .... ... .... .... ... .... ... .... ... .... ... .... .... ... .... ... .... 15
Insert Group ... ....Command
.... ... .... ... .... ... .... ... .... .... ... .... ... .... ... .... ... .... .... ... .... ... .... ... .... .... ... .... ... .... ... .... ... .... .... ... .... ... .... 16
Generate...Programme
.... .... ... .... ...Command
.... ... .... ... .... .... ... .... ... .... ... .... ... .... .... ... .... ... .... ... .... .... ... .... ... .... ... .... ... .... .... ... .... ... .... 16
Edit/display ... ....
NC ....Programme
... .... ... .... ... .... ... .... .... ... .... ... .... ... .... ... .... .... ... .... ... .... ... .... .... ... .... ... .... ... .... ... .... .... ... .... ... .... 16
Undo Command ... .... .... ... .... ... .... ... .... ... .... .... ... .... ... .... ... .... ... .... .... ... .... ... .... ... .... .... ... .... ... .... ... .... ... .... .... ... .... ... .... 16
Delete Command... .... .... ... .... ... .... ... .... ... .... .... ... .... ... .... ... .... ... .... .... ... .... ... .... ... .... .... ... .... ... .... ... .... ... .... .... ... .... ... .... 17
User Palettes
. .... ... .... ... .... .... ... .... ... .... ... .... ... .... .... ... .... ... .... ... .... ... .... .... ... .... ... .... ... .... ... .... .... ... .... ... .... ... .... ... .... ...... 17
Using the...User .... ....Palettes
... .... ... .... ... .... ... .... .... ... .... ... .... ... .... ... .... .... ... .... ... .... ... .... .... ... .... ... .... ... .... ... .... .... ... .... ... .... 17
Drawing Elements
. .... ... .... ... .... .... ... .... ... .... ... .... ... .... .... ... .... ... .... ... .... ... .... .... ... .... ... .... ... .... ... .... .... ... .... ... .... ... .... ... .... ...... 18
General Information
... .... .... ... .... ... .... ... .... ... .... .... ... .... ... .... ... .... ... .... .... ... .... ... .... ... .... .... ... .... ... .... ... .... ... .... .... ... .... ... .... 19
Creating Parametric.... ... .... ... ....Drawings
... .... ... .... .... ... .... ... .... ... .... ... .... .... ... .... ... .... ... .... .... ... .... ... .... ... .... ... .... .... ... .... ... .... 19
Overview of .... General
... .... ... ....Information
... .... ... .... .... ... .... ... .... ... .... ... .... .... ... .... ... .... ... .... .... ... .... ... .... ... .... ... .... .... ... .... ... .... 20
Magic Points .... ... .... ... .... ... .... ... .... .... ... .... ... .... ... .... ... .... .... ... .... ... .... ... .... .... ... .... ... .... ... .... ... .... .... ... .... ... .... 21
Condition .... ... .... ... .... ... .... ... .... .... ... .... ... .... ... .... ... .... .... ... .... ... .... ... .... .... ... .... ... .... ... .... ... .... .... ... .... ... .... 22
Buttons .... ... .... ... .... ... .... ... .... .... ... .... ... .... ... .... ... .... .... ... .... ... .... ... .... .... ... .... ... .... ... .... ... .... .... ... .... ... .... 22
Feed Rate.... ... .... ... .... ... .... ... .... .... ... .... ... .... ... .... ... .... .... ... .... ... .... ... .... .... ... .... ... .... ... .... ... .... .... ... .... ... .... 23
Tool Selection .... ... .... ... .... ... .... ... .... .... ... .... ... .... ... .... ... .... .... ... .... ... .... ... .... .... ... .... ... .... ... .... ... .... .... ... .... ... .... 24
Overview... of....
Drawing
.... ... .... ...
Elements
.... ... .... ... .... .... ... .... ... .... ... .... ... .... .... ... .... ... .... ... .... .... ... .... ... .... ... .... ... .... .... ... .... ... .... 25
Lines ... .... .... ... .... ... .... ... .... ... .... .... ... .... ... .... ... .... ... .... .... ... .... ... .... ... .... .... ... .... ... .... ... .... ... .... .... ... .... ... .... 26
Arcs ... .... .... ... .... ... .... ... .... ... .... .... ... .... ... .... ... .... ... .... .... ... .... ... .... ... .... .... ... .... ... .... ... .... ... .... .... ... .... ... .... 26
Vertical Drilling
... .... .... ... .... ... .... ... .... ... .... .... ... .... ... .... ... .... ... .... .... ... .... ... .... ... .... .... ... .... ... .... ... .... ... .... .... ... .... ... .... 31
Vertical Row ... .... .... ... .... ... .... ... .... ... .... .... ... .... ... .... ... .... ... .... .... ... .... ... .... ... .... .... ... .... ... .... ... .... ... .... .... ... .... ... .... 31
Horizontal...Drilling
.... .... ... .... ... .... ... .... ... .... .... ... .... ... .... ... .... ... .... .... ... .... ... .... ... .... .... ... .... ... .... ... .... ... .... .... ... .... ... .... 33
Horizontal...Row .... .... ... .... ... .... ... .... ... .... .... ... .... ... .... ... .... ... .... .... ... .... ... .... ... .... .... ... .... ... .... ... .... ... .... .... ... .... ... .... 33
Rebates ... .... .... ... .... ... .... ... .... ... .... .... ... .... ... .... ... .... ... .... .... ... .... ... .... ... .... .... ... .... ... .... ... .... ... .... .... ... .... ... .... 35
© 2002 IP Team GmbH, Germany 1
Start Point ... Attach/Leave
.... .... ... .... ... .... ... .... ... .... .... ... .... ... .... ... .... ... .... .... ... .... ... .... ... .... .... ... .... ... .... ... .... ... .... .... ... .... ... .... 36
Start Point ... .... .... ... .... ... .... ... .... ... .... .... ... .... ... .... ... .... ... .... .... ... .... ... .... ... .... .... ... .... ... .... ... .... ... .... .... ... .... ... .... 37
Start Point ... Framing
.... .... ... .... ... .... ... .... ... .... .... ... .... ... .... ... .... ... .... .... ... .... ... .... ... .... .... ... .... ... .... ... .... ... .... .... ... .... ... .... 38
Start Point ... Rotation
.... .... ... .... ... .... ... .... ... .... .... ... .... ... .... ... .... ... .... .... ... .... ... .... ... .... .... ... .... ... .... ... .... ... .... .... ... .... ... .... 38
Circular Pockets
... .... .... ... .... ... .... ... .... ... .... .... ... .... ... .... ... .... ... .... .... ... .... ... .... ... .... .... ... .... ... .... ... .... ... .... .... ... .... ... .... 39
Rectangular ... ....Pockets
.... ... .... ... .... ... .... ... .... .... ... .... ... .... ... .... ... .... .... ... .... ... .... ... .... .... ... .... ... .... ... .... ... .... .... ... .... ... .... 40
Cornice Arc ... .... .... ... .... ... .... ... .... ... .... .... ... .... ... .... ... .... ... .... .... ... .... ... .... ... .... .... ... .... ... .... ... .... ... .... .... ... .... ... .... 41
Ellipses ... .... .... ... .... ... .... ... .... ... .... .... ... .... ... .... ... .... ... .... .... ... .... ... .... ... .... .... ... .... ... .... ... .... ... .... .... ... .... ... .... 42
Routing Text ... .... .... ... .... ... .... ... .... ... .... .... ... .... ... .... ... .... ... .... .... ... .... ... .... ... .... .... ... .... ... .... ... .... ... .... .... ... .... ... .... 43
Inserting ISO ... .... Codes
.... ... .... ... .... ... .... ... .... .... ... .... ... .... ... .... ... .... .... ... .... ... .... ... .... .... ... .... ... .... ... .... ... .... .... ... .... ... .... 44
Control Functions
. .... ... .... ... .... .... ... .... ... .... ... .... ... .... .... ... .... ... .... ... .... ... .... .... ... .... ... .... ... .... ... .... .... ... .... ... .... ... .... ... .... ...... 45
Calculator... .... .... ... .... ... .... ... .... ... .... .... ... .... ... .... ... .... ... .... .... ... .... ... .... ... .... .... ... .... ... .... ... .... ... .... .... ... .... ... .... 45
Grouping ... .... .... ... .... ... .... ... .... ... .... .... ... .... ... .... ... .... ... .... .... ... .... ... .... ... .... .... ... .... ... .... ... .... ... .... .... ... .... ... .... 45
Using Explorer ... .... ....View
... .... ... .... ... .... ... .... .... ... .... ... .... ... .... ... .... .... ... .... ... .... ... .... .... ... .... ... .... ... .... ... .... .... ... .... ... .... 46
Working with ... .... Macros
.... ... .... ... .... ... .... ... .... .... ... .... ... .... ... .... ... .... .... ... .... ... .... ... .... .... ... .... ... .... ... .... ... .... .... ... .... ... .... 47
Editing Elements
... .... .... ... .... ... .... ... .... ... .... .... ... .... ... .... ... .... ... .... .... ... .... ... .... ... .... .... ... .... ... .... ... .... ... .... .... ... .... ... .... 48
Copying Elements
... .... .... ... .... ... .... ... .... ... .... .... ... .... ... .... ... .... ... .... .... ... .... ... .... ... .... .... ... .... ... .... ... .... ... .... .... ... .... ... .... 48
Load ISO-Code ... .... .... file
... .... ... .... ... .... ... .... .... ... .... ... .... ... .... ... .... .... ... .... ... .... ... .... .... ... .... ... .... ... .... ... .... .... ... .... ... .... 49
Change over ... ....millimeter
.... ... .... ... ....
/ inches
... .... ... .... .... ... .... ... .... ... .... ... .... .... ... .... ... .... ... .... .... ... .... ... .... ... .... ... .... .... ... .... ... .... 49
Extras . .... ... .... ... .... .... ... .... ... .... ... .... ... .... .... ... .... ... .... ... .... ... .... .... ... .... ... .... ... .... ... .... .... ... .... ... .... ... .... ... .... ...... 49
Overview... of....
Extras
.... ... .... ... .... ... .... ... .... .... ... .... ... .... ... .... ... .... .... ... .... ... .... ... .... .... ... .... ... .... ... .... ... .... .... ... .... ... .... 49
Zoom In and ... ....Zoom
.... ... ....Out
... .... ... .... ... .... .... ... .... ... .... ... .... ... .... .... ... .... ... .... ... .... .... ... .... ... .... ... .... ... .... .... ... .... ... .... 50
Mirror ... .... .... ... .... ... .... ... .... ... .... .... ... .... ... .... ... .... ... .... .... ... .... ... .... ... .... .... ... .... ... .... ... .... ... .... .... ... .... ... .... 51
Turn Panel ... .... .... ... .... ... .... ... .... ... .... .... ... .... ... .... ... .... ... .... .... ... .... ... .... ... .... .... ... .... ... .... ... .... ... .... .... ... .... ... .... 51
Priority ... .... .... ... .... ... .... ... .... ... .... .... ... .... ... .... ... .... ... .... .... ... .... ... .... ... .... .... ... .... ... .... ... .... ... .... .... ... .... ... .... 51
Transparent ... ....Mode
.... ... .... ... .... ... .... ... .... .... ... .... ... .... ... .... ... .... .... ... .... ... .... ... .... .... ... .... ... .... ... .... ... .... .... ... .... ... .... 52
The Menu. ....Bar ... .... ... .... .... ... .... ... .... ... .... ... .... .... ... .... ... .... ... .... ... .... .... ... .... ... .... ... .... ... .... .... ... .... ... .... ... .... ... .... ...... 52
Overview... of....
the.... Menu
... .... ...Bar
.... ... .... ... .... .... ... .... ... .... ... .... ... .... .... ... .... ... .... ... .... .... ... .... ... .... ... .... ... .... .... ... .... ... .... 52
File ... .... .... ... .... ... .... ... .... ... .... .... ... .... ... .... ... .... ... .... .... ... .... ... .... ... .... .... ... .... ... .... ... .... ... .... .... ... .... ... .... 52
Module ... .... .... ... .... ... .... ... .... ... .... .... ... .... ... .... ... .... ... .... .... ... .... ... .... ... .... .... ... .... ... .... ... .... ... .... .... ... .... ... .... 53
Drilling ... .... .... ... .... ... .... ... .... ... .... .... ... .... ... .... ... .... ... .... .... ... .... ... .... ... .... .... ... .... ... .... ... .... ... .... .... ... .... ... .... 53
Routing ... .... .... ... .... ... .... ... .... ... .... .... ... .... ... .... ... .... ... .... .... ... .... ... .... ... .... .... ... .... ... .... ... .... ... .... .... ... .... ... .... 53
Secure ... .... .... ... .... ... .... ... .... ... .... .... ... .... ... .... ... .... ... .... .... ... .... ... .... ... .... .... ... .... ... .... ... .... ... .... .... ... .... ... .... 53
Options ... .... .... ... .... ... .... ... .... ... .... .... ... .... ... .... ... .... ... .... .... ... .... ... .... ... .... .... ... .... ... .... ... .... ... .... .... ... .... ... .... 55
Help ... .... .... ... .... ... .... ... .... ... .... .... ... .... ... .... ... .... ... .... .... ... .... ... .... ... .... .... ... .... ... .... ... .... ... .... .... ... .... ... .... 55
Printing ... .... .... ... .... ... .... ... .... ... .... .... ... .... ... .... ... .... ... .... .... ... .... ... .... ... .... .... ... .... ... .... ... .... ... .... .... ... .... ... .... 55
Back up ... .... .... ... .... ... .... ... .... ... .... .... ... .... ... .... ... .... ... .... .... ... .... ... .... ... .... .... ... .... ... .... ... .... ... .... .... ... .... ... .... 55
CAD Functions
. .... ... .... ... .... .... ... .... ... .... ... .... ... .... .... ... .... ... .... ... .... ... .... .... ... .... ... .... ... .... ... .... .... ... .... ... .... ... .... ... .... ...... 55
Overview... of....
CAD.... ...Functions
.... ... .... ... .... ... .... .... ... .... ... .... ... .... ... .... .... ... .... ... .... ... .... .... ... .... ... .... ... .... ... .... .... ... .... ... .... 55
CAD Drawing ... .... ....
Elements
... .... ... .... ... .... ... .... .... ... .... ... .... ... .... ... .... .... ... .... ... .... ... .... .... ... .... ... .... ... .... ... .... .... ... .... ... .... 56
Object Capture ... .... ....Functions
... .... ... .... ... .... ... .... .... ... .... ... .... ... .... ... .... .... ... .... ... .... ... .... .... ... .... ... .... ... .... ... .... .... ... .... ... .... 57
CAD Manipulation
... .... .... ... .... ... .... ... .... ... .... .... ... .... ... .... ... .... ... .... .... ... .... ... .... ... .... .... ... .... ... .... ... .... ... .... .... ... .... ... .... 58
Work Lists . .... ... .... ... .... .... ... .... ... .... ... .... ... .... .... ... .... ... .... ... .... ... .... .... ... .... ... .... ... .... ... .... .... ... .... ... .... ... .... ... .... ...... 59
Work Lists ... .... .... ... .... ... .... ... .... ... .... .... ... .... ... .... ... .... ... .... .... ... .... ... .... ... .... .... ... .... ... .... ... .... ... .... .... ... .... ... .... 59
Options . .... ... .... ... .... .... ... .... ... .... ... .... ... .... .... ... .... ... .... ... .... ... .... .... ... .... ... .... ... .... ... .... .... ... .... ... .... ... .... ... .... ...... 60
Overview... of....
Options
.... ... .... ... .... ... .... ... .... .... ... .... ... .... ... .... ... .... .... ... .... ... .... ... .... .... ... .... ... .... ... .... ... .... .... ... .... ... .... 60
Colour Settings... .... .... ... .... ... .... ... .... ... .... .... ... .... ... .... ... .... ... .... .... ... .... ... .... ... .... .... ... .... ... .... ... .... ... .... .... ... .... ... .... 62
Machine Selection
... .... .... ... .... ... .... ... .... ... .... .... ... .... ... .... ... .... ... .... .... ... .... ... .... ... .... .... ... .... ... .... ... .... ... .... .... ... .... ... .... 63
Language... .... .... ... .... ... .... ... .... ... .... .... ... .... ... .... ... .... ... .... .... ... .... ... .... ... .... .... ... .... ... .... ... .... ... .... .... ... .... ... .... 63
Tools ................................................................................................................................... 64
Overview .of.... Tool
... .... ...Administration
.... .... ... .... ... .... ... .... ... .... .... ... .... ... .... ... .... ... .... .... ... .... ... .... ... .... ... .... .... ... .... ... .... ... .... ... .... ...... 64
Tool List . .... ... .... ... .... .... ... .... ... .... ... .... ... .... .... ... .... ... .... ... .... ... .... .... ... .... ... .... ... .... ... .... .... ... .... ... .... ... .... ... .... ...... 65
Overview... of....
the .... Tool
... .... ...
List
.... ... .... ... .... .... ... .... ... .... ... .... ... .... .... ... .... ... .... ... .... .... ... .... ... .... ... .... ... .... .... ... .... ... .... 65
Editing the ... Tool
.... .... List
... .... ... .... ... .... ... .... .... ... .... ... .... ... .... ... .... .... ... .... ... .... ... .... .... ... .... ... .... ... .... ... .... .... ... .... ... .... 65
Adding a ... Tool
.... .... ... .... ... .... ... .... ... .... .... ... .... ... .... ... .... ... .... .... ... .... ... .... ... .... .... ... .... ... .... ... .... ... .... .... ... .... ... .... 66
2 © 2002 I P Team GmbH, Germany
Editing a ... Tool
.... .... ... .... ... .... ... .... ... .... .... ... .... ... .... ... .... ... .... .... ... .... ... .... ... .... .... ... .... ... .... ... .... ... .... .... ... .... ... .... 66
Deleting a...Tool .... .... ... .... ... .... ... .... ... .... .... ... .... ... .... ... .... ... .... .... ... .... ... .... ... .... .... ... .... ... .... ... .... ... .... .... ... .... ... .... 66
Copying a...Tool .... .... ... .... ... .... ... .... ... .... .... ... .... ... .... ... .... ... .... .... ... .... ... .... ... .... .... ... .... ... .... ... .... ... .... .... ... .... ... .... 66
Tool Data... .... .... ... .... ... .... ... .... ... .... .... ... .... ... .... ... .... ... .... .... ... .... ... .... ... .... .... ... .... ... .... ... .... ... .... .... ... .... ... .... 67
Display ... .... .... ... .... ... .... ... .... ... .... .... ... .... ... .... ... .... ... .... .... ... .... ... .... ... .... .... ... .... ... .... ... .... ... .... .... ... .... ... .... 68
Geometry... .... .... ... .... ... .... ... .... ... .... .... ... .... ... .... ... .... ... .... .... ... .... ... .... ... .... .... ... .... ... .... ... .... ... .... .... ... .... ... .... 69
Cutting Data ... .... .... ... .... ... .... ... .... ... .... .... ... .... ... .... ... .... ... .... .... ... .... ... .... ... .... .... ... .... ... .... ... .... ... .... .... ... .... ... .... 71
Tool List Context
... .... .... ...Menu
.... ... .... ... .... ... .... .... ... .... ... .... ... .... ... .... .... ... .... ... .... ... .... .... ... .... ... .... ... .... ... .... .... ... .... ... .... 72
Cutting Data ... ....Calculations
.... ... .... ... .... ... .... ... .... .... ... .... ... .... ... .... ... .... .... ... .... ... .... ... .... .... ... .... ... .... ... .... ... .... .... ... .... ... .... 72
Configuration
. .... ... File
.... ... .... .... ... .... ... .... ... .... ... .... .... ... .... ... .... ... .... ... .... .... ... .... ... .... ... .... ... .... .... ... .... ... .... ... .... ... .... ...... 72
Overview... of....
the.... Configuration
... .... ... .... ... .... ...
File
.... .... ... .... ... .... ... .... ... .... .... ... .... ... .... ... .... .... ... .... ... .... ... .... ... .... .... ... .... ... .... 72
Loading a...Tool .... .... ... .... ... .... ... .... ... .... .... ... .... ... .... ... .... ... .... .... ... .... ... .... ... .... .... ... .... ... .... ... .... ... .... .... ... .... ... .... 73
The 'No Entry'... .... ....
Sign
... .... ... .... ... .... ... .... .... ... .... ... .... ... .... ... .... .... ... .... ... .... ... .... .... ... .... ... .... ... .... ... .... .... ... .... ... .... 73
Zoom Controls ... .... .... ... .... ... .... ... .... ... .... .... ... .... ... .... ... .... ... .... .... ... .... ... .... ... .... .... ... .... ... .... ... .... ... .... .... ... .... ... .... 74
Changing/deleting
... .... .... ... ....
the...Configuration
.... ... .... ... .... .... ... .... ... .... ... .... ... .... .... ... .... ... .... ... .... .... ... .... ... .... ... .... ... .... .... ... .... ... .... 74
Administering ... .... ....
the... Configuration
.... ... .... ... .... ... ....
Files
.... ... .... ... .... ... .... ... .... .... ... .... ... .... ... .... .... ... .... ... .... ... .... ... .... .... ... .... ... .... 74
Printing the ... ....
Configuration
.... ... .... ... .... ... .... ... .... .... ... .... ... .... ... .... ... .... .... ... .... ... .... ... .... .... ... .... ... .... ... .... ... .... .... ... .... ... .... 75
Programming
...................................................................................................................................
with Variables 76
Overview .of
.... Programming
... .... ... .... .... ... ....with
... .... Variables
... .... ... .... .... ... .... ... .... ... .... ... .... .... ... .... ... .... ... .... ... .... .... ... .... ... .... ... .... ... .... ...... 76
Local Variables
. .... ... .... ... .... .... ... .... ... .... ... .... ... .... .... ... .... ... .... ... .... ... .... .... ... .... ... .... ... .... ... .... .... ... .... ... .... ... .... ... .... ...... 77
Global Variables
. .... ... .... ... .... .... ... .... ... .... ... .... ... .... .... ... .... ... .... ... .... ... .... .... ... .... ... .... ... .... ... .... .... ... .... ... .... ... .... ... .... ...... 77
Using programming
. .... ... .... ... ....with
.... ... ....
variables
... .... ... .... ... .... .... ... .... ... .... ... .... ... .... .... ... .... ... .... ... .... ... .... .... ... .... ... .... ... .... ... .... ...... 78
Sine and Cosine
. .... ... .... ... .... .... ... .... ... .... ... .... ... .... .... ... .... ... .... ... .... ... .... .... ... .... ... .... ... .... ... .... .... ... .... ... .... ... .... ... .... ...... 78
Squares and
. .... ...Square
.... ... .... roots
.... ... .... ... .... ... .... ... .... .... ... .... ... .... ... .... ... .... .... ... .... ... .... ... .... ... .... .... ... .... ... .... ... .... ... .... ...... 78
Logarithm. ....
and... ....
exponent
... .... .... ... .... ... .... ... .... ... .... .... ... .... ... .... ... .... ... .... .... ... .... ... .... ... .... ... .... .... ... .... ... .... ... .... ... .... ...... 79
INT, FRAC. ....
& ...
ABS.... ... .... .... ... .... ... .... ... .... ... .... .... ... .... ... .... ... .... ... .... .... ... .... ... .... ... .... ... .... .... ... .... ... .... ... .... ... .... ...... 79
ROUND, ABS
. .... ... .... ... .... .... ... .... ... .... ... .... ... .... .... ... .... ... .... ... .... ... .... .... ... .... ... .... ... .... ... .... .... ... .... ... .... ... .... ... .... ...... 79
DIV & MOD. .... ... .... ... .... .... ... .... ... .... ... .... ... .... .... ... .... ... .... ... .... ... .... .... ... .... ... .... ... .... ... .... .... ... .... ... .... ... .... ... .... ...... 79
Functions. .... ... .... ... .... .... ... .... ... .... ... .... ... .... .... ... .... ... .... ... .... ... .... .... ... .... ... .... ... .... ... .... .... ... .... ... .... ... .... ... .... ...... 80
Job Lists................................................................................................................................... 82
Overview .of
.... Job
... .... Lists
... .... .... ... .... ... .... ... .... ... .... .... ... .... ... .... ... .... ... .... .... ... .... ... .... ... .... ... .... .... ... .... ... .... ... .... ... .... ...... 82
DXF import
...................................................................................................................................
/ Creating NC Programmes with CAD 83
DXF-conventions
. .... ... .... .../ ....
Drawing
.... ... .... ...
true
.... ...to....TwinCAM32
... .... .... ... .... ...in
....CAD
... .... ... .... .... ... .... ... .... ... .... ... .... .... ... .... ... .... ... .... ... .... ...... 83
DXF examples
. .... ... .... ... .... .... ... .... ... .... ... .... ... .... .... ... .... ... .... ... .... ... .... .... ... .... ... .... ... .... ... .... .... ... .... ... .... ... .... ... .... ...... 87
DXF- exportation
. .... ... .... ... .... .... ... .... ... .... ... .... ... .... .... ... .... ... .... ... .... ... .... .... ... .... ... .... ... .... ... .... .... ... .... ... .... ... .... ... .... ...... 88
DXF-Settings
. .... ... .... ... .... .... ... .... ... .... ... .... ... .... .... ... .... ... .... ... .... ... .... .... ... .... ... .... ... .... ... .... .... ... .... ... .... ... .... ... .... ...... 89
Machine-...................................................................................................................................
and userdata import 90
Suppositions
. .... ...for
.... ...
machine
.... .... ... ....data
... ....importation
... .... ... .... .... ... .... ... .... ... .... ... .... .... ... .... ... .... ... .... ... .... .... ... .... ... .... ... .... ... .... ...... 90
Execution. ....
of...machine
.... ... .... ....data
... ....import
... .... ... .... ... .... .... ... .... ... .... ... .... ... .... .... ... .... ... .... ... .... ... .... .... ... .... ... .... ... .... ... .... ...... 91
Example 94
Drawing Example
................................................................................................................................... 95
Tutorial . .... ... .... ... .... .... ... .... ... .... ... .... ... .... .... ... .... ... .... ... .... ... .... .... ... .... ... .... ... .... ... .... .... ... .... ... .... ... .... ... .... ...... 95
Index 96
© 2002 IP Team GmbH, Germany 3
TwinCAM 32
1 Introduction
1.1 Information On Help
Words shown underlined in the manual are featured in a section of the on-line help file.
Words in italics are those seen on-screen in the various dialogues
The following signs are used to highlight important passages:
Particularly important information
TwinCAM 32 user tip
Example
It should be noted that TwinCAM 32 follows normal Windows conventions for the use of the
mouse, graphic tablet, buttons, scroll bars and so on.
This document is available as an RTF-File on this CD in directory
MANUAL\MANUAL\twincam_en.rtf, and can be exported to the majority of word processing
software. Additionally, it can be read as an HTML-File in directory
MANUAL\HTML\MANUAL\ENGLISH\INDEX.HTML and can be searched using links in the same
way as a web page.
4 © 2002 I P Team GmbH, Germany
TwinCAM 32 Introduction
1.2 Contact Information
Postal address
IPTeam Raabe + Möller GmbH
Luebbecker Strasse 9
32584 Loehne
Germany
Tel: +49 5732 94130
Fax: +49 5732 941333
e-mail: team@ipteam.de
TwinCAM32 Support
Mon - Fri 09-1200 and 1300 - 1600
Tel: +49 5732 941344
e-mail support@ipteam.de
English Language Translation by Kris Gruber.
Language support/suggestions for changes please contact me via email
at krisgruber@onetel.net.uk
© 2002 IP Team GmbH, Germany 5
TwinCAM 32
2 Installation
2.1 System Requirements
For TwinCAM 32 to run successfully on your PC, it must meet the following minimum
requirements:
IBM compatible PC with Pentium CPU or higher (Pentium II recommended)
32mb RAM (64mb RAM recommended)
10mb free hard drive space
SVGA display or an 8514 graphics card
Windows 95/98 or NT/NT2000 versions
Mouse or a graphic tablet
The Machine Control Version has different requirements.
6 © 2002 I P Team GmbH, Germany
TwinCAM 32 Installation
2.2 Installation
Only valid for IBM compatible PC versions
Installation
Before you can use TwinCAM 32, it needs to be installed on your PC's hard drive. To do this start
the computer and open windows
1. The programme is supplied on CD only. Place the CD in the appropriate drive.
2. Select START then RUN from the bar at the bottom of the screen.
3. Enter X:\setup, where X is the designator letter for the drive being used (usually d for CD drives)
then press enter. If autorun is enabled, setup will start automatically.
4. Follow the on screen instructions.
Updates
Changes to the configuration files are normally transferred automatically. However, if you are
attempting to update a version of TwinCAM 32 older than version 5.1.0.xx, it may be that not all
changes can be successfully transferred. In this case, a warning will be displayed at the end of the
installation cycle and you should contact your TwinCAM 32 dealer for advice. The programme
version can be found by selecting help from the menu bar and then info.
When you install an updated version of TwinCAM 32, the original configuration file is saved as a
back up. This back up can be found under the file name X:\twincam32\oldcfg\mmddHHMM, where
X is the drive the programme is installed on, m is the month, d is the day, H the hour and M the
minute the back up was carried out. Back up files are not deleted automatically, they must be
deleted by the user if required.
If the programme is being run in conjunction with a machine control version of TwinCAM 32,
different update procedures apply. Please see Features of the Machine Control Version.
© 2002 IP Team GmbH, Germany 7
TwinCAM 32
2.3 Copyright Protection
TwinCAM32 is copyright protected by means of a 'dongle' or hardlock device which is unique to
each licensed copy of the software.
The device must be installed in a parallel port on the computer, for example the printer port. The
device will not affect the port's performance in any way, however for optimum performance of the
device, any printer or other hardware connected to the port should be switched on.
If the computer is linked to a network, the device must be installed on the workstation where the
programme is to be used. It is not sufficient for it to be installed on a central server port.
For perfect function of TwinCAM32 the dongle driver of sentinal must be installed. It is found in
your TWINCAM-directory in subdirectory DRV. This driver is already installed for AutoCAD user
(not the LT-version).
Further recent information you will find in file readme
8 © 2002 I P Team GmbH, Germany
TwinCAM 32 Installation
2.4 Features of the Machine Control Version
There are versions of TwinCAM 32 which are run directly using the machine's own control
programme. Information on these is included only with the relevant version of the programme.
Updating machine control versions.
Where both PC and machine control versions of TwinCAM 32 are in use together, they must both
be from the same version series. This can be found by selecting help then info. The version series
is shown in square brackets[] after the version number. To update your programme you will need
to contact your machine's manufacturer.
© 2002 IP Team GmbH, Germany 9
TwinCAM 32
3 Using TwinCAM 32
3.1 An Overview of TwinCAM 32
TwinCAM 32 was specially developed for the woodworking industry and is based on a parametric
description of both the workpiece and the work to be carried out.. TwinCAM 32 can, of course also
process CAD based designs using its own integrated import filters. The formats that can be
accommodated are
· AutoCAD .dxf format
· Licom AlphaCAM
· PC-Draft
· Pro-Lignum 3D
TwinCAM 32's NC generator consists of several components:
· The machine configuration file which contains the machine's technical details
· The post processor
· The import filters
· Parametric workpiece description and macro modules
· The user interface
Of these, the user interface is the major component of the NC generator and will be described in
some detail. The other components will only be described to the extent necessary to understand
how the system works.
The Machine Configuration File.
The machine configuration file contains specific data about each machine, relating to range of
travel, machining units and tool storage locations. The generator uses this information to locate the
tools and check whether a process is within the capabilities of a machining unit with regard to its
direction of rotation and range of movement. A machining unit is taken as being a part f the
machine which is capable of accepting one or more tools and carrying out work with them. As well
as a mathematical description of the units' range of movement, there is also a link to the bitmap
files which hold graphical representations of all the various types of tools. This enables the system
to create a picture of the machining units in the user interface.
10 © 2002 I P Team GmbH, Germany
TwinCAM 32 Using TwinCAM 32
The Post Processor
The post processor is the machine dependant part of the generator. It prepares the relevant NC
code for the machine to carry out the operator's instructions for cutting patterns, feed rates and so
on.
Import Filters
TwinCAM 32 makes it possible to process a wide variety of design formats. These are described
below:-
LDF format (*.LDF) which is TwinCAM 32's own internal format. All drawings and macros created
using TwinCAM 32 are saved using this file extension.
AutoCAD (*.DXF) This filter enables drawings prepared using AutoCAD to be processed. Almost
all CAD programmes on the market are able to export files in the *.DXF format. TwinCAM 32 is
therefore able to generate CNC programmes from a wide range of CAD software. It should be
noted that certain DXF conventions have to be maintained. See Creating CAD drawings for
TwinCAM 32.
Pro-Lignum 3D (*.HKN)
Designs created in ProLignum 3D can be imported directly into TwinCAM 32 and processed further
if required.
DXF Export
TwinCAM 32 offers the possibility of being able to export parametric drawings created in TwinCAM
32 to a CAD programme which supports the *.DXF format.
© 2002 IP Team GmbH, Germany 11
TwinCAM 32
3.2 Programming
3.2.1 The Base Bar
An Overview of the Base Bar
Enter the finished dimensions of the panel in the base bar under dimension.
Offset allows you to enter the X and Y values by which the machine actually varies from the
machine's nominal zero to ensure that the edges of the panel can be machined cleanly.
A Z offset value can be entered to allow for the use of stencils or suction pad extensions. The
default value of Z takes standard suction pads into account.
If Standard is selected, any value entered under Z is ignored.
The field to the right of the dimension boxes shows the co-ordinates of the current cursor position.
To format a panel, enter the finished dimensions and then shift the panels position by 3-5mm using
the X and Y offset. This will ensure that all the edges are cleanly machined. The Format macro is
used for this purpose.
3.2.2 General Parameters
3.2.2.1 Context Menu
If you click on the RIGHT mouse button anywhere in the graphics area of the screen a drop down
context menu will appear.
Edit - edits a marked drawing element (equivalent to double clicking on the element)
Delete - deletes a marked element
Reverse - reverses a routed element (start point becomes end point and vice versa) -
further described in Grouping
select - activates a closed element/gorup
disable - deactivates an element/a group, the included treatments will not be generated
Group - Links two or more elements, see Grouping
Ungroup - see Grouping
12 © 2002 I P Team GmbH, Germany
TwinCAM 32 Using TwinCAM 32
Zoom - resets zoom to normal view
Fullscreen mode - expands the drawing to full screen size. See zoom
Parameters - point of rest, clearance height. See Parameters and overview of variables
programming.
3.2.2.2 Parameters
The parameter dialogue allows you to set various parameters for programme generation.
Park Position
X, Y and Z co-ordinates for the machine head at the end of the programme. The park position
axes are selected using the appropriate check boxes
Clearance height
Top = standard clearance height in Z for empty travel. The clearance height for individual tools is
added to this value.
Left, Right, Front, Back = clearance around the named side for horizontal machining.
Fields
This setting is machine dependant. It sets the relevant work fields in relation to the size of the
panel. If Auto is selected, TwinCAM 32 sets this value. Depending on the machine type, suction
pad control, or panel changing may be affected.
Stops
This machine dependant setting defines which stop the panel is positioned against on the machine.
The variables and functions field to the right will be described in programming with variables - see
overview of programming with variables
© 2002 IP Team GmbH, Germany 13
TwinCAM 32
use the default values, plus an additional margin of safety.
3.2.3 Multi Task Bar
3.2.3.1 Overview of the Multi Task Bar
The multi task bar contains TC's principal functions.
The individual buttons have the following functions:-
New - creates a new drawing
Open - opens an existing TwinCAM 32 (*.LDF), DXF or ProLignum 3D file
Save - saves a drawing either in *.LDF or *.DXF format
Insert Group - inserts an existing TwinCAM 32 (*.LDF) file into the current drawing
Generate CNC programme - see Generate programme
Edit NC programme, display programme - see CNC editor/display, using explorer view
Tool Admin - see tool admin overview. Edit tool list and configuration file
Undo - reverses the last action. See undo function
Delete - deletes marked element(s). See deleting drawing elements
Exit, End program
14 © 2002 I P Team GmbH, Germany
TwinCAM 32 Using TwinCAM 32
3.2.3.2 Open Command
Clicking on the open command will open the dialogue box shown above. You will have the choice
of opening an existing file in one of a number of formats. The format is selected using the File type
drop down menu.
Select from:
TwinCAM32: *.LDF,
AutoCAD: *.DXF (or other programme with the same file extension)
ProLignum 3D: *.HKN.
ISO-CODE-File: *.TWN Load ISO-Code file (manual programmed code concerning TWINCAM-
edition)
A list of available files in the chosen format will appear in the central part of the dialogue box, with a
preview of the selected file visible in the right hand area.
The DXF files form a link between drawings in the CAD system and the NC generator. The
geometric information for the NC generator is taken from these files, whilst supplementary
information such as cutting rates or rotation speeds are calculated by the NC programming
system. Imported drawings can be converted to parametric drawings by TwinCAM 32 provided
DXF conventions have been complied with.
In the same way, drawings created in ProLignum 3D can be imported and converted to parametric
drawings.
3.2.3.3 Save Command
Clicking on the save button saves a drawing in the TwinCAM 32\LDF file or another folder of your
choice. You may select between TwinCAM 32 (*.LDF) or DXF format
© 2002 IP Team GmbH, Germany 15
TwinCAM 32
3.2.3.4 Insert Group Command
clicking on this button inserts an existing TwinCAM 32 drawing into the current drawing. This
process is described more fully in working with macros.
3.2.3.5 Generate Programme Command
Clicking on this button activates NC code generation .
The programme generation is carried out in the background, with an immediate indication of
whether the process is valid or not. If the process is for some reason invalid, this is indicated by the
display being shown in magenta. Moving the cursor across the various elements will display the
appropriate error message in relation to the element.
The error messages are as follows:
Min-X range of movement in X- insufficient (applies also to Min-Y &-Z)
Max-X range of movement in X+ insufficient (applies also to Max-Y& -Z)
Type No tool of the required type in the current configuration
Diameter No tool of the required diameter in the current configuration
Direction No tool of the required type/diameter available to work in this direction
Rotation Rotate/counter-rotate selected but no appropriate router available
The generation is not possible, if the Item-Editor is switched on.
3.2.3.6 Edit/display NC Programme
Running the display.
To the left of the dialogue box there are buttons to start and stop the display as well as a pause
button. The slider bar affects the speed of the display, which is shown in real time. If you adjust the
speed of the display using the slider bar, the real time elapsed is shown. Currently the system does
not take tool changes into account.
3.2.3.7 Undo Command
Clicking on this button undoes previous actions in reverse order. Actions in drawing elements and
manipulations are supported.
16 © 2002 I P Team GmbH, Germany
TwinCAM 32 Using TwinCAM 32
3.2.3.8 Delete Command
To delete a drawing element, select the element by clicking on it with the left mouse button, then
click on the delete button. To delete several elements together, hold down the control key whilst
selecting each element in turn, then click the delete button.
3.2.4 User Palettes
3.2.4.1 Using the User Palettes
TwinCAM32 enables you to create an unlimited number of drawing menus. The TwinCAM32
palette TWINCAM is supplied with the programme as an introduction. Supplementary palettes
(USER1-3) are also supplied as the basis for creating your own menus.The number of palettes can
be extended as the user wishes; there is no limit to the number. All the palettes contain a section
named standard with the basic drawing functions and another called basic macros which gives
access to the basic macro functions such as formatting for example. This section is intended to be
expanded by the user. Equally, when you create your own palettes from scratch, you should ensure
that both these sections are included.
Loading a palette
TC will load the TWINCAM palette as a default. If you wish to create your own palette, you will
need to load a new palette, for example USER1. Click on File on the menu bar and then on load
palette. Select the file you want from the dialogue box and click on OK . The TWINCAM palette
contains not only the sections described above, but also examples for making a simple cupboard.
The sections named bases, sides and doors contain pre-prepared macros for camlock bolts, locks
and hinge mounts.
Editing a Palette
In order to insert your own functions (macros) into a palette, they must first be saved as macros.
They should then be placed in a sub directory of TwinCAM 32. It is best if you assign a sub-
directory to each register in each palette, to make saving and retrieving files easier. Click on an
empty tab on the register button bar with the RIGHT mouse button and the following dialogue box
will appear.
The box marked type , when selected reveals a drop down menu of the names available for
register buttons. Of these the one you are most likely to use is insert group as the others are, in
© 2002 IP Team GmbH, Germany 17
TwinCAM 32
any case, related to TwinCAM 32 's basic functions and included in the standard palettes. In the
Text field, insert the text you wish to appear on the button. The Info boxcontains the text which will
appear as an explanation in a yellow field when the cursor is passed over the relevant button.
Insert the file path for the desired icon in the icon box, or alternatively, select a bitmap file by
clicking on the blue diskette symbol. A library of examples are included in TwinCAM 32 's bitmap
file. Name refers to the file name, which you should either enter as the complete path or select by
clicking on the blue diskette icon. The autoOK
check box is only valid for TwinCAM 32's basic functions, not insert group or macro. If the check
box is selected, the appropriate basic function is inserted into the drawing without further dialogue.
If the Group check box is selected, all the elements which are to be inserted into the drawing are
grouped together. Click on OK and the entries will be saved as part of the user palette.
If, for example, you want to save several different drillings as part of a drawing, create a register
button for Vertical drillings. Open the register and enter the required values for the drillings you
wish to include in the drawing and then click on the save button. Then edit the button and select
auto OK. Now when this button is selected, the complete drilling pattern will be saved to the
drawing without further dialogue.
Editing and deleting register buttons.
To amend or delete the information on a register button, open the dialogue box shown above.
Amend the values which need changing and select OK or select delete to delete the whole button.
Saving a user palette.
To save a palette that you have created or amended yourself, select File on the menu bar and then
from the drop down menu select save palette as . You may enter any suitable name for the palette.
3.2.5 Drawing Elements
18 © 2002 I P Team GmbH, Germany
TwinCAM 32 Using TwinCAM 32
3.2.5.1 General Information
Creating Parametric Drawings
This method of creating drawings makes it possible to design the format for a particular part, a
base panel for example, once only and then save it. If there is a subsequent need to vary the size
of the panel dimensions, then each defined element will change automatically to suit. This is done
by relating each element to a particular, different, reference point on the panel, rather than as is the
case with CAD drawings relating all elements to ONE reference point. In TwinCAM 32 these
reference points are known as Magic Points . Each of these nine magic points can be selected as
can be seen in the illustration below.
Magic Points
All the dialogue boxes for the different drawing elements contain the same or very similar buttons
and data entry fields. These are all described in overview of general information and will not be
discussed further in relation to the individual dialogue boxes.
For example, a drilling is to be located 50mm from the right edge and 30mm from the front edge of
a 600x400 panel. The bottom right corner is selected as the magic point . The centre of the drilling
will be 550mm from the left edge of the panel, 50mm from the right, 370mm from the top edge and
30mm from the bottom. If the panel dimensions are now changed to 1200x700, the position of the
drilling in relation to its reference point does not change, although it does change in relation to all
the other corners of the panel. It is now 1150mm from the left and 670mm from the top. It has, as it
were, travelled with its magic point . In this way as many different elements as are required may be
linked to different magic points . In each case, when the panel dimensions are varied, the element
remains constant in relation to its own magic point.
© 2002 IP Team GmbH, Germany 19
TwinCAM 32
Overview of General Information
All the dialogue boxes for the different drawing elements contain the same or very similar buttons
and data entry fields. These are described here and will not be discussed further under the
individual dialogue box headings.
Standard data entries:-
Magic points
Dialogue buttons
Condition
Feed rate
Tool selection
20 © 2002 I P Team GmbH, Germany
TwinCAM 32 Using TwinCAM 32
Magic Points
Magic Points or reference points are the basis of parametric drawings. They are the reference
points for all elements of a drawing, although it should be noted that start and endpoints of
elements each have their own magic points . Depending on how they are to be constructed, arcs
may have up to three magic points. Either figures, alphanumeric variables or formulae may be
entered in the data entry fields. See overview of programming variables. The field with the nine
buttons determines the reference point(s) in the working plane, that is each corner of the panel
plus the mid points of each side and the centre point of the panel. The vertical field with three
buttons determines the reference point of the Z value. The three references are:-
up arrow-- top surface of the panel
down arrow- bottom surface of the panel
centre box- centre point of the thickness of the panel.
Either next to or below these fields you will see data entry fields for co-ordinates. Working from the
magic point positive values are towards the centre of the panel, negative are away from the centre
of the panel. If the centre point of a panel edge is selected, positive values are taken as up and
negative values down.
Whichever plane you are working in, X always describes horizontal values, Y vertical values and Z
values in the depth of the material.
To link an element to a different magic point without changing its position, click on the desired
magic point with the right mouse button.
© 2002 IP Team GmbH, Germany 21
TwinCAM 32
Condition
In dialog field terms it is possible to activate or deactivate the corresponding elements under use of formulas.
If the term is fulfilled (=1, TRUE) the element will be activated, at term =0 (FALSE) deactivated.
If you want to place f.e. a twin bore from a plate length of over 1500mm, the function WDS will be used.
(look at Funktions)
The initialisation would be (length of X-axis):
WDS(DX>1500;1;0)
if DX>1500, then 1(TRUE), otherwise 0(FALSE).
Buttons
Accepts changes to the drawing
Closes the dialogue
Saves the current entries as default values for the dialogue box. When the box is next opened the
values saved will be shown in the data entry fields.
inserts an edited element as new element of a drawing. See Editing elements.
22 © 2002 I P Team GmbH, Germany
TwinCAM 32 Using TwinCAM 32
Feed Rate
A nominal feed rate forms part of the definition of each tool. See tool administration. The feed rate
for any given element is shown as a percentage of the nominal feed rate for the selected tool.
Nominal feed rate for a tool = 8m/min
Feed rate for element = 60%
Programmed feed rate = 4.8m/min (i.e. 60% of 8m/min)
If a feed rate of 0% is entered the programmed value will be the nominal feed rate for the tool.
Feed rates are valid only for a particular element, not for a complete contour.
Entering 10m/min as the nominal feed rate for a tool in its definition (see cutting data) will lead to
round figures for the actual feed rate 40% = 4m/min
© 2002 IP Team GmbH, Germany 23
TwinCAM 32
Tool Selection
In several of the dialogue boxes, you will be invited to select a tool. In TwinCAM 32 the selection of
a tool is carried out using the following criteria:-
Each tool is allocated a type number as part of its definition (see overview tool list). TwinCAM 32
selects a tool for the task according to the type number entered in the element definition.
Drilling
The tool is selected by type number and diameter.
Routing
If the tool type has been entered as '0', the selection is carried out by diameter, in any other case
by the tool type number. If no appropriate tool is found when the programme generator is runing,
an error message will appear. See programme generator.
Any worklist to be used in conjunction with the tool should be entered in the tool's definition.
Sawing
Selection is according to the tool type number entered.
rebates can be either sawn or routed. TwinCAM 32 will search first for a suitable saw and then for
a router to carry out the work. You should allocate tool type numbers with this in mind.
Give each router a separate type number to prevent confusion.
For drills the following type numbers may be used:-
Clearance drill type 1
Standard drill type 2
Hole cutter type 3
Pilot drill type 4
Error Messages
Min-X range of movement in X- insufficient (applies also to Min-Y &-Z)
Max-X range of movement in X+ insufficient (applies also to Max-Y& -Z)
Type No tool of the required type in the current configuration
Diameter No tool of the required diameter in the current configuration
Direction No tool of the required type/diameter available to work in this direction
Rotation Rotate/counter-rotate selected but no appropriate router available
By defining the work to be carried out using tool types rather than tool numbers or tool locations,
the process is made independent of individual machine types.
There are two identical tools installed in two different machines, both are however given the same
type number in the tool list. Provided that both are included in the current configuration, the
programme can be run on both machines without altering the drawing.
24 © 2002 I P Team GmbH, Germany
TwinCAM 32 Using TwinCAM 32
3.2.5.2 Overview of Drawing Elements
TwinCAM 32 enables you to define elements in two different ways:-
· creating a parametric drawing using standard elements
· CAD supported element definition. See overview of CAD functions
This section deals with the standard elements in the user palettes. See also using user palettes.
CAD functions are described in overview of CAD functions.
TwinCAM 32 uses the following standard elements in its programming:
Routed lines Routed arc
Vertical drilling Vertical row
Horizontal drilling Horizontal row
Rebate Routing start point
Circular pocket Rectangular pocket
Cornice Arc Text routing
Insert ISO - code Ellipses (segment)
In addition to the elements mentionned above there a also tensioning elements as:
exhauster circular
exhauster angular
traverse exhauster
traverses
For the tensioning elements no standard button are integrated, as these are different in form and
version according to type of machine.
© 2002 IP Team GmbH, Germany 25
TwinCAM 32
3.2.5.3 Lines
Defining a routed line
The illustration shows a routed line with its start point (point 1) top left on the panel edge. The
magic point is the top left hand corner. The end point (point 2) top right hand on the panel edge,
and the magic point for this is the top right hand corner. The entry DZ+2 indicates a routing depth
in a 19mm thick board of:-
panel depth (DZ) + 2mm = 21mm
See also programming variables.
Double clicking on Point 1 links the new line to the end point of the last created line or arc element.
All other entries are explained in General information.
3.2.5.4 Arcs
There are four different methods of defining an arc:-
P0/P1/R Start point - end point - radius of arc
P0/Pm/Phi Start point - centre point - angle = start- centre -end
Pm/Phi centre point - opening angle - closing - angle radius
P0/P1/P2 Start point, Point 1 , end point
26 © 2002 I P Team GmbH, Germany
TwinCAM 32 Using TwinCAM 32
P0/P1/R
This is the simplest way of defining an arc. The data entry fields are one above the other in the
dialogue box. Below this is a filed to enter the radius of the arc and below that, in turn, a check box
for the orientation of the arc. Selecting CW means the arc will run clockwise from start point to end
point. Deselecting CW will mean that the arc will run counter (anti-) clockwise. As this definition is
still ambiguous - there are two possible arcs for this definition - there is an additional check box to
indicate whether the opening angle is greater or less than 180°.
Double clicking on Start point links the new line to the end point of the last created line or arc
element.
© 2002 IP Team GmbH, Germany 27
TwinCAM 32
P0/Pm/Phi
In this instance the angle between the start and end points is given in place of the end point and
the centre point in place of the radius.
28 © 2002 I P Team GmbH, Germany
TwinCAM 32 Using TwinCAM 32
Pm/Phi
A further variation of describing an arc using its centre point, the start angle, the end angle and the
radius.
© 2002 IP Team GmbH, Germany 29
TwinCAM 32
P0/P1/P2
The last method of defining an arc is to enter the start point, the end point and any other point
along the arc.
The zero point for all angles is oriented from the centre point of the arc horizontally to the right. In
line with maths conventions, angles measured clockwise from zero are shown as a NEGATIVE
value, those in an anticlockwise direction POSITIVE .
30 © 2002 I P Team GmbH, Germany
TwinCAM 32 Using TwinCAM 32
3.2.5.5 Vertical Drilling
In the upper part of the dialogue, enter the magic point and co-ordinates of the drilling. The Z value
describes the start point for the drilling. A value of zero indicates the top surface of the panel. The
depth of drilling is entered under Depth. Defining drillings in this way means that, for example, a
drilling can be placed in a pocket, speeding up the processing. It is also possible to mirror drillings
in both X and Y planes so that up to four drillings can be defined in one dialogue. This is of
particular advantage when working with symmetrical pieces. In each case the mirroring is carried
out about the centre axis of the working surface.
Cycle refers to certain set drilling speed patterns for specific tasks. The codes for these are
machine dependant and are included in the post processor and are also available from the
machine manufacturer. In some instances the user may be able to write his own code. The Drill
through check box determines whether the drilling should travel right through the material or not.
If the box is checked, depth is greyed out, and TwinCAM 32 calculates the depth required from
the thickness of the material and any overlap value - see Tool definition.
3.2.5.6 Vertical Row
A row of drillings can be defined either as a fixed count or by defining a margin to be left clear.
TwinCAM 32 will position an appropriate number of drillings without impinging on the defined
margin at the end of the row.
The reference point for vertical rows is always taken as the top surface of the panel; in other
words, a row cannot be drilled into a pocket as a single drilling can.
The user is able to mirror the row in all planes about the centre axis of the panel and also specify
whether the panel should be drilled through or not.
© 2002 IP Team GmbH, Germany 31
TwinCAM 32
The dialogue box features eighteen buttons in six rows of three to define the reference points for
rows in X and Y.
Start indicates the distance from the reference edge of the panel which is selected using the
top row of buttons for the
left edge, centre of the panel or right edge.
The next row of buttons will activate a row in the X plane.
The reference can be selected as the left hand drilling, centre or right hand.
To the right are check boxes to select margin or interval and a data entry field for each to enter
the appropriate value.
The next row activates a row in the Y plane
in the same way as those for the X plane.
The next three rows are to select the second co-ordinate for each of up to three rows. For a row in
X the options are to select the top, centre or bottom of the panel.
For a row in Y the options are
left centre or right of the panel. The data entry fields to the right of each set of buttons is to
determine the distance from the reference point in each case.
If a button is not selected, then no row will be created.
Some combinations of buttons will not produce a worthwhile result.
All the other entry fields are described in overview of general information.
32 © 2002 I P Team GmbH, Germany
TwinCAM 32 Using TwinCAM 32
3.2.5.7 Horizontal Drilling
The X and Y co-ordinates fix the start point for the horizontal drilling. Depth indicates the depth in X
or Y from the edge of the panel and Z indicates the location on the edge of the panel in relation to
the top centre line or bottom of the panel as indicated by the up and down arrows and centre box
next to the magic points selector. If top is selected, for example, then the Z value indicates how
far down the edge from the top the drilling should be. Selecting centre and a Z value of 0 will place
the drilling on the centre line of the selected edge. A positive Z value will be towards the bottom
surface of the panel, and a negative value towards the top. If the bottom arrow is selected then Z
values will move the drilling towards the top surface of the panel. Having positioned one drilling, it
can, of course be mirrored in all planes.
All drillings are carried out at right angles to the selected surface, unless an entry is made under
rotation to vary the angle of a drilling in the horizontal plane or nutation to vary tthe angle of the
drilling in the vertical plane.
All other entries are as described in overview of general information.
3.2.5.8 Horizontal Row
A row of drillings can be defined either as a fixed count or by defining a margin to be left clear.
TwinCAM 32 will position an appropriate number of drillings without impinging on the defined
margin at the end of the row.
The reference point for rows is always taken as the upper edge of the panel.
The user is able to mirror the row in all planes about the centre axis of the panel.
© 2002 IP Team GmbH, Germany 33
TwinCAM 32
The dialogue for this type of row is less complex than that for vertical rows.
The first step is to select via the four arrows, which of the panel edges is to be drilled.
For a row in the Y axis a start value must be selected and referenced via the top row of buttons
to the top edge, centre or bottom edge of the panel.
Then select whether the reference drilling should be
at the bottom of the row, the top or the centre of the row.
For a row in X the procedure is similar, i.e. the start value is selected and referenced
to the left edge, centre or right edge of the panel
and then whether the reference drilling should be
at the left of the row, the centre or the right of the row.
The Z value describes the location of the drilling on the vertical edge of the panel, firstly by
selecting one of the buttons to indicate bottom edge, top edge or centre of the
vertical surface.
If the top surface is selected a Z value indicates the distance towards the bottom from this edge.
Centre and O indicates the exact centre of the edge regardless of the thickness of the panel. A
positive Z value is a position towards the bottom edge, whilst a negative value is towards the top
edge. If the bottom edge is selected, a Z value indicates a position towards the top of the edge
from this point.
Some combinations of buttons do not give a worthwhile result.
All other entries are as described in overview of general information.
34 © 2002 I P Team GmbH, Germany
TwinCAM 32 Using TwinCAM 32
3.2.5.9 Rebates
Magic points, start and end points, and the side of the panel to which the rebate is to be referenced
are all defined as for a routed line. The lower part of the data entry zone differs however. The width
of the rebate needs to be entered in the left hand area. Even if the width of the rebate is wider than
the available saw blades, TwinCAM 32 will calculate the number of passes required to complete
the work on the basis of the width of the blade. To the right of this field, the top row of buttons set
the required correction factor, which is always as seen from the start point in the direction of
cutting.
The values to be selected are left right and zero correction.
Below these buttons are a further three to select the direction in which the machining is to be
carried out.
This may be with the direction of rotation, against the direction of rotation or either
direction. If the latter is selected, TwinCAM 32 will use the tool most appropriate to the task.
© 2002 IP Team GmbH, Germany 35
TwinCAM 32
Slope
The falling gradient buttons define the gradient direction of saw, looked at from starting point of
groove (point1) in line with the groove in sawing direction.
If the start point of the rebate is at the edge of the panel, the machining will in effect begin outside
the borders of the panel. In any case the machining will be carried out in such a way as to ensure
no damage is caused to the panel.
Rebates can be either sawn or routed. If there is no suitable saw available, TwinCAM 32 will
attempt to find a suitable router.
All other entries are as described in overview of general information.
3.2.5.10 Start Point Attach/Leave
The next tab in the start point dialogue is 'attach/leave' which enables the user to define the
manner in which the tool attaches to and leaves the workpiece. There is also a field to set the
approach distance. There four different attach/leave modes:-
1. Perpendicular - the tool attaches at right angles to the line or arc
2. Tangential - the tool attaches at a tangent to an arc, or as a continuation of a straight line.
3. Quadrant - the tool describes a quarter circle before attaching to the work
4. Semi circle - the tool describes a half circle before attaching to the work.
If the ramp check box is selected the tool will attach using the defined approach pattern at the
programmed feed rate starting at Z value 0, with the reverse applying for leaving the workpiece i.e.
the tool will be at Z value 0 as it leaves the workpiece in the defined pattern.
If step depth is selected TwinCAM 32 will calculated the required number of passes to machine the
total depth. Alternatively, the user can specify the number of steps the machining should be carried
out in, in which case TwinCAM 32 will calculate the depth of each step.
36 © 2002 I P Team GmbH, Germany
TwinCAM 32 Using TwinCAM 32
3.2.5.11 Start Point
In order for TwinCAM 32 to unambiguously define a routing, it needs a start point for the contour.
To enter the required detail, click on the start point tab to reveal the dialogue box shown above.
The position/type tab allows you to set the magic point and reference level, using the magic point
selector and the up and down arrows and centre box adjacent to it. In order to link the start point to
a contour, its co-ordinates must match those of the contour it is to be linked to. The other fields are
for entering the diameter of the router, the feed rate and type code for the router (see tool
selection). A routing list can also be entered under type for the selected start point (see routing
list) , Correction seeks an entry for the relevant correction factor. The drop down menu offers a
choice of left, right or none, in each case seen from the direction of cutting.
If the Z-Over ride check box is selected, the Z value for the start point is maintained throughout the
entire contour. If not selected the Z value of each individual element is retained.
A particular case of working is the use of Z-Over ride of a milling machine. For this the starting
point has to be referred to the bottom edge of panel and has to be booked as Z-value (Zero). A
booked Z-over ride in tool data will only be used in this constellation, otherwise it will be ignored.
Options enables the user to select whether the machining should be with or against the direction of
rotation. TwinCAM 32 will then select a router of the appropriate type to carry out the work in the
required way. If no suitable tool is available, a 'rotation' error message will be displayed. In this
context if the 'reversible' check box is selected, TwinCAM 32 will reverse the contour. If a router of
the opposite rotation is available, the contour will be machined from the end point to the start point.
If the z laser check box is selected, a laser projector programme is created which will project the
overall outline of the workpiece together with the active contour on to thje work area of the
machine. This enables accurate positioning of awkwardly shaped work pieces.
A start point is also created when routed contours are grouped. Default values will be entered
automatically unless edit is selected to manually enter the required values. the start point for the
group will be the start point of the first element selected as part of the group. if a particular start
point is required, then the element with that start point should be selected first when grouping the
elements together.
See also start point attach/leave framing and grouping
© 2002 IP Team GmbH, Germany 37
TwinCAM 32
3.2.5.12 Start Point Framing
The frame is normally set to the same dimensions as the panel to be worked on. However it is
possible to set the co-ordinates so that the frame is a 'virtual panel' with different dimensions to the
actual panel and its own grouped elements
With function frame starting points grouped elements can be moved in relation to point 1 and point
2 to the reference points of elements.
This means only those elements can be moved, which relate with their referenz to one of the
definition points of movement. If you move the point at the bottom left, only elements will move
which relate to this point. Elements which refer to the right side will not be noted.
This function is also very suitable for Copying Elements in groups.
3.2.5.13 Start Point Rotation
Grouped elements (see Grouping ) can be rotated about a defined point using this command. The
elements to which this applies are drillings, routings,rebates and pockets. All grouped elements are
rotated.
Enter the co-ordinates of the point about which the elements are to be rotated in the fields for X
and Y. The angle is the number of degrees of rotation required.
38 © 2002 I P Team GmbH, Germany
TwinCAM 32 Using TwinCAM 32
3.2.5.14 Circular Pockets
This function can be used to cut circular apertures as well as pockets. Which of the two you
choose is dictated by the pocket check box to the right of the dialogue. If an aperture is required,
set a depth value greater than DZ Select the magic point using the magic point selector and the
reference level using the two arrows and centre box to the right of the selector. The data entry
fields for X and Y co-ordinates are to set the centre point of the circle. The Z value refers to the
starting level for the pocket, which will normally be 0 . The depth of cut is set by completeing the
depth field and you will also need to specify the diameter of the pocket. The two remaining fields
are for step depth and steps. If a maximum depth in one pass (step depth) is specified then
TwinCAM 32 will calculate the number of passes required to cut the overall depth desired.
Conversely, if a number of steps are specified, TwinCAM 32 will calculate the depth of each to
achieve the required total depth. Pockets which have been designed using TwinCAM 32 do not
need to have a start point specified. The entries for diameter of the router and type of router are
the same as those required in the start point dialogue. TwinCAM 32 searches independently for a
suitable tool with which to carry out the work.
Using the rotation check boxes specify whether the machining is to be carried out clockwise or
counter (anti-)clockwise.
All other fields are as described in overview of general information.
© 2002 IP Team GmbH, Germany 39
TwinCAM 32
3.2.5.15 Rectangular Pockets
As with the previous section, this command can be used to cut rectangular apertures as well as
pockets, and again the choice is specified by selecting the pocket check box. If an aperture is
required, set a depth value greater than DZThe entries for the magic point and reference level are
as before. The X and Y entries are to set the centre point of the rectangle and the Z value is the
starting level for the machining, i.e. usually 0.. The depth of the pocket or cut is set using the depth
field. The fields for width and height require the desired dimensions of the rectangle to be entered.
Step depth and steps are identical to the same functions in circular pockets, that is to say if a
value is entered under step depth, TwinCAM 32 calculates the number of passes to achieve the
total depth, whilst if a value for the number of steps is entered TwinCAM 32 calculates the depth of
each to reach the overall total depth. The angle field, marked with a Ð symbol enables the user to
rotate the rectangle about its centre axis through the number of degrees entered. The field below,
marked RD , is for a radius value in mm to be entered if you wish the rectangle to have rounded
corners.
Pockets which have been designed using TwinCAM 32 do not need to have a start point specified.
The entries for diameter of the router and type of router are the same as those required in the start
point dialogue. TwinCAM 32 searches independently for a suitable tool with which to carry out the
work.
Using the rotation check boxes specify whether the machining is to be carried out clockwise or
counter (anti-)clockwise.
All other fields are as described in overview of general information
40 © 2002 I P Team GmbH, Germany
TwinCAM 32 Using TwinCAM 32
3.2.5.16 Cornice Arc
The entry in the height field is the peak height of the arc, i.e.from the lowest point to the highest
point of the arc. There are two radius fields, which are entered as a ratio. The higher the ratio
entered the steeper the arc will be. For example 5:1 would result in a flat arc., 1:1 a smooth arc
and 1:5 in a steep arc.
All other fields are as described in overview of general information.
© 2002 IP Team GmbH, Germany 41
TwinCAM 32
3.2.5.17 Ellipses
In TwinCAM 32, an ellipse is created in quarter segments.
The co-ordinates locate the centre point of the ellipse. Radius 1 defines the radius of the ellipse in
X, whilst radius 2 defines the radius of the ellipse in Y. Enter a rotation value of 0. To create a
further segment of the same ellipse, retain the cordinates, enter a rotation value of 90°, and
REVERSE the radii.
EXAMPLE
To create a complete ellipse, you need to define four segments in the following manner:-
Enter the co-ordinates as X=200, Y=100
Radius 1 Radius 2 Rotation
Segment 1 100 50 0
Segment 2 50 100 90
Segment 3 100 50 180
Segment 4 50 100 270
If the ellipse is to be offset, the angle of rotation should be added to the rotation value entered.So if
the ellipse is to be offset by 45°, the rotation values would be entered as 45, 135, 225 and 315
degrees.
The output accuracy of an ellipses is adjustable in global variables with _SystemEllipsePrecision.
42 © 2002 I P Team GmbH, Germany
TwinCAM 32 Using TwinCAM 32
3.2.5.18 Routing Text
Using this function, text can be simply defined. Using the magic points selector and X and Y co-
ordinates, set the bottom left corner of the text field. In the height field enter the required text size
in mm, then select the text button.
You can then selected the desired font from the dialogue box
Whilst it is possible to select any windows font that is installed on your computer, you should bear
in mind that some, whilst attractive in print, are not suitable for machining.
All other fields are as described in overview of general information.
© 2002 IP Team GmbH, Germany 43
TwinCAM 32
3.2.5.19 Inserting ISO Codes
This function provides the user with the opportunity to integrate an ISO code, comment or a sub
programme in the TwinCAM 32 code.
The text will be considered when a simulated programme is run, so care must be taken that the
code entered is comaptible with the machine dependent post processor code. You should take
particular care to ensure that there is no conflict over control of margins of safety and clearance
heights.
Under Open Command you can load complete ISO-Code files from data file. This can be
overworked and adjusted with it.
All other fields are as described in overview of general information
44 © 2002 I P Team GmbH, Germany
TwinCAM 32 Using TwinCAM 32
3.2.6 Control Functions
3.2.6.1 Calculator
The calculator function is used to calculate values and enter them directly into the appropriate field. Move to
the required field either by clicking on it with the mouse or using the tab key. Press control and enter
simulatneously to activate the calculator. The calcluations are carried out as normal; by selecting OK, the
result is entered into the field.
Don't forget to to click on the equals (=) sign to complete the calculation before you transfer the value to the
entry field.
3.2.6.2 Grouping
The grouping function is used to link a number of drawing elements.
To create a group, hold down the control key and select the elements you wish to group together
by clicking on them with the left mouse button. Once all the elements have been selected, open the
context menu by clicking the RIGHT mouse button, then select Group using the LEFT mouse
button. Once elements have been grouped together, TwinCAM 32 treats them as a single unit. If
one element of a grouped series is selected, all are. If a group is selected and you then click on
delete, all the grouped elements will be deleted.
If you subsequently want to ungroup a series of grouped elements, select the group, open the
context menu, and select ungroup. To select an element within a group, press ALT whilst clicking
on the required element.
© 2002 IP Team GmbH, Germany 45
TwinCAM 32
Grouped elements retain their grouping when saved as part of a drawing and also when inserted,
as a group, into a new drawing. See insert group.
3.2.6.3 Using Explorer View
Using the explorer view, it is quite simple to edit the various elements of your drawing. To open the explorer
view, select the CNC editor button with the RIGHT mouse button. This cannot be done when the CNC editor
is running.
CNC Editor
46 © 2002 I P Team GmbH, Germany
TwinCAM 32 Using TwinCAM 32
3.2.6.4 Working with Macros
Working with macros or groups makes creating programmes with TwinCAM 32 much faster. A
macro is a drawing with one or more drawing elements which has been saved together with all its
associated references and technical data. The macro function enables the user to insert previously
saved complete or part drawings into a new drawing. All the reference points are retained, and the
inserted elements adjust to the new panel size automatically. As an example the machinings
required for each type of fitting over an entire range of furniture can be saved as individual
drawings and then inserted into a process drawing as needed for a production run. Say, for
example, you have created a drawing which you will want to use as part of subsequent designs.
To save this drawing as a macro, select save as (see saving files.) and then select under folder the
path TWINCAM\GROUP. Save the drawing using a memorable name. When you want to insert
this drawing into another drawing select insert group , select the desired file from the list and click
on OK. The selected drawing file will be inserted into the existing drawing and the various elements
will retain their original references or magic points.
Macros can also be accessed via register tabs in the user palettes see using user palettes.
The first illustration below shows the side of a cupboard as a new drawing. The second shows the
complete drillings required for camlock bolts which have been previously saved as a group. The
third picture shows the end result, where the two drawings have been put together to form a
finished drawing. In this way, the desired result has been achieved using three mouse clicks rather
than having to define all the drillings individually.
Picture 1: New created Drawing
© 2002 IP Team GmbH, Germany 47
TwinCAM 32
Picture 2:
Picture 3:
3.2.6.5 Editing Elements
To edit an element in a drawing, simply double click on the element with the LEFT mouse button.
This will open a dialogue box for data entry, and yu can makes entries as for defining a new
element. Once you are satisfied with the entries, click on OK, see buttons, to accept the changes.
If you want to amend an already created element in a drawing you can use the insert button see
buttons.
to link an element to a different magic point, without changing the elements position, click on the
magic point you want to link the element to with the RIGHT mouse button.
3.2.6.6 Copying Elements
To copy several elements, they can be grouped, then moved at an other position with the function Frame in
starting point and added with the Add Button in the new position.
Selected groups can also be mirrored or turned. You can select a group and copy this with turn panel and
then Mirror as side-inverted processing at the bottom side of plate.
48 © 2002 I P Team GmbH, Germany
TwinCAM 32 Using TwinCAM 32
3.2.6.7 Load ISO-Code file
In dialog open file you have the possibility, to open a manual written programme.
Such file includes TwinCAM conformal code (which means the code generated of TwinCAM , depends on
postprocessor).
In this file an initialisation as well as an offset is not allowed. Also no commands for end of program. Which
command line must be left out depends on postprocessor.
In contrast to the function Inserting ISO Codes the code of an existing file will be loaded to the drawing, it is
not necessary to edit it manual.
Example (Siemens-Code):
;#PANEL X400 Y400 Z20.0
N20 TC_CHANGETOOL(6,1,3,14000,,,,,40.000,0,1)
N30 TC_SETFACE(0)
N40 G0 X0.000 Y0.000 M_Absaugung1
N50 G0 Z40.000
N60 F4000
N70 G0 X156.665 Y58.476
N80 TC_STARTKONTUR
N90 G0 Z30.000
N100 G1 Z-10.000
:
:
:
N420 TC_BORING(-1.058,186.877,-15.000,0.0,12.000,12500,,,,,,,1)
N430 TC_SETFACE(3)
N440 TC_CHANGETOOL(152,1,3,3500,400.065,202.441,30.000,,20,,,2)
3.2.6.8 Change over millimeter / inches
To change over between millimeter and inches please make a doble-click with left mouse botton at any place
of the current value. The usual possibility is to define mm/inch behind the dimensions of ground panel.
3.2.7 Extras
3.2.7.1 Overview of Extras
The extras zone on the base bar contains a number of supplementary functions.
These are:-
Zoom in / Zoom out
Mirror
© 2002 IP Team GmbH, Germany 49
TwinCAM 32
Priority (order of work)
Transparent mode
Turn panel
3.2.7.2 Zoom In and Zoom Out
Zoom
Unzoom (Zoom back, Zoom all)
TwinCAM 32's zoom in function can be used to enlarge the view of a section of drawing. Click on
the zoom in button in the extras zone. The cursor will change to a small cross. Move the cursor to
the area you want to enlarge, then, holding the left mouse button down, drag the cursor across the
area to be enlarged. Once the area has been covered, release the mouse button. Zoom mode can
be switched off either by clicking on the zoom in button or by clicking the RIGHT mouse button.
The standard view is regained by clicking on the zoom out button.
Scrolling
When the screen is in zoom mode, you can change the field of view by using the scroll bars at the
side and base of the screen.
Dynamic Zoom
With the screen in zoom mode, as above, move the cursor over the end of the scroll bar and a
double headed arrow will appear, hold down the LEFT mouse button, and drag the screen margins
to increase the viewing area.
Zoom out
Zooming out, or returning to the standard view can be achieved in two ways. Either click on the
zoom out button in the extras zone, or click on the bottom right corner of the scroll bars.
50 © 2002 I P Team GmbH, Germany
TwinCAM 32 Using TwinCAM 32
3.2.7.3 Mirror
Using this function will cause ALL elements of the current drawing to be mirrored about the centre
of the X axis if you click on the LEFT mouse button, or the Y axis if you click on the RIGHT mouse
button.
Using the function mirroring all SELECTED treatments of working pieces will be mirrored about the
centro of X-axis (left mouse button) or Y-axis (right mouse button).
If there is no element selected, the complete drawing will be mirrored.
3.2.7.4 Turn Panel
Some machines have a feature whereby the underside of a panel can be machined, or
alternatively, the panel can be turned to allow the other side to be machined. In order to be able to
define work on the underside, this function has to be used. The panel can be turned through 90°
about its X (vertical) or Y (horizontal) axis. Click on one of the arrows on the button to turn the
panel in that direction. Pressing the centre square button turns the panel about its Z axis. You can
now work on the underside of the panel.
If single elements or groups are selected, only this elements will be turned over/on the panel. This
function suits very well for Copying.workings at the underside of panel.
3.2.7.5 Priority
This function is used to alter the order in which various machining tasks are to be carried out. If this
function is active, each element's priority will be displayed in a yellow box adjacent to it. To alter
the priority, select the element by clicking on it with the LEFT mouse button and then use the + or -
keys to adjust the priority. Elements with the same priority rating will be ordered according to
programme internal criteria such as the type of machining to be carried out and range of travel of
the machining heads.
The order of priority can be amended in the machine dependant *.ini file.
TwinCAM 32's default priorities are:-
· Routing
· Vertical drilling
· Horizontal drilling
· Rebating
· Routing text
© 2002 IP Team GmbH, Germany 51
TwinCAM 32
When using working lists the priorities of the drawing add with those of the list. Please give
priorities every 10 steps, so that there is enough free space when defining the list.
The priority of starting point has for example priority 20, in the correspondidng list the 3. workin hat
priority 3. So the 3. working has the priority 23. If there is an other drawing element with priority 22,
the list would not be worked one after the other point, but the working of this element would be
intervened.
In combination with functions and conditions this handling of priorities allows a very flexible control
of working expiry.
3.2.7.6 Transparent Mode
This function is an aid of drawing, in which the drawing is displayed as transparent.
This is particularly useful when both sides of a panel are to be machined or to see marchined parts
edge-hidden.
3.2.8 The Menu Bar
3.2.8.1 Overview of the Menu Bar
The menu bar contains all of TwinCAM 32's principal functions and is divided into seven separate
menu headings.
File
Module
Drilling
Routing
Secure
Options
Help
An explanation of each heading and its sub-menus follows.
3.2.8.2 File
New Create new drawing
Open open file. Open existing drawing
Save Saves a drawing as the same name
Save as Save file Saves a drawing under a new name
Insert File insert file inserts a file (group)
Load Palette using user palettes loads a user palette
Save Palette as using user palettes. Saves a palette under a new name
Print Printing. Prints the current drawing and NC code
Back up Back up Saves the machine configuration and user data
History A list of the last four edited drawings is displayed
Exit Closes TwinCAM 32
52 © 2002 I P Team GmbH, Germany
TwinCAM 32 Using TwinCAM 32
3.2.8.3 Module
This menu heading is divided into two:
Tools which opens the tool adminstration, see Tool admin , and
Job list which opens the job list, see overview of Job lists
3.2.8.4 Drilling
Drilling is divided into:-
Vertical drilling creating single vertical drillings
Vertical row Creates a row of vertical drillings
Horizontal drilling Creates a single horizontal drilling
Horizontal row Creates a row of horizontal drillings
3.2.8.5 Routing
This heading contains the following sub menus
Start point Links a start point to a routed contour.
Line Creates a routed line
Arc Creates a routed arc
Rebate Creates a routed or sawn rebate
Circular Pocket Creates a circular pocket or aperture
Rectangular pocket Creates a rectangular pocket or aperture
Cornice Arc Creates a cornice arc
Ellipse Creates segments of an ellipse
Text Creates routed text
Insert ISO code Inserts ISO code or other text into a programme.
3.2.8.6 Secure
This heading if selected will give the option of either round or square suction pads for securing the
workpiece.
For round suction pads, position the pad by selecting a magic point and setting the X and Y co-
ordinates. Diameter refers to the diameter of the pad and safety to the minimum distance the
pads should be apart.
The entries for Square suction pads are similar except that height and width of the pad are
required instead of diameter.
To position the suction pad using the mouse, click on it with the left mouse button and drag it to the
desired location.
© 2002 IP Team GmbH, Germany 53
TwinCAM 32
cross-arms exhauster are machine-depending exhauster. They are especialliy defined in the
machine configuration. The choice of the different versions will be made by type.
Cross-arms are defined in the machine configuration. Different versions can be chosen with type.
Cross-arms exhauster and cross-arms are machine- and manufacturer-dependent. Information
about this elements can be obtained at corresponding machine maufacturer.
54 © 2002 I P Team GmbH, Germany
TwinCAM 32 Using TwinCAM 32
3.2.8.7 Options
Enables the user to select the type of machine (See Machine selection), display colour (see
Colour settings), and the work list editor.
3.2.8.8 Help
Contents Gives access to the help files
Index Opens the help file index
Tutorial Opens the TwinCAM 32 tutorial. See Defaults
Info Information on TwinCAM 32's version and serial number.
3.2.8.9 Printing
Using the print command in the File menu, you can print the currently displayed drawing and its
NC code. The programme code will only be printed if the programme generator is active and the
CNC editor is open. The printing function uses the windows default printer.
3.2.8.10 Back up
TwinCAM 32's back up function in the file menu saves the machine configuration as well as the user defined
data. User defined data includes the palettes, work lists, function files and so on. Either the machine
configuration or the user data can be backed up and/or restored.The programme will back up all data
automatically onto a floppy disk in Drive A, into a file named backup.cfg.It is recommended that the defaults
set by the machine manufacturer or distributor are not changed.. If it should become neccessary to change
these settings, please contactTwinCAM 32 support. Back up output is is compressed in ZIP format. An
appropriate utility such as WinZip or PKUnZip is required for decompression.
The functions BACKUP and RESTORE of TwinCAM act only as data protection and backup of machine or
of corresponding PC.
It is unsuitable for transfer of machine data between machine and PC.
At some versions the the machine import is integrated in setup, depends on machine manufacturer.
The file IMPORT.TXT on CD or at file directory of TWINCAM\BIN contains detailed information.
3.2.9 CAD Functions
3.2.9.1 Overview of CAD Functions
TwinCAM 32 contains a range of CAD functions which make using the programme very much
easier.
These include CAD drawing elements, object capture functions and manipulation.
© 2002 IP Team GmbH, Germany 55
TwinCAM 32
3.2.9.2 CAD Drawing Elements
Routed line between two points. If the control button is held down whilst marking the line, it will
only be drawn as horizontal or vertical.
Routed arc over three points
Routed arc over start point end point and angle
Tangent arc as a tangential continuation of a line or an arc.
Routed line as a tangent to two arcs
Rebate, sawn or routed, between two points
Single drilling
Contour start
When contour start is selected, entries have to be made in the following dialogue box.
The entries must be made BEFORE the start point is set.
56 © 2002 I P Team GmbH, Germany
TwinCAM 32 Using TwinCAM 32
For all other elements, the routing depth and feed rate must be entered BEFORE the first part of
the element is set.
3.2.9.3 Object Capture Functions
The shortcut keys for each of these functions are shown in brackets.
Clicking in the CAD zone deactivates any active object capture functions.
Captures the end point of an element, including the panel edge. (E)
Captures the mid point of a line or curve. (C)
Intersection or assumed intersection of two elements (X). In the case of an assumed intersection
the two elements may not intersect directly.
Mid point between two known points (M), captures the mid point in space between two known
points, which may be end points, intersections mid points etc. on elements.
Tangent on a curve/Circle (T) captures the end point of a tangent.
Perpendicular (L) constructs a perpendicular line on the end point of a curve or line.
Current point (Y). The last marked or captured point.
New (N). Creates a new current point using a mouse click, co-ordinate entry or object capture.
Co-ordinate entry- absolute (A), taken from the left lower corner of the panel, opens the dialogue
© 2002 IP Team GmbH, Germany 57
TwinCAM 32
for co-ordinate entry, for the co-ordinates to be accepted you must hit enter.
Co-ordinate entry - relative (R) to the current point, opens the dialogue for co-ordinate entry, for
the co-ordinates to be accepted you must hit enter.
Co-ordinate entry- polar (P) relative to the current point, enrties required for the length of the line
and its angle to the horizontal axis, opens the dialogue for dialogue entry. For the co-ordinates to
accepted you must hit enter.
3.2.9.4 CAD Manipulation
Trimming - 1 element. Reduces the length of an element from another element, or extends an
element to another element. The end of the element to be reduced or extended should be selected
first, then the element to which it is to be extended or from which it is to be reduced.
Trimming - 2 elements. Reduces the elength of two elements at their point of intersection, or
extends to elements to a common intersection. Select the ends of the elements to be
reduced/extended.
Rounding. Rounds the intersection between to elements. Before selecting the elements, enter the
desired curve radius in the dialogue box.
Parallel. Displaces lines and arcs by a selectable distance to be parallel to another element. The
reference point of the displaced element remains fixed, but the co-ordinates will change. In the
case of arcs, the radius will also change. Before selecting the element, you must enter the distance
it is to be displaced.
In order to select the correct end of the element you wish to manipulate, move the cursor from the
centre of the elememnt towards the end before selecting.
Note that because CAD functions can be used in the construction of drawings intersections
between elements to be trimmed or rounded may lie outside the margins of the panel.
58 © 2002 I P Team GmbH, Germany
TwinCAM 32 Using TwinCAM 32
3.2.10 Work Lists
3.2.10.1 Work Lists
The use of work lists is particularly important in window and door production. Although machining
with a number of different routers may be required, only one contour is actually drawn, which is
then processed using a defined list of different tools.
Work lists are numericaly coded in the WORKLIST.DAT file. They may be edited either by
selecting options from the menu bar or by using any standard text editing programme.
Priority ratings in the work list are added to those created in the drawing. To activate a work list,
enter the worklist name ( the figure in square brackets) in the router type field of the start point
dialogue. Enter the number of processes to be carried out in the COUNT field.
Depending on the entry in the zoverride field, different effects are produced as follows: -
Zoverride = -1 The start point values are used and if the Zoverride box in the start point menu is
checked, it is taken into account. Any Zoffset values entered are also taken into
account.
Zoverride = 0-2 The Zoverride checkbox in the start point dialogue is superceded by any entry in
the work list.
Zoverride = 0 The offset Z value is added to the element's Z value. A range of Z values along a
contour are possible.
Zoverride = 1 The offset Z value is added to the start point Z value, giving a fixed Z value for the
whole length of the contour. Any values included in the drawing are ignored.
Zoverride = 2 A fixed Z value is defined from the upper surface of the panel resulting in a fixed
cutting depth for the contour disregarding any Z values in the drawing or start point
dialogue.
WOKLIST.DAT
;Zoverride=-1 Entries in the start pouint dialogue accepted-
;ZOverride=0 Offset Z values added to the drawing's Z value
;Zoverride=1 Offset Z value added to start point Z values
;Zoverride=2 Fixed Z value taken from top surface of workpiece.
;Priority= process sequence 0.......
;Tooltype= tool type code
;Diameter= tool diameter - only relevant for tool type 0
;OffsetXY= XY offset value added to drawing value
;OffsetZ= value added to the Z value on the drawing
;FixedZ= value entered is used for machining, drawing value ignored.
;Feed= feed rate, if 0 is entered the drawing value is taken.
;Stop0= programmed stop before the contour ( 0=inactive, 1= active)
;Stop1= programmed stop after the contour ( 0=inactive, 1= active)
;!!!The process names entered under 1=, 2= 3= etc can only be used ONCE each in the worklists.
See the example below
;Three phase routing process
[100]
Count=3
1=PREPRO
2=CUT2
3=FINISH
[PREPRO]
ZOverride=2
Priority=0
Tooltype=1
Diameter=100
OffsetXY=10
OffsetZ=5
FixedZ=5
© 2002 IP Team GmbH, Germany 59
TwinCAM 32
Feed=3
[CUT2]
Zoverride=2
Priority=1
Tooltype=12
Diameter=110
OffsetXY=10
OffsetZ=5
FixedZ=1
FEED=3
STOP1=1
[FINISH]
Zoverride=2
Priority=1
Tooltype=12
Diameter=110
OffsetXY=10
OffsetZ=5
FixedZ=1
FEED=3
The process names entered under 1=, 2= 3= etc can only be used ONCE each in the worklists.
When using working lists the priorities of the drawing add with those of the list. Please give
priorities every 10 steps, so that there is enough free space when defining the list.
The priority of starting point has for example priority 20, in the correspondidng list the 3. workin hat
priority 3. So the 3. working has the priority 23. If there is an other drawing element with priority 22,
the list would not be worked one after the other point, but the working of this element would be
intervened.
In combination with functions and conditions this handling of priorities allows a very flexible control
of working expiry.
3.2.11 Options
3.2.11.1 Overview of Options
This dialogue enables you to adjust various settings.
The General register allows you to select the machine for which the programme is to be
generated. See Machine choice. The work list editor can be found to the right of this screen.
The Colours register allows you to alter the colour setting for the display.
The Directories tab is not used.
In the lower part of the screen , there is a drop down menu to select the language you wish to run
the programme in. See languages
60 © 2002 I P Team GmbH, Germany
TwinCAM 32 Using TwinCAM 32
© 2002 IP Team GmbH, Germany 61
TwinCAM 32
3.2.11.2 Colour Settings
To change the colour of a programme feature, click on the colour field and select a new colour
from the dialogue box, then confirm the selection by clicking on OK.
The screen shot above shows the TwinCAM 32 standard colours which are:-
Background Light Grey
Selected White
Error Magenta
Edges Black
Top surface Light Grey
Sides Dark Grey
Line/arc Red
Contour start Yellow (circle)
Rebate Yelow (line)
Pockets Light Red, dotted
Vertical drill Blue
Horizontal drill Green
Please be aware that in some cases, only 16 colours are available for selection.
62 © 2002 I P Team GmbH, Germany
TwinCAM 32 Using TwinCAM 32
3.2.11.3 Machine Selection
The machine type is selected by clicking on the appropriate radio button. Which machines are
available will depend on whether your programme was bundled with a machining centre or
purchased separately. A machine change can be carried out at any time, and open drawings will be
regenerated for the new machine type.
3.2.11.4 Language
To change the selected working language, click on the arrow to the right of the language displayed
to reveal a drop down menu, click on the required language and then on OK. You can choose
between English, Spanish, German and French.
© 2002 IP Team GmbH, Germany 63
TwinCAM 32
3.3 Tools
3.3.1 Overview of Tool Administration
TwinCAM 32 administrates one tool list for each machine configuration, in which all tools which can
be used on the machine are listed. It can be compared with a tool cupboard, in which all the tools
are stored. Although it is possible to administer several machines from one tool list, this is not
advised as it may cause unexpected side effects.
Tool and Configuration Dialogue
Clicking on the configuration editor button opens the tool and configuration dialogue. There are
three buttons at the top left of the screen:
New configuration
Open configuration
Save configuration
Once a new configuration has been created, it is recommended that you save it using a
memorable name, using the save as option on the drop down menu.
To the right of the file save buttons, you will see the Tool list. The graphic area of the screen is the
configuration, see overview of the configuration file. This file is edited by dragging and dropping the
various tools into their locations. The lower part of the screen displays the co-ordinates of the tools
at park position. Editing the configuration is made easier by the zoom function.. The text window to
64 © 2002 I P Team GmbH, Germany
TwinCAM 32 Using TwinCAM 32
the left displays the current configuration in text form.
3.3.2 Tool List
3.3.2.1 Overview of the Tool List
· Editing the tool list
· Adding a tool
· Editing a tool
· Deleting a tool
· Copying a tool
· Tool data
· Display
· Geometry
· Cutting data
3.3.2.2 Editing the Tool List
The following types of tools can be stored and defined in the tool list:-
There is only one tool list. Creating a new configuration does not create a new tool list.
The tool list is found at the top of the screen. It is divided into a number of registers, each
representing a different tool type. Clicking on a tab switches from one register to another and
displays a different range of tools. Tools can be added to the list, amended or deleted from it in
this section. The tools are displayed by means of an icon of the general tool type and a short text
description. Large machining centers require a huge number of tools to be administered and it is
for this reason that the tools are divided by type into separate registers, to reduce the number of
tools on display at any time and to make finding an individual tool much easier.
Tool definition consists of four registers:
Tool data
Display
Geometry and
Cutting data.
Use of the tool list is made much easier by the context menu which appears when the RIGHT
mouse button is clicked.
© 2002 IP Team GmbH, Germany 65
TwinCAM 32
3.3.2.3 Adding a Tool
To add a new tool to the list, first select the general type of tool by clicking on the appropriate tab.
Double clicking on the first vacant field to the right of the displayed icons will open the tool
dialogue.
3.3.2.4 Editing a Tool
If the tool data change, for example because the radius has changed due to sharpening, or
because a copied tool has different data, then these changes need to be entered in the tool list. To
edit a tool, click on the tool with the RIGHT mouse button and then select edit from the context
menu. The dialogue is identical to that used for defining a new tool, although there will already be
data entered in the various fields. Simply enter the new details. Any tool can be edited, including
tools which are included in a configuration. Click on OK to save the changes. Clicking on cancel
will reject the changes and leave the tool data unamended. A tool can also be edited by double
clicking on it in the configuration file or double clicking in the text window.
3.3.2.5 Deleting a Tool
To delete a tool, click on its icon with the RIGHT mouse button and select delete from the context
menu.
3.3.2.6 Copying a Tool
It is often useful to be able to copy a tool. For example, where tools are identical save for their
direction of rotation or, drills, where the length is usually the same and only the diameter differs.
With TwinCAM 32 this can be done quite simply. Click on the tool with the RIGHT mouse button
and select copy from the context menu. Then move the cursor to a vacant filed on the tool list and
again click on the RIGHT mouse button. This time paste is the only option available on the context
menu, click on paste and the tool will be copied to the vacant space in the tool list. The tool will
now need to be edited as described above.
66 © 2002 I P Team GmbH, Germany
TwinCAM 32 Using TwinCAM 32
3.3.2.7 Tool Data
This dialogue is the basic description of a tool. An icon display will help to identify the dimensions
required.
Tool Type
The type of tool is selected from a drop down menu at the top of the screen. Take care not to enter
drills in the saws register, for example, as this will make tracing tools unneccessarily difficult.
Description
Each tool has a field for a free text description, which should include data such asdiameter or use
of the tool for ease of identification.
Nominal Length (L)
The length from the mouth of the chuck to the tip, as marked on the icon.
Useable length (Ls)
As the name implies the useable length of the tool
Diameter (D)
The diameter of the tool as indicated on the icon
Wear - length and diameter
The amount of wear on the tool as a result of sharpening. . Wear is taken into account when
calculating the machining of pockets, for example.
© 2002 IP Team GmbH, Germany 67
TwinCAM 32
Type code
TwinCAM 32 can mark contour start points and drillings with a tool type code. If the tools are
identified with the same type code, then they will be selected for tasks which are coded. The choice
of code for each tool is user selectable, and can be repeated for each classification of tool, i.e. a
drill, a saw and a router can all have the same type code.
Tool ID
A fixed identification number set by the user for each tool, which may be used by the post
processor for some machine types.
Rotation
Sets the direction of rotation for the tool by clicking on the appropriate check box.
For drills which can be used in bi-directional machine heads, it is recommended that you select
both directions. This makes administration easier and less time consuming.
3.3.2.8 Display
This dialogue sets the icon and description for the tool's entry in the tool list.
68 © 2002 I P Team GmbH, Germany
TwinCAM 32 Using TwinCAM 32
Caption
This is the text that appears with the icon in the tool list, the maximum length is 6 characters.
Hint
If the mouse cursor is moved across the tool icon, the contents of this field will be displayed. Ideally
this should be the same or similar to the description under tool data.
Icon
TwinCAM 32 contains an extensive library of bitmap files to depict the various tools. You may
either select a suitable icon from the dropdown menu or create your own. There is a preview field
to the right of the screen so you can see what the icon looks like.
3.3.2.9 Geometry
This heading is for the user to enter factors such as clearance heights and margins of safety.
Correction
Some tools have to be mounted in special mounts such as angle drives. The appropriate
correction compared with the normal (usually principal ) drive needs to be entered here
Safety
The margin of safety required in the X and Z axes. Z defines the height at which the tip of the tool
travels over the top surface of the panel.
© 2002 IP Team GmbH, Germany 69
TwinCAM 32
Z Overlap
TwinCAM 32 's default value for drilling through material is the bottom surface of the panel. The
value entered here is added to the default. This is to account for the fact that tools frequently have
a pointed tip, so to ensure that a clean cut is made through the material, the length of the tip needs
to be added.
Z overlap of the milling machine will only be acivated, if the bottom surface of the panel is given as
reference for starting point and the Z-value was set on 0 (zero).
This value will be added at drilling machines. Blind holes can be drilled to deep.
Blades
For the purposes of automatic cutting data calculation, the number of blades on a multi-bladed tool
needs to be known.
70 © 2002 I P Team GmbH, Germany
TwinCAM 32 Using TwinCAM 32
3.3.2.10 Cutting Data
This register contains nominal and marginal data for the tool together with other technical data.
Speed
The nominal rotation speed for the tool ( min and max values are for cutting data calculation.
Feed rate
Nominal tool feed rate (min and max values for cutting data calculation).
Feed Z
The approach rate in Z; If a 0 value is entered, the approach will be at the machines minimum
speed.
Cutting rate
The speed of the cutting edge through the material. TwinCAM 32 calculates the appropriate speed
of rotation from this and the tool diameter.
Step Rate
Feed per cutting edge in mm.
Depth per step
The maximum depth that can be cut in one pass. . If a greater depth is required by the process,
TwinCAM 32 will calculate the number of passes required.
© 2002 IP Team GmbH, Germany 71
TwinCAM 32
Roaming
The width of cut cleared by a routing tool when cutting pockets. Bei Eingabe von Null gilt ein Wert
von ~72 % der Schneidenbreite.
3.3.2.11 Tool List Context Menu
This menu appears if you click on a tool icon in the list with the RIGHT mouse button.The
commands which appear are:
Edit
Cut
Copy
Paste
Delete
And all have their standard meanings.
3.3.2.12 Cutting Data Calculations
Speed
The speed value is calculated from the tool diameter and the cutting rate. The optimum cutting rate
for the tool can be obtained from the manufacturer.
Cutting rate
Speed = -------------------------------------
diameter
Feed
The feed rate is calculated from the step rate x blade count x speed.
3.3.3 Configuration File
3.3.3.1 Overview of the Configuration File
The configuration file is used to equip the machine with tools.
A machine operator takes the tools required for a particular process out of the tool cupboard and
fits them into the machine. They are then available for the control system to select using a tool
code.
TwinCAM 32 works in the same way. The configuration file places the tools from the tool list in th
machine's individual tool locations. The tols are only available for use once this has been done and
a tool location number allocated.
There is no configuration file menu item in TwinCAM 32. The whole dialogue screen is the
configuration file. As the file is designed to work graphically, the loading process is carried out by
dragging and dropping the tools from the list into their locations. The machine layout is stored as a
*.DXF file, which is either available from the manufacturer or may be produced using a CAD
programme.
72 © 2002 I P Team GmbH, Germany
TwinCAM 32 Using TwinCAM 32
3.3.3.2 Loading a Tool
Mark the tool in the tool list by clicking on its icon with the left mouse button, then drag it to the
desired location. Whilst the tool is being dragged, its icon will appear together with a waste basket
symbol. Once a location is reached that will accept the tool, the waste basket will cange to a white
box containing the tool location number. Click on the location with the left mouse button, and the
tool is assigned to the location. A vertical tool will be displayed as a red circle whilst a horizontal
tool will be shown in side view. If the cursor is moved over the location a descriptive text will
appear. The tool can be removed from the location by double clicking on its entry in the text field
and pressing delete.
3.3.3.3 The 'No Entry' Sign
The 'No Entry' sign has an important function in configuring the machine. Every tool location is
defined by the type of tool that it can accept. If a tool is moved to a location which cannot accept it,
a 'No Entry' sign will appear. This would occur for example, if you attempt to place a saw in a
drilling drive, although the main drive may well be able to accept tools of all types. The direction of
rotation is also taken into account and a left rotating tool cannot be placed in a right rotating drive.
© 2002 IP Team GmbH, Germany 73
TwinCAM 32
3.3.3.4 Zoom Controls
If the tool locations are very close together, it may be difficult to place tools in the correct locations.
However, by using the zoom control, the view is enlarged and the locations can be seen more
clearly. To do this click on the zoom in button at the bottom right of the screen. The cursor will
change to a cross shape, which should be dragged across the area to be enlarged, by holding the
left mouse button down. When the mouse button is released, the view will appear enlarged. To
leave zoom mode, either click on the zoom in button again, or click on the graphic area with the
right mouse button. To return the view to normal, click on the zoom out button. This will return the
view to normal in as many steps as it was enlarged.
Zoom
Unzoom (Zoom back)
3.3.3.5 Changing/deleting the Configuration
If you move the cursor accross the tool locations, you will notice that a tool location number
appears. Locations which are occupied will also show the desciptive text entered in the display
register. To remove a tool from its location, click on it with the RIGHT mouse button. This will
cause a context menu to appear with edit and release as the two options. Clicking on edit will
cause the tool edit dialogue to appear, whilst release will release the tool from its location. You can
also releasethe tool by dragging it off and releasing it in any area where the waste basket symbol is
displayed.
context menu
This very simple method of configuration has other advantages. As far as the generator is
concerned, an entry in the configuration file is just an addition to to the information about the tool in
the tool list. If you change the tool's characteristics, by sharpening it and amending its dimensions
for example, these changes automatically take effect in the configuration file in so far as that tool is
present in it. As the generator will support the creation and administration of an unlimited number
of configurations, not only the current configuration, but also all others, will be amended. If a tool is
deleted from the tool list, because it is no longer in use at all, it will automatically be removed from
all configurations.
3.3.3.6 Administering the Configuration Files
TwinCAM 32 supports the creation and administration of an unlimited number of machine specific
configurations. The commands to save and open configurations can be carried out using the
buttons at the top left of the screen, whilst the save as command as well as the other two is
availableas a menu command. If save is selected, then the configuration will be saved under the
current name, as displayed on the title bar. Using save as allows the file to be saved under a new
name. The open command opens an already existing file. To start a new configuration, either use
the new configuration button or the new command from the menu list.
74 © 2002 I P Team GmbH, Germany
TwinCAM 32 Using TwinCAM 32
3.3.3.7 Printing the Configuration
To print a copy of the configuration, sect file- print from the menu bar. This will produce a graphic
print out of the layout and a text listing of the toollocations and their tools.
© 2002 IP Team GmbH, Germany 75
TwinCAM 32
3.4 Programming with Variables
3.4.1 Overview of Programming with Variables
Variable programming in TwinCAM 32 allows the definition of processes without the use of fixed
numerical values. Alphanumeric values are used instead. It is possible to use formulae and
conditions to set the position of processes.
Variables programming is split into three areas;
Local variables which are relevant only to the current drawing
Global variables which apply to all drawings, and
Functions, which may be applied throughout the programme.
The comment tab can be used tio record cooments about a particular variable or indeed any other
comment about the drawing.
There are three basic variables:
DX panel dimension in X
DY panel dimension in Y
DZ panel dimension in Z.
More about the use of functions, mathematical operators and constants can be found under using
programming with variables
To open the parameter dialogue, click in the graphics area using the right mouse button and
select parameter from the context menu.
76 © 2002 I P Team GmbH, Germany
TwinCAM 32 Using TwinCAM 32
3.4.2 Local Variables
Local variables are only useable in the current drawing and are saved together with it. Calculations
and equations can be used to define the variable. It possible to either set the variables in the
parameter dialogue and later use them to define an element, or define the element first set the
variables as part of this process. As soon as you confirm the element's definition by pressing OK,
any variables used are saved as local variables automatically.
In defining an element, calculations can be carried out using the defined variables.
Example:- door with four apertures
First create the variables in the variables list and then add comments to the comment tab.
If you are using complex variable programmes, it is very easy to lose track if there are no
explanatory comments attached and or/ the variables will be incomprehensible to others.
To delete variables which you no longer require, mark the variable then press control and delete
simultaneously.
3.4.3 Global Variables
Global variables can be used in all programmes and drawings.
Calculations and equations can be used to define the variable. Global variables must first be
prepared in the parameter list before they can be used in dialogues.
When defining elements, calculations can be made in the entry fields using the defined variables.
© 2002 IP Team GmbH, Germany 77
TwinCAM 32
If you use variables in an element which have not been defined in the parameter list as global
variables, they revert to being local variables.
3.4.4 Using programming with variables
This is an overview of basic variables, constants functions and mathematical operators which are available
for use.
Basic variables - global:
DX panel dimension in X
DY panel dimension in Y
DZ panel dimension in Z
Constants
p (pi) 3.1416. For convenience this is expressed as PI.
Operators
Standard Maths operators + - * /
comparative operators < > > = <=
Supplementary operators DIV, MOD
Functions
SIN Sine
COS Cosine
SQR Square
SQRT Square root
Round Rounding
LN Logarithm
EXP Exponent
INT Integer
FRAC Fraction
ABS Absolute value
3.4.5 Sine and Cosine
Sine and Cosine
Use of the sine and cosine functions can be carried out in two ways.
1. By entering the angle in degrees - SIN(30 °)
2. By using the radian - COS(30*PI/180)
3.4.6 Squares and Square roots
Squares and Square roots
Square
To calculate the square of 5 - SQR(5)=25
Square root
To calculate the square root of 121 - SQRT(121)=11
78 © 2002 I P Team GmbH, Germany
TwinCAM 32 Using TwinCAM 32
3.4.7 Logarithm and exponent
Logarithm and exponent
Logarithm calculates the log of a given number - LN(52)
Exponent calculates e to the power of X, where is the basis of the natural logarithm
3.4.8 INT, FRAC & ABS
INT, FRAC & ABS
INT
The integer function displays the whole number component of a calculation, disregarding anything after the
decimal point.
The result of INT(2.71) = 2
The result of INT(327.423) = 327
In a chain calculation INT(SQR(11)/8) the result is 15 (the full result is 15.125)
FRAC
Fraction is the opposite of integer. It displays only that component of the result AFTER the decimal point.
The result of FRAC(2.71) = .71
The result of FRAC(327.423) = .423
In a chain calculation FRAC(SQR(11)/8) the result is 0.125
3.4.9 ROUND, ABS
ROUND, ABS
ROUND
The round fuction rounds numbers according to normal mathematical rules, e.g.
ROUND(12.3) = 12
ROUND(12.8) = 13
ROUND(12.5) = 12
3.4.10 DIV & MOD
DIV & MOD
DIV & MOD
DIV and MOD are specialised division functions. DIV dispays only the whole number result of a division,
disregarding anything AFTER the decimal point.MOD displays the remainder of a division calculation.
e.g 14/5=2.4
(14)DIV(5) = 2
BUT
(14)MOD(5)= 4
If decimal figures are used, they are rounded up/down according to normal rules, so :-
14.4/4.6 = 3.130
but if we calculate (14.4)DIV(4.6) = 2
In effect we are writing ((ROUND(14.4))DIV((ROUND(4.6)) = (14)DIV(5)=2
© 2002 IP Team GmbH, Germany 79
TwinCAM 32
3.4.11 Functions
Functions can be used to define complex calculations with numbers, variables or conditions. In
order to use functions some previous knowledge of programming is required.
Simple calculation
function Test //define function
private c //define internal variables
parametera,b //define maths operators
c:=a +b //calculation (a+b=c)
An entry for element definition would be as follows:
Format Function name (operator1;operator 2)
Test(10;30) equivalent to 10+30
Test(margin1;margin2) //variables must be pre-defined Conditions
Function WDS //condition if...then....otherwise
private res //define internal variable
parameter cond, yes,no //define maths operators
if cond //if
res:=yes //result1
else //otherwise
res:=no //result2
endif //end of loop
return erg //return value
An entry for element definition would be as follows:
Format: Condition name(condition;result1;result2)
A drilling is to be placed at 500mm when a panel is larger than 1000mm, in any other case at
300mm.
WDS(DX>1000;500;300)
80 © 2002 I P Team GmbH, Germany
TwinCAM 32 Using TwinCAM 32
Example: Different number of drillings in one row of holes, denpendent on length of plate
The following shall be achieved:
until 500 mm 5 drillings
until 1000 mm 10 drillings
until 1500 mm 15 drillings
until 2000 mm 20 drillings
over 2000mm 25 drillings
As function there must be defined:
function CalcBohrCount(L, L1, L2, L3, L4: Double; N1, N2, N3, N4, N5: Integer):Integer;
begin
if L<L1 then result := N1
else if L<L2 then result := N2
else if L<L3 then result := N3
else if L<L4 then result := N4
else result := N5
end;
L = length of plate
L1-L4 = limit
N1-N5 = number of drillings
This function is extensible until 25 conditions.
As function call results the following input:
CalcBohrcount(DX; 500; 1000; 1500; 2000; 5; 10; 15; 20; 25)
This call can be registered directly in field number of row of holes. But it would be better to allocate
it to a variable (local or global) and to register the name of variable in field number.
This function can also be use to position the drillings. Then N will be the position of drilling.
© 2002 IP Team GmbH, Germany 81
TwinCAM 32
3.5 Job Lists
3.5.1 Overview of Job Lists
Job lists are highly machine specific ansd only relevant to machine control versions. For this reason, only
global functiomns are described here. A more detailed explanation can be obtained from the machine
manufacturer.
The right hand side of the screen showsa list of files to select from. To select a file, click on it and drag it
across to the main field which represents the machine's work area. A graphic of the workpiece will then
appear. The panel dimensions are now displayed in the lower part of the screen. Any offset values required
can be entered under OX, OY and OZ as appropriate. The ±X and ± Y columns, if selected will mirror the
workpiece in the relevant direction. The # columnallows an entry for the number of pieces to be machined.
This will count down as each piece is machied and shut off when the total is reached. To delete a workpiece,
drag it away into the blank space around the work area.
82 © 2002 I P Team GmbH, Germany
TwinCAM 32 Using TwinCAM 32
3.6 DXF import / Creating NC Programmes with CAD
3.6.1 DXF-conventions / Drawing true to TwinCAM32 in CAD
DXF-Importation
This section turns to those user of TwinCAM32 who create their drawing parthwise with a CAD
programme (e.g. AutoCAD). The transfer of information effects by a DXF file, an interface given by
AutoCAD. Other CAD systems generally also have the option of output in DXF-format at their
disposal. However the exact correspondance of formats is not completely given in every case.
The base of version for importation and exportation is AutoCAD 14 and higher.
TwinCAM32 imports the following elements (corresponding to the conventions mentionned below):
· milling lines
· milling arcs
· starting point
· vertical drillings
· horizontal drillings, turned and inclined
· grooves, turned and inclined
· circle and rectangular pockets
Necessary informations and are given, which have to be met for a correct
interpretation of elements by TwinCAM.
A handling at any level efforts the transfer of different values of the handling to TwinCAM. This
refers not event to geometric but also to tecnological data, as e.g. feed rate or tool correction.
The followeing conventions have to be met by working with TwinCAM32:
The colour of an element describes the handling that has to be carried out (as below).
The Layername gives information about the type of tool, the correction of tool and its feed
rate during the handling. It consists of a number between 0 and 29 as well as the
indication TT$x$ for the tye of tool. Both indications are separated by an underline. The
entries mean in detail:
Bsp: Layer 25_TT$2$
The tens digit describes the correction value of tool (left, right, without). If there is no
correction for this element, so the tens digit is no entry, for example "7". In this case "2",
that means correction at the left. This interpretation is selectable (look at the following).
The ones digit of the number describes the working speed in 10-percent-steps of the
nominal drive of tool. In this case 50 % of nominal drive of tool.
The declaration TT$x$ transfers the type of tool to TwinCAM. In the example the value 2.
The value of tool type is girded in $-sign (AutoCAD 14 compatibility).
False layer names will be ignored.
The interpretaton of tens digit of starting points is selectable in file TWINCAM.INI
umschaltbar (look at settings , switch correction):
SwitchCorrection = 0, means the tens digit of layer 1 = left, 2 = right
SwitchCorrection = 1, means the tens digit of layer 1= right, 2 = left
The declaration of tool type with TT$x$ can be left out. In this case the type of tool will be
taken over from initial settings of the corresponding handling. This applies also to every
© 2002 IP Team GmbH, Germany 83
TwinCAM 32
further entries at TwinCAM-elements. All entries which ar not described in DXF
conventions will be overtaken from the defaults of single elements at DXF importation.
The defaults of elements in menu bar will be used.
An exeption of this global definition will be pockets/ Eine Ausnahme dieser globalen
Definition bilden Taschen /sectors. The drogations are described in this elements.
We recommend to use the order of indications in name of layer as proposed. The DXF-
export form TwinCAM correspond exactly to the conventions described here. If there are
derogations differnt layer names will result different at importation and exportation.
The height of object informs about the working profoundness at handling and the
thickness of material at ground panel. Generally it has to be negativ, if the handling shall
be done at the panell, that means the local coordinate system has to show against the
thickness of handling. As Z = 0 the top edge of panel is set.
A positive or negativ Z position is given to an element, this position will be the basic value
for the handling. Otherwise the top edge of panel will be the reference in Z.This position
will be driven in in rapid motion plusa the adjusted clearance distance.
On principle ther are the following specification for drawing elements:
ground panel:
White lines (rectangle, colour number 7) on layer 0 will be interpreted on ground panel on
layer 0. The smallest and the highest X and Y amount of all white lines of drawing will
give the measurements of furniture element. All dimensions refer to the edge at the
bottom left of panel. The coordinate origin 0,0,0 will be ignored, however the ground
panel should be positioned with the edge at the bottom left in origin. The negative object
height transmittes the thickness of ground panel.
vertical drillings
This is displayed with a blue circle (colour number 5). The diameter of circle correspont to
the diameter of the drilling beeing made.
The diameter of circle correspond to the diameter of drilling that is going to be made. The
object height is the same as the drilling depth, this has to show negatively in direction of
machining. The ones digit of layer name informs about the drilling speed, the indication
TT$x$ informs about the type of tool. Drillings will be treated as horizontal drillings, when
the are not flat to the upper and under surface of panel.
horizontal drillings, turned and inclined
is also displayed with blue circles (colour number 5). The object height tells also about
the depth of drilling. The handling direction of drilling correspond to the direction of object
height of element. The circle has to be positioned at starting point with his coordinates,
the object height has to be directed negatively in handlingdirection. The ones digit of layer
name informs about the drilling speed, the indication TT$x$ informs about the type of
tool.
old definition (should no longer be used): green lines of the outer edge of panel with
negativ object height of upper edge of panel. The length of line defines the depth of
drilling, the object height defines the position of drilling seen from upper edge of panel.
The layer defines the drilling speed. No transfer of type of tool, drilling machine
diameter, turning or inclination.
grooves, turned and inclined
are displayed with yellow polylines rectangulars (colour number 2) described with negativ
object height and layer name. The breadth of rectangular defines the breadth of groove,
the negativ object height the groove depth, seen from upper edge of panel. The layer
gives the driving speed (ones digit) and the type of tool. The position of groove will be
84 © 2002 I P Team GmbH, Germany
TwinCAM 32 Using TwinCAM 32
defined by the center points of end side-lines. To incline the groove in X(Y)/Z - chart, the
groove has also to be turned over the center points of end sinde-lines. The turning in X/Y
- chart. level can be reached by a simple turn around a free dinfinable point. A correction
will not be given at this definition as centreline and groove width are defined.
oldl definition: yellow lines (colour number 2) describes handling with groove saw. The
negative object height of line informs about the depth of groove, the ones digit of layer
name tells about the grooving speed and the tens digit about the correction (1=right /
2=left).
Circle- and rectangular pockets/cuts
are defined by a magenta circle or a poliline-rectangular (colour number 6). The Z-
position as well as the center point describe the position of pocket or cut; the negative
object-height the depth. the pockets resp. the cuts have to be only on the six sides of
panel, horizontal bevelled or inclined is not possible at this time.
The ones digit of layer name gives the driving speed, the tens digit the direction of milling:
without declaration or 1 clockwise, 2 counterclockwise. Then the underlined type of tool
TT$x$. A C for Cut, signed by underlining defines the element as a cut. Without C the
element will be interpreted as pocket. The edge rounding radius (e.g. R20.5,
Radius=20,5mm) is given by an underlined Rxx in layer name of rectangular
pockets/cuts. At radii without decimal place the point and the 0 (zero) can be left out.
Bsp: 20_TT$7$_C_R20.5
Startingpoints of milling contour
will be realized by yellow circles (colour number 2). The ones digit of layer name informs
about the diving speed, the tens digit gives information about the correction value of the
complete milling contour, followed by indication of type of tool. The negative object height
complies to the diving depth.
Red lines and red arcs
(colour number 1) describes handlings to be made with milling machine. The object
height gives information about the ending depth of milling contour. The ones digit of layer
name describes the milling speed.
In DXF file the single colours will be displayed by values. It is meant
1 red
2 yellow
3 greem
4 cyan (unbenutzt)
5 blue
6 magenta
7 black/white
Definitivly the pure colour code should be allocated to the elements, although the
allocation of "ByLayer" will also be evaluated.
As type of line "Continuous" should be used.
Importation of blocs
Elements collected in blocs will be imported as group in TwinCAM. Each block builds an own
arrangement. If there is a contour starting point in one block, all elements of this bloc will be
© 2002 IP Team GmbH, Germany 85
TwinCAM 32
arranged to this starting point.
The characteristics of groups at exportation to DXF is described in exportation DXF
Circles can not be imported as milling in TwinCAM32. Circles are a closed contour, in which no
starting resp. ending point can be interpreted. Please divide the circle in two semi circles.
Would you please always start with the drawing of ground panel (white rectangle). If you
create the ground panel after definition of handling, the handlings will possibly not be
displayed at the same time at of DXF-files to TwinCAM. However, it is possible to enforce
the display in this case by changing to transparent-mode and back.
To deposit comments or measurements in the DXF-file please use the colour CYAN
(colour code 4). All elements of this colour will be ignored in importation.
86 © 2002 I P Team GmbH, Germany
TwinCAM 32 Using TwinCAM 32
3.6.2 DXF examples
Short examples
white rectangleweisses ground panel
Layer 0
object heigth= -19 Plattenstärke = 19mm
blue circle in in
horizontal projection vertical drilling
diameter 8 diameter of drilling = 8mm
Layer 4_TT$1$ drilling speed = 40 % of nominal drive
type of tool = 1
object height = -12 drilling depth = 12mm
blue circle in
elevation view horizontal drilling
Zposition = 8 position of drilling 8 mm of panel top edge
diameter 8 diameter of drilling = 8mm
Layer 7_TT$5$ drilling speed = 70 % of nominal drive
type of tool = 5
object height = -12 drilling depth = 12mm
red line / arc milling
Layer 0 driving speed = 100 % of nominal drive
object height = -20 milling depth (at the end of element) = 20mm
yellow circle startingpoint of a milling contour (at the ending point of a red line
or arc)
diameter 16 diameter of milling machine = 16 mm
Layer 24_TT$12$ 10s digit: correction at the left of milling contour; 2=left /
1=right (adjustable in Twincam.ini)
1s digit: diving speed = 40 % of Z-drive of milling machine
type of tool = 12
object height= -20 starting depth = 20 mm
yellow circle starting point of a milling contour (at the ending point of a red line
or an arc)
diameter 24 diameter of milling machine = 24 mm
Layer 6 ones digit: diving speed = 60 % of Z drive of milling machine
object height= -24 starting depth = 14 mm
no tens digit in layer means that the handling will be made without
correction.
without indication of type of tool in layer, the type 0 (zero) will be
imported.
yellow rectangle groove (neu definition)
1200 x 7,2 length 1200mm, width 7,2mm
Layer 7_TT$90$ driving speed = 70 % of nominal speed
type of tool = 90
object height = -6 groove depth = 6 mm
yellow line groove ( = groove, new definition)
1200 length 1200mm
Layer 17_TT$90$ 10s digit: correction at the right
1s digit: driving speed = 70 % of nominal speed
type of tool = 90
magenta circle circular pocket or cut
© 2002 IP Team GmbH, Germany 87
TwinCAM 32
diameter = 120 diameter = 120 mm
Layer 9_TT$2$_C tens digit does not exist, default: handling will be made clockwise
ones digit = 90% of nominal drive
type of tool = 2
C = Cut for the aperture
Z-position = 0 Z-position of circle = 0, Upper edge of panel
object height = -19 depth of cut = 19 mm
magenta rectangle rectangular pocket of cut
300 x 200 dimensions of pocket / cut, x=300mm Y=200mm
Layer: 25_TT$3$_R20 tens digit: handlings will be made counter-clockwise
ones digit = 50% of nominal drive
type fo tool = 3
appendix R20 = edge rounding 20 mm
Z-position = - 5 Z-position bei -5 mm
object height = -10 depth of pocket = 10 mm
3.6.3 DXF- exportation
Features at exportation of DXF-files
At download of AutoCAD a drawing may possibly not appear. In this case ZOOM / ALLES has to
be executed first.
Please consider the specialites at layer definition in circular pockets /cuts also.
The conventions stated in DXF-Importation correspond exactly to the DXF-Export of Twin CAM32.
As basic for importation and exportation the version AutoCAD 14 and higher applies.
Grouped elements can be exported as blocks. For this in file TWINCAM INI, Section [DXF] the
value " UseBlocks" has to be set on 1 (look at DXF-Settings ). This setting applies to the exportation
of DXF-files only.
Rows of holes and mirrored drillings will also be exported as blocks. Thus at further importation of
a DXF file exported by TwinCAM lead to grouping the rows of holes as single drillings, but they will
not be put together to a row of holes again.
At exportation the follwing information and conventions not defined in technology data will get lost:
· conditions, formulas and references (all elements will be referred to the left edge at the
bottom)
· exhauster and traverse information
· rows of holes and mirrored drillings will get single drillings grouped in blocks
· drilling cycles
· information about drilling type piercing
· start up and departure ways, depth of cut and width of step at milling
· groove informationen about correction (only new format) and cut direction
· cornice arcs will be exportet in three single arcs.
· ellipses will be separated in several arc segments (the precision is adjustable in the
global variants with _SystemEllipsePrecision)
To export grooves of old format as a line, you will have to define the groove with a groove width of
0 (zero). The correction will be given then in layer.
88 © 2002 I P Team GmbH, Germany
TwinCAM 32 Using TwinCAM 32
3.6.4 DXF-Settings
In file TWINCAM.INI, section [DXF], the following settings are possible for DXF-importation:
[DXF]
Type = selection of an other DXF-importer. 0 = standard in accordance with description, 1 = Holz-Her U.S.
Type=0
Factor = conversion factor for indication of leng information; e.g.: 1 = drawing in mm, 25.4 = drawing in inch
Factor=1
MinHeight = Auto identification mm/inch; if the thickness of panel less than the indicated value, TwinCAM
switches automatically to inch, otherwise it will be calculated with mm. A value of 0 will switch off this
automation.
MinHeight=5
SwitchCorrection = interpretation of correction side by tens digit of layer name in milling starting points
0=> Layer 1x = left, 2x = right
1=> Layer 2x = left, 1x = right
SwitchCorrection=1
UseBlocks = generation of blocks at DXF-Export. However the files generated that way may not be upread in
every case in different AutoCAD-versions.
UseBlocks=0 1= enabled, 0=disabled
DXF-colour interpretation for every single handling element. The description refers to the nominal values.
ColorPanel=7 ground panel, default white
ColorGroove=2 grooves, default yellow
ColorVertical=5 general drillings, default blue
ColorHorizontal=3 special colour at importation of a horizontal drilling as a line (old definition),
default green
ColorStart=2 starting points for milling contour, default yellow
ColorMilling=1 milling contours, default red
ColorPocket=6 pockets and cuts, default magenta
The colour coding limits to the seven AutoCAD fundamental colours:
colour number colour name
1 red
2 yellow
3 green
4 cyan
5 blue
6 magenta
7 black/white (black or white, depends on the colour of background)
Settings in TWINCAM.INI should only be made by experienced users. False settings may detract the
funcion of DXF-importation. In extreme cases it may lead to inoperativeness of TwinCAM.
© 2002 IP Team GmbH, Germany 89
TwinCAM 32
3.7 Machine- and userdata import
3.7.1 Suppositions for machine data importation
For importation fundatmentally applies, the machine is the master. Configuration an user data will be
considered separately.
The import bases on the protection mask, listed at the end of this text (BACKUP.CFG). The import is not
possibe when this mask will be changed.
Functions of import of machine data
At first installation of pc-version and selected import you need a complete data protection of machine
(configuration and user data). A selection of components is not offered.
When making the setup once again, (of CD or SYSTEMSTEUERUNG / SOFTWARE) a new import of
machine data can be made. You can select the configuration or the user data separately.
Configuration:
The files of machine (*.MAS, *.WKZ, *.INI, *.BSL, *.TRV) will always be importet and overdriven! At the DXF-
files belonging to this, only files with the same name and older dates will be overwritten. A sub-selection for
importation of the working lists follows.(WORKLIST.DAT).
Dialog for input of name of machine. Specificartion ist the name of MAS-file (assembled of type of machine
and machine number, f.e. 7015_113.MAS). When changing this name, you have to use this name by new
importation. It is possible to import several machines.
User data:
When importation of user data the following components can be selected separately:
· Userpallets
· global Variables(TWINNCAM.GLB)
· definition of function (TWINFUNC.PAS)
· drawing files
All files concerning the selected components will then be imported, files with the same name will be
overwritten without any question. The TWINCAM\DATA directory inclusive sub-directories will be importet at
the drawing files.
Specifications and restrictions
The secure files have to be in the same directory, specification is drive A:
The files have to be designated CONFIG.ZIP and USERDATA.ZIP. The machine INI-file has to be
desingnated TC32_SPC.INI. This name can be different, reads the IMPORT.TXT file in the root-directory of
CD. If a backup file not readable, the intallation will be aborted.
Base path is C:\TWINCAM. The installation of pc-version in an other directory or drive and the importation is
possible. While importing absolute path specifications will be corrected in the *.MAS, *.WKZ files.
At the userpallets only the base path will be replaced. A verification of path entries and appropriate files will
not follow. The configuration files have to be in C:\TWINCAM\CONF bzw. C:\TWINCAM\CONF\DXF. When
the setup detects network paths at the configuration file, no importation will follow.
When changing the general given basic installation by hand (path specifications), arbitrarily renaming files in
the machine configuration and storing of files outside of standard paths, no correct importation will be
possible.
Before importation usually a secure of old configuration in directory TWINCAM\OLDCFG\Datum_uhrzeit will
be made. In urgent cases this can be remade manually.
A secure of drawing files as well as the bitmaps will not follow.
90 © 2002 I P Team GmbH, Germany
TwinCAM 32 Using TwinCAM 32
3.7.2 Execution of machine data import
For the machine fundamentally applies, the machine is the master.
The import files will overwrite all files on the office-PC without security question.
Before importation normally a secure of the existing configurations is made in directory
TWINCAM\OLDCFG\Datum_Uhrzeit. It is possible to reestablish it manually.
A secure of drawing files as well as bitmaps will not be made.
Detailed information you will find in suppositions for machine data importation.
For importation you need a data security of configuration and (or) user data.
The machine configuration and user data can be imported separately. At new installation of TwinCAM a
complete backup (configuration and user data) is required. Both components seprarate as follows:
Machine configuration
· configuration files (configuration, tool list, assembly lists)
· work list (Worklist.dat)
User data
· user panel
· global variables (TWINNCAM.GLB)
· definition of functions (TWINFUNC.PAS)
· drawing files
For importation please start the set up of TwinCAM office CD or form start/settings/system control/software
with double-click on TwinCAM. After choice of language and greeting display you will see update-dialogue.
Please choose modify.
© 2002 IP Team GmbH, Germany 91
TwinCAM 32
In following dialogue you can select machine inportation. Please do not change the other selected elements.
Components will be deinstalled when the choice is eliminated. However you can add further components,
e.g. the documentation at the same time.
In next dialogue you can choose the main components you want to import.
Then the dialogue for the choice of single components will follow. The content depends on the main
components choosen before.
92 © 2002 I P Team GmbH, Germany
TwinCAM 32 Using TwinCAM 32
Next step will be to insert the backup disk of machine or to select the source path with browse to find the
backup files (config.zip und userdata.zip)
At last please acknowledge the declaration for machine importation.
Now the data importation is completed.
© 2002 IP Team GmbH, Germany 93
TwinCAM 32
4 Example
94 © 2002 I P Team GmbH, Germany
TwinCAM 32 Example
4.1 Drawing Example
4.1.1 Tutorial
The accompanying tutorial will help you with your first steps in TwinCAM 32. The tutorial is also
available on-line.
© 2002 IP Team GmbH, Germany 95
TwinCAM 32 Index
Index G
General Information
. . . . . . . . . . . . . . . . . . . . 20
A Generate programm
. . . . . . . . . . . . . . . . . . . . 16
ABS . . . . . . . . . . . . . . . . . . . . 79 Global variables
. . . . . . . . . . . . . . . . . . . . 77
Arcs . . . . . . . . . . . . . . . . . . . . 26 Grouping . . . . . . . . . . . . . . . . . . . . 45
Attache/Leave
. . . . . . . . . . . . . . . . . . . . 36
H
B Hardlock . . . . . . . . . . . . . . . . . . . . 8
Base Bar . . . . . . . . . . . . . . . . . . . . 12 Horizontal .drilling
. . . . . . . . . . . . . . . . . . . 33
Buttons . . . . . . . . . . . . . . . . . . . . 22 Horizontal .row
. . . . . . . . . . . . . . . . . . . 33
C I
CAD drawing
. . elements
. . . . . . . . . . . . . . . . . . 56 Information . . . . . . . . . . . . . . . . . . . .4
CAD Functions
. . . . . . . . . . . . . . . . . . . . 55 Insert group. . . . . . . . . . . . . . . . . . . . 16
CAD manipulation
. . . . . . . . . . . . . . . . . . . . 58 Inserting ISO
. . code
. . . . . . . . . . . . . . . . . . 44
Circular pockets
. . . . . . . . . . . . . . . . . . . . 39 Installation . . . . . . . . . . . . . . . . . . . .7
Colour settings
. . . . . . . . . . . . . . . . . . . . 62 INT . . . . . . . . . . . . . . . . . . . . 79
Compatible. drawing
. . . . . in. CAD
. . . . . . . . . . . . . 83
Configuration
. . file
. . . . . . . . . . . . . . . . . . 72 J
Contact Information
. . . . . . . . . . . . . . . . . . . .5 Job List . . . . . . . . . . . . . . . . . . . . 82
Context Menu
. . . . . . . . . . . . . . . . . . . . 12
Copying elements
. . . . . . . . . . . . . . . . . . . . 48
L
Language . . . . . . . . . . . . . . . . . . . . 63
Copyright Protection
. . . . . . . . . . . . . . . . . . . .8
Lines . . . . . . . . . . . . . . . . . . . . 26
Cornice arc
. . . . . . . . . . . . . . . . . . . . 41
Local variables
. . . . . . . . . . . . . . . . . . . . 77
Cosine . . . . . . . . . . . . . . . . . . . . 78
Logarithm . . . . . . . . . . . . . . . . . . . . 79
D M
Delete . . . . . . . . . . . . . . . . . . . . 17
Machine selection
. . . . . . . . . . . . . . . . . . . . 63
Dongle . . . . . . . . . . . . . . . . . . . .8
Macros . . . . . . . . . . . . . . . . . . . . 47
Drawing Elements
. . . . . . . . . . . . . . . . . . . . 25
Magic Points
. . . . . . . . . . . . . . . . . . . . 21
DXF-conventions
. . . . . . . . . . . . . . . . . . . . 83
Menu bar . . . . . . . . . . . . . . . . . . . . 52
DXF-example
. . . . . . . . . . . . . . . . . . . . 87
Mirror . . . . . . . . . . . . . . . . . . . . 51
DXF-export
. . . . . . . . . . . . . . . . . . . . 88
Multi Task.Bar
. . . . . . . . . . . . . . . . . . . 14
E O
Edit/display
. NC
. . programm
. . . . . . . . . . . . . . . . . 16
Object capture
. . . functions
. . . . . . . . . . . . . . . . . 57
Editing elements
. . . . . . . . . . . . . . . . . . . . 48
Open file . . . . . . . . . . . . . . . . . . . . 15
Ellipses . . . . . . . . . . . . . . . . . . . . 42
Options . . . . . . . . . . . . . . . . . . . . 60
explorer view
. . . . . . . . . . . . . . . . . . . . 46
Overview of
. .TwinCAM
. . . . . 32
. . . . . . . . . . . . . 10
Exponent . . . . . . . . . . . . . . . . . . . . 79
Extras . . . . . . . . . . . . . . . . . . . . 49 P
Parameters. . . . . . . . . . . . . . . . . . . . 13
F Parametric. Drawings
. . . . . . . . . . . . . . . . . . . 19
Features of.the
. .Machine
. . . . .Control
. . . .Version
. . . . . . . .9
Printing . . . . . . . . . . . . . . . . . . . . 55
Feed Rate. . . . . . . . . . . . . . . . . . . . 23
Priority . . . . . . . . . . . . . . . . . . . . 51
FRAC . . . . . . . . . . . . . . . . . . . . 79
Programming
. . .with
. . variables
. . . . . . . . . . . . . . . 76
Framing . . . . . . . . . . . . . . . . . . . . 38
Functions . . . . . . . . . . . . . . . . . . . . 80
96 © 2002 IP Team GmbH, G ermany
TwinCAM 32 Index
R
Rebates . . . . . . . . . . . . . . . . . . . . 35
Rectangular
. .pockets
. . . . . . . . . . . . . . . . . . 40
Rotation . . . . . . . . . . . . . . . . . . . . 38
ROUND . . . . . . . . . . . . . . . . . . . . 79
Routing text
. . . . . . . . . . . . . . . . . . . . 43
S
Save file . . . . . . . . . . . .. . . .
. . . . 15
Sine . . . . . . . . . . . .. . . .
. . . . 78
Square roots. . . . . . . . . . . .. . . .
. . . . 78
Squares . . . . . . . . . . . .. . . .
. . . . 78
Start
. . point
. . . . . . . . . . . . . .. . . .
36, 37, 38
System Requirements
. . . . . . . . . . . . . . . . . . . .6
T
Tool administration
. . . . . . . . . . . . . . . . . . . . 64
Tool list . . . . . . . . . . . . . . . . . . . . 65
Tool Selection
. . . . . . . . . . . . . . . . . . . . 24
Transparent
. . mode
. . . . . . . . . . . . . . . . . . 52
Turn panel. . . . . . . . . . . . . . . . . . . . 51
Tutorial . . . . . . . . . . . . . . . . . . . . 95
U
Undo . . . . . . . . . . . . . . . . . . . . 16
User palettes
. . . . . . . . . . . . . . . . . . . . 17
V
Vertical drilling
. . . . . . . . . . . . . . . . . . . . 31
Vertical row
. . . . . . . . . . . . . . . . . . . . 31
W
Work list . . . . . . . . . . . . . . . . . . . . 59
Z
Zoom / Zoom
. . out
. . . . . . . . . . . . . . . . . . 50
© 2002 IP Team GmbH, Germany 97
You might also like
- The Subtle Art of Not Giving a F*ck: A Counterintuitive Approach to Living a Good LifeFrom EverandThe Subtle Art of Not Giving a F*ck: A Counterintuitive Approach to Living a Good LifeRating: 4 out of 5 stars4/5 (5824)
- The Gifts of Imperfection: Let Go of Who You Think You're Supposed to Be and Embrace Who You AreFrom EverandThe Gifts of Imperfection: Let Go of Who You Think You're Supposed to Be and Embrace Who You AreRating: 4 out of 5 stars4/5 (1093)
- Never Split the Difference: Negotiating As If Your Life Depended On ItFrom EverandNever Split the Difference: Negotiating As If Your Life Depended On ItRating: 4.5 out of 5 stars4.5/5 (852)
- Grit: The Power of Passion and PerseveranceFrom EverandGrit: The Power of Passion and PerseveranceRating: 4 out of 5 stars4/5 (590)
- Hidden Figures: The American Dream and the Untold Story of the Black Women Mathematicians Who Helped Win the Space RaceFrom EverandHidden Figures: The American Dream and the Untold Story of the Black Women Mathematicians Who Helped Win the Space RaceRating: 4 out of 5 stars4/5 (903)
- Shoe Dog: A Memoir by the Creator of NikeFrom EverandShoe Dog: A Memoir by the Creator of NikeRating: 4.5 out of 5 stars4.5/5 (541)
- The Hard Thing About Hard Things: Building a Business When There Are No Easy AnswersFrom EverandThe Hard Thing About Hard Things: Building a Business When There Are No Easy AnswersRating: 4.5 out of 5 stars4.5/5 (349)
- Elon Musk: Tesla, SpaceX, and the Quest for a Fantastic FutureFrom EverandElon Musk: Tesla, SpaceX, and the Quest for a Fantastic FutureRating: 4.5 out of 5 stars4.5/5 (474)
- Her Body and Other Parties: StoriesFrom EverandHer Body and Other Parties: StoriesRating: 4 out of 5 stars4/5 (823)
- The Sympathizer: A Novel (Pulitzer Prize for Fiction)From EverandThe Sympathizer: A Novel (Pulitzer Prize for Fiction)Rating: 4.5 out of 5 stars4.5/5 (122)
- The Emperor of All Maladies: A Biography of CancerFrom EverandThe Emperor of All Maladies: A Biography of CancerRating: 4.5 out of 5 stars4.5/5 (271)
- The Little Book of Hygge: Danish Secrets to Happy LivingFrom EverandThe Little Book of Hygge: Danish Secrets to Happy LivingRating: 3.5 out of 5 stars3.5/5 (403)
- The World Is Flat 3.0: A Brief History of the Twenty-first CenturyFrom EverandThe World Is Flat 3.0: A Brief History of the Twenty-first CenturyRating: 3.5 out of 5 stars3.5/5 (2259)
- The Yellow House: A Memoir (2019 National Book Award Winner)From EverandThe Yellow House: A Memoir (2019 National Book Award Winner)Rating: 4 out of 5 stars4/5 (98)
- Devil in the Grove: Thurgood Marshall, the Groveland Boys, and the Dawn of a New AmericaFrom EverandDevil in the Grove: Thurgood Marshall, the Groveland Boys, and the Dawn of a New AmericaRating: 4.5 out of 5 stars4.5/5 (266)
- A Heartbreaking Work Of Staggering Genius: A Memoir Based on a True StoryFrom EverandA Heartbreaking Work Of Staggering Genius: A Memoir Based on a True StoryRating: 3.5 out of 5 stars3.5/5 (231)
- Team of Rivals: The Political Genius of Abraham LincolnFrom EverandTeam of Rivals: The Political Genius of Abraham LincolnRating: 4.5 out of 5 stars4.5/5 (234)
- On Fire: The (Burning) Case for a Green New DealFrom EverandOn Fire: The (Burning) Case for a Green New DealRating: 4 out of 5 stars4/5 (74)
- 02-Huawei OceanStor Dorado Architecture and Key Technology PDFDocument57 pages02-Huawei OceanStor Dorado Architecture and Key Technology PDFManuel DamilNo ratings yet
- The Unwinding: An Inner History of the New AmericaFrom EverandThe Unwinding: An Inner History of the New AmericaRating: 4 out of 5 stars4/5 (45)
- Manual BIP1300 Eng WMDocument35 pagesManual BIP1300 Eng WMOvidiu TomaNo ratings yet
- Spectek DDR 256mb x4x8x16Document14 pagesSpectek DDR 256mb x4x8x16waterlife70No ratings yet
- Kedem Pricelist October 2013Document4 pagesKedem Pricelist October 2013kctkedemcomputersNo ratings yet
- How To Create A Recovery Partition On Windows 10Document6 pagesHow To Create A Recovery Partition On Windows 10Vincent StanleyNo ratings yet
- Keplast I3000 Data-Sheet enDocument2 pagesKeplast I3000 Data-Sheet enAbdallah MustafaNo ratings yet
- Firmware 2020 JuneDocument2 pagesFirmware 2020 Junecreativesolu21No ratings yet
- Session LogDocument2 pagesSession LogAlondra jazmin Rosales velaNo ratings yet
- LPBDocument6 pagesLPBalbertoNo ratings yet
- HP 2645Document4 pagesHP 2645Shairul Rizdiyandi Bin OmarNo ratings yet
- HP 250 G7 Notebook PC MSGDocument108 pagesHP 250 G7 Notebook PC MSGTóth LászlóNo ratings yet
- Switch Troubleshooting GuideDocument6 pagesSwitch Troubleshooting GuideJosef SzommerNo ratings yet
- Manual de MXQ BoxDocument12 pagesManual de MXQ BoxJean MatosNo ratings yet
- ITM-1602A LCM: User's GuideDocument19 pagesITM-1602A LCM: User's GuidegaikieuucNo ratings yet
- Sun Storedge™ T3 Dual Storage Array - Part 2: ConfigurationDocument22 pagesSun Storedge™ T3 Dual Storage Array - Part 2: ConfigurationsanalertNo ratings yet
- Memory Reference Instructions ExecutionDocument13 pagesMemory Reference Instructions ExecutionAditya Singh100% (1)
- Spraca 7Document25 pagesSpraca 7joz marNo ratings yet
- What Happens To A CPU When The Fan DiesDocument15 pagesWhat Happens To A CPU When The Fan DiesPaul KatemaNo ratings yet
- Level 2 Flowcharts Housekeeping Tasks Merged With The Operation Tasks To Form Level 2 FlowchartsDocument19 pagesLevel 2 Flowcharts Housekeeping Tasks Merged With The Operation Tasks To Form Level 2 FlowchartsKrunalKapadiya1100% (1)
- PLC FinalDocument70 pagesPLC Finalvenki249No ratings yet
- Hsslive March 2023 QN FY 430 (Computer Sci.)Document12 pagesHsslive March 2023 QN FY 430 (Computer Sci.)hakkimarmuNo ratings yet
- Unit-4: Information SystemsDocument63 pagesUnit-4: Information SystemsASHISH KUMARNo ratings yet
- AXI To AHB-Lite Bridge Cycle ModelDocument22 pagesAXI To AHB-Lite Bridge Cycle ModelavshaeNo ratings yet
- MIKRO2 - Teori MK MikrokontrollerDocument126 pagesMIKRO2 - Teori MK MikrokontrollerRelay PK 12100% (1)
- WP240 ManualDocument11 pagesWP240 ManualJorge_Andril_5370No ratings yet
- AFI5100 Input Point ModuleDocument4 pagesAFI5100 Input Point ModulenisarahmedgfecNo ratings yet
- OpenVox G410E On Elastix Guide ManualDocument18 pagesOpenVox G410E On Elastix Guide ManualMarco CarvalhoNo ratings yet
- USB To RS-232 ConverterDocument11 pagesUSB To RS-232 Converteryeateshwarrior100% (1)
- Module - 02 ArchitectureDocument18 pagesModule - 02 ArchitectureMaria MEKLINo ratings yet
- Descargar Libro Camino Al Futuro Bill Gates PDFDocument4 pagesDescargar Libro Camino Al Futuro Bill Gates PDFJavier Cabañas LopezNo ratings yet