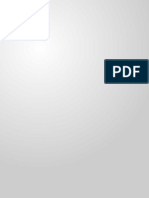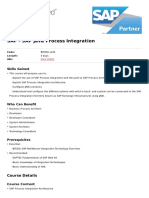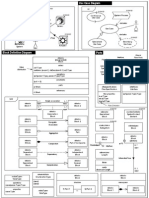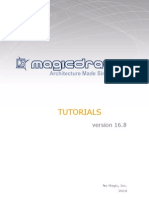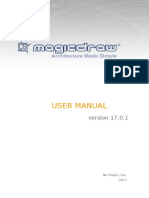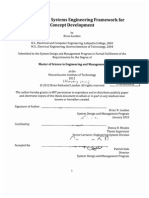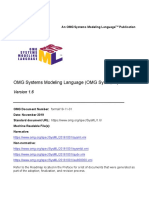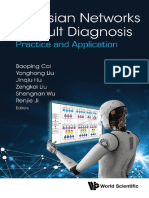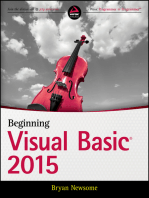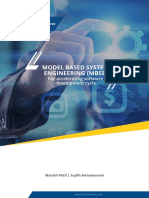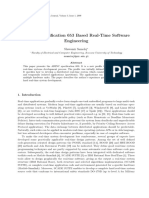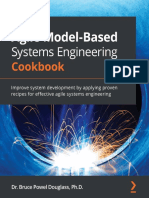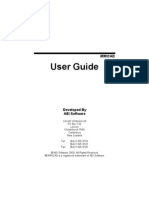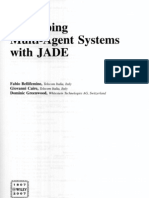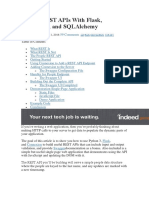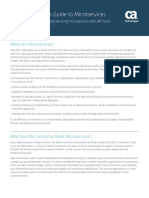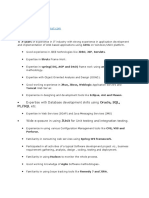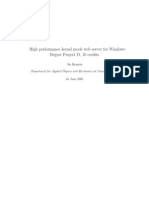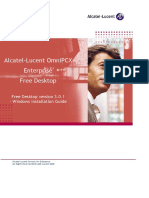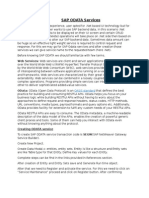Professional Documents
Culture Documents
MagicDraw UserManual PDF
MagicDraw UserManual PDF
Uploaded by
taha oulkadiOriginal Title
Copyright
Available Formats
Share this document
Did you find this document useful?
Is this content inappropriate?
Report this DocumentCopyright:
Available Formats
MagicDraw UserManual PDF
MagicDraw UserManual PDF
Uploaded by
taha oulkadiCopyright:
Available Formats
MagicDraw 19.
0 LTR SP2
User Manual
No Magic, Inc., a Dassault Systèmes company, 2019
All material contained herein is considered proprietary information owned by No Magic, Inc. and is not
to be shared, copied, or reproduced by any means. All information copyright 1998-2019 by No Magic,
Incorporated, a Dassault Systèmes company. All Rights Reserved.
Copyright © 1998 – 2019 No Magic, Incorporated, a Dassault Systèmes company.
Contents
1 Plugin documentation 19
2 User Guide 19
2.1 MagicDraw getting started 20
2.1.1 Contents 20
2.1.2 User and product registration 20
2.1.3 Understanding the user interface 24
2.1.4 Most common shortcut keys 60
2.1.5 Assigning shortcut keys 62
2.1.6 Customizing environment options 64
2.1.7 Customizing and Selecting Perspective 66
2.1.8 Configuration files 72
2.1.9 Disabling inbound network activity 75
2.1.10 Improving performance 76
2.1.11 Support 83
2.1.12 News Reader 95
2.1.13 Creating path variables 97
2.1.14 Launchers 99
2.1.15 Special characters 101
2.2 Working with projects 103
2.2.1 Contents 103
2.2.2 Creating projects 103
2.2.3 Saving projects 111
2.2.4 Autosave 112
2.2.5 Opening projects 113
2.2.6 Importing data from other UML tools and formats 114
2.2.7 Exporting UML models 200
2.2.8 Creating and using project templates 201
2.2.9 Projects with file attachments 207
2.2.10 Setting project options 213
2.2.11 Searching 215
Copyright © 1998 – 2019 No Magic, Incorporated, a Dassault Systèmes company. 3
Contents
2.2.12 Filtering 230
2.2.13 Project partitioning 233
2.2.14 MOF support 266
2.2.15 Ecore support 268
2.2.16 Working with standard profiles 283
2.2.17 Forward compatibility 285
2.3 Diagrams 286
2.3.1 UML diagrams 287
2.3.2 Analysis diagrams 308
2.3.3 Extension diagrams 348
2.3.4 Tables 377
2.4 Diagramming 449
2.4.1 Creating diagrams 450
2.4.2 Opening diagrams 452
2.4.3 Dragging objects 454
2.4.4 Displaying elements 457
2.4.5 Copying and pasting objects 485
2.4.6 Using diagram tabs 487
2.4.7 Specifying diagram properties 488
2.4.8 Specifying diagram style properties 490
2.4.9 Diagram name and its context name synchronization 491
2.4.10 Diagram frame 491
2.4.11 Drawing diagram shapes 493
2.4.12 Overviewing other diagrams 495
2.4.13 Legends 499
2.4.14 Table with diagram information 521
2.4.15 Changing diagram type 522
2.4.16 Working with symbols of model elements 523
2.4.17 Working with paths and relationships 525
2.4.18 Smart manipulation 535
2.4.19 Compartments 537
Copyright © 1998 – 2019 No Magic, Incorporated, a Dassault Systèmes company. 4
Contents
2.4.20 Smart shape sizing 539
2.4.21 Selection and multiple selections 540
2.4.22 Copying text or images to diagrams 542
2.4.23 Nesting image shapes 542
2.4.24 Zooming 543
2.4.25 Using the grid 544
2.4.26 Pusher and magnet 545
2.4.27 Layout 547
2.4.28 Saving as image 553
2.4.29 Layout templates 557
2.4.30 Diagram aspects 575
2.4.31 Complete diagrams 589
2.4.32 Printing 593
2.5 UML elements 595
2.5.1 Model elements and symbols. 596
2.5.2 Action 596
2.5.3 Activity 610
2.5.4 Activity Final Node 613
2.5.5 Actor 613
2.5.6 Anchor 615
2.5.7 Artifact 616
2.5.8 Association 618
2.5.9 Behavior 629
2.5.10 Class 633
2.5.11 Collaboration 647
2.5.12 Comment 651
2.5.13 Component 654
2.5.14 Component realization 655
2.5.15 Connector 655
2.5.16 Constraint 657
2.5.17 Containment 661
2.5.18 Control Flow 664
Copyright © 1998 – 2019 No Magic, Incorporated, a Dassault Systèmes company. 5
Contents
2.5.19 Data Type 665
2.5.20 Decision and Merge 667
2.5.21 Dependency 668
2.5.22 Device 677
2.5.23 Event 677
2.5.24 Exception Handler 680
2.5.25 Execution Environment 681
2.5.26 Extend 682
2.5.27 Extension 683
2.5.28 Flow Final Node 683
2.5.29 Fragment 684
2.5.30 Function Behavior 687
2.5.31 Gate 688
2.5.32 Generalization 691
2.5.33 Include 699
2.5.34 Information Flow 701
2.5.35 Information Item 702
2.5.36 Initial Node 704
2.5.37 Instance 704
2.5.38 Interaction 706
2.5.39 Interface 708
2.5.40 Interface realization 711
2.5.41 Internal Transition 711
2.5.42 Interruptible activity region 712
2.5.43 Lifeline 713
2.5.44 Link 717
2.5.45 Manifestations 722
2.5.46 Message 723
2.5.47 Message Occurrence Specification 748
2.5.48 Metaclass 748
2.5.49 Model 748
2.5.50 Node 750
Copyright © 1998 – 2019 No Magic, Incorporated, a Dassault Systèmes company. 6
Contents
2.5.51 Note 759
2.5.52 Object Flow 762
2.5.53 Object Node 766
2.5.54 Opaque Behavior 767
2.5.55 Package 771
2.5.56 Part 776
2.5.57 Pin 777
2.5.58 Port 781
2.5.59 Profile 788
2.5.60 Profile Application 790
2.5.61 Realization 790
2.5.62 Reception 791
2.5.63 Report Template 793
2.5.64 Slot 796
2.5.65 Smart Package 796
2.5.66 State Machine 813
2.5.67 Stereotype 827
2.5.68 Substitution 831
2.5.69 Subsystem 832
2.5.70 Swimlanes 832
2.5.71 Tag 835
2.5.72 Template 837
2.5.73 Transition 843
2.5.74 Trigger 846
2.5.75 Use Case 847
2.5.76 Value Specification 868
2.6 Auxiliary diagram symbols 869
2.6.1 Contents 869
2.6.2 Image Shape 870
2.6.3 Diagram Overview 871
2.6.4 Separator 873
2.6.5 Rectangular shape 875
Copyright © 1998 – 2019 No Magic, Incorporated, a Dassault Systèmes company. 7
Contents
2.6.6 Text Box 876
2.7 Working with model elements 878
2.7.1 Contents 878
2.7.2 Creating elements from other resources 880
2.7.3 Specification window 882
2.7.4 Default property values 889
2.7.5 Editing property values 890
2.7.6 Sorting elements 903
2.7.7 Refactoring 905
2.7.8 Extracting 916
2.7.9 Formatting symbols 943
2.7.10 Customizing lists of properties and commands 964
2.7.11 Manage Navigation 968
2.7.12 Defining hyperlinks 970
2.7.13 Selecting elements 994
2.7.14 Selecting port and part types 999
2.7.15 Generic numbering mechanism 1003
2.7.16 Favorites 1012
2.7.17 HTML editor 1018
2.7.18 Parameters synchronization 1027
2.7.19 Copying and opening element URLs 1032
2.7.20 Setting date and time 1033
2.7.21 Owner of model elements 1036
2.7.22 Selecting element types 1038
2.7.23 Changing the tooltips style 1041
2.7.24 Marking elements as auxiliary 1042
2.8 Tools 1044
2.8.1 Model Merge 1044
2.8.2 Metric Suites 1074
2.8.3 Model Transformation Wizard 1088
2.8.4 Executable concepts 1104
Copyright © 1998 – 2019 No Magic, Incorporated, a Dassault Systèmes company. 8
Contents
2.8.5 Resource Manager 1107
2.8.6 Creating Setters and Getters 1111
2.8.7 Implementing or Overriding Operations 1112
2.8.8 Automatic Instantiation Wizard 1113
2.8.9 Pattern Wizard 1119
2.8.10 Spelling Checker 1121
2.8.11 Integration with external Evaluators 1129
2.9 Model analysis 1145
2.9.1 Analyzing usages and dependencies 1145
2.9.2 Traceability 1153
2.9.3 Specifying criteria for querying model 1187
2.9.4 Element usage in diagrams 1232
2.9.5 Identifying Package Dependencies 1235
2.9.6 Comparing projects 1246
2.9.7 Validation 1261
2.9.8 Model Visualizer 1301
2.9.9 Suspect links 1310
2.10 Collaborative modeling 1313
2.10.1 Basic concepts 1314
2.10.2 Scenario to get started 1315
2.10.3 Starting a collaboration session 1316
2.10.4 Using Teamwork Cloud 1320
2.10.5 Using Teamwork Server 1409
2.11 Report Wizard 1469
2.11.1 Report Wizard dialog 1470
2.11.2 MRZIP file automatic deployment 1511
2.11.3 Generating reports from the Containment tree 1512
2.11.4 Report Wizard Quick Print 1519
2.11.5 Report Wizard template language 1521
2.11.6 Template variables 1530
2.11.7 Helper tools 1543
Copyright © 1998 – 2019 No Magic, Incorporated, a Dassault Systèmes company. 9
Contents
2.11.8 Report Wizard template editor 1647
2.11.9 Generating Reports from Report Wizard 1654
2.11.10 Generating reports from the command line 1712
2.11.11 Configuring Report Wizard 1727
2.11.12 Debug report template 1737
2.11.13 Use Case driven 1740
2.11.14 Javadoc syntax tool 1749
2.11.15 Import tool 1756
2.11.16 JavaScript tool 1760
2.11.17 Groovy script tool 1767
2.11.18 Ruby Script tool 1770
2.11.19 Dialog tool 1773
2.11.20 Text tool 1783
2.11.21 Model validation tool 1788
2.11.22 Metrics tool 1792
2.11.23 Generic table tool 1801
2.11.24 Dependency Matrix tool 1815
2.11.25 Query tool 1821
2.11.26 Template Creation Tutorial 1833
2.11.27 Appendix A: report extensions 1868
2.11.28 Appendix B: office open XML format template 1876
2.11.29 Appendix C: OpenDocument format template 1892
2.11.30 Appendix D: HTML tag support 1902
2.11.31 Appendix E: DocBook Support 1938
3 UML Profiling and DSL Guide 1951
3.1 Basic Concepts 1951
3.2 Working with Profiles 1952
3.2.1 Creating Profiles 1952
3.2.2 Applying Stereotypes 1960
3.2.3 Modifying Profile 1961
3.3 Customizing diagrams 1962
Copyright © 1998 – 2019 No Magic, Incorporated, a Dassault Systèmes company. 10
Contents
3.3.1 Contents 1962
3.3.2 Creating new diagram type 1963
3.3.3 Creating new dependency matrix type 1970
3.3.4 Customizing diagram palette 1975
3.3.5 Creating new relation map type 1977
3.3.6 Creating new generic table type 1981
3.4 Domain Specific Language Customization 1985
3.4.1 Creating Customization Data 1985
3.4.2 Using Customization Data 2009
3.5 Distributing Profiles 2071
3.5.1 Exchanging Profiles via XMI 2072
4 Developer Guide 2072
4.1 Plugins 2073
4.1.1 How plugins work 2074
4.1.2 Writing plugins 2075
4.1.3 Compilation classpath 2076
4.1.4 Testing plugin 2077
4.1.5 Detail information 2078
4.1.6 Resource dependent plugin 2084
4.1.7 Creating test cases 2086
4.1.8 Developing plugins using IDE 2093
4.2 Distributing Resources 2099
4.2.1 Contents 2099
4.2.2 How to distribute resources 2099
4.2.3 Creating required files and folders structure 2102
4.2.4 Resource manager descriptor file 2106
4.2.5 Building a resource distribution file 2109
4.3 Adding new functionality 2110
4.3.1 Invoking actions 2110
4.3.2 Creating new actions 2111
4.3.3 Actions' hierarchy 2118
Copyright © 1998 – 2019 No Magic, Incorporated, a Dassault Systèmes company. 11
Contents
4.3.4 Working with icons 2119
4.3.5 Running action with progress 2122
4.4 Working with project 2123
4.4.1 Project concept 2123
4.4.2 Project descriptor 2124
4.4.3 Projects management 2124
4.4.4 Working with projects from Teamwork Server 2131
4.4.5 Working with projects from Teamwork Cloud server 2132
4.4.6 Project structure decomposition 2133
4.4.7 Project options 2133
4.4.8 Project life-cycle events 2136
4.5 UML model 2136
4.5.1 Working with UML model 2137
4.5.2 Event support 2160
4.5.3 Working with stereotypes and tagged values 2167
4.5.4 UML Model Implementation Using EMF 2176
4.6 Working with diagrams 2178
4.6.1 Diagram types 2179
4.6.2 Creating a diagram 2184
4.6.3 Presentation elements (symbols) 2185
4.6.4 Selection in diagrams 2206
4.6.5 Diagram events 2206
4.6.6 Custom diagram painters 2209
4.6.7 Creating diagram images 2211
4.6.8 Creating custom Drag&Drop handlers on diagram 2211
4.7 Managing navigation in model 2212
4.7.1 Customizing double-click behavior 2212
4.7.2 Managing hyperlinks 2212
4.8 Properties 2214
4.9 Information logging 2214
4.10 Environment Options 2215
Copyright © 1998 – 2019 No Magic, Incorporated, a Dassault Systèmes company. 12
Contents
4.10.1 Example of adding custom environment options 2215
4.10.2 Example of accessing environment options 2215
4.11 Browser 2216
4.11.1 Adding custom panel or tree into browser 2217
4.11.2 Configuring node text and icon 2217
4.12 Using and extending other UI components 2218
4.12.1 Configuring element Specification window 2218
4.12.2 Showing Element seletion dialog 2219
4.12.3 Showing question, error, warning dialogs 2219
4.12.4 Showing notifications, adding text into Message Window 2220
4.12.5 Creating PopupMenu or other menu 2221
4.12.6 Adding custom project window 2222
4.13 Generic tables 2223
4.13.1 Creating generic table 2223
4.13.2 Setting generic table filter 2223
4.13.3 Getting generic table element types 2224
4.13.4 Adding/getting columns 2224
4.13.5 Getting cell value 2225
4.13.6 Getting column names 2225
4.13.7 Getting row elements 2226
4.13.8 Adding row element 2227
4.13.9 Removing row element 2227
4.14 Working with Dependency Matrix 2228
4.14.1 Creating a custom dependency matrix type 2228
4.14.2 Customizing a dependency matrix 2230
4.14.3 Accessing dependency matrix data 2237
4.15 Annotating the elements 2238
4.16 Creating validation rules 2238
4.16.1 Validation rule developer's roadmap 2239
4.16.2 Create OCL2.0 validation rule 2240
4.16.3 Binary validation rule 2242
Copyright © 1998 – 2019 No Magic, Incorporated, a Dassault Systèmes company. 13
Contents
4.16.4 Implementing a binary validation rule 2243
4.16.5 Binary validation rule in the plugin 2248
4.16.6 Script validation rule 2248
4.16.7 How to provide a solution for a problem found during validation?
2249
4.17 Custom Legend Item Implementation 2250
4.18 Custom elements numbering 2250
4.18.1 IJavaNumberPart interface 2251
4.18.2 INumberingAction interface 2252
4.19 Creating Use Case Scenario 2257
4.20 Merging and differencing 2259
4.21 Code engineering using API 2260
4.21.1 Code engineering set 2260
4.21.2 Managing code engineering sets 2261
4.21.3 Samples of the forward and reverse engineering 2263
4.22 Oracle DDL generation and customization 2265
4.22.1 Understanding the Oracle DDL template structure 2266
4.22.2 Customizing templates 2267
4.22.3 Utility class 2268
4.22.4 Example 2276
4.23 Creating a custom design pattern 2278
4.23.1 Target concept 2278
4.23.2 Creating a pattern 2280
4.24 Running programs in batch mode 2285
4.24.1 Specifying batch mode program classpath and required system
properties 2286
4.25 Starting MagicDraw or other modeling tool as part of another
application 2292
4.26 MagicDraw file format 2292
4.26.1 File format in MagicDraw 3.6-17.0 2292
4.26.2 File format in MagicDraw 17.0.1 and up 2292
Copyright © 1998 – 2019 No Magic, Incorporated, a Dassault Systèmes company. 14
Contents
4.27 Jython Scripting 2295
4.27.1 Creating script 2296
4.28 Plugins migration 2298
4.28.1 Plugins migration to MagicDraw 18.2 and later Open API 2298
4.28.2 Plugins migration to MagicDraw 18.1 and later Open API 2298
4.28.3 Plugins migration to MagicDraw 18.0 and later Open API 2298
4.28.4 Plugins migration to MagicDraw 17.0.1 and later Open API 2298
4.28.5 Plugins migration to MagicDraw 15.0 and later Open API 2303
4.29 Getting licensing information 2305
4.30 Multi-threading 2305
4.30.1 Idle job service 2305
4.31 Element Referencing in Texts 2306
4.31.1 Creating text that refers an element 2307
4.31.2 Setting text with element references 2308
5 Code Engineering 2308
5.1 Contents 2308
5.1.1 Abbreviations 2308
5.2 Code Engineering Sets 2309
5.2.1 Contents 2309
5.3 Generating Code 2313
5.3.1 Contents 2313
5.4 Reverse Options 2316
5.4.1 Contents 2316
5.4.2 Rules of association or attribute creation on reverse 2321
5.5 Global options for Code Engineering 2324
5.5.1 Contents 2324
5.5.2 Java Documentation Properties dialog box 2331
5.5.3 Round Trip 2332
5.5.4 Type Mapping Table 2333
5.6 Files of Properties 2334
Copyright © 1998 – 2019 No Magic, Incorporated, a Dassault Systèmes company. 15
Contents
5.6.1 Contents 2334
5.7 Java Code Engineering 2335
5.7.1 Contents 2335
5.7.2 Java Mapping to UML 2336
5.7.3 Java CE Options 2358
5.7.4 Method Implementation Reverse 2363
5.8 C++ Code Engineering 2363
5.8.1 Contents 2363
5.8.2 C++ ANSI Profile 2365
5.8.3 C++ Mapping to UML 2379
5.8.4 Conversion from an Earlier Project Version 2417
5.8.5 DSL Customization 2447
5.8.6 ANSI Profile Constraints 2452
5.8.7 Project Constraints 2453
5.8.8 Microsoft C++ Profiles 2457
5.8.9 Symbian macro 2508
5.8.10 @see on documentation 2508
5.8.11 Doxygen-after-member documentation 2509
5.8.12 CG Properties Editor 2509
5.8.13 Support C++ dialects 2510
5.9 C# Code Engineering 2510
5.9.1 C# 2.0 features 2511
5.9.2 C# 3.0 features 2535
5.9.3 Migration from old C# project version 2537
5.9.4 C# mapping to UML rules 2542
5.9.5 C# Project Constraints 2562
5.10 CORBA IDL Mapping To UML 2566
5.10.1 CORBA interface implementation 2568
5.11 WSDL 2569
5.11.1 WSDL Mapping to UML Elements 2570
6 Macro Engine Documentation 2585
Copyright © 1998 – 2019 No Magic, Incorporated, a Dassault Systèmes company. 16
Contents
6.1 Introducing Macro Engine 2585
6.2 Selecting a default macro language 2586
6.3 Creating a Macro 2588
6.4 Adding a Macro and editing Macro information 2588
6.4.1 Opening Macro Information Dialog 2589
6.4.2 Adding a Macro and Its Information 2590
6.4.3 Editing Macro Information 2595
6.4.4 Macro Information Dialog Mnemonic Keys 2596
6.5 Deleting and executing Macros 2598
6.5.1 Deleting a Macro 2598
6.5.2 Executing a Macro 2598
6.5.3 Organizing Macros Dialog Mnemonic Keys 2601
6.6 Macro keyboard shortcuts 2603
6.6.1 Assigning a keyboard shortcut to a Macro 2605
6.6.2 Removing keyboard shortcuts from Macro 2605
6.7 Opaque objects 2606
6.7.1 Getting an Opaque Object 2607
6.7.2 Getting Element Property Values 2608
6.7.3 Setting Element Property Values 2609
6.7.4 Getting the Child of an Element 2613
6.7.5 Getting the Owner of an Element 2614
6.7.6 Creating a New Element 2614
6.7.7 Creating a Relationship Between Elements 2614
6.7.8 Removing an Element 2615
6.7.9 Adding a Stereotype to an Element 2615
6.7.10 Removing a Stereotype from an Element 2615
6.7.11 Printing Element Details 2615
6.8 Recording Macros 2616
6.9 Supported scripting languages 2618
6.9.1 Using code completion to develop BeanShell scripts 2619
6.9.2 Using NetBeans IDE to develop Groovy Scripts 2620
Copyright © 1998 – 2019 No Magic, Incorporated, a Dassault Systèmes company. 17
Contents
6.9.3 Using Eclipse to develop Groovy scripts 2621
6.9.4 Installing Gems for JRuby 2621
6.9.5 Adding a scripting language to MagicDraw 2622
7 UML 2.5.1 Meta Model 2624
8 UML 2.5.1 support 2625
9 Migration to UML 2 user guide 2625
9.1 Basic concepts and instructions 2625
9.2 Migration of projects using MagicDraw Project Converter 2626
9.3 Migration of used projects and profiles 2627
9.3.1 Contents 2627
9.4 Migration of Teamwork Projects 2629
9.4.1 Preparing old Teamwork projects 2629
9.4.2 Converting Teamwork Projects 2629
9.4.3 Special Cases Of Teamwork Used Projects 2630
9.4.4 Converting Local Versions of Teamwork Projects 2631
9.4.5 Converting Teamwork Projects on IDE Integration 2631
9.4.6 Problems and solutions of data maping 2631
9.5 Tracing migration problems 2635
9.5.1 To trace marked elements 2635
9.6 Autoupdate issues 2635
Copyright © 1998 – 2019 No Magic, Incorporated, a Dassault Systèmes company. 18
Search
1 Plugin documentation
SysML Plugin1
Cameo Simulation Toolkit2
Cameo Requirements Modeler Plugin3
UAF Plugin4
UPDM 2 Plugin5
Excel Import Plugin6
Cameo DataHub Documentation (see page 19)
CSV Import Plugin7
Docs of other versions
• MagicDraw 18.58
• MagicDraw 18.49
• MagicDraw 18. (see page 19)3 (see page 19)
• MagicDraw 18.2 (see page 19)
2 User Guide
Welcome! This user guide will walk you through the basics of using MagicDraw, including working with
projects, setting up the modeling environment, collaborating with the help of Teamwork Server (see page
1409)or Teamwork Cloud (see page 1320), generating reports, and more.
To meet the customer needs, special editions of the modeling tool are developed:
• MagicDraw editions10. Click the Editions tab on the page.
• Cameo Systems Modeler11. Click the Editions tab on the page.
• Cameo Enterprise Architecture12. Click the Editions tab on the page.
Use the search box to find a specific topic or select one from the list below:
•
1 https://docs.nomagic.com/display/SYSMLP190SP2/SysML+Plugin+Documentation
2 https://docs.nomagic.com/display/CST190SP2/Cameo+Simulation+Toolkit+Documentation
3 https://docs.nomagic.com/display/CRMP190SP2/Cameo+Requirements+Modeler+Plugin+Documentation
4 https://docs.nomagic.com/display/UAFP190SP2/UAF+Plugin+Documentation
5 https://docs.nomagic.com/display/UPDM2P190SP2/UPDM+2+Plugin+Documentation
6 https://docs.nomagic.com/display/EI190SP1/Excel+Import+Plugin+Documentation
7 https://docs.nomagic.com/display/CSVIP190/MagicDraw+CSV+Import+Documentation
8 https://docs.nomagic.com/display/MD185
9 http://docs.nomagic.com/display/MD190SP2?src=breadcrumbs-homepage
10 https://www.nomagic.com/products/magicdraw
11 https://www.nomagic.com/products/cameo-systems-modeler
12 https://www.nomagic.com/products/cameo-enterprise-architecture
Copyright © 1998 – 2019 No Magic, Incorporated, a Dassault Systèmes company. 19
MagicDraw getting started (see page 20)
• Working with projects (see page 103)
• Diagrams (see page 286)
• Diagramming (see page 449)
• UML elements (see page 595)
• Auxiliary diagram symbols (see page 869)
• Working with model elements (see page 878)
• Tools (see page 1044)
• Model analysis (see page 1145)
• Collaborative modeling (see page 1313)
• Report Wizard (see page 1469)
2.1 MagicDraw getting started
2.1.1 Content
s
This section will help you get started if you are new to MagicDraw. You can get acquainted with the user
interface, learn how to register your product, customize the modeling environment and perform other
pre-modeling tasks.
Use the search box to find a specific topic or select one from the list below:
• User and product registration (see page 20)
• Understanding the user interface (see page 24)
• Most common shortcut keys (see page 60)
• Assigning shortcut keys (see page 62)
• Customizing environment options (see page 64)
• Customizing and Selecting Perspective (see page 66)
• Configuration files (see page 72)
• Disabling inbound network activity (see page 75)
• Improving performance (see page 76)
• Support (see page 83)
• News Reader (see page 95)
• Creating path variables (see page 97)
• Launchers (see page 99)
• Special characters (see page 101)
2.1.2 User and product registration
Contents
Copyright © 1998 – 2019 No Magic, Incorporated, a Dassault Systèmes company. 20
When you register your product, you create a personal profile at www.nomagic.com13, where you can
access the following professional services:
• Dedicated customer support for all problems and questions.
• Access to early releases and evaluations.
• Access to new versions, patches, and updates.
A modeling tool always checks the registration status at startup after a license has been provided, an
unlock key has been added, or a floating server has been selected. If you are not a registered user, the
Registration dialog will open at startup, prompting you to register.
Do I have to register?
• You are not required to complete the online registration to use your modeling tool.
However, registration is recommended in order to receive the benefits available for a
registered user.
• Registration for owners of commercial licenses is mandatory!
To register a product
1. Start your modeling tool and click Help > Register in the main menu.
2. In the Registration dialog, provide the requested information. Some information may be
prefilled from the key owner profile.
3. Share your experience with the tool (optional).
4. Click Register to send data to the server, or click Register Later to complete the registration
later .
13 https://www.nomagic.com/
Copyright © 1998 – 2019 No Magic, Incorporated, a Dassault Systèmes company. 21
The Registration dialog with sample user information.
If you do not complete the registration process, a message reminding you to register will appear the
next time you start your modeling tool. After successfully submitting the online registration form, an e-
mail with registration data and confirmation link will be sent to the e-mail address you provided. Click
the confirmation link to confirm the registration and create your dedicated area
at www.nomagic.com14.
Privacy information
No Magic, Inc. respects your privacy. We will only use your personal information for
communications, management of your online account, and the products you register with
your account.
Use the login name and password you received upon confirming your registration to log in to your
profile at www.nomagic.com15, and get dedicated online support, evaluate new products and access
other professional services.
After 30 days from registration, or when a new license from the same licensed owner is applied, you will
be requested to confirm that you are the one using the software installation at your modeling tool
startup. Ensure all information is correct and click the Confirm button.
14 http://www.nomagic.com/
15 http://www.nomagic.com
Copyright © 1998 – 2019 No Magic, Incorporated, a Dassault Systèmes company. 22
Registration issues
if you encounter any registration related issues, see Troubleshooting registration issues (see page
23).
Related pages
• MagicDraw getting started (see page 20)
• Understanding the user interface (see page 24)
• Customizing environment options (see page 64)
• Customizing and Selecting Perspective (see page 66)
• Troubleshooting registration issues (see page 23)
Troubleshooting registration issues
Contents
Use the following table to solve any registration related issues.
Issue Solution
Registration is requested at each startup. The Registration dialog opens each time your modeling
tool starts, until you register the product installation. Click
the Register Later button to close the Registration dialog.
We recommended that you register your installation.
Registration (see page 20) is simple and allows you to access
dedicated online support, evaluate new products and more.
Registration confirmation is requested at each If you do not click the registration confirmation link,
startup. installation will not be confirmed. You may request a new
confirmation email from the registration confirmation
message.
No email with a confirmation link is received. Your mail box spam or anti-virus filter may filter out the e-
mail with a confirmation link. Check your spam folder, or
request a new confirmation e-mail by clicking Help >
Register in the main menu.
Message appears saying there is no connection Check your internet connection.
to the registration server.
Note that registration is not necessary to use a modeling
tool.
Copyright © 1998 – 2019 No Magic, Incorporated, a Dassault Systèmes company. 23
Issue Solution
The Registration dialog does not open at This may happen for a few reasons:
modeling tool startup.
• You registered less than 30 days ago.
• There are network limitations preventing a
modeling tool from checking your registration
status.
Note that registration is not necessary to use a modeling
tool.
Related pages
• User and product registration (see page 20)
2.1.3 Understanding the user interface
Contents
The user interface is where you will control your software installation. The MagicDraw window contains
the following:
• Main menu (see page 25)
• Main toolbars (see page 27)
• Model Browser (see page 29)
• Diagram toolbars (see page 27)
• Diagram palette (see page 1975)
Copyright © 1998 – 2019 No Magic, Incorporated, a Dassault Systèmes company. 24
Watch this demo to get familiar with MagicDraw working environment, main concepts and
functions.
Sorry, the widget is not supported in this export.
But you can reach it using the following URL:
https://www.youtube.com/watch?v=0B76lH-QtrM&
Related pages
• MagicDraw getting started (see page 20)
• User and product registration (see page 20)
• Most common shortcut keys (see page 60)
• Customizing environment options (see page 64)
• Customizing and Selecting Perspective (see page 66)
• Configuration files (see page 72)
Main menu
Contents
Copyright © 1998 – 2019 No Magic, Incorporated, a Dassault Systèmes company. 25
The main menu located at the top of the modeling tool window contains the following elements:
Menu Description
element
File Contains basic project management related commands, e.g., New Project (see page 104), Open
Project (see page 113), and Save Project (see page 111). Among other actions, this menu also allows
you to import data from external sources, export a project, or print diagrams (see page 593).
Edit Use this menu when working with diagrams on the Diagram pane. The Edit menu contains the
commands for selecting, cutting, copying and pasting (see page 485) symbols or entire diagrams,
and finding elements in the current project.
View Contains commands allowing you to zoom in or zoom out (see page 543) of a diagram, use and
customize a diagram grid (see page 544), manage diagram tabs (if you have several open diagrams)
and customize the toolbars (see page 27) of your modeling tool.
Layout Use this menu for managing the layout (see page 547) of the symbols on an active diagram. To
enable certain Layout menu commands, you must select more than one symbol.
Diagrams Allows you to create a new diagram (see page 450), access diagram wizards and history, and create a
custom diagram type (see page 1962).
Options Use this menu to specify project options (see page 213) and environment options (see page 64), select
or customize perspectives (see page 67), and choose the style for your modeling tool.
Tools Contains the set of commands allowing you to execute model transformations (see page 1088) for
converting models between different modeling domains, add hyperlinks to model elements,
generate reports (see page 1654), evaluate expressions (see page 1230) on the actual testing model,
generate code for the selected model data, create and organize macros (see page 2585), access the
DataHub plugin16 and more.
Analyze Use this menu to access the wizards of different types of diagrams (see page 1301), create
implementation matrices, analyze and show model dependencies, compare two project versions
(see page 1246), validate a project (see page 1261), display paths (see page 481) or related elements (see
page 476), and perform other model analysis related actions.
Collaborat Contains the commands for working with server projects (see page 1313).
e
Window Allows you to manage the layout of different windows in your modeling tool.
Help Among other actions, this menu allows opening online documentation, reporting an issue,
updating a modeling tool17 and plugins18, managing resources, accessing modeling tool related
information.
16 https://docs.nomagic.com/display/CDH190SP2
17 https://docs.nomagic.com/display/NMDOC/Updating+modeling+tool
18 https://docs.nomagic.com/display/NMDOC/Updating+plugins
Copyright © 1998 – 2019 No Magic, Incorporated, a Dassault Systèmes company. 26
Customizable menus
You can choose which of these menus are shown/hidden by customizing modeling tool
perspectives (see page 67).
Related pages
• Understanding the user interface (see page 24)
• Toolbars (see page 27)
• Model Browser (see page 29)
• Image Library tab (see page 56)
Toolbars
Contents
Toolbars help to speed up your work when performing commonly used tasks. Your modeling tool has
two types of toolbars:
• Main toolbars - contain commands for basic project related tasks and are located at the top of
the modeling tool window, right under the main menu.
• Diagram toolbars - contain commands for working with diagram symbols and are located at the
top of the diagram pane.
To show or hide different toolbars
• In the main menu, click View, select either Main Toolbars or Diagram Toolbars, and in the
showed menu select/clear the check boxes of the toolbars that you want to show/hide.
• Right-click the desired toolbar area and in the shortcut menu select/clear the check boxes of the
toolbars that you want to show/hide.
Customizing toolbars
You can customize existing toolbars by adding or removing buttons, and also create new custom
toolbars.
To add a new toolbar
1. Do one of the following:
• In the main menu, select View > Main Toolbars/Diagram Toolbars > Customize.
• Right-click the toolbar area, and in the shortcut menu select Customize.
2. In the Customize Toolbars dialog, select the desired toolbar group and click the Add > New
Toolbar.
3. Enter the name of the new toolbar and click OK.
Copyright © 1998 – 2019 No Magic, Incorporated, a Dassault Systèmes company. 27
After completing the above steps, a new toolbar is created in the selected toolbar group, and you can
choose to show/hide it in the shortcut menu of the respective toolbar area. Note that the newly created
toolbar does not have any buttons, so you need to add them after creating it.
To add a new button to a toolbar
1. Do one of the following:
• In the main menu, select View > Main Toolbars/Diagram Toolbars > Customize.
• Right-click the toolbar area, and in the shortcut menu select Customize.
2. In the Customize Toolbars dialog, select the desired toolbar and click the Add > Button.
3. In the Add Button dialog, select the desired button or command and click OK.
4. Click OK one more time to close the Customize Toolbars dialog.
A new button is added to the selected toolbar. To add more than one button, repeat steps 2 and 3 as
many times as you need.
To remove a toolbar or button
1. Do one of the following:
• In the main menu, select View > Main Toolbars/Diagram Toolbars > Customize.
• Right-click the toolbar area, and in the shortcut menu select Customize.
Copyright © 1998 – 2019 No Magic, Incorporated, a Dassault Systèmes company. 28
2. In the Customize Toolbars dialog, select the toolbar or button you want to remove and click the
Remove button.
After completing the above steps, the selected toolbar or button is removed from the respective toolbar
area or toolbar. Toolbars that have been removed do not appear in the menu for selecting which
toolbars you want to show.
Restoring default toolbars
To undo all the actions for customizing toolbars, open the Customize Toolbars dialog, as
described in step 1 above, and click the Reset to Defaults button.
Related pages
• Understanding the user interface (see page 24)
• Main menu (see page 25)
• Model Browser (see page 29)
• Image Library tab (see page 56)
Model Browser
Contents
Model Browser provides a visual representation of the hierarchy of your model elements.
The items in the Model Browser hierarchy can be:
• Compressed – a plus sign next to an icon indicates that the icon is compressed. This is the
default setting. It means that the element contains other model elements. Click the plus sign to
expand the icon and view its subordinate items.
Copyright © 1998 – 2019 No Magic, Incorporated, a Dassault Systèmes company. 29
• Expanded – a minus sign next to an icon indicates that the icon is fully expanded. Click the
minus sign to collapse the item.
If there is no plus or minus sign next to an icon, it does not contain other model elements.
The Model Browser is a hierarchical navigation tool that allows you to manage your model data,
including packages, components, classes, all UML diagrams, extension mechanisms, and other data.
The Model Browser may be used as an alternative tool to the MagicDraw menus and toolbars. It is
easier to work with project diagrams and data elements using the Model Browser.
You can perform the following operations in the Model Browser:
• Create and specify model elements.
• Copy, cut and paste model elements.
• Delete model elements.
• Drag model elements to the Diagram pane and inside the Model Browser.
• Drag data in the Code engineering sets (you may create data in the root package Model branch,
drag it to the Code Engineering sets, and then the round trip object is created automatically).
• View the hierarchy of all model elements.
• Create a symbol for the selected model element in the current diagram.
• Manage diagrams.
• Manage extension mechanisms, such as constraints, stereotypes, and tagged values.
• Java reverse of a class from the classpath.
• Adjust the code engineering sets.
• Generate code for particular sets.
• Filter visible items by any model type (for example, class, package, operation, component, state,
and others - for both views and dates).
• Sort the visible items of the selected model element.
• Sort all model elements.
• Display search results.
• Display locked elements in the server project.
The Model Browser window has the following tabs:
• Containment tab groups data into the logical sets.
• Inheritance tab represents the model hierarchy of the project.
• Diagrams tab groups diagrams according to the diagrams type or shows them as a list.
• Model Extensions tab represents all predefined and created constraints and stereotypes.
• Search Results tab displays search results.
The Search Results tab is not displayed by default. It appears after you perform searching.
• Lock View tab represents locked elements of the server project.
The Lock View tab is not displayed by default. It can appear if you are working on a server
project. For more information, see Representation of locked elements (see page 1345).
Related pages
• Using the Model Browser (see page 31)
• Containment tab (see page 32)
• Structure tab (see page 37)
•
Copyright © 1998 – 2019 No Magic, Incorporated, a Dassault Systèmes company. 30
Inheritance tab (see page 40)
• Diagrams tab (see page 42)
• Model Extensions tab (see page 45)
• Search Results tab (see page 46)
• Lock View tab (see page 48)
• Working with model elements in the Model Browser (see page 50)
Using the Model Browser
Contents
Model Browser is displayed when at least one project is open. By default, Model Browser is placed at
the left side of the main window. It is possible to move the Model Browser to any place on the
MagicDraw window. Also, all tabs can be viewed separately and you can set up the Model Browser
according to your needs by hiding the desired tabs.
To change the size of either part of the Model Browser
• Drag the bar that separates the two parts.
To change the Model Browser position
• Using the Options menu
a. From the Options menu, select Environment. The Environment Options dialog opens.
b. Click on the Browser option group.
c. In the Browser environment options pane, change the Browser Position property to Right
or Left.
• Using Toggle
In the upper-right corner of the selected tab in the Model Browser, click the Toggle auto-hide
or Toggle floating button.
This action changes the layout of the MagicDraw interface.
To close or reopen the desired tab of the Model Browser
• Using the Window menu, choose the Model Browser tab you want to close or open.
To reset all Model Browser tabs to the default position
• From the Window menu, choose the Reset Windows Configuration command.
To sort items in the Model Browser alphabetically
Copyright © 1998 – 2019 No Magic, Incorporated, a Dassault Systèmes company. 31
1. From the Options menu, select Environment. The Environment Options dialog opens.
2. Click the Browser option group.
3. In the Browser options pane, set the Sort Always value to true (the default value is true).
Related pages
• Model Browser (see page 29)
Containment tab
Contents
On this page
• Contents (see page 32)
• The root package Model (see page 33)
• Code engineering sets (see page 34)
• Containment tab toolbar (see page 34)
• Working with model elements in the Containment tree (see page 35)
The Containment tab displays model data grouped in logical sets. Using the Containment tab, you can
quickly access each model element, change a model element specification, or create a new model
element.
To open the Containment tab, do one of the following
• At the top of the Model Browser, click the Containment tab.
• If the Containment tab is hidden, from the Window menu, select Containment.
You can change some Containment tab properties in the Environment Options dialog
(see page 64) the Browser options group.
The Containment tab consists of the following two components:
• Containment tab toolbar (see page 0)
• Containment tree (see page 0)
Copyright © 1998 – 2019 No Magic, Incorporated, a Dassault Systèmes company. 32
The Containment tree includes
• The root package Model (see page 0):
The Relations branch
The UML Standard Profile
The Hyperlinks branch
• Code engineering sets (see page 0)
The root package Model
The root package Model in the Containment tree is the top model element wherein the entire model
structure is created. The root package Model represents the model element that is named Model. All
model elements are stored in the root package Model. You can create the structure of your project by
creating packages in the root package Model. This helps to distribute model elements into the logical
groups.
Along with model elements that are created by the user, the root package Model may contain the
following default items:
• The Relations branch. This branch appears when at least one relationship is created in the
project. The Relations branch collects all relationships from the particular owner. For example, if
the Relations branch is in the root package Model, that means, all relationships from the root
package Model are listed in the Relations branch owned by the root package Model. The Relations
branch can exist in other elements which may have inner elements and relations among these
elements. For example, in packages, classes, and others.
• The UML Standard Profile package. This is a profile which is included to every MagicDraw
project. It contains a list of stereotypes, data types, and other elements from the UML 2
metamodel. By default, the UML Standard Profile is hidden. To display the UML Standard Profile,
click the Show Auxiliary Resources button. There can be more standard profiles (such as,
SysML, UPDM, Java, and others).
Copyright © 1998 – 2019 No Magic, Incorporated, a Dassault Systèmes company. 33
We highly recommend not to modify our provided standard profiles and libraries as it
could cause problems on version updates, plugins, core MagicDraw tool malfunctions,
and model corruptions.
• The File View package. This package appears when at least one code engineering set is created.
The File View package contains components that are created on code reverse and represents
source files.
• The Hyperlinks branch. This branch appears when at least one hyperlink is added to the
particular element. The Hyperlinks branch contains the list of hyperlinks to the file, element/
symbol, or web page.
Code engineering sets
Code engineering is available in Professional, Architect, and Enterprise editions.
Code engineering sets can be considered a gateway between your source code and model data. Using
these sets, you can perform Java, C++, C#, IDL, CIL, CORBA IDL, EJB 2.0, and WSDL round-trip code
engineering, that is, code generation and reverse engineering.
To display Code engineering sets
• In the Containment tab toolbar, click the Options button, then click to select the Show
Code Engineering Sets check box.
In Code engineering sets branch, you can create a new code engineering set, generate code, and
perform other actions.
Containment tab toolbar
The Containment tab toolbar contains the following buttons:
Button Tooltip text Description
Collapse All Collapse all of the currently elements in the
Containment tree.
Collapse Selected Recursively Collapses only selected node and all subnodes in that
node.
Open in New Tab Opens the contents of the selected element in a new
tab of the Model Browser.
Copyright © 1998 – 2019 No Magic, Incorporated, a Dassault Systèmes company. 34
Favorites Opens the Favorites menu for choosing to do one of
the following:
• Add a selected element to favorites
• Open the dialog for managing favorites
• Navigate to a desired favorite in the
Containment tree
Quick Find Opens the Quick Find dialog.
Options Click to open the Options menu and then select:
• Filter - opens the Items Filter dialog
wherein you can select element types to be
visible in the Containment tree.
• Show Auxiliary Resources - shows or hides
modules and profiles that are used in your
project.
• Show Applied Stereotypes - shows or hides
the applied stereotypes next to the element
name in the Containment tree.
• Show Full Types - shows or hides the full
types of typed elements (for example,
operations, attributes, relationships, and
other) in the Containment tree.
• Show Code Engineering Sets - shows or
hides the code engineering sets.
The same actions you may perform using the shortcut menu of the Containment tree.
Working with model elements in the Containment tree
You can work with elements in the Containment tree using the commands available from the selected
element's shortcut menu.
Particular actions are available for the particular elements.
The shortcut menu contains the following commands:
Command Function
Create Element Creates a new element inside the selected element.
This command is available if the selected element can be
edited.
Copyright © 1998 – 2019 No Magic, Incorporated, a Dassault Systèmes company. 35
Create Diagram Creates a new diagram inside the selected element.
This command is available if the selected element can be
edited.
Create Relation > Creates a new relation to or from the selected element.
Outgoing / Incoming
Open in New Tree In the Model Browser, opens a new tab for the selected element.
Select in Structure Tree In the Model Browser, the Structure tab opens and the structured
classifier is selected.
This command is available for structured classifiers
(SysML).
Open in New Structure Tree In the Model Browser, opens a new Structure tab for the selected
structured classifier.
This command is available for structured classifiers
(SysML).
Specification Opens the element Specification window wherein you can specify
various element properties.
Go To Opens or selects the item associated with the selected element.
The item may be diagram, model element, or hyperlink.
Refactor Converts the selected element to the element indicated by a user.
Related Elements Opens a list of functions available for the selected element.
Tools Opens a list with tools that are available for the selected element.
Depends on the selected element.
Stereotype Opens the drop down list, wherein you can apply an existing
stereotype, or create a new one.
Copyright © 1998 – 2019 No Magic, Incorporated, a Dassault Systèmes company. 36
Find Opens the Find dialog.
Apply Profiles Opens the list of the available to apply profiles.
• This command is available in the package,
model, and system boundary shortcut menu.
• To see this command you have to expand the
shortcut menu, that is, click on the little arrow
at the bottom of the shortcut menu.
Modules Opens the list with the commands for working with modules.
• This command is available in the package,
model, and system boundary shortcut menu.
• To display this command in the shortcut menu
you have to expand the shortcut menu, that is,
click on the little arrow at the bottom of the
shortcut menu.
Generate Code Generates code for the selected item. Opens the Message Window
Framework with the information.
Check Syntax Checks syntax in the model according to the default code
engineering language. Opens the Message Window with the
information.
Generate Report Opens the list of the available report templates.
Reverse from Classpath This command is available in the class shortcut menu.
Related pages
• Model Browser (see page 29)
Structure tab
Contents
This tab will appear in the Window menu only if the SysML plugin is installed.
The Structure browser allows you to browse for deep nested structures of the structure classifier in
your model. For example see the image below, the node: diameter : mm represents the property:
Copyright © 1998 – 2019 No Magic, Incorporated, a Dassault Systèmes company. 37
diameter : mm of the classifier: Wheel and also the property: w : Wheel is the property of the
classifier: WheelAssembly.
The Structure tab in the Model Browser.
Opening the Structure tab
To open the Structure tab
1. From the main menu, select Window > Structure.
The property nodes, which are shown inside the property node (the parent property node), are the
properties of the classifier that type the parent property node.
In the Structure tab, you can open any selected element in a new tree.
Copyright © 1998 – 2019 No Magic, Incorporated, a Dassault Systèmes company. 38
To open in a new tree
• Right-click the selected element, and in the shortcut menu, click Open in New Tree.
There are two display options in the Structure tab:
• Display as Plain List (see page 39)
• Display Inherited Structure (see page 39)
Display as Plain List option
The classifiers of structure in your model is normally displayed in a Package, Model, or Profile hierarchy.
Use the Display as Plain List option to show all classifiers of the structure in the model in the same
level without consideration of their owner. When you select the Display in Plain List option, the
classifiers are sorted by their name.
To display elements in the Structure tree as plain list
1. Click on the right of the Structure Browser.
2. Select the Display as Plain List option.
Displaying Inherited Structure option
The Structure tab can show the properties that are inherited from the generalization classifier.
To display inherited structures from the generalization classifier in the Structure tree
Copyright © 1998 – 2019 No Magic, Incorporated, a Dassault Systèmes company. 39
1. Click on the right of the Structure Browser.
2. Select the Show Inherited Structure option.
Related pages
• Model Browser (see page 29)
Inheritance tab
Contents
The Inheritance tab represents classifiers, packages, data types, and stereotypes hierarchy within your
project. Inheritance according to the UML Specification is shown using the generalization relationship.
If a model element has no generalization relationship, it will not be represented in the
Inheritance tab.
Copyright © 1998 – 2019 No Magic, Incorporated, a Dassault Systèmes company. 40
To open the Inheritance tab, do one of the following
• At the top of the Model Browser, click the Inheritance tab.
• If the Inheritance tab is hidden, from the Window menu, select Inheritance.
You can change some Inheritance tab properties in the Environment Options dialog (see page
64) the Browser options group.
The Inheritance tab consists of the following two components:
• Inheritance tab toolbar
• Inheritance tree
Inheritance tab toolbar
The Inheritance tab toolbar contains the following buttons
Button Tooltip text Description
Collapse All Collapse all of the currently elements in the
Containment tree.
Collapse Selected Recursively Collapses only selected node and all subnodes
in that node.
Copyright © 1998 – 2019 No Magic, Incorporated, a Dassault Systèmes company. 41
Favorites Opens the Favorites menu for choosing to do
one of the following:
• Add a selected element to favorites
• Open the dialog for managing favorites
• Navigate to a desired favorite in the
Containment tree
Quick Find Opens the Quick Find dialog.
Options Click to open the Options menu and then select:
• Show Applied Stereotypes - shows or
hides the applied
stereotypes next to the element name
in the Containment tree.
• Show Only Hierarchies - at the top of
the hierarchy
shows the parent element.
• Invert Tree - Inverts the tree hierarchy -
shows the child
element at the top of the hierarchy
The same actions you may perform using the shortcut menu of the Inheritance tree.
Working with model elements in the Inheritance tree
You can work with elements in the Inheritance tree using the commands available from the selected
element's shortcut menu. The shortcut menu contains the following commands:
Command Function
New Specific Classifier Creates a new element that is connected with the
current element with the generalization relationship.
Select in Containment Opens the Containment tab and selects the
Tree current element in the Containment tree.
Related pages
• Model Browser (see page 29)
Diagrams tab
Contents
Copyright © 1998 – 2019 No Magic, Incorporated, a Dassault Systèmes company. 42
The Diagrams tab in the Model Browser represents diagrams created in your project.
Just diagrams grouped by types that are used in your project are listed in the Diagrams tab in the
Model
Browser, not all diagram types as it was in earlier versions.
To open the Diagrams tab, do one of the following
• At the top of the Model Browser, click the Diagrams tab.
• If the Diagrams tab is hidden, from the Window menu, select Diagrams.
You can change some Diagrams tab properties in the Environment Options dialog (see
page 64) the Browser options group.
The Diagrams tab consists of the following two components:
• Diagrams tab toolbar
• Diagrams tree
Diagrams tab toolbar
The Diagrams tab toolbar contains the following button:
Button Tooltip text Description
Collapse All Collapse all of the currently elements in the
Containment tree.
Collapse Selected Recursively Collapses only selected node and all subnodes
in that node.
Copyright © 1998 – 2019 No Magic, Incorporated, a Dassault Systèmes company. 43
Group by Groups diagrams into packages by diagram
Diagram Type types.
Group by Groups diagrams into packages by the first
Diagram Name symbol
of their name, when the model contains more
than 99 diagrams.
Favorites Opens the Favorites menu for choosing
to do one of the following:
• Add a selected element to favorites
• Open the dialog for managing favorites
• Navigate to a desired favorite in the
Containment tree
Quick Find Opens the Quick Find dialog.
The same action you may perform using the shortcut menu of the Diagrams tree.
Working with model elements in the Diagrams tree
You can work with diagrams in the Diagrams tree using the commands available from the selected
diagram's shortcut menu. The shortcut menu contains the following commands:
Command Function
Open Opens the selected diagram.
Print Opens the Print dialog.
Group by Diagram Type Groups diagrams into the packages
according to the diagram type.
Select in Containment Opens the Containment tab and selects
Tree the current element in the Containment tree.
Related pages
• Model Browser (see page 29)
Copyright © 1998 – 2019 No Magic, Incorporated, a Dassault Systèmes company. 44
Model Extensions tab
Contents
The Model Extensions tab contains all Stereotypes that are predefined and created manually in the
project. In this tree, you can create, review, copy/paste, and delete extension mechanisms.
To open the Model Extensions tab, do one of the following
• At the top of the Model Browser, click the Model Extensions tab.
• If the Model Extensions tab is hidden, from the Window menu, select Model Extensions
You can change some Model Extensions tab properties in the Environment Options
dialog (see page 64) the Browser options group.
Model Extensions tab consists of the following two components:
• Model Extensions tab toolbar
• Model Extensions tree
Model Extensions tab toolbar
Model Extensions tab toolbar contains the following buttons:
Button Tooltip text Description
Collapse All Collapse all of the currently elements in the
Containment tree.
Collapse Selected Recursively Collapses only selected node and all subnodes
in that node.
Copyright © 1998 – 2019 No Magic, Incorporated, a Dassault Systèmes company. 45
Group by Profiles Groups extensions by the profiles.
Group by Groups extensions by the metaclasses.
Metaclasses
Favorites Opens the Favorites menu for choosing to do
one of the following:
• Add a selected element to favorites
• Open the dialog for managing favorites
• Navigate to a desired favorite in the
Containment tree
Quick Find Opens the Quick Find dialog.
The same actions you may perform using the shortcut menu of the Model Extensions tree.
Working with model elements in the Model Extensions tree
You can work with elements in the Model Extension tree using the commands available from the
selected element's shortcut menu.
For more information about commands available from the shortcut menu in the Model
Browser, see Working with model elements in the Model Browser (see page 50).
Related pages
• Model Browser (see page 29)
Search Results tab
Contents
The Search Results tab is used to display search results. This tab opens only after performing the search
(see page 216) by pressing Ctrl+Shift+F, or by clicking Edit > Find.
The tab is not displayed when performing a Quick Find (see page 222).
Copyright © 1998 – 2019 No Magic, Incorporated, a Dassault Systèmes company. 46
The Search Results tab consists of two components:
• Search Results tab toolbar (see page 0)
• Search Results tree (see page 0)
Search Results tab toolbar
The Search Results tab toolbars contains the following buttons:
Button Tool tip text Description
Collapse All Collapse all of the currently elements in the
Containment tree.
Collapse Selected Recursively Collapses only selected node and all subnodes in that
node.
Find... Opens the Find dialog.
Clear Results Clears the results of the previous search.
Rerun Search Reruns a search with the already specified search
criteria. Search results are updated according to
changes done in the model.
Save Search Results Saves as a smart package either the search options or
the search results.
Copyright © 1998 – 2019 No Magic, Incorporated, a Dassault Systèmes company. 47
Favorites Opens the Favorites menu for choosing to do one of
the following:
• Add a selected element to favorites
• Open the dialog for managing favorites
• Navigate to a desired favorite in the
Containment tree
Options Click to open the Options menu and then select:
• Show Applied Stereotypes - shows or hides
the applied stereotypes next to the element
name in the Containment tree.
• Show Full Types - shows or hides the full
types of typed elements (for example,
operations, attributes, relationships, and
other) in the Containment tree.
The same actions you may perform using the shortcut menu of the Search Results tree. For
more information about commands available from the shortcut menu in the Model Browser,
see Working with model elements in the Model Browser (see page 50).
Working with model elements in the Search Results tree
The search results in the Search Results tree are displayed in the following two packages:
• Found in loaded diagrams – symbols that have been found in the diagram(s) are displayed in
this package.
• Found in model – elements that have been found in the model data are displayed in this
package.
Related pages
• Model Browser (see page 29)
Lock View tab
Contents
The Lock View tab is displayed only when working with server projects (see page 1313).
The Lock View tab is used to display what was locked in the project (locked elements, project structure,
symbol styles) and by which users. Next to the locked element, you can see the name of the user who
has locked it. Using the Filter by user list in the Lock View tab toolbar, you can see the elements, locked
by the particular user.
Copyright © 1998 – 2019 No Magic, Incorporated, a Dassault Systèmes company. 48
To open the Lock View tab, do one of the following
• At the top of the Model Browser, click the Lock View tab.
• If the Containment tab is hidden, from the Window menu, select Lock View.
The Locked Elements tab consists of the following two components:
• Lock View tab toolbar
• Lock View tree
Lock View tab toolbar
The Lock View tab toolbar contains the following:
• Update Lock Information button
• Filter by user list
• Collapse All button
• Collapse Selected Recursively button
Using the Filter by user list you can select to display only the elements locked by the particular user.
Copyright © 1998 – 2019 No Magic, Incorporated, a Dassault Systèmes company. 49
Working with model elements in the Lock View tree
You can work with elements in the Lock View tree using the commands available from the selected
element's shortcut menu. The shortcut menu contains the following commands:
Command Function
Lock Locks or unlocks the particular element for edit.
Select in Containment Opens the Containment tab and selects the
Tree current element in the Containment tree.
Select in Inheritance Opens the Inheritance tab and selects
Tree the current element in the Inheritance tree.
Related pages
• Model Browser (see page 29)
Working with model elements in the Model Browser
Contents
In the Model Browser you can do the various actions with model elements, such as, rename, cut, copy,
delete, and others. These actions are available from the particular model element shortcut menu. See
the list of the concrete actions in the following table.
Command Function
Rename Switches the element name into the edit mode.
You can also press F2 for this.
Copy Copies the selected element.
Copy URL Copies a model element URL to a
clipboard.
Cut Cuts the selected element.
Paste Pastes the copied element.
Delete Deletes the selected element.
Copyright © 1998 – 2019 No Magic, Incorporated, a Dassault Systèmes company. 50
To copy/cut and paste the selected model element between different projects
1. Select the model element in the Model Browser.
2. From the model element shortcut menu, select Copy or Cut.
3. Open the project to which you want to paste the selected element(s).
4. Select the container, where you wish to paste the element(s).
5. From the container's shortcut menu, select Paste.
To change the location of an element in the Model Browser
1. Select the element in the Model Browser.
2. Drag it to the new location (possible owner).
Related pages
• Model Browser (see page 29)
Quick properties panel
Contents
The Quick properties panel has three tabs, as shown in the figure below:
Quick properties panel
• The Zoom tab zooms in on the current diagram.
• The Documentation tab shows documentation associated with the selected item.
• The Properties tab shows the specification and symbol properties of the selected element or
diagram.
Copyright © 1998 – 2019 No Magic, Incorporated, a Dassault Systèmes company. 51
Related pages
Zoom tab
Contents
The Zoom tab enables you to preview a selected diagram. To select a diagram, go to the Containment
or Diagram tab. You can also use the Zoom tab to zoom in or out of the active diagram.
The Zoom tab in the quick properties panel.
To open the Zoom tab, do one of the following
• In the Model Browser, click the Zoom tab.
• On the Window menu, click Zoom.
To zoom in or out of the active diagram
• In the Zoom tab, drag corners of the blue square.
To quickly access any part of the diagram
• In the Zoom tab, drag the blue square to the desired part of the diagram.
The selected diagram part will be displayed on the diagram pane.
Copyright © 1998 – 2019 No Magic, Incorporated, a Dassault Systèmes company. 52
To fit the diagram to the window
• In the Zoom tab, on the blue square , click the Fit in Window button or press CTRL+W.
To show the Diagram Zoom Slider
1. From the Options menu, select Environment. The Environment Options window opens (see
the figure above).
2. Select the Browser options group.
3. In the Browser category, select the Show Diagram Zoom Slider check box.
The Diagram Zoom Slider is displayed in the Zoom tab (see the figure above).
Related pages
• Model Browser (see page 29)
Documentation tab
Contents
The Documentation tab shows information associated with a selected model element in the Model
Browser or on a diagram pane.
The Documentation tab in the quick properties panel.
To open the Documentation tab, do one of the following
• In the Model Browser, click the Documentation tab.
• On the Window menu, click Documentation.
If there is no documentation for the selected element, the text area is empty.
Copyright © 1998 – 2019 No Magic, Incorporated, a Dassault Systèmes company. 53
To write documentation for the selected model element
• In the Documentation tab, click the text area and type the text.
To turn on the HTML text
• In the Documentation tab, click the HTML check box.
The HTML toolbar opens and you can type the HTML text.
Related pages
• Model Browser (see page 29)
Properties tab
Contents
The Properties tab at the bottom of the Model Browser allows you to quickly access basic information
about a selected element or diagram.
An example of the Properties tab in the Quick properties panel
Copyright © 1998 – 2019 No Magic, Incorporated, a Dassault Systèmes company. 54
Multiple selection
• If multiple elements or symbols of different kinds are selected, only their common
properties are displayed in the Properties tab.
• If more than 10 elements in the Containment tree or symbols on the diagram pane are
selected, properties are displayed only by request. You need to click the link Show
common properties for the selected items.
To open the Properties tab, do one of the following
• In the Model Browser, click the Properties tab.
• On the Window menu, click Properties.
The Properties tab includes the following tabs:
Tab name Description
Element Contains the main properties of the element's or diagram's
specification.
Symbol Contains the element symbol's properties.
This tab is available for symbols only.
Tags Contains the tagged values of the selected element.
When you click the Show Only Applied Stereotypes Tags button,
only the tabs with values are listed.
Language properties Contains the same data as the Language Properties property
group in the element's Specification window.
This tab is available only for the elements used for code
generation, that is, class, attribute, operation.
Copyright © 1998 – 2019 No Magic, Incorporated, a Dassault Systèmes company. 55
Traceability Contains the same data as the Traceability property group in the
element's Specification window.
Related pages
• Model Browser (see page 29)
Image Library tab
The Image Library tab displays images grouped in logical sets. You can use a bundled image collection
or add your own set of images.
To open the Image Library tab
• From the Window menu, select Image Library.
The Image Library tab opens on the right side of the window.
To add your own set of images into Image Library, do either
• Compress a folder (.zip) with a set of desired images and place it in the MagicDraw installation
directory: \data\imagelibraries\commonsymbols.
Image formats
You can add images of the following formats: .gif, .jpg, .jpeg, .svg, .png, .wmf.
• Create an Image Library plugin. Follow up an example Writing plugins (see page 2075).
Using the Image Library tab, you can apply an image on symbol (see page 945).
Copyright © 1998 – 2019 No Magic, Incorporated, a Dassault Systèmes company. 56
The Image Library tab consist of three components:
• Quick filter (see page 57)
• Image Library tree (see page 58)
• Image Library Preview area (see page 58)
Quick filter
You can search for images in the Whole hierarchy or Recently used tabs using one of the following
way:
Copyright © 1998 – 2019 No Magic, Incorporated, a Dassault Systèmes company. 57
• Simple Search: type what you want to find in the hierarchy.
• Pattern Search: type * to find any images.
For example, type "*Bank" if you want to find "Bank" somewhere in the hierarchy.
Image Library tree
You can drag an image from the Image Library tree directly:
• On the symbol (image is applied for symbol).
• To the diagram pane (image shape is created).
Image Library Preview area
You can preview the image before applying it on the symbol in the Image Library Preview area.
Changing interface style
Contents
You can change the appearance of your modeling tool windows, dialogs and menus. The Look and Feel
menu allows you to personalize the user interface using a number of predefined styles and themes.
You can also create a custom theme with your favorite colors and fonts.
To change the interface style
1. In the main menu of a modeling tool, select Options > Look and Feel.
2. Select the desired style from the list of available styles.
Copyright © 1998 – 2019 No Magic, Incorporated, a Dassault Systèmes company. 58
The Look and Feel menu options.
Deprecated styles
The use of styles listed under Look and Feel > Deprecated is discouraged as they are outdated
and only kept for compatibility purposes.
Important
• The selected style may not look exactly like the style in related operating systems.
• Depending on your operating system, some style options may be unavailable.
Creating a custom theme
Define your own interface style by creating a custom theme. The Custom theme option is located in the
Look and Feel Themes submenu which also offers 8 predefined themes. The Custom theme allows
you to specify text fonts and sizes of the desired interface elements, as well as their colors.
To create a custom theme
1. In the main menu of a modeling tool, select Options > Look and Feel > Metal.
2. In the same menu, select Options > Look and Feel > Look and Feel Themes > Custom.
3. In the open dialog, change the values of the desired style properties.
4. Click OK.
Copyright © 1998 – 2019 No Magic, Incorporated, a Dassault Systèmes company. 59
Look and Feel Themes
The themes listed in the Look and Feel Themes submenu are only available if you select the
Metal style.
Related pages
• Understanding the user interface (see page 24)
• Main menu (see page 25)
• Toolbars (see page 27)
• Model Browser (see page 29)
• Image Library tab (see page 56)
2.1.4 Most common shortcut keys
Contents
The following table outlines the most commonly used shortcut keys:
What do you want to do? Shortcut keys
Windows OS X
Open the Find dialog Ctrl+Shift+F Cmd+Shift+F
Open the Quick Find dialog Ctrl+Alt+F Cmd+Alt+F
Open the Find and Replace dialog Ctrl+R Cmd+R
Remove both symbols from an active Ctrl+D Cmd+D
diagram and element from the model
Remove only a symbol from an active Delete Del
diagram, but not the model element
Select all shapes on an active Ctrl+A Cmd+A
diagram
Select an element in the Alt+B Alt+B
Containment tree
Copyright © 1998 – 2019 No Magic, Incorporated, a Dassault Systèmes company. 60
Add more symbols to selection Shift+Left mouse button Shift+Left mouse button
Select elements of the same type Alt+Left mouse button Alt+Left mouse button
Open a list of possible elements to Ctrl+Spacebar Ctrl+Spacebar
assign when typing on a symbol
Add a new line in the compartment Shift+Enter Shift+Enter
of
a shape, for example, create an
attribute for a class
Open element's Specification Enter Enter
window
Open element's Symbol Properties Alt+Enter Alt+Enter
dialog
Open the Report Wizard Ctrl+Shift+G Cmd+Shift+G
See the list of recently opened F12 –
diagrams
Cut a selected item Ctrl+X Cmd+X
Copy a shape or text Ctrl+C Cmd+C
Copy a shape Drag the shape to the empty place –
on the diagram, while holding
down Ctrl
Paste Ctrl+V Cmd+V
Paste with new data Ctrl+E Cmd+E
Save Ctrl+S Cmd+S
Commit changes to the server Ctrl+K Cmd+K
Copyright © 1998 – 2019 No Magic, Incorporated, a Dassault Systèmes company. 61
Undo Ctrl+Z Cmd+Z
Redo Ctrl+Y Cmd+Y
Print Ctrl+P Cmd+P
Assign a shortcut key to print a report Alt+ number 1 to 9 Alt+ number 1 to 9
Turn on the Full Screen mode F11 –
Open a recently closed diagram Ctrl+Shift+T –
Paste a symbol style Ctrl+Shift+V Cmd+Shift+V
Reverse path direction Draw the path while holding Draw the path while holding
down Alt down Alt
Related pages
• Assigning shortcut keys (see page 62)
2.1.5 Assigning shortcut keys
Contents
Most commonly used commands in a modeling tool have shortcut keys (see page 60), allowing you to
access the commands quicker. However, you can assign custom shortcut keys to modeling tool
commands and change or remove already-existing shortcut keys.
To assign a new shortcut key to a command
1. From the main menu of a modeling tool, select Options > Environment. The Environment
Options dialog opens.
2. From the option group list on the left side of the dialog, select Keyboard.
3. Search for the command you need to assign a shortcut key to.
You can also search by the shortcut keys.
4. In the Press new shortcut key box, press the shortcut you want to assign. Do not type the
shortcut, but press the keys as you would when executing the command.
5. Click the Assign button. The assigned shortcut appears in the Current keys box.
6. Click OK.
Copyright © 1998 – 2019 No Magic, Incorporated, a Dassault Systèmes company. 62
The shortcut key is then assigned to the selected command and you can start using it.
Assigning a shortcut key.
Usage information
• You can assign multiple shortcut keys to one command.
• If you enter a shortcut key that is already assigned to another command, a notification
appears under the Press new shortcut key box.
• If you assign a shortcut key that is already assigned to another command, the shortcut
key is automatically unassigned from that command and assigned to the new one.
Removing shortcut keys
You can remove both default and custom shortcut keys.
To remove a shortcut key
Copyright © 1998 – 2019 No Magic, Incorporated, a Dassault Systèmes company. 63
1. From the main menu of the modeling tool, select Options > Environment. The Environment
Options dialog opens.
2. From the option group list on the left side of the dialog, select Keyboard.
3. Search for the command you need to assign a shortcut key to.
You can also search by the shortcut keys.
4. In the Current keys box, select the shortcut key you want to remove.
5. Click the Remove button. To remove all shortcut keys assigned to the selected command, click
the Remove All button.
6. Click OK.
Restoring shortcut keys
To restore all shortcut keys to their default values, open the Environment Options dialog,
select Keyboard, and click Reset to Defaults.
2.1.6 Customizing environment options
Contents
You can customize the application environment according to your preferences via the Environment
Options dialog.
To open the Environment Options dialog
• From the Options menu, select Environment.
Copyright © 1998 – 2019 No Magic, Incorporated, a Dassault Systèmes company. 64
The Environment Options dialog contains various project-independent options grouped by different
features (for example, diagrams, Model Browser, code engineering). Each option group is available in a
different tab. Tabs are displayed in the tab tree.
An option value can be simply changed by typing a new value, setting a value to true / false, or selecting
a value from the list. Click the Reset to Defaults button to restore default option values.
Changing options
In order to change a desired environment option, first of all you may need to find it. In this case, use
the quick filter (see page 888) in the dialog. Filtering is performed in the all available options, not only in
the selected option group.
For better understanding an option you can read its description that tells what is the effect of changing
the option value.
Copyright © 1998 – 2019 No Magic, Incorporated, a Dassault Systèmes company. 65
To read the option description
1. Make sure that the Show Description mode is turned on in the Environment Options dialog. To
turn the Show Description mode on or off, click the Show Description button on the tab toolbar.
2. Click an option, whose value you want to change.
3. Read the option description in the area below the tab options list. You are ready now to
change the option value.
2.1.7 Customizing and Selecting Perspective
The Startup dialog appears when you launch a modeling tool (MagicDraw, Cameo Systems Modeler, or
Cameo Enterprise Architecture) for the first time. Select your work perspective in this dialog.
Due to their growing numbers, many features may be configured for the standard or expert user. The
tool better satisfies the needs of different software development process roles by using Perspective.
Use perspectives for:
• Selecting a predefined configuration and features according to your software development
process role.
• Finding features faster, because there are fewer.
• Choosing a suitable experience mode with a single click.
• Customizing a set of predefined features and configuration based on user needs.
There are four perspectives:
• Full Featured perspective provides all features available in the modeling tool and installed
plugins.
• Quick Start perspective provides basic features dedicated to modelling with an interface that is
not overcrowded, making it quicker to learn. Code engineering, transformations, and
other advanced features are hidden yet easily reachable in expert mode.
• Software Architect perspective provides features primarily involved in designing
and implementing projects. It is a set of roles consisting of Software Architect, Designer,
Interface designer, and Database designer. This is the default modeling tool configuration.
All functionalities are available for expert mode.
• System Analyst perspective provides features primarily dedicated to obtaining requirements
and modeling the system. Analysis features are highlighted. Configuration is modeling oriented.
Code engineering, transformations and other features are hidden.
To set the perspective for the modeling tool environment
• Launch he program for the first time. The Startup dialog will appear with the ability to switch
between perspectives. Select the desired perspective from the list and click OK.
• From the Options menu, choose Perspectives > Perspectives. The Select Perspective dialog
opens. Select the desired perspective and click the Apply button.
• On the Perspectives toolbar, select the desired perspective from the list.
Copyright © 1998 – 2019 No Magic, Incorporated, a Dassault Systèmes company. 66
Related pages
Customizing Perspectives
Perspective customization allows grouping of functional features into standard/expert
modes. Customization also allows the user to hide unnecessary commands, making a modeling tool
more convenient.
To open the Customize Perspectives dialog
• From the Options menu, choose Perspectives and then Customize.
• In the Perspectives dialog, click the Customize button.
There are seven customizable areas in different perspectives:
• Main menu
• Main toolbars
• Diagram toolbars
• Diagram modeling elements toolbar
• Smart manipulators
• Shortcut menu actions
• Create Diagram dialog
Each of these areas has a set of commands, which can be shown in the standard / expert mode or
hidden.
To customize the selected area in a predefined perspective
1. In the Customize Perspectives dialog, select the perspective and click the Edit button near the
selected area. The appropriate Customize dialog opens.
2. Expand tree sections and select radio buttons beside the items in the tree depending on
your choice for Standard and Expert, Expert only or Hidden modes.
3. Click OK when you are done.
To switch between Standard/Expert modes, do one of the following
• From the toolbar shortcut menu, select/clear the Expert Menu Mode or Expert Toolbar
Mode check box.
• From the diagram pallet shortcut menu, select/clear Expert Mode check box.
Copyright © 1998 – 2019 No Magic, Incorporated, a Dassault Systèmes company. 67
Select Perspective dialog
When you launch a modeling tool for the first time, the Select Perspective dialog appears with the
ability to switch between perspectives.
Element Description
Name
Full Featured List of the available perspectives with the
Quick Start predefined configuration.
Software
Architect
System
Analyst
Expert Choose Expert mode only if you are an advanced user. All features and commands will be
loaded.
If you are a new user, you should not select Expert mode.The non-expert mode only loads the
basic and most important commands and features.
Copyright © 1998 – 2019 No Magic, Incorporated, a Dassault Systèmes company. 68
Element Description
Name
Customize Open the Customize Perspectives dialog to customize the selected perspective. You can
make your tool less complicated by hiding irrelevant features or commands.
For example, you can group functional features, show, or hide selected commands.
Customize Perspectives dialog
To open the Customize Perspectives dialog
• From the Options menu, choose Perspectives and then Customize.
Copyright © 1998 – 2019 No Magic, Incorporated, a Dassault Systèmes company. 69
Element Name Description
Clone Selected Copy the selected perspective to a new one.
Perspective
Rename Selected The Enter Perspective Name dialog opens.
Change name of the perspective and click OK.
Perspective
You can also rename perspectives by pressing F2.
Remove Selected Delete the selected perspective from the list.
Perspective
Copyright © 1998 – 2019 No Magic, Incorporated, a Dassault Systèmes company. 70
Element Name Description
Import New The Open dialog appears. Select *.umd extension file
Perspective and click Open to import the perspective into the
modeling tool environment.
Export Selected The Save dialog opens. Type a name for the
created perspective and click Save to store it
Perspective
as *.umd extension file.
Full Featured List of the available perspectives with the
Quick Start predefined configuration.
Software Architect
System Analyst
MagicDraw Area List of customizable toolbars and command sections.
Edit Click the Edit button to open the Customize Main Menu dialog.
Change he commands mode by selecting radio buttons.
Description Learn the short description about each selected area.
Reset to Defaults Reset all changes back to the default configuration.
Dialog for customizing selected modeling tool area
The Customize <Area> dialog enables you to customize your own environment, from simple to
complex or vice versa. You choose which menus and commands should be displayed and which should
be hidden. Customization allows you to make your own working environment.
The name of this dialog depends on the area you select. For example, if you select Main Menu, the
dialog's name is Customize Main Menu.
Copyright © 1998 – 2019 No Magic, Incorporated, a Dassault Systèmes company. 71
In the open dialog, select each environment element individually and choose the mode this element
should be available in. There are three modes:
• Standard and Expert. The selected element will be visible in the Standard as well as in the
Expert mode. The Standard mode is less complicated and is meant for standard users.
• Expert. The selected elements will be visible only in the Expert mode.
• Hidden. The selected element will not be shown in any mode.
To assign an element to the mode
1. Select an element.
2. Click the radio button under the desired mode.
2.1.8 Configuration files
Contents
On this page
• Contents (see page 72)
• Getting the path to configuration files (see page 73)
• Storing configuration files in the installation directory or Common Application Data
location on Windows (see page 74)
• Storing configuration files in a custom location (see page 75)
A configuration file is where the initial parameters and settings of a program are defined. All default
parameter values come with a program installation but you can edit configuration files and define your
Copyright © 1998 – 2019 No Magic, Incorporated, a Dassault Systèmes company. 72
own values, for example, define the Java home directory. This page describes the locations where you
can find the configuration files of your modeling tool, how you can modify them and change their
default storage location. Configuration files can be used to:
• Define application arguments
• Set the Java Home
• Change Java parameters (such as memory allocation)
• Update default Java classpath (advanced: for plugin developers)
The configuration files can be opened and modified using any standard text or code editor. Once
modified, changing the default location of configuration files can allow you to store multiple
configuration files for different versions of the tool.
This page covers all modeling tools that are developed by No Magic, Inc., that is
• MagicDraw (see page 19)
• Cameo Enterprise Architecture19
• Cameo Systems Modeler20
By default the configuration and auxiliary files of a modeling tool are stored in the following location:
OS Configuration files storage
Windows C:\Users\<USERNAME>\AppData\Local\.<modeling tool
Vista/7/8/10 name>\<modeling tool version number>
Other OS <user.home>/.<modeling tool name>/< modeling tool version
number>
Modeling tool file naming
In a file system, modeling tools' folders are named as follows:
Modeling tool File name
MagicDraw magicdraw
Cameo Enterprise Architecture cameoea
Cameo Systems Modeler cameo.systems.modeler
Getting the path to configuration files
If you do not know the exact path to your modeling tool configuration files, follow the steps below to
get it.
19 https://docs.nomagic.com/display/CEA190SP2/Cameo+Enterprise+Architecture+Documentation
20 https://docs.nomagic.com/display/CSM190SP2/Cameo+Systems+Modeler+Documentation
Copyright © 1998 – 2019 No Magic, Incorporated, a Dassault Systèmes company. 73
To get the path to configuration files
1. From the Help menu, select About <modeling tool name>. The About dialog opens.
2. Click the Environment tab.
3. Click the hyperlink next to Configuration Files. The folder containing modeling tool
configuration files opens.
You can also save configuration files in any of the following locations:
• <modeling tool installation directory>
• Common Application Data location (on Windows OS)
• Other directory
Storing configuration files in the installation directory or Common Application
Data location on Windows
Note
The Common Application Data location on Windows Vista/7/8/10 is C:\ProgramData.
To store configuration files in the modeling tool installation directory or Common Application Data
location on Windows
1. Open the <modeling tool name>.properties file, which is located in <modeling tool installation
directory>\bin.
2. In the JAVA_ARGS line, change the -DLOCALCONFIG property value according to the following
table:
-DWINCONFIG =true =false
Windows OSx Common Application Data Modeling tool installation directory
Other Modeling tool installation directory Modeling tool installation directory
Important!
It is important to add the -DWINCONFIG=false parameter on Window OS, otherwise the
configuration files will not be stored at the modeling tool installation directory.
You may also store configuration files in your custom location.
Copyright © 1998 – 2019 No Magic, Incorporated, a Dassault Systèmes company. 74
Storing configuration files in a custom location
Note
If you have defined to store files in the modeling tool installation directory, files will not be
stored in the defined location.
To store modeling tool configuration files in a custom location
Do either:
1. Open the <modeling tool name>.properties file, which is located in <modeling tool installation
directory>\bin.
2. In the JAVA_ARGS line, ad the following property:
-Dlocalconfig.location=<absolute path to a custom location>
Sample property value
-Dlocalconfig.location\=E\:\\temp\\innerPack
Or:
1. Go to the folder, where the configuration files are stored (see page 73). (see page 72)
2. Create a new file named <modeling tool properties file name> redirect. File names for each
modeling tool are listed in the following table:
Modeling tool File name
MagicDraw magicdrawredirect
Cameo Enterprise Architecture cameoearedirect
Cameo Systems Modeler csmredirect
3. In the file, type the absolute path to the folder, wherein modeling configuration files will
be saved, e.g., C:/<directory name>.
Related pages
• Customizing environment options (see page 64)
• Customizing and Selecting Perspective (see page 66)
2.1.9 Disabling inbound network activity
Contents
Copyright © 1998 – 2019 No Magic, Incorporated, a Dassault Systèmes company. 75
Note that after disabling inbound network activity, you will not be able to open the modeling tool Help
or submit an issue.
Useful information
If you disable inbound network activity, double-clicking a project file (.mdzip) opens the project
in a new modeling tool window.
To disable inbound network activity
1. Go to <modeling tool installation directory>\bin and open the properties file, e.g.,
magicdraw.properties.
2. In the JAVA_ARGS line, add the following argument:
-DDISABLEINBOUNDCON=true
3. Save and close the file.
Related pages
• MagicDraw getting started (see page 20)
• Understanding the user interface (see page 24)
• Most common shortcut keys (see page 60)
• Customizing environment options (see page 64)
• Customizing and Selecting Perspective (see page 66)
• Configuration files (see page 72)
• Support (see page 83)
2.1.10 Improving performance
Contents
When working with very large models or a number of diagrams at a time, the modeling tool
performance may decrease. To increase efficiency, we suggest the following solutions:
• Increase memory allocation value (see page 80) (java heap size). If you want to make sure you have
a sufficient amount of memory allocated to your modeling tool, use the memory monitor (see page
78) to track memory usage.
• Increase an active validation period (see page 82) and/or do not keep unused diagrams open.
• Split a project into several separate project files, and load only the files that you work with. This
may help only if your project contains several parts with minimal dependencies between
them. For more information, see Project partitioning (see page 233).
Copyright © 1998 – 2019 No Magic, Incorporated, a Dassault Systèmes company. 76
• Use Garbage Collector (see page 78) to free unused memory.
• Cancel the background tasks (see page 77) that run too long.
Related pages
• MagicDraw getting started (see page 20)
• Customizing environment options (see page 64)
• Customizing and Selecting Perspective (see page 66)
• Configuration files (see page 72)
• Disabling inbound network activity (see page 75)
• Support (see page 83)
Background Task Manager
Contents
Low-priority or routine tasks are moved to separate threads and are performed as background tasks.
These tasks do not stop a modeling tool from running, and you can work with your model as usual.
Background tasks are displayed in the Background Task Manager at the bottom right corner of the
modeling tool window. For example, when a search process is running, the progress bar is displayed in
the Background Task Manager, shown in the following figure.
If a background task runs for too long, you can cancel it as described below.
To end an ongoing process
• Click in the Background Task Manager status bar to cancel the selected process. If you cancel
the last of several tasks (or only one existing process), the Background Task Manager is turned
off.
Copyright © 1998 – 2019 No Magic, Incorporated, a Dassault Systèmes company. 77
The Background Task Manager showing the progress of a searching task.
Related pages
• Improving performance (see page 76)
• Memory monitor (see page 78)
• Memory allocation (see page 80)
• Active validation period (see page 82)
Memory monitor
Contents
When working with larger models, turn on the Memory Monitor to monitor memory used by a
modeling tool. The Memory Monitor shows currently used memory and the current Java heap size.
Typically, when you start working with a model, used memory increases because actions are stored in
the undo list, and opened diagrams are loaded.
The memory monitor bar showing currently used memory and the current Java heap size.
To turn on the Memory Monitor
Copyright © 1998 – 2019 No Magic, Incorporated, a Dassault Systèmes company. 78
• In the main menu of a modeling tool, select View > Status Line > Show Memory Monitor.
The Memory Monitor bar appears in the bottom-right corner of the modeling tool window.
Running out of memory
When used memory takes more than 85% of the total heap size, the Memory Monitor bar
turns red, indicating that a modeling tool may run out of memory soon.
If a modeling tool uses all the Java heap size, you can try to recover enough memory for saving a project
with the Garbage Collector, but this may take some time.
To free unused memory with the Garbage Collector
• Click anywhere on the Memory Monitor bar and select Run Garbage Collector.
The Memory Monitor pop-up window
If you find it impossible to use the modeling tool and/or see the Out of Memory error, you should dump
memory heap to the .hprof file that is created in the defined location on the computer and then submit
this file to customer support (see page 83) for further assistance regarding the memory consumption
issue.
To dump memory heap
• Click anywhere on the Memory Monitor bar, select Dump Memory Heap, and then set the
desired name and location of the memory heap file. By default, the name of the file is generated
according to the current timestamp.
You must create a new file for the heap dump since the memory heap cannot be dumped to an
existing file.
Copyright © 1998 – 2019 No Magic, Incorporated, a Dassault Systèmes company. 79
Dumping memory heap
If the Memory Monitor bar is still red, save the model, restart the modeling tool, and reload the model.
If the Memory Monitor bar stays red after reloading the model, you should increase the maximum Java
heap size (see page 80).
Related pages
• Improving performance (see page 76)
• Background Task Manager (see page 77)
• Memory allocation (see page 80)
• Active validation period (see page 82)
Memory allocation
Contents
If you receive an error message saying your modeling tool is out of memory, the application does not
have enough memory to operate. You can change the amount of allocated memory directly in the error
message dialog or by changing modeling tool properties.
Memory allocation concept
Memory allocation for the product is the same as Java heap size. To increase the amount of
memory allocated for the product, simply increase the Java heap size.
Recommended amount of allocated memory
The amount of allocated memory (or Java heap size) should be set to less than the available physical
RAM on your computer. To calculate the approximate amount of memory you should allocate, subtract
the amount of memory taken by any other processes that will run concurrently with your modeling tool
from the total amount of RAM in your computer. Otherwise your JVM process will likely swap, and that
will slow down the application.
Copyright © 1998 – 2019 No Magic, Incorporated, a Dassault Systèmes company. 80
Do not allocate too much memory
If you increase the Java heap size too much, you will get an error message that the Java virtual
machine cannot be created, and a modeling tool will not start.
The maximum theoretical heap limit for the 32-bit JVM is 4G. In practice, the limit can be much lower,
due to various additional constraints such as available swap, kernel address space usage, memory
fragmentation, and VM overhead.
• On most 32-bit Windows systems the maximum heap size ranges from 1.4G to 1.6G.
• On 32-bit Solaris kernels the address space is limited to 2G.
• On 64-bit operating systems running the 32-bit VM, the max heap size can be higher,
approaching 4G on many Solaris systems.
• On 64-bit VMs, the maximum Java heap size is limited only by the amount of physical memory
and swap space your system provides.
Changing the amount of allocated memory
You can set the amount of memory allocated for your modeling tool either in the Environment
Options dialog (see page 64) or in the modeling tool properties file.
To change the amount of allocated memory in the Environment Options dialog
1. In the main menu of your modeling tool, go to Options > Environment. The Environment
Options dialog opens.
2. Expand the General options group on the left side of the dialog, and select the Memory Settings
category.
3. In the option specification area on the right side of the dialog, change the value of the Maximum
Heap Size or Thread Stack Size option.
Low memory notification
While working on the project, you can get Low memory notification. This notification is triggered
by mechanism which tracks whether allocated amount of memory is enough to work with your
currently opened projects. Click Open Environment Options to open Environment options
dialog where you can adjust memory settings.
To enable/disable notifications about low memory
1. Go to Environment Options > Display and find Notify about low memory option
• Set to true to show notifications about low memory.
• Set to false to disable notifications about low memory. Also, this notification can be
disabled, by clicking Do not show again option in the Low memory notification.
To change the amount of allocated memory in the modeling tool properties file
1. Go to <modeling tool installation directory>\bin and open the modeling tool properties file.
Copyright © 1998 – 2019 No Magic, Incorporated, a Dassault Systèmes company. 81
2. In the JAVA_ARGS line, change the value of the -Xmx or -Xss property. For example, change the -
Xmx800M to -Xmx1066M.
3. Save and close the file.
4. Restart your modeling tool.
Related pages
• Improving performance (see page 76)
• Background Task Manager (see page 77)
• Memory monitor (see page 78)
• Active validation period (see page 82)
Active validation period
Contents
By default, an open model is periodically validated. An active validation period is the period of time
between subsequent validation occurrences. When an active validation period is short, it may have a
negative effect on the performance of your modeling tool, as it needs to constantly process model data.
If you notice that modeling tool performance has decreased, try setting a longer active validation period
or opening your model without loading its diagrams.
To change an active validation period
1. In the main menu of your modeling tool, go to Options > Environment. The Environment
Options dialog (see page 64) opens.
2. Expand the General options group on the left side of the dialog, and select the Active
Validation category.
3. In the option specification area on the right side of the dialog, change the value of the Active
Validation Period.
4. Restart your modeling tool.
To open a model without loading diagrams
1. In the main menu of your modeling tool, go to Options > Environment. The Environment
Options dialog opens.
2. Expand the General options group on the left side of the dialog, and select the Save/
Load category.
3. In the option specification area on the right side of the dialog, set the Diagrams Loading Mode
to Do not load diagrams.
4. Restart your modeling tool.
Related pages
• Improving performance (see page 76)
• Background Task Manager (see page 77)
Copyright © 1998 – 2019 No Magic, Incorporated, a Dassault Systèmes company. 82
• Memory monitor (see page 78)
• Memory allocation (see page 80)
2.1.11 Support
Contents
FAQ
Before calling or registering an issue, please have a look in our FAQ section21. It is constantly updated
and may contain an answer to your question, or issue. If your questions are unanswered in this section,
then you have the option of the posting your question, or issue, in our Forum22 page. If you
are interested in reporting an issue, then please refer to our Reporting Issues (see page 86) page.
Nevertheless, please continue perusing this page to find out about all the support we provide for you.
Forum
Discuss and get answers about our modeling tools in the No Magic Community Forum23. It already has
thousands of publicly available posts. You are welcome to post your comments and questions there.
Previous Discussions
If you are interested in previous discussions from the newsgroups, you can find them in our
Forum24 as well as in the newsgroups with a read-only mode.
New User
If you are a new user, ask questions and get started on learning about UML and our modeling
tools in the New User25 section.
These are the available options you have on our forum:
• Discuss issues related to technologies and processes in the Standard/ Methodologies26 section.
• Find new product versions, updates, and major events in the Announcement27 28section.
• Share your professional experience in terms of using the modeling tool, including installation
and running, OpenAPI, scripting, integrations with other 3rd party tools, etc. in the Magic
Draw29 section.
• Post your suggestions for improvements and new features that you would like to see added to
our modeling tool, in the Suggestions subsection of the Other30 section.
21 https://www.nomagic.com/support/faq
22 https://community.nomagic.com
23 https://community.nomagic.com
24 https://community.nomagic.com
25 https://community.nomagic.com/new-to-magicdraw-f18.html?sid=503891be74c4870fc7bea68e4e600338
26 https://community.nomagic.com/standards-methodologies-f19.html?sid=503891be74c4870fc7bea68e4e600338
27 https://community.nomagic.com/suggestions-f49.html
28 https://community.nomagic.com/viewforum.php
29 https://community.nomagic.com/magicdraw-f21.html?sid=503891be74c4870fc7bea68e4e600338
30 https://community.nomagic.com/other-f48.html
Copyright © 1998 – 2019 No Magic, Incorporated, a Dassault Systèmes company. 83
Customer Support Levels
We provide free professional support for:
• Registered users with a valid No Magic Software Assurance contract31 (SA). SA provides you with
technical support, software upgrades and maintenance releases at no additional cost for a
contract period.
• Pre-sales users during the evaluation period.
• New customers for 30 days.
• Inquiries about registration, licensing and product updates.
More support includes:
• Knowledge base and New issues registration - https://support.nomagic.com.
• You will need to log in to browse the knowledge base.
• sales@magicdraw.com32 - e-mail address for questions regarding academic or site
license discounts and quotes.
• contact@magicdraw.com33 - e-mail address for the other contacts.
If you are a registered user and have already connected to No Magic support system, you can create an
issue, or comment on your support issue(s), through email as well.
Reporting Issues
Please refer to Reporting Issues (see page 86) to find instructions on the different ways to inform
us of issues you may encounter.
The support system https://support.nomagic.com provides:
• Submitted issues status tracking.
• Ability to submit private and public questions, suggestions, improvements, and problems.
• Ability to search through the existing public issues, view status of your issues, provide your vote
for suggestions.
A customer support level determines customer access rights and the response time for support
requests. To find out yours customer support level, please, visit the knowledge base website - https://
support.nomagic.com .
Support Applies For Ensured Support
Level
Limited Customer with no Software Assurance • Self-help: FAQ, Knowledge base,
Support (SA) 34 documentation, online demos, No Magic
Community Forum.
• Inquiries about registration, licensing and
product updates.
31 https://www.nomagic.com/support/sales-and-licensing/software-assurance-maintenance-contracts
32 mailto:sales@magicdraw.com
33 mailto:contact@magicdraw.com
34 https://www.nomagic.com/support/sales-and-licensing/software-assurance-maintenance-contracts
Copyright © 1998 – 2019 No Magic, Incorporated, a Dassault Systèmes company. 84
Support Applies For Ensured Support
Level
Full • Customer with SA35 • Professional online support with trouble ticket
Support • Customer with valid evaluation status tracking.
key. • Inquiries about No Magic software problems
and usage.
• Response within business hours, with 24 - 48
hours response time based on severity*.
• Reasonable No Magic efforts to provide a
usable work-around solution or to correct the
issue in an upcoming maintenance release or
update.
Premium • Customer with SA • Response within business hours, with 24
Support • VIP customer** (marked as hours response time.
VIP)
Dedicated • Block hours are purchased36 • Includes integration, customization, migration,
Support plugin development, remote or onsite
support.
Attention
All requests for support must be submitted by accessing the JIRA request form directly from the
modeling tool (from the main menu, choose Help > Report an Issue)*** or directly through No
Magic Customer Support System37.
* Severity let us know the impact of the problem on business.
• Severity 1: Critical business impact or system down, this condition requires a solution.
• Severity 2: Significant business impact, this indicates the program is usable, but is
severely limited.
• Severity 3: Some business impact, this indicates the program is usable with less
significant features.
• Severity 4: Minimal business impact.
**VIP customers are usually our partner.
*** If your modeling tool stops responding, the executable tools can be used for analyzing and
submitting the status of the process. To report an issue using an executable file, start the
reportissue.exe file, located in <modeling tool installation directory>\bin.
Support Period
During the support period covered by our SA38, you can also report any software problems or
errors. If reported, and reproducible, issue in the software exists, and the issue significantly
impacts the usability of the software, No Magic agrees to make reasonable efforts to provide a
usable workaround solution or to correct the problem in an upcoming maintenance release or
update.
35 https://www.nomagic.com/support/sales-and-licensing/software-assurance-maintenance-contracts
36 https://www.nomagic.com/support/dedicated-support
37 https://www.magicdraw.com/main.php?
ts=customer_support&cmd_show=1&menu=customer_support_management
38 https://www.nomagic.com/support/sales-and-licensing/software-assurance-maintenance-contracts
Copyright © 1998 – 2019 No Magic, Incorporated, a Dassault Systèmes company. 85
End-of-Life Policy
The end of life policy depends on the release type in use: Long-Term Releases (LTR) or Future Releases
(FR).
The Long-Term Releases (LTR) are extremely reliable and rock-solid. No Magic provides guaranteed
support (including service packs and private patches) until the next Long-Term Release is released,
approximately every two years. Longer-term support, of up to five years, for a Long-Term Release, is
available for an additional charge. For more information about the Long-Term Releases, see http://
www.nomagic.com/support/long-term-releases.html39
Support for Feature Releases (FR) discontinues when the next Feature Release is released. Therefore,
bug fixes for old Feature Releases (FR) are unavailable.
Providing Patches
We support and provide patches only for the users who have Software Assurance contracts
(SA)40 on their purchased products, so please make sure that you are covered.
Public service packs are released primarily for the newest versions. As we understand that switching
from one version to another can take some time, in the case of significant issues, we provide service
packs, or private patches, for up to one-year-old versions, when applicable.
We always strongly recommend using the newest version because it contains all newest fixes, usability
features, new capabilities, and support for standards and technologies.
Related pages
• Reporting Issues (see page 86)
• Configuration files (see page 72)
Reporting Issues
Contents
On this page
• Contents (see page 86)
39 https://www.nomagic.com/support/long-term-releases
40 https://www.nomagic.com/support/sales-and-licensing/software-assurance-maintenance-contracts
Copyright © 1998 – 2019 No Magic, Incorporated, a Dassault Systèmes company. 86
• Reporting issues directly from the modeling tool (see page 87)
• Report an issue when the program is unresponsive (see page 89)
• Report an issue in the offline mode (see page 90)
• Reporting Issues Through Email (see page 91)
• Commenting on a Support Issue (see page 92)
• View and Submit Internal Errors (see page 93)
Need help? Send notifications of a problem, suggest improvements for our modeling tools, or ask about
new features directly from the modeling tool. Simply choose Help > Report an Issue from the main
menu. If the modeling tool stops responding, you can use the executable tools for analyzing and
submitting the status of the process. To report an issue using an executable file, start the reportissue.exe
file, located in <modeling tool installation directory>\bin.
These reports help us address issues in a timely manner, as well as speeding up maintenance releases
with fixes that are free of known defects.
Automatic Report Build
When reporting an issue directly from the modeling tool, information is automatically
incorporated into a report.
File unable to load
If the modeling tool is unable to load your file, and the file is non-confidential, please attach it
to your submission. It will assist us when we analyze your issue.
Reporting issues directly from the modeling tool
We strongly recommend submitting a report for any problem, suggestion, or question about new
features directly from the modeling tool. Your report will create an issue in our Online Customer
Support System41.
To report an issue directly from the modeling tool
1. On the Help menu, click Report an Issue. The Report an Issue dialog opens.
41 https://support.nomagic.com/secure/CreateIssue!default.jspa
Copyright © 1998 – 2019 No Magic, Incorporated, a Dassault Systèmes company. 87
Report an Issue dialog in the modeling tool
2. Fill in your first and last name together with your email address.
Email
If you supply the email address you used when registering at www.magicdraw.com42, you
will be able to track the status of your issue in our Online Customer Support System43. If
you used another email address, you will only receive email notifications of status
changes.
3. Choose the product, issue type, and component.
4. Describe your issue. Please provide as much information as possible.
42 http://www.magicdraw.com
43 https://support.nomagic.com/secure/CreateIssue!default.jspa
Copyright © 1998 – 2019 No Magic, Incorporated, a Dassault Systèmes company. 88
Registered MagicDraw Users
Please note that we provide professional support for registered users with a valid No
Magic Software Assurance Contract44(SA). SA provides you with technical support,
together with major software updates and maintenance releases, at no cost throughout
the contract period. Issues are normally handled within one or two business days during
regular business hours.
5. In the Attachments tab, select files you would like to send together with your issue report:
• Attach log file - the log file will be sent with your issue report.
• Attach project file - the opened and last saved project file will be sent with your issue
report.
• Attach used projects - modules that have been used in the opened project file will be
sent with your issue report.
• Attach diagrams images - choose diagrams, whose images you would like to send with
your issue report. Also, specify the images format.
6. If you are a registered user, track your issue at https://support.nomagic.com45.
Autofill
If you are already registered, your personal information will be automatically filled in on the
Report an Issue dialog.
Report an issue when the program is unresponsive
• If the modeling tool becomes unresponsive, a separately executable tool is provided for
analyzing the status of the process to aid in bug submission. In these situations, manually start
the submit_issue.exe file (located in the <modeling tool installation directory>\bin folder) and follow
directions. After you start submit_issue.exe, the Report an Issue dialog opens.
44 https://www.nomagic.com/support/sales-and-licensing/software-assurance-maintenance-contracts
45 https://support.nomagic.com/
Copyright © 1998 – 2019 No Magic, Incorporated, a Dassault Systèmes company. 89
The Report an Issue dialog in an online mode
• If the Out Of Memory error occurs when running the program, start submit_issue.exe and
then click the Dump Memory Heap button in the bottom-left corner of the Report an Issue
dialog to generate a memory heap file. You need to submit this file to customer support to get
further assistance regarding the encountered memory issue.
Report an issue in the offline mode
If there is no Internet connection (or the version of the product you use does not allow sending data
out), the Report an Issue window does not appear. Instead, a new offline mode dialog is displayed:
Copyright © 1998 – 2019 No Magic, Incorporated, a Dassault Systèmes company. 90
The Report an Issue dialog in the offline mode
• Connect to a Proxy Server - try to reconnect to the Internet by entering the Proxy server details.
• Dump Threads to Log File - threads will be dumped to a Log file.
• Dump Memory Heap to File - memory heap will be dumped to a new .hprof file.
Reporting Issues Through Email
The e-mail address for registered users to access our customer support system
is support@nomagic.com46.
The system allows you to include keywords in the email’s subject line. These keywords will enable us to
route the issue to the proper support organization more quickly and resolve the issue in a more timely
manner. They also allow the definition of many fields for the newly created issue (reporter, project,
priority, affected components, affected version).
Support Issues
Support Issues can only be reported or commented on from the email address registered in
your www.nomagic.com47 account.
The parameters are listed below:
• #PROJECT
• #SECURITY_LEVEL
46 mailto:support@nomagic.com
47 http://www.nomagic.com/
Copyright © 1998 – 2019 No Magic, Incorporated, a Dassault Systèmes company. 91
Format of the Email
For example, if you have a question about documentation in UPDM, you might submit the
following email:
This email sent from the registered user will create a support issue in the UPDM project. The
Issue’s component will be Documentation and Requirements Management and its severity will
be low.
Parameters
1. Parameters should be listed in the email subject line with a single space between them.
2. No commas should be used between parameters.
3. No spaces should be used in the body of the parameter.
4. If a parameter value contains spaces, you must replace each space with two underscore
characters. For instance, #COMPONENT=Test__Component associates the issue to Test
Component. If you specify an invalid component or none at all, the issue is associated to
No Component by default.
Emailing support requests can be faster compared to the web interface http://
knowledgebase.nomagic.com48; however, when reporting issues through email, additional important
information might be lost. This information loss can be mitigated by including parameters from the list
above.
If an email has email addresses in either the CC: or the BCC: fields, they will be added to the support
issue as External Watchers. All watchers receive email notifications about any activity on the issue.
Support Issues
Support issues that are marked private are not viewable within the support system, even if you
are listed as an external watcher. Non-registered users also will be unable to see issues within
the support system.
Commenting on a Support Issue
To comment on an existing support issue, please reply to the notification email. The body of the email
will become your comment on the issue. If you send attachments with your email, they will become
attachments on the issue.
Issue ID
It is important that the issue id (e.g. [MDUMLCS-2058]) exists in the subject line.
48 http://knowledgebase.nomagic.com/
Copyright © 1998 – 2019 No Magic, Incorporated, a Dassault Systèmes company. 92
Not a registered user
If a commenter is not registered in www.nomagic.com49, his or her comment is not recorded in
the support issue.
View and Submit Internal Errors
Internal errors are displayed as notifications by default. The internal error does not necessarily mean
damage to your data, but can be a reason for unexpected tool behavior. We highly recommend
submitting internal errors to No Magic for further investigation. You can submit either manually or
automatically. In both cases, we strongly recommend attaching the log file. An internal error message
appears at the bottom of the modeling tool.
Example of Internal Error message in MagicDraw modeling tool
To view internal errors
To view internal errors you must open the Internal Errors dialog, using one of the three methods
outlined below:
• Click the View and Submit Internal Errors button in the Notification Window.
• From the Help main menu, choose the View and Submit Internal Errors command.
• Click the notification icon on the status bar.
Button Availability
The View and Submit Internal Errors buttons in the Help main menu and the red button at
the bottom of the status bar only exist if the Submit Errors dialog actually contains errors.
To submit an error
1. Open the Internal Errors dialog.
2. Click the Submit button in the Internal Errors dialog box. The Submit Error dialog appears.
3. Fill in Your name, Your e-mail and Bug description fields and click the Send button.
The error will be sent to the support team. Submitted internal errors will not be shown for 24 hours (or
until you restart your modeling tool) after clicking the Submit or Clear And Close buttons.
49 http://www.nomagic.com
Copyright © 1998 – 2019 No Magic, Incorporated, a Dassault Systèmes company. 93
To allow automatic internal errors submission
1. From Options menu, select Environment. The Environment Options (see page 2215) dialog will
open.
2. Click on the General options group Internal Errors.
3. To allow automatic internal errors submission: in the Internal Errors options list, change the
Automatically Submit Internal Errors value to true.
Question dialog
If you set the Automatically Submit Internal Errors value to false in the Environment
Options dialog, the Question dialog shown below appears when closing the error notification
or before the Internal Errors dialog opens.
• Select Attach the log file check box to attach the log file for Submitting Internal Errors,
• To automatically submit internal errors to No Magic, click Yes.
To attach the log file when automatically submitting Internal Errors to No Magic
1. From the Options menu, select Environment. The Environment options dialog will open.
In the General options group, click Internal Errors.
2. To attach the log file, in the Internal Errors options list, change the Attach Log File Submitting
Internal Errors option value to true.
To Display Internal Errors
1. From the Options menu, select Environment. The Environment options dialog will open.
2. In the General options group, click Internal Errors.
3. In the Internal Errors options list change the Display Internal Errors option value to true to
display internal errors.
Copyright © 1998 – 2019 No Magic, Incorporated, a Dassault Systèmes company. 94
Background Task Manager
You can see the submitted internal errors status in the Background Task Manager (see page 77) at
the bottom right corner of the modeling tool window. Click the Background tasks icon to
see the status.
• During the submission process, the status will be submitting.
• If the submission process was successful, the status will be submitted automatically.
• If the submission process failed, the status will be automatic submission failed, and the
automatic submission will resubmit errors a maximum of 5 times (every 10 minutes).
Otherwise, you can submit internal errors manually using the dialog Report an Issue (see
page 87).
Related pages
• Support (see page 83)
• Configuration files (see page 72)
2.1.12 News Reader
Contents
The News Reader dialog provides information about the latest events.
Copyright © 1998 – 2019 No Magic, Incorporated, a Dassault Systèmes company. 95
The News Reader dialog.
To open the News Reader dialog
1. On the main menu, click Help > News Reader.
2. Select a channel:
• No Magic News - to read company news, products news, new services provided, etc.
• New Versions - to read messages about new releases, betas, service packs, plugins.
• Resources - to read messages about updates of program resources.
3. Select one of the channels in the list. The description appears below the title. Unread messages
are displayed in bold.
A small envelope icon appears on the status bar at the bottom of the program window when new
information becomes available.. Click that icon to open the News Reader dialog.
Envelope icon informs new information is available in News Reader.
To refresh news
• At the top left corner of the News Reader dialog, click .
To change the news checking period for the News Reader
1. On the main menu, click Options > Environment. The Environment Options dialog (see page 64)
opens.
2. In the options group list, select General > Display. The list of Display options opens.
3. Set the Check for News option value to check for news:
• Once a day
• Once a week
• Once a month
• Do not check
4. Click OK when you are done.
Copyright © 1998 – 2019 No Magic, Incorporated, a Dassault Systèmes company. 96
Tip
Type an option name in the Quick Filter box to find the option faster.
Related pages
• Getting50 S51tarted52
• MagicDraw Editions53
2.1.13 Creating path variables
Contents
The main purpose for the path variables feature is to give additional sharing flexibility. It enables you to
store paths in your project as named variables that can be easily adjusted on different machines.
Path Variables may be used in:
• Code engineering classpath
• Working directories
• Hyperlinks
• Modules paths
• Reports
To create a path variable
1. In the main menu, go to Options > Environment. The Environment Options dialog (see page 64)
opens.
2. In the left part of the dialog expand the General element and select Path Variables.
3. In the Path Variables area click the Add button. The Path Variable dialog opens.
50 file:///Users/ancaandrei/Desktop/getting_started.html
51 file:///Users/ancaandrei/Desktop/getting_started.html
52 file:///Users/ancaandrei/Desktop/getting_started.html
53 file:///Users/ancaandrei/Desktop/editions.html
Copyright © 1998 – 2019 No Magic, Incorporated, a Dassault Systèmes company. 97
4. In the appropriate boxes enter the path variable name and description.
5. Next to the Value box, click , navigate to the desired location and click Open.
6. In the Path Variable dialog, click OK. Your custom path variable is created and shown in
the Defined Path Variables list.
7. In the Environment Options dialog, click OK.
Every user can specify different values of the same path variables. However path variables should be
resolved only on demand, when they are used. If a modeling tool determines you can use path
variables, once you specify your absolute path, the application automatically opens the Use Path
Variables dialog box. For example, this dialog may open when in your project, you try to use another
project From predefined location and add a new path to the Paths to used projects list.
Copyright © 1998 – 2019 No Magic, Incorporated, a Dassault Systèmes company. 98
If you do not want your modeling tool to automatically display the Use Path Variables dialog box, clear
the Show suggestion to use path variables check box. To use the original path and cancel this dialog,
click the Use Original button.
To use a suggested path variable
• In the Available forms list, select a path and click the Use Selected button.
If you have your own documentation running on the local server, you can define the path in the
documentation.server option.
2.1.14 Launchers
Contents
Launchers show which programs will be used for opening different file types in the application. Add
new, edit, or remove launchers and specify their properties (file extension, program path or name,
program arguments).
To open the Launcher Properties dialog
Copyright © 1998 – 2019 No Magic, Incorporated, a Dassault Systèmes company. 99
1. From the Options menu, choose Environment.
2. In the Environment Options (see page 2215) dialog, from options group list select Launchers.
To specify properties of the default launchers
1. To edit Default launcher, click the button next to the Default Launcher or Default
Browser text boxes.
2. The Launcher Properties dialog appears.
3. You can change Launcher`s executable file and arguments.
To create the defined launcher
1. Click the Add button, found below the Defined Launchers list.
2. The Launcher Properties dialog appears.
3. Specify the file extension, which will be opened with the specified launcher.
4. Type the name of the launcher in the text box, or browse to the location of the launcher by
clicking the button.
5. Specify external launcher arguments.
Copyright © 1998 – 2019 No Magic, Incorporated, a Dassault Systèmes company. 100
Properties are described in the following table.
Property Name Function
Extensions Type the extensions of the files which will be opened with the specified
launcher. You can define more than one extension. Separate them using
commas (i.e., html, xls, doc, cpp, h).
Launcher An executable file with which the extension file will be opened.
Arguments Arguments are required by the external launcher, so the modeling tool
provides the ability to pass some common arguments to the launcher:
• $f - a file name
• $md_dir - the modeling tool installation directory
• $prj_dir - the project directory (if the project is saved)
• $r - a row (used when opening Code Engineering object source
code file with "Edit Source" action)
• $c - a column (used when opening Code Engineering object
source code file with "Edit Source" action).
Related pages
• Customizing environment options (see page 64)
2.1.15 Special characters
From modeling tool version 19.0, we have adapted XML 1.1 version, which allows to use more special
characters than with version 1.0 in your project.
The XML version 1.0 do not support some special characters, to fix this problem, our modeling
tool have mechanism that replaces certain characters in element names with underscore
symbol ( _ ). However, the only a small part of them is replaced. The most sensitive for special
characters are profile, stereotype and stereotype property names, please try to avoid special
characters and use ASCII letters, numbers.
Copyright © 1998 – 2019 No Magic, Incorporated, a Dassault Systèmes company. 101
The XML 1.1 supports all characters, except with code point 3000 from “Japanese-style
punctuation”, which means that it will be replaced with underscore symbol ( _ ). Default XML version in
the modeling tool is 1.0, to use XML 1.1, you need to change it manually.
To change XML version
1. In the main menu of a modeling tool, select Options > Environment. The Environment
Options dialog opens
2. In the Environment Options (see page 2215) dialog, from options group list select General > Save/
Load.
3. Click the XML Version drop-down list in the option specification area on the right side of the
dialog, and select the desired XML version.
Copyright © 1998 – 2019 No Magic, Incorporated, a Dassault Systèmes company. 102
2.2 Working with projects
2.2.1 Content
s
Basic concepts
The following table presents more in-depth descriptions of further material.
Concept Description
Project A physical working unit that consists of model, model visualizations
(diagrams, tables, matrices, etc.), configuration data and references
to other elements residing in used projects.
Used project A project having one or more shared packages. Used projects are
(up to 18.0 – Module) created for the purpose of decomposing projects into parts in order
to manage each part separately and/or reuse those parts in other projects.
Used project is a role that one project plays in the composition
of another project. It is not a type of project.
Each used project can be opened and modified separately.
Related pages
• Creating projects (see page 103)
• Saving projects (see page 111)
• Autosave (see page 112)
• Opening projects (see page 113)
• Importing data from other UML tools and formats (see page 114)
• Exporting UML models (see page 200)
• Creating and using project templates (see page 201)
• Projects with file attachments (see page 207)
• Setting project options (see page 213)
• Searching (see page 215)
• Filtering (see page 230)
• Project partitioning (see page 233)
• MOF support (see page 266)
• Ecore support (see page 268)
• Working with standard profiles (see page 283)
• Forward compatibility (see page 285)
2.2.2 Creating projects
Contents
Copyright © 1998 – 2019 No Magic, Incorporated, a Dassault Systèmes company. 103
Watch this demo to learn the basic procedures regarding creating and managing projects.
Sorry, the widget is not supported in this export.
But you can reach it using the following URL:
http://youtube.com/watch?v=0B76lH-QtrM
Related pages
• Creating a new project (see page 104)
• Project Properties dialog (see page 106)
• Working with multiple projects (see page 109)
Creating a new project
Contents
All project information is stored in a single file that has the same name as the project itself.
A newly created project consists of the following packages:
• The empty root package Model, storing all model elements.
• File View package, containing components that are created during code engineering and
representing source files. Adding a resident element to a particular component causes that
element to be generated within the source file.
• UML Standard Profile, containing stereotypes that are necessary in order to work with MagicDraw,
primitive data types and constraints (which are UML standard), and UML 2 metamodel elements.
The following data types are specified in MagicDraw: boolean, byte, char, date, double, float, int,
Integer, real long, short, void, and string.
You can create your own packages for keeping model elements as well. By default, packages cannot be
deleted or renamed in a project (except for the File View package).
To start a new project, first you must create a new workspace for it. You can select a project type from
the following domains:
• General-Purpose Modeling (UML, Use Case, Guide to UML Diagrams projects)
• System Engineering (SySML project)
• Enterprise Modeling (DoDAF, DoDAF 2.0, MODAF projects)
• Software Engineering (Scrum project, Project from Existing Source Code)
• Business Process Modeling (BPMN 2.0 project)
• Service-Oriented Modeling (Cameo SOA+ project)
• Other (Project from Template, Process Guide project)
Copyright © 1998 – 2019 No Magic, Incorporated, a Dassault Systèmes company. 104
Upon creation of a new project, the General-Purpose Modeling domain opens by default.
To create a new workspace for a blank project
1. Do one of the following:
• From the File menu, select New Project.
• On the main toolbar, click the New Project button.
• Press Ctrl + Shift + N.
Any of the above actions opens the New Project dialog.
2. Select the UML Project in the General-Purpose Modeling domain.
Copyright © 1998 – 2019 No Magic, Incorporated, a Dassault Systèmes company. 105
3. Specify the file name in the Name box.
4. Click the button to select the location to store the created project.
5. Click OK.
Related pages
• Creating projects (see page 103)
• Project Properties dialog (see page 106)
• Working with multiple projects (see page 109)
Project Properties dialog
Contents
On this page
• • Compatibility range (see page 108)
• Advanced options (see page 108)
• Detailed project statistics (see page 109)
The Project Properties dialog provides general information about a project. You can add a title, author,
version, and project description using this dialog.
To open the Project Properties dialog
1. Open the project.
2. Select the Project Properties command from the File menu.
Copyright © 1998 – 2019 No Magic, Incorporated, a Dassault Systèmes company. 106
Project properties dialog.
Title
The project title is assigned as a value of the project Documentation property (see page 53).
Copyright © 1998 – 2019 No Magic, Incorporated, a Dassault Systèmes company. 107
Compatibility range
To specify compatibility range
1. Enter the Version value.
2. Enter the Compatible with. The value must be less or equal to the Version value.
3. Click OK after you are done.
Compatible With
Compatible With defines the compatibility range between two Standard/System profile
versions. Once specified, it helps to avoid read-only constraints in TWCloud projects when you
use earlier profile versions locally rather than those used in the server project.
When the Version of the Standard/System profile on your computer is earlier (e.g. 19.0 SP1)
than the Version of this profile on TWCloud (e.g. 19.0 SP3), but higher or equal to the value of
Compatible with (e.g. 19.0), you will still be able to edit TWCloud projects using the profile.
Advanced options
To use advanced options
1. Click More to see more options:
• Review project statistics in the Statistics tab.
• See the list of shared packages in the Shared Packages tab. In this tab you can:
• Define a preferred path to the particular package. Click the ... button to select the
package (see page 994) in the Preferred Path value box.
• Set the project as a standard/system profile by selecting the Standard/System
Profile check box.
Note
The Shared Packages tab is available for local projects only.
• The Used Projects tab shows the projects and standard/system profiles used in the open
project. Click the Open Project Usages button to open the Used Projects dialog (see page
242), where you can modify project usages.
• The Advanced tab shows project meta information. In this tab you can:
• Reset all project element IDs. All project elements have their own ID (a unique
identifier). While working with several related projects, you may receive a message
about duplicated element IDs. After clicking the Reset IDs button, new IDs will be
created for all project elements.
Note
Make sure the project you are resetting IDs for is not used in other projects.
• Reset the project ID. After clicking the Reset Project ID button, new IDs are created
for the project.
You cannot reset the project ID for server projects.
Copyright © 1998 – 2019 No Magic, Incorporated, a Dassault Systèmes company. 108
Detailed project statistics
The detailed project statistics feature calculates whole project detailed statistics and exports results to a
separate file. This file allows you to view statistics. It can also be sent to the support team or shared for
customers' internal needs. Project statistics are calculated in two project scopes: main project and used
projects.
Confidential information
This file also contains names of main project and used projects. If they are confidential, you
should manually remove these names from the file.
To export detailed statistics
1. Click More and go to the Statistics tab.
2. Click on the right corner of the Statistics tab. The Select location dialog opens.
3. Select where the file should be saved and click the Save button.
4. When the statistics file is generated, you will get a success message.
Project detailed statistics file includes the following data:
• Diagrams count
• Size of diagrams
• Elements count
• Symbol styles count
• Symbol styles properties count
• Attached files count
• Size of Attached files
• Locked elements count (only for server projects)
• Smart packages count
• Longest flat list count (longest flat list of elements under one element's root. E.g. under a
package or classifier).
• Restricted dir size
• Local cache size
• Diagrams count by type
Related pages
• Creating projects (see page 103)
• Working with multiple projects (see page 109)
Working with multiple projects
Contents
You may need to manage several projects at the same time, and MagicDraw allows you to do that
easily. All open projects are held in separate workspaces. Different active projects may exchange data.
Entities from one project can be copied or moved to another.
Copyright © 1998 – 2019 No Magic, Incorporated, a Dassault Systèmes company. 109
To switch between open projects, do one of the following
• From File menu, select Switch Projects and then click the name of the project you want to
switch to.
• On the main toolbar, click and then select the name of the project you want to switch to.
To close all open projects
• Select Close All Projects from the File menu. The Question message appears.
Choose the way your projects will be closed:
Yes The project you are currently closing will be saved (its name appears in the question). The dialog is
displayed again when the next project closes.
Yes To Save all projects without prompting. The Save dialog will not appear for each open project.
All
No Project you are currently closing will not be saved.
The dialog is displayed again when the next project closes.
No To All All the projects will be closed without saving or further prompting.
Cancel Cancel saving projects.
Copyright © 1998 – 2019 No Magic, Incorporated, a Dassault Systèmes company. 110
To exchange model elements between open projects
• Use the Cut, Copy, and Paste commands from the Edit menu or the selected element's
shortcut menu, or the appropriate shortcut keys: Ctrl + X, Ctrl + C, Ctrl + V.
Rrelated pages
• Creating projects (see page 103)
• Project Properties dialog (see page 106)
2.2.3 Saving projects
The native MagicDraw format is *.mdzip and *.mdxml. You can also save projects as *.xml and
*.xml.zip.
To save changes for later sessions, projects must be saved. While saving, you can edit the name of the
project and its file format.
To save the project
1. From the File menu, select Save Project or Save Project As. Alternatively, you can click the Save
button on the main toolbar or press the shortcut keys Ctrl + S. The Save dialog opens.
2. Select the destination directory (where you want the project to be saved) and type the chosen file
name.
The default project saving location is set according to your operating system:
• Windows: My Documents/
• Linux: /home/<username>/
• OS X: Users/Documents/
3. Select the format for saving a project:
• Packed MagicDraw File Format (*.mdzip) (default). *.mdzip is a MagicDraw native format. It
contains various parts of the project compressed. You should select it if you intend to work
with the project only in the MagicDraw environment.
• MagicDraw File Format (*.mdxml). You should choose it if you intend to analyze the
project's structure, xml, or for other purposes. You can open *.mdxml projects with other
UML tools as well.
• XML (*.xml). It is the same file format as *.mdxml, only that *.mdxml files can be opened
with MagicDraw or other UML tools, whereas *.xml files can only be opened with an XML
editor.
Copyright © 1998 – 2019 No Magic, Incorporated, a Dassault Systèmes company. 111
• If the Create Backup File check box is selected in the Environment Options dialog,
MagicDraw automatically creates a backup file of the previously saved project. The
backup is held in a file with a name identical to that of the project.
• If you want to save maximum additional information to an *.xmi file, select the Rich XMI
check box in the Environment Options dialog.
2.2.4 Autosave
After you stop working with MagicDraw, an idle time passes and the current project is saved to a special
file called the AutoRecovery file.
If the application is terminated normally, the AutoRecovery file is removed. If the application crashes,
the AutoRecovery file is kept. On startup, MagicDraw checks for an AutoRecovery file. If it exists,
MagicDraw suggests loading the project from this file.
To save an AutoRecovery file of the open project(s) when a system is not in use
1. Open the Environment Options dialog.
2. In the General pane, select the Save Project Recovery Data on Idle. Enter the system idle time
(in minutes) in the Idle Time to Activate Recovery Save box. This is the necessary idle time in
order to activate the AutoRecovery save.
Copyright © 1998 – 2019 No Magic, Incorporated, a Dassault Systèmes company. 112
2.2.5 Opening projects
The native modeling tool format is *.mdzip and *.mdxml.
Opening previously created projects
To edit or review previously created projects, do one of the following
• From the File menu, select Open Project. In the Open dialog, select the project and click Open.
• On the main toolbar, click the Open Project button.
• Drag the project from the open window of your file system to modeling tool. The project starts
immediately.
• Double-click the project file with the *.mdxml or *.mdzip extension. A new modeling tool window
opens.
To start modeling tool with the last project you worked on, select Options > Environment and
set Open Last Project on Startup to true.
XMI 2.4 / UML 2.4 is the main file format, used by MagicDraw for storing models. This format does not
specify how to store diagrams, so MagicDraw stores and opens diagram data in XMI extension sections.
Thus if you use MagicDraw to open an XMI file exported from another UML tool, only the model will be
opened, but not diagrams or views.
Accordingly, if you open a MagicDraw file in another UML tool, diagrams or views will not be opened in
that tool (unless the tool supports MagicDraw-specific file extensions).
You may open more than one project within the same MagicDraw window. A separate workspace will
be created for each opened project.
Opening projects saved with modeling tool 17.0 or earlier
Projects saved with modeling tool 17.0 or earlier can be as well opened with modeling tool 17.0.1 or
later.
To update older models, simply open them with modeling tool 17.0.1 or later and then re-save them.
Models will be automatically converted to the latest format.
In case your model is stored in a project that uses other projects, you should open and re-save the used
projects first and only then do the same with the main project. Be advised that having only the used
projects successfully converted to the latest format, you may expect the smooth conversion of the
project that uses them.
If you convert only the project and leave the used projects saved in an old format, you will not be able
Copyright © 1998 – 2019 No Magic, Incorporated, a Dassault Systèmes company. 113
to modify the projects used in the read-write accessibility mode.
The appropriate procedure should be applied in case your model is stored in a server project with
composite structure: firstly, the used projects should be migrated to Teamwork Server 17.0.1 or later,
and only then the main project should be migrated.
2.2.6 Importing data from other UML tools and formats
If you need to open a model of a different format or created with another UML tool, you have to import
it to MagicDraw instead of simply opening it. MagicDraw allows importing projects from the following
file formats:
• Eclipse UML2 (v2.x, v3.x, v4.x, v5.x) XMI file. Select File > Import From > Eclipse UML2 (v2.x,
v3.x, v4.x, or v5.x) for this.
• Most of the model data from an Enterprise Architect 7.1, 7.5 or 8.0 file.
Enterprise Architect does not export 100% standard UML 2.1 XMI, and this causes some
data loss during the import.
• Model from an IBM® Rational Rose® Modeler file. You can use MagicDraw RConverter54 for this.
• UML diagrams from Microsoft Visio using XMI files.
Microsoft Visio 2007 and earlier requires extra add-ons for exporting UML model to XMI
files.
54 http://www.nomagic.com/products/magicdraw-addons/magicdraw-rconverter.html
Copyright © 1998 – 2019 No Magic, Incorporated, a Dassault Systèmes company. 114
Enterprise Architect Import
Contents
The Enterprise Architect Import has the functionality to import UML models conforming to various XMI
versions (including XMI 2.1) from Sparx Systems Enterprise Architect (EA), a modeling and visualization
tool based on the UML 2.3 standard. EA has the ability to import and export XMI compliant models, so
you can use EA to import UML2.1(XMI2.1). However, XMI models exported from EA contain some XMI
conflicts and EA-specific data that do not conform to UML standards.
Enterprise Architect Import allows you to migrate XMI models from EA to a modeling tool flawlessly by
using an additional transformation process with a set of mapping rules.
The main purpose of Enterprise Architect Import is to help users who need to import models from EA
by managing conflicts that can cause problems while loading the XMI models in the modeling tool, as
well as transforming some EA-specific data into UML elements with stereotypes (see page 827).
Enterprise Architect Import supports Enterprise Architect Versions 7.1, 7.5, and 8.0 (most of the testing
procedures performed on EA 7.1.833 and EA 7.5.847). The feature helps you import and transform an
EA exported XMI using the UML2.1 (XMI2.1) option into a model file (*.mdxml).
In addition to the ability to import model elements, the feature also allows for the import of diagrams.
The feature supports:
• Class diagrams
• Package diagrams
• Object diagrams
• Component diagrams
• Deployment diagrams
• Use Case diagrams
• Activity diagrams
• Sequence diagrams
• Communication diagrams
• StateMachine diagrams
• CompositeStructure diagrams
• InteractionOverview diagrams
Related pages
• Diagramming (see page 449)
• Stereotype (see page 827)
Working with Enterprise Architect Import
Contents
Enterprise Architect Import (EA) will automatically load when you start a program. You can use it to
import UML 2.1 XMI 2.1 to your modeling tool.
Copyright © 1998 – 2019 No Magic, Incorporated, a Dassault Systèmes company. 115
To import Enterprise Architect UML XMI file
1. On the main menu of the modeling tool, click File > Import From > Enterprise Architect
UML2.1 XMI 2.1 File. The Import Enterprise Architect Files dialog opens.
2. In the dialog, you must specify:
• The input file - the XMI file exported from Enterprise Architecture
Note
Enterprise Architect Import supports the EA XMI files exported with the option
specified as: XMI Type = UML2.1(XMI 2.1).
• The output file name
• A conversion option
3. Click Import to import the file.
The following table describes conversion options:
Conversion Option Description
Switch aggregation side To configure the aggregation switch-side. This option is recommended for XMI
files exported from EA 7.1.
Exclude EA specific data To exclude all EA-specific data from being imported (see Transforming EA
Specific Data (see page 119) to see a list of EA specific-data that can be
transformed into UML elements with stereotypes).
Copyright © 1998 – 2019 No Magic, Incorporated, a Dassault Systèmes company. 116
Conversion Option Description
Open project after To load the output project file once the conversion process has been
conversion completed.
Generate conversion log To generate a conversion log and save it in the same folder as the output file.
The same conversion information will also be displayed on the Notification
Window.
Note
You can open the window by pressing Ctrl + M.
Related pages
• Customizing the conversion options (see page 117)
Customizing the conversion options
In addition to the options that you have in the Import Enterprise Architect File dialog, several other
conversion options exist in the modeling tool, and you can specify it in the Environment Options
dialog (see page 64).
To customize Enterprise Architect Import options in the Environment Options dialog
1. On the main menu, click Options > Environment to open the Environment Options dialog.
2. In the options group list, select Enterprise Architect Import.
Copyright © 1998 – 2019 No Magic, Incorporated, a Dassault Systèmes company. 117
3. The transformation options are classified into two groups: General and Activity element
mapping:
• Options in the General group are the same as those in the Import Enterprise Architect
Files dialog.
• The Activity element mapping group provides options to convert the EA elements to
other element types as it is described in the following table:
Option Description
Convert EA WriteVariableAction to To convert EA WriteVariableAction to either
AddVariableValueAction or RemoveVariableValueAction.
Convert EA WriteLinkAction to To convert EA WriteLinkAction to either CreateLinkAction or
DestroyLinkAction.
Convert EA WriteStructuralFeatureAction to To convert EA WriteStructuralFeatureAction to either
AddStructuralFeatureValueAction or
RemoveStructuralFeatureValueAction.
Copyright © 1998 – 2019 No Magic, Incorporated, a Dassault Systèmes company. 118
Transforming EA Specific Data
Contents
On this page
• Contents (see page 119)
• Constraints (see page 120)
• Requirements (see page 121)
• Scenarios (see page 121)
• Files (see page 121)
• Requirements (external) (see page 122)
• Changes (see page 122)
• Issues (see page 122)
In addition to UML data, each EA-exported XMI contains EA-specific information. The Enterprise
Architect Import can transform this information into UML elements with the stereotypes applied if you
include EA-specific data before importing the XMI file. This data includes:
• Constraints: name, description, type, weight, and status.
• Requirements: name, description, type, status, difficulty, priority, and last update.
• Scenarios: name, description, type, and weight.
• Files: file path type.
• Requirements (External): type, status, difficulty, priority, last update, created, and note.
• Changes: type, status, difficulty, priority, last update, created, and note.
• Issues: type, status, difficulty, priority, last update, created, and note.
Note
You can access and specify the EA information in the Property dialog in EA.
To include EA-specific data in the transformation process, a set of stereotypes and tag definitions are
created as the EA Profile.
Copyright © 1998 – 2019 No Magic, Incorporated, a Dassault Systèmes company. 119
The EA Profile in a treeview.
Constraints
Each EA constraint will be transformed into a UML constraint (see page 657)and «EAConstraint» will be
applied to the constraint. The properties of an EA constraint will be mapped either to the properties of
a UML constraint or to the tag values of «EAConstraint». The following table shows the constraint
mapping details.
Copyright © 1998 – 2019 No Magic, Incorporated, a Dassault Systèmes company. 120
EA Modeling tool by NoMagic
name The name property of a UML constraint.
description EAConstraint::type tag value.
type EAConstraint::weight tag value.
weight EAConstraint::status tag value.
constraint owner Constrained Element property point to the constraint owner.
Requirements
Each EA requirement will be transformed into a UML Class (see page 633). Because a requirement cannot
be created in an element that is the owner of a Class in EA, the transformed requirement will be kept in
a separate Package (see page 771), named EA Requirement. A Realization (see page 790)will then be created
from the owner of the requirement into a transformed requirement. See the following table for details.
EA Modeling tool by NoMagic
name EARequirement :: name tag value
description EARequirement :: description tag value
type EARequirement :: type tag value
status EARequirement :: status tag value
difficulty EARequirement :: difficulty tag value
priority EARequirement :: priority tag value
last update EARequirement :: name update value
Scenarios
Each EA scenario will be transformed into a UML Comment (see page 651) and «EAScenario» will be
applied to the comment. The properties of a scenario will be mapped either to the properties of each
UML Comment or to the tag values of «EAScenario». See the following table for details.
EA Modeling tool by NoMagic
name EAScenario::name tag value
description The Body property of a UML Comment.
type EAScenario :: type tag value
weight EARequirement :: weight tag value
subject An annotated Element property pointing to an EA subject element.
Files
Copyright © 1998 – 2019 No Magic, Incorporated, a Dassault Systèmes company. 121
EA can add files to a UML element. The information will be transformed into a Hyperlink (see page 717)in a
UML model.
EA Modeling tool by NoMagic
Local file File
Web address Webpage.
Requirements (external)
An EA-created Requirement differs from the one you create as an internal element for each element. EA
requirements will appear in the Model Browser (see page 29) and can be pasted on a diagram. Each EA
Requirement will be transformed into a Class (see page 633)and «EARequirement» will be applied to the
requirement.
EA Modeling tool by NoMagic
type EARequirement :: type tag value
status EARequirement :: status tag value
difficulty EARequirement :: difficulty tag value
priority EARequirement :: priority tag value
last update EARequirement :: last update value
created EARequirement :: created tag value
note Documentation
Changes
EA can create a Change and will export it as a Class (see page 633). The Class information will be
transformed into the «EAChange» tag values. See the following table for details.
EA Modeling tool by NoMagic
type EAChange :: type tag value
status EAChange :: status tag value
difficulty EAChange :: difficulty tag value
priority EAChange :: priority tag value
last update EAChange :: last update value
created EAChange :: created tag value
note Documentation
Issues
Copyright © 1998 – 2019 No Magic, Incorporated, a Dassault Systèmes company. 122
EA can create an Issue and will export it as a Class (see page 633). The Issue information will be
transformed into the «EAIssue» tag values. See the following table for details.
EA Modeling tool by NoMagic
type EAIssue :: type tag value
status EAIssue :: status tag value
difficulty EAIssue :: difficulty tag value
priority EAIssue :: priority tag value
last update EAIssue :: last update value
created EAIssue :: created tag value
note Documentation
Importing Diagrams
Enterprise Architect Import allows you to import diagrams. The imported diagram information includes:
• Geometry Properties (see page 123)
• Color Properties (see page 123)
• Display Properties (see page 124)
Geometry Properties
The geometry properties imported to a UML model are:
• Positions on a diagram (for shape elements)
• Width and height (for shape elements)
• Path break points (for link elements)
Note
Other display properties can override geometry information. For example, if an imported
element width is shorter than the required width to display text on the element, the width will
be adjusted automatically.
Color Properties
Color properties will be imported along with the diagrams to a modeling tool developed by NoMagic.
Each color property has a different name in a modeling tool. The following table shows color properties
mapping.
Copyright © 1998 – 2019 No Magic, Incorporated, a Dassault Systèmes company. 123
EA Modeling tool by NoMagic
Background Fill color
Border color (for shape element) Pen color
Font color Text color
Line color (for link element) Pen color
Display Properties
Display properties in EA can be categorized into three groups: shape, link, and diagram. Only those
properties corresponding to MagicDraw will be imported. For example, the Show Diagram Details
property in EA will be imported as the Show Diagram Info property (see page 521) in a modeling tool
developed by NoMagic.
Special Transformation
An EA-exported XMI contains both non-standard UML elements and elements that can break the XMI
schema. To retain standard UML elements and keep the XMI schema intact, the Enterprise Architect
Import applies specific transformation rules. The following sections describe how each model element
is transformed, enabling you to import a complete XMI model conforming to UML standards.
Use Case diagram elements
Contents
This page describes all Use Case diagram (see page 290) elements.
Actor with Properties
An Actor (see page 613)with properties will be transformed into a Class (see page 633)with the «EAActor»
stereotype.
Copyright © 1998 – 2019 No Magic, Incorporated, a Dassault Systèmes company. 124
An actor with properties.
Note
An Actor that has been converted to a Class with «EAActor» will not display some properties
(such as Fill Color) because the stereotype image will be shown instead.
Use Case with Invalid Inner Elements
A NestedClassifier, ownedComment, ownedRule, ownedAttribute, or ownedOperation cannot be an
inner element of a uml:UseCase. It will be moved to a new created realized Class (see page 633).
A Use Case with invalid inner elements.
Boundary
Copyright © 1998 – 2019 No Magic, Incorporated, a Dassault Systèmes company. 125
A boundary in EA will be converted into a rectangle with rounded corners. The boundary can contain
inner elements. Unlike the rectangular boundary, the boundary in EA will take all inner elements with it
whenever it is moved.
Boundaries.
Related pages
• Use Case diagram (see page 290)
Activity diagram elements
Contents
On this page
• Contents (see page 126)
• Activity (see page 126)
• Activity diagram (see page 128)
• Object as the inner element of an Activity (see page 128)
• Synch Node (see page 130)
• Activity Parameter (see page 130)
• Exception Handler (see page 131)
• ObjectFlow (see page 132)
• ExpansionRegion (see page 133)
• InterruptibleActivityRegion (see page 133)
• Swimlane (see page 134)
• StructuredActivity (see page 135)
• InterruptFlow (see page 136)
• ExpansionNode (see page 137)
Activity
You can directly place an Activity element in EA as an element view on an Activity diagram (see page 296).
However, this behavior conflicts with MagicDraw (CEA and CSM) and UML notation. In MagicDraw, CEA,
or CSM, if you drag an Activity from the containment tree to an Activity diagram, a new
CallBehaviorAction (see page 600)view will be created and the Behavior property of the
CallBehaviorAction will be set to the Activity. This same behavior will be used in the import process.
Copyright © 1998 – 2019 No Magic, Incorporated, a Dassault Systèmes company. 126
An Activity element created in EA and placed on an Activity diagram will be transformed into two
elements: Activity, and CallBehaviorAction elements. Both elements will have the same name and will
be linked through the property of a CallBehaviorAction element called Behavior.
After transforming the element, the following transformation message opens:
Updated element <xmi:id>: A new CallBehaviorAction was created and its
Behavior was set to the element.
EA activity.
Activity with a New CallBehavior in MagicDraw.
Note
The EA Activity and CallBehaviorAction elements have similar characteristics in that you can
attach a control flow to it and others. EA has its own CallBehaviorAction element.
Additionally, any ObjectNode elements attached to the Activity element will be transformed into
InputPin elements and attached to the newly created CallBehaviorAction element.
Copyright © 1998 – 2019 No Magic, Incorporated, a Dassault Systèmes company. 127
An ObjectNode converted into an InputPin.
Activity diagram
Every Activity Diagram element from EA will be placed inside an Activity element that has the same
name.
Activity diagram in the MagicDraw Containment tree.
Note
In MagicDraw, CEA, or CSM, every Activity diagram element must be placed inside an Activity
element that has the same name. However, this is not the case in EA.
Object as the inner element of an Activity
Object elements inside an Activity element in EA will be removed.
Copyright © 1998 – 2019 No Magic, Incorporated, a Dassault Systèmes company. 128
Object elements transformation.
Note
Object elements in MagicDraw, CEA, or CSM have their XMI types defined as uml:Central-
BufferNode. However, those in EA have their XMI types defined as uml:InstanceSpecification,
which do not belong to an Activity diagram.
An Object element containing any ActivityDiagram-related elements will be removed.
Object Containing Activity-related Elements.
Note
In MagicDraw, CEA, or CSM, an Object element (CentralBufferNode) is not allowed to contain
elements other than comments and hyperlinks.
Copyright © 1998 – 2019 No Magic, Incorporated, a Dassault Systèmes company. 129
Synch Node
A Synch element in EA will be transformed into a Join (see page 818)element in MagicDraw, CEA, or CSM. It
will look exactly like a Fork/Join element.
Synch element transformation.
Note
A MagicDraw (CAE or CSM) Fork/Join element (whose type is uml:ForkNode) can be used to
construct either a Fork and Join node in an Activity diagram. The JoinNode element (whose type
is uml:JoinNode) is allowed to be placed in the Activity diagram, but the element’s image will be
displayed as the Fork/Join element’s default image.
Activity Parameter
If you create an ActivityParameter element, MagicDraw (CEA or CSM) will automatically create an
ActivityParameterNode (see page 751)element to represent it. Every ActivityParameterNode element in EA
will be transformed into a Pin (see page 777)element.
Activity parameter node.
You can specify four parameter types for each Activity Parameter element: in, out, inout, and return.
The ActivityParameterNode element of an ActivityParameter element whose parameter type is either
'in' or 'inout' will be transformed into an InputPin element. The ActivityParameterNode element of an
ActivityParameter element whose parameter type is either out or return will be transformed into an
OutputPin element.
Copyright © 1998 – 2019 No Magic, Incorporated, a Dassault Systèmes company. 130
Activity parameter type.
Note
Usually, if you specify the parameter type of an ActivityParameter element as inout, two Pin
elements (InputPin and OutputPin elements) will be created for the element. Since EA will only
create one ActivityParameterNode element, this element will be transformed into an InputPin
element.
Exception Handler
The Exception Handler element in EA differs from the UML’s ExceptionHandler (see page 680). This EA
element will be transformed into a CallBehaviorAction element. Any ObjectNode element attached to it
will be transformed into an InputPin element and any InterruptFlow line will be transformed into an
ExceptionHandler line in MagicDraw, CEA, or CSM.
After completing the transformation, the following transformation messages open:
Updated element <xmi:id>: EA ExceptionHandler is transformed to an
CallBehaviorAction with and input pin.
Updated element <xmi:id>: EA InterruptFlow was transformed to an
ExceptionHandler.
Copyright © 1998 – 2019 No Magic, Incorporated, a Dassault Systèmes company. 131
ExceptionHandler.
ObjectFlow
An ObjectFlow (see page 762)line whose ends are not attached to any of the following elements will be
transformed into a ControlFlow.
• InputPin
• OutputPin
• ObjectNode
• CentralBufferNode
• DataStoreNode
After completing the transformation, the following transformation message opens:
Updated element <xmi:id>: uml:ObjectFlow updated to uml:ControlFlow.
Copyright © 1998 – 2019 No Magic, Incorporated, a Dassault Systèmes company. 132
ExpansionRegion
Most of the elements placed inside any ExpansionRegion elements in EA will stay in their original place.
ExpansionRegion tree view.
However, if there is any Activity, Swimlane, InterruptibleActivityRegion, StructuredActivityNode,
LooNode, SequenceNode, ConditionalNode, or other ExpansionRegion contained within an
ExpansionRegion, it will be placed within a dummy Activity element. The created dummy will have the
same name and will be placed at the same level as the ExpansionRegion (see page 756)element.
Nested ExpansionRegion tree view.
After completing the transformation, the following transformation message opens:
Updated element <xmi:id>: ExpansionRegion cannot contain some inner elements.
An Activity with the same name as the ExpansionRegion was created to contain
inner elements.
InterruptibleActivityRegion
Most of the elements placed inside an InterruptibleActivityRegion element in EA will be placed at the
same level as the InterruptibleActivityRegion element.
Copyright © 1998 – 2019 No Magic, Incorporated, a Dassault Systèmes company. 133
InterruptibleActivityRegion tree view.
However, if there is any Activity, Swimlane, ExpansionRegion, StructuredActivityNode, LoopNode,
SequenceNode, ConditionalNode, or other InterruptibleActivityRegion contained within an
InterruptibleActivityRegion, it will be placed within a dummy Activity. The created dummy will have the
same name and will be placed at the same level as the InterruptibleActivityRegion.
Nested InterruptibleActivityRegion tree view.
After completing the process, the following transformation message opens:
Updated element <xmi:id>: InterruptibleActivityRegion cannot contain some
inner elements.
An Activity with the same name as the InterruptibleActivityRegion was created
to contain inner elements.
Swimlane
Most of the elements placed inside any Swimlane element in EA will be placed at the same level as the
Swimlane (see page 832)element.
Copyright © 1998 – 2019 No Magic, Incorporated, a Dassault Systèmes company. 134
Swimlane tree view.
A dummy Activity will also be created to hold any other Swimlanes that it may contain. The dummy
activity will have the same name and will be placed at the same level as the Swimlane.
If two or more Swimlanes are nested together, then every element (except Swimlane element)
contained within either of them will be placed at the same level as the Swimlane topping the nested-
Swimlane-elements hierarchy.
Nested Swimlane tree view.
After completing the process, the following transformation message opens:
Updated element <xmi:id>: Swimlane cannot contain some inner elements. The XMI
structure was fixed.
StructuredActivity
Four elements are classified as Structured Activity elements in EA:
• StructuredActivityNode element
• LoopNode element
• SequenceNode element
• ConditionalNode element
Most of the elements placed inside any StructuredActivityNode, LoopNode, SequenceNode, or
ConditionalNode elements in EA will stay in their original place.
Copyright © 1998 – 2019 No Magic, Incorporated, a Dassault Systèmes company. 135
StructuredActivityNode tree view.
However, if there is any Activity, Swimlane, InterruptibleActivityRegion, ExpansionRegion, or another
StructuredActivity contained within a StructuredActivity, it will be placed within a dummy Activity. The
created dummy will have the same name, and will be placed at the same level as the StructuredActivity.
Nested StructuredActivityNode tree view.
After completing the process, the following transformation messages will open, depending on the
Structured Activity elements involved:
• Updated element <xmi:id>: StructuredActivityNode cannot contain some inner elements. An
Activity with the same name as the StructuredActivityNode was created to contain inner
elements.
• Updated element <xmi:id>: ConditionalNode cannot contain some inner elements. An Activity
with the same name as the ConditionalNode was created to contain inner elements.
• Updated element <xmi:id>: LoopNode cannot contain some inner elements. An Activity with the
same name as the LoopNode was created to contain inner elements.
• Updated element <xmi:id>: SequenceNode cannot contain some inner elements. An Activity with
the same name as the SequenceNode was created to contain inner elements.
InterruptFlow
In some cases, EA InterruptFlows are ControlFlow lines. Their image will be displayed as the
InterruptFlow line in the Activity diagram. An InterruptFlow is not a ControlFlow line if the InterruptFlow
line is drawn from one element in an InterruptibleActivityRegion to another outside the
InterruptibleActivityRegion. In an XMI file, this line will be imported as a ControlFlow line, and its image
will be changed to that of the ControlFlow line.
Copyright © 1998 – 2019 No Magic, Incorporated, a Dassault Systèmes company. 136
However, if either end of the line is any of the following elements, it will be transformed into an
ObjectFlow line.
• InputPin element
• OutputPin element
• ObjectNode element
• CentralBufferNode element
• DataStoreNode element
InterruptFlow.
ExpansionNode
An ExpansionNode is a Pin which can only be contained within an ExpansionRegion and will be
imported like any other Pin elements. However, if an ExpansionNode in EA is created inside another
element rather than an ExpansionRegion, that particular ExpansionNode will not be imported.
Copyright © 1998 – 2019 No Magic, Incorporated, a Dassault Systèmes company. 137
ExpansionNode.
Related pages
• Activity diagram (see page 296)
Sequence diagram elements
Contents
On this page
• Contents (see page 138)
• Lifelines (see page 139)
• Gate (see page 142)
• Endpoints (see page 146)
Copyright © 1998 – 2019 No Magic, Incorporated, a Dassault Systèmes company. 138
• Delete Messages (see page 146)
• Branch Messages (see page 149)
• Boundaries, Controls, and Entities (see page 150)
• Actors (see page 151)
• General Ordering (see page 152)
• State Invariant (see page 153)
• Continuation (see page 154)
• Diagonal Message (see page 154)
• Synchronous Message behavior (see page 156)
• Asynchronous Message behavior (see page 159)
• Return Message behavior (see page 160)
• Activation options (see page 161)
Lifelines
All of the EA Lifelines will be imported, but a part or port within a Lifeline will be transformed into a new
separate Lifeline (see page 713).
Gaps between Lifelines
The position and width of any Lifeline created in EA will not be imported. Every Lifeline will be given a
fixed value and position in MagicDraw, CEA, or CSM. MagicDraw, CEA, or CSM will place the first Lifeline
on the left-hand side of the diagram and the second Lifeline on the right-hand side next to the first one.
The length of the gap between the Lifelines will be fixed.
Copyright © 1998 – 2019 No Magic, Incorporated, a Dassault Systèmes company. 139
Gaps between Lifelines.
Lifelines Arrangement
A Lifeline can be nested within another component, such as a Part (see page 776)or Port (see page 781). If
this is the case, every component nested within the Lifeline and the Lifeline itself will be drawn
separately. They will be arranged in order depending on the position of their Lifeline lines.
Copyright © 1998 – 2019 No Magic, Incorporated, a Dassault Systèmes company. 140
Lifelines arrangement.
Class, Part, and Port
When represented as Lifelines, Classes, Parts, and Ports have different characteristics from the others.
They will be bundled according to their relationships. A Composite Structure diagram (see page 303)
provides one convenient way to create a Class (see page 633), Part, or Port.
Copyright © 1998 – 2019 No Magic, Incorporated, a Dassault Systèmes company. 141
Class, Part, and Port.
Gate
A Sequence Message whose tail is connected to a Gate and head connected to a Lifeline in EA will be
transformed into a Sequence Message (see page 723) with its tail connected to one of the boundary lines
of the diagram in which it is contained. The Gate (see page 688)itself will be removed.
Copyright © 1998 – 2019 No Magic, Incorporated, a Dassault Systèmes company. 142
Gate.
Once the Gate has been removed and the transformation process has been completed, the following
transformation message will open:
Removed element <xmi:id>: uml:Gate.
A Sequence Message whose head is connected to a Gate and tail connected to a Lifeline line in EA will
be transformed into a Reply Message with its tail connected to one of the boundary lines of the
diagram in which it is contained. The Gate itself will be removed
Copyright © 1998 – 2019 No Magic, Incorporated, a Dassault Systèmes company. 143
Gate (EA) and Reply Message (MagicDraw, CEA, or CSM).
The Diagonal Message and Reply Message will be connected to the nearest diagram boundary.
Copyright © 1998 – 2019 No Magic, Incorporated, a Dassault Systèmes company. 144
Gate (EA) and Direction of Diagonal Message (MagicDraw, CEA, or CSM).
Anything else connected to a Gate will also be removed, except the tail of a Sequence Message. For
example, if the head of a Sequence Message is connected to a Gate, the Message will be removed. If the
Copyright © 1998 – 2019 No Magic, Incorporated, a Dassault Systèmes company. 145
tail of a Message is connected to a Gate, but the head is connected to anything other than a Lifeline
line, the Message will be removed.
Endpoints
A Sequence Message whose head connected to an Endpoint and tail connected to a Lifeline line in EA
will be transformed into a Lost Message. The Endpoint element itself will be removed. Once the process
has been completed, the following transformation message will open:
Removed element <xmi:id>: EndPoint.
A Message whose head connected to a Lifeline line and tail connected to an Endpoint will be
transformed into a Found Message.
Endpoint.
Anything else connected to an endpoint will also be removed, except the head of a Sequence Message.
For example, if the tail of a Sequence Message is connected to an endpoint, the Message will be
removed.
If the head of a Message is connected to an endpoint, but the tail is connected to anything other than a
Lifeline line, the Message will be removed. Once the process has been completed, the following
transformation message will open:
Removed element <xmi:id>: Invalid Message. Source and Target of the Mes- sage
are not connected to any Lifeline.
Delete Messages
A Sequence Message whose property Lifecycle is set to Delete (that causes the Lifeline targeted by the
Message to end at some range after the point of contact), will be transformed into a Delete Message.
The Lifeline connected to its head will end at the point of contact, and all Messages will be removed
Copyright © 1998 – 2019 No Magic, Incorporated, a Dassault Systèmes company. 146
after that point of contact of the Lifeline. MagicDraw, CEA, or CSM will report the following
transformation message once each process has been completed:
Removed element <xmi:id>: Message is under Delete Message.
Delete message.
Under certain circumstances, a Lifeline connected to the head of a Delete Message does not end at the
point of contact. Instead, an Activation will be created and started from the point of contact. The Lifeline
will then end at the end of the Activation. However, that Activation should not interact with any
Message.
Copyright © 1998 – 2019 No Magic, Incorporated, a Dassault Systèmes company. 147
Special case of delete message.
Under certain circumstances, an X sign (normally drawn after a Delete Message) in EA will be drawn on
a Lifeline line whose Lifeline is being pointed by a Create Message. If this is the case, the X sign has no
significant meaning and can be ignored.
Copyright © 1998 – 2019 No Magic, Incorporated, a Dassault Systèmes company. 148
The X sign.
Branch Messages
If the Branch with previous Message option of a Sequence Message is enabled, the tail of the
message connect to the tail of its previous Message on the same Lifeline line. The message will be
called Branch Message from that time on.
Every Branch Message in EA will be transformed into a normal Message in MagicDraw, CEA, or CSM.
Copyright © 1998 – 2019 No Magic, Incorporated, a Dassault Systèmes company. 149
Branch Message.
After the transformation process has been completed, the following transformation message will open:
Updated element <xmi:id>: Branch Message updated to regular Message.
Boundaries, Controls, and Entities
The Boundary, Control, and Entity elements in a Sequence diagram context in EA are Lifeline elements
whose stereotype property types are set to Boundary, Control, or Entity. They will be imported like any
other normal Lifelines. However, an XMI exported from EA has an «entity» stereotype problem. This
means the Lifeline with the «entity» stereotype applied is unable to show the stereotype icon. You can
solve this problem by placing an «entity» stereotype in EA_Profile.xml. The converted model can then use
it instead of the one from EA.
Copyright © 1998 – 2019 No Magic, Incorporated, a Dassault Systèmes company. 150
Boundary, Control, and Entity.
Actors
An Actor element in the Sequence diagram context in EA is not a regular Lifeline element. It is a special
Lifeline element whose property type is uml:Actor. It will be transformed into a regular Actor and a
Lifeline element will be created to represent it. The figure below shows an Actor (see page 613)element in
the MagicDraw, CEA, or CSM Containment tree.
Copyright © 1998 – 2019 No Magic, Incorporated, a Dassault Systèmes company. 151
Actor.
General Ordering
Not every General Ordering element in EA will be imported, as MagicDraw, CEA, or CSM does not
support it in the current release.
Copyright © 1998 – 2019 No Magic, Incorporated, a Dassault Systèmes company. 152
General ordering.
After completing the transformation process, the following transformation message will open:
Updated element <xmi:id>: General Ordering will not be imported.
State Invariant
A State Invariant in EA will be transformed as is. MagicDraw, CEA, or CSM does not support State
Invariants in the current release.
State Invariant.
Copyright © 1998 – 2019 No Magic, Incorporated, a Dassault Systèmes company. 153
Continuation
Continuations from EA can be imported to MagicDraw, CEA, or CSM. They are viewable in the
Containment Tree (see page 662), but without a picture displayed in the diagram. MagicDraw, CEA, or CSM
does not support Continuations in the current release.
Continuation.
After completing the transformation process, the following transformation message will open:
Updated element <xmi:id>: Continuation will not be displayed.
Diagonal Message
A Diagonal Message is a Message whose destination's height is adjustable. A diagonal Message may
change Activations.
Copyright © 1998 – 2019 No Magic, Incorporated, a Dassault Systèmes company. 154
To create a Diagonal Message in EA, you must specify the Timing Details property of the Message and
add a numeric value to the Duration Constraint input field.
Copyright © 1998 – 2019 No Magic, Incorporated, a Dassault Systèmes company. 155
Creating a Diagonal Message.
Synchronous Message behavior
The placement of Synchronous Messages in EA affects the way Activations are created.
Order
A Message in EA has a Sequence Number that indicates the order of the message in the diagram. This
information can be found in the exported XMI file. Knowing it helps predict how Activations will be
created. The order starts from the top and goes downward, so the first Message in the diagram is the
one drawn at the top of the diagram. Its Sequence Number will be set to '1'.
Copyright © 1998 – 2019 No Magic, Incorporated, a Dassault Systèmes company. 156
Message sequence number.
Process
Generally, in EA, any two Synchronous Messages will be in the same process if they meet the following
conditions:
• Both of their tails are placed on the same Lifeline.
• The head of the upper Message and the tail of the lower Message are on the same Lifeline.
Copyright © 1998 – 2019 No Magic, Incorporated, a Dassault Systèmes company. 157
Process.
Activation level
The Activation Level starts from level 0. It will increase in increments of 1 as an ongoing process that
receives a Message that is not a Return Message (Reply Message in MagicDraw, CEA, or CSM).
Copyright © 1998 – 2019 No Magic, Incorporated, a Dassault Systèmes company. 158
Activation level.
Asynchronous Message behavior
If a Message is an Asynchronous Message in EA, its source Activation will end if there is no other
Message in the same group with a higher Sequence Number. Its source will be attached to the same
Lifeline.
Copyright © 1998 – 2019 No Magic, Incorporated, a Dassault Systèmes company. 159
Asynchronous Message.
Return Message behavior
A Return Message in EA is called a Reply Message in MagicDraw, CEA, or CSM. When it is pointed to an
Activation, it will not create an Activation at the top of the existing Activation, unlike other normal
Synchronous Messages.
Copyright © 1998 – 2019 No Magic, Incorporated, a Dassault Systèmes company. 160
Return message.
Activation options
You can control how Activations behave at some level through the Message options. You can access
Message options by right-clicking any Message, and then selecting the Activations option. However,
MagicDraw, CEA, or CSM does not support Activation options in the current release.
Activation options.
Related pages
• Sequence diagram (see page 291)
Communication diagram elements
Contents
On this page
• Contents (see page 161)
• Object, Boundary, Entity, and Control (see page 162)
• Exception Elements (see page 163)
• Association (see page 164)
• Message (see page 166)
Copyright © 1998 – 2019 No Magic, Incorporated, a Dassault Systèmes company. 161
• Operations (see page 167)
Object, Boundary, Entity, and Control
All Object, Boundary, Entity, Control elements in EA are InstanceSpecifications (see page 704). After
conversion, their UML element types will remain, and a Lifeline (see page 713)and an OwnedAttribute
element will be created to represent each of them in the Communication diagram (see page 291) in which
they occur.
Object, Boundary, Entity, and Control (diagram view).
Copyright © 1998 – 2019 No Magic, Incorporated, a Dassault Systèmes company. 162
Object, Boundary, Entity, and Control (Containment tree).
Other elements that can be drawn in a Communication diagram will be handled in a similar manner.
Exception Elements
Some of the elements that can be drawn in a Communication diagram using EA are not supported by
MagicDraw, CEA, or CSM. Consequently, their displaying parts will not be imported. These elements
include Package (see page 771), Activity (see page 296), Action (see page 596), DiagramFrame (see page 491), State
(see page 819), Interaction (see page 706), ExceptionHandler (see page 680), CentralBufferNode (see page 766),
InterruptibleActivityRegion (see page 822), MergeNode (see page 766), Trigger, ExpansionRegion (see page 756),
and InteractionFragment (see page 706).
Copyright © 1998 – 2019 No Magic, Incorporated, a Dassault Systèmes company. 163
Exception elements.
Realization and Nesting
The Realization element type in EA is uml:Realization. The Nesting element type in EA is exported in XMI
as uml:Dependency. The Realization and Nesting lines in EA are not supported in the Communication
diagram; therefore, only their model data will be imported, not the displaying parts.
Realization and Nesting.
Association
Every Association relationship drawn in a Communication diagram in EA will have a Connector line
created for each of them. The elements attached to both ends of the Association (see page 621)line will
have a Lifeline element created to represent each of them. The Association lines and the elements
attached to them will not be removed. However, the elements that will be shown in the diagram frame
will be the Lifeline elements and the Connector lines created to represent them.
Copyright © 1998 – 2019 No Magic, Incorporated, a Dassault Systèmes company. 164
Association.
If an Association line is connected to the InstanceSpecification elements, its data will be removed. If an
Association line is linked between two InstanceSpecification elements, it will be transformed into an
InstanceSpecification (see page 704)element. This is one of the constraints belonging to the
Communication diagram.
Copyright © 1998 – 2019 No Magic, Incorporated, a Dassault Systèmes company. 165
Association Line between InstanceSpecifications.
Message
Messages can be created on Connectors and will be imported to MagicDraw, CEA, or CSM.
Copyright © 1998 – 2019 No Magic, Incorporated, a Dassault Systèmes company. 166
Message.
Operations
An InstanceSpecification cannot contain Operation elements. If the XMI file from EA has some
InstanceSpecification elements containing Operation elements, those Operations will be removed.
Copyright © 1998 – 2019 No Magic, Incorporated, a Dassault Systèmes company. 167
Operations.
Related pages
• Communication diagram (see page 291)
State Machine diagram elements
Contents
On this page
• Contents (see page 168)
• StateMachine (see page 168)
• State (see page 169)
• StateMachine placed on a diagram (see page 172)
• Object (see page 172)
• Synch (see page 174)
• EntryPoint / ExitPoint (see page 175)
• Object Flow connecting State Machine elements (see page 176)
• Information Flow connecting State Machine elements (see page 177)
• Trigger (see page 178)
• Self Transition (see page 178)
• Removed element (see page 179)
StateMachine
After conversion, a dummy StateMachine element will be created. The dummy StateMachine is either
created by the XMI exporter from EA or by EA Import. A StateMachine diagram (see page 294) will be
placed inside the dummy StateMachine and a dummy Region element will be created to contain all of
the StateMachine elements.
Copyright © 1998 – 2019 No Magic, Incorporated, a Dassault Systèmes company. 168
A dummy StateMachine element and a dummy Region element.
State
State containing other elements
A State element containing other elements will be transformed to a Composite (see page 819)State (see
page 819). All of the contained elements will be placed inside the Region (see page 822)element of the State
element.
State Containing Other Elements.
State Containing StateMachine
If a State element contains a StateMachine element, the StateMachine element will be brought out and
placed at the same level of the Region element of the State element.
Copyright © 1998 – 2019 No Magic, Incorporated, a Dassault Systèmes company. 169
State Containing StateMachine.
State containing Attribute and Operation
If a State element contains Attribute and Operation elements, the Attribute (see page 639)and Operation
(see page 645)elements will be removed from both the Diagram pane (see page 24) and Containment tree (see
page 662).
Copyright © 1998 – 2019 No Magic, Incorporated, a Dassault Systèmes company. 170
State Containing Attribute and Operation.
The following transformation messages will open:
• Removed element <xmi:id>: State cannot contain Attribute.
• Removed element <xmi:id>: State cannot contain Operation.
State containing Diagram Element
If a diagram element is placed inside a State element, it will be removed.
State Containing Diagram Element.
The following transformation message will open:
Copyright © 1998 – 2019 No Magic, Incorporated, a Dassault Systèmes company. 171
Removed element <xmi:id>: State cannot contain diagram element.
StateMachine placed on a diagram
If a StateMachine element is drawn in a StateMachine diagram, an additional SubMachineState will be
created to represent the StateMachine.
Note
A SubMachine State is a State whose SubMachine property is set to a StateMachine.
StateMachine Represented by a SubMachine State.
Object
An Object element placed in a State Machine diagram will be removed from the Diagram view. However,
its data will be preserved in the Containment tree as an InstanceSpecification (see page 704).
Copyright © 1998 – 2019 No Magic, Incorporated, a Dassault Systèmes company. 172
Object.
The following transformation message will open:
Removed view <xmi:id>: The view represents element that does not support in
State Machine Diagram.
Object containing a State Machine element
In EA, an Object element can contain a State Machine element. After it has been imported to
MagicDraw, CEA, or CSM, the State Machine element placed inside an Object element will be removed
both from the Diagram pane and Containment tree. However, the Object element data will be
preserved. All of the Object element data will be placed at the closest owner package of the Object
element.
Copyright © 1998 – 2019 No Magic, Incorporated, a Dassault Systèmes company. 173
Object Containing State Machine Element.
The following transformation message will open:
Removed element <xmi:id>: Invalid element. Instancespecification can not
contain element from State Machine.
Synch
A Synch element will be transformed to a Junction element.
Copyright © 1998 – 2019 No Magic, Incorporated, a Dassault Systèmes company. 174
Synch.
The following transformation message will open:
Updated element <xmi:id>: Synch updated to Junction.
EntryPoint / ExitPoint
An Entry or Exit point placed inside a State (or StateMachine) element will be placed outside a Region
element of its parent element in the Containment tree. It will be relocated to the nearest boundary of
its parent element in the Diagram pane.
Copyright © 1998 – 2019 No Magic, Incorporated, a Dassault Systèmes company. 175
Entry/Exit Point.
Object Flow connecting State Machine elements
An Object Flow connecting the elements in a State Machine will be removed from both the Diagram
view and Containment tree.
ObjectFlow Connecting State Machine Elements.
The following transformation message will open:
Copyright © 1998 – 2019 No Magic, Incorporated, a Dassault Systèmes company. 176
Removed element <xmi:id>: Invalid ObjectFlow. Source or Target of
theObjectFlow are connected to element from State Machine.
Information Flow connecting State Machine elements
An Information Flow connecting the elements in a State Machine will be removed from the Diagram
pane; however, its data will be preserved.
Information Flow, Trace, and Dependency.
The following transformation message will open:
Copyright © 1998 – 2019 No Magic, Incorporated, a Dassault Systèmes company. 177
Removed element <xmi:id>: The view represents element that does not sup- port
in State Machine Diagram.
Trigger
If there is a Trigger element unrelated to any Transition line, a dummy StateMachine will be created to
hold the Trigger element. The dummy StateMachine will be named after the parent package name
concatenating with 'trigger'.
In the case of a Trigger element related to Transition, the data of the Trigger element will be placed
inside its parent Transition (see page 843). Each Trigger element will be given an event type, represented
by an Event element. After conversion, the Event will be placed at the closest owner package of the
Event (see page 677).
Trigger.
Self Transition
Most of the elements in a StateMachine diagram can have a self transition, except the Initial, Final, and
History elements. The self transition in these three elements will be removed from the Diagram pane,
but the data of the self transition will be preserved in the Containment tree.
Copyright © 1998 – 2019 No Magic, Incorporated, a Dassault Systèmes company. 178
Self Transition.
The following transformation messages will open:
• Removed view <xmi:id>: Self Transition does not support forInitial.
• Removed view <xmi:id>: Self Transition does not support forFinal.
• Removed view <xmi:id>: Self Transition does not support forHistory.
Removed element
Any element which is not the element of a State Machine diagram (such as Class, Actor, Use-case, or
Action) drawn in the State Machine diagram will be removed from the Diagram pane. However, its data
will be preserved in the Containment tree.
Copyright © 1998 – 2019 No Magic, Incorporated, a Dassault Systèmes company. 179
Removed element.
If an element which is not the element of a State Machine diagram has a child element and is drawn in
the State Machine diagram, the element will be removed from the Diagram pane. However, its data will
be preserved in the Containment tree.
Removed Element with a Child Element
The following transformation message will open:
Removed view <xmi:id>:The view represents element that does not support in
State Machine Diagram.
Related pages
• State Machine diagram (see page 294)
Composite Structure diagram elements
Contents
On this page
• Contents (see page 180)
• Import elements (see page 181)
• Conversion details (see page 181)
• Transformation report (see page 194)
Copyright © 1998 – 2019 No Magic, Incorporated, a Dassault Systèmes company. 180
This section presents additional EA specific Composite Structure diagram information.
Import elements
EA differs from MagicDraw, CEA, or CSM in the Composite Structure diagram's content elements design.
The table below shows the differences by focusing on the EA’s elements and how they will be
transformed or converted into a format MagicDraw, CEA, or CSM can correctly load and display. The
element names shown in the table are the same in both EA and MagicDraw, CEA, or CSM GUI. The
contents in the brackets ([…]) are the XMI element type references.
Enterprise Architect MagicDraw, CEA, CSM
Interaction
Class [uml:Class] Class [uml:Class]
Interface [uml:Interface] Interface [uml:Interface]
Part [uml:Class] Part [uml:Property]
Part [uml:Property]
Port [uml:Port] Port [uml:Port]
Collaboration [uml:Collaboration] Collaboration Use [uml:Collaboration]
Expose Interface [not exist]
Connector [element type is not exist] Connector [uml:Connector]
Assembly [element type is not exist]
Delegate [element type is not exist] Connector [uml:Connector]
Role Binding [uml:Dependency] Role Binding [uml:Dependency]
Represents [uml:Dependency] Dependency [uml:Dependency]
Occurrence [uml:Dependency] Dependency [uml:Dependency]
Conversion details
Dummy class
In MagicDraw, CEA, or CSM, the Composite Structure diagram (see page 303) needs a Context element to
contain itself. However, in EA there is no Context element. After conversion, a dummy Class (see page
633)element will be created to represent the Context element of Composite Structure diagram.
A dummy Class will be named after the closest owner package of the Composite Structure diagram. The
Composite Structure diagram and all of the Composite Structure elements will be placed inside the
dummy Class element.
Copyright © 1998 – 2019 No Magic, Incorporated, a Dassault Systèmes company. 181
Dummy class.
Class
The Class element data will be normally copied even if the Class element is drawn in a Composite
Structure diagram. A Property element will be created to represent the Class element. The Property
element will be named after the Class element.
Property Representing a Class Element.
Class with Attributes and Operations
The Class view in EA will be converted to a Part (see page 776)in MagicDraw, CEA, or CSM. Attributes (see
page 639)and Operations (see page 645)will not be shown in the Composite Structure diagram.
Copyright © 1998 – 2019 No Magic, Incorporated, a Dassault Systèmes company. 182
Part Element after Conversion.
Interface
The Interface (see page 708)element data will be normally copied even if the Interface element is drawn in
a Composite Structure diagram. A Property element will be created to represent the Interface element.
The Property element will be named after the Interface element.
Property Representing Interface Element.
Part
There are two types of Parts (see page 776):
• Part with a port; and
• Part that sets a type to other elements.
Copyright © 1998 – 2019 No Magic, Incorporated, a Dassault Systèmes company. 183
Part with Port
If you assign the type of a Part element to a Class, Component, or Node, the Part element can have a
Port (see page 781). If a Part is not nested to any element, the Part element will be exported from EA as a
Class. Therefore, this Part element can have a Port.
Part that does not Nest Element(s) with Ports.
If a Part is nested to an element and the type is not set, then the Part type will be used to set type to a
dummy Class. This particular Part can have a Port. A dummy Class will be created at the same level of
the Part element that sets type to it. The dummy Class will be named after the Part concatenating with
_type.
Part that Nests Element(s) with Post.
Part that sets type to other elements
Copyright © 1998 – 2019 No Magic, Incorporated, a Dassault Systèmes company. 184
The type of a Part can be set to another element (such as a Class, Actor, Component, or Usecase) by
right-clicking the Part element and selecting Advanced > Set Property Type > Select Property Type.
Setting Part Type.
If the Part type is set to a type that cannot be the owner of a port, the port will be removed.
In MagicDraw, CEA, or CSM, the Property element data cannot have any elements. However, in EA, it can
have elements. Therefore, if you draw a Part element and it has an element inside it, that particular
element will be relocated to an element, which is the Part type.
If a Part is not nested to any element, the Part element will be exported from EA as a Class. The element
inside the Part will not be relocated. If that particular Part assigns a type to other elements, its type will
always be set to Class.
Part that Sets Type to Other Elements.
Copyright © 1998 – 2019 No Magic, Incorporated, a Dassault Systèmes company. 185
If a Nested Part whose type is set to another element (such as a Class, Actor, or Usecase) and this Part
contains Nested elements, all of the Nested elements of the Part will be relocated to the element that is
the type of this Part.
Part that Sets Type to Other Elements has Nested Element Inside Itself.
Port
In MagicDraw, CEA, or CSM, a Property element that can have a Port is the Property that sets type to a
Class, Component (see page 654), or Node (see page 750), and other elements cannot have a Port. However,
in EA, most of the elements can have a Port.
If a Port is created with an element that is not a Class, Component or Node, the Port will be removed
from the diagram view. However, its data will be preserved.
Copyright © 1998 – 2019 No Magic, Incorporated, a Dassault Systèmes company. 186
Only Class, Component, and Node Can Have a Port.
The following transformation message will open:
Removed view <xmi:id>: Invalid Port. Port can be added to Part that its type
is set to Class, Component and Node only.
Port whose type is set to other elements
You can set the type of Port element to another element (a Class, Actor, Component, or Usecase) by
right-clicking the Port element and selecting Advanced > Set Property Type > Select Property Type.
Setting Port Type.
Port whose type is set to another element and containing Expose Interfaces
If an Expose Interface is created on a Port and the Port type is set to another element, the Expose
Interface data will be relocated to the Port's type element. For example, if the Port1 type is set to Actor,
Copyright © 1998 – 2019 No Magic, Incorporated, a Dassault Systèmes company. 187
an Interface Realization (the Expose Interface data) will be placed inside the Actor (see page 613)after
conversion.
Port that Sets Type to Other Element Contains Expose Interface.
Collaboration
The Collaboration (see page 647)element data and its nested data will normally be copied. However, if the
Collaboration element is drawn in a Composite Structure diagram, a Collaboration use element will be
created to represent the Collaboration element. The Collaboration use element will be named after the
Collaboration element.
Collaboration use.
Collaboration containing other elements
Copyright © 1998 – 2019 No Magic, Incorporated, a Dassault Systèmes company. 188
A Collaboration can contain only Property, Activity, State Machine, and Interaction. Elements other than
these will be removed. If any element is drawn inside the Collaboration, it will be removed from the
diagram view.
Collaboration Containing Other Elements.
The following transformation messages will open:
• Removed element <xmi:id>: Invalid Element. Collaboration can contain
Property, Activity, State Machine and Interaction only.
• Removed view <xmi:id>: Invalid Element view. Collaboration cannot be
contained in any element view.
Expose Interface
Expose Interfaces are the Provided and Required interfaces in MagicDraw, CEA, or CSM. You can draw a
Provided Interface or Required Interface in a Port only and set the type of the Port to another element
(an Actor, Use Case, or Class). You can create that particular Port on a Part element whose type is set to
a Class, Component, or Node only.
Expose Interface with Port
If you draw an Expose Interface in a Port and the Port does not assign a type to any elements, that
particular Port will be used to set type to a dummy Class. The dummy Class will be created and named
after the Port concatenating with _type. The Interface element will be moved to the same level of the
Port.
Copyright © 1998 – 2019 No Magic, Incorporated, a Dassault Systèmes company. 189
Expose Interface with Port.
If an Expose Interface is created on a Port and the type of the Port is set to another element, the Expose
Interface data will be relocated to the Port's type element (see Port (see page 186)whose type is set to
another element and containing Expose Interfaces for more information).
In MagicDraw, CEA, or CSM, some elements can be used as a Port type. These elements can have either
a Provided Interface or Required Interface, or both.
The following is a list of the Port's type elements with specific conditions:
• Interfaces can only have a Provided Interface.
• Artifacts (see page 616)cannot have a Provided Interface.
• Information Items cannot have a Provided Interface.
• Signals (see page 680)cannot have a Provided Interface.
• Components always have both Provided and Required Interfaces.
• The other elements can have both Provided and Required Interfaces.
• After conversion, if the type of a Port is set to an Interface and the Port has an Expose Interface,
only the Provided Interface will be shown and the Interface Realization data will be removed.
• Artifacts, Information Items, and Signals cannot hold Interface Realization. If the type of a Port is
set to one of them, the Provided Interface will be removed. However, this does not affect the
Required Interface.
• If the type of a Port is set to a Component and the Port has an Expose Interface, it will always
show both the Provided and Required Interfaces.
Copyright © 1998 – 2019 No Magic, Incorporated, a Dassault Systèmes company. 190
Port’s Type Element with Specific Conditions.
The following transformation message will open:
Updated element <xmi:id>: Provided Interface conflicts with Port type. The
Port type is updated to an owner of Interface Realization.
If an Expose Interface is created with an element that is not a Port, the element will be removed both
from the Containment tree and diagram pane.
Expose Interface with Element that is not Port.
The following transformation message will open:
Copyright © 1998 – 2019 No Magic, Incorporated, a Dassault Systèmes company. 191
Removed element <xmi:id>: Invalid Element. Expose Interface can be added to
Port only.
Expose Interface with relationship
In MagicDraw, CEA, or CSM, the Provided and Required Interfaces cannot be connected with any
relationship. If there is any relationship connecting to the Expose Interface, it will be removed from both
the Containment tree and diagram pane.
Expose Interface with Lines.
The following transformation message will open:
Removed element <xmi:id>: Invalid Element. Expose Interface cannot be
connected with the element.
Package
In MagicDraw, CEA, or CSM, a Package (see page 771)cannot be drawn in a Composite Structure diagram. If
it is drawn in EA, it will be removed from the diagram once it has been converted to MagicDraw, CEA, or
CSM.
Package.
Assembly
In MagicDraw, CEA, or CSM, there is no Assembly line. It will be updated to a Connector (see page 655).
Copyright © 1998 – 2019 No Magic, Incorporated, a Dassault Systèmes company. 192
The following transformation message will open:
Updated element <xmi:id>: Assembly updated to Connector.
Updating the Assembly Line to the Connector Line.
Dependency
There are many relationships that EA exporter exports to Dependency (see page 668) as the following
elements:
• Delegate
• Role Binding
• Represents
• Occurrence
• Nest
• Derive
• Import
• Instantiate
• Usage
• Realize
• Trace
The above relationships will be shown in the diagram view as Dependencies with a stereotype.
Removed relationships
If an Association, Direct Association, Aggregation, Composition, Generalization, or Specialization is
created in a Composite Structure diagram, it will be removed from the diagram view, but its data will be
preserved.
Copyright © 1998 – 2019 No Magic, Incorporated, a Dassault Systèmes company. 193
Removing lines.
The following transformation messages will open:
• Removed view <xmi:id>: Association cannot be shown in Composite Structure
diagram.
• Removed view <xmi:id>: Direct Association cannot be shown in Composite
Structure diagram.
• Removed view <xmi:id>: Aggregation cannot be shown in Composite Structure
diagram.
• Removed view <xmi:id>: Composition cannot be shown in Composite Structure
diagram.
• Removed view <xmi:id>: Generalization cannot be shown in Composite
Structure diagram.
Transformation report
A report containing the conflicts solved during transformation, along with other transformation
information (such as special mapping and removal of some irrelevant data), is required to be provided
to the users.
The following is a list of the transformation messages:
• Removed view <xmi:id>: Invalid Port. Port can be added to Part that set
type to Class, Component, and Node only.
Copyright © 1998 – 2019 No Magic, Incorporated, a Dassault Systèmes company. 194
• Removed element <xmi:id>: Invalid Element. Collaboration can contain
Property, Activity, State Machine, and Interaction only.
• Removed view <xmi:id>: Collaboration cannot be contained in any element
view.
• Removed view <xmi:id>: UseCase cannot be contained in any element view.
• Removed element <xmi:id>: Invalid Element. Expose Interface can be added
to Port only.
• Removed element <xmi:id>: Invalid Element. Expose Interface cannot be
connected with the element.
• Updated element <xmi:id>: Assembly updated to Connector.
• Updated element <xmi:id>: Provided Interface conflicts with Port type.
The Port type is updated to an owner of Interface Realization.
• Removed view <xmi:id>: Association cannot be shown in CompositeStructure
diagram.
• Removed view <xmi:id>: Direct Association cannot be shown in Composite
Structure diagram.
• Removed view <xmi:id>: Aggregation cannot be shown in Composite Structure
diagram.
• Removed view <xmi:id>: Composition cannot be shown in Composite Structure
diagram.
• Removed view <xmi:id>: Generalization cannot be shown in Composite
Structure diagram.
Related pages
• Composite Structure diagram (see page 303)
Interaction Overview diagram elements
Contents
On this page
• Contents (see page 195)
• Interaction Overview Diagram (see page 195)
The following sections describe additional EA specific Interaction Overview diagram information.
Interaction Overview Diagram
An Interaction Overview diagram (see page 307) is one of four types of Interaction diagrams. The other
three are Timing (see page 375), Sequence (see page 291), and Communication (see page 291)diagrams. An
Interaction Overview diagram, just like an Activity diagram (see page 296), visualizes a sequence of
activities. Most of the notation elements for Interaction Overview diagrams are the same as those for
Activity diagrams (such as Initial, Decision, Fork, Join, and Final Nodes (see page 750)). Interaction
Occurrences and Interaction elements are two new elements in the interaction overview diagrams.
Copyright © 1998 – 2019 No Magic, Incorporated, a Dassault Systèmes company. 195
Interaction Overview Diagram.
After conversion, the Interaction Overview diagram will be placed within an Activity element.
Interaction Overview Diagram Placement.
Interaction Element
Interaction elements display an inline Interaction diagram (Interaction Overview, Timing, Sequence, or
Communication diagram). In EA, Interaction elements can be created to display other diagrams than
those classified as Interaction diagrams.
Copyright © 1998 – 2019 No Magic, Incorporated, a Dassault Systèmes company. 196
Interaction element.
Interaction Element in Interaction Overview Diagram.
Copyright © 1998 – 2019 No Magic, Incorporated, a Dassault Systèmes company. 197
Interaction Occurrence
Interaction Occurrence elements refer to an existing Interaction diagram. They are visually represented
by a rectangular frame, which can be created by dragging the Interaction diagram from the project
Browser to an Interaction Overview diagram and selecting the Interaction Occurrence command from
the shortcut menu.
Interaction Occurence element.
Related pages
• Interaction Overview diagram (see page 307)
Known Limitations and Constraints
The following table shows the conversion limitations and constraints in EA exported XMI and EA Import.
No. Constraint name Description
1 N-ary Association Due to the difference between the EA exported XMI and MagicDraw, CEA or
CSM XMI, the view of N-ary association (see page 627) will not be imported.
2 Diagram Legend MagicDraw, CEA, or CSM does not have a similar element. Diagram legends will
not be imported.
3 Diagram Note The element most similar to Diagram Note is the MagicDraw, CEA and CSM
diagram information table (Option > Show diagram info). However, in EA it
will be mapped to the Option > Show diagram details. So Diagram Notes will
not be imported to MagicDraw, CEA or CSM.
4 Text size The size of text displayed in EA and MagicDraw, CEA, or CSM may vary. The text
size in EA is mostly larger.
5 Word wrap Due to size constraints in text displayed in element blocks, the result of word
wrap in EA and MagicDraw, CEA, and CSM is likely to be different.
6 Contact point The position of both ends of a link element cannot be mapped to MagicDraw,
between element and CEA, or CSM because the last segments of the link element in MagicDraw, CEA,
link or CSM always point to the center of connected elements.
7 Display alternative In EA, you can display an element in a diagram by using an alternative image.
image MagicDraw, CEA, or CSM will not import that particular image and will use a
default shape instead.
Copyright © 1998 – 2019 No Magic, Incorporated, a Dassault Systèmes company. 198
No. Constraint name Description
8 Link label position A Link element, such as an Association, (see page 618)has many labels, including
multiplicity and role name labels. MagicDraw, CEA, or CSM will not import the
position of these labels and will use a default position instead.
9 Pin position A Pin (see page 777)position in MagicDraw, CEA, or CSM may have been slightly
moved from its original position in EA. If the pin is placed at the corner of its
containing element, it will be shifted a little away from the corner (mostly in a
clockwise direction).
10 Nested CallBehavior- A CallBehaviorAction (see page 600)element nested with another
Action CallBehaviorAction element. The outermost part of the element will remain.
The other will be removed.
11 DataStoreNode inner A DataStoreNode element containing Activity Diagram related elements. Every
element element inside that particular DataStoreNode element will be removed. Only
the DataStoreNode element will remain.
12 Object inner element An Object element containing Activity Diagram related elements. Every
element inside that particular Object element will be removed. Only the Object
element will remain.
13 Lifeline position The Lifeline (see page 713)position in MagicDraw, CEA, or CSM will not correspond
to the original position in EA. The position is fixed.
14 Diagonal Sequence MagicDraw, CEA, and CSM do not support Diagonal Sequence Messages.
Message
15 Sequence Activation MagicDraw, CEA, and CSM do not support manipulating Sequence Activation
Options through Sequence Activation Options.
16 State contains A diagram element placed inside a State (see page 819)element will be removed.
diagram
17 Region in Orthogonal EA exported XMI contains incorrect information when:
State
• more than one region has identical names.
• a region was created and then removed before exporting to XMI.
This will cause an unexpected result after importing it into MagicDraw, CEA, or
CSM.
18 Assembly Assembly relationships in EA are exported to XMI as Connectors. They will then
Relationship in be imported to MagicDraw, CEA, or CSM as Connectors (see page 655).
Composite Structure
diagram
Copyright © 1998 – 2019 No Magic, Incorporated, a Dassault Systèmes company. 199
No. Constraint name Description
19 Interaction elements MagicDraw, CEA, and CSM do not import Interaction elements displayed as a
as diagram frame diagram frame in an Interaction Overview (see page 307) diagram.
20 Message timing Duration Observation, and Timing Observation are not imported to
details MagicDraw, CEA, or CSM.
21 Concurrent State Adding and removing multiple Concurrent State Regions to and from
Regions in StateMachine in EA can cause the EA XMI to be incorrectly exported. If the EA
StateMachine exported XMI is in this state, the result of the StateMachine (see page 819)
imported to MagicDraw, CEA, or CSM cannot be determined.
The same problem also occurs if there are multiple Concurrent State Regions
with the same name.
22 Combined Fragment Adding and removing multiple Interaction Operands to and from Combined
Fragment in EA can cause the EA XMI to be incorrectly exported. The problem
can be fixed by importing the EA XMI back to a new project in EA and exporting
it back before importing it to MagicDraw, CEA, or CSM.
23 Problem occurs Importing EA XMI to MagicDraw, CEA, or CSM sometimes results in the
during conversion of following error message: “Problem occurred during conversion of Sequence
Sequence diagram diagram”. If this occurs, please try to import the XMI back to a new project in
(see page 291). EA and export it back again before importing it to MagicDraw, CEA, or CSM.
2.2.7 Exporting UML models
MagicDraw allows exporting projects to the following file formats:
• UML XMI 2.4 file. You can export a project to file formats that are supported by MagicDraw.
• MagicDraw Native XML file. You can export a project to an .xml file format.
• EMF Ecore file. You can export either the whole project or selected packages to an .ecore file.
• MOF XMI file. You can export a project to an MOF (both CMOF and EMOF) XMI file.
• Eclipse UML2 (v1.x, v2.x, v3.x, v4.x, v5.x) XMI file. You can export a project to an Eclipse based
UML2 (v1.x / v2.x / v3.x / v4.x / v5.x) compatible XMI file.
To export a project
1. On the main menu, click File > Export To.
2. Select a file format you want to export your project to.
Copyright © 1998 – 2019 No Magic, Incorporated, a Dassault Systèmes company. 200
3. The following actions depend on the dialog that corresponds to the selected file format.
Exporting projects as Eclipse UML2 (v1.x / v2.x / v3.x / v4.x / v5.x) XMI files
The export of a MagicDraw model to an Eclipse based UML2 (v1.x / v2.x / v3.x / v4.x / v5.x) compatible
XMI file enables the interchange of the UML2 models for further manipulations and transformations
with the most popular MDA tools. You can also export your project as a template.
To export a project as an Eclipse UML2 (v1.x / v2.x / v3.x / v4.x / v5.x) XMI file
1. Open a project you want to export as an Eclipse UML2 (v1.x / v2.x / v3.x / v4.x / v5.x) XMI file.
2. On the File menu, click Export To and select one of the following command:
• Eclipse UML2 (v1.x) XMI file.
• Eclipse UML2 (v2.x) XMI file.
• Eclipse UML2 (v3.x) XMI file.
• Eclipse UML2 (v4.x) XMI file.
• Eclipse UML2 (v5.x) XMI file.
3. Specify a location for exported project files.
4. Click Export.
• A project exported as an Eclipse UML2 (v1.x) XMI file is saved with the .uml2 file
extension.
• A project exported as an Eclipse UML2 (v2.x / v3.x / v4.x / v5.x) XMI file is saved with
the .uml file extension.
To change export property values
1. From the Options menu, select Environment.
2. Click one of the following options group:
• Eclipse UML2 (v1.x) XMI file.
• Eclipse UML2 (v2.x) XMI file.
• Eclipse UML2 (v3.x) XMI file.
• Eclipse UML2 (v4.x) XMI file.
• Eclipse UML2 (v5.x) XMI file.
3. In the property list, specify the desired property values. You can see descriptions of each
property in the description area below the property list.
2.2.8 Creating and using project templates
Contents
Copyright © 1998 – 2019 No Magic, Incorporated, a Dassault Systèmes company. 201
Project template is a customized project pattern. It serves as a starting point for creating a new project
in a predefined format.
Related pages
• Exporting projects as templates (see page 202)
• Creating custom project templates (see page 203)
• Creating new projects from templates (see page 205)
Exporting projects as templates
You can save (or export) the created project as a template and then use the same project for creating
new projects.
This functionality is available in Standard, Professional, Architect, and Enterprise editions.
Copyright © 1998 – 2019 No Magic, Incorporated, a Dassault Systèmes company. 202
To export a project as a template
1. Open the project you want to export as a template.
2. From the File menu, select Export To > Template. The Export Template dialog opens.
3. Type the name and the description of the template.
4. Click OK. The project is exported as template.
• According to the template name in the Export Template dialog, the .mdzip file will be
created in <MagicDraw installation folder>\templates. For example, type the name
LibraryTemplate to save file as LibraryTemplate.mdzip.
• As of MagicDraw 17.0.3, when creating a new project from template, you can clone the
custom used projects that exist in the template. Read more in Creating new projects
from templates (see page 205).
Creating custom project templates
You can create your custom project template that appears in the New Project dialog.
Each project template is saved in a separate folder in <MagicDraw installation directory>\templates. The
template folder should consist of the following files:
• A MagicDraw project file containing predefined initial project data.
• An .xml file describing project template data. See the following figure wherein all customizable
template data are depicted.
• An image of a dialog title bar icon that is displayed in the title bar of the New Project dialog. The
recommended maximum image size is 80 x 80 pixels. Recommended image file formats are .gif
or .png.
• An image of a template icon that is displayed in a particular project template category of the
New Project dialog. The recommended maximum image size is 24 x 24 pixels. Recommended
image file formats are .gif or .png.
Folder name, MagicDraw project file name and .xml file name must be identical.
Copyright © 1998 – 2019 No Magic, Incorporated, a Dassault Systèmes company. 203
While creating a project template, you can also create a category wherein your template can be located.
If you need to have several project templates under the same category, in the .xml file, define the same
category name for these templates.
To create a custom project template
1. If MagicDraw is running, close it.
2. In <MagicDraw installation directory>\templates create a new folder for your template files.
3. Paste a MagicDraw project file and icon image files to the created folder. The project file name
should be the same as the folder name.
4. In the same folder, create an .xml file and name it the same name as a folder name. The .xml file
content should be as follows:
<?xml version="1.0" encoding="UTF-8"?>
<custom_template>
<icon>Project_Template_Icon.gif</icon>
<iconLabel>Projecttemplatename</iconLabel>
<perspective>MagicDrawperspectivename</perspective>
<tooltip>Projecttemplatetooltiptext</tooltip>
<banner_title>Titlebarname</banner_title>
<banner_description>Projecttemplatedescription</banner_description>
<category>Templatecategoryname</category>
Copyright © 1998 – 2019 No Magic, Incorporated, a Dassault Systèmes company. 204
<banner_icon>Title_Bar_Icon.png</banner_icon>
<cloneModules/>
</custom_template>
5. Save the file and start MagicDraw. Your created project template is displayed in the New Project
dialog in the category defined by you. Select your template and create a new project.
The easiest way to create a custom template is to copy and paste the Guide to UML
Diagrams Project folder with the different name and edit its inner files. This folder
comes with the default MagicDraw installation and is located in <MagicDraw installation
directory>\templates.
Creating new projects from templates
Contents
This functionality is available in Standard, Professional, Architect, and Enterprise editions.
By default, the following templates are available in the New Project dialog: C#, C++, CIL, CORBA IDL,
Guide to UML Diagrams Project, Java, Metamodeling, RUP, Use Case modeling, WAE, and WSDL.
A new project created from the template will contain specific structure, model elements, and
stereotypes that were predefined in the template. As of version 17.0.3, when creating a new project
from the template, you can select to clone the custom used projects that exist in the template.
To create a new project from template
1. Do one of the following:
• From the File menu, select New Project.
• On the main toolbar, click the New Project button.
• Press Ctrl + Shift + N.
In all cases, the New Project dialog opens.
2. Expand the Other group and select the Project from Template icon.
3. Specify the new project name in the Name box.
4. Click the button to select the location in your file system to store the new project.
5. Select the template from the templates tree and click OK.
Copyright © 1998 – 2019 No Magic, Incorporated, a Dassault Systèmes company. 205
The following table provides descriptions of the New Project dialog with the Project from Template icon
selected under the Other category.
Element name Type Description
Other Cate Select the Other category to see the list of the available templates.
gory
Project from Template Icon Select the Project from Template icon to create a new project from a
template.
Name Text Type the name of the new project to create from a template.
box
Copyright © 1998 – 2019 No Magic, Incorporated, a Dassault Systèmes company. 206
Project location Text
Click the button to select a new project location. The Select
box
Location dialog opens.
Create directory for Chec Click the check box to create a new folder for the new project. The folder
project and related data k name will be the same as the specified project name.
box
Clone custom used Chec Click to clone used projects from template project. In the new project
projects k from template, the copies of the used projects will be created.
box
Prefix to name used Text Type the prefix for the name of each cloned used project. The default
projects box value is Cloned._ For example, if a used project of the template project is
named Requirements, then the name of the cloned used project in the
newly created project is Cloned_Requirements.
The text box is available only if the Clone custom used projects
check box is selected.
Select template List Select template from the list. The list represents the folders and files that
are located in <MagicDraw installation folder>\templates.
Template description Text The predefined template description is displayed. Note that this field is
area not editable.
You can also import the desired template into your project. Select File > Import From > Another
Project for this.
Related pages
• Exporting projects as templates (see page 202)
• Creating custom project templates (see page 203)
2.2.9 Projects with file attachments
Contents
You can attach any type of file from the local file system to your project.
Attached files are bundled with the project and remain attached after transferring the project, keeping
project references to these files not broken.
The contents of the attached file can be modified and the changes are instantly saved to the project.
Different versions of a server project can refer to different versions of the same attached file.
Copyright © 1998 – 2019 No Magic, Incorporated, a Dassault Systèmes company. 207
Related pages
• Attaching, reattaching, and detaching files (see page 208)
• Working with attached files (see page 210)
Attaching, reattaching, and detaching files
Contents
On this page
• Contents (see page 208)
• Attaching files (see page 209)
• Dragging the file icon to the diagram pane (see page 209)
• Dragging the file icon to the Containment tree (see page 209)
• Using a command from the shortcut menu of the element selected in the
Containment tree (see page 210)
• Reattaching files (see page 210)
When a file is attached to a project, such file becomes a model element called Attached File.
Copyright © 1998 – 2019 No Magic, Incorporated, a Dassault Systèmes company. 208
Attached Files are displayed in the Model Browser.
Attaching files
You can attach files in one of the following ways:
• • • Dragging the file icon to the diagram pane (see page 209)
• Dragging the file icon to the Containment tree (see page 209)
• Using a command from the shortcut menu of the element selected in the
Containment tree (see page 210)
Dragging the file icon to the diagram pane
To attach a file by dragging the file icon to the diagram pane
1. In the file system, select the icon of the file you need to attach.
2. Drag it to the diagram pane.
The shape of the newly created Attached File element appears on the diagram pane. The diagram
owner becomes the owner of the file as well.
Dragging the file icon to the Containment tree
To attach a file by dragging the file icon to the Containment tree
1. Drag the file icon onto an element in the Containment tree.
2. In the shortcut menu, select Create Attached File.
Copyright © 1998 – 2019 No Magic, Incorporated, a Dassault Systèmes company. 209
A new Attached File element appears in the Containment tree. The element on which you dragged the
file icon becomes the owner of the file.
Using a command from the shortcut menu of the element selected in the Containment tree
To attach a file by using a command from the shortcut menu of an element
1. In the Containment tree, right-click a possible owner for the file to be attached to.
2. In the shortcut menu, select Create Element > Attached File.
3. In the Select File to Attach dialog, select the file and click Attach.
A new Attached File element with its name in the edit mode appears in the Containment tree. If you do
not need to change the file name, press Enter. Otherwise, type a new name and then press Enter.
Regardless of the way used to create an Attached File element, it possesses the same default
properties, such as Attached At, Modified At, Size, Author, and File. You can see these
properties, their descriptions, and values in the Specification window of the Attached File
element. If you need to replace the attached file, you can do this using the File property value
editor.
Reattaching files
To reattach the file
1. In the Containment tree, select the attached file you need to replace.
2. Press Enter to open its Specification window.
3. In the Quick Filter box, type file.
4. Click the cell of the File property value, then click .
5. In the Select File to Attach dialog, select the new file to attach, and click Attach.
6. In the Specification window, click Close.
The file is reattached, and the Modified At property value of the appropriate Attached File element is
updated.
If you no longer need the attached file, you can simply remove it from the model just like any other
element. Select it in the Containment tree and press Delete. If you have its shape on the diagram, select
the shape and press Ctrl+D.
Working with attached files
The actions you can perform with attached files are listed below:
• Modifying the contents (see page 211)
• Inserting into HTML text (see page 211)
• Exporting back to the local file system (see page 212)
• Creating image shapes (see page 212)
Copyright © 1998 – 2019 No Magic, Incorporated, a Dassault Systèmes company. 210
Attached files can also be included in reports. The attached file is saved in the file system together with
the generated report. In this report, any hyperlink to that attached file defined in the model is replaced
with reference to the appropriate file in the file system.
Modifying the contents
Attached files can be opened directly from MagicDraw and reviewed or modified with appropriate
programs (documents – with MS Word, worksheets – with MS Excel, HTML files – with any HTML editor).
To open an attached file, do one of the following
• In the Containment tree, double-click the attached file.
• In the Containment tree, right-click the attached file and select Open File.
• Double-click either the element that has an active hyperlink to the attached file, or the shape of
that element (see the following figure).
The file is opened in the appropriate program in your operating system. You can review or modify it.
After closing the modified file, you can choose whether to save it in MagicDraw or not. Saving the latest
version of the file in MagicDraw updates the Modified At property value of the appropriate Attached
File element.
If the attached file is read-only, the changes made to it cannot be saved. To allow modifying the
file, do one of the following:
• If the file is attached to used project, change the accessibility mode of this used project
from read-only to read-write.
• If the file is attached to server project, lock the Attached File element for edit.
Inserting into HTML text
Attached image files can be inserted into HTML texts and displayed on diagrams.
To insert an attached image file into HTML text
1. In the Containment tree, right-click the attached image file and select Copy Image URL.
2. On a diagram pane, draw a text box with the HTML mode on.
3. Open the Advanced HTML Editor dialog (see page 1024).
4. On the toolbar, click either
• Insert image button, then paste the URL into Picture source field.
• Insert attached image button, then find and select the attached image file in the list.
Copyright © 1998 – 2019 No Magic, Incorporated, a Dassault Systèmes company. 211
If you are working with a server project, make sure that the path to the image
location is accessible from any computer that has Internet connection. Otherwise,
the image won't be displayed, when the project is opened on another computer.
5. Click OK twice to close both the Picture Properties and Advanced HTML Editor dialogs.
The inserted image appears on the diagram. Now if you transfer the project to another computer, the
diagram continues displaying the image.
You can also insert images that are not yet attached to the project model. Read more about Inserting
images into HTML text (see page 1025).55
Exporting back to the local file system
To export the attached file back to the local file system
1. In the Containment tree, right-click the attached file and select Save File As .
2. Select the location in the local file system and click Save.
The file is saved in the local file system.
Creating image shapes
You can use an attached files of images (.gif, .jpg, .jpeg, .svg, or .png) to create an image shapes on the
diagram pane (see page 24).
To create image shape using attached image file
1. In the Containment tree (see page 32) select already attached file or attach a new one. How to
attach a file in the Containment tree >>56
Image formats
You can attach images of the following formats: .gif, .jpg, .jpeg, .svg, or .png.
2. Drag attached file element on the diagram pane (see page 24) (1 step in the figure below).
3. From the opened menu, select the Create Image Shape command (2 step in the figure below).
The image shape is created (3 step in the figure below).
Image does not update
Image shape is not synchronized with attached file. If you replace an image in the
attached file, the image shape on the diagram pane will not update.
55 http://docs.nomagic.com/display/MD190SP2/Inserting+an+image+into+HTML+text
56 https://docs.nomagic.com/display/MD190SP2/
Attaching%252C+reattaching%252C+and+detaching+files#Attaching,reattaching,anddetachingfiles-Attachingfiles
Copyright © 1998 – 2019 No Magic, Incorporated, a Dassault Systèmes company. 212
2.2.10 Setting project options
Use the Project Options dialog to do the following:
• Specify general project-specific options.
• Specify summarizing information (for example, diagram author, diagram creation and
modification dates) that will be displayed on each diagram.
• Specify symbol property styles for shapes, paths, diagrams, and stereotypes within the project.
For the instructions how to create, edit, clone, import /export, or remove symbol
property styles, please refer to Style Engine.
• Change default element property values.
For the instructions about setting the default element property values, please refer to
Default Property Values.
• Set general code generation or code reversing options as well as code formatting styles for
selected programming languages.
The Project Options dialog includes option groups, each designated for one of the above mentioned
features and containing lists of corresponding options. Groups are represented using the tree structure.
Copyright © 1998 – 2019 No Magic, Incorporated, a Dassault Systèmes company. 213
An option value can be simply changed by typing a new value, setting a value to true / false, or selecting
a value from the list. Click the Reset to Defaults button to restore default option values.
To open the Project Options dialog
• From the Options menu, select Project.
Changing options
In order to change a desired project option, first of all you need to find it in the Project Options dialog.
These options are grouped into categories to make it easier for you to locate them. Use the q (see page
888)uick filter (see page 888) to find find the desired option in the list. Filtering is performed in the all
available options, not only in the selected option group.
To make sure you selected the right option, first read its description and see if the effect of changing
the option value is what you expect to be done.
Copyright © 1998 – 2019 No Magic, Incorporated, a Dassault Systèmes company. 214
Make sure that the Show Description mode is turned on in the Project Options dialog.
To turn the Show Description mode on or off, click the Show Description button on the
following toolbar in the Project Options dialog.
To read the option description
1. Click an option that you want to change.
2. Read the option description in the area below the options list.
2.2.11 Searching
Contents
The search of the modeling tool is designed for search within model elements, as well as element
properties. You can also perform a quick search without defining any advanced options, or you can
replace any text quickly using Find and Replace type of search.
You can read more about types of search dialogs in the related pages.
The search is performed as a background task, therefore while searching, you may still read the model
and browse it. If you make changes in the model, the search stops and presents incomplete search
results in a Search Results tab of the Model Browser. You need to restart the search to get the full list
of results.
If there is a large number of search results to display (more than 1000), the following message appears.
Click Yes to continue searching, or click No to stop searching and correct the query.
Related pages
• Find dialog (see page 216)
• Quick Find dialog (see page 222)
• Find TODO (see page 226)
•
Copyright © 1998 – 2019 No Magic, Incorporated, a Dassault Systèmes company. 215
Find and Replace dialog (see page 226)
• Searching in diagrams (see page 228)
Find dialog
Contents
On this page
• Contents (see page 216)
• Main area of the Find dialog (see page 218)
• Options area of the Find dialog (see page 220)
• Advanced search options (see page 221)
The Find dialog provides a quick way to search for specific model elements. Use it to search for
elements by name, applied stereotype name, tag value and documentation content. The dialog can be
opened from several different places in your modeling tool. To complete a simple search, use the main
area of the dialog, or click the Options button, to specify criteria that will reduce your search results to
only applicable ones.
To search for elements using the Find dialog
1. Open the Find dialog in one of the following ways:
• In the main menu, click Edit > Find.
• In the main toolbar, click .
• Press Ctrl+Shift+F.
2. Specify the search criteria in the main area of the dialog (see page 218).
3. If you would like your search to be more specific, click the Options button to expand
the Options area (see page 220), and select the desired options.
4. When you finish specifying your search criteria, click the Find button.
After completing the steps above, the search results are displayed in the Search Results tab of the
model browser.
Copyright © 1998 – 2019 No Magic, Incorporated, a Dassault Systèmes company. 216
Copyright © 1998 – 2019 No Magic, Incorporated, a Dassault Systèmes company. 217
The Find dialog with the extended Options area.
Searching tips
• To search for textual information in an active diagram, click in the diagram toolbar or
press Ctrl+F.
• To quickly access your search results, add them to Favorites or save them as the contents
of a Smart Package.
Click to learn how to add search results to Favorites
1. In the Search Results tab of the Model browser, select the element(s) you want to
add to Favorites. Press and hold the Shift button to select multiple items.
2. Click on the toolbar of the Search Results tab. Then select Add Selected to
Favorites from the menu.
The selected search results are now added to Favorites. They can be accessed by clicking
and selecting the desired element under the Go to Favorites group.
Click to learn how to save search results as the content of a Smart Package
1. Click on the toolbar of the Search Results tab containing the search results you
want to add to a Smart Package.
2. From the open menu, select one of the following:
• Save Query as Smart Package if you want the content of a newly created
Smart Package to be dynamic. The content of the Smart Package will then be
updated according to your search. The specified search criteria will be saved as
the Query property value.
• Save Results as Smart Package if you want the content of a newly created
Smart Package to be static. In this case, your model is not queried, and new
elements meeting the specified search criteria are not automatically included
in the Smart Package.
3. In the open dialog, select the Package that will own the created Smart Package.
A new Smart Package containing all the search results from the Search Results tab is
created under the selected owner.
Main area of the Find dialog
Use the main area of the Find dialog to specify the most common search criteria, such as an element
name or the scope of the search. The table below provides detailed descriptions of all the elements in
the main area.
Dialog Dialog element Description
element type
name
Copyright © 1998 – 2019 No Magic, Incorporated, a Dassault Systèmes company. 218
What Text box with drop- The What box allows you to search for model elements by the text
down list used in their names or textual properties. To search for desired model
elements, enter the text you want to find. To search in element names,
select the Search in names check box. To search in textual properties
including Documentation, select the Search in all texts check box.
Note that both of these options are available only if the Options area
is collapsed. To make your search more specific, click as
illustrated below.
You may use wildcard characters (,?) in your search phrase. "" means
zero, one, or more characters. If your search phrase is "dd", all the
elements containing "dd" in their names can be found, e.g. "Address"
and "ThreadDeath". "?" means exactly one character. If your search
phrase is "?dd", only the elements with "dd" in their names, beginning
with the second character (e.g., "Address"), can be found.
"ThreadDeath" cannot be found in this case, because it contains more
than one character before the search phrase "dd". Be sure to check the
Match exactly command when using wildcard characters!
Type Text box with
Click , and select one or more element types from the list
provided in the open dialog. You have the option to include standard
and custom subtypes of the selected element type in the search
results. For example, if you need to search for packages along with
profiles, models, smart packages, and other custom subtypes of the
Package type, select this type, and then select the Include Subtypes
check box.
Copyright © 1998 – 2019 No Magic, Incorporated, a Dassault Systèmes company. 219
Scope Text box with The scope refers to the package of your model in which the content
search will be performed. Click and select the desired
package. Specify the search scope before opening the Find dialog by
performing one of the following:
• Right-clicking a package in the Model Browser, and selecting
Find from its shortcut menu.
• Selecting a package in the Model Browser and pressing Ctrl
+ F.
Properties Text box with The box is available only when the Options area is expanded. Click
, select the properties applicable to your search and specify
their values. The property list in the open dialog contains only the
properties of the element types selected in the Type box. Select at
least one element type to make the button available. Keep in mind
that the property list contains primitive value properties, e.g. string,
boolean, integer, and a non-primitive value property named Applied
Stereotype.
Options area of the Find dialog
The Options area allows you to select from a number of additional search options that will make your
search more specific and narrow down the search results.
Dialog element name Dialog element Description
type
Clear Previous Check box Select to remove all previous search results from the Search
Results Results tab in the Model Browser.
Load diagrams and Check box Select to load all elements to be included in the search if the
auto-loadable used model has diagrams or used projects that are not loaded. If
projects the load mode of the used project is Manual load, the used
project will not be loaded and elements from it will not be
included in the search.
Include elements from Check box Select to include elements from standard/system profiles.
standard/system
profiles
Include elements from Check box Select to include additional elements from Smart packages if
additional content Smart packages fall into the search scope. By default, this
check box is not selected and elements from Smart packages
are excluded from search results. This enables you to avoid
search results being duplicated by results outside of Smart
packages.
Copyright © 1998 – 2019 No Magic, Incorporated, a Dassault Systèmes company. 220
Search data unused in Check box Select to search for only those elements that do not have
diagrams symbols in any diagram. Note that the check box is
unavailable if the Find dialog is opened by using the Find in
Diagram command in the diagram shortcut menu.
Show results in new Check box Select to display the results of every subsequent search in a
window new Search Results tab of the Model Browser.
Advanced search options
The Find dialog offers a number of advanced search options allowing you to narrow down search
results. Below are some specific cases illustrating how search criteria can be defined.
To find an element by an element ID
1. Open the Find dialog.
2. In the What box, enter the prefix "xmi.id57=" followed by the ID of the element you want to find.
3. Click the Find button.
To find abstract Classes
1. Open the Find dialog.
2. Click next to the Type box, and select Class.
3. Expand the Options area if it is not yet expanded.
4. Click next to the Properties box, select the IsAbstract property, and set its value to true.
5. Click the Find button.
To find the elements with a specific stereotype and a certain phrase in their documentation
1. Open the Find dialog.
2. Click next to the Type box, select the element type you want to find (e.g, Actor) and
select the Include Subtypes check box.
3. Expand the Options area if it is not yet expanded.
57 http://xmi.id
Copyright © 1998 – 2019 No Magic, Incorporated, a Dassault Systèmes company. 221
4. Click next to the Properties box, select the Applied Stereotype property, and select a
custom stereotype (e.g., «BusinessActor») as its value.
5. In the same dialog, select the Documentation property and enter a search phrase as its value.
6. Click the Find button.
Related pages
• Find dialog (see page 216)
• Quick Find dialog (see page 222)
• Find TODO (see page 226)
• Find and Replace dialog (see page 226)
• Searching in diagrams (see page 228)
Quick Find dialog
You can use a quick search to find an element by its name. A very simple and easy to use dialog is
designed to perform a quick search. In this dialog, you just need to type a name of the element you are
searching for and select, if it's a type, diagram, or element.
To open the Quick Find dialog, do one of the following
• On the toolbar of the Containment, Diagrams, Inheritance, or Model Extensions tab, click
.
• On the main menu, click Edit > Quick Find.
• Press Ctrl + Alt + F.
• On the main toolbar, click the arrow nearby the button and then select Quick Find.
Search results are displayed in the drop-down list, which opens when you start typing the search
phrase. Click the element you need in this list or correct the search query to perform a new search. The
element will be selected in the Containment tree on the Model Browser as well as on the active
diagram, if the element has symbols on the active diagram.
The following table provides descriptions of the Quick Find dialog elements.
Copyright © 1998 – 2019 No Magic, Incorporated, a Dassault Systèmes company. 222
Dialog element name/ Dialog element type Description
image
Search for Options group • Click Type to search only in types, that
is, classes, interfaces, use cases, and
others.
• Click Diagram to search only in
diagrams.
• Click Any Element to search in all
elements of your project.
Search By Name Text box with a drop-down Type a phrase to search for in element names.
list See the search results in the drop-down list.
You may use wildcard characters (*,?) in your
search phrase:
• "*" substitutes any range of characters.
So if your search phrase is "*dd", all the
elements containing "dd" in their
names can be found. For example,
"Address" and "ThreadDeath".
• "?" substitutes exactly one character. So
if your search phrase is "?dd", only the
elements with "dd" in their names
starting from the second character can
be found. For example, "Address".
"ThreadDeath" cannot be found in this
case, because it contains more than
one character before the search phrase
"dd".
Be sure the Match Text Anywhere command is
unchecked when using wildcard characters!
Copyright © 1998 – 2019 No Magic, Incorporated, a Dassault Systèmes company. 223
Menu button Click the button and customize search options.
Match Text Anywhere
• To search for matching phrase in any
part of the element name, click the
command to add the check mark.
• To explicitly search from the beginning
of element name, click the command to
remove the check mark.
Use Camel Case
• To search for matching phrase typed in
camel case, click the command to add
the check mark.
• To search for matching phrase typed in
regular case, click the command to
remove the check mark.
You can use camel case as follows:
• Type only the first letters (either
capitalized or not) of each word, for
example, "and" or "AND" to find
"Analysis and Design".
• Type skipping spacers, for example,
"cv3" to find "CV-3".
• Perform partial search, for example,
"ibd" to find SysML Internal Block
diagram. Be sure the Match Text
Anywhere command is checked!
Search in Qualified Name
• To search for matching phrase in
qualified names of elements, click the
command to add the check mark.
• To search for matching phrase in
element names only, click the
command to remove the check mark.
Apply Filter (Ctrl+Space) Check box Click to clear the check box, if you need to
remove the search scope filter. If you clear the
Apply Filter check-box once, your selection is
remembered for the next time.
Copyright © 1998 – 2019 No Magic, Incorporated, a Dassault Systèmes company. 224
Menu button Click the button and customize search scope
Filter Options
filter options. Be sure the Apply Filter check
box is selected!
Hide Uncommon Elements
To reduce the search results list by hiding
uncommon elements, click the command to
add the check mark. Elements, such as
Interface, Association Class, Class, and
Component, remain in the list.
Exclude Auxiliary Resources
To reduce the search results list by excluding
elements contained in auxiliary resources, click
the command to add the check mark. This
option does not hide the following:
• UML datatypes (placed under
MagicDraw Profile) and UML2
Metamodel (placed under UML
Standard profile) only for UML project.
• UML2 Metamodel, SysML value types,
and stereotypes for SysML project.
• Elements with <<ignoreAuxFilter>>
stereotype applied and all its elements
recursively. How to apply stereotype >>
(see page 828)
Copyright © 1998 – 2019 No Magic, Incorporated, a Dassault Systèmes company. 225
Search in Favorites
Select one or more favorite packages as the
search scope. Be sure you have at least one
package marked as favorite!
Remember Selected Options
To make the Quick Find dialog remember the
specified search scope filter options for the next
time it opens, click the command to add the
check mark.
The same scope filter settings appear in
autocompletion lists and the element Selection
dialog as well.
Find TODO
Command Find TODO performs a quick search for all To Do values.
You can specify To Do values in the element Specification window, the To Do property cell. You can use
the To Do property cell for adding the notes about the work you need to do. Then you can quickly find
the elements that have the To Do properties defined.
Results of this kind of search are displayed in the Search Results tab on the Model Browser.
To start the Find TODO search, do one of the following
• On the main menu, click Edit > Find TODO.
• On the main toolbar, click the arrow nearby the button and then select Find TODO.
The Search Results tab opens with results represented in it.
Find and Replace dialog
The Find and Replace functionality allows replacing one specified model value with another. You can
change the values for the following properties:
• Names
• Documentation
• Tag values
• Text included to Notes
• Text included to Text Boxes
• Expressions
To open the Find and Replace dialog, do one of the following
• On the main menu, click Edit > Find and Replace.
• Press Ctrl + R.
Copyright © 1998 – 2019 No Magic, Incorporated, a Dassault Systèmes company. 226
• On the main toolbar, click the arrow by the Find button , then select Find and Replace.
The following table provides descriptions of the Find and Replace dialog components.
Dialog element name Dialog element type Description
Find What Text box with drop- down list Type or select from the list to search
the
value of the element to be replaced.
Replace With Text box with drop- down list Type or select from the list the value
of element that will replace the found
value.
Options area
Type Click the button and select one or
Text box with
more
element types from the proposed
items in the
opened dialog, or leave the default
value <any>.
Copyright © 1998 – 2019 No Magic, Incorporated, a Dassault Systèmes company. 227
Scope Click the button and select a package
Text box with
wherein the content search will be
performed.
Search in active diagram only Check box Select to search the symbols in the
active
diagram only. The check box is not
available,
if all diagrams are closed or if the
active diagram is empty.
Load diagrams and auto-loadable Check box Select to load all elements to be
used projects in read- write mode included
in the search if the model has
diagrams or
used projects that are not loaded.
Used project will not be loaded and
elements
from it will not be included into the
search,
if the load mode of that used project
is Manual load.
Include elements from standard/ Check box Select to include elements from
system profiles standard/system profiles.
You may see an error when trying to replace a value with an invalid one.
• For example, if the value type is boolean, you may replace values from true to false or
from false to true, but if you will try to replace the value true or false to other, for
example, to Motor, an error message will be displayed.
• You will not be allowed to change the Integer value to String when it is a part of the value.
For example, if you have the 120 value, trying to replace 20 with AB will cause an error.
Searching in diagrams
Contents
The Find in Diagram command enables you to search for textual information in all types of diagrams,
including tables, matrices and maps. Use this command to find a specific text phrase in a diagram and
navigate through the highlighted search results.
Copyright © 1998 – 2019 No Magic, Incorporated, a Dassault Systèmes company. 228
To find text in a diagram
1. Open the diagram in which you want to perform the search.
2. Do one of the following:
• Click in the diagram toolbar.
• Press Ctrl+F.
3. In the search box, type the text you want to find.
4. Use (Shift+F3)/ (F3) to navigate through highlighted search results.
Searching tips
• You can search in several open diagrams at once. Typing a search phrase in a
subsequent diagram does not undo the search results in a previous diagram.
• When you press Ctrl+F with multiple open diagrams, the search starts in an active
diagram.
• To search for textual information in the whole model, click in the diagram search bar
and specify the search criteria in the Find dialog (see page 216).
After typing a search phrase, the search results are highlighted in yellow and the diagram or table
scrolls to the first search result (highlighted in orange), as shown below. Diagram symbols or table rows
that do not contain your search phrase are shaded. A diagram symbol is also shaded if the search
phrase is found in the symbol compartment.
Copyright © 1998 – 2019 No Magic, Incorporated, a Dassault Systèmes company. 229
How to use the Find feature in diagrams and navigate the search results.
Related pages
• Searching (see page 215)
• Find dialog (see page 216)
• Quick Find dialog (see page 222)
• Find TODO (see page 226)
• Find and Replace dialog (see page 226)
2.2.12 Filtering
Contents
The modeling tool filtering mechanism allows filtering types of model elements in particular lists. For
example, you can filter the types of model elements that are displayed in the Model Browser, or you
can select them when searching.
To filter the types of the model elements that are displayed in the Containment tab (see page 32)
Copyright © 1998 – 2019 No Magic, Incorporated, a Dassault Systèmes company. 230
1. In the Model Browser, open the Containment tab (in case it was closed or another tab was
open).
2. Click and select Filter.
The Select Element Type (see page 1038) dialog opens.
Copyright © 1998 – 2019 No Magic, Incorporated, a Dassault Systèmes company. 231
3. Do one of the following:
• Click to clear the check box next to the model element type, which you do not want to be
displayed in the Containment tab.
• Click to select the check box next to the model element type, which you want to be
displayed in the Containment tab.
4. Click OK. Items in the Containment tab are now filtered.
All elements in the Containment tab are displayed in hierarchical order. If you clear the Model
check box, no elements will be displayed in the Containment tab. The same is valid for all
element types – if you clear the check box next to the type of element that has inner elements
in the Model Browser, you won't be able to see these inner elements.
To filter the types of model elements when searching (see page 215)
1. From the Edit main menu, select Find. The Find dialog opens.
2. Next to the Type box, click . The Select Element Type (see page 1038) dialog opens.
Copyright © 1998 – 2019 No Magic, Incorporated, a Dassault Systèmes company. 232
3. Click to select the check box of the model element type that you want to search for.
4. Click OK. You are now back to the Find dialog then click Find. The Search Results tab opens in
the Model Browser.
Related page
• Selecting element types (see page 1038)
2.2.13 Project partitioning
In life, all large things are built from smaller parts. The same statement applies for large projects. For
large models having several weakly dependent parts, it is advisable to split them into several
separate project files (or project resources in a collaborative environment), also called used projects.
Project partitioning opens up the additional possibilities, such as:
• Reusing the same model part (e.g. library) in several projects.
• Separate administration of different project parts. You can define different access rights in
the collaborative environment for each used project. Separate (teams of) developers can
be assigned for each resource, clearly establishing responsibility boundaries and
preventing inadvertent modifications, when these projects are used in the read-only mode.
• Separate versioning. Each used project can have its own version history with its own tagging and
branching, life cycle of development, feature-freezes, and stable releases.
• Increased performance on very large projects. Whenever used projects are marked as
loaded manually, user can selectively load just the necessary parts of the project. Or he/she can
open the isolated used project separately.
A model can be decomposed to separate projects. A used project is a part that can be separated from
the main project and can be used for a specific purpose.
MagicDraw supports the following used project accessibility modes:
• Read-only
• Read-write
The decision to use a project as read-only or read-write depends on the maturity of this project and
the organization ownership or responsibility rules for the projects using other projects. If the library in
the used project is complete (changes to it are not expected / likely / possible) it should be use in read-
only mode. If a project is developed by a separate team and this team is responsible for this project and
the project is reused in another project, it is recommended to use this project as read-only. This
prevents inadvertent changes in the project by another team.
In case a project is actively developed and evolves together with the projects that are using it, this
project can be used in read-write accessibility mode. In this case you must be careful and remember
that your changes to the used project will be reflected in other projects. Usage of Teamwork Server
might be advisable in this case. And, of course, there can be mixed usage situations - when a project is
used as read-only in some projects and as read-write in others.
How to partition your project read in the following pages:
• Decomposing model (see page 234)
• Composing model (see page 239)
• Managing used projects (see page 242)
•
Copyright © 1998 – 2019 No Magic, Incorporated, a Dassault Systèmes company. 233
Automated project usages (see page 248)
• Maintaining decomposed model integrity (see page 251)
• Validating project integrity (see page 262)
Decomposing model
Contents
Model decomposition has a package level granularity. Smaller elements cannot be split into separate
projects. Basically, each project package could be partitioned into a separate projects, however this is
excessive.
The decision on how to split a model into parts should be made carefully. You should isolate model
parts which form logically complete pieces of a structure (e.g., a subsystem, code library, or profile) and
are not very dependent on each other.
When there are many one-way dependencies to some model part (e.g., parts A, B, C depend on a
part D, but part D does not depend on any of the parts A, B, C), this part is a good candidate for a
placement into a separate project.
When one big project is used to store all the modeling information (e.g., use case models, high
level architectural models, detailed implementation level class, sequence, state, and other
information), it may be useful to partition the models according to the modeling domains (i.e., use
cases in one used project, architectural models in another, implementation level models in yet
another). This allows unloading unnecessary used projects while working on one part (and improving
the performance), but still retain the relationships between domains and load used projects on
demand.
Avoid decomposing a model into parts which have circular dependencies. That is, A ↔ B or A →
B → C → A situations.
Usually programmers are very adept at splitting large code bases into libraries. The very same criteria
should be applied for splitting large models into separate projects.
The MagicDraw project decomposition functionality allows two important possibilities:
• Working without all used projects loaded.
• Using the project in the read-write accessibility mode.
Used projects are often exploited for storing profiles, however a used project is not a profile, and it is
important not to mix them. Any model part can be stored in a separate project.
Related pages
• Exporting packages to new projects (see page 235)
• Sharing project data (see page 236)
• Indexing of unloaded projects (see page 238)
Copyright © 1998 – 2019 No Magic, Incorporated, a Dassault Systèmes company. 234
Exporting packages to new projects
This functionality is available in Standard, Professional, Architect, and Enterprise editions only.
Using the Export Packages to New Project dialog, you can partition the model and save the content of
a selected package as a separate project. Once exported, the package and its containing elements are
read-only, and the project name is displayed in brackets next to the package name in the Model
Browser.
To export a package as new project
1. Do one of the following:
• From the File menu, select Export To > Project Usage.
• In the Model Browser, select one or more packages you want to save as a separate project.
Right-click it (them) and in the shortcut menu select Project Usages > Export Packages
to New Project.
The Export Packages to New Project dialog opens (see the following figure).
2. In the All data list, select the package you want to save as a separate project and click
the Add button. The package is added to the Selected packages list.
3. If needed, type a description of the exported packages in the Project Description box. This
description is displayed in the documentation of the package.
4. Click OK.
Copyright © 1998 – 2019 No Magic, Incorporated, a Dassault Systèmes company. 235
Before exporting selected packages to a separate project, MagicDraw checks for dependencies between
the model and the exported part of the model. If any error occur, you have to resolve it, otherwise
recovered elements may appear in the new project. The dependency resolution process is the same as
for resolution of dependencies between shared and not shared parts of the project.
When dependencies are resolved, MagicDraw asks to specify the new project location and name.
This action consist of 3 elementary steps:
• Saving model elements into a separate file.
• Sharing the entire contents of this project.
• Using the project in the main project.
Alternatively, if you have several small, related projects, you can join them into a larger,
partitioned project to work with all the information in one place. This can be done by using the Use
Project button on the Used Projects dialog (to open the dialog, select Options > Project Usages).
Only packages can be exported to new projects. To export an element or diagram, you must
move it to a package and then export the package.
Sharing project data
The shared packages are available only for Teamwork server or local projects. The Used Project
is alternative for shared packages in the Teamwork Cloud envirenment.
(see page 1378)
This functionality is available in Standard, Professional, Architect, and Enterprise editions only.
Not all contents of a used project are visible in the main project. The used project has a shared part and
the part that is not shared. Only contents of the shared part are visible in the main project. The concept
“shared” is similar to the public/private attributes of a class in programming languages (e.g., Java).
To designate packages of the project as shared
1. Do one of the following:
• From the File menu, select Share Packages.
• From the package shortcut menu, select Project Usages > Share Packages.
The Shared Packages dialog opens.
Copyright © 1998 – 2019 No Magic, Incorporated, a Dassault Systèmes company. 236
2. If not all desired packages are showing in the Selected packages list, select them in the All
data list and click the Add button
3. Click OK.
The selected package including its owned elements is shared.
When a project is used in another project, all shared packages of the used project appear in that
project. Moreover, each shared package can have a different location in the Containment tree. Any
available package in a project can be used as a container for the shared package of the used project.
Additionally, each shared package can provide a “Preferred Path” that can be used as a hint where to
mount a package when it is used in other project. No “Preferred Path” means that the package will be
mounted directly under the root package Data. Profiles are typically mounted directly under the root
package Data, however this can be changed.
Shared package “util” from the used project can be mounted on the “com::company” path in
the main project in order to form the “com::company::util” path. The Preferred Path of the
Shared Package can be used in this case to serve as a hint for the suggested location where to
mount the package.
Used projects form a recursive data structure — the main project uses one or more other projects;
these projects in turn can use other projects; those other projects can use another set of projects etc.
All model pieces from these projects are gathered and connected into the integral model, which is
shown in the Model Browser when the main project is opened.
Copyright © 1998 – 2019 No Magic, Incorporated, a Dassault Systèmes company. 237
Indexing of unloaded projects
Contents
If you have a large project and, due to performance issues, some used projects are not loaded, you may
use indexing to work with the project smoothly. Indexing can be considered as an intermediate form of
work, falling between working with a fully loaded used project and working with a not-loaded used
project.
Proxy
A proxy is a lightweight surrogate that carries only the name and kind of the model element
information. These proxies appear in the place of the original used project elements, and are
dedicated to maintaining model integrity (so that there are no dangling ends of relationships,
types of properties do not disappear, and so on), while the used project is not accessible (for
example, you do not have permissions) or is not loaded.
When a used project is unloaded/not loaded in the project, only proxies of necessary elements are
shown in place of the used project. Using indexing allows you to show more proxy elements from the
unloaded project. These proxies can be used as normal model elements in the project using them
without loading the used project. Keeping the used project not loaded saves a considerable amount of
computer resources. If you ever need full information from that used project, you can load it at any
time.
A typical case where this functionality is useful is outlined below:
A large software library is used in a project. Only certain classes are important for the main project:
some library classes are set as types of properties in the model classes, some model classes inherit
from the library classes, etc. In this case, the sub-elements of the library classes (their properties and
methods) are not important, and we can index classes in the library and keep it not loaded in the main
project. Indexing will still show all the classes in the main project from the library.
To specify elements for indexing
1. Open the used project (that is, not loaded) separately from the using project.
2. From the Options menu, select Project. The Project Options dialog opens.
Copyright © 1998 – 2019 No Magic, Incorporated, a Dassault Systèmes company. 238
3. Select the Indexing property group.
4. Select the Common Indexing option. This enables indexing of the used project and determines
what information will be indexed.
5. When common indexing is chosen, classifiers and their inheritance relationships will be indexed.
If you want more elements to be indexed, select the Custom Indexing option and fine-tune
which element types (properties, methods, etc) should be indexed. The more elements you
select, the more elements will be accessible in the project using them as proxies. However, your
gains in performance from the used project unloading will also diminish. Thus, a balance is
needed when customizing the index. It is usually better to use the common indexing variant.
Click OK.
6. In the project using the indexed project, go to the options of the used indexed project (from the
main menu, select Options > Project Usages) and select the Use Index check box.
Related pages
• Maintaining decomposed model integrity (see page 251)
Composing model
You can compose your model by using parts of models stored in other projects:
• Using other projects in a project (see page 239)
• Importing models (see page 242)
Using other projects in a project
Contents
Copyright © 1998 – 2019 No Magic, Incorporated, a Dassault Systèmes company. 239
When a project is used in another project, shared elements of the used project become visible and
accessible in the Containment tree of the project that uses them as if they were a part of the project.
Using local projects
To start using a project
1. Do one of the following:
• From the File menu, select Use Project > Use Local Project.
• From the Options menu select Project Usages and click the Use Project button.
The Use Project wizard opens.
2. In the Select project step, select the project you want to use from the file system or from the
predefined location:
• If you want to use your custom project from a custom location, select to use a
project From file system and click next to the Project file box to navigate to the
desired file.
• If you want to use the project coming with modeling tool installation, select to use a
project From predefined location, then select a path from the Paths to used projects list
and the project to use from the list below.
You can customize the Paths to used projects list and add your own paths by
creating path variables (see page 97).
3. Click the Next button.
Copyright © 1998 – 2019 No Magic, Incorporated, a Dassault Systèmes company. 240
4. In the Specify usage options step, specify the project usage options (see page 1378), such as the
accessibility mode, load mode, and mounting locations of shared packages.
5. Click the Finish button.
After your project starts using another project, the elements of the used project are still stored
separately:
• Used project elements — in the used project file.
• Project elements — in the project file.
Modifying project accessibility
The accessibility mode of the used project can be specified in the Used Projects dialog. By default,
projects are used in the read-only mode.
To change the accessibility mode of a used project
1. From the Options menu, select Project Usages. The Used Projects dialog opens.
2. In the tree on the left side of the open dialog, select the used project and click the Read-
only or Read-write option in the Accessibility area.
3. Click OK.
Copyright © 1998 – 2019 No Magic, Incorporated, a Dassault Systèmes company. 241
If you need to change the contents of the project used in the read-only mode, you can open it
separately from the project that uses it. For this, click the Open Project button in the same dialog.
Related pages
• Importing models (see page 242)
• Managing used projects (see page 242)
Importing models
Importing models from used projects
If you no longer need to have the set of elements in a separate project, you can import these elements
into the main project.
To import a used project into the main project
1. In the Model Browser, select the package of this used project and open the shortcut menu.
2. Select Project Usages > Import.
All the elements of this used project are copied into the main project, and links to this used project are
removed from the main project. The unlinked project and its elements continue to exist in the file
system or server after the import.
• If the used project you want to import uses other projects, after the import these
projects become directly used in the main project.
• The Standard/System Profiles cannot be imported according to our tool policy.
Importing models from other projects
Another way of composing your model, is to import a model from another project.
To import a model from another project
1. In the main menu, select File > Import From > Another Project.
2. Select a project you want to import.
3. Click Import. All elements from another project will be imported.
If the model that you are importing also uses projects, these projects will be reused
directly in your project after the model import.
Managing used projects
Contents
Copyright © 1998 – 2019 No Magic, Incorporated, a Dassault Systèmes company. 242
You can manage usages of an open project in the Used Projects dialog.
To specify project usage options
1. Do one of the following:
• From the Options menu, select Project Usages.
• Right-click a used project in the Containment tree (see page 32) and, from its shortcut menu,
select Project Usages > Options.
The Used Projects dialog opens.
2. Do one or both of the following:
• Specify the following project usage options:
Dialog element name Description
Accessibility • Read-only - the project is loaded for reading
only and cannot be modified in the main
project. Elements of the used project can be
used and referenced in the main project.
• Read-write - the project can be edited directly
in the main project. Elements of this used
project can be used, referenced, and modified
in the main project.
Copyright © 1998 – 2019 No Magic, Incorporated, a Dassault Systèmes company. 243
Dialog element name Description
Load Mode • Always load (default) - the selected used
project is always loaded when the main project
is opened.
• Autoload - the selected used project is not
loaded when the main project is opened.
MagicDraw monitors user activities in the
project and loads the particular used project
on demand by the project.
• Autoload with prompt - this mode is similar
to the Autoload mode, except that MagicDraw
asks the user for a confirmation before loading
the used project.
• Manual load - the selected used project is not
loaded when the main project is opened. The
model integrity is not broken, as all
required elements of the used project exists,
just simplified versions (that is, loaded as
proxies) of the elements are used in the
project. This load mode is recommended for
all used projects that are stable or
rarely modified.
Reload the main project after changing the
load mode of the selected used project.
Use Index Select this check box to load indexed elements from the
used project that is not loaded. This option is available only if
the used project is not loaded. Using indexed elements in the
project increases the performance.
Packages this is the list of all shared packages of a used project and paths
for mounting these packages in the main project.
• Use the following commands:
Command Description
Use Project Click to select projects for usage in the open project and specify
the usage options. The Use Project (see page 239) wizard opens.
Remove > Remove with Click to remove the selected used project from the project. After
References removal, all the elements of the used project disappear from the
Containment tree, and all the references to these elements are
cleared from other model places.
Copyright © 1998 – 2019 No Magic, Incorporated, a Dassault Systèmes company. 244
Command Description
Remove > Remove, keep Click to remove the selected used project and keep model
references references across it in the model. There are two cases when you
may need to remove the used project this way.
Case #1: You may need to replace a used project with the
equivalent project carrying the same elements (but with slightly
different content) and retaining all the references.
In this case, removing the initially used project, but keeping
references creates an automated project usage that temporarily
carries the model level references. This automated usage is
invalid, since it is unconfirmed. You can confirm it by replacing
the initially used project with another project (see page 252).
Case #2: You may need to refactor projects that are created with
earlier MagicDraw version than 17.0.3 and remove excessive
project usages. These versions of MagicDraw have only user-
defined project usages. Because of this, a project usually had
direct user defined usages to indirectly used projects besides the
indirect usages through directly used projects. So both “project
→ directly used project → indirectly used project” and “project
→ indirectly used project” usage paths were present. In this case
it may be advantageous to remove the surplus usage “project →
indirectly used project” by clicking the Remove, keep References
button.
Import Click to import the contents of the selected used project to the
main project. The Import button is available if the selected used
project:
• Is not a MagicDraw native project
• Is locked (valid for server projects only)
• Is not locked by another user (valid for server
projects only)
The same used project can be imported only once. After the
import, all the elements of the used project are copied to the
main project. The inner
structure of the used project is included into the project as a
package. The imported project is not deleted from the file
system.
Standard and system profiles cannot be imported.
Reload Click to reload the selected used project in the main project. This
button is available only when the selected used project is
loaded.
Copyright © 1998 – 2019 No Magic, Incorporated, a Dassault Systèmes company. 245
Command Description
Unload Click to unload the selected used project from the main project
leaving only used elements loaded. It is recommended to unload
rarely used projects in order to reduce a memory usage while
working with large projects.
This button is available when a selected used project is loaded.
Open Project Click to open the selected used project for editing.
Options Click to open the Project Options dialog to manage styles and
element display settings of the selected used project. It allows to
change element styles in the used project even without opening
it.
3. Click OK .
Related pages
• Reloading used projects in a project (see page 246)
• Working with partially loaded projects (see page 246)
Reloading used projects in a project
The best way to access the latest changes in a used project is to reload it. All modifications made in the
used project become visible after it is reloaded in the open project. Alternatively, used projects are
reloaded automatically when the open project is reloaded, or the project is updated on the server.
To reload the used project
1. In the Containment tree, right-click the package of the used project.
2. From the shortcut menu, select Project Usages > Reload.
If you open a used project for editing, be sure to save any changes you make. The
modifications made appear after reloading the used project in the main project.
Working with partially loaded projects
Contents
To increase modeling efficiency when working with very large projects, you can work with partially
loaded used projects. This may help decrease memory consumption.
Copyright © 1998 – 2019 No Magic, Incorporated, a Dassault Systèmes company. 246
Here, “large” is tens of thousands of classes and other complex elements. If counting all small
elements, such as properties, methods, method parameters, several hundreds of thousands of
elements is considered a large project. Note that diagrams are large elements. A project
consisting of 1000 or more complex diagrams should be considered large.
You can unload a particular used project at any time when working with a large partitioned project.
To unload a used project from a project
• Right-click the selected used project, and select Project Usages > Unload.
Not loaded (or unloaded) used projects can be loaded in a project anytime. For more information about
managing used projects, see Managing Used Projects (see page 242).
To load a used project in a project
• From the unloaded used project's shortcut menu, select Used Projects and then Load Used
Project.
When the used project is neither loaded nor unloaded, there can be some model elements left from the
used project. These elements are not editable and are characterized by a small M letter in the upper left
corner of their icon (see the following figure).
Notation of unloaded used project elements (fragment of Containment tree)
These are the so-called “proxy” elements of the original elements from the used project. Instead of the
original model elements, the proxy is a lightweight surrogate that carries only the name and kind of the
model element information. These proxies are left in place of the original used project elements and
are dedicated to maintaining model integrity (ensuring that there are no dangling ends of relationships,
types of properties do not disappear, etc.) while the used project is not accessible or not loaded.
There are 4 used project loading modes:
• Always load (default). In this mode, used projects are always loaded when you open the project.
They can be unloaded if necessary.
• Autoload. A used project is not loaded while the project using it is loaded. However, our
modeling tool monitors user activities in the project and tries to guess when you might want to
use the model piece from the unloaded used project. For example, if you search and find usages/
dependencies, reports, metrics, transformations, or code engineering actions with a scope that
touches the unloaded used project, our modeling tool will load that used project.
• Autoload with prompt. This mode differs from the Autoload mode in that our modeling tool
asks you before loading the used project.
• Manual load. A used project is not loaded while the project using it is loaded. It can be loaded
using the Load used project command (described above).
To change the used project loading mode
1. From the Options menu, select Used Projects. The Used Projects dialog opens.
2. In the used project's tree, select a used project.
3. In the Used Project Load Mode area, select the appropriate loading mode.
Copyright © 1998 – 2019 No Magic, Incorporated, a Dassault Systèmes company. 247
Frequently Used Projects should be set in the Always load mode.
Occasionally used projects should be set in Autoload mode (or Autoload with prompt to have more
control on loading behavior). Very rarely used projects can be set in the Manual load mode. Another
frequent case where used projects can be set to Manual load mode occurs when the used projects
represent a software library that is not expected to change.
Related pages
• Maintaining decomposed model integrity (see page 251)
Automated project usages
Contents
Automated usages of other projects in the main project are the usages fully managed by our
modeling tool. For example, it can create, remove, and rearrange as necessary without user
intervention.
Version 17.0.3 and later
Version 17.0.3 introduces a new type of project usages, automated project usages. Our modeling tool
fully manages them. It creates, removes, and rearranges as necessary without user intervention. They
are not shown in the Used Project dialog (see page 242) as only user-defined usages are shown there.
Before version 17.0.3
In the earlier versions of our modeling tool, there was just one type of project usages. The user creates
these user-defined usages and they carry additional parameters, i.e., whether the used project is used
in read-only or read/write mode, the used project loading options, which used project version is
required, etc.
When modifying projects with complex composition, always keep the following condition in mind:
Whenever there are model level references from elements in resource A (either a used project or the main
project) to elements in resource B, there is a used project usage A → B.
In earlier versions of our modeling tool, you could see this condition in action when working with used
projects in read/write mode. Whenever you modified the contents of a used project so that it started to
refer to another used project, and then you attempted to save it, our modeling tool would add an
additional usage. You would then see the messages: “Used project B was directly attached to A” or “Mounts
were updated ...”.
However, in some cases, this system behavior caused undesirable consequences, as shown in the
following pages:
• Easier refactoring of composite used projects (see page 249)
• Controlling dependency creation between used projects (see page 250)
Copyright © 1998 – 2019 No Magic, Incorporated, a Dassault Systèmes company. 248
Related pages
• Managing Used Projects (see page 242)
• Project Partitioning (see page 233)
Easier refactoring of composite used projects
Contents
One of the problems caused by the old approach described in Automated project usages (see page
248), was in refactoring composite used projects (used projects composed of sub-used projects).
Whenever a composite used project was re-arranged by removing or re-importing sub-used projects, all
of the projects or used projects using this used project more often than not became affected.
The following examples illustrate this problem.
Example 1
Consider a used project ElectricComponents with 3 sub-used projects: Capacitors, Inductances,
and Resistances. Consider another project RadioSet, which uses the used
project ElectricComponents.
Now, use several model elements from each sub-used project in the project RadioSet.
Old problematic behavior
Previous versions of our modeling tool would create these three direct user-defined usages:
RadioSet → Capacitors,
RadioSet → Inductances, and
RadioSet → Resistances.
Effectively, those versions were “freezing” the contents of the used project ElectricComponents.
If you tried to refactor the used project ElectricComponents by removing its sub-used projects
and re-importing their contents, the project RadioSet would be affected and start complaining
about the missing used projects.
No earlier version of our modeling tool could rearrange the user-defined usages for fear of
losing the user-specified used project composition data.
New behavior
As of version 17.0.3, a program creates automated used project usages instead of creating
user-defined ones. So when the used project ElectricComponents is refactored, it keeps the
same model elements but changes its structure. Furthermore, the automated usages in the
project RadioSet are automatically rearranged.
Another types of problems
Now problems could occur only if the rearranged used project does not contain all the
same elements it had before the rearrangement. Thus some automated usages may
turn into unconfirmed ones. For more information about unconfirmed usages, see
Controlling dependency creation between used projects (see page 250).
Copyright © 1998 – 2019 No Magic, Incorporated, a Dassault Systèmes company. 249
Example 2
Another problem was “freezing” the used project's version. For instance, the project RadioSet
uses the 100th version of the used project ElectricComponents, which in turn uses the 150th
version of the sub-used project Resistances.
Old problematic behavior
Whenever the project RadioSet referenced the sub-used project Resistances, the direct usage
would be created to the 150th version of it. If you wanted to migrate the project RadioSet to use
the 200th version of the used project ElectricComponents, which used the 300th version of the
sub-used project Resistances, a version conflict would occur, since the direct usage would be still
pinned to the 150th version.
New behavior
As of version 17.0.3, automated usages do not carry information about the version and do not
preclude the version update through the user-defined usage paths.
Complex Composition
If you already have projects with complex composition (having used projects or sub-
used projects) that are prepared in any earlier version, you may want to refactor your
used project structure to reap the benefits of this feature.
Related pages
• Resolving unconfirmed usages of packages (see page 252)
Controlling dependency creation between used projects
In earlier versions of our modeling tool, you could accidentally create unneeded or incorrect (from the
user standpoint) dependencies between used projects in the read/write mode. Careless editing often
caused cyclic module dependencies or inadvertent expansion of the scope of the other projects when
the same used project was used in several other projects.
Automated project usages fix this problem.
Every automatically created usage must be backed by an existing user-defined used project usage. If it
is not backed, the automated used project usage must be explicitly confirmed by the user. The usage
cannot cause undesired effects in other projects while it is unconfirmed.
Automated used project usage A → B is called unconfirmed when there is no user-defined usage path
from A to B (neither direct user-defined usage A → B nor user-defined usage path of arbitrary length A
→ ... → X → B).
User-defined usages are always confirmed.
In ordinary circumstances, automated usages are not visible to the user. When the user modifies the
main project’s model and adds dependencies to used projects or sub-used projects, these usages are
proper. They are backed by the fact that the used project or sub-used project is attached to the project
in some way; thus, the user-defined usage path refers from the main project to the used project or sub-
used project.
Copyright © 1998 – 2019 No Magic, Incorporated, a Dassault Systèmes company. 250
However, there are situations when automated used project usages are not backed and thus
unconfirmed.
An unconfirmed automated used project usage is considered to be invalid.
This is just one of the project composition errors. Other project composition errors include similarity to
recovered element errors, conflicting user-defined usage parameters, and cyclic dependencies.
Unconfirmed automated used project usages are caught by special automatic validation rules (see page
721). They are displayed in validation results as warnings or errors depending on the project
composition. The validation results prompt the user to remedy the situation by either confirming or
rejecting the usage.
Unconfirmed usages can occur in several cases. They are described as follows.
Case #1
When you edit a model part belonging to a used project with read/write permissions, an
additional model-level reference can be created either back to the project itself (cycle) or to
another used project.
These model-level usages may or may not be valid from the user point of view. Since the
creation of usages is very easy, you can inadvertently create undesired usages. On the other
hand, usages can be entirely benign. Our modeling tool cannot decide whether the usage is
good or bad. For example, creating references from the used project Implementation to
the used project Requirements is valid, while creating references in the opposite direction may
be invalid since requirements usually are standalone, and implementation refers to them.
Case #2
Reorganization or removal of sub-used projects may affect the projects or other used projects
using the used project. This happens only in cases when a new refactored used project does
not carry all of the contents that the old used project contained.
Consider a used project ElectricComponents with three sub-used projects: Capacitors,
Inductances, and Resistances. Also consider a project RadioSet, which uses the used
project ElectricComponents. Now let’s use one model element from each sub-used project in the
project RadioSet. As a result, the three automated usages
RadioSet → Capacitors,
RadioSet → Inductances, and
RadioSet → Resistances
will be created.
If the used project ElectricComponents was refactored by re-importing the sub-used
project Capacitors and Inductances and completely separating the sub-used
project Resistances, then when loading the project RadioSet, the automated
usages RadioSet → Capacitors and RadioSet → Inductances will be automatically
updated. However, the usage RadioSet → Resistors will remain unaddressed. It will appear as an
unconfirmed used project usage, and you will have to confirm it, i.e., explicitly attach the used
project Resistances to the project by creating the user-defined usage.
Maintaining decomposed model integrity
To maintain model integrity, there are two types of elements appearing in the model:
Copyright © 1998 – 2019 No Magic, Incorporated, a Dassault Systèmes company. 251
• Proxies
• Recovered elements
A proxy is a lightweight surrogate that carries only the name and kind of the model element
information. These proxies appear in the place of the original used project elements, and are dedicated
to maintaining model integrity (so that there are no dangling ends of relationships, types of properties
do not disappear, and so on), while the used project is not accessible (for example, you do not have
permissions) or is not loaded.
When you do not have granted “Read model” permission for a used project, this used project will not be
loaded in a project where it is being used. To maintain the model integrity and keep model references
that point to elements of “not accessible” used project, proxies are being displayed instead of
referenced not accessible elements. That means that you will be able to see only the following
information of these elements:
• Metaclasses of the element
• Names of the element
• Owners of the element
Recovered element is really an indication of the dangling reference. Appearance of these elements
indicates that there are elements in the project (for example, elements in the main project or its used
projects) that refer to the element in the used project that was previously there but currently cannot be
found. It may be that the element was unsafely deleted/ removed/somehow made unavailable in the
module. In such case, a modeling tool continues maintaining model integrity of unresolved reference by
recovering missing elements - so called “Recovered element” appear in a place of the missing element
where the original element existed in the past.
Read how to manage recovered elements in the following topics:
• Resolving unconfirmed usages of packages (see page 252)
• Resolving unconfirmed module usages (see page 255)
• Managing unresolved references (see page 255)
• Replacing recovered element with another element (see page 256)
• Removing unresolved reference (see page 257)
• Removing recovered element symbol (see page 258)
• How to avoid triggering element recovery (see page 259)
Resolving unconfirmed usages of packages
Contents
For the overview of automated project usages and situations when they can become unconfirmed, see
Controlling dependency creation between used projects (see page 250).
Unconfirmed project usages are caught by special automatic validation rules (see page 248) and displayed
as a warning or error validation result. The severity depends on the exact model composition situation,
but the solution methods are the same in both cases.
Copyright © 1998 – 2019 No Magic, Incorporated, a Dassault Systèmes company. 252
Model Usages
Since problematic project usages are not model elements, they cannot be visible in the
Containment tree (see page 662). So when the model contains unconfirmed usages, the root
package Model is highlighted as incorrect (regardless of which usage is actually problematic).
Model Usages
When there is an error level unconfirmed usage of some used project, then all the elements of
the used project, that are referenced from other model places are shown as Recovered
Elements (see page 255). These recovered elements are in turn flagged as errors. Hence single
unconfirmed usage can cause a lot of error validation results: one for the unconfirmed usage
itself (rule abbreviation - NCAMU) and one for each recovered element (rule abbreviation - REF).
In this situation, the unconfirmed usage result should be examined first, because solving it may
automatically solve all other results.
There are two ways to resolve an unconfirmed used project usage. The usage can be either confirmed
or rejected.
Two ways for resolving unconfirmed used project usages.
Confirming usages
If the used project usage A → B is good and necessary according to the user policy, it can be confirmed,
i.e., the user-defined usage is to be created instead of the current unconfirmed automated used project
usage.
You can confirm an automated usage
• By using the specific command
• Manually
To confirm an automated usage by using the specific command
1. Right-click the automated usage in the validation results.
2. Select Confirm and use the used project into <used project_name> from the shortcut menu
(see the preceding figure). The Used project wizard (see page 239) opens. The required used project
is already selected in the first step of the wizard.
3. Click Finish. The necessary user-defined used project usage will be created.
Copyright © 1998 – 2019 No Magic, Incorporated, a Dassault Systèmes company. 253
To confirm an automated usage manually
Example
In this case, you can better control the usage creation process. So if you need, for example, to
use not only a required used project but some other one that brings the required used project
as a part of it, be advised to confirm the usage manually.
For example, let’s say there are three unconfirmed usages from the project RadioSet to used
projects Capacitors, Inductances, and Resistances. Instead of confirming each usage, you can
create just one user-defined usage RadioSet → ElectricComponents, since the used project
ElectricComponents brings in Capacitors, Inductances, and Resistances as sub-used projects.
Important!
However, this is the case when you must be sure that the user-defined usage will be created in
the right place.
1. on the main menu, click Options > Used Projects . The Used Projects dialog (see page 242) opens.
2. Select a used project that is the usage target resource.
3. Click the Used project button. The Used Project wizard (see page 239) opens.
4. Follow the steps of the usual procedure (select a required used project and finish or continue to
the second wizard step to provide more configuration options for used project usage and then
finish).
Rejecting usages
If the usage A → B is not good according to the user policy, it must be rejected and removed.
You can reject an automated usage
• By using the specific command (for removing underlying model level references)
• Manually (by removing or redirecting underlying model level references to different elements)
To reject an automated usage by using the specific command
Model Usages
Use this way to reject a model-level usage that, for example, was created inadvertently.
1. Right-click the automated usage in the validation results.
2. Select Remove underlying model references from the shortcut menu (see the preceding
figure). All underlying model-level references (the ones that cause this automated usage) will be
removed.
This command is very similar to the Clear Recovered Element Usages command.
Copyright © 1998 – 2019 No Magic, Incorporated, a Dassault Systèmes company. 254
To remove an automated usage manually
In more complex cases, you may want to address each usage individually. Use dependency analysis
means to examine what dependencies are there and review them on a case-by-case basis (see
Analyzing usages and dependencies (see page 1145), Analyzing package dependencies (see page 1235),
Displaying related elements (see page 476), Dependency matrix (see page 309), and so forth).
Useful commands for preparing to resolve unconfirmed used project usages
When you need to explore your project composition in detail before attempting to resolve unconfirmed
usages, use the following commands for navigating:
• Open Used Projects dialog (see page 2127)
• Open Project Usage Map (see page 1440) for collaboration projects
Related pages
• Analyzing Usages and Dependencies (see page 1145)
• Analyzing Package Dependencies (see page 1235)
• Using other Projects in a Project (see page 239)
• Use Project Wizard (see page 1119)
• Project Usage Map (see page 1440)
• Validation (see page 1261)
Resolving unconfirmed module usages
Managing unresolved references
You can manage the unresolved references in the Model Browser or in the Active Validation
Results panel. In the Active Validation Results panel, they are grouped by the recovered elements
they refer to.
If you cannot see the recovered elements in the Active Validation Results panel, set the
Composition Inspection option to Advanced in the Project Options dialog (see page 213).
See, how to select the relevant level of project composition inspection (see page 261).
Copyright © 1998 – 2019 No Magic, Incorporated, a Dassault Systèmes company. 255
Representation of unresolved references grouped by recovered elements in the Active Validation
Results panel
These are the methods of managing unresolved references using specific commands:
Replacing recovered element with another element
Contents
At times, you may decide to reference a different element rather than the recovered one in the model.
To replace a reference from a recovered element to another one
1. Do either:
• In the Model Browser, right-click an element that refers to the recovered element. From its
shortcut menu select Validation > Usage of Recovered Element > Use Another
Element.
• In the Active Validation Results panel, right-click an element that refers to the recovered
element and whose abbreviation is URE. From its shortcut menu select Use Another
Element.
2. In the element Selection dialog, select the element you want to use instead of the
recovered element.
3. Click OK. The reference is now pointing to the selected element. Also, it is no longer unresolved.
You can use the command for more than one element at a time.
Copyright © 1998 – 2019 No Magic, Incorporated, a Dassault Systèmes company. 256
If some of the unresolved references are read-only, belong to the read-only module, are locked
by another user, or still not locked, the command will skip these elements.
Alternatively, you can replace all references from a particular recovered element to another one using
one operation.
To replace a recovered element with another one in all references
1. Do either:
• In the Model Browser, right-click the recovered element and from its shortcut menu select
Validation > Usage of Recovered Element > Change Usages To.
• In the Active Validation Results panel, right-click the recovered element and from its
shortcut menu select Change Usages To.
2. In the element Selection dialog, select the element you want to use instead of the
recovered element.
3. Click OK. All the references are now pointing to another element. Also, they are no
longer decorated as unresolved.
Related pages
• Removing unresolved reference (see page 257)
• Removing recovered element symbol (see page 258)
• Managing unresolved references (see page 255)
Removing unresolved reference
Contents
At times, a reference to some recovered element is no longer needed and can be removed.
To remove a reference to the recovered element, do one of the following
• In the Model Browser, right-click an element that refers to the recovered element. From
its shortcut menu select Validation > Usage of Recovered Element > Clean Usage
of Recovered Element.
• In the Active Validation Results panel, right-click an element that refers to the
recovered element and whose abbreviation is URE. From its shortcut menu select Clean Usage
of Recovered Element.
The reference to the particular recovered element is removed.
You can use the command for more than one element at a time.
Copyright © 1998 – 2019 No Magic, Incorporated, a Dassault Systèmes company. 257
If some of the referring elements are non-editable, belong to the read-only module, are locked
by another user, or still not locked, the command will skip these elements.
You can remove all unresolved references (including all used modules) of a recovered element in
one operation.
To remove all references to a recovered element, do one of the following
• In the Model Browser, right-click the recovered element. From its shortcut menu
select Validation > Usage of Recovered Element > Clean Usage of Recovered Element.
• In the Active Validation Results panel, right-click the recovered element. From its
shortcut menu select Clean Usage of Recovered Element.
All unresolved references to the particular recovered element are removed. As the
unresolved references are cleared, the recovered element is removed as well.
Unresolved references will not be removed from the referring elements,if they are stored in a
read-only module, are locked by another user, or still not locked.
Related pages
• Replacing recovered element with another element (see page 256)
• Removing recovered element symbol (see page 258)
• Managing unresolved references (see page 255)
Removing recovered element symbol
Contents
This is the case when a recovered element is depicted on diagrams of your project.
To remove a recovered element’s symbol, do one of the following
• On a diagram pane, select the symbol. On its smart manipulator toolbar click and then select
Symbol of Recovered Element > Remove Symbol, as shown in the following figure.
• On the diagram pane, select the symbol and press Delete.
• In the Active Validation Results panel, right-click the symbol and select Remove Symbol from
its shortcut menu.
The symbol of the recovered element is removed from the diagram.
Copyright © 1998 – 2019 No Magic, Incorporated, a Dassault Systèmes company. 258
The same diagram can have many symbols of the recovered element. To remove all of them,
repeat the same procedure for each symbol.
You can use the Remove Symbol command for more than one symbol at a time. If the diagram
including the recovered element symbols is non-editable, belongs to the read-only module, is
locked by another user, or still not locked, the command will not be applied.
Using smart manipulator toolbar to remove recovered element’s symbol
Related pages
• Replacing recovered element with another element (see page 256)
• Removing unresolved reference (see page 257)
• Managing unresolved references (see page 255)
How to avoid triggering element recovery
The following recommendations will help you avoid triggering element recovery in your project:
1. Avoid unexpected modifications of shared elements, such as removing a shared element or
moving the element to a non-shared location, etc.
2. Configure the modeling tool to prompt you for confirmation before proceeding with a potentially
dangerous action, such as attempting to stop sharing a package, removing the content of a
shared package, or moving elements from one module to another, when both modules are used
in the read-write mode (shown in the following figure).
3. Select the relevant level of model integrity and project composition inspection.
4. Manage unresolved references as soon as possible, as they might produce other unresolved
references. Remember that the fewer recovered elements your model has, the more valid it is.
Copyright © 1998 – 2019 No Magic, Incorporated, a Dassault Systèmes company. 259
Examples of messages prompting to confirm potentially unsafe actions
To define a set of actions for modeling supervision to prevent recovered elements creation
1. Select Options > Projects to open the Project Options dialog (see page 213).
2. In the option group list, select the General > Validation.
3. In the Validation options list under the Composition Inspection, set the Detect Illegal Model
References in Shared Projects property value to true.
4. Click OK when you are done.
Copyright © 1998 – 2019 No Magic, Incorporated, a Dassault Systèmes company. 260
To select the relevant level of project composition inspection
1. Select Options > Projects to open the Project Options dialog (see page 213).
2. In the option group list, select the General > Validation.
3. In the Validation options list under the Composition Inspection, specify the Composition
inspection option value:
• Select Standard if you need the active validation to search for issues only in the project,
but not in the projects it uses.
• Select Advanced if you need the active validation to search for issues in the project as well
as in the projects it uses.
4. Click OK when you are done.
Copyright © 1998 – 2019 No Magic, Incorporated, a Dassault Systèmes company. 261
Validating project integrity
Contents
Some aspects are validated automatically, such as:
• Mount location inconsistencies in used projects
• Required version inconsistencies in used projects
Mount location inconsistencies in used projects
This occurs when packages of the used project have different mount locations defined in separate
projects.
Example
The used project Tools has mounted a package of the used project ComponentLibrary, while the
used project MainBlocks has also mounted the same package ComponentsLibrary. As shown in
the following figure, the mount location conflict occurs because the project RadioReceiverProject
is using both the Tools and MainBlocks used projects at the same time.
You can solve the conflict in the Used Project dialog (see page 1378) by unifying the Mounted On value in
both projects.
Copyright © 1998 – 2019 No Magic, Incorporated, a Dassault Systèmes company. 262
Example of conflicting mount locations warning displayed in Used Project dialog.
Required version inconsistencies in used projects
This occurs when a project directly and indirectly uses several different versions of the same used
project at the same time.
Copyright © 1998 – 2019 No Magic, Incorporated, a Dassault Systèmes company. 263
Example
The used project Tools is using the 4th version of the used project ComponentLibrary and the
used project MainBlocks is using the 2nd version of the used project ComponentLibrary. In the
project RadioReceiverProject, a used project ComponentLibrary version conflict occurs as two
different versions of this project are required at the same time (see the following figure).
You can solve the conflict in the Used Project dialog (see page 242) by unifying the required versions in
both projects.
Example of conflicting versions warning displayed in Used Project dialog
Cyclic dependencies among used projects
The figure below illustrates an example of cyclic dependency:
Copyright © 1998 – 2019 No Magic, Incorporated, a Dassault Systèmes company. 264
Example of cyclic dependency.
The Project Integrity Correctness suite includes the rules for detecting Cyclic dependencies among
used projects. While validating (see page 1261)the model, use the Project Integrity
Correctness validation suite to find cyclic dependency issues in your project composition.
Project Integrity Correctness suite
Violations of your project integrity will be displayed in the Validation Results panel (see page 1271).
Example of violations detected while checking project integrity correctness
You can resolve the cyclic dependency issues in the Used Project dialog (see page 242) or you can use
the project usage map (see page 1440).
Copyright © 1998 – 2019 No Magic, Incorporated, a Dassault Systèmes company. 265
Related pages
• Validation (see page 1261)
• Validation Results Panel (see page 1271)
• Project Usage Map (see page 1440)
• Managing Used Projects (see page 242)
2.2.14 MOF support
Contents
MagicDraw allows export to/import from UML models from/to MOF (both CMOF and EMOF) XMI files.
MOF 2.0 and 2.4 (MOF 2.4.1 to be more specific) are supported.
For more information about the MOF domain model, see Meta Object Facility (MOF) Core
Specification for MOF 2.058 or MOF 2.4.159.
Related pages
• Exporting projects to MOF files (see page 266)
• Importing projects from MOF files (see page 268)
Exporting projects to MOF files
MagicDraw allows for exporting a selected project either to EMOF or the CMOF package. You can
choose to export either the whole project or selected packages only. The model, all except auxiliary
resources (for example, the UML Standard Profile package), will be exported to the selected MOF file.
Diagram data and model features available only in UML (behavioral models in particular)
cannot be exported.
To export a project to a MOF file
1. From the main menu, select File > Export To > MOF XMI File > MOF Whole Model. The Select
Target File dialog opens (see the following figure).
2. Type the file name and select the location for the exported model.
3. On the right side of the dialog, select MOF Kind. The file type of the exported model changes
according to your selection.
4. Click to select or to clear selection from the Validate check box.
58 http://www.omg.org/spec/MOF/2.0/PDF/
59 http://www.omg.org/spec/MOF/2.4.1/PDF/
Copyright © 1998 – 2019 No Magic, Incorporated, a Dassault Systèmes company. 266
5. Click the Export button when you are finished.
To export selected packages to a MOF file
1. From the main menu, select File > Export To > MOF XMI File > MOF Selection.
2. In the Select Packages to Export dialog, select packages you want to export and click Add to
move them to the Selected list. Click OK when you are done.
3. Perform the further steps as described in the previous export procedure (starting from step #2).
Exported elements validation
MagicDraw provides two validation suites (one for CMOF and one for EMOF) for validating models that
are being exported to MOF files. These suites contain batches of rules to check exported elements.
Warnings about elements that were not exported (for example, diagrams, behavioral elements, or
other) are displayed upon completion of the validation process. Validation does not preclude the model
from being exported, the ineligible elements are simply skipped.
Copyright © 1998 – 2019 No Magic, Incorporated, a Dassault Systèmes company. 267
Importing projects from MOF files
To import a project from a MOF file
1. From the main menu, select File > Import From > MOF XMI File.
2. In the dialog, select the EMOF or CMOF file you want to import, and click Open. The file is
imported as a separate project.
2.2.15 Ecore support
Contents
Ecore model is a model type supported by Eclipse Modeling Framework (EMF). This model type can be
colloquially called the EMF model (even though EMF supports many types of models, e.g., UML models).
Ecore models can be used for various purposes:
• Metamodeling purposes, where its expressive power is roughly similar to EMOF (and even slightly
higher than EMOF).
• Simple class modeling purposes, where Ecore model is used as a subset of UML.
Ecore models made using MagicDraw can be exported as Ecore models for the further processing
(generating model repositories, code or XML parsing and storing, etc.) with other EMF tools.
Related pages
• Creating projects for Ecore modeling (see page 268)
• Ecore modeling (see page 271)
• Exporting projects to Ecore files (see page 279)
• Importing projects from Ecore files (see page 283)
Creating projects for Ecore modeling
Contents
You can use the following ways to create a project for Ecore modeling:
To create a new project from the Ecore template
1. From the main menu, select File > New Project. The New Project dialog opens.
2. In the Other domain, select Project from Template.
3. Type a project name.
Copyright © 1998 – 2019 No Magic, Incorporated, a Dassault Systèmes company. 268
4. Specify the project location.
5. Under Select template, expand Metamodeling and then select Ecore Template.
6. Click OK when you are done.
To apply the Ecore profile to a project
The Ecore profile can be applied only to existing UML or CMOF / EMOF projects.
1. From the main menu, select File > Use Project... The Use Project wizard opens.
2. Under Select a project to use, click From predefined location. The Paths to used projects list
appears.
3. Select <install root>\profiles. The content of the <install root>\profiles folder is listed bellow.
4. Select Ecore_Profile.xml in the list.
5. Click Next, if you want to change used projects usage settings.
Copyright © 1998 – 2019 No Magic, Incorporated, a Dassault Systèmes company. 269
6. Click Finish.
If your Ecore model references some standard Ecore elements (such as standard data types (for
example, EShort) or standard metaclasses (for example, EStructuralFeature), you need to use the
standard Ecore library in your project.
To use the standard Ecore library in a project
1. From the main menu, select File > Use Project... The Use Project wizard opens.
2. Under Select a project to use, click From predefined location. The Paths to used projects list
appears.
3. Select <installroot>\modelLibraries. The content of the <install root>\modelLibraries folder is listed
bellow.
4. Select Ecore.mdzip in the list.
5. Click Next, if you want to change used projects usage settings.
6. Click Finish.
Copyright © 1998 – 2019 No Magic, Incorporated, a Dassault Systèmes company. 270
Related pages
• Creating new projects from templates (see page 205)
Ecore modeling
Diagrams and elements in Ecore models
There are no specific diagrams for editing Ecore models in MagicDraw. You can use the same Class
diagrams as you use for your UML models. Since Ecore is almost a subset of UML (with a few additions),
familiar UML elements are used for the modeling. You can also develop Ecore models without using the
Ecore profile at all. If your Ecore model uses only UML-specific information, you can develop it using
plain UML and export it to Ecore without any problem.
Ecore is even more similar to EMOF. You can export the same model to both Ecore and EMOF.
Copyright © 1998 – 2019 No Magic, Incorporated, a Dassault Systèmes company. 271
Class, DataType, Enumeration, Package, Operation, Parameter have a direct one-to-one
correspondence between UML and Ecore.
Ecore has two flavors of structural features, EAttribute and EReference, while UML has just one –
Property. Fortunately a differentiation between an attribute and a reference is unambiguous and
automatically resolved: the property, whose type is a data type is treated as EAttribute; the property,
whose type is a class is treated as EReference. Hence the user does not need to worry about this - he/
she can simply use properties.
There are no standalone Association and Generalization model elements in Ecore, but there is
analogous information in Ecore: two EReferences, pointing to each other by their opposite property is
equivalent to the association; the EClass::eSuperTypes property is equivalent to a generalization.
Hence it is possible and meaningful to draw associations and generalizations in your model for
exporting this information to Ecore.
Ecore generics (templates) are also supported. You can use the UML template support to model Ecore
generics. While the modeling is not trivial (and not one-to-one due to weak semantics of Ecore's
EGenericType), it is possible to model all cases of template types, even ones with complexly nested type
bounds like, for example, SortedList<T extends Comparable<? super T>>.
Your models can also contain any other UML elements, which are not present in Ecore. These elements
are simply skipped during the export to Ecore. A warning is given about these elements.
Element properties in Ecore models
There are few Ecore-specific properties, which are brought in when the Ecore profile is used. These
properties are used to capture Ecore specific information, not existing in UML. MOF-specific properties
are also relevant for Ecore. These special properties are as follows:
Copyright © 1998 – 2019 No Magic, Incorporated, a Dassault Systèmes company. 272
• The Ecore package has the additional properties: nsPrefix (Namespace Prefix) and nsURI
(corresponds to the URI property specified in the UML v2.4.1).
Copyright © 1998 – 2019 No Magic, Incorporated, a Dassault Systèmes company. 273
• The Ecore classifier (class, data type, enumeration) has the additional properties:
instanceClassName (Instance Class Name) and instanceTypeName (Instance Type Name).
• Ecore attributes and references (modeled as the UML property) have the additional properties:
volatile (Volatile), transient (Transient), unsettable (Unsettable), and resolveProxies (Resolve
Copyright © 1998 – 2019 No Magic, Incorporated, a Dassault Systèmes company. 274
Proxies, used for references only).
Annotation modeling
Ecore annotations are modeled as UML comments. For simple annotations no additional actions are
necessary.
However, Ecore annotations have more powerful semantic than UML comments – they can have an
internal substructure. In particular they can have an additional key-value map. For this additional
information, there is a special «EcoreAnnotation» stereotype, that can be applied on an annotating
comment. After applying the stereotype, the key-value map can be entered in a separate node of the
annotating comment Specification window. Key-value pairs are stored as internal subcomment
Copyright © 1998 – 2019 No Magic, Incorporated, a Dassault Systèmes company. 275
elements of the annotation.
To create an Ecore annotation
1. In the Ecore model, create a Comment element.
2. Apply the «EcoreAnnotation» stereotype to the element.
To create a key-value pair
Copyright © 1998 – 2019 No Magic, Incorporated, a Dassault Systèmes company. 276
1. In the Ecore annotation's Specification window, select the Annotation Details property group.
Copyright © 1998 – 2019 No Magic, Incorporated, a Dassault Systèmes company. 277
2. Click the Create button. The key-value pair's Specification window opens.
3. Enter values for both the Value and Key properties.
Copyright © 1998 – 2019 No Magic, Incorporated, a Dassault Systèmes company. 278
4. Click the Back button when you are done. You will see the key-value pair created.
Exporting projects to Ecore files
The Ecore model exporting is very similar to the EMOF / CMOF model exporting. After the Ecore model
is created, you can export either the whole project or selected packages to an .ecore file.
Exporting simple projects
To export a project to an Ecore file
1. From the main menu, select File > Export To > EMF Ecore File > Ecore Whole Model. The Select
Target File dialog opens (see the following figure).
2. Type a file name and select a location for the exported model.
3. Click to select or to clear the Validate check box.
4. Click the Export button when you are finished.
Copyright © 1998 – 2019 No Magic, Incorporated, a Dassault Systèmes company. 279
To export selected packages to Ecore file
1. From the main menu, select File > Export To > EMF Ecore File > Ecore Selection.
2. In the Select Packages to Export dialog, select packages you want to export and click OK when
you are done.
3. Perform the procedure To export a project to an Ecore file starting from the step #2.
Exporting projects containing used projects
It is important to notice that any used projects in a MagicDraw project are not exported together with
the project on its export to an Ecore file. Only references to these used projects are exported. Therefore
the output of the project export is an Ecore file (model) containing the direct content of the MagicDraw
project and referencing to other Ecore files (used projects) that are used in the MagicDraw project. For
referencing to used projects, i.e., other Ecore files, Ecore references are used.
Each used project used by the project must be exported to an Ecore file individually. For this you have
to open each used project as a project and then export it to an Ecore file.
Copyright © 1998 – 2019 No Magic, Incorporated, a Dassault Systèmes company. 280
It is strongly recommended to read the following paragraph before your very first attempt to export a
MagicDraw project that uses used projects. Getting familiar with this information may help you to
escape a serious problem that arises because of the nature of Ecore references.
Ecore references, crossing a resource boundary (when the element in one file references the element in
another file), are qualified-name-based, but not id-based as in case of CMOF, EMOF, or UML. Hence when
exporting a project with references to elements in other projects (used projects), the export tool must
know the full path of elements in the used project's Ecore file. This information cannot be determined
from UML model without additional information. For this the following approach is adopted:
1. Save the used project after the export. After a project is exported to an Ecore file, the
qualified names (paths) of the shared elements are recorded in special stereotypes
(«EcoreExportServiceInformation») / tags (ecoreExportPath) of the project's shared packages. The
side effect is that the project is modified during the export. To preserve this information for later
usage, you need to save the project after the export.
2. Export used projects before exporting the main project. When a project that references to
elements in one or more used projects is exported to an Ecore file, the export tool needs to know
these elements' paths, saved on the appropriate used project export to Ecore. If this information is
missing (e.g., in case the project is being exported before used projects are exported), the export
tool tries to guess the correct path of each element in the used project and gives warnings about
this. That is why used projects should be exported to Ecore before exporting the main project that
uses these used projects.
Exported data type mappings
Standard UML data types are exported as standard Ecore data types. The following table shows which
Ecore data type corresponds to which UML data type.
UML data type Ecore data type
String EString
Boolean EBoolean
Integer EInt
UnlimitedNatural EInt
Real EReal
Standard data types from the MagicDraw profile are exported as Ecore types. The following table shows
which Ecore data type corresponds which UML data type.
Copyright © 1998 – 2019 No Magic, Incorporated, a Dassault Systèmes company. 281
Data types in MagicDraw profile Ecore data type
boolean EBoolean
byte EByte
char EChar
date EDate
double EDouble
float EFloat
int EInt
real EReal
long ELong
short EShort
The void data type is exported as an absence of the type.
References to Ecore model elements (standard datatypes like EInt, metaclasses like EStructuralFeature),
defined in the standard Ecore library are exported as standardized Ecore references to Ecore
metamodel elements (the resource identifier part of the Href is http://www.eclipse.org/emf/2002/Ecore).
Ecore elements validation
MagicDraw provides a validation suite for validating a model that is being exported to an Ecore file. This
suite contain batches of rules to check exported elements. Warnings about not exported elements (for
example, diagrams, behavioral elements, or other) are displayed after the validation process is
completed.
The validation process does not preclude the model from being exported. Unsuitable elements are
simply skipped.
You can run the Ecore validation on a model (project or used project) export to Ecore. All UML elements
that are not suitable for the Ecore, will be highlighted.
You can also run this validation suite at any time while you are developing an Ecore model.
Copyright © 1998 – 2019 No Magic, Incorporated, a Dassault Systèmes company. 282
To run the Ecore validation
1. From the main menu, select Analyze > Validation > Validate. The Validation dialog opens.
2. In the Validation Suite drop-down list, select Ecore Validation.
3. In the Validate For drop-down list, select the scope of the validation.
4. In the Minimal Severity drop-down list, select the level of severity.
5. Click Validate.
Importing projects from Ecore files
There is no possibility to import Ecore files directly. Ecore files should be imported using the EMOF
import feature.
To import an Ecore file
1. In the Eclipse environment, open the *.ecore file and save it as *.emof.
2. Use the Importing projects from MOF files60 procedure.
This way of importing Ecore files may cause some Ecore-specific model details that don't exist
in EMOF to be lost.
2.2.16 Working with standard profiles
All profiles and libraries that are bundled with MagicDraw products are considered as standard/system
resources, non-modifiable and essential for the proper performance of the tool.
60 http://documentation.nomagic.com/display/MD190SP2/Importing+projects+from+MOF+files
Copyright © 1998 – 2019 No Magic, Incorporated, a Dassault Systèmes company. 283
We highly recommend not to modify our provided standard profiles and libraries as it could cause
problems on version updates, plugins, core malfunctions, and model corruptions.
Users will be warned on any intentional or unintentional attempt to modify profiles when:
• Opening profiles as projects.
• Using profiles in the read-write mode.
• Importing profiles into a project.
• Merging projects, and several other occasions.
Plugin and Profile Versions
Standard profiles are usually upgraded to support the latest versions of the specification of standards
they represent (for example, SysML 1.2 or UML 2.4) in every MagicDraw release cycle. MagicDraw
application, plugins code and behavior are modified accordingly to reflect these changes.
There is a high probability that the latest version of MagicDraw or plugins won't work with earlier or
later profile versions and may cause unpredictable behavior or even model distortions. For example,
SysML plugin 16.5 requires SysML Profile 16.5, as it could malfunction when using SysML Profile 16.0 or
16.6.
To protect users from such inconveniences, every MagicDraw project stores information about profiles
or plugins versions that were used to create it and are required to load data correctly. Every standard
profile has a version number. Normally, it's the same as MagicDraw (or plugin) version number.
MagicDraw requires using corresponding profile and software versions. If you use plugins or profiles
that are obsolete, you will see a warning message. If you are missing certain plugins or profiles,
Resource Manager with selected resources to install is launched automatically, so you can install
missing resources in just few clicks.
If new versions of plugins are not purchased or you simply don't want to install it, but need to take a
look at the project content, warnings may be ignored and such project may be loaded. In this case,
proxy elements for missing profile elements will be created to retain missing references. Missing
custom diagrams will be loaded as regular UML diagrams or will be restricted for review.
Do not save such projects! Use them for preview only.
MagicDraw is backward compatible, therefore old projects will be loaded/converted without any
warnings, if you have the newest versions of corresponding plugins and profiles.
Standard Profiles in Teamwork Server
Standard/system profiles are not added to Teamwork Server, because every user has recent versions
installed locally. As profiles are non-modifiable, version control is not needed. It solves multiple profiles
usage/modification/update issues for Teamwork and, at the same time, increases its performance, as
standard profiles are not transferred via networks.
Copyright © 1998 – 2019 No Magic, Incorporated, a Dassault Systèmes company. 284
Information about updating the UML Standard Profile due to the migration to UML 2 is presented in
Teamwork Server readme file. You can find this file in <MagicDraw Teamwork Server installation directory>.
2.2.17 Forward compatibility
Contents
The cross-version compatibility checking mechanism is implemented when a project with new feature
usages is loaded with an older version of the modeling tool. When you attempt to save or commit an
opened project with a tool version that is missing features, this mechanism will track the missing
features and show a warning message indicating possible consequences if you proceed.
Important
Features required, but missing, in an earlier tool version (for example 19.0) are memorized by
the cross-version compatibility checking mechanism. This process will continue with each SP
release (i.e., SP2 might have features that are missing in both SP1 and 19.0 GA).
Currently, the cross-version compatibility checking mechanism tracks feature usages of 19.0 SP1 and
19.0 SP2 versions that result in triggering a Missing features detected notification in earlier versions.
The following table shows tracked features, the version they appear in, and whether the project can be
committed/saved without any consequences.
Feature name Version Can be committed/saved
Hiding used projects (see page 1395) 19.0 SP1 No
Grant package permissions for the user group 19.0 SP1 No
(see page 1343)
Copyright © 1998 – 2019 No Magic, Incorporated, a Dassault Systèmes company. 285
Feature name Version Can be committed/saved
Pre-commit validation (see page 1296) 19.0 SP1 No
Custom row/column hierarchy in the 19.0 SP2 Yes
dependency matrix (see page 334)
Diagramming features
Forward compatibility tracks the following diagramming features introduced in 19.0 SP1:
• Complete diagrams (see page 589)
• Vertical labels (see page 550)
When opening a project with tool version 19.0 (or 19.0 SP1 when the project was created with modeling
tool 19.0 SP2 version), the usage of these features makes the diagram read-only. Additionally, you will
be warned of possible consequences if you edit the diagram:
This mechanism prevents unexpected changes after opening a project with version 19.0 SP1.
2.3 Diagrams
The following pages define the various types of diagrams and illustrate their uses in your projects.
Copyright © 1998 – 2019 No Magic, Incorporated, a Dassault Systèmes company. 286
2.3.1 UML diagrams
In software development, the diagram is the equivalent of a blueprint. To meet varying user
requirements, we often need several different "blueprints" of the same system. Every system is
described by many different aspects, such as:
• Functional (static structure and dynamic interactions)
• Nonfunctional (timing requirements, reliability, and deployment)
• Organizational (work organization and mapping to code modules)
MagicDraw supports the following diagrams defined in UML 2:
(see page 289) (see page 290) (see page 291) (see page 296)
Class diagram (see page Use Case diagram (see page Sequence diagram (see Activity diagram (see page
289) 290) page 291) 296)
(see page 294) (see page 300) (see page 290) (see page 301)
State Machine diagram Component diagram (see Object diagram (see page Package diagram (see page
(see page 294) page 300) 290) 301)
(see page 301) (see page 291) (see page 296) (see page 290)
Deployment diagram Communication diagram Protocol State Machine Composite Structure
(see page 301) (see page 291) diagram (see page 296) diagram (see page 303)
(see page 307) (see page 302)
Interaction Overview Profile diagram (see page
diagram (see page 307) 302)
Copyright © 1998 – 2019 No Magic, Incorporated, a Dassault Systèmes company. 287
Architectural views
UML defines 13 diagrams that describe 4+1 architectural views:
Several kinds of diagrams provide a visual notation for the concepts in each view.
Use Case view
The use case view represents the functionality and behavior of a system or subsystem as it is perceived
by external users. This view is targeted mainly at customers, designers, developers, and testers.
The use case view usually is presented as a number of use cases (see page 847) and actors (see page
613) in Use Case diagrams (see page 290). Occasionally it is used in Activity (see page 296) and Sequence
diagrams (see page 291).
The use case view is central because the contents drive the development of the other views. It is also
used for project planning. Every single use case unit is deemed as a manageable unit during the project
execution.
Structural view
The structural view represents structural elements for implementing a solution for defined
requirements. It identifies all of the business entities and how these entities are related to each other.
Usually entities are represented as classifiers and their instances in Class (see page 289) and Object
diagrams (see page 290) in multiple abstraction levels. System decomposition to different layers can be
displayed using Package diagrams (see page 301). A Composite Structure diagram (see page 303) can be used
to represent the classifier inner structure. The system structural view artifacts are created by software
architects and represent the system implementation design solutions.
Copyright © 1998 – 2019 No Magic, Incorporated, a Dassault Systèmes company. 288
Behavioral view
The dynamic behavior of the system is displayed on the Interaction (Sequence (see page
291) and Communication (see page 291)), State (see page 294), Activity (see page 296), Interaction Overview (see
page 307), and Time (see page 375) diagrams. It focuses mainly on the interactions that occur
between objects inside a system, activities and work performed by the various parts of a system, and
state changes within a particular object or collaboration. Rather than defining the participants of the
system, it defines how particular use cases are executed, which provides value for the external user.
The dynamic view is concerned about what is happening inside the system and how those actions
impact other participants.
Implementation view
The implementation view describes the implementation artifacts of logical subsystems defined in the
structural view. It can include the intermediate artifacts used in a system construction (code files,
libraries, data files, etc.) This view defines dependencies between the implementation components and
their connections by the required and provided interfaces. Components and their relationships are
displayed on the Component diagram (see page 300). Inner parts of the component can be represented
with the Composite Structure diagrams (see page 303). The implementation view helps analyze system
parts and their dependencies in a higher component level.
Environment view
The environment view represents the physical arrangement of a system, such as computers and
devices (nodes) and how they are connected to each other. In contrast to the component view, the
deployment view is concerned with the physical structure of the system and the location of the
software modules (components) manifested by artifacts within the system.
The environment view is displayed on the Deployment diagram (see page 301).
Class diagram
Contents
Class diagram is a graphic representation of the static structural model. It shows classes (see page 633)
and interfaces (see page 708), along with their internal structure and relationships. The classes represent
types of objects that are handled in a system. A Class diagram does not show temporal information, it
describes only the classification. The instances of those types (objects) are instantiated only on the
runtime and are represented by an object and the interaction diagrams.
The classes can be related to each other in a number of ways: associated (connected to each other),
dependent (one class depends/uses another class), specialized (one class is a subtype of another class),
or packaged (grouped together as a unit – package). A Class diagram does not express anything specific
about the relationships of a given object, but it does abstractly describe the potential relationships of
one object with other objects.
A system typically has a number of Class diagrams – not all classes are inserted into a single Class
diagram. A class can have multiple levels of meaning and participate in several Class diagrams. A Class
diagram is the logical map of an existing or future source code.
Copyright © 1998 – 2019 No Magic, Incorporated, a Dassault Systèmes company. 289
Relatged pages
• Creating diagrams (see page 450)
• Class (see page 633)
Object diagram
Contents
The Object diagram displays instances of classifiers and links (instances of associations) between them.
Related pages
• Creating diagrams (see page 450)
Use Case diagram
Contents
A use case is a description of the functionality (a specific usage of a system) that a system provides. The
use case descriptions can exist in a textual form (a simple table), where the Use Case diagram provides
additional information about the relationship between the use cases and the external users. The
diagram also allows a definition of the system's boundary.
The Use Cases (see page 847) are described only in terms of how they appear when viewed externally by
the user (a system's behavior as the user perceives it), and do not describe how the functionality is
provided inside the system. The Use Cases (see page 847) are not object-oriented, but they are included in
the UML to simplify the approach of the project's lifecycle – from the specification to the
implementation.
Related pages
• Creating diagrams (see page 450)
Copyright © 1998 – 2019 No Magic, Incorporated, a Dassault Systèmes company. 290
Communication diagram
Contents
The Communication diagram illustrates the various static connections between objects, and models
their interactions. It also presents a collaboration that contains a set of instances as well as their
required relationships given in a particular context, and includes an interaction that defines a set of
messages. These messages specify the interaction between the classifier roles within a collaboration
that will serve to achieve the desired result.
A Communication diagram is given in two different forms: at the instance level or at the specification
level.
Related pages
• Creating diagrams (see page 450)
Sequence diagram
Contents
The Sequence diagram focuses on the Message (see page 723)interchange between various Lifelines (see
page 713).
A Sequence diagram shows the interaction information with an emphasis on the time sequence. The
diagram has two dimensions: the vertical axis representing time. and the horizontal axis representing
the participating objects. The time axis could be an actual reference point, by placing the time labels as
text boxes. The horizontal ordering of the objects is not significant to the operation, and you can
rearrange them as necessary.
There are two Sequence Diagram modeling approaches:
• Activation bars as the lifelines.
• Activation bars as the Execution Specifications (new modeling approach).
Related pages
• Working with Execution Specifications (see page 292)
• Creating diagrams (see page 450)
• Dragging in Sequence diagrams (see page 455)
• Combined Fragment (see page 686)
Copyright © 1998 – 2019 No Magic, Incorporated, a Dassault Systèmes company. 291
Working with Execution Specifications
Contents
On this page
• Contents (see page 292)
• Setting behaviors or actions on the Execution Specifications (see page 293)
• Setting the Behavior Execution Specification behavior by adding an operation for the
message (see page 293)
• Drawing the Time and Duration constraints (see page 294)
The activation bars represent real model elements - Behavior and Action Execution Specifications. This
benefits of using UML Execution Specifications are:
• Navigation. By double-clicking the activation bars (Behavior Execution Specifications) you can
navigate from a sequence diagram to other behavior diagrams.
• Time and Duration Constraints can be attached to Behavior and Action Execution Specifications.
This method of modeling is optional. By default, the modeling approach where activation bars
represent lifelines is used.
To switch to the new mode with activation bars representing UML Execution Specifications
• In the Sequence diagram palette, click the Enable Execution Specification Modeling button.
This action enables the new modeling mode for each Sequence diagram individually.
• When you switch to this modeling approach, you will not be able to return to previous
modeling method.
• If you open the Sequence Diagram with the activation bars representing UML Execution
Specifications with the modeling tool version 19.0, such diagram will be read-only.
After you have enabled the Execution Specification Modeling, the activation bars in Sequence diagram
represent:
Copyright © 1998 – 2019 No Magic, Incorporated, a Dassault Systèmes company. 292
• Behavior Execution Specification
• Action Execution Specification
You can refactor one Execution Specification to another at any time.
Setting behaviors or actions on the Execution Specifications
From the Containment tree, you can drag the Behavior or Action on the Execution Specification.
When you drag the behavior:
• If the activation bar represents Behavior Execution Specification, the dropped behavior is set for
the behavior property of the Behavior Execution Specification.
• If the activation bar represents Action Execution Specification, the Action Execution
Specification is converted to the Behavior Execution Specification and then the dropped behavior
is set for the behavior property of the Behavior Execution Specification.
When you drag the action:
• If the activation bar represents Action Execution Specification, the dropped action is set for
the action property of the Action Execution Specification.
• If the activation bar represents Behavior Execution Specification, the Behavior Execution
Specification is converted to the Action Execution Specification and then dropped action is set for
the action property of the Action Execution Specification.
Once the behavior or action is set for the Execution Specification, you can easily navigate to the
diagrams of the set behavior or action.
To navigate to the behavior diagram
• Double-click the Behavior Execution Specification.
To navigate to the activity diagram
• Double-click the Action Execution Specification.
Setting the Behavior Execution Specification behavior by adding an operation for the message
When you have an operation with a method, you can add that operation to the message and the
method is set as a behavior of the Behavior Execution Specification at the end of the message.
To set an operation with a method
1. In the Sequence diagram, draw a message between Behavior Execution Specifications.
2. In the Containment tree, select an operation with a method and drag it to the message.
3. Open the Specification window of the Behavior Execution Specification which is at the end of the
message. In the Behavior property cell, the operation method is set as a behavior.
Copyright © 1998 – 2019 No Magic, Incorporated, a Dassault Systèmes company. 293
• If you change the operation to a different one that has a different method, that method
will overwrite the behavior of the Behavior Execution Specification.
• If you change the operation to a different one that has no method, the previously set
method will remain as a behavior of the Behavior Execution Specification.
Drawing the Time and Duration constraints
When you draw new Time constraints in a Sequence diagram (from the diagram palette):
• If you click near the top of the activation bar, the constrainedElement will be set to the Execution
Specification of that bar, and firstEvent=true.
• If you click near the bottom of the activation bar, the constrainedElement will be set to the
Execution Specification of that bar, and firstEvent=false.
When you draw new Duration constraints in a Sequence diagram (from the diagram palette):
• If you click near the top of the activation bar, the constrainedElement[i] will be set to the
Execution Specification of that bar, and firstEvent[i]=true.
• If you click near the bottom of the activation bar, the constrainedElement[i] will be set to the
Execution Specification of that bar, and firstEvent[i]=false.
Related pages
• Creating diagrams (see page 450)
State Machine diagram
Contents
The behavior of objects of a Class (see page 633)is defined in terms of States (see page 819) and Events (see
page 677), using a State Machine connected to the Class (see page 633) under a construction.
The State Machine is a specification of the sequence of states an object or an interaction undergoes in
response to events during its life, combined with its responsive actions. The State Machine can
represent the sequence of states of a particular collaboration, e.g. collection of objects, or even the
whole system, which is also considered a collaboration. The abstraction of all possible states defined in
a State Machine is similar to the way Class diagrams (see page 289) are abstracted: all possible object
types (classes (see page 633)) of a particular system are described.
Objects that do not present a very pronounced reactive behavior can always be considered to stay in
the same state. In this case, their classes do not possess a State Machine.
State Machine diagrams (also called Statechart diagrams) represent the behavior of entities capable of
dynamic behavior by specifying their response to the receipt of event instances. Typically, State
Machine diagrams describe the behavior of Classes (see page 633), but the Statecharts can also describe
the behavior of other model entities. such as Use Cases (see page 847), Actors (see page 613), Subsystems (see
page 832), Operations (see page 645), or methods.
A State Machine diagram is a graph that represents a State Machine. States (see page 819) and various
other types of vertices (pseudostates) in the State Machine graph are rendered by the appropriate State
(see page 819) and Pseudo States (see page 814) symbols, while T (see page 843)ransitions (see page 843) are
Copyright © 1998 – 2019 No Magic, Incorporated, a Dassault Systèmes company. 294
generally rendered by directed arcs that interconnect them. The states can also contain subdiagrams by
a physical containment or tiling. Note that every State Machine has a top State containing all the other
elements of the entire State Machine. The graphical rendering of this top state is optional.
The states are represented by the State (see page 819) symbols, while the Transitions (see page 843) are
represented by arrows connecting the state symbols.
The State diagram is concerned with internal object changes, as opposed to the external object
interaction in a Communication (see page 291). Do not attempt to draw them for all classes in the system;
they are only used for modeling a complex behavior. The State diagram shows all the possible states
that objects or collaborations may have, and the events that cause the state to change. For example, an
event can be another object sending a message that a specified time has elapsed, or that some
conditions have been fulfilled. A change of a State (see page 819) is called a Transition (see page 843). A
Transition may also have an action connected to it that specifies what should be done in connection
with the state transition.
Displaying inner elements
To display inner elements
• When creating a new State Machine diagram, right-click a State in the Containment tree, point
to Create Diagram, and then click State Machine Diagram.
Inner elements are displayed on the State Machine diagram pane automatically upon
creating the first diagram under the State element.
• When modifying a preexisting State Machine diagram, select a diagram pane or the State shape
and perform one of the following steps:
- From the shortcut menu, click Display > Display Inner Elements.
- On the diagram toolbar, click
and select Display Inner Elements.
Working with behaviors
You can select Entry, Do Activity, Exit, deferrable triggers, and internal transitions directly in the
compartment of the state shape. Thus, you can:
• Draw dependencies among particular behaviors on a state shape.
• Move behaviors (see page 454) from one state shape to another.
• Convert the selected behavior to another.
To convert a behavior to another behavior
1. On a state shape, select a behavior.
2. From the behavior's shortcut menu, select Refactor > Convert To > <behavior>
Related pages
Copyright © 1998 – 2019 No Magic, Incorporated, a Dassault Systèmes company. 295
• Creating diagrams (see page 450)
• Dragging in State Machine diagrams (see page 454)
Protocol State Machine diagram
Contents
A Protocol State Machine is always defined in the context of a classifier. It specifies which Operations
(see page 645) of the classifier can be called, in which State (see page 819), and under which condition, thus
specifying the allowable call sequences on the classifier's operations.
The Protocol State Machine presents the possible and permitted Transitions (see page 843) on the
instances of its context classifier, together with the Operations (see page 645) that carry the Transitions (see
page 843).
In this manner, an instance lifecycle can be created for a classifier, by specifying the order in which the
Operations (see page 645) can be activated and the States (see page 819) through which the instance
progresses during its existence.
The Protocol State Machine diagram is created for use with the Protocol State Machine and the
Protocol Transitions.
Related pages
• Creating diagrams (see page 450)
Activity diagram
Contents
On this page
• • Description (see page 296)
• Behavior Creation Mode (see page 297)
• Smart layout (see page 298)
• Dynamic centerlines (see page 298)
• Diagram orientation (see page 298)
• Deleting from Activity diagrams (see page 299)
• Displaying inner elements (see page 299)
Description
An activity diagram is a variation of a State Machine (see page 294). In the State Machine, the States (see
page 819) represent the performance of Actions (see page 596) or subactivities, while the Transitions (see page
843) are triggered by the completion of the Actions or subactivities. It represents a State Machine of a
Copyright © 1998 – 2019 No Magic, Incorporated, a Dassault Systèmes company. 296
procedure itself. The entire Activity diagram is attached through the model to a Class (see page 633) (such
as a Use Case (see page 847)), to a Package (see page 771), or to the implementation of an Operation (see page
645). The purpose of this diagram is to focus on flows driven by the internal processing as opposed to
external events. Use the Activity diagrams in situations in which all or most of the events represent the
completion of internally-generated actions, i.e. procedural flow of control. Use the ordinary State
diagrams in situations in which asynchronous events occur. An Activity diagram is a variant of a State
diagram. Organized according to Actions (see page 596), the Activity diagrams mainly depict the internal
behavior of a method, i.e. the implementation of an Operation (see page 645), or a Use Case (see page 847).
Although Activity diagrams are often associated with interaction diagrams, they focus more on the work
performed by a system, rather than an object interaction. An Activity diagram captures Actions (see page
596) and displays their results.
A State diagram may also represent this sequencing of steps. However, given the procedural nature of
the implementation of the operations in which most events simply correspond to the end of the
preceding activity, it is not necessary to distinguish States (see page 819), activities, and Events (see page 677)
systematically, e.g. a State change and external events are less important inside the method. Therefore,
it is beneficial to have a simplified representation for directly displaying activities.
The Activity diagram provides a convenient way to describe complex algorithms, parallel operations,
and business processes. Together with the Communication (see page 291) and Sequence diagrams (see page
291), they are used to relate Use Cases (see page 847).
You can create a new activity diagram under the following elements: Action (see page 596),
Structured Activity Node (see page 750), Expansion Region (see page 756), Conditional Node (see page
757), Loop Node (see page 757), Sequence Node (see page 757).
The following functionalities help you work in an Activity diagram:
• Contents (see page 296)
• Description (see page 296)
• Behavior Creation Mode (see page 297)
• Smart layout (see page 298)
• Dynamic centerlines (see page 298)
• Diagram orientation (see page 298)
• Deleting from Activity diagrams (see page 299)
• Displaying inner elements (see page 299)
Behavior Creation Mode
You can use the Behavior Creation Mode to automatically create an Activity after creating a Call
Behavior Action (see page 600) in the Activity Diagram (see page 296). The newly created Activity will be set as
the behavior of the Call Behavior Action.
To turn on the Behavior Creation Mode in an Activity diagram
• In the diagram palette (see page 24), click
Copyright © 1998 – 2019 No Magic, Incorporated, a Dassault Systèmes company. 297
The Behavior Creation Mode works separately for each project.
When the Behavior Creation Mode is on:
• A Behavior (see page 629) is created together with the Call Behavior Action (see page 600). It inherits
the type of the Call Behavior Action owner.
• If a Call Behavior Action (see page 600) and its Behavior (see page 629) are not titled, type a name on
the Call Behavior Action shape on the diagram, and the typed name will be set as the Behavior's
name automatically.
Smart layout
Dynamic centerlines
The centerlines are displayed only when the center of the shape that was moved or newly drawn is
located near the center of a preexisting shape in the diagram. These lines help you to easily align
shapes when drawing a diagram.
When the center of the shape that was moved coincides with a center of any shape that is placed to its
right or left, a horizontal centerline appears. When the center of the shape is close to any center of a
shape that is located above or below it, a vertical centerline appears.
To switch off the dynamic centerlines
• Click the Show Centerlines button
in the diagram toolbar, or press C.
• From the Options main menu, select Environment. In the Environment Options dialog, click
the Diagram category, and clear the Show Centerlines in Flow Diagrams check box in
the Display properties group.
Diagram orientation
Copyright © 1998 – 2019 No Magic, Incorporated, a Dassault Systèmes company. 298
The diagram orientation is used to assign the correct rectilinear path breaks and draw paths between
the Activity diagram shapes. The paths can be drawn from side to side, or from the lower to the upper
shape borders.
Example
If you have a vertical diagram orientation and shapes are not in the same centerline, the paths
will be connected from the lower border of the first shape to the upper border of the next
shape, adding break points:
If you have a horizontal diagram orientation, the paths will be connected from the side border
of the first shape to the next side border of the second shape, adding break points:
To change the diagram orientation
• From the Options main menu, select Project. In the Project Options dialog (see page 213),
expand Symbol Styles > Default > Diagram group (if it is not expanded by default) and, in the
options list, change the value for the Diagram Orientation property.
• From the diagram pane shortcut menu, select Diagram Properties, or press Shift+Enter to open
the Diagram Properties dialog. Change the value for the Diagram Orientation property in that
dialog.
Deleting from Activity diagrams
• Note that after deleting the last symbol of an element from the Activity diagram, the element will
be automatically removed from the model. This does not affect Pins (see page 777) and Activity
Parameter Nodes (see page 751).
• If a Call Behavior Action (see page 600) that has an assigned Behavior (see page 629) is deleted from
the Activity diagram, then this Behavior is also deleted from the model.
This is valid if the assigned Behavior is editable and does not have more usages, i.e. there is
not a Call Behavior Action that has a reference to this Behavior.
Displaying inner elements
To display inner elements
Copyright © 1998 – 2019 No Magic, Incorporated, a Dassault Systèmes company. 299
• When creating a new Activity diagram, right-click an Activity in the Containment tree, point
to Create Diagram, and then click Activity Diagram.
Inner elements are displayed on the Activity diagram pane automatically upon creating the first
diagram under the Activity element.
When modifying a previously created Activity diagram, select a diagram pane and do one of the
following:
- From the shortcut menu, click Display > Display Inner Elements.
- On the diagram toolbar click
,
• and select Display Inner Elements.
Related pages
• Creating diagrams (see page 450)
• Dragging in Activity diagrams (see page 456)
Component diagram
Contents
A Component diagram describes logical components that make up the system.
A Component (see page 654) contains information about the logical Class (see page 633) or Classes that it
implements, thus creating a mapping from a logical view to a component view. Dependencies between
the Components makes it easy to analyze how a change in one component affects the others. The
Components may also be shown with any of the Interfaces (see page 708) that they expose. They, as with
almost any other model elements, can be grouped into Packages (see page 771), much like Classes or Use
Cases (see page 847).
The Component diagrams are used in the later phases of the software development, when there is a
need to divide up Classes among different Components. When working with the CASE facilities, the
Components are used for file-class mapping during code generation, reverse engineering, and round-
trip engineering operations.
As of MagicDraw 17.0.1, the Component diagram (or the Deployment diagram (see page 301))
replaces the Implementation diagram, which is no longer supported in UML standard. An
Implementation diagram created with earlier versions of MagicDraw, now opens as
• Deployment diagram, if Nodes were used in the Implementation diagram
• Component diagram, if Nodes were not used in the Implementation diagram
Customized diagrams that were based on the Implementation diagram are now based on the
Component diagram.
Related pages
• Creating diagrams (see page 450)
Copyright © 1998 – 2019 No Magic, Incorporated, a Dassault Systèmes company. 300
Deployment diagram
Contents
Deployment diagrams show the physical layout of various hardware components (Nodes (see page 750))
that compose a system as well as the distribution of executable programs (software components) on
this hardware.
Deployment diagrams are crucial when dealing with distributed systems. You may show the actual
computers and devices (Nodes), along with the connections they have to each other, thus specifying a
system topology. Inside the Nodes, executable Components (see page 654) and objects are located in a
way that it shows where the software units are residing and on which Nodes they are executed. You
may also show dependencies between Components.
As of MagicDraw 17.0.1, the Deployment diagram (or the Component diagram (see page 300))
replaces the Implementation diagram, which is no longer supported in UML standard. An
Implementation diagram created with earlier versions of MagicDraw, now opens as
• Deployment diagram, if Nodes were used in the Implementation diagram
• Component diagram, if Nodes were not used in the Implementation diagram
Customized diagrams that were based on the Implementation diagram are now based on the
Component diagram.
Related pages
• Creating diagrams (see page 450)
Package diagram
Contents
The Package diagram shows packages (see page 771) and dependencies (see page 668) between the
Packages.
The classes (see page 633) can be grouped into packages. The packages can be nested within other
packages. A Package, as an entity, may have all the relationships that can be drawn for a class. Those
relationships are derived from the classes or packages that are nested within two particular packages
(i.e., the relationship between packages reflects a set of relationships between classes placed in those
packages).
Related pages
• Creating diagrams (see page 450)
Copyright © 1998 – 2019 No Magic, Incorporated, a Dassault Systèmes company. 301
Package diagram elements
Element Button (hot key) Notation
Package
A group of classes and other model elements.
(P)
Model
A model is an abstraction of a physical system from a
particular point of view. A model contains a hierarchy of (M)
packages/ subsystems and other model elements that
describe the system.
Profile
A Profile is a kind of Package that extends a reference
metamodel.
Package Merge
A package merge is a directed relationship between two
packages that indicates that the contents of the two
packages are to be combined.
Package Import
A package import (see page 673)is defined as a directed
relationship between an importing namespace and a
package, the members of which are imported into that
namespace.
Element Import
An element import is defined as a directed relationship
between an importing namespace and a packageable
element.
Profile diagram
Contents
Copyright © 1998 – 2019 No Magic, Incorporated, a Dassault Systèmes company. 302
The Profiles package contains mechanisms that allow metaclasses from existing metamodels to be
extended to adapt them for different purposes.
If the Class (see page 633), Data Type (see page 665), Primitive Type (see page 667), Enumeration (see page
666),Association (see page 618), Direct Association, Generalization (see page 691) are not available on
the diagram pallet, make sure you are working in the Expert mode.
Related pages
• Creating diagrams (see page 450)
Composite Structure diagram
Contents
The Composite Structure diagram allows a decomposition and modeling of the internal structure of the
classifiers, such as classes (see page 633), components (see page 654), nodes (see page 750), and other elements
that are able to own other elements.
Realted pages
• Creating diagrams (see page 450)
• Composite Structure Diagram context (see page 303)
• Nesting parts that are association ends (see page 304)
• Mapping ports on a Part type change (see page 305)
Composite Structure Diagram context
When creating a new Composite Structure Diagram (see page 303) for the element that cannot be the
context of this diagram (e.g. Package (see page 771)), the new context element (which is a Class (see page
633)) is created automatically.
Turning off an automatic creation of diagram context element
To turn off an automatic creation of diagram context element
1. On the main menu (see page 24), select Project > Options.
2. In the Project Options dialog, find the Diagram Context option.
3. Select the Do Not Create value.
4. Click OK.
The automatic creation of diagram context element is turned off.
This means that when you create a new diagram for the element which cannot be the context of this
diagram (e.g. Package (see page 771)), the Select Diagram Context dialog will open automatically. It
allows you to select an existing element as a context, create a new context element by enabling
Copyright © 1998 – 2019 No Magic, Incorporated, a Dassault Systèmes company. 303
the Creation Mode, or click the Cancel button if you do not want to specify the diagram context. The
diagram will be created in the Package.
If you want to enable the automatic creation of a diagram context element, select the Create
Automatically value for the Diagram Context option.
Changing the diagram context element
After the diagram is created, you can change its context element.
To change the diagram context element
1. Right-click the diagram and select Specification.
2. In the Specification window (see page 882), find the Context property.
3. Click on its value cell, and select .
4. In the Select Diagram Context dialog, do one of the following:
- Select an existing element as a context in the Tree or List tab
- Create a new context element by enabling the Creation Mode > Create and select it.
5. Click OK.
The diagram context element is changed.
Nesting parts that are association ends
In this section you will find the description on how to nest a Part to another Part in the Composite
Structure diagram. Until MagicDraw version 17.0.2, nesting of parts was not available if a Part was a
property of an Association (see page 618), that is, if the Part represented the Association End (see page 621).
If a classifier has an association connection with another classifier, the Association End in the classifier
is referenced as a property. In a Composite Structure diagram, a Part is representation of a property. So
the Part can represent the property that is an Association end too. If the Association End is composite,
parts are represented in a nested structure.
Copyright © 1998 – 2019 No Magic, Incorporated, a Dassault Systèmes company. 304
See an example in the preceding figure. In the Class diagram (see page 289), the Class FuelTankAssembly is
connected with the Class FuelInjector with the composite Association. In the Composite Structure
diagram, the same Association is represented in the following way: the Part with the type FuelInjector is
nested into the Part with the type FuelTankAssembly. By dragging and dropping the Part with
FuelInjector to the Part with the CombustionEngine, changes the Association in the Class diagram - the
FuelInjector will be connected with the CombustionEngine.
Mapping ports on a Part type change
On a Part (see page 776) type change, ports (see page 781) of the original Part type are automatically replaced
with ports of a new type. Connectors are reconnected accordingly too.
Ports are mapped automatically if particular rules are met. Otherwise, the Port Mapping dialog
appears.
Rules of automatic port mapping
Ports are mapped automatically:
• When the following properties of the Port of the original Part type are the same as the properties
of the Port of the new part type:
• Port type and name
Copyright © 1998 – 2019 No Magic, Incorporated, a Dassault Systèmes company. 305
• Port type (note that only one Port of the new Part type has the same type as Port(s) of the
original Part type)
• Port name (valid if the type of the original Port is not specified)
• Ports of the original Part type and the Port of the new Part type has the same Interface (see page
708).
• When the new Part type is subtype of the original Part type (inherited ports are mapped
automatically with ports which they are inherited).
• When the ports of a new type redefines ports of original Part type.
The Port Mapping dialog
The Port Mapping dialog appears on changing a Part type when ports of the type cannot be mapped
automatically.
See the elements of the Port Mapping dialog described in the following table.
Element number Element Description
1 Lists the type of the Part from which you want to make a
replacement. Ports of the type are listed under the type.
2 Lists the type of the Part to which you want to make a
replacement. Ports of the type are listed under the type.
3 Displays lines between the mapped ports.
Copyright © 1998 – 2019 No Magic, Incorporated, a Dassault Systèmes company. 306
Element number Element Description
4 Creates a new port in the To list.
In the From list, click a port and then drag it to the "Drag
port(s) here to create a new port" box. The port for the
new type will be created and mapped.
To map ports in the Port Mapping dialog
1. Select a Port in the From box.
2. Drag the selected Port onto a Port in the To box. The ports are mapped and the line between
them is displayed.
You can also select multiple number of ports in the From box and drag onto a port in the
To box. The selected ports will be mapped with the Port.
To create a new Port in the To box
1. Select a Port in the From box.
2. Drag the selected Port onto the following box: "Dragport(s)heretocreateanewport". The new Port is
created in the To box and ports are mapped.
You can also select multiple number of ports in the From box and drag onto the box:
"Drag port(s) here to create a new port". The selected number of ports will be created.
To un-map ports in the Port Mapping dialog
1. Select the line between the mapped ports.
2. Press the Delete key. The line is deleted and ports unmapped.
Interaction Overview diagram
Contents
The Interaction Overview diagram focuses on the flow of control between Interactions. It is based on
Activity diagram (see page 296) notation. Interactions in the Interaction Overview diagram are represented
using the Interaction Use (see page 707) element.
Copyright © 1998 – 2019 No Magic, Incorporated, a Dassault Systèmes company. 307
All elements except the Interaction Use of the Interaction Overview diagram are the same as in the
Activity diagram.
Related pages
• Creating diagrams (see page 450)
2.3.2 Analysis diagrams
Contents
The pages below describe dependency matrices, relation maps and robustness diagrams, including
their purpose and how to create them.
Copyright © 1998 – 2019 No Magic, Incorporated, a Dassault Systèmes company. 308
Related pages
• Dependency Matrix (see page 309)
• Relation Map (see page 336)
• Robustness diagram (see page 346)
Dependency Matrix
Contents
Demo introducing Dependency Matix.
Sorry, the widget is not supported in this export.
But you can reach it using the following URL:
https://www.youtube.com/watch?v=7Utc3D2vU1I
This functionality is available in Standard, Professional, Architect, and Enterprise editions only.
The Dependency Matrix is a quick method for representing dependencies compactly. Diagrams,
UML elements, and extended UML elements serve as row and column entries. The cells in the matrix
show where these elements are associated (related).
Dependency matrices can show dependency criteria, such as
• UML relationships
• BPML, SysML, UPDM, and other DSL relationships
• Semantic dependencies (dependencies through properties)
• Relationships through tags (tags allow for relating UML elements that cannot be represented on
the same diagram)
• Transitive relationships (through the OCL or meta chain)
Dependency matrices are useful for
• Quickly visualizing and creating dependency criteria.
• Compactly visualizing relations of a large system whose system relations cannot be
represented by a diagram on a single sheet of paper due to the size of the system.
• Studying relations from a particular scope and type of element by filtering the
unimportant data. Hierarchical columns allow for browsing directly in the created matrix through
the model scope and visualize the required area.
• Showing relations that cannot be represented on diagrams, such as a representation (a class by
the lifeline), a behavior representation in other diagrams, an operation representation by Call
Behavior Action, Use Case relations with describing activities through the property Owned
Behavior, etc. The semantic dependency matrix is needed for deeper model analysis. The
Dependency Matrix allows the representation of any kind of relations through element
properties.
Copyright © 1998 – 2019 No Magic, Incorporated, a Dassault Systèmes company. 309
To learn about Dependency Matrix properties, please click here (see page 1970).
Related pages
• Creating Dependency Matrix (see page 310)
• Using Dependency Matrix (see page 310)
• Dependency Matrix environment (see page 330)
Creating Dependency Matrix
The matrix element in the model is similar to the diagram element. After creating a new matrix, it
appears in the Model Browser (see page 29) as a model element.
To create a Dependency Matrix
1. In the Containment tree, select an element that can be the owner of the generic table.
2. Do one of the following:
• From the main menu, select Diagrams > Create Diagram. Type “depe” and press Enter.
• On the main toolbars, click the Create Diagram button. Type “depe” and press Enter.
• Press Ctrl+N. Type “depe” and press Enter.
• Right-click the element and from the shortcut menu select Create Diagram > Analysis
Diagrams > Dependency Matrix.
The newly dependency matrix opens on the right side of the application window.
3. Type the name of the matrix.
4. Select criteria (see page 310) for the matrix.
5. Click the Refresh button. The matrix is created.
You can also create dependency matrices using a custom dependency matrix type (see page 1970).
Using Dependency Matrix
You can modify a Dependency Matrix after it is created. The Dependency Matrix usage and
modification features are described in
• Selecting criteria (see page 310)
• Understanding cell content (see page 320)
• Modifying relationships in Dependency Matrix (see page 323)
• Navigation from cell (see page 325)
• Rearranging rows and columns (see page 326)
• Validation in Dependency Matrix (see page 329)
Selecting criteria
Contents
On this page
Copyright © 1998 – 2019 No Magic, Incorporated, a Dassault Systèmes company. 310
• Contents (see page 310)
• Specifying element type (see page 311)
• Specifying dependency criterion (see page 312)
• Specifying relationship direction (see page 314)
• Specifying what elements are visible on the matrix (see page 314)
To create a Dependency Matrix, first of all you need to define which data you wish to display on its
pane. Select row and column element types, row and column scope, direction of relationships as well as
dependency criteria for this. Be advised that the easiest way to define all the above mentioned criteria,
except the type of relationships direction is using the drag-and-drop operation.
A lot of properties of the Dependency Matrix can be specified in the the matrix Specification window (see
page 882).
You can open the matrix Specification window (see page 882) in one of the following ways:
• From the matrix shortcut menu (see page 333)
• From the matrix toolbar (see page 330)
• Press Enter in the active matrix.
Specifying element type
To specify a row/column element type
Do either:
• In the Model Browser (see page 29), select one or more elements which types you wish to see on
your matrix and drag them to the Row Element Type/Column Element Type box in the Criteria
area.
• For the multiple selection Press and hold Shift or Ctrl.
• If you want to add additional elements, press and hold Ctrl while dragging the elements
to the Row Element Type/Column Element Type box.
Copyright © 1998 – 2019 No Magic, Incorporated, a Dassault Systèmes company. 311
• Click the button next to the Row Element Type/Column Element Type box and in
the opened dialog select what element types you wish to see on your matrix. Click OK.
• Open the matrix Specification window (see page 882), click the Row Element Type/Column
Element Type property value cell, then click the button, and in the opened dialog select
what element types you wish to see on your matrix. Click Close.
To display subtypes of selected element types, click to select the Include subtypes check
box.
Specifying dependency criterion
Implied relationships are logical relationships, calculated from inherited or inner elements of the model
element, in order to provide valuable information to the user.
You can select to show implied relationships that represent relationships between model elements
caused by aggregation and composition. When supertypes, aggregates or compositions have
relationships to dependent elements, the corresponding relationships are displayed for subtypes or
leaves.
Copyright © 1998 – 2019 No Magic, Incorporated, a Dassault Systèmes company. 312
To specify which implied relationships you want to display on the matrix
1. Click the button next to Dependency Criteria.
2. Under Relation Criterion, find the Implied Relations category and select the relationship you
want to display.
3. In the relationship's Properties column, click the button to select properties of the
relationship. When you're done, click Close.
Copyright © 1998 – 2019 No Magic, Incorporated, a Dassault Systèmes company. 313
4. In the relationship's Style column, click the button to select how the relationship is
represented in the matrix (see page 317) .
5. When you're done, click Close, then OK.
Specifying relationship direction
To specify a relationship direction
Do either:
• Select a direction from the Direction drop-down list in the Criteria area.
• Open the matrix Specification window (see page 882), click the Direction property value cell and
select what direction relationships you wish to see on your matrix. Click Close.
Specifying what elements are visible on the matrix
To specify what elements you wish to see on the matrix: related, non-related, or all
Do either:
• From the Show Elements drop-down list in the Criteria area, select
• With relations if you need to see only related elements from the selected scope.
• Without relations if you need to see only non-related elements from the selected scope.
• All if you need to see both related and non-related elements from the selected scope.
• Open the matrix Specification window (see page 882), click the Show Elements property value cell
and choose one of the preceding described values. Click Close.
Copyright © 1998 – 2019 No Magic, Incorporated, a Dassault Systèmes company. 314
After the Show Elements value is changed, you should always refresh a matrix.
Once criteria are specified, you can create the matrix. Click on the Dependency Matrix toolbar (see
page 330).
When a Dependency Matrix contains a large number of rows and/or columns, it may become difficult to
work with, as you need to scroll in order to see certain parts of it. In this case, you can select to exclude
cells (either rows or columns) that contain relationships and make your Dependency Matrix view more
compact.
To specify what cells to display on the matrix
1. From the Show Elements drop-down list in the Criteria area, select either
• Columns without relations – to show columns without relationships and all rows.
• Rows without relations – to show rows without relationships and all columns.
2. Click to refresh the matrix.
Specifying scope
You can build a custom tree-like view for the rows and columns of the matrix. Currently it is possible to
build a tree hierarchy by specifying your own criteria. You can select the predefined Structure criteria
which builds the same hierarchy as in the Structure Tree in Model Browser.
If you need to collect elements that are not necessarily owned by the same package, you can specify the
query in the Row/Column Query dialog, and see the results added to it immediately.
Copyright © 1998 – 2019 No Magic, Incorporated, a Dassault Systèmes company. 315
An example of the Row Query dialog
To specify the row/column scope query
1. Click the Specify Row/Column Query icon in the Row/Column Scope field.
2. In the Row/Column Query dialog, select one of the following:
• Containment. Select if you want that the row/column elements would be displayed as in
the Containment tree. Owned elements will be collected recursively starting from the
elements specified as scope values.
• Structure. Select if you want that the row/column elements would be displayed as in the
Structure tree61. This option is available only when the SysML Plugin is installed.
• Custom. Select if you want to make your own adjustments. Select the Build Hierarchy
check box to recursively execute the specified expression for building multilevel hierarchy
starting from the scope as the root.
If you have selected Custom, specify the expression (see page 1187).
61 https://docs.nomagic.com/display/SYSMLP190SP2/Structure+tab
Copyright © 1998 – 2019 No Magic, Incorporated, a Dassault Systèmes company. 316
3. Click OK.
Specifying relationship line styles
You can specify the colors and line styles to be used for representing the relationships in your
dependency matrices.
To specify colors and line styles
1. Open the Dependency Criteria dialog by
• double-clicking the Legend.
• clicking the
button next to Dependency Criteria in the Criteria area (see page 332).
2. Open the Style dialog by clicking the
button in the Style column of your selected relation criterion.
Copyright © 1998 – 2019 No Magic, Incorporated, a Dassault Systèmes company. 317
Copyright © 1998 – 2019 No Magic, Incorporated, a Dassault Systèmes company. 318
3. Change the line color and style to what you like and click OK when you're done.
4. When you've changed line colors and styles for all the relation criteria you needed to, click OK to
close the Dependency Criteria dialog.
Your selection is shown in the customized legend in the top left corner or above of the matrix. The
legend is displayed by default in all new projects, but if you don't want to see it all the time, simply click
the button in the Dependency Matrix toolbar (see page 330), then click Legend Location > Do Not
Display.
Copyright © 1998 – 2019 No Magic, Incorporated, a Dassault Systèmes company. 319
The legend shown in the top-left corner of the Dependency matrix.
The legend shown above column header in the Dependency matrix.
Understanding cell content
Contents
This page explains the content of the cell in the Dependency matrix. The following sections describe the
Dependency matrix areas and cell content:
• • Rows, columns, and cells in the Dependency matrix (see page 321)
• Representation of the dependencies in a cell (see page 321)
Copyright © 1998 – 2019 No Magic, Incorporated, a Dassault Systèmes company. 320
• Numbers in the Dependency matrix (see page 322)
• The details of a cell (see page 322)
Rows, columns, and cells in the Dependency matrix
The Dependency matrix contains the following areas:
• Rows display elements specified in the Row Element Type box and Row Scope box of the
criteria area (see page 332).
• Columns display elements specified in the Column Element Type box and Column Scope box of
the criteria area (see page 332).
• Cells display dependencies between elements specified in the rows and columns. The content of
the cells depends on selected criteria in the Dependency Criteria box and the Direction box of
the criteria area (see page 332).
Tip
How to specify boxes in the criteria area of Dependency matrix > (see page 310)
The main areas of the Dependency matrix. The illustration displays concepts from the SysML Plugin.
Representation of the dependencies in a cell
The default representation of the dependencies in the cells includes the following:
• Arrowed diagonal. The direction of the arrow is from the client element to the supplier element.
Arrowed diagonal representation
The representation of the arrowed diagonal is different when the same elements are connected
through:
One dependency , e.g., .
Two dependencies, e.g., and .
More than two dependencies, e.g., , .
Copyright © 1998 – 2019 No Magic, Incorporated, a Dassault Systèmes company. 321
• Diagonal. Elements depend on each other.
Tip
You can specify the colors and line styles used to represent the relationships in your
dependency matrices. How to specify relationship line styles > (see page 317)
Numbers in the Dependency matrix
There are three types of numbers directly in the matrix (see the following figure):
1. The number of dependencies in the row.
2. The number of dependencies in the column.
3. The number of criteria in the cell.
The details of a cell
Move your mouse over a cell to view details of the dependency (relationship) represented in the cell.
The ToolTip displays information about the relationships.
Copyright © 1998 – 2019 No Magic, Incorporated, a Dassault Systèmes company. 322
The ToolTip displays information about existing relations between Over Pressure Valve and Anto Black-
flow Valve Blocks. The illustration displays concepts from SysML Plugin.
Related pages
• Creating Dependency Matrix (see page 310)
• Using Dependency Matrix (see page 310)
• Dependency Matrix environment (see page 330)
Sample model
The model used in the figures of this page is the dependencyMatrixSample model. Download
dependencyMatrixSample.mdzip62.
Modifying relationships in Dependency Matrix
You can edit relationships and element properties directly in matrices. Clicking the selected cell allows
for
• Creating or deleting relationships between elements.
• Defining or removing element properties or tags.
This feature not only facilitates management of ordinary relationships between elements, but also
allows for a faster creation of traceability links between elements, for example, between requirements
and the architecture or requirements and test cases. Such an improvement saves huge amounts of
time in comparison to linking elements in diagrams. It significantly increases applicability and usability
of matrices.
To create a new relationship between model elements in the dependency matrix
62 https://docs.nomagic.com/download/attachments/42586363/dependencyMatrixSample.mdzip?
api=v2&modificationDate=1494945196318&version=1
Copyright © 1998 – 2019 No Magic, Incorporated, a Dassault Systèmes company. 323
Commands on the shortcut menu of the cell, for creating a new relationship, depends on
criteria specified in the Criteria area of the matrix:
• Possible relationship types correspond to the types specified as dependency criteria (see
solid-line boxes in the following figure).
• Possible directions correspond to the directions specified in the Direction drop-down list
(see dashed-line boxes in the following figure).
1. Do one of the following:
• Double-click the cell. If only one relationship type and direction is available,
the relationship is created instantly. If several relationship types or directions are available,
the shortcut menu opens.
• Right-click the cell. The shortcut menu opens.
2. From the shortcut menu, under Create New (Row To Column) or Create New (Column
To Row), select a relationship type you need to create.
If you have specified to display in the matrix, relationships with both directions, the shortcut
menu of the cell will look like the one in the following figure.
Thus make sure you have selected a relationship type with relevant direction.
To remove a relationship between model elements from the dependency matrix
Copyright © 1998 – 2019 No Magic, Incorporated, a Dassault Systèmes company. 324
1. Do one of the following:
• Double-click the cell. If only one relationship type and direction is available,
the relationship is removed instantly. If several relationship types or directions
are available, the shortcut menu opens.
• Right-click the cell. The shortcut menu opens.
2. From the shortcut menu, under Delete, select the relationship you need to remove.
The relationship is removed both from the matrix and the model.
To remove all relationships of a cell
1. Double-click or right-click the cell. The shortcut menu opens.
2. From the shortcut menu, under Delete, select Delete All. The relationships are removed
both from the matrix and the model.
Navigation from cell
To select a relationship in the Containment tree (see page 32)
1. Right-click the cell. The shortcut menu opens.
2. On the shortcut menu, under Navigate, point to the relationship, and click Select
in Containment Tree.
Copyright © 1998 – 2019 No Magic, Incorporated, a Dassault Systèmes company. 325
To open the Specification window (see page 882) of a relationship in the cell
1. Right-click the cell. The shortcut menu opens.
2. On the shortcut menu, under Navigate, point to the relationship, and click Specification.
Rearranging rows and columns
You can sort both rows and columns either in ascending or descending order (see the following figure)
or create your own order by shifting selected items (either grouped or non-grouped) from one place to
another. The sort order persists after changing the row or column owner's display mode, which can be
defined by the Row Owner Display Mode or Column Owner Display Mode property in the matrix
Specification window (see page 882).
Copyright © 1998 – 2019 No Magic, Incorporated, a Dassault Systèmes company. 326
To shift rows up or down
1. Select rows you need to move.
• To select nonadjacent rows, select a single row, and then hold down the Ctrl key
while you click other rows that you want to select.
• To select adjacent rows, select a single row, and then hold down the Shift key while
you click other rows that you want to select
2. Do either:
Copyright © 1998 – 2019 No Magic, Incorporated, a Dassault Systèmes company. 327
• Right-click the selected rows and on the shortcut menu, click Up or Down.
• Press Ctrl+Up Arrow or Ctrl+Down Arrow.
After the manual rearrangement of rows, the sort order of the rows automatically changes to
Custom.
To shift columns left or right
1. Select columns you need to move.
• To select nonadjacent columns, select a single column, and then hold down the Ctrl
key while you click other columns that you want to select.
• To select adjacent columns, select a single column, and then hold down the Shift
key while you click other columns that you want to select
2. Do either:
Copyright © 1998 – 2019 No Magic, Incorporated, a Dassault Systèmes company. 328
• Right-click the selected columns and on the shortcut menu, click Left or Right.
• Press Ctrl+Left Arrow or Ctrl+Right Arrow.
After the manual rearrangement of columns, the sort order of the columns automatically
changes to Custom.
Validation in Dependency Matrix
Contents
The validation (see page 1261) results for relationships are visualized in matrices. Matrix cells are
highlighted whenever relationships violate validation rules. This feature is useful, for example, to check
which test cases for requirements verification fail, to check if dependencies are valid or up-to-date
when doing gap analysis.
Copyright © 1998 – 2019 No Magic, Incorporated, a Dassault Systèmes company. 329
Related pages
• Validation (see page 1261)
Dependency Matrix environment
The dependency matrix environment elements, such as toolbar, Criteria area, and shortcut menus
are described in the following pages:
Dependency Matrix toolbar
See the detailed descriptions of the dependency matrix toolbar buttons in the following table.
Button Button name Description
Back (Alt+Left) Navigates back to the previous diagram that was
open in the current diagram tab.
Forward (Atl+Right) Navigates forward to the diagram in the current
diagram tab.
Select in Containment Tree (Alt+B) Opens the Containment tab (see page 32) in the
Model Browser (see page 29) and select the current
diagram or symbol in the Containment tree.
Copyright © 1998 – 2019 No Magic, Incorporated, a Dassault Systèmes company. 330
Button Button name Description
Delete (Ctrl+D) Deletes the selected element from the matrix and
model.
If you undo the deletion, you should
refresh the matrix to make the deleted
elements appear in the matrix again.
Remove From Matrix (Delete) Removes the selected element from the matrix.
The selected element is not removed from the
model.
Change Axes Transposes rows and columns.
Export Exports a matrix as a Comma Separated Values
( .csv) file. The file can be opened with Microsoft
Excel.
Refresh Refreshes the matrix after updating the criteria or
data.
Fit in Window (Ctrl+W) Fits the matrix in the active window size.
Zoom 1:1 (Ctrl+Slash, Ctrl+NumPad /) Shows the actual size of the table.
Zoom In (Ctrl+Plus, Ctrl+NumPad +, Enlarges the matrix maintaining aspect ratio.
Ctrl+Equals)
Zoom Out (Ctrl+Minus, Ctrl+NumPad -) Reduces the matrix maintaining aspect ratio.
Percentage drop-down box Shows the ratio of size. Click to select the size
ratio from the percentage list or enter the value.
Validate Diagram Validates the matrix against all validation rules
stored in the model, except those that are
ignored.
Options Expands the menu with other options.
• Specification Opens the matrix Specification window wherein
• Legend Location you can specify matrix properties.
Lists legend location options and selection to not
show it.
Suppress/Expand Criteria Area Suppresses or expands the matrix Criteria area.
Copyright © 1998 – 2019 No Magic, Incorporated, a Dassault Systèmes company. 331
Dependency Matrix Criteria area
See the descriptions of the dependency matrix Criteria area in the following table.
Element Name Element Type Description
Row Element Type Text box with Click the ... button to select an element type or
multiple element types to show in rows of the
dependency matrix.
Column Element Type Text box with Click the ... button to select an element or multiple
element types to show in columns of the
dependency matrix.
Row Scope Text box with Click the ... button to define a scope of the model
(packages/profiles) from which elements should be
displayed in rows of the dependency matrix.
Click to to open the Query dialog and specify
the criteria that define row scope.
Column Scope Text box with Click the ... button to define a scope of the model
(packages/profiles) from which elements should be
displayed in columns of the dependency matrix.
Click to to open the Query dialog and specify
the criteria that define column scope.
Dependency Criteria Text box with Click the ... button to define what relationships
between row and column elements you wish to
display in the dependency matrix cells.
Direction Drop-down list Select a direction of relationships for the
relationship analysis and representation in the
dependency matrix. Be aware that new
relationships will be created with the selected
direction.
Show Elements Drop-down list Select to show only related (by a selected
dependency criteria), only non-related, or all
elements.
Copyright © 1998 – 2019 No Magic, Incorporated, a Dassault Systèmes company. 332
Dependency Matrix shortcut menu
To open the dependency matrix shortcut menu
• Right-click an empty space on one of the following
• Dependency Matrix Criteria area (see page 332)
• Matrix pane
Command Description
Specification (Enter) Opens the Specification window (see page 882) of a dependency
matrix.
Go To Navigates back or forward to the diagram that was open in the
current diagram tab, finds and navigates to diagrams wherein
the matrix is used, or to the matrix owner in the Containment
tree (see page 32), or to a hyperlinked object, or to an element to
which the selected element is related through a traceability
relationship.
Select in Containment Tree (Alt+B) Selects the dependency matrix in the Containment tree (see
page 32) of the Model Browser (see page 29).
Related Elements Allows selecting whether to create a Relation Map (see page 336)
for the matrix or search for model elements which depends on
the matrix or are used by the matrix.
Refactor Converts or replaces (see page 905) the matrix to a diagram
indicated by the user.
Tools Opens a list of tools (see page 1044)that are available for the
matrix.
Copyright © 1998 – 2019 No Magic, Incorporated, a Dassault Systèmes company. 333
Command Description
Print Active Diagram Prints a matrix.
Show Tabs in Full Screen (F11) Shows a matrix in the full screen mode. Click Close Full
Screen to return to the previous view.
Close Tab (Ctrl+F4) Closes an active matrix.
Close All Tabs But Current (Ctrl+Shift+F4) Closes all diagrams except an active one.
Close All Tabs Closes all opened diagrams.
(Ctrl+Alt+F4)
Row and column element shortcut menu
To open a row/column element shortcut menu
• Right-click the appropriate row/column.
Command (Shortcut key) Description
Specification Opens the element’s Specification window (see page 882).
Select in Containment Tree Selects the element in the Containment tree (see page 32) of the Model
Browser (see page 29).
Copyright © 1998 – 2019 No Magic, Incorporated, a Dassault Systèmes company. 334
Command (Shortcut key) Description
Go To Finds and navigates to a diagram which is owned by the selected
element, or to the one, wherein the element shape is drawn, or to a
hyperlinked object, or to an element to which the selected element is
related through a traceability relationship.
For more information, see
• Element usage in diagrams (see page 1232)
• Inserting hyperlinks (see page 970),
• Traceability properties in Go To submenu (see page 1161)
Related Elements Opens the dialog for defining options to search for specified usages or
dependencies of the selected element.
For more information, see Analyzing usages and dependencies (see
page 1145).
Refactor Converts or replaces (see page 905) the selected element to an element
indicated by the user.
Tools Opens a list of tools (see page 1044) that are available for the selected
element.
Up (Ctrl+Up Arrow) Moves selected rows (either grouped or non-grouped) up. The
command is available on the shortcut menu of one or more rows.
Down (Ctrl+Down Arrow) Moves selected rows (either grouped or non-grouped) down. The
command is available on the shortcut menu of one or more rows.
Left (Ctrl+Left Arrow) Moves selected columns (either grouped or non-grouped) left. The
command is available on the shortcut menu of one or more columns.
Right (Ctrl+Right Arrow) Moves selected columns (either grouped or non-grouped) right. The
command is available on the shortcut menu of one or more columns.
Sort Order Point to the command and select the order for sorting rows or
columns. It can be either Ascending or Descending. Selecting Custom
does not affect the order of rows/columns. The Custom order is
automatically selected after shifting at least one row or column to
from one place to another.
The sort order persists after changing the row or column owner's
display mode, which can be defined by the Row Owner Display
Mode or Column Owner Display Mode property in the
matrix Specification window (see page 882).
Remove from Matrix Removes the selected element from the matrix.
Copyright © 1998 – 2019 No Magic, Incorporated, a Dassault Systèmes company. 335
Command (Shortcut key) Description
Delete Deletes the selected element from both the matrix and the model.
If you undo the deletion, you should refresh the matrix to
make the deleted elements appear in the matrix again.
Relation Map
Contents
The main purpose of all relation maps is to review and analyze relations among the elements and
create new elements directly in the relation map. All modeling tools allow you to create the Relation
Map Diagram, which provides you with a rapid review, analysis, and creation of relationships among the
elements of the entire model. See the following figure.
Copyright © 1998 – 2019 No Magic, Incorporated, a Dassault Systèmes company. 336
The example of Relation Map Diagram. It is created by using the CoffeeMachine sample model
that comes only with SysML Plugin.
You can create other predefined relation maps (Activity Decomposition, Structure
Decomposition, Instance, Requirement Containment, Requirement Derivation Maps) only if you
have the SysML Plugin63 installed. Learn more about predefined relation maps in SysML Plugin
>>64
The following procedures explain how to work with relation maps.
Creating relation map
To create a relation map
1. Select an element, for which you need to create the relation map. This element is the context of
the relation map.
2. Do one of the following:
• From the main menu, select Diagrams > Create Diagram. Type “rel” and press Enter.
• On the main toolbars, click the Create Diagram button. Type “rel” and press Enter.
• Press Ctrl+N. Type “rel” and press Enter.
• On the Analyze menu, click Create Relation Map.
• Right-click the element and from the shortcut menu select Create Diagram >Analysis Diagrams
> Relation Map.
• Right-click the element and from the shortcut menu select Related Elements >Create Relation
Map.
The newly created relation map opens on the right side of the application window.
• The context of the relation map automatically becomes the owner of it when using any
of the last two approaches.
• When using other approaches, you can specify another element as the owner.
• The actions relevant for diagrams are valid for relation maps as well.
Specifying criteria, layout, and depth
After creating a relation map, you need to specify criteria, layout, and depth for it.
To change the relation map properties
• Right-click the diagram pane and from shortcut menu, select Specification, or click on the
Options toolbar and then select Specification. Change the property values in the Specification
window of the relation map.
63 https://docs.nomagic.com/display/SYSMLP190SP2/SysML+Plugin+Documentation
64 https://docs.nomagic.com/display/SYSMLP190SP2/Predefined+Relation+Maps
Copyright © 1998 – 2019 No Magic, Incorporated, a Dassault Systèmes company. 337
• Specify the most popular property values by using the relation map environment capabilities,
such as toolbars and the Criteria area.
You can choose whether you want to show or hide Context, Relation Criteria, Element Type,
and/or Scope. In the Relation Map Specification window, set the needed check-box to true or
false.
Element name Eleme Description
nt
type
Context Text Click to select the main element from which the structure is started, that is,
box the context of the structure. You can change the context (see page 340).
with
Relation Criteria Text Click to select relation criteria that will be displayed on the relation map.
box
with You can select to show implied relationships (see page 310) – logical
relationships calculated from inherited or inner elements of the model
element in order to provide additional information.
Copyright © 1998 – 2019 No Magic, Incorporated, a Dassault Systèmes company. 338
Element name Eleme Description
nt
type
Element Type Text Click to select element types that will be displayed on the relation map.
box
with Standard and custom subtypes of the selected element types can be
optionally included when displaying them on the relation map. For
example, if you want to display packages as well as profiles, models, smart
packages, and other custom subtypes of the Package, select this type and
then click to select Include Subtypes check box.
Scope Text Click to select packages from which the relation map structure will be
box shown.
with
Copyright © 1998 – 2019 No Magic, Incorporated, a Dassault Systèmes company. 339
Element name Eleme Description
nt
type
Comm Select a the relation map layout:
and
on the • Tree.
Option
s
button
menu
• Radial.
Depth Spin Type or select the level of the relation map branches that will be
box automatically expanded.
Changing the context
Context is the element, from which a relation map is drawn and the analysis is started. You can set any
element as the context.
Copyright © 1998 – 2019 No Magic, Incorporated, a Dassault Systèmes company. 340
To set an element as the context of the relation map
• Drag the selected element from the Model Browser to the relation map.
• In the Criteria area, click the button next to the Context box and then select the element
in the Select Context Element dialog.
• If the Make Element as Context on Selection option is turned on, click any node to make it the
new context of the of the structure. To turn this option on, click on the toolbars and select
Make Element as Context on Selection.
Cutting element names
The element names can be cut if they are too long, which makes the relation map difficult to read.
To cut element names
1. Click in the Diagram toolbar.
2. Select the Cut Element Names option.
To see the entire name of an element, move the pointer over the element name. A ToolTip
showing the entire name appears.
Showing single node per element
To represent element node in relation map
• Turn the Show Single Node Per Element option off in the , if you need to see separate
nodes of the same element representing every occurrence of the element in different branches
of the graph.
• Turn the Show Single Node Per Element option on in the , if you need to see only one
node of the element representing all occurrence of the element in the whole graph.
Copyright © 1998 – 2019 No Magic, Incorporated, a Dassault Systèmes company. 341
Displaying element numbering
To show element numbering
1. Click in the Diagram toolbar.
2. Select the Show Element Numbers option.
The element numbering appears before its name.
Specifying colors and legend
As of version 18.3, you can specify the colors and line styles to be used for representing the
relationships in your relation maps. Your selection is displayed in the legend in the top right corner of
the diagram pane.
To specify colors and line styles
1. Open the Relation Criteria dialog by
• double-clicking the legend header (Legend).
• clicking the button next to Relation Criteria in the Criteria area (see page 1187).
2. Open the Style dialog by clicking the button in the Style column of your selected relation
criterion.
Copyright © 1998 – 2019 No Magic, Incorporated, a Dassault Systèmes company. 342
3. Change the line color and style to what you like and click OK when you're done.
4. When you've changed line colors and styles for all the relation criteria you needed to, click OK to
close the Relation Criteria dialog.
The customized legend helps you identify relation criteria. When working with relation maps, the
button is clicked to select by default. If you don't want to see the legend all the time,
simply click the button to cancel the selection.
Copyright © 1998 – 2019 No Magic, Incorporated, a Dassault Systèmes company. 343
Manipulations in the relation map
You can manipulate and analyze your relation map in the following ways:
• Suppress (see page 344)/ expand (see page 344)branches
• Move the whole structure (see page 344)/ the selected Node (see page 344)
• Zoom in (see page 344)/ zoom out (see page 345)/ Fit in Window (see page 345)/ Zoom 1:1 (see page 345)
• Hide (see page 345)/ remove (see page 345) an element
• Restore the layout (see page 345)
• See invalid elements (see page 345)
• Select an element in the Containment tree (see page 346)
• Decompose an element (see page 346)
• Opening an existing element list for the unnamed element (see page 346)
• Create element of the same type (see page 346)
To suppress branches
• Click near the Node.
To expand branches
• Click near the Node.
To move the relation map structure
• Click on an empty place in the Relation Map and drag it.
The whole structure will be moved appropriately.
To move the selected Node
• Click a Node and drag it.
The selected Node will be moved appropriately.
To zoom in the relation map structure
Copyright © 1998 – 2019 No Magic, Incorporated, a Dassault Systèmes company. 344
Do one of the following:
• Hold down Ctrl while scrolling up.
• Click the Zoom In button on the toolbar.
• Press Ctrl+NumPad +.
To zoom out the relation map structure
Do one of the following:
• Hold down Ctrl while scrolling down.
• Click the Zoom Out button on the toolbar.
• Press Ctrl+NumPad -.
To fit in window
Do one of the following:
• Click the Fit in Window button on the toolbar.
• Press Ctrl+W.
To zoom 1:1
• Click the Zoom 1:1 button on the toolbar.
• Press Ctrl+NumPad /.
To hide an existing element in the diagram
• Press Delete.
To remove an existing element from the model
• Press Ctrl+D.
To restore the layout of the manually suppressed/expanded branches, moved, removed and hidden
symbols
• Click on the View toolbar.
If the Preserve manually suppressed/expanded branches and hidden elements
option in the Environment Options dialog > Diagrams > Relation Map, is selected, the
layout of moved elements is restored.
To start the validation (see page 1261)of the relation map
• Click the Validate Diagram button
Copyright © 1998 – 2019 No Magic, Incorporated, a Dassault Systèmes company. 345
on the toolbar of that diagram, table, matrix, or map. The diagram is validated against all
validation rules stored in the model, except those that are ignored.
To select an element in the Containment tree
• Select the element and click on the Navigation toolbar.
• On the selected element shortcut menu, click Select in Containment Tree.
To decompose an element
1. Select an element.
2. Do one of the following:
• From the selected element shortcut menu, select Create Related Element.
• Click or press Insert (or + I).
3. Select element type and relationship. If selected element type exists in the model, select an
appropriate element from the list to represent it in the relation map. How to open an existing
element list for the unnamed last element >> (see page 346)
The element is decomposed.
To open an existing element list for the unnamed element
1. Select unnamed element.
2. Do one of the following:
- Click the left mouse button.
- Press Space.
An existing element list opens, if such elements already exist in the model.
To create element of the same type
1. Type element name.
2. Press Ctrl+Enter while in the name edit mode.
Robustness diagram
Contents
Functionality Availability
This feature is available in Standard, Professional, Architect, and Enterprise editions.
The Robustness Analysis involves analyzing the narrative text of use cases, identifying a first-guess set
of objects that participate in those use cases and classifying the objects based on the roles they play.
• Boundary or Interface objects are what actors use in communicating with the system.
• Entity objects are mostly objects from the domain model.
Copyright © 1998 – 2019 No Magic, Incorporated, a Dassault Systèmes company. 346
• Control objects (known as controllers because they often are not real objects) serve as the "glue"
between boundary objects and entity objects.
The Robustness Analysis acts as a preliminary design within the project lifecycle, providing the missing
link between an analysis and a detailed design.
Four basic rules apply:
1. Actors can only talk to the boundary objects.
2. The boundary objects can only talk to the controllers and actors.
3. The entity objects can only talk to the controllers.
4. The controllers can talk to the boundary objects and entity objects, and to other controllers, but
not to the actors.
Both the boundary objects and entity objects are nouns; the controllers are verbs. Nouns cannot talk to
other nouns, but verbs can talk to either nouns or verbs.
Example of the Robustness diagram Logging In
Related pages
• UML diagrams (see page 287)
• Extension diagram (see page 348)
Copyright © 1998 – 2019 No Magic, Incorporated, a Dassault Systèmes company. 347
2.3.3 Extension diagrams
Contents
Our modeling tool supports these extensions of UML diagrams, as well as various other types of
diagrams:
User Interface Modeling Content diagram (see Free Form diagram (see Networking diagram
diagram (see page 349) page 370) page 376) (see page 371)
CORBA IDL diagram (see Time diagram (see page
page 373) 375)
WSDL diagram (see page
372)
Working with Diagrams
For general information about working with diagrams, read Diagramming (see page 449). If needed, you
can either enable or disable a plugin that allows you to create the appropriate extension diagram in
the Plugins options group of the Envir (see page 2215)onment (see page 2215) Options (see page 2215) dialog.
Patterns
You can create various types of classes in every class diagram using a Pattern Wizard (see page 1119). It
contains GOF, Java, Junit, CORBA IDL, XML Schema, and WSDL design patterns. You can also create new
patterns and modifications of existing ones using Java code or JPython scripts.
To open the Pattern Wizard
1. In the Class diagram (see page 289), click the Class by Pattern button.
2. From the Class (see page 633)'s shortcut menu, select Tools and then select the Apply
Pattern subcommand.
3. Select a Class and select Apply Pattern from the Tools main menu.
Copyright © 1998 – 2019 No Magic, Incorporated, a Dassault Systèmes company. 348
Related Pages
Related pages
• UML diagrams (see page 287)
• Diagramming (see page 449)
User Interface Modeling diagram
Contents
A User Interface (UI) Modeling diagram makes it possible to build prototypes of user interfaces, connect
UI mockups with the whole Architectural model, export them as images, and create browsable reports
for presentations. In short, they help gather information faster and thus save time and money.
The advantage of User Interface Modeling lies in its ability to:
• Create WYSIWYG User Interface prototypes rapidly.
• Integrate User Interface development with UML specifications.
• Get immediate feedback from prospective users on real situations and reuse it for future
designs.
• Create browsable reports with the Report Wizard (see page 1469).
Copyright © 1998 – 2019 No Magic, Incorporated, a Dassault Systèmes company. 349
Example of User Interface diagram Model for Calculator
Related pages
• UML diagrams (see page 287)
• Extension diagram (see page 348)
• Why is prototyping so important? (see page 351)
• Working with User Interface Modeling diagrams (see page 351)
• User Interface Modeling (see page 352)
• Case Studies for User Interface Modeling (see page 363)
Sample model
Copyright © 1998 – 2019 No Magic, Incorporated, a Dassault Systèmes company. 350
A Web UI sample project, representing the UI Modeling Diagram usage for web-based interface
modeling, is available at <MagicDraw
installation directory>\samples\diagrams\User Interface Modeling.
Why is prototyping so important?
Various versions of User Interfaces are tested to see how clients respond. Client response is important
for main dialogs, such as a sign-up screen for a website or an e-commerce application. Working with
User Interface prototypes instead of "real" User Interfaces enables you to work with small details (such
as color or the position of a button), as well as a substantially reduced designer and programmer
overhead in the design phase. By building mock-ups or prototypes, you receive fast feedback from
prospective users for future designs. User Interface prototyping makes this possible. The feedback loop
makes for quicker sophisticated designs that work for everybody, which is what matters.
You can build mock-ups or prototypes to meet the following objectives:
• Integrate GUI development with UML specifications. Since this is a new field with increased
design capability, it is easier to see the missing parts in UML or User Interface modeling.
• Enable business analysts to quickly gather requirements via permanent feedback from
prospective users, making it easier to obtain all the information needed.
• Create browsable User Interface prototypes/ GUI simulation/ Story-boarding. Several prototypes
can be connected via hyperlinks with one another and then be presented together in a report to
simulate the workflow of an application.
• Resolve flow issues. It is easier to think through a problem when a User-related Interface can be
changed quickly.
• Get "buy-in" from stakeholders. A visual representation of a particular User Interface can be
shown more rapidly.
• Run a usability test before full production so that potential errors in usability, like overfilled
screens or a usage too complicated, can be avoided.
• Test a series of interaction widgets. Consider, for example, that another text field or button
would be good on a screen. Since modifying a prototype is easy, it is much simpler to present
these suggestions to others.
Working with User Interface Modeling diagrams
Contents
To work with a User Interface Modeling diagram
Do one of the following:
• Click the User Interface Diagram button in the Diagram toolbar (see page 24).
• In the Model Browser (see page 29), click either the Package or the Model. From their shortcut
menu select Create Diagram > Other Diagrams > User Interface Modeling Diagram.
After loading a project and creating a diagram, you can add UI modeling elements to the diagram pane.
To add new elements to the User Interface Modeling diagram pane
Copyright © 1998 – 2019 No Magic, Incorporated, a Dassault Systèmes company. 351
• Simply drag and drop the elements from the Text, Containers, Button, or Other toolbar.
To load a sample with an already created User Interface model
1. Open either the UI Modeling Samples.mdzip or UI Modeling in System Development.mdzip projects,
found in <modeling tool installation directory>\samples\diagrams\User Interface Modeling.
2. After loading the sample, select the diagrams from the Index or Overview diagrams by clicking the
hyperlinks.
Related pages
• UML diagrams (see page 287)
• Extension diagram (see page 348)
User Interface Modeling
Contents
On this Page:
• Contents (see page 352)
• Modifying a table (see page 352)
• Modifying a tree (see page 356)
• Nesting (see page 356)
• Reusability (see page 357)
• Specifying elements (see page 357)
• Icon usage (see page 359)
• Using symbol properties (see page 360)
• User interface prototyping (see page 361)
This section presents basic information about User Interface Modeling in a modeling tool.
Modifying a table
As the following figure shows, the newly created table has two columns and two rows already added to
the table. Each row contains a number of cells equal to the number of columns.
Copyright © 1998 – 2019 No Magic, Incorporated, a Dassault Systèmes company. 352
Structure of newly created table
To modify the contents of the table, you can do the following:
• Change the titles of the existing columns.
• Add a new column.
• Change the order of the columns.
• Add a new row.
• Change the order of the rows.
• Add cell values.
To add a new column to a table
1. Right-click the table in the Containment tree. From the shortcut menu,
select Create Element > Column. A new column is added to the table.
2. Type the title for the new column. With the new column, a new cell is added to each row of the
table.
To change the order of the columns in a table
1. Right-click a column of the table in the Containment tree. From the shortcut menu,
select Element Numbering. The Element Numbering dialog opens.
2. In the list on the right side of the dialog, select all columns and click Create. To select all columns,
click the first column in the list and then hold down the Shift key when selecting the last one.
Copyright © 1998 – 2019 No Magic, Incorporated, a Dassault Systèmes company. 353
3. All the columns become numbered.
4. Change the order of columns in the table by changing their positions in the list (see the following
figure). The Element Numbering (see page 1009)feature is to order the selected items.
• To move a column to the left, select the column and click the Decrease button.
• To move a column to the right, select the column and click the Increase button.
Copyright © 1998 – 2019 No Magic, Incorporated, a Dassault Systèmes company. 354
Moving column "Team" to left
To add a row to a table
1. Right-click the table in the Containment tree. From the shortcut menu,
select Create Element > Row. A new row is added to the table.
2. Type the title for the new row.
To change the order of the rows in a table
1. Right-click a row of the table in the Containment tree. From the shortcut menu, select Element
Numbering. The Element Numbering dialog (see page 1009) opens.
2. In the list on the right side of the dialog, select all rows and click Create.
• To select all rows, click the first row in the list and then hold down the Shift key when
selecting the last one. All the rows become numbered.
3. Change the order of rows in the table by changing their positions in the list.
• To move a row up, select the row and click the Decrease button.
• To move a row down, select the row and click the Increase button.
To change a cell value
1. Select the cell of the table row in the Containment tree.
Copyright © 1998 – 2019 No Magic, Incorporated, a Dassault Systèmes company. 355
2. Change the cell value in one of the following ways:
• Press the F2 key. Type a new value.
• Click the cell value again and wait while it becomes editable. Type a new value. Press Enter
when you are done.
• Right-click the cell to open the Specification window of the cell. Type a new value in the cell
of the Text property value.
Modifying a tree
You can add as many nodes and leaves to a tree as you need. You can also change the order of the
elements in the tree.
To add a node or a leaf to a tree or to another node
1. Right-click the tree or a node in the Containment tree. From the shortcut menu, select Create
Element > Node or Leaf.
2. Type a name for the new node or leaf.
To change the order of the elements in a tree
At a time, you can rearrange the order only of the same parent- node leaves and/or nodes.
1. Right-click a leaf or a node of the tree. From the shortcut menu select ElementNumbering.
The Element Numbering dialog (see page 1009) opens.
2. In the list on the right side of the dialog, select all leaves and/or nodes, and then click Create.
• To select all leaves and/or nodes, click the first leaf or node in the list and then hold down
the Shift key when selecting the last leaf or node in the list.
3. All the leaves and/or nodes become numbered.
4. Change the order of leaves and/or nodes in the tree by changing their positions in the list
appropriately.
• To move a leaf or a node/leaf up, select the row and click the Decrease button.
• To move a leaf or a node/leaf down, select the row and click the Increase button.
Nesting
Copyright © 1998 – 2019 No Magic, Incorporated, a Dassault Systèmes company. 356
You can move and arrange User Interface Modeling elements since they nest each other, and create
deep structured User Interface models. However, not all elements have the nesting ability:
only Container elements can nest other elements. All frames nest in each other. As a result, if you were
to move the element with title Frame 1, all other elements would stay in position within this element.
Example of a deep structure that was created using containers
Reusability
If you have created a complex model and need to use it again, you do not have to create a new one. All
you need to do is select the elements, copy them and paste them into the same diagram or in any other
diagram. You can also reuse a single element by copying and pasting it or by dragging it from the
Browser onto the diagram pane.
Specifying elements
You can modify UI modeling elements by editing their properties in the following three ways:
• Via the Specification window (see page 882).
• Via the shortcut menu.
• On a diagram pane.
To edit properties via the Specification window
1. Select an element on the diagram.
2. Right-click on it and select Specification on the shortcut menu.
3. Edit one of the properties to modify the element.
Copyright © 1998 – 2019 No Magic, Incorporated, a Dassault Systèmes company. 357
Specification dialog box of the Slider element
The so-called boolean properties that have only two values can also be edited via the shortcut menu.
This following instructions are for boolean properties ONLY.
To edit properties via the shortcut menu
1. Select an element on the dia gram.
2. Right-click on it. The shortcut menu will appear and the editable properties which will be
displayed at the bottom.
3. Select the property you want to change.
Copyright © 1998 – 2019 No Magic, Incorporated, a Dassault Systèmes company. 358
Shortcut menu of the Slider element with boolean properties
For the elements that own a text or a title (such as a button or a frame) it is also possible to edit the
appropriate properties straight on a diagram.
This following instructions are for the text or title properties ONLY.
To edit the element properties on a diagram
1. Select an element on the diagram.
2. Click the selected element.
3. Type a text on the element (see the following figure).
4. Press ENTER. The text you have typed will appear on the element and in the Text/Title property
of the element as well.
Editing title of element
Icon usage
Some elements are capable of owning an icon. User Interface Modeling provides a number of
frequently-used icons, such as cut, delete, undo/redo, etc. Of course, it is also possible to use images
from your computer as icons.
To add an icon
1. Select an element which can own an icon, such as a button.
Copyright © 1998 – 2019 No Magic, Incorporated, a Dassault Systèmes company. 359
2. Right click on the element and select Specification in the shortcut menu.
3. In the Icon list, select the icon you want to appear on the element.
• If you want to use an image from your computer as an icon, click custom.
Setting an icon for a button
Using symbol properties
User Interface Modeling also allows you to modify User Interface elements via symbol properties (see
page 943).
To edit an element via symbol properties
1. Select an element on the diagram.
2. Right-click and select Symbol Properties on the shortcut menu.
3. Change one of the properties listed in the table below. For example, if you want to set the same
background color to more than one UI modeling element, you can select all these elements in
the diagram and then change the required property for all of them in the same way.
The following table lists the supported symbol properties:
Symbol Property Effect
Fill Color Sets the background color of the component to the chosen color;
property Use Fill Color must be marked.
Font Sets the font if there is any text in the component.
Copyright © 1998 – 2019 No Magic, Incorporated, a Dassault Systèmes company. 360
Text Color Sets the text color of the component to the chosen color.
Pen Color Sets the color of the border for components that have a color.
User interface prototyping
User Interface Modeling allows you to create browsable reports. You can create a hyperlink from the UI
model element to the report. Once a report of these models has been created, click on any element in
the report. You will then be directed to the other diagram. When you click OK in the upper left-hand
frame you will be directed to the next frame. After clicking OK in that frame, you can get to a couple of
frames from which you can step forward and backward as you want, as they are all linked to one
another.
Case Studies for User Interface Modeling (see page 363) provides an example of how this feature works
and explains how to add hyperlinks and create browsable reports.
Copyright © 1998 – 2019 No Magic, Incorporated, a Dassault Systèmes company. 361
Example of User Interface Models and their Workflow
Related References:
• UML diagrams (see page 287)
• Extension diagram (see page 348)
• User Interface Modeling diagram (see page 349)
• Why is prototyping so important? (see page 351)
• Working with User Interface Modeling diagrams (see page 351)
•
Copyright © 1998 – 2019 No Magic, Incorporated, a Dassault Systèmes company. 362
User Interface Modeling (see page 352)
• Case Studies for User Interface Modeling (see page 363)
Case Studies for User Interface Modeling
Contents
On this Page:
• Contents (see page 363)
• Case Study 1 - Modeling user interface for the Report Wizard dialog (see page 363)
• Case Study 2 - Slider Example (see page 366)
• Case Study 3 - User Interface Prototyping Example (see page 368)
Sample Model:
<MagicDraw installation folder>\samples\diagrams\User InterfaceModeling\UI Modeling Samples.mdzip.
Case Study 1 - Modeling user interface for the Report Wizard dialog
This case study provides step-by-step instructions for modeling the Report Wizard dialog. If you are
already familiar with this case study, please review Case Study 2 - Slider Example (see page 366), or Case
Study 3 - User Interface Prototyping Example (see page 368)
Step #1. Create a new Project
1. Choose New Project from the File menu.
2. Name it Report Wizard.
Step #2. Create a new Diagram
1. Click Create Diagram and select User Interface Diagram.
2. Name the new diagram Report Wizard.
Step #3. Create Container components
1. Click the Frame button under the Containers toolbar and drag-drop it on the diagram pane. A
Frame component is created.
2. Name the Frame component by doing one of the following:
• Click the Frame shape on the diagram pane and type Report Wizard
• Open the Frame's Specification window (see page 882).
• Double-click the Frame shape on diagram pane.
• In the opened specification window, type Report Wizard in the Title field.
3. Clear the check box properties Maximize and Minimize in the Frame's Specification window.
4. Define an Icon for the Frame symbol:
a. In the Frame's Specification window, select the Custom option in the Icon property. The
Open dialog box opens.
b. Open <MagicDraw installation>\plugins\com.nomagic.magicdraw.uimodeling. Select
the nomagic.png image as the frame icon.
5. Under the Containers toolbar, drag and drop two Group Box elements in the Frame symbol.
Under the Other toolbar, drag and drop one Separator element in the Frame symbol.
a. Place one Group Box into the other Group Box. Double-click on the larger Group Box and
ensure Titled is set to true. In the Title field type Select Template.
Copyright © 1998 – 2019 No Magic, Incorporated, a Dassault Systèmes company. 363
b. Open the specification window of the smaller Group Box and clear the check box
property Titled.
c. Arrange everything appropriately.
Report Wizard Frame with two Group Boxes and one Separator
Step #4. Create a Tree
1. Create a new Tree component:
a. Under the Other toolbar, drag and drop the Tree element onto the Select Template Group
Box.
2. Delete old nodes from the Tree component.
3. Create new nodes in the Tree component.
a. In the Containment tree, right-click on the Tree to invoke its shortcut menu and choose
Create Element > Node.
b. Create five new Nodes in this way and name them as shown below.
4. Add Leaves to Nodes.
a. You can add a Leaf by right-clicking on a Node in the containment tree and then choosing
Create Element > Leaf.
b. Add at least one Leaf to every Node to indicate that the nodes have internal elements.
Copyright © 1998 – 2019 No Magic, Incorporated, a Dassault Systèmes company. 364
The Report Wizard Window with Added Tree
Step #5. Add Buttons
1. Create predefined text buttons.
a. Under the Buttons toolbar, expand the OK Button group.
b. Right-click the Back button to expand the text buttons group. Create Back, Next and Cancel
buttons. Guide yourself according to the figure below.
2. Create regular buttons.
a. Under the Buttons toolbar, drag and drop the Button symbol onto the diagram pane
inside the Frame, next to the Select Template Group Box.
b. Select the created button in the diagram pane and type in New.
c. Create the remaining buttons by repeating steps 2.a and 2.b. Refer to the figure below.
3. Double-click on the other buttons to invoke their specification window, excluding the Next >,
Cancel, New and Import buttons. Clear the check box Inactive to true.
4. It should look like the figure shown below.
Copyright © 1998 – 2019 No Magic, Incorporated, a Dassault Systèmes company. 365
Sample of the Report Wizard window
Step #6. Using the Report Wizard window
This User Interface model could now be exported as an image. The steps to do this are as follows:
1. Select Save As Image from the File menu.
2. In the Save As Image dialog, select Active Diagram.
3. In Image File define the location where the image should be placed.
4. Select Joint Photographic Experts Group (.jpg) (or any format you would like) in Image Format and
then click Save.
Case Study 2 - Slider Example
This case study contains step-by-step instructions for creating a User Interface model with Sliders. It
also shows how to customize the symbol properties of User Interface components. However, it does
not explain how to create a new project and a new diagram. Please refer to "Case Study 1 - Modeling
user interface for the Report Wizard dialog (see page 363)" for those instructions. If you are already
familiar with these case studies, please review Case Study 3 - User Interface Prototyping Example (see
page 368)
Step #1 Create a Frame, Labels and Sliders
1. Create a new Frame.
a. Under the Containers toolbar, click the Frame button.
b. Drop it on the diagram pane.
c. Click on your newly created frame and title Symbol Properties Customization.
2. Add a new Label to the Frame.
a. Under the Tools toolbar, click the Label button. Place the label onto the frame.
b. Click on the label until you can edit the name and type in Fill Color.
c. Create the remaining two labels and name them Text Color and Font Name.
3. Add Sliders to the Frame.
a. Under the Other toolbar, click the Slider button. Place the slider onto the frame.
b. Double-click on the Slider to invoke its specification window.
Copyright © 1998 – 2019 No Magic, Incorporated, a Dassault Systèmes company. 366
c. In the opened window, set the Spacing property value to 50.
d. Set the Knob Position property value to 0 in order to move the knob to the left position.
e. In the Slider's specification window, select the Values property and click the + symbol to
the right of the field. A Values dialog window opens. If there are values already defined in
the window, click the - symbol to delete them.
f. To add new values, click the + symbol to the right of the window and then type 0 Red. 0 Red
must be written in a specific way. First, type in 0 and press Enter. Type Red on the next
line. Rename the other two given values to 50 Blue and 100 White using the same
procedure.
g. Draw two more sliders and repeat steps 3a - 3f until your frame looks like the one shown
in the figure below.
Notation Formality
When setting the values of a slider it is important to note that there is no empty space between
0. For example, 0 represents a new line. When entering a value, it should look like this:
Symbol Properties Customization Frame with Added Labels and Sliders
Step #2 Add Text Fields
1. Create Text Fields.
a. Under the Text toolbar. click the Text Field button. Drop it onto the frame.
b. Name the text field Red Background.
c. Repeat the previous two steps for the remaining two text fields, as shown in the figure
below.
Copyright © 1998 – 2019 No Magic, Incorporated, a Dassault Systèmes company. 367
Added Text Fields to the Frame
Step #3 Edit Symbol Properties for the Text Fields
1. Edit Symbol Properties for the first text field.
a. Select the first text field on the Frame shape.
b. Right-click on it and select Symbol Properties from its shortcut menu.
c. Check off the Use Fill Color property and change the Fill Color property value to red.
Change the fill color by clicking the ... to the right of the field, and in the Color dialog, click
RGB and type in FF0000 in the Color Code field.
2. Edit Symbol Properties for the remaining fields.
a. Follow steps 1a - 1b for the next steps.
b. For the second text field, select yellow in Text Color.
c. For the third one, select the font name Tahoma in Font, as shown in the figure below
Finalized Slider Example
Case Study 3 - User Interface Prototyping Example
This case study demonstrates how to connect several user interface models and create a browsable
report. The models should represent a test application with a Login Dialog, a Test Browser and a test
with several questions. Here are step-by-step instructions on how to add hyperlinks and create
browsable reports. If you are already familiar with this case study, please review Case Study 2 - Slider
Example (see page 366), or Case Study 1 - Modeling user interface for the Report Wizard dialog (see page 363)
Step #1 Create first Model
Copyright © 1998 – 2019 No Magic, Incorporated, a Dassault Systèmes company. 368
1. Create a new Package for the model.
2. Create a model similar to the one shown below.
First Model of Prototyping Example - Login Dialog
Step #2 Create second Model
1. Create another new Package for this model.
2. Create a model similar to the one depicted below.
Second Model of Prototyping Example - Test Browser
Step #3 Create remaining Models
1. Create a separate Package for each model.
2. You can build models similar to the ones shown in the detailed samples mentioned in the
beginning of this chapter, or create your own in a similar manner.
Step #4 Add Hyperlinks
1. Add a hyperlink.
a. Open the model with the Login Dialog.
b. Select the OK button.
c. Click on the smart manipulator Hyperlinks/Go To and select Add Hyperlink in the popup
menu.
d. In the Edit Hyperlink dialog, select Element/Symbol and click the "..." button. Browse to
the Package Test Browser, select the User Interface diagram (see page 349) in it and confirm
two times with OK - a diagram symbol will appear next to the OK button. Double clicking
on the OK button will lead to the other diagram.
2. Now connect all the buttons in the other diagrams with hyperlinks. The diagram symbol appears
next to a component with a hyperlink.
Step #5 Create a browsable Report
Copyright © 1998 – 2019 No Magic, Incorporated, a Dassault Systèmes company. 369
1. Create a new report.
a. Select Report Wizard from the Tools menu.
b. Expand the Default Template in the tree and select Web Publisher 2.0.
c. Confirm three times by clicking Next until the dialog appears allowing you to add data to
the report. Add all Packages that contain the created diagrams and click Next.
d. Give the Report file a name to the output file. Clear the check box Display in viewer
after generating report.
e. Click Generate. The report is built and shown in your default browser.
Related References:
• UML diagrams (see page 287)
• Extension diagram (see page 348)
• User Interface Modeling diagram (see page 349)
• Why is prototyping so important? (see page 351)
• Working with User Interface Modeling diagrams (see page 351)
• User Interface Modeling (see page 352)
• Case Studies for User Interface Modeling (see page 363)
Content diagram
Contents
Functionality Availability
This feature is available in Standard, Professional, Architect, and Enterprise editions.
The Content diagram is an extension of UML notation. The purpose of the Content diagram is to
generate or represent a project structure (diagrams) and relations between them. The Content table
works as a table of contents for a project. The Content Shape creates a table of contents of all diagrams
of the project.
All Content diagrams have their own specifications. You can specify their name, documentation, and
view the relationships in which they participate. You can also add stereotypes (see page 827), tagged
values (see page 836), and constraints (see page 657). For more information about diagrams creation,
read Creating Diagrams (see page 450).
Content diagram pallet
Copyright © 1998 – 2019 No Magic, Incorporated, a Dassault Systèmes company. 370
Example a Content diagram for the Free Form diagram
Related References:
• UML diagrams (see page 287)
• Extension diagram (see page 348)
• Diagramming (see page 449)
Networking diagram
Contents
Functionality Availability
This feature is available in Standard, Professional, Architect, and Enterprise editions.
The Networking diagram provides a visual display of the network topology. The Networking
Profile contains stereotypes (see page 827) for the network description. Elements with icons can be drawn
on the diagram pane. The Networking diagram is commonly used to depict hardware nodes as well as
the connections between them.
Copyright © 1998 – 2019 No Magic, Incorporated, a Dassault Systèmes company. 371
Example of the Network diagram System Network
Related Pages:
• UML diagrams (see page 287)
• Extension diagram (see page 348)
• Diagramming (see page 449)
WSDL diagram
Contents
Functionalities
This feature is available in Architect and Enterprise editions.
Copyright © 1998 – 2019 No Magic, Incorporated, a Dassault Systèmes company. 372
Use the WSDL diagram to draw WSDL elements. It allows the creation of all elements used in the wsdl
file, except schema. The schema elements can be created using the XMLSchema diagram. WSDL plugin
provides patterns to create binding elements. The WSDL plugin requires the XMLSchema plugin.
Example of the WSDL diagram Stock
Related Pages:
• UML diagrams (see page 287)
• Extension diagram (see page 348)
• Diagramming (see page 449)
CORBA IDL diagram
Contents
Copyright © 1998 – 2019 No Magic, Incorporated, a Dassault Systèmes company. 373
Functionalities
This feature is available in Architect and Enterprise editions.
The CORBA IDL diagram facilitates the creation of CORBA IDL elements. The following patterns are also
available for CORBA IDL: Interface, Value Type, Type Definition, Sequence, Array, Fixed, Union,
Enumeration, Struct, and Exception. For more information about CORBA IDL usage in MagicDraw,
see MagicDraw Code Engineering UserGuide.pdf, chapter "CORBA IDL Mapping to UML".
You can select either the UML Interface or the UML Class as a base element for the CORBA
Interface. For more information about the CORBA IDL Interface implementation, see CORBA Interface
Implementation.
Reference: UMLTM Profile for CORBATM Specification, Version 1.0, April 2002. http://www.omg.org/
technology/documents/formal/profile_corba.htm
Example of the CORBA IDL diagram Tickets Purchasing
Related Pages:
• UML diagrams (see page 287)
• Extension diagram (see page 348)
Copyright © 1998 – 2019 No Magic, Incorporated, a Dassault Systèmes company. 374
• Diagramming (see page 449)
Time diagram
Contents
Functionalities
This feature is available in Standard, Professional, Architect, and Enterprise editions.
A Time Diagram is an extension of UML notation. The time diagram is similar to a sequence diagram,
but the model elements of the time diagram have predefined stereotypes.
Example of a Time diagram
Related Pages:
• UML diagrams (see page 287)
• Extension diagram (see page 348)
• Diagramming (see page 449)
Copyright © 1998 – 2019 No Magic, Incorporated, a Dassault Systèmes company. 375
Free Form diagram
Contents
The Free Form diagram allows you to draw various geometrical shapes. The diagram also includes
shapes for drawing business flowcharts.
Example of the Free Form diagram Business Startup Procedure
Related pages:
• UML diagrams (see page 287)
• Extension diagrams (see page 348)
• Diagramming (see page 449)
Copyright © 1998 – 2019 No Magic, Incorporated, a Dassault Systèmes company. 376
2.3.4 Tables
Contents
On this page
• • Introduction (see page 377)
• Table areas (see page 378)
Introduction
You can use modeling tool tables to represent and modify information about the properties of model
elements and/or relationships between them. You can create four kind of tables: Generic Table,
Glossary Table, Metric Table, and Instance Table. The different purposes for each table are illustrated
below:
• Generic Table (see page 406) allows you to manage selected elements and their properties in a
single place. The example below is from a generic table.mdzip65 sample model.
• Glossary Table (see page 418) allows you to define specific term(s) and gives you the ability to reuse
the term(s) anywhere in your model. The example below is created only for this image and is not
saved in any of the sample models.
• Instance Table (see page 425) allows you to manage an Instance Specification of your model in
spreadsheet form. The example is from SpacecraftMassRollup.mdzip66 sample model.
65 https://docs.nomagic.com/download/attachments/42586363/generic%20table.mdzip?
api=v2&modificationDate=1508506693854&version=1
66 https://docs.nomagic.com/download/attachments/42586363/SpacecraftMassRollup.mdzip?
api=v2&modificationDate=1508506748322&version=1
Copyright © 1998 – 2019 No Magic, Incorporated, a Dassault Systèmes company. 377
• Metric Table (see page 434) allows you to collect various metrics used to evaluate the current state
of your model. The example below is from MagicLibrary requirements.mdzip67 sample model.
Table areas
Before working with tables, you should understand the structure of all tables supported by MagicDraw.
All tables contain the following areas:
• Table toolbars allow you to quickly access the options for managing data in the table. Learn more
about table toolbars >> (see page 379)
• Criteria area allows you to define the elements that you want to display in the table, specify the
scope of the table, and filter necessary information in tables which contain large amount of data.
Learn more about Criteria area >> (see page 386)
• Grid displays data according to the defined criteria area (see page 386). You can modify the
displayed data in the grid by editing cells, removing, hiding, creating new, or selecting other
options from the table toolbar (see page 379). The grid consists of:
- Rows which appear along the side of the table, and are labeled using numbers starting
with 1. Each table row represents an element.
- Columns which appear along the top of the table, and are labeled using element
property names. Each table column represents element properties.
- Cells are the intersections of every row and column which represent element property
values.
67 https://docs.nomagic.com/download/attachments/42586363/MagicLibrary%20requirements.mdzip?
api=v2&modificationDate=1508506778567&version=1
Copyright © 1998 – 2019 No Magic, Incorporated, a Dassault Systèmes company. 378
Basic features of tables
• Basic table toolbar buttons (see page 379)
• Table Criteria area (see page 386)
• Basic tasks in tables (see page 387)
Specific features of tables
• Specific table toolbar buttons (see page 379)
• Table Criteria area (see page 386)
• Instance table (see page 425)
• Generic table (see page 406)
• Glossary table (see page 418)
• Metric table (see page 434)
Table toolbars
Contents
On this page
Copyright © 1998 – 2019 No Magic, Incorporated, a Dassault Systèmes company. 379
• Contents (see page 379)
• Basic toolbar buttons (see page 380)
• Specific toolbar buttons (see page 385)
Important
If the table toolbars are not available in a server project, lock the table for editing. Make sure
you have the right to edit the model of this project.
Basic toolbar buttons
The following table describes the toolbar buttons found in tables.
Button Shortcut Description
keys
Navigation toolbar
Alt+B Click the Containment tree (see page 32) to select the element of the selected
row.
Edit toolbar
Add New Insert Click to create a new element in the table. This element will also be added to
the model. If several element types are available, a shortcut menu with
available types will open. You will be able to select an element of the type you
> need.
Create
Note
• In Instance Table, expand and select Create to
add a new instance. If this button is not active, the
classifier is not specified for the instance table.
• In Metric Table, click Calculate Metrics and select
Add New Metric with Different Parameters to create a
new row with copied parameters.
Add Existing Ctrl+Insert Click to add an element from a model. The Select Element dialog (see page 994)
opens. Only elements of the type defined in a specific table will be listed.
Note
In Instance Table, expand to find this button.
Copyright © 1998 – 2019 No Magic, Incorporated, a Dassault Systèmes company. 380
Button Shortcut Description
keys
Delete Ctrl+D Click to remove selected elements both from the table and the model.
Note
In Instance Table, expand to find this button.
Remove Ctrl+Delete Click to remove only selected elements from the table.
From Table
Note
In Instance Table, expand to find this button.
Layout toolbar
Click to expand or collapse rows when the Display Mode under the Options
button is selected as Compact tree or Complete tree.
You may expand the command and select:
• Expand Selected Recursively - to expand the selected row
recursively.
• Expand All - to expand all rows.
• Collapse Selected Recursively - to collapse the selected row
recursively.
• Collapse All - to collapse all rows.
Ctrl+Up Click to shift selected elements (either grouped or non-grouped) up a row.
Arrow The elements are automatically renumbered after moving.
Ctrl+Down Click to shift selected elements (either grouped or non-grouped) down a row.
Arrow The elements are automatically renumbered after moving.
Show N/A Click to change the set of columns to show on the table.
Columns /
Columns
Note
In Instance and Metric tables, this button is called Columns.
In Generic and Glossary tables, this button is called Show Columns.
Publish toolbar
Copyright © 1998 – 2019 No Magic, Incorporated, a Dassault Systèmes company. 381
Button Shortcut Description
keys
N/A Click to export the contents of the table to an *.html, *.csv, or *.xlsx file.
Export
Note
In the Metric Table this button also allows you export to *.xlsm file.
N/A Click to open the Excel/CSV Sync menu:
Excel/
CSV Sync
• Excel/CSV File - contains three commands:
- Select File - opens the Excel/CSV Sync Options dialog (see page
445) and allows you to select a file from you file system or from
your model to link it with modeling tool table and enable data
syncing.
- Clear Selection - removes the reference between modeling tool
table and linked file and syncing is turned off.
- Open File - opens the linked file.
• Read from File - imports data from Excel/CSV file to modeling
tool table.
• Write to File - exports data from modeling tool table to Excel/CSV
file.
• Sync Options - opens the Excel/CSV Sync Options dialog (see page
445) and allows you to customize sync and mapping options
before syncing data between Excel/CSV file and modeling tool
table.
Find in
Diagram
Find in Ctrl+F Click to open the search bar allowing to search for textual information in all
Diagram types of diagrams, including tables, matrices and maps. Use / to
navigate the search results.
View toolbar
N/A Click to update the contents of the table after specifying the scope.
Note
In the Instance Table, this button updates data after specifying the
smart package as the scope criteria.
Ctrl+W Click to fit the table in the active window size.
Copyright © 1998 – 2019 No Magic, Incorporated, a Dassault Systèmes company. 382
Button Shortcut Description
keys
Ctrl+Slash Click to show the actual size of the table.
Ctrl+NumP
ad/
Ctrl+Plus Click to enlarge the table maintaining aspect ratio.
Ctrl+NumP
ad+
Ctrl+Equals
Ctrl+Minus Click to reduce the table maintaining aspect ratio.
Ctrl+NumP
ad-
N/A Click to show the size ratio. Click to select the size ratio from the percentage
list or enter the value.
Validation toolbar
N/A Click to validate the table against all validation rules stored in the model,
except those that are ignored.
Options toolbar
Copyright © 1998 – 2019 No Magic, Incorporated, a Dassault Systèmes company. 383
Button Shortcut Description
keys
N/A Click to open the Options menu. Each table contains different options under
this button. Below are the meanings of all available options:
• Show Full Paths – displays the full paths of elements (where
owner information can be displayed).
• Save Filter Criteria – keeps the filter criteria (see page 888)
unchanged after reloading the project or after restarting
MagicDraw.
• Show Detailed Column Name – in a generic table, shows
property group and/or stereotype names in the table header. This
is helpful when the table displays several columns with the same
name. In a metric table, it shows the names of metric suites in
column headers but it works when the metric table represents the
metrics of two or more metric suites. In an instance table, it
shows classifier names in column headers.
• Strip Multiline Text – strips the text that covers more than five
rows. Three dots will be added at the end of the stripped text.
• Show Column Type – in a metric table, shows types of metric and
parameter values in column headers. For example, Blocks Count :
Integer. In an instance table, it shows types of slot values in
column headers. For example, Year : Integer or Boat.Beam : String.
• Show Column Icons - shows icons in the column headers
• Show Abbreviation in Column Type – in a metric table, shows
abbreviations of metric or parameter names in column headers, if
they are specified.
• Show Units on Values - in an instance table, shows unit symbols
next to values.
• Show Units on Columns - in an instance table, it shows unit
symbols in column headers.
• Display Mode - allows selection of one of the following data
visualization options:
- Complete tree - displays elements hierarchically with all their
owners in the column header.
- Compact tree - displays elements hierarchically with their direct
and common owners in the column header.
- List - displays elements in plain list.
• Use Acronyms - recognizes acronyms everywhere in the text.
Only capitalized terms are recognized as acronyms. Lowercase
words are not interpreted as acronyms.
• Specification– opens the Specification window (see page 882) of an
appropriate table.
Suppress/Expand Criteria Area toolbar
N/A Click to hide the Criteria area.
N/A Click to show the Criteria area.
Copyright © 1998 – 2019 No Magic, Incorporated, a Dassault Systèmes company. 384
Button Shortcut Description
keys
Other buttons
Alt+Left Click to navigate to the previously opened diagram, table, dependency
Arrow matrix, or relation map.
Alt+Right Click to navigate to the previously opened diagram, table, dependency
Arrow matrix, or relation map.
Specific toolbar buttons
The following table describes the toolbar buttons found only in specific tables.
Table name Button Shortcut Description
where button keys
can be found
Edit toolbar
Instance Table Alt+Insert Click to create a new instance with parts.
> Create with
Parts
Instance Table > Delete with Alt+D Click to remove selected elements both from
Parts the table and the model.
Metric Table N/A Click to open the Calculate Metrics menu and
Calculate Metrics
then select the needed command (see page 434).
Layout toolbar
Metric Table N/A Click to select the metric suites whose
Show Metric Suites
columns you need to show on the Metric table.
Other buttons
Glossary Table N/A Click to turn the glossary on/off in the project.
Related pages
Copyright © 1998 – 2019 No Magic, Incorporated, a Dassault Systèmes company. 385
• Legends (see page 499)
Table Criteria area
Contents
The Criteria area appears below the table toolbars. If it is not displayed, click in the table toolbar
to expand it.
The following table describes the contents of the Criteria area according to different tables and
provides the references to procedures when trying to specify any box of this area.
Table name where Box Description How to...
the box can be found Name
Generic Table Element Click to open the Select Element • Create a Generic
Type Type dialog and select one or more types of Table without help
Glossary Table elements you need to display in the Generic of a wizard (see page
406)
table.
• Add or remove
element types (see
page 406)
Metric Table Metric Click to open the Select Metric • Create a Metric
Suite Suite dialog and select the metric suites you Table (see page 434)
want to use for calculating the metrics of
your model.
If the Metric Table is created
following the procedure described
in Create a Metric table (see page 0),
the Metric Suite box has one or
more default values. Otherwise,
you must specify the metric suite
criteria to start working with the
Metric Table.
Instance Table Classifier Click to open the Select Classifier • Specify the classifier
(see page 425)
dialog and select one or more classifiers
whose instances you need to display in the
Instance Table.
Copyright © 1998 – 2019 No Magic, Incorporated, a Dassault Systèmes company. 386
Table name where Box Description How to...
the box can be found Name
All tables Scope Click to select one or more • Specify the scope
(optional packages, which contain the elements you for the table (see page
) need to display in the table. 388)
• Specify the Scope
Query (see page 388)
Click to open the Query dialog and
specify the criteria that define your scope.
All tables Filter Type the phrase by which the element • Filter table data (see
should be filtered. page 404)
• Save the filter
To open the menu with more filter options, criteria (see page 405)
click in the Filter box.
To reset filter options, click in the Filter
box.
Related pages
Basic tasks in tables
Contents
Tables are diagrams which allow you to manage any amount of model data in a spreadsheet-like form.
It is much easier to analyze a group of data in one place, especially when you can create new elements,
add existing elements, edit their properties directly from the table, and paste data from the clipboard.
This allows you to sort and filter data, show, hide, reorder columns, and clear or edit individual cells.
Exporting tables into more commonly used file formats, such as .html, .csv, or .xlsx, makes it simple to
share them with stakeholders.
Important
Each table row represents an element. Each column represents element properties. The
column header and row number header are highlighted in grey when selecting single or
multiple cells.
The following procedures provide the basic tasks to get you started working with all modeling tool
tables:
• Creating an empty table (see page 388)
• Specifying the scope for the table (see page 388)
• Specifying the Scope Query (see page 388)
• Working with cells (see page 389)
•
Copyright © 1998 – 2019 No Magic, Incorporated, a Dassault Systèmes company. 387
Working with columns (see page 393)
• Working with rows (see page 396)
• Copying and pasting data (see page 401)
• Filtering table data (see page 404)
• Saving the filter criteria (see page 405)
• Exporting table (see page 406)
Related pages
• Legends (see page 499)
• Creating diagrams (see page 450)
• Editing property values (see page 890)
Creating an empty table
You can create an empty table in the same way you create other diagrams: Creating diagrams. (see page
450)
Specifying the scope for the table
You can specify the scope in the table Criteria area (see page 386) for every table.
To specify the scope
1. In the Criteria area of the table, click the ... button next to the Scope (optional) box.
2. In the Select Scope dialog, select one or more containers, such as packages or smart packages,
and add them to the Selected Elements list.
The Select Scope dialog is a modification of the element Selection dialog (see page 996).
3. Click OK.
The scope is defined, and the contents of the table are updated with the elements from the
selected scope. In the future, all elements created in that scope will automatically be added to
the table.
If the contents of the table have not been updated, try the following:
• Click on the View toolbar, in case a smart package is specified as the scope criteria.
• Make sure the specified scope contains elements specified in the Element Type box,
Metric Suite box, or Classifier box.
• Make sure at least one element is specified for the table.
Specifying the Scope Query
Contents
Copyright © 1998 – 2019 No Magic, Incorporated, a Dassault Systèmes company. 388
If you need to collect elements that are not necessarily owned by the same package, you can specify the
query in the Specification window of the table or from the Criteria area, and see the results added to it
immediately.
To specify the scope query
1. Click the Specify Query (optional) icon in the Scope (optional) field.
2. In the Query dialog, specify the criteria that define your scope.
3. Click OK.
Related pages
• Specifying the Scope Query (see page 388)
Working with cells
Contents
On this page
• • Selecting cells (see page 389)
• Entering values into a cell (see page 390)
• Opening the Specification window of an element from a cell (see page 390)
• Clearing values from cells (see page 391)
• Navigation between cells (see page 392)
This section explains how to work with cells in the table: selection, entering and clearing values,
opening an element's Specification window, and navigation.
Selecting cells
In all tables, you can select:
• Single cell. (see page 389)
• Multiple cells. (see page 390)
• Entire table. (see page 390)
To select a single cell
1. Press the left mouse button on the table.
Copyright © 1998 – 2019 No Magic, Incorporated, a Dassault Systèmes company. 389
To select multiple cells, do one of the following
• Press the left mouse button and drag a mouse pointer.
• Press Shift and use the left mouse button or any of arrow key from the keyboard.
• Press Ctrl and use the right mouse button.
To select an entire table
1. Right-click the column # header.
2. From the shortcut menu, select the Select command.
Entering values into a cell
Individual cells in the table can not be edited if the text is highlighted in grey. This means the cell
contains a predefined value and is non-editable.
All changes made in the table are saved in the model. The procedure below describes how to enter a
value into an editable cell.
To enter a value into a cell
1. Double-click a cell you want to edit.
2. One of the following actions is available, depending on the property type of the column in which
the selected cell is found:
- Type the value directly in the selected cell.
- Click the Edit button. The property value editor (see page 890) opens.
- Click the Add (+) to specify a value.
- Select the value from the drop down list.
3. In the opened property value editor specify required properties.
The value is saved in the model.
Opening the Specification window of an element from a cell
The property can be edited in the element’s Specification window (see page 882) if it is not locked.
To open the element’s Specification window (see page 882) from a cell
Copyright © 1998 – 2019 No Magic, Incorporated, a Dassault Systèmes company. 390
Do either:
• If cell is non-editable, double-click it.
• If cell is editable, right-click on a cell and from the shortcut menu select Specification. Then:
• If the selected cell does not refer to any element, the Specification window of the element
in the row will open.
• If the selected cell refers to more than one element, the submenu with the list of
appropriate elements will open. Choose the element whose Specification window (see page
882) you want to open.
Clearing values from cells
You can clear values from a single or multiple cells in cells containing the following data types: String,
Boolean, Number, or Enumeration. You can clear the whole table, column, or row.
Data types
Only String, Boolean, Number, or Enumeration data types can be cleared from a cell.
The procedures below describes how to clear values from individual cells, from a block of cells, or from
entire table:
• How to clear values from cells (see page 391)
• How to values from entire table (see page 392)
To clear values from cells
1. Select single or multiple cells in the table. How to select cells in the table > (see page 389)
2. Do one of the following:
• From the shortcut menu, select the Clear command (see the following figure).
Copyright © 1998 – 2019 No Magic, Incorporated, a Dassault Systèmes company. 391
• Press Delete from keyboard (see the following figure).
Selected cells of String, Boolean, Number, or Enumeration data types become empty. The
following example demonstrates that the Documentation cell is empty after clearing, because its
data type is a String. The Is Abstract cell value also is cleared because the value type is Boolean.
To clear values from an entire table
1. Select the entire table. How to select cells in table > (see page 389)
2. Do one of the following:
- From the table shortcut menu, click the Clear command.
- Press Delete on the keyboard.
Navigation between cells
Navigate between cells using the arrow keys from keyboard and keyboard shortcuts.
Press To move...
Right Arrow key One cell to the right.
Left Arrow key One cell to the left.
Copyright © 1998 – 2019 No Magic, Incorporated, a Dassault Systèmes company. 392
Press To move...
Down Arrow key One cell down.
Up Arrow key One cell up.
Tab One cell to the right.
Shift+Tab To the previous cell.
Enter To the cell below.
Shift+Enter To the cell above.
Working with columns
Contents
On this page
• • Selecting an entire column (see page 393)
• Clearing values from an entire column (see page 393)
• Hiding a column (see page 394)
• Reordering columns (see page 394)
• Adding and removing columns (see page 394)
• Adding and removing custom columns (see page 395)
• Setting detailed column names (see page 396)
This section shows how to work with columns in the table: selection, clearing values, hiding, reordering,
adding, and removing columns.
Selecting an entire column
To select an entire column
1. Right-click the column header.
2. From the shortcut menu, click the Select command.
Clearing values from an entire column
Data types
Only String, Boolean, Number, or Enumeration data types can be cleared from a cell.
Copyright © 1998 – 2019 No Magic, Incorporated, a Dassault Systèmes company. 393
To clear values from an entire column
1. Right-click the column header.
2. Do one of the following:
- From the shortcut menu, click the Clear command.
- Press Delete from the keyboard.
Hiding a column
To hide a column
1. Select single or multiple cells, and from the shortcut menu, select Column > Hide.
2. Right-click the column header to open the shortcut menu, and select the Hide command.
Reordering columns
To reorder columns
• Click the column header and drag it to a desired place. Only the first column cannot be moved.
Adding and removing columns
You can add or remove columns from table by using:
• The Show Columns button in Generic and Glossary tables.
• The Columns button in in Instance and Metric tables.
To add or remove columns
1. To open the available columns list:
• On the table toolbar (see page 379), click the Show Columns/Columns to open the menu
with common properties corresponding to element types that have been selected for the
table.
Copyright © 1998 – 2019 No Magic, Incorporated, a Dassault Systèmes company. 394
• On the table toolbar (see page 379), click Show Columns/Columns > Select Columns to
open the dialog with all properties, including tags of stereotypes corresponding to selected
element types.
Using the Select Columns dialog, you can choose to display the properties of the
specified element type, as well as the properties that are subtypes of the specified
element type.
The Select Columns command is not supported in the Glossary table.
2. Do one of the following:
• Select the properties you want to see as columns in the table.
• Unselect the properties you do not want to see as columns in the table.
Adding and removing custom columns
Custom columns are not supported in the Glossary table.
To add custom columns
1. In the toolbar, click Show Columns/Columns > New Custom Column.
2. In the Expression dialog, specify criteria for the custom column, and click OK.
Additional information
- You can read more about it in Defining expressions (see page 2067), as the procedure for
custom columns and for derived properties is the same.
- You can also select to show implied relationships in the table. The procedure for
specifying which relationships to display in the table is the same as described
in Specifying dependency criterion (see page 310).
To remove custom columns
1. Right-click the custom column header you want to remove.
Copyright © 1998 – 2019 No Magic, Incorporated, a Dassault Systèmes company. 395
2. From the shortcut menu, select the Remove Custom Column command.
Setting detailed column names
Column names in the table header are set automatically. They are element property names. You cannot
change column names. If an element has some properties with the same name (for example, in
associations or if a tag of stereotypes is selected as a column), detailed column names could provide
more precise information.
To see detailed column names
• On the Options toolbar, click and then select Show Detailed Column Name.
The group name (between brackets) to which the selected property belongs, and/or
the stereotype name (just before the property name), will be displayed in the column heading.
The following diagram shows three different columns with the same name for the
association element: Name, Name (Role of A), and Name (Role of B) and a column for the class
element with the stereotype «Teacher». Name (Tags). If the command Show Detailed Column
Name were not selected, there would be four columns with the same headings, i.e., Name.
Working with rows
Contents
On this page
• • Selecting an entire row (see page 397)
• Clearing values from an entire row (see page 397)
• Adding a new row (see page 397)
Copyright © 1998 – 2019 No Magic, Incorporated, a Dassault Systèmes company. 396
• Removing a row from table (see page 398)
• Removing a row from the model (see page 398)
• Sorting rows (see page 398)
• Moving rows up and down (see page 399)
• Displaying rows hierarchically (see page 399)
• Expanding/collapsing nodes in a hierarchical table (see page 400)
• Displaying/hiding element numbers in a row (see page 400)
This section outlines how to work with rows in the table: selection, clearing values, adding and removing
rows.
Selecting an entire row
To select the entire row
• Click the number cell of the row you want to select.
Clearing values from an entire row
Data types
Only String, Boolean, Number, or Enumeration data types can be cleared from a cell.
To clear values from an entire row
1. Right-click the number cell of the row.
2. Do one of the following:
- From the shortcut menu, click the Clear command.
- Press Delete from the keyboard.
Adding a new row
You can create a new element in the model by adding a new row in the table. Each type of table
requires a different procedure to add new row(s).
To add a new row in the Generic and Glossary tables
1. On the table toolbar, click the Add New button.
More information
Learn more about adding terms in Glossary Table > (see page 418)
Learn more about adding new elements in Generic Table > (see page 406)
To add a new row in the Instance Table
Copyright © 1998 – 2019 No Magic, Incorporated, a Dassault Systèmes company. 397
1. On the table toolbar, click > Create.
More information
Learn more about filling the table with instances > (see page 425)
To add a new row in the Metric Table
1. On the table toolbar, click Calculate Metrics > Add New Metric with Different Parameters.
More information
Learn more about calculating new metrics with different parameter values > (see page 434)
Back to Top (see page 0)
Removing a row from table
To remove a row from a table
1. Select the whole row or select one cell of the row you want to remove.
2. Do one of the following:
• Click the Remove From Table button on the table toolbar.
• Press Ctrl+Delete from keyboard.
Removing a row from the model
You can delete an element from the model when removing the row from a table.
To remove a row from a table
1. Select the whole row or select one cell of the row you want to remove.
2. Do one of the following:
• Click the Delete button on the table toolbar.
• Press Ctrl+D from keyboard.
Sorting rows
You can change the order of rows in the following ways:
• Sort the rows by one column. (see page 398)
• Sort rows by multiple columns. (see page 399)
To sort rows by a selected column
• Click the header of the column by which you want to sort the rows in the table. A small arrow
showing the automatic sort order appears on the column header. Clicking the header once sorts
the rows in ascending order. Clicking the header twice sorts the rows in descending order. All the
Copyright © 1998 – 2019 No Magic, Incorporated, a Dassault Systèmes company. 398
rows in the table are automatically renumbered after sorting.
To sort rows by multiple columns
• Press Ctrl + click on the first column header you want to sort the rows in the table. Repeat this
action for the next column header you want to sort the rows in the table. A minimum of two
column headers should be selected to multi-sort rows. A small arrow with a number showing the
automatic multi-sort order appears on the column header. All the rows in the table are
automatically renumbered after multi-sorting.
Back to Top (see page 0)
Moving rows up and down
To move a row up or down
1. Select the row.
2. Do either:
• On the table toolbar, click the Up or Down button appropriately.
• Right-click the row and select the Up or Down command appropriately.
• Press Ctrl+Up Arrow or Ctrl+Down Arrow appropriately.
The selected row as well as associated rows are automatically renumbered after moving.
Displaying rows hierarchically
Hierarchical tables are very helpful when managing and reviewing any amount of data. Hierarchy in a
table is a tree-like structure where all rows are listed according to the elements containment.
Important
The hierarchy in the Instance table is displayed according to an instance value that is a slot
value of another Instance Specification. Composite instances are displayed.
To display elements hierarchically in a table
Copyright © 1998 – 2019 No Magic, Incorporated, a Dassault Systèmes company. 399
1. In the table toolbar, click .
2. Under the Display Mode option choose:
• Complete tree to display elements with all their owners in the column header.
• Compact tree to display elements with their direct and common owners in the column
header.
The hierarchy is created by listing all rows according to the elements containment.
Expanding/collapsing nodes in a hierarchical table
To expand/collapse nodes in a hierarchical table
• Click / in the name column.
• Select the row and press the right arrow key/left arrow key.
Displaying/hiding element numbers in a row
When creating a new table, rows are automatically numbered in the name column. The following
procedure is important for those who modify existing tables created before Version 18.4.
To display/hide element numbers in the table
1. Open the Specification window of the table.
2. Set the Show Element Number property value to true to display element numbers, or false to
hide them.
The element numbers are displayed in the name columns before the element name (see the
following example).
Copyright © 1998 – 2019 No Magic, Incorporated, a Dassault Systèmes company. 400
Copying and pasting data
You can transfer information by copying and pasting data between tables and other resources, such as
Excel spreadsheets, documents, web pages, email messages, presentations. You are able to copy and
paste data:
• From other resources to modeling tool tables (see page 401)
• From modeling tool tables to other resources (see page 402)
• Between cells in the modeling tool table (see page 403)
From other resources to modeling tool tables
You can copy information from other resources (e.g. Excel spreadsheets, documents, web pages, email
messages, presentations) and paste it to a modeling tool table. After pasting the data to the modeling
tool table the new elements are created in the model. If elements already exist in the model, the
information updates. The ID prefixes are set automatically after pasting data in modeling tool tables.
The following rules should be satisfied for a successful copy-and-paste operation to modeling
tool tables:
• The cells must be editable.
• The number of columns in the other resource should be the same as the number of columns in
the modeling tool table.
• The data types of columns in the modeling tool table must be compatible with the copied
information from the other resource.
How to copy data from another resource and paste it to modeling tool :
• Copy and paste to Instance table > (see page 425)
• Copy and paste to Generic table > (see page 406)
• Copy and paste to Glossary table > (see page 418)
To copy data from another resource and paste it to the modeling tool table
1. Copy the table from another resource.
- The number of columns in that table should be the same as the number of columns in
the table.
- The data types of columns in the table must be compatible with the copied information.
2. Open the table where you want to paste the copied data.
Copyright © 1998 – 2019 No Magic, Incorporated, a Dassault Systèmes company. 401
3. In the Criteria area, click
to specify the Element Type (in Generic table), Classifier (in Instance table), or Metric Suite (in
Metric table).
4. In the table toolbar, click the Show Columns/Columns button and choose the columns that you
want to fill with the copied information.
The cells must be editable.
5. Do one of the following:
- Press Ctrl+V (Cmd+V on OS X).
- In the main toolbar, select Edit > Paste.
The new elements are created in the model. If the element already exists in the model, the
information updates.
If elements have an ID prefix in another resource, they are set automatically after the
copy-and-paste command only for pasted elements in the table. Manage ID prefixes in
the Element Numbering dialog (see page 1009).
Back to Top (see page 0)
From modeling tool tables to other resources
You can transfer information by copying and pasting data from modeling tool tables to other resources
(e.g. Excel spreadsheets, documents, web pages, email messages, presentations).
To copy data from modeling tool tables and paste it to other resources
1. Select the required cells in the modeling tool table. How to select cells > (see page 0)
2. Do one of the following:
- Press Ctrl+C (Cmd+C on OS X).
- In the main toolbar, select Edit > Copy.
The data is stored in the clipboard.
3. Open the other resource where you want to paste the data and select the first cell in the area you
want to paste what you copied (e.g. Excel spreadsheet).
4. Press Ctrl+V.
The contents of the cells are transferred to other resource.
Copyright © 1998 – 2019 No Magic, Incorporated, a Dassault Systèmes company. 402
Between cells in the modeling tool table
You can fill the table cells by copying the content from the modeling tool table cell(s) and pasting it to
another cell(s) in the same or another modeling tool table(s). After pasting the data to a modeling
tool table the new elements are created in the model. If elements already exist in the model, the
information updates. The ID prefixes are set automatically after pasting data in modeling tool tables.
The following rules should be satisfied for a successful copy-and-paste operation to modeling
tool tables:
• The cells must be editable.
• The data types of columns in the modeling tool table must be compatible with copied
information.
• The cells contain the following data types: String, Boolean, Number, or Enumeration.
Copy and paste cell contents in a modeling tool table
1. Select the cells that contain the data you want to copy. How to select cells > (see page 0)
2. Do one of the following:
- Press Ctrl+C (Cmd+C on OS X).
- In the main toolbar, select Edit > Copy.
The data is stored in the clipboard.
3. Select a single or multiple cells where you want to paste what you copied.
4. Do one of the following:
- Press Ctrl+V (Cmd+V on OS X).
- In the main toolbar, select Edit > Paste.
The content of the cell(s) is duplicated in another cell(s).
Copyright © 1998 – 2019 No Magic, Incorporated, a Dassault Systèmes company. 403
Filtering table data
By filtering data in the table you can quickly find the elements you need. This is especially handy when
you are working with a large table containing many rows and columns. Elements can be filtered by a
phrase specified in the Filter box of the table Criteria area (see page 386). The following figure shows the
Generic table before and after filtering.
Filtered rows and columns in the Generic table.
The search for the phrase can be performed either in the whole table or in selected columns. You can
specify filter settings by clicking in the Filter box. The list with the following main areas opens:
Copyright © 1998 – 2019 No Magic, Incorporated, a Dassault Systèmes company. 404
• Specify the columns to search (1).
You can search in the entire table by selecting the All option or select one or several
particular columns.
• Specify case sensitivity (2).
• Specify wild card or regular expression (3).
Using wild card
In the Filter box, type a phrase using the following wildcard characters:
• “*” substitutes any range of characters. If your search phrase is “*dd”, all the
elements containing “dd” in their names will be found. For example, “Address” and
“ThreadDeath”.
• “?” substitutes only one character. If your search phrase is “?dd”, only the elements
with “dd” in their names starting from the second character can be found. For
example, “Address”. “ThreadDeath” cannot be found in this case, because it
contains more than one character before the search phrase “dd”.
Be sure the Match Anywhere command is unchecked when using wildcard characters!
• Specify how the results should match your key words (4).
The main areas in the filter settings.
You can save the filter criteria for a particular table. The filter criteria will be saved even after reloading
the project or restarting modeling tool.
Saving the filter criteria
To save the filter criteria
• On the Options toolbar, click and then select Save Filter Criteria.
When exporting the table, only the filtered out columns and rows will be included in the result.
Copyright © 1998 – 2019 No Magic, Incorporated, a Dassault Systèmes company. 405
Exporting table
You can export the table to an *.html, *.csv, or *.xlsx file.
Before exporting a table, you can:
• Customize the template.html according to your needs.
- The style of *.html tables is specified in template.html which can be found in
<MagicDraw installation directory>\data\table.
- The file stores cascading style sheets (CSS) that define the appearance of an exported
table.
• Prepare a table by showing only particular data.
To export a table
1. On the Publish toolbar, click the Export button.
2. In the opened dialog, do the following:
a. Browse for a location to save the table.
b. Type the exported table name.
c. Select the exported table format.
3. Click Save when you are done.
The table is exported to the location you have specified.
Generic table
Contents
On this page
• Contents (see page 406)
• Description (see page 406)
• Purpose (see page 407)
• Example (see page 407)
• Specific tasks in Generic Table (see page 407)
Description
This feature is available in Standard, Professional, Architect, and Enterprise editions.
The Generic Table in MagicDraw gives you the ability to manage selected elements and their properties
in a single place.
Copyright © 1998 – 2019 No Magic, Incorporated, a Dassault Systèmes company. 406
Purpose
A Generic Table displays a list of selected elements and their properties in a single place. Using Generic
Tables enables you to:
• Edit property values of listed model elements.
• Create selected type elements.
• Create new derived properties or custom columns.
Example
The Generic Table project sample allows you to read about the Generic Table feature and
analyze examples within that project sample.
To open the sample, do either:
• On the Welcome screen, select Samples > Diagrams > Generic table.
• Go to <MagicDraw installation directory>\samples\diagrams and open the generic
table.mdzip file.
All the examples given in this section are based on the data from this sample.
Specific tasks in Generic Table
All procedures dedicated only for Generic Table are as follows:
• Creating Generic Table (see page 408)
• Adding or removing element types (see page 412)
• Filling the table with elements (see page 413)
Related pages
• Legends (see page 499)
Copyright © 1998 – 2019 No Magic, Incorporated, a Dassault Systèmes company. 407
Creating Generic Table
You can create a generic table by any of the methods described in creating any diagram in MagicDraw
(see page 450).
When creating a Generic Table you should specify the following:
1. Denote the name of the table and the owner package (MANDATORY).
2. Define element types that will be used in the table (MANDATORY).
3. Select elements corresponding to the element types (OPTIONAL).
4. Specify table columns (OPTIONAL). Columns represent element properties, so the table creation
could be finished without specifying columns.
You can modify the table after it is created.
This section describes several of the most popular ways of creating a generic table:
• Creating a generic table without using a wizard (see page 408)
• Creating a Generic Table using the diagram creation wizard (see page 410)
• Creating a Generic Table for a set of selected elements using the diagram creation wizard (see page
412)
Creating a generic table without using a wizard
Once created, the table can be filled with data using the generic table environment capabilities.
To create a Generic Table without using a wizard
1. In the Containment tree (see page 32), select an element to be the owner of the Generic Table.
2. Do one of the following:
• From the main menu, select Diagrams > Create Diagram. Type “gen” and press Enter.
• On the main toolbars, click the Create Diagram button. Type “gen” and press Enter.
• Press Ctrl+N. Type “gen” and press Enter.
• Right-click the element and from the shortcut menu select Create
Diagram > Other Diagrams > Generic Table.
The newly created Generic Table opens on the right side of the application window.
3. Type the name of the table.
Copyright © 1998 – 2019 No Magic, Incorporated, a Dassault Systèmes company. 408
4. Select element types.
Select desired element types and/or stereotypes in the Select Element Types dialog.
The Element Type box in the Criteria area of the Generic Table will display the selected items.
This action is optional, so you can continue the creation without selecting any type or stereotype.
You will be able to modify selected element types when the Generic Table is created.
If you drag an element from the Containment tree (see page 32) to the table, the type of
this element will be automatically set as the Element Type box value.
5. Fill the table with elements:
• Specify the scope, from which the elements should be added to the table. All the elements
created in that particular scope will be automatically added to the table.
Copyright © 1998 – 2019 No Magic, Incorporated, a Dassault Systèmes company. 409
If the contents of the table have not been updated, try the following:
• Click on the View toolbar, in case a smart package is specified as the
scope criteria.
• Make sure the specified scope contains elements that are specified in the
Element Type box. Element types must correspond to the selected element
types!
• Make sure at least one element type is specified for the table.
• Create new elements directly from the table. How to craete new elements >> (see page 414)
• Copy and paste elements from another resource. How to paste elements >> (see page 416)
• Add existing elements to the table individually. How to add existing elements >> (see page
414)
Creating a Generic Table using the diagram creation wizard
Once created the table is already filled with data.
To create a Generic Table using the diagram creation wizard
1. Open the Generic Table Wizard dialog in one of the following ways:
• On the Diagrams menu, click Diagram Wizards > Generic Table Wizard.
• On the Analyze menu, click Model Visualizer.
2. Type the name of the table and select the owner for it.
Copyright © 1998 – 2019 No Magic, Incorporated, a Dassault Systèmes company. 410
3. Select element types (see details in the preceding procedure (see page 409)).
4. Select elements.
Select elements from the model tree and add them into the Selected list.
Though you can select any element from the Model Browser (see page 29), only the
elements of selected types will be added into the Generic Table.
If the Generic Table creation wizard is opened from one or more elements’ shortcut
menu, the element or the set of elements will be added to the Selected list
automatically.
For more information about the element selection and dialog buttons, see Elements
multiple selection (see page 996).
5. Specify the set of columns to show on the table.
Copyright © 1998 – 2019 No Magic, Incorporated, a Dassault Systèmes company. 411
The list of all available properties corresponding to selected element types is presented in
the dialog. If selected element types have tags, they are also displayed in the list. All
selected properties will be displayed as columns in the Generic Table. The Name property is
selected automatically; all other properties should be selected by the user.
Select properties you need to see as columns to finish the table.
Creating a Generic Table for a set of selected elements using the diagram creation wizard
Note that element types, elements, and columns of the Generic Table will be automatically selected
according to the set of selected elements.
To create a new Generic Table for a set of selected elements
1. Select a set of elements you want to add to the Generic Table.
2. From the shortcut menu select Tools > Generic Table Wizard.
3. Follow the steps described in Creating a Generic Table with help of the diagram creation wizard
(see page 410) but note that element types, elements, and columns will be automatically selected
according to the set of selected elements.
Adding or removing element types
To add or remove element types
Copyright © 1998 – 2019 No Magic, Incorporated, a Dassault Systèmes company. 412
1. In the Criteria area, click the ... button next to the Element Type box. The dialog with
the element and stereotype list opens.
2. Do one of the following:
• To add element types select the appropriate check boxes in the list.
Properties corresponding to the selected types will be added to the list of available
columns.
• To remove element types click to clear appropriate check boxes in the list.
Properties corresponding to the deselected types will be removed from the list of
available columns.
To add an element type, you can also drag a selected element to the Element Type box directly
from the Model Browser (see page 29).
• To select adjacent elements, select a single element and hold down the Shift key while
you click other elements.
• To select nonadjacent elements, select a single element and hold down the Ctrl key while
you click other elements.
The new value of the Element Type box replaces the old value.
Filling the table with elements
You can fill the Generic Table for the specified Element Type in the following ways:
• Creating new elements (see page 414)
• Adding existing elements from the model (see page 414)
• Copying and pasting elements from another resources (see page 416)
Copyright © 1998 – 2019 No Magic, Incorporated, a Dassault Systèmes company. 413
Creating new elements
At least one element type must be selected in the Element Type box before adding a new
element.
To create a new element
1. Click the Add New button on the Edit toolbar. If there is more than one element type selected, a
submenu with the list of available element types opens.
Only element types available to create in a possible diagram owner which contains the
Generic Table will be displayed on the submenu.
2. Select an element type. The element of the selected type will be added to the last row of
the table and to the model.
3. Name the new element in the table.
Adding existing elements from the model
Elements you want to add should correspond to selected element types.
To add an existing element from the model
Copyright © 1998 – 2019 No Magic, Incorporated, a Dassault Systèmes company. 414
1. Click the Add Existing button on the Edit toolbar. The Select Element dialog (see page 994) opens.
2. Select the element you want to add to the Generic Table. This element and its name will
be added to the table as the last row.
Use the Multiple Selectionmode to add more than one element at a time.
If you have not defined the element type before starting to add elements to the table, it is
automatically set after the first element is added to the table. The type of this element
becomes the value of the Element Type box.
To add an existing element, you can drag a selected element to the contents of the Generic
Table directly from the Model Browser (see page 29).
If you drag a container, for example, a package or a smart package, the Generic Table will
display its contents, but not the container itself.
Copyright © 1998 – 2019 No Magic, Incorporated, a Dassault Systèmes company. 415
Copying and pasting elements from another resources
You can copy the data from other sources such as HTML, Excel, Word, and paste it to the Generic Table.
The main rules for successful copy-and-paste operations in Generic Tables are described in the Copying
and pasting data (see page 401) page. The copy-and-paste operations create new elements or update
already existing elements in the Generic Table.
To create elements in the table by pasting data from another resource
1. Copy a table from another resource.
The number of columns in that table should be the same as the number of columns in
the Generic Table.
The data types of columns in the Generic Table must be compatible with copied
information.
2. Open the Generic Table.
3. In the Criteria area, click to specify the Element Type.
4. In the table toolbar, click the Show Columns button and choose the columns that you want to fill
with the copied information.
• The cells must be editable in the Generic Table.
5. Do one of the following:
- Press Ctrl+V (Cmd+V on OS X).
- In the main toolbar, select Edit > Paste.
Each row displays one element with its properties.
• If the element already exists in the model, the information updates.
• If elements have an ID prefixes in another resource, they are automatically set
only for pasted elements in the Generic Table after the copy-and-paste command.
Manage ID prefixes in the Element Numbering dialog (see page 1009).
The following example demonstrates the main steps for pasting data in a Generic Table.
Copyright © 1998 – 2019 No Magic, Incorporated, a Dassault Systèmes company. 416
Copyright © 1998 – 2019 No Magic, Incorporated, a Dassault Systèmes company. 417
Glossary table
Contents
On this page
• Contents (see page 418)
• Description (see page 418)
• Purpose (see page 418)
• Usage (see page 418)
• Example (see page 419)
• Specific tasks in the Glossary Table (see page 419)
Description
The Glossary saves time by ensuring consistent usage of terminology in the organization. It improves
communication between team members, as terms are understood to have the same definitions and
usages everywhere they appear.
Each row in the table represents a term. A word, phrase, or any element of the model can be a term.
Words and phrases defined as terms are underlined. This enables you to identify terms in your model.
The word or phrase is underlined only if it completely matches the defined term. For example,
if you defined the word Project in your glossary, the word Projects would not be underlined
because it is plural.
Purpose
The Glossary Table allows you to:
• Create a list of all the specific terms used in the project.
• Define your terms in one place.
• Use them everywhere in your project.
• Export your glossary to a new project and use it in other projects.
• Export your glossary into .html, .csv, or .xlsx files.
• Have several glossaries in one project.
• Customize the representation of the glossary in the table.
Usage
The video below demonstrates how to use the glossary in MagicDraw when working with
Requirements.
Copyright © 1998 – 2019 No Magic, Incorporated, a Dassault Systèmes company. 418
Sorry, the widget is not supported in this export.
But you can reach it using the following URL:
https://www.youtube.com/watch?v=l6jGDDUTVXU
Example
The following figure illustrated the terms defined in The Glossary Table.
The figure below shows the term visibility on the diagram pane.
Specific tasks in the Glossary Table
The following outlines the specific procedures when working with Glossary Tables:
• Adding terms in the Glossary Table (see page 420)
• Using terms in your model (see page 423)
Related pages
• Legends (see page 499)
Copyright © 1998 – 2019 No Magic, Incorporated, a Dassault Systèmes company. 419
Adding terms in the Glossary Table
You can add terms in the Glossary Table in the following ways:
• Directly from the diagram pane (see page 420)
• Using the Generic Table toolbar (see page 420)
• By dragging any element (see page 420)
• By pasting from another resource (see page 420)
• Adding synonyms of the terms (see page 422)
Directly from the diagram pane
To add a word or phrase to a glossary directly from the diagram pane
1. Select a word or phrase you want to be a term.
Even if you mark only a part of a word, the wholewordwill be added to the glossary as a
term.
2. Right-click it and select Add To <Glossary Table name>.
The word or phrase is converted to a term and added to the Glossary Table.
Using the Generic Table toolbar
To add a term in the Glossary Table using a toolbar
• Click the Add New button to create a new row for a term in the table.
• Click the Add Existing button and from the Select Element dialog. Choose the element you wish
to be a term.
By dragging any element
To drag an element to the Glossary Table
1. In the Containment tree, select an element you wish to be a term.
2. Drag it to the Glossary Table.
By pasting from another resource
To create terms in the table by pasting data from another resource
1. Copy a table from another resource.
Copyright © 1998 – 2019 No Magic, Incorporated, a Dassault Systèmes company. 420
• The number of columns in that table should be the same as the number of
columns in the Glossary Table.
• The data types of columns in the Glossary table must be compatible with copied
information.
2. Open the Glossary Table where you want to paste the copied data.
• The cells must be editable in the Glossary Table.
3. Press Ctrl+V (Cmd+V on OS X).
Each row displays one term with its description.
• If the term already exists in the model, the information updates.
• If terms have ID prefixes in another resource, they are automatically set after the
copy-and-paste command only for pasted terms in the Glossary Table. Manage ID
prefixes in the Element Numbering dialog (see page 1009).
Copyright © 1998 – 2019 No Magic, Incorporated, a Dassault Systèmes company. 421
Adding synonyms of the terms
You can add one or more synonyms for every term. After that, the synonyms are available in the
suggestion list. When you use a synonym, the original term is displayed in the description.
Copyright © 1998 – 2019 No Magic, Incorporated, a Dassault Systèmes company. 422
To add a synonym
• In the term's Specification window (see page 882), Synonym property specification cell, type the
synonyms for the term.
Using terms in your model
After terms are defined in the glossary, it is easy to use them in your project.
• Inserting terms (see page 423)
• Using acronyms (see page 424)
• Navigation through terms (see page 425)
Inserting terms
To use term in your model
1. Press Ctrl + Backspace while typing.
2. Select the term from the list.
The term is inserted.
Copyright © 1998 – 2019 No Magic, Incorporated, a Dassault Systèmes company. 423
Using acronyms
You can define capitalized acronyms, such as ABS or MBSE, in the glossary (see the figure below).
Information
Only capitalized terms are recognized as acronyms. Lowercase words are not interpreted as
acronyms.
The option to recognize acronyms everywhere in the text is enabled by default.
To disable acronyms usage
1. From the Glossary Table toolbar, select .
2. Click to clear the Use Acronyms check box.
Copyright © 1998 – 2019 No Magic, Incorporated, a Dassault Systèmes company. 424
Navigation through terms
When a term is a whole phrase and one or more words are also defined as terms, you can easily
navigate through all those terms in the description window. We recommend creating a new package
where the Glossary Table and all terms will be stored. In the new package, create a Glossary Table.
Instance table
Contents
On this page
• Contents (see page 425)
• Description (see page 425)
• Purpose (see page 425)
• Example (see page 426)
• Specific tasks in the Instance Table (see page 426)
Description
This feature is available in Standard, Professional, Architect, and Enterprise editions.
The Instance Table is one of four MagicDraw tables which allow you to manage Instance Specifications
of your model in a spreadsheet-like form. Each row in the table represents an instance.
Purpose
An Instance Table allows you to:
Copyright © 1998 – 2019 No Magic, Incorporated, a Dassault Systèmes company. 425
• Create Instance Specifications (instances) for the classifiers.
• Review the instances of one or more of the classifiers in a single place.
• Edit Slot values of the instances displayed in the table.
• Customize the representation of the table.
• Export the data into .html, .csv, or *.xlsx files.
Example
Specific tasks in the Instance Table
The following outlines the specific procedures when working with the Instance Table:
• Creating an empty Instance Table (see page 426)
• Specifying the classifier (see page 427)
• Selecting columns to display (see page 428)
• Filling the table with instances (see page 431)
• Specifying instances as slot values (see page 433)
Related pages
• Legends (see page 499)
Creating an empty Instance Table
To create an empty Instance Table
1. In the Containment tree, select an element to be the owner of the Instance Table.
2. Do one of the following:
• From the main menu, select Diagrams > Create Diagram. Type “ins” and press Enter.
• On the main toolbars, click the Create Diagram button. Type “ins” and press Enter.
• Press Ctrl+N. Type “ins” and press Enter.
• Right-click the element and from the shortcut menu select Create
Diagram > Other Diagrams > Instance Table.
The newly created Instance Table opens on the right side of the application window.
Copyright © 1998 – 2019 No Magic, Incorporated, a Dassault Systèmes company. 426
• If the default name of the Instance Table is not appropriate, type a new one directly in
the Containment tree.
• If the owner of the Instance Table is also a classifier, it becomes the default value of the
Classifier box in this Instance Table.
Specifying the classifier
Specifying the classifier criteria is necessary. You are not able to add a single instance to the table until
the classifier is known.
To specify the classifier for the Instance Table
1. In the Criteria area of the Instance Table, click the ... button next to the Classifier box. The Select
Classifier dialog opens.
2. Select one or more elements and add them to the Selected elements list. These are the elements
that can be selected:
• Classifier.
• Classifier that owns other classifiers. In this case, the classifier and all the classifiers owned
by it are specified as criteria.
• Package that contains classifiers. In this case, the contents of the package, but not the
package itself, are specified as criteria.
3. Click OK when you are done.
Copyright © 1998 – 2019 No Magic, Incorporated, a Dassault Systèmes company. 427
• To specify the classifier, you can also drag a selected element to the Classifier box
directly from the Model Browser.
• To select adjacent elements, select a single element and then hold down the Shift key
while you click other elements.
• To select nonadjacent elements, select a single element and then hold down the Ctrl key
while you click other elements.
• Keep in mind that the new value of the Classifier box replaces the old value.
Once the classifier is specified, the following columns are displayed in the Instance Table (on the right of
the row number # column):
• Name which is up to display the names of the instances of the specified classifier.
• Columns corresponding to the Data type attributes of the specified classifier and named after
these attributes using sentence style capitalization. The columns are up to display the slot values
of the instances of the specified classifier.
Selecting columns to display
By default, the Instance Table shows nine columns (including # (row number), Name (instance name),
and the columns for instance slot values) that correspond to the first seven Data type attributes of the
specified classifier. The rest of the columns are by default hidden, though you can show them if there is
a need.
You can show any column that corresponds to one of the following:
• Attribute of the classifier that is specified for the Instance Table (see page 429).
• Property of the instance of the specified classifier. (see page 429)
• Tag of a stereotype that can be applied on the instance of the specified classifier. (see page 429)
• Nested properties of the classifier that is specified for the Instance Table. (see page 430)
Copyright © 1998 – 2019 No Magic, Incorporated, a Dassault Systèmes company. 428
To display attributes of the classifier
1. On the table toolbar, click the Columns button and then click to select the check boxes beside
the attributes you want to show.
To display properties and tags
1. On the table toolbar, click Columns > Select Columns > Metaproperties tab. In the Select
Columns dialog, choose the columns you want to display in the Instance Table by selecting the
appropriate check boxes of the properties and tags.
All columns that you have chosen to display also appears on the menu of the Columns
button.
Copyright © 1998 – 2019 No Magic, Incorporated, a Dassault Systèmes company. 429
To display nested properties of the classifier
1. On the table toolbar, click Columns > Select Columns > Properties tab. In the Select
Columns dialog, choose the columns you want to display in the Instance Table by selecting the
appropriate check boxes of the nested properties.
To specify nested columns, click the Create with Parts button, when creating a new
instance with parts (see page 0).
Copyright © 1998 – 2019 No Magic, Incorporated, a Dassault Systèmes company. 430
If you add a new attribute to the classifier and need to display the corresponding column in the
Instance Table, open the Select Columns dialog and click to select the appropriate check box.
Keep in mind that columns corresponding to newly created attributes at first are available only
in the Select Columns dialog (until you show them).
Filling the table with instances
The following outlines how to fill the Instance Table for the specified classifier:
• Create new instances. (see page 431)
• Create new instances with parts. (see page 431)
• Add already existing instances. (see page 432)
• Copy and paste instances from another resources (HTML, Excel, Word, etc.). (see page 432)
To create a new instance
1. On the table toolbar, click the Create button.
The new instance can be created only if the classifier is already specified for the Instance
Table. Otherwisethe Create button is not available.
If there is more than the one classifier specified, from menuof the button, select a
classifier for which you need to create an instance.
The new instance is added to the Instance Table as the last row.
2. Type the instance name and specify slot values.
To create a new instance with parts
1. On the table toolbar, click Create > Create with Parts.
Copyright © 1998 – 2019 No Magic, Incorporated, a Dassault Systèmes company. 431
The new instance with nested parts is created if:
• the classifier is specified for the Instance Table. Otherwisethe Create with Parts
button is not available.
• the nested properties are displayed as columns (see page 0) in the Instance Table.
To add an existing instance
1. On the table toolbar, click Create > Add Existing. The Select Instance Specification dialog
opens.
2. In the tree or list on the left side of the dialog, select an element and add it to the Selected
elements list. You can select more than one element. Elements available for selection:
• Instances of one or more classifiers specified for the table. An instance is available if it
belongs to at least one of the classifiers.
• Packages that contain these instances. In this case, the contents of a selected package, but
not the package itself, will be added to the table.
3. Click OK when you are done.
The selected instance is added to the table as the last row.
• You can drag a selected element to the contents of the Instance Table directly from
the Model Browser.
• To select adjacent elements, select a single element and then hold down the Shift
key while you click other elements.
• To select nonadjacent elements, select a single element and then hold down the
Ctrl key while you click other elements.
To copy and paste an instances from another resources
1. Copy the content of the table from another resource.
• The number of columns in that table should be the same as the number of
columns in the Instance Table.
• The data types of columns in the Instance Table must be compatible with copied
information.
2. Open the Instance Table where you want to paste the copied data.
3. Make sure the Classifier is specified in the Criteria area.
4. In the table toolbar, click the Columns button and choose columns of instance slot values that
you want to fill with copied information.
• The cells must be editable in the Instance Table.
5. Press Ctrl+V (Cmd+V on OS X).
Each row displays one instance with its slot values.
• If an instance already exists in the model, the information updates.
• If instances have an ID prefixes in another resource, they are automatically set
after the copy-and-paste command only for pasted instances in the Instance Table.
Manage ID prefixes in the Element Numbering dialog (see page 1009).
Copyright © 1998 – 2019 No Magic, Incorporated, a Dassault Systèmes company. 432
Specifying instances as slot values
If the slot type is a classifier, you can specify an instance of this classifier as the slot value. Do this in one
of the following ways:
• By creating a new instance.
• By selecting an already existing instance.
To select an instance from the model, simply click in the slot value cell and choose the instance from
the tree or list in the open dialog.
To create an instance as a slot value in the Instance Table
1. Select the slot value cell.
Copyright © 1998 – 2019 No Magic, Incorporated, a Dassault Systèmes company. 433
2. Click . If the slot type has subtypes, choose one of them.
The new instance is simultaneously created in the model and set as the slot value. You can see
this instance in the Model Browser, where it is owned by the classifier, which is a type or a
subtype of the selected slot.
To remove an instance from the cell
1. Select the cell.
2. Click .
The instance is removed from the Instance Table, but not from the model.
Metric table
Contents
On this page
• Contents (see page 434)
• Description (see page 434)
• Purpose (see page 435)
• Example (see page 436)
• Specific tasks in the Metric Table (see page 436)
Description
This feature is available in Architect and Enterprise editions only.
The Metric Table is one of four MagicDraw tables. The Metric Table allows you to collect various metrics
used to evaluate the current state of your model. A Metric is an item of information about a specific
aspect of the model. Each row in the table represents a set of metrics calculated according to the metric
suites specified by the user.
To understand the material better, you need to be familiar with the following concepts.
Copyright © 1998 – 2019 No Magic, Incorporated, a Dassault Systèmes company. 434
Concept Description
Metric suite A collection of parameter and metric definitions used to
calculate metrics that evaluate specific aspects of your model.
Parameter definition A variable used for calculating metrics. It can be an element type
(including both relationship and DSL element types), a particular
element, data type, or data type value.
Metric definition A formula for calculating metrics according to the parameter
values.
Validation-based metric definition The attribute of a Metric Suite specifying the validation rule for
calculating metrics according to the parameter values.
Actually, a metric suite is a class with the «MetricSuite» stereotype applied. Both parameter and metric
definitions are attributes of the metric suite.
Purpose
Calculated at regular intervals, metrics help track the evolution of the model development. One metric
is the result of a single calculation of a metric definition. The metrics of all the metric definitions of
the metric suite, together with relevant parameters, are stored in a single instance of the metric suite as
slot values. Use the Metric Table to analyze and manage the instances of the metric suite.
With a help of a Metric Table you can:
• Calculate model metrics.
• Change the parameters of the metrics and recalculate them.
• Customize the representation of the metrics.
• Export the data to an .html, .xlsx, or .csv file.
Copyright © 1998 – 2019 No Magic, Incorporated, a Dassault Systèmes company. 435
Example
Specific tasks in the Metric Table
The following links outline the specific procedures when working with the Metric Table:
• Creating a Metric Table (see page 436)
• Calculating metrics in the Metric Table (see page 437)
• Using obsolete metrics (see page 440)
Related pages
• Legends (see page 499)
• Metric Suites (see page 1074)
Creating a Metric Table
Although you can create other types of tables in various ways, there is only one correct way to create a
Metric Table.
To create a Metric Table
1. In the Containment tree (see page 32), right-click the element for which you need to calculate the
metrics of a particular Metric Suite.
Metric Suite target
The element, or at least the type of the element, must be a target value of that Metric
Suite (see page 1078).
2. From the shortcut menu of the element, select Tools > Metrics > New Metric Table. The Create
Metric Table dialog opens.
Copyright © 1998 – 2019 No Magic, Incorporated, a Dassault Systèmes company. 436
3. In the list of available metric suites, select the check boxes next to the Metric Suites you want to
use. There are three groups of predefined Metric Suites:
• Requirement Metric Suites (Obsolete)
• Requirement Coverage (Treat Owner as Grouping Element)
• Requirement Coverage (Treat Owner as Requirement)
Metric Suite descriptions
Select a Metric Suite and click to read its description in the description area of the
Create Metric Table dialog. Carefully read descriptions of each metric suite. This helps
you decide which one best suits your needs.
4. Click OK.
Important
If you cannot see a particular Metric Suite in the Create Metric Table dialog, check the target
value of that Metric Suite (see page 1078). It is possible that the element selected in step 1 is not
the target of this Metric Suite.
The table of a particular metric suite is created for the selected element. It is already filled with data
(metrics calculated at the time you created the table). These metrics are actually stored in the Package
owned by the element for which they have been calculated. The name of the Package
is <element_name> Metrics, for example, HSUVModel Metrics.
If one or more metrics are not calculated, make sure the Metric Suite is specified correctly. Here
are some suggestions:
• Check the metric definition – the formula could be specified incorrectly.
• Check the parameter definition – the metric definition probably cannot access parameter
values.
This method of creating Metric Tables saves much time compared to the more common ways
of table (and even diagram) creation, as these methods for a Metric Table creation start with an empty
table. This requires further effort on your part to fill it (specify the metric suite, create an empty row,
define parameters, and then calculate the metrics).
Calculating metrics in the Metric Table
Contents
Copyright © 1998 – 2019 No Magic, Incorporated, a Dassault Systèmes company. 437
On this page
• Contents (see page 437)
• Opening the Metric Table (see page 438)
• Calculating new metrics (see page 438)
• Recalculating metrics (see page 439)
• Calculating new metrics with different parameter values (see page 439)
Once you have created the Metric Table, which represents the metrics calculated at the time you
created, you can make further calculations and track the evolution of your model development.
If you need to append new metrics to your table, you can easily open it.
Opening the Metric Table
To open the Metric Table
1. In the Containment tree (see page 32), right-click the element whose Metric Table you need to
append.
2. On the shortcut menu of the element, click Tools > Metrics and then select the Metric Table
you need to append.
The selected Metric Table opens. Now you are ready to calculate new metrics.
Calculating new metrics
To calculate new metrics
1. In the Metric Table, select the row. Below that, you need to add a row with newly
calculated metrics.
2. Do one of the following:
• On the Edit toolbar, click and then select Calculate New Metric
from the open menu.
Copyright © 1998 – 2019 No Magic, Incorporated, a Dassault Systèmes company. 438
• Right-click the selected row and then click Calculate New Metric on the shortcut
menu.
The new metrics are calculated and represented in the table below the selected row.
Excluding auxiliary resources
By default metrics are calculated in used read-only projects (auxiliary resources) as well. To
exclude auxiliary resources from metric calculation scope, click in the Metric Table
toolbar and select the Exclude Elements from Used Read-Only Projects option.
Recalculating metrics
To recalculate metrics
1. In the Metric Table, select the row whose metrics you need to recalculate.
2. Do one of the following:
• On the Edit toolbar, click and then select Recalculate from the
open menu.
• Right-click the selected row and then click Recalculate on the shortcut menu.
The new metrics are calculated and represented in the table, instead of the selected row.
Calculating new metrics with different parameter values
To calculate new metrics with different parameter values
1. In the Metric Table, select the row. Below that, you need to add a row for representing
newly calculated metrics.
2. Do one of the following:
• On the Edit toolbar, click and then select Add New Metric with
Different Parameters from the open menu.
• Right-click the selected row and then click Add New Metric with Different Parameters
on the shortcut menu.
3. A new row with copied parameters is added to the Metric table.
If the new row is empty, it might be that you haven’t selected any row. You may continue
the procedure.
4. Change parameter values.
5. Select the newly created row and do one of the following:
• On the Edit toolbar, click and then select Recalculate from the
open menu.
Copyright © 1998 – 2019 No Magic, Incorporated, a Dassault Systèmes company. 439
• Right-click the row and then select Recalculate from the shortcut menu.
The new metrics are calculated according to the specified parameter values.
Using obsolete metrics
The metrics feature available in MagicDraw 17.0.5 and earlier is outdated. If necessary, you can still use
it by enabling the Obsolete Metrics Plugin.
For more information, refer to Obsolete Metrics Plugin User Guide.pdf68.
Sync with Excel or CSV files
Contents
On this page
• • Introduction (see page 440)
• How to sync your data (see page 441)
• Turn on syncing (see page 441)
• Set the sync options (optional) (see page 442)
• Sync data (see page 443)
• Open file (optional) (see page 445)
• Turn off syncing (optional) (see page 445)
Introduction
You can transfer data between Excel/CSV files and modeling tool tables. After sync, the data on Excel file
of selected sheet or CSV file matches the data in the modeling tool table. This mechanism is
bidirectional and ensures continuous work between Excel/CSV files and modeling tool tables. If you
don't have the ability to collaborate via the internet but you need to share information through Excel or
CSV files, you can use this feature,. The Excel/CSV file syncing is available in all tables of the modeling
tool by using the the Excel/CSV Sync button in the table toolbar. (see page 379)
68 https://docs.nomagic.com/download/attachments/42589368/
Obsolete%20Metrics%20Plugin%20User%20Guide.pdf?api=v2&modificationDate=1507895257728&version=1
Copyright © 1998 – 2019 No Magic, Incorporated, a Dassault Systèmes company. 440
How to sync your data
Follow these steps to manually sync data between an Excel/CSV file and a modeling tool table:
• • • Turn on syncing (see page 441)
• Set the sync options (optional) (see page 442)
• Sync data (see page 443)
• Open file (optional) (see page 445)
• Turn off syncing (optional) (see page 445)
Turn on syncing
Before transferring data, you must turn on syncing by creating a reference between the Excel/CSV file
and modeling tool table (i.e., link the Excel/CSV file with the modeling tool table).
You can link only one Excel/CSV file with the same modeling tool table.
You can link:
• An existing Excel/CSV file. (see page 441)
• A new Excel/CSV file exported directly from the modeling tool table. (see page 442)
Linking an existing Excel/CSV file
To link an existing Excel/CSV file with a modeling tool table
1. Make sure the Element Type or Classifier is selected in the Criteria area (see page 386).
2. Do one of the following:
• Drag the Excel or CSV file directly onto the modeling tool table.
Drag the Excel or CSV file directly onto the modeling tool table. Hold it down until the Tooltip
appears (long drag). Drop it, and select the Link Excel/CSV File or Attach and Link Excel/CSV
File command from the opened menu.
Copyright © 1998 – 2019 No Magic, Incorporated, a Dassault Systèmes company. 441
• On the table toolbar, click and select Excel/CSV File > Select File. Select From file system
or From model in the Excel/CSV Sync Options dialog (see page 445), click , and select an
appropriate Excel or CSV file.
Selecting files from model
If you want to link the file from your model, make sure the Excel or CSV file is attached to
project. How to attach the file to a project > (see page 208)
The Excel or CSV file is linked with the modeling tool table and ready to be synced.
If you select or drag another file (e.g. Vehicle Requirements.xlsx) on a modeling tool table that is
already linked with the file (e.g. Stakeholder Requirements.xlsx), the previous file
named Stakeholder Requirements.xlsx is replaced with the latest one Vehicle Requirements.xlsx.
Linking a new Excel/CSV file exported directly from the modeling tool table
To create a new Excel/CSV file from the modeling tool table and link it at the same time
• On the table toolbar, click , and select Excel/CSV File > Write To File. In the Save dialog,
select the location from your file system, and save the new Excel or CSV file to your computer.
The Excel or CSV file is exported, linked with the modeling tool table, and ready to be synced.
The file cannot be saved if a file with the same name and in the same location already
exists.
Back to top > (see page 440)
Set the sync options (optional)
You can specify different sync and mapping options than the default ones. For example, you can specify
how the deleted rows in the Excel/CSV file will be transferred to the modeling tool table, define a
specific Excel file sheet and cell, and create custom column mapping. All default settings are described
next to each option in the Excel/CSV Sync Options dialog areas (see page 446).
To customize the sync and mapping options
1. On the table toolbar, click and do one of the following:
- Select the Sync Options button.
- Select the Excel/CSV File > Select File. Click the Details button on the left bottom corner of
the dialog.
2. Specify the If rows in the file are deleted option value in the Sync Options area. How to > (see
page 448)
3. Specify the mapping options in the Mapping Options area. How to > (see page 448)
4. Manage the column mapping in the mapping area. How to > (see page 449)
5. Click OK.
The sync and mapping options are set. They will be applied next time you sync data.
Copyright © 1998 – 2019 No Magic, Incorporated, a Dassault Systèmes company. 442
Back to top > (see page 440)
Sync data
Data can be synced bidirectionally by using two commands from the :
• Read From File command. (see page 443)
• Write To File command. (see page 444)
Read From File command
You can import data from a selected sheet in an Excel file or CSV file to a modeling tool table by using
the Read From File command. Read the following rules before using this command:
• The Read From File command is available only if the Excel/CSV file is linked with a modeling tool
table. How to link it >> (see page 441)
• After making any changes in the Excel or CSV file you must save them before using the Read
From File command. Otherwise, the changes will not be imported to the modeling tool table.
• The Excel or CSV file can be open while importing data from them.
• When syncing data from an Excel file, the Read From File command:
- Syncs only one sheet of the Excel file. By default, the first sheet is synced. You can change the
sheet number in the Excel/CSV Sync Options dialog (see page 445) > Mapping Options area (see page
448) > Sheet option.
- Syncs the first cell of the sheet filled with data. If the selected sheet is empty, it will sync from
the A1 cell. You can change the cell you want to start syncing from in the Excel/CSV Sync
Options dialog (see page 445) > Mapping Options area (see page 448) > First cell option.
• When syncing data from a CSV file, the Read From File command syncs the comma delimiter (,)
by default. You can change the delimiter in the Excel/CSV Sync Options dialog (see page 445)
> Mapping Options area (see page 448) > CSV delimiter option.
• You can indicate the heading titles of the Excel/CSV file; change this option in the Excel/CSV Sync
Options dialog (see page 445) > Mapping Options area (see page 448) > First row contains headings
check box.
• After sync, the deleted rows in the file are marked as obsolete in the modeling tool table. You can
change this behavior in the Excel/CSV Sync Options dialog (see page 445) > Sync Options area (see
page 448) > If rows in the file are deleted option.
• The columns of the Excel/CSV file and modeling tool table by default are mapped on the ordinal
position. You can create your own column mapping in the Excel/CSV Sync Options dialog (see
page 445) > Mapping area (see page 449).
To import data from an Excel/CSV file to a modeling tool table
1. On the table toolbar, click .
2. Select the Read From File command.
3. In the Select Type dialog, select the element you want to create in the modeling tool table.
The data is imported from the Excel/CSV file to the modeling tool table. If you made changes in
the file and saved them, the table Legend (see page 499) displays automatically and highlights the
New, Obsolete, Unchanged, and Updated rows. In the following figure, the first requirement is
Copyright © 1998 – 2019 No Magic, Incorporated, a Dassault Systèmes company. 443
updated, the seventh is newly created, and the second is deleted.
Read From File exceptions
Data cannot be imported or imported correctly if:
• The CSV file format is invalid.
• Cells are non-editable.
• Data types of columns are not compatible with source information.
• Columns do not support information updates.
• Elements with the same names but different types exist.
• The owner is not set or updated because this element does not exist in the model.
Also, some text formatting may not be transferred.
Write To File command
You can export data from a modeling tool table to an Excel/CSV file by using the Write To File
command. Read the following rules before using this command:
• If the the file is not linked with the table, this command allows you to export a new Excel or CSV
file to your computer and create a reference automatically between the table and the exported
file. The file cannot be saved and linked with the table if a file with the same name and in the
same location already exists. You can use the Export button from the table toolbar (see page 379) to
export a table without creating a reference.
If the the file is linked with the table, this command transfers the data directly to your Excel/CSV file.
To export data from a modeling tool table to an Excel/CSV file
1. On the table toolbar, click .
2. Select the Write To File command.
The data is exported from modeling tool table to Excel/CSV file.
Copyright © 1998 – 2019 No Magic, Incorporated, a Dassault Systèmes company. 444
Write To File exceptions
The data cannot be exported or exported correctly if:
• The Excel file is corrupted.
• The CSV file is open.
• The CSV file is locked or you do not have the necessary permissions to access it.
Open file (optional)
You can open the linked Excel or CSV file directly from a modeling tool table.
To open a linked Excel and/or CSV file directly from a modeling tool table
1. On the table toolbar, click .
2. Select Excel/CSV File > Open File.
The linked file is opened.
Turn off syncing (optional)
You can turn off syncing if you do not want to import/export data between your modeling tool and an
Excel/CSV file. For this, you must remove the reference between the Excel/CSV file and the modeling
tool table.
To remove a reference between a Excel/CSV file and a modeling tool table
1. On the table toolbar, click .
2. Select Excel/CSV File > Clear Selection.
The reference between tables is removed and syncing is turned off.
Back to top > (see page 440)
Related pages
• Legends (see page 499)
Excel and CSV Sync Options dialog
Contents
On this page
• • Opening the Excel/CSV Sync Options dialog (see page 446)
• Description of the Excel/CSV Sync Options dialog areas (see page 446)
• Select Excel/CSV file area (see page 447)
• Sync Options area (see page 448)
• Mapping Options area (see page 448)
• Mapping area (see page 449)
Copyright © 1998 – 2019 No Magic, Incorporated, a Dassault Systèmes company. 445
The Excel/CSV Sync Options dialog allows you to specify settings before syncing data between an
Excel/CSV file and a table. You can select files for syncing and define syncing and mapping options in
this dialog.
Opening the Excel/CSV Sync Options dialog
To open the Excel/CSV Sync Options dialog
• In the table toolbar, click
and do one of the following:
- Select the Sync Options command.
- Select the Excel/CSV File > Select File. Click the Details button on the left bottom corner of the
dialog.
The Excel/CSV Sync Options dialog opens.
Description of the Excel/CSV Sync Options dialog areas
The Excel/CSV Sync Options dialog consists of the following areas:
• • • Select Excel/CSV file area (see page 447)
• Sync Options area (see page 448)
• Mapping Options area (see page 448)
• Mapping area (see page 449)
Copyright © 1998 – 2019 No Magic, Incorporated, a Dassault Systèmes company. 446
The main areas, highlighted in orange, in the Excel/CSV Sync Options dialog: select file, sync, mapping
options, and mapping.
Select Excel/CSV file area
The Select Excel/CSV file area allows you to select the Excel or CSV file from your file system or from
your model if the Excel or CSV file is attached to a project. How to attach the file to a project > (see page
208)
The Select Excel/CSV file area contains the buttons described in the following table.
Copyright © 1998 – 2019 No Magic, Incorporated, a Dassault Systèmes company. 447
Button Description
If you select From file system, opens the Open dialog.
If you select From model, opens the Select Excel/CSV file dialog.
Refreshes the mapping area after changing the file.
Sync Options area
The Sync Options area contains one option that allows you to specify the sync mechanism behavior
when importing data to a table if rows in your file are deleted. All available values are described below.
Sync option Description
If rows in the file are deleted • Delete elements from the model - deletes the
same elements that were deleted in the file from
your model.
If some elements are read-only in Excel file, they
cannot be deleted from the model.
• Remove elements form the table - removes the
same elements that were deleted in the file only
from the modeling tool table, not from the model.
• Mark as obsolete (default) - The table Legend (see
page 499) automatically displays and highlights the
removed elements (obsolete) in red.
Mapping Options area
The Mapping Options area allows you to specify mapping options. The following table lists all available
options.
Mapping option Description
Sheet Select the Excel file sheet you want to sync. The first sheet is
selected by default.
It is available only for Excel files.
First cell Select the Excel file cell you want to start syncing from. The first
cell filled with data is read by default. If the selected sheet is
empty, it reads from the A1 cell.
It is available only for Excel files.
Copyright © 1998 – 2019 No Magic, Incorporated, a Dassault Systèmes company. 448
Mapping option Description
CSV delimiter Select the delimiter of the CSV file from the drop-down list. If you
want to specify the custom delimiter in the next box, select Other.
By default, the comma (,) is selected.
It is available only for CSV files.
First row contains headings check box Clear the check box if your Excel/CSV file does not contain
headings. The check box is selected by default.
Mapping area
The Mapping area allows you to manage mapping between modeling tool table columns and Excel/CSV
table columns by creating new mappings, re-mapping, or deleting them:
- To create a new map or re-map one by one, drag columns from the left tree/right tree onto
columns in the right tree/ left tree.
- To create a new map or re-map all columns in the ordinal position, click at the bottom of the
mapping area.
- To delete mapping one by one, select an appropriate map and click at the bottom of the
mapping area.
- To delete all mappings, click at the bottom of the mapping area.
If you do not define your own mapping - that is, the mapping area is empty - the columns by default are
mapped on the ordinal position.
The hashtag (#) column from the modeling tool table is not included in the mapping.
Related pages
• Sync with Excel or CSV files (see page 440)
• Table toolbars (see page 379)
• Legends (see page 499)
2.4 Diagramming
When working with diagrams it is helpful to keep the following concepts in mind:
• A shape refers to the notation of a model element, such as a package, class, state, use
case, object, etc.
Copyright © 1998 – 2019 No Magic, Incorporated, a Dassault Systèmes company. 449
• A path refers to the notation for the various kinds of relationships, such as
associations, aggregations, dependency, message, and links.
• Both paths and shapes are defined as symbols.
The following pages walk you through the procedures for working with the various types of diagrams.
Creating Diagrams (see page 450)
Creating diagrams (see page 450)
Dragging objects (see page 454)
Displaying elements (see page 457)
Copying and pasting objects (see page 485)
Using diagram tabs (see page 487)
Specifying diagram properties (see page 488)
Specifying diagram style properties (see page 490)
Diagram name and its context name synchronization (see page 491)
Diagram frame (see page 491)
Drawing diagram shapes (see page 493)
2.4.1 Creating diagrams
Contents
You can create any diagram in one of the following ways:
• By using the diagram creation dialog (see page 450)
• From the Model Browser (see page 451)
• From the element's Specification window (see page 452)
• By using the diagram creation wizard (see page 452)
To create a diagram using the diagram creation dialog
1. In the Model Browser, select the owner for the new diagram.
2. Do one of the following:
• Press Ctrl+N.
Copyright © 1998 – 2019 No Magic, Incorporated, a Dassault Systèmes company. 450
• On the main toolbar, click .
• From the main menu, select Diagrams > Create Diagram.
• Open the Content diagram and on its palette, click the Create Diagram button.
3. When the diagram creation dialog opens, in the Create Diagram box, enter the diagram type you
are searching for.
Use the Camel Case, when searching for diagrams:
• Type the first letters (for example, "CD" to find "Class Diagram")
• Type lower-case letters (for example, "cd" instead of "CD")
• Skip the spacers (for example, "cv3" works as well as "CV-3" or "cv-3")
• Perform a partial search (for example, "ibd" finds SysML Internal Block diagram)
4. Select the diagram.
Press Esc or click outside the dialog to close the diagram creation dialog without creating
the diagram.
To create a diagram from the Model Browser
Copyright © 1998 – 2019 No Magic, Incorporated, a Dassault Systèmes company. 451
1. Right-click the Package, Profile, Model, or other element where you want to create the diagram.
2. From the shortcut menu, point to Create Diagram, then click the diagram type you want to
create.
To create a diagram from the element’s Specification window
1. Open the Inner Elements property group in the Package’s, Profile’s, Model’s, or other element’s
Specification window.
2. Click the Create button. From the button's shortcut menu select Create Diagram, then choose
the new diagram type. The Specification window of the new diagram opens.
3. In the open window, type the diagram name and click Close.
To create a diagram using the diagram creation wizard
1. Do one of the following:
• On the main menu, click Diagrams > Diagram Wizards, then select the appropriate
wizard depending on the type of diagram you want to create.
• On the main menu, click Analyze > Model Visualizer. The Model Visualizer dialog with
the list of available diagram creation wizards is opened. Select one and click the Start
button.
2. Follow the steps of the selected diagram type creation wizard.
The newly created diagram is automatically named after the owner. If you create several diagrams of
the same type under the same owner, their names are numbered.
Related pages
• Diagramming (see page 449)
2.4.2 Opening diagrams
Contents
Copyright © 1998 – 2019 No Magic, Incorporated, a Dassault Systèmes company. 452
You can open diagrams either in the same tab or in a new tab – just like in the most popular Internet
browsers.
The benefits of using tabbed browsing include:
• Ability to analyze different aspects of the system (such as requirements, architecture, test cases,
or domain models) in separate tabs. Both backward and forward navigation are supported for
each aspect (tab) separately. Navigation does not open new tabs by default, which greatly helps
in limiting the number of open tabs.
• Ability to compare separate views of the system side-by-side. For example, business and IT
architectures can be displayed in two tabs side-by-side and analyzed by drilling down in their
hierarchies. Navigation deeper in the structures will not open new tabs, which allows smooth
analysis of the modeled system.
• Smooth work with multiple screens. Browsing in a tab of the second screen never opens
diagrams in the first screen, which means you stay in the same screen. New tabs open in the
same screen, to the right of the active one.
To open a diagram do one of the following:
• Double-click the diagram.
• Select the diagram and press Enter.
• Right-click the diagram and then click Open in New Tab.
• Select the diagram and press Ctrl+Enter. The diagram opens on the top of the active tab.
• Right-click the diagram and then click Open. The diagram opens on the top of the active tab.
To open a diagram from the diagram pane:
• Double-click the model element to which the diagram is assigned. The new diagram opens in the
same diagram tab.
To open a diagram from the content diagram (available in the Standart, Professional, Architect, and
Enterprise editions):
If the diagram is added to the table of contents or a shape of the diagram is drawn on the diagram
pane, do one of the following:
• Double-click the diagram shape. The diagram opens in the same diagram tab.
• On the diagram pane, right-click the diagram shape, and then click Open. The diagram opens in
the same diagram tab.
• On the diagram pane, right-click the diagram shape and then click Open in New Tab
To open a diagram from Diagrams menu, do one of the following:
• On the main menu point to Diagrams and then click Recently Opened. The Recently
Opened Diagrams dialog opens. Double-click the diagram you want to open or press Enter.
Copyright © 1998 – 2019 No Magic, Incorporated, a Dassault Systèmes company. 453
• Press F12. The Recently Opened Diagrams dialog opens. Double-click the diagram you want to
open or press Enter.
• You can change the default diagram opening behavior in the Environment Options
dialog, the General options group, under the Navigation category.
• Press the Ctrl key when opening diagram, to turn on the opposite diagram opening
mode. For example, if by default opening in the same tab is active, by using the Ctrl key,
the diagram will open in the new tab and vice versa.
• To load all diagrams that have been created in the project, from the Diagrams menu,
select Load All Diagrams.
• In the General pane of the Environment Options dialog box, you can select a method
for loading diagrams while opening a project. Three options are available:
a) Load all Diagrams – loads all diagrams existing in the project.
b) Load Only Open Diagrams – loads only diagrams that were not closed in earlier
usages of the project.
c) Do not Load Diagrams – all diagrams are not loaded and closed after opening a
project.
To navigate backward and forward between diagrams in the same diagram tab, do one of the following
• On the diagram toolbar, click the or button.
• Press Alt+Left Arrow or Alt+Right Arrow.
Related pages
• Diagramming (see page 449)
2.4.3 Dragging objects
Contents
On this page
• Contents (see page 454)
• Dragging files and elements (see page 454)
• Dragging in diagrams (see page 455)
Dragging files and elements
The drag-and-drop capability allows you to:
• Drag files from your file system onto an element in the Model Browser or a symbol on a diagram.
Copyright © 1998 – 2019 No Magic, Incorporated, a Dassault Systèmes company. 454
• A hyperlink to the dragged file is automatically created.
• Dragged images are set as the Image property value of the element.
• If an image is dragged to a Stereotype, it is set as a Stereotype icon.
• Drag a project to the diagram pane to open the project.
• Drag source code files from your file system to the MagicDraw Code Engineering Set.
• Drag any elements to any properties in the Specification window (see page 882).
For example, you can drag a Class element from the Model Browser to the Type property
in the Operation Specification window. That Class element is assigned as the Operation
type in the Specification window.
• Drag any elements from the Specification window (see page 882) onto:
• An empty place on a diagram. In this case, the class symbol is created on the diagram.
• A shape on a diagram. In this case, a new attribute is created.
• An element in the Model Browser. In this case, a new model element is created.
• Drag a property to create an association (see page 618):
• Drag a property from the classifier (for example, class, component,
subsystem) compartment to a diagram pane.
• Drag a property from the Model Browser (see page 29) to a diagram pane.
In both cases, an association (see page 618)is drawn from the classifier (see page
633)to a property's type. The property itself is set as an association end. If the
classifier symbol is not present on the diagram, it is added as a result of the
created association.
If selected model elements are not compatible with an open diagram, you will not be allowed to
drag those model elements.
Dragging in diagrams
You can drag-and-drop relationships to a diagram. The path for the relationship with shapes at the end
of the path and the path between the shapes (if the shapes at the end of the path are already
represented on the diagram) is created.
You can also drag-and-drop model elements to a note or a text box symbol in a diagram to add a
hyperlink to that element.
Dragging in Sequence diagrams
In a Sequence diagram (see page 291) you can:
• Drag an operation (see page 645) from the Model Browser (see page 29) to a Message (see page 723) in a
Sequence diagram. The Message becomes a Call Message once the operation is assigned.
The Lifeline (see page 713) type must have or inherit this Operation.
Copyright © 1998 – 2019 No Magic, Incorporated, a Dassault Systèmes company. 455
• Drag an Interaction to an Interaction Use (see page 707). The Interaction will be set as the Refers To
element.
• Drag a Signal to a Message. The Message is converted into a Send Signal Message and the Signal
is assigned to the Message.
Dragging in State Machine diagrams
• In a State Machine diagram (see page 294) you can drag an Event (see page 677) element to a
Transition (see page 843) element. A Trigger with this Event is created for the Transition element.
• You can drag behaviors from one state shape to another.
Dragging in Activity diagrams
In an Activity diagram (see page 296) you can:
• Drag an Activity, Interaction (see page 706), or a State Machine onto an Activity diagram to create a
Call Behavior Action (see page 600).
• Drag a Signal onto an Activity diagram to create a Send Signal Action (see page 605).
• Drag a Signal onto a Send Signal Action to set or change the Signal.
• Drag a Signal onto an Accept Event Action (see page 597) to set or change the Signal.
Once the Signal is assigned to the Accept Event Action, the Signal Event for the diagram
and the Trigger for the action will be created automatically.
• Drag an Event onto an Activity diagram to create an Accept Event Action.
• Drag an Event onto an Accept Event Action to set the Event.
• Drag a Signal Event to an Activity diagram to create an Accept Event Action.
• Drag a Property, Actor (see page 613), Class (see page 633) or Instance (see page 704) to an Activity
diagram to create a Swimlanes (see page 832). Elements will be set as representative elements.
• Drag a Property, Actor, Class or Instance Specification to an Activity diagram by using the
right mouse button. From the shortcut menu, select to create a Swimlane, Central Buffer Node,
or available Actions.
Copyright © 1998 – 2019 No Magic, Incorporated, a Dassault Systèmes company. 456
Related pages
• Sequence diagram (see page 291)
• State Machine diagram (see page 294)
• Activity diagram (see page 296)
• Diagramming (see page 449)
2.4.4 Displaying elements
MagicDraw includes a number of display commands that allow you to represent elements in different
diagrams. However, displaying elements is only possible if they are already created somewhere in the
model. The display commands are interactive, and depend upon the selection on the diagram pane.
The table below lists all of the commands which are available, and a short description of each. The table
also provides a link to a more in depth description of its functionality, and lists the diagrams in which
they can be used.
Command names Description Usage in diagrams
Display Related Elements Opens the Display Related Elements All diagrams
dialog in which you can specify the
relation type(s), their direction, scope,
depth, and other options. All specified
criteria define which elements and
relations will be displayed on the diagram
pane of the selected element. Read more
> (see page 476)
Display Paths Displays paths among shapes that All diagrams
already exist in the model. Read more >
(see page 481)
Copyright © 1998 – 2019 No Magic, Incorporated, a Dassault Systèmes company. 457
Command names Description Usage in diagrams
Display Internal Structure Displays internal structure inside a All diagrams
selected classifier shape that contains its
own internal structure. Read more > (see
page 475)
Display Parts/Ports Opens the Display Parts/Ports Class, Composite Structure,
dialog from where you can specify the Component, Package,
exact properties and/or ports you want to Deployment, Object diagrams
display on the diagram pane. Read more
> (see page 459)
Hide All Ports Hides all ports of the selected shape(s) or Class, Composite Structure,
diagram frame. Read more > (see page 459) Component, Package,
Deployment, Object diagrams
Display Inner Elements Displays internal elements and paths All diagrams
inside selected shape or diagram frame.
There are different procedures when
trying to display inner elements in:
• The Package diagram. Read more
> (see page 772)
• The Activity diagram. Read more
> (see page 296)
• The State Machine diagram. Read
more > (see page 294)
Display Provided/Required Displays provided or required interfaces Class, Composite Structure,
Interfaces of the selected port shape. Read more > Component, Package,
(see page 709) Deployment, Object diagrams
Display Pins Opens the Select Pins dialog from where Activity diagram
you can select the exact pins you want to
display on the selected shape. Read more
> (see page 777)
Display Parameter Nodes Opens the Select Parameters dialog Activity diagram
from where you can select exactly which
Activity Parameter Nodes you want to
display on the frame of the Activity
Diagram. Read more > (see page 751)
Display Expansion Nodes Displays the input or output Expansion Activity diagram
Nodes on the Expansion Region border.
Read more > (see page 756)
Display Points Opens the Select Points dialog in State Machine diagram
which you can select which Connection
Point References you want to display on a
submachine State shape. Read more >
(see page 824)
Copyright © 1998 – 2019 No Magic, Incorporated, a Dassault Systèmes company. 458
Command names Description Usage in diagrams
Display Lifelines Opens the Display Lifelines dialog from Sequence diagram
where you can select which lifelines you
want to display. Read more > (see page 713) Communication diagram
Display Messages Opens the Select Messages dialog from Communication diagram
where you can select which messages of
the selected connector you want to
display. Read more > (see page 742)
Displaying parts and ports
Contents
You can display ports, properties, and deep nested properties that have already been created in all
structure diagrams69. This functionality is driven by stereotypes, which allow you to display properties
on which stereotypes (see page 827) have been applied. If you have applied your own stereotypes (see page
827) for the elements (e.g., electrical, mechanical, optical), you can use those stereotypes when selecting
the properties you want to display on the diagram pane.
Note
For more information about how to create custom stereotypes and apply them, see UML
Profiling and DSL Guide (see page 1951).
This page contains the following information:
• • Ways to display parts and ports (see page 459)
• Using the Display Parts/Ports dialog (see page 460)
• Using the diagram toolbar and the shortcut menu (see page 464)
• Using the smart manipulator toolbar (see page 467)
• Using the drag-and-drop operation in the Composite Structure diagram (see page 468)
• Displaying properties of a Port (see page 472)
Ways to display parts and ports
You can display ports and properties in the following ways:
• • • Using the Display Parts/Ports dialog (see page 460)
• Using the diagram toolbar and the shortcut menu (see page 464)
• Using the smart manipulator toolbar (see page 467)
• Using the drag-and-drop operation in the Composite Structure diagram (see page 468)
69 https://docs.nomagic.com/download/attachments/42590148/uml_diagrams.png?
api=v2&modificationDate=1476892380940&version=1
Copyright © 1998 – 2019 No Magic, Incorporated, a Dassault Systèmes company. 459
Using the Display Parts/Ports dialog
You can use the Display Parts/Ports dialog to control how much of a structure should be displayed.
The Display Parts/Ports dialog opens automatically when creating a new Composite Structure diagram
(see page 303) for a Class (see page 633) element that owns properties. It can also be accessed and opened in
the structure diagrams that have already been created. The Display Parts/Ports dialog allows you to:
• Preview all Parts (see page 776), Ports (see page 781), and other properties in one place.
• Manually or automatically select required Parts (see page 776), Ports (see page 781), and other
properties you want to display.
• Manually or automatically choose deeply nested (see page 304) Parts (see page 776), Ports (see page 781),
and other properties you want to display.
• Define layout options for Parts (see page 776).
• Specify layout options for Ports (see page 781).
The Display Parts/Ports dialog consists of the following areas:
• Dialog toolbar allows you to show or hide additional information about listed elements.
• Element tree displays all owned internal structure of context Class (see page 633).
• Panel is a context-sensitive area that depends on the selected property from the Element tree. It
allows you to batch select Parts (see page 776)/Ports (see page 781) in the Element tree. You can select
all, clear all, or choose only properties by type, stereotype, or aspect.
• Options area allows you to choose the layout of the selected parts and Ports (see page 781)when
they appear in the diagram.
Copyright © 1998 – 2019 No Magic, Incorporated, a Dassault Systèmes company. 460
The following procedure will guide in working with the Display Parts/Ports dialog when you want to
display required properties on the diagram pane.
To display Ports and Properties using the Display Parts/Ports dialog
1. Open the Display Parts/Ports dialog:
• When creating a new Composite Structure diagram (see page 303), the dialog opens
automatically.
• When editing an already created structure diagram70 , the dialog can be opened in the
following ways:
- Select either a diagram frame or single/multiple element shapes, and, on the diagram
toolbar, click
and choose Display Parts/Ports.
- Right-click either a diagram frame or single/multiple element shapes, and select Display
> Display Parts/Ports.
70 https://docs.nomagic.com/download/attachments/42590148/uml_diagrams.png?
api=v2&modificationDate=1476892380940&version=1
Copyright © 1998 – 2019 No Magic, Incorporated, a Dassault Systèmes company. 461
2. (Optional) Enable buttons from the Display Parts/Ports dialog toolbar if you want to show or
hide additional information about listed elements:
• Click
to show the full path of elements.
• Click
to show the full types of elements.
• Click
to show the inherited elements.
• Click
to show the inherited properties.
3. Choose the properties you want to display by using one or more of the following methods:
Warning
If some check boxes are inactive in the element list, those elements are already displayed
in the diagram.
• Use the element tree located on the left side of the dialog:
- Manually select individual check boxes one by one.
- Select recursively nested elements by holding down the Shift key while selecting the
corresponding check box for the element.
Example 1
All properties (socket1, socket2, socket3, powerIn) of the Ee Property are selected
recursively by holding down the Shift key while selecting the corresponding check box
from the element tree in the Display Parts/Ports dialog.
Copyright © 1998 – 2019 No Magic, Incorporated, a Dassault Systèmes company. 462
• Use the context-sensitive panel located on the right side of the dialog:
- Select Properties group - displays all property types (including your own stereotypes)
that are owned by the selected element from the element tree located on the left side of
the dialog.
- Select Ports group - displays all Port types (including your own stereotypes) that are
owned by selected element from the element tree located on the left side of the dialog.
- Select All - selects all check boxes that are expanded from the element tree located on
the left side of the dialog.
- Clear All - clears all check boxes, even those that are collapsed (deep nested), from the
element tree located on the left side of the dialog.
Example 2
All ports (socket1, socket2, socket3, powerIn) of the Ee Property are selected in the
element tree by using the Select Ports group in the context-sensitive panel of the
Display Parts/Ports dialog.
Copyright © 1998 – 2019 No Magic, Incorporated, a Dassault Systèmes company. 463
4. Specify the layout options in the Options area:
• Parts layout: make sure the Layout Parts check box is selected, otherwise the Part shapes
will not be arranged in the automatic layout.
• Usage of layout template: make sure the Use Layout Template check box is selected,
otherwise the layout template will not be applied. If you leave this check box selected, the
selection in the dialog works in this way: when selecting the Part, which is included in the
layout template, all it's Ports from the layout template are selected automatically.
• Ports layout on Parts shape:
- Top/Bottom - displays Ports on the Part shape from top to bottom.
- Left/Right - displays Ports on the Part shape from left to right.
5. Click OK.
After those steps all parts, ports, other properties that were selected in the Display Parts/Ports dialog
are displayed on the diagram pane.
Using the diagram toolbar and the shortcut menu
In the structure diagrams that have already been created, you can display Ports (see page 781), Properties
(see page 2214), and hide all Ports (see page 781) by using the commands from:
• The Display button on the diagram toolbar.
• The Display command group under the shortcut menu.
Copyright © 1998 – 2019 No Magic, Incorporated, a Dassault Systèmes company. 464
You can also use the Display button and Display command group from the shortcut menu as their
functions are identical. All those commands are interactive and depend upon the selection on the
diagram pane. For example, if the Part shape is selected on the diagram pane, the both menu contains
only the commands that can be applied to the selected Part shape. If you select nothing in the diagram
pane, the both menu shows commands that can be applied to the whole diagram.
These commands under the Display button and shortcut menu are comprised of elements that are still
not displayed on the diagram according to their:
• Metatypes.
• Stereotypes.
• Types stereotypes.
The following procedures will show you how to:
• How to display Ports, Properties using the Display button. (see page 465)
• How to display Ports, Properties using the shortcut menu. (see page 465)
• How to hide Ports. (see page 466)
To display Ports, Properties using the Display button
1. Select either a diagram frame or single/multiple element shapes.
2. On the diagram toolbar, click .
3. From the opened command menu, select required properties to display:
- All Ports that are available to display are listed under the Display Ports command group.
Important
If nothing is selected on the diagram pane, the Display Ports command group will
contain commands that allow you to display two levels of structure: ports are displayed
on the diagram frame and on the first level parts.
- All Properties that are available to display are listed under the Display Properties
command group.
After selecting the required command from the Display button, the appropriate properties are
displayed on the diagram pane.
To display Ports, Properties using the shortcut menu
1. Right-click either the diagram pane or single/multiple element shapes.
Copyright © 1998 – 2019 No Magic, Incorporated, a Dassault Systèmes company. 465
2. From the shortcut menu, select the Display command group.
3. From the opened command menu, select required properties to display:
- All Ports that are available to display are listed under the Display Ports command group.
Important
If nothing is selected on the diagram pane, the Display Ports command group allows
you to display two levels of structure: ports are displayed on the diagram frame and on
the first level parts.
- All Properties that are available to display are listed under the Display Properties
command group.
After selecting the required command from the Display command menu, the appropriate
properties, Ports are displayed onto the diagram pane.
To hide Ports
• Select either a diagram pane or any number of element shapes, and, on the diagram toolbar,
click and choose Hide All Ports.
• Right-click either a diagram pane or any number of element shapes, and select Display > Hide
All Ports.
After selecting the command, the Ports (see page 781)of the selected shape will be hidden from the
diagram pane, but not not removed from the model.
Warning
If the Hide All Ports command doesn't appear, the selection or diagram doesn't contain
any Ports (see page 781)that can be hidden.
Copyright © 1998 – 2019 No Magic, Incorporated, a Dassault Systèmes company. 466
Using the smart manipulator toolbar
When the properties are already displayed on the structure diagrams71, you can display their direct
ports using the Display All Ports button from the smart manipulator toolbar. It does not allow you
to display deeply nested ports, only first level ports. To display deeply nested ports, you should use the
Display Parts/Ports dialog. Follow the steps below to learn how to display ports of a selected property
shape.
To display Ports on shapes
1. Select the required element shape or a diagram frame.
2. From the smart manipulator toolbar, click .
All first level Ports of the selected shape will be displayed on the diagram pane.
71 https://docs.nomagic.com/download/attachments/42590148/uml_diagrams.png?
api=v2&modificationDate=1476892380940&version=1
Copyright © 1998 – 2019 No Magic, Incorporated, a Dassault Systèmes company. 467
Warning
If the Display All Ports button is not available, the selected element or diagram doesn't
own any Port.
Using the drag-and-drop operation in the Composite Structure diagram
The most efficient way to create a new property and display it with all Ports (see page 781) in the
Composite Structure diagram (see page 303) is by dragging the Class (see page 633) or Property elements.
This method does not allow you to display deeply nested properties, only first level properties. To
display deeply nested elements, use the Display Parts/Ports dialog. The following procedures will
show you:
• How to create a Property shape and how to display all its Ports when dragging the Class element.
(see page 468)
• How to display a Property shape and all its Ports by dragging the Property element. (see page 470)
You can create a new Property by dragging the Class (see page 633)element from the Model Browser (see
page 29)to the Composite Structure diagram (see page 303) pane. The newly created Property will be typed
by the dragged Class (see page 633) and displayed on the diagram pane. If this Class (see page 633) has Ports
(see page 781) defined, you can display them by using the long drag, and selecting an appropriate option
from the opened menu (see Example 3).
To create and display a Property by dragging a Class element
• Drag a single or a multiple Class element from the Model Browser onto the diagram pane.
• Drag a single or a multiple Class element from the Model Browser onto the diagram pane, and
hold it down until the Tooltip appears (long drag). Drop it, and, from the opened menu, select the
Create Property Symbol command.
The new Property is created in the model, and displayed on the diagram pane. The newly created
Property is typed by the dragged Class automatically.
To create and display a Property and display all its Ports by dragging a Class element
• Drag a single or a multiple Class element from the Model Browser onto the diagram pane, and
hold it down until the Tooltip appears (long drag).
• Drop it, and, from the opened menu, select the Create Property Symbol and Display All Ports
command.
The new Property is created in the model, and displayed with all its Ports on the diagram pane.
The newly created Property is typed by the dragged Class automatically.
Copyright © 1998 – 2019 No Magic, Incorporated, a Dassault Systèmes company. 468
Tip
After creating an element, it is beneficial to find its location in the model tree
by performing one of the following:
- Right-click the shape, and, from the shortcut menu, choose the Select in Containment
Tree command.
- Select the shape and press Alt+B.
Example 3
After selecting the Create Property Symbol and Display All Ports command, and dragging (long
drag) the Class element to Internal Structure of Workplace diagram pane, it creates a new Property
typed by a Duplex Power Outlet Class and displays all Ports on it.
Copyright © 1998 – 2019 No Magic, Incorporated, a Dassault Systèmes company. 469
You can display a Property shape by dragging a Property element from the Model Browser to the
Composite Structure diagram (see page 303) pane. If this property has Ports (see page 781) defined, you can
display them by using the long drag, and selecting an appropriate option from the opened menu (see
Example 4).
Copyright © 1998 – 2019 No Magic, Incorporated, a Dassault Systèmes company. 470
The following procedures describe how to display Property shape and all its Ports (see page 781) by
dragging the Property element.
To display a Property by dragging a Property element
• Drag a single or a multiple Property element from the Model Browser onto the diagram pane.
• Drag a single or a multiple Property element from the Model Browser onto the diagram pane,
and hold it down until the Tooltip appears (long drag). Drop it, and, from the opened menu, select
the Create Property Symbol command.
The Property shape is displayed on the diagram pane.
To display a Property with all of its Ports by dragging a Property element
• Drag a single or a multiple Property element from the Model Browser onto the diagram pane,
and hold it down until the Tooltip appears (long drag).
• Drop it, and, from the opened menu, select the Create Property Symbol and Display All Ports
command.
The Property shape is displayed with all its Ports on that shape.
Example 4
After selecting the Create Property Symbol and Display All Ports command, and dragging (long
drag) the Property element to Internal Structure of Workplace diagram, it displays Property shape and
all Ports on it.
Copyright © 1998 – 2019 No Magic, Incorporated, a Dassault Systèmes company. 471
After completing the steps outlined above, the Property shape and/or all its Ports are displayed on the
Composite Structure diagram.
Displaying properties of a Port
If you display properties of a Port, all properties of its type will be displayed inside the Port shape and
part compartments will be enabled for that Port.
Copyright © 1998 – 2019 No Magic, Incorporated, a Dassault Systèmes company. 472
To enable Part compartments on the Port shape
1. Select a Port shape whose type has properties.
2. Do one of the following:
• On the diagram toolbar, click .
• From the shortcut menu, point to the Display command group.
3. Select required properties to display.
The properties are displayed inside the Port shape. Part compartments are enabled for the Port.
The example below shows the p1 Port both before and after displaying its type properties. The
properties displayed on the Port shape are the Pressure Status Flow Property and the suspensionSensor
Part Property, which are the properties of the selected Port type iSuspension Block. After display of
properties has been selected, compartments are automatically enabled for the p1 Port.
Copyright © 1998 – 2019 No Magic, Incorporated, a Dassault Systèmes company. 473
Related pages
• Displaying elements (see page 457)
• Applying Stereotypes (see page 827)
• Nesting parts that are association ends (see page 304)
• Mapping ports on a Part type change (see page 305)
• Class diagram (see page 289)
• Composite Structure diagram (see page 303)
• Component diagram (see page 300)
• Package diagram (see page 301)
• Deployment diagram (see page 301)
• Object diagram (see page 290)
Sample model
Copyright © 1998 – 2019 No Magic, Incorporated, a Dassault Systèmes company. 474
The models used in the figures of this page are:
• The Composite structure diagram sample model that comes with MagicDraw. To open this
sample do one of the following: download composite structure diagram.mdzip72 or find in
modeling tool <modeling tool installation directory>\samples\diagrams\composite structure
diagram.mdzip.
• The Vehicle parts under ports sample model which is available only with SysML Plugin73. To
open this sample download Vehicle parts under ports.mdzip74.
Displaying internal structure on structured classifiers
Contents
You can represent the internal structure of the structured classifier on the diagram pane in all
diagrams. The internal structure of the selected shape can be represented only if the selected element
contains its own internal structure. For example, in a Composite Structure diagram on a Part (see page
776) shape or in a Class diagram (see page 289) on a Class (see page 633) shape, you can display its ports (see
page 781), parts, and connectors.
The following procedure will guide show you how to display the internal structure of a selected
classifier.
To display the internal structure of a selected classifier
1. On the diagram pane, select the classifier shape in which you want to display the internal
structure.
2. Do one of the following:
- Open the selected shape's shortcut menu, click Display > Display Internal Structure, select
the name of the classifier, and then select a diagram containing the internal structure.
- On the diagram toolbar click , choose the Display Internal Structure command, select
the name of the classifier, and then select a diagram containing the internal structure.
After those steps are completed, the internal structure is displayed inside the selected classifier
(see figure below).
72 https://docs.nomagic.com/download/attachments/42586363/composite%20structure%20diagram.mdzip?
api=v2&modificationDate=1478089178031&version=1
73 https://docs.nomagic.com/display/SYSMLP185/SysML+Plugin+Documentation
74 https://docs.nomagic.com/download/attachments/42586363/Vehicle%20parts%20under%20ports.mdzip?
api=v2&modificationDate=1490011099593&version=1
Copyright © 1998 – 2019 No Magic, Incorporated, a Dassault Systèmes company. 475
Related pages
• Displaying elements (see page 457)
Sample model
The model used in the figures of this page is the Composite structure diagram sample model that
comes with MagicDraw. To open this sample do one of the following:
• Download composite structure diagram.mdzip75.
• Find in modeling tool <modeling tool installation directory>\samples\diagrams\composite structure
diagram.mdzip.
Displaying related elements
Contents
When trying to extend your model or visualize additional elements on the diagram pane, you can
represent symbols that are related to a selected symbol via relationships.This functionality allows for
displaying shapes and paths among those shapes which have already been created in the model.
75 https://docs.nomagic.com/download/attachments/42586363/composite%20structure%20diagram.mdzip?
api=v2&modificationDate=1478089178031&version=1
Copyright © 1998 – 2019 No Magic, Incorporated, a Dassault Systèmes company. 476
After selecting the Display Related Elements command, the Display Related Elements dialog opens.
This dialog consists of the following sections (see the figure below):
• Element box (1) shows the name of the selected element shape of which you are going to display
its related elements.
• Relations area (2) lists all relationship types which connect the selected element shape with other
elements.
• Expand Relations area (3) allows you to select the direction of the relationships which you want to
display on the diagram pane.
• Scope area (4) allows you to select the search scope of the elements related to the selected
element.
• Depth area (5) allows you to specify the search range for the selected relationships.
• Always create new symbols option (6) allows you to create a symbol even if a related element
already has a symbol in the diagram.
• Layout related elements option (7) lays out new symbols by using the default diagram layout.
The following procedure will guide you through using the Display Related Elements command and
dialog when you want to represent all related elements via selected relationship types of the selected
Copyright © 1998 – 2019 No Magic, Incorporated, a Dassault Systèmes company. 477
shape on the diagram pane. The functionality works for the entire diagram, single shapes, or numerous
selected shapes.
To display related elements
1. Select a diagram frame or any number of shapes on the diagram pane.
2. Open the Display Related Elements dialog in one of the following ways:
• Right-click to open the shortcut menu, and select Display > Display Related Elements.
• On the diagram toolbar click , and select Display Related Elements.
• On the main menu, click Analyze > Display Related Elements.
Important
The Display Related Elements dialog cannot be opened if the selected element
shape or diagram doesn't contain any related elements.
Example 1
A quicker way to display related elements of the selected shape is to use its shortcut
menu, and select Display > Display Related Elements. The example below
demonstrates the shortcut menu of the Class named Shipment. It is showing the need
to display related elements of the Shipment Class in the Product Shipment object
diagram.
Copyright © 1998 – 2019 No Magic, Incorporated, a Dassault Systèmes company. 478
3. In the opened dialog, specify:
• In the Relations area (2), select check boxes of the listed relationship types.
• In the Expand Relations area (3), select the direction of the relationships:
- Incoming - in which the element participates as client.
- Outgoing - in which the element participates as supplier.
- Both-in which the element participates as both client and supplier.
• In the Scope area (4), choose the location in which the related elements should be found:
- Whole Project - search in the whole model.
- Package - search in the package under which the selected element is created.
• In the Depth area (5), select the search range for the relationships:
- Indefinite - search for all possible relationships.
- Definite - search for a specified level of relationships.
4. Select the check box of the Always create new symbols option to create a symbol even when
the related element already has a symbol displayed on the diagram pane.
5. Select the check box of the Layout related elements option to layout (see page 547) new symbols
by using the default diagram layout (see page 547).
Note
The position of the selected element shape can be changed after selecting the Layout
related elements check box.
Example 2
Copyright © 1998 – 2019 No Magic, Incorporated, a Dassault Systèmes company. 479
For example, if you would like to display all related elements of the Shipment Class that are
connected through the Generalization relationship, you can find them according to the
following criteria:
- The direction of the generalization relation is both incoming and outgoing.
- The related elements to be searched for are in the whole project.
- The search depth of the relationship is one level.
If you want to layout related elements after the display, but don't want to create new symbols
which are already displayed in the Product Shipment object diagram.
6. Click OK.
According to the specified relationship type, scope, depth, direction, layout, and creation options,
all related elements of the selected shape are represented as shapes and paths on the diagram
pane.
Example 3
Copyright © 1998 – 2019 No Magic, Incorporated, a Dassault Systèmes company. 480
After opening the Display Related Elements dialog (Example 1), and defining the search
criteria in it (Example 2), two Classes (VendorShipment and CustomerShipment) related with the
Shipment Class via the Generalization relationship are displayed on the Product Shipment
object diagram pane. The figure below is the result of following the steps described in Example
1 and Example 2.
Related pages
• Displaying elements (see page 457)
• Layout (see page 547)
• Displaying related elements in the diagram (see page 2197) (Open API)
Sample model
The model used in the figures of this page is the Inventory Control System sample model that comes
with MagicDraw. To open this sample do one of the following:
• Download Inventory Control System.mdzip.76
• Find in modeling tool <modeling tool installation directory>\samples\case studies\Inventory Control
System.mdzip.
Displaying paths
Contents
76 https://docs.nomagic.com/download/attachments/42586363/Inventory%20Control%20System.mdzip?
api=v2&modificationDate=1478093857390&version=1
Copyright © 1998 – 2019 No Magic, Incorporated, a Dassault Systèmes company. 481
This functionality allows you to visualize relationships that are created between elements in the model,
but are not displayed on the diagram pane. There are two options to display paths among the element
shapes:
• Displaying paths only between selected element shapes. (see page 482)
• Displaying all existing paths among the shapes. (see page 482)
To display paths between selected element shapes
1. On a diagram pane, select two or more elements.
2. Do one of the following:
• Right-click to open the shortcut menu, and select Display > Display In-Between Paths.
• On the diagram toolbar, click and select Display In-Between Paths.
• On the main menu, click the Analyze > Display In-Between Paths.
The Display In-Between Paths command is available only when two or more
shapes are selected.
The existing paths between selected element shapes are displayed on the diagram pane.
Warning
The paths won't be displayed if:
- The selected shape doesn't have any relationships with the shapes displayed on the
diagram.
- All paths are already displayed on the diagram pane.
Paths to self also will not be displayed.
To display all existing paths of the selected shape
1. On a diagram pane, select one or more elements.
2. Do one of the following:
• Right-click to open the shortcut menu, and select Display > Display All Paths.
• On the diagram toolbar, click and select Display All Paths.
• On the main menu, click the Analyze > Display All Paths.
All the existing paths among the selected shape and other shapes on the diagram pane are
displayed. If the element has a path to self, this path will be displayed as well.
Copyright © 1998 – 2019 No Magic, Incorporated, a Dassault Systèmes company. 482
Example of the Display All Paths command
This example presents the workflow on representing the paths between shapes on the
diagram pane when they are already created in the model.
The Class shapes without any paths between them are represented in the Room
infrastructure model Class diagram. In this case, paths between those classes exist in the
Containment tree under the Relations node (see the figure below).
If you want to visualize how the Workplace Class is related with other shapes displayed on
the diagram pane, you can do so easily by using the Display All Paths command. One way
to reach this command is from the shortcut menu of the selected shape (see the figure
below).
After selecting the Display All Paths command, all paths between the Workplace Class and
other shapes on the diagram pane are displayed (see the figure below). The diagram
shows that the Room consists of between one and an arbitrary number of Workplaces. The
Workplace consists of Electric Extension and Works Station. Also, the Workplace can contain
Duplex Power Outlet, External HDD2, Digital Camera, and External_HDD.
Copyright © 1998 – 2019 No Magic, Incorporated, a Dassault Systèmes company. 483
To display paths among element shapes automatically when displaying elements
1. On the main menu, select Options > Environment.
2. In the Environment Options dialog (see page 2215), find the Display Paths on Element Drop
option and set it's value to true.
3. Click OK.
4. Select the elements in the Model Browser (see page 29) and drag them on the diagram pane (see
page 24).
The shapes and paths between them are displayed.
Warning
The paths won't be displayed if:
- The selected shape doesn't have any relationships with the shapes displayed on the
diagram.
- All paths are already displayed on the diagram pane.
Related pages
• Displaying elements (see page 457)
• Working with paths and relationships (see page 525)
Related page in Developer Guide
• Paths (see page 2188)
Sample model
The model used in the figures of this page is the Composite structure diagram sample model that
comes with MagicDraw. To open this sample do one of the following:
Copyright © 1998 – 2019 No Magic, Incorporated, a Dassault Systèmes company. 484
• Download composite structure diagram.mdzip77.
• Find in modeling tool <modeling tool installation directory>\samples\diagrams\composite structure
diagram.mdzip.
2.4.5 Copying and pasting objects
Contents
Modeling tools support all common copying/cutting and pasting functions, as well as advanced copying
and pasting functions. You can copy and paste objects from one project to another. You can find these
options in the Edit menu.
Advanced commands for copying:
Com Shortcut Description
man
d
Wind Mac
ows OS
Copy Copies the URL of the selected project element or element symbol to the clipboard
URL (the project element and the element symbol have different URLs). To copy the URL
of an element, select Copy URL from the element shortcut menu in the Containment
tree. To copy the URL of an element symbol, select the the symbol and click Edit >
Copy URL.
You can use URLs to open any elements by clicking the Open Element from URL
command. The element is then highlighted in the Containment tree or in a diagram.
Activating the URL in another application allows you to start MagicDraw, open a
project (if possible), and select any elements. You can paste URLs from the clipboard
to any MagicDraw diagram. Hyperlinks can also hold URLs of any model elements.
Copy Ctrl+S ⌘⇧B Copies the selected shapes to the clipboard. If no shapes are selected, the active
as hift+B diagram is copied. The .bmp image format provides the best image quality. The
BMP image files of this format are typically not compressed, resulting in a large file.
Imag
e
77 http://docs.nomagic.com/download/attachments/9906189/composite%20structure%20diagram.mdzip?
version=1&modificationDate=1478089178031&api=v2
Copyright © 1998 – 2019 No Magic, Incorporated, a Dassault Systèmes company. 485
Com Shortcut Description
man
d
Copy Ctrl+S ⌘⇧E Copies the selected shapes to the clipboard. If no shapes are selected, the active
as hift+E diagram is copied. The .emf format image files are smaller, so using this format
EMF reduces network traffic. Additionally, the .emf format supports language specific
Imag symbols.
e
EMF does not support gradient fill. Because icons of the modeling tool are
stored in the SVG format, it may be exported incorrectly.
To render SVG icons as raster images in EMF, on the main menu, click
Options > Environment > General > Image Export and set the Render SVG
Icons as Raster Images in EMF option to true.
Copy Ctrl+S ⌘⇧J Copies the selected shapes to the clipboard. If no shapes are selected, the active
as hift+J diagram is copied. The .jpg format produces relatively small file sizes, but when
JPG compressing, the .jpg image file loses data, which results in lower quality. Thus, this
Imag format is suitable for final distribution of images, but is not recommended if images
e are to be edited.
Copy Ctrl+S ⌘⇧P Copies the selected shapes to the clipboard. If no shapes are selected, the active
as hift+P diagram is copied. The .png format is best suited for storing images during the editing
PNG process because of its lossless compression. Compared to the .jpg format, the .png
Imag excels when the image has large areas of uniform color. It also works well in online
e viewing applications, such as web browsers.
Advanced commands for pasting:
Command Shortcut Description
Windows Mac OS
Paste with New Ctrl+E ⌘E Pastes one or more copied model elements by creating
Data new model elements. Use this command when copying or
cutting owned symbols from one shape to another in a
diagram.
Copyright © 1998 – 2019 No Magic, Incorporated, a Dassault Systèmes company. 486
Command Shortcut Description
Paste Style Ctrl+Shift+V ⌘⇧V Pastes symbol properties to the selected symbol. You can
copy and paste symbol properties of more than one
symbol at the same time. Symbol properties are pasted
according to the element type. For example, on a class
symbol, the class symbol properties are pasted, and on a
package symbol, the package symbol properties are
pasted, etc.
Paste as Diagram Creates a new diagram overview representing selected
Overview elements. A diagram overview shape provides the ability
to overview other diagrams on a diagram pane. Moreover,
using diagram overview shape you can overview
dependency matrices, tables, and relation maps.
In addition to the described commands, there you have the ability to copy the whole diagram or the
selected shapes and paste them to Microsoft Office or other applications.
Not all symbols can be copied/cut and pasted.
Related pages
• Saving as image (see page 553)
• Diagramming (see page 449)
2.4.6 Using diagram tabs
Contents
To split diagrams in new horizontal or vertical group
1. Do one of the following:
• Right-click the diagram tab. The shortcut menu opens.
• Select the open diagram tab, then drag it to the diagram pane. The shortcut menu opens.
2. Select New Horizontal Group or New Vertical Group to split diagram pane and have more than
one diagram opened at the same time.
To split diagrams, more than one diagram should be open.
To turn the diagram window to floating
Copyright © 1998 – 2019 No Magic, Incorporated, a Dassault Systèmes company. 487
• From the diagram tab shortcut menu, select Floating.
To show the diagram owner on the diagram tab
1. Select a package and create a diagram in it.
2. From the open diagram tab shortcut menu, select Show Owner.
Showing diagrams in Full Screen
If you want to see your diagrams in full screen and work exclusively from the diagram, use the Show
Tabs in Full Screen functionality. In a full screen mode, all necessary modeling commands are visible
with an option to hide, and the Model Browser is in the auto hide mode. You can also set the interface
components to be displayed or hidden.
To turn on diagram full screen mode, do one of the following
• Double-click the diagram tab.
• From the diagram shortcut menu, select Show Tabs in Full Screen.
• From the View menu, select Show Tabs in Full Screen.
• Press F11.
You can change the Show Tabs in Full Screen shortcut key in the Environment Options
dialog, Keyboard option group.
You can turn off the diagram full screen mode in the same way as turning it on.
Managing Interface Components in Diagram Full Screen Mode
The Model Browser (see page 29) is in the auto hide mode when the diagram full screen mode is turned
on. The Model Browser (see page 29)tabs are located in the left side of the window. To display the
browser, move the mouse pointer over the desired browser window tab (for example, on the
Containment tab) and the tab opens.
The main toolbar is hidden when the diagram full screen mode is turned on. To display the main
toolbar, set the Hide Toolbars in the Full Screen Mode property to false in the Environment Options
dialog, General pane, Display option group.
The diagram toolbar is displayed when the diagram full screen mode is turned on. Right-click the
diagram toolbar to manage it.
Related pages
• Diagramming (see page 449)
2.4.7 Specifying diagram properties
Contents
Copyright © 1998 – 2019 No Magic, Incorporated, a Dassault Systèmes company. 488
You can specify your diagram's properties by accessing the diagram's Specification Window (see page 882).
To open the diagram's specification window
• Right - Click on the diagram's window and click on Specification in the drop down menu.
Diagram Specification window.
Related pages
• Specification window (see page 882)
Copyright © 1998 – 2019 No Magic, Incorporated, a Dassault Systèmes company. 489
2.4.8 Specifying diagram style properties
In the Diagram Properties dialog, you can customize the diagram's style: color, grid, diagram info, font,
etc. This allows for your diagram to stand out from other diagrams in your project, or simply just for
aesthetic purposes.
To open the Diagram Properties dialog
There are multiple ways to bring up the dialog, so do one of the following:
• Select Diagram Properties from the diagram shortcut menu.
• Press Shift+Enter.
Copyright © 1998 – 2019 No Magic, Incorporated, a Dassault Systèmes company. 490
Diagram properties dialog.
2.4.9 Diagram name and its context name synchronization
Contents
The diagram name and its context name are synchronized automatically.
Create an Activity diagram. Type a name for the Activity diagram, for example, Receive. The
name of the Activity automatically changes to Receive. And conversely - change the name of the
Activity and the Activity diagram name will be changed automatically. This is synchronization of
a diagram name and its context name:
Synchronization works in the following cases:
• Activity and Activity diagram inside.
• Interaction and Communication or Sequence diagram inside.
• (Protocol) State Machine and (Protocol) State Machine diagram inside.
• Class and all available inner diagrams inside.
To turn off the synchronization
• In the Environment options dialog, General > Editing options group, cancel the selection of the
Synchronize the diagram name with its contextname option.
Related pages
• Diagramming (see page 449)
• Customizing environment options (see page 64)
2.4.10 Diagram frame
Contents
All UML diagrams have the content area that is restricted by the diagram frame as it is stated in UML
specification. The diagram frame is primarily used in cases where the diagrammed element has
graphical border elements (like ports for classes and components, entry/exit points on state machines).
By default the diagram frame is displayed on the new diagram pane. The frame is a rectangle in all
diagrams, except state machine and activity. State machine and activity diagram frames have rounded
corners.
The frame can be re-sized manually by dragging its corners or borders.
Copyright © 1998 – 2019 No Magic, Incorporated, a Dassault Systèmes company. 491
To hide the diagram frame, do one of the following
• Right-click the diagram and on the shortcut menu, cancel the selection of the Show
Diagram Frame.
• Open the Diagram Properties dialog and set the Show Diagram Frame property to false.
To change the diagram frame properties, do one of the following
• In the Project Options dialog > Symbol styles > Diagram > Diagram Frame options group, change
the desired options.
• In the Diagram Properties dialog > Diagram Frame property group, change the properties.
To hide the icon on the diagram frame
• In the Diagram Properties dialog, change the Show Stereotypes property value to Text.
When a new diagram is created, the diagram stereotype icon is displayed on the diagram frame header
by default, though you can change it to the context stereotype icon.
To display the context stereotype icon on the diagram frame
• In the Diagram Properties dialog > Diagram Frame property group, change the Use
Stereotype property value to Context.
There is a possibility to show the abbreviation of a diagram type instead of the full diagram type in the
diagram frame header.
To display the abbreviated diagram type
• In the Diagram Properties dialog > Diagram Frame property group, select the Show
Abbreviated Type check box.
The abbreviated diagram types are listed in the following table.
Diagram name Abbreviation
Use Case uc
Communication comm
Sequence sd
State Machine stm
Copyright © 1998 – 2019 No Magic, Incorporated, a Dassault Systèmes company. 492
Diagram name Abbreviation
Activity sct
Composite Structure cs
Related pages
• Diagramming (see page 449)
• Note (see page 759)
2.4.11 Drawing diagram shapes
Contents
You can draw diagram shapes in any type of diagram.
To display a diagram shape on a diagram pane
1. In the Model Browser (see page 29), select the diagram.
2. Drag the diagram to the diagram pane.
You can change the representation of the diagram shape by changing the diagram stereotype display
mode.
To change the representation of the diagram shape
1. From the diagram shape's shortcut menu, select Symbol Properties.
Copyright © 1998 – 2019 No Magic, Incorporated, a Dassault Systèmes company. 493
2. In the Symbol Properties dialog (see page 943), select a new value for the Show Stereotypes
property.
You can also select wether to show or hide the diagram constraints or tagged values on the diagram
shape.
To show diagram stereotype constraints and tagged values on the diagram shape
1. From the diagram shape's shortcut menu, select Symbol Properties.
2. In the Symbol Properties dialog (see page 943), select the Show Constraints and Show Tagged
Values check boxes.
To display the context stereotype icon instead of the diagram stereotype icon on the diagram shape
1. From the diagram shape's shortcut menu, select Symbol Properties.
2. In the Symbol Properties dialog (see page 943), change the Use Stereotype property value to
Context.
The Use Stereotype property takes effect only in case the Show Stereotypes property value is
Text and Icon or Icon.
There is a possibility to show the abbreviation (see page 491)of a diagram type instead of the full diagram
type on the diagram shape.
To display the abbreviated diagram type
• From the diagram shape shortcut menu, open the Symbol Properties dialog (see page 943) and
select the Show Abbreviated Type check box.
Copyright © 1998 – 2019 No Magic, Incorporated, a Dassault Systèmes company. 494
Related pages
• Diagramming (see page 449)
2.4.12 Overviewing other diagrams
Contents
This feature is available in Standard, Professional, Architect, and Enterprise editions.
You can also learn about overviewing diagrams while analyzing the Diagram overview sample.
To open the sample, do one of the following:
• On the Welcome screen, select Samples and then in the Product Features section click
Diagram overview.
• Go to <MagicDraw installation directory>\samples\product features and open the diagram
overview.mdzip file.
As of version 17.0 you can overview other diagrams, including dependency matrices, tables, and
relation maps, on a diagram pane. Use the diagram overview shape in order to do that.
Read and learn how to use the diagram overview shape in the following sections:
How to...
This section gives some remarks that can be useful when struggling to arrange sizes of your diagram
overview shapes.
How to make a couple of diagram overview shapes to be of the same size?
Let’s say you have two diagram overview shapes. You want their zoom ratio to be 1:1 and shape areas
to be of the same height (or width) at the same time.
Solution
• For both diagram overview shapes set the Fit Content to the Shape Area property value to
false.
• For both diagram overview shapes set the Autosize property value to false.
• Make both diagram overview shapes of preferred size.
• Make both diagram overview shapes of the same height (or width) by dragging corners of the
shape areas.
How to set desired shape sizes in the a diagram overview shape?
Solution
• Set the Fit Content to the Shape Area property value to true for this diagram overview shape.
• Set the desired shape content size by dragging corners of the shape area.
• Set the Fit Content to the Shape Area property value to false for this diagram overview shape.
Copyright © 1998 – 2019 No Magic, Incorporated, a Dassault Systèmes company. 495
In case the diagram overview shape shows the full content of the corresponding diagram, all new
shapes added to the diagram pane in the diagram overview shape will be of the previously set size.
If you want to reset the shape sizes to ratio zoom 1:1, do one of the following:
• Set for the diagram overview shape the Autosize property value to true.
• Make the diagram overview shape of the preferred size.
Related pages
• Creating a diagram overview shape (see page 496)
• Modifying the content of a diagram overview shape (see page 499)
• Diagramming (see page 449)
Creating a diagram overview shape
Contents
You can use one of the following ways to create a diagram overview shape:
• Drag the diagram shape from the Model Browser and change it into the diagram overview
shape afterwards. This way created diagram overview shape shows the full content of the
corresponding diagram and is updated automatically according to all changes made in this
diagram.
• Use the Diagram Overview button that is located in the diagram pallet. This way
created diagram overview shape shows the full content of the corresponding diagram and is
updated automatically according to all changes made in this diagram.
• Paste a copied part of the diagram’s content using a special command from the main
menu. This way created diagram overview shape shows any copied part of the corresponding
diagram’s content and is updated automatically according only to the changes made in this copied
part. Note that this way cannot be used for dependency matrices, tables, and relation maps, as it
Copyright © 1998 – 2019 No Magic, Incorporated, a Dassault Systèmes company. 496
is not allowed to copy and paste different parts of them.
To create a diagram overview shape by dragging it to the diagram pane
1. Open a diagram wherein you want to create the diagram overview shape.
2. In the Model Browser (see page 29) select a diagram you want to overview.
3. Drag the diagram shape to the open diagram pane.
If you cannot drag the diagram shape to the open diagram pane when working with a
teamwork project, make sure you have the right to edit model of this project and then try
to lock for edit this diagram.
4. Make the diagram shape show the full content of the corresponding diagram by doing one of the
following:
• Right-click the diagram shape and from the shortcut menu select Symbol Properties (see
page 943). In the open dialog, set the Show Diagram Overview Content property value
Copyright © 1998 – 2019 No Magic, Incorporated, a Dassault Systèmes company. 497
to true.
• Click the diagram shape and on the smart manipulator toolbar select the button.
The diagram shape will be changed to the diagram overview shape that shows the full
content of the corresponding diagram.
The content of the diagram overview shape will be updated automatically
according to all changes made in the corresponding diagram.
Double-click the diagram overview shape to open the corresponding diagram.
To create a diagram overview shape by using the diagram pallet
1. Open a diagram wherein you want to create the diagram overview shape.
2. On the diagram pallet, click the Diagram Overview button that is located within the Common
buttons group. The Select Diagram dialog is open.
If the diagram pallet is inactive within a teamwork project, make sure you have the right
to edit model of this project and then try to lock for edit this diagram.
3. Select a diagram for which you want create a diagram overview shape and click OK.
4. Click a free space of the diagram pane.
To create a diagram overview shape by pasting any part of diagram’s content
Copyright © 1998 – 2019 No Magic, Incorporated, a Dassault Systèmes company. 498
1. Select the element shapes that you want to appear in the diagram overview shape and then copy
them.
2. Open the diagram wherein you want to create the diagram overview shape.
3. From the Edit menu, select Paste as Diagram Overview.
The content will be updated automatically according to the changes made in the copied
part of the corresponding diagram only.
Related pages
• Modifying the content of a diagram overview shape (see page 499)
Modifying the content of a diagram overview shape
Contents
Once the diagram overview shape is created, you can modify its content: add more element shapes or
remove no more needed ones by using the Compartment Edit dialog.
To open the Compartment Edit dialog, do one of the following
• From the diagram overview shape shortcut menu, select Edit Compartments.
• Select the diagram overview shape, click the “...” Compartments button and from the menu,
select Edit Compartments.
To modify the content of the diagram over view shape
1. In the Compartment Edit dialog, use the >, >>, <, and << buttons to move the items among the
Hidden and Selected lists.
2. Click OK when you are finished.
Related pages
• Creating a diagram overview shape (see page 496)
2.4.13 Legends
Contents
A Legend is a model element allowing to define the styles of diagram symbols and table rows. It helps
you to visually group model elements according to specified criteria. Use Legends to increase the
readability of diagram and table contents by highlighting important information, e.g., specific element
property values or statuses. In Addition, the styles applied to model elements are dynamically updated
Copyright © 1998 – 2019 No Magic, Incorporated, a Dassault Systèmes company. 499
when you modify your model, so all changes are instantly visible in diagrams and tables where Legends
are used.
Tips for working with Legends
• You can apply multiple Legend Items to a single model element.
• You can reuse Legends in different diagrams and tables of a model, as well as in different
models.
For more information about working with Legends, see the following pages:
The Risk and Status legends used in a Requirement Diagram.
Related pages
• Diagramming (see page 449)
• Opening diagrams (see page 452)
• Creating diagrams (see page 450)
• Drawing diagram shapes (see page 493)
• Working with symbols of model elements (see page 523)
• Working with paths and relationships (see page 525)
• Smart manipulation (see page 535)
• Compartments (see page 537)
Copyright © 1998 – 2019 No Magic, Incorporated, a Dassault Systèmes company. 500
Creating Legends
Contents
On this page
• Contents (see page 501)
• Creating Legends in a symbol diagram (see page 501)
• Creating Legends in a table (see page 502)
You can create a Legend right in a diagram or table where you want to use it. After creating a Legend,
you also have to create its Legend Items (see page 503). If you want Legend Items to be created and
specified for you, create Legends automatically (see page 515).
Creating Legends in a symbol diagram
When creating a Legend in a symbol diagram, you can use either the diagram pallet, or the diagram tool
bar, as described below.
To create a Legend in a symbol diagram
1. Open the diagram in which you want to create a Legend.
2. Do one of the following:
• Under the Common group of the diagram palette, click Legend, and click an empty space
on the diagram pane.
• Click in the diagram toolbar and select Create Legend.
After creating a Legend, use the smart manipulator on the Legend shape to create Legend Items (see
page 503).
Copyright © 1998 – 2019 No Magic, Incorporated, a Dassault Systèmes company. 501
A Legend shape with specified Legend Items in a Requirement Diagram.
Creating Legends in a table
When working with a table, you can create a Legend by using the table toolbar, as described below.
To create a Legend in a table
1. Open the table in which you want to create a Legend.
2. Click in the table toolbar and select Create Legend.
In a table, a Legend is displayed as a bar right above the table. After creating a Legend in a table, the
Specification window of the newly created Legend opens allowing you to create Legend Items (see page
503).
Copyright © 1998 – 2019 No Magic, Incorporated, a Dassault Systèmes company. 502
A Legend in a table with specified Legend Items.
Sample model
The model used in the figures of this page is the Legends sample model that comes with SysML plugin.
To open this model do one of the following:
• Download legends.mdzip78.
• Open the model from the <modeling tool installation directory>\samples\SysML directory.
Related pages
• Legends (see page 499)
• Creating Legends automatically (see page 515)
• Creating and managing Legend Items (see page 503)
• Displaying and hiding Legends (see page 518)
Creating and managing Legend Items
Contents
On this page
• Contents (see page 503)
• Creating Legend Items (see page 504)
• Managing Legend Items (see page 504)
After creating a Legend (see page 501), you must create and specify its Legend Items. Legend Items define
different styles used in a diagram or table in a Legend.
78 https://docs.nomagic.com/download/attachments/42586363/legends.mdzip?
api=v2&modificationDate=1488812669828&version=1
Copyright © 1998 – 2019 No Magic, Incorporated, a Dassault Systèmes company. 503
Creating Legend Items
You can create Legend Items directly from a Legend shape or in the Specification window of a Legend. If
you are working with a Legend in a symbol diagram, you can use both methods. However, if you are
working with a Legend in a table, you can create Legend Items only in the Specification window of the
Legend.
To create a Legend Item from a Legend shape
1. In a diagram, select the shape of the Legend for which you want to create a Legend Item.
2. Click the smart manipulator on the top right corner of the Legend shape, highlighted in the figure
below.
3. In the Specification window (see page 882) of the newly created Legend Item, specify its properties
(see page 506).
4. Close the Specification window.
The newly created Legend Item is displayed in the Legend shape and applied to diagram symbols
according to the properties you specified in the Applied To property group (see page 511).
To create a Legend Item in the Specification window of a Legend
1. Open the Specification window of the Legend for which you want to create a Legend Item by
doing one of the following:
• In a symbol diagram, double-click the shape of the desired Legend.
• In a table, hover the mouse pointer over the desired Legend, click and select
Specification.
2. Click the Legend Items group on the left side the Specification window.
3. Click the Create button.
4. In the open Specification window of the newly created Legend Item, specify its properties (see page
506).
5. Close the Specification window.
The newly created Legend Item is displayed in the Legend and applied to diagram symbols or table
rows according to the properties you specified in Applied To property group (see page 511).
Managing Legend Items
The Legend Items group in the Specification window of a Legend allows you to create new Legend
Items and modify or reorder the existing ones.
Copyright © 1998 – 2019 No Magic, Incorporated, a Dassault Systèmes company. 504
To access the Legend Item management area
1. Open the Specification window of a Legend.
2. Click the Legend Items group on the left side the Specification window.
The Legend Item management area is displayed on the right side of the Specification window. The
following table explains how to use the buttons found there to create and modify Legend Items.
Button Description
name
Up Select a Legend Item and click the button to move the Legend Item one position up in the list.
Down Select a Legend Item and click the button to move the Legend Item one position down in the list.
Create Click the button to create a Legend Item. The Specification window of the newly created Legend
Item opens automatically, allowing you to specify its properties.
Clone Select a Legend Item and click the button to create its copy. The Specification window of the newly
created Legend Item clone opens automatically, allowing you to modify its properties. By default,
the clone inherits all property values of the Legend Item from which it was cloned.
Delete Select a Legend Item and click the button to remove it.
Copyright © 1998 – 2019 No Magic, Incorporated, a Dassault Systèmes company. 505
Legend Item management area in the Specification window of a Legend.
Alternative method to manage Legend Items
You can also manage Legend Items in the Legend Items property specification cell:
1. Open the Specification window of a Legend.
2. Select the specification cell of the Legend Items property.
3. Complete one of the following actions:
• To create a Legend Item, click .
• To remove a Legend Item, select the Legend Item you want to remove and click .
• To reorder Legend Items, click and in the open dialog use the Up and Downd
buttons to change the position of the selected Legend Item.
Related pages
• Legends (see page 499)
• Creating Legends (see page 501)
• Creating Legends automatically (see page 515)
• Displaying and hiding Legends (see page 518)
• Specifying Legend Items (see page 506)
Specifying Legend Items
Contents
Copyright © 1998 – 2019 No Magic, Incorporated, a Dassault Systèmes company. 506
When you create a new Legend Item (see page 503), you have to specify its name, adornment and
application properties. The following pages explain how to do it:
• Specifying Legend Item adornment (see page 507)
• Applying Legend Items (see page 511)
The Specification window of a Legend Item.
Related pages
• Legends (see page 499)
• Creating Legends (see page 501)
• Creating Legends automatically (see page 515)
• Displaying and hiding Legends (see page 518)
• Creating and managing Legend Items (see page 503)
Specifying Legend Item adornment
Contents
On this page
Copyright © 1998 – 2019 No Magic, Incorporated, a Dassault Systèmes company. 507
• Contents (see page 507)
• How to avoid conflicting Legend Items (see page 509)
Each Legend Item of a Legend should have a unique style. This style is defined by specifying Legend
Item adornment properties. After creating (see page 501) or displaying (see page 518) a Legend in a diagram
or table, Legend Item adornment (style) is applied (see page 511) to the symbols or table rows of
corresponding elements and represented as Legend Item icon inside the Legend. There are a wide
range of Legend Item adornment properties including:
• Fill color
• Text color
• Shape or path line color, style and width
• Icon and icon position on shape or path
Table adornment
If you specify Legend Item adornment for the Legend that is applied to a table, you should only
specify the Fill Color property. Other adornment properties, e.g., Icon, Pen Color or Line Style,
are not applied to table rows.
You can specify the adornment properties of a Legend Item in the Adornment Properties dialog.
To access the adornment properties of a Legend Item
1. Open the Specification window of a Legend Item.
2. Click the specification cell of the Adornment property, and then click .
3. In the Adornment Properties dialog, specify the desired adornment properties.
Copyright © 1998 – 2019 No Magic, Incorporated, a Dassault Systèmes company. 508
Adornment Properties dialog.
How to avoid conflicting Legend Items
If you use multiple Legends in one diagram, you should specify a different set of adornment properties
for Legend Items of each Legend. This way Legend Items of different Legends do not conflict when
applied to the same element. For example, try using Fill Color in one Legend, and Icon in another. If
you want to use the Icon property in multiple Legends, then specify different Icon Position on Shape/
Path for Legend Items of each Legend. I addition, you can define Legend Item adornment by specifying
the Pen Color, Line Width and Line Style properties describing the appearance of a shape border or
path.
Legend Item priority
If you can not avoid conflicting Legend Items in a diagram or table, specify the Priority property
for each Legend Item. It defines which Legend Item should be applied in case several Legend
Items conflict.
Example
Copyright © 1998 – 2019 No Magic, Incorporated, a Dassault Systèmes company. 509
Let's say you want to use two legends in a Requirements Diagram: the Status Legend indicating the
status of each Requirement and the Risk Legend showing the risk level of Requirements. It is likely that
Legend Items from both Legends will be applied to the same Requirement. For example, a single
Requirement can have both status and risk values specified. Let's analyse this specific use case by
creating the Legends mentioned above and defining their Legend Item adornment properties so that
Legend Items would not conflict when applied to the same Requirement:
1. Open the desired Requirements Diagram.
2. In the diagram, create a legend (see page 501) intended to show the status of Requirements and
name the Legend Status.
3. Create and define the Legend Items for the Status Legend by completing the following steps:
a. Create four Legend Items (see page 503) indicating four possible Requirement status values
and name them Closed, Approved, Disapproved and In Progress.
b. Open the Specification window of the first Legend Item.
c. Specify the Legend Item adornment by selecting the desired Fill Color.
d. Specify the Elements by Condition property (see page 511) by creating a Property Test
operation and selecting the Status property value the Legend Item represents.
e. Repeat the steps from b. to d. with the rest of the Legend Items.
4. In the same agram, create a Legend to indicate the risk level of Requirements and name the
Legend Risk.
5. Create and define the Legend Items for the Risk Legend by completing the following steps:
a. Create three Legend Items indicating three possible Requirement risk levels and name
them High, Medium, and Low.
b. Open the Specification window of the first Legend Item.
c. Specify the Legend Item adornment by selecting the desired Icon and Icon Position on
Shape.
Specifying Icon
When specifying the Icon property:
• Click to select an image from the Image Library of your modeling tool.
• Click to select a custom image from the local file system.
• Click to specify the URL of an image.
d. Specify the Elements by Condition property by creating a Property Test operation and
selecting the Risk property value the Legend Item represents.
e. Repeat the steps from b. to d. with the rest of the Legend Items.
If you followed the above steps, you have a Requirements Diagram with the Status and Risk Legends
applied to it. The Legend Items of both Legends do not conflict when applied to the same shape, as
shown below.
Copyright © 1998 – 2019 No Magic, Incorporated, a Dassault Systèmes company. 510
The figure displays a Requirement shape with two Legend Items applied to it.
The Legend Items do not conflict due to different adornment properties used to define them.
Related pages
• Specifying Legend Items (see page 506)
• Applying Legend Items (see page 511)
Applying Legend Items
Contents
On this page
• Contents (see page 511)
• How to apply Legend Items to Elements by Condition (see page 512)
• How to apply Legend Items to specific cells of a table (see page 513)
When you create (see page 501) or display (see page 518) a Legend in a diagram or table, the adornment (see
page 507) of its Legend Items is applied to the symbols or table rows of corresponding elements. You can
define the elements to which a Legend Item should be applied by specifying one of its properties in the
Apply To property group. Legend Items can be applied either to Specific Elements or to Elements By
Condition. If you apply a Legend to a table, you can also specify the Adorned Properties property
which defines what cells of the relevant table rows should be adorned.
Important
You can specify either the Specific Elements or the Elements by Condition property of a
Legend Item, but not both.
Copyright © 1998 – 2019 No Magic, Incorporated, a Dassault Systèmes company. 511
How to apply Legend Items to Elements by Condition
Applying a Legend Item to Elements by Condition ensures that it is consistently applied to all the
elements that meet the defined condition, even after you change your model.
Example
Let's say that you want to apply a Legend Item to all requirements that have a high risk level. The
quickest way to do it is to create a Property Test operation. Follow the steps bellow to analyze this
specific use case and define the Elements by Condition property for the Legend Item:
1. Open the Specification window of a Legend Item, select the specification cell of the Elements by
Condition property, and click .
2. In the Element by Condition dialog, click next to the Element Type box.
3. In the Select Element Type dialog, select the Requirement type, and click OK.
4. In the Property Test operation specification area of the Elements by Condition dialog, select the
risk property and set its value to High.
Default options
By default, the Language is set to StructuredExpression, and the Property Test
operation is selected in the Elements by Condition dialog.
5. Click OK, and close the Specification window.
Copyright © 1998 – 2019 No Magic, Incorporated, a Dassault Systèmes company. 512
The Elements by Condition dialog with the Property Test operation defined to test if Requirements
have a high risk level.
After following the above steps, the Legend Item is applied to all Requirements that have the Risk
property set to high. If this use case does not meet your needs, you may enable the Expert mode, and
define advanced Property Test operation properties. You may also create an operation (see page 1210) of a
different type, or create several operations for a single condition, as long as it returns Boolean data type
value (true or false). In addition, you can define a condition using a different Language setting.
How to apply Legend Items to specific cells of a table
Copyright © 1998 – 2019 No Magic, Incorporated, a Dassault Systèmes company. 513
When a Legend is used in a table, you can specify not only the elements to which specific Legend Items
should applied (the Specific Elements or Elements By Condition properties), but also the desired
properties of these elements. In other words, you can adorn specific cells of a table instead of adorning
entire table rows. To do this, use the Adorned Properties property of a Legend Item.
Adorned Properties
The Adorned Properties property of a Legend Item is only effective if you use the Legend in a
table.
Example
Let's say you have a Requirements Table with three columns: Name, Text and Risk., and you want to
apply two legends in that table: Risk and Status. When you create or use a Legend in a table, Legend
Item adornments are normally applied to enitre table rows. So in this case, you also have to specify
certain element properties (table columns) to which Legend Items of each Legend should be applied. To
reproduce this spesific use case, follow these steps:
1. Create a Requirement Table with the Name, Text and Risk columns.
2. In the table, create a Legend (see page 501) to indicate the risk level of Requirements and name the
Legend Risk.
3. Create and define the Legend Items for the Risk Legend by completing the following steps:
a. Create three Legend Items (see page 503) indicating three possible Requirement risk levels
and name them High, Medium, and Low.
b. Open the Specification window of the first Legend Item.
c. Specify the Legend Item adornment by selecting the desired Fill Color.
d. Specify the Elements by Condition property (see page 511) by creating a Property Test
operation and selecting the Risk property value the Legend Item represents.
e. Specify Adorned Properties property by selecting the Risk property as its value.
f. Repeat the steps from b. to e. with the rest of the Legend Items.
4. In the same table, create a legend intended to show the status of Requirements and name the
Legend Status.
5. Create and define the Legend Items for the Status Legend by completing the following steps:
a. Create four Legend Items indicating four possible Requirement status values and name
them Closed, Approved, Disapproved and In Progress.
b. Open the Specification window of the first Legend Item.
c. Specify the Legend Item adornment by selecting the desired Fill Color.
d. Specify the Elements by Condition property by creating a Property Test operation and
selecting the Status property value the Legend Item represents.
e. Specify Adorned Properties property by selecting the Name and Text properties as its
values.
f. Repeat the steps from b. to e. with the rest of the Legend Items.
After following the above steps, you have a Requirements Table with the Status and Risk Legends
applied to it. The Legend Items of both Legends do not conflict because they are applied to different
columns of the table, as shown below.
Copyright © 1998 – 2019 No Magic, Incorporated, a Dassault Systèmes company. 514
The figure shows a Requirement Table with the Risk and Status Legends applied to it.
The Legend Items of each Legend are applied to different columns of a table.
Related pages
• Specifying Legend Items (see page 506)
• Specifying Legend Item adornment (see page 507)
Creating Legends automatically
Contents
You can create Legends automatically by extracting them from model elements. When you create a
Legend automatically, main Legend properties, such as Name and Legend Items, are specified for you.
The property values of an automatically created Legend are extracted from the stereotype tags of the
selected element. If you want to create and specify Legend Items by yourself, create Legends manually
(see page 501).
Copyright © 1998 – 2019 No Magic, Incorporated, a Dassault Systèmes company. 515
Extracting Legends
You can only extract Legends from the elements that have the stereotype tags with
Enumeration type.
To create a Legend automatically
1. Open the diagram or table in which you want to create a Legend.
2. Right-click the shape or table row of the element from which you want to generate a Legend, and
select Tools > Extract Legends.
Alternative methods
You can also access the Extract Legends command by right-clicking the actual element
in the model browser. But in this case, you have to apply the Legend to desired diagrams
by yourself.
3. In the Select Tags dialog select the stereotype tag from which you want to generate a Legend.
You can also select multiple tags to generate multiple legends at once.
4. Click OK.
The Legend is automatically displayed and applied to the diagram. The name of the selected tag is used
as the Legend name, and every possible tag value creates an individual Legend Item.
Example
Let's say that you want to extract the Legend identifying different Risk property values of Requirements
in your model. To do this, complete the following steps:
1. Open the Requirement Diagram in which you want to create the Legend identifying different
Requirement risk values.
2. Right-click the shape of any Requiremenn and select Tools > Extract Legends.
3. In the Select Tags dialog select the risk tag of the «extendedRequirement», as highlighted in the
figure below.
4. Click OK.
The Risk Legend is automatically displayed and applied in the Requirements Diagram. The name of the
tag is used as the Legend name, and every possible Risk property value creates an individual Legend
Item.
Copyright © 1998 – 2019 No Magic, Incorporated, a Dassault Systèmes company. 516
The process of creating the Legend identifying different Requirement risk values in a
Requirement Diagram.
Sample model
The model used in the figures of this page is the Legends sample model that comes with SysML plugin.
To open this model do one of the following:
• Download legends.mdzip79.
• Open the model from the <modeling tool installation directory>\samples\SysML directory.
Related pages
• Legends (see page 499)
• Creating Legends (see page 501)
• Creating and managing Legend Items (see page 503)
• Displaying and hiding Legends (see page 518)
79 https://docs.nomagic.com/download/attachments/42586363/legends.mdzip?
api=v2&modificationDate=1488812669828&version=1
Copyright © 1998 – 2019 No Magic, Incorporated, a Dassault Systèmes company. 517
Displaying and hiding Legends
Contents
On this page
• Contents (see page 518)
• Applying adornments without displaying Legend (see page 519)
You can display or remove a Legend in an active diagram or table. It is also possible to apply Legend
adornments (see page 519) in a diagram or table without displaying the Legend itself, as shown below.
A Requirement Table displaying only Legend adornments
To display a Legend in an open diagram or table
• Create a Legend in a diagram or table.
• Drag an existing Legend from the model browser to a diagram.
• Complete the following steps:
a. Click in the diagram or table toolbar.
b. In the drop-down menu, select Display Legends.
c. Select the legend(s) you want to display.
d. Click the Display button.
Copyright © 1998 – 2019 No Magic, Incorporated, a Dassault Systèmes company. 518
Completing one of the actions described above displays the Legend in an open diagram or table, and
applies its Legend Item adornments to the relevant diagram shapes or table rows.
To remove a Legend from an open diagram or table
• Delete the Legend shape from a diagram.
• Hover the mouse pointer over a legend in a table, click and select Hide.
• Complete the following steps:
a. Click in the diagram or table toolbar.
b. In the drop-down menu, select Remove Legends.
c. Select the legend(s) you want to remove.
d. Click the Remove button.
The actions described above remove a Legend from an open diagram or table and Legend Item
adornments are no longer applied to the relevant diagram shapes or table rows.
Keeping Legend adornments
When you delete a Legend shape in a diagram or select the Hide command for a Legend in a
table, the question message appears allowing you to keep Legend Item adornments after the
Legend is removed.
Applying adornments without displaying Legend
You can apply Legend adornments in a diagram or table without displaying the Legend. To achieve this,
define the Legend scope by selecting specific diagrams of your model (the Specific Diagrams property)
and/or defining the condition that diagrams should meet for the Legend to be applied (the Diagrams
by Condition property).
Example
Let's say that you want to apply the adornments of a Legend to all Requirement Diagrams and one
specific Requirement Table of your model. To do this, follow these steps:
1. Open the Specification window of a Legend.
2. Select the Diagrams by Condition property specification cell and click .
3. In the Diagrams by Condition dialog, select the Condition radio button.
4. In the Property Test operation specification area, select the Type property and enter the
Requirement Diagram as its value.
Copyright © 1998 – 2019 No Magic, Incorporated, a Dassault Systèmes company. 519
5. Click OK.
6. Select the Specific Diagrams property specification cell and click .
7. In the Select Diagram dialog, select the desired Requirement Table.
8. Click OK.
After completing the above steps, the Legend adornments are applied to all Requirement Diagrams and
the selected Requirement Table. By specifying the Diagrams by Condition property, you also ensure
that the Legend adornments will be automatically applied to newly created Requirement Diagrams as
well, because they meet the defined condition.
Related pages
• Legends (see page 499)
• Creating Legends (see page 501)
• Creating Legends automatically (see page 515)
• Creating and managing Legend Items (see page 503)
• Specifying Legend Items (see page 506)
Copyright © 1998 – 2019 No Magic, Incorporated, a Dassault Systèmes company. 520
2.4.14 Table with diagram information
Contents
On the diagram, you can display a table containing various diagram details: its name, author, status, the
dates it was created and modified, etc. By default, the Diagram info table is displayed at the right top
corner of the diagram frame, but you can drag and drop it to any other position on the diagram.
The table includes the following fields:
• Diagram name
• Author
• Creation date
• Modification date
• Last Modified by
• Other available tag definitions
To show the table containing the diagram information
• From the diagram shortcut menu, select Show Diagram Info.
To define information for the table
1. Do one of the following:
• From the diagram information table shortcut menu, select Customize.
• From the Options menu, select Project.
2. In the Project Options dialog > Diagram Info > Source, select the type of information you want
to include in the table:
• Standard Mode. This mode contains the following fields that will be shown in the table:
Author, Creation date, Modification date, and all other tag definitions that can be assigned
to the diagram.
• Custom Mode. In this mode, you can create your own table or any other object in HTML.
3. Preview the selected table or other created object in the Preview.
Related pages
• Diagramming (see page 449)
Copyright © 1998 – 2019 No Magic, Incorporated, a Dassault Systèmes company. 521
2.4.15 Changing diagram type
The diagram type can be changed to another type of diagram if both diagram types are compatible.
Diagram Elements
Diagram elements are not converted.
Uses for changing the diagram type:
• To migrate with existing project to a diagram type which was not available until then. For
example, migrating a Class diagram (see page 289) to the SysML Block Definition diagram80.
• To migrate with existing project from the diagram type, which will be erased from your project.
For example, if the user has decided to erase a plug-in, they would need to convert that plug-in's
specific diagram to standard diagrams.
Diagram conversion scenarios:
• Any static diagram can be converted to another static diagram.
• Any dynamic diagram can be converted to another diagram, if and only if both diagrams are
based on the same diagram type and both diagrams are compatible.
To change the diagram type
1. Select one or more, of the same type, diagrams in the Model Browser (see page 29) (Containment or
Diagram tree).
80 https://docs.nomagic.com/display/SYSMLP190SP2/SysML+Block+Definition+Diagram
Copyright © 1998 – 2019 No Magic, Incorporated, a Dassault Systèmes company. 522
2. From the shortcut menu, choose Refactor > Change Type To. In the open dialog, select the
desired diagram type.
2.4.16 Working with symbols of model elements
Contents
Sorry, the widget is not supported in this export.
But you can reach it using the following URL:
https://www.youtube.com/watch?v=9tPfgYQLNd0
To draw an element on the diagram pane
1. Select an element button on the diagram pallet.
2. Click anywhere on the diagram pane.
To draw several elements of the same type on the diagram pane, do one of the following
Copyright © 1998 – 2019 No Magic, Incorporated, a Dassault Systèmes company. 523
Use the Shift key
1. Press and hold Shift.
2. Click an element button on the diagram pallet.
3. Click the diagram pane. With each click, the new element of the same type is drawn.
Use the Sticky button
1. On the diagram pallet, under the Tools category, click the Sticky button or press Z.
2. From the diagram pallet, select an element button.
3. Click the diagram pane. With each click, the new element of the same type is drawn.
To draw a symbol of the existing element
1. Activate a diagram on which you wish to draw a symbol.
2. From the Model Browser (see page 29), select an item you wish to draw.
3. Drag the selected model element onto the diagram pane.
To specify a name of the element, do one of the following
• In the Specification window (see page 882), Name property specification cell, type the element
name.
• Type the symbol name directly on the selected symbol on the diagram pane.
• In the Model Browser (see page 29), select an element and name it.
To draw several symbols for one element, do one of the following
• In the Model Browser (see page 29), select an element and drag it to the diagram pane. Repeat it if
needed.
• On the diagram pane, select a symbol, copy and then paste by pressing Ctrl+C and Ctrl+V.
To resize selected shapes to a preferred size automatically
• Click the shape and then click the Make Preferred Size smart manipulator.
Note that the smart manipulator is always displayed on any of the visible borders. Just select
the shape, and the manipulator appears at the right of the shape’s horizontal border or at the
bottom of the vertical shape’s border.
To change text and compartments vertical position on shapes
• In the Symbol Properties dialog > Text Vertical Position, select one of the following:
• Top
• Center
• Bottom
Copyright © 1998 – 2019 No Magic, Incorporated, a Dassault Systèmes company. 524
To delete selected model elements, do one of the following
• From the Edit menu, select Delete.
• On the diagram toolbar, click the Delete button.
• Press Ctrl+D.
• In the Activity and Sequence diagrams, press Delete.
The model elements will be removed from the model with all their data.
To delete selected symbols, do one of the following
• From the Edit menu, select Remove from Diagram.
• On the diagram toolbar, click the Remove from Diagram button.
• Press Delete.
Related pages
• Diagramming (see page 449)
2.4.17 Working with paths and relationships
Contents
The difference between relationship and paths (see page 2188) is that a relationship is a link between
model elements while the path is a representation of the relationship on a diagram.
You can learn how to work with paths and relationships in the following pages:
Related pages
• Displaying paths (see page 481)
Copyright © 1998 – 2019 No Magic, Incorporated, a Dassault Systèmes company. 525
Related pages in Developer Guide
• Paths (see page 2188)
Creating a relationship
You can create the relationships between shapes in one of the following ways:
• Draw on the diagram pane (see page 526)
• From the selected element shortcut menu (see page 526)
• In the Specification window (see page 527)
To draw a relationship on the diagram pane (see page 24)
1. Click the desirable relationship on the Diagram toolbar (see page 24).
2. Select the source shape of the path in the diagram pane.
3. Drop the path to the target shape.
• When drawing a new path the optimal route is chosen automatically (path avoids
other shapes).
• When drawing a path between two elements, those shapes are bordered with a
red or blue rectangle. The red highlight indicates that the path can not be drawn
between these shapes. The blue highlight allows a path to be drawn. You can
disable this highlighting in the Environment Options dialog under the Diagram
node by setting the Show Manipulation Highlighting property value to false. For
more information, see Customizing environment options (see page 64).
• To draw a path faster use smart manipulator toolbar (see page 536).
To create relationships between selected elements
1. In the Model Browser (see page 29), diagram pane, or table right-click an element.
2. Choose Create Relation > Outgoing / Incoming and select the desired relationship type. The
Create New <relation name> To / From dialog opens.
3. Do one or more of the following:
• In the Model Browser, click the element to / from which you want to create a relationship.
• On a diagram, click and element to / from which you want to create a relationship.
• In the Create New <relation name> To / From dialog, click . In the opened
Create New <relation name> To / From dialog, choose the element to / from which you
want to create a relationship.
If you do not know the exact location of the needed element, you can search for it
in this step.
4. Click OK.
Copyright © 1998 – 2019 No Magic, Incorporated, a Dassault Systèmes company. 526
The Active Selection area shows the elements currently selected in the active diagram, table, matrix,
map, or Model Browser. It changes with each click of the different elements of when you switch to
another diagram.
To choose one or several elements at a time, do one of the following
• Press Shift and click as many elements as you need.
• Click and drag the mouse pointer to select as many elements as you need.
The multiple selection works in one area at a time. For example, diagram pane, table, matrix, relation
map, or Model Browser. If you need to select elements from several locations, you need to pin your
current selection.
The Pinned Selection area show the elements you choose to pin from the Active Selection. This is
needed when you want to select elements from different locations (for example, you need to select
elements from different diagrams, or from the diagram and Model Browser). In this case, you should
pin each selection.
To create a relationship in the Specification window (see page 882)
1. Open element's Specification window and select the Relations property group.
2. Click the Create Outgoing button or Create Incoming button and then select the desired
relation type from the list.
3. In the Create New <relation name> To/ From dialog select an element to/ from which you want
to create a relation and click OK.
The relation appears in the Relations property group.
When the relationship is created, you can visually identify its direction (source and target elements)
under the Containment tree (see page 32) > Relations.
Copyright © 1998 – 2019 No Magic, Incorporated, a Dassault Systèmes company. 527
The arrow between source and target elements appears if the path is created using only
directed relationships.
Removing a relationship
To remove a relationship from the diagram pane
1. Select a relationship and click in the Diagram toolbar.
To remove a relationship from the model
1. Select a relationship and click in the Diagram toolbar.
2. In the Question dialog, click Yes to confirm the deletion.
Changing a path style
To change a path style, do either
• Right-click a path(s) on the diagram pane and select Reset Labels Positions or Remove Break
Points.
• Select a path(s) on the diagram pane and on the diagram toolbar, click , , or .
• Select a path(s) on the diagram pane and on the Edit menu click Paths, and then choose one of
the following:
• Path Style to select one of the path styles - rectilinear, oblique, or bezier.
• Change Path Style (shortcut keys Ctrl+L) to change the path style to rectilinear, oblique, or
bezier.
• Reset Labels Positions to reset the changed path labels position to default.
• Remove Break Points to remove all angles of the path.
Copyright © 1998 – 2019 No Magic, Incorporated, a Dassault Systèmes company. 528
• Right-click a path(s) on the diagram pane and select Symbol Properties. In the Symbol
Properties dialog, change the Path Style property value by selecting rectilinear, oblique, or
bezier.
Routing paths
To route paths using the Route Paths Rectilinearly button, do either
• Select a path on the diagram pane and on the smart manipulator toolbar, click . The selected
path is routed rectilinearly.
• Select a shape on the diagram pane and on the smart manipulator toolbar, click . All the
paths that are connected to the shape are routed rectilinearly.
Copyright © 1998 – 2019 No Magic, Incorporated, a Dassault Systèmes company. 529
Making the paths corners rounded
To make the path corners rounded
1. Right-click the path and click Symbol Properties.
2. In the Symbol Properties dialog, set the Rounded Corners property value to true.
Copyright © 1998 – 2019 No Magic, Incorporated, a Dassault Systèmes company. 530
Creating line jump
Line jumps represent an intersection of lines. If you have a large diagram with lots of intersecting paths,
line jumps make the diagram easier to understand. The line jumps are not displayed by default.
To add line jumps
1. Right-click the diagram pane and select Diagram Properties.
2. In the Diagram Properties dialog, select the Add Line Jumps To property value from the drop
down list:
• None - specifies that the diagram use no line jumps (default value).
• Horizontal Line - specifies that line jumps appear only on horizontal line.
• Vertical Line - specifies that line jumps appear only on vertical line.
The line jump changes are applied for the current diagram only. How to change line jumps for
the whole project, see Formatting symbols (see page 943).
Inserting a shape on the path
This functionality is available in the State Machine (see page 294) and Activity (see page 296)
diagrams.
In the State and Activity diagrams you can split a path into two paths, by dropping a shape on it. This is
valid for Transition/ Control Flow/ Object Flow relationships and allowed to connect with these path
elements.
Copyright © 1998 – 2019 No Magic, Incorporated, a Dassault Systèmes company. 531
To insert a new shape by splitting path on the diagram pane
1. Select the shape you want to insert or create a new one.
2. Drag the shape on the path (the path is highlighted in blue) and drop it.
3. In the Split Transition dialog click the appropriate button according to were do you want to
insert the shape on the path:
• Before Transition button. The shape is inserted before the path. It means that a new path is
created, then the dropped shape is drawn and then the existing path is drawn.
For example: Password read transition is drawn from Read Name State to Verification
State. If you want to insert the Read password State before the Password read Transition,
drop the Read password State on the Transition and in the Split Transition dialog, choose
the Before Transition button.
• After Transition button. The shape is inserted before path. It means, the existing path is created,
then the dropped element symbol is drawn, and then a new path is drawn.
Copyright © 1998 – 2019 No Magic, Incorporated, a Dassault Systèmes company. 532
For example: Name read Transition is drawn from Read Name State to Verification State. If
you want to insert the Read password State after the Name read Transition, drop the Read
password State on the Transition and in the Split Transition dialog, choose the After
Transition button.
• Do Not Insert button. Action is cancelled and the dialog is closed.
In the Split Transition dialog, select the Remember my choice check box and the next time
the shape will be inserted before or after the path, depending on your selection made this
time.
Path compartments
Contents
Use the Compartment Edit dialog to control the list of elements and properties visible in
compartments on paths (see page 2188).
To open the Compartment Edit dialog from the diagram pane
Copyright © 1998 – 2019 No Magic, Incorporated, a Dassault Systèmes company. 533
1. Right-click a single or any number of paths.
2. From its shortcut menu, select Edit Compartments.
The Compartment Edit dialog opens.
The Compartment Edit dialog of the path.
You can display or hide stereotypes, constraints, tagged values, element properties, and others for any
number of paths at once. You can display or hide the element specification properties, such as Name, Is
Active, Owner, To Do in the Compartment Edit dialog under theElement Propertiestab.
To display/hide elements in path compartments
1. Open the Compartment Edit dialog. How to > (see page 533)
2. In the Compartment Edit dialog, select the tab for the items you want to show or hide.
3. Do the following:
- Move items from the Hidden area to the Selected area to display them in path compartments.
- Move items from the Selected area to the Hidden area to hide them in path compartments.
When you edit compartments of more than one path at once, the Compartment Edit dialog works
with the following rules:
• If you select multiple paths of the same element, the Compartment Edit dialog is the same as
for a single path, but changes are applied for all selected paths after clicking OK.
• If you select multiple paths of different elements, the Compartment Edit dialog shows a union
of compartments and their items.
• If you select multiple paths but at least one of them hides the common compartment item while
another shows it, the Compartment Edit dialog displays that item in italics in the Element
Properties tab > Selected area. If you move the conflicting item to the Hidden area, it becomes
non-italicized and changes are applied for both paths after clicking OK.
Copyright © 1998 – 2019 No Magic, Incorporated, a Dassault Systèmes company. 534
Related pages
• Creating a relationship (see page 526)
• Removing a relationship (see page 528)
• Changing a path style (see page 528)
• Routing paths (see page 529)
• Making the paths corners rounded (see page 530)
• Creating line jump (see page 531)
• Inserting a shape on the path (see page 531)
• Displaying paths (see page 481)
• Paths (see page 2188)
• Compartments on shapes (see page 537)
2.4.18 Smart manipulation
Contents
Sorry, the widget is not supported in this export.
But you can reach it using the following URL:
https://www.youtube.com/watch?v=dptM-r2LIwg
Smart manipulation is a feature designed to make modeling with MagicDraw diagrams easier. Use
smart manipulation to display or suppress compartments, create elements, set an auto-size option,
reset a label position on a path, and draw relationships with most commonly used elements.
MagicDraw offers varying smart
mechanisms depending on the shapes involved.
There are the following types of smart manipulation:
Related pages
• Diagramming (see page 449)
Smart manipulators
Small buttons are displayed on the borders of a symbol on the diagram pane.
Copyright © 1998 – 2019 No Magic, Incorporated, a Dassault Systèmes company. 535
Smart manipulator toolbar
Smart manipulator toolbar appears when symbols are selected on the diagram pane.
In the smart manipulator toolbar, buttons are divided into standard and extra modes. You can toggle
between these two modes by clicking the Expand button - the arrow symbol - located at the bottom of
every smart manipulator toolbar. Your choice will be remembered for all elements.
Use the smart manipulator toolbar to perform simple actions and create new elements quickly.
To create a new element connected to a particular element
1. From the selected element's smart manipulator toolbar, select the relationship that you want to
draw.
Create a class symbol. In the class smart manipulator toolbar, select the Directed
Association relationship for drawing. The drawing of this Directed Association
relationship is initiated and the mouse cursor displays a class icon. Click the left mouse
button. The element displayed on the mouse cursor is created together with the
relationship.
2. Right-click the mouse button and select the element from the list to be created at the end of the
relationship you are drawing.
• To create a path breakpoint use the following keyboard combination: Ctrl key + Mouse
click.
• To cancel the drawing of an element, press Esc.
Copyright © 1998 – 2019 No Magic, Incorporated, a Dassault Systèmes company. 536
To solve the detected symbol ownership problem
1. Select the element with an incorrect ownership on the diagram pane (it is highlighted in red). The
smart manipulator toolbar appears.
2. Click the red button at the top of the smart manipulator toolbar. The menu with the possible
problem solving solutions appears.
To hide smart manipulators and the smart manipulator toolbar
1. From the Options menu, select Environment. The Environment Options dialog opens.
2. In the Diagram options group, Smart Manipulators category, click to cancel the selection of the
Show Smart Manipulators check box.
3. Click OK.
2.4.19 Compartments
Contents
The compartment is area on the shape or next to the shape that is dedicated for the specific type of
information.
There are the following types of compartments:
• Compartment boxes. For example, the class shape has compartments which puts attributes,
operations, signals into boxes.
• You can hide compartments by suppressing them or expand the hidden compartments
to see their data.
• Compartment names are displayed by default. However, you can hide them by changing
their visibility settings either in the Symbol Properties dialog or the Project Options
dialog. Each compartment has its own property for visibility settings (for example, Show
Attributes Compartment Name).
Copyright © 1998 – 2019 No Magic, Incorporated, a Dassault Systèmes company. 537
• Compartments that are displayed next to the element name on the shape. For example, a shape
has a compartment stereotypes, constraints, and others.
• Stereotypes (or stereotypes compartment) are displayed above the element name.
• Constraints (or constraints compartment) are displayed under the element name.
• By default, tagged values are displayed under the element name or you can select to
display tagged values in the compartment box.
• Element Properties are displayed in the compartment box.
• Compartments that are displayed next to the element name, next to the shape. For example, an
Actor has a compartment for element properties, a compartment for stereotypes, behaviors, and
others.
• Compartments on paths that are displayed next to the path label. For example, a compartment
for element properties, a compartment for stereotypes, and others.
Related pages
• Creating elements in compartments on shapes (see page 538)
• Displaying and suppressing compartments on shapes (see page 538)
• Displaying or hiding elements in compartments on shapes (see page 539)
• Diagramming (see page 449)
• Path compartments (see page 533)
Creating elements in compartments on shapes
To quickly create elements in compartments on shapes, do one of the following
• On the diagram, select a shape and click the Create Element smart manipulator. Then in the
menu, select the element that you want to create.
• On the diagram, select a shape. Then next to the particular compartment, click the Create
<element name> smart manipulator.
Displaying and suppressing compartments on shapes
To display or suppress compartments, do one of the following
• On the diagram, click the shape and click the Compartments smart manipulator. Then select or or
cancel the selection of the particular compartment, for example, Attributes, Operations.
The Compartments smart manipulator exists on shapes that have the compartment
boxes. For example, pins, initial nodes do not have the Compartments smart
manipulator.
Copyright © 1998 – 2019 No Magic, Incorporated, a Dassault Systèmes company. 538
• On the diagram, select a shape and click the Suppress <compartment name> smart manipulator.
• On the diagram, right-click the shape and select Symbol Properties. Then select or cancel the
selection of the Suppress <compartment name> check box.
Displaying or hiding elements in compartments on shapes
Use the Compartment Edit dialog to control the list of elements and properties visible in
compartments on shapes. You can display or hide stereotypes, constraints, tagged values, attributes,
operations, and others. If there are hidden properties on the boxable compartment, the ... is displayed.
You can also display or hide the element specification properties, such as Name, Is Active, Owner, To Do
in the Compartment Edit dialog under the Element Properties tab.
To open the Compartment Edit dialog from the diagram pane
• Select shape and click the Compartments smart manipulator. On the menu, click the arrow to
expand and then select Edit Compartments.
• Right-click a single or any number of shapes or classifier compartments (e.g. Properties,
Operations, Receptions, Ports, and etc.) and from the shortcut menu, select Edit Compartments.
Compartment Edit dialog of multiple shapes
When you edit compartments of more than one shape at once, the Compartment Edit
dialog works with the following rules:
- If you select multiple shapes of the same element, the Compartment Edit dialog is the
same as for a single shape, but changes are applied for all selected shapes after clicking
OK.
- If you select multiple shapes of different elements, the Compartment Edit dialog
shows a union of compartments and their items.
- If you select multiple shapes but at least one of them hides the common compartment
item while another shows it, the Compartment Edit dialog displays that item in italics in
the Element Properties tab > Selected area. If you move the conflicting item to the
Hidden area, it becomes non-italicized and changes are applied for both shapes after
clicking OK.
• On the Note shape, click the Edit Element Properties smart manipulator.
2.4.20 Smart shape sizing
Contents
Copyright © 1998 – 2019 No Magic, Incorporated, a Dassault Systèmes company. 539
MagicDraw introduces the smart shape sizing when drawing new elements from other elements via
paths. The size of the newly created shape is kept the same as the size of the shape from which the
path is drawn:
• Drawing a shape from another shape using a path from smart manipulator. The size of the new
shape is the same as the size of the shape from which you draw a path. Note that this is valid if
the source shape is not large, for example, if it is not more than 3 times larger than the new
shape.
• Inserting a new shape into the flow in the activity or state diagram. The size of the newly inserted
shape is the same as the size of the existing shape.
Related pages
• Diagramming (see page 449)
2.4.21 Selection and multiple selections
Contents
To select a shape
• Click the desired shape on the Diagram pane.
To select all shapes of the same type
• Press and hold the Alt key, and click one shape
To select all shapes on the diagram, do one of the following
• From the Edit menu, choose Select All.
• Press Ctrl+A.
Copyright © 1998 – 2019 No Magic, Incorporated, a Dassault Systèmes company. 540
To make multiple selections, do one of the following
• Select a shape on the diagram pane and holding down Shift, select as many shapes as you need.
• Drag the cursor diagonally across the area you wish to select.
Select a group of shapes
To select a group of shapes
• Drag the cursor diagonally across the area you wish to select.
This is a simple and fast way to select a group of shapes on the diagram.
The following rectangular selection modes are available:
1. Partial coverage. Symbols which are only partly covered with the rectangular selector are
selected.
2. Complete coverage. Only those symbols that are fully covered by the rectangular selector are
selected.
Default selection mode is Partial coverage.
To change the group selection mode from Partial coverage to Complete coverage mode and vice versa
• Press Ctrl and drag the cursor diagonally across the area you want to select.
To change the group selection mode for the whole project, do one of the following
• In the main diagram toolbar, click the Complete coverage mode for group selection button.
• In the Environment Options dialog, Diagram > Symbols Manipulation group, change the
property of the Group selection mode option.
Related pages
Copyright © 1998 – 2019 No Magic, Incorporated, a Dassault Systèmes company. 541
• Diagramming (see page 449)
2.4.22 Copying text or images to diagrams
Contents
You can copy the text or images to a diagram. The copied text or image is pasted into a text box or an
image shape. MagicDraw supports the HTML and plain text, and images of gif, jpg, svg, and png image
file types. This copy and paste functionality allows you to drag and drop data from other applications,
for example, web browsers.
To copy the text or image to a diagram
1. Select the text or image.
2. Press Ctrl+C.
3. Open the diagram.
4. Press Ctrl+V. The Paste Special dialog opens.
5. Select Image, Plain Text, or HTML Text according to what you want to paste on the diagram.
Related pages
• Diagramming (see page 449)
2.4.23 Nesting image shapes
Contents
You can now drag an image to any elements in a diagram as nested a element.
To drag an image to an element
1. Select an image in the diagram pane.
2. Drag it to the image shape.
Dragged images will be nested by the following elements: Package, Model, Subsystem, Instance, Node,
Part, Combined Fragment, Composite State (State diagram), Interruptible Activity Region, Structured
Activity Node, Expansion Region, and Conditional Node (Activity diagram).
Copyright © 1998 – 2019 No Magic, Incorporated, a Dassault Systèmes company. 542
Related pages
• Diagramming (see page 449)
2.4.24 Zooming
Contents
Zooming allows to select a particular part of a diagram, zoom in, and make changes while working with
a finer level of detail. You can also gain an overview of a diagram by zooming out.
The Diagram Zoom Slider, located in the right bottom of the modeling tool helps you with the zooming
options. You can hide the slider if you do not need it.
To hide the Diagram Zoom Slider
1. In the main menu, click View > Status Line.
2. Click Show Diagram Zoom Slider to cancel the selection.
To fit the current diagram in the window, do one of the following
• From the diagram shortcut menu, select Fit in Window (shortcut keys Ctrl+W). The same is valid
from the View menu.
• At the right bottom of the modeling tool, click the Fit to Window button.
• In the Model Browser > Zoom tab, click Fit to Window.
To zoom in the current diagram, do one of the following
Copyright © 1998 – 2019 No Magic, Incorporated, a Dassault Systèmes company. 543
• In the main menu, click View and select Zoom In (shortcut keys Ctrl+NumPad + or scroll).
• At the right bottom of the modeling tool, click the Zoom In button.
To zoom out from the current diagram, do one of the following
• In the main menu, click View and select Zoom Out (shortcut keys Ctrl+NumPad - or scroll).
• At the right bottom of the modeling tool, click the Zoom Out button.
To restore the diagram to the original size, do one of the following
• In the main menu, click View and select Zoom 1:1 (shortcut keys Ctrl+NumPad /).
• At the right bottom of the modeling tool, click the Zoom 1:1 button.
To view the selected shapes at maximum size
• Select the shapes and from the View menu, select Zoom to Selection (shortcut keys
Ctrl+NumPad *).
To select the zoom settings
• In the Environment Options dialog, Diagram options group, change the Zoom Step Size
property. The maximum number is 1.0 (you can zoom a diagram twice.)
You can also zoom the diagram in or out using the zoom tab (see page 52) in the Model Browser.
Related pages
• Diagramming (see page 449)
2.4.25 Using the grid
Contents
The grid helps to arrange diagram symbols on the diagram pane. By default, the grid is not visible.
To show the grid on the diagram, do one of the following
• From the main menu, select View > Grid > Show Grid.
Copyright © 1998 – 2019 No Magic, Incorporated, a Dassault Systèmes company. 544
• From the diagram shortcut menu, select Show Grid.
• In the Diagram Properties dialog, set the Show Grid property to true.
To snap the paths to gridlines
• From the diagram shortcut menu, select Grid and select Snap Paths to Grid. The same is valid
from the View menu.
To snap the shapes to gridlines
• From the diagram shortcut menu, select Grid and select Snap Shapes to Grid. The same is valid
from View menu.
To change the grid size
1. From the diagram shortcut menu, select Grid > Grid Size. The Grid Size dialog opens.
The same is valid from View menu.
2. Enter a grid size between 2 and 30 (default is 10).
3. Click OK.
To change the grid style
1. From the Options menu, select Environment. The Environment Options dialog opens.
2. From the Grid Style drop-down list, select one of the following styles:
• Dense
• Sparse (default)
Related pages
• Diagramming (see page 449)
2.4.26 Pusher and magnet
Contents
This feature allows for rearranging element symbols on a diagram easily. Pusher moves a group of
symbols towards the pushing direction thus creating an empty space for adding new symbols to a
diagram.
Magnet works in the opposite way. It moves the selected group of symbols to an empty space on a
diagram.
Now you do not need to select separate symbols on a diagram to move them to another location. Just
click the Pusher or Magnet button on the diagram palette and move the whole group of symbols
toward the direction you need.
Copyright © 1998 – 2019 No Magic, Incorporated, a Dassault Systèmes company. 545
To push the diagram fragment
1. On the diagram pallet, click the Pusher button.
Copyright © 1998 – 2019 No Magic, Incorporated, a Dassault Systèmes company. 546
2. On the diagram pane, click the diagram fragment you need to move and holding the right mouse
button, drag it to the left or down.
To pull the diagram fragment
1. On the diagram pallet, click the Magnet button.
2. On the diagram pane, click the diagram fragment you need to move and holding the right mouse
button, drag it to the right or up.
Related pages
• Diagramming (see page 449)
2.4.27 Layout
Contents
The diagram layout engine is available in Standard, Professional, Architect, and Enterprise
editions.
It is easy to manage simple or complex diagrams using the automated layout features that optimize
diagram layout.
MagicDraw automatically layouts symbols on diagrams when displaying related elements, creating
diagrams by using wizards, when creating related diagrams.
You can layout diagrams quickly by using the Quick Diagram layout. The quick layout is a recommended
type of layout, and it is specific for each diagram.
The layout mechanism is built on various layout tools. There are 2 groups of layout tools: general layout
tools and specific diagram layout tools. These are the general layout tools:
• Orthogonal Layout
• Hierarchic Layout
• Organic Layout
• Tree Layout
• Circular Layout
• Oblique Path Router
• Rectilinear Path Router
These layout tools are provided by yFiles layout tool component. You can arrange each diagram (except
Sequence diagram) by using any of the following general layout tools:
• Class Diagram Layout
• Composite Structure Diagram Layout
• Activity Diagram Layout
• State Machine Diagram Layout
• Business Process Diagram Layout
To layout diagrams by using the quick diagram layout, do one of the following
Copyright © 1998 – 2019 No Magic, Incorporated, a Dassault Systèmes company. 547
• Press Ctrl+Q.
• On the diagram toolbar, click the Quick Diagram Layout button.
• On the Layout menu, click Quick Diagram Layout.
To layout diagrams by using layout tools, do one of the following
• On the Layout menu, click one of the layout tools.
• On the diagram toolbar, click the small arrow next to the Quick Diagram Layout button, and
select one of the layout tools.
• In the diagram shortcut menu, select Layout, and then select one of the layout tools.
To change the diagram layout options
1. On the Layout menu, click Layout Options.
2. In the Diagram Layout Options dialog, specify the layout options.
3. Click OK.
Related pages
• Label layout in the diagram (see page 548)
• Label orientation (see page 550)
• Diagramming (see page 449)
Label layout in the diagram
Default label positions
Default label positions are retained after moving a path, shape, or related element if it is a semantically
logical decision. See the example below, where association multiplicities remain at their default
positions after class is moved.
If labels are at their default position, reset labels position functionality is not available.
Label positions after moving a path, shape, or related element
After moving a path, shape, or related element, default label positions are retained if it is a semantically
logical decision.
For a nicer representation of labels in a diagram, the label positions are reset to default automatically if:
Copyright © 1998 – 2019 No Magic, Incorporated, a Dassault Systèmes company. 548
1. Symbol properties are edited. When symbol properties are edited by adding or removing a label
text box in the diagram pane, label positions are reset.
2. Path, path end, or port properties are edited. When path, path end, or port data are edited by
adding or removing label text box in the diagram pane, label positions are reset.
3. Path, shape, or related element are moved.
To check the label deviation from its default position
• Select a label and begin to move it. The dashed line shows the deviation from the default
position. This helps to show the current label's owner.
When the label is not in its default position, you may indicate it by the icon on the bottom right
corner, which appears after selecting the label's owner.
Label consideration mode
When arranging shapes for the hierarchic layout mechanisms, you may choose the Label
Consideration mode:
• Hierarchic Layout.
• Class Diagram Layout.
• Composite Diagram Layout.
• Activity Diagram Layout.
• State Machine Diagram Layout.
• Business Process Diagram Layout.
• Ordered Hierarchic Layout.
In order to do this, you must specify the Label consideration mode (Full, Partial, or None) in the
Diagram Layout Options dialog.
To specify the label consideration mode
1. From the diagram toolbar, expand and select Layout Options command.
2. On the left side of the dialog, select one of the following layout style:
- Under the General Layout group, select Hierarchic Layout.
- Under the Specialized Layout group, select any layout style:
• Class Diagram Layout.
• Composite Diagram Layout.
• Activity Diagram Layout.
• State Machine Diagram Layout.
• Business Process Diagram Layout.
• Ordered Hierarchic Layout.
3. On the right side of the dialog, find the Label consideration option.
4. Click on the value of this option and select one of the following modes:
• None - does not consider any labels, does not increase the shape size.
• Partial - considers only the center path labels, does not increase shape sizes by labels.
• Full - considers all labels, creates additional space for them and increases the shape sizes.
5. Click the Layout button.
6. Click OK.
Copyright © 1998 – 2019 No Magic, Incorporated, a Dassault Systèmes company. 549
Label orientation
Contents
On this page
• Contents (see page 550)
• Default label orientation (see page 552)
You can optimize diagram layout by changing the orientation of symbol labels. Rotate labels
horizontally or vertically, or select the automatic label orientation option, which adjusts labels according
to the position of shapes or paths.
Copyright © 1998 – 2019 No Magic, Incorporated, a Dassault Systèmes company. 550
This sample diagrams illustrate how changing label orientation can optimize diagram layout.
To change the orientation of independent labels
1. In an open diagram, select one or several labels that you want to rotate.
2. Do one of the following:
• In the diagram toolbar, click to change the label orientation from horizontal to vertical
or vice versa.
• In the diagram toolbar, click the arrow next to and from the menu select the desired
label orientation option: Horizontal, Vertical, or Automatic.
The labels are rotated to the selected position. If you select the Automatic label orientation option,
labels are rotated according to the position of shapes or paths they are on.
To change the orientation of labels on a shape or path
1. In an open diagram, select the path or shape on which you want to rotate labels.
2. Do one of the following:
Copyright © 1998 – 2019 No Magic, Incorporated, a Dassault Systèmes company. 551
• In the diagram toolbar, click to change the label orientation from horizontal to vertical
or vice versa.
• In the diagram toolbar, click the arrow next to and from the menu select the desired
label orientation option: Horizontal, Vertical, or Automatic.
The labels on the shape or path are rotated to the selected position. If you select the Automatic label
orientation option, labels are rotated according to the position of the shape or path.
Label Orientation symbol property
When you change the orientation of individual labels or labels displayed on a shape or path,
the value of the Label Orientation symbol property of the related shapes or paths changes as
well. To open the Symbol Properties dialog, right-click a symbol in a diagram and select
Symbol Properties.
Default label orientation
By default, all labels on shapes and paths are displayed horizontally. You can change the default label
orientation for a project as explained below.
To change the default label orientation
1. In the main menu of a modeling tool, select Options > Project.
2. On the left side of the Project Options dialog, select the Shapes project option group under the
Default node.
3. On the right side of the dialog, click the property value box of the Label Orientation property
and select one of the following values:
• Horizontal - to display the labels of newly created shapes horizontally.
• Vertical - to display the labels of newly created shapes vertically.
• Automatic - to display the labels of newly created shapes according to their position in a
diagram.
4. On the left side of the Project Options dialog, select the Paths project option group under
the Default node.
5. On the right side of the dialog, click the property value box of the Label Orientation property
and select one of the following values:
• Horizontal - to display the labels of newly created paths horizontally.
• Vertical - to display the labels of newly created paths vertically.
• Automatic - to display the labels of newly created paths according to their position in a
diagram.
6. Click OK on the bottom of the Project Options dialog.
The labels of newly created symbols in the diagrams of a project will be displayed according to your
selected property values.
Copyright © 1998 – 2019 No Magic, Incorporated, a Dassault Systèmes company. 552
2.4.28 Saving as image
Contents
You can save an image as an active diagram, selected symbols, or selected diagrams.
Diagrams and symbols that were created in the model can be saved as images in the following formats:
• Enhanced Metafile Format (*.emf) (supports language specific symbols)
• Encapsulated PostScript (*.eps)
• Joint Photographic Experts Group (*.jpg, *.jpeg)
• Portable Network Graphics (*.png)
• Scalable Vector Graphics (*.svg)
• Tagged Image File Format (*.tif, *.tiff)
• Windows Metafile Format (*.wmf)
To save an image
1. Open the diagram you want to save as an image. If you want to save only particular symbols,
select them on the diagram.
2. On the main menu, select File > Save as Image. The Save As Image dialog (see page 553) opens.
3. In the dialog:
• Select whether to save an Active diagram, Selected symbols, or Selected diagrams.
Selected diagrams
Selected diagrams allow you to search for a particular diagram (see page 996) in
your model.
• Specify the directory you want to save the image to.
• Select the image format. Click Options to specify image options (see page 556) according to
the selected format.
4. Click Save. The image is saved in the directory you have specified.
Related pages
• Save As Image dialog (see page 553)
• Properties dialog (see page 556)
• Diagramming (see page 449)
Save As Image dialog
Contents
Copyright © 1998 – 2019 No Magic, Incorporated, a Dassault Systèmes company. 553
The Save As Image dialog allows you to save one or multiple diagrams of your model as images. Also,
you can save only the selected symbols instead of an entire diagram, and choose the desired image
format.
To open the Save As Image dialog
• From the File menu, select Save as Image.
The view of the Save As Image dialog when the Selected diagrams option button is selected.
Dialog element Element type Description
Active diagram Option button Select to save as image the currently active
diagram. The active diagram name is displayed in
brackets next to the option button name.
Copyright © 1998 – 2019 No Magic, Incorporated, a Dassault Systèmes company. 554
Dialog element Element type Description
Selected symbols Option button Select to save as image specific symbols that are
selected in the diagram. The option is active only
if one or multiple symbols are selected in the
diagram.
Selected diagrams Option button Select the option in order to save as image the
selected diagrams in the model tree or diagram
list.
Select diagrams Text box The text box is available only if the Selected
diagrams option button is selected.
In the Select diagrams box, type the name of the
diagram you want to find. Search results are
displayed as a model tree or a plain list right
under the text box. Click the Tree or List tab in
the search result area to switch to the desired
view, and select the diagram(s) you want to save
as image(s).
To optimize your search, use search modes and
scope filters (see page 996). The Apply Filter check
box and the filter options button are located
below the search result area.
Image File / Working Text box Select the working directory in which the image
Directory will be saved.
Image Format Drop-down list Select the image format.
Options Button Click to open the Properties dialog (see page 556)
where you can specify image export properties,
such as image resolution and exported image
size. The properties provided in the Properties
dialog depend on the selected image format.
Overwrite existing files Check box Select to overwrite already saved image files.
Rrelated pages
• Saving as image (see page 553)
• Properties dialog (see page 556)
Copyright © 1998 – 2019 No Magic, Incorporated, a Dassault Systèmes company. 555
Properties dialog
Contents
In the Properties dialog, you can specify image export properties specific to the image format selected
in the S (see page 553)ave (see page 553) A (see page 553)s (see page 553) Image (see page 553) dialog. For example, if
the selected image format is .jpg, or .jpeg, the Properties dialog allows you to specify JPEG compression
quality, image resolution (DPI), and exported image size.
To specify image export options
1. From the File menu, select Save as Image.
2. In the Save As Image dialog, specify the desired image format, and click the Options button.
3. In the Properties dialog, specify given properties.
4. Click OK.
Property related information
If you need more information about the properties provided in the Properties dialog,
make sure that the Show Description button is pressed (as shown in the figure below),
then select the desired property, and read its description in the description area on the
bottom of the dialog.
Copyright © 1998 – 2019 No Magic, Incorporated, a Dassault Systèmes company. 556
This Properties dialog displays the image export properties specific to the .jpg, .jpeg image
format. If the highlighted button is pressed, the description of the selected property is provided
in the description area on the bottom of the dialog.
Image Resolution and Alternative specification method
The default image resolution for Retina Display is 144 DPI, and the default image resolution for
other displays is 72 DPI. The resolution and other export properties can be changed manually
in the Environment Options dialog (see page 64). Image export properties are located under the
General group.
Related pages:
• Saving as image (see page 553)
• Save As Image dialog (see page 553)
2.4.29 Layout templates
Contents
The layout templates functionality, which is driven by <<layoutTemplate>> stereotype, assists you in
creating well-formed diagrams. It allows you to define Class appearance once, and reuse it later when
creating Parts typed by that Class and Ports in different diagrams. Parts (see page 776) and their Ports are
represented identically as part's type Class (see page 633) whose layout and style is defined in the layout
template diagram. Often, Port position reflects its physical location in the system, so it is beneficial
to maintain the same appearance of Parts, layout, and style of Ports throughout the whole model. In
the figure below, the appearance of the Modem Card Block is the same in two different diagrams, SysML
Block Defiition diagram81 and SysML Internal Block diagram82.
Additional information
You can reuse layout templates in other projects by exporting packages to new projects. (see
page 235)
81 https://docs.nomagic.com/display/SYSMLP190SP2/SysML+Block+Definition+Diagram
82 https://docs.nomagic.com/display/SYSMLP190SP2/SysML+Internal+Block+Diagram
Copyright © 1998 – 2019 No Magic, Incorporated, a Dassault Systèmes company. 557
Usage of a layout template. The illustration displays concepts from SysML
Plugin.
You can create a layout template in the Class Diagram or derive it from an existing Composite Structure
Diagram as described below.
To define a layout template in the Class Diagram and apply it to other diagrams:
1. Define the appearance of Class, layout, and style of its Ports in the Class diagram. (see page 559)
2. Set that Class diagram as the layout template. (see page 560)
3. Apply the layout template to other diagrams. (see page 565)
To derive a layout template for the Composite Structure Diagram and apply it to other diagrams:
1. Specify whether layout templates are created as Class Diagrams or Composite Structure
Diagrams. (see page 563)
2. Create a layout template from a Part Property in the Composite Structure Diagram. (see page 562)
3. Apply the layout template to other diagrams. (see page 565)
Important
Only one Class shape with its Ports can be defined in one layout template diagram.
Read the following pages to learn how to manage layout templates:
Copyright © 1998 – 2019 No Magic, Incorporated, a Dassault Systèmes company. 558
• Stop using Class diagram as a layout template83
• Removing applied layout template from shape (see page 568)
• Multiple layout template (see page 568)
• Setting layout template as default (see page 570)
• Navigation to layout templates (see page 573)
• Using layout templates with diagram aspects (see page 574)
Related pages
• Class diagram (see page 289)
• Composite Structure diagram (see page 303)
• Diagram aspects (see page 575)
• Exporting packages to new projects (see page 235)
Sample model
The sample models used in the figure of this page are Modem Cable that comes with SysML Plugin84.
To open those samples properly you need to install the SysML plugin85 in the MagicDraw and download
Modem Cable Layout Templates.mdzip86.
Defining layout template
Contents
If you want to reuse the style and layout of Class with its Ports in another diagram, you need to define
the appearance of the Class, the style, and position of its Ports in the Class diagram. It means that you
define a new layout template. When defining the appearance of the Class, you can change its color,
font, size, layout, and other style properties. To do this, follow the procedure below.
Important
Only one Class shape with its Ports can be defined in one layout template diagram.
To define the layout template
1. Create the Class diagram. How to create diagrams > (see page 450)
2. Create a new or represent an existing Class with its Ports on the diagram pane.
3. Specify the appearance of all shapes by using the Symbol Properties dialog (see page
943) and diagram toolbar (see page 24).
4. Set the positions of Ports on Class shape manually.
The appearance of Class and its Ports shapes are defined (see the figure below).
83 https://docs.nomagic.com/display/MD190SP2/Stop+using+Class+diagram+as+a+layout+template
84 https://docs.nomagic.com/display/SYSMLP190SP2/SysML+Plugin+Documentation
85 https://docs.nomagic.com/display/NMDOC/Installing+plugins
86 https://docs.nomagic.com/download/attachments/42586363/Modem%20Cable%20Layout%20Templates.mdzip?
api=v2&modificationDate=1481817717837&version=1
Copyright © 1998 – 2019 No Magic, Incorporated, a Dassault Systèmes company. 559
The comparison of default and defined appearance of the Modem Card Block, style, and
the position of its ports. The illustration displays concepts from SysML Plugin.
Composite Structure Diagram as a layout template
• From the version 19.0 SP1, you can define the appearance and layout of a Part Property
with its Ports in the Composite Structure Diagram and set this diagram as layout
template.
• If a Composite Structure Diagram displays several Part Properties, create a layout
template (see page 562) directly from a particular Part Property. It's appearance and layout
will be copied to the template automatically.
Sample model
The sample models used in the figure of this page are Modem Cable that comes with SysML Plugin87.
To open those samples properly you need to install the SysML plugin88 in the MagicDraw and download
Modem Cable Layout Templates.mdzip89.
Setting diagram as layout template
Contents
87 https://docs.nomagic.com/display/SYSMLP190SP2/SysML+Plugin+Documentation
88 https://docs.nomagic.com/display/NMDOC/Installing+plugins
89 https://docs.nomagic.com/download/attachments/9915051/Modem%20Cable%20Layout%20Templates.mdzip?
api=v2&modificationDate=1481817717837&version=1
Copyright © 1998 – 2019 No Magic, Incorporated, a Dassault Systèmes company. 560
After the layout template (appearance of the required Class and its Ports in the Class diagram) is
defined, you can now use it as the layout template, which you can reuse in other diagrams. The
procedure below describes how to set the diagram as the layout template. Note that the layout
template name automatically becomes the same as diagram name. This will be important when
applying the layout template, and choosing which template you want to apply.
To set the Class Diagram as a layout template
1. Open the Class Diagram that you want to set as layout template.
2. Do one of the following:
• Right click the diagram and select Display > Layout Template > Use as Layout Template.
• Ensure that nothing is selected on the diagram pane (see page 24), then in the diagram
toolbar, click and select Layout Template > Use as Layout Template.
The «layoutTemplate» stereotype appears on the diagram header (see the figure below).
Copyright © 1998 – 2019 No Magic, Incorporated, a Dassault Systèmes company. 561
The Definition BDD is set as the layout template named Definition. The illustration displays
concepts from SysML Plugin.
Composite Structure Diagram as a layout template
• From the version 19.0 SP1, you can define the appearance and layout of a Part Property
with its Ports in the Composite Structure Diagram and set this diagram as layout
template.
• If a Composite Structure Diagram displays several Part Properties, create a layout
template (see page 562) directly from a particular Part Property. It's appearance and layout
will be copied to the template automatically.
Sample model
The sample models used in the figure of this page are Modem Cable that comes with SysML Plugin90.
To open those samples properly you need to install the SysML plugin91 in the MagicDraw and download
Modem Cable Layout Templates.mdzip92.
Creating layout template
When you create a Composite Structure Diagram and finish perfecting its layout and looks, you can
reuse the same layout in other diagrams of your model by creating layout templates. Create layout
templates directly from Composite Structure Diagrams as described below.
90 https://docs.nomagic.com/display/SYSMLP190SP2/SysML+Plugin+Documentation
91 https://docs.nomagic.com/display/NMDOC/Installing+plugins
92 https://docs.nomagic.com/download/attachments/9915051/Modem%20Cable%20Layout%20Templates.mdzip?
api=v2&modificationDate=1481817717837&version=1
Copyright © 1998 – 2019 No Magic, Incorporated, a Dassault Systèmes company. 562
To create a layout template
1. Create a Composite Structure Diagram with Part Properties and their Ports or open an existing
one.
2. Right click the Part Property the the layout of which you want to reuse and select Display >
Layout Template > Create Template.
A layout template is created as the Class or Composite Structure Diagram depending on the layout
template creation mode (see page 563) (see the figure below).
Creating a layout template from the SysML Internal Block Diagram (Composite
Structure Diagram in a UML project).
Layout template creation mode
Before creating layout templates from Composite Structure Diagrams, you can select whether layout
templates are created as Class Diagrams (default option) or Composite Structure Diagrams. To do this,
specify layout template creation mode as described below.
To specify layout template creation mode
1. In the main menu of your modeling tool, select Options > Project.
2. On the left side of the Project Options dialog, expand the General node and select the General
option group.
3. Click the specification cell of the Layout Template Creation Mode option on the left side of the
dialog and select one of the following values as shown below:
• Usage - if you want to create layout templates as Composite Structure Diagrams.
Copyright © 1998 – 2019 No Magic, Incorporated, a Dassault Systèmes company. 563
• Definition - if you want to create layout templates as Class Diagrams.
Specifying layout template creation mode.
Stopping to use diagram as layout template
If you no longer want to use a diagram as a layout template, you need to remove the «layoutTemplate»
stereotype from it. To do this, follow the steps below.
To stop using a diagram as a layout template
1. Ensure that nothing is selected on the diagram pane. (see page 24)
2. Right click the diagram and select Stereotype.
3. In the Stereotype dialog, clear the layoutTemplate check box.
Copyright © 1998 – 2019 No Magic, Incorporated, a Dassault Systèmes company. 564
4. Click Apply.
The «layoutTemplate» stereotype disappears from the header of the diagram, and it can no longer be
applied as a layout template.
Applying layout template
Contents
If you want to use the layout template in another diagram (usually the Composite Structure diagram),
the following conditions must be met beforehand:
• The Part must be typed by the Class or subtype of Class in the Composite Structure diagram.
• The appearance of the Part type Class or subtype of Class must be defined in the Class diagram.
• That Class diagram must be set as the layout template.
You can apply layout templates directly from the diagram toolbar or shape's shortcut menu by using
the Apply Template command. This command provides different suggestions in the following
situations:
• Apply Template without drop-down arrow appears when only one layout template is available
for the selected element.
• Apply Template with drop-down arrow appears when multiple layout templates are available for
the selected element. The multiple layout templates are listed according to the following rules:
If you set the default layout template, it is always the first on the list, and other templates are listed
alphabetically. Click to learn how to set the default layout template (see page 570). If you have not set the
default layout template, all layout templates are listed alphabetically.
Copyright © 1998 – 2019 No Magic, Incorporated, a Dassault Systèmes company. 565
The procedures below explain how to apply the layout template to:
• Part (see page 566)
• Class and all classifiers (see page 566)
• Diagram frame (see page 567)
Applying a layout template to the Part
There are several different ways you can apply a layout template to a Part. Use one of the workflows
below depending on your situation.
To apply a layout template to the Part Property displayed in the Composite Structure Diagram
• Do one of the following:
• Right click the Part Property shape to which you want to apply the layout template and
select Display > Layout Template > Apply Template. Then select the name of the desired
layout template if you can apply more than one template.
• In the diagram toolbar, click and select Layout Template > Apply Template. Then
select the name of the desired layout template if you can apply more than one template.
To apply a layout template when creating a new Part Property in the Composite Structure diagram
• Drag the Class that is the type of the Part Property you want to create on the diagram pane
and do one of the following:
• Drop the Class.
• Hold down the mouse button until the tooltip appears (long drag), then release the
mouse button and select the Create Property Symbol and Apply Default
Template command.
Applying a layout template to the Class and all classifiers
You can apply a layout template for the Class and all classifiers that are set as the layout template, but
are represented in other Class diagrams. To do this, follow the procedure below.
To apply a layout template to the Class and all classifiers
1. Select the Class shape or another classifier shape that has the layout template defined.
2. Do one of the following:
• Right click the shape and select Display > Layout Template > Apply Template. Then
select the name of the desired layout template if you can apply more than one template.
• In the diagram toolbar, click and select Layout Template > Apply Template. Then
select the name of the desired layout template if you can apply more than one template.
Copyright © 1998 – 2019 No Magic, Incorporated, a Dassault Systèmes company. 566
Applying a layout template to the diagram frame
When creating the internal structure for the Class that has a layout template defined, you can keep the
same layout and style of its Ports on the Composite Structure Diagram frame.
To apply a layout template to the diagram frame
1. Select the diagram frame.
2. Do one of the following:
• Right click the diagram and select Display > Layout Template > Apply Template. Then
select the name of the desired layout template if you can apply more than one template.
• In the diagram toolbar, click and select Layout Template > Apply Template. Then
select the name of the desired layout template if you can apply more than one template.
The example below illustrates how the appearance of Ports defined in the Air Transfer System layout
template is applied to the Internal Block Diagram of the Air Transfer System Block.
The layout template applied on the Air Transfer System Internal Block Diagram frame.
Sample model
Copyright © 1998 – 2019 No Magic, Incorporated, a Dassault Systèmes company. 567
The sample models used in the figure of this page are Modem Cable that comes with SysML Plugin93.
To open those samples properly you need to install the SysML plugin94 in the MagicDraw and download
Modem Cable Layout Templates.mdzip95.
Removing applied layout template from shape
You can remove the applied layout template from the Part, Class, or classifier shape, if you want to see
their predefined style notations.
To remove an applied layout template from a shape
• Revert the Apply Template command by using the Undo button from the main toolbar (see page
24), or press Ctrl+Z.
• Delete the shape and display it again by using the Display Parts/Ports dialog. (see page
459) Ensure that the Use Layout Template check box is clear.
Multiple layout template
Contents
You can represent the same Class with a different appearance according to the context of Class usage
in the Composite Structure diagram. To accomplish this, define multiple diagrams for the same Class
element with different names, and set them as layout templates. The diagram names identify the
differences between layout templates and simplify layout template selection when applying it.
The procedures below explain how to create and apply multiple layout templates.
To create multiple layout templates
1. Create the Class diagram with a name that identifies the layout template name.
2. Define the appearance of Class and its Ports shapes in the Class diagram. How to define the
layout template >> (see page 559)
3. Set that Class diagram as the layout template. How to set the Class diagram as layout template
>> (see page 560)
4. Repeat steps 1, 2, and 3 until you have the required number of layout templates of the same
Class element.
5. Apply multiple layout templates to other diagrams. How to apply layout template >> (see page 565)
93 https://docs.nomagic.com/display/SYSMLP190SP2/SysML+Plugin+Documentation
94 https://docs.nomagic.com/display/NMDOC/Installing+plugins
95 https://docs.nomagic.com/download/attachments/9915051/Modem%20Cable%20Layout%20Templates.mdzip?
api=v2&modificationDate=1481817717837&version=1
Copyright © 1998 – 2019 No Magic, Incorporated, a Dassault Systèmes company. 568
The example below shows how the port's position on the Modem Card Block is represented differently:
on the left side and on the right side of the Block shape. According to the illustration, the names of the
Block Definition Diagrams are appropriate: DefinitionPortsRight and DefinitionPortsLeft. You can find the
same layout templates when trying to apply one of those layout templates for the Part shape in the
Internal Block Diagram.
Two different layout templates of the Modem Card Block can be found as selection when
applying it in any Internal Block Diagram. The illustration displays concepts from SysML Plugin.
Composite Structure Diagram as a layout template
• From the version 19.0 SP1, you can define the appearance and layout of a Part Property
with its Ports in the Composite Structure Diagram and set this diagram as layout
template.
• If a Composite Structure Diagram displays several Part Properties, create a layout
template (see page 562) directly from a particular Part Property. It's appearance and layout
will be copied to the template automatically.
Copyright © 1998 – 2019 No Magic, Incorporated, a Dassault Systèmes company. 569
Sample model
The sample models used in the figure of this page are Modem Cable that comes with SysML Plugin96.
To open those samples properly you need to install the SysML plugin97 in the MagicDraw and download
Modem Cable Layout Templates.mdzip98.
Setting layout template as default
Contents
If you have a commonly used layout template, you can set it as the default. The default layout template
will always be the first and separated by a line when trying to apply or open the layout templates. Only
one layout template can be set as the default. The procedures below explain how to:
• Set the layout template as default template (see page 570).
• Change the default layout template (see page 572).
Setting the layout template as default template
To set the layout template as default template
1. From the diagram shortcut menu, select Specification.
2. In the Specification window (see page 882), select the Tags property group.
96 https://docs.nomagic.com/display/SYSMLP190SP2/SysML+Plugin+Documentation
97 https://docs.nomagic.com/display/NMDOC/Installing+plugins
98 https://docs.nomagic.com/download/attachments/9915051/Modem%20Cable%20Layout%20Templates.mdzip?
api=v2&modificationDate=1481817717837&version=1
Copyright © 1998 – 2019 No Magic, Incorporated, a Dassault Systèmes company. 570
3. Find the <<layoutTemplate>> tag, and select its default property.
4. Click the Create Value button to create a new value for the <<layoutTemplate>> tag, if it is not
already created.
Copyright © 1998 – 2019 No Magic, Incorporated, a Dassault Systèmes company. 571
5. Ensure that the Value check box is selected and set to true.
6. Click Close.
The layout template diagram is now set as the default layout.
Changing the default layout template
To change the default layout template
1. Open the Specification window (see page 882) of the default layout template diagram.
2. Select the Tags property group.
Copyright © 1998 – 2019 No Magic, Incorporated, a Dassault Systèmes company. 572
3. Clear the Value check box to set it to false.
4. Click Close.
5. Open the layout diagram template that you want to be the default template.
6. Repeat all steps of the previous procedure (see page 570).
Sample model
The sample models used in the figure of this page are Modem Cable that comes with SysML Plugin99.
To open those samples properly you need to install the SysML plugin100 in the MagicDraw and
download Modem Cable Layout Templates.mdzip101.
Navigation to layout templates
You can navigate from the layout template usage to definition by using the Open
Template command. This command provides different options in the following situations:
• Open Template without drop-down arrow appears when only one layout template is available
for the selected element.
• Open Template with drop-down arrow appears when multiple layout templates are available for
the selected element. The multiple layout templates are listed according to the following rules:
• If you set the default layout template, it is always the first in the list, and other templates
are listed alphabetically. Click to learn how to set the default layout template. (see page 570)
• If you haven't set the default layout template, all layout templates are listed alphabetically.
To open the layout template diagram
• Right click the Part Property or Class shape and select Display > Layout Template > Open
Template. Then select the name of the desired layout template if more than one template is
available.
• Select the Part Property or Class shape, click , and select Layout Template > Open
Template. Then select the name of the desired layout template if more than one template is
available.
99 https://docs.nomagic.com/display/SYSMLP190SP2/SysML+Plugin+Documentation
100 https://docs.nomagic.com/display/NMDOC/Installing+plugins
101 https://docs.nomagic.com/download/attachments/9915051/Modem%20Cable%20Layout%20Templates.mdzip?
api=v2&modificationDate=1481817717837&version=1
Copyright © 1998 – 2019 No Magic, Incorporated, a Dassault Systèmes company. 573
Using layout templates with diagram aspects
Contents
The Class Diagram that is used as as a layout template can have a specific diagram aspect (see page
575) defined. In other words, the layout template can only be used in another diagram with the same
aspect. In the example below, the Control System Block Definition Diagram is a layout template with
the electrical aspect defined, so the Control System layout template can only be used in the electrical view
of the system. In this case, the Control System layout template is used in the Climate Hardware Internal
Block Diagram that is defined as electrical. This layout template can't be applied in the diagram with a
different aspect defined, e.g., Communication.
Usage of a layout template with aspect. The illustration displays concepts from SysML Plugin.
Sample model
The sample models used in the figure of this page is Diagram Aspects that comes with SysML
Plugin102. To open those samples properly you need to install the SysML plugin103 in the MagicDraw
Copyright © 1998 – 2019 No Magic, Incorporated, a Dassault Systèmes company. 574
and download diagram aspects.mdzip104, or find in modeling tool <modeling tool installation
directory>\samples\SysML\diagram aspects.mdzip.
2.4.30 Diagram aspects
Contents
Diagram aspects allows you to create the different views, e.g. electrical, mechanical, optical, for the
same system structure.The aspects functionality is driven by stereotypes, which allows you to use
predefined aspects (only included in SysML Plugin105 or other customizations) or custom aspects for
diagrams. This enables you to:
• Set any number of aspects for one diagram.
• Drill down navigation from the Part shape to its internal structure.
• Create an Aspect diagram directly from the Part shape.
• Display parts and ports according to aspects.
• Use aspects with multiple layout templates (see page 557).
The figure below demonstrates the usage of predefined diagram aspects (see page 578). Three SysML
Internal Block Diagrams of the same Climate Control Hardware system are of different aspects: electrical
and communication. The Internal Block Diagram with the electrical aspect shows only the electrical
structure of Climate Control Hardware system. Correspondingly, the IBD with the communication aspect
shows only the communication structure.
104 https://docs.nomagic.com/download/attachments/9915051/diagram%20aspects.mdzip?
api=v2&modificationDate=1483357535810&version=1
105 https://docs.nomagic.com/display/SYSMLP190SP2/SysML+Plugin+Documentation
Copyright © 1998 – 2019 No Magic, Incorporated, a Dassault Systèmes company. 575
The Climate Control Hardware views through different aspects. The illustration
displays concepts from SysML Plugin.
You can represent different views of the same diagram by using different aspects. The procedures
below describe how to:
• Enabling or disabling diagram aspects option (see page 577)
• Specifying or removing ignored aspects (see page 577)
• Finding predefined diagram aspects (see page 578)
• Creating custom aspects (see page 579)
• Creating an aspect diagram (see page 581)
• Applying or removing aspect for preexisting diagrams (see page 583)
• Navigation among aspect diagrams (see page 585)
• Displaying parts and ports according to aspects (see page 586)
Related pages
• Diagramming (see page 449)
• Layout templates (see page 557)
• Using layout templates with diagram aspects (see page 557)
• Displaying rake icon (see page 951)
• Displaying parts and ports (see page 459)
• Stereotype (see page 827)
Copyright © 1998 – 2019 No Magic, Incorporated, a Dassault Systèmes company. 576
• Profile Diagram (see page 302)
• Creating diagrams (see page 450)
• Generalization (see page 691)
Sample model
The model used in the figures of this page is the Diagram aspects sample models that comes with
SysML Plugin106. To open this sample properly you need to install the SysML plugin107 in the MagicDraw
and:
• Download diagram aspects.mdzip108.
• Find in the modeling tool: <modeling tool installation directory>\samples\SysML\diagram
aspects.mdzip.
Enabling or disabling diagram aspects option
The Use Aspects option allows you to use definable diagram aspects in your project. By default, its
value is false in the Project Options dialog. The procedures below describe how to enable/disable the
diagram aspects option in your project.
To enable/disable the diagram aspects option in your project
1. From the main menu, select Options > Project.
2. In the Project Options dialog, expand the General property group, and select the Diagram
Aspects.
3. On the right side of the Project Options dialog, set the Use Aspects option value to true to
enable the functionality, false - to disable it.
4. Click OK.
After enabling the diagram aspect functionality, you are able to create new aspect diagrams, and apply
aspects for preexisting diagrams. The following procedures describe how to perform these functions:
• Specifying or removing ignored aspects (see page 577)
• Finding predefined diagram aspects (see page 578)
• Creating custom aspects (see page 579)
• Creating an aspect diagram (see page 581)
• Applying or removing aspect for preexisting diagrams (see page 583)
• Navigation among aspect diagrams (see page 585)
• Displaying parts and ports according to aspects (see page 586)
Specifying or removing ignored aspects
All of the available aspects are visible when trying:
• To create a new aspect diagram (see page 581): in the Create Diagram dialog (see page 450) under the
Aspect Diagrams group.
• To apply aspect for a diagram (see page 583): in the diagram shortcut menu under the Aspect
command group.
106 https://docs.nomagic.com/display/SYSMLP190SP2/SysML+Plugin+Documentation
107 https://docs.nomagic.com/display/NMDOC/Installing+plugins
108 https://docs.nomagic.com/download/attachments/42586363/diagram%20aspects.mdzip?
api=v2&modificationDate=1483357535810&version=1
Copyright © 1998 – 2019 No Magic, Incorporated, a Dassault Systèmes company. 577
If you have many diagram aspects defined, but you need to use only a few of them in your project, you
can restrict the visibility of any unnecessary aspects in your project. The procedure below describes
how to specify/remove ignored aspects.
To specify/remove ignored aspects in your project
1. From the main menu, select Options > Project.
2. In the Project Options dialog, expand the General property group, and select the Diagram
Aspects.
3. On the right side of the Project Options dialog, select the Ignored Aspect option value.
4. Click the Edit button.
5. In the Select Stereotype dialog, select aspects that you do not want to use in your project. If you
want to use them in your project again, remove them from this list by double-clicking on the
aspect in the Selected elements area. Click OK.
Information
If you have SysML Plugin109 installed, you can see predefined aspects in the List tab by
clearing the Apply Filter check box in the Select Stereotype dialog. How to install SysML
Plugin >>110
6. Click OK.
All aspects added into Ignored Aspect option value are no longer visible when trying to create a new
aspect diagram or to apply it to a pre-existing diagram. To see them again in the model, you must
remove them from the Ignored Aspect option value.
Finding predefined diagram aspects
Contents
There are predefined aspects that are only included in SysML Plugin111 or other customizations. The
predefined diagram aspects are the following: <<optical>>, <<mechanical>>, <<electrical>>,
<<software>>, <<conceptual>>, and <<logical>>. The procedure below explains how to find them in
your project. You can use predefined aspects in your project, or you can create custom aspects. How to
create custom aspects >> (see page 579)
To find predefined aspects in the project when SysML Plugin is installed
1. In the Containment tree, click
,
and select the Show Auxiliary Resources option.
2. Expand packages MD Customization for SysML > additional_stereotypes > aspects.
109 https://docs.nomagic.com/display/SYSMLP190SP2/SysML+Plugin+Documentation
110 https://docs.nomagic.com/display/NMDOC/Installing+plugins
111 https://docs.nomagic.com/display/SYSMLP190SP2/SysML+Plugin+Documentation
Copyright © 1998 – 2019 No Magic, Incorporated, a Dassault Systèmes company. 578
The location of the predefined diagram aspects in the project when SysML plugin is installed.
The illustration displays concepts from SysML Plugin.
Sample model
The model used in the figures of this page is the Diagram aspects sample models that comes with
SysML Plugin112. To open this sample properly you need to install the SysML plugin113 in the MagicDraw
and:
• Download diagram aspects.mdzip114.
• Find in the modeling tool: <modeling tool installation directory>\samples\SysML\diagram
aspects.mdzip.
Creating custom aspects
Contents
You can define your own diagram aspects that you want to use in the project. You can create custom
aspects in the same way you create a new stereotype (see page 827). The procedures below describe how
to create a custom diagram aspect, e.g., Air, in two different ways:
112 https://docs.nomagic.com/display/SYSMLP190SP2/SysML+Plugin+Documentation
113 https://docs.nomagic.com/display/NMDOC/Installing+plugins
114 https://docs.nomagic.com/download/attachments/42586363/diagram%20aspects.mdzip?
api=v2&modificationDate=1483357535810&version=1
Copyright © 1998 – 2019 No Magic, Incorporated, a Dassault Systèmes company. 579
• On the Profile Diagram pane (see page 580).
• In the Containment tree. (see page 580)
To create a new aspect on the Profile Diagram pane
1. Open or create the Profile Diagram (see page 302).
2. On the diagram palette (see page 24), click the Stereotype button, place it on the diagram pane,
and type its name, e.g., Air.
3. In the Containment tree, click
,
and select the Show Auxiliary Resources option.
4. Expand packages UML Standard Profile > MagicDraw Profile, and drag the aspect Stereotype on the
same diagram pane.
5. Create the Generalization (see page 691) relationship from the newly created Stereotype to the
aspect Stereotype.
The new aspect is created, and can be used in the project.
The creation of the new diagram aspect on the Profile Diagram pane.
To create a new aspect in the Containment tree
1. In the Containment tree, select either a Profile or Package. (see page 771)
2. From its shortcut menu, click the Create Element button.
3. In the Create Element dialog, select Stereotype, and type its name, e.g., Air.
4. Open its Specification window, select the All properties mode, and find the Base Classifier
property.
5. Select the value cell of the Base Classifier property, click the Edit button.
6. In the Select Stereotype dialog, clear the Apply Filter check box.
7. In the Tree tab, expand packages UML Standard Profile > MagicDraw Profile, and double click to
select the aspect Stereotype.
8. Click OK and Close.
The new aspect is created, and can be used in the project.
Copyright © 1998 – 2019 No Magic, Incorporated, a Dassault Systèmes company. 580
The creation of the new diagram aspect in the Containment tree.
After the custom stereotype is created in the model, the Composite Structure diagram with the custom
aspect applied can be found in the Create Diagram dialog (see page 450) under the Aspect Diagrams
group when creating a new aspect diagram. How to create a new aspect diagram >> (see page 581)
Sample model
The model used in the figures of this page is the Diagram aspects sample models that comes with
SysML Plugin115. To open this sample properly you need to install the SysML plugin116 in the MagicDraw
and:
• Download diagram aspects.mdzip117.
• Find in the modeling tool: <modeling tool installation directory>\samples\SysML\diagram
aspects.mdzip.
Creating an aspect diagram
Contents
Before creating an aspect diagram, the following conditions must be met:
• The custom aspects are created in the project. How to create a custom aspect >> (see page 579)
If you have SysML Plugin118 installed, the predefined aspect diagrams already exist in
your project. Predefined diagram aspects >> (see page 578)
• The Use Aspects option is enabled. How to enable the diagram aspects option >> (see page 577)
115 https://docs.nomagic.com/display/SYSMLP190SP2/SysML+Plugin+Documentation
116 https://docs.nomagic.com/display/NMDOC/Installing+plugins
117 https://docs.nomagic.com/download/attachments/42586363/diagram%20aspects.mdzip?
api=v2&modificationDate=1483357535810&version=1
118 https://docs.nomagic.com/display/SYSMLP190SP2/SysML+Plugin+Documentation
Copyright © 1998 – 2019 No Magic, Incorporated, a Dassault Systèmes company. 581
Creating a new aspect diagram is similar to creating any other diagram. Every way to create a diagram is
described here: Creating diagrams (see page 450). The difference is that aspect Composite Structure
diagrams (see page 303) are automatically collected under the separate Aspect Diagrams group of the
Create Diagram dialog (see page 450). If you have SysML plugin119 installed, the Internal Block
diagrams120 with custom and predefined aspects are collected under the same Aspect Diagrams
group.
119 https://docs.nomagic.com/display/SYSMLP190SP2/SysML+Plugin+Documentation
120 https://docs.nomagic.com/display/SYSMLP190SP2/SysML+Internal+Block+Diagram
Copyright © 1998 – 2019 No Magic, Incorporated, a Dassault Systèmes company. 582
The Aspect Diagram group, highlighted in orange, with predefined and custom UML and SysML
aspect diagrams. The illustration displays concepts from SysML Plugin.
Sample model
The model used in the figures of this page is the Diagram aspects sample models that comes with
SysML Plugin121. To open this sample properly you need to install the SysML plugin122 in the MagicDraw
and:
• Download diagram aspects.mdzip123.
• Find in the modeling tool: <modeling tool installation directory>\samples\SysML\diagram
aspects.mdzip.
Applying or removing aspect for preexisting diagrams
Contents
You can apply custom or predefined aspects for preexisting diagrams. It is possible to apply multiple
aspects for one diagram. The aspects can be applied for all diagrams except Activity (see page 296), State
Machine (see page 294), and Sequence (see page 291) diagrams. The procedure below describes how to
apply/remove an aspect for a diagram.
To apply/remove an aspect for a diagram
• From the diagram shortcut menu, point to Aspect, and choose an appropriate aspect from the
list.
121 https://docs.nomagic.com/display/SYSMLP190SP2/SysML+Plugin+Documentation
122 https://docs.nomagic.com/display/NMDOC/Installing+plugins
123 https://docs.nomagic.com/download/attachments/42586363/diagram%20aspects.mdzip?
api=v2&modificationDate=1483357535810&version=1
Copyright © 1998 – 2019 No Magic, Incorporated, a Dassault Systèmes company. 583
Applying an aspect for a diagram. The illustration displays concepts from SysML Plugin.
Sample model
The model used in the figures of this page is the Diagram aspects sample models that comes with
SysML Plugin124. To open this sample properly you need to install the SysML plugin125 in the MagicDraw
and:
• Download diagram aspects.mdzip126.
• Find in the modeling tool: <modeling tool installation directory>\samples\SysML\diagram
aspects.mdzip.
124 https://docs.nomagic.com/display/SYSMLP190SP2/SysML+Plugin+Documentation
125 https://docs.nomagic.com/display/NMDOC/Installing+plugins
126 https://docs.nomagic.com/download/attachments/42586363/diagram%20aspects.mdzip?
api=v2&modificationDate=1483357535810&version=1
Copyright © 1998 – 2019 No Magic, Incorporated, a Dassault Systèmes company. 584
Navigation among aspect diagrams
Contents
When elements have an internal structure, the rake icon (see page 951) appears on the element shape. If
those elements belong to an aspect diagram, the rake icon navigates to the same aspect internal
structure of the selected element. If there is no internal diagram of the same aspect, then any diagram
of another aspect or diagram without aspect is opened.
The figure below demonstrates the electrical Internal Block diagram of the Climate Control Hardware. The
rake icon on the part typed by Control System Block indicates that it contains an inner structure. There
are four Internal Block diagrams for the Control System in the model. Although, after double-clicking on
that part shape typed by Control System Block, the rake icon navigates exactly to the electrical Internal
Block diagram of the Control System.
Copyright © 1998 – 2019 No Magic, Incorporated, a Dassault Systèmes company. 585
The navigation among aspect diagrams via rake icon. The illustration displays concepts from
SysML Plugin.
Sample model
The model used in the figures of this page is the Diagram aspects sample models that comes with
SysML Plugin127. To open this sample properly you need to install the SysML plugin128 in the MagicDraw
and:
• Download diagram aspects.mdzip129.
• Find in the modeling tool: <modeling tool installation directory>\samples\SysML\diagram
aspects.mdzip.
Displaying parts and ports according to aspects
Contents
You can select Parts (see page 776) and/or Ports (see page 781) by aspects when displaying them (see page 459)
in a Composite Structure diagram (see page 303). Aspects are used when choosing which Parts and/or
Ports you want to display on the diagram pane (see page 24).
All aspects that you have created in your project are collected, and can be used in the following ways:
• In the Display Parts/Ports dialog > context-sensitive Panel. If you are modifying a pre-existing
diagram with an applied aspect(s), only the matching parts/ports are pre-selected in the Display
Parts/Ports dialog.
The parts/ports match according to following rules:
• By aspect and part/port stereotype name.
• By aspect and part/port type stereotype name.
127 https://docs.nomagic.com/display/SYSMLP190SP2/SysML+Plugin+Documentation
128 https://docs.nomagic.com/display/NMDOC/Installing+plugins
129 https://docs.nomagic.com/download/attachments/42586363/diagram%20aspects.mdzip?
api=v2&modificationDate=1483357535810&version=1
Copyright © 1998 – 2019 No Magic, Incorporated, a Dassault Systèmes company. 586
• Under the Display button of the diagram toolbar.
• Under the Display command group from the shortcut menu.
Copyright © 1998 – 2019 No Magic, Incorporated, a Dassault Systèmes company. 587
When displaying Parts/Ports in the aspect diagram, e.g., Electrical Data Transfer System Internal Block
Diagram, you can display all the parts/ports of an appropriate aspect, e.g., Electrical, by using the All By
Aspect button. This button can be found in the three places mentioned above in this section. After
selecting this button, all parts or ports of the same aspect as the diagram's can be displayed. The figure
below demonstrates the usage of this button in the Display Parts/Ports dialog when you are trying to
display all electrical aspect ports of the selected control Panel part.
Copyright © 1998 – 2019 No Magic, Incorporated, a Dassault Systèmes company. 588
The All By Aspect button usage in the Display Parts/Ports dialog. The illustration displays
concepts from SysML Plugin.
Sample model
The model used in the figures of this page is the Diagram aspects sample models that comes with
SysML Plugin130. To open this sample properly you need to install the SysML plugin131 in the MagicDraw
and:
• Download diagram aspects.mdzip132.
• Find in the modeling tool: <modeling tool installation directory>\samples\SysML\diagram
aspects.mdzip.
2.4.31 Complete diagrams
Contents
On this page
• Contents (see page 589)
• Marking diagrams as complete (see page 589)
• Updating complete diagram layout (see page 591)
• Marking diagrams as incomplete (see page 592)
• Customizing complete diagram behavior (see page 593)
Marking diagrams as complete
When you finish working on a diagram, you expect that the diagram layout will not change. However, if
the content of your model is changed, the diagram layout changes as well; shapes are automatically
resized to fit new content and labels are automatically displayed on paths. This can cause symbols to
overlap and paths to be left hanging in a diagram, as illustrated below. So you must go back to the
finished diagram and fix its layout. To save time, you can mark diagrams as complete and prevent their
layout from being automatically updated.
130 https://docs.nomagic.com/display/SYSMLP190SP2/SysML+Plugin+Documentation
131 https://docs.nomagic.com/display/NMDOC/Installing+plugins
132 https://docs.nomagic.com/download/attachments/42586363/diagram%20aspects.mdzip?
api=v2&modificationDate=1483357535810&version=1
Copyright © 1998 – 2019 No Magic, Incorporated, a Dassault Systèmes company. 589
This diagram was distorted after updating a model. For comparison, see the figure below
displaying the same diagram after model changes when the diagram is marked as complete.
To mark a diagram as complete
• Right-click the diagram on the diagram pane or in the model browser and from the menu select
Complete.
When a diagram is marked as complete, the following happens:
• The «complete» stereotype is applied to a diagram. This way you can easily indicate complete
diagrams in the model browser without opening them.
• Auto-resizing of shapes and auto-displaying of labels is suspended. This means that the diagram
layout is not automatically changed when the model content changes.
Copyright © 1998 – 2019 No Magic, Incorporated, a Dassault Systèmes company. 590
The figure displays an example of a complete diagram.
Alternative
You can suspend auto-resizing of shapes and auto-displaying of labels in a diagram without
marking it as complete in one of the following ways:
• To suspend auto-resizing of shapes and auto-displaying of labels for individual symbols,
open the Symbol Properties dialog (see page 943) of a symbol or a group of symbols, and
set the Suspend Auto-Resizing of Shapes and/or Suspend Auto-Displaying of Labels
properties to true.
• To suspend auto-resizing of shapes and auto-displaying of labels for all the diagram
symbols, open the Diagram Properties dialog (see page 490) of a diagram, and set the
Suspend Auto-Resizing of Shapes and/or Suspend Auto-Displaying of Labels
properties to true.
Updating complete diagram layout
When a diagram is marked as complete, the symbols with suspended content related to model changes
are highlighted in blue (see the figure above). You can update these symbols manually, as described
below.
To update shapes
Copyright © 1998 – 2019 No Magic, Incorporated, a Dassault Systèmes company. 591
1. In a complete diagram, select the highlighted shape you want to update.
2. Do one of the following:
• Drag one of the selection handles on the corner of the shape to resize it. The suspended
content is dynamically displayed after resizing the shape.
• Click the smart manipulator on the bottom of the shape, as shown below.
• Click on the shape toolbar and select Resize to Fit Content.
Updating multiple shapes
To update multiple shapes in a complete diagram, select the highlighted shapes you want to
update and click in the diagram toolbar.
To update paths
1. In a complete diagram, select the highlighted path you want to update.
2. Do one of the following:
• Click the smart manipulator on the path, as shown below.
• Click on the path toolbar and select Show Suspended Labels.
Updating multiple paths
To update multiple paths in a complete diagram, select the highlighted paths you want to
update and click in the diagram toolbar.
Marking diagrams as incomplete
If you need to resume normal work on a diagram, mark it as incomplete, as described below.
To mark a diagram as incomplete
Copyright © 1998 – 2019 No Magic, Incorporated, a Dassault Systèmes company. 592
1. Right-click a diagram on the diagram pane or in the model browser and select the Complete
option to clear its check box.
2. When the question dialog is displayed, do one of the following:
• Select Yes, to continue suspending auto-resizing of shapes and/or auto-displaying of
labels.
• Select No, to resume auto-resizing of shapes and/or auto-displaying of labels.
If you select No in step 2, all diagram symbols are automatically resized to fit suspended content,
and you can continue working on the diagram as usual. If you select Yes, auto-resizing of shapes and
auto-displaying of labels in the diagram are still suspended, even though the diagram is not complete.
Customizing complete diagram behavior
By default, auto-resizing of shapes and auto-displaying of labels in a complete diagram are suspended.
Also, the symbols with suspended content due to model changes are highlighted in blue. You can
change this default behavior in the Project Options dialog.
To customize complete diagram behavior
1. In the main menu of your modeling tool, go to Options > Project.
2. On the left side of the Project Options dialog, expand the General node and select Diagrams.
3. On the right side of the dialog, specify the desired options in the Complete Diagrams group:
• Suspend Auto-Resizing of Shapes - set to true to keep the original size of shapes while
editing the model.
• Suspend Auto-Displaying of Labels - set to true if you do not want to automatically show
labels in a diagram while editing the model.
• Highlight Suspended Symbols - set to true to highlight symbols that have suspended
content related to model changes.
When you specify project options listed in step 3, they are applied to all diagrams that are marked as
complete after specification.
2.4.32 Printing
With MagicDraw you can print:
• Active diagram
• Any diagram(s)
• All open diagrams
• Selected symbols of active diagram
You can specify the printing options or preview pages by using the following dialogs:
• Print Dialog
• Print Options Dialog
• Print Preview Window
To print an active diagram
Copyright © 1998 – 2019 No Magic, Incorporated, a Dassault Systèmes company. 593
1. Open a diagram you want to print.
2. Do one of the following:
• In the main toolbar, click the Print Active Diagram button.
• From the diagram shortcut menu, select Print Active Diagram.
• From the File menu, select Print. On the Print dialog, Print what area, select Active
diagram and click the Print button.
To print any diagram(s)
1. From the File main menu, select Print. The Print dialog opens.
2. In the Print what area, choose Selected diagram(s). The Select Diagram dialog opens.
3. Select diagram(s) you want to print.
4. Click OK.
5. Click Print.
To print all open diagrams
1. From the File main menu, select the Print command. The Print dialog opens.
2. In the Print what area, select All open diagram(s).
3. Click Print.
To print selected symbols of active diagram
1. On the diagram, select symbols you want to print.
2. Do one of the following:
• From the selected symbols' shortcut menu, select Print Selected.
• From the File menu, select Print. In the Print dialog, the Print what area, choose
Selected symbols of active diagram and click the Print button.
Related pages
• Diagramming
(see page 449)
Print dialog
To open the Print dialog, do one of the following
• From the File menu, select Print.
• Press CTRL+P.
Copyright © 1998 – 2019 No Magic, Incorporated, a Dassault Systèmes company. 594
2.5 UML elements
Modeling tools developed by No Magic, Inc. fully support the latest UML standard elements. The child
pages provide in-depth definitions for each model element used in creating your projects.
In the model, a model element is stored in the Model Browser and its symbol or path (for relationships)
is represented on the diagram pane, as shown below.
Copyright © 1998 – 2019 No Magic, Incorporated, a Dassault Systèmes company. 595
2.5.1 Model elements and symbols.
You can represent several symbols or paths of the same element in the diagram.
2.5.2 Action
Contents
An Action is a named element that is the fundamental unit of an executable functionality. The execution
of an Action represents some transformations or processing in the modeled system, be it a computer
system or otherwise. An Action execution represents the run-time Behavior (see page 629)of executing an
Action within a specific Behavior execution. As the Action is an abstract Class (see page 633), all Action
executions will be the executions of a specific kind of Action. When the Action will be executed and what
its actual inputs will be determined by the concrete Action and the Behaviors in which it is used.
Copyright © 1998 – 2019 No Magic, Incorporated, a Dassault Systèmes company. 596
To remove an action from a diagram by keeping incoming and outgoing control flows connected, do
one of the following
• On a diagram, select the Action and press Delete. Then, in the opened message, click Yes.
• On a diagram, from the Action shortcut menu, select Refactor and then Remove.
• Flows can be joined only if the removed Action has one incoming and one outgoing
Control Flows.
• You can select more than one Action to remove only if the selected part has one
incoming and one outgoing Control Flow.
• In the Environment Options dialog (see page 64), in the Diagram options group, under the
Editing category, you can select one of the Join Control Flows option values: Ask to join
control flows, Yes, or No.
An Action can be specified by changing its property values in the Action Specification window (see page
882). Each property is described in the description area on this window.
Related pages
• Working with Actions (see page 608)
• Formatting Symbols (see page 943)
• Customizing Environment Options (see page 64)
• Specification Window (see page 882)
• Model Elements (see page 595)
• Activity diagram (see page 296)
Accept Event Action
Contents
On this page
• Contents (see page 597)
• Using Time Event Shape (see page 599)
• Specifying the Is Unmarshall property (see page 600)
The Accept Event Action is an Action that waits for the occurrence of an Event (see page 677)that meets
specified conditions. If an Accept Event Action has no incoming edges, then the Action starts when the
containing activity or Structured Node starts, whichever most immediately contains the Action. In
addition, an Accept Event Action with no incoming edges remains enabled after it accepts an Event. It
does not terminate after accepting an Event and outputting a value, but continues to wait for other
Events. An Accept Event Action that has no incoming edges and is contained by a Structured Node is
terminated when its container is terminated.
Copyright © 1998 – 2019 No Magic, Incorporated, a Dassault Systèmes company. 597
Notation Description
Accept Event Action The Order Cancel Request Accept Event Action is connected
to Cancel Order with the Exception Handler relationship.
Rotated Accept Event Action The symbol of Accept Event Action is rotated.
Accept Time Event Action The Time Event is connected to the Call Behavior Action.
Assigning signals
To assign a Signal using a drag-and-drop operation
To assign a Signal to an Accept Event Action, at least one Signal element should exist in the
project.
1. Select the Signal in the Model Browser (see page 29).
2. Drag the Signal to the Accept Event Action as shown in the following picture.
To assign a Signal using the Accept Event Action’s shortcut menu
1. Right-click the Accept Event Action to open the shortcut menu.
Copyright © 1998 – 2019 No Magic, Incorporated, a Dassault Systèmes company. 598
2. On the shortcut menu, click Signal. Click to select the Signal that you wish to assign to the
element, or click the Create Signal button.
Once the Signal is assigned to the Accept Event Action, a Signal Event and a Trigger for this Action are
created automatically. If you change the Signal, the Signal Event and the Trigger will change accordingly
to a new Signal. The following figure shows the Signal Event and the Trigger positions in the
Containment tree (see page 32).
Using Time Event Shape
To draw the accept event action with the time event shape
• In the Activity diagram panel, select the Time Event button, and then click the diagram pane.
To change the position of the Accept Event Action name
1. Select the Accept Event Action shape on the diagram pane.
2. Click the Rotate State button on the upper-right side of the shape. The name of the Accept
Event Action will appear on the opposite side of the shape.
You can specify for an Accept Event Action, whether there is a single Output Pin for the Event or
multiple Output Pins for the attributes of the Event.
Copyright © 1998 – 2019 No Magic, Incorporated, a Dassault Systèmes company. 599
Specifying the Is Unmarshall property
To specify the Is Unmarshall property
1. Select the Accept Event Action, and open its Specification window (see page 882).
2. Select or clear the Is Unmarshall check box. If the value is set to:
• false, then there is a single Output Pin for the Event, and a real-world instance of the Signal
is placed on this Output Pin.
• true, then there are multiple Output Pins for the attributes of the Event, and feature values
of the Signal instance are placed on the corresponding Output Pins.
Related pages
• Elements multiple selection (see page 996)
• Activity diagram (see page 296)
• Model Elements (see page 595)
Call Behavior Action
Contents
On this page
• • Description (see page 600)
• Assigning a Behavior to the Call Behavior Action (see page 600)
• Creating a new diagram for the Call Behavior Action (see page 601)
• Changing the Name Display Mode on the Call Behavior Action symbol (see page 602)
Description
The Call Behavior Action invokes a Behavior (see page 629) directly rather than invoking a behavioral
feature that, in turn, causes the Behavior. The argument values of the Action are available to the
execution of the invoked Behavior. The execution of the Call Behavior Action waits until the execution of
the invoked Behavior is completed and a result is returned on its Output Pin. In particular, the invoked
Behavior can be an Activity.
Assigning a Behavior to the Call Behavior Action
To assign a Behavior to the Call Behavior Action, do one of the following
Copyright © 1998 – 2019 No Magic, Incorporated, a Dassault Systèmes company. 600
• On the Activity diagram (see page 296) palette (see page 24), click . An Activity will be created
automatically on a Call Behavior Action creation (see page 296).
• Open the Specification window (see page 882) of the Call Behavior Action, and click the cell of the
Behavior property value. Then click and, in the opened dialog, select the Behavior. Click OK
when you are finished.
• On the Activity diagram, right-click the Call Behavior Action shape. On the shortcut menu,
click Behavior, and then click to select a Behavior that you wish to assign on the element.
• On the Activity diagram, click a Call Behavior Action shape, and then, on the smart
manipulator toolbar, click . In the opened list, select the Behavior.
• On the Activity diagram, click a Call Behavior Action shape, and then press Ctrl+T. In the
opened list, select the Behavior.
• On the diagram, click a Call Behavior Action shape, then click the name area. Type the “:”
colon, and then type the existing Behavior name. Press Enter, or click anywhere on the diagram.
The Behavior is created and assigned.
Type the “:” colon, then press Ctrl+Space or Ctrl+Backspace and then, in the opened list, select
the Behavior.
• Drag a Behavior from the Containment tree (see page 32) onto the Call Behavior Action shape on
the diagram. The Behavior is assigned to the Call Behavior Action.
• Double click the Call Behavior Action with the assigned Behavior - the Behavior
Specification window (see page 882) opens, or, if the assigned Behavior is a diagram, the
diagram opens in the same diagram tab.
• The rake icon (see page 951) is displayed on the shape if the Call Behavior Action refers
to another Activity diagram. The rake icon is not shown by default, therefore, you need to
set the Show Rake Icon property value to true in the Symbol Properties dialog (see page
943).
• A parameter is created automatically for each newly created Pin on the Call Behavior
Action. The parameter’s name, type, direction, and multiplicity are synchronized with the
Pin name, type, direction, and multiplicity.
Note that a parameter for a pin is created automatically if:
• the Call Behavior Action has the Behavior assigned.
• the Behavior is editable.
• the Behavior has only one usage, and it is not used in another project (in server
projects).
Creating a new diagram for the Call Behavior Action
To create a new diagram for the Call Behavior Action, do one of the following
• On the Activity diagram (see page 296), click the Call Behavior Action shape, and then, on the smart
manipulator toolbar, click .The new Activity diagram opens in the same diagram tab.
Copyright © 1998 – 2019 No Magic, Incorporated, a Dassault Systèmes company. 601
• The name of the new Activity diagram is the same as the name of the Call Behavior
Action.
• If a Behavior was already assigned for the Call Behavior Action, a new Activity diagram
under the Behavior will be created. This is valid if the Behavior is editable and the
Behavior’s type is Activity.
• If Pin(s) are created on the Call Behavior Action, then the parameters for these Pins are
created in a newly created activity. Pins are synchronized with the created parameters,
i.e., the Pin name, type, and multiplicity are synchronized with the parameter name, type,
and multiplicity.
• If parameters are created for a new Activity, then Activity parameter Nodes are created in
a new Activity diagram and displayed on the Activity diagram frame.
• On the Activity diagram, right-click the Call Behavior Action shape, point to Create Diagram,
and then point to a diagram type.
Changing the Name Display Mode on the Call Behavior Action symbol
To change the Name Display Mode on the Call Behavior Action symbol
• Right-click the Call Behavior Action and select the Symbol Properties command.
• In the Symbol Properties dialog (see page 943), find the Name Display Mode property.
• Select one of the following value:
- Show Action Name (default only for UPDM projects) - to show action name.
- Show Behavior Name to show behavior name.
- Show Both - to show action and behavior names.
- Show Both or Behavior Name (default) - to show only the behavior name if the action name is
not specified, or if the action name matches the behavior name.
• Click Close.
The selected name is shown on the Call Behavior Action symbol.
Related pages
• Model Elements (see page 595)
• Behavior (see page 629)
• Action (see page 596)
• Activity diagram (see page 296)
Call Operation Action
Contents
The Call Operation Action transmits an operation call request to the target object, where it can cause
the invocation of an associated Behavior (see page 629).
You can display an Action name and/or name of the Operation (see page 645) on the Call Operation Action
shape. For example, if you have two Call Operation Action elements calling the same Operation, you
can specify their names to distinguish the Actions from each other.
Copyright © 1998 – 2019 No Magic, Incorporated, a Dassault Systèmes company. 602
Notation Description
The Call Operation Action with the getOrder In this example, the Call Operation Action has been
operation assigned for the getOrder operation whose type is the
OrdersDB class.
The Call Operation Action named Get In this example, the Call Operation Action is named Get
supplementary order supplementary order. It has been assigned for getOrder
operation whose type is the OrdersDB class.
The Call Operation Action with the hidden The classified name of an operation is hidden from the
classified name Call Operation Action shape.
To assign an Operation for the Call Operation Action, do one of the following
• On the diagram, right-click the Call Operation Action, and, on the shortcut menu, click
Select Operation. In the opened Select Operation dialog (see page 994), select an Operation you
need to assign to the element, or click the Creation Mode button to create a new Operation.
Click OK when you are finished.
• In the Call Operation Action Specification window (see page 882), click to select the Operation
property specification cell, and click button . In the opened Select Operation dialog (see page
994), select the Operation you need to assign to the element, or click the Creation Mode button
to create a new Operation. Click OK then you are finished.
MagicDraw allows you to display the Operation name and Class (see page 633)of the Operation on the Call
Operation Action shape.
When the Operation is assigned to the Call Operation Action, there are two name/operation display
options available:
Description Example
If the Call Operation Action is not named, or the name of the Call Operation
Action is the same as the assigned Operation name, the name of the Class is
displayed under the Operation name.
Copyright © 1998 – 2019 No Magic, Incorporated, a Dassault Systèmes company. 603
Description Example
If the Call Operation Action name differs from the assigned Operation name, then
<class of the operation>::<operation name> is displayed under the Call Operation
Action name.
To show / hide the Operation name and Class of the Operation from the Call Operation Action shape
• Open the Call Operation Action Symbol Properties dialog (see page 943), and set the Show
Qualified Name for Operation property value to true / false.
Related pages
• Model Elements (see page 595)
• Behavior (see page 629)
• Action (see page 596)
• Activity diagram (see page 296)
Opaque Action
Contents
The Opaque Action is introduced for implementation-specific actions, or for use as a temporary
placeholder before other actions are chosen.
The Opaque Action has no specific notation.
There is an additional property named Body and Language in the Specification window (see page 882) of
an Opaque Action.
Copyright © 1998 – 2019 No Magic, Incorporated, a Dassault Systèmes company. 604
Related pages
• Model Elements (see page 595)
• Behavior (see page 629)
• Action (see page 596)
• Activity diagram (see page 296)
Send Signal Action
Contents
The Send Signal Action creates a signal instance from its inputs and transmits it to the target object,
where it can cause the start of a State Machine (see page 819) transition or the execution of an Activity.
The argument values are available to the execution of associated Behaviors (see page 629). The requester
continues the execution immediately. Any reply Message (see page 723) is ignored and is not transmitted
to the requester. If the input is already a Signal instance, use the Send Signal Action.
Copyright © 1998 – 2019 No Magic, Incorporated, a Dassault Systèmes company. 605
Notation Description
Send Signal Action This example describes an order process.
1. First, an order is created (the Create order Call Behavior
Action (see page 600)).
2. Next, a Signal to fill the order request is sent to the
warehouse (the Fill order request Send Signal Action).
3. Finally, an invoice is created (the Create invoice Call
Behavior Action). The relationships are represented with
Control Flow paths.
Assigning signals
To assign a Signal to a Send Signal Action, you can use any of the following:
• the Send Signal Action's (see page 606) Specification window (see page 882)
• the drag-and-drop operation (see page 0)
• the Send Signal Action's shortcut menu (see page 607)
• type the Send Signal Action name (see page 608)
To assign a Signal via the Send Signal Action’s Specification window
1. Open the Specification window (see page 882) for the Send Signal Action.
2. In the Signal property value cell, do any of the following
• Click the button. The Select Signal dialog opens. Select the Signal from the list, or
create a new one (see page 998).
Copyright © 1998 – 2019 No Magic, Incorporated, a Dassault Systèmes company. 606
• Click the button to open the list of Signals available in the project. Select the Signal
from the list.
• Click Close once the Signal is selected.
To assign a signal using a drag-and-drop operation
1. Select the Signal in the Containment tree (see page 32).
2. Drag the Signal to the Send Signal Action as shown in the following picture.
To assign a signal using the send signal action shortcut menu
Copyright © 1998 – 2019 No Magic, Incorporated, a Dassault Systèmes company. 607
1. Right-click the Send Signal Action to open the shortcut menu.
2. Click Signal. The list of Signals available in the project opens.
3. Select the Signal from the list, or click New Signal and create a new one (see page 998).
To assign a signal by typing the Send Signal Action name
1. Select the Send Signal Action shape, click on it to activate the name edit mode.
2. Do one of the following:
- if you want to use an existing Signal from the model, start typing an appropriate Signal name,
and select it from the opened list.
- if you want to create a new Signal in the model, type its name and press Enter.
Related pages
• Action (see page 596)
• State Machine diagram (see page 294)
• Activity diagram (see page 296)
• Model Elements (see page 595)
Working with Actions
Contents
To create any action quickly
1. In the Activity diagram toolbar, right-click or expand the Action button. The menu opens.
2. Select the Any Action command. The Select Action Metaclass dialog opens.
Copyright © 1998 – 2019 No Magic, Incorporated, a Dassault Systèmes company. 608
3. Select an Action metaclass from the list, or type the first letter of the metaclass in the Quick filter
box (see page 888). Click OK. The Action is created.
4. Click the diagram pane. An action symbol is drawn.
Applying duration constraint on the Action
You can create and apply a duration constraint on an Action that states that the output must occur
after delay from the input.
To create and apply a duration constraint
1. Select an Action and create the input and output Pins (see page 777) to specify the Events (see page
677).
2. Create a duration constraint for the Action using one of the following way:
• From the diagram palette:
i. In the diagram palette, under the Common category, expand the Constraint
command, and select the Duration Constraint, Time Constraint, or Constraint
button, and create it directly on the action shape.
• In the Specification window:
a. In the Call Behavior Action (see page 600) Specification window (see page 882), click the
Constraints group.
b. Click the Apply button. The Select Constraint dialog opens.
c. Select the constraint storage place, and click the Create button. In the opened menu,
select the Duration Constraint command. The Duration Constraint Specification
window opens.
3. Specify a duration interval. Type the minimum and maximum duration to hold the Activity in the
Min and Max property specification cells, e.g., 0 sec and 30 sec.
4. Assign the Events for the input and output pins:
a. In the opened Duration Constraint Specification window, click the Specification property
specification cell, and click the Show Shortcut Menu button . The following shortcut
menu opens:
Copyright © 1998 – 2019 No Magic, Incorporated, a Dassault Systèmes company. 609
b. Select the Open Specification command. The Duration Interval Specification window
opens.
c. Click the Min property specification cell, and and click the Show Shortcut Menu button
. In the shortcut menu, select the Open Specification command. The Duration
Specification window opens.
d. In the Event field, click the “...” button. The Select Element dialog opens. Select the activity
input pin.
e. Repeat steps c and d for the Max property - select the action output pin as an event.
5. Apply the created duration constraint on the action.
The following sample depicts a fragment of the Activity diagram (see page 296) with a duration constraint
applied on the Action.
Related pages
• Model Elements (see page 595)
• Behavior (see page 629)
• Action (see page 596)
• Activity diagram (see page 296)
2.5.3 Activity
Contents
An Activity is a parameterized Behavior (see page 629) represented as a coordinated flow of Actions (see
page 596). An Activity specifies the coordination of executions of subordinate behaviors, using a control
and data flow model. The subordinate behaviors coordinated by these models may be initiated because
other behaviors in the model finish executing, objects and data become available, or events occur
external to the flow. The flow of execution is modeled as activity nodes connected by activity edges.
Copyright © 1998 – 2019 No Magic, Incorporated, a Dassault Systèmes company. 610
An Activity element is created in the Activity diagram.
An Activity can be specified by changing its property values in the Activity Specification window (see page
882). Each property is described in the description area on this window.
General specification pane properties
Proper Function
ty
Name
Read If true, this activity must not make any changes to variables outside the activity or to objects. (This is
Only an assertion, not an executable property. It may be used by an execution engine to optimize model
execution. If the assertion is violated by the action, then the model is not formed correctly.) The
default is false (an activity may make non-local changes).
Single If true, all invocations of the activity are handled by the same execution.
Executi
on
Node Nodes coordinated by the activity.
In the Activity Specification window (see page 882), choose Variables (see page 612) from the property group
list.
Related pages
• Activity diagram (see page 296)
• Behavior (see page 629)
• Action (see page 596)
• Specification window (see page 882)
• Variables (see page 612)
Copyright © 1998 – 2019 No Magic, Incorporated, a Dassault Systèmes company. 611
Variables
Variables are elements that indirectly pass data between Actions (see page 596). A local variable stores
values shared by the actions in a structured Activity (see page 610) group, but not accessible outside the
group. The output of an action can be written to a variable and read for the input to a subsequent
action, which is effectively an indirect data flow path. Because there is no predefined relationship
between actions that read and write variables, these actions must be sequenced by control flows to
prevent race conditions that may occur between actions that read or write the same variable.
To create a Variable
1. Open Activity Specification window (see page 882).
2. Choose Variables from the property group list.
3. To create a new Variable click Create.
4. Specify the Variable in the Specification of Variable window.
Copyright © 1998 – 2019 No Magic, Incorporated, a Dassault Systèmes company. 612
Creating variables in the Specification of Activity dialog
Specification dialog for a Variable
2.5.4 Activity Final Node
An Activity Final Node (symbol a circle surrounding a smaller solid circle) is a final node that stops all
flows in an activity.
An Activity Final Node can be specified by changing its property values in the Activity Final
Node Specification window (see page 882). Each property is described in the description area on this
window.
2.5.5 Actor
Contents
Actors represent roles played by human users, external hardware, and other subjects. An Actor does
not necessarily represent a specific physical entity but merely a particular “role” of some entities that is
Copyright © 1998 – 2019 No Magic, Incorporated, a Dassault Systèmes company. 613
relevant to an action performed by the Actor. Typically, such actions are called Use Cases (see page
847). An Actor is represented as a “stick man” figure with the name below the figure.
You can format the actor symbol properties in the Symbol Properties dialog (see page 943).
An Actor can be specified by changing its property values in the Actor Specification window (see page 882).
Each property is described in the description area on this window.
Actors can be represented in other diagrams, such as Sequence (see page 291) or Activity diagrams (see
page 296).
Actor usage in other diagrams
The actor can be used in other diagrams in various ways. Most common cases are as follows:
• Actors can be depicted as (see page 614) Lifelines (see page 713) in a Sequence diagram. (see page 614)
• Actors can be depicted as (see page 614) Swimlane (see page 832) headers in an Activity diagram (see
page 614).
To create a Lifeline (see page 713)for an Actor in a Sequence diagram
1. Open the Sequence diagram wherein you want to create a lifeline.
2. Select an Actor in the Model Browser (see page 29).
3. Drag and drop the selected Actor on the Sequence diagram pane. The Lifeline is created. In
the following figure, see an example wherein two Lifelines are depicted.
To create a Swimlanes (see page 832) header for an Actor in an Activity diagram
1. Open an Activity diagram.
2. Create a Swimlane.
3. Select an Actor in the Model Browser (see page 29).
4. Drag and drop the Actor on the Swimlane header in the Activity diagram. The Actor is assigned to
the header of the Swimlane. See the example in the following figure.
Copyright © 1998 – 2019 No Magic, Incorporated, a Dassault Systèmes company. 614
You can see the usage of Actors in the example of Use Case diagram (see page 290) in <MagicDraw
installation directory>\samples\diagrams\use case diagram.mdzip.
Related pages
• Model Elements (see page 595)
• Use Case (see page 847)
• Use Case diagram (see page 290)
• Sequence diagram (see page 291)
• Activity diagram (see page 296)
2.5.6 Anchor
Contents
Use an Anchor to relate an element to a note (see page 759) or comment (see page 651). By default, a newly
created Anchor links an element with a note.
Example of an Anchor relating an Action to a Note.
You can format the anchor symbol properties in the Symbol Properties (see page 943) dialog.
To draw an anchor from a symbol
Copyright © 1998 – 2019 No Magic, Incorporated, a Dassault Systèmes company. 615
1. On the diagram's pane, select an symbol: class, signal, data type, etc.
2. In the smart manipulator toolbar appearing on the side of the symbol, click on the Anchor
button.
3. If you drag the shadowed Anchor anywhere on the diagram pane, a new note appears anchored
to the symbol.
4. Or you can click the note or comment to which you want to anchor the element.
5. The Anchor is created from the symbol.
To draw an anchor from the diagram pane
1. Click on the diagram's pane to create a new anchored note.
2. Drag it anywhere on the diagram pane and see a new anchored note appear.
3. Now, a new note is anchored to your diagram pane.
To change an anchor path style
1. On the diagram pane, select an anchor and open its shortcut menu.
2. Select Symbol Properties.
3. Select the Path Style proeprty, then choose one of the following path style: Rectilinear,
Oblique, or Bezier.
Related pages
• UML elements (see page 595)
• Editing Property Values (see page 890)
• Specification window (see page 882)
• Note (see page 759)
• Comment (see page 651)
• Formatting symbols (see page 943)
2.5.7 Artifact
Contents
Copyright © 1998 – 2019 No Magic, Incorporated, a Dassault Systèmes company. 616
An Artifact represents a physical piece of information that is used or produced by a software
development process. Examples of artifacts include models, source files, scripts, and binary executable
files. An artifact may constitute the implementation of a deployable component.
To describe how an artifact is created, the model draws a Manifestations (see page 722) relationship,
between the artifact and the elements used in its construction. All artifact manifestations are listed in
the Artifact Specification window (see page 882), Manifestations pane. In this pane you may add new
manifestations.
To be used, an artifact must be deployed, meaning, it must be placed in a location where it may be
stored and used. The target of the deployment may be a node, such as an execution environment or a
device, a property, or an instance specification. The relationship between the location and the artifact is
defined by the deployment (see page 616) relationship.
Related pages
• UML elements (see page 595)
• Editing Property Values (see page 890)
• Specification window (see page 882)
• Manifestations (see page 722)
• Formatting symbols (see page 943)
• Component diagram (see page 300)
• Deployment diagram (see page 301)
Deployment
Contents
The Deployment Specification is a type of Artifact. The Deployment Specification is a general
mechanism to parameterize a Deployment relationship.
To draw the Deployment Specification on the diagram pane
1. In the Component (see page 300) (or Deployment (see page 301)) diagram toolbar, click the Artifact (see
page 616) button group to access the drop-down menu.
2. In the opened list, select Deployment Specification and draw it on your diagram pane.
To specify the Deployment relationship
1. Create the Deployment Specification on the diagram pane.
Copyright © 1998 – 2019 No Magic, Incorporated, a Dassault Systèmes company. 617
2. Between the Deployment relationship and Deployment Specification, draw
the Dependency relationship. The Dependency is drawn without an arrow.
Related pages
• Model Elements (see page 595)
• Component diagram (see page 300)
• Deployment diagram (see page 301)
• Artifact (see page 616)
• Working with Dependencies (see page 672)
• Dependency (see page 668)
2.5.8 Association
Contents
In the Class diagrams (see page 289), an Association represents the semantic relationship between two or
more classifiers which specifies connections between their instances. An Association relationship is the
most general of all relationships and the most semantically weak.
In the Use Case diagrams (see page 290), an Association represents the participation of an Actor (see page
613)in a Use Case (see page 847), for example, when instances of an Actor and instances of a Use Case
communicate with each other. This is the only relationship between Actors and Use Cases. Sometimes
an association relationship is called communication Association.
An Association is drawn as a solid path connecting two classifier symbols.
The communication path is a subclass of an Association. It specifies the relationship between nodes by
defining the number of nodes that may be connected (multiplicity), and the nature of the connection,
via the name of the path or a stereotype.
Related pages
• Working with Associations (see page 619)
•
Copyright © 1998 – 2019 No Magic, Incorporated, a Dassault Systèmes company. 618
Association End (see page 621)
• Association Class (see page 627)
• Association in Use Case diagrams (see page 628)
• Communication Path (see page 629)
• Model Elements (see page 595)
• Class diagrams (see page 289)
• Use Case (see page 847)
• Use Case diagram (see page 290)
• Sequence diagram (see page 291)
• Activity diagram (see page 296)
Working with Associations
Contents
An association (see page 618) is a relationship between two classes. It is represented by a solid line.
Though associations are bi-directional by default, they can also be unidirectional, where one class
knows about the other class and the relationship but the other class does not. Sometimes an
association links a class to itself. This association is called a recursive (reflexive) association. One
example of this association is an employee who is managed by a manager who is also himself an
employee.
To draw a recursive (reflexive) association
1. Select Association.
2. Click a class (Employee in this example) and hover over the class until you see a rectangle shape.
Click the class again to create a recursive association.
Association Properties
You can specify association properties in the association Specification window (see page 882). The
description of each property appears in the same window. The description area of the Specification
window presents the descriptions.
To show the direction arrow near the association name
1. Do one of the following:
• Right-click the association, and from the shortcut menu, select Show Direction Arrow.
• Open the association Symbol properties (see page 943) dialog and set the Show Direction
Arrow property to true.
Copyright © 1998 – 2019 No Magic, Incorporated, a Dassault Systèmes company. 619
This command is available in the Full Featured perspective (see page 66).
The default Direction Arrow direction is displayed according the path creation direction.
To change the Direction Arrow direction
1. Right-click the association.
2. From the shortcut menu, select Reverse Direction Arrow.
The Direction Arrow is a graphical representation most often used in top level domain class diagrams. It
helps to read a diagram and explains diagram semantics, and has no meaning in a model.
Usually, you would use the Direction Arrow on a diagram where navigability is not yet defined. Direction
Arrows are usually displayed for named associations. When you create more detailed diagrams with
specified navigability, direction arrows and association names are not usually displayed in these types
of diagrams.
As shown in the following figure, User and Account Classes are connected with the Association. A
navigation arrow can be displayed to either side depending on the Association name. If the association
name is belongs to, the Direction Arrow should point from the Account to the User. If Association name
is has, the Direction Arrow should point from the User to the Account.
Examples of Direction Arrows
In the Class diagram (see page 289), you can add Attributes (see page 639) to an Association using an
Association Class (see page 627). The Association Class is a simple Class (see page 633)with a dashed line
connected to the Association.
Adding Association between Read-Only Classifiers
Adding a new Association always creates two roles or properties at both ends. They are owned by the
attached Classifier by default. However, when one or both ends of the Association are not editable (for
example, locked in a server project or stored in a read-only profile or used project), the properties will
be owned by the Association itself. In this case, a warning appears informing you about any unexpected
issue in a model creation.
Related pages
• Editing (see page 890) Property Values (see page 890)
Copyright © 1998 – 2019 No Magic, Incorporated, a Dassault Systèmes company. 620
• Specification window (see page 882)
• Customizing and Selecting Perspective (see page 66)
Association End
Contents
On this page
• Contents (see page 621)
• Association end properties (see page 621)
• Editing the Association End properties (see page 622)
• Defining Association End qualifiers (see page 623)
• Defining Association End aggregation (see page 623)
• Showing Association End properties (see page 624)
• Converting Association End properties (see page 624)
• Association navigability (see page 625)
• Advancing actions: navigable owned Association Ends (see page 626)
Association Ends are represented by properties each of which is connected to the type of the End.
When a property is an Association End, the value or values are related to the instance or instances at
the other End(s) of the Association (see page 618).
An Association End is the connection between lines depicting an Association and the shape.
The following properties of the association end can be specified: name, association end type,
visibility, multiplicity, qualifier, aggregation kind.
Association end properties
Name
The Association End has other name - role. A role indicates a role played by the Class (see page 633) in
terms of an Association. The role name is placed at the Association End near the Class playing that role.
The role name at the implementation level maps to the reference name of the opposite Class. Roles can
have visibility (public, package, protected, and private).
Association End type
Changing the Association End type, changes the target of the Association or in other words the classifier
to which the Association is connected.
Qualifier
A qualifier is an attribute or a list of attributes whose values serve to partition the set of instances
associated with an instance across an Association. Qualifiers are attributes of an Association. It is
represented as a small rectangle attached to the End of an Association path between the final path
segment and the symbol of the classifier that it connects to. The qualifier rectangle is part of the
Association path, not part of the classifier. The qualifier rectangle drags with the path segments. The
qualifier is attached to the source end of the Association.
Copyright © 1998 – 2019 No Magic, Incorporated, a Dassault Systèmes company. 621
Editing the Association End properties
To change the Association End type, do one of the following
• On the diagram, select the Association End and move it to the other target. The Association
is connected to the other target and the type of the Association End (that is, property) is changed.
• In the Containment tree (see page 32), select the property which represents the Association End and
drag it onto the available classifier (the Association target). If the Association is represented on
the diagram pane, the Association is redrawn (connected) to the changed target automatically.
• In the property (that is, the Association End) Specification window (see page 882), change the Type
property value.
To define the Association End visibility
1. Open the Association End Specification window.
2. From the Visibility list, select one of the visibility type.
The Association End multiplicity describes how many entities are participating at each Association End:
• 0 – zero and only zero.
• 1 – one and only one.
• 0..1 – zero or one.
• 0..* – from zero to any positive integer.
• 1..* – from one to any positive integer.
• * – any positive integer.
To place multiplicity values in Association path ends
• Open the shortcut menu of a selected Association End and click a desired multiplicity.
• Open Association’s shortcut menu, point to one of a desired Association End (Role of
<class name>), and then click the desired multiplicity value.
• Open the Association Specification window and, from the Multiplicity list, select or type
the multiplicity value for the desired Association End.
• Perform the following steps:
a. Open the Association End Specification window.
b. In the Multiplicity property value cell, type or select from the list a multiplicity value.
• Edit directly on the diagram pane:
a. Select multiplicity area and press F2 to switch it to edit mode.
b. Press Ctrl + Spacebar or Ctrl + Backspace to see available suggestions.
Choose one of the suggestions or type the multiplicity value.
To define an Association End name
• Open the shortcut menu of a selected Association End and click Edit Name. The Association End
is marked for editing. Type or edit the name directly on the diagram pane.
• Open the Association’s shortcut menu, point to one of a desired Association End (Role
of <class name> ), and then click Edit Name. The Association End is marked for editing. Type or
edit the name directly on the diagram pane.
• Perform the following steps:
a. Open the selected Association End Specification window.
Copyright © 1998 – 2019 No Magic, Incorporated, a Dassault Systèmes company. 622
b. Type the Association End name in the Name property value cell.
Defining Association End qualifiers
A qualifier is an attribute or a list of attributes whose values serve to partition the set of instances
associated with an instance across an Association. Qualifiers are attributes of an Association. It is
represented as a small rectangle attached to the end of an Association path between the final path
segment and the symbol of the classifier that it connects to. The qualifier rectangle is part of the
Association path, not part of the classifier. The qualifier rectangle drags with the path segments. The
qualifier is attached to the source end of the Association.
To add, edit, or remove a qualifier to/from an Association End
1. Open the Association End Specification window.
2. In the property group list, click the Qualifiers group and do one of the following:
• To add a new qualifier, click the Create button. In the opened qualifier
Specification window, define qualifier properties and click Back to return to the
Association End Specification window or click Close to exit the Specification window.
• To edit a qualifier, select a qualifier and edit its properties in the Association
End Specification window or click the Open Specification button at the end of a
qualifier row to edit qualifier properties in the qualifier Specification window.
Existing qualifiers are also displayed in the property group list under the
Qualifiers group. Click the selected qualifier to open its Specification window, and
define qualifier properties there.
• To remove a qualifier, select a qualifier and click Delete.
3. After you have finished working with qualifiers, click Close to exit the Specification window.
Defining Association End aggregation
The shared or composite aggregation kind can be assigned to the Association End. A composite
aggregation is represented as a filled diamond. A shared aggregation is represented as a hollow
diamond.
To assign an aggregation kind to the association end
• Open Association’s shortcut menu, point to one of a desired Association End (Role of
<class name> ), and then select one of the following:
• None. No aggregation is assigned to the selected Association End.
• Shared.
• Composite.
Copyright © 1998 – 2019 No Magic, Incorporated, a Dassault Systèmes company. 623
• On the diagram palette (see page 24), click the Composition or Aggregation button and draw an
appropriate path on the diagram.
• Right click the Association path end and select Shared or Composite command from
the shortcut menu.
• Perform the following steps:
a. Open the selected Association or Association End Specification window.
b. For the selected Association End, click Aggregation property value cell to select an
aggregation kind (None, Shared, or Composite).
By default, the Aggregation property is in the All properties display mode.
Showing Association End properties
If two classes are linked with an Association path, both Classes have an attribute of an opposite Class
type. This property can be displayed on the Class shape as well as an Association link.
To show Association Ends as attributes on linked Class shapes
1. From the Class shortcut menu, select Symbol Properties or press Alt+Enter. The
Symbol Properties dialog (see page 943) opens.
2. In the Attribute category, click the Show Association End as Attributes property value cell.
3. Click one of the following display modes:
• All. Properties and Association paths will be displayed on the Class shape.
• Without Association Symbol. If an Association symbol is deleted, the property will be
displayed on the Class shape.
• Do Not Show. Neither property, nor Association path will be displayed on the Class shape.
An Association End is defined as a property. It has attribute properties defined in the Specification
window.
To show Association Ends as Ports on the shape
1. Select the shape on which you want to display Association Ends as Ports and open its Symbol
Properties dialog (see page 943):
• Right-click a shape to open the shortcut menu, and click Symbol Properties.
• Press Alt+Enter.
2. In the Symbol Properties dialog, at the right-top corner, click to expand the menu and
select the All mode.
3. Under the Ports category, click the Show Association Ends as Ports property cell and select All.
Converting Association End properties
To convert an Association role to an attribute
1. On a diagram pane, select an Association with a role.
Copyright © 1998 – 2019 No Magic, Incorporated, a Dassault Systèmes company. 624
2. From its shortcut menu, select the Refactor > Convert To > Attribute(s).
The Association is converted to the attribute.
You can specify Association End properties in the Association End Specification window. In the same
window, you can find the description of each property. Descriptions are presented in the description
area of the Specification window.
To convert association ends to ports
1. Right- click an Association End(s).
2. On the shortcut menu, click Refactor > Convert To > Port.
Association navigability
The Association navigability indicates whether it is possible to traverse an Association within an
expression of a classifier to obtain the object or a set of objects associated with instances. The
navigability is shown as an arrow that can be attached to the end of the path to indicate that the
navigation is supported toward the classifier attached to the arrow.
By default, an Association is navigable on both sides and its navigability is not visible.
A role indicates the role played by the Class in terms of an Association. The role name is placed at the
Association End, near the Class playing that role. The role name at the implementation level maps to
the reference name of the opposite Class. Roles can have visibility (public, package, protected, and
private).
To change the Association navigability, do one of the following
• Open the Association End Specification window, turn on the Expert property display mode,
and do one of the following:
• Set the Navigable property value to true to mark the Association End as navigable.
• Set the Navigable property value to false to mark the Association End as not navigable.
• From the Association shortcut menu, select Role of <class name> and then do one of
the following:
• Select Navigable to mark the Association End as navigable.
• Click to clear Navigable to mark the Association End as not navigable.
• Open the Association End shortcut menu and do one of the following:
• Select Navigable to mark the Association End as navigable.
• Click to clear Navigable to mark the Association End as not navigable.
To display the Association navigability
• From both Association Ends shortcut menu, select Show Navigability.
In the following figure, the Association is navigable on both sides and its navigability is visible.
Copyright © 1998 – 2019 No Magic, Incorporated, a Dassault Systèmes company. 625
Advancing actions: navigable owned Association Ends
The navigability describes the need for an object to access another object by navigating across the link.
The Association End can be owned by a classifier or an Association. The Association End owned by a
classifier can be decorated with the dot. The absence of the dot signifies the ownership by the
Association.
In MagicDraw, the dot notation is not enabled by default. Please pay attention to this before
making decisions about the Association End ownership just from the model representation on
a diagram.
To enable a dot notation
1. On the Options menu, click Project. The Project Options dialog (see page 213) opens.
2. In the General options list, select General and set the Enable Dot Notation for Associations
value to true.
According to the UML 2.4.1 specification, the Association Ends owned by Classes and Associations
is navigable. This improved functionality allows a proper management of the navigableOwnedEnd
property for Associations:
• The ownership of an Association End can be changed manually.
• The navigability of Association Ends owned by the Associations can be changed keeping
the ownership.
To change the ownership of an Association End, do one of the following
• On the Association End shortcut menu, click Owned By and then select the desired owner.
• In the Association End Specification window, click the Owned By property value cell and
then select the desired owner from the list.
• From the Association shortcut menu, select the role of the desired Association End, click Owned
By and then select the desired owner.
• In the Association Specification window, click the Owned By property value cell of the role
with the desired Association End and then select the desired owner from the list.
Related pages
• Model Elements (see page 595)
• Class diagrams (see page 289)
Copyright © 1998 – 2019 No Magic, Incorporated, a Dassault Systèmes company. 626
• Use Case (see page 847)
• Use Case diagram (see page 290)
• Sequence diagram (see page 291)
• Activity diagram (see page 296)
Association Class
Contents
An Association Class is a model element with both Association (see page 618)and Class (see page 633)
properties. You can look at an Association Class as an Association that also has Class properties, or as a
Class that also has Association properties. Additionally, it connects a set of classifiers and defines a set
of features belonging only to the relationship and not to any of the classifiers.
Example of an association class.
You can edit element property values (see page 890) in the Specification window (see page 882).
To draw an association class
1. Draw two Classes.
2. Click the Association Class button on the diagram pallet.
Copyright © 1998 – 2019 No Magic, Incorporated, a Dassault Systèmes company. 627
Association Class button
If you do not see the Association Class button in the diagram pallet, click the black
arrow next to the Association button to see the list of associations. Select Association
Class from the list.
3. On the diagram pane, click the first Class shape (path source).
4. Drag the path to the second Class (path destination) and drop it there.
If you need to model a relationship among several classes, you should use the N-ary Association. The N-
ary association is drawn as a big diamond with all associations attached to its points. Every involved
Class can have a role name and multiplicity.
To draw an N-ary association class
1. Draw several Classes on the diagram pane.
2. Draw the N-ary Association connector shape.
N-ary Association button
If you do not see the N-ary Association button in the diagram pallet, click the black
arrow next to the Association button to see the list of Associations. Select N-ary
Association from that list. See the figure above.
3. Connect all classes to the N-ary Association using an Association relationship.
Related pages
• Specification window (see page 882)
• Editing property values (see page 890)
• Formatting symbols (see page 943)
Association in Use Case diagrams
An Association shows the participation of an Actor (see page 613)in a Use Case (see page 847), for example,
instances where an Actor and a Use Case communicate with each other. This is the only relationship
between Actors and Use Cases. The association relationships are also known as communication
associations.
Copyright © 1998 – 2019 No Magic, Incorporated, a Dassault Systèmes company. 628
Communication Path
A Communication path is a type of association between nodes in a deployment diagram that shows
how the nodes exchange messages and signals.
When you specify communication paths, you can define the number of nodes that can be connected at
each end. You can also use labels to identify the type of protocol or network that is used in the
communication.
2.5.9 Behavior
A Behavior describes how the states of objects changes over time.
Behavior types are as follows:
• Activity (see page 610)
• Function Behavior (see page 687)
• Interaction (see page 706)
• Opaque Behavior (see page 767)
• Protocol State Machine (see page 296)
• State Machine (see page 294)
Behaviors are used:
• To specify an Entry, Do, and Exit activities (see page 820) of a State (see page 819).
• To specify an Effect (see page 845) of a Transition (see page 843).
The Behaviors are displayed in the compartments of the following elements:
• Class (see page 633)
• Component (see page 654)
• Stereotype (see page 827)
• Node (see page 750)
• Actor (see page 613)
• Use Case (see page 847)
• Collaboration (see page 647)
• Interaction (see page 706)
• State Machine (see page 294)
• Activity (see page 296)
• Opaque Behavior (see page 767)
• Association Class (see page 618)
Behaviors are divided into two groups:
• classifier Behaviors and
• owned Behaviors.
Copyright © 1998 – 2019 No Magic, Incorporated, a Dassault Systèmes company. 629
Keep in mind that the classifier Behavior group can have only one Behavior.
Working With Behavior
Related Pages
• Formatting Symbols (see page 943)
• Customizing Environment Options (see page 64)
• Specification Window (see page 882)
• Model Elements (see page 595)
Related Diagrams
• Activity (see page 296)
• Sequence (see page 291)
• State Machine (see page 294)
• Protocol State Machine (see page 296)
Assigning Behaviors
See references on how to assign the behavior for the following elements:
• Action (see page 596)
• State (see page 819)
• Transition (see page 843)
• Operation (see page 645)
See the following procedures, on how to assign the behavior for the rest of the elements,
• Class (see page 633),
• Component (see page 654),
• Stereotype (see page 827),
Copyright © 1998 – 2019 No Magic, Incorporated, a Dassault Systèmes company. 630
• Node (see page 750),
• Actor (see page 613),
• Use Case (see page 847),
• Collaboration (see page 647),
• Interaction (see page 706),
• State Machine (see page 294),
• Activity (see page 296),
• Opaque Behavior (see page 767), and
• Association Class (see page 618).
To create and assign a behavior
There are two ways to create and assign behaviors, so do one of the following:
• Create a behavior in the element's Specification Window.
a. Open the element's Specification Window and click the Behaviors property group.
b. Click the Create button and then from the menu, select the behavior type.
c. In the behavior's Specification Window, specify the behavior and click Close.
• Right-click the element in the Model Browser (see page 29), on its shortcut menu, click Create
Diagram and then click to create Activity, Sequence, State Machine or
other behavior diagram.
Copyright © 1998 – 2019 No Magic, Incorporated, a Dassault Systèmes company. 631
To create an operation for the behavior
1. In the element's Specification Window, click Behaviors property group.
2. Click the behavior, then click the Create Operation button.
If the Specification property is defined already, then the Create Operation button is
unavailable.
Related pages
• Behavior (see page 629)
• Assigning Behavior diagrams automatically (see page 632)
• Specification Window (see page 882)
• Model Elements (see page 595)
Related diagrams
• Activity (see page 296)
• Sequence (see page 291)
• State Machine (see page 294)
• Protocol State Machine (see page 296)
Assigning Behavior diagrams automatically
When assigning a behavior of an Activity, Interaction, Protocol State machine, or State Machine type for
a state or transition, the corresponding behavior diagram is created automatically:
• an Activity diagram (see page 296) for an Activity behavior
• a Sequence diagram (see page 291) for Interaction behavior
• a Protocol State Machine diagram (see page 296) for Protocol State Machine behavior
• a State Machine diagram (see page 294) for State Machine behavior
Double-click the assigned behavior on a state shape to open the diagram. You can also open the
behavior diagram from the Model Browser (see page 2216).
To disable an automatic diagram creating
1. On the Options menu, click Environment. The Environment Options dialog opens.
2. In General options, Editing category, set the Create behavior diagram when the behavior
type is selected for transition effect or state activities value to false (the default value is true).
Copyright © 1998 – 2019 No Magic, Incorporated, a Dassault Systèmes company. 632
You can specify behavior properties in the Specification window. In the same window, you can find the
description of each property. Descriptions are presented in the description area of the Specification
window.
More information
For more information about the Specification window usage, see Specification window (see page
882).
Related pages
• Specification Window (see page 882)
• Behavior (see page 629)
• Assigning Behaviors (see page 630)
• Editing property values (see page 890)
• Model Elements (see page 595)
Related diagrams
• Activity (see page 296)
• Sequence (see page 291)
• State Machine (see page 294)
• Protocol State Machine (see page 296)
2.5.10 Class
A Class is drawn as a solid-outline rectangle with three compartments separated by horizontal lines.
The top name compartment holds the Class name and other general properties of the Class (including
stereotype (see page 827)); the middle list compartment holds a list of properties; the bottom list
compartment holds a list of operations. The property and operation compartments are optional, and
you can suppress (see page 538) them.
A Class is a descriptor for a set of objects with similar structures, behaviors, and relationships. The
model is concerned with describing the intention of the Class, which are the rules that define it. The
run-time execution provides its extension that are its instances (see page 704).
A Class represents a concept within the system being modeled. It has a data structure, Behavior (see page
629), and relationships to other elements. The name of a Class has a scope within the package in which
it is declared, and the name must be unique, among Class names, within its Package (see page 771).
Copyright © 1998 – 2019 No Magic, Incorporated, a Dassault Systèmes company. 633
Classes are declared in the Class diagrams (see page 289) and are used in most of other diagrams. UML
provides a graphical notation for declaring and using these Classes as well as a textual notation for
referencing Classes within the descriptions of other model elements.
What To Do With Classes
Related Pages
• Class diagram (see page 289)
• Class Diagram Wizard (see page 1302)
• Behavior (see page 629)
• Package (see page 771)
• Model Elements (see page 595)
Working with Classes
A Class (see page 633) can be defined as active (a border to the Class shape is added). An active Class
specifies whether an object of the Class maintains its own thread of control.
A general information about working with shapes is provided in Diagramming (see page 449).
You can specify Class properties in the Class's Specification window. In the same window, you can find
the description of each property. Descriptions are presented in the description area at the bottom of
the Specification window.
More information
• For more information about the Specification window, take a look at the page
Specification window (see page 882).
• For more information about specifying property values, peruse through the page Editing
Property Values (see page 890).
To insert an inner element in the selected class
1. Double-click the selected Class or select Specification from the Class's shortcut menu. The Class's
Specification window opens.
2. Click the Inner Elements tab and then click the Create button or press Insert.
3. Select the element you wish to add from the list. Click the selected element.
4. The corresponding Specification window opens. Define the Class, Use Case or Interface, and
click OK.
Copyright © 1998 – 2019 No Magic, Incorporated, a Dassault Systèmes company. 634
To generate operations for setting or getting private data to the selected class
• From the Class's shortcut menu, select Tools and then Create Setters/Getters.
More Information
For a detailed description, read Creating Setters and Getters (see page 1111).
To control a list of operations and attributes that are visible on a diagram
1. Select Edit Compartment from the Class's shortcut menu.
2. The Compartment Edit dialog opens.
To define a class as abstract and/or active
1. Open the Class's Specification window.
Copyright © 1998 – 2019 No Magic, Incorporated, a Dassault Systèmes company. 635
2. In the General tab, select the Is Abstract, and/or Is Active check box to true.
To show members (attributes and operations) on the classifier shape according to the visibility
1. On the diagram pane, right-click the Class shape and then from the class's shortcut menu, select
the Symbol Properties.
2. In the Symbol Properties dialog, change the Show Members property; the options are All, Only
Public, or Not Private.
Related References
Related Pages
• Class diagram (see page 289)
• Class Diagram Wizard (see page 1302)
• Behavior (see page 629)
• Package (see page 771)
• Pattern Wizard (see page 1119)
• Editing Property Values (see page 890)
• Model Elements (see page 595)
Creating a Structured Class
There is a way to create a piece of the model with a single click: Class (see page 633), with a Composite
Structure diagram (see page 303) inside it and hyperlink them. It can be useful for architects and system
engineers. The same applies to SysML Block and IBD.
To create a structured class
1. Create a Class diagram (see page 289).
2. In the class diagram toolbar, click the arrow next to the Class symbol to reveal a list of available
elements. Select the Structured Class element.
3. Click on the Class diagram. The class element with a hyperlink to a Composite Structure
diagram is created.
Copyright © 1998 – 2019 No Magic, Incorporated, a Dassault Systèmes company. 636
4. Select the Class in the Browser to see its structure. To do this, choose Select in
Containment Tree on the diagram pane from the Class shortcut menu.
In the Browser, you can see the created Class with the Composite Structure diagram inside it. The Class
is linked with the diagram. It means that after double-clicking the diagram, or the Browser, the
Composite Structure diagram will opened.
Hyperlinks
For more information about hyperlinks, peruse Defining Hyperlinks (see page 970).
The names of the Class and the Composite Structure diagram are synchronized. Type a name for the
Class, for example, Library Book, and the name of the diagram is automatically changed to Library Book
and vice versa. This is synchronization of a diagram name and its context name.
Diagram Name and Context Name
For more information about diagram name and its context synchronization, see Diagram Name
and its Context Name Synchronization (see page 491).
Related References
Related Pages
• Class diagram (see page 289)
• Class Diagram Wizard (see page 1302)
• Behavior (see page 629)
• Package (see page 771)
• Model Elements (see page 595)
Design Patterns
You can create and edit the design patterns for the selected Class (see page 633). A detailed description of
templates can be found in the Design Patterns of Reusable Object-Oriented Software.
Copyright © 1998 – 2019 No Magic, Incorporated, a Dassault Systèmes company. 637
To create the design pattern for the selected class
1. From the Class's shortcut menu, select Tools, and then select Apply Pattern.
2. The Pattern Wizard dialog opens. For a detailed description of this dialog, read Pattern (see page
1119) Wiz (see page 1119)ard (see page 1119).
3. Select the design pattern you want to apply and select the desired options. Click OK.
Related References
Related Pages
• Class diagram (see page 289)
• Class Diagram Wizard (see page 1302)
• Behavior (see page 629)
• Package (see page 771)
• Pattern Wizard (see page 1119)
• Model Elements (see page 595)
Creating Class Elements
A Class (see page 633) is drawn as a solid-outline rectangle with three compartments separated by
horizontal lines. The top name compartment holds the class name and other general properties of the
Class (including stereotype (see page 827)); the middle list compartment holds a list of properties; the
bottom list compartment holds a list of operations. The property and operation compartments are
optional, so you can suppress (see page 538) them.
Copyright © 1998 – 2019 No Magic, Incorporated, a Dassault Systèmes company. 638
To create a class element
1. On the left side of your model, find the available options under the Class diagram (see page 289)
toolbar and click on Class.
2. You will see an arrow for a drop-down menu which you can click if you wish to create a different
kind of Class element.
3. In any case, either
a. Click on the element and then click anywhere on your diagram pane, or
b. Drag and drop, the element you clicked on, anywhere on your diagram pane.
At this point, you should have a Class element in your Class diagram, as shown in figure below.
Related References
Related Pages
• Model Elements (see page 595)
Attribute
An attribute is a named property of a Class (see page 633) that describes a range of values that can be held
by the instances of that Class. You can specify attribute properties in the attribute's Specification
window. Specifying attribute properties include changing the name, defining the type, converting the
attribute to a port, etc. In the same window, you can find the description of each property. Descriptions
are presented in the description area of the Specification window at the bottom of the Specification
window.
More information
• For more information about the Specification window usage, see Specification window
(see page 882).
• For more information about specifying property values, see Editing Property Values (see
page 890).
Copyright © 1998 – 2019 No Magic, Incorporated, a Dassault Systèmes company. 639
New Attribute
To create a new attribute
There are quite a few ways to create a new attribute, so do one of the following:
• In the Containment tree, right-click a Class element, from the shortcut menu, select Create
Element and then click Property, name it and press Enter.
• In the Class's Specification window, click Attributes on the left side of the window and then click
the Create button. The Attribute Specification window opens. Type a desired name, then click
Close. You will see the change directly on your Class symbol.
• On the diagram pane, click the Class shape, press the Ctrl+Alt+A shortcut keys and type the
Attribute’s name and press Enter.
• On the diagram pane, click the Class shape and then click the Create Property, which is the
white-circled plus on the side of the Class block, name your attribute and press Enter.
• On the diagram pane, click the Class shape, then click the Create Element button, which the
black-circled plus on the side of the Class block. From the popped-up menu, select the Property
command, name your attribute and press Enter.
Attribute Name
The attribute's name must be unique in the Class scope. Nevertheless, do one of the following
instructions to change the attribute's name.
Warning
Illegal characters for attribute names are ( ) [ ] { } ! @ # % ; ', ; : ' " ?
Example of changing the attribute name from 'country' to 'Country'
To change an attribute name
Copyright © 1998 – 2019 No Magic, Incorporated, a Dassault Systèmes company. 640
• Click the Attribute in the selected Class on the diagram pane or in the Browser tree. Type a new
name.
• Click on the Class block, double-click on the Attribute, and on the Attribute Specification window,
change the name and click Close.
Attribute Type
Attribute Type
The attribute's type can be any of these: Class, Interface, or Primitive Class, such as int or
double. You are allowed to define the attribute's type.
To define the type of an attribute
• Do one of the following:
• Open the Specification window of an Attribute in your Class block, by right-clicking on the
Attribute, and click on the cell of the Type property value. Then click the button. In the
opened window, select the type. Click OK.
• On the diagram pane, right-click the Attribute, and then point to Type. In the opened list,
select the type or point to New to create a new type.
• On the Class shape, click the Attribute, and then on the smart manipulator toolbar, click
the button. In the opened list, select the desired type.
• On the Class shape, click the Attribute, and then click the Attribute the second time. After
the Attribute name, type a colon ":" and then type in the name of the new attribute type.
Click Enter or click anywhere on the diagram. The type is now created and assigned.
Colon
Type the colon ":" , press Ctrl+Space or Ctrl+Backspace, and then in the open list, select the
type.
• In the Containment tree (see page 662), select an element and drag it to the Attribute on the
diagram.
Copyright © 1998 – 2019 No Magic, Incorporated, a Dassault Systèmes company. 641
Additional Information About Attribute Type
To add additional information about the type of an attribute
1. Open the Attribute Specification window, by right-clicking on the Attribute.
2. In the top right corner of the window, select Expert in the Properties drop-down menu.
3. In the Type Modifier list, select a particular sign in the:
a. & - one class has a reference to other model elements.
b. * - one class has a pointer to other model elements.
c. [] - one class has an array of other model elements.
Attribute Visibility
Visibility Function
Name
Public '+' An attribute can be accessed by any other elements.
Package '~' An attribute can be accessed by elements from the same package.
Protected An attribute can be accessed from the inside of the selected class and classes derived from that
'#' class.
Private '-' An attribute can be accessed only from inside of that class.
Visibility
The attribute visibility is shown at the attribute signature.
To set the attribute visibility
Do one of the following:
• Type '+', '~', '-', or '#' visibility marks just before an Attribute name directly on a diagram.
• Open the Attribute Specification window. From the Visibility drop-down list, select the desired
item: public, package, protected, or private.
Attribute Scope
To set an attribute scope
Copyright © 1998 – 2019 No Magic, Incorporated, a Dassault Systèmes company. 642
1. Open the Attribute Specification window.
2. In the top right corner of the window, select Expert in the Properties drop-down menu.
3. Select the Is Static check box to true.
Attribute Multiplicity
To set the attribute multiplicity
1. Open the Attribute Specification window.
2. In the top right corner of the window, select Expert in the Properties drop-down menu.
3. Select or set the multiplicity value for the Multiplicity field.
Attribute Changeability
The attribute changeability controls the access by operations on the class on the opposite end.
Name Function
Is Read Only When false - no restrictions on modifications.
When true - the value can not be altered after the object is instantiated
and its values initialized. No additional values can be added to a set.
To set the attribute changeability
1. Open the Attribute Specification window.
2. In the top right corner of the window, select Expert in the Properties drop-down menu.
3. Select the Is Read Only check box to true.
Convert Attribute To Association
Converting an Attribute
Keep in mind a few things about an attribute when converting it to an association:
• the attribute has to have a type specified, and
• the attribute is not a member end of some association.
Copyright © 1998 – 2019 No Magic, Incorporated, a Dassault Systèmes company. 643
To convert an attribute to an association
1. On a diagram pane, select a Class with an Attribute, or select an Attribute itself.
2. From the Class's or Attribute's shortcut menu, select the Refactor command, then Convert To,
and Association.
3. On the diagram pane, the Attribute is represented as an association with a role.
Logitics
You can move attributes back to the class by dragging and dropping them on the class shape.
Convert Attribute To Port
To convert to a port
1. Right-click an Attribute or multiple Attributes.
2. On their shortcut menu, click Refactor > Convert To > Port.
Related Pages
• UML elements (see page 595)
• Class (see page 633)
• Class diagram (see page 289)
• Editing Property Values (see page 890)
• Specification window (see page 882)
Copyright © 1998 – 2019 No Magic, Incorporated, a Dassault Systèmes company. 644
On this Page:
• New Attribute (see page 640)
• Attribute Name (see page 640)
• Attribute Type (see page 641)
• Additional Information About Attribute Type (see page 642)
• Attribute Visibility (see page 642)
• Attribute Multiplicity (see page 643)
• Attribute Changeability (see page 643)
• Convert Attribute To Association (see page 643)
• Convert Attribute To Port (see page 644)
Operation
Entries in the operation compartment are strings that show the operations defined on classes as well as
those that are supplied by the classes. An operation is a service that can be requested to perform by an
instance of the class. It has a name and a list of arguments.
Usually, class attributes are accessed through the operations. The operations are used to perform
specific actions, such as system calls, utility functions, and queries. The operation signature provides all
information needed to use that operation.
You can specify operation properties (see page 890) in the operation Specification window (see page 882). In
the same window, you can find the description of each property. Descriptions are presented in the
description area of the Specification window.
To create a new operation, do one of the following
• On the diagram, select the class and click Create Element > Operation.
• In the class Specification window > Operations property group, click the Create button.
• In the Containment tree, from the class shortcut menu, select Create Element > Operation.
• On the diagram, select the class and press the Ctrl+Alt+O.
To define the type of an operation, do one of the following
• Select an operation, type ":" and then the type. If you add a non-existent type, a new class is
created for that type.
After typing the ":", press Ctrl+Space or Ctrl+Backspace to get a list of suggested types.
• In the Operation Specification window, the Type property, select the operation type.
To quickly create a behavior or a diagram for an operation
1. From the operation shortcut menu, select Create Method and either Behavior, or Diagram.
Copyright © 1998 – 2019 No Magic, Incorporated, a Dassault Systèmes company. 645
2. Select one of either behaviors or diagrams you wish to create.
To add an operation parameter, do one of the following
• In the Operation Specification window, Parameters property group, click the Create button.
• On the diagram, select an operation and type a parameter text in parenthesis.
• Select an operation in the Containment tree and for the shortcut menu, select Create Element >
Parameter.
Related References
Related Pages
• Model Elements (see page 595)
• Specification Window (see page 882)
Parameter
The Parameter Specification window defines an operation argument.
You can specify parameter (see page 890) properties in the parameter Specification window (see page 882),
which also contains descriptions.
To add additional information about the return type of an operation
1. In the Operation Specification window, click on the Properties list, and select Expert mode.
More properties for the operation are displayed.
2. In the Type Modifier property specification cell, select one of the following:
• & - one class has a reference to another model element.
• * - one class has a pointer to another model element.
• [] - one class has an array of other model elements.
To define an operation as abstract, static, or query
1. In the Operation Specification window, click on the Properties list, and select Expert mode.
More properties for the operation are displayed.
2. In the General property group, select one or all of the following
• Is Abstract: the operation does not have an implementation; one must be supplied by a
descendant.
• Is Static: the values returned by the parameter have no duplicates.
• Is Query: does not change the state of the system.
To set the operation visibility
• In the Operation Specification window, click on the Visibility property specification cell, and
select one of the following:
Copyright © 1998 – 2019 No Magic, Incorporated, a Dassault Systèmes company. 646
• Public: the operation can be accessed by any other object from the outside.
• Package: the operation can be accessed by an element from the same package.
• Private: the operation can be accessed only from that class.
• Protected: the operation can be accessed from the inside of that class and the classes
derived from that class.
To set an operation Concurrency
1. In the Operation Specification window, click on the Properties list, and select Expert mode.
More properties for the operation are displayed.
2. In the Concurrency property specification cell, select one of the following:
• Sequential: The callers must coordinate, so only one call to an Instance (on any sequential
Operation) is made at a time. If simultaneous calls occur, the semantics and integrity of the
system cannot be guaranteed.
• Guarded: Multiple calls from concurrent threads may occur simultaneously to one
Instance (on any guarded Operation), but only one is allowed to commence. The others are
blocked until the performance of the first Operation is complete. It is the responsibility of
the system designer to ensure that deadlocks do not occur due to simultaneous blocks.
The Guarded Operations must perform correctly (or block themselves) if a simultaneous
sequential Operation or guarded semantics cannot be claimed.
• Concurrent: Multiple calls from concurrent threads can occur simultaneously to one
Instance (on any concurrent Operation). All of them can proceed concurrently with the
correct semantics. The Concurrent Operations must perform correctly in case a
simultaneous sequential or the guarded Operation, or concurrent semantics cannot be
claimed.
Related Pages
• Model Elements (see page 595)
• Specification Window (see page 882)
2.5.11 Collaboration
A Collaboration describes the structure of elements that implement a certain behavior. In the
Collaboration, the elements are the properties connected with the connectors (see page 655).
Copyright © 1998 – 2019 No Magic, Incorporated, a Dassault Systèmes company. 647
Example of a collaboration
In this example, you can see the Loan Collaboration. The Collaboration contains two properties -
CatcherInTheRye and Adele. These are the properties (attributes) and the LibraryItem and
AudioRecord are the types of each property. The CatcherInTheRye and Adele are connected with the
connector relationship.
More Information
For more information on how to assign a behavior to a Collaboration Use, read Assigning
Behavior diagrams automatically (see page 632).
To create the property and connector in the collaboration
1. Create a Collaboration symbol in a Class diagram (see page 289), you may name it
Loan, for example.
2. On the Class diagram, select the Collaboration, right-click on it to open its shortcut menu (see page
2022). Select the Symbol Properties command.
3. In the Symbol Properties dialog, click to clear the Suppress Structure check box. Click Close.
4. On the diagram pane, or in the Model Browser, select the element and drag-and-drop it to the
Collaboration symbol on the diagram pane.
5. The new property is created. The type of the property is the element that was dragged and
dropped.
6. To create a connector between properties, expand the Composite Structure diagram (see page 303)
pallet and click the button.
7. Draw the connector relationship between properties.
8. Now you have the structure represented in the Collaboration.
Collaboration properties
You can format collaboration symbol properties in the Symbol Properties dialog.
Copyright © 1998 – 2019 No Magic, Incorporated, a Dassault Systèmes company. 648
More Information
For more information about symbol representation properties, see Formatting symbols (see page
943).
You can specify collaboration properties in the collaboration Specification window. In the same window,
you can find the description of each property. Descriptions are presented in the description area of the
Specification window.
More Information
For more information about the Specification window usage, see Specification window (see page
882).
For more information about specifying property values, see Editing property values (see page 890).
Related Diagrams
• Class Diagram (see page 633)
• Composite Structure Diagram (see page 303)
• Activity (see page 296)
• Sequence (see page 291)
• State Machine (see page 294)
• Protocol State Machine (see page 296)
• Model Elements (see page 595)
Related Procedures
• Formatting Symbols (see page 943)
• Customizing Environment Options (see page 64)
Related Refrences
• Specification Window (see page 882)
• Editing property values (see page 890)
Collaboration Use
A Collaboration Use represents the implementation of a pattern described by a Collaboration (see page
647) in a specific situation. In this context, role binding (see page 668) means that the roles in the
Copyright © 1998 – 2019 No Magic, Incorporated, a Dassault Systèmes company. 649
Collaboration are bound by concrete elements. A Collaboration can be used many times in different
Collaboration Uses.
Example of multiple Collaboration Uses along with Parts
Model Tip
These instructions will work best if you have a Composite Structure diagram (see page 303)
created already.
To assign a collaboration to a collaboration use
Before assigning a Collaboration to a Collaboration Use, you must have a Collaboration created in your
model.
Collaboration
Read Collaboration (see page 647) on how to create a Collaboration in your model.
After creating a Collaboration, then do one of the following:
• On the Composite Structure diagram pallet, click the Collaboration Use button
, and then in the opened dialog, select an existing Collaboration or click
Creation Mode button to create a new Collaboration. Click OK when you are
done.
• On the Composite Structure diagram pane, create a Collaboration Use, then click the
Collaboration Use shape, and then on the smart manipulator toolbar, click the symbol. Select
a Collaboration. Press Enter or click anywhere on the diagram pane. The Collaboration is now
created and assigned.
• On the Composite Structure diagram pane, create a Collaboration Use, then click the
Collaboration Use shape, and then press Ctrl+T. Type the name of the new Collaboration and
press Enter, or click anywhere on the diagram pane. The Collaboration is now created and
assigned.
• On the Composite Structure diagram pane, create a Collaboration Use, then click the
Collaboration Use shape, after that click the name area. Type the “:” colon and then type the
Copyright © 1998 – 2019 No Magic, Incorporated, a Dassault Systèmes company. 650
Collaboration name. Press Enter, or click anywhere on the diagram pane. The Collaboration is
now created and assigned.
• In the Containment tree, select the Collaboration and drag and drop it on the diagram pane. A
Collaboration Use with the assigned Collaboration is created.
• On the Composite Structure diagram pane, open the Specification window of the Collaboration
Use and click the cell of the Type property value. In the opened dialog, click , and select the
Collaboration. Click OK when you are done.
Collaboration use properties
You can format Collaboration Use symbol properties in the Symbol Properties dialog.
Formatting Symbols
For more information about symbol representation properties, see Formatting symbols (see page
943).
You can specify Collaboration Use properties in the Collaboration Use's Specification window. In the
same window, you can find the description of each property. Descriptions are presented in the
description area of the Specification window.
Specification Window and Property Values
For more information about the Specification window usage, see Specification window (see page
882).
For more information about specifying property values, see Editing property values (see page 890).
Related Diagrams
• Composite Structure Diagram (see page 303)
• Activity (see page 296)
• Sequence (see page 291)
• State Machine (see page 294)
• Protocol State Machine (see page 296)
• Collaboration (see page 647)
• Model Elements (see page 595)
2.5.12 Comment
A Comment is a UML element used to specify various remarks of an element in the model. In the
diagram pallet, the Comment command appears under the Note command. You can display text in the
Comment as plain or HTML text.
Copyright © 1998 – 2019 No Magic, Incorporated, a Dassault Systèmes company. 651
Example of a comment.
You can format the Comment's symbol properties in the Symbol Properties dialog (see page 943).
You can specify a Comment in the Comment's Specification window (see page 882), which also displays the
description of each Comment property in the description area of the Specification window.
To create a comment in the element's Specification window
1. Open the Specification window of the selected element in the Model Browser (see page 29), or the
symbol in the diagram pane.
2. Expand the Documentation/Hyperlinks property group and select Comment.
3. In the Comment pane, click the Create button. The Comment's Specification window opens.
4. Type the Comment content as the Body property value.
5. To view the Comment symbol on the diagram pane, select the created Comment in
Comment's Specification window property group list on the left of the Specification window and
drag it on the diagram pane.
6. The Comment symbol is created on the diagram pane.
7. Close the Specification window.
To switch a comment to HTML or Plain Text
Do one of the following:
• On the diagram pane, select the Comment symbol. Click the button that appears on the lower-
left corner of the shape:
Copyright © 1998 – 2019 No Magic, Incorporated, a Dassault Systèmes company. 652
• The HTML button - to switch the text in the Comment to the HTML text.
The Plain button - to switch the text in the Comment to Plain text.
• Open the selected Comment's shortcut menu133 and select or click to clear the HTML Text
command.
HTML text
You can edit the HTML text in the comment using the HTML editor (see page 1018).
To display an anchored element documentation in a comment
1. Anchor (see page 615) a Comment to a symbol on the diagram pane.
2. Select the Comment, on the diagram pane. Open its shortcut menu.
3. Select the Retrieve Documentation command.
4. The anchored symbol's documentation is displayed on the Comment’s symbol.
Retrieve Documentation
You can enable the Retrieve Documentation option only if you already have documentation
in the Comment's Specification window. Read the first set of instructions on this page to see
how to create the comment in the element's Specification window.
Edit
You can edit element documentation directly on the Comment symbol.
To display constraints and tagged values on a comment symbol
1. Anchor a Comment to a symbol on the diagram pane.
2. Select the Comment, on the diagram pane. Open its shortcut menu.
3. To expand the Comment's shortcut menu, click the little arrow at the bottom of the menu.
4. Select either the Show Constraints or Show Tagged Values command. Element properties,
constraints, and tagged values are displayed on the Comment symbol on the diagram pane in
the separated compartments.
Display Properties
You can also display owner and stereotype on the Comment symbol.
133 https://docs.nomagic.com/display/CDH190/DH+Links+panel+shortcut+menu+and+Sync+Status+icons
Copyright © 1998 – 2019 No Magic, Incorporated, a Dassault Systèmes company. 653
To choose which constraints, or tagged values, to display on a comment symbol
1. Anchor a Comment to a symbol on the diagram pane.
2. Select the Comment on the diagram pane. Open its shortcut menu.
3. Select the Edit Compartment command and choose either Constraints or Tagged Values. The
Compartment Edit dialog (see page 539) opens.
4. In the All list, select one or more properties to display on the Comment.
5. Click the > (to move one by one) button or the >> button (to move all at once) to move the
property to the Selected list.
6. Click OK. The selected property or properties is displayed on the Comment.
Related Pages
• Note (see page 759)
• Formatting symbols (see page 943)
• Specification window (see page 882)
• Model Elements (see page 595)
• Editing property values (see page 890)
• Anchor (see page 615)
• Class (see page 633)
• Class diagram (see page 289)
2.5.13 Component
A Component represents all kinds of elements that make up the system. A Component can always
be considered as an autonomous unit within a system or subsystem. It is a module having the following
features:
• A Component is a replaceable and independent part of the system performing a specific action.
• A Component acts in a context of a well-defined architecture.
• Components interact among each other using Interfaces (see page 708).
Components provides compartments for listing its provided and required Interfaces, realizations, and
artifacts.
Copyright © 1998 – 2019 No Magic, Incorporated, a Dassault Systèmes company. 654
A Component can be specified by changing its property values in the Component Specification window
(see page 882). Each property is described in the description area on this window.
To show/hide the interfaces, realizations, and artifacts on the Component’s shape, do one of the
following
• On the diagram, right-click the Component’s shape and then from the shortcut menu,
select Symbol Properties. In the Symbol Properties dialog (see page 943), set the
Suppress Interfaces, Suppress Realizations, or Suppress Artifacts property values to true or
false.
• On the diagram, click the Component’s shape and then click the Compartments button . Then
in the menu, click to select or clear the Interfaces, Realizations, or Artifacts check box.
Related Pages
• Model Elements (see page 595)
• Class diagrams (see page 289)
• Use Case diagram (see page 290)
• Sequence diagram (see page 291)
• Activity diagram (see page 296)
• Component diagram (see page 300)
2.5.14 Component realization
A Component Realization concept is specified in the Components package to (optionally) define the
Classifier (see page 427). The Classifier defines the contract offered by a component in terms of its
provided and required interfaces. The component forms an abstraction from these various Classifiers.
2.5.15 Connector
Contents
On this page
• Contents (see page 655)
• Drawing a connector end (see page 656)
• Selecting a Port automatically when drawing a Connector (see page 656)
• Hiding Connector type (see page 657)
A Connector specifies a link that enables communication between two or more instances. This link can
be an instance of an association, or it can represent the possibility of the instances being able to
communicate because their identities are known by virtue of being passed on as parameters, held in
variables or slots, or because the communicating instances are the same instance.
Copyright © 1998 – 2019 No Magic, Incorporated, a Dassault Systèmes company. 655
The link can be realized by something as simple as a pointer or by something as complex as a network
connection. In contrast to the associations, which specify the links between any instance of the
associated classifiers, the connectors specify the links between instances playing the connected parts
only.
Each connector can be attached to two or more connectable elements, each representing a set of
instances.
You can specify connector and connector end properties in the connector and connector end
Specification window. In the same window, you can find the description of each property. Descriptions
are presented in the description area of the Specification window (see page 882).
Drawing a connector end
A Connector has at least two ends, each representing the participation of instances of the classifiers
typing the connectable elements attached to the end. The set of Connector ends is ordered. The
connector end information can be displayed on the diagram.
Selecting a Port automatically when drawing a Connector
To select a Port automatically when drawing a Connector from a Port to a Part
1. Select a Port on the diagram pane.
2. On the smart manipulator toolbar, click and select Part shape. The Select Port menu
appears.
The menu appears if a new Port can be created on the Part or the Part has hidden Ports.
3. Select one of the following command:
• None - if you want to connect connector straight to the part.
• On a port in the list. Hidden ports of the part are listed. The selected port will be represented on
the diagram and the connector will be connected to it.
• New Port - to create a new port with the same name, type and multiplicity as the port from
which the connector is drawn.
Copyright © 1998 – 2019 No Magic, Incorporated, a Dassault Systèmes company. 656
• New Nested Port - to create a new nested port. Note that the command exists only if the
connector is drawn from the nested port.
You can draw a connector to a Port too and the menu appears. As a result, the nested Port is
created.
Hiding Connector type
You can hide the type name of the represented Connector on the diagram pane.
To hide the type name of Connector
1. Select a single or any number of Connectors on the diagram pane.
2. Right-click to open the shortcut menu.
3. From the shortcut menu, select Symbol Properties.
4. In the Symbol Properties dialog, set the Show Type option value to false.
The name of the Connector type is hidden and no longer visible in the Connector label.
Related pages
• Editing property values (see page 890)
• Setting an Information Flow (see page 701)
• Reversing Information Flow direction (see page 915)
• Model Elements (see page 595)
2.5.16 Constraint
A Constraint represents additional semantic information attached to the constrained elements. It is an
assertion that indicates a restriction that must be satisfied by a correct design of the system. The
constrained elements are those elements required to evaluate the constraint specification. In addition,
Copyright © 1998 – 2019 No Magic, Incorporated, a Dassault Systèmes company. 657
the context of the Constraint can be accessed, and can be used as the namespace for interpreting
names used in the specification.
A Constraint is represented as a linguistic, enclosed in braces ({}), statement in some formal (OCL, C++,
and other), or a natural language. There are 14 standard constraints in UML such as association, global,
and parameter. You can also define your own constraints.
You can create the following constraints:
• Time Constraint. It specifies the combination of min and max timing interval values.
• Duration Constraint. It defines a value specification that indicates the temporal distance between
two time instants.
• Constraint. It represents an additional semantic information attached to the constrained
elements.
• Constraint Link (see page 660). It is a graphical representation of a constraint element.
Constraints for validation
Constraints can also be used to define validation rules (see page 1261) for your model.
Related pages
Copyright © 1998 – 2019 No Magic, Incorporated, a Dassault Systèmes company. 658
Related Pages
• Model Elements (see page 595)
• Class diagrams (see page 289)
• Use Case (see page 847)
• Use Case diagram (see page 290)
• Sequence diagram (see page 291)
• Activity diagram (see page 296)
Working with Constraints
You can edit constraints in the Constraints property group of the containing element Specification
window, in the constraint’s Specification window, or double click the selected constraint and edit it on
the diagram pane directly.
To see the constraint expression, make sure the Show Constraint value is set to true, in the
Symbol Properties dialog (see page 943).
In this section, see the following procedures:
• Defining a new constraint (see page 659)
• Editing a duration interval of the constraint (see page 659)
• Applying an existing constraint (see page 660)
Defining a new constraint
To define a new constraint, do one of the following
• In the Containment Tree, from the element shortcut menu, select Create Element > Constraint.
• In the Specification window (see page 882), select the Inner Elements property group and click the
Create button (select Constraint from the list, if needed). Specify the constraint in the constraint
Specification window (see page 882).
• In the Specification window (see page 882), select the Constraints property group and click the
Create button. In the menu, select a duration, interaction, time, or simple constraint. The
constraint Specification window (see page 882) is displayed.
• In the diagram pallet, under the Common category, expand the Constraint command and select
the Duration Constraint, Time Constraint, or Constraint button and create it directly on the action
shape.
If a constraint is displayed in the Constraints property group of the element Specification
window (see page 882), it means this constraint is applied for the element. If it is displayed in the
Inner Elements list, this constraint is only owned by the element.
Editing a duration interval of the constraint
To edit the duration interval of the constraint
Copyright © 1998 – 2019 No Magic, Incorporated, a Dassault Systèmes company. 659
1. Right-click the element shape and select Specification.
2. In the Specification window, select the Constraints property group.
3. Edit the duration interval on the left side of the Specification window in the Specification column.
Applying an existing constraint
To apply a constraint to an element
1. In the chosen element's Specification window (see page 882), select the Constraints property group
and click the Apply button. The Select Constraint dialog opens.
2. Select a constraint or create a new one.
3. Click OK when you are done.
Related Pages
• Model Elements (see page 595)
• Class diagrams (see page 289)
• Use Case (see page 847)
• Use Case diagram (see page 290)
• Sequence diagram (see page 291)
• Activity diagram (see page 296)
• Applying duration constraint on the Action (see page 608)
Constraint Link
A Constraint Link is a graphical representation of a constraint element. The Constraint Link is shown on
the diagram pane as a dashed arrow from one shape to another. You can assign a particular constraint
to the Constraint Link. The constraint assigned to the Constraint Link is labeled in braces: {} . See an
example of the constraint representation in the following figure.
On the Constraint Link, you can display the constraint direction arrow. The direction of the arrow
represents a relevant information within the constraint. The client (the tail of the arrow) is mapped to
the first position and the supplier (arrowhead) is mapped to the second position in the constraint.
You can format (see page 943)the constraint symbol properties in the Symbol Properties dialog (see page
943).
Copyright © 1998 – 2019 No Magic, Incorporated, a Dassault Systèmes company. 660
After applying the constraint to the Constraint Link, you can specify (see page 890)the constraint in the
Constraint specification window. In the same window, you can find the description of all constraint
properties. Descriptions are presented in the description area of the Specification window (see page 882).
To draw a Constraint Link
1. In the Class, Use Case, Sequence, or Activity diagram palette (see page 24), under the Common
category, expand the Constraint command and select the Constraint Link.
2. Draw a Constraint Link between desired shapes.
To add a constraint expression to the Constraint Link
• From the Constraint Link shortcut menu, choose the Select Constraint and do one of the
following:
• Select Create Constraint to create a new constraint.
• Choose a constraint from the list.
To display a Constraint Link direction arrow
1. Select the Constraint Link and from the shortcut menu, select Show Arrow.
The direction of the Constraint Link will be displayed. See an example in the following figure.
Related Pages
• Model Elements (see page 595)
• Class diagrams (see page 289)
• Use Case (see page 847)
• Use Case diagram (see page 290)
• Sequence diagram (see page 291)
• Activity diagram (see page 296)
• Applying duration constraint on the Action (see page 608)
2.5.17 Containment
Contents
Copyright © 1998 – 2019 No Magic, Incorporated, a Dassault Systèmes company. 661
The Containment relationship represents the containment of elements on the diagram pane. A
Containment path replaces a Nesting representation134. For example, instead of drawing one package
nested into another, you can draw a containment relationship from one package to another (see the
figure below). This example shows that the Containment relationship is a graphical representation as
well as a nesting of elements.
Example of package nesting (on the left) and package nesting using containment
relationship (on the right)
In the example above, the Containment end with a circle plus symbol shows a containing element.
The User package is a contained element and the Domain package is a containing element: the
owner of the User package is the Domain package.
You can format containment symbol properties in the Symbol Properties dialog (see page 943).
Related pages
• Generating reports from the Containment tree (see page 1512)
• Customizing Environment Options (see page 64)
• Class Diagram (see page 633)
• Composite Structure Diagram (see page 303)
• Use Case Diagram (see page 290)
• Component Diagram (see page 300)
• Object Diagram (see page 290)
• Package Diagram (see page 301)
• Model Elements135
Containment Tree
Contents
You can create the Containment tree when drawing more than one Containment relationship.
134 https://docs.nomagic.com/display/SYSMLP185/Nesting+Requirements
135 https://docs.nomagic.com/display/MD190SP2/Model+elements
Copyright © 1998 – 2019 No Magic, Incorporated, a Dassault Systèmes company. 662
Example of several containment relationships (on the left) and example of containment tree (on the right)
To group containment paths into a tree
1. Draw a Containment path from each contained element to the containing element.
2. Now, do one of the following:
• Through the diagram pane.
a. Select the Containment relationship.
b. Click and hold the little square (the end of the Containment path) next to the Containment
end with the circle plus symbol.
c. Drag and drop the selected Containment end on the other Containment path.
d. While dragging, the Containment path turns blue, indicating an allowable connection.
Containment paths merge together.
• Through the shortcut menu.
a. Open the shortcut menu of the containing element, in the example above: Domain.
b. Click Refactor > Make Sub Tree.
To ungroup a containment tree
1. Right-click the Containment tree's end with the circle plus symbol pointing to a containing
element.
Copyright © 1998 – 2019 No Magic, Incorporated, a Dassault Systèmes company. 663
2. In the opened shortcut menu, click the Ungroup Tree command.
To separate the containment path from the containment tree
• Select the containment path you want to remove from the tree. Open its shortcut menu and click
the Remove From Tree command. The contained element is added to the containing element
separately.
• Drag one Containment path to another element:
a. On the diagram pane, select the vertical part of the particular Containment path.
b. Click and hold the upper little square.
c. Drag and drop end of the Containment path to the other containing element.
d. The Containment path is removed from the Containment tree and the owner of the
containing element has been changed.
Related pages
• Generating reports from the Containment tree (see page 1512)
• Customizing Environment Options (see page 64)
• Containment (see page 661)
2.5.18 Control Flow
A Control flow is an edge that starts an Action (see page 596) node after the previous one is finished.
You can specify a Control flow by changing its property values in the Control flow Specification window
(see page 882). Each property is described in the description area on this window.
Copyright © 1998 – 2019 No Magic, Incorporated, a Dassault Systèmes company. 664
You can format the Control flow symbol properties in the Symbol Properties dialog (see page 943).
A Control flow can have guards (constraints that provide fine-grained control over the firing of the
Control Flow). To specify guards, choose the Guard box in the Control Flow dialog box.
Specification of the Control Flow, Guard property
Set the Control Flow symbol properties in the Symbol Properties dialog (see page 664).
2.5.19 Data Type
A Data Type is a type whose values have no identity; that is, they are pure values. It is a classifier and
inherits the general features of the classifier: visibility, generalizable element properties, and
operations.
MagicDraw provides the following predefined data types: boolean, byte, char, date, double, float, int,
Integer, Real, long, short, void, and String.
You can also create Enumeration (see page 666)or Primitive (see page 667)Data Types.
To create a new Data Type, including Enumeration or Primitive
• From the Browser (see page 29), select New from the Class (see page 633) or Create Element from the
Package (see page 771), Subsystem (see page 832), or Model (see page 748) shortcut menu, and then
select Data Type, Enumeration, or Primitive.
Copyright © 1998 – 2019 No Magic, Incorporated, a Dassault Systèmes company. 665
• In the Class, Package, Subsystem, and Model Specification widows (see page 882), the Inner
Elements property group, click Create and select a Data Type.
A Data Type can be specified by changing its property values in the Data Type Specification window (see
page 882). Each property is described in the description area on this window.
Related pages
Related Pages
• Model Elements (see page 595)
• Class diagrams (see page 289)
• Use Case (see page 847)
• Use Case diagram (see page 290)
• Sequence diagram (see page 291)
• Activity diagram (see page 296)
Enumeration
Enumeration defines a kind of data type whose range is a list of predefined values called Enumeration
Literals. An Enumeration can contain Operations, but they must be pure functions (this is the rule for all
data type elements).
An Enumeration can be specified by changing its property values in the Enumeration Specification
window (see page 882). Each property is described in the description area on this window.
Enumeration Literals
Enumeration Literal defines an element of the run-time extension of an Enumeration data type. It has
no relevant substructure, therefore, it is atomic.
To create an Enumeration Literal, do one of the following
• Select the Enumeration shape, click the Create Element button , and then select Enumeration
Literal.
• In the Containment tree, right-click the Enumeration and select Create Element > Enumeration
Literal.
Enumeration Attributes
To create an Attribute for the Enumeration, do one of the following
• Select the Enumeration shape, click the Create Element button , and then select Property.
• In the Containment tree, right-click the Enumeration and select Create Element > Property.
As you can see, the Attribute is by default read-only.
Copyright © 1998 – 2019 No Magic, Incorporated, a Dassault Systèmes company. 666
Related Pages
• Model Elements (see page 595)
• Class diagrams (see page 289)
• Use Case (see page 847)
• Use Case diagram (see page 290)
• Sequence diagram (see page 291)
• Activity diagram (see page 296)
• Data Type (see page 665)
Primitive
A Primitive defines a predefined Data Type (see page 665) without possessing any relevant UML
substructure; that is, it has no UML parts. A Primitive data type can have an algebra as well as
operations defined outside of UML (for example, mathematically). The Primitive data types used in UML
include Integer, Unlimited Integer, Real, and String.
Related Pages
• Model Elements (see page 595)
• Class diagrams (see page 289)
• Use Case (see page 847)
• Use Case diagram (see page 290)
• Sequence diagram (see page 291)
• Activity diagram (see page 296)
• Data Type (see page 665)
2.5.20 Decision and Merge
Contents
A Decision Node in an Activity diagram (see page 296) is used much like a choice or junction (see page 817)
point in the State diagrams (see page 294). Decision nodes allow you to separate the Activity Edges. Merge
nodes allow you to combine the Activity Edges together.
Decision Nodes are created using guard conditions. They help protect Activity Edges that depend on
guard conditions.
1. The symbol used for the Decision Node is a large diamond shape. It can have one or two
incoming Activity Edges, and at least one outgoing Activity Edge
2. The symbol used for the Merge Node is a large diamond shape. It can have exactly one outgoing
Activity Edge but may have multiple incoming Activity Edges.
Copyright © 1998 – 2019 No Magic, Incorporated, a Dassault Systèmes company. 667
The Decision and Merge are represented by the same symbol. Although, you can set the Use different
Fork/Join and Decision/Merge notations project option (see page 2133) to draw different notations for
the Decision and Merge.
Activity diagram illustrates that when an order cancellation request is made
(only while filling, receiving or shipping orders) - the Cancel Order behavior is
invoked.
Related pages
• Activity diagram (see page 296)
• Interaction Overview diagram (see page 307)
• Activity diagram (see page 296)
• Junction (see page 817)
• Model Elements136
2.5.21 Dependency
Contents
A dependency is a relationship signifying that a model element137 requires other model elements for its
specification or implementation. The client element is either semantically or structurally dependent on
the definition of the supplier element(s).
A dependency is shown as a dashed arrow between classes or packages. The client element (at the tail
of the arrow) depends on the supplier element (at the arrowhead). You can label the arrow with an
optional stereotype and an individual name.
136 https://docs.nomagic.com/display/MD190SP2/Model+elements
137 https://docs.nomagic.com/display/MD190SP2/Model+elements
Copyright © 1998 – 2019 No Magic, Incorporated, a Dassault Systèmes company. 668
You can also draw a dependency between a Class (see page 633) and other Class elements, such
as attributes (see page 639) and operations (see page 645).
Example of dependency relationships: «access» and «import».
Dependency, abstraction (see page 1163), and usage relationships (see page 1145) are defined in the dialog of
the same structure. They differ from one another only by the corresponding Specification name. You
can specify a dependency by changing its property values in the dependency Specification window (see
page 882). Each property is described in the description area on this window.
Editing property values
For more information about specifying property values, see Editing property values (see page 890).
There are several kinds of dependencies:
Dependency kind Description
Template binding Represents a relationship between a templatable element
and a template. A template binding specifies the substitutions
of actual parameters for the formal parameters of the
template.
You can specify template binding dependency properties and
find each property's description in the template binding
dependency Specification window. Descriptions are
presented in the description area of the Specification
window.
Copyright © 1998 – 2019 No Magic, Incorporated, a Dassault Systèmes company. 669
Dependency kind Description
Abstraction Relates two elements or sets of elements that
represent the same concept at different levels of
abstraction or from different viewpoints. In the
metamodel, an abstraction is a dependency in which
there is a mapping between the supplier and the
client.
Define an abstraction relationship in the Abstraction
Specification window.
Usage A relationship in which one element requires another
element (or set of elements) for its full
implementation or operation (see page 645). In the
metamodel, a usage is a dependency in which the
client requires the presence of the supplier.
Define a usage relationship in the Usage Specification
window.
Package merge A directed relationship between two packages (see
page 771), indicating that the contents of the two
packages are to be combined. It has a dependency
relationship with the applied stereotype «merge».
Define a merge relationship in the Dependency
Specification window.
Element import A directed relationship between an importing
namespace and a packageable element. The name of
the packageable element or its alias is added to the
namespace of the importing namespace. It has a
dependency relationship with the applied stereotype
«import».
Define an import relationship in the Dependency
Specification window.
To draw the Element Import link, select the Element
Import path to draw in the Class diagram toolbar from
the Abstraction group.
Copyright © 1998 – 2019 No Magic, Incorporated, a Dassault Systèmes company. 670
Dependency kind Description
Access Shows that elements can only be accessed from
a package (see page 771), and it cannot be
referenced.
Deployment The allocation of a deployment target to an
artifact or artifact instance.
Role Binding A relationship in a Composite Structure diagram
(see page 303). Role Binding is used to connect
Parts (see page 776) with Collaboration Use (see page
649).
Mount A mount dependency represents a former
location of a shared package; that is, a location
where the package was mounted in a local
project or a Teamwork Server project.
A mount dependency is created:
• After you export a project from
Teamwork Server to Teamwork Cloud;
or
• When a local project is added to
Teamwork Cloud.
Mounted packages in the
Containment tree are adorned with
an icon and have their project
usage name in brackets, as shown
in the following figure:
The purpose of establishing the mount
dependency is to ensure the same containment
structure during project transformation to
Teamwork Cloud, to maintain the correct scope
in utilities like smart packages, validation rules,
tables etc.
Related pages
• Working with dependencies (see page 672)
• Package import (see page 673)
• Abstraction (see page 676)
Copyright © 1998 – 2019 No Magic, Incorporated, a Dassault Systèmes company. 671
Working with dependencies
Element Import
To draw the Element Import dependency
1. Open or create the Package diagram (see page 301).
2. In the diagram, select or create at least two packages. When using created packages, simply drag
and drop the packages onto your diagram pane and name them as you wish.
3. On the Package diagram palette, expand the Package Merge button and
select the Element Import button .
Access
An Access relationship shows that elements can only be accessed from a package, and it cannot be
referenced.
To draw the Access dependency
1. Open or create the Package diagram.
2. On the Package diagram palette, expand the Package Merge button and
select the Package Import button .
3. Draw the dependency on your diagram pane between two packages.
4. Select the Package Import dependency, open its Specification window (see page 882), and set
the Visibility property to private.
Deployment
To draw a deployment relationship
Copyright © 1998 – 2019 No Magic, Incorporated, a Dassault Systèmes company. 672
1. Create a Deployment diagram (see page 301).
2. On the Deployment diagram pane, create a Node (see page 750) and an Artifact (see page 616) by
dragging and dropping each one onto the diagram pane.
3. Click the Deployment button and draw a deployment link from the node to
the artifact.
To display the deployed artifacts on the node instance shape
Do one of the following:
• On the diagram pane, select the node instance symbol, then click the Compartments button
(usually it is displayed on the top left corner of the symbol). In the opened menu, select
the Deployed Elements.
• On the diagram pane, right-click the node instance and from the shortcut menu,
select Symbol Properties. Then in the Symbol Properties dialog, set the Suppress
Deployed Elements property value to false.
On this page
• Element Import (see page 672)
• Access (see page 672)
• Deployment (see page 672)
Package import
In UML, package import is defined as a directed relationship between an importing namespace and a
package whose members are imported into that namespace. The visibility of a package import is either
public or private. The predefined keywords are «import» for a public package import, and «access» for a
private package import.
A package import is displayed as a dashed arrow with an open arrowhead aiming from the importing
namespace towards the imported package.
Package import applies to an entire package, and all the model elements of the target package are
imported into the source namespace. The source package can access subpackages and their imported
Copyright © 1998 – 2019 No Magic, Incorporated, a Dassault Systèmes company. 673
members of the target package to an infinite depth. The elements of an imported package are also
accessible to the subpackages of the importing package.
An example of the package import.
Restricting type selection list to imported elements
To restrict the type selection list to imported elements
1. Create a package diagram.
2. Drag the package with typed elements, as well as packages with types, on the diagram pane.
3. Create a package import between them by clicking Package Import in the diagram palette.
To apply the filter
1. Click a typed element to open the Select Type dialog.
Copyright © 1998 – 2019 No Magic, Incorporated, a Dassault Systèmes company. 674
2. Apply the Filter By Package Import filter.
As a result, the type selection list is restricted to imported elements only.
There are more useful filters (see page 998) you can use for the same purpose.
Different abstraction levels
You can also use a Model instead of a package, in which case, the elements cannot be accessed from
outside, and you can only select the types from packages that are owned within the Model element.
To only show elements from the desired abstraction level
1. Right-click the package to which you want to restrict your type selection, and
select Refactor > Convert To > Model.
2. Select a typed element nested in that model, and specify its type.
3. Apply Filter By Package Imports to only list the elements that belong to the same abstraction
level.
Copyright © 1998 – 2019 No Magic, Incorporated, a Dassault Systèmes company. 675
Validation
Use active validation to evaluate which element types are out of the scope specified by package
imports.
1. Go to Analyze > Validation > Validate.
2. In the Validation dialog, select UML correctness constraints from the Validation Suite drop-
down list.
3. Click Validate.
4. In the Validation Results panel, right-click the element you want to change or unset type for,
and select Change Type, Unset Type, or Create Package Import Relationship accordingly.
On this page
• Restricting type selection list to imported elements (see page 674)
• Different abstraction levels (see page 675)
• Validation (see page 676)
Abstraction
An Abstraction is a Dependency (see page 668) relationship that relates two elements or sets of elements
that represent the same concept at different levels of abstraction or from different viewpoints.
An Abstraction can be specified by changing its property values in the Abstraction Specification window
(see page 882). Each property is described in the description area in the Specification window.
Copyright © 1998 – 2019 No Magic, Incorporated, a Dassault Systèmes company. 676
You may see between which elements Abstraction is drawn in the Abstraction dialog, Source and Target
boxes.
Set the Abstraction symbol properties in the Symbol Properties dialog (see page 943).
Creating Abstraction relationship
2.5.22 Device
A Device is a physical computational resource, such as a piece of hardware (a desktop computer,
processor, or server), or a human work unit (a department or team). A device is commonly composed of
other devices. Composition may be modeled by placing the contained device in the node icon
representing the containing device.
A Device can be specified by changing its property values in the Device Specification window (see page
882). Each property is described in the description area on this window.
The Device Device Specification window consists of the following specific specification panes:
• Nested Nodes: lists nodes defined (nested) within the device.
• Deployed Artifacts: an artifact or artifact instance that has been deployed to a deployment target.
You can format the Device symbol properties in the Symbol Properties dialog (see page 943).
2.5.23 Event
An event is the specification of some occurrence that may potentially trigger effects by an object, that is,
an event shows what should happen to change a particular state (see page 819)in a system. There are the
following event types:
Copyright © 1998 – 2019 No Magic, Incorporated, a Dassault Systèmes company. 677
• Any Receive Event (see page 678)
• Call Event (see page 678)
• Change Event (see page 679)
• Signal Event (see page 679)
• Time Event (see page 679)
Events are important in diagrams which represent a behavior (see page 629)of a system. These diagrams
are listed in the following table.
Diagram name Event usage description
Activity diagram (see page 296) To specify an event type for the Accept Event Action (see page
597).
State Machine diagram (see page 294) To specify a event type for the transition (see page 843), or
transition to self.
Protocol State Machine diagram (see page 296) To specify an event type for the protocol transition, or protocol
transition to self.
When specifying an event type for a transition, you can type the command straight on the transition
path (see page 844) on the diagram pane. The same assignment is valid for a transition to self, protocol
transition, and protocol transition to self.
Event types, their functions, samples, and command syntax are described in the following table.
Name Function and Sample Command syntax
Any Receive Event A trigger for an AnyReceiveEvent is all
triggered by the receipt of any
message (see page 723)that is not
explicitly handled by any related
trigger.
Call Event A call event specifies the receipt <operation ()>
by an object of a message (see page
723)invoking a call of an operation
(see page 645):
In this example, the call event type
is specified with the create()
operation.
Copyright © 1998 – 2019 No Magic, Incorporated, a Dassault Systèmes company. 678
Name Function and Sample Command syntax
Change Event A change event specifies a change when (<expression>)
in the system configuration that
makes a condition true:
In this example, the change event
type is specified, and its Change
expression property is specified
as phone is busy.
Signal Event A signal event represents the <signal name>
receipt of an asynchronous signal
instance. A signal event may, for
example, cause a state
machine to trigger a transition:
In this example, the signal event
type is specified, and its Signal
property is specified as phone
answered.
Time Event A time event specifies a point in • after (<time>) - an
time. At the specified time, the event occurrence at
event occurs. There are two the relative time
possible types of event • at (<time>) - an
occurrences: at the relative time event occurrence at
and at the absolute time: the absolute time
In this example, the relative time
event is specified, and its When
property is specified as 90 sec.
For more information, see
Specifying a time for a time event
(see page 680).
Copyright © 1998 – 2019 No Magic, Incorporated, a Dassault Systèmes company. 679
Related pages
• Activity diagram (see page 296)
• State Machine diagram (see page 294)
• Protocol State Machine diagram (see page 296)
• Model Elements (see page 595)
Specifying a time for a time event
A time event specifies an instance in time by an expression. The expression might be absolute or it
might be relative to some other point in time. Relative time events must always be used in the context
of a trigger and the starting point is the time at which the trigger becomes active.
A relative time trigger is specified with the keyword “after” followed by an expression that evaluates to a
time value, such as “after (5 seconds).” An absolute time trigger is specified with the keyword “at”
followed by an expression that evaluates to a time value, such as “Jan. 1, 2012, Noon.”
You can change the time expression by changing the Is Relative property value.
To specify a time for a time event
1. Open the selected Transition (see page 843)Specification window (see page 882) or Accept Event Action
(see page 597)Specification window having the TimeEvent type assigned.
2. In the Trigger category, do one of the following:
If you do not see the Event Type property, click the button + near the Trigger category to
expand its content.
• To specify the event occurrence at the absolute time, set Is Relative property value
to false.The time event is specified as absolute, and the command syntax changes from at
() to after ().
• To specify the event occurrence at the relative time, set Is Relative property value to
true.The time event is specified as relative, and the command syntax changes from after()
to at ().
Signal Event
A signal may be sent as the action of a state in a state machine or as a message in an interaction.
A signal is a named object sent asynchronously by one object and received by another.
In the Signal Specification window (see page 882), you can modify the current element and add various
specifications to it.
2.5.24 Exception Handler
Contents
Copyright © 1998 – 2019 No Magic, Incorporated, a Dassault Systèmes company. 680
An Exception Handler element specifies a body to execute if the specified exception occurs during the
execution of the protected node.
The Exception Handler may be drawn from an Output Pin to an Input Pin or from an Action (see page 596)
to an Input Pin, as shown in the figure below.
Representation of an Exception Handler.
Related pages
• Formatting symbols (see page 943)
• Specification window (see page 882)
• Model Elements138
• Editing property values (see page 890)
• Class diagram (see page 289)
• Action (see page 596)
2.5.25 Execution Environment
An Execution Environment is a type of node that defines a set of services that support software. For
example, an execution environment in the processor on a server might provide the operating system-
level services needed to support a database application installed in that environment. Some typical
stereotypes for an execution environment include <OS>, <workflow engine>, <database system>, and
<J2EE container>.
Specify the Execution Environment element in the Execution Environment Specification window (see page
882).
The Execution Environment dialog box contains the following specific panes:
• Nested Nodes: lists nodes defined (nested) in the Execution Environment.
• Deployed Artifacts: an artifact or artifact instance that has been deployed to a deployment target.
You can format the Execution Environment symbol properties in the Symbol Properties dialog (see page
943).
138 https://docs.nomagic.com/display/MD190SP2/Model+elements
Copyright © 1998 – 2019 No Magic, Incorporated, a Dassault Systèmes company. 681
2.5.26 Extend
An Extend Use Case indicates how and when the behavior (see page 629) defined in the extending Use
Case can be inserted into the behavior defined in the extended Use Case. The Extend relationship is a
relationship for an extending Use Case to the extended Use Case. An Extend relationship can have a
condition. If the condition is true, then the Extend action (see page 596) is performed.
Example of Extend relationship
The extended Use Case owns one or more specific extension points (see page 848). An extension point
identifies a point in the behavior of a Use Case where that behavior can be extended.
In the preceding example, the Penalize for Overdue Use Case extends the Register Item Return Use Case.
The Register Item Return Use Case owns the Return Violation extension point.
You can format the extend symbol properties in the Symbol Properties (see page 943) dialog.
You can specify Extend properties in the Extend Specification window (see page 882). You can find the
description of each property In the same window. Descriptions are presented in the description area of
the Specification window.
Editing property values
For more information about specifying property values, see Editing property values (see page 890).
Related pages
• Use Case Diagram (see page 290)
• Formatting Symbols (see page 943)
• Model Elements (see page 595)
• Specification Window (see page 882)
Copyright © 1998 – 2019 No Magic, Incorporated, a Dassault Systèmes company. 682
Related Resources
Example of the Use Case diagram in <MagicDraw installation directory>\samples\diagrams\use case
diagram.mdzip.
2.5.27 Extension
An Extension is used to indicate that the Properties (see page 2214) of a Metaclass (see page 748) are
extended through a Stereotype (see page 827), and provides the flexibility to add (and later remove)
stereotypes to a Class (see page 633).
An Extension is a kind of Association (see page 618). One end of the Extension is an ordinary Property that
ties the Extension to a Class. The other end is an ExtensionEnd tying the Extension to a stereotype that
extends the Class.
You can specify an Extension by changing its property values in the Extension Specification window (see
page 882). Each property is described in the description area on this window.
You can format the Extension symbol properties in the Symbol Properties dialog (see page 683).
2.5.28 Flow Final Node
The Flow Final Node terminates a flow and destroys all tokens that arrive at it. It has no effect on other
flows in the activity.
Example of flow final node element notation
Copyright © 1998 – 2019 No Magic, Incorporated, a Dassault Systèmes company. 683
Related Pages
• Note (see page 759)
• Formatting symbols (see page 943)
• Specification window (see page 882)
• Model Elements (see page 595)
• Editing property values (see page 890)
• Decision and Merge (see page 667)
• Model Merge (see page 1044)
• Activity diagram (see page 296)
2.5.29 Fragment
A fragment is an abstract notion of the most general interaction unit. It is a piece of an interaction.
Each interaction fragment is conceptually similar to an interaction by itself.
Our modeling tool represents twelve kinds of fragments: Alternatives, Loop, Option, Parallel, Break,
Negative, Critical Region, Consider, Ignore, Weak Sequencing, Strict Sequencing, and Assertion.
Related References
Related Pages
• Model Elements (see page 595)
• Sequence diagram (see page 291)
• Alternatives (see page 861)
Alternative Fragment
Our modeling tool represents twelve kinds of fragments: Alternatives, Loop, Option, Parallel, Break,
Negative, Critical Region, Consider, Ignore, Weak Sequencing, Strict Sequencing, and Assertion.
The alternative fragment models if...then...else constructions.
To draw an Alternative Fragment
Copyright © 1998 – 2019 No Magic, Incorporated, a Dassault Systèmes company. 684
• In the Sequence diagram (see page 291) pallet, select the Alternatives element to draw.
Copyright © 1998 – 2019 No Magic, Incorporated, a Dassault Systèmes company. 685
Related Pages
• Formatting symbols (see page 943)
• Specification window (see page 882)
• Model Elements (see page 595)
• Fragment (see page 684)
• Combined Fragment (see page 686)
Combined Fragment
Contents
Our modeling tool represents twelve kinds of fragments: Alternatives, Loop, Option, Parallel, Break,
Negative, Critical Region, Consider, Ignore, Weak Sequencing, Strict Sequencing, and Assertion.
The UML Combined Fragment element allows the expressions of interaction fragments to be defined in
the Sequence diagram (see page 291). The Combined Fragments provide a means to define particular
conditions and subprocesses for any sections of lifelines in the Sequence diagram by specifying an area
where the conditions or subprocesses apply. Using the Combined Fragment, a fragment of a Sequence
diagram can be separated.
To draw a Combined Fragment
1. In the Sequence diagram toolbar, select the Alternatives element to draw.
2. From the Combined Fragment shortcut menu, select the Covered Lifelines command and in the
Covered Lifelines dialog, select the lifelines to display.
3. In the Sequence diagram toolbar, in the Options group select the Parallel Combined Fragment
to draw.
4. Draw the Critical Region Combined Fragment from the Sequence diagram toolbar, in
the Option button group.
Copyright © 1998 – 2019 No Magic, Incorporated, a Dassault Systèmes company. 686
Related pages
• Formatting symbols (see page 943)
• Specification window (see page 882)
• Model Elements (see page 595)
• Sequence diagram (see page 291)
• Alternative Fragment (see page 684)
• Fragment (see page 684)
2.5.30 Function Behavior
The function behavior allows modeling external functions that take only inputs and produce outputs. It
has no effect on the specified system.
To create a function behavior
Copyright © 1998 – 2019 No Magic, Incorporated, a Dassault Systèmes company. 687
1. In the Model Browser, right click any root package in your model, in the figure below the root
package is Car.
2. In the shortcut menu, select Create Element > Function Behavior .
Example of a package importing a function.
Related Pages
• Formatting symbols (see page 943)
• Specification window (see page 882)
• Model Elements (see page 595)
• Sequence diagram (see page 291)
• Behavior (see page 629)
2.5.31 Gate
MagicDraw allows for displaying the messages (see page 723)when leaving or entering a sequence
diagram (see page 291), interaction use (see page 707), or combined fragment (see page 686). The Gate is a
connection point for representing a message (see page 723) from the outside to the current sequence
diagram (see page 291), interaction use (see page 707), or combined fragment (see page 686).
Copyright © 1998 – 2019 No Magic, Incorporated, a Dassault Systèmes company. 688
Gates can be used in three cases:
• For passing and returning arguments to InteractionUse (see page 707), which calls some Interaction.
• For displaying “exceptions“ as messages (see page 723) that stops an interaction execution and
leaves it.
• For “calling“ sequence blocks represented as CombinedFragments (see page 686).
Gate has no notation. Gates are created as message (see page 723) ends when drawing messages (see page
723) to/from a diagram frame, an interaction use (see page 707), or a combined fragment (see page 686).
To create a formal gate, do one of the following
• Draw a call, send, create, or delete a message (see page 723) from the diagram frame.
• Draw a reply message (see page 723) to the diagram frame.
• Draw a call, send, create, or delete a message (see page 723) from the combined fragment (see page
686) (inside combined fragment (see page 686)).
• You can view the created gates of message (see page 723) in the Message Specification
window (see page 882). In the Send Event (see page 677)list box you can see a formal gate. The
Receive Event (see page 677)lists the actual gate.
• The Gate uses text from the message (see page 723) as an identification name. For example,
a message name or a message operation.
To draw create an actual gate of the formal gate, do one of the following
• Draw a call, send, create, or delete a message (see page 723) to the interaction use (see page 707),
which refers to the diagram with the formal gates. The Select Formal Gate dialog opens.
• Draw a reply message (see page 723) from the interaction use (see page 707), which refers to the
diagram with the formal gates. The Select Formal Gate dialog opens.
• Draw a call, send, create, or delete a message (see page 723) to the combined fragment (see page 686)
(outside combined fragment (see page 686)). The Select Formal Gate dialog appears.
You can also view the formal and actual gates in the gates Interaction Specification window (see
page 882),
Interaction Use dialog, Combined Fragment dialog, and the Actual Gates and Formal
Gates panes.
To select a formal gate for the actual gate
1. Do one of the following:
• Draw a message.
• From the message shortcut menu, choose Select Formal Gate.
2. In the open dialog, select one of the listed formal gates and click OK. An actual gate is created.
The Select Formal Gates command is available only if there are formal gates.
Related pages
Copyright © 1998 – 2019 No Magic, Incorporated, a Dassault Systèmes company. 689
Related Pages
• Model Elements (see page 595)
• Class diagrams (see page 289)
• Use Case (see page 847)
• Use Case diagram (see page 290)
• Sequence diagram (see page 291)
• Activity diagram
(see page 296)
The formal gate and actual gate usage in the sequence diagram
See the following figure where the getBalance message is drawn from the diagram frame to the
theirBank lifeline. The getBalance message has a gate.
See the following figure where the actual gate is presented. The Balance Lookup interaction use refers
to the Balance Lookup sequence diagram. The getBalance message (see the 2nd message) has selected
the formal gate and automatically repeats the data of the getBalance message from the Balance Lookup
diagram.
Copyright © 1998 – 2019 No Magic, Incorporated, a Dassault Systèmes company. 690
Related Pages
• Model Elements (see page 595)
• Class diagrams (see page 289)
• Use Case (see page 847)
• Use Case diagram (see page 290)
• Sequence diagram (see page 291)
• Activity diagram (see page 296)
2.5.32 Generalization
A generalization is a taxonomic relationship between a more general classifier and a more specific
classifier. Each instance of the specific classifier is also an indirect instance of the general classifier.
Thus, the specific classifier inherits the features of the more general classifier.
Generalizations can be grouped to the generalization tree (see page 692).
Generalization may be assigned to the generalization set (see page 694).
You can format the generalization symbol properties in the Symbol Properties dialog (see page 943).
Copyright © 1998 – 2019 No Magic, Incorporated, a Dassault Systèmes company. 691
A generalization can be specified by changing its property values in the generalization Specification
window (see page 882). Each property is described in the description area on this window.
Related pages
• Class diagram (see page 289)
• Use Case diagram (see page 290)
• Component diagram (see page 300)
• Deployment diagram (see page 301)
• Profile diagram (see page 302)
• Model Elements (see page 595)
Sample Model
You can see a generalization relationship sample in <MagicDraw installation
directory>\samples\case studies\Magic Library.mdzip.
Generalization tree
Usually the general element has more than one specific elements and sometimes specific elements
may have their specific elements - the diagram with these generalizations may become messy. To
display the generalization relationships and specific elements orderly, the generalization tree can be
created.
To group generalization paths into a tree, do one of the following
Copyright © 1998 – 2019 No Magic, Incorporated, a Dassault Systèmes company. 692
• When drawing generalizations, connect each following generalization to the first one.
• If all generalizations are drawn separately, do on of the following:
• Select the generalization and drag it to the other generalization.
• Select the generalization element and from its shortcut menu select Refactor > Make Sub
Tree.
• Select all elements you want to add to the tree and, on the diagram toolbar, click the Quick
Diagram Layout (Ctrl + Q) button and select one of the tree form layout.
To ungroup a generalization tree, do one of the following
• Right click any relationship in the generalization tree. On the opened shortcut menu,
click Ungroup tree.
• Select the end of a concrete generalization relationship and drag it to other element.
Copyright © 1998 – 2019 No Magic, Incorporated, a Dassault Systèmes company. 693
Related Pages
• Generalization (see page 691)
• Formatting Symbols (see page 943)
• Specification Window (see page 882)
• Generalization Set (see page 694)
• Model Elements (see page 595)
Generalization set
A generalization set is a packageable element whose instances define collections of subsets
of generalization relationships. Each generalization set defines a particular set of generalization
relationships that describe the way which a general classifier may be divided using specific subtypes.
Example of Movie and Audiobook generalization sets
You can format the generalization symbol properties in the Symbol Properties dialog. For more
information on how to open the generalization set's Symbol Properties dialog, scroll down to read on
how to open the generalization set's Symbol Properties dialog (see page 699).
More Information
For more information about symbol representation properties, see Formatting symbols (see page
943).
You can specify generalization set properties in the Generalization Set's Specification window. For more
information on how to open the Generalization Set's Specification window, scroll down to read on how
to open that Specification window (see page 698). In the same window, you can find the description of
each Generalization Set property in the description area of the Specification Window.
More Information
For more information about the Specification window usage, see Specification window (see page
882).
For more information about specifying property values, see Editing property values (see page 890).
Note
For a generalization set, use the name of a selected generalization set (not the relationship
path) to open the Symbol Properties dialog or Specification window.
Copyright © 1998 – 2019 No Magic, Incorporated, a Dassault Systèmes company. 694
On this page
• Creating a new generalization set (see page 695)
• Assigning a generalization set for a generalization (see page 697)
• Opening the Generalization Set Specification window and Symbol Properties dialog (see page
698)
Related Pages
• Model Elements (see page 595)
• Specification Window (see page 882)
• Class diagram (see page 289)
Creating a new generalization set
You can create a generalization set using a generalization Specification window or a command from the
generalization shortcut menu.
To create a new generalization set using the Specification window
1. Select the generalization and open its Specification window.
2. In the Generalization Set property value cell, clock the Edit button . The Select Generalization
Set dialog opens.
For more information about working with the elements Selection dialog, see Selecting
elements (see page 994).
3. Select a generalization set owner and click the Create button. If this command is unavailable,
turn on the Creation Mode.
4. In the opened list, click Generalization Set. The Generalization Set Specification window opens.
5. Type the generalization set name and set other properties you need. Click Close when you are
done.
6. The created generalization set is displayed in the model tree or list and in the Selected elements
area of the Select Generalization Set dialog.
Copyright © 1998 – 2019 No Magic, Incorporated, a Dassault Systèmes company. 695
7. Select the created generalization set and click OK. The generalization set is created and assigned
for the current generalization.
Selected Elements
In the Generalization Set property value cell, several generalization sets can be listed, but only
the first generalization set name is displayed on the diagram pane near the generalization.
To create a new generalization set from the generalization shortcut menu
1. On the diagram pane, select a generalization and open its shortcut menu.
2. In the shortcut menu, click Generalization Set. The Select Generalization Set dialog opens.
3. If it's already there, select the generalization. Otherwise, click the Create Generalization
Set button.
4. The Select Owner dialog opens.
5. In the dialog, select an existing or create a new generalization set owner and click OK when you
are done.
6. The Generalization Specification window opens. Type the generalization set name and set other
properties you need.
7. Click Close when you are done.
Copyright © 1998 – 2019 No Magic, Incorporated, a Dassault Systèmes company. 696
Several Generalizations
To create a generalization set for several generalizations at a time
1. Select one generalization, then hold down the Shift key and select the other
generalizations you desire.
2. While hovering your mouse over one of the generalizations, right click to show the
shortcut menu and select Generalization Set.
3. Repeat steps 2-7 from the aforementioned set of instructions.
Assigning a generalization set for a generalization
Assigning a Generalization Set
Before assigning a generalization set, make sure you have at least one generalization set in
your model.
To assign a generalization set for a generalization using the Specification window
1. Select a generalization and open its Specification window.
2. In the Generalization Set property value cell, click the Edit button . The Select Generalization
Set dialog opens.
3. Select the desired generalization set and click OK. The selected generalization set is displayed in
the Generalization Set property value cell.
For more information about working with the elements Selection dialog, read Selecting
elements (see page 994).
4. Close the Specification window.
To assign a generalization set for a generalization using the shortcut menu
1. On the diagram pane, select a generalization and open its shortcut menu
2. Click Generalization Set. In the opened Select Generalization Set dialog, select the
generalization set you need. If you do not see your desired Generalized Set then you can can
create a new generalization set (see page 696) from the dialog.
Copyright © 1998 – 2019 No Magic, Incorporated, a Dassault Systèmes company. 697
Another Alternative to Assigning Generalization Sets
Draw or move a generalization line to a generalization set tree or to a generalization that
belongs to a generalization set (see the following figure). The newly created generalization is
assigned to the same generalization set.
To assign a generalization to a particular generalization set
1. Open the Generalization Set Specification window.
2. In the Generalization property value cell, click the Edit button . The Select
Generalization dialog opens.
3. From the list of generalizations, select all you need and click Apply.
You can select generalizations that belong to other sets. Selecting such a generalization
removes it from the previous set and adds it to the current one.
Opening the Generalization Set Specification window and Symbol Properties
dialog
To open its Specification window
Do one of the following:
• On the diagram pane, double click on the generalization set name revealing the Generalization
Set Specification window.
• Invoking the Generalization Set Specification window from the diagram pane shortcut menu
a. On the diagram pane, right click the generalization set name revealing its shortcut menu.
b. Select the Specification command opening the Generalization Set Specification window.
• Opening the Generalization Set Specification window from the Generalization Specification
window.
a. Open the Generalization Specification window by double-clicking on the Generalization
arrow.
b. In the Generalization Specification window, select the Generalization Set property cell.
c. Select the generalization set you desire.
d. Right-click to open the generalization set shortcut menu. Select Open Specification.
Copyright © 1998 – 2019 No Magic, Incorporated, a Dassault Systèmes company. 698
e. The Generalization Set Specification window opens.
To open its Symbol Properties dialog
• On the diagram pane, select the generalization set name and from its shortcut menu, select
Symbol Properties. The Symbol Properties dialog opens.
Grouping generalizations to generalization set trees
Make Generalization Set Tree command
The Make Generalization Set Tree command is available if the general element has at least two
generalizations and at least two generalizations has assigned the same generalization set.
To group the generalizations to the generalization set trees
1. Select a general element on the diagram pane and invoke its shortcut menu.
2. Click Refactor > Make Generalization Set Tree.
2.5.33 Include
The Include relationship is used when there are common parts of the behavior among two or more Use
Cases. Each common part is then extracted to a separate Use Case, to be included by all base Use Cases
having this part in common. The Include relationship is represented by a base Use Case to an inclusion
Use Case.
An Include relationship between Use Cases indicates that an instance of the including Use Case also
contains the behavior as specified by the included Use Case.
Copyright © 1998 – 2019 No Magic, Incorporated, a Dassault Systèmes company. 699
Example of Include relationship
In the example above, the Register Item Reservation Use Case is a base Use Case. It includes the Find
Item Use Case. The Make Item Reservation Use Case is the including Use Case and the Find Item Use
Case is the included Use Case.
To use the Include relationship
1. Create two or more Use Cases by dragging and dropping the Use Case element
onto your diagram pane.
2. Click on the Include relationship and connect it between two Use Cases.
3. The result should look like the aforementioned example.
You can format comment symbol properties in the Symbol Properties dialog.
More Information
For more information about symbol representation properties, see Formatting symbols (see page
943).
You can specify a comment in the Include Specification Window. In the same window, you can find the
description of each Include property in the description area of the Specification Window.
More Information
For more information about the Specification window usage, see Specification window (see page
882).
For more information about specifying property values, see Editing property values (see page 890).
Related Pages
• Formatting symbols (see page 943)
• Specification window (see page 882)
• Model Elements (see page 595)
• Sequence diagram (see page 291)
• Use Case diagram (see page 290)
• Behavior (see page 629)
Copyright © 1998 – 2019 No Magic, Incorporated, a Dassault Systèmes company. 700
2.5.34 Information Flow
Contents
An Information Flow specifies that one or more information items circulate from its sources to its
targets. Information flows require an “information channel” for transmitting information items from the
source to the destination.
An information channel is represented in various ways, depending on the nature of its sources and
targets. It can be represented by connectors, links, associations, or dependencies. For example, if the
source and destination are parts in composite structure diagrams such as a collaboration, the
information channel is likely to be represented by a connector between them. Or, if the source and
target are objects (which are a kind of Instance Specification), they can be represented by a link that
joins the two, and so on. The Information Flow and the information item notation are added. You can
draw them using the Information Flows toolbar in the Class diagram (see page 289) or Composite
Structure diagram (see page 303).
Setting an Information Flow
Information Flows can be set on Associations (see page 618)in the Class Diagram and on Connectors (see
page 655)in the Composite Structure Diagrams.
To set an Information Flow
1. Create Classes (see page 633) (Parts (see page 776)) and an Association (see page 618) (Connector (see page
655)) relationship between them.
Make sure the properties enabling display of Conveyed Information on the relationships
are selected.
To display Conveyed Information
a. Right-click the Association (Connector) and choose the Symbol Properties (see page 943)
command.
b. In the open dialog, change the properties display mode (see page 887) to Expert or All.
c. Set the Show Conveyed Information A and Show Conveyed Information B check
boxes to true.
2. Specify a Conveyed Information in the following ways:
- Drag the Class or Information Item on an Association (Connector) and select the Set as
Conveyed Information command.
- Select an Association (Connector) relationship and from the smart manipulator toolbar click
.
3. In the New Conveyed Information dialog, select Conveyed Information, Information Flow,
Direction and click OK.
Copyright © 1998 – 2019 No Magic, Incorporated, a Dassault Systèmes company. 701
If a new Information Flow is set on a Connector (see page 655) that is represented in other
diagrams, the new Conveyed Information is displayed only on the diagram on which you
set it. You can reverse the direction of the Information Flow (see page 701) on Connectors
(see page 655). How to reverse direction >> (see page 915)
An Information Flow is set.
Conveyed information
One Information Flow may have several Conveyed Information items.
Related pages
• Reversing Information Flow direction (see page 915)
• Information Item (see page 702)
• Model Elements (see page 595)
2.5.35 Information Item
Contents
The Information Flows (see page 701) package provides mechanisms for specifying the exchange of
information between entities in a system at a high level of abstraction (see page 1163). Information Flows
describe the circulation of information in a system in a general manner. They do not specify the nature
of the information or the mechanisms by which this information is conveyed (message passing, signal,
common data store, parameter of operation, etc.). Also, they do not specify sequences or any control
conditions. It is intended that representation and realization links (see page 717) will be able to specify
which model element implements the specified information flow, and how the information will be
conveyed. while modeling in detail.
An Information Item is an abstraction of all information that can be exchanged between objects. It is a
kind of classifier (see page 475) intended to represent information in a very abstract way, one which
cannot be instantiated.
Copyright © 1998 – 2019 No Magic, Incorporated, a Dassault Systèmes company. 702
In a classifier, the Information Item can be represented as a name inside a rectangle. The black triangle
icon at the top of the rectangle indicates that it is an Information Item.
Information Items, or any conveyed classifiers, can be displayed on any relationships.
Example of an Information Item named Wage
One purpose of Information Items is to enable you to define preliminary models before making
detailed modeling decisions on types or structures. Another purpose of Information Items and
Information Flows is to abstract complex models by using a less specific more general representation of
the information exchanged between entities of a system.
To create an Information Item
1. In a model or diagram, select a relationship or create a new one.
2. Set a relationship as an Information Flow, using one of the following methods:
• Click a relationship. The smart manipulator opens. Select the New Conveyed
Information command.
• Open the relationship Specification window (see page 882). Select the Conveyed
Information property group and click the Add button.
3. The New Conveyed Information dialog opens. Click next to the Conveyed
Information text box.
4. The Select Conveyed Information (see page 994) dialog opens. Click the Creation Mode button to
enable the creation of new elements.
5. Select the package where you want to create a new element.
6. Click the Create button and select Information Item element in the list.
Copyright © 1998 – 2019 No Magic, Incorporated, a Dassault Systèmes company. 703
Quick search
Start typing the element name to find the element quicker.
7. The Specification window of the newly created element opens. Type the element name and
specify other properties according to your needs.
8. After you finish, close all the dialogs one by one. The Information Item element is created.
Related pages
• Formatting symbols (see page 943)
• Specification window (see page 882)
• Model Elements (see page 595)
• Information Flow (see page 701)
2.5.36 Initial Node
An Initial node is a control node where flow starts when the Activity (see page 610) is invoked. An Activity
may have more than one Initial node.
You can specify an Initial node by changing its property values in the Initial node Specification window
(see page 882). Each property is described in the description area on this window.
You can format Initial Node symbol properties in the Symbol Properties dialog (see page 943).
2.5.37 Instance
An instance specification specifies the existence of an entity in a modeled system and completely or
partially describes the entity.
The description may include:
• The classification of an entity by one or more classifiers of which the entity is an instance. If
the only classifier specified is abstract, then the instance specification only partially describes
the entity.
Copyright © 1998 – 2019 No Magic, Incorporated, a Dassault Systèmes company. 704
• A kind of instance based on its classifier or classifiers. For example, an instance
specification whose classifier is a class describes an object of that class, while an instance
specification whose classifier is an association describes a link of that association.
• A specification of structural features values of the entity. Not all structural features of
all classifiers of the instance specification need to be represented by slots, in which case
the instance specification is a partial description.
• A specification of how to compute, derive, or construct the instance (optional).
MagicDraw allows you to create the instances of classifiers such as class (see page 633), interface (see page
708), enumeration (see page 666), use case (see page 847), actor (see page 613), node (see page 750), component
(see page 654), artifact (see page 722).
In the Component (or Deployment) diagram Node Instance, Component Instance, Artifact Instance
elements are the same Instance Specification elements with an assigned component, node or artifact.
The instances are shown using a rectangle by underlining the name string of an instance element. The
instance of an actor (see page 613)is shown as an actor “stick man” figure with the actor’s name below the
symbol.
You can specify instance properties in the instance Specification window (see page 882). In the same
window, you can find the description of each property. Descriptions are presented in the description
area of the Specification window. If you need to handle a huge amount of instance specifications,
use instance table (see page 704).
To assign a classifier to an instance, do one of the following
• On the diagram, click an instance shape, and then on the smart manipulator toolbar, click .
In the open list, select the classifier.
• On the diagram, click an instance shape, and then press Ctrl+T. In the open list, select
the classifier.
• On the diagram, click an instance shape, then click the name area. Type the “:” and then type the
classifier name. Press Enter or click anywhere on the diagram. The classifier is created and
assigned.
Type the “:” colon, then press Ctrl+Space or Ctrl+Backspace and then in the open list,
select the classifier.
• In the Containment tree, select a classifier and drag it to the instance shape.
Use the Node Instance button to create the Instance Specification with assigned Node and the Node
Instance will have a Node shape.
To assign Instance Specification as Default Value
• Drag Instance Specification element on Classifier property on a diagram.
Drag-and-drop feature is available only if Instance Specification classifiers are compatible with
Property type and if Property is editable.
Copyright © 1998 – 2019 No Magic, Incorporated, a Dassault Systèmes company. 705
To set the initial value to an attribute of the assigned classifier
1. Open instance Specification window.
2. In the Slots property group, select a property and click the Create Value button.
3. Type the needed value in the field on the right.
To show slots of the assigned classifier
1. Select an instance shape and click the Compartments button .
2. In the menu, select Slots.
By default slots of the classifier are suppressed.
To display slot type on the instance symbol
1. Open instance Symbol Properties (see page 943) dialog.
2. Set the Show Slot Type property to one of the following:
• None
• Name
• Qualified name
To display specification value on the Instance Specification symbol
1. Open instance Symbol Properties (see page 943) dialog.
2. Select the Show Specification Value check box.
Related Pages
• Model Elements (see page 595)
• Class diagrams (see page 289)
• Use Case (see page 847)
• Use Case diagram (see page 290)
• Sequence diagram (see page 291)
• Activity diagram (see page 296)
• Class diagram (see page 289)
2.5.38 Interaction
An Interaction is a unit of Behavior (see page 629) focusing on the observable exchange of information
between connectable elements, a specialization of Interaction Fragment and of Behavior.
Copyright © 1998 – 2019 No Magic, Incorporated, a Dassault Systèmes company. 706
An Interaction originates in a modeling tool while creating Communication (see page 706) and Sequence
(see page 706) diagrams. When you double click on an Interaction, a diagram is opened.
In the element dialog box, you can modify the current element and add various specifications to it. For
more information about element dialog boxes and panes of the element dialog boxes, click here (see
page 706).
To open the Interaction dialog box, choose the Specification command from the Interaction shortcut
menu.
In the Interaction dialog box, the Messages pane lists Messages contained in this Interaction.
Interaction operand
An Interaction operand represents an Interaction with an optional guard expression. The Interaction
operand is executed only if the guard expression tests true at runtime. The object that starts the
interaction requires all the information necessary to make the decision about whether to proceed. The
absence of any guard condition means that the interaction is always executed.
In the Interaction operand Specification window (see page 882), you can modify the current element and
add various specifications to it.
Interaction Use
Interactions are units of behavior of an enclosing Classifier. They focus on the passing of information
with Messages between the Connectable Elements of the Classifier.
A reference to the interaction can be created.
You can specify interaction use properties (see page 890) in the Specification window (see page 882). In the
same window, you can find the description of each property. Descriptions are presented in the
description area of the Specification window (see page 882).
To add a reference to an interaction use, do one of the following
• Open the Specification window (see page 882) of the interaction use and click the cell of the Refers
To property value. Then click and in the open dialog, select the element. Click OK when you
are done.
• On the diagram, right-click the interaction use shape, and then point to Refers To. Then select an
element you wish to refere to.
• On the diagram, click an interaction use shape, and then press Ctrl+T. Then select an element
you wish to refere to.
• On the diagram, click an interaction use shape, and then on the smart manipulator toolbar, click
. Then select an element you wish to refere to.
• In the Containment tree, select an element and drag it to the interaction use shape.
To add an actual gate (see page 688)
Copyright © 1998 – 2019 No Magic, Incorporated, a Dassault Systèmes company. 707
1. Add a reference to the diagram, from which frame the formal message is created.
2. Draw an actual message with the selected formal gate (see page 688) to the current interaction use.
The rake icon is displayed on the shape if the interaction use refers to another sequence
diagram. The rake icon is not shown by default therefore you need to set the Show Rake Icon
(see page 951) property value to true in the Symbol Properties (see page 943) dialog.
Related Pages
• Model Elements (see page 595)
• Class diagrams (see page 289)
• Use Case (see page 847)
• Use Case diagram (see page 290)
• Sequence diagram (see page 291)
• Activity diagram (see page 296)
2.5.39 Interface
An interface is a specifier for the externally-visible operations of a class, component, or other
classifiers (including subsystems) without a specification of the internal structure. Each interface often
specifies only a limited part of the behavior of an actual class.
The set of interfaces realized by a classifier is its provided interfaces, which represent the obligations
that instances of that classifier have to their clients. They describe the services that the instances of that
classifier offer to their clients.
You can specify interface properties (see page 890) in the interface Specification window (see page 882). In
the same window, you can find the description of each property. Descriptions are presented in the
description area of the Specification window (see page 882).
Related pages
Related Pages
• Model Elements (see page 595)
• Class diagrams (see page 289)
• Use Case (see page 847)
• Use Case diagram (see page 290)
• Sequence diagram (see page 291)
• Activity diagram
(see page 296)
Copyright © 1998 – 2019 No Magic, Incorporated, a Dassault Systèmes company. 708
Provided and Required Interfaces
The set of interfaces realized by a classifier is its provided interfaces, which represent the obligations
that instances of that classifier have to their clients. They describe the services that the instances of that
classifier offer to their clients.
The interfaces may also be used to specify required interfaces, which are specified by a usage
dependency between the classifier and the corresponding interfaces. Required interfaces specify
services that a classifier needs in order to perform its function and fulfill its own obligations to its
clients.
To draw a Provided Interface
1. In the class diagram, create a class.
2. Select the class shape and on the smart manipulator toolbar, click the Interface
Realization button and then click on the diagram. The provided interface is created.
3. Select the provided interface shape and click the Suppress Operations button.
To draw a Required Interface
1. In the class diagram, create a class.
2. Select the class shape and on the smart manipulator toolbar, click the Usage button and then
click on the diagram. The required interface is created.
3. Click the required interface shape and then click the Suppress Operations button.
Provided and Required Interfaces in the Composite Structure diagram
Information about provided and required interfaces is crucial in the assembly stage of complex
internal structures. It helps to decide where connectors should be attached.
Provided and required interfaces are valuable parts of the UML Composite Structure Diagram and
SysML Internal Block Diagram.
A provided interface is shown using the "lollipop" notation attached to the port, and a required
interface is shown using the "fork" notation attached to the port (see the following figure).
Copyright © 1998 – 2019 No Magic, Incorporated, a Dassault Systèmes company. 709
In the Composite Structure diagram, you cannot draw provided and required interfaces themselves,
but, with the new functionality of MagicDraw, you can display a preexisting port with the required and
provided interfaces as images.
Lollipop and fork symbols in the Composite Structure diagram are implemented as small attachments
to a Port symbol similar to name a label. It is not the same as the independent stand alone notation of
the interface, it is only part of the port symbol. It is important for Composite Structure diagrams in
which real Interfaces (as Classifiers) cannot be used. It is an optional notation as a port does not display
provided or required interfaces by default.
To display provided/required interfaces in the Composite Structure diagram
1. Select the port shape that has the provided/required interfaces you want to display.
2. Do one of the following:
- From the port shortcut menu, select Display > Display Provided/Required Interfaces.
- On the diagram toolbar, click
and select Display Provided/Required Interfaces.
Ports can provide or require many interfaces, therefore, you can choose which ones to display or hide.
Use the Edit Compartment dialog to manage the visibility of these interfaces.
Provided/required interfaces in the Component diagram
A component specifies a formal contract of the services that it provides to its clients and those that it
requires from other components or services in the system in terms of its provided and required
interfaces.
The required and provided interfaces may optionally be organized through ports.
To add and manage the provided and required interfaces quickly, in the Component
Specification window, select the Provided/Required Interfaces property group.
Copyright © 1998 – 2019 No Magic, Incorporated, a Dassault Systèmes company. 710
2.5.40 Interface realization
An Interface realization is a specialized Realization (see page 790) relationship between a Classifier
Behavior139 and an Interface (see page 708), signifying that the realizing classifier conforms to the contract
specified by the Interface.
A classifier that implements an interface specifies instances conforming to the interface and its
ancestors. A classifier may implement a number of interfaces.
In the Interface realization Specification window (see page 882), you can modify the current element and
add various specifications to it.
To open the Interface Realization dialog box, choose the Specification command from the Realization
shortcut menu.
In the Interface Realization Specification window (see page 882), the Implementing Classifier property
references the classifier that realizes the Interface to which it points.
2.5.41 Internal Transition
In all other cases, the Action (see page 596) label identifies the event that triggered the corresponding
Action expression. These events are called Internal Transitions and are semantically equivalent to self
transitions except that the State (see page 819) is neither exited nor re-entered. This means that the
corresponding exit and entry actions are not performed.
Fork And Join
For more information about defining transitions, read Fork and Join (see page 818).
Specify the Internal Transition in the Transition's Specification window (see page 882).
Fork And Join
For a more detailed description of this dialog, read Transition (see page 843).
139 https://docs.nomagic.com/display/CST190/Classifier+Behavior+property
Copyright © 1998 – 2019 No Magic, Incorporated, a Dassault Systèmes company. 711
To create and specify an Internal Transition
In your project, if you have a State Machine diagram (see page 294) created, do the following:
1. Double-click the State or select Specification from the State's shortcut menu. The State's
Specification Window opens.
2. Click the Internal Transitions group.
3. Click the Create button. The Transition's Specification window opens.
4. Specify an Internal Transition.
5. Click Close.
To remove an Internal Transition
1. Double-click the State or select Specification from the State's shortcut menu. The State's
Specification Window opens.
2. Click the Internal Transitions group.
3. The Transition's Specification window opens.
4. Click Delete. Then, Click Close.
Related Pages
• Formatting symbols (see page 943)
• Specification window (see page 882)
• Model Elements (see page 595)
• Action (see page 596)
• Event (see page 677)
• State Machine diagram (see page 294)
• Fork and Join (see page 818)
• Transition (see page 843)
2.5.42 Interruptible activity region
An Interruptable region contains activity nodes. When a token leaves an interruptable region via edges
designated by the region as interrupting edges, all tokens and behaviours in the region are terminated.
Specify the Interruptible Activity Region in the Interruptible Activity Region Specification window (see page
882).
Copyright © 1998 – 2019 No Magic, Incorporated, a Dassault Systèmes company. 712
To make an edge as interrupting, simply select an edge and click the "lightning" button, as shown in the
image bellow.
Mark edge as interrupting
2.5.43 Lifeline
Contents
A lifeline represents an individual participant in the Interaction. The lifeline represents only one
interacting entity, symbolized by a rectangle.
The following steps show you how to work with a lifeline:
• Contents (see page 713)
• Assigning a type to a lifeline (see page 713)
• Showing/hiding a base classifier (see page 714)
• Displaying lifelines (see page 714)
Assigning a type to a lifeline
To assign a type (classifier) to a lifeline
Do one of the following:
• In the lifeline Specification window, in the Type property value, click the ... button, and in the
open dialog, select the type. When you are finished, click OK.
• On the diagram, from the lifeline shortcut menu, select Type. In the open list, select the type.
• On the diagram, click a lifeline, and then, on the smart manipulator toolbar, click . In the open
list, select the type.
• On the diagram, click a lifeline, and then press Ctrl+T. In the open list, select the type.
• On the diagram, select a lifeline, and in the name area, type the “:” and the name of the type.
Press Enter or click anywhere on the diagram. The type is created and assigned.
Type the “:”, press Ctrl+Space, or Ctrl+Backspace. In the open list, select the type.
• In the Containment tree, select an element and drag it to the lifeline shape.
Copyright © 1998 – 2019 No Magic, Incorporated, a Dassault Systèmes company. 713
Showing/hiding a base classifier
To hide/show a base classifier
• On the diagram, right-click the lifeline. From the shortcut menu, select the Show Classifier check
box.
Displaying lifelines
You can display lifelines on the Sequence or Communication diagram in the following ways:
• By manually dragging lifeline elements from the Containment tree.
• By automatically using the Display Lifelines dialog.
There are two situations in which you can use the Display Lifelines dialog to automatically display
lifelines:
• When creating a new diagram (see page 714).
• When modifying a pre-existing diagram (see page 715).
To display lifelines when creating a new diagram
Copyright © 1998 – 2019 No Magic, Incorporated, a Dassault Systèmes company. 714
1. When creating a new Sequence or Communication diagram for an existing classifier, the Display
Lifelines dialog opens automatically.
2. In the opened Display Lifelines dialog, select the lifelines you want to display, and click OK.
Selected lifelines are displayed on the diagram pane.
To display lifelines in a preexisting diagram
1. Select the diagram pane (see page 24).
2. Open the Display Lifelines dialog by performing one of the following steps:
• From the diagram shortcut menu, select Display > Display Lifelines.
• On the diagram toolbar (see page 24), click
Copyright © 1998 – 2019 No Magic, Incorporated, a Dassault Systèmes company. 715
and select Display Lifelines.
3. In the dialog, select the lifelines you want to display, and click OK.
Selected lifelines are displayed on the diagram pane.
Related pages
• Sequence diagram (see page 291)
• Communication diagram (see page 291)
• Creating diagrams (see page 450)
• Model Elements (see page 595)
Sample model
The models used in the figures of this page is the Communication diagram and Sequence diagram
sample models that comes with MagicDraw. To open this sample do one of the following:
• Download:
- communication diagram.mdzip140.
- sequence diagram.mdzip141.
• Find in modeling tool:
- <modeling tool installation directory>\samples\diagrams\communication diagram.mdzip.
- <modeling tool installation directory>\samples\diagrams\sequence diagram.mdzip.
140 https://docs.nomagic.com/download/attachments/42586363/communication%20diagram.mdzip?
api=v2&modificationDate=1479988632454&version=1
141 https://docs.nomagic.com/download/attachments/42586363/sequence%20diagram.mdzip?
api=v2&modificationDate=1479988618002&version=1
Copyright © 1998 – 2019 No Magic, Incorporated, a Dassault Systèmes company. 716
2.5.44 Link
An instance of an association is called a Link. A Link is a tuple with one value for each end of the
association, where each value is an instance of the type of the end. Links can be represented in the
Relationship Map (see page 336) and Dependency Matrix (see page 309).
(Insert Screenshot)
With our modeling tool, you can display on diagrams the following:
• Links created between Instance specifications (the Display Paths (see page 481) command on the
Instance specification shortcut menu).
• Instance specifications at the other end of a Link (the Display Related Elements (see page 476)
command on the Instance specification shortcut menu).
Related Pages
• Object diagram (see page 290)
• Class diagram (see page 289)
• Relationship Map (see page 336)
• Dependency Matrix (see page 309)
• Model Elements (see page 595)
Related References
Working with Links
To create a link
1. Create an Object diagram (see page 290).
2. In the diagram pane, create two Instance shapes by dragging and dropping the element onto the
diagram pane. Select any Classifier you would like.
3. Draw a Link between the two Instance shapes.
4. The Select Association dialog opens.
Select Association dialog
The Select Association dialog displays associations that are created between the
classifiers of the Link.
5. Select the appropriate association and click OK.
6. The Create Slots dialog opens. Select the appropriate slots and click OK.
Copyright © 1998 – 2019 No Magic, Incorporated, a Dassault Systèmes company. 717
Example of a link between two Instance shapes.
To create slots on a link
1. In the Object diagram's diagram pane, create two Instance shapes by dragging and dropping the
element onto the diagram pane. Select any Classifier you would like.
2. Draw a Link between the two Instance shapes. The Select Associations dialog opens.
3. In the Select Association dialog, select the appropriate associations then click OK.
4. The Create Slots dialog opens.
5. Select the slots.
Copyright © 1998 – 2019 No Magic, Incorporated, a Dassault Systèmes company. 718
Create Slots dialog
The Create Slots dialog displays the roles of the association that is created between the
classifiers of the Link.
6. Click OK.
Automatic Creation of Slots on Links
• The slots on the Link are created automatically only if the Automatically Create Slots of
Link option is set to true. For more information, read the instructions on how to turn on
automatic creation of slots in Links further on in this page.
• The slots on a Link are created automatically only when the Link references the
association. For more information read on how to create a Link at the top of this page.
To turn on automatic creation of slots in links
1. In the window, click Options > Environment. The Environment Options dialog opens.
2. In the General options group, under the Editing subgroup, set the Automatically Create Slots
in Link option value to true.
To display slot values on a link
1. Right-click on a Link. Select Symbol Properties. The Symbol Properties dialog opens.
2. Deselect the Suppress Slots check box, so it says false.
Copyright © 1998 – 2019 No Magic, Incorporated, a Dassault Systèmes company. 719
3. The result should look something like the figure below.
Suppress Slots Default Value
• The default value of the Suppress Slots option is true, that is, slots are not displayed on a
Link.
• Slots on a Link are displayed in the following form: {< slot1 name > = < slot values >, < slot2
name > = <slot values> , ... }
Edit Compartment
You can select to display or hide an individual slot in the Compartment Edit dialog.
To open the Compartment Edit dialog
• Select the link on a diagram pane and on its shortcut menu, click Edit
Compartment > Slots.
To change a link end
1. On a diagram pane, select an end of a Link and move it to the other target.
2. The Link is connected to the other target.
Related Pages
• Model Elements (see page 595)
• Classifiers (see page 475)
• Specification Window (see page 882)
• Link (see page 717)
Related References
• Object Diagram (see page 290)
• Active Validation Rules for Links (see page 721)
Copyright © 1998 – 2019 No Magic, Incorporated, a Dassault Systèmes company. 720
Active Validation Rules for Links
Active Validation instantly checks the accuracy, completeness, and correctness of a model, displays
errors in the model, and suggests solutions.
There are two active validation rules for links:
• Instance Specification type mismatch (see page 721)
• Missing slots in links (see page 721)
Instance Specification type mismatch
The Instance Specification type mismatch validation rule allows for updating slot values when referenced
association end types are incompatible with connected instance specification types.
Missing slots in links
The Missing slots on links validation rule are more useful than migrating projects from the MagicDraw
17.0.2 version or earlier. The validation rule detects links that have related associations but do not have
slots created in them. For each incorrect link, the warning is displayed. To resolve the warning, there is
the Create slots for this link resolution action. After choosing that action, slots are created in the link.
The validation rule is available only if the Automatically Create Slots in Link option is set to
true in the Environment Options dialog.
Copyright © 1998 – 2019 No Magic, Incorporated, a Dassault Systèmes company. 721
On this Page
• Instance Specification type mismatch (see page 721)
• Missing slots in links (see page 721)
Related Pages
• Link (see page 717)
• Working with Links (see page 717)
• Model Elements (see page 595)
• Object diagram (see page 290)
2.5.45 Manifestations
Contents
An artifact embodies or manifests a number of model elements. It owns the manifestations, each
representing the utilization of a packageable element.
To create the manifestations, simply draw the Manifestation link from an artifact to a component.
To display the manifested artifacts on the component shape
• On the diagram pane, select the component shape, click the Compartments button, and from the
list, select Artifacts.
• In the component Symbol Properties dialog, cancel the selection of the Suppress Artifacts
check box.
Copyright © 1998 – 2019 No Magic, Incorporated, a Dassault Systèmes company. 722
Related pages
• Model Elements142
• Component diagram (see page 300)
• Specification Window (see page 882)
• Artifact (see page 616)
• Compartment (see page 537)
2.5.46 Message
Contents
A Message defines a particular communication between Lifelines (see page 713) of an Interaction (see page
707), such as raising a Signal, invoking an Operation (see page 645), or creating or destroying an Instance.
Messages specify the kind of communication, the sender, and the receiver.
A Message is represented by arrows between the lifelines. The style of the Message line and arrowhead
reflect the types of the Message.
142 https://docs.nomagic.com/display/MD190SP2/Model+elements
Copyright © 1998 – 2019 No Magic, Incorporated, a Dassault Systèmes company. 723
You can see the description of a selected property in the description area of the Specification window
(see page 882). To see descriptions, be sure the Show Description option is selected.
Message sorts
Message Sort Description Example
synchCall The Message was generated by a synchronous call to an Operation.
Synchronous Messages can overtake each other. When a Message represents an
Operation, the arguments of the Message must correspond to the parameters of
the Operation.
asynchCall Asynchronous means that the caller continues immediately after the call.
asynchCall Messages do not have reply Messages.
asynchSignal The Message was generated by an asynchronous send Action. The argument of
the Message must correspond to the attributes of the Signal.
reply A reply Message to an Operation call.
Copyright © 1998 – 2019 No Magic, Incorporated, a Dassault Systèmes company. 724
Message Sort Description Example
createMessage The Message designates the creation of another Lifeline object. No other
Messages on a given Lifeline in an Interaction operand may appear above a
Lifeline.
deleteMessage The Message designates the termination of another Lifeline.
Message syntax
The Message name is displayed on the message path on the diagram pane. The syntax of the message
name is as follows:
<messageident> ::= [<attribute> '='] <signal or operation name> ['(' [<argument> [','
<argument>]* ')'] [':' <return value>]
<argument> ::= ([<parameter name> '='] <argument-value>) / '-'
Example
v=fo(P1="a", P2=True):12
Common actions with Messages
To set an action type for a Message
Do one of the following:
• In the Message Specification window (see page 882), click the Message Sort property value cell and
select the action type from the drop-down list.
• On the diagram pane, right-click the Message and select a desired action type from the shortcut
menu.
To show / hide Message numbers
1. Right-click the diagram pane to open its shortcut menu.
2. Then do one of the following:
• In a Sequence (see page 291)or Time diagram, select / clear Show Message Numbers.
• In a Communication diagram (see page 291), select / clear Numbering > Show Message Numbers.
Related pages
• Assigning Operations to Messages (see page 726)
• Message name parsing (see page 728)
• Assigning Signals to Messages (see page 736)
•
Copyright © 1998 – 2019 No Magic, Incorporated, a Dassault Systèmes company. 725
Creating Signal receptions for Messages (see page 737)
• Messages in Sequence and Time Diagrams (see page 739)
• Messages in Communication diagrams (see page 742)
• Model Elements (see page 595)
• Specification Window (see page 882)
• Lifelines (see page 713)
• Interaction (see page 707)
• Operation (see page 645)
Assigning Operations to Messages
Contents
You can assign Operations (see page 645)only to Call (synchronous and asynchronous) Messages. Only
one Operation can be assigned to a Message.
To assign an Operation to a Message
• Assign an Operation to a Message in the Message Specification window (see page 882):
1. Draw a call Message between two Lifelines (see page 713)or select an existing Message on a
diagram pane.
2. Open the Message Specification window.
3. Click the Signature (operation) property value cell and then select an Operation in the drop-
down list.
• If the Signature (operation) drop-down list is empty, check if the Lifeline the
current Message is drawn to has a type assigned, and if this type has a specified
Operation.
• In the Signature (operation) drop-down list, both Operations and signals of your
project are listed. Make sure you have selected an Operation. If you assign a signal
to a call Message, the Message will automatically be converted to a send Message.
• Type an Operation name right on the Message on the diagram pane.
• On the diagram, right-click the Message and on the shortcut menu, click Operation. Then click to
select the Operation that you want to apply on the element, or click the Create Operation
button.
If an Operation you are assigning to a Message has default parameter values, these default parameter
values are assigned to the Message arguments. However, if the types of the Operation parameter and
the Message argument do not match, the default parameter value is assigned to the Message
argument.
Names of operation parameters are displayed in message signature by default. However, you
can change this behavior by opening the Symbol Properties dialog (right-click a Message and
select Symbol Properties) and setting the Show Attribute/Parameter Names property to
true to display them or false to hide them.
Copyright © 1998 – 2019 No Magic, Incorporated, a Dassault Systèmes company. 726
To create a new Operation for a Message
You can create a new Operation only if the Lifeline the Message is drawn to has a type
assigned.
1. Draw a Call Message between two Lifelines or select an existing Message on a diagram pane.
2. Do one of the following:
• Click the Create New Operation According to This Message button (a small green circle
at the end of the Message name) and define the Operation property values in the
Operation Specification window.
• On the Message shortcut menu, click Operation and then click the Create Operation
button. Select the owner and click OK. In the Operation Specification window, define the
Operation and click Close.
• Type an Operation name right on a Message on the diagram.
Copyright © 1998 – 2019 No Magic, Incorporated, a Dassault Systèmes company. 727
Related pages
• Model Elements (see page 595)
• Specification Window (see page 882)
• Lifelines (see page 713)
• Interaction (see page 707)
• Operation (see page 645)
• Message (see page 723)
Message name parsing
Contents
Copyright © 1998 – 2019 No Magic, Incorporated, a Dassault Systèmes company. 728
Arguments, parameters, and return values specified on a Message in a Sequence diagram (see page
291) can be parsed and new Operations (see page 645)can be created. Parsing and mapping Message
names to real model elements (operations, parameters, etc.) allows for easy transition from prototype
Sequence diagrams to complete Sequence diagrams representing actual Interactions between system
parts.
Message name parsing
On a Message name area on a diagram pane, you can type the name of a new Operation together
with arguments, parameters, and return value. After you click on the button near the Message name,
the new Operation will be created, together with its specifications.
Message syntax
The whole Message name should be written according to Message syntax rules (see page 723).
Message Parsing notification message
If any Message name syntax errors are found, users are warned and given suggestions for fixing these
mistakes. The Message Parsing notification message opens, showing the concrete error (see page 0).
In the preceding example, you can see that the following appears on the Message name:
getUserAddress(city=”Allen”, street=”700 Central Expy S”, No=”110”). After you click the Create
New Operation (this message button ), the new getUserAddress Operation will be created. The
following Message arguments will be created - Allen, 700 Central Expy S, and 110, together with the
corresponding parameters - city, street, No.
To create a new operation from the diagram pane
1. Create a call Message (asynchCall or synchCall) between two Lifelines.
The Lifeline that the call Message is connected to must have a type specified.The
preceding figure shows that the Address type is assigned to the second Lifeline.
2. On the diagram pane, on the message, type the message name according to the syntax rules (see
page 723).
3. After you have typed the Message name, exit the edit mode by clicking on the diagram pane.
Copyright © 1998 – 2019 No Magic, Incorporated, a Dassault Systèmes company. 729
4. Select the Message label again. The Create New Operation according to this message button
is displayed next to the Message name.
5. Click the Create New Operation according to this message button . A new Operation is created
and represented in the message Specification window (see page 882), the Signature
(operation) property cell.
Note that a new Operation is created only after you click the Create New Operation
according to this message button . If you do not click this button, the Message label
will be treated as a Message name.
If the syntax is written incorrectly, the Message Parsing window (see page 0) opens.
Parsing rules
The following table describes Message name samples and parsing results:
Purpose Message name typed Action after typing on Result
on the diagram pane the message label
Create a new Operation login () Click the Create New The new operation is
Operation according to created: login ()
this message button .
1. The Operation is
referenced in the
Message
Specification
window (see page
882), the Signature
(operation)
property cell.
2. For the Lifeline
type, the login
operation is
created.
After click on the Create New Operation according to this message button
, a new Operation is always created. A new Operation is created even
if an Operation with the
same name already exists.
Copyright © 1998 – 2019 No Magic, Incorporated, a Dassault Systèmes company. 730
Purpose Message name typed Action after typing on Result
on the diagram pane the message label
Create a new Operation login (“John”) Click the Create New The new operation is
with an argument Operation according to created: login
this message button . (unnamed1=”John”)
1. The Operation is
referenced in the
Message
Specification
window (see page
882), the Signature
(operation)
property cell.
2. In the message
Specification
window > the
Arguments
property group, the
following argument
is created: John.
3. For the Lifeline
type, the login
Operation is
created.
4. The login
Operation’s
parameter is
created and
synchronized (see
page 1027) with the
message argument.
Different kinds of arguments are supported. For the following arguments
the following value specifications are created:
John - Opaque Expression
12345 - Literal Integer
True - Literal Boolean
“John” - Literal String (always when quotation-marks are used).
For more information about value specification, see Assigning value
specification as property value (see page 899).
Copyright © 1998 – 2019 No Magic, Incorporated, a Dassault Systèmes company. 731
Purpose Message name typed Action after typing on Result
on the diagram pane the message label
Create a new Operation login Click the Create New The new operation is
with a parameter and an (username=”John”) Operation according to created: login
argument this message button . (username=”John”)
1. The Operation is
referenced in the
Message
Specification
window (see page
882), the Signature
(operation)
property cell.
2. In the Message
Specification
window > the
Arguments
property group, the
following argument
is created: John.
3. For the Lifeline
type, the login
operation is
created.
4. The login
operation’s
parameter is
created and
synchronized (see
page 1027) with the
Message argument.
Copyright © 1998 – 2019 No Magic, Incorporated, a Dassault Systèmes company. 732
Purpose Message name typed Action after typing on Result
on the diagram pane the message label
Create a new Operation login () : true Click the Create New The new operation is
with a return parameter Operation according to created: login () : true
this message button .
1. The Operation is
listed in the
Message
Specification
window (see page
882), the Signature
(operation)
property cell.
2. In the Message
Specification
window > the
Arguments
property group the
following argument
is created: true.
3. For the classifier
assigned to the
Lifeline, the login
Operation is
created, together
with the parameter.
4. The login
Operation’s
parameter with the
return direction is
created. The
Operation’s
parameter is
synchronized (see
page 1027) with the
Message argument.
Copyright © 1998 – 2019 No Magic, Incorporated, a Dassault Systèmes company. 733
Purpose Message name typed Action after typing on Result
on the diagram pane the message label
Create a new Operation status = login () Click the Create New The new operation is
for the Message together Operation according to created: status = login ()
with a reply Message this message button .
1. The Operation is
listed in the
message
Specification
window (see page
882), the Signature
(operation)
property cell.
2. In the Message
Specification
window > the Reply
message property
cell, the replay
Message is created.
(The Replay
message property
cell is displayed in
Expert mode only.)
3. The status argument is
created in the replay
Message.
Copyright © 1998 – 2019 No Magic, Incorporated, a Dassault Systèmes company. 734
Purpose Message name typed Action after typing on Result
on the diagram pane the message label
Create a new argument Before was: Exit the Message label edit A new argument is
for the Message mode by clicking the created and the Message
login (username=John) diagram pane. is highlighted with yellow
color; that is, the
If this is valid, the Add the validation warning
argument is argument 1282: appears informing you
added straight that a parameter is
from the login (username=John, missing and the Message
Message label for 1284) argument is not
the already- synchronized with the
existing operation parameter.
Operation.
To resolve the validation
warning:
1. Click the Message.
The Message smart
manipulator toolbar
displays.
2. Click the button
to synchronize the
Message argument
with the Operation
parameter.
Update the argument Before was: Exit the message label The argument is updated.
edit mode by clicking the
login (John) diagram pane.
Now change the
argument to:
login (Joseph)
Notification message about incorrect syntax
If the Message syntax is incorrect, you will receive the following notification message at the bottom
right corner of the MagicDraw window.
Copyright © 1998 – 2019 No Magic, Incorporated, a Dassault Systèmes company. 735
In the first line of the Message Parsing notification message, you will see an incorrect message name. In
the example, the incorrect Message name is getUser Address(city=). Due to the incorrect Message
name, parsing cannot be executed and a new Operation cannot be created. In the second paragraph of
the Message Parsing notification message, you will see the explanation of which syntax is expected.
Next, you can see an example of the correct Message syntax.
Related pages
• Model Elements (see page 595)
• Specification Window (see page 882)
• Lifelines (see page 713)
• Interaction (see page 707)
• Operation (see page 645)
• Message (see page 723)
Assigning Signals to Messages
Contents
You can assign a Signal only to Send or Call (synchronous or asynchronous) Messages. Only one Signal
can be assigned to a Message.
If a Signal is assigned to a Call Message, the Message is automatically converted to a Send
Message.
To assign a Signal to a Message by dragging
1. Select a Signal in the Containment tree.
2. Drag the selected Signal to a desired Message.
Copyright © 1998 – 2019 No Magic, Incorporated, a Dassault Systèmes company. 736
To assign a Signal to a Message by typing Message name
• Click the Message to type the Message name on the diagram. A Signal is automatically created
with the same name as Message name.
To assign a Signal to a Message from the Message Specification window
1. Draw a Send Message between two Lifelines or select an existing one on a diagram pane.
2. Open the Message Specification window.
3. Click the Signature (signal) property value cell and then select a Signal in the drop-down list.
Names of signal attributes are displayed in the message signature by default. However, you can
change this behavior by opening the Symbol Properties dialog (right-click a Message and
select Symbol Properties) and setting the Show Attribute/Parameter Names property to
true to display them or false to hide them.
Related pages
• Model Elements (see page 595)
• Specification Window (see page 882)
• Lifelines (see page 713)
• Interaction (see page 707)
• Operation (see page 645)
• Message (see page 723)
Creating Signal receptions for Messages
Contents
Assigning a Signal reception to a Message is very similar to the procedure of assigning an Operation to
a Message (see page 726).
These two conditions must be satisfied when creating a new Signal reception:
• At least one Signal must exist in your project.
• A possible Signal reception receiver (an activation to which the Message points) must
have a type assigned.
To create a new signal reception for the message
1. Draw a send Message between the Lifelines (see page 713) or select an existing one on a diagram
pane.
Copyright © 1998 – 2019 No Magic, Incorporated, a Dassault Systèmes company. 737
2. Assign a Signal to the Message (see page 736).
3. Do one of the following:
• Click the button in the shape of a small red circle at the end of the Message name. Define
the Signal reception property values in the Signal reception Specification window (see page
882). The default name of the Signal reception is the name of the Message for which the
Signal reception is being created.
• From the Message shortcut menu, select the Create New Signal Reception
(the command with the small red circle icon, as shown above). Define Signal
reception property values in the Signal reception Specification window (see page 882). The
default name of the Signal reception is the name of the Message for which the Signal
reception is being created.
Related pages
• Model Elements (see page 595)
• Specification Window (see page 882)
• Lifelines (see page 713)
• Interaction (see page 707)
Copyright © 1998 – 2019 No Magic, Incorporated, a Dassault Systèmes company. 738
• Operation (see page 645)
• Message (see page 723)
Messages in Sequence and Time Diagrams
Contents
Messages allow displaying an interaction between objects. A Message is labeled with either the
message name or the assigned Operation (see page 645)(signal) name and its arguments.
Drawing Message from/to Lifeline to/from diagram frame
Outgoing and incoming messages communicate with the outside environment by connecting to the
border gates (the diagram frame).
In the example above, you can see the Message card inserted that is drawn from the diagram frame
border to the Lifeline controller. The Message authorize is created from the Lifeline controller to the
diagram frame.
For a Message to be correct, its receive end should be known. However, we never know who
will connect to the gate from the outside. Thus, we are using the reply Message when creating
the Message from the Lifeline to the diagram frame (see Message authorize in the figure).
Creating nested activation
Nested activations allow you to model:
• A parallel execution of operations that belong to a single Class (see page 633).
• Callback messages.
The nested activation can be created between at least two messages that point to the same activation.
Copyright © 1998 – 2019 No Magic, Incorporated, a Dassault Systèmes company. 739
Nested activations can be created for the following messages:
1. Synchronous Call Message (synchCall)
2. Asynchronous Call Message (asynchCall)
3. Asynchronous Signal Message (asynchSignal)
To create a nested activation
Ensure that you have at least two messages pointing to the same activation in your model.
1. Select any subsequent Message.
2. Do one of the following:
• From the Message shortcut menu, select Create Nested Activation.
• On the Message smart manipulator toolbar, click the Create Nested Activation button.
The Message will be connected to the nested activation.
To merge a nested activation with a parent activation
1. Select a Message that has a nested activation.
2. Do one of the following:
• From the Message shortcut menu, select Reduce Nesting Level.
• On the Message smart manipulator toolbar, click the Reduce Nested Activation button.
The Message will be connected to the parent activation.
Nested activations can be used in the following cases:
• To model parallel executions for a non-active Lifeline (see page 740)
• To model parallel executions for an active Lifeline (see page 0)
• To model a callback Message (see page 741)
To model parallel executions for a non-active Lifeline
A non-active Lifeline is one that has a non-active Class as a type assigned. The non-active Class
is the one whose Is Active property is set to false. This property is available in the Expert mode.
The figure below shows the creation of a simple nested activation, described in the procedure To create
a nested activation (see page 740).
Copyright © 1998 – 2019 No Magic, Incorporated, a Dassault Systèmes company. 740
To model parallel executions for an active Lifeline
An active Lifeline is one that has an active Class as a type assigned. The active Class is the one
whose Is Active property is set to true. This property is available in the Expert mode.
1. Select a Lifeline and from its shortcut menu, select Show Entire Activation. All activations of the
selected Lifeline become all-in-one.
2. Create an outgoing Message or select an existing Message pointed to an active object. Be
sure this is not the first one for the outgoing activation.
3. From the Message shortcut menu, select Create Nested Activation.
To model a callback Message
Copyright © 1998 – 2019 No Magic, Incorporated, a Dassault Systèmes company. 741
1. Create or select an incoming Message that is modeled as a callback Message.
2. From the Message shortcut menu, select Create Nested Activation.
Related pages
• Model Elements (see page 595)
• Specification Window (see page 882)
• Lifelines (see page 713)
• Interaction (see page 707)
• Operation (see page 645)
• Message (see page 723)
Messages in Communication diagrams
Contents
Messages in Communication diagrams (see page 291) can only be depicted on connectors; thus, you
should draw a connector before assigning a Message to it.
The following steps show you how to work with messages:
• Contents (see page 742)
• Assigning a message to a connector (see page 742)
• Setting/removing the advanced numbering of messages (see page 743)
• Changing current message numbering (see page 743)
• Displaying messages (see page 744)
Assigning a message to a connector
To assign a message to a connector
1. On the diagram palette, click the button corresponding to the desired Message type.
Copyright © 1998 – 2019 No Magic, Incorporated, a Dassault Systèmes company. 742
2. Click a desired connector on the diagram pane. A Message arrow will be placed on the selected
connector.
A Message flow has two directions: right and left. Choose one of them by clicking the
associated button on the diagram palette.
Setting/removing the advanced numbering of messages
To set/remove the advanced numbering of messages
1. From the diagram shortcut menu, select Numbering.
2. Select to set, or clear to remove the Use Advanced Numbering.
Changing current message numbering
To change current message numbering
1. From the diagram shortcut menu, select Numbering > Change Numbering.
2. Increase, decrease, and / or change the level of numbering in the Change
Communication Numbering dialog.
If the Edit button is inactive, remove the automatic advanced numbering (see page 743) of
Messages.
Copyright © 1998 – 2019 No Magic, Incorporated, a Dassault Systèmes company. 743
Displaying messages
If you want to display messages on connectors in the Communication diagram you must first
implement the following conditions (see the figure below):
• Messages are assigned to connectors. How to assign a message to connector > (see page 742)
• The lifeline shapes are already displayed on the diagram pane. How to display lifelines > (see page
713)
• The paths between lifelines are displayed on the diagram pane. How to display paths > (see page
481)
To display messages
1. Select the connector between lifelines.
2. Perform one of the following actions:
• Right-click the connector to open the shortcut menu, and select Display > Display
Messages.
• On the diagram toolbar, click
,
and select Display Messages.
Copyright © 1998 – 2019 No Magic, Incorporated, a Dassault Systèmes company. 744
3. In the opened Select Messages dialog, select the messages you want to display, and click OK.
Messages of the selected connector are displayed on the diagram pane.
Related pages
• Model Elements (see page 595)
• Specification Window (see page 882)
• Lifelines (see page 713)
• Interaction (see page 707)
• Operation (see page 645)
• Message (see page 723)
Sample model
The model used in the figures of this page is the Communication diagram sample model that comes
with MagicDraw. To open this sample do one of the following:
• Download communication diagram.mdzip143.
• Find in modeling tool <modeling tool installation directory>\samples\diagrams\communication
diagram.mdzip.
Activators and predecessors
Contents
143 https://docs.nomagic.com/download/attachments/42586363/communication%20diagram.mdzip?
api=v2&modificationDate=1479988632454&version=1
Copyright © 1998 – 2019 No Magic, Incorporated, a Dassault Systèmes company. 745
The predecessor denotes the set of Messages. The completion of these Messages enables the
execution of the current Message. The predecessor means that the execution of a Message is not
enabled until all the communications with sequence numbers appearing in the list have occurred.
Therefore, the list of predecessors represents a synchronization of threads. The Message
corresponding to the numerically preceding sequence number is an implicit predecessor and does not
need to be explicitly listed.
All of the sequence numbers with the same prefix form a sequence. The numerical predecessor is the
one in which the final term is one less. That is, number 6.4 is the predecessor of 6.5, where the number
“6” is an activator (see the example in the following figure).
To show predecessors beside the Message number
Make sure the Use Advanced Numbering is selected (see page 742).
• From the Message shortcut menu, select Show Predecessors.
• In the Message Symbol Properties dialog (see page 943), set Show Predecessors to true.
Copyright © 1998 – 2019 No Magic, Incorporated, a Dassault Systèmes company. 746
To change an activator number of Messages
Make sure the Use Advanced Numbering is selected (see page 742).
1. From the Message shortcut menu, select Activator.
2. Select the activator you want to assign to the selected Message. Numbering of the selected
Message and subsequent Messages decreases by one level. The first level number is the number
of an activator Message (see the following figure).
Copyright © 1998 – 2019 No Magic, Incorporated, a Dassault Systèmes company. 747
If you change the activator number to a predecessor Message, this number will change
for subsequent predecessors.
Related pages
• Model Elements (see page 595)
• Specification Window (see page 882)
• Lifelines (see page 713)
• Interaction (see page 707)
• Operation (see page 645)
• Message (see page 723)
2.5.47 Message Occurrence Specification
A Message Occurrence Specification specifies the occurrence of message events, such as sending and
receiving signals or invoking or receiving operation calls. A Message Occurrence Specification is a kind
of Messages (see page 2573) end. Messages are generated either by synchronous operation calls or
asynchronous signal sends. They are received by the execution of the corresponding accept event
actions.
In the Message Specification window (see page 882), you can modify an element and add various
specifications to it.
2.5.48 Metaclass
The abstract syntax of UML is specified using a UML model called the UML metamodel. Classes in a
metamodel are called metaclasses. The detailed descriptions of each metaclass are provided in the
UML specification.pdf144.
The metaclass icon in the Model Browser (see page 29) is . Its shape is displayed with <metaclass>
stereotype.
All metaclasses in our modeling tools are stored in the Auxiliary Resources, expand the UML
Standard Profile Package > UML 2 Metamodel Package.
To show the auxiliary resources
• In the Model Browser (see page 29), click and enable the Show Auxiliary Resources option.
2.5.49 Model
A model contains a (hierarchical) set of elements that describes the physical system being modeled. It
can also contain a set of elements that represent the environment of the system (typically Actors (see
144 https://docs.nomagic.com/download/attachments/42586959/UML%20specification.pdf?
api=v2&modificationDate=1504698722367&version=1
Copyright © 1998 – 2019 No Magic, Incorporated, a Dassault Systèmes company. 748
page 613)together with their interrelationships), such as Associations (see page 618)and Dependencies (see
page 668).
A model is presented as a package (see page 771)with a small triangle in the upper right corner of the
large rectangle. The triangle can be shown in the tab.
The model is defined as a package; that is, it has package properties in the Model Specification window
(see page 882), as shown below.
Related Pages
• Object diagram (see page 290)
• Class diagram (see page 289)
• Dependency (see page 668)
• Actors (see page 613)
• Package (see page 771)
• Associations (see page 618)
• Model Elements (see page 595)
Copyright © 1998 – 2019 No Magic, Incorporated, a Dassault Systèmes company. 749
2.5.50 Node
Any computer or device that is relevant to an implemented system can be shown as a Node. A Node
symbol is a three-dimensional square with a name on it. Devices in a system are typically represented
with a stereotype that specifies the device type. The nodes can be represented as types and as
instances.
You can specify Node properties in the Node Specification window, where you can also read
descriptions of each property. Descriptions are presented in the description area of the Specification
window.
Related References
Related Pages
• Model Elements (see page 595)
• Specification Window (see page 882)
Structured Activity Node
A Structured activity node is an executable activity node that may have an expansion into subordinate
nodes as an activity group. The subordinate nodes must belong to only one structured activity node,
although they may be nested.
Specify the Structured Activity Node element in the Structured Activity Node Specification window (see
page 882).
To open the Structured Activity Node dialog box, in the Activity diagram draw a Structured Activity Node
element. From its shortcut menu, choose Specification.
A variable defined in the scope of the structured activity node. It has no value and may not be accessed
outside the node.
Copyright © 1998 – 2019 No Magic, Incorporated, a Dassault Systèmes company. 750
Activity Parameter Node
Contents
On this page
• • Description (see page 751)
• Creating an Activity Parameter Node (see page 751)
• Specifying Activity Parameter Node type (see page 752)
• Setting the direction of an Activity Parameter Node (see page 753)
• Displaying Activity Parameter Nodes (see page 753)
• Displaying or hiding the direction of an Activity Parameter Node (see page 756)
Description
Activity Parameter Nodes are object nodes at the beginning and end of the flows that are used to
accept inputs and provide outputs from activities.
Creating an Activity Parameter Node
To create an Activity Parameter Node
1. In the Activity diagram palette, click the arrow next to the Object Node button to expand the list,
then select Activity Parameter Node.
2. Click the Activity diagram frame. The Activity Parameter Node is created, and its shortcut menu
opens.
3. Select Edit New Parameter to specify the parameter. The Parameter dialog opens.
4. Specify the parameter, and click Close.
Copyright © 1998 – 2019 No Magic, Incorporated, a Dassault Systèmes company. 751
The parameter for the Activity Parameter Node is created automatically.
The parameter name, type, and multiplicity are synchronized with the pin or Object Node from which/to
which the Object Flow was created. The direction of the parameter is set according to the Object Flow
direction, otherwise you can set it manually by simply right-clicking the activity parameter, and selecting
the preferred direction.
When creating an Activity Parameter Node on a diagram frame, click on the diagram frame to open the
menu. In the menu, the following Activity Parameter Nodes are listed:
• parameters that are not displayed on the diagram frame.
• parameters that are owned by the same activity as the activity diagram.
• parameters that have assigned parameters that are also owned by the same activity.
If a parameter with an inout direction is selected for the Activity Parameter Node creation, then two
Activity Parameter Nodes are created on the diagram frame.
You can also create an Activity Parameter Node by drawing an Object Flow directly to or from
the Activity diagram frame.
Specifying Activity Parameter Node type
After the Activity Parameter Node is created, you can specify it's type. Use one of the following way:
• Using the Specify Type button. (see page 752)
• Using the Specification window. (see page 753)
To specify Activity Parameter Node type by using the Specify Type button
1. Select the Activity Parameter Node shape.
2. Click on the smart manipulator toolbar (see page 536).
3. Do one of the following:
- Select an existing element from the Select Type menu.
- Create new type:
a. Type a name.
b. Press Enter.
Copyright © 1998 – 2019 No Magic, Incorporated, a Dassault Systèmes company. 752
c. In the Create <type name> As dialog, select element kind.
The type is specified for a Activity Parameter Node.
To specify Activity Parameter Node type by using the Specification window
1. Right-click the Activity Parameter Node and select the Specification command.
2. In the Specification window (see page 882), select the Type property value cell.
3. Do one of the following:
- Select an existing element from the list.
- Click and in the Select Element dialog do the following:
- Select an existing elements from the Tree or List tab.
- create new element by switching on the Creation Mode and clicking the Create button.
4. Click Close.
The type is specified for a Activity Parameter Node.
Setting the direction of an Activity Parameter Node
To set the direction of an Activity Parameter Node
1. Right-click the Activity Parameter Node on the diagram, and select Specification.
2. In the Parameter property group, click to expand the Direction options drop-down menu.
3. Select the preferred direction, and click Close.
Displaying Activity Parameter Nodes
You can display Activity Parameter Nodes on the frame of the Activity diagram (see page 296) when you
are:
• Creating a new Activity diagram (see page 753).
• Modifying a pre-existing Activity diagram (see page 754).
To display an Activity Parameter Nodes when creating a new Activity diagram
Copyright © 1998 – 2019 No Magic, Incorporated, a Dassault Systèmes company. 753
1. When creating a new Activity diagram for an Activity element that contains Activity Parameter
Nodes, the Select Parameters dialog will open automatically.
2. In the opened Select Parameters dialog, select the parameters that you want to display, and
click OK.
Selected Activity Parameter Nodes are displayed on the frame of the Activity diagram.
If you want all Activity Parameter Nodes to be displayed automatically when creating a
new Activity diagram, go to Options > Project on the main menu, and set the Display All
Activity Parameter Nodes in Diagrams option to true.
To display Activity Parameter Nodes on the frame in the pre-existing Activity diagram
1. Select the Activity diagram pane.
Copyright © 1998 – 2019 No Magic, Incorporated, a Dassault Systèmes company. 754
2. Open the Select Parameters dialog by performing one of the following steps:
- From the shortcut menu, select Display > Display Parameter Nodes.
- On the diagram toolbar, click
and select Display Parameter Nodes.
3. In the dialog, select the parameters that you want to display, and click OK.
The selected Activity Parameter Nodes are displayed on the frame of the Activity diagram.
Copyright © 1998 – 2019 No Magic, Incorporated, a Dassault Systèmes company. 755
Displaying or hiding the direction of an Activity Parameter Node
To display or hide the direction of an Activity Parameter Node
1. Right-click the Activity Parameter Node on the diagram, and select Symbol Properties.
2. In the Symbol Properties dialog, click to select or clear the Show Direction check box to display
or hide the direction.
3. Click Close.
• You can see the direction of the parameter displayed in the Containment tree before
choosing the parameter name.
• If an Activity Parameter Node is associated with the parameter of an inout direction,
then the direction to the Activity Parameter Node is set according to the connected flows.
If an outgoing flow is connected to the newly created Activity Parameter Node, then this
Activity Parameter Node is set as an input node, and the 'in' parameter direction is used.
Related pages
• Activity diagram (see page 296)
• Node (see page 750)
• Expansion Region and Expansion Nodes (see page 756)
• If, Loop and Sequence Conditional Nodes (see page 757)
• Structured Activity Node (see page 750)
• Model Elements (see page 595)
Sample model
The model used in the figures of this page is the Activity diagram sample model that comes with
MagicDraw. To open this sample do one of the following:
• Download activity diagram.mdzip145.
• Find in modeling tool <modeling tool installation directory>\samples\diagrams\activity
diagram.mdzip.
Expansion Region and Expansion Nodes
The Expansion Region and Expansion Nodes can be drawn in the Activity diagram (see page 296).
You can create those elements using the diagram palette (see page 24):
145 https://docs.nomagic.com/download/attachments/42586363/activity%20diagram.mdzip?
api=v2&modificationDate=1479890703683&version=1
Copyright © 1998 – 2019 No Magic, Incorporated, a Dassault Systèmes company. 756
• The Expansion Region button.
• The Input and Output Expansion Nodes are located under the Object Node button group.
To display Expansion Nodes on the Expansion Region border:
1. Select the Expansion Region shape of the Expansion Nodes you want to display.
2. Perform one of the following steps:
- From the shortcut menu, select Display > Display Expansion Nodes.
- On the diagram toolbar, click
and select Display Expansion Nodes.
Related Pages
• Model Elements (see page 595)
• Specification Window (see page 882)
If, Loop and Sequence Conditional Nodes
Loop Node
A loop node is a constructed activity node representing a loop with setup, test, and body sections.
Each section is a well-nested subregion of an activity whose nodes follow any predecessors of the loop
and precede any successors of the loop. The test section may precede or follow the body section. The
setup section is executed once on entry to the loop, and the test and body sections are executed
repeatedly until the test produces a false value. The results of the final execution of the test or body are
available after execution of the loop is completed.
Copyright © 1998 – 2019 No Magic, Incorporated, a Dassault Systèmes company. 757
Sequence Node
A sequence node is a structured activity node that executes its actions in order.
When the sequence node is enabled, its executable nodes are executed in the order specified. When
combined with flows, actions must also satisfy their control and data flow inputs before starting
execution.
Conditional Node
A conditional node is a structured activity node representing an exclusive choice among a number of
alternatives.
A conditional node consists of one or more clauses, each consisting of a test section and a body section.
When the conditional node begins execution, the test sections of the clauses are executed.
• If one or more test sections yield a true value, one of the corresponding body sections will be
executed.
• If more than one test section yields a true value, only one body section will be executed.
Copyright © 1998 – 2019 No Magic, Incorporated, a Dassault Systèmes company. 758
• The choice is non-deterministic, unless the test sequence of clauses is specified. If no test section
yields a true value, then no body section is executed; this may be a semantic error if output
values are expected from the conditional node.
In general, a test section may be executed in any order, including simultaneously if the underlying
execution architecture supports it. The result may therefore be nondeterministic if more than one test
section can be true concurrently. To enforce ordering of an evaluation, sequencing constraints may be
specified among clauses.
Data store node
A data store keeps all tokens that enter it, copying them when they are chosen to move downstream.
Incoming tokens containing a particular object replace any tokens in the object node containing that
object.
You can format Data store node symbol properties in the Symbol Properties dialog (see page 943).
You can specify a Data store node by changing its property values in the Data store node Specification
window (see page 882). Each property is described in the description area on this window.
2.5.51 Note
Contents
A note is a graphical symbol containing textual information. It is used to add any explanatory
information needed for your element or diagram. A note is usually connected to the element symbol
using an anchor line, as shown below.
Copyright © 1998 – 2019 No Magic, Incorporated, a Dassault Systèmes company. 759
In the note, you can also display and edit the elements the note is anchored to, such as documentation,
constraint, and tagged value, as well as element properties.
Text in the note can be displayed as plain or HTML text.
You can format the note symbol properties in the Symbol Properties dialog (see page 943).
The Note anchored to the diagram frame (see page 491) can represent the information of the diagram
context element (for example, Activity (see page 610) or State Machine (see page 813)).
To switch the representation to the diagram information
1. Right-click the Note.
2. In the shortcut menu clear the selection of Represent Diagram Context.
To switch the note text between HTML and Plain text modes
• On the diagram pane, select the note symbol and click either HTML or Plain button.
You can edit the HTML text in the note using the HTML editor (see page 1018).
To display the element documentation on a note
1. Draw a note to an element whose documentation you want to display.
2. From the note shortcut menu, select Text Display Mode > Show Documentation.
You can edit element documentation directly on the note symbol.
To display element properties, constraints, and/or tagged values on a note symbol
Copyright © 1998 – 2019 No Magic, Incorporated, a Dassault Systèmes company. 760
To see compartment editing results, make sure element properties, constraints, and/or tagged
values are displayed on the note symbol.
1. Draw a note to an element whose documentation you want to display.
2. Select a note and click the Compartments button on the left.
3. In the list, click to select the following:
• Element Properties
• Constraints
• Tagged Values
Element properties, constraints, and / or tagged values are displayed on the note symbol in the
separate compartments.
You can choose which element properties, constraints, or tagged values to display on the note symbol
by editing an appropriate compartment.
To edit a compartment on a note symbol
1. Open the Compartment Edit dialog by doing one of the following:
• From the note shortcut menu, select Edit Compartments.
• Select a note and click Edit Element Properties on the right.
2. Move elements between Hidden and Selected lists using the >, <, >>, or << buttons. Only items
from the selected list will be displayed in the compartment on the note’s symbol.
3. Click OK after you are done.
Copyright © 1998 – 2019 No Magic, Incorporated, a Dassault Systèmes company. 761
To add a hyperlink to an element on a note symbol
• Select one or more elements in the Containment tree and drag them to the note symbol on the
diagram pane.
After the hyperlinks on the note are created, the text format of the note changes to HTML.
Realted pages
• Model Elements (see page 595)
• Specification Window (see page 882)
• Diagram frame (see page 491)
2.5.52 Object Flow
Contents
You can view Object Flows that are connected via Pins in the Action's Specification window (see
page 882),
as well as the Display Related Elements and Display Paths commands are available
from the Action's shortcut menu.
To select output/input pin automatically when drawing an Object Flow
• When drawing an Object Flow, our modeling tool automatically selects Output or Input Pins,
creates a new Pin, under certain conditions, or you can choose a Pin from the list of options. For
example, a list of available options to select input Pins opens when drawing Object Flow to the
Action that has more than one hidden Input Pin.
Copyright © 1998 – 2019 No Magic, Incorporated, a Dassault Systèmes company. 762
To split Object Flows
• From an Object Flow shortcut menu on a diagram pane, select Refactor and then select Split
Object Flow.
• The Split Object Flow command splits Object Flow into two connectors that are marked
with an A letter.
• Double-click the connector to select the other connector on the diagram pane.
• Splitting of object flows helps to navigate in a complicated diagram.
• For more information about Refactoring, read Refactoring (see page 905).
To join Object Flow connectors
Copyright © 1998 – 2019 No Magic, Incorporated, a Dassault Systèmes company. 763
• From a connector's shortcut menu, select Refactor and then select Join Connectors.
To set type of Pins by using a drag-and-drop operation
1. In the Model Browser (see page 29), select a type of pins.
2. Drag the type to an object flow on a diagram.
Copyright © 1998 – 2019 No Magic, Incorporated, a Dassault Systèmes company. 764
• If type of pins is set already, after drag-and-drop type will be changed to the new one.
• To display a type of a pin on a diagram, from the pin shape shortcut menu, select
Symbol Properties and then select the Show Type check box.
To create Central Buffer Nodes on Object Flows by using a drag-and-drop operation
1. In the Model Browser (see page 29), select a type of a Central Buffer Node, and drag it to an Object
Flow path on a diagram pane.
2. Wait for a few seconds and drop it.
3. Select the Split the flow command.
4. The Split Object Flow message opens.
Copyright © 1998 – 2019 No Magic, Incorporated, a Dassault Systèmes company. 765
5. Select to insert the Central Buffer Node before or after the Object Flow.
Related pages
• Activity diagram (see page 296)
2.5.53 Object Node
Contents
An Object Node is an Activity node indicating that an instance of a particular classifier, possibly in a
particular State, may be available at a particular point in the Activity. It can be used in a variety of ways
(depending on where the objects are flowing from and to), as described in the semantics section.
More Information
For more information about working with symbols, please see Diagramming (see page 449).
As UML2 does not support generic Object Node, our modeling tool creates the particular
Central Buffer Node element.
You can specify Object Node properties in the Central Buffer Node Specification window (see page 882).
You can find the description of each property (see page 890) in the same window. Descriptions are
presented in the description area of the Specification window.
To set a classifier to an object node
1. Double-click the Object Node or select Specification from the shape's shortcut menu.
The Central Buffer Node Specification window opens.
2. Select the classifier you wish to assign to an Object Node from the Type drop-down list.
Copyright © 1998 – 2019 No Magic, Incorporated, a Dassault Systèmes company. 766
To assign a state or final state to an object node
1. Click the button in the Central Buffer Node Specification window, In State value property. The
Select Elements (see page 994) dialog opens.
2. Select a State from the existing model elements, or click Create to create a new one. The State
Specification window opens. Specify a new state, to be assigned to an Object Node.
To convert an object node to a pin
1. Select an Object Node on the diagram pane.
2. From the Object Node's shortcut menu, select the Refactor command, then select Convert To.
3. In the open list, select to convert the Object Node to the Input Pin or Output Pin.
Related pages
• Activity diagram (see page 296)
• Class diagram (see page 289)
• Dependency (see page 668)
• Action (see page 596)
• Package (see page 771)
• Associations (see page 618)
• Model Elements (see page 595)
• Exception Handler (see page 680)
2.5.54 Opaque Behavior
A behavior with implementation-specific semantics. The opaque behavior is introduced for
implementation-specific behavior or for use as a place-holder before one of the other behaviors is
chosen.
To create an opaque behavior
1. In the Containment tree, select a package and from the shortcut menu, select Create Element >
Opaque Behavior.
2. Enter a name for the new opaque behavior.
3. In the Specification window (see page 882) of the opaque behavior, click the cell of the Body and
Language property value, and then click . The Body and Language dialog opens.
4. From the Language drop-down list, select a language.
5. In the Body area, define the expression (see page 1187).
Copyright © 1998 – 2019 No Magic, Incorporated, a Dassault Systèmes company. 767
To change an opaque behavior display mode on state or transition shapes
1. In the State or Transition shape shortcut menu, select Symbol Properties (see page 943).
2. In the Opaque Behavior Display Mode property value cell, select either Body or Name.
To create a symbol of an opaque behavior
• In the Containment tree, select the opaque behavior and drag it to the diagram pane.
Related References
Related Pages
• Model Elements (see page 595)
• Specification Window (see page 882)
Creating executable opaque behaviors
Language of an executable opaque behavior can be OCL 2.0, binary, BeanShell, Groovy, JRuby,
JavaScript, Jython, or StructuredExpression. Also, it must have the proper number of parameters with
proper types.
How many parameters can an opaque behavior have?
The number of parameters an opaque behavior can have depends on the selected language of the
opaque behavior body:
• An OCL 2.0 expression must have a single parameter.
• A binary expression must declare the exact number of parameters has the Java class, to which
the expression body of the opaque behavior references.
• Other script expressions, such as JavaScript or Groovy, can have as many parameters as you
need.
• Structured expression can have as many parameters as you need.
Copyright © 1998 – 2019 No Magic, Incorporated, a Dassault Systèmes company. 768
How to create a parameter for the opaque behavior?
To create a parameter for the opaque behavior
1. In the Specification window (see page 882) of the opaque behavior, Parameters property group,
click the Create button. The Specification window (see page 882) of the new parameters opens.
2. Enter a name of the new parameter.
3. Specify the multiplicity of the parameter: either select a value from the drop-down list or type a
new one.
In this case, only the upper bound of the multiplicity is important. For example, the
multiplicity [0..1] has the same meaning as the multiplicity [1].
4. Specify the type of the parameter: either select a value from the drop-down list or create a new
one by typing directly in the cell.
Available types:
• Built-in UML primitives (Integer, Real, String, and so forth)
• UML element types
• Java classes (java.io.File, java.util.Properties, and so forth)
5. If the multiplicity upper bound is 1, you may skip this step. Otherwise, specify the following:
• Whether the arguments are unique.
• Whether the arguments are ordered.
If you do not see the Is Unique and Is Ordered properties, select All from the
Properties drop-down list in the upper right of the Specification window (see page
882).
6. Close the Specification window (see page 882).
How to access the arguments and other values from script body of the opaque
behavior?
The following instructions applies to BeanShell, Groovy, JRuby, JavaScript, and Jython scripts
only.
To access an argument from a script body, you should refer to the corresponding parameter name.
The script body can access the following values:
• Arguments passed to an opaque behavior as parameters.
• Globally defined values:
• project (current project)
• application
How many statements can a script have?
The following instructions applies to BeanShell, Groovy, JRuby, JavaScript, and Jython scripts
only.
Copyright © 1998 – 2019 No Magic, Incorporated, a Dassault Systèmes company. 769
The script can have multiple statements. In this case the result of the entire script is the result of the
last statement.
Limitations in Jython make it so returning a value from the multi-statement Jython script is not
straightforward. Instead of:
<statement1>
...
<statement n>
<expression returning result>
you have to use result.set(... ):
<statement1>
...
<statement n>
result.set(<expression returning result>)
What MagicDraw functionality can a script use?
The following instructions applies to BeanShell, Groovy, JRuby, JavaScript, and Jython scripts
only.
The script can call MagicDraw Open API (see page 2072).
More complex model access operations are available in ModelHelper and StereotypesHelper.
Copyright © 1998 – 2019 No Magic, Incorporated, a Dassault Systèmes company. 770
Use import statements to shorten java class names as shown in the following figure.
On this page:
• How many parameters can an opaque behavior have? (see page 768)
• How to create a parameter for the opaque behavior? (see page 769)
• How to access the arguments and other values from script body of the opaque behavior?
(see page 769)
• How many statements can a script have? (see page 769)
• What MagicDraw functionality can a script use? (see page 770)
Related Pages
• Model Elements (see page 595)
• Specification Window (see page 882)
2.5.55 Package
A package groups classes and other model elements together. All types of UML model elements can be
organized into packages. Each diagram must be owned by one package and the packages themselves
can be nested within other packages. Subsystems and models are special kinds of packages.
Copyright © 1998 – 2019 No Magic, Incorporated, a Dassault Systèmes company. 771
The packages can have dependency, generalization, realize, containment, and association relationships.
These relationships are usually derived from the relationships between the classes inside those
packages.
Related References
Related Pages
• Model Elements (see page 595)
• Specification Window (see page 882)
Working with packages
You can specify package properties (see page 890) in the package Specification window (see page 882). In the
same window, you can find the description of each property. Descriptions are displayed in the
description area of the Specification window.
You can conveniently import packages (see page 673) to find the elements you're looking for in the
type selection list.
The procedures below illustrate how to work with packages:
• Adding inner elements (see page 772)
• Changing the package header position (see page 772)
• Showing the list of elements assigned to a package on its shape (see page 773)
• Displaying inner elements inside package shape (see page 773)
Adding inner elements
To add inner elements to the selected package
1. In the Package Specification window, select the Inner Elements property group.
2. Click the Create button, and select an element you wish to add. The selected element
Specification window will open.
3. Define the properties you need.
4. Click Back to return to Package Specification window.
Changing the package header position
To change the package header position
• In the Symbol Properties dialog, set the Header Position property to:
Copyright © 1998 – 2019 No Magic, Incorporated, a Dassault Systèmes company. 772
• Top to place a package header at the top of a package shape.
• In Tab to place a package header in a package tab.
Showing the list of elements assigned to a package on its shape
To show the list of elements assigned to a package on the package shape
• From the selected package shortcut menu, choose Show Inner Elements List.
Displaying inner elements inside package shape
To display the inner elements of a package in a diagram
1. Select a single package shape on the diagram pane.
2. Open the Select Inner Elements dialog by doing one of the following:
- From its shortcut menu, select Display > Display Inner Elements.
- On the diagram toolbar, click
and select Display Inner Elements.
3. In the dialog, select the elements that you want to display inside the package shape.
Copyright © 1998 – 2019 No Magic, Incorporated, a Dassault Systèmes company. 773
Copyright © 1998 – 2019 No Magic, Incorporated, a Dassault Systèmes company. 774
4. Click OK.
The selected elements are displayed on the shape of the selected package.
The rake icon is displayed on the shape if the package refers to another package diagrams.
The rake icon isn’t shown by default, therefore, you need to set the Show Rake Icon (see page 951)
property value to true in the Symbol Properties (see page 943) dialog.
Related Pages
• Model Elements (see page 595)
• Specification Window (see page 882)
Package Merge
A package merge is a directed relationship between two packages indicating that the contents of the
two packages are to be combined. It is very similar to a Generalization (see page 691), in that the source
element conceptually adds the characteristics of the target element to its own characteristics, resulting
in an element that combines the characteristics of both.
Specify the Package Merge in the Package Merge Specification window (see page 882).
Copyright © 1998 – 2019 No Magic, Incorporated, a Dassault Systèmes company. 775
You can format the Package Merge symbol properties in the Symbol Properties dialog (see page 943).
2.5.56 Part
Contents
On this page
• • Creating a part (see page 776)
• Creating a new composite structure diagram for the type of the part (see page 776)
• Defining a type of the part (see page 776)
• Hiding the multiplicity (see page 777)
Creating a part
To create a part, do one of the following
• In the Composite Structure diagram pallet, select Part and click on the diagram.
• In the Containment tree, select an element, which can be defined as a part type, and drag it to
the composite structure diagram.
Creating a new composite structure diagram for the type of the part
To create a new composite structure diagram for the type of the part, do one of the following
• Select a part and from the smart manipulator toolbar, choose the New Composite Structure
Diagram button.
• A new diagram is created under the part type.
• If type was not assigned for the selected part then a new type is created
automatically.
• The created diagram is named after the part type.
• From the part shape’s shortcut menu, select Create Diagram and then diagram from the list. This
accelerates the creation of composite structure diagram (the Create Diagram menu item is
available only if the type is specified for the part).
Defining a type of the part
To define a type of a part, do one of the following
• On a diagram pane, draw a new part and in the opened Select Type list, select a type.
The Select Type list is not displayed if the Type Selection Mode is disabled. How to turn
on the Type Selection Mode >> (see page 999)
Copyright © 1998 – 2019 No Magic, Incorporated, a Dassault Systèmes company. 776
• On a diagram, select a part and press Ctrl+T (for MAC OS X press Cmd+T) and in the opened
Select Type list, select a type.
• On a diagram, select a part and from the smart manipulator toolbar, select the Specify Type
button. In the Select Type dialog, select a type.
• On a diagram, select a part and then type the name of the type after a ":". The type will be
created with the specified name.
• In the part Specification window (see page 882), Type property specification cell, select a type.
When creating a port on a part, if a part does not have a specified type, a new type for the part
is created automatically.
The rake icon is displayed on the shape if the interaction use refers to another composite
structure diagram. The rake icon is not shown by default therefore you need to set the Show
Rake Icon (see page 951) property value to true in the Symbol Properties (see page 943) dialog.
Hiding the multiplicity
To hide the multiplicity next to the part's type
1. Right-click the part shape and select Symbol Properties.
2. In the Symbol Properties dialog, set the Show Multiplicity property value to false.
3. Click Close.
Related pages
• Displaying parts and ports (see page 459)
• Model Elements (see page 595)
• Specification Window (see page 882)
2.5.57 Pin
Contents
On this page
• • Description (see page 778)
• Assigning Pins (see page 778)
• Specifying Pin type (see page 779)
• Displaying Pins (see page 779)
• Showing Pin's type (see page 780)
• Converting a Pin (see page 780)
• Navigating from a Pin to the associated parameter (see page 781)
Copyright © 1998 – 2019 No Magic, Incorporated, a Dassault Systèmes company. 777
Description
A Pin represents a connection point for the input and output values of an action. There is one input Pin
for each input parameter, and one output pin for each output parameter.
Using MagicDraw, you can create the following types of Pins:
• Input Pin. An input pin is a pin that holds input values to be consumed by an action.
• Output Pin.
• Value Pin.
• Action Input Pin.
• When a new action is created that must have mandatory Pins, they are automatically
added to that action on the diagram pane, as well as in the Containment tree.
• As of MagicDraw 17.0.4 version, the Pins Displaying validation (see page 1261)suite has been
introduced. It includes the Action Containing Hidden Pins validation rule that detects all
hidden pins for the concrete action symbol.
• When deleting the last Pin symbol from the diagram, the Pin element is deleted from the
project. This is valid when the Display All Pins in Diagrams option value is true.
• For a send signal action, a Pin is created, but the symbol of the Pin is not represented on
the diagram pane.
• You can navigate to the associated parameter from the Pin shortcut menu. From the Pin
shortcut menu, select Go To and choose a parameter.
You can format the pin symbol properties in the Symbol Properties dialog (see page 943).
You can specify pin properties (see page 890) in the pin Specification window (see page 882). In the
Specification window (see page 882), you can find the description of each property, which are located in
the description area of the Specification window. (see page 882)
Assigning Pins
To assign Pins for an action on the diagram pane
1. In the activity diagram, draw an action.
2. In the activity diagram palette, select a Pin you want to create.
3. On the diagram pane, click the action. The Pin for this action is created.
To assign Pins for an action in the action Specification window (see page 882)
1. In the action Specification window (see page 882), in Pins property group, select one of the
following:
Copyright © 1998 – 2019 No Magic, Incorporated, a Dassault Systèmes company. 778
• Input Pin. Select Argument, and, in the property specification cell, click the Add button.
Select one of the preferred pins from the list.
• Output Pin. Select Result, and in the property specification cell, click the Add button.
2. In the opened Pin Specification window (see page 882), type the Pin name.
3. Click Close or Back to return to the action Specification window (see page 882).
Specifying Pin type
After the Pin is assigned to an action, you can specify it's type. Use one of the following way:
• Using the Specify Type button. (see page 779)
• Using the Specification window. (see page 779)
To specify Pin type by using the Specify Type button
1. Select the Pin shape.
2. Click on the smart manipulator toolbar (see page 536).
3. Do one of the following:
- Select an existing element from the Select Type menu.
- Create new type:
a. Type a name.
b. Press Enter.
c. In the Create <type name> As dialog, select element kind.
The type is specified for a Pin.
To specify Pin type by using the Specification window
1. Right-click the Pin and select the Specification command.
2. In the Specification window (see page 882), select the Type property value cell.
3. Do one of the following:
- Select an existing element from the list.
- Click and in the Select Element dialog do the following:
- Select an existing elements from the Tree or List tab.
- create new element by switching on the Creation Mode and clicking the Create button.
4. Click Close.
The type is specified for a Pin.
Displaying Pins
To display Pins on shapes
1. On the diagram pane, select any number of shapes on which you want to display Pins.
2. Open the Select Pins dialog by performing one of the following steps:
- From the shortcut menu, select Display > Display Pins.
- On the diagram toolbar, click
and select Display Pins.
3. In the dialog, select the Pins you want to display.
Copyright © 1998 – 2019 No Magic, Incorporated, a Dassault Systèmes company. 779
4. In the Layout options area, specify the Pins' layout on the shape:
- Top/Bottom - displays Pins on the shape from its top to bottom.
- Left/Right - displays Pins on the shape from its left to right.
5. When you are finished, click OK.
If you want all Pins to be displayed automatically when creating a new Activity diagram, go to
Options > Project on the main menu, and set the Display All Pins in Diagrams option to true.
If you have an element displayed as an image, you can connect a Pin to that element with no
gaps.
Showing Pin's type
To show the Pin’s type, perform one of the following steps
• From the Pin shortcut menu, select Show Type.
• In the Pin Symbol Properties dialog (see page 943), set the Show Type property to true.
Converting a Pin
To convert an input Pin to an output Pin and vice versa
1. From the Pin shortcut menu, select Refactor > Convert To.
2. From the opened list, select one of the following:
• Input Pin (Output Pin)
• Action Input Pin
• Value Pin
To convert a Pin (see page 906) to an object node
1. From the Pin shortcut menu, select Refactor > Convert To.
2. From the opened list, select Object Node.
Copyright © 1998 – 2019 No Magic, Incorporated, a Dassault Systèmes company. 780
Navigating from a Pin to the associated parameter
To navigate from a Pin to the associated parameter
• From the Pin shortcut menu, select Go To, and choose a parameter.
Related pages
• Model Elements (see page 595)
• Specification Window (see page 882)
2.5.58 Port
Contents
On this page
• • Description (see page 781)
• Creating Port (see page 782)
• Defining Port type (see page 782)
• Displaying Port type (see page 782)
• Displaying Ports on shapes (see page 782)
• Creating a Port on a composite structure diagram frame (see page 783)
• Displaying Port in compartment (see page 785)
• Changing position of Port label (see page 785)
• Specifying he Provided/Required Interfaces for a Port (see page 786)
• Converting a Port to an Association (see page 787)
• Displaying a Port name in a signature on a shape (see page 787)
• Hiding the multiplicity (see page 787)
Description
A port is a property of a classifier that specifies a distinct interaction point between that classifier and
its environment, or between the (behavior of the) classifier and its internal parts. Ports are connected to
the properties of the classifier by connectors through which requests can be made to invoke the
behavioral features of the classifier.
A Port can specify the services a classifier provides (offers) to its environment as well as the services
that a classifier expects (requires) from its environment. It has the ability to specify that any requests
arriving at this port are handled.
The Class model element and Component model elements can have any number of Ports.
Copyright © 1998 – 2019 No Magic, Incorporated, a Dassault Systèmes company. 781
You can specify port properties (see page 890) in the port Specification window (see page 882). In the same
window, you can find the description of each property. Descriptions are presented in the description
area of the Specification window (see page 882).
Creating Port
To create a port, do one of the following
1. From the diagram pallet, select port and on the diagram pane, click the element.
2. Select an element and from the smart manipulator toolbar, choose the Port button.
3. In the element Specification window (see page 882), Port property group, click the Create button.
If you have an element displayed as image, you can connect a port to that element with no
gaps.
Defining Port type
To define a Port type, do one of the following
• On a diagram, select a port and press Ctrl+T (press Cmd+T for MAC OS X). Select a type from the
list.
• On a diagram, select a port and in the smart manipulator toolbar, click the Specify Type button.
Select a type from the list.
• In the port Specification window (see page 882), Type property specification cell, select a type.
Displaying Port type
To show the Port type, do one of the following
• Select a port, and from the shortcut menu, choose Show Type.
• In the port Symbol Properties dialog (see page 943), set the Show Type property to true.
Displaying Ports on shapes
To display Ports on shapes
1. Right-click the shape, select Display > Display Parts/Ports. The Display Parts/Ports dialog
opens.
Copyright © 1998 – 2019 No Magic, Incorporated, a Dassault Systèmes company. 782
2. Select ports you want to display on the shape:
- On the left side of the dialog, select ports manually.
- On the right side of the dialog, use the panel to select all or particular types of properties or
ports.
3. Click OK when you are done.
• The port type near the port symbol is displayed if port has referenced type, but has no
name.
• The port type near the port symbol is not displayed if type is provided or required
interface and the interface is displayed on the diagram.
• When a part symbol is created, all its ports are displayed on the diagram.
Creating a Port on a composite structure diagram frame
To create a Port on a composite structure diagram frame
1. Select an element and from the smart manipulator toolbar, choose the Connector button.
2. Click the composite structure diagram frame. The port is created and the Select Port list is
displayed.
3. Select one of the following:
• A hidden port or a nested port of the composite structure diagram.
• New Port - click to create a port on a diagram frame, with the same name, type and
multiplicity, as it is set on the source part or port.
• Nested Port - click to create a new nested port.
The Nested Port is available only when creating a connector from the nested port
to the diagram frame.
• You can also quickly create a port on the composite structure diagram frame when
drawing a connector straight from a composite structure diagram frame.
• If a connector is created from a port with the defined type, then only compatible hidden
ports are listed in the Select Port list.
• If a connector is created from a port that has interfaces, then ports that have compatible
interfaces are listed in the Select Port list.
Copyright © 1998 – 2019 No Magic, Incorporated, a Dassault Systèmes company. 783
Copyright © 1998 – 2019 No Magic, Incorporated, a Dassault Systèmes company. 784
Displaying Port in compartment
To display Ports in the element compartment
1. On the diagram, select a symbol and click the Compartments button.
2. In the list, select Ports. The ports' compartment is displayed on a symbol.
In the Compartment Edit dialog, you can select which ports to display in the ports'
compartment.
Changing position of Port label
To change position of Port label
1. Right-click the Port shape and select the Symbol Properties command.
2. In the Symbol Properties dialog (see page 943), select the All property display mode.
3. Find the Position of Labels property and select on of the following value:
- Outside to show the label outside the Port shape.
Copyright © 1998 – 2019 No Magic, Incorporated, a Dassault Systèmes company. 785
- Inside to show labels inside the Port shape.
- Name and Type Labels Inside to show only the name and type inside the Port shape.
- Inside Enclosing Shape to show the label outside the Port shape but inside enclosing shape on
which boundary the port is created.
Nested ports do not support Inside Enclosing Shape value.
Specifying he Provided/Required Interfaces for a Port
To specify the Provided/Required Interfaces for a Port even if the Port type is not specified
1. In the Port Specification window (see page 882), Provided/Required Interfaces property group,
click the Add button.
2. Select to either provided or required interface.
3. In the case, when the port type is not specified, the Select Port Type dialog is displayed. Select
one of the following options:
• Set provided interface as a port type (available only when creating a provided interface).
The provided interface will be specified as the port type.
• Create "dummy" port type automatically. Create a “dummy” port type and relations
between the type and interface.
• Select or create a port type manually. The Select Port Type dialog will open, to allow you
to select or create a Port.
4. In the element Selection dialog, select or create an interface and click OK.
• Draw a realize relationship from a port to an interface to create a provided interface.
• Draw a usage relationship from a port to an interface to create a required interface.
Copyright © 1998 – 2019 No Magic, Incorporated, a Dassault Systèmes company. 786
Converting a Port to an Association
To convert a Port to an Association, do one of the following
• From the port's shortcut menu, select Refactor > Convert To > Association.
• In the port's compartment, select a port and drag it out of the shape.
You can convert a port to an association, only if the port type is specified and a port is not a
member of any association end.
Displaying a Port name in a signature on a shape
To display a Port name in a signature on a shape
• In the Symbol Properties dialog (see page 943), click to select the Show Port property.
If you cannot find the Show Port property in the Symbol Properties dialog (see page 943), change
the properties display mode to Expert or All.
You can display the Port name on the following shapes:
• Call Operation Action, Call Behavior Action, Send Signal Action, Send Object Action, Broadcast Signal
Action, and Start Object Behavior Action.
For example: via <Port name>.
• Transition, Protocol Transition, State, and Accept Event Action.
For example: « from» <Port name>.
Hiding the multiplicity
To hide the multiplicity next to the Port's type
1. Right-click the Port shape and select Symbol Properties.
2. In the Symbol Properties dialog, set the Show Multiplicity property value to false.
3. Click Close.
Related pages
Copyright © 1998 – 2019 No Magic, Incorporated, a Dassault Systèmes company. 787
• Displaying parts and ports (see page 459)
• Model Elements (see page 595)
• Specification Window (see page 882)
2.5.59 Profile
Contents
A Profile is a kind of a package that extends a reference metamodel. The primary extension construct is
a stereotype. Stereotypes are defined as a part of profiles.
A profile introduces several constraints or restrictions to ordinary metamodeling. Constraints and
restrictions are realized using metaclasses defined in the package. It is a restricted form of a
metamodel that always must be related to a reference metamodel, such as UML, as it is described
below. It cannot be used without its reference metamodel, and it defines a limited capability to extend
metaclasses of the reference metamodel. The extensions are defined as stereotypes that apply to the
existing metaclasses.
Each profile contains a set of stereotypes. Profiles are defined as separate modules. Profiles are loaded
on demand, that is when you start or open your project only profiles used in that project are loaded.
Profiles are defined using the UML extensibility mechanisms that allow modelers to customize UML for
specific domains, for example, for software development processes. The mechanism of the profile is
similar to the functionality of modules.
The program comes with some predefined profiles: UML Standard Profile, DDL, EDOC, and other. All
profiles are stored in <modeling tool installation directory>\profiles.
Profile Properties
The profile is defined as a package (see page 771), that is, it has package properties.
You can specify profile properties in the profile's Specification window (see page 882). You can also find
descriptions of each property (see page 890) in this window. Descriptions are provided in the description
area below the property list.
Creating Profiles
You can create a profile in one of the following ways:
• Using the package / model / profile shortcut menu (see page 788)
• Using the profile diagram pallet (see page 789)
• Using the package diagram pallet (see page 789)
• Using the class diagram pallet (see page 789)
To create a profile using the package / model / profile shortcut menu
Copyright © 1998 – 2019 No Magic, Incorporated, a Dassault Systèmes company. 788
1. In the Containment tree, select a package, a model, or another profile, wherein you want to
create the new profile.
2. From the shortcut menu of the selected package, model, or profile, select Create Element >
Profile.
To create a profile using the profile diagram pallet
1. Either create a new Profile diagram (see page 302) or open an existing one.
2. On the diagram pallet, click the Profile button.
3. Click a free space on the diagram pane to see the created Profile.
To create a profile using the package diagram pallet
1. Either create a new Package diagram (see page 301) or open an existing one.
2. On the diagram pallet, click the Package arrow to see more buttons.
3. Click the Profile button.
4. Click a free space of the diagram pane to see the created Profile.
To create a profile using the class diagram pallet
1. Either create a new Class diagram (see page 289) or open an existing one.
2. On the Class diagram pallet, do one of the following:
• Expand the Profile Diagram button group and click the Profile button.
• Expand the Package Diagram button group, click the Package arrow to see more buttons,
and then click the Profile button.
3. Click a free space of the diagram pane to see the created Profile.
Related pages
• Model Elements146
• Stereotype (see page 827)
• Package (see page 771)
• Working with Profiles (see page 1952)
146 https://docs.nomagic.com/display/MD190SP2/Model+elements
Copyright © 1998 – 2019 No Magic, Incorporated, a Dassault Systèmes company. 789
2.5.60 Profile Application
A profile application is used to show which profiles have been applied to a package.
Specify the Profile Application element, in the Specification (see page 882) dialog.
2.5.61 Realization
Contents
The Realization is a specialized abstraction (see page 1163) relationship between two sets of Classes, one
represents a specification (the supplier), and the other represents an implementation of the latter (the
client). The Realization can be used to model stepwise refinement, optimizations, transformations,
templates, model synthesis, framework composition, and so forth.
The Realization relationship is drawn as a dashed line with a solid triangular arrowhead (a “dashed
generalization symbol”). The client (the one at the tail of the arrow) supports at least all of the
operations defined in the supplier (the one at the arrowhead), but not necessarily the data structure of
the supplier (Attributes (see page 639) and Associations (see page 618)).
More Information
For more information about working with symbols, see Diagramming (see page 449).
The Realization paths can be grouped in a tree. This feature makes the appearance of the diagram
more structural and understandable.
Realization Types
In our modeling tool, you will find three kinds of Realization relationships:
• Interface Realization. A dashed line with a solid triangular arrowhead. An Interface
Realization is a specialized Realization relationship between a Classifier and an Interface.
This relationship signifies that the realizing classifier conforms to the contract specified
by the Interface.
• Realization. A solid line that represents a relationship between a classifier (see page 475)
and an interface (see page 708).
• Substitution. A dashed line with an arrowhead and «substitute» stereotype. A
Substitution is a relationship between two classifiers. It signifies that the Substituting
classifier complies with the contract specified by the contract classifier. This implies that
instances of the Substituting classifier are runtime substitutable where instances of the
contract classifier are expected.
Copyright © 1998 – 2019 No Magic, Incorporated, a Dassault Systèmes company. 790
To specify the selected realization path in the Specification window
• Double-click the path.
• Select Specification from the path's shortcut menu.
• Select the path and press Enter.
Creating the realizing classifiers
• The realizing classifiers are a set of Realizations owned by the Component. The Realizations
reference the Classifiers of which the Component (see page 654) is an abstraction (i.e., that realize
its behavior).
To create a Realization relationship between a component and a classifier:
1. Drag the classifier shape to the Component (see page 654) shape.
2. Select a classifier or Component and select Related Elements from its shortcut menu, then
select the Display Paths command.
3. The Realization relationship will be displayed on the diagram pane.
Related pages
• Activity diagram (see page 296)
• Class diagram (see page 289)
• Action (see page 596)
• Package (see page 771)
• Associations (see page 618)
• Model Elements147
2.5.62 Reception
Contents
147 https://docs.nomagic.com/display/MD190SP2/Model+elements
Copyright © 1998 – 2019 No Magic, Incorporated, a Dassault Systèmes company. 791
Signal Receptions can be specified for classes (see page 633) or interfaces (see page 708).
You can specify Reception properties in the Reception Specification window (see page 882). You can find
the description of each property in the same window. Descriptions are presented in the description
area of the Specification window.
To create a new reception
Do one of the following:
• In the Class's Specification window, click the Signal Receptions property group and then click the
Create button. Select the signal and click OK. The Signal Reception's Specification window opens.
• In the Containment tree, right-click a Class and from its shortcut menu, select Create Element
and then Signal Reception. Select the signal and click OK. Type the name for the new signal
reception.
• On the diagram pane, click the Class, and then click the Create Element smart manipulator. At
the bottom of the menu, click the arrow to expand the menu and then click the Signal Reception
command. Select the signal and click OK.
• On the diagram pane, click the Class, then press the Ctrl+Alt+R shortcut keys. Then, select the
signal and click OK.
• On the diagram pane, click the Class shape, and then click the Create Signal Reception smart
manipulator.
Signal Reception
Note that the signal reception compartment is suppressed by default.
• Drag the signal from the Containment tree or the diagram to the Class shape on the diagram
pane.
To set the signal for a signal reception
Do one of the following:
• Create a signal reception. The Select Signal dialog opens. Select an existing or create a new signal
for the signal reception.
• In the Signal Reception's Specification window, select a signal in the Signal drop-down menu. You
can also click the “..." button. In the Select Element dialog, select a signal or click the Create
button to create a new one.
To display signal reception on shape and to customize a displayed list
1. On the diagram pane, click on a symbol, then click the Compartments button.
2. On the menu, click to select the Signal Receptions check box. The signal receptions
compartment is displayed on the shape.
3. On the diagram pane, click a shape, then click the Compartments button. On the menu, click
the Edit Compartments command.
4. In the Compartment Edit dialog, click the Signal Receptions tab.
Copyright © 1998 – 2019 No Magic, Incorporated, a Dassault Systèmes company. 792
5. Move the signal receptions from the Hidden to the Selected list or vice versa.
To change the order of the signal receptions
1. On the diagram pane, right-click the shape. From its shortcut menu, select the Symbol
Properties command.
2. In the Symbol Properties dialog, under the Signal Receptions group, click to change the Signal
Receptions Sort Mode property.
Related pages
• Class diagram (see page 289)
• Action (see page 596)
• Package (see page 771)
• Associations (see page 618)
• Model Elements (see page 595)
2.5.63 Report Template
Contents
This is a custom element used to store a report template file (.mrzip) attached to the project.
In contrast to the report templates stored in the local report templates folder (<modeling tool
configuration files directory (see page 72)>\data\reports), a report template attached to the project as this
specific type of model element is not lost when you open the project on another computer. It is safely
transferred within the project (either local or server).
To attach a report template to the project
1. From the main menu, select Tools > Report Wizard. The Report Wizard dialog (see page 1470)
opens.
2. Select the report template you want to attach to the project and click the Attach button. The
selected report template is duplicated, and the duplicate is attached to the open project. It is
visible in the Containment tree (see page 32) directly under the root package. As the following figure
shows, in the Report Wizard dialog it as marked with the “[Attached to Project]” tag.
Copyright © 1998 – 2019 No Magic, Incorporated, a Dassault Systèmes company. 793
Attached to a project report template in the Report Wizard dialog.
You can generate a report from the attached report template in one of the following ways:
• Right-click the attached report template in the Containment tree. From the shortcut menu select
Generate Report. The Report Wizard dialog opens with the attached report template already
selected. Proceed to the subsequent steps of the wizard.
• Right-click the namespace (for example, a Package) in the Containment tree. From the shortcut
menu select Generate Report. Then select the appropriate report templates category and click
the attached report template.
The “[Attached]” tag helps to identify attached to project report templates on this menu.
Proceed to the subsequent steps of the wizard.
• From the main menu, select Tools > Report Wizard. In the Report Wizard dialog, select the
report template and proceed to the subsequent steps of the wizard.
Copyright © 1998 – 2019 No Magic, Incorporated, a Dassault Systèmes company. 794
Selecting attached to project report template for report generation.
If you no longer need the attached report template, you can simply delete it from the model. Just
select it in the Containment tree and press Delete.
If you need to modify the attached report template, do the following:
• Extract it to the local report templates folder.
• Open the extracted template for edit and make changes in it.
• After you finish editing, reattach the updated report template to your project.
To extract a report template to the local report templates folder
• From the main menu, select Tools > Report Wizard. The Report Wizard dialog opens.
• Select the report template you want to extract to the local report templates folder and click
the Extract button.
• If a message asking to confirm the update of already existing report template appears,
click Yes.
The report template appears in the local report templates folder and can be opened for edit. It
also remains attached to the open project.
Related pages
• Report Wizard (see page 1469)
• Containment Tree (see page 662)
Copyright © 1998 – 2019 No Magic, Incorporated, a Dassault Systèmes company. 795
• Model Elements (see page 595)
2.5.64 Slot
A Slot specifies that an entity modeled by an Instance (see page 704) specification has a value or values for
a specific structural feature. Values of each Attribute (see page 639) have specific type and are allocated in
the slots of the instance or associated with that instance.
You can modify the current element and add various specifications to it in the element dialog box: click
on the property group Tags, select the tag with the assigned value and click Edit Value to open the
Slot Specification window (see page 882).
Creating Slots on Link creation automatically
When creating Link (see page 717) between two Instance (see page 704)s, slots are suggested to create for
Instance automatically.
1. On diagram draw two Class (see page 633) shapes - A and B Classes.
2. Draw Association (see page 618) with roles between them.
3. Draw two Instance shapes. Define Class A as classifier of the first Instance and Class B as
classifier of the second Instance.
4. Draw Link between Instances. The Select Association dialog will open.
5. Association which is drawn between Classes will be automatically selected in the Select
Association dialog. Click OK.
6. The Create Slots dialog will open. Select Association ends. Ends of Association which is drawn
between class A and Class B will be selected automatically in the Create Slots dialog. Click OK.
Slots for Instance will be created.
2.5.65 Smart Package
Contents
This feature is available in Standard, Professional, Architect, and Enterprise editions.
Smart package is a special collection of model elements.
There are two ways an element can be included in the smart package:
• Manually - the user selects to include the particular element.
You can create a smart package named My Bookmarks and add frequently used elements
to it.
• Automatically - the element meets the set of criteria defined by the user.
You can create a smart package named Requirements v5 with the criteria “all elements of
type Requirement under the package Business requirements, having tag version=5”.
Copyright © 1998 – 2019 No Magic, Incorporated, a Dassault Systèmes company. 796
The membership in the smart package is not the UML ownership; one element can belong to several
smart packages.
Smart packages aggregate relevant elements, so that you can:
• Easily browse, navigate, list, and discover these elements in the Containment tree.
• Narrow the scope in both the Find dialog and the element Selection dialog.
• Define dynamic row and column scopes in dependency matrices.
Concepts
To better understand this material, please read through the following concepts.
Static contents
A collection of manually included elements.
Dynamic contents
A collection of elements automatically calculated according to the set of criteria specified by the user.
Performance contents
In the Smart Package Specification window (see page 882), you can take advantage of a new property,
Use In Selection Dialogs, which allows you to work better with your smart packages. Previously, smart
packages slowed down the opening of Selection dialog boxes. Use In Selection Dialogs allows users to
exclude the smart package from the calculation of elements to display in Selection dialog boxes (e.g.
Select Elements (see page 994)).
Copyright © 1998 – 2019 No Magic, Incorporated, a Dassault Systèmes company. 797
Related pages
• Creating smart packages (see page 798)
• Managing contents of smart package (see page 800)
• Smart package properties (see page 803)
• Using smart packages in your model (see page 804)
• Smart package-related performance issues (see page 811)
• Model Elements (see page 595)
• Stereotype (see page 827)
• Package (see page 771)
• Working with Profiles (see page 1952)
Creating smart packages
A smart package can be created in one of the following ways:
• From the shortcut menu of an element. The newly created smart package is empty.
• From the search results (by saving either the search options or the search results as a smart
package). The newly created smart package has either dynamic or static contents.
Copyright © 1998 – 2019 No Magic, Incorporated, a Dassault Systèmes company. 798
To create a smart package from the shortcut menu of an element
1. In the Containment tree, right-click the element. The shortcut menu opens.
The element should be a namespace, such as a package, a class, or a requirement.
2. Select Create Element > Smart Package.
3. Type a name for the new smart package.
4. Press Enter to finish.
The new smart package is created, and you can proceed to managing its contents (see page 800) and
reviewing its specific properties (see page 803).
To create a smart package from the search results
1. Open the Find dialog, define search options, and perform the search. The search results are
displayed in the Search Results tab on the Model Browser.
For more information about defining search options and analyzing the search results,
refer to the Find dialog (see page 216) and Search Results tab (see page 46).
2. On the toolbar of the Search Results tab, click and select one of the following commands:
• Save Query as Smart Package to create a new smart package with dynamic contents. The
search options will be saved as the Query property value.
• Save Results as Smart Package to create a new smart package with static contents. The
search results will be saved as values of the Additional Elements property.
The element Selection dialog opens.
3. In the dialog, select an owner of the new smart package and click OK.
4. In the Containment tree, type a name for the new smart package.
5. Press Enter to finish.
The new smart package is created, and you can proceed to managing its contents (see page 800) and
reviewing its specific properties (see page 803).
Copyright © 1998 – 2019 No Magic, Incorporated, a Dassault Systèmes company. 799
Related Pages
• Model Elements (see page 595)
• Stereotype (see page 827)
• Package (see page 771)
• Working with Profiles (see page 1952)
Managing contents of smart package
The following sections outline how to manage the smart package's contents once it is created.
• Including elements into a smart package (see page 800)
• Removing elements from a smart package (see page 801)
• Freezing the contents of a smart package (see page 802)
• Making a snapshot of the smart package (see page 803)
Including elements into a smart package
An element can be included in the smart package in one of two ways:
• Manually - the user selects to include the particular element. Manually included elements
constitute the static contents.
• Automatically - the element meets the set of criteria defined by the user. Automatically included
elements constitute the dynamic contents.
The membership in the smart package is not the UML ownership association. The owner of the
element will not change after the element is included in the smart package.
To include an element into a smart package manually
Do either:
• In the Containment tree, select an element and drag it to the smart package.
See the element included into the contents of the smart package. The element becomes a value
of the Additional Elements property as well.
You can include more than one element at once.
• To include adjacent elements, select a single element, and then hold down the
Shift key while you click any other elements you want to add.
• To include nonadjacent elements, select a single element, and then hold down the
Ctrl key while you click any other elements you want to add.
• Open the Specification window of the smart package and click the cell of the Additional
Elements property value. Then click and in the open dialog, select one or more elements.
Click OK when you are done. See the element(s) included in the contents of the smart package.
To include elements into a smart package automatically
Copyright © 1998 – 2019 No Magic, Incorporated, a Dassault Systèmes company. 800
1. Open the Specification window of the smart package.
2. Under the Contents category, click the cell of the Query property value.
3. Click . The Query dialog opens.
4. In the dialog, define a set of criteria (query) for gathering the elements into the contents of the
smart package.
For instructions about defining criteria in the Query dialog, refer to Specifying Criteria for
Querying Model.
You can select to show implied relationships (see page 310) (logical relationships calculated
from inherited or inner elements of the model element) to provide additional
information.
5. Close the Specification window. See the contents of the smart package updated with elements
that meet the defined set of criteria.
If the contents of the smart package are not updated, select View > Refresh from the
main menu.
• If the smart package contains manually included elements (values of the
Additional Elements property), they are joined with the automatically included
elements, skipping duplicates.
• If the smart package has excluded elements (values of the Excluded Elements
property), they do not appear in the dynamic contents of the smart package.
Removing elements from a smart package
To remove an element from a smart package
Do either:
• In the Containment tree, under the smart package, right-click the element. From the shortcut
menu, select Delete from Contents or press Delete.
You can exclude more than one element at once.
• To exclude adjacent elements, select a single element, and hold down the Shift key
while you click other elements you want to exclude.
• To exclude nonadjacent elements, select a single element, and hold down the Ctrl
key while you click other elements that you want to exclude.
• Open the Specification window of the smart package and click the cell of the Excluded Elements
property value. Then click and in the open dialog, select one or more elements. Click OK
when you are done.
• Open the Specification window of the smart package and click the cell of the Additional
Elements property value. Then click and in the open dialog, unselect one or more elements.
Click OK when you are done.
This is only valid for manually added elements.
Copyright © 1998 – 2019 No Magic, Incorporated, a Dassault Systèmes company. 801
See the element removed from the contents of the smart package, though it is not removed from
the model. You can still see the element displayed under the owner of the element in the
Containment tree.
Freezing the contents of a smart package
If you no longer need the contents of a smart package to be dynamic, you can simply freeze it. The
dynamic contents will be converted to the static list of elements and joined with the list of manually
added elements (values of the Additional Elements property), skipping both duplicates and elements
defined as excluded (values of the Excluded Elements property).
To freeze the contents of a smart package
• In the Containment tree, right-click the smart package with dynamic contents and from the
shortcut menu select Freeze Contents.
See that there are no changes visible in the Containment tree. Open the Specification window of
the smart package to see that the values of both the Query property and the Excluded
Elements property have passed into empty, and the value of the Additional Elements property
stores the new list of elements.
The contents of the smart package will no longer be automatically updated after relevant
changes in the model.
Copyright © 1998 – 2019 No Magic, Incorporated, a Dassault Systèmes company. 802
Making a snapshot of the smart package
You can create a copy of the smart package with the static contents, that is, a snapshot.
To make a snapshot of a smart package
1. In the Containment tree, right-click the smart package with dynamic contents and from the
shortcut menu select Snapshot Contents. The element Selection dialog opens.
2. In the dialog, select an owner of the new smart package and click OK.
See the new smart package created under the selected owner in the Containment tree with the
name Snapshot of <smart package name>, for example, Snapshot of My Bookmarks. The contents of
the snapshot equal the contents of the smart package, but the list of elements is static.
Related Pages
• Model Elements (see page 595)
• Stereotype (see page 827)
• Package (see page 771)
• Working with Profiles (see page 1952)
Smart package properties
Every smart package has several properties that allow you to specify the contents of the smart package.
These properties are described in the following table.
Property Description
Query Stores a set of criteria for automatic inclusion of elements into the
contents of the smart package.
For more information, see Including elements into a smart
package automatically (see page 800).
Additional Elements Stores the list of the elements manually included into the contents
of the smart package.
For more information, see Including elements into a smart
package manually (see page 800).
Excluded Elements Stores the list of the elements excluded from the contents of the
smart package.
For more information, see Removing elements from a smart
package. (see page 801)
Copyright © 1998 – 2019 No Magic, Incorporated, a Dassault Systèmes company. 803
Related Pages
• Model Elements (see page 595)
• Stereotype (see page 827)
• Package (see page 771)
• Working with Profiles (see page 1952)
Using smart packages in your model
To better understand the usability of the smart packages, please see the following case studies.
Case study #1: Gathering use cases
The case study uses the sample project use case diagram.mdzip, which can be found in
<MagicDraw installation folder>\samples\diagrams.
For example, we have a lot of use cases owned by different system boundaries in the project.
We need all these use cases to be in a single package, except for several particular ones. Also, we need
all newly created use cases to be automatically included into this package.
In this case, the smart packages feature is very useful. We will create a smart package with dynamic
contents to gather all use cases in the model, then demonstrate how it manages further changes in the
model. Finally, we will create a snapshot of the smart package to have a static list of use cases as a
milestone of the model development.
To accomplish this, do the following:
1. Create a smart package named All Use Cases.
2. Define the criteria for gathering the contents of the smart package. Specify the search options to
find all use case type elements from the root package Data.
Copyright © 1998 – 2019 No Magic, Incorporated, a Dassault Systèmes company. 804
3. Expand the contents of the smart package All Use Cases.
4. Exclude use cases Change password and Change system settings from the contents. See the
contents of the smart package shortened.
5. Open the Specification window of the smart package and see the excluded use cases in the cell of
the Excluded Elements property value.
6. Drag use cases Change password and Change system settings to the smart package. See them in
the contents of the smart package again.
7. Open the Specification window of the smart package again and see these manually included use
cases in the cell of the Additional Elements property value. Elements excluded from the
contents appear in it after being manually added.
Copyright © 1998 – 2019 No Magic, Incorporated, a Dassault Systèmes company. 805
8. Create a new use case named Filter by author under the system boundary Item Browser. See the
new use case in the smart package All Use Cases.
9. Create a snapshot of the smart package All Use Cases to have a static list of use cases as a
milestone of the model development.
10. Expand the contents of the snapshot and see that it equals the contents of the smart package All
Use Cases.
Case study #2: Performing the requirements coverage analysis
The case study uses the sample project hybrid sport utility vehicle.mdzip, which can be found in
<MagicDraw installation folder>\samples\SysML, if the SysML plugin is installed.
Here is another case where the smart package feature is very helpful: we need to have all unsatisfied
requirements in a separate package. Also, we need requirements to automatically disappear from this
package after becoming satisfied.
We will create a smart package with dynamic contents to gather all the unsatisfied requirements in the
model and a dependency matrix for performing the requirements coverage analysis. Then we will
demonstrate how both the smart package and the dependency matrix reflect the transition of a
requirement to satisfy.
Let’s do the following:
1. Create a smart package named Unsatisfied Requirements.
2. To gather the contents of the smart package, add a new script operation (in the Expert mode of
the Query dialog) and define the following OCL 2.0 expression as the criteria:
SysML::Requirements::Requirement::allInstances()->select(r|not
r.supplierDependency->exists(d|d.oclIsKindOf(SysML::Satisfy)))
Copyright © 1998 – 2019 No Magic, Incorporated, a Dassault Systèmes company. 806
3. Expand the contents of the smart package Unsatisfied Requirements.
4. Create a dependency matrix and define the following criteria:
• Specify Requirement as the row element type
• Specify Block as the column element type
• Specify the smart package Unsatisfied Requirements as the row scope
• Specify the package HSUV Structure as the column scope
• Specify the Satisfy relationship as dependency criteria
• In the Direction drop-down list, select Column to row.
5. On the dependency matrix, create a Satisfy relationship between the block BrakePedal and the
requirement Braking.
Copyright © 1998 – 2019 No Magic, Incorporated, a Dassault Systèmes company. 807
The requirement becomes satisfied and thus disappears from the contents of the smart package
Unsatisfied Requirements and from the dependency matrix as well.
Case Study #3: Configuration management of the complex system - creating
dynamic configuration catalogs
The efficient configuration management process is a challenge in the evolution of any industrial scale product
family. Smart packages are a real-life out of the box solution supporting the configuration management
approach.
Now study the case that illustrates the efficient management of the complex system configurations with
the help of smart packages. We have a library (static package) of system components, which we need to
see in several different views of the model, that is, catalogs, according to their characteristics. Using the
catalogs will not extend the scope of the model, since they do not require duplication of the elements.
We will create two dynamic system configuration catalogs, that is, smart packages with dynamic
contents, to gather the servers from the library TI Hardware according to the configuration version
defined in a tag value of their specification.
Copyright © 1998 – 2019 No Magic, Incorporated, a Dassault Systèmes company. 808
Do the following:
1. Create two packages: TI12 Catalog and TI14 Catalog.
2. In each package, create a smart package named Servers.
3. Define criteria for gathering the contents of the smart package Servers in TI12 Catalog. Specify
search options to find in the package TI Hardware, all block type elements with tag value Used
In=TI12.
4. Define criteria for gathering the contents of the smart package Servers in TI14 Catalog. Specify
search options to find in the package TI Hardware, all block type elements with tag value Used
Copyright © 1998 – 2019 No Magic, Incorporated, a Dassault Systèmes company. 809
In=TI14.
5. Expand the contents of both smart packages.
The block SUN FIRE T1000 appears in both TI12 Catalog and TI14 Catalog, since it has both
tag values Used In=TI12 and Used In=TI14.
6. Also, you can add a block to a smart package manually. Just drag the block to the smart package.
Copyright © 1998 – 2019 No Magic, Incorporated, a Dassault Systèmes company. 810
Related Pages
• Model Elements (see page 595)
• Stereotype (see page 827)
• Package (see page 771)
• Working with Profiles (see page 1952)
Smart package-related performance issues
Contents
When working with large projects, smart packages can sometimes cause performance issues. They can
influence the time of a search, commit, and derived properties related operations. However, there is a
way to identify which smart packages or properties cause the problem by getting notifications about
their evaluation time.
To get notifications about the evaluation time of smart package content and derived properties
1. Go to <modeling tool installation directory>/bin and open the properties file of your modeling tool.
2. Enter the md.expression.evaluation.duration.notification.threshold Java argument and define the
threshold time in seconds for getting notifications, e.g.:
-Dmd.expression.evaluation.duration.notification.threshold=30
Note
The default value of the md.expression.evaluation.duration.notification.threshold argument
is 60 seconds. If you add the argument to the properties file of your modeling tool but do
not define its value, the default value is used.
3. Save and close the file
4. Restart your modeling tool if it's open.
Your modeling tool is now configured to show notifications about the evaluation time of smart package
content and derived properties. The notifications are shown in the Notification Window area at the
bottom of a modeling tool window.
Copyright © 1998 – 2019 No Magic, Incorporated, a Dassault Systèmes company. 811
Smart package content and property evaluation notifications - the time threshold applied is 1
second.
To disable notifications
• Click Do not show this message again when a new notification appears on the right side of a
modeling tool window.
Disabling notifications from a modeling tool.
This action disables notifications about the evaluation time of both smart package content and derived
properties.
Tip
You can increase the performance of your modeling tool by following these recommendations:
• Avoid using smart packages with Find queries, especially if they are used to find common
elements (e.g., Class, Package, Block, etc.).
• Avoid using smart packages with Find queries which have wide scope.
• Avoid nesting smart packages, i.e., using one smart package as the part of another smart
package's content.
Performance contents
In the Smart Package Specification window (see page 811), you can take advantage of a new property,
Use In Selection Dialogs, which allows you to work better with your smart packages. Previously, smart
packages slowed down the opening of Selection dialog boxes. Use In Selection Dialogs allows users to
Copyright © 1998 – 2019 No Magic, Incorporated, a Dassault Systèmes company. 812
exclude the smart package from the calculation of elements to display in Selection dialog boxes (e.g.
Select Elements (see page 811)).
Related pages
• Model Elements (see page 595)
• Stereotype (see page 827)
• Package (see page 771)
• Working with Profiles (see page 1952)
2.5.66 State Machine
A State Machine is a type of Behavior (see page 629) that describes how a system or system component
(represented by a block) reacts to events or changes in its environment. State machines are typically the
classifier behavior of a block; they describe the whole life behavior of the block.
State machines consist of State (see page 819), Transitions and Pseudo States (see page 814). A state
represents a significant and persistent condition of a block. A block will remain in a given state until
triggered to transition to another state. When the triggering event occurs, the state machine will
transition to another state within the region based on the triggers and guard condition specified for the
Copyright © 1998 – 2019 No Magic, Incorporated, a Dassault Systèmes company. 813
transition. State machines can invoke other behaviors, including activities, interaction and other state
machines. These behaviors may be invoked from within the state as entry, do, or exit behaviors or
during the transition as an effect behavior. Pseudo states describe the initialization and termination of
region and may be used to control the path taken by a given transition. A state machine is created
when creating a State Machine diagram (see page 294).
Specify the State Machine element in the State Machine Specification window (see page 882).
Pseudo States
The Pseudo state is typically used to connect multiple transitions into more complex state transition's
paths. For example, by combining a transition entering a fork pseudo state with a set of transitions
exiting the fork pseudo state, we get a compound transition that leads to a set of orthogonal target
states.
You can specify pseudo state properties (see page 890) in the pseudo state Specification window (see page
882). In the same window, you can find the description of each property. Descriptions are presented in
the description area of the Specification window.
Related Pages
• Model Elements (see page 595)
• Specification Window (see page 882)
Related pages
Initial state
Every object belongs to a particular state as soon as it is created. So, it is useful to explicitly show that
particular state. A solid filled circle represents the initial state of an object. There can only be one initial
state for an object. The initial state denotes the starting place for a transition, the target of which is a
composite state.
Related Pages
• Model Elements (see page 595)
• Specification Window (see page 882)
Related pages
Copyright © 1998 – 2019 No Magic, Incorporated, a Dassault Systèmes company. 814
Final state
The final state symbol (a circle surrounding a smaller solid circle) is used to represent the object
destruction. The final state is optional in the diagram because there is a system that runs without
interruption after the start of the activities. Also, there can be several final states in the same state
diagram, denoting that the life of the
object can finish depending on several conditions.
Related Pages
• Model Elements (see page 595)
• Specification Window (see page 882)
Related pages
Terminate
Entering a terminate pseudo state implies that the execution of the state machine by means of its
context object is terminated. The state machine does not exit any states nor does it perform any exit
actions other than those associated with the transition leading to the terminate pseudo state.
Related Pages
• Model Elements (see page 595)
• Specification Window (see page 882)
Related pages
Entry Point
An entry point connection point reference as the target of a transition implies that the target of the
transition is the entry point pseudo state as defined in the submachine of the submachine state. As a
result, the regions of the submachine state machine are entered at the corresponding entry point
pseudo states.
Copyright © 1998 – 2019 No Magic, Incorporated, a Dassault Systèmes company. 815
Related Pages
• Model Elements (see page 595)
• Specification Window (see page 882)
Related pages
Exit Point
An exit point connection point reference as the source of a transition implies that the source of the
transition is the exit point pseudo state as defined in the submachine of the submachine state that has
the exit point connection point defined. When a region of the submachine state machine has reached
the corresponding exit points, the submachine state exits at this exit point.
Related Pages
• Model Elements (see page 595)
• Specification Window (see page 882)
Related pages
Deep History
The Deep History represents the most recent active configuration of the composite state that directly
contains this pseudo state; e.g. the state configuration that was active when the composite state was
last exited. A composite state can have at most one deep history vertex.
Related Pages
• Model Elements (see page 595)
• Specification Window (see page 882)
Related pages
Copyright © 1998 – 2019 No Magic, Incorporated, a Dassault Systèmes company. 816
Shallow History
The Shallow History represents the most recent active substate of its containing state (but not the
substates of that substate). A composite state can have at most one shallow history vertex. A transition
coming to the shallow history vertex is equivalent to a transition coming to the most recent active
substate of a state.
Related Pages
• Model Elements (see page 595)
• Specification Window (see page 882)
Related pages
Junction
The junction vertices are semantic-free vertices that are used to chain multiple transitions together.
They are used to construct the compound transition paths between states. For example, a junction can
be used to combine multiple incoming transitions into a single outgoing transition representing a
shared transition path (this is known as merge). Conversely, it can be used to split an incoming
transition into multiple outgoing transition segments with different guard conditions.
Related Pages
• Model Elements (see page 595)
• Specification Window (see page 882)
Related pages
Choice
The choice vertices, when reached, result in the dynamic evaluation of the guards or the triggers of its
outgoing transitions. This realizes a dynamic conditional branch. It allows splitting of transitions into
multiple outgoing paths such that the decision on which path to take may be a function of the results of
prior actions performed in the same run-to-completion step.
Copyright © 1998 – 2019 No Magic, Incorporated, a Dassault Systèmes company. 817
Related Pages
• Model Elements (see page 595)
• Specification Window (see page 882)
Related pages
Fork and Join
Contents
The fork vertices are used to split an incoming transition into two or more transitions terminating on
the orthogonal target vertices (i.e., vertices in different regions of composite state). The segments going
out of a fork vertex must not have guards or triggers.
The join vertices are used to merge several transitions emanating from the source vertices in different
orthogonal regions. The transitions entering a join vertex cannot have guards or triggers.
1. A Fork Node can have exactly one incoming Activity Edge (or Transition), though it may have
multiple outgoing Activity Edges (or Transitions).
2. A Join Node can have exactly one outgoing Activity Edge (or Transition) but may have multiple
incoming Activity Edges (or Transitions).
The Fork and Join are represented by the same symbol. Although, you can set the Use different Fork/
Join and Decision/Merge notations project option (see page 2133) to draw different notations for the
Fork and Join.
An example shows the different Fork and Join notations
Related pages
Copyright © 1998 – 2019 No Magic, Incorporated, a Dassault Systèmes company. 818
• Activity diagram (see page 296)
• Interaction Overview diagram (see page 307)
• State Machine diagram (see page 294)
• Protocol State Machine diagram (see page 296)
• UML elements (see page 595)
• Specification Window (see page 882)
State
A State is a condition during the lifetime of an object or an interaction during which the object meets
certain conditions, performs an action, or waits for an event. The State is defined by the concepts of
duration and stability. An object can not be in an unknown or undefined State. A State may have two
compartments to provide more information about that State:
• The first compartment is the name compartment, it contains the State name, for example:
running, going up.
• The second compartment is the activity compartment, it contains the events and actions of the
State.
You can specify State properties in the State Specification window. In the same window, you can find the
description of each property. Descriptions are presented in the description area of the Specification
window
Simple State
A simple State is a State without any regions, internal Vertices or Transitions.
Composite State
You can create a composite State by converting a simple State (see page 0).
A composite State either contains one region or is decomposed into two or more orthogonal regions.
Each region has a set of mutually exclusive disjoint subvertices and a set of transitions. A given State
may only be decomposed in one of these two ways.
Any State enclosed within a region of the composite State is called a subState of that composite State. It
is called a direct subState when it is not contained by any other State; otherwise it is referred to as an
indirect subState.
Each region of the composite State may have an initial pseudoState and a final State. A transition to the
enclosing State represents a transition to the initial pseudoState in each region.
You can specify composite State properties in the State Specification window. In the same window, you
can find the description of each property. Descriptions are presented in the description area of the
Specification window.
Orthogonal State
An orthogonal State is a composite State with at least 2 regions.
Copyright © 1998 – 2019 No Magic, Incorporated, a Dassault Systèmes company. 819
Submachine State
A submachine State specifies the insertion of the specification of a submachine State Machine (see page
813). The State machine that contains the submachine State is called the containing State machine. The
same State machine can be a submachine more than once in the context of a single containing State
machine.
The submachine State is semantically equivalent to a composite State. The regions of the submachine
State machine are the regions of the composite State. The entry, exit, behavior actions, and internal
transitions, are defined as part of the State. The submachine State is a decomposition mechanism that
allows factoring of the common behaviors and their reuse.
You can specify submachine properties in the State Specification window. In the same window, you can
find the description of each property. Descriptions are presented in the description area of the
Specification window.
On this page
• Simple State (see page 819)
• Composite State (see page 819)
• Orthogonal State (see page 819)
• Submachine State (see page 820)
Related Pages
• Model Elements (see page 595)
• Stereotype (see page 827)
• State Machine diagram (see page 294)
Related References
Assigning behavior to state
You can define a behavior to be executed correspondingly to the listed events while being in the State
whenever the State is entered and exited.
To assign a behavior to a State by dragging
Copyright © 1998 – 2019 No Magic, Incorporated, a Dassault Systèmes company. 820
1. In the Model Browser, select a behavior type element (Activity, Function Behavior, Interaction,
Opaque Behavior, State Machine, or Protocol State Machine) or a Signal element.
2. Drag it to the selected State on the diagram. The list of activities appears.
Click a required activity.
The behavior is assigned to the selected State's activity.
- If you drag a behavior type element (Activity, Function Behavior, Interaction, Opaque
Behavior, State Machine, or Protocol State Machine), the Activity diagram under the
Activity element with a Call Behavior Action element are created automatically.
- If you drag a Signal element, the Activity diagram under the Activity element with a Send
Signal Action element are created automatically.
To assign a behavior to a State by using the transition's Specification window
1. Open the State's Specification window.
2. In the Entry, Do Activity, or Exit category, click the Behavior Type property value cell. The list of
available behavior types opens. Select the behavior type from the list.
If you do not see the Behavior Type property, click the + button near the Entry, Do
Activity, or Exit category to expand its content.
3. According to the selected behavior type, the Behavior Element value is defined automatically.
Additional properties Name and Owned Diagram appears. Specify these properties if it is
needed.
4. Click the Close button after you have defined desired properties.
If a behavior of an Activity, Interaction, Protocol State Machine, or State Machine type is assigned to an
Entry, Exit, or Do activity, a diagram for that behavior is created automatically.
Related Pages
• Model Elements (see page 595)
• Stereotype (see page 827)
• State Machine diagram (see page 294)
Copyright © 1998 – 2019 No Magic, Incorporated, a Dassault Systèmes company. 821
Related pages
Managing regions
To create a region
Do one of the following:
• In the Containment tree, right-click the State, select Create Element, and then click Region.
• On the diagram, right-click the State, then select the Add New Region.
• On the diagram, select the State symbol and click the Create Region button .
• In the State Specification window, click the Inner Elements property group, then click Create and
select Region. Specify the region and click Close or Back.
To remove a region
Do one of the following:
• On the diagram, right-click the State and select Remove Region.
• In the State Specification window, click the Inner Elements property group. Then click the region
and click the Delete button.
To insert a State to the region quickly
• In the Containment tree or on the diagram, select the State, and drag it to the State's region.
To display or hide the region name
1. On the diagram, right-click the State and select Symbol Properties.
2. In the Symbol Properties dialog, in the right-top corner, click to expand the menu, and select the
Expert mode.
3. Select or clear the Show Region Name check box.
Copyright © 1998 – 2019 No Magic, Incorporated, a Dassault Systèmes company. 822
Related Pages
• Model Elements (see page 595)
• Stereotype (see page 827)
• State Machine diagram (see page 294)
Related pages
Changing state to composite/submachine/orthogonal state
You can change your current State to a simple State, composite State, orthogonal State, and
submachine State.
To change a State to a composite State
• Drag a vertex on a simple State symbol. A region is created and the simple State is converted to a
composite State.
To change a State to a orthogonal State
• Add two regions to the State. Read more about creating regions (see page 0).
To change a State to a submachine State
Copyright © 1998 – 2019 No Magic, Incorporated, a Dassault Systèmes company. 823
1. On the diagram, right-click the State, then on the shortcut menu, click Submachine.
2. In the dialog, click to select a submachine that you wish to apply on the State or click the Create
button, to create the submachine.
To change a State to a submachine State, the State must contain no regions.
Related Pages
• Model Elements (see page 595)
• Stereotype (see page 827)
• State Machine diagram (see page 294)
Related pages
Connection Point Reference
The Connection Point Reference represents an entry to or an exit from the submachine State. It can be
used as the source or target of a transition.
The following procedures show you how to work with Connection Point Reference:
• Drawing the Connection Point Reference (see page 824)
• Checking the assigned entry/exit point to Connection Point Reference (see page 824)
• Assigning the entry/exit points to the Connection Point Reference (see page 825)
• Displaying the Connection Point References (see page 825)
Drawing the Connection Point Reference
To draw the Connection Point Reference on the submachine State
1. On the State diagram palette, click the Connection Point Reference button.
2. Click the shape of the submachine State. The Select Entry/Exit Point dialog opens.
3. Select entry point to define the entry into the submachine State, or exit point to define the exit
from the submachine State. The Connection Point Reference is drawn on the submachine State
with a defined entry or exit point.
Checking the assigned entry/exit point to Connection Point Reference
To see the assigned entry/exit point
• Open the Connection Point Reference dialog. The Entry or Exit properties display the defined
entries.
Copyright © 1998 – 2019 No Magic, Incorporated, a Dassault Systèmes company. 824
Assigning the entry/exit points to the Connection Point Reference
To assign the entry/exit points to the Connection Point Reference
• Right-click the Connection Point Reference shape, and, on the shortcut menu ,click Select Entry/
Exit Point.
In the Select Entry/Exit Point dialog, only the entry and exit points that are created at the
same State Machine as the submachine State are listed. If there are no entry/exit points at the
same State machine, the Select Entry/Exit Point dialog is not opened when drawing the
Connection Point Reference.
Displaying the Connection Point References
To display the Connection Point References on the submachine State shape
1. Select the submachine State shape of the Connection Point References you want to display.
2. Open the Select Points dialog by performing one of the following steps:
• From the shortcut menu, select Display > Display Points.
• On the diagram toolbar, click
and select Display Points.
Copyright © 1998 – 2019 No Magic, Incorporated, a Dassault Systèmes company. 825
3. In the dialog, select the Connection Point References that you want to display, and click OK.
Selected Connection Point References are displayed on the submachine State shape.
Related Pages
• Model Elements (see page 595)
• Stereotype (see page 827)
• State Machine diagram (see page 294)
Related pages
State Invariant
Defining State Invariant
To define a State condition
• Double-click the State to open the State Specification window and in the State Invariant
property value cell, type a condition and press Enter.
• Near the State Invariant property value cell, click the ... button. The Edit State Invariant dialog
opens. Type the condition and close the dialog.
The State Invariant is displayed in square brackets on the State shape:
Copyright © 1998 – 2019 No Magic, Incorporated, a Dassault Systèmes company. 826
Related Pages
• Model Elements (see page 595)
• Stereotype (see page 827)
• State Machine diagram (see page 294)
Related pages
2.5.67 Stereotype
Contents
A stereotype defines how an existing metaclass may be extended. It enables the use of a platform, a
domain specific terminology, or a notation in place of, or in addition with, the ones used for the
extended metaclass. Similar to a class, a stereotype may have properties which may be referred to as
tag definitions. When a stereotype is applied to a model element, the values of the properties may be
referred to as tagged values. A stereotype can extend any model element from the reference
metamodel (any UML model element). For example in UML, States, Transitions, Activities, Use cases,
Components, Attributes, Dependencies, etc. can all be extended with the stereotypes. The stereotypes
are created as separate model elements and can be drawn in almost all diagrams. You can specify
stereotype properties (see page 890) in the stereotype Specification window (see page 882). In the same
window, you can find the description of each property. Descriptions are presented in the description
area of the Specification window (see page 882).
Stereotype notation in diagrams use the guillemets instead of symbols «» (see the following figure).
However, when editing elements in a diagram, you can still enter the stereotype names between the «»
symbols.
The following procedures describe how to work with stereotypes:
• Contents (see page 827)
• Creating a stereotype (see page 828)
• Creating stereotype with an image (see page 828)
• Applying a stereotype (see page 828)
• Changing the stereotype’s metaclass (see page 829)
• Displaying the stereotype icon instead of the shape on the diagram pane (see page 829)
Copyright © 1998 – 2019 No Magic, Incorporated, a Dassault Systèmes company. 827
• View assigned image properties (see page 829)
• Changing the order of the stereotypes (see page 829)
• Saving the stereotype information in XMI (see page 829)
• Changing the stereotype display mode (see page 830)
Creating a stereotype
To create a stereotype, do one of the following
• Open or create the Profile Diagram (see page 302). On the diagram pallet (see page 24), click the
Stereotype button and place it on the diagram pane.
• In the Containment tree, select a Profile, and from the shortcut menu, select Create Element >
Stereotype.
Creating stereotype with an image
To create a stereotype with an image
1. In the stereotype's Specification window (see page 882), click the Icon specification cell to edit
and select an image you want to place (see page 949) for the stereotype by selecting an image form:
• the image library, click .
• the file system, click .
• using URL, click .
2. Select an image and click the Open button.
3. Close the Specification window.
Applying a stereotype
To apply a stereotype, do one of the following:
• In the corresponding element's Specification window (see page 882), click the Applied Stereotype
property specification cell, then click , and select stereotypes from the open list. After you have
selected, click Apply.
• In the element's shortcut menu, select Stereotype and select a stereotype that you wish to
apply. Click Apply when you are done.
• On the diagram pane, select an element and in that element's name area, type the stereotype
name between brackets « ». The element's name comes after the stereotype.
If you want to name the element Books and assign it the «table» stereotype, in the
element's name area type the following: «table» Books. The name completion for the
stereotypes works in the name editing mode, press Ctrl+Spacebar or Ctrl+Backspace to
get a list of available stereotypes.
You can change the order of the stereotypes applied to the element. The symbol style of the first
stereotype in the list will be applied to the element.
Copyright © 1998 – 2019 No Magic, Incorporated, a Dassault Systèmes company. 828
Changing the stereotype’s metaclass
To change the stereotype’s metaclass
1. Do one of the following:
• On a diagram pane, select the stereotype and from its smart manipulator toolbar, choose
the Metaclass button.
• In the stereotype’s Specification window (see page 882), click the Metaclass specification
value cell, and then click .
2. In the Select Metaclass list, select the metaclass you want to apply.
3. Click Apply when you are done.
Displaying the stereotype icon instead of the shape on the diagram pane
To display the stereotype icon instead of the shape on the diagram pane
1. Select the shape on the diagram and click the Compartments smart manipulator (see page 538).
2. Click to expand the menu and select Suppress All.
View assigned image properties
To view assigned image properties
• In the stereotype Specification window (see page 882), right-click the Icon property specification cell
and select Open Specification. The Image specification window opens wherein you can see and
specify image properties.
Changing the order of the stereotypes
If a symbol has several stereotypes applied, you can change the order of stereotypes for visual
purposes.
To change the order of the stereotypes
1. Right-click the symbol to open the shortcut menu, click Stereotype. The Select Stereotype
dialog opens.
2. Click the Order button. The Order Stereotypes dialog opens.
3. Select a stereotype and click Up or Down buttons to change the order of the stereotypes.
Saving the stereotype information in XMI
You can choose the location of the applied stereotypes' information in the XMI file. Information can be
saved at the end of the file or inside the element's information. By default, stereotype information is
stored at the end of the XMI file.
Copyright © 1998 – 2019 No Magic, Incorporated, a Dassault Systèmes company. 829
Storing Information
To store information inside an element
• From the main menu, select Options > Environment.
• The Environment Options dialog opens.
• In the General options group > Save/Load, set the Save Stereotype Information
within Element to true.
Changing the stereotype display mode
You can change the stereotype name and its icon visibility on an element's shape.
To change the stereotype display mode on the element shape
1. Click the shape, and then, click buttons to suppress all the compartments (see page 538).
2. Click the shape and then click the Compartments button (see page 538). From the menu, click the
Stereotypes and then select a desired display mode that are described in the following table:
Show Stereotypes Shape Icon of the Name of the Image of the
Property Value stereotype on stereotype stereotype
the shape instead of the
element shape
Text and icon displayed displayed -
Text not displayed displayed -
Icon displayed not displayed -
Shape Image and Text - displayed displayed*
Shape Image - not displayed displayed*
Copyright © 1998 – 2019 No Magic, Incorporated, a Dassault Systèmes company. 830
Show Stereotypes Shape Icon of the Name of the Image of the
Property Value stereotype on stereotype stereotype
the shape instead of the
element shape
Do Not Display not displayed not displayed -
* To display the image of a stereotype instead of the element shape, all element compartments should
be suppressed.
Related pages
• Profile diagram (see page 302)
• Model Elements (see page 595)
• UML Profiling and DSL Guide (see page 1951)
Sample model
We recommend to analyze usage of stereotypes in the sample model UML Extensions that comes with
MagicDraw. To open this sample do one of the following:
• Download UML Extensions.mdzip148.
• Find in modeling tool <modeling tool installation directory>\samples\product features\UML
Extensions.mdzip.
2.5.68 Substitution
A substitution is a relationship between two Classifiers (see page 427). In these cases, the substituting
Classifier complies with the contract specified by the contract classifier. Instances of the substituting
Classifier are runtime substitutable where instances of the contract classifier are expected.
Specify the Substitution element in the Substitution Specification window (see page 882).
You can see which elements the Substitution is drawn between in the Substitution dialog, Source and
Target boxes.
You can format the Substitution symbol properties in the Symbol Properties dialog (see page 943).
148 https://docs.nomagic.com/download/attachments/42586363/UML%20Extensions.mdzip?
api=v2&modificationDate=1478279809765&version=1
Copyright © 1998 – 2019 No Magic, Incorporated, a Dassault Systèmes company. 831
2.5.69 Subsystem
A subsystem is treated as an abstract single unit. It groups model elements by representing the
behavioral unit in a physical system.
To draw a subsystem
• On the Use Case diagram pallet, click the Subsystem button, and then click the diagram pane.
Related Pages
• Model Elements (see page 595)
• Stereotype (see page 827)
• Use Case diagram (see page 290)
2.5.70 Swimlanes
Contents
Actions and subactivities can be organized into Swimlanes in the Activity diagrams. Swimlanes are used
to organize responsibility for actions and subactivities according to class. They often correspond to the
organizational units in a business model.
Swimlanes limit and provide a view of the behaviors invoked in the activities. They consist of one or
more partitions and can be vertical or horizontal.
An Activity diagram can be visually divided into Swimlanes, each separated from the neighboring
Swimlanes by vertical or horizontal solid lines on both sides. Each Swimlane represents a responsibility
for part of the overall activity, and may eventually be implemented by one or more objects. The relative
ordering of the Swimlanes has no semantic significance, but can indicate some affinity. Each action is
assigned to one Swimlane. Transitions can cross lanes. The routing of a transition path is non-essential.
You can customize Swimlane representation by changing its symbol property values. Press Alt + Enter to
open the appropriate dialog. Each property is described in the description area on this dialog.
To create a Swimlane
1. On the Activity diagram palette, click the Vertical Swimlanes button and then click an empty
space on the diagram pane.
Copyright © 1998 – 2019 No Magic, Incorporated, a Dassault Systèmes company. 832
2. If the Represent Properties dialog opens, select the properties you want to display as
Swimlanes in the diagram (see the following figure) and click OK. Otherwise, a few empty
Swimlanes are created.
The Represent Properties dialog opens if:
a. The Activity diagram is owned by a classifier, such as a Class, Component, Use
Case.
b. The classifier or its subject (see page 849) has properties.
Partitions are created for each property you select to represent as a Swimlane in the
Activity diagram.
You can also create a Swimlane by dragging one or more properties, Actors, Classes, or
Instance Specifications from the Containment tree to the Activity diagram pane. Partitions for
each element are created as well.
To set representative elements, do one of the following
• Open the Specification window of the Swimlane and click the cell of the Represents property
value. Then click and select the element. Click OK when you are done.
• From the Containment tree, drag the representative element to the partition on the diagram.
To add an additional partition, do one of the following
• On the diagram, right-click the Swimlane, select Insert Swimlane and then Insert Vertical
Swimlane or Insert Horizontal Swimlane.
Copyright © 1998 – 2019 No Magic, Incorporated, a Dassault Systèmes company. 833
• From the Containment tree, drag one or more property, actor, class or instance specification
elements to the Swimlane on the diagram.
To draw multidimensional Swimlanes
1. Draw a vertical Swimlane.
2. From the Swimlane shortcut menu, select Insert Horizontal Swimlane.
3. Insert as many horizontal and vertical Swimlanes as you need.
To add model elements to a Swimlane
• If a Swimlane is already drawn in the Activity diagram, drawing an action (or any other element)
highlights the Swimlane in blue. This means the action shape depends on the Swimlane symbol.
If the model elements depend on a Swimlane symbol, they are deleted if the Swimlane
symbol is deleted.
To rearrange Swimlanes, do one of the following
• Drag any of the Swimlanes in the direction where you want it to be.
• Click the heading of any Swimlane and use the displayed control arrow to move the Swimlane
left, right, up or down.
Copyright © 1998 – 2019 No Magic, Incorporated, a Dassault Systèmes company. 834
To delete a single Swimlane entirely, do one of the following
• Click the header of the Swimlane, then press Delete.
• Click the header of the Swimlane, then press Ctrl + D.
• Right-click the header or any empty space on the Swimlane, then select Delete Swimlane.
To delete all Swimlanes and their contents
• Click any empty space on the Swimlanes, then press Ctrl + D.
To delete Swimlanes without deleting contained elements, do one of the following
• Click any empty space on the Swimlanes, then press Delete.
• Right-click the headers or anywhere on the Swimlanes, then select Delete All Swimlanes, Keep
Contents.
Rrelated pages
• Formatting symbols (see page 943)
• Model Elements (see page 595)
• Activity diagram (see page 296)
2.5.71 Tag
Just like a class, a stereotype (see page 827)can have properties, which can be referred to as tag
definitions. When a stereotype (see page 827)is applied to a model element, the values of the properties
may be referred to as tagged values.
The tag definitions are used to define new meta attributes of the extended metaclass, they are used as
regular class attributes.
An actual instance of the tag definition is a tagged value (tag).
A tag holds extra information like:
• additional information that does not come with UML, for example Precondition for Use Cases.
• management data about the state and progress of the project such as author, status, and
tested.
• language specific data for code generation tools.
A tagged value consists of two parts: name and value (example: Author = Joe).
To create a new tag definition
1. Create a new stereotype.
2. Open the stereotype Specification window (see page 882).
Copyright © 1998 – 2019 No Magic, Incorporated, a Dassault Systèmes company. 835
3. In the Tag Definitions property group, click the Create button to add a new tag definition for
stereotype.
4. Select the type of this property.
Type of the property can be a standard UML data type or another user defined
Stereotype. Regular classes should not be used as types of tag definition.
Related References
Related Pages
• Model Elements (see page 595)
• Stereotype (see page 827)
• State Machine diagram (see page 294)
Editing tagged value
To create a new tagged value, do one of the following
• In the element Specification window (see page 882), Tags property group, select an available tag
definition and click the Create Value button.
• In the Containment tree, select an element and drag it to the Specification window tag value area.
To create default tag values
1. In the stereotype's Specification window, expand the Tag Definitions property group and select
the tag definition.
2. Assign a value for the Default Value property.
3. Create an element and assign a stereotype for this element. The element will have tags with
assigned default values.
Setting a default tag value to tag with empty value
MagicDraw allows for setting default tag values to a tag with an empty value. This functionality is
needed when a stereotype is already assigned to an element and a new mandatory tag definition with a
default value is created for the stereotype. After creating such a tag definition, the model elements that
have the modified stereotype applied will have the newly created tags unset.
To set default values instead of empty values
1. In the main menu, select Tools > Set Empty Tags to Defaults. The Select Package dialog opens.
2. Select the scope of elements to which you want to set the default tag values.
Copyright © 1998 – 2019 No Magic, Incorporated, a Dassault Systèmes company. 836
If you want to assign default values to all project tags, in the All data tree select the root
package Data and click the Add All button. The root package Data is added to the
Selected objects list. Click OK.
3. In the opened dialog, click Yes. Now, the element with stereotype tags has been assigned default
values.
The following conditions are required to set the default tag values
• The element should have an assigned stereotype with a specified default value property.
• The tag definition, to which you want to assign a default value, should contain no value.
The default tag values are not set when the stereotype property (tag definition) multiplicity is
equal to 0, 0..1, 0..*, *.
Related Pages
• Model Elements (see page 595)
• Stereotype (see page 827)
• State Machine diagram (see page 294)
• Tag (see page 835)
2.5.72 Template
Contents
Use a Template to define concrete types for elements without concrete types. You can create a
template and then use it as many times as you need. Moreover, when you have elements of the same
structure (or with the same parameters) but with different values, the template you use can easily
define parameters for each element. You can apply template parametrization to classifiers, packages,
and operations. Most often. template parametrization is used for classes and interfaces. Templates are
often used in code engineering (Java, C#, and other programming languages).
The template consists of:
• A parameterized element (an element with defined template parameters). The parameterized
element can also be called a template element.
• An actual element (an element for which a template is applied, an element with actual values).
The actual element can also be called a templateable element.
• A template binding relationship (a relationship from the actual element to the parameterized
element).
• A template parameter substitution (used to define actual parameters of the actual element that
substitutes formal template parameters). Template parameter substitutions are created on the
template binding relationship.
Copyright © 1998 – 2019 No Magic, Incorporated, a Dassault Systèmes company. 837
Example of Template
In this example, you can see the GeneralArray template class, which has the ArraySize and ArrayType
template parameters, represented by the dashed rectangle in the upper-right corner of the class. These
parameters represent the size and type of the general array.The attribute GeneralArray::contents :
ArrayType [0..ArraySize] represents the ArrayType and the ArraySize template parameters. The ArraySize
template parameter is of the Integer type, and its default value is 10. The ArrayType template parameter
is of the Class type (it is not represented in the shape), and its default value is not specified. The default
value of the template parameter is used if no actual value is supplied for the parameter in a binding.
Typically, the parameter types are classifiers, but they can also be integers or other types.
The GeneralArray class and its template parameters create a template of the general array of undefined
types. You can use this template in other concrete arrays as many times as you need.
How to use the template and how to create an actual element
To create an array of addresses, you would create the AddressArray class. Alone (without a template),
the AddressArray class would have undefined types. A template binding is created from the AddressArray
class to the GeneralArray class. Now the template binding connection points to the GeneralArray
template class.
The template binding specifies template parameter substitutions, the actual values of parameters for
the address array. In the example, we created the following actual values of the AdressArray class: the
array size having the value 3 and the array of the Address type.
The output of these definitions results in the AddressArray class having the attribute
AddressArray::contents : Address [0..3].
Attributes for the actual element classes should be created manually. In the example, the
AddressArray::contents : Address [0..3] attribute is not created automatically - you must create this
attribute manually. Use these optional solutions to create these attributes in your model or
not.
Working With Templates
Step by step instructions for modelling a template in the MagicDraw are described in Working
With Templates (see page 839).
You can format template parameter symbol properties in the Symbol Properties dialog (see page 943).
You can specify template parameter properties in the Template Parameter Specification window (see
page 882) and template binding properties in the Template Binding Specification window. In the
Copyright © 1998 – 2019 No Magic, Incorporated, a Dassault Systèmes company. 838
specification window, you can find the description of each property. Descriptions are presented in the
description area of the Specification window.
Related pages
• Model elements149
• Auxiliary Diagram Symbols (see page 869)
• Diagramming (see page 449)
Working with Template
Contents
This section demonstrates how to create a template and how to use it.
Follow these instructions from the first step consistently. If you do not, and if you do not define the
template parameter, you will not be able to draw a template binding relationship. You can omit optional
procedures only.
Precondition
Let’s assume you already have an element to which you want to apply a template. This element
is an actual element. The actual element can be a classifier, package, or operation.
To create and apply a template to an actual element, see the following procedures:
• To create a template (see page 0)
• To apply a template to an actual element (see page 0)
In the following procedures, we will show you how to create a template with parameters and how to
define these parameters.
To create a template
1. Create or select a template element for which you will create template parameters.
2. Open the element's Specification window (see page 882).
3. Change the property display mode to All, if it is not changed already. The Template Parameters
property group appears in the property group list.
4. Click the Template Parameters property group.
149 https://docs.nomagic.com/display/MD190SP2/Model+elements
Copyright © 1998 – 2019 No Magic, Incorporated, a Dassault Systèmes company. 839
5. To add a new template parameter, click the Create button. The Select Template Parameter
Type dialog opens.
6. In the Model tree, select an existing or create a new type of the template parameter.
Template Parameter
If you do not want to specify the concrete template parameter type, you can select the
Class type (the Class from the UML metamodel). When the Class type is specified, type is
not displayed on the diagram pane. Only the name of the template parameter is
represented.
If you need to select one of the UML metamodel elements, such as Class, be sure to clear
the Hide Uncommon Elements and Exclude Used Projects commands (as in the
preceding figure). For more information, read Searching for elements in the Element
Selection dialog (see page 996).
7. Click OK. The template parameter is created. The name of the template parameter is defined
automatically by compounding the T letter and the name of the template parameter type - T<type
name>. For example, TInteger. You can change the name of the template parameter if you need
Copyright © 1998 – 2019 No Magic, Incorporated, a Dassault Systèmes company. 840
to.
8. (Optional) Assign the default value to the created template parameter.
More Information
For more information about symbol representation properties, see Formatting Symbols
(see page 943).
Value Specification
To assign a particular value of the value specification, you must specify a Value
Specification first and then type its particular value in the Actual value cell. For more
information about Value Specification, read Value Specification (see page 868).
After the template is created, you can apply it to the actual element. The following procedures describe
how to apply the template to the actual element.
To apply a template to an actual element
1. Bind the actual element to the template element. In the diagram pallet, click the Template
Binding button or click the B shortcut key and draw a template binding relationship from the
actual element to the template element.
2. Define a template binding substitution. Open the Template Binding Specification window and
click the Template Binding Substitutions property group.
3. To add a new template binding substitution, click the Create button. The Select Template
Parameter dialog opens, listing the template parameters of the element to which the template
Copyright © 1998 – 2019 No Magic, Incorporated, a Dassault Systèmes company. 841
binding relationship is connected.
4. Select one or more template parameters to add as template parameter substitutions. Click OK to
return to the Template Binding Specification window.
5. (Optional) Assign the actual value for each template binding substitution.
More Information
For more information about specifying property values, see Editing property values (see
page 890).
Value Specification
To assign a particular value of the value specification, you must specify a Value
Specification first and then type its particular value in the Actual value cell. For more
information about Value Specification, read Value Specification (see page 868).
Copyright © 1998 – 2019 No Magic, Incorporated, a Dassault Systèmes company. 842
Related pages
• Model elements150
• Auxiliary Diagram Symbols (see page 869)
• Diagramming (see page 449)
2.5.73 Transition
A transition is a directed relationship between a source vertex and a target vertex. It can be a part of a
compound transition, which takes the state machine from one state configuration to another,
representing the complete response of the state machine to an occurrence of an event of a particular
type. The transition relationship is created between two states. The transition specifies event
occurrences and guard conditions.
When these events occur and conditions are satisfied with the object in the source, state will perform
the specified effect and will enter the target state. So, in the transition, the main subjects are as follows:
• Event trigger and its parameter
• Guard condition
• Effect
On a transition path the event trigger, guard condition, and effect has the following syntax:
< event name> (< parameter >) [<guard condition >] / <effect name>
An example of the transition.
In the preceding example, the transition relationship is created from the Ringing state to the Connected
state. The transition has the specified event - phone answered, and the specified effect - enable speech.
When the phone answered event occurs, the Ringing state performs the speech effect, and then the
Connected state is
entered.
The event on the transition is specified as event of the concrete type. The event trigger is the event
whose reception in the source state makes the transition eligible to fire. That is, the trigger is specified
by the event. Event (see page 677)types are as follows:
• Any Receive Event
• Call Event
• Change Event
• Signal Event
• Time Event
150 https://docs.nomagic.com/display/MD190SP2/Model+elements
Copyright © 1998 – 2019 No Magic, Incorporated, a Dassault Systèmes company. 843
• You can assign an event type (see page 844) in the Transition Specification window, or there is a
quick way to assign an event type straight on the transition from the diagram pane.
• The effect on the transition is specified as one of the behaviors types (see page 845).
• You can format the transition symbol properties in the Symbol Properties dialog (see page 943).
You can specify transition properties (see page 890) in the Transition Specification window (see page 882). In
the same window, you can find the description of each property. Descriptions are presented in the
description area of the Specification window (see page 882).
Related pages
Related Pages
• Model Elements (see page 595)
• Event (see page 677)
• State Machine diagram (see page 294)
Assigning Event Type
You need to assign an event to the transition in order to specify an occurrence of an event which can
trigger a state transition.
You can assign an event type to a transition in the following ways:
• Using the transition’s Specification window (see page 882).
• By typing an appropriate command straight on the selected transition path.
To assign an event type in the Transition Specification window
1. Open the transition’s Specification window.
2. In the Trigger category, select the Event Type property value cell. The list of available event types
opens.
3. Select the event type from the list. According to the selected event type, Event Element, and
Trigger property values are defined and additional corresponding properties appears in the
Trigger category (see the following figure).
4. Click the Close button after you have defined desired properties.
Copyright © 1998 – 2019 No Magic, Incorporated, a Dassault Systèmes company. 844
To assign an event type straight on a transition path
1. Select a transition path on the diagram pane.
2. Type the command of the appropriate event type. The event type is assigned to the transition. In
the following figure, see an example of the signal event type assignment.
See the list with the event type and its command syntax in the following table.
Name Command syntax
Any Receive Event all
Call Event <operation name ()>
NOTE: Before assigning operation straight on the transition path the
Call Event together with this operation should be already created in the
same State Machine as the transition.
Change Event when (<expression>)
Signal Event <signal name>
Time Event • after (<time>) - for an event occurring at a relative time
• at (<time>) - for an event occurring at an absolute time
The event type assigning by typing the command straight on the diagram pane is also available
for a transition to self in the State Machine diagram, as well as for a protocol transition and
protocol transition to self in the Protocol State Machine diagram.
Related pages
Related Pages
• Model Elements (see page 595)
• Transition (see page 843)
• State Machine diagram (see page 294)
Assigning Behavior Type
A behavior type is a behavior (see page 629)that is performed when the transition fires.
Copyright © 1998 – 2019 No Magic, Incorporated, a Dassault Systèmes company. 845
To assign a behavior type, do one of the following
• In the Containment tree, select a behavior type element and drag it to the selected transition on
the diagram.
• In the transition’s Specification window (see page 882) > Effect category, click the Behavior Type
property value cell and select the behavior from the list.
According to the selected behavior, additional corresponding properties will appear in
the Effect category. Specify desired properties.
• To quickly trace the effect of the transition, from the transition shortcut menu, select Go
To and then the effect element.
• If a behavior (see page 629)of an activity, interaction, protocol state machine, or state
machine type is assigned to a transition, a diagram for that behavior is created
automatically.
Related pages
Related Pages
• Model Elements (see page 595)
• Transition (see page 843)
• State Machine diagram (see page 294)
2.5.74 Trigger
A Trigger used in a State Machine (see page 813) is an extension of the basic definition found within the
behavioral and structural portions of the specification. A Trigger defines the types of events that can
initiate a transition between states. An event is anything that can happen in a system, such as a signal
sent by a Behavior (see page 629), a call to a specific operation, reaching a point in time, or a change in
values within the system.
Copyright © 1998 – 2019 No Magic, Incorporated, a Dassault Systèmes company. 846
To create the Trigger
• For a State (see page 846) element, in the State dialog box, click Add. The Trigger dialog box opens.
• For a Transition relationship, in the Transition dialog box, select the Trigger box, and click Add
(note that the Trigger property is hidden by default). The Trigger dialog box opens.
Specify the Trigger element in the Trigger Specification window (see page 882).
In the Trigger dialog box, near the Event box, click the ... button and select existing or create new Event
(see page 677).
2.5.75 Use Case
Contents
Use Cases are a means of specifying the required usages of a system. Typically, they are used to capture
the requirements of a system, that is, what a system is supposed to do.
In the following figure you can see a fragment of the Library System. The Use Case Register Return is
associated to the Actor Librarian, which means that this Actor initiates that Use Case.
Copyright © 1998 – 2019 No Magic, Incorporated, a Dassault Systèmes company. 847
Behavior of a Use Case can be specified by an Activity, State Machine, or Sequence. It can also be
described by a textual description - a Use Case scenario that can be depicted in an Activity diagram.
A Use Case can be specified by changing its property values in the Use Case Specification window (see
page 832). Each property is described in the description area on this window.
Use Case relationships
A Use Case can be associated with an Actor to specify that the Actor initiates the associated Use Case.
A Use Case can be related to other Use Cases by
• Generalization
• Include
• Extend
Use Case shape with rake icon
The rake icon is displayed on the shape, if the Use Case is realized by other behavior diagrams, such
as Use Case, Activity, State Machine, or Sequence. To hide the rake icon you need to set the Show Rake
Icon property value to false in the Symbol Property dialog.
Use Case Actors
An Actor can be related to the Use Case by Association.
You can see the Actors that are related to the selected Use Case in Specification window (see page 882) of
that Use Case, the Actors property group. This group displays a list of Actors that are directly (through
the Association relationship) or indirectly (through the Extend, Include, or Generalization relationships)
connected to the selected Use Case.
Related pages
• Model Elements (see page 595)
• Transition (see page 843)
• State Machine diagram (see page 294)
• Activity diagram (see page 296)
• Sequence diagram (see page 291)
• Use Case diagram (see page 290)
Extension Point
Contents
Copyright © 1998 – 2019 No Magic, Incorporated, a Dassault Systèmes company. 848
An extension point in the Use Case represents the location at which the extension can be inserted. In
the Use Case diagram, the extension point is used together with the extend relationship.
To add an extension point to the Use Case
1. Draw an extend relationship from the extending Use Case to the extended Use Case.
2. Subsequent actions depend on whether the extended Use Case has at least one extension point
already:
• If there are no extension points, a dialog appears asking for confirmation to add a new
extension point. Click Yes and type the name of the extension point.
• If there is at least one extension point, the Extension Points dialog opens, displaying the
list of extension points of that Use Case. Click Create, type the name of the new extension
point, and click Close.
You can also add extension points via the Specification window of the Use Case. To do this, click
Extension Points at the left side of the Specification window and type the name of the new extension
point.
Related pages
• Extension Point (see page 848)
• Specifying a Use Case subject (see page 849)
• Use Case description profile (see page 851)
• Use Case Scenario sketch (see page 853)
Specifying a Use Case subject
Contents
The subject of a Use Case represents a system under consideration to which that Use Case applies. The
subject can be any element that may have a behavior, such as a Component or Class (SysML Block).
To specify the Use Case subject
1. Select the Use Case or its shape.
2. Drag it onto a Class, SysML Block, or Component shape. The Use Case becomes nested in that
shape, and the appropriate model element is set as the Use Case subject.
Copyright © 1998 – 2019 No Magic, Incorporated, a Dassault Systèmes company. 849
Having a Use Case with the subject specified jumpstarts the creation of Swimlanes in the Activity
diagram owned by that Use Case. In this case, you can select the subject properties you wish to be
represented by the Swimlanes on that diagram.
Copyright © 1998 – 2019 No Magic, Incorporated, a Dassault Systèmes company. 850
Related pages
• Extension Point (see page 848)
• Specifying a Use Case subject (see page 849)
• Use Case description profile (see page 851)
• Use Case Scenario sketch (see page 853)
Use Case description profile
Contents
You can extend the Use Case description with additional Use Case properties, such as Use Case ID,
Author, Date, Use Case Complexity, Pre Condition, and others.
To extend the Use Case with additional properties, you must load the Use Case Description Profile
manually; in a new project, it is not loaded by default.
Copyright © 1998 – 2019 No Magic, Incorporated, a Dassault Systèmes company. 851
To load the Use Case Description Profile
1. Open the Use Case Specification window (see page 882).
2. Click the Load Profile button. The Use Case Description Profile is loaded and additional
properties are added to the Use Case.
After the Use Case Description Profile is loaded, the following additional properties appear in the Use
Case Specification window (see page 882):
• The Use Case ID property in the Use Case general property group. This property is designed to
number use cases to correspond to particular sequences.
• The Use Case Description property group. In this property group, you can specify properties
describing the particular Use Case, such as an Author, Date, Goal, and other.
• The Use Case Scenario Obsolete property group. Use cases numbering values used in projects
created with earlier modeling tool versions are stored in this property group after importing the
project to version 17.0.2 or later. By default, this property group is displayed in the Expert mode.
Copyright © 1998 – 2019 No Magic, Incorporated, a Dassault Systèmes company. 852
The following figure illustrates an example of the Use Case Specification window (see page 882) after the
Use Case Description Profile is loaded.
You can specify the Use Case extension properties in the Use Case Specification window (see page 882).
Descriptions of each property appear in the description area of the Specification window.
Related pages
• Extension Point (see page 848)
• Specifying a Use Case subject (see page 849)
• Use Case description profile (see page 851)
• Use Case Scenario sketch (see page 853)
Use Case Scenario sketch
Contents
On this page
Copyright © 1998 – 2019 No Magic, Incorporated, a Dassault Systèmes company. 853
• Contents (see page 853)
• Basic flow (see page 855)
• Alternative flow (see page 856)
• Exceptional flow (see page 857)
This functionality is available in the Standard, Professional, Architect, and Enterprise editions.
Use Case Scenario Sketch is designed for creating the very first Use Case Scenario. After the scenario is
created, you may edit it directly in the Activity diagram.
With the help of the Use Case scenario editor, you can:
• Create, review, and edit steps of the Use Case scenario by using the convenient textual values
editor.
• Automatically create an Activity diagram representing the textual Use Case scenario flow. This
enables you to have the textual numbered action flow and its graphical representation.
• Create the Use Case scenario from the Activity diagram for the particular Use Case and
automatically represent this action flow as textual information in the Use Case scenario.
The Use Case Scenario Sketch creating in the Specification window.
Copyright © 1998 – 2019 No Magic, Incorporated, a Dassault Systèmes company. 854
The following figure depicts the same scenario represented in the Activity diagram.
A Use Case scenario can have defined basic (see page 855), alternative (see page 856), and exceptional (see
page 857) flows.
Basic flow
A basic flow represents the sequence of basic steps or actions of the Use Case scenario. You can also
add steps from included or extended use cases to the flow. Each basic flow step can have one or more
alternative and exceptional paths. The two figures above depict the basic flow, consisting of four steps.
Letters and numbers in the brackets next to the basic flow step indicate how many alternative
conditions and exceptional types that particular step has. The letter A indicates alternatives flows; the
letter E indicates exceptional flows.
Copyright © 1998 – 2019 No Magic, Incorporated, a Dassault Systèmes company. 855
In an Activity diagram, the basic flow is the main path down from the initial node to the final node.
Alternative flow
An alternative flow is an alternative path of the basic flow. You can define an alternative flow from a
particular step of the basic flow. The alternative flow is an alternative solution, performed after the
defined condition is satisfied. The alternative flow contains steps that are executed if one or more
conditions occur.
Thus, in the Use Case scenario, the alternative flow is specified by these two parameters: the alternative
condition and the alternative flow steps.
The following figure shows the content of the Alternative Flow tab of the Use Case Scenario in
the Use Case Specification window (see page 882).
Here, the alternative flow is created for the second step of the basic flow — 2. Get Loan Details.
The alternative flow has the condition named 2.1 Item is overdue. The condition contains one
alternative flow step named 2.1.1 Penalize for overdue.
In the Activity diagram, the alternative flow is created between the decision and merge nodes. The
alternative condition is represented as a decision node; the name of the alternative condition in the
Activity diagram is the name of the decision node. In the Activity diagram, the alternative flow steps are
represented as Call Behavior actions.
The alternative flow representation is shown in the activity diagram in the following figure.
In the Activity diagram, you can read the alternative flow as follows: if the item is overdue, then
penalize for overdue; if not, continue to the basic flow.
Copyright © 1998 – 2019 No Magic, Incorporated, a Dassault Systèmes company. 856
Exceptional flow
An exceptional flow is an exceptional path from the particular basic flow step, or it can be a quick
solution for exit. The exceptional flow contains steps that are executed if something goes wrong, such
as an input from the actor that the system cannot handle. An example of this would be if the user clicks
the Cancel button in the opened dialog.
In the Use Case scenario, the exceptional flow is specified by two parameters: the exception type and
the exceptional flow steps.
The type of the exception object indicates the nature of the exception. Any class could be assigned as a
type of the exception.
The exceptional flow steps are performed as actions when the execution occurs. The exceptional flow
steps are specified for the concrete type. Normally, there is one exceptional flow (in other words, one
exception type) assigned for one basic flow step. There can be any number of exceptional flow steps
specified for one exception type.
The following figure shows the content of the Exceptional Flow tab of the Use Case Scenario in
the Use Case Specification window.
Here, the exception flow is created for the third step of the basic flow, 3. Confirm Return. The
exceptional flow has the type named 3.1 Cancel; that is, the Cancel class is assigned as the
exception type.The type contains one exceptional flow step named 3.1.1 Close Item Dialog.
In the Activity diagram, the exceptional flow is connected using the Exception Handler relationship. The
Exception Handler has the type specified, the same as the exception type, in our sample Cancel class.
Exceptional flow steps in an activity diagram are represented as Call Behavior actions.
You can create a Use Case scenario in the Use Case Specification window using the Use Case Scenario
Sketch property group, where you can specify the basic, alternative, and exceptional flows, as well as
open the Activity diagram.
Related pages
• Creating a basic flow (see page 858)
• Adding a basic flow step from other use cases (see page 859)
• Creating an alternative flow (see page 861)
• Creating an exceptional flow (see page 862)
• Representing Use Case scenarios in Activity diagrams (see page 863)
• A Use Case scenario and an Activity diagram mapping schema (see page 864)
• The Use Case scenario created with version 17.0.1 or earlier (see page 867)
Copyright © 1998 – 2019 No Magic, Incorporated, a Dassault Systèmes company. 857
Creating a basic flow
Contents
To create a basic flow
1. Open the Use Case Specification window and click the Use Case Scenario Sketch property
group.
2. In the Basic Flow area, click the Add new step button or press Alt+ENTER and type a name of
the basic flow step. Repeat this action for each basic flow step you need to create.
Steps of the basic flow are numbered automatically. Use the Up and Down buttons to change
the order of steps. In the activity diagram, steps are represented according to their order in the Use
Case scenario.
Related pages
• Model Elements (see page 595)
• Transition (see page 843)
• State Machine diagram (see page 294)
• Activity diagram (see page 296)
• Sequence diagram (see page 291)
• Use Case diagram (see page 290)
Copyright © 1998 – 2019 No Magic, Incorporated, a Dassault Systèmes company. 858
Adding a basic flow step from other use cases
Contents
Make sure the selected Use Case has included or extending use cases.
To add a basic flow step from other use cases
1. Open the Use Case Specification window and click the Use Case Scenario Sketch property
group.
2. Select the basic flow step where you want to add steps from another Use Case.
3. Click the Add steps from other use cases button . The shortcut menu opens.
4. Do one of the following:
• Click Add New Steps From Included Use Case or press ALT+I to add steps from the
included Use Case.
• Click Add New Steps From Extending Use Case or press ALT+E to add steps from the
extending Use Case.
Depending on your choice, the Select Included Use Case or Select Extending Use Case dialog
opens.
5. In the opened dialog, select the use case(s) from which you want to add steps to the selected step
of the basic flow. Click OK after you have selected a Use Case.
Copyright © 1998 – 2019 No Magic, Incorporated, a Dassault Systèmes company. 859
• Steps from included use cases are added to the basic flow as substeps of the newly
created basic flow step.
• Steps from extending use cases with no extension points use cases are added to the
basic flow as substeps of the selected basic flow step.
• Steps from extending use cases with extension points are added as steps of an
alternative flow to the selected basic flow step. The extension point is considered the
alternative condition.
See the examples in the following figures.
Steps added from included or extending use cases are read-only. You are not allowed to modify
them in the current scenario.
You can modify added steps only in use cases from which these steps are added.
Related pages
• Model Elements (see page 595)
• Transition (see page 843)
• State Machine diagram (see page 294)
• Activity diagram (see page 296)
• Sequence diagram (see page 291)
Copyright © 1998 – 2019 No Magic, Incorporated, a Dassault Systèmes company. 860
• Use Case diagram (see page 290)
Creating an alternative flow
Contents
To create an alternative flow
1. Open the Use Case Specification window and click the Use Case Scenario Sketch property
group.
2. Select the basic flow step you want to create an alternative flow for.
3. In the Alternative Flow tab, click the Add new button . The shortcut menu opens.
4. Do one of the following:
• Select the Add New Alternative Condition command or press ALT+R to add a new
alternative condition. A new alternative condition is created together with the alternative
flow step. Type the name of the alternative condition. The alternative condition for the
basic flow is created.
• Select the Add New Alternative Flow Step command. Press ALT+ENTER to add a new
alternative flow step. If there was an alternative condition created in the alternative flow
already, a new alternative flow step is created for the selected alternative condition. If in
the alternative flow there was no alternative condition, a new alternative flow step is
created together with a new alternative condition. Now you can type the name of the new
alternative flow step.
Conditions and steps of the alternative flow are numbered automatically. Use the Up and
Down buttons to change the order of conditions in the alternative flow or the order of steps in
Copyright © 1998 – 2019 No Magic, Incorporated, a Dassault Systèmes company. 861
a particular condition. In the Activity diagram, steps are represented according to their order in the
Use Case scenario.
Related pages
• Model Elements (see page 595)
• Transition (see page 843)
• State Machine diagram (see page 294)
• Activity diagram (see page 296)
• Sequence diagram (see page 291)
• Use Case diagram (see page 290)
Creating an exceptional flow
Contents
To create an exceptional flow
1. Open the Use Case Specification window and click the Use Case Scenario Sketch property
group.
2. In the use case scenario, select the basic flow step you want to create an exceptional flow for.
3. In the Exceptional Flow tab, click the Add New button . The shortcut menu opens.
4. Do one of the following:
• Select the Add New Exception Type command or press Alt+T. The drop down list opens.
Type the name of a new exception type. The exception type is created (a new class is
created). The created exception type contains an unnamed exceptional flow step.
• Select the Add New Exceptional Flow Step command or press Alt+Enter. If there was an
exceptional type created in the exceptional flow already, a new exceptional flow step is
Copyright © 1998 – 2019 No Magic, Incorporated, a Dassault Systèmes company. 862
created for the selected exception type. If there was no exception type in the alternative
flow, a new exceptional flow step is created together with a new exception type. Now you
can type the name of the new exceptional flow step.
Types and steps of the exceptional flow are numbered automatically. Use the Up and Down
buttons to change the order of types in the exceptional flow or the order of steps in the particular type.
In the Activity diagram, steps are represented according to their order in the Use Case scenario.
Related pages
• Model Elements (see page 595)
• Transition (see page 843)
• State Machine diagram (see page 294)
• Activity diagram (see page 296)
• Sequence diagram (see page 291)
• Use Case diagram (see page 290)
Representing Use Case scenarios in Activity diagrams
Contents
After you have created a Use Case scenario, you can represent this scenario in an Activity diagram. The
following procedure describes how to represent the Use Case scenario in the Activity diagram and how
to turn the automatic layout on or off in the Activity diagram when representing the Use Case scenario.
To represent a Use Case scenario in an Activity diagram
1. Open the Use Case Specification window and click the Use Case Scenario Sketch property
group.
2. Click the Open Activity Diagram button . The Activity diagram opens with
the Use Case scenario represented on it.
You need to reopen the Activity diagram each time after you make modifications to the Use Case
scenario in the Specification window (see page 882). Modifications to the Activity diagram where the Use
Case scenario is represented automatically appear in the textual Use Case scenario.
For Use Cases having read-only accessibility, the use Case Scenario cannot be represented on
the Activity diagram.
In the Activity diagram, all symbols are laid out automatically every time the diagram is opened.
To leave symbols in the same place while opening the Activity diagram after modifying the Use
Case scenario in the Specification window (see page 882), change the Layout use case scenario
activity diagram option value to false. This option appears in the Project Options dialog, in
the General project options group.
Related pages
Copyright © 1998 – 2019 No Magic, Incorporated, a Dassault Systèmes company. 863
• Model Elements (see page 595)
• Transition (see page 843)
• State Machine diagram (see page 294)
• Activity diagram (see page 296)
• Sequence diagram (see page 291)
• Use Case diagram (see page 290)
A Use Case scenario and an Activity diagram mapping schema
Contents
To understand the Use Case scenario representation in the Activity diagram, see the following table.
Use Case Scenario Mapping in Activity diagram Example
One (the first) Basic flow 1. The Activity with the Activity diagram is created under the
(see page 853) step owning Use Case just after the first basic flow step is
created.
2. The name of the created Activity and Activity diagram is the
same as the owning Use Case name.
3. In the Activity diagram, the Call Behavior Action is created
for the basic flow step.
4. The Initial Node is created before the Call Behavior Action.
5. The Final Node is created after the Call Behavior Action.
6. The Control Flow relationships are created from the Initial
Node to the Call Behavior Action and from the Call Behavior
Action to the Final Node.
Basic flow (see page 853) 1. The Call Behavior Action is created for each basic flow step.
steps 2. The Initial Node is created before the first Call Behavior
Action.
3. The Final Node is created after the last Call Behavior Action.
4. The Control Flow relationships are created from the Initial
Node to the first Call Behavior Action, between each Call
Behavior Action, and from the last Behavior Action to the
Final Node.
Copyright © 1998 – 2019 No Magic, Incorporated, a Dassault Systèmes company. 864
Use Case Scenario Mapping in Activity diagram Example
Included use case (see 1. The Call Behavior Action is created for the basic flow step of
page 859) the included Use Case.
2. The Call Behavior Action is inserted to the activity basic flow
according to the order it was inserted in the basic flow.
3. The Call Behavior Action is connected with the Control Flow
relationships. The Call Behavior Action is not named.
4. The Call Behavior Action has the Activity behavior defined.
This Activity name corresponds to the name of the included
Use Case.
5. The activity (the Behavior or the Call Behavior Action) is
owned by the included Use Case.
6. If the included Use Case has its own Use Case scenario, this
scenario is represented in the activity; the Activity diagram
is created inside the Activity and flows are represented.
To represent the included Use Case from the Activity diagram
to the Use Case scenario, you must follow all the rules.
Additionally, you must connect the including Use Case with
the included Use Case with the included relationship in your
project.
Extending use case (see 1. The extending Use Case with the extension point is added
page 859) (with the as an alternative flow; the Decision and Merge nodes are
extension point) created.
2. The Decision node name corresponds the name of the
alternative condition.
3. The Call Behavior Action is created for the alternative flow
step of the extending Use Case. The Call Behavior Action is
not named.
4. The Call Behavior Action has the Behavior defined: the
Activity whose name corresponds to the name of the
extending Use Case.
5. The Activity (the Behavior or the Call Behavior Action) is
owned by the extending Use Case.
6. If the extending Use Case has its own Use Case scenario,
this scenario is represented in the Activity diagram; the
Activity diagram is created inside the Activity under the
extending Use Case.
7. The [else] Guard property is defined for the Control Flow
created from the Decision node to the Merge node.
To represent the extending Use Case from the Activity
diagram to the Use Case scenario, you must follow all the
rules described above. Additionally, you must connect the
extended Use Case with the extending Use Case with the
extend relationship in your project.
Copyright © 1998 – 2019 No Magic, Incorporated, a Dassault Systèmes company. 865
Use Case Scenario Mapping in Activity diagram Example
Extending use case (see 1. The Call Behavior Action is created for the basic flow step of
page 859)(without any the Use Case scenario.
extension point) 2. The Call Behavior Action is connected with the Control Flow
relationships according to the extending Use Case order in
the basic flow.
3. The Call Behavior Action is not named.
4. The Call Behavior Action has the Behavior defined - the
Activity whose name corresponds to the name of the
extending Use Case.
5. The Activity (the Behavior or the Call Behavior Action) is
owned by the extending Use Case.
6. If the extending Use Case has its own Use Case scenario,
this scenario is represented in the Activity; the Activity
diagram is created inside the Activity under the extending
Use Case.
To represent the extending Use Case from the Activity
diagram to the Use Case scenario, you must follow all the
rules described above. Additionally, you must connect the
extended Use Case with the extending Use Case with the
extend relationship in your project.
Alternative flow (see page 1. The alternative flow is interrupted in the basic flow by using
853): alternative the Decision and Merge nodes.
condition, alternative 2. The Decision and Merge nodes are created after the Call
flow step Behavior Action. The Call Behavior Action in the Use Case
scenario represents the basic flow step of this alternative
flow. In other words, in an Activity diagram, the elements of
the alternative flow are created after the basic flow step this
alternative flow belongs to.
3. The Decision node name corresponds to the name of the
alternative condition.
4. The Call Behavior Action is created for each alternative flow
step.
5. All these elements are connected with the Control Flow
relationships.
6. The [else] Guard property is defined for the Control Flow
created from the Decision node to the Merge node.
Copyright © 1998 – 2019 No Magic, Incorporated, a Dassault Systèmes company. 866
Use Case Scenario Mapping in Activity diagram Example
Exceptional flow (see 1. The Structured Activity Node with the Input Pin is created.
page 853): exception type, 2. The Call Behavior Action for which the exceptional flow was
exceptional flow step created is linked with the Input Pin using the Exception
Handler relationship.
3. The Class element is created under the Activity. The Class
corresponds to the exception type in the Use Case scenario,
that is, the Class name corresponds to the exception type
name in the Use Case scenario.
4. The Class is assigned to the Input Pin as a type property.
5. In the Structured Activity Node the Call Behavior Action is
created for each Exceptional Flow step.
6. The Call Behavior Actions inside the Structured Activity
Node are connected with the Control Flow relationships.
7. In the Structured Activity Node the Initial Node is created
before the first Call Behavior Action, and the Final Node is
created after the last Call Behavior Action.
8. In the Structured Activity Node, the Initial Node is
connected with the first Call Behavior Action by using the
Control Flow relationship and the last Call Behavior Action
is connected with the Final Node by using the Control Flow
relationship.
Related pages
• Model Elements (see page 595)
• Transition (see page 843)
• State Machine diagram (see page 294)
• Activity diagram (see page 296)
• Sequence diagram (see page 291)
• Use Case diagram (see page 290)
The Use Case scenario created with version 17.0.1 or earlier
Contents
Beginning with version 17.0.2 of MagicDraw or other modeling tools developed by No Magic Inc., Use
Case scenarios of projects created with earlier versions are stored in the Use Case Scenario Obsolete
property group in the Use Case Specification window (see page 882).
Copyright © 1998 – 2019 No Magic, Incorporated, a Dassault Systèmes company. 867
• To see the Use Case Scenario Obsolete property group, change the property display
mode to Expert.
• The Use Case Scenario Obsolete property group is displayed only if the Use Case
Description Profile (see page 851) is loaded.
Related pages
• Model Elements (see page 595)
• Transition (see page 843)
• State Machine diagram (see page 294)
• Activity diagram (see page 296)
• Sequence diagram (see page 291)
• Use Case diagram (see page 290)
2.5.76 Value Specification
You can create a standalone value specification in a model from the appropriate element's shortcut
menu.
Copyright © 1998 – 2019 No Magic, Incorporated, a Dassault Systèmes company. 868
You can use any of the following ways to create a value specification:
• Via the element’s shortcut menu.
• Via the element’s Specification window.
• By defining a default value to an element.
You can also change an assigned value specification after it has been created.
To create a value specification from the element’s shortcut menu
1. In the Containment tree, select an appropriate element.
2. From the selected element's shortcut menu, select Create Element > Value Specification and
choose a suitable value specification.
To assign a value specification in the element’s Specification window (see page 882)
1. In the Specification window of the selected element, choose an appropriate property value cell
and click the Show Shortcut Menu button (the black arrow).
2. In the shortcut menu, click Value Specification and select a value specification.
To create a value specification automatically
1. Assign a default value to a property for which you want to create a value specification.
2. The value specification of the corresponding type will be assigned automatically according to the
assigned default value in your model.
To change an assigned value specification
1. In the Specification window of the selected element, choose an appropriate property value cell
and click the Show Shortcut Menu button (the black arrow).
2. From the shortcut menu, select Value Specification > Delete <value specification>.
3. Assign a new value specification.
Related Pages
• Model Elements (see page 595)
• Specification window (see page 882)
• Transition (see page 843)
• State Machine diagram (see page 294)
• Activity diagram (see page 296)
• Sequence diagram (see page 291)
• Use Case diagram (see page 290)
2.6 Auxiliary diagram symbols
2.6.1 Content
s
Copyright © 1998 – 2019 No Magic, Incorporated, a Dassault Systèmes company. 869
This section lists auxiliary diagram symbols, including simple text box, image shape, whole diagram
overview, and others. These symbols can be used in all diagrams.
You can create auxiliary diagram symbols from the Common category in the diagram pallet.
Representation of the Common category in the Diagram pallet
Refer to the following symbol descriptions:
Related pages
• UML elements (see page 595)
• Diagramming (see page 449)
2.6.2 Image Shape
Contents
The image shape provides a simple and quick way to insert a image into a diagram. Images may include
logos, graphs, tables, or others. The default shape size after the insertion is the actual image size.
You can format image shape representation properties in the Symbol Properties dialog (see page 943).
Copyright © 1998 – 2019 No Magic, Incorporated, a Dassault Systèmes company. 870
To insert an image on the diagram pane
1. On the diagram pallet, in the Common category, click the Image Shape button or press the I
key.
2. Click on the diagram pane. The Open dialog opens.
3. Browse for an image in the *.gif, *.jpg, *.jpeg, *.svg, or *.png format and click Open.
Related pages
• UML elements (see page 595)
• Auxiliary Diagram Symbols (see page 869)
• Diagramming (see page 449)
2.6.3 Diagram Overview
Contents
Functionality Availability
The diagram overview functionality is available in Standard, Professional, Architect, and
Enterprise editions.
A diagram overview shape provides the ability to overview other diagrams (see page 495) on a diagram
pane. When using the diagram overview shape, you can overview dependency matrices (see page 309),
tables (see page 377), and relation maps (see page 336) on the diagram pane.
Copyright © 1998 – 2019 No Magic, Incorporated, a Dassault Systèmes company. 871
Example of using the Diagram Overview functionality
You can format the diagram overview representation properties in the Symbol Properties dialog (see
page 943).
To open the particular diagram's Specification window (see page 882), double-click the diagram overview
shape. The description of each diagram property appears in the same window. Descriptions are found
in the description area at the bottom of the Specification window.
Copyright © 1998 – 2019 No Magic, Incorporated, a Dassault Systèmes company. 872
To create a diagram overview shape from the diagram pallet
1. On the diagram pallet, under the Common category, click the Diagram Overview button.
The Select Diagram dialog opens.
2. Select the diagram for which you want to create a diagram overview shape and click OK.
3. Click the diagram pane outside the dialog. The diagram overview shape is created and shows the
full content of the corresponding diagram.
Related pages
• UML elements (see page 595)
• Auxiliary Diagram Symbols (see page 869)
• Diagramming (see page 449)
Sample model
A diagram overview sample project in <modeling tool installation directory>\samples\product
features\diagram overview.mdzip.
2.6.4 Separator
Contents
You can use either a horizontal or vertical separator to rule off different parts of a diagram. The Rotate
button allows changing the separator from the horizontal to vertical position, and vice versa.
See some examples of the types of separators in the following figure.
Copyright © 1998 – 2019 No Magic, Incorporated, a Dassault Systèmes company. 873
Using the vertical, horizontal, and rectangular separators
You can format the separator symbol properties in the Symbol Properties dialog (see page 943).
You can display text next to the separator as plain text or HTML text. You can edit the HTML text using
the HTML editor (see page 1018).
To change separator properties
1. From the separator's shortcut menu, select Symbol Properties or select the separator and press
Alt+Enter.
2. The Symbol Properties dialog opens. In that dialog, set particular property values, such as Text
Position, Line Style, Line Width and other, as you need.
3. Click Close, when you are done.
To change the separator's position
1. Select the separator on the diagram pane.
2. Click the Rotate button at the corner of the selection.
To select the type of separator from the diagram pallet
1. Find the Separator under the Common pallet.
2. Click the arrow on the right side of the button to reveal a drop-down menu with the following
options: Vertical Separator, Horizontal Separator, and Rectangular Shape.
3. Select the separator you would like to use for your model.
Copyright © 1998 – 2019 No Magic, Incorporated, a Dassault Systèmes company. 874
To set the text position on a separator
1. From the separator's shortcut menu, select Symbol Properties.
2. In the Symbol Properties dialog, change the Text Horizontal Position property to one of the
following: Left (Default), Center, or Right.
To set a separator line style
1. From the separator's shortcut menu, select Line style.
2. Select the style you need: Dashed (Default), Solid, or Dotted.
Related pages
• Model element (see page 595)
• Auxiliary Diagram Symbols (see page 869)
• Diagramming (see page 449)
2.6.5 Rectangular shape
Contents
You can use a rectangular shape to delineate different parts of a diagram, as seen in the following
figure.
Copyright © 1998 – 2019 No Magic, Incorporated, a Dassault Systèmes company. 875
Example of a rectangular shape
You can format the rectangular shape representation properties in the Symbol Properties dialog (see
page 943).
A text next to the separator can be displayed as plain text or HTML text. You can edit the HTML
text using the HTML editor (see page 1018).
To change rectangular shape properties
1. From the rectangular shape's shortcut menu, select Symbol Properties or select the rectangular
shape and press Alt+Enter.
2. The Symbol Properties dialog opens. In that dialog, set particular property values, such as Fill
Color, Line Style, Line Width and other, as you need.
3. Click Close, when you are done.
Related pages
• UML elements (see page 595)
• Auxiliary Diagram Symbols (see page 869)
• Diagramming (see page 449)
2.6.6 Text Box
Contents
A text box is a box where you can type any text. Text in the text box can be displayed as plain text or
HTML text.
Example of a text box
You can format the text box symbol properties in the Symbol Properties dialog (see page 943).
Copyright © 1998 – 2019 No Magic, Incorporated, a Dassault Systèmes company. 876
To switch the text of the text box to HTML or Plain text do one of the following
• On the diagram pane, select the text box. Click the button that appears on the lower left corner
of the shape:
• The HTML button converts the text to HTML text.
• The Plain button converts the text to plain text.
• Open the selected text’s shortcut menu and select or click to clear the HTML Text command.
You can edit the HTML text using the HTML editor (see page 1018).
To add a hyperlink to an element on a text box
1. Select one or more elements in the Model Browser (see page 29), or Specification window (see page
882).
2. Drag the selected elements on the text box on the diagram pane. The hyperlinks to specifications
of dragged elements are created on the text box. Click the link on the text box to open the
Specification window of the selected element.
Copyright © 1998 – 2019 No Magic, Incorporated, a Dassault Systèmes company. 877
Text Format
After the hyperlink to the element on the text box is added, the text format in the text box
changes to HTML.
Related pages
• Model elements151
• Auxiliary Diagram Symbols (see page 869)
• Diagramming (see page 449)
2.7 Working with model elements
2.7.1 Content
s
The chapter outlines various methods of working with your model's elements. You will find detailed
instructions on creating and defining model elements, default property values, extracting, defining
hyperlinks, etc. You will also learn how the modeling tool shortcut menus, toolbar, and browser enable
you to easily edit model elements.
In the model, a model element is stored in the Model Browser and its symbol or path (for relationships)
is represented on the diagram pane, as shown below.
151 https://docs.nomagic.com/display/MD190SP2/Model+elements
Copyright © 1998 – 2019 No Magic, Incorporated, a Dassault Systèmes company. 878
Model elements and symbols.
You can represent several symbols or paths of the same element in the diagram.
To create elements in the Containment tree
1. In the Containment Tree, right-click the element owner where you want to create a new model
element.
2. From the shortcut menu, select Create Element.
3. A list with available elements appears. Select the element you need or start typing an element
name in the Search box to find it faster.
4. Type the name of the element.
You can also create an element directly on the diagram pane. In this case, a symbol of the element and
the element in the diagram owner is created.
Copyright © 1998 – 2019 No Magic, Incorporated, a Dassault Systèmes company. 879
To create elements on the diagram pane
1. Open the diagram or create a new diagram where you want to create a new model element.
2. From the diagram palette, select an element and drag it on the diagram pane. The element
symbol is created.
3. Click the symbol and type the element name.
Containment Tree
Please note, the new element is created in the Model Browser as well.
Related pages
• UML elements (see page 595)
• Creating diagrams (see page 450)
• Understanding the user interface (see page 24)
2.7.2 Creating elements from other resources
It is possible to copy a listed text from other resources (Word, Excel, HTML, etc.) and create as many
elements as you need by pasting it. Each item of this list becomes a new element in the model. The
basic numbering and bullets are not reproduced in the model.
You can do this either:
• Creating elements in the Containment tree (see page 880)
• Creating elements on the diagram pane (see page 881)
Avoid names duplication, because elements with the same name cannot be created for the
same owner.
Creating elements in the Containment tree
To create the elements from the clipboard in the Containment tree
1. Copy a list.
2. Select the possible owner in the Containment tree (see page 32).
3. From the shortcut menu select Paste or press Ctrl+V.
4. From the Select Type dialog choose the element type.
The named elements are created in the model. As example, see the figure below where the
Actors are created in the Containment tree by pasting the list.
Copyright © 1998 – 2019 No Magic, Incorporated, a Dassault Systèmes company. 880
Steps of creating elements from clipboard in Containment tree
Creating elements on the diagram pane
There are two ways to create the elements from the clipboard on the diagram pane:
• Using Select Type dialog. (see page 881)
• Using diagram palette. (see page 882)
To create the elements from the clipboard on the diagram pane using Select Type dialog
1. Copy a list.
2. Click a free space on the diagram pane.
3. Press Ctrl+V and from the Paste Special dialog select Elements.
4. From the Select Type dialog choose the element type.
The named elements are displayed on the diagram pane and are created in the model.
Copyright © 1998 – 2019 No Magic, Incorporated, a Dassault Systèmes company. 881
To create the elements from the clipboard on the diagram pane using diagram palette
1. Copy a list.
2. From the diagram palette (see page 24) select the element type.
3. Press Ctrl+V.
The named elements are displayed in the diagram pane and are created in the model.
2.7.3 Specification window
Contents
You can define all model elements in the Specification window.
MagicDraw shortcut menus, toolbars, and browser help ease the task of editing model elements.
You can also edit model elements and symbol properties directly in the Properties tab (see page
54), which is located at the bottom of the Model Browser (see page 29).
Copyright © 1998 – 2019 No Magic, Incorporated, a Dassault Systèmes company. 882
The Specification window is used to define UML model elements such as class, package,
activity. Specification window is a non-modal window in which you can edit model element property
values (see page 890) and work with a model simultaneously.
To open the Specification window, do one of the following
• From the selected symbol shortcut menu, select Specification.
• Double-click a symbol on the Diagram pane or in the Model Browser.
• Select a symbol on the Diagram pane and press ENTER.
Copyright © 1998 – 2019 No Magic, Incorporated, a Dassault Systèmes company. 883
• The element Specification window opens when you add a model element to an owning
model element in its Specification window. The second Specification window opens on top of the
first. Use the Back to or Forward to arrow buttons for switching between windows.
Related pages
• Functions of Specification window (see page 884)
• Specification window toolbar (see page 885)
• Property group toolbar (see page 887)
• Quick filter (see page 888)
Functions of Specification window
Contents
Using Specification window you can perform various actions that are necessary when working with
model elements. Every model element has its own specification.
The following table describes only common functions of the Specification window.
Function Description
Add/modify model Choose the desired property group and specify its properties in the
element properties general specification pane.
and inner elements
Open referenced
From the shortcut menu, select Open Specification or click .
element
When another element specification is open, you can work with both
specifications
specifications in the same window.
Navigate between To navigate between open specifications, use the Back and Forward
open specifications buttons.
Manage relationships • View all relationships in which the element participates.
Modify the name of the relationship.
• View/change the direction of the relationship.
• Modify the target element.
• Create new outgoing or incoming relationships.
Add/edit element Add element description, describe use case scenarios, or add other
documentation relevant information that can be used for generating reports or
technical documentation. Documentation also can be written in
HTML using the HTML editor (see page 1018).
Manage element Open, edit, add, or remove hyperlinks (see page 970)from the selected
hyperlinks model element to a file, address, other element / symbol, or
requirements.
Copyright © 1998 – 2019 No Magic, Incorporated, a Dassault Systèmes company. 884
Function Description
Manage element tags and tagged Create tag definitions, view, create, modify, assign (see page 836)
values default tagged values.
Manage element Define new, edit, or apply constraints (see page 659) to an element.
constraints
Track element Find out in which diagrams the symbol is used. Open these diagrams
symbol usage in diagrams directly from the specification window.
Select model From the shortcut menu, choose Select in Containment Tree or
element in the
click .
Containment tree
View element traceability Monitor element changes and the impact of those changes using
traceability (see page 1153).
Select a specification property and from the shortcut menu, select the action you want to
perform.
Related pages
Specification window toolbar
Contents
Copyright © 1998 – 2019 No Magic, Incorporated, a Dassault Systèmes company. 885
Icon Name Description
Open Specification Opens specification of the selected referenced element in
the same window.
Select in Containment Tree Selects the chosen element in the Containment tree of the
Model Browser.
Specification Opening Mode If selected, the referenced Specification windows are
opened in the same window. To navigate between
specifications, use Back and Forward buttons. You can
cancel the selection, if you need the Specification window
to be open for each element in a separate window, for
example, to compare specifications of several elements at
the same time.
Refresh Refresh data of the Specification window. Refresh the
Specification window of an element to see if any changes
that are not directly related to that element were made.
Also you may need to refresh data if the Specification
window is open for a long time.
Related pages
• Functions of Specification window (see page 884)
• Specification window toolbar (see page 885)
• Property group toolbar (see page 887)
• Quick filter (see page 888)
Copyright © 1998 – 2019 No Magic, Incorporated, a Dassault Systèmes company. 886
Property group toolbar
Contents
Icon Name Function
Categorized view Groups properties by the categories.
Alphabetical view Lists properties alphabetically.
Show Description Shows or hides the description area of the selected
property.
Expand All Expand all collapsed categories.
Collapse All Collapse all expanded categories.
Strip Multiline Text If the text in the property cell (e.g., ToDo) covers more
than five rows, it is finished with ... showing only those
five rows. The complete text is available in the tooltip
or in the cell edit mode.
Properties Change the properties display mode to Standard,
Expert, or All. Select Customize, to customize
displayed properties (see page 964).
Show Private Inherited Show the inherited properties.
Copyright © 1998 – 2019 No Magic, Incorporated, a Dassault Systèmes company. 887
Icon Name Function
Hide Inherited Relations Hide the relationships that are inherited.
The toolbar configuration can vary according to the selected property group.
Related pages
• Functions of Specification window (see page 884)
• Specification window toolbar (see page 885)
• Property group toolbar (see page 887)
• Quick filter (see page 888)
Quick filter
Contents
To find a property, just start to type the desired property name in the open dialog.
Copyright © 1998 – 2019 No Magic, Incorporated, a Dassault Systèmes company. 888
A Quick filter box appears after starting to type the name you are searching for.
The quick filter box is displayed only when ten or more properties are displayed in the property
list.
The quick filter allows you to quickly find the required property in the property list. This is especially
handy with a long properties list. Properties can be filtered by the keyword entered in this field.
You can also use the quick filter in Environment Options (see page 64), Project Options (see page 213), and
Symbol Properties (see page 943) dialogs in the Specification window as well.
Related pages
• Functions of Specification window (see page 884)
• Specification window toolbar (see page 885)
• Property group toolbar (see page 887)
• Quick filter (see page 888)
2.7.4 Default property values
MagicDraw allows for defining the initial (default) properties for elements.
The Default element properties can be defined for:
• The whole project
• The specific diagram
To set the default properties for the whole project
1. From the Options menu, select Project. The Project Options dialog opens.
2. Expand Default model properties. Select the desired elements and change their property
values.
After creating a new element it will have new property values. Values for previously created elements
will not be changed.
To reset element properties to the default value
• In he Project Options dialog, Default model properties group, click the Reset to Defaults
button.
Exception: interface attribute default visibility will always be #public, no matter what your
settings are.
To set default properties for the specific diagram
1. From the Diagrams menu, select Customize. The Customize Diagrams (see page 1962) dialog
opens.
2. Select the diagram type you want to customize.
3. Click the Edit button. The Customize Diagram Wizard opens.
Copyright © 1998 – 2019 No Magic, Incorporated, a Dassault Systèmes company. 889
4. In the fourth stepSpecify toolbar buttons, click the Add button and select New Button. The
Edit Button dialog opens.
5. In the General > Model Element Type drop down list, select the element, which default
properties you want to customize.
6. In the Edit Button dialog, open the Element Properties tab.
7. Select the Specify own values radio button. Now change the default property values of the
chosen element.
Create a new element from the customized diagram toolbar and the element default properties will be
the same as you had defined.
Sharing the default property values
You can share the default properties with other users for their new project. After changing the property
values in the Project Options dialog, create a project template.
To create a template
1. From the File menu select Export > Template
2. Enter the template name and description.
3. Click OK. A template will be created in <MagicDraw installation directory>\ templates.
To import a template
1. From the File menu, select New Project. The New Project dialog opens.
2. From the Other domain, select the Project from Template icon.
3. In the Select template tree, choose your template. The project options are imported to the
project together with the template.
On this page
• Sharing the default property values (see page 890)
Related pages
• Working with model elements (see page 878)
2.7.5 Editing property values
You can edit property values in:
• Specification window (see page 882)
• Tables (see page 377)
• Element tab on the Properties tab (see page 54) in the Model Browser
Copyright © 1998 – 2019 No Magic, Incorporated, a Dassault Systèmes company. 890
Property values in gray are non-editable. They are derived from other elements used in your
model.
Learn about editing values of different property types in:
• Editing textual properties (see page 891)
• Editing logical values (see page 892)
• Selecting values (see page 893)
• Cases of advanced editing (see page 897)
Related pages
Editing textual properties
Textual type property values are usually simply typed in a property value cell. In some specific cases you
can also use advanced editing features, i.e., long textual values editor and multiline textual values editor
(both available in HTML).
Examples of textual type properties: Name, Body.
To edit a textual property value
1. Click an appropriate property value cell.
2. Type a value.
Learn about advanced cases of editing textual values in:
• Editing long textual values (see page 891)
• Editing multiline textual values (see page 892)
Related pages
Editing long textual values
In case of editing a value that consists of several words, the value cell may seem too short. In order to
avoid this inconvenience you can edit the property value in a dialog specially designated for typing long
values.
To edit a textual value consisting of several words
1. Click an appropriate property value cell.
2. Click the Edit button (see the highlighted button in the following figure).
3. In the opened dialog, type a value and click OK.
Copyright © 1998 – 2019 No Magic, Incorporated, a Dassault Systèmes company. 891
There are some textual properties, whose values can keep text formatting settings. You can use the
HTML editor (see page 1018) in such cases. To use the HTML editor (see page 1018), select the HTML check
box in the dialog opened for editing this special kind of textual property value.
Editing multiline textual values
Some properties can have more than one textual value, for example, the Body property of an
opaque expression, the Pre Condition and Post Condition properties of a use case. You can use a
special editor to edit multiline textual values.
Using the editor for multiline textual values, you can perform the following actions:
• Create a new value.
• Remove a selected value.
• Edit each value in the HTML editor separately.
• Reorder values.
• Strip long values (available only in the Specification window).
To strip long values, make sure that the Strip Multiline Text mode is turned on in the
Specification window (see page 882).
The following table describes functions of buttons used in the editor.
Button Shortcut Key Description
Select the HTML check box to edit a selected row in the HTML mode.
The HTML editor toolbar will appear. For more information about the
HTML toolbar, refer to "HTML editor toolbar" on page 428.
ALT+ENTER Click to add an empty row after the selected one to type a new value.
ALT+BACKSPACE Click to remove a selected row.
ALT+SHIFT+UP Click to moves up a selected row.
ARROW
ALT+SHIFT+DOWN Click to moves down a selected row.
ARROW
Mac OS users should use MAC shortcut key as an alternative for the ALT key.
Editing logical values
Logical (boolean) type property value can be either true or false. Examples of logical type properties: Is
Abstract, Is Read Only.
To edit a logical property value, do one of the following
Copyright © 1998 – 2019 No Magic, Incorporated, a Dassault Systèmes company. 892
• Select the check box to set the value to true.
• Clear the check box selection to set value to false.
Related pages
Selecting values
Selectable value type property values are selected from lists. There can be two types of lists:
• Non-editable - for properties with value ranges restricted by UML (for example,
Visibility, Message Sort, Event Type).
• Editable - for properties with value ranges not restricted by UML and can be defined by the user
(for example, Type Modifier, Multiplicity).
Learn about selecting property values from lists in:
• Selecting single property value from non-editable list (see page 893)
• Selecting single property value from editable list (see page 894)
• Selecting multiple property values (see page 896)
Related pages
Selecting single property value from non-editable list
In this case you can choose one of the predefined values.
To select a property value from the non-editable predefined list
1. Click an appropriate property value cell.
2. In the drop-down list, select the value.
Copyright © 1998 – 2019 No Magic, Incorporated, a Dassault Systèmes company. 893
To remove a property value selected from the non-editable predefined list
1. Click an appropriate property value cell.
2. In the drop-down list, select <UNSPECIFIED>.
The property value can be removed only for those properties, that can have an empty value.
Selecting single property value from editable list
This is the case of assigning a value to a property in one of the following ways:
• Selecting a value either from a predefined value (auto-completion) list or from the whole
model in the Select Element dialog.
• Creating an element and selecting it as property value.
To select a property value from a predefined (auto-completion) list
1. Click an appropriate property value cell.
2. Click the arrow (see the highlighted button in the following figure).
Copyright © 1998 – 2019 No Magic, Incorporated, a Dassault Systèmes company. 894
3. In the drop-down list, select a value.
To assign a property value in the Select Element dialog
1. Click an appropriate property value cell.
2. Click the Edit button (see the highlighted button in the following figure). The Select Element (see
page 994) dialog opens.
3. Select an existing or create (see page 998) an element.
4. Click OK when you are done.
Copyright © 1998 – 2019 No Magic, Incorporated, a Dassault Systèmes company. 895
To remove a value selected for a single value type property
1. Click an appropriate property value cell.
2. In the drop-down list, select <UNSPECIFIED>.
Selecting multiple property values
In this case you can assign more than one value to a property in the Select Element dialog. Examples
of properties that may have multiple values: Classifier, Method.
To assign multiple property values
1. Click an appropriate property value cell.
Copyright © 1998 – 2019 No Magic, Incorporated, a Dassault Systèmes company. 896
2. Click the Edit button (see the highlighted button in the following figure). The Select Element (see
page 994) dialog opens.
3. Select existing and / or create elements.
4. Click OK when you are done.
Make sure the Multiple Selection mode is turned on.
Cases of advanced editing
You may have noticed that editing some property values is a sophisticated process. These are the cases
of editing such property values:
Copyright © 1998 – 2019 No Magic, Incorporated, a Dassault Systèmes company. 897
• Creating inner element as property value (see page 898)
• Assigning value specification as property value (see page 899)
• Editing property values in property groups (see page 900)
Related pages
Creating inner element as property value
There are some properties whose values can be their inner elements. Specifying such property value
requires to create a new element. The element, which has the property with the inner element assigned
as its value, becomes the owner of this inner element.
Examples of properties whose values are their inner elements: Owned Comment, Owned Attribute.
To create an inner element as a property value
1. Click an appropriate property value cell.
2. Click the Add button (see the highlighted button in the following figure).
3. Select an element you want to create. The Specification window of the created element opens.
4. Specify properties of the new inner element.
5. When you are done, do one of the following:
• Close the Specification window.
• Click Back to return to the Specification window of the owning element.
Copyright © 1998 – 2019 No Magic, Incorporated, a Dassault Systèmes company. 898
To remove an inner element from a property value list
1. Click an appropriate property value cell.
2. Select the value you want to remove.
3. Click the Remove button.
The element is removed from both the property value list and the model.
Assigning value specification as property value
There are some properties whose values can be value specifications (see page 868).
Examples of properties whose values are value specifications: Default Value, Value.
To assign a value specification
1. Click an appropriate property value cell.
2. Click the Show Shortcut Menu button (see the highlighted button in the following figure).
3. From the shortcut menu, select Value Specification (see page 868).
4. Select a value specification from the list.
Copyright © 1998 – 2019 No Magic, Incorporated, a Dassault Systèmes company. 899
To change an assigned value specification
1. Click an appropriate property value cell.
2. Click the Show Shortcut Menu button (see the highlighted button in the preceding figure).
3. From the shortcut menu, select Value Specification (see page 868) > Delete <value specification>.
4. Assign a new value specification.
Editing property values in property groups
Some elements can be related to each other as the owner and the owned one, for example, a transition
(see page 843) can be an owner of a trigger, and the trigger can be owned by the transition.
Copyright © 1998 – 2019 No Magic, Incorporated, a Dassault Systèmes company. 900
MagicDraw allows the handy editing of owned element property values via owner’s properties. Owned
element properties are available as appropriately named property groups, for example, the Entry, Do
Activity, and Exit property groups in the state’s Specification window (see the following figure).
When editing owned element properties, keep in mind that you create a new element in your
model.
A property set in the property group may vary before and after owned element specification. For
example, let’s say, we have an activity assigned as a behavior type in the Entry property group. As a
result the additional properties appear in the Entry property group (Name and Owned Diagram) after
creating a new activity (see the following figure).
Copyright © 1998 – 2019 No Magic, Incorporated, a Dassault Systèmes company. 901
Keep in mind that the owner’s specification contains only ownership-relevant properties of an
owned element.
To view and edit all other properties of the owned element, open its Specification window.
To create an owned element as a property value
1. In the property group, wherein you want to create the owned element, select either a type or an
element property specification cell.
2. From the list, select an element you need to create.
3. Specify additional properties corresponding to the created element.
To remove an owned element, do one of the following
• Either
Copyright © 1998 – 2019 No Magic, Incorporated, a Dassault Systèmes company. 902
1. Select the <owned element type> property specification cell.
2. In the drop-down list, select <UNSPECIFIED>.
• Or
1. Select the <owned element> property cell and click ... button.
2. From the list, select Delete <element>.
2.7.6 Sorting elements
Contents
On this page
• Contents (see page 903)
• Sorting elements manually (see page 903)
• Sorting elements alphabetically (see page 904)
Sorting elements manually
When creating a model, most of the elements are sorted alphabetically in the model browser. However,
if you want to customize the structure of your model, you can sort the inner elements of any model
element manually. For example, you can change the order of the Packages owned by the parent Model
element.
Sorting elements in server projects
Model elements can only be reordered if they or elements with the same owner are not locked
by another user.
To sort model elements manually
1. In the model browser, double click the model element that owns the elements you want to sort.
Its Specification window opens.
2. In the property group list on the left side of the window, select the Inner Elements node.
3. Make sure the sorting view is selected in the Specification window toolbar, as displayed in the
figure below.
4. On the right side of the window, select the element that you want to move up or down in the
model browser.
Sorting multiple elements
If you want to reorder a group of elements, select multiple elements by clicking the first
or last element of the group. Then press Shift+▼ to select elements below it or Shift+▲
to select elements above it.
5. Do one of the following:
Copyright © 1998 – 2019 No Magic, Incorporated, a Dassault Systèmes company. 903
• Click the Up button on the bottom of the window, to move the element up.
• Click the Down button on the bottom of the window, to move the element down.
6. Repeat step 5 until the element is in the desired position.
7. Close the Specification window.
Once you sort elements in the Specification window of the owning element, the elements are instantly
reordered in the model browser as well. The newly created elements of the sorted element type are
automatically placed at the bottom.
Sorting inner Packages of the System Structure Package.
Sorting elements alphabetically
If you have sorted the elements of your model manually, as described above, but want to restore
alphabetical element sorting, you can do it in the Specification window of the owning element.
Sorting elements in server projects
Model elements can only be reordered if they or elements with the same owner are not locked
by another user.
Copyright © 1998 – 2019 No Magic, Incorporated, a Dassault Systèmes company. 904
To sort model elements alphabetically
1. In the model browser, double click the model element owning the elements you want to sort. Its
Specification window opens.
2. In the property group list on the left side of the window, select the Inner Elements node.
3. Make sure the sorting view is selected in the Specification window toolbar, as displayed in the
figure above.
4. On the right side of the window, select any element in the group of elements that you want to
sort.
5. Click the Sort A to Z button.
Tip
If the Sort A to Z button is disabled (grayed out), the elements of the selected element
group are already sorted alphabetically.
6. Close the Specification window.
After completing the steps above, all the elements in the selected element group are sorted
alphabetically.
2.7.7 Refactoring
Refactoring allows you to modify model elements including all related data. Within refactoring, you can
convert element types, replace elements, decompose diagrams, and perform other actions.
All the refactoring commands have been moved under the Refactor command in the shortcut menu of
the particular element. Now the refactoring covers the following commands:
• Convert To.
• Replace With.
• Reverse Direction.
• Reverse Flow Direction.
• Extract.
• Split Control Flow for the selected Control Flow edge.
• Split Object Flow for the selected Object Flow edge.
• Join Connector for the selected split Control Flow or Object Flow edge.
• Swap.
• Redefinition.
Copyright © 1998 – 2019 No Magic, Incorporated, a Dassault Systèmes company. 905
To perform refactoring
1. Right-click an element in the Model Browser or on the diagram pane.
2. From the shortcut menu, point to Refactor and select one of available commands for the
selected element.
Some of the Refactor sub-commands are available only in element shortcut menu that is
opened from the diagram pane, not available in the Model Browser.
Related pages
Redefinition
Any inherited part can now be quickly redefined directly in the composite structure diagrams. A new
part redefining the original one is created and graphically replaced in the diagram with all ports and
connectors remaining in their places.
To redefine an inherited part
1. Right-click a part and choose Refactor > Redefine To. The Select Type dialog opens.
2. Do one of the following:
• Type a name, if you want to create a new type.
• Select one of the existing types.
Converting Elements
Copyright © 1998 – 2019 No Magic, Incorporated, a Dassault Systèmes company. 906
Original element
The original element is the element that will be converted. In other words, it is the conversion
source.
Conversion target
The conversion target is the element type, to which the original element is going to be converted.
Converted element
The converted element is the element that type has been changed during the conversion.
Related elements
The related elements are elements having relations to the original element. Related elements can
be the following:
• If the original element is a relationship, elements connected by this relationship are considered
as related element to relationship.
• If the original element is not a relationship, relationships going from or to the original element
are the related elements (such as an association, dependency, generalization, and others).
• Other related elements associated to the original element. They are properties of the original
element, such as inner elements, types, and others.
Compatible properties
The compatible properties are original element specification that are compatible with the
conversion target. The term “properties” includes related elements, inner elements, and all other
elements listed in the element Specification window.
Compatible means that the converted element can have or own the particular property or
properties of the original element.
Incompatible properties
Incompatible properties are original element specification that are incompatible with the
conversion target. Incompatible means that the converted element can NOT have or can NOT own
the particular property(-ies) of the original element.
Element conversion allows converting one element type to another. To be more specific, the element
conversion functionality allows the UML model element conversion from one metaclass to another. For
example, a class element can be converted to a use case, component, interface, or other. All
compatible properties and all compatible related elements are moved from the source element to the
converted element during the conversion.
Copyright © 1998 – 2019 No Magic, Incorporated, a Dassault Systèmes company. 907
• Relationships conversion is available.
• Multiple elements can be selected on the diagram or in the Model Browser to convert
them to other types.
To convert elements
1. From the selected element's shortcut menu, select Refactor > Convert To. The list with available
conversion target types opens.
2. Do one of the following:
• Select the element type from the commonly used element type list. The element is
converted.
• Select More Elements to see the whole list of available conversion targets. In the opened
More Elements dialog, select the element type you need and click OK. The element is
converted and selected element type is included as commonly used element type.
As of the MagicDraw version 17.0.2, the following commands have been moved under the
Refactor command in the shortcut menu of the particular element:
• Convert To > Output Pin for the selected Object Node or Input Pin.
• Convert To > Input Pin for the selected Object Node or Output Pin.
• Convert To > Object Node for the selected Input Pin or Output Pin.
• Convert To > Attribute(s) for the selected Association that has defined roles, that is,
roles have names.
• Convert To > Association(s) for the selected Attribute. NOTE: The Association(s)
command is available only if the attribute(s) type is specified.
• If the Refactor command is unavailable, make sure you have permissions to edit the
selected element or related element(s).
• Use Undo to restore the original element and its data.
Related pages
Copyright © 1998 – 2019 No Magic, Incorporated, a Dassault Systèmes company. 908
Incompatible properties and related elements
After the conversion, a converted element owns the same compatible specification properties and is
connected with the same related elements as the original element was connected. The incompatible
properties of the original element are lost, that is, are deleted from the project.
Incompatible means that the converted element can NOT own particular properties or can NOT be
associated with particular related elements of the original element.
For example, let’s convert the component to package. See an example in the following figure.
As you see, the component has the assigned port. According to UML guidelines, a package cannot own
ports. So, in this case, ports are incompatible with the packages. After the conversion, the package, that
is, a converted element, has no assigned port. The port is deleted from the project.
To prevent from losing model data, you always get a message with a warning that incompatible
properties will be lost after the element conversion.
Changes after conversion
Converting a property to a port
If the property visibility is private, protected, or package , then after the conversion visibility of the
created port will be set to public.
On this page
• Changes after conversion (see page 909)
• Converting a property to a port (see page 909)
Replacing elements
This functionality is available in Standard, Professional, Architect, and Enterprise editions.
Copyright © 1998 – 2019 No Magic, Incorporated, a Dassault Systèmes company. 909
Original element
The original element is the element that is going to be replaced. In other words, the replacement
source.
Replacement target
The replacement target is the element with which the original element is going to be replaced.
Replaced element
The replaced element is the element to which the original element has been changed during the
replacement.
Element properties
The element properties are so called the element specification properties (specified in the element
Specification window) and the element symbol properties (defined in the element Symbol
Properties dialog).
Inner elements
Inner elements are the elements stored inside the element (that is, owned by that element), for
example, the class as inner package element.
You can replace one model element with another of the same type (metaclass) element. The model
element replacement is useful when during the modeling process you notice that one model element
needs to be replaced with another. All relations and references of the original element are transferred
to the newly replaced element.
After the replacement, an original element will be replaced with a replacement target:
• The replacement target will be displayed in all diagrams instead of the original element.
• All references to the original element will be replaced by references to the replacement target.
• The replacement target after the replacement will have all the relationships of the replacement
target and the original element.
• The original element will be deleted from the project.
• The original element properties and inner elements will be deleted from the project.
See the replacement example in the following figure.
Copyright © 1998 – 2019 No Magic, Incorporated, a Dassault Systèmes company. 910
The preceding figure illustrates the replacement of the User class instead of the Customer class. After
the replacement the User class has been removed and the Customer class has been created instead of
it.
To replace one element with another
1. Select a symbol on the diagram pane or an element in the Model Browser and open its shortcut
menu.
2. Click Refactor > Replace With. The warning message appears:
• Click Yes to continue the element replacement. The properties and inner elements of the
original element will be lost.
• Click No to cancel the element replacement. The selected element will not be replaced.
3. If you decided to continue the replacement, the element selection dialog opens.
4. In the element selection dialog, select the element with which you want to replace the original
element.
5. Click OK. The original element is replaced with the target element.
Related pages
• Refactoring (see page 905)
• Working with model elements (see page 878)
Reversing relationships direction
This functionality is available in Standard, Professional, Architect, and Enterprise editions.
The direction of the particular relationship can be reversed. You can reverse the direction of the
transition, control flow, object flow, and other relationships.
Copyright © 1998 – 2019 No Magic, Incorporated, a Dassault Systèmes company. 911
The relation can be reversed if:
• The selected relationship and elements connected by this relationship are editable.
• The source and target elements are compatible, that is, they can be counterchanged.
To reverse a relationship direction
1. Select the relationship in the Model Browser or the relationship’s path on the diagram pane.
2. From the element’s shortcut menu, select Refactor > Reverse Direction. The direction of the
relationship changes.
The direction of the information flow (see page 701) will not be changed on the direction reverse
action. Additionally, in some cases when the information flow (see page 701) is not valid anymore,
the information flow (see page 701) will be removed from the project after the direction reverse
action.
Related pages
• Refactoring (see page 905)
• Working with model elements (see page 878)
Swapping
Swapping allows counter-change symbols with each other on the diagram.
Copyright © 1998 – 2019 No Magic, Incorporated, a Dassault Systèmes company. 912
You can swap the symbols in the following diagrams:
• In the Activity diagram, you can swap actions, merge or decision nodes, join or fork nodes
with each other, if the symbols are connected through control flow.
• In the State diagram, you can swap states or pseudo states (initial state, deep history, join, fork,
junction, choice, entry point, etc.) with each other, if symbols are connected through transition.
To swap elements, do one of the following
• Drag one shape onto another.
Swap does not work when dragged shape can be added into the target shape (or in
other words, can be added as a child).
• On the diagram, select the two shapes that you want to swap, right-click, and from the
shortcut menu, select Refactor > Swap.
• Swapping does not work when symbols have different parents.
• If you cannot swap within a teamwork project, make sure you have the right to edit the
model of this project and then try to lock for edit this diagram.
Copyright © 1998 – 2019 No Magic, Incorporated, a Dassault Systèmes company. 913
In the following example, you can see the cases when you can swap the elements and the cases when
you cannot swap the elements.
Rule Example
You can swap the elements that You can swap the following elements:
are in the same branch
• “Select the reading item to remove” with “Confirm
deletion”
• “Request removal confirmation” with “Check if there
are loaned copies of reading item”
• “Check if there are loaned copies of reading item”
with “Notify librarian and do not allow removal”
• “Check if there are loaned copies of reading item”
with “Check if reading item is reserved”
Copyright © 1998 – 2019 No Magic, Incorporated, a Dassault Systèmes company. 914
Rule Example
You cannot swap the You cannot swap the following elements:
elements that have different parents
• “Select the reading item to remove” with Request
removal confirmation, because one element is in the
“Librarian” partition and the other is in the “System”
partition.
• “Confirm deletion” with “Check if there are loaned
copies of reading item” because one element is in the
“Librarian” partition and the other is in the “System”
partition.
You cannot swap the elements that You cannot swap the following elements:
are in different branches
• “Notify librarian and do not allow removal” with
“Check if reading item is reserved”.
Related pages
• Refactoring (see page 905)
• Working with model elements (see page 878)
Reversing Information Flow direction
You can reverse the direction of the Information Flow (see page 701) on Connectors (see page 655), as shown
in the following example. After reversing the direction, the flow directions are updated in all the related
diagrams.
The direction of Coffee Information Flow is reversed. The illustration displays
concepts from SysML Plugin.
To reverse Information Flow direction
1. Select the Connector that has the Information Flow set in the Containment tree or on the
diagram pane.
2. From its shortcut menu, select Refactor > Reverse Flow Direction.
The direction of the Information Flow is changed and updated in all the related diagrams.
Copyright © 1998 – 2019 No Magic, Incorporated, a Dassault Systèmes company. 915
Related pages
• Refactoring (see page 905)
• Working with model elements (see page 878)
• Connector (see page 655)
• Information Flow (see page 701)
2.7.8 Extracting
Extracting feature is available in Architect and Enterprise editions.
The extraction functionality allows for moving a selected part of a diagram to a newly created diagram.
A referencing element will be created in a place of the extracted element(s) in the source diagram.
In order to make the diagrams more readable and usable, you can extract a specific part of the diagram
to another diagram. By using the extraction, you can reuse that part of the diagram to simplify a
complicated system.
Definitions
Source diagram
A source diagram is the diagram from which the elements are extracted.
Target diagram
A target diagram is the newly created diagram resulting from the extraction. The selected elements
are moved from the source diagram to the target diagram.
Extracting
Extracting means moving selected elements from one location to another. In other words, the
selected elements are deleted from the source diagram and moved to the newly created target
diagram.
Referencing element
A referencing element is created as the result of the extraction. The referencing element is created
in the source diagram and represents the elements moved to the target diagram during the
extraction.
A referencing element contains the reference to the target diagram. Therefore, double-clicking the
referencing element on the diagram pane or in the Model Browser will open the target diagram.
Intersected relationship
An intersected relationship is the relationship selected in the source diagram. The intersection
appears when the selection intersects the relationship - one end element of the relationship is
selected, but not both.
Copyright © 1998 – 2019 No Magic, Incorporated, a Dassault Systèmes company. 916
You can use the extraction functionality in the following diagrams:
• Extracting in Sequence Diagram
• Extracting in Activity Diagram
• Extracting in State Machine diagram
• Extracting in Composite Structure diagram
To extract a selected part
1. On the diagram, select a part that you want to extract.
2. From the selected part's shortcut menu, select Refactor > Extract. An extract wizard specific to
the particular type of diagram opens.
Related pages
Related pages
• Working with model elements (see page 878)
Extracting in Sequence diagram
The extraction functionality allows extracting a selected part of a sequence diagram to a newly created
diagram. After extraction, an interaction use is created in the source diagram in place of the extracted
part(s).
That is, the interaction use is a referencing element that references the newly created sequence
diagram.
Copyright © 1998 – 2019 No Magic, Incorporated, a Dassault Systèmes company. 917
As you can see in the example, during the extraction, the selected part of the sequence diagram is
moved to the newly created UserSession sequence diagram. The interaction use element that references
the UserSession interaction is created in the source diagram.
Related pages
Copyright © 1998 – 2019 No Magic, Incorporated, a Dassault Systèmes company. 918
Related pages
• Extracting (see page 916)
• Working with model elements (see page 878)
Rules of extracting in Sequence diagram
Outgoing intersected messages are not selected for the extraction. The exception to this rule is the
reply message. You can see an example in the following figure.
Related pages
• Extracting (see page 916)
• Extracting in Sequence diagram (see page 917)
• Extract Sequence Wizard (see page 920)
• Working with model elements (see page 878)
Copyright © 1998 – 2019 No Magic, Incorporated, a Dassault Systèmes company. 919
Extract Sequence Wizard
The Extract Sequence Wizard is used for extracting a selected part of the sequence diagram to a
separate diagram. Using this wizard, you can:
• Create and specify the new element wherein the extracted part will be moved.
• Select the intersected incoming messages for which the formal gates will be created in the target
diagram.
To start the Extract Sequence Wizard
1. On a sequence diagram, select a part that you want to extract.
2. From the selected part’s shortcut menu, select Refactor > Extract. The Extract Sequence
Wizard opens.
The Extract Sequence Wizard consists of two steps:
1. Specification of a new element
2. Selection of messages
Step #1. Specification of a new element
In this step, you can specify a diagram into which the extracted part will be moved and an owner
wherein this new diagram will be created. You can also define the type of the newly created element
that will own the diagram. The interaction element and the sequence diagram type are selected by
default. The name of the sequence diagram will be the same as the specified name of the interaction
element.
Copyright © 1998 – 2019 No Magic, Incorporated, a Dassault Systèmes company. 920
Element name Description
Type interaction name Type the name of the new interaction, wherein the extracted part will
be stored and the new sequence diagram will be created. The newly
created sequence diagram name will be the same as the interaction
name.
Select element type Open the list and select the element type in which the extracted part
and new diagram will be created. The default element type is
interaction.
By using the customization plugin, you can add custom elements to
the element type list.
Select owner In the model tree, select a package, profile, or model as an owner of
the newly created element. You can also:
• Create a new owner. Click the Create Owner button, select
an element type, and specify its properties.
• Clone an existing package, profile, or model. To clone, in the
model tree, select an owner, click the Clone button, and
specify properties of the cloned element.
Copyright © 1998 – 2019 No Magic, Incorporated, a Dassault Systèmes company. 921
Element name Description
Select diagram type Open the list and select the diagram type for the extracted part. The
default diagram type is a sequence diagram. You can also select to
create a new time diagram.
By using the customized plugins, you can add custom diagrams to the
diagram type list.
After you have specified the new element name, type, owner, and the type of the new diagram, do one
of the following:
• Click Next, if you want to select intersected messages that will be created in the new target
diagram.
• Click Finish. The selected part of a sequence diagram is extracted to a new diagram. The second
wizard step is skipped, and the messages that by default are selected in this step, will be created.
Step #2. Selection of messages
The incoming intersected messages selected in the source diagram are listed in this step. Select the
messages that will be extracted to the new target diagram. The formal gates will be created for the
selected messages.
• The Select messages list is empty unless there are intersected incoming messages that
are selected in the source sequence diagram.
• If there are intersected outgoing replay messages when they are listed in the Extract
Sequence Wizard, the second step. For more information, see Rules of extracting in
Sequence diagram (see page 919).
• For more information about intersected messages, see concepts in Extracting (see page
916).
Copyright © 1998 – 2019 No Magic, Incorporated, a Dassault Systèmes company. 922
Click Back to return to the first step.After you have selected the messages, do one of the following:
• Click Finish. The selected part of the sequence diagram is extracted to a new diagram.
On this page
• Step #1. Specification of a new element (see page 920)
• Step #2. Selection of messages (see page 922)
Related pages
• Extracting (see page 916)
• Extracting in Sequence diagram (see page 917)
• Rules of extracting in Sequence diagram (see page 919)
• Working with model elements
(see page 878)
Extracting in Activity diagram
The extraction functionality allows for extracting a selected part of an activity diagram to a newly
created diagram. After extraction, in the source diagram, a call behavior action is created instead of the
extracted part. That is, the call behavior action is a referencing element that references the newly
created activity diagram.
Copyright © 1998 – 2019 No Magic, Incorporated, a Dassault Systèmes company. 923
As you can see in the example, during extraction, the selected part of the activity diagram is moved to
the newly created Review Items activity diagram. In the source diagram, a Review Items call behavior
action is created in place of the selected elements.
Related pages
Related pages
• Extracting (see page 916)
• Working with model elements (see page 878)
Copyright © 1998 – 2019 No Magic, Incorporated, a Dassault Systèmes company. 924
Extraction rules in Activity diagram
Extracting rules are the rules that should be followed in order to proceed with the correct extraction.
For example, there can be invalid selections in a source diagram. Or there are unsupported elements
that cannot be extracted. Without knowing the rules you will not be able to proceed with extraction (you
will have to change your selected elements and/or re-select elements according to the rules) or you
may lose some data. Here are the extraction rules:
• Rule 1. Only one incoming and/or outgoing control flow is allowed for a valid diagram extraction
(see page 925)
• Rule 2. The selected elements should exist in the same owner, action, or activity partition (see page
925)
• Rule 3. The intersected exception handler is not extracted to a new diagram (see page 926)
Rule 1. Only one incoming and/or outgoing control flow is allowed for a valid diagram extraction
If the selected part of an activity diagram has two or more intersected incoming or outgoing control
flows, the extraction is not valid.
Let’s analyze an example of the extraction when two incoming control flows are selected in the activity
diagram as depicted in the following figure.
After you start the extraction, you will be warned that only one incoming control flow and only one
outgoing control flow is allowed. Click the OK button to close the message and then change the
selected elements in the activity diagram.
Rule 2. The selected elements should exist in the same owner, action, or activity partition
The extraction will be invalid if:
• The selected elements do not belong to the same owner. For example, if one of the
selected actions is located in a structured activity node and the other does not belong to the
Copyright © 1998 – 2019 No Magic, Incorporated, a Dassault Systèmes company. 925
same structured activity node.
• Selected elements are in different activity partitions.
If an attempt is made to extract using an invalid selection, a warning will be displayed. Make a valid
selection in order to proceed with the extraction.
Rule 3. The intersected exception handler is not extracted to a new diagram
Let’s analyze an example of the extraction when the intersected exception handler is selected in the
source activity diagram.
1. In the source activity diagram, select an exception handler along with an action.
2. Start the extraction. The following message is displayed.
3. Click Yes to continue with the extraction. See the example of the extraction result in the following
figures. After the extraction the referencing element is created in the source activity diagram in
place of the selected exception handler and the Confirm Return action. The path of the exception
handler is not represented in the new target diagram because in this case the exception handler
Copyright © 1998 – 2019 No Magic, Incorporated, a Dassault Systèmes company. 926
does not have the two symbols between which it could be added.
• Click No to close the message. The extraction is canceled and you can select elements for
extraction again.
• Use Undo to restore the original element and its data.
Related pages
• Extracting (see page 916)
• Extracting in Activity diagram (see page 923)
• Extract Activity Wizard (see page 927)
• Working with model elements
(see page 878)
Extract Activity Wizard
The Extract Activity Wizard is used for extracting a selected part of an activity diagram to a separate
diagram.
Using this wizard, you can:
• Create and specify the target diagram that will be created as the result of the extraction.
The selected part will be extracted to the newly created diagram.
• Select the parameters that will be created in a new diagram. The parameters are listed for
each intersected object flow from the source diagram.
• Specify a referencing element that is created in the source activity diagram and represents
the elements moved to the target diagram during the extraction.
To start the Extract Activity Wizard
1. In the activity diagram, select a part that you want to extract.
2. From the selected part’s shortcut menu, choose Refactor > Extract. The Extract Activity Wizard
opens.
Copyright © 1998 – 2019 No Magic, Incorporated, a Dassault Systèmes company. 927
This section describes components of the Extract Activity Wizard, such as text boxes and buttons.
The Extract Activity Wizard consists of three steps:
1. Specification of a new element
2. Creation of parameters
3. Creation of a reference element
Step #1. Specification of a new diagram
In this step, you can specify a diagram into which the extracted part will be moved and a package
wherein this new diagram will be created. You can also define the type of a newly created diagram here.
The activity diagram type is selected by default.
The new diagram will be created along with a new activity - the diagram will be created as an inner
activity element.
Element name Description
Type diagram name Type the name of the new diagram wherein the extracted part will be
stored.
Copyright © 1998 – 2019 No Magic, Incorporated, a Dassault Systèmes company. 928
Element name Description
Select owner In the model tree, select a package, profile, or model as the owner for
the newly created activity. You can also:
• Create a new owner. Click the Create Owner button, select
an element type, and specify its properties.
• Clone an existing package, profile, or model. In the model
tree, select the owner, click the Clone button, and specify
properties of the cloned element.
Select diagram type Open the list and select the diagram type for the extracted part. The
default diagram type is activity diagram. You can also select to create
an interaction overview diagram. By using the customized plugins, you
can add custom diagrams to the diagram type list.
After you have specified the new diagram name, owner of the diagram, and the type of the new
diagram, do one of the following:
• Click Next, if you want to specify parameters and to define a referencing element. The
next wizard step opens.
• Click Finish. The selected part of an activity diagram is extracted to a new diagram that
is specified in this step. Instead of the extracted part, the Call Behavior Action is created in
the activity diagram referencing to the newly created diagram. The second and the third
wizard steps are skipped - that is the default options are taken.
Step #2. Selection of parameters
The parameter(s) that will be created for the intersected object flow is listed in this step. Along with the
parameter(s) in the newly created target diagram, the activity parameter node will be created. The
activity parameter node has the pin created as an inner element, as well as the assigned parameter.
Copyright © 1998 – 2019 No Magic, Incorporated, a Dassault Systèmes company. 929
• The Select parameters list is empty unless there are intersected object flows selected in
the source activity diagram.
• For more information about intersected object flows, see concepts in Extracting (see page
916).
Step #3. Specification of a referencing element
A referencing element is created in the source diagram instead of the extracted part. Double-click the
referencing element to navigate to the extracted part.
Element name Description
Type element name Type the name of the referencing element that will be created in the
source activity diagram in place of the selected elements.
Copyright © 1998 – 2019 No Magic, Incorporated, a Dassault Systèmes company. 930
Element name Description
Select element type Open the list and select the referencing element type. The default
referencing element type is a call behavior action. Custom elements
can be added to the referencing element type list using customized
plugins.
After you have selected the parameters, do one of the following:
• Click Back to return to the first step.
• Click Finish. The selected part of an activity diagram is extracted to a new diagram.
On this page
• Step #1. Specification of a new diagram (see page 928)
• Step #2. Selection of parameters (see page 929)
• Step #3. Specification of a referencing element (see page 930)
Related pages
• Extracting (see page 916)
• Extracting in Activity diagram (see page 923)
• Extraction rules in Activity diagram (see page 925)
• Working with model elements (see page 878)
Extracting in State Machine diagram
The extraction functionality allows for extracting a selected part of the state machine diagram to a
newly created diagram. After extraction, a submachine state is created in the source diagram in place of
the extracted part(s). The submachine state is a referencing element that references the newly created
state machine diagram.
Copyright © 1998 – 2019 No Magic, Incorporated, a Dassault Systèmes company. 931
As you can see in the example, during the extraction, the selected part of the state machine diagram is
moved to the newly created Login state machine diagram. In the source diagram, a Login submachine
state is created in place of extracted elements.
Copyright © 1998 – 2019 No Magic, Incorporated, a Dassault Systèmes company. 932
Related pages
Related pages
• Extracting (see page 916)
• Working with model elements (see page 878)
Extract State Machine Wizard
The Extract State Machine Wizard is used for extracting a selected part of a state machine diagram to
a separate diagram. Using this wizard, you can:
• Create and specify the target diagram that will be created as the result of the extraction. The
selected part will be extracted to the newly created diagram.
• Select the entry and exit points that will be created in a new diagram. The entry and exit points
are listed for each intersected transition from the source diagram.
• Specify a referencing element that is created in the source state machine diagram and represents
the elements moved to the target diagram during the extraction.
To start the Extract State Machine Wizard
1. In the state machine diagram, select a part that you want to extract.
2. From the selected part’s shortcut menu, choose Refactor > Extract. The Extract State Machine
Wizard opens.
The Extract State Machine Wizard consists of three steps:
1. Specification of a new element
2. Creation of entry/exit points
3. Specification of a submachine
Step #1. Specification of a new element
In this step, you can specify a diagram into which the extracted part will be moved. The new diagram
will be created along with a new state machine. The diagram will be created as an inner state machine
element. You can also define the element type, name, and the owner. Note, that the diagram name will
be the same as the element name. The state machine type is selected by default.
Copyright © 1998 – 2019 No Magic, Incorporated, a Dassault Systèmes company. 933
Element name Description
Type element name Type the name of the new element wherein the extracted part will
be stored. The new element will contain the new diagram.
Select element type Open the list and select the element type in which the extracted part
and new diagram will be created. The default element type
is a state machine. By using customized plugins, you can add
custom elements to the element type list.
Select owner In the model tree, select a package, profile, or model as an owner of
the newly created state machine. You can also:
• Create a new owner. Click the Create Owner button,
select an element type, and specify its properties.
• Clone an existing package, profile, or model. To clone, in
the model tree, select an owner, click the Clone button,
and specify properties of the cloned element.
Select diagram type Open the list and select the diagram type for the extracted part. The
default diagram type is a state machine diagram. By using
customized plugins, you can add custom diagrams to the diagram
type list.
Copyright © 1998 – 2019 No Magic, Incorporated, a Dassault Systèmes company. 934
After you have specified the new element name, an owner of the element, and the type of the new
diagram, do one of the following:
• Click Next , if you want to specify entry/exit points and define a referencing element. The next
wizard step opens.
• Click Finish. The selected part of a state machine diagram is extracted to a new diagram that is
specified in this step. Instead of the extracted part, the submachine state is created referencing
to the newly created diagram. The second and the third wizard steps are skipped - that is the
default options are taken.
Step #2. Creation of entry/exit points
The entry and exit points that will be created for the intersected transitions are listed in this step.
As you can see in the example, in the Access Control source diagram, the intersected transitions are
selected for the extraction. After the extraction, in the target diagram, the entry and exit points are
created for each intersected transition.
Copyright © 1998 – 2019 No Magic, Incorporated, a Dassault Systèmes company. 935
In the Extract State Machine Wizard, the Create entry/exit point step is empty unless there
are intersected transitions selected in the source state machine diagram.
After you have selected the parameters, do one of the following:
• Click Back to return to the first step.
• Click Next to define a referencing element. The next wizard step opens.
• Click Finish. The selected part of the state machine diagram is extracted to a new diagram. The
third wizard step is skipped - that is the default submachine name is taken.
Step #3. Specification of a submachine
A referencing element is created in the source diagram instead of the extracted part. Double-click the
referencing element to navigate to the extracted part.
After you have typed the submachine name, do one of the following:
• Click Back to return to the second step.
• Click Finish. The selected part of the state machine diagram is extracted to the new state
machine diagram.
Copyright © 1998 – 2019 No Magic, Incorporated, a Dassault Systèmes company. 936
On this page
• Step #1. Specification of a new element (see page 933)
• Step #2. Creation of entry/exit points (see page 935)
• Step #3. Specification of a submachine (see page 936)
Related pages
• Extracting (see page 916)
• Extracting in State Machine diagram (see page 931)
• Working with model elements (see page 878)
Extracting in Composite Structure diagram
With the SysML plugin, the extracting in composite structure diagram feature is available in
Standard, Professional, Architect, and Enterprise editions.
The extraction functionality allows for extracting a selected part of a composite structure diagram to a
newly created diagram. After extraction, a property is created in the source diagram in place of the
extracted part(s). That is, the property is a referencing element that references the newly created
activity diagram.
Copyright © 1998 – 2019 No Magic, Incorporated, a Dassault Systèmes company. 937
As you can see in the example, during extraction, the selected part of the composite structure diagram
is moved to the newly created Loaning composite structure diagram. In the source composite structure
diagram, a loaning property is created in a place of the selected elements.
Related pages
Related pages
• Extracting (see page 916)
• Working with model elements (see page 878)
Copyright © 1998 – 2019 No Magic, Incorporated, a Dassault Systèmes company. 938
Extract Structure Wizard
The Extract Structure Wizard is used for extracting a selected part of a composite structure diagram
to a separate diagram. Using this wizard, you can:
• Create and specify the target diagram that will be created as the result of the extraction. The
selected part will be extracted to the newly created diagram.
• Select the ports that will be created in a new diagram. The ports are listed for each intersected
connector from the source diagram.
• Specify a referencing element (in this case, a property) that is created in the source composite
structure diagram and represents the elements moved to the target diagram during the
extraction.
To start the Extract Structure Wizard
1. In the composite structure diagram, select a part that you want to extract.
2. From the selected part’s shortcut menu, choose Refactor > Extract. The Extract Structure
Wizard opens.
This section describes components of the Extract Structure Wizard, such as text boxes and buttons.
The Extract Structure Wizard consists of three steps:
1. Specification of a new element.
2. Creation of ports.
3. Creation of a property.
Step #1. Specification of a new element
In this step, you can specify a diagram into which the extracted part will be moved and an owner
wherein this new diagram will be created. You can also define the type of the newly created classifier
element that will own the diagram. The class element and the composite structure diagram type are
selected by default. The name of the composite structure diagram will be the same as the specified
name of the classifier element.
Copyright © 1998 – 2019 No Magic, Incorporated, a Dassault Systèmes company. 939
Element name Description
Type element name Type the name of the new element, that is, classifier, wherein the
extracted part will be stored.
Select element type Open the list and select the element type. The default element type is
a class. By using the customized plugins, you can add custom
elements to the element type list.
Select owner In the model tree, select a package, profile, or model as an owner of
the newly created element. You may also:
• Create a new owner. Click the Create Owner button, select
an element type, and specify its properties.
• Clone an existing package, profile, or model. In the model
tree, select an owner, click the Clone button, and specify
properties of the cloned element.
Select diagram type Open the list and select the diagram type for the extracted part. The
default diagram type is a composite structure diagram. By using the
customized plugins, you can add custom diagrams to the diagram type
list.
Copyright © 1998 – 2019 No Magic, Incorporated, a Dassault Systèmes company. 940
After you have specified the new element name, type, owner of the diagram, and the type of the new
diagram, do one of the following:
• Click Next , if you want to specify ports and to define a referencing element. The next wizard step
opens.
• Click Finish. The selected part of a composite structure diagram is extracted to a new diagram
that is specified in this step. Instead of the extracted part, the selected element type is created in
the composite structure diagram referencing to the newly created diagram. The second and the
third wizard steps are skipped, that is, the default options are taken.
Step #2. Creation of ports
In this step, there are listed the port(s) that will be created for the:
• intersected connector(s)
• incoming connector(s)
• outgoing connector(s)
The Create ports list is empty unless there are intersected, incoming and/or outgoing
connector(s) selected in the source composite structure diagram.
After you have selected the ports, do one of the following:
• Click Back to return to the first step.
• Click Next, if you want to define a property (that is, referencing element). The next wizard step
opens.
• Click Finish. The selected part of the composite structure diagram is extracted to a new diagram.
The third wizard step is skipped, that is, the default options are taken.
Step #3. Creation of a property
A property is created as the result of the extraction. The property is created under the classifier that
was specified in the first wizard step. The symbol of the property is created in the source composite
structure diagram and represents the elements moved to the target diagram during the extraction.
Copyright © 1998 – 2019 No Magic, Incorporated, a Dassault Systèmes company. 941
After you have selected the parameters, do one of the following:
• Click Back to return to the previous step.
• Click Finish. The selected part of a composite structure diagram is extracted to a new diagram.
On this page
• Step #1. Specification of a new element (see page 939)
• Step #2. Creation of ports (see page 941)
• Step #3. Creation of a property (see page 941)
Related pages
• Extracting (see page 916)
• Extracting in Composite Structure diagram (see page 937)
• Working with model elements (see page 878)
Copyright © 1998 – 2019 No Magic, Incorporated, a Dassault Systèmes company. 942
2.7.9 Formatting symbols
Definition Description
Symbol The term "symbol" means a visual representation of some model
elements in the diagram. Symbols are subdivided into shapes and
paths (lines in the model, for displaying various relationships).
Symbol properties Every symbol may have its own style: color, font, size, and so forth.
Symbol properties may be defined for the concrete symbol, for all
symbol of one element, or according to the diagram type.
You may define the symbol properties in the following ways:
• In the Symbol Properties dialog (see page 943).
• In the Symbol tab on the Properties panel at the bottom of the Model Browser.
• In the Project Options dialog. Using this dialog you can change all available symbol properties,
create your own style for the project, apply different symbol properties for different diagrams,
define stereotype properties that may be bound to the symbol, and more.
• On the diagram toolbar. Using this toolbar you can change the color, font, path style of a symbol,
and paste the symbol properties.
Related pages
Symbol Properties dialog
In the Symbol Properties dialog, you may define various symbol (or group of symbols) properties, such
as fill color, font type, whether to wrap text. The Symbol Properties dialog is a non-modal window -
you can edit the symbol properties and see the changes on the diagram instantly. In addition, while the
dialog is active you can still work with diagrams or other dialogs.
Copyright © 1998 – 2019 No Magic, Incorporated, a Dassault Systèmes company. 943
To open the Symbol Properties dialog
1. On the diagram, select a symbol or a group of symbols.
2. Do one of the following:
• From the main menu, select Edit > Symbol > Symbol Properties.
• From the selected elements' shortcut menu, choose Symbol Properties.
• Press Alt+Enter.
In the following table, you will find the described common functions that Symbol Properties dialog
provides.
Icon Title Type Description
Apply Style Button Click to open the menu with the available styles (see page 954).
Show All Button Click to display all the properties for the selected symbol types.
Properties
Note that the Show All Properties button is displayed only when at
least two shapes of different
element types are selected, for example, a class and a package.
Copyright © 1998 – 2019 No Magic, Incorporated, a Dassault Systèmes company. 944
Icon Title Type Description
Make Default Button Click to change the default symbol properties to the properties
that are specified in this dialog.
It is highly recommended to use the Make Default button
only if you fully understand the symbol styles and how
your symbol styles can be affected.
If your project is of the earlier version you need to set up a new symbol properties manually.
Related pages
Applying image
Contents
On this page
• • Ways to apply image on a symbol (see page 945)
• The Image Library tab (see page 945)
• The Select Image dialog (see page 946)
• The external resources (see page 947)
• Applying image to Property or its type (see page 948)
Ways to apply image on a symbol
You can apply an image on a symbol using:
• • • The Image Library tab (see page 945)
• The Select Image dialog (see page 946)
• The external resources (see page 947)
The Image Library tab
To apply an image on a symbol using the Image Library tab
1. From the Window menu, select Image Library. The Image Library tab opens on the right side of
the window.
2. Select the image you want to apply from the Image Library tab (see page 56) tree.
3. Drag the image directly on the symbol.
The image is applied on a symbol.
Copyright © 1998 – 2019 No Magic, Incorporated, a Dassault Systèmes company. 945
The Select Image dialog
To apply an image on a symbol using Select Image dialog
1. Open the Select Image dialog by doing one of the following:
• Open the Specification window of any element, select Image (Icon for Stereotype)
property cell and click .
Copyright © 1998 – 2019 No Magic, Incorporated, a Dassault Systèmes company. 946
• Select Class, Actor, Port, Block, Part, Node, Performer, Concept Role, Stereotype, or Text
Box ((HTML Text) on the diagram pane and click on the smart manipulator toolbar.
Only mentioned elements support the Image Library button on the smart manipulator
by default. You can customize the smart manipulator of any other element.
2. Select the image you want to apply.
3. Click OK.
The image is applied on a symbol.
The external resources
To apply an image on a symbol from the external resources
1. Select an image from any external resource (e.g. web browser, email).
Image formats
You can apply images of the following formats: .gif, .jpg, .jpeg, .svg, .png, .wmf.
Copyright © 1998 – 2019 No Magic, Incorporated, a Dassault Systèmes company. 947
2. Drag it directly on a symbol.
The image is applied on a symbol.
If the the image that you applied on a symbol is large, you can resize that symbol to a
preferred size automatically.
To resize a symbol to a preferred size
a. Select the symbol with an image applied.
b. Click smart manipulator that appears at the right bottom side of the shape’s
horizontal border.
Applying image to Property or its type
When applying image to the Property (see page 776)shape (which type is specified) by dragging or
selecting an image from the Image Library (see page 945) or other resources (see page 947), and the Type
Selection Mode (see page 999) is switched on, the image is applied to the Property type and the
notification message is shown by default. For example, if you drag an image on the workplace Property
shape that type is Workplace Class, the image will be applied to the Class but not to the Property.
Exceptions
• If the Property already has the image applied, the new image replaces it and is set to the
Property but not to it's type.
• If the Property type already has an image applied, you cannot replace it with the new one
by dragging it on Property shape.
To apply image to Property type
1. In the diagram palette (see page 24), switch on the Type Selection Mode (see page 999).
2. Select an image from the Image Library (see page 945) or other resources (see page 947).
3. Drag selected image on the Property shape which:
- Type is specified.
- The Property is without image.
- The Property type is without image.
The image is applied to the Property type and the notification message is shown by default. You
can specify to apply image on Property by changing the Apply Image To property value.
Symbol display mode
You can change the symbol display mode. How to change the stereotype name and its icon
visibility on an element's shape >> (see page 830)
To specify the Apply Image To property value
1. On the main menu, select the Options > Project.
2. In the project Options dialog, find Apply Image To property.
3. Select one of the following value:
- Type and Notify (default) - to apply image to Property type and after that show notification
message on the right corner of the screen.
- Type - to apply image to Property type.
Copyright © 1998 – 2019 No Magic, Incorporated, a Dassault Systèmes company. 948
- Property - to apply image to Property.
4. Click OK.
Displaying icon or image
You can display icon or image on the symbol or instead of the symbol.
The descriptions given in the following table will help you to understand this functionality better.
Name Description
Stereotype Every element can be extended by applying a stereotype (see page 827). For
more information about applying stereotype properties, see Stereotype
properties (see page 957).
Icon Icon of stereotype.
Icon is a small image displayed in the top-right corner of shape.
To assign an icon to a stereotype in the Stereotype Specification (see page
882) window, define the Icon property.
Text Stereotype name, displayed on the symbol.
Image Image which can be assigned to element and displayed as icon or instead
of element shape. To assign image to element in the element Specification
window (see page 882), assign the Image property.
To change the icon visibility mode on the element shape, do one of the following
• Open the Symbol Properties dialog (see page 943) and in the Show Stereotypes property
specification cell, select the icon visibility mode.
• Select an element shape and click the Compartments button. From the menu, select Stereotypes
and choose the icon visibility mode.
The stereotype visibility modes are described in the following table:
Mode Example Icon and name visibility Image visibility
Icon and Text Icon of stereotype displayed. Image of element is displayed in the
corner of shape.
Name of stereotype displayed.
Copyright © 1998 – 2019 No Magic, Incorporated, a Dassault Systèmes company. 949
Mode Example Icon and name visibility Image visibility
Icon Icon of stereotype displayed in the Image of element is displayed in the
corner of symbol. corner of shape.
Name of stereotype is not displayed.
Text Only Icon of stereotype is not displayed. Image of element is not displayed.
Name of stereotype is displayed.
Shape Image Icon of stereotype is displayed Image of element is displayed instead
and Text* instead of shape. of shape.
Name of stereotype is displayed.
Shape Image* Icon of stereotype is displayed Image of element is displayed instead
instead of shape. of the shape.
Name of stereotype is not displayed.
Do Not Display Icon of stereotype is not displayed. Image of element is not displayed.
Name of stereotype is not displayed.
* - When the Shape Image and Text or Shape Image property is selected, all symbol
compartments should be suppressed in order to display the icon of a stereotype instead of the
element symbol. If the symbol contains port or pins, these ports or pins are displayed around
that symbol.
Shape Image and Text and Shape Image properties are not added to the Path element
properties list.
If element has assigned both - image and stereotype icon - then image of element will be
displayed on the shape.
Copyright © 1998 – 2019 No Magic, Incorporated, a Dassault Systèmes company. 950
Related pages
Displaying rake icon
You can use for faster navigation in the model. The rake icon on the symbol indicates that the
appropriate element is decomposed and has an inner structure. Double-click the element with rake
icon to open the internal diagram.
The rake icon is shown on:
• Call Behavior actions that can refer to another Activity diagram.
• Interaction Uses that can refer to another Sequence diagram.
• Packages that can refer to another Package diagrams.
• Parts that can refer to another Internal Block diagram.
• Use cases can be realized by other behavior diagrams such as Activity, State Machine and
Sequence.
To hide rake icon
Copyright © 1998 – 2019 No Magic, Incorporated, a Dassault Systèmes company. 951
1. Right-click the symbol and select Symbol Properties or press Alt+Enter.
2. Set the Show Rake Icon property value to false.
Symbol styles option group
All symbols in MagicDraw are created according to active properties styles. There may be more than
one property style in the same project, and the whole style may be applied for the project.
Every style has its own presentation of Diagram, Shape, Path, and Stereotype that you can modify using
the Project Options dialog in the Symbol styles option group. You can set your own options for every
model element to the current style.
Path, Shape, and Stereotype branches have the inner structure that helps you find the model element,
the representation of which must be changed. The section on the right side of the dialog contains
possible choices and instruments to manage them.
The following properties are defined for the formatting symbols:
• Shapes. Set general options for the shapes in the right pane of the Project Options dialog. You
can set options for all shapes that appear on the Diagram pane.
• Paths. Set general options for the paths in the right pane of the Project Options dialog. You can
set options for all paths that appear on the Diagram pane.
• Diagram. Set general options about a diagram.
• Stereotypes. Set general options for the stereotypes in the right pane of the Project Options
dialog. You can set options for all stereotypes that may be applied to elements on the Diagram
pane.
Changing options for multiple symbols
To change properties for multiple symbols, press Ctrl or Shift and select few symbols in the Project
Options dialog > Symbol styles option group.
Copyright © 1998 – 2019 No Magic, Incorporated, a Dassault Systèmes company. 952
Shape, path, and diagram options
All shapes, paths and diagrams that can be created in the project, are listed in the Project
Options dialog. If the Shape, Path, or Diagram branches are selected in the tree, the general properties
can be set in the right pane of this dialog.
When expanding any of these option groups, the style for a particular element (diagram) can be
created.
To apply a new style to a previously created element symbol
1. In the Project Options dialog, change the element style properties and click the Apply button.
The Select Diagrams dialog opens.
2. Select the diagrams to which the element properties will be applied and click OK. The Select
Properties to Apply dialog opens.
3. Select the properties to be applied to the element symbol by moving them from the All list to
the Selected list.
4. Click OK when you are done.
If a new style was set, it will be applied for all newly created elements after drawing them
on the diagram pane. You can always set the default symbols style to the element by
clicking the Apply Default Symbol Style button in the main toolbar.
Copyright © 1998 – 2019 No Magic, Incorporated, a Dassault Systèmes company. 953
Properties extension by diagram
Diagram, shape, path, and stereotype properties can be extended by the particular diagram type. This
means that presentation style options will be applied only for the specified element symbol in the
specific diagram.
To specify element properties for the selected diagram type
1. In the Project Options dialog, the Symbol Styles option group, do one of the following
• Selected the desired element and from its shortcut menu, select the diagram type. The
diagram is added as an additional branch to the section.
• Click the Extend by Diagram button, in the open Extend by Diagram dialog, click the Add
Diagram button and select the desired diagram type.
2. Set the style properties for the element. The properties will be applied only in the specified type
of diagram.
To remove the extended diagram from the tree, do one of the following
• In the Project Options dialog, select the extended diagram and from the shortcut menu,
choose Remove.
• In the Project Options dialog, select the extended diagram and click the Remove button on the
right.
On this page
• Changing options for multiple symbols (see page 952)
• Shape, path, and diagram options (see page 953)
• Properties extension by diagram (see page 954)
Related pages
Working with Symbol styles
Contents
Copyright © 1998 – 2019 No Magic, Incorporated, a Dassault Systèmes company. 954
In the Project Options dialog, click the Symbol Styles option group, to expand the tree hierarchy of all
the styles defined within the project. You may use as many of these styles as you wish.
Shape and Path trees have the inner structure to help you find the model element for which you want
to change the symbol style. The right side of the dialog contains possible choices and the instruments
to manage them.
Before changing symbol styles, we advise you to make a copy of the default style so you can come back
to it if needed. You can make a copy by cloning the default style, which will create a new style. You can
make changes in any selected style.
To create a new style by cloning the existing one
1. In the Symbol styles group, select Default style and click the Clone button.
2. Enter a name for the new style.
3. Change options of the new style.
As stated previously, you can create several symbol styles. You can set the desired style to be your
default at any time.
Copyright © 1998 – 2019 No Magic, Incorporated, a Dassault Systèmes company. 955
To make a selected style your default style
• In the Symbol styles options group, select the style to make the default and click the Make
Default button.
You can change Default symbol styles using the Set Select Symbol Style as Default button in
the diagram toolbar. If you do not see this button, you need to change Perspective to the Full
feature or customize perspective (see page 67).
You can select to apply one of the predefined styles for the existing diagrams.
To apply the selected style
• In the Symbol styles group, select the style you want to apply and click the Apply button.
You can also apply the desired options to selected diagram model elements. Click the Apply
button in the specific element's pane.
You can move your earlier defined symbol styles between other projects or users. Simply export the
defined style and pass it on for other projects or users to import.
To save the created style (export)
1. In the Symbol styles group, click the Export button. The Save dialog opens.
2. Select the location where you wish to export a style.
To import a project style
1. In the Symbol styles group, click the Import button. The Open dialog opens.
2. Select the style you wish to import (*.stl).
Related pages
• Symbol Properties dialog (see page 943)
• Symbol styles option group (see page 952)
• Copy and paste symbol style (see page 963)
• Making your own default style for new projects (see page 964)
Copyright © 1998 – 2019 No Magic, Incorporated, a Dassault Systèmes company. 956
Properties Inheritance
All element properties have the “inherited” check box. This check box indicates whether the property is
derived from the base element properties or is it specific.
The Inherited column check box value in the element properties pane specifies if the current property
is synchronized with its parent property. When the Inherited value is “true”, the element property is
changed after changing the parent property.
If the property has no correspondent property in the upper (parent) level, the Inherited column check
box will be cleared and not available.
If the property is modified for the specific element and the value differs from the upper level current
property value, the Inherited column check box is cleared automatically.
Related pages
Stereotype properties
The Stereotype properties can be applied only if the stereotype properties style is created in the
Project Options dialog.
The Stereotype properties are derived from their base class. The Stereotype base class is defined in the
label of the right pane of the Project Options dialog.
The same element can have several stereotypes assigned. In this case, the style of the first stereotype
will be applied to the element symbol. If the stereotype is removed from the element, the next (first)
stereotype properties are applied. If the last stereotype is removed from the element, the base class
(shape or path) properties are applied to the element symbol.
Stereotypes may be extended by diagram.
All stereotypes that have defined symbol properties are included in the Stereotypes property group.
The default style is created for these stereotypes.
To add a stereotype to the Stereotypes option group
1. In the Project Options dialog > Symbol styles, select Stereotypes and from the shortcut menu,
choose Add/Remove Stereotype. The Select Stereotypes dialog opens.
2. Select the stereotypes you want to add and click the OK button.
The stereotypes are included into the Stereotypes option group. Set the stereotype style properties in
the right pane of the Project Options dialog.
To remove a stereotype from the options group
1. In the Project Options dialog > Symbol styles, expand the Stereotypes options group. The list
of stereotypes opens.
Copyright © 1998 – 2019 No Magic, Incorporated, a Dassault Systèmes company. 957
2. Select a stereotype you want to remove and click the Remove button.
To apply the stereotype properties to a previously created symbol with assigned stereotype
1. In the Project Options dialog, after changing the stereotype style properties, click the Apply
button. The Select Diagrams dialog opens.
2. Select the diagrams to which the stereotype properties will be applied and click OK.
3. In the Select Properties to Apply dialog, select which properties will be applied to the
stereotype. Click OK.
Related pages
Collecting symbol styles from modules
As of MagicDraw version 17.0.3, a used project in which the symbol style is defined is displayed next to
the symbol style in the Project Options (see page 213) and Symbol Properties (see page 943)dialogs. This
functionality also allows for copying a symbol style from a used project to the current project symbol
style.
You can see the particular used project from which the symbol style is used and copy the symbol style
from the used project.
Copyright © 1998 – 2019 No Magic, Incorporated, a Dassault Systèmes company. 958
Copyright © 1998 – 2019 No Magic, Incorporated, a Dassault Systèmes company. 959
In the example, you can see that in the project there are two Subsystem symbol styles - one style from
the BPMN Profile.mdzip used project and the other from the UML_Standard_Profile.mdzip used project.
The Subsystem symbol style from the BPMN Profile.mdzip used project is used in the current project.
The symbol style from used project is not editable because the used project by itself is read-only. By
copying the symbol style from the used project to the project you can create a new symbol style and
then edit it.
Note that there are no rules for the symbol style usage from used projects - symbols styles are
used according to used projects loading order.
To copy a symbol style to the project style by using the Project Options (see page 213) dialog
Copyright © 1998 – 2019 No Magic, Incorporated, a Dassault Systèmes company. 960
1. In the Project Options (see page 213) dialog, select Symbol styles > Default > Stereotypes options
group, choose a symbol style that you want to copy.
Copyright © 1998 – 2019 No Magic, Incorporated, a Dassault Systèmes company. 961
2. Click the Copy to Project Style button. The new symbol style is created in the project. This
symbol style is now used in the project and this is the editable symbol style.
To copy a symbol style from a used project in the Symbol Properties dialog (see page 943)
1. In the Symbol Properties dialog (see page 943), click the Apply Style button and from the drop-
down list, select a style from a module that you want to copy.
2. Click the Make Default button.
3. Edit the symbol style.
4. Click OK to close the dialog.
5. Reopen the Symbol Properties dialog (see page 943). In the expanded Apply Style drop-down list,
you can see the newly created symbol style. This is the copy of the selected style from the used
project.
Copyright © 1998 – 2019 No Magic, Incorporated, a Dassault Systèmes company. 962
Copy and paste symbol style
A symbol style defined in symbol properties can be copied and pasted on another symbol. Copy a
symbol and then select one or more other symbols of the same type where you need to paste copied
properties.
To copy and paste symbol style
1. On the diagram pane, select symbol(s) which style properties you want to copy.
2. Copy style properties by doing one of the following:
• From the Edit menu, select Copy.
• Press Ctrl+C.
• Click the Copy button on the diagram toolbar.
3. On the diagram pane, select the symbol(s) on which you want to paste style properties.
4. Paste style properties on the selected symbols by doing one of the following:
• From the Edit menu, select Paste Style.
• Press Ctrl+Shift+V.
• Click the Paste Style button on the diagram toolbar.
Copyright © 1998 – 2019 No Magic, Incorporated, a Dassault Systèmes company. 963
You can copy and paste symbol properties of the more than one symbol at the time. Symbol
properties will be pasted according to the element type.
Related pages
Making your own default style for new projects
When you modify symbol styles in a projects, these styles will by available only in that project. However,
you can make your own default symbol styles and use them for the new projects. In order to do that,
you will be needing to modify the template.
To modify the template
1. From the <MagicDraw installation directory>\templates, open the template.mdzip.
2. In the Project Options dialog, modify symbol styles.
3. Save the template.
You can create and define your own project and use it as template.
After you define your desired symbol styles, you can use them in your new projects. All you need to do
is to create project from template.
To create a project from template
1. Do one of the following:
• From the File menu, select New Project.
• On the main toolbar, click the New Project button.
• Press Ctrl + Shift + N.
2. Select the Project from Template in the Other domain.
3. Specify name and location.
4. Select your modified template.
5. Click OK.
Related pages
2.7.10 Customizing lists of properties and commands
You can customize the following:
• The list of properties in the element Specification window.
• The list of symbol properties in the Symbol Properties dialog.
• The list of properties in menus that opens after clicking the Compartments smart manipulators
and also after clicking the Create Element smart manipulator.
• The list of symbol properties in the symbol shortcut menu.
Copyright © 1998 – 2019 No Magic, Incorporated, a Dassault Systèmes company. 964
You can customize lists of properties and commands by using the Customize Properties dialog.
To open the Customize Properties dialog, do one of the following
• In the element Specification window, expand the Properties list and click Customize.
• In the Model Browser, the Properties > Element tab, at the right-top corner, click to expand the
list and click Customize.
• On the diagram, right-click the symbol and select Symbol Properties. In the Symbol Properties
dialog, at the right-top corner, click to expand the list, and click Customize.
• Select the symbol on the diagram. In the Model Browser, in the Properties > Symbol tab, at the
right-top corner click to expand the list and click Customize.
When the Customize Properties dialog is open from the element Specification window (see page
or the Element tab from the Model Browser (see page 29), you can customize the list of
882)
properties in the element Specification window (see page 882).
When the Customize Properties dialog is opened from the Symbol Properties dialog or the
Symbol tab in the Model Browser (see page 29), then you can customize the following:
• The list of properties in the element Specification window (see page 882).
• The list of properties in the menus that opens after clicking the Compartments smart
manipulator and after clicking the Create Element smart manipulator.
• The list of properties in the symbol shortcut menu.
See the following examples of customizing list of properties in the element Specification window (see
page 882), in the Compartments and Create Element menus, and in the symbol shortcut menu.
Copyright © 1998 – 2019 No Magic, Incorporated, a Dassault Systèmes company. 965
Copyright © 1998 – 2019 No Magic, Incorporated, a Dassault Systèmes company. 966
Copyright © 1998 – 2019 No Magic, Incorporated, a Dassault Systèmes company. 967
2.7.11 Manage Navigation
Contents
You can define and manage navigation from the element symbol. The Go To icon at the left bottom
corner of the element allows you:
• Add and manage hyperlinks (see page 970).
• Set the active navigation target. You can choose which target should be opened when you
double-click the element.
• Navigate to usages in owned diagrams and tables.
• View traceability, instances, etc.
• Manage the navigation options.
Copyright © 1998 – 2019 No Magic, Incorporated, a Dassault Systèmes company. 968
Managing navigation
One element can have more than one target (hyperlink to web page, element, diagram, file, etc.)
assigned, but you can choose which one should be set as an active target. The target which will be set
as active is the one that will open when you double-click the element.
To set the target as active
1. Select an element.
2. At the left bottom corner, click the Go To icon.
3. From the menu, select Manage Navigation. The selected element's Specification window
opens.
4. In the Navigation/Hyperlinks property group, click the check box near the element which you
want to set as an active target.
Only one element can be set as active target.
5. Click Close when you are done.
Copyright © 1998 – 2019 No Magic, Incorporated, a Dassault Systèmes company. 969
An example of the Navigation/Hyperlinks property group in the Specification window
In the Navigation/Hyperlinks property group, you will find groups of suggestions for the active
navigation target. You can choose from the suggestions of create your own hyperlinks (see page 970). The
Default Navigation property means, that active target is the one defined by our rules. For example, for
the Block the SysML Internal Block Diagram will be opened.
Related pages
• Defining hyperlinks (see page 970)
2.7.12 Defining hyperlinks
Contents
On this page
• Contents (see page 970)
Copyright © 1998 – 2019 No Magic, Incorporated, a Dassault Systèmes company. 970
• Introduction (see page 971)
• Hyperlinks representation (see page 972)
• Adding hyperlinks (see page 973)
Introduction
The hyperlink is a reference to another location that you access by clicking a highlighted text or
element. Hyperlinks ensure fast access of information directly from your model. You can create
hyperlinks in text, on elements, or on entire diagram to link them to external or internal resources. For
example, a hyperlink can open a file from your file system.The following figure illustrates all available
hyperlink types.
• The hyperlinks to wizards, validation, and reports are available only if the Methodology
Wizard Plugin is installed. Please see how to install the Methodology Wizard Plugin >>152
• The hyperlinks to OSLC resources are available only if the Cameo DataHub Plugin is
installed. Please see how to install the Cameo DataHub Plugin >>153
152 https://docs.nomagic.com/display/NMDOC/Installing+plugins
153 https://docs.nomagic.com/display/CDH190SP2/Installation
Copyright © 1998 – 2019 No Magic, Incorporated, a Dassault Systèmes company. 971
Hyperlink types in modeling tools.
Hyperlinks representation
Visual representation of hyperlinks is outlined below:
• Hyperlink in text is underlined and blue. For example, .
• Hyperlink on element or diagram:
- In the Model Browser, the
icon appears on the element. For example, , .
- On the diagram pane, on the symbol, the icon representing the subject to which the
hyperlink is added appears. For example:
- To a webpage:
- To a file:
Copyright © 1998 – 2019 No Magic, Incorporated, a Dassault Systèmes company. 972
- To an element or diagram:
- To OSLC resources, wizards, validation, and reports:
If the element has an active navigation target then an active navigation target icon is
show on a symbol. You can choose whether to show the icon by changing a value of the
Environment Option (see page 64) Show Active Navigation Icons. By default, this option is
set to true.
Adding hyperlinks
For more information on how to add and manage hyperlinks, please see:
• Hyperlinks extension154
• Report tab155
• Validation tab156
• Model Wizard tab157
• Model Transformation tab158
• Visualizer Wizard tab159
• Linking model elements to OSLC resources160
Related pages
• Manage Navigation (see page 968)
• Working with model elements (see page 878)
• HTML editor (see page 1018)
• Managing hyperlinks (see page 2212)
154 https://docs.nomagic.com/display/MWP190SP2/Hyperlinks+extension
155 https://docs.nomagic.com/display/MWP190SP2/Report+tab
156 https://docs.nomagic.com/display/MWP190SP2/Validation+tab
157 https://docs.nomagic.com/display/MWP190SP2/Model+Wizard+tab
158 https://docs.nomagic.com/display/MWP190SP2/Model+Transformation+tab
159 https://docs.nomagic.com/display/MWP190SP2/Visualizer+Wizard+tab
160 https://docs.nomagic.com/display/MD190SP2/Linking+model+elements+to+OSLC+resources
Copyright © 1998 – 2019 No Magic, Incorporated, a Dassault Systèmes company. 973
Edit Hyperlink dialog
Contents
On this page
• Contents (see page 974)
• Introduction (see page 974)
• Hyperlink types (see page 975)
• Opening the Edit Hyperlink dialog (see page 976)
Introduction
You can add new or manage existing hyperlinks in the Edit Hyperlink dialog, consisting of:
• Three main tabs containing all modeling tools: Address tab, File tab, and Element/Symbol tab.
• Five tabs required to install the Methodology Wizard Plugin:161 Report tab, Validation tab,
Model Wizard tab, Model Transformation tab, Visualizer Wizard tab.
• One tab required to install the Cameo DataHub Plugin162: OSLC Link tab.
The following figure illustrates the tabs.
All available tabs in the Edit Hyperlink dialog.
161 https://docs.nomagic.com/display/MWP190SP2/Methodology+Wizard+Plugin
162 https://docs.nomagic.com/display/CDH190SP2/Introducing+Cameo+DataHub
Copyright © 1998 – 2019 No Magic, Incorporated, a Dassault Systèmes company. 974
Hyperlink types
The following table provides details of available hyperlink types.
Tab in the Edit Hyperlink type Required plugins Tab descriptions
Hyperlink dialog
Address tab Links to webpages or - Learn more about Address
other external resources. tab >> (see page 977)
File tab Opens the file from your Learn more about File tab
file system. >> (see page 978)
Element/Symbol tab • In HTML text, opens Learn more about
the element Element/Symbol tab >>
Specification (see page 980)
window.
• In plain text, on
element/symbol, or
diagram, opens the
diagram.
Model Transformation Opens the Model Methodology Wizard Learn more about Model
tab Transformation Wizard Plugin. How to install Transformation tab >>165
(see page 1088) and allows the Methodology Wizard
you to transform your Plugin >>163
model according to a
selected scope and Learn more about
transformation kind. hyperlinks extension
>>164
Model Wizard tab Opens either the Analysis Learn more about Model
Classes Creation Wizard Wizard tab >>166
or Use Case Model
Creation Wizard for a
selected scope only if the
«wizard_Capture»,
«wizard_Name»,
«wizard_Relate»,
«wizard_Text»
stereotypes are applied
on the Action (see page
596)element.
Report tab Opens the Select Learn more about Report
Location dialog to tab >>167
generate a selected report
to your computer.
163 https://docs.nomagic.com/display/NMDOC/Installing+plugins
164 https://docs.nomagic.com/display/MWP190SP2/Hyperlinks+extension
165 https://docs.nomagic.com/display/MWP190SP2/Model+Transformation+tab
166 https://docs.nomagic.com/display/MWP190SP2/Model+Wizard+tab
167 https://docs.nomagic.com/display/MWP190SP2/Report+tab
Copyright © 1998 – 2019 No Magic, Incorporated, a Dassault Systèmes company. 975
Tab in the Edit Hyperlink type Required plugins Tab descriptions
Hyperlink dialog
Validation tab Starts validation of a Learn more about
selected validation suite Validation tab >>168
and severity.
Visualizer Wizard tab Opens the Model Learn more about
Visualizer (see page 1301) Visualizer Wizard tab
and creates a new >>169
diagram according to a
selected scope and wizard
template.
OSLC Link tab Links to OSLC resources. Cameo DataHub Plugin. Learn more about OSLC
How to install the Link tab >> (see page 974)
Cameo DataHub Plugin
>>170
Opening the Edit Hyperlink dialog
To open the Edit Hyperlink dialog
• If you want to add hyperlink in text >> (see page 984)
• If you want to add hyperlink on element or diagram >> (see page 990)
Related pages
• Hyperlinks extension171
(see page 2212)
• Report tab172
• Validation tab173
• Model Wizard tab174
168 https://docs.nomagic.com/display/MWP190SP2/Validation+tab
169 https://docs.nomagic.com/display/MWP190SP2/Visualizer+Wizard+tab
170 https://docs.nomagic.com/display/CDH190SP2/Installation
171 https://docs.nomagic.com/display/MWP190SP2/Hyperlinks+extension
172 https://docs.nomagic.com/display/MWP190SP2/Report+tab
173 https://docs.nomagic.com/display/MWP190SP2/Validation+tab
174 https://docs.nomagic.com/display/MWP190SP2/Model+Wizard+tab
Copyright © 1998 – 2019 No Magic, Incorporated, a Dassault Systèmes company. 976
• Model Transformation tab175
• Visualizer Wizard tab176
• Linking model elements to OSLC resources177
• Managing hyperlinks (see page 2212)
Address tab
Contents
The Address tab is dedicated to adding, editing, or deleteing hyperlinks to webpages and other external
resources.
The example of the Address tab in the Edit Hyperlink dialog. The text "units" links to the unit description
in the NoMagic documentation.
All boxes and buttons of the Address tab are described in the table below.
175 https://docs.nomagic.com/display/MWP190SP2/Model+Transformation+tab
176 https://docs.nomagic.com/display/MWP190SP2/Visualizer+Wizard+tab
177 https://docs.nomagic.com/display/MD190SP2/Linking+model+elements+to+OSLC+resources
Copyright © 1998 – 2019 No Magic, Incorporated, a Dassault Systèmes company. 977
Name Description
Text to display box Shows the text that will be displayed as a hyperlink. If you select the text
before opening this dialog, you will see that text in this box. If you change
the displayed text in this box, it will be changed in the HTML text field too. If
this field is empty, you can type a text and it will be added in the HTML text
field.
It is available only when adding a hyperlink on text.
Type the address box Allows you to type or paste the hyperlink address.
Select from list box Displays all previously used hyperlinks. You can select them to fill in the
Type the address box.
Opens the hyperlink in the web browser specified in the Text to display
box.
The Clear button Deletes all previously used hyperlinks from the Select from list box.
The Active check box Activates the hyperlink if selected. It is available only when adding a
hyperlink on element or entire diagram.
Active check box rule
Only one hyperlink can be active. By default the last added
hyperlink is active.
Related pages
• Hyperlinks extension178
• Report tab179
• Validation tab180
• Model Wizard tab181
• Model Transformation tab182
• Visualizer Wizard tab183
• Managing hyperlinks (see page 2212)
• Linking model elements to OSLC resources184
File tab
Contents
178 https://docs.nomagic.com/display/MWP190SP2/Hyperlinks+extension
179 https://docs.nomagic.com/display/MWP190SP2/Report+tab
180 https://docs.nomagic.com/display/MWP190SP2/Validation+tab
181 https://docs.nomagic.com/display/MWP190SP2/Model+Wizard+tab
182 https://docs.nomagic.com/display/MWP190SP2/Model+Transformation+tab
183 https://docs.nomagic.com/display/MWP190SP2/Visualizer+Wizard+tab
184 https://docs.nomagic.com/display/MD190SP2/Linking+model+elements+to+OSLC+resources
Copyright © 1998 – 2019 No Magic, Incorporated, a Dassault Systèmes company. 978
Use the File to add, edit, or delete hyperlinks to files on your file system.
An example of the File tab in the Edit Hyperlink dialog. The text "SysML specification" links to the SysML
specification pdf document from your computer.
The table below describes the boxes and buttons found in the File tab.
Name Description
Text to display box Shows the text to be displayed as a hyperlink. If you select the text
before opening this dialog, you will see that text in this box. If you
change the displayed text in this box, it will be changed in the HTML text
field, too. If this field is empty, you can type a text and it will be added in
the HTML text field.
It is available only when adding a hyperlink on text.
Type the file name box Allows typing or pasting the directory to reference to an appropriate file,
or click next to the box to select it from your file system.
Select from list box Displays all previously used directories. You can select them to fill in the
Type the file name box.
Copyright © 1998 – 2019 No Magic, Incorporated, a Dassault Systèmes company. 979
Name Description
Opens the the structure of your file system.
The Clear button Deletes all previously used directories from the Select from list box.
The Active check box Activates the hyperlink if selected. It is available only when adding a
hyperlink on an element or entire diagram.
Active check box rule
Only one hyperlink can be active. By default the last added
hyperlink is active.
Related pages
• Hyperlinks extension185
• Report tab186
• Validation tab187
• Model Wizard tab188
• Model Transformation tab189
• Visualizer Wizard tab190
• Managing hyperlinks (see page 2212)
• Linking model elements to OSLC resources191
Element Symbol tab
Contents
The Element/Symbol tab is dedicated to adding, editing, or deleting hyperlinks to elements in your
model.
185 https://docs.nomagic.com/display/MWP190SP2/Hyperlinks+extension
186 https://docs.nomagic.com/display/MWP190SP2/Report+tab
187 https://docs.nomagic.com/display/MWP190SP2/Validation+tab
188 https://docs.nomagic.com/display/MWP190SP2/Model+Wizard+tab
189 https://docs.nomagic.com/display/MWP190SP2/Model+Transformation+tab
190 https://docs.nomagic.com/display/MWP190SP2/Visualizer+Wizard+tab
191 https://docs.nomagic.com/display/MD190SP2/Linking+model+elements+to+OSLC+resources
Copyright © 1998 – 2019 No Magic, Incorporated, a Dassault Systèmes company. 980
The Element/Symbol tab in the Edit Hyperlink dialog where the text "Car" refers to the Car Class from
the model. It is represented with an icon and will be automatically updated after changes.
The table below describes the boxes and buttons of the Element/Symbol tab.
Name Description
Text box (highlighted in orange in the figure) Shows the text that will be displayed as a hyperlink. It
dynamically changes according to the selected option in the
Text to display drop-down box and the specified element/
symbol in the Select element/symbol or paste element URL
(mdel://) box.
It is available only when adding a hyperlink in text.
Copyright © 1998 – 2019 No Magic, Incorporated, a Dassault Systèmes company. 981
Name Description
Text to display drop-down box Allows you to select the hyperlink representation options of
the specified text in the text box:
• Name. Displays the element name from its
Specification window (see page 882).
• Representation text. Displays the full element title
which is visible in Containment tree (see page 32).
• Icon+Representation text. Displays the element
icon together with the full element title which is
visible in Containment tree (see page 32).
• Custom text. Allows you to type your own text in
the text box; however, then you cannot specify the
Update mode option.
It is available only when adding a hyperlink in text.
Copyright © 1998 – 2019 No Magic, Incorporated, a Dassault Systèmes company. 982
Name Description
Update mode drop-down box Allows you to select when the hyperlink will be updated if the
referenced element and the hyperlink become inconsistent.
This option depends on the option selected in the Text to
display box and the element type specified in the Select
element/symbol or paste element URL (mdel://) box.
• Automatically updated. Updates the hyperlink
text or the referenced element name automatically.
• Automatically checked. Enables active validation
rules that check if the hyperlink text and the
referenced element are coherent.
• Manually checked. Allows you to run validation
manually to check if the hyperlink text and the
referenced element are coherent.
• Do not update. Does not update if the hyperlink
text and the referenced element name become
inconsistent. Validation will not find any
inconsistencies.
It is available only when adding a hyperlink in text.
Conditions of bidirectional update mode
If the hyperlink is inserted on text referring
to LiteralString, LiteralInteger, LiteralReal, or
LiteralBoolean Value Specification (e.g. default
value in Value property), the update is bidirectional
(from value to text and from text to value) when the
following options are set in the Edit Hyperlink
dialog (see page 974) or the Project Options dialog (see
page 988):
- the Text to display/Display Mode is set to
Representation text or Icon + Representation
text.
- the Update Mode is set to Automatically
updated, Automatically checked, or Manually
checked.
In all other situations, the update is only one
direction: from text to value.
Select element/symbol or paste element Displays the unique URL of the selected element from
URL (mdel://) box the Select Model Elements/Symbol dialog.
Select from list box Displays all previously used elements/symbols from your
model. You can select them to fill in the Select element/
symbol or paste element URL (mdel://) box.
Opens the the Select Model Elements/Symbol dialog where
you can select an element from your model to add it as
hyperlink.
The Clear button Deletes all previously selected elements/symbols from the
Select from list box.
Copyright © 1998 – 2019 No Magic, Incorporated, a Dassault Systèmes company. 983
Name Description
The Active check box Activates the hyperlink if selected.
It is available only when adding a hyperlink on an element or
entire diagram.
Active check box rule
Only one hyperlink can be active. By default the last
added hyperlink is active.
Related pages
• Hyperlinks extension192
• Report tab193
• Validation tab194
• Model Wizard tab195
• Model Transformation tab196
• Visualizer Wizard tab197
• Managing hyperlinks (see page 2212)
• Linking model elements to OSLC resources198
Hyperlinks in texts
Contents
On this page
• Contents (see page 984)
• Introduction (see page 984)
• Places to add hyperlink in text (see page 985)
• Adding hyperlinks in text (see page 985)
• Adding a hyperlink in text to any hyperlink type (see page 985)
• Adding hyperlink in text to element/symbol (see page 986)
Introduction
You can link text directly to internal or external resources by adding hyperlinks. This enables you to
open a document, wizard, diagram, or other hyperlink type (see page 975) by clicking the hyperlink.
192 https://docs.nomagic.com/display/MWP190SP2/Hyperlinks+extension
193 https://docs.nomagic.com/display/MWP190SP2/Report+tab
194 https://docs.nomagic.com/display/MWP190SP2/Validation+tab
195 https://docs.nomagic.com/display/MWP190SP2/Model+Wizard+tab
196 https://docs.nomagic.com/display/MWP190SP2/Model+Transformation+tab
197 https://docs.nomagic.com/display/MWP190SP2/Visualizer+Wizard+tab
198 https://docs.nomagic.com/display/MD190SP2/Linking+model+elements+to+OSLC+resources
Copyright © 1998 – 2019 No Magic, Incorporated, a Dassault Systèmes company. 984
Places to add hyperlink in text
You can add a hyperlink in the following places:
• In all elements of the text format (e.g. Note, Anchor, Comment).
• In all element property values of the text format (e.g. To Do, Documentation, Body, Body and
Language, Text, Min, Max).
You can insert a hyperlink only for LiteralString and OpaqueExpression Value
Specifications (see page 868) (e.g Default Value property, Value property, and Argument
property values).
• In all element Specification window (see page 882) > Documentation/Hyperlinks property groups.
Adding hyperlinks in text
Before adding a hyperlink, select the text format, either HTML or Plain text. If you select:
• HTML text - you can add any type of hyperlink (see page 975). How to add hyperlink in text to any
hyperlink type >> (see page 985)
• Plain text - you can add a hyperlink only to an element/symbol. How to add hyperlink in text to
element/symbol >> (see page 986)
Adding a hyperlink in text to any hyperlink type
To add a hyperlink in text to any hyperlink type (see page 975)
1. Select a place to add a hyperlink. All places to add hyperlinks in text >> (see page 0)
2. Click
or press
Ctrl+K
.
3. In the Edit Hyperlink dialog199, select the tab according to hyperlink type (see page 974).
4. Specify the boxes and options in the selected tab.
Descriptions of boxes and tabs
Please see the following for more in-depth information about the boxes and options on
each tab:
- Address tab (see page 977).
- File tab (see page 978).
- Element/Symbol tab (see page 980).
- Report tab200.
- Validation tab201.
- Model Wizard tab202.
- Model Transformation tab203.
199 https://docs.nomagic.com/display/MD190SP2/Edit+Hyperlink+dialog_old
200 https://docs.nomagic.com/display/MWP190SP2/Report+tab
201 https://docs.nomagic.com/display/MWP190SP2/Validation+tab
202 https://docs.nomagic.com/display/MWP190SP2/Model+Wizard+tab
203 https://docs.nomagic.com/display/MWP190SP2/Model+Transformation+tab
Copyright © 1998 – 2019 No Magic, Incorporated, a Dassault Systèmes company. 985
- Visualizer Wizard tab204.
- OSLC Link tab. (see page 984)
5. Click OK.The hyperlink added in text becomes underlined and blue. For example, the figure
below shows where the hyperlink on the text "Car" will open the Specification window of the Car
Class. The hyperlinked text will be represented with icon and will be automatically updated after
changes.
The Element/Symbol tab in the Edit Hyperlink dialog where the text "Car" refers to the Car Class
from the model. It is represented with an icon and will be automatically updated after changes.
Adding hyperlink in text to element/symbol
Two additional ways to add a hyperlink in text to an element/symbol include:
• By dragging element on Note or Text box shape. (see page 986)
• By pressing Ctrl+Space on Transition, Flow Guards, or State Invariant. (see page 987)
Adding hyperlink to element by dragging element on Note or Text box shape
This method of adding hyperlinks in text is useful only when inserting a hyperlink to element on Note or
Text box shapes.
To add a hyperlink to an element by dragging an element on a Note or Text box shape
204 https://docs.nomagic.com/display/MWP190SP2/Visualizer+Wizard+tab
Copyright © 1998 – 2019 No Magic, Incorporated, a Dassault Systèmes company. 986
1. In the Model Browser (see page 29) or Specification window (see page 882), select one or more
elements.
2. Drag the selected elements onto the Note (see page 759) or the Text Box (see page 876) shapes on the
diagram pane.
The hyperlink to the element Specification window is created on the Note or Text Box. The
text become underlined and blue.
The Update Mode and Text to display values are selected according default settings.
How to change the default settings of hyperlinks to model elements >> (see page 988)
Adding hyperlinks to elements on guard expressions and State Invariant
This method of adding hyperlinks in text is useful when inserting hyperlinks to properties on:
• A Transition Guard in a State Machine diagram.
• A Flow Guard in an Activity diagram.
• A State Invariant in a Sequence diagram.
To add a hyperlink on a guard expression and State Invariant
1. Select one of the following:
• guard expression on Transition in State Machine diagram.
• guard expression on Flow in Activity diagram.
• State Invariant in Sequence diagram.
2. Press Ctrl+Space or Ctrl+ Backspace.
If you press Ctrl+K, the Edit Hyperlink dialog (see page 984) opens and you can insert a
hyperlink to an appropriate property. Make sure the selected property is correct.
3. Select the property from the list.
The list provides all parameters, structural members of behavior, and structural
members of the contextual classifier of behavior.
The hyperlinked property is added according to the default setting of the Update Mode and Text
to display list boxes. How to change the default settings of hyperlinks to model elements >> (see
page 988)
For example, in the figure below, the hyperlink to the currentSpeed Property is added on the
guard expression. It is updated after renaming the currentSpeed Property to speed.
Copyright © 1998 – 2019 No Magic, Incorporated, a Dassault Systèmes company. 987
The hyperlink to the currentSpeed Property is added on the guard expression. It is updated after
renaming the currentSpeed Property to speed in the Model Browser.
Related pages
• Hyperlinks extension205
(see page 2212)
• Report tab206
• Validation tab207
• Model Wizard tab208
• Model Transformation tab209
• Visualizer Wizard tab210
• Linking model elements to OSLC resources211
• Managing hyperlinks (see page 2212)
• HTML editor (see page 1018)
Default settings of hyperlinks to model elements
Contents
205 https://docs.nomagic.com/display/MWP190SP2/Hyperlinks+extension
206 https://docs.nomagic.com/display/MWP190SP2/Report+tab
207 https://docs.nomagic.com/display/MWP190SP2/Validation+tab
208 https://docs.nomagic.com/display/MWP190SP2/Model+Wizard+tab
209 https://docs.nomagic.com/display/MWP190SP2/Model+Transformation+tab
210 https://docs.nomagic.com/display/MWP190SP2/Visualizer+Wizard+tab
211 https://docs.nomagic.com/display/MD190SP2/Linking+model+elements+to+OSLC+resources
Copyright © 1998 – 2019 No Magic, Incorporated, a Dassault Systèmes company. 988
When adding hyperlinks in text to refer to model elements, the values of Text to display box is Name
and Update Mode is Automatically updated are selected by default. You can change the default
settings in the Project Options dialog.
To change the default settings of a hyperlink to model element
1. From the main menu, select Options > Project.
2. In the Project Options dialog, expand the General property group in the tree.
3. Select Element References.
4. Select the option for the value you want to change:
• Select one of the Default Element Hyperlink Display Mode option values:
- Name (Default). Displays the element name from its Specification window.
- Representation text. Displays the full element title visible in the Containment tree.
- Icon+Representation text. Displays the element icon together with the full title from the
Containment tree.
- Custom text. Allows you to type your own text in the text box; however, then you cannot
specify the Update mode option.
• Select one of the Default Element Hyperlink Update Mode option values:
- Automatically updated (Default). Updates hyperlink text or the referenced element
name automatically.
- Automatically checked. Enables active validation rules which check if the hyperlink and
the referenced element are coherent.
- Manually checked. Allows you to run validation manually to check if the hyperlink and
the referenced element are coherent.
- Do not update. Does not update if the hyperlink text and the referenced element name
become inconsistent. Validation will not find any inconsistencies.
5. Click OK.
The default settings of hyperlinks to elements are changed.
Related pages
• Hyperlinks extension212
• Report tab213
• Validation tab214
• Model Wizard tab215
• Model Transformation tab216
• Visualizer Wizard tab217
• Managing hyperlinks (see page 2212)
• Linking model elements to OSLC resources218
212 https://docs.nomagic.com/display/MWP190SP2/Hyperlinks+extension
213 https://docs.nomagic.com/display/MWP190SP2/Report+tab
214 https://docs.nomagic.com/display/MWP190SP2/Validation+tab
215 https://docs.nomagic.com/display/MWP190SP2/Model+Wizard+tab
216 https://docs.nomagic.com/display/MWP190SP2/Model+Transformation+tab
217 https://docs.nomagic.com/display/MWP190SP2/Visualizer+Wizard+tab
218 https://docs.nomagic.com/display/MD190SP2/Linking+model+elements+to+OSLC+resources
Copyright © 1998 – 2019 No Magic, Incorporated, a Dassault Systèmes company. 989
Hyperlinks on elements
Contents
Introduction
Hyperlinked elements or diagrams allow you to quickly navigate through the model, to other resources,
or between them. If an element or diagram refers to the active hyperlink (see page 990), you can access
that content by double clicking an element or an entire diagram. You can add all types of hyperlinks (see
page 975) on elements and diagrams.
Adding a hyperlink on an element or entire diagram
To add a hyperlink on an element or entire diagram
1. Select the element or diagram.
2. Do one of the following:
• Click the smart manipulator Go To > Manage Navigation.
• Open the Specification window, choose the Navigation/Hyperlinks property group, and
click the Add button.
• From the shortcut menu, choose Go To > Manage Navigation.
3. In the Edit Hyperlink dialog (see page 974), select a tab according to the hyperlink type (see page 975)
you want to insert.
4. Specify the boxes and options according to the selected tab.
The meaning of boxes and options of each tab is described in the following pages:
- Address tab (see page 977).
- File tab (see page 978).
- Element/Symbol tab (see page 980).
- Report tab219.
- Validation tab220.
- Model Wizard tab221.
- Model Transformation tab222.
- Visualizer Wizard tab223.
- OSLC Link tab. (see page 990)
The Text to display box does not exist in the Edit Hyperlink dialog (see page 974).
5. Select the Active check box to activate the hyperlink.
Only one hyperlink can be active. By default the last added hyperlink is active.
6. Click OK.
The hyperlink is added on the selected element or diagram. In the Model Browser, you will see
219 https://docs.nomagic.com/display/MWP190SP2/Report+tab
220 https://docs.nomagic.com/display/MWP190SP2/Validation+tab
221 https://docs.nomagic.com/display/MWP190SP2/Model+Wizard+tab
222 https://docs.nomagic.com/display/MWP190SP2/Model+Transformation+tab
223 https://docs.nomagic.com/display/MWP190SP2/Visualizer+Wizard+tab
Copyright © 1998 – 2019 No Magic, Incorporated, a Dassault Systèmes company. 990
the Hyperlinks/Go To icon on the element. On the diagram pane, on the symbol, you will see
the icon representing the subject the hyperlink is added to. You can instantly open a hyperlink by
double clicking an element or diagram.
You can manage hyperlinks on an element and diagram in the Manage Hyperlinks dialog (see
page 991).
Related pages
• Hyperlinks extension224
• Report tab225
• Validation tab226
• Model Wizard tab227
• Model Transformation tab228
• Visualizer Wizard tab229
• Linking model elements to OSLC resources230
• Managing hyperlinks (see page 2212)
Manage Hyperlinks dialog
Contents
On this page
• • Introduction (see page 991)
• Managing all hyperlinks in your project used on elements and diagrams (see page 991)
• Managing hyperlinks of a specific element and diagram (see page 992)
Introduction
The Manage Hyperlinks dialog is dedicated to adding, editing, or deleting hyperlinks of elements and
diagrams. You can open this dialog for a specific element and diagram to manage their hyperlinks. You
can also open the dialog for the entire project to manage all hyperlinks used on elements and diagrams
in your model.
The procedures below explain how to manage hyperlinks:
• • Introduction (see page 991)
• Managing all hyperlinks in your project used on elements and diagrams (see page 991)
• Managing hyperlinks of a specific element and diagram (see page 992)
Managing all hyperlinks in your project used on elements and diagrams
224 https://docs.nomagic.com/display/MWP190SP2/Hyperlinks+extension
225 https://docs.nomagic.com/display/MWP190SP2/Report+tab
226 https://docs.nomagic.com/display/MWP190SP2/Validation+tab
227 https://docs.nomagic.com/display/MWP190SP2/Model+Wizard+tab
228 https://docs.nomagic.com/display/MWP190SP2/Model+Transformation+tab
229 https://docs.nomagic.com/display/MWP190SP2/Visualizer+Wizard+tab
230 https://docs.nomagic.com/display/MD190SP2/Linking+model+elements+to+OSLC+resources
Copyright © 1998 – 2019 No Magic, Incorporated, a Dassault Systèmes company. 991
To manage all hyperlinks used on elements and diagrams
1. From the main menu (see page 25), select Tools > Hyperlinks.
2. In the Manage Hyperlinks dialog, select the hyperlink row you want to manage.
3. Manage hyperlink(s) by using the following buttons:
• Click the Edit button to edit a hyperlink with the Edit Hyperlink dialog (see page 974).
• Click the Add button to add a hyperlink with the Add Hyperlink dialog.
• Click the Remove button to delete the hyperlink from the Manage Hyperlinks dialog.
4. Click OK.
The following figure shows an example of the Manage Hyperlinks dialog.
The Manage Hyperlinks dialog of the hybrid sport utility vehicle project.
Managing hyperlinks of a specific element and diagram
To manage hyperlinks of specific element and diagram
1. Select hyperlinked element or diagram pane.
2. Do one of the following:
• Right click it, and select Go To > Manage Navigation.
• Click the smart manipulator
Go To > Manage Navigation.
3. The selected element Specification window opens. In the Navigation/Hyperlinks property
group, manage hyperlink(s) by using the following buttons:
• Select the Active check box to make the diagram or hyperlink active.
Copyright © 1998 – 2019 No Magic, Incorporated, a Dassault Systèmes company. 992
Only one hyperlink can be active. By default the last added hyperlink is active.
• Click the Open button, to open the content of the hyperlink.
• Click the Edit button, to edit hyperlink with the Edit Hyperlink dialog (see page 974).
• Click the Add button, to edit hyperlink with the Edit Hyperlink dialog (see page 974).
• Click the Remove button, to delete the hyperlink from the Manage Hyperlinks dialog.
4. Click OK when you are done.
Related pages
• Hyperlinks extension231
• Report tab232
• Validation tab233
• Model Wizard tab234
• Model Transformation tab235
• Visualizer Wizard tab236
• Managing hyperlinks (see page 2212)
• Linking model elements to OSLC resources237
231 https://docs.nomagic.com/display/MWP190SP2/Hyperlinks+extension
232 https://docs.nomagic.com/display/MWP190SP2/Report+tab
233 https://docs.nomagic.com/display/MWP190SP2/Validation+tab
234 https://docs.nomagic.com/display/MWP190SP2/Model+Wizard+tab
235 https://docs.nomagic.com/display/MWP190SP2/Model+Transformation+tab
236 https://docs.nomagic.com/display/MWP190SP2/Visualizer+Wizard+tab
237 https://docs.nomagic.com/display/MD190SP2/Linking+model+elements+to+OSLC+resources
Copyright © 1998 – 2019 No Magic, Incorporated, a Dassault Systèmes company. 993
Opening hyperlinks
To open hyperlinks in text
1. Hover your mouse pointer at the hyperlinked text.
2. Do one of the following:
• Click the link.
• Press Ctrl and click the link.
The content of the hyperlink is opened.
To open hyperlinks on elements
1. Select the hyperlinked element on the diagram pane or in the Model Browser.
2. Do one of the following:
• Double click the element.
• Click the icon which indicates that the element has a hyperlink.
• Press and hold Ctrl and double click the element (or click the icon which indicates that the
element has a hyperlink). If the hyperlink leads to a diagram, the diagram is opened in the
new window.
The content of the hyperlink is opened.
Selecting referenced element in Containment tree
You can select a referenced element in the Containment tree238 directly from the hyperlinked text or
element.
To select a referenced element in the Containment tree
1. Select the hyperlinked element on the diagram pane (see page 24) or in the Model Browser (see page
29), or hower your mouse pointer at the hyperlinked text.
2. Do one of the following:
- Press Alt and double click the hyperlinked text or element.
- Press Ctrl+Alt and double click the hyperlinked text or element.
The referenced element is selected in the Containment tree.
2.7.13 Selecting elements
Contents
238 https://docs.nomagic.com/display/SYSMLP190SP2/Containment+tab
Copyright © 1998 – 2019 No Magic, Incorporated, a Dassault Systèmes company. 994
The element Selection dialog is used for selecting elements from available contents and adding them to
a certain destination scope. The title of the dialog varies depending on the way it is invoked. Depending
on the content, the element Selection dialog is used for selecting an element, diagram, or owner.
The element Selection dialog opens when assigning a property value - the particular element or
elements. For example, the element Selection dialog opens when assigning the base classifier in the
Class Specification window (see page 882).
In the element Selection dialog, you can perform the following actions:
• Select one or more elements to assign them as property values.
• Search for an element.
• Create elements.
• Clone a selected element.
Related pages
• Elements multiple selection (see page 996)
• Searching for elements in the Element Selection dialog (see page 996)
• Creating new elements (see page 998)
• Cloning selected element (see page 999)
Copyright © 1998 – 2019 No Magic, Incorporated, a Dassault Systèmes company. 995
Elements multiple selection
Contents
The Multiple Selection button is available only when it is allowed to select more than one
element.
To select more than one element
1. Click the Multiple Selection button. The Selected elements area appears on the right side of the
element selection dialog.
2. In the model tree or list, select one or more elements at a time by holding the Ctrl or Shift keys.
3. Move selected elements to the Selected elements area.
To return to the single selection
• Click the Single Selection button.
When more than one element is selected in the tree or in the list in the multiple selection
mode, the selection will be reduced to one element (the first one based on alphabetical order),
when switching to the single selection mode.
Related pages
• Elements multiple selection (see page 996)
• Searching for elements in the Element Selection dialog (see page 996)
• Creating new elements (see page 998)
• Cloning selected element (see page 999)
Searching for elements in the Element Selection dialog
When searching for an element, type the search phrase in the Search By Name box. The following table
describes the search types that can be used.
Search Description
Type
Simple In the Search by Name box, type a phrase to search for in element names. Elements matching the
search in search phrase will be displayed in the List or Tree view.
the
When switching between element selection views, the selected elements are remembered. That is,
List and if the element is selected in the Tree view, it will be selected in the List view as well.
Tree
views
Copyright © 1998 – 2019 No Magic, Incorporated, a Dassault Systèmes company. 996
Search Description
Type
Search In the Search by Name box, type a phrase using the following wildcard characters:
using
wild • “*” substitutes any range of characters. So if your search phrase is “*dd”, all the
cards elements containing “dd” in their names can be found. For example, “Address” and
“ThreadDeath”.
• “?” substitutes exactly one character. So if your search phrase is “?dd”, only the
elements with “dd” in their names starting from the second character can be found.
For example, “Address”. “ThreadDeath” cannot be found in this case, because it
contains more than one character before the search phrase “dd”.
Match Text Anywhere command
Be sure the Match Text Anywhere command is unchecked, when using wildcard
characters! Click to find the command.
To optimize the search, you can customize search options. For this, click on the Search By Name
box. The following table describes the commands for the search customization.
Command Description
Match Text Anywhere • To search for matching phrase in any part of element
name, click the command to add the check mark.
• To explicitly search from the beginning of element
name, click the command to remove the check mark.
Use Camel Case • To search for matching phrase typed in camel case,
click the command to add the check mark.
• To search for matching phrase typed in regular case,
click the command to remove the check mark.
You can use camel case as follows:
• Type only the first letters (either capitalized or not) of
each word, for example, “and” or “AND” to find
“Analysis and Design”.
• Type skipping spacers, for example, “cv3” to find
“CV-3”.
• Perform partial search, for example, “ibd” to find
SysML Internal Block diagram. Be sure the Match Text
Anywhere command is checked!
Search in Qualified Name • To search for matching phrase in qualified names of
elements, click the command to add the check mark.
• To search for matching phrase in element names only,
click the command to remove the check mark.
Copyright © 1998 – 2019 No Magic, Incorporated, a Dassault Systèmes company. 997
To narrow the search scope, you can customize scope filter options. For this, click filter below the Tree
or List view. Be sure the Apply Filter check box is selected! The following table describes the
commands for the search scope filter customization.
Command Description
Hide Uncommon Elements Reduces the search results list by hiding uncommon elements,
keeping elements such as Interface, Association Class, Class, and
Component in the list.
Exclude Auxiliary Resources Reduces the search results list by excluding elements marked as
auxiliary. By default, elements in the standard/system profiles are
marked as auxiliary.
Filter by Package Imports (see page 673) Reduces the search results list by showing elements from the
imported packages only.
Search in Favorites Performs search only in your specified favorite package(s).
Creating new elements
Contents
You can create a new element directly in the element selection dialog. To create a new element, turn on
the element creation mode. The Tree view is opened automatically, when the element creation mode is
turned on.
To turn on the element creation mode in the element selection dialog, do one of the following
• Click the Creation Mode button.
• In the Tree tab, right-click the empty space near the model tree and from the shortcut menu,
select Creation Mode.
To create a new element in the element selection dialog
1. In the Tree tab, turn the element creation mode on.
2. In the model tree, select the owner for a new element and do one of the following:
• Click the Create button.
• Right-click the selected element or empty space near the model tree and from the shortcut
menu, select Create.
3. In the list of available elements, select the element you want to create.
4. The Specification window (see page 882) of a new element opens. Specify desired element
properties and click Close.
Related pages
• Elements multiple selection (see page 996)
• Searching for elements in the Element Selection dialog (see page 996)
•
Copyright © 1998 – 2019 No Magic, Incorporated, a Dassault Systèmes company. 998
Creating new elements (see page 998)
• Cloning selected element (see page 999)
Cloning selected element
Contents
In the element selection dialog, you can clone an existing element. It means you can create a new
element on the basis of the selected element having the same data as the selected element.
To clone a selected element
1. In the Tree tab, click the Creation Mode button.
2. In the model tree, select the element which you want to clone and do one of the following:
• Click the Clone button.
• From the selected element's shortcut menu, select Clone.
3. The Specification window of a new element opens with all properties derived from the cloned
element. By default, the number is added to the element name.
4. Change or define desired properties and click Close when you are done. The new element is
included to the model tree.
Related pages
• Selecting elements (see page 994)
• Working with model elements (see page 878)
2.7.14 Selecting port and part types
Contents
The Type Selection Mode turns on the automatic port and part type selection. When the function is
turned on:
Copyright © 1998 – 2019 No Magic, Incorporated, a Dassault Systèmes company. 999
• On a part creation, the Select Type dialog appears. The same is valid when creating ports.
• If a part does not have a specified type, then on a nested port creation, a new type for the part
will be created. A type for the new port will be created too.
• If a part is without name, type the name on the part shape on the diagram and the type will be
created automatically. The typed name will be the name of the part type (note, that part will be
without name).
Copyright © 1998 – 2019 No Magic, Incorporated, a Dassault Systèmes company. 1000
To turn on the Type Selection Mode
• On the Composite Structure, Class, Component, or Package diagrams palette (see page 24), click .
The Type Selection Mode works separately for each project.
You can save the time spent looking for elements in the type selection list by using package
imports (see page 673).
Hide Uncommon Elements Filter
Contents
You can enable the Hide Uncommon Elements filter in the Select Type dialog to leave out uncommon
element types and thus find the ones you need easier.
Hide Uncommon Elements filter in the Select Type dialog
Once Hide Uncommon Elements is enabled, the filter returns only those elements whose types are
based on:
• Class (except Metaclass and Term)
• Component
• Signal
• Interface
• DataType
Copyright © 1998 – 2019 No Magic, Incorporated, a Dassault Systèmes company. 1001
• Enumeration
• PrimitiveType
• AssociationClass
Specified property type
If the SysML profile is loaded, only elements of Block and ValueType types are listed in the Select
Type dialog.
If the Stereotype tag types are being specified, metaclasses are not filtered out.
Copyright © 1998 – 2019 No Magic, Incorporated, a Dassault Systèmes company. 1002
Metaclasses in the Select Type dialog
Related Pages:
• Selecting port and part types (see page 999)
2.7.15 Generic numbering mechanism
Contents
Modeling tools developed by No Magic Inc. provides you with a generic numbering mechanism that can
be applied to any elements created in the modeling tool. The generic numbering mechanism allows you
to:
• Automatically assign a unique number to the elements in the model when they are
created, moved, or your model is refactored.
• Easily identify and find an element in the model when communicating with colleagues
or stakeholders.
• Show an element's place in a hierarchy.
With this feature you can easily:
• Customize currently applied numbering formats.
• Create and apply your own numbering formats.
• Change the numbering format while creating numbered elements.
The Generic numbering mechanism feature description is organized in two sections:
Copyright © 1998 – 2019 No Magic, Incorporated, a Dassault Systèmes company. 1003
• Working with Generic numbering mechanism (see page 1004) describes how to number elements,
apply numbering formats, and modify numbers.
• Element Numbering dialog (see page 1009) explains GUI elements, used while numbering elements.
Before stating to describe the generic numbering mechanism, get acquainted with used concepts:
Concept Description
Numbering customization A customization class which specifies element types that
will be numbered, numbering format that will be used to
number elements, and the property to which the created
number will be assigned. The numbering format should be
defined prior to numbering elements. Usually the system
administrator creates the numbering customization (see
page 2049).
Numbering property Indicates an element property wherein the element
number will be stored and defines a numbering scheme
that will be used for the element numbering.
Numbering scheme A set of rules describing what numbering formats will be
applied on the concrete elements. Numbering scheme is
defined while creating the numbering customization.
Prefix An affix which is placed before the element number.
Separator A symbol which is used to separate of the different level
numbers. Separator is defined in the numbering scheme.
Related pages
• Working with generic numbering mechanism (see page 1004)
• Automatic numbering (see page 1005)
• Manual numbering (see page 1006)
• Element Numbering dialog (see page 1009)
Working with generic numbering mechanism
With the generic numbering mechanism you can number the elements by setting its ID. There are two
element numbering modes: automatic (see page 1005)and manual (see page 1006). If you choose automatic
numbering mode, a number for an element will be created automatically according to predefined
numbering format. Using the manual numbering mode you can create a custom number format for the
element.
Make sure that numbering customizations (see page 2049) are already created.
Copyright © 1998 – 2019 No Magic, Incorporated, a Dassault Systèmes company. 1004
Related pages
Automatic numbering
Make sure that numbering customizations (see page 2049) are already created.
With an automatic numbering feature, you can number the elements of the selected type upon the
element creation or modification. You can specify the number display location after the elements are
numbered.
To enable automatic element numbering
1. From the main menu, select Options > Project. The Project Options dialog (see page 213) opens.
2. In the options group list, select or expand the General option and click Numbering either in
the options list or in the options group list. The numbering properties opens.
3. Set the Use Element Auto-numbering property value to true.
4. Click OK.
To specify the element number display location
1. Do one of the following:
• On the selected element’s shortcut menu, click Symbol Properties.
The Symbol Properties dialog opens.
• From the main menu, select Options > Project. Then, in the
opened Project Options dialog (see page 213), select the Symbol styles > Default group.
2. Select one of the following Element Numbering Display Mode property value:
Property value Visualization on the element shape
Above the element name
Before the element name
Do not display on symbol
3. Click OK after you have selected.
Copyright © 1998 – 2019 No Magic, Incorporated, a Dassault Systèmes company. 1005
You can edit automatically applied element numbers (see page 1006).
Manual numbering
Using the manual numbering, you can:
• Set the ID for one or more elements.
• Increase, decrease, or change a number for an element.
• Add a prefix for the element number.
• Change a numbering format.
• Update the last ID.
To number the element
1. On the selected element’s shortcut menu, click Element Numbering. The Element Numbering
dialog opens.
2. In the element list on the right side of the dialog, select an element you want to number.
3. Click Create.
To change the element’s numbering symbol
1. Open the selected element’s shortcut menu and click Element Numbering. The
Element Numbering dialog opens.
2. Click the Edit button.
• If you need to change just the last number of the element ID, click Edit. The Edit ID dialog
opens.
You can enter only the number, if the selected element’s numbering value is
numerical.
You can enter only a new literal symbol, if the selected element’s numbering value
is a literal symbol.
• If you need to change the whole element ID (including the prefix), click Set Custom ID.
The Custom ID dialog opens.
Copyright © 1998 – 2019 No Magic, Incorporated, a Dassault Systèmes company. 1006
3. Enter a new numbering symbol.
4. Click OK.
To remove the element’s number
1. Open the selected element’s shortcut menu and click Element Numbering. The
Element Numbering dialog opens.
2. Select the element from which you want to remove the number and click the Remove button.
3. You can select either to remove the number only from the selected element or to
remove numbers from all elements owned by the selected elements. Do one of the following:
• Click the Remove button. Only the selected element’s number is removed.
• Click the Remove Recursively button. Numbers are removed from the selected element
and all elements owned by the selected element.
4. Click OK when you are done.
To increase the element number
1. Open the selected element’s shortcut menu and click Element Numbering. The
Element Numbering dialog opens.
2. Select the element which number you want to increase.
3. Click the Increase button. The element number is increased by one.
4. Click OK when you are done.
To decrease the element number
1. Open the selected element’s shortcut menu and select Element Numbering. The
Element Numbering dialog opens.
2. Select the element which number you want to decrease.
3. Click the Decrease button. The element number is decreased by one.
The Decrease button is available, when the selected element’s number is not the first in
the list.
4. Click OK when you are done.
To renumber the elements
1. On the selected element’s shortcut menu, click Element Numbering. The Element Numbering
dialog opens.
2. Click Details to extent the dialog with the renumbering commands.
3. You can select either to renumber only elements listed in the element list or to
renumber elements listed in the element list including their owning elements. Do one of the
following:
• Click the Renumber button. All the elements in the elements list are
renumbered successively.
• Click the Renumber Recursively button. All the elements and elements owned by
the selected element are renumbered successively.
Copyright © 1998 – 2019 No Magic, Incorporated, a Dassault Systèmes company. 1007
4. Click OK when you are done.
If the Renumber from Initial Value is selected, the whole element number changes.
Otherwise just the number of the selected level changes.
To add a prefix to the element number
1. On the element owner’s shortcut menu, select Element Numbering. The Element
Numbering dialog opens.
2. In the Prefix column, click the appropriate cell (according to the used numbering property
and numbering scheme).
3. Type the prefix. It can be any symbol.
4. Click OK.
The following example illustrates how numbers with prefixes and without prefixes are depicted on the
element shape.
To change a separator in the element number
1. Open the element owner’s shortcut menu and click Element Numbering. The
Element Numbering dialog opens.
2. In the Separator column, click the appropriate cell (according to the used numbering
property and numbering scheme).
3. Type the separator symbol.
A new separator will override the earlier predefined separator.
4. Click OK.
The following example illustrates the number separator changing from “.” to “/”.
To change a numbering scheme
1. On the selected element’s shortcut menu, click Element Numbering. The Element Numbering
dialog opens.
2. In the appropriate Numbered property row, click the Numbering Scheme cell to open the
list of the defined numbering schemes.
Copyright © 1998 – 2019 No Magic, Incorporated, a Dassault Systèmes company. 1008
3. Select the desired numbering scheme in that list.
4. Click OK.
When you change the numbering scheme for the selected element, the new numbering
scheme is applied to all elements owned by the selected element.
The following example illustrates how numbers are depicted on the element shape after changing
the numbering scheme from numerical to literal.
To update the last ID
1. Right-click an element numbered in the sequence, whose last ID you want to update.
2. From the shortcut menu, select Element Numbering. The appropriate dialog opens.
3. Click Details and then click the Update Last ID button.
4. Wait while the message informs you that the last ID is set to the particular value. This value is the
highest ID in the sequence.
5. Click OK to close the Element Numbering dialog.
As a result, all subsequently created elements are numbered continuing from the the highest ID. This is
especially useful after you delete one or more elements from the end of the numbered sequence. In
such cases, the last ID remains higher than it is expected to be, causing a numbering gap in the
sequence. Updating the last ID prevents the emergence of that gap.
However, if a numbering gap is not at the end of the sequence, it remains even after the update of the
last ID.
For better understanding the functionality, let's study a few cases.
1. If you have a sequence from 1 to 5, and delete elements with ID = 4 and ID = 5, the ID of
a subsequently created element by default is 6. But if you update the last ID in advance,
the one of the subsequently created element is 4 as it should be.
2. If you have a sequence from 1 to 3 and from 5 to 6, the last ID after the update is 6. As
you can see, ID = 4 is skipped, because it isn't the highest ID in the sequence; the highest
ID is 6.
Element Numbering dialog
The Element Numbering dialog is designed to number elements by setting the ID, select different
numbering schemes, or modify numbering properties that are defined by the numbering
customization. Using this dialog, you can also change, remove, and update the element ID, as well as
you can change the number separator, prefix, and the numbering scheme.
Copyright © 1998 – 2019 No Magic, Incorporated, a Dassault Systèmes company. 1009
Numbering changes you make for the selected element will by applied to all elements owned
by the selected element.
To open the Element Numbering dialog
1. Select the model element you want to number.
2. Open the selected element’s shortcut menu and click Element Numbering.
The command Element Numbering is available, if numbering customization (see page
2049) for the selected element type is created.
Your model is represented in the Model browser on the left side of the dialog. If the element of the type
that is filtered in the Filter Elements by Element Type list is selected in the Model browser, owned
elements are listed on the right side of the dialog.
In the Filter Elements by Element Type list, you can select which type of elements you want to
number. The selected element type separator, prefix, and numbering scheme are displayed in the
numbering properties list.
The usability of numbering properties list is described in the following table:
Copyright © 1998 – 2019 No Magic, Incorporated, a Dassault Systèmes company. 1010
Item name Item type Description
Separator Text box Enter your custom separator which can be any
symbol. The separator is changed for all numbers
of the selected element type.
All previously defined separators will be
overridden.
Prefix Text box Enter your custom prefix which can be any
symbol. Just the one prefix can be entered for the
selected numbering scheme. The defined prefix is
displayed before the element number.
All previously defined prefixes will be overridden.
Numbering Scheme Drop-down list Select one of the available numbering schemes for
the selected element type. Numbering schemes
are defined in numbering customization.
Renumber from Initial Value Check box Select if you want elements to be renumbered
from the initial value after you have changed it.
Available in the renumbering options
area.
For more information on numbering properties, see Creating your first numbering
customization (see page 2052).
You can have several numbering schemes defined for one type of elements.
All defined numbering schemes for the selected element type are displayed in the numbered
properties list.
The Element Numbering dialog buttons are described in the following table.
Button name Description
Edit Click to change the numbering symbol for the selected element. The
button is available, when the selected element has a number and the
element is editable. It has two options:
• Click Edit to change the last ID symbol of the selected
element.
• Click Set Custom ID to change the whole ID (including the
prefix) of the selected element.
Copyright © 1998 – 2019 No Magic, Incorporated, a Dassault Systèmes company. 1011
Button name Description
Create / Remove The Create button is available, if a selected element in the element
list is not numbered. Click the Create button to number the selected
element. A unique successive number will be created for the selected
element.
The Remove button is available, if a selected element in the element
list is numbered and editable. This button has two options:
• Click Remove to delete the selected element’s number.
• Click Remove Recursively. Numbers are removed from
the selected element and all elements owned by the
selected element.
Increase Click to increase an element number.
The button is available, if the selected element is numbered and
editable.
The element’s place in the list changes after increasing the number.
Decrease Click to decrease an element number. The button is available, if the
element is editable, is numbered, and that number is not the first one.
The element’s place in the list changes after decreasing the number.
Details Click to open the renumbering options area.
Update Last ID Click to set the maximum ID in the numbered sequence as the last
one.
Renumber Click to update the element numbers. The numbering is updated for
all elements in the list.
Renumber Recursively Click to update all element numbers recursively. The numbering is
updated for all elements in the element list, including their owning
elements.
Related pages
2.7.16 Favorites
You can mark as favorite any element, including diagrams, types, packages, and so forth that you
regularly use in your model and need to access quickly.
Copyright © 1998 – 2019 No Magic, Incorporated, a Dassault Systèmes company. 1012
Using favorites saves your time as you are able to
• Navigate quickly to any desired place in your model.
• Easily narrow the search scope to get rid of unneeded elements and thus find desired elements
faster.
• Easily narrow the scope for model analysis.
In a server project, each user has his own list of favorites.
Related pages
Adding, removing, and changing order of favorites
There are a few ways of adding an element to favorites:
• By using the Add Selected to Favorites command from the Favorites menu. This way
is especially handy for the quick addition to favorites.
• By using the Manage Favorites (see page 1016) dialog. Choose this way, when you need to add and
then perform another manipulations with favorites.
To quickly add an element to favorites
Copyright © 1998 – 2019 No Magic, Incorporated, a Dassault Systèmes company. 1013
1. Select the element in the Model Browser and click on the toolbar of the open tab.
2. Click Add Selected to Favorites on the menu.
To add an element to favorites in the Manage Favorites (see page 1016) dialog
1. Open the Manage Favorites (see page 1016) dialog.
2. In the Manage Favorites (see page 1016) dialog, select the element and click the button, which
is between two lists of the dialog. The element appears in the list of favorites.
3. Click OK to confirm the addition and close the dialog.
Once the element is added to favorites, the following changes occur in your project:
• The element becomes marked as favorite in all the trees and lists of the model.
• You can easily navigate to the element in the Model Browser. The element name is added to the
Go To Favorites command group on the Favorites menu that opens in the Model Browser.
• You can easily specify the element (in case it is a diagram or a package) as the search scope. The
element name is added to the Search in Favorites command group on the Favorites menu that
Copyright © 1998 – 2019 No Magic, Incorporated, a Dassault Systèmes company. 1014
opens either in the element Selection dialog or in the autocompletion list.
To remove an element from favorites
1. Open the Manage Favorites (see page 1016) dialog.
2. In the list of favorites (on the right side of the dialog), click the element you need to remove and
then click the button.
3. Click OK to confirm the removal and close the dialog.
Once the element is removed from favorites, it is no longer appropriately marked. Commands for
navigation to the element and for searching in it are no longer on the Favorites menu.
The following procedure describes how to change the order of favorite elements on the Favorites
menu. To change the order of favorites on the Favorites menu, you need to make appropriate order
changes in the list of favorites on the Manage Favorites (see page 1016) dialog.
To change the order of favorites
1. Open the Manage Favorites (see page 1016)dialog.
2. In the list of favorites (on the right side of the dialog), click an element, whose order on
the Favorites menu you need to change and then do either:
• If you need to move the element up, click the Up button. Click again, if you need to move
the element up by one more position and so on.
• If you need to move the element down, click the Down button. Click again, if you need to
move the element down by one more position and so on.
3. Click OK to confirm the reorder and close the dialog.
Copyright © 1998 – 2019 No Magic, Incorporated, a Dassault Systèmes company. 1015
Related pages
• Favorites (see page 1012)
Manage favorites
The Manage Favorites dialog allows for
• Adding to favorites
• Removing from favorites
• Changing the order of favorites
To open the Manage Favorites dialog
Copyright © 1998 – 2019 No Magic, Incorporated, a Dassault Systèmes company. 1016
• In the Model Browser, click the button, which is on the toolbar of the open tab, and then
select Manage Favorites.
The Manage Favorites dialog is a modification of the element Selection dialog. The dialog displays
• All elements (in tree or list view on the left side of the dialog)
• Favorite elements (in the list on the right side of the dialog)
• Buttons for adding and removing from favorites
• Search modes and scope filters area
• Buttons for reordering favorites
Copyright © 1998 – 2019 No Magic, Incorporated, a Dassault Systèmes company. 1017
The order of favorites in the list of the Manage Favorites dialog meets the order of favorites on the
Favorites menu. Thus if you need to change the order of favorites on this menu, make appropriate
order changes in the list of favorites on the Manage Favorites dialog. Buttons below the list will help
you to change the order of favorites.
Related pages
• Favorites (see page 1012)
2.7.17 HTML editor
Contents
Copyright © 1998 – 2019 No Magic, Incorporated, a Dassault Systèmes company. 1018
You can easily add or edit HTML text using the HTML editor. It also allows you to preserve the text
format when copying formatted text.
To set the note, text box, or separator text as HTML
Do one of the following:
• Select a note (see page 759)/text box (see page 876) shape and click the HTML button when Switch To
HTML Text appears on the lower-left corner of the shape.
• From the note/text box shortcut menu, select HTML Text.
• Draw the note/text box, using the Note(HTML text) or Text Box(HTML text) buttons on
the diagram pallet.
Click the text area on the selected shape or start typing to open the HTML editor toolbar. The buttons
on the HTML editor toolbar have the same functions as a normal editing toolbar.
HTML editor toolbar
You can write HTML text in various dialogs, but you must turn on the HTML mode first.
To turn on the HTML mode in a dialog
• Simply click to select the HTML check box. The following scenarios show the various ways of
reaching the check box:
a. Element Specification window (see page 882):
i. Open an element's specification window.
ii. Click the Documentation/Hyperlinks tab.
iii. Check HTML. Click Close. See the figure below.
Copyright © 1998 – 2019 No Magic, Incorporated, a Dassault Systèmes company. 1019
HTML editor toolbar in Documentation/Hyperlinks tab of
element Specification window
b. In the Model Browser:
i. Click the element in the Containment Tree (see page 662).
ii. Click the Documentation panel.
iii. Click HTML, then click anywhere on the diagram pane. See the figure below.
Copyright © 1998 – 2019 No Magic, Incorporated, a Dassault Systèmes company. 1020
HTML editor toolbar in Documentation panel on Model Browser
c. Element Specification window:
i. Open an element specification window.
ii. Click the Tags property group, when editing a tagged value.
iii. Click HTML. Then click Close. See the figure below.
Copyright © 1998 – 2019 No Magic, Incorporated, a Dassault Systèmes company. 1021
HTML editor toolbar in Tags tab of element Specification window
when editing tag value
d. In the To Do field:
i. Open an element specification window.
ii. In the dialog, click the To Do field to edit it.
iii. Click the button to open the To Do text dialog.
iv. In the To Do text dialog, click HTML. Edit the text as you wish, then click OK then
click Close.
Copyright © 1998 – 2019 No Magic, Incorporated, a Dassault Systèmes company. 1022
HTML editor toolbar in To Do dialog
You can also use the HTML editor toolbar when editing a tagged value directly on the element’s shape.
To use the HTML editor toolbar for editing a tagged value
• On the element shape, double-click the tagged value. The HTML mode will be turned on and the
HTML editor toolbar will open for editing the tagged value.
Copyright © 1998 – 2019 No Magic, Incorporated, a Dassault Systèmes company. 1023
Related Pages:
Advanced HTML Editor dialog
he Advanced HTML Editor allows you to change text style, insert images (see page 1025), insert symbols
and tables, and perform other formatting actions.
To open the Advanced HTML Editor dialog
• Click the Advanced HTML Editor button on the HTML editor toolbar.
For more information, please see how to turn on the HTML mode (see page 1018) in a dialog.
Click the HTML source tab to view the HTML source.
Advanced HTML Editor dialog
To insert an image into HTML text
Copyright © 1998 – 2019 No Magic, Incorporated, a Dassault Systèmes company. 1024
1. Click the Insert image button, as shown in the following picture.
2. In the Picture Properties dialog, specify the image location.
Do one of the following:
• Type the path to the image location.
• Click Browse and select the image you want to insert.
If you are working on a server project, make sure that the path to the image
location is accessible from any computer that has an Internet connection.
Otherwise, the image does not display when the project opens on another
computer.
To insert an image as an attached file, simply paste its URL to the Picture Source box by
pressing Ctrl+V (Cmd+V on OS X). For more information, refer to Inserting into HTML text
(see page 1025).
3. Click OK when you are done.
The image is inserted into HTML text.
Image in HTML text.
Inserting images into HTML text
To insert an image into HTML text
Copyright © 1998 – 2019 No Magic, Incorporated, a Dassault Systèmes company. 1025
From the Containment tree
• When the image is already an AttachedFile, please refer to Working with attached files (see page
211).
By using the Advanced HTML Editor
1. Open the Advanced HTML Editor (see page 1024).
2. On the toolbar, click Insert Image button , then click one of the following:
• From File – to browse the image in your file system or paste the attached image file
URL into the Picture source field.
• From Attached File – to open the Select Elements dialog and select the
appropriate parent element to which the AttachedFile image should be attached.
• From Image Library – to use images from a bundled image collection or your own
added sets of images.
3. Click OK twice to close both dialogs.
By pasting or dragging the image file from file system
1. Open the image file location, select the file(s) you want to insert, then do either:
• copy/paste them to the HTML Editor. In the Paste Special menu, select Image to paste
image and attach it to the project or Image (without attaching) to paste it only for
referencing in the diagram.
• drag them to the HTML Editor. In the Select Image Owner, select the appropriate
parent element to which the AttachedFile image should be attached. If you click Cancel,
the image will be displayed in the diagram, but not attached to the project.
2. Click OK to close the dialogs.
If you chose to not attach the image, it is displayed in the HTML Editor, but when you
delete the file from your file system, it is no longer displayed. That also means, other
users that you want to share the project with, won't be able to see the image if they
open the project from another device. This option is very useful when the file you
want to insert is large and you don't want to increase the project size.
This feature works on both HTML Editor and Advanced HTML Editor.
By pasting or dragging an image from a web browser
1. Do either:
• copy/paste the image to the HTML Editor. In the Paste Special menu, select Image to
paste image and attach it to the project or HTML Text to paste it only for referencing in
the diagram.
• drag the image to the HTML Editor.
2. Click OK to close the dialogs.
Copyright © 1998 – 2019 No Magic, Incorporated, a Dassault Systèmes company. 1026
This feature works only on HTML Editor.
This feature works only with Google Chrome and Mozilla Firefox.
By pasting or dragging rich text with an image
1. Do either:
• copy/paste content to the HTML Editor. In the Paste Special menu, select HTML Text
to choose whether paste it only for referencing in the diagram or attach it to the
project, or select Image to paste and attach it to the project, or select Plain Text to
paste only text without image.
• drag the image to the HTML Editor. In the Select Image Owner, select the appropriate
parent element to which the AttachedFile image should be attached. If you click Cancel,
the image will be displayed in the diagram, but not attached to the project.
2. Click OK to close the dialogs.
This feature works only on HTML Editor.
Only rich text from MS Office files is supported.
If the image from the rich text document is not stored in your file system, you are not
asked to choose whether to attach the file or not.
To insert multiple image files
1. Open the image files location, select the files you want to insert, then do either:
• copy/paste them to the HTML Editor. In the Paste Special menu, select Image to paste
images and attach them to the project or Image (without attaching) to paste them only
for referencing in the diagram.
• drag them to the HTML Editor. In the Select Image Owner, select the appropriate parent
element to which the AttachedFile images should be attached.
2. Click OK to close the dialogs.
This feature works on both HTML Editor and Advanced HTML Editor.
2.7.18 Parameters synchronization
The parameters synchronization keeps your model valid and synchronized after making changes. How
the synchronization works? After you have created a new element or edited a property the associated
elements and properties are updated according to your changes.
Copyright © 1998 – 2019 No Magic, Incorporated, a Dassault Systèmes company. 1027
The following table lists the pairs of elements that are synchronized.
Synchronized Elements The backward
synchronization
is available
Behavior (Parameter) Operation (Parameter) Yes
Operation (Parameter) Call Operation Action (Pin) Yes
Behavior (Parameter) Call Behavior Action (Pin) Yes
Signal (Attribute) Send Signal Action (Pin) Yes
Signal (Attribute) Accept Event Action (Pin) Yes
Activity (Parameter) Activity (Activity Parameter Node) Yes
Behavior (Parameter) Signal Reception (Parameter) Yes
Operation (Parameter) Message (Argument) No
Interaction (Parameter) Interaction Use (Argument) No
Signal (Attribute) Message (Argument) No
The following table lists the synchronized element properties and conditions on which these properties
are synchronized.
Synchronized Elements Properties
Name Type Direction Multiplicity
Behavior (Parameter) Operation (Parameter) always always always always
Operation (Parameter) Behavior (Parameter) always always always always
Operation (Parameter) Call Operation Action when source when source always when source
(Pin) and target and target and target
have the have the have the
same values same values same values
Behavior (Parameter) Call Behavior Action
(Pin)
Call Operation Action Operation when target when target always when target
(Pin) (Parameter) is undefined is undefined is ndefined
or unnamed or unnamed or nnamed
Copyright © 1998 – 2019 No Magic, Incorporated, a Dassault Systèmes company. 1028
Call Behavior Action Behavior (Parameter)
(Pin)
Signal (Attribute) Send Signal Action when source when source - when source
(Pin) and target and target and target
have the have the have the
same values same values same values
Signal (Attribute) Accept Event Action
(Pin)
Send Signal Action Signal (Attribute) when target when target - when target
(Pin) is undefined is undefined is undefined
or unnamed or unnamed or unnamed
Accept Event Action Signal (Attribute)
(Pin)
Activity (Parameter) Activity (Activity when target always always -
Parameter Node) is undefined
or unnamed
Activity (Activity Activity (Parameter) when target always not -
Parameter Node) is undefined synchronize
or unnamed d
Behavior (Parameter) Signal Reception always always always always
(Parameter)
Signal Reception Behavior (Parameter) always always always always
(Parameter)
To turn on the parameters synchronization
1. On the Options menu, click Project.
2. In the Project Options dialog, the General project options group, click to select the Synchronize
Parameters and Arguments option.
Related pages
Copyright © 1998 – 2019 No Magic, Incorporated, a Dassault Systèmes company. 1029
Resolving not synchronized elements
The active validation functionality marks the not synchronized elements in the Model Browser and
highlights the shapes on the diagram pane. For more information about the active validation and
solving the incorrect model, see Validation (see page 1261).
In addition, you can solve the broken parameters synchronization by using the Synchronization dialog.
Synchronization dialog environment
The Synchronization dialog represents the elements those parameters are not synchronized and
provides the possibility to restore the synchronization.
In this section, you will find the brief information on how to open the Synchronization dialog and on
each button that can be useful while working in the dialog.
To open the Synchronization dialog, do one of the following
• In the Model Browser, right-click the invalid element, on the shortcut menu, point to Validation,
then to the validation group, and click the Synchronize Manually command.
• On the diagram pane, select the invalid shape, on the smart manipulator toolbar, click the
button, and then click the Synchronize Manually command.
• In the Validation Results window, click the Solve button and then click the Synchronize
Manually command. For more information on how to open the Validation Results window, see
Validation (see page 1261).
The source and target elements area
The following table describes the buttons in the source and target areas of the Synchronization dialog.
Copyright © 1998 – 2019 No Magic, Incorporated, a Dassault Systèmes company. 1030
Button Description
Source elements area:
Up Click to shift the selected source element up a row. In this way you can change
the order of the source elements.
Down Click to shift the selected source element down a row. In this way you can change
the order of the source elements.
Remove Click to remove the selected source element from the project.
Edit Click to open the Specification window of the selected source element.
Target elements area:
Up Click to shift the selected target element up a row. In this way you can change the
order of the target elements.
Down Click to shift the selected target element down a row. In this way you can change
the order of the target elements.
Remove Click to remove the selected target element from the project.
Edit Click to open the Specification window of the selected target element.
Buttons in the Synchronization dialog
The following table describes the Synchronization dialog buttons.
Button Description
Synchronize All Click the button to synchronize all the not synchronized elements. Then
from the menu select the straightforward or backward synchronization.
For example, when synchronizing Parameters (Activity) and Pins (Call
Behavior Action) you can select to synchronize one of the following:
• Pins (Call Behavior Action) by Parameters (Activity)
• Parameters (Activity) by Pins (Call Behavior Action)
Copyright © 1998 – 2019 No Magic, Incorporated, a Dassault Systèmes company. 1031
Button Description
Synchronize Selected Click to synchronize the selected parameter. Note that the button is
disabled if no parameters are selected in the list.
After you click the Synchronize Selected button, the following menu
appears:
Create -> - Click to create the target element with the same properties
as the source element.
<-Create - Click to create the source element with be create with the
same properties as the target element.
Update -> - Click to update the not synchronized properties of the
target element according to the properties of the source element.
<-Update - Click to update the not synchronized properties of the
source element according to the properties of the target element.
Note that the Update command exists only if there are properties to
update.
On this page
• The source and target elements area (see page 1030)
• Buttons in the Synchronization dialog (see page 1031)
Related pages
• Parameters synchronization (see page 1027)
• Working with model elements (see page 878)
2.7.19 Copying and opening element URLs
Contents
Note
Copying and opening element URLs do not work with the no install version (.zip) of a modeling
tool.
You can copy a project element URL to a clipboard and share it with others as a quick reference to
model elements.
Copyright © 1998 – 2019 No Magic, Incorporated, a Dassault Systèmes company. 1032
To copy a project element URL, do one of the following
• Select Copy URL from the element shortcut menu in the Containment tree to copy the URL to a
model element.
• Select the element symbol in a diagram and click Edit > Copy URL on the main menu to copy the
URL to element symbol.
You can open any element through its URL by clicking the Open Element from URL command. The
element will then be highlighted in the Containment tree or in the diagram. Custom URL "mdel://" is
registered into windows registry. Activating the URL in other applications will allow you to start
MagicDraw, open the project (if possible), and select one or more elements. You can paste URLs from
the clipboard to any MagicDraw diagram. Hyperlinks also can hold URLs of any model elements.
Note
You cannot open elements through their URLs on Chrome or Opera browser to start a
modeling tool.
Related page
• Working with model elements (see page 878)
2.7.20 Setting date and time
Date and time are set in the Date and Time Settings dialog. This dialog is always used when specifying
the properties that have a date type value. It allows you to select a date, time, and a time zone using a
visual calendar and/or the Date, Time, and Time zone boxes.
Date/time format information
The Date and Time Settings dialog uses your computer's locale to set the date and time
format. You can still enter date and time values of another format manually in the Set date
and time box, but the dialog will not recognize them; i.e., you won't be able to use a calendar
or the Date and Time boxes. Using them would automatically change the date and time format
to the one that is specified in your computer's locale.
Copyright © 1998 – 2019 No Magic, Incorporated, a Dassault Systèmes company. 1033
The figure displays the Date and Time Settings dialog with specified date, time
and time zone values.
The Date and Time Settings dialog can be opened from:
• The Specification window (see page 882) of an element that has a property with a date type value
• A Generic Table (see page 406) that has a column of date type values.
The Date and Time Settings dialog elements
Dialog Element type Description
element
Set the date Text box Allows you to enter date and time values in the following order:
and time
• Date
• Time (optional)
• Time zone (optional)
Values should be separated by spaces.
Date Visual calendar To select a date, click a day on a calendar. To switch between months, use
the arrows on the left and on the right side of the title section of the
calendar. To switch between years, use the double-arrows on the left and on
the right side of the title section of the calendar.
The selected date is automatically entered in the Set the date and time box
using the format that is specified in your computer's locale.
Copyright © 1998 – 2019 No Magic, Incorporated, a Dassault Systèmes company. 1034
Dialog Element type Description
element
Date Spin box Allows you to select a date value in the format specified in your computer's
locale. The default value is the current date.
To change a date value, use the up or down arrow to increase or decrease
the current value. The selected value is automatically entered in the Set the
date and time box.
Time Spin box Allows you to select a time value in the format specified in your computer's
locale. The default value is the current time.
To change a time value, use the up or down arrow to increase or decrease
the current value. The selected value is automatically entered in the Set the
date and time box.
Time zone Drop-down list Click the arrow on the right side of the box to select the desired time zone.
Today Button Click the button to set the Date box value to the current date of your
computer.
Now Button Click the button to set the Time box value to the current time of your
computer.
Default Button Click the button to set the Time zone box value to the value set in your
computer.
On this page
• The Date and Time Settings dialog elements (see page 1034)
Related pages
• Working with model elements (see page 878)
• Specification window (see page 882)
• Default property values (see page 889)
• Editing property values (see page 890)
• Refactoring (see page 905)
• Extracting (see page 916)
• Formatting symbols (see page 943)
• Customizing lists of properties and commands (see page 964)
Copyright © 1998 – 2019 No Magic, Incorporated, a Dassault Systèmes company. 1035
2.7.21 Owner of model elements
Contents
Model elements and diagrams belong to a package, model (system boundary), subsystem, or other
appropriated model element, which is called owner.
The name of the owner is displayed in the model element name compartment in parentheses.
To add a model element to a package, model (system boundary), or subsystem, do one of the following
• Drag a model element to the desired package on the diagram pane or in the Model Browser.
• Open the Package, Model , or Subsystem Specification window (see page 882), the Inner Elements
property group. Click Create and select a model element or diagram you want to add. Define a
model element or diagram in the open Specification window and click OK.
• From the selected owner shortcut menu in the Model Browser, select Create Element. From the
list, select the desired model element. The element is created.
To display/hide the package/system boundary/subsystem name (the owner of an actor) on a model
element
• From the symbol shortcut menu, select Symbol Properties. The Symbol Properties dialog (see
page 943)opens. In the Show Owner drop down list, select one of the owner display mode: Do Not
Display, Below Element Name, In Same Line With Name, Above Element Name. For more
information about the owner display mode, see " Owner display mode".
• From the Options menu, select Project. The Project Options dialog opens. Select the desired
model element and in the Show Owner drop down list, choose one of the owner display mode. If
you want to apply changes for previously created model elements, click Apply.
Related pages
• Working with model elements (see page 878)
• Owner display mode (see page 1036)
• Qualified name display style (see page 1037)
Owner display mode
You can change the display position of the qualified name on the element shape.
To change the qualified name position
1. On the diagram, right-click the shape and, from the shortcut menu, select the Symbol Properties
command or select the shape and press Alt+Enter.
2. In the open Symbol Properties dialog, change the property Show Owner. Select one of the four
property modes:
Copyright © 1998 – 2019 No Magic, Incorporated, a Dassault Systèmes company. 1036
Show Shape Description Notation
Owner
Property
Mode
Do Not Only element name is -
Display displayed on the element
shape. This is the default
value.
Below Owner is displayed below This is MagicDraw style notation. The owner name is
Element the element name. constructed from the names of the containing
Name namespaces starting at the root of the hierarchy and
ending with the owner of the NamedElement itself.
Containing namespaces are separated by dot and
owner is displayed in brackets.
In Same Element owner is displayed This is a notation from UML specification. The qualified
Line With in the same line as the name is constructed from the names of the containing
Name element name. namespaces, starting at the root of the hierarchy and
ending with the name of the NamedElement itself.
Containing namespaces are separated by double
colons. The double colon is shown to separate
containing namespaces and element name.
Above Owner is displayed above Notation is the same as In Same Line With Name
Element the element name. option notation.
Name
Qualified name display style
There is an option to show the owner hierarchy starting from the model library as the root. Model
Library is a package with the stereotype «modelLibrary» applied.
This option is called Qualified name display style.
To change the Qualified name display style value
1. From the Options menu, select the Project command. The Project Option dialo (see page 213)g
opens.
2. In the option group list, select General > General, and then select the Qualified name display
style option.
3. For the option, set Model Library Relative (default value for a new project) to display the full
qualified name hierarchy of the element starting from the model library as a root element. The
model library itself is not displayed. The Qualified name display style property allows for
having the relative path for library items used in the project.
Copyright © 1998 – 2019 No Magic, Incorporated, a Dassault Systèmes company. 1037
2.7.22 Selecting element types
Contents
In the Select Element Type dialog, you can select the check box next to the model element type to be
filtered – displayed or searched for. The dialog opens when filtering items in the Containment tab (see
page 32) and when searching or filtering for elements:
• When searching (see page 215) for items, the purpose of the Select Element Type dialog is to select
the type of element to search.
• When filtering (see page 230) items in the Containment tab, the purpose of the Select Element
Type dialog is to provide a possibility to hide elements which you do not want to see in the
Containment tab.
Copyright © 1998 – 2019 No Magic, Incorporated, a Dassault Systèmes company. 1038
The Select Element Type dialog.
The following table explains the functions of the tabs, option, and buttons in the Select Element Type
dialog.
Copyright © 1998 – 2019 No Magic, Incorporated, a Dassault Systèmes company. 1039
Button/Tab Function
Search text box Specifies a searching word to filter the search results of element
types in the List, Inheritance, and Structural tabs.
Note
The appearances of the searching word in the search
results are highlighted in yellow.
List Click the List button to list the types of elements in one
alphabetic list. There are two groups in the list: Element and
Symbol.
Inheritance Click the Inheritance button to group the types of elements
according to the inheritance. For example, types of elements
are grouped to the following inheritances: Named Element,
Relations, and others. The Symbol group is listed also.
Structural Click the Inheritance button to group the types of elements
according to the following groups: DSL Customization,
MagicDraw Profile, UML2 Metamodel, Symbol.
Select All Selects all types of elements in the list – all elements will be
displayed after filtering or searching.
Clear All Clears all types of elements in the list – no elements will be
displayed after filtering or searching.
Include Subtypes Includes subtypes of the selected elements, e.g., models and
profiles of Packages.
(Available only when opening the Select
Element Type dialog from the Find dialog
(see page 216))
The tooltip of the Include Subtypes option in the Select Element
Type dialog.
OK Applies the selected/cleared element types to display or hide
them in the Containment tab when you have opened the dialog
from the Containment tab.
Applies the selected/cleared element types to filter and display
them in the Search Results tab in the Model Browser when you
have opened the dialog from the Find dialog (see page 216).
Copyright © 1998 – 2019 No Magic, Incorporated, a Dassault Systèmes company. 1040
Button/Tab Function
Cancel Cancels the selecting/clearing or filtering of the element types
and closes the dialog.
Help Opens the Selecting element types page with the description
of the dialog.
The Search Results tab (see page 46) opens in the Model Browser to display the search results according
to the searching criteria you have created from selecting/clearing types of elements in the Select
Element Type dialog.
The Search Results tab in the Model Browser to display the search results.
Related pages
• Filtering (see page 230)
• Model Browser (see page 29)
• Containment tab (see page 32)
• Search Results tab (see page 46)
2.7.23 Changing the tooltips style
You can specify the tooltips display mode of the symbols on the diagram pane (see page 24) by selecting
to hide it, to show only element name, or its documentation text. The element tooltip in the Model
Browser (see page 29) displays only documentation text, if it is specified for an element. Otherwise, the
tooltip is not shown in the Model Browser (see page 29).
Copyright © 1998 – 2019 No Magic, Incorporated, a Dassault Systèmes company. 1041
Writing documentation for an element
You can write a documentation for an element by using the:
• Documentation tab (see page 53).
• Element Specification window (see page 882) > Documentation/Hyperlinks property
group.
• Element Specification window (see page 882) > Documentation property.
To change the tooltips style of the symbol on the diagram pane
1. On the main menu, select Options > Project.
2. In the Project Options dialog (see page 2133) find the Tooltips Style option.
3. Select one of the following value:
• Do Not Show (default) - the tooltip is not shown when hovering a mouse on any element.
• Show Element Name - The tooltip displays the name of the element when hovering a
mouse on it.
• Show Element Documentation - The tooltip displays the documentation text of the
element when hovering a mouse on it.
4. Click OK.
The symbol tootips display mode is changed in the entire project.
2.7.24 Marking elements as auxiliary
Contents
An auxiliary element is as element needed in the model but not necessary to be visible in the Model
Browser (see page 29). Usually some profiles are marked as auxiliary and are not displayed by default in
the model. You can mark the element in your model as an auxiliary as well.
To mark an element as auxiliary
1. Select the element in the Model Browser.
2. In the Properties tab, select the Tags tab.
3. Set the treatAsAuxliaryInOwningProject tag value to true.
Copyright © 1998 – 2019 No Magic, Incorporated, a Dassault Systèmes company. 1042
Setting the tag value.
The element marked as auxiliary is visible in the Model Browser in an option Show Auxiliary
Resources is selected in the Options.
The Options drop-down list.
You can specify all auxiliary resources are shown in the model by default by specifying the Environment
Options (see page 64) of your tool.
Copyright © 1998 – 2019 No Magic, Incorporated, a Dassault Systèmes company. 1043
To show auxiliary resources by default in your model
1. On the main menu, click Options > Environment.
2. In the search box, type auxiliary. All auxiliary resources related properties appears in the options
list.
3. Set the Show Auxiliary Resources property value to true.
Related pages
• Model Browser (see page 29)
• Customizing environment options (see page 64)
2.8 Tools
MagicDraw provides a number of tools and wizards to help you quickly and easily perform design and
analysis tasks. The following links provide detailed instructions for using them:
2.8.1 Model Merge
Contents
Model Merge allows copying changes between different project versions. This functionality is usually
needed when there are several branches that reflect different releases or versions of the product, for
example, when certain fixes have to be copied from a release branch to the mainstream development
You can merge different versions of both local and server projects.
Projects that use other projects can be compared and merged in one single operation. You do not need
to merge each used project and finally the main project one-by-one.
Basic concepts
For a better understanding of the further material, learn the following concepts.
Concept Description
Source A project version from which changes are copied.
Target A project version into which changes are copied.
Ancestor A common parent project version of both source and target.
Contributor General description for a project version that participates in the merge as a source or a target.
Copyright © 1998 – 2019 No Magic, Incorporated, a Dassault Systèmes company. 1044
Related pages
Understanding merge types
Contents
There are two types of model merge: 3-way merge and 2-way merge. Choose the way of merge
according to a particular case.
3-way merge
Conceptually, 3-way merge is a reconciliation of two difference sets, if we assume that a difference set
contains changes between a contributor and the ancestor. For example, a difference set v1-v2
represents changes between project v2 and ancestor v1 as well as v1-v3 does for project v3 and the
same ancestor.
Use the 3-way merge, if you need to compare and merge changes from two projects into one and
consider the ancestor of both projects. For example, you may need to merge two branches of the same
server project that have been simultaneously developed by two different users in a collaborative
environment, as shown in the following figure. As you can see, branch b.1 has been created from
project version i. Then both versions have been developed in parallel: i+1, ..., n-1, n and b.1, ..., b.n. The
merge operation copies changes that have been made in the branch version to the trunk version.
2-way merge
2-way merge is a specific case of the 3-way merge. Use this type of merge for joining together two
versions of the same local or server project. The logic of this type of merge is the same as of 3-way
merge, only the target project is taken as the ancestor.
Copyright © 1998 – 2019 No Magic, Incorporated, a Dassault Systèmes company. 1045
Related pages
• Understanding change concept (see page 1046)
• Preparing for merge (see page 1049)
• Starting Model Merge (see page 1050)
• Analyzing and managing merge results (see page 1055)
• Finishing and canceling merge (see page 1072)
Understanding change concept
Contents
Change is a difference, found between the ancestor and a contributor. Every change can be accepted or
rejected, as well as have dependent changes. Changes can conflict with each other or be equivalent.
Merging begins with building a composite change tree, which consists of a model, diagramming, and
non-model changes.
Change types
Read the following definitions to get familiar with different change types.
Addition change
If an element has been added to a contributor, an addition change occurs.
Deletion change
If an element has been removed from a contributor, a deletion change occurs.
Modification change
If an element property in a contributor has been modified, a modification change occurs.
If the IsAbstract property value of a class in the ancestor had the default value false and the
same property value in a contributor has been changed to true, a modification change occurs.
There are three types of modification changes:
• Addition modification change that occurs when a value is added to a property.
Copyright © 1998 – 2019 No Magic, Incorporated, a Dassault Systèmes company. 1046
• Deletion modification change that occurs when a value is removed from a property.
• Replacement modification change that occurs when one value is replaced with another. This
type of modification change occurs only for properties that have multiplicity less or equal to 1.
Movement change
If an element owner has been changed in a contributor, a movement change occurs.
Let's say package A contains some class in the ancestor and package B contains the same class
in a contributor. This means that the class has been moved from package A to package B in the
contributor. This case is recognized as a movement change.
Another case of the movement change is when an attribute or an operation that has been
owned by class A in the ancestor, becomes the attribute or an operation of class B in a
contributor.
Order change
If the order of elements has been changed in a contributor, an order change occurs. Order changes can
occur on elements such as attributes, operations, and other ordered elements. Even if a single element
in a collection has changed its place, the order change is applied to the entire collection.
Since an element can have several ordered collections, several order changes can occur on a single
element.
Let's say class A has attributed a, b, and c in the ancestor. The attribute c has been moved up
and placed above attribute a in a contributor. This means that the order of attribute collection
in class A has changed in the contributor. This is a case of the order change.
Turn off order change detection
This is the optional phase of the merge procedure. You may not need to perform it.
Order changes can be skipped while merging. For this, you need to specify names of properties wherein
order changes should not be detected.
To turn off the order changes detection in specificproperties
1. Fromthe Options menu select Environment. The Environment Options dialog opens.
2. Find the Do Not Detect Order Changes for the option under the Merge category in the General
options group.
3. In the option value cell, specify names of properties wherein order changes should not be
detected while merging.
Property names must be written in camel case, for example, ownedAttribute, ownedElement,
and so on.
Copyright © 1998 – 2019 No Magic, Incorporated, a Dassault Systèmes company. 1047
Change states
Every change, whether it is addition, modification, deletion, movement, or order change, can be either
accepted or rejected. It is a change state.
All accepted changes will be incorporated into the target. Alternatively, they can be rejected and
excluded from the target.
Dependent changes
In some cases, other changes have to be accepted or rejected before accepting or rejecting a selected
change. In other words, a selected change sometimes depends on other changes and is called a
dependent change.
For a better understanding of the concept of dependent changes, study the following examples.
Let's say a class attribute type has been changed to a type that had been created by another
change. In consequence, the attribute type change depends on the change that has created the
type. This means that type creation change must be accepted before accepting type
modification change.
Let's suppose there is an attribute type change in a contributor. An old type has been deleted
and a new type has been added to the contributor. In this case, three changes occur:
• deletion change (for the old type)
• addition change (for the new type)
• modification change (for the property type)
These are also ownership changes, but they are accepted together with deletion and addition
changes.
The modification change depends on the addition change, and the deletion change depends on
the modification change.Thus accepting the deletion change means also accepting the addition
change, the modification change and the deletion change itself.
Conflicting changes
Conflict occurs when two changes are incompatible, i.e., the changes cannot be accepted together.
Conflicts can only occur when using 3-way merge.
The following situations will result in a conflict:
• Each contributor has changed a class name or any other element property value.
• One contributor has added an operation to a class and the other contributor deleted the
class.
• One contributor has moved a class into one package while the other contributor moved
it to another package.
Copyright © 1998 – 2019 No Magic, Incorporated, a Dassault Systèmes company. 1048
Equivalent changes
Equivalent change is a pair of identical changes that are detected in both source and target when
performing a 3-way merge.
Let's say package A contains some class in the ancestor and both contributors contain the
same class in package B. This means that the class has been moved from package A to package
B in both source and target. This is a case of the equivalent change.
Another case of equivalent changes is when the same element A becomes renamed to B in
both contributors.
Related pages
• Understanding merge types (see page 1045)
• Preparing for merge (see page 1049)
• Starting Model Merge (see page 1050)
• Analyzing and managing merge results (see page 1055)
• Finishing and canceling merge (see page 1072)
Preparing for merge
Contents
One option to customize the model merge procedure is turning off the order changes detection. This
means you can skip the order changes of specified properties while merging.
For server projects
• Partial locking of a project occurs when merging changes of a project in the Teamwork
Cloud server. Only changed/updated and merging elements are locked in the project, not
the whole project. Thus, actions with other server project elements are not interrupted
for other users by locking and merging activities.
• While a user performs the merge process in a server project on the Teamwork Cloud
server, committing of project changes to the server is unavailable for other users.
To turn off the order changes detection in specific properties
1. From the Options menu, select Environment. The Environment Options dialog opens.
2. Expand the General option group and select Merge and Compare.
3. In the value cell of the Do Not Detect Order Changes for option, specify the names of the
properties for which order changes should not be detected
Copyright © 1998 – 2019 No Magic, Incorporated, a Dassault Systèmes company. 1049
Property names must be written in camel case, e.g., ownedAttribute, ownedElement, etc. For
information about editing these sorts of option values, see Editing long textual values (see page
891).
Related pages
• Understanding merge types (see page 1045)
• Understanding change concept (see page 1046)
• Starting Model Merge (see page 1050)
• Analyzing and managing merge results (see page 1055)
• Finishing and canceling merge (see page 1072)
Starting Model Merge
Contents
On this page
• • Model merge for Teamwork Cloud (see page 1051)
• Model merge for Teamwork server (see page 1052)
• Local model merge (see page 1054)
Start the merge using either of the following:
• From Collaborate > Merge From:
You can apply this method of starting a merge exclusively to Teamwork server and Teamwork
Cloud projects. For Teamwork Cloud projects, you do not need to specify the ancestor; it will
be instantly identified after the source is selected. For Teamwork server projects, the 3-way merge
will be applied if you select project versions from different branches. Please note that the 2-way
merge will be applied if you select an older version from the same branch or trunk.
• From Tools > Project Merge.
You can apply this method of starting a merge to both local and server projects, although used
projects can be included in a merge only for server projects. You must specify both the source and
the ancestor, and manually choose the 3-way or 2-way merge.
• For Teamwork Cloud projects, the modeling tool automatically applies the 3-way merge,
as a merge is only available between project versions from different branches.
• Partial locking of a project occurs when merging changes of a project in the Teamwork
Cloud. Only changed/updated and merging elements are locked in the project, not the
whole project. Thus, actions with other server project elements are not interrupted for
other users by locking and merging activities.
• While the merge is in process in a server project on the Teamwork Cloud server, other
users will not be able to commit project changes to the server, as it will be unavailable.
Copyright © 1998 – 2019 No Magic, Incorporated, a Dassault Systèmes company. 1050
Model merge for Teamwork Cloud
To start a merge of the from Collaborate > Merge From
1. Open a server project that will be the target (see page 1044).
2. From the Collaborate menu, select Merge From.
3. In the opened dialog, select a server project that will be the source (see page 1044).
4. Click the OK button. The question message illustrated below appears.
5. Do one of the following:
• Click Continue to lock the server project. Other users will not be able to commit changes.
• Click Show Merge Results to proceed directly to the Merge Results, without locking the
server project.
• Click Cancel merge process and close the dialog.
6. The project merge will start. If changes are found, the Merge window will open.
7. Proceed to Analyzing and managing merge results (see page 1055).
To start merge from Tools > Project Merge
1. Open a project that will be the target (see page 1044) .
2. From the Tools menu, select Project Merge. The Merge Projects dialog will open within the
active project selected as the target.
3. Select a project that will be the source (see page 1044).
4. Click the Advanced button to see more merge options. Otherwise, go to step #6 (see page
1052) .
5. In the Optimize for drop-down list, select either:
• Speed, to merge the projects faster. This will require more memory.
• Memory, to decrease memory usage while merging the projects if your computer does
not have enough memory. This will slow down the merge procedure. It will not include the
differing diagrams/elements count. If you need that information, select optimize
for Speed.
You can also specify the Optimize for option in the Environment Options dialog.
Find this option under the Merge and Compare category in the General options
group.
Copyright © 1998 – 2019 No Magic, Incorporated, a Dassault Systèmes company. 1051
6. Click the Merge button. The question message illustrated in the previous section will appear.
7. Do one of the following:
• Click Continue to lock the server project and continue the merge process. Other users will
not be able to commit changes.
• Click Show Merge Results to proceed directly to the Merge Results.
8. The project merge will start. If changes are found, the Merge window will open. Proceed to
Analyzing and managing merge results (see page 1055).
Model merge for Teamwork server
To start a merge from Collaborate > Merge From
1. Open a server project that will be the target (see page 1044).
2. From the Collaborate menu, select Merge From.
3. In the opened dialog, select a server project that will be the source (see page 1044).
4. In the same dialog, click the Advanced button to see more merge options. Otherwise, go to
step #7 (see page 1053) .
5. In the Optimize for drop-down list, select either:
• Speed, to merge the projects faster. This will require more memory.
• Memory, to decrease memory usage while merging the projects if your computer does
not have enough memory. This will slow down the merge procedure. It will not include the
differing diagrams/elements count. If you need that information, select optimize
for Speed.
You can also specify the Optimize for option in the Environment Options dialog.
Find this option under the Merge category in the General options group.
6. In the Used projects to include list, select the used projects of the target you want to merge
with the appropriate used projects of the selected source. To select a used project, click the check
box next to the used project name (see the following figure).
The list includes only the projects that:
• are used by the target in the read-write accessibility mode
• have the same composition in both contributors
• do not have private parts
Copyright © 1998 – 2019 No Magic, Incorporated, a Dassault Systèmes company. 1052
7. Click the Merge button. The project merge will start. If changes are found, the Merge window will
open. Proceed to Analyzing and managing merge results (see page 1055).
To start merge from Tools > Project Merge
1. Open a project that will be the target (see page 1044) .
2. From the Tools menu, select Project Merge. The Merge Projects dialog will open within the
active project selected as the target.
3. Select the type of merge.
Learn about 3-way and 2-way merge in Choosing merge type. (see page 1045)
4. Select a project that will be the source (see page 1044) .
5. If you selected 3-way merge, choose a project that will be the ancestor.
6. Click the Advanced button to see more merge options. Otherwise, go to step #9 (see page
1054) .
7. In the Optimize for drop-down list, select either:
• Speed, to merge the projects faster. This will require more memory.
• Memory, to decrease memory usage while merging the projects if your computer does
not have enough memory. This will slow down the merge procedure. It will not include the
differing diagrams/elements count. If you need that information, select optimize
for Speed.
You can also specify the Optimize for option in the Environment Options dialog.
Find this option under the Merge and Compare category in the General options
group.
Copyright © 1998 – 2019 No Magic, Incorporated, a Dassault Systèmes company. 1053
8. In the Used projects to include list, select the used projects of the target you want to merge
with the appropriate used projects of the selected source. To select a used project, click the check
box next to the used project name (see the following figure).
The list is available only for server projects and includes only the projects that:
• are used by the target in the read-write accessibility mode
• have the same composition in both contributors
• do not have private parts
9. Click the Merge button. The project merge will start. If changes are found, the Merge window will
open. Proceed to Analyzing and managing merge results (see page 1055).
Local model merge
To start merge from Tools > Project Merge
1. Open a project that will be the target (see page 1044) .
2. From the Tools menu, select Project Merge. The Merge Projects dialog will open within the
active project selected as the target.
3. Select the type of merge.
Learn about 3-way and 2-way merge in Choosing merge type (see page 1045).
4. Select a project that will be the source (see page 1044).
5. If you selected 3-way merge, choose a project that will be the ancestor.
6. Click the Advanced button to see more merge options. Otherwise, go to step #8 (see page
1054).
7. In the Optimize for drop-down list, select either:
• Speed, to merge the projects faster. This will require more memory.
Copyright © 1998 – 2019 No Magic, Incorporated, a Dassault Systèmes company. 1054
• Memory, to decrease memory usage while merging the projects if your computer does
not have enough memory. This will slow down the merge procedure. It will not include the
differing diagrams/elements count. If you need that information, select optimize
for Speed.
You can also specify the Optimize for option in the Environment Options dialog.
Find this option under the Merge and Compare category in the General options
group.
8. Click the Merge button. The project merge will start. If changes are found, the Merge window will
open. Proceed to Analyzing and managing merge results (see page 1055).
Related pages
• Understanding merge types (see page 1045)
• Understanding change concept (see page 1046)
• Preparing for merge (see page 1049)
• Analyzing and managing merge results (see page 1055)
• Finishing and canceling merge (see page 1072)
Analyzing and managing merge results
Merge results are displayed in the Merge window. Read about analyzing and managing model merge
results in
• Getting merge summary information and changes legend (see page 1056)
• Understanding content of the Merged Result panel (see page 1057)
• Inspecting element property changes in the Specification panel (see page 1061)
• Inspecting changes in the Change details panel (see page 1063)
• Displaying and navigating through changes (see page 1064)
• Quickly navigating through conflicting changes (see page 1066)
• Accepting and rejecting changes using shortcut menu (see page 1067)
• Viewing and analyzing changes of modified diagrams (see page 1068)
• Generating a differences report (see page 1071)
If you do not need to perform the analysis and management of merge results, proceed to Finishing and
canceling merge (see page 1072).
Copyright © 1998 – 2019 No Magic, Incorporated, a Dassault Systèmes company. 1055
Example of the Merge window.
Getting merge summary information and changes legend
Contents
The Summary/Legend panel is located at the bottom left of the Merge window. The panel helps to
understand the marking and highlighting of elements in both the Merged Result tree/list and
the Specification panel.
On the Summary/Legend panel, for 3-way merge, you can see how many differences have been
detected between the ancestor and the source, as well as between the ancestor and the target.
Copyright © 1998 – 2019 No Magic, Incorporated, a Dassault Systèmes company. 1056
For 2-way merge, you can see how many differences have been detected between two versions, and
what kind of changes were detected.
Related pages
• Analyzing and managing merge results (see page 1055)
• Understanding content of the Merged Result panel (see page 1057)
• Inspecting element property changes in the Specification panel (see page 1061)
• Inspecting changes in the Change details panel (see page 1063)
• Displaying and navigating through changes (see page 1064)
• Quickly navigating through conflicting changes (see page 1066)
• Accepting and rejecting changes using shortcut menu (see page 1067)
• Viewing and analyzing changes of modified diagrams (see page 1068)
• Generating a differences report (see page 1071)
Understanding content of the Merged Result panel
Contents
Elements with all change types are displayed in the Merged Result tree/list that is located at the top
left of the Merge window.
You can also filter the elements displayed in the Merged Results tree/list by type of changes. Use
the Changes filter drop-down list to filter out a specific type of changes.
Copyright © 1998 – 2019 No Magic, Incorporated, a Dassault Systèmes company. 1057
Understanding element marking
When a change occurs on a single element, the ticks and crosses before element icon indicate the state
of the change which can be either accepted or rejected.
Marking Change state Example
Accepted
(green tick before the element icon)
A new element had been created in one of
the contributors and its addition was
accepted.
Rejected
(red cross before the element icon)
A new element had been created in one of
the contributors and its addition was
rejected.
To understand the concept of change states, refer to Change states (see page 0).
Elements with resolved conflicting changes are marked as shown in the following table. Owners of
these elements are also marked.
Copyright © 1998 – 2019 No Magic, Incorporated, a Dassault Systèmes company. 1058
Marking Change applied by Example
System
(red diamond on the lower-left corner
of the element icon) The element had a conflicting
modification change which was resolved
automatically by choosing the target.
User
(yellow diamond on the lower-left
corner of the element icon) The element had a conflicting
modification change which was resolved
by the user.
Recognizing addition changes
For the addition change description, refer to Addition change (see page 0).
Added elements are highlighted in green background.
Recognizing deletion changes
For the deletion change description, refer to Deletion change (see page 0).
Deleted elements are highlighted in red background.
Recognizing modification changes
For the modification change description, refer to Modification change (see page 0).
Elements whose properties have been changed are highlighted in blue.
Copyright © 1998 – 2019 No Magic, Incorporated, a Dassault Systèmes company. 1059
To see what properties have been modified, click the element and see changes in the Specification
panel.
For more information about using the Specification panel, see Inspecting changes in the Change details
panel (see page 1063).
Recognizing movement changes
For the movement change description, refer to Movement change (see page 0).
Elements with movement changes are highlighted in the same blue background that is used to highlight
modification changes. Since movement changes are some kind of modification changes. Icon of an
element with movement changes is represented with an arrow symbol on the left.
You can navigate from the element original location to the new one (and vice versa) using the
commands on the element shortcut menu.
Recognizing order changes
For the order change description, refer to Order change (see page 0).
Elements with order changes are highlighted in the same blue background that is used to highlight
modification changes, since order changes are some kind of modification changes.
After accepting the change, all the elements in the collection are reordered so that it would be the same
as in one of the contributors.
You can turn off the order changes detection. For more about it, see Turning on showing merged
diagram annotations. (see page 0)
Recognizing elements with changed owned elements
Elements whose owned elements (in any nesting level) have changes are highlighted using red
diagonals.
Copyright © 1998 – 2019 No Magic, Incorporated, a Dassault Systèmes company. 1060
Related pages
• Getting merge summary information and changes legend (see page 1056)
• Inspecting element property changes in the Specification panel (see page 1061)
• Inspecting changes in the Change details panel (see page 1063)
• Displaying and navigating through changes (see page 1064)
• Quickly navigating through conflicting changes (see page 1066)
• Accepting and rejecting changes using shortcut menu (see page 1067)
• Viewing and analyzing changes of modified diagrams (see page 1068)
• Generating a differences report (see page 1071)
Inspecting element property changes in the Specification panel
Contents
You can see all the details of the element property changes in the Specification panel that is located at
the top right of the Merge window. All you need to do is selecting the element in the Merged Result
tree or list.
As you can see in the following figure, the first column of the panel contains a list of element property
names, and other columns display their value changes that have been detected in both source and the
and target. Third column Merge Results Preview shows the final merge result. Properties changes can
be accepted or rejected in this panel.
To navigate from the Specification panel to the Merged Result tree, do either
• In the Properties column, right-click the name of a property, which references other elements.
Then on its shortcut menu, point to Select in Merged Result Tree and choose an element to
which you want to navigate.
Copyright © 1998 – 2019 No Magic, Incorporated, a Dassault Systèmes company. 1061
• In the Source, Ancestor, Target or Merge Result Preview column, right-click the value of a
property, which references other elements. Then on its shortcut menu choose an element to
which you want to navigate.
The Ancestor column by default is hidden. To show it in the Specification panel, click on
the Merge toolbar and select Show Ancestor.
Inspecting differences between textual values
You can see exact changes between textual values of element properties, such as element
documentation, comments, pre- and post-conditions of a use case. Differences of compared texts can
be displayed in a single dialog, where inserted and deleted parts of the text are highlighted.
To see the differences of compared texts, do either
Copyright © 1998 – 2019 No Magic, Incorporated, a Dassault Systèmes company. 1062
• Select a property with a modified text on the Specification panel and then click on the
toolbar.
• Double-click the property on the Specification panel. The Compare property dialog opens.
Related pages
• Understanding merge types (see page 1045)
• Understanding change concept (see page 1046)
• Preparing for merge (see page 1049)
• Starting Model Merge (see page 1050)
• Analyzing and managing merge results (see page 1055)
• Finishing and canceling merge (see page 1072)
Inspecting changes in the Change details panel
Contents
The Change details panel displays a tree structure reflecting the changes that occurred either on the
element selected in the Merged Result tree/list or on the property selected in the Specification panel.
The panel is located under the Specification panel on the Merge window.
The panel contains a tree structure that has two top-level branches – Source changes and Target
changes – in 3-way merge, and 1 top-level branch – Source changes – in 2-way merge. In this panel, you
can accept or reject changes using the shortcut menu.
In this panel, you can see dependent changes. In order to see them, expand the Dependent changes
branch under an element with dependent changes.
For the dependent changes description, refer to Dependent changes (see page 0).
Related pages
Copyright © 1998 – 2019 No Magic, Incorporated, a Dassault Systèmes company. 1063
• Getting merge summary information and changes legend (see page 1056)
• Understanding content of the Merged Result panel (see page 1057)
• Inspecting element property changes in the Specification panel (see page 1061)
• Displaying and navigating through changes (see page 1064)
• Quickly navigating through conflicting changes (see page 1066)
• Accepting and rejecting changes using shortcut menu (see page 1067)
• Viewing and analyzing changes of modified diagrams (see page 1068)
• Generating a differences report (see page 1071)
Displaying and navigating through changes
Contents
You can customize the content of the Merged Result tree/list as well as navigate through changes in
both the Merged Results tree/list and the Specification panel using the toolbar that is located at the
top of the Merge window.
The toolbar buttons for customizing the Merged Results tree/list and navigating through changes are
described in the following tables.
Button / Shortcut keys Tooltip text Description
Accept the selected change and go to Click to accept the selected element
the next change change and go to the next change (might be
a property or the element).
Accept the selected change, its Click to accept the selected element
property changes and go to next change together with the element property
change changes and go to the next changed
element.
Accept the selected change, its Click to accept all changes from both
property changes, all subelement contributors starting from the selected
changes and go to next change element and go to the next changed
element (which is not a subelement). For
example, if the root package Model
selected, then all changes for the whole
project will be accepted.
Reject the selected change and go to Click to reject the selected element change
the next change and go to the next change (might be a
property or the element).
Copyright © 1998 – 2019 No Magic, Incorporated, a Dassault Systèmes company. 1064
Reject the selected change, its Click to reject the selected element change
property changes and go to next together with the element property
change changes and go to the next changed
element.
Reject the selected change, its Click to reject all changes from both
property changes, all subelement contributors starting from the selected
changes and go to next change element and go to the next changed
element (which is not a subelement). For
example, if the root package Model is
selected, then all changes for the whole
project will be rejected.
Go To First Change Click to select the first change.
Alt + Home The button is not available if the first
change is already selected.
Go To Previous Change Click to select the previous change.
Alt + Up arrow
Go To Next Change Click to select the next change.
Alt + Down arrow
Go To Last Change Click to select the last change.
Alt + End The button is not available if the last
change is already selected.
Go To Next Conflict Click to select the next conflict.
The button is not available if there are no
Alt + Page Down
conflicts.
Annotate Merged Diagram Click to turn on showing merged diagram
annotations.
Report Click to generate a Project Merge
differences report in Microsoft Word format.
Options menu
Icon Option Description
Filter Click to open the Select Element Type
>
dialog. Clear the checkbox next to an
element that you want to hide in the
Merged Result tree/list.
Copyright © 1998 – 2019 No Magic, Incorporated, a Dassault Systèmes company. 1065
Show Auxiliary Resources Click to show or hide in the Merged Result
>
tree the profiles with the
«auxiliaryResources» stereotype applied
(for example, UML Standard Profile).
Show Elements from Used projects Click to show or hide in the Merged Result
tree/list the elements from used projects.
Show Source Click to show or hide Source column in the
Specification panel. By default, this
column is shown.
Show Ancestor Click to show or hide Ancestor column in
the Specification panel. By default, this
column is hidden.
Show Target Click to show or hide Target column in the
Specification panel. By default, this
column is shown.
Show Merge Result Preview Click to show or hide Show Merge Result
Preview column in the Specification
panel. This column shows final changes in
the merged project and by default, this
column is shown.
Summary/Legend Click to show or hide the Summary/Legend
panel.
Reset Windows Configuration Select to place all tabs and windows to
their default positions.
Related pages
• Analyzing and managing merge results (see page 1055)
• Getting merge summary information and changes legend (see page 1056)
• Understanding content of the Merged Result panel (see page 1057)
• Inspecting element property changes in the Specification panel (see page 1061)
• Inspecting changes in the Change details panel (see page 1063)
• Quickly navigating through conflicting changes (see page 1066)
• Accepting and rejecting changes using shortcut menu (see page 1067)
• Viewing and analyzing changes of modified diagrams (see page 1068)
• Generating a differences report (see page 1071)
Quickly navigating through conflicting changes
Contents
Copyright © 1998 – 2019 No Magic, Incorporated, a Dassault Systèmes company. 1066
You can quickly navigate through the conflicting changes in the Merged Result tree/list. Use the filter
on the right of the Merged Result tree/list to filter conflicting changes by type. You can select to filter
conflicting changes resolved by the user or resolved automatically. Moreover,
click conflicting changes notification and it will filter conflicting changes resolved automatically by
choosing the target.
Related pages
• Getting merge summary information and changes legend (see page 1056)
• Understanding content of the Merged Result panel (see page 1057)
• Inspecting element property changes in the Specification panel (see page 1061)
• Inspecting changes in the Change details panel (see page 1063)
• Displaying and navigating through changes (see page 1064)
• Accepting and rejecting changes using shortcut menu (see page 1067)
• Viewing and analyzing changes of modified diagrams (see page 1068)
• Generating a differences report (see page 1071)
Accepting and rejecting changes using shortcut menu
Contents
You can accept and reject changes using the toolbar that is located at the top of the Merged
Result window or using the shortcut menu in all panels.
The following table lists the commands of the shortcut menu that can be opened when an element is
selected in the Merged Result tree/list.
Command Description
Accept Click to accept the selected change. If the change has equivalent
changes, they are accepted too.
Reject Click to reject the selected change. If the change has equivalent
changes, they are rejected too.
Copyright © 1998 – 2019 No Magic, Incorporated, a Dassault Systèmes company. 1067
Command Description
Accept With Properties Click to accept the selected change and its property changes.
Reject With Properties Click to reject the selecting change and its property changes.
Accept Recursively Click to accept the selected change, its property changes, and all
owned element changes in the Merged Result tree view.
Reject Recursively Click to reject the selected change, its property changes, and all
owned element changes in the Merged Result tree view.
Mark as Resolved Click to mark the conflicting change as resolved by the user, but
not automatically.
Select Original Location(s) If the selected instance of a moved element is in the new location,
the Select Original Location(s) command appears on the
shortcut menu. Click it to navigate to and select the original
location(s) of the moved element in the Merged Result tree.
Select New Location(s) If the selected instance of a moved element is in its original
location, the Select New Location(s) command appears on the
shortcut menu. Click it to navigate to and select a new location(s)
of the moved element in the Merged Result tree.
Related Pages:
• Analyzing and managing merge results (see page 1055)
• Getting merge summary information and changes legend (see page 1056)
• Understanding content of the Merged Result panel (see page 1057)
• Inspecting element property changes in the Specification panel (see page 1061)
• Inspecting changes in the Change details panel (see page 1063)
• Displaying and navigating through changes (see page 1064)
• Quickly navigating through conflicting changes (see page 1066)
• Viewing and analyzing changes of modified diagrams (see page 1068)
• Generating a differences report (see page 1071)
Viewing and analyzing changes of modified diagrams
Contents
The different diagram versions are displayed in separate Difference Viewer tabs in the Merge window
next to the Merged Result tree (see the following figure).
Copyright © 1998 – 2019 No Magic, Incorporated, a Dassault Systèmes company. 1068
To open diagram difference viewers of a modified diagram
• Double-click the modified diagram in the Merged Result tree.
One, two or three new tabs open in the Merge window. In 3-way merge, the ancestor's tab is opened by
default, the source's tab is opened, if changes have been detected in the source, and the target's tab is
opened, if changes have been detected in the target. In 2-way merge, the target tab is opened by
default. If a diagram is only available in source, only the source tab opens in the difference viewer .
All the diagram difference viewers are used to display the following changes:
• One or more symbols were moved or modified on the diagram.
• A new symbol was added to the diagram.
• A symbol was deleted from the diagram.
• The number of inner model elements has changed.
• A model element has been modified.
Be advised that symbols with property value changes that actually have no effect on their
appearance are highlighted in a diagram difference viewer as well. For example, changing the
Show Stereotypes property value in the Symbol Properties dialog of a class makes the class
symbol highlighted as changed in a diagram difference viewer.
As you can see in the following figure, all these changes are marked by color coded lines and flags
allowing the quick distinguishing between different types of changes. Numbers on flags indicate the
number of changes made to that element. Clicking a flag switches to the Merged Result tab and selects
the flagged element in the Merged Result tree.
The colors of lines and flags correspond to the color system explained in the difference legend:
• Blue flags indicate the number of modification/movement changes made to the element, blue
lines represent modified/moved relations, and blue borders around symbols mark modified/
moved elements in the diagram.
• Green flags indicate the number of addition changes made to the element, green lines represent
added relations, and green borders around symbols mark added elements in the diagram.
• Red flags indicate the number of deletion changes made to the element, red lines represent
deleted relations, and red borders around symbols mark deleted elements in the diagram.
Copyright © 1998 – 2019 No Magic, Incorporated, a Dassault Systèmes company. 1069
You can customize the types of changes you want to be displayed in the difference viewer by using
filtering options available in the legend. Simply select or clear selection from the appropriate check
boxes and view the differences that are relevant to you.
If you would like to see the diagram version from other project version without switching between tabs,
use the slider available at the bottom of the Difference Viewer. Moving the slider makes the current
diagram symbols to fade, and the symbols from another diagram version start appearing. When the
slider is set to the middle position, different symbols from both diagram.
Copyright © 1998 – 2019 No Magic, Incorporated, a Dassault Systèmes company. 1070
You can manage the content of a diagram difference viewer using the toolbar that is located above it.
See the button descriptions in the following table.
Button Tooltip text Description
Return to Merged Result Click to open the Merged Result tree with the
appropriate diagram selected within.
Synchronize Zooming Click to turn on or off the zooming synchronization in
all difference viewers of the same diagram.
Synchronize Scrolling Click to turn on or off scrolling synchronization in all
difference viewers of the same diagram.
Print Diagram Click the button to print a diagram. The diagram will be
printed with highlighted areas on it, if the highlighting
of the diagram changes is turned on.
Zooming Use the buttons to control the diagram size.
Related pages
• Getting merge summary information and changes legend (see page 1056)
• Understanding content of the Merged Result panel (see page 1057)
• Inspecting element property changes in the Specification panel (see page 1061)
• Inspecting changes in the Change details panel (see page 1063)
• Displaying and navigating through changes (see page 1064)
• Quickly navigating through conflicting changes (see page 1066)
• Accepting and rejecting changes using shortcut menu (see page 1067)
• Generating a differences report (see page 1071)
Generating a differences report
Contents
When you're done reviewing differences and wish to see them on paper, you can simply export all the
diagrams with visible changes to a Microsoft Word document using one of the predefined templates or
your custom report template.
To generate a differences report using a predefined template
Copyright © 1998 – 2019 No Magic, Incorporated, a Dassault Systèmes company. 1071
1. Click the Report button in the toolbar that is located at the top of the Merge window.
2. Choose the preferred template – Full Report for a more detailed overview, including the
entire Merged Result tree with all changes, or Diagrams Report.
3. The Save Report dialog opens. Specify the location in your file system for your report to be
stored, type the file name and click Save.
If you need to slightly modify the report, for example, to show less data or add your company's
information, you can edit the generated Microsoft Word document as per your needs.
However, if you require more control over what's represented in reports, you can customize report
templates and generate differences reports of any desired depth and scope.
Creating custom report templates
All the .docx files located in <configuration files directory>\data\merge reports are treated as report
templates, therefore you can copy and edit any of the existing templates, then save it as your custom
report template with a different name.
You will see your saved template in the drop-down list of available templates when you click the Report
button .
You can read more about creating and modifying report templates in the Report Wizard Template
Creation Tutorial (see page 1833).
Related pages
• Analyzing and managing merge results (see page 1055)
• Configuration files (see page 72)
Finishing and canceling merge
Contents
To finish the merge procedure
• On the Merge window, click the Finish Merging button and all accepted changes will be copied
to the target.
After the merge results are copied to the project, do not forget to either save or commit the
project to the server.
Copyright © 1998 – 2019 No Magic, Incorporated, a Dassault Systèmes company. 1072
To cancel the merge procedure
• On the Merge window, click the Cancel button. The question dialog box opens asking you if
you want to cancel the merge procedure.
• Click Yes if you are sure that you want to cancel merge procedure.
• Click No and you will be returned back to the Merge window.
Also you can cancel merge procedure by clicking Close button on the Merge window.
Turning on merged diagram annotations
Before finishing the merge procedure, you can show merged diagram annotations. For this, click
the Annotate Merged Diagram button on the toolbar located at the top of the Merge window.
The Annotate Merged Diagram button in the Merge Results window toolbar.
Availability
This button is available if any positions of symbols in diagrams have been changed.
The purpose of the annotation is to mark symbols that have different positions on the same diagrams
in ancestor and source projects on a merged diagram. If the Annotate Merged Diagram button is
enabled, those symbols are annotated in yellow, as shown below.
Copyright © 1998 – 2019 No Magic, Incorporated, a Dassault Systèmes company. 1073
Annotated symbols in a merged diagram.
Click the selected symbol to open a smart manipulator and select a resolution for symbol merging.
Related pages
• Model Merge (see page 1044)
2.8.2 Metric Suites
Contents
On this page
• Contents (see page 1074)
• Creating Metric Suites (see page 1076)
A metric is the item of information about the specific aspect of a model. The collection of various
metrics can be used to evaluate the current state of the model. Calculated at regular intervals they can
help to track the evolution of model development.
Copyright © 1998 – 2019 No Magic, Incorporated, a Dassault Systèmes company. 1074
Sorry, the widget is not supported in this export.
But you can reach it using the following URL:
https://www.youtube.com/watch?v=T_1Bpu18KXI
For better understanding of further material, get acquainted with the following concepts
Concept Description
Metric Suite A collection of parameter and metric definitions used to calculate
the metrics that evaluate specific aspects of your model.
Parameter definition The variable that is used to calculate metrics. It can be an element
type (including both relationship and DSL element types),
particular element, data type, or data type value.
Metric definition The attribute of a Metric Suite defining the formula for calculating
metrics according to the parameter values.
Validation-based metric definition The attribute of a Metric Suite specifying the validation rule for
calculating metrics according to the parameter values.
In general, a Metric Suite is a Class with the «MetricSuite» stereotype applied. Both parameter and
metric definitions are attributes of a Metric Suite.
Copyright © 1998 – 2019 No Magic, Incorporated, a Dassault Systèmes company. 1075
One metric is the result of a single calculation of a metric definition. The metrics of all the metric
definitions of a Metric Suite together with relevant parameters are stored in a single instance of a
Metric Suite (as slot values). To analyse and manage instances of a Metric Suite with a modeling tool,
use the Metric Table (see page 434).
Creating Metric Suites
There are several conventions that you must know about Metric Suites before creating one:
• Metric Suite must have a target. A target specifies model elements, for which metrics of
the particular metric suite can be calculated. The target value can be any type of elements or
even a particular element of your model.
• Metric Suite must have one parameter definition declared as context. The element, which
is selected for calculating metrics, is automatically set as the value of the context
parameter definition.
• Metric Suite must have a date tracker, so that you could see the timestamp of each metric.
To create and define a Metric Suite, complete the following steps:
1. Add a new Metric Suite to your model (see page 1077).
2. Specify the target for the Metric Suite (see page 1078).
3. Specify parameter definitions of the Metric Suite (see page 1080) (including the context parameter
definition).
4. Build metric definitions (see page 1081) and/or validation-based metric definitions (see page 1083).
It’s recommended to have a single person per project, who is responsible for creating and
managing all the Metric Suites of the project.
Related Pages
• Specific use cases (see page 1084)
Copyright © 1998 – 2019 No Magic, Incorporated, a Dassault Systèmes company. 1076
Adding a new Metric Suite
Contents
There are two ways to add a new Metric Suite to your model:
• Create a Metric Suite using the BaseMetricSuite (recommended).
• Create a Metric Suite from scratch.
The BaseMetricSuite is a predefined Metric Suite stored in the DSL Customization profile of the UML
Standard Profile.
You are free to choose either way, but we highly recommend the first one. It aids the creation of a new
Metric Suite, which inherits the BaseMetricSuite attributes that are necessary for calculating metrics (e.g.,
the context parameter definition and the metric definition for date tracking). This way you don’t have to
specify them on your own.
To create a Metric Suite using the BaseMetricSuite
1. Make sure that your project uses the UML Standard Profile. If not, use it (see page 239) by going to
Options > Project Usages.
2. Create a Package to store all the Metric Suites of your model.
3. In the Package, create a Profile Diagram. If you can't find it in the list of available diagrams,
enable the Expert mode.
4. Press Ctrl+Alt+F and in the Quick Find dialog type “BMS”.
Make sure you clear the Apply Filter check box.
5. Click the BaseMetricSuite in the list of search results. The BaseMetricSuite is selected in
the Containment tree.
6. Drag the BaseMetricSuite from the Containment tree to the diagram pane. Its shape appears on
the diagram.
7. In the diagram pallet, click MetricSuite, and then click a free space on the diagram. A new metric
suite is created and its shape appears on the diagram.
8. Create a Generalization relationship from the newly created Metric Suite to the BaseMetricSuite.
Now the newly created Metric Suite inherits all the parameter and metric definitions of the
BaseMetricSuite.
Copyright © 1998 – 2019 No Magic, Incorporated, a Dassault Systèmes company. 1077
To create a Metric Suite from scratch
1. Create a Package to store all the Metric Suites of your model.
2. In the Package, create a Profile Diagram. If you can't find it in the list of available diagrams,
enable the Expert mode.
3. On the diagram pallet, click MetricSuite, and then click a free space on the diagram.
A new Metric Suite is created and its shape appears on the diagram.
To specify the description of a Metric Suite
1. Double-click the shape of a Metric Suite to open its Specification window.
2. Click Documentation/Hyperlinks on the left side of the window.
3. In the text box on the right side of the window, type the description.
4. Click Close.
Related pages
• Metric Suites (see page 1074)
• Specifying the target for a Metric Suite (see page 1078)
• Specifying parameter definitions (see page 1080)
• Building metric definitions (see page 1081)
• Building validation-based metric definitions (see page 1083)
• Specific use cases (see page 1084)
Specifying the target for a Metric Suite
Contents
Copyright © 1998 – 2019 No Magic, Incorporated, a Dassault Systèmes company. 1078
A Metric Suite must have a target. It specifies model elements, for which the metrics of a particular
Metric Suite can be calculated. The target value can be any type of elements or even a particular
element of your model. For example, if the target of a Metric Suite is the Package type, you can
calculate metrics for any package in your model by creating a Metric Table (see page 434).
Although the target of a Metric Suite can be any type of element or even a particular element of
your model, we recommend selecting the required Package or
the Package type.
A target needs to be specified as the property of a Metric Suite
To specify the target of a Metric Suite
1. Double-click the shape of the newly created Metric Suite to open its Specification window.
2. Click the cell of the Target property value and then click . The Select Elements dialog opens.
3. In the tree or list on the left side of the dialog, select the element that you wan to use as a target.
If you want to select the type of elements (e.g., Package), which is stored in a standard/
system profile used in your project, make sure you clear the Apply Filter check box.
Besides, you can select more than one element. For more information about the
manipulations in the element selection dialog, see Elements multiple selection (see page
996).
4. Add the element to the Selected elements list by clicking or (if you want to
add elements recursively).
5. Click OK.
6. In the Specification window, click Close.
The target is specified.
A Metric Suite with the Package type target.
If you need to calculate metrics for the whole model, select the Model Package as the target of
your Metric Suite.
Related pages
• Metric Suites (see page 1074)
• Adding a new Metric Suite (see page 1077)
• Specifying parameter definitions (see page 1080)
Copyright © 1998 – 2019 No Magic, Incorporated, a Dassault Systèmes company. 1079
• Building metric definitions (see page 1081)
• Building validation-based metric definitions (see page 1083)
• Specific use cases (see page 1084)
Specifying parameter definitions
Contents
On this page
• Contents (see page 1080)
• Declaring the context (see page 1081)
The parameter definition of a Metric Suite can be specified:
• As an attribute with the «ParameterDefinition» stereotype.
• In the body of a metric definition.
If you need to track parameter values, the parameter definition should be specified as the attribute of a
Metric Suite. In this case, each value of the parameter becomes the slot of an instance created
when running the Metric Suite. If a Metric Suite is created using the BaseMetricSuite, it already has a few
parameter definitions inherited through the Generalization relationship, such as scope and
coveringScope. If you have created a Metric Suite from scratch or the inherited parameters don't meet
your needs, you should specify your own parameter definitions.
To specify a parameter definition as the attribute of a Metric Suite
1. Select the shape of a Metric Suite.
2. Click the Create Element button on the right side of the shape and select Parameter definition.
The attribute with the «ParamterDefinition» stereotype is created.
3. Type its name directly on the shape, and then click a free space on the diagram.
4. Select the attribute on the shape and click .
5. Select the type of the parameter.
This step is mandatory. A parameter must have a type.
The parameter definition is specified.
Copyright © 1998 – 2019 No Magic, Incorporated, a Dassault Systèmes company. 1080
Instead of defining the parameters from scratch, you can copy them from the BaseMetricSuite
and then modify according to your needs.
Declaring the context
One of the parameter definitions must be declared as the context of a Metric Suite. If a Metric Suite has
the context declared, then any element, for which you select to calculate appropriate metrics, becomes
the value of the context parameter definition of this Metric Suite and is used for calculating metrics.
Otherwise, calculating metrics for the selected element makes no sense (unless the context is declared
in the body of a metric definition).
Make sure the type of the parameter you are going to declare as the context is the same as the
type of the target of a Metric Suite.
To declare the context for a Metric Suite
1. On the shape of a Metric Suite, double-click the parameter you need to define as the context for
the Metric Suite. The Specification window of the parameter opens.
2. Set the Set As Context property value as true.
3. Click the Close button.
The parameter is declared as the context of the Metric Suite.
If your Metric Suite is created using the BaseMetricSuite, it already has the context parameter
definition - the scope.
Related pages
• Metric Suites (see page 1074)
• Adding a new Metric Suite (see page 1077)
• Specifying the target for a Metric Suite (see page 1078)
• Building metric definitions (see page 1081)
• Building validation-based metric definitions (see page 1083)
• Specific use cases (see page 1084)
Building metric definitions
Contents
Metric definition is the attribute of a Metric Suite with the «MetricDefinition» stereotype applied.
To build a metric definition
Copyright © 1998 – 2019 No Magic, Incorporated, a Dassault Systèmes company. 1081
1. Select the shape of a Metric Suite.
2. Click the Create Element button on the shape, and then select Metric Definition. An attribute
with the «MetricDefinition» stereotype is created.
3. Type its name directly on the shape and then click a free space on the diagram.
4. Select the attribute on the shape and click .
5. Select the type of the result values that should be calculated according to the formula specified in
a metric definition.
This step is mandatory. A metric definition must have a result type, e.g., Real or Integer.
6. Press Enter to open the Specification window of the metric definition.
7. Click the cell of the Default Value property value. and appear on the cell.
8. Click and select Value Specification > Opaque Expression.
9. Click the cell of the Default Value property value again, and then click . The Default
Value dialog opens.
10. From the Language drop-down list, select a language.
To build a structured expression, select StructuredExpression.
11. In the Body box, specify the formula for the metric definition. For more information about
building structured expressions, see Specifying criteria for querying model (see page 1187).
12. Click OK and then click Close in the Specification window.
The metric definition is specified.
If your Metric Suite is created using the BaseMetricSuite, it already has the metric definition for
date tracking.
One metric definition can refer to another metric definition of either the same Metric Suite or a more
general one (in case there is the Generalization relationship between these Metric Suites).
Related pages
• Metric Suites (see page 1074)
• Adding a new Metric Suite (see page 1077)
• Specifying the target for a Metric Suite (see page 1078)
• Specifying parameter definitions (see page 1080)
• Specific use cases (see page 1084)
• Building validation-based metric definitions (see page 1083)
Copyright © 1998 – 2019 No Magic, Incorporated, a Dassault Systèmes company. 1082
Building validation-based metric definitions
Contents
A validation-based metric definition is the attribute of a Metric Suite with the
«ValidationBasedMetricDefinition» stereotype applied. In this attribute, you can specify a predefined
validation rule for calculating metrics according to the parameter values.
To build a validation-based metric definition
1. Select the shape of a Metric Suite, click the smart manipulator on the shape, and select
Validation-Based Metric Definition. An attribute with the «ValidationBasedMetricDefinition»
stereotype is created.
2. Type the name of the attribute directly on the shape and then click a free space on the diagram.
3. Select the newly created validation-based metric definition on the Metric Suite shape and click
.
4. Select the type of the result values that should be calculated according to the validation rule
specified in the validation-based metric definition.
Specifying a result type
This step is mandatory. A validation-based metric definition must have a result type, e.g.,
Real or Integer.
5. Open the Specification window of the validation-based metric definition.
6. Select the specification cell of the Validation Rule property and click .
7. In the Select Constraint dialog, select the validation rule that will be used to calculate metrics,
and click OK.
8. Select the specification cell of the Metric Type property and in the drop down list select the type
of the metric you want to calculate.
9. Optionally, select the specification cell of the Failing Elements Definition property and enter the
name of the menu item that displays failing elements according to the validation rule selected in
step 7.
Displaying failing elements
To find the menu item that displays failing elements, right-click the Metric Table cell
displaying the metric according to the selected validation rule. By default the menu item
is Display Failing Elements, unless you give it a different name as described in step 9.
Copyright © 1998 – 2019 No Magic, Incorporated, a Dassault Systèmes company. 1083
The validation-based metric definition for a Metric Suite is now specified and you can start calculating
Metrics by using a Metric Table (see page 434).
Related pages
• Metric Suites (see page 1074)
• Adding a new Metric Suite (see page 1077)
• Specifying the target for a Metric Suite (see page 1078)
• Specifying parameter definitions (see page 1080)
• Building metric definitions (see page 1081)
• Specific use cases (see page 1084)
Specific use cases
Contents
On this page
• Contents (see page 1084)
• How to build a metric definition for date and time tracking? (see page 1084)
• How to access parameter values in a metric definition? (see page 1086)
• How to build a metric definition that takes the result of another metric definition? (see page
1087)
How to build a metric definition for date and time tracking?
If your metric suite isn't created using the BaseMetricSuite, you must build the metric definition for date
and time tracking on your own.
To build the metric definition for date and time tracking
1. Add a new metric definition with the following characteristics to your metric suite:
• date and time as name
• String as the result type
• StructuredExpression as the language of the metric definition body
Copyright © 1998 – 2019 No Magic, Incorporated, a Dassault Systèmes company. 1084
2. In the Body area of the Default Value dialog, click Create operation, and then select Operation
from Model on the right side of the dialog.
3. In the open dialog, select the FormatDate built-in operation which is stored in the UML Standard
Profile and click OK.
Make sure you clear the Apply Filter check box in the Select Opaque Behavior dialog.
4. In the Body area of the Default Value dialog, select the Date parameter of the FormatDate
operation and click The Reset button.
5. Select Operation from Model on the right side of the dialog.
6. In the open dialog, select the Timestamp built-in operation which is stored in the UML Standard
Profile and click OK.
Copyright © 1998 – 2019 No Magic, Incorporated, a Dassault Systèmes company. 1085
7. In the Body area of the Default Value dialog, select the Format parameter of
the FormatDate operation and in the Value box type "dd.MM.yyyy hh:mm aaa".
8. Click OK, and then close the metric definition Specification window.
Now you can track the date and time of each instance of the metric suite.
How to access parameter values in a metric definition?
If you need to use the values of a parameter for specifying calculations in a metric definition, you can
easily access them with the help of the functionality provided by the StructuredExpression
language. Let’s overview the case when you need to use the value of the scope parameter inherited
from the BaseMetricSuite to calculate your metrics.
To access the value of the scope parameter inherited from the BaseMetricSuite
1. Add a new metric definition to your metric suite.
2. Select the StructuredExpression language for specifying the calculations.
3. In the structured expression, create a script operation with single parameter named scopes.
4. Select the InstanceNavigation built-in operation as the scopes parameter value.
5. Specify the following parameter values of that operation:
• Contextual Variable as the Instance parameter value.
• The scope parameter of the BaseMetricSuite as the Navigate Property parameter value.
Copyright © 1998 – 2019 No Magic, Incorporated, a Dassault Systèmes company. 1086
6. In the script operation, refer to the scopes parameter simply by its name as the following Groovy
script sample illustrates:
import static com.nomagic.magicdraw.modelmetrics.ScriptHelper.*;
import static com.nomagic.requirements.util.SysMLProfile.*;
getElementsRecursively(scopes)
findAll {el -> isRequirement(el)}
size()
An alternative way to access parameters is calling the getValue() method from MagicDraw Open API on
the valueContext globally defined value, as the following Groovy script sample illustrates:
def scopes = valueContext.getValue(“scope”)
How to build a metric definition that takes the result of another metric definition?
Let’s say, you need to calculate the percentage of requirements that are covered by blocks. To do this,
you must have the following values:
• Overall requirements count
• Requirements covered by blocks count
Let’s say, these values are the results of two already existing metric definitions: requirementsCount
and requirementsCoveredByBlocksCount. You need another metric definition, which takes the results of
the latter metric definitions and calculates the percentage. To access these values and make sure they
are already calculated, we must call the getOneValue() method from MagicDraw Open API on the
valueContext globally defined value for both metric definitions, as the following Groovy script sample
illustrates:
int all = valueContext.getOneValue(“requirementsCount”);
int covered = valueContext.getOneValue(“requirementsCoveredByBlocksCount”);
com.nomagic.magicdraw.modelmetrics.ScriptHelper.calcPercentage(all, covered)
Related pages
• Metric Suites (see page 1074)
• Adding a new Metric Suite (see page 1077)
• Specifying the target for a Metric Suite (see page 1078)
• Specifying parameter definitions (see page 1080)
• Building metric definitions (see page 1081)
• Building validation-based metric definitions (see page 1083)
Copyright © 1998 – 2019 No Magic, Incorporated, a Dassault Systèmes company. 1087
2.8.3 Model Transformation Wizard
Sorry, the widget is not supported in this export.
But you can reach it using the following URL:
https://www.youtube.com/watch?v=Ls4f12ieG44
Transformation engine itself is available in MagicDraw editions from Standard and up.
However, only MagicDraw Architect and Enterprise editions bring any particular
transformations. So for MagicDraw Standard and Professional edition users,
transformations are not available.
Plugins can bring additional transformations regardless of MagicDraw edition. For example,
users, who have the Cameo Data Modeler plugin, can use the transformation engine to run ER
to SQL(Generic/ Oracle) transformations, even if they do not have the MagicDraw Architect/
Enterprise editions.
The Model Transformation Wizard enables running one of the predefined transformations. When using
this wizard to run a chosen transformation, you have to perform the following steps:
1. Choose a transformation type.
2. Specify both the transformation source model (or a part of it) and destination package.
3. Select a type map.
4. Set custom transformation properties.
Each transformation converts the chosen model part into another model according to the rules of this
transformation. Transformations are usually used for converting models between different modeling
domains, e.g., UML and SQL.
All transformations follow a similar approach. They take a part of a model as the transformation source
and copy it to the destination model, establishing traces between the transformation source and target
elements. Then each transformation performs the specific model reorganizations, which are necessary
for each
transformation type according to the transformation options specified by the user in the
transformation wizard. Transformation can also be performed in-place, i.e., the source model is not
copied to the destination model, but transformation works directly on it instead.
Transformations also perform the so-called type remapping. During the transformation between the
different modeling domains, such as UML and SQL, it is necessary to go through the data types used in
the source model and change the types from the source domain into the equivalent types in the target
domain, for
example, changing String type usages in the UML model into the varchar type usages in the SQL model.
Available Transformations
Transformations are usually used for converting models between different modeling domains.
Transformations are named by the types of their source models and their destination models. These
are the available transformations:
Copyright © 1998 – 2019 No Magic, Incorporated, a Dassault Systèmes company. 1088
• Any to Any. This transformation copies all your model or part of it to another package
without making any changes. You can also remap types in the destination model by applying
some type mapping rules.
• Profile Migration. Helper transformation for migrating models using one profile to models using
another profile (usually - between different versions of the same profile - old and new).
UML to SQL(Generic/Oracle), SQL to UML, UML to XML Schema, XML Schema to UML
transformations are available with the separately-installed Cameo Data
Modeler plugin (which comes free of charge with MagicDraw Architect and Enterprise Editions
and is separately purchseable for MagicDraw Standard and
Professional editions).
Additional custom types of transformations can be defined by MagicDraw plugins.
Working with Model Transformation Wizard
The wizard can be opened from several places.
To start the Model Transformation Wizard, do one of the following
• From the Tools menu, choose Model Transformations.
• Right-click one or more packages and select Tools > Transform.
Related pages
Selecting transformation type
In the first step of the Model Transformation Wizard, a list of the available transformation types is
displayed.
Copyright © 1998 – 2019 No Magic, Incorporated, a Dassault Systèmes company. 1089
Transformation types are displayed in the list window.
The following operations are available in the Select transformation type window:
Button Function
Next Proceed to the next step (in this case, Select source/destination).
Selecting source and destination models
In the second step of the wizard, the Transformation Source tree displays all project data, i.e. the
packages and their inner elements, that can be selected as a transformation source. Transformation
will take the selected elements as input data.
Copyright © 1998 – 2019 No Magic, Incorporated, a Dassault Systèmes company. 1090
Select the Place transformation model in package option button to specify the package into which
the source will be transformed. Click the ... button to display the Destination Package dialog. Select an
existing package from the Packages tree or create a new one.
Select the Transform in place option button, if you want the source model to be edited.
If you choose the in-place transformation, the model part selected as the transformation
source, will be edited directly, and you will not retain your original model. So, please, be careful
with this option.
If you choose the destination package, the source model will be copied to it and the
transformation will be performed on this copy. Hence you will retain your source model and get
a resulting model and traces will be established between elements in these model parts.
The following operations are available in the Select source/destination window:
Button Function
Back Return to the previous dialog box.
Copyright © 1998 – 2019 No Magic, Incorporated, a Dassault Systèmes company. 1091
Button Function
Next Proceed to the next step (in this case, Select type mappings).
Finish Finish the transformation configuration. All other options will be set by default.
The Model Transformations Wizard exits and transformation results appear in the project.
Selecting type mappings
The third step in the wizard allows for selecting a type map that will be applied during the
transformation. Usually transformation has and brings in some predefined type map, but if you want,
you can specify another type map.
A type map can be regarded as a collection of rules of the form “Replace the usage of type X in the used
project with the usage of type Y”.
A type map (see page 1094) is a model object, i.e. a package with a collection of dependencies, hence all
model manipulation operations can be performed on it. In particular, it can be refactored into a used
Copyright © 1998 – 2019 No Magic, Incorporated, a Dassault Systèmes company. 1092
project and mounted into any project,
which needs it. It can be a simple package in your project as well, if you need a custom, one-off type
map. A predefined type map can be taken from the MagicDraw module and edited.
To see a list of the type maps available in your model, click the down arrow in the Transformation type
map (see page 1094) combo box. These type maps specify the mapping rules that will be applied to the
model during the transformation.
When you select a particular map, its contents are displayed in a table below. Each row in the table is a
rule to remap one particular type to another. The From type and To type columns in the table show
the source and target types.
The Run type mapping in reverse order check box creates the opposite type mapping. Type maps can
be bidirectional, e.g., the same type map is reused both in the UML to XML schema and XML schema to
UML transformations. This checkbox governs the direction in which the type map should be used.
The following operations are available in the Select type mapping window:
Button Function
Back Return to the previous dialog box.
Next Proceed to the next step (in this case, Specify transformation details).
NOTE: This button is disabled during the Any to Any transformations.
Finish Finish the configuration of the transformation. The Model Transformations
Wizard exits and the transformation results appear in the project.
Setting custom transformation properties
The Transformation Details table displays the various properties of a specific transformation, selected
in the first step of the Model Transformation Wizard. Each transformation type has its own set of
options, which govern functionality of that transformation.
Copyright © 1998 – 2019 No Magic, Incorporated, a Dassault Systèmes company. 1093
To change the transformation properties to the default values, click Reset to Defaults.
The following operations are available in the Specify transformation details window:
Button Function
Back Return to the previous dialog box.
Finish Finish the transformation configuration. The Model Transformations Wizard
exits and the transformation results appear in the project.
Transformation Type Mapping
During the transformation between the different modeling domains, such as UML and SQL, it is
necessary to go through data types used in the source model and change the types from the source
domain into the equivalent types in the target domain, for example, changing String type usages in the
UML model into varchar type
Copyright © 1998 – 2019 No Magic, Incorporated, a Dassault Systèmes company. 1094
usages in the SQL model. This is achieved by establishing a type map and then supplying it for the
transformation (many transformations have default, predefined type maps).
A type map can be regarded as a collection of rules of the form “Replace the usage of type X with the
usage of type Y”. A type map is created by modeling means and is a model object, hence all model
manipulation operations can be performed on it. In particular - it can be refactored into a module and
mounted into any project, that needs it. It can be a simple package in your project as well, if you need a
custom, one-off type map. Predefined type map can be taken from the MagicDraw module and edited.
A type map is a stereotyped package, holding a collection of stereotyped dependencies. Stereotypes for
building type maps are stored in the Model Transformation Profile.
To create a transformation type map
1. Use or import Model_Transformation_Profile.xml.zip.
2. Create a package, which will represent your type map.
3. Apply a stereotype «typeMap» to the created package.
4. Choose types (data types, classes, enumerations) in your source domain and their corresponding
types in your target domain.
Copyright © 1998 – 2019 No Magic, Incorporated, a Dassault Systèmes company. 1095
5. Create the desired dependency relationships between the corresponding types.
6. Apply a stereotype named «map» to these dependencies.
Be sure to place dependencies in the type map package (MagicDraw is prone to placing
dependencies in or near the dependent model element, so you may need to relocate them).
In the example above, after the transformation, all int types will be transformed to char.
Each of thus created dependencies represents one type remapping rule. The package represents the
complete type map.
Type mapping rule behavior can be further customized by setting various tags on the rules (see page
1096).
Transitive type mapping (of the form type1 > type2 > type3) is not supported.
Controlling Type Mapping Rule Behavior
There are several different tags that can be set on a type map or an individual rule to change its
behavior slightly.
Controlling direction
By default, the same type map can be applied in two directions: forward and backward. The backward
direction can be set by selecting the Run type mapping in reverse order check box in the third step of
the Model Transformation Wizard. This is useful, when there are two related opposite transformations
for some domain; for example, the same type map is used for both UML to XML schema and XML
schema to UML transformations.
If you want to limit the directions, in which type map can be used, you can set the defaultDirection tag
for your type map package. Possible values are forward, reverse, and both (default).
The direction can also be limited on a per-rule basis. This is controlled by setting the direction tag on
the type map dependency. Then the mapping rule is excluded from the rule set when the type map is
run in a different direction than specified for this rule.
Multiple rules for the same source type
There can be multiple mapping rules for the same source type. For example, String > varchar and String
> nvarchar. In this case, one of the rules must be marked as default by setting the default tag value on
it to true.
The type map having several rules for the same type and without any one set as default cannot
be used.
Copyright © 1998 – 2019 No Magic, Incorporated, a Dassault Systèmes company. 1096
During the initial transformation, only the default rules for each source type come into play. E.g., if the
user has a property with the String type, this will be transformed to property having the varchar type
set.
However, during the transformation update, all rules come into play. If the destination type is one of
the acceptable types according to the map, it is not changed. Otherwise it is replaced with the default
mapping.
Regarding the example above, let’s say that after the initial transformation, the user changes the type of
the property in the destination model from varchar to nvarchar (as a post-transformation refinement
process). If the user now runs a transformation update, this change will not be overwritten, since
nvarchar is an acceptable
type as there is a String > nvarchar mapping in the type map as well. If on the other hand the user sets
the type of this property to number, this would be reset the during transformation update, and the type
will be forced back to varchar, as there is no String > number mapping.
Controlling type inheritance, any, and empty types
You can also control mapping behavior for the type inheritance. By default, derived subtypes are also
mapped by the rule governing the parent type (unless, of course, they have their own rules for
mapping). If the blockInheritedSourceTypes tagged value is set, derived types are not affected by this
rule. Let’s review the following example:
Here T1, T2, and T5 are types in the source domain, while T2 and T4 are types in the destination
domain. Given these two mappings (T1 > T2 and T3 > T4), the following statement is true: T1, and all
types derived from it (such as T5), are mapped to the T2 type, except T3 and any of the types derived
from it. These types are
mapped to T4.
Now consider an example where blockInheritedSourceTypes is set:
Copyright © 1998 – 2019 No Magic, Incorporated, a Dassault Systèmes company. 1097
In this case, T3, along with the types derived from it, are still mapped to T4. T1 is still mapped to T2.
However, unlike the previous example, T5 and all the types inherited from T1 are NOT mapped to T2.
You can also control the mapping behavior of the type inheritance in the destination model. This is only
effective on the transformation updates, the second (and successive) reapplications of the
transformation. By default, derived subtypes in the destination model are not overwritten, since they
are considered suitable substitutes of their parent. Let’s review the following example:
Here T1 is a type in the source domain, while T2 and T4 are types in the destination domain. Given this
mapping (T1 > T2), on the first application of the transformation, type T1 residing in the source model
will be mapped to type T2 in the destination model.
Now let us look at a case, where the user refines the destination model by changing the type on the
destination model attribute from T2 to T4. This situation is quite common, for example, the user refines
an attribute type from string to basic URI in the XML schema, or from Integer to nonNegativeInteger, and
so forth. The essence is that the mapping for inherited types of T2 is performed as if there was a
mapping T1 > T2 (default), T1 > T4, T1 > <any_other_type_inherited_from_T2>.
Now consider what happens, when we apply the blockInheritedDestinationTypes tagged value:
Copyright © 1998 – 2019 No Magic, Incorporated, a Dassault Systèmes company. 1098
In this case, type T4 has no special treatment. If the user applies the transformation, T1 is mapped to
T2. Afterwards the user refines the destination model, changing the attribute type from T2 to T4. If the
user now updates the transformation, the attribute type is overwritten: T4 is reset back to T2.
When the user loads the type map in the reverse direction, the roles of the
blockInheritedSourceTypes and blockInheritedDestinationTypes are transposed (unless of course
the direction tag mandates that this mapping is not used in the reverse direction).
The special type EmptySourceType (residing in the Model_Transformation_Profile.xml.zip) is used in type
maps to indicate that the attributes with no type should be mapped with this dependency.
The special type EmptyDestinationType (residing in the Model_Transformation_Profile.xml.zip) is used to
indicate that the attributes in the destination classes should have no type after remapping (type
removal).
The special type AnySourceType is a template that matches any type in the source model (see
mapping rules for type inheritance). By using this type, together with the inheritance mapping rules, the
user can specify that any other types not defined by the mapping should be interpreted by this
mapping.
The special type AnyDestinationType is a template that matches any type in the destination model
(see mapping rules for type inheritance).
Here is an example of template type usage:
According to this rule, any types in the source model for which there are no other mapping rules should
be stripped in the destination model.
Type modifiers
Type mapping rules can also affect type modifiers during the type replacement. Type modifier is a small
string, which modifies type usage in the typed element. They are used, for example, for specifying
arrays during the modeling (e.g., property type = char and type modifier = [30] gives property:char[30]).
Type modifiers are
extensively used in SQL models for specifying number field widths and varchar field lengths. For
example, phone:varchar”(100)”, where varchar is a type of phone property and “(100)” is a type modifier.
Each type mapping rule can carry a triple <modifier, regexp, replacementregexp> for setting type
modifiers during the type replacement. These are specified in the tags on the mapping rule
<forwardTypeModifier, forwardTypeModifierRegexp, forwardTypeModifierRegexpReplace> triple
for controlling modifiers during
the forward application of type map and correspondingly the
<reverseTypeModifier, reverseTypeModifierRegexp, reverseTypeModifierRegexpReplace> triple
for controlling modifiers during reverse application of type map.
Any of the components of the triple can be missing, i.e., not specified.
Copyright © 1998 – 2019 No Magic, Incorporated, a Dassault Systèmes company. 1099
If no tags are specified, then type modifiers are not changed during the type remapping operation
(whatever modifier was in the source model, it will be copied into the target model).
If just the modifier is specified for the mapping rule, then modifiers are set during the application of
this type rule. This can be used for setting the fixed type modifiers. For example, mapping boolean in
the UML model to number(1) in the SQL models (in this case the modifier=”(1)” is used in the type map).
If all three are specified, a modifier, regexp, and regexp replacement, modifier remapping is performed
as follows: during the transformation, the existing type modifier is matched against the given regexp. If
it does not match, the type modifier is overwritten with the value, specified in the modifier field of the
rule. If it does match
regexp, the replacement is run on the match result and produces a type modifier to be set as a result.
This allows quite complex rules to be written and executed, however this mandates good knowledge of
regexp.
Let’s review the following live example: in the char -> varchar type mapping rule for the UML to SQL
transformation, the following triple can be used: modifier="(255)", modifierRegexp="^[\(\[]([0-9]*)[\)\]]$",
and modifierRegexpReplace="($1)". This causes the char[20] type usages (type=char, modifier=”[20]”) in
the source be changed to varchar(20); char (without modifier) would be remapped to varchar(255).
If regexp replacement is not specified, it is treated as if “$0” was specified: the type modifier is copied
from the source, if it does match the regexp.
Transformation Traces and Update
When a transformation is performed, it establishes traces between the transformation source model
elements and the transformation result model elements. These traces carry information of what was
transformed into what. Traces are stored in an auxiliary package under the transformation destination
package carrying the
«transformation» stereotype and containing a lot of instance specifications (since this is
implementation specific data, please, do not edit the internals). If you want to remove trace
information, simply delete this package.
Trace information can be used for navigating between the model layers. This is done with the
traceability features of MagicDraw. To navigate in the forward direction, i.e., from the transformation
source model element to the destination model element, right-click that element and choose Go To >
Traceability > Model
Transformations > Transformed To > <element>. To navigate in the backward direction, i.e., from the
transformation destination model element to the source model element, right-click that element and
choose Go To > Traceability > Model Transformations > Transformed From > <element>.
Traceability information is also visible in the element’s Specification window (see page 882), the
Traceability tab; in the Properties panel, Traceability tab; it can also be depicted in the Relation Map
diagram or in the custom dependency matrix.
Traces can be used for running the transformation update. The transformation update reapplies the
transformation with the same source and target for the purpose of carrying additional changes from
the source (which occurred after transformation was made) into the destination.
During the transformation update, presence of unmapped model elements in the source model
indicates that these are newly added elements. Usual rules and the same behavior for the
transformation are used for these elements as if this were the first application of the transformation.
Copyright © 1998 – 2019 No Magic, Incorporated, a Dassault Systèmes company. 1100
During the transformation update, if model elements already contain mapping, and the source and
destination does not match, the question arises - which properties to use. This is fundamental problem
for all updating operations. The general solution is to have some kind of merge between the source and
target. But merge is
clumsy and expensive. MagicDraw implements a simplistic approach meaning that during the
transformation update a user can choose, wherever he/she wants the source model element properties
to win (destination model element properties are overwritten) or wherever he/she wants the
destination model properties to win (destination model properties are not changed).
To update a transformed model
• Right-click the destination package and select Tools > Update Transformed Model.
The Model Refresh Options dialog opens.
The Change destination properties according to source option causes overwriting of element
properties in the destination model with properties from the source model (only for the elements
connected with mapping dependencies).
The Leave destination properties intact option leaves the destination model properties unchanged
but different from the source model, in other words retains changes made to the destination model
while it ignores changes made to the source model.
In Oracle DDL transformation updates, only changing of destination properties according to the source
is available. It means, all changes are overwritten when updating a transformed Oracle DDL model, and
the Model Refresh Options dialog does not appear in this case.
If new elements are added to the source, once the update occurs, copies of the new elements
will be created in the destination model. If an element is deleted
from the source, it will not be removed from the destination after the update.
Profile Migration Transformation
Transformation provides a way to migrate your model according specified mapping rules.
Profile migration transformation search-and-replaces the following elements:
• Applied stereotypes
• Tagged values
• Usages of one type with another type
Element symbols are updated according to model changes.
Copyright © 1998 – 2019 No Magic, Incorporated, a Dassault Systèmes company. 1101
Before starting transformation you have to define transformation mapping.
Profile Migration Transformation mapping
Before starting transformation you have to create transformation mapping rules.
To create mapping rules you need to create Dependency relationship between elements you want to
transform.
Mapping rules can be created (dependency relationship can be created) between the following
elements:
1. Stereotypes
2. Tags
3. Types
Creating mapping rules for Stereotype transformation
This type of transformation is used to replace Stereotype.
To create Stereotype transformation mapping rule
1. Create Dependency relationship between Stereotypes which you want to transform.
2. Apply ReplaceStereotype stereotype to Dependency.
3. Perform transformation.
Tag values of old stereotype are preserved when tag name and type of tag value is the same. For tag
values with different names create mapping rule for tag transformation.
ReplaceStereotype stereotype has the following tags:
• disableNewTypeCreation tag. By default false. Set this tag to true if you do not want to perform
transformation when target and source metaclasses are not compatible. For example, if you do
not want that Class would be changed to Use Case.
• disableReplaceWhereSaveAsElementValue tag. By default false. Set this tag to true if you do
not want that stereotype would be changed where it is used as Tag value (tag value is stereotype
itself, for which you perform transformation).
Creating mapping rules for Tag transformation
This type of transformation is used to replace Tag (when tag names differs). For example, source
stereotype has author Tag and target stereotype has name Tag.
To create Tag transformation mapping rule
1. Create Dependency relationship between Tags which you want to transform.
2. Apply ReplaceTaggedValue stereotype to Dependency.
3. Perform transformation.
To create mapping rule correctly, you have to create Dependency relationship not only between
Tags, but also between Stereotypes of these tags (see mapping between stereotypes, which is
described above).
Copyright © 1998 – 2019 No Magic, Incorporated, a Dassault Systèmes company. 1102
Creating mapping rules for types transformation
This type of transformation is used to replace type. For example, to replace type of Attribute.
To create types transformation mapping rule
1. Create Dependency relationship between Types which you want to transform.
2. Apply ReplaceType stereotype to Dependency.
3. Perform transformation.
Starting Profile Migration Transformation
To start the Model Transformation Wizard, do one of the following
• From the Tools menu, choose Model Transformations.
• Right-click one or more packages and select Tools > Transform .
To start the Profile Migration Transformation
• In the Model Transformation Wizard, select the Profile Migration transformation.
The Next step is disabled in the wizard, if there are no mapping defined.
Sample of the Profile Migration Transformation
This sample describes step-by-step instructions how to create profile migration mapping rules and
perform transformation. In this sample we will change one stereotype to other.
1. Create Book stereotype with Class metaclass.
2. Create your model, for example, create Source package with Source Class diagram. Draw
the Sample Class and apply the Book stereotype.
To change the Book stereotype to other, for example to Magazine stereotype, you have to create
profile migration transformation mapping rules. Follow next steps for creating the mapping.
3. Create the stereotype Magazine with Class metaclass.
4. From the Magazine stereotype to the Book stereotype draw Dependency relationship.
5. Apply ReplaceStereotype stereotype to the Dependency relationship.
Profile Migration transformation mapping rule is created. Now you can start transformation.
6. To start the transformation, from the Tools menu, select Model Transformations. The
Model Transformation Wizard (see page 1089) opens.
7. Select the Profile Migration transformation and click Next.
8. Select the Source package in the Select source/destination step. Click Next.
9. The From and To fields display the mappings of the selected transformation profile in the Check
mappings step. Click Finish .
After this transformation stereotype of Sample Class will be changed to Magazine stereotype.
Copyright © 1998 – 2019 No Magic, Incorporated, a Dassault Systèmes company. 1103
2.8.4 Executable concepts
We call executable such concepts that can be specified by some expressions and calculated. In
modeling tools developed by No Magic, executable are:
• Validation rules (see page 1261) - that are predefined or custom constraints having a purpose to
validate a model or particular model elements.
• Derived properties - properties that are automatically calculated from the other properties.
• Smart packages (see page 796) - that are special collections of model elements.
• Executable opaque behaviors - reusable expression fragments callable form other executable
concepts.
• Metric definitions - calculate aggregate parameters of models.
• Macros (see page 2585) - a script that is created using a particular script language. With the help of
macros, you can control items that are allowed in Developer Guide (see page 2072).
• Opaque behaviors (see page 767) - a behavior with implementation-specific semantics.
In a modeling tool, executable concepts are defined in one of the languages that our modeling tool can
evaluate:
• StructuredExpression (see page 1188) - a graphical way to construct expressions out of predefined
blocks.
• Object Constraint Language (see page 1104).
• Binary - an expression that is written in Java, compiled and added to our modeling tool with a
plugin.
• One of the following scripting languages:
• Groovy
• JRuby
• JavaScript
• JavaScript Rhino
• Jython
Additional scripting languages
Additional scripting languages can be plugged into our modeling tool, if they have JSR-223-
compliant implementation.
You can test and evaluate your expressions with the help of the Expression Evaluation tool (see page 1230).
Related pages
Object Constraint Language
Object Constraint Language (OCL) is a formal language used to express constraints. OCL typically
specify the invariant conditions that must hold for the system being modeled.
Copyright © 1998 – 2019 No Magic, Incorporated, a Dassault Systèmes company. 1104
Expressions can be used in a number of places in the UML model:
• To specify the initial value of an attribute or association end.
• To specify the derivation rule for an attribute or association end.
• To specify the body of an operation.
• To indicate an instance in a dynamic diagram.
• To indicate a condition in a dynamic diagram.
• To indicate the actual parameter values in a dynamic diagram.
There are four types of constraints:
• An invariant is a constraint that states a condition that must always be met by all instances of the
class, type, or interface. The invariant is described using an expression that evaluates to true if
the invariant is met. Invariants must be true all the time.
• A precondition to an operation is a restriction that must be true at the moment the operation is
going to be executed. The obligations are specified by the postconditions.
• A postcondition to an operation is a restriction that must be true at the moment the operation
has just been executed.
• A guard is a constraint that must be true before a state transition discharged.
You can use derived properties in the OCL expressions. Scripts having multiple parameters can now be
defined using OCL in structured expressions or Opaque Behaviors (see page 767)
Invariants on attributes
The simplest constraint is an invariant on an attribute. Suppose a model contains a class Customer with
an attribute age, then the following constraint restricts the value of the attribute:
context Customer inv :
age >= 18
Invariants on associations
One may also put constraints on the associated objects. Suppose a model contains the class Customer
that has an association to the class Salesperson with the role name salesrep and multiplicity 1, then the
following constraint restricts the value of the attribute knowledge level of the associated instance of
Salesperson:
context Customer inv :
salesrep.knowledgelevel >= 5
Collections of objects
In most cases the multiplicity of an association is not 1, but more than 1. Evaluating a constraint in
these cases will result in a collection of instances of the associated class. Constraints can be put on
either the collection itself, e.g. limiting the size, or on the elements of the collection. Suppose in a model
the association between
Salesperson and Customer has the role name clients and multiplicity 1..* on the side of the Customer
class, then we might restrict this relationship by the following constraints:
Copyright © 1998 – 2019 No Magic, Incorporated, a Dassault Systèmes company. 1105
context Salesperson inv :
clients->size() <= 100 and clients->forAll(c: Customer | c.age >= 40)
Pre- and postconditions
In the pre- and postconditions the parameters of the operation can be used. Furthermore, there is a
special keyword result which denotes the return value of the operation. It can be used in the
postcondition only. For example an operation sell was added to the Salesperson class.
context Salesperson::sell( item: Thing ): Real
pre : self.sellableItems->includes( item )
post: not self.sellableItems->includes( item ) and result = item.price
Derivation Rules
Models often define derived attributes and associations. A derived element does not stand alone. The
value of a derived element must always be determined from other (base) values in the model. Omitting
the way to derive the element value results in an incomplete model. Using OCL, the derivation can be
expressed in a derivation rule. In the following example, the value of a derived element usedServices is
defined to be all services that have generated transactions on the account:
context LoyaltyAccount::usedServices : Set(Services)
derive : transactions.service->asSet()
Initial Values
In the model information, the initial value of an attribute or association role can be specified by an OCL
expression. In the following examples, the initial value for the attribute points is 0, and for the
association end transactions, it is an empty set:
context LoyaltyAccount::points : Integer
init: 0
context LoyaltyAccount::transactions : Set(Transaction)
init: Set{}
Body of Query Operations
The class diagram can introduce a number of query operations. The query operations are operations
that have no side effects, i.e. do not change the state of any instance in the system. The execution of a
query operation results in a value or set of values without any alterations in the state of the system. The
query operations can
be introduced in the class diagram, but can only be fully defined by specifying the result of the
operation. Using OCL, the result can be given in a single expression, called a body expression. In fact,
OCL is a full query language, comparable to SQL. The use of body expressions is an illustration thereof.
Copyright © 1998 – 2019 No Magic, Incorporated, a Dassault Systèmes company. 1106
The next example states that the operation getCustomerName will always result in the name of the card
owner associated with the loyalty account:
context LoyaltyAccount::getCustomerName() : String
body: Membership.card.owner.name
To check OCL syntax according to OCL grammar
1. In the constraint Specification window, click the Specification property value.
2. Click the ... button in the property value cell. The Edit Specification window opens.
3. In the Language list, click OCL and select the Check OCL syntax check box. In the Body box,
incorrect expression will be underlined in red.
2.8.5 Resource Manager
Contents
Resource Manager functionality allows you to manage local resources (installed with a modeling tool or
downloaded separately) and resources available on the web.
With Resource Manager you can manage different types of resources, such as Profiles, Plugins,
Templates, Language resources, Case studies/examples, Custom diagrams, and others.
The Resource Manager functionality allows you to:
• Download and install the resources
Copyright © 1998 – 2019 No Magic, Incorporated, a Dassault Systèmes company. 1107
• Update the resources
• Distribute needed resources internally (including company's developed resources)
• Check dependency of a resource.
The Resource/Plugin Manager helps you manage the resources. You can add the resources (.zip
or .rdzip) to your modeling tool from the following locations:
• Local file system
• Network share
• Web server
To open the Resource/Plugin Manager dialog
• From the Help menu, select Resource/Plugin Manager.
The Resource/Plugin manager dialog.
To see the resource details
Copyright © 1998 – 2019 No Magic, Incorporated, a Dassault Systèmes company. 1108
1. In the Resource/Plugin Manager dialog, select the necessary plugin or other resource.
2. Click Details. The dialog expands with the resource description at the bottom.
Distributing resources
You can bundle your resources into one .rdzip file and then distribute that file on a local file system,
network share, or web server.
To build the resources file, you need the Development Tools plugin to be installed. The Development
Tools plugin can either be installed from the No Magic Server in the Resource/Plugin Manager, or can
be found in the no-cost resource distribution file.
For more information about building the resource distribution file, read Building a resource
distribution file (see page 2109).
Manage Resource Locations
The Manage Resource Locations dialog is used for defining the locations from which the resources
will be added to the Resource/Plugin Manager.
To open the Manage Resource Locations dialog
• In the Resource/Plugin Manager dialog, click the ... button.
In the Manage Resource Locations dialog, you will be able to see the defined resource locations. You
can manage this locations list by adding, removing, or reordering the resource locations.
Copyright © 1998 – 2019 No Magic, Incorporated, a Dassault Systèmes company. 1109
To add location of resources
1. In the Manage Resource Locations dialog, click Add button. The Select Resource Location or
Distribution File dialog opens.
2. In the open dialog, select one of the following:
• A location from the local file system or a network share, where the resources and their
descriptor file are located.
• Resource distribution file (.rdzip)
The resources from the Resource Distribution File will be listed in Resource/Plugin Manager dialog.
The resource distribution file (.rdzip) contains the resources and their descriptor file. If you are
using the web server for the resource distribution, make sure that the resource distribution file
(.rdzip) is extracted into the intended server location.
To specify the server where the resources and their descriptor file are located
1. In the Manage Resource Locations dialog, click Add URL. The Resource Server URL dialog
opens.
2. In the open dialog, type or paste the server address.
3. Click OK.
The resources from the selected location will be listed in the Resource/Plugin Manager.
If you need to add the No Magic server, enter <nomagic.resource.server> in the Resource Server
URL dialog.
Copyright © 1998 – 2019 No Magic, Incorporated, a Dassault Systèmes company. 1110
• The No Magic server is not available for the MSE, MEA, and MSM modeling tools.
• The resource distribution file (.rdzip) is added to a specific folder (<install.root>/data/
resourcemanager/distribution>) for the MSE, MEA, and MSM modeling tools. This location
is set by default for all the new modeling tools.
Related pages
• Distributing Resources (see page 2099)
• Distributing Profiles (see page 2071)
• Building a resource distribution file (see page 2109)
• License management239
2.8.6 Creating Setters and Getters
Contents
Modeling Tools
This functionality is available in Standard, Professional, Architect and Enterprise editions only.
Setters and Getters are common operations that contain almost every Class (see page 633). With the help
of our modeling tool, set and get operations for Class attributes can be generated automatically.
To create a setter or a getter
There are two ways of creating a setter or a getter:
1. From the shortcut menu of the selected Class, select Tools, and then select Create Setters/
Getters.
a. The Select Attributes/Association Ends dialog opens.
2. Add a tagged value "getter/setter for attribute=attribute_name" to the selected Class.
The names of created operations (setters) are combined according to the following format:
public void set + <attribute name> (<attribute type> <attribute name>)
Example
If you have an attribute called x of type int, then the generated setter will look this way:
• public void setx (int x);
239 https://docs.nomagic.com/display/MD190SP2/License+Manager+dialog
Copyright © 1998 – 2019 No Magic, Incorporated, a Dassault Systèmes company. 1111
The names of created operations (getters) are combined according to the following format:
public <attribute type> get + <attribute name> ( )
Example
If you have an attribute called x of type int, then the generated getter will look this way:
• public int getx ();
Related Pages
• Class (see page 633)
• Tools (see page 1044)
2.8.7 Implementing or Overriding Operations
Modeling Tools
This functionality is available in Standard, Professional, Architect and Enterprise editions only.
When you inherit Classes from the base Class that has abstract functions, you have to redefine them in
the inherited Classes. The implement/override operations tool will help you generate operations that
are defined as abstract in the base Class.
The Implement/Override Operations command can be invoked in two cases:
• When one classifier inherits operations from the base classifier (Generalization relationship (see
page 2025)).
• When some classifiers implement an Interface (Realization relationship (see page 1167)).
To start the Implement/Override Operations tool
1. From the shortcut menu of the selected Class, select Tools.
2. Select Implement/Override Operations.
3. The Select Operations to Implement/Override dialog box opens.
Box Function
All Contains names of all operations defined within the selected class.
Selected Contains the selected operations.
Copyright © 1998 – 2019 No Magic, Incorporated, a Dassault Systèmes company. 1112
Box Function
> Moves the selected operation from the All list to the Selected list.
< Moves selected operation from the Selected list to the All list.
>> Moves all operations from the All list to the Selected list.
<< Moves all operations from the Selected to the All list.
OK Generates operations that are in the Selected list.
Cancel Exits the dialog box without any changes.
Help Displays the MagicDraw Help.
Shortcut Key
Double-click the item name and it will be moved to the opposite list.
Related Pages
• Tools (see page 1044)
• Class (see page 633)
• Class diagram (see page 289)
• Generalization relationship (see page 2025)
• Realization relationship (see page 1167)
2.8.8 Automatic Instantiation Wizard
Contents
This tool allows you to create instances of various entities with just a few clicks. It is useful for working
with complex models, and for assembling large systems from parts.
Copyright © 1998 – 2019 No Magic, Incorporated, a Dassault Systèmes company. 1113
While creating instances automatically, you can:
• Select properties for which the instances will be created
• Change types of instantiated properties
• Assign default values for the instantiated properties
For properties having the multiplicity more than one, you can create as many instances of the same
type as you need, since parallel parts can be added while creating instances. Previously, this feature had
been supported by the SysML plugin only.
The Automatic Instantiation wizard analyzes the structure of the selected element and collects all
available information about that element from the model (attributes, properties, and so on). All this
information is presented in the first step of the wizard.
The Automatic Instantiation wizard evaluates collected information and provides a suggestion of all
possible instances to be created.
If you are satisfied with default values provided in the Automatic Instantiation wizard, you can finish
the wizard in the first step without making any changes. The instances will be created with the default
values and in your working package. But if you want to change default values, create several different
configurations, see the Working with Automatic Instantiation Wizard and the Case study: sections
on how to do that.
The Automatic Instantiation Wizard consists of three steps:
• Step #1. Parts selection
• Step #2. Package selection
• Step #3. Diagram creation (optional)
To open the Automatic Instantiation wizard
1. Select the elements for which you want to create instances.
2. From the shortcut menu, select Tools > Create Instance.
The Automatic Instantiation wizard opens.
Related pages
• Instance Specification240
• Constraint Link (see page 660)
• Value Specification (see page 868)
• Working with Automatic Instantiation Wizard (see page 1114)
• Automatic Instantiation Wizard Case Study (see page 1118)
• Automatic Instantiation wizard in SysML Plugin241
Working with Automatic Instantiation Wizard
Following all steps of the Automatic Instantiation wizard, you can create several different sets of
instances. You can add each set in a different package and even display on the newly created diagrams.
240 https://docs.nomagic.com/display/MD190SP2/Instance+Specification
241 https://docs.nomagic.com/display/SYSMLP190SP2/Automatic+Instantiation+wizard
Copyright © 1998 – 2019 No Magic, Incorporated, a Dassault Systèmes company. 1114
After finishing the wizard, a very large number of instance specifications can be created. That
depends on the size of your system. That is why we strongly recommend to select a new
package wherein all created instance specifications will be stored.
Step #1. Parts selection
In this step, you can see all the available instance specification values (parts) of your selected element.
At this point, you can select which parts or properties to instantiate, create or select values for parts
and properties, as well as add or remove parallel parts.
Parts are displayed if the multiplicity is greater than 1. The number of parts displayed depends on the
multiplicity.
• If the multiplicity is a particular value, for example 2, then you will see 2 parts displayed in
the Automatic Instantiation wizard. Also in this case, you will not be able to add parallel parts
or remove existing parallel parts.
• If the multiplicity is defined as an interval (for example, 0..*, 1..10, 1..* ) or *, only one part will be
created by default. If you need more parts, you can create them by pressing Insert or selecting
Add parallel part from the selected property’s shortcut menu.
• If the multiplicity is 1, parts will not be created.
The parts and properties are displayed with the suggested types and values. In this step of the wizard,
you can change them. You can also change the type for the part only in that case, if there is an available
sub element for that part in your model (see the Case study).
To select a value for a part
1. Select a part for which you want to add a value.
2. In Instantiated properties, click a Value specification cell and then click the ... button.
3. The Select Instance Specification dialog opens.
4. In the opened dialog, select the instance specification you want to add for the selected part.
5. Click the OK button.
To create a value for a part
1. Select a part for which you want to create a value.
2. In Instantiated properties, click the Value specification cell and then click the Show Shortcut
Menu button.
Copyright © 1998 – 2019 No Magic, Incorporated, a Dassault Systèmes company. 1115
3. In the opened shortcut menu, point to the Value Specification and then select one of the
available value types.
Copyright © 1998 – 2019 No Magic, Incorporated, a Dassault Systèmes company. 1116
4. In the Value property specification cell, type the desired value.
Step #2. Package Selection
In this step, you can select the existing package and either create a new one by clicking the Create
button, or copy the selected package with all its content by clicking the Clone button.
After this step, if you do not wish to display your created instance specifications, click the Finish button.
Copyright © 1998 – 2019 No Magic, Incorporated, a Dassault Systèmes company. 1117
Step #3. Diagram Creation (Optional)
In this step, you can choose whether you want to show your created instance specifications in a new
diagram or not. If you do not wish to create a new diagram, you can simply skip this step.
To create a diagram using Automatic Instantiation Wizard
1. If you choose to create a new diagram for displaying instance specification(s), check off Create a
new diagram.
2. If you wish to create and display links between your instance specification(s), check off Create
link between instances.
3. Fill in the Type diagram name field with the appropriate name. By default the diagram name is
Instance of the <element name>. For example, "Instance of the Administrator."
4. From the Select diagram type drop-down list, you can select one of the diagram types.
5. The final step is to select, create new, or clone an owner for your new diagram.
6. After clicking the Finish button, a new diagram with instance specifications is created and
displayed in your project.
On this Page
• Step #1. Parts selection (see page 1115)
• Step #2. Package Selection (see page 1117)
• Step #3. Diagram Creation (Optional) (see page 1118)
Related pages
• Automatic Instantiation Wizard Case Study (see page 1118)
• Automatic Instantiation wizard in SysML Plugin242
Automatic Instantiation Wizard Case Study
Consider this example:
Let’s say we have three classes named Administrator, Librarian, and Personnel. These classes are
connected in the following way:
242 https://docs.nomagic.com/display/SYSMLP190SP2/Automatic+Instantiation+wizard
Copyright © 1998 – 2019 No Magic, Incorporated, a Dassault Systèmes company. 1118
The multiplicity in the association end near the Librarian is 4. In this case, the Automatic
Instantiation wizard suggests four parts.
In the following figure, these values are displayed as [1], [2], [3], and [4]. Each of them have a set of
properties inherited from the type of the parts. In this case, we cannot add more parts because the
multiplicity points to the particular number of available parts. The type of the part can be changed, if
there is a sub element in the model.
In this case, class Librarian has a sub-class Personnel, so the type of part [1] can be changed to
Personnel as you can see in the following figure.
Let’s select parts and properties for instantiation:
1. Select a new package, wherein our created instance specifications will be stored.
2. Create a new package Instances of the Administrator.
3. Create a new diagram, wherein our created instances will be displayed.
4. After selecting the diagram type (in this case, we will select to create a class diagram) and owner,
let’s click the Finish button.
5. See the result in the following figure.
2.8.9 Pattern Wizard
Contents
Edition Availability
This functionality is available in Standard, Professional, and Enterprise editions only.
In our modeling tool, you can find various GOF, Java, Junit, CORBA IDL, and XML Schema Design
Patterns. Additionally, you can create new patterns and edit existing ones using Java code or JPython
scripts.
The Pattern Wizard helps to create a class with some predefined properties.
To apply a pattern to a class
In your project, if you have a Class diagram (see page 289) created, do the following:
1. Select a Class (see page 633) and do one of the following:
Copyright © 1998 – 2019 No Magic, Incorporated, a Dassault Systèmes company. 1119
• From its shortcut menu (see page 2110), select Tools > Apply Pattern.
• On the main menu, click Tools > Apply Pattern.
2. The Pattern Wizard opens. In the wizard, select a desired pattern and specify properties if
needed.
3. After you are done choosing your pattern, click Finish.
You can find a description of each pattern at the bottom of the dialog in the Description area.
Related pages
• Class (see page 633)
• Class diagram (see page 289)
Copyright © 1998 – 2019 No Magic, Incorporated, a Dassault Systèmes company. 1120
Related pages:
• Class (see page 633)
• Class diagram (see page 289)
2.8.10 Spelling Checker
Contents
Spelling Checker enables you to:
• Check spelling as you type (see page 1121). A shortcut menu provides spelling options. Right-click
the word underlined in red to enter the shortcut menu and display the Spelling commands. You
can also enter words in a customized dictionary.
• Check the spelling of a whole project or of a selected part. (see page 1124) You can list all the
spelling errors found in a project and easily correct them.
• Set Spelling Checker options (see page 1126). You can set spelling checker options, such as skipping
numbers or uppercase words, in the Environment Options dialog (see page 64).
• Add a spell checking dictionaries (see page 1129). All "Open Office" supportive spelling languages
can be added to the existing ones.
Related pages
• Spell Checking as you type (see page 1121)
• Spell checking for the entire project or a selected scope (see page 1124)
• Setting the spell checking options (see page 1126)
• Defining properties of the customized element to be spell checked (see page 1129)
Spell Checking as you type
Contents
Spell Checker checks if a word is correct as you type. If the word is incorrect, it is underlined with a red
winding line. Right-clicking the underlined word brings up a shortcut menu menu with suggested edits
and gives you the option to add the word to the dictionary or custom glossary.
Spell checking as you type is performed in the following locations in a modeling tool:
• symbol names on a diagram pane,
• for properties in the Specification windows (see page 882),
• in the Documentation tab (see page 53),
• in the Containment tree (see page 32),
• In various locations on log messages, names, typing and comment boxes.
Copyright © 1998 – 2019 No Magic, Incorporated, a Dassault Systèmes company. 1121
Right-click the underlined word to invoke the shortcut menu in the following locations:
• Diagram pane
• Containment tree
Copyright © 1998 – 2019 No Magic, Incorporated, a Dassault Systèmes company. 1122
• Specification windows
Correct the spelling error
Do one of the following:
• An incorrect word can be changed by typing or by selecting provided suggestion that is always
correct syntactically, but not always correct semantically.
• The Ignore command. If you select Ignore, the incorrectly spelled word is treated as correct for
this time but will be considered to be incorrectly spelled in other cases.
• The Add to dictionary command. If you select Add to dictionary, the incorrect word will be
added to a custom dictionary. Next time it will not be treated as incorrect.
• The Add to New Glossary command. Select Add to New Glossary to create a new glossary (see
page 418) of terms.
Note
Incorrectly spelled words are underlined only in the edit mode of a particular component. If you
turn edit mode off, the underline disappears and vice versa.
Related Pages:
• Spell Checking as you type (see page 1121)
• Spell checking for the entire project or a selected scope (see page 1124)
•
Copyright © 1998 – 2019 No Magic, Incorporated, a Dassault Systèmes company. 1123
Setting the spell checking options (see page 1126)
• Defining properties of the customized element to be spell checked (see page 1129)
Spell checking for the entire project or a selected scope
Contents
On this page
• Contents (see page 1124)
To check spelling for the entire project or a selected scope
1. On the main menu, click Tools > Check Spelling. The Check Spelling dialog opens.
2. In the Check Spelling For drop-down list, select the scope. For Selection, click to define a
project scope to check. It may be a package, a diagram, or an element.
3. Click the Spelling Options button to specify spelling options in the Environment Options dialog
(see page 64).
4. Click the Check button. Results are displayed in the Validation Results panel (see page 1271).
To correct an error
1. Do one of the following:
• In the Validation Results panel, select the error and right-click it to open the shortcut
menu.
Copyright © 1998 – 2019 No Magic, Incorporated, a Dassault Systèmes company. 1124
• In the Containment tree, select the element with an error (marked with a red circle and
white cross inside) and right-click it to open the shortcut menu. In the shortcut menu,
select Validation > <Error place> Spelling.
Correct the error
Click the element name to edit and right-click it to see a spelling solution.
Copyright © 1998 – 2019 No Magic, Incorporated, a Dassault Systèmes company. 1125
• On the diagram pane, select the element with an error (highlighted with a red border) and
click the failure indicator to open the shortcut menu.
2. In the shortcut menu of an element with an error, select the Correct command. The Spell
Checker dialog opens.
3. In the Value area, all incorrectly spelled words are underlined. Correct the words.
4. Click Next to go to the next spelling error (or Previous to return to the previous spelling error)
found during the validation.
5. To close the dialog and save changes, click OK. To close the dialog without saving
changes, click Cancel.
Related Pages:
• Spelling Checker (see page 1121)
• Spell Checking as you type (see page 1121)
• Spell checking for the entire project or a selected scope (see page 1124)
• Setting the spell checking options (see page 1126)
• Defining properties of the customized element to be spell checked (see page 1129)
Setting the spell checking options
Contents
Copyright © 1998 – 2019 No Magic, Incorporated, a Dassault Systèmes company. 1126
In the Environment Options (see page 64) dialog, you can change general spelling options and the default
language to be checked in the modeling tool, as well as manage dictionaries to be used in the modeling
tool.
To change spell checker options
1. On the main menu, click Options > Environment. The Environment Options dialog box opens.
2. In the options group list, select Spelling. Spelling options appear to specify in the options list.
Spell checking options are described in the following table:
Copyright © 1998 – 2019 No Magic, Incorporated, a Dassault Systèmes company. 1127
Property Name Function
Check Spelling as you type Underlines incorrectly spelled words and provides a list of
suggested corrections in a shortcut menu. For more information
about spell check while typing, see Spell Checking as you type (see
page 1121).
Check Tagged Values Checks all tagged values of a string type.
Dictionary Select language for spelling. All "Open Office" supportive spelling
languages can be added to the existing ones. For more
information about spelling dictionaries, see Spell checking
dictionaries (see page 1128).
Case Sensitive If true, words will differ in meaning based on the differing use of
uppercase and lowercase letters.
Use Camel Case Words If true, compound words or phrases in which the words are joined
without spaces and are capitalized within the compound, e.g.
BackColor will be spelled as separate words.
Ignore Upper Case Words If true, words with uppercase words only are not to be spell
checked.
Skip Numbers If true, numbers are not spell checked.
Spell checking dictionaries
All Apache OpenOffice supportive spelling languages are available.
To import spelling dictionaries
1. Click the Add button in the Environment Options dialog box > the Spelling branch > the Add
Spelling Dictionaries group. The Dictionary dialog box opens.
2. Type the name of a new spelling dictionary in the Name text box.
3. Click the ... button and select the OpenOffice zip file location.
4. Type the description of the new spelling dictionary in the Description text box.
Figure 314 -- The Dictionary dialog box
Dictionary Link
More dictionaries can be found at http://wiki.services.openoffice.org/wiki/Dictionaries
Related Pages:
• Spelling Checker (see page 1121)
• Spell Checking as you type (see page 1121)
• Spell checking for the entire project or a selected scope (see page 1124)
•
Copyright © 1998 – 2019 No Magic, Incorporated, a Dassault Systèmes company. 1128
Setting the spell checking options (see page 1126)
• Defining properties of the customized element to be spell checked (see page 1129)
Defining properties of the customized element to be spell checked
Contents
You can check both DSL customization classes and their properties. You can choose which properties of
the customized element (see page 1990) (Class (see page 633)with a «Customization» stereotype (see page 827))
to be spell checked.
You accomplish this by defining a customization class tag (see page 836)checkSpelling value, found in the
properties tag group. By creating a value for this tag, you can choose String properties to check spelling
for. By default, there are no properties marked as checkable.
Related pages
• Editing tagged value (see page 836)
• Spell Checking as you type (see page 1121)
• Spell checking for the entire project or a selected scope (see page 1124)
• Setting the spell checking options (see page 1126)
• Defining properties of the customized element to be spell checked (see page 1129)
2.8.11 Integration with external Evaluators
Contents
Modelling tool allows you to use an external Evaluator to evaluate an opaque expression in your model.
Therefore, you can use any language supported by the external Evaluator in the body of the opaque
expression.
• Integration with MATLAB243 (R2012a or later)
• Integration with MapleTM244 (17 or later)
• Integration with Mathematica245 (9 or later)
• Integration with OpenModelica246 (1.9.6 or later)
243 https://docs.nomagic.com/display/CST190SP2/Integration+with+MATLAB
244 https://docs.nomagic.com/display/CST190SP2/Integration+with+MapleTM
245 https://docs.nomagic.com/display/CST190SP2/Integration+with+Mathematica
246 https://docs.nomagic.com/display/CST190SP2/Integration+with+OpenModelica
Copyright © 1998 – 2019 No Magic, Incorporated, a Dassault Systèmes company. 1129
You must specify the name of the language in the opaque expression. If you do not specify the
language of the opaque expression, will use the Default Language specified
in Simulation Framework in the Environment Options dialog as follows.
The Default Language property in the Environment Options dialog.
If the language of expressions of constraints of a SysML Constraint Block is not specified, modeling tool
will use the Evaluator, specified in Default Parametric Evaluator in the Environment Options dialog,
to solve the expressions as follows.
Copyright © 1998 – 2019 No Magic, Incorporated, a Dassault Systèmes company. 1130
The Default Parametric Evaluator property in the Environment Options dialog.
Related pages
• Specifying the language for the expression247
• Value binding248
• Evaluating expressions249
• Evaluation with causality250
• Dynamic constraint251
• Manual value updates using the Parametric Evaluator252
• Communicating with evaluators through simulation console253
• Exchanging values between Cameo Simulation Toolkit and Parametric Evaluator254
• Built-in Math255
247 https://docs.nomagic.com/display/CST190SP2/Specifying+the+language+for+the+expression
248 https://docs.nomagic.com/display/CST190SP2/Value+binding
249 https://docs.nomagic.com/display/CST190SP2/Evaluating+expressions
250 https://docs.nomagic.com/display/CST190SP2/Evaluation+with+causality
251 https://docs.nomagic.com/display/CST190SP2/Dynamic+constraint
252 https://docs.nomagic.com/display/CST190SP2/Manual+value+updates+using+the+Parametric+Evaluator
253 https://docs.nomagic.com/display/CST190SP2/Communicating+with+evaluators+through+simulation+console
254 https://docs.nomagic.com/display/CST190SP2/
Exchanging+values+between+Cameo+Simulation+Toolkit+and+the+Parametric+Evaluator
255 https://docs.nomagic.com/display/CST190SP2/Built-in+Math
Copyright © 1998 – 2019 No Magic, Incorporated, a Dassault Systèmes company. 1131
• Trade study with Cameo Simulation Toolkit256
• Sample project257
Integration with MATLAB
Contents
You can use MATLAB® to evaluate expressions written in MATLAB syntax in Cameo Simulation Toolkit.
You must install MATLAB® first and set up your system to call and use it in Cameo Simulation Toolkit.
Note
For Mac users, Cameo Simulation Toolkit version 18.5 SP2 and later can integrate
with MATLAB® 2016b seamlessly without disabling System Integrity Protection (SIP) unless it is
necessary to disable SIP as a new feature of the latest OS X El Capitan for successful
integration.
Warning
MATLAB® 2014a on Mac OS is not capable of evaluating and returning values via Simulation
Console, which causes MagicDraw to freeze. To solve this problem, please consider
upgrading MATLAB® 2014a to 2014b or later.
To disable OS X El Capitan's System Integrity Protection (SIP)
1. Restart your Mac.
2. As soon as the screen turns black, hold down the command+R keys to access the Recovery
Partition.
3. Release the keys once the Apple logo appears on your screen.
4. Click the Utilities menu and select Terminal.
5. Type csrutil disable into the Terminal window and press Return.
6. The Terminal should display a message that SIP was disabled.
7. Restart your Mac for the changes to take effect.
8. Run MagicDraw/Cameo System Modeler and integrate it with MATLAB®.
To integrate MagicDraw or Cameo Systems Modeler with MATLAB® (on Microsoft Windows or Mac OS X)
1. From the main menu, click Tools > Integrations. The Integrations dialog opens.
256 https://docs.nomagic.com/display/CST190SP2/Trade+study+with+Cameo+Simulation+Toolkit
257 https://docs.nomagic.com/display/CST190SP2/Sample+project
Copyright © 1998 – 2019 No Magic, Incorporated, a Dassault Systèmes company. 1132
2. Select MATLAB® and click Integrate/Remove Integration. The MATLAB® directory selection
dialog opens.
3. Specify the directory where you installed MATLAB® and click OK.
Note
• If there are problems with integrating MATLAB® on Windows, run MagicDraw as an
Administrator, and then try to integrate again.
• When integrating with MATLAB® for the first time or changing the MATLAB® version,
restart your machine.
• If the system has been integrated with MATLAB® previously, you do not have to restart
the system since system variables have already been updated. Only restart MagicDraw.
You can also integrate MagicDraw or Cameo Systems Modeler with MATLAB® manually using the
following steps.
To use MATLAB® on a 32-bit or a 64-bit version of Microsoft Windows
1. Install MATLAB®.
2. Press Windows + R to open the Run dialog.
3. Type cmd in the open combo box and click OK to open the command prompt window.
4. Type "matlab /regserver" and press Enter to register the MATLAB® components to Windows.
The MATLAB® command prompt opens and is ready to use.
Copyright © 1998 – 2019 No Magic, Incorporated, a Dassault Systèmes company. 1133
5. Add the path of the MATLAB® bin and bin/win32 (or bin/win64 for Microsoft Windows 64-
bit) folders to the Path environment variable using the following steps
5.1 Double-click System in Control Panel to open the System Properties dialog. Click
the Advanced tab.
5.2 Click Environment Variables. The Environment Variables dialog opens.
Copyright © 1998 – 2019 No Magic, Incorporated, a Dassault Systèmes company. 1134
5.3 From the System variables list, select Path and click Edit. The Edit System
Variable dialog opens.
5.4 In the Variable value box, enter the path to the MATLAB® bin and bin/win32 folders (or
bin/win64 for Microsoft Windows 64-bit version), for example, ;C:\Program
Files\MATLAB\R2010b\bin;C:\Program Files\MATLAB\R2010b\bin\win32;.
5.5 In the Variable value box, enter the path to the MATLAB® runtime/win32 (or runtime/
win64 for Microsoft Windows 64-bit version), for example, ;C:\Program
Files\MATLAB\R2010b\runtime\win32;.
Note
You can skip Step 5.5 in the above procedure if the MATLAB® runtime directory does not
exist, since this directory only existed in earlier versions of MATLAB® and not in the
newer versions. The MATLAB® runtime is not required in these cases.
Copyright © 1998 – 2019 No Magic, Incorporated, a Dassault Systèmes company. 1135
5.6 Click OK.
6. Restart Windows.
To use MATLAB® on Mac OS 10.6 (Snow Leopard)
1. Install MATLAB®.
2. Type the following commands in the terminal to show all files in Finder
• $ defaults write com.apple.finder AppleShowAllFiles TRUE
• $ killall Finder
3. Add the DYLD_LIBRARY_PATH variable to Mac OS:
3.1 Create an empty text file in the /etc folder and name it: launchd.conf.
3.2 Open it with a text editor, for example, TextEdit, and type the following text (no space)
setenv DYLD_LIBRARY_PATH /Applications/MATLAB_R2010b.app/bin/maci64:
/Applications/MATLAB_R2010b.app/runtime/maci64
3.3 Save the text file as launchd.conf to the desktop.
3.4 Move the launchd.conf file to the /etc folder.
4. Create a link to the MATLAB® executable file in /usr/bin if it does not yet exist.
5. Call the following commands in the terminal
• $ cd /usr/bin
• $ ln -s /Applications/MATLAB_R2010b.app/bin/matlab matlab
6. Type the following commands in the terminal to reset Finder
• $ defaults write com.apple.finder AppleShowAllFiles FALSE
• $ killall Finder
7. Restart Mac OS.
Copyright © 1998 – 2019 No Magic, Incorporated, a Dassault Systèmes company. 1136
Note
You can also use MATLAB® if you are using MagicDraw 18.0 on either Mac OS X 10.10 Yosemite
or Mac OS X 10.11 El Capitan, by using the following steps.
1. Disable the SIP (if your Mac is OS X El Capitan) by following the instruction to disable OS X
El Capitan's System Integrity Protection (SIP)258.
2. Install MATLAB®.
3. Create the file com.nomagic.magicdraw.simulation.mathengine.plist.
3.1 Create a text file and type the following text.
<?xml version="1.0" encoding="UTF-8"?>
<!DOCTYPE plist PUBLIC"-//Apple//DTD PLIST 1.0//EN" "http://
www.apple.com/DTDs/PropertyList-1.0.dtd">
<plist version="1.0">
<dict>
<key>Label</key>
<string>com.nomagic.magicdraw.simulation.mathengine.plist</string>
<key>ProgramArguments</key>
<array>
<string>sh</string>
<string>-c</string>
<string>
launchctl setenv DYLD_LIBRARY_PATH
/Applications/MATLAB_R2012a.app/bin/maci64:/Applications/
MATLAB_R2012a.app/runtime/maci64
</string></array><key>RunAtLoad</key><true/></dict></plist>
3.2 Change the /Applications/MATLAB_R2012a.app to your MATLAB directory.
3.3 Save the text file. (If you are using TextEdit, change the file to plain text by clicking
Format > Make Plain Text).
3.4 Rename it as com.nomagic.magicdraw.simulation.mathengine.plist.
(Note: If you already have the file com.nomagic.magicdraw.simulation.mathengine.plist in /
Library/LaunchAgents, add :/Applications/MATLAB_R2012a.app/bin/maci64:/Applications/
MATLAB_R2012a.app/runtime/maci64 to your DYLD_LIBRARY_PATH in your
com.nomagic.magicdraw.simulation.mathengine.plist. For example, launchctl setenv
DYLD_LIBRARY_PATH <Other_Path>:/Applications/MATLAB_R2012a.app/bin/maci64:/
Applications/MATLAB_R2012a.app/runtime/maci64.)
4. Create the file com.nomagic.magicdraw.simulation.mathengine.matlab.plist.
4.1 Create a text file and type the following text.
<?xml version="1.0" encoding="UTF-8"?>
<!DOCTYPE plist PUBLIC "-//Apple//DTD PLIST 1.0//EN" "http://
www.apple.com/DTDs/PropertyList-1.0.dtd">
<plist version="1.0">
<dict>
<key>Label</key>
258 https://docs.nomagic.com/display/CST190SP2/Integration+with+MATLAB
Copyright © 1998 – 2019 No Magic, Incorporated, a Dassault Systèmes company. 1137
<string>com.nomagic.magicdraw.simulation.mathengine.matlab.plist</
string>
<key>ProgramArguments</key>
<array>
<string>sh</string>
<string>-c</string>
<string>
launchctl setenv MD_MATLAB_MATHENGINE
/Applications/MATLAB_R2012a.app/bin/maci64:/Applications/
MATLAB_R2012a.app/runtime/maci64
</string></array><key>RunAtLoad</key><true/></dict></plist>
4.2 Change "/Applications/MATLAB_R2012a.app" to your MATLAB directory.
4.3 Save the text file. (If you are using TextEdit, change the file to plain text by clicking
Format > Make Plain Text).
4.4 Rename it as com.nomagic.magicdraw.simulation.mathengine.matlab.plist.
5. Move the files to /Library/LaunchAgents/ by using the Terminal.
5.1 Run the Terminal.
5.2 Go to the plist files directory.
• $ cd [your plist file directory]
5.3 Move the plist file to /Library/LaunchAgents/ using the following command
• $ sudo mv com.nomagic.magicdraw.simulation.mathengine.plist /Library/
LaunchAgents/
• $ sudo mv com.nomagic.magicdraw.simulation.mathengine.matlab.plist /Library/
LaunchAgents/
6. Create a link to the MATLAB® executable file in /usr/bin if it does not exist, by using the
following command in the Terminal
• $ cd /usr/bin
• $ sudo ln -s /Applications/MATLAB_R2012a.app/bin/matlab matlab
Note
You need to change the /Applications/MATLAB_R2012a.app in the command line to your
MATLAB directory.
7. Restart Mac OS.
To use MATLAB® on 32-bit and 64-bit (tested with Ubuntu) versions of Linux
1. Install MATLAB® (Assume that your MATLAB installation directory is /home/username/
MATHWORKS_R2011A).
2. Make sure that C Shell has already been installed on your Linux. To install C Shell on Ubuntu, type
the following command in the terminal
• ~$ sudo apt-get install csh
3. Create a link to the MATLAB® executable file in /usr/bin if it does not exist, and type the following
commands in the terminal
• ~$ sudo -i
• ~$ cd /usr/bin
Copyright © 1998 – 2019 No Magic, Incorporated, a Dassault Systèmes company. 1138
• ~$ ln -s /home/username/MATHWORKS_R2011A/bin/matlab matlab
4. Use a text editor to open the magicdraw file in the bin folder in the MagicDraw installation
directory. Type the following text under the line that contains cd"$APP_HOME" to add the
MATLAB® bin folder to LD_LIBRARY_PATH of Java and save the magicdraw file.
• on Linux 32-bit, type: export LD_LIBRARY_PATH=$LD_LIBRARY_PATH:/home/username/
MATHWORKS_R2011A/bin/glnx86:/home/username/MATHWORKS_R2011A/sys/os/glnx86
• on Linux 64-bit, type: export LD_LIBRARY_PATH=$LD_LIBRARY_PATH:/home/username/
MATHWORKS_R2011A/bin/glnxa64:/home/username/MATHWORKS_R2011A/sys/os/glnxa64
LD_LIBRARY_PATH added to the MagicDraw file.
Information
If there are problems with integrating MATLAB® on Windows, run MagicDraw as an
Administrator, and then try to integrate again.
Related page
• Integration with external Evaluators (see page 1129)
Copyright © 1998 – 2019 No Magic, Incorporated, a Dassault Systèmes company. 1139
Integration with Maple
Cameo Simulation Toolkit supports Maple™, a mathematical computation engine, to analyze and solve
mathematical expressions. Once you have installed Maple™, you can specify it as the language of
opaque expressions.
First, you must install Maple™ on your local machine and set up your system in order to call Maple™
and use it in Cameo Simulation Toolkit.
To use Maple™ on a 32-bit or a 64-bit version of Microsoft Windows
1. Install Maple™.
2. Add the path of the Maple™ bin folder to the path environment variable using the steps as
follows
2.1 Double-click System in the Control Panel to open the System Properties dialog.
2.2 Click the Advanced tab.
2.3 Click the Environment Variables button to open the Environment Variables dialog.
Copyright © 1998 – 2019 No Magic, Incorporated, a Dassault Systèmes company. 1140
2.4 Select Path from the System variables group and click the Edit button to open
the Edit System Variable dialog.
2.5 Enter the path to the Maple™ bin folder in the Variable value box. There are two
methods to enter the path:if the Variable value box has a default value, you need to add
the following path at the end of the text ;C:\Program Files\Maple 17\bin.X86_64_WINDOWS or
(ii) if the Variable value box is empty, you can just add the following path C:\Program
Files\Maple 17\bin.X86_64_WINDOWS.
2.6 Click OK.
3. Restart Windows.
To use Maple™ on Mac 10.7 or Linux
Copyright © 1998 – 2019 No Magic, Incorporated, a Dassault Systèmes company. 1141
1. Install Maple™.
2. Open Maple™ and follow these steps:
2.1 Type: kernelopts( mapledir ) into command input to find the maple dir.
2.2 Type: kernelopts( bindir ) into command input to find the bin dir.
3. Open the /etc/launch.conf (if this file does not exist, create launch.conf with any text editor) and
follow these steps:
3.1 Type setenv DYLD_LIBRARY_PATH <BINDIR> where <BINDIR> is the bin dir from step 2.2
3.2 Type setenv MAPLE <MAPLEDIR> where <MAPLEDIR> is the maple dir from step 2.1
3.3 Save launch.conf.
4. Restart the computer.
Footnote
Maple™ is a registered trademark of Waterloo Maple, Inc.
Integration with Mathematica
Cameo Simulation Toolkit supports Mathematica®, a Mathematica®l computation engine, to analyze
and solve Mathematica®l expressions. Once you have installed Mathematica® , you can specify it as
the language of opaque expressions.
First, you must install Mathematica® on your local machine, and then set up your system to allow
Cameo Simulation Toolkit to use the installed Mathematica®.
To use Mathematica® on a 32-bit or a 64-bit version of Microsoft Windows and Linux
1. Select Options > Environment on the main menu. The Environment Options dialog opens.
2. Select Simulation on the left-hand side pane.
3. Set the Local Mathematica® Directory field to the location of the directory to which your
Mathematica®® was installed.
4. Restart MagicDraw.
Copyright © 1998 – 2019 No Magic, Incorporated, a Dassault Systèmes company. 1142
To use Mathematica® on Mac OSX
1. Install Mathematica® and Cameo Simulation Toolkit.
2. Restart MagicDraw twice. It is now ready for you to use.
Integration with OpenModelica
Cameo Simulation Toolkit supports OpenModelica, an open-source Modelica-based modeling and
simulation environment for industrial and academic use, to analyze and solve mathematical
expressions. Integrating Cameo Simulation Toolkit with OpenModelica allows you to specify Modelica as
the language of opaque expressions. Download OpenModelica from https://www.openmodelica.org/,
install it, and set up your system to allow Cameo Simulation Toolkit to integrate with it.
After successful integration, Modelica will be listed where a language selection is available (e.g.
Simulation Console pane, Constraint Block, and Environment Options > Simulation). Cameo
Simulation Toolkit will be able to process a Modelica command from the Simulation Console pane (e.g.
plot function).
Copyright © 1998 – 2019 No Magic, Incorporated, a Dassault Systèmes company. 1143
Selecting Modelica in the Simulation Console pane as the language of opaque
expressions in Cameo Simulation Toolkit.
To integrate with OpenModelica
1. On the MagicDraw main menu, select Tools > Integrations. The Integrations window opens.
Copyright © 1998 – 2019 No Magic, Incorporated, a Dassault Systèmes company. 1144
2. Select OpenModelica and click .
3. Select a home directory for OpenModelica from the OpenModelica directory selection dialog.
4. Click and restart the OS.
2.9 Model analysis
The links below describe Magic Draw tool features for performing analysis of your model and displaying
analysis views and results.
2.9.1 Analyzing usages and dependencies
Contents
On this page
• Contents (see page 1145)
• Used By command (see page 1145)
• Depends On command (see page 1146)
• Searching for usages and dependencies (see page 1147)
No Magic modeling tools provide a way to track and analyze element usages and dependencies in
models, understand the relationships between used and dependent elements, and find the diagrams
where these elements are represented. You can do all of this using the commands Used By and
Depends On, as described below.
Used By command
The Used By command allows you to find all the elements that use a selected element (e.g., as
property, tag etc.). This also includes usage in diagrams.
Copyright © 1998 – 2019 No Magic, Incorporated, a Dassault Systèmes company. 1145
Example
In the figure below, the Computer Property has its type set to the WorkStation Class. In other
words, the Computer Property uses the WorkStation Class as its type. If you execute the Used By
command for the WorkStation Class, you will get the Computer Property as one of the results.
The Specification window showing that the WorkStation Class is used by the Computer Property.
Note that containing (owning) other elements is not considered usage. For example, when a Package
contains a Class, this does not mean that the Package uses the Class. The Package is only a container of
the Class.
Depends On command
Use the Depends On command to find all elements used by a selected element (e.g., properties, tags
etc.).
Copyright © 1998 – 2019 No Magic, Incorporated, a Dassault Systèmes company. 1146
Example
Let's say you have a model with the content tree shown in the figure below. Execute the
Depends On command for the Workplace Infrastructure Package to see how its content
depends on the outer elements (not owned by the Package) of the model. One of the search
results shows that the Workplace Infrastructure Package depends on the Power Socket Class,
which is the type of several Ports owned by this package.
The content tree of a sample model with the Workplace Infrastructure Package having dependencies to
the outer elements of the model.
Note that in this particular situation you must select the Search recursively check box in the
Usages/Dependencies Search Options dialog. This allows you to search for dependencies of
the Package content rather than the Package itself. Also, select the Ignore inner interrelations
checkbox to eliminate the dependencies between the elements contained by the package from
the search results.
Searching for usages and dependencies
You can find usages and dependencies of a particular model element by opening its shortcut menu
from the model browser or a diagram.
To search for usages/dependencies of a model element
1. In the model browser or a diagram right-click the element, the usages or dependencies of which
you want to find.
2. In the shortcut menu of the element click Related Elements, and select Used By or Depends On
(depending on what you want to find).
Copyright © 1998 – 2019 No Magic, Incorporated, a Dassault Systèmes company. 1147
3. In the Usages/Dependencies Search Options dialog (see page 1148), select the search options you
want to use.
4. Click OK to start the search.
The search results are listed in the usages/dependencies search results window (see page 1151) at the
bottom of the modeling tool. The search results window also provides additional information, such as
element type and how a particular element is used by/in the element for which you perform the search.
Related pages
• Model analysis (see page 1145)
• Analyzing usages and dependencies (see page 1145)
• Traceability (see page 1153)
• Specifying criteria for querying model (see page 1187)
• Element usage in diagrams (see page 1232)
• Identifying Package Dependencies (see page 1235)
• Comparing projects (see page 1246)
• Validation (see page 1261)
• Model Visualizer (see page 1301)
• Suspect links (see page 1310)
Usages and Dependencies Search Options dialog
Contents
Use the Usages/Dependencies Search Options dialog to find model elements that either use the
selected element, or are used by it. You can search using different sets of criteria and analyze the
search results to understand the relationships between model elements.
To open the Usages/Dependencies Search Options dialog
• In the model browser or a diagram, right-click the element, the usages or dependencies of which
you want to find, and select Related Elements > Used by/Depends On.
Copyright © 1998 – 2019 No Magic, Incorporated, a Dassault Systèmes company. 1148
The Usages/Dependencies Search Options dialog with default search criteria selected.
The following tables describes the search options of the Usages/Dependencies Search Options dialog.
Dialog Description
element
Load Select this check box to include unloaded used projects in the usages search scope. Before
autoloadabl starting the search, you can select the unloaded projects you want to load.
e used
projects This check box is available only if you select the Used By command.
Search Select this check box to search for usages/dependencies for the selected element and all the
recursively elements it owns.
Copyright © 1998 – 2019 No Magic, Incorporated, a Dassault Systèmes company. 1149
Dialog Description
element
Ignore Select this check box to exclude the derived properties (see page 1184) of the selected element
derived from the usages/dependencies search results.
properties
It is recommended to select this check box, as including derived properties in the search scope
may cause performance downgrade.
Ignore inter Select this check box to exclude the usages/dependencies between the elements owned by the
interrelatio selected element from the usages/dependencies search results. This option allows you to
ns analyze how the selected element and its owned elements are related to the outer elements
(not owned by the selected element) of the model.
Usage information
This option is only effective if you select the Search recursively check box as well.
Level of
Select one of the predefined values (Classifiers or Packages), or click and select
details
desired element types to define the level of details. If you select element types manually, the
usages/dependencies search results will only display the elements of these types.
Treat Select this check box to find a complete list of used/dependent relationships together with
relationship other results.
s as search
result
Treat model Select this check box to exclude relationships from search results and only find the usages/
elements at dependencies connected with these relationships.
the end of
relationship
s as search
result
Show Select this check box to display the results of each search in a new tab.
results in
the new tab
Show this Select this check box to open the Usages/Dependencies Search Options dialog before a new
dialog search is started. If you leave the check box empty, the dialog will not open, and the next search
before will use the search options specified during your last search.
searching
To open the Usages/Dependencies Search Options dialog, click on the toolbar of the
usages/dependencies search results window.
Copyright © 1998 – 2019 No Magic, Incorporated, a Dassault Systèmes company. 1150
Related pages
• Analyzing usages and dependencies (see page 1145)
• Usages and dependencies search results window (see page 1151)
Usages and dependencies search results window
Contents
The usages/dependencies search results window lists the usages/dependencies of the element for
which you perform the search. In the usages/dependencies window you can analyze, group and filter
search results, find element locations, and more.
The dependencies search results window.
The following table describes how you can use the commands of the usages/dependencies search
results dialog toolbar to manage usages/dependencies search results.
Toolbar element Description
Expand All Expands all search results listed in groups. To expand the content of a single
group, click the plus sign next to the group name.
Collapse All Collapses all search results listed in groups. To collapse the content of a single
group, click the minus sign next to the group name.
Select in Containment Selects the desired element in the containment tree. To enable the button,
Tree select one of the search results in the usages/dependencies search result
window.
Open Specification Opens the Specification window of the desired element. To enable the button,
select one of the search results in the usages/dependencies search result
window.
Copyright © 1998 – 2019 No Magic, Incorporated, a Dassault Systèmes company. 1151
Toolbar element Description
Add to Search Results Moves all usages/dependencies search results to the Search Results tab of the
model browser. In the Search Results tab, all results are organized in two
groups: Found in loaded diagrams and Found in model.
Open all diagrams that Opens all diagrams that use at least one the usages/dependencies search
contain current Usages/ results. The button is inactive when there are no search results used in
Dependencies diagrams.
Display the full path of Displays full paths to the elements next to their names in the usages/
the elements dependencies search results window.
Group by children Groups all usages/dependencies search results by children.
Refresh Refreshes usages/dependencies search results if elements or symbols are
deleted from the model or new usages/dependencies are created.
Usages/Dependencies Opens the Usages/Dependencies Search Options dialog.
Search Options
Print Prints the usages/dependencies search results table. Make sure that you expand
the search results listed in groups if you want them to be shown on the printed
page.
Export Exports usages/dependencies search results to a .html or .csv file.
Filter The filter boxes above each column of the usages/dependencies search results
table allow you to filter search results by element type, used/dependent
element name and usage type. Click a filter box to select the desired filter
option.
Copyright © 1998 – 2019 No Magic, Incorporated, a Dassault Systèmes company. 1152
The usage search results window
The following table describes usages search results window.
Column Description
Results Displays results with found usage.
Type Displays element type in which usage was found.
Used element Displays used elements.
Used as Displays usage type.
Project Displays the name of the used project file that owns the model element,
which the package/model element uses.
Related pages
• Analyzing usages and dependencies (see page 1145)
• Usages and Dependencies Search Options dialog (see page 1148)
2.9.2 Traceability
Contents
Compatibility
The traceability solution is available in Architect and Enterprise editions.
Our modeling tools support the traceability feature that allows you to track, visualize, navigate, and
analyze the elements involved in the traceability relations. The traceability relations are used to relate
the elements representing the same concept in different UML models at different levels of abstraction
or from different viewpoints. Different levels of abstraction may contain, include, or even correspond to
different stages of system development process (starting from requirements analysis and finishing with
implementation). The higher level of abstraction (e.g., requirements analysis), contains models with
specifying elements, and the lower level of abstraction (e.g., implementation) includes models with
realizing ones.
Copyright © 1998 – 2019 No Magic, Incorporated, a Dassault Systèmes company. 1153
The traceability relations help to determine how your requirements or the other model artifacts are
satisfied. As they may change, you can use traceability relations to monitor the impact of these
changes.
Multiple types of custom and extended UML relationships (e.g., realization, abstraction), tags (e.g.,
Alternative Flow of Events Diagrams ), and properties (e.g., Owned Behavior ) are used to represent
traceability relations between the specifying and realizing elements for showing traceability from
requirements analysis to implementation and deployment models.
Relation Map and Dependency Matrix
You can visualize the traceability relations of your project in order to analyze them using the modeling
tool's features, such as Relation Map (see page 336) (for the analysis of traces among multiple levels of
abstraction) and Dependency Matrix (see page 309) (for the analysis of traces between any two levels of
abstraction).
Element’s Specification window, Properties panel, Go To, and Notes
You may track and navigate the elements, that are directly or indirectly related to a specific element
through the traceability properties that will be represented in a special property group of the element’s
Specification window (see page 882) and Properties panel (see page 1159), or on the element’s shortcut menu
under the Go To menu. The traceability properties can also be visualized on a diagram using the
standard modeling tool mechanism for displaying property values in notes.
Traceability Report
A Traceability Report is particularly useful when there is a need to visualize and verify that requirement
analysis, design, and implementation model elements are all covered in higher or lower levels of
abstraction, for example, all use cases should be covered with design classes realizing them.
Model Sample
The model used in all the examples in this section is the Traceability sample model that comes
with our modeling tool. To open this sample do one of the following:
• On the Welcome screen, select Samples > Product Features > Traceability.
• Go to the folder <MagicDraw installation directory>\samples\product features and open
the Traceability.mdzip file.
Related pages
• Creating traceability relations (see page 1155)
• Traceability relations representation (see page 1156)
• Navigating between different levels of abstraction (see page 1163)
• Analyzing traceability relations (see page 1164)
• Predefined traceability rules (see page 1166)
• Custom traceability rules (see page 1184)
Copyright © 1998 – 2019 No Magic, Incorporated, a Dassault Systèmes company. 1154
Creating traceability relations
Contents
Multiple relationships can be used for traceability representation, depending on the element type and
method used.
The traceability relations can be represented by the following types of element dependencies:
• UML relationships (such as abstraction, realization, derivation)
• UML properties (such as Owned Behavior )
• UML tags (such as Alternative Flow of Events Diagrams )
The traceability relations can be single level and multilevel.
• When elements are related directly by using a custom UML relationship, property, or tag, the
traceability relation is considered to be a single level relation.
• When elements are related indirectly by usually using multiple types of the above mentioned
dependencies, the traceability relation is considered to be a multilevel relation.
The traceability relations can be specifying, realizing, or other. This depends on which direction a
relation is analyzed and which element is considered as a basis.
• A relationship between a specific element and an element that is the realization of this specific
element, from the point of view of the specific element, is considered to be realizing traceability
(for forward traceability (see page 1167)).
• A relationship between a specific element and an element that is the specification of this specific
element, from the point of view of the specific element, is considered to be specifying traceability
(for backward traceability (see page 1174)).
• All other traceability relations (see page 1179).
Copyright © 1998 – 2019 No Magic, Incorporated, a Dassault Systèmes company. 1155
Horizontal and vertical traceability representation through the realizing, specifying, and
other traceability relations
Related Pages
• Traceability (see page 1153)
• Creating traceability relations (see page 1155)
• Traceability relations representation (see page 1156)
• Navigating between different levels of abstraction (see page 1163)
• Analyzing traceability relations (see page 1164)
• Predefined traceability rules (see page 1166)
• Custom traceability rules (see page 1184)
Traceability relations representation
Contents
The traceability relations are represented through the so-called traceability properties that have been
predefined for each element type according to the traceability method supported in the modeling tool.
A single traceability property shows an element or a set of elements that are related to a particular
element through the relationships which are specified by some traceability rule. The predefined
traceability rules are stored in the Traceability customization profile used by the MagicDraw Profile.
Copyright © 1998 – 2019 No Magic, Incorporated, a Dassault Systèmes company. 1156
The properties for the traceability relations are grouped into the realization, specification, and other
groups, owning both direct (single level) and indirect (multiple levels) traceability relations. The indirect
traceability relations are represented by the so-called All properties, for example, All Specifying
Elements, All Realizing Elements, and All Specific Classifiers.
The relations for traceability creation (see page 1155), visualization (see page 1156) and navigation (see page
1163) is also possible without using traceability properties. However, the customizable model driven
traceability properties, which represent the traceability relations in a single place, can greatly help in
traceability information visualization and access.
Tip
You can customize the predefined traceability properties according to your needs or create
your own traceability properties and specify your own rules. You can also customize the
grouping of the traceability properties according to your needs. For more information, please,
refer to the sections Extending metamodel with derived properties (see page 2062) and Creating
your own property groups and subgroups (see page 2042).
Element’s traceability properties are represented in the following places:
• Specification window (see page 1157)
• Properties panel (see page 1159)
• Note on a diagram (see page 1160)
• Go To submenu (see page 1161)
• Traceability Report (see page 1162)
Related pages
• Traceability (see page 1153)
• Creating traceability relations (see page 1155)
• Traceability relations representation (see page 1156)
• Navigating between different levels of abstraction (see page 1163)
• Analyzing traceability relations (see page 1164)
• Predefined traceability rules (see page 1166)
• Custom traceability rules (see page 1184)
Traceability properties in Specification window
The Traceability property group in element’s Specification window is one of the places, wherein the
element’s traceability properties, showing its realizing and/or more specific elements, are represented.
To view an element’s traceability properties in its Specification window
1. Select an element and open the element’s Specification window by right clicking on the element.
2. Click the Traceability property group.
Copyright © 1998 – 2019 No Magic, Incorporated, a Dassault Systèmes company. 1157
3. Now you can view element’s traceability properties.
Traceability property group in the Specification window
The following picture gives an example of the traceability relations between the elements from
different abstraction levels of the same project.
An example of single level traceability relations
As you see, the “Create User” use case from the “Requirements” package is covered by two design
classes, and these classes are accordingly specified by this particular use case.
Therefore, the traceability properties such as Realizing Class and Realizing Element represent both
design classes as realizing elements of this use case. Accordingly, the traceability properties such
as Specifying Use Case of each design class represent the “Create User” use case as a more specific
element.
Copyright © 1998 – 2019 No Magic, Incorporated, a Dassault Systèmes company. 1158
Note that the same related element can be represented through different traceability properties.
Realizing and Specifying traceability properties in Specification window
Traceability properties in Properties panel
The Traceability tab in the element’s Properties panel (at the bottom of the Browser window) is one of
the places, wherein the element’s traceability properties, showing its realizing and/or more specific
elements, are represented.
To view an element’s traceability properties in its Properties panel
1. Select the element in the Containment tree or its shape on the diagram.
2. In the Model Browser, click on the Properties panel > Traceability tab. Now you can view
element’s traceability properties.
Copyright © 1998 – 2019 No Magic, Incorporated, a Dassault Systèmes company. 1159
Traceability tab in the Properties panel
Traceability properties in notes
The traceability properties can be visualized on a diagram using the standard MagicDraw mechanism
displaying the property values in notes.
To visualize an element’s traceability with other elements in the note on a diagram
1. Create a note for the element, whose traceability properties you want to visualize.
2. From the note’s shortcut menu, select Edit Compartments > Element Properties .
3. In the list on the left-hand side, click the traceability property of you choice (e.g., Realizing Class
or Specifying Use Case) and then click the > button.
4. Click OK. Now you can view the element’s traceability with other elements.
Copyright © 1998 – 2019 No Magic, Incorporated, a Dassault Systèmes company. 1160
Traceability properties in the notes on a diagram
Traceability properties in Go To submenu
The submenu of the Go To menu on the element’s shortcut menu allows you to easily find and navigate
to the related elements through the traceability relations.
To select an element from the higher/lower level of abstraction in the Containment tree
1. Select the element in the Containment tree or its shape on the diagram.
2. From the element’s shortcut menu, select Go To > Traceability > Specification/ Realization/ Other,
choose a property, and then select an element.
3. The element will be selected in the Containment tree.
Copyright © 1998 – 2019 No Magic, Incorporated, a Dassault Systèmes company. 1161
Traceability properties in the Go To submenu
Traceability properties in Traceability Report
The Traceability Report feature supports the coverage analysis and publishes elements that are related
to the selected elements through the traceability relations. You can generate a report either for the
whole project or for a selected part of the project. This feature is the output of the coverage analysis.
Coverage analysis provides the visibility of each element’s related artifacts, indicated as realizing (lower
level of abstraction) and/ or specifying (higher level of abstraction) ones.
The main objective of the Traceability Report is to visualize and verify that Analysis, Design, and
Implementation model elements are all covered.
The Traceability Report provides the ability to:
• Find the areas of uncovered parts.
• According to the report information, create additional artifacts to increase coverage.
• Measure the coverage quantitatively.
• Identify the redundant artifacts.
To generate a traceability report of the selected scope
1. On the Tools menu, click Report Wizard .
2. In the Select Template area, select Traceability > Traceability and then click Next .
3. Click Next .
4. In the Select Element Scope area, define the scope of the report by using the buttons
placed between two lists, and then click Next.
5. In the Output Options area, define the appropriate options.
6. Click Generate. Your traceability report will be generated (generation time depends on the
selected scope).
Copyright © 1998 – 2019 No Magic, Incorporated, a Dassault Systèmes company. 1162
A fragment of Traceability Report
Navigating between different levels of abstraction
Contents
During the development process and in order to understand the system fast, navigating between
elements from different levels of abstraction is necessary. Navigating from one element to another is
easy using the modeling tool's GUI capabilities of the traceability feature, if there is at least one
traceability relation between them.
To navigate between different levels of abstraction, use the following features:
Element’s Specification Open the element’s Specification window and select the Traceability property
window group, and then right-click on the property. Choose Open Specification and
select an element (if there is more than one related element). The Specification
window of this element will be opened.
Element’s Properties Open the element’s Properties panel, select the Traceability tab, and then right-
panel click on the property. Choose Open Specification and select an element (if there
is more than one related element). The Specification window of this element will
be opened.
Copyright © 1998 – 2019 No Magic, Incorporated, a Dassault Systèmes company. 1163
To navigate between different levels of abstraction, use the following features:
Go To submenu on From the element’s shortcut menu, select Go To > Traceability > Specification/
element’s shortcut menu Realization/Other . Choose a property and then select an element. The element
will be selected in the Containment tree.
Selecting an element to open specification
Related pages
• Traceability (see page 1153)
• Creating traceability relations (see page 1155)
• Traceability relations representation (see page 1156)
• Navigating between different levels of abstraction (see page 1163)
• Analyzing traceability relations (see page 1164)
• Predefined traceability rules (see page 1166)
• Custom traceability rules (see page 1184)
Analyzing traceability relations
Contents
You can perform the impact and/or gap analysis in your project using the Dependency Matrix feature,
which is a powerful way for representing traceability relations between multiple elements from
different packages, levels of abstraction, views, or other relations that cannot be represented on
diagrams, for example, relations through UML tags. You can create your own dependency matrices or
even custom dependency matrix types for visualization of various traceability relations. You only need
to define a relevant traceability property as dependency criteria for this.
The following figure depicts an example of traceability relations between several model elements.
Copyright © 1998 – 2019 No Magic, Incorporated, a Dassault Systèmes company. 1164
Example of traceability relations
These relations can be represented by the following traceability properties:
• Realizing relations (use cases classes):
• Realizing Class
• Realizing Element
• All Realizing Elements
• Specifying relations (classes use cases):
• Specifying Use Case
• Specifying Element
• All Specifying Elements
You can create a dependency matrix to visualize these traceability relations. The following steps will
show you how to create a dependency matrix fort he Realizing Class predefined property.
To create a dependency matrix for the Realizing Class predefined property:
1. Create a Dependency Matrix diagram.
2. Define row and column type element types as follows:
a. For the Row Element Type, select Use Case
b. For the Column Element Type, select Class
3. Define row and column scopes as follows:
a. For the Row Scope, click > Requirements > MagicTest and select Administration.
b. For the column scope, click > Design > MagicTest and select UI.
4. Define the Realizing Class property as Dependency Criteria.
5. Rebuild the matrix (click in the diagram toolbar).
Copyright © 1998 – 2019 No Magic, Incorporated, a Dassault Systèmes company. 1165
Defining criteria for visualization of traceability relationships that can be represented by
Realizing Class predefined property
The following figure depicts the created Dependency Matrix showing the traceability relationships
between use cases and design classes they realize:
Visualization of Realizing Class traceability relations on Dependency Matrix
Related Pages
• Traceability (see page 1153)
• Creating traceability relations (see page 1155)
• Traceability relations representation (see page 1156)
• Navigating between different levels of abstraction (see page 1163)
• Analyzing traceability relations (see page 1164)
• Predefined traceability rules (see page 1166)
• Custom traceability rules (see page 1184)
Predefined traceability rules
Contents
Copyright © 1998 – 2019 No Magic, Incorporated, a Dassault Systèmes company. 1166
Besides allowing you to create your own traceability rules, our modeling tool allows you to use a set of
predefined element properties for traceability purposes. The traceability solution also includes a report
template used for coverage analysis. You can customize this template or create your own templates for
producing your own traceability analysis reports.
The main objective of the predefined traceability rules is to allow the use of the traceability engine
instantly (out- of-the-box) for a typical project. The predefined rules allow for analyzing and verifying
links between elements residing in Analysis, Design, and Implementation layers of your models.
Elements in these layers are extended with a set of properties, pointing to elements from the higher
abstraction layer (backward traceability) and the lower abstraction layer (forward traceability).
Overall, there are three groups of predefined traceability properties, which will be detailed in
subsequent sections:
• Forward traceability - realization (see page 1167)
• Backward Traceability – Specification (see page 1174)
• Other traceability relations (see page 1179)
Related pages
• Traceability (see page 1153)
• Creating traceability relations (see page 1155)
• Traceability relations representation (see page 1156)
• Navigating between different levels of abstraction (see page 1163)
• Analyzing traceability relations (see page 1164)
• Custom traceability rules (see page 1184)
Forward traceability - realization
The forward traceability ensures that all specified artifacts are covered by elements from the lower
abstraction level.
Property Description Applied Reference Value E
Name for through... element x
s type a
m
pl
e
Manifeste The property shows artifacts that physically render Compone Relationshi Artifact E
d By the current component. nt ps: x
Artifacts Manifestatio a
n m
pl
e
Copyright © 1998 – 2019 No Magic, Incorporated, a Dassault Systèmes company. 1167
Property Description Applied Reference Value E
Name for through... element x
s type a
m
pl
e
Realizing The property shows the components representing Class Relationshi Compon E
Compone the class realization in the Implementation model. ps: ent x
nt Abstraction a
m
pl
e
Copyright © 1998 – 2019 No Magic, Incorporated, a Dassault Systèmes company. 1168
Property Description Applied Reference Value E
Name for through... element x
s type a
m
pl
e
Realizing The property shows classifiers that realize Compone Relationshi Classifie E
Classifier components through component realization. nt ps: r x
Component a
Realization, m
Realization pl
e
Copyright © 1998 – 2019 No Magic, Incorporated, a Dassault Systèmes company. 1169
Property Description Applied Reference Value E
Name for through... element x
s type a
m
pl
e
Realizing The property shows the classes representing the Use Class Relationshi Class E
Class use case realization in the Design model. ps: x
Abstraction a
m
pl
e
Copyright © 1998 – 2019 No Magic, Incorporated, a Dassault Systèmes company. 1170
Property Description Applied Reference Value E
Name for through... element x
s type a
m
pl
e
Realizing The property shows the realizing use cases of the Use Case Relationshi Use Case E
Use Case current use case in the lower level of abstraction ps: x
thus demonstrating how the use case is Abstraction a
implemented. For example, the Requirements Use m
Case realizes the Business Use Case. pl
e
Copyright © 1998 – 2019 No Magic, Incorporated, a Dassault Systèmes company. 1171
Property Description Applied Reference Value E
Name for through... element x
s type a
m
pl
e
Realizing The property shows the classifiers conforming to Interface Relationshi Classifie E
Classifier the contract specified by the interface and related ps: Interface r x
with this interface through the interface realization Realization a
relationship. m
pl
e
Copyright © 1998 – 2019 No Magic, Incorporated, a Dassault Systèmes company. 1172
Property Description Applied Reference Value E
Name for through... element x
s type a
m
pl
e
Realizing The Realizing Element property gathers realizing Element Relationshi Element E
Element, elements from the lower abstraction level. ps: x
All Abstraction, a
Realizing The All Realizing Elements property transitively Component m
Elements. gathers realizing elements from all lower Realization, pl
abstraction levels. Interface e
Realization.
Copyright © 1998 – 2019 No Magic, Incorporated, a Dassault Systèmes company. 1173
Backward traceability – specification
Propert Description Applie Reference Value Example
y Name d For: Through: eleme
nts
type
Manifest The property shows Artifac Relationshi Compo Example
ed in which components t ps: nent
Artifacts are manifested in an Manifestati
artifact. on
Copyright © 1998 – 2019 No Magic, Incorporated, a Dassault Systèmes company. 1174
Propert Description Applie Reference Value Example
y Name d For: Through: eleme
nts
type
Specifyi The property shows Compo Relationshi Class Example
ng Class the classes nent ps:
representing the Abstractio
component n
specification from
the Design model.
Copyright © 1998 – 2019 No Magic, Incorporated, a Dassault Systèmes company. 1175
Propert Description Applie Reference Value Example
y Name d For: Through: eleme
nts
type
Specifyi The property shows Classifi Relationshi Compo Example
ng the components that er ps: nent
Compon are realized by Componen
ent classifiers through t
component Realization
realization. ,
Realization
Copyright © 1998 – 2019 No Magic, Incorporated, a Dassault Systèmes company. 1176
Propert Description Applie Reference Value Example
y Name d For: Through: eleme
nts
type
Specifyi The property shows Class Relationshi Use Example
ng Use the use cases (from ps: Case
Case the Requirements Abstractio
model) representing n
the class
specification.
Specifyi The property shows Use Relationshi Use Example
ng Use the use cases that Case ps: Case
Case specify the given use Abstractio
case in the higher n
level of abstraction.
For example, the
Business Use Case
specifies the
Requirements Use
Case.
Copyright © 1998 – 2019 No Magic, Incorporated, a Dassault Systèmes company. 1177
Propert Description Applie Reference Value Example
y Name d For: Through: eleme
nts
type
Realized The property shows Classifi Relationshi Interfa Example
Interfac the interfaces er ps: ce
e specifying the Interface
contract, in which Realization
the related classifier
conforms to.
Copyright © 1998 – 2019 No Magic, Incorporated, a Dassault Systèmes company. 1178
Propert Description Applie Reference Value Example
y Name d For: Through: eleme
nts
type
Specifyi The Specifying Eleme Relationshi Eleme Example
ng Element property nt ps: nt
Element gathers specifying Abstractio
, All elements from the n,
Specifyi upper abstraction Componen
ng level. t
Element Realization
s The All Specifying , Interface
Elements property Realization
transitively gathers .
specifying elements
from all upper
abstraction levels.
Other traceability relations
Copyright © 1998 – 2019 No Magic, Incorporated, a Dassault Systèmes company. 1179
Prope Descripti Applied Reference Value Example
rty on For: Through: elements
Name type
Base The Base Classifier Relationship Classifier Example
Classif Classifie s:
ier, All r Generalizati
Gener property on.
al gathers
Classif classifier
iers s from
which
the
current
element
directly
inherits.
The All
General
Classifie
rs
property
gathers
classifier
s from
which
the
current
element
directly
or
indirectly
inherits.
Copyright © 1998 – 2019 No Magic, Incorporated, a Dassault Systèmes company. 1180
Prope Descripti Applied Reference Value Example
rty on For: Through: elements
Name type
Partici The Classifier Property Activity Example
pates property Chain
in shows
Activit either the
y activities
wherein
the
classifier
is used as
an object
type, or
the
activities
that are
owned
by the
classifier.
Partici The Classifier Property Interactio Example
pates property Chain n
in shows
Intera either the
ction interacti
ons
wherein
the
classifier
is used as
an object
type, or
the
interacti
ons that
are
owned
by the
classifier.
Copyright © 1998 – 2019 No Magic, Incorporated, a Dassault Systèmes company. 1181
Prope Descripti Applied Reference Value Example
rty on For: Through: elements
Name type
Descri The Use Case Properties: State, Example
bing property ownedBehav Activity,
Behavi gathers ior Tags: Sequence
or behavior Exceptional ,
diagrams Flow of Communi
(state, Events cation,
activity, Diagrams, and
sequence Basic Flow of Interactio
, Events n
communi Diagrams, Diagrams
cation, Alternative
and Flow of
interacti Events
on) that Diagrams.
describe
the use
case.
Copyright © 1998 – 2019 No Magic, Incorporated, a Dassault Systèmes company. 1182
Prope Descripti Applied Reference Value Example
rty on For: Through: elements
Name type
Specifi The Classifier Relationship Classifier Example
c property s:
Classif shows Generalizati
ier directly ons.
inherited
classifier
s.
All The Classifier Relationship Classifier Example
Specifi property s:
c gathers Generalizati
Classif directly on.
iers or
indirectly
inherited
classifier
s.
Used The Activity Property Classifier Example
Classif property Chain
ier gathers
what
classifier
s are
used in
the
activity
as object
types, or
the
classifier
that
owns the
activity.
Copyright © 1998 – 2019 No Magic, Incorporated, a Dassault Systèmes company. 1183
Prope Descripti Applied Reference Value Example
rty on For: Through: elements
Name type
Used The InterActio Property Classi Example
Classif property n Chain
ier gathers
what
classifier
s are
used in
the
activity
as object
types, or
the
classifier
that
owns the
activity.
Descri The State, Properties: Use Case Example
bed property Activity, ownedBehav
Use shows Sequence ior
Case the ,
describe Communi Tags:
d use cation, Exceptional
cases by and Flow of
behavior Interactio Events
or n Diagrams,
behavior Diagrams Basic Flow of
diagram. Events
Diagrams,
Alternative
Flow of
Events
Diagrams.
Custom traceability rules
Contents
On this page
• Creating a custom traceability rule (see page 1185)
• Editing a custom traceablity rule (see page 1185)
Copyright © 1998 – 2019 No Magic, Incorporated, a Dassault Systèmes company. 1184
• Displaying a custom traceability rule (see page 1186)
• Removing a custom traceability rule (see page 1187)
You can create custom traceability rules if predefined traceability rules are not sufficient to trace and
analyze relationships between elements in your model. In a model, custom traceability rules are
considered as derived properties (see page 2062), because their values are produced or calculated from
other properties. Usually, the values of custom traceability rules cannot be changed directly, but you
can edit (see page 1185) and display (see page 1186) these rules the same way as any other properties.
Creating a custom traceability rule
Custom traceability rules can be quickly created from the Specification window of a particular element.
This way you create a new derived property for all elements of the selected element type.
To create a custom traceability rule
1. In the model browser or a diagram, double-click the element for which you want to create a
custom traceability rule to open its Specification window.
2. In the property group list on the left side of the Specification window, select the Traceability
group.
3. Click the Create button.
4. In the open Expression dialog, specify the name and expression (see page 1187) of a new
traceability rule.
5. Click OK and close the Specification window.If you want to create a derived property with a result
other than an element, you need to change the derived property type manually.
The customization of the newly created traceability rule is saved in the Derived Properties Package with
the «derivedPropertiesSuite» stereotype. This folder is normally hidden in the containment tree of your
model. You can find it using the Quick Find functionality (see page 222). This may be useful when you
want to change traceability rule properties.
Editing a custom traceablity rule
You can modify a custom traceability rule from the Specification window of a particular element or
directly from a table if the traceability rule is displayed in it.
Editing traceability rule values
You can edit the value of a custom traceability rule directly only when its operation type is
Simple Navigation (see page 1191) and you specified only one criterion.
To edit a custom traceability rule
1. In the model browser or a diagram, double-click the element with the traceability rule you want
to edit to open its Specification window.
Copyright © 1998 – 2019 No Magic, Incorporated, a Dassault Systèmes company. 1185
2. In the property group list on the left side of the Specification window, select
the Traceability group.
3. In the property specification area on the right side of the window, select the traceability rule you
want to edit.
4. Click the Edit button.
5. In the Expression dialog, make desired changes and click OK.
6. Close the Specification window.
If a custom traceability rule is displayed in a table, you can edit it directly from that table.
To edit a custom traceability rule in a table
1. In a table, right-click the header of the desired custom traceability rule column and select Edit
Derived Property.
2. In the Expression dialog, make desired changes and click OK.
Displaying a custom traceability rule
If you want to visualize custom traceability rules, you can display them in the compartments of element
shapes or in tables.
To display a custom traceability rule on an element shape
1. Do one of the following:
• In a diagram, right-click the desired element shape and select Edit Compartments.
• In a diagram, select the desired element shape and click the Compartments smart
manipulator, click on the down arrow to expand the menu, and select Edit
Compartments.
2. In the Compartment Edit dialog, select the Element Properties tab.
3. In the Hidden list on the left side of the dialog, select the traceability rules you want to display.
4. Click to add the selected traceability rules to the Selected list on the right side of the
dialog. If you want to display all properties from the Hidden list, click .
5. Click OK.
To display a custom traceability rule in a table
1. In the toolbar of an active table, click the Show Columns button and from the menu select
the Select Columns commnad.
2. In the Select Columns dialog, set the traceability rules you want to display as true.
3. Click OK.
Copyright © 1998 – 2019 No Magic, Incorporated, a Dassault Systèmes company. 1186
Removing a custom traceability rule
You can remove a Custom traceability rule from the Specification window of a particular element or
directly from a table if the traceability rule is displayed in it.
To remove a custom traceability rule
1. In the model browser or a diagram, double-click the element with the traceability rule you want
to remove to open its Specification window.
2. In the property group list on the left side of the Specification window, select
the Traceability group.
3. In the property specification area on the right side of the window, select the traceability rule you
want to remove.
4. Click the Delete button and close the Specification window.
To remove a custom traceability rule in a table
• In a table, right-click the header of the unwanted custom traceability rule column and
select Remove Derived Property.
Related pages
• Traceability (see page 1153)
• Creating traceability relations (see page 1155)
• Traceability relations representation (see page 1156)
• Navigating between different levels of abstraction (see page 1163)
• Analyzing traceability relations (see page 1164)
• Predefined traceability rules (see page 1166)
2.9.3 Specifying criteria for querying model
Contents
Specifying criteria is necessary to
• Associate row and column elements in a dependency matrix.
• Represent relations between elements in a relation map.
• Gather the contents of a smart package.
• Calculate/gather the value of a derived property.
A structured expression can also be the body of the executable opaque behavior, metric definition or
validation rule, when the StructuredExpression language is selected for specifying that body.
The criteria can be simple or complex.
Copyright © 1998 – 2019 No Magic, Incorporated, a Dassault Systèmes company. 1187
Use one of the following operation types to specify the criteria:
• Simple navigation
• Metachain navigation (indirect relations through chains of properties)
• Find
• Union
• Exclude
• Filter
• Various scripts
You can also use custom operation types. In addition, a criterion can be an expression combining
several operations by passing the results of one operation call to another operation.
If multiple criteria (operations) are specified, the result will be calculated according to all these criteria
(operations).
You can copy and paste the selected structured expressions in the Expression dialog. Select all or part
of the structured expression in one dialog and paste it into the same or another dialog.
You can also copy the structured expression:
• from one smart package and paste it into another;
• from the matrices and paste them into the relation maps and vice versa;
• and use it in the smart package.
Concepts
Read the following description to better understand the material.
Concept Description
Contextual The element, which begins the calculation of the result
element according to the specified criteria. In a dependency matrix,
the context is a row or column element. In a relation map, this
is every node of the structure. A smart package is the context
itself. The context of a derived property is the target of the
customization element that owns this derived property.
Related pages
Getting started with specifying criteria
The dialog for specifying criteria can be opened from several different places.
To open the dialog for specifying criteria, do one of the following
• In the Criteria area of a dependency matrix (see page 309), click the ... button next to the
Dependency Criteria box. The Dependency Criteria dialog opens.
• In the Filters area of a relation map (see page 336), click the ... button next to the Relation
Criterion box. The Relation Criterion dialog opens.
• Open the Specification window (see page 882) of a smart package (see page 796), under the Content
category on the right, click the cell of the Query property value, and then click the ... button. The
Query dialog opens.
Copyright © 1998 – 2019 No Magic, Incorporated, a Dassault Systèmes company. 1188
• Open the Specification window of a selected element, click Traceability (see page 1153) on the left,
and then click Create on the right. The Expression dialog opens.
• On the toolbar of a generic table, click the Show Columns button, and then select New Derived
Property (see page 1184). The Expression dialog opens.
• Open the Specification window of an opaque behavior (see page 768), click the cell of the Body and
Language property value, and then click the ... button. When the Body and Language dialog
opens, select StructuredExpression from the Language drop-down list.
• Open the Specification window of a Legend (see page 499) Item, click the specification cell of
the Elements by Condition property, and then click
. The Elements by Condition dialog opens.
The layout of the dialog is the same in all the described cases. On the left side of the dialog, you can
select an operation type that best suits for specifying the needed criterion. Selecting an operation type
opens the criteria specification panel on the right side of the dialog.
The dialog has two modes: Standard and Expert. The Expert mode offers more options for specifying
criteria and allows for creating combinations of several operations.
To switch between Standard and Expert modes for specifying criteria
Copyright © 1998 – 2019 No Magic, Incorporated, a Dassault Systèmes company. 1189
• Click Expert at the bottom of the dialog. The dialog is switched to the Expert mode. Click
Standard to get back to the Standard mode.
Also, be advised that before starting to specify criteria it is useful to read the tips and warnings, which
appear after the pointer is over the button or the button appropriately.
Related pages
• Specifying criteria for querying model (see page 1187)
• Using Simple Navigation (see page 1191)
• Using Metachain Navigation (see page 1194)
• Using Find operation (see page 1198)
• Using Implied Relations (see page 1203)
• Creating new operations (see page 1210)
• Calling operations from the model (see page 1215)
• Creating script operations (see page 1224)
Copyright © 1998 – 2019 No Magic, Incorporated, a Dassault Systèmes company. 1190
Using Simple Navigation
Use the simple navigation operation type, if you need to specify a direct relation between the elements
through model relationships, properties, or tags.
To specify a simple navigation as criteria
1. Click Simple Navigation on the left side of the dialog.
2. Select a relationship, property, or tag and specify other options described in the following table.
Column Mode Description
Relation Standard/ Name of a relationship, property, or tag.
Criteria Expert The whole list is by default filtered and
shows only these relationships, properties,
and tags that are available for the
Contextual element (see page 1187) type. To see the full list,
click to clear the check box below the list.
Is Standard/ Select the check box to define the appropriate
Applied Expert relationship, property, or tag as criteria for the
calculation. To clear all the selected criteria,
click the Clear All button.
Copyright © 1998 – 2019 No Magic, Incorporated, a Dassault Systèmes company. 1191
Column Mode Description
Direction Standard/ Select from the drop-down list the direction
Expert of the appropriate relationship, property, or tag.
A source is the Contextual element (see page 1187).
A target is the result of the calculation.
If the direction is defined for relationships, then
• The Source To Target direction means that
only the outgoing relations, which are pointing from
the source element to the target element, will be
treated as a result of this criterion.
• The Target To Source direction means that only
the incoming relations, which are pointing from the
target element to the source element, will be treated
as a result of this criterion.
• If the Both direction is chosen, the both above
described cases will be treated as a valid result.
If the direction is defined for properties or tags, then
• The Source To Target direction means that only
the properties, which exist in the source element,
will be treated as a result of this criterion.
• The Target To Source direction means that only
the properties, which exist in the target element,
will be treated as a result of this criterion.
• If the Both direction is chosen, the both above
described cases will be treated as a valid result.
Include Expert Select the check box to include subtypes of the
Subtypes selected relationship.
Filter by Expert
Click the button and in the open dialog select
Property
one or more properties of the selected relationship
Value
and specify their values for more specific filter.
Result Expert
Click the button and in the open dialog select
Type
one or more result element types. The column is
available only in the Query dialog and the Expression
dialog. You can define element types (see page 310) for representation
on a dependency matrix and. Moreover, you can define
the element types (see page 337) for representation on a relation map.
Copyright © 1998 – 2019 No Magic, Incorporated, a Dassault Systèmes company. 1192
Column Mode Description
Color Standard/ Click the button and in the open dialog select the color
Expert to represent the appropriate relationship, property, or tag.
The column is available only in the Relation Criterion dialog.
Manipulations in Expert mode
The Expert mode allows for changing the Contextual element (see page 1187) of a simple navigation
criterion as well as creating a new operation, where the result of the simple navigation operation is
used as an argument.
To change the Contextual element (see page 1187) of a simple navigation criterion
1. On the left side of the dialog, expand the simple navigation criterion and select
the Context parameter.
2. On the Context specification panel, click the Reset button.
The value of the Context parameter becomes null.
3. Select a new context from the list of operations and element types.
To restore the original context, expand the Other group and click Contextual Variable.
To use the expression of a simple navigation operation as a parameter of another operation
1. On the left side of the dialog, click Simple Navigation.
Copyright © 1998 – 2019 No Magic, Incorporated, a Dassault Systèmes company. 1193
2. On the criteria specification panel, click the Use as button and select the appropriate command.
3. Specify other parameters of the new operation.
On this page
• Manipulations in Expert mode (see page 1193)
Related pages
• Specifying criteria for querying model (see page 1187)
• Getting started with specifying criteria (see page 1188)
• Using Metachain Navigation (see page 1194)
• Using Find operation (see page 1198)
• Using Implied Relations (see page 1203)
• Creating new operations (see page 1210)
• Calling operations from the model (see page 1215)
• Creating script operations (see page 1224)
Using Metachain Navigation
Metachain operation is one of the operation types used to specify criteria for querying models. Use the
Metachain Navigation operation type when specifying indirect (multi-level) relations between
elements through the chains of properties.
Copyright © 1998 – 2019 No Magic, Incorporated, a Dassault Systèmes company. 1194
Note
Metachains allow you to search for indirectly related elements, although they do not support
loops and recursive relations.
How to specify a Metachain Navigation as criterion
1. Click Metachain Navigation on the left side of the dialog box.
2. Change the name of the operation, if needed.
3. Click to set a style that represents the specified metachain navigation symbol.
4. Click the Insert button to create a new step of the metachain. A new row is added to the list in
which you need to specify a metaclass or stereotype and a property for a metachain navigation
as shown in the following table:
Column Description
Metaclass Either a metaclass or a stereotype of a metachain step (see Figure 2). The
or first step, when created, already has a metaclass or a stereotype selected
Stereotype by default. This value is the context element type. The default metaclass or
stereotype of the first step can be changed. The second step and all further
steps are more specific: the values suggested for selection are limited
according to the values selected in the first step, since you will not be able
to add a new step until the current step is not specified.
Property A property of the selected metaclass or stereotype.
Copyright © 1998 – 2019 No Magic, Incorporated, a Dassault Systèmes company. 1195
5. Repeat the previous step to create as many steps of the metachain as you need for specifying the
criteria.
Note
To remove a step from the metachain, click the Remove button.
Information
You can add a new metachain operation (see page 1210).
Manipulations in Expert Mode
The Expert mode allows you to change the Contextual element (see page 1187) of a Metachain
Navigation operation, and to create a new operation in which the result of the Metachain Navigation
operation is used as an argument.
How to change the Contextual element of a Metachain Navigation criterion
1. On the left side of the dialog box, expand the Metachain Navigation criterion and select the
Context parameter.
Copyright © 1998 – 2019 No Magic, Incorporated, a Dassault Systèmes company. 1196
2. Click the Reset button on the Context specification panel.
The value of the Context parameter becomes null.
3. Select a new context from the list of operations and element types.
Information
To restore the original context, expand the Other group, and click Contextual Variable.
How to use the expression of a Metachain Navigation operation as a parameter of another
operation
1. On the left side of the dialog box, Click Metachain Navigation.
Copyright © 1998 – 2019 No Magic, Incorporated, a Dassault Systèmes company. 1197
2. On the criteria specification panel, click the Use as button, and select the appropriate command.
3. Specify other parameters of the new operation.
Related pages
• Specifying criteria for querying model (see page 1187)
• Getting started with specifying criteria (see page 1188)
• Using Simple Navigation (see page 1191)
• Using Find operation (see page 1198)
• Using Implied Relations (see page 1203)
• Creating new operations (see page 1210)
• Calling operations from the model (see page 1215)
• Creating script operations (see page 1224)
Using Find operation
MagicDraw utilizes a Find operation that allows you to automatically search for model elements,
represent relations between these elements, or gather their derived property (see page 1184) values each
time you update your model. The Find operation is customizable, so you can change the default values
of all the properties for the selected operation at any any time. These properties need to be customized
in the Expert mode (see page 1200). The Find operation can be accessed and used:
• In a Relation Map (see page 336) to represent relations between elements.
• In a Dependency Matrix (see page 309) to associate elements in rows and columns of a matrix.
• From the Specification window (see page 882) of a Smart Package (see page 796) to query a model and
gather specific elements.
Copyright © 1998 – 2019 No Magic, Incorporated, a Dassault Systèmes company. 1198
• From the Specification window of the selected element to calculate/gather the values of derived
properties.
• In a Generic Table (see page 406) to calculate/gather the values of derived properties.
• From the Specification window of an opaque behavior (see page 768) to specify the body of a
StructuredExpression.
Tip
If you would like to simply find the desired model element, and don't need to automatically
query your model every time you update it, use the Find dialog (see page 216) instead.
To use a Find operation, you need to specify it as criteria. The next section describes how to complete
this task.
Specifying a Find operation as criteria
Specifying a Find operation as criteria allows you to automatically query your model in order to find and
render specific model elements, relations between these elements, or gather their derived properties
depending on where the operation is used (as mentioned above).
To specify a Find operation as criteria
1. Open the dialog for specifying criteria (see page 1188).
2. Select Find on the left side of the open dialog.
Copyright © 1998 – 2019 No Magic, Incorporated, a Dassault Systèmes company. 1199
3. Change the Operation Name, if needed.
4. Select the Style to represent the specified Find criteria. Note that the style selection is available
only in the Relation Criteria and Dependency Criteria dialogs.
5. Specify the Find operation properties (see page 216), and click OK.
Useful information
Selecting the Search in all texts check box allows you to search for text in Documentation and
TODO properties.
Completing the steps described above specifies a Find operation as criteria. If specifying the Find
operation properties available in the Standard mode is not sufficient, and you want to customize the
advanced properties and/or options of the selected operation, you can do this in the Expert mode.
Manipulations in the Expert mode
The Expert mode allows you to search for model elements by the property or tag value and the applied
stereotype name. This mode gives you the option to change the contextual element (see page 1187) of a
Find operation or create a new operation, and use the selected Find operation as its argument (see page
1201).
Copyright © 1998 – 2019 No Magic, Incorporated, a Dassault Systèmes company. 1200
To specify the Find operation properties available in the Expert mode
1. Open the dialog for specifying criteria (see page 1188).
2. On the lower left corner of the open dialog, click to enable the Expert mode.
3. On the left side of the dialog, expand the Find operation.
4. Select the property you want to specify, and, in the property specification panel on the right side
of the dialog, specify the value of the selected property.
5. Click OK.
The selected Find operation is now customized to query a model according to your specified properties.
As mentioned before, the Expert mode also gives you the option to use a specific Find operation as an
argument of another operation. In other words, you can create a new Find, Filter, Implied Relation,
Exclude, Script, Union or Collection operation, and use the results of a specific Find operation as its
property.
To use the expression of a Find operation as a property of another operation
1. Open the dialog for specifying criteria (see page 1188).
2. On the lower left corner of the open dialog, click to enable the Expert mode.
3. Select Find on the left side of the dialog.
4. In the criteria specification panel on the right side of the dialog, click the Use as button, and
select the desired command that corresponds to the operation you want to create as shown
below. A new operation is created.
Copyright © 1998 – 2019 No Magic, Incorporated, a Dassault Systèmes company. 1201
5. Specify other parameters of the created operation, and click OK.
You now have a new operation that has been created with the selected Find operation as one of its
properties.
On this page
• Specifying a Find operation as criteria (see page 1199)
• Manipulations in the Expert mode (see page 1200)
Related pages
• Specifying criteria for querying model (see page 1187)
• Getting started with specifying criteria (see page 1188)
• Using Simple Navigation (see page 1191)
• Using Metachain Navigation (see page 1194)
• Using Implied Relations (see page 1203)
• Creating new operations (see page 1210)
• Calling operations from the model (see page 1215)
• Creating script operations (see page 1224)
Copyright © 1998 – 2019 No Magic, Incorporated, a Dassault Systèmes company. 1202
Using Implied Relations
Use the implied relation operation type if you need to specify indirect relations between the
elements when going through a definable hierarchy. Implied relation operation collects indirectly
associated elements according to the specified Source, Criteria and Target parameters.
The figure above displays composition and inheritance structure between blocks. If a composite block
depends on a particular element, the whole block also depends on this element. The same situation
exists with inheritance between blocks. Inherited elements indirectly depend on the elements to which
the parent element has relations. These indirect relations are referred to as implied relations, and can
be displayed in a dependency matrix, as shown in the figure below.
Copyright © 1998 – 2019 No Magic, Incorporated, a Dassault Systèmes company. 1203
As shown in the figure, the High-voltage Battery block satisfies the Plug-in charge requirement. According
to the composition and generalization, the Power SubSystem and High-voltage Battery Eco blocks should
satisfy this requirement as well. In the matrix, these relationships are shown as implied, and marked
with red, dashed arrows.
Implied relations can be created in:
• Matrices
• Relation maps
• Tables
• Derived properties
• Smart packages
To specify an Implied Relation operation as a criterion
1. Open the dialog for specifying criteria (see page 1188).
2. In the criteria list on the left side of the dialog, select the Implied
Relation operation. The Implied Relation criteria specification panel opens.
Copyright © 1998 – 2019 No Magic, Incorporated, a Dassault Systèmes company. 1204
3. In the Criteria drop-down list, select the desired relation.
4. In the Direction drop-down list, select the direction of the implied relation:
• The Source To Target direction means that only the outgoing relations, which are pointing
from the source element to the target element, are treated as the result of this criterion.
• The Target To Source direction means that only the incoming relations, which are pointing
from the target element to the source element, are treated as the result of this criterion.
• If the Both direction is chosen, both cases described above are treated as a valid result.
A source is a Contextual element (see page 1187), and a target is the result of the
calculation.
5. If you want direct relations to be displayed together with (and the same way as) implied relations,
select the Include Direct Relations check box. However, be aware that after selecting this check
box, there is no way to visually distinguish direct relations from implied relations.
6. If the implied relation is created in a matrix or relation map, optionally modify the style of the
relation by clicking next to the Style box to open the Style dialog, then select preferred
style properties and click OK.
7. Click OK.
Criteria can be other relations than those listed in the Criteria drop-down list. In the Expert mode, any
operation or even a combination of operations can be set as a criterion, e.g., metachain or find
Copyright © 1998 – 2019 No Magic, Incorporated, a Dassault Systèmes company. 1205
operation. In the Standard mode, an implied relation operation goes through a predefined hierarchy (a
composition and generalization) to collect indirectly associated elements, whereas in the Expert mode,
you can define your own hierarchy.
Manipulations in the Expert mode
The Expert mode allows you to change the Criteria, Source, and Target parameters of an implied
relation operation. Specifying the Source and Target parameters lets you define your own hierarchy.
You also have more flexibility in setting criteria with the ability to choose from a larger scope of
operations, or even combine a few of them.
Implied relation operation goes through the Source parameter value to recursively collect elements,
and uses the Criteria parameter value to navigate from the Source parameter results to implied
elements. In addition, the Target parameter value recursively collects implied elements starting from
the results of the Criteria parameter. The results of this operation are the results of
the Criteria and Target parameters.
The parameters that can be specified in the Expert mode:
• Source: specifies the operation that recursively collects elements starting from the Contextual
element.
In the example above, the value of the Source parameter is a generalization (direction – Source
To Target). This means that starting from the High-voltage Battery Eco block, all generic classifiers
are collected. In this case, the High-voltage Battery block is the result of the Source parameter. By
default, the values of the Source parameter are simple navigation operations: a generalization
(direction – Source To Target) and part (direction - Source To Target). Essentially, when a
generalization is selected as the value of the Source parameter (direction - Source To Target), all
general classifiers are recursively collected. And, when the value of the Source parameter is a
part (direction - Source To Target), all composed part types (blocks) are recursively collected.
• Criteria: specifies the operation that navigates to the elements from the results of
the Source parameter. In other words, the value of the Criteria parameter is the relation for
which implied elements are calculated. In the example above, the value of
the Criteria parameter is a satisfy (direction – Source To Target). It means that starting from the
result of the Source parameter - the High-voltage Battery block, the operation navigates through
satisfy relation to collect implied elements. In this case, an implied element is the Plug-In
charge requirement. Note that, by default, the direction of the criteria is Source To Target, and
that sub-types are also included.
• Target: specifies the operation that recursively collects elements starting from the result of
the Criteria parameter.
Copyright © 1998 – 2019 No Magic, Incorporated, a Dassault Systèmes company. 1206
In the example above, the value of the Target parameter is a generalization (direction – Target To
Source). This means that starting from the AC Unit block, all composed blocks are collected. In
this case, the Cooler block is the result of the Target parameter. By default, the values of
the Target parameter are simple navigation operations - a generalization (direction - Target To
Source) and part (direction - Target To Source).
To specify implied relation parameters in the Expert mode
1. Once you select implied relation as a criterion, in the lower left corner of the dialog for specifying
criteria, click Expert to enable the Expert mode.
2. In the criteria list on the left side of the dialog, expand the implied relation operation, and select
the parameter you want to specify.
3. In the open pane for specifying the parameter, select the value you want to use.
4. When you finish specifying required parameters, click OK.
To set the value of the selected parameter as null, click the Reset button.
Copyright © 1998 – 2019 No Magic, Incorporated, a Dassault Systèmes company. 1207
Related pages
• Specifying criteria for querying model (see page 1187)
• Getting started with specifying criteria (see page 1188)
• Using Simple Navigation (see page 1191)
• Using Metachain Navigation (see page 1194)
• Using Find operation (see page 1198)
• Creating new operations (see page 1210)
• Calling operations from the model (see page 1215)
• Creating script operations (see page 1224)
Using Property Test operation
A Property Test operation checks if model elements contain the selected properties with the specified
values. If the property values of a model element match the specified property values, the operation
returns true, and if they do not match - false.
To specify a Property Test operation
1. Open a dialog for querying model (see page 1188).
2. From the operation list on the left side of the dialog, select the Property Test operation. If
Property Test operation node is not displayed, select Create operation, and then select
Property Test in the Operations area on the right side of the dialog. The Property Test panel
appears.
Important
To create a new Property Test operation, you must enable the Expert mode.
3. From the property list, select the desired properties and specify their values, as shown below.
Copyright © 1998 – 2019 No Magic, Incorporated, a Dassault Systèmes company. 1208
4. Click OK and close the dialog for querying model if it is still open.
After specifying a Property Test operation, it checks if model elements contain the property values that
you specified in the step 3. For example, if you select the risk property and set it to High, as highlighted
in the figure above, the Property Test operation returns true for all model elements with the risk
property set to High. Advanced operation properties can be specified in the Expert mode (see page 1208).
Manipulations in the Expert mode
The Expert mode allows you to specify advanced Property Test operation properties.
To specify a Property Test operation in the Expert mode
1. Open the dialog for querying model (see page 1188).
2. Click to enable the Expert mode if it is not already enabled.
3. In the operation list on the left side of the dialog, expand the Property Test node.
4. Select the desired property from the list under the Property Test node highlighted in the figure
below, then specify its value in the specification panel on the right side of the dialog.
Copyright © 1998 – 2019 No Magic, Incorporated, a Dassault Systèmes company. 1209
5. Click OK and close the dialog for querying model if it is still open.
Property information
If AND Operator is set to true (default value), the operation returns true only for the elements
that contain all of the selected properties with specified values. If AND Operator is set to false,
the operation returns true for the elements that contain at least one of the selected properties
with the specified value.
On this page
• Manipulations in the Expert mode (see page 1209)
Related pages
• Specifying criteria for querying model (see page 1187)
• Getting started with specifying criteria (see page 1188)
• Using Simple Navigation (see page 1191)
• Using Metachain Navigation (see page 1194)
• Using Find operation (see page 1198)
• Using Implied Relations (see page 1203)
• Using Property Test operation (see page 1208)
• Creating new operations (see page 1210)
Creating new operations
Contents
Copyright © 1998 – 2019 No Magic, Incorporated, a Dassault Systèmes company. 1210
On this page
To create a new operation
1. Click Create operation on the left side of the dialog.
2. Click the appropriate icon on the right side of the dialog to select a new operation type (see the
descriptions in following table).
If the Standard mode is on, switch to the Expert mode to make more operation types
available.
Icon Mode Description
Operations group
Expert Click to create a new simple navigation operation (see page 1191). This icon is
available only when specifying members of a union or exclude operation, input
collection for a filter operation, scope and type parameters for the find operation.
Standard / Click to create a new metachain navigation operation (see page 1194).
Expert
Standard / Click to create a new find operation (see page 1198).
Expert
Expert Click to create a new filter operation and then specify both the input collection that
you need to filter and the filter criteria.
Copyright © 1998 – 2019 No Magic, Incorporated, a Dassault Systèmes company. 1211
Icon Mode Description
Expert Click to specify a new type test operation as a condition for selected filter
operation. In other cases, the icon is not available.
The operation tests, whether the type of the element matches the given type or
stereotype. If the types matches, it returns true, and if they not – false. You can also
use this operation to check, if the element is an instance of the given classifier.
For this operation, you must specify the following parameters:
• Element – a model element, which type you need to test.
• Type – a type, stereotype, or classifier for testing the element.
• Include Subtypes – true, if the inherited types, stereotypes, or
classifiers of the selected Type parameter value should
be included in the test; false, if not.
Expert Click to create a new Property Test operation. This operation tests model elements
to find out if they contain the specified property values. If the property values of a
model element match with the ones you specified, the operation returns true,
otherwise it returns false.
To specify a Property Test operation, select the desired properties and specify their
values in the Property Test specification area on the right side of the dialog.
Additionally expand the operation node in the operation list on the left side of the
dialog and, if needed, change the AND Operator property value. If AND Operator
is set to true (by default), the operation returns true only for the elements that
contain all of the specified property values. If AND Operator is set to false, the
operation returns true for the elements that contain at least one of the specified
property values.
Copyright © 1998 – 2019 No Magic, Incorporated, a Dassault Systèmes company. 1212
Icon Mode Description
Expert Click to specify a new Nested Operation. Nested Operation is an operation, the
body of which is a structured expression. It is inline equivalent to defining an
executable operation in the model as an Opaque Behavior with the
StructuredExpression language and then using it. Nested Operation can be used as
an argument to higher order operation calls, such as Filter. In simple operation
calls it is not available.
Expert Click to create a new union operation and then specify as many members for it as
you need.
Expert Click to create a new exclude operation and then specify both From and Excluded
members for it.
Expert Click to add a new operation from the model (see page 1215). You can select either
one of the built-in operations, which are stored in standard/system profiles of your
project, or a custom operation.
Expert Click to create a new script operation (see page 1224), which language can be one of
the following:
• BeanShell
• Groovy
• Jython
• JRuby
• JavaScript
• OCL 2.0
It can also be a reference to a java class (Binary).
Values group
Copyright © 1998 – 2019 No Magic, Incorporated, a Dassault Systèmes company. 1213
Icon Mode Description
Expert Click to select an element from the model.
Expert Click to create a String value.
Expert Click to create a Boolean value.
Expert Click to create a Integer value.
Expert Click to create a Null value.
Expert Click to create a collection of values.
Other group
Expert Click to add an operation executing a specified expression. Execute operation
takes the supplied expression fragment and grafts it into the current expression
tree for executing. Expression fragment is an XML string that can be dynamically
fetched from any source, such as another tag. The unique value of this operation is
that the specified expression can be calculated dynamically instead of being fixed.
As a result, the calculation to be executed can depend on the Contextual element
(see page 1187).
Copyright © 1998 – 2019 No Magic, Incorporated, a Dassault Systèmes company. 1214
Icon Mode Description
Expert Click to add an expression retrieving the contextual variable specified by name.
Most common case is accessing the THIS variable, which stores the current
Contextual element (see page 1187). This is usually the starting point – argument for
other operations – such as Simple Navigation or Metachain Navigation.
Related pages
• Specifying criteria for querying model (see page 1187)
• Getting started with specifying criteria (see page 1188)
• Using Simple Navigation (see page 1191)
• Using Metachain Navigation (see page 1194)
• Using Find operation (see page 1198)
• Using Implied Relations (see page 1203)
Calling operations from the model
Contents
On this page
In a structured expression, you can call an operation defined in the model. An operation from the
model can be either built-in or custom. The built-in operations, such as Union, Find, or Filter, are stored
as executable opaque behaviors in the Built-In Operations package, which is owned by UML Standard
Profile::MagicDraw Profile.
Copyright © 1998 – 2019 No Magic, Incorporated, a Dassault Systèmes company. 1215
Be sure the Exclude Used Projects command on the Filter Options button menu is
unchecked!
Related pages
• Creating new operations (see page 1210)
• Creating script operations (see page 1224)
Built-in operations
Operati Description Example
on name
Date
Timesta The operation returns current system time in milliseconds as a string type Result =
mp value. It takes no parameters. “1392798008000”
Copyright © 1998 – 2019 No Magic, Incorporated, a Dassault Systèmes company. 1216
Format The operation converts a date and time given in milliseconds to a human Date =
Date readable format. “1392798008000”
The operation takes two parameters: Format =
“yyyy.MM.dd G 'at'
• Date – a date and time in milliseconds that should be converted HH:mm:ss z”
to a human readable format. It must be a string type value and
can be the result of a Timestamp operation. Result =
• Format – a date and time format for the conversion. It must be a “2014.02.19 AD at
string type value. For the date and time formats, refer to the 10:20:08 EET”
SimpleDateFormat page.
The result of this operation is a string type value.
ParseDa The operation converts a date and time in a human readable format to Format =
te milliseconds. In other words, the operation reverses the result of the “yyyy.MM.dd G 'at'
FormatDate operation (it returns the value that can be the Date parameter HH:mm:ss z”
for a FormatDate operation).
Formatted Date =
The operation takes two parameters: “2014.02.19 AD at
10:20:08
• Format – a current format of the date and time that should be EET”
converted to milliseconds. It must be a string type value.
• Formatted Date – a date and time that should be converted to Result =
milliseconds. It must be a string type value. “1392798008000”
The result of this operation is a string type value.
Copyright © 1998 – 2019 No Magic, Incorporated, a Dassault Systèmes company. 1217
Collection
TypeTes The operation tests, whether the type of an element matches a given type or Element = class
t stereotype. If the types matches, it returns true, and if they not – false. Profile
Type = Class
You can also use this operation to check, if an element is an instance of a Include Subtypes =
given classifier. false
The operation takes three parameters: Result = true
• Element – a model element, whose type you need to test. The element type
• Type – a type, stereotype, or classifier for testing the element. matches the given
• Include Subtypes – true, if the inherited types, stereotypes, or type.
classifiers of the selected Type parameter value should be
included in the test; false, if not.
Element = class
Profile
Type = Classifier
Include Subtypes =
true
The TypeTest operation can be used in the Filter operation as the condition. Result = true
For this, click the Use as Condition of a new Filter operation button on the
Type Test operation specification panel. Though the
element type does
not match the
given type, it is its
subtype, and in
this case subtypes
are included in the
test.
Element = class
Profile
Type = Classifier
Include Subtypes =
false
Result = false
Thought the
element type is a
subtype of the
given type, in this
case subtypes are
not included in the
test.
Copyright © 1998 – 2019 No Magic, Incorporated, a Dassault Systèmes company. 1218
Filter The operation analyses given collection of elements (one by one) and returns Input Collection =
only those elements that meet the specified filter criteria.
use case Log
The operation takes two parameters: in
use case Log
• Input Collection – an arbitrary collection of elements of arbitrary out
types. actor User
• Condition – an operation determining filter criteria. Keep in mind use case
that this operation must have exactly one input parameter and return Change
a result of boolean type! Otherwise, the Filter operation fails and password
returns no value. Hence, if you need to use the script operation
with many parameters as the filter criteria, you must wrap it Condition =
inside the nested operation (the TypeTest operation or any other TypeTest:
built-in operation is wrapped automatically).
Element =
Input
Collection
Type =
UseCase
Include
Subtypes =
false
Result Collection =
use case Log
in
The result of this operation is collection of elements as well. use case Log
out
use case
Change
password
Instance The operation finds the needed slot of the given instance and returns one or Instance =
Navigati more values of that slot. WN345AB
on Navigate Property
The operation takes two parameters: = Year
• Instance – an instance specification (instance), whose slot value Result = “1999”
you need to access.
• Navigate Property – a property, whose slot you need to find.
The result type of this operation matches the type of the property specified
as the Navigate Property parameter.
Copyright © 1998 – 2019 No Magic, Incorporated, a Dassault Systèmes company. 1219
First The operation finds the first element in a sequence from a specified scope.
The operation consist of:
• Input - objects list.
Contain The operation verifies specified object in given collection and returns Input =
s Boolean value true if sets contains object, otherwise operation returns value
false.
The operation consist of:
• Input - operation will verify this collections.
• Obj - sets will be verified according to this object.
IsEmpty The operation determine whether collection is empty, if it is empty, operation
returns Boolean value true, otherwise operation returns value false.
The operation consist of:
• Input - specified object (for example array, set, list).
Size The operation returns the number of elements in collection.
The operation consist of:
• Input - an object or collection (for example array, set, list, string).
Intersec The operation returns the data common to both collections, with no C1 = [7 0 5], C2 = [7
t repetitions and in sorted order. 1 5],
The operation consist of: returns C = [5 7];
• Collection1 and Collection2 - collections which will be
intersected.
Concat The operation joins two lists. The List1 and List2 are joined end-to-end.
Keeps the order, allows duplicates.
The operation consist of:
• List1 and List2 - lists which will be concatenated.
Get The operation returns the element at the specified position in collection.
The operation consist of:
• Input - specified collection.
• Index - index of the element to return (integer type).
Copyright © 1998 – 2019 No Magic, Incorporated, a Dassault Systèmes company. 1220
Map The operation maps objects from collection to collection of other objects and Input = [1 2 3 4 5],
returns a collection of results in the same order.
applies operation
The operation consist of: map with function
(Input + 1)
• Input - collections with objects to map.
• MapOperation - given function, this function will be applied to returns = [2 3 4 5 6]
each input element.
MapFlat The operation maps objects from collection to collection of other objects. Input = { {1,2}, {3,4},
Flattens mapping result if it is a collection. {5,6} }
The operation consist of: applies operation
MapFlat
• Input - collections with objects to map.
• MapOperation - given function, this function will be applied to returns =
each input element. {1,2,3,4,5,6}
Reduce The operation reduce collection using given operation.
The operation consist of:
• Input - collection that will be reduced.
• ReduceOperation - given function, this function determines how
collection will be reduced.
Zip The operation zips two collections using given zip operation.
The operation consist of:
• Collection1 and Collection2 - to these collections, zip operation
will be applied.
• ZipOperation - given function, according to this function,
collections will be zipped.
Min The operation returns minimum value from given collection.
The operation consist of:
• Input - collection which will be tested and minimum value
determined.
Max The operation returns maximum value from given collection.
The operation consist of:
• Input - collection which will be tested and maximum value
determined.
Copyright © 1998 – 2019 No Magic, Incorporated, a Dassault Systèmes company. 1221
AllMatc The operation checks if all collection elements match given predicate and
h returns boolean value.
The operation consist of:
• Input - specified collection.
• Predicate - a predicate is applied to each element of collection.
AnyMatc The operation checks if all collection elements match given predicate and
h returns boolean value.
The operation consist of:
• Input - specified collection.
• Predicate - a predicate is applied to each element of collection.
Logical
And The logical conjunction operation returns Boolean value true if all
parameters are true, in all other cases - operation returns false value.
The operation by default takes three parameters:
• A and B - two logical values.
• Result - a Boolean value which shows results of logical
conjunction
Or The logical disjunction operation returns Boolean value true if either or both
parameters is true, otherwise operation returns false value.
The operation takes these parameters:
• A and B - two logical values.
Xor The logical exclusive disjunction operation returns Boolean value true if both
parameters differ, otherwise operation returns false value.
The operation takes these parameters:
• A and B - two logical values.
Not The logical negation operation returns Boolean value true if parameter have
value false, and false when parameter have value true.
The operation takes one parameter:
• A - logical value.
Copyright © 1998 – 2019 No Magic, Incorporated, a Dassault Systèmes company. 1222
Comparison
IfThenEl The operation returns one or other object depending on condition.
se
The operation consist of:
• Condition - defines the operation that determines which value to
assign.
• Then - expression defines the value to assign if condition is true.
• Else - expression defines the value to assign if condition is false.
LessTha The operation returns true if the left parameter is less than the right
n parameter (A < B).
The operation consist of:
• A and B - parameters which will be compared.
LessTha The operation returns true if the left side parameter is less than or equal to
nOrEqu the right parameter (A <= B).
als
The operation consist of:
• A and B - parameters which will be compared.
Greater The operation returns true if the left parameter is greater than the right
Than parameter (A > B).
The operation consist of:
• A and B - parameters which will be compared
Greater The operation returns true if the left parameter is greater than or equal to the
ThanOr right parameter (A >= B).
Equals
The operation consist of:
• A and B - parameters which will be compared
Equals The operation converts parameters if they are not the same type, then
compares them. If parameters are equal, operation returns Boolean value
true, otherwise operation returns false.
The operation consist of:
• A and B - parameters which will be compared
Copyright © 1998 – 2019 No Magic, Incorporated, a Dassault Systèmes company. 1223
NotEqua The operation converts parameters if they are not the same type, then
ls compares them. If parameters are not equal, operation returns Boolean
value true, otherwise operation returns false.
The operation consist of:
• A and B - parameters which will be compared
String
StringC The operation joins two parameters with string values. A and B string values A = Hello
oncat are joined end-to-end.
B = world!
The operation consist of:
Return = Hello
• A and B - two string values. world!
StringC The operation returns Boolean value true, if specified string value is find in A=o
ontains specified scope, otherwise.
B = world!
The operation consist of:
Return = True
• A - according to this string, operation will verify B
• B - string value.
Other
Diagram The operation returns Boolean value true if project uses specified diagram, Diagram =
TypeTes otherwise returns value false.
t Use Case
The operation consist of: Diagram
Class
• Diagram - all diagrams in the specified scope. Diagram
• Type - write diagram name exactly how it is named in modeling Free Form
tool. Diagram
Type = Class
Diagram
Return = True
Creating script operations
Use the script operation, when you need to specify an inline expression in OCL 2.0, as Java binary, or in
any of MagicDraw supported script languages. MagicDraw supports any script language that has a
JSR-223-compliant engine.
Copyright © 1998 – 2019 No Magic, Incorporated, a Dassault Systèmes company. 1224
Adding a script operation directly into a structured expression is the same as defining an operation in
the model and then calling it from the structured expression (see page 1215).
To create a script operation
1. Click Create operation on the left side of the dialog.
2. Click the Script icon on the right side of the dialog.
If you do not see the Script icon, switch to the Expert mode.
3. If needed, change the operation name.
4. If you are specifying the criteria for displaying relations between elements in a relation map,
you can select a color, which will represent these relations. Otherwise, the color selection is
not available.
5. From the Language drop-down list, select a language.
If the engine of the language you need is not built into MagicDraw by default, you can
add it (see page 2622) to the application yourself. Make sure the Automaton plugin is
enabled!
6. Type in the Body box. Use the syntax of the selected language.
7. In the Listeners Configuration box, type a reference to the java class, which specifies when the
result of the script operation must be recalculated.
The listeners configuration is not necessary, but using it can improve the performance.
You can create your own listener (see page 2206) using MagicDraw API.
8. Click the ... button next to the Results Filter By Type box and select one or more element types
to filter the result of the script operation.
The script operation is created. Now you can create a new one, where the result of the previously
created operation is used as an argument.
Related pages
• Creating new operations (see page 1210)
• Calling operations from the model (see page 1215)
Specifying parameters
The number of parameters a script operation can have depends on the script operation language:
• An OCL expression can have a single parameter, which by default specifies the Contextual
element (see page 1187). Though the parameter cannot be removed, you can easily reset the
Contextual element (see page 1187), if necessary.
Copyright © 1998 – 2019 No Magic, Incorporated, a Dassault Systèmes company. 1225
• A binary expression inherits parameters from the Java class to which the expression body
references. You cannot create additional parameters.
• Other script operations, such as JavaScript or Groovy, can have as many parameters as you need
(see the following figure).
Writing scripts
The following instructions applies to BeanShell, Groovy, JRuby, JavaScript, and Jython scripts
only.
How to access the arguments and other values from the script body?
To access an argument from the script body, you should refer to the corresponding parameter name.
Copyright © 1998 – 2019 No Magic, Incorporated, a Dassault Systèmes company. 1226
A script body can access the following values:
• Arguments passed to this script as parameters, such as the Context parameter in the preceding
figure.
• Values passed to the structured expression, inside of which the script operation is defined.
If you have an opaque behavior with a couple of parameters, you can refer to them from
a script operation, which is inside of the structured expression - the body of this opaque
behavior.
If you have a structured expression specifying a derived property, validation rule, relation
criterion, etc., use THIS to refer to the Contextual element (see page 1187).
Copyright © 1998 – 2019 No Magic, Incorporated, a Dassault Systèmes company. 1227
• Arguments passed to a nested operation as parameters, if the script operation is defined inside
of that nested operation.
• Globally defined values:
• project (current project)
• application
How many statements can a script have?
The script can have multiple statements. In this case the result of the entire script is the result of the
last statement.
What MagicDraw functionality can a script use?
The script can call MagicDraw Open API.
For the list of available MagicDraw Open API methods (see page 2072), refer to javadoc.zip, which
can be found in <MagicDraw installation directory>\openapi\docs.
More complex model access operations are available in ModelHelper and StereotypesHelper.
Use import statements to shorten java class names as shown in the following figure.
Copyright © 1998 – 2019 No Magic, Incorporated, a Dassault Systèmes company. 1228
How to simplify scripts?
To simplify the script, move complex sub calculations out of the script. Use other operations of the
structured expression to specify these sub calculations and then pass the results to the script through
parameters.
Let’s say we need a script operation, which counts the number of nested packages. You can use
MagicDraw Open API to navigate through the model and find all the nested packages, but it
would be complicated.
To simplify the script:
1. Use the Find operation to list these nested packages.
2. Use the script operation for nothing else than counting the number of the list items. Pass
the result of the Find operation to this script through the PackageList parameter as the
following figure shows.
Copyright © 1998 – 2019 No Magic, Incorporated, a Dassault Systèmes company. 1229
Expression Evaluation
The expression evaluation capability in the expression editor allows you to run/execute an expression
on the actual testing model while editing.
Copyright © 1998 – 2019 No Magic, Incorporated, a Dassault Systèmes company. 1230
Expression Evaluation dialog showing the expression body on the left and values
of parameters on the right.
To open the Expression Evaluation dialog
• In the modeling tool main menu, click Tools, and select Expression Evaluation.
While evaluating your expressions, choose:
• Use Selection. Set to True, if you want to use the selected elements as the evaluation criteria.
Elements can be selected either in the Model Browser or in the diagram, but not both.
• Iterate through selection. Select the check box to evaluate model elements one by one.
The Expression Evaluation is also available in the dialogs, wherein you can define expressions,
e.g., Expression editor, Dependency Criteria, Body and Language dialogs. If you want to start using
the expression evaluation in one of these dialogs, click the Evaluation Mode button.
Copyright © 1998 – 2019 No Magic, Incorporated, a Dassault Systèmes company. 1231
Dependency Criteria dialog showing the location of the Evaluation Mode button
on the right.
Related pages
• Specifying criteria for querying model (see page 1187)
• Object Constraint Language (see page 1104)
• Smart Package (see page 796)
2.9.4 Element usage in diagrams
Contents
Copyright © 1998 – 2019 No Magic, Incorporated, a Dassault Systèmes company. 1232
An element symbol is a visual representation of a model element in a diagram. There are two types of
symbols: shapes and paths. In a diagram, all types of relationships are represented as paths. Model
elements that are not relationships are represented as shapes.
No Magic modeling tools allow you to see element usages in diagrams by listing all diagrams that
display the symbols of a particular model element. You can access the diagrams in which an element is
used from the Specification window (see page 882) of that element, the element's shortcut menu, or the
main menu (see page 25).
Additional information
For more information about element usages and relations between model elements, see
Analyzing usages and dependencies (see page 1145).
To search for element usage in diagrams from the Specification window
1. Double click the desired element to open its Specification window.
2. Select Usage in Diagrams in the property group list on the left side of the Specification
window. The area on the right side of the window shows all diagrams in which the element is
represented.
3. Depending on what you want to do, complete one of the following actions:
• To open one of the listed diagrams, select the desired diagram and click the Open button,
or double-click the desired diagram.
• To open the Specification window of one of the listed diagrams, click near the desired
diagram in the list.
If you open a diagram (described in the first option of step 3), the symbol of the related element is
selected in that diagram. If the diagram includes several symbols of the same element, all of those
symbols are selected in the diagram.
Copyright © 1998 – 2019 No Magic, Incorporated, a Dassault Systèmes company. 1233
The Specification window of a model element displaying all diagrams in which
the element is used.
To search for element usage in diagrams from the element’s shortcut menu
1. Right click either the desired element in the model browser or its symbol in a diagram.
2. From the element’s shortcut menu, select Go To > Usage in Diagrams.
3. Select either Diagrams with Symbols or Other Diagrams.
4. Depending on what you want to do, complete one of the following actions:
• To open one of the listed diagrams, select the desired diagram.
• To open all listed diagrams, click Open All Diagrams.
Depending on the action you performed in step 3, one or all of the diagrams in which the related
element is used are opened with the element symbol(s) selected.
To search for element usage in diagrams from the main menu
1. Select either the desired element in the model browser or its symbol in a diagram.
Copyright © 1998 – 2019 No Magic, Incorporated, a Dassault Systèmes company. 1234
2. In the main menu, select Analyze > Go To > Usage in Diagrams.
3. Select either Diagrams with Symbols or Other Diagrams.
4. Depending on what you want to do, complete one of the following actions:
• To open one of the listed diagrams, select the desired diagram.
• To open all listed diagrams, click Open All Diagrams.
The selected diagram or all of the diagrams in which the related element is used are opened with the
element symbol(s) selected.
Related pages
• Model analysis (see page 1145)
• Analyzing usages and dependencies (see page 1145)
• Traceability (see page 1153)
• Specifying criteria for querying model (see page 1187)
• Element usage in diagrams (see page 1232)
• Identifying Package Dependencies (see page 1235)
• Comparing projects (see page 1246)
• Validation (see page 1261)
• Model Visualizer (see page 1301)
• Suspect links (see page 1310)
2.9.5 Identifying Package Dependencies
In a model, packages (see page 771) can be associated with other packages or model elements in a project
scope or outside the project scope. In other words, packages can have relations with external elements
in used projects, shared libraries, profiles, etc. An element depends on the used project when at least
one of its metaproperties reference elements from at least one share of that used project. In this case,
the element depends on that used project.
To avoid any violations on editing a package, especially on removing or exporting a package to another
project, it is always good to know all of the package dependencies. Dependency analysis allows users to
detect cyclic dependencies that impede reusing the package in the current or other projects because
it can cause an infinite recursion. This analysis manages the impact of changes to other related
elements.
In the modeling tool, the Dependency Checker allows you to analyze package dependencies in the
whole project scope or analyze dependencies between the selected package/model and shared
packages. The dependency severity level status shows how a package depends on a particular element.
There are three severity levels:
• Info. The lowest severity.
• Warning. Conflicts that require your attention are displayed.
• Error. The highest severity.
Severity levels
While checking dependencies, conflicts of the selected severity (and higher) are displayed in the
Package Dependencies panel (see page 1237).
In the Project Options dialog (see page 213), you can define the default values for checking dependencies.
You can specify the following:
Copyright © 1998 – 2019 No Magic, Incorporated, a Dassault Systèmes company. 1235
• The Check for Cyclic Dependencies among Used Projects option. Click to select true if you
want the cyclic dependencies to be checked while exporting or sharing the packages.
• The Dependency Checker Severity Level option. Specify the severity level. The dependencies of
the specified severity (and higher) will be displayed.
• The Ignore Standard/System Profiles option. Click to select true if you want to exclude the
standard/system profiles from checking for cyclic dependencies in used projects.
Each time you start the dependency checking, you can change the default settings.
In the following procedures, learn how to work with the Dependency Checker:
• How to set default values for the Dependency Checker (see page 1236)
• How to analyze package dependencies of the whole project or between the selected package/
model and shared packages (see page 1236)
• How to analyze package dependencies while exporting packages (see page 1236)
• How to analyze package dependencies while sharing packages (see page 1237)
To set default values for the Dependency Checker
1. On the main menu, click Options > Project. The Project Options dialog opens.
2. Expand the General option in the option group list.
3. Click the Dependency Checker option. The list of options opens.
4. In the Dependency Checker options list, set the desired values and click OK when you are done.
Description of an option
Each option has a short description. Click the option to see the description in the description
area of the dialog.
To analyze package dependencies of the whole project or between the selected package/model and
shared packages
1. Choose one of the following:
• To analyze package dependencies of the whole project, on the main menu,
click Analyze > Dependency Checker.
• To analyze dependencies between the selected package/model and shared packages,
right-click the package or model in the Model Browser or on the diagram pane, point
to Tools and then click Dependency Checker.
2. The Dependency Checker dialog opens. Select the Minimal Severity from the list, check ignore
or not standard and system profiles while checking and click OK to execute the dependency
checker. If some dependencies are found, they are displayed in the Package Dependencies
panel (see page 1237).
To identify package dependencies while exporting packages
1. From the package/model shortcut menu, choose Project Usages > Export Packages to New
Project. The Export Packages to New Project dialog appears.
2. Select the packages you want to export. For more information, see Exporting packages to
new projects (see page 235).
Copyright © 1998 – 2019 No Magic, Incorporated, a Dassault Systèmes company. 1236
3. Click OK.
4. In the question dialog, click Yes.
Notes
• Dependencies between the selected package/model and shared packages will be
analyzed and shown in the opened Package Dependency panel (see page 1237).
• If you want to discover cyclic dependencies, select the Check for cyclic
dependencies among used projects check box. This enables for the
dependencies which have Error and Warning severity levels to be displayed.
To identify package dependencies while sharing packages
1. From the package/model shortcut menu, choose Project Usages > Share Packages. The Shared
Packages dialog appears.
2. Select the packages you want to share. For more information, see Sharing project data (see page
236).
3. Click OK.
4. In the question dialog, click Yes.
Notes
• Dependencies between the selected package/model and shared packages will be
analyzed and shown in the opened Package Dependency panel (see page 1237).
• If you want to discover cyclic dependencies, select the Check for cyclic
dependencies among used projects check box. This enables for the
dependencies which have Error and Warning severity levels to be displayed.
Cyclic dependency
If there is a chain of dependencies such that A → M(1), M(1) → M(2), M(2) → M(3), ..., M(X) →
M(A), where:
• A is an element from the used project M(A)
• M(1..X) are other used projects
• A → M(x) is element A dependency on used project M(x)
• M(y) → M(x) is a dependency of at least one element in used project M(y) on used project
M(x),
then this chain is called a cyclic dependency and every atomic dependency in this chain is
considered as part of cyclic dependency.
Related pages
Package Dependencies panel
Contents
Copyright © 1998 – 2019 No Magic, Incorporated, a Dassault Systèmes company. 1237
Before exporting or sharing a package as a independent used project, you need to identify and analyze
package dependencies first. The Package Dependencies panel will help you with that. The Package
Dependencies panel is displayed when you select to share (see page 236) or export (see page 235) packages.
Before hiding a package, you can identify and analyze package usages and usages of all elements in the
package first. The Package Usage window will help you with that. The Package Usage panel is
displayed when you choose to check usages of elements in the selected packages for hiding (see page
1395).
Package Dependencies panel
Copyright © 1998 – 2019 No Magic, Incorporated, a Dassault Systèmes company. 1238
Package Dependencies panel when checking dependencies on package sharing
Package Dependencies panel when checking dependencies on package exporting
Package Usage search window when checking usages on package hiding
The Package Dependencies panel has a table which shows the list of dependencies and buttons
for managing data displayed in this table.
Button Description
Expand All Tree Branches Expands all nodes in the package dependencies tree.
Collapse All Tree Branches Collapses all nodes in the package dependencies tree.
Display the Full Path of the elements Displays the element full path next to the element name.
Solve The button is enabled, when a dependency with Error status is
selected in the table and a solution for the problem can be
found. Clicking the button opens the dialog for choosing the
solution for a specific dependency problem.
This button is only visible when exporting or sharing a package.
Select in Containment Tree Shows the selected element in the Browser. The button is
available, when a dependency is selected in the table.
Copyright © 1998 – 2019 No Magic, Incorporated, a Dassault Systèmes company. 1239
Button Description
Refresh Performs dependency analysis and refreshes the dependency
table with the new analysis results.
Change Shares Opens the Shared Packages dialog wherein you can select
another packages to be shared.
This button is visible only when sharing a package.
Change Exports Opens the Export Package to New Project dialog wherein you
can select another packages to be exported.
This button is visible only when exporting a package.
Share Closes the Package Dependencies panel and makes the
package shared.
The button is available, when the Check Dependencies on
Package Export/Sharing environment option is set to Allow
dependencies (to open the Environment Options dialog, select
Options > Environment).
This button is visible only when sharing a package.
Export Closes the Package Dependencies panel and opens the Save
as/ Commit Settings dialog for saving/committing the package
as separate project.
The button is available, when the Check Dependencies on
Package Export/Sharing environment option is set to Allow
dependencies (to open the Environment Options dialog, select
Options > Environment).
This button is visible only when exporting a package.
Copyright © 1998 – 2019 No Magic, Incorporated, a Dassault Systèmes company. 1240
Column Description
Status Shows severity of the element dependency problem. The status
can be Error, Warning, or Info.
Dependencies that have Error status:
• used project depends on the project
Dependencies that have Warning status:
• cyclic used project depends on other used projects
Dependencies that have Info status:
• project element depends on elements from shared
packages (shared packages can belong both to the
project and external project)
Element Type Displays element type.
Dependency Type Displays dependency type.
Depends On Displays the model element, on which the package/model
element is dependent.
Project Displays the name of the used project file that owns the model
element, on which the package/model element depends.
Part of Cycling Dependency Indicates that the element is a part of the cycling dependency*.
* Cyclic dependency
If there is a chain of dependencies such that A → M(1), M(1) → M(2), M(2) → M(3), ..., M(X) →
M(A), where:
• A is an element from the used project M(A)
• M(1..X) are other used projects
• A → M(x) is element A dependency on used project M(x)
• M(y) → M(x) is a dependency of at least one element in used project M(y) on used project
M(x),
then this chain is called a cyclic dependency and every atomic dependency in this chain is
considered as part of cyclic dependency.
Related pages
• Identifying Package Dependencies (see page 1235)
• Analyzing dependencies among elements (see page 1241)
• Unresolved dependencies (see page 1246)
Analyzing dependencies among elements
Copyright © 1998 – 2019 No Magic, Incorporated, a Dassault Systèmes company. 1241
Before exporting or sharing a package as an independent used project, you need to identify and solve
package dependencies first. More specifically, you have to make sure that the package does not depend
on any external elements (except other used projects). Furthermore, cyclic dependencies between
several used projects are not allowed.
There are three types of dependencies:
• Package dependencies by relationship (see page 1242)
• Dependencies by reference (see page 1244)
• Diagram dependencies (see page 1244)
Package dependencies by relationship
The used project depends on the external elements which have relationships with the model elements
from the used project packages.
The used project depends on external elements
If a used project's element has a relationship with an external element and that relationship is
contained in the used project package, an error message appears when exporting the used package.
Example of the used project dependency on an external element
Such dependencies on external elements are displayed in the Model Browser:
Package depends on an external element
Copyright © 1998 – 2019 No Magic, Incorporated, a Dassault Systèmes company. 1242
Error in the Package Dependencies panel
In this situation, a modeling tool can suggest moving the relationship into the parent package of this
external element. For example, the package Items is a parent of a class Book, so the relationship can be
moved from the Items into the package Library:
Resolved package dependency on an external element
Some movements can be achieved by clicking Solve in the Package Dependencies panel (see page 1237).
The used project depends on an external element, but can be exported (with warning)
Even though the used project element has a relationship with an external element, that relationship is
contained in an external package:
Example of a “legal” used project dependency on an external element
In this case, the dependency on an external element is displayed in the Model Browser:
Copyright © 1998 – 2019 No Magic, Incorporated, a Dassault Systèmes company. 1243
“Legal” used project dependency on an external element in the Model Browser
The package can be exported as the used project because the relationship is contained in an external
package.
The used project does not depend on an external element
If the used project element has a relationship with an external element it is irrelevant in the context of
UML (for instance, the external model uses the used project, but not vice versa) and that relationship is
contained in an external model, the package can be exported into an independent used project:
Example of a relationship when the used project does not depend on an external element
Dependencies by reference
The used project depends on the external elements which have references to the model elements from
the used project packages.
Example of a dependency by reference
In this case, the package Items cannot be exported to an independent project because this package has
reference to the Library package.
Diagram dependencies
The diagram depends on all model elements displayed within it.
If the diagram is contained in the package Items and depends on external elements, this package
cannot be exported to a separate project.
Copyright © 1998 – 2019 No Magic, Incorporated, a Dassault Systèmes company. 1244
Example of the relationship when a diagram depends on an external element
For more information about the package dependencies on external elements, see The used project
depends on external elements (see page 1242).
In this case, if the diagram is not important to the used project, it can be moved from the used project
package into any external package by dragging-and-dropping it within the Model Browser:
Diagram is moved from the package Items to the package Library
The package Items can now be exported into an independent project.
Teamwork Server or Teamwork Cloud is an ideal solution for a collaborative work on the same project.
For more information about using a modeling tool in the collaborative environment, see Collaborative
modeling (see page 1313).
Related pages
• Identifying Package Dependencies (see page 1235)
• Package Dependencies panel (see page 1237)
• Unresolved dependencies (see page 1246)
Copyright © 1998 – 2019 No Magic, Incorporated, a Dassault Systèmes company. 1245
Unresolved dependencies
Contents
Before exporting or sharing a package as an independent used project, you need to identify and solve
package dependencies first. More specifically, you have to make sure that the package does not depend
on any external elements (except other used projects) in a project.
The same situation occurs when you edit the used project inside the current project (the used project
permissions should be set to read-write) and introduce dependencies from the used project back to the
project where it is being used. In this case, you will be asked to solve these dependencies when saving
the used project.
However, the modeling tool allows for continuing without solving these dependencies right away. The
elements, which were referenced, but are missing in the used project will be shown as recovered
elements (see Maintaining Decomposed Model Integrity (see page 251)).
You can choose how the dependency checking will be carried on in your projects by changing the Check
Dependencies on Package Export/Sharing environment option (from the Options menu, select
Environment > General > Save/Load). You can choose from one of the following:
• Do not allow dependencies. If this option is selected, then unsolved dependencies should not
be allowed while exporting or sharing packages. The Export (or Share) button is not available
until the dependencies are solved.
• Allow dependencies. If this option is selected, then the dependencies are identified, but it is not
required to solve them and the Export (or Share) button is available.
• Do not check. If this option is selected, then the dependencies will not be checked at all. In this
case, the selected package will be exported or shared as is. Be aware, that this might cause an
increasing number of the recovered elements in your project (see Maintaining Decomposed
Model Integrity (see page 251)).
Related pages
• Identifying Package Dependencies (see page 1235)
• Package Dependencies panel (see page 1237)
• Analyzing dependencies among elements (see page 1241)
2.9.6 Comparing projects
The Compare Projects functionality allows you to compare:
• Two server project versions
• Open server project with a local or server project version
• Open local project with a server project version
Various different properties of the elements, that share the same ID in different projects, are compared.
This functionality is available in Architect and Enterprise editions only.
Copyright © 1998 – 2019 No Magic, Incorporated, a Dassault Systèmes company. 1246
Basic concepts
For a better understanding of the further material, learn the following concepts.
Concept Description
Base The original project version without changes.
Compared A project version that contains modifications added to original project version.
Related pages
Understanding change types
Change is a difference, found between the base and compared project versions.
Read the following definitions to get familiar with different change types.
Addition change
If an element has been added to a compared project version, an addition change occurs.
Deletion change
If an element has been removed from a compared project version, a deletion change occurs.
Modification change
If an element property in a compared project version has been modified, a modification change occurs.
If the IsAbstract property value of a class in the base had the default value false and the same
property value in a compared project version has been changed to true, a modification change
occurs.
There are three types of modification changes:
• Addition modification change that occurs when a value is added to a property.
• Deletion modification change that occurs when a value is removed from a property.
• Replacement modification change that occurs when one value is replaced with another. This
type of modification change occurs only for properties that have multiplicity less or equal to 1.
Movement change
If an element owner has been changed in a compared project version, a movement change occurs.
Copyright © 1998 – 2019 No Magic, Incorporated, a Dassault Systèmes company. 1247
Let's say package A contains some class in the base and package B contains the same class in a
compared project version. This means that the class has been moved from package A to
package B in the compared project version. This case is recognized as a movement change.
Another case of the movement change is when an attribute or an operation that has been
owned by class A in the base, becomes the attribute or an operation of class B in a compared
project version.
Order change
If the order of elements has been changed in a compared project version, an order change occurs.
Order changes can occur on elements such as attributes, operations, and other ordered elements. Even
if a single element in a collection has changed its place, the order change is applied to the entire
collection.
Since an element can have several ordered collections, several order changes can occur on a single
element.
Let's say class A has attributes a, b, and c in the base. The attribute c has been moved up and
placed above attribute a in a compared project version. This means that the order of attribute
collection in class A has changed in the compared project version. This is a case of the order
change.
Turning off order changes detection
Order changes can be skipped while comparing projects. For this you need to specify names of
properties wherein order changes should not be detected.
To turn off the order changes detection in specific properties
1. From the Options menu select Environment. The Environment Options dialog opens.
2. Find the Do Not Detect Order Changes for option under the Merge and Compare category
in the General options group.
3. In the option value cell, specify names of properties wherein order changes should not be
detected while merging.
Property names must be written in camel case, for example, ownedAttribute,
ownedElement, and so on.
Dependent change
In some cases, changes depend on other changes and are called dependent changes.
For better understanding of the concept of dependent changes, study the following examples.
Copyright © 1998 – 2019 No Magic, Incorporated, a Dassault Systèmes company. 1248
Let's say a class attribute type has been changed to a type that had been created by another
change. In consequence, the attribute type change depends on the change that has created the
type.
Let's suppose there is an attribute type change in a compared project version. An old type has
been deleted and a new type has been added to the compared project version. In this case,
three changes occur:
• deletion change (for the old type)
• addition change (for the new type)
• modification change (for the property type)
The modification change depends on the addition change, and the deletion change depends on
the modification change.
Starting Compare Projects
There are two methods to compare projects:
• To compare projects from the Analyze menu (see page 1249)
• To start comparing projects from the Collaborate menu (see page 1250)
To compare projects from the Analyze menu
1. Open a project you want to compare.
2. From the Analyze menu, select Compare Projects. By default, the open project is selected in the
Compared box.
3. From the Base box, select a project you want to compare your open project to. The following
options are available:
• Local project. Click and select a project from your file system you want to compare
the current project to.
• Server project (a Teamwork Server project or Teamwork Cloud server project). Click
From the Open Server Project dialog, select a project and its version, trunk or branch you
Copyright © 1998 – 2019 No Magic, Incorporated, a Dassault Systèmes company. 1249
want to compare it with. If your compared project is also a server project, you can only
choose a server project as a base.
4. Advanced Compare projects options:
In the same dialog, click the Advanced button to see more compare options. The Use the
older project as Base option is selected by default. If you keep this selection, the Base project
will be selected automatically, according to the dates of the projects. In this case, all changes are
marked as made in the Compared project. If you prefer to select both Base and Compared
projects manually, clear the selection.
In the Optimize for drop-down list, select
• Speed, to compare the projects faster. This is the default option and it is sufficient for
most projects. Keep in mind that this option requires more memory.
• Memory, to compare bigger projects. Sometimes the memory required for the Speed
compare mode exceeds the memory available for MagicDraw on your machine. In that
case, switch to Memory mode, which conserves memory. However, this option slows the
procedure down considerably.
You can also specify the Optimize for option in the Environment Options dialog.
Find the option under the Merge and Compare category in the General options
group.
5. Click Compare.
To start comparing projects from the Collaborate menu
1. Log in to Teamwork Server or Teamwork Cloud server.
To compare project versions in the Teamwork Cloud environment, you are required to
have a Read Resources permission259 for every used project in compared versions.
2. On the main menu, click Collaborate, then select either:
• Projects – the Manage Projects dialog opens
• Open Server Project – the Open Server Project dialog opens
3. Select the project you want to compare, then click the Project History button in the toolbar
above project selection list.
4. While holding down Ctrl (or ), select the two versions of the server project you want to
compare.
5. Click Compare.
Analyzing comparison results
Comparison results are displayed in the Difference Viewer window.
259 https://docs.nomagic.com/display/TWCloud190/Permissions
Copyright © 1998 – 2019 No Magic, Incorporated, a Dassault Systèmes company. 1250
Read about analyzing comparison results in
• Getting comparison summary information and changes legend (see page 1251)
• Understanding content of the Differences tree (see page 1251)
• Inspecting element property changes in the differences Specification panel (see page 1061)
• Inspecting differences in the Change details panel (see page 1256)
• Displaying and navigating through differences (see page 1256)
• Viewing and analyzing differences of modified diagrams (see page 1258) (see page 1258) (see page
1258)
• Generating a project comparison differences report (see page 1260)
Getting comparison summary information and changes legend
You can see how many differences have been detected between the base and compared project
version on the Summary and legend panel that is located at the top right of the Difference Viewer
window. The panel also helps to understand the decorations and highlighting of elements in both the
Differences tree and the Specification panel.
Understanding content of the Differences tree
Elements with all change types are displayed in the Differences tree that is located at the top left of the
Difference Viewer window.
Used project representation
Copyright © 1998 – 2019 No Magic, Incorporated, a Dassault Systèmes company. 1251
This node indicates that the compared project contains modified used projects or used projects with
modified usages.
Recognizing addition changes
For the addition change description, refer to Addition change (see page 0).
Added elements are highlighted in green background.
Recognizing deletion changes
For the deletion change description, refer to Deletion change (see page 0).
Deleted elements are highlighted in red background.
Recognizing modification changes
For the modification change description, refer to Modification change (see page 0).
Elements whose properties have been changed are highlighted in blue.
To see what properties have been modified, click the element and see changes in the Specification
panel.
For more information about using the Specification panel, see Inspecting differences in the Change
details panel (see page 1256).
Recognizing movement changes
For the movement change description, refer to Movement change (see page 0).
Copyright © 1998 – 2019 No Magic, Incorporated, a Dassault Systèmes company. 1252
Elements with movement changes are highlighted in the same blue background that is used to highlight
modification changes, since movement changes are some kind of modification changes. Icon of an
element with movement changes is represented with arrow symbol on the left.
The following figure illustrates a movement change, when element X has been moved from package A
to package B.
You can navigate from the element's original location to the new one (and vice versa) using the
commands on the element shortcut menu.
Recognizing order changes
For the order change description, refer to Order change (see page 0).
Elements with order changes are highlighted in the same blue background that is used to highlight
modification changes, since order changes are some kind of modification changes.
Recognizing elements with changed owned elements
Elements whose owned elements (in any nesting level) have changes are highlighted using red
diagonals.
Copyright © 1998 – 2019 No Magic, Incorporated, a Dassault Systèmes company. 1253
Modified elements with changed owned elements are highlighted in blue with red diagonals.
Inspecting element property changes in the differences Specification panel
You can see all the details of the element property changes in the Specification panel that is located at
the bottom of the Difference Viewer window. All you need to do is selecting the appropriate element
in the Differences tree.
As you can see in the following figure, the first column of the panel contains a list of element property
names, and other columns display their value changes that have been detected in both base and
compared projects.
To navigate from the Specification panel to the Differences tree, do either
• In the Properties column, right-click the name of a property, which references other elements.
Then on its shortcut menu, point to Select in Differences tree and choose an element to which
you want to navigate.
• In the Base or Compared column, right-click the value of a property, which references other
elements. Then on its shortcut menu choose an element to which you want to navigate.
Copyright © 1998 – 2019 No Magic, Incorporated, a Dassault Systèmes company. 1254
Inspecting differences between textual values
You can see exact changes between textual values of element properties, such as element
documentation, comments, pre- and post- conditions of a use case. Differences of compared texts can
be displayed in a single dialog, where inserted and deleted parts of the text are appropriately
highlighted. As of version 18.3, the differences between compared text written in HTML are now
represented as rich text, enabling you to see all changes in formatting as well.
To see the differences of compared texts, do either
• Select a property with a modified text on the Specification panel and then click on the
toolbar.
• Double-click the property on the Specification panel. The Compare property dialog opens.
Copyright © 1998 – 2019 No Magic, Incorporated, a Dassault Systèmes company. 1255
Inspecting differences in the Change details panel
The Change details panel displays a tree structure reflecting the differences between the two versions
of either the element selected in the Differences tree or the property selected in the Specification
panel. If several elements or properties are selected, then all changes that have been detected in these
elements or properties accordingly will be displayed in the Change details panel. The panel is located
above the Specification panel on the Difference Viewer window.
The panel contains a tree structure that has 1 top-level branch – Changes.
In this panel, you can see dependent changes. In order to see them, expand the Dependent changes
branch under an element with dependent changes.
For the dependent changes description, refer to Dependent changes (see page 0).
Displaying and navigating through differences
You can customize the content of the Differences tree as well as navigate through differences in both
the Difference tree and the Specification panel using the toolbar that is located at the top of the
Difference Viewer window.
The toolbar buttons for customizing the Differences tree and navigating through differences are
described in the following tables.
Button / Shortcut keys Tooltip text Description
Expand Click to expand all nodes in the Differences
tree.
Copyright © 1998 – 2019 No Magic, Incorporated, a Dassault Systèmes company. 1256
Collapse Click to collapse all nodes in the Differences
tree.
Go To First Change Click to select the first change.
Alt+Home The button is not available, if the first change is
already selected.
Go To Previous Change Click to select the previous change.
Alt+ up arrow
Go To Next Change Click to select the next change.
Alt + down arrow
Go To Last Change Click to select the last change.
Alt+End The button is not available, if the last change is
already selected.
Report Click to generate a project comparison
differences report in Microsoft Word format.
Filter Click to open the Items Filter dialog. Clear the
> check-box next to an element that you need to
hide in the Differences tree.
Show Auxiliary Click to show or hide in the Differences tree the
> Resources profiles and used projects with the
«auxiliaryResources» stereotype applied (for
example, UML Standard Profile).
Reset Windows Click to place all tabs and windows to their
> Configuration default positions.
You can also filter the elements displayed in the Differences tree by change type. Use the Display
drop-down list to specify a change type. Be advised that filtering elements by a particular change type
displays both elements with the particular changes and elements with the particular owned element
changes.
Copyright © 1998 – 2019 No Magic, Incorporated, a Dassault Systèmes company. 1257
Viewing and analyzing differences of modified diagrams
The different diagram versions are displayed in separate Difference Viewer tabs in the Difference
Viewer window next to the Differences tree (see the following figure).
To open diagram difference viewers of a modified diagram
• Double-click the modified diagram in the Differences tree.
One, two or three new tabs open in the Difference Viewer window. The base tab is opened by default.
If a diagram is only available in compared, only this tab is opened in the difference viewer.
All the diagram difference viewers are used to display the following changes:
• One or more symbols were moved or modified on the diagram.
• A new symbol was added to the diagram.
• A symbol was deleted from the diagram.
• The number of inner model elements has changed.
• A model element has been modified.
Be advised that symbols with property value changes that actually have no effect on their
appearance are highlighted in a diagram difference viewer as well. For example, changing the
Show Stereotypes property value in the Symbol Properties dialog of a class makes the class
symbol highlighted as changed in a diagram difference viewer.
As you can see in the following figure, all these changes are marked by color coded lines and flags
allowing the quick distinguishing between different types of changes. Numbers on flags indicate the
number of changes made to that element. Clicking a flag switches to the Differences tab and selects
the flagged element in the Differences tree.
The colors of lines and flags correspond to the color system explained in the difference legend:
• Blue flags indicate the number of modification/movement changes made to the element, blue
lines represent modified/moved relations, and blue borders around symbols mark modified/
moved elements in the diagram.
• Green flags indicate the number of addition changes made to the element, green lines represent
added relations, and green borders around symbols mark added elements in the diagram.
• Red flags indicate the number of deletion changes made to the element, red lines represent
deleted relations, and red borders around symbols mark deleted elements in the diagram.
Copyright © 1998 – 2019 No Magic, Incorporated, a Dassault Systèmes company. 1258
You can customize the types of changes you want to be displayed in the difference viewer by using
filtering options available in the legend. Simply select or clear selection from the appropriate check-
boxes and view the differences that are relevant to you.
If you would like to see the diagram version from other project version without switching between tabs,
use the slider available at the bottom of the Difference Viewer. Moving the slider makes the current
diagram symbols to fade, and the symbols from another diagram version start appearing. When the
slider is set to the middle position, different symbols from both diagram.
You can manage the content of a diagram difference viewer using the toolbar that is located above it.
See the button descriptions in the following table.
Copyright © 1998 – 2019 No Magic, Incorporated, a Dassault Systèmes company. 1259
Button Tooltip Description
text
Return to Click to open the Differences tree with the
Merged appropriate diagram selected within.
Result
Synchroniz Click to turn on or off the zooming
e Zooming synchronization in all difference viewers of the
same diagram.
Synchroniz Click to turn on or off scrolling synchronization
e Scrolling in all difference viewers of the same diagram.
Print Click the button to print a diagram. The
Diagram diagram will be printed with highlighted areas
on it, if the highlighting of the diagram changes
is turned on.
Zooming Use the buttons to control the diagram size.
Generating a project comparison differences report
When you're done reviewing differences and wish to see them on paper, you can simply export all the
diagrams with visible changes to a Microsoft Word document using one of the predefined templates or
your custom report template.
To generate a differences report using a predefined template
1. Click the Report button in the Difference Viewer toolbar.
2. Choose the preferred template – Full Report for a more detailed overview, including the entire
Differences tree with all changes, or Diagrams Report.
3. The Save Report dialog opens. Specify the location in your file system for your report to be
stored, type the file name and click Save.
If you need to slightly modify the report, for example, to show less data or add your company's
information, you can edit the generated Microsoft Word document as per your needs.
However, if you require more control over what's represented in reports, you can customize report
templates and generate differences reports of any desired depth and scope.
Copyright © 1998 – 2019 No Magic, Incorporated, a Dassault Systèmes company. 1260
Creating custom report templates
All the .docx files found in the Merge Reports directory are treated as report templates, therefore you
can copy and edit any of the existing templates, then save it as your custom report template with a
different name. You will see your saved template in the drop-down list of available templates when you
click the Report button .
You can read more about creating and modifying report templates in the Report Wizard Template
Creation Tutorial260.
2.9.7 Validation
Contents
On this page
• • Purpose (see page 1261)
• Validation suites (see page 1261)
• Validating your model (see page 1262)
• Invalid elements representation (see page 1262)
Purpose
Validation checks the accuracy, completeness, and correctness of a model, marks invalid elements in
the model, and suggests solutions.
Validation suites
Models are validated against a set of validation rules. Each validation rule captures an imperative
condition that must be checked against the model. Validation rules are grouped into meaningful groups
called validation suites. There are predefined validation suites that you can customize. You can also
create your own rules and group them into suites. Some validation rules are active; that is, they run all
the time. Validation rules and suites can be exported into a separate project in order to reuse them.
They are stored in the Teamwork Server or Teamwork Cloud server for exchange.
• Learn more about predefined validation suites >> (see page 1263)
• Learn more about SysML validation suites >>261
• Learn more about active validation suites >> (see page 1265)
• Learn more about SysML active validation suites >>262
• Learn more about Requirements validation suites >>263
• Learn how to create new validation suites >> (see page 1278)
• Learn how to create new validation rule >> (see page 1283)
• Learn more about global validation rules >> (see page 1294)
260 http://www.nomagic.com/files/manuals/MagicDraw%20ReportWizard%20Template%20Creation%20Tutorial.pdf
261 https://docs.nomagic.com/display/SYSMLP190SP2/SysML+validation+suites
262 https://docs.nomagic.com/display/SYSMLP190SP2/SysML+active+validation+suites
263 https://docs.nomagic.com/display/CRMP190SP2/Requirements+validation+suites
Copyright © 1998 – 2019 No Magic, Incorporated, a Dassault Systèmes company. 1261
Validating your model
The validation can run on the entire model or on a selected part of it. All the elements in that scope are
checked against relevant validation rules, and elements that violate these rules are reported in the
Validation Results panel (see page 1271). They are also marked in the Model Browser (see page 29), and
their symbols are highlighted. Diagrams, tables, matrices, and relation maps displaying these
highlighted symbols have the validation results marker bar.
• Learn how to start the validation >> (see page 1269)
• Learn more about validation results marker bar >> (see page 1270)
• Learn more about Validation Results panel >> (see page 1271)
• Learn more about Validation dialog >> (see page 1276)
• Learn more about Pre-Commit Validation >> (see page 1296)
Invalid elements representation
The invalid elements are marked as follows:
• - error or fatal error.
• - warning.
• - debug or info.
Learn how to customize severity levels >> (see page 1287)
You can see invalid elements in the following areas:
• In the Model Browser (see page 29) an invalid element is marked with a small symbol that depends
on the failure severity.
• On the diagram pane (see page 24) an invalid symbol is highlighted.
• In the validation results marker bar (see page 1270) every marker of an invalid symbol is colored
according to the violation severity.
Copyright © 1998 – 2019 No Magic, Incorporated, a Dassault Systèmes company. 1262
• On the status bar (see page 24) the failure indicator displays the severity icon, number of errors,
and the first letter of the error severity (F - fatal error; E - error; W - warning; D - debug; I - info).
Solvers of invalid elements
You can analyze invalid elements and solve problems by selecting appropriate commands from
the invalid element or symbol shortcut menu or in the Validation Results panel (see page 1271).
Related pages
• Predefined validation suites (see page 1263)
• Active validation suites (see page 1265)
• Starting the validation (see page 1269)
• Validation results marker bar (see page 1270)
• Validation Results panel (see page 1271)
• Validation dialog (see page 1276)
• Custom validation (see page 1278)
• Pre-commit validation (see page 1296)
Predefined validation suites
Contents
On this page
• • Introduction (see page 1263)
• Limiting the scope of the constraints to be validated against (see page 1264)
• Customizing validation options (see page 1264)
Introduction
You can validate your model against a set of constraints called validation suites. You must perform the
validation manually to check your model against the predefined validation suites. The predefined
validation suites have the «validationSuite» stereotype applied.
Each Profile contains its own validation suites. You can create your own validation suites (see
page 1278).
The following predefined validation suites appear in the Validation dialog (see page 1276) or Validation
Suites dialog (see page 1280):
• Composition Integrity contains validation rules that check the structure of the project, such as
recovered elements, references, versions of project usages, etc.
Copyright © 1998 – 2019 No Magic, Incorporated, a Dassault Systèmes company. 1263
• Project Integrity Correctness contains validation rules that check cyclical dependencies
between current project and used projects.
• Spelling contains validation rules that check the spelling of properties and tagged values.
• Text References Validation contains validation rules that check if the hyperlink text and the
referenced element are coherent.
• UML completeness constraints contains validation rules that check if the model is complete,
that there are no gaps, and the essential information fields in the elements have been filled in
(e.g. checks that all the properties have type specified etc.).
• UML correctness constraints contains validation rules that check if the model is correct, that
related information is consistent across the model (e.g. the multiplicity between elements
coincides between their instances).
You can find predefined validation suites in the Containment tree (see page 32) when the Show
Auxiliary Resources option is enabled, expand the UML Standard Profile Package> Validation
Profile Package.
To show the auxiliary resources
• In the Model Browser (see page 1263), click and enable the Show Auxiliary
Resources option.
Learn how to start the validation >> (see page 1269)
Limiting the scope of the constraints to be validated against
If you select the All Validation Suites as the Validation Suite in the Validation dialog (see page 1276),
your model is validated against all validation suites. To limit the scope of the constraints to be validated
against, you can select a more specific validation suite, such as Numbering Validation. The model or
its part is validated against the selected validation suite. The Validation Results panel (see page 1271)
shows the results, listing all elements that do not conform to constraints in the selected validation suite.
These elements are called “invalid” elements and are highlighted.
Customizing validation options
You can customize the Validation options in the Project Options dialog.
To open the Validation options
1. Open the Project Options dialog in one of the following ways:
• On the main menu, select Analyze > Validation > Validation Options.
• On the main menu, select Options > Project. In the Project Options (see page 213) dialog,
select General > Validation.
2. Specify the options you need in the Validation area. How to use the Project Options dialog >>
(see page 213)
3. Click OK.
Copyright © 1998 – 2019 No Magic, Incorporated, a Dassault Systèmes company. 1264
Validation options in the Project Options dialog.
Related pages
• MagicDraw active validation suites (see page 1265)
• SysML validation suites264
• SysML active validation suites265
• Requirements validation suites266
Active validation suites
Contents
On this page
• • Introduction (see page 1266)
• Validating a project with active validation suites (see page 1266)
264 https://docs.nomagic.com/display/SYSMLP190SP2/SysML+validation+suites
265 https://docs.nomagic.com/display/SYSMLP190SP2/SysML+active+validation+suites
266 https://docs.nomagic.com/display/CRMP190SP2/Requirements+validation+suites
Copyright © 1998 – 2019 No Magic, Incorporated, a Dassault Systèmes company. 1265
• Selecting active validation mode (see page 1267)
• Specifying the active validation period (see page 1267)
• Customizing active validation options (see page 1268)
• Turning off the parameters synchronization (see page 1269)
Introduction
Active validation suites enable you to immediately see if a model is correct and complete, instantly
displaying any errors in the model and suggesting appropriate solutions. The active validation suites
have the «activeValidationSuite» stereotype applied.
Each profile contains its own active validation suites. You can create your own validation suites
(see page 1278).
You can see the following active validation suites in the Validation dialog (see page 1276) or Validation
Suites dialog (see page 1280):
• Numbering Validation contains constraints that check if the element number is unique.
• Parameters Synchronization contains constraints that keep your model valid and synchronized
with your changes. You can turn off parameters synchronization >> (see page 1269)
• Path Overlapping contains constraints that check to ensure that paths do not overlap.
• Pins Displaying contains constraints that check to ensure that actions do not contain hidden
Pins.
• Relations Ownership contains constraints that check if a relationship has the same owner as its
end elements.
• Shape Ownership contains constraints that check the element and path owner: if the symbol
owner on the diagram correctly reflects the element owner in the model and the element, and If
the diagram on which the symbol is drawn belongs to the same owner.
• Text References Validation (Auto) contains constraints that check if the hyperlink text and the
referenced element are coherent.
• UML Correctness contains constraints that check the Ports compatibility, Pin types compatibility,
Slot and Tags multiplicity correctness, etc.
• Diagram Merge contains constraints that check if the diagrams or symbols are merged correctly.
You can find active validation suites in the Containment tree (see page 32) when the Show
Auxiliary Resources option is enabled. Expand the UML Standard Profile Package > Validation
Profile Package > Active Validation package.
To show the auxiliary resources
• In the Model Browser (see page 1265), click and enable the Show Auxiliary
Resources option.
Validating a project with active validation suites
To manually validate a project with active validation suites, you can select the specific validation suite
(mentioned above) as the Validation Suite in the Validation dialog. (see page 1276)
Copyright © 1998 – 2019 No Magic, Incorporated, a Dassault Systèmes company. 1266
How to start the validation >>267
Selecting active validation mode
Active validation automatically runs in the background according to the selected active validation mode.
To select the active validation mode
1. Do one of the following:
• On the main menu, select Analyze > Validation > Active Validation.
• On the main menu, select Options > Environment. On the left of the Environment
Options dialog, select Active Validation group. Select the Active Validation option.
2. Select one of the following modes:
• All - enables all (user defined and system) active validation suites.
• System - enables validation suites that are critical to the model. For example, all projects
have the UML Standard Profile, which has the Composition Integrity system validation
suite. This suite contains validation rules allowing for detecting shared project usage,
recovered element, or illegal reference related problems.
Info
You can check these rules under the Auxiliary Resources > UML Standard
Profile > Validation Profile > Composition Integrity.
To show the auxiliary resources
• In the Model Browser (see page 1265), click and enable the Show
Auxiliary Resources option.
3. Click OK.
Selected validation suites are active for all projects, not just the current project.
Specifying the active validation period
You can control how often, in seconds, a modeling tool will analyze the rules to be executed and how
often the modeling tool will execute these rules. After opening a project, all required validation rules will
be executed, including system or all (user and system), and next time these rules will be checked only
after the specified period.
To specify the active validation period
1. On the main menu, select Options > Environment.
2. On the left of the Environment Options dialog, select Active Validation group.
3. Select the Active Validation Period (seconds) option.
4. Type its value in seconds.
Specify a higher time period to ensure better performance of the application.
5. Click OK.
The specified period is used for all projects, not just the current project.
267 https://docs.nomagic.com/display/SYSMLP190SP2/SysML+validation+suites#SysMLvalidationsuites-
startStartingthevalidation
Copyright © 1998 – 2019 No Magic, Incorporated, a Dassault Systèmes company. 1267
Customizing active validation options
You can customize the Active Validation options in the Project Options dialog.
To open the Active Validation options
1. Open the Project Options dialog in one of the following ways:
• On the main menu, select Analyze > Validation > Active Validation Options.
• On the main menu, select Options > Project. In the Project Options (see page 213) dialog,
select General > Validation.
2. Specify the options you need in the Active Validation area. How to use the Project Options
dialog >> (see page 213)
3. Click OK.
Active Validation options in the Project Options dialog.
Copyright © 1998 – 2019 No Magic, Incorporated, a Dassault Systèmes company. 1268
Optimizing performance
• Set the Validate Only Visible Diagrams option value to true. This limits a validation
scope to visible diagrams only.
• Set the Exclude Elements from Used Read-Only Project option value to true to reduce
the number of elements to check in your model.
• Smart package content (separate elements) will be validated only if Smart package is set
directly as a scope of the active validation.
• If smart package is set indirectly for the validation scope, modeling tool will automatically
exclude it from the active validation scope, because elements in the smart package are
owned by other elements.
Turning off the parameters synchronization
To turn off the parameters synchronization
1. On the main menu, select Options > Project.
2. In the Project Options dialog, select General > General.
3. Find the Synchronize Parameters and Arguments option and set its value to false.
Related pages
• MagicDraw predefined validation suites (see page 1263)
• SysML validation suites268
• SysML active validation suites269
• Requirements validation suites270
Starting the validation
Validation can run on:
• The entire model, or its part (e.g. several packages). (see page 1269)
• Diagram, table, matrix, or relation map (see page 1270)
• Elements (see page 1270)
To start the validation of the entire model or its part
1. Open the Validation dialog. How to open the Validation dialog >> (see page 1276)
2. Specify the following options:
- Validation Suite.
- Validate For.
- Minimal Severity.
Learn more about each of the option >> (see page 1276)
268 https://docs.nomagic.com/display/SYSMLP190SP2/SysML+validation+suites
269 https://docs.nomagic.com/display/SYSMLP190SP2/SysML+active+validation+suites
270 https://docs.nomagic.com/display/CRMP190SP2/Requirements+validation+suites
Copyright © 1998 – 2019 No Magic, Incorporated, a Dassault Systèmes company. 1269
3. Click Validate.
The model or its part is validated against the selected validation suite.
To validate the diagram, table, matrix, or relation map
• On the toolbar of diagram, table, matrix, or map, click the Validate Diagram button .
• Right-click the diagram, table, matrix, or map in the Containment tree (see page 32), select
Validation > Validate Diagram.
To validate the element(s)
1. Right-click the element in the Containment tree (see page 32).
2. In the shortcut menu, point to Validation and select:
• Validate Element - to validate only selected element.
• Validate Elements Recursively - to validate all child elements of the selected element.
Validation results marker bar
The validation results marker bar appears at the right side of a diagram pane, if the diagram contains
symbols of invalid elements.
The markers are shown even for the items that are not currently visible on the screen (you may need to
scroll down to see them). The marker bar shrinks to fit the screen and displays relative positions of
annotated symbols on the axis of ordinates. Every marker is colored according to the violation severity.
Clicking a marker on the bar selects the appropriate symbol on the diagram pane. Moving the mouse
over the marker eye (the red square at the top-right corner of the diagram pane) opens the summary of
the diagram validation results.
Copyright © 1998 – 2019 No Magic, Incorporated, a Dassault Systèmes company. 1270
Validation Results panel
Contents
On this page
• • Introduction (see page 1271)
• Opening the Validation Results panel (see page 1272)
• Description of Validation Results panel areas (see page 1272)
• Toolbar (see page 1273)
• Validation results area (see page 1275)
• Summary of severity area (see page 1276)
Introduction
The Validation Results panel and Active Validation Results panel display the results of the validation:
invalid element, severity, explanation of the validation rule and its abbreviation.The Active Validation
Results panel shows the results of active validation suites (see page 1265), while the Validation Results
panel shows predefined validation suites (see page 1263).
Copyright © 1998 – 2019 No Magic, Incorporated, a Dassault Systèmes company. 1271
The Validation Results and Active Validation Results panels.
Opening the Validation Results panel
The Validation Results panel opens automatically after the validation has ended. How to start the
validation >> (see page 1269)
Since the active validation suites always check your model's correctness, you must open the Active
Validation Results panel to see the results of active validation.
To open the Active Validation Results panel
• On the status bar (see page 24), click the failure indicator (e.g. ).
If you cannot see the failure indicator on the status bar, your model is correct according
to active validation suites.
Description of Validation Results panel areas
The Validation Results panel consists of the following areas:
Copyright © 1998 – 2019 No Magic, Incorporated, a Dassault Systèmes company. 1272
• • • Toolbar (see page 1273)
• Validation results area (see page 1275)
• Summary of severity area (see page 1276)
The Validation Results panel areas: toolbar, validation results, and summary of severity areas.
Toolbar
The toolbar allows you to manage the validation results. All buttons are described in the following table.
Button Button name Description
icon
Expand All Click to expand recursively all the elements in the validation results
area.
Collapse All Click to collapse recursively all the elements in the validation results
area.
Copyright © 1998 – 2019 No Magic, Incorporated, a Dassault Systèmes company. 1273
Button Button name Description
icon
Navigate to Validated Click the button to select the element in the Containment tree (see
Object (Alt+B) page 32).
Click the arrow next to the button to open the menu of the following
navigation commands:
• Open Specification - opens Specification window (see
of the selected element in the validation results
page 882)
area.
• Go To - opens a submenu whose commands allow you
to track and navigate to the elements.
• Select Rule in The Containment Tree - selects the
failed validation rule in the Containment tree (see page 32) of
the selected element in the validation results area.
• Add to Search Results - selects an element in the
Search Results tree (see page 46).
• Open Project Usage Map - opens the Project Usage
Map. This command is available only for Teamwork
Server271 projects.
Solve Click to open the list of available commands to solve a selected
element violation in the validation results area.
Ignore Click to ignore a selected element violation in the validation results
area. In server projects, you can select whether to ignore the
violation for you as a project user or for all users who works on that
server project.
The button is available when you select an unignored element in the
validation results area.
Click the arrow next to the button to open the menu of the following
commands:
• Ignore Validation Rule - ignores the validation rule of a
selected element in the validation results area.
• Ignore Validation Suite - ignores the validation suite of a
selected element in the validation results area.
Unignore Click to make a selected element in the validation results area
violation unignored.
The button is available when you select an ignored element in the
validation results area.
271 https://docs.nomagic.com/display/TWS190SP2/Teamwork+Server+Documentation
Copyright © 1998 – 2019 No Magic, Incorporated, a Dassault Systèmes company. 1274
Button Button name Description
icon
Display the full path of Click to show the full path of all elements in the validation results
the elements area.
Run validation with Click to run the validation with current settings.
current settings
Run validation with new Click to open the Validation dialog (see page 1276) and run the
settings validation with new settings.
Export Click to export the list of validation results either to .html or .csv file.
Validation results area
The validation results area provides a list of violated elements. This area contains the following
columns:
• Element - elements that violate the validation rule.
• Severity - severity level of the validation rule.
• Abbreviation - a short word, phase, or acronym of the validation rule used for sorting/filtering.
• Message - description of the invalid situation when a validation rule fails.
• Is Ignored - indicator of whether the violation is ignored or not.
You can use the validation results area to:
• Manage validation results (see page 1275)
• Sort validation results (see page 1276)
• Filter validation results (see page 1276)
To manage validation results
• Right-click the element in the validation results area and select one of the following commands
from the shortcut menu:
• Solver name
• Ignore
• Navigate to Validated Object
• Open Specification
• Go To
• Select Rule in The Containment Tree
All those commands are described in the table above (see page 1273).
Copyright © 1998 – 2019 No Magic, Incorporated, a Dassault Systèmes company. 1275
To sort the validation results
• Click the header of the column you want to sort the validation results. A small arrow appears on
the column header:
• - ascending sorting.
• - descending sorting.
To filter the validation results
1. Point to the header of a column whose value you want to select for filtering the validation results.
2. Click at the right of the column header and select a value from the drop-down list.
Summary of severity area
The summary of the severity area displays the number and severity of violated elements in expanded
packages. If you collapse the package in the validation results area, the number of violated elements
are excluded from the count.
Validation dialog
Contents
On this page
• • Introduction (see page 1276)
• Opening the Validation dialog (see page 1277)
• Description of Validation dialog options (see page 1277)
Introduction
The Validation dialog allows you to limit the scope of the constraints to validate against your model.
Since the active validation suites (see page 1265) check your model all the time, the validation according
predefined validation suites (see page 1263)must be started by using this dialog. If you select the All
Validation Suite as the Validation Suite in the Validation dialog, your model is validated against all
predefined (see page 1263) and active validation suites (see page 1265) at the same time. To limit the scope of
the constraints to be validated against, select a more specific validation suite, such as Numbering
Validation. The model or its part will be validated against the selected validation suite only. The
Validation Results panel (see page 1271) shows the results, listing all elements that do not conform to
some constraints (invalid elements) in the selected validation suite.
Copyright © 1998 – 2019 No Magic, Incorporated, a Dassault Systèmes company. 1276
The Validation dialog. Its options (1,2,3,4,5) are described below.
Opening the Validation dialog
To open the Validation dialog
1. Do one of the following:
- On the main menu, select Analyze > Validation > Validate.
- On the Validation toolbar, click
.
2. In the Validation dialog, specify the options. Descriptions of options >> (see page 1277)
3. Click Validate.
The model or its part is validated against the selected validation suite. The results are shown in
the Validation Results panel (see page 1271).
You can run the validation for the entire diagram, table, matrix, relation map, or elements.
Learn how to start the validation >> (see page 1269)
Description of Validation dialog options
The Validation dialog consists of the following:
• The Validation Suite drop-down list (#1 in the image above) allows you to select a validation
suite that you want to validate the model or its part against.
The list of available validation suites depends on the open project; the validation suites
and validation rules are stored in the model as regular model elements.
• The Validate For drop-down list (#2 in the image above) allows you to choose:
• Whole Project to run validation on the entire model.
Copyright © 1998 – 2019 No Magic, Incorporated, a Dassault Systèmes company. 1277
• Validation Selection to run validation on special packages and/or elements. Then click
the ... button and select the scope for validation.
Validation is always recursive. If you select a package for validation, you do not
need to select its inner elements.
• The Minimal Severity drop-down list (#3 in the image above) allows you to select the minimal
severity level: debug, info, warning, error, fatal. Debug is the lowest possible severity level.
• Clear the Exclude elements from projects used in read-only mode check box (#4 in the image
above) if you want to run validation on the elements stored in the the read-only project usages.
• The Validation Suites button (#5 in the image above) opens the Validation Suites dialog (see
page 1280).
Custom validation
You can extend existing validation suites that come with Profile (see page 788)by customizing existing
suites or creating your own validation suites and rules.
Find an appropriate topic:
• Creating validation suites (see page 1278)
• Validation Suites dialog (see page 1280)
• Creating new validation rules (see page 1283)
• Creating new Constraint element (see page 1284)
• Specifying Constraint Element property (see page 1285)
• Applying invariant and validationRule stereotype (see page 1286)
• Specifying the validation rule properties (see page 1286)
• Customizing severity levels (see page 1287)
• Defining Constraint condition (see page 1292)
• Global validation rules (see page 1294)
Creating validation suites
The validation suite defines the set of validation rules applied when running the validation. The purpose
of the validation suites is to group validation rules (constraints) without duplicating them. When
creating a new validation suite you must choose the active or inactive validation suite you want to
create, depending on the applied stereotype:
• «validationSuite» is dedicated for inactive validation rules. Learn more about predefined
validation suites >> (see page 1263)
• «activeValidationSuite» is dedicated for active validation rules. Learn more about active validation
suites >> (see page 1265)
You can:
• Create your own validation suites. (see page 1279)
• Clone existing validation suites. (see page 1279)
• Include/exclude the validation rules to/from validation suites. (see page 1279)
Sharing
You can share validation suites by exporting validation suites Package (see page 235) and then use
it in another project. (see page 242)
Copyright © 1998 – 2019 No Magic, Incorporated, a Dassault Systèmes company. 1278
To create a new validation suite
1. Open the Validation Suites dialog. How to open the Validation Suites dialog >> (see page 1281)
2. Do the one of the following:
- In the toolbar (see page 1280), click and select Validation Suite or Active Validation Suite
command.
- Right-click the Validation Suites area (see page 1280) and select Create Validation Suite or Create
Active Validation Suite command.
3. In the Select Owner dialog, choose the owner for the new validation suite Package, and click OK.
4. In the Rename dialog, type the name of the new validation suite Package, and click OK.
An empty validation suite Package is created and is located in your model. You can include
validation rules from other validation suites. How to include validation rules >> (see page 1279)
Alternative
An alternative way is to create a new or select existing Package element and apply one of
the following stereotypes:
- «validationSuite»
- «activeValidationSuite»
How to apply a stereotype >> (see page 828)
To clone existing validation suites
1. Open the Validation Suites dialog. How to open the Validation Suites dialog >> (see page 1281)
2. In the Validation Suites area (see page 1280), select the validation suite Package you want to modify.
3. Do the one of the following:
- In the toolbar (see page 1280), click .
- Right-click it and select Clone Validation Suite command.
4. In the Select Owner dialog, choose the owner for the cloned validation suite Package, and click
OK.
5. In the Rename dialog, type the name of the cloned validation suite Package, and click OK.
The clone of the existing validation suite Package is created and contains the same validation
rules as the original. You can include or exclude validation rules from the cloned validation suites
Package. How to include/exclude validation rules >> (see page 1279)
To include/exclude the validation rules to/from a validation suite Package
1. Open the Validation Suites dialog. How to open the Validation Suites dialog >> (see page 1281)
2. In the Validation Suites area (see page 1280), select the newly created or cloned validation suite
Package.
You cannot include/exclude the validation rules to/from read-only validation suites.
3. In the Validation Rules area (see page 1280), select/clear the check boxes for the entire Package or
an appropriate validation rule to include/exclude validation rules to/from the new validation
suites Package.
The validation suites Package contains only selected validation rules.
Copyright © 1998 – 2019 No Magic, Incorporated, a Dassault Systèmes company. 1279
Additional information
After you include/exclude the validation rules (constraints), the appropriate Package
Import (see page 673) relation is created/deleted in the model. You can check that in the
Containment tree (see page 32), under newly created or cloned validation suites Package,
Relations group. In the image below, the Numbering Validation, Path Overlapping, and
Pins Displaying validation suites with all Constraints are included in the newly created
Specific constraints validation suite via the Package Import relation.
Validation Suites dialog
Contents
On this page
• • Introduction (see page 1280)
• Opening the Validation Suites dialog (see page 1281)
• Description of Validation Suites dialog areas (see page 1281)
• Toolbar (see page 1281)
• Validation Suites area (see page 1282)
• Validation Rules area (see page 1282)
Introduction
The Validation Suites dialog allows you to create new suites, clone read-only validation suites, include
one suite to another, and include/exclude already existing validation rules in validation suites.
Copyright © 1998 – 2019 No Magic, Incorporated, a Dassault Systèmes company. 1280
The Validation Suites dialog areas: toolbar, Validation Suites, and Validation Rules areas.
Opening the Validation Suites dialog
To open the Validation Suites dialog
• Do either:
- From the main menu, select Analyze > Validation > Validation Suites.
- Open the Validation dialog (see page 1277) and click the Validation Suites button.
Description of Validation Suites dialog areas
The Validation Suites dialog consists of the following areas:
• • • Toolbar (see page 1281)
• Validation Suites area (see page 1282)
• Validation Rules area (see page 1282)
Toolbar
The toolbar allows you to manage the validation suites. All buttons are described in the following table.
Copyright © 1998 – 2019 No Magic, Incorporated, a Dassault Systèmes company. 1281
Button Button name Description
icon
Create New Click to create a new validation suite. This button contains the following
Validation Suite commands:
• Validation Suite - creates a new validation suite, stored in your
model as a Package with «validationSuite» stereotype applied. The
validation rules stored in this suite will check if a model is correct
and complete only when you start your model validation manually.
How to start validation >> (see page 1269)
• Active Validation Suite - creates a new active validation suite
stored in your model as a Package with «activeValidationSuite»
stereotype applied. The validation rules stored in this suite will be
active and check if a model is correct and complete immediately.
Learn more about active validation suites >> (see page 1265)
Clone Validation Click to clone an already existing validation suite with its validation rules. It is
Suite stored in your model as a Package with «validationSuite» stereotype applied.
Rename (F2) Click to rename the package of new or cloned validation suites.
Remove Click to delete the new or cloned validation suites from the model.
Validation Suites area
The Validation Suites area shows a list of all validation suites that comes with a profile (read-only) or
your own created validation suites (editable).
Each profile contains its own validation suites.
You can manage validation suites directly in the Validation Suites area by using the toolbar buttons (see
page 1281) or shortcut menu commands: Create Validation Suite, Create Active Validation Suite,
Clone Validation Suite, Rename (F2), or Remove.
All those commands are described in the table above (see page 1281).
Validation Rules area
The Validation Rules area contains:
• Constraints Tree displaying the structure of the validation suite Packages with their validation
rules. It allows you to include/exclude validation rules to/from a newly created or cloned
validation suite Package. For this select/clear the check box before the entire Package or an
appropriate validation rule.
You cannot include/exclude the validation rules to/from read-only validation suites.
• Buttons:
Copyright © 1998 – 2019 No Magic, Incorporated, a Dassault Systèmes company. 1282
Button Description
Edit Click to open the Specification window (see page 882) of the selected element in the
Constraint Tree.
Load Click to load the used project (see page 242) with its validation rules.
Creating new validation rules
Contents
You can create your own validation rules in the model and use them to check your model or keep them
only for documentation purpose. You can locate new validation rules anywhere in your model, but
usually they are created for the classifier, stereotype, or metaclass.
To create a new validation rule
1. Create new Constraint element. (see page 1284)
2. Specify Constraint Element property. (see page 1285)
3. Apply «invariant» and/or «validationRule» stereotype. (see page 1286)
4. Specify the validation rule properties. (see page 1286)
5. Define Constraint expression. (see page 1292)
The new validation rule is created in the model.
Managing new validation rule
You can include a new validation rule to your own created validation suite.
• How to create validation suite >> (see page 1278)
• How to include the validation rules to validation suite Package >> (see page 1279)
You can manage new validation rules in your model as any other elements.
• How to work with model elements >> (see page 878)
Related pages
• Creating new Constraint element (see page 1284)
• Specifying Constraint Element property (see page 1285)
• Applying invariant and validationRule stereotype (see page 1286)
• Specifying the validation rule properties (see page 1286)
• Defining Constraint condition (see page 1292)
• Global validation rules (see page 1294)
Related pages in Developer Guide
• Creating validation rules (see page 2238)
Copyright © 1998 – 2019 No Magic, Incorporated, a Dassault Systèmes company. 1283
Creating new Constraint element
Before creating a new Constraint element, you must decide the Constraint type to create. The
Constraint type defines a target for which the validation rule will be evaluated.
There are three types of Constraints (see page 657) that can be evaluated:
• Classifier level Constraints. Constraints placed on the classes, datatypes and other classifiers
(see page 427)of the model are evaluated on all the instances of these classifiers (i.e. those Instance
Specifications (see page 704) that have the particular classifier set as their type). Constraints defined
on some particular classifiers are evaluated on the instances of these particular classifiers when
validating. Inheritance is taken into account; instances of the subclasses of the class are also
validated.
• Constraints on Metaclasses. When a Constraint is placed on a metaclass (see page 748) (one of the
classes in the UML Standard Profile > UML2 Metamodel), this Constraint is evaluated on all the
model elements of that kind (e.g. if the Constraint is placed on the Actor metaclass, then this
Constraint applies to all actor elements in the model). The following is an example of a rule
(specified in OCL2.0) mandating that all actor names in the model must be capitalized. These
Constraints are useful for specifying generic rules that must apply on all the model elements of a
particular kind.
context Actor inv capitalize:
let startswith:String = name.substring(1,1) in
startswith.toUpper() = startswith
• Constraints on Stereotypes. When a Constraint is placed on some Stereotypes (see page 827) of
the Profile (see page 788), that Constraint applies to all the model elements that have these
Stereotypes applied to them. These Constraints are useful when creating domain specific
profiles. When adapting UML to some specific modeling domain, a Profile is usually created with
extensions for that domain - Stereotypes, tags etc. The Constraints on these Stereotypes allow
enforcing the rules of that domain.
Recommendation
It is strongly recommend not to mix the Constraints from different metalevels into one
validation suite. Learn more how to create validation suite >> (see page 1278)
Examples of Constraint types
The examples of each Constraint type can be found in the model validation sample model. To
open this sample do one of the following:
• Download model validation.mdzip272.
• Find in your modeling tool <modeling tool installation directory>\samples\product
features\model validation.mdzip.
You can create a new Constraint for :
• Classifier (see page 427), which is constrained – classes, datatypes, etc. (for classifier level
Constraints). How to create a validation rule for a classifier >> (see page 1285)
272 https://docs.nomagic.com/download/attachments/42586363/model%20validation.mdzip?
api=v2&modificationDate=1513353053644&version=1
Copyright © 1998 – 2019 No Magic, Incorporated, a Dassault Systèmes company. 1284
• Stereotype (see page 827)(for meta-classifier level Constraints). How to create a validation rule for a
Stereotype >> (see page 1285)
• Metaclass (see page 748)located in a read-only profile. How to create a validation rule for a
metaclass >> (see page 1285)
To create Constraint for a classifier or Stereotype
1. Open the Specification window of a classifier or Stereotype. How to open the Specification
window >> (see page 882)
2. On the left side of the window, select the Constraints property group.
3. On the right side of the window, click the Create button and select Constraint.
4. Type its name.
The new Constraint is created in the model.
To create Constraint for a metaclass
1. Select a package where you want to store the rule.
2. Right-click this package, select Create Element > Constraint.
3. Type its name.
The new Constraint is created in the model.
If you create a new Constraint for a metaclass, you must specify the Constrained
Element property in the Constraint Specification window. How to specify Constrainted
Element property >> (see page 1285)
Specifying Constraint Element property
You must ensure that the constrained element is specified and points to the necessary classifier. Each
validation rule modeled as a Constraint has a Constrained Element property. This property
determines the type of element this rule applies to. If you create the Constraint for a classifier or
stereotype (see page 1284), this property is filled automatically. Otherwise, you need to specify it manually,
shown in the following procedure:
To specify a constrained element manually
1. Open the Constraint Specification window. How to open the Specification window >> (see page 882)
2. Find the Constrained Element property and select it's value box.
3. Click and select an appropriate element from the Select Elements dialog.
For constraints on metaclasses, select an appropriate element from the UML Standard
Profile > UML2 Metamodel. Only the single Constrained Element property value is
supported for validation rules.
4. Click OK.
The Constrained Element property value is specified.
Copyright © 1998 – 2019 No Magic, Incorporated, a Dassault Systèmes company. 1285
Applying invariant and validationRule stereotype
After the Constraint element is created, you must apply the following stereotypes:
• «invariant» stereotype. It separates Constraint from the other types of Constraints. (see page 657)
• «validationRule» stereotype. It is derived from «invariant » stereotype. It expands the Constraint
properties with the ability to specify the following information: severity level (for sorting/filtering),
abbreviation string (a short string, for easy recognition) and error message (complete description
of error explanation). How to specify the validation rules properties >> (see page 1286)
To apply a stereotype, do one of the following:
• In the corresponding element's Specification window (see page 1286), click the Applied Stereotype
property specification cell, then click , and select stereotypes from the open list. After you have
selected, click Apply.
• In the element's shortcut menu, select Stereotype and select a stereotype that you wish to
apply. Click Apply when you are done.
• On the diagram pane, select an element and in that element's name area, type the stereotype
name between brackets « ». The element's name comes after the stereotype.
If you want to name the element Books and assign it the «table» stereotype, in the
element's name area type the following: «table» Books. The name completion for the
stereotypes works in the name editing mode, press Ctrl+Spacebar or Ctrl+Backspace to
get a list of available stereotypes.
You can change the order of the stereotypes applied to the element. The symbol style of the first
stereotype in the list will be applied to the element.
Specifying the validation rule properties
If you applied the «validationRule» stereotype to the Constraint element, you must specify the following
validation rule properties in its Specification window: Abbreviation, Error Message, and Severity.
To specify the validation rule properties
1. Open the Constraint Specification window. How to open the Specification window >> (see page 882)
2. On the right side of the window, find the Validation Rule group.
3. Specify the following properties:
• Abbreviation. Select the Abbreviation property value box, click and type a
short word, phase, acronym of the validation rule. It allows you to distinguish the
validation rules among other rules when sorting or filtering.
• Error Message. Select the Error Message property value box, click and type the
description of the invalid situation when this validation rule fails.
Copyright © 1998 – 2019 No Magic, Incorporated, a Dassault Systèmes company. 1286
If you need to define the variable error message, you can embed expressions
directly in the Error Message value box by using curly brackets - {}. Everything
between them is treated as an expression and evaluated for each validation result.
Expressions are treated as OCL2.0 expressions by default, but you can also use
binary expressions: {bin: <binary expression>}. For example, in the following error
message the budget is calculated according to variables. The result of the
expression is provided as number in the Validation Results panel (see page 1271),
e.g. Budget not balanced - overbudget by $500.
Budget not balanced - overbudget by {
ResearchProject::allInstances().budget->sum() -
Sponsor::allInstances().contribution->sum()}$
You can insert a hyperlink. Learn more about defining hyperlinks >> (see page 970)
• Severity. Select the Severity property value and from the drop-down list select one of the
following severity levels:
• debug - for missing information of a constrained element that is dedicated for the
developer.
• info - for missing information of a constrained element that is dedicated mostly for
the end-user.
• warning - for incorrect situations that can cause errors. It is used for less severe
situations than the error.
• error - for incorrect situations that must be solved.
• fatal - for critical errors such as model corruption or model is invalid according to
the UML metamodel. This severity level is mostly reserved for future use.
The icons on invalid elements in the model depend on the selected severity
level described above. Learn more about invalid elements representation >>
(see page 1262)
You can customize severity levels. How to customize severity levels >> (see
page 1287)
4. Click Close.
The validation rule properties are specified.
Customizing severity levels
You can customize the default severity levels (such as debug, info, warning, error, fatal) by creating
new and and additional levels. For this you must edit the SeverityKind Enumeration (see page 666)element,
located in the UML Standard Profile.
We do not recommend changing the UML Standard Profile.
To customize severity levels
1. Edit the UML Standard Profile. (see page 1288)
2. Create new or modify default severity levels. (see page 1289)
3. Define new icon for severity level. (see page 1290)
4. Apply new icon for severity level. (see page 1291)
After you create the custom severity level or modify the default severity, you can select it from from the
drop-down list of the Severity property when specifying the validation rule properties (see page 1286). In
the following figure the new severity level named critical can be selected as a value of the Severity
Copyright © 1998 – 2019 No Magic, Incorporated, a Dassault Systèmes company. 1287
property in the Specification window of validation rule (Constraint element). The value order in the
Severity drop-down list is the same as they are listed in the SeverityKind Enumeration element.
The custom severity level named critical in the drop-down list of the Severity property in the validation
rule specification.
Editing the UML Standard Profile
To edit the UML Standard Profile
1. Open a project.
2. In the Containment tree (see page 32), click and enable to show the Show Auxiliary
Resources in the Model Browser (see page 29).
3. Right-click the UML Standard Profile Package.
Copyright © 1998 – 2019 No Magic, Incorporated, a Dassault Systèmes company. 1288
4. Select Project Usages > Open. Learn how to manage project usages >> (see page 1378)
The UML Standard Profile is now editable.
Creating new or modifying default severity levels
You can create new or modify default severity levels only if the UML Standard Profile is editable.
To see how to edit the profile read the procedure above (see page 1288).
Each Enumeration Literal created for the Enumeration element corresponds to available severity levels.
To modify default severity levels (Enumeration Literals)
1. In the Containment tree (see page 32), click + to expand the UML Standard Profile Package >
Validation Profile Package.
2. Double-click the SeverityKind Enumeration element to open its Specification window (see page 882).
3. On the left side of the Specification window, select the Enumeration Literals property group (see
page 882).
4. On the right side of the Specification window, select severity level from the list:
- Click to open Specification window (see page 882).
- Click the Up/Down button to move the severity level up/down in the list.
Severity levels are listed in ascending order according to severity importance.
- Click the Clone button to create the same severity level. The Specification window of newly
created Enumeration Literal opens. Type its unique name.
- Click the Delete button to remove the selected severity level from the model.
5. Click Close.
The default severity levels are modified.
Copyright © 1998 – 2019 No Magic, Incorporated, a Dassault Systèmes company. 1289
To create a new severity level (Enumeration Literal)
1. In the Containment tree (see page 32), click + to expand the UML Standard Profile Package >
Validation Profile Package.
2. Double-click the SeverityKind Enumeration element to open its Specification window (see page 882).
3. On the left side of the Specification window, select the Enumeration Literals property group (see
page 882).
4. On the right side of the Specification window, click the Create button. The Specification window
of the newly created Enumeration Literal opens.
5. In the Name property, type the name of the new severity level (e.g. critical).
6. Click Close.
The new severity level is created and can be modified by using buttons (see page 1289).
Defining new icon for severity level
You can define a different icon for a custom or default severity levels (Enumeration Literals). For this,
you must create a new stereotype and specify its Icon and Metaclass properties.
To define a new icon for the severity level (Enumeration Literals)
1. In the Containment tree (see page 32), right-click the Validation Profile Package, and select Create
Element > Stereotype.
2. Type its name (e.g. criticalIcon) and press Enter.
3. Double-click newly created Stereotype.
4. In the Specification window (see page 882) of Stereotype specify the following properties:
- Select the Icon property value, click to select an image from the Image Library (see page 56), or
to select an image from your file system.
Copyright © 1998 – 2019 No Magic, Incorporated, a Dassault Systèmes company. 1290
- Select the Metaclass property value, click and select EnumerationLiteral.
5. Click Close.
The new stereotype with a new icon is created and ready to be applied to a severity level. How to
apply it >> (see page 1291)
Applying new icon for severity level
After you define the new icon for severity level, you can apply it to custom or default severity levels
(Enumeration Literals). This icon is shown when representing invalid elements (see page 1261) of your
model.
To apply a new icon to a severity level
1. In the Containment tree (see page 32), click + to expand the UML Standard Profile Package >
Validation Profile Package > SeverityKind Enumeration element.
2. Double-click the severity level (Enumeration Literals element) to which you want to apply a new
icon.
3. In its Specification window (see page 882), select the Applied Stereotype property value.
4. Click and select the newly created stereotype (e.g. criticalIcon) dedicated for this severity
level.
5. Select Apply.
6. Click Close.
The new icon for the severity level is applied. In the figure below, the criticalIcon stereotype is
Copyright © 1998 – 2019 No Magic, Incorporated, a Dassault Systèmes company. 1291
applied to the new critical EnumerationLiteral element.
Defining Constraint condition
You must specify the validation condition for a validation rule. This condition must be true when
evaluated in order for the Constraint to be satisfied. The result of a validation rule must be of the
boolean type.
To define a Constraint condition
1. Open the Constraint Specification window. How to open the Specification window >> (see page 882)
2. Find the Specification property and select its value box.
3. Click
.The Specification dialog opens.
F
rom the Language list
,
select one of the following languag
4. es:
OCL (see page 1104) 2.0 is used for validation rules, specified in OCL language. Learn how to
• create OCL2.0 validation rule in Developer Guide >> (see page 2240)
Copyright © 1998 – 2019 No Magic, Incorporated, a Dassault Systèmes company. 1292
OCL Header
If you select the OCL2.0 language, the header of the expression from the
constraint information is generated automatically
according to the following rules: context <constrained element> <constraint type>
<constraint name if any>:. See the following image.
Constraint types
Since the Constraint is stereotyped by «validationRule» which is derived from
«invariant » stereotype, inv is shown in the header.
Only inv constraints can be evaluated.
Other types of Constraints
are not evaluated, but
can be modeled for documentation purposes:
• def – for the expression of the constraint with «definition» stereotype
applied.
• init, derive - for the expression of the default value of the property.
The derive expressions can be evaluated indirectly when the
validation rule (inv constraint) is referencing the property and the
validation rule is evaluated.
• pre, post, body - for the expression of the appropriate fields of operation.
OCL Performance
When evaluating the validation rule defined in OCL language, the validation on the
first run can have a delay of 20-30 seconds (depending on the computer
performance) while the Java compiler is loading. Subsequent validations will run
faster than the first one.
If the validation process is run heavily on medium-large projects, increasing the
default Java VM size is advisable. By default, the VM size is set to 400MB in
MagicDraw; increasing this to 600 (or 800 if the computer has sufficient RAM)
might improve the performance.
• Binary
is used for more advanced expressions not easily expressed in OCL.These expressions are
written in Java, compiled, and specified in the MagicDraw classpath. These expressions can
Copyright © 1998 – 2019 No Magic, Incorporated, a Dassault Systèmes company. 1293
then be specified as validation rule expressions. Learn more about binary validation rule in
Developer Guide >> (see page 2242)
Scripts of JavaScript, Jython, JRuby, Groovy, and BeanShell. Learn more about script
• writing in Creating executable opaque behaviors (see page 768).
Since constraints cannot have parameters, you may skip the information about managing
parameters.
StructuredExpression. Learn more about specifying criteria for querying model >> (see
• page 1187)
In the Body box,
type the expression
5. of the selected language syntax.
MagicDraw can evaluate only those validation rules whose expression is defined in one
of the languages listed above. The other languages can be used only for documentation
purposes.
You can add hyperlinks in the Body box. How to define hyperlinks >> (see page 970)
You can define expressions for global validation rules. Learn more about global
validation rules >> (see page 1294)
(optional) Click the Evaluation Mode button to to execute an expression on the actual testing
6. model while editing. How to use the Evaluation Mode >> (see page 1230)
7. Click OK.
The Constraint condition is defined.
Global validation rules
Global validation rules check the result of an element set, while validation rules contained in predefined
validation suites (see page 1263) or active validation suites (see page 1265) are dedicated to check a separate
element. You can create global validation rules in the same way as other validation rules by defining an
appropriate condition in the Specification property.
• How to create validation rules > (see page 1283)
• How to define Constraint expression >> (see page 1292)
For example, the balanced budget validation rule (Constraint specification is shown in the following
figure) is a global validation rule. It is created for the classifier of the ReseachProject Class. The balanced
budget validation rule condition, defined by using OCL2.0 language in the Specification property,
expresses that the sum of the expenses of all projects must be less than the sum of all Sponsor
contributions. This validation rule is global because it includes all instances in the model, rather than
only the particular instance of ResearchProject that violates the rule.
Copyright © 1998 – 2019 No Magic, Incorporated, a Dassault Systèmes company. 1294
Sample model
An example of a global validation rule can be found in the model validation sample model >
Classifiers Validation Rules Class diagram (see page 289). To open this sample do one of the
following:
• Download model validation.mdzip273.
• Find in the modeling tool <modeling tool installation directory>\samples\product
features\model validation.mdzip.
The specification of the global validation rule named balanced budget.
273 https://docs.nomagic.com/download/attachments/42586363/model%20validation.mdzip?
api=v2&modificationDate=1513353053644&version=1
Copyright © 1998 – 2019 No Magic, Incorporated, a Dassault Systèmes company. 1295
After the validation finishes, the global validation rule is marked as <model> in the Validation Results
panel (see page 1271) > Element column. This means that the entire model, not the separate element,
violates the rule.
The representation of global validation rule in the Validation Results panel.
Pre-commit validation
Contents
On this page
• • Required options for pre-commit validation (see page 1296)
• Customize validation options (see page 1297)
• Warning and error dialogs (see page 1298)
• Pre-commit Validation Results panel (see page 1299)
• Toolbar (see page 1299)
• Validation results area (see page 1301)
The pre-commit validation runs just before a committing server project to the Teamwork Cloud. This
validation protects against violations that are not allowed according to the preset validation suites. You
will receive a notification prior to commit completion if the validation fails, according to setup. The
notifications can be either a warning (with an ability to continue the commit) or error messages (to
disallow commit). Pre-commit validation does not run validations on auto-commits.
Required options for pre-commit validation
To enable pre-commit validation, you must set up at least two project options:
• Validation Suites (see page 1297)
• Minimal Severity That Prohibits Commit (see page 1298)
or
• Validation Suites (see page 1297)
• Minimal Severity That Produces Warning (see page 1298)
Copyright © 1998 – 2019 No Magic, Incorporated, a Dassault Systèmes company. 1296
Customize validation options
Customize validation options in the Project Options dialog.
To open the Validation Options
1. Open the Project Options dialog in one of the following ways:
• On the main menu, select Analyze > Validation > Validation Options.
• On the main menu, select Options > Project. In the Project Options (see page 213) dialog,
select General > Validation.
2. Specify the options you need in the Validation area. How to use the Project Options dialog >>
(see page 213)
3. Click OK.
Option Values Description
Validate Only Locally True or False When set to true, pre-commit validation will only run on the
Changed Elements elements that are locally modified or added by the user.
Exclude Elements from True or False When set to true, it will exclude projects that are used in read-
Used Read-Only Project only mode and elements that exist in these projects.
Validation Suites Validation Specify a validation suites list that must be run before
suites committing changes to a server.
Copyright © 1998 – 2019 No Magic, Incorporated, a Dassault Systèmes company. 1297
Option Values Description
Excluded scope Excluded scope Specify the validation scope to be excluded from the rules that
belong to pre-commit validation suites. Elements in the selected
scope will not be validated before committing changes to a
server.
Minimal Severity That • None Specify the minimal severity violation severity threshold that
Prohibits Commit • prohibits commit. Pre-commit validation will be performed
- debug. before executing commit to a server. It will validate the model
and check if there are validation results with reached or
• - info.
exceeded selected severity levels. Commit will be prohibited until
• - these violations are fixed.
warning.
• - error.
• - fatal.
Minimal Severity That • None Specify the minimal severity threshold that produces a warning.
Produces Warning • Pre-commit validation will be performed before executing
- debug. commit to a server. It will validate the model and check if there
are validation results with reached or exceeded selected severity
• - info.
level. If these violations are found, a warning dialog will appear,
• - allowing you either to review warnings or to execute project
warning. commit.
• - error.
• - fatal.
Warning and error dialogs
• If a warning appears, you are allowed to choose whether to review violations or to continue to
commit. If you choose to review violations, the pre-commit validation results panel will be open;
otherwise, your project will be committed without showing violations.
• If there is an error, you are not allowed to choose. You will get a list of the validation results.
Copyright © 1998 – 2019 No Magic, Incorporated, a Dassault Systèmes company. 1298
When the pre-commit validation is supposed to show a warning and an error at the same time,
the tool will only show an error due to its behavior being more restricted.
Pre-commit Validation Results panel
The Pre-commit Validation Results panel opens after you either get an error message (see page 1298) or
you select to review violations in the warning message (see page 1298).
It is impossible to ignore Pre-Commit Validation results.
Toolbar
The toolbar allows you to manage the validation results. All buttons are described in the following table
Button icon Button Description
name
Expand Click to recursively expand all the elements in the validation
All results area.
Collapse Click to recursively collapse all the elements in the validation
All results area.
Copyright © 1998 – 2019 No Magic, Incorporated, a Dassault Systèmes company. 1299
Button icon Button Description
name
Navigate Click the button to select the element in the Containment
to tree (see page 32).
Validated
Object Click the arrow next to the button to open the menu of the
(Alt+B) following navigation commands:
• Open Specification - opens the Specification
window (see page 882) of the selected element in the
validation results area.
• Go To - opens a submenu whose commands
allow you to track and navigate to the elements.
• Select Rule in The Containment Tree - selects
the failed validation rule in the Containment tree
(see page 32) of the selected element in the validation
results area.
• Add to Search Results - selects an element in
the Search Results tree (see page 46).
• Open Project Usage Map - opens the Project
Usage Map. This command is available only for
Teamwork Server274 projects.
Solve Click to open the list of available commands to solve a
selected element violation in the validation results area.
Display Click to show the full path of all elements in the validation
the full results area.
path of
the
elements
Run Click to run the validation with the current settings.
validation
with
current
settings
Validatio Click to open the Project Options dialog with the Validation
n Options node open.
Export Click to export the list of validation results either to an .html
or .csv file.
274 https://docs.nomagic.com/display/TWS190SP2/Teamwork+Server+Documentation
Copyright © 1998 – 2019 No Magic, Incorporated, a Dassault Systèmes company. 1300
Validation results area
The validation results area provides a list of violated elements. This area contains the following
columns:
• Element - elements that violate the validation rule.
• Severity - severity level of the validation rule.
• Abbreviation - a short word, phrase, or acronym of the validation rule used for sorting/filtering.
• Message - description of the invalid situation when a validation rule fails.
2.9.8 Model Visualizer
Contents
This functionality is available in Standard, Professional, Architect, and Enterprise editions only.
The Model Visualizer helps to create elements from existing data and analyze the
relationships between elements created in a UML model. It is also possible to analyze the inheritance
and dependency relationships between classes.
All model visualizing and analyzing tools are presented as Wizards, with several steps that should be
followed in order to accomplish the desired results.
All Wizards have the following common buttons:
• Add – add selected model elements from the All list to the Selected list.
• Add All – add all elements located in the same hierarchy level as the selected element to the
Selected list.
• Add Recursively – add all elements in the selected packages and all elements from nested
packages to the Selected list.
• Remove – remove the selected element from the Selected list.
• Remove All – remove all selected elements.
• Back – return to the previous dialog.
• Next – proceed to the next step.
• Finish – finish the configuration. All other options will be set by default. The Wizard exits and
results are displayed.
• Cancel – cancel the wizard.
• Reset To Defaults – if changes were made to the element properties, values will be set to
default.
Related pages
• Class Diagram Wizard (see page 1302)
• Package Dependency Diagram Wizard (see page 1302)
• Package Overview Diagram Wizard (see page 1304)
• Hierarchy Diagram Wizard (see page 1305)
• Realization Diagram Wizard (see page 1305)
• Activity Decomposition Hierarchy Wizard (see page 1306)
•
Copyright © 1998 – 2019 No Magic, Incorporated, a Dassault Systèmes company. 1301
Content Diagram Wizard (see page 1307)
• Generic Table Wizard (see page 1307)
• Sequence Diagram from Java Source Wizard (see page 1308)
Class Diagram Wizard
Contents
This functionality is available in Standard, Professional, Architect, and Enterprise editions only.
The Class Diagram Wizard helps you create a class diagram275 when all classes and their relationships
are already created and specified. You can select which classes, packages, and relationships will be
included in a new class diagram276, as well as the details of the class representation to be configured
(attributes, operations, accessibility). The Class Diagram Wizard then guides you through several steps
and collects information along the way. It will automatically create a class diagram277 with your selected
elements, freeing you from creating the class diagram278 manually.
To create a class diagram279 using the Class Diagram Wizard
1. Open the Class Diagram Wizard by doing one of the following:
• On the Diagrams menu, select Diagram Wizards > Class Diagram Wizard.
• From the Analyze menu, select Model Visualizer. In the open Model Visualizer dialog,
select to open the Class Diagram Wizard and click Start.
2. Follow the steps as directed by the wizard.
Related pages
• Class diagram280
Package Dependency Diagram Wizard
Contents
This functionality is available in Standard, Professional, Architect, and Enterprise editions only.
275 https://docs.nomagic.com/display/MD190/Class+diagram
276 https://docs.nomagic.com/display/MD190/Class+diagram
277 https://docs.nomagic.com/display/MD190/Class+diagram
278 https://docs.nomagic.com/display/MD190/Class+diagram
279 https://docs.nomagic.com/display/MD190/Class+diagram
280 https://docs.nomagic.com/display/MD190/Class+diagram
Copyright © 1998 – 2019 No Magic, Incorporated, a Dassault Systèmes company. 1302
The Package Dependency Diagram Wizard creates the Package diagram281, that contains packages
(created within a project) and shows the relationships between them. The diagram may reflect all
packages in the project, or only selected ones. The Package Dependency Diagram Wizard collects all
information needed for both analyzing dependencies and generating a new diagram.
If a package owns one or more elements used by or dependent on other package elements, the
Package Dependency Diagram Wizard analyzes dependencies and creates «virtual» relations
between the dependent packages, as shown in the following example.
The Virtual dependencies package containing dependency links is created after finishing the wizard. If
more than one dependency exists between elements in the packages selected to analyze, the number
of dependencies is assigned to the tagged value number {n=... } on the virtual dependency.
To create a package diagram282 using the Package Dependency Diagram Wizard
1. Open the Package Dependency Diagram Wizard by doing one of the following:
• On the Diagrams menu, select Diagram Wizards > Package Dependency Diagram
Wizard.
• From the Analyze menu, select Model Visualizer. In the open Model Visualizer dialog,
select the Package Dependency Diagram Wizard and click Start.
2. Follow the steps as directed by the wizard.
Related pages
• Displaying dependency details (see page 1304)
• Dependency (see page 668)
• Dependency Matrix (see page 309)
• Package diagram (see page 301)
281 https://docs.nomagic.com/display/MD190/Package+diagram
282 https://docs.nomagic.com/display/MD190/Package+diagram
Copyright © 1998 – 2019 No Magic, Incorporated, a Dassault Systèmes company. 1303
Displaying dependency details
Contents
In the Package diagram283, the virtual dependencies (dependency links) are created. All virtual
dependencies are stored in the Virtual dependencies package, which you can find in the model
browser.
You can use the Show Dependency Details command to see the dependencies of a particular package.
Dependency results are displayed in the dependency details panel (see the following example).
To display the dependency details
1. In the Model Browser or on the diagram pane, right-click the dependency with the details you
want to display.
2. In the shortcut menu, select Related Elements > Show Dependency Details. The dependency
details panel opens.
Related pages
• Dependency (see page 668)
• Package diagram (see page 301)
Package Overview Diagram Wizard
Contents
This functionality is available in Standard, Professional, Architect, and Enterprise editions only.
The Package Overview Diagram Wizard allows you to create a diagram for every package from the
selected scope (reversed packages). The created diagram displays the content of the packages – inner
packages with inner elements connected with available relations.
283 https://docs.nomagic.com/display/MD190/Package+diagram
Copyright © 1998 – 2019 No Magic, Incorporated, a Dassault Systèmes company. 1304
To create a diagram using the Package Overview Diagram Wizard
1. Open the Package Overview Diagram Wizard by doing one of the following:
• On the Diagrams menu, select Diagram Wizards > Package Overview Diagram Wizard.
• From the Analyze menu, select Model Visualizer. In the open Model Visualizer dialog,
select to open the Package Overview Diagram Wizard and click Start.
2. Follow the steps as directed by the wizard.
Related pages
• Package (see page 771)
Hierarchy Diagram Wizard
This functionality is available in Standard, Professional, Architect, and Enterprise editions only.
The Hierarchy Diagram Wizard collects the largest hierarchies and allows each of them to be
displayed either as separate diagrams or all in one diagram.
To create a diagram using the Hierarchy Diagram Wizard
1. Open the Hierarchy Diagram Wizard by doing one of the following:
• On the Diagrams menu, select Diagram Wizards > Hierarchy Diagram Wizard.
• From the Analyze menu, select Model Visualizer. In the open Model Visualizer dialog,
select to open the Hierarchy Diagram Wizard and click Start.
2. Follow the steps as directed by the wizard.
Realization Diagram Wizard
This functionality is available in Standard, Professional, Architect, and Enterprise editions only.
The Realization Diagram Wizard shows a table of the largest element groups that realize an interface.
To create a diagram using the Realization Diagram Wizard
1. Open the Realization Diagram Wizard by doing one of the following:
• On the Diagrams menu, select Diagram Wizards > Realization Diagram Wizard.
• From the Analyze menu, select Model Visualizer. In the open Model Visualizer dialog,
select to open the Realization Diagram Wizard and click Start.
2. Follow the steps as directed by the wizard.
What you should know when selecting Implementations:
• The Add all implementations into one diagram check box creates only one diagram for all
selected realizations. This option is available only if the selected realizations can be added into
one diagram (the same diagram type).
• The Show outside specializations check box shows realizations when derived interfaces are in
the scope, but specializations are outside the scope.
Copyright © 1998 – 2019 No Magic, Incorporated, a Dassault Systèmes company. 1305
• The Show outside implementations check box counts outside derived elements from displayed
realizations. Otherwise, the realization will not be fully displayed and the diagram will not be
valid.
Activity Decomposition Hierarchy Wizard
This functionality is available in Standard, Professional, Architect, and Enterprise editions only.
The Activity Decomposition Hierarchy Wizard allows you to convert an activity into a class and SysML
Block Definition Diagram. This provides the ability to represent, analyze, and document activity
hierarchies in the structure diagrams.
Diagram generation rules include:
• Behaviors will be connected with contained object node types by compositions. The name of the
object node that corresponds to the composition will be used as the end name of the association
on the end towards the object node type.
• Pins are not included in the calculation.
• CallBehaviorActions that are not directly in the Activity, but are in the Structured Activity Nodes
contained by the Activity, for example, are also included in the calculation.
• An activity will be connected by composition association with other behaviors that are called by
CallBehaviorActions. The part end name must be the same as the name of a CallBehaviorAction
in the composing activity. If the action has no name, then the end name is as same as that of the
invoked activity.
• Hierarchical layout - Top to Bottom is used to arrange the generated diagram.
• If CallBehaviorAction calls the same activity, the composition to self will be displayed on the
generated diagram.
Recursive structure analysis will be stopped after reaching a behavior that has already been
analyzed. This requirement prevents an endless cycle.
• In such a case, the composition will be created in a previously analyzed activity in the
diagram. The new behavior symbol will not be created.
• There will be as many compositions from one activity into another as different
CallBehaviorActions call this activity.
To create a diagram using the Activity Decomposition Hierarchy Wizard
1. Open the Activity Decomposition Hierarchy Wizard by doing one of the following:
• On the Diagrams menu, select Diagram Wizards > Activity Decomposition
Hierarchy Wizard.
• From the Analyze menu, select Model Visualizer. In the open Model Visualizer dialog,
select to open the Activity Decomposition Hierarchy Wizard and click Start.
2. Follow the steps as directed by the wizard.
What you should know when selecting structure:
• The Add contained Object Nodes check box is selected by default. Types of object nodes are
displayed and connected to the composition with activities containing object nodes.
• The Search recursively check box is selected by default. The search will be conducted in the
selected activity and those activities invoked by CallBehaviorActions that are in the selected
activity. This search is recursive. If not selected, the search will be conducted in only one level of
the selected activity.
Copyright © 1998 – 2019 No Magic, Incorporated, a Dassault Systèmes company. 1306
Content Diagram Wizard
Contents
This feature is available in Standard, Professional, Architect, and Enterprise editions.
The Content Diagram Wizard generates the content of diagrams used in the project.
To create a content diagram using the Content Diagram Wizard
1. Open the Content Diagram Wizard by doing one of the following:
• On the Diagrams menu, select Diagram Wizards > Content Diagram Wizard.
• From the Analyze menu, select Model Visualizer. In the open Model Visualizer dialog,
select to open the Content Diagram Wizard and click Start.
2. Follow the steps as directed by the wizard.
Related pages
• Content diagram (see page 370)
Generic Table Wizard
Contents
Editions
This functionality is available in Standard, Professional, Architect, and Enterprise editions only.
A Generic Table (see page 406) allows you to display a list of selected elements and their properties in a
single place.
The Generic Table Wizard helps you create a table when model elements and their relationships are
already created and specified. You can select which elements (e.g., classes, packages, use cases, and
relationships) will be included in a new table. You can also select properties of the selected element
types, which will be displayed as columns in the table.
The Generic Table Wizard guides you through several steps and collects information along the way. It
will automatically create a table with your selected elements, freeing you from creating the table
manually.
Copyright © 1998 – 2019 No Magic, Incorporated, a Dassault Systèmes company. 1307
To create a Generic Table using the Generic Table Wizard
1. Open the Generic Table Wizard by doing one of the following:
• On the Diagrams menu, select Diagram Wizards > Generic Table Wizard.
• From the Analyze menu, select Model Visualizer. In the open The Model Visualizer dialog,
select to open the Generic Table Wizard and click Start.
2. Follow the steps as directed by the wizard.
Related pages
• Generic table (see page 406)
Sequence Diagram from Java Source Wizard
Contents
This feature is available only in the Enterprise edition.
The Sequence Diagram from Java Source Wizard allows for visualizing Java method implementation
within UML Sequence diagrams (see page 291). At this time, the UML Sequence diagram (see page
291) cannot show Java code with 100% accuracy; however, MagicDraw provides a mechanism for
generating a diagram that reflects the essence of Java method content.
If you want to create a sequence diagram (see page 291) from the Java source, you must first reverse (see
page 2316)the Java source code to a model.
You can also create a model corresponding to your Java code structure manually.
Ensure the model you use to create a sequence diagram fully corresponds the Java source code
you want to represent in the diagram.
One sequence diagram (see page 291) can represent one method in a Java code. Classes are represented
as lifelines, and method calls are represented as messages in the diagram. The sequence diagram (see
page 291) can also be used to visualize dependencies for all classes used in this method.
To create a sequence diagram using the Sequence Diagram from Java Source Wizard
1. Open the Sequence Diagram from Java Source Wizard by doing one of the following:
• On the Diagrams menu, select Diagram Wizards > Sequence Diagram from Java
Source Wizard.
• From the Analyze menu, select Model Visualizer. In the open Model Visualizer dialog,
select to open the Sequence Diagram from Java Source Wizard and click Start.
• In the Code Engineering Set, select an operation of the class and from the shortcut menu,
select Reverse Implementation.
2. Follow the steps as directed by the wizard.
Copyright © 1998 – 2019 No Magic, Incorporated, a Dassault Systèmes company. 1308
What you should know when selecting classes for the diagram:
• Analyze and split long expressions in the diagram: Select to display every call as a separate
call message with a temporary variable initialization, if the expression containing calls cannot be
displayed as a call message. In the final expression message, these calls are replaced
with appropriate temporary variable names.
• Create reply message: Select to display the return message for every call message.
• Wrap message text: Select to wrap message text in the diagram. In the Maximum
wrapped messages name length (in pixels) box, specify the maximum message text length in
pixels.
Related Pages:
• Extending sequence diagrams (see page 1309)
• Method Implementation Reverse (see page 2363)
• Sequence diagram (see page 291)
• Code Engineering (see page 2308)
Extending sequence diagrams
Contents
Creating a sequence diagram284 from a Java code allows you to analyze dependencies between the
methods represented on the diagram and the classes they are referencing to and/or the other methods
they call for. This means you can create a sequence diagram285 for any method selected in the existing
sequence diagram286.
To create a new sequence diagram for a selected method
1. Select the method (call message with an operation assigned) whose details you want to see.
2. Right-click the message and, from the shortcut menu, select Reverse Implementation.
The Sequence Diagram from Java Source Wizard opens to create a sequence diagram for
the selected method.
If you have started the wizard via the operation assigned to the message, be aware that
in this case the first step of the wizard will be skipped, and the wizard will start from Step
#2.
All selected method dependencies will be represented in a newly created diagram.
Related pages
• Sequence diagram (see page 291)
• Code Engineering (see page 2308)
284 https://docs.nomagic.com/display/MD190/Sequence+diagram
285 https://docs.nomagic.com/display/MD190/Sequence+diagram
286 https://docs.nomagic.com/display/MD190/Sequence+diagram
Copyright © 1998 – 2019 No Magic, Incorporated, a Dassault Systèmes company. 1309
2.9.9 Suspect links
Starting with version 18.3, a new Suspect Links capability is available. Working on a server project
requires an up-to-date knowledge of all relevant project changes. For this, we introduce a new set of
validation rules for suspect link analysis.These rules help you track changes in requirements, that are
linked to design elements (such as SysML Blocks, Test Cases, Use Cases, etc.) by satisfy, derive, refine or
verify relationships, as well as allow tracking unlinked requirements and deprecated requirements.
Before you start tracking changes using the Suspect Link analysis, make sure your model (or its
particular elements) are locked (see page 1345).
How to trace requirements read in the following pages:
• Tracking elements affected by requirement changes (see page 1310)
• Tracking deprecated requirements (see page 1312)
• Tracking unlinked requirements (see page 1312)
Tracking elements affected by requirement changes
To enable tracking
1. In the main toolbar, go to Analyze > Suspect Links and select Enable Tracking.
2. In the Enable Tracking message dialog
• choose to track Entire Model, or
• click Specific Scope to choose packages, where the requirements and design elements
you want to track are.
3. Click OK.
If you're working on a Teamwork Server or TWCloud project, commit it for the changes to
apply.
To change scope
1. Go to Analyze > Suspect Links > Tracking Scope.
2. In the Select Package dialog, choose packages, where the requirements and design elements
you want to track are, then click OK.
If you're working on a Teamwork Server or TWCloud project, commit it for the changes to
apply.
To check for suspicions
1. Modify the linked requirements as per your needs.
2. If you're working on a Teamwork Server or TWCloud project, commit it for the changes to apply.
3. In the main toolbar, go to Analyze > Suspect Links and select Show Suspicions.
The detected suspect links are provided in the Validation Results panel.
Copyright © 1998 – 2019 No Magic, Incorporated, a Dassault Systèmes company. 1310
To handle suspicions
* marked steps are only available in the TWCloud project.
1. Suspected model elements are highlighted in yellow and marked with a small triangle symbol.
2. To see changes in a requirement, right-click the validated cell and select Show Changes*.
3. Review requirement changes*.
Copyright © 1998 – 2019 No Magic, Incorporated, a Dassault Systèmes company. 1311
4. Update design elements according to changes in the requirement.
5. Clear that suspicion.
Tracking deprecated requirements
Suspect links analysis allows tracking deprecated requirements. This is useful when you are working
with requirements and some of them are no longer used. In that case, apply the «deprecated»
stereotype to mark the requirements of this type.
Deprecated requirements are tracked by default.
All deprecated requirements are provided in the Validation Results panel.
To check whether deprecated requirements are tracked
• In the main toolbar, go to Analyze > Suspect Links and select Options. If the check box next to
the Track Deprecated Elements property group is checked and set to true, tracking deprecated
elements is enabled.
Tracking unlinked requirements
Suspect links analysis allows tracking unlinked requirements. This is useful when you're working with
structure elements and you need to know which requirements remain unsatisfied.
Copyright © 1998 – 2019 No Magic, Incorporated, a Dassault Systèmes company. 1312
To check whether unlinked requirements are satisfied
1. In the main toolbar, go to Analyze > Suspect Links and select Options.
2. Click the right column next to the Track Unlinked Requirements property group and choose:
a) All – if you want to track all the unlinked requirements
b) Excluding Owning – if you want to track only those unlinked requirements, that have no sub-
requirements
c) None – if you want to disable tracking unlinked requirements.
3. Click OK.
All unlinked requirements are provided in the Validation Results panel.
2.10 Collaborative modeling
Team members can individually develop separate parts of a single model and then merge them
together to form a complete model. In comparison to individual modeling, collaborative modeling is
more effective and produces better results because each member employs his/her best skills and
experience.
No Magic offers you two servers for your team's collaboration:
• Teamwork Cloud (see page 1320) (formerly known as Cameo Enterprise Data Warehouse)
• MagicDraw Teamwork Server (see page 1409)
Copyright © 1998 – 2019 No Magic, Incorporated, a Dassault Systèmes company. 1313
Both servers provide a repository for storing projects and users. They also support the management of
users' permissions as well as sharing and versioning projects.
Projects stored in the server repository can be accessed through the network from multiple clients who
have MagicDraw or any Cameo Suite product installed. Different users, depending on their role in a
team or enterprise, can have different permissions to the projects.
The same model or even the same diagram can be accessed and modified in parallel. Every user may
instantly obtain the newest version of the model as well as commit his/her own changes.
2.10.1 Basic concepts
For better understanding further material, get acquainted with basic concepts of collaborative
modeling.
Concept Description
Repository A place for storing projects and users managed by
Teamwork Cloud (TWCloud) or MagicDraw Teamwork
Server.
User A collaboration team member, who has credentials to
log into TWCloud or Teamwork Server and holds
permissions to access one or more server projects.
TWCloud project A project stored in TWCloud repository.
Teamwork Server project A project stored in MagicDraw Teamwork Server
repository.
Server project A common name for TWCloud and Teamwork Server
projects.
Version A snapshot of a project at a particular point in time. A
new version of a project is created after successful
commit of changes made in this project. All versions of
the same project have unique numbers.
Comment An optional description about changes in a project
version.
Tag Information about the status of a project version (for
example, approved or initially tested) or other.
Commit A process of sending the changes made in the project to
the server. Each commit creates a new project version.
Author A user who has committed a particular project version.
Copyright © 1998 – 2019 No Magic, Incorporated, a Dassault Systèmes company. 1314
Concept Description
Update A process of getting from the server the latest
version of a project you are working with.
Category A concept for grouping projects in both
TWCloud and MagicDraw Teamwork Server
repositories.
Locked item A part of the model that can be edited by the
user, who has locked it. Other users cannot edit
locked items. The locks can be released during
the commit of a new version.
Server project usage Another server project used in the project you
are working with. It can be a library, profile or
regular project.
Branch A duplicate of a server project version.
Branching allows the users to work in parallel
on the same project version.
2.10.2 Scenario to get started
Independent of what server your team or enterprise uses, we offer you to follow these steps to get
started with collaborative modelling:
1. Obtain user's credentials.
Creating users and deciding the access rights of the users against projects is an
administrative task. For more information, see Teamwork Cloud User Guide287.
2. Log into a server.
3. Add a project to the server and/or open it.
4. Lock the elements you want to edit (to prevent other users could not change the elements you
are working with) and edit them.
5. Edit these elements and/or create new ones.
6. Unlock the edited elements and commit the changes to the server so that other users could see
changes.
287 https://docs.nomagic.com/download/attachments/792966/
Cameo%20Enterprise%20Data%20Warehouse%20UserGuide.pdf?
api=v2&modificationDate=1438322880484&version=5
Copyright © 1998 – 2019 No Magic, Incorporated, a Dassault Systèmes company. 1315
On this page
• Basic concepts (see page 1314)
• Repository (see page 1314)
• User (see page 1314)
• TWCloud project (see page 1314)
• Teamwork Server project (see page 1314)
• Server project (see page 1314)
• Version (see page 1314)
• Comment (see page 1314)
• Tag (see page 1314)
• Commit (see page 1314)
• Author (see page 1314)
• Update (see page 1315)
• Category (see page 1315)
• Locked item (see page 1315)
• Server project usage (see page 1315)
• Branch (see page 1315)
• Scenario to get started (see page 1315)
Related pages
2.10.3 Starting a collaboration session
Contents
Before logging in to any of No Magic's servers, you must:
• Have a user account on the server.
• Be sure the server is running.
• Ensure the server and the client application use the same Java version. Small Java version
updates may differ.
The server Java version 1.8.0_45 will work with the client Java version 1.8.0_51.
To log in to a server
1. From the Collaborate menu, select Login. The Login dialog opens.
Copyright © 1998 – 2019 No Magic, Incorporated, a Dassault Systèmes company. 1316
2. Login to a server:
• To login using "username/password" authentication:
i. Click the Login tab.
ii. Type your user name and password.
• For users having a single ID and password for multiple software systems (valid only for
Teamwork Cloud Server):
Copyright © 1998 – 2019 No Magic, Incorporated, a Dassault Systèmes company. 1317
i. Click the Single Sign On (see page 1319) tab.
3. Provide the server name (address) and select server type. If you need to specify a server port,
type <server name> : <port number>, for example 10.2.2.47:3579.
For Teamwork Cloud Server users
If a SingleSign Onproperty is selected tologin, the Teamwork Cloud Server
is automatically selected as a type.
4. If you want the client application to remember your credentials and automatically log in to the
server next time upon starting the client application, select the Auto Login to Server check box.
5. If you need to connect to the server using the SSL connection, select
the Use Secured Connection (SSL) check box.
The SSL connection must be established on both the server and the client side.
6. Click OK.
7. Wait while you are connected to the server, and then you can start performing collaborative
tasks.
To log out of the server
• From the Collaborate menu, select Logout.
Related pages
• Single Sign-On Authentication (see page 1319)
• Working with Teamwork Cloud projects (see page 1320)
• Working with Teamwork Server projects (see page 1409)
Copyright © 1998 – 2019 No Magic, Incorporated, a Dassault Systèmes company. 1318
Single Sign-On Authentication
The Single Sign-On (SSO) property is available to log on to a Teamwork Cloud server (TWC). For now, you
can log using SAML authentication (e.g., ForgeRock, Ping, WSO2). And for you it means:
• No need to remember and type credentials each time you logging to a server.
• No issues about weak passwords and updating it.
Logging to TWC using SSO.
SSO implementation is based on the JxBrowser platform288, and is supported by following OS:
• Windows (32-bit & 64-bit)
• Windows 10
• Windows 8 & 8.1
288 https://www.teamdev.com/jxbrowser
Copyright © 1998 – 2019 No Magic, Incorporated, a Dassault Systèmes company. 1319
• Windows 7
• Windows Server 2008 R2
• Windows Server 2012
• Windows Server 2016
• Linux (32-bit & 64-bit)
• Ubuntu 12.04+
• Debian 7.7+
• Fedora 20
• openSUSE 13.1
• RedHat Enterprise Linux 7
• macOS (64-bit)
• macOS 10.9.x - 10.12.x (Intel)
For more information about supported OS, please refer to JxBrowser289 system requirements290.
Related pages
• Administrating the authentication server291
2.10.4 Using Teamwork Cloud
Contents
Introduction
Teamwork Cloud (TWCloud) is No Magic’s next-generation repository for collaborative development and
versioned storage of models. TWCloud is envisioned and developed to provide significant future
improvements in the areas of model governance, model analysis, and integration with third-party tools.
The first release will bring tangible benefits to enterprise users:
• Role Based Access Control is a major new feature, enabling efficient management of users’
access rights across the enterprise. Additionally, as distributed systems can be challenging to
administer, we have built a convenient web-based administrative interface to TWCloud, which
provides a single way to manage user accounts, licensing, access control, LDAP integration, and
SSL.
• TWCloud is designed from the ground up to support working with large models. In particular, the
efficient delta-based protocol used when users commit and retrieve updates to a model will save
time for those users who access the repository through poor network connections. Likewise, the
amount of data that is transmitted depends only on the size of the change being made and the
users working on the model.
289 https://www.teamdev.com/jxbrowser
290 https://jxbrowser.support.teamdev.com/support/solutions/articles/9000013733-system-requirements
291 https://docs.nomagic.com/display/TWCloud190SP2/Authentication+server
Copyright © 1998 – 2019 No Magic, Incorporated, a Dassault Systèmes company. 1320
Currently, a project in TWCloud cannot have read-write access to other projects; all Project Usages are
established as read-only. However, you can import some content of a used project (see page 1389) to the
main project by dragging-and-dropping content from a used project to the main one.
These are the distinctions between TWCloud and Teamwork Server in MagicDraw.
• Project Usages location: The model browser has a dedicated location for Project Usages, rather
than mounting everything under the main model element. This also means that all Used project
content will have one root in the Project.
• Shared Packages: There are no shared packages in the Project Usages; all content is available for
reference. However, the TWCloud project can be stripped using the Hiding packages (see page 1395)
feature.
• The TWCloud projects do not support Mounting. During the export of Local/Teamwork Server
projects to the TWCloud, the Mount relations are added automatically. This allows containing a
project as similar as possible to the original project.
• The model with the Used projects is always available (loaded) unless the Used projects could not
be loaded or found during export from the modeling tool (incomplete relocation of the Used
project).
• Automatic Update of Project Usages: When referencing the latest version of the Project Usage, a
message will appear notifying you of the new version of the Project Usages instead of the silent
auto-update. You may choose to update it or keep using the current version.
• Command Line Interface (CLI) for Managing Users and Permissions: This feature is currently
under development and will be added in the upcoming release.
You can find more information about the TWCloud's key benefits, required resources, and the latest
news on its official product page here http://www.nomagic.com/products/teamwork-cloud.html.
Related pages
• Adding projects to Teamwork Cloud (see page 1322)
• Managing server projects (see page 1327)
• Opening projects from Teamwork Cloud (see page 1336)
• Offline modeling (see page 1339)
• Package permissions (see page 1342)
• Locking model for edit (see page 1345)
• Unlocking model (see page 1352)
• Committing changes to Teamwork Cloud (see page 1357)
• Updating changes from Teamwork Cloud (see page 1360)
• Saving a local copy of Teamwork Cloud project (see page 1364)
• Reviewing model history (see page 1364)
• Managing project usages (see page 1378)
• Moving elements to other projects (see page 1394)
• Hiding packages (see page 1395)
• Managing Teamwork Cloud users (see page 1399)
• Used Projects Auto Update Plugin (see page 1400)
• Troubleshooting (see page 1404)
• Used Project Switch Impact Analysis (see page 1404)
Copyright © 1998 – 2019 No Magic, Incorporated, a Dassault Systèmes company. 1321
Adding projects to Teamwork Cloud
Contents
Projects can be added to Teamwork Cloud (TWCloud) in one of the following ways:
• By creating a project in TWCloud from scratch (see page 1322)
• By adding a local project to TWCloud (see page 1323)
To create a project in TWCloud from scratch
1. From the Collaborate menu, choose Projects. The Manage Projects dialog opens.
2. In the Online Projects tab, click the New button. The New Server Project dialog opens.
3. In the Name box, type a new project name.
4. From the Category drop-down list, select the category in which you want to store your project.
Copyright © 1998 – 2019 No Magic, Incorporated, a Dassault Systèmes company. 1322
You can create a new category in the server repository by typing its name directly in the
Category box.
5. Click OK.
To add a local project to TWCloud
1. Log in to TWCloud (see page 1316).
2. Open the local project you want to add to TWCloud.
3. From the Collaborate menu, choose Add Project to Server. The Add Project to the Server
dialog opens.
4. If you want to give the project a new name, type the name directly in the Name box when it is
added to the server.
5. From the Category drop-down list, select the category in which you want to store your project.
You can create a new category in the server repository by typing its name directly in the
Category box.
6. If you have some explanations or notes about this project, provide them in the Comments box.
7. If the project has no used projects, or if it has some that you want to be added to the server, skip
this step. If you don't want any of the used projects to be added, do the following:
a. Click More in the Add Project to the Server dialog for more options.
b. Click the Local Projects tab. The list of used local projects opens.
c. In the Action column of each local project that don't want to add to the server, select
Leave as Local Project.
If you exclude all or some of the used projects from the addition to TWCloud (see
step #7), you can always link them to the project later.
Copyright © 1998 – 2019 No Magic, Incorporated, a Dassault Systèmes company. 1323
8. Click Add.
9. The project is now added to TWCloud.
When the project is added to the server:
Copyright © 1998 – 2019 No Magic, Incorporated, a Dassault Systèmes company. 1324
• The title of the client application, e.g., MagicDraw, Cameo Systems Modeler, window displays#1
next to the project name. This is the initial project version number.
• The contents of the Model Browser are gray (see page 1347). The model is unlocked.
• If the project is added to the used projects, you can see them in the Model Browser under the
root package and under Project Usages.
• To view the project, select Collaborate > Recent Server Projects.
Related pages
• Migrating projects from Teamwork Server (see page 1325)
• Creating and managing categories (see page 1333)
Migrating projects from Teamwork Server
Contents
On this page
• Contents (see page 1325)
• Pre-conditions (see page 1325)
• Actions before migration procedure (see page 1326)
• Migration Procedure (see page 1326)
• Troubleshooting (see page 1327)
The following instructions describe how to migrate projects from MagicDraw Teamwork Server to
the Teamwork Cloud (TWCloud). These instructions cannot be applied to users' and permissions'
migration. The users and permissions can be migrated only manually.
Pre-conditions
• Server, which you want to migrate from, and the server, which you want to migrate to, are
connected to the same network (recommended).
• TWCloud repository has enough space on disc to store migrated projects. We recommend to
allocate at least 100 MB per project.
Copyright © 1998 – 2019 No Magic, Incorporated, a Dassault Systèmes company. 1325
• Client and TWCloud server versions are the same. For example, both 19.0.
• The user who performs the migration has the Administer project or Read model permission on
Teamwork Server and the Project Creator permission on TWCloud.
Actions before migration procedure
1. Make a back up292 of the Teamwork Server repository.
2. Install a temporary Teamwork Server of the same version as the Teamwork Cloud.
Please contact your sales executive for getting a temporal licence key.
3. Start the temporary Teamwork Server with the backup repository.
4. Resave projects in this temporary Teamwork Server (see page 1425). After that, projects are ready to
migrate to the Teamwork Cloud. (This step is recommended for smoother and faster project
migration to TWCloud.)
Migration Procedure
1. Log in to the temporary Teamwork Server (see page 1316).
2. From the Collaborate menu, select Export Projects to TWCloud. The Project Export Wizard
opens.
3. Select the projects you want to migrate to TWCloud repository – in the Action column of each
project, select one of the following:
• Export Trunk, if you want export the last trunk version of that project.
• Export All Branches, if you want to export the last trunk version of that project and the
last versions of all its branches.
• Export Custom Branches, if you want to export the last versions of selected branches
and/or trunk of that project.
• If you select a project that is already exported to TWCloud, it will be skipped.
The project cannot be exported twice.
• If you select to export a project that uses other projects, it is not necessary
to export them as well. The used projects can be exported later.
If you want to export all the projects in the list, select Export Trunk or Export All
Branches from the drop-down list on the toolbar above that list.
4. Click Next.
5. Type your user name and password on TWCloud, and then provide the TWCloud server address.
6. Click Finish.
7. Wait while project copies are created and exported to TWCloud. This may take 5 to 15 minutes
per project.
Only the last versions of the selected projects are exported. Project history cannot be
migrated.
8. Log out of Teamwork Server.
9. Log in to TWCloud (see page 1316).
292 https://docs.nomagic.com/display/TWC185/Backup+and+restore+data+procedures
Copyright © 1998 – 2019 No Magic, Incorporated, a Dassault Systèmes company. 1326
10. From the Collaborate menu, select Open Server Project.
11. In the Open Server Project dialog, find the exported to TWCloud projects, open them, and
perform collaborative tasks (see page 1409).
The projects exported to TWCloud will have original commit details from the Teamwork Server:
• Who committed the last commit in the Teamwork Server,
• The date of the last commit in the Teamwork Server,
• The comment of the last commit in the Teamwork Server.
These details can be found in the Version Properties dialog.
Troubleshooting
Projects migration cannot be completed
This may happen because of many reasons, for example:
• Project has recovered elements
• Some profile/plugin is not installed
• Project elements are locked by other users (in case the project is of older format)
To get the thorough report of the particular issue, open the project and read the message that instantly
appears on the project load. Fix the reported issue and try to export again.
If the problem persists, report the issue with the log file attached to No Magic Customer Support team.
Project migration is terminated because of lack of memory
To solve this issue, increase the size of memory allocated for the client application, that is, MagicDraw,
Cameo Systems Modeler, or other. For this, do the following:
1. Open for edit the .properties file of the client application, for example, magicdraw.properties, which
can be found in <MagicDraw installation directory>\bin.
2. In the JAVA_ARGS line, replace -Xmx800M with -Xmx3700M , which stands for 3,7 GB allocated, or
greater value.
3. Restart the client application.
4. Try to export again.
User rights are insufficient to create projects in TWCloud
To export projects to TWCloud you need to have the Project Creator permission. Contact the
TWCloud Administrator to obtain the permission.
Managing server projects
You can manage your server projects, as well as locally saved server projects (known as offline server
projects (see page 1339)), in the Manage Projects dialog.
Currently open project is automatically selected in the Manage Projects dialog, making it easier to
find it in the project list.
To open the Manage Projects dialog
Copyright © 1998 – 2019 No Magic, Incorporated, a Dassault Systèmes company. 1327
1. Log on to the Teamwork Cloud server. (see page 1316)
2. On the main menu, click Collaborate > Projects.
You can use the search tab to quickly filter used projects by name.
In the Manage Projects dialog, you can:
• For server projects:
• Add a new server project (see page 1322)
• Open a server project (see page 1336)
• Rename a server project
• Remove a server project
• Clone a server project (see page 1332)
• Review and change project versions (see page 1365)
• Manage server project categories (see page 1333)
• Manage server project branches (see page 1329)
• Set a password for a server project (see page 1335)
• For offline server projects:
• Open a server project (see page 1339)
• Remove a server project
Copyright © 1998 – 2019 No Magic, Incorporated, a Dassault Systèmes company. 1328
Branching projects
Permissions
To create, remove, or rename a branch, you need to have an Administer Project
permission293assigned.
Project branching duplicates versions of a project and enables users to work simultaneously on them.
Branching increases productivity for those, who have several development teams working on a single
product and have to merge several development branches before releasing the product.
Branches can be created from any version of a Teamwork Cloud project or its branch. The branch
version holds the information about the project version it is derived from. Every branch version can be
tagged. Two versions of the same of different project branch can be compared (see page 1246)and merged
(see page 1044)into a single one.
Projects that have usages can be branched with or without these usages. In the later case, the branch
version of the project references versions of the projects used in the project, which that branch is
derived from (it can be the latest version or some specific version selected by the user).
To create a project branch
1. From the main menu, select Collaborate > Projects. The Manage Projects dialog opens.
2. Select a project you want to branch.
3. On the toolbar of the Manage Projects dialog, click the Select Branches button . The Select
Branch dialog opens.
4. In the open dialog, click the Edit Branches button. The Edit Branches dialog opens.
5. Select a project version you want to branch.
6. Click the Create Branch button. The Create Branch dialog opens.
293 https://docs.nomagic.com/display/TWCloud190SP2/Permissions
Copyright © 1998 – 2019 No Magic, Incorporated, a Dassault Systèmes company. 1329
7. In the open dialog, type the branch name and comment.
8. Click OK. The new branch is created, and the dialog closes.
9. The Edit Branches dialog displays the new branch of the project.
Search bar
Use the search bar to filter projects according to:
• Project Version (together with the commit tags)
• Author
• Comment
Copyright © 1998 – 2019 No Magic, Incorporated, a Dassault Systèmes company. 1330
10. Click OK. The dialog closes.
11. If you want to open the newly created branch, do the following:
a. Select it in the Select Branch dialog and click OK. The dialog closes.
b. In the Manage Projects dialog, see that branch instead of the branched project.
c. Click Open. The branch opens.
Archived branch
The branches that are not being worked with anymore and are only maintained for historical purposes
can be hidden from users eyes.
Performance and disk space are not affected because hidden branches are hidden only
graphically.
To archive a project branch
1. From the main menu, select Collaborate > Projects. The Manage Projects dialog opens.
2. Select a project you want to archive branch.
3. On the toolbar of the Manage Projects dialog, click the Select Branches button . The Select
Branch dialog opens.
4. In the open dialog, click the Edit Branches button. The Edit Branches dialog opens.
5. Right-click the branch you want to archive and, on the shortcut menu, click Mark as Archived.
The archived branches can be recognized from the grayed out text. Same way you can uncheck
archived branch and it will be no more archived.
To hide or show archived branches from the dialog
• Click and unselect Show Archived Branches, to hide archived branches.
• Click and select Show Archived Branches, to show archived branches.
This action can be done in Edit Branches and Select branch dialogs.
Copyright © 1998 – 2019 No Magic, Incorporated, a Dassault Systèmes company. 1331
Cloning projects
Contents
You can clone the latest version of your server project as a separate project. The project being cloned
can be used as a "template" to create a new project or as an independent base for new development.
IDs of a cloned project and elements are reset automatically. Project permissions are reset as well; the
project is available only for a user who has cloned the project. All references to used projects (if there
are any) are maintained.
To clone a project
1. Open a server project.
2. On the main menu, click Collaborate > Projects. The Manage Projects dialog opens.
3. Select a project version you want to clone and do one of the following:
• Click the Clone button.
• Right-click the project and select Clone Server Project.
Copyright © 1998 – 2019 No Magic, Incorporated, a Dassault Systèmes company. 1332
You can use the search bar to faster filter used projects by name.
4. The Clone Server Project dialog opens, wherein you need to type a name of the cloned project,
select a category to save the project and/or add a comment. Click More, if you want to add a tag
for the project.
5. Click Clone when you are done.
6. Close the Manage Projects dialog.
Related pages
• Adding projects to Teamwork Cloud (see page 1322)
Creating and managing categories
Using categories and grouping projects into them, you can organize the structure of your server
projects' repository according to your needs.
By default, there is a single category Uncategorized, but you can create as many categories as you need.
A project can be created directly in a selected category and later easily moved to another one. The
category can be created in advance or while adding the project to the server (see page 1322). Categories
can be renamed and removed. However, they cannot have sub-categories.
Read the following to learn how
Copyright © 1998 – 2019 No Magic, Incorporated, a Dassault Systèmes company. 1333
• To create a single category (see page 1334)
• To rename a category (see page 1334)
• To move a project to another category (see page 1334)
• To remove the category (see page 1335)
• To hide empty categories (see page 1335)
Categories can also be managed via the Teamwork Cloud Administrative Console. Learn more
about this in Teamwork Cloud User Guide294.
To create a single category
1. From the Collaborate menu, choose Projects. The Manage Projects dialog opens.
2. Be sure the Categorized View is turned on in the dialog. If it is not, click on the toolbar of the
dialog.
3. Choose one of the following:
• Click on the toolbar of the open dialog.
• Right-click anywhere in the project list area and then select Create Category.
• Press Insert.
4. After the Create Category dialog opens, type a category name.
5. Click OK to confirm the creation.
The category is created. You can find it in the project list ordered alphabetically.
To rename a category
1. From the Collaborate menu, choose Projects. The Manage Projects dialogs opens.
2. Select a category or a project that belongs to the category you want to rename and then do
either:
• Click on the toolbar of the open dialog.
• Right-click the selection and then select Rename Category.
The Uncategorized category cannot be renamed.
3. When the Rename Category dialog opens, type a new category name.
4. Click OK.
The category is renamed.
To move a project to another category
1. From the Collaborate menu, choose Projects. The Manage Projects dialogs opens.
2. Select the project you want to move and do one of the following:
• Click on the toolbar of the open dialog.
• Right-click the selection and then select Move to Category.
3. When the Move to Category dialog opens, select the category to which you want to move the
project.
294 https://docs.nomagic.com/display/TWCloud190SP2/Teamwork+Cloud+Documentation
Copyright © 1998 – 2019 No Magic, Incorporated, a Dassault Systèmes company. 1334
4. Click OK.
The project appears in the selected category.
To remove the category
1. From the Collaborate menu, choose Projects. The Manage Projects dialogs opens.
2. Select the category or the project that belongs to the category you want to remove and then do
either:
• Click on the toolbar of the open dialog.
• Right-click the selection and then select Remove Category.
The Uncategorized category cannot be removed.
3. Click Yes to confirm your decision.
The category is removed from the server repository. As a result, projects from that category are
automatically moved to the Uncategorized category.
Empty categories are by default shown in the Manage Projects and Open Server Project dialogs, but
you can simply hide them.
To hide empty categories
• Click on the toolbar of the open dialog. Click the button once more to show the empty
categories again.
Password-protected projects
You can protect your server projects with a password. The password covers all project versions, and can
be set or removed by a project owner or a user having Administer Projects permission295.
You must be logged to a server to set a password for a particular project.
To set a password for a project
1. On the main menu, click Collaborate > Projects. The Manage Projects dialog opens.
2. In the Online project tab, select a project, you want to protect by a password and do one of the
following:
• On the dialog toolbar, click the Set Password button.
• Right-click the selected project and click Set Password.
295 https://docs.nomagic.com/display/TWCloud190SP2/Permissions
Copyright © 1998 – 2019 No Magic, Incorporated, a Dassault Systèmes company. 1335
You can use the search bar to faster filter used projects by name.
3. The Set Password dialog opens, wherein you need to type and confirm the password.
The icon indicates password-protected projects.
Opening projects from Teamwork Cloud
Contents
Copyright © 1998 – 2019 No Magic, Incorporated, a Dassault Systèmes company. 1336
The Open Server Project dialog is used for opening and managing projects from the Teamwork Cloud
(TWCloud).
To open the Open Server Project dialog
• From the Collaborate menu, select Open Server Project.
• On the Collaboration toolbar, click the button.
• Press Ctrl+Shift+O.
The Open Server Project dialog.
In the dialog, you may select whether to open an online project (that is a server project form the
server), or an offline project (see page 1339) (that is a server project form your machine).
Currently open project is automatically selected in the Open Server Project dialog, making it easier to
find it in the project list.
Search bar
You can use the search bar to faster filter used projects by name.
Password-protected projects
You may be prompted to enter a password if a selected project is password-protected (see page
1335).
Copyright © 1998 – 2019 No Magic, Incorporated, a Dassault Systèmes company. 1337
Element Description
name
Show When selected, shows empty categories. Cancel the selection if you do not want empty
empty categories to be displayed.
categories
Version Opens the Version Properties dialog.
Properties
In this dialog, you can see project’s information, such as comments, tags, modules, and meta
information. You can find out the author, version number, and date including time zone.
The button is available only when the project is selected.
In the Tags tab, the Major version checkbox was added, to easily add tag Major.
Copyright © 1998 – 2019 No Magic, Incorporated, a Dassault Systèmes company. 1338
Element Description
name
Project Opens the History dialog.
History
In this dialog, you can find the project change history. You can find out who made the changes,
what and when has been changed. Also, you can open earlier versions of the project or even
restore your project if any changes have corrupted your project.
The button is available only when the project is selected.
Select Opens the Select Branch dialog.
Branches
In this dialog, you can see if the project has branches. If the project has branches, you can select
them. Furthermore, you can create and manage project branches.
Click in a project line to select a particular project branch.
Related pages
• Offline modeling (see page 1339)
Offline modeling
Contents
The Teamwork Cloud server supports offline modeling by allowing you to:
• Work with the project (read/edit) when a connection to the server is not available.
• Save intermediate changes locally (privately), and commit changes to the server when required.
• Save time by saving changes locally, which is much faster than committing directly to the server.
In an offline project, you can:
• Edit elements locked by a current user.
• Edit element symbols of elements locked by a current user.
• Create new elements/diagrams in the model.
• Review a project structure (used projects), project options, and styles.
• Save changes locally.
• Use a local project (if permissions allow).
When a connection is established, you can commit and/or update project changes, and lock or unlock
project elements.
You should save the online project locally to make it an offline project.
Copyright © 1998 – 2019 No Magic, Incorporated, a Dassault Systèmes company. 1339
To save an online project locally
1. Open a server project.
2. From the main menu, select one of the following:
• Collaborate > Saves Changes Locally / Make available offline.
• File > Save Project.
Not a local copy of a server project
This is not a local copy of a server project! All user locks and changes are saved within the
project, so the offline project can be committed to the server later.
To open an offline project
1. From the Collaborate menu, select either Open Server Project (or press Ctrl+Shift+O), or
Projects.
2. In the open dialog, click the Offline Projects tab and select the offline project to open.
You can open the project as it is saved locally (without checking for the latest updates) or open the
project and update it automatically from the server, if a connection is available. To include updates,
right-click the selected project and select Update Project After Load for each project you want to
update when loading.
Copyright © 1998 – 2019 No Magic, Incorporated, a Dassault Systèmes company. 1340
The selection to update is persistent
Keep in mind that if you select to update the project after loading it is persistent and remains
selected after reloading the project.
In the title bar, you can see information about a project opened from TWCloud. This
information allows you to distinguish Online from Offline projects:
If you open the Online project, the title bar will show:
• Modeling tool name and version,
• Project name,
• Project trunk or branch,
• Project version,
• Server name.
If you open the Offline project, the title bar will show:
• Project name,
• Project trunk or branch,
• Project version,
• Server name,
• Last user who saved the project,
• Available Offline.
Related pages
• Committing changes to Teamwork Cloud (see page 1357)
• Locking model for edit (see page 1345)
• Unlocking model (see page 1352)
Collaboration between disconnected teams
Contents
Teamwork Cloud server allows for contributing on huge projects, supporting multiple contractors who
are not able to work on the same Teamwork Cloud installation. This feature allows you to
import .mdzip files that have been previously exported back to the server project. Thus, you can simply
save your project locally (see page 1364) as a .mdzip file and send this file to another contractor. The
contractor is then able to update the very same server project from the local project. Once the
contractor completes project editing, he or she can send the project back to you. This life cycle may
continue between any amount of contractors. The feature works even when multiple contractors work
with separate Teamwork Cloud installations as well as local work environments. Teams can either use
Teamwork Server in addition to Teamwork Cloud, or select not to use Teamwork Server or Teamwork
Cloud at all.
The main contribution workflow is as follows:
1. Contractor A saves the project locally.
2. Contractor B gets the locally saved project for editing, modifies it and sends back to Contractor A.
3. Contractor A receives the modified project and updates the server project.
Copyright © 1998 – 2019 No Magic, Incorporated, a Dassault Systèmes company. 1341
To update a server project with local changes of the same project
Locked elements
In a server project, elements to be updated should not be locked.
1. Open a server project.
2. On the main menu, click Collaborate > Update from Local Project.
3. The Import dialog opens, You must then select a project having local changes of the same server
project you are working on. Click Import after selecting the file.
4. Select a project branch to save a new version of a project. The Select Branch dialog opens. You
can:
• Select an existing branch to import the local project as a new (latest) version of your server
project and click OK.
• Click Edit Branches (see page 1329) to create a new branch. Click OK when you are
done. Later, the project imported into a separate branch can be merged into the trunk (see
page 1044).
Related pages
• Saving a local copy of Teamwork Cloud project (see page 1364)
• Branching projects (see page 1329)
• Model Merge (see page 1044)
Package permissions
Contents
By default, all packages in the project can be reviewed and modified by any Teamwork Cloud user.
There are two levels of permissions:
• The Global permission specifies which permission is applied for all project packages for all
users:
• Select Read-Write as the Global permission to restrict editing of the selected package,
leaving the rest of the model editable.
• Select Read-Only as the Global permission to restrict editing of the entire model, leaving
only the selected package editable.
For each package, the global permission can be over-specified by the package permission.
• Package permissions specify the permissions applied to a particular package for a particular
user. If no permission is specified for the package, the global permission is valid.
Copyright © 1998 – 2019 No Magic, Incorporated, a Dassault Systèmes company. 1342
If you want to restrict editing of a package for a specific user or user group, you can easily do this by
modifying the package permissions (see page 1343). You can modify package permissions if you have
the Manage model permissions296 permission on that project. Select:
• Read-Only to restrict editing of the package for the selected user.
• Read-Write to allow editing of the package for the selected user.
By default, Read-Write as the Global permission is assigned to the project and the Read-Only
permission is assigned to the package.
Project-level and package-level permissions
The TWCloud project-level Read-Write Permissions297 can be overridden by package
permissions. For example, if a user was granted project-level Read-Write permissions, but was
assigned Read-Only permissions for a particular package, that user will not be allowed to make
changes to the elements owned by the package and the package itself.
If a user has project-level Read-Only permissions, package permissions cannot override them.
Related pages
• Setting package permissions (see page 1343)
Setting package permissions
Contents
On this page
• • Modify package permissions (see page 1343)
• Permission conflict logic (see page 1344)
• Inheritable permissions (see page 1345)
Modify package permissions
To modify the permissions of the package
1. Right-click the package or its shape and select Permissions. The Permissions of Package dialog
opens.
The full name of the dialog depends on the selected package name. Thus, if you select to
modify the permissions of the package domain, the Permissions of Package domain
dialog opens.
2. Change global permissions appropriately:
296 https://docs.nomagic.com/display/TWCloud190SP2/Permissions
297 https://docs.nomagic.com/display/TWCloud190SP2/Permissions
Copyright © 1998 – 2019 No Magic, Incorporated, a Dassault Systèmes company. 1343
• To restrict editing of the selected package leaving the rest of the model editable, select
Read-Write as Global permission.
• To restrict editing of the entire model leaving only the selected package editable, select
Read-Only as Global permission.
3. Add a new package permission:
a. Click the Add button under the Package permissions table. The Select User/Group
dialog opens.
b. Use search bar to filter users or groups, then click to select the check box near the user or
group name.
c. Click OK and see the new row appeared in the Package permissions table.
d. Click the Permission cell and select:
• Read-Only to restrict editing of the package for the selected user/group.
• Read-Write to allow editing of the package for the selected user/group.
e. If you don't want to apply the same permission on the subpackages of this package, click
the Apply To cell and select This package only.
4. Add as many permissions as you need by repeating step 3.
5. Close the Permissions of Package dialog.
Permission conflict logic
1. If user belongs to two groups and one group is granted Read-Only permission, while other group
- Read-Write permission. In this permission conflict, user will be granted with higher permission,
which is I permission.
Copyright © 1998 – 2019 No Magic, Incorporated, a Dassault Systèmes company. 1344
2. User is granted different permissions through the Users and Groups tabs, if permissions are
different, User permission wins.
3. If permission is granted simultaneously for both users and groups, then this permission will be
granted for standalone users and for users within the selected groups.
4. In case of nested packages with each having different permissions (Read-Only/Read-Write),
owned element modification mode is decided from the closest root package permissions in the
tree.
Inheritable permissions
The Permissions of Package dialog includes a few options for handling inheritable permissions. The
following table provides their descriptions.
Option Description
Include inheritable permissions from the parent Inheritable permissions of the package are those that apply
to its subpackages as well.
By default, these permissions are displayed together with
individual permissions of every subpackage, but cannot be
modified or deleted there. If you want to hide them, click to
clear the check box.
Let's say you have a package Model and a
subpackage Requirements.
If you set on the package Model the Read-Only
permission for certain user and leave the default
setting to apply this permission on subpackages as
well, the Permissions of Package domain dialog
also displays the permission, if the relevant check
box is selected. The Inherited From cell value of
the inherited permission is Model.
Replace all subpackages permissions with Inheritable permissions of the package are those that apply
inheritable permissions from this package to its subpackages as well.
If the package, whose permissions you modify, has
subpackages, you can choose to replace their individual
permissions with those of the parent package. Make sure the
appropriate permissions are set as inheritable and click to
select the check box.
Locking model for edit
Contents
Copyright © 1998 – 2019 No Magic, Incorporated, a Dassault Systèmes company. 1345
On this page
• Contents (see page 1345)
• Locking without forced project update (see page 1346)
• Representation of locked elements (see page 1347)
• Locking elements and diagrams (see page 1347)
• Locking symbol styles (see page 1350)
• Locking project usages (see page 1352)
You must lock the part of the model you are going to edit to prevent other users from editing it at the
same time. Locking is allowed if that part of the model is not locked by another user, because the same
item can only be locked by one user at a time.
The following table explains what you can edit after you lock a single element, single diagram, diagram
with elements, and so on.
When you lock... You can...
Element Edit element specification properties (in the Specification
window)
Diagram Edit:
• Diagram specification properties (in the Specification
window)
• Diagram properties (in the Diagram Properties dialog)
• Symbol layout on the diagram pane
• Symbol properties (in the Symbol Properties dialog)
Diagram with elements Edit:
• Diagram specification properties (in the Specification
window)
• Element specification properties (in the Specification
window and on the diagram pane)
• Diagram properties (in the Symbol Properties dialog)
• Symbol properties (in the Symbol Properties dialog)
• Symbol layout on the diagram pane
Symbol styles Edit properties of symbol styles (in the Project Options dialog)
Project usages • Import used projects as packages into the main project
• Stop using projects
• Change versions of used projects
Locking without forced project update
You can lock elements without forcing an update of a project to the latest version if the
selected elements are not locked or do not have changes in a newer version on the server.
Copyright © 1998 – 2019 No Magic, Incorporated, a Dassault Systèmes company. 1346
This feature can be disabled/enabled in the Environment Options dialog.
To disable/enable locking without updating
1. Select Options > Environment > Collaboration node.
2. Find Enable Locking Without Forced Project Update option. Do one of the following:
• Set value to true, to enable locking without updating;
• Set value to false, to disable locking without updating.
There is a 60-second threshold; if locking takes longer than 60 seconds, a project update will be
required.
An example
You are trying to lock package B, which contains many elements, recursively. The
modeling tool cannot check all contained elements' status in the later versions of the
project in 60 seconds. After 60 seconds, a project update will be required to lock the
package.
Representation of locked elements
In the Containment tree, element names are represented in two colors:
• Unlocked elements are represented in black, meaning they are editable.
• Locked elements are represented in gray, meaning they are not editable.
Locking elements and diagrams
Elements and diagrams can be locked by using the commands from their shortcut menu.
Copyright © 1998 – 2019 No Magic, Incorporated, a Dassault Systèmes company. 1347
Elements can also be locked by clicking the Lock element for the Edit button on their Specification
window.
The following table provides suggestions on which locking commands to use for different purposes.
Copyright © 1998 – 2019 No Magic, Incorporated, a Dassault Systèmes company. 1348
If you need to edit... Do the following
Specification properties of a single element 1. Right-click either:
• This element in the Model
Browser.
• A symbol of this element on a
diagram pane.
2. From the shortcut menu, select Lock > Lock
Element for Edit.
OR
1. Double-click either:
• This element in the Model
Browser.
• A symbol of this element on a
diagram pane.
2. In the Specification window, click the Lock
element for Edit button .
Specification properties of both an element and the 1. Right-click either:
elements it contains (owns) • This element in the Model
Browser.
• A symbol of this element on a
For example, a project has a Package Analysis, diagram pane.
containing two inner Packages 2. From the shortcut menu, select Lock > Lock
- Design and Implementation. Each inner Elements for Edit Recursively
Package also contains elements.
Lock the Package Analysis recursively to edit
all the elements in this Package.
At least one of the following: 1. Right-click this diagram in the Model
Browser.
• Diagram representation properties (including 2. From the shortcut menu, select Lock > Lock
diagram layout) Diagram for Edit.
• Symbol properties of elements represented OR
on that diagram pane
1. Right-click a free space on this diagram
pane.
2. From the shortcut menu, select Lock
Diagram > Lock Diagram for Edit.
Copyright © 1998 – 2019 No Magic, Incorporated, a Dassault Systèmes company. 1349
If you need to edit... Do the following
At least one of the following: 1. Right-click this diagram in the Model
Browser.
• Diagram specification properties 2. From the shortcut menu, select Lock > Lock
• Diagram representation properties (including Diagram Content for Edit.
diagram layout) OR
• Properties of elements represented on that
diagram pane
1. Right-click a free space on this diagram
• Symbol properties of elements represented
pane.
on that diagram pane
2. From the shortcut menu, select Lock
Diagram > Lock Diagram Content for Edit.
At least one of the following: 1. Right-click the symbol of that element on a
diagram pane.
• Symbol properties of a single element 2. From the shortcut menu, select Lock > Lock
represented on a diagram pane Element for Edit in Diagram.
• Position of the symbol on the diagram pane
Locking symbol styles
You can lock symbol styles via the Lock View tab or the Project Options dialog.
To lock symbol styles via the Lock View tab
1. In the Lock View tab on the Model Browser, expand Project Options.
Where is the Lock View tab?
It is the last tab on the Model Browser. If the tab is closed, you can simply open it by selecting
Collaborate > View Locked Elements.
2. Right-click Symbol Styles and from the shortcut menu select Lock Symbol Styles for Edit.
To lock symbol styles via the Project Options dialog
1. Do either:
• Select Options > Project.
• In the Lock View tab on the Model Browser, right-click Project Options and from the
shortcut menu, select Symbol Styles.
Where is the Lock View tab?
It is the last tab on the Model Browser. If the tab is closed, you can simply open it by
selecting Collaborate > View Locked Elements.
2. In the Project Options dialog, click the Lock Symbol Styles for Edit button.
Copyright © 1998 – 2019 No Magic, Incorporated, a Dassault Systèmes company. 1350
As a result, symbol styles become editable. Additionally, the Make Default button (1) in all Symbol
Properties dialogs and the Set Selected Symbol Style as Default button (2) on all the diagram
toolbars become available.
Copyright © 1998 – 2019 No Magic, Incorporated, a Dassault Systèmes company. 1351
Locking project usages
To lock a used project
1. From the Options menu, select Project Usages. The Project Usages dialog opens.
2. Select a used project on the left side of the dialog.
3. Click the Edit button and then select Lock.
You can then import this used project as a package to the main project, stop using it, or change its
version.
Related pages
• Unlocking model (see page 1352)
• Committing changes to Teamwork Cloud (see page 1357)
Unlocking model
Unlocking the model is useful in one of the following cases:
• After you choose to keep locks, when committing changes (see page 1357).
• If you locked the model (see page 1345), but haven't made any changes in the model.
• When you want to clean other user locks.
Copyright © 1998 – 2019 No Magic, Incorporated, a Dassault Systèmes company. 1352
To unlock other users' locks, you must have the Project Locks Administrator
permission.
On this page
• Unlocking elements and diagrams (see page 1353)
• Unlocking elements locked by other users (see page 1355)
• Unlocking symbol styles (see page 1356)
• Unlocking project usages (see page 1357)
• Unlocking project structure (see page 1357)
Unlocking elements and diagrams
Elements and diagrams can be unlocked by using the commands from their shortcut menu.
Copyright © 1998 – 2019 No Magic, Incorporated, a Dassault Systèmes company. 1353
Elements can also be locked by clicking the Lock element for Edit button on their Specification
window.
The following table provides suggestions on what unlocking commands to use for different purposes.
If you finished editing... Do the following
Specification properties of a single element 1. Right-click either:
• This element in the Containment tree
of Lock View tree on the Model
Browser.
• A symbol of this element on a diagram
pane.
2. From the shortcut menu, select Lock > Unlock
Element.
OR
1. Double-click either:
• This element in the Containment tree
of Lock View tree on the Model
Browser.
• A symbol of this element on a diagram
pane.
2. In the Specification window, click the Unlock
element button .
Specification properties of both an element and 1. Right-click either:
all the elements it contains (owns) • This element in the Containment tree
of Lock View tree on the Model
Browser.
• A symbol of this element on a diagram
pane.
2. From the shortcut menu, select Lock > Unlock
Elements Recursively.
Copyright © 1998 – 2019 No Magic, Incorporated, a Dassault Systèmes company. 1354
If you finished editing... Do the following
At least one of the following: 1. Right-click this diagram in the Containment tree
of Lock View tree on the Model Browser.
• Diagram representation properties 2. From the shortcut menu, select Lock > Unlock
(including diagram layout) Diagram.
• Symbol properties of elements OR
represented on that diagram pane
1. Right-click a free space on this diagram pane.
2. From the shortcut menu, select Lock Diagram >
Unlock Diagram.
Use this command after you have finished editing
the diagram representation, but you still need to
change the specification properties of the
elements represented on that diagram pane.
At least one of the following: 1. Right-click this diagram in the Containment tree
of Lock View tree on the Model Browser.
• Diagram specification properties 2. From the shortcut menu, select Lock > Unlock
• Diagram representation properties Diagram Content.
(including diagram layout) OR
• Properties of elements represented on
that diagram pane
1. Right-click a free space on this diagram pane.
• Symbol properties of elements
2. From the shortcut menu, select Lock Diagram >
represented on that diagram pane
Unlock Diagram Content.
At least one of the following: 1. Right-click the symbol of that element on a
diagram pane.
• Symbol properties of a single element 2. From the shortcut menu, select Lock > Unlock
represented on a diagram pane Element in Diagram.
• Position of the symbol on the diagram
pane
Unlocking elements locked by other users
Forced unlocking is helpful, when elements are left locked by the user who is currently unavailable.
For this you must have the Project Locks Administrator permission.
To unlock the elements locked by another user
1. From the Collaborate menu, select Unlock All.
2. If the message opens asking you to choose what to unlock, click Unlock All. The Commit Project
to the Server dialog opens.
Copyright © 1998 – 2019 No Magic, Incorporated, a Dassault Systèmes company. 1355
3. In the dialog, do the following:
a. If there is a need, type a comment.
b. Click Commit.
As a result, all the locks made by another user are released, and the changes he/she made are lost
forever.
Unlocking symbol styles
Symbol styles can be unlocked via the Lock View tab or the Project Options dialog.
To unlock symbol styles via the Lock View tab
1. In the Lock View tab on the Model Browser, expand Project Options.
Where is the Lock View tab?
It is the last tab on the Model Browser. If the tab is closed, you can simply open. For this,
select Collaborate > View Locked Elements.
2. Right-click Symbol Styles by <user name> and from the shortcut menu select Unlock > Commit.
3. In the Commit Project to the Server dialog do the following:
a. If there is a need, type a comment.
b. Click to clear the Keep Locks check box.
c. Click Commit.
To unlock symbol styles via the Project Options dialog
Copyright © 1998 – 2019 No Magic, Incorporated, a Dassault Systèmes company. 1356
1. Do either:
• Select Options > Project.
• In the Lock View tab on the Model Browser, right-click Project Options and from the
shortcut menu, select Symbol Styles.
Where is the Lock View tab?
It is the last tab on the Model Browser. If the tab is closed, you can simply open. For
this, select Collaborate > View Locked Elements.
2. In the Project Options dialog, click the Unlock button and then select Commit.
3. In the Commit Project to the Server dialog do the following:
a. If there is a need, type a comment.
b. Click to clear the Keep Locks check box.
c. Click Commit.
Unlocking project usages
To unlock a used project
1. From the Options menu, select Project Usages. The Project Usages dialog opens.
2. Select a locked used project on the left side of the dialog.
3. Click the Edit button and then select Unlock > Commit. The Commit Project to the Server
dialog opens.
4. In the dialog:
a. Type a comment, if there is a need.
b. Click to clear the Keep Locks check box.
c. Click Commit.
Unlocking project structure
Project structure becomes locked during the merge (see page 1044) operation. The lock is automatically
released after the merged project is committed to the server.
However, the user who started the merge operation can release the lock manually as well.
To unlock the project structure manually
1. From the File menu, select Project Properties. The Project Properties dialog opens.
2. Click the Unlock (locked by <user name>) button, for example, Unlock (locked by billybob).
The Commit Project to the Server dialog opens.
3. In the dialog:
a. Type a comment, if there is a need.
b. Click to clear the Keep Locks check box.
c. Click Commit.
Other users cannot unlock the project structure manually.
Committing changes to Teamwork Cloud
After you finish editing the model, you must commit the changes to the server to enable other team
members to see these changes when editing other parts of the model. When you commit the changes,
new data from your client application (for example, MagicDraw or a Cameo Suite product, such as
Copyright © 1998 – 2019 No Magic, Incorporated, a Dassault Systèmes company. 1357
Cameo Systems Modeler) is merged with the project on the server repository. As a result, a new version
of that project is created. Other team members must update their projects (see page 1360) from the server
to see the committed changes.
When committing changes, you can choose to release or keep the locks on the model (see page 1345). If
you are going to continue editing after the commit is over, keep the locks.
To commit changes to Teamwork Cloud
1. From the Collaborate menu, select Commit Changes To Server, or press Ctrl+K. The Commit
Project to the Server dialog opens.
2. If you need to describe the changes you are going to commit, type a comment in the open dialog.
You can select a comment from the recently used comments list. Click the Choose
Comment button above the Comment box, and select any comment from the list in
the Choose Comment dialog.
Last comment written in the Comment box is saved as draft after user clicks Cancel
instead of Commit in a Commit Project To the Server dialog. Next time when user
opens Commit Project To the Server dialog, he will be notified about saved comment
draft, with Choose Comment button . In addition, in the Choose Comment dialog
user will see saved comment marked as a draft.
3. If you want to keep locks on the model and continue editing after the commit is over, select the
Keep locks check box.
Copyright © 1998 – 2019 No Magic, Incorporated, a Dassault Systèmes company. 1358
The Keep locks check box remembers your last choice. Thus, if you want to release the
locks every time when committing changes, once you make your choice during the first
commit you don't need to unselect this check box each time.
4. If you want to tag the new project version, such as an Loan final tag, do the following:
a. Click More. The Version Tags tab appears on the Commit Project to the Server dialog.
b. Click the Add button.
c. In the open dialog, type a text and click OK.
If you want to tag the new project version with a Major tag, do the following
a. Click More. The Version Tags tab appears on the Commit Project to the
Server dialog.
b. Check the Create major version checkbox. This will create the Major tag.
Notifications on new version
Now you can specify tags that will trigger a notification if a new used project
version with a specified tag is committed to the Teamwork Cloud. Learn more
about Setting for notification about version changes (see page 0).
Copyright © 1998 – 2019 No Magic, Incorporated, a Dassault Systèmes company. 1359
5. You can also see local changes of the new project version. Click More and the Local Changes tab
appears on the Commit Project to the Server dialog. All project elements with changes are
listed in this tab. You may do one of the following:
• Click the legend to see changes to elements.
• Click Quick Diff to explore changes to a selected element more deeply.
6. In the Commit Project to the Server dialog, click Commit.
7. Wait while a new project version containing the committed changes is sent to the Teamwork
Cloud repository.
In case of commit failure commit message and commit tags are saved for next commit
attempt, so user does not have to re-type commit information.
Updating changes from Teamwork Cloud
Contents
On this page
• • Notifications about new versions (see page 1361)
Copyright © 1998 – 2019 No Magic, Incorporated, a Dassault Systèmes company. 1360
• Update the project from the server (see page 1362)
• Display upcoming changes (see page 1362)
• Granularity level of project options (see page 1364)
Notifications about new versions
When several users work on the same project simultaneously, you will be notified if new changes are
committed to the server project you are working on.
To turn notifications about new versions on/off
1. On the main menu, click Options > Environment. The Environment Options dialog opens.
2. In the options list, select Collaboration and then the property Notify About New Project
Versions on the Server. Do one of the following:
• Set to true to get notifications.
• Set to false to turn the notification window off.
You can specify the interval you want the tool to check for new committed project versions on the
server; by default, this time interval is two minutes.
To specify a time interval for checking new versions
1. On the main menu, click Options > Environment. The Environment Options dialog opens.
2. In the options list, select Collaboration.
3. Specify Interval to Check For New Project Version (in seconds) property value.
Any changes to the interval will be applied to newly opened projects only.
After notifications are turned on and/or a time interval is specified, the tool will automatically check to
see if there is a new project version available on the server. When a new version is detected, the
following notification will appear:
You can choose these actions from this notification: Update the project from the server (see page 1362) or
display upcoming changes (see page 1362) in the Upcoming Changes panel.
Copyright © 1998 – 2019 No Magic, Incorporated, a Dassault Systèmes company. 1361
Update the project from the server
An update is the process of refreshing your current project version by merging changes other team
members have made and committed to the server (see page 1357). You should update a project when you
know that a new project version is available on the server.
To update the project with changes from Teamwork Cloud
• From the Collaborate menu, select Update Project, or press Ctrl+U.
Locked items cannot be updated.
Updating lock information is a special case of the update feature. Use it to refresh the list of elements
locked by other users.
To update the lock information on elements locked by other users
• From the Collaborate menu, select Update Lock Information, or press Ctrl+Shift+U.
Display upcoming changes
If you want to see the latest changes, open the Upcoming Changes panel, which shows the changes
committed to the server project while you were working on it.
To open the Upcoming Changes panel
• On the main menu, click Window > Upcoming Changes. The Upcoming Changes panel opens.
Copyright © 1998 – 2019 No Magic, Incorporated, a Dassault Systèmes company. 1362
This toolbar allows you to manage project changes. Its commands are described in the following table.
Butto Button Description
n icon name
Refresh Refresh the view to check for changes in the latest project version.
Update Update the project to the latest version (or press Ctrl+U).
project
Show Select a changed element and click Show description. The latest changes committed
descriptio for that element are displayed, including project version, date, author, and commit
n comment.
Difference Reviewing (see page 1368) element history and inspecting changes.
checker
Legend - Green indicates that the element was added.
- Red indicates that the element was deleted.
- Blue indicates that the element was modified or moved.
Copyright © 1998 – 2019 No Magic, Incorporated, a Dassault Systèmes company. 1363
Granularity level of project options
Every project option and its value under General and Default Model Properties nodes are treated as
separate changes. However, options under the Diagram Info node are treated as single changes. After
every update, project options get merged (or overwritten). When more than one user works on the
same project version and changes different options, these options will be merged after updating.
However, if all users changed the same options, the last user to commit will overwrite the option value
and only that option will be seen in the last update. The user will be notified before overwriting the
option value.
Related pages
• Reviewing element history and inspecting changes (see page 1368)
• Committing changes to Teamwork Cloud (see page 1357)
Saving a local copy of Teamwork Cloud project
Contents
To assign a Teamwork Cloud (TWCloud) project to a user who cannot access the project on the server,
or to move the project to another server, you can save a local copy on your computer. This enables you
to send the local copy by email or add it to another server.
Note
The local copy of the project will not have locking and project version information. You will not
be able to commit local project changes to the server.
To save a local copy of a TWCloud project
1. From the File menu, select Save Project As.
2. The question box appears. If you are sure you want to save a local copy of the server project, click
Save.
3. Specify a name and location to save the project.
4. Wait while the local copy is saved to your computer.
Related pages
• Offline modeling (see page 1339)
Reviewing model history
Every time a project is committed (see page 1357), a new version of that project is created. Each project
can have many historical versions (see page 1365). Versions can be tagged.
The number of project version is shown in the title of the client application (for example, MagicDraw or
a Cameo Suite product, such as Cameo Systems Modeler) window - see the highlighted area in the
following figure.
Copyright © 1998 – 2019 No Magic, Incorporated, a Dassault Systèmes company. 1364
The project version number is highlighted.
Every element in the model, including diagrams, has its own history, and you can review (see page 1368) it
in any open project.
A new version of the element is created once you modify element properties, for example, update the
documentation, change the multiplicity or type of the element, create a new attribute or operation. A
new version of the diagram is correspondingly created after you modify its properties, for example,
rearrange the diagram layout.
You can view changes in the model in a particular scope (see page 1375) at the element level - that is a
selected package or a classifier element (a composed element). The latter is a big benefit for system
engineers as now you can see the history of, e. g., a selected Block298, Requirement299, or other
composed element.
While modeling, you can analyze model history by
Reviewing historical versions of the project
To review historical versions of a Teamwork Cloud project
1. From the Collaborate menu, select Projects or Open Server Project. The Manage Projects or
Open Server Project dialog opens appropriately.
2. Select the project, whose historical versions you want to review.
3. Do either:
• Click on the toolbar of the open project.
• Right-click the selected project and from the shortcut menu, select Project History.
4. In the History dialog, review a list of all versions of the selected project. If a version has tags, you
can see them next to the version number.
298 https://docs.nomagic.com/display/SYSMLP190SP2/Block
299 https://docs.nomagic.com/display/SYSMLP190SP2/Requirement
Copyright © 1998 – 2019 No Magic, Incorporated, a Dassault Systèmes company. 1365
Reviewing versions of a project.
Search bar
Use the search bar to filter projects according to:
• Project Version (together with the commit tags)
• Author
• Comment
Colu Description
mn
name
Proje The version number of a project. In the example above, the last project version number is denoted as
ct “3/1”. This is the result of setting a previous project version as the newest one. In this particular
versi example, “3” denotes the current project version number and “1” denotes the number of the version,
on which has been set as the newest one.
Auth The login name of the user who created the project version.
or
Date The date and time the project version was created.
Copyright © 1998 – 2019 No Magic, Incorporated, a Dassault Systèmes company. 1366
Colu Description
mn
name
Proje The version number of a project. In the example above, the last project version number is denoted as
ct “3/1”. This is the result of setting a previous project version as the newest one. In this particular
versi example, “3” denotes the current project version number and “1” denotes the number of the version,
on which has been set as the newest one.
Com The description of changes in the version. You can make a version comment when committing a
ment version.
Butto Description
n
Set Set the selected project version as the latest version.
As
Lates
t The server project with hidden packages (and public branches) might get out of sync with the
current version of model in the public branch, after set as latest functionality in the History
dialog is used. Therefore, you will be asked to perform hidden package synchronization.
Comp Compares two selected branches. If there are differences between project branches, the result is
are presented in the Difference Viewer dialog. The button is available only when two project branches are
selected (use the SHIFT or CTRL keys).
Prop Opens Version Properties dialog.
erties
Open Open the selected version of the project. You can make changes only to the latest version of the
project. Earlier versions are read-only.
Canc Closes the dialog.
el
Help Documentation for the project version will be opened.
Copyright © 1998 – 2019 No Magic, Incorporated, a Dassault Systèmes company. 1367
Also, you can review comments and tags of any historical version as well as edit or add new tags to it
and set that version as the latest one.
To review comments and tags
1. In the History dialog, select a project version, whose properties you need to review and edit.
2. Click the Properties button. The Version Properties dialog opens with version comments
displayed by default.
3. If you need to review and edit version tags, click the Tag tab. After the Tab opens, do ether:
• If you need to edit a tag, select it and click Edit.
• If you need to add a new tag, click Add.
Reviewing element history and inspecting changes
Contents
On this page
• Contents (see page 1368)
• Displaying element history (see page 1368)
• Comparing element versions (see page 1370)
• Generating reports (see page 1374)
Displaying element history
To display the history of an element, do one of the following
Copyright © 1998 – 2019 No Magic, Incorporated, a Dassault Systèmes company. 1368
• Right-click the element or its symbol. From the shortcut menu select History.
• Select the element or its symbol and press Ctrl + H.
• Open the Specification window (see page 882) of the element and click the History button .
• If it is a diagram, right-click an empty space on the diagram pane. From the shortcut menu select
History.
Stopping collecting changes
If retrieving the element history takes too much time, you can click the Stop button to complete
reviewing changes through different versions of the selected element.
The History panel of the selected element then opens at the bottom of the client application window,
such as MagicDraw or a Cameo Suite product (i.e., Cameo Systems Modeler). If you select an element in
a used project, the corresponding panel title is Usage History. The highlighted row indicates current
changes that are not yet committed. To refresh the list of versions, click the button in the panel's
toolbar or perform the same actions as for opening the panel.
Copyright © 1998 – 2019 No Magic, Incorporated, a Dassault Systèmes company. 1369
A list of project versions in the History panel.
By default, the list of versions is stripped to a a small number of the latest versions. To see
more versions, click the Show more results button under the list.
You can compare any two versions of an element to see the differences between them.
To display the history of an element in a used project
1. Open the element's Usage History panel, as described above.
2. Select the project version.
3. In the panel's toolbar, click the button or right-click the selected version and select the Show
History in Used Project command.
Comparing element versions
To compare project versions in the Teamwork Cloud environment, you are required to have a
Read Resources permission300 for every used project in compared versions.
To compare element versions
1. Hold down Ctrl and select the versions you want to compare.
You can only compare two versions. Please note that if you select more than two items,
only two (the latest and the earliest versions) will be compared.
If you want to compare subsequent versions, you only need to select the later one.
300 https://docs.nomagic.com/display/TWCloud190SP2/Permissions
Copyright © 1998 – 2019 No Magic, Incorporated, a Dassault Systèmes company. 1370
2. On the panel's toolbar, click the button or right-click the selection and choose either:
• Quick Diff – to inspect changes of element property values (such as documentation, type,
or multiplicity) in a compact form.
• Full Diff – to inspect changes of diagrams or element property values in a detailed form, as
well as look at the properties of new relationships and directly related elements (such as
new or modified attributes and operations).
You can also choose the same commands from the toolbar of the History panel.
After you select the Quick Diff command, a dialog opens that shows changes in element property
values (see the following figure). Different colors help identify new, modified, and deleted values. You
can analyze exact changes in the textual value of the selected property in the Text Diff box. If you want
to see the original texts of both versions, click the Compare property values button on the toolbar
of the dialog to open the Compare property dialog and then click Original Texts.
Copyright © 1998 – 2019 No Magic, Incorporated, a Dassault Systèmes company. 1371
An example of the Quick Diff dialog of an element (class).
After you select the Full Diff command for an element, the Difference Viewer dialog opens, showing
changes in element property values, as well as detailed information for directly related elements and
new relationships (see the figure below). For more information about using this dialog, see Analyzing
comparison results (see page 1250).
Copyright © 1998 – 2019 No Magic, Incorporated, a Dassault Systèmes company. 1372
An example of the Difference Viewer dialog of an element.
After you select the Full Diff command for a diagram, the Difference Viewer dialog opens, showing all
changes in the diagram (see the figure below). For more information about using this dialog, see
Viewing and analyzing differences of modified diagrams (see page 1258).
Copyright © 1998 – 2019 No Magic, Incorporated, a Dassault Systèmes company. 1373
An example of the Difference Viewer dialog of a diagram.
Be aware that Quick Diff is not available for displaying diagram changes. Diagram changes (as diagram
layout changes) can be displayed only in the Full Diff mode. To see these changes you must initiate the
comparison of entire project versions. For this, select a couple of project versions in
the History panel and on the shortcut menu click Compare Projects. For more information,
see Analyzing comparison results (see page 1250).
Generating reports
To generate an element history report
1. Perform element history as described above.
2. On the History toolbar, click the Generate Report button.
3. The Save As dialog opens to specify the location of the report file.
Related pages
• Reviewing model history (see page 1364)
• Analyzing comparison results (see page 1250)
Copyright © 1998 – 2019 No Magic, Incorporated, a Dassault Systèmes company. 1374
Reviewing content history
Contents
You can view changes in the model in a particular scope at the element level; that is, a selected package
or a classifier element (a composed element). The ability to see the history of a
selected Block301, Requirement302, or another composed element is a big benefit for system engineers.
History of element changes in the scope of a Cinema package.
In the history review panel, you can see various details about the changes between selected versions,
such as the list of elements that was changed, when changes were made, and who made changes.
Different colors describe if a particular model element is added, deleted or modified. You can also
export the content history of changes to a report in a docx format.
To view the changes of a particular project scope
1. Select a composed element in the Containment tree (see page 32) or diagram pane and right click it.
2. From the shortcut menu, select Content History. The history review panel opens, where you can
analyze changes between selected server project versions.
3. To see differences between server project versions:
• Double click the project version to see differences between the selected version and the
earlier one.
• Select the list of versions and click the button.
301 https://docs.nomagic.com/display/SYSMLP190SP2/Block
302 https://docs.nomagic.com/display/SYSMLP190SP2/Requirement
Copyright © 1998 – 2019 No Magic, Incorporated, a Dassault Systèmes company. 1375
Stopping collecting changes
If retrieving the content history takes too much time, you can click the Stop button to complete
reviewing changes through versions of the selected composed element.
To generate the content history report
1. Perform content history as described above.
2. On the Content History toolbar, click the Generate Report button.
3. The Save As dialog opens to specify the location of a report file.
To generate a project Comparison report (Differences report)
1. Perform content history as described above.
2. In the project versions comparison area, click the Generate Report button.
3. The Save As dialog opens to specify the location of a report file.
In a Differences report you can find project scope and element scope:
• Project scope – name, version, the number of elements and diagrams in the compared
project versions.
• Element scope – name, path and element type of the particular model element that was
chosen as a content history scope.
This Differences report compared to the Full Diff (see page 1368)report only includes changes
from the chosen model element scope and not the entire model. These changes are included in
the sections Diagram Differences, Model Differences, and Changes by Type of the report.
Copyright © 1998 – 2019 No Magic, Incorporated, a Dassault Systèmes company. 1376
Related pages
• Analyzing comparison results (see page 1250)
• Reviewing model history (see page 1364)
• Reviewing historical versions of the project (see page 1365)
• Reviewing element history and inspecting changes (see page 1368)
Change Sets
Contents
While editing your server project, you can track project modifications in the Change Sets panel, located
right after the Model Browser (see page 29). A change set is a related group of elements, diagrams and
symbol modifications in a project that are created or modified locally and not yet committed to the
server. You may have several sets for your project and commit them one by one. This feature is useful
when, for example, you are working on a server project and receive a request for an immediate change.
You can suspend your changes, complete the immediate task and commit the changes, after which you
can resume your work on the previously suspended change set. This also applies when you are working
simultaneously on different tasks that are required to be delivered as separate commits.
A set of changes made to a server project.
Copyright © 1998 – 2019 No Magic, Incorporated, a Dassault Systèmes company. 1377
Editing elements
Ensure that you lock elements (see page 1345) to enable editing.
You can create as many change sets as you need. To organize and identify change sets, you may name
each one. Only one change set can be active at a time. In order to create a new change set, all other
change sets must be suspended. As shown in the preceding figure, colors on an element in the change
set indicate whether the edit is an addition, modification or deletion. Also, you may compare
differences between the original project and a project with modifications applied.
To manage an active change set
• Right click an active change set and select:
• Commit - to commit changes to the server
• Rename - to name a change set
• Suspend - to suspend a change set for further editions.
• Tag version with Change ID after Commit - for the Change ID to be automatically
reflected in the Project History.
To manage suspended change sets
• Right click a suspended change set and select:
• Resume - to resume working with a suspended change set. Ensure that the active change
set is suspended before resuming work on another change set.
• Discard - to discard the local changes in a change set. Note: all changes will be removed
and this action cannot be undone.
To compare a project
1. Select the active change set.
2. On the toolbar of the Change Sets panel, click . The list containing three types of
comparison appears. Click Compare Projects.
3. The Difference Viewer dialog (see page 1250) opens showing changes in element property values
as well as detailed information of directly related elements and new relationships.
Related pages
• Analyzing comparison results (see page 1250)
Managing project usages
Contents
Copyright © 1998 – 2019 No Magic, Incorporated, a Dassault Systèmes company. 1378
To manage project usages, you must have Administer Project permission303.
Large Teamwork Cloud (TWCloud) projects are built from smaller parts.
We recommend project partitioning when the model has weakly dependent parts, such as type
libraries, models of different phases of software/system development, etc. A part of the model moved
to a separate project can be used in many projects. From the perspective of the project using elements
from another project, we refer to the other project as a project usage or used project.
You can easily detach a selected part of the model by exporting (see page 1379) it to a separate
TWCloud project and re-use (see page 1380) it in other server projects. Since projects are used as read-only,
you cannot modify their contents directly from the main project. To modify (see page 1388)a used project,
you should open it as stand-alone. If there is a need, you can simply switch (see page 1385) to another
used project version.
If you no longer need a fragment of the model in a separate project, you can import (see page 1389)the
project into the main project. Additionally, you can stop (see page 1390)using the project.
You can manage TWCloud project usages in the Project Usages dialog, which opens after you select
Options > Project Usages.
Related pages
• Exporting a package to a new server project (see page 1379)
• Start using a project in your project (see page 1380)
• Editing the content of a used project (see page 1388)
• Changing the used project version (see page 1385)
• Importing the content of a used project into your project (see page 1389)
• Stop using the project in your project (see page 1390)
Exporting a package to a new server project
To export packages, you must have an Administer Project permission304.
Exporting a package to a new server project is necessary when you need to detach a part of the model
from the project. The part can be a library or a fragment of the model simultaneously developed by
another team. You can use the part of the model you moved in more than one project.
Exporting a package to a separate project is the first step of the model decomposition. It is followed by
reusing (see page 1380) that project in other projects.
To export a package to a new server project
1. In the Model Browser, right-click the package to export.
2. Select Project Usages > Export Packages to New Server Project. The Export Packages to New
Project dialog opens. The package is already selected in this dialog.
3. Click OK.
303 https://docs.nomagic.com/display/TWCloud185/Permissions
304 https://docs.nomagic.com/display/TWCloud185/Permissions
Copyright © 1998 – 2019 No Magic, Incorporated, a Dassault Systèmes company. 1379
4. When the message asking to show used read-only projects appears, click Yes (this is our
recommendation).
5. When the message asking to check for dependencies between the package and the rest of the
model appears, click Yes (this is our recommendation). If the package depends on other projects,
eliminate those dependencies before exporting it.
6. In the Project Name dialog, do the following:
a. Change the default name of the new server project, if you choose.
b. Select a category to store the new project.
c. Add a comment for the project.
d. Click OK.
7. Wait while the export completes.
The newly created server project has the structure and the contents of the exported package and is
automatically used in the project from which it was detached. The used project appears under the
package Project Usages in the Model Browser, and the exported package no longer appears under the
root package in the Model Browser.
You can reuse (see page 1380) the newly created server project in other projects.
Start using a project in your project
Contents
To begin using a project in your current project, you must have an Administer Project
permission305.
If you want to use an element from either a local or Teamwork Cloud (TWCloud) project, you must use
that project in your project first. Projects can be used only in the read-only mode.
305 https://docs.nomagic.com/display/TWCloud185/Permissions
Copyright © 1998 – 2019 No Magic, Incorporated, a Dassault Systèmes company. 1380
To start using a server project in your project
1. Select one of the following:
• Options > Project Usages
• Collaborate > Project Usages > Project usages
The Project Usages dialog opens.
2. Click the button and then select Use Server Project (see the following figure). The Use
Server Project wizard opens.
Copyright © 1998 – 2019 No Magic, Incorporated, a Dassault Systèmes company. 1381
3. Select the server project you want to start using and click Next.
Directly/Indirectly used projects
The selected project is treated as a directly used project. A project used by a used project
is treated as an indirectly used project.
Search bar
Use the search bar to filter projects according to:
• Project Version (together with the commit tags)
• Author
• Comment
Copyright © 1998 – 2019 No Magic, Incorporated, a Dassault Systèmes company. 1382
4. Select a version of the server project to use and click Finish (see the following figure). The wizard
closes.
5. Wait while the usage to the selected project is established.
6. View the selected server project added to the usages of your project In the Project
Usages dialog.
Copyright © 1998 – 2019 No Magic, Incorporated, a Dassault Systèmes company. 1383
The used project version shows which version is used and the latest project version (for example,
#2/3 means project version 2 is used but version 3 is the latest project version).
Select Notify on New Version to get instant notifications about changes to used projects to
ensure they are always up to date.
Used project
Please note, the whole content of a used project is added to the main project.
7. Click OK to close the dialog.
The selected server project also appears in the Model Browser, under the package Project Usages.
Once the usage to the project is established, you can start using its elements. For example, you can
select them as types in your project.
Establishing usage to a local project is very similar. In this case, you don't have to select the project
version, since local projects don't have them.
Related pages
• Editing the content of a used project (see page 1388)
• Changing the used project version (see page 1385)
• Importing the content of a used project into your project (see page 1389)
• Stop using the project in your project (see page 1390)
Copyright © 1998 – 2019 No Magic, Incorporated, a Dassault Systèmes company. 1384
Changing the used project version
Contents
On this page
• Contents (see page 1385)
• Setting notifications about version changes (see page 1385)
• Notifications for any new version (see page 1385)
• Notifications for new tagged versions (see page 1386)
• Updating versions of used projects (see page 1387)
• Changing versions of used projects (see page 1387)
To change a used project version, you must have an Administer Project permission306.
You can set an option to receive a notification when a new used project version appears. You may then
choose to update the used project version to the latest version or keep working with the current one.
Setting notifications about version changes
By default, when you open your server project you will get a notification if there are used project
versions later than the used one in your project that meet notification criteria. When this notification
appears, click the Update used projects link and select the projects you want to update in the
open Update Used Projects dialog.
You can change the default notification settings to receive notifications when a server project is opened
and when updates are done, as well as disable them if they are not necessary.
To set when to show notifications about newer used project versions
1. On the main menu, click Options > Environment to open the Environment Options dialog.
2. In the options group list, select Collaboration, then select the Notify About Newer Project
Usages option, and specify the commands to be notified:
• on project opening and updating;
• on project opening; or
• never.
Notifications for any new version
306 https://docs.nomagic.com/display/TWCloud185/Permissions
Copyright © 1998 – 2019 No Magic, Incorporated, a Dassault Systèmes company. 1385
If you do not need to specify a used project version with tags, you can choose to get notifications for
any new version.
To get notifications for any new version
1. From the main menu, select Collaborate > Project Usages > Project Usages.
2. Select a used project and click to select the checkbox next to Notify on.
3. From the drop down list select Notify for Any New Version.
4. Click OK to close the dialog.
Notifications for new tagged versions
When you want to get notifications about updated used projects during your modeling process, you
must define the used projects for routine version checking. You are allowed to specify certain commit
tags for every used project. The modeling tool will show a notification when a new version of a used
project with a specified commit tag is available.
To get notifications about changes to a certain tagged used project version
1. From the main menu, select Collaborate > Project Usages > Project Usages.
2. Select a used project and click to select the checkbox next to Notify on.
3. From the drop down list select Notify on New Tagged Version.
4. Click Specify Tags, near the drop-down list.
5. In the Specify Tags dialog, double click the first row. To add or delete rows, do one of the
following:
a. To add a row, click , or press Alt + Enter.
b. To delete a row, click , or press Alt + Backspace.
6. Specify the tag, e.g., 2018Q (tags are case insensitive), and then click OK to close the dialog.
If you do not specify tags, the modeling tool will show a warning icon.
It is recommended that tags specification be done in patterns, because the modeling tool
searches for partial matches. See the example below for more information.
Example
After a new version of the used project is committed to the server with a tag that
fully or partially matches the specified tag, you will be notified about updates of
these tagged projects.
Let’s say you specify these tags:
2018Q
2019Q
2020Q
Major
New versions and notification status:
• New version without tags - no notification
• New version with the tag [ Major ] – notification about a new version
• New version with the tag [ 2018q1 ] – notification about a new version
• New version with tags [Release][Major] – notification about a new version
• New version with the tag [Release] – no notification
• New version with the tag [Q_2018Q2T] - notification about a new version
7. Click OK to close the dialog.
Copyright © 1998 – 2019 No Magic, Incorporated, a Dassault Systèmes company. 1386
Updating versions of used projects
If a used project has tags specified for notification, only the version meeting the used projects
notifications criteria (tags) will be shown in this dialog.
To update the used project version
1. Lock the used project (see page 1345).
2. From the main menu, select Collaborate > Project Usages > Project Usages.
3. Click the Update Used Projects button.
4. In the open Update Used Projects dialog, select the project you want to update.
5. Wait while the version changes to the latest and click OK to close the dialog.
Changing versions of used projects
To change the used project version
1. Lock the used project (see page 1345).
2. From the main menu, select Collaborate > Project Usages > Project Usages.
3. Select a used project.
Copyright © 1998 – 2019 No Magic, Incorporated, a Dassault Systèmes company. 1387
4. Click the button to change the version of a used project.
5. In the open dialog, select the used project version to switch to and click OK.
6. Wait while the version changes to the selected one and click OK to close the dialog.
Versions are displayed in the following format: #<used version>/<latest version>.
The term #1/3 denotes that 1 is the used version and 3 is the latest version.
Editing the content of a used project
To switch versions of the used projects you must have an Administer Project permission307.
Teamwork Cloud (TWCloud) projects can only use other projects in the read-only mode. If you want to
edit a used project, you must open it as stand-alone.
To open a used project for editing
1. In the Model Browser, right-click the project to open a shortcut menu under the package Project
Usages.
2. Click Project Usages and select:
• Open Latest Version to open the latest version of the used project for editing. Note that
the version used in the project does not change after editing the used project.
307 https://docs.nomagic.com/display/TWCloud185/Permissions
Copyright © 1998 – 2019 No Magic, Incorporated, a Dassault Systèmes company. 1388
Updating used project versions
If you select the check-box Notify on New Version in the Project Usages dialog
(see page 1385) for a particular used project, you will be notified about the existence
of a later used project version while reloading the main project.
• Open This version to open the actual project version for editing. If the used version is not
the latest one, the project will open in the Read-only mode.
Now you can modify the structure and content of the project.
Updating used project version
Please note, the used project version in the main project remains the same. You should update
the usage manually (see page 1385).
Importing the content of a used project into your project
To import the content of a used project into your project, you must have an Administer
Project permission308.
If you no longer need to keep a part of the model in the used project, you can import the content of
that used project into your project. After the import, all the elements of the used project are copied to
the main project. The inner structure of the used project is included in the project as a package.
Standard/system profiles, such as UML_Standard_Profile.mdzip, cannot be imported.
To import the contents of a used project into your project
1. Lock the used project (see page 1345).
2. On the main menu, click Collaborate > Project Usages > Project Usages.
308 https://docs.nomagic.com/display/TWCloud185/Permissions
Copyright © 1998 – 2019 No Magic, Incorporated, a Dassault Systèmes company. 1389
3. Select the used project and click the button.
4. In the Import dialog, choose how to import the elements of the used project: with new IDs or
with old.
5. If you receive a message asking to commit changes made in your project before the import,
click Yes and wait while the import completes. This may take some time.
Note
The imported project no longer appears in the Project Usages dialog.
6. Click OK.
The imported project also disappears from the package Project Usages and a new package named after
the imported project appears under the root package in the Model Browser. If the imported project
uses other projects, these projects will be directly used in your project.
After it is imported to the contents of your project, a used project will still exist in the Teamwork Cloud
(TWCloud) repository.
Stop using the project in your project
To stop using the project in your project, you must have an Administer Project permission309.
If you no longer need to use a project, you can easily remove it from your project usages.
Removal can be:
• Complete, after which all references to the elements stored in the used project are eliminated.
309 https://docs.nomagic.com/display/TWCloud185/Permissions
Copyright © 1998 – 2019 No Magic, Incorporated, a Dassault Systèmes company. 1390
• Incomplete, after which all references are preserved. Choose this method when you need to
replace the used project with an equivalent project containing the same elements with slightly
different content.
Before you attempt to stop using a project, make sure other users are not currently creating
usages to this project.
To stop using a project in your project
1. Lock the used project (see page 1345) you want to stop using.
2. On the main menu, click Collaborate > Project Usages > Project Usages.
3. Select the used project and click the button.
4. Wait while the removal completes.
5. Click OK.
The project is no longer used in your project. It will disappear from the Model Browser of your project.
Linking an embedded project with relevant server project
To link an embedded project with relevant server project, you must have an Administer
Project permission310.
Linking replaces the privately embedded project (also referred to as the local project) with a relevant
server project.
An embedded project appears in your project after you:
310 https://docs.nomagic.com/display/TWCloud185/Permissions
Copyright © 1998 – 2019 No Magic, Incorporated, a Dassault Systèmes company. 1391
• Start using it (see page 1380) in your project.
• Refuse to add a used project (see page 1323) to Teamwork Cloud (TWCloud) together with the main
project.
The embedded project can be:
• Used (referenced) in the main project
• Imported into the main project (see page 1389)
• Stopped being used (see page 1390)
However, because it is not a server project, it has no versions and cannot be updated.
If a relevant project is stored on the server (it may be added to the server individually, separately from
the project using it), you can easily link the embedded project with it.
To link an embedded project with a relevant server project
1. In the Model Browser, under Project Usages, right-click the embedded project.
2. Select Project Usages > Project Usage Options. The Project Usages dialog opens. The
embedded project is already selected.
3. Click the Link with Server Project button (see the following figure). The Use Server
Project wizard opens.
4. The same steps of using a project in the server project (see page 1380) are outlined below.
The following figure highlights the differences between displaying an unlinked embedded project and
one linked with the server project (converted to the used project).
Copyright © 1998 – 2019 No Magic, Incorporated, a Dassault Systèmes company. 1392
Notation differences in Model Browser for embedded and used projects.
Configure used projects
You can see all used projects and their versions In the Advanced Project Usages Configuration dialog.
To open the Advanced Project Usages Configuration dialog
1. Login to the Teamwork Cloud server.
2. Open your server project.
3. On the main menu, click Collaborate > Project Usages > Project Usages. The Project Usages
dialog opens.
4. Click the button. The Advanced Project Usages Configuration dialog opens.
Search bar
You can use the search bar to faster filter used projects by name.
Copyright © 1998 – 2019 No Magic, Incorporated, a Dassault Systèmes company. 1393
In this dialog you can make various modifications for one or more projects at a time. Select one or more
used projects and:
• Click the Notify on New Version check-box to get notifications when a new version of a
particular project is available on the server.
• Use the commands in the toolbar or shortcut menu to:
• Add a new project (see page 1380) to the server project you are working with
• Remove a used project (see page 1390) from the server project you are working with.
• Start using an indirectly used project directly.
• Change the version (see page 1385) of a selected used project.
• Review the information of a selected used project.
• Reset changes to a selected used project. You must do this before applying selected
actions!
In the Action column, you can see the action to be performed on a particular project after
the Apply button is clicked.
To turn the action on, click one of the following:
• Apply - to apply changes and keep the dialog open in order to see what changes are applied.
Please note, the applied changes cannot be undone.
• OK - to apply changes and close the dialog.
Moving elements to other projects
Contents
Copyright © 1998 – 2019 No Magic, Incorporated, a Dassault Systèmes company. 1394
You can move selected elements from the main server project to a directly used project (see page 242).
The relations are also moved with the element(s).
Moving cannot be undone
This action cannot be undone as a new version is automatically created and committed to the
Teamwork Cloud server after the selected elements are moved to a new location.
To move elements from the main server project to a used one
1. In the Model Browser, select one or more elements.
2. Right-click the selected elements. From the shortcut menu, choose Refactor > Move Element(s)
to Other Project.
3. The Move Elements dialog opens. Select a package or a classifier in the used project where you
want to move the elements. You will see the classifier as a possible destination if only classifier
elements are selected to move. Otherwise, only packages will be shown.
• Drag the selection
You can drag and drop the selected elements to the used project package or
classifier instead of using the shortcut menu. This action can be performed if the
following conditions are met:
• if the selected elements to move contain at least one non-classifier element,
it is restricted to drop to other targets than packages.
• if the selected elements to move contain only classifiers, moving is allowed
to either packages or classifiers.
4. Do one of the following:
• Click Move to start moving elements or
• click Select More to specify your selection. The Select Elements dialog elements
opens, in which you can:
• add or remove some elements from a selection or
• change the destination (click at the end of the row). The
Select destination dialog will list destination targets by the type of the
element selected to move (i.e. if it is a classifier element, classifiers will be
listed in the Tree and List tabs). Otherwise only packages will be listed.
• Click OK when you are done.
5. A notification appears, asking if you want to check dependencies among projects (see page 1235).
Select Yes/No to continue moving elements.
6. After you move the elements, new main project and used projects versions are created and
automatically committed to the server. Additionally, the user project is switched to the latest
version.
Related pages
• Identifying Package Dependencies (see page 1235)
• Start using a project in your project (see page 1380)
Hiding packages
Contents
Copyright © 1998 – 2019 No Magic, Incorporated, a Dassault Systèmes company. 1395
On this page
• Hide packages (see page 1396)
• Hiding used project (see page 1397)
• Dedicated branch (see page 1397)
• Hidden package changes (see page 1398)
• Synchronization mode (see page 1398)
The Hiding packages utility lets you specify which model Packages, (see page 771) elements within the
model packages, and Used projects (see page 1378) should be hidden. Once specified, the public version of
a model will be created by cutting/deleting the hidden parts. You can strip your project to reuse only a
particular part of the project in another project. To strip your project, you must hide packages you do
not want to share.
To hide packages
1. Open a server project.
2. Do one of the following:
• Right-click the package you want to hide. On the shortcut menu, click Project
Usages > Hide Packages.
• On the main menu, click Collaborate > Hidden packages.
3. The Hidden Packages dialog opens. From the All Data side, select the packages you want to
hide and add them to the Hidden Packages side. Move the selected package back to the All
Data side to unhide it.
4. Click OK when you are done.
5. The package usage checking (see page 1145) is suggested. Usage checking may be time-consuming;
however, it helps to identify elements that are related to the soon-to-be hidden parts. If any
issues are found, they are displayed and described in the Package Usage window (see page 1151).
6. After you complete or skip Usage checking, you will see a notification that hiding the selected
elements will be completed only after committing your project.
7. Commit (see page 1357)the project.
Copyright © 1998 – 2019 No Magic, Incorporated, a Dassault Systèmes company. 1396
8. The stripped model version is created to be available to use in other projects. Hidden packages
are marked with a lock sign in the Model Browser (see page 29).
Hiding used project
You can hide a used project the same way as other packages. When hiding a used project, you cannot
hide separate used project parts: you need to hide the whole used project. After hiding is done, a
dedicated branch is created with the stripped model version, where all elements of the used project
disappear from the Containment tree, and all references to these elements are cut from other model
places.
You can only hide directly used projects.
In a situation where the project is used indirectly and directly, you will get a restriction message telling
you that hiding the used project is not allowed since it is also being indirectly used via other projects.
Dedicated branch
A stripped model is stored in a dedicated branch created when element hiding is performed for the first
time. By default, this branch is named Public Project. You can rename the branch (see page 1329) if you
need to.
Project with it`s Public Project branch. The public project now can be reused in another project.
If all packages from the model are unhidden, the dedicated branch will be deactivated.
If the main project is using a public branch of another project and that branch gets deactivated, you will
be informed about this change with a warning icon in the main project with a warning icon in:
• Containment tree (under Project Usages root),
• Project Usages dialog,
• Advanced Project Usages Configuration dialog.
Copyright © 1998 – 2019 No Magic, Incorporated, a Dassault Systèmes company. 1397
The state of the used project is checked at the same time interval as checking for a new project
version in the background, or by clicking the Project Usages Update button.
Hidden package changes
After a package or a used project is successfully hidden or unhidden, an icon with a lock on a package
(or used project) is shown in a Difference viewer.
The icon with a lock on a package (or on a used project package) is also shown in:
• Upcoming Changes browser panel,
• Local changes browser panel,
• Commit dialog,
• Content History panel,
• Element History.
Model synchronization
A stripped model is read-only. It can only be used for reuse in other projects, not for editing. However,
you can edit the main project. On committing, checking is performed to see if the changes affect hidden
and public parts of the model, and model synchronization is initialized. In the Project Options dialog
(see page 213), you can define the model synchronization mode. The default mode is Manual; that is, after
committing project changes, you will be notified about local changes affecting a public model stored in
a dedicated branch. You can then decide either to synchronize changes or not.
To select a synchronization mode
1. On the main menu, click Options > Projects. The Project Options dialog opens.
2. In the list of option groups, select General and then select Collaboration in the list of options.
3. For the option Synchronization Mode, specify one of the following values:
• Automatic - to synchronize changes automatically on committing the project changes.
• Manual (default) - to synchronize changes upon your decision.
• None - do not perform any synchronization.
Copyright © 1998 – 2019 No Magic, Incorporated, a Dassault Systèmes company. 1398
Selecting a synchronization mode to specify how changes in the main project are synchronized to a
branch where a stripped model version is stored
Related pages
• Branching projects (see page 1329)
• Identifying Package Dependencies (see page 1235)
• Committing changes to Teamwork Cloud (see page 1357)
Managing Teamwork Cloud users
Managing Teamwork Cloud users includes:
• Creating and modifying user accounts
• Creating roles and assigning them to the users
• Assigning the users to projects
Copyright © 1998 – 2019 No Magic, Incorporated, a Dassault Systèmes company. 1399
These tasks can be performed only in Teamwork Cloud Administrative Console. For more information,
see Users Application311 and Roles Application312 in Teamwork Cloud documentation313.
Used Projects Auto Update Plugin
The Teamwork Cloud Used Project Update plugin is an internal modeling tool plugin. Users can set up
the plugin to update all or selected used projects to the latest versions. With this plugin we are also
introducing a wizard to help select used projects for update.
Projects within the update path will require these permissions: Administer Resources; Edit Resource; Edit
Resource Properties; Read Resource. However, the target used project only needs the Read Resources
permission.
An example
You have projects: A, B and C. These projects are in use as follows A->B->C (project A is using
project B; project B is using project C). In order to update B project to the latest version you
only need Read Resource on project B and Administer Resources, Edit Resource, Edit Resource
Properties and Read Resource permissions on project A.
However, in order to update B and C used projects you need Administer Resources, Edit Resource,
Edit Resource Properties and Read Resource permissions for projects A and B. You will need only
Read Resource on project C.
To enable/disable the plugin
1. On the main menu, click Options > Environment. The Environment Options dialog opens.
2. In the options list, select Plugins and then the Used Projects Auto Update Plugin. Do one of
the following:
• Set Enabled to true to enable the plugin.
• Set to false to disable the plugin.
Create dedicated user
We recommend that you create a dedicated user, and use it in order to continue work with the
Used Projects Auto Update Plugin.
To set up a properties file do one of the following
• Using Used Projects Auto Update Wizard (see page 1401)
• Manually configuring properties file (see page 1402)
311 https://docs.nomagic.com/display/TWCloud190SP2/Users+Application
312 https://docs.nomagic.com/display/TWCloud190SP2/Roles+Application
313 https://docs.nomagic.com/display/TWCloud190SP2/Teamwork+Cloud+Documentation
Copyright © 1998 – 2019 No Magic, Incorporated, a Dassault Systèmes company. 1400
To update used projects
• Use command line to start updating used projects (see page 1403).
The plugin does not update used projects that are involved in cyclic dependencies.
Using Used Projects Auto Update Wizard
This section describes how to use the Used Projects Auto Update Wizard to configure and generate
properties file.
Use dedicated user
After you enable the plugin, it is highly recommend that you log in to the Teamwork Cloud
environment in the modeling tool with a dedicated user. This is the only way to ensure that all
dedicated user permissions are checked and the properties file will be set correctly.
After the plugin is enabled in the Project Usages dialog you will see a new button: Used Projects Auto
Update Wizard .
To open the Used Projects Auto Update Wizard
1. Make sure the plugin is enabled.
2. Login with the dedicated user, and only then open the project in order to continue using the
Used Projects Auto Update Wizard.
3. To open a wizard, go to the Project Usages dialog.
4. Click on the button Used Projects Auto Update Wizard. The wizard dialog opens.
To configure a properties file with the Used Projects Auto Update Wizard
1. In the opened Used Projects Auto Update Wizard dialog, you can see the username you are
logged in with. This user will be set up for the properties file to automatically update used
projects.
2. In the Properties file field, you need to select a file and location to overwrite or save the new
properties file that will be generated for the plugin.
3. After you have selected a properties file, click Next.
4. Select directly and indirectly used projects. Values listed in the Status column show whether or
not a used project can be updated.
5. After you select the used projects, click Generate to create the properties file that should be
used with a plugin.
To see where the selected used project is used, click the Project Usage Information
button. This will help to find update paths. An update path is a path of projects that must be
updated in order to update a certain used project.
Copyright © 1998 – 2019 No Magic, Incorporated, a Dassault Systèmes company. 1401
Possible errors and warnings with explanations
Warning: Causes version conflict with at least one used project.
This warning indicates that in this project, there is at least one other unselected used project
that is using the same project. In order to achieve consistency on the model, we recommend
updating all used projects that use this particular project.
ERROR: Cannot be updated due to insufficient permissions.
This error indicates that the user who is logged in does not have enough permissions to update
this particular project. Please add required permissions for the user in order to update this
project.
ERROR: Cannot be updated due to read-only using project
This error indicates that the used project is being used in a read-only project (e.g. public
branch); thus, we can not commit a new version of a read-only project in order to update the
selected project. Please use this project directly or in another project with a branch for which
the user has read-write permissions.
ERROR: Cannot be updated due to cyclic usage.
This error indicates that the used project has cyclic dependencies between projects. Please
remove any used projects from this used project that would cause a cycle between projects.
ERROR: Cannot be updated due to missing update path.
This error can appear on indirectly used projects due to a missing update path. An update path
is a path of projects that must be updated in order to update a certain used project. The
following example explains this term:
An example
A Main Project uses project A. Project A uses Project B. In order to update Project B in
the Main Project, we are required to update Project B in Project A first and then update
Project A in the Main Project. Thus, the update path for Project B is: Main Project >
Project A.
Manually configuring properties file
This section explains how to correctly configure a Used Projects Auto Update Plugin properties file.
To configure the properties file for updating used projects
• In the <modeling tool installation directory>/plugins/com.nomagic.magicdraw.twcusageupdater
directory, open the sample.properties file (or any generated properties file) through a wizard.
• Specify the properties values listed below in the table (or leave the default values if they do not
need to be changed).
Copyright © 1998 – 2019 No Magic, Incorporated, a Dassault Systèmes company. 1402
Properties Description
twc.server TWCloud server hostname or IP (with port if it is not default)
twc.user.name TWCloud username
twc.user.password TWCloud user hashed password (the only way to get a hashed
password is to generate it through Used Projects Auto Update
Wizard (see page 1401) first)
twc.project TWCloud main project URI*
twc.project.password Project hashed password if there is password protection (the
only way to get a hashed password is to generate it through
Used Projects Auto Update Wizard (see page 1401) first)
twc.used.projects List of used projects URI (with hashed passwords if project is
password protected. Pattern <URI>,<URI>#<password>,<URI>.
The only way to get a hashed password is to generate it through
Used Projects Auto Update Wizard (see page 1401) first)
twc.use.ssl Use SSL flag
Updating a used project with a command line
This section outlines how to update used projects using a command line.
To update used projects from the command-line interface
1. Move the properties file to the plugin directory <modeling tool installation directory>/plugins/
com.nomagic.magicdraw.twcusageupdater
2. Open the command-line interface.
3. Go to the <modeling tool installation directory>/plugins/com.nomagic.magicdraw.twcusageupdater
directory containing the executive file for the used projects update.
Executive file
The executive file is the corresponding .sh or .bat file depending on your operating system.
To update used projects using a single properties file, type the following command in the command line
• On Windows:
update.bat -properties sample.properties
• On OS X or Linux
./update.sh -properties sample.properties
Copyright © 1998 – 2019 No Magic, Incorporated, a Dassault Systèmes company. 1403
To update used projects using multiple properties files, type the following command in the command
line
• On Windows:
update.bat -properties first.properties second.properties third.properties
• On OS X or Linux:
./update.sh -properties first.properties second.properties third.properties
Troubleshooting
Recovered Database Detected
If the current MagicDraw project version conflicts with the project version committed to the
server earlier, and a recovered database is detected, then the following error message appears. Follow
the instructions in the message or contact your system administrator to solve the issue.
The error message.
Used Project Switch Impact Analysis
The used project switch impact analysis enables you to review impacting changes before switching a
used project version. In other words, this tool enables early insights over version changes that would
have an impact on the main project once the switch is complete. You can use the analysis to inspect
impacting changes at different granularity levels, allowing you to see the impact on element-to-element
usages or to dive deeper into specific affecting/affected element properties.
Copyright © 1998 – 2019 No Magic, Incorporated, a Dassault Systèmes company. 1404
To invoke the used project switch impact analysis
1. Right-click the used project version you want to change. The shortcut menu appears.
2. Click Project usages > Change version. The Edit branches dialog opens.
3. Select the Show impact of changes before changing versions check box, as shown below.
4. Choose the used project version and click OK. The Impact analysis window opens shortly.
You can also invoke the used project impact analysis window using the following method:
1. Go to the Project usages dialog, reached either from the context menu by
choosing Project usages > Project Usage Options... or from the main menu Options >
Project usages.
2. The Edit Branches dialog opens. Select Show impact of changes before changing
versions check box.
3. Select the used project version and click OK. The Impact analysis window opens.
When the tool finds any impacting changes to be caused by a used project version switch the Impact
analysis window shows up. Otherwise, you will get a notification that there are no impacting changes
and used project version will be changed without invoking the dialog.
Copyright © 1998 – 2019 No Magic, Incorporated, a Dassault Systèmes company. 1405
Used project switch impact analysis window
The Impact analysis window consists of three panels:
• Affecting Element Changes - the first panel, showing the changes in used project elements
between the current used project version and the one that is to-be-switched to. Next to the panel
title there are a number of elements that affect the main (using) project. This panel is
separated into two columns:
• The first column shows used project elements. It can be displayed as a tree or in list form.
• The second column is named Affecting. This column shows how many elements are
affected by the changed element and what kind of impact it might have (composition
integrity errors or no errors).
The Affecting Element Changes panel covers both direct and indirect usages, that is, if
affecting change comes from an indirectly used project, it will be taken into account as well.
• Affected Elements - the second panel, which shows elements from the main project that are
directly affected by element change(s) from the Affecting Element Changes panel. Next to the
panel title are a number of elements that are affected in the main project by the selected
element in the first panel.
• Element specification - the third panel, showing the properties of selected element either from
the Affecting Element Changes (changed element properties are shown) or Affected Elements
(directly affected element properties are shown) panel. This panel works similarly to quick diff (see
page 0) and is separated into three columns:
• The first column shows the properties name.
• The second column shows the properties value from the current used project version when an
element is selected in Affecting Element Changes. When an element is selected from Affected
Elements, this column will show the current property value before the used project version
switch.
• The third column shows properties value changes in the new used project version when an
element is selected in Affecting Element Changes. When an element is selected from Affected
Elements, this column will show the to-be property value after the used project version switch.
Copyright © 1998 – 2019 No Magic, Incorporated, a Dassault Systèmes company. 1406
Impact analysis window for the Alarm system used project.
Derived properties are not considered in the impact analysis.
There are certain cases when element selection either in Affecting Element Changes or Affected
Elements panels are not followed by a quick diff in the Element Specification panel:
• Whenever an element is deleted in the Affecting elements panel, its properties will no
longer exist. Following this logic, the Element Specification panel will only show a
notification indicating that the element is deleted and there are no properties to show.
• Whenever an affecting/affected element is selected in either of the first two panels against
which a quick diff does not work, such as a diagram. In this case, you will be notified that
there are no property changes for this type of element.
Toolbar
All three panels have toolbars to ease navigation through changes.
Icon Name Functionality
Expand All Click to expand all the elements in the tree.
Collapse All Click to collapse all the elements in the tree.
Specific for Element specification panel toolbar
Categorized view Click to show all property names in a category.
Alphabetical view Click to show all property names in alphabetical order.
Copyright © 1998 – 2019 No Magic, Incorporated, a Dassault Systèmes company. 1407
Compare values Click to compare property values.
Strip Multiline Text Click to strip multiline text. If the text in the property cell
(e.g., ToDo) covers more than five rows, it is finished
with ... showing only those five rows. The complete text
is available in the tooltip or in the cell edit mode.
Affecting Element Changes and Affected Elements panels have a List view tab. Use this to
list all changed elements. You can search for a specific element in these List views.
Summary/Legend
The Summary/Legend section introduces change types, the number of different affecting changes and
the number of affected elements. It also includes marking composition integrity errors and a green tick
to notify you that changes will not invoke any new composition integrity errors.
Understanding changes
The following definitions show the different change types.
Addition change
If an element has been added, an addition change occurs. It is important to note that changes occurring
when changing from one used project version to another (and elements from recovered elements to
good ones) are considered as element additions and are represented in the green rectangle in
the Affected elements panel.
Deletion change
If an element has been removed, a deletion change occurs. The deletion change usually results in
composition integrity errors, i.e., it causes the appearance of recovered elements, since the deleted
element is still used in the main project.
Modification change
If an element property has been modified, a modification change occurs.
Accept Changes or Reject Changes
The Accept Changes button switches the used project version to the selected one. You will be
warned if the selected version will cause or leave unresolved references.
Reject Changes restores the project to the version opened before invoking the Impact analysis
window. The same applies for X (closing the dialog).
Copyright © 1998 – 2019 No Magic, Incorporated, a Dassault Systèmes company. 1408
2.10.5 Using Teamwork Server
Teamwork Server makes it easy to exchange data directly in the context of your work. It provides a
central repository for storing any kind of models. Using Teamwork Server, team members can access,
review, or modify the same model at the same time. It supports importing, exporting, updating,
branching or comparing in-server-stored models.
When you are connected to Teamwork Server, you must have certain permissions to work with server
projects. The following pages explain the most important steps you need to take when working with
server projects:
1. Create a server project or add a non-server project to the Teamwork Server. Open the server
project.
2. Lock the elements you want to edit and edit them in the open project.
3. Select the model elements to unlock and commit the project.
4. Create categories for visual grouping of server projects.
If you want to lock an element for editing, the application will check for the permissions you have and
the availability of the element.
Before committing elements, you can unlock the elements you have previously locked. Committing to
Teamwork Server will create a new project version.
Adding projects to Teamwork Server
Projects can be added to Teamwork Server in one of the following ways:
• By creating a project in Teamwork Server from scratch (see page 1409)
• By adding a local project to Teamwork Server (see page 1410)
• By creating server projects in IDE integration (see page 1411)
To create a project in Teamwork Server from scratch
1. From the Collaborate menu, choose Projects.
2. Click the Add button. The Add Server Project dialog opens.
3. Type a new project name.
4. Either select an existing category or type a new category name.
5. Click OK.
Copyright © 1998 – 2019 No Magic, Incorporated, a Dassault Systèmes company. 1409
To add a local project to Teamwork Server
1. Log in to Teamwork Server (see page 1316).
2. Open the project you want to add to Teamwork Server.
3. From the Collaborate menu, choose Add Project to Server. The Add Project to the
Server dialog opens.
4. Enter a different project name for Teamwork Server, if needed.
5. Either select an existing category or type a new category name.
6. Type your comments.
7. Click Options if you need to enter more details about the project. The dialog extends with the
Version Tags and Local Projects tabs.
• To add a tag, click Add. The Enter Tag dialog appears, where you can type the tag for your
project version.
• If your project uses local projects, the Local Projects tab lists all those projects used in the
project you are adding to the server. You can change used projects' names on the Server.
From the Action drop-down list, select what you want to do with local used projects when
adding a project to Teamwork Server:
• Add to Server adds the entire selected used project to Teamwork Server. Select
a used project name on the server from the Name on Server drop-down list or type
a new one.
• Leave as Local Project leaves the selected used project on a local workstation.
Copyright © 1998 – 2019 No Magic, Incorporated, a Dassault Systèmes company. 1410
Standard profiles provided by the modeling tool can take only this action.
• Use Server Project uses a local used project or its branch from Teamwork Server.
You can select the entire used project (trunk) or a branch.
8. Click the Add button.
Watch this demo to see how to add projects to Teamwork Server.
Sorry, the widget is not supported in this export.
But you can reach it using the following URL:
https://www.youtube.com/watch?v=4Fw1ycgw_Xw
To create server projects in IDE integration
1. Start a new project in the IDE integration you are working on. The New Project Wizard dialog
opens.
2. Select Teamwork model and click the button to login to Teamwork Server.
3. After log in, select an existing project or add a new one. The model from the IDE source will
be updated in the selected project. Click Next.
4. Specify integration properties and click Finish. The server project opens in the modeling tool.
Locking a model for editing in Teamwork Server
Contents
On this page
Copyright © 1998 – 2019 No Magic, Incorporated, a Dassault Systèmes company. 1411
• Representation of locked elements314
• Locking elements and diagrams315
• Locking symbol styles316
• Locking project usages317
• Locking for reverse engineering318
• Locking the project structure319
You must lock the part of the model you are going to edit so that other users cannot edit it at the same
time. Locking is allowed if that part of the model is not locked by another user, because an item can be
only be locked by one user at a time.
The following table explains what is editable after you lock a single element or diagram, diagram with
elements, and so on.
When you lock... You can...
Element Edit element specification properties (in the Specification
window (see page 882))
Diagram Edit:
• Diagram specification properties (in the
Specification window (see page 882))
• Diagram properties (in the Diagram Properties
dialog)
• Symbol layout on the diagram pane
• Symbol properties (in the Symbol Properties
dialog)
314 https://docs.nomagic.com/display/MD190SP2/
Locking+model+for+edit+in+Teamwork+Server#LockingmodelforeditinTeamworkServer-
Representationoflockedelements
315 https://docs.nomagic.com/display/MD190SP2/
Locking+model+for+edit+in+Teamwork+Server#LockingmodelforeditinTeamworkServer-
Lockingelementsanddiagrams
316 https://docs.nomagic.com/display/MD190SP2/
Locking+model+for+edit+in+Teamwork+Server#LockingmodelforeditinTeamworkServer-Lockingsymbolstyles
317 https://docs.nomagic.com/display/MD190SP2/
Locking+model+for+edit+in+Teamwork+Server#LockingmodelforeditinTeamworkServer-Lockingprojectusages
318 https://docs.nomagic.com/display/MD190SP2/
Locking+model+for+edit+in+Teamwork+Server#LockingmodelforeditinTeamworkServer-
Lockingforreverseengineering
319 https://docs.nomagic.com/display/MD190SP2/
Locking+model+for+edit+in+Teamwork+Server#LockingmodelforeditinTeamworkServer-
Lockingtheprojectstructure
Copyright © 1998 – 2019 No Magic, Incorporated, a Dassault Systèmes company. 1412
When you lock... You can...
Diagram with elements Edit:
• Diagram specification properties (in the
Specification window (see page 882))
• Element specification properties (in the Specification
window (see page 882) and on the diagram pane)
• Diagram properties (in the Symbol Properties
dialog)
• Symbol properties (in the Symbol Properties
dialog)
• Symbol layout on the diagram pane
Symbol styles Edit properties of symbol styles (in the Project
Options dialog)
Project usages • Import used projects as packages into the main
project
• Stop using projects
• Change versions of used projects
Representation of locked elements
In the Containment tree, names of elements are presented in two colors:
• Locked elements appear in black, meaning they are editable.
• Unlocked elements appear in grey, meaning they are not editable.
Locking elements and diagrams
Elements and diagrams can be locked by using the commands from their shortcut menu.
Copyright © 1998 – 2019 No Magic, Incorporated, a Dassault Systèmes company. 1413
Elements can also be locked by clicking the Lock element for Edit button on their Specification
window (see page 1411).
The following table provides suggestions on which locking commands to use for various purposes.
Copyright © 1998 – 2019 No Magic, Incorporated, a Dassault Systèmes company. 1414
If you need to edit... Do the following
Specification properties of a single element 1. Right-click either:
• This element in the Model
Browser.
• A symbol of this element on a
diagram pane.
2. From the shortcut menu, select Lock > Lock
Element for Edit.
OR
1. Double-click either:
• This element in the Model
Browser.
• A symbol of this element on a
diagram pane.
2. In the Specification window, click the Lock
element for Edit button .
Specification properties of both an element and the 1. Right-click either:
elements it contains (owns)
• This element in the Model
Browser.
• A symbol of this element on a
Let's say a project has a Package Analysis, diagram pane.
which contains two inner Packages:
2. From the shortcut menu, select Lock > Lock
Design and Implementation. Each inner
Elements for Edit Recursively
Package contains elements.
Lock the Package Analysis recursively to edit
all the elements in this Package.
At least one of the following: 1. Right-click this diagram in the Model
Browser.
• Diagram representation properties (including 2. From the shortcut menu, select Lock > Lock
diagram layout) Diagram for Edit.
• Symbol properties of elements represented OR
on that diagram pane
1. Right-click a free space on this diagram
pane.
2. From the shortcut menu, select Lock
Diagram > Lock Diagram for Edit.
Copyright © 1998 – 2019 No Magic, Incorporated, a Dassault Systèmes company. 1415
If you need to edit... Do the following
At least one of the following: 1. Right-click this diagram in the Model
• Diagram specification properties Browser.
• Diagram representation properties (including 2. From the shortcut menu, select Lock > Lock
diagram layout) Diagram Content for Edit.
• Properties of elements represented on that OR
diagram pane
• Symbol properties of elements represented 1. Right-click a free space on this diagram
on that diagram pane pane.
2. From the shortcut menu, select Lock
Diagram > Lock Diagram Content for Edit.
At least one of the following: 1. Right-click the symbol of that element on a
diagram pane.
• Symbol properties of a single element 2. From the shortcut menu, select Lock > Lock
represented on a diagram pane Element for Edit in Diagram.
• Position of the symbol on the diagram pane
Locking symbol styles
Symbol styles can be locked via the Lock View tab or the Project Options dialog.
To lock symbol styles via the Lock View tab
1. In the Lock View tab on the Model Browser, expand Project Options.
Where is the Lock View tab?
It is the last tab on the Model Browser. If the tab is closed, you can simply open it by selecting
Collaborate > View Locked Elements.
2. Right-click Symbol Styles and from the shortcut menu select Lock Symbol Styles for Edit.
To lock symbol styles via the Project Options dialog
1. Do either:
• Select Options > Project.
• In the Lock View tab on the Model Browser, right-click Project Options and from the
shortcut menu, select Symbol Styles.
Where is the Lock View tab?
It is the last tab on the Model Browser. If the tab is closed, you can simply open it by
selecting Collaborate > View Locked Elements.
2. In the Project Options dialog, click the Lock Symbol Styles for Edit button.
Copyright © 1998 – 2019 No Magic, Incorporated, a Dassault Systèmes company. 1416
As a result, symbol styles become editable. Additionally, the Make Default button (1) in all Symbol
Properties dialogs and the Set Selected Symbol Style as Default button (2) on all the diagram toolbars
become available.
Copyright © 1998 – 2019 No Magic, Incorporated, a Dassault Systèmes company. 1417
Locking project usages
To lock a used project
1. Do either:
• In the Lock View tab on the Model Browser, right-click Project Structure and
select Options.
• From the Options menu, select Project Usages.
2. In the opened Used Projects dialog, select a used project on the left side of the dialog and click
the Lock button.
As a result, you can import this used project as a package to the main project, stop using it, or change
its version.
Locking for reverse engineering
To reverse a code to the model that was already reversed, you need to lock elements that store
code engineering information.
Copyright © 1998 – 2019 No Magic, Incorporated, a Dassault Systèmes company. 1418
To lock elements for reverse engineering
1. In the Code engineering sets branch, select a code engineering set or code engineering element
you want to reverse.
2. On the selected items shortcut menu, click Reverse. The Reverse Options dialog opens.
3. In the Reverse Options dialog, set the required options and click OK.
4. The Lock Elements dialog opens. Select elements you want to lock and click OK.
5. Depending on the options you have selected in the Reverse Options dialog, you may need
to perform some more steps. Please follow the instructions provided on your screen.
Locking the project structure
There is additional model integrity protection for a collaborative environment. All project structure
modifications can only be done by one person at a time. To prevent simultaneous structure
modification, project structure locking is realized.
If you are in a collaborative environment and working simultaneously on the same project, the
following operations cannot be performed in parallel:
• Modifying shared packages. Adding or removing shared packages is now controlled by
the project structure lock.
• Importing new project features. Some plugins may install additional features, such as
specific options or code engineering abilities. An opened project structure is locked automatically,
and the project cannot be opened by other users.
• Upgrading project versions. The project structure is locked when the project is migrated from an
earlier version to a later version (for example, from version 17.0 to 17.0.1). While one user is
upgrading project version, the project is in read-only mode for other users until the first
user commits the project.
The project structure is automatically locked to ensure correct model integrity when you perform one
of these operations. While the project structure is locked, other users may continue getting error
messages that may prevent their working with the model. The project structure is unlocked
automatically when the project is committed. Alternatively, you can unlock the structure manually.
The project structure can be locked via the Lock View tab or the Project Properties dialog.
To lock a project structure via the Lock View tab
1. In the Lock View tab on the Model Browser, rigt-click Project Structure and select Lock Project
Structure.
Where is the Lock View tab?
It is the last tab on the Model Browser. If the tab is closed, you can simply open it by selecting
Collaborate > View Locked Elements.
To lock a project structure via the Project Properties dialog
Copyright © 1998 – 2019 No Magic, Incorporated, a Dassault Systèmes company. 1419
1. From the File menu, select Project Properties. The Project Properties dialog opens.
2. In the General tab, click the Lock Project Structure button.
Committing changes to Teamwork Server
After you finish editing the model, you must commit the changes to the server so that other team
members can find the changes when editing other parts of the model. When you commit the changes,
new data from your client application (for example, MagicDraw or a Cameo Suite product, such as
Cameo Systems Modeler) is merged with the project on the server repository. As a result, a new version
of the project is created. Other team members must update their projects from the server to see the
committed changes.
You can choose to release or keep the locks on the model (see page 1411) when committing changes. If
you are going to proceed with editing after committing, keep the locks.
Any new elements added to the parent scope are given a unique name when placed among elements
of the same type.
Each new project version is created and saved to the server.
To commit a new project or changes in a project
1. From the Collaborate menu, select Commit Changes To Server, or press Ctrl+K. The Commit
Project to the Server dialog opens.
2. If you need to describe the changes you are going to commit, type a comment in the open dialog.
You can select a comment from the recently used comments list. Simply click the Choose
Comment button above the Comment box, and select any comment from the list in
the Choose Comment dialog.
3. If you want to keep locks on the model and continue editing after committing, select the Keep
locks check box.
The Keep locks check box remembers the last choice of the user. Thus, if you want to
release the locks every time when committing changes, it is not necessary to unselect
this check box each time you commit, once you make your choice during the first
commit.
Copyright © 1998 – 2019 No Magic, Incorporated, a Dassault Systèmes company. 1420
4. If you want to tag the new project version (i.e., add a tag approved), do the following:
a. Click Options. The Version Tags tab appears on the Commit Project to the Server dialog.
b. Click the Add button.
c. In the open dialog, type a text and click OK.
5. In the Commit Project to the Server dialog, click Commit
6. Wait while the new project version containing the committed changes is sent to the Teamwork
Server repository.
Updating changes from Teamwork Server
When updating a project, the latest project version from the server is loaded. A new version of a project
is created every time a user commits new data to the server.
Locked model elements cannot be updated.
Copyright © 1998 – 2019 No Magic, Incorporated, a Dassault Systèmes company. 1421
You should update a project when you know that a new project version is available on the server.
To update the whole project
• From the Collaborate menu, select Update Project, or press CTRL+U.
A special case of the update feature is updating the lock information. Use it to refresh the list of
elements that are locked by other users.
To update elements that are locked by other users
• From the Collaborate menu, select Update Lock Information, or press CTRL+SHIFT+U.
Branching projects in Teamwork Server
Watch this demo to get familiar with project branching in Teamwork server.
Sorry, the widget is not supported in this export.
But you can reach it using the following URL:
https://www.youtube.com/watch?v=hCxW2UssMns
Project Branching allows the user to derive one project version from another. It duplicates versions of a
project and enables users to work simultaneously on them. Branching increases productivity for those
who:
• Use MDA tools.
• Produce different products that are still very interrelated. This is common when a product
has several versions and each of them is designed for different types of customers.
• Have several development teams working on a single product and have to merge
several development branches before releasing the product.
MagicDraw supported Teamwork Server repository features:
• Teamwork Server stores a list of projects.
• Multiple hierarchical branches are supported for every single project version.
• Multiple versions of a single project and a branch are supported with one active
(editable) version each.
• The user can open every version of a project or a branch as read-only and one active version as
read-write.
• A project or branch can be derived from any previous version of that project or branch
(either from the same branch or different branch).
• The user can create a branch from any version of a project or a branch.
• The user can compare two versions of the same or different projects or branches.
• Teamwork Server integrates with Subversion and ClearCase.
MagicDraw supports two branching scenarios:
Copyright © 1998 – 2019 No Magic, Incorporated, a Dassault Systèmes company. 1422
• Branching a project causes branching of all or part of used modules.
• Branching a project does not cause branching of the modules it uses. The branch of a
project uses the same versions of the modules used by the project it is derived from (it can be
the module “latest” version or some explicit version specified by the user).
Related pages
Creating project branches
You can create project branches only if you are the project Administrator.
To create a project branch
1. From the Collaborate menu, select Projects. The Manage Projects dialog opens.
2. Select the project from which you want to create a branch.
3. Do one of the following:
• Click the Create Branch button.
• If you want to create a branch from the specific version of the project, click , in the
open dialog select the desired project version, and click the Create Project button.
The Create Branch dialog opens.
4. Enter the branch name and comment in the appropriate boxes.
If you want to branch a project together with used projects, select the Branch used
projects check box and select the used projects to branch.
Copyright © 1998 – 2019 No Magic, Incorporated, a Dassault Systèmes company. 1423
5. Click OK.
A new project branch is created.
Related pages
• Opening project branches (see page 1424)
Opening project branches
Contents
To open a project branch
1. From the Collaborate menu, select Projects. The Manage Projects dialog opens.
2. Select the project that has the branch you want to open and click . The Project Versions
dialog opens.
Copyright © 1998 – 2019 No Magic, Incorporated, a Dassault Systèmes company. 1424
3. Select the branch you want to open and click the Open button.
The selected project branch opens.
To quickly open the latest version of a branch
1. From the Collaborate menu, select Open Server Project. The Open Server Project dialog (see
page 1461) opens.
2. Select a project and click . The Select Branch dialog opens.
3. Select a project branch and click OK.
4. In the Open Server Project dialog, click the Open button.
The selected project branch opens.
Related pages
• Creating project branches (see page 1423)
Resaving server projects with latest version in Teamwork Server
As of MagicDraw version 17.0.1, the project file inner structure has been changed. Now the latest
project file has additional auxiliary information about a project structure. After MagicDraw Teamwork
Server has been upgraded to version 17.0.1, you should upgrade your projects used in earlier server
versions to the latest file format. After that, you will have full project management features available. To
Copyright © 1998 – 2019 No Magic, Incorporated, a Dassault Systèmes company. 1425
migrate a project to the latest format, projects and used modules must be re-saved (re-committed) in
the server.
For project migration, you can use the automatic server project migration feature or migrate each
server project manually.
Important!
While the project is upgrading, other users are prevented from any modifications in that
project. It is highly recommended to migrate all projects by the same person.
Tips!
You can migrate server projects to 17.0.5 or later version without upgrading the server.
Starting with version 17.0.4, upgrading Teamwork Server is not required to access server
projects with the upgraded version of the client application.
Automatic server project migration
The automatic server project migration feature allows for migrating all server projects at one time.
Permissions
You must have the Administer project permission for migrating projects.
To migrate all server projects automatically
1. From the Collaborate menu, select Migrate Project to Version <version number>.
2. The question message appears.
3. Do one of the following:
• Click Yes to migrate all server projects.
• Click No to cancel this action.
After the project migration is completed, you will get a message informing about successful project
migration or containing the list of projects that were not migrated. You need to migrate those projects
manually.
Manual server project migration
To migrate server projects manually
Copyright © 1998 – 2019 No Magic, Incorporated, a Dassault Systèmes company. 1426
Permissions
You must have the Administer project permission for migrating projects.
1. Open a server project in Teamwork Server. The message notifying that project has
been upgraded and requires to be committed to a server of a new version appears.
2. Click OK and commit the project to the server (see page 1420).
Perform these actions for all projects and modules you want to migrate to Teamwork Server version
17.0.1 or later.
Troubleshooting
In particular cases, server projects are not upgraded to the latest file format. It may happen in the
following cases:
• When the entire project or some modules are not committed to the server.
• When the project structure remains locked after the project has been committed to the server.
In these cases, you get the warning message that project modification is disabled because its structure
is being upgraded by another user. You are not allowed to make any modifications in such opened
project as projects are opened in the read-only mode.
To solve this problem, the following actions should be performed:
1. Close the project.
2. If any user is currently upgrading the project, he or she should commit this project to the
server after the project has been upgraded.
After the project has been committed, the user should check if the project structure is unlocked
(see page 1411). If the project structure is locked, the user who locked the project or an
administrator should unlock the project manually in the Project Properties dialog.
3. Open the project. If the project was upgraded and committed properly, the project structure
is unlocked, and project is available for modifications.
On this page
• Automatic server project migration (see page 1426)
• Manual server project migration (see page 1426)
• Troubleshooting (see page 1427)
Related pages
• Migrating projects from Teamwork Server (see page 1425)
• Locking a model for editing in Teamwork Server (see page 1411)
Creating Server Projects
This section provides the step-by-step instructions on how to create a new server project.
Copyright © 1998 – 2019 No Magic, Incorporated, a Dassault Systèmes company. 1427
To create a new server project
1. From the Collaborate menu, choose Projects.
2. Click the Add button. The Add Server Project dialog opens.
3. Type a new project name.
4. Either select an existing category or type a new category name.
5. Click OK.
Example of Add Server Project dialog
Opening Recently Used Server Projects
In order to enhance the usability of server projects, MagicDraw introduces a possibility to quickly open
server projects, that were recently used. The latest project version will be opened. You can also define
the list size of the recently used projects.
To open a recently used server project
• Do one of the following:
• From the Collaboration menu, select Recent Server Projects and then select the projects
you want to open.
• On the Welcome screen, under Recent Projects, click the project name.
• From the File menu, select the project name.
Copyright © 1998 – 2019 No Magic, Incorporated, a Dassault Systèmes company. 1428
To manage the list of recent server projects
1. On the main menu, click Options and then select Environment. The Environment Options dialog
opens.
2. In the General option list > General options group, set the Recent Server Projects List Size
option to the wanted number of projects.
Migrating server projects to MagicDraw Teamwork Server 17.0.1 or later
Contents
As of MagicDraw version 17.0.1, the project file inner structure has been changed. Now the latest
project file has additional auxiliary information about a project structure. After MagicDraw Teamwork
Server has been upgraded to version 17.0.1, you should upgrade your projects used in earlier server
versions to the latest file format. After that, you will have full project management features available. To
migrate a project to the latest format, projects and used modules must be re-saved (re-committed) in
the server.
For project migration, you can use the automatic server project migration feature or migrate each
server project manually.
While the project is upgrading, other users are prevented from any modifications in that
project. It is highly recommended to migrate all projects by the same person.
You can migrate server projects to 17.0.5 or later version without upgrading the server.
Starting with version 17.0.4, upgrading Teamwork Server is not required to access server
projects with the upgraded version of the client application.
For the instructions how to enable connections to the server from later client versions,
see Activating Teamwork Server license after purchase320 at nomagic.com321.
Automatic server project migration
The automatic server project migration feature allows for migrating all server projects at one time.
You must have the Administer project permission for migrating projects. For more information
about the permissions, see “User permissions” in MagicDraw Teamwork UserGuide.pdf.
To migrate all server projects automatically
1. From the Collaborate menu, select Migrate Project to Version 17.0.1.
2. The question message appears.
320 https://docs.nomagic.com/display/NMDOC/Activating+the+Teamwork+Server+commercial+license
321 http://nomagic.com
Copyright © 1998 – 2019 No Magic, Incorporated, a Dassault Systèmes company. 1429
3. Do one of the following:
• Click Yes to migrate all server projects.
• Click No to cancel this action.
After the project migration is completed, you will get a message informing about successful project
migration or containing the list of projects that were not migrated. You need to migrate those projects
manually.
Example of message appearing after migrating server projects
Manual server project migration
To migrate server projects manually
You must have the Administer project permission for migrating projects. For more information
about the permissions, see User permissions322.
1. Open a server project in Teamwork Server. The message notifying that project has been
upgraded and requires to be committed to a server of a new version appears. See the following
example of the message.
322 https://docs.nomagic.com/display/TWS190SP2/User+Permissions
Copyright © 1998 – 2019 No Magic, Incorporated, a Dassault Systèmes company. 1430
2. Click OK and commit the project to the server.
For more information about committing a project, see section Committing to Teamwork Server (see page
1420). Perform these actions for all projects and modules you want to migrate to Teamwork Server
version 17.0.1 or later.
Troubleshooting
In particular cases, server projects are not upgraded to latest file format. It may happen in the following
cases:
• When the entire project or some modules are not committed to the server.
• When the project structure remains locked after the project has been committed to the server.
In these cases, you get the following message while loading the project:
You are not allowed to make any modifications in such opened project as projects are opened in the
read-only mode.
To solve this problem, the following actions should be performed:
1. Close the project.
2. If any user is currently upgrading the project, he or she should commit this project to the server
after the project has been upgraded.
After the project has been committed, the user should check if the project structure is unlocked.
If the project structure is locked, the user who locked the project or an administrator should
unlock the project manually in the Project Properties dialog.
For more information about project structure locking, see section Locking project structure.
Copyright © 1998 – 2019 No Magic, Incorporated, a Dassault Systèmes company. 1431
View of Project Properties dialog when project structure is unlocked
3. Open the project. If the project was upgraded and committed properly, the project structure is
unlocked, and project is available for modifications.
Related procedures:
Locking Project
Committing to Teamwork Server (see page 1420)
Related references:
Commit Project to the Server dialog
Working with Project Properties dialog (see page 106)
Unlocking Model Elements and Diagrams After Editing
After you have finished editing, you should unlock model elements and diagram.
Copyright © 1998 – 2019 No Magic, Incorporated, a Dassault Systèmes company. 1432
To unlock elements and / or diagrams
1. Do one of the following:
• Select a locked element in the Model Browser.
• Select a locked diagram in the Model Browser.
• Select a locked symbol on a diagram pane.
• Right-click the diagram pane.
2. On the selected item’s shortcut menu, point to Lock or Lock Diagram, and then click a wanted
unlocking command. For more information about locking commands, see Unlocking
commands323.
The list of commands may vary depending on the item you have selected.
To unlock several elements
1. Do one of the following:
• Select several locked elements in the Model Browser.
• Select several locked symbols on the diagram pane.
2. On the selected elements shortcut menu, click Unlock. This forbids editing element specification
properties in the Specification window.
To unlock all element
1. From the Collaborate menu, select Unlock All. The Commit Project to the Server dialog opens.
2. Click to clear the Keep Locks check box. By default, the check box is selected.
3. Click Commit when you are done.
To unlock an element in the Specification window
1. Open the Specification window of the selected locked element or locked symbol.
2. Click the Unlock element button (see the highlighted button in the following figure). This forbids
editing element specification properties in the Specification window.
If the element was modified, you will be requested to commit changes to the server.
323 https://docs.nomagic.com/display/TWCloud185SP2/Unlocking+project%27s+elements
Copyright © 1998 – 2019 No Magic, Incorporated, a Dassault Systèmes company. 1433
Unlock element button (fragment of Specification window)
To unlock an element assigned as a property value
1. Open the Specification window of the selected element or symbol.
2. In the element property list, select the element assigned as a the property value.
3. On the selected value shortcut menu, point to Lock, and then click one of available commands:
• Unlock Element.
• Unlock Elements Recursively. This command is available if the selected value is an owner
for some elements.
For more information about unlocking commands, see Unlocking commands324.
324 https://docs.nomagic.com/download/attachments/42590685/unlocking_commands_on_shortcut_menu.png?
api=v2&modificationDate=1443087158411&version=1
Copyright © 1998 – 2019 No Magic, Incorporated, a Dassault Systèmes company. 1434
Unlocking property value in Specification window
To unlock on project committing
1. From the Collaborate menu, select Commit Project or press CTRL+K. The Commit Project to
the Server dialog opens.
2. Click to clear the Keep Locks check box.
3. Click Commit when you are done.
Copyright © 1998 – 2019 No Magic, Incorporated, a Dassault Systèmes company. 1435
Commit Project to the Server dialog
Model elements that are not modified are unlocked without committing them to the server.
Unlocking with administrator permissions
The administrator (that is a user named “Administrator”) can forcibly unlock elements locked by other
users.
The unlocking procedures for administrator are the same as described in section Unlocking
model elements and diagrams after editing (see page 1432).
Forced unlocking is helpful when elements are left locked by the user who is currently unavailable.
Use forced unlocking only in very special cases, as this may cause users working on this project
to start their work again.
The user has a possibility to commit changes made to elements that were forcibly unlocked by an
administrator. To commit changes, the following conditions should be satisfied:
• The user should have the latest version before locked elements have been lost.
• A new revision of the project has not been committed to the server.
The preceding scenario is very rare, and users should not rely on it. After all, if administrator forcibly
unlocked elements, it means there was a need to edit these elements for some purpose.
Changes to elements that were locked and not forcibly unlocked by an administrator, can be committed
to Teamwork normally.
To delete an element from the server project
1. Lock the element or elements you want to delete, see Locking model elements and diagrams for
editing (see page 1411).
Copyright © 1998 – 2019 No Magic, Incorporated, a Dassault Systèmes company. 1436
2. Delete the element.
3. Commit the project to the Teamwork Server.
If the element contains inner elements which can be locked separately, these inner elements
should not be locked by the other users to complete element removal. For this reason, we
suggest to use command Lock Element for Edit Recursively to lock all inner elements so nobody
could prevent you from removing selected elements.
Saving Server Projects Locally
Contents
You can save your server projects on a specific location in your computer. You can work with the local
project and also be able to commit changes to the server. Working with the local copy of the server
project helps to improve collaborative work productivity. Even if the connection with Teamwork Server
is lost, you can still continue working with the project and commit changes later, when the connection is
restored.
To save a server project locally
1. Do one of the following:
• From the File menu, choose Save Changes Locally.
• From the Collaborate menu, choose Save Changes Locally.
• On the File toolbar, click .
• Press CTRL+S.
2. Specify the name and location, if needed.
If you want to keep your local project copy up-to-date, you have to save changes locally every time
committing to the server. For this purpose, select the Automatically save project locally check box on
the Commit Project to the Server dialog.
Related Procedures:
Committing to Teamwork Server (see page 1420)
Converting Server Projects to Local
You can convert a server project back to the local copy. After converting, the project will no longer be
related with a server and you will not be able to commit changes to the Teamwork Server anymore.
To convert a server project to a local file system
1. Open a server project.
2. On the File menu, click Save Project As. The Save Options dialog opens.
Copyright © 1998 – 2019 No Magic, Incorporated, a Dassault Systèmes company. 1437
3. In the dialog, select Save a local copy of the project and remove locking and version
information. The project will be saved on a disk and will not include any locking or version
information. A local copy of the project cannot be committed to the Teamwork Server anymore.
4. Click OK and specify a location to save the project.
If a server project uses one or more module versions created with an earlier version than MagicDraw
17.0.1, you need to save these modules with MagicDraw 17.0.1 manually. If you cannot change modules
because your project uses fixed modules, you should perform the following steps:
1. Log on to Teamwork Server which stores the module.
2. Branch each module of the earlier version from the fixed version to a separate branch.
3. Open the branched version of each module and commit it to the server in order to migrate the
module to the latest version.
4. In the project, change versions of each branched module to the branched version instead of
original one.
5. Save the project locally again.
Updating Server Projects
When updating a project, the latest project version from the server is loaded. A new version of a project
is created every time a user commits new data to the server.
Model elements that are locked for will not be updated.
When updating lock information, the list of elements that are locked by other users is refreshed. You
should update a project when you know that a new project version is available on the server.
To update the whole project
• From the Collaborate menu, select Update Project, or press CTRL+U.
To update elements that are locked by other users
• From the Collaborate menu, select Update Lock Information, or press CTRL+SHIFT+U.
Versioning
Every time a project is committed, a new project version is created. You can undo committed changes
by setting a previous project version as latest.
Copyright © 1998 – 2019 No Magic, Incorporated, a Dassault Systèmes company. 1438
To view project versions
1. From the Collaborate menu, select Projects or Open Server Project commands.
2. Click the Project History button. The Project Versions dialog opens.
The Project Versions dialog lists all versions of the selected project. You can set the selected project
version as latest, edit comments, and review other project versions.
Visibility of Version Tags
Project version tags are visible in the following places:
• Version browser
• Branches browser
• Module/project name representation in the containment tree/application title.
Copyright © 1998 – 2019 No Magic, Incorporated, a Dassault Systèmes company. 1439
Places where projects tags are displayed
Code Engineering in Server Projects
For more information about general code engineering functionality, see MagicDraw
CodeEngineering UserGuide.pdf which can be found in <MagicDraw installation
directory>\manual.
To generate code in the server project
1. From the Code engineering sets shortcut menu in the Browser, select New and then select a
code engineering language. Type a name for new set.
2. Add elements from the Data branch to the newly created set. All elements (locked and unlocked)
can be added to set for code generation. Drag & drop them from the Browser tree.
3. Select the code engineering set, containing elements in the Browser and from the shortcut menu,
select Generate. The code is generated for all elements.
To reverse code in the server project
1. From the created code engineering set shortcut menu, select Edit.
2. Specify the Working Directory and Working Package, to where reversed elements will be placed in
the model.
Reversing the whole set to a defined package is allowed only if the package is locked.
1. In the Add File tab from the Round Trip Set dialog, add code files from the All Files list to the Set
list. Click OK.
2. From the modified code engineering set shortcut menu, select Reverse. Define options in the
Reverse Options dialog. Click OK.
When performing a round-trip code engineering, code cannot be reversed for unlocked elements - the
Reverse command will be disabled in shortcut menu.
Project Usage Map
Contents
Additional Resources:
• http://www.nomagic.com/files/viewlets/Project_Usage_Map.html?ml=1
• http://www.nomagic.com/attachments/article/547/
Four%20Key%20Improvements%20When%20Managing%20the%20Teamwork%20Server%20Rep
ository.pdf
The Project Usage Map is a live visual graph that represents Teamwork Server project usages as well as
identifies potential problem areas.
Copyright © 1998 – 2019 No Magic, Incorporated, a Dassault Systèmes company. 1440
The Project Usage Map allows for representing projects and their dependencies in two views:
• All Projects view that shows all projects and all the dependencies among them.
• Individual project view that shows a particular project along with other directly and indirectly
used modules.
Using the Project Usage Map you can easily do the following:
• Identify, analyze, and validate dependencies among projects (for example, you can find out easily
all the projects, wherein a particular module is used).
• Identify cyclic dependencies among projects. Identify and fix inconsistent dependencies among
projects.
Example of Project Usage Map.
In the following table, you can find definitions of some concepts that are used in descriptions of Project
Usage Map:
Copyright © 1998 – 2019 No Magic, Incorporated, a Dassault Systèmes company. 1441
Concept Definition
Cyclic usages Several parts of the project are directly or indirectly using the
main project.
Inconsistent mount The project is mounted on different packages of the main project.
Inconsistent version or branch usage The main project uses different versions or branches of the same
module.
Used project (module) A project with shared parts.
Not converted project A project whose usage information cannot be retrieved and
analyzed by the Project Usage Map since it was created using
MagicDraw version 17.0 or earlier. Open the project and add it
back to the Teamwork Server so it will be converted into the
newest format.
Non-sharing usage A usage that makes a project invisible to other projects despite
their using it as a used project.
Sharing usage A usage that makes a project visible to other projects wherein this
project is used as a module.
Unconfirmed usage The usage has been created automatically and is not yet
confirmed by the user.
Unused project (module) The project that has shared parts that are not used in any other
project.
Related Pages:
• Project Usage Map (see page 1440)
• Working with Project Usage Map (see page 1442)
• Project Usage Map Window (see page 1445)
• Solving Project Usage Problems (see page 1448)
Working with Project Usage Map
Contents
Copyright © 1998 – 2019 No Magic, Incorporated, a Dassault Systèmes company. 1442
MagicDraw provides Project Usage Map to identify, analyze, and validate dependencies between
projects. It is enough to be connected to your Teamwork Server repository from MagicDraw to open
Project Usage Map.
Using the Project Usage Map, you can:
• Review the content of the entire Teamwork Server repository in the All Projects view.
• Narrow the analysis scope by hiding in the view any types of conflicts and / or projects, in which
you have no interest.
• Review usages of a particular project in the Individual project view.
• Open projects and resolve problems.
To open a current project usage map
Do one of the following:
• From the active project’s Collaborate menu, select Project Usage Map > Current Project Map.
• In the Edit Projects dialog, select the project and then click the Project Usage Map button.
To open the all projects usage map
• From the Collaborate menu, select Project Usage Map > All Projects Map.
To identify project usage problems
Do one of the following:
• Select one or several problems in the filter area.
• Select a project with an error icon in the map area.
For more information about problem identification and solutions, see Solving Project Usage Problems
(see page 1448).
In the Project Usage Map, you can easily identify project usages. This means, that you can see which
projects uses or are used by the selected project.
To identify project usages
1. In the Usage Highlight filter, select one of the following:
• Outgoing and Incoming
• Outgoing
• Incoming
2. Select any project in the map.
A green arrow represents the incoming usage. The incoming usage is drawn between the selected
project and the project that is using it. In the description area, the project that is using the selected
project is listed under Used by.
An orange arrow represents the outgoing usage.The outgoing usage is drawn between a selected
projects and the project that is used by it. In the description area, pre project that is used by the
selected project is listed under Using.
To narrow results visible in a project usage map
Copyright © 1998 – 2019 No Magic, Incorporated, a Dassault Systèmes company. 1443
Do one of the following:
• Select a project in the map area and press Delete
• From the project shortcut menu, select Hide
• In the Filter area, click to clear specific project, category, or problem check box
• In the Search box, type the project name.
• Open the specific project’s usage map.
You can export a project usage map to the model. This allows you for saving the current server project
usages representation in the class diagram and compare it with the latest representation (see the
following figure).
For more information about comparing the projects, see Project Comparison (see page 1250).
To export a project usage map to the model
• In the Project Usage Map window toolbar, click the Export to Model button.
Any changes in the exported project usage map will not affect the Project Usage Map view.
Figure 674 -- Example of exported maps comparison
To save the project usage map as an image
1. In the Project Usage Map window, click the Copy as BMP Image button. The map view is copied
to the clipboard.
2. Paste in any image editor.
3. Save to the selected location.
To select a particular project in the map
Do one of the following:
• Click a project in the map
• Select a project from the Visible projects filter
• In the Search box, type the project name.
• Select the project and then click the project name in the description area.
Search Criteria
You can select one of the search criteria:
• Match from start
• Match anywhere
Refresh the Project Usage Map to see the latest view of the Teamwork Server repository.
To refresh the project usage map
• In the Project Usage Map window toolbar, click the Refresh button.
Copyright © 1998 – 2019 No Magic, Incorporated, a Dassault Systèmes company. 1444
Layouts and Filters
All the layouts and selected filters will be cleared after refreshing.
To open the individual project view
Do one of the following:
• Double-click a project
• Select Show Project Structure from the project shortcut menu
Solve the inconsistent usages and other problems by opening projects directly from the Project Usage
Map.
To open as a project
1. Select the project which usages you want to fix.
2. From the shortcut menu, select Open Project.
Related Pages:
• Project Usage Map (see page 1440)
• Working with Project Usage Map (see page 1442)
• Project Usage Map Window (see page 1445)
• Solving Project Usage Problems (see page 1448)
Project Usage Map Window
Contents
In the Project Usage Map window, you can analyze the contents of the entire Teamwork Server
repository, as well as individual projects. You can explore the displayed projects and analyze both
project usages and identified problems.
Copyright © 1998 – 2019 No Magic, Incorporated, a Dassault Systèmes company. 1445
Project Usage Map window.
Toolbar
Toolbar element Description
Open All Projects Map Click this button, if you closed the All Project view in the Project
Usage Map. This button is unavailable if the All Project view is
opened.
Refresh Click this button if you want to see the latest version of the repository
view. All the layouts and filters will be reset.
Copyright © 1998 – 2019 No Magic, Incorporated, a Dassault Systèmes company. 1446
Toolbar element Description
Export To Model Click this button to export an active usage map view to the Class
diagram. You can save the exported usage map for the later
comparison of the latest version.
Copy as BMP Image Click to copy the active usage map. The usage map view is copied to
the clipboard. You can paste it in any image editor.
Filter Area
Window element Description
Usage Highlight Select which usages you want to highlight: incoming, outgoing, or
both.
Cyclic Usages Select which cyclic usages you want to be displayed in the map view.
Inconsistent Usages Select which type of inconsistent usages you want to be displayed.
None Select if no inconsistent usages should be displayed.
Version Select if you want to see version inconsistencies.
Branch Select if you want to see branch inconsistencies.
Mount Point Select if you want to see mount point inconsistencies.
Unconfirmed Select if you want to see unconfirmed usage inconsistencies.
All Types Select if you want to see all type inconsistencies.
Not Used Modules Select if you want to see only the projects with not used modules.
Categories Specify the particular categories of projects.
Visible Projects Select the projects you want to be displayed in the map. By default, all
the projects are selected. Right-click in the Visible Projects list area
and select Show all or Hide all. Press the Delete key to unselect a
project.
Description Area See the information of the selected project. All the problems are
marked in red.
Map area: understanding the contents
The representation of the selected project, incoming and outgoing usages is depicted in the following
figure.
An orange arrow represents outgoing usages. A green arrow represents incoming usages.
The representation of the Sharing usage is depicted in the following figure by the solid grey arrow.
Copyright © 1998 – 2019 No Magic, Incorporated, a Dassault Systèmes company. 1447
The representation of the Non-sharing usage is depicted in the following figure by the dashed gray
arrow.
The representation of a Not converted project is depicted in the following figure.
The representation of Cyclic usages is depicted in the following figure.
The representation of a branch or version inconsistencies is depicted in the following figure.
The representation of the mount point inconsistencies is depicted in the following figure.
The representation of Unconfirmed usage is depicted in the following figure.
The representation of Unused modules is depicted in the following figure.
Related Pages:
• Project Usage Map (see page 1440)
• Working with Project Usage Map (see page 1442)
• Project Usage Map Window (see page 1445)
• Solving Project Usage Problems (see page 1448)
Solving Project Usage Problems
Contents
Using the Project Usage Map, you can identify usage problems. Then you can easily select and open
projects that need to be fixed.
Resolving cyclic usages
Problem
When a project decomposition is used, the project is split into smaller projects. You can benefit from
this decomposed project - you need to load only small part of the project instead of all of it. This
reduces complexity and even improves performance. In addition to this, you would not expect and
most likely not care to load the remaining parts of the main project each time you open a single part of
it. This can happen if you have cyclic usages, i.e., project parts are using the main project. Typically, such
usages increase complexity and reduce performance. Also, if the project takes part in a cycle, it cannot
be reused as an independent part of another project. Other projects taking part in the cycle will be
automatically used as well. Cycles are often a symptom of unintentional usages, created unknowingly
by the user.
Figure 676 -- Identifying cyclic usages
Solution
The Project Usage Map automatically identifies cycles and highlights them in the Repository View. You
can then open a Project Usage Map for the suspected projects participating in a cycle to analyze it more
closely and if necessary - break usages that cause cycles.
Copyright © 1998 – 2019 No Magic, Incorporated, a Dassault Systèmes company. 1448
To resolve the cyclic usages
Model Level
Be sure to check and resolve the model level usages between the project and module.
1. Open the main project of the cycle.
2. From the Options menu, select Modules. The Modules dialog opens.
3. Select a module which should be removed, and click the Lock button.
4. Click the Remove Module button.
5. Click OK when you are done.
Figure 677 -- Removing module to break cyclic usage
Resolving version inconsistencies
Problem
You are using different versions of the same project in your main project.
Figure 678 -- Identifying version inconsistency
Solution
The Project Usage Map highlights these inconsistencies. You can then open projects with inconsistent
usages and fix them by unifying the used project version.
To resolve a version inconsistency
Model Levels
Be sure to check and resolve the model level usages between the project and module.
1. Open a project using the projects of inconsistent version.
2. From the Options menu, select Modules. The Modules dialog opens.
3. Select a module which version you want to change, and click the Lock button.
4. In the Module Version area, click the ... button. The Edit Branches dialog opens.
5. Select the wanted version.
6. Click OK when you are done.
Figure 679 -- Changing module version
Resolving branch inconsistencies
Problem
You are using a version from the trunk and branch of the same project in your main project
Figure 680 -- Identifying branch inconsistency
Solution
The Project Usage Map highlights these inconsistencies. You can then open projects with inconsistent
usages and fix them by unifying the used project branch.
To resolve a branch inconsistency
Copyright © 1998 – 2019 No Magic, Incorporated, a Dassault Systèmes company. 1449
Model Levels
Be sure to check and resolve the model level usages between the project and module.
1. Open a project using the projects of inconsistent version.
2. From the Options menu, select Modules. The Modules dialog opens.
3. Select a module which version you want to change, and click the Lock button.
4. In the Module Version area, click the ... button. The Edit Branches dialog opens.
5. Select the wanted branch or trunk.
6. Click OK when you are done.
Figure 681 -- Changing module branch
Resolving mount point inconsistencies
Problem
You are mounting (mount - the other project usage in a particular package of the main project) the used
project in different packages in your main project.
Solution
The Project Usage Map highlights these inconsistencies. You can then open projects with inconsistent
usages and fix them by unifying the used project mounted package information.
To resolve a mount point inconsistency
Model Level
Be sure to check and resolve the model level usages between the project and module.
1. Open a project using the projects of inconsistent version.
2. From the Options menu, select Modules. The Modules dialog opens.
3. Select a module which version you want to change, and click the Lock button.
4. In the Module Packages table, select a wanted module.
5. In the Mount On cell, click the ... button. The Select Package dialog opens.
6. Select the wanted package and click OK.
7. Click OK when you are done.
Figure 683 -- Changing mount point
Resolving unconfirmed usages
This type of usages is created automatically.
Solution
Model Level
Be sure to check and resolve the model level usages between the project and module.
Copyright © 1998 – 2019 No Magic, Incorporated, a Dassault Systèmes company. 1450
There are two ways to solve unconfirmed module usage situation - either confirm it or reject it.
If the module usage A => B is good and necessary according to the end-user policy, it can be confirmed.
I.e., the user-defined usage is to be created in place of the current unconfirmed automated module
usage.
To do that, use the Confirm and use the module into <module_name> solver of the validation result.
This solver opens the standard Use Module wizard and pre-selects the required module. When wizard is
completed, the necessary user-defined module usage is created.
If the usage A => B is not good according to the end-user policy (for example – leads to module usage
cycles or is incorrect because of semantically there should be no dependency between these modules),
then it needs to be rejected and removed. To remove the usage, the model-level references, which are
causing this automated module usage need to be changed – either removed or redirected to different
elements.
For more information about resolving the unconfirmed usages, see Resolving unconfirmed
module usages.
Resolving not used modules problem
Problem
When the number of projects in the repository grows it is common for some of the projects to become
outdated or not used anymore. You would prefer removing them BUT you are not sure if they are not
used by some other, still-active project.
Figure 685 -- Identifying not used modules
Solution
Model Level
Be sure to check and resolve the model level usages between the project and module.
The Project Usage Map highlights unused modules. Based on this information, you can move all of the
unused modules into the deprecated category or remove them entirely from the repository.
Related Pages:
• Project Usage Map (see page 1440)
• Working with Project Usage Map (see page 1442)
• Project Usage Map Window (see page 1445)
• Solving Project Usage Problems (see page 1448)
Data partitioning on Teamwork Server
Contents
Copyright © 1998 – 2019 No Magic, Incorporated, a Dassault Systèmes company. 1451
Data partitioning is the segmentation of a project into multiple independent parts or used projects.
Since these used projects are saved using the same file format as regular projects, they can be opened
and edited as separate projects. This approach allows easy reuse of the same basic model libraries in
multiple projects.
Version of used projects
Please note that, in a server, project versions used on a project commitment (but not the latest
used project version) are open.
Related pages
• Project Partitioning (see page 233)
• Creating and Managing Categories (see page 1333)
• MOF Support (see page 266)
• Use Server Module Wizard (see page 1467)
Creating used projects in Teamwork Server
Contents
Related pages
• Data partitioning on Teamwork Server (see page 1451)
• Creating used projects in Teamwork Server (see page 1452)
• Working with used server projects (see page 1453)
To create a used project using the Collaborate menu
1. Open a server project and lock it for editing (see page 1411).
2. From the Collaborate menu, select Project Usages > Export Packages to New Server Project.
The Export Packages to New Project dialog (see page 1379) opens.
You cannot export a package as a server project if another server project is mounted
inside.
3. In the All data list, select one or more packages from which you want to create a server project
and click the Add button. The packages will be added to the Selected packages list.
4. Click OK.
In this step, you may be asked to confirm or cancel the dependency checking between
the exported packages and the rest of the project (including shared packages that belong
to the project and used projects). The dependency analysis step is described in
Decomposing model (see page 234).
5. Enter the name of the project for Teamwork Server, if you need one.
6. Either select an existing category or type a new category name.
7. Click OK. The project will be created in Teamwork Server as a separate file.
Copyright © 1998 – 2019 No Magic, Incorporated, a Dassault Systèmes company. 1452
To create a server project using the package shortcut menu
1. Open a server project and lock it for editing (see page 1411).
2. In the Containment tree, select one or more packages from which you want to create a server
project.
3. From the package shortcut menu, select Project Usages and then click Export Packages to
New Server Project. The Export Packages to New Project dialog (see page 1379) opens. The
packages you have selected in the Containment tree are added to the Selected packages list.
You cannot export a package as a server project if another server project is mounted
inside.
4. You may decide to add more packages. In this case, perform Step #3 described in the previous
set of procedures.
5. Perform Steps #4 and step #5 described in the previous set of procedures.
Once the server project is created, all its packages and the elements they contain are read-only. A
project name and version number are displayed in the brackets next to each exported package name in
the Containment Tree.
Exported packages in a server project.
Working with used server projects
Contents
Related pages
• Data partitioning on Teamwork Server (see page 1451)
• Creating used projects in Teamwork Server (see page 1452)
• Working with used server projects (see page 1453)
In Teamwork Server, a project can be divided into several parts. You can perform several actions on
each separate part of the model:
• Reuse in other server projects.
• Edit it separately.
• Export it as a server project to reuse it in other projects.
Copyright © 1998 – 2019 No Magic, Incorporated, a Dassault Systèmes company. 1453
You are not allowed to import a project into a server project if the imported project has cyclic
dependencies or if the imported project is used by both the server project and another project
that is used by the server project.
To use a server project into other server project
1. From the Collaborate menu, select Project Usages and then Use Server Project.
2. The Use Server Project dialog opens.
3. Select the project you want to use in your project. Click Next.
4. Specify usage options in the next step and click OK.
To commit a project containing local projects to Teamwork Server
1. From the Collaborate menu, select Commit Changes to Server. The Commit Project to the
Server dialog opens.
2. If you want to save the local project as a separate server project, perform the following steps:
a. Click More to extend the dialog.
b. Click the Local Projects tab.
c. In the Action list, select Add to Server.
d. Perform this step for all used local projects you want to add to Teamwork Server.
Standard projects cannot be added to server as they already exist there.
3. Click Commit.
Copyright © 1998 – 2019 No Magic, Incorporated, a Dassault Systèmes company. 1454
Local Projects tab in Commit Project to the Server dialog.
Now both the project and used local projects are committed to the Teamwork Server.
To edit a server project
1. In the Containment tree, select a shared package of a used project.
2. From the package shortcut menu, select Project usages > Open. The used project is opened as a
new project.
3. Lock the project elements (see page 1411) you want to edit.
4. When unlocking an edited element, the Commit Project to the Server dialog opens. Add a
comment and click Commit.
A new version of the used project on the Teamwork Server is created.
Please note that a server project opens used project versions that were used on a project
commitment (but not the latest version of the used project).
You must reload the used project to get the latest version to be used.
Copyright © 1998 – 2019 No Magic, Incorporated, a Dassault Systèmes company. 1455
To reload a used server project
1. From the shared package of a used project shortcut menu, select Project Usages > Reload. The
number of the latest version is shown next to the used project name.
This procedure allows you to use the latest version of a used project that was uploaded to the
Teamwork Server.
Teamwork Server Dialogs
Contents
Here you will find descriptions about specific dialogs for Teamwork Server, which you will see only after
connecting to the Teamwork server environment.
Related Pages:
• User management (see page 1456)
• Manage Projects Dialog (see page 1458)
• Open Server Project Dialog (see page 1461)
• Commit Project to the Server dialog (see page 1462)
• Project Versions dialog (see page 1464)
• Use Server Project wizard (see page 1467)
User management
Contents
Copyright © 1998 – 2019 No Magic, Incorporated, a Dassault Systèmes company. 1456
Use the Add User dialog to create a new Teamwork user, and the Edit Users dialog to edit the
Teamwork user. Both dialogs have the same structure; however, only the Login field in the Edit
Users dialog is not editable. Teamwork Server users have their own user accounts (including login
names and passwords assigned by the administrator) and various types of permissions. Depending on
where the user accounts are stored, users can be either:
• Native - the user’s account data is stored locally.
• External - the user’s account data is stored in the external database (Subversion and/or LDAP).
Only the login name of an external user is stored locally.
Add users
To open the Add User dialog
1. From the Collaborate menu, select Users.
2. Click the Add button.
Edit users
To open the Edit User dialog
1. From the Collaborate menu, select Users.
2. In the Users list, select the user and click the Edit button.
Element Description
Name
Login The login name of the Teamwork user. Changing the user’s login name is not allowed.
Name The full name of the Teamwork user.
External The check box indicating whether the user is a native user or an external user.
User
Do one of the following:
• Leave the check box deselected for the native user.
• Select the check box for the external user.
New A new password.
Passwor
d The field will be visible if you add or edit a native user (the External user check box is clear). To
create or change a password for an external user, use an appropriate tool for managing the
external database (Subversion, ClearCase or LDAP) wherein the user’s account is stored.
Copyright © 1998 – 2019 No Magic, Incorporated, a Dassault Systèmes company. 1457
Element Description
Name
Confirm The new password retyped. This field will be visible if you add or edit a native user (the External
New user check box is clear).
Passwor
d
• Teamwork Server Dialogs (see page 1456)
• User management (see page 1456)
• Manage Projects Dialog (see page 1458)
• Open Server Project Dialog (see page 1461)
• Commit Project to the Server dialog (see page 1462)
• Project Versions dialog (see page 1464)
• Use Server Project wizard (see page 1467)
Manage Projects Dialog
Contents
You can use the Manage Projects dialog to manage projects, assign them to other Teamwork users,
and set user permissions for the system and specific projects.
To open the Manage Project dialog
• From the Collaborate menu, select Projects...
• On the Collaboration toolbar, click the Projects button.
Element Description
Name
Buttons of the Category Toolbar
Categorized Displays the categorized structure of the project list.
View
Alphabetical Displays the plain project list without any category.
View
Show Empty Shows the categories that have no projects.
Categories
Expand Expands all categories. The button is available only in the categorized view.
Copyright © 1998 – 2019 No Magic, Incorporated, a Dassault Systèmes company. 1458
Collapse Collapses all categories. The button is available only in the categorized view.
Project Info Opens the Versions dialog. In this dialog, you can see project’s information, such as comment,
tags, modules, and meta information.
Project Opens the Project Versions dialog (see page 1464). The button is available only when the project
History is selected.
Create Opens the Create Category dialog for creating a new category. The button is available only in
Category the categorized view.
Remove Opens the dialog asking to confirm or cancel the removal of the selected category. The button
Category is available only in the categorized view when the category or the project is selected.
Rename Opens the Rename Category dialog for renaming the selected category. The button is
Category available only in the categorized view when the category or the project is selected.
Move to Opens the Move to Category dialog for choosing the category to move the selected project
Category into. The button is available only in the categorized view when the project is selected.
Columns of the Projects List
Name • The name of the project.
• The name of the category.
Buttons of the Projects list
Open Opens the selected project.
Rename Opens the Rename Dialog (see page 1460) for renaming the project. The button is available only
when the project is selected.
Add Opens the Add Server Project dialog for creating a new server project.
Remove Opens the dialog to confirm or cancel the removal of the project from the Teamwork Server.
The button is available only when the project is selected.
Create Opens the Create Branch dialog for creating a new branch for the selected project or its
Branch branch. The button is available only when the project is selected.
Copyright © 1998 – 2019 No Magic, Incorporated, a Dassault Systèmes company. 1459
Project Usage Opens the Project Usage Map (see page 1440) of the selected project. The button is available only
Map when the project is selected.
Columns of the Assigned users list
Login The login name of the user assigned to the selected project.
Name The full name of the user assigned to the selected project.
Permissions A list of permissions given to the selected user for a specific project.
list
Columns of the Available users list
Login The Teamwork user's login name.
Name The Teamwork user's full name.
Button between the user lists
<< Moves the selected users from the Available Users list to the Assigned Users list.
>> Move the selected users from the Assigned Users list to the Available Users list.
• Teamwork Server Dialogs (see page 1456)
• User management (see page 1456)
• Manage Projects Dialog (see page 1458)
• Open Server Project Dialog (see page 1461)
• Commit Project to the Server dialog (see page 1462)
• Project Versions dialog (see page 1464)
• Use Server Project wizard (see page 1467)
Rename Dialog
Contents
Use the Rename dialog to change the name of a project or module used in the project. In server
projects, it is safe to change module names as modules are identified by a module ID in the Teamwork
server, not by a module name.
To open the Rename dialog:
Copyright © 1998 – 2019 No Magic, Incorporated, a Dassault Systèmes company. 1460
1. Open the Manage Projects dialog.
2. Select the project whose name you want to change.
3. Click the Rename button.
Rename dialog
Element Function
Name Type the new project name.
Category Select the category for the project or create a new one.
• Teamwork Server Dialogs (see page 1456)
• User management (see page 1456)
• Manage Projects Dialog (see page 1458)
• Open Server Project Dialog (see page 1461)
• Commit Project to the Server dialog (see page 1462)
• Project Versions dialog (see page 1464)
• Use Server Project wizard (see page 1467)
Open Server Project Dialog
Contents
Use the Open Server Project dialog to open and manage projects.
To open the Open Server Project dialog
• From the Collaborate menu, select Open Server Project.
• Press CTRL+SHIFT+O.
Copyright © 1998 – 2019 No Magic, Incorporated, a Dassault Systèmes company. 1461
Open Server Project dialog
• Teamwork Server Dialogs (see page 1456)
• User management (see page 1456)
• Manage Projects Dialog (see page 1458)
• Open Server Project Dialog (see page 1461)
• Commit Project to the Server dialog (see page 1462)
• Project Versions dialog (see page 1464)
• Use Server Project wizard (see page 1467)
Commit Project to the Server dialog
Contents
To open the Commit Project to the Server dialog
• From the Collaborate menu, select Commit Project.
• Press CTRL+K.
Copyright © 1998 – 2019 No Magic, Incorporated, a Dassault Systèmes company. 1462
Commit Project to the Server dialog
Element Name Description
Choose Comment Opens a Choose comment dialog with the recently added
comments. You can select a comment from the dialog.
Comment Add information about the project if needed.
Keep Locks Select this option if you want to keep all the currently locked
elements and modules locked.
Automatically Save Project Locally Updates locally saved project with the latest committed version.
Select this option, if you want to keep your locally saved project
copy up-to-date. This option becomes available when you save a
server project to your computer for the first time.
Copyright © 1998 – 2019 No Magic, Incorporated, a Dassault Systèmes company. 1463
Element Name Description
Version Tags Add a version tag if needed.
Local Modules List local modules that were used in the server project. Before
committing, select an action you want to perform for modules.
Options See more or fewer options.
• Teamwork Server Dialogs (see page 1456)
• User management (see page 1456)
• Manage Projects Dialog (see page 1458)
• Open Server Project Dialog (see page 1461)
• Commit Project to the Server dialog (see page 1462)
• Project Versions dialog (see page 1464)
• Use Server Project wizard (see page 1467)
Project Versions dialog
Contents
In the Project Versions dialog, project versions are listed from oldest (on the top) to newest.
To open the Project Versions dialog
1. From the Collaborate menu, select Open Server Project.
2. In the Open Server Project dialog, select a project and click the Project History button.
Copyright © 1998 – 2019 No Magic, Incorporated, a Dassault Systèmes company. 1464
Project Versions dialog
Elemen Description
t Name
Version The version number of a project. In the example above, the last project version number is denoted as
“3/1”. This is the result of setting a previous project version as the newest one. In this particular
example, “3” denotes the current project version number and “1” denotes the number of the version,
which has been set as the newest one.
Author The login name of the user who created the project version.
Date The date and time the project version was created.
Comme The description of changes in the version. You can make a version comment when committing a
nt version.
Create Opens the Create Branch dialog for creating a new branch for the selected version or branch. The
Branch button is available only if a version or branch is selected.
Remov Opens the dialog to confirm or cancel the removal of the selected branch. The button is available
e only when a branch is selected. You will not be allowed to undo this action.
Branch
Renam Indicates the branch name to rename. The button is available only when a branch is selected.
e
Copyright © 1998 – 2019 No Magic, Incorporated, a Dassault Systèmes company. 1465
Elemen Description
t Name
Set As Set the selected project version as the current version. The created version number consists of two
Latest parts: the current version number and the version number set as the current version. If a user does
not have the rights to edit the project, this button is disabled.
Compar Compares two selected branches. If there are differences between project branches, the result is
e presented in the Difference Viewer dialog. The button is available only when two project branches
are selected (use the SHIFT or CTRL keys).
Propert Display information about versions of a project.
ies
Open Open the selected version of the project. You can make changes only to the latest version of the
project. Earlier versions are read-only.
Close Exit the dialog.
Help Documentation for the project version will be opened.
• Teamwork Server Dialogs (see page 1456)
• User management (see page 1456)
• Manage Projects Dialog (see page 1458)
• Open Server Project Dialog (see page 1461)
• Commit Project to the Server dialog (see page 1462)
• Project Versions dialog (see page 1464)
• Use Server Project wizard (see page 1467)
Version Information dialog
Contents
To open the Version Information dialog
1. Open the Project Versions dialog (see the procedure Project Versions dialog (see page 1464))
2. Select a project and click Properties.
Element Name Description
Version The version number of a project.
Author The login name of the author who created the project.
Copyright © 1998 – 2019 No Magic, Incorporated, a Dassault Systèmes company. 1466
Element Name Description
Date The date and time the selected project version was committed.
Comment Allow users to type optional descriptions about changes in the
committed version. You can enter or edit comments for any project
version.
Tags Displays modules used in the selected project version.
Modules Displays modules used in the selected project version.
Meta Information Displays the project's information, such as required plugins and used
modules.
• Teamwork Server Dialogs (see page 1456)
• User management (see page 1456)
• Manage Projects Dialog (see page 1458)
• Open Server Project Dialog (see page 1461)
• Commit Project to the Server dialog (see page 1462)
• Project Versions dialog (see page 1464)
• Use Server Project wizard (see page 1467)
Use Server Project wizard
Contents
With the Use Server Project wizard, you can add a selected server project, such as a library, profile, or
other user-defined project part.
To open the Use Server Project wizard
• On the Collaborate menu, click Server projects > Use Server Project.
• On the Options menu, click Project Usages. In the opened Used Projects dialog, click the Use
Project button.
The wizard consists of two steps:
1. Selecting a project.
2. Specifying selected project settings.
Step #1: Selecting a project
After the wizard is opened, the list of available server projects appears.
Select the server project you need and do one of the following:
Copyright © 1998 – 2019 No Magic, Incorporated, a Dassault Systèmes company. 1467
• Click Next, if you need to change default project settings. The next wizard step opens.
• Click Finish. The selected server project is added to your project.
Dialog Element Name Element Type Description
Name Text Box A project name.
Branch Text Box The number of the latest version.
Project Description Text Box A description of the last project version.
Step #2: Specifying usage settings
In this step, you can specify shared project accessibility and packages in which the corresponding
shared project is placed.
Click Finish after you have specified project settings. The selected server project is added to your
project
Dialog Element Ele Description
Name me
nt
Typ
e
Accessibility Opt Specifies the project access properties:
ion
But • Read-only: projects are loaded for reading only and cannot be edited.
ton Elements of the project can be used and referenced in the project.
Usually, libraries are used in the read-only accessibility mode in
projects.
• Read-write: projects can be directly edited in the project where the
projects are used.
Load Mode Opt By selecting an appropriate load mode, you can control how memory is used by a
ion program and project:
But
ton • Always load (default). A selected project is always loaded when the
project is opened.
• Autoload. A selected project is not loaded when the project is loaded.
MagicDraw monitors user activities in the project and loads a particular
project on demand by the project.
• Autoload with prompt. This mode is similar to an autoload mode. The
difference is that MagicDraw asks the user for confirmation before
loading it.
• Manual load. A selected project is not loaded when a project which uses
this project is loaded. The model integrity is not broken, as all required
elements of the project exist, just simplified versions (that is, loaded as
proxies) of the elements are used in the project. This load mode is
recommended for all projects that are stable or rarely modified.
Load Mode
Reload the project after changing the project load mode.
Copyright © 1998 – 2019 No Magic, Incorporated, a Dassault Systèmes company. 1468
Dialog Element Ele Description
Name me
nt
Typ
e
Use Index Che Select this check box to load indexed elements from the not loaded project. This is
ck valid only when the project is not loaded. Using indexed elements in the project
Box increases the performance, as only simplified versions (that is, proxies) of elements
are loaded.
Packages Tab This table lists all shared packages of the project and paths where these packages
le are mounted in the project.
Shared Package Tex The name of a shared package.
t
Box
Preferred Path Tex Suggests where to mount the package in the project. This location is used by default
t if not otherwise specified.
Box
Mounted On Tex Displays the real location where the package is currently mounted in the project.
t Click the ... button to change a package location.
Box
• Teamwork Server Dialogs (see page 1456)
• User management (see page 1456)
• Manage Projects Dialog (see page 1458)
• Open Server Project Dialog (see page 1461)
• Commit Project to the Server dialog (see page 1462)
• Project Versions dialog (see page 1464)
• Use Server Project wizard (see page 1467)
2.11 Report Wizard
Report Wizard is a report engine for MagicDraw version 14.0 and greater. It is designed to solve several
problems of our legacy report engines (XSL/XSLT and JPython).
The Report Wizard report engine is built on top of Velocity Engine (Open Source Templating engine) and
is integrated with the MagicDraw application. To make the best of Report Wizard, you need to
understand the Report Wizard UI, the Velocity Template Language (VTL), the application's Open API, and
the helper modules.
Report Wizard supports text-based templates to generate reports. Each report file format depends on
the type of the templates. The type of template files that Report Wizard supports includes plain text, RTF,
HTML, Office Open XML (ISO/IEC 29500:2008), OpenDocument format (ISO/IEC 26300), and XML template
(DocBook or FO). It also supports the MS Word template in VBA Editor on Windows 8.
All commercial MagicDraw editions will have full use of all features within Report Wizard. The
MagicDraw Community edition allows you to generate reports with watermarks.
Before generating a report, you need to open Report Wizard.
Copyright © 1998 – 2019 No Magic, Incorporated, a Dassault Systèmes company. 1469
How to open Report Wizard
• On the Tools menu, click Report Wizard. The Report Wizard dialog will appear.
2.11.1 Report Wizard dialog
Contents
The Report Wizard dialog, see figure below, consists of 2 panes: Control buttons and Content
Management pane.
The Report Wizard Dialog.
Control buttons
There are 4 control buttons
Copyright © 1998 – 2019 No Magic, Incorporated, a Dassault Systèmes company. 1470
• The button is used for proceeding to the previous content management pane.
• The button is used for proceeding to the next content management pane.
• The button is used for generating a report.
• The button is used for cancelling the report generation process.
Content Management pane
This pane is used for managing the template content and includes the following sub-panes:
• Template Management Pane (see page 1471)
• Report Data Management Pane (see page 1488)
• Select element scope pane (see page 1506)
• Generate Output pane (see page 1508)
Click the or button to go to a specific pane.
Related pages
Template Management Pane
Contents
On this page
• Contents (see page 1471)
• Using the Template Management Pane (see page 1472)
• Working with a Template (see page 1473)
• Working with a template variable (see page 1483)
• Glossary (see page 1488)
• More information about working with templates in Report Wizard (see page 1488)
Report Wizard uses templates to generate reports. Each report file format depends on the type of
template files. The type of template files that Report Wizard supports includes plain text, RTF, HTML,
Office Open XML (ISO/IEC 29500:2008), OpenDocument format (ISO/IEC 26300), and XML template (DocBook
or FO).
Report Wizard provides predefined templates such as Use Case, Model Extension, Data Dictionary, IEEE
1233, Class Specification Diagram, Business Process Diagram, and Web Publisher templates. The report
template management pane in the Report Wizard dialog lists all of the report templates from which
you can select to manage or generate your report.
Copyright © 1998 – 2019 No Magic, Incorporated, a Dassault Systèmes company. 1471
Template options, which are highlighted in orange, are available to choose from in the Report
Wizard dialog.
Using the Template Management Pane
In this pane, you can create a new template, or use an existing one. The following table displays the
buttons from which you can choose while working with your template. Additionally, the control buttons
in the lower part of the dialog , , and help you cancel an action,
go to the next step, and generate a report.
Button Function
Opens the New Template dialog through which you can create a new template.
Edits a template and saves it in Report Wizard.
Deletes a template from Report Wizard.
Opens a template file in the default editor.
Copyright © 1998 – 2019 No Magic, Incorporated, a Dassault Systèmes company. 1472
Button Function
Creates a new template variable and modify or delete an existing template
variable in the Template Variable dialog.
Clones a selected template.
Copies a selected template and adds it to the project file.
Extracts an attached template to a local report templates folder.
Imports a template.
Exports a template.
Working with a Template
The following instructions illustrate how to use each button in the Report Wizard to create, select, and
manage a template.
To create a template
1. On the MagicDraw main menu, click Tools > Report Wizard. The Report Wizard dialog will open.
2. Click . The New Template dialog will open.
Creating a new template in the New Template dialog.
3. Enter the template name and description.
4. Click to select the location of the new template.
5. Select the template file location and click .
6. Click . The template file will be created in the Select Template pane.
Copyright © 1998 – 2019 No Magic, Incorporated, a Dassault Systèmes company. 1473
The template file is created in the Select Template pane.
To edit a template
1. In the Report Wizard dialog, select a template and click . The Edit Template dialog
will appear.
Copyright © 1998 – 2019 No Magic, Incorporated, a Dassault Systèmes company. 1474
Editing a template in the Edit Template dialog.
2. Edit the template name, description, category, and locate the template file’s location.
3. Click .
To delete a template
1. In the Report Wizard dialog, select a template and click . The Confirm delete dialog
will appear.
2. Click to delete the selected template from the template list, or click to cancel
the operation.
Copyright © 1998 – 2019 No Magic, Incorporated, a Dassault Systèmes company. 1475
The Confirm delete dialog.
To clone a template
1. In the Report Wizard dialog, select a template and click . The Clone Template dialog
will appear.
Cloning a template in the Clone Template dialog.
2. Enter the name and description. The name of the cloned template should begin with Copy
of (name of template).
3. Click to clone the template.
To copy a template and add it to the project file
1. Select a template in the Report Wizard dialog.
2. Click to make a copy of the selected template and add it to the project’s files, so
anyone with access to the project can generate a report.
Copyright © 1998 – 2019 No Magic, Incorporated, a Dassault Systèmes company. 1476
Copyright © 1998 – 2019 No Magic, Incorporated, a Dassault Systèmes company. 1477
The steps to attach a template to a project file.
The new template will be created and displayed in the Report Wizard dialog and the Containment
tree.
Result of attaching a template in the Report Wizard dialog.
Result of attaching a template in the Containment tree.
You can right-click the attached template in the Containment tree, and select Generate
Report{attached template name} to open the Report Wizard dialog.
Copyright © 1998 – 2019 No Magic, Incorporated, a Dassault Systèmes company. 1478
Copyright © 1998 – 2019 No Magic, Incorporated, a Dassault Systèmes company. 1479
Opening the Report Wizard dialog via attached template in the Containment tree.
The Report Wizard template selection dialog.
Note
• In the Report Wizard dialog, when you select the attached template, the
button will be changed to button.
• You can use the button to extract the attached template to the local report
template folder. After you finish editing, you can use the button to re-attach
the updated report template to your project.
To extract a template
1. Select an attached template in the Report Wizard dialog.
2. Click to extract the attached template to the local report template folder.
3. If the template already exists in the local report template folder, a confirmation dialog will be
displayed.
Copyright © 1998 – 2019 No Magic, Incorporated, a Dassault Systèmes company. 1480
The confirmation dialog when you extract a template.
4. Click to extract the template. The attached template will be extracted to a local
template.
A local template in the Report wizard's template selection pane.
• After you finish editing, you can use the button to re-attach the updated
report template to your project.
• You can remove an attached template from a project by selecting it and clicking
.
To import a template
Copyright © 1998 – 2019 No Magic, Incorporated, a Dassault Systèmes company. 1481
1. In the Report Wizard dialog, click . The Select Location dialog will appear.
Selecting the location to import a template.
2. Select a Report Wizard template with the filename extension *.mrzip and click . The
following Message dialog will open.
The Message dialog of a successful import.
To export a template
1. In the Report Wizard dialog, select a template and click . The Select Location dialog
will open.
Copyright © 1998 – 2019 No Magic, Incorporated, a Dassault Systèmes company. 1482
Selecting a location to export the template.
2. Select a directory or folder location in which you want to export the template.
3. Type the filename and click . The Message dialog will open.
4. Click .
The Message dialog of successful export.
To open a template file in the default editor
• In the Report Wizard dialog, select a template and click . The template file will open
in the default editor.
Working with a template variable
A template contains variables and their values. You can create a new template variable, and modify or
delete an existing template variable in the Template Variable dialog. You cannot modify the variables
of a built-in template. You can only create or modify a template variable of a user-created template.
Copyright © 1998 – 2019 No Magic, Incorporated, a Dassault Systèmes company. 1483
The Template Variable dialog.
The Template Variable dialog, contains the following:
• Variable pane: This pane consists of a table in which the first column is the variable name, the
second column is the variable value, and also includes a report description field. You can view
and directly edit the value of a selected variable in the second column.
• Control buttons: and .
The following instructions explain how to manage the variables of a template.
To create a template variable
1. Select a template in the Report Wizard dialog and click . The Template
Variable dialog will open.
2. Click . The New Variable dialog will appear.
Copyright © 1998 – 2019 No Magic, Incorporated, a Dassault Systèmes company. 1484
Creating a new variable in the New Variable dialog.
3. Enter the variable name (no space between characters) and description.
4. Select an owner for this new variable from the Owner drop-down list (optional).
5. Click . You will see the newly-created variable’s name and value in the Variable pane.
6. In the Template Variables dialog, click .
To modify a variable value in the Template Variable dialog
1. Select a template in the Report Wizard dialog, and click Variable to open the Template
Variable dialog.
2. Double-click the Variable value column and modify the value in the column.
Copyright © 1998 – 2019 No Magic, Incorporated, a Dassault Systèmes company. 1485
Editing a variable value in the Template Variable dialog.
To modify a value in the Template Variable value dialog
1. Double-click the Variable value column in the Variable pane in the Template Variable dialog,
and click the button. The Variable value dialog will open.
Copyright © 1998 – 2019 No Magic, Incorporated, a Dassault Systèmes company. 1486
Editing a variable value in the Variable value dialog.
2. To modify the variable value, you can enter the value of a report variable either in plain text or
HTML by selecting the HTML check box in the Variable Value dialog.
Entering a report variable value in HTML.
3. Click .
Copyright © 1998 – 2019 No Magic, Incorporated, a Dassault Systèmes company. 1487
4. When you finish modifying variables and their values in the Template Variable dialog, click
either to confirm the changes or to discard them.
To delete a variable
1. Select a variable in the Template Variable dialog and click . The Question dialog will
appear prompting you to confirm before deleting the selected variable.
2. Click to delete the selected variable.
Deleting a variable.
Glossary
• Use case
A a kind of behavior classifier that specifies a complete unit of useful functionality performed by
one or more subjects to which the use case applies in collaboration with one or more actors. It
also, for complete use cases, yields an observable result that is of some value to those actors or
each subject. Use cases allow you to capture the requirements of systems under design or
consideration, describe functionality provided by those systems, and determine the
requirements those systems pose on their environment.
• Business process diagram
A road map for implementation. It outlines the expected outcome, and provides something
concrete from which to build.
More information about working with templates in Report Wizard
To learn more about templates and template variables, you can visit the following pages:
• Report Wizard Template Language (see page 1521)
• Report Wizard Environment Options (see page 1727)
• Template Variables (see page 1530)
• Report Wizard Template Editor (see page 1647)
Report Data Management Pane
Contents
On this page
Copyright © 1998 – 2019 No Magic, Incorporated, a Dassault Systèmes company. 1488
• Contents (see page 1488)
• Report Data and Variables (see page 1489)
• Report Data Management Pane (see page 1490)
• Working with Report Data (see page 1492)
• Working with Report Data Variables (see page 1498)
• Glossary (see page 1505)
• More information about working with reports in Report Wizard (see page 1505)
• Sample model (see page 1506)
Report Wizard provides predefined report data templates that you can use to generate a report. The
built-in report data template consists of several report data variables such as title, author, scope, and
purpose that you can modify and adjust to meet your needs. You can also create a new report data
template as needed, and manage the variables using the report data management pane.
This section defines report data, and how to use it in your report to represent variables that you want
to include. Click the following links to navigate to the content of this page.
• Report Data and Variables (see page 1489)
• Report Data Management pane (see page 1490)
• Working with Report Data (see page 1492)
• Working with Report Data Variables (see page 1498)
Report Data and Variables
A report in Report Wizard has a collection of variables which are called report data. Report Wizard
provides a built-in report data for every predefined template. The built-in report data comes with
predefined variables and values which you can edit or delete. You can also add more variables to the
built-in report data.
Copyright © 1998 – 2019 No Magic, Incorporated, a Dassault Systèmes company. 1489
The built-in report data's predefined variables and values in Report Wizard.
You can create your own report data, and add variables and child variables under it if you do not want
to use the built-in one. Report Wizard also allows you to create a report data as an element in the
Containment tree inside a MagicDraw project by using the Report Profile which allows you to commit
the Report Data to Teamwork Server, and share it with other users.
Report Data Management Pane
Report Wizard stores the built-in report data in the Report Data management pane which helps you to
organize information into groups, and keep revision history created in a MagicDraw project.
Copyright © 1998 – 2019 No Magic, Incorporated, a Dassault Systèmes company. 1490
This pane also allows you to:
• Create, edit, delete, or clone a Report Data.
• Create or organize the variables in a Report Data.
Selecting the built-in report data in the Report Data management pane.
The following table lists the buttons and their function in the Report Data management pane.
Button Function
Creates report data.
Edits report data.
Deletes report data.
Clones report data.
Creates a report variable.
Copyright © 1998 – 2019 No Magic, Incorporated, a Dassault Systèmes company. 1491
Working with Report Data
You can create report data either in:
• Report Wizard in which all data will be saved into an XML file.
• MagicDraw project, in which case the report data will be saved with the project itself. Saving
report data in a project will enable you to commit the report to Teamwork Server.
The following instructions show you how to create and manage your report data in Report Wizard and
in a MagicDraw project.
To create report data in Report Wizard
1. Click Tools > Report Wizard.
2. Select a template and click .
3. Click . The New Report Data dialog will appear.
Creating a Report Data in the New Report Data dialog.
4. Enter a new report name and description, and then click .
Before creating report data in a MagicDraw project (see page 0), you need to use a report profile, Report
Profile.mdzip, which is located in the <install.root>\profiles folder.
To use a report profile (Report Profile.mdzip)
1. On the MagicDraw main menu, click File > Use Project > Use Local Project. The Use
Project dialog will open, and the project module path <install.root>\profiles will be selected by
default.
Copyright © 1998 – 2019 No Magic, Incorporated, a Dassault Systèmes company. 1492
The Use Local Project menu opens the Use Project dialog that contains a report profile you
need before creating a report data in a MagicDraw project.
Selecting a project module path for the report profile and Report Profile.mdzip in the Use
Project dialog.
2. Select Report Profile and click .
3. Specify the usage options.
Copyright © 1998 – 2019 No Magic, Incorporated, a Dassault Systèmes company. 1493
Usage Options.
4. Click . The “Report Profile” profile will open in the Containment tree as a read-only
profile. You can now use it in your project.
To create a Report Data in a MagicDraw project
1. Use Report Profile.mdzip in your MagicDraw project.
2. Right-click a data model in the Containment tree and select Create Element.
Copyright © 1998 – 2019 No Magic, Incorporated, a Dassault Systèmes company. 1494
Creating Report Data in the MagicDraw project
3. Select Report Data from the menu.
4. Type the name of the Report Data element in the Containment tree.
You can right-click a data model, a package, or a profile in the Containment tree to create a
Report Data.
Tag Values Function
autoImageSize Change the image size.
imageFormat Select an image format, either JPEG or PNG.
emptyText Store a string value that will be replaced with an empty variable.
data Contain elements that will be published by Report Wizard.
template Determine which template to use in a particular Report Data.
Copyright © 1998 – 2019 No Magic, Incorporated, a Dassault Systèmes company. 1495
Tag Values Function
generateRecursively Determine whether or not a report will be generated recursively.
To edit report data
1. Click Tools > Report Wizard.
2. Select a template and click .
3. Click . The Edit Report Data dialog will appear.
Editing a report data in the Edit Report Data dialog
4. Edit the report’s name and description, and then click .
To delete report data
1. Click Tools > Report Wizard.
2. Select a template and click .
3. Click . The Confirm delete dialog will appear.
The Confirm delete dialog.
4. Click either to delete the selected data or to cancel the operation.
To clone report data
1. Click Tools > Report Wizard.
Copyright © 1998 – 2019 No Magic, Incorporated, a Dassault Systèmes company. 1496
2. Select a template and click .
3. Click . The Clone Report dialog will appear.
Cloning a report data in the Clone Report dialog.
4. Enter the name and description of the report. The name should begin with Copy of (cloned
report name).
5. Click . The cloned Report Data will then be created.
The Copy of My Report created in the Report Data Management pane.
When a cloned Report Data is created, a copy of the Report Data (variable) will also be created.
Copyright © 1998 – 2019 No Magic, Incorporated, a Dassault Systèmes company. 1497
Working with Report Data Variables
Variables are created because some information is not “naturally” contained in a model, e.g. the
company's name, author's name, revisions. Although you can put all of the information in a model's
specification (Document/Hyperlinks in the Specification dialog), it is difficult and tedious to get data
from the model's specification, as this results in more lines of codes and scripts in the report templates.
Therefore, instead of writing lines of codes, you can simply create a variable, give it a name, and call it
directly from the template. For example, you can create a variable called “Author” in Report Wizard and
write $Author in the template. When you generate the report, you will see the value inside “Author.”
Essentially, a variable is used to represent data that you want to include in the report, not in the model.
Variables contain information that you want to store in a project, such as names and dates. You can
create a report variable in a MagicDraw project or the Report Wizard dialog.
To create a report variable in a MagicDraw project
1. Right-click a Report Data in the Containment tree and select Create Element > Variable. The
variable will appear inside the Report Data.
Creating a variable for Report Data in the Containment tree.
You can also create, edit, and delete variables through the Report Variable dialog in Report Wizard.
To create a report variable in the Report Wizard dialog
1. Open the Report Variable dialog.
2. Click . The New Variable dialog will open. Enter the variable name and description.
You can create either a parent variable or a child variable in the Owner box.
Copyright © 1998 – 2019 No Magic, Incorporated, a Dassault Systèmes company. 1498
Creating a new variable in the New Variable dialog.
Copyright © 1998 – 2019 No Magic, Incorporated, a Dassault Systèmes company. 1499
To create a parent variable, type the variable name in the Name box, enter the description, select
an empty value in the Owner box, and then click .
Creating MyNewVariableName as a parent variable.
To create a child variable, type the variable name in the Name box, enter the description,
select Parent in the Owner box, and then click .
Copyright © 1998 – 2019 No Magic, Incorporated, a Dassault Systèmes company. 1500
Creating a child variable of MyNewVariableName.
3. The new variable will appear in the table in the Report Variable dialog.
4. Click to save the variables in the Report Data.
To edit a report variable
1. Open the Report Variable dialog.
2. Double-click on the column next to the variable name column and click . A dialog will open in
which you can edit the variable value.
Copyright © 1998 – 2019 No Magic, Incorporated, a Dassault Systèmes company. 1501
Editing a variable in the Template Variable dialog
3. Click . The new variable value will appear in the column next to the variable name
column.
To delete a report variable
1. Open the Report Variable dialog.
2. Click a variable in the table, and then click Delete. A dialog will open prompting you to confirm
before deleting the selected variable.
Dialog to confirm the deletion of a report variable
3. Click and the variable will be deleted.
To get the value of a top-level variable
Copyright © 1998 – 2019 No Magic, Incorporated, a Dassault Systèmes company. 1502
1. Open a blank document in Microsoft Word.
2. Type: $Parent.
Referencing to a parent variable in the template.
3. Save the file as “sampletemplate.rtf”. Choose Rich Text Format (*.rtf) as the file type.
4. Open the Report Wizard dialog and click to create a new template.
The New Template dialog will open.
5. Type the name and description of the new template. Click to select “sampletemplate.rtf”
as the template file.
6. Click > . The Select Report Data pane will open.
7. Select a report data, in this example, My Report Data and click to generate a
report. The output of the generated report will be shown as in the following figure.
Copyright © 1998 – 2019 No Magic, Incorporated, a Dassault Systèmes company. 1503
Note
When you include the variables you have created in a template, each variable value will be
included in the generated report. This section will use the following My Report Data as an
example.
My Report Data as an example.
To get the value of the child of a variable
1. Open a blank document in Microsoft Word.
2. Type any of the following to print a child variable.
(i) $Parent.get(1) to get a child value by index.
(ii) $Parent.get(“Child”) to get a child value by name comparison.
(iii) $Parent.Child to get a child value by referencing its name, in this case “Child”.
Referencing to the child variable in the template
3. Save the file as “sampletemplate.rtf”. Choose Rich Text Format (*.rtf) as the file type.
4. Open the Report Wizard dialog and click to create a new template. The New
Template dialog will open.
5. Type the name and description of the new template. Click to select “sampletemplate.rtf”
as the template file.
6. Click > . The Select Report Data pane will open.
Copyright © 1998 – 2019 No Magic, Incorporated, a Dassault Systèmes company. 1504
7. Select a report data, in this example, My Report Data and click to generate a
report. The output of the generated report will be shown as in the following figure.
The resulting RTF file.
Glossary
• Clone
To clone is to create an exact copy of report data.
• RTF
Rich Text Format (RTF) is a file format developed by Microsoft that can be used with different
word processors in different operating systems.
More information about working with reports in Report Wizard
To learn more about reports in Report Wizard, you can visit the following pages:
• Generating Reports from Report Wizard (see page 1654)
• Generating Reports from the Containment Tree (see page 1512)
• Generating Reports from the Command Line (see page 1712)
Copyright © 1998 – 2019 No Magic, Incorporated, a Dassault Systèmes company. 1505
Sample model
Select element scope pane
The Select Element Scope pane allows you to select the scope of MagicDraw data to generate a report.
Copyright © 1998 – 2019 No Magic, Incorporated, a Dassault Systèmes company. 1506
The Select Element Scope pane.
The table below describes the detail of each component in the Select Element Scope pane.
Component Name Description
All data Select the desired packages from the
tree All data tree then add them to the
Selected objects tree.
Selected Select packages and click the Add,
objects tree Add All, or Add Recursively button.
The selected packages will be added
to the Selected objects tree.
Add Select packages and click Add. The
button selected packages will be added to
the Selected objects tree.
Add All Select packages and click Add All.
button The selected packages and the
elements directly owned by those
packages will be added to the Selected
objects tree.
Add Recursive Select packages and click Add Recursively.
button The selected packages and its recursive
packages will be added to the Selected
objects tree.
Remove Select packages and click Remove.
button The selected packages will be removed
from the Selected objects tree.
Remove All Click Remove All and all packages
button in the Selected objects tree will be
removed.
You can perform the following operations in the Select Element Scope pane:
• Add packages into the selected object tree.
• Remove a selected package from the selected object tree.
• Select or clear the Generate Recursively option.
• Show auxiliary resources.
• Show only package elements.
To add packages
• In the Select Element Scope pane, see figure above, select the packages from the All
data tree and click Add, Add All, or Add Recursively to add them into the Selected
objects tree.
Copyright © 1998 – 2019 No Magic, Incorporated, a Dassault Systèmes company. 1507
To remove packages
• In the Select Element Scope pane, see figure above, select the packages from
the Selected objects tree and click Remove or Remove All to remove them from
the Selected objects tree.
To select or clear the Generate Recursively option
• Select or clear the Generate Recursively check box in, see figure above.
To show auxiliary resources
• Select or clear the Auxiliary Resources check box in, see figure above.
To show only package elements
• Select or clear the Show Only Package Element check box, see figure above.
The figure above shows the UML 2 Elements package and the Generate Recursively check
box were selected. It means that the UML 2 Elements package and its subpackages will be
generated in the report.
Generate Output pane
The Generate Output pane in Report Wizard allows you to configure report files by selecting the report
files’ output location and image format, and displaying the report in the viewer.
Copyright © 1998 – 2019 No Magic, Incorporated, a Dassault Systèmes company. 1508
The Generate Output pane.
The table below describes the function of each option in the Generate Output pane of Report Wizard.
Component Name Description
Report file Shows the report file’s location and name. The default report
location will be \data\template_folder\reports\. The
default report name will be the same as the report name
defined by the user.
Opens the Select Location dialog in order to locate the report
file.
Report image format Selects an image format for your report: JPG, PNG, SVG, EMF, or
WMF.
Note:
• Use *.JPG and *.PNG for any template
format.
• Use *.SVG for text and HTML templates.
• Use *.EMF and *.WMF for text and Microsoft
Office templates (RTF, DOCX, XLSX, and PPTX).
Copyright © 1998 – 2019 No Magic, Incorporated, a Dassault Systèmes company. 1509
Component Name Description
Auto image size Changes the size and orientation of an image before inserting it
into a document. There are four options available:
a. No Resize-Image will not be resized or
rotated.
b. Fit image to paper (large only)-Large
image will be fit to within the paper size.
c. Fit and rotate (clockwise) image to paper
(large only)-Large image will be fit to
within the paper size and rotated clockwise.
d. Fit and rotate (counter-clockwise) image
to paper (large only)-
Large image will be fit to within the paper
size and rotated counter-clockwise.
Display empty value as • Empty text-Leave an empty value of the
report output blank.
• Custom text as-Enter a custom value for
an empty value. The default value is NA.
Displays a complete report in the viewer. Otherwise, the report
will be created and kept in a selected location.
Generates a report.
Cancels the report generation process and closes the Report
Wizard dialog.
Provides the Help content.
Copyright © 1998 – 2019 No Magic, Incorporated, a Dassault Systèmes company. 1510
Displaying an empty value with a text feature was deprecated. Or, you can select one of the
following two options:
• Use a template code to replace empty value with text. For example:
Using normal Using macro
code code
#if (!$var || $var == "") #macro (replaceNullValueWithText
$var)
Empty
#if (!var || $var == "")
#end
EMPTY
#end
#end
• Use report wizard environment option to configure empty.
Add the property “template.output.on.blank.field” and value in the Report Wizard Environment
option to enable this feature. The value of this property will be inserted in the generated output
when the variable is empty (see Report Wizard environment options325).
2.11.2 MRZIP file automatic deployment
An MRZIP file is a report template package file. You can place an MRZIP file into your template folder
<user folder>/AppData/Local/.magicdraw/19.0/data/reports, and MagicDraw will automatically deploy the
template into the Report Wizard dialog.
The following three figures show you how Report Wizard can automatically deploy an MRZIP file.
Copying the MRZIP file into a template folder.
325 https://docs.nomagic.com/display/MD190SP1/Report+Wizard+environment+options
Copyright © 1998 – 2019 No Magic, Incorporated, a Dassault Systèmes company. 1511
Automatic deployment of the MRZIP file.
Report Template installed in the Report Wizard dialog.
2.11.3 Generating reports from the Containment tree
After creating a Report Data in your model, you can generate a report directly from the Containment
tree. You can right-click either Model or Report Data to generate it.
• Generating a report from Model in the Containment tree (see page 1513).
• Generating a report from Report Data in the Containment tree (see page 1515).
Copyright © 1998 – 2019 No Magic, Incorporated, a Dassault Systèmes company. 1512
You must specify the template and data in the report data to generate a report from the
Report Data in the Containment tree.
To generate a report from Model in the Containment tree
1. Right-click a package in the Containment tree, select Generate Report, and then select a
template.
Copyright © 1998 – 2019 No Magic, Incorporated, a Dassault Systèmes company. 1513
Copyright © 1998 – 2019 No Magic, Incorporated, a Dassault Systèmes company. 1514
Generating a report from Model in the Containment tree.
2. Select the save location and type the filename. A dialog will open asking if you want to open the
report in the default viewer after the report generating process is complete.
3. Click either or .
To generate a report from Report Data in the Containment tree
1. Create a project in MagicDraw.
2. Click File > Use Project > Use Local Project. The Use Project dialog will open.
3. Select the predefined path: <install.root>\profiles and the predefined profile: Report Profile
4. Click . The Report Profile will be added to your project in read-only mode.
5. Right-click Model and select Create Element.
6. Select Report Data. Report Data will be created under Model.
Copyright © 1998 – 2019 No Magic, Incorporated, a Dassault Systèmes company. 1515
Creating report data in the Model in the Containment tree.
7. Right-click the Report Data in the Containment tree, and select Specification to open its
Specification dialog.
8. Select a template file, and click .
Copyright © 1998 – 2019 No Magic, Incorporated, a Dassault Systèmes company. 1516
Selecting a template file for the Report Data using the Specification dialog.
9. Right-click the Class element in the Containment tree, and select Quick Generate Report. The
Select Location dialog will open.
Copyright © 1998 – 2019 No Magic, Incorporated, a Dassault Systèmes company. 1517
Generating a report from Report Data in the Containment tree.
10. Either create a new file, or select an existing one (the content of the generated report will
override that of the selected file).
• To open the Report Wizard dialog and modify the data or output properties, click the
Report Wizard on the shortcut menu.
• By default, the Quick Generate Report command will select the default settings from
the last changes saved to the Report Data.
Copyright © 1998 – 2019 No Magic, Incorporated, a Dassault Systèmes company. 1518
Glossary
• Model
The package that is placed at the highest level of the Containment tree in MagicDraw.
• Report data
A collection of variables in a report in Report Wizard.
• Report template
A file that serves as a starting point for a new report.
More information about generating reports in Report Wizard
To learn more about generating reports using Report Wizard, you can visit Generating Reports from
Report Wizard (see page 1654).
2.11.4 Report Wizard Quick Print
Report Wizard provides five keyboard shortcuts to generate a report, with last used options, from a
recently-used template. The table below lists the predefined keyboard shortcuts:
Keyboard Shortcut Quick Print Template
Alt + 1 Template name A
Alt + 2 Template name B
Alt + 3 Template name C
Alt + 4 Template name D
Alt + 5 Template name E
To change a keyboard shortcut
1. On the main menu, click Options > Environment to open the Environment Options dialog.
2. Select Keyboard from the tree list.
3. Select Tools from the Category drop-down menu.
4. Press the new shortcut keys on your keyboard, and click .
To use Report Wizard Quick Print
1. After a report has been generated, a new menu will appear below the Report Wizard menu. The
name of the new menu is the name of the recently generated template.
Copyright © 1998 – 2019 No Magic, Incorporated, a Dassault Systèmes company. 1519
Newly generated reports are listed on the Tools main menu.
2. Either click the template name, or press Alt+1, Alt+2, or Alt+3 to generate this template with the
last used options.
3. Select the saved location and filename.
4. A message dialog will open, asking if you want to open the report in the default viewer once the
generating process has completed.
Info
• The next time you generate a report, a new menu will create and map the keyboard
shortcuts until the keyboard shortcuts list is fully filled. The number of keyboard
shortcuts is limited to five.
• If the keyboard shortcuts list is full, and the new template has been generated, the
keyboard shortcuts will be reused.
The table below lists some of the keyboard shortcuts provided by Report Wizard Quick Print:
Shortcut Key Template Name
Alt + 1 Tutorial 01 – Print Element
Alt + 2 Tutorial 02 – Print Diagram
Alt + 3 Tutorial 03 – Print Project
Alt + 4 Tutorial 04 – Print Report Data
Alt + 5 Tutorial 05 – Macro
The table above shows that the Tutorial 01 – Print Element keyboard shortcut is the most outdated
template, and the following report has been completed using the template. Report Wizard Quick Print
will reuse the keyboard shortcut of the most outdated template.
Copyright © 1998 – 2019 No Magic, Incorporated, a Dassault Systèmes company. 1520
The table below lists commonly re-used keyboard shortcuts:
Shortcut Key Template Name
Alt + 1 Business Process Diagram
Alt + 2 Tutorial 02 – Print Diagram
Alt + 3 Tutorial 03 – Print Project
Alt + 4 Tutorial 04 – Print Report Data
Alt + 5 Tutorial 05 – Macro
If the next template to be generated has already been in the Quick Print list, the list will not change.
Glossary
• Template
A file that serves as a starting point for a new report.
More information about Report Wizard options
To learn more about Report Wizard environment options, you can visit Customizing environment
options (see page 64).
2.11.5 Report Wizard template language
Contents
Report Wizard is built on Velocity Engine. Knowledge of the Velocity Template Language and the Report
Wizard Custom Language used within the Report Wizard template is necessary for understanding,
editing, or creating templates.
Related pages
Velocity template language
The user guide for Velocity (VTL) can be found at: http://velocity.apache.org/engine/devel/user-
guide.html.
Copyright © 1998 – 2019 No Magic, Incorporated, a Dassault Systèmes company. 1521
Important
• The formal reference such as ${hello} is not supported in RTF templates.
• A macro cannot be used as macro parameter in any RTF report template. This is a
limitation of VTL itself: Velocity treats a macro like copy-and-paste content defined in the
macro (between #macro and #end) at the inserted position.
• In an RTF report template, the style and formatting defined on a directive will have no
effect on the report output. In addition, the paragraph symbol at the end of a line will
also be removed.
Report Wizard custom language
Contents
On this page
• Contents (see page 1522)
• #forrow directive (see page 1522)
• #forpage directive (see page 1523)
• #forpage directive for OpenDocument Presentation and Spreadsheet (see page 1523)
• #forcol directive for OpenDocument Spreadsheet, Excel Workbook, Word Document, and
PowerPoint Presentation (see page 1524)
• #include and #parse directives (see page 1526)
• #includeSection directive (see page 1527)
• #include, #parse, and #includeSection directives: A comparison (see page 1527)
#forrow directive
The Velocity template language (see page 1521) does not support loops inside a table structure. However,
the Report Wizard engine introduces a new custom syntax that allows looping inside the table structure
in order to clone the table rows.
The syntax is : #forrow <query data> #endrow
For example:
Name Owner
#forrow ($uc in $UseCase) $uc.name $uc.owner.humanName #endrow
#forrow ($uc in $UseCase) $uc.name is used for printing a use case that one row will be printed for
one use case. However, there are two use cases in this example, thus there are two rows printed out.
The output will be as follows:
Name Owner
UC1 Package Requirement
UC2 Package Requirement
Copyright © 1998 – 2019 No Magic, Incorporated, a Dassault Systèmes company. 1522
Tip
• Statements preceding the #forrow directive, but in the same row or line will execute
after the #forrow directive because #forrow is a first priority directive, while statements
in the preceding rows will execute in normal sequence.
• Other statements like importing a library, or creating an array variable, have to be
declared in the rows preceding the #forrow directive.
#forpage directive
The #forpage directive is used to provide a loop over the codes within a page. This directive provides
implementation like #forrow, but it creates a loop over a page instead of a row. For example:
#forpage($uc in $UseCase)
$uc.name
#endpage
The report will contain a UseCase name for each document page.
Tip
• Statements preceding the #forpage directive, but in the same page will execute after the
#forpage directive because #forpage is a first priority directive, while statements in the
preceding pages will execute in normal sequence.
• Other statements like importing a library, or creating an array variable, have to be
declared in the pages preceding the #forpage directive.
#forpage directive for OpenDocument Presentation and Spreadsheet
When this directive appears in the OpenDocument Presentation template (see page 1858), it will create a
loop over all directives that are present on the current page. All directives on this page will be included
inside #forpage as shown in the figures below.
An example of a #forpage directive.
#forpage ($uc in $UseCase)
$uc.name
#endpage
In OpenDocument Spreadsheet template (see page 1857), you can also use the directives as a template.
The figure below displays an example of the #forpage directive in an OpenDocument Spreadsheet
(ODS) file. When this directive is used in an ODS template, it will create a separate
spreadsheet representing each name of the use cases in the model.
Copyright © 1998 – 2019 No Magic, Incorporated, a Dassault Systèmes company. 1523
The sample of #forpage directive to create a template in an OpenDocument Spreadsheet file.
The figure below shows the output after including the directive code shown in the figure above.
Another Withdraw is the name of one of the use cases in the model.
The output after including the #forpage directive in an OpenDocument Spreadsheet file.
#forcol directive for OpenDocument Spreadsheet, Excel Workbook, Word
Document, and PowerPoint Presentation
This directive is designed only for the spreadsheet templates, which are OpenDocument Spreadsheet
(ODS), Excel Workbook (XLSX), Word Document (DOCX), and PowerPoint Presentation (PPTX). This
directive provides looping over the columns. In the figure below, the engine will generate a report with
different columns for each Use Case name.
The sample of #forcol directive to create a template in an OpenDocument Spreadsheet file.
The output from this sample will be as shown in the figure below.
Copyright © 1998 – 2019 No Magic, Incorporated, a Dassault Systèmes company. 1524
The output after including the #forcol directive in an OpenDocument Spreadsheet file.
You can combine both #forrow and #forcol directives and produce a more complex report output as
shown below.
The sample of #forrow and #forcol directives to create a template in an OpenDocument
Spreadsheet file.
The figure below shows an output generated from the Magic Library.mdzip326 sample project.
The output after including the #forrow and #forcol directives in an OpenDocument Spreadsheet
file.
Since the #forrow syntax is similar to the #foreach syntax, the #foreach syntax can then be used in
#forrow.
You can find more examples of using the #forrow and #forcol directives in the Other Documents
templates in the Report Wizard dialog (see page 1470).
To open an Other Documents template in the Report Wizard dialog (see page 1470)
1. On the main menu, click Tools > Report Wizard. The Report Wizard dialog opens.
2. In the Select Template tree, expand Other Documents.
3. Select any template and click Open.
326 https://docs.nomagic.com/download/attachments/42588216/Magic%20Library.mdzip?
api=v2&modificationDate=1510562160640&version=1
Copyright © 1998 – 2019 No Magic, Incorporated, a Dassault Systèmes company. 1525
#include and #parse directives
The original Velocity Engine327 provides two include directives: #include and #parse.
#include allows you to import another template. The contents of the file will not be rendered through
the template engine.
To include a filename using #include($fileName), for example, type either:
#set($fileName = $attachedFile.file)
#include($fileName)
or
#include("document.docx")
Information
• $fileName can be either an absolute or relative path to a file in the file system.
• $fileName can be only static or dynamic String.
• If the file is not found in the file system, $fileName would be searched as an Attached
File Element in a MagicDraw project in the File property.
327 http://velocity.apache.org/engine/1.7/user-guide.html#include
Copyright © 1998 – 2019 No Magic, Incorporated, a Dassault Systèmes company. 1526
#parse allows you to import another template. The contents of the file will be rendered through the
template engine. However, the file being included will be inserted with all contents.
#includeSection directive
Report Wizard introduces a statement, which allows a template to include any section of a document
from another template. This statement requires the template to define the beginning and the end of
the section.
The logical concept of the #includeSection and #parse directives is similar. Both directives allow a
template to include another template and render it through the template engine. However,
#includeSection can be used to specify only the section that you would like to include.
To declare a section, for example, type:
#sectionBegin ('sectionA')
...
#sectionEnd
To include a section, for example, type:
#includeSection('document.docx', 'sectionA')
Information
• fileName and sectionName must be static String only, e.g.,
#includeSection('document.docx', 'sectionA').
• If the file is not found in the file system, fileName would be searched as an Attached File
Element in a MagicDraw project in the File property.
#include, #parse, and #includeSection directives: A comparison
The #include and #parse directives are built-in directives provided by Velocity. The #includeSection
directive is a custom directive implemented by MagicDraw. The table below shows the differences
among these three directives.
#include #parse #includeSection
Execution Time Executed at runtime. Executed as a separate template Executed at translation
at runtime. time.
Copyright © 1998 – 2019 No Magic, Incorporated, a Dassault Systèmes company. 1527
#include #parse #includeSection
Variable Scope Variables declared in Variables declared in the parent Variables declared in
the parent template template can be the parent template can
are not accessible in the accessed in the included page. be accessed in the
included page. included page.
Rendering The Include template is The Include template is The Include template is
not rendered through rendered through the rendered through the
the template engine. template engine as a separate template engine as a
process. single process.
Include only No No Yes
required section
Size of parent The size of the parent The size of the parent template The size of the parent
template template remains remains unchanged. template is increased
unchanged. by the included section.
Processing The #include directive The #parse directive increases The #includeSection
overhead increases the processing the processing overhead with directive does not
overhead with the the necessity of an additional increase
necessity of an call to the template engine. the processing
additional overhead.
call to the template
engine.
Support RTF No No Yes
template
Support ODF No No Yes
template
Support DOCX No No Yes
template
Support XLSX No No No
template
Support PPTX No No No
template
Related pages
• Creating a template for an OpenDocument Presentation (ODP) or Microsoft PowerPoint
presentation (PPTX) (see page 1858)
• Creating a template for an OpenDocument spreadsheet or Microsoft Excel spreadsheet (see page
1857)
• Velocity template language (see page 1521)
• Velocity engine: #include and #parse directives328
328 http://velocity.apache.org/engine/1.7/user-guide.html#include
Copyright © 1998 – 2019 No Magic, Incorporated, a Dassault Systèmes company. 1528
Formatting template code
Report Wizard supports the Tab key to help you format template code at ease. The Tab key is useful to
indent velocity code. You can press the Tab key after the symbol "#" or "$" followed by the velocity
code. The Tab key can help you format the template code, but it does not affect the output of a
generated report. See figure below for example.
The velocity code in the figure above uses the Tab key to indent code. However, the generated report
does not include those indents. The Tab key support is available in RTF, DOCX, and ODT format files.
Unparsed code
Velocity allows the template designer to easily use a large amount of uninterpreted and unparsed
content in VTL code. This is especially useful if you want to avoid multiple directives or sections whose
content would otherwise be invalid (and thus unparseable) VTL.
The syntax is as follows:
#[[ Unparsed Code ]]#
For example, the following code:
#[[
#foreach($c in $Class)
$c.name
#end
]]#
Will be rendered as:
#foreach($c in $Class)
$c.name
#end
The Unparsed Code support is available in HTML, XML, and text files only.
Copyright © 1998 – 2019 No Magic, Incorporated, a Dassault Systèmes company. 1529
2.11.6 Template variables
Contents
The variables imported to the template are collected by the type of element selected in the package
scope. Use the fourth step in the Report Wizard dialog to select the package scope. In this example, we
take a class diagram with the class name Customer, see figure below, to print it in a report.
Class Diagram: Customer.
To print attributes of the Customer class in a report
• Right-click the Customer class diagram and open the Specification dialog. The element type will
appear on the dialog title, and the attribute names will appear on the right-hand side of the
dialog box (see the following figure).
Copyright © 1998 – 2019 No Magic, Incorporated, a Dassault Systèmes company. 1530
The Specification dialog.
With the following VTL code, you can print the attributes of the Class element:
#foreach ($class in $Class)
Name: $class.name
Owner: $class.owner.name
Visibility: $class.visibility
Is Abstract: $class.isAbstract
#end
The output will be as follows:
Name: Customer
Owner: com
Visibility: public
Is Abstract: false
Copyright © 1998 – 2019 No Magic, Incorporated, a Dassault Systèmes company. 1531
The table below gives and explains the additional properties which are not part of the UML
specifications, but retrievable by Report Wizard.
Element Owner Property Name Function
Diagram image To return the diagram’s image.
Diagram diagramType To return the diagram’s type.
Element image To generate the element’s image
or to print an empty text if the
element does not refer to any
diagram.
Element elementType To return a name of an element’s type
(metaclass / stereotype) in lowercase
letters and without spaces. For example:
• return "usecase" for a Use Case
• return "class" for a Class
• return "callbehavioraction" for a
Call Behavior Action
• return "flowport" for a Flow Port
(a stereotype defined in SysML)
Element humanName To return an element’s human readable
name, which is a string concatenation
between the human element type and
the element’s name.
Element humanType To return an element’s type in a
human readable format.
Element appliedStereotype To return an applied stereotype
of an element.
Element activeHyperlink To return an active hyperlink
of an element.
Element hyperlinks To return all hyperlinks
attached to an element.
Element toDo To return an element’s
ToDo attribute in text format.
Element elementID To return an element’s ID.
Element documentation To return an element’s
comment/documentation.
Element presentation Element To return a
presentation element.
Copyright © 1998 – 2019 No Magic, Incorporated, a Dassault Systèmes company. 1532
Element Owner Property Name Function
Element typeModifier To return an element’s
type modifier.
Element tags To return a list of element
tags.
Element text To return a text representation
of an element. In general, a 'text'
property returns a string which
“textually represents” the element.
The string may vary depending on
the symbol properties and environment
options. This property returns the result
from OpenAPI.
RepresentationTextCreator.getR
epresentedText(Element
element)
Element slots To return a list of element’s slots.
Element elementURL To return an element’s URL.
Classifier baseClassifier To return a base classifier of an element.
BehavioredClassifier realizedInterface To return a Classifier’s Realized Interface.
Package appliedProfile To return a list of profiles applied to a
package.
Stereotype metaClass To return a Meta Class of a stereotype.
DurationConstraint min To return a minimum value of the Duration
Constraint.
DurationConstraint max To return a maximum value of the Duration
Constraint.
TimeConstraint min To return a minimum value of the Time
Constraint.
TimeConstraint max To return a maximum value of the Time
Constraint.
MultiplicityElement multiplicity To return a multiplicity value.
Property navigable To return a navigable value.
Property ownedBy To return a property’s owner.
Lifeline type To return a lifeline type.
Copyright © 1998 – 2019 No Magic, Incorporated, a Dassault Systèmes company. 1533
Element Owner Property Name Function
Message event To return a message event.
Message operation To return a message operation.
Message signal To return a message signal.
Message number To return a message number.
Trigger eventType To trigger an event type.
RequirementsUseCase number To return a use case number.
Some predefined variables, which are not part of the UML specifications, are usable in the templates:
• $elements
contains a list of all the elements selected from the element scope.
• $packageScope
contains a selected package from the element scope.
• $elementScope
contains selected elements from the element scope.
• $empty
contains a String for empty value, which is specified from the Output Options pane.
humanName and humanType are locale-specific text. If you plan to generate a report in
different languages, try to avoid humanType and humanName. Instead, use elementType for a
non-locale-specific report.
Related pages
Getting property value
You can directly get the property value of the element by calling property name:
$element.propertyName
propertyName should be typed in camel case style. The name and returned type of property can be
found in MagicDraw UMLMetaModel UserGuide. It lists all the properties which can be called through
each element type.
Please be aware of the type of the returned value, as some properties may return an array. You can get
each value by using a #foreach directive or by specifying array index number. For example:
#foreach($c in $class.classifier)
$c.name
#end
Copyright © 1998 – 2019 No Magic, Incorporated, a Dassault Systèmes company. 1534
#set($classifier = $class.classifier)
$classifier.get(0)
$classifier.get(1)
Moreover, the customized elements are able to get their property value immediately by calling property
name:
$RepresentationText.propertyName
You can see the representation text of the element by opening the Specification dialog.
The dialog name pattern is
Specification of <RepresentationText> <ElementName>
While the property name is shown in the same dialog.
If the property value is not printed out to your report, you can assume the property that you call is not
the property of the customized element. It may be the property of the applied stereotype. You would
rather check the stereotype owner of that property by going to the Applied Stereotype property of the
element, then right click on the right column, and select the stereotype in the containment tree.
If you navigate to the stereotype element on the containment tree, then you can expand it to see its
owned properties. If you can see your desired property in the stereotype, you can get its value by:
$report.getStereotypePropertyString($element, "stereotypeName", "propertyName")
We also provide helper module in section Helper tools (see page 1543). These modules are utility modules
for getting property values. More details about openAPI of each element can be found at:
{md_install}\plugins\com.nomagic.magicdraw.reportwizard\api\javadoc.zip
Retrieving Slot Values
Contents
On this page
• Contents (see page 1535)
• Using normal UML Specification to Retrieve Slot Values (see page 1536)
• Using Slot Property to Retrieve Slot Values (see page 1536)
• Retrieving slot information from an element (see page 1536)
• Code examples to retrieve slot values (see page 1538)
Copyright © 1998 – 2019 No Magic, Incorporated, a Dassault Systèmes company. 1535
Instead of using Stereotype and Tag, some projects may use Instance Specification and Slot to define
new attributes of an element.
Instance Specification and Slot defining element attributes.
You can retrieve a slot value by either using a normal UML Specification structure, or by using a slot
property.
Using normal UML Specification to Retrieve Slot Values
For example, to retrieve a Name slot value type:
#foreach($instance in $InstanceSpecification)
#foreach($slot in $instance.slot)
#if($slot.definingFeature.name == 'Name')
#if($slot.value.size() > 0)
#set($v = $slot.value.get(0).text)
#else
#set($v = "")
#end
Slot value is $v
#end
#end
#end
Using Slot Property to Retrieve Slot Values
You can use a slot property as a shortcut to get the following information from a slot.
Retrieving slot information from an element
The following code retrieves slot information from an element.
Copyright © 1998 – 2019 No Magic, Incorporated, a Dassault Systèmes company. 1536
$element.slots
In which:
• $element is an element.
• slots is a property for getting slot variables.
For example, if you want to obtain a collection of slot variables of an element, type:
#foreach($slot in $instanceSpecification.slots)
$slot.name
#end
Retrieving slot information from an element and a classifier’s name
The following code retrieves slot information from an element and a classifier’s name.
$element.slots.ClassifierName
or
$element.slots.get("ClassifierName")
Where:
• $element is an element.
• slots is a property for getting the slots variable.
• ClassifierName is the classifier’s name.
The code returns:
• A list of slot variables whose classifier names are ClassifierName.
• If there are multiple classifiers that match the ClassifierName, the code returns the slot property
of the first classifier.
• If there is no classifier that matches the ClassifierName, the code returns null.
For example, if you want to retrieve all slot values from the “Communicate” classifier, type:
$instanceSpecification.slots.Communicate
$instanceSpecification.slots.get("Communicate")
Retrieving slot value from an element, a classifier’s Name, and a defining feature name
$element.slots.ClassifierName.DefiningFeatureName
or
$element.slots.ClassifierName.get("DefiningFeatureName")
or
$element.slots.get("ClassifierName").DefiningFeatureName
or
$element.slots.get("ClassifierName").get("DefiningFeatureName")
Copyright © 1998 – 2019 No Magic, Incorporated, a Dassault Systèmes company. 1537
Where:
• $element
is an element.
• slots
is a property for getting slots variable.
• ClassifierName
is the classifier’s name.
• DefiningFeatureName
is the name of a slot.
The code returns:
• A slot value whose name is DefiningFeatureName and a classifier whose name is ClassifierName.
• If the slot multiplicity is < =1 (less than or equal to 1), it will return the value in ValueSpecification.
• If the slot multiplicity is > 1, it will return the value in array of ValueSpecification.
For example, if you want to retrieve the values of a slot whose name is “Address” and those of a
classifier whose name is “Communicate”, type:
$instanceSpecification.slots.Communicate.Address
$instanceSpecification.slots.Communicate.get("Address")
$instanceSpecification.slots.get("Communicate").Address
$instanceSpecification.slots.get("Communicate").get("Address")
• ClassifierName and DefiningFeatureName are case-sensitive properties.
• You can use:
$report.getSlotValue($element, ClassifierName, DefiningFeatureName)
to retrieve the slot value. See $report below for further details.
Code examples to retrieve slot values
This section explains how to get the value of an instance slot from a classifier. The figure below shows
the elements of a slot variable in the Containment tree in MagicDraw. You can see the values of the
element Member in the tree, or you can right-click on it and open the Specification dialog to see the
values in the dialog.
Copyright © 1998 – 2019 No Magic, Incorporated, a Dassault Systèmes company. 1538
An example of elements in the Containment tree.
The following figure shows the Instance Specification dialog of the element Member of the slot variable.
As you can see in the dialog, the element Member of the slot variable contains slot names and values.
Copyright © 1998 – 2019 No Magic, Incorporated, a Dassault Systèmes company. 1539
All slots of Instance Specification.
The following are examples of using the code to retrieve a value of a slot.
Example 1.
If you want to print the value of a slot Address of the element Member from the classifier
Communicate, you can use the following template code as a shortcut. Note that the slot multiplicity =
1.
#foreach($instance in $InstanceSpecification)
Slot value is $instance.slots.Communicate.Address
#end
The output of the code shown above is :
Slot value is US
Copyright © 1998 – 2019 No Magic, Incorporated, a Dassault Systèmes company. 1540
Example 2.
If you want to print the value of a slot Telephone of the element Member from the classifier
Communicate, you can use the following template code as a shortcut. Note that the slot multiplicity is
> 1, [1..*].
#foreach($instance in $InstanceSpecification)
Slot value is $instance.slots.Communicate.Telephone
#end
The output of the code shown above is:
Slot value is [0899999999, 0811111111, 02222222]
Example 3.
If you want to print the value of a slot Name of the element Member from the classifier Personal Data,
you can use the following template code as a shortcut. Note that the slot multiplicity = 1.
#foreach($instance in $InstanceSpecification)
Slot value is $instance.slots.get("Personal Data").get("Name")
#end
The output of the code shown above is:
Slot value is Peter
Example 4.
If you want to print the value of a slot Nickname of the element Member from the classifier Personal
Data, you can use the following template code as a shortcut. Note that the slot multiplicity is > 1, [0..*].
#foreach($instance in $InstanceSpecification)
Slot value is $instance.slots.get("Personal Data").get("Nickname")
#end
The output of the code shown above is:
Slot value is [Peet, P]
Copyright © 1998 – 2019 No Magic, Incorporated, a Dassault Systèmes company. 1541
Example 5.
If you want to use $Report method to print the value of a slot Name of the element Member from the
classifier Personal Data, you can use the following template code.
#foreach($instance in $InstanceSpecification)
Slot value is $report.getSlotValue($instance, "Personal Data", "Name")
#end
The output of the code shown above is:
Slot value is [Peter]
Example 6.
If you want to use $Report method to print the value of a slot Nickname of the element Member from
the classifier Personal Data, you can use the following template code.
#foreach($instance in $InstanceSpecification)
Slot value is $report.getSlotValue($instance, "Personal Data", "Name")
#end
The output of the code shown above is:
Slot value is [Peet, P]
Example 7.
If you want to print the names and values of all classifiers and the slot properties of all instance
elements, you can use the following template code as a shortcut.
#foreach($instance in $InstanceSpecification)
#foreach($classifier in $instance.slots)
Classifier name: $classifier.name
Slots:
#foreach($slot in $classifier)
$slot.name : $slot.value
#end
#end
#end
Copyright © 1998 – 2019 No Magic, Incorporated, a Dassault Systèmes company. 1542
The output of the code shown above is:
Classifier name: Personal Data
Slots:
Name : Peter
Age : 20
Nickname : [Peet, P]
Gender : Male
ID : 1234
Classifier name: Communicate
Slots:
Telephone : [0899999999, 0811111111, 02222222]
E-mail : [a@example.com, b@example.com]
Address : US
2.11.7 Helper tools
For more details on element types, see OpenAPI (see page 2072).
Report tool
Contents
On this page
• Contents (see page 1543)
• $report.createValueSpecificationText(specification) (see page 1545)
• $report.filterDiagram(diagramList, diagramTypes) (see page 1545)
• $report.filterElement(elementList, humanTypes) (see page 1545)
• $report.filterElementType(elementList, elementType) (see page 1546)
• $report.filter(elementList, propertyName, propertyValue) (see page 1546)
• $report.findElementInCollection(elementList, name) (see page 1547)
• $report.findRelationship(modelPackage) (see page 1547)
• $report.findRelationship(modelPackage, recursive) (see page 1548)
• $report.getAppliedStereotypeByName(element, stereotypeName) (see page 1548)
• $report.getBaseClassAssociations(classifier) (see page 1548)
• $report.getBaseClassInheritableAttributes(classifier) (see page 1549)
• $report.getBaseClassInheritableOperations(classifier) (see page 1549)
• $report.getBaseClassPorts(classifier) (see page 1549)
• $report.getBaseRealizedInterfaces(behavioredClassifier) (see page 1549)
• $report.getBaseRelations(classifier) (see page 1550)
• $report.getBaseClassifiers(child) (see page 1550)
• $report.getClientElement(element) (see page 1550)
• $report.getComment(element) (see page 1551)
Copyright © 1998 – 2019 No Magic, Incorporated, a Dassault Systèmes company. 1543
• $report.getDerivedClassifiers(parent) (see page 1552)
• $report.getDiagramElements(diagram) (see page 1552)
• $report.getDiagramType(diagram) (see page 1552)
• $report.getElementProperties(element) (see page 1553)
• $report.getDSLProperty(element, propertyName) (see page 1553)
• $report.getElementComment(element) (see page 1553)
• $report.getElementName(element) (see page 1553)
• $report.getIconFor(element) (see page 1554)
• $report.getIconFor(element, prefix, suffix, hashCode) (see page 1554)
• $report.getIconFor(type) (see page 1555)
• $report.getIconFor(type, prefix, suffix, hashCode) (see page 1556)
• $report.getIncludeUseCase(useCase) (see page 1557)
• $report.getInnerElement(element) (see page 1557)
• $report.getInteractionMessageType(message) (see page 1557)
• $report.getMetaClass(stereotype) (see page 1557)
• $report.getPresentationDiagramElements(diagram) (see page 1558)
• $report.getPresentationDiagramElements(diagram, includeNonManipulator) (see page 1558)
• $report.getPresentationElementBounds(diagram, element) (see page 1558)
• $report.getPresentationElementBounds(element) (see page 1559)
• $report.getPresentationElementRectangle(diagram, element) (see page 1559)
• $report.getQualifiedName(namedElement, separator) (see page 1560)
• $report.getPackageQualifiedName(namedElement, separator) (see page 1560)
• $report.getReceivingOperationalNode(element) (see page 1561)
• $report.getRelationship(element) (see page 1561)
• $report.getRelationship(element, recursive) (see page 1561)
• $report.getRelativeActor(element) (see page 1562)
• $report.getSendingOperationalNode(element) (see page 1562)
• $report.getSlotValue(element, ClassifierName, DefiningFeatureName) (see page 1562)
• $report.getStereotypeProperty(element, stereotypeName, propertyName) (see page 1563)
• $report.getStereotypeProperty(element, profileName, stereotypeName, propertyName)
(see page 1564)
• $report.getStereotypePropertyString(element, stereotypeName, propertyName) (see page
1564)
• $report.getStereotypePropertyString(element, profileName, stereotypeName,
propertyName) (see page 1565)
• $report.getStereotypes(element) (see page 1565)
• $report.getSupplierElement(element) (see page 1565)
• $report.getUsageElements(usagesMap, element) (see page 1566)
• $report.getUsages(selectedObjects) (see page 1566)
• $report.hasStereotype(element) (see page 1566)
• $report.containsStereotype(element, stereotypeName) (see page 1567)
• $report.containsStereotype(element, stereotypeName, includeDerived) (see page 1567)
• $report.isDerivedClassifier(parent, child) (see page 1568)
• $report.isNamedElement(element) (see page 1568)
• $report.isNull(obj) (see page 1568)
• $report.isRelationship(element) (see page 1568)
• $report.serialize(hyperlink) (see page 1569)
• $report.getUsedBy(element) (see page 1569)
• $report.hasProperty(element, propertyName) (see page 1569)
• $report.getProperty(element, propertyName) (see page 1570)
• $report.findElementByName(source, regex) (see page 1571)
• $report.getPresentationElements(diagram) (see page 1571)
• $report.getUsageRepresentationText(baseElement, bool) (see page 1572)
• $report.getUseCaseNumber(element) (see page 1572)
• $report.getElementURL(element) (see page 1573)
• $report.isEmpty(obj) (see page 1573)
Copyright © 1998 – 2019 No Magic, Incorporated, a Dassault Systèmes company. 1544
• $report.getBasicFlows(usecase:UseCase) : List (see page 1574)
• $report.getAlternativeFlows(usecase:UseCase) : List (see page 1575)
• $report.getExceptionalFlows(usecase:UseCase) : List (see page 1576)
• $report.getOwnedElementsIncludingAdditional(element, includePureOwned) : List (see page
1576)
$report is a utility tool enabling a template to get MagicDraw data.
$report.createValueSpecificationText(specification)
Create texts representing the ValueSpecification element.
Name Type Description
Parameter(s) specification com.nomagic.uml2.ext.magicdraw.classes.mdkerne A given Value
l.ValueSpecification Specification.
Return - java.lang.String A String value
for
ValueSpecification.
$report.filterDiagram(diagramList, diagramTypes)
Return a collection of diagrams from a list of diagrams filtered by types.
Name Type Description
Parameter(s) diagramList java.util.Collection A collection of diagrams.
diagramTypes java.util.Collection A collection of diagram types
used as filters.
Return - java.util.Collection A collection of filtered diagrams.
For example:
Sample of $report.filterDiagram(diagramList, diagramTypes)
#foreach($diagram in $report.filterDiagram($Diagram,["Class Diagram","Communication
Diagram"]))
$diagram.name : $diagram.diagramType
#end
$report.filterElement(elementList, humanTypes)
Return a collection of elements from a list of elements filtered by human types.
Copyright © 1998 – 2019 No Magic, Incorporated, a Dassault Systèmes company. 1545
Name Type Description
Parameter(s) elementList java.util.Collection A collection of elements.
humanTypes java.util.Collection A collection of human types
used as filters.
Return - java.util.Collection A collection of filtered elements.
Note
You can change the human type depending on the language used in MagicDraw. For example,
"Class" is human type of the classes in English MagicDraw while "Classe" is humanu type for the
classes in French MagicDraw. The specified humanTypes needs to be changed when you
change the language used in MagicDraw.
For example:
$report.filterElement(elementList, humanTypes)
#foreach($element in $report.filterElement($elements, ["Use Case", "Actor"]))
$element.name : $element.humanType
#end
$report.filterElementType(elementList, elementType)
Return a collection of elements from a list of elements filtered by element types.
Name Type Description
Parameter(s) elementList java.util.Collection A collection of elements.
elementTypes java.util.Collection A collection of element types
used as filters.
Return - java.util.Collection A collection of filtered elements.
$report.filter(elementList, propertyName, propertyValue)
Return a collection of elements filtered by a specified property name.
Name Type Description
Parameter(s) elementList java.util.Collection A collection of elements.
Copyright © 1998 – 2019 No Magic, Incorporated, a Dassault Systèmes company. 1546
Name Type Description
propertyName java.lang.String A property name.
propertyValue java.util.Collection A collection of property names
used as filters.
Return java.util.Collection A collection of filtered elements.
For example:
$report.filter(elementList, propertyName, propertyValue)
#foreach ($e in $report.filter($elements, "name", ["foo", "bar"]))
$e.name
#end
$report.findElementInCollection(elementList, name)
Find an element from a collection of elements by name.
Name Type Description
Parameter(s) elementList java.util.Collection A collection of
elements.
name java.lang.String An element name.
Return - com.nomagic.uml2.ext.magicdraw.classes.mdkernel. An element
Element instance.
If it cannot find the
element, it will
return
a null value.
$report.findRelationship(modelPackage)
Search and return a collection of relationship elements inside a package.
Name Type Description
Parameter(s) modelPackage com.nomagic.uml2.ext.magicdraw.classes.mdkernel. A package
Package element.
Copyright © 1998 – 2019 No Magic, Incorporated, a Dassault Systèmes company. 1547
Name Type Description
Return - java.util.Collection A collection of
relationships in
a package.
$report.findRelationship(modelPackage, recursive)
Search and return a collection of relationship elements inside a package.
Name Type Description
Parameter(s) modelPackage com.nomagic.uml2.ext.magicdraw.classes.mdkernel. A package
Package element.
recursive boolean If true, performs
recursively.
Return - java.util.Collection A collection of
relationships
in a package.
$report.getAppliedStereotypeByName(element, stereotypeName)
Return a stereotype assigned to an element.
Name Type Description
Parameter(s) element com.nomagic.uml2.ext.magicdraw.classes.mdkernel.Ele An element.
ment
stereotype java.lang.String A stereotype
Name name.
Return - com.nomagic.uml2.ext.magicdraw.mdprofiles.Stereotype An assigned
stereotype with
a specified name.
$report.getBaseClassAssociations(classifier)
Obtain a collection of associations of a classifier.
Name Type Description
Parameter(s) classifier com.nomagic.uml2.ext.magicdraw.classes.mdkerne A classifier.
l.Classifier
Copyright © 1998 – 2019 No Magic, Incorporated, a Dassault Systèmes company. 1548
Name Type Description
Return - java.util.Collection A collection of
associations.
$report.getBaseClassInheritableAttributes(classifier)
Get a collection of inheritable attributes of a classifier.
Name Type Description
Parameter(s) classifier com.nomagic.uml2.ext.magicdraw.classes.mdkernel.Cla A classifier.
ssifier
Return - java.util.Collection A collection
of attributes.
$report.getBaseClassInheritableOperations(classifier)
Obtain a collection of inheritable operations of a classifier.
Name Type Description
Parameter(s) classifier com.nomagic.uml2.ext.magicdraw.classes.mdkerne A classifier.
l.Classifier
Return - java.util.Collection A collection of
operations.
$report.getBaseClassPorts(classifier)
Find a collection of ports of a classifier.
Name Type Description
Parameter(s) classifier com.nomagic.uml2.ext.magicdraw.classes.mdkernel. A classifier.
Classifier
Return - java.util.Collection Collection of
ports.
$report.getBaseRealizedInterfaces(behavioredClassifier)
Find a collection of realized interfaces of a behaviored classifier.
Copyright © 1998 – 2019 No Magic, Incorporated, a Dassault Systèmes company. 1549
Name Type Description
Parameter(s) behavioredClassifi com.nomagic.uml2.ext.magicdraw.commonb A
er ehaviors.mdbasicbehaviors.BehavioredClassif BehavioredClassifier.
ier
Return - java.util.Collection A collection of
RealizedInterfaces.
$report.getBaseRelations(classifier)
Find a collection of relations of a classifier.
Name Type Description
Parameter(s) classifier com.nomagic.uml2.ext.magicdraw.classes.mdkerne A classifier.
l.Classifier
Return - java.util.Collection A collection of
relations.
$report.getBaseClassifiers(child)
Return a collection of base elements of a classifier.
Name Type Description
Parameter(s) child com.nomagic.uml2.ext.magicdraw.classes.mdkernel.Clas A child class.
sifier
Return - java.util.Collection A collection of base
elements
(classifiers).
$report.getClientElement(element)
Return a client of a relationship.
Name Type Description
Parameter(s) element com.nomagic.uml2.ext.magicdraw.classes.mdkernel. A relationship model
Element element.
Return - com.nomagic.uml2.ext.magicdraw.classes.mdkernel. The relationship’s
Element client.
Copyright © 1998 – 2019 No Magic, Incorporated, a Dassault Systèmes company. 1550
$report.getComment(element)
Return a documentation of a given element.
Name Type Description
Parameter(s) element com.nomagic.uml2.ext.magicdraw.classes.mdkernel.Ele An element.
ment
Return - java.lang.String The
documentation
of an element.
$report.getCustomizationProperty(element, stereotypeName, propertyName)
Get a customization property from the specified applied stereotype of the element.
Name Type Description
Parameter(s) element com.nomagic.uml2.ext.magicdraw.classes.mdkernel.Elem An element.
ent
stereotype java.lang.String A stereotype
Name name.
propertyN java.lang.String A property name.
ame
Return - java.lang.Object A property value.
$report.getCustomizationPropertyString(element, stereotypeName,
propertyName)
Get a customization property as a String value from the specified applied stereotype of the element.
Name Type Description
Parameter(s) element com.nomagic.uml2.ext.magicdraw.classes.mdkernel.El An element.
ement
stereotype java.lang.String A stereotype name.
Name
propertyN java.lang.String A property name.
ame
Copyright © 1998 – 2019 No Magic, Incorporated, a Dassault Systèmes company. 1551
Name Type Description
Return - java.lang.String A property value as
String.
$report.getDerivedClassifiers(parent)
Return a collection of derived elements of a classifier.
Name Type Description
Parameter(s) parent com.nomagic.uml2.ext.magicdraw.classes.mdkernel.Classif A parent class.
ier
Return - java.util.Collection A collection of
derived elements
(classifiers).
$report.getDiagramElements(diagram)
Get a collection of elements from a diagram.
Name Type Description
Parameter(s) diagram com.nomagic.uml2.ext.magicdraw.classes.mdkernel.Diagram A diagram
instance.
Return - java.util.Collection A collection
of elements in
a diagram.
$report.getDiagramType(diagram)
Return a diagram type.
Name Type Description
Parameter(s) diagram com.nomagic.uml2.ext.magicdraw.classes.mdkernel.Diag A diagram
ram instance.
Return - java.lang.String A diagram type.
Copyright © 1998 – 2019 No Magic, Incorporated, a Dassault Systèmes company. 1552
$report.getElementProperties(element)
Return a list of property names, including UML properties and properties that are customized through
DSL customization.
Name Type Description
Parameter(s) element com.nomagic.uml2.ext.magicdraw.classes.mdkerne An element.
l.Element
Return - java.util.Collection A collection of
property names.
$report.getDSLProperty(element, propertyName)
Return a DSL Property.
Name Type Description
Parameter(s) element com.nomagic.uml2.ext.magicdraw.classes.mdkernel.Elem An element.
ent
propertyNa java.lang.String A property
me name.
Return - java.lang.Object A property
value.
$report.getElementComment(element)
Return a comment attached to an element. If no comment is attached, it will return a null value.
Name Type Description
Parameter(s) element com.nomagic.uml2.ext.magicdraw.classes.mdkernel.Elemen An element.
t
Return - com.nomagic.uml2.ext.magicdraw.classes.mdkernel.Comme A comment
nt instance of
the element.
$report.getElementName(element)
Get an element’s name. If the name is empty, it will return "<unnamed>". This method performs the
following procedures:
• If the element is generalized from the NamedElement metaclass, it will return $element.name
Copyright © 1998 – 2019 No Magic, Incorporated, a Dassault Systèmes company. 1553
• If the element is generalized from the Slot metaclass, it will return $element.definingFeature.name
• If the element is a UML element, it will return $element.humanName
• Else returns $element.toString()
Name Type Description
Parameter(s) element java.lang.Object An element.
Return - java.lang.String An element name.
$report.getIconFor(element)
Return an image icon of an element with a default icon filename (“icon_”+element type).
Name Type Description
Parameter(s) element com.nomagic.magicdraw.uml.BaseElement A MagicDraw
element.
Return - com.nomagic.magicreport.Image An image object
of the element's icon.
For example:
$report.getIconFor(element)
$report.getIconFor($classObject)
This results in an Image object of a class whose name is “icon_class”.
$report.getIconFor(element, prefix, suffix, hashCode)
Return an image icon of an element. The icon name depends on the hashCode value if hashCode
equals true, the icon’s name is set as ”icon_”+hash code value of the icon. If the hashCode value equals
false, the icon name is set as
Name Type Description
Parameter(s) element com.nomagic.magicdraw.uml.Ba A MagicDraw element.
seElement
prefix java.lang.String A prefix of an icon name.
suffix java.lang.String A suffix of an icon name.
Copyright © 1998 – 2019 No Magic, Incorporated, a Dassault Systèmes company. 1554
Name Type Description
hashCode boolean If true, use hash code of an
icon
as the icon name and
exclude a
prefix or suffix from the
name.
Return - com.nomagic.magicreport.Image An image object of
an element’s icon.
For example:
To get an icon and set a name for hash code
$report.getIconFor($classObject, “prefix_”, “_suffix”, true)
This results in an Image object of a class whose name “icon_24676200”. The number in the icon name is
hash code, which is regenerated whenever MagicDraw starts.
To get an icon and set a name for prefix and suffix
$report.getIconFor($classObject, “prefix_”, “_suffix”, false)
This results in an Image object of a class whose name is “prefix_class_suffix”.
$report.getIconFor(type)
Return an image icon for an element type with a default icon’s filename ((“icon_”+element type).
Name Type Description
Parameter(s) type java.lang.String A type name.
Return - com.nomagic.magicreport.Image An image object for the element’s icon.
For example:
$report.getIconFor(type)
$report.getIconFor("class")
Copyright © 1998 – 2019 No Magic, Incorporated, a Dassault Systèmes company. 1555
This results in an Image object of a class whose name is “icon_class”.
$report.getIconFor(type, prefix, suffix, hashCode)
Return an image icon for an element type. The icon’s name depends on the hashCode value if
hashCode equals true, the icon name is set as “icon_”+hash code value of the icon. If the hashCode
value equals false, the icon name is set as prefix + element type + suffix.
Name Type Description
Parameter(s) type java.lang.String A type name.
prefix java.lang.String A prefix for an icon name.
suffix java.lang.String A suffix for an icon name.
hashCode boolean If true, use hash code of
an icon as the icon’s name
and exclude a prefix
or suffix from the name.
Return - com.nomagic.magicreport.Image An image object
for an element’s icon.
For example:
To get an icon and set a name for hash code
$report.getIconFor(“class”, “prefix_”, “_suffix”, true)
This results in an Image object of a class whose name “icon_24676200”. The number in the icon name is
hash code, which is regenerated whenever MagicDraw starts.
To get an icon and set a name for prefix and suffix
$report.getIconFor(“class”, “prefix_”, “_suffix”, false)
This results in an Image object of a class whose name is “prefix_class_suffix”.
Copyright © 1998 – 2019 No Magic, Incorporated, a Dassault Systèmes company. 1556
$report.getIncludeUseCase(useCase)
Return a collection of included elements of a UseCase.
Name Type Description
Parameter(s) useCase com.nomagic.uml2.ext.magicdraw.mdusecases.UseCase A UseCase
instance.
Return - java.util.Collection A collection
of included
UseCases.
$report.getInnerElement(element)
Return a collection of inner elements.
Name Type Description
Parameter(s) element com.nomagic.uml2.ext.magicdraw.classes.mdkernel.Eleme An element.
nt
Return - java.util.Collection A collection of
inner elements.
$report.getInteractionMessageType(message)
Return an interaction message type.
Name Type Description
Parameter(s) message com.nomagic.uml2.ext.magicdraw.interactions.mdbasicinter A message
actions.Message instance.
Return - java.lang.String A message
type.
$report.getMetaClass(stereotype)
Return a stereotype meta class.
Name Type Description
Parameter(s) stereotype com.nomagic.uml2.ext.magicdraw.mdprofiles.Stereotyp A stereotype
e instance.
Copyright © 1998 – 2019 No Magic, Incorporated, a Dassault Systèmes company. 1557
Name Type Description
Return - java.util.Collection A collection of
Meta Classes.
$report.getPresentationDiagramElements(diagram)
Return presentation elements in a diagram. This method will return all presentation elements from the
diagram, except non-manipulator symbols.
Name Type Description
Parameter(s) diagram com.nomagic.uml2.ext.magicdraw.classes.mdkernel.Diagra A diagram
m instance.
Return - java.util.Collection A collection
of elements.
$report.getPresentationDiagramElements(diagram, includeNonManipulator)
Return presentation elements in a diagram.
Name Type Description
Parameter(s) diagram com.nomagic.uml2.ext.magicdraw.classes.mdkernel.Diagra A diagram.
m
include boolean True to include
NonManip all non-
ulator manipulator
elements.
Return - java.util.Collection A collection of
elements.
$report.getPresentationElementBounds(diagram, element)
Return the polygonal bounds of an element. The bounds specify the component coordinates to its
diagram.
Name Type Description
Parameter(s) diagram com.nomagic.uml2.ext.magicdraw.classes.mdkernel. A target diagram.
Diagram
Copyright © 1998 – 2019 No Magic, Incorporated, a Dassault Systèmes company. 1558
Name Type Description
element com.nomagic.uml2.ext.magicdraw.classes.mdkernel. A presentation
Element element
on a given diagram.
Return - java.util.List Returns the polygonal
bounds of an
element.
If the element is not
found
in the diagram, it will
return
null.
$report.getPresentationElementBounds(element)
Return the polygonal bounds of an element. The bounds specify this component's coordinate to its
diagram.
Name Type Description
Parameter(s) element com.nomagic.magicdraw.uml.symbols.PresentationEle A presentation
ment element
on a diagram.
Return - com.nomagic.magicdraw.magicreport.helper.Polygon Returns the
polygonal
bounds of an
element.
$report.getPresentationElementRectangle(diagram, element)
Return the rectangular bounds of an element. The bounds specify the component coordinates to its
diagram.
Name Type Description
Parameter(s) diagram com.nomagic.uml2.ext.magicdraw.classes.mdkernel. A target diagram.
Diagram
element com.nomagic.uml2.ext.magicdraw.classes.mdkernel. A presentation
Element element
on a given diagram.
Copyright © 1998 – 2019 No Magic, Incorporated, a Dassault Systèmes company. 1559
Name Type Description
Return - java.util.List Returns the
rectangular
bounds of an
element.
If the element is not
found
in the diagram, it will
return
null.
$report.getQualifiedName(namedElement, separator)
Get a qualified name. A qualified name is the name that allows a NamedElement to be identified within
a hierarchy of nested Namespaces. It is constructed from the names of the containing namespaces
starting at the root of the hierarchy and ending with the name of the NamedElement itself.
Name Type Description
Parameter(s) namedElement NamedElement A NamedElement.
separator java.lang.String A separator symbol.
If the value is null or
an empty string,
the '::' will be used.
Return - java.lang.String A qualified name.
$report.getPackageQualifiedName(namedElement, separator)
Get a qualified name by considering only Packages and a given element. Models and Profiles will not
be included in the qualified name.
For example, given the element hierarchy:
Sample of element hierarchy
Design : Model -> com : Package -> nomagic : Package -> ui -> Package -> BaseDialog :
Class
Sample of a template code of the element hierarchy
$report.getPackageQualifiedName($class, ".")
Copyright © 1998 – 2019 No Magic, Incorporated, a Dassault Systèmes company. 1560
If $class is a “BaseDialog” element, the result from the above template code will be as follows.
The result of the template code
com.nomagic.ui.BaseDialog
Name Type Description
Parameter(s) namedElement NamedElement A NamedElement.
separator java.lang.String A separator symbol. If the value is null or an empty
string, the '::' will be used.
Return - java.lang.String A qualified name.
$report.getReceivingOperationalNode(element)
Get the needline association ends.
Name Type Description
Parameter(s) element com.nomagic.uml2.ext.magicdraw.classes.mdkernel.Eleme An element.
nt
Return - com.nomagic.uml2.ext.magicdraw.classes.mdkernel.Eleme A needline
nt association
instance.
$report.getRelationship(element)
Return an element’s relationship.
Name Type Description
Parameter(s) element com.nomagic.uml2.ext.magicdraw.classes.mdkernel.Ele An element.
ment
Return - java.util.Collection A collection
of relationships.
$report.getRelationship(element, recursive)
Return a collection of element relationships.
Copyright © 1998 – 2019 No Magic, Incorporated, a Dassault Systèmes company. 1561
Name Type Description
Parameter(s) element com.nomagic.uml2.ext.magicdraw.classes.mdkernel.ele An element.
ment
recursive boolean If true, performs
recursively.
Return - java.util.Collection A collection of
relationships.
$report.getRelativeActor(element)
Return an element’s relative actor.
Name Type Description
Parameter(s) element com.nomagic.uml2.ext.magicdraw.classes.mdkernel.Eleme An element.
nt
Return - java.util.Collection A collection
of actors.
$report.getSendingOperationalNode(element)
Return the needline’s association ends.
Name Type Description
Parameter(s) element com.nomagic.uml2.ext.magicdraw.classes.mdkernel.Elemen An element.
t
Return - com.nomagic.uml2.ext.magicdraw.classes.mdkernel.Elemen A needline
t association
instance.
$report.getSlotValue(element, ClassifierName, DefiningFeatureName)
Find and retrieve the values of a slot whose name and classifier’s name are DefiningFeatureName and
ClassifierName respectively. The code enables case-sensitivity queries such that only those case-
sensitive matches will return.
Copyright © 1998 – 2019 No Magic, Incorporated, a Dassault Systèmes company. 1562
Name Type Description
Parameter(s) element com.nomagic.uml2.ext.magicdraw.classes.mdkernel.El An element whose
ement slot value you
want
to find.
ClassifierNa java.lang.String A classifier name.
me
DefiningFe java.lang.String A slot name.
atureName
Return - java.util.Collection A collection of
ValueSpecification
s
of a slot.
For example:
Use the code to retrieve the value of a slot whose name and classifier’s name are Name and Personal
Data respectively.
#foreach($instance in $InstanceSpecification)
Slot value is $report.getSlotValue($instance, "Personal Data", "Name")
#end
• “Personal Data” is the name of the classifier.
• Name” is the name of the slot.
$report.getStereotypeProperty(element, stereotypeName, propertyName)
Get a stereotype property.
Name Type Description
Parameter(s) element com.nomagic.uml2.ext.magicdraw.classes.mdkernel.Ele An element.
ment
stereotype java.lang.String A stereotype
Name name.
propertyNa java.lang.String A property name.
me
Return - java.lang.Object A property value.
Copyright © 1998 – 2019 No Magic, Incorporated, a Dassault Systèmes company. 1563
Warning: Duplicate stereotype name
stereotypeName is String. Please be aware of duplicate name of stereotype that may cause to
random returned result. $report.getStereotypeProperty(element, profileName,
stereotypeName, propertyName) may be an option.
$report.getStereotypeProperty(element, profileName, stereotypeName, propertyName)
Get a stereotype property.
Name Type Description
Parameter(s) element com.nomagic.uml2.ext.magicdraw.classes.mdkernel.El An element
ement instance.
profileNam java.lang.String A profile name.
e
stereotype java.lang.String A stereotype
Name name.
propertyNa java.lang.String A property name.
me
Return - java.lang.Object A property value.
$report.getStereotypePropertyString(element, stereotypeName, propertyName)
Return a stereotype property as a String value.
Name Type Description
Parameter(s) element com.nomagic.uml2.ext.magicdraw.classes.mdkernel. An element
Element instance.
stereotype java.lang.String A stereotype name.
Name
propertyN java.lang.String A property name.
ame
Return java.lang.String A property value as
String.
Copyright © 1998 – 2019 No Magic, Incorporated, a Dassault Systèmes company. 1564
Warning: Duplicate stereotype name
stereotypeName is String. Please be aware of duplicate name of stereotype that may cause to
random returned result. $report.getStereotypePropertyString(element, profileName,
stereotypeName, propertyName) may be an option.
$report.getStereotypePropertyString(element, profileName, stereotypeName, propertyName)
Get a stereotype property as a String value.
Name Type Description
Parameter(s) element com.nomagic.uml2.ext.magicdraw.classes.mdkernel. An element instance.
Element
profileNam java.lang.String A profile name.
e
stereotype java.lang.String A stereotype name.
Name
propertyNa java.lang.String A property name.
me
Return - java.lang.String A property value as
String.
$report.getStereotypes(element)
Return all stereotypes applied to an element. This method is replaced by $element.appliedStereotype.
Name Type Description
Parameter(s) element com.nomagic.uml2.ext.magicdraw.classes.mdkernel. An element.
Element
Return - java.util.List A list of stereotype
instances.
$report.getSupplierElement(element)
Return the supplier of a relationship.
Copyright © 1998 – 2019 No Magic, Incorporated, a Dassault Systèmes company. 1565
Name Type Description
Parameter(s) element com.nomagic.uml2.ext.magicdraw.classes.mdkernel. A relationship model
Element element.
Return - com.nomagic.uml2.ext.magicdraw.classes.mdkernel. The relationship’s
Element supplier.
$report.getUsageElements(usagesMap, element)
Return the usage of a specified element.
Name Type Description
Parameter( usagesMa java.util.Map The Usage Map of
s) p MagicDraw.
element com.nomagic.uml2.ext.magicdraw.classes.mdkernel.El An element.
ement
Return - java.util.Collection A collection of element
usages.
$report.getUsages(selectedObjects)
Return the Usage Map of MagicDraw. It uses the getUsageElements method to return the usage of a
specified element.
Name Type Description
Parameter(s) selectedObjects java.lang.Object An element.
Return - java.util.Map A Map instance of element usages.
$report.hasStereotype(element)
Check if an element has stereotypes.
Name Type Description
Parameter( eleme com.nomagic.uml2.ext.magicdraw.classes.mdkernel.El An element to check.
s) nt ement
Return - boolean True if it has a stereotype.
Copyright © 1998 – 2019 No Magic, Incorporated, a Dassault Systèmes company. 1566
$report.containsStereotype(element, stereotypeName)
Return true if an element contains a stereotype (including all derived stereotypes) for a specified
stereotype name.
Name Type Description
Parameter(s) element com.nomagic.uml2.ext.magicdraw.classes.mdkernel.El An element to
ement check.
stereotypeN java.lang.String A stereotype name
ame to be
tested.
Return - boolean True if the
element
contains a
stereotype
for the specified
stereotype name.
$report.containsStereotype(element, stereotypeName, includeDerived)
Return true if an element contains a stereotype for a specified stereotype name.
Name Type Description
Parameter(s) element com.nomagic.uml2.ext.magicdraw.classes.mdkernel.El An element to
ement test.
stereotype java.lang.String A stereotype name
Name to be tested.
includeDeri boolean True if the
ved searched
target includes all
derived
stereotypes;
otherwise, false.
Return - boolean True if the
element
contains a
stereotype
for the specified
stereotype name.
Copyright © 1998 – 2019 No Magic, Incorporated, a Dassault Systèmes company. 1567
$report.isDerivedClassifier(parent, child)
Check if a child is derived from the parent by generalization.
Nam Type Description
e
Parameter( paren com.nomagic.uml2.ext.magicdraw.classes.mdkernel.Class A parent.
s) t ifier
child com.nomagic.uml2.ext.magicdraw.classes.mdkernel.Class A possible child.
ifier
Return - boolean True if it is derived from
the parent by
generalization.
$report.isNamedElement(element)
Return whether an element is a NamedElement.
Name Type Description
Parameter(s elemen com.nomagic.uml2.ext.magicdraw.classes.mdkernel.Ele An element
) t ment to test.
Return - boolean True if the given
element is a
NamedElement;
otherwise, false
$report.isNull(obj)
Test and return true if an object is null.
Name Type Description
Parameter(s) obj java.lang.Object An object being tested.
Return - boolean True if the object is null.
$report.isRelationship(element)
Test and return true if an element is a relationship.
Copyright © 1998 – 2019 No Magic, Incorporated, a Dassault Systèmes company. 1568
Name Type Description
Parameter(s) element com.nomagic.uml2.ext.magicdraw.classes.mdkernel.Ele An element being
ment tested.
Return - boolean True if the object is
a
relationship.
$report.serialize(hyperlink)
Convert com.nomagic.magicdraw.hyperlinks.Hyperlink to
com.nomagic.magicdraw.plugins.impl.magicreport.helper.Hyperlink. Report Wizard needs the
com.nomagic.magicdraw.plugins.impl.magicreport.helper.Hyperlink class wrapper to return
com.nomagic.magicdraw.hyperlinks.Hyperlink data.
Name Type Description
Parameter(s) hyperlink com.nomagic.magicdraw.hyperlinks.Hyperlink A MagicDraw
hyperlink.
Return - com.nomagic.magicdraw.plugins.impl.magicreport.hel A Report Wizard
per.Hyperlink hyperlink
instance.
$report.getUsedBy(element)
Return a list of element(s) used by this element (except diagrams).
Name Type Description
Parameter(s) element com.nomagic.uml2.ext.magicdraw.classes.mdkernel.El An element of
ement which
to determine the
usage.
Return java.util.Collection A collection of
elements
used by an input
element.
$report.hasProperty(element, propertyName)
Return true when a property with a given name is specified in this element, otherwise returns false.
Copyright © 1998 – 2019 No Magic, Incorporated, a Dassault Systèmes company. 1569
Name Type Description
Parameter(s) element com.nomagic.uml2.ext.magicdraw.classes.mdkerne An element.
l.Element
propertyName java.lang.String A property name.
Return - java.lang.Boolean Return true when
a property with a
given name is
specified
in this element,
otherwise returns
false.
For example:
#foreach($element in $elements)
$report.hasProperty($element, "name")
#end
• $element is the element.
• data is the name of the property.
$report.getProperty(element, propertyName)
Get element property.
Name Type Description
Parameter( element com.nomagic.uml2.ext.magicdraw.classes.mdkernel.El An element.
s) ement
propertyNa java.lang.String A property name.
me
Return - java.lang.Object A property value.
For example:
Sample of $report.getProperty(element, propertyName)
#foreach($element in $elements)
$report.getProperty($element, "name")
#end
Copyright © 1998 – 2019 No Magic, Incorporated, a Dassault Systèmes company. 1570
• $element is the element.
• name is the name of the property.
$report.findElementByName(source, regex)
Search and return elements that match the name using a regular expression.
Name Type Description
Parameter(s) source java.util.Collection A collection of elements.
regex java.lang.String A regular expression with which the name is to be matched.
Return - java.util.Collection A collection of matching elements.
For example:
$report.findElementByName(source, regex)
#foreach($ele in $report.findElementByName($elements, "[A]+.*"))
$ele.name
#end
• $elements is a collection of elements to be found.
• “[A]+.*” is a regular expression to find which element matches the name. In this example, the
following are the names that match, such as Auxiliary, AppServer, and Alternative Fragment.
$report.getPresentationElements(diagram)
Get a presentation element in a diagram. This method is equivalent to
$report.getPresentationDiagramElements(diagram).
Name Type Description
Parameter(s diagra com.nomagic.uml2.ext.magicdraw.classes.mdkernel.Diagr A diagram instance.
) m am
Return - java.util.Collection A collection of
elements.
For example:
Copyright © 1998 – 2019 No Magic, Incorporated, a Dassault Systèmes company. 1571
$report.getPresentationElements(diagram)
#foreach($diagram in $Diagram)
$foreach($d in $report.getPresentationElements($diagram))
$d.name
#end
#end
• $diagram is the diagram instance.
$report.getUsageRepresentationText(baseElement, bool)
Format the usage subject. The output string is the same as the Result column of Used by table in Magic
Draw.
Name Type Description
Parameter(s) baseElement com.nomagic.magicdraw.uml.BaseElement A model element
to be formatted.
bool java.lang.Boolean True if a full path
is used, otherwise
false.
Return - java.lang.String A formatted element.
For example:
$report.getUsageRepresentationText(baseElement, bool)
#foreach($baseElement in $Elements)
$report.getUsageRepresentationText($baseElement, false)
#end
• $baseElement is the model element to be formatted.
• false if a full path is not used. In this example, a full path is not used.
$report.getUseCaseNumber(element)
Return a use case number of an element.
Copyright © 1998 – 2019 No Magic, Incorporated, a Dassault Systèmes company. 1572
Name Type Description
Parameter(s) element com.nomagic.uml2.ext.magicdraw.classes.mdkernel.Ele A model
ment element.
Return - java.lang.String A use case
number.
For example:
Sample of $report.getUseCaseNumber(element)
#foreach ($uc in $RequirementsUseCase)
$report.getUseCaseNumber($uc) $uc.name
#end
$report.getElementURL(element)
Return a MagicDraw's element URL.
Name Type Description
Parameter(s) element com.nomagic.uml2.ext.magicdraw.classes.mdkernel.Ele An element.
ment
Return elementURL java.lang.String An element
URL.
For example:
Sample of $report.getElementURL(element)
#foreach ($element in $elements)
$report.getElementURL($element)
#end
$report.isEmpty(obj)
Test and return true if an object is null, empty string, or empty collection.
Copyright © 1998 – 2019 No Magic, Incorporated, a Dassault Systèmes company. 1573
Name Type Description
Parameter(s) obj java.lang.Object An object being tested.
Return - boolean True if the object is null, empty string,
or empty collection.
For example:
Sample of $report.isEmpty(obj)
#if ($report.isEmpty($var))
Object is null, empty string or empty collection
#end
$report.getBasicFlows(usecase:UseCase) : List<FlowStep>
Find and return a list of basic flows from a given use case. If a use case scenario is not being used, it will
retrieve the value from "requirementUseCase" stereotype tags.
Name Type Description
Parameter(s) usecase com.nomagic.uml2.ext.magicdraw.mdusecases.UseCase A targeted Use
Case.
Return - List<com.nomagic.magicdraw.usecasescenarios.scenari A list of flow steps.
os.FlowStep> A Flow Step is an
object
representing
each step of a Use
Case flow.
The <FlowStep> is a MagicDraw "com.nomagic.magicdraw.usecasescenarios.scenarios.FlowStep" class.
The important properties of <FlowStep> are as follows:
• name prints a name of a current step, for example: $flowStep.name.
• element returns an element associates with a current step, for example: #set ($e =
$flowStep.element).
• alternativeConditions returns a list of alternative steps <AlternativeCondition> from a current
step, for example: #foreach ($alter in $flowStep.alternativeConditions) #end.
• exceptionTypes returns a list of exception steps <ExceptionType> from a current step, for
example: #foreach ($alter in $flowStep.exceptionTypes) #end.
For example:
Copyright © 1998 – 2019 No Magic, Incorporated, a Dassault Systèmes company. 1574
Sample of $report.getBasicFlows(usecase:UseCase) : List
#set ($basicFlowList = $report.getBasicFlows($useCase))
#foreach ($flowStep in $basicFlowList)
$flowStep.name
#foreach ($alter in $flowStep.alternativeConditions)
- $alter.name
#end
#end
$report.getAlternativeFlows(usecase:UseCase) : List<FlowStep>
Find and return all alternative flows from a given use case. The alternative flows will be listed from all
possible branches of basic flows. If a use case scenario is not being used, it will retrieve the value from
"requirementUseCase" stereotype tags.
Name Type Description
Parameter(s) usecase com.nomagic.uml2.ext.magicdraw.mdusecases.UseCase A targeted Use
Case.
Return - List<com.nomagic.magicdraw.usecasescenarios.scenario A list of flow steps.
s.FlowStep> A Flow Step is an
object
representing
each step of a Use
Case flow.
For example:
Sample of $report.getAlternativeFlows(usecase:UseCase) : List
#set ($alternativeFlowList = $report.getAlternativeFlows($useCase))
$useCase.name
#foreach ($flowStep in $alternativeFlowList)
$flowStep.name
#foreach ($alternative in $flowStep.alternativeConditions)
$alternative.name
#foreach ($alternativeFlow in $alternative.alternativeFlowSteps)
$alternativeFlow.name
#end
#end
#end
Copyright © 1998 – 2019 No Magic, Incorporated, a Dassault Systèmes company. 1575
$report.getExceptionalFlows(usecase:UseCase) : List<FlowStep>
Find and return all exceptional flows from a given use case. The alternative flows will be listed from all
possible branches of basic flows. If the use case scenario is not being used, it will retrieve the value
from "requirementUseCase" stereotype tags.
Name Type Description
Parameter(s) usecase com.nomagic.uml2.ext.magicdraw.mdusecases.UseCas A targeted Use
e Case.
Return - List<com.nomagic.magicdraw.usecasescenarios.scenar A list of flow steps.
ios.FlowStep> A flow step is an
object
representing each
steps
of a Use Case flow.
For example:
Sample of $report.getExceptionalFlows(usecase:UseCase) : List
#set ($exceptionFlowList = $report.getExceptionalFlows($useCase))
#foreach ($flowStep in $exceptionFlowList)
$flowStep.name
#foreach (#exception in $flowStep.exceptionTypes)
$exception.name
#foreach ($exceptionalFlow in $exception.exceptionalFlowSteps)
$exceptionalFlow.name
#end
#end
#end
$report.getOwnedElementsIncludingAdditional(element, includePureOwned) : List<Element>
This code returns owned elements of a given element including additional owned elements defined in
the DSL specification by additionalContentProperty.
Name Type Description
Parameter(s) element com.nomagic.uml2.ext.magicdraw.classes.mdkern A model element.
el.Element
Copyright © 1998 – 2019 No Magic, Incorporated, a Dassault Systèmes company. 1576
Name Type Description
includePureOw java.lang.Boolean True if includes an
ned element owned
directly
in the
ownedElement
UML metaproperty.
Otherwise False.
Return - java.util.List A list of owned
elements
of a given element.
The following are the examples of using the code.
Sample 1: $report.getOwnedElementsIncludingAdditional(element, includePureOwned) : List
#foreach($e in $elements)
$e.name : $e.humanType
#foreach($child in $report.getOwnedElementsIncludingAdditional($e, true))
$child.name : $child.humanType
#end
#end
Sample 2: $report.getOwnedElementsIncludingAdditional(element, includePureOwned) : List
#foreach($e in $SmartPackage)
$e.name : $e.humanType
#foreach($child in $report.getOwnedElementsIncludingAdditional($e, true))
$child.name : $child.humanType
#end
#end
Sample 3: $report.getOwnedElementsIncludingAdditional(element, includePureOwned) : List
#set($packages = $array.createArray())
#set($void = $array.addCollection($packages, $Package))
#set($void = $array.addCollection($packages, $SmartPackage))
#foreach($e in $packages)
$e.name : $e.humanType
#foreach($child in $report.getOwnedElementsIncludingAdditional($e, true))
$child.name : $child.humanType
#end
#end
Copyright © 1998 – 2019 No Magic, Incorporated, a Dassault Systèmes company. 1577
Project tool
Contents
On this page
• Contents (see page 1578)
• $project.getName() (see page 1578)
• $project.getTitle() (see page 1579)
• $project.getFileName() (see page 1579)
• $project.getExtension() (see page 1579)
• $project.getDirectory() (see page 1579)
• $project.getVersionList() (see page 1579)
• $project.getDiagrams() (see page 1580)
• $project.getDiagrams(type) (see page 1580)
• $project.getPresentationDiagrams() (see page 1580)
• $project.getPresentationDiagrams(type) (see page 1581)
• $project.isRemote() (see page 1581)
• $project.isDirty() (see page 1581)
• $project.getElementByID(id) (see page 1581)
• $project.getAllElementId() (see page 1582)
• $project.getXmiVersion() (see page 1582)
• $project.getVersion() (see page 1582)
• $project.getModel() (see page 1582)
• $project.getPrimaryModel() (see page 1583)
• $project.getAllModels() (see page 1583)
• $project.getModuleList() (see page 1583)
• $project.getModuleList(includeAuxiliary) (see page 1583)
• $project.getSharedModule() (see page 1584)
• $project.getSharedModule(projectModule) (see page 1584)
• $project.getServerModule() (see page 1584)
• $project.getServerModule(includeAuxiliary) (see page 1584)
• $project.getLocalModule() (see page 1585)
• $project.getLocalModule(includeAuxiliary) (see page 1585)
• $project.getAuxiliaryResource() (see page 1585)
• Project Version (see page 1585)
• Project Module (see page 1586)
$project is a project reference enabling a template to return the project information.
$project.getName()
Returns a project name.
Name Type Description
Parameter(s) - - -
Return - java.lang.String A project name.
Copyright © 1998 – 2019 No Magic, Incorporated, a Dassault Systèmes company. 1578
$project.getTitle()
Gets a project title.
Name Type Description
Parameter(s) - - -
Return - java.lang.String A project title.
$project.getFileName()
Gets a project filename.
Name Type Description
Parameter(s) - - -
Return - java.lang.String A project filename.
$project.getExtension()
Gets a project filename extension.
Note
This function is only for local projects.
Name Type Description
Parameter(s) - - -
Return - java.lang.String A project filename extension.
$project.getDirectory()
Get a project directory name.
Note
This function is only for local projects.
Name Type Description
Parameter(s) - - -
Return - java.lang.String A project directory name.
$project.getVersionList()
Returns a list of version information from an open Server project.
Copyright © 1998 – 2019 No Magic, Incorporated, a Dassault Systèmes company. 1579
Na Type Description
me
Par - - -
am
eter
(s)
Ret - java.util.List A list of com.nomagic.magicdraw.magicreport.tools.ProjectVersion (see
urn page 1585).
$project.getDiagrams()
Returns all existing diagrams stored in a particular project.
Name Type Description
Return - java.util.Collection A collection of diagram instances.
$project.getDiagrams(type)
Returns existing diagrams of a given type stored in a particular project.
Nam Type Description
e
Parameter( type java.lang.String A diagram type.
s)
Return - java.util.Collecti A collection of diagram instances.
on
Sample code
#set($classDiagram = $project.getDiagrams("Class Diagram"))
#foreach($cl in $classDiagram)
$cl.name
#end
• “Class Diagram” is a diagram type.
$project.getPresentationDiagrams()
Returns all existing presentation diagrams stored in a particular project.
Name Type Description
Return - java.util.Collection A collection of diagram views.
Copyright © 1998 – 2019 No Magic, Incorporated, a Dassault Systèmes company. 1580
$project.getPresentationDiagrams(type)
Returns all existing presentation diagrams of a given type stored in a particular project.
Name Type Description
Parameter(s) type java.lang.String A diagram type.
Return - java.util.Collection A collection of diagram views.
Sample code
#set($classDiagram = $project.getPresentationDiagrams("Class Diagram"))
#foreach($cl in $classDiagram)
$cl.name
#end
• “Class Diagram” is a diagram type.
$project.isRemote()
Returns the remote or non-remote state of a project.
Na Type Description
me
Retu - java.lang.Bo Return true if a project is a remote project, otherwise false.
rn olean
$project.isDirty()
Returns true if that particular project was modified after it had been saved or loaded.
Na Type Description
me
Ret - java.lang. Return true if a project was modified after it had been saved/loaded, otherwise false.
urn Boolean
$project.getElementByID(id)
Returns an element with a given ID.
Copyright © 1998 – 2019 No Magic, Incorporated, a Dassault Systèmes company. 1581
N Type Description
a
m
e
Para I java.lang.String An element ID.
mete D
r(s)
Retur - com.nomagic.magicd An element with a given ID or null if the element with such ID is not
n raw.uml.BaseElement registered in the project.
Sample code
#set($ele = $project.getElementByID("_9_0_62a020a_1105704887361_983947_8206"))
$ele.name
$ele.humanType
• “_9_0_62a020a_1105704887361_983947_8206” is the element’s ID number.
$project.getAllElementId()
Returns a collection of all element IDs in a project.
Name Type Description
Return - java.util.Collectio A collection of all element IDs in a project.
n
$project.getXmiVersion()
Returns the XMI version of a project.
Name Type Description
Return - int An XMI version.
$project.getVersion()
Return a project version number.
Name Type Description
Return - long A project version number.
$project.getModel()
Returns a model (the root container of all model structures).
Copyright © 1998 – 2019 No Magic, Incorporated, a Dassault Systèmes company. 1582
Na Type Description
me
Ret - com.nomagic.uml2.ext.magicdraw.auxiliaryconstructs.mdmodels. A model.
urn Model
$project.getModel() is deprecated since MagicDraw 18.2, please use
$project.getPrimaryModel() instead
$project.getPrimaryModel()
Returns the primary (main) model of the project (not including the ones from modules (attached
projects)).
Na Type Description
me
Ret - com.nomagic.uml2.ext.magicdraw.classes.mdkernel.Pa The primary model of the project.
urn ckage
$project.getAllModels()
Returns a list of models in the project (the primary model of the project and all the models of the
modules(attached projects)).
Name Type Description
Return - Java.util.List A list of models.
$project.getModuleList()
Returns a list of used server and local modules from a current project.
Na Type Description
m
e
Re - java.util.Collection A collection of com.nomagic.magicdraw.magicreport.tools.ProjectModule
tur (see page 1586).
n
$project.getModuleList(includeAuxiliary)
Returns a list of used server and local modules as well as auxiliary resources from a current project.
Name Type Description
Param include boolean Returns modules including auxiliary resources if this value is true
eter(s) Auxiliar (false by default).
y
Copyright © 1998 – 2019 No Magic, Incorporated, a Dassault Systèmes company. 1583
Name Type Description
Retur - java.util.Collectio A collection
n n of com.nomagic.magicdraw.magicreport.tools.ProjectModule (see
page 1586).
$project.getSharedModule()
Returns a list of shared modules from a current project.
Na Type Description
m
e
Re - java.util.Collection A collection of com.nomagic.magicdraw.magicreport.tools.ProjectModule
tur (see page 1586).
n
$project.getSharedModule(projectModule)
Returns a list of shared modules from a specified project module.
Name Type Description
Para projec com.nomagic.magicdraw.magicrepor A project module.
mete tMod t.tools.ProjectModule (see page 1586)
r(s) ule
Retu - java.util.Collection A collection
rn of com.nomagic.magicdraw.magicreport.tools.Proje
ctModule (see page 1586).
$project.getServerModule()
Returns a list of used server modules.
Na Type Description
me
Ret - java.util.Collection A collection
urn of com.nomagic.magicdraw.magicreport.tools.ProjectModule (see
page 1586).
$project.getServerModule(includeAuxiliary)
Returns a list of used server modules as well as auxiliary resources.
Name Type Description
Para includeAu boolean Returns server modules including auxiliary resources if this value is
meter xiliary true (false by default).
(s)
Copyright © 1998 – 2019 No Magic, Incorporated, a Dassault Systèmes company. 1584
Name Type Description
Retur - java.util.Collect A collection
n ion of com.nomagic.magicdraw.magicreport.tools.ProjectModule (see page
1586).
$project.getLocalModule()
Returns a list of used local modules.
Na Type Description
m
e
Ret - java.util.Collectio A collection of com.nomagic.magicdraw.magicreport.tools.ProjectModule (see
urn n page 1586).
$project.getLocalModule(includeAuxiliary)
Returns a list of used local modules as well as auxiliary resources.
Name Type Description
Para include boolean Returns local modules including auxiliary resources if this value is true
meter Auxiliar (false by default).
(s) y
Retur - java.util.Coll A collection of com.nomagic.magicdraw.magicreport.tools.ProjectModule
n ection (see page 1586).
$project.getAuxiliaryResource()
Returns a list of auxiliary resources.
Na Type Description
m
e
Ret - java.util.Collectio A collection of com.nomagic.magicdraw.magicreport.tools.ProjectModule
urn n (see page 1586).
Project Version
The full class name is com.nomagic.magicdraw.magicreport.tools.ProjectVersion.
ProjectVersion is a class that represents some version of the project or module. It contains date, user,
number, etc.
ProjectVersion contains the following properties:
Copyright © 1998 – 2019 No Magic, Incorporated, a Dassault Systèmes company. 1585
Property Return type Description
comment java.lang.String Returns a version committed comment.
date java.util.Date Returns a committed date.
dateAsString java.lang.String Returns a committed date as text.
number long Returns a committed version.
numberAsString java.lang.String Returns a committed version as text.
user java.lang.String Returns a committer’s name.
version java.lang.Object Returns a version object that can be
com.nomagic.teamwork.common.projects.Versio
n for a Teamwork project or
com.nomagic.magicdraw.esi.project.project.IEsiV
ersionDescriptor for a Teamwork Cloud project.
tags java.util.List<java.lang.String> Returns all tags.
Sample code
Current version : $project.version
All version:
#foreach ($version in $project.getVersionList())
Date : $version.date
Number : $version.number
Number As String : $version.numberAsString
User : $version.user
Comment : $version.comment
Tags:
#foreach($tag in $version.tags)
- tag
#end
---
#end
Project Module
The full class name is com.nomagic.magicdraw.magicreport.tools.ProjectModule.
ProjectModule is a wrapper Class of an attached project (com.nomagic.ci.persistence.IAttachedProject)
that represents a special kind of the project that is used as a component in the current project.
The following are some properties and methods of ProjectModule:
Copyright © 1998 – 2019 No Magic, Incorporated, a Dassault Systèmes company. 1586
Propert Return type Description
y/
Method
represen java.lang.String Returns user-friendly representation string about the module.
tationStr
ing
descripti java.lang.String Returns project description of the module.
on
version long Returns a version number of the module.
required java.lang.String Returns a required version of the module. This property works for
Version Teamwork Server projects. It will return -1 when the module is the latest
version, and the required version is not set.
remoteI java.lang.String Returns a remote ID for the module.
D
URI java.net.URI Converts EMF URI to java.net.URI.
versionLi java.util.List<Project Returns a list of version descriptors of the module.
st Version (see page
1585)>
isRemot boolean Checks if the module is remote - from Teamwork server or Teamwork Cloud.
e()
Copyright © 1998 – 2019 No Magic, Incorporated, a Dassault Systèmes company. 1587
Sample code
#foreach($module in $project.getModuleList())
Name : $module.representationString
Description : $module.description
Version : $module.version
RemoteID : $module.remoteID
URI : $module.URI
#if($module.isRemote())
#set($version = $module.projectVersion)
Current module version :
date : $version.date
number : $version.number
numberAsString : $version.numberAsString
user : $version.user
comment : $version.comment
tags:
#foreach($tag in $version.tags)
- $tag
#end
All module versions :
#foreach($version in $module.versionList)
date : $version.date
number : $version.number
numberAsString : $version.numberAsString
user : $version.usercomment : $version.comment
tags:
#foreach($tag in $version.tags)
- $tag
#end
----------
#end
#end
Shared module:
#foreach ($child in $project.getSharedModule($module))
- $child.representationString
#end
#end
Iterator tool
$iterator is used with the #foreach loops. It wraps a list to let you specify a condition to terminate the
loop and reuse the same list in a different loop. The following example shows how to use $iterator.
Copyright © 1998 – 2019 No Magic, Incorporated, a Dassault Systèmes company. 1588
#set ($list = [1, 2, 3, 5, 8, 13])
#set ($numbers = $iterator.wrap($list))
#foreach ($item in $numbers)
#if ($item < 8) $numbers.more()#end
#end
$numbers.more()
Output
------
1 2 3 5
8
$iterator.wrap( list )
Wrap a list with the tool.
Name Type Description
Parameter(s) list java.util.List An array or a
list instance.
Return - IteratorTool Return an
IteratorTool
instance.
$<IteratorTool instance>.hasMore()
Check if the iteration has more elements.
Name Type Description
Return - boolean Return true if there
are more elements
in the wrapped list.
$<IteratorTool instance>.more()
Ask for the next element in the list.
Name Type Description
Return - java.lang.Object An element
instance.
$<IteratorTool instance>.remove()
Remove the current element from the list.
$<IteratorTool instance>.reset()
Reset the wrapper so that it will start over at the beginning of the list.
$<IteratorTool instance>.stop()
Copyright © 1998 – 2019 No Magic, Incorporated, a Dassault Systèmes company. 1589
Put a condition to break off a loop.
$<IteratorTool instance>.toString()
Return an object as a string.
List tool
$list is a list tool used to work with lists and arrays in a template. It provides a method to get and
manage specified elements. You can also use it as a means to perform some actions on a list or array
such as:
• Check if it is empty.
• Check if it contains certain elements.
For example:
$primes -> new int[] {2, 3, 5, 7}
$list.size($primes) -> 4
$list.get($primes, 2) -> 5
$list.set($primes, 2, 1) -> (primes [2] becomes 1)
$list.get($primes, 2)For example: -> 1
$list.isEmpty($primes) -> false
$list.contains($primes, 7) -> true
$list.contains(list, element)
Check if a list or array contains certain elements.
Name Type Description
Parameter(s) list - A list or array
instance.
element - An element
instance.
Return - boolean Return true if a
list or array contains
certain elements.
Otherwise, return false.
$list.get(list, index)
Return a specified element of a list or array.
Name Type Description
Parameter(s) list - A list or array
instance.
Copyright © 1998 – 2019 No Magic, Incorporated, a Dassault Systèmes company. 1590
Name Type Description
index - An index of an
object in a list.
Return - object Return an object
in a list.
$list.isArray(object)
Check if an object is an array.
Name Type Description
Parameter(s) object - An object
Return - boolean Return true if
the object is an
array. Otherwise,
returns false.
$list.isEmpty(list)
Check if a list or array is empty.
Name Type Description
Parameter(s) list - A list of
objects
Return - boolean Return true if
the list or array
is empty. Otherwise,
returns false.
$list.isList(object)
Check if an object is a list.
Name Type Description
Parameter(s) object - An object
Return - boolean Return true,
if the object
is a List. Otherwise,
return false.
$list.set(list, index, value)
Set a specified element of a List/array.
Copyright © 1998 – 2019 No Magic, Incorporated, a Dassault Systèmes company. 1591
Name Type Description
Parameter(s) list - A list of
objects.
index - An index of
an object in
the list.
value - An object to be
set to the list.
Return - object An object at the
previously-specified
position with the set
value.
$list.size(list)
Return the size of a List or array.
Name Type Description
Parameter(s) list - A list of
objects.
Return - Integer Return the size
of the list as
an Integer.
Bookmark tool
$bookmark contains utility functions for bookmarking. The functions of this module are accessible from
templates through $bookmark.
Information
In RTF reports, the default style of bookmarks depends on the RTF editor used. For example,
Microsoft Word 2003 displays hyperlinks in blue.
$bookmark.openURL(url, content)
Create a hyperlink to open a URL. For example:
$bookmark.openURL("http://www.nomagicasia.com","NoMagic (see page 1592) Asia")
Name Type Description
Parameter(s) url java.lang.String A URL text.
content java.lang.Object The text
content.
Copyright © 1998 – 2019 No Magic, Incorporated, a Dassault Systèmes company. 1592
Name Type Description
Return - com.nomagic.magicreport.Link The text content
with a hyperlink
in the RTF format.
$bookmark.openURL(url, content)
Create a hyperlink to open a URL. For example:
$bookmark.openURL($url, "NoMagic Asia")
Name Type Description
Parameter(s) url java.net.URL A URL
instance.
content java.lang.Object The text
content.
Return - com.nomagic.magicreport.Link The text content
with a hyperlink
in the RTF format.
$bookmark.openURL(uri, content)
Create a hyperlink to open a URI. For example:
$bookmark.openURL($uri, "NoMagic Asia")
Name Type Description
Parameter(s) uri java.net.URI A URI
instance.
content java.lang.Object The text
content.
Return - com.nomagic.magicreport.Link The content with
a hyperlink in the
RTF format.
$bookmark.open(content)
Create a hyperlink for a bookmark. The bookmark ID will be automatically generated from the content.
Name Type Description
Parameter(s) content java.lang.Object The text content.
Copyright © 1998 – 2019 No Magic, Incorporated, a Dassault Systèmes company. 1593
Name Type Description
Return - com.nomagic.magicreport.Link The text content
with a hyperlink in
the RTF format.
$bookmark.open(bookmarkId, content)
Create a hyperlink for a bookmark. The bookmark ID value must match the parameter bookmark ID
that passes onto the link.
Name Type Description
Parameter(s) bookmarkId java.lang.String The bookmark
ID.
content java.lang.Object The text
content.
Return - com.nomagic.magicreport.Link The text content
with a hyperlink
in the RTF format.
$bookmark.create(bookmarkObject)
Create a bookmark. The bookmark ID will be automatically generated from the bookmark object.
Name Type Description
Parameter(s) bookmarkObject java.lang.Object A bookmark
object or content.
Return - com.nomagic.magicreport.Bookmark The content with
a bookmark in the
RTF format.
$bookmark.create(bookmarkId, bookmarkObject)
Create a bookmark. The default element type for this function is "label".
Name Type Description
Parameter(s) bookmarkId java.lang.String The bookmark
ID.
bookmarkObject java.lang.Object A bookmark
object or content.
Return - com.nomagic.magicreport.Bookmark The content with
a bookmark in
the RTF format.
$bookmark.create(bookmarkId, bookmarkObject, elementType)
Copyright © 1998 – 2019 No Magic, Incorporated, a Dassault Systèmes company. 1594
Create a bookmark by specifying an element type.
Name Type Description
Parameter(s) bookmarkId java.lang.String The bookmark
ID.
bookmarkObject java.lang.Object A bookmark object
or content.
elementType java.lang.String An element type
name, for example,
html tag.
Return - com.nomagic.magicreport.Bookmark The content with a
bookmark in the
RTF format.
$bookmark.getBookmarkId(id)
Return a bookmark ID from a given string.
Name Type Description
Parameter(s) id java.lang.String An original
string value.
Return - com.nomagic.magicreport.Bookmark The bookmark
ID.
Sorter tool
$sorter is used to sort a collection of report templates.
$sorter.sort(Collection, fieldName)
The sort function for report templates. The context name of this class is "sorter". Use $sorter to access
public functions of this class through templates.
Name Type Description
Parameter(s) collection java.util.Collection A collection to
be sorted
fieldname java.lang.String A fieldName to
be sorted and
the sort direction.
Return - java.util.Collection A sorted collection.
For example:
Copyright © 1998 – 2019 No Magic, Incorporated, a Dassault Systèmes company. 1595
#foreach ($rel in $sorter.sort($package, "name"))
$rel.name
#end
• $package is the collection to be sorted.
• "name:desc" is separated by ":" in two parts:
• The first part is to identify fieldName to be sorted.
• The second part is the option to identify the sorting direction. Sometimes, the direction is
not identified. It is ascending by default.
$sorter.sort(Collection)
This is the sort function for report templates. The context name of this class is "sorter". Use $sorter to
access public functions of this class through the templates.
Name Type Description
Parameter(s) collection java.util.Collection A collection to
be sorted.
Return - java.util.Collection A sorted
collection.
For example:
#foreach ($rel in $sorter.sort($package))
$rel.name
#end
• $package is a collection to be sorted.
The collection will be sorted by name, in ascending order, by default.
$sorter.sortByFirstNumber(Collection, fieldName)
The sortByFirstNumber function is for report templates. The context name of this class is "sorter". Use
$sorter to access public functions of this class through templates.
Name Type Description
Parameter(s) collection java.util.Collection A collection
to be sorted.
fieldName java.lang.String A fieldName to
be sorted and
the sorting direction.
Return - java.util.Collection A sorted collection.
Copyright © 1998 – 2019 No Magic, Incorporated, a Dassault Systèmes company. 1596
For example:
#foreach ($rel in $sorter.sortByFirstNumber($package, "name:desc"))
$rel.name
#end
• $package is a collection to be sorted by FirstNumber.
• "name:desc" is separated by ":" in two parts:
• The first part is to identify fieldName to be sorted.
• The second part is the option to identify the sorting direction. Sometimes, the direction is
not identified. It is ascending by default.
$sorter.sortByFirstNumber(Collection)
The sortByFirstNumber function for report templates. The context name of this class is "sorter". Use
$sorter to access public functions of this class through templates.
Name Type Description
Parameter(s) collection java.util.Collection A collection
to be sorted.
Return - java.util.Collection A sorted
collection.
For example:
#foreach ($rel in $sorter.sortByFirstNumber($package))
$rel.name
#end
• $package is a collection to be sorted by FirstNumber.
$sorter.sortByLocale(Collection, String)
This is a function to sort for report templates. The context name of this class is "sorter". Use $sorter to
access public functions of this class through templates. To sort a given collection by a particular
language, identify the country code to specify the language.
Name Type Description
Parameter(s) collection java.util.Collection A collection
to be sorted.
countryCode java.lang.String The country code
to specify a language
to perform sorting.
Copyright © 1998 – 2019 No Magic, Incorporated, a Dassault Systèmes company. 1597
Name Type Description
Return - java.util.Collection A sorted collection.
For example:
#foreach ($p in $sorter.sortByLocale($package, "DE"))
$p.name
#end
• $package is a collection to be sorted by country code.
• "DE" is the country code for GERMANY (ISO country code).
This method sorts a collection by “name” attribute of each element by default.
$sorter.sortByLocale(Collection, String, String)
This is a function to sort for report templates. The context name of this class is "sorter". Use $sorter to
access public functions of this class through templates. To sort a given collection by a particular
language, specify the language by identifying the country code and field name.
Name Type Description
Parameter(s) collection java.util.Collection A collection
to be sorted.
fieldName java.lang.String A fieldName to b
0e sorted.
countryCode java.lang.String The country code
to specify a language
to perform sorting.
Return - java.util.Collection A sorted collection.
For example:
#foreach ($p in $sorter.sortByLocale($package, "name", "DE"))
$p.name
#end
• $package is the collection to be sorted.
• “name” is the field name to be sorted.
• "DE" is the country code for GERMANY (ISO country code).
$sorter.humanSort(collection, fieldName)
Copyright © 1998 – 2019 No Magic, Incorporated, a Dassault Systèmes company. 1598
This is a special function to sort text in a human-like order. It splits text into numeric and non-numeric
chunks and sorts them in numerical order. For example, "foo10" is ordered after "foo2".
Name Type Description
Parameter(s) collection java.util.Collection A collection
to be sorted.
fieldName java.lang.String A fieldName to
be sorted and
the sorting direction.
Return - java.util.Collection A sorted collection.
For example:
• $package is the collection to be sorted.
• "name:desc" is separated by ":" in two parts:
• The first part is to identify fieldName to be sorted.
• The second part is the option to identify the sorting scheme. Sometimes, the order is not
identified. It is ascending by default.
$sorter.humanSort(collection)
This is a special function to sort text in a human-like order. It splits text into numeric and non-numeric
chunks and sorts them in numerical order. For example, "foo10" is ordered after "foo2".
Name Type Description
Parameter(s) Collection java.util.Collection A collection
to be sorted.
Return - java.util.Collection A sorted collection.
For example:
• $package is the collection to be sorted.
Template tool
$template is the tool used for getting a template’s information.
Copyright © 1998 – 2019 No Magic, Incorporated, a Dassault Systèmes company. 1599
$template.getName()
Return the name of a template.
Name Type Description
Parameter(s) - - -
Return - java.lang.String Return a template
name.
$template.getResourcesLocation()
Return the folder location of the resource file.
Name Type Description
Parameter(s) - - -
Return - java.lang.String The location of a
resource file folder.
$template.getTemplateFile()
Return a template filename.
Name Type Description
Parameter(s) - - -
Return - java.lang.String Return a template
filename.
$template.getTemplateLocation()
In case, there is an included template, the latest included template location would be returned,
otherwise, the main location of a template file will be returned.
Name Type Description
Parameter(s) - - -
Return - java.lang.String The location of the
latest included
template file folder.
Copyright © 1998 – 2019 No Magic, Incorporated, a Dassault Systèmes company. 1600
$template.getMainTemplateLocation()
Return the folder location of the main template file.
Name Type Description
Parameter(s) - - -
Return - java.lang.String The location of
a main template
file folder.
$template.getOutputFile()
Return the output filename.
Name Type Description
Parameter(s) - - -
Return - java.lang.String Return an
output filename.
$template.getOutputFileNoExt()
Return the output name.
Name Type Description
Parameter(s) - - -
Return - java.lang.String An output name
without a filename
extension.
$template.getOutputLocation()
Return the folder location of the output file.
Name Type Description
Parameter(s) - - -
Copyright © 1998 – 2019 No Magic, Incorporated, a Dassault Systèmes company. 1601
Name Type Description
Return - java.lang.String Return the location
of an output file folder.
File tool
Contents
On this page
• • $file.silentCreate(templateFilename) (see page 1603)
• $file.silentCreate(attachedFile) (see page 1603)
• $file.silentCreate(templateFilename, importObject) (see page 1603)
• $file.silentCreate(attachedFile, importObject) (see page 1604)
• $file.silentCreate(templateFilename, outputFileName, importObject) (see page 1604)
• $file.silentCreate(attachedFile, outputFileName, importObject) (see page 1605)
• $file.silentCreate(templateType, templateFilename, outputname, importObject) (see page
1605)
• $file.silentCreate(templateType, attachedFile, outputname, importObject) (see page 1606)
• $file.create(templateFilename) (see page 1607)
• $file.create(attachedFile) (see page 1607)
• $file.create(templateFilename, importObject) (see page 1607)
• $file.create(attachedFile, importObject) (see page 1608)
• $file.create(templateFilename, outputFileName, importObject) (see page 1608)
• $file.create(attachedFile, outputFileName, importObject) (see page 1609)
• $file.create(templateType, templateFilename, outputname, importObject) (see page 1609)
• $file.create(templateType, attachedFile, outputname, importObject) (see page 1610)
• $file.createAndWait(templateFilename) (see page 1610)
• $file.createAndWait(attachedFile) (see page 1611)
• $file.createAndWait(templateFilename, contextValue) (see page 1611)
• $file.createAndWait(attachedFile, contextValue) (see page 1612)
• $file.createAndWait(templateFileName, outputFileName, contextValue) (see page 1612)
• $file.createAndWait(attachedFile, outputFileName, contextValue) (see page 1613)
• $file.createAndWait(templateFileName, outputFileName, ContextName, contextValue) (see
page 1613)
• $file.createAndWait(attachedFile, outputFileName, ContextName, contextValue) (see page
1614)
• $file.createAndWait(templateFileName, outputFileName, context) (see page 1614)
• $file.createAndWait(attachedFile, outputFileName, context) (see page 1615)
• $file.copy(inputFilename) (see page 1615)
• $file.copy(inputFilename, outputFilename) (see page 1615)
• $file.exists(pathname) (see page 1616)
• $file.computeName(directory, name) (see page 1616)
• $file.computeName(directory, name, fileType) (see page 1617)
$file allows generating an output report file in a template file.
Copyright © 1998 – 2019 No Magic, Incorporated, a Dassault Systèmes company. 1602
$file.silentCreate(templateFilename)
A shortcut to create a file, the output filename of which is the template name, not an import context
object. For example:
$file.silentCreate('overview.html')
Name Type Description
Parameter(s) templateFilena java.lang.String • The templateFilename parameter can be
me either an absolute or relative path to a file in
the file system.
• If the file is not found in the file system, the
filename would be searched as an Attached
File Element in a MagicDraw project in the
File property.
Return - void
$file.silentCreate(attachedFile)
A shortcut to create a file, the output filename of which is the template name, not an import context
object. For example:
$file.silentCreate($attachedFile)
Name Type Description
Parameter(s) attachedFile com.nomagic.uml2.ext.magicdraw.classes.mdkerne An Attached File
l.Element Element.
Return - void
$file.silentCreate(templateFilename, importObject)
A shortcut to create a file, the output filename of which is the template name. For example:
$file.silentCreate('overview.html','')
Copyright © 1998 – 2019 No Magic, Incorporated, a Dassault Systèmes company. 1603
Name Type Description
Parameter(s) templateFilenam java.lang.String • The templateFilename parameter can be
e either an absolute or relative path to a file in
the file system.
• If the file is not found in the file system, the
filename would be searched as an Attached
File Element in a MagicDraw project in the
File property.
importObject java.lang.Objec An object reference, which will be $importer in the
t template file. You can use the $importer variable in
the template file to get data.
Return - void -
$file.silentCreate(attachedFile, importObject)
A shortcut to create a file, the output filename of which is the template name. For example:
$file.silentCreate($attachedFile,'')
Name Type Description
Parameter(s attachedFile com.nomagic.uml2.ext.magicdraw.classes.mdkerne An Attached File
) l.Element Element.
importObjec java.lang.Object An object reference,
t which will be $importer
in the template file. You
can use the $importer
variable in the template
file to get data.
Return - void -
$file.silentCreate(templateFilename, outputFileName, importObject)
Generate a report output from a given template name. For example:
$file.silentCreate('overview.html','overview.html','')
Copyright © 1998 – 2019 No Magic, Incorporated, a Dassault Systèmes company. 1604
Name Type Description
Parameter(s) templateFilena java.lang.String • The templateFilename parameter can be
me either an absolute or relative path to a file in
the file system.
• If the file is not found in the file system, the
filename would be searched as an Attached
File Element in a MagicDraw project in the
File property.
outputFileName java.lang.String The output filename.
importObject java.lang.Object An object reference, which will be $importer in the
template file. You can use the $importer variable in
the template file to get data.
Return - void -
$file.silentCreate(attachedFile, outputFileName, importObject)
Generate a report output from a given template name. For example:
$file.silentCreate($attachedFile,'overview.html','')
Name Type Description
Parameter(s) attachedFile com.nomagic.uml2.ext.magicdraw.classes.mdkerne An Attached File
l.Element Element.
outputFileNam java.lang.String The output
e filename.
importObject java.lang.Object An object reference,
which will be
$importer in the
template file. You
can use the
$importer variable
in the template file
to get data.
Return - void -
$file.silentCreate(templateType, templateFilename, outputname, importObject)
Generate a report output from a given template name. For example:
$file.silentCreate('html','overview','overview','')
Copyright © 1998 – 2019 No Magic, Incorporated, a Dassault Systèmes company. 1605
Name Type Description
Parameter(s) templateType java.lang.String A template type such as rtf, html,
or htm.
templateFilename java.lang.String • The templateFilename
parameter can be either
an absolute or relative
path to a file in the file
system.
• If the file is not found in
the file system, the
filename would be
searched as an Attached
File Element in a
MagicDraw project in the
File property.
outputFileName java.lang.String An output filename without a
filename extension.
importObject java.lang.Object An object reference, which will be
$importer in the template file. You
can use the $importer variable in
the template file to get data.
Return - void -
$file.silentCreate(templateType, attachedFile, outputname, importObject)
Generate a report output from a given template name. For example:
$file.silentCreate('html',$attachedFile,'overview','')
Name Type Description
Parameter(s) templateType java.lang.String A template type such as rtf, html,
or htm.
attachedFile com.nomagic.uml2.ext. An Attached File Element.
magicdraw.classes.mdk
ernel.Element
outputFileName java.lang.String An output filename without a
filename extension.
importObject java.lang.Object An object reference, which will be
$importer in the template file. You
can use the $importer variable in
the template file to get data.
Return - void -
Copyright © 1998 – 2019 No Magic, Incorporated, a Dassault Systèmes company. 1606
$file.create(templateFilename)
A shortcut to create a file, the output filename of which is the template name, not an import context
object. For example:
$file.create('overview.html')
Name Type Description
Parameter(s) templateFilenam java.lang.String • The templateFilename parameter can be
e either an absolute or relative path to a file
in the file system.
• If the file is not found in the file system, the
filename would be searched as an
Attached File Element in a MagicDraw
project in the File property.
Return - java.lang.String An output pathname. It will return an empty string if
there is an error.
$file.create(attachedFile)
A shortcut to create a file, the output filename of which is the template name, not an import context
object. For example:
$file.create($attachedFile)
Name Type Description
Parameter(s) attachedFile com.nomagic.uml2.ext.magicdraw. An Attached File Element.
classes.mdkernel.Element
Return - java.lang.String An output pathname. It will return
an empty string if there is an error.
$file.create(templateFilename, importObject)
A shortcut to create a file, the output filename of which is the template name. For example:
$file.create('overview.html','')
Copyright © 1998 – 2019 No Magic, Incorporated, a Dassault Systèmes company. 1607
Name Type Description
Parameter(s) templateFilena java.lang.String • The templateFilename parameter can be
me either an absolute or relative path to a file in
the file system.
• If the file is not found in the file system, the
filename would be searched as an Attached
File Element in a MagicDraw project in the
File property.
importObject java.lang.Object An object reference, which will be importer in the
template file. You can use the $importer variable in
the template file to get data.
Return - java.lang.String An output pathname. It will return an empty string if
there is an error.
$file.create(attachedFile, importObject)
A shortcut to create a file, the output filename of which is the template name. For example:
$file.create($attachedFile,'')
Name Type Description
Parameter(s) attachedFile com.nomagic.uml2.ext.magicdraw. An Attached File Element.
classes.mdkernel.Element
importObject java.lang.Object An object reference, which will be
importer in the template file. You
can use the $importer variable in
the template file to get data.
Return - java.lang.String An output pathname. It will return
an empty string if there is an error.
$file.create(templateFilename, outputFileName, importObject)
Generate a report output from a given template name. For example:
$file.create('overview.html','overview.html','')
Name Type Description
Paramete templateFil java.lang.S • The templateFilename parameter can be either an
r(s) ename tring absolute or relative path to a file in the file system.
• If the file is not found in the file system, the filename
would be searched as an Attached File Element in a
MagicDraw project in the File property.
Copyright © 1998 – 2019 No Magic, Incorporated, a Dassault Systèmes company. 1608
Name Type Description
outputFileN java.lang.S An output filename.
ame tring
importObje java.lang. An object reference, which will be $importer in the template file. You
ct Object can use the $importer variable in the template file to get data.
Return - java.lang. An output pathname. It will return an empty string if there is an
String error.
$file.create(attachedFile, outputFileName, importObject)
Generate a report output from a given template name. For example:
$file.create($attachedFile,'overview.html','')
Name Type Description
Parameter(s) attachedFile com.nomagic.uml2.ext.magicdraw. An Attached File Element.
classes.mdkernel.Element
outputFileNam java.lang.String An output filename.
e
importObject java.lang.Object An object reference, which will be
$importer in the template file. You
can use the $importer variable in
the template file to get data.
Return - java.lang.String An output pathname. It will return
an empty string if there is an error.
$file.create(templateType, templateFilename, outputname, importObject)
Generate a report output from a given template name. For example:
$file.create('html','overview','overview','')
Name Type Description
Parameter(s) templateType java.lang.String A template type such rtf, html, and htm.
Copyright © 1998 – 2019 No Magic, Incorporated, a Dassault Systèmes company. 1609
Name Type Description
templateFilen java.lang.String • The templateFilename parameter can be
ame either an absolute or relative path to a file in
the file system.
• If the file is not found in the file system, the
filename would be searched as an Attached
File Element in a MagicDraw project in the
File property.
outputname java.lang.String An output filename without a filename extension.
importObject java.lang.Object An object reference, which will be $importer in the
template file. You can use the $importer variable in
the template file to get data.
Return - java.lang.String An output pathname. It will return an empty string if
there is an error.
$file.create(templateType, attachedFile, outputname, importObject)
Generate a report output from a given template name. For example:
$file.create('html',$attachedFile,'overview','')
Name Type Description
Parameter(s) templateType java.lang.String A template type such rtf, html, and htm.
attachedFile com.nomagic.um An Attached File Element.
l2.ext.magicdraw
.classes.mdkerne
l.Element
outputname java.lang.String An output filename without a filename extension.
importObject java.lang.Object An object reference, which will be $importer in the
template file. You can use the $importer variable in
the template file to get data.
Return - java.lang.String An output pathname. It will return an empty string if
there is an error.
$file.createAndWait(templateFilename)
Open a new template engine to generate a report and return a path to generate the file. The generated
report will be given the template filename. For example:
$file.createAndWait('overview.html')
Copyright © 1998 – 2019 No Magic, Incorporated, a Dassault Systèmes company. 1610
Name Type Description
Parameter(s) templateFilena java.lang.String • The templateFilename parameter can be
me either an absolute or relative path to a file
in the file system.
• If the file is not found in the file system, the
filename would be searched as an
Attached File Element in a MagicDraw
project in the File property.
Return - java.lang.String An absolute path
to generate a file.
$file.createAndWait(attachedFile)
Open a new template engine to generate a report and return a path to generate the file. The generated
report will be given the template filename. For example:
$file.createAndWait($attachedFile)
Name Type Description
Parameter(s) attachedFile com.nomagic.uml2.ext.magicdraw.classes.mdk An Attached File
ernel.Element Element.
Return - java.lang.String An absolute path to
generate a file.
$file.createAndWait(templateFilename, contextValue)
Open a new template engine to generate a report and return a path to generate the file. The generated
report will be named after the template filename. For example:
$file.createAndWait('overview.html',$var)
Name Type Description
Parameter(s) templateFilena java.lang.String • The templateFilename parameter can be
me either an absolute or relative path to a file
in the file system.
• If the file is not found in the file system, the
filename would be searched as an
Attached File Element in a MagicDraw
project in the File property.
contextValue java.lang.Object An additional object added to a new template
context with a default $importer name.
Return java.lang.String
Copyright © 1998 – 2019 No Magic, Incorporated, a Dassault Systèmes company. 1611
$file.createAndWait(attachedFile, contextValue)
Open a new template engine to generate a report and return a path to generate the file. The generated
report will be named after the template filename. For example:
$file.createAndWait($attachedFile,$var)
Name Type Description
Parameter(s) attachedFile com.nomagic.uml2.ext.magicdraw.classes.mdkerne An Attached File
l.Element Element.
contextValue java.lang.Object An additional
object added to a
new template
context with a
default $importer
name.
Return java.lang.String
$file.createAndWait(templateFileName, outputFileName, contextValue)
Open a new template engine to generate a report and return a path to generate the file. "importer" will
be used as the name of a context value. For example:
$file.createAndWait('overview.html','overview.html',$var)
Name Type Description
Parameter(s) templateFilena java.lang.String • The templateFilename parameter can be
me either an absolute or relative path to a file
in the file system.
• If the file is not found in the file system, the
filename would be searched as an
Attached File Element in a MagicDraw
project in the File property.
outputFilename java.lang.String An output report filename.
contextValue java.lang.Object An additional object added to a new template
context with a default $importer name.
Return java.lang.String An absolute path to generate a file.
Copyright © 1998 – 2019 No Magic, Incorporated, a Dassault Systèmes company. 1612
$file.createAndWait(attachedFile, outputFileName, contextValue)
Open a new template engine to generate a report and return a path to generate the file. "importer" will
be used as the name of a context value. For example:
$file.createAndWait($attachedFile,'overview.html',$var)
Name Type Description
Parameter(s) attachedFile com.nomagic.uml2.ext.magicdraw.classes.mdk An Attached File
ernel.Element Element.
outputFilenam java.lang.String An output report
e filename.
contextValue java.lang.Object An additional object
added to a new
template context with
a default $importer
name.
Return java.lang.String An absolute path to
generate a file.
$file.createAndWait(templateFileName, outputFileName, ContextName, contextValue)
Open a new template engine to generate a report and return a path to generate the file. For example:
$file.createAndWait('overview.html','overview.html','var',$var)
Name Type Description
Parameter(s) templateFilena java.lang.String • The templateFilename parameter can be
me either an absolute or relative path to a file
in the file system.
• If the file is not found in the file system,
the filename would be searched as an
Attached File Element in a MagicDraw
project in the File property.
outputFilename java.lang.String An output report filename.
contextName java.lang.String Add an object context's name.
contextValue java.lang.Object An additional object added to a new template
context with a default $importer name.
Return - java.lang.String An absolute path to generate a file.
Copyright © 1998 – 2019 No Magic, Incorporated, a Dassault Systèmes company. 1613
$file.createAndWait(attachedFile, outputFileName, ContextName, contextValue)
Open a new template engine to generate a report and return a path to generate the file. For example:
$file.createAndWait($attachedFile,'overview.html','var',$var)
Name Type Description
Parameter(s) attachedFile com.nomagic.uml2.ext.magicdraw.classes.mdk An Attached File
ernel.Element Element.
outputFilenam java.lang.String An output report
e filename.
contextName java.lang.String Add an object context's
name.
contextValue java.lang.Object An additional object
added to a new
template context with
a default $importer
name.
Return - java.lang.String An absolute path to
generate a file.
$file.createAndWait(templateFileName, outputFileName, context)
Open a new template engine to generate a report and return a path to generate the file. For example:
$file.createAndWait('overview.html','overview.html',$map)
Name Type Description
Parameter(s) templateFilena java.lang.String • The templateFilename parameter can be
me either an absolute or relative path to a file
in the file system.
• If the file is not found in the file system, the
filename would be searched as an
Attached File Element in a MagicDraw
project in the File property.
outputFilenam java.lang.String An output report
e filename.
context java.util.Map<Stri An additional context
ng, Object> added to a new template.
Copyright © 1998 – 2019 No Magic, Incorporated, a Dassault Systèmes company. 1614
Name Type Description
Return - java.lang.String An absolute path to
generate a file.
$file.createAndWait(attachedFile, outputFileName, context)
Open a new template engine to generate a report and return a path to generate the file. For example:
$file.createAndWait($attachedFile,'overview.html',$map)
Name Type Description
Parameter(s) attachedFile com.nomagic.uml2.ext.magicdraw.classes.mdk An Attached File
ernel.Element Element.
outputFilenam java.lang.String An output report
e filename.
context java.util.Map<String, Object> An additional context
added to a new
template.
Return - java.lang.String An absolute path to
generate a file.
$file.copy(inputFilename)
Copy an input file to an output file using the same name in the binary format. For example:
$file.copy('icon.gif')
Name Type Description
Parameter(s) inputFilename java.lang.String An input filename
Return - java.lang.String An output pathname.
It will return an empty
string if there is an error.
$file.copy(inputFilename, outputFilename)
Copy an input file to an output file in the binary format. For example:
$file.copy('icon.gif','icon.gif')
Copyright © 1998 – 2019 No Magic, Incorporated, a Dassault Systèmes company. 1615
Name Type Description
Parameter(s) inputFilename java.lang.String An input
filename.
outputFilename java.lang.String An output
filename.
Return - java.lang.String An output pathname.
It will return an empty
string if there is an error.
$file.exists(pathname)
Test if a file denoted by a specific pathname exists. By default, the current directory refers to a template
location. For example:
$file.exists("$template.resourcesLocation/myimage.png")
$file.exists("C:/myfolder/myimage.png")
$file.exists("mytemplate.txt")
Name Type Description
Parameter(s) pathname java.lang.String A pathname string.
Return - java.lang.String True if and only if a file
or directory denoted by
a specific pathname exists;
otherwise, false.
$file.computeName(directory, name)
Create a pathname string from a given directory and name.
Name Type Description
Parameter(s) directory java.lang.String A parent directory
of a file.
name java.lang.String A filename (excludes
the filename extension).
Return - java.lang.String A pathname from the
given directory and name.
For example:
Copyright © 1998 – 2019 No Magic, Incorporated, a Dassault Systèmes company. 1616
$file.computeName('actors', $ac.ID, 'html')
output: 'actor/_123456789.html'
$file.computeName(directory, name, fileType)
Create a pathname string from a given directory, name, and file type.
Name Type Description
Parameter(s) directory java.lang.String A parent directory
of a file.
name java.lang.String A filename (excluding
the extension).
fileType java.lang.String A file type, such as rtf,
txt, and html.
Return - java.lang.String A pathname from the
given directory, name,
and file type.
Array tool
Use $array to create an Array or a HashSet instance.
$array.createArray()
Create an empty ArrayList.
Name Type Description
Parameter(s) - - -
Return - java.util.List An instance of
ArrayList.
$array.createArray(collection)
Construct an ArrayList containing elements of the specified collection, in the order they are returned by
the collection's iterator. Return a zero size ArrayList if the given collection is null.
Name Type Description
Parameter(s) collection java.util.Collection A collection of instances
whose elements are to
be placed into a list.
Copyright © 1998 – 2019 No Magic, Incorporated, a Dassault Systèmes company. 1617
Name Type Description
Return - java.util.List An ArrayList containing
elements of the specified
collection.
$array.subList(list, size)
Create an ArrayList of a portion of the list in the given size.
Name Type Description
Parameter(s) list java.util.List An original
list.
size int A view size of
a given list.
Return - java.util.List An ArrayList of a
specified view size
within a given list.
$array.addCollection(parent, child)
Add a child list into a parent collection. It helps the template handle the case where the child is null.
Name Type Description
Parameter(s) parent java.util.Collection A parent
collection.
child java.util.Collection A child
collection.
Return - void
$array.createHashSet()
Create a HashSet instance.
Name Type Description
Parameter(s) - - -
Return - java.util.Set An instance
of HashSet.
Copyright © 1998 – 2019 No Magic, Incorporated, a Dassault Systèmes company. 1618
Group tool
Contents
$group.create()
Create a new instance of a group tool.
Name Type Description
Parameter(s) - - -
Return - GroupTool An instance of
a group tool.
$group.init()
Initialize a group tool.
Name Type Description
Parameter(s) - - -
Return - void -
$group.groupNames()
Return a set of group names.
Name Type Description
Parameter(s) - - -
Return - java.util.Set A set of group
names.
$group.contains(groupName)
Test whether a group name is contained in a set of group names.
Name Type Description
Parameter(s) groupName java.lang.String A group name.
Copyright © 1998 – 2019 No Magic, Incorporated, a Dassault Systèmes company. 1619
Name Type Description
Return - - True if the group
name is contained
in a set of group names,
otherwise false.
$group.put(groupName, object)
Add an object into a group.
Name Type Description
Parameter(s) groupName java.lang.String A group name.
object java.lang.Object An object being
added.
Return - void -
$group.get(groupName)
Return a list of group objects.
Name Type Description
Parameter(s) groupName java.lang.String A group name.
Return - java.util.List A list of group
objects.
$group.remove(groupName)
Remove a group from the specified group name.
Name Type Description
Parameter(s) groupName java.lang.String A group name.
Return - java.util.List A list of group objects
previously associated
with a specified group
name, or null if there
is no group corresponding
to the key.
$group.removeAll()
Copyright © 1998 – 2019 No Magic, Incorporated, a Dassault Systèmes company. 1620
Remove all groups.
Name Type Description
Parameter(s) - - -
Return - void
$group.clear()
Remove all mappings.
Name Type Description
Parameter(s) - - -
Return - void -
Map tool
$map.createHashMap()
Create a HashMap instance.
Name Type Description
Parameter(s) - - -
Return - java.util.HashMap An instance
of HashMap.
Date tool
$date is a method to display and format the current date and time.
$date
Display the current date and time, for example, Oct 19, 2003 and 9:54:50 PM respectively.
$date.long
Display the current date and time in a long form, for example, October 19, 2003 and 9:54:50 PM.
respectively.
$date.full_date
Display the current date in a full form, for example, Sunday, October 19, 2003.
$date.get('format')
Copyright © 1998 – 2019 No Magic, Incorporated, a Dassault Systèmes company. 1621
Display the current date in a specific format, for example, $date.get('yyyy-M-d H:m:s') is displayed as
2003-10-19 21:54:50.
Letter Date or Time Component Example
G Era designator AD
y Year 1996 96
M Month in year July; Jul; 07
w Week in year 27
W Week in month 2
D Day in year 189
d Day in month 10
F Day of week in month 2
E Day in week Tuesday; Tue
a Am/pm marker PM
H Hour in day (0-23) 0
k Hour in day (1-24) 24
K Hour in am/pm (0-11) 0
h Hour in am/pm (1-12) 12
m Minute in hour 30
s Second in minute 55
S Millisecond 978
z Time zone Pacific Standard Time; PST; GMT-08.00
Z Time zone Time zone -0800
Year
• If the number of letters in a pattern letters is four or more, a calendar specific long form is used.
• Otherwise, a calendar specific short or abbreviated form is used.
Date and Time Pattern Result
yy 10
yyyy 2010
Copyright © 1998 – 2019 No Magic, Incorporated, a Dassault Systèmes company. 1622
Month
• If the number of letters in a pattern is less than 3, the number form is used.
• If the number of letters in a pattern is 3, a short or abbreviated form is used.
• If the number of letters in a pattern is 4 or more, the full form is used.
Date and Time Pattern Result
M 4
MM 04
MMM Apr
MMMM April
Days
• If the number of letters in a pattern is four or more, the full form is used.
• Otherwise, a calendar specific short or abbreviated form is used.
Date and Time Pattern Result
E Mon
EEEE
Profiling tool
You can use $profiling to access MagicDraw meta-model information.
$profiling.getGeneralizationName(modelName)
Return a generalization model of modelName.
Name Type Description
Parameter(s) modelName java.lang.String A meta-model
name.
Return - java.util.Collection<String> A list of generalization
model names.
$profiling.getDeclaringElementName (modelName, propertyName)
Retrieve the meta-model name which is the declared property name.
Copyright © 1998 – 2019 No Magic, Incorporated, a Dassault Systèmes company. 1623
Name Type Description
Parameter(s) modelName java.lang.String A meta-model
name.
propertyName java.lang.String A property
name.
Return - java.lang.String A meta-model
name.
$profiling.getPropertyTypeName (modelName, propertyName)
Retrieve property types from meta-model names.
Name Type Description
Parameter(s) modelName java.lang.String A meta-model
name.
propertyName java.lang.String A property
name.
Return - java.lang.String A property
type name.
$profiling.getPropertyTypeName (element, propertyName)
Retrieve property types from an element.
Name Type Description
Parameter(s) element com.nomagic.uml2.ext.magicdraw.classes.mdkernel.Ele An element.
ment
propertyName java.lang.String A property
name.
Return - java.lang.String A property
type name.
$profiling.getElementProperties(modelName)
Retrieve a collection of element property names from meta-model names.
Copyright © 1998 – 2019 No Magic, Incorporated, a Dassault Systèmes company. 1624
Name Type Description
Parameter(s) modelName java.lang.String A meta-model
name.
Return - java.util.Collection<String> A collection of
element property
names.
$profiling.getElementProperties(element)
Retrieve a collection of element property names from elements.
Name Type Description
Parameter(s) element com.nomagic.uml2.ext.magicdraw.classes.mdkernel.Elem An element.
ent
Return - java.util.Collection<String> A collection
of element
property names.
$profiling.getElementProperty(element, propertyName)
Retrieve property values of specified elements and property names.
Name Type Description
Parameter(s) element com.nomagic.uml2.ext.magicdraw.classes.mdkernel.Ele An element.
ment
propertyName java.lang.String A property
name.
Return - java.lang.Object A property
object.
$profiling. getHumanPropertyName(element, propertyName)
Return text representing a property name.
Name Type Description
Parameter(s) propertyName java.lang.String A property
name.
Copyright © 1998 – 2019 No Magic, Incorporated, a Dassault Systèmes company. 1625
Name Type Description
element com.nomagic.uml2.ext.magicdraw.classes.mdkernel. An element.
Element
Return - java.lang.String Text representing
a property
name.
Image tool
Contents
$image provides a rich set of image manipulation methods that enable you to transform images during
report generation. With $image, you can scale, rotate, and resize images.
Syntax
These manipulation methods can be broadly divided into five categories:
1. Scaling Images
2. Rotating Images
3. Fixed-Pixels Image Resizing
4. Fixed-Measurement Image Resizing
5. Including External Images
Multiple image transformations will have cumulative effects. Desired sizes can be specified either as
pixel counts or as measurements in inches, centimeters, or millimeters. While the parameters for
resizing an image with a specific measurement (in, cm, mm, pt, or px) must be specified in a pair of
quote marks, all other size parameters do not need to be specified in a pair of quote marks.
The keepRatio parameter takes either a true or false value; a true value will resize the image and keep
the original image height/width ratio; a false value will only resize one axis, as set by the method name,
resulting in a stretched image.
Related pages
Scaling Images
There are two scaling methods that you can use to scale an image using a given factor. For example,
Method 1 provides height and width parameters (scaleWidth and scaleHeight), while Method 2 provides
a single parameter that will scale both axes equally (scaleFactor). These three parameters must be
positive real numbers.
$image.scale(image, scaleWidth, scaleHeight)
Return an image icon for an element.
Copyright © 1998 – 2019 No Magic, Incorporated, a Dassault Systèmes company. 1626
Name Type Description
Parameter(s) image com.nomagic.magicreport.Image An image object
for the element icon.
scaleWidth java.lang.Double The width parameter
of the image.
scaleHeight java.lang.Double The height parameter
of the image.
Return - com.nomagic.magicreport.Image The resized image
object for the element icon.
$image.scale(image, scaleFactor)
Return an image icon for an element.
Name Type Description
Parameter(s) image com.nomagic.magicreport.Image An image object for
the element icon.
scaleFactor java.lang.Double The scaling parameter
of the image.
Return - com.nomagic.magicreport.Image The resized image
object for the element icon.
Use $image.scale($diagram.image, 0.5), for example, to scale down the image to half the original size.
The following photos show the result.
Copyright © 1998 – 2019 No Magic, Incorporated, a Dassault Systèmes company. 1627
Results of using the image scale function.
Use $image.scale($diagram.image, 0.8, 0.6) to scale the image’s width down to 80% and height to
60%. The following photos show the result.
Results of using the image scale function.
Alternative scaling methods
The images used in generated reports can also be scaled by specifying the Exported Image
Size property in one of the following locations:
• The Properties dialog (see page 556), which is used to define image export properties for
the Save as Image functionality.
• The Environment Option dialog. To open the dialog, in the main menu,
select Options → Environment. Image export properties are located under
the General group.
Note that the Exported Image Size setting is applied in generated reports only if you select No
resize from the Auto image size drop down list located in the Output Options area of the
Report Wizard.
Copyright © 1998 – 2019 No Magic, Incorporated, a Dassault Systèmes company. 1628
Scaling Quality
Because the image tool provides several methods for scaling images, the quality of the scaled image
depends on the algorithm that is used. To set the image scaling quality, $image.setScalingQuality() code
must be inserted before scaling images. For example:
$image.setScalingQuality(5)
$image.scale(0.5)
The code above will set the image scaling quality to ‘highest’. The possible values are from 1 to 5, where
5 is ‘highest’ and 1 is ‘lowest’. The following table provides the description of each value.
Value Description
1 lowest' – Use one-step nearest
neighbor interpolation.
2 'low' – Use one-step
bi-cubic interpolation.
3 'medium – Use multi-step,
bi-linear interpolation.
4 'high' – Use area average
image scaling algorithm.
5 'highest' – Use a lossless transformation
when the template is ODF, DOCX, or RTF;
otherwise, area average image scaling
algorithm will be used instead.
Sample pictures from different image scaling qualities with their sizes scaled down to 50% are indicated
in the pictures below (ranging from the value 1 ‘lowest’ to 5 ‘highest’):
Copyright © 1998 – 2019 No Magic, Incorporated, a Dassault Systèmes company. 1629
Different results of using the image set scaling quality function.
Copyright © 1998 – 2019 No Magic, Incorporated, a Dassault Systèmes company. 1630
Different results of using the image set scaling quality function.
Rotating Images
There are two rotating methods that you can use to rotate a given image by 90 degrees: (i) rotateRight
for clockwise rotation and (ii) rotateLeft for counterclockwise rotation.
$image.rotateRight(image)
Return an image icon for an element.
Name Type Description
Parameter(s) image com.nomagic.magicreport.Image An image object
for the element icon.
Return - com.nomagic.magicreport.Image The rotated image
object for the element
icon.
$image.rotateLeft(image)
Return an image icon for an element.
Copyright © 1998 – 2019 No Magic, Incorporated, a Dassault Systèmes company. 1631
Name Type Description
Parameter(s) image com.nomagic.magicreport.Image An image object for
the element icon.
Return - com.nomagic.magicreport.Image The rotated image
object for the element
icon.
Use $image.rotateRight($diagram.image), for example, to rotate the image 90 degrees clockwise. The
following photos show the result.
Results of using the image rotate right function.
Use $image.rotateLeft($diagram.image), for example, to rotate the image 90 degrees
counterclockwise. The following photos show the result.
Copyright © 1998 – 2019 No Magic, Incorporated, a Dassault Systèmes company. 1632
Results of using the image rotate left function.
RTF Image rotation, with the scaling quality set to 'highest,' is not supported in any RTF
document when opened with OpenOffice.org329.
Fixed-pixels image resizing
There are five methods to specify the resulting dimensions for an image to be resized in pixel size (the
size parameters must be positive numbers or -1 number). If the value is -1, it will resize an image to the
document paper dimensions. For example:
$image.setWidth($diagram.image, -1)
As shown by the example, the image will be resized to a paper width while maintaining the aspect ratio.
The value -1 applies only to certain template types such as RTF, ODT, and DOCX. If the value is -2, it will
resize an image to document paper bounds if and only if image bounds are larger than paper bounds.
For example:
$image.setWidth($diagram.image, -2)
Using the value -2 also maintains the image aspect ratio. However, it can only be applied to certain
template types such as RTF, ODT, and DOCX.
$image.setSize(image, sizeWidth, sizeHeight)
Return an image icon for an element. This method is used to resize the image to an exact size; the
width and height in pixels.
329 http://OpenOffice.org
Copyright © 1998 – 2019 No Magic, Incorporated, a Dassault Systèmes company. 1633
Name Type Description
Parameter(s) image com.nomagic.magicreport.Image An image object
for the element icon.
sizeWidth java.lang.Integer The width of the
image in pixels.
sizeHeight java.lang.Integer The height of the
image in pixels.
Return - com.nomagic.magicreport.Image The resized image
object for the element
icon.
$image.setHeight(image, size)
Return an image icon for an element. This method is used to resize the image to a specific height (in
pixels), while maintaining the image aspect ratio.
Name Type Description
Parameter(s) image com.nomagic.magicreport.Image An image object for
the element icon.
size java.lang.Integer The height of the
image in pixels.
Return - com.nomagic.magicreport.Image The resized image
object for the element
icon.
$image.setHeight(image, size, keepRatio)
Return an image icon for an element. This method is used to resize the image to a specific height (in
pixels) and to specify whether the image aspect ratio is to be maintained or not (depending on the
keepRatio parameter).
Name Type Description
Parameter(s) image com.nomagic.magicreport.Image An image object for
the element icon.
size java.lang.Integer The height of the
image in pixels.
keepRatio java.lang.Boolean A flag to maintain
the image aspect ratio
Copyright © 1998 – 2019 No Magic, Incorporated, a Dassault Systèmes company. 1634
Name Type Description
Return - com.nomagic.magicreport.Image The resized image
object for the element
icon.
$image.setWidth(image, size)
Return an image icon for an element. This method is used to resize the image to a specific width (in
pixels), while maintaining the image aspect ratio.
Name Type Description
Parameter(s) image com.nomagic.magicreport.Image An image object for
the element icon.
size java.lang.Integer The width of the
image in pixels.
Return - com.nomagic.magicreport.Image The resized image
object for the element
icon.
$image.setWidth(image, size, keepRatio)
Return an image icon for an element. This method is used to resize the image to a specific width (in
pixels) and to specify whether the image aspect ratio is to be maintained or not (depending on the
keepRatio parameter).
Name Type Description
Parameter(s) image com.nomagic.magicreport.Image An image object for
the element icon.
size java.lang.Integer The width of the
image in pixels.
keepRatio java.lang.Boolean A flag to maintain
the image aspect
ratio
Return - com.nomagic.magicreport.Image The resized image
object for the element
icon.
Use $image.setSize($diagram.image, 200, 200), for example, to resize the image’s width and height to
200 pixels. The following photos show the result.
Copyright © 1998 – 2019 No Magic, Incorporated, a Dassault Systèmes company. 1635
Results of using the image set size function.
Use either $image.setWidth($diagram.image, 150) or $image.setWidth($diagram.image, 150,
true), for example, to resize the image’s width to 150 pixels and maintain the image aspect ratio. The
following photos show the result.
Results of using the image set width function.
Use $image.setWidth($diagram.image, 150, false), for example, to resize the image’s width to 150
pixels and ignore the image aspect ratio. The following photos show the result.
Copyright © 1998 – 2019 No Magic, Incorporated, a Dassault Systèmes company. 1636
Results of using the image set width function.
Fixed-Measurement image resizing
There are six methods to specify the resulting dimensions in terms of measurements to resize an
image, for example, in inch (in), centimeter (cm), millimeter (mm), point (pt), or pixel (px)], and
specifying the dot-per-inch (DPI) value. Every measurement parameter must be specified in a pair of
quote marks.
$image.setSize(image, measureWidth, measureHeight)
Return an image icon for an element. This method is used to resize the image to an exact size; the
width and height in terms of measurements.
Name Type Description
Parameter(s) image com.nomagic.magicreport.Image An image object
for the element icon.
Parameter(s) measureWidth java.lang.String The width of the image
in a term of measurement.
measureHeight java.lang.String The height of the image
in a term of measurement.
Return - com.nomagic.magicreport.Image The resized image object
for the element icon.
$image.setHeight(image, measureSize)
Return an image icon for an element. This method is used to resize the image to a specific height in
terms of measurement while maintaining the image aspect ratio.
Copyright © 1998 – 2019 No Magic, Incorporated, a Dassault Systèmes company. 1637
Name Type Description
Parameter(s) image com.nomagic.magicreport.Image An image object for
the element icon.
measureSize java.lang.String The height of the
image in a term
of measurement.
Return - com.nomagic.magicreport.Image The resized image
object for the element
icon.
$image.setHeight(image, measureSize, keepRatio)
Return an image icon for an element. This method is used to resize the image to a specific height (a
term of measurement), and to specify whether the image aspect ratio is to be maintained or not
(depending on the keepRatio parameter).
Name Type Description
Parameter(s) image com.nomagic.magicreport.Image An image object for
the element icon.
measureSize java.lang.String The height of the
image in a term
of measurement.
keepRatio java.lang.Boolean A flag to maintain
the image aspect ratio.
Return - com.nomagic.magicreport.Image The resized image
object for the element
icon.
$image.setWidth(image, measureSize)
Return an image icon for an element. This method is used to resize the image to a specific width in a
term of measurement, while maintaining the image aspect ratio.
Name Type Description
Parameter(s) image com.nomagic.magicreport.Image An image object for
the element icon.
measureSize java.lang.String The width of the
image in a term of
measurement.
Copyright © 1998 – 2019 No Magic, Incorporated, a Dassault Systèmes company. 1638
Name Type Description
Return - com.nomagic.magicreport.Image The resized image
object for the element
icon.
$image.setWidth(image, measureSize, keepRatio)
Return an image icon for an element. This method is used to resize the image to a specific width (a term
of measurement), and to specify whether the image aspect ratio is to be maintained (depending on the
keepRatio parameter).
Name Type Description
Parameter(s) image com.nomagic.magicreport.Image An image object
for the element icon.
measureSize java.lang.String The width of the
image in a term of
measurement.
keepRatio java.lang.Boolean A flag to maintain the
image aspect ratio.
Return - com.nomagic.magicreport.Image The resized image
object for the element
icon.
$image.setDPI(dotsPerInches)
This method is used to set the resolution (dpi) of images. The default value is 96 dpi. The dpi value will
only affect the methods that take inches, centimeters, and millimeters as their parameters.
Name Type Description
Parameter(s) dotsPerInches java.lang.Integer Image resolution (dpi).
Return - - -
Use $image.setSize($diagram.image, ‘1.5in’, ‘2in’), for example, to resize the image’s width to 1.5
inches and height to 2 inches. The following photos show the result.
Copyright © 1998 – 2019 No Magic, Incorporated, a Dassault Systèmes company. 1639
Results of using the image set size function.
Use either $image.setHeight($diagram.image, ‘45mm’) or $image.setHeight($diagram.image,
‘45mm’, true), for example, to resize the image’s height to 45 millimeters and maintain the image
aspect ratio. The following photos show the result.
Results of using the image set height function.
Use $image.setHeight($diagram.image, ‘45mm’, false), for example, to resize the image’s height to
45 millimeters and ignore the image aspect ratio. The following photos show the result.
Copyright © 1998 – 2019 No Magic, Incorporated, a Dassault Systèmes company. 1640
Results of using the image set height function.
Use $image.setDPI(192) and then $image.setSize($diagram.image, ‘0.9in’, ‘1.1in’), for example, to
set the resolution (dpi) of the image to 192 dots per inch, and then resize the image width to 0.9 inches
and height to 1.1 inches. The resulting image size will become 173x211 pixels. The following photos
show the result.
Results of using the image set DPI function.
Instead of using $image.setDPI(192), if you set the resolution (dpi) to 144 using $image.setDPI(144),
the resulting image size will become 130x158 pixels. The following photos show the result.
Copyright © 1998 – 2019 No Magic, Incorporated, a Dassault Systèmes company. 1641
Results of using the image set DPI function.
Including external images
You can include images from an external source in a report. The supported image types are BMP, JPG,
WBMP, GIF, and PNG.
$image.include(location)
Include an external image from a local file or URL in a report.
Name Type Description
Parameter(s) location java.lang.String An image’s location.
The location format
can be either a URL
or a local file.
Return - com.nomagic.magicreport.Image An image included
in a report
For example:
$image.include("c:/my document/logo.gif")
$image.include("http:/www.nomagic.com/images/product_boxes/MD.gif")
Splitting images
If you have an image that is larger than the paper size, you can split the image into smaller tiles.
Copyright © 1998 – 2019 No Magic, Incorporated, a Dassault Systèmes company. 1642
Note
$image.split() supports only the JPG and PNG image formats.
$image.split($diagram.image, columns, rows)
Split an image into rows and columns. The returned array of the image contains chunks of images
arranged from left-to-right and top-to-bottom.
Na Type Description
me
Param im com.nomagic.magicreport. An image object.
eter(s) age Image
col int The number of columns. Specifies -1 to automate the calculated
um number of columns from the paper width.
n
ro int The number of rows. Specifies -1 to automate the calculated
w number of rows from the paper height.
Return java.util.List<com.nomagic. The array of the split image ordered from left-to-right and top-
magicreport.Image> to-bottom.
For example, to split an image into 3x2 tiles, type the following lines:
#foreach ($d in $Diagram)
#foreach ($chunk in $image.split($d.image, 3, 2))
$chunk
#end
#end
Copyright © 1998 – 2019 No Magic, Incorporated, a Dassault Systèmes company. 1643
The original image vs. 3x2 tiled image.
$image.split($diagram.image)
Split an image into rows and columns by automatically calculating the number of rows and columns
based on the paper size. The returned array of the image contains divided images arranged from left-
to-right and top-to-bottom.
Na Type Description
m
e
Param im com.nomagic.magicreport.I An image object.
eter(s) ag mage
e
Return java.util.List<com.nomagic. The array of the split image ordered from left-to-right and top-
magicreport.Image> to-bottom.
Tableprop tool
Contents
$tableprop is a table property tool to manage table style. In this version, you can set merged rows
vertically and columns horizontally in DOCX, PPTX, and XLSX templates using $tableprop.
Note
This statement must be defined in a table.
Related pages
Copyright © 1998 – 2019 No Magic, Incorporated, a Dassault Systèmes company. 1644
Creating merged column horizontally
There are two methods that you can use to set column to merged column.
$tableprop.mergeColumns(int number)
When you put the statement in to a column, it will be set as merged column in a specified number.
For example:
Template Code:
Project $tableprop.mergeColumns($Package.size())Packages
#forcol($p in $Package)$p.name#endcol
Output:
$tableprop.mergeColumns(String stringNumber)
When you put the statement in to a column, it will be set as merged column in a specified string of
number.
For example:
Template Code:
Project $tableprop.mergeColumns(“3”)Packages
#forcol($p in $Package)$p.name#endcol
Output:
See Creating Merged Column Horizontally for DOCX (see page 1645).
Creating merged row vertically
There are two methods that you can use to merge rows.
$tableprop.mergeRows(Int number)
When you put the statement into a row, it will be set as a merged row in a specified number.
Copyright © 1998 – 2019 No Magic, Incorporated, a Dassault Systèmes company. 1645
For example:
Template code:
#forrow($c in
$sorter.sort($Class)) $attr.name#if($count < $c.ownedElement.size())
$c.name$tableprop.mergeRows($c.ownedElement.size())#
set($count=0)
#foreach($attr in $c.ownedElement)#set($count = $count +
1)
#end#if(false) #end#end#endrow
$tableprop.mergeRows(String stringNumber)
When you put the statement into a row, it will be set as a merged row in a specified String of number.
For example:
Template code:
#set($a = $array.createArray())
#set($void = $a.add("A"))
#set($void = $a.add("B"))
#set($void = $a.add("C"))
#forrow($c in $c#endrow
$a)Name$tableprop.mergeRows("3")
Copyright © 1998 – 2019 No Magic, Incorporated, a Dassault Systèmes company. 1646
2.11.8 Report Wizard template editor
Template Editor is a Microsoft Word Add-In. It provides a list of fields that can be used in a Report
Wizard template.
Installation
To install Report Wizard Template Editor in Microsoft Word
1. Download and install Microsoft XML Services (MSXML) from the following URL (You can skip this
step if the latest version of MSXML is already installed in your system):
http://www.microsoft.com/downloads/details.aspx?
FamilyID=d21c292c-368b-4ce1-9dab-3e9827b70604&DisplayLang=en
2. Copy all files and subdirectories from the
<install.dir>\plugins\com.nomagic.magicdraw.reportwizard\vba folder to %APPDATA%
\Microsoft\Word\STARTUP (%APPDATA% is the location where user data is stored). For example,
• On Windows 2000 and Windows XP: C:\Documents and Settings\User Name\Application
Data\Microsoft\Word\STARTUP
• On Windows Vista: C:\Users\UserName\AppData\Roaming\Microsoft\Word\STARTUP
• On Windows 7 and 8: C:\Users\UserName\AppData\Roaming\Microsoft\Word\STARTUP
3. Restart Microsoft Word.
Opening template editor
After installation has been completed, the Template Editor menu will appear on the Microsoft Word
menu bar, see figure below.
Copyright © 1998 – 2019 No Magic, Incorporated, a Dassault Systèmes company. 1647
Microsoft Word 2003 Template Editor Menu.
How to open Template Editor, either
• On the Microsoft Word 2000 – 2003 menu, click ReportWizard > Template Editor, see figure
above, or
• On the Microsoft Word 2007 menu, click Add-Ins > ReportWizard > Template Editor, see figure
below.
Microsoft Word 2007 Template Editor Menu.
The macro-enabled option in Microsoft Word is required to open Template Editor.
When Template Editor is open, the Report Wizard Template Editor dialog will open.
Copyright © 1998 – 2019 No Magic, Incorporated, a Dassault Systèmes company. 1648
The Report Wizard Template Editor Dialog.
The table below shows the Report Wizard Template Editor Options
Name Function
Search box Filter a list of fields. Only fields
that contain a keyword of search
as part of their names can be
shown in the (4) List of fields.
Clear search Clear the current search result.
results
Categories combo Select categories of fields.
box Fields are shown in (4)
List of fields according to their
categories.
List of fields Show a list of fields. Double-click
a field name to insert the code.
Copyright © 1998 – 2019 No Magic, Incorporated, a Dassault Systèmes company. 1649
Name Function
Display all available Show all fields, otherwise it will
fields check box show only commonly used fields.
Insert Insert a code for a selected
button field into the document.
Show/Hide description Show or hide (8)
button description pane.
Description Show the description of a
pane selected field.
Import button Import a data file.
Data file
The Template Editor allows you to create a new data file and import it to the Report Wizard Template
Editor dialog. Click the Import button to import the data file. The data file is written in the XML format.
The following is the example of an XML data file schema, see the code snippet below.
Copyright © 1998 – 2019 No Magic, Incorporated, a Dassault Systèmes company. 1650
<?xml version="1.0" encoding="utf-8"?>
<xs:schema elementFormDefault="qualified" xmlns:xs="http://www.w3.org/2001/
XMLSchema">
<xs:element name="data">
<xs:complexType>
<xs:sequence>
<xs:element minOccurs="0" maxOccurs="1" name="elements">
<xs:complexType>
<xs:sequence>
<xs:element minOccurs="0" maxOccurs="unbounded" name="element">
<xs:complexType>
<xs:all>
<xs:element minOccurs="1" maxOccurs="1" name="name" type="xs:string" />
<xs:element minOccurs="0" maxOccurs="1" name="description"
type="xs:string" />
<xs:element minOccurs="0" maxOccurs="1" name="members">
<xs:complexType>
<xs:sequence>
<xs:element minOccurs="0" maxOccurs="unbounded" name="function">
<xs:complexType>
<xs:sequence>
<xs:element minOccurs="1" maxOccurs="1" name="name"
type="xs:string" />
<xs:element minOccurs="0" maxOccurs="1" name="description"
type="xs:string" />
<xs:element minOccurs="0" maxOccurs="unbounded" name="param">
<xs:complexType>
<xs:all>
<xs:element minOccurs="1" maxOccurs="1" name="name"
type="xs:string" />
<xs:element minOccurs="0" maxOccurs="1" name="description"
type="xs:string" />
<xs:element minOccurs="0" maxOccurs="1" name="type"
nillable="true" type="xs:string" />
<xs:element minOccurs="0" maxOccurs="1" name="direction">
<xs:simpleType>
<xs:restriction base="xs:string">
<xs:enumeration value="in" />
<xs:enumeration value="out" />
</xs:restriction>
</xs:simpleType>
</xs:element>
</xs:all>
</xs:complexType>
</xs:element>
</xs:sequence>
</xs:complexType>
</xs:element>
<xs:element minOccurs="0" maxOccurs="unbounded" name="attribute">
<xs:complexType>
<xs:all>
<xs:element minOccurs="1" maxOccurs="1" name="name"
type="xs:string" />
Copyright © 1998 – 2019 No Magic, Incorporated, a Dassault Systèmes company. 1651
<xs:element minOccurs="0" maxOccurs="1" name="description"
type="xs:string" />
<xs:element minOccurs="0" maxOccurs="1" name="type" nillable="true"
type="xs:string" />
</xs:all>
</xs:complexType>
</xs:element>
</xs:sequence>
</xs:complexType>
</xs:element>
</xs:all>
<xs:attribute name="often" type="xs:boolean" />
</xs:complexType>
</xs:element>
</xs:sequence>
</xs:complexType>
</xs:element>
</xs:sequence>
<xs:attribute name="name" type="xs:string" />
</xs:complexType>
</xs:element>
</xs:schema>
The table below lists the XML Data File Schema Elements and Their Descriptions
Element Attribute / Element Description
data A root element.
name : string A data name. This
value will be used as
a category name in (3)
Category.
elements : complexType A group of <element>
elements.
elements A group of <element>
elements.
element An element display on (4)
List of fields.
name : string An element’s name.
description : string An element description.
often : boolean If an attribute is true, the
element will be managed
as a suggested element.
members : complexType A group of <function> or
<attribute>.
Copyright © 1998 – 2019 No Magic, Incorporated, a Dassault Systèmes company. 1652
Element Attribute / Element Description
function A function member.
name : string A function’s name.
description : string A function description.
param : complexType A group of function
parameters.
param A function parameter.
name : string A parameter’s name.
description : string A parameter description.
type : string A parameter type.
direction : simpleType The direction of a parameter:
• in
indicates this parameter is an input.
• out
indicates this parameter is an output.
attribute An attribute member.
name : string An attribute’s name.
description : string An attribute description.
type : string An attribute type.
The following code snippet is an example of an XML data file.
Copyright © 1998 – 2019 No Magic, Incorporated, a Dassault Systèmes company. 1653
<?xml version="1.0" encoding="UTF-8"?>
<data name="Built-in Tools" xmlns:xsi="http://www.w3.org/2001/XMLSchemainstance"
xsi:noNamespaceSchemaLocation="fields.xsd">
<elements>
<element often="true">
<name>array</name>
<description>Use for creating the Array or HashSet instance.</description>
<members>
<function>
<name>subList</name>
<description>Create ArrayList of the portion of list in given size.</
description>
<param>
<name>list</name>
<direction>in</direction>
<type>List</type>
<description>a original list.</description>
</param>
<param>
<name>size</name>
<direction>in</direction>
<type>int</type>
<description>view size of given list</description>
</param>
<param>
<name>list</name>
<direction>out</direction>
<type/>
<description>a of view of the specified size within given list.</
description>
</param>
</function>
</members>
</element>
</elements>
</data>
2.11.9 Generating Reports from Report Wizard
Contents
In addition to default document templates, Report Wizard allows you to create customized specification
document templates. Templates may contain your own custom fields not related to model elements, as
well as fields that correspond to model elements. Once customized, a Report Wizard template can be
used with data from any project.
You can also format your template to create the style you want including tables of contents, headers
and footers, and page numbers. You can apply most character and paragraph formatting available from
your rtf editor for the rtf template or specify with html tags in the HTML template, including keywords.
Copyright © 1998 – 2019 No Magic, Incorporated, a Dassault Systèmes company. 1654
Once the template has been completed, you can run Report Wizard to create a report in a format that
corresponds to the template.
Report Wizard templates can be in txt, rtf, html, odt, odf, odp, docx, xlsx, pptx, and xml for DocBook or FO
files. If you prefer, you can work in Report Wizard Template Editor until you have finished the template
file and use the Report Wizard template windows to save it in the template folder. The default
templates are located in the <MagicDraw home>/plugins/com.nomagic.magicdraw.reportwizard/data
folder.
All built-in rtf report templates are combined into the RTF (depreciated) report template
category.
Related pages
Concepts
Report Wizard includes the following concepts:
• Template
specifies the document layout, format, corresponding model elements, and custom defined
fields.
• Report Data
specifies a set of custom fields and data in the selected template. A template can have a number
of different custom
defined fields for a project or different projects organized in a report.
• Report
a generated user document with data from the project displayed in the selected template style.
Default templates
There are 12 default templates that come with the report engine.
1. Class Specification Report
describes the specification of class, interface, and enumeration type of the project.
2. Data Dictionary Report
enables you to print elements of MagicDraw data dictionary.
3. IEEE 1233
the standard template based on the IEEE 1233 recommendation.
4. Model Extension
describes common UML model extension mechanisms (stereotypes, tagged values, and
constraints). It is useful for reporting custom UML profiles.
5. Use Case (Simple)
describes system functionalities and actors in a simple format.
6. Use Case (Modern)
describes system functionalities and actors that are useful in support of use-case driven analysis.
7. Web Publisher (Simple HTML)
enables you to publish MagicDraw models (including diagrams) in simple HTML. The report is
viewable using a standard browser such as Internet Explorer or Firefox.
8. Web Publisher 2.0
enables you to publish MagicDraw models (including diagrams) in HTML with rich features. The
report is viewable using a standard browser such as Internet Explorer or Firefox.
Copyright © 1998 – 2019 No Magic, Incorporated, a Dassault Systèmes company. 1655
9. Activity Diagram
provides a standard report for activity diagrams. The content of the report is a list of all the nodes
(ordered by node hierarchy in each activity diagram).
10. Activity Diagram Specification
provides a standard report for activities. The content of the report is a list of all the nodes in each
activity.
11. Sequence Diagram
provides a report that shows sequence diagrams and a list of all the messages in the diagrams.
12. Sequence Diagram Specification
provides a report that shows sequence diagrams, and a list of all the messages and lifelines in
the diagrams.
Architecture templates
There are five architecture report templates that come with the report engine:
• Behavioral Report (see page 1656)
• Environment Report (see page 1656)
• Implementation Report (see page 1656)
• Structural Report (see page 1656)
• Use Case Report (see page 1657)
Behavioral Report
A Behavioral report is a standard report for the Behavioral view. This report will be generated by a
selected package that consists of Sequence, Communication, State Machine, and Activity diagrams. The
report lists all packages in a project and arranges them hierarchically. Each package consists of the
specification of messages in the Sequence diagram, the specification of lifelines in the Communication
diagram, the specification of states in the State Machine diagram, and the actions in the Activity
diagram. All elements in the report are ordered by their names.
Environment Report
An Environment report is a standard report for the Environment view. The report will be generated by a
selected package that consists of an Implementation diagram (Deployment diagram). The report lists all
packages in a project and arranges them hierarchically. Each package describes the specification of
nodes, interfaces, components, and artifacts which are ordered by the element’s name.
Implementation Report
An Implementation report is a standard report for the Implementation view. The report will be
generated by a selected package that consists of an Implementation diagram (Component diagram).
The report lists all packages in a project and arranges them hierarchically. Each package consists of a
list of interfaces, components, and artifacts. All elements in the report are ordered by their names.
Structural Report
A Structural report is a standard report for the Structural view. This report will be generated by a
selected package that consists of a Class diagram. The report lists all packages in a project and arranges
them hierarchically. Each package describes the specification of interfaces, classes, and enumerations
which are ordered by the element’s name.
Copyright © 1998 – 2019 No Magic, Incorporated, a Dassault Systèmes company. 1656
Use Case Report
A Use Case report is a standard report for the Use Case view. This report will be generated by a selected
package that consists of Use Case diagrams. The report lists all packages in a project and arranges
them hierarchically. Each package describes the specification of actors and use case. All elements in the
report are ordered by their names.
Web portal reports
Report Wizard provides a report template that you can use to generate a web portal report. A web
portal report is a report published in HTML format so it can be viewed in a web browser. With the web
portal report, you can share your project and virtually make your models readable to the other
stakeholders, including those who do not understand MagicDraw models. The web portal report allows
the readers to provide feedback on any element or diagram in the model by commenting on it. This
web portal report template is only available in MagicDraw Enterprise edition. In other editions,
MagicDraw provides a demo version of the web report template, which can contain, at most, 10
symbols per view.
A web portal report simplifies the complexity of a model by reducing less needed elements from the
model tree and displays the most relevant views of your project. For example, a MagicDraw project
report includes views such as Glossary, Requirements, Architecture, Implementation, and so forth, and
a SysML Plugin project report includes views such as Requirements, Structure, Interfaces, Constraints,
and so forth. It helps you generate your project in a user-friendly and easy-to-browse environment.
The web portal report features a quick search to help you find elements and diagrams for faster
content viewing.
Copyright © 1998 – 2019 No Magic, Incorporated, a Dassault Systèmes company. 1657
An Example of Web Portal Report - Software Engineering Portal.
Generating reports
Generating a web portal report is as easy as generating any other reports with Report Wizard.
To generate a web portal report from a MagicDraw project
1. Press Ctrl+Shift+G to open the Report Wizard dialog.
2. In the Select Template pane, expand the Web Reports package and select Software
Engineering Portal.
If your MagicDraw has a plugin that provides another template for generating a web portal
report, you can find this template in a separate package. For example, if you have installed
SysML Plugin, you should expand the SysML - Web Reports package and select SysML - Web
Reports.
Copyright © 1998 – 2019 No Magic, Incorporated, a Dassault Systèmes company. 1658
3. Click Next.
4. If you need to allow comments on the report, do the following:
• Click the Variable button. The Report Variable dialog will open.
• In the value cell of the WebComment variable, type the global address for comments
delivery, for example, example.com/jiraExample.php330, see figure below.
• Click OK.
Enabling Feedback on a Web Portal Report.
5. If you want ScreenTips to appear on the report when it opens for the first time, do the following:
• Click the Variable button. The Report Variable dialog will open.
• In the value cell of the ShowTip variable, type either True or true.
• Click OK.
6. Click Next.
7. Select the elements you need to include in the report and click Next. For more information, refer
to Select Element Scope Pane.
9. Save your report in a specific location, type the report name (for example, report.html), and
specify other output options if desired.
10. Click Generate.
330 http://example.com/jiraExample.php
Copyright © 1998 – 2019 No Magic, Incorporated, a Dassault Systèmes company. 1659
As a web portal report includes a number of files and folders, it is strongly recommended that
you save the report in a separate folder. For more information, refer to Generate Output
Pane.
11. You can open the report by double-clicking the HTML/HTM file in the location specified in step 6
(in this example, report.html).
12. You can place the report in a shared directory or on a web server to make it available for the
other stakeholders.
Commenting on a report
If a web portal report enables feedback or comments, you can write something about a model element
or a diagram in the report. See step 4 in Generating Reports (see page 1654) for more information on how
to enable feedback or comments in a web portal report.
To write a comment on a web portal report
1. Select an element or diagram you need to comment in the model tree view on the left-hand side
of the web portal report.
2. Click the comment icon in the upper-right corner of the report. The Comment dialog opens.
Commenting on a Web Portal Report.
3. Type a short statement that describes your comment or feedback in the Summary box.
4. Type your comment in details in the Description box.
Copyright © 1998 – 2019 No Magic, Incorporated, a Dassault Systèmes company. 1660
IMPORTANT! Your comments in the Description box should not exceed 1500 characters.
Comments exceeding the limit will not be included.
5. Click Send. The global address of the selected element or diagram, the name of that element or
diagram, and the contents in both the Summary and Description boxes will be sent to the web
server.
Reading comments
There are several ways to deliver comments on elements and diagrams in a web portal report and allow
others to read them. You can choose to deliver them through an issue tracking system, such as JIRA, or
an e-mail platform, such as Gmail or Outlook.
The following example shows how to deliver comments, if you need to get the comments to a certain
account on JIRA as issues of the type ‘Bug’:
1. Copy the following script:
Copyright © 1998 – 2019 No Magic, Incorporated, a Dassault Systèmes company. 1661
<?php
$contentUrl =
$_GET['url']; //
Global address of the commented
// element or diagram.
$contentTitle = $_GET['contentTitle']; //
Name of the commented element
// or diagram.
$contentSummary = $_GET['commentSummary']; // Summary text of the
comment.
$contentCommentArray = $_GET['comment']; // Text of
the comment.
$contentComment = implode(" ", $contentCommentArray);
$description = $contentTitle . " \\\\ " . $contentComment . " \\\\ " . "Link to
the content: \\\\" . $contentUrl;
$issue = array(
'type'=>'1', // Type
of JIRA issue
'project'=>'TEST',
// that stores the comment.
// '1'
means 'Bug'.
// Name of JIRA project
// that
stores the comments (3.1).
'description'=>
$description, // Description
contents
'summary'=> $contentSummary, // of JIRA issue
that
'priority'=>'2', // stores the
comment.
'assignee'=>'username', // Summary text
of JIRA issue
'reporter'=>'username', // that
stores the comment.
// '2' means 'Critical'.
// Username of JIRA
account,
// to which the comment is sent (3.2).
// Username of JIRA
account,
// which sends the comment (3.3).
);
$soapClient = new SoapClient("https://example.com/rpc/soap/jirasoapservice-v2?
wsdl");
// (3.4)
Copyright © 1998 – 2019 No Magic, Incorporated, a Dassault Systèmes company. 1662
$token = $soapClient->login('username',
'password');
// (3.5)
$soapClient->createIssue($token, $issue);
?>
2. Create a new file and paste the script onto the file.
3. Change the following values (the red ones in the script):
a. The name of a JIRA project.
b. The assignee’s username.
c. The reporter’s username.
d. The global address of a web service, which provides JIRA.
e. The username and password of the JIRA account wherein a new issue is created from the
comment data.
4. Save the file as jiraExample.php.
5. Upload the file to your web server, for example, Apache Tomcat.
6. When enabling comments in your web portal report (Step 4 in Generating Reports (see page 1654)),
specify <web server address>/jiraExample.php (for example, example.com/jiraExample.php331)
as the value of the WebComment variable.
331 http://example.com/jiraExample.php
Copyright © 1998 – 2019 No Magic, Incorporated, a Dassault Systèmes company. 1663
The Representation of Web Portal Report Comments on JIRA (a Fragment of JIRA Window).
Adding variables into an output report filename
You can use the following variables and include them in an output report filename.
• Date variable
• Template variable
• Random number
• Project attribute
Date variable
A date variable is a variable for the current date and time. (See section $date in the previous
chapter). The date variable consists of:
• A date variable with the default format.
• A date variable with a customized date format.
Date variables with default format
Using a date variable without an attribute causes it to format the current date and time into a default
format.
Copyright © 1998 – 2019 No Magic, Incorporated, a Dassault Systèmes company. 1664
The syntax: ${date}
For example:
C:\OutputReport\index_${date}.html
The output report filename would be “index_2011-12-21 11.55.44.html”.
Date variable with custom format
Using a date variable with an attribute causes it to format the current date and time into a specific
format.
The syntax: ${date.get('format')} or ${date.get("format")}
For example:
C:\OutputReport\index_${date.get('yyyyMMdd-hhmmss')}.html
The output filename would be “index_20111221-115544.html”.
Template variable
A template variable is a variable for a template that is created in Report Wizard. It allows you to add all
template variables into an output report filename (see Including Variables in a Template (see page 1664)).
Including template variables in an output report filename
When you include template variables created in an output report filename, the output filename which
consists of the variables will be converted into value. This section uses the following template variables
as examples, see figure below.
Adding a value of a top-level variable
You can retrieve a top-level variable in an output report filename by using the following syntax.
The syntax: ${Parent}
For example:
C:\OutputReport\index_${Parent}.html
The report output filename would be “index_parent value.html”.
Copyright © 1998 – 2019 No Magic, Incorporated, a Dassault Systèmes company. 1665
Adding a value of a child variable
You can retrieve any of the following child variable values in an output report filename.
1. Getting a child variable at an index position:
The syntax: ${Parent.get(0)}
2. Getting a child variable by child names:
The syntax: ${Parent.get('Child')} or ${Parent.get("Child")}
3. Getting a child value by referencing its name (in this case “Child”):
The syntax: ${Parent.Child}
For example:
C:\OutputReport\index_${Parent.get('Child')}.html
The output report filename would be “index_child value.html”.
Random number
Report Wizard supports only pseudorandom numbers in an output report filename. The random
number consists of:
• A random number with the default distributed int value.
• A random number with a distributed int value between 0 (inclusive) and specified value
(exclusive).
Random number with the default distributed integer value
You can use Report Wizard to generate pseudorandom numbers with the default distributed integer
value.
The syntax: ${random}
For example:
C:\OutputReport\index_${random}.html
The output report filename would be “index_21547.html”.
Random number with a distributed integer value between 0 (inclusive) and specified value
(exclusive)
You can use Report Wizard to generate pseudorandom numbers with the default distributed integer
value between 0 and a specific value.
The syntax: ${random.nextInt(n)}
The Parameters:
“n” - the bound on the random number to be returned. The “n” value must be a positive integer.
Copyright © 1998 – 2019 No Magic, Incorporated, a Dassault Systèmes company. 1666
For example:
C:\OutputReport\index_${random.nextInt(1000)}.html
The output report filename would be “index_457.html”.
Project attribute
You can add a project attribute or information about a project into an output report filename.
The project attribute consists of:
• Project name
• Teamwork version
Project name
You can retrieve the name of a project by using the following syntax.
The syntax: ${project.name}
For example:
C:\OutputReport\index_${project.name}.html
The output report filename would be “index_myProject.html”.
Teamwork version
You can retrieve a teamwork version of a project by using the following syntax.
The syntax: ${project.version}
For example:
C:\OutputReport\index_${project.version}.html
The output report filename would be “index_1234.html”.
Exception flow
You may accidentally specify an invalid output report filename such as:
• An invalid syntax variable.
• A variable that does not exist in a template variable.
• An invalid parameter.
Copyright © 1998 – 2019 No Magic, Incorporated, a Dassault Systèmes company. 1667
If this happens, Report Wizard will use this variable as a filename and a warning message will open in a
MagicDraw log file (\.magicdraw\version\md.log).
For example:
C:\OutputReport\index_${date.get('yyyyMMdd-hhmmss)}.html
A single quote after “yyyyMMdd-hhmmss” was missing. Therefore, the output filename would be
“index_${date.get('yyyyMMdd-hhmmss)}.html” and a warning message would open in MagicDraw, see
figure below.
A Warning Message of an Invalid Variable Syntax.
For example:
C:\OutputReport\index_${Parent}.html
“${Parent}” was not in the report template variable. Therefore, the output filename would be "index_$
{Parent}.html" and a warning message would open in MagicDraw, see figure below.
A Warning Message of a Variable that Does not Exist in a Template Variable.
For example:
C:\OutputReport\index_${date.get('yyyy-MM-dd qq')}.html
Copyright © 1998 – 2019 No Magic, Incorporated, a Dassault Systèmes company. 1668
In this example, ‘yyyy-MM-dd qq’ is an invalid parameter. Therefore, output filename would be “index_$
{date.get('yyyy-MM-dd qq').html” and a warning message would open in MagicDraw, see figure below.
A Warning Message of an Invalid Parameter.
• All variables should be able to be combined together. For example:
C:\OutputReport\index_${project.name}_${date}.html
The output filename would be “index_myProject_2011-12-21 11.55.44.html”.
• The template variable is the highest priority of all other variables. For example:
C:\OutputReport\index_${random}.html
If you specify a template variable whose name is at random in the Report Data, the variable
value will be used as the filename.
The output filename would be “index_myRandomNumber.html”.
If you do not specify a template variable whose name is at random in the Report Data, the
random number with the default distributed integer value will be used as the filename.
The output filename would be “index_12345.html”.
FAQs
To generate an output report document from Report Wizard
1. On the Tools menu, click Report Wizard. The Report Wizard dialog will open.
2. Select the template or create a new one. Click Next.
3. Specify Report Data and add information for the variables. Click Next.
4. Select the document scope from the corresponding packages. Click Next.
5. Select the output location, images format, and text for blank fields.
6. Click Generate.
To add a new report template
1. On the Tools menu, click Report Wizard. The Report Wizard dialog will open.
2. Click New. The New dialog will open.
3. Enter the template name and description. Click the button to specify the template file
location.
4. Click Create.
Copyright © 1998 – 2019 No Magic, Incorporated, a Dassault Systèmes company. 1669
Once a new template has been created, Report Wizard will add a folder with the entered
template name and save the selected template in this folder.
To remove a template
1. On the Tools menu, click Report Wizard. The Report Wizard dialog will open.
2. Select a template from the list and click Delete.
Once removed, the selected template with its folder and reports cannot be recovered.
How to modify a template file
1. On the Tools menu, click Report Wizard. The Report Wizard dialog will open.
2. Select a template from the list and click Open. The default editor and a template file for editing
will open.
3. Modify the template and perform the save command in the editor.
A different editor will be used for each template format. For example, MS Word could be used
for *.rtf template modification, or Macromedia Dreamweaver could be used for *.html template
editing.
To add a Report Data into the template
1. On the Tools menu, click Report Wizard. The Report Wizard dialog will open.
2. Select a template or create a new one. Click Next. The Select Report Data pane will appear.
3. Click New. The New dialog will appear.
4. Enter the Report Data name and description. Click Create. A new Report Data will be created.
In the next step, you may add new fields or delete the existing ones.
To remove Report Data from the template
1. On the Tools menu, click Report Wizard. The Report Wizard dialog will open.
2. Select a template or create a new one. Click Next. The Select Report Data pane will appear.
3. Select the Report Data from the list and click Delete.
To set the default viewer option for the report file
1. On the Tools menu, click Report Wizard. The Report Wizard dialog will open.
2. Select a template and Report Data and specify the variables and package scope. Click the Next
button to proceed.
3. At the last wizard step, select the Display in viewer after generating report check box. The report
output will be displayed in the default editor or browser.
To change an output image format
1. On the Tools menu, click Report Wizard. The Report Wizard dialog will open.
2. Select a template and Report Data and specify the variables and package scope. Click the Next
button to proceed.
Copyright © 1998 – 2019 No Magic, Incorporated, a Dassault Systèmes company. 1670
3. At the last wizard step, select the output image format from the Report Image Format box.
The supported image formats include:
*.PNG and *.JPG
for all supported report templates.
*.SVG
for HTML, XML and Text report templates.
*.EMF and *.WMF
for RTF, OOXML and Text report templates
To change an empty value configuration
1. On the Tools menu, click Report Wizard. The Report Wizard dialog will open.
2. Select a template and Report Data and specify the variables and package scope each time.Click
the Next button to proceed.
3. At the last wizard step, select an option for output on blank fields:
• Select Display empty value or Display value as, and select NA or
• Enter the text to represent other than null value when the template query fields return
empty.
To add a new variable
1. On the Tools menu, click Report Wizard. The Report Wizard dialog will open.
2. Select a template and Report Data. Click the Next button to proceed.
3. Click the New button when the Variable pane opens. The Variables dialog will open.
4. Enter the name of a new variable and its value (the value can be modified later after the variable
has been created).
5. Click Create.
To delete a variable
1. On the Tools menu, click Report Wizard. The Report Wizard dialog will open.
2. Select a template and Report Data. Click the Next button to proceed.
3. Select a field and click Delete when the Variable step opens.
You cannot recover any deleted Report Data.
To modify a variable
1. On the Tools menu, click Report Wizard. The Report Wizard dialog will open.
2. Select a template and Report Data. Click the Next button to proceed with the steps.
3. Select a field and modify its value when the Variable step opens. The value can be modified in
the properties list or in the Field Value box below the properties list.
To select a package for report generation
1. On the Tools menu, click Report Wizard. The Report Wizard dialog will open.
2. Select a template and Report Data and specify the variables. Click the Next button to proceed.
Copyright © 1998 – 2019 No Magic, Incorporated, a Dassault Systèmes company. 1671
3. The package tree will open. Select the package of the project and click the Add button to add the
elements from the package to the report.
Clicking the Add button will add only the selected element, not its children, to the report scope.
In order to include all children, click the Add Recursively button instead.
To generate a normal text output format
1. Create the MagicDraw query in the text file using the text editor, see figure below.
Entering Query in the Normal Text Template.
2. Create a new template in the Report Wizard dialog through the New Template dialog, see figure
below.
Creating New Text Template.
3. Select Text Template, see first figure below, and generate the output report, see second figure
below.
Copyright © 1998 – 2019 No Magic, Incorporated, a Dassault Systèmes company. 1672
Selecting Text Template to Generate Report Output.
Copyright © 1998 – 2019 No Magic, Incorporated, a Dassault Systèmes company. 1673
Text Output Report.
Generating Use Case Description Reports
Contents
On this page
• Contents (see page 1674)
• Use Case Report Template (see page 1674)
• Glossary (see page 1680)
• Sample model (see page 1680)
• More Information on Generating Reports (see page 1680)
Use Case Report Template
Report Wizard provides a Use Case description document template that is designed to capture all Use
Case-related artifacts, e.g. Use Cases, actors, Use Case descriptions, in a report. It is used to describe
systems functionality and actors in simple format. This template includes all of the Use Case diagram-
related keywords. When you select the highest level of the packages (in MagicDraw, Model is the highest
level of the packages) as the scope of the report, only Use Case diagrams and their related elements will
be added to the document.
To generate a Use Case description document
1. Open the Magic Library.mdzip sample model from the directory.
Copyright © 1998 – 2019 No Magic, Incorporated, a Dassault Systèmes company. 1674
This step is necessary for illustration purposes, as well as other steps within this
scenario.
2. Click Tools > Report Wizard to open the Report Wizard dialog.
3. Select a template, for example, Default Template > Use Case (Simple), and click .
4. You can choose to:
a. Select the built-in Report Data. You can modify or delete some variables of the Built-
in Report Data in the Report Variable dialog by clicking
or
b. Click to create a new one. Once you have created a new Report Data, for
example, MyReportData, you will see it in the Select Report Data pane. You can select it
and click to create its report variables.
Copyright © 1998 – 2019 No Magic, Incorporated, a Dassault Systèmes company. 1675
Selecting the Built-in report data.
Copyright © 1998 – 2019 No Magic, Incorporated, a Dassault Systèmes company. 1676
Selecting a custom report data .
The Report Variable dialog.
You can create a new report variable, and modify or delete an existing one through the
Report Variable dialog.
5. Click once you have completed modifying or creating the report variables.
The Select Element Scope option will open in the Report Wizard dialog.
6. Select the scope of the report from the package tree on the left-hand side. In this case, it will be
the MagicLibrary Requirements[MagicLibraryRequirements.mdzip] model package, as all Use Case
requirements are stored in this package.
7. Click . The model package will be moved to the Selected objects tree on the right-
hand side.
Copyright © 1998 – 2019 No Magic, Incorporated, a Dassault Systèmes company. 1677
8. Click . The output options pane will open.
Copyright © 1998 – 2019 No Magic, Incorporated, a Dassault Systèmes company. 1678
Selecting the location to generate the report, the image format and size, and other output
options before generating the report.
9. Click to specify the location in which you want to save the report.
10. Select the file location, enter the filename, and click . The report file format varies
depending on the template file format. For example, if the template file format is *.rtf, the report
file format will be *.rtf as well.
11. Select the report image format, *.png, *.jpg, *.emf, or *.wmf, and select an image size option.
Tip
In some cases, a query may return an empty value that causes blank fields in the report.
The Display empty value as option is useful when you have a standard representation
for blank fields.
12. Select either the Empty text or Custom text option to display empty value information. If you
select the latter, type the information you want to display for every empty value.
13. Select to open the report document with a default editor.
14. Click .
The Use Case template is one of the default templates from which you can use and select in the Report
Wizard dialog. You can see all of the default templates on this page Default templates (see page 1655).
Copyright © 1998 – 2019 No Magic, Incorporated, a Dassault Systèmes company. 1679
Glossary
• Use case
A Use Case is a list of actions or event steps of interactions between a system and the users to
achieve certain goals.
• Model
Model is the highest-level package in the Containment tree in MagicDraw.
• Report data
Report Data is a collection of report variables that can be included in a report.
Sample model
Magic Library.mdzip332
More Information on Generating Reports
You can generate different types of reports with Report Wizard. Learn more about generating the other
types of reports on the following pages.
• Web Publisher 2.0 Report (see page 1680)
• Web Portal Reports (see page 1657)
Web Publisher 2.0 Report
Contents
Web Publisher 2.0 is a Java-Doc-like report template with a clickable navigation and an image map for
all diagrams and elements. It allows you to publish MagicDraw models (including diagrams) in HTML
with rich features, and to open them using your browser, e.g. Internet Explorer, Opera, or Firefox.
This section describes the features of Web Publisher 2.0, illustrates how to generate a Web Publisher
2.0 report template by using the Library.mdzip sample project, and gives you examples on how to work
with each feature.
332 https://docs.nomagic.com/download/attachments/36336975/Magic%20Library.mdzip?
api=v2&modificationDate=1475219260001&version=1
Copyright © 1998 – 2019 No Magic, Incorporated, a Dassault Systèmes company. 1680
A Web Publisher 2.0 report.
Note
Web Publisher 2.0 report is not fully supported by Google Chrome and Opera; therefore, the
data tree structure in the Containment tree may be missing because they do not allow
JavaScript to load local files via XMLHttpRequest. You can solve this problem by doing either:
• Deploy Web Publisher 2.0 report on web server, or
• Start Google Chrome with "--allow-file-access-from-files" argument by following the
steps below:
a. Close the web browser (Chrome) instances.
b. Open the web browser with "--allow-file-access-from-files" argument.
2.1 Right click on web browser launcher and select Properties.
2.2 Add this argument "--allow-file-access-from-files" next to the web
browser installation path.
Copyright © 1998 – 2019 No Magic, Incorporated, a Dassault Systèmes company. 1681
2.3 Open the web browser instance from the launcher.
2.4 Open the generated Web 2.0 report.
2.5 Start the web browser from the launcher or command line that contains "--allow-file-
access-from-files" argument before.
Cameo Collaborator is developed for replacing Web Publisher Collaboration report. This is a web-based
solution for publishing and reviewing models online. See more detail at www.nomagic.com/products/
cameo-collaborator-for-alfresco333.
Related pages
Features and layout
Contents
The Web Publisher 2.0 report consists of three panels:
333 http://www.nomagic.com/products/cameo-collaborator-for-alfresco
Copyright © 1998 – 2019 No Magic, Incorporated, a Dassault Systèmes company. 1682
1. Containment panel-This panel contains two tabs: Containment and Diagrams.
The Containment tab shows data of a project in a tree structure, and the Diagrams tab shows
all diagrams in a project.
2. Content panel-This panel shows an element's content.
3. Search panel-This panel contains a Quick Search box. You can search for an element in a project
by either typing in a specific keyword or by using a regular expression as a keyword.
Web Publisher 2.0.
The Containment tab.
Copyright © 1998 – 2019 No Magic, Incorporated, a Dassault Systèmes company. 1683
The Diagrams tab.
The Content panel of Web Publisher contains three tabs: Diagram, Specification, and Appears in. You
can click any element in the Containment tree of Web Publisher to open three tabs.
• The Diagram tab shows diagram images.
• The Specification tab shows elements specification.
• The Appears in tab shows you all diagrams in which a particular element is present. You need to
select the element in the Containment tree to open the Appears in tab.
Tab name UI component
Diagram
Copyright © 1998 – 2019 No Magic, Incorporated, a Dassault Systèmes company. 1684
Tab name UI component
Specification
Appears in
Related page
• Working with Web Publisher 2.0 (see page 1685)
Working with Web Publisher 2.0
Contents
Note
The Magic Library334 sample model, which comes with MagicDraw (see page 19), is used in the
figures of this page. To open the sample properly, you need to install MagicDraw (see page 19) and
download Magic Library.mdzip335 or find in the modeling tool <modeling tool installation
directory>\samples\case studies\Magic Library.mdzip.
The Web Publisher 2.0 report template comes with predefined variables and their values. Before
generating a report based on the Web Publisher 2.0 template, you can add more variables to it, edit the
existing ones, or delete those you do not want to include in your report.
334 https://docs.nomagic.com/download/attachments/36336926/Magic%20Library.mdzip?
api=v2&modificationDate=1492485589181&version=1
335 https://docs.nomagic.com/download/attachments/36336926/Magic%20Library.mdzip?
api=v2&modificationDate=1492485589181&version=1
Copyright © 1998 – 2019 No Magic, Incorporated, a Dassault Systèmes company. 1685
Report variables of Web Publisher 2.0.
The following table shows the variable names and values of the Web Publisher 2.0 template.
Variable Value
Author The report's creator.
Title The report's title.
Copyright © 1998 – 2019 No Magic, Incorporated, a Dassault Systèmes company. 1686
Variable Value
HomeImage Possible values:
• Leave it empty or unspecified to use the MagicDraw icon
as the homepage image.
• Enter a diagram name (plain text) to display the selected
diagram as the homepage image, for example, Software
Development Process.
• Enter “mdel://” followed by a model element ID to display
the element as the homepage image, for example,
“mdel://
_10_0EAPbeta2_8740266_1126593738250_35764_172 (see
page 1685)”.
• Enter the location of an image file on your computer to
display the image as the homepage image, for example,
“file://d://picture//image.jpg”.
• Enter the location of an image on the Web to display the
image as the homepage image, for example, http://
www.photobucket.com/image.jpg.
Diagram as the homepage image.
UseContextMenu True: Shows a context menu when right-clicking a diagram element.
False: Shows an element specification or opens an element, a
diagram, or a page specified in any existing active hyperlink when
right-clicking a diagram element.
Copyright © 1998 – 2019 No Magic, Incorporated, a Dassault Systèmes company. 1687
Variable Value
SelectHistoryNode True: Selects a node when you move backwards or forwards.
False: Type "false" if you want it another way.
ExportLinkedFile True: Copies a linked file from a model hyperlink into an output
report folder.
False: Keeps the link to an absolute path only.
ShowAppearsInPage True: Shows data in a report, and opens the Appears in tab when
clicking an element in the Containment tree or a diagram pane.
False: Hides the Appears in tab in a generated report.
AutoNavigateHyperlink True: Automatically navigate the active hyperlink of each element.
For example, if A has an active hyperlink to B and B has an active
hyperlink to C, then C will be shown when you click A.
False: The behavior of navigation to active hyperlink is the same as
that of MagicDraw. For example, if A has an active hyperlink to B and
B has an active hyperlink to C, then B will be shown when you click A.
DisplayTreeElementId True: Shows the property ID of an element in the Containment tree.
False: Type "false" if you want it another way.
SVGDiagramResizable True: Resize SVG images when the browser is minimized.
False: Enable SVG image linkable capability, but the resizable
capability would be disabled.
If the "SVGDiagramResizable" is set to True, the SVG image
would be resizable on web browser, but it would not be
linkable.
The following section contains the instructions on how to work with your Web Publisher report.
To generate a Web Publisher report
1. Open the Magic Library.mdzip sample project from the <MagicDraw_home>/samples/case
studies directory.
Copyright © 1998 – 2019 No Magic, Incorporated, a Dassault Systèmes company. 1688
2. Click Tools > Report Wizard. The Report Wizard dialog will open.
3. In the Select Template pane, select Default Template > Web Publisher 2.0, and click
.
4. You can either:
• select the built-in report data or click to create a new one. Type the new
report name and description, and then click .
Copyright © 1998 – 2019 No Magic, Incorporated, a Dassault Systèmes company. 1689
• In the Select Report Data pane, you can create a new set of Report Data for
the Web Publisher template. The Report Data is a container for a set of
custom-defined fields in the template. It can be used to group different
report versions.
• To edit or create a variable in the report data by clicking , edit or
delete information for predefined custom fields or create a new one, and
click .
5. Click .
6. Select the element(s) from the model that you want to include in the report data, and click
. Select the scope of the report in the open package tree. Select the Model package if
you want to have a web-based report of your entire project.
Copyright © 1998 – 2019 No Magic, Incorporated, a Dassault Systèmes company. 1690
7. Click .
8. Click the button to locate the report file location.
9. Select the file location, type the report name, and click . A generated web report will
include a number of folders and files.
10. Select the report image format: *.png, *.jpg or *.svg.
11. Select an option to display empty value information, either Empty text or Custom text.
In some cases, the query may return an empty value that creates blank fields in the
report. The Display empty value as option is useful when you have a standard
representation for blank fields.
12. Select the check box to open the report document with the
default editor.
13. After all options have been selected, click .
To hide or show the Containment menu
• Click the CONTAINMENT menu to hide it, and click it again to show it.
Copyright © 1998 – 2019 No Magic, Incorporated, a Dassault Systèmes company. 1691
Hiding the Containment Menu.
To expand or collapse the Containment tree
• Click the “+” button in the Containment tree to expand it, or click the “-” button to collapse it.
The button to expand or collapse the Containment tree.
To reduce or increase the Containment tree width
• Drag the separator line between the containment and the content panel to reduce or increase
the width of the Containment tree.
Copyright © 1998 – 2019 No Magic, Incorporated, a Dassault Systèmes company. 1692
The Web Publisher 2.0 report interface uses a horizontal scrollbar, which appears when
the length of an element's name exceeds the current width of the Containment tree. The
default width of the containment tree is 20% of the web browser width.
To show or hide element contents
• Click and re-click the arrow button to show and hide the contents.
Showing and hiding element contents.
To show an element specification, active hyperlink, Submachine of state, or behavior of the Call
Behavior action
• Click a diagram's element to show the shorcut menu for opening its specification, Active
Hyperlink, Hyperlink, submachine of state, or behavior of the call behavior action.
Copyright © 1998 – 2019 No Magic, Incorporated, a Dassault Systèmes company. 1693
Web Publisher 2.0 context menu.
To add an Active Hyperlink to a model
You can add an active hyperlink to any symbol on a diagram (see page 970). There are three kinds of
hyperlinks: Element, File, and URL. However, the Element type hyperlink is available for the Active
Hyperlink column on the Generic Table diagram (see page 1696) image only.
You can navigate to the target if you double-click the hyperlink on the diagram in the Web Publisher
report. The following figure below shows the Submachine State hyperlink in the Web Publisher report.
Copyright © 1998 – 2019 No Magic, Incorporated, a Dassault Systèmes company. 1694
The Submachine State hyperlink in the Web Publisher report.
If you double-click the Submachine State in the above example, it navigates to the target and opens it
for you as shown in the following figure.
The hyperlink navigates to the target in the Web Publisher report.
Copyright © 1998 – 2019 No Magic, Incorporated, a Dassault Systèmes company. 1695
MagicDraw elements in the Active Hyperlink column in the Generic Table diagram link to the
associate elements. If you click an element in this column, you will be navigated to the Specification
page of the associated element.
Note
Only MagicDraw element type is available. File and URL address cannot navigate to the
associated artifacts.
MagicDraw elements in the Active Hyperlink column in the Generic Table diagram links to the
associated MagicDraw elements in the Specification page.
To display a property ID in the Containment tree
1. Click Tools > Report Wizard > Variable to open the Report Variable dialog.
2. Select the DisplayTreeElementId variable and enter the value true.
3. Click OK to show the requirement property IDs in the Containment tree.
Copyright © 1998 – 2019 No Magic, Incorporated, a Dassault Systèmes company. 1696
The requirement property IDs also appear in the Containment tree of Web Publisher.
To go to the index page
• Click the MagicDraw Web Publisher 2.0 at the top-left corner of the screen to go to the index
page.
Shortcut to the index page.
To see the description of an element
• On the Specification tab, move your mouse over an element to see the description in a tooltip.
Copyright © 1998 – 2019 No Magic, Incorporated, a Dassault Systèmes company. 1697
Showing an element description.
To show property visibility of your report
• In the Specification tab, select Standard, Expert, or All from the Mode drop-down menu. The
mode appears in the property visibility depends upon the mode that you have selected in
MagicDraw.
Copyright © 1998 – 2019 No Magic, Incorporated, a Dassault Systèmes company. 1698
Property visibility mode types.
To open an Activity, a State Machine, a Collaboration, or an Interaction sub-diagram
Copyright © 1998 – 2019 No Magic, Incorporated, a Dassault Systèmes company. 1699
• Click an Activity, State Machine, Collaboration, or Interaction diagram to open a sub-diagram
associated with an element.
Clicking a diagram name to open its subdiagrams.
To open the sub-diagrams of a state with Submachine
1. Double-click either a state with a Submachine or a call behavior action of which behavior is
specified. For example, double-clicking the last Submachine State Request Access : Connection in
the following figure.
Copyright © 1998 – 2019 No Magic, Incorporated, a Dassault Systèmes company. 1700
When you double-click it, the associated diagram opens (see the following figure).
State machine diagram viewed in web publisher interface.
2. Click the “+” button in the Containment tree to expand it, or click the “-” button to collapse it.
Copyright © 1998 – 2019 No Magic, Incorporated, a Dassault Systèmes company. 1701
The button to expand or collapse the Containment tree.
Related page
• Working with your Web Publisher report (see page 1688)
Uploading reports to remote locations
Contents
On this page
• Contents (see page 1702)
• Uploading reports to a new server (see page 1702)
• Uploading reports to an existing server (see page 1707)
You can use the Report Wizard to upload a generated report to a predefined remote location
server. Each remote location server has a profile that holds all necessary information, e.g., protocol,
URL, username, and password. The Profile Management dialog (see page 1708) is used to create, edit, or
delete profiles containing the configuration for remote location servers.
In this section, you will learn how to create a new remote location server step by step to upload a
generated report to a newly created server, and how to upload a generated report to an existing server.
Uploading reports to a new server
To upload a generated report to a newly created server
1. Open the Report Wizard dialog. On the main menu, click Tools > Report Wizard. Proceed
through each step by selecting a report template, report data, and Element scope. You will be at
the Output options step. In the Report Wizard dialog, click in the Publish to server
Copyright © 1998 – 2019 No Magic, Incorporated, a Dassault Systèmes company. 1702
area.
2. The Profile Management dialog opens. Click New to create a new server.
Copyright © 1998 – 2019 No Magic, Incorporated, a Dassault Systèmes company. 1703
3. The New server profile dialog opens. Enter the name of the server to create. You cannot leave
the Name box empty or assign a name that has already been used in an existing set of servers.
Click OK.
Copyright © 1998 – 2019 No Magic, Incorporated, a Dassault Systèmes company. 1704
4. Choose a protocol from the Protocol drop-down list and fill out a URL address in the Address
box. You can leave out the User Name and/or Password boxes if desired. Click Save Profiles to
save the newly added server, and close the Profile Management dialog.
Copyright © 1998 – 2019 No Magic, Incorporated, a Dassault Systèmes company. 1705
Note
If you leave out the User Name and/or Password boxes in the Profile Management dialog
when creating a new server, you must enter the authentication information in the
Authentication dialog after the report generation, then click OK to proceed.
5. You are now back to the Report Wizard dialog. Select the newly created server from the Select
server drop-down list. Click Generate to generate the report to upload it to the newly created
server. Once the report has been generated, it will be uploaded to the server previously created.
Copyright © 1998 – 2019 No Magic, Incorporated, a Dassault Systèmes company. 1706
6. If the report has been successfully uploaded, a message box informing that the resources have
been uploaded successfully opens. Click OK.
Uploading reports to an existing server
To upload a generated report to an existing server
1. Open the Report Wizard dialog. On the main menu, click Tools > Report Wizard. Proceed
through each step by selecting a report template, report data, and Element scope. You will be at
the Output options step. Select an existing server from the Select server drop-down list.
2. Click Generate to generate the report to upload it to the chosen existing server. Once the report
has been generated, it will be uploaded to the server previously selected.
Copyright © 1998 – 2019 No Magic, Incorporated, a Dassault Systèmes company. 1707
Note
If the selected existing server does not have the username and/or password specified in the
Profile Management dialog when the server was created, you must enter the authentication
information in the Authentication dialog after the report generation, then click OK to proceed.
3. If the report has been successfully uploaded, a message box informing that the resources have
been uploaded successfully opens. Click OK.
Related pages
• Profile Management dialog (see page 1708)
Profile Management dialog
This section explains the following items
• Profile Management dialog buttons (see page 1709)
• Profile Management dialog fields (see page 1710)
Copyright © 1998 – 2019 No Magic, Incorporated, a Dassault Systèmes company. 1708
Profile Management dialog.
Profile Management dialog buttons
The Profile Management dialog contains five buttons:
Adds a new profile to the list of existing Profiles. You can neither create a profile with a
blank name, nor with a name that already been used. You can add and edit multiple
Profiles. However, these profiles will not be saved until you click the Save
Profiles button.
Removes the currently selected profile. Note that you cannot remove the "No Upload"
profile.
Saves all profiles. If new profiles have been added or existing Profiles have been
modified, then these changes will be saved. All profiles will be checked for consistency
or information correctness. You will be asked to fix issues, if any. It is not possible to
save profiles as long as invalid information is detected. See Profile Management dialog
fields (see page 0) below for the description of "valid profile".
Copyright © 1998 – 2019 No Magic, Incorporated, a Dassault Systèmes company. 1709
Abandons all newly-added profiles and all changes made to existing profiles. If you do
not make any changes to any profiles, clicking this button will bring you back to
the Output Options pane of the Report Wizard dialog. Otherwise, the Confirm
Cancel dialog will open. In this dialog, you will see the names of the profiles whose
content you have changed. You can choose to either abandon all changes, or return to
the Profile Management dialog and save the changes.
Works similar to the Cancel button.
Profile Management dialog fields
Profiles describe information necessary for sending a report to a remote location. The report will be
saved remotely with the same name as the locally-generated report, and will overwrite any file with the
same name on the remote location.
The Address field is URL sensitive, and can hold protocol as well as username information. If the
protocol or username information is found in the Address field, the corresponding fields, namely the
Protocol and Username fields, will be updated with the values from the Address field. At the very least,
a profile must have a hostname in the Address field.
You cannot save a profile unless this condition is met. The Username and Password fields contain
sensitive data and, therefore, are optional. If these fields are empty in a profile, you will be prompted
for your username and password when the server asks for your authentication.
• Profile name: This drop-down list holds all the existing Profiles. They are alphabetically sorted.
The "No upload" profile is always available, and you can neither modify, nor remove it. Select the
"No Upload" profile if you do not want to upload a report.
• Protocol: Five different protocols are supported: FTP, FTP over SSL (Secure Socket Layer), Webdav,
Webdav over SSL, and SSH (Secure Shell). You can either choose to select a protocol from the
protocol drop-down list, or fill in the scheme in the address part of the profile. Certificates that
are sent by servers using secure traffic (FTP over SSL, Webdav over SSL, and SSH) are silently
accepted. The scheme identifiers and default port numbers of the five supported protocols are
listed in the table below.
The table below lists Scheme Identifier and Default Port Numbers of Five Supported Protocols
Protocol Name Scheme Default Port Number Traffic Mode
ftp ftp:// 21 Plain text
webdav http:// 80 Plain text
ftp + ssl ftps:// 990 Encrypted & Secure
webdav + ssl https:// 443 Encrypted & Secure
ssh ssh:// or sftp:// 22 Encrypted & Secure
Copyright © 1998 – 2019 No Magic, Incorporated, a Dassault Systèmes company. 1710
• Address
The Address field is the central part of a profile. It can set other fields, except the Password field.
An Address contains five different parts: scheme, username, hostname, port (number), and
(remote) path. Except hostname, every part is optional. Depending on the circumstances, you
might need to add a special port number and/or the remote path where you have write access.
Even though an address is valid without the path part, most servers will require a path, and will not
let you write to the root directory. In every case, scheme and username parts will take precedence
over the selection in the Protocol Field or the content in the Username field. The following is the
basic pattern for the address field:
[scheme://][username@]hostname[:port][path]
1. scheme:
The supported schemes are ftp, ftps, http, https, ssh, or sftp. A scheme must be followed by “://”.
2. username:
A username is needed for user authentication. It must be followed by “@”.
3. hostname:
Must be either an IP address (for example, 10.1.1.195) or a human readable URL (for
example, www.ftpserver.com336), and a valid address.
4. port:
A port number where the server is listed. It is only necessary if the port number is different from
the default port for well-known services. It must be preceded by ":".
5. path:
The predefined path will start from the home directory of the specified username. Therefore, the
report will be generated at the home directory of the username, e.g., if the address is ssh://
10.1.1.97:22/mymodel/publish, and the username is developer, the report will be generated at the
home directory of the developer username. The designated path will be /home/developer/
mymodel/publish.
Examples of valid addresses:
1. 10.1.1.195 (hostname only)
2. 10.1.1.195/companyDav (hostname and path)
3. 10.1.1.195:80/companyDav (hostname, port number, and path)
4. ftp://www.ftpserver.com337 (scheme and hostname)
5. john@10.1.1.195338 (username and hostname)
6. john@www.ftpserver.com339/users/john/reports (username, hostname, and path)
7. ssh://john@10.1.2.35:22/reports (all parts)
• User Name
This field specifies a username that will be used for authentication. If the address contains a
username part, the content of the Username field will be ignored. It will be either filled in or
overwritten with the username from the Address. A Profile with an empty username field is valid,
but you will be prompted for a username and password every time you upload to the server using
this profile.
• Password
A profile with a password must always be accompanied by a username. A Profile with a password,
but not a username, is invalid and, therefore, cannot be saved. The password field uses an '*' to
represent a character in a password. Saving a profile with a password will save the password in an
336 http://www.ftpserver.com/
337 ftp://www.ftpserver.com/
338 mailto:john@10.1.1.195
339 mailto:john@www.ftpserver.com
Copyright © 1998 – 2019 No Magic, Incorporated, a Dassault Systèmes company. 1711
encrypted form. For example, if the password is 'test', it will be encrypted to '0013BCA5590DE'. A
Profile with an empty password field is valid, but you will be prompted for a password every time
you upload a report to the server in this profile.
2.11.10 Generating reports from the command line
Contents
To generate reports and schedule report printing, type the command in the terminal. This feature
allows you to generate reports without opening the MagicDraw application and using Report Wizard.
Related pages
Using the Generate command to generate reports
Contents
On this page
• Contents (see page 1712)
• Using the Generate command (see page 1712)
• Description (see page 1713)
• Options (see page 1714)
• Using command line (see page 1717)
• Generating multiple reports (see page 1718)
Using the Generate command
You can enter the Generate command in the command line to generate a report.
To generate a report from the package scope
• generate - project projectFileName -output outputFileName -template
templateName -package packageNameList
Copyright © 1998 – 2019 No Magic, Incorporated, a Dassault Systèmes company. 1712
To generate a report from the element scope
• generate -project projectFileName -output outputFileName -template
templateName -element elementNameList
To generate a report from the option specified in the properties file
• generate -properties propertiesFileName
To generate a Teamwork password for a properties file
• generate -generatepassword password
Description
The Generate command creates a report document with a received set of information from arguments
and parameters. The information will then be generated as a report document to the specified output
file. By default, an argument is the specified data of the invoked parameters. If the -properties option is
specified, the argument is the name of a properties file. A properties file contains other parameters,
along with the specified data of each parameter.
Synopsis
Command Function
-project projectFileName Specifies the MagicDraw project path as a file name.
-output outputFileName Specifies the output file path as a file name.
-template templateName Specifies a template name used to generate a report document.
Note
• The template must exist in MagicDraw prior to
using this command, otherwise an error will
occur.
• If the template name is not specified, the
template specified in the Report Data (specified
in -report reportName) will be used instead.
Copyright © 1998 – 2019 No Magic, Incorporated, a Dassault Systèmes company. 1713
Command Function
-templatePath templatePath Specifies a template path used to generate a report document. Both
absolute and relative paths are allowed for this command. The
specified template file must have proper structure as it has been
added through the Report Wizard dialog.
Note
If both -template and -templatePath are specified in the
same command, the error will occur.
-package packageNameList Specifies the name of one or more packages in a MagicDraw project
to be included in the report. Multiple package entries must be
separated by a semicolon (;).
Warning: Duplicate qualified name
Do not enter a duplicate name of a root Model package or
its immediate child package to the -package option.
-element elementNameList Specifies the name of one or more elements from a MagicDraw
project to be included in a report. Element entries must be
separated by a semicolon (;).
-elementID Specifies the element ID of one or more elements in a MagicDraw
project to be included in the report. Multiple element entries must
be separated by a semicolon (;).
Note
• You can get an element ID by using
$element.elementID.
• The element ID will change when the local project
is added to Teamwork Cloud. Please make sure
the element ID is up-to-date.
[options] The command-line options.
-properties This command specifies the name of a properties file to utilize. Use
propertiesFileName only with -properties.
-generatepassword password This command generates an encrypted password to be used with a
properties file.
Options
The command line feature supports a set of options useful in adding additional configuration
possibilities.
Copyright © 1998 – 2019 No Magic, Incorporated, a Dassault Systèmes company. 1714
Command Function
-report This command specifies the name of a Report Data (see page 0) file or Report Data
reportName element. The Report Data file must exist in MagicDraw prior to using this command,
otherwise an error will occur. If the reportName is not specified, the previous Report
Data will be set and used instead.
-autoImage 0|1| This command specifies how an image will be shown in a report document. The
2|3 default value for this argument is 1.
• 0 – No resize.
• 1 – Fit image to paper (large only).
• 2 – Fit and rotate image (clockwise) to paper (large only).
• 3 – Fit and rotate image (counter-clockwise) to paper (large only)
-imageFormat This command specifies an image format in a report document. The default value for
jpg|png|svg|emf| this argument is jpg.
wmf
• jpg – Joint Photographic Expert Group
• png – Portable Network Graphics
• svg – Scaling Vector Image
• emf – Microsoft Windows Enhanced Metafile
• wmf – Windows Metafile
-recursive true| This command specifies how to select a package in a MagicDraw project. The default
false value for this argument is true.
• true – Select the specified package and its recursive package.
• false – Select only the specified package.
- This command is used to select packages, including auxiliary packages. The default
includeAuxiliary value is false.
true|false
- This command will show a string value in a blank field in a report document. The
outputOnBlankFie default value for this argument is “”.
ld stringValue
-category This command specifies a template category.
categoryName
- This command specifies a variable.
fields[name=valu
e]
-server This command specifies the name or IP Address of a Teamwork Server project.
serverName|
IPAddress
-login loginName This command specifies a login name to log on to Teamwork Server.
Copyright © 1998 – 2019 No Magic, Incorporated, a Dassault Systèmes company. 1715
Command Function
-password This command specifies a password to log on to Teamwork Server.
password
-spassword This command specifies an encrypted password to log on to the server. This option is
encryptedPasswor available only in a properties file.
d
You can get encrypted password by entering this command below in command line
prompt.
generate -generatepassword "enter_your_password_here"
-upload This command specifies a serverAddress consisting of a scheme, userInfo, host, port,
serverAddress and path to connect and upload a generated report to a server (see Upload generated
report to server (see page 1723)).
-overwrite true| This command overwrites any previously generated files. The default value for this
false argument is true.
• true – Overwrites all files automatically (removes any existing file before
generating a report.)
• false – If the file exists, the following prompt message will open:
Output file already exists.
Would you like to replace the existing file? [y][n]:
If you type ‘y’ or ‘yes’, the Report Wizard will generate a new report that replaces the
previous one. If you type ‘n’ or ‘no’, the Report Wizard will not generate a report and
terminate the process.
-pversion This command specifies a Teamwork project version.
projectVersion
-servertype tw | This command specifies a type of server to connect. The default value is tw.
twcloud
• tw - Connect to Teamwork Server
• twcloud - Connect to Teamwork Cloud
-ssl true | This command specifies if a Secured Connection (SSL) is used. The default value is
false false.
• true - Use Secured Connection (SSL)
• false - Do not use Secured Connection (SSL)
Copyright © 1998 – 2019 No Magic, Incorporated, a Dassault Systèmes company. 1716
Command Function
-tag tagValue This is an additional argument to generate reports from a server project by specifying
a server project tag name. The tagValue is non-case sensitive. More than one project
version may be returned from specifying one tag value. Hence, one report generation
process may generate multiple reports. You cannot use this command with –pversion.
-incremental Specifies the incremental method. The default value is true.
true|false • true - The output report shall be generated by appending a new
generated output file name with the incremental number.
• false - The latest project version in the returned project collection. Use
this command with -tag only.
Using command line
You can use the command line on Windows, Linux, or Unix.
To use the command line on Windows
1. Run a command line console. In the Console window, go to the local installation of the
MagicDraw application.
2. Go to the plugins\com.nomagic.magicdraw.reportwizard folder, and type the command line
there.
To use the command line on Linux or Unix
1. Run a terminal (command line console). In the Console window, go to the local installation of the
MagicDraw application.
2. Go to the plugins\com.nomagic.magicdraw.reportwizard folder, and type the command line
there.
See the following examples of command line on Windows and Linux or Unix respectively.
On Windows
generate -properties "C:\\output\\prop.properties"
Copyright © 1998 – 2019 No Magic, Incorporated, a Dassault Systèmes company. 1717
On Windows
generate -project "C:\\MagicDraw\\samples\\diagrams\\class diagram.mdzip" -output "C:
\\output\\output.rtf" -template "Class Specification Report" -package "Model" -report
"Built-in" -autoImage 1 -imageFormat png -recursive false -outputOnBlankField "#NA" -
fields "[Author=NMA][Company=No Magic]"
On Linux or Unix
./generate.sh -project "/home/project/project.mdzip" -output "/home/output/
output.rtf" -template "Class Specification Report" -package "Model" -report "Built-
in" -autoImage 1 -imageFormat png -recursive false -outputOnBlankField "#NA" -fields
"[Author=NMA][Company=No Magic]"
Generating multiple reports
You can open multiple projects and generate multiple reports before MagicDraw shuts down. The
generate command with the -properties option accepts multiple properties files as shown below.
generate -properties <file1.properties> <file2.properties> <file3.properties>...
For example
generate -properties “property1.properties” “property2.properties”
Note
Template, output, package, and project are the required data for each property file.
Related pages
• The Generate command to generate reports340
• Generating a report from Teamwork Cloud Server (see page 1720)
• Properties filename (see page 1721)
• Uploading generated reports to servers (see page 1723)
• Syntax rules (see page 1727)
Generating a Report from Teamwork Server
Contents
340 https://docs.nomagic.com/display/MD190SP2/The+Generate+command+to+generate+reports
Copyright © 1998 – 2019 No Magic, Incorporated, a Dassault Systèmes company. 1718
You can use the following command arguments in the command line to generate a report from
Teamwork Server.
• -server, -login, and -password are key arguments to log on to Teamwork Server. You will be
prompted for a password when trying to enter -server and -login without -password.
• If -spassword is used with a properties file, an encrypted password must be used for this
property.
• -pversion is a key argument to specify a Teamwork project version. You can specify a project
version after -pversion. If either you do not specify any version, or the version you specify does
not match any version in Teamwork Server, Report Wizard will generate the latest project
version.
• -tag is an option to specify a Teamwork project. You can specify tagName to search for a project
version. The returned project version may be more than one. You may use this command
argument with "-incremental true".
• You can specify a project name and its branch after -project. For example:
• "MyProject" means generating MyProject without specifying its branch.
• "MyProject##release" means generating MyProject from the branch ["release"].
• "MyProject##release##sp1" means generating MyProject from the branch and sub-branch
["release", "sp1"].
See the following for more examples of how to generate a project from a specific branch and/or a
specific version.
Example Command argument
Generating a project without specifying its generate -project "MyProject" -template "Web Publisher 2.0"
branch. -output "D:\output\output.html" -package "Model" -server
"localhost" -login "Administrator" -password
"Administrator"
Generating a project from the branch release. generate -project "MyProject##release" -template "Web
Publisher 2.0" -output "D:\output\output.html" -package
"Model" -server "localhost" -login "Administrator" -password
"Administrator"
Generating a specific version of a project generate -project "MyProject" -pversion "2" -template "Web
without specifying its branch. Publisher 2.0" -output "D:\output\output.html" -package
"Model" -server "localhost" -login "Administrator" -password
"Administrator"
Generating a specific version of a project from generate -project "MyProject##release" -pversion "2" -
the branch release. template "Web Publisher 2.0" -output "D:
\output\output.html" -package "Model" -server "localhost" -
login "Administrator" -password "Administrator"
Generating a set of reports from a specific tag. generate -project "MyProject" -tag "Finish" -incremental true
-ouput "C:/output/out.docx" -template "Class Specification
Report" -package "Model" -server "localhost" -login
"Administrator" -password "Administrator"
Copyright © 1998 – 2019 No Magic, Incorporated, a Dassault Systèmes company. 1719
Related pages
• Generating a report from Teamwork Cloud Server (see page 1720)
• Properties filename (see page 1721)
• Uploading generated reports to servers (see page 1723)
• Syntax rules (see page 1727)
• Using the Generate command to generate reports (see page 1712)
Generating a report from Teamwork Cloud Server
Contents
Apart from the mandatory commands described in using the Generate command to generate reports
(see page 1712), you can use the following command arguments in the command line to generate a report
from the Teamwork Cloud (TWCloud) server.
• -server, -login, and -password are key arguments to log on to TWCloud server. You will be
prompted for a password when trying to enter -server and -login without a password.
• -servertype is for selecting a connecting server. "twcloud" is a required value for this argument.
It is for getting a project from TWCloud server. If either you do not specify any server type, or the
value is "tw", the Teamwork server will be connected.
• -pversion is a key argument to specify a TWCloud project version. If either you do not specify any
version, or the version you specify does not match any version in the TWCloud repository, Report
Wizard will generate the latest project version of the specified branch.
• -branch option is used to retrieve a particular project branch. If you do not specify any branch,
the trunk would be specified.
• -updatemodule A Boolean parameter. True for updating the used module of the project to the
latest version. False by default, when the user does not specify this option in the command.
• -tag is an option to specify a Teamwork project. You can specify the tagName to search for a
project version. The returned project version may be more than one. You may use this command
argument with "-incremental true". If you use this command with -branch, it will return a
matching project version in the specified branch.
• -projectpassword is required to specify a password to open a password-protected Teamwork
Cloud project. The password is required for the project to generate a report.
• -usagepackage specifies the name of one or more packages in Project Usages of a TWCloud
project to be included in the report. Package entries must be separated by a semi-colon (;).
• -usageelement specifies the name of one or more elements in the Project Usages
of TWCloud project to be included in the report. Element entries must be separated by a semi-
colon (;).
Note
For TWCloud projects, -package / -element is used to select one or more packages/
elements only in the Primary Model of TWCloud projects. To select packages/elements in
Project Usages, specify -usagepackage / -usageelement. You can also set -
includeAuxiliary as true if you want to make auxiliary resources available for selection.
This -usagepackage / -usageelement argument can be used with -package / -element
to select packages/elements in both Primary Model and Project Usages.
If, for example, you want to generate a Web Publisher 2.0 report from a TWCloud project by getting the
latest project version of the trunk branch, type the following:
Copyright © 1998 – 2019 No Magic, Incorporated, a Dassault Systèmes company. 1720
generate -server "localhost" -login "Administrator" -password "Administrator" -
servertype "twcloud" -project "MyProject" -package "SamplePackage" -template "Web
Publisher 2.0" -output "D:\output\output.html"
The following code generates a Class Specification Report report from the TWCloud project by getting
the project version number 10 from MyBranch branch of the MyProject project.
generate -server "localhost" -login "Administrator" -password "Administrator" -
servertype "twcloud" -project "MyProject" -branch "MyBranch" -pversion "10" -package
"SamplePackage" -template "Web Publisher 2.0" -output "D:\output\output.html"
The following code generates a specific project version by specifying tagName.
generate -project "MyProject" -branch "TestingLine" -tag "Finish" -incremental true -
ouput "C:/output/out.docx" -template "Class Specification Report" -package
"SamplePackage" -server "localhost" -servertype "twcloud" -login "Administrator" -
password "Administrator"
Tip
The specified project version would be used to generate the report as a first priority, in case the
specified project version does not belong in the specified branch.
Note
If the project version specified is not the latest, the -updatemodule option would not affect the
generate command.
Related pages
• Generating a report from Teamwork Cloud Server (see page 1720)
• Properties filename (see page 1721)
• Uploading generated reports to servers (see page 1723)
• Syntax rules (see page 1727)
• Using the Generate command to generate reports (see page 1712)
Properties filename
Contents
On this page
• XML Properties File (see page 1723)
Copyright © 1998 – 2019 No Magic, Incorporated, a Dassault Systèmes company. 1721
When you use -properties, other command actions are no longer necessary; the properties file contains
the configuration information. The information in the properties file is the same as the information
used in the command line.
Four parameters are needed to specify data for a report: project, output, template, and package.
There are five more parameters called options, which are additional configuration information such as
report, autoImage, imageFormat, recursive, and outputOnBlankField. All nine parameters are
described in Generate - the Command to Generate Reports (see page 1712).
A properties file is a simple text file. You can create and maintain a properties file with any text editors
(see the following example).
Properties file sample
#----main argument ----#
project = C:\\MagicDraw\\samples\\diagrams\\class diagram.mdzip
output = C:\\output\\output.rtf
template = Class Specification Report
package = java;Library System;magiclibrary;objects
#---- optional ----#
report = Built-in
autoImage = 1
imageFormat = png
recursive = false
outputOnBlankField = #NA
In the figure above, the command lines begin with a pound sign (#). The other lines contain key-value
pairs. The key is on the left side of the equal sign, and the value is on the right. For instance, template is
the key that corresponds to the value of the Class Specification Report.
The string representing the key and value in the properties file has a special character. The special
character is an escape character. It must be used to prevent interpretation errors. Each escape
character starts with a backslash.
Escape Sequence Character
\n new line
\t tab
\b backspace
\f form feed
\r return
\” “ (double quote)
\’ ‘ (single quote)
Copyright © 1998 – 2019 No Magic, Incorporated, a Dassault Systèmes company. 1722
Escape Sequence Character
\\ \ (backslash)
\uDDDD character from the Unicode character
set (DDDD is four hex digits)
XML Properties File
J2SE version 1.5 and Report Wizard version 15.5 allow you to use XML files to load and save key-value
pairs.
Properties DTD:
<?xml version="1.0" encoding="UTF-8"?>
<!-- DTD for properties -->
<!ELEMENT properties ( comment?, entry* ) >
<!ATTLIST properties version CDATA #FIXED "1.0">
<!ELEMENT comment (#PCDATA) >
<!ELEMENT entry (#PCDATA) >
<!ATTLIST entry key CDATA #REQUIRED>
Example
<?xml version="1.0" encoding="UTF-8"?>
<!DOCTYPEproperties SYSTEM
"http://java.sun.com/dtd/properties.dtd">
<properties>
<entry key = "project">C:\MagicDraw\samples\diagrams\class diagram.mdzip</
entry>
<entry key = "output">C:\\output\\output.rtf<\entry>
<entry key = "template">Class Specification Report</entry>
<entry key = "package">java;Library system;magiclibrary;objects</entry>
</properties>
Related pages
• Properties filename (see page 1721)
• Generating a report from Teamwork Cloud Server (see page 1720)
• Uploading generated reports to servers (see page 1723)
• Syntax rules (see page 1727)
• The Generate command to generate reports341
Uploading generated reports to servers
Contents
341 https://docs.nomagic.com/display/MD190SP2/The+Generate+command+to+generate+reports
Copyright © 1998 – 2019 No Magic, Incorporated, a Dassault Systèmes company. 1723
The available command arguments include:
• -upload is the key argument to upload a generated report to a server.
The following code is the uploaded command syntax of the upload value.
-upload
"{scheme}://[{userInfo}@]{host}[:{port}][/{path}][?{query}][#{fragment}]"
where square brackets [...] are delineated as optional.
• {scheme}
The {scheme} defines the namespace, purpose, and the syntax of the remaining part of a URL.
This field is mandatory. A scheme must be followed by “://”. The supported schemes are:
• ftp
• ftps
• sftp
• http
• https
• {userInfo}
The {userInfo} defines the username and password for authentication. The syntax is displayed as
follows.
{username}[:{password}]
This optional password must be predicated by “:”, and it can be an empty string. If the password
is omitted, the command line will prompt for the password.
UserInfo must be followed by “@”, and this field is optional.
Warning
{username} and {password} should not contain special characters such as “:”, “/”, and “@”
for they may cause an invalid result or error when the uploaded command is parsed.
• {host}
The {host} defines a host name or an IP address that gives the destination location of a URL. This
field is mandatory.
• {port}
The {port} defines a port number where the server is listed. The port value has to be a value from
1 to 65535. It is necessary when the port number is different from the default port for well-
known services. If the port is omitted, the default port will be used to connect to the server. The
table below shows a port number for each scheme.
The table below lists the Default Port Numbers for Schemes
Scheme Port Number
ftp 21
ftps 990
Copyright © 1998 – 2019 No Magic, Incorporated, a Dassault Systèmes company. 1724
Scheme Port Number
sftp 22
http 80
https 443
The port must be preceded by ":". This field is optional.
• {path}
The {path} defines a remote location where the report will be saved. Paths are Unix-style paths;
therefore use “/” (forward-slash) as delimiters. This field is optional.
• {query}
The {query} defines a query string that contains data to be passed to software running on the
server. It may contain name or value pairs separated by ampersands.
• {fragment}
The {fragment} defines a fragment identifier that, if present, specifies a part or a position within
the overall resource or document.
Info
For this feature, the parser ignores query and fragment. Both fields are included in {path}.
The following are some examples of valid server addresses.
• ftp://magicreport:1234@10.1.2.4:25/report
Scheme ftp
User name magicreport
Password 1234
Host 10.1.2.4
Port 25
Path report
• ftp://10.1.2.4:25/report
Scheme ftp
Host 10.1.2.4
Port 25
Path report
• ftp://10.1.2.4
Scheme ftp
Copyright © 1998 – 2019 No Magic, Incorporated, a Dassault Systèmes company. 1725
Host 10.1.2.4
Port 21 (Default port for ftp)
• ftp://magicreport@10.1.2.4:25/report
Scheme ftp
User name magicreport
Host 10.1.2.4
Port 25
Path report
Tip
The command line prompts for password.
• ftp://magicreport:@10.1.2.4:25/report
Scheme ftp
User name magicreport
Password
Host 10.1.2.4
Port 25
Path report
Tip
The command line uses an empty password.
The following are some examples of invalid server addresses.
Invalid Server Address Cause
10.1.2.4:25 The scheme is required.
Xx://10.1.2.4:25 The scheme is invalid.
ftp://magicreport@ The host is required.
ftp://@10.1.2.4:25 The username is required.
Related pages
• Uploading generated reports to servers (see page 1723)
• Generating a report from Teamwork Cloud Server (see page 1720)
• Properties filename (see page 1721)
• Syntax rules (see page 1727)
Copyright © 1998 – 2019 No Magic, Incorporated, a Dassault Systèmes company. 1726
• Using the Generate command to generate reports (see page 1712)
Syntax rules
Contents
• Command parameters containing spaces must be enclosed in quotes, for example, "UML
Standard Profile".
• Command parameters are case sensitive, except project, imageFormat and recursive which are
not case-sensitive.
• Blank spaces (“ “) separate commands and parameters.
• To specify a package name that contains a semicolon (;), you can use a backslash (\). For example,
the package name “com;nomagic” can be typed by using “com\;nomagic”. The backslash followed
by a semicolon (\;) is not considered to be a character separator.
• For a parameter that contains unicode characters such as Thai, you can use the xml properties
file to generate a report. The properties file does not support the unicode encoding.
• A field entry consists of a name-value pair. The name and value formats are specified by
[name=value] pattern strings. A valid name must start with a letter (a-z or A-Z) and can be
followed by any letter, digit, or underscore.
• You can specify a field name that consists of brackets ( [ ] ) by using backslashes ( \ ). For example,
"[author=NoMagic][Revision=[1.0]]" will be typed as "[author=NoMagic][Revision=\[1.0\]]".
• Either -package or -element can be used with the Generate command. For example, you can use
-package without -element.
• If -upload is specified to the command line. Its value is validated and executed after a report has
been generated.
Related pages
• Syntax rules (see page 1727)
• Generating a report from Teamwork Cloud Server (see page 1720)
• Properties filename (see page 1721)
• Uploading generated reports to servers (see page 1723)
• Using the Generate command to generate reports (see page 1712)
2.11.11 Configuring Report Wizard
Report Wizard environment options
Contents
The Report Wizard environment options in the MagicDraw Environment Options dialog allow you to
configure the report engine. There are three things that you can configure: (i) Report engine properties,
(ii) Template mappings, and (iii) Template folder.
(i) Report Engine Properties
Report Engine Properties can be configured as follows:
Copyright © 1998 – 2019 No Magic, Incorporated, a Dassault Systèmes company. 1727
• Template process size (int).
This value defines the size of allocated memory for processing a template. If the template is
larger than the allocated size, the engine will create temporary files on a local disk and
process the template from these files.
• Template pool size (int).
This value defines the number of processing threads for evaluating a template. An increase
in the number of threads may improve the performance of the engine, which will also
depend on your hardware and JVM.
• Velocity properties.
These properties are a key-value pair. You can add any number for these properties. You will
need a basic knowledge of Velocity to enter the value. (See http://velocity.apache.org/
engine/devel/apidocs/org/apache/velocity/runtime/RuntimeConstants.html)
• Debug report template.
You can configure this value to enable or disable any invalid properties, references, or
exception messages on the message window of MagicDraw. See Debug report template (see
page 1737) for more details.
• rememberOutputOptions.
This value determines whether Report Wizard will remember output options of the report
file when generating report, yes, if this value is true, and no if this value is false. See last
figure on this page.
(ii) Template Mapping
Template mappings associate a template type with the template engine. The Report engine allows you
to determine how to handle different types of files, such as JS or DOCBOOK files. All you have to do is
specify a filename extension and select an engine name. The Report engine also allows developers to
add a user custom engine to this option.
(iii) Template Folder
You can either select or clear the Monitor template folder check box in the Report Wizard environment
options in the MagicDraw Environments Options dialog to enable or disable the option to deploy an
MRZIP template file. If you select the check box, Report Wizard will automatically deploy the MRZIP
template file to the Report Wizard dialog whenever the file is added to your folder.
Copyright © 1998 – 2019 No Magic, Incorporated, a Dassault Systèmes company. 1728
Report Wizard GUI Configuration in MagicDraw Environment Options Dialog.
Copyright © 1998 – 2019 No Magic, Incorporated, a Dassault Systèmes company. 1729
Report Wizard Environment Options.
Related pages
Reset to defaults option
Click the Reset to Defaults button to reset data to the default settings, see figure below.
The Reset to Defaults button.
• MagicDraw allows you to configure the report engine settings in three levels: (i)
Environment option, (ii) global config.xml, and (iii) template config.xml.
• The template config.xml configuration settings will override the environment option
configuration settings, which will override the global config.xml configuration settings.
Copyright © 1998 – 2019 No Magic, Incorporated, a Dassault Systèmes company. 1730
Configuring report engine properties
You can configure the report properties of Report Wizard in the Environment Options dialog.
The Configure report properties pane.
Tip
You can select a report property in the Configure report properties pane, and click to
see its description.
To edit, add, or delete a report property
1. Click Options > Environment to open the Environment Options dialog.
2. Select Report Wizard from the tree view to open the Configure report properties pane.
Copyright © 1998 – 2019 No Magic, Incorporated, a Dassault Systèmes company. 1731
3. Click:
to edit a selected property name and value in the Report Properties dialog, and click
.
to create a property name and value in the Report Properties dialog, and click
.
to delete a selected property name and value from the Configure report
properties pane.
The following table lists the fields of the Report Properties dialog:
Field Name Function Default Value Possible Value Required
Name The property name Blank Text Yes
Value The property value Blank Text No
Description The property description Text No
Configuring template mappings
You can use the Environment Options dialog to configure the template mappings of Report Wizard.
Copyright © 1998 – 2019 No Magic, Incorporated, a Dassault Systèmes company. 1732
The Configure template mappings pane.
To edit, create, or delete a template mapping
1. Click Options > Environment. The Environment Options dialog will open.
2. Select Report Wizard from the tree view. The Configure template mappings pane will open.
3. Click:
to edit a selected filename extension and template type in the Template
mappings dialog, and click .
to create a filename extension and template type in the Template mappings dialog,
and click .
to delete a selected filename extension and template type from the Configure
template mappings pane.
Copyright © 1998 – 2019 No Magic, Incorporated, a Dassault Systèmes company. 1733
The following table lists the fields of the Template mappings dialog:
Field Name Function Default Value Possible Value Required
File extension The filename extension (not case- Blank Text Yes
sensitive).
Template type The template type. You can select any Blank Text Yes
of the following: html, odp, docbook,
dbk, odt, ods, docx.
Warning
Deleting a template mapping from the Environment Options dialog will cause the file
extension mapping to be removed from MagicDraw. To restore the default setting, restart
MagicDraw.
Monitor template folder and reset to defaults options
You can select the Report Wizard options for monitoring template folder, and resetting to defaults
options in the Environment Options dialog.
Copyright © 1998 – 2019 No Magic, Incorporated, a Dassault Systèmes company. 1734
The Monitor template folder and Reset to Defaults options of Report Wizard in the MagicDraw's
Environment Options dialog.
Monitor template folder
You can either enable or disable the MRZIP template file automatic deployment option in the Report
Wizard environment options by selecting or clearing the Monitor template folder check box.
Reset to defaults
MagicDraw allows you to configure the report engine settings in three levels: Environment Options,
global config.xml, and template config.xml. The template config.xml configuration settings will override
the Environment Options configuration settings, which will override the global config.xml configuration
settings.
If you have made changes to the settings in the Report Wizard's Environment Options dialog, but
would then like to cancel them, you can click to reset data to the default settings.
Copyright © 1998 – 2019 No Magic, Incorporated, a Dassault Systèmes company. 1735
Adding more report data directories
Contents
The default report data directories for operating systems are as follows:
• For Windows:
C:\Users\<username>\AppData\Local\.magicdraw\<version>\data\reports
• For Linux:
<user.home>/.<modeling tool name>/< modeling tool version number>
Report Wizard provides a configuration to add more report data directories by creating a
report.properties file in the Report Wizard plugin directory,
<MagicDraw>\plugins\com.nomagic.magicdraw.reportwizard.
You can declare the template_loc parameter in the report.properties file to specify another report
data directory as follows:
template_loc=C:/Users/MD_user/AppData/Local/.magicdraw/new Location
You can also specify the template_loc parameter for multiple report data directories by using a
semicolon (;) to separate each of the directories.
template_loc=//template_server/MagicReport/;C:/Users/MD_user/AppData/
Local/.magicdraw/new Location
All of templates in the default report data directory and other locations specified in the
report.properties file are available for generating in the Report Wizard dialog (see page 1470) and can be
called through the -template parameter in command line report generation.
Note
The template names defined in the template.xml file in each report data directory must be
unique.
Related pages
• Configuring Report (see page 1727) Wizard (see page 1727)
• Report Wizard environment options (see page 1727)
Copyright © 1998 – 2019 No Magic, Incorporated, a Dassault Systèmes company. 1736
2.11.12 Debug report template
Contents
The Debug Report template features warning messages that describe template errors. A warning
message will appear in a Messages Window while the report template is being processed. Warning
messages have no effect on the output report, thus can be ignored. They are intended for informative
purposes only.
There are 5 warning message types:
1. Invalid Property
2. Invalid Reference
3. Invalid Method Reference
4. Exception
5. Invalid Syntax
Related pages
Invalid property
The warning, see figure below will open when an invalid property is encountered during the report
generation. For example, getting a text property from the $package variable, when the text property is
not a valid property for $package, is a variable with an invalid property that will trigger a warning.
Invalid Property Warning Message.
Invalid reference
The warning will open, see the figure below, whenever using a variable, for example, $empty that has
not been specified.
Copyright © 1998 – 2019 No Magic, Incorporated, a Dassault Systèmes company. 1737
Invalid Reference Warning Message.
Invalid method reference
The warning message will open, see the figure below, when the use of an invalid method from a
variable is encountered during the report generation. In this example, the “getStereotypeProperty”
method is not a valid method of the $report variable.
Invalid Method Reference Warning Message.
Exception
The warning message, see the figure below, will open whenever an exception, such as
IndexOutOfBoundException, occurs during the report generation.
Copyright © 1998 – 2019 No Magic, Incorporated, a Dassault Systèmes company. 1738
Exception Warning Message.
Invalid syntax
The warning message, see the figure below, will open whenever a template contains any invalid syntax,
such as using #forrow without #endrow.
Invalid Syntax Warning Message.
Enabling or Disabling Warning Messages
You can enable or disable any invalid properties, references, and exception messages except invalid
syntax messages by editing the config.xml file and tags and values. Invalid syntax messages are always
enabled.
Modifying config.xml
To modify the config.xml file
• Either (i) edit the config.xml file in the ...\plugins\com.nomagic.magicdraw.reportwizard\data folder
to enable or disable all templates’ warning messages or (ii) edit the config.xml file or create a file
in the ...\plugins\com.nomagic.magicdraw.reportwizard\data\templatefolder folder for each
template.
For example, to enable or disable a warning message of Class Specification Report you need to edit the
config.xml file in the ...\plugins\com.nomagic.magicdraw.reportwizard\data\Class Specification Report
folder.
Adding Tags and Values
The table below lists the Warning Message Types.
Warning Message Type Tag
Invalid Property <template.warn.invalid.property>
Copyright © 1998 – 2019 No Magic, Incorporated, a Dassault Systèmes company. 1739
Warning Message Type Tag
Invalid Reference <template.warn.invalid.reference>
Invalid Method Reference <template.warn.invalid.method>
Exception <template.warn.exception>
Set this boolean value to:
• “true” to enable warning messages, or
• “false” to disable warning messages.
An example of how an Invalid Reference warning message of Class Specification Report can be enabled
is shown in the figure below.
2.11.13 Use Case driven
Contents
Report Wizard provides a set of templates to support the Use Case Driven approach methodology. A
MagicDraw project that creates the Use Case Driven approach development steps can generate a report
to capture elements.
Report Wizard provides 3 templates for the Use Case Driven approach:
1. Use Case Specification Report
2. Method Specification Report
3. Use Case Project Estimation Report
You can create a new MagicDraw project using the Use Case Driven approach either as:
(i) A blank project with the UseCase_Profile.xml module or
(ii) A Use Case project
To create a new project as a blank project using UseCase_Profile.xml
1. On the main menu, click File.
2. Click Use Module . The Use Module dialog will open.
3. Select the UseCase_Profile.xml module.
4. Click Finish. The MagicDraw project will apply the Use Case Description profile.
To create a new project as a Use Case Project
Copyright © 1998 – 2019 No Magic, Incorporated, a Dassault Systèmes company. 1740
• A MagicDraw project will apply the Use Case Description profile automatically.
Related pages
Use Case specification report
The Use Case Specification report shows the details of actors and use cases in the project. The first part,
which is the actor summary, shows the list of all actors and their associated use cases. The second part
presents the use case specification in general information of relations and scenarios. The report
supports use case and SysML use case diagrams.
Method specification report
The purpose of the Method Specification report is to show the method design and its related use cases
in detail to developers.
The report shows a class diagram and a list of all classes in the diagram. The list contains attributes and
methods for each class. The report also shows the method specification, parameters, and algorithms.
Use Case project estimation report
The use case project estimation or 'Use Case Points' is a method for sizing and estimating projects
developed with the object-oriented method, developed by Gustav Karner of Objectory (now Rational
Software). The method is an extension of Function Point Analysis and Mk II Function Point Analysis (an
adaption of FPA mainly used in the UK).
The Use Case Project Estimation report is intended to estimate the project size and duration of hourly
manpower required based on the use case model. The report supports use case and SysML use case
diagrams.
The use case point technique is applied to reestimate the project size. All the use cases used in the
example below are based on the use case diagram. The following weight criteria are used:
Classifying Actors
The table below lists Actors Classifications
Actor Complexity Litmus Test to recognize classifications Weight
Low Complexity An external system with a well-defined API. 1
Average complexity Either a human with a command line interface 2
or an external system via some protocols or a
database.
High complexity A human with a GUI or a web page. 3
Copyright © 1998 – 2019 No Magic, Incorporated, a Dassault Systèmes company. 1741
Specification of Actor.
Unadjusted Actor Weights
Unadjusted Actor Weights (UAW) is obtained by counting how many actors there are in each category,
multiplying each total by its weight, and adding up the products.
Determining Scenarios and Transactions of Use Cases
The table below lists Use Case Complexity
Use Case Complexity Litmus Test To Decide Classifications Weight
Low complexity 1 - 3 transactions 5
Average complexity 4 - 7 transactions 10
High complexity > 7 transactions 15
Copyright © 1998 – 2019 No Magic, Incorporated, a Dassault Systèmes company. 1742
Use Case Driven - Use Case Complexity.
Unadjusted Use Case Weights
A transaction is a set of activities, which is either performed entirely or not at all. To determine the
number of transactions, you need to count the use case steps. Next, multiply each use case type by the
weighting factor and add up the products to get Unadjusted Use Case Weights (UUCW).
Unadjusted Use Case Point
Add UAW and UUCW to get Unadjusted Use Case Point (UUCP): UUCP = UAW + UUCW.
Reference Documents
• The Estimation of Effort Based on Use Cases, published by Rational software
ftp://ftp.software.ibm.com/software/rational/web/whitepapers/2003/finalTP171.pdf
• COCOMO II
http://sunset.usc.edu/csse/research/COCOMOII/cocomo_main.html
Project characteristics
The Technical and Environmental factors are associated with the weight of the project. You have to
assign a value to each factor. The value assigned to a particular factor depends on the degree of
influence a factor has. The relevance values range from 0 to 5, where 0 means no influence, 3 is the
average level of influence, and 5 means a strong influence.
Copyright © 1998 – 2019 No Magic, Incorporated, a Dassault Systèmes company. 1743
Technical Factors
The table below lists Technical Factors
Factor Technical Factors Weight Description
T1 Distributed 2.0 The system distributed
system architecture or centralized
architecture.
T2 Response 1.0 The response time is one
adjectives of the important criteria.
T3 End-user 1.0 The end-user efficiency.
efficiency
T4 Complex 1.0 The business process
processing is very complex.
T5 Reusable 1.0 The project maintains
code high reusability. The
design is complex.
T6 Easy to 0.5 The project requires
install simple installation.
T7 Easy to 0.5 User-friendly is one of
use the important criteria.
T8 Portable 2.0 The project requires
cross-platform implementation.
T9 Easy to 1.0 The project is highly
change customizable in the future.
The architectural design is
complex.
T10 Concurrent 1.0 The project has a large
numbers of users working
with locking support. The
architecture increases the
project complexity.
T11 Security 1.0 The project has heavy security.
features
T12 Access for 1.0 The project is dependent on
third parties the third party’s control.
Studying and understanding
the third party is required.
Copyright © 1998 – 2019 No Magic, Incorporated, a Dassault Systèmes company. 1744
Factor Technical Factors Weight Description
T13 Special training 1.0 The application is so complex
required for the user that training must
be provided.
Use Case Driven Model Data E3.
Technical Factor Value
Technical Factor Value (TFactor) is obtained with the multiplication of the value of each Technical factor
by its weight.
TFactor = value x weight
Technical Complexity Factor
Technical Complexity Factor (TCF) is obtained with the addition of 0.6 to the sum of TFactor multiplied
by 0.01.
TCF = 0.6 + (0.01 * TFactor)
Environmental Factors
The Table below lists Environmental Factors
Copyright © 1998 – 2019 No Magic, Incorporated, a Dassault Systèmes company. 1745
Factor Environmental Factors Weight Description
E1 Familiar 1.5 Staff in the project are familiar
with RUP with domain and technical
details of the project.
E2 Application 0.5 The application experience level.
experience
E3 Object-oriented 1.0 Staff in the project have basic
experience knowledge of the OOP concept.
The project is implemented
on the object oriented design.
E4 Lead analyst 0.5 The analyst who is leading the
capability project has enough domain
knowledge.
E5 Motivation 1.0 The project motivates staff to work
including how the software industry
is going on.
E6 Stable 2.0 The requirements are clear,
requirements stable, and unlikely to change
in the future.
E7 Part-time -1.0 Part-time staff are working on
workers the project.
E8 Difficult -1.0 Complexity of a programming
programming language.
language
Copyright © 1998 – 2019 No Magic, Incorporated, a Dassault Systèmes company. 1746
Use Case Driven Model Data E3.
Environmental Factor Value
Environmental Factor Value (EFactor) is obtained with the multiplication of the value of each
Environmental factor by its weight.
Environmental Factor
Environmental Factor (EF) is obtained with the addition of 1.4 to the sum of EFactor multiplied by -0.03.
EF = 1.4 + (-0.03 * EFactor)
Copyright © 1998 – 2019 No Magic, Incorporated, a Dassault Systèmes company. 1747
Project Estimation
Variables of Use Case Project Estimation.
Adjusted Use Case Points
The Adjusted Use Case Point (UCP) is determined with the multiplication of Unadjusted Use Case Point
(UUCP) by Technical Complexity Factor (TCF) and Environmental Factor (EF).
UCP = UUCP * TCF * EF
Estimated Effort in Person Hours
The person hours multiplier or X hours is a ratio of the number of man hours (PHM) per Use Case Point
based on past projects. If no historical data has been collected, industry experts suggest using a figure
between 15 and 30. A typical value is 20.
X hours = UCP * PHM
Copyright © 1998 – 2019 No Magic, Incorporated, a Dassault Systèmes company. 1748
Estimated Effort in Scheduled Time
Divide X hours by the number of developers working on the project and working hours per day to
determine Estimated Effort in Scheduled Time or Y days. This means that with nDev developers, it
would take Y days to complete the project.
Y days = X / nDev / hay
Estimated Effort in Working Days
Divide Y days by working days per month to get the estimated effort in working days or Z months. This
means that with nDev developers, it would take Z month to complete the project.
Z months = Y / d Month
2.11.14 Javadoc syntax tool
Contents
Javadoc is the industry standard for documenting Java classes. Javadoc can be documented inside the
documentation field, see figure below.
Copyright © 1998 – 2019 No Magic, Incorporated, a Dassault Systèmes company. 1749
Documentation Field.
Report Wizard provides a template tool for translating Javadoc text into Javadoc properties. Javadoc tool
will be loaded and used inside the template upon the user’s request.
An example of Javadoc text is shown below:
/**
* A base class realizing from interface {@link Itool}.
* This class provides default implementation for
* {@link Itool}. The extended class from this class may
* send message or object to observer class by invoking
* {@link #notifyObservers(Object)} of class <code>
* Observable</code>. The observer class such as
* {@link AbstractTemplateEngine} or graphical user
* interface can catch notified object and interact with
* user.
*
* @author Siri Chongasamethaworn (siri_c@nomagicasia.com)
* @since Aug 3, 2007
*/
To print the Javadoc comment and author inside the template:
#import ("javadoc", "com.nomagic.reportwizard.tools.doc.JavaDoctool")
#set ($doc = $javadoc.create($class.documentation))
Comment:
$doc.comment
Author:
$doc.author
The output from this example will be:
Comment:
A base class realizing from interface Itool. This class provides default
implementation for Itool. The extended class from this class may send message or
object to observer class by invoke #notifyObservers(Object) of class Observable. The
observer class such as AbstractTemplateEngine or graphical user interface can catch
notified object and interact with user.
Author:
Siri Chongasamethaworn (siri_c@nomagicasia.com)
The Javadoc Syntax tool is implemented based on Custom tool (See Appendix A: report extensions (see
page 1749)).
Related pages
Copyright © 1998 – 2019 No Magic, Incorporated, a Dassault Systèmes company. 1750
Javadoc syntax
A doc comment consists of characters between the characters /** that begin the comment and the
characters */ that end it. Leading asterisks are allowed on each line and are described below. Text in a
comment can continue to multiple lines.
• Leading asterisks
When Javadoc Tool parses a doc comment, leading asterisk (*) characters on each line are
discarded.
• First sentence
The first sentence of each doc comment is a summary sentence.
This sentence can be retrieved from $doc.firstSentenceTags.
The first sentence tags are a collection of inline tags until full stops (.).
• Comment and tag sections
A comment is the main description which begins after the starting delimiters /** and
continues until the tag section. A tag section starts with the first block tag. The comment can be
retrieved by $doc.comment
• Comments written in HTML
Text is written in HTML and will be rendered as HTML support before being printed to a report.
(See Appendix D: HTML Tag Support (see page 1902))
• Block and in-line tags
A tag is a special keyword within a doc comment that Javadoc Tool can process. There are two
kinds of tags:
(i) Block tags
They can be placed only in the tag section. The block tag form is @tag.
The block tag can be accessed directly from the root document such as $doc.param and
$doc.author.
The $doc.tags will provide a collection of all the tags appearing in this Javadoc.
(ii) Inline tags
They can be placed anywhere in the main description or in the block tags. The inline tag
form is {@tag}.
The table below lists Current Supported Tags
Tag JDK Report Wizard Support
@author 1.0 Yes
{@code} 1.5 Render as
<code>text</code>
{@docRoot} 1.3 Not supported
@deprecated 1.0 Yes
@exception 1.0 Yes
{@inheritDoc} 1.4 Not supported
{@link} 1.2 Yes, with conditions
(External link, model support,
and class/method link will be
ignored)
Copyright © 1998 – 2019 No Magic, Incorporated, a Dassault Systèmes company. 1751
Tag JDK Report Wizard Support
{@linkplain} 1.4 Yes, see
{@link link}
{@literal} 1.5 Yes
@param 1.0 Yes
@return 1.0 Yes
@see 1.0 Yes, with conditions
(External link, model
support, and class/method
link will be return as plain text)
@serial 1.2 Yes
@serialData 1.2 Yes
@serialField 1.2 Yes
@since 1.1 Yes
@throws 1.2 Yes
{@value} 1.4 Not Supported
@version 1.0 Yes
Javadoc tool API
Contents
On this page
• • Document (see page 1753)
• DocumentImpl (see page 1754)
• Tag (see page 1754)
• TagImpl (see page 1754)
• ParamTag (see page 1754)
• ThrowsTag (see page 1754)
• SeeTag (see page 1754)
• SerialFieldTag (see page 1754)
Copyright © 1998 – 2019 No Magic, Incorporated, a Dassault Systèmes company. 1752
Javadoc Tool API.
JavaDocTool
JavaDoc Tool is a custom tool class used for creating a Document node.
• create() - Return a new instance of a Document node. Each JavaDoc comment must start with /**
and ended with */.
• createForText() - Return a new instance of a Document node. This method allows in-complete
JavaDoc (comments without /** and */) to be loaded with JavaDocTool.
Document
Document is an interface representing a Comment Document.
• getRawComment() - Return the full unprocessed text of the comment.
• getTags() - Return all tags in this document item.
• getTags(tagName : String) - Return a tag of the specified kind of this document item.
• get(tagName : String) - Return a tag of the specified kind of this document item. If any tags with
the same kind are found, the first tag of that kind will be returned.
Copyright © 1998 – 2019 No Magic, Incorporated, a Dassault Systèmes company. 1753
DocumentImpl
DocumentImpl is a default JavaDoc document implementation.
• getComment() - Return formatted text for this document.
• getInlineTags() - Return comment as a collection of tags.
• getFirstSentenceTags() - Return the first sentence of the comment as a collection of tags.
Tag
Tag is an interface representing a simple documentation tag, such as @since, @author, and @version
• getKind() - Return the kind of this tag.
• getText() - Return the text of this tag.
• getInlineTags() - Return a collection of tags for a documentation comment with embedded
{@link} tags.
TagImpl
TagImpl is a default tag implementation.
• getRawText() - Return the full unprocessed text of this tag.
• toString() - Return the text of this tag. Usually calls getText().
ParamTag
ParamTag represents a @param documentation tag.
• getName() - Return the name of the parameter associated with this tag.
• getComment() - Return the parameter’s comment.
ThrowsTag
ThrowsTag represents a @throws or @exception documentation tag.
• getName() - Return the name of the exception associated with this tag.
• getComment() - Return the exception’s comment.
SeeTag
SeeTag represents a user-defined cross-reference to related documentation. The reference can be
either inline with the comment using {@link} or a separate block comment using @see.
• getLabel() - Return the label of the @see tag.
• getReference() - Return the MODEL or URL of the @see reference.
• getLink() - Return the Link object representing this tag.
SerialFieldTag
SerialFieldTag represents a @serialField tag.
• getFieldName() - return the serial field name.
• getFieldDescription() - return the field comment.
• getFieldType() - return the field type string.
Copyright © 1998 – 2019 No Magic, Incorporated, a Dassault Systèmes company. 1754
For examples:
• Import the Javadoc tool and create an instance of Javadoc document:
#import ("javadoc",
"com.nomagic.reportwizard.tools.doc.JavaDocTool")
#set ($doc = $javadoc.create($comment))
• Print a Javadoc comment:
$doc.comment
• Print the first encountered author:
$doc.author
• Print all authors:
#foreach ($author in $doc.getTags("author"))
$author.text
#end
• Print the first sentence:
#foreach ($tag in $doc.firstSentenceTags)
$tag.text
#end
• Print the inline tags:
#foreach ($tag in $doc.inlineTags)
$tag.kind
$tag.text
#end
• Print a raw comment (plain text without a document parser or HTML renderer):
$doc.rawComment
• Print all block tags:
#foreach ($tag in $doc.tags)
$tag.kind : $tag.text
#end
Copyright © 1998 – 2019 No Magic, Incorporated, a Dassault Systèmes company. 1755
• Print all param tags:
#foreach ($tag in $doc.getTags("param"))
$tag.name - $tag.comment
#end
• Print all throws tags:
#foreach ($tag in $doc.getTags("throws"))
$tag.name - $tag.comment
#end
• Print all see tags:
#foreach ($tag in $doc.getTags("see"))
$tag.label - $tag.reference
#end
Reference Documents
• Javadoc specification
http://java.sun.com/j2se/1.5.0/docs/tooldocs/windows/javadoc.html#javadoctags
• Writing Javadoc
http://java.sun.com/j2se/javadoc/writingdoccomments/index.html
• Javadoc Tool API
<install.dir>/plugins/com.nomagic.magicdraw.reportwizard/api/javadoc.zip
2.11.15 Import tool
Contents
Import tool is a module of functions that allows importing documents to be in generated reports.
Import tool enables you to dynamically import whole or parts of documents into reports, giving you
greater flexibility when generating reports that require dynamic resources. You can now include
documents whose location is only known at the actual translation time.
The Import tool allows you to:
• Parse and import RTF, DOCX, HTML, and text templates from any location in the file system
• Reuse the #sectionBegin (see page 0) and #sectionEnd (see page 0) syntax to import any part of a
document. The Import tool uses the predefined syntaxes #sectionBegin and #sectionEnd,
introduced with the #includeSection Directive (see page 0).
Related pages
• Import syntax (see page 1757)
•
Copyright © 1998 – 2019 No Magic, Incorporated, a Dassault Systèmes company. 1756
Import usage (see page 1758)
Import syntax
Contents
To use the Import tool syntax
1. To declare Import tool in the template, type #import ('import',
'com.nomagic.reportwizard.tools.ImportTool') in the document that you want to import its
content to the report. The #import directive will load Import tool so that it can be accessed
inside the template.
• The first parameter 'import' is for identifying the alias of Import tool (in this
case, 'import', but it can be named anything).
• The second parameter 'com.nomagic.reportwizard.tools.ImportTool' has to be copied
as it is (do not rename it). Otherwise, Import tool will not be loaded.
2. To import any content from a child template, type the following in the document that you want to
import its content to the report:
• $import.include('child.docx') to import a complete document at the current position of the
template, and/or
• $import.includeSection('child.docx', 'Section A') to include only the text contained in the
named section of the document.
$import
This part names the alias assigned to Import tool when declaring it to the template.
$import.include(FileName)
FileName in $import.include(FileName) (see page 1758) specifies the location of a file in the file system.
FileName can be either an absolute or relative path to a file in the file system. The FileName
parameter can be set either statically or dynamically. If the file is not found in the file system, FileName
would be searched as an Attached File element in a MagicDraw project in the File property.
$import.includeSection(FileName, SectionName)
FileName in $import.includeSection(FileName, SectionName) (see page 1759) functions the same as in the
sub-section above. FileName can be either an absolute or relative path to a file in the file system.
SectionName denotes a paragraph in the document named FileName, which is delimited by the
#sectionBegin(SectionName) and #sectionEnd identifiers. The SectionName variable can also be set
either statically or dynamically. If the file is not found in the file system, FileName would be searched
as an Attached File element in a MagicDraw project in the File property.
Copyright © 1998 – 2019 No Magic, Incorporated, a Dassault Systèmes company. 1757
Information
You can also use $attachedFile in the parameter of $import.include(FileName) and
$import.includeSection(FileName, SectionName).
Related page
• Ruby Script Tool (see page 1770)
Import usage
This section explains the examples of usage of the master and child templates. These examples allow
you to create documents as the master template and reuse the content of child templates into it.
Preparatory Step
Define a child template that you will use as in Examples 1, 2, and 3. This child template contains the
header line and named sections (Section A and Section B). Type the following lines in the document
that you want to define the child template:
This is the child template.
#sectionBegin(Section A)
This is Section A.
#sectionEnd
#sectionBegin(Section B)
This is Section B.
#sectionEnd
Usage in Example 1
This example shows how to statically include the complete child template as shown in the Preparatory
Step. To include it, call the $import.include('child.docx') method. Note that there is no specified path.
This path to the child template shows you that the master and child templates reside in the same
directory. Type the following lines in the document that you want to include all of its content to the
report:
#import ('import', 'com.nomagic.reportwizard.tools.ImportTool')
This is the 1st master template
Include child template
$import.include('child.docx')
The output right below will include the entire text from the master template (right above) and from the
child template minus the template directives. The included content will be then parsed and stripped of
all velocity directives. The output is as follows:
Copyright © 1998 – 2019 No Magic, Incorporated, a Dassault Systèmes company. 1758
This is the 1st master template
Include child template
This is the child template.
This is Section A.
This is Section B.
Usage in Example 2
This example shows how to statically include a section of the child template as shown in the
Preparatory Step. To include the section named Section A from the child template, call the
$import.includeSection('templates/child.rtf', 'Section A') method. In this example, the master and
child templates reside in different directories, which means that the child template will reside in a
subdirectory called templates. This templates directory will thus reside in the same directory as the
master template. Type the following lines in the document that you want to include its content in
Section A to the report:
#import ('import', 'com.nomagic.reportwizard.tools.ImportTool')
This is the 2nd master template
Include Section A
$import.includeSection('templates/child.rtf', 'Section A')
The output will be:
This is the 2nd master template
Include Section A
This is Section A.
Usage in Example 3
This example shows how to dynamically include the section of a child template as shown in the
Preparatory Step. Before dynamically including the section of the child template named Section B, set a
variable for the file location of the child template [#set ($child = "C:/ImportTool/child.rtf")] and another
one for the section name to be included [#set ($section = "Section B")]. To include the Section B
section from the child template, call the $import.includeSection($child, $section) method. In this
example, the child's template location is provided by an absolute path. Note that dynamic values must
not be specified in a pair of quote marks, otherwise the section will not be included. Type the following
lines in the document that you want to include its content in Section B to the report:
#import ('import', 'com.nomagic.reportwizard.tools.ImportTool')
This is the 3rd master template
Include Section B
#set ($child = "C:/ImportTool/child.rtf")
#set ($section = "Section B")
$import.includeSection($child, $section)
The output will be:
Copyright © 1998 – 2019 No Magic, Incorporated, a Dassault Systèmes company. 1759
This is the 3rd master template
Include Section B
This is Section B.
The Import tool supports DOCX, RTF, HTML, XML, and text files only.
Usage in Example 4
This example shows how to include a document as an Attached File element in a project. First, you need
to create an Attached File (see page 208) element in a project. The File property will then be used as a
parameter to make a reference to the Attached File element. Type the following lines in the document
that you want to include the content of the Attached File element to the report:
#import ('import', 'com.nomagic.reportwizard.tools.ImportTool')
#foreach($included in $AttachedFile)
#if($included.file == "included.docx")
$import.include($included)
#end
#end
Including a document as an Attached File element in a project.
2.11.16 JavaScript tool
Contents
Copyright © 1998 – 2019 No Magic, Incorporated, a Dassault Systèmes company. 1760
JavaScript tool enables report templates to evaluate or run JavaScript codes from templates and
external JavaScript files, see figure below.
The general concept behind this JavaScript feature is to separate complex business logic from
presentation logic. Complex logic should be executed by JavaScript, and presentation logic should be
executed by Velocity code.
Class Diagram: JavaScript tool.
JavaScript tool includes 3 methods:
(i) 'eval' Method
this method will evaluate JavaScript text, and then return the result.
(ii) 'execute' Method
this method will execute a JavaScript file, and then return the result.
(iii) 'call' Method
this method will call a JavaScript function, and then return the result.
Like other Custom tools, the JavaScript tool 'scripttool.jar' must be installed in the 'extensions' folder of
the Report Wizard plugin, and 'js.jar' must be included in any class path or the 'extensions' folder. For
further information about Custom tools and the installation, see Custom tool (see page 1869).
To import JavaScript tool to a template type, for example:
#import('js', 'com.nomagic.reportwizard.tools.script.JavaScripttool')
Related pages
Copyright © 1998 – 2019 No Magic, Incorporated, a Dassault Systèmes company. 1761
JavaScript tool API
'eval' Method
eval(String script)
This method will evaluate a JavaScript code from a string and return the result.
$js.eval('script')
eval(String script, Object bindingObject)
This method will evaluate a JavaScript code with a single binding object. The code will be evaluated from
a string. The "importer" name will be used as a binding name for this object.
#foreach ($class in $Class)
$js.eval('importer.getName()', $class)
#end
eval(String script, String bindingName, Object bindingObject)
This method will evaluate a JavaScript code with a single binding object and specified binding name.
The code will be evaluated from a string. The binding name will be used as the name for this object.
#foreach ($class in $Class)
$js.eval('cls.getName()', 'cls', $class)
#end
eval(String script, Map bindingMap)
This method will evaluate a JavaScript code with a set of binding arguments (a name and an object). The
code will be evaluated from a string. The binding map consists of key-value pairs for this binding name
and binding object.
#set ($dict = $map.createHashMap())
#set ($void = $dict.put("first", "foo"))
#set ($void = $dict.put("last", "bar"))
$js.eval("first + ' ' + last", $dict)
'execute' Method
execute(String filename)
This method will execute a JavaScript file. The filename parameter is a file path to the JavaScript file.
Copyright © 1998 – 2019 No Magic, Incorporated, a Dassault Systèmes company. 1762
$js.execute('filename.js')
execute(String filename, Object bindingObject)
This method will execute a JavaScript file with a single binding object. The filename parameter is a file
path to the JavaScript file. The "importer" name will be used as the binding name for this object.
#foreach ($class in $Class)
$js.execute('filename.js', $class)
#end
// filename.js
importer.getName();
execute(String filename, String bindingName, Object bindingObject)
This method will execute a JavaScript file with a single binding object and specified binding name. The
filename parameter is a file path to the JavaScript file. The binding name will be used as the name for
this object.
#foreach ($class in $Class)
$js.execute('filename.js', 'cls', $class)
#end
// filename.js
cls.getName();
execute(String filename, Map bindingMap)
This method will execute a JavaScript file with a set of binding arguments (a name and an object). The
filename parameter is a file path to the JavaScript file. The binding map consists of key-value pairs for
this binding name and binding object.
#set ($map = $map.createHashMap())
#set ($void = $map.put("first", "foo"))
#set ($void = $map.put("last", "bar"))
$js.execute('filename.js', $map)
// filename.js
first + ' ' + last;
Copyright © 1998 – 2019 No Magic, Incorporated, a Dassault Systèmes company. 1763
• Absolute Path: If a 'filename' is provided with an absolute path, JavaScript tool will read
the JavaScript file from an absolute location such as $js.execute('c:/mycode/readclass.js').
• Relative Path: If a 'filename' is provided with a relative path, JavaScript tool will read the
template from a relative location. This relative location starts from the current directory
in which the template is located such as $js.execute('readclass.js').
'call' Method
call(String function)
This method will provide a short and reusable method to call a JavaScript function. This function must
be defined before calling this method. This function can be defined by 'eval' or 'execute'.
$js.execute('javascript.js')
$js.call('calc(1, 3)')
// javascript.js
function calc(var1, var2)
{
return var1 + var2;
}
call(String function, Object bindingObject)
This method will provide a short and reusable method to call a JavaScript function with a single binding
object. The "importer" name will be used as the binding name for this object. This function must be
defined before calling this method. This function can be defined by 'eval' or 'execute'.
$js.execute('javascript.js')
$js.call('calc(1, 3)', 10)
// javascript.js
function calc(var1, var2)
{
var f = Number(importer ? importer : 0);
return f + var1 + var2;
}
call(String function, String bindingName, Object bindingObject)
This method will provide a short and reusable method to call a JavaScript function with a single binding
object and specified binding name. This binding name will be used as the name for this object. This
function must be defined before calling this method. This function can be defined by 'eval' or 'execute'.
Copyright © 1998 – 2019 No Magic, Incorporated, a Dassault Systèmes company. 1764
$js.execute('javascript.js')
$js.call('calc(1, 3)', 'factor', 10)
// javascript.js
function calc(var1, var2)
{
var f = Number(factor ? factor : 0);
return f + var1 + var2;
}
call(String function, Map bindingMap)
This method will provide a short and reusable method to call a JavaScript function with a set of binding
arguments (a name and an object). The binding map consists of key-value pairs for this binding name
and binding object.
#set ($map = $map.createHashMap())
#set ($void = $map.put("first", "foo"))
#set ($void = $map.put("last", "bar"))
$js.call('hello()', $map)
// filename.js
function hello()
{
return 'hello ' + first + ' ' + last;
}
References to elements
References to elements are implicitly inserted into the JavaScript context when calling eval(), execute(),
or call(). Examples of implicit variables include, for instance, $Class, $UseCase, $sorter, etc.
For example:
A "functions.js"
Copyright © 1998 – 2019 No Magic, Incorporated, a Dassault Systèmes company. 1765
importPackage(java.util)
// variable $Dependency and $sorter can be accessed directly inside
function getSupplier()
{
var supplierList = new ArrayList();
var sortedDependencyList = $sorter.sort($Dependency);
for (var i=0; i<sortedDependencyList.size(); i++)
{
var dependency = sortedDependencyList.get(i);
supplierList.addAll(dependency.getSupplier());
}
return supplierList;
}
A template code
#import ('js', 'com.nomagic.reportwizard.tools.script.JavaScriptTool')
$js.execute("functions.js")
#set ($supplierList = $js.eval("getSupplier()"))
#foreach ($supplier in $supplierList)
$supplier.name
#end
Example:
A "functions.js"
var qualifiedName = "";
function packageQualifiedName(element)
{
qualifiedName = "";
packageName(element);
return qualifiedName==""?"Default":qualifiedName;
}
function packageName(element)
{
var parent = element.owner;
if (parent.classType.simpleName == 'Package') {
if (qualifiedName == "")
qualifiedName = parent.name;
else
qualifiedName = parent.name + '.' + qualifiedName;
packageName(parent);
}
}
A template code
Copyright © 1998 – 2019 No Magic, Incorporated, a Dassault Systèmes company. 1766
#import ('js', 'com.nomagic.reportwizard.tools.script.JavaScriptTool')
$js.execute("functions.js")
#foreach ($c in $Class)
Package: $js.eval('packageQualifiedName($c)')
Name: $c.name
#end
Reference Documents
• Mozilla JavaScript Tool
http://developer.mozilla.org/en/Rhino_documentation
• Sun JavaScript programming guide
http://java.sun.com/javase/6/docs/technotes/guides/scripting/programmer_guide/index.html
2.11.17 Groovy script tool
Contents
Groovy Script tool enables report templates to evaluate or run Groovy codes from templates and
external Groovy files.
The Groovy tool includes two methods:
(i) 'eval' method
This method will evaluate Groovy text, and then return the result.
(ii) 'execute' method
This method will execute a Groovy file, and then return the result.
Like other Script tools, the Groovy Script tool 'scripttool.jar' must be installed in the 'extensions' folder of
the Report Wizard plugin, and 'groovy-all-1.7.9.jar' must be included in any class path or the 'extensions'
folder. For further information about Custom tools and the installation, see Custom tool (see page 1869).
To import Groovy Script tool to a template, type the following code:
#import ('groovy', 'com.nomagic.reportwizard.tools.script.Groovytool')
Related pages
Groovy script tool API
'eval' Method
eval(String script)
This method will evaluate a Groovy code from a string and return the result.
Copyright © 1998 – 2019 No Magic, Incorporated, a Dassault Systèmes company. 1767
$groovy.eval("println 'Hello World!'")
eval(String script, String bindingName, Object bindingObject)
This method will evaluate a Groovy code with a single binding object and specified binding name. The
code will be evaluated from a string. The binding name will be used as the name for this object.
#foreach ($c in $Class)
$groovy.eval("println classname", "classname", $c.name)
#end
eval(String script, Map bindingMap)
This method will evaluate a Groovy code with a set of binding arguments (a name and an object). The
code will be evaluated from a string. The binding map consists of key-value pairs for the binding name
and the binding object.
#set ($dict = $map.createHashMap())
#set ($void = $dict.put("first", "foo"))
#set ($void = $dict.put("last", "bar"))
$groovy.eval("println first + last", $dict)
Or
$groovy.eval("println first + ' ' + last", {"first":"foo", "last":"bar"})
The second code contains curly brackets; '{' and '}' characters, which are not allowed to be used
in any RTF template. For the RTF template, use the first code instead.
'execute' method
execute(String filename)
This method will execute a Groovy file. The 'filename' parameter refers to a name of the Groovy file or
an absolute path to the Groovy file.
$groovy.execute("filename.groovy")
execute(String filename, String bindingName, Object bindingObject)
This method will execute a Groovy file with a single binding object and specified binding name. The
'filename' parameter is a file path to the Groovy file. The binding name will be used as the name for this
object.
File filename.groovy
Copyright © 1998 – 2019 No Magic, Incorporated, a Dassault Systèmes company. 1768
"Class name is $c.name"
The template code
#foreach ($c in $Class)
$groovy.execute("filename.groovy", 'c', $c)
#end
execute(String filename, Map bindingMap)
This method will execute a Groovy file with a set of binding arguments (a name and an object). The
'filename' parameter is a file path to the Groovy file. The binding map consists of key-value pairs for the
binding name and the binding object.
File filename.groovy
first + " " + last
The template code
#set ($dict = $map.createHashMap())
#set ($void = $dict.put("first", "foo"))
#set ($void = $dict.put("last", "bar"))
$groovy.execute("filename.groovy", $dict)
• Absolute Path: If the 'filename' is provided with an absolute path, Groovy Tool will read
the Groovy file from an absolute location such as $groovy.execute('c:/mycode/
readclass.groovy').
• Relative Path: If the 'filename' is provided with a relative path, Groovy Tool will read the
template from a relative location. This relative location starts from the current directory
in which the template is located such as $groovy.execute('readclass.groovy').
References to elements - Groovy
References to elements are similar to ones in JavaScript Tool. The elements are implicitly inserted into
the Groovy context when calling “eval()”, or “execute()”. Examples of implicit variables include $Class,
$UseCase, $sorter, etc.
File 'AllAbstractClass.groovy'
Copyright © 1998 – 2019 No Magic, Incorporated, a Dassault Systèmes company. 1769
// variable $Class can be accessed directly inside Groovy script
def list = []
for (c in $Class) {
if (c.isAbstract()) {
list.add(c)
}
}
return list
The report template code is:
#import ('groovy', 'com.nomagic.reportwizard.tools.script.GroovyTool')
#set ($abstractClassList = $groovy.execute('AllAbstractClass.groovy'))
#foreach ($cls in $abstractClassList)
$cls.name
#end
2.11.18 Ruby Script tool
Contents
Ruby Script tool enables report templates to evaluate or run Ruby codes from templates and external
Ruby files.
The Ruby tool includes 2 methods:
(i) ‘eval’ method: This method will evaluate Ruby text, and then return the result.
(ii) ‘execute’ method: This method will execute a Ruby file, and then return the result.
Like other Script tools, the Ruby Script tool ‘scripttool.jar’ must be installed in the ‘extensions’ folder of
the Report Wizard plugin, and ‘jruby-complete-1.6.3.jar’ must be included in any class path or the
‘extensions’ folder. For further information about Custom tools and the installation, see Custom tool (see
page 1869).
To import Ruby Script tool to a template, type the following code:
#import ('ruby', 'com.nomagic.reportwizard.tools.script.RubyScripttool')
Related pages
References to elements - Ruby
References to elements are similar to JavaScript Tool and Groovy Tool. The elements are implicitly
inserted into the Ruby context when “eval()” or “execute()” is called. Examples of implicit variables
include $Class, $UseCase, $sorter, etc.
Copyright © 1998 – 2019 No Magic, Incorporated, a Dassault Systèmes company. 1770
For example, File ‘Functions.rb’:
def supplierList
result = [];
$Dependency.each do |item|
item.supplier.each do |supplier|
result << supplier;
end
end
return result;
end
Indicated below is the template code.
#import ('ruby', 'com.nomagic.reportwizard.tools.script.RubyScriptTool')
$ruby.execute('Functions.rb')
#set ($supplierList = $ruby.eval('supplierList'))
#foreach ($e in $supplierList)
$e.name
#end
Ruby Script tool API
‘eval’ Method
eval(String script)
This method will evaluate a Ruby code from a string and return the result.
$ruby.eval("puts 'Hello World!'")
eval(String script, String bindingName, Object bindingObject)
This method will evaluate a Ruby code with a single binding object and specified binding name. The
code will be evaluated from a string. The binding name will be used as the name for this object.
#foreach ($class in $Class)
$ruby.eval('"Class name is " + c.name', 'c', $class)
#end
eval(String script, Map bindingMap)
This method will evaluate a Ruby code with a set of binding arguments (a name and an object). The
code will be evaluated from a string. The binding map consists of key-value pairs for the binding name
and binding object.
Copyright © 1998 – 2019 No Magic, Incorporated, a Dassault Systèmes company. 1771
#set ($dict = $map.createHashMap())
#set ($void = $dict.put("first", "foo"))
#set ($void = $dict.put("last", "bar"))
$ruby.eval("puts first + last", $dict)
Another alternative is as follows:
$ruby.eval("puts first + last", {"first":"foo", "last":"bar"})
The second code contains curly brackets; “{“ and “}” characters, which are not allowed to be used in any
RTF template. For the RTF template, use the first code instead.
‘execute’ Method
execute(String filename)
This method will execute a Ruby file. The ‘filename’ parameter is a name of the Ruby file or an absolute
path to the Ruby file.
After executing the Ruby file, the result of the execution will be stored in the single context for each
report generation. If the Ruby file contains Ruby functions, you can recall the functions with the use of
‘eval()’ methods.
For example, File ‘String.rb’:
def deCamelCase(str)
return str.gsub!(/(.)([A-Z])/,'\1 \2')
end
Indicated below is the template code.
$ruby.execute("String.rb")
#foreach ($c in $Class)
$ruby.eval('deCamelCase($c.name)')
#end
execute(String filename, String bindingName, Object bindingObject)
This method will execute a Ruby file with a single binding object and specified binding name. The
‘filename’ parameter is a file path to the Ruby file. The binding name will be used as the name for this
object.
File 'filename.rb'
puts c.name
The template code
Copyright © 1998 – 2019 No Magic, Incorporated, a Dassault Systèmes company. 1772
#foreach ($c in $Class)
$ruby.execute("filename.rb", 'c', $c)
#end
execute(String filename, Map bindingMap)
This method will execute a Ruby file with a set of binding arguments (a name and an object). The
‘filename’ parameter is a file path to the Ruby file. The binding map consists of key-value pairs for the
binding name and binding object.
File 'filename.rb'
puts first+' '+last
The template code
#set ($dict = $map.createHashMap())
#set ($void = $dict.put("first", "foo"))
#set ($void = $dict.put("last", "bar"))
$ruby.execute("filename.rb", $dict)
• Absolute Path
If the ‘filename’ is provided with an absolute path, Ruby tool will read the Ruby file from
an absolute location such as $ruby.execute(‘c:/mycode/readclass.rb’).
• Relative Path
If the ‘filename’ is provided with a relative path, Ruby tool will read the template from a
relative location. This relative location starts from the current directory location of the
template, such as $ruby.execute(‘readclass.rb’).
2.11.19 Dialog tool
Contents
The purpose of a Dialog tool is to enable report templates to call functions for creating dialogs to
interact with users during the report generation process. To modify the report templates, you can use
the Dialog tool.
Copyright © 1998 – 2019 No Magic, Incorporated, a Dassault Systèmes company. 1773
Class Diagram: DialogTool.
The Dialog tool uses 4 methods:
• message
This method will create message dialogs.
• confirm
This method will create confirmation dialogs and return the Boolean value ‘true’ when you click
the OK button or return ‘false’ when you click the Cancel button.
• input
This method will create input dialogs and return the input value as a string.
• sort
This method will create Sort and Enable dialogs and return a collection of newly-sorted results.
Like other Custom tools, the Dialog tool (dialogtool.jar) must be installed in the ‘extensions’ folder of the
Report Wizard plugin.
To import a Dialog tool to a template, type the following:
#import('dialog','com.nomagic.reportwizard.tools.Dialogtool')
Related page
Dialog tool API
Contents
On this page
• Contents (see page 1774)
• ‘message’ Method (see page 1775)
• ‘confirm’ Method (see page 1775)
Copyright © 1998 – 2019 No Magic, Incorporated, a Dassault Systèmes company. 1774
• ‘input’ Method (see page 1776)
• Input dialog with text (see page 1776)
• Input dialog with text and initial value (see page 1776)
• Input dialog with text and initial value Array (see page 1777)
• ‘sort’ Method (see page 1778)
• Sort and Enable dialog (see page 1778)
• Sort and Enable dialog with text (see page 1778)
• 'select' Method (see page 1779)
• Default Selection dialog (see page 1779)
• Selection dialog with a title (see page 1780)
• Selection dialog without selection (see page 1781)
• Selection dialog with description text (see page 1782)
‘message’ Method
message(String message) : void. This method will create a Message dialog.
The code example is shown below:
$dialog.message("Click OK to close dialog")
The output will be as follows:
The Message dialog.
‘confirm’ Method
confirm(String message) : boolean. This method will create a Confirmation dialog. It will return the
Boolean value ‘true’ when you click or ‘false’ when you click in the dialog.
The code example is shown below:
#if($dialog.confirm("Do you want to generate section A?"))
#end
The output will be as follows:
Copyright © 1998 – 2019 No Magic, Incorporated, a Dassault Systèmes company. 1775
The Confirmation dialog.
‘input’ Method
Input dialog with text
input(String message) : String. This method will create an Input dialog from a message. It will return
the input values as Strings when you click or ‘null’ when you click in the
dialog.
The code example is shown below:
#set ($userText = $dialog.input("Enter your name"))
#if ($userText)
Your name is $userText
#else
Please specify your name
#end
The output will be as follows:
The Input dialog with text.
Input dialog with text and initial value
input(String message, String initialValue) : String. This method will create a message and add an
initial value in an Input dialog. It will return the input values as Strings when you click or
‘null’ when you click .
The code example is shown below:
Copyright © 1998 – 2019 No Magic, Incorporated, a Dassault Systèmes company. 1776
#set ($userText = $dialog.input("Enter a date", "Sep28,2016"))
Date is $userText
The output will be as follows:
The Input dialog with text and an initial value.
Input dialog with text and initial value Array
input(String message, Collection options) : String. This method will create a message and add initial
value arrays in an Input dialog. It will return the input values as Strings when you click or
‘null’ when you click .
The code example is shown below:
#set ($selectedOption = $dialog.input("Choose your favorite fruit", ["Apple",
"Orange", "Banana"]))
Your favorite fruit is $selectedOption
The output will be as follows:
The Input dialog with text and initial value arrays.
Copyright © 1998 – 2019 No Magic, Incorporated, a Dassault Systèmes company. 1777
‘sort’ Method
Sort and Enable dialog
sort(Collection list) : Collection. This method will create a Sort and Enable dialog from collections. It
will return a collection of the newly sorted results when you click or return the original
collection when you click .
The code example is shown below:
#foreach ($diagram in $dialog.sort($Diagram))
$diagram.name
#end
The output will be as follows:
The Sort and Enable dialog.
Sort and Enable dialog with text
sort(String message, Collection list). This method will create a Sort and Enable dialog from text and
collections. It will return a collection of the newly sorted results when you click or return
the original collection when you click .
The code example is shown below:
Copyright © 1998 – 2019 No Magic, Incorporated, a Dassault Systèmes company. 1778
#foreach ($diagram in $dialog.sort("Rearrange diagram for presentation report",
$Diagram))
$diagram.name
#end
The output will be as follows:
The Sort and Enable dialog with text.
'select' Method
Default Selection dialog
select(Collection list) : Collection. This method will create a Selection dialog from a collection. Items
in the collection will be listed in the Selection dialog. You can select the items and click to
return a collection of the selected items or null when you click .
The code example is shown below:
#foreach ($class in $dialog.select($Diagram))
$diagram.name
#end
Copyright © 1998 – 2019 No Magic, Incorporated, a Dassault Systèmes company. 1779
The output will be as follows:
The Selection dialog.
Selection dialog with a title
select(Collection list, String title) : Collection. This method will create a Selection dialog with a
specified dialog title. The default Selection dialog title is Selection. You can select the items and click
to return a collection of the selected items or null if you click .
The code example is shown below:
#foreach ($diagram in $dialog.select($Diagram, "Selection Dialog"))
$diagram.name
#end
The output will be as follows:
Copyright © 1998 – 2019 No Magic, Incorporated, a Dassault Systèmes company. 1780
The Selection dialog with title.
Selection dialog without selection
select(Collection list, String title, Boolean defaultSelected) : Collection. This method will create a
Selection dialog from the collection without selecting the items in the dialog. You can specify whether
all listed items will be selected or not. The default value for defaultSelected is true. Otherwise, all listed
items will not be selected. You can select the items and click to return a collection of the
selected items or null if you click .
The code example is shown below:
#foreach ($diagram in $dialog.select($Diagram, "Selection unchecked Dialog", false))
$diagram.name
#end
The output will be as follows:
Copyright © 1998 – 2019 No Magic, Incorporated, a Dassault Systèmes company. 1781
The Selection dialog without selection.
Selection dialog with description text
select(Collection list, String title, Boolean defaultSelected, String dialogText) : Collection. This
method will create a Selection dialog from the collection. You can insert description text in the dialog to
show the dialog behavior or more details of the listed items. The default value for the dialogText String
is null. You can select the items and click to return a collection of the selected items or
null if you click .
The code example is shown below:
#foreach ($diagram in $dialog.select($Diagram,“Select all feature”, false, "Please
select your required element"))
$diagram.name
#end
The output will be as follows:
Copyright © 1998 – 2019 No Magic, Incorporated, a Dassault Systèmes company. 1782
The Selection dialog with text.
2.11.20 Text tool
Contents
A Text tool provides extra functions to convert or format text such as change text to bold, italics, add an
underline, equals sign etc. The following figure shows a class diagram to represent the Texttool API.
A Class Diagram: TextTool.
Like other Custom tools, the Text tool (text.jar) must be installed in the 'extensions' folder of the Report
Wizard plugin. For further information on Custom tools and installation, see Custom tool (see page 1869).
To use the APIs of Texttool or other custom tools
1. Place the jar file in the extensions folder of the Report Wizard plugin folder.
Copyright © 1998 – 2019 No Magic, Incorporated, a Dassault Systèmes company. 1783
2. Start MagicDraw.
3. Import it to your report by typing the following:
#import('text', 'com.nomagic.reportwizard.tools.TextTool')
Related pages
Text tool API
Contents
On this page
• • noLineBreak(String text) (see page 1784)
• toInteger(String text) (see page 1785)
• toDouble(String text) (see page 1785)
• italic(String text) (see page 1785)
• bold(String text) (see page 1786)
• underline(String text) (see page 1786)
• html(String text) (see page 1786)
• getString(String text) (see page 1787)
• equals(String str1, String str2) (see page 1787)
• getPureText(htmlString HTMLString) (see page 1787)
A Class diagram: TextTool
noLineBreak(String text)
This method removes all control characters such as U+0009 (Tab), U+000A (Line Feed), and U+000D
(Carriage Return) from a given text. This method also filters text under the category "Cc" in the Unicode
specification.
Copyright © 1998 – 2019 No Magic, Incorporated, a Dassault Systèmes company. 1784
An example of a use case that contains multiple lines
Code line:
$usecase.name
The output:
Line 1
Line 2
Line 3
An example of the $text.noLineBreak() method
Code line:
$text.noLineBreak($usecase.name)
The output:
Line 1 Line 2 Line 3
toInteger(String text)
This method converts a string argument to a signed decimal integer.
An example of the toInteger(String text) method
Code line:
#set ($int = $text.toInteger('2'))
#set ($result = $int + 1)
Result is $result
toDouble(String text)
This method converts a string argument to a signed decimal double.
An example of the toDouble(String text) method
Code line:
#set ($d = $text.toDouble('10.1'))
#set ($result = $d + 2)
Result is $result
italic(String text)
This method forces a report to render a given text in the italic style.
Copyright © 1998 – 2019 No Magic, Incorporated, a Dassault Systèmes company. 1785
An example of the italic(String text) method
Code line:
The $text.italic($class.name) must provide interface for web services.
The output:
The BusinessServices must provide interface for web services.
bold(String text)
This method forces a report to render a given text in the bold style.
An example of the bold(String text) method
Code line:
Method $text.bold($operator.name) must be implemented by implementation
class.
The output:
Method doService must be implemented by implementation class.
underline(String text)
This method forces a report to render a given text in the underlined style.
An example of the underline(String text) method
Code line:
Attribute $text.underline ($attribute.name) contains a service name.
The output:
Attribute serverName contains a service name.
html(String text)
This method forces a report to render a given text as HTML.
Copyright © 1998 – 2019 No Magic, Incorporated, a Dassault Systèmes company. 1786
An example of the html(String text) method
Code line:
$text.html('<ul><li>A</li><li>B</li></ul>')
The output:
• A
• B
For more information on supported HTML tags, see Appendix D: HTML Tag Support (see page 1784).
getString(String text)
This methods converts text from RTF to a Java String.
An example of the getString(String text) method
Code line:
#set ($str = $text.getString("Ubersetzer"))
The output:
Ubersetzer
equals(String str1, String str2)
This method compares two strings. The result will be true if and only if str1 represents the same
sequence of characters as str2 does. This method supports RTF text comparison.
An example of the equals(String str1, String str2) method
Code line:
#set ($str = $text.getString("Ubersetzer"))
#if ($text.equals($str, "Ubersetzer"))
true
#end
getPureText(htmlString HTMLString)
This method gets plain text from an HTML documentation. All HTML tags that are applied to the text will
be removed from the text. Only plain text would be returned.
Copyright © 1998 – 2019 No Magic, Incorporated, a Dassault Systèmes company. 1787
An example of the getPureText(htmlString HTMLString) method
Code line:
#set (\$html = '<html><body><b>Text</b></body></html>')
$text.getPureText($html)
2.11.21 Model validation tool
The Model Validation tool allows templates to:
• Invoke the Validation menu and validate the models from suite names
• Set the severity.
• Retrieve validation results.
The Model Validation dialog.
Like other Custom tools, the Model Validation tool 'validationtool.jar' must be presented in the
'extensions' folder of the Report Wizard plugin. For further information on Custom tools and the
installation, see Custom tool (see page 1869).
To import a Model Validation tool to a template, type this code in the template.
#import('validator', 'com.nomagic.reportwizard.tools.ModelValidationtool')
Model validation tool API
Contents
On this page
• Contents (see page 1788)
• Validate Methods (see page 1789)
• Getting the Suite Name List (see page 1790)
• Getting the Validation Data from Validation Results (see page 1790)
Copyright © 1998 – 2019 No Magic, Incorporated, a Dassault Systèmes company. 1788
A Class diagram of a ModelValidationTool.
Class Metricstool
Methods:
• +validate( suiteName : String ) : List<ValidationResult>
• +validate( suiteName : String, severity: String ) : List<ValidationResult>
• +validate( suiteName : String, element : List, severity : String) : List<ValidationResult>
• +getSuiteNames() : List<String>
Class ValidationResult
Methods:
• +getElement( ) : Element
• +getSeverity( ) : String
• +getAbbreviation() : String
• +getMessage( ) : String
Validate Methods
validate(suiteName : String) : List<ValidationResult>
Uses only a suite name to validate a model from the whole project with default “debug” as severity.
#set ($results = $validator.validate("suitename"))
validate(suiteName : String, severity : String) : List<ValidationResult>
Uses a suite name and a severity type to validate a model from the whole project. The severity types are
“debug”, “info”, “warning”, “error” and “fatal”.
#set ($results = $validator.validate("suitename", "severity"))
validate(suiteName : String, elementList : List<Element>, severity : String) :
List<ValidationResult>
Copyright © 1998 – 2019 No Magic, Incorporated, a Dassault Systèmes company. 1789
Uses a suite name and a severity type to validate a model from an element list. The severity types are
“debug”, “info”, “warning”, “error”, and “fatal”.
#set ($results = $validator.validate("suitename", $elementList, "severity"))
To validate all classes by using ‘UML completeness constraints’ suite and the severity type is warning,
for example, type the following code:
#set ($results = $validator.validate("UML completeness constraints", $Class,
"warning"))
Getting the Suite Name List
The template author can list the entire available Model Validation suite names from ‘suiteNames’
methods. The ‘suiteNames’ is available in the ModelValidationtool class.
getSuiteNames() : List<String>
#set ($nameList = $validator.suiteNames)
$validator represents the ModelValidationtool class.
Prints all Metrics names and their values of all Classes, for example, type the following code:
#foreach ($name in $validator.suiteNames)
$name
#end
Getting the Validation Data from Validation Results
The object returned from validate methods in the previous section is the list of validation results. The
validation results contain columns of validation result with each row of validated models.
getElement() : Element
Gets a validated element.
#set ($element = $result.getElement())
To print all validated elements' names, for example, type the following code:
Copyright © 1998 – 2019 No Magic, Incorporated, a Dassault Systèmes company. 1790
#set ($results = $validator.validate("UML completeness constraints"))
#foreach ($result in $results)
$result.element.name
#end
getSeverity() : String
Gets a severity type.
#set ($severity = $result.getSeverity())
or
$result.severity
getAbbreviation() : String
Gets an abbreviation.
#set ($abbr = $result.getAbbreviation())
or
$result.abbreviation
getMessage() : String
Gets a message.
#set ($message = $result.getMessage())
or
$result.message
isIgnored() : Boolean
Gets an isIgnored value to check whether the validated element is ignored or not.
#set ($isIgnored = $result.isIgnored())
or
$result.isIgnored
Code examples for model validation tool
The code in this section demonstrates some scenarios with Model Validation tool.
To print all validation results from a project by using the “UML completeness constraints” suite, for
example, type the following code:
Copyright © 1998 – 2019 No Magic, Incorporated, a Dassault Systèmes company. 1791
#import('validator', 'com.nomagic.reportwizard.tools.ModelValidationTool')
#set ($results = $validator.validate("UML completeness constraints"))
#foreach ($result in $results)
Element: $result.element.name
Severity: $result.severity
Abbreviation: $result.abbreviation
Message: $result.message
IsIgnored: $result.isIgnored
#end
To print only the validation results from the Class by using the “UML Correctness” suite and the
"warning" severity, for example, type the following code:
#import('validator', 'com.nomagic.reportwizard.tools.ModelValidationTool')
#set ($results = $validator.validate("UML Correctness", $Class, "warning"))
#foreach ($result in $results)
Element: $result.element.name
Abbreviation: $result.abbreviation
Message: $result.message
IsIgnored: $result.isIgnored
#end
2.11.22 Metrics tool
The Metrics tool allows templates to:
• Invoke the Metrics menu and calculate the Metric from its suite names.
• Set a filter.
• Retrieve row elements and the Metric value.
The Metrics Dialog.
Like other Custom tools, the Metrics tool 'metrictool.jar' must be presented in the 'extensions' folder of
the Report Wizard plugin. For further information on Custom tools and the installation, see Custom tool
(see page 1869).
To import the Metrics tool to a template, type this following code in the template:
Copyright © 1998 – 2019 No Magic, Incorporated, a Dassault Systèmes company. 1792
#import('metrics', 'com.nomagic.reportwizard.tools.Metricstool')
Metrics tool API
Contents
On this page
• Contents (see page 1793)
• Calculation Methods (see page 1794)
• Getting Metric Data from Metric Results (see page 1796)
• Getting Metric Values (see page 1797)
• Getting the Metric Name List (see page 1799)
• Getting the Result Attribute “is above limit” from a Metrics Name (see page 1799)
• Getting the Result Attribute “is below limit” from a Metric Name (see page 1800)
A Class diagram of the MetricsTool.
Class of MetricsTool
Methods:
• +calculate( suiteName : String ) : MetricsResult
• +calculate( suiteName : String, filter : String ) : MetricsResult
• +calculate( suiteName : String, element : java::util::List ) : MetricsResult
• +calculate( suiteName : String, element : java::util::List, filter : String ) : MetricsResult
• +calculate( suiteName : String, element : Element ) : MetricsResult
• +calculate( suiteName : String, element : Element, recursive : boolean ) : MetricsResult
• +calculate( suiteName : String, element : Element, filter : String ) : MetricsResult
Class of MetricsResult
Copyright © 1998 – 2019 No Magic, Incorporated, a Dassault Systèmes company. 1793
Methods:
• +getMetrics( element : Element ) : Metrics
• +getMetrics( elementId : String ) : Metrics
• +getAllMetrics() : List<Metrics>
• +getValue( element : Element, metricName : String ) : float
• +getValue( elementId : String, metricName : String ) : float
• +getMetricNames() : List<String>
Class of Metric
Methods:
• +get( metricName : String ) : float
• +getValueAsString( metricName : String ) : String
• +getValueAsString( metricName : String, format : String ) : String
• +getMetricNames() : List
• +isAboveLimit( metricName : String ) : boolean
• +isBelowLimit( metricName : String ) : boolean
Calculation Methods
calculate(suiteName : String) : MetricResult
Uses only the suite name to calculate the Metric from an entire project.
#set ($metricsResults = $metrics.calculate('suitename'))
Example code:
Calculates the Metric from the Actor name “Template Author”.
#set ($metricsResults = $metrics.calculate('System Metrics'))
calculate(suiteName : String, filter : String) : MetricResult
Uses a suite name and filter to calculate the Metric from an entire project. "filter" is a filter name
displayed in the Metric dialog.
#set ($metricsResults = $metrics.calculate('suitename', "filter"))
If the language used in the MagicDraw interface changes, the filter name needs to be replaced
with a target language, for example: French will be "Violations de Paquetage” for "Package
Violations".
calculate(suiteName : String, elementList : List<Element>) : MetricResult
Specifies a suite name and Element list to calculate the Metrics.
Copyright © 1998 – 2019 No Magic, Incorporated, a Dassault Systèmes company. 1794
#set ($metricsResults = $metrics.calculate('suitename', $elementList))
To calculate the Metrics from all classes by using the ‘System Metrics’ suite, for example, type the
following code:
#set ($metricsResults = $metrics.calculate('System Metrics', $Class))
calculate(suiteName : String, elementList : List<Element>) : MetricResult
Specifies a suite name and Element list to calculate the Metric with a specific filter name.
#set ($metricsResults = $metrics.calculate('suitename', $elementList, "filter"))
To calculate the Metric from all classes by using the ‘System Metrics’ suite with the package violations
filter, for example, type the following code:
#set ($metricsResults = $metrics.calculate('System Metrics', $Class, "Package
Violations"))
calculate(suiteName : String, element : Element) : MetricResult
Calculates the Metric from a single element.
#set ($metricsResults = $metrics.calculate('suitename', $element))
To calculate the Metric from the Actor name “Template Author”, for example, type the following code:
#set ($actor = $report.findElementInCollection($Actor, "Template Author"))
#set ($metricsResults = $metrics.calculate('System Metrics', $actor))
calculate(suiteName : String, element : Element, recursive : boolean) : MetricResult
Calculates the Metric from a single element with the recursive option. If the recursive option is true, it
will calculate the result from a given root element and recursive to all children; otherwise (false),
calculates the result from the single element.
#set ($metricsResults = $metrics.calculate('suitename', $element, $recursive))
To calculate the Metric from a root element and recursive to all children. The result is similar to the
calculated result from all elements in a project, for example, type the following code:
Copyright © 1998 – 2019 No Magic, Incorporated, a Dassault Systèmes company. 1795
#set ($root = $project.model)
#set ($metricsResults = $metrics.calculate('System Metrics', $root, true))
calculate(suiteName : String, element : Element, recursive : Boolean, filter : String) : MetricResult
Calculates the Metric from a single element with the recursive option and a filter name. If the recursive
option is true, it will calculate the result from a given root element and recursive to all children;
otherwise (false), calculate the result from the single element.
#set ($metricsResults = $metrics.calculate('suitename', $element, $recursive,
"filter"))
Getting Metric Data from Metric Results
The object returned from calculating methods in the previous section is the Metrics results. The Metrics
results represent the Metrics Table as shown in MagicDraw. It consists of Element and the Metrics. To
get the Metrics and value, we need to pass the element (row) as parameter and get the Metrics
(column).
getMetrics(element : Element) : Metrics
Gets the Metric of a specified element.
#set ($elementMetric = $metricsResults.getMetrics($element))
getMetrics(elementId : String) : Metrics
Gets the Metric of a specific element ID.
#set ($elementMetric = $metricsResults.getMetrics("element id"))
getAllMetrics() : List<Metrics>
Gets all Metrics at once.
To print all numbers of attribute (NA) value of all elements, for example, type the following code:
#set ($metricsResults = $metrics.calculate('System Metrics')
#foreach ($elementMetric in $metricsResults.allMetrics)
$elementMetric.element.name has $elementMetric.NA
#end
getValue(element : Element, metricName : String) : float
Copyright © 1998 – 2019 No Magic, Incorporated, a Dassault Systèmes company. 1796
This is the shortcut method to get a specific Metric value of a target element. The Metric name is the
abbreviation of Metric, for example, NA, NC, NO, RFC, etc. This value is case-sensitive. See section
Getting Metric Values.
#set ($value = $metricsResults.getValue($element, "Metric name"))
getValue(elementId : String, metricName : String) : float
This is the shortcut method to get the specified Metrics value of a target element. The Metric name is
the abbreviation of Metric, for example, NA, NC, NO, RFC, etc. This value is case-sensitive. See 21.1.3
Getting Metric Values.
#set ($value = $metricsResults.getValue("element id", "Metric name"))
Getting Metric Values
The method in Section Getting Metric Data from Metric Results will return a Metric object. The
Metric object represents all Metric values of a single element. If the Metric contains no value, the
returned value will be zero.
get(metricName : String) : float
The Metric name is the abbreviation of Metric, for example, NA, NC, NO, and RFC. This value is case-
sensitive.
To return the number of attributes (NA) from Class SwingUtilities, for example, type the following code:
#set ($class = $report.findElementInCollection($Class, "SwingUtilities"))
#set ($metricsResults = $metrics.calculate('System Metrics', $class))
#set ($elementMetric = $metricsResults.getMetrics($class))
#set ($value = $elementMetric.get("NA"))
The user can use the Velocity technique for a shortcut when retrieving value from a Metrics name. The
Metrics name is case-sensitive.
To return the number of an attribute (NA), for example, type the following code:
#set ($value = $elementMetric.NA)
getValueAsString(metricName : String) : String
You can format an output value as string. The Metric name is the abbreviation of Metric, for example,
NA, NC, NO, and RFC. This value is case-sensitive. If the Metric contains no value, the returned string will
be an empty string.
#set ($value = $elementMetric.getValueAsString('metricName'))
Copyright © 1998 – 2019 No Magic, Incorporated, a Dassault Systèmes company. 1797
The characters in the table below are used in the patterns.
Symbol Meaning
0 Digit
# Digit, zero shows as absent
. Decimal separator or monetary
decimal separator
, Grouping separator
E Separates mantissa and
exponent in scientific notation.
% Multiply by 100 and show
as percentage
The following are some examples of patterns.
Value Pattern Result
23.456 ###.00 23.46
23.456 000.00 023.46
23.456 ###.### 23.456
12345678 ###,###.## 12,345,678.00
12345678 #.## 12345678
• Since the symbol contains # (hash character), which is a special character for Velocity
Template Language, you needs to use a pair of single quotes instead of double quotes to
pass the hash character into the parameter.
• The following code is not in the correct format:
$elementMetric.getValueAsString("NA", "#.##")
The code written above will return an unexpected result. Use the following code to
get the formatted text.
$elementMetric.getValueAsString("NA", '#.##')
However, this method cannot use a single quote character in formatted text.
The following is the sample code:
Return the number of an attribute (NA) from Class SwingUtilities.
#set ($class = $report.findElementInCollection($Class, "SwingUtilities"))
#set ($metricsResults = $metrics.calculate('System Metrics', $class))
#set ($elementMetric = $metricsResults.getMetrics($class))
#set ($value = $elementMetric.getValueAsString("NA", '#.##'))
Copyright © 1998 – 2019 No Magic, Incorporated, a Dassault Systèmes company. 1798
Getting the Metric Name List
A template author can list an entire available Metric names from ‘metricNames’ methods. The
‘metricNames’ is available in both Metric results and Metric class.
getMetricNames() : List<String>
#set ($nameList = $elementMetric.metricNames)
Or
#set ($nameList = $metricsResults.metricNames)
$elementMetric represents a Metric class and $metricsResults represents a MetricsResults class.
To print all Metric names and all of their classes’ values, for example, type the following code:
#set ($metricsResults = $metrics.calculate('System Metrics', $Class))
#foreach ($class in $Class)
$class.humanName
#foreach ($metricName in $metricsResults.metricNames)
$metricName value $metricsResults.getValue($class, $metricName)
#end
#end
To print all Metric names and their values of all Classes, for example, type the following code:
#set ($metricsResults = $metrics.calculate('System Metrics', $Class))
#foreach ($class in $Class)
#foreach ($elementMetric in $metricsResults.getMetrics($class))
#foreach ($metricName in $elementMetric.metricNames)
$metricName value $elementMetric.get($metricName)
#end
#end
#end
Getting the Result Attribute “is above limit” from a Metrics Name
The “is above limit” is a Boolean value that indicates that a value is larger than the value configured in
the Metrics menu. The $elementMetric represents a Metric class and $metricsResults represents a
MetricsResults class.
#set ($isAbove = $metricsResults.isAboveLimit('metricName'))
Copyright © 1998 – 2019 No Magic, Incorporated, a Dassault Systèmes company. 1799
To change the HTML text color to red if the number of classes in a project is larger than the limit, for
example, type the following code:
#set ($metricsResults = $metrics.calculate('System Metrics', $project.model, true))
#set ($elementMetrics = $metricsResults.getMetrics($project.model))
#if ($elementMetrics.isAboveLimit('NC'))
Total classes is <font color="red">$elementMetrics.get('NC')</font>
#end
#end
Getting the Result Attribute “is below limit” from a Metric Name
The “is below limit” is a Boolean value that indicates that a value is less than the value configured in the
Metric menu.
The $elementMetric represents a Metric class.
#set ($isAbove = $elementMetric.isBelowLimit('metricName'))
Example code:
Change the text color to red if the number of responses for the class “Customer” is less than the limit.
#set ($class = $report.findElementInCollection($Class, "Customer"))
#set ($metricsResults = $metrics.calculate('System Metrics', $class))
#set ($elementMetrics = $metricsResults.getMetrics($class))
#if ($elementMetrics.isBelowLimit('RFC'))
$class.name is too complex. The total number of methods access to this class is <font
color="blue">$elementMetrics.get('RFC')</font>
#end
Code examples for metric tool
The code in this section demonstrates some scenarios with Metric Tool.
(i) Printing all Metric names and their values of all elements under the package “Design” by using the
“System Metrics” suite.
#import('metrics', 'com.nomagic.reportwizard.tools.MetricsTool')
#set ($package = $report.findElementInCollection($Package, "Design"))
#set ($metricsResults = $metrics.calculate('System Metrics', $package))
Package $package.name contains the following metrics
#foreach ($metricName in $metricsResults.metricNames)
$metricName value $metricsResults.getValue($package, $metricName)
#end
Copyright © 1998 – 2019 No Magic, Incorporated, a Dassault Systèmes company. 1800
(ii) Creating a hierarchy of elements of a project and printing all Metric names and their values by using
the “System Metrics” suite.
#import('metrics', 'com.nomagic.reportwizard.tools.MetricsTool')
#macro (next $e)
#set ($metricsResults = $metrics.calculate('System Metrics', $e))
Element $e.name
#foreach ($metricName in $metricsResults.metricNames)
$metricName value $metricsResults.getValue($e, $metricName)
#end
#foreach ($child in $e.ownedElement)
#next($child)
#end
#end
#next ($project.model)
(iii) Creating a Metric table for Classes by using the “System Metrics” suite and formatting the result by
using two-decimal digits.
#import('metrics', 'com.nomagic.reportwizard.tools.MetricsTool')
#set ($metricsResults = $metrics.calculate('System Metrics', $Class))
#foreach ($cls in $Class)
Class $cls.name
#set ($elementMetric = $metricsResults.getMetrics($cls))
#foreach ($name in $elementMetric.metricNames)
$name : $elementMetric.getValueAsString($name, '##.00')
#end
#end
2.11.23 Generic table tool
Contents
The Generic Table tool allows templates to:
• Access data of the Generic Table.
• Use diagrams to get data from the Generic Table.
• Get the row elements.
• Get the column names.
• Get the cell values.
Copyright © 1998 – 2019 No Magic, Incorporated, a Dassault Systèmes company. 1801
The Generic Table Dialog.
Like other Custom Tools, the Generic Table tool 'generictabletool.jar' must be presented in the
'extensions' folder of the Report Wizard plugin. For further information on Custom Tools and the
installation, see section Custom tool (see page 1869).
To import the Generic Table tool to a template, for example, type the following code in the template.
#import('generic', 'com.nomagic.reportwizard.tools.GenericTableTool')
Related pages
Generic table tool API
Contents
On this page
• Contents (see page 1802)
• Getting generic table data (see page 1804)
• Getting generic table instances from diagram elements (see page 1804)
• Getting generic table instances from diagram names (see page 1805)
• Closing tables (see page 1805)
• Closing all diagram tables (see page 1805)
• Closing a specific table diagram (see page 1805)
• Closing a table diagram with a specific diagram name (see page 1805)
• Getting row elements (see page 1806)
• Getting all row elements (see page 1806)
• Getting all filtered row elements (see page 1806)
• Getting row elements in specific row numbers (see page 1807)
• Getting column names (see page 1807)
Copyright © 1998 – 2019 No Magic, Incorporated, a Dassault Systèmes company. 1802
• Getting column names from column ID (see page 1807)
• Getting column names from column numbers (see page 1807)
• Getting all column names (see page 1808)
• Getting all column IDs (see page 1808)
• Getting cell values (see page 1808)
• Getting values from row element and column ID (see page 1808)
• Getting values from row element and column name (see page 1809)
• Getting values from row element and column number (see page 1809)
• Getting values from row and column numbers (see page 1809)
• Getting values from row element and column IDs as string (see page 1810)
• Getting values from row element and column name as string (see page 1810)
• Getting values from row element and column number as string (see page 1810)
• Getting values from row and column numbers as string (see page 1811)
• Getting cell value from returned object as string (see page 1811)
• Getting visible column and cell values (see page 1811)
• Getting all visible column IDs (see page 1812)
• Getting visible column names from column numbers (see page 1812)
• Getting visible values from row elements and column number (see page 1812)
• Getting visible values from row number and column number (see page 1812)
• Getting visible values from row element and column number as string (see page 1813)
• Getting visible values from row and column numbers as string (see page 1813)
GenericTableTool diagram.
Class GenericTableTool:
Methods:
• +getTable( diagram : Diagram) : Table
• +getTable( diagramName : String) : Table
• +closeTables() : Void
• +closeTable(diagram : Diagram) : Void
• +closeTable(diagramName : String) : Void
Copyright © 1998 – 2019 No Magic, Incorporated, a Dassault Systèmes company. 1803
Class Table:
Methods:
• +getRows() : List<Element>
• +getRow( rowNumber : int ) : Element
• +getFilteredRows() : List<Element>
• +getColumn( columnId : String) : String
• +getColumn( columnNumber : int) : String
• +getColumnNames() : List<String>
• +getColumnIds() : List<String>
• +getValue( rowElement : Element, columnIdOrName : String ) : Object
• +getValue( rowElement : Element, columnNumber : int ) : Object
• +getValue( rowNumber : int, columnNumber : int ) : Object
• +getValueAsString( rowElement : Element, columnIdOrName : String ) : String
• +getValueAsString( rowElement : Element, columnNumber : int ) : String
• +getValueAsString( rowNumber : int, columnNumber : int ) : String
• +getVisibleColumnIds() : List<String>
• +getVisibleColumn( columnNumber : int) : String
• +getVisibleValue( rowElement : Element, columnNumber : int ) : Object
• +getVisibleValue( rowNumber : int, columnNumber : int ) : Object
• +getVisibleValueAsString( rowElement : Element, columnNumber : int ) : String
• +getVisibleValueAsString( rowNumber : int, columnNumber : int ) : String
Getting generic table data
A Generic Table is a special diagram. You can retrieve it by using the variable $Diagram. Thus, every
method must accept the diagram instance or diagram name.
Use the following method to get the Generic Table instance. We use Generic Table instances to retrieve
table information such as row elements and column names.
Getting generic table instances from diagram elements
To get a Generic Table instance from a specified diagram element, use the following code.
getTable( diagram : Diagram) : Table
#set($table = $generic.getTable($diagram))
Where the parameter is:
• diagram – the diagram element.
Return the instance of a Generic Table.
Example code:
#foreach($diagram in $project.getDiagrams("Generic Table"))
#set($table = $generic.getTable($diagram))
#end
Copyright © 1998 – 2019 No Magic, Incorporated, a Dassault Systèmes company. 1804
Getting generic table instances from diagram names
To get a Generic Table instance from a specific diagram name, use the following code.
getTable( diagramName : String) : Table
#set($table = $generic.getTable($diagram))
Where the parameter is:
• diagram – the diagram name.
Return the instance of a Generic Table.
Example code:
#set($diagram = "diagram name")
#set($table = $generic.getTable($diagram))
Closing tables
Use the following method to close a table diagram.
Closing all diagram tables
CloseTables() : Void
$generic.closeTables()
Closing a specific table diagram
closeTable(diagram: Diagram) : Void
$generic.closeTable($diagram)
Where the parameter is:
• diagram – a table diagram you want to close.
Closing a table diagram with a specific diagram name
closeTable(diagramName: String) : Void
$generic.closeTable($diagramName)
Copyright © 1998 – 2019 No Magic, Incorporated, a Dassault Systèmes company. 1805
Where the parameter is:
• diagramName – the name of a table diagram you want to close.
Getting row elements
The Generic Table consists of a series of row elements and column names. Use the following methods
to retrieve a list of row elements.
Getting all row elements
getRows() : List<Element>
$table.getRows()
The returned value is a list of Elements. The following shows an example of how to print all row element
names.
#foreach($row in $table.rows)
$row.name
#end
Getting all filtered row elements
getFilteredRows() : List<Element>
$table.getFilteredRows()
The returned value is a list of Elements that have been filtered by the Filter field.
#foreach($row in $table.getFilteredRows())
$row.name
#end
The figure below shows the rows returned after applying the filter.
Rows returned after filtering.
Copyright © 1998 – 2019 No Magic, Incorporated, a Dassault Systèmes company. 1806
Getting row elements in specific row numbers
getRow( rowNumber : int ) : Element
$table.getRow($rowNumber)
Where the parameter is:
• rowNumber – the row number starts with 0.
The returned value is an Element.
Getting column names
Column names are referred by column IDs. A column is a MagicDraw QProperty ID that is not readable
or accessible by the user. We need to create other methods that provide better usability than using
QProperty ID. Use the following methods to retrieve column names.
The methods in this section retrieves column names from the list returned by Show Columns
menu item from generic table diagram. The methods in the preceding section, however,
retrieves column names from the diagram itself and not from the list returned by Show
Columns menu item.
Getting column names from column ID
getColumn( columnId : String) : String
$table.getColumn($columnId)
Where the parameter is:
• columnId – the ID of a column. Using column IDs has a benefit of consistency between different
languages, for example, French and English. The column ID can be retrieved by the method
getColumnIds().
The returned value is the name of a column.
Getting column names from column numbers
getColumn(columnNumber : int) : String
$table.getColumn($columnNumber)
Where the parameter is:
• columnNumber – a column number starts with 1. The column number 0 is the row number.
The returned value is the name of a column.
Copyright © 1998 – 2019 No Magic, Incorporated, a Dassault Systèmes company. 1807
Getting all column names
getColumnNames() : List<String>
$table.getColumnNames()
The returned value is a list of column names.
Example code:
Prints all column names.
#foreach($colname in $table.getColumnNames())
$colname
#end
Getting all column IDs
getColumnIds() : List<String>
$table.getColumnIds()
The returned value is a list of column IDs.
Example code:
Print all columns IDs
#foreach($colid in $table.getColumnIds())
$table.getColumn($colid)
#end
Getting cell values
A cell value is the value in a row element with a column name. To get a cell value, you need to provide
both the row element and column. A cell value is an Element or row number. Use the following
methods to retrieve a cell value.
Getting values from row element and column ID
getValue( rowElement : Element, columnIdOrName : String ) : Object
$table.getValue($rowElement, $columnId)
Copyright © 1998 – 2019 No Magic, Incorporated, a Dassault Systèmes company. 1808
Where the parameters are:
• rowElement – a row element.
• columnId – a column ID.
The returned value is the value in a cell. If the cell contains an element, the value is the Element.
Example code:
Prints the row, column, and value.
#foreach($diagram in $project.getDiagrams("Generic Table"))
#set($table = $generic.getTable($diagram))
#foreach($row in $table.getRows())
<h1>$row.name</h1>
#foreach($col in $table.getColumnIds())
$table.getColumn$col) : $table.getValue($row, $col)
#end
#end
#end
Getting values from row element and column name
getValue( rowElement : Element, columnIdOrName : String ) : Object
$table.getValue($rowElement, $columnName)
Where the parameters are:
• rowElement – a row element.
• columnName – a column name.
The returned value is the value in a cell. If the cell contains an element, the value is the Element.
Getting values from row element and column number
getValue( rowElement : Element, columnNumber : int ) : Object
$table.getValue($rowElement, $columnNumber)
Where the parameters are:
• rowElement – a row element.
• columnName – a column number starts with 1. The column number 0 is the row number.
The returned value is the value in a cell. If the cell contains an element, the value is the Element.
Getting values from row and column numbers
getValue( rowNumber : int, columnNumber : int ) : Object
Copyright © 1998 – 2019 No Magic, Incorporated, a Dassault Systèmes company. 1809
$table.getValue($rowNumber, $columnNumber)
Where the parameters are:
• rowNumber – a row number starts with 0.
• columnNumber – a column number starts with 1. The column number 0 is the row number.
The returned value is the value in a cell. If the cell contains an element, the value is the Element.
Getting values from row element and column IDs as string
getValueAsString( rowElement : Element, columnIdOrName : String ) : String
$table.getValueAsString($rowElement, $columnId)
Where the parameters are:
• rowElement – a row element.
• columnId – a column ID.
The returned value is the value in a cell and is converted into String. The String value is created by
MagicDraw text representation API.
Getting values from row element and column name as string
getValueAsString( rowElement : Element, columnIdOrName : String ) : String
$table.getValueAsString($rowElement, $columnName)
Where the parameters are:
• rowElement – a row element
• columnName – a column name
The returned value is the value in a cell and is converted into String. The String value is created by
MagicDraw text representation API.
Getting values from row element and column number as string
getValueAsString( rowElement : Element, columnNumber : int ) : String
$table.getValueAsString($rowElement, $columnNumber)
Where the parameters are:
• rowElement – a row element.
• columnName – a column number starts with 1. The column number 0 is the row number.
Copyright © 1998 – 2019 No Magic, Incorporated, a Dassault Systèmes company. 1810
The returned value is the value in a cell and is converted into String. The String value is created by
MagicDraw text representation API.
Getting values from row and column numbers as string
getValueAsString( rowNumber : int, columnNumber : int ) : String
$table.getValueAsString($rowNumber, $columnNumber)
Where the parameters are:
• rowNumber – a row number starts with 0.
• columnNumber – a column number starts with 1. The column number 0 is the row number.
The returned value is the value in a cell and is converted into String. The String value is created by
MagicDraw text representation API.
Getting cell value from returned object as string
getCellValueAsString( object : Object ) : String
$table.getCellValueAsString($object)
Where the parameter is:
• object – an object returned from the getValue function.
The returned value is the object in cell value converted into String.
For example:
#set($result = $table.getValue($row, $id))
#if($list.isArray($result))
#foreach($r in $result)
- $table.getCellValueAsString($r)
#end
#else
$table.getCellValueAsString($result)
#end
Getting visible column and cell values
A visible cell value is the column which is visible on a diagram. Unlike the methods described in section
23.1.5 Getting Cell Values, the following methods will retrieve only the value which is visible on a
diagram.
Copyright © 1998 – 2019 No Magic, Incorporated, a Dassault Systèmes company. 1811
Getting all visible column IDs
getVisibleColumnIds() : List<String>
$table.getVisibleColumnIds()
The returned value is a list of visible column IDs.
Getting visible column names from column numbers
getVisibleColumn( columnNumber : int) : String
$table.getVisibleColumn($columnNumber)
Where the parameter is:
• columnNumber – a column number starts with 1. The column number 0 is the row number.
The returned value is the name of a visible column.
Getting visible values from row elements and column number
getVisibleValue( rowElement : Element, columnNumber : int ) : Object
$table.getVisibleValue($rowElement, $columnNumber)
Where the parameters are:
• rowElement – a row element.
• columnNumber – a column number starts with 1. The column number 0 is the row number.
The returned value is the value in a visible cell. If the cell contains an element, the value is the Element.
Getting visible values from row number and column number
getVisibleValue( rowNumber : int, columnNumber : int ) : Object
$table.getVisibleValue($rowNumber, $columnNumber)
Where the parameters are:
• rowNumber – a row number starts with 0.
• columnNumber – a column number starts with 1. The column number 0 is the row number.
The returned value is the value in a visible cell. If the cell contains an element, the value is the Element.
Copyright © 1998 – 2019 No Magic, Incorporated, a Dassault Systèmes company. 1812
Getting visible values from row element and column number as string
getVisibleValueAsString( rowElement : Element, columnNumber : int ) : String
$table.getVisibleValueAsString($rowElement, $columnNumber)
Where the parameters are:
• rowElement – a row element.
• columnNumber – a column number starts with 1. The column number 0 is the row number.
The returned value is the value in a visible cell and is converted into String. The String value is created
by MagicDraw text representation API.
Getting visible values from row and column numbers as string
getVisibleValueAsString( rowNumber : int, columnNumber : int ) : String
$table.getVisibleValueAsString($rowNumber, $columnNumber)
Where the parameters are:
• rowNumber – a row number starts with 0.
• columnNumber – a column number starts with 1. The column number 0 is the row number.
The returned value is the value in a visible cell and is converted into String. The String value is created
by MagicDraw text representation API.
Code examples for generic table tool
The code in this section demonstrates some scenarios with a Generic Table tool. The code may not be
executable or may not return the correct result. This is only the idea of how to use the Generic Table
tool and how it works.
The code shown below prints the row, column, and its value in the form of an HTML table.
Copyright © 1998 – 2019 No Magic, Incorporated, a Dassault Systèmes company. 1813
#foreach($diagram in $project.getDiagrams("Generic Table"))
<table>
<tr>
#set($table = $generic.getTable($diagram))
<td>#</td>
#foreach($colName in $table.columnNames)
<td>$colName</td>
#end
</tr>
#foreach($row in $table.rows)
<tr>
<td>$velocityCount</td>
#foreach($col in $table.columnIds)
<td>$table.getValueAsString($row, $col)</td>
#end
</tr>
#end
</table>
#end
How to learn more about the GenericTableTool
1. From MagicDraw main menu choose Tools > Report Wizard.
2. In the Select Template pane, choose Tutorial > Tutorial 27 - Generic Table Export.
3. Click Next, and choose Built-in for Select Report Data.
4. Click Next again, Select Element Scope, and then click Next again. Select output options
and click Generate.
Copyright © 1998 – 2019 No Magic, Incorporated, a Dassault Systèmes company. 1814
The Generic Table Export dialog.
2.11.24 Dependency Matrix tool
Contents
The Dependency Matrix tool allows templates to:
• Access data from Dependency Matrix.
• Use diagrams to get data from Dependency Matrix.
• Get row elements.
• Get column names.
• Get relations between row and column elements.
Copyright © 1998 – 2019 No Magic, Incorporated, a Dassault Systèmes company. 1815
The Dependency Matrix diagram.
Like other Custom tools, the Generic Table tool 'dependencymatrixtool.jar' must be presented in the
'extensions' folder of the Report Wizard plugin. For further information on Custom tools and the
installation, see section Custom tool (see page 1869).
To import the Dependency Matrix tool to a template, type the following code in the template:
#import ('depmatrix', 'com.nomagic.reportwizard.tools.DependencyMatrixtool')
Related pages
Dependency matrix tool API
Contents
On this page
• Contents (see page 1816)
• Using Diagrams to Get Data from Dependency Matrix (see page 1818)
• Getting Dependency Matrix Instances from Diagram Elements (see page 1818)
• Getting Dependency Matrix Instances from Diagram Names (see page 1818)
• Getting Row Elements (see page 1818)
Copyright © 1998 – 2019 No Magic, Incorporated, a Dassault Systèmes company. 1816
• Getting All Row Elements (see page 1819)
• Getting Column Elements (see page 1819)
• Getting all column elements (see page 1819)
• Getting Relations between Row and Column Elements (see page 1819)
Dependency Matrix tool allows templates to access data from a Dependency Matrix, use diagrams to
get data, row elements, column names, or relations between row and column elements from the
matrix.
A Class diagram of the DependencyMatrixTool.
You can use the following Dependency Matrix tool API in the template.
Class DependencyMatrixTool
Use the following methods to use diagrams to get data.
• +getMatrix( diagram : Diagram) : Matrix
• +getMatrix( diagramName : String) : Matrix
Class Matrix
Use the following methods to use diagrams to get row elements, column elements, and relations
between row and column elements.
• +getRows() : List<Element>
• +getColumns() : List<Element>
• +getRelation( row: Element, column : Element) : List<Relation>
Class Relation
Use the following methods for class relations.
• +getName() : String
• +getElement() : Element
• +getSemanticType() : String
• +getDirection() : String
Copyright © 1998 – 2019 No Magic, Incorporated, a Dassault Systèmes company. 1817
Using Diagrams to Get Data from Dependency Matrix
A Dependency Matrix is a special diagram. You can retrieve it using the $Diagram variable. Thus, every
method must accept a diagram instance or a diagram’s name. Use the following methods to return a
Dependency Matrix instance. You can retrieve rows and columns from the Dependency Matrix
instances.
Getting Dependency Matrix Instances from Diagram Elements
getMatrix(diagram : Diagram) : Matrix
To get a Dependency Matrix instance from a specified diagram element, use the following code.
#set($matrix = $depmatrix.getMatrix($diagram))
Where the parameter is:
• diagram – a diagram element
Return an instance of Dependency Matrix.
For example:
#foreach($diagram in $project.getDiagrams("Dependency Matrix"))
#set($matrix = $depmatrix.getMatrix($diagram))
#end
Getting Dependency Matrix Instances from Diagram Names
getMatrix(diagramName : String) : Matrix
To get a Dependency Matrix instance from a specified diagram’s name.
#set($matrix = $depmatrix.getMatrix($diagram))
Where the parameter is:
• diagram – a diagram’s name
Return a Dependency Matrix instance.
Example code:
#set($diagram = "diagram name")
#set($matrix = $depmatrix.getMatrix($diagram))
Getting Row Elements
The Matrix consists of rows and columns.
Copyright © 1998 – 2019 No Magic, Incorporated, a Dassault Systèmes company. 1818
Getting All Row Elements
getRows() : List<Element>
Use this method to retrieve a list of row elements.
$matrix.getRows()
The returned value is a list of Elements.
To print all row elements' names, for example, type the following code:
#foreach($row in $matrix.rows)
$row.name
#end
Getting Column Elements
The matrix consists of rows and columns.
Getting all column elements
getColumns() : List<Element>
Use this method to retrieve a list of column elements.
$matrix.getColumns()
The returned value is a list of Elements.
To print all column elements' names, for example, type the following code:
#foreach($col in $matrix.columns)
$col.name
#end
Getting Relations between Row and Column Elements
getRelation(row : Element, column : Element) : List<Relation>
Use this method to retrieve the relations between row and column elements.
$matrix.getRelation($row, $column)
Copyright © 1998 – 2019 No Magic, Incorporated, a Dassault Systèmes company. 1819
Where the parameter is:
• row – a row element
• column – a column element
The returned value is a list of Relations.
The Relation class contains the following methods:
• getSemanticType : String
Return the semantic type
• getElement : Element
Return a relationship element or null if the relationship is not an element, for example,
tag name.
• getName : String
Return a relationship name. If the relationship is a tag name, it will return the tag name. If
the relationship is NamedElement, it will return the element name; otherwise, return a
human name.
• getDirection : String
Return the direction.
To print the row, column, and its relationship name, for example, type the following code:
#foreach($row in $matrix.rows)
#foreach($col in $matrix.columns)
#foreach($rel in $matrix.getRelation($row, $col))
$row.name has $rel.name with $col.name
#end
#end
#end
To print rows, columns, and relations in a spreadsheet file format, for example, type the following code:
#import('depmatrix','com.nomagic.reportw
izard.tools.DependencyMatrixTool')
#forpage ($diagram in
$report.filterDiagram($Diagram,
["Dependency Matrix"]))
#set($matrix=$depmatrix.getMatrix($diagr
am))
$bookmark.create($diagram.name)
#forcol ($col in
$matrix.columns)
$col.name#endcol
Copyright © 1998 – 2019 No Magic, Incorporated, a Dassault Systèmes company. 1820
#forcol ($col in
$matrix.columns)#if(!
$report.isEmpty($matrix.getRel
#forrow($row in $matrix.rows)$row.name
ation
#en
($row,$col)))-> #end#endcol dro
w
#endpage
Examples of dependency matrix tool
The code in this section demonstrates some scenarios with Dependency Matrix tool. The code may not
be executable or may not return a correct result. The purpose is to show you how to use Generic Table
tool and how it works.
Prints the row, column and its relationship name.
#foreach ($diagram in $project.getDiagrams("Dependency Matrix"))
#set ($matrix = $depmatrix.getMatrix($diagram))
#foreach ($row in $matrix.getRows())
#foreach ($col in $matrix.getColumns())
#foreach ($rel in $matrix.getRelation($row, $col))
$row.name has $rel.name with $col.name
#end
#end
#end
#end
Counts the number of relations of column elements.
#foreach ($diagram in $project.getDiagrams("Dependency Matrix"))
#set ($matrix = $depmatrix.getMatrix($diagram))
#foreach ($col in $matrix.getColumns())
#set ($count = 0)
#foreach ($row in $matrix.getRows())
#set ($numberOfrelation = $matrix.getRelation($row, $col).size())
#set ($count = $count + $numberOfrelation)
#end
$col.name has $count relations
#end
#end
2.11.25 Query tool
Contents
Copyright © 1998 – 2019 No Magic, Incorporated, a Dassault Systèmes company. 1821
The Query tool provides extra functions to retrieve MagicDraw elements by using a query language. Like
other Custom tools, the Query tool 'querytool.jar' must be presented in the 'extensions' folder of the
Report Wizard plugin. For further information on Custom tools and the installation, see Custom tool (see
page 1869).
Type the following code in a template to import the Query tool.
#import('query', 'com.nomagic.reportwizard.tools.QueryTool')
Related pages
Query tool API
The Query Tool Class diagram.
Class QueryTool
Constructor
• QueryTool()
Creates the Query tool from your selected element scope. This method will use a default
scope from the variable $elements.
• QueryTool( scope : Collection<Element>)
Creates the Query tool from a specific element scope.
Methods
• +get( query :String) : QueryList
• +getElementsByName( name : String) : QueryList
Copyright © 1998 – 2019 No Magic, Incorporated, a Dassault Systèmes company. 1822
• +getElementById( name : String) : Element
Class QueryList
Methods
• +get(index : int) : Element
• +first() : Element
• +last() : Element
• +unique () : Element
Recognizable query patterns
Query patterns are described as a CSS3 selector pattern (http://www.w3.org/TR/css3-selectors). The
following table shows all available query patterns of the query tool.
Pattern Meaning
E An element of type E.
E[foo] An E element with a “foo” attribute.
E[foo=bar] An E element whose “foo” attribute
value exactly equals “bar”.
E[foo^=bar] An E element whose “foo” attribute
value begins exactly with the string “bar”.
E[foo$=bar] An E element whose “foo” attribute
value ends exactly with the string “bar”.
E[foo*=bar] An E element whose “foo” attribute
value contains the substring string “bar”.
E:empty An E element that has no children.
#myid An element with an ID equals “myid”.
EF An F element descendant of an E
element.
E > F An F element child of an E element.
Query by Type
A pattern allows a template to query elements from a given type name, for example:
class
Retrieve all classes from a selected package scope.
A Type name is generated from the $element.elementType property.
Copyright © 1998 – 2019 No Magic, Incorporated, a Dassault Systèmes company. 1823
Query by Attribute
A pattern allows a template to query elements from given attribute name and value. When a pattern is
used as an expression to match an element, the attribute pattern must be considered to match the
element and that element must have an attribute that matches the attribute represented by the
attribute pattern.
[attr]
Matches an element with an attr attribute regardless of the value of the attribute.
[attr=value]
Matches an element with an attr attribute whose value is exactly val.
The Query tool matches against case sensitivity of attribute names and values in a pattern. A VTL
property syntax (Camel case without space) will be used for the attribute names. You can use spaces in
writing values.
When the value of an attribute is NamedElement, the element’s name will be used as a default value.
An asterisk (*) can be used to match any element type when combined with the other patterns, for
example:
*[name=foo]
Retrieve any element whose name attribute is exactly foo. Use an asterisk to match any
element.
actor[name=foo]
Retrieve all actor elements whose name attribute is exactly foo.
actor[name=]
Retrieve all actor elements whose name attribute is empty.
class[owner=foo]
Retrieve class elements whose owner attribute name is exactly foo.
class[owner=foo][name=bar]
Retrieve class elements whose owner attribute name is exactly foo and name attribute is
exactly bar.
Query by Substring Matching Attribute
This topic provides some additional attribute patterns for matching substrings in the value of an
attribute:
[attr^=val]
Matches an element with an attr attribute whose value begins with the prefix val. If val is an empty
string, the query returns nothing.
[attr$=val]
Matches an element with an attr attribute whose value ends with the suffix val. If val is an empty string,
the query returns nothing.
Copyright © 1998 – 2019 No Magic, Incorporated, a Dassault Systèmes company. 1824
[attr*=val]
Matches an element with an attr attribute whose value contains at least one instance of the substring
val. If val is an empty string, the query returns nothing.
The Query tool matches against case sensitivity of attribute names and values in a pattern. A VTL
property syntax (Camel case without space) will be used for attribute name. You can use spaces in
writing values.
When value of attribute is NamedElement, the element name will be used as default value, for example:
*[name^=foo]
Retrieve any element whose name attributes begins with foo. Use an asterisk to match
any element.
actor[name$=foo]
Retrieve all actor elements whose name attribute is ends with foo.
class[qualifiedName*=nomagic]
Retrieve class elements whose qualifiedName attribute contains string nomagic.
Query Element without Children
You can use :empty to query an element that has no children at all. If an element does not any children,
its “Owned Element” attribute value has a zero size of items, for example:
package:empty
Retrieve any package whose ownedElement attribute is empty.
package[name=foo]:empty
Retrieve any package whose name attribute is exactly foo and ownedElement attribute
is empty.
Query by Element ID
A pattern allows a template to query elements from a given element’s ID. An element’s ID is unique in a
project, for example:
#17_0_3_8e9027a_1325220298609_477646
Retrieve an element whose ID is exactly 17_0_3_8e9027a_1325220298609_477646.
An element’s ID is generated from the $element.elementID property.
Query by Descendent
A pattern allows a template to query an element that is the descendant of another element, for
example, an Actor that is contained within a Package. A descendant query is one or more white-spaces
that separate(s) two sequences of patterns.
You can use an asterisk (*) to match any element type when combined with the other patterns, for
example:
Copyright © 1998 – 2019 No Magic, Incorporated, a Dassault Systèmes company. 1825
package class
Retrieve all classes that are the descendants of a package element.
package foo
- class bar1
- class bar2
- class bar3
The classes bar1, bar2, and bar3 are the results.
package class *[name=foo]
Retrieve any element that (i) has a name value exactly foo and (ii) is inside a class
that is inside a package.
package * property
Retrieve a property element that is the grandchild or a later descendant of a package
element.
Query by Child Element
A pattern allows a template to query elements that are the children of another element (describes a
parent-child relationship between two elements). An optional white-space around a greater sign can be
ignored.
You can use an asterisk (*) to match any element type when combined with the other patterns, for
example:
package > class
Retrieve all classes that are children of a package.
package foo
- class bar1
- class bar2
- class bar3
The classes bar1 and bar2 are the results.
Additional Conditions for Query Patterns
When you are writing queries, be sure you observe the following conditions.
• A Query pattern cannot contain only spaces, for example:
$query.get('') or $query.get(' ')
An invalid query pattern.
• An element type cannot contain [, ], :, *, >, #, and white space.
• Characters #, >, and white-space are the end statements except in an attribute name or value, for
example:
Copyright © 1998 – 2019 No Magic, Incorporated, a Dassault Systèmes company. 1826
$query.get("class#17_0_3_8e9027a") equivalent to
$query.get("class #17_0_3_8e9027a")
Retrieve an element's ID 17_0_3_8e9027a that is a grandchild or a later descendant of
a class element.
$query.get("class>property") equivalent to
$query.get("class > property")
Retrieve a property element that is the child of a class element.
$query.get("class property")
Retrieve a property element that is a grandchild or a later descendant of a class
element.
An end statement is required to separate an element and its child, or grandchild, for example:
$query.get("class[attr] property")
Retrieve a property element that is a grandchild or a later descendant of a class
element that contains an attr attribute.
$query.get("class[attr]property")
An invalid query pattern.
• Characters = , ^=, $=, and *= are keywords and all strings except ] that are written next to these
keywords mean the attribute values.
• Attribute names are mandatory.
• An attribute name cannot contain white-space, =, ^=, $=, *=, and ], for example:
$query.get("*[ name =bean]") is equivalent to
$query.get("*[name=bean]")
Retrieve all elements whose name attribute is bean.
$query.get("*[ element type = bean ] ")
An invalid query pattern.
If an attribute value is not in any double quotes or single quotes, all strings, except ], after a keyword
mean an attribute value, for example:
$query.get("*[name=bean]")
Retrieve all elements whose name attribute is bean
• Character # must contain at least one string.
• An ID cannot contain [, : , >, #, and white-space, for example:
$query.get("#17_0_3_8e9027a#17_0_3_8e9027b") is equivalent to
$query.get("#17_0_3_8e9027a #17_0_3_8e9027b")
Retrieve an element ID #17_0_3_8e9027b that is a grandchild or a later descendant of
an element ID 17_0_3_8e9027a.
$query.get("#17_0_3_8e9027a > *")
Retrieve all elements that are the children of an element ID #17_0_3_8e9027a.
$query.get("#") or
$query.get("#[name=a]#17_0_3_8e9027a")
An invalid query pattern.
Copyright © 1998 – 2019 No Magic, Incorporated, a Dassault Systèmes company. 1827
• A : must be followed by empty and “:empty” must be followed by [, #, >, or white-space, except in
an attribute, for example:
$query.get("*:empty") or
$query.get("*:empty#17_0_3_8e9027a") or
$query.get("*:empty > class") or
$query.get("*:empty[name*=class]")
A valid query pattern but the result of some patterns will be an empty list.
$query.get("*[name=:emptyx]")
Retrieve all elements whose name attribute is :emptyx
$query.get("*:emptyx") or
$query.get("*:em")
An invalid query pattern.
• If an attribute value of a MagicDraw element is null, it is equivalent to an empty attribute value.
Query methods
Contents
On this page
• Contents (see page 1828)
• Retrieving an Array of Element by Query Pattern (see page 1828)
• Getting a Single Result from Query Functions (see page 1829)
• Getting the First Element from a Collection (see page 1829)
• Getting the Last Element from a Collection (see page 1829)
• Getting the nth Element from a Collection (see page 1829)
• Getting the Unique Element from a Collection (see page 1830)
• Retrieving an Array of Elements by Name (see page 1830)
• Retrieving Elements by ID (see page 1830)
This section provides query methods that you can use to retrieve an array of elements by query
pattern.
Retrieving an Array of Element by Query Pattern
$query.get(query)
• Parameters: query : String (the query string as described in section Recognizable Query
Patterns.
• Returns: java.util.List<Element> (a list or a collection of MagicDraw Elements or an empty List if
there is no matching element).
• The sample code to print all Use Case elements under a packagable element named foo is as
follows:
Copyright © 1998 – 2019 No Magic, Incorporated, a Dassault Systèmes company. 1828
#foreach ($uc in $query.get("usecase[owner=foo]"))
$uc.name in $uc.owner.name
#end
Getting a Single Result from Query Functions
Since a MagicDraw model element does not have a unique identified attribute so all methods will be
returned in a Collection. Thus we will need convenient methods to get a single result from the
Collection. Additional methods for getting a single result from query methods are as follows:
• first() – returns the first element from a collection.
• last() – returns the last element from a collection.
• get(int) – returns the nth element of a collection.
• unique() – returns the first element from a collection (equivalent to first).
Getting the First Element from a Collection
$query.get(query).first()
• Returns: Element (the first element from a query result collection or a null value if there is no
matching element).
• A Sample code to print the first package is as follows:
$query.get("package").first()
Getting the Last Element from a Collection
$query.get(query).last()
• Returns: Element (the last element from a query result collection or a null value if there is no
matching element).
• A sample code to print the last package is as follows:
$query.get("package").last()
Getting the nth Element from a Collection
$query.get(query).get(index)
• Parameters: index : int (a zero-based integer indicating which element to retrieve).
• Returns: Element (an element from a specified index of a query result collection or if the index is
out of bounds, it will print a warning message to console/log and returns a null value)
• A sample code to print the third package is as follows:
Copyright © 1998 – 2019 No Magic, Incorporated, a Dassault Systèmes company. 1829
$query.get("package").get(2)
Getting the Unique Element from a Collection
$query.get(query).unique()
This method is equivalent to the one in section Getting the First Element from a Collection.
• Returns: Element (a unique element from a query result collection or a null value if there is no
matching element).
• A sample code to print a single package is as follows:
$query.get("package").unique()
Retrieving an Array of Elements by Name
$query.getElementsByName(name)
Retrieve an element from a selected package scope whose element name exactly equals a given
parameter. This method is equivalent to query pattern *[name=var].
• Parameters: name : String (the element name string).
• Returns: java.util.List<Element> (a List or a collection of MagicDraw Elements or an empty List if
there is no matching element).
• A sample code to print the first element whose name exactly equals to foo is as follows:
$query.getElementsByName("foo").unique()
Retrieving Elements by ID
$query.getElementById(id)
Retrieve an element from a selected package scope whose element ID exactly equals a given
parameter. This method is equivalent to query pattern #id.
• Parameters: id : String (an element’s ID).
• Returns: Element (a MagicDraw Element or a null value if there is no matching element).
• A sample code to print an element that contains ID 17_0_3_8e9027a_1325220298609_477646 is
as follows:
$query.getElementById("17_0_3_8e9027a_1325220298609_477646").unique()
Copyright © 1998 – 2019 No Magic, Incorporated, a Dassault Systèmes company. 1830
Examples
This section provides three sets of sample code to demonstrate some scenarios with the query tool.
The codes may not be executable or return a correct result. They are just examples to show you how to
use the Query tool and how it works.
(i) Example 1
Print any classes whose containing in package com.nomagic.reportwizard.
Without QueryTool:
#foreach ($c in $Class)
#if ($c.qualifiedName.startWith("com.nomagic.reportwizard"))
$c.name
#end
#end
With QueryTool:
#import("query", "com.nomagic.reportwizard.tools.QueryTool")
#foreach ($c in $query.get("class[qualifiedName^=com.nomagic.reportwizard]"))
$c.name
#end
(ii) Example 2
Print any classes whose containing in model Design and name ends with Bean.
Without QueryTool:
Copyright © 1998 – 2019 No Magic, Incorporated, a Dassault Systèmes company. 1831
#set ($match = false)
#macro (recursiveCheck $e)
#if ($e.elementType == "model" && e.name == "Design")
#set ($match = true)
#else
#recursiveCheck($e.owner)
#end
#end
#foreach ($c in $Class)
#set ($match = false)
#recursiveCheck($c)
#if ($check)
#if ($c.name.endsWith("Bean"))
$c.name
#end
#end
#end
With QueryTool:
#import("query", "com.nomagic.reportwizard.tools.QueryTool")
#foreach ($c in $query.get("model[name=Design] class[name$=Bean]"))
$c.name
#end
(iii) Example 3
Matches any property element which owner element is class whose name attributes value is exactly
equal to foo.
Without QueryTool:
#foreach ($p in $Property)
#set ($owner = $p.owner)
#if ($owner.elementType == "class" && $owner.name == "foo")
$p.name
#end
#end
With QueryTool:
#import("query", "com.nomagic.reportwizard.tools.QueryTool")
#foreach ($p in $query.get("class[name=foo] > property"))
$p.name
#end
Copyright © 1998 – 2019 No Magic, Incorporated, a Dassault Systèmes company. 1832
2.11.26 Template Creation Tutorial
All material contained herein is considered proprietary information owned by No Magic, Inc. and is not
to be shared, copied, or reproduced by any means. All information copyright 2010-2019 by No Magic,
Inc. All Rights Reserved.
• Introduction (see page 1833)
• Creating Your First Template (see page 1833)
• Velocity templating language (see page 1838)
• Report Wizard Directives (see page 1845)
• Linking report templates to MagicDraw (see page 1850)
• Exercise: Building a simple class diagram report (see page 1863)
Introduction
Contents
This user guide demonstrates how to create a report template using Report Wizard and use it in
MagicDraw. To make the most of Report Wizard, you need to understand Apache Velocity and
MagicDraw elements. Report Wizard uses Apache Velocity, this means that you will need to know how
to create a Velocity template and that every rule that applies to Velocity will also apply to MagicDraw
Report Wizard.
Velocity is a Java-based template engine that processes templates and references Java objects to
produce output documents. A basic Velocity template can contain static text, layouts, conditional
statements, and placeholders for each referenced Java object. When a template is being read by
Velocity, conditional statements will be processed and placeholders will be replaced with the value from
the referenced Java objects. You can use Velocity, for example, to generate web pages, emails, and read
XML documents, but with Report Wizard it is now possible to use Velocity to read other types of
templates, such as Rich Text Format documents. This user guide covers some basic aspects of Velocity,
MagicDraw elements, and Report Wizard directives.
Related page
What is a Template?
A template, in Velocity, is a text file that tells Velocity what the output should look like. It contains a
document page style, layout, header, footer, and static text just like any other template that comes with
most of the Word Processor programs. However, a Velocity template also contains specific placeholders
for Java objects and Velocity Template Language scripts which will tell the Velocity Engine what and how
to print the information in the output.
Creating Your First Template
Contents
Copyright © 1998 – 2019 No Magic, Incorporated, a Dassault Systèmes company. 1833
This section describes two main things that you need to do to create a template as follows:
i. Getting the value from the MagicDraw element inside a template.
ii. Importing the template you have created to MagicDraw.
Related pages
Getting a value from a MagicDraw element to a template
Contents
On this page
• Contents (see page 1834)
• Getting element values to a template (see page 1834)
• Glossary (see page 1836)
• More information about working with values in Report Wizard (see page 1836)
Getting element values to a template
You can access the value of an element, and include it in a report in Report Wizard.
To get a value from a modeling tool element to a template
1. First you need to know the element type and attributes. Open the Specification dialog to see the
type and attributes.
Copyright © 1998 – 2019 No Magic, Incorporated, a Dassault Systèmes company. 1834
The Specification dialog showing the element type on the title bar and the attributes in the
properties specification table.
2. Open Microsoft Word and type, for example:
#foreach ($class in $Class)
Name: $class.name
Owner: $class.owner.name
Visibility: $class.visibility
Is Abstract: $class.isAbstract
#end
The example above shows that $Class is an array that contains all the Class elements in
a Selected Element Scope (see Report Wizard user guide342 for more information). $class is the
individual Class element inside the array. To access the value of a property in $class,
type: $class followed by "." and the attribute's name (".name", ".visibility", and ".isAbstract" are
the names of the $class attribute). The syntax for accessing the attribute value can be
represented by: $[Referenced object].[Attribute's name].
When you generate the output of the template for a project with a single Class element, the result will
be shown as follows:
342 https://docs.nomagic.com/display/MD190SP1/Report+Wizard
Copyright © 1998 – 2019 No Magic, Incorporated, a Dassault Systèmes company. 1835
Name: Customer
Owner: com
Visibility: public
Is Abstract: false
Glossary
• Array
An array is a container object that holds a fixed number of values of a single type. The length of
an array is established when the array is created. After it is created, its length is fixed.
• Attribute
Attribute defines values that can be attached to instances of the class or interface. For example,
an attribute of a class represents the characteristics of the class.
• Class
Class is the concrete realization of EncapsulatedClassifier and BehavioredClassifier. The purpose
of a class is to specify a classification of objects, and to specify the Features that characterize the
structure and behavior of those objects.
• Element
Element is a constituent of a model. Every element has the inherent capability of owning other
elements. When an element is removed from a model, all its ownedElements are also removed
from the model. The abstract syntax for each kind of element specifies what other kind of
elements it may own. Every element in a model must be owned by exactly one other element of
that model, with the exception of the top-level Packages of the model.
More information about working with values in Report Wizard
To learn more about working with values in Report Wizard, visit the following pages:
Retrieving Slot Values (see page 1535)
Getting property value (see page 1534)
Importing a template to MagicDraw using Report Wizard
Contents
On this page
• Contents (see page 1836)
• Importing a template to MagicDraw (see page 1836)
• Glossary (see page 1838)
• More information about working with templates and reports (see page 1838)
Importing a template to MagicDraw
Once you have created a template, you will need to import it into MagicDraw by using Report Wizard.
Copyright © 1998 – 2019 No Magic, Incorporated, a Dassault Systèmes company. 1836
To import a template into a modeling tool using Report Wizard
1. Click Tools > Report Wizard on the MagicDraw main menu.
2. Click the New button in the Select a report template wizard. The New Template dialog will
open.
Opening the Report Wizard dialog and creating a new custom template by clicking the New
button.
3. In the New Template dialog, type the name and description. Select a category, and then click
.
Entering the new template name and description, and then selecting a template file in the New
Template dialog.
4. Find the template file that you have created, and click .
Copyright © 1998 – 2019 No Magic, Incorporated, a Dassault Systèmes company. 1837
5. Click to import the template.
To generate a report based on a template, select the template (in this example, My template) from the
template list, and follow the steps as instructed by the wizard. See Report Wizard User Guide (see page
1469) for more information.
Glossary
• Report template
Ready-made report configurations that you can use to quickly create a specific type of report in
Report Wizard.
More information about working with templates and reports
For more information about working with templates and reports, visit the following pages:
Template Management Pane (see page 1471)
Default templates (see page 1655)
Report Data Management Pane (see page 1488)
Generating Reports from Report Wizard (see page 1654)
Velocity templating language
Contents
Velocity Template Language is a scripting language used only by Velocity Engine to determine what the
output should look like. This section is divided into three parts:
• Velocity Variable
• Velocity Directive
• Comment and unparsing code
For more information on the Velocity Template Language, visit http://velocity.apache.org/engine/1.6.2/
user-guide.html.343
Related pages
Velocity variable
A Velocity variable can be either a referenced Java object or a declared variable inside a template. A
Velocity variable begins with $ followed by the name of the variable. Depending on what is added to the
Velocity Context (MagicDraw automatically adds its element to the Velocity Context) the variable can
either be a local variable or a reference to a Java object.
343 http://velocity.apache.org/engine/releases/velocity-1.6.2/user-guide.html+
Copyright © 1998 – 2019 No Magic, Incorporated, a Dassault Systèmes company. 1838
To declare a local variable inside a template, type: $ followed by a string beginning with a letter. A
referenced Java object variable is provided by Report Wizard as shown in the following table (see the
Linking Report Wizard template to MagicDraw (see page 1850) section for a complete list of variables).
The table shows a partial list of MagicDraw specific variables.
Variable Name Return Value
$Class Contains a list of class elements.
$UseCase Contains a list of use case elements.
$Diagram Contains a list of diagram elements.
If a Velocity variable is a reference to a Java object, you can call its methods and value by:
• Directly calling the object method with the Velocity variable, for example, $object.method().This
is useful if you want to use a Java object's method to process data and print it out.
• Calling the object properties, for example, $object.name.
Velocity allows you to call the referenced Java object's method directly like you would in Java. This is very
useful as you can create methods in Java that can help you create a more flexible Velocity template. For
instance, if you need to perform a complex operation, such as sorting a list according to certain
variables, you can create a sorting method in Java, and then call that method from a Java object.
Report Wizard provides a collection of complex statements in standard tool methods. You can find
more information on the standard tool in the Helper Modules (see page 1543) section, Report Wizard User
Guide. You can also create your own custom tool, deploy, and use it inside a template. For more
information on the custom tool, see Appendix A: Report Extensions (see page 1868), Report Wizard User
Guide.
Note
• Report Wizard does not support calling variables in double quotes.
The following calls are not valid:
#set($newVTL = "$vtl")
#set($newVTL = "text $vtl")
#aMacro("text $vtl")
#aMacro("$vtl")
#if("$text.name" == "class")
• If you want to concatenate string, use the following style:
#set($newVTL = "text " + $vtl)
Copyright © 1998 – 2019 No Magic, Incorporated, a Dassault Systèmes company. 1839
Velocity Directives
Contents
A Velocity directive is a keyword used by Velocity to perform certain tasks such as looping and
controlling the output of the document based on values from MagicDraw.
With directives you can make dynamic templates and you can do more than just print out MagicDraw
elements and attributes. A Velocity directive begins with # and followed by the directive name. Some of
the frequently used Velocity directives are as follows:
1. #if, #elseif, and #else: these directives are used to decide whether or not text should be
included in the output based on the conditional statement.
2. #set: this directive is used to assign a value to a variable.
3. #foreach: this directive is used to iterate through a list of variables.
4. #macro: this directive is used as a means to create a reusable script. It is especially useful if you
need to call a certain line of scripts repeatedly.
Related pages
#if, #elseif, and #else statement
The #if directive allows you to include text when generating a document, on condition that the if-
statement is true, for example:
#if ($condition)
Hello World
#end
The variable: $condition is evaluated to determine whether it is true, which will happen under certain
circumstances:
1. $condition is a Boolean (true/false) that has a true value
2. $condition is not 'null'.
3. $condition is a comparison that is evaluated and returns 'true'.
4. $condition is a compound logical statement that is evaluated and returns 'true'.
If $condition returns 'true', the content between the #if and #end statements becomes the output. In
this case, if $condition is true, the output will be: "Hello World". Conversely, if $condition returns 'false',
there will be no output.
The #elseif or #else element can be used with the #if element. Note that Velocity Engine will stop at the
first expression that is found to be true. The following example shows you how to add #elseif and
#else to the #if statement:
Copyright © 1998 – 2019 No Magic, Incorporated, a Dassault Systèmes company. 1840
#if( $condition )
Content 1
#elseif( $condition2 )
Content 2
#elseif( $condition3 )
Content 3
#else
Content 4
#end
From the above example, let us assume that $condition1 is false, $condition2 is true, and $condition3 is
true. The output for this conditional block will be Content 2 because $condition2 comes before
$condition3 even though both of them are true.
Comparing Values and Logical Operators
So far, $condition in the #if directive is assumed to be a Boolean value, however just like Java, Velocity
supports the syntax to compare (greater than (>), less than (<), and is equal to (==)) two variables and
the Logical Operators logical AND (&&), logical OR (||), and logical NOT (!) which will return a Boolean
value.
In Velocity, the equivalent operator ("==") can be used to compare string, value, and objects. Note that
the semantics of the equivalent operator ("==") are slightly different than those of Java where the
equivalent operator ("==") can only be used to test object equality. In Velocity the equivalent operator
("==") can be used to directly compare numbers, strings, or objects. When comparing two objects with
different classes, the string that represents the objects is compared. The following example compares
two variables to see whether or not they are equal:
#set ($var1 = "cat")
#set($var2 = "dog")
#if ($var1 == $var2)
Var1 equals Var2.
#else
Var1 does not equal Var2
#end
The comparison operators ("<" and ">") is the same as the ones used in Java. The following example
shows how to use the comparison operators to compare two values in which the #if statement will be
evaluated 'true' and "Var1 is less than Var2" will be printed out in the generated report:
#set ( $var1 = 6 )
#set ( $var2 = 7 )
#if ( $var1 < $var2 )
Var 1 is less than Var2
#end
The logical AND, in Velocity, is represented by && and it must have at least two arguments. To write a
conditional statement with the logical AND type, for example:
Copyright © 1998 – 2019 No Magic, Incorporated, a Dassault Systèmes company. 1841
#if( $var1 < $var3 && $var3 > $var2 )
Content 1
#end
To better understand the above example, let us assume that $var1 < $var3 is argument 1 and $var3 >
$var2 is argument 2 (argument 1 and argument 2 will be evaluated separately and will return true/
false). The #if() directive will be evaluated 'true' if both argument 1 and argument 2 are true. If
argument 1 is false, the expression will be evaluated false and argument 2 will not be evaluated.
If argument 1 is true, Velocity Engine will then check the value of argument 2. If the value is true, the
entire expression is true and Content 1 becomes the output. If the value is false then there will be no
output as the entire expression is false.
Logical OR operators work the same way as Logical AND, except for one of the references that needs to
be evaluated 'true' for the entire expression to be considered true, for example:
#set ($var1 = 1) $var3 < $var2 )
#set ($var2 = 2) Content 1
#set ($var3 = 3) #end
#if( $var1 < $var3
To better understand the above example, let us assume that $var1 < $var3 is argument 1 and $var3 <
$var2 is argument 2. According to the example, argument 2 is false because $var2 is less than $var3 not
the other way around. Since argument 1 is true, Velocity Engine does not need to look at argument 2,
whether argument 2 is true or false, the expression will be true, and Content 1 will be the output.
Basically, a Logical OR operator requires only one argument to be true (either argument 1 or argument
2) to make an expression true. In the case that both argument 1 and argument 2 are false, there will be
no output because the expression is false.
With Logical NOT operators, there is only one argument:
#set ( $bool = false )
#if( !$bool )
Content 1
#end
As shown in the above example, !$bool is evaluated true and Content 1 is the output. But if $bool is
true, then !$bool is false and there will be no output.
#set statement
In Velocity, you can declare a variable and set its value by using the #set directive, for example:
Copyright © 1998 – 2019 No Magic, Incorporated, a Dassault Systèmes company. 1842
##String
#set ($var = "abc")
##Boolean
#set($var2 = true)
##Value
#set($var3 = 10)
The above example shows that $var has a string value, $var2 has a Boolean value, and $var3 has a
numerical value. The #set directive can also set an array to a declared Velocity variable. To assign an
array to a variable type, for example:
#set($var = ["a", "b", "c"])
#foreach statement
The #foreach directive will iterate through a list of variables and assign it to a local variable, for
example:
#foreach ($localClass in $Class)
$localClass.name
#end
The above example shows that $Class is a list of class elements in MagicDraw. The #foreach directive
will iterate through the $Class list and assign the value in the list to $localClass in each iteration. The
code between #foreach and #end will be processed and the result will print the class name in each
iteration. For example, if $Class contains class elements named "a", "b", and "c", the output from the
above example will be:
a
b
c
#macro statement
Under certain circumstances, you might find that you often repeat several lines of a VTL code in multiple
areas inside your template. To solve this problem, Velocity provides the #macro directive that allows
you to repeat a segment of VTL codes. The first thing you have to do is to declare or create the macro
itself, for example:
#macro (HelloWorld)
Hello World! It is such a beautiful world!
#end
Then within the template, you can call this macro and it will print "Hello World! It is such a beautiful
world!"
Copyright © 1998 – 2019 No Magic, Incorporated, a Dassault Systèmes company. 1843
To call this macro, for example, type:
#HelloWorld()
When the macro in the above example is passed on to the Velocity Template Engine, "Hello World! It is
such a beautiful world!" will be printed out as a result. You may wonder why this is important, but
imagine having to print a note with 10 lines of text in different parts of the document. The Velocity
macro helps you save the space and time. It also allows you to pass the value from a variable on to a
method parameter as you would using a Java method. To do this you have to create a macro, for
example:
#macro( myMacro $color $somelist )
#foreach( $something in $somelist )
$something is $color.
#end
#end
In the above example, you have created a macro called "myMacro" that accepts two variables, the first
variable is supposed to be a string and the second variable called "somelist" is supposed to be a list
(note that when creating a macro that accepts variables always remember what types of variables it
accepts, otherwise an error will occur during report generation). To call myMacro type, for example:
#set ($list = ["A Rose", "Blood", "Strawberry"])
#set ($color = "red")
#myMacro($color $list)
The above example shows that "myMacro" has been called and there are two variables in the brackets,
$color and $list, separated by a space. The result of the example:
A Rose is red.
Blood is red.
Strawberry is red.
Comment and unparsing code
Comment
Comment is used for explaining or making notes regarding the code. You can include text comments in
the report. The report engine will not parse comments.
To make a single line comment
• Type ## before the comment. The report engine will skip all the text in the line, as follows:
Copyright © 1998 – 2019 No Magic, Incorporated, a Dassault Systèmes company. 1844
##Comment here
To make multi-line comments
• Type #* followed by the multi-line comments and end them with *#. The report engine will skip
all the lines between these symbols, as follows:
#*
Comment line1
Comment line2
Comment line3
*#
Unparsing code
You can declare the code in Velocity template without parsing it into the report. The report engine will
not parse the code.
To unparse code
• Type #[[ followed by the code to unparse and end it with ]]#, as follows:
<html>
<body>
#[[
<?php
session_start();
YOUR CODE HERE
?>
]]#
</body>
</html>
Report Wizard Directives
Contents
Report Wizard introduces three directives: #forrow, #forcol, and #forpage. These directives allow you
to use Velocity to generate outputs other than web documents. With these directives, you can eliminate
Copyright © 1998 – 2019 No Magic, Incorporated, a Dassault Systèmes company. 1845
problems that usually occur when using Velocity to generate an rtf document, for example, #foreach
generates broken rows in a table.
#forrow
This directive is used in the Rich Text Format, OpenDocument text, and OpenDocument spreadsheet,
Microsoft Word Document (DOCX), and Microsoft Excel spreadsheet (XLSX) documents. Whenever
#forrow iterates through a list, it creates a row in a table.
#forcol
This directive is used only in Microsoft Word document (DOCX), Microsoft PowerPoint presentation
(PPTX), OpenDocument spreadsheet, and Microsoft Excel spreadsheet (XLSX). Whenever #forcol iterates
through a list, it creates a column in a table.
#forpage
This directive is used in Rich Text Format document, OpenDocument Text, OpenDocument spreadsheet,
OpenDocument presentation, Microsoft Word document (DOCX), Microsoft Excel spreadsheet (XLSX),
and Microsoft PowerPoint presentation (PPTX). Whenever #forpage iterates through a list, it creates a
new page in Rich Text Format, OpenDocument text or Microsoft Word (DOCX). It also creates a new
sheet in OpenDocument spreadsheet or Microsoft Excel spreadsheet (XLSX), or a new slide in
OpenDocument presentation or Microsoft PowerPoint presentation (PPTX).
Related pages
#forrow directive
Contents
The Velocity Template Language does not support loops inside the table structure. However, the Report
Wizard engine introduces a new custom syntax to allow loops in the table structure in order to clone
the table rows. In the following example, we will create a table that will print out the name of a Use
Case element and its owner in a table.
Related page
Using the #forrow directive
1. Open Microsoft Word or OpenOffice.org Writer.
2. Create a two-column and two-row table (see figure below).
Copyright © 1998 – 2019 No Magic, Incorporated, a Dassault Systèmes company. 1846
3. In the second row, first column type: "#forrow ($uc in $UseCase) $uc.name", and in the second
row, second column type: "$uc.owner.humanName #endrow" (see figure below).
4. Save the template, and import it to Report Wizard.
Copyright © 1998 – 2019 No Magic, Incorporated, a Dassault Systèmes company. 1847
5. Generate a Use Case report. The report will appear as shown in the figure below.
#forcol directive
This directive is designed only for the OpenDocument Spreadsheet, Microsoft Word document (DOCX),
Microsoft PowerPoint presentation (PPTX), and Microsoft Excel Spreadsheet (XLSX) templates. This
directive allows loops over the column.
Based on the example shown in figure above, the engine will generate a report with different columns
for each Use Case name. The output from this example will appear as shown in the figure below:
You can combine both #forrow and #forcol, and produce a more complex output report (see figure
below).
In the figure below, the output generated from the Magic Library sample project is shown.
Copyright © 1998 – 2019 No Magic, Incorporated, a Dassault Systèmes company. 1848
#forpage directive
Contents
The #forpage directive is used to:
1. Create a new slide in an OpenOffice Presentation (ODP) or a Microsoft PowerPoint Presentation
(PPTX) document.
2. Create a new page in an RTF, an OpenDocument Text (ODT), or a Microsoft Word (DOCX)
document.
3. Create a new sheet in OpenDocument Spreadsheet (ODS) and Microsoft Excel Spreadsheet (XLSX).
The implementation of this directive is the same as that of #forrow:
#forpage($dia in $Diagram)
$uc.name
#endpage
The example above will create many pages each containing a Use Case element's name. The number of
pages created depends on the number of Use Case elements in the $UseCase list.
In ODP and PPTX, #forpage creates a new slide.
Related page
Creating a new slide for a presentation
To create a new slide for a presentation
1. Open OpenOffice.org344 Impress or Microsoft PowerPoint.
2. Create two text boxes.
3. Type in:
(i) one of the text boxes:
#forpage($dia in $Diagram)
$dia.name
(ii) and type in the other text box:
$dia.image
#endpage
The result will appear as shown in the figure below.
344 http://OpenOffice.org
Copyright © 1998 – 2019 No Magic, Incorporated, a Dassault Systèmes company. 1849
The result of the generated report will appear shown in the figure below.
Linking report templates to MagicDraw
Contents
By now you should know how to write a basic template that makes a simple reference to a MagicDraw
element. But how will you know if the element is referenced or not? This section shows you how
elements are referenced and how to call them.
Copyright © 1998 – 2019 No Magic, Incorporated, a Dassault Systèmes company. 1850
Related pages
How MagicDraw adds its elements to velocity context
Contents
In Velocity, whenever you want to reference to a Java object you need to manually add the object to the
Velocity template and name it. In Report Wizard, however, this process is done automatically. What you
need to understand is how it is done as it will help you to call the MagicDraw elements.
All MagicDraw elements in MagicDraw such as Class, Use Case, and Activity are the sub-classes of
elements. During report generation, the report engine will get all the elements from a project within a
selected scope that you have defined in Report Wizard, and then classify and add them to a list of the
same type. The list will then be added to the Velocity Context with its type as its name. For instance, in a
project where there are two types of Element, Class, and Use Case, all the elements that are identified
as Classes will be kept on the same list and the list will be added to the Velocity Context and labeled as
"Class" during report generation. This process also applies to the Use Case elements. To reference to a
specific Class element, first you will have to make a reference to $Class (list of Class elements), and
then iterate through the list to find that particular Class element by using the #foreach, #forrow,
#forcol, or #forpage directive, followed by the #if directive to search for the name of the class.
This section will use part of the "Inventory Control System.mdzip" file in <install.root>/samples/casestudies
as an example to show you how to reference to MagicDraw elements.
Use Case View.
You need to know the elements inside the "Use Case View" package before using it, see figure above. To
do this, follow the instructions in the previous section, Creating your first template (see page 1833).
The "Use Case View" package contains three element types: (i) Actor, (ii) UseCase, and (iii) Diagram that
you can call in a template by typing "$Actor," "$UseCase," and "$Diagram" respectively.
In this example you will create a report that will print the names of the Actors, UseCases, and diagram
image.
Copyright © 1998 – 2019 No Magic, Incorporated, a Dassault Systèmes company. 1851
Related pages
Creating a report including the Actor, Use Cases, and diagram image names
Contents
On this page
• Contents (see page 1852)
• Creating a report including the names of actors, use cases, and diagram images (see page 1852)
• Glossary (see page 1855)
• Sample model (see page 1855)
• More information about creating report templates (see page 1856)
Creating a report including the names of actors, use cases, and diagram images
This section will use part of the Inventory Control System.mdzip file as an example to illustrate how to
reference to MagicDraw elements in a report. This example contains several packages. For instance, if
you want to use the 'Use Case View' package, you need to know the elements inside the package before
using it. To do this, follow the instructions in the previous section, Creating your first template (see page
1833).
The 'Use Case View' package contains three element types: Actor, UseCase, and Diagram that you can
name in a template by typing "$Actor," "$UseCase," and "$Diagram" respectively. The following
example shows you how to create a report that will print the names of the Actors, UseCases, and
diagram images.
To create a report that includes the names of Actor, Use Cases, and diagram images
1. Open Microsoft Word or OpenOffice.org345 Writer.
2. Use the #foreach directive to iterate through $Actor, $UseCase, and $Diagram.
345 http://OpenOffice.org
Copyright © 1998 – 2019 No Magic, Incorporated, a Dassault Systèmes company. 1852
Using #foreach directive to iterate through $Actor, $UseCase, and $Diagram in a Rich Text Format
template.
3. Use Report Wizard to add the template to MagicDraw.
4. With the "Inventory Control System.mdzip" project open, open the Report Wizard dialog and select
your template.
5. Select the element scope so it covers only the "Use Case View" package.
Copyright © 1998 – 2019 No Magic, Incorporated, a Dassault Systèmes company. 1853
Selecting the Use Case View package from the model as the element scope to be included in the
report.
6. Complete all steps in the Report Wizard dialog, and generate the report. The output will be
shown as in the following figure.
Copyright © 1998 – 2019 No Magic, Incorporated, a Dassault Systèmes company. 1854
Shows a partial report output. A full report will print all the names of the Actors, Use Cases, and
the Use Case diagrams.
Glossary
• Actor
An actor models a type of role played by an entity that interacts with the subjects of its
associated use cases, e.g., by exchanging signal and data. Actors may represent roles played by
human users, external hardware, or other systems.
• Element
The abstract root UML metaclass. It has no superclass in the hierarchy of UML elements. It is the
superclass for all metaclasses in the UMLinfrastructure library. There is no general notation for
an element. The specific subclasses of an element define their own notation. Each
UML element has a composition relationship to itself to support the capability for elements
to own other elements.
• Use case
A specification of behavior. A use case is a kind of BehavioredClassifier that represents a
declaration of a set of offered Behaviors. Each use case specifies some behavior that a subject
can perform in collaboration with one or more actors. A UseCase may be owned either by a
Package or by a Classifier. Use cases are a means to capture the requirements of systems,( i.e.
what systems are supposed to do).
Sample model
Copyright © 1998 – 2019 No Magic, Incorporated, a Dassault Systèmes company. 1855
More information about creating report templates
To learn more about working with report templates, visit the following pages:
Creating Your First Template (see page 1833)
Linking report templates to MagicDraw (see page 1850)
Exercise: Building a simple class diagram report (see page 1863)
Supported file types
Contents
Besides generating Rich Text Format templates and Rich Text Format reports, Report Wizard also
generates other types of document:
1. *.html – Hyper Text Markup Language
2. *.rtf – Rich Text Format
3. *.odt – OpenDocument Text
4. *.ods – OpenDocument Spreadsheet
5. *.odp – OpenDocument Presentation
6. *.docx – Microsoft Word Document
7. *.xlsx – Microsoft Excel Spreadsheet
8. *.pptx – Microsoft PowerPoint Presentation
9. *.xml – Extensible Markup Language
10. *.txt – Text
11. *.docbook or *.dbk DocBook
To create a template for a specific type of document, simply open the editor designed for that particular
type of document, and then save the template making sure that the filename extension is the same as
that of the type of document.
Related pages
Copyright © 1998 – 2019 No Magic, Incorporated, a Dassault Systèmes company. 1856
Creating a template for an HTML, a text, an XML, or a DocBook document
To create a template for an HTML, a text, an XML, or a DocBook document
1. Open a text editor.
2. Add the code to the text file.
3. Save the template file (with a correct filename extension).
4. Add the template to Report Wizard.
• When you generate a report from a particular template, Report Wizard will automatically
create an HTML, text, an XML, or a DocBook document depending on a given template
filename extension.
• The #forrow, #forcol, and #forpage directives do not support HTML, text, XML, and
DocBook format files.
Creating a template for an OpenDocument spreadsheet or Microsoft Excel spreadsheet
To create a template for an OpenDocument spreadsheet or Microsoft Excel spreadsheet
1. Open OpenOffice.org Calc or Microsoft Excel.
2. Add the code to the template file.
3. Save the template file.
4. Add the template to Report Wizard.
All multiline directives such as #if, #else, #elseif, #foreach, and #macro must be used under the
following conditions:
1. The beginning and end of a statement must be declared within a single cell. A #macro statement
must be declared in a single cell.
2. You can use #foreach in a single cell record only. To create data for multiple rows, use the
#forrow directive instead, see figure below.
3. You can use #forcol to create data for multiple columns, see figure below. You can use the
statement in conjunction with #forrow.
Copyright © 1998 – 2019 No Magic, Incorporated, a Dassault Systèmes company. 1857
Creating a template for an OpenDocument Presentation (ODP) or Microsoft PowerPoint
presentation (PPTX)
Contents
On this page
• Contents (see page 1858)
• Glossary (see page 1861)
• More information about working with Velocity Template Language (VTL) (see page 1861)
To create a template for an OpenDocument Presentation (ODP) or Microsoft PowerPoint presentation
(PPTX)
1. Open OpenOffice.org346 Impress or Microsoft PowerPoint.
2. Add the code to the template file.
3. Save the template file.
4. Add the template to Report Wizard.
A presentation document is a special document template that does not contain a content order. It uses
a text box to insert text as the content of the document. A text box is an image structure (an image
structure keeps the position of each image in x, y coordinates). You can change the position of a text
box, or place it in the same position as others.
346 http://OpenOffice.org
Copyright © 1998 – 2019 No Magic, Incorporated, a Dassault Systèmes company. 1858
Writing VTL in a text box in OpenOffice.org347 Impress.
The following are the rules that you need to follow when using the #if, #elseif, #else, #foreach,
#forpage, and #macro directives in *.odp and .pptx documents:
• Statement
VTL statements that maintain a sequence order, such as #if and #foreach, must begin and end
the statements inside the same text box.
Valid use of multi-line statement in ODP.
Do not split the statements into several text boxes, as this will cause an error.
Invalid use of a multi-line statement in ODP.
• #macro statement
A #macro statement must be declared in the same text box.
347 http://OpenOffice.org
Copyright © 1998 – 2019 No Magic, Incorporated, a Dassault Systèmes company. 1859
Valid use of macro statement in ODP.
• #forpage statement
The #forpage statement is different from the others, as it does not contain any order. It can
begin and end the statement in different text boxes. Its value can also be used in different text
boxes.
Valid use of the #forpage statement in ODP.
To use a structured statement such as #if, #macro, or #foreach with the #forpage statement,
ensure that the statement is in the same text box.
Copyright © 1998 – 2019 No Magic, Incorporated, a Dassault Systèmes company. 1860
Valid use of #if and #foreach with #forpage statement.
Using an example from the previous figure, the generated result will be as follows:
The end result of using #if and #foreach with #forpage statement.
Glossary
• VTL
The Velocity Template Language (VTL) is meant to provide an easy, simple, and clean way to
incorporate dynamic content in a web page. A VTL statement begins with the # character and
contains a directive: set.
More information about working with Velocity Template Language (VTL)
To learn more about working with Velocity Template Language (VTL), visit the following pages:
Velocity template language (see page 1838)
Copyright © 1998 – 2019 No Magic, Incorporated, a Dassault Systèmes company. 1861
Velocity variable (see page 1838)
Velocity Directives (see page 1840)
Creating a template for a Rich Text Format or OpenDocument Text document, or Microsoft Word
Document (DOCX)
Contents
On this page
• Contents (see page 1862)
• Creating a template for a Rich Text Format or OpenDocument Text document, or Microsoft Word
Document (DOCX) (see page 1862)
• Glossary (see page 1863)
• More information about working with report templates in Report Wizard (see page 1863)
Creating a template for a Rich Text Format or OpenDocument Text document, or Microsoft Word
Document (DOCX)
You can create a document in .rtf, .odt, or .docx file format and add it to MagicDraw as a report
template.
To create a template for a Rich Text Format or OpenDocument Text document, or Microsoft Word
Document (DOCX)
1. Open OpenOffice.org Writer or Microsoft Word for an *.odt, *.rtf, or *.docx file. (To save a file as
an *.odt file in Microsoft Word, an add-on is required. You can get the add-on at http://odf-
converter.sourceforge.net/.)
2. Add the Velocity Template Language codes to the template file.
3. Save the template file.
4. Add the template to MagicDraw.
When generating a document, Report Wizard will apply the text format used in writing the Velocity
code.
For instance, when typing:
the generated output will be:
Copyright © 1998 – 2019 No Magic, Incorporated, a Dassault Systèmes company. 1862
Glossary
• Velocity
A Java-based template engine. It permits anyone to use a simple, yet powerful, template
language to reference objects defined in Java code. Velocity is a project of the Apache Software
Foundation348, charged with the creation and maintenance of open-source software related to
the Apache Velocity Engine349. All software created at the Velocity project is available under the
Apache Software License350 and free of charge for the public.
More information about working with report templates in Report Wizard
To learn more about working with report templates, visit the following pages:
Creating a template for an HTML, a text, an XML, or a DocBook document (see page 1857)
Creating a template for a Rich Text Format or OpenDocument Text document, or Microsoft Word
Document (DOCX) (see page 1862)
Creating a template for an OpenDocument Presentation (ODP) or Microsoft PowerPoint presentation
(PPTX) (see page 1858)
Creating a template for an OpenDocument spreadsheet or Microsoft Excel spreadsheet (see page 1857)
Exercise: Building a simple class diagram report
Contents
On this page
• Contents (see page 1863)
• Building a Class Diagram Report (see page 1863)
• Glossary (see page 1868)
• More information about working with report templates using Report Wizard (see page 1868)
Building a Class Diagram Report
In this exercise, you will learn how to create a simple Class Diagram report. A Class Diagram report must
contain the following information:
• A class diagram's name.
• A diagram.
348 http://www.apache.org/
349 http://velocity.apache.org/engine/index.html
350 http://www.apache.org/licenses/LICENSE-2.0.txt
Copyright © 1998 – 2019 No Magic, Incorporated, a Dassault Systèmes company. 1863
• A table that describes the class (we will call it a class description table) based on the diagram
shown below.
• The table must have the following structure:
Class Name
Documentation:
Attributes
Attribute Type 1 Name
Attribute Type 2 Name
Attribute Type 3 Name
Attribute Type 4 Name
• The layout of the report should look like the example below.
Copyright © 1998 – 2019 No Magic, Incorporated, a Dassault Systèmes company. 1864
The layout of a basic class diagram on the diagram pane.
Instructions
The first and most important step in creating a report is setting up the document and its layout.
1. Open Microsoft Word.
2. Create a table that will be used as the basic layout for a class description table.
The layout for a class description table in a Word document containing the name of the class, the
attributes, and the relationships.
As shown in the preceding figure, a diagram will appear at the top of the report followed by a class
description table. Accordingly, each diagram on the Class diagrams list has a class description table
describing each component in the diagram. Follow the next steps to create the document template:
Iterates through a list of diagrams.
1. Print the diagram and its name.
2. Get a list of class elements that are displayed in the diagram.
3. Iterate through the list of class elements.
4. Create a class description table for each class element in the list.
The steps listed above contain two #foreach loops: the outer loop that iterates through a list of
diagrams, and the inner loop that iterates through a list of Class elements. The list of diagrams in
a MagicDraw project is represented by $Diagram.
5. At the top of the page of the word document type:
#foreach ($diagram in $Diagram)
**Codes in between **
#end
Copyright © 1998 – 2019 No Magic, Incorporated, a Dassault Systèmes company. 1865
$Diagram is a list of all the diagrams in a MagicDraw project. This means that a project will be in
the list if it contains more than one type of diagram. To filter out other types of diagrams, add
the #if directive with a conditional statement to test whether or not $diagram is a class diagram:
6. Next, you need to get all the elements contained in the diagram by using $report. $report is a
standard tool containing helpful methods such as getDiagramElements() that returns a list of
elements inside a diagram.
7. In the example above, $eList has been assigned with a list of Elements inside $diagram. Now,
you need to create an inner loop that will cover the table that you created earlier, and then filter
out the elements inside the diagram whose type is not Class element.
Copyright © 1998 – 2019 No Magic, Incorporated, a Dassault Systèmes company. 1866
8. Enter the information of the class in the table by calling its attributes, etc.:
The Class Name and Documentation values are obtained by referencing the name and
documentation attributes of $e.
9. Use the #forrow directive as the attribute to print rows of the class attribute type
($att.type.name351) and the class attribute name ($att.name352).
10. Save the file as Rich Text Format. Open MagicDraw and draw a simple class diagram.
A simple class diagram.
11. Add the template to Report Wizard, and generate a class diagram report using this template. The
following figure shows the result of the generated report.
351 http://att.type.name
352 http://att.name
Copyright © 1998 – 2019 No Magic, Incorporated, a Dassault Systèmes company. 1867
The generated report of the class diagram in the Word document.
Glossary
• Class diagram
A class diagram is a diagram in which the primary symbols in the contents area are class
symbols.
More information about working with report templates using Report Wizard
To learn more about working with report templates, visit the following pages:
Creating a report including the Actor, Use Cases, and diagram image names (see page 1852)
2.11.27 Appendix A: report extensions
Contents
Copyright © 1998 – 2019 No Magic, Incorporated, a Dassault Systèmes company. 1868
Report Wizard has been enhanced with an extension that provides additional functionalities (for
example, a Custom Tool that encapsulates Java functions in context). The report extensions are Java
class and related resources collected into JAR archives, which are merely ZIP files that contain a specially
formatted “manifest” file describing the contents of the archive.
To install the extension, copy the .jar file into the extensions directory under the Report Wizard plugin
directory or template directory. The archives stored within subdirectories will not be loaded in Report
Wizard, see figure below.
Report Wizard Plug-in Directory Structure.
The extension deployed under the global extensions directory will affect all templates, which means
you can use the deployed Custom Tool in all templates. Extensions deployed under a template package
will affect only the specific template.
Related pages
Custom tool
A Custom tool is a template library written in Java to encapsulate functions in context. The Custom tool,
see figure below, is extended from the report API. The tool can be used to develop custom context
properties that are presentation centric or that can take advantage of the existing ‘tool’ extensions or by
document authors familiar with Java.
Report Wizard uses the word 'tool' meaning an object encapsulating dynamic functions on the
JavaBean. A tool is a "carrier" of data between the Java and template layers. In other words, the tool
simplifies template development and maintenance.
Copyright © 1998 – 2019 No Magic, Incorporated, a Dassault Systèmes company. 1869
Custom tool API Structure.
Context Name
A Context name is a name for variables or references in the template. Report Wizard uses the Velocity
Template Language (VTL) as a standard syntax for the template. VTL uses “$” as a leading character
followed by an identifier for the variable.
For example:
$UseCase
$foo.name
Context Object
A Context object is a Java Object representing a variable. A Context object is modeled on the JavaBean
specifications defined by Sun Microsystems.
For example, if a String represents the variable $foo.name in context, the value of the String will be
printed out in the output report as follows.
Foo Name
Tool interface
Custom Tool is written in the Java language. The tool implements a specialized interface called ITool.
The Report API provides both an interface and a class to support interface realization and class
generalization. As mentioned earlier, a Tool is modeled on the JavaBean specifications. Functions
implemented in this class must be defined in a series of setter or getter methods. The following sample
shows the source code for the ITool interface that you must implement:
Copyright © 1998 – 2019 No Magic, Incorporated, a Dassault Systèmes company. 1870
public interface ITool extends IBean
{
// attributes
Void VOID = new Void();
// inner classes
public class Void{}
public class RetainedString implements CharSequence{}
// methods
void setContext(IContext context);
String getContext();
void setProperties(Properties properties);
Properties getProperties();
}
All tools must implement the ITool interface (or one of its subclasses) as it defines the methods the
template engine calls to execute. The table below provides a description of the methods in the ITool
interface.
The table below lists Description of Methods in ITool interface.
Method Description
setContext(Context context) Once the class has been initialized,
this method is called by the template
engine runtime to set the template
context. Overriding the current context
will affect the code after this tool.
getContext() Return the template context that is
assigned to the current runtime.
setProperties(Properties properties) This method is called by the template
engine runtime, once the class has
been initialized, to set the template
properties. Overriding the current
properties will not affect the engine.
getProperties() Return the current template properties.
VOID Represents the Void class. VOID is used
to make sure that returning data from the
setter method is absolutely nothing. In
general, Velocity considers the return of void
from the setter method as a ‘null’ value.
This causes the word 'null' to be printed
out in the report. To avoid this problem,
the setter method may use VOID as a return
object.
class Void A void class is used as a return in the Tool
when you want to be sure that nothing is
returned to the context.
Copyright © 1998 – 2019 No Magic, Incorporated, a Dassault Systèmes company. 1871
Method Description
class RetainedString A direct command report formatter
to keep the referenced String format.
The formatter and other reference insertion
handlers should maintain Strings directed by
this class.
The other classes that can be extended are Tool and ConcurrentTool.
ITool Interface And Related Class.
Class Tool
A Class Tool is a base class realizing the interface ITool. This class provides the default implementation
for ITool.
This class also provides methods derived from the java.util.Observable class, which can be used to
notify the observers. An observer class, such as a template engine or a graphical user interface class,
can receive the notification message from the tool and manage to display or interact with the user.
Concurrent Tool
A Concurrent Tool provides concurrent tasks running in the template engine. This class implements an
unbounded thread-safe queue, which arranges the elements in a first-in-first-out (FIFO) order. New
tasks are inserted at the tail of the queue, and the queue retrieval operations obtain elements at the
head of the queue.
The tool extends from this class and is ideal for processing a long task that does not want other tasks to
wait until the process is complete. The following code shows the sample usage of Concurrent Tool.
Copyright © 1998 – 2019 No Magic, Incorporated, a Dassault Systèmes company. 1872
import com.nomagic.magicreport.engine.ConcurrentTool;
public class LongTaskTool extends ConcurrentTool
{
public String longTask() {
// enqueue object
offer(new ConsumeObject(referent));
}
public void consume(ConsumeObject consumeObject) {
Object referent = consumeObject.get();
// process long task
}
}
An example of Concurrent Tool is FileTool. The root template that calls the file tool method will create a
subprocess, offer the subprocess into a queue, and continue the root template until finished. The
template engine will later call the consume method to complete the subprocess once the consumer
queue is available. The number of concurrent processes available for the execution is declared in the
template engine property (See TemplateConstants.TEMPLATE_POOL_SIZE for detail.).
Creating custom tool
There are a few steps involved in developing a custom tool. These steps can be summarized as follows:
1. Developing a Tool Class
2. Creating an Extension Package
Developing a Tool Class
Developing a Tool class requires setting a class path to magicreport.jar. You can find magicreport.jar from
the library folder under the Report Wizard plugin directory. The following sample shows the source
code for Hello.java.
package mytool;
import com.nomagic.magicreport.engine.Tool;
public class HelloTool extends Tool
{
public String getHello() {
return "Hello World";
}
public String getHello(String name) {
return "Hello " + name;
}
}
The sample shows two methods following the getter concept defined by the JavaBean specification.
Creating an Extension Package
The extension package is delivered in a JAR file. JAR (Java ARchive) is a file format based on the popular
ZIP file format and is used for aggregating many files into one. To create a JAR file, you can store *.class
with the Java package folder structure in a ZIP file format or creating from a JAR tool.
Copyright © 1998 – 2019 No Magic, Incorporated, a Dassault Systèmes company. 1873
To combine files into a JAR file (in this case), here is the sample code fragment:
jar cf MyTool.jar *.class
In this example, all the class files in the current directory are placed in the file named "MyTool.jar". A
manifest file entry named META-INF/MANIFEST.MF is automatically generated by the JAR tool. The
manifest file is the place where any meta-information about the archive is stored as named: Value pairs.
Please refer to the JAR file specification for more details.
jar cf MyTool.jar mytool
The example above shows that all the class files in the directory mytool are placed in the file named
"MyTool.jar".
A complete JAR tool tutorial can be found at:
• http://java.sun.com/docs/books/tutorial/deployment/jar/
• http://java.sun.com/javase/6/docs/technotes/tools/windows/jar.html
Installing custom tool
To install the extension, copy the JAR file containing a custom tool class into the extensions directory
under the Report Wizard plugin directory or template directory. Report Wizard will automatically load a
new JAR file when a new report is generated.
Importing custom tool to template
Report Wizard uses the import directive for importing a Custom Tool to a template.
An example of a directive:
#import('prefix', 'name')
The import directive declares that the template uses the custom tool, names the tool that defines it,
and specifies its tag prefix before the custom tool is used in a template page. You can use more than
one import directive in a template, but the prefix defined in each template page must be unique.
Attributes
name (type:String)
The uniform or full qualified class name that locates the Tool class, for example,
mytool.HelloTool
prefix (type:String)
The prefix that precedes the custom tool name such as a string in $hello.getHello(). Empty
prefixes are not allowed. When developing or using custom tools, do not use tag prefixes
Copyright © 1998 – 2019 No Magic, Incorporated, a Dassault Systèmes company. 1874
such as bookmark, sorter, template, file, array, group, map, iterator, list, date, report, exporter,
profiling, and project, as they are reserved by Report Wizard.
The code fragment indicated below declares a custom tool.
#import('hello', 'mytool.HelloTool')
Get Hello
$hello.getHello()
Get Hello Foo
$hello.getHello('foo')
The output from the above template is:
Get Hello
Hello World
Get Hello Foo
Hello foo
Auto importing template tool
Report Wizard can automatically import a Template Tool to a template without having to declare the
#import statement in a template code manually (see Importing Custom Tool to Template (see page 1874)).
To enable Report Wizard to automatically import a Template Tool, you have to use the existing template
variable inside “template.xml” and “report.xml”.
The current template variable syntax:
<variable>
<name>Variable Name</name>
<description>Variable Description</description>
<type/>
<value xml:space="preserve">Variable Value</value>
</variable>
Add "com.nomagic.magicreport.engine.Tool" to a type value where the name is a variable name and the
value is a full-qualified template tool class, for example:
To automatically import TextTool
1. Edit the built-in.xml file in the ...\data\reports\Tutorial 24 - Text Tool\reports.
2. Add a variable as shown in the following example.
Copyright © 1998 – 2019 No Magic, Incorporated, a Dassault Systèmes company. 1875
<variable>
<name>text</name>
<description>A text tool</description>
<type>com.nomagic.magicreport.engine.Tool</type>
<value xml:space="preserve">com.nomagic.reportwizard.tools.TextTool</value>
</variable>
The result is a template code that can access com.nomagic.reportwizard.tools.TextTool from $text.
$text.noLineBreak($diagram.name)
Once you have edited a template variable, you have to restart MagicDraw prior to generating a
report through MagicDraw.
2.11.28 Appendix B: office open XML format template
Contents
Office Open XML (also referred to as OOXML or Open XML) refers to the standardized file formats of
spreadsheets, charts, presentations, and word processing documents for Microsoft Office. These
standardized file formats become free and open as ECMA-376 Office Open XML File Formats - 2nd
edition (December 2008) and ISO/IEC 29500:2008.
The most common Open XML file formats that Report Wizard supports include:
• DOCX - for word processing (text) documents
• XLSX - for spreadsheets
• PPTX - for presentations
Note
Support Office Open XML (DOCX, XLSX, and PPTX) and Microsoft Office 2007 and newer
versions.
Related pages
Microsoft Office Word document (DOCX)
Report Wizard supports most DOCX features. You can place the VTL codes inside core (properties) and
content of any DOCX file. All syntax usable in RTF can also be used in DOCX.
Copyright © 1998 – 2019 No Magic, Incorporated, a Dassault Systèmes company. 1876
A Sample of DOCX Converted from an RTF Document.
Limitations when used in Microsoft Office Word document
You cannot use multi-line statements in different objects. If you try to use them in DOCX, an error
message will open. See the following example.
Copyright © 1998 – 2019 No Magic, Incorporated, a Dassault Systèmes company. 1877
The Error Message of Invalid Usage of the Multi-line Statements in DOCX.
Creating data for multiple columns
#forcol is used for creating data for multiple columns in a row. This statement must be defined in table
and can be used in conjunction with the #forrow statement. For example:
Sample elements in the MagicDraw Containment tree.
Template Code:
Name #forcol($p in $Package)$p.name#endcol
#forcol may create different number of columns in each row. See the example below.
Template Code:
#forrow($p in $sPackage) $p.name #forcol($o in $sorter.sort($p.ownedElement))
$o.name#endcol#endrow
Copyright © 1998 – 2019 No Magic, Incorporated, a Dassault Systèmes company. 1878
Output:
#forcol must be defined as the first statement in a column because it is parsed and processed
before other statements in the column except #forrow. See the example below.
Template Code
Name #set($p = $Package) #forcol($ap in $p)
$ap.name#endcol
Above code will be parsed to
Name #forcol($ap in $p) #set($p = $Package)
$ap.name#endcol
Output:
So, the template code should be:
Template Code:
Name#set($p = $Package) #forcol($ap in $p) $ap.name#endcol
Output:
#forcol will create dynamic columns in a row. This directive does not create columns for the
whole table. See the example below.
Template Code:
Name #forcol($p in $Package)
$p.name#endcol
Output:
Copyright © 1998 – 2019 No Magic, Incorporated, a Dassault Systèmes company. 1879
Docx supports at most 63 columns per row (see the following figure).
Docx supports at most 63 columns per row.
Creating merged column horizontally for DOCX
ReportWizard provides utility functions for creating table properties. The functions of this module are
accessible from templates through $tableprop. In this version, ReportWizard provides
only $tableprop.mergeColumns() to create merged columns horizontally in DOCX template.
This statement must be defined in table.
1. $tableprop.mergeColumns(int number)
Merging columns in specified number
Where the parameter is:
• number - the number of columns to merge. This value has to be of type integer and start from 2.
For example:
Template Code:
Project $tableprop.mergeColumns($Package.size())Packages
#forcol($p in $Package)$p.name#endcol
Copyright © 1998 – 2019 No Magic, Incorporated, a Dassault Systèmes company. 1880
2. $tableprop.mergeColumns(String stringNumber)
Merging columns in specified number as String
Where the parameter is:
• stringNumber - the string value of number of columns to be merged. This value has to be of type
integer string and start from “2”.
For example:
Template Code:
Project $tableprop.mergeColumns(“3”) Packages
#forcol($p in $Package)$p.name#endcol
Output:
$table.mergeColumns() must be defined as the first statement in the column because it is
parsed and processed before other statements in column expect #forrow and #forcol. See the
example below.
Template Code:
Project #set($gValue = $Package.size() +
1)$tableprop.mergeColumns($gValue)Packages
#forcol($p in $Package) $p.name#endcol No Package
Above code will be parsed to
Project $tableprop.mergeColumns($gValue)
#set($gValue = $Package.size() + 1)Packages
#forcol($p in $Package) $p.name#endcol No Package
Output:
So, the template code should be:
Copyright © 1998 – 2019 No Magic, Incorporated, a Dassault Systèmes company. 1881
Template Code:
Project#set($gValue = $Package.size() + 1) $tableprop.mergeColumns($gValue)Packages
#forcol($p in $Package)$p.name#endcol No Package
$tableprop.mergecolumns() will make a column to be a merged column, it does not change
the number of columns in a row. See the following example.
Template Code:
$tableprop.mergeColumns(“5”)Packages
#forcol($p in $Package)$p.name#endcol
Output:
The number of columns in the first row is still 3.
Microsoft Office Excel worksheet (XLSX)
Multi-Line Statements in XLSX
All multi-line directives such as #if, #else, #elseif, #foreach, and #macro must be used under the
following conditions.
The beginning and ending statements must be declared within a single cell. The figures below show
samples of invalid usage of the #if and #foreach statements between cells respectively.
Copyright © 1998 – 2019 No Magic, Incorporated, a Dassault Systèmes company. 1882
Executing multi-line statements.
Invalid usage of #foreach statements.
In the first figure, since the body of the #if statement ($e.name) resides in the A2 cell, not in the A1 cell,
the body will not be generated when generating a report, regardless of the evaluation of the #if
statement. The code shown in the second figure will break the structure of a spreadsheet document.
The following two figures demonstrate samples of valid usage of the #if and #foreach statements
respectively.
Valid usage of an #if statement.
Valid usage of a #foreach statement.
• A VTL Macro must be declared within a single cell. Do not insert the multi-cell recorded macros in
a single cell, see figure below.
Copyright © 1998 – 2019 No Magic, Incorporated, a Dassault Systèmes company. 1883
Invalid usage of a VTL Macro.
The macro will copy all contents between #macro and #end. Cells and rows will be included in the
macro as well. Once this record has been inserted, the macro content will break the document
structure.
The following figure demonstrates a sample of valid usage of the #macro statement.
Copyright © 1998 – 2019 No Magic, Incorporated, a Dassault Systèmes company. 1884
Valid usage of a VTL Macro.
Creating data for multiple rows
The #foreach directive can only be used in a single cell record. To create data for multiple rows, use the
#forrow directive instead (see the following figure).
The forrow directive.
The figure below demonstrates the output of the above code.
Results of running the code from figure 7.
Creating data for multiple columns
#forcol is used for creating data for multiple columns (see the figure below). This statement can be
used in conjunction with the #forrow statement.
The forcol directive.
The following figure demonstrates the output of the above code.
Copyright © 1998 – 2019 No Magic, Incorporated, a Dassault Systèmes company. 1885
Results of running the code from the figure above.
Displaying content in a cell
Texts in any generated report are always wrapped. Also, the cells’ width in the generated report
depends on the cells’ width in the report template used. For example, an XLSX report template in the
first figure below will generate an output report as shown in the second figure below.
The forrow directive.
Results of running the code from the figure above.
Limitation when used in Microsoft Office Excel worksheet
You cannot use #sectionBegin and #includeSection in XLSX. If you try to use #sectionBegin or
#includeSection in an XLSX report template (the first figure below) an error message will open (the
second figure below).
Copyright © 1998 – 2019 No Magic, Incorporated, a Dassault Systèmes company. 1886
Invalid usage of a sectionBegin directive.
The error message from running the code in the figure above.
Microsoft Office PowerPoint presentation (PPTX)
A presentation document requires a special document template. This template does not contain any
content order, and all text content is always placed inside a text box. A text box is an image structure
(an image structure keeps the position of each image in x, y coordinates). You can change a Text box
position. You can also place a Text box in the same positions as others (see the figure below).
A sample of PPTX template.
Multi-line statements in PPTX
Similar to XLSX, all multi-line directives such as #if, #else, #elseif, #foreach, and #macro must be used
under the following conditions.
Copyright © 1998 – 2019 No Magic, Incorporated, a Dassault Systèmes company. 1887
1. The beginning and ending statements must be declared within a single text box. The following
code shows a sample of invalid usage of the#foreach statement between the text boxes.
Since the PPTX template does not provide the statement order, the template will not be
interpreted as the order of the displayed images (text boxes). For example, $uc.name
may not be processed after #foreach($uc in $UseCase) has been completely processed.
The following code demonstrates a sample of valid usage of the #foreach statement.
2. A VTL Macro must be declared within a single text box. Do not insert the multi-cell recorded
macros in a single text box. See the following code example.
Since each text box does not have any sequence order, the macro cannot record any content between
the text boxes. The following code example demonstrates a valid usage of the #macro statement.
Copyright © 1998 – 2019 No Magic, Incorporated, a Dassault Systèmes company. 1888
Creating data for multiple slides
In PPTX report templates, you can use the #forpage directive to create additional slide(s) in your
presentation. You can use #forpage and #endpage directives in any text box. However, the #endpage
directive must be on same slide as the #forpage directive or on the following slide, but not before the
slide which contains the #forpage directive. All directives on the slide(s) between 1) the slide the
#forpage directive appears and 2) the slide the #endpage directive appears will be included within the
#forpage statement. For example, the template in the first figure below will produce the output as
shown in the second figure below.
Copyright © 1998 – 2019 No Magic, Incorporated, a Dassault Systèmes company. 1889
Creating data for multiple pages using the forpage directive.
Results of running the code from the figure above.
Creating a page with conditions
Since a directive in the PPTX report template does not provide any statement order (unless residing in
the same text box), you cannot used the #if directive together with the #forpage directive. See figure
below.
Copyright © 1998 – 2019 No Magic, Incorporated, a Dassault Systèmes company. 1890
The code above will not produce the output report as expected, because the #forpage directive
automatically covers all directives in the current page regardless of the statement order. Consequently,
the #if directive may not be interpreted after the #forpage directive.
To avoid this problem, you can use the $report.filterElement($elements, $types) method. This helper
method provides the element filter for the specified type. In this case, use the following code.
For more details on $report.filterElement($elements, $types), see Section Helper Modules (see page 1543).
Limitation when used in Microsoft Office PowerPoint presentation
#sectionBegin, #includeSection cannot be used in any PPTX report template. If you try, for example, to
use #sectionBegin in a PPTX report template, an error message (the figure below) will open.
Copyright © 1998 – 2019 No Magic, Incorporated, a Dassault Systèmes company. 1891
The error message dialog that appears from running an invalid sectionBegin directive.
2.11.29 Appendix C: OpenDocument format template
Contents
The OpenDocument format (ODF) is an open file format for office documents, such as spreadsheets,
presentations, and word processing documents. The standard was developed by the Open Office XML
technical committee of the Organization for the Advancement of Structured Information Standards
(OASIS) consortium.
The version 1.0 manifestation was published as an ISO/IEC International Standard, ISO/IEC 26300:2006
Open Document Format for Office Applications (OpenDocument) v1.0.
The most common files supported by Report Wizard are:
• ODT
for word processing (text) documents
• ODS
for spreadsheets
• ODP
for presentations
Related pages
OpenDocument text
Report Wizard supports most OpenDocument Text (ODT) features. It enables you to input the VTL codes
inside meta-data, styles, and text content. All syntax usable inside RTF can be used with ODT.
Copyright © 1998 – 2019 No Magic, Incorporated, a Dassault Systèmes company. 1892
A sample of OpenDocument Text Converted From RTF Document.
OpenDocument spreadsheet
All multi-line directives such as #if, #else, #elseif, #foreach, and #macro must be used under the
following conditions:
1. The beginning and ending statements must be declared within a single cell. The two figures
below show two samples of invalid usage of the multi-line statements between cells.
Copyright © 1998 – 2019 No Magic, Incorporated, a Dassault Systèmes company. 1893
A sample of an invalid multi-line statement.
Another sample of an invalid multi-line statement.
Since the body of the #if statement is contained in the cell A2, this cell will not be
generated if the condition is not true (the element type is not “usecase”). Due to the
constraints of spreadsheet document structure, the number of cells in a column must be
equal to the number of cells in all columns, and the number of cells in a row must be
equal to the number of cells in all rows.
The codes in the figure above will break the structure of a spreadsheet document. The
two figures below demonstrate two samples of valid usage of the multi-line statements.
A sample of a valid usage of multi-line statements.
Another sample of a valid usage of multi-line statements.
2. VTL Macro must be declared within a single cell. Do not insert the multi-cell recorded macros in a
single cell, see figure below.
Copyright © 1998 – 2019 No Magic, Incorporated, a Dassault Systèmes company. 1894
A sample of an invalid usage of a VTL macro.
The macro will copy all contents between #macro and #end. Cells and rows will be included in the
macro as well. Once this record has been inserted, the macro content will break the document’s
structure.
Creating Data for Multiple Rows
The #foreach directive can only be used in a single cell record. To create data for multiple rows, use the
#forrow directive instead, see figure below.
The #forrow directive being used to create data for multiple rows.
As shown in figure below, the output will be:
The results of running the code from the figure above.
Creating Data for Multiple Columns
#forcol is used to create data for multiple columns, see figure below. This statement can be used with
#forrow (see the sample from the “Other Document” template).
Copyright © 1998 – 2019 No Magic, Incorporated, a Dassault Systèmes company. 1895
The #forcol directive being used to create data for multiple columns.
From the usage of #forcol shown in figure below, the output will be:
The results of running the code from the figure above.
OpenDocument presentation
A presentation document is a special document template. This template does not contain a content
order. The text content used within this document is inserted inside a text box. A text box is an image
structure (An image structure keeps the position of each image in x, y coordinates).
You can change the position of a Text box. You can also place Text boxes in the same positions as
others, see figure below.
A sample of ODP Template.
Using the same concept as ODS, all multi-line directives such as #if-#else-#elseif, #foreach, and #macro
must be used under conditions.
• The beginning and ending statements must be declared within a single text box. The figure below
shows the sample of invalid usage of the multi-line #foreach statement between the text boxes.
Copyright © 1998 – 2019 No Magic, Incorporated, a Dassault Systèmes company. 1896
Invalid Usage of Multiline Statement in ODP.
Since the ODP template does not provide the statement order, the template will not be interpreted in
the order of the displayed images. For example, $uc.name353 may not be processed after #foreach($uc
in $UseCase) has been completed.
The figure below shows the sample of valid usage of the #foreach statement.
A sample of valid usage of the foreach statement.
• A VTL Macro must be declared within a single text box. Do not insert the multi-cell recorded
macros in a single text box as shown in figure below.
353 http://uc.name
Copyright © 1998 – 2019 No Magic, Incorporated, a Dassault Systèmes company. 1897
Invalid Usage of Macro Statement in ODP.
The text box does not have a sequence order; therefore, macros cannot record any content between
the text boxes, see figure below.
Valid Usage of Macro Statement in ODP.
Creating Data for Multiple Slides
ODP uses the #forpage directive to create a slide for each data. The #forpage directive does not
contain any order. You can use #forpage and #endpage in any text boxes. All directives on the slide will
be included within the #forpage statement, see figure below.
Copyright © 1998 – 2019 No Magic, Incorporated, a Dassault Systèmes company. 1898
A sample usage of the forpage directive.
The output from the code, shown in figure below, is an ODP with a single use case name for each slide.
The result of running the code from the figure above.
For more samples of ODP reports, see the “Other Document” template.
Copyright © 1998 – 2019 No Magic, Incorporated, a Dassault Systèmes company. 1899
Creating Page with Conditions
The ODP directive does not provide any statement order; therefore, the #if directive will not be attached
to the #forpage statement, as shown in figure below.
A sample of Looping with Condition in General Style.
The codes in the figure above may not produce the report exactly as expected. #forpage automatically
covers all directives in the current page without any statement order. Therefore, the #if directive may
not be interpreted after #forpage.
To solve this problem you can use the $report.filterElement($elements, $types) method. This helper
method provides the element filter for the specified type. The codes are shown in the figure below:
Copyright © 1998 – 2019 No Magic, Incorporated, a Dassault Systèmes company. 1900
A sample of Looping with Conditional Filter.
For more details on $report.filterElement($elements, $types), see Section Helper tools (see page 1543).
OpenDocument conversion tool
The following tools can convert RTF documents to ODF documents.
Microsoft Office ODF Extensions
This Microsoft Office add-on allows Microsoft Office to open ODF documents and save Microsoft Office
documents in the OpenDocument format.
Download Microsoft Office ODF Extensions from http://odf-converter.sourceforge.net/
OpenOffice.org354
OpenOffice.org355 is an office suite that can open and save documents in many formats. This tool can
also open RTF documents and save them as ODF documents.
Download OpenOffice.org356 from http://www.openoffice.org.
OpenDocument references
ISO/IEC 26300:2006 Information Technology - Open Document Format for Office Applications
(OpenDocument) v1.0.
• http://www.iso.org/iso/iso_catalogue/catalogue_tc/catalogue_detail.htm?csnumber=43485
Application Supports for the OpenDocument Format
• http://opendocumentfellowship.com/applications
Microsoft expands List of Formats Supported in Microsoft Office
• https://news.microsoft.com/2008/05/21/microsoft-expands-list-of-formats-supported-in-
microsoft-office/#sm.001yabsye3akd17114x1uf5dn16oa
OpenOffice.org357
• http://www.openoffice.org/
Microsoft Office ODF Extensions
• http://odf-converter.sourceforge.net/
354 http://OpenOffice.org
355 http://OpenOffice.org
356 http://OpenOffice.org
357 http://OpenOffice.org
Copyright © 1998 – 2019 No Magic, Incorporated, a Dassault Systèmes company. 1901
2.11.30 Appendix D: HTML tag support
Report Wizard supports HTML code conversion to RTF, ODF, and OOXML file formats. The HTML code is
created from the Element Documentation pane, see figure below.
The MagicDraw Documentation Pane.
The element documentation can also be retrieved by the following VTL code:
#foreach ($e in $elements)
$e.documentation
#end
Whenever the report engine encounters HTML content, it will automatically convert the content into a
valid output format style.
Supported HTML tags
Contents
On this page
• Contents (see page 1902)
• Font tags (see page 1903)
• Size (see page 1903)
• Face (see page 1903)
• Color (see page 1904)
• Font style tag (see page 1905)
• Phrase elements (see page 1906)
• Ordered and unordered lists and list Item tags (see page 1907)
• Ordered lists (see page 1907)
• Nested ordered lists (see page 1907)
• Unordered lists (see page 1908)
Copyright © 1998 – 2019 No Magic, Incorporated, a Dassault Systèmes company. 1902
• Nested unordered lists (see page 1909)
• Definition list tags (see page 1909)
• Line and paragraph tags (see page 1910)
• Preformatted text (see page 1911)
• Heading tags (see page 1911)
• Link tags (see page 1912)
• Table tags (see page 1912)
• Table elements (see page 1913)
• Row elements (see page 1915)
• Cell elements (see page 1916)
• Column width (see page 1918)
• Header elements (see page 1919)
• Image tags (see page 1921)
• src (see page 1921)
• width (see page 1921)
• height (see page 1921)
• alt (see page 1921)
• Superscript and subscript tags (see page 1922)
• Superscript (see page 1922)
• Subscript (see page 1922)
Font tags
A font tag consists of three attributes: Size, Face, and Color.
Size
The Size attribute determines the font size. Possible values are integers from 1 to 7. The default base
font size is 3. The greater the value is, the larger the size becomes.
• The base font size for RTF documents is 24 dot (equivalent to 12 pt).
• The base font size for ODF documents is 12 pt.
• The base font size for OOXML documents is 12 pt.
• The base font size for HTML documents is determined by the web browser.
Each value will be multiplied by two. Shown below is an example of the size attribute:
<font size="5">
It will be rendered as font size 16 pt
<font size="3">
It will be rendered as font size 12 pt
<font size="1">
It will be rendered as font size 8 pt
If the size attribute is specified without the face attribute, the default font will be determined by the
template or document editor, unless the font tag is covered by other HTML elements, such as <code>
or <tt>.
Face
The Face attribute defines the font name. If the face attribute is specified without the size attribute, the
default size will be determined by the template or the document editor.
Copyright © 1998 – 2019 No Magic, Incorporated, a Dassault Systèmes company. 1903
Color
The Color attribute specifies the text color. A color value can be either a hexadecimal number (prefixed
with a hash mark) or one of the following sixteen colors. Colors are case-insensitive.
The table below lists several Font Colors:
Color Hexadecimal
code
Black #000000
Silver #C0C0C0
Gray #808080
White #FFFFFF
Maroon #800000
Red #FF0000
Purple #800080
Fuchsia #FF00FF
Green #008000
Lime #00FF00
Olive #808000
Yellow #FFFF00
Navy #000080
Blue #0000FF
Teal #008080
Aqua #00FFFF
For example:
Copyright © 1998 – 2019 No Magic, Incorporated, a Dassault Systèmes company. 1904
As shown in the figure below, the outputs in RTF, ODF, or HTML will be:
Font style tag
The table below lists various Font Style Elements:
Tag Description
name
TT Renders teletyped or
monospaced text.
I Renders italic text.
B Renders bold text.
BIG Renders text in large
font.
SMALL Renders text in small
font.
STRIKE and S Renders strikethrough
text.
U Renders underlined
text.
• TT
This tag will be rendered as <font face=”Courier New”>
• I
This tag is supported by the existing HTML conversion component.
• B
This tag is supported by the existing HTML conversion component.
• BIG
This tag will be rendered as <font size=”5”>
• SMALL
This tag will be rendered as <font size=”1”>
• STRIKE and S
This tag will be rendered in a strikethrough text.
Copyright © 1998 – 2019 No Magic, Incorporated, a Dassault Systèmes company. 1905
• U
This tag is supported by the existing HTML conversion component.
Phrase elements
The table below lists assorted Phrase elements:
Tag Function
name
EM Indicates emphasis.
STRONG Indicates stronger emphasis.
CITE Contains a citation or a
reference to other sources.
DFN Indicates that this is the defining
instance of the enclosed term.
CODE Designates a fragment of computer
code.
SAMP Designates a sample output from
programs, scripts, etc.
KBD Indicates the text to be entered
by the user.
VAR Indicates an instance of a variable
or program argument.
ABBR Indicates an abbreviated form such
as WWW, HTTP, URI, and Mass.
ACRONYM Indicates an acronym such as
WAC and radar.
• EM
This tag will be rendered as <i>
• STRONG
This tag will be rendered as <b>
• CITE
This tag will be rendered as <i>
• DFN
This tag will be rendered as <i>
• CODE
This tag will be rendered as <font face=”Courier New”>
• SAMP
This tag will be rendered as <font face=”Courier New”>
• KBD
This tag will be rendered as <font face=”Courier New”>
• VAR
This tag will be rendered as <i>
Copyright © 1998 – 2019 No Magic, Incorporated, a Dassault Systèmes company. 1906
• ABBR
This tag will be rendered as normal text.
• ACRONYM
This tag will be rendered as normal text.
Ordered and unordered lists and list Item tags
Ordered and unordered lists are rendered in an identical manner; however, ordered list items are
numbered.
The report engine supports both unordered and ordered lists without attributes. The list tag attributes
will be ignored in the report output. The list tag attributes are type, start, value, and compact.
Neither unordered nor ordered lists are supported in XLSX and ODS templates.
Ordered lists
An Ordered List is defined by the <OL> element. This element contains one or more <LI> elements that
define the actual items of the list.
Unlike unordered lists (UL), items in an ordered list have a definite sequence. A conversion will
render each item in the list with a number. All <OL> attributes will be ignored in the report output. An
example of an Ordered List tag is shown in the figure below.
As shown in the figure below, the outputs in RTF, ODF, or HTML will be:
Nested ordered lists
HTML conversion will indent nested lists with respect to the current level of nesting. Each level will
begin at 1. An example of the Nested Ordered List tag is shown in the figure below.
Copyright © 1998 – 2019 No Magic, Incorporated, a Dassault Systèmes company. 1907
As shown in the figure below, the outputs in RTF, ODF, or HTML will be:
Unordered lists
An Unordered List is defined by the UL element. This element contains one or more LI elements that
define the actual list items.
A conversion will render the UL element with a bullet preceding each list item. All UL attributes will be
ignored in the report output. The figure below shows an example of an Unordered List tag:
As shown in the figure below, the outputs in RTF, ODF, or HTML will be:
Copyright © 1998 – 2019 No Magic, Incorporated, a Dassault Systèmes company. 1908
Nested unordered lists
Lists can also be nested. HTML conversion will indent nested lists with respect to the current level of
nesting.
HTML conversion should attempt to present a small filled-in circle to the first level, a small circle outline
to the second level, and a filled-in square to the third level. Bullets after the third level are filled-in
squares. An example of the Nested Unordered List tag is shown in the figure below.
As shown in the figure below, the outputs in RTF, ODF, or HTML will be:
Definition list tags
A Definition List is defined by the DL element. An entry in the list is created using the DT element for the
term being defined and the DD element for the definition of the term.
A definition list can have multiple terms for a given definition, as well as multiple definitions for a given
term. Authors can also give a term without a corresponding definition, and vice versa, but such a
structure rarely makes sense.
A conversion will render DT as a non-indent item and DD as a single indent item. The Definition List tag
is not supported in the XLSX template. The figure below shows an example of a Definition List tag:
Copyright © 1998 – 2019 No Magic, Incorporated, a Dassault Systèmes company. 1909
As shown in the figure below, the outputs in RTF, ODF or HTML will be:
Line and paragraph tags
A line break is defined by the <BR> element. This element inserts a single line break. It is an empty tag,
meaning that it has no end tag. The line attributes will be ignored in the report output.
A paragraph is defined by the <P> element. The element automatically creates some space before and
after itself. The paragraph attributes will be ignored in the report output. The figure below shows an
example of a Line Break and Paragraph tag:
As shown in the figure below, the outputs in RTF, ODF, or HTML will be:
Copyright © 1998 – 2019 No Magic, Incorporated, a Dassault Systèmes company. 1910
Preformatted text
A preformatted text is defined by the <PRE> element. All the space and carriage returns are rendered
exactly as you type them. The preformatted attributes will be ignored in the report output. The figure
below shows an example of the preformatted text:
As shown in the following two figures, the outputs in RTF/ ODF and HTML will be, respectively:
Heading tags
A heading is defined by the <H1>, <H2>, <H3>, <H4>, <H5>, or <H6> element. In this report, all heading
tags will be rendered as <b> for ODT, RTF, and OOXML document outputs. The heading attributes will be
ignored in the report output. The figure below shows an example of Heading tags.
As shown in the following two figures, the outputs in RTF / ODF and HTML will be, respectively:
Copyright © 1998 – 2019 No Magic, Incorporated, a Dassault Systèmes company. 1911
Link tags
A Link tag is defined by the <A> element. This element is used to create a link to another document with
the href attribute. The href attribute specifies the destination of the link. Link tags are not supported in
the XLSX template. The figure below shows an example of a Link tag:
As shown in the following three figures, the outputs in RTF, ODF, and HTML will be, respectively:
Table tags
A table is defined by the <TABLE> element. A table consists of multi-dimensional data arranged in rows
and columns.
Copyright © 1998 – 2019 No Magic, Incorporated, a Dassault Systèmes company. 1912
Table elements
The <TABLE> element takes a number of optional attributes to provide presentational alternatives in a
document. The table attributes will be ignored in the report output, except for the following attributes:
• border
Specifies the width in unit of the border of a table.
• bgcolor
Specifies the table background color. Applying the background color here will affect the whole
table.
Table elements are not supported in XLSX, PPTX, ODS, and ODP templates.
The figure below shows an example of table tags:
As shown in the following two figures, the outputs in RTF / ODF and HTML will be, respectively:
Copyright © 1998 – 2019 No Magic, Incorporated, a Dassault Systèmes company. 1913
Border
Border width in HTML is specified in pixels. When the table attributes are converted into RTF, ODF, or
OOXML, 1 pixel will be equal to 1 pt.
Color
The attribute value type "bgcolor" refers to color definitions as specified in [SRGB]. A color value may be
either a hexadecimal number (prefixed by a hash mark) or one of the following sixteen colors. Colors
are case-insensitive.
The following table lists common Table Element Colors.
Color Hexadecimal
Code
Black #00000000
Silver #C0C0C0
Gray #808080
White #FFFFFF
Maroon #800000
Red #FF0000
Purple #800080
Fuchsia #FF00FF
Green #008000
Lime #00FF00
Olive #808000
Yellow #FFFF00
Navy #000080
Blue #0000FF
Teal #008080
Copyright © 1998 – 2019 No Magic, Incorporated, a Dassault Systèmes company. 1914
Color Hexadecimal
Code
Aqua #00FFFF
Row elements
The <TR> elements act as a container for a row of table cells. The <TR> elements must be contained
within a <TABLE>.
<TR> contains <TH> or <TD> elements, which in turn contain the actual data of the table. <TR> takes
presentational attributes for specifying the alignment of cells within the row and the row's background
color. The row attributes will be ignored in the report output, except for the following attributes:
• align - Specifies the horizontal alignment for each cell in a row.
• valign - Specifies the vertical position of a cell's content.
• bgcolor - Specifies the table background color. A background color will apply to rows only (see
Color in Table Elements for more details).
Row elements are not supported in XLSX, PPTX, ODS, and ODP templates.
Align
This attribute specifies the alignment of data and the justification of text in a cell. Possible values are:
• left - Left-flushed data/Left-justified text. This is the default value for table data.
• center - Centered data/Center-justified text. This is the default value for table headers.
• right - Right-flushed data/Right-justified text.
• justify - Double -justified text.
• char - No text alignment set.
Valign
This attribute specifies the vertical position of data within a cell. Possible values are:
• top: Cell data is flush with the top of a cell.
• middle: Cell data is centered vertically within a cell. This is the default value.
• bottom: Cell data is flush with the bottom of a cell.
• baseline: No text alignment set.
The figure below shows an example of TR tags:
Copyright © 1998 – 2019 No Magic, Incorporated, a Dassault Systèmes company. 1915
As shown in the following two figures, the outputs in RTF / ODF and HTML will be, respectively:
Cell elements
The <TD> elements define a data cell in a table. <TD> elements are contained within a <TR> element (a
table row). The cell attributes will be ignored in the report output, except for the following attributes:
• align
specifies the horizontal alignment for each cell in the row. See Align in Row Elements for more
details.
• valign
specifies the vertical position of a cell's contents. See Valign in Row Elements for more details.
Copyright © 1998 – 2019 No Magic, Incorporated, a Dassault Systèmes company. 1916
• bgcolor
specifies the table background color. A background color will apply only to cells. See Color in
Table Elements for more details.
• rowspan
rows spanned by the cell
• colspan
columns spanned by the cell
Cell elements are not supported in XLSX, PPTX, ODS, and ODP templates.
Row span
This attribute specifies the number of rows spanned by the current cell. The default value of this
attribute is one ("1"). For an RTF output, the result of row span (*.rtf) is readable only in Word on Mac,
and MS Word.
Column span
This attribute specifies the number of columns spanned by the current cell. The default value of this
attribute is one ("1"). The figure below shows an example of a column span:
As shown in the following two figures, the outputs in RTF / ODF and HTML will be, respectively:
Copyright © 1998 – 2019 No Magic, Incorporated, a Dassault Systèmes company. 1917
Column width
Table column width can be adjusted via attributes and stylesheet. For example, a column's width can be
set by its width attribute. Percentage or pixel units are allowed for each <TD> element. You may set
table width in <table> tags by absolute pixel value or percentage of page ratio, then allocate width from
the table to each column later.
For example:
Copyright © 1998 – 2019 No Magic, Incorporated, a Dassault Systèmes company. 1918
Using attributes:
<table width="500px">
<tr>
<td width="25%">25%</td>
<td width="75%">75%</td>
</tr>
</table>
<table width="500px">
<tr>
<td width="400px">400px</td>
<td width="100px">100px</td>
</tr>
</table>
<table>
<tr>
<td width="30">30px</td>
<td width="60">60px</td>
<td width="90">90px</td>
</tr>
</table>
<table>
<tr>
<td width="25%">25%</td>
<td width="75%">75%</td>
</tr>
</table>
Using Stylesheet:
<table style="width:50%">
<tr>
<td style="width:70%">70%</td>
<td style="width:30%">30%</td>
</tr>
</table>
DOCX, RTF and ODT templates retain their width values. The column width in the report is the same as
defined in the Advanced HTML Editor dialog.
If the defined values exceed the paper margins, the table column widths will be converted to a
percentage format so that the table appears within the page margins.
Header elements
The <TH> elements define a header cell in a table. <TH> elements are contained within a <TR> element
(a table row). The header attributes will be ignored in the report output, except for the following
attributes:
Copyright © 1998 – 2019 No Magic, Incorporated, a Dassault Systèmes company. 1919
• align
specifies the horizontal alignment for each cell in the row. See Align in Row Elements for more
details.
• valign
specifies the vertical position of a cell's contents. See Valign in Row Elements for more details.
• bgcolor
specifies the table background color. A background color will apply to the whole table. See Color
in Table Elements for more details.
• rowspan
rows spanned by the cell. See Row span in Cell Elements for more details.
• colspan
columns spanned by the cell. See Column span in Cell Elements for more details.
The default alignment for <TH> is center and the default font style for <TH> is bold. Header elements
are not supported in XLSX, PPTX, ODS, and ODP templates. The figure below shows an example of header
elements:
The following two figures show the outputs in RTF / ODF and HTML, respectively.
Copyright © 1998 – 2019 No Magic, Incorporated, a Dassault Systèmes company. 1920
Image tags
The <img> tag embeds an image in a document. The <img> tag consists of four attributes: src, width,
height, and alt.
src
The src attribute specifies the location of an image resource. The value of this attribute can be one of
the following types:
• A URL. The recognized scheme types are HTTP, HTTPS, and FILE
• An absolute path such as c:/user/image.png. The path separator can be either /(slash) or \
(blackslash)
The output image format will depend on the format of the image source.
width
The width attribute specifies the width of an image in pixel units. For example, width = “100” or width =
“100px”
height
The height attribute specifies the height of an image in pixel units. For example, height = “100”, or
height = “100px”
Note
If the width or height attribute of an image is not specified, the size of the image will be
calculated according to the following rules:
• For an image file that contains the width and height properties, such as JPG, PNG, and
GIF, the size of the image output will be calculated from the size of the image.
• For an image file that has no width and height properties, such as SVG, EMF, and WMF, the
size of the image output will be calculated from the size of the paper.
alt
The alt attribute specifies the alternate text of an image in case the image cannot be displayed.
Note
• The alternate text of image tags in DOCX, XLSX, and PPTX is available only in Microsoft
Office.
• The alternate text of image tags in RTF files is shown only in the Description field, rather
than the Title field in Microsoft Word and OpenOffice Writer.
• The alternate text of image tags in RTF files is not supported in LibreOffice.
In the event that the HTML code is as follows:
<img src="file:/D:/Waterlilies.jpg" width="200" height="200" alt="Waterlilies"/>
Copyright © 1998 – 2019 No Magic, Incorporated, a Dassault Systèmes company. 1921
The image will appear as shown in the figure below.
Superscript and subscript tags
Superscript
The <sup> tag defines a supersript, which is a very small letter, figure, or symbol, and printed above the
line. Superscript characters can be used to write footnotes, like www[1], for example:
Subscript
The <sub> tag defines a subscript, which is a very small letter, figure, or symbol, and printed below the
line. For example, subscript characters can be used to write chemical formulas, such as H2O:
Copyright © 1998 – 2019 No Magic, Incorporated, a Dassault Systèmes company. 1922
Supported CSS
Contents
On this page
• Contents (see page 1923)
• Background (see page 1923)
• Color Specification (see page 1924)
• Supported Tags (see page 1925)
• Border (see page 1925)
• Border Width (see page 1925)
• Length Specification (see page 1926)
• Border Color (see page 1926)
• Border Style (see page 1926)
• Supported Tags (see page 1927)
• Margin (see page 1928)
• Supported Tags (see page 1928)
• Padding (see page 1930)
• Supported Tags (see page 1930)
• Color (see page 1931)
• Supported Tags (see page 1931)
• Display (see page 1931)
• Supported Tags (see page 1931)
• Font (see page 1932)
• Font Family (see page 1932)
• Font Style (see page 1932)
• Font Variant (see page 1932)
• Font Weight (see page 1932)
• Font size (see page 1932)
• Supported Tags (see page 1932)
• Text Align (see page 1933)
• Supported Tags (see page 1933)
• Text Transform (see page 1933)
• Supported Tags (see page 1934)
• White-Space (see page 1934)
• Supported Tags (see page 1934)
• Width (see page 1935)
• Text Decoration (see page 1936)
• Supported Tags (see page 1936)
• Vertical Align (see page 1937)
Background
The shorthand property for the background property is 'background', which is used for setting an
individual background style. Such attribute can be used in RTF, ODT, and DOCX report templates.
Copyright © 1998 – 2019 No Magic, Incorporated, a Dassault Systèmes company. 1923
Color Specification
Color attributes such as background-color, can be specified by either a keyword or a numerical RGB
specification (hexadecimal, integer, and percentage value). The list of Color Keywords and
Corresponding RGB Specification is displayed in the table below.
Color RGB RGB RGB
Specification Specification Specification
Hexadecimal Integer Percentage
Code
Maroon #800000 RGB(128,0,0) RGB(50%,0%,0%)
Red #FF0000 RGB(255,0,0) RGB(100%,0%,0%)
Orange #FFA500 RGB(255,165,0) RGB(100%,65%,0%)
Yellow #FFFF00 RGB(255,255,0) RGB(100%,100%,0%)
Olive #808000 RGB(128,128,0) RGB(50%,50%,0%)
Purple #800080 RGB(128,0,128) RGB(50%,0%,50%)
Fuchsia #FF00FF RGB(255,0,255) RGB(100%,0%,100%)
White #FFFFFF RGB(255,255,255) RGB(100%,100%,100%)
Lime #00FF00 RGB(0,255,0) RGB(0%,100%,0%)
Green #008000 RGB(0,128,0) RGB(0%,50%,0%)
Navy #000080 RGB(0,0,128) RGB(0%,0%,50%)
Blue #0000FF RGB(0,0,255) RGB(0%,0%,100%)
Aqua #00FFFF RGB(0,255,255) RGB(0%,100%,100%)
Teal #008080 RGB(0,128,128) RGB(0%,50%,50%)
Black #000000 RGB(0,0,0) RGB(0%,0%,0%)
Silver #C0C0C0 RGB(192,192,192) RGB(75%,75%,75%)
Gray #808080 RGB(128,128,128) RGB(50%,50%,50%)
The format of an RGB specification value in form of the hexadecimal notation is a '#' immediately
followed by either three or six hexadecimal characters. The three-digit RGB notation (#rgb) is converted
to the six-digit form (#rrggbb) by replicating digits. For example, #FB0 is converted to #FFBB00.
For example:
Copyright © 1998 – 2019 No Magic, Incorporated, a Dassault Systèmes company. 1924
<p style = “background-color:#FB0”>
<p style = “background-color:#FFBB00”>
The RGB specification Integer and Percentage form is "rgb" followed by RGB values in the same format
in brackets. You cannot use both integer and percentage at the same time. In the case that an RGB
value is more than a maximum value (255 or 100%) or less than a minimum (0 or 0%), the value will be
set to the maximum or minimum value instead, for example:
<p style = "background-color:rgb(-100,500,0)">
<p style = "background-color:rgb(0,255,0)">
<p style = "background-colr:rgb(-100%,200%,0%)">
<p style = "background-colr:rgb(0%,100%,0%)">
The color used in all of the above examples is lime.
Supported Tags
The ‘background-color’ property can be used in the following tags:
b, i, u, h1, h2, h3, h4, h5, h6, tt, code, samp, kbd, pre, big, small, strike,
s, em, cite, dfn, var, strong, font, a, dl, dt, dd, ul, ol, li, table, tr, td,
th, p, div, span, sup, and sub.
For example:
Border
The shorthand property for the border property is 'border', which is used for setting the same width,
color, and style of all four borders on four sides of a box. Border can be used in RTF, ODT, and DOCX
report templates.
Border Width
Border width properties specify the width of border areas. The value of the border property is length.
The border width properties that can be used with a longhand property are as follows:
• 'border-top-width'
• 'border-right-width'
Copyright © 1998 – 2019 No Magic, Incorporated, a Dassault Systèmes company. 1925
• 'border-bottom-width'
• 'border-left-width'
Length Specification
The format of a length value is a real number immediately followed by a unit identifier. There are two
types of length units: relative and absolute. Relative length units specify a length relative to another
length property of the displaying device.
Relative units are:
• px
pixels, relative to the displaying device.
Absolute units are:
• in
inches, 1 inch is equal to 2.54 centimeters.
• cm
centimeters.
• mm
millimeters.
• pt
points - the points used by CSS 2.1 are equal to 1/72nd of an inch.
• pc
picas - 1 pica is equal to 12 points.
Border Color
Border color properties specify the border colors of a box. The value of the border color has two
meanings:
• Color
Specifies a border color. See Color Specification (see page 2200) for more details on color.
• Transparent
Referred to as a transparent border.
The border color properties that can be used with a longhand property are as follows:
• 'border-top-color'
• 'border-right-color'
• 'border-bottom-color'
• 'border-left-color'
Border Style
The Border style properties specify the style of a box's border lines. The border style may take one of
the following 10 values:
1. none
This value will create no border because the computed border width is zero.
2. hidden
The same as 'none'.
Copyright © 1998 – 2019 No Magic, Incorporated, a Dassault Systèmes company. 1926
3. dotted
This value will create a dotted border.
4. dashed
This value will create a dashed border.
5. solid
This value will create a single line segment border.
6. double
This value will create a two solid line border.
7. groove
This value will create a border that looks as though it were carved into the rendering surface.
8. ridge
The opposite of 'groove'. This value will create a border that looks as though it were coming out
of the rendering surface.
9. inset
This value will create a border that looks as though it were embedded in the rendering surface.
10. outset
The opposite of 'inset'. This value will create a border that looks as though it were coming out of
the rendering surface.
• The supported border values for ODF documents are none, hidden, solid, and double.
• The supported border values for RTF documents are none, hidden,dotted, dashed,
solid, and double.
• The supported border values for DOCX documents are none, hidden,dotted, dashed,
solid, double, outset, and inset (groove and ridge will be rendered as solid).
The border style properties that can be used with a longhand property are as follows:
• 'border-top-style'
• 'border-right-style'
• 'border-bottom-style'
• 'border-left-style'
Supported Tags
Border properties can be used in the following tags:
h1, h2, h3, h4, h5, h6, td, th, p, and div.
For example, if you want to have a red border, type the following line of code, see the figure below.
The result of using the above example will be as shown in the figure below.
Copyright © 1998 – 2019 No Magic, Incorporated, a Dassault Systèmes company. 1927
Margin
Margin properties specify the width of margin area within a box. The 'margin' property is a shorthand
property for setting the margin of all four sides while the other margin properties only set their
respective side. The value of the margin property is length (See Length Specification for more details).
Margin can be used in RTF, ODT, ODP, DOCX and PPTX report templates.
The margin properties that can be used with a longhand property are as follows:
• 'margin-top'
• 'margin-right'
• 'margin-bottom'
• 'margin-left'
Supported Tags
The supported tags for margins are as follows:
h1, h2, h3, h4, h5, h6, table (supported only in RTF, ODT, and DOCX), p, and
div.
For example, if you want to set a specific margin width for your cells, type the lines of code as shown in
the figure below.
Copyright © 1998 – 2019 No Magic, Incorporated, a Dassault Systèmes company. 1928
The result of using the above example will be as indicated in the figure below.
Copyright © 1998 – 2019 No Magic, Incorporated, a Dassault Systèmes company. 1929
Padding
Padding properties specify the width of padding area within a box. The 'padding' property is a
shorthand property for setting the padding for all four sides while the other padding properties only set
their respective side. The value of the padding property is length (See Length Specification for more
details) adding can be used in RTF, ODT and DOCX report templates.
The padding properties that can be used with a longhand property are as follows:
• 'padding-top'
• 'padding-right'
• 'padding-bottom'
• 'padding-left'
Supported Tags
The supported tags for padding are as follows:
h1, h2, h3, h4, h5, h6, td, th, p, and div.
• The supported border values of table tags for RTF documents are margin-left and
margin-right.for more details.
• The supported border values of table tags for DOCX documents are margin-left and
margin-right.
• The supported border values of all tags for PPTX documents are margin-left, margin-top
and margin-bottom.
For example, if you want to create specific padding styles for your cells, type the lines of code shown in
the figure below.
The result of using the above example will be as shown in the figure below.
Copyright © 1998 – 2019 No Magic, Incorporated, a Dassault Systèmes company. 1930
Color
The 'color' property specifies the foreground color of an element's text contents. Only color values are
allowed in this property (See Color Specification for more details on color).
Supported Tags
The supported tags for colors are as follows:
b, i, u, h1, h2, h3, h4, h5, h6, tt, code, samp, kbd, pre, big, small, strike,
s, em, cite, dfn, var, strong, font, a, dl, dt, dd, ul, ol, li, table, tr, td,
th, p, div, span, sup, and sub.
For example, if you want to have a green text color, type the lines of code indicated in figure.
The result of using the above example will be as shown in the figure below.
Display
The 'display' property specifies how text will be displayed. The possible display values are:
• block: This value will make an element appear in the output report.
• none: This value will make an element disappear from the output report.
Supported Tags
The supported tags for the display property are:
br, b, i, u, h1, h2, h3, h4, h5, h6, tt, code, samp, kbd, pre, big, small,
strike, s, em, cite, dfn, var, strong, font, a, dl, dt, dd, ul, ol, li
(supported only in RTF, DOCX, and PPTX), table, tr, p, div, span, sup, and sub.
For example, if you want to display an element but do not want to display the other(s), type the lines of
code as shown in the figure below.
The result of using the above example will be as indicated below.
Copyright © 1998 – 2019 No Magic, Incorporated, a Dassault Systèmes company. 1931
Font
The 'font' property is a shorthand property for setting, except the following:
• 'font family'
• 'font-style'
• 'font-variant'
• 'font-weight'
• 'font-size'
Font Family
Specify a prioritized list of font family names and/or generic family names.
Font Style
Specify either normal or italic face (within the specified font family).
Font Variant
Specify either normal or small-caps of variant (within the specified font family). Font variant is not
supported in XLSX report templates.
Font Weight
Specifies the weight of the font. The following values are defined:
• normal, lighter, 100, 200, 300, and 400 will be rendered as ‘normal’.
• bold, bolder, 500, 600, 700, 800, and 900 will be rendered as ‘bold’.
Font size
Specify the font size. Possible values include xx-small, x-small, small, medium, large, xx-large, and the
integer number from 1 to 7.
Supported Tags
The supported tags for the font property are as follows:
b, i, u, h1, h2, h3, h4, h5, h6, tt, code, samp, kbd, pre, big, small, strike,
s, em, cite, dfn, var, strong, font, a, dl, dt, dd, ul, ol, li, table, tr, td,
th, p, div, span, sup, and sub.
For example, if you want to have bold fonts in small caps, type the lines of code as displayed in the
figure below.
Copyright © 1998 – 2019 No Magic, Incorporated, a Dassault Systèmes company. 1932
The result of using the above example will be as indicated in the figure below.
Text Align
The 'text align' property describes how inline content of a block is aligned. Possible values of the text
align property include: left, right, center and justify. The ‘text align’ property can be used in RTF, ODT,
ODP, DOCX, and PPTX report templates.
Supported Tags
The supported tags for the text align property are as follows:
table, tr, td, th, p, and div.
For example, if you want to align your paragraph to the left, center, and right, type the lines of code as
shown in the Figure below.
The result of using the above example will be as displayed in the figure below.
Text Transform
The 'text transform' property controls capitalization effects of an element's text. Possible values of the
'text transform' property include:
1. capitalize
This will write the first character in an uppercase letter. Other characters will not be affected.
2. uppercase
This will write each word in upper case letters.
3. lowercase
This will write each word in lower case letters.
4. none
This will not create any capitalization effects.
Copyright © 1998 – 2019 No Magic, Incorporated, a Dassault Systèmes company. 1933
Supported Tags
The supported tags for the text transform property are as follows:
b, i, u, h1, h2, h3, h4, h5, h6, tt, code, samp, kbd, pre, big, small, strike,
s, em, cite, dfn, var, strong, font, a, dl, dt, dd, ul, ol, li, table, tr, td,
th, p, div, span, sup, and sub.
For example, if you want to make all letters in a paragraph become uppercases, type the line of code
displayed in the figure below.
The result of using the above example will be as shown in the figure below.
White-Space
The 'white-space' property affects the vertical position of white-space inside a lined box. White-space
can be used in RTF, ODT, DOCX and PPTX report templates. Possible values of the 'white-space' property
include:
1. normal
To collapse sequences of white-space and break lines as necessary to fill line boxes.
2. pre
To prevent from collapsing sequences of white-space. Lines are only broken at newlines in the
source or at occurrences of "\A" in the generated content. Report Wizard will render this value as
the <pre> tag.
3. nowrap
To collapse white-space as for 'normal' but suppressing line breaks within text.
4. pre-wrap
To prevent user agents from collapsing sequences of white-space. Lines are broken at newlines in
the source, at occurrences of "\A" in the generated content, and as necessary to fill line boxes.
This value will not be rendered as pre.
5. pre-line
To direct user agents to collapse sequences of white-space. Lines are broken at newlines in the
source, at occurrences of "\A" in the generated content, and as necessary to fill line boxes. This
value will not be rendered as pre.
Supported Tags
The supported tags for the 'white-space' property are as follows:
b, i, u, h1, h2, h3, h4, h5, h6, tt, code, samp, kbd, pre, big, small, strike,
s, em, cite, dfn, var, strong, font, a, table, tr, td, th, p, div, span, sup,
and sub.
For example, if you want to preserve some white-space, type these lines of code as shown in the figure
below.
Copyright © 1998 – 2019 No Magic, Incorporated, a Dassault Systèmes company. 1934
The result of using the above example will be as indicated in the figure below.
Width
The 'width' property specifies the contents width of each box generated by a block-level. The value of
the width property is length (See Length Specification (see page 1923) for more details). Width can be used
in RTF, ODT, and DOCX report templates.
The supported tag for the width property includes table.
For example, if you want to have a specific table width, type the lines of code as described in the figure
below.
The result of using the above example will be as shown in the figure below.
Copyright © 1998 – 2019 No Magic, Incorporated, a Dassault Systèmes company. 1935
Text Decoration
The 'text decoration' property describes decorations that are added to text. The possible values of the
text decoration property are as follows:
• none
To produce no text decoration.
• underline
To underline each line of text.
• overline
To add a line above each line of text.
• line-through
To add a line that strikes through each line of text.
• blink
To add the blinking effect to text (being visible and invisible alternatively). The blink text
decoration supports only the ODT report template.
Report Wizard does not currently support the overline text decoration.
Supported Tags
The supported tags for the text decoration property are:
b, i, u, h1, h2, h3, h4, h5, h6, tt, code, samp, kbd, pre, big, small, strike,
s, em, cite, dfn, var, strong, font, a, dl, dt, dd, ul, ol, li, table, tr, td,
th, p, div, span, sup, and sub.
For example, if you want to create a line-through text, type the line of code as displayed in the figure
below.
The result of using the above example will be as indicated in the figure below.
Copyright © 1998 – 2019 No Magic, Incorporated, a Dassault Systèmes company. 1936
Vertical Align
The 'vertical align' property affects the vertical position of an element inside a lined box. This property
can be used in RTF, ODT and DOCX report templates. Possible values of the vertical align property
include:
• baseline
This value will align the baseline of a box with the baseline of the parent box. Leave the vertical
alignment to be default when you encounter this value.
• middle
This value will align the vertical midpoint of a box.
• top
This value will align the top of the aligned sub-tree with the top of a line box.
• bottom
This value will align the bottom of the aligned sub-tree with the bottom of a line box.
The supported tags for the vertical align property are: table, tr, td, and th, for example, see figure below:
The result of using the above example will be as shown in the figure below.
Copyright © 1998 – 2019 No Magic, Incorporated, a Dassault Systèmes company. 1937
2.11.31 Appendix E: DocBook Support
Contents
DocBook was built as an application to write technical documents related to computer hardware and
software. It is a semantic markup language that was extended from XML language. As an open source
application, DocBook has been adopted as a standard to write other types of documentation as well.
The current version of DocBook, published by O'Reilly Media and XML Press, is 5.1.
The Report Wizard’s DocBook engine enables you to input the VTL codes inside DocBook’s document
content. It also allows you to convert HTML into DocBook tags, rearrange tags, and escape special
characters. Report Wizard uses “dbk” and “docbook” file extensions to save DocBook files. The figure
below shows the DocBook’s document content.
Copyright © 1998 – 2019 No Magic, Incorporated, a Dassault Systèmes company. 1938
Related pages
The Supported HTML Tags
HTML Paragraph Elements
The HTML tags in the Report Wizard’s engine for DocBook defines how a paragraph is arranged in a
DocBook document. There are two categories of paragraph elements:
1.1.1 Paragraph
1.1.2 Preformatted Text
Paragraph
The Paragraph element (<p>) defines a paragraph. The <p> element shown in the first figure will be
rendered in a DocBook format in the second figure below.
Preformatted Text
The Preformatted text element (<pre>) displays the text exactly as you expected it to. The <pre> tag
preserves both spaces and line breaks. The <pre> element shown in the first figure below will be
rendered in a DocBook format in the second figure below.
HTML Font Styles
Report Wizard specifies a group of HTML tags that you can use to define how fonts will be displayed on
rendered text. They are called font style elements.
1. Teletype Text
2. Italics
3. Bold
4. Strikethrough
5. Underline
Copyright © 1998 – 2019 No Magic, Incorporated, a Dassault Systèmes company. 1939
Teletype Text
The HTML Teletype Text element (<tt>) creates teletype or monospaced text. The <tt> element shown in
the first figure below will be rendered in a DocBook format as in the second figure below.
Italics
The HTML Italics element (<i>) renders text slanted to the right. The <i> element shown in the first
figure below will be rendered in a DocBook format as in the second figure below.
Bold
The HTML Bold element (<b>) renders bold text. The <b> element shown in the first figure below will be
rendered in a DocBook format as in the second figure below.
Strikethrough
The HTML Strikethrough element (<strike> or <s>) renders text with a horizontal strike or a line through
the middle. The <strike> element shown in the first figure below will be rendered in a DocBook format
as in the second figure below.
Underline
The HTML Underline element (<u>) underlines text. The underline <u> element shown in the first figure
below will be rendered in a DocBook as in second figure below.
Copyright © 1998 – 2019 No Magic, Incorporated, a Dassault Systèmes company. 1940
HTML Phrase Elements
There is a group of HTML tags that allows you to specify how fonts will be displayed on rendered text.
They are called HTML Phrase Tags or Elements. The following is a list of these font style elements:
1. Emphasis
2. Strong
3. Citation
4. Definition
5. A Fragment of Computer Code
6. Sample Text
7. Keyboard Input
8. Variable
Emphasis
The Emphasis element (<em>) emphasizes text content and displays it in italics. The <em> element
shown in the first figure below will be rendered in a DocBook format as in the second figure below.
Strong
The Strong element (<strong>) strongly emphasizes text content. It renders the text in bold. The
<strong> element shown in the first figure below will be rendered in a DocBook format as in the second
figure below.
Citation
The Citation element (<cite>) presents a citation or a reference to other sources. The <cite> element
shown in the first figure below will be rendered in a DocBook format as in the second figure below.
Copyright © 1998 – 2019 No Magic, Incorporated, a Dassault Systèmes company. 1941
Definition
The HTML Definition element (<dfn>) gives a definition for the term being defined. The Definition
element <dfn> shown in the first figure below will be rendered in a DocBook format as in second figure
below.
A Fragment of Computer Code
The HTML fragment of code element (<code>) designates part of computer code. The <code> element
shown in the first figure below will be rendered in a DocBook format as in the second figure below.
Sample Text
The HTML Sample Text element (<samp>) designates sample output of programs or scripts. The
<samp> element shown in the first figure below will be rendered in a DocBook format as in the second
figure below.
Keyboard Input
The HTML Keyboard Input element (<kbd>) indicates user input or text to be entered by the user. The
<kbd> element shown in the first figure below will be rendered in a DocBook format as in the second
figure below.
Variable
The HTML Variable element (<var>) indicates an instance of a variable or program argument. The <var>
element shown in the first figure below will be rendered in a DocBook format as in the second figure
below.
Copyright © 1998 – 2019 No Magic, Incorporated, a Dassault Systèmes company. 1942
HTML Link Element
The HTML Link element (<a>) defines a hyperlink that links one page to another. The <a> element
supports the attribute href, which specifies the URL of a page the hyperlink goes to.
The <a> element shown in the first figure below will be rendered in a DocBook format as in the second
figure below.
HTML Image Element
The HTML Image element (<img>) defines an image in an HTML page. The <img> element supports the
attribute src, which specifies the URL of an image.
The <img> element shown in the first figure below will be rendered in a DocBook format as in the
second figure below.
The supported HTML lists
The DocBook engine of Report Wizard supports the following HTML lists:
1. Unordered Lists
2. Ordered Lists
3. Definition Lists
Unordered Lists
An unordered list is defined by the <ul> element. An unordered list element <ul> contains one or more
<li> elements that define the actual items of the list in bullets. The Unordered List element shown in the
first figure below will be rendered in a DocBook format as in the second figure below.
Copyright © 1998 – 2019 No Magic, Incorporated, a Dassault Systèmes company. 1943
Ordered Lists
An ordered list is defined by the <ol> element. The ordered list element <ol> contains one or more <li>
elements that define the actual items of the list preceded by numbers. The unordered list element
shown in the first figure below will be rendered in a DocBook format as in the second figure below.
Copyright © 1998 – 2019 No Magic, Incorporated, a Dassault Systèmes company. 1944
Definition Lists
A definition list is defined by <dl> element. A definition list element <dl> consists of two parts: (i) A term
that is created using the <dt> element and (ii) a description that is created using the <dd> element. The
definition list supports one to multiple terms and the corresponding definition(s). The term comes
before the definition.
The definition list element shown in the first figure below will be rendered in a DocBook format as in
the second figure below.
Copyright © 1998 – 2019 No Magic, Incorporated, a Dassault Systèmes company. 1945
The supported HTML table elements
The HTML table element (<table>) is divided into rows (<tr>), and each row may contain a number of
table data cells (<td>) or (<th>).
The <table>, <tr>, <td>, and <th> elements support two attributes: (i) align and (ii) valign.
(i) align
You use align to horizontally arrange items within a table cell. The possible values are as follows:
• "left" to left-align the content in a cell.
• "center" to center-align the content in a cell.
• “right” to right-align the content in a cell.
• “justify” to stretch the content with equal width.
• "char" to align the content to a specific character.
(ii) valign
You use valign to vertically arrange items within a table cell. The possible values are as follows:
• "top" to top-align the content in a cell.
• "middle" to center-align the content in a cell.
• "bottom" to bottom-align the content in a cell.
The table element shown in the figure below will be rendered in a DocBook format as in figure below.
Copyright © 1998 – 2019 No Magic, Incorporated, a Dassault Systèmes company. 1946
The supported style sheet properties
The DocBook engine of Report Wizard supports specific style sheets within an HTML element. The
supported style sheet properties are as follows:
1. Font
2. Text Align
3. Text Decoration
Copyright © 1998 – 2019 No Magic, Incorporated, a Dassault Systèmes company. 1947
4. Vertical Align
Font
The “font” property is a shorthand property for setting the “font-style”, and “font-weight” properties.
Font Style
The “font-style” property defines that the font be displayed either in normal way or in italics within a
specified font family. The font-style shown in the first figure below will be rendered in a DocBook format
in the second figure below.
Font Weight
The “font-weight” property specifies the weight of the font. The values “100” to “900” form an ordered
sequence where each value indicates the font weight. The keyword ‘normal’ is synonymous with “400”,
and “bold” is synonymous with “700”.
The following values are defined:
• normal, lighter, 100, 200, 300, and 400 will be rendered as ‘normal’.
• bold, bolder, 500, 600, 700, 800, and 900 will be rendered as ‘bold’.
The font-weight property shown in the first figure below will be rendered in a DocBook format in the
second figure below.
Copyright © 1998 – 2019 No Magic, Incorporated, a Dassault Systèmes company. 1948
Text Align
The text-align property specifies the horizontal alignment of inline content of a block. The supported
tags of the text-align property are <table>, <tr>, <td>, and <th>. The values of this property are:
• "left" to left-align the content.
• "center" to center-align the content.
• “right” to right-align the content.
• “justify” to stretch the content with equal width.
• "char" to align the content to a specific character.
The text-align property shown in the first figure below will be rendered in a DocBook format as in the
second figure below.
Text Decoration
The text-decoration property specifies decorations that are added to text. The values of this property
are none, underline, or line-through. The text-decoration property shown in the first figure below will be
rendered in a DocBook format as in the second figure below.
Copyright © 1998 – 2019 No Magic, Incorporated, a Dassault Systèmes company. 1949
Vertical Align
The vertical-align property specifies the vertical alignment of text or an element within a lined box. The
supported tags of vertical-align are <table>, <tr>, <td>, and <th>. The values of the vertical-align
property are top, middle, and bottom.
• "top" to top-align the content.
• "middle" to center-align the content.
• "bottom" to bottom-align the content.
The vertical-align property shown in the first figure below will be rendered in a DocBook format as in
the second figure below.
Copyright © 1998 – 2019 No Magic, Incorporated, a Dassault Systèmes company. 1950
3 UML Profiling and DSL Guide
UML is a general purpose visual modeling language for specifying, constructing and documenting the
artifacts of systems to be used with all major application domains and implementation platforms. It has
been widely adopted by both industry and academia as the standard language for describing software
systems.
The MagicDraw UML tool provides the ability to use the DSL engine to adapt domain-specific profiles,
enabling you to create your own custom diagrams, custom specification dialogs, custom real-time
semantic rules, etc. In other words, you can create a low-budget specialized domain-specific tool and
hide the UML underneath.
DSL customization is a model-driven approach, based on UML profiling.
Related pages
3.1 Basic Concepts
Concept Description
DSL Domain Specific Language
Stereotyped element An element with no customized stereotype applied.
Copyright © 1998 – 2019 No Magic, Incorporated, a Dassault Systèmes company. 1951
Concept Description
Customization element An element in which the customization data is specified. Create the
customization element by using a Profile diagram.
Customization data A collection of properties and attributes of the Customization element.
Customization model A collection of customization elements.
DSL element An element with the applied customization data.
Related Pages
• UML Profiling and DSL Guide (see page 1951)
• Basic Concepts (see page 1951)
• Working with Profiles (see page 1952)
• Customizing diagrams (see page 1962)
• Domain Specific Language Customization (see page 1985)
• Distributing Profiles (see page 2071)
3.2 Working with Profiles
Profile in UML is a special kind of Package (see page 771), used to contain collections of stereotypes (see
page 827), domain specific data types, and libraries.
This chapter includes the following sections on working with profiles:
• Creating Profiles (see page 1952)
• Applying Stereotypes (see page 1960)
• Modifying Profile (see page 1961)
Related pages
• Package (see page 771)
• Stereotype (see page 827)
3.2.1 Creating Profiles
Profiles can be created in any project. However, often many projects use the same profiles. In order to
reuse the same profile, it must be created as an independent file with shared data called a module.
To create a Profile as a module
Copyright © 1998 – 2019 No Magic, Incorporated, a Dassault Systèmes company. 1952
1. Create a new project.
2. In the Model Browser (see page 29), right-click the root Model and create a new Profile.
3. Create a new Profile diagram (see page 302) inside the Profile.
4. Create stereotypes (see page 827)in the diagram.
5. Use Associations (see page 618) and Generalizations (see page 691) between them if needed.
6. In the Model Browser, from the created Profile shortcut menu, choose Project Usages > Share
Packages.
7. Select the Profile as shared, enter its description, and click OK.
8. Save the project.
Now you may use this profile in other projects.
To use the created profile in other projects
• From the File menu, choose Use Project358 and select the project file. Only shared packages of
the module will be loaded into the project.
Tip
If you don’t want to see particular information, move elements from shared packages into the
root model or other non-shared packages in your module.
Related Pages
• Project partitioning (see page 233)
Specifying Invisible Stereotypes, Tags, and Constraints
Normally, tags are used to hold additional specific information. This information helps interpret basic
elements differentiated by some external tools, such as transformations, code engineering, etc.
In these cases, you only want to mark the model, not make an impact on existing diagrams.
Tag definitions are properties of stereotype in UML2. UML does not allow using tagged values without
assigning stereotype. Your diagrams will be changed when some tags are added into the model.
358 https://docs.nomagic.com/display/MD190/Managing+used+projects
Copyright © 1998 – 2019 No Magic, Incorporated, a Dassault Systèmes company. 1953
A modeling tool enables you to make chosen stereotypes or tags in diagrams invisible.
To make a stereotype invisible
The stereotype you want to make invisible must be inherited from «InvisibleStereotype» found in
the modeling tool (e.g., MagicDraw) profile.
1. Create a custom stereotype.
2. Create a Generalization between your stereotype and InvisibleStereotype. Your custom
stereotype will be not displayed on symbols where it is applied. Note that all tags will also be
invisible on symbols.
Example
It is not desirable to see an author tag in diagrams. To accomplish this, follow these steps:
1. Create a stereotype «copyrighted» that extends the Element metaclass.
2. Create a property “author: String” for a «copyrighted» stereotype.
3. Inherit this stereotype from «InvisibleStereotype» (create generalization in the model or
diagram).
Now you may enter the tagged value “author” for any element in your model.
The stereotype «copyrighted» will be automatically applied but will be invisible in diagrams.
To create an invisible tag
1. Apply «InvisibleStereotype» on your tag definition (a property of a stereotype).
Hidden Tags
All hidden tags will be invisible on the symbols of stereotyped elements.
Example:
The stereotype «identification» has two tags: ID and Description. The user would like to see a
Description value on elements in diagrams, but ID should be hidden as it is used in some
external model transformation tools or similar activities.
Apply «InvisibleStereotype» on the ID property of the «identification» stereotype and it will be
not visible on stereotyped elements on diagrams.
To make a constraint invisible
1. Apply the «InvisibleStereotype» stereotype to the constraint.
2. Invisible constraints may be used while creating validation constraints, in DSL customization, or
in other modeling cases.
Copyright © 1998 – 2019 No Magic, Incorporated, a Dassault Systèmes company. 1954
Related pages
• Stereotype (see page 827)
• Tag (see page 835)
• Generalization (see page 691)
Initializing opposite association end
If two stereotypes are connected with an Association (see page 618)and there are roles at both ends, the
role at one end will be automatically initialized when the opposite role is specified.
Example:
When «dog» Rex is set as a pet for «human» Tom, Tom will be automatically set as “master” for
Rex:
Related pages
• Stereotype (see page 827)
• Association (see page 618)
• Association End (see page 621)
Applying Different Icons for the Same Stereotype
A modeling tool provides the ability to create a stereotype, which uses different icons depending on a
stereotype “kind." For example, PseudoState can be represented by different notations that depend on
PseudoStateKind.
Copyright © 1998 – 2019 No Magic, Incorporated, a Dassault Systèmes company. 1955
To apply different icons on the same stereotype
1. Create an Enumeration (see page 666) (in our example, supercarKind) to define all stereotype
“kinds."
2. Apply the «iconHolder» stereotype to the enumeration.
3. Create as many EnumerationLiterals of as many different kinds as you need (in our example, it is
“ferrari” and “audi”).
4. Apply stereotypes with different icons to every EnumerationLiteral (in our example, «ferrari» and
«audi»).
5. Create a Stereotype (in our example, supercar) with a property (tag definition), with type
enumeration (supercarKind). You could also select a default value.
6. Assign the created stereotype to an element and select one of the enumeration values in tags. A
stereotyped element will change its icon to the enumeration value.
Example of applying icons.
Related Pages
• Stereotype (see page 827)
• Enumeration (see page 666)
Grouping Tags inside Stereotype
When a stereotype has many properties, it is very useful to group these properties into named groups.
For this purpose, every property could have a tagged value with its group name.
To group tags
1. Open the Specification window (see page 882) of the stereotype property.
2. Click the Tags property group.
3. Select the groupName property and assign a value for it:
Copyright © 1998 – 2019 No Magic, Incorporated, a Dassault Systèmes company. 1956
a. Click the Edit Value button
b. In the Value area, type a group name.
.
4. Repeat these steps for every stereotype property.
Related Pages
• Applying Stereotypes (see page 1960)
• Stereotype (see page 827)
• Tag (see page 835)
• Specification window (see page 882)
Creating Tags with Default Values
To create a tag with a default value
1. Create a tag definition (see page 835) (Property).
2. Specify default value (see page 836) for this tag.
3. Specify multiplicity larger than 0 (1, 1..*, 2, etc.).
Multiplicity means that this tag is mandatory.
When the stereotype is applied, mandatory tags will be automatically created and default values will be
assigned.
Copyright © 1998 – 2019 No Magic, Incorporated, a Dassault Systèmes company. 1957
Related Pages
• Applying Stereotypes (see page 1960)
• Stereotype (see page 827)
• Tag (see page 835)
Creating Structured Expression Tags
If you need a tag value, as defined by using the dialog for specifying criteria (see page 1187), you must
create a structured expression tag definition.
To create a structured expression tag definition
1. Create a new stereotype (see page 827).
2. Right-click the stereotype and select Create Element > Property to create a new tag definition.
3. Open the Specification window (see page 882) of the tag definition and select the Type property.
Click the property specification cell and select the StructuredExpression value as a type.
Once the tag definition is created, you can apply the stereotype with this tag definition on an element in
your model. Then, in the Specification window of the element, click the Tags property group, select the
structured expression tag, and click the Create Value button to define the value.
Tags
The structured expression tag can also be represented as a regular property in the Specification
window and Properties tab of the element. You must then create a customization data (see page
1985) for the stereotype with this tag definition.
Copyright © 1998 – 2019 No Magic, Incorporated, a Dassault Systèmes company. 1958
Related Pages
• Applying Stereotypes (see page 1960)
• Stereotype (see page 827)
• Tag (see page 835)
• Creating Customization Data (see page 1985)
• Specifying criteria for querying model (see page 1187)
Customizing Style of Stereotyped Elements
There are several ways to customize the symbol style of stereotyped elements.
To extend UML symbol styles by creating new styles for stereotyped elements
1. In the Project Options dialog (see page 213), expand the Stereotypes property group (Stereotypes
is under the Symbol styles group). The list of stereotypes appears.
2. Select the desired stereotype and click the Apply button.
3. In the Select Diagrams dialog, select the diagram to include the Stereotypes property group.
Click OK after the selection.
Customized style
Your customized style will be used only in diagrams of a type you have selected.
4. In the open Select Properties to Apply dialog, select properties you want to apply and click OK.
Quick search
Use the Quick search (see page 888) feature to find a desired property.
5. Set the stereotype style properties in the options list of the Project Options dialog. After you
finish, click OK.
The best practice is to create styles for stereotypes in the Profile, loading it as a project. When a project
uses the Profile, styles for stereotypes will also be loaded and used. These styles will be applied right
after applying the stereotype to an element and will be used in all diagrams.
Style for stereotype in custom diagram
• The custom diagram wizard allows specifying styles for stereotyped elements.
Copyright © 1998 – 2019 No Magic, Incorporated, a Dassault Systèmes company. 1959
Related Pages
• Applying Stereotypes (see page 1960)
• Stereotype (see page 827)
• Tag (see page 835)
• Creating Customization Data (see page 1985)
• Specifying criteria for querying model (see page 1187)
3.2.2 Applying Stereotypes
Contents
A stereotype (see page 827)defines how an existing metaclass may be extended. The stereotype enables
the use of the platform or domain-specific terminology or notation in place of, or in addition to, the
ones used for the extended metaclass.
When a stereotype is applied to a model element, the values of the properties may be referred to as
tagged values (see page 835).
To apply a stereotype, do one of the following:
• In the corresponding element's Specification window (see page 1960), click the Applied Stereotype
property specification cell, then click , and select stereotypes from the open list. After you have
selected, click Apply.
• In the element's shortcut menu, select Stereotype and select a stereotype that you wish to
apply. Click Apply when you are done.
• On the diagram pane, select an element and in that element's name area, type the stereotype
name between brackets « ». The element's name comes after the stereotype.
If you want to name the element Books and assign it the «table» stereotype, in the
element's name area type the following: «table» Books. The name completion for the
stereotypes works in the name editing mode, press Ctrl+Spacebar or Ctrl+Backspace to
get a list of available stereotypes.
You can change the order of the stereotypes applied to the element. The symbol style of the first
stereotype in the list will be applied to the element.
Related pages
• Stereotype (see page 827)
• Modifying Profile (see page 1961)
Copyright © 1998 – 2019 No Magic, Incorporated, a Dassault Systèmes company. 1960
• Tag (see page 835)
• Working with projects (see page 103)
3.2.3 Modifying Profile
If you want to make changes in the profile, you can modify it by either opening the profile as a regular
project or modify it in the read-write mode.
Opening Profile as Project
This is the safest way to modify your profiles. It helps to see all infrastructure (including diagrams, tests,
examples, etc.) that is not shared.
To open a Profile as a project
• In the Browser, from the used Profile shortcut menu, choose Project Usages > Open.
• On the File menu, click Open Project to open the Profile as a simple Project.
Modifying Profile in Read-Write Mode
Using the profile in the read-write mode is the fastest way to add changes when you are not in
teamwork and do not care if there are possible editing conflicts. It helps to perform basic refactoring of
your shared projects by moving the elements directly from one project to the other. You may choose
read-write usage mode when trying to use a profile as a project.
To use Profile in the read-write mode
1. Do one of the following:
• If the profile is not in use yet, on the File menu, click Use Project. Select Use Local Project
or Use Server Project, depending on where the project is located. Select a profile project
and click Next.
• If the profile is already in use, choose Project Usages > Options from its shortcut menu.
2. In the Accessibility area, click Read-write. By setting this option you will be able to change the
profile directly in your project. Click Finish after you are done.
Copyright © 1998 – 2019 No Magic, Incorporated, a Dassault Systèmes company. 1961
Related Pages
• Working with projects (see page 103)
• Project partitioning (see page 233)
3.3 Customizing diagrams
3.3.1 Content
s
You can create your own diagram types for specific domains, platforms, technology, or other purposes
using the Customize Diagram Wizard. This powerful engine enables the creation of custom elements
in the diagram toolbar, custom symbol styles, and other customizations.
To open the Customize Diagrams dialog
• On the main menu, click Diagrams > Customize.
You can change the properties of existing diagrams (Edit function) or create your own brand new
diagram type (Create function). Diagram customization descriptors are saved in a separate file for
every diagram, so you are able to exchange these customizations with your partners or colleagues (use
Import or Export function).
The Reset to default button in the Customize Diagrams dialog restores the default configuration for
diagrams bundled with MagicDraw installation. It does not work with user-defined diagrams.
To open the Customize Diagram Wizard
Do either:
• In the Customize Diagrams dialog, select a diagram type and click Edit.
Copyright © 1998 – 2019 No Magic, Incorporated, a Dassault Systèmes company. 1962
• Click Create and then select one of the following commands:
• Diagram Type, if you need to create a new diagram type.
• Dependency Matrix Type, if you need to create a new matrix type.
• Generic Table Type, if you need to create a new generic table diagram.
• Relation Map Type, if you need to create a new relation map diagram.
• Create from Existing Diagram, if you need to create custom diagrams from existing
ones.
Related pages
• Creating new diagram type (see page 1963)
• Creating new dependency matrix type (see page 1970)
• Customizing diagram palette (see page 1975)
3.3.2 Creating new diagram type
Copyright © 1998 – 2019 No Magic, Incorporated, a Dassault Systèmes company. 1963
The Customize Diagram Wizard contains the following steps for creating a new diagram type or
modifying a chosen one.
• Step 1: Specify diagram type and icon (see page 1964)
• Step 2: Specify used projects (see page 1965)
• Step 3: Specify Toolbars (see page 1966)
• Step 4: Specify Toolbar Buttons (see page 1967)
• Step 5: Specify Symbol Properties (see page 1969)
• Step 6: Specify Smart Manipulators (see page 1969)
All Custom Diagrams are based on standard UML diagrams (like Class, Use Case, Sequence, and other).
Step 1: Specify diagram type and icon
To create your own diagram, first specify the following properties
• Diagram type name (for example, Robustness Diagram).
• Base Diagram Type – standard UML diagram to be extended. All configurations, semantics, and
other settings will be inherited from this diagram type.
• Abbreviation – a short form of the diagram name. It will be used in Diagram Frames header or
Diagram shapes in Content diagrams.
• Category – creates your specific category in the Diagrams menu or in the Create Diagram
command list. You can store all your customized diagrams in this category. If you leave this field
empty, the customized diagrams will be added to the Custom Diagrams category.
• Help ID – sets a specific Help ID to invoke help or documentation topics.
• Icons – several icons for your custom diagram representation in MagicDraw GUI.
Copyright © 1998 – 2019 No Magic, Incorporated, a Dassault Systèmes company. 1964
Step 2: Specify used projects
Custom Diagrams are oriented to a new specific domain, technology or platform, and are often based
on a custom profile.
Select the required used projects or profiles.
Copyright © 1998 – 2019 No Magic, Incorporated, a Dassault Systèmes company. 1965
Do not remove the UML Standard Profile, which is selected by default, from the list. It must be
used by any custom diagram type.
The custom diagram could use stereotyped elements. Profiles defining these stereotypes must be used
by the custom diagram. The selected used projects or profiles load when a user creates a custom
diagram in a project. You can choose a stereotype for the diagram by clicking the Diagram Stereotype
button.
Step 3: Specify Toolbars
Every diagram differs by the elements used in them. In the Specify toolbars step, you can group
standard or custom elements.
You can:
• Create your own custom diagram toolbar.
• Create your own toolbar, name it, and select an icon.
• Choose standard toolbars that will be visible in your diagram.
• Select existing toolbars inherited from the base diagram type.
• Arrange the order of toolbars by using "Up" and "Down" buttons.
• Select which toolbars will expand or collapse by default (use the Open check box).
Copyright © 1998 – 2019 No Magic, Incorporated, a Dassault Systèmes company. 1966
Step 4: Specify Toolbar Buttons
Select standard or stereotyped elements for your custom diagram toolbars.
Click Add and select standard UML elements or click Add and then New Button to create your own
buttons to create customized or stereotyped elements.
Customize the following properties when creating a new button:
• Model element type
• Custom icon for a button
• Shortcut that activates the button
• Tooltip description
• Stereotype(s) to apply to the created element
Copyright © 1998 – 2019 No Magic, Incorporated, a Dassault Systèmes company. 1967
• Symbol style – selected symbol properties will be used only when the element is created using
this button
• Default values for some primitive model element properties (like isAbstract = true or similar)
• List as element – select this check box to add the button as a command in the Create
Element command list.
• Opposite – this check box is only available for relationship buttons. Select it to add the opposite
relationship button.
Copyright © 1998 – 2019 No Magic, Incorporated, a Dassault Systèmes company. 1968
Step 5: Specify Symbol Properties
This step allows you to customize the style for any element appearing in your custom diagram (e.g. a
class dropped in your diagram should be suppressed and red).
You can change the appearance of standard symbols, symbols of stereotyped elements, and the
custom diagram itself. The customized element style will be used only in the appropriate custom
diagram type.
Step 6: Specify Smart Manipulators
Smart manipulators are special buttons that appear in the pop-up window when a shape or path is
selected on a diagram.
Example of smart manipulator
You can configure the kind of relationship suggested when a custom shape or path is selected on a
diagram.
There are three main sub-steps:
1. Create a new configuration (or modify an existing one). Select the element to customize. The
smart manipulators configuration can be related to:
• Element, displayed as [Element name]
• Element + stereotype(s)
• Symbol, displayed as {Symbol name}
• Symbol + stereotype(s)
• Stereotype(s), displayed as «Stereotype name»
2. Select suggested relationships for the selected configuration.
3. Select target elements for the selected relationship.
If several configuration settings could be applied to the same selected element on the diagram, only
one configuration will be used according to this priority:
# Configuration Comment
Copyright © 1998 – 2019 No Magic, Incorporated, a Dassault Systèmes company. 1969
1 Symbol + stereotype(s) When stereotype(s) for symbol applied
2 Stereotype
3 Symbol
4 Element + stereotype(s) When stereotype(s) for element applied
5 Element
If several configurations are created for a few stereotypes (for example, Stereotype1 and
Stereotype2) in the same diagram, when both stereotypes are applied to one symbol on that
diagram pane, the first configuration (in this case, Stereotype1) is used, unless you specify a
symbol+ stereotype(s) configuration.
Inheritance of configurations
All diagrams inherit their configurations from a base diagram (example: in this hierarchy: Any diagram >
Static diagram > Class diagram > Generic DDL diagram).
If you add a new configuration to a class diagram (for example, Symbol A + stereotype B), the
configuration will be used in the generic DDL diagram, as the class diagram is its base diagram. Any
static diagrams will not have such configurations.
To change the configuration from the base diagram type
• From the Configurations list, select the configuration by the element type and choose
the Specify own configuration button. This overwrites the inherited configuration.
3.3.3 Creating new dependency matrix type
Creating new dependency matrix types is available in Standard, Professional, Architect and
Enterprise editions.
The Customize Dependency Matrix Wizard contains the following steps for creating a
new dependency matrix type or modifying a chosen one.
• Step 1: Specify Name for a New Matrix Type and Icons (see page 1971)
• Step 2: Specify Used Projects (see page 1971)
• Step 3: Specify Dependency Matrix Properties (see page 1972)
Copyright © 1998 – 2019 No Magic, Incorporated, a Dassault Systèmes company. 1970
Step 1: Specify Name for a New Matrix Type and Icons
To create your own custom matrix type, first define the following properties
• Matrix type name (for example, UseCase-Actors).
• Abbreviation – a short form of the dependency matrix type. It is displayed on the diagram
overview shape of the custom matrix, when the Show Abbreviated Type property is set to true.
• Category – your specific category where the new matrix type will be stored. The category is
displayed on the main menu under Diagrams and in the command list of Create Diagram on
the Model Browser shortcut menu. You can keep the default value, if you need the new matrix
type to be stored in the Analysis Diagrams category.
• Help ID – sets a specific Help ID to invoke help or documentation topics.
• Icons – several icons for the new dependency matrix type representation in MagicDraw GUI.
Step 2: Specify Used Projects
Select the required used projects or profiles.
Do not remove the UML Standard Profile, which is selected by default, from the list. It must be
used by any custom dependency matrix type.
Copyright © 1998 – 2019 No Magic, Incorporated, a Dassault Systèmes company. 1971
A custom dependency matrix can represent the relationships among stereotyped elements. Profiles
that define these stereotypes must be used by the custom dependency matrix type.
All the selected used projects or profiles load when a dependency matrix of the custom matrix type is
created in the project.
To choose the stereotype for the custom dependency matrix type
• Click the Diagram Stereotype button.
Step 3: Specify Dependency Matrix Properties
This step allows you to specify the appearance of the new dependency matrix type. For example, you
can predefine the default column text direction, row and column scope, and so forth.
Property Description
name
Dependency Matrix
Legend Select to choose the location of the legend (Top-Left Corner or Above Column Header) or set
Location the Do Not Display mode to keep it hidden.
Copyright © 1998 – 2019 No Magic, Incorporated, a Dassault Systèmes company. 1972
Take Whole Set to true to select the whole model as a scope for relation analysis. The root package Model
Model As will be selected by default in both the Row Scope and Column Scope boxes.
Scope
Direction Select a direction of relationships for the relation analysis and representation in the
dependency matrix. Be aware that new relationships will be created with the selected
direction.
Dependency Select an expression type and specify the expression to be used as the relation criteria.
Criteria
Show Select to show only related (by a selected dependency criteria), only non- related, or all
Elements elements.
Show Inner Set to true to show the number of relationships in every owning element cell.
Dependencies
Suppress Set to true to suppress the Criteria area toolbar.
Criteria Area
Read Only Set to true to make the matrix read-only. You will not be able to create or delete relationships.
Description Type the description for the dependency matrix. The text will be displayed in the description
Area area of the matrix.
Hide Types Set to true to hide the Row Element Type and Column Element Type boxes from the Criteria
area.
Hide Scope Set to true to hide the Row Element Scope and Column Element Scope boxes from the
Criteria area.
Hide Set to true to hide the Dependency Criteria and Direction boxes from the Criteria area.
Dependency
Criteria
Column
Column Set to true to take empty scope as a whole model.
Scope
Defined
Copyright © 1998 – 2019 No Magic, Incorporated, a Dassault Systèmes company. 1973
Column Types Set to true to display subtypes of selected element types, for example, if a class is selected,
Include then all its subtypes, such as component or custom subtypes, will be displayed.
Subtypes
Column • Select the Compact tree mode to display elements with their direct and
Owner common owners in the column header. The data will be represented as a tree.
Display Mode • Select the Complete tree mode to display elements with all their owners in the
column header. The data will be represented as a tree.
• Select the Hidden mode to display elements without any owners in the column
header. The data will be represented as a list.
• Select the Full qualified name mode to display elements with their owners in
the column header. The data will be represented as a list.
Column Text Specify the direction of the text in the column header. Be aware that this property value can
Direction be applied only when the Column Owner Display Mode property value is Hidden or Full
qualified name.
Column Specify the element types to show in the columns of the dependency matrix.
Element Type
Column Select Containment or Custom to specify the expression to collect column elements.
Query
Column Select properties and their values to create more specific filters for column elements.
Property
Filter
Column Select Ascending or Descending to sort elements alphabetically. You can also select the
Sorting Mode Custom sorting mode to use your own order.
Column Specify the height of the column header in pixels.
Header
Height
Column Types Set to true to display subtypes of selected element types. For example, if a class is selected,
Include then all its subtypes (such as component or custom subtypes like SysML block) and
Subtypes requirements will be displayed.
Row
Row Scope Set to true to take empty scope as a whole model.
Defined
Row Types Set to true to display the subtypes of selected element types. For example, if a class is
Include selected, all its subtypes (such as component or custom subtypes like SysML block) and
Subtypes requirements will be displayed.
Copyright © 1998 – 2019 No Magic, Incorporated, a Dassault Systèmes company. 1974
Row Owner • Select the Compact tree mode to display elements with their direct and
Display Mode common owners in the row header. The data will be represented as a tree.
• Select the Complete tree mode to display elements with all their owners in the
row header. The data will be represented as a tree.
• Select the Hidden mode to display elements without any owners in the row
header. The data will be represented as a list.
• Select the Full qualified name mode to display elements with their owners in
the row header. The data will be represented as a list.
Row Element Specify the element types to show in the rows of the dependency matrix.
Type
Row Query Select Containment or Custom to specify the expression to collect row elements.
Row Property Select properties and their values to create more specific filters for row elements.
Filter
Row Sorting Select Ascending, Descending, or a Custom sorting order to sort elements alphabetically.
Mode
Row Header Specify the width of the row header in pixels.
Width
3.3.4 Customizing diagram palette
Contents
You can simply add the appropriate button to the palette of any desired diagram type for a new DSL
element type. To do this, you must make certain changes in the customization profile.
To add the button for creating a DSL element on the palette of a relevant diagram type
1. Open the customization profile to edit.
2. Create a Profile diagram or open an existing one.
3. Create a customization.
4. Set the DSL element type as the customization target.
How can I simply set the customization target?
Drag the DSL element type to the shape of the newly created customization element.
5. Create the Place on Diagram Palette attribute for the customization.
Copyright © 1998 – 2019 No Magic, Incorporated, a Dassault Systèmes company. 1975
How can I create the attribute?
a. Open the Specification window of the customization element.
b. Select Attributes on the left side of the window.
c. Click the Create button and select Place on Diagram Palette (see the following
figure).
d. Type the new attribute name (this is optional, since the name is not visible
anywhere in UI, except the attribute Specification window).
6. In the Specification window of the Place on Diagram Palette attribute, select the cell of the
Place property value, and click .
7. In the open dialog, select the diagram type of the palette to customize.
8. In the same dialog, use the Up and Down buttons to change the position of the new button on
the palette.
9. If you want to add several new buttons and organize them into a group on the palette, create a
new Group package by clicking the Create Group button (shown below, on the left). The button
of the DSL element type appears under the Group package (see the screenshot on the right).
Copyright © 1998 – 2019 No Magic, Incorporated, a Dassault Systèmes company. 1976
If you want to undo the group creation, simply click the Up or Down button.
10. Close the dialogs and save the changes.
11. Reopen the diagram with the customized palette.
As a result, you can see the new button on the diagram palette. If you work in a collaborative
environment (see page 1313), other users who work with the same project or projects using the same
customization profile can see the new button instantly after updating their projects.
If you repeat the procedure to add more buttons within the same group on the diagram palette, you
can see the appropriate changes (shown in the following figure).
Related pages
• Customizing diagrams (see page 1962)
3.3.5 Creating new relation map type
The Customize Relation Map Diagram Wizard contains the following steps for creating a new diagram
type or modifying a chosen one:
• Step 1: Specify diagram type and icon (see page 1977)
• Step 2: Specify used projects (see page 1978)
• Step 3: Specify Relation Map Diagram properties (see page 1979)
Step 1: Specify diagram type and icon
To create your own diagram, first specify the following properties:
Copyright © 1998 – 2019 No Magic, Incorporated, a Dassault Systèmes company. 1977
• Diagram type name (for example, Impact Analysis).
• Abbreviation – a short form of the diagram name. It will be used in Diagram Frames header or
Diagram shapes in Content diagrams.
• Category – creates your specific category in the Diagrams menu or in the Create
Diagram command list. You can store all your customized diagrams in this category. If you keep
this field empty, the customized diagrams will be added to the Custom Diagrams category.
• Help ID – sets a specific Help ID that invokes help or documentation topics.
• Icons – several icons for your custom diagram representation in MagicDraw GUI.
Step 2: Specify used projects
Custom Diagrams are oriented to a new specific domain, technology or platform, and are often based
on a custom profile.
Select the required used projects or profiles.
Copyright © 1998 – 2019 No Magic, Incorporated, a Dassault Systèmes company. 1978
Do not remove the UML Standard Profile, which is selected by default, from the list. It must be
used by any custom diagram type.
You can apply the stereotype for your Relation Map diagram by clicking the Diagram Stereotype
button.
Step 3: Specify Relation Map Diagram properties
This step allows you to specify the appearance of the new relation map diagram.
Property Description
Name
Cut Element Set to true to cut element names that are too long and make the Relation Map difficult to read.
Names
Include Set to true to display subtypes of the selected elements. For example, if a class is selected, then
Subtypes all its subtypes (such as component or custom subtypes like SysML block) are displayed.
Show Set to true to show the element number before its name.
Element
Numbers
Copyright © 1998 – 2019 No Magic, Incorporated, a Dassault Systèmes company. 1979
Property Description
Name
Show Set to true to display the relationship legend.
Legend
Show Set to true to show the parameters' signatures of operation and behavior on symbols.
Parameters
Show Single Set to true to show a single node per element when the graph has more than one
Node Per representation of that element in the Relation Map.
Element
Show Set to true to display stereotypes applied to the elements.
Applied
Stereotypes
Relation Click ... to select and specify criteria in order to represent relations between elements.
Criterion
Element Click ... to select specific element types to be displayed.
Types
Layout Select Tree or Radial from the drop-down menu to customize the layout of your Relation Map.
Depth Type the number to specify the level of the relation map branches that will be expanded
automatically.
Filter Area Set to true to show the filter area expanded.
Expanded
Make Set to true to make the selected element the core of the Relation Map.
Selected As
Context
Show Full Set to true to show full element types in the Relation Map.
Types
Show Set to true to show relation line styles.
Relation
Styles
Description Specify the description of the Relation Map.
Area
Possible Click ... to specify the possible context types.
Context
Types
Show Scope Set to true to display the Relation Map scope, that is, to see the fragment of the model (or whole
model) from which the Relation Map is built.
Copyright © 1998 – 2019 No Magic, Incorporated, a Dassault Systèmes company. 1980
Property Description
Name
Show Set to true to show the Context field in the diagram toolbar.
Context
Show Set to true to show the element type specification box in the diagram toolbar.
Element
Type
Show Set to true to display relation criteria in the diagram toolbar.
Relation
Criterion
3.3.6 Creating new generic table type
The Customize Generic Table Wizard contains the following steps for creating a new diagram type or
modifying a chosen one:
• Step 1: Specify diagram type and icon (see page 1981)
• Step 2: Specify used projects (see page 1982)
• Step 3: Specify Generic Table properties (see page 1983)
Step 1: Specify diagram type and icon
To create your own diagram, first specify the following properties:
• Diagram type name (for example, Generic Table).
• Abbreviation – a short form of the diagram name. It will be used in Diagram Frames header or
Diagram shapes in Content diagrams.
• Category – creates your specific category in the Diagrams menu or in the Create
Diagram command list. You can store all your customized diagrams in this category. If you keep
this field empty, the customized diagrams will be added to the Custom Diagrams category.
• Help ID – sets a specific Help ID that invokes help or documentation topics.
• Icons – several icons for your custom diagram representation in MagicDraw GUI.
Copyright © 1998 – 2019 No Magic, Incorporated, a Dassault Systèmes company. 1981
Step 2: Specify used projects
Custom Diagrams are oriented to a new specific domain, technology or platform, and are often based
on a custom profile.
Select the required used projects or profile.
Copyright © 1998 – 2019 No Magic, Incorporated, a Dassault Systèmes company. 1982
Do not remove the UML Standard Profile, which is selected by default, from the list. It must be
used by any custom diagram type.
Click the Diagram Stereotype button to apply the specific stereotype to your Generic Table.
Step 3: Specify Generic Table properties
This step allows you to specify the appearance of the new relation map diagram.
Property Description
Name
Show Column Set to true to show icons in column headers.
Icons
Custom Click ... to select and specify operations for calculating/gathering values of the custom
Columns column.
Copyright © 1998 – 2019 No Magic, Incorporated, a Dassault Systèmes company. 1983
Property Description
Name
Display Mode Click ... to select one of the visualization options: Complete tree (the table will represent the
entire model), Compact tree (the table will combine grouping elements), or List (selected
model elements will be organized into a list).
Show Scope Set to true to show scope as a root node in the tree display mode.
As Root
Show Set to true to display the element number in the name column.
Element
Number
Row Element Click ... to select the type of elements to be shown as row elements.
Type
Query Click ... to select and specify operations to query the model.
Types Include Set to true to include subtypes of the selected elements.
Subtypes
Columns Click ... to select columns to appear in the Generic Table.
Row Filters Set to true to display filtered rows in the Generic Table.
Show Set to true to show classifiers next to properties in the column name.
Detailed
Column
Name
Column Click to adjust the width of columns.
Width
Default Row Click to select the default owner of row elements.
Elements
Owner
Hide Columns Click ... to select columns that will not be displayed in the Generic Table.
Show Full Set to true to show the full path of elements.
Path
Show Filter Set to true to show the filter applied in the Generic Table.
Show Set to true to show the element type specification box in the criteria area of the Generic Table.
Element Type
Show Scope Set to true to display the scope in the criteria area of the Generic Table.
Legends Click ... to select a legend for the Generic Table.
Description Specify the description of the Generic Table.
Area
Copyright © 1998 – 2019 No Magic, Incorporated, a Dassault Systèmes company. 1984
3.4 Domain Specific Language Customization
DSL (Domain Specific Language) customization is a model-driven approach, based on UML profiling.
Our modeling tool provides the ability to use DSL engine for adapting domain specific profiles to create
your own custom specification windows, custom real-time semantic rules and others. In other words,
you can create specialized domain specific tool and hide UML underneath.
The modeling tool's DSL customization engine is able to process user defined rules for DSL elements
and reflect this in MagicDraw GUI and diagrams behavior.
The topics in this section show you how to create a new DSL element, how to customize its Specification
window, shortcut menu, how to create customization rules for relationships drawing, how to customize
possible owned elements, how to create numbering customization, how to extend metamodel with
derived properties and others.
Related Pages
• Creating Customization Data (see page 1985)
• Using Customization Data (see page 2009)
3.4.1 Creating Customization Data
In our modeling tool, customization creation begins by creating the following components:
• Profile Diagram (see page 302)
• Stereotype (see page 827)
• Customization element.
Compounds of DSL customization creation
In the following figure, you can see an example of how customization data is passed to DSL elements
through stereotypes.
Copyright © 1998 – 2019 No Magic, Incorporated, a Dassault Systèmes company. 1985
Example of applying customization rules to DSL element
In the preceding figure, you can see the customization element, stereotype, class element, DSL element
and relations between them. The Company stereotype element is set as customization target in the
Company customization element. In addition, the Company stereotype is applied to the class element.
The customization data from the Company customization element is passed to the class element. Thus,
the class element becomes the DSL element. DSL element properties will appear in the Specification
window (see page 882) and the Properties panel of the DSL element as regular properties.
Related pages
• Stereotype (see page 827)
• Profile diagram (see page 302)
• Specification window (see page 882)
Copyright © 1998 – 2019 No Magic, Incorporated, a Dassault Systèmes company. 1986
Creating your First Customization
Contents
We will demonstrate the recommended step-by-step instructions on how to customize an element, how
to begin to create customization, how to create customization data, and how the customization data
will be represented on the DSL element.
1. Create a new project (see page 103) and name it Organization_Stereotypes.mdzip.
2. Create a Profile element and name it Stereotypes.
Stereotypes
The purpose of the Profile named Stereotypes is to store all the stereotypes. Later we will
share the package in order to use the stereotypes in the customization project.
3. Create a Profile Diagram (see page 450) and name it Stereotypes.
The Profile Diagram pallet contains all the necessary for the customization creation
buttons.
4. In the Profile Diagram, create a Stereotype element (see page 827) and name it Company.
5. Apply the Class metaclass to the Company Stereotype.
• You can see how customization rules will be passed to the DSL element by using
the stereotype.
• We selected the Class metaclass, because the «Company» stereotype will be
applied to a class element. In other words, the type of the DSL element will be the
class.
• You can also assign an icon to the stereotype. The icon will be represented on the
DSL element.
6. Share the stereotypes package (see page 236). The Organization_Stereotypes.mdzip project becomes
a shared project.
Only the content of the shared stereotypes package will be visible in the project that will
use the project.
7. Save the Organization_Stereotypes.mdzip project.
8. Create a new project (see page 103) and name it Organization_Customizations.mdzip.
9. Create a package (see page 771) and name it customizations.
The purpose of the customizations package is to store all the customization data. Later
we will share the package.
10. Create a profile diagram (see page 450) and name it Customizations.
Copyright © 1998 – 2019 No Magic, Incorporated, a Dassault Systèmes company. 1987
The Customizations diagram is intended for customization elements creation.
11. Create a customization element and name it Company.
On a diagram, you can see that the customization element is a class with the applied
«Customization» stereotype.
12. Use (see page 239) the Organization_Stereotypes.mdzip project in the current project.
13. Open the Company customization element Specification window (see page 882), under the General
category, click the Customization Target property and then specify the Company stereotype.
• To assign a customization target quickly, select the Company stereotype in the
Model Browser and drag it to the shape of the Company customization element on
the diagram pane.
• In the Customization Specification window, you can specify customization data
that will be passed to the DSL element.
14. In the Company customization element Specification window, under the General category, set
the Hide Metatype check box to true. If the value is true, the element acts like a new standard
element type in the modeling tool.
15. In the Company customization element Specification window, under the Owned Elements
category, click the Possible Owners property and then select the Package metaclass.
Copyright © 1998 – 2019 No Magic, Incorporated, a Dassault Systèmes company. 1988
• The DSL element will be added to the package shortcut menu, under the Create
Element command.
• After click on the Possible Owner property, the element Selection dialog appears.
In this dialog, by default metaclasses are not displayed. To display the Package
metaclass, click the Include meta classes into search results button.
16. Share the customizations package. The Organization_Customizations.mdzip project with the
shared customizations package becomes a shared project.
17. Save the Organization_Customizations.mdzip project.
18. Create a project and name it Organization.
19. Use the Organization_Customizations.mdzip project in the Organization project.
The Organization_Stereotypes.mdzip project will be used in the Organization project
automatically, because the Organization_Customizations.mdzip project uses the
Organization_Stereotypes.mdzip project.
20. In the Organization project, create a Package and in that package, create a class element and
name it NoMagic.
21. Apply the Company stereotype to the NoMagic class element.
22. Save and reopen the project.
In the following figure, you can see the Containment tree of the project with the
used Organization_Stereotypes.mdzip and Organization_Customizations.mdzip projects.
Structure of a project that use other projects
Copyright © 1998 – 2019 No Magic, Incorporated, a Dassault Systèmes company. 1989
In this example, the «Company» stereotype is applied to the NoMagic class element. You can see that
the Company element is added to the package shortcut menu.
Example of the “Possible Owner” property realization
Create Element
If you do not want the new DSL element to appear on the Create Element menu, you can hide
the appropriate command when customizing your modeling tool perspective (see page 67).
Related pages
• Rules of Stereotypes that cannot be Allowed to Apply (see page 2008)
• Customization Elements (see page 1990)
• Customization Element Properties (see page 2006)
• Creating Customization Data (see page 1985)
• Project partitioning (see page 233)
Customization Elements
Use the customization element properties to customize:
• the DSL element Specification window (see page 882)
• the DSL element shortcut menu
• allowed to draw relationships
Copyright © 1998 – 2019 No Magic, Incorporated, a Dassault Systèmes company. 1990
• allowed to drag-and-drop elements
• other
To specify a new property
1. In a profile diagram (see page 302), create a customization element.
2. Open the Customization element Specification window.
3. In the right side of the window, select a property and modify it depending on its type.
Tip!
The properties in the Customization Specification window are listed in the following two
locations:
1. General specification pane
2. Tags property group
Specify properties in either location. Changes made in the general specification pane reflect in
the Tags property group and vice versa.
Copyright © 1998 – 2019 No Magic, Incorporated, a Dassault Systèmes company. 1991
Customization element Specification window, list of properties
Related Pages
• Customization Element Properties Description (see page 1992)
Customization Element Properties Description
Copyright © 1998 – 2019 No Magic, Incorporated, a Dassault Systèmes company. 1992
Property Description
Customization
Name Specifies the name of the Customization element.
To Do Specifies the To Do text of the Customization element. Use the To Do property for
adding notes about work to be done. Then, you can quickly search for the
elements that have the To Do properties defined (see page 226).
Connection Rules
Allowed Drag and Drop Specifies elements that describe allowed drag-and-drop operations for
customized elements (see page 2023).
Allowed Relationships Specifies the types of relationships allowed to connect to the DSL element. For a
more detailed description, see Creating Custom Rules for Relationships (see page
2028).
Disallowed Relationships Specifies types of relationships not allowed to connect to the DSL element. For a
more detailed description, see Creating Custom Rules for Relationships (see page
2028).
Types For Source Specifies metaclasses or stereotypes allowed to connect as the source of the
relationship. Types cannot conflict with UML permitted types for this relationship.
The Types For Source property is intended for relationships only. The
Customization Target property can either be the stereotype that extends
the metaclass of the relationship, or the metaclass of the relationship
itself.
For a more detailed description, see Creating Custom Rules for Relationships (see
page 2028).
Types For Target Specifies metaclasses or stereotypes allowed to connect as targets of the
relationship. Types cannot conflict with UML permitted types for this relationship.
The Types For Source property is intended for relationships only. That is,
the Customization Target property can either be the stereotype that
extends the metaclass of the relationship, or the metaclass of the
relationship itself.
For a more detailed description, see Creating Custom Rules for Relationships (see
page 2028).
Copyright © 1998 – 2019 No Magic, Incorporated, a Dassault Systèmes company. 1993
Property Description
Content
Additional Content (see page Stores a rule (in a form of derived property expression) for gathering the
2002) additional content of the DSL element.
Sub Element Contents Specifies whether the content of the DSL element includes only directly related
Included (see page 2004) elements or both directly and indirectly related ones.
General
Customization Target (see Specifies a stereotype or a metaclass to customize. See a case study in Creating
page 1997) your First Customization (see page 1987).
Do No Suggest As Type (see Excludes customized elements from being suggested as a type in the list dialogs.
page 1998)
Hide Metatype (see page Indicates whether the DSL element will be recognized as a new type.
1999)
Preferred Metatype (see Specifies a preferred metatype, if there is more than one Customization Target (see
page 2030) page 1997) defined in the Customization Specification window. For more
information, see Creating Property Groups and Subgroups (see page 2042).
Quick Applying For Specifies an element to which the created customization can be applied directly
from the element shortcut menu.
For more information, see Rules of Stereotypes that cannot be Allowed to Apply
(see page 2008).
Customization Target (see Specifies whether or not the name auto completion list is displayed when
page 1997) entering name for the DSL element on the diagram. If the Do Not Suggest Name
Auto Completion property value is true, then the auto completion drop-down list
is not displayed.
Model Initialization Specifies stereotypes that can be automatically applied to elements (source or
target) after connecting those elements with customized relationships. The
condition is that the customization target must be a stereotype for relationship.
For more information, see Initializing Custom Model (see page 2031).
Copyright © 1998 – 2019 No Magic, Incorporated, a Dassault Systèmes company. 1994
Property Description
Apply to Source Specifies stereotypes that will be applied on the source element of the
relationship after connection.
The customization target should be a stereotype of relationship.
For more information, see Initializing Custom Model (see page 2031).
Apply to Target Specifies stereotypes that will be applied to the target element of the relationship
after connection.
The customization target should be a stereotype of relationship.
For more information, see Initializing Custom Model (see page 2031).
Super Types Specifies the element that will be the super type of the DSL element. The
generalization relationship will be created from the DSL element to the specified
super type.
For more information, see Required Generalization or Interface Realization (see
page 1992).
Naming
Category Creates a category to group DSL elements in various shortcut menus, if the Hide
Metatype property is true. For more information, see Creating a DSL Element
from the Customized Category in the Shortcut Menu (see page 2033).
Keyword Defines a keyword to be displayed instead of the applied stereotype name.
Representation Text Defines the text that will be used in status bars, dialogs, logs, and others. See an
example of the Representation Text property usage in a drag-and-drop operation
customization (see page 2023).
Do Not Suggest Name Auto Specifies a short name for the DSL element. When creating the DSL element, the
Completion (see page 2000) short name will be added automatically.
Owned Elements
Hidden Owned Diagrams Specifies the diagram types that will hidden for the DSL element. For example, if
the property value is Any Diagram, all diagrams will be hidden and unavailable
from the DSL element shortcut menu, under the Create Diagram command in the
Model Browser. For more information, see Customizing Possible Owned Elements
(see page 2034).
Copyright © 1998 – 2019 No Magic, Incorporated, a Dassault Systèmes company. 1995
Property Description
Hidden Owned Types Specifies the metaclass or the stereotype that will be hidden for the DSL element.
For example, if the property value is the Element metaclass, then all standard
UML elements will be hidden in the DSL element shortcut menu, under the Create
Element command in the Model Browser. For more information, see Customizing
Possible Owned Elements (see page 2034) .
Possible Owners Specifies the metaclass or stereotype that can own the DSL element (specifies
types of elements that can be owners of the DSL element). For example, to create
a DSL element inside standard packages in the Model Browser, you must specify
the Package metaclass as the Possible Owners property value. For more
information, see an example in Creating Your First Customization (see page 1987)
and for a more detailed description, see Customizing Possible Owned Elements
(see page 2034) .
Suggested Owned Specifies types of diagrams that will appear in the DSL element shortcut menu
Diagrams when creating possible inner diagrams. For more information, see Customizing
Possible Owned Elements (see page 2034).
Suggested Owned Types Specifies types of elements that can be owned by the DSL element. For example, if
the property value is Section, then the Section elements can be owned by the
customized element. For more information, see Customizing Possible Owned
Elements (see page 2034).
Properties
Check Spelling Specifies the properties for which the spell checker is enabled.
Help ID Defines a string value referring to an element-specific help topic (see page 2036),
which can be opened for the DSL element.
In Shortcut Menu Specifies properties that will be displayed in the DSL element shortcut menu. For
more information, see Quick property editor (see page 2214) .
Multi Line Text Properties Specifies properties for which multi line text editor will be used. Note only
properties of string type is listed in editor of this property. For more information
about creating properties in the DSL element Specification window, see
Customizing Specification Window. (see page 2009) For more information about
editing property values in the Specification window, see the Editing Property
Values (see page 890).
Show Properties When Not Customizes the stereotype properties to be visible in the element Specification
Applied window even if the stereotype is not yet applied on the element. For more
information, see Always Visible Properties (see page 2011) .
Copyright © 1998 – 2019 No Magic, Incorporated, a Dassault Systèmes company. 1996
Property Description
Show Properties When Not Customize the stereotype properties to be visible in the DSL element Specification
Applied Limited By window dependent on another stereotype or metaclass. For more information,
Element Type see Always Visible Properties (see page 2011) .
Show Properties When Not Customize the stereotype properties to be visible in the DSL element Specification
Applied Limited By Profile window dependent on the corresponding profile application. For more
Application information, see Always Visible Properties (see page 2011) .
Standard Expert Specifies properties visibility mode in DSL element Specification window.
Configuration (see page
2005)
Used UML Properties Allows to select UML element properties that will be visible in DSL element
Specification window. For more information, see Using Standard UML Properties
(see page 2010).
Symbol
Default Shape Size Defines default size of the shape when the symbol is created on a diagram. For
more information, see Setting default symbol size (see page 2039)
Symbol Standard Expert Specifies properties visibility mode in DSL element Symbol Properties dialog (see
Configuration (see page page 943), in the symbol shortcut menu and in menus that open after clicking the
2006) Compartments or Create Element smart manipulators.
Related pages
• Specification window (see page 882)
Customization Target
The Customization Target property is a mandatory property in customization creation. It specifies the
stereotype or metaclass you want to customize.
To define a stereotype as a customization target
1. In the Customization Specification window (see page 882), click the Customization Target
property.
Copyright © 1998 – 2019 No Magic, Incorporated, a Dassault Systèmes company. 1997
2. In the property specification cell, click the button. The element Selection dialog (see page 994)
appears.
3. Select the stereotype.
4. Click OK to close the dialog.
5. Click Close.
6. Apply the selected stereotype to the desired class.
7. Reopen the project.
To define a metaclass as a customization target
1. In the Customization Specification window, click the Customization Target property.
2. In the property specification cell, click the button. The element Selection dialog (see page
994) appears.
3. Clear the Apply Filter selection. All metaclasses will be included in the list.
4. Select the Class metaclass.
Tip
All standard metaclasses are stored in the UML Metamodel. You can also filter elements
(see page 230) to find a desired element quicker.
5. Click OK to close the dialog.
6. Click Close.
7. Reopen the project.
Related Pages
• Creating Customization Data (see page 1985)
• Using Customization Data (see page 2009)
• Customization Elements (see page 1990)
• Creating your First Customization (see page 1987)
• Specifying derived properties (see page 2064)
• Defining expressions (see page 2067)
• Hide Metatype (see page 1999)
Do Not Suggest As Type
Excludes elements from being suggested as a type in the list dialogs.
To exclude a DSL element from the list dialogs
1. In the Customization Specification window (see page 882) , click the Customization Target
property.
Copyright © 1998 – 2019 No Magic, Incorporated, a Dassault Systèmes company. 1998
2. Click the button. The element Selection (see page 2206) dialog appears.
3. Select a stereotype or a metaclass.
4. Click OK to close the dialog.
5. Set the Hide Metatype property to true .
6. Set the Do Not Suggest As Type property to true.
7. Click Close.
8. Reopen the project. Elements or metaclasses selected in the third step of this procedure are not
listed in the list dialogs. For example, in the Property Specification window (see page 882), click the
Type property and then the button. In the element Selection (see page 2206) dialog, the
elements or metaclasses selected as customization targets will not be displayed.
Related Pages
• Creating Customization Data (see page 1985)
• Using Customization Data (see page 2009)
• Customization Elements (see page 1990)
• Customization Element Properties Description (see page 1992)
• Customization Target (see page 1997)
• Creating your First Customization (see page 1987)
• Specifying derived properties (see page 2064)
• Defining expressions (see page 2067)
• Hide Metatype (see page 1999)
Hide Metatype
Indicates whether the customized stereotype is recognized as a new type. If the Hide Metatype
property value is false, the DSL element is not considered as a new type element and will not be
displayed in the shortcut menus (see the Possible Owners property).
To define the hide metatype property
1. In the Customization Specification window (see page 2009), click the Customization Target (see page
1997) property and then select a customization target.
2. Set the Hide Metatype property to true.
3. Reopen the project.
Copyright © 1998 – 2019 No Magic, Incorporated, a Dassault Systèmes company. 1999
Related Pages
• Creating Customization Data (see page 1985)
• Using Customization Data (see page 2009)
• Customization Elements (see page 1990)
• Customization Element Properties Description (see page 1992)
• Customization Target (see page 1997)
• Creating your First Customization (see page 1987)
• Specifying derived properties (see page 2064)
• Defining expressions (see page 2067)
Do Not Suggest Name Auto Completion
The property is useful when you do not want to display the name auto completion list for DSL elements
typically displayed only in one diagram, or if the names of the DSL elements are full sentences or
fragments of sentences.
To hide the name auto completion list
1. In the Customization Specification window (see page 2009), click the Customization Target (see page
1997) property and then select a customization target.
2. Set the Do Not Suggest Name Auto Completion property to true.
3. Reopen the project.
Example of name auto completion list that appears when typing a DSL element name.
Copyright © 1998 – 2019 No Magic, Incorporated, a Dassault Systèmes company. 2000
Related Pages
• Creating Customization Data (see page 1985)
• Using Customization Data (see page 2009)
• Customization Elements (see page 1990)
• Customization Element Properties Description (see page 1992)
• Customization Target (see page 1997)
• Creating your First Customization (see page 1987)
• Specifying derived properties (see page 2064)
• Defining expressions (see page 2067)
Abbreviation
The Abbreviation property enables creation of a DSL element with an abbreviated name. You can enter
the default name while specifying the customization element.
To define an abbreviation
1. In the Customization Specification window (see page 882), click the Customization Target
property and then select a stereotype or metaclass for which the abbreviation will be used.
2. Click the Abbreviation property and then type the text.
3. Reopen the project.
Case Study
We will demonstrate how to add an abbreviation for the class attribute.
1. Create a profile diagram (see page 302).
2. Create a customization element named PropertyAbbreviation.
3. In the PropertyAbbreviation customization Specification window (see page 2009), click the
Customization Target property and then select the Property metaclass.
4. Under the Naming category, click the Abbreviation property and type a short name for the
property, for example, prop.
5. Close the Specification window. Reopen the project.
6. Create a class (see page 289) in the class diagram.
7. Create an attribute in the class. The property with the predefined name (or abbreviation) is
created.
Copyright © 1998 – 2019 No Magic, Incorporated, a Dassault Systèmes company. 2001
Creating an attribute in a class.
Related Pages
• Creating Customization Data (see page 1985)
• Using Customization Data (see page 2009)
• Customization Elements (see page 1990)
• Customization Element Properties Description (see page 1992)
• Customization Target (see page 1997)
• Creating your First Customization (see page 1987)
• Specifying derived properties (see page 2064)
• Defining expressions (see page 2067)
Additional Content
Use the Additional Content property to specify custom content for a desired element in addition to
the standard one defined by the UML ownership. The custom content of an element is a collection of
elements related to this element by some user-defined rule, such as some type of relationship.
To customize the content of a DSL element
1. Create a customization element for the DSL element or select an existing one.
2. Create a derived property (see page 2064) for this customization element.
3. Specify a rule for gathering the additional content of the DSL element by creating an expression
(see page 2067)for the derived property.
4. Define the derived property as a value of the Additional Content property.
5. Find the property in the general property group of the Specification window (see page 882) of the
customization element, under the Content category.
The custom content of the element will then be visible in the following places:
• Containment tree (see page 32)
• Find dialog (see page 216)
• Element Selection dialog (see page 994)
• Rows and columns of a dependency matrix (see page 309)
Case Study
Let’s say we need UML Packages to display not only their owned elements, but also the elements
related to the Packages by the Element Import relationship. In order to obtain this, we must specify the
rule for gathering the custom content of the Package. Then we will analyze the contents of the
customized Package in the Containment tree.
Copyright © 1998 – 2019 No Magic, Incorporated, a Dassault Systèmes company. 2002
To specify the rule for gathering the custom content of the Package
1. Create a profile diagram (see page 302) and add a customization element name (e.g.,
PackageCustomization) to it.
2. Define the Package metaclass as the customization target (see page 1997) of the customization
element.
3. Create a derived property specification (see page 2064) for the customization element, name it
importedElements, and define the simple expression (see page 1191) as shown in the following figure.
4. In the general property group of the Specification window of the customization element, under
the Content category, find the Additional Content property and click the cell of the property
value.
5. Define the importedElements derived property as a value of the Additional Content property.
Property
• The Additional Content property can store a single value which can be only a derived
property specification.
• Select the derived property specification from either the same customization element or
another one with more abstract customization target. In this case, for example, this
could also be the customization element with the Element metaclass as a customization
target.
When you are done, the shape of the PackageCustomization element should look like the one depicted
in the following figure.
6. Reopen the project.
To see how the Additional Content property affects the contents of the Package
Copyright © 1998 – 2019 No Magic, Incorporated, a Dassault Systèmes company. 2003
1. Create a new diagram and draw in it a package named, e.g., P.
2. Draw two classes named A and B in the package.
3. Outside the package, draw a class named C and connect it to the package with the Element
Import relationship.
4. Now take a look at the Containment tree. The package P contains both owned classes A and B as
well as the class C, which is not owned, but related to the package P by the Import Element
relationship.
Related Pages
• Creating Customization Data (see page 1985)
• Using Customization Data (see page 2009)
• Customization Elements (see page 1990)
• Customization Element Properties Description (see page 1992)
• Customization Target (see page 1997)
• Creating your First Customization (see page 1987)
• Specifying derived properties (see page 2064)
• Defining expressions (see page 2067)
Sub Element Contents Included
Use the Sub Element Contents Included property to specify whether the content of a desired element
type includes only directly related elements or both directly and indirectly related ones.
The property value can be either:
Copyright © 1998 – 2019 No Magic, Incorporated, a Dassault Systèmes company. 2004
• None: the content includes only directly related elements.
• All: the content includes both directly and indirectly related elements.
Related Pages
• Creating Customization Data (see page 1985)
• Using Customization Data (see page 2009)
• Customization Elements (see page 1990)
• Customization Element Properties Description (see page 1992)
Standard Expert Configuration
In the DSL element Specification window (see page 882), properties are hidden or displayed by using
Standard, Expert and All modes.
To customize Standard Expert mode
1. Create a customization element (see page 1987) for the DSL element or select an existing one.
2. In the element Specification window, click the Standard Expert Configuration property and
then click the button.
3. In the Customize Properties dialog (see page 71), click to select the mode in which the property will
be displayed in the DSL element Specification window.
Tip!
• The Customize Properties dialog contains the list of used UML properties and custom
properties. You can select which UML properties and DSL specific properties will be
displayed in the DSL element Specification window.
• You can also customize property groups. In the Customize Properties dialog, property
groups are displayed at the end of the list.
Copyright © 1998 – 2019 No Magic, Incorporated, a Dassault Systèmes company. 2005
Related Pages
• Creating Customization Data (see page 1985)
• Using Customization Data (see page 2009)
Symbol Standard Expert Configuration
Using the Symbol Standard Expert Configuration property, you can specify properties visibility mode:
• in the DSL element Symbol Properties dialog (see page 943),
• in the symbol shortcut menu (see page 2022), and
• in menus that open after clicking the Compartments (see page 537) or Create Element smart
manipulators.
To customize Standard Expert mode
1. Create a customization element for the DSL element or select an existing one.
2. In the element Specification window (see page 882), click the Symbol Standard Expert
Configuration property and then click the button.
3. In the Customize Properties dialog (see page 71), click to select the mode to display the property in
the DSL element Symbol Properties dialog and in other places.
4. Reopen the project.
Related Pages
• Creating Customization Data (see page 1985)
• Using Customization Data (see page 2009)
Customization Element Properties
Contents
Properties
There are two property meanings used in customization elements: properties specifying the
element (in the Specification window (see page 882)), and properties as element attributes. The
latter is described in this section.
You can create a property in the customization element, then apply the particular stereotype and create
customization rules.
Copyright © 1998 – 2019 No Magic, Incorporated, a Dassault Systèmes company. 2006
To create a property in the customization element
1. In a profile diagram (see page 302), create a customization element.
2. Select the customization element on the diagram.
3. Click the button. The menu with properties appears.
4. Select the desired property described in the following table:
Attribute Applied Description
Stereotype
Place on «placeOnPalettePr
Diagram operty»
Palette
Meta Property «metaProperty» Changes the name of the default meta property.
Property Group «propertyGroup» Creates your own groups and subgroups to group the properties either
of standard UML metaclasses or stereotypes.
Auto «AutoNumber» Creates property used to specify numbering rules for a DSL element.
Numbering
Property
Derived «derivedPropertyS Creates a derived property that is the property whose values are
Property pecification» calculated automatically from the other properties’ values.
Specification
Related pages:
Copyright © 1998 – 2019 No Magic, Incorporated, a Dassault Systèmes company. 2007
• Creating Customization Data (see page 1985)
• Using Customization Data (see page 2009)
Rules of Stereotypes that cannot be Allowed to Apply
When applying a stereotype to a DSL element, the list of the available stereotypes that may be applied
is filtered according to the following rules:
• Only one DSL stereotype (with Hide Metatype=true) may be applied to an element. For example,
if «Block» is already applied, the «Requirement» stereotype will not appear in the stereotype
shortcut menu.
• In order to apply a new DSL stereotype (e.g. when changing from «Requirement» to
«businessRequirement»), clear the currently applied stereotype and apply the change. The
stereotype shortcut menu will then snow all DSL stereotypes.
Tip!
Quickly change the stereotype by converting one element type to other (in the DSL
element shortcut menu, click Refactor and then Convert).
• DSL ownership rules are checked and it is not allowed to apply a stereotype not allowed in the
parent element of DSL element.
• DSL relationship rules are checked and it is not allowed to apply a stereotype if a relationship
exists and the source or target element violates DSL rules for the existing DSL relationship.
• DSL rules are also checked when drawing new relationships in a diagram.
Related Pages
• Customization Elements (see page 1990)
• Customization Element Properties (see page 2006)
• Creating Customization Data (see page 1985)
• Creating your First Customization (see page 1987)
Creating Inheritance of DSL Customization
DSL customization is inherited when a stereotype is inherited. It is not necessary to modify existing DSL
customization when extending the (standard) profile.
For example, to create your own subtype of SysML «Requirement», named, let's say, Performance
Requirement, it is enough to define a new stereotype «Performance Requirement» and add a
generalization between the SysML «Requirement» and «Performance Requirement».
All predefined symbol properties (style) and semantics rules of SysML «Requirement» will be reused on
elements stereotyped by «Performance Requirement».
The subtypes could have their own customization with some basic properties (for example, human
name, etc.). Customizations will be merged, and only additions should be defined.
Try to avoid conflicting customizations, as results can be unpredictable.
Copyright © 1998 – 2019 No Magic, Incorporated, a Dassault Systèmes company. 2008
Generalization (see page 691) between the two customization elements is also possible. In this case, if
these rules are not redefined in the subclass (the particular properties are empty), the specific
(subclass) customization inherits the customization rules. If both customizations have the same
property filled, the rules are not merged; the customization from the subclass will be used.
Related Pages
• Creating Customization Data (see page 1985)
• Using Customization Data (see page 2009)
3.4.2 Using Customization Data
The following sections describe how to use customization data in particular cases while working with
models and modeling tools developed by No Magic, Inc.
• Customizing Specification Window (see page 2009)
• Customizing Element Shortcut Menu (see page 2022)
• Customizing Drag-and-Drop (see page 2023)
• Creating Custom Rules for Relationships (see page 2028)
• Defining Preferred Metatype (see page 2030)
• Initializing a Custom Model (see page 2031)
• Creating a DSL Element from the Customized Category in the Shortcut Menu (see page 2033)
• Customizing Possible Owned Elements (see page 2034)
• Creating Element - Specific Help Topics (see page 2036)
• Creating a DSL Element from the Shortcut Menu and Other Locations (see page 2037)
• Customizing Symbols (see page 2039)
• Creating Property Groups and Subgroups (see page 2042)
• Creating Numbering Customizations (see page 2049)
• Extending Metamodel with Derived Properties (see page 2062)
Additional resources
Enabling Domain Specific Extensions to SysML359
Customizing Specification Window
The main purpose of DSL is to hide UML, so that DSL elements would look standard or as new type
elements in models. DSL element properties are specified in the DSL element Specification window (see
page 882) and the Properties panel (at the bottom of the Browser window (see page 29)) as regular
properties.
There are several customizations and grouping cases for properties:
• Using Standard UML Properties (see page 2010)
• Always Visible Properties (see page 2011)
•
359 https://www.youtube.com/watch?v=3IBv3922a-A&feature=youtu.be
Copyright © 1998 – 2019 No Magic, Incorporated, a Dassault Systèmes company. 2009
Meta property substitution (changing name of UML property) (see page 2017)
Using Standard UML Properties
DSL element specification may contain custom properties defined in a stereotype. All DSL element
properties are used by default, but you may select which UML properties should be used in the DSL
element Specification window (see page 882).
To use standard UML properties
1. Open the customization element Specification window.
2. Click the Used UML Properties property value specification cell and then click the button.
3. In the Select properties dialog, set the selected standard UML properties that you want to be
displayed in the DSL element Specification window value to true.
4. Click OK when you are done.
Copyright © 1998 – 2019 No Magic, Incorporated, a Dassault Systèmes company. 2010
Select Properties dialog.
Related Pages
• Creating Customization Data (see page 1985)
• Using Customization Data (see page 2009)
• Customizing Specification Window (see page 2009)
• Always Visible Properties (see page 2011)
• Meta property substitution (changing name of UML property) (see page 2017)
Always Visible Properties
Generally, stereotype properties become visible in an element’s Specification window (see page 882) only
after the stereotype is applied on the element. However, you may customize stereotype properties to
be visible in the element Specification window even if the stereotype is not yet applied to the element.
Copyright © 1998 – 2019 No Magic, Incorporated, a Dassault Systèmes company. 2011
This feature allows specifying domain-specific properties for standard UML elements. It is also used to
make stereotype (see page 827) properties (Type Modifier, Active Hyperlink, and To Do, etc.) visible even
if appropriate stereotypes are not yet applied to an element.
Always visible properties in UML property Specification Window.
To make stereotype properties visible when the stereotype is not yet applied to an element
1. Open the customization element Specification window.
2. Click to change the Show Properties When Not Applied property to true. All properties of the
customized stereotype will become visible in the DSL element Specification window even if the
stereotype is not yet applied to the element.
Case Study
Use the C# Profile (see page 239) (C#_Profile.mdzip) in your project and you will see the C# Language
Properties appear in a class Specification window (see page 882). C# properties will appear in the
Specification window of a class even though no profile-specific stereotype is applied to the class.
Copyright © 1998 – 2019 No Magic, Incorporated, a Dassault Systèmes company. 2012
C# properties in class Specification window .
Specify a desired C# property value in the class Specification window and you will see the
«C#LanguageProperty» stereotype automatically applied to the class.
Copyright © 1998 – 2019 No Magic, Incorporated, a Dassault Systèmes company. 2013
Class with automatically applied «C#LanguageProperty» stereotype.
Related Pages
• Creating Customization Data (see page 1985)
• Using Customization Data (see page 2009)
• Customizing Specification Window (see page 2009)
• Advanced cases of properties visibility (see page 2014)
Advanced cases of properties visibility
There are two methods of displaying stereotype properties that have not yet been applied:
• Profile application. Properties will be visible only when the owning package of an element has a
corresponding profile application.
• Another stereotype and / or metaclass. Properties will be visible only when:
• Another stereotype is already applied to an element.
Copyright © 1998 – 2019 No Magic, Incorporated, a Dassault Systèmes company. 2014
• An element’s metaclass is one of the metaclasses extended by the stereotype.
To make the visibility of stereotype properties dependent on a corresponding profile application
1. Open the customization element Specification window (see page 882).
2. Click to change the Show Properties When Not Applied property to true.
3. Click to change the Show Properties When Not Applied Limited By Profile Application
property to true.
To make the visibility stereotype properties dependent on another stereotype or a metaclass
1. Open the customization element Specification window (see page 882).
2. Click to change the Show Properties When Not Applied property value to true.
3. Click the Show Properties When Not Applied Limited By Element Type property and then
select a stereotype or a metaclass.
You can select more than one value.
Case Study
Let’s analyze the customization element of the «OraUser» stereotype in the Oracle Customization profile
(Oracle_Profile.mdzip). This profile belongs to the Cameo Data Modeler plugin and can be used for
database modeling.
If the «User» stereotype is selected as the Show Properties When Not Applied Limited By Element
Type property value, properties of the «OraUser» stereotype will be visible only for elements that have
the «User» stereotype applied.
If the Show Properties When Not Applied Limited By Profile Application property value is set
to true, properties of the «OraUser» stereotype will be visible only for elements whose owning package
has the Oracle Customization profile application, such as elements inside the Oracle schema.
Copyright © 1998 – 2019 No Magic, Incorporated, a Dassault Systèmes company. 2015
Specification window of user that is NOT INSIDE Oracle schema
In conclusion, Oracle-specific properties will be visible only for users inside the Oracle schema.
Copyright © 1998 – 2019 No Magic, Incorporated, a Dassault Systèmes company. 2016
Specification window of user that is INSIDE Oracle schema
Related Pages
• Creating Customization Data (see page 1985)
• Using Customization Data (see page 2009)
• Customizing Specification Window (see page 2009)
Meta property substitution (changing name of UML property)
You can customize a standard UML property to represent a more restricted type. You can also rename
the property.
Copyright © 1998 – 2019 No Magic, Incorporated, a Dassault Systèmes company. 2017
Property name substitution
The following case study presents an example of property name substitution.
Case study
In the DSL element Specification window (see page 882), rename the Name property to blockName.
1. Create a name attribute (see page 2006) in the customization element.
2. Apply the «metaProperty» stereotype (see page 1960) on the attribute.
3. In the «metaProperty» attribute Specification window, click the New Name property, and then
type a new name blockName.
4. To apply the changes, reopen the project.
Example of property name substitution.
Property description substitution
In the element Specification window (see page 882), the description of the selected property is displayed
below the properties list (see the preceding figure). You can customize (change) the property
description. For example, after changing the property name (see the Case Study above), you could also
change the property description.
Copyright © 1998 – 2019 No Magic, Incorporated, a Dassault Systèmes company. 2018
Example of property description area in element Specification window .
Case study
To change the Name property description
1. Create a new description attribute (see page 2006) in the customization element.
2. Apply the «metaProperty» stereotype (see page 1960) on the attribute.
3. Type a new description in the customization element Specification window, under the description
attribute, Documentation/Hyperlinks property group.
Copyright © 1998 – 2019 No Magic, Incorporated, a Dassault Systèmes company. 2019
4. To apply the changes, save and reopen the project. The description of the Name property
changes.
Copyright © 1998 – 2019 No Magic, Incorporated, a Dassault Systèmes company. 2020
Example of property description substitution.
Type substitution (restriction)
To change the type
1. Create the type attribute (see page 2006) for the customization element.
2. Apply the «metaProperty» stereotype (see page 1960).
3. Click the New Types property in the type attribute Specification window.
4. Specify the «Block» stereotype.
5. To apply the changes, save and reopen the project.
Suggesting predefined values
To create properties to list predefined values suggested for the end user (such as "type modifier")
1. Create an attribute (see page 2006) for the customization element.
2. Name attribute as a property to customize.
3. Apply the «metaProperty» stereotype (see page 1960).
4. Enter suggested values into the Suggested Values property.
Copyright © 1998 – 2019 No Magic, Incorporated, a Dassault Systèmes company. 2021
On this page
• Property name substitution (see page 2018)
• Property description substitution (see page 2018)
• Type substitution (restriction) (see page 2021)
• Suggesting predefined values (see page 2021)
Related Pages
• Creating Customization Data (see page 1985)
• Using Customization Data (see page 2009)
• Customization Element Properties (see page 2006)
• Customizing Specification Window (see page 2009)
Customizing Element Shortcut Menu
Show or hide the existing menus in shortcut menus by using the Perspectives functionality (see page 69).
Create shortcut menu items by using a customization model.
Quick property editor
You can add frequently used properties to the DSL element shortcut menu.
To specify properties to add to the shortcut menu, use the In Shortcut Menu property in the element
Specification window (see page 882). The element specification window specifies properties displayed in
the DSL element shortcut menu.
Only the following property types can be edited from the shortcut menu:
• Boolean – click to select or clear a check box.
• Enumeration – select one of the listed enumeration literals.
• Reference to one element (subclass of Classifier) – use an element list to select a type.
Important
Properties of all other types are ignored.
Copyright © 1998 – 2019 No Magic, Incorporated, a Dassault Systèmes company. 2022
Applying quick stereotypes
Stereotypes, such as «continuous», «buffer», etc., act as flags. Use quick check boxes to set these
stereotypes from the element shortcut menu.
Use the Quick Applying For property in the element Specification window (see page 882) to add
stereotypes to the DSL element shortcut menu. This property specifies a stereotype or a metaclass to
apply customizations directly from the element shortcut menu. For example, if the Quick Applying For
property value is the Class metaclass, the customization will be available for the class elements.
Example of DSL element shortcut menu
On this page
• Quick property editor (see page 2022)
• Applying quick stereotypes (see page 2023)
Related Pages
• Creating Customization Data (see page 1985)
• Using Customization Data (see page 2009)
• Customizing and Selecting Perspective (see page 66)
Customizing Drag-and-Drop
The drag-and-drop customization allows you to create relationships or assign property values by
dragging and dropping one element onto another right in the diagram pane. By using the DSL engine,
you may set up your own drag-and-drop specifications between elements:
• create relationships (see page 2025)
• assign property values (see page 2026)
There are a number of predefined rules to create relationships or assign property values automatically.
Copyright © 1998 – 2019 No Magic, Incorporated, a Dassault Systèmes company. 2023
Drag and Drop Actions
You can customize the following drag-and-drop actions:
• drag-and-drop one element from the diagram pane onto another element on the
diagram pane
• drag-and-drop one element from the Model Browser onto another element on the
diagram pane
• drag-and-drop two or more elements from the Model Browser onto an element on the
diagram pane
Below is a list of the properties to customize drag and drop rules.
Property Description
Source Element Specify the element type to drag to the target element. Specify a class (see page 633),
metaclass, or stereotype (see page 827).
This is a mandatory property: if the Source Element property is undefined, then the drag-
and-drop rule is inactive.
Representation Specify the name of the drag-and-drop rule.
Text
Relation Action Specify a relationship created between the source and target elements after drag-and-
Result drop.
Property Action Specify a property assigned to the target element after drag-and-drop.
Result
Append Mode Change the append mode for the property assignment. The possible Append
Mode property value is true or false.
If true, properties are assigned one by one. If false, the created property overwrites the
former property.
Related Pages
• Creating Customization Data (see page 1985)
• Using Customization Data (see page 2009)
• Dragging objects (see page 454)
Copyright © 1998 – 2019 No Magic, Incorporated, a Dassault Systèmes company. 2024
Case study #1: Adding a rule to create a Generalization relationship on drag-and-
drop
This example presents step-by-step instructions for customizing a drag-and-drop rule, according to the
Generalization relationship created between classes after the drag-and-drop.
1. Create a profile diagram (see page 450).
2. Create a class (see page 633), and name it Class onto Class.
3. For the Class onto Class class, apply the «DragAndDropSpecification» stereotype (see page 827).
New Button
There is a new button in the Profile diagram pallet - Drag and Drop Specification. Use this
button to create a class element with the assigned «DragAndDropSpecification»
stereotype.
4. Create a Customization element (see page 1990).
In the Customization Specification window, assign the Class onto Class element to the Allowed
Drag and Drops property under Connection Rules.
5. In the Customization Specification window, under the General category, for the Customization
Target property, assign the Class metaclass.
Copyright © 1998 – 2019 No Magic, Incorporated, a Dassault Systèmes company. 2025
6. In the Class onto Class Specification window, specify the following property values:
• For the Source Element property, specify the Class metaclass.
• For the Relation Action Result property, specify the Generalization metaclass.
• For the Representation Text property, specify the name of the rule, for example, Create
Generalization.
7. Reopen the project. Drag the class to the other class, the Generalization relationship will be
created between these classes.
Related Pages
• Creating Customization Data (see page 1985)
• Using Customization Data (see page 2009)
• Creating Numbering Customizations (see page 2049)
Case study #2: Adding a rule to assign a property type on drag-and-drop
This example presents step-by-step instructions for customizing a drag-and-drop rule. You will assign
the property type after dragging a class to the property.
Copyright © 1998 – 2019 No Magic, Incorporated, a Dassault Systèmes company. 2026
1. Create a profile diagram (see page 450).
2. Create a class (see page 633), and name it Classifier on Property.
3. For the Classifier on Property class, apply the «DragAndDropSpecification» stereotype (see page 827).
4. Create a customization element (see page 1990).
5. In the Customization Specification window (see page 882), assign the Classifier on Property element
to the Allowed Drag and Drops property, .
6. In the Customization Specification window, assign the Property metaclass to the Customization
Target property.
7. In the Classifier on Property Specification window, specify the following property values:
• For the Source Element property, specify the Classifier metaclass.
• For the Property Action Result property, specify Type.
• For the Representation Text property, type the name of the rule, for example, Assign
Type.
8. Reopen the project. The classifier is assigned as a property type after dragging it to the property.
Related Pages
• Creating Customization Data (see page 1985)
• Using Customization Data (see page 2009)
• Creating Numbering Customizations (see page 2049)
Copyright © 1998 – 2019 No Magic, Incorporated, a Dassault Systèmes company. 2027
Selecting more than one drag-and-drop rule
In some cases, more than one rule can be applied to a drag-and-drop operation. This enables you to
select what to create.
To select a rule
1. Do one of the following:
• Drag a selected element to another, hold it for a few seconds till the tool-tip opens, and
then release. A shortcut menu is displayed.
• Right-click an element, drag it onto another element, and then drop it. A shortcut menu is
displayed. (Note: this procedure is valid on Windows OS only).
2. On the shortcut menu, click the rule to apply. The rule is applied.
Tip
In a modeling tool developed by NoMagic, Inc., there are a number of predefined drag-and-
drop rules.
Related Pages
• Creating Customization Data (see page 1985)
• Using Customization Data (see page 2009)
• Creating Numbering Customizations (see page 2049)
Creating Custom Rules for Relationships
DSL relationships may have special rules to describe which elements can be connected. Use the
following properties to define the relationships:
Copyright © 1998 – 2019 No Magic, Incorporated, a Dassault Systèmes company. 2028
Property Description
Types for Source Specifies metaclasses or stereotypes (see page 827) allowed to connect as the source of
the relationship. Types cannot conflict with UML permitted types for this relationship.
Note
The Types For Source property is intended for relationships only. The
Customization Target property can be a relationship or a metaclass of a
relationship.
Types for Target Specifies metaclasses or stereotypes (see page 827)allowed to connect as the target of the
relationship. Types cannot conflict with UML permitted types for this relationship.
Note
The Types For Source property is intended for relationships only. The
Customization Target property can be a relationship or a metaclass of a
relationship.
Note and Example
Subtypes of a specified end type are allowed only if the type is abstract (for example, the
Classifier metaclass), otherwise only concrete types must be used. For example:
• If the value of the Types For Source property is the Classifier metaclass, then the Class,
Component and other classifiers are allowed to connect as a source of a relationship.
• If the value of the Types For Source property is the Class metaclass, then the Class
elements are allowed to connect as a source of a relationship.
• If the value of the Types For Source property is the «Block» DSL element, then the
«Block» elements are allowed to connect as a source of a relationship.
In the following table, see properties that are used for customizing non-relationships:
Property Description
Allowed Relationships Specifies types of relationships that are allowed to be
connected to the DSL element.
Disallowed Relationships Specifies types of relationships that are not allowed to be
connected to the DSL element.
Copyright © 1998 – 2019 No Magic, Incorporated, a Dassault Systèmes company. 2029
Note and Example
Subtypes of specified allowed or disallowed relationships are analyzed only when a specified
relationship type is an abstract metaclass (for example, DirectedRelationship). In other cases,
only concrete types are checked.
• If «Trace» is allowed, subtypes of trace «copy» and «verify» are allowed also.
• If Association is allowed, Extension (a subtype) is not allowed, but simple stereotyped
Associations are allowed. All DSL Associations are not allowed.
• If Dependency is not allowed, simple stereotyped Dependencies like «delegate» are not
allowed, but subtypes of Dependency, for example, Abstraction and DSL types based on
Dependency are allowed.
Related Pages
• Creating Customization Data (see page 1985)
• Using Customization Data (see page 2009)
• Creating Numbering Customizations (see page 2049)
• Working with paths and relationships (see page 525)
Defining Preferred Metatype
The DSL customization engine allows specification of a preferred metatype if more than one metatype
is defined for the DSL element.
To define a preferred metatype for the DSL type
1. Select the appropriate customization element (see page 1990) and open its Specification window (see
page 882).
2. Click the value specification cell of the Preferred Metatype property and do one of the
following:
• Select the property value from the open list (see page 894) and close the Specification
window.
• Click the button to create a new one (see page 998). In the element Selection dialog (see
page 994), select the created metatype and click OK. Close the Specification window.
The selected metatype will be assigned as the Preferred Metatype property value.
Multiple selection is not allowed. You must define a single value.
After updating the customization element specification, you must either reuse the DSL Customization
profile (see page 239) in the model or reopen the model.
From now on, all DSL elements will be created with the preferred metatype specified in the
customization.
Copyright © 1998 – 2019 No Magic, Incorporated, a Dassault Systèmes company. 2030
Related Pages
• Creating Customization Data (see page 1985)
• Using Customization Data (see page 2009)
Initializing a Custom Model
With DSL customization, you can modify a model element to act according to your needs depending on
the stereotype you apply.
Default values
Tags (see page 835) have default values. Use the default values when you create the tag, making sure its
definition has multiplicity greater than zero. In this case it is automatically created when applying a
stereotype.
Stereotypes on relationship ends
At times, DSL requires applying stereotypes (see page 827)to some elements after DSL relationship
connection to those elements.
Use the following properties for this purpose:
Property Description
Apply to Source Specifies stereotypes that must be applied to the source element of
this relationship after connection.
Apply to Target Specifies stereotypes that must be applied to the target element of
this relationship after connection.
Copyright © 1998 – 2019 No Magic, Incorporated, a Dassault Systèmes company. 2031
Source and Target in an example
“Source” and “Target” are respectively the “source” and “target” of a directed relationship.
The first connected element acts as a“source” for a non-directed relationship.
Example:
1. Create a stereotype «serve» and select the Dependency metaclass.
2. Create two stereotypes «master» and «servant» and select the Element metaclass.
3. Create a customization element.
4. In the customization Specification window (see page 882), specify the following property
values:
a. for the Customization Target property, select the «serve» stereotype,
b. for the Apply To Source property, select the «master» stereotype,
c. for the Apply To Target property, select the «servant» stereotype.
5. Reopen the project. Draw the «serve» dependency from one element to another. The
«master» and «servant» stereotypes are applied to these elements.
Required Generalization or Interface Realization
Sometimes DSL requires elements to be subtypes of a general abstract class (see page 633)or interface (see
page 708). Use the Super Types property for this purpose. The Super Types property specifies types to
be super types of the DSL element. The Generalization or InterfaceRealization (if using an interface) will
be created in the model after applying the customized stereotype.
Example
The following is an example of customization. Every JAVA class will be a subclass of
the Object class. In other words, every Class marked with the «JAVAClass» stereotype is inherited
from the Object.
1. Create a customization element.
2. In the customization Specification window, specify the Customization Target property
as the «JAVAClass» stereotype.
3. In the customization Specification window, specify the Super Types property as
the Object class.
On this page
• Default values (see page 2031)
• Stereotypes on relationship ends (see page 2031)
• Required Generalization or Interface Realization (see page 2032)
Copyright © 1998 – 2019 No Magic, Incorporated, a Dassault Systèmes company. 2032
Related Pages
• Creating Customization Data (see page 1985)
• Using Customization Data (see page 2009)
• Model (see page 748)
• Tag (see page 835)
Creating a DSL Element from the Customized Category in the Shortcut Menu
The Create Element menu in the Model Browser allows you to group elements into categories. You can
also use various menus in dialogs and specifications to group elements. Use the Category property of a
customization element to create categories.
Case Study
The following example demonstrates how to create a category for a new requirement element within a
Package element. This example refers to the project described in Case Study: Creating Your First
Customization (see page 1987).
1. Assign the custom stereotype (in this case the «Company» stereotype) as a Customization Target
property in the customization element Specification window. Specify the Package metaclass as a
Possible Owners property value. Please see the Case Study: Creating Your First Customization
(see page 1987) for more details.
2. In the customization element Specification window:
• specify the name of a new category as the Category property value (for
example, Requirements).
• specify the name of an element to create as the Representation text property value (for
example, Business Requirements).
In this example, we used the stereotype created in the example described
in Case Study: Creating Your First Customization.
3. Save and reopen your project.
4. The Business Requirement element is added to the package shortcut menu, as shown below.
Copyright © 1998 – 2019 No Magic, Incorporated, a Dassault Systèmes company. 2033
The custom Requirements category in the Create Element menu.
To create several items under the same category, you must create a customization element for
each item. Specify the same name of the Category property.
Related Pages
• Creating Customization Data (see page 1985)
• Using Customization Data (see page 2009)
Customizing Possible Owned Elements
You can define situations when elements of particular predefined stereotypes or metaclasses are
created inside other elements. For example:
• Block contains the BlockProperty property, instead of a standard property.
• Block owns InternalBlockDiagram, instead of a standard CompositeStructureDiagram.
Use properties listed in the customization element Specification window (see page 882), under the Owned
Elements category, to customize these cases.
Copyright © 1998 – 2019 No Magic, Incorporated, a Dassault Systèmes company. 2034
Customizing Owned Types
Customize the list of owned types in the DSL element shortcut menu (under the Create
Element command) in the Model Browser (see page 29) and other lists. The properties used in
customizing owned types are:
Property Description
Suggested Owned Types Specifies the list of stereotypes and metaclasses used when
creating inner elements in the DSL element.
Hidden Owned Types Specifies the list of stereotypes and metaclasses not used as inner
elements.
You cannot customize a standard element when you use standard UML (rather than DSL) to create
certain stereotyped elements (such as a package). In this case, you must specify possible owners using
the Possible Owners property from the customization element Specification window. The Possible
Owners property specifies the list of stereotypes and metaclasses used when creating owned
elements.
Customizing Owned Diagrams
Customize the list of owned diagrams in the DSL element shortcut menu (under the Create
Diagram command) in the Model Browser and in other lists. The following are the properties used in
customizing owned diagrams:
Property Description
Suggested Owned Specifies types of diagrams appearing in the DSL element shortcut menu when creating
Diagrams possible inner diagrams.
Hidden Owned Specifies types of diagrams owned by the DSL element. For example, if the property
Diagrams value is Section, then the Section elements are owned by the customized element.
Version
Until version 17.0.3, the Suggested Owned Type and Hidden Owned Types properties did not
function if the customization target was a metaclass.
Copyright © 1998 – 2019 No Magic, Incorporated, a Dassault Systèmes company. 2035
Customizing Suggested Relationships
You can customize the list of relationships created directly in the model from the Model Browser,
starting from a source or target element.
Customize the relationships list according to the following rules:
• If a DSL relationship has no connection rules for restricted end types and the Hide
Metatype property value specified is true, the DSL relationship will be added into all lists where
the extended UML type is selected. For example, the «allocation» relationship in SysML model will
be used everywhere Dependency is used.
• If a DSL relationship has connection rules, then it will be created only from or to these restricted
types.
On this page
• Customizing Owned Types (see page 2035)
• Customizing Owned Diagrams (see page 2035)
• Customizing Suggested Relationships (see page 2036)
Related Pages
• Creating Customization Data (see page 1985)
• Using Customization Data (see page 2009)
• Customization Element Properties Description (see page 1992)
Creating Element - Specific Help Topics
Define a string value referring to an element-specific help topic for each DSL element:
• By clicking the Help button in the element’s Specification window (see page 882).
• By pressing F1, when the element’s symbol is selected.
To define a help topic ID for the DSL element
1. Select the appropriate customization element and open its Specification window.
2. In the general specification pane, select the Help ID property and type the help topic ID.
3. Click Close when you are done.
DSL Customization
After updating the customization element specification, you must either reuse the DSL
Customization profile in the model or reopen the model.
Copyright © 1998 – 2019 No Magic, Incorporated, a Dassault Systèmes company. 2036
If an element represents two or more DSL elements, the first DSL element’s help topic ID will be taken.
If the DSL type customization does not have the Help ID property defined, the help topic ID derives
from the more general stereotype customization (ancestor) of the Help ID property. If there is no
ancestor, the metaclass help opens.
Related Pages
• Using Customization Data (see page 2009)
• Creating Customization Data (see page 1985)
Creating a DSL Element from the Shortcut Menu and Other Locations
The Creating your First Customization (see page 1987) section introduced the step-by-step process of
creating a custom element. Following are tips to create custom elements.
Use the Possible Owners property to define the possible owner for a customized element. You can
also quickly create a customized element from the possible owner shortcut menu in the Model Browser
(see page 29) and in other locations. For example, you can add a package as a possible owner for a
customized use case element.
Use the Possible Owners property to quickly create a customized element from the following locations:
• The possible owner’s shortcut menu, under the Create Element command, in the Model
Browser (see page 29)
• The Inner Elements property group under the possible owner’s Specification window.
• The Select Element dialog (see page 994), when the element creation mode is turned on.
Examples of creating the Business Requirement element in Creating a DSL Element from the Customized
Category in the Shortcut Menu (see page 2033) are shown below:
1. In the package shortcut menu (in the Model Browser) under the Create Element command.
Copyright © 1998 – 2019 No Magic, Incorporated, a Dassault Systèmes company. 2037
2. In the possible owner’s Specification window, the Inner Elements property group.
Copyright © 1998 – 2019 No Magic, Incorporated, a Dassault Systèmes company. 2038
3. In the element Selection dialog, when creating a new element.
Related Pages
• Creating Customization Data (see page 1985)
• Using Customization Data (see page 2009)
• Customization Element Properties Description (see page 1992)
Customizing Symbols
Copyright © 1998 – 2019 No Magic, Incorporated, a Dassault Systèmes company. 2039
Setting default symbol size
The Default Shape Size property defines the default size of a shape when you create a symbol in a
diagram. Use the Default Shape Size property in the Customization element Specification window (see
page 882) to define the default symbol size in DSL customization:
• The first value is the width (x) in pixels. Value= 0 is used if a default symbol width should stay, but
the height should change.
• The second value is a height (y) in pixels.
A default shape size is used everywhere a new symbol is created - using drag-and-drop (see page 2023),
diagram toolbar button, diagram wizards, etc.
Setting custom path style
Customize the custom path style by changing:
• Line style (dashes, dots, solid line, etc).
• Arrow style at the first end and arrow style at the second end.
• Custom scalable icon for the first end and for the second style.
To create the custom path style
1. In a profile, create a stereotype.
2. Right-click either the stereotype or a created stereotype (usually created in the profile diagram).
Select Metaclass. In the Select Metaclass dialog, clear all selections. Select
the Relationships metaclass.
3. Customize the path style. In the stereotype Specification window, click the Icon property and
then click the button.
Copyright © 1998 – 2019 No Magic, Incorporated, a Dassault Systèmes company. 2040
4. Click Yes to open the Path Icon Customization dialog.
5. Specify the path style.
6. Click OK when you are done.
7. Apply the stereotype (see page 827) to a relationship.
Symbol Properties
Change the line width and the rest of the path properties in the Symbol Properties dialog (see
page 943).
Path icon usage rules:
• Custom appearance is used only after applying the stereotype.
• End icons are rotated according to path position and direction.
• The end icon size is scaled according to font size (as with standard arrows).
On this page
• Setting default symbol size (see page 2040)
• Setting custom path style (see page 2040)
Copyright © 1998 – 2019 No Magic, Incorporated, a Dassault Systèmes company. 2041
Related Pages
• Customization Element Properties Description (see page 1992)
• Formatting symbols (see page 943)
Creating Property Groups and Subgroups
Create your own groups and subgroups to display the properties of both standard UML metaclasses or
stereotypes (see page 827). You can also choose where you want to see these property groups and
subgroups. Property groups and subgroups can be visible in the following places:
• Element’s Specification window (see page 882).
Property groups and subgroups in the element's Specification Window
• Element’s Properties panel (at the bottom of the Model Browser (see page 29)).
• Element’s shortcut menu > Go To > submenu.
Copyright © 1998 – 2019 No Magic, Incorporated, a Dassault Systèmes company. 2042
Property groups and subgroups in the element's shortcut menu
• Compartment Edit dialog (see page 539).
• Criterion Editor dialog (see page 337) for editing the relation’s criteria in the Relation Map diagram
(see page 336).
To create a property group
1. In the Model Browser, right-click a customization element and choose Create Element >
Property Group.
2. Type the attribute’s name (used to name the property group).
3. Open the attribute’s Specification window.
4. Edit the property values in the general specification pane. Each property is described in the
description area in the Specification window.
5. Click Close.
A stereotype «propertyGroup» (see page 2045) has been automatically applied to the newly created
attribute.
To create a property subgroup
1. Choose the customization element you want to create a property subgroup for. The
customization element must have at least one attribute with the stereotype «propertyGroup»
applied.
2. Right-click the attribute with a stereotype «propertyGroup» and choose Create Element >
Property Group.
3. Type the attribute’s name (used to name the property subgroup).
4. Open the attribute’s Specification window.
Copyright © 1998 – 2019 No Magic, Incorporated, a Dassault Systèmes company. 2043
5. In the general specification pane, edit the property values (properties are described in the table
below). A subgroup does not inherit the properties of the group. You must specify them for each
subgroup separately.
6. Click Close.
A stereotype «propertyGroup» has been automatically applied to the newly created attribute.
Note
The stereotype «propertyGroup» is applied when creating either a property group or a
subgroup.
Depending on the attribute hierarchy, the attribute will either be a property group or subgroup:
1. If an attribute with a stereotype «propertyGroup» is owned by a customization element, it is a
property group.
2. If an attribute with a stereotype «propertyGroup» is owned by another attribute with the same
stereotype, then it is a property subgroup.
«propertyGroup» properties
All properties of a stereotype «propertyGroup» are described in «propertyGroup» Properties
(see page 2045).
Related Pages
• «propertyGroup» Properties (see page 2045)
• Type Restriction for Custom Table in Specification Window (see page 2046)
• Merging property groups and subgroups (see page 2047)
• Default visibility of property groups and subgroups (see page 2047)
Demo
Property group creation360
360 https://www.nomagic.com/files/viewlets/md_viewlets_propertygroup_viewlet_swf.html?ml=1&iframe=1
Copyright © 1998 – 2019 No Magic, Incorporated, a Dassault Systèmes company. 2044
«propertyGroup» Properties
Property Description
Show Group In This property allows for displaying the element properties in the Compartment Edit
Compartment Edit dialog > the Element Properties tab and in a note on a diagram either within the
property group/subgroup or without it. If the value is true, the property name is
displayed as follows: <property_group_name>::<property_name>. If the value is
false, the property name is displayed as follows: <property_name> .
Show Group In If the value is true, the property group/ subgroup is visible in the element’s
Element Specification Specification window (see page 882).
Show Group In Go To If the value is true, the property group/ subgroup is visible in element’s shortcut
menu as a submenu under the Go To menu.
Show Group In Quick If the value is true, the property group/ subgroup is visible in the element’s
Properties Properties panel.
Show Group In If the value is true, the property group/ subgroup is visible in the Criterion Editor
Relation Map dialog (see page 337), when you create or edit a Relation Map diagram (see page 336).
Use As Node If the value is true, the property group is displayed in a separate tab in the element’s
Specification window and/ or Properties panel.
If the value is false, the property group is displayed as a group in the general
(default) pane of the element’s Specification window and/ or Properties panel.
Do not set this property value to true for the property subgroup.
Properties Stores a list of properties that is visible in the property group or subgroup.
Do not set this property value to true for the property subgroup.
Copyright © 1998 – 2019 No Magic, Incorporated, a Dassault Systèmes company. 2045
Property Description
Columns Stores the specified table columns for showing the values of a multivalued property
in the element’s Specification window, for example, ownedOperation in Class.
• Do not specify this property, when there is more than one
property assigned to the properties group and/ or subgroup,
i.e., when there is more than one value added to the Properties
property.
• The property group, to which the multivalued property is
assigned, must be specified as a separate tab in the element’s
Specification window, for example, the Use As Node property
must be set to true.
Filter Stores the element types (UML metaclasses and custom stereotypes) that will be
displayed as property values.
Type Restriction for Custom Table in Specification Window
DSL allows you to create a new node in the Specification window (see page 882) and show values of some
UML properties in table form. Use the Filter property to filter elements by type. The Filter property
stores the element types (UML metaclasses and custom stereotypes (see page 827)) displayed as property
values. The DSL engine checks these values and displays only these types of elements in the table. The
Create button allows you to create new elements of these restricted types.
Rules for subtypes
• If the type is a stereotype, all subtypes (sub stereotypes) are also accepted. For example, if the
type is Requirement361, BusinessRequirement362 is also accepted.
• If the type is an abstract metaclass, all subclasses are accepted. For example, if the type is
Classifier, Class (see page 633), Component (see page 654) and other are accepted. DSL elements are
also accepted.
Related Pages
• Creating Customization Data (see page 1985)
• Using Customization Data (see page 2009)
• Creating Property Groups and Subgroups (see page 2042)
361 https://docs.nomagic.com/display/SYSMLP185/Requirement
362 https://docs.nomagic.com/display/SYSMLP185/Business+Requirement
Copyright © 1998 – 2019 No Magic, Incorporated, a Dassault Systèmes company. 2046
Merging property groups and subgroups
You can specify property groups and subgroups for different customization elements of the same
element. That element will have groups and subgroups from all customization elements.
Example
Let’s say we have two customizations of the same element type, the actor. The first
customization has the property group My Group with the subgroup Subgroup 1 containing the
property Prop 1 . The second customization has the same property group with the same
subgroup specified, but the subgroup Subgroup 1 contains the property Prop 2 .
As a result, the actor element type will have My Group, with Subgroup 1 containing both Prop 1
and Prop 2.
Related Pages
• Creating Customization Data (see page 1985)
• Using Customization Data (see page 2009)
• Creating Property Groups and Subgroups (see page 2042)
Default visibility of property groups and subgroups
You can create property groups and subgroups for both standard UML metaclasses and stereotypes (see
page 827). The group will be added to either the metaclass or to the stereotype depending on the
customization target of the customized property group.
If the customization target is a stereotype and the Hide Metatype property is set to true, the specified
property group in this customization is visible only for the elements with this stereotype applied.
If the customization target is a metaclass, the specified group in this customization will be visible for the
elements of this particular type. This group is also visible for the elements with applied stereotypes,
except when the Hide Metatype property in this stereotype customization is set to true.
The table below lists the default property group visibility in the element’s Specification window (see page
882).
Customization Property group visibility in element’s Specification window and Properties panel
target
Element of Element with stereotype Element with stereotype with
metaclass type with DSL customization Hide DSL customization Hide
Metatype=false Metatype=true
Copyright © 1998 – 2019 No Magic, Incorporated, a Dassault Systèmes company. 2047
Customization Property group visibility in element’s Specification window and Properties panel
target
Stereotype Invisible Visible in standard mode Visible in standard mode
Copyright © 1998 – 2019 No Magic, Incorporated, a Dassault Systèmes company. 2048
Customization Property group visibility in element’s Specification window and Properties panel
target
Metaclass Visible in standard Visible in standard mode Visible in all modes
mode
Related Pages
• Creating Customization Data (see page 1985)
• Using Customization Data (see page 2009)
• Creating Property Groups and Subgroups (see page 2042)
Creating Numbering Customizations
Contents
On this page
• Contents (see page 2049)
• Basic concepts (see page 2051)
• Basic steps for creating numbering customization (see page 2051)
• Specifying custom numbering properties (see page 2051)
The Generic Numbering Mechanism (see page 1003) consists of the Numbering Customization and
Numbering Scheme, shown in the figure below.
Copyright © 1998 – 2019 No Magic, Incorporated, a Dassault Systèmes company. 2049
The structure of the Generic Numbering Mechanism.
Create numbering schemes (formats) and apply them to DSL elements in the modeling tool or plugin
(SysML363, Cameo Business Modeler364, or UAF plugin365).
You can create one or more numbering schemes for the same DSL element. You can also apply the
same numbering scheme to several DSL elements. In this case, instances of different DSL elements will
be numbered in sequence. For example, if you use the same numbering customization for both actors
and use cases, all actors and use cases in a use case diagram will be numbered in sequence. Another
example of numbering different DSL elements in sequence is shown in the figure below. The start
events, end events, tasks, and gateways in the BPMN Process diagram are numbered using the same
numbering scheme.
Numbering instances of different BPMN elements in a sequence
Find the instructions to customize the generic numbering mechanism to create your own numbering
scheme in Creating your first numbering customization (see page 2052). Create your own numbering
customization defining specific numbering properties using expressions (see page 2067).
363 https://docs.nomagic.com/display/SYSMLP190SP2/SysML+Plugin+Documentation
364 https://docs.nomagic.com/display/CBMP190SP2/Cameo+Business+Modeler+Plugin+Documentation
365 https://docs.nomagic.com/display/UAFP190SP2/UAF+Plugin+Documentation
Copyright © 1998 – 2019 No Magic, Incorporated, a Dassault Systèmes company. 2050
Basic concepts
Concept Description
Numbering scheme Defines a numbering style as well as number parts used to compose a DSL
element number. A numbering schema can have one or more number
parts. A numbering scheme is represented as a class with the
«NumberingScheme» stereotype applied.
Number part Represents a rule for calculating an individual part of the whole element
number, as the element number is composed of one or more individual
number parts. It can be a number, character, separator, or other. Number
part is represented as a numbering scheme property with the
«NumberPart» stereotype applied.
Numbering property Indicates a DSL element property to store the element number and
defines a numbering scheme used for the DSL element numbering. The
numbering property is represented as a customization element property
with the «AutoNumber» stereotype applied.
Basic steps for creating numbering customization
To create a numbering customization for an element:
1. Create a profile diagram (see page 2184).
2. Create a stereotype (see page 827) to customize a desired element.
3. Add a new attribute to the stereotype.
This attribute will store the element number.
4. Create a numbering scheme to define a numbering style and number parts (see page 2054).
5. Create a customization element (see page 1990) for the previously created stereotype.
6. Add a numbering attribute to the customization element. Reopen the project to apply changes.
Specifying custom numbering properties
To define your own specific numbering customization, you need to define an expression (see page 2067).
For general numbering it is a binary script. The following script example illustrates the multi-level
numbering:
binary;Binary;com.nomagic.magicdraw.autoid.LinkedDUCBinary;
Copyright © 1998 – 2019 No Magic, Incorporated, a Dassault Systèmes company. 2051
Where com.nomagic.magicdraw.autoid.LinkedDUCBinary is your binary class that
implements INumberingAction.
For more information, see Custom elements numbering (see page 2250).
Related pages
• Creating your First Customization (see page 1987)
• Extending Metamodel with Derived Properties (see page 2062)
Creating your first numbering customization
Contents
To create a numbering customization for an element
• • 1. Creating a stereotype to customize a desired element (see page 2053)
• 2. Adding a new attribute for storing numbers (see page 2054)
• 3. Creating a numbering scheme to define a numbering style and number parts (see page
2054)
• 4. Creating a customization element for the stereotype that customizes the desired
element (see page 2057)
• 5. Add a numbering attribute to the customization element (see page 2058)
• 6. Changing the number display mode (see page 2059)
• 7. Reopen the project to apply changes (see page 2059)
Assume you need to number packages as shown:
Copyright © 1998 – 2019 No Magic, Incorporated, a Dassault Systèmes company. 2052
Task for numbering packages.
There should be three numbering levels. The following table describes the rules for calculating package
numbers in each level:
Numbering level Numbering format Examples
1st <number> “1”, “2”, “3”
2nd <number><separator><character> “1.A”, “1.B”, “2.A”, “2.B”
3rd <number><separator><character><separator><number> “1.A.1”, “1.A.2”, “1.A.3”,
“2.B.1”, “2.B.2”
So we need to create a numbering scheme and use it in the numbering customization for Package (see
page 771) elements.
Perform this task in the Quick Start perspective (see page 68).
1. Creating a stereotype to customize a desired element
To create a stereotype that customizes UML Packages
1. Create a Profile diagram (see page 450).
2. On the Profile diagram palette, click the Stereotype button.
3. Click a free space on the diagram pane. A new stereotype shape appears and the Select
Metaclass dialog opens.
Copyright © 1998 – 2019 No Magic, Incorporated, a Dassault Systèmes company. 2053
4. Select the Package metaclass and click OK.
5. Name the stereotype Numbered Package.
Stereotype for customizing UML packages.
Make the «Numbered Package» stereotype invisible if you want the stereotype and its
properties to be hidden in a diagram.
2. Adding a new attribute for storing numbers
To add a new attribute for storing package numbers to the «Numbered Package» stereotype
1. Select the shape of the «Numbered Package» stereotype on the Profile diagram pane.
2. Add a new stereotype attribute of the String type named No.
Property for storing package numbers.
3. Creating a numbering scheme to define a numbering style and number parts
This heading has incoming link from Creating Numbering Customizations366. Update the link if you
change the heading.
To create a numbering scheme
1. On the Profile diagram palette, click the Class button.
2. Click a free space on the diagram pane. A new Class shape appears.
3. Name the Class Package Numbering Scheme.
The name of the numbering scheme will be displayed in the Element Numbering dialog
(see page 1009). We recommend giving it a short and meaningful name.
4. Apply the «NumberingScheme» stereotype to the Class.
366 https://docs.nomagic.com/display/MD190/Creating+Numbering+Customizations
Copyright © 1998 – 2019 No Magic, Incorporated, a Dassault Systèmes company. 2054
Scheme for numbering UML packages.
To define a numbering style
1. Open the Specification window (see page 882) of the newly created numbering scheme.
2. Click the Numbering Style value cell to open the list of available numbering styles. Select
the Multi-level numbering style in this list. Use the Multi-level numbering style (remember: you
must have three numbering levels for numbering packages).
3. Click Close when you are done.
Numbering scheme with multilevel numbering style defined.
The following table shows number parts that should be used to create the numbering formats
described in the preceding table.
Number part Number part name
<number> Level 1
<separator> Dot 1
<character> Level 2
<separator> Dot 2
<number> Level 3
To create a number part
Copyright © 1998 – 2019 No Magic, Incorporated, a Dassault Systèmes company. 2055
1. Select the shape of the numbering scheme on the profile diagram pane.
2. Add a new number part.
Creating a new number part.
To specify a number part for the first numbering level
1. Create a number part named Level 1 (see page 2055).
2. Open the Specification window (see page 882) of the number part.
3. Click the Sequence property value specification cell and select Numeric in the values list. You
must have numbers at the first numbering level.
4. Click the Initial Value property value cell and type the number 1 as its value. Numbering at the
first level should start at 1.
5. Click Close when you are done.
Numbering scheme with number part defined for first numbering level.
To specify a number part for the first separator
1. Create a number part named Dot 1 (see page 2055).
2. Open the Specification window (see page 882) of the number part.
3. Click the Sequence property value specification cell. Select Separator in the values list.
4. Click the Initial Value property value cell and type the character (a dot) as its value. The
separator between the first and the second numbering level should be a dot.
5. Click Close when you are done.
To specify a number part for the second numbering level
1. Create a number part named Level 2 (see page 2055).
2. Open the Specification window (see page 882) of the number part.
Copyright © 1998 – 2019 No Magic, Incorporated, a Dassault Systèmes company. 2056
3. Click the Sequence property value specification cell. Select Character in the values list. You must
have letters at the second numbering level.
4. Click the Initial Value property value cell and type the letter A as its value. The numbering at the
second level should start at A.
5. Click Close when you are done.
Numbering scheme with number parts defined for the second numbering level.
The rest of the number parts are created accordingly.
Numbering scheme with all number parts defined.
As there are no number parts specified for the fourth (and beyond) numbering levels, packages
will be numbered using the number parts of the third numbering level. For example, “1.A.1.1”,
“1.B.1.2”, and so forth.
4. Creating a customization element for the stereotype that customizes the desired element
In order to use the scheme for numbering packages, you must define it in the numbering customization
for package elements. First, create a customization element.
To create a customization element for the “Numbered Package” stereotype
Copyright © 1998 – 2019 No Magic, Incorporated, a Dassault Systèmes company. 2057
1. On the diagram palette, click the Customization button.
2. Click a free space on the diagram pane. The new customization shape appears.
3. Name the customization Numbered Package Customization.
4. Open the Customization Specification window (see page 882).
5. Click the Customization Target property. Select the Numbered Package stereotype in the element
Selection dialog and click OK.
6. Set the Show Properties When Not Applied property to true. All properties of
the Numbered Package stereotype will be visible as properties of the Package metaclass, even if
the stereotype is not yet applied.
7. Click Close when you are done.
Customization element for the “Numbered Package” stereotype.
5. Add a numbering attribute to the customization element
After creating the customization for the Numbered Package stereotype, specify the stereotype attribute
for storing element numbers as well as defining a numbering scheme to use. For this, you must create
a numbering attribute.
To add a numbering attribute to the customization element of the Numbered Package stereotype
1. Select the shape of the customization.
2. Add a new Auto Numbering Property named Package Numbering.
3. Open the Specification window (see page 882) of the created attribute.
4. Specify a value for the Numbered Property property. Click the property value cell and then
click the ... button. In the element Selection dialog, select the No. property of
the Numbered Package stereotype and click OK.
5. Specify a value for the Numbering Scheme property. Click the value cell and either:
• Select the Package Numbering Scheme class in the opened list.
• Click the ... button. In the element Selection dialog, select the Package Numbering
Scheme class and click OK.
6. Change the Default Number property value to true. The true value indicates that this
numbering attribute will be set as the default when numbering instances of the
customized Package metaclass.
7. Specify the Use Prefix On Owner attribute value. The true value indicates that the element
prefix will be used for its numbered owner as well.
8. Click Close when you are done.
9. Save and reopen the project to apply the created numbering customization.
Copyright © 1998 – 2019 No Magic, Incorporated, a Dassault Systèmes company. 2058
Numbering attribute in the customization element of the “Numbered Package” stereotype.
6. Changing the number display mode
To see the number before the element name, you must change the number display mode.
To change the number display mode on packages
1. Open the appropriate package diagram.
2. Create a package to apply the numbering scheme.
3. Name the package Organization.
4. Apply the Numbered Package stereotype to the Organization package.
5. Right-click the shape of the package on the diagram pane. Click Symbol Properties.
6. Set the Show Number Tag Name property value to false. The false indicates that the
element number tag name (the No property of the Numbered Package stereotype) will not
be displayed on the package shape.
7. Click the Element Number Display Mode value cell to open the list of available modes.
Select the Before the element name mode in this list.
7. Reopen the project to apply changes
Open the appropriate package diagram and see the packages numbered using the newly created
numbering customization.
Copyright © 1998 – 2019 No Magic, Incorporated, a Dassault Systèmes company. 2059
Packages numbered using a numbering customization.
Related pages
• Creating Numbering Customizations (see page 2049)
• Numbering Scheme property values (see page 2060)
• Profile diagram (see page 302)
Numbering Scheme property values
Contents
On this page
• Contents (see page 2060)
• Numbering Style property values (see page 2060)
• Sequence property values (see page 2061)
Numbering Style property values
Copyright © 1998 – 2019 No Magic, Incorporated, a Dassault Systèmes company. 2060
Property value Description
Multi-level Select this style to number elements in several numbering levels. Specify at
least one number part for each numbering level.
Top level elements will be numbered using the first number part. Elements in
subsequent levels (directly or indirectly contained in the top level element)
will be numbered using successive number parts.
If you specified fewer number parts than there are element levels,
both the last element number part of the separator type and the
last element number part of the non-separator type (numeric or
character) will be reused to number subsequent level elements. For
instance, if number parts are specified only for two numbering
levels, and elements in the second level are numbered as “1.A”,
“1.B”, and “1.C”, elements in the third numbering level will be
numbered as “1.A.A”, “1.A.B”, etc.
Consecutive Select this style to number elements in one numbering level. Specify only
one number part.
If you specified more than one number part, elements will be
numbered using only the last number part. All other number parts
in this case will be treated as static. For instance, if an element
number includes five number parts (i.e., “1.1.1”). and the
consecutive numbering style is selected, all elements will be
numbered by changing only the last number part (“1.1.1”, “1.1.2”,
“1.1.3”, etc.). The same happens after changing a multilevel
numbering style to consecutive.
Sequence property values
Property value Description
Numeric Select this type to use only positive numbers for calculating a value of
the number part.
Elements will be numbered starting with “1” in ascending
order, if no initial value is specified.
Character Select this type to use only Latin letters for calculating a value of the
number part.
Elements will be numbered starting with “A” in ascending
order, if no initial value is specified.
Copyright © 1998 – 2019 No Magic, Incorporated, a Dassault Systèmes company. 2061
Property value Description
Expression Select this type to use a Binary (Reference to a code class) expression
for calculating a value of the number part. Use the Expression Editor
dialog to define the expression.
Separator Select this type to specify a separator between two number parts.
Do not forget to specify the separator value for the Initial
Value property. If the property value is not specified, the
separator will not be used.
OwnerNumber Select this type to use the number of an owner numbered using
another numbering customization for calculating a value of the
number part.
Related pages
• Creating Numbering Customizations (see page 2049)
• Creating your first numbering customization (see page 2052)
Extending Metamodel with Derived Properties
Contents
DSL customization allows extending the UML metamodel or its profile (such as SysML or UPDM)
by creating new read-only derived properties.
A derived property's values are automatically calculated from the other properties’ values.
Derived properties are calculated on the fly. The modeling tool analyzes the derived properties
and calculates them for existing model elements (when loading a model) and
dynamically updates them according to model changes.
Derived properties can be added either to the standard UML elements, or to the ones extended with
stereotypes. To extend the metamodel with the derived properties, there is no need to apply
the stereotypes: the metamodel is extended in runtime.
Define derived properties using different expression types: Simple, Meta Chain, OCL, and
Binary (reference to java code).
Easily access derived properties of a select model element, navigate to its specifications, or use the
derived properties in model analysis tools (dependency matrices, report templates, and relation maps).
Copyright © 1998 – 2019 No Magic, Incorporated, a Dassault Systèmes company. 2062
Derived properties specification metamodel.
Related pages
• Specifying derived properties (see page 2064)
• Defining expressions (see page 2067)
• Recursive properties (see page 2068)
• Expressions merge (see page 2069)
• Derived properties visibility (see page 2069)
Demo
Derived properties creation367
367 https://www.nomagic.com/files/viewlets/md_viewlets_derivedproperties_viewlet_swf.html?ml=1&iframe=1
Copyright © 1998 – 2019 No Magic, Incorporated, a Dassault Systèmes company. 2063
Specifying derived properties
Contents
To be included in a MagicDraw project as a property extending a UML element, an attribute must
be owned by a DSL customization element and stereotyped as «derivedPropertySpecification».
To create and specify a derived property
1. Select the customization element for which you want to create a derived property.
The derived property will be created for the stereotype or metaclass, defined as a
customization target in the selected customization element specification.
2. Select Create Element > Derived Property Specification from the shortcut menu. The attribute
is created.
3. Type the attribute name. Your Model Browser should look like this at this stage:
Copyright © 1998 – 2019 No Magic, Incorporated, a Dassault Systèmes company. 2064
The attribute’s name corresponds to the name of the derived property.
Type derived property names in camel case (i.e.,realizingActivities).
A property name defined in camel case will be displayed in separate words with the first
word capitalized. For example, realizingActivities will be changed to Realizing Activities
(visible in the user interface).
4. Edit property values specifying the derived property in the attribute's Specification window.
All properties are specified in the general specification pane. Some are also specified in
the Tags specification pane. For detailed information, see the properties description
table (see page 2065).
If you do not see the newly created derived property in the element’s Specification window (see
page 882), please read the following:
• In the element’s Specification window (see page 882), the specified derived property is
visible by default only in the All properties mode. First, try switching to this mode. Also
try changing the mode in which you want the derived property to be visible (click the
Customize button).
• If you have specified the derived property for the element (with the Used UML
Properties property of DSL customization specified) you must add the newly created
derived property to the element’s visible properties list. For detailed information, please
refer to Derived properties visibility (see page 2069).
The following table describes the properties specified for the derived property.
Property Description
Name The name of the property.
This name will be added and visible in the specification of the
element whose type is defined as a customization target.
Type The type of the derived property values. You may set a model
element type or a data type (e.g., string, boolean, orintegerfrom the
UML Standard Profile) as a property value.
To display classes and components as property values,
select the classifier as a type for the derived property value.
Multiplicity The multiplicity of the derived property values.
If the multiplicity is “0..1”, the derived property value will be
shown as single.
If the multiplicity is “0..*”, the derived property values will
be shown as collection.
Copyright © 1998 – 2019 No Magic, Incorporated, a Dassault Systèmes company. 2065
Property Description
Is Read Only If true, the derived property is read-only. You cannot edit the result
elements for the derived property value.
If false, the property is read-write. You can edit the result elements
for the derived property according to the expressions defined.
Is Ordered If true, the property values are always displayed in the same order.
If false, the property values are displayed in nonpredictable order.
Is Unique If true, the property values are unique. The same element is
displayed only once.
If false, the property values may be displayed more than once.
Expression One or more expressions of the derived property.
An expression defines the criterion for selecting result elements.
There are ten possible expression types:
• Metachain navigation (indirect relations through chains of
properties)
• Find
• Union
• Exclude
• Filter
• Various scripts
• Implied Relation
• Type Test
• Property Test
• Operation from Model
The criterion for selecting the result elements can also be any
combination of the expression types above.
For the detailed information, see Defining expressions (see page 2067).
Only one Simple Navigation operation criterion can be
assigned to the expression of the derived property.
Documentation The text displayed as the derived property description in the
element’s Specification window (see page 882) and Properties panel.
customizationTarget The specified derived property will be added to one or more element
types (stereotypes and/ or metaclasses).
The expression calculations begin from the element type of
the customization target.
Copyright © 1998 – 2019 No Magic, Incorporated, a Dassault Systèmes company. 2066
The Specification window of the derived property
Related pages:
• Extending Metamodel with Derived Properties (see page 2062)
• Using Customization Data (see page 2009)
• Creating Customization Data (see page 1985)
• Defining Expressions (see page 2067)
Defining expressions
Contents
Each derived property must have one or more expressions defining the criteria for searching the
result elements.
To open the dialog for a new expression definition
It is strongly recommended that you specify the customization target in the customization
element before defining the expression for its derived property.
1. Select the attribute with the stereotype «derivedPropertySpecification» (see page 2064).
2. Open the attribute’s Specification window (see page 882).
3. In the general specification pane (opened by default), click the Expression property and
then click the ... button. The Expression dialog opens, and you can then construct predefined
expressions or define your custom operation for calculating derived property values.
Copyright © 1998 – 2019 No Magic, Incorporated, a Dassault Systèmes company. 2067
Select the Expert mode to see the full list of available operations.
Related pages
• Extending Metamodel with Derived Properties (see page 2062)
Recursive properties
Contents
A recursive property is defined as a binary
class “com.nomagic.magicdraw.derivedproperty.RecursiveExpression()” with parameters <property-name>
and
<recursive-property-name>.
Specify the expression in the following form -
com.nomagic.magicdraw.derivedproperty.RecursiveExpression(<property-name>, <recursive-property-name>
(e.g. com.nomagic.magicdraw.derivedproperty.RecursiveExpression(Classifier.specificClassifier,
Classifier.allSpecificClassifiers)
Recursive properties enable you to collect and represent:
• All elements directly or indirectly related to a specific element through the generalization
relationships.
Refer to the derived property customization expression, available at "UML Standard
Profile::MagicDraw Profile::Traceability customization::Properties descriptors::Other::All
Specific Classifiers::allSpecificClassifiers".
• All elements directly or indirectly related to a specific element through the abstraction and other
types of relations.
Refer to the derived property customization expression, available at "UML Standard
Profile::MagicDraw Profile::Traceability customization::Properties
descriptors::Realization::Element All Realizing Elements::allRealizingElements".
Related Pages
• Extending Metamodel with Derived Properties (see page 2062)
• Using Customization Data (see page 2009)
• Creating Customization Data (see page 1985)
Copyright © 1998 – 2019 No Magic, Incorporated, a Dassault Systèmes company. 2068
Expressions merge
Contents
Suppose you have two customization elements extending the same UML element (for example, the
same element specified as a customization target in both customization elements). Each customization
element has a derived property. If the derived properties’ names, types, and multiplicities are the same,
then the expressions defined for these derived properties are merged. Consequently, the extended
UML element will have only one derived property instead of two and the property values will be
calculated according to the union of expressions defined in both derived properties.
This occurs when the derived property (already specified in, for example, the UML Standard Profile) is
also specified in a project. Note that in contrast to the example above the real-life expression merge can
be performed in more complex situations with more than two derived properties having more than
one expression defined. The expression merge can combine different types of expressions.
Related Pages
• Extending Metamodel with Derived Properties (see page 2062)
• Using Customization Data (see page 2009)
• Creating Customization Data (see page 1985)
Derived properties visibility
Contents
A newly created derived property is visible by default in the following places:
• General specification pane of the DSL element’s Specification window (see page 882).
• Properties panel of the DSL element.
• Compartment Edit dialog.
To see derived properties of customized elements that have the Used UML Properties
property specified, ensure that derived properties are assigned as values for the Used
UML Properties property.
• Criterion Editor dialog for editing relation criteria in a Relation Map diagram.
• Select Dependency Criteria dialog for editing the dependency criteria in a Dependency Matrix
diagram.
Additionally, DSL customization allows more precision when specifying a derived property’s visibility,
as this can be done through the specification of the DSL element’s properties group or subgroup to
which the derived property is assigned. As a result, the derived property will be visible in the group or
subgroup according to this group’s or subgroup’s visibility settings.
Copyright © 1998 – 2019 No Magic, Incorporated, a Dassault Systèmes company. 2069
To make derived properties of customized elements having the Used UML Properties property
specified visible
1. Open the Specification window (see page 882) of the customization element.
2. In the general specification pane, select Used UML Properties and assign one or more derived
property values.
3. Save and reopen the project.
To assign the derived property to a property group
1. Select the customization element with the derived property.
2. Create a property group for the customization element.
3. In the general specification pane, edit property values that specify the property group’s visibility.
4. In the property group Specification window (see page 882), click the Properties property and then
click the ... button.
5. In the Item Filter dialog, select the check box near the appropriate derived property and
click OK. As shown in the following figure, the selected derived property will be assigned
to Properties as a new value.
6. Click Close.
Use a similar procedure to assign the derived property to a property subgroup. Create a property
subgroup in addition and assign the derived property to the subgroup, rather than the property group.
You can also assign a derived property to a property group not specified in the same
customization element if both customization elements extend the same UML element.
Copyright © 1998 – 2019 No Magic, Incorporated, a Dassault Systèmes company. 2070
Derived property assigned to property group.
All derived properties, together with custom UML properties, are available for creating your own Report
templates.
Related Pages
• Extending Metamodel with Derived Properties (see page 2062)
• Using Customization Data (see page 2009)
• Creating Customization Data (see page 1985)
• Creating Property Groups and Subgroups (see page 2042)
3.5 Distributing Profiles
You can distribute profiles with included customization data in the following two ways:
• Exchanging Profiles via XMI
• Distributing Resources by Using Resource Manager (see page 1107)
Copyright © 1998 – 2019 No Magic, Incorporated, a Dassault Systèmes company. 2071
3.5.1 Exchanging Profiles via XMI
Using UML XMI interchange mechanisms it is possible to interchange profiles between tools, together
with models to which they have been applied. A profile must therefore be defined as an
interchangeable UML model. In addition to exchanging profiles together with models between tools,
profile application should also be definable “by reference”; that is, a profile does not need to be
interchanged if it is already present in the importing tool.
Related pages
• Resource Manager (see page 1107)
• Distributing Resources (see page 2099)
4 Developer Guide
This guide describes the Open Java API of MagicDraw or a Cameo Suite product, such as Cameo
Systems Modeler, and provides instructions on how to implement custom plugins, add actions to the
menus or toolbars, change UML model elements as well as create new patterns. Though MagicDraw is
used in examples mainly, other modeling tools, since they are based on the MagicDraw modeling
platform, performs the same.
The program core code and used libraries are packaged in jars files that are located in <modeling tool
installation directory>\lib (and its subdirectories).
Some plugins also exposes Open API. Plugins libraries can be located in <modeling tool installation
directory>\plugins\<plugin_name>
The code can be divided into the following three API scope groups:
• OpenAPI – a code for public usage, stable through builds and versions.
• InternalAPI – a code for the internal NoMagic usage only, may change through builds and
versions without any restrictions.
• NotAPI – not an API code, it may change in each build.
Java annotations are used to distinguish which API scope in the provided code belongs to. Annotations
of the type (class, interface, enum) declaration:
Annotation API Scope Scope applies to
@OpenApiAll OpenAPI The annotated type declaration and all declared
members, constructors.
@OpenApi OpenAPI The annotated type declaration only. Each declared
member, constructor is annotated explicitly with the
@OpenApi or @InternalApi annotation (see the
following table).
Copyright © 1998 – 2019 No Magic, Incorporated, a Dassault Systèmes company. 2072
Annotation API Scope Scope applies to
@InternalApi InternalAPI The annotated type declaration and all declared
members, constructors.
@NotApi NotAPI The annotated type declaration and all declared
members, constructors.
Annotations of the member, constructor declaration of the @OpenApi type:
Annotation API Scope Scope applies to
@OpenApi OpenAPI The annotated declared member or constructor.
@InternalApi InternalAPI The annotated declared member or constructor.
Only code from the OpenAPI scope should be used to extend the modeling tool. All the InternalAPI and
NotAPI scope code are additionally annotated with the @Deprecated annotation. This allows seeing the
illegal API usage in all modern IDEs without an additional configuration.
We provide a set of plugin samples in <modeling tool installation directory>\openapi\examples. By using
these examples, you can find out on how to use an OpenAPI.
In the generated javadoc368, you will find the detailed description of classes, their attributes, and
operations. JavaDoc is located in <modeling tool installation directory>\openapi\docs.
4.1 Plugins
Plugins are the only one way to change the functionality of a modeling tool. The main purpose of the
plugin architecture is to add a new functionality to your modeling tool. Although there is a limited ability
to remove an existing functionality using plugins.
A plugin must contain the following resources:
• A directory
• Compiled java files, packaged into a jar file
• A plugin descriptor file
• Optional files used by the plugin
Typically a plugin creates some GUI components allowing a user to use the plugin functionality.
Generally, this is not necessary because the plugin can listen for some changes in a project and activate
itself on the desired changes.
368 http://jdocs.nomagic.com/190beta/
Copyright © 1998 – 2019 No Magic, Incorporated, a Dassault Systèmes company. 2073
Related pages
4.1.1 How plugins work
On every startup, a modeling tool scans the plugins directory (see page 2084), and searches for
subdirectories there:
• If a subdirectory contains the plugin descriptor file, the plugin's manager reads the descriptor
file.
• If requirements specified in a descriptor file are fulfilled, the plugin's manager loads a specified
class (the specified plugin class must be derived from the
com.nomagic.magicdraw.plugins.Plugin369 class). Then a method init()370 of the loaded class is
called. The init()371 method can add GUI components using the actions architecture or do other
activities and return from the method. The init()372 method is called only if isSupported()373
returns true.
The following figure illustrates how do plugins work.
369 http://jdocs.nomagic.com/190beta/com/nomagic/magicdraw/plugins/Plugin.html
370 http://jdocs.nomagic.com/190beta/com/nomagic/magicdraw/plugins/Plugin.html#init--
371 http://jdocs.nomagic.com/190beta/com/nomagic/magicdraw/plugins/Plugin.html#init--
372 http://jdocs.nomagic.com/190beta/com/nomagic/magicdraw/plugins/Plugin.html#init--
373 http://jdocs.nomagic.com/190beta/com/nomagic/magicdraw/plugins/Plugin.html#isSupported--
Copyright © 1998 – 2019 No Magic, Incorporated, a Dassault Systèmes company. 2074
Related pages
• Plugins directories (see page 2084)
4.1.2 Writing plugins
With this example, we will create a plugin that displays a message on the program startup. To create the
plugin, you need to write a plugin descriptor.
Step #1: Create your plugin folder in a plugins folder
Create a myplugin folder in the plugins folder in the installation directory of the modeling tool.
Step #2: Write a plugin code
The plugin must contain at least one class derived from the com.nomagic.magicdraw.plugins.Plugin374
class.
package myplugin;
import com.nomagic.magicdraw.plugins.Plugin;
import javax.swing.*;
public class MyPlugin extends Plugin
{
@Override
public void init()
{
JOptionPane.showMessageDialog(null, "My Plugin init");
}
@Override
public boolean close()
{
JOptionPane.showMessageDialog( null, "My Plugin close");
return true;
}
@Override
public boolean isSupported()
{
//plugin can check here for specific conditions
//if false is returned plugin is not loaded.
return true;
}
}
374 http://jdocs.nomagic.com/190beta/com/nomagic/magicdraw/plugins/Plugin.html
Copyright © 1998 – 2019 No Magic, Incorporated, a Dassault Systèmes company. 2075
This plugin shows the one message when it is initialized, and another message when it is closed.
Step #3: Compile and pack the plugin to a .jar file
For more information on the classpath specification details, see Classpath (see page 2076).
The compiled code must be packed to a .jar file.
To create a .jar file, use a jar command in the plugins directory:
jar -cf myplugin\myplugin.jar myplugin*.class
Step #4: Write a plugin descriptor
The plugin descriptor is a file named plugin.xml. This file should be placed in the myplugin folder.
<?xml version="1.0" encoding="UTF-8"?>
<plugin id="my.first.plugin" name="My First Plugin" version="1.0" provider-
name="Coder" class="myplugin.MyPlugin">
<requires>
<api version="1.0"/>
</requires>
<runtime>
<library name="myplugin.jar"/>
</runtime>
</plugin>
For detailed information about the plugin descriptor, see Plugin descriptor (see page 2078).
Related pages
• Compilation classpath (see page 2076)
• Plugin descriptor (see page 2078)
4.1.3 Compilation classpath
Core libraries
The correct classpath must be specified when compiling your (plugin) code or running *.jar files from
<modeling tool installation directory>\lib, as well as all its subdirectories must be included into
the classpath.
You can open the properties file in <modeling tool installation directory>\bin and check the
CLASSPATH property to be sure what files must be included.
Copyright © 1998 – 2019 No Magic, Incorporated, a Dassault Systèmes company. 2076
Make sure that following *.jar files are added in such order:
1. patch.jar
2. brand.jar (if the file exists). This file is needed if the Cameo Enterprise Architecture program is
used. MagicDraw does not requires this file.
3. brand_api.jar (if the file exists)*
4. Rest *.jar files. Order of them is not important
Make sure that only the *.jar files coming with the current program version you are included. If
you have upgraded your modeling tool from an earlier version, the lib directory may contain
files from the earlier version. Do not include these obsolete *.jar files.
Plugins libraries
Keep in mind that some Open API classes may come from plugins (like the SysML plugin for example).
In these case, make sure that jar files from a plugin directory are added into the compiled classpath.
4.1.4 Testing plugin
You can test if your plugin sample works by checking described messages or by checking
the magicdraw.log file.
To check messages
1. Restart MagicDraw (or other modeling tool you are using). On startup, a message should appear:
2. Then exit a program. Another message should appear:
To check the magicdraw.log file
Copyright © 1998 – 2019 No Magic, Incorporated, a Dassault Systèmes company. 2077
• On the Help menu, click About MagicDraw. Then, in the Environment tab, click the Log File
link.
• You can find the magicdraw.log file in a configuration file storage:
• For Windows operating system, it is C:
\Users\<username>\AppData\Local\.magicdraw\<MagicDraw version number>
• For other operating systems, it is <user.home>/.magicdraw/<MagicDraw version number>
After successful startup, the following information should be provided at the end of the magicdraw.log
file:
LOAD PLUGINS:
com.nomagic.magicdraw.plugins.PluginDescriptor@edf730[ id = my.first.plugin, name =
My First Plugin, provider = Coder, version = 1.0, class = myplugin.MyPlugin, requires
api = 1.0, runtime = \[Ljava.net.URL;@ff94b1\] (mailto:@ff94b1)
INIT PLUGINS:
[com.nomagic.magicdraw.plugins.PluginDescriptor@edf730[ id = my.first.plugin, name =|
http://Ljava.net.URL/] My First Plugin, provider = Coder, version = 1.0, class =
myplugin.MyPlugin, requires api = 1.0, runtime = [Ljava.net.URL;@ff94b1]
Also all plugins and their statuses are listed in the program EnvironmentOptions dialog, in the Plugins
tab.
Looking at the file is the best way to find problems when the plugin does not work.
4.1.5 Detail information
Plugin descriptor
A plugin descriptor is a file written in XML and named plugin.xml. Each descriptor contains properties of
the one plugin. The descriptor file should contain the definitions of elements of the one plugin.
The plugin.xml file consists of the following elements:
• plugin (see page 2078)
• requires (see page 2080)
• api (see page 2080)
• required-plugin (see page 2080)
• runtime (see page 2081)
• library (see page 2081)
The following tables describe them in more details.
plugin
Copyright © 1998 – 2019 No Magic, Incorporated, a Dassault Systèmes company. 2078
Attribute Description
id A plugin ID should be unique. It is used to identify a plugin by a plugin's
manager internals and by requirements of other plugins. For example,
my.first.plugin.0.
name A plugin name. There is no strict rules applied to this attribute. For example,
Example plugin.
version A plugin version. The version can be used to check other plugins
dependencies, if internalVersion is not defined.
internalVersion A plugin internal version. It is used to check other plugins dependencies.
provider-name A plugin provider name, which is a company or an author name. For
example: No Magic.
class A full qualified class name. The class must be derived from
com.nomagic.magicdraw.plugins. A plugin and stored in plugin runtime
library. This class will be loaded and initialized by the plugin's manager. For
example, myplugin.MyPlugin.
ownClassloader Optional; the default value is false.
Indicates, if to use an own plugin's classloader (separate from other
plugins). All program plugins are loaded by the one classloader. If there are
plugins that cannot be loaded by the same classloader (for example,
because of conflicts in plugin libraries versions or other), their descriptors
must be defined to use own class-loaders.
class-lookup Optional; possible values are LocalFirst, GlobalFirst, the default value is
GlobalFirst.
Specifies the priority of a "parent" class loader, if a plugin uses
ownClassloader. LocalFirst forces to load classes from the plugin class
loader even if such classes exist in the modeling tool core class path. This
option should be used, if, in your plugin, you want to use different versions
of same libraries that are used in the core.
Nested elements
Copyright © 1998 – 2019 No Magic, Incorporated, a Dassault Systèmes company. 2079
Element name Description
requires A modeling tool API version required by the plugin. Plugins and their
versions required by the plugin.
runtime Runtime libraries needed by a plugin.
requires
Nested elements
Element name Description
api A required modeling tool API version.
required-plugin Plugin(s) that are required to run the plugin.
api
Attribute Description
version A required modeling tool API version. For example, 1.0.
required-plugin
Attribute Description
id The ID of a required plugin. For example, my.first.plugin.0.
name A name of a required plugin.
internalVersion An internal version of a required plugin. If it is not defined, the
"version" is used to check if the required plugin is suitable.
version A version of a required plugin. If it is not defined, any required plugin
version is suitable. For example: 1.1.
Copyright © 1998 – 2019 No Magic, Incorporated, a Dassault Systèmes company. 2080
Attribute Description
optional The default value of this attribute is false.
If value is false (or attribute is skipped), the plugin will be loaded only if
the required plugin is loaded.
If value is true, the plugin will be loaded if the required plugin is loaded
or required plugin is not installed.
runtime
Nested elements
Element name Description
library A runtime library for a running plugin.
library
Attribute Description
name A name (path) of the required library. The path is relative to the plugin
descriptor directory (slash should be used to separate files in path).
For example, "pluginlib.jar", "lib/otherlib.jar".
Plugin classes
com.nomagic.magicdraw.plugins.Plugin375 is the base abstract class for any modeling tool plugin. A plugin
written by a user must be extended from this class. Every plugin has its own descriptor set by a plugin's
manager. A plugin has three special methods:
• a init()376 method is called on a program startup. The plugin must override this method and
implement its own functionality there.
• a close()377 method is called on a program exit. The plugin must override this method and return
the value true if the plugin is ready to exit. In other case, it should return the value false. If the
plugin returns false, the program exit is canceled.
• a isSupported()378 method is called before the plugin initialization. If this method returns false, the
plugin is not initialized. isSupported()379may be used to check if the plugin can be started, for
example, on this OS.
375 http://jdocs.nomagic.com/190beta/com/nomagic/magicdraw/plugins/Plugin.html
376 http://jdocs.nomagic.com/190beta/com/nomagic/magicdraw/plugins/Plugin.html#init--
377 http://jdocs.nomagic.com/190beta/com/nomagic/magicdraw/plugins/Plugin.html#close--
378 http://jdocs.nomagic.com/190beta/com/nomagic/magicdraw/plugins/Plugin.html#isSupported--
379 http://jdocs.nomagic.com/190beta/com/nomagic/magicdraw/plugins/Plugin.html#isSupported--
Copyright © 1998 – 2019 No Magic, Incorporated, a Dassault Systèmes company. 2081
Use com.nomagic.magicdraw.plugins.PluginUtils380 to get references to loaded plugins. This is useful if
you have dependencies among plugins and want to get a reference to other plugin object.
com.nomagic.magicdraw.plugins.PluginDescriptor381 is the class that provides information loaded from
the plugin.xml file (a plugin descriptor) to the plugin.
Use com.nomagic.magicdraw.plugins.Plugin.getDescriptor()382 to get the descriptor.
More information is available in javadoc383.
380 http://jdocs.nomagic.com/190beta/com/nomagic/magicdraw/plugins/PluginUtils.html
381 http://jdocs.nomagic.com/190beta/com/nomagic/magicdraw/plugins/PluginDescriptor.html
382 http://jdocs.nomagic.com/190beta/com/nomagic/magicdraw/plugins/Plugin.html#getDescriptor--
383 http://jdocs.nomagic.com/190beta/
Copyright © 1998 – 2019 No Magic, Incorporated, a Dassault Systèmes company. 2082
Copyright © 1998 – 2019 No Magic, Incorporated, a Dassault Systèmes company. 2083
Plugin class loading
All modeling tool plugins (classes and runtime libraries) are loaded by the one classloader. If there are
plugins that cannot be loaded by the same classloader (for example, conflicts appear in versions of
plugin libraries or other), their descriptors should be defined to use own classloaders. In this case, the
plugin classes are loaded by a separate classloader.
An optional property "class-lookup" controls how classes are loaded, if the plugin has its own
classloader. If the value of this property is LocalFirst, the class is loaded from the plugin classpath even if
such class is already loaded in the global core classloader of your modeling tool. This property is
important if you want to use different versions of the same classes (libraries) used in the program core.
Plugins directories
Plugins are loaded from two locations on the program startup.
Installation directory
Plugins are loaded from the program installation directory (a global plugin directory) <modeling tool
installation directory>\plugins.
This directory can be changed using a md.plugins.dir java system property and specifying paths
separated with a semicolon (;) symbol. For example:
md.plugins.dir="C:\Program Files\MagicDraw\plugins;D:\MyPlugins"
Configuration files location
Additionally, plugins are loaded from a configuration files location (<Configuration files
location>\plugins). This allows to have global and user plugins.
See “MagicDraw Configuration Files Location” in the MagicDraw UserManual.pdf.
Another issue on Unix systems is related to user permissions to write. If a modeling tool is installed in a
root, user is not allowed to write in a global plugin directory if a user has not such permissions.
4.1.6 Resource dependent plugin
Starting with MagicDraw version 16.6, there is a new functionality to require to load plugins for a
particular project. This feature was created to avoid an incorrect data load because of missing plugins.
Every plugin can provide a name and version of a plugin to be required for the correct project load.
To become a resource dependent plugin, your plugin class must implement the
com.nomagic.magicdraw.plugins.ResourceDependentPlugin384 interface.
384 http://jdocs.nomagic.com/190beta/com/nomagic/magicdraw/plugins/ResourceDependentPlugin.html
Copyright © 1998 – 2019 No Magic, Incorporated, a Dassault Systèmes company. 2084
ResourceDependentPlugin385 has three special methods:
• a isPluginRequired386(387Project388) method is called on saving a project. The plugin must return
true, if a given project uses resources from the plugin.
• a getPluginName()389 method should return a plugin name.
• a getPluginVersion()390 method should return a version of the plugin.
The following example illustrates an implementation of ResourceDependentPlugin391:
package myplugin;
import ...
public class MyPlugin extends Plugin implements ResourceDependentPlugin
{
@Override
public void init()
{...}
@Override
public boolean close()
{...}
@Override
public boolean isSupported()
{...}
@Override
public boolean isPluginRequired(Project project)
{
return ProjectUtilities.findAttachedProjectByName(project,
"my_profile_filename") != null;
}
@Override
public String getPluginName()
{
return this.getDescriptor().getName();
}
@Override
public String getPluginVersion()
{
return this.getDescriptor().getVersion();
}
}
This plugin is required for a project, if the project contains a used project "my_profile_filename". The
plugin name and version will be saved into the project's XMI file.
385 http://jdocs.nomagic.com/190beta/com/nomagic/magicdraw/plugins/ResourceDependentPlugin.html
386 http://jdocs.nomagic.com/190beta/com/nomagic/magicdraw/plugins/
ResourceDependentPlugin.html#isPluginRequired-com.nomagic.magicdraw.core.Project-
387 http://jdocs.nomagic.com/190beta/com/nomagic/magicdraw/plugins/
ResourceDependentPlugin.html#isPluginRequired-com.nomagic.magicdraw.core.Project-
388 http://jdocs.nomagic.com/190beta/com/nomagic/magicdraw/core/Project.html
389 http://jdocs.nomagic.com/190beta/com/nomagic/magicdraw/plugins/
ResourceDependentPlugin.html#getPluginName--
390 http://jdocs.nomagic.com/190beta/com/nomagic/magicdraw/plugins/
ResourceDependentPlugin.html#getPluginVersion--
391 http://jdocs.nomagic.com/190beta/com/nomagic/magicdraw/plugins/ResourceDependentPlugin.html
Copyright © 1998 – 2019 No Magic, Incorporated, a Dassault Systèmes company. 2085
4.1.7 Creating test cases
MagicDraw and other modeling tools developed by No Magic Inc. provides a JUnit (www.junit.org)392
based test framework. The main purpose of the test framework is to simplify the automatic unit and
integration tests development for the program and its plugins. The test framework can be used by
developers for testing their own plugins or for testing standard essential program features.
On this page
• JUnit 3 test cases (see page 2086)
• JUnit 4 test cases (see page 2086)
JUnit 3 test cases
The test framework consists of an abstract JUnit test case implementation
(com.nomagic.magicdraw.tests.MagicDrawTestCase393) and a number of tools
(com.nomagic.magicdraw.tests.common.TestEnvironment394,
com.nomagic.magicdraw.tests.common.comparators.ProjectsComparator395) which might be used for
the following purposes:
• Starting the program.
• Managing projects.
• Checking program for memory leaks.
You can find the code examples in <modeling tool installation
directory>\openapi\examples\testframework
JUnit 4 test cases
The test framework also has test class runner implementations
(com.nomagic.magicdraw.tests.MagicDrawTestRunner396,
com.nomagic.magicdraw.tests.ParametrizedMagicDrawTestRunner397), which:
• Starts the program.
• Checks program for memory leaks.
392 http://www.junit.org/
393 http://jdocs.nomagic.com/190beta/com/nomagic/magicdraw/tests/MagicDrawTestCase.html
394 http://jdocs.nomagic.com/190beta/com/nomagic/magicdraw/tests/common/TestEnvironment.html
395 http://jdocs.nomagic.com/190beta/com/nomagic/magicdraw/tests/common/comparators/
ProjectsComparator.html
396 http://jdocs.nomagic.com/190beta/com/nomagic/magicdraw/tests/MagicDrawTestRunner.html
397 http://jdocs.nomagic.com/190beta/com/nomagic/magicdraw/tests/ParametrizedMagicDrawTestRunner.html
Copyright © 1998 – 2019 No Magic, Incorporated, a Dassault Systèmes company. 2086
Related pages
Creating JUnit test case
Let's use MagicDraw as an example describing the creation of JUnit test cases, as other modeling tools
developed by No Magic Inc. use the same naming.
On this page
• JUnit 3 test case (see page 2087)
• JUnit 4 test case (see page 2089)
JUnit 3 test case
The JUnit test case should be created by extending the abstract
com.nomagic.magicdraw.tests.MagicDrawTestCase398 class from Open API (see the following MyTest
sample). The MagicDrawTestCase399 class starts MagicDraw automatically for each test case method
defined in MagicDrawTestCase400 and performs the memory leaks test after each completed test case.
MagicDrawTestCase401 provides default and specific constructors for creating a test case instance with a
specific custom name for the specific test case method. Test cases with specific names might be helpful
when several instances of the same test case are created and analyzed.
The MagicDrawTestCase402 initialization and tear down should be implemented in overridden
setUpTest()403 and tearDownTest()404 methods. The standard JUnit method suite might be used for
preparing the tests suite with several instances of test cases which may use different test data.
398 http://jdocs.nomagic.com/190beta/com/nomagic/magicdraw/tests/MagicDrawTestCase.html
399 http://jdocs.nomagic.com/190beta/com/nomagic/magicdraw/tests/MagicDrawTestCase.html
400 http://jdocs.nomagic.com/190beta/com/nomagic/magicdraw/tests/MagicDrawTestCase.html
401 http://jdocs.nomagic.com/190beta/com/nomagic/magicdraw/tests/MagicDrawTestCase.html
402 http://jdocs.nomagic.com/190beta/com/nomagic/magicdraw/tests/MagicDrawTestCase.html
403 http://jdocs.nomagic.com/190beta/com/nomagic/magicdraw/tests/MagicDrawTestCase.html#setUpTest--
404 http://jdocs.nomagic.com/190beta/com/nomagic/magicdraw/tests/MagicDrawTestCase.html#tearDownTest--
Copyright © 1998 – 2019 No Magic, Incorporated, a Dassault Systèmes company. 2087
import com.nomagic.magicdraw.tests.MagicDrawTestCase;
public class MyTest extends MagicDrawTestCase
{
public MyTest(String testMethodToRun, String testName)
{
super(testMethodToRun, testName);
}
@Override
protected void setUpTest() throws Exception
{
super.setUpTest();
//do setup here
}
@Override
protected void tearDownTest() throws Exception
{
super.tearDownTest();
//do tear down here
}
public void testSomething()
{
//implement the unit test here
}
public static Test suite() throws Exception
{
//you may create a test suite with several instances of the test.
TestSuite suite = new TestSuite();
suite.addTest(new MyTest("testSomething", "MagicDraw Test Sample"));
suite.addTest(new MyTest("testSomething", "Another MagicDraw Test
Sample"));
return suite;
}
}
MagicDrawTestCase405also provides methods for opening, saving, and closing MagicDraw projects. It also
performs the memory leak test after the test case has been completed and after the project has been
closed. The memory leak test for the whole test case can be disabled using the
setMemoryTestReady(boolean)406 method, while the setSkipMemoryTest(boolean)407 method can be used
to disable the memory leaks test on closing the MagicDraw project.
The list of required MagicDraw plugins for the test case can be configured by overriding the
getRequiredPlugins()408 method of MagicDrawTestCase409. The overridden method implementation should
405 http://jdocs.nomagic.com/190beta/com/nomagic/magicdraw/tests/MagicDrawTestCase.html
406 http://jdocs.nomagic.com/190beta/com/nomagic/magicdraw/tests/
MagicDrawTestCase.html#setMemoryTestReady-boolean-
407 http://jdocs.nomagic.com/190beta/com/nomagic/magicdraw/tests/
MagicDrawTestCase.html#setSkipMemoryTest-boolean-
408 http://jdocs.nomagic.com/190beta/com/nomagic/magicdraw/tests/
MagicDrawTestCase.html#getRequiredPlugins--
409 http://jdocs.nomagic.com/190beta/com/nomagic/magicdraw/tests/MagicDrawTestCase.html
Copyright © 1998 – 2019 No Magic, Incorporated, a Dassault Systèmes company. 2088
return the list of required plugins IDs. Textual information about required plugins and their loading
status can be obtained using getRequiredPluginsDescription()410 and isRequiredPluginsLoaded()411
methods.
Textual information about the test process can be logged using the Log4j logger. The test case logger
for the TEST category can be accessed using the getLogger()412 method of MagicDrawTestCase413. More
information about the Log4j logger configuration and usage can be found at http://logging.apache.org/
log4j/1.2/manual.html.
JUnit 4 test case
The JUnit test class should be annotaited to use com.nomagic.magicdraw.tests.MagicDrawTestRunner414
from Open API (see code sample bellow). The MagicDrawTestRunner415class starts MagicDraw
automatically and performs the memory leaks test after each completed test case.
@RunWith(MagicDrawTestRunner.class)
public class MyTest
{
@Before
public void beforeTestBegins()
{
//do setup here
}
@After
public void afterTestDone()
{
//do tear down here
}
@Test
public void testSomething()
{
//implement the unit test here
}
}
Comparing projects for testing purposes
To compare two projects for testing purpose, the test framework provides the
com.nomagic.magicdraw.tests.common.comparators.ProjectsComparator416 class with
410 http://jdocs.nomagic.com/190beta/com/nomagic/magicdraw/tests/
MagicDrawTestCase.html#getRequiredPluginsDescription--
411 http://jdocs.nomagic.com/190beta/com/nomagic/magicdraw/tests/
MagicDrawTestCase.html#isRequiredPluginsLoaded--
412 http://jdocs.nomagic.com/190beta/com/nomagic/magicdraw/tests/MagicDrawTestCase.html#getLogger--
413 http://jdocs.nomagic.com/190beta/com/nomagic/magicdraw/tests/MagicDrawTestCase.html
414 http://jdocs.nomagic.com/190beta/com/nomagic/magicdraw/tests/MagicDrawTestRunner.html
415 http://jdocs.nomagic.com/190beta/com/nomagic/magicdraw/tests/MagicDrawTestRunner.html
416 http://jdocs.nomagic.com/190beta/com/nomagic/magicdraw/tests/common/comparators/
ProjectsComparator.html
Copyright © 1998 – 2019 No Magic, Incorporated, a Dassault Systèmes company. 2089
the compare(417Project418,419Project420)421 method for comparing two projects (see the following figure).
The default implementation of ProjectComparator422can be created using the
createProjectComparator(java.lang.String)423 method of the MagicDrawTestCase class. Projects can be
compared by checking their model elements and element symbols in diagrams for equality.
The model elements comparison can be configured using
the com.nomagic.magicdraw.tests.common.comparators.ModelComparator424 interface. Developers may
exclude some model elements from the comparison by providing the custom
com.nomagic.magicdraw.tests.common.comparators.ModelComparatorFilter425 interface implementation.
Please note that the default implementation of ProjectComparator426does not compare the diagram
information table, root model comment, and elements from used projects.
417 http://jdocs.nomagic.com/190beta/com/nomagic/magicdraw/tests/common/comparators/
ProjectsComparator.html#compare-com.nomagic.magicdraw.core.Project-
com.nomagic.magicdraw.core.Project-
418 http://jdocs.nomagic.com/190beta/com/nomagic/magicdraw/core/Project.html
419 http://jdocs.nomagic.com/190beta/com/nomagic/magicdraw/tests/common/comparators/
ProjectsComparator.html#compare-com.nomagic.magicdraw.core.Project-
com.nomagic.magicdraw.core.Project-
420 http://jdocs.nomagic.com/190beta/com/nomagic/magicdraw/core/Project.html
421 http://jdocs.nomagic.com/190beta/com/nomagic/magicdraw/tests/common/comparators/
ProjectsComparator.html#compare-com.nomagic.magicdraw.core.Project-
com.nomagic.magicdraw.core.Project-
422 http://jdocs.nomagic.com/190beta/com/nomagic/magicdraw/tests/common/comparators/
ProjectsComparator.html
423 http://jdocs.nomagic.com/190beta/com/nomagic/magicdraw/tests/
MagicDrawTestCase.html#createProjectComparator-java.lang.String-
424 http://jdocs.nomagic.com/190beta/com/nomagic/magicdraw/tests/common/comparators/
ModelComparator.html
425 http://jdocs.nomagic.com/190beta/com/nomagic/magicdraw/tests/common/comparators/
ModelComparatorFilter.html
426 http://jdocs.nomagic.com/190beta/com/nomagic/magicdraw/tests/common/comparators/
ProjectsComparator.html
Copyright © 1998 – 2019 No Magic, Incorporated, a Dassault Systèmes company. 2090
The default implementation of
com.nomagic.magicdraw.tests.common.comparators.DiagramComparator427 compares diagrams for
changes by analyzing a location and a size of the symbols presented in diagrams. The graphical
differences of compared diagrams can be saved in the graphical PNG file using the
saveDiffToImageFiles(java.io.File)428 method of the DiagramComparator429interface.
Developers may create their own comparators for the custom diagrams and model elements
comparison by implementing ModelComparator430and DiagramComparator431interfaces. The custom
Model and Diagram comparators implementation can be set to ProjectComparator432using appropriate
setter methods.
Working with test resources
Test cases may use external resources such as configuration files and projects for testing purposes. It is
recommended to keep external test resources apart from test case implementation class files. The test
framework provides methods for retrieving test resources from the one specific resource directory.
Resource directory can be accessed by calling the
com.nomagic.magicdraw.tests.common.TestEnvironment.getResourceDir()433method. This method obtains
the directory specified by the tests.resources system property. For information about specifying the
tests.resources system property see Configure test environment (see page 2092). The test framework also
provides methods for collecting projects from the resource directory. Developers may use
TestEnvironment.getProjects(java.io.File)434 for collecting projects recursively from a specific directory.
Unnecessary projects can be filtered out by specifying their names in skip.txt files that are placed in the
same directory as project files.
Test cases may produce some resources as a test output. The output directory for a specific test case
can be created using TestEnvironment.getOutputDir(java.lang.Class)435. The class here specifies a class
of the test case which output directory should be accessed.
There are also methods for working with output files. An output file for a specific project can be simply
created by changing the project file extension (TestEnvironment.getFileWithExtension(java.io.File,
427 http://jdocs.nomagic.com/190beta/com/nomagic/magicdraw/tests/common/comparators/
DiagramComparator.html
428 http://jdocs.nomagic.com/190beta/com/nomagic/magicdraw/tests/common/comparators/
DiagramComparator.html#saveDiffToImageFiles-java.io.File-
429 http://jdocs.nomagic.com/190beta/com/nomagic/magicdraw/tests/common/comparators/
DiagramComparator.html
430 http://jdocs.nomagic.com/190beta/com/nomagic/magicdraw/tests/common/comparators/
ModelComparator.html
431 http://jdocs.nomagic.com/190beta/com/nomagic/magicdraw/tests/common/comparators/
DiagramComparator.html
432 http://jdocs.nomagic.com/190beta/com/nomagic/magicdraw/tests/common/comparators/
ProjectsComparator.html
433 http://jdocs.nomagic.com/190beta/com/nomagic/magicdraw/tests/common/
TestEnvironment.html#getResourceDir--
434 http://jdocs.nomagic.com/190beta/com/nomagic/magicdraw/tests/common/
TestEnvironment.html#getProjects-java.io.File-
435 http://jdocs.nomagic.com/190beta/com/nomagic/magicdraw/tests/common/
TestEnvironment.html#getOutputDir-java.lang.Class-
Copyright © 1998 – 2019 No Magic, Incorporated, a Dassault Systèmes company. 2091
java.lang.String)436) or adding a special prefix to its name
(TestEnvironment.createFileNameWithPrefix(java.io.File, java.lang.String)437 ).
Configure test environment
Test cases can be run as a regular JUnit test case using the JUnit TestRunner class or configuration tools
such as Ant or Maven. However, some test case specific system properties should be set.
The program installation directory should be also specified using the install.root system property which
can be passed to JVM as a runtime argument -Dinstall.root=path_to_modeling_tool_installation_directory.
It is possible to setup the program installation to force using the floating license server. The following
properties should be passed to JVM as runtime arguments:
-DFL_FORCE_USAGE=true
-DFL_SERVER_ADDRESS=flexnet_license_server_address
-DFL_SERVER_PORT=license_server_port
-DFL_EDITION=magicdraw_edition
Test cases may use external resources such as configuration files and projects during tests. It is
recommended to keep external test resources apart from test case implementation class files. The test
framework provides methods for retrieving test resources from the one specific resource directory. The
resource directory for test cases can be configured by specifying the tests.resources system property of
JVM. The tests resource property can be passed to JVM as a runtime argument
-Dtests.resources=path_to_resources_directory
The Log4j logger used in test cases can be configured by specifying the test.properties file which should
be placed in <modeling tool installation directory>\data.
The program is started in a "silent" mode when running tests - the user interference requiring dialogs
are not shown, instead the warning "WARN GENERAL - TRYING TO DISPLAY "<dialog title>" DIALOG IN SILENT
MODE" is logged. The stack trace is logged too if a special system property -
DprintSilentDialogStackTrace=true is set.
Related Pages
• Developing plugins using IDE (see page 2093)
436 http://jdocs.nomagic.com/190beta/com/nomagic/magicdraw/tests/common/
TestEnvironment.html#getFileWithExtension-java.io.File-java.lang.String-
437 http://jdocs.nomagic.com/190beta/com/nomagic/magicdraw/tests/common/
TestEnvironment.html#createFileNameWithPrefix-java.io.File-java.lang.String-
Copyright © 1998 – 2019 No Magic, Incorporated, a Dassault Systèmes company. 2092
4.1.8 Developing plugins using IDE
Plugins extending your modeling tool can be effectively developed using popular IDEs (Integrated
Development Environment) such as Eclipse, IntelliJ, and others. Developers may use theirs favorite IDE
for an agile modeling tool plugin coding, building, testing, and debugging. This chapter describes the
plugin development in Eclipse (www.eclipse.org438) and IntelliJ IDEA (www.jetbrains.com439) IDEs.
Related pages
Development in Eclipse
The preconfigured Eclipse projects for two sample plugins and a batch mode (see page 2285) (command-
line) tool are provided with a program installation. These projects can be found in <modeling tool
installation directory>\openapi\ide\eclipse.zip.
Let's use MagicDraw as an example to describe the following procedures.
Make sure MagicDraw installation directory does not contain spaces.
To setup the Eclipse environment for the modeling tool development
1. Start Eclipse IDE. To install Eclipse SDK, from the main menu, select Help > Install New
Software. The Install dialog opens. In the Work with list, select All Available Sites, and, in the
filter box, type eclipse sdk and press Enter. All available Eclipse versions are listed. Click to
select Eclipse SDK and go Next. Follow the installation wizard steps to proceed software
installation process.
In case you have Eclipse IDE for Eclipse Committers, Eclipse SDK is already available in
your IDE and you can skip this step.
438 http://www.eclipse.org/
439 http://www.jetbrains.com/
Copyright © 1998 – 2019 No Magic, Incorporated, a Dassault Systèmes company. 2093
2. After the installation completes, import java projects from <modeling tool installation
directory>\openapi\ide\eclipse.zip into your Eclipse Workspace. On the main menu, click File
> Import. The Import dialog opens. In the Select an import source list, select
General > Existing Projects into Workspace and click Next. Copy the java project location to
the Select archive file box or browse to the java projects and click Browse. The project list
appears in the Projects box. Select projects you need and click Finish.
Copyright © 1998 – 2019 No Magic, Incorporated, a Dassault Systèmes company. 2094
3. Open the Package Explorer view, expand the MagicDraw project and edit
the MAGIC_DRAW_INSTALL_DIRECTORY link:
3.1. Right-click the link and select Properties.
3.2. On the left side of the opened dialog, select Resource and click the Edit button on the right
side of the dialog. The Edit Link Location dialog opens.
3.3. Select the location and click OK.
Be sure the link points to your MagicDraw (or other according to a modeling tool you are
using) installation directory (see the following figure). Installation directory must not
contain spaces.
Copyright © 1998 – 2019 No Magic, Incorporated, a Dassault Systèmes company. 2095
4. In the Package Explorer, expand the MagicDraw project and open target definition file
MagicDraw bundles+Running Platform.target. Click Set as Target Platform.
5. Locate two exemplary launch configurations in the Package Explorer.
5.1. MagicDraw with all plugins.launch is in the project MagicDraw with all plugins. It launches
MagicDraw (or other modeling tool) with plugins available in the IDE workspace namely My Plugin
1 and My Plugin 2.
The launch configuration is designed to load plugins from the MagicDraw (or other
according to a modeling tool you are using ) installation directory (see step #3 (see page
2095)) and two plugins from the Eclipse Workspace. Thus, if the md.plugins.dir java system
property is not defined (see Plugins directories (see page 2084)), developing plugins are not
loaded.
Copyright © 1998 – 2019 No Magic, Incorporated, a Dassault Systèmes company. 2096
5.2. My Commandline.launch is in the project My Commandline. It launches batch mode tool My
Commandline.
Eclipse Workspace is ready for the source code development and running/debugging.
The libraries (jar files) of the plugin must be added to the development class path throughout
the plugin dependency hierarchy if the developing code depends on that plugin.
For example, if the code depends on plugin A; plugin A depends on plugins B and C; plugin B
depends on plugin D, the libraries of all plugins (A, B, C, and D) must be added to the class path.
Even if the plugin descriptor file contains information about the runtime plugin .jar file, it is not
necessary to build and deploy this .jar file to a plugin directory while the plugin is developed
under Eclipse.
Development in IntelliJ IDEA
The preconfigured IntelliJ IDEA project with modules for two sample plugins and a batch mode (see page
2285) (command-line) tool is provided with a program installation directory. The project can be found
in <modeling tool installation directory>\openapi\ide\intellij.zip.
Let's use MagicDraw as an example to describe the following procedures.
To setup the IntelliJ IDEA environment for the MagicDraw (or other program according to a modeling
tool you are using) development
1. In IntelliJ IDEA, add a path variable named MAGIC_DRAW_INSTALL_DIRECTORY and pointing to
the MagicDraw installation directory.
2. Extract <MagicDraw installation directory>\openapi\ide\intellij.zip to a chosen folder.
3. Open the extracted IntelliJ IDEA project MagicDraw development.ipr from that folder.
The launch configuration is designed to load plugins from the program installation directory
(see step #1) and two plugins from the IDEA project. Thus, if the md.plugins.dir java system
property is not defined (see Plugins directories (see page 2084)), developing plugins are not
loaded.
After projects are imported and the launch configurations are prepared, the IDEA project are ready for
the source code development and running/debugging.
The libraries (jar files) of the plugin must be added to the development class path throughout
the plugin dependency hierarchy if the developing code depends on that plugin.
For example, if the code depends on plugin A; plugin A depends on plugins B and C; plugin B
depends on plugin D, the libraries of all plugins (A, B, C, and D) must be added to the class path.
Copyright © 1998 – 2019 No Magic, Incorporated, a Dassault Systèmes company. 2097
Even if the plugin descriptor file contains information about a runtime plugin .jar file, it is not
necessary to build and deploy this .jar file to a plugin directory while a plugin is developed
under IntelliJ IDEA.
Launching tests
A custom test launching mechanism is used to launch MagicDraw tests, because of an Eclipse OSGi
environment (which is not officially supported by the recent version of IntelliJ IDEA).
The test launcher classes are defined at the end of VM options (without prefix -D) and the classpath to
those classes is additionally defined as CLASSPATH variable in Environment variables section of the run
configuration. These settings should be used for any test configuration for MagicDraw on IntelliJ IDEA
by default (see the picture below and the provided sample configuration).
An IntelliJ IDEA module that is used for classpath in the test configuration should include all contents of
the <modeling tool installation directory>\lib directory recursively as it's dependencies.
Copyright © 1998 – 2019 No Magic, Incorporated, a Dassault Systèmes company. 2098
The test launching mechanism is designed to use IntelliJ IDEA classpath file (autmatically
generated) to support long classpaths. It is mandatory to setup Intellij IDEA to create that
classpath file for provided test launchers. That can be done by adding or modifying a property
dynamic.classpath to be true in IntelliJ IDEA workspace properties file <project_name>.iws (it
usually resides beside project file <project_name>.ipr) or .idea/workspace.xml (if the directory
based project structure is used).
.iws or .idea/workspace.xml
...
<component name="PropertiesComponent">
<property name="recentsLimit" value="5" />
...
<property name="dynamic.classpath" value="true" />
4.2 Distributing Resources
4.2.1 Content
s
In this section, you will find information about how to share your created resources with other users.
The easiest way to distribute data is to store resources in the one zip archive and import files to your
modeling tool with the MagicDraw Resource Manager (see page 1107).
You can distribute the following types of resources:
• Custom Diagrams
• Profiles
• Templates
• Samples and Documentation
• Plugins
You can distribute the one resource type or you may distribute the whole set of resources.
Related pages
4.2.2 How to distribute resources
You can distribute custom resources in the following two ways:
• Using Custom Resource Building Wizard:
1. Install the Development Tools plugin. Click Help > Resource/Plugin Manager, download
the plugin and restart the program.
2. Create required files. For information about what files are required for each type of the
resource, see Creating required files and folders structure (see page 2102).
Copyright © 1998 – 2019 No Magic, Incorporated, a Dassault Systèmes company. 2099
The structure must not contain the "data/resourcemanager" folders yet.
3. Start Resource Builder (Tools > Development Tools > Build Custom Resource...), select a
MagicDraw folder structure you have constructed in the step #2 step.
4. Fill the properties in the provided form.
5. Select the desired resource (a ZIP archive) output file, and click Finish. Resource Builder will
create the "data/resourcemanager" folder containing an XML file with the properties you
provided and assemble everything inside the MagicDraw folder into the ZIP file you specified
as the output file. The resource (ZIP) file you have created can be distributed to your team
members and installed using the Resource/Plugin Manager.
• Distribute manually. The manual distribution consists of the following steps:
1. Create required files. For information about what files are required for each type of
resource, see Creating required files and folders structure (see page 2102).
2. Create a Resource descriptor file. For more information about the Resource descriptor file,
see Resource manager descriptor file (see page 2106).
3. Archive created files to a zip file. The zip file should include the required files, as well as
folders that have a structure matching the structure of a modeling tool. Information about
the folders structure for each type of resource and the general view of the file structure is
depicted in the following figure:
Copyright © 1998 – 2019 No Magic, Incorporated, a Dassault Systèmes company. 2100
4. Import your prepared data to your modeling tool through the Resource Manager.
For more information about the MagicDraw Resource Manager, see MagicDraw
UserManual.pdf.
Resource Manager supports zip archives only!
Copyright © 1998 – 2019 No Magic, Incorporated, a Dassault Systèmes company. 2101
Related pages
• Creating required files and folders structure (see page 2102)
• Resource manager descriptor file (see page 2106)
4.2.3 Creating required files and folders structure
To distribute resources, you must create the required files and folders for a particular resource type.
Some of the resource file names should match the standard names.
For each resource file, there should be a created folders structure, which should match the folders
structure of the program installation folder.
To distribute resources, you must create a resource manager descriptor file (see page 2106).
Distributing Custom Diagrams
A required file for the custom diagram distribution is descriptor.xml - a Custom Diagram descriptor
provided by MagicDraw Resource Manager. The file and folder structure is depicted in the following
figure:
For more information about creating new diagram types, see the section “Diagram Types” in
MagicDraw UserGuide.pdf or see the UML Profiling and DSL UserGuide.pdf for the custom
diagrams creation.
Copyright © 1998 – 2019 No Magic, Incorporated, a Dassault Systèmes company. 2102
Distributing Profiles
You can distribute your profile as the following structure:
For more information about working with Profiles see MagicDraw UserManual.pdf and UML
Profiling and DSL UserGuide.pdf.
Distributing Templates
Files for the template distribution are as follows:
• CustomTemplate.mdzip (required) - the template project file.
• CustomTemplate.html - the description of the template project.
• CustomTemplate.html - the description of the template group.
The file and folder structure is depicted in the following figure:
Copyright © 1998 – 2019 No Magic, Incorporated, a Dassault Systèmes company. 2103
Distributing Samples and Documentation
You can distribute your created samples and documentation and import them into your modeling tool
with the MagicDraw ResourceManager. The file and folder structure is depicted in the following figure:
Distributing Plugins
Required files for a plugin distribution are as follows:
• plugins.xml - A plugin description (see page 2078).
• customPlugin.jar - jarred plugin class files (see page 2081). You may select any title for this file.
The file and folder structure is depicted in the following figure:
Copyright © 1998 – 2019 No Magic, Incorporated, a Dassault Systèmes company. 2104
The plugin term may include all resources that could be distributed, such as custom diagrams, profiles,
templates, samples, and others.
Related pages
• Resource manager descriptor file (see page 2106)
• Plugin descriptor (see page 2078)
• Plugin classes (see page 2081)
Copyright © 1998 – 2019 No Magic, Incorporated, a Dassault Systèmes company. 2105
4.2.4 Resource manager descriptor file
If you are planning to import and export your resources with the Resource Manager, you should read
this section. For importing resources to your modeling tool, the resource manager descriptor file should
be created. In this section you will find information about the descriptor file naming, location, and a
sample of this file.
For more information about importing resources with Resource Manager, see MagicDraw
UserManual.pdf.
Resource Manager descriptor file naming
The Resource Manager descriptor file has a specific naming. The structure of the name
is MDR_<type>_<plugin name>_<plugin id>_descriptor.xml. For
example, MDR_Plugin_CustomPlugin_3001_descriptor.xml.
All spaces are replaced with the underscore symbol “_“.
Resource Manager descriptor file location
The file location is <modeling tool installation directory>\data\resourcemanager.
Copyright © 1998 – 2019 No Magic, Incorporated, a Dassault Systèmes company. 2106
Resource Manager descriptor file content and sample
This section presents a basic sample of the Resource Manager descriptor file structure. This sample
represents a plugin distribution, which also includes a custom diagram, profile, template, sample, and
documentation.
You can also distribute custom diagrams, profiles, templates, or samples separately, you only need to
change the “type“ value.
<resourceDescriptor
critical="false"
date="2007-12-24+02:00"
description="My Plug-in"
homePage="http://www.nomagic.com"
id="3001"
mdVersionMax="higher"
mdVersionMin="15.0"
name="CustomPlugin"
product="CustomPlugin"
type="Plugin">
<version human="1.0 beta" internal="1" resource="10"/>
<provider name="No Magic" />
<edition>Enterprise</edition>
<edition>Architect</edition>
<edition>Standard</edition>
<edition>Professional Java</edition>
<edition>Professional C++</edition>
<edition>Professional C#</edition>
<edition>Professional ArcStyler</edition>
<edition>Reader</edition>
<edition>OptimalJ</edition>
<installation>
<file from="data/defaults/data/diagrams/CustomDiagram/descriptor.xml"
to="data/defaults/data/diagrams/CustomDiagram/descriptor.xml" />
<file from="profiles/CustomProfile.xml.zip" to="profiles/
CustomProfile.xml.zip" />
<file from="templates/CustomTemplate.xml.zip" to="templates/
CustomTemplate.xml.zip" />
<file from="samples/CustomPluginSample.mdzip" to="samples/
CustomPluginSample.mdzip" />
<file from="manual/CustomPluginManual.pdf" to="manual/
CustomPluginManual.pdf" />
<file from="plugins/customPlugin/*.*" to="plugins/customPlugin/*.*" />
<file from="data/resourcemanager/MDR_Plugin_CustomPlugin_3001_descriptor.xml"
to="data/resourcemanager/MDR_Plugin_CustomPlugin_3001_descriptor.xml" />
</installation>
</resourceDescriptor>
Copyright © 1998 – 2019 No Magic, Incorporated, a Dassault Systèmes company. 2107
The following table describes the terms used in the sample:
Element Description
id A unique plugin id. id is used to form a descriptor file name. This id must
be unique. To prevent duplicates, use a number starting from 3000 or
contact the No Magic support at http://www.nomagic.com/support.html.
name A plugin name. A name is used to form a descriptor file name. The plugin
name must be unique between all program resources.
product A product name. Used only for the “Plugin (commercial)” resource type.
type A type may be one of the following types: Custom Diagram, Plugin, Plugin
(commercial), Profile, Sample, Template.
version resource This number is used to identify the resource build/release. For example, a
new resource build must be released, while the resource human and
internal versions should not change. A suggested value is a version
internal value multiplied by 10. version resource should be a number.
version internal This version number is not visible to the user and may be used for an
internal count. version internal should be a number.
version human A human readable version number of the resource. This version number is
visible to users. The version human number may consist of numbers and/
or words.
edition Supported program editions.
installation installation includes files, which will be copied from the custom plugin
archive to the program folder.
Do not use "*.*" ! If a file name includes “*.*“, all defined files will
be removed when uninstalling the plugin. For example, if
"samples/*.*" is defined, all files from the “samples” folder will
be removed after uninstalling the resource.
Copyright © 1998 – 2019 No Magic, Incorporated, a Dassault Systèmes company. 2108
4.2.5 Building a resource distribution file
Users can create their own resource distribution files and install resources from them using the
Resource Manager. These files can contain plugins/profiles/model libraries etc. The resources must be
packed to separate .zip files.
This can be useful for distributing a set of resources accompanied with custom resources or in a locked
down environment where the resource bundle is hosted in a local network.
There are multiple ways to create a resource bundle:
1) Using the Development Tools plugin GUI
1. Install the Development Tools plugin using your tool using Resource Manager.
2. Restart the modeling tool.
3. In the modeling tool main menu, click Tools > Development Tools > Build Resource
Distribution File.
4. Browse and select the resources folder, choose the output location and click OK. A resource
distribution file will be built in the output folder.
The Development Tools plugin can either be installed from the NoMagic Resource Server or
can be found in the no-cost resource distribution file.
2) Using command line tool.
In case the process of building a resource distribution files should be automated, it can be done
using command line tool.
Three arguments are required:
• Resource directory path
• Output directory path
• Result distribution file name
Example:
java -cp "lib/*;lib/bundles/*"
com.nomagic.magicdraw.resourcemanager.distribution.GenerateResourceDistributionFileTa
sk "E:\myResources" "E:\myBundles" "myCustomResourceDistributionFile"
Resource distribution file creator checks for validity of each resource. Only valid resources are
included in the resource distribution file. The resources must meet the required folder/file
structure and must contain appropriate descriptor file. For more information about the folder/
file structure visit Creating required files and folders structure (see page 2102)
Copyright © 1998 – 2019 No Magic, Incorporated, a Dassault Systèmes company. 2109
4.3 Adding new functionality
A program actions mechanism enables to add new functionality to the modeling tool and the way to
invoke it through GUI. In this case, all menu commands and buttons are considered as actions.
Related pages
Using and extending other UI component (see page 2218)
4.3.1 Invoking actions
Actions can be invoked from:
Main menu
Main toolbar
Diagram pallet
Diagram toolbar
Copyright © 1998 – 2019 No Magic, Incorporated, a Dassault Systèmes company. 2110
Browser shortcut
menu
Diagram shortcut
menu
Smart manipulator
toolbar
Keyboard shortcuts This action cannot be represented in GUI. Create a new action and assign a
keyboard shortcut to invoke that action.
4.3.2 Creating new actions
You can find the code examples in
• <modeling tool installation directory>\openapi\examples\actiontypes
• <modeling tool installation directory>\openapi\examples\simpleconfigurators
• <modeling tool installation directory>\openapi\examples\selectionactions
Copyright © 1998 – 2019 No Magic, Incorporated, a Dassault Systèmes company. 2111
Step #1: Create a new action class
All actions used in a modeling tool must be subclasses of the
com.nomagic.magicdraw.actions.MDAction440 class (see javadoc441 for more details). The following
MDAction442subclasses that are used for basic purposes are already created in a modeling tool:
• com.nomagic.magicdraw.ui.browser.actions.DefaultBrowserAction443 – an action class, used for a
browser action. It enables to access some browser tree and nodes and is recommended to use
for performing some actions with the selected browser nodes.
• com.nomagic.magicdraw.ui.actions.DefaultDiagramAction444– an action class for a diagram action. It
enables to access some diagram elements and is recommended to use for performing some
actions with the selected diagram elements.
• com.nomagic.magicdraw.actions.PropertyAction445 – an action for changing some element or
application property. It can be used for changing properties defined by a user.
You must override at least the actionPerformed(java.awt.event.ActionEvent)446 method and implement in
it what this actions is going to do.
Example #1: A simple action
class SimpleAction extends MDAction
{
public SimpleAction(String id, String name)
{
super(id, name, null, null);
}
/**
* Shows message.
*/
public void actionPerformed(ActionEvent e)
{
JOptionPane.showMessageDialog(MDDialogParentProvider.getProvider().getDialogParent(),
"This is:" + getName());
}
}
440 http://jdocs.nomagic.com/190beta/com/nomagic/magicdraw/actions/MDAction.html
441 http://jdocs.nomagic.com/190beta/
442 http://jdocs.nomagic.com/190beta/com/nomagic/magicdraw/actions/MDAction.html
443 http://jdocs.nomagic.com/190beta/com/nomagic/magicdraw/ui/browser/actions/DefaultBrowserAction.html
444 http://jdocs.nomagic.com/190beta/com/nomagic/magicdraw/ui/actions/DefaultDiagramAction.html
445 http://jdocs.nomagic.com/190beta/com/nomagic/magicdraw/actions/PropertyAction.html
446 http://jdocs.nomagic.com/190beta/com/nomagic/magicdraw/actions/MDAction.html#actionPerformed-
java.awt.event.ActionEvent-
Copyright © 1998 – 2019 No Magic, Incorporated, a Dassault Systèmes company. 2112
Example #2: An action for a browser
public class BrowserAction extends DefaultBrowserAction
{
/**
* Creates action with name "ExampleAction"
*/
public BrowserAction()
{
super("", "ExampleAction", null, null);
}
public void actionPerformed(ActionEvent e)
{
Tree tree = getTree();
String text="Selected elements:";
for (int i = 0; i < tree.getSelectedNodes().length; i++)
{
Node node = tree.getSelectedNodes()[i];
Object userObject = node.getUserObject();
if (userObject instanceof BaseElement)
{
BaseElement element = (BaseElement) userObject;
text += "\n"+element.getHumanName();
}
}
JOptionPane.showMessageDialog(MDDialogParentProvider.getProvider().getDialogParent(),
text);
}
}
Step #2: Specify action properties
Property Function
ID ID is a unique String for identifying an action. If the action ID is set
to null, a new ID is generated. An action name can be used as ID. All
MagicDraw (or other modeling tool developed by No Magic Inc.)
default actions IDs are defined in the
com.nomagic.magicdraw.actions.ActionsID447 class (for more details,
see JavaDoc448). You can use these constants for accessing actions.
Do not use it as new actions ID.
Name The action name is visible in all GUI elements.
447 http://jdocs.nomagic.com/190beta/com/nomagic/magicdraw/actions/ActionsID.html
448 http://jdocs.nomagic.com/190beta/
Copyright © 1998 – 2019 No Magic, Incorporated, a Dassault Systèmes company. 2113
Property Function
Shortcut and mnemonic Every action can have an assigned keyboard shortcut. Shortcuts can
be customized from the Environment Options dialog box.
(see MagicDraw User Manual, Section “Environment Options”.)
The action must have an ID assigned (not null). In other case,
shortcuts cannot be restored after restarting an application.
Icon Every action can have a small and large icon. A small icon is described
as javax.swing.Action.SMALL_ICON and can be used in menu items. A
large icon is used in toolbar buttons. The action for a toolbar must
have a large icon, otherwise it is displayed as a button with an action
name.
// setting an icon. On the toolbar, the button
with an icon looks better than with the text.
action.setLargeIcon( new
ImageIcon(getClass().getResource("main_toolbar_ico
n.gif") ) );
Description The action’s description that is shown as a tool tip text.
Step #3: Describe Enabling/Disabling logic
There are two ways for controlling the update of the actions state:
1. Add an action to the predefined actions group.
Actions can be added into one of predefined actions groups. All actions of the one group are
disabled/enabled together. Conditions for groups enabling/disabling and status updating are
predefined and cannot be changed.
Example:
Copyright © 1998 – 2019 No Magic, Incorporated, a Dassault Systèmes company. 2114
MDAction action = new MDAction("Example","Example",KeyEvent.VK_E,
ActionsGroups.PROJECT_OPENED_RELATED);
2. Implement the updateState()449 method for the action.
Here you may describe all conditions when an action must be enabled and disabled. Example of
the updateState()450 method for the browser shortcut menu action:
public void updateState()
{
//action will be enabled only if there are some selected nodes.
Tree tree = getTree();
if(tree != null)
{
setEnabled(tree.getSelectedNode() != null);
}
}
If the action is not added to any group, the updateState()451 method for all such actions will be invoked
after executing any command and after closing/opening a project or window.
When some actions need to refresh their state, all actions without a group can be updated manually:
ActionsStateUpdater.updateActionsState();
Step #4: Configure actions
Every action must be added into an com.nomagic.actions.ActionsCategory452 class. ActionsCategory453is a
small group for actions. It can be represented as a separator or submenu (a nested category).
Categories are added into the com.nomagic.actions.ActionsManager454 class, which is some kind of an
actions container. One ActionsManager 455represents one GUI element – a menu bar, a shortcut menu,
or a toolbar.
The following table explains how classes of a modeling tool maps into GUI elements:
ActionsManager Category Action
Menu Menu bar Menu Menu item
Toolbar All toolbars One toolbar Button
449 http://jdocs.nomagic.com/190beta/com/nomagic/magicdraw/actions/MDAction.html#updateState--
450 http://jdocs.nomagic.com/190beta/com/nomagic/magicdraw/actions/MDAction.html#updateState--
451 http://jdocs.nomagic.com/190beta/com/nomagic/magicdraw/actions/MDAction.html#updateState--
452 http://jdocs.nomagic.com/190beta/com/nomagic/actions/ActionsCategory.html
453 http://jdocs.nomagic.com/190beta/com/nomagic/actions/ActionsCategory.html
454 http://jdocs.nomagic.com/190beta/com/nomagic/actions/ActionsManager.html
455 http://jdocs.nomagic.com/190beta/com/nomagic/actions/ActionsManager.html
Copyright © 1998 – 2019 No Magic, Incorporated, a Dassault Systèmes company. 2115
ActionsManager Category Action
Shortcut Menu Shortcut menu Submenu Menu item
Actions in ActionsManagers are configured by many Configurators. A Configurator is responsible for
adding or removing the action into a strictly defined place and position between other actions.
There are three types of configurators:
• com.nomagic.actions.AMConfigurator456 - a configurator for a general purpose. It is used for
menus, toolbars, browser, and diagrams shortcuts.
• com.nomagic.magicdraw.actions.BrowserContextAMConfigurator457 - a configurator for configuring
managers for a browser shortcut (pop-up) menu. It can access a browser tree and nodes.
• com.nomagic.magicdraw.actions.DiagramContextAMConfigurator458 - a configurator for configuring
shortcut menus in a diagram. It can access a diagram, selected diagram elements, and an
element that requests a shortcut menu.
Once ActionsManagers for the main menu and all toolbars are created and configured, the actions can
be only disabled but not removed later.
Shortcut menus are created on every invoking, so ActionsManagers are created and configured every
time and actions can be added or removed every time.
Example #1: Add some action into a browser’s shortcut menu
final DefaultBrowserAction browserAction = ...
BrowserContextAMConfigurator brCfg = new BrowserContextAMConfigurator()
{
// Implement configuration.
// Add or remove some actions in ActionsManager.
// A tree is passed as an argument, provides ability to access nodes.
public void configure(ActionsManager mngr, Tree browser)
{
// Actions must be added into some category.
// So create the new one, or add an action into the existing
category.
MDActionsCategory category = new MDActionsCategory("", "");
category.addAction(browserAction);
// Add a category into the manager.
// A category isn't displayed in a shortcut menu.
mngr.addCategory(category);
}
public int getPriority()
{
return AMConfigurator.MEDIUM_PRIORITY;
}
};
456 http://jdocs.nomagic.com/190beta/com/nomagic/actions/AMConfigurator.html
457 http://jdocs.nomagic.com/190beta/com/nomagic/magicdraw/actions/BrowserContextAMConfigurator.html
458 http://jdocs.nomagic.com/190beta/com/nomagic/magicdraw/actions/DiagramContextAMConfigurator.html
Copyright © 1998 – 2019 No Magic, Incorporated, a Dassault Systèmes company. 2116
Example #2: add some action into main menu, after creating a new project
// Create an action.
final MDAction someAction = ...
AMConfigurator conf = new AMConfigurator()
{
public void configure(ActionsManager mngr)
{
// Searching for an action after which an insertion should be done.
NMAction found= mngr.getActionFor(ActionsID.NEW_PROJECT);
// The action found, inserting
if( found != null )
{
// find the category of the "New Project" action.
ActionsCategory category =
(ActionsCategory)mngr.getActionParent(found);
// Get all actions from this category (menu).
List actionsInCategory = category.getActions();
//Add the action after the "New Project" action.
int indexOfFound = actionsInCategory.indexOf(found);
actionsInCategory.add(indexOfFound+1, someAction);
// Set all actions.
category.setActions(actionsInCategory);
}
}
public int getPriority()
{
return AMConfigurator.MEDIUM_PRIORITY;
}
};
Step #5: Register Configurator
All configurators are registered in the com.nomagic.magicdraw.actions.ActionsConfiguratorsManager459
class. ActionsConfiguratorsManager460enables to add or remove many configurators to every
configuration predefined by a modeling tool.
All available configurations are accessible in the following way:
459 http://jdocs.nomagic.com/190beta/com/nomagic/magicdraw/actions/ActionsConfiguratorsManager.html
460 http://jdocs.nomagic.com/190beta/com/nomagic/magicdraw/actions/ActionsConfiguratorsManager.html
Copyright © 1998 – 2019 No Magic, Incorporated, a Dassault Systèmes company. 2117
ActionsConfiguratorsManager.getInstance().add<configuration_name>Configurator(configu
rator);
Example: Add new configurator for CONTAINMENT_BROWSER_CONTEXT
configuration
//See previous examples, how to create a configurator for browser actions.
//Add the configurator into ActionsConfiguratorsManager.
ActionsConfiguratorsManager.getInstance().addContainmentBrowserContextConfigurator(br
Cfg);
4.3.3 Actions' hierarchy
The following figure depicts the hierarchy of actions:
Predefined Actions Configurations
MAIN_MENU
MAIN_TOOLBAR
MAIN_SHORTCUTS
CUSTOMIZABLE_SHORTCUTS
CONTAINMENT_BROWSER_CONTEXT
Copyright © 1998 – 2019 No Magic, Incorporated, a Dassault Systèmes company. 2118
CONTAINMENT_BROWSER_SHORTCUTS
CONTAINMENT_BROWSER_TOOLBAR
INHERITANCE_BROWSER_CONTEXT
INHERITANCE_BROWSER_SHORTCUTS
INHERITANCE_BROWSER_TOOLBAR
DIAGRAMS_BROWSER_SHORTCUTS
DIAGRAMS_BROWSER_TOOLBAR
EXTENSIONS_BROWSER_CONTEXT
EXTENSIONS_BROWSER_SHORTCUTS
EXTENSIONS_BROWSER_TOOLBAR
SEARCH_BROWSER_CONTEXT
SEARCH_BROWSER_SHORTCUTS
SEARCH_BROWSER_TOOLBAR
4.3.4 Working with icons
Use com.nomagic.magicdraw.icons.IconsFactory461 to load the icons.
As of version 18.2, modeling tools support HiDPI/Retina monitors and chooses dynamically which icon
to load - a lower or higher resolution. All this logic is encapsulated
in com.nomagic.ui.ScalableImageIcon462. IconsFactory463adds additional caching and ensures that icon
from the same URL will be loaded just once.
The HiDPI/Retina compatibility requires two images - for a normal resolution and for a high resolution.
Use the SVG format for a high resolution image. Put both icons with the same name (but a different
extension) at the same location. Use a normal icon URL to load the icon, but the SVG icon will be loaded
on the high resolution monitor.
Icon classes
Class Description
com.nomagic.ui.ResizableIcon464 The extended version of javax.swing.Icon. It can be scaled (resized)
during the painting.
461 http://jdocs.nomagic.com/190beta/com/nomagic/magicdraw/icons/IconsFactory.html
462 http://jdocs.nomagic.com/190beta/com/nomagic/ui/ScalableImageIcon.html
463 http://jdocs.nomagic.com/190beta/com/nomagic/magicdraw/icons/IconsFactory.html
464 http://jdocs.nomagic.com/190beta/com/nomagic/ui/ResizableIcon.html
Copyright © 1998 – 2019 No Magic, Incorporated, a Dassault Systèmes company. 2119
Class Description
com.nomagic.ui.ResizableIconAdapter465 An adapter of a simple javax.swing.Icon to a
com.nomagic.ui.ResizableIcon466.
com.nomagic.ui.SquareIcon467 An icon which fits another icon into a square of a given size.
com.nomagic.ui.ScalableImageIcon468 The HiDPI (Retina) friendly javax.swing.ImageIcon implementation.
This class dynamically chooses a right image by the current screen
dpi and/or the scaling factor defined in the system (Retina and etc). If
scaling is needed and the SVG icon with the same name is available
at the given location, the SVG icon will be used instead of a bitmap
icon. Dynamic choosing will work only if two icons are provided at
the same location.
For example, /com/product/icons/a.png and /com/product/icons/
a.svg. ScalableImageIcon(Product.class, "/com/product/icons/
a.png") will load a.png on a regular dpi monitor, but a.svg will be
loaded on the HiDPI monitor. Keep in mind that the SVG icon size can
be any. The SVG icon will be resized according to the size of the a.png
icon and a scaling factor. For example, if a size of a.png is 16x16 and
a scaling factor is 2, the loaded SVG icon will be resized to 32x32 if
needed. The original icon will be loaded and scaled if the SVG icon is
not provided, but HiDPI with scaling is used.
Utility classes
Class Description
com.nomagic.magicdraw.icons.IconsFactory469 A utility class to load icons from the MagicDraw icons
package or other locations.
com.nomagic.ui.IconUtilities470 A utility class to work with Icons.
465 http://jdocs.nomagic.com/190beta/com/nomagic/ui/ResizableIconAdapter.html
466 http://jdocs.nomagic.com/190beta/com/nomagic/ui/ResizableIcon.html
467 http://jdocs.nomagic.com/190beta/com/nomagic/ui/SquareIcon.html
468 http://jdocs.nomagic.com/190beta/com/nomagic/ui/ScalableImageIcon.html
469 http://jdocs.nomagic.com/190beta/com/nomagic/magicdraw/icons/IconsFactory.html
470 http://jdocs.nomagic.com/190beta/com/nomagic/ui/IconUtilities.html
Copyright © 1998 – 2019 No Magic, Incorporated, a Dassault Systèmes company. 2120
Advanced icons classes
Class Description
com.nomagic.ui.AlphaCompositeIcon471 Paints a wrapped icon with an alpha composite.
com.nomagic.ui.BorderIcon472 An icon for adding a border around a wrapped icon.
com.nomagic.ui.DoubleIcon473 An Icon for painting two wrapped icons on a top of each other.
com.nomagic.ui.RetinaImageIcon474 A retina friendly image icon implementation. The icon (and the
image returned by this icon) is twice smaller then the wrapped
icon itself.
A wrapped icon is used for painting. On painting, Graphics is
scaled down by a retina scale factor and the wrapped icon is
painted.
com.nomagic.ui.DoubleSizeImageIcon475 An icon combines two other icons and chooses which one to
paint depending on the graphics scaling.
com.nomagic.ui.ResizableIconImageIcon476 An image icon which wraps other icon and provides an image
for a wrapped icon. The provided image is HiDPI/Retina
friendly. On Mac, a special instance of java.awt.Image
(sun.awt.image.MultiResolutionToolkitImage) is returned
which supports multi-resolution.
On this page
• Icon classes (see page 2119)
• Utility classes (see page 2120)
• Advanced icons classes (see page 2121)
Related pages
471 http://jdocs.nomagic.com/190beta/com/nomagic/ui/AlphaCompositeIcon.html
472 http://jdocs.nomagic.com/190beta/com/nomagic/ui/BorderIcon.html
473 http://jdocs.nomagic.com/190beta/com/nomagic/ui/DoubleIcon.html
474 http://jdocs.nomagic.com/190beta/com/nomagic/ui/RetinaImageIcon.html
475 http://jdocs.nomagic.com/190beta/com/nomagic/ui/DoubleSizeImageIcon.html
476 http://jdocs.nomagic.com/190beta/com/nomagic/ui/ResizableIconImageIcon.html
Copyright © 1998 – 2019 No Magic, Incorporated, a Dassault Systèmes company. 2121
MDP protocol
MagicDraw registers a custom URL protocol handler mdp:// for loading resources (icons) from
MagicDraw or plugins jars/classpath. Resources can also be loaded from attached files in an opened
project.
Usage samples:
• Use the mdp protocol in the HTML based model element documentation to point to some image
from a plugin jar.
• Use the mdp protocol in the HTML based model element documentation to point to some
attached image from a project.
URL syntax
mdp:// Use the "resource" host to load resources from jars/classpaths. For example, to load the
resource/ activitydiagram.png icon from MagicDraw jar, use such URL:
mdp://resource/com/nomagic/magicdraw/icons/diagrams/
activitydiagram.png
mdp:// Use the "attachedFile" host to load resources from the attached file into the active project. For
attachedFi example, to load the icon from the attached file element with ID
le/ "_18_2_8ca0285_1436339188295_24687_13288", use such URL:
mdp://attachedFile#_18_2_8ca0285_1436339188295_24687_13288
4.3.5 Running action with progress
For long lasting actions, there is a need to show a progress and run the asynchronous code.
There are two options to execute these actions:
• a foreground task - use com.nomagic.task.RunnableWithProgress477 or
com.nomagic.magicdraw.ui.MagicDrawProgressStatusRunner478
• a background task - use com.nomagic.magicdraw.task.BackgroundTaskRunner479
You can find the code examples in <modeling tool installation
directory>\openapi\examples\progressstatus
Related pages
• Multi-threading (see page 2305)
477 http://jdocs.nomagic.com/190beta/com/nomagic/task/RunnableWithProgress.html
478 http://jdocs.nomagic.com/190beta/com/nomagic/magicdraw/ui/MagicDrawProgressStatusRunner.html
479 http://jdocs.nomagic.com/190beta/com/nomagic/magicdraw/task/BackgroundTaskRunner.html
Copyright © 1998 – 2019 No Magic, Incorporated, a Dassault Systèmes company. 2122
4.4 Working with project
4.4.1 Project concept
The com.nomagic.magicdraw.core.Project480 represents the storage of all project specific data like the
UML model, all diagrams, project specific options and etc.
Multiple projects can be opened at the same time, but just one Project can be active in UI. Data from
one project can not reference data in other opened project. The active (current) project can be
accessible in the following way:
Project project = Application.getInstance().getProject();
Also, the Project481is accessible for any other com.nomagic.magicdraw.uml.BaseElement482 (UML
Element or Presentation Element)
Project project = Project.getProject(element);
The project keeps references to a root Model(s), also has references to all diagrams.
Project always have one primary root Model and may have zero or more attached Models from used
projects. Attached models are available only in projects loaded from the Cameo Enterprise Dataware
server (see page 1320). Locally stored projects or projects loaded from Teamwork Server (see page 1409) has
only a primary root model.
The primary root model can be accessed in the following way:
Package model = project.getPrimaryModel();
All root models can be accessed in the following way:
List<Package> models = project.getModels();
Related pages
• Project structure decomposition (see page 2133)
• UML Model (see page 2136)
• Working with diagrams (see page 2178)
• Project options (see page 2133)
480 http://jdocs.nomagic.com/190beta/com/nomagic/magicdraw/core/Project.html
481 http://jdocs.nomagic.com/190beta/com/nomagic/magicdraw/core/Project.html
482 http://jdocs.nomagic.com/190beta/com/nomagic/magicdraw/uml/BaseElement.html
Copyright © 1998 – 2019 No Magic, Incorporated, a Dassault Systèmes company. 2123
4.4.2 Project descriptor
com.nomagic.magicdraw.core.project.ProjectDescriptor483 represents a project (or a used project) as a
resource for storing and loading. The same project can have multiple ProjectDescriptors.
There are two types of ProjectDescriptors:
• A local project descriptor. It represents a local ordinary project. A descriptor can be created for
a project or file object.
• A remote project descriptor. It represents a project stored in the server.
A server project has both descriptors (local and remote) because it can be saved locally.
Every ProjectDescriptor484provides the following properties:
• URI. The location is a specific java.lang.String value that holds all information that is needed to
access a project.
• Representation String. A string used for a project identification in the user interface (GUI).
• Remote flag. The remote flag indicates if the project descriptor represents a server project.
com.nomagic.magicdraw.core.project.ProjectDescriptorsFactory485 can create an appropriate
ProjectDescriptor486object,
com.nomagic.magicdraw.teamwork.application.TeamworkUtils487 helps to find an existing Teamwork
Server (see page 1409) (remote) project descriptors.
4.4.3 Projects management
The com.nomagic.magicdraw.core.project.ProjectsManager488 class is responsible for containment and
management of projects.
Use the code below to access ProjectsManager489
ProjectsManager projectsManager = Application.getInstance().getProjectsManager();
483 http://jdocs.nomagic.com/190beta/com/nomagic/magicdraw/core/project/ProjectDescriptor.html
484 http://jdocs.nomagic.com/190beta/com/nomagic/magicdraw/core/project/ProjectDescriptor.html
485 http://jdocs.nomagic.com/190beta/com/nomagic/magicdraw/core/project/ProjectDescriptorsFactory.html
486 http://jdocs.nomagic.com/190beta/com/nomagic/magicdraw/core/project/ProjectDescriptor.html
487 http://jdocs.nomagic.com/190beta/com/nomagic/magicdraw/teamwork/application/TeamworkUtils.html
488 http://jdocs.nomagic.com/190beta/com/nomagic/magicdraw/core/project/ProjectsManager.html
489 http://jdocs.nomagic.com/190beta/com/nomagic/magicdraw/core/project/ProjectsManager.html
Copyright © 1998 – 2019 No Magic, Incorporated, a Dassault Systèmes company. 2124
ProjectsManager490provides the API for com.nomagic.magicdraw.core.Project491 creating, closing, saving,
loading, and activating. A program can have multiple opened projects, but only one project can be
active.
//Gets all the projects
List<Project> projects = projectsManager.getProjects();
//Gets an active project
Project activeProject = projectsManager.getActiveProject();
An active project can also be accessed directly from com.nomagic.magicdraw.core.Application492:
//Gets an active project
Project project = Application.getInstance().getProject();
You can find the code examples in <programinstallation directory>\openapi\examples\projects
Related pages
Project loading and saving
Projects are saved and loaded by using two methods in the
com.nomagic.magicdraw.core.project.ProjectsManager493 class.
• saveProject(494ProjectDescriptor495, boolean)496
490 http://jdocs.nomagic.com/190beta/com/nomagic/magicdraw/core/project/ProjectsManager.html
491 http://com.nomagic.magicdraw.core.Project
492 http://jdocs.nomagic.com/190beta/com/nomagic/magicdraw/core/Application.html
493 http://jdocs.nomagic.com/190beta/com/nomagic/magicdraw/core/project/ProjectsManager.html
494 http://jdocs.nomagic.com/190beta/com/nomagic/magicdraw/core/project/ProjectsManager.html#saveProject-
com.nomagic.magicdraw.core.project.ProjectDescriptor-boolean-
495 http://jdocs.nomagic.com/190beta/com/nomagic/magicdraw/core/project/ProjectDescriptor.html
496 http://jdocs.nomagic.com/190beta/com/nomagic/magicdraw/core/project/ProjectsManager.html#saveProject-
com.nomagic.magicdraw.core.project.ProjectDescriptor-boolean-
Copyright © 1998 – 2019 No Magic, Incorporated, a Dassault Systèmes company. 2125
• loadProject(497ProjectDescriptor498, boolean)499
“Save” and “Load” means “Commit” and “Update” for the server project.
A project cannot be saved using a descriptor, if the project isn’t specified, and a project cannot be
loaded, if the file isn’t specified. In such cases java.lang.IllegalStateException is thrown.
The silent mode means that during the saving or load process no GUI interruptions for a user input is
used, for example, there is no the Commit Project dialog box while committing a server project or
there is no the Save dialog box while saving a new project (a project is saved into the last used
directory).
Save participant
Use com.nomagic.magicdraw.core.SaveParticipant 500to plugin into a save/commit operation.
Register it using com.nomagic.magicdraw.core.Application.addSaveParticipant(501SaveParticipant502).
Implementing SaveParticipant.isReadyForSave(503Project504, ProjectDescriptor505) you can "disable" the
save/commit operation until some conditions are met.
Example #1. Saving an active project
ProjectsManager projectsManager = Application.getInstance().getProjectsManager();
// An active project
Project project = projectsManager.getActiveProject();
// Get a project descriptor
ProjectDescriptor projectDescriptor =
ProjectDescriptorsFactory.getDescriptorForProject(project);
// Save a project
projectsManager.saveProject(projectDescriptor, true);
Example #2. Loading a project from the file
The project can be loaded, if the project’s file name is known:
497 http://jdocs.nomagic.com/190beta/com/nomagic/magicdraw/core/project/ProjectsManager.html#loadProject-
com.nomagic.magicdraw.core.project.ProjectDescriptor-boolean-
498 http://jdocs.nomagic.com/190beta/com/nomagic/magicdraw/core/project/ProjectDescriptor.html
499 http://jdocs.nomagic.com/190beta/com/nomagic/magicdraw/core/project/ProjectsManager.html#loadProject-
com.nomagic.magicdraw.core.project.ProjectDescriptor-boolean-
500 http://jdocs.nomagic.com/190beta/com/nomagic/magicdraw/core/SaveParticipant.html
501 http://jdocs.nomagic.com/190beta/com/nomagic/magicdraw/core/Application.html#addSaveParticipant-
com.nomagic.magicdraw.core.SaveParticipant-
502 http://jdocs.nomagic.com/190beta/com/nomagic/magicdraw/core/SaveParticipant.html
503 http://jdocs.nomagic.com/190beta/com/nomagic/magicdraw/core/SaveParticipant.html#isReadyForSave-
com.nomagic.magicdraw.core.Project-com.nomagic.magicdraw.core.project.ProjectDescriptor-
504 http://jdocs.nomagic.com/190beta/com/nomagic/magicdraw/core/Project.html
505 http://jdocs.nomagic.com/190beta/com/nomagic/magicdraw/core/project/ProjectDescriptor.html
Copyright © 1998 – 2019 No Magic, Incorporated, a Dassault Systèmes company. 2126
ProjectsManager projectsManager = Application.getInstance().getProjectsManager();
File file = new File(projectFilePath);
// Create a project descriptor
ProjectDescriptor projectDescriptor =
ProjectDescriptorsFactory.createProjectDescriptor(file.toURI());
projectsManager.loadProject(projectDescriptor, true);
Example #3. Importing another project file
The project can be imported, if the project's file name is known:
ProjectsManager projectsManager = Application.getInstance().getProjectsManager();
File file = new File(projectFilePath);
// Create a project descriptor
ProjectDescriptor projectDescriptor =
ProjectDescriptorsFactory.createProjectDescriptor(file.toURI());
projectsManager.importProject(projectDescriptor);
Example #4. Loading a server project
The project can be loaded, if the project’s qualified name is known:
ProjectsManager projectsManager = Application.getInstance().getProjectsManager();
// Create a project descriptor
ProjectDescriptor projectDescriptor =
TeamworkUtils.getRemoteProjectDescriptorByQualifiedName(remoteProjectQualifiedName);
if (projectDescriptor != null)
{
projectsManager.loadProject(projectDescriptor, true);
}
Related pages
• Project descriptor (see page 2124)
Used project management
com.nomagic.magicdraw.core.project.ProjectsManager506 provides the used project management
(project usage, export, import, reload, and package sharing) methods.
Example #1. Exporting a used local project
The collection of project packages can be exported as a used project.
506 http://jdocs.nomagic.com/190beta/com/nomagic/magicdraw/core/project/ProjectsManager.html
Copyright © 1998 – 2019 No Magic, Incorporated, a Dassault Systèmes company. 2127
ProjectsManager projectsManager = Application.getInstance().getProjectsManager();
File file = new File(moduleFilePath);
ProjectDescriptor projectDescriptor =
ProjectDescriptorsFactory.createProjectDescriptor(file.toURI());
// Export a collection of packages as a used project
projectsManager.exportModule(project, packages, "My used local project",
projectDescriptor);
Example #2. Exporting a used server project
The com.nomagic.magicdraw.teamwork.application.TeamworkUtils507 class is used to export a used
server project.
TeamworkUtils.exportTeamworkModule(project, packages, "My used remote project",
remoteProjectQualifiedName);
Example #3. Using a project
The local and server project usage is similar - an appropriate project descriptor must be used, but
module directories project option should be updated before using local project:
ProjectsManager projectsManager =
Application.getInstance().getProjectsManager();
File file = new File(moduleFilePath);
// update project options only when using local project
String moduleDir = file.getParent();
ProjectOptions projectOptions = project.getOptions();
List<String> directories = projectOptions.getModulesDirectories(true);
if (!directories.contains(moduleDir))
{
projectOptions.addModuleDirectory(moduleDir);
}
ProjectDescriptor projectDescriptor =
ProjectDescriptorsFactory.createProjectDescriptor(file.toURI());
// Use a project
projectsManager.useModule(project, projectDescriptor);
Example #4. Importing a used project
The local and server project import does not differ. Just an appropriate project descriptor must be used:
507 http://jdocs.nomagic.com/190beta/com/nomagic/magicdraw/teamwork/application/TeamworkUtils.html
Copyright © 1998 – 2019 No Magic, Incorporated, a Dassault Systèmes company. 2128
ProjectsManager projectsManager =
Application.getInstance().getProjectsManager();
File file = new File(moduleFilePath);
ProjectDescriptor projectDescriptor =
ProjectDescriptorsFactory.createProjectDescriptor(file.toURI());
projectsManager.importModule(project, projectDescriptor);
Example #5. Reloading a used project
The local and server project reload does not differ. Just an appropriate project descriptor must be used:
ProjectsManager projectsManager = Application.getInstance().getProjectsManager();
File file = new File(moduleFilePath);
ProjectDescriptor projectDescriptor =
ProjectDescriptorsFactory.createProjectDescriptor(file.toURI());
projectsManager.reloadModule(project, projectDescriptor);
Example #6. The package sharing
ProjectsManager projectsManager = Application.getInstance().getProjectsManager();
SessionManager.getInstance().createSession("Create shared package");
// Create a package to share
Package aPackage = project.getElementsFactory().createPackageInstance();
aPackage.setOwner(project.getModel());
aPackage.setName("myShare");
SessionManager.getInstance().closeSession();
// Share a package
projectsManager.sharePackage(project, Arrays.asList(aPackage), "my used
project");
// Save a project
ProjectDescriptor projectDescriptor =
ProjectDescriptorsFactory.getDescriptorForProject(project);
projectsManager.saveProject(projectDescriptor, true);
Copyright © 1998 – 2019 No Magic, Incorporated, a Dassault Systèmes company. 2129
Example #7. Editing a used project within the project
final String moduleFileName = new File(moduleFilePath).getName();
// Find a used project directly used by the project (the primary project)
final IAttachedProject attachedProject =
ProjectUtilities.findAttachedProjectByName(project, moduleFileName, false);
if (attachedProject != null)
{
final ModuleUsage moduleUsage = new ModuleUsage(project.getPrimaryProject(),
attachedProject);
final Set<ModuleUsage> moduleUsages = Collections.singleton(moduleUsage);
final boolean readOnly = attachedProject.isReadOnly();
if (readOnly)
{
// Make the used project editable (the read-write accessibility mode)
ModulesService.setReadOnlyOnTask(moduleUsages, false);
}
// Get the first shared package of the used project
final Collection<Package> sharedPackages =
ProjectUtilities.getSharedPackages(attachedProject);
final Package aPackage = sharedPackages.iterator().next();
// Create a class in the used project
SessionManager.getInstance().createSession("Create use case in used
project");
final Class aCase = project.getElementsFactory().createClassInstance();
aCase.setOwner(aPackage);
aCase.setName("myClass");
SessionManager.getInstance().closeSession();
// save the used project
Application.getInstance().getProjectsManager().saveModule(project,
attachedProject, true, false);
if (readOnly)
{
// Make a used project not editable (the read-only accessibility mode)
ModulesService.setReadOnlyOnTask(moduleUsages, true);
}
}
Advanced management
Use the com.nomagic.magicdraw.core.ProjectUtilities508 utility class for retrieving more project
decomposition related information.
Use the com.nomagic.magicdraw.core.modules.ModulesService509 or ProjectsManager 510classes for
managing attached projects.
508 http://jdocs.nomagic.com/190beta/com/nomagic/magicdraw/core/ProjectUtilities.html
509 http://jdocs.nomagic.com/190beta/com/nomagic/magicdraw/core/modules/ModulesService.html
510 http://jdocs.nomagic.com/190beta/com/nomagic/magicdraw/core/project/ProjectsManager.html
Copyright © 1998 – 2019 No Magic, Incorporated, a Dassault Systèmes company. 2130
Related pages
• Project descriptor (see page 2124)
• Project structure decomposition (see page 2133)
4.4.4 Working with projects from Teamwork Server
Use the com.nomagic.magicdraw.teamwork.application.TeamworkUtils511 utility class to work with
projects from Teamwork Server (see page 1409).
The Open API provides Teamwork Server (see page 1409) accessing methods. The example of the code:
511 http://jdocs.nomagic.com/190beta/com/nomagic/magicdraw/teamwork/application/TeamworkUtils.html
Copyright © 1998 – 2019 No Magic, Incorporated, a Dassault Systèmes company. 2131
// check the logged user
if (!user.equals(TeamworkUtils.getLoggedUserName()))
{
// login to the teamwork server
if (!TeamworkUtils.login(server, -1, user, password))
{
// login failed return;
}
}
// load a teamwork project
ProjectDescriptor projectDescriptor =
TeamworkUtils.getRemoteProjectDescriptorByQualifiedName(projectName);
ProjectsManager projectsManager = Application.getInstance().getProjectsManager();
projectsManager.loadProject(projectDescriptor, true); Project project =
Application.getInstance().getProject();
Model model = project.getModel();
// get locked by a user
Collection userLockedElements = TeamworkUtils.getLockedElement(project, user);
if (!userLockedElements.contains(model))
{
// a model is not locked by a user, get all locked
Collection allLockedElements = TeamworkUtils.getLockedElement(project, null);
if (!allLockedElements.contains(model))
{
// a model is not locked, lock it
TeamworkUtils.lockElement(project, model, false);
}
}
SessionManager.getInstance().createSession("Rename Model");
// change a name
model.setName("MyModel");
SessionManager.getInstance().closeSession();
// unlcok and commit (because do not discard)
TeamworkUtils.unlockElement(project, model, false, false);
projectsManager.closeProject();
// logout
TeamworkUtils.logout();
You can find the code examples in <modeling tool installation
directory>\openapi\examples\teamwork
4.4.5 Working with projects from Teamwork Cloud server
Use the com.nomagic.magicdraw.esi.EsiUtils512 utility class to work with projects from Teamwork Cloud
(see page 1320).
512 http://jdocs.nomagic.com/190beta/com/nomagic/magicdraw/esi/EsiUtils.html
Copyright © 1998 – 2019 No Magic, Incorporated, a Dassault Systèmes company. 2132
Check javadoc513 for more details.
You can find the code examples in <modeling tool installation directory>\openapi\examples\cedw
4.4.6 Project structure decomposition
Project structure is decomposed into several parts - a primary project and attached projects. The
primary project part belong to a project itself. Attached project parts comes from "used
projects" (modules). Used projects can use other projects, so there is a deep structure of attached
projects.
Use the com.nomagic.magicdraw.core.ProjectUtilities514 utility class for retrieving more project
decomposition related information.
Use com.nomagic.magicdraw.core.modules.ModulesService515
or com.nomagic.magicdraw.core.project.ProjectsManager516 classes for managing attached projects.
Related pages
• Projects management (see page 2124)
• Used project management (see page 2127)
4.4.7 Project options
Every project has project related options. These options are stored together with the project
data. Options are organized using com.nomagic.magicdraw.properties.Property517 and
com.nomagic.magicdraw.properties.PropertyManager518 classes.
Project options belong to three categories:
1. Visible in the Project Options UI window
2. Invisible in the Project Options UI window
513 http://jdocs.nomagic.com/190beta/
514 http://jdocs.nomagic.com/190beta/com/nomagic/magicdraw/core/ProjectUtilities.html
515 http://jdocs.nomagic.com/190beta/com/nomagic/magicdraw/core/modules/ModulesService.html
516 http://jdocs.nomagic.com/190beta/com/nomagic/magicdraw/core/project/ProjectsManager.html
517 http://jdocs.nomagic.com/190beta/com/nomagic/magicdraw/properties/Property.html
518 http://jdocs.nomagic.com/190beta/com/nomagic/magicdraw/properties/PropertyManager.html
Copyright © 1998 – 2019 No Magic, Incorporated, a Dassault Systèmes company. 2133
3. Personal invisible in the Project Options UI window
Personal options are specific to every user in a server project. It means, every user may have different
values of the same option if it is marked as "personal". The personal option is treated as a regular
option in a local project.
Retrieving Project Options
Use com.nomagic.magicdraw.core.Project.getOptions()519.
Retrieving Project Option value
The following example shows how to access project option’s value:
//retrieving a visible in UI option
Property property =
project.getOptions().getProperty(ProjectOptions.PROJECT_GENERAL_PROPERTIES,
"TEST_PROPERTY_ID");
//retrieving an invisible in UI option
Property property =
project.getOptions().getProperty(ProjectOptions.PROJECT_INVISIBLE_PROPERTIES,
"TEST_PROPERTY_ID");
//retrieving a personal invisible in UI option
Property property =
project.getOptions().getProperty(ProjectOptions.PERSONAL_INVISIBLE_PROPERTIES,
"TEST_PROPERTY_ID");
//retrieving an option value
if (property != null)
{
Object value = property.getValue();
}
Adding custom project options
Configurators are used for defining a new project options.
The following example shows, how to add the project option’s configurator at the plugin’s init()520
method in order to have the additional project option ”Test Property” for every project.
519 http://jdocs.nomagic.com/190beta/com/nomagic/magicdraw/core/Project.html#getOptions--
520 http://jdocs.nomagic.com/190beta/com/nomagic/magicdraw/plugins/Plugin.html#init--
Copyright © 1998 – 2019 No Magic, Incorporated, a Dassault Systèmes company. 2134
ProjectOptions.addConfigurator(new ProjectOptionsConfigurator()
{
public void configure(ProjectOptions projectOptions)
{
com.nomagic.magicdraw.properties.Property property =
projectOptions.getProperty(ProjectOptions.PROJECT_GENERAL_PROPERTIES,
"TEST_PROPERTY_ID");
if (property == null)
{
// Create a property, if it does not exist
property = new StringProperty("TEST_PROPERTY_ID", "description");
// Group
property.setGroup("MY_GROUP");
// The custom resource provider
property.setResourceProvider(new PropertyResourceProvider()
{
public String getString(String string, Property property)
{
if ("TEST_PROPERTY_ID".equals(string))
{
// Translate ID
return "Test Property";
}
if ("TEST_PROPERTY_ID_DESCRIPTION".equals(string))
{
// Translate a description
return "Test Property in My Group";
}
if ("MY_GROUP".equals(string))
{
// Translate a group
return "My Group";
}
return string;
}
});
// Add a property
projectOptions.addProperty(ProjectOptions.PROJECT_GENERAL_PROPERTIES,
property);
}
}
}
Related pages
• Properties (see page 2214)
Copyright © 1998 – 2019 No Magic, Incorporated, a Dassault Systèmes company. 2135
4.4.8 Project life-cycle events
Use
com.nomagic.magicdraw.core.project.ProjectsManager.addProjectListener(ProjectEventListener)521 to
register com.nomagic.magicdraw.core.project.ProjectEventListener522. The listener will be invoked on
various project life-cycle related actions.
A recommendation is to register a listener in the com.nomagic.magicdraw.plugins.Plugin.init()523 method.
Save participant
Use com.nomagic.magicdraw.core.SaveParticipant524 to plugin into a save/commit operation.
Register it
using com.nomagic.magicdraw.core.Application.addSaveParticipant(525SaveParticipant526)527.
Related pages
• Projects management (see page 2124)
4.5 UML model
In projects, created by the modeling tools developed by No Magic Inc., the UML model is an
implementation of the OMG UML 2.5.1 metamodel. We do not provide a very detailed description of all
UML metamodel elements and their properties in this documentation or javadoc528. Our UML
implementation covers whole UML specification as its and also extends it by introducing some
additional Elements (like Diagram). You can find all this information in the UML 2.5.1 superstructure
specification on the Object Management Group official Web site at http://www.omg.org/spec/UML/.
You should use UML model interfaces from the com.nomagic.uml2.ext.magicdraw package.
Never use implementation classes like in your code!
521 http://jdocs.nomagic.com/190beta/com/nomagic/magicdraw/core/project/
ProjectsManager.html#addProjectListener-com.nomagic.magicdraw.core.project.ProjectEventListener-
522 http://jdocs.nomagic.com/190beta/com/nomagic/magicdraw/core/project/ProjectEventListener.html
523 http://jdocs.nomagic.com/190beta/com/nomagic/magicdraw/plugins/Plugin.html#init--
524 http://jdocs.nomagic.com/190beta/com/nomagic/magicdraw/core/SaveParticipant.html
525 http://jdocs.nomagic.com/190beta/com/nomagic/magicdraw/core/Application.html#addSaveParticipant-
com.nomagic.magicdraw.core.SaveParticipant-
526 http://jdocs.nomagic.com/190beta/com/nomagic/magicdraw/core/SaveParticipant.html
527 http://jdocs.nomagic.com/190beta/com/nomagic/magicdraw/core/Application.html#addSaveParticipant-
com.nomagic.magicdraw.core.SaveParticipant-
528 http://jdocs.nomagic.com/190beta/
Copyright © 1998 – 2019 No Magic, Incorporated, a Dassault Systèmes company. 2136
The base interface of all model classes is com.nomagic.uml2.ext.magicdraw.classes.mdkernel.Element529, it
implements the com.nomagic.magicdraw.uml.BaseElement530 inteface.
All structure derived from the Element531you can see in the OMG-UML 2.5.1 Superstructure
Specification.
All attributes described in the UML specification are implemented and accessible through setters and
getters.
The UML model is thread safe for reading, but still the UML model writing (modification) is
not thread safe (see page 2305).
Related pages
4.5.1 Working with UML model
Session management
com.nomagic.magicdraw.openapi.uml.SessionManager532 is the singleton manager used for editing model
Elements. All modifications to model elements should be performed between
the createSession(533Project534, java.lang.String)535 and closeSession(536Project537)538 method calls.
To edit some com.nomagic.uml2.ext.magicdraw.classes.mdkernel.Element539, a session with this manager
must be created. After editing a model element, a session must be closed. After that, all changes will be
529 http://jdocs.nomagic.com/190beta/com/nomagic/uml2/ext/magicdraw/classes/mdkernel/Element.html
530 http://jdocs.nomagic.com/190beta/com/nomagic/magicdraw/uml/BaseElement.html
531 http://jdocs.nomagic.com/190beta/com/nomagic/uml2/ext/magicdraw/classes/mdkernel/Element.html
532 http://jdocs.nomagic.com/190beta/com/nomagic/magicdraw/openapi/uml/SessionManager.html
533 http://jdocs.nomagic.com/190beta/com/nomagic/magicdraw/openapi/uml/
SessionManager.html#createSession-com.nomagic.magicdraw.core.Project-java.lang.String-
534 http://jdocs.nomagic.com/190beta/com/nomagic/magicdraw/core/Project.html
535 http://jdocs.nomagic.com/190beta/com/nomagic/magicdraw/openapi/uml/
SessionManager.html#createSession-com.nomagic.magicdraw.core.Project-java.lang.String-
536 http://jdocs.nomagic.com/190beta/com/nomagic/magicdraw/openapi/uml/SessionManager.html#closeSession-
com.nomagic.magicdraw.core.Project-
537 http://jdocs.nomagic.com/190beta/com/nomagic/magicdraw/core/Project.html
538 http://jdocs.nomagic.com/190beta/com/nomagic/magicdraw/openapi/uml/SessionManager.html#closeSession-
com.nomagic.magicdraw.core.Project-
539 http://jdocs.nomagic.com/190beta/com/nomagic/uml2/ext/magicdraw/classes/mdkernel/Element.html
Copyright © 1998 – 2019 No Magic, Incorporated, a Dassault Systèmes company. 2137
applied to the model and registered in the command history (for undo/redo) as one command with a
session name. Only one session can be active.
The following code can be used for accessing, checking, and creating the session:
// access a singleton instance by using getInstance()
// only one session can be active, so check this.
if (!SessionManager.getInstance().isSessionCreated(project))
{
// create a new session.
SessionManager.getInstance().createSession(project, "Edit");
}
If other session is already created and not closed, the createSession(540Project541, java.lang.String)542
method throws the java.lang.IllegalStateException runtime exception.
Checking element editing permissions
It is a programmer responsibility to check model modification permissions before doing model
changes. Some Elements in model can be read-only, but API does not prevent modifications of these
elements.
The Element is read-only if:
• The Element belongs to the read-only used project (module)
• The Element is not locked for editing in a teamwork environment
• Some other restrictions are added in some specific modeling case
Checking editing permission
Use com.nomagic.magicdraw.uml.BaseElement.isEditable()543 to check if Element's properties can be
changed.
Editing permissions should be checked if primitive Element properties are modified (like a name, for
example) or references are modified (like a Property type).
Check the adding permission if you are going to modify some containment property (like
Element.ownedElement).
Checking adding permission
Use BaseElement.canAddChild()544 to check if children can be added into the Element.
540 http://jdocs.nomagic.com/190beta/com/nomagic/magicdraw/openapi/uml/
SessionManager.html#createSession-com.nomagic.magicdraw.core.Project-java.lang.String-
541 http://jdocs.nomagic.com/190beta/com/nomagic/magicdraw/core/Project.html
542 http://jdocs.nomagic.com/190beta/com/nomagic/magicdraw/openapi/uml/
SessionManager.html#createSession-com.nomagic.magicdraw.core.Project-java.lang.String-
543 http://jdocs.nomagic.com/190beta/com/nomagic/magicdraw/uml/BaseElement.html#isEditable--
544 http://jdocs.nomagic.com/190beta/com/nomagic/magicdraw/uml/BaseElement.html#canAddChild--
Copyright © 1998 – 2019 No Magic, Incorporated, a Dassault Systèmes company. 2138
Use BaseElement.canAdd(com.nomagic.magicdraw.uml.BaseElement)545 to check if a parent can own a
given element and a parent has permissions to own. This method will fail, for example, if you will try to
add an Operation into a Package.
Checking removing permission
Use BaseElement.isEditable()546 to check if an Element can be removed (disposed) from the model.
Checking moving permission
The moving permission is similar to the adding permission, but checks more conditions.
Plugging custom permissions handler
Use com.nomagic.magicdraw.uml.permissions.ElementPermissionsManager.addPermissionsHandler(547Elem
entPermissions548) to register a custom element permissions handler. Using this API you can handle
custom rules for putting a permission on the top of some specific elements.
Accessing and modifying model element properties
Model element properties can be accessed with simple setters, getters:
com.nomagic.uml2.ext.magicdraw.classes.mdkernel.NamedElement el = ...;
String name = el.getName();
el.setName("new name");
Container Properties
Modeling tools developed by No Magic Inc. uses a composite structure of the model.
Every model element is a container and contains its own children and knows about its own parent.
A model element parent can be accessed with
the com.nomagic.uml2.ext.magicdraw.classes.mdkernel.Element.getOwner()549 method. Owned children
can be received with the Element.getOwnedElement()550 method. Different types of children are stored
in separate container properties.
545 http://jdocs.nomagic.com/190beta/com/nomagic/magicdraw/uml/BaseElement.html#canAdd-
com.nomagic.magicdraw.uml.BaseElement-
546 http://jdocs.nomagic.com/190beta/com/nomagic/magicdraw/uml/BaseElement.html#isEditable--
547 http://jdocs.nomagic.com/190beta/com/nomagic/magicdraw/uml/permissions/
ElementPermissionsManager.html#addPermissionsHandler-
com.nomagic.magicdraw.uml.permissions.ElementPermissions-
548 http://jdocs.nomagic.com/190beta/com/nomagic/magicdraw/uml/permissions/ElementPermissions.html
549 http://jdocs.nomagic.com/190beta/com/nomagic/uml2/ext/magicdraw/classes/mdkernel/
Element.html#getOwner--
550 http://jdocs.nomagic.com/190beta/com/nomagic/uml2/ext/magicdraw/classes/mdkernel/
Element.html#getOwnedElement--
Copyright © 1998 – 2019 No Magic, Incorporated, a Dassault Systèmes company. 2139
You can access these container properties by names that are described in the UML specification. The
getOwnedElement()551method collects all children from all inner container properties.
The container properties modification and iteration is straightforward using the java.util.Collection
interface. Property change events are fired automatically when container properties are modified.
Containers implement subsets and unions constraints from the UML metamodel specification. This
explains how the modification of one container can affect other containers. Make sure you understand
subsets and unions in the UML metamodel. If you want to add some inner Element to the union
collection, you need to add it into a specific subset of union.
Some containers are read-only. This is true for the most of DERIVED UML metamodel properties.
Some derived properties are editable. For example, Element.ownedElement is editable.
It is enough to set one UML meta-association property value and an opposite property will be set too.
For example, adding a Class into a Package can be done in two ways:
Class myClass= ...;
Package myPackage ...;
myClass.setOwner(myPackage);
or
myPackage.getOwnedElement().add(myClass);
Accessing elements in container properties
The following example illustrates retrieving children of model elements:
Element el = ...;
if (el.hasOwnedElement())
{
for(Element element : el.getOwnedElement())
{
// work with element
}
}
The get<property name>() method call for an empty container property instantiates an empty
collection. This leads to the increased memory usage. So, before iterating, check if a container
property is not empty with the method has <property name>().
551 http://jdocs.nomagic.com/190beta/com/nomagic/uml2/ext/magicdraw/classes/mdkernel/
Element.html#getOwnedElement--
Copyright © 1998 – 2019 No Magic, Incorporated, a Dassault Systèmes company. 2140
Modifying elements in container
Use standard java.util.Collection or java.util.List methods:
modelElement.get<SomeContainer>().add(child);
modelElement.get<SomeContainer>().remove(child);
Related pages
• Session management (see page 2137)
• Checking element editing permissions (see page 2138)
Creating new model elements
Use the com.nomagic.uml2.impl.ElementsFactory552 class for creating model elements. To create a
model element, a session with the com.nomagic.magicdraw.openapi.uml.SessionManager553 must be
created.
The create<model element type>Instance() method creates a new model element instance. The figure
above shows only a subset of all available create<...>Instance() methods.
All changes in the UML model will be registered and, on the session closing, will be added into the
command history.
Project project =...;
ElementsFactory f = project.getElementsFactory();
SessionManager.getInstance().createSession(project, "Create a package");
Package packageA = f.createPackageInstance();
//add created package into a root of the project
packageA.setOwner(project.getPrimaryModel());
...
// apply changes and add a command into the command history.
SessionManager.getInstance().closeSession(project);
You can find the code examples in <modeling tool installation
directory>\openapi\examples\accessors
552 http://jdocs.nomagic.com/190beta/com/nomagic/uml2/impl/ElementsFactory.html
553 http://jdocs.nomagic.com/190beta/com/nomagic/magicdraw/openapi/uml/SessionManager.html
Copyright © 1998 – 2019 No Magic, Incorporated, a Dassault Systèmes company. 2141
Related pages
• Session management (see page 2137)
• Creating a diagram (see page 2184)
Creating new relationship objects
A model element is a relationship, if it implements one of the following interfaces:
• com.nomagic.uml2.ext.magicdraw.classes.mdkernel.Relationship554,
• com.nomagic.uml2.ext.magicdraw.activities.mdbasicactivities.ActivityEdge555,
• com.nomagic.uml2.ext.magicdraw.statemachines.mdbehaviorstatemachines.Transition556,
• com.nomagic.uml2.ext.magicdraw.activities.mdextrastructuredactivities.ExceptionHandler557,
• com.nomagic.uml2.ext.magicdraw.compositestructures.mdinternalstructures.Connector558.
For checking if the model element is a relationship, call
the com.nomagic.uml2.ext.jmi.helpers.CoreHelper.isRelationship(559Element560)561 method.
For getting supplier and client elements of a relationship, use CoreHelper562 class
getSupplierElement(563Element564)565, getClientElement(566Element567)568 methods.
554 http://jdocs.nomagic.com/190beta/com/nomagic/uml2/ext/magicdraw/classes/mdkernel/Relationship.html
555 http://jdocs.nomagic.com/190beta/com/nomagic/uml2/ext/magicdraw/activities/mdbasicactivities/
ActivityEdge.html
556 http://jdocs.nomagic.com/190beta/com/nomagic/uml2/ext/magicdraw/statemachines/
mdbehaviorstatemachines/Transition.html
557 http://jdocs.nomagic.com/190beta/com/nomagic/uml2/ext/magicdraw/activities/mdextrastructuredactivities/
ExceptionHandler.html
558 http://jdocs.nomagic.com/190beta/com/nomagic/uml2/ext/magicdraw/compositestructures/
mdinternalstructures/Connector.html
559 http://jdocs.nomagic.com/190beta/com/nomagic/uml2/ext/jmi/helpers/CoreHelper.html#isRelationship-
com.nomagic.uml2.ext.magicdraw.classes.mdkernel.Element-
560 http://jdocs.nomagic.com/190beta/com/nomagic/uml2/ext/magicdraw/classes/mdkernel/Element.html
561 http://jdocs.nomagic.com/190beta/com/nomagic/uml2/ext/jmi/helpers/CoreHelper.html#isRelationship-
com.nomagic.uml2.ext.magicdraw.classes.mdkernel.Element-
562 http://jdocs.nomagic.com/190beta/com/nomagic/uml2/ext/jmi/helpers/CoreHelper.html
563 http://jdocs.nomagic.com/190beta/com/nomagic/uml2/ext/jmi/helpers/CoreHelper.html#getSupplierElement-
com.nomagic.uml2.ext.magicdraw.classes.mdkernel.Element-
564 http://jdocs.nomagic.com/190beta/com/nomagic/uml2/ext/magicdraw/classes/mdkernel/Element.html
565 http://jdocs.nomagic.com/190beta/com/nomagic/uml2/ext/jmi/helpers/CoreHelper.html#getSupplierElement-
com.nomagic.uml2.ext.magicdraw.classes.mdkernel.Element-
566 http://jdocs.nomagic.com/190beta/com/nomagic/uml2/ext/jmi/helpers/CoreHelper.html#getClientElement-
com.nomagic.uml2.ext.magicdraw.classes.mdkernel.Element-
567 http://jdocs.nomagic.com/190beta/com/nomagic/uml2/ext/magicdraw/classes/mdkernel/Element.html
568 http://jdocs.nomagic.com/190beta/com/nomagic/uml2/ext/jmi/helpers/CoreHelper.html#getClientElement-
com.nomagic.uml2.ext.magicdraw.classes.mdkernel.Element-
Copyright © 1998 – 2019 No Magic, Incorporated, a Dassault Systèmes company. 2142
Use CoreHelper569class setSupplierElement(570Element571, Element572) , setClientElement(573Element574,
575
Element576)577 methods to set supplier and client elements of a relationship.
To create a new Relationship
1. Create a new relationship model element.
2. Set client and supplier model elements by using CoreHelper578
class setSupplierElement(579Element580, Element581), setClientElement(582Element583,
584
Element585)586 methods.
3. Add a new relationship into some parent by using
the com.nomagic.uml2.ext.magicdraw.classes.mdkernel.Element.setOwner(587Element588) method.
Related pages
• Session management (see page 2137)
• Checking element editing permissions (see page 2138)
569 http://jdocs.nomagic.com/190beta/com/nomagic/uml2/ext/jmi/helpers/CoreHelper.html
570 http://jdocs.nomagic.com/190beta/com/nomagic/uml2/ext/jmi/helpers/CoreHelper.html#setSupplierElement-
com.nomagic.uml2.ext.magicdraw.classes.mdkernel.Element-
com.nomagic.uml2.ext.magicdraw.classes.mdkernel.Element-
571 http://jdocs.nomagic.com/190beta/com/nomagic/uml2/ext/magicdraw/classes/mdkernel/Element.html
572 http://jdocs.nomagic.com/190beta/com/nomagic/uml2/ext/magicdraw/classes/mdkernel/Element.html
573 http://jdocs.nomagic.com/190beta/com/nomagic/uml2/ext/jmi/helpers/CoreHelper.html#setClientElement-
com.nomagic.uml2.ext.magicdraw.classes.mdkernel.Element-
com.nomagic.uml2.ext.magicdraw.classes.mdkernel.Element-
574 http://jdocs.nomagic.com/190beta/com/nomagic/uml2/ext/magicdraw/classes/mdkernel/Element.html
575 http://jdocs.nomagic.com/190beta/com/nomagic/uml2/ext/jmi/helpers/CoreHelper.html#setClientElement-
com.nomagic.uml2.ext.magicdraw.classes.mdkernel.Element-
com.nomagic.uml2.ext.magicdraw.classes.mdkernel.Element-
576 http://jdocs.nomagic.com/190beta/com/nomagic/uml2/ext/magicdraw/classes/mdkernel/Element.html
577 http://jdocs.nomagic.com/190beta/com/nomagic/uml2/ext/jmi/helpers/CoreHelper.html#setClientElement-
com.nomagic.uml2.ext.magicdraw.classes.mdkernel.Element-
com.nomagic.uml2.ext.magicdraw.classes.mdkernel.Element-
578 http://jdocs.nomagic.com/190beta/com/nomagic/uml2/ext/jmi/helpers/CoreHelper.html
579 http://jdocs.nomagic.com/190beta/com/nomagic/uml2/ext/jmi/helpers/CoreHelper.html#setSupplierElement-
com.nomagic.uml2.ext.magicdraw.classes.mdkernel.Element-
com.nomagic.uml2.ext.magicdraw.classes.mdkernel.Element-
580 http://jdocs.nomagic.com/190beta/com/nomagic/uml2/ext/magicdraw/classes/mdkernel/Element.html
581 http://jdocs.nomagic.com/190beta/com/nomagic/uml2/ext/magicdraw/classes/mdkernel/Element.html
582 http://jdocs.nomagic.com/190beta/com/nomagic/uml2/ext/jmi/helpers/CoreHelper.html#setClientElement-
com.nomagic.uml2.ext.magicdraw.classes.mdkernel.Element-
com.nomagic.uml2.ext.magicdraw.classes.mdkernel.Element-
583 http://jdocs.nomagic.com/190beta/com/nomagic/uml2/ext/magicdraw/classes/mdkernel/Element.html
584 http://jdocs.nomagic.com/190beta/com/nomagic/uml2/ext/jmi/helpers/CoreHelper.html#setClientElement-
com.nomagic.uml2.ext.magicdraw.classes.mdkernel.Element-
com.nomagic.uml2.ext.magicdraw.classes.mdkernel.Element-
585 http://jdocs.nomagic.com/190beta/com/nomagic/uml2/ext/magicdraw/classes/mdkernel/Element.html
586 http://jdocs.nomagic.com/190beta/com/nomagic/uml2/ext/jmi/helpers/CoreHelper.html#setClientElement-
com.nomagic.uml2.ext.magicdraw.classes.mdkernel.Element-
com.nomagic.uml2.ext.magicdraw.classes.mdkernel.Element-
587 http://jdocs.nomagic.com/190beta/com/nomagic/uml2/ext/magicdraw/classes/mdkernel/
Element.html#setOwner-com.nomagic.uml2.ext.magicdraw.classes.mdkernel.Element-
588 http://jdocs.nomagic.com/190beta/com/nomagic/uml2/ext/magicdraw/classes/mdkernel/Element.html
Copyright © 1998 – 2019 No Magic, Incorporated, a Dassault Systèmes company. 2143
Editing model elements
To edit some com.nomagic.uml2.ext.magicdraw.classes.mdkernel.Element589, a session with the
com.nomagic.magicdraw.openapi.uml.SessionManager590 must be created.
All changes in the UML model will be registered and, on the session closing, will be added into the
command history.
Project project = ...;
SessionManager.getInstance().createSession(project, "Edit class A");
if (classA.isEditable())
{
classA.setName(newName);
}
SessionManager.getInstance().closeSession(project);
It is the programmer responsibility to ensure that the modified element is not read-only by checking
element editing permissions.
Related pages
• Session management (see page 2137)
• Checking element editing permissions (see page 2138)
Adding, moving, deleting model elements
There are two ways to add/move/delete model elements:
• Use com.nomagic.magicdraw.openapi.uml.ModelElementsManager591
• Call direct functions on Elements
The ModelElementsManager592 is the singleton utility class which checks
com.nomagic.uml2.ext.magicdraw.classes.mdkernel.Element593 editing permissions and the session
existence before executing the function. Also, it performs a check, if an element can be added to a
parent. If the ModelElementsManager 594is not used, a programmer must perform these checks in the
code explicitly.
Adding and moving functions are similar with mostly one - move functions does more checking such as
checking for a name conflict if com.nomagic.uml2.ext.magicdraw.classes.mdkernel.NamedElement595 is
moved. The general rule would be to use an adding function for newly created Element596(s) and use a
moving function for already existing elements in the model.
589 http://jdocs.nomagic.com/190beta/com/nomagic/uml2/ext/magicdraw/classes/mdkernel/Element.html
590 http://com.nomagic.magicdraw.openapi.uml.SessionManager
591 http://jdocs.nomagic.com/190beta/com/nomagic/magicdraw/openapi/uml/ModelElementsManager.html
592 http://jdocs.nomagic.com/190beta/com/nomagic/magicdraw/openapi/uml/ModelElementsManager.html
593 http://jdocs.nomagic.com/190beta/com/nomagic/uml2/ext/magicdraw/classes/mdkernel/Element.html
594 http://jdocs.nomagic.com/190beta/com/nomagic/magicdraw/openapi/uml/ModelElementsManager.html
595 http://jdocs.nomagic.com/190beta/com/nomagic/uml2/ext/magicdraw/classes/mdkernel/NamedElement.html
596 http://jdocs.nomagic.com/190beta/com/nomagic/uml2/ext/magicdraw/classes/mdkernel/Element.html
Copyright © 1998 – 2019 No Magic, Incorporated, a Dassault Systèmes company. 2144
More advanced model refactoring functions are described in the Refactoring model elements (see page
2148) page.
Adding element to owner with ModelElementsManager
For adding a new model Element597into a model, use the addElement(598Element599, Element600) method
provided by the ModelElementsManager601.
Project project = ...;
Class classA = ...;
Package package = ...;
// create a new session
SessionManager.getInstance().createSession(project, "Add class into package");
try
{
// add a class into a package
ModelElementsManager.getInstance().addElement(classA, package);
}
catch (ReadOnlyElementException e)
{
}
// apply changes and add a command into the command history.
SessionManager.getInstance().closeSession(project);
If a given model element cannot be added into a given parent, java.lang.IllegalArgumentException is
thrown. For example, an com.nomagic.uml2.ext.magicdraw.classes.mdkernel.Operation602 cannot be
added into a com.nomagic.uml2.ext.magicdraw.classes.mdkernel.Package603 or an Operation604 cannot be
added into a not locked for editing com.nomagic.uml2.ext.magicdraw.classes.mdkernel.Class605 (in the
server project). If an element or parent is null, java.lang.IllegalArgumentException also is thrown. If a
given element is not editable (read-only),
com.nomagic.magicdraw.openapi.uml.ReadOnlyElementException606 is thrown.
597 http://jdocs.nomagic.com/190beta/com/nomagic/uml2/ext/magicdraw/classes/mdkernel/Element.html
598 http://jdocs.nomagic.com/190beta/com/nomagic/magicdraw/openapi/uml/
ModelElementsManager.html#addElement-com.nomagic.uml2.ext.magicdraw.classes.mdkernel.Element-
com.nomagic.uml2.ext.magicdraw.classes.mdkernel.Element-
599 http://jdocs.nomagic.com/190beta/com/nomagic/uml2/ext/magicdraw/classes/mdkernel/Element.html
600 http://jdocs.nomagic.com/190beta/com/nomagic/uml2/ext/magicdraw/classes/mdkernel/Element.html
601 http://jdocs.nomagic.com/190beta/com/nomagic/magicdraw/openapi/uml/ModelElementsManager.html
602 http://jdocs.nomagic.com/190beta/com/nomagic/uml2/ext/magicdraw/classes/mdkernel/Operation.html
603 http://jdocs.nomagic.com/190beta/com/nomagic/uml2/ext/magicdraw/classes/mdkernel/Package.html
604 http://jdocs.nomagic.com/190beta/com/nomagic/uml2/ext/magicdraw/classes/mdkernel/Operation.html
605 http://jdocs.nomagic.com/190beta/com/nomagic/uml2/ext/magicdraw/classes/mdkernel/Class.html
606 http://jdocs.nomagic.com/190beta/com/nomagic/magicdraw/openapi/uml/ReadOnlyElementException.html
Copyright © 1998 – 2019 No Magic, Incorporated, a Dassault Systèmes company. 2145
Adding element to owner using a direct function
Element parent = ...;
Class classA = ...;
Project project = ...;
// create a new session
SessionManager.getInstance().createSession(project, "Add class into parent");
if (parent.canAdd(classA))
{
classA.setOwner(parent);
}
// apply changes and add a command into the command history.
SessionManager.getInstance().closeSession(project);
Moving element with ModelElementsManager
For moving an existing model Element607, use the moveElement(608Element609, Element610) method
provided by the ModelElementsManager611.
Project project = ...;
Class classA = ...;
Package package = ...;
// create a new session
SessionManager.getInstance().createSession(project, "Add class into package");
try
{
// add a class into a package
ModelElementsManager.getInstance().moveElement(classA, package);
}
catch (ReadOnlyElementException e)
{
}
// apply changes and add a command into the command history.
SessionManager.getInstance().closeSession(project);
If a given model element cannot be moved into a given parent, java.lang.IllegalArgumentExceptionis
thrown. For example, an Operation612 cannot be moved into a Package613 or an Operation614 cannot be
moved into a not locked for editing Class615 (in the server project). If an element or parent is
607 http://jdocs.nomagic.com/190beta/com/nomagic/uml2/ext/magicdraw/classes/mdkernel/Element.html
608 http://jdocs.nomagic.com/190beta/com/nomagic/magicdraw/openapi/uml/
ModelElementsManager.html#moveElement-com.nomagic.uml2.ext.magicdraw.classes.mdkernel.Element-
com.nomagic.uml2.ext.magicdraw.classes.mdkernel.Element-
609 http://jdocs.nomagic.com/190beta/com/nomagic/uml2/ext/magicdraw/classes/mdkernel/Element.html
610 http://jdocs.nomagic.com/190beta/com/nomagic/uml2/ext/magicdraw/classes/mdkernel/Element.html
611 http://jdocs.nomagic.com/190beta/com/nomagic/magicdraw/openapi/uml/ModelElementsManager.html
612 http://jdocs.nomagic.com/190beta/com/nomagic/uml2/ext/magicdraw/classes/mdkernel/Operation.html
613 http://jdocs.nomagic.com/190beta/com/nomagic/uml2/ext/magicdraw/classes/mdkernel/Package.html
614 http://jdocs.nomagic.com/190beta/com/nomagic/uml2/ext/magicdraw/classes/mdkernel/Operation.html
615 http://jdocs.nomagic.com/190beta/com/nomagic/uml2/ext/magicdraw/classes/mdkernel/Class.html
Copyright © 1998 – 2019 No Magic, Incorporated, a Dassault Systèmes company. 2146
null, java.lang.IllegalArgumentException also is thrown. If a given element is not editable (read-only),
com.nomagic.magicdraw.openapi.uml.ReadOnlyElementException616 is thrown.
Moving element using a direct function
Element parent = ...;
Class classA = ...;
Project project = ...;
// create a new session
SessionManager.getInstance().createSession(project, "Add class into parent");
if (com.nomagic.uml2.ext.jmi.helpers.ModelHelper.canMoveChildInto(parent,
classA))
{
classA.setOwner(parent);
}
// apply changes and add a command into the command history.
SessionManager.getInstance().closeSession(project);
Removing element with ModelElementsManager
Class classA = ...;
Project project = ...;
// create a new session
SessionManager.getInstance().createSession(project, "Remove class");
try
{
// remove a class
ModelElementsManager.getInstance().removeElement(classA);
}
catch (ReadOnlyElementException e)
{
}
// apply changes and add a command into the command history.
SessionManager.getInstance().closeSession(project);
616 http://jdocs.nomagic.com/190beta/com/nomagic/magicdraw/openapi/uml/ReadOnlyElementException.html
Copyright © 1998 – 2019 No Magic, Incorporated, a Dassault Systèmes company. 2147
Removing element using direct call
Class classA = ...;
Project project = ...;
// create a new session
SessionManager.getInstance().createSession(project, "Remove class");
if (classA.isEditable()))
{
classA.dispose();
}
// apply changes and add a command into the command history.
SessionManager.getInstance().closeSession(project);
You can find the code examples in <modeling tool installation
directory>\openapi\examples\hierarchyremover
On this page
• Adding element to owner with ModelElementsManager (see page 2145)
• Adding element to owner using a direct function (see page 2146)
• Moving element with ModelElementsManager (see page 2146)
• Moving element using a direct function (see page 2147)
• Removing element with ModelElementsManager (see page 2147)
• Removing element using direct call (see page 2148)
Related pages
• Session management (see page 2137)
• Checking element editing permissions (see page 2138)
• Refactoring model elements (see page 2148)
Refactoring model elements
To refactor an element in a model, use the com.nomagic.magicdraw.uml.Refactoring617 class.
617 http://jdocs.nomagic.com/190beta/com/nomagic/magicdraw/uml/Refactoring.html
Copyright © 1998 – 2019 No Magic, Incorporated, a Dassault Systèmes company. 2148
Example #1: Converting an element to an interface
Element elementToConvert = ...;
Project project = ...;
SessionManager sessionManager = SessionManager.getInstance();
sessionManager.createSession(project, "Convert");
// Converts the element to an interface.
ConvertElementInfo info = new ConvertElementInfo(Interface.class);
// Preserves the old element ID for the new element.
info.setPreserveElementID(true);
Element conversionTarget = Refactoring.Converting.convert(elementToConvert,
info);
sessionManager.closeSession(project);
Example #2: Replacing an element with another element
Element elementToReplace = ...;
Project project = ...;
SessionManager sessionManager = SessionManager.getInstance();
sessionManager.createSession(project, "Replace");
ConvertElementInfo info = new
ConvertElementInfo(elementToReplace.getClassType());
info.setConvertOnlyIncomingReferences(true);
Refactoring.Replacing.replace(element, elementToReplace, info);
sessionManager.closeSession(project);
Example #3: Extract refactoring
Use the com.nomagic.magicdraw.uml.Refactoring.Extracting618 class to create the extract manager for a
symbol which you want to extract. Configure the extract refactoring by changing
com.nomagic.magicdraw.uml.refactor.extract.ExtractSource619 and
com.nomagic.magicdraw.uml.refactor.extract.ExtractTarget620. Invoke the refactoring with
com.nomagic.magicdraw.uml.refactor.extract.ExtractManager.extract()621. Review refactoring results by
inspecting ExtractSource622 and ExtractTarget623.
618 http://jdocs.nomagic.com/190beta/com/nomagic/magicdraw/uml/Refactoring.Extracting.html
619 http://jdocs.nomagic.com/190beta/com/nomagic/magicdraw/uml/refactor/extract/ExtractSource.html
620 http://jdocs.nomagic.com/190beta/com/nomagic/magicdraw/uml/refactor/extract/ExtractTarget.html
621 http://jdocs.nomagic.com/190beta/com/nomagic/magicdraw/uml/refactor/extract/
ExtractManager.html#extract--
622 http://jdocs.nomagic.com/190beta/com/nomagic/magicdraw/uml/refactor/extract/ExtractSource.html
623 http://jdocs.nomagic.com/190beta/com/nomagic/magicdraw/uml/refactor/extract/ExtractTarget.html
Copyright © 1998 – 2019 No Magic, Incorporated, a Dassault Systèmes company. 2149
// Creates an extract refactor manager.
ExtractManager extractManager =
Refactoring.Extracting.createExtractManager(symbols);
if (extractManager != null)
{
Project project = ...;
// A session has to be started before refactoring.
SessionManager sessionManager = SessionManager.getInstance();
sessionManager.createSession(project, "Extract Refactor Symbols");
// We may control the extract refactor result by modifying extract target.
ExtractTarget extractTarget = extractManager.getExtractTarget();
// Create a namespace to which we are going to refactor.
Project project = Project.getProject(symbols[0]);
Package package1 = project.getElementsFactory().createPackageInstance();
package1.setOwner(project.getPrimaryModel());
// Set the namespace to which the extract result should go.
extractTarget.setTargetNamespace(package1);
// Choose target diagram type from allowed diagram types if the default type
does not suite.
List<String> allowedTargetDiagramTypes =
extractTarget.getAllowedTargetDiagramTypes();
extractTarget.setTargetDiagramType(allowedTargetDiagramTypes.get(0));
// Modify reference names which link the extract refactor source to the
target.
List<? extends ExtractReference> references = extractTarget.getReferences();
for (int i = 0; i < references.size(); i++)
{
ExtractReference reference = references.get(i);
reference.setName(Integer.toString(i));
}
// We may control the extract refactor source by modifying the extract
source.
ExtractSource extractSource = extractManager.getExtractSource();
extractSource.setElementName("sourceElementName");
// Perform actual refactoring.
extractManager.extract();
sessionManager.closeSession(project);
// The element which was created in the source during refactoring.
Element sourceElement = extractSource.getElement();
// The element which was created in the target during refactoring.
Copyright © 1998 – 2019 No Magic, Incorporated, a Dassault Systèmes company. 2150
Element targetElement = extractTarget.getElement();
// The diagram which was created in the target during refactoring.
DiagramPresentationElement targetDiagram = extractTarget.getDiagram();
}
Example #4: Reverse relationship refactoring
The relation reverse refactoring can be done using
the com.nomagic.magicdraw.uml.Refactoring.RelationReversing.reverseRelationDirection(624Element625)
method.
// We have an arbitrary element or symbol which represents a relationship.
BaseElement baseElement = ...;
Project project = ...;
// Relationship reversing should be wrapped with session create/close calls.
SessionManager sessionManager = SessionManager.getInstance();
sessionManager.createSession(project, "Reverse relation");
// Reverse the relationship.
Refactoring.RelationReversing.reverseRelationDirection(baseElement);
// Close the session.
sessionManager.closeSession(project);
Example #5: Moving element with connected relationships to other owner
Use com.nomagic.magicdraw.uml.Refactoring.Moving.moveElementsWithRelation(java.util.Collection<626Ele
ment627>, Element628) to move com.nomagic.uml2.ext.magicdraw.classes.mdkernel.Element629 and all
connected com.nomagic.uml2.ext.magicdraw.classes.mdkernel.Relationship630(s) to a new owner.
You can find the code examples in <modeling tool installation
directory>\openapi\examples\refactor
624 http://jdocs.nomagic.com/190beta/com/nomagic/magicdraw/uml/
Refactoring.RelationReversing.html#reverseRelationDirection-
com.nomagic.uml2.ext.magicdraw.classes.mdkernel.Element-
625 http://jdocs.nomagic.com/190beta/com/nomagic/uml2/ext/magicdraw/classes/mdkernel/Element.html
626 http://jdocs.nomagic.com/190beta/com/nomagic/magicdraw/uml/
Refactoring.Moving.html#moveElementsWithRelations-java.util.Collection-
com.nomagic.uml2.ext.magicdraw.classes.mdkernel.Element-
627 http://jdocs.nomagic.com/190beta/com/nomagic/uml2/ext/magicdraw/classes/mdkernel/Element.html
628 http://jdocs.nomagic.com/190beta/com/nomagic/uml2/ext/magicdraw/classes/mdkernel/Element.html
629 http://jdocs.nomagic.com/190beta/com/nomagic/uml2/ext/magicdraw/classes/mdkernel/Element.html
630 http://jdocs.nomagic.com/190beta/com/nomagic/uml2/ext/magicdraw/classes/mdkernel/Relationship.html
Copyright © 1998 – 2019 No Magic, Incorporated, a Dassault Systèmes company. 2151
Related pages
• Session management (see page 2137)
• Checking element editing permissions (see page 2138)
Copying elements and symbols
You can copy model elements and symbols either to another location in the same project or to another
project. This must be done in the same session.
There are two modes of making copies:
• Deep copying (with new data)
• Shallow copying (with reused data)
Example #1: Copying an element
Element element = ...; // An element to copy/paste.
Element parent = ...; // A parent to which the element has to be pasted: either
the same project or another project.
Project project = ...;
SessionManager sessionManager = SessionManager.getInstance();
sessionManager.createSession(project, "Clone");
// A 3rd parameter indicates whether an element name uniqueness should be
preserved in the parent.
CopyPasting.copyPasteElement(element, parent, true);
sessionManager.closeSession(project);
Copyright © 1998 – 2019 No Magic, Incorporated, a Dassault Systèmes company. 2152
Example #2: Copying multiple elements and symbols
List elements = ...; // Elements to copy/paste.
List views = ...; // Symbols to copy/paste.
Element parent = ...; // A parent to which elements should be pasted: either the
same project or another project.
BaseElement symbolParent = ...; // A parent to which symbols should be pasted.
Project project = ...;
SessionManager sessionManager = SessionManager.getInstance();
sessionManager.createSession(project, "Clone");
// A 4th parameter indicates whether deep or shallow copy is applied.
// A 5th parameter indicates whether an element name uniqueness should be
preserved in the parent.
List baseElements = CopyPasting.copyPasteElements(views, parent, symbolParent,
true, true);
sessionManager.closeSession(project);
You can find the code examples in <programinstallation directory>\openapi\examples\copypaste
Related pages
• Session management (see page 2137)
• Checking element editing permissions (see page 2138)
Identifying elements
Two methods provide an identifier of an com.nomagic.uml2.ext.magicdraw.classes.mdkernel.Element.
Either method can be used depending on the situation. This section explains the difference between
the two:
1. com.nomagic.uml2.ext.magicdraw.base.ModelObject.getLocalID()631
2. com.nomagic.magicdraw.foundation.MDObject.getID()632
The meaning of the returned identifiers depends on the project type.
Local (.mdzip) and Teamwork Server projects
Both methods return the same identifier, which is permanent and unique in the scope of the project. In
most cases, this ID is unique among different projects, unless you create a copy of the project by
copying the file or using the Save As command.
631 http://jdocs.nomagic.com/190beta/com/nomagic/uml2/ext/magicdraw/base/ModelObject.html#getLocalID--
632 http://jdocs.nomagic.com/190beta/com/nomagic/magicdraw/foundation/MDObject.html#getID--
Copyright © 1998 – 2019 No Magic, Incorporated, a Dassault Systèmes company. 2153
Examples
1. If a project A is used in projects B and C, then the elements of the project A have the
same identifiers in both projects B and C.
2. If a project A is copied as a project A1, and a project B uses the project A, using the project
A1 additionally will not be allowed since IDs must remain unique in the scope of the
project B.
Teamwork Cloud (TWC) projects
If a local project is added to the Teamwork Cloud (or vice versa), getLocalID()633 consistently returns the
same identifier value. Note that several elements with the same local ID may exist in the scope of a
single TWC project.
getID()634 returns UUID, which is unique both in the project and in the scope of the whole TWC server
repository.
The Teamwork Cloud imports (clones) the contents of used projects. This means copies of the elements
are created inside the project. While getLocalID()635 returns the same value for different
copies, getID()636 will return a unique value for each copy (project usage).
Example
If a project A is copied as a project A1, and a TWC project B uses both A and A1, getLocalID()637
returns the same value for corresponding elements of A and A1, but getID()638 returns different
identifiers for the same elements.
Tip
Both identifiers can be used to retrieve the element using the method
com.nomagic.magicdraw.core.Project.getElementByID(java.lang.String)639. Be aware that if
several elements exist in the project by the provided local ID, only a single one of them is
returned.
Related pages
• Working with UML model (see page 2137)
633 http://jdocs.nomagic.com/190beta/com/nomagic/uml2/ext/magicdraw/base/ModelObject.html#getLocalID--
634 http://jdocs.nomagic.com/190beta/com/nomagic/magicdraw/foundation/MDObject.html#getID--
635 http://jdocs.nomagic.com/190beta/com/nomagic/uml2/ext/magicdraw/base/ModelObject.html#getLocalID--
636 http://jdocs.nomagic.com/190beta/com/nomagic/magicdraw/foundation/MDObject.html#getID--
637 http://jdocs.nomagic.com/190beta/com/nomagic/uml2/ext/magicdraw/base/ModelObject.html#getLocalID--
638 http://jdocs.nomagic.com/190beta/com/nomagic/magicdraw/foundation/MDObject.html#getID--
639 http://jdocs.nomagic.com/190beta/com/nomagic/magicdraw/core/Project.html#getElementByID-
java.lang.String-
Copyright © 1998 – 2019 No Magic, Incorporated, a Dassault Systèmes company. 2154
Finding elements by name or by meta-type
Use com.nomagic.magicdraw.uml.Finder640 for finding elements by the name or type (meta-type) in a
project. This utility class provides several internal finders for executing different types of search
operations.
For example:
Project project = ...;
//find a Model element under the project primary model with a name "MyModel". It
is not a recursive search
Model model = Finder.byName().find(project.getPrimaryModel(), Model.class,
"MyModel");
//find a first Model element under project primary model with a name "MyModel". It
is a recursive search.
Model model = Finder.byNameRecursively().find(project.getPrimaryModel(),
Model.class, "MyModel");
//find all Model elements under project primary model with a name "MyModel". It is
a recursive search.
Collection<Model> models =
Finder.byNameAllRecursively().find(project.getPrimaryModel(), Model.class,
"MyModel");
Finding or creating Classifiers
A special utility class is available for search or creating Classifiers by metatype, simple or qualified name
- com.nomagic.magicdraw.uml.ClassifierFinder641
Related pages
• Retrieving meta information about element (see page 2158)
Model traversing, Visitor pattern
Here is an example of how to collect all children from the
com.nomagic.uml2.ext.magicdraw.classes.mdkernel.Element642 and avoid recursion using a simple for
cycle:
640 http://jdocs.nomagic.com/190beta/com/nomagic/magicdraw/uml/Finder.html
641 http://jdocs.nomagic.com/190beta/com/nomagic/magicdraw/uml/ClassifierFinder.html
642 http://jdocs.nomagic.com/190beta/com/nomagic/uml2/ext/magicdraw/classes/mdkernel/Element.html
Copyright © 1998 – 2019 No Magic, Incorporated, a Dassault Systèmes company. 2155
List<Element> children = new ArrayList<Element>();
Element current = ...
children.add(current);
// if the current element has children, list will be increased.
for (int i = 0; i < children.size(); i++)
{
current = children.get(i);
// add all children into end of this list, so it emulates a recursion.
children.addAll(current.getOwnedElement());
}
It is highly recommended to use more advanced collecting methods
from com.nomagic.magicdraw.uml.Finder643 utility:
• byScope()644
• byType()645
• byTypeRecursively()646
Related pages
Visitors
Visitor design pattern is implemented in UML model structure. Every
com.nomagic.uml2.ext.magicdraw.classes.mdkernel.Element647 has the accept(648AbstractVisitor649)
method for visiting it.
The com.nomagic.uml2.impl.ModelVisitor650 has the visit<element_metatype> method for all types of
model elements. This is very useful when you are working with a large collection of elements and need
to perform actions, specific for every type of Element651(for example, save/load, copy/paste, or a specific
properties setting).
Just derive your class from com.nomagic.magicdraw.uml.InheritanceVisitor652 and override some visit...
methods and call accept(653AbstractVisitor654) for Elements655.
643 http://jdocs.nomagic.com/190beta/com/nomagic/magicdraw/uml/Finder.html
644 http://jdocs.nomagic.com/190beta/com/nomagic/magicdraw/uml/Finder.html#byScope--
645 http://jdocs.nomagic.com/190beta/com/nomagic/magicdraw/uml/Finder.html#byType--
646 http://jdocs.nomagic.com/190beta/com/nomagic/magicdraw/uml/Finder.html#byTypeRecursively--
647 http://jdocs.nomagic.com/190beta/com/nomagic/uml2/ext/magicdraw/classes/mdkernel/Element.html
648 http://jdocs.nomagic.com/190beta/com/nomagic/magicdraw/uml/BaseElement.html#accept-
com.nomagic.magicdraw.uml.AbstractVisitor-
649 http://jdocs.nomagic.com/190beta/com/nomagic/magicdraw/uml/AbstractVisitor.html
650 http://jdocs.nomagic.com/190beta/com/nomagic/uml2/impl/ModelVisitor.html
651 http://jdocs.nomagic.com/190beta/com/nomagic/uml2/ext/magicdraw/classes/mdkernel/Element.html
652 http://jdocs.nomagic.com/190beta/com/nomagic/magicdraw/uml/InheritanceVisitor.html
653 http://jdocs.nomagic.com/190beta/com/nomagic/magicdraw/uml/BaseElement.html#accept-
com.nomagic.magicdraw.uml.AbstractVisitor-
654 http://jdocs.nomagic.com/190beta/com/nomagic/magicdraw/uml/AbstractVisitor.html
655 http://jdocs.nomagic.com/190beta/com/nomagic/uml2/ext/magicdraw/classes/mdkernel/Element.html
Copyright © 1998 – 2019 No Magic, Incorporated, a Dassault Systèmes company. 2156
ModelVisitor myVisitor = new ModelVisitor()
{
// override some visit methods ...
public void visitClass(Class element, VisitorContext context)
{
//this is my UML Class
}
};
Project project = ...;
Package root = project.getPrimaryModel();
Iterator<Element> it = root.getOwnedElement().iterator();
while (it.hasNext())
{
it.next().accept(myVisitor);
}
You can find the code examples in <programinstallation directory>\openapi\examples\statistics
ModelHierarchyVisitor
The com.nomagic.uml2.impl.ModelHierarchyVisitor656 is an enhanced implementation of the Visitor
pattern and a subclass of com.nomagic.uml2.impl.ModelVisitor657, used for visiting model elements.
Every visit<element_metatype> method calls a visit<element_metatype> method for a super type.
Model elements visit… methods have an additional context parameter of the
com.nomagic.uml2.ext.jmi.reflect.VisitorContext658 type. The visitor context is used to track what super
type visit<element_metatype> methods were already visited (to avoid multiple visits because some model
elements have a multiple inheritance). Open API users should not work with the visitor context. All
tracking is done in internal implementation.
For example, you can put some code into
com.nomagic.uml2.impl.ModelHierarchyVisitor.visitClassifier(659Classifier660) and it will be executed for all
subclasses of a com.nomagic.uml2.ext.magicdraw.classes.mdkernel.Classifier661.
656 http://jdocs.nomagic.com/190beta/com/nomagic/uml2/impl/ModelHierarchyVisitor.html
657 http://jdocs.nomagic.com/190beta/com/nomagic/uml2/impl/ModelVisitor.html
658 http://jdocs.nomagic.com/190beta/com/nomagic/uml2/ext/jmi/reflect/VisitorContext.html
659 http://jdocs.nomagic.com/190beta/com/nomagic/uml2/impl/ModelHierarchyVisitor.html#visitClassifier-
com.nomagic.uml2.ext.magicdraw.classes.mdkernel.Classifier-com.nomagic.uml2.ext.jmi.reflect.VisitorContext-
660 http://jdocs.nomagic.com/190beta/com/nomagic/uml2/ext/magicdraw/classes/mdkernel/Classifier.html
661 http://jdocs.nomagic.com/190beta/com/nomagic/uml2/ext/magicdraw/classes/mdkernel/Classifier.html
Copyright © 1998 – 2019 No Magic, Incorporated, a Dassault Systèmes company. 2157
ModelVisitor myVisitor = new ModelHierarchyVisitor()
{
public void visitClassifier(Classifier element, VisitorContext context)
{
//this is my classifier
}
};
Project project = ...;
Package root = project.getPrimaryModel();
Iterator<Element> it = root.getOwnedElement().iterator();
while (it.hasNext())
{
it.next().accept(myVisitor);
}
You can find the code examples in <programinstallation directory>\openapi\examples\statistics
Retrieving meta information about element
Every Element is identified by it's "metaclass". Element metaclass is mapped into java interface (for
example com.nomagic.uml2.ext.magicdraw.classes.mdkernel.Class662).
Use com.nomagic.magicdraw.uml.BaseElement.getClassType()663 to retrieve the element metaclass.
Use com.nomagic.magicdraw.uml.ClassTypes664 for managing the metaclasses - collecting all available,
collecting derived and etc.
Creating textual element representation
Use com.nomagic.magicdraw.uml.RepresentationTextCreator665 to create a textual representation of
Element. This utility class is used for creating a textual element representation in various UI - trees, list
and etc.
Element element = ...
//create a preformatted text for any kind of element
String text =RepresentationTextCreator.getRepresentedText(element);
//create a text with special options for
com.nomagic.uml2.ext.magicdraw.classes.mdkernel.Property
Property property = ...;
String propertyString = RepresentationTextCreator.createPropertyText(property,
true, true, true, true, true, false, false, false, true, false);
662 http://jdocs.nomagic.com/190beta/com/nomagic/uml2/ext/magicdraw/classes/mdkernel/Class.html
663 http://jdocs.nomagic.com/190beta/com/nomagic/magicdraw/uml/BaseElement.html#getClassType--
664 http://jdocs.nomagic.com/190beta/com/nomagic/magicdraw/uml/ClassTypes.html
665 http://jdocs.nomagic.com/190beta/com/nomagic/magicdraw/uml/RepresentationTextCreator.html
Copyright © 1998 – 2019 No Magic, Incorporated, a Dassault Systèmes company. 2158
Providing a custom representation text
You can override default custom text creation for the specific element.
Use RepresentationTextCreator666class method
addProvider(667RepresentationTextCreator.RepresentationTextProvider668) to register a custom
representation text provider.
Retrieving element icon
Use com.nomagic.magicdraw.uml.ElementIcon669 utility class for retrieving element icon. It also
provides methods for retrieving icons by element metatype, stereotype and etc.
Element element = ...;
//get element icon
ResizableIcon icon = ElementIcon.getIcon(element);
//get UML Package icon
ResizableIcon packageIcon =
ElementIcon.getIconByClassType(com.nomagic.uml2.ext.magicdraw.classes.mdkernel.Packag
e.class);
Related pages
• Retrieving meta information about element (see page 2158)
• Working with icons (see page 2119)
Advanced utility functions
Use com.nomagic.uml2.ext.jmi.helpers.ModelHelper670 for various advanced UML model related
functions.
It provides utility methods for
• Some core functions
• working with element's documentation (Comments)
• getting/setting Relationships client and supplier ends
• working with Associations - getting member ends, changing navigability
• working with multiplicity of MultiplicityElements
666 http://jdocs.nomagic.com/190beta/com/nomagic/magicdraw/uml/RepresentationTextCreator.html
667 http://jdocs.nomagic.com/190beta/com/nomagic/magicdraw/uml/
RepresentationTextCreator.html#addProvider-
com.nomagic.magicdraw.uml.RepresentationTextCreator.RepresentationTextProvider-
668 http://jdocs.nomagic.com/190beta/com/nomagic/magicdraw/uml/
RepresentationTextCreator.RepresentationTextProvider.html
669 http://jdocs.nomagic.com/190beta/com/nomagic/magicdraw/uml/ElementIcon.html
670 http://jdocs.nomagic.com/190beta/com/nomagic/uml2/ext/jmi/helpers/ModelHelper.html
Copyright © 1998 – 2019 No Magic, Incorporated, a Dassault Systèmes company. 2159
• ownership related functions - looking for valid owners, checking ownership and etc.
• Working with Value Specifications
• Creating value specifications
• Setting value to Value specifications
• Working with Classifiers
• collecting derived classifiers, checking legal inheritance
• collecting inherited members
• working with redefined elements
• checking Classifiers compatibility
• working with Operation parameters, comparing Operations signatures
• Working with InstanceSpecifications
• creating Slots, initializing slots values
• working with Links
Use com.nomagic.uml2.ext.jmi.helpers.InformationFlowHelper671 for advanced Information Flows
related functions
Use com.nomagic.uml2.ext.jmi.helpers.InteractionHelper672 for Interaction domain related advanced
functions
Use com.nomagic.uml2.ext.jmi.helpers.StateMachineHelper673 for State Machine related advanced
functions
Use com.nomagic.uml2.ext.jmi.helpers.UseCaseHelper674 for Use Case related advanced functions
Use com.nomagic.magicdraw.uml.ConnectorsCollector675 to collect connected Connector elements
4.5.2 Event support
Modeling tools developed by No magic Inc. provides the API for listening to the events, while changing a
model. There is a possibility either to get an event immediately after the property has been changed, or
get the event about all the changes in the session, after this session has been closed.
There are four different listener registration types:
• The whole repository listener. You will get events about the changes in all the elements.
• The specific element listener. You will get events about the changes in any property of this
element.
• The element’s specific property listener. You will get events about the changes of this
property.
• The specific element type listener. You will get events about the changes in all the elements of
the specific metatype.
The transaction listener is notified, when all the changes within the session are done and the session is
closed.
You can find the code examples in <program installation directory>\openapi\examples\events.
671 http://jdocs.nomagic.com/190beta/com/nomagic/uml2/ext/jmi/helpers/InformationFlowHelper.html
672 http://jdocs.nomagic.com/190beta/com/nomagic/uml2/ext/jmi/helpers/InteractionHelper.html
673 http://jdocs.nomagic.com/190beta/com/nomagic/uml2/ext/jmi/helpers/StateMachineHelper.html
674 http://jdocs.nomagic.com/190beta/com/nomagic/uml2/ext/jmi/helpers/UseCaseHelper.html
675 http://jdocs.nomagic.com/190beta/com/nomagic/magicdraw/uml/ConnectorsCollector.html
Copyright © 1998 – 2019 No Magic, Incorporated, a Dassault Systèmes company. 2160
Related pages
Property change event concept
UML model uses standard java.beans.PropertyChangeEvent events for notifying listeners about changes.
The main properties of the PropertyChangeEvent are as follows:
• Property name. The changed property name.
• New value. The new (current) changed property value.
• Old value. The old property value, which was before the property change.
Properties names are described in UML model properties names (see page 2161) page
Example of the element’s name change event
propertyChangeEvent.getPropertyName().equals(PropertyNames.NAME);
propertyChangeEvent.getNewValue() // will be new name of element;
propertyChangeEvent.getOldValue() // will be name of element before change.
Example of the new element creation event
propertyChangeEvent.getPropertyName().equals(UML2MetamodelConstants.INSTANCE_CREATED)
;
propertyChangeEvent.getNewValue() // will be new created element;
propertyChangeEvent.getOldValue() // will be null.
Related pages
• UML model properties names (see page 2161)
UML model properties names
Constants for UML model properties names are defined in several classes.
Use com.nomagic.uml2.impl.PropertyNames676 for standart UML metamodel property names.
Use com.nomagic.uml2.impl.PrivatePropertyNames677 for auto-generated opposite property names.
676 http://jdocs.nomagic.com/190beta/com/nomagic/uml2/impl/PropertyNames.html
677 http://jdocs.nomagic.com/190beta/com/nomagic/uml2/impl/PrivatePropertyNames.html
Copyright © 1998 – 2019 No Magic, Incorporated, a Dassault Systèmes company. 2161
The events’ names related with model creation/ deletion are listed in
the com.nomagic.uml2.ext.jmi.UML2MetamodelConstants678 class.
Listening to property change events
The PropertyChangeEvents support provides the ability to listen to the event by different scopes. The
scope depends on how the listener is registered:
• If the listener is registered at the whole repository, it receives events about the changes in all the
elements.
• If the listener is registered at the specific element, it receives events about the changes in any
property of this element.
• If the listener registered with the specific property at the element, it receives events about the
changes in this property.
• If the listener is registered with the specific property for the element type, it receives events
about the changes in all the elements of the specific type.
The java.beans.PropertyChangeListener should be registered to receive these events. There are several
different ways to register a listener:
• To listen for the whole repository, use:
project.getRepositoryListenerRegistry().addPropertyChangeListener(listener,
(RefObject)null);
This listener will get all the property change events from any element.
• To listen for any delete operation in the repository and get notified before the delete action is
performed, use:
project.getRepositoryListenerRegistry().addPropertyChangeListener(listener,
UML2MetamodelConstants.BEFORE_DELETE);
This listener will be notified, when any model element is set to be deleted.
• To listen for any property changes of the specific element, use:
element.addPropertyChangeListener(listener);
This listener will be notified when any element property is changed.
• To listen for any property changes of the specific element type, use:
678 http://jdocs.nomagic.com/190beta/com/nomagic/uml2/ext/jmi/UML2MetamodelConstants.html
Copyright © 1998 – 2019 No Magic, Incorporated, a Dassault Systèmes company. 2162
project.getSmartEventSupport().registerConfig(aClass, configs,
listener);
This listener will be notified, when any property of any element in the project with this type is
changed. If “configs” is NULL, the listener will get all property change events.
EventSupport could be disabled from the event firing:
• To check if it is enabled, use:
project.getRepository().getEventSupport().isEnableEventFiring()
• To stop/ start event firing, use:
project.getRepository().getEventSupport().setEnableEventFiring(...)
These examples show, how to create the property change listeners to listen to the different kind of
properties.
Listener for listening to the specific element’s any property changes:
element.addPropertyChangeListener(new PropertyChangeListener()
{
public void propertyChange(PropertyChangeEvent evt)
{
// evt.getPropertyName() is changed
}
});
Listener for listening to the specific property (NAME) of the specific element:
element.addPropertyChangeListener(new PropertyChangeListener()
{
public void propertyChange(PropertyChangeEvent evt)
{
if (PropertyNames.NAME.equals(evt.getPropertyName()))
{
// name is Changed
}
}
});
Copyright © 1998 – 2019 No Magic, Incorporated, a Dassault Systèmes company. 2163
Listening to related elements in hierarchy events
There is a possibility to listen for changes of the elements, which are somehow related with the given
element. For example, we want to be notified, when the element’s owner name is changed. The
com.nomagic.uml2.ext.jmi.smartlistener.SmartPropertyChangeListener679 class is dedicated for the
situations like this. The main idea of the solution is to provide the
com.nomagic.uml2.ext.jmi.smartlistener.SmartListenerConfig680, which will provide the chain of the
property names to listen to.
The SmartListenerConfig681class provides static methods for the default configuration of property chains.
This is useful, when listening for common property change events.
Use the SmartPropertyChangeListener682 class createSmartPropertyListener(...) method to create and
register such listener for the particular element, which will be notified with events provided by the
SmartListenerConfig683.
If the listener is not needed anymore, unregister it using
the removePropertyChangeListener(...) method.
Example #1. Listen to the element owner's name
Element element = ...; // some element
SmartListenerConfig config = new SmartListenerConfig();
config.listenTo(PropertyNames.NAME); // listen to the element's name
config.listenToNested(PropertyNames.OWNER).listenTo(PropertyNames.NAME); //
listen to the element owner's name
// create the listener
SmartPropertyChangeListener.createSmartPropertyListener(element, new
PropertyChangeListener()
{
public void propertyChange(PropertyChangeEvent evt)
{
// the change event comes here
}
}, config);
Example #2. Listen recursively to the owner's name and the "Is Abstract" property
679 http://jdocs.nomagic.com/190beta/com/nomagic/uml2/ext/jmi/smartlistener/
SmartPropertyChangeListener.html
680 http://jdocs.nomagic.com/190beta/com/nomagic/uml2/ext/jmi/smartlistener/SmartListenerConfig.html
681 http://jdocs.nomagic.com/190beta/com/nomagic/uml2/ext/jmi/smartlistener/SmartListenerConfig.html
682 http://jdocs.nomagic.com/190beta/com/nomagic/uml2/ext/jmi/smartlistener/
SmartPropertyChangeListener.html
683 http://jdocs.nomagic.com/190beta/com/nomagic/uml2/ext/jmi/smartlistener/SmartListenerConfig.html
Copyright © 1998 – 2019 No Magic, Incorporated, a Dassault Systèmes company. 2164
Element element = ...; // some element
SmartListenerConfig config = new SmartListenerConfig();
config.listenTo(PropertyNames.NAME);
config.listenTo(PropertyNames.IS_ABSTRACT);
config.listenTo(PropertyNames.OWNER, config);
SmartPropertyChangeListener.createSmartPropertyListener(element, new
PropertyChangeListener()
{
public void propertyChange(PropertyChangeEvent evt)
{
// the change event comes here
}
}, config);
Listening to transaction commit events on session closing
Every session creating and closing starts and commits the model editing
transaction. The com.nomagic.uml2.transaction.TransactionCommitListener684 is a special listener, which is
notified when the all changes inside a transaction are done and the transaction is closed.
The TransactionCommitListener685 contains
transactionCommited(java.util.Collection<java.beans.PropertyChangeEvent>)686 method, which provides a
collection of all java.beans.PropertyChangeEvent(s) that were executed in a transaction.
Create a custom transaction commit listener:
684 http://jdocs.nomagic.com/190beta/com/nomagic/uml2/transaction/TransactionCommitListener.html
685 http://jdocs.nomagic.com/190beta/com/nomagic/uml2/transaction/TransactionCommitListener.html
686 http://jdocs.nomagic.com/190beta/com/nomagic/uml2/transaction/
TransactionCommitListener.html#transactionCommited-java.util.Collection-
Copyright © 1998 – 2019 No Magic, Incorporated, a Dassault Systèmes company. 2165
public class MyTransactionListener implements TransactionCommitListener
{
public Runnable transactionCommited(final Collection<PropertyChangeEvent>
events)
{
return new Runnable()
{
public void run()
{
for (PropertyChangeEvent event : events)
{
if
(UML2MetamodelConstants.INSTANCE_CREATED.equals(event.getPropertyName()))
{
Object source = event.getSource();
if (source instanceof Property)
{
Property property = (Property) source; Element owner
= property.getOwner();
if (owner instanceof Classifier)
{
Classifier propertyOwner = (Classifier) owner;
propertyOwner.setName("Contains (" +
propertyOwner.getAttribute().size() + ") attributes");
}
// additionally for this Property we register
listener to listen for any property changes in this Element properties.
property.addPropertyChangeListener(new
DerivedValuePropertyChangeListener());
}
}
}
}
};
}
}
This “transaction commit listener” checks, if a new property is created in a classifier and updates the
classifier’s (a property owner) name. All changes are done in the same session.
Register the custom “transaction commit listener” into the project
MyTransactionListener transactionListener = new MyTransactionListener();
TransactionManager transactionManager =
project.getRepository().getTransactionManager();
transactionManager.addTransactionCommitListener(transactionListener);
Copyright © 1998 – 2019 No Magic, Incorporated, a Dassault Systèmes company. 2166
Related pages
• Session management (see page 2137)
4.5.3 Working with stereotypes and tagged values
The UML metamodel implementation itself does not provide a way to assign stereotypes and tags
directly to Elements. The UML metamodel implementation in a modeling tool provides a pretty complex
mapping — every UML Element can have an Instance of assigned Stereotypes. It is stored as the
Element.appliedStereotypeInstance property. Slots of this instance are TaggedValues. If several stereotypes
are applied, same InstanceSpecification is used with many classifiers set.
There are two ways to work with profiling information
• We provide a com.nomagic.uml2.ext.jmi.helpers.StereotypesHelper687 helper class for hiding this
mapping complexity. It has set of useful methods for assigning or unassigning stereotypes and
creating TaggedValues. Keep in mind that TaggedValues in this helper class are called Slots.
• Use profile implementation classes
Related pages
Using StereotypesHelper
Use utility class com.nomagic.uml2.ext.jmi.helpers.StereotypesHelper688 to work with profiles, stereotypes,
tagged values. Keep in mind that Tagged Values in this helper class are called Slots or stereotype
properties.
StereotypeHelper689provides API to check for stereotypes by a stereotype name. Try to avoid this
API and pass Stereotype as object if possible. In many models several profiles with stereotypes
with same names can be used and this "name based" API can cause unpredictable results.
So general rules are:
• Put URI for your profiles and find Profile in model by URI, not by profile name
• Find Stereotype element inside a specific Profile, not in a whole model
• Pass Stereotype element to StereotypesHelper690methods instead of passing a stereotype
name
Find a stereotype by name
Find profile by URI (or by name) first using
687 http://jdocs.nomagic.com/190beta/com/nomagic/uml2/ext/jmi/helpers/StereotypesHelper.html
688 http://jdocs.nomagic.com/190beta/com/nomagic/uml2/ext/jmi/helpers/StereotypesHelper.html
689 http://jdocs.nomagic.com/190beta/com/nomagic/uml2/ext/jmi/helpers/StereotypesHelper.html
690 http://jdocs.nomagic.com/190beta/com/nomagic/uml2/ext/jmi/helpers/StereotypesHelper.html
Copyright © 1998 – 2019 No Magic, Incorporated, a Dassault Systèmes company. 2167
StereotypesHelper.getProfileByURI(691Project692, java.lang.String)693
StereotypesHelper.getProfile(694Project695, java.lang.String)696
Find stereotype by name inside a profile using
StereotypesHelper.getStereotype(697Project698, java.lang.String,699 Profile700)701
Check if stereotype is applied
Check if any stereotype is applied
StereotypesHelper.hasStereotype(702Element703)704
Check if concrete stereotype is assigned
StereotypesHelper.hasStereotype(705Element706,707Stereotype708)709
691 http://jdocs.nomagic.com/190beta/com/nomagic/uml2/ext/jmi/helpers/
StereotypesHelper.html#getProfileByURI-com.nomagic.magicdraw.core.Project-java.lang.String-
692 http://jdocs.nomagic.com/190beta/com/nomagic/magicdraw/core/Project.html
693 http://jdocs.nomagic.com/190beta/com/nomagic/uml2/ext/jmi/helpers/
StereotypesHelper.html#getProfileByURI-com.nomagic.magicdraw.core.Project-java.lang.String-
694 http://jdocs.nomagic.com/190beta/com/nomagic/uml2/ext/jmi/helpers/StereotypesHelper.html#getProfile-
com.nomagic.magicdraw.core.Project-java.lang.String-
695 http://jdocs.nomagic.com/190beta/com/nomagic/magicdraw/core/Project.html
696 http://jdocs.nomagic.com/190beta/com/nomagic/uml2/ext/jmi/helpers/StereotypesHelper.html#getProfile-
com.nomagic.magicdraw.core.Project-java.lang.String-
697 http://jdocs.nomagic.com/190beta/com/nomagic/uml2/ext/jmi/helpers/StereotypesHelper.html#getStereotype-
com.nomagic.magicdraw.core.Project-java.lang.String-com.nomagic.uml2.ext.magicdraw.mdprofiles.Profile-
698 http://jdocs.nomagic.com/190beta/com/nomagic/magicdraw/core/Project.html
699 http://jdocs.nomagic.com/190beta/com/nomagic/uml2/ext/jmi/helpers/StereotypesHelper.html#getStereotype-
com.nomagic.magicdraw.core.Project-java.lang.String-com.nomagic.uml2.ext.magicdraw.mdprofiles.Profile-
700 http://jdocs.nomagic.com/190beta/com/nomagic/uml2/ext/magicdraw/mdprofiles/Profile.html
701 http://jdocs.nomagic.com/190beta/com/nomagic/uml2/ext/jmi/helpers/StereotypesHelper.html#getStereotype-
com.nomagic.magicdraw.core.Project-java.lang.String-com.nomagic.uml2.ext.magicdraw.mdprofiles.Profile-
702 http://jdocs.nomagic.com/190beta/com/nomagic/uml2/ext/jmi/helpers/StereotypesHelper.html#hasStereotype-
com.nomagic.uml2.ext.magicdraw.classes.mdkernel.Element-
703 http://jdocs.nomagic.com/190beta/com/nomagic/uml2/ext/magicdraw/classes/mdkernel/Element.html
704 http://jdocs.nomagic.com/190beta/com/nomagic/uml2/ext/jmi/helpers/StereotypesHelper.html#hasStereotype-
com.nomagic.uml2.ext.magicdraw.classes.mdkernel.Element-
705 http://jdocs.nomagic.com/190beta/com/nomagic/uml2/ext/jmi/helpers/StereotypesHelper.html#hasStereotype-
com.nomagic.uml2.ext.magicdraw.classes.mdkernel.Element-
com.nomagic.uml2.ext.magicdraw.mdprofiles.Stereotype-
706 http://jdocs.nomagic.com/190beta/com/nomagic/uml2/ext/magicdraw/classes/mdkernel/Element.html
707 http://jdocs.nomagic.com/190beta/com/nomagic/uml2/ext/jmi/helpers/StereotypesHelper.html#hasStereotype-
com.nomagic.uml2.ext.magicdraw.classes.mdkernel.Element-
com.nomagic.uml2.ext.magicdraw.mdprofiles.Stereotype-
708 http://jdocs.nomagic.com/190beta/com/nomagic/uml2/ext/jmi/helpers/StereotypesHelper.html#hasStereotype-
com.nomagic.uml2.ext.magicdraw.classes.mdkernel.Element-
com.nomagic.uml2.ext.magicdraw.mdprofiles.Stereotype-
709 http://jdocs.nomagic.com/190beta/com/nomagic/uml2/ext/jmi/helpers/StereotypesHelper.html#hasStereotype-
com.nomagic.uml2.ext.magicdraw.classes.mdkernel.Element-
com.nomagic.uml2.ext.magicdraw.mdprofiles.Stereotype-
Copyright © 1998 – 2019 No Magic, Incorporated, a Dassault Systèmes company. 2168
Check if concreate stereotype or derived stereotype is applied
StereotypesHelper.hasStereotypeOrDerived(710Element711,712Stereotype713)714
Get value of tagged value
Values of tagged values are returned as java.util.List even if upper multiplicity of tag 1. In this
case List will have zero or one object.
StereotypesHelper.getStereotypePropertyValue(715Element716,717Stereotype718, java.lang.String)719
StereotypesHelper.getStereotypePropertyFirst(720Element721,722Stereotype723, java.lang.String)724
Set value of tagged value
710 http://jdocs.nomagic.com/190beta/com/nomagic/uml2/ext/jmi/helpers/
StereotypesHelper.html#hasStereotypeOrDerived-com.nomagic.uml2.ext.magicdraw.classes.mdkernel.Element-
com.nomagic.uml2.ext.magicdraw.mdprofiles.Stereotype-
711 http://jdocs.nomagic.com/190beta/com/nomagic/uml2/ext/magicdraw/classes/mdkernel/Element.html
712 http://jdocs.nomagic.com/190beta/com/nomagic/uml2/ext/jmi/helpers/
StereotypesHelper.html#hasStereotypeOrDerived-com.nomagic.uml2.ext.magicdraw.classes.mdkernel.Element-
com.nomagic.uml2.ext.magicdraw.mdprofiles.Stereotype-
713 http://jdocs.nomagic.com/190beta/com/nomagic/uml2/ext/magicdraw/mdprofiles/Stereotype.html
714 http://jdocs.nomagic.com/190beta/com/nomagic/uml2/ext/jmi/helpers/
StereotypesHelper.html#hasStereotypeOrDerived-com.nomagic.uml2.ext.magicdraw.classes.mdkernel.Element-
com.nomagic.uml2.ext.magicdraw.mdprofiles.Stereotype-
715 http://jdocs.nomagic.com/190beta/com/nomagic/uml2/ext/jmi/helpers/
StereotypesHelper.html#getStereotypePropertyValue-
com.nomagic.uml2.ext.magicdraw.classes.mdkernel.Element-
com.nomagic.uml2.ext.magicdraw.mdprofiles.Stereotype-java.lang.String-
716 http://jdocs.nomagic.com/190beta/com/nomagic/uml2/ext/magicdraw/classes/mdkernel/Element.html
717 http://jdocs.nomagic.com/190beta/com/nomagic/uml2/ext/jmi/helpers/
StereotypesHelper.html#getStereotypePropertyValue-
com.nomagic.uml2.ext.magicdraw.classes.mdkernel.Element-
com.nomagic.uml2.ext.magicdraw.mdprofiles.Stereotype-java.lang.String-
718 http://jdocs.nomagic.com/190beta/com/nomagic/uml2/ext/magicdraw/mdprofiles/Stereotype.html
719 http://jdocs.nomagic.com/190beta/com/nomagic/uml2/ext/jmi/helpers/
StereotypesHelper.html#getStereotypePropertyValue-
com.nomagic.uml2.ext.magicdraw.classes.mdkernel.Element-
com.nomagic.uml2.ext.magicdraw.mdprofiles.Stereotype-java.lang.String-
720 http://jdocs.nomagic.com/190beta/com/nomagic/uml2/ext/jmi/helpers/
StereotypesHelper.html#getStereotypePropertyFirst-
com.nomagic.uml2.ext.magicdraw.classes.mdkernel.Element-
com.nomagic.uml2.ext.magicdraw.mdprofiles.Stereotype-java.lang.String-
721 http://jdocs.nomagic.com/190beta/com/nomagic/uml2/ext/magicdraw/classes/mdkernel/Element.html
722 http://jdocs.nomagic.com/190beta/com/nomagic/uml2/ext/jmi/helpers/
StereotypesHelper.html#getStereotypePropertyFirst-
com.nomagic.uml2.ext.magicdraw.classes.mdkernel.Element-
com.nomagic.uml2.ext.magicdraw.mdprofiles.Stereotype-java.lang.String-
723 http://jdocs.nomagic.com/190beta/com/nomagic/uml2/ext/magicdraw/mdprofiles/Stereotype.html
724 http://jdocs.nomagic.com/190beta/com/nomagic/uml2/ext/jmi/helpers/
StereotypesHelper.html#getStereotypePropertyFirst-
com.nomagic.uml2.ext.magicdraw.classes.mdkernel.Element-
com.nomagic.uml2.ext.magicdraw.mdprofiles.Stereotype-java.lang.String-
Copyright © 1998 – 2019 No Magic, Incorporated, a Dassault Systèmes company. 2169
StereotypesHelper.setStereotypePropertyValue(725Element726,727Stereotype728, java.lang.String,
java.lang.Object)729
Collect all elements with applied stereotype
For a concrete stereotype use
StereotypesHelper.getExtendedElements(730Stereotype731)732
For a concrete stereotype and derived stereotypes from it use
StereotypesHelper.getExtendedElementsIncludingDerived(733Stereotype734)735
Check if stereotype can be applied to Element
StereotypesHelper.canApplyStereotype(736Element737,738Stereotype739)740
725 http://jdocs.nomagic.com/190beta/com/nomagic/uml2/ext/jmi/helpers/
StereotypesHelper.html#setStereotypePropertyValue-
com.nomagic.uml2.ext.magicdraw.classes.mdkernel.Element-
com.nomagic.uml2.ext.magicdraw.mdprofiles.Stereotype-java.lang.String-java.lang.Object-
726 http://jdocs.nomagic.com/190beta/com/nomagic/uml2/ext/magicdraw/classes/mdkernel/Element.html
727 http://jdocs.nomagic.com/190beta/com/nomagic/uml2/ext/jmi/helpers/
StereotypesHelper.html#setStereotypePropertyValue-
com.nomagic.uml2.ext.magicdraw.classes.mdkernel.Element-
com.nomagic.uml2.ext.magicdraw.mdprofiles.Stereotype-java.lang.String-java.lang.Object-
728 http://jdocs.nomagic.com/190beta/com/nomagic/uml2/ext/magicdraw/mdprofiles/Stereotype.html
729 http://jdocs.nomagic.com/190beta/com/nomagic/uml2/ext/jmi/helpers/
StereotypesHelper.html#setStereotypePropertyValue-
com.nomagic.uml2.ext.magicdraw.classes.mdkernel.Element-
com.nomagic.uml2.ext.magicdraw.mdprofiles.Stereotype-java.lang.String-java.lang.Object-
730 http://jdocs.nomagic.com/190beta/com/nomagic/uml2/ext/jmi/helpers/
StereotypesHelper.html#getExtendedElements-com.nomagic.uml2.ext.magicdraw.mdprofiles.Stereotype-
731 http://jdocs.nomagic.com/190beta/com/nomagic/uml2/ext/magicdraw/mdprofiles/Stereotype.html
732 http://jdocs.nomagic.com/190beta/com/nomagic/uml2/ext/jmi/helpers/
StereotypesHelper.html#getExtendedElements-com.nomagic.uml2.ext.magicdraw.mdprofiles.Stereotype-
733 http://jdocs.nomagic.com/190beta/com/nomagic/uml2/ext/jmi/helpers/
StereotypesHelper.html#getExtendedElementsIncludingDerived-
com.nomagic.uml2.ext.magicdraw.mdprofiles.Stereotype-
734 http://jdocs.nomagic.com/190beta/com/nomagic/uml2/ext/magicdraw/mdprofiles/Stereotype.html
735 http://jdocs.nomagic.com/190beta/com/nomagic/uml2/ext/jmi/helpers/
StereotypesHelper.html#getExtendedElementsIncludingDerived-
com.nomagic.uml2.ext.magicdraw.mdprofiles.Stereotype-
736 http://jdocs.nomagic.com/190beta/com/nomagic/uml2/ext/jmi/helpers/
StereotypesHelper.html#canApplyStereotype-com.nomagic.uml2.ext.magicdraw.classes.mdkernel.Element-
com.nomagic.uml2.ext.magicdraw.mdprofiles.Stereotype-
737 http://jdocs.nomagic.com/190beta/com/nomagic/uml2/ext/magicdraw/classes/mdkernel/Element.html
738 http://jdocs.nomagic.com/190beta/com/nomagic/uml2/ext/jmi/helpers/
StereotypesHelper.html#canApplyStereotype-com.nomagic.uml2.ext.magicdraw.classes.mdkernel.Element-
com.nomagic.uml2.ext.magicdraw.mdprofiles.Stereotype-
739 http://jdocs.nomagic.com/190beta/com/nomagic/uml2/ext/magicdraw/mdprofiles/Stereotype.html
740 http://jdocs.nomagic.com/190beta/com/nomagic/uml2/ext/jmi/helpers/
StereotypesHelper.html#canApplyStereotype-com.nomagic.uml2.ext.magicdraw.classes.mdkernel.Element-
com.nomagic.uml2.ext.magicdraw.mdprofiles.Stereotype-
Copyright © 1998 – 2019 No Magic, Incorporated, a Dassault Systèmes company. 2170
Remove stereotype from element
StereotypesHelper.removeStereotype(741Element742,743Stereotype744)745
Apply stereotype to element
StereotypesHelper.addStereotype(746Element747,748Stereotype749)750
Sample
Element element = ....; //Element for which we add stereotype, set tag value and then
remove the stereotype.
Project project = ...; //Project
String tagValue = "test value";
Profile profile = StereotypesHelper.getProfile(project, "ProfileNameExample");
Stereotype stereotype = StereotypesHelper.getStereotype(project,
"StereotypeNameExample", profile);
StereotypesHelper.addStereotype(element, stereotype); //We add stereptype to element
StereotypesHelper.setStereotypePropertyValue(columnIds, stereotype, "TagName",
tagValue); //we set stereotype tag named "TagName"
StereotypesHelper.removeStereotype(element, stereotype); //we remove stereotype from
element
Custom profile implementation
Instead of using low level com.nomagic.uml2.ext.jmi.helpers.StereotypesHelper751 API to access
information about profile elements, it is possible to generate a profile implementation class out of the
UML Profile model. This implementation class wraps all mapping, naming details with a nice Java API.
741 http://jdocs.nomagic.com/190beta/com/nomagic/uml2/ext/jmi/helpers/
StereotypesHelper.html#removeStereotype-com.nomagic.uml2.ext.magicdraw.classes.mdkernel.Element-
com.nomagic.uml2.ext.magicdraw.mdprofiles.Stereotype-
742 http://jdocs.nomagic.com/190beta/com/nomagic/uml2/ext/magicdraw/classes/mdkernel/Element.html
743 http://jdocs.nomagic.com/190beta/com/nomagic/uml2/ext/jmi/helpers/
StereotypesHelper.html#removeStereotype-com.nomagic.uml2.ext.magicdraw.classes.mdkernel.Element-
com.nomagic.uml2.ext.magicdraw.mdprofiles.Stereotype-
744 http://jdocs.nomagic.com/190beta/com/nomagic/uml2/ext/magicdraw/mdprofiles/Stereotype.html
745 http://jdocs.nomagic.com/190beta/com/nomagic/uml2/ext/jmi/helpers/
StereotypesHelper.html#removeStereotype-com.nomagic.uml2.ext.magicdraw.classes.mdkernel.Element-
com.nomagic.uml2.ext.magicdraw.mdprofiles.Stereotype-
746 http://jdocs.nomagic.com/190beta/com/nomagic/uml2/ext/jmi/helpers/
StereotypesHelper.html#addStereotype-com.nomagic.uml2.ext.magicdraw.classes.mdkernel.Element-
com.nomagic.uml2.ext.magicdraw.mdprofiles.Stereotype-
747 http://jdocs.nomagic.com/190beta/com/nomagic/uml2/ext/magicdraw/classes/mdkernel/Element.html
748 http://jdocs.nomagic.com/190beta/com/nomagic/uml2/ext/jmi/helpers/
StereotypesHelper.html#addStereotype-com.nomagic.uml2.ext.magicdraw.classes.mdkernel.Element-
com.nomagic.uml2.ext.magicdraw.mdprofiles.Stereotype-
749 http://jdocs.nomagic.com/190beta/com/nomagic/uml2/ext/magicdraw/mdprofiles/Stereotype.html
750 http://jdocs.nomagic.com/190beta/com/nomagic/uml2/ext/jmi/helpers/
StereotypesHelper.html#addStereotype-com.nomagic.uml2.ext.magicdraw.classes.mdkernel.Element-
com.nomagic.uml2.ext.magicdraw.mdprofiles.Stereotype-
751 http://jdocs.nomagic.com/190beta/com/nomagic/uml2/ext/jmi/helpers/StereotypesHelper.html
Copyright © 1998 – 2019 No Magic, Incorporated, a Dassault Systèmes company. 2171
MagicDraw comes with already generated profiles implementation for standard profiles. See Standard
profiles implementation (see page 2176) page for details.
To create your own custom profile implementation you need to follow these steps
1. Install Development Tools plugin from Help->Resource Manager
2. Open UML Profile model with MagicDraw.
3. Generate profile implementation code using Tools->Development Tools->Generate Profile Class
Implementation
Profile implementation class has these features
• There is a constant defined for every DataType, Enumeration or EnumerationLiteral name
• There is a getter for every DataType element defined in the profile
• There is a getter for every Stereotype element defined in the profile
• There is a static check method to check if Element has specific stereotype applied
• Java enumeration is generated for every Enumeration element defined in the profile
• Inner java class is generate for every Stereotype defined in the profile. This class has following
features
• There is a constant defined for Stereotype name
• There are constants defined for all stereotype tags names
• There is a setter/getter method available for every stereotype tag. Signature of these
methods corresponds to tag multiplicity type and etc. No more need to work with strings
and casting values to primitives as in StereotypesHelper case.
It is highly recommended to assign URI to Profile element in the UML model before generation.
URI is an unique Profile identifier and helps to avoid conflicts if model has several profiles with
same name applied.
Custom sample profile
Usages example
Copyright © 1998 – 2019 No Magic, Incorporated, a Dassault Systèmes company. 2172
Element element = ...;
//check if element has Person stereotype applied
CustomProfile.isPerson(element)
//get Person.country tag value
String country = CustomProfile.Person.getCountry(element);
//set Person.country tag value
CustomProfile.Person.setCountry(element, "US");
Generated implementation class for this custom profile
Copyright © 1998 – 2019 No Magic, Incorporated, a Dassault Systèmes company. 2173
import com.nomagic.magicdraw.core.Project;
import com.nomagic.magicdraw.uml.BaseElement;
import com.nomagic.uml2.ext.jmi.helpers.StereotypeByProfileCache;
import com.nomagic.uml2.ext.jmi.helpers.StereotypesHelper;
import com.nomagic.uml2.ext.magicdraw.classes.mdkernel.Element;
import com.nomagic.uml2.ext.magicdraw.mdprofiles.Stereotype;
import javax.annotation.CheckForNull;
import javax.annotation.Nonnull;
import java.util.Collection;
import java.util.HashSet;
public class CustomProfile extends StereotypeByProfileCache
{
public static final String PROFILE_URI = "http://custom.com/custom_profile";
public static final String PROFILE_NAME = "Custom Profile";
public static CustomProfile getInstance(@Nonnull BaseElement element)
{
return getInstance(Project.getProject(element));
}
public CustomProfile(@Nonnull Project project)
{
super(project, PROFILE_NAME, PROFILE_URI);
}
public static CustomProfile getInstance(@Nonnull Project project)
{
CustomProfile instance = _getInstance(CustomProfile.class, project);
if (instance == null)
{
instance = new CustomProfile(project);
}
return instance;
}
public static class Person extends AbstractStereotypeWrapper
{
//stereotype Person and its tags
@SuppressWarnings("UnusedDeclaration")
public static final String STEREOTYPE_NAME = "Person";
@SuppressWarnings("UnusedDeclaration")
public static final String COUNTRY = "country";
@SuppressWarnings("UnusedDeclaration")
public static final String FRIENDS = "friends";
@SuppressWarnings("UnusedDeclaration")
public static void setCountry(Element element, String value)
{
StereotypesHelper.setStereotypePropertyValue(element,
getInstance(element).getPerson(), COUNTRY, value);
}
@SuppressWarnings("UnusedDeclaration, unchecked")
Copyright © 1998 – 2019 No Magic, Incorporated, a Dassault Systèmes company. 2174
@CheckForNull
public static String getCountry(Element element)
{
return toString(StereotypesHelper.getStereotypePropertyFirst(element,
getInstance(element).getPerson(), COUNTRY));
}
@SuppressWarnings("UnusedDeclaration")
public static void setFriends(Element element, java.util.List<String> value)
{
StereotypesHelper.setStereotypePropertyValue(element,
getInstance(element).getPerson(), FRIENDS, value);
}
@SuppressWarnings("UnusedDeclaration")
public static void addFriends(Element element, String value)
{
StereotypesHelper.setStereotypePropertyValue(element,
getInstance(element).getPerson(), FRIENDS, value, true);
}
@SuppressWarnings("UnusedDeclaration")
public static void removeFriends(Element element, String value)
{
java.util.List<String> values = new
java.util.ArrayList<>(getFriends(element));
values.remove(value);
setFriends(element, values);
}
@SuppressWarnings("UnusedDeclaration, unchecked")
@Nonnull
public static java.util.List<String> getFriends(Element element)
{
return (java.util.List<String>)
(StereotypesHelper.getStereotypePropertyValue(element,
getInstance(element).getPerson(), FRIENDS));
}
}
@SuppressWarnings({"UnusedDeclaration", "ConstantConditions"})
public Stereotype getPerson()
{
return getStereotype(Person.STEREOTYPE_NAME);
}
@SuppressWarnings("UnusedDeclaration")
public static boolean isPerson(@CheckForNull Element element)
{
if (element instanceof com.nomagic.uml2.ext.magicdraw.mdusecases.Actor)
{
CustomProfile instance = getInstance(element);
return instance.isTypeOf(element, instance.getPerson());
}
Copyright © 1998 – 2019 No Magic, Incorporated, a Dassault Systèmes company. 2175
return false;
}
@Override
protected Collection<Stereotype> generatedGetAllStereotypes()
{
if (getProfile() != null)
{
final Collection<Stereotype> stereotypes = new HashSet<>();
stereotypes.add(getPerson());
return stereotypes;
}
return super.generatedGetAllStereotypes();
}
}
Related pages
• Standard profiles implementation (see page 2176)
Standard profiles implementation
Standard profiles implementation are available as part of API.
Use com.nomagic.uml2.MagicDrawProfile752 to access "MagicDraw Profile" elements
Use com.nomagic.uml2.StandardProfile753 to access "StandardProfile" elements
Use com.nomagic.uml2.ValidationProfile754 to access "Validation Profile" elements
MagicDraw plugins (like SysML) can also expose implementations of profiles. Check their APIs.
4.5.4 UML Model Implementation Using EMF
Starting from version 17.0, a UML model is implemented using Eclipse Modeling Framework (EMF), that
is the UML model is an EMF model. All UML model classes implement the org.eclipse.emf.ecore.EObject
interface. The UML model can be accessed and changed using the EMF API. For example:
752 http://jdocs.nomagic.com/190beta/com/nomagic/uml2/MagicDrawProfile.html
753 http://jdocs.nomagic.com/190beta/com/nomagic/uml2/StandardProfile.html
754 http://jdocs.nomagic.com/190beta/com/nomagic/uml2/ValidationProfile.html
Copyright © 1998 – 2019 No Magic, Incorporated, a Dassault Systèmes company. 2176
// get project model
Package model = project.getPrimaryModel();
// create session
SessionManager.getInstance().createSession(project, "create class");
// get name attribute
EAttribute element_name = UMLPackage.eINSTANCE.getNamedElement_Name();
// get name value (same as model.getName())
Object name = model.eGet(element_name);
System.out.println("name = " + name);
// change name value (same as model.setName(name + "_1");)
model.eSet(element_name, name + "_1");
Class aClass = UMLFactory.eINSTANCE.createClass();
// get packaged element collection
Collection collection = (Collection)
model.eGet(UMLPackage.eINSTANCE.getPackage_PackagedElement());
// add new class (same result as model.getPackagedElement().add(aClass))
collection.add(aClass);
// close session
SessionManager.getInstance().closeSession(project);
Related pages
UML model implementation in version 17.0 details
The MagicDraw (or other modeling tool developed by No Magic Inc.) 17.0 UML metamodel has a nested
package structure. UML is a root package that has nested subpackages, for example, classes/mdkernel,
components/mdbasiccomponents, mdusecases. Metadata about a specific model element can be
found in the package of the element. For example, a UML model element Property is from the package
uml/classes/mdkernel, so metadata about Property can be found in the package
com.nomagic.uml2.ext.magicdraw.classes.mdkernel.metadata.MdkernelPackage.
EAttribute nameAttribute = UMLPackage.Literals.NAMED_ELEMENT__NAME;
Model elements can be created using the EMF UML
factory com.nomagic.uml2.ext.magicdraw.metadata.UMLFactory: For example:
Component component = UMLFactory.eINSTANCE.createComponent();
Copyright © 1998 – 2019 No Magic, Incorporated, a Dassault Systèmes company. 2177
The element will be created in the repository of the active project. UML model elements are not
contained by any EMF resource.
UML model implementation in 17.0.1 and up details
In MagicDraw (or other modeling tool developed by No Magic Inc.) version 17.0.1, the UML metamodel
has only one package - UML, and all UML metadata exist in this package. All UML metadata can be
found in com.nomagic.uml2.ext.magicdraw.metadata.UMLPackage755. For example:
EAttribute nameAttribute = UMLPackage.Literals.NAMED_ELEMENT__NAME;
UML model elements can be created using the EMF
factory com.nomagic.uml2.ext.magicdraw.metadata.UMLFactory756. For example:
Component component = UMLFactory.eINSTANCE.createComponent();
In version 17.0.1, an element created using the EMF factory will be placed in the repository that does
not belong to any project. The created object will be automatically added into the project’s repository
after it will be added into the container that is in the project’s repository.
All UML model elements are directly or indirectly contained by EMF resources. Resource of an element
can be retrieved in the standard way:
Element element;
org.eclipse.emf.ecore.resource.Resource resource = element.eResource();
There is no strict definition how EMF resources are organized in MagicDraw project. It depends on the
project type (local, from Teamwork Server or from the Teamwork Cloud server).
4.6 Working with diagrams
Diagrams are not a part of UML metamodel, but we extended it and introduced a new Diagram
element. Diagram element extends a standard UML NamedElement.
Related pages
755 http://jdocs.nomagic.com/190beta/com/nomagic/uml2/ext/magicdraw/metadata/UMLPackage.html
756 http://jdocs.nomagic.com/190beta/com/nomagic/uml2/ext/magicdraw/metadata/UMLFactory.html
Copyright © 1998 – 2019 No Magic, Incorporated, a Dassault Systèmes company. 2178
4.6.1 Diagram types
There are two groups of the diagrams in modeling tools developed by No magic Inc. – creatable and not
creatable. Only the diagrams of a creatable type can be created (instantiated). A not creatable diagram
serves as the base for other types of diagrams.
There are 17 predefined types of diagrams (13 creatable and 4 not). Creatable diagrams are:
• Class
• Use Case
• Object
• Communication
• Sequence
• State Machine
• Protocol State Machine
• Activity
• Composite Structure
• Component
• Deployment
• Package
• Profile
Not creatable diagrams:
• Interaction
• Behavior
• Any
• Static
Communication and Sequence diagrams are subdiagrams of the Interaction diagram. Activity,
Interaction, State Machine, and Protocol State Machine diagrams are subdiagrams of the Behavior
diagram.
Copyright © 1998 – 2019 No Magic, Incorporated, a Dassault Systèmes company. 2179
The only way to add a new diagram type to the modeling tool is to extend one of the already existing
diagram types and register it. This mechanism is described in Adding new diagram types (see page 2180).
Related pages
Adding new diagram types
Adding new diagram types to the modeling tool consists of two steps:
1. Overriding the abstract com.nomagic.magicdraw.uml.DiagramDescriptor class (see page 2180)
2. Registering a new diagram type (see page 2183)
Step #1. Override the abstract com.nomagic.magicdraw.uml.DiagramDescriptor757
class
Override the abstract class DiagramDescriptor758and implement the following abstract methods:
• getDiagramTypeId()759– this method must return a diagram type id, which is used to identify the
diagram
• getSingularDiagramTypeHumanName()760 – the method returns the diagram type human name
• getPluralDiagramTypeHumanName()761 – the method returns the diagram type human name in a
plural form
• getSuperType()762 – this method must return a super type (super diagram) of this diagram type
• isCreatable()763 – returns the flag indicating if this diagram type is creatable
• getSVGIcon()764 – returns a large icon for this type of the diagram (see Adding New Functionality
(see page 2110))
• getSmallIconURL()765 – returns a small icon URL for this type of the diagram (see Adding New
Functionality (see page 2110))
• getDiagramActions()766 – returns the manager of actions used in the diagram
• getDiagramToolbarConfigurator()767 – returns the action manager configurator which configures
the described diagram toolbar (see Adding New Functionality (see page 2110))
757 http://jdocs.nomagic.com/190beta/com/nomagic/magicdraw/uml/DiagramDescriptor.html
758 http://jdocs.nomagic.com/190beta/com/nomagic/magicdraw/uml/DiagramDescriptor.html
759 http://jdocs.nomagic.com/190beta/com/nomagic/magicdraw/uml/DiagramDescriptor.html#getDiagramTypeId--
760 http://jdocs.nomagic.com/190beta/com/nomagic/magicdraw/uml/
DiagramDescriptor.html#getSingularDiagramTypeHumanName--
761 http://jdocs.nomagic.com/190beta/com/nomagic/magicdraw/uml/
DiagramDescriptor.html#getPluralDiagramTypeHumanName--
762 http://jdocs.nomagic.com/190beta/com/nomagic/magicdraw/uml/DiagramDescriptor.html#getSuperType--
763 http://jdocs.nomagic.com/190beta/com/nomagic/magicdraw/uml/DiagramDescriptor.html#isCreatable--
764 http://jdocs.nomagic.com/190beta/com/nomagic/magicdraw/uml/DiagramDescriptor.html#getSVGIcon--
765 http://jdocs.nomagic.com/190beta/com/nomagic/magicdraw/uml/DiagramDescriptor.html#getSmallIconURL--
766 http://jdocs.nomagic.com/190beta/com/nomagic/magicdraw/uml/
DiagramDescriptor.html#getDiagramActions--
767 http://jdocs.nomagic.com/190beta/com/nomagic/magicdraw/uml/
DiagramDescriptor.html#getDiagramToolbarConfigurator--
Copyright © 1998 – 2019 No Magic, Incorporated, a Dassault Systèmes company. 2180
• getDiagramShortcutsConfigurator()768 – returns the action manager configurator which configures
described diagram shortcuts (see Adding New Functionality (see page 2110))
• getDiagramContextConfigurator()769 – returns the action manager configurator which configures
described diagram shortcut menu actions (see Adding New Functionality (see page 2110)).
The diagram descriptor example
For the full source code, see the Open API examples in <program installation
directory>\openapi\examples.
768 http://jdocs.nomagic.com/190beta/com/nomagic/magicdraw/uml/
DiagramDescriptor.html#getDiagramShortcutsConfigurator--
769 http://jdocs.nomagic.com/190beta/com/nomagic/magicdraw/uml/
DiagramDescriptor.html#getDiagramContextConfigurator--
Copyright © 1998 – 2019 No Magic, Incorporated, a Dassault Systèmes company. 2181
/**
* Descriptor of a specific diagram.
*/
public class SpecificDiagramDescriptor extends DiagramDescriptor
{
public static final String SPECIFIC_DIAGRAM = "Specific Diagram";
/**
* Let this diagram type be a sub type of a class diagram type.
*/
public String getSuperType()
{
return DiagramType.UML_CLASS_DIAGRAM;
}
/**
* This is a creatable diagram.
*/
public boolean isCreatable()
{
return true;
}
/**
* Actions used in this diagram.
*/
public MDActionsManager getDiagramActions()
{
return SpecificDiagramActions.ACTIONS;
}
/**
* A configurator for a diagram toolbar.
*/
public AMConfigurator getDiagramToolbarConfigurator()
{
return new SpecificDiagramToolbarConfigurator();
}
/**
* A configurator for diagram shortcuts.
*/
public AMConfigurator getDiagramShortcutsConfigurator()
{
return new ClassDiagramShortcutsConfigurator();
}
/**
* A configurator for a diagram shortcut menu.
*/
public DiagramContextAMConfigurator getDiagramContextConfigurator()
{
return new BaseDiagramContextAMConfigurator();
}
Copyright © 1998 – 2019 No Magic, Incorporated, a Dassault Systèmes company. 2182
/**
* Id of the diagram type.
*/
public String getDiagramTypeId()
{
return SPECIFIC_DIAGRAM;
}
/**
* A diagram type human name.
*/
public String getSingularDiagramTypeHumanName()
{
return "Specific Diagram";
}
/**
* A diagram type human name in a plural form.
*/
public String getPluralDiagramTypeHumanName()
{
return "Specific Diagrams";
}
/**
* Resizable svg icon for diagram.
*/
public ResizableIcon getSVGIcon()
{
ResizableIcon icon = null;
try
{
icon = IconsFactory.getSvgIcon(new File("icons/
specificdiagram.svg").toURI().toURL());
}
catch(Exception e){e.printStackTrace();}
return icon;
}
/**
* URL to a small icon for a diagram.
*/
public URL getSmallIconURL()
{
return getClass().getResource("icons/specificdiagram.svg");
}
}
Step #2. Register a new diagram type
Copyright © 1998 – 2019 No Magic, Incorporated, a Dassault Systèmes company. 2183
The new diagram descriptor should be registered in a modeling tool using the
com.nomagic.magicdraw.core.Application.addNewDiagramType(770DiagramDescriptor771) method of the
modeling tool you are using. This method can be invoked when a plugin (see page 2073) is initialized.
The diagram descriptor registration example
For the full source code, see the Open API examples in <program installation
directory>\openapi\examples\specificdiagram.
class SpecificDiagramPlugin extends Plugin{
/**
* Initializing the plugin.
*/
public void init()
{
// Registering a new diagram type
Application.getInstance().addNewDiagramType(new
SpecificDiagramDescriptor());
}
/**
* Always returns true, because this plugin does not have any close specific
actions.
*/
public boolean close()
{
return true;
}
/**
* Always returns true, because this plugin does not have any specific
suportability conditions.
*/
public boolean isSupported()
{
return true;
}
}
4.6.2 Creating a diagram
Every diagram has a diagram type and this type should be provided during diagram creation.
An example shows how to create and add a diagram to a parent element:
770 http://jdocs.nomagic.com/190beta/com/nomagic/magicdraw/core/Application.html#addNewDiagramType-
com.nomagic.magicdraw.uml.DiagramDescriptor-
771 http://jdocs.nomagic.com/190beta/com/nomagic/magicdraw/uml/DiagramDescriptor.html
Copyright © 1998 – 2019 No Magic, Incorporated, a Dassault Systèmes company. 2184
Project project = ...;
Package parent = project.getPrimaryModel();
// create a new session
SessionManager.getInstance().createSession(project, "Create a diagram");
try
{
//a class diagram is created and added to a parent model element
Diagram diagram =
ModelElementsManager.getInstance().createDiagram(DiagramTypeConstants.UML_CLASS_DIAGR
AM, parent);
//open a diagram
project.getDiagram(diagram).open();
}
catch (ReadOnlyElementException e)
{
}
SessionManager.getInstance().closeSession(project);
Related pages
• Session management (see page 2137)
4.6.3 Presentation elements (symbols)
The UML semantic defines only the UML metamodel. A modeling tool developed by No Magic Inc. has
its own structure of classes for UML elements representation in the diagram. The base class of this
structure is com.nomagic.magicdraw.uml.symbols.PresentationElement772. A presentation element is a
textual or graphical presentation of one or more model elements.
Presentation elements are sometimes called symbols also.
In the metamodel, a PresentationElement773is the com.nomagic.magicdraw.uml.BaseElement774 that
presents a set of model elements to a user. It is the base for all metaclasses used for the presentation.
All other metaclasses with this purpose are indirect subclasses of PresentationElement775.
A current version of Open API provides just a basic structure of presentation elements:
772 http://jdocs.nomagic.com/190beta/com/nomagic/magicdraw/uml/symbols/PresentationElement.html
773 http://jdocs.nomagic.com/190beta/com/nomagic/magicdraw/uml/symbols/PresentationElement.html
774 http://jdocs.nomagic.com/190beta/com/nomagic/magicdraw/uml/BaseElement.html
775 http://jdocs.nomagic.com/190beta/com/nomagic/magicdraw/uml/symbols/PresentationElement.html
Copyright © 1998 – 2019 No Magic, Incorporated, a Dassault Systèmes company. 2185
Every presentation element can have children. For example,
com.nomagic.magicdraw.uml.symbols.DiagramPresentationElement776 has a collection of inner
presentation elements. PresentationElement777of some Package can have a collection of presentation
elements for inner Package elements.
Current version PresentationElement API allows you to:
• Access element bounds PresentationElement.getBounds()778
• Access a model com.nomagic.uml2.ext.magicdraw.classes.mdkernel.Element779 of a presentation
element PresentationElement.getElement()780. A presentation element can have no Element781, for
example, a com.nomagic.magicdraw.uml.symbols.shapes.TextBoxView782.
• Access children PresentationElement.getPresentationElements()783
• Access properties of the element PresentationElement.getProperty(java.lang.String)784,
PresentationElement.getPropertyManager()785. The sample of properties would be the Suppress
Operations property for a class presentation element, the Autosize property for any
com.nomagic.magicdraw.uml.symbols.shapes.ShapeElement786.
• Select/unselect or access a selection state of the presentation element
(PresentationElement.isSelected()787, PresentationElement.setSelected(boolean)788).
776 http://jdocs.nomagic.com/190beta/com/nomagic/magicdraw/uml/symbols/DiagramPresentationElement.html
777 http://jdocs.nomagic.com/190beta/com/nomagic/magicdraw/uml/symbols/PresentationElement.html
778 http://jdocs.nomagic.com/190beta/com/nomagic/magicdraw/uml/symbols/
PresentationElement.html#getBounds--
779 http://jdocs.nomagic.com/190beta/com/nomagic/uml2/ext/magicdraw/classes/mdkernel/Element.html
780 http://jdocs.nomagic.com/190beta/com/nomagic/magicdraw/uml/symbols/
PresentationElement.html#getElement--
781 http://jdocs.nomagic.com/190beta/com/nomagic/uml2/ext/magicdraw/classes/mdkernel/Element.html
782 http://jdocs.nomagic.com/190beta/com/nomagic/magicdraw/uml/symbols/shapes/TextBoxView.html
783 http://jdocs.nomagic.com/190beta/com/nomagic/magicdraw/uml/symbols/
PresentationElement.html#getPresentationElements--
784 http://jdocs.nomagic.com/190beta/com/nomagic/magicdraw/uml/symbols/
PresentationElement.html#getProperty-java.lang.String-
785 http://jdocs.nomagic.com/190beta/com/nomagic/magicdraw/uml/symbols/
PresentationElement.html#getPropertyManager--
786 http://jdocs.nomagic.com/190beta/com/nomagic/magicdraw/uml/symbols/shapes/ShapeElement.html
787 http://jdocs.nomagic.com/190beta/com/nomagic/magicdraw/uml/symbols/
PresentationElement.html#isSelected--
788 http://jdocs.nomagic.com/190beta/com/nomagic/magicdraw/uml/symbols/
PresentationElement.html#setSelected-boolean-
Copyright © 1998 – 2019 No Magic, Incorporated, a Dassault Systèmes company. 2186
A subclass of presentation elements com.nomagic.magicdraw.uml.symbols.paths.PathConnector789
provides information about connected paths to the presentation element. To get a collection of
connected paths to the presentation element, use the method
PathConnector.getConnectedPathElements()790.
Related pages
Diagram presentation element
com.nomagic.magicdraw.uml.symbols.DiagramPresentationElement791 is a one to one mapping to
UML com.nomagic.uml2.ext.magicdraw.classes.mdkernel.Diagram792. It means for every Diagram793in a
model exists one and only one DiagramPresentationElement794.
Use com.nomagic.magicdraw.core.Project.getDiagram(795Diagram796)797 to get it for a Diagram.
The purpose of this presentation element is to manage all other presentation elements used in a
Diagram:
• To get a collection of inner presentation elements, use
the com.nomagic.magicdraw.uml.symbols.PresentationElement.getPresentationElements()798 method.
This method returns only direct children of the diagram.
• To open a diagram in the program UI, call DiagramPresentationElement.open()799.
• To create/modify/delete inner presentation elements of the diagram,
use com.nomagic.magicdraw.openapi.uml.PresentationElementsManager800.
Shapes
Shapes are presentation elements created for such model elements as classes, packages, models,
subsystems and others.
789 http://jdocs.nomagic.com/190beta/com/nomagic/magicdraw/uml/symbols/paths/PathConnector.html
790 http://jdocs.nomagic.com/190beta/com/nomagic/magicdraw/uml/symbols/paths/
PathConnector.html#getConnectedPathElements--
791 http://jdocs.nomagic.com/190beta/com/nomagic/magicdraw/uml/symbols/DiagramPresentationElement.html
792 http://jdocs.nomagic.com/190beta/com/nomagic/uml2/ext/magicdraw/classes/mdkernel/Diagram.html
793 http://jdocs.nomagic.com/190beta/com/nomagic/uml2/ext/magicdraw/classes/mdkernel/Diagram.html
794 http://jdocs.nomagic.com/190beta/com/nomagic/magicdraw/uml/symbols/DiagramPresentationElement.html
795 http://jdocs.nomagic.com/190beta/com/nomagic/magicdraw/core/Project.html#getDiagram-
com.nomagic.uml2.ext.magicdraw.classes.mdkernel.Diagram-
796 http://jdocs.nomagic.com/190beta/com/nomagic/uml2/ext/magicdraw/classes/mdkernel/Diagram.html
797 http://jdocs.nomagic.com/190beta/com/nomagic/magicdraw/core/Project.html#getDiagram-
com.nomagic.uml2.ext.magicdraw.classes.mdkernel.Diagram-
798 http://jdocs.nomagic.com/190beta/com/nomagic/magicdraw/uml/symbols/
PresentationElement.html#getPresentationElements--
799 http://jdocs.nomagic.com/190beta/com/nomagic/magicdraw/uml/symbols/
DiagramPresentationElement.html#open--
800 http://jdocs.nomagic.com/190beta/com/nomagic/magicdraw/openapi/uml/PresentationElementsManager.html
Copyright © 1998 – 2019 No Magic, Incorporated, a Dassault Systèmes company. 2187
Paths
Contents
Paths are presentation elements created for such model elements as Relationships. Path has the
following attributes:
• Supplier – the presentation element of a Relationship supplier. Use method
com.nomagic.magicdraw.uml.symbols.paths.PathElement.getSupplier()801 to access this element.
• Client – the presentation element of a Relationship client. Use method PathElement.getClient()802
to access this element.
• Supplier point – the connection point of a path and supplier element. Use
method PathElement.getSupplierPoint()803 to access this point.
• Client point – the connection point of a path and client element. Use
method PathElement.getClientPoint()804to access this point.
• Break points – a list of path breaking points between supplier and client points. This list can be
empty if path is straight. Use method PathElement.getBreakPoints()805 to access this list.
Related pages
• Working with paths and relationships (see page 525)
• Displaying paths (see page 481)
Working with presentation elements
Contents
Use only getter in Presentation elements’ classes even if setters are available. Setters are not part of
OpenAPI and in most cases should not be called directly.
Majority of functions for manipulating/creating/deleting the symbols is available in utility class
com.nomagic.magicdraw.openapi.uml.PresentationElementsManager806.
801 http://jdocs.nomagic.com/190beta/com/nomagic/magicdraw/uml/symbols/paths/
PathElement.html#getSupplier--
802 http://jdocs.nomagic.com/190beta/com/nomagic/magicdraw/uml/symbols/paths/PathElement.html#getClient--
803 http://jdocs.nomagic.com/190beta/com/nomagic/magicdraw/uml/symbols/paths/
PathElement.html#getSupplierPoint--
804 http://jdocs.nomagic.com/190beta/com/nomagic/magicdraw/uml/symbols/paths/
PathElement.html#getClientPoint--
805 http://jdocs.nomagic.com/190beta/com/nomagic/magicdraw/uml/symbols/paths/
PathElement.html#getBreakPoints--
806 http://jdocs.nomagic.com/190beta/com/nomagic/magicdraw/openapi/uml/PresentationElementsManager.html
Copyright © 1998 – 2019 No Magic, Incorporated, a Dassault Systèmes company. 2188
PresentationElementManager807can be used only inside the created session with
com.nomagic.magicdraw.openapi.uml.SessionManager808. If a session is not created,
java.lang.IllegalStateException is thrown.
PresentationElementManager809can be used only in already loaded and active project. In other cases,
results can be unpredictable.
PresentationElementManager810is implemented as a singleton. Use
method PresentationElementManager.getInstance()811 to get a shared instance of this manager.
Related pages
• Session management (see page 2137)
Creating shape elements
To create a com.nomagic.magicdraw.uml.symbols.shapes.ShapeElement812 for given ModelElement in the
given com.nomagic.magicdraw.uml.symbols.DiagramPresentationElement813, use
method com.nomagic.magicdraw.openapi.uml.PresentationElementsManager#createShapeElement(...). The
location of the created shape will be (0,0).
The following code example shows how to do this:
com.nomagic.uml2.ext.magicdraw.classes.mdkernel.Class clazz = ...;
DiagramPresentationElement diagram = ...;
SessionManager.getInstance().createSession("Test");
ShapeElement shape =
PresentationElementsManager.getInstance().createShapeElement(clazz, diagram);
SessionManager.getInstance().closeSession();
You can find the code examples in
• <programinstallation directory>\openapi\examples\symbolcreation
• <programinstallation directory>\openapi\examples\sequencecreation
Related pages
• Session management (see page 2137)
807 http://jdocs.nomagic.com/190beta/com/nomagic/magicdraw/openapi/uml/PresentationElementsManager.html
808 http://jdocs.nomagic.com/190beta/com/nomagic/magicdraw/openapi/uml/SessionManager.html
809 http://jdocs.nomagic.com/190beta/com/nomagic/magicdraw/openapi/uml/PresentationElementsManager.html
810 http://jdocs.nomagic.com/190beta/com/nomagic/magicdraw/openapi/uml/PresentationElementsManager.html
811 http://jdocs.nomagic.com/190beta/com/nomagic/magicdraw/openapi/uml/
PresentationElementsManager.html#getInstance--
812 http://jdocs.nomagic.com/190beta/com/nomagic/magicdraw/uml/symbols/shapes/ShapeElement.html
813 http://jdocs.nomagic.com/190beta/com/nomagic/magicdraw/uml/symbols/DiagramPresentationElement.html
Copyright © 1998 – 2019 No Magic, Incorporated, a Dassault Systèmes company. 2189
Creating path elements
To create a com.nomagic.magicdraw.uml.symbols.paths.PathElement814 for given ModelLink between given
client and supplier elements, use
method com.nomagic.magicdraw.openapi.uml.PresentationElementsManager.createPathElement(815Elemen
t816, PresentationElement817, PresentationElement818):
com.nomagic.uml2.ext.magicdraw.classes.mddependencies.Dependency link = ...;
PresentationElement clientPE = ...;
PresentationElement supplierPE = ...;
SessionManager.getInstance().createSession("Test");
PathElement path =
PresentationElementsManager.getInstance().createPathElement(link, clientPE,
supplierPE);
SessionManager.getInstance().closeSession();
The diagram is not passed into createPathElement(819Element820, PresentationElement821,
PresentationElement822) method. A new path element is created in the same diagram as client or
supplier presentation elements.
You can find the code examples in
• <programinstallation directory>\openapi\examples\symbolcreation
• <programinstallation directory>\openapi\examples\sequencecreation
Related pages
• Session management (see page 2137)
814 http://jdocs.nomagic.com/190beta/com/nomagic/magicdraw/uml/symbols/paths/PathElement.html
815 http://jdocs.nomagic.com/190beta/com/nomagic/magicdraw/openapi/uml/
PresentationElementsManager.html#createPathElement-
com.nomagic.uml2.ext.magicdraw.classes.mdkernel.Element-
com.nomagic.magicdraw.uml.symbols.PresentationElement-
com.nomagic.magicdraw.uml.symbols.PresentationElement-
816 http://jdocs.nomagic.com/190beta/com/nomagic/uml2/ext/magicdraw/classes/mdkernel/Element.html
817 http://jdocs.nomagic.com/190beta/com/nomagic/magicdraw/uml/symbols/PresentationElement.html
818 http://jdocs.nomagic.com/190beta/com/nomagic/magicdraw/uml/symbols/PresentationElement.html
819 http://jdocs.nomagic.com/190beta/com/nomagic/magicdraw/openapi/uml/
PresentationElementsManager.html#createPathElement-
com.nomagic.uml2.ext.magicdraw.classes.mdkernel.Element-
com.nomagic.magicdraw.uml.symbols.PresentationElement-
com.nomagic.magicdraw.uml.symbols.PresentationElement-
820 http://jdocs.nomagic.com/190beta/com/nomagic/uml2/ext/magicdraw/classes/mdkernel/Element.html
821 http://jdocs.nomagic.com/190beta/com/nomagic/magicdraw/uml/symbols/PresentationElement.html
822 http://jdocs.nomagic.com/190beta/com/nomagic/magicdraw/uml/symbols/PresentationElement.html
Copyright © 1998 – 2019 No Magic, Incorporated, a Dassault Systèmes company. 2190
Reshaping shape elements
To change bounds for the existing com.nomagic.magicdraw.uml.symbols.shapes.ShapeElement823, use the
method com.nomagic.magicdraw.openapi.uml.PresentationElementsManager.reshapeShapeElement(824Sha
peElement825, java.awt.Rectangle)826:
ShapeElement element = ...;
Rectangle newBounds = new Rectangle(100,100,80,50);
SessionManager.getInstance().createSession("Test");
PresentationElementsManager.getInstance().reshapeShapeElement(element,
newBounds);
SessionManager.getInstance().closeSession();
Every shape element has a preferred size. The shape size cannot be smaller than the preferred size. If
you will try to set smaller bounds, these bounds will be increased to the preferred size.
If shape has the Autosize property set to TRUE, bounds will be reduced to the preferred size.
Related pages
• Session management (see page 2137)
Moving symbols on diagram to another location
To move a symbol on the diagram to another location, you can use the following method:
PresentationElementManager.getInstance().movePresentationElement(PresentationElement
view, Point location)
PresentationElement view = ...;
SessionsManager.getInstance().createSession("Move symbol");
PresentationsElementsManager.getInstance().movePresentationElement(view, new
Point(50, 50));
SessionsManager.getInstance().closeSession();
Similarly, a group of symbols can be moved by using the following method:
823 http://jdocs.nomagic.com/190beta/com/nomagic/magicdraw/uml/symbols/shapes/ShapeElement.html
824 http://jdocs.nomagic.com/190beta/com/nomagic/magicdraw/openapi/uml/
PresentationElementsManager.html#reshapeShapeElement-
com.nomagic.magicdraw.uml.symbols.shapes.ShapeElement-java.awt.Rectangle-
825 http://jdocs.nomagic.com/190beta/com/nomagic/magicdraw/uml/symbols/shapes/ShapeElement.html
826 http://jdocs.nomagic.com/190beta/com/nomagic/magicdraw/openapi/uml/
PresentationElementsManager.html#reshapeShapeElement-
com.nomagic.magicdraw.uml.symbols.shapes.ShapeElement-java.awt.Rectangle-
Copyright © 1998 – 2019 No Magic, Incorporated, a Dassault Systèmes company. 2191
movePresentationElements(List<PresentationElement> views, Point location)
You can find the code examples in
• <programinstallation directory>\openapi\examples\symbolmove
Related pages
• Session management (see page 2137)
Moving symbols on diagram to another location and to different parent
To move a symbol on the diagram to another location and to a different parent, you can use the
following method:
movePresentationElement(PresentationElement view, PresentationElement parent,
Point location)
PresentationElement view = ...;
SessionManager.getInstance().createSession("Move symbol");
PresentationElementsManager.getInstance().movePresentationElement(view,
newParent, new Point(50, 50));
SessionManager.getInstance().closeSession();
Similarly, a group of symbols can be moved by using the following method:
movePresentationElements(List<PresentationElement> views, PresentationElement
parent, Point location)
You can find the code examples in
• <programinstallation directory>\openapi\examples\symbolmove
Related pages
• Session management (see page 2137)
Copyright © 1998 – 2019 No Magic, Incorporated, a Dassault Systèmes company. 2192
Changing path break points
To change a break points list for the given path element, use the
method com.nomagic.magicdraw.openapi.uml.PresentationElementsManager.changePathBreakPoints(827P
athElement828, java.util.List)829. The same method must be used if you want to change a client or
supplier connection point.
The following code snippet shows how to do this:
PathElement element = ...;
ArrayList points = new ArrayList();
points.add(new Point(100, 100));
points.add(new Point(100, 150));
SessionManager.getInstance().createSession("Test");
PresentationElementsManager.getInstance().changePathBreakPoints(element, points);
SessionManager.getInstance().closeSession();
The order of points in the list must be from the supplier to client connection point. The list may or may
not include the client and supplier connection points. At first the given points list will be adopted for the
current path style (Rectilinear, Bezier. or Oblique) and only then applied for the path.
Related pages
• Session management (see page 2137)
Deleting presentation elements
To remove the given com.nomagic.magicdraw.uml.symbols.PresentationElement830 from the diagram, use
the method
com.nomagic.magicdraw.openapi.uml.PresentationElementsManager.deletePresentationElement(831Presenta
tionElement832):
PresentationElement element = ...;
SessionManager.getInstance().createSession("Test");
PresentationElementsManager.getInstance().removePresentationElement(element);
SessionManager.getInstance().closeSession();
827 http://jdocs.nomagic.com/190beta/com/nomagic/magicdraw/openapi/uml/
PresentationElementsManager.html#changePathBreakPoints-
com.nomagic.magicdraw.uml.symbols.paths.PathElement-java.util.List-
828 http://jdocs.nomagic.com/190beta/com/nomagic/magicdraw/uml/symbols/paths/PathElement.html
829 http://jdocs.nomagic.com/190beta/com/nomagic/magicdraw/openapi/uml/
PresentationElementsManager.html#changePathBreakPoints-
com.nomagic.magicdraw.uml.symbols.paths.PathElement-java.util.List-
830 http://jdocs.nomagic.com/190beta/com/nomagic/magicdraw/uml/symbols/PresentationElement.html
831 http://jdocs.nomagic.com/190beta/com/nomagic/magicdraw/openapi/uml/
PresentationElementsManager.html#deletePresentationElement-
com.nomagic.magicdraw.uml.symbols.PresentationElement-
832 http://jdocs.nomagic.com/190beta/com/nomagic/magicdraw/uml/symbols/PresentationElement.html
Copyright © 1998 – 2019 No Magic, Incorporated, a Dassault Systèmes company. 2193
All related presentation elements with all children and connected paths will be removed too.
Related pages
• Session management (see page 2137)
Changing properties of presentation elements
Most of presentation elements can have properties (for example Autosize for shapes or Path Style for
paths):
• To check if an element has some properties (or uses properties from its parent), use the method
com.nomagic.magicdraw.uml.symbols.PresentationElement.useParentProperties()833.
• To get all properties of this element, use the method PresentationElement.getPropertyManager()834.
• To get a property of this element with a given ID, use the method
com.nomagic.magicdraw.uml.symbols.PresentationElement.getProperty(java.lang.String)835.
• To change element properties, use the method
com.nomagic.magicdraw.openapi.uml.PresentationElementsManager.setPresentationElementPropertie
s(836PresentationElement837, PropertyManager838). The given
com.nomagic.magicdraw.properties.PropertyManager839 can have only few element’s properties (for
example, just properties you want to change).
The Ids of all used properties are defined in the class com.nomagic.magicdraw.properties.PropertyID840.
Look at Properties (see page 2214) page for more details about properties structure.
There is no information about what exactly properties every presentation element has. Use
java debugger and analyze PresentationElement.getPropertyManager()841 object. You can also
guess property ID from the Symbol Properties name.
If you want to change a value of existing property, recommendation would be clone that
property, change value for a clone and set it. Don't use constructor if possible.
The following code example shows how to change element properties:
833 http://jdocs.nomagic.com/190beta/com/nomagic/magicdraw/uml/symbols/
PresentationElement.html#useParentProperties--
834 http://jdocs.nomagic.com/190beta/com/nomagic/magicdraw/uml/symbols/
PresentationElement.html#getPropertyManager--
835 http://jdocs.nomagic.com/190beta/com/nomagic/magicdraw/uml/symbols/
PresentationElement.html#getProperty-java.lang.String-
836 http://jdocs.nomagic.com/190beta/com/nomagic/magicdraw/openapi/uml/
PresentationElementsManager.html#setPresentationElementProperties-
com.nomagic.magicdraw.uml.symbols.PresentationElement-
com.nomagic.magicdraw.properties.PropertyManager-
837 http://jdocs.nomagic.com/190beta/com/nomagic/magicdraw/uml/symbols/PresentationElement.html
838 http://jdocs.nomagic.com/190beta/com/nomagic/magicdraw/properties/PropertyManager.html
839 http://jdocs.nomagic.com/190beta/com/nomagic/magicdraw/properties/PropertyManager.html
840 http://jdocs.nomagic.com/190beta/com/nomagic/magicdraw/properties/PropertyID.html
841 http://jdocs.nomagic.com/190beta/com/nomagic/magicdraw/uml/symbols/
PresentationElement.html#getPropertyManager--
Copyright © 1998 – 2019 No Magic, Incorporated, a Dassault Systèmes company. 2194
ShapeElement element = ...;
PropertyManager properties = new PropertyManager();
BooleanProperty autosize =
(BooleanProperty)element.getProperty(PropertyID.AUTOSIZE);
autosize.setValue(true);
properties.addProperty(autosize);
SessionManager.getInstance().createSession(project, "Test");
PresentationElementsManager.getInstance().setPresentationElementProperties(element,
properties);
SessionManager.getInstance().closeSession(project);
The properties must be new instances. You cannot do something like this:
ShapeElement element = ...;
PropertyManager properties = element.getPropertyManager();
properties.getProperty(PropertyID.AUTOSIZE).setValue(new Boolean(true));
SessionManager.getInstance().createSession(project, "Test");
PresentationElementsManager.getInstance().setPresentationElementProperties(ele
ment, properties);
SessionManager.getInstance().closeSession(project);
Related pages
• Properties (see page 2214)
• Session management (see page 2137)
Managing compartments
Some presentation elements displays information in so called compartments. For example UML Class
shape has attributes, operations, ports compartments.
Compartments can show only a subset of information. The rest information can be hidden. For
example show only a couple of specific Operations on a Class shape in the diagram.
Use com.nomagic.magicdraw.uml.symbols.CompartmentManager842 for managing the visibility of
compartment entries.
More information is available in javadoc843.
You can find the code examples in
• <programinstallation directory>\openapi\examples\compartmentedit
842 http://jdocs.nomagic.com/190beta/com/nomagic/magicdraw/uml/symbols/CompartmentManager.html
843 http://jdocs.nomagic.com/190beta/
Copyright © 1998 – 2019 No Magic, Incorporated, a Dassault Systèmes company. 2195
Related pages
• Session management (see page 2137)
Collecting presentation elements, finding usages in diagrams
Very often you need to find out if some Element has a presentation element in a diagram. You also
might need to collect all existing presentation elements for Element. There are different approaches for
doing it. Choose the one which suites your needs.
Keep in mind that diagrams in MagicDraw uses lazy content loading approach. It means that content
(presentation elements) are loaded only on demand. For example when diagram is opened.
Use SymbolElementMap
You can take this map using com.nomagic.magicdraw.core.Project.getSymbolElementMap()844. Map has
API for collecting all symbols in all diagrams for some specific Element.
Presentation elements can be collected only from loaded diagrams. If diagram is not loaded,
presentation elements of this diagram are not registered in a map.
Load diagram using
com.nomagic.magicdraw.uml.symbols.DiagramPresentationElement.ensureLoaded()845
Find element usages in loaded and not loaded diagrams (do not load diagrams)
Use this approach if you are not sure if presentation element exists in a diagram. This approach checks
existing of presentation elements without loading a diagram.
DiagramPresentationElement846 API provides very useful methods for that. This API works both in loaded
and not loaded diagrams.
DiagramPresentationElement.getUsedModelElements(boolean)847 to get all displayed elements in the
diagram
Use DiagramPresentationElement.isElementInDiagram(848Element849) to check if Element has a
presentation element in a diagram
844 http://jdocs.nomagic.com/190beta/com/nomagic/magicdraw/core/Project.html#getSymbolElementMap--
845 http://jdocs.nomagic.com/190beta/com/nomagic/magicdraw/uml/symbols/
DiagramPresentationElement.html#ensureLoaded--
846 http://jdocs.nomagic.com/190beta/com/nomagic/magicdraw/uml/symbols/DiagramPresentationElement.html
847 http://jdocs.nomagic.com/190beta/com/nomagic/magicdraw/uml/symbols/
DiagramPresentationElement.html#getUsedModelElements-boolean-
848 http://jdocs.nomagic.com/190beta/com/nomagic/magicdraw/uml/symbols/
DiagramPresentationElement.html#isElementInDiagram-
com.nomagic.uml2.ext.magicdraw.classes.mdkernel.Element-
849 http://jdocs.nomagic.com/190beta/com/nomagic/uml2/ext/magicdraw/classes/mdkernel/Element.html
Copyright © 1998 – 2019 No Magic, Incorporated, a Dassault Systèmes company. 2196
If you have not loaded diagram and you need to get presentation element of some symbol, you
can do the following
• Use DiagramPresentationElement.isElementInDiagram(850Element851) to check if element is
in diagram
• Use DiagramPresentationElement.852ensureLoaded()853 to load a diagram
• Use Project.getSymbolElementMap()854 API to get a reference to presentation element in
a diagram
Find presentation elements in diagrams and load them
Use this approach only if you are sure that presentation element of Element exists in diagram, because
diagram will be loaded always.
Use DiagramPresentationElement.findPresentationElement(855Element856, java.lang.Class)857 method
More information is available in javadoc858
Displaying related elements in the diagram
A modeling tool developed by No Magic Inc. allows displaying symbols that are related to a given
symbol via relationships. The com.nomagic.magicdraw.uml.symbols.DisplayRelatedSymbols859 class
provides API methods for this. Using this class you can control any of the following behaviors for
displaying the related symbols logic:
• What relationship types should be included.
• The depth of a relationship tree.
• Whether or not existing symbols should be reused.
850 http://jdocs.nomagic.com/190beta/com/nomagic/magicdraw/uml/symbols/
DiagramPresentationElement.html#isElementInDiagram-
com.nomagic.uml2.ext.magicdraw.classes.mdkernel.Element-
851 http://jdocs.nomagic.com/190beta/com/nomagic/uml2/ext/magicdraw/classes/mdkernel/Element.html
852 http://jdocs.nomagic.com/190beta/com/nomagic/magicdraw/uml/symbols/
DiagramPresentationElement.html#ensureLoaded--
853 http://jdocs.nomagic.com/190beta/com/nomagic/magicdraw/uml/symbols/
DiagramPresentationElement.html#ensureLoaded--
854 http://jdocs.nomagic.com/190beta/com/nomagic/magicdraw/core/Project.html#getSymbolElementMap--
855 http://jdocs.nomagic.com/190beta/com/nomagic/magicdraw/uml/symbols/
DiagramPresentationElement.html#findPresentationElement-
com.nomagic.uml2.ext.magicdraw.classes.mdkernel.Element-java.lang.Class-
856 http://jdocs.nomagic.com/190beta/com/nomagic/uml2/ext/magicdraw/classes/mdkernel/Element.html
857 http://jdocs.nomagic.com/190beta/com/nomagic/magicdraw/uml/symbols/
DiagramPresentationElement.html#findPresentationElement-
com.nomagic.uml2.ext.magicdraw.classes.mdkernel.Element-java.lang.Class-
858 http://jdocs.nomagic.com/190beta/
859 http://jdocs.nomagic.com/190beta/com/nomagic/magicdraw/uml/symbols/DisplayRelatedSymbols.html
Copyright © 1998 – 2019 No Magic, Incorporated, a Dassault Systèmes company. 2197
Example: Displaying related generalizations and interface realizations
SessionManager sessionManager = SessionManager.getInstance();
sessionManager.createSession(project, "Display related");
Set linkTypes = new HashSet();
linkTypes.add(new LinkType(Generalization.class));
linkTypes.add(new LinkType(InterfaceRealization.class));
DisplayRelatedSymbolsInfo info = new DisplayRelatedSymbolsInfo(linkTypes);
info.setDepthLimited(true);
info.setDepthLimit(3);
PresentationElement view = ...; // A symbol for which you need to invoke the
displaying related symbols action.
DisplayRelatedSymbols.displayRelatedSymbols(view, info);
sessionManager.closeSession(project);
You can find the code examples in
• <programinstallation directory>\openapi\examples\displayrelated
Related pages
• Session management (see page 2137)
Layouting symbols in the diagram
We provide an API to layout presentation elements in a diagram using different strategies (layouter).
• com.nomagic.magicdraw.uml.symbols.DiagramPresentationElement.layout(boolean)860
• DiagramPresentationElement.layout(boolean,861DiagramLayouter862)863
860 http://jdocs.nomagic.com/190beta/com/nomagic/magicdraw/uml/symbols/
DiagramPresentationElement.html#layout-boolean-
861 http://jdocs.nomagic.com/190beta/com/nomagic/magicdraw/uml/symbols/
DiagramPresentationElement.html#layout-boolean-
com.nomagic.magicdraw.uml.symbols.layout.DiagramLayouter-
862 http://jdocs.nomagic.com/190beta/com/nomagic/magicdraw/uml/symbols/layout/DiagramLayouter.html
863 http://jdocs.nomagic.com/190beta/com/nomagic/magicdraw/uml/symbols/
DiagramPresentationElement.html#layout-boolean-
com.nomagic.magicdraw.uml.symbols.layout.DiagramLayouter-
Copyright © 1998 – 2019 No Magic, Incorporated, a Dassault Systèmes company. 2198
• DiagramPresentationElement.layout(boolean,864DiagramLayouter865,
866
AbstractDiagramLayouterOptionsGroup867)868
Make sure the diagram is opened and the session is closed before doing a diagram layout.
These are the current limitation of layout API
You can find the code examples in
• <programinstallation directory>\openapi\examples\testframework,
com.nomagic.magicdraw.examples.testframework.DiagramLayoutTest class
Related pages
• Session management (see page 2137)
Custom presentation elements rendering
The custom symbol rendering API allows change a default default symbol view. This API includes:
1. Renderer provider API, which allows to provide a custom renderer for the specific presentation
element.
2. Renderers, which can modify the default presentation element appearance.
In this section, we will review, how to register the specific presentation element views provider and give
the example covering the custom renderers for the package, slots, and dependency link symbols.
You can find the code examples in <programinstallation
directory>\openapi\examples\symbolrendering.
Related pages
864 http://jdocs.nomagic.com/190beta/com/nomagic/magicdraw/uml/symbols/
DiagramPresentationElement.html#layout-boolean-
com.nomagic.magicdraw.uml.symbols.layout.DiagramLayouter-
com.nomagic.magicdraw.core.options.AbstractDiagramLayouterOptionsGroup-
865 http://jdocs.nomagic.com/190beta/com/nomagic/magicdraw/uml/symbols/layout/DiagramLayouter.html
866 http://jdocs.nomagic.com/190beta/com/nomagic/magicdraw/uml/symbols/
DiagramPresentationElement.html#layout-boolean-
com.nomagic.magicdraw.uml.symbols.layout.DiagramLayouter-
com.nomagic.magicdraw.core.options.AbstractDiagramLayouterOptionsGroup-
867 http://jdocs.nomagic.com/190beta/com/nomagic/magicdraw/core/options/
AbstractDiagramLayouterOptionsGroup.html
868 http://jdocs.nomagic.com/190beta/com/nomagic/magicdraw/uml/symbols/
DiagramPresentationElement.html#layout-boolean-
com.nomagic.magicdraw.uml.symbols.layout.DiagramLayouter-
com.nomagic.magicdraw.core.options.AbstractDiagramLayouterOptionsGroup-
Copyright © 1998 – 2019 No Magic, Incorporated, a Dassault Systèmes company. 2199
Custom renderer provider
A com.nomagic.magicdraw.uml.symbols.PresentationElementRendererProvider869 is an object, which
provides a custom symbol renderer for a given presentation element.
PresentationElementRendererProvider.getRenderer(870PresentationElement871) method provides a specific
renderer for the given com.nomagic.magicdraw.uml.symbols.PresentationElement872 (Symbol) or null.
To make your provider start working, you must register it into the
com.nomagic.magicdraw.uml.symbols.PresentationElementRendererManager873 using:
PresentationElementRendererManager.getInstance().addProvider(new RendererProvider());
Custom symbol renderer
To have a custom element renderer, extend abstract
com.nomagic.magicdraw.uml.symbols.PresentationElementRenderer874 class.
Custom renderers sample
This example covers:
• A custom renderer for the package. (see page 2201) The package without inner elements is filled
with a green color.
• A custom renderer for the slot. (see page 2201) The slot values are rounded.
• A custom renderer for the dependency link. (see page 2202) The dependency link is a blue thicker
line with custom line ends.
This example shows, how to create custom renderers for the preceding pointed symbols.
869 http://jdocs.nomagic.com/190beta/com/nomagic/magicdraw/uml/symbols/
PresentationElementRendererProvider.html
870 http://jdocs.nomagic.com/190beta/com/nomagic/magicdraw/uml/symbols/
PresentationElementRendererProvider.html#getRenderer-
com.nomagic.magicdraw.uml.symbols.PresentationElement-
871 http://jdocs.nomagic.com/190beta/com/nomagic/magicdraw/uml/symbols/PresentationElement.html
872 http://jdocs.nomagic.com/190beta/com/nomagic/magicdraw/uml/symbols/PresentationElement.html
873 http://jdocs.nomagic.com/190beta/com/nomagic/magicdraw/uml/symbols/
PresentationElementRendererManager.html
874 http://jdocs.nomagic.com/190beta/com/nomagic/magicdraw/uml/symbols/PresentationElementRenderer.html
Copyright © 1998 – 2019 No Magic, Incorporated, a Dassault Systèmes company. 2200
The custom package renderer. The empty package (that is without inner elements) is filled with green
color:
class PackageRenderer extends ShapeRenderer
{
public Color getColor(PresentationElement presentationElement,
PresentationElementColorEnum colorEnum)
{
if (PresentationElementColorEnum.FILL.equals(colorEnum))
{
// the color to fill
Element element = presentationElement.getElement();
if (element instanceof
com.nomagic.uml2.ext.magicdraw.classes.mdkernel.Package &&
!((com.nomagic.uml2.ext.magicdraw.classes.mdkernel.Package)
element).hasOwnedElement())
{
// the package has no elements, use the green color to fill
return Color.GREEN;
}
}
return super.getColor(presentationElement, colorEnum);
}
}
The custom slot renderer (used in the instance specification symbol). The slot values are rounded:
Copyright © 1998 – 2019 No Magic, Incorporated, a Dassault Systèmes company. 2201
class SlotRenderer extends ShapeRenderer
{
public String getText(PresentationElement presentationElement,
PresentationElementTextEnum textEnum)
{
if (PresentationElementTextEnum.NAME.equals(textEnum))
{
// the slot text is shown as a name
Element element = presentationElement.getElement();
if (element instanceof Slot)
{
Slot slot = (Slot) element;
if (slot.hasValue())
{
String string = "";
List<ValueSpecification> values = slot.getValue();
for (ValueSpecification value : values)
{
if (value instanceof LiteralString)
{
LiteralString literalString = (LiteralString) value;
if (string.length() > 0)
{
string += "; ";
}
String literalValue = literalString.getValue();
try
{
// round a value
double doubleValue =
Double.parseDouble(literalValue);
double rounded = Math.round(doubleValue * 100) /
100;
literalValue = Double.toString(rounded);
}
catch (NumberFormatException e)
{
}
string += literalValue;
}
}
return slot.getDefiningFeature().getName() + "=" + string;
}
}
}
return super.getText(presentationElement, textEnum);
}
}
The custom dependency link renderer. The dependency link is a blue thicker line with custom line
ends:
Copyright © 1998 – 2019 No Magic, Incorporated, a Dassault Systèmes company. 2202
class DependencyRenderer extends PathRenderer
{
private PathEndRenderer mClientEndRenderer;
DependencyRenderer()
{
// a custom client end renderer, use a filled circle at the end
mClientEndRenderer = new PathEndRenderer(PathEndAdornment.CIRCLE,
PathEndAdornmentModifier.FILLED);
}
public Color getColor(PresentationElement presentationElement,
PresentationElementColorEnum colorEnum)
{
if (PresentationElementColorEnum.LINE.equals(colorEnum))
{
// use a blue color for a line
return Color.BLUE;
}
return super.getColor(presentationElement, colorEnum);
}
protected PathEndRenderer getClientEndRenderer(PathElement pathElement)
{
// use a custom end renderer
return mClientEndRenderer;
}
public int getLineWidth(PresentationElement presentationElement)
{
// a line width is 2
return 2;
}
protected void drawPathAdornment(Graphics g, PathElement pathElement)
{
super.drawPathAdornment(g, pathElement);
// draw a circle at the middle of the dependency line
Color background = Color.WHITE;
Property property =
pathElement.getDiagramPresentationElement().getProperty(PropertyID.DIAGRAM_BACKGROUND
_COLOR);
if (property != null)
{
Object value = property.getValue();
if (value instanceof Color)
{
background = (Color) value;
}
}
Point middlePoint = pathElement.getMiddlePoint();
int diameter = 10;
int radius = diameter / 2;
Copyright © 1998 – 2019 No Magic, Incorporated, a Dassault Systèmes company. 2203
int x = middlePoint.x - radius;
int y = middlePoint.y - radius;
Color color = g.getColor();
g.setColor(background);
g.fillOval(x, y, diameter, diameter);
g.setColor(color);
g.drawOval(x, y, diameter, diameter);
}
}
Registering custom symbol renderer provider
The following example shows the custom symbol renderer provider, which provides the SlotRenderer for
slot symbols, the PackageRenderer for package symbols, and the DependencyRenderer for a dependency
link symbols. The created renderer provider must be registered into the
com.nomagic.magicdraw.uml.symbols.PresentationElementRendererManager875.
Step 1. Creating the RendererProvider class
875 http://jdocs.nomagic.com/190beta/com/nomagic/magicdraw/uml/symbols/
PresentationElementRendererManager.html
Copyright © 1998 – 2019 No Magic, Incorporated, a Dassault Systèmes company. 2204
/**
* A custom renderers provider.
*/
class RendererProvider implements PresentationElementRendererProvider
{
private SlotRenderer slotRenderer;
private DependencyRenderer dependencyRenderer;
private PackageRenderer packageRenderer;
RendererProvider()
{
slotRenderer = new SlotRenderer();
dependencyRenderer= new DependencyRenderer();
packageRenderer = new PackageRenderer();
}
public PresentationElementRenderer getRenderer(PresentationElement
presentationElement)
{
if (presentationElement instanceof SlotView || presentationElement
instanceof SlotListElementView)
{
// A slot renderer
return slotRenderer;
}
if (presentationElement instanceof DependencyView)
{
// dependency renderer
return dependencyRenderer;
}
if (presentationElement instanceof PackageView)
{
// package renderer
return packageRenderer;
}
return null;
}
};
Step 2. Registering RendererProvider
PresentationElementRendererManager.getInstance().addProvider(new
RendererProvider());
Copyright © 1998 – 2019 No Magic, Incorporated, a Dassault Systèmes company. 2205
4.6.4 Selection in diagrams
Every com.nomagic.magicdraw.uml.symbols.PresentationElement876 can access selected elements or
change their own selection status.
Collecting selected presentation elements in a diagram
Project project = ;
DiagramPresentationElement diagram = project.getActiveDiagram();
List<PresentationElement> selected = diagram.getSelected();
Selecting element in a diagram
presentationElement.setSelected(true);
Presentation element selection events (see page 2208) page describes selection change events
Related pages
• Presentation element selection events (see page 2208)
4.6.5 Diagram events
Presentation elements modification events
Modeling tools developed by No Magic Inc. provides an API to listen to all diagram changes in a single
adapter that works in the following order:
1. Receives events from all opened diagrams.
2. Delegates these events to your own listener.
876 http://jdocs.nomagic.com/190beta/com/nomagic/magicdraw/uml/symbols/PresentationElement.html
Copyright © 1998 – 2019 No Magic, Incorporated, a Dassault Systèmes company. 2206
The adapter works in a project scope.
To listen to diagram change events, you need to create
the com.nomagic.magicdraw.uml.symbols.DiagramListenerAdapter877 object, that is, to pass the property
change listener as a delegator, which receives all events.
To create the DiagramListenerAdapter 878object, call:
new DiagramListenerAdapter(propertyChangeListener)
The DiagramListenerAdapter 879object is registered for a project on its creation.
To start using the adapter, install it. Uninstall it when it is no longer necessary, that is, you do not need
to receive any events about diagram changes anymore.
Property names related to presentation elements modification are defined
in com.nomagic.magicdraw.uml.ExtendedPropertyNames880 class.
Example: Listening to symbol creation / removal
DiagramListenerAdapter adapter = new DiagramListenerAdapter(new
PropertyChangeListener()
{
public void propertyChange(PropertyChangeEvent evt)
{
String propertyName = evt.getPropertyName();
if (ExtendedPropertyNames.VIEW_ADDED.equals(propertyName) ||
ExtendedPropertyNames.VIEW_REMOVED.equals(propertyName))
{
// an added / removed symbol
PresentationElement presentationElement = (PresentationElement)
evt.getNewValue();
}
}
}
adapter.install(project);
// When the adapter is no longer needed, uninstall it.
adapter.uninstall(project);
877 http://jdocs.nomagic.com/190beta/com/nomagic/magicdraw/uml/symbols/DiagramListenerAdapter.html
878 http://jdocs.nomagic.com/190beta/com/nomagic/magicdraw/uml/symbols/DiagramListenerAdapter.html
879 http://jdocs.nomagic.com/190beta/com/nomagic/magicdraw/uml/symbols/DiagramListenerAdapter.html
880 http://jdocs.nomagic.com/190beta/com/nomagic/magicdraw/uml/ExtendedPropertyNames.html
Copyright © 1998 – 2019 No Magic, Incorporated, a Dassault Systèmes company. 2207
Presentation element selection events
You need to register a java.beans.PropertyChangeListener on a project. Selection changes fire
java.beans.PropertyChangeEvent.
Project prj = ;
prj.addPropertyChangeListener(new PropertyChangeListener()
{
public void propertyChange(PropertyChangeEvent evt)
{
if (evt.getPropertyName(). equals(Project.SELECTION_CHANGED))
{
// was selected
List old = (List)evt.getOldValue();
// now selected
List news = (List)evt.getNewValue();
// do something
}
}
});
Notification of presentation element draw
com.nomagic.magicdraw.uml.symbols.SymbolDrawNotification881 notifies when the presentation element
is drawn (added to a diagram):
881 http://jdocs.nomagic.com/190beta/com/nomagic/magicdraw/uml/symbols/SymbolDrawNotification.html
Copyright © 1998 – 2019 No Magic, Incorporated, a Dassault Systèmes company. 2208
// An element removal listener
final PropertyChangeListener removeListener = new PropertyChangeListener()
{
public void propertyChange(PropertyChangeEvent evt)
{
if (ExtendedPropertyNames.REMOVE.equals(evt.getPropertyName()))
{
// symbol removed
}
}
};
// An element drawing listener
SymbolDrawListener symbolDrawListener = new SymbolDrawListener()
{
public void symbolAdded(DiagramPresentationElement diagram,
PresentationElement symbol, String actionID)
{
// A symbol added
// A register listener
symbol.addPropertyChangeListener(removeListener);
}
};
// A register draw listener
SymbolDrawNotification symbolDrawNotification
=SymbolDrawNotification.getSymbolDrawNotification(project);
symbolDrawNotification.addSymbolDrawListener(symbolDrawListener);
4.6.6 Custom diagram painters
The Open API provides a way to add your own custom diagram painters for painting some additional
stuff on the diagram canvas. A good sample would be some highlighting in the diagram.
The painter can be added only into the opened diagram's
com.nomagic.magicdraw.uml.symbols.DiagramSurface882. Only the opened diagram has
DiagramSurface883. A closed diagram returns null.
882 http://jdocs.nomagic.com/190beta/com/nomagic/magicdraw/uml/symbols/DiagramSurface.html
883 http://jdocs.nomagic.com/190beta/com/nomagic/magicdraw/uml/symbols/DiagramSurface.html
Copyright © 1998 – 2019 No Magic, Incorporated, a Dassault Systèmes company. 2209
Example of the code:
Application.getInstance().addProjectEventListener(new ProjectEventListenerAdapter()
{
public void projectOpened(Project project)
{
project.addPropertyChangeListener(new PropertyChangeListener()
{
public void propertyChange(PropertyChangeEvent evt)
{
if(evt.getPropertyName().equals(Project.DIAGRAM_OPENED))
{
DiagramPresentationElement diagram =
Application.getInstance().getProject().getActiveDiagram();
diagram.getDiagramSurface().addPainter(new DiagramSurfacePainter()
{
public void paint(Graphics g, DiagramPresentationElement diagram)
{
g.setColor(Color.BLUE);
List symbols = diagram.getPresentationElements();
for (int i = 0; i < symbols.size(); i++)
{
PresentationElement o = (PresentationElement)symbols.get(i);
if( o instanceof ShapeElement)
{
Rectangle bounds = o.getBounds();
bounds.grow(5,5);
((Graphics2D)g).draw(bounds);
}
}
};
});
}
}
});
}
});
You can find the code examples in <programinstallation
directory>\openapi\examples\customdiagrampainter
Copyright © 1998 – 2019 No Magic, Incorporated, a Dassault Systèmes company. 2210
4.6.7 Creating diagram images
The Open API of a modeling tool provides
the com.nomagic.magicdraw.export.image.ImageExporter884 class for creating images from the whole
diagram or just a part of it.
Image formats are predefined as constants in ImageExporter885.
To create an image from the whole diagram, use the export(886DiagramPresentationElement887, int,
java.io.File)888method.
To create an image from selected symbols in the diagram, use the
export(889DiagramPresentationElement890, int, java.io.File, boolean)891 method.
You can find the code examples in <programinstallation
directory>\openapi\examples\imagegenerator
4.6.8 Creating custom Drag&Drop handlers on diagram
MagicDraw itself has many default DnD handlers for doing various things while dropping Elements
from Browser(trees) component on the diagram or on other presentation elements in the diagram.
These default handlers creates new presentation elements, changes the properties of elements and
etc. Same is true if presentation elements are dropped on top of other presentation elements.
API allows to register a custom DnD handler for doing some specific things using DnD mechanism.
There are different registrations
• Use com.nomagic.magicdraw.ui.dnd.CustomDropDiagramHandlerFactory.register(892CustomDragAnd
DropHandler893) to register a handler for dropping elements from browser(trees).
884 http://jdocs.nomagic.com/190beta/com/nomagic/magicdraw/export/image/ImageExporter.html
885 http://jdocs.nomagic.com/190beta/com/nomagic/magicdraw/export/image/ImageExporter.html
886 http://jdocs.nomagic.com/190beta/com/nomagic/magicdraw/export/image/ImageExporter.html#export-
com.nomagic.magicdraw.uml.symbols.DiagramPresentationElement-int-java.io.File-
887 http://jdocs.nomagic.com/190beta/com/nomagic/magicdraw/uml/symbols/DiagramPresentationElement.html
888 http://jdocs.nomagic.com/190beta/com/nomagic/magicdraw/export/image/ImageExporter.html#export-
com.nomagic.magicdraw.uml.symbols.DiagramPresentationElement-int-java.io.File-
889 http://jdocs.nomagic.com/190beta/com/nomagic/magicdraw/export/image/ImageExporter.html#export-
com.nomagic.magicdraw.uml.symbols.DiagramPresentationElement-int-java.io.File-boolean-
890 http://jdocs.nomagic.com/190beta/com/nomagic/magicdraw/uml/symbols/DiagramPresentationElement.html
891 http://jdocs.nomagic.com/190beta/com/nomagic/magicdraw/export/image/ImageExporter.html#export-
com.nomagic.magicdraw.uml.symbols.DiagramPresentationElement-int-java.io.File-boolean-
892 http://jdocs.nomagic.com/190beta/com/nomagic/magicdraw/ui/dnd/
CustomDropDiagramHandlerFactory.html#register-
com.nomagic.magicdraw.ui.dnd.CustomDragAndDropHandler-
893 http://jdocs.nomagic.com/190beta/com/nomagic/magicdraw/ui/dnd/CustomDragAndDropHandler.html
Copyright © 1998 – 2019 No Magic, Incorporated, a Dassault Systèmes company. 2211
• Use com.nomagic.magicdraw.ui.dnd.CustomShapeMoveHandlerFactory.register(894CustomDragA
ndDropHandler895)896 to register a handler for dropping one presentation element on other
presentation element in the same diagram
You can find the code examples in
• <programinstallation directory>\openapi\examples\customdraganddrop
4.7 Managing navigation in model
Open API allows to change how navigation in a model is handled. Using that API you can create and
manage hyperlinks, change the mouse double-click behavior on elements.
See these pages for more details:
4.7.1 Customizing double-click behavior
The default application behavior on a double-click on the element is to open the Specification window
(see page 882) or open a diagram. This behavior can be changed by registering custom element activators.
Use com.nomagic.magicdraw.ui.ElementActivationManager.addActivator(897ElementActivator898)899 for
that purpose.
4.7.2 Managing hyperlinks
UML models may have a different kind of hyperlinks assigned to model elements. There is API for
managing these hyperlinks - you can assign new hyperlinks, remove existing.
It is also possible to register your own hyperlink handler for some custom hyperlink type.
See the following pages for more information:
894 http://jdocs.nomagic.com/190beta/com/nomagic/magicdraw/ui/dnd/
CustomShapeMoveHandlerFactory.html#register-
com.nomagic.magicdraw.ui.dnd.CustomDragAndDropHandler-
895 http://jdocs.nomagic.com/190beta/com/nomagic/magicdraw/ui/dnd/CustomDragAndDropHandler.html
896 http://jdocs.nomagic.com/190beta/com/nomagic/magicdraw/ui/dnd/
CustomShapeMoveHandlerFactory.html#register-
com.nomagic.magicdraw.ui.dnd.CustomDragAndDropHandler-
897 http://jdocs.nomagic.com/190beta/com/nomagic/magicdraw/ui/ElementActivationManager.html#addActivator-
com.nomagic.magicdraw.ui.ElementActivator-
898 http://jdocs.nomagic.com/190beta/com/nomagic/magicdraw/ui/ElementActivator.html
899 http://jdocs.nomagic.com/190beta/com/nomagic/magicdraw/ui/ElementActivationManager.html#addActivator-
com.nomagic.magicdraw.ui.ElementActivator-
Copyright © 1998 – 2019 No Magic, Incorporated, a Dassault Systèmes company. 2212
Editing hyperlinks
Hyperlinks are implemented using stereotypes and tag values. The HyperlinkOwner stereotype has the
following its properties (tags):
• hyperlinkText - all simple hyperlinks
• hyperlinkTextActive - an active simple hyperlink
• hyperlinkModel - all hyperlinks to a model element
• hyperlinkModelActive - an active hyperlink to a model element
You can use generic profiling API to edit/add/remove hyperlinks to model elements. See Working with
stereotypes and tagged values (see page 2167) for more details.
Recommended way is to use utility class com.nomagic.magicdraw.hyperlinks.HyperlinkUtils900. This class
provides utility methods for adding/removing/
retrieving com.nomagic.magicdraw.hyperlinks.Hyperlink901from model Element,
Related pages
• Working with stereotypes and tagged values (see page 2167)
MDEL hyperlink
MagicDraw has a functionality to expose every element as URL. Later this URL can be added into
external documents. Also that URL can be used to open/activate an element in a project.
For that purpose the mdel:// protocol is introduced.
Use com.nomagic.magicdraw.hyperlinks.HyperlinkUtils902to retrieve mdel URL of elements.
Registering custom hyperlink handler
It is possible to register a new custom hyperlink handler for a custom protocol. Th custom hyperlink
may have a specific UI editor for editing it's properties.
Use com.nomagic.magicdraw.hyperlinks.HyperlinksHandlersRegistry.addHandler(903HyperlinkHandler904)905
to add a custom handler.
900 http://jdocs.nomagic.com/190beta/com/nomagic/magicdraw/hyperlinks/HyperlinkUtils.html
901 http://jdocs.nomagic.com/190beta/com/nomagic/magicdraw/hyperlinks/Hyperlink.html
902 http://jdocs.nomagic.com/190beta/com/nomagic/magicdraw/hyperlinks/HyperlinkUtils.html
903 http://jdocs.nomagic.com/190beta/com/nomagic/magicdraw/hyperlinks/
HyperlinksHandlersRegistry.html#addHandler-com.nomagic.magicdraw.hyperlinks.HyperlinkHandler-
904 http://jdocs.nomagic.com/190beta/com/nomagic/magicdraw/hyperlinks/HyperlinkHandler.html
905 http://jdocs.nomagic.com/190beta/com/nomagic/magicdraw/hyperlinks/
HyperlinksHandlersRegistry.html#addHandler-com.nomagic.magicdraw.hyperlinks.HyperlinkHandler-
Copyright © 1998 – 2019 No Magic, Incorporated, a Dassault Systèmes company. 2213
You can find the code examples in
• <programinstallation directory>\openapi\examples\customhyperlink
4.8 Properties
In modeling tools, No Magic Inc. Open API provides a set of classes used as properties for diagrams’
symbols, project or environment options and etc.
Every property has two major attributes – the ID and value. A property has a value of the type
java.lang.Object. Every specific property has a value of the specific type. For example, the value of
com.nomagic.magicdraw.properties.BooleanProperty906 is java.lang.Boolean, the value of
a com.nomagic.magicdraw.properties.StringProperty907 is java.lang.String.
The property ID identifies the specific property in the properties set.
You must set some com.nomagic.magicdraw.properties.PropertyResourceProvider908 to your property
instance in order to display a normal name, not the ID of the property in the UI of a modeling tool.
PropertyResourceProvider909has just one method getString(java.lang.String ,910Property911)912, where a key
is an ID of your property.
The collection of properties is grouped by com.nomagic.magicdraw.properties.PropertyManager913. Every
PropertyManager914has a name and a list of properties. It can return the property by the ID, properties
with the same value, properties whose values are different.
For more details about every specific kind of a property, see javadoc915.
Related pages
• Changing properties of presentation elements (see page 2194)
• Project options (see page 2133)
4.9 Information logging
The Log4j logger is used in MagicDraw and other modeling tools developed by No Magic Inc. The
configuration file is <program installation directory>/data/debug.properties.
906 http://jdocs.nomagic.com/190beta/com/nomagic/magicdraw/properties/BooleanProperty.html
907 http://jdocs.nomagic.com/190beta/com/nomagic/magicdraw/properties/StringProperty.html
908 http://jdocs.nomagic.com/190beta/com/nomagic/magicdraw/properties/PropertyResourceProvider.html
909 http://jdocs.nomagic.com/190beta/com/nomagic/magicdraw/properties/PropertyResourceProvider.html
910 http://jdocs.nomagic.com/190beta/com/nomagic/magicdraw/properties/
PropertyResourceProvider.html#getString-java.lang.String-com.nomagic.magicdraw.properties.Property-
911 http://jdocs.nomagic.com/190beta/com/nomagic/magicdraw/properties/Property.html
912 http://jdocs.nomagic.com/190beta/com/nomagic/magicdraw/properties/
PropertyResourceProvider.html#getString-java.lang.String-com.nomagic.magicdraw.properties.Property-
913 http://jdocs.nomagic.com/190beta/com/nomagic/magicdraw/properties/PropertyManager.html
914 http://jdocs.nomagic.com/190beta/com/nomagic/magicdraw/properties/PropertyManager.html
915 http://jdocs.nomagic.com/190beta/
Copyright © 1998 – 2019 No Magic, Incorporated, a Dassault Systèmes company. 2214
The <program installation directory>/data/test.properties file is used as a configuration file for
program test cases.
The following sample presents the content of the configuration file. It configures the logger to print
INFO category messages to a console with a specific pattern.
log4j.appender.SO=org.apache.log4j.ConsoleAppender
log4j.appender.SO.layout=org.apache.log4j.PatternLayout
log4j.appender.SO.layout.ConversionPattern=%d [%t] %-5p %c - %m%n
log4j.rootCategory=INFO,SO
More information about Log4j can be found at http://logging.apache.org/log4j/1.2/.
4.10 Environment Options
Application-related options are referred as environment options. If you are using MagicDraw, they are
saved in the global.opt file that is located in <user home directory>\AppData\Local\.magicdraw\<version
number>\data. The location for other modeling tools developed by No Magic Inc. is adequate.
You can add custom environment options for your modeling tool.
To add your own environment options
1. Extend the com.nomagic.magicdraw.core.options.AbstractPropertyOptionsGroup916 class.
2. Add the extending class to application environment options.
4.10.1 Example of adding custom environment options
class MyOptionsGroup extends AbstractPropertyOptionsGroup
{
...
}
Application application = Application.getInstance();
EnvironmentOptions options = application.getEnvironmentOptions();
options.addGroup(new MyOptionsGroup());
4.10.2 Example of accessing environment options
Application application = Application.getInstance();
EnvironmentOptions options = application.getEnvironmentOptions();
int imageDpi = options.getGeneralOptions().getImageResolutionDpi();
916 http://jdocs.nomagic.com/190beta/com/nomagic/magicdraw/core/options/AbstractPropertyOptionsGroup.html
Copyright © 1998 – 2019 No Magic, Incorporated, a Dassault Systèmes company. 2215
You can find the code examples in
• <programinstallation directory>\openapi\examples\environmentoptions
4.11 Browser
The Model Browser (Containment tree, Diagrams tree, etc.) is a based GUI part for displaying various
model trees and panels
Browser browser = Application.getInstance().getMainFrame().getBrowser();
The browser has five trees by default (some of them are be default hidden):
• containment
• diagrams
• inheritance
• extensions
• search results
The browser has 3 panel by default
• documentation
• properties
• zoom
Last activated tree is marked as active:
BrowserTabTree activeTree = browser.getActiveTree();
Every tree is based on Swing JTree and all manipulations can be done by using the API provided by
Swing:
JTree tree = activeTree.getTree();
Selected nodes are accessible in the following way:
Node[] nodes = activeTree.getSelectedNodes();
Node is derived from javax.swing.tree.DefaultMutableTreeNode.
Selecting/opening element in tree
In order to select some element in tree, you need
Copyright © 1998 – 2019 No Magic, Incorporated, a Dassault Systèmes company. 2216
• Open(activate) a tree using com.nomagic.magicdraw.ui.browser.Browser#getContainmentTree917;
• Call com.nomagic.magicdraw.ui.browser.Tree#openNode(com.nomagic.magicdraw.uml.BaseEle
ment)918.
Related pages
4.11.1 Adding custom panel or tree into browser
Use com.nomagic.magicdraw.ui.browser.Browser.addBrowserInitializer(919Browser.BrowserInitializer920)921
to register a custom browser initializer and add your custom panel or tree into a browser.
You can find the code examples in
• <programinstallation directory>\openapi\examples\browserpanel
4.11.2 Configuring node text and icon
You might need to change a text or icon for some Elements(nodes) in trees. For example, the adorn
standard Element icon for showing that Element is annotated like the Validation framework does.
Option #1 for changing just a text
The text can be changed using a custom representation provider as described in Creating textual
element representation (see page 2158). Using this approach, the text will be changed everywhere in UI,
not just in trees.
Option #2 for changing a node text or icon
Use com.nomagic.magicdraw.ui.browser.TreeNodeAdornmentManager.addIconAdornment(922IconAdornme
nt923) to register a node icon customizer.
Use TreeNodeAdornmentManager.addTextAdornment(924TextAdornment925)926 to register a node text
customizer.
917 http://jdocs.nomagic.com/190beta/com/nomagic/magicdraw/ui/browser/Browser.html#getContainmentTree--
918 http://jdocs.nomagic.com/190beta/com/nomagic/magicdraw/ui/browser/Tree.html#openNode-
com.nomagic.magicdraw.uml.BaseElement-
919 http://jdocs.nomagic.com/190beta/com/nomagic/magicdraw/ui/browser/Browser.html#addBrowserInitializer-
com.nomagic.magicdraw.ui.browser.Browser.BrowserInitializer-
920 http://jdocs.nomagic.com/190beta/com/nomagic/magicdraw/ui/browser/Browser.BrowserInitializer.html
921 http://jdocs.nomagic.com/190beta/com/nomagic/magicdraw/ui/browser/Browser.html#addBrowserInitializer-
com.nomagic.magicdraw.ui.browser.Browser.BrowserInitializer-
922 http://jdocs.nomagic.com/190beta/com/nomagic/magicdraw/ui/browser/
TreeNodeAdornmentManager.html#addIconAdornment-com.nomagic.magicdraw.ui.IconAdornment-
923 http://jdocs.nomagic.com/190beta/com/nomagic/magicdraw/ui/IconAdornment.html
924 http://jdocs.nomagic.com/190beta/com/nomagic/magicdraw/ui/browser/
TreeNodeAdornmentManager.html#addTextAdornment-com.nomagic.magicdraw.ui.browser.TextAdornment-
925 http://jdocs.nomagic.com/190beta/com/nomagic/magicdraw/ui/browser/TextAdornment.html
926 http://jdocs.nomagic.com/190beta/com/nomagic/magicdraw/ui/browser/
TreeNodeAdornmentManager.html#addTextAdornment-com.nomagic.magicdraw.ui.browser.TextAdornment-
Copyright © 1998 – 2019 No Magic, Incorporated, a Dassault Systèmes company. 2217
Related pages
• Creating textual element representation (see page 2158)
4.12 Using and extending other UI components
Open API exposes some reusable and customizable UI components. They can be used for example
from custom actions.
4.12.1 Configuring element Specification window
The Open API provides a way to configure the elements' Specification windows (see page 882). With your
own configurator you can create new nodes or remove already existing nodes. Nodes are items of the
tree visible on the left side in every Specification window (see page 882).
The com.nomagic.magicdraw.ui.dialogs.specifications.SpecificationDialogManager927 class should be
used for registering a specification dialog configurator
com.nomagic.magicdraw.ui.dialogs.specifications.configurator.ISpecificationNodeConfigurator928.
More information is available in javadoc929.
You can find the code examples in <programinstallation directory>/openapi/examples/
elementspecification
927 http://jdocs.nomagic.com/190beta/com/nomagic/magicdraw/ui/dialogs/specifications/
SpecificationDialogManager.html
928 http://jdocs.nomagic.com/190beta/com/nomagic/magicdraw/ui/dialogs/specifications/configurator/
ISpecificationNodeConfigurator.html
929 http://jdocs.nomagic.com/190beta/
Copyright © 1998 – 2019 No Magic, Incorporated, a Dassault Systèmes company. 2218
4.12.2 Showing Element seletion dialog
Selecting Elements via Element Selection Dialog
// Use ElementSelectionDlgFactory.create(...) methods to create the element
selection dialog.
Frame dialogParent = MDDialogParentProvider.getProvider().getDialogParent();
ElementSelectionDlg dlg = ElementSelectionDlgFactory.create(dialogParent);
// Use ElementSelectionDlgFactory.initSingle(...) methods to initialize the
dialog with a single element selection mode.
ElementSelectionDlgFactory.initSingle(....);
// Use ElementSelectionDlgFactory.initMultiple(...) methods to initialize the
dialog with a multiple element selection mode.
ElementSelectionDlgFactory.initMultiple(....);
// Display the dialog for the user to select elements.
dlg.setVisible(true);
// Check if the user has clicked "Ok".
if (dlg.isOkClicked())
{
// Get the selected element in a single selection mode.
BaseElement selected = dlg.getSelectedElement();
// Get selected elements in a multiple selection mode.
BaseElement selected = dlg.getSelectedElements();
}
You can find the code examples in <programinstallation directory>/openapi/examples/
elementselection
4.12.3 Showing question, error, warning dialogs
Use com.nomagic.magicdraw.core.GUILog930 class to show various simple UI dialogs.
Error dialog
Use GUILog.showError(java.lang.String)931
Use GUILog.showError(java.awt.Frame, java.lang.String, java.lang.Throwable)932to show error dialog
with exception stack trace
930 http://jdocs.nomagic.com/190beta/com/nomagic/magicdraw/core/GUILog.html
931 http://jdocs.nomagic.com/190beta/com/nomagic/magicdraw/core/GUILog.html#showError-java.lang.String-
932 http://jdocs.nomagic.com/190beta/com/nomagic/magicdraw/core/GUILog.html#showError-java.awt.Frame-
java.lang.String-java.lang.Throwable-
Copyright © 1998 – 2019 No Magic, Incorporated, a Dassault Systèmes company. 2219
Warning dialog
Use GUILog.showWarning(java.lang.String)933
Question dialog
Use GUILog.showQuestion(java.lang.String)934
Message dialog
Use GUILog.showMessage(java.lang.String)935
Use GUILog.showHTMLMessage(java.lang.String,936GUILog.URLActionHandler937) to show html message
with some active links
Log messages into Message Window
Use GUILog.log(java.lang.String)938 to add some information into a Message Window
See Showing notifications, adding text into Message Window (see page 2220) for more information about
showing Notifications and appending text into a Message Window
For more information about other API choices see javadoc939.
Related pages
• Showing notifications, adding text into Message Window (see page 2220)
4.12.4 Showing notifications, adding text into Message Window
Use API described bellow to show Notifications (a balloon windows on the bottom right corner of
application window) and appending text into a Message Window.
NotificationManager
This is an entry point to display notifications in MagicDraw. Two types of notifications can be displayed:
application level and container level. Container lever notifications are displayed in special container that
implements com.nomagic.ui.notification.NotificationsContainer940 interface.
Use com.nomagic.magicdraw.ui.notification.NotificationManage.941
933 http://jdocs.nomagic.com/190beta/com/nomagic/magicdraw/core/GUILog.html#showWarning-java.lang.String-
934 http://jdocs.nomagic.com/190beta/com/nomagic/magicdraw/core/GUILog.html#showQuestion-java.lang.String-
935 http://jdocs.nomagic.com/190beta/com/nomagic/magicdraw/core/GUILog.html#showMessage-java.lang.String-
936 http://jdocs.nomagic.com/190beta/com/nomagic/magicdraw/core/GUILog.html#showHTMLMessage-
java.lang.String-com.nomagic.magicdraw.core.GUILog.URLActionHandler-
937 http://jdocs.nomagic.com/190beta/com/nomagic/magicdraw/core/GUILog.URLActionHandler.html
938 http://jdocs.nomagic.com/190beta/com/nomagic/magicdraw/core/GUILog.html#log-java.lang.String-
939 http://jdocs.nomagic.com/190beta/
940 http://jdocs.nomagic.com/190beta/com/nomagic/ui/notification/NotificationsContainer.html
941 http://jdocs.nomagic.com/190beta/com/nomagic/magicdraw/ui/notification/NotificationManager.html
Copyright © 1998 – 2019 No Magic, Incorporated, a Dassault Systèmes company. 2220
Use com.nomagic.magicdraw.core.GUILog.log(java.lang.String)942 to add some information into a
Message Window,
com.nomagic.magicdraw.ui.notification.Notification.getContext()943controls where notification is logged in
the Message Window - into Environment or Project tab.
GUILog
Use GUILog.log(java.lang.String)944 to put a text into Project Message Window message.
Use GUILog.log(945Notification946, boolean)947 to log information from notification into a Message
Window.
Use GUILog.openLog()948 to open Message Window.
For more details about every specific kind of a property, see javadoc949.
You can find the code examples in <programinstallation directory>/openapi/examples/
notifications
Related pages
• Showing question, error, warning dialogs (see page 2219)
4.12.5 Creating PopupMenu or other menu
API provides a way to create a popup menu from actions. Of course, you can use the standard java api
for that, but we provide our own creators if you use our Actions.
Use com.nomagic.magicdraw.actions.MenuCreatorFactory.getMenuCreator()950 to get an instance of a
creator.
942 http://jdocs.nomagic.com/190beta/com/nomagic/magicdraw/core/GUILog.html#log-java.lang.String-
943 http://jdocs.nomagic.com/190beta/com/nomagic/magicdraw/ui/notification/Notification.html#getContext--
944 http://jdocs.nomagic.com/190beta/com/nomagic/magicdraw/core/GUILog.html#log-java.lang.String-
945 http://jdocs.nomagic.com/190beta/com/nomagic/magicdraw/core/GUILog.html#log-
com.nomagic.magicdraw.ui.notification.Notification-boolean-
946 http://jdocs.nomagic.com/190beta/com/nomagic/magicdraw/ui/notification/Notification.html
947 http://jdocs.nomagic.com/190beta/com/nomagic/magicdraw/core/GUILog.html#log-
com.nomagic.magicdraw.ui.notification.Notification-boolean-
948 http://jdocs.nomagic.com/190beta/com/nomagic/magicdraw/core/GUILog.html#openLog--
949 http://jdocs.nomagic.com/190beta/
950 http://jdocs.nomagic.com/190beta/com/nomagic/magicdraw/actions/
MenuCreatorFactory.html#getMenuCreator--
Copyright © 1998 – 2019 No Magic, Incorporated, a Dassault Systèmes company. 2221
Use com.nomagic.actions.ActionsMenuCreator.createPopupMenu(951ActionsManager952) to create a popup
menu.
Steps to create a popup menu would be
1. Create an instance of com.nomagic.actions.ActionsManager953.
2. Add com.nomagic.actions.NMAction954 actions and com.nomagic.actions.ActionsCategory955
categories into ActionsManager956.
3. Call ActionsMenuCreator.createPopupMenu(957ActionsManager958) to create a popup for your
actions.
Related pages
• Creating new actions (see page 2111)
4.12.6 Adding custom project window
MagicDraw allows to open internal windows for the project and display some project related
information in these windows. For example, Validation Result, Used By, Depend on, and etc. It is
possible to add a custom internal window using API.
• Use com.nomagic.magicdraw.ui.ProjectWindowsManager.ConfiguratorRegistry.addConfigurator(959Pro
jectWindowsConfigurator960) to register project window configurator.
• Implement com.nomagic.magicdraw.ui.ProjectWindowsConfigurator961 and add window using
ProjectWindowsManager.addWindow(962ProjectWindow963)964.
You can find the code examples in <programinstallation directory>/openapi/examples/
projectwindow
951 http://jdocs.nomagic.com/190beta/com/nomagic/actions/ActionsMenuCreator.html#createPopupMenu-
com.nomagic.actions.ActionsManager-
952 http://jdocs.nomagic.com/190beta/com/nomagic/actions/ActionsManager.html
953 http://jdocs.nomagic.com/190beta/com/nomagic/actions/ActionsManager.html
954 http://jdocs.nomagic.com/190beta/com/nomagic/actions/NMAction.html
955 http://jdocs.nomagic.com/190beta/com/nomagic/actions/ActionsCategory.html
956 http://jdocs.nomagic.com/190beta/com/nomagic/actions/ActionsManager.html
957 http://jdocs.nomagic.com/190beta/com/nomagic/actions/ActionsMenuCreator.html#createPopupMenu-
com.nomagic.actions.ActionsManager-
958 http://jdocs.nomagic.com/190beta/com/nomagic/actions/ActionsManager.html
959 http://jdocs.nomagic.com/190beta/com/nomagic/magicdraw/ui/
ProjectWindowsManager.ConfiguratorRegistry.html#addConfigurator-
com.nomagic.magicdraw.ui.ProjectWindowsConfigurator-
960 http://jdocs.nomagic.com/190beta/com/nomagic/magicdraw/ui/ProjectWindowsConfigurator.html
961 http://jdocs.nomagic.com/190beta/com/nomagic/magicdraw/ui/ProjectWindowsConfigurator.html
962 http://jdocs.nomagic.com/190beta/com/nomagic/magicdraw/ui/ProjectWindowsManager.html#addWindow-
com.nomagic.magicdraw.ui.ProjectWindow-
963 http://jdocs.nomagic.com/190beta/com/nomagic/magicdraw/ui/ProjectWindow.html
964 http://jdocs.nomagic.com/190beta/com/nomagic/magicdraw/ui/ProjectWindowsManager.html#addWindow-
com.nomagic.magicdraw.ui.ProjectWindow-
Copyright © 1998 – 2019 No Magic, Incorporated, a Dassault Systèmes company. 2222
4.13 Generic tables
A generic table is a diagram with a specific stereotype. It is used to represent the element properties in
a table form. It can represent different element types in one table and show all their properties. Table
rows represent elements, and columns represent element properties. For more information about
generic tables and their managing, see “Generic Table” in MagicDraw UserManual.pdf.
The Open API of modeling tools developed by No Magic Inc. provides the
com.nomagic.generictable.GenericTableManager965 class for creating and manipulating generic tables.
This API is used for creating a generic table, adding, editing, and removing table columns and rows, as
well as getting cell values.
Find the Generic Table Manager Example Plugin in
<MagicDraw_installation_directory>\openapi\examples\generictablemanager.
4.13.1 Creating generic table
To create a generic table, use the GenericTableManager.createGenericTable(966Project967,
java.lang.String)968 method.
Diagram createdDiagram = GenericTableManager.createGenericTable(project, "Generic
table name");
4.13.2 Setting generic table filter
To set a generic table element types, use the GenericTableManager.setTableElementTypes(969Diagram970,
java.util.List<java.lang.Object>)971 method. The type of the element types list could be the Class or the
Stereotype. See an example of the table element types:
965 http://jdocs.nomagic.com/190beta/com/nomagic/generictable/GenericTableManager.html
966 http://jdocs.nomagic.com/190beta/com/nomagic/generictable/GenericTableManager.html#createGenericTable-
com.nomagic.magicdraw.core.Project-java.lang.String-
967 http://jdocs.nomagic.com/190beta/com/nomagic/magicdraw/core/Project.html
968 http://jdocs.nomagic.com/190beta/com/nomagic/generictable/GenericTableManager.html#createGenericTable-
com.nomagic.magicdraw.core.Project-java.lang.String-
969 http://jdocs.nomagic.com/190beta/com/nomagic/generictable/
GenericTableManager.html#setTableElementTypes-
com.nomagic.uml2.ext.magicdraw.classes.mdkernel.Diagram-java.util.List-
970 http://jdocs.nomagic.com/190beta/com/nomagic/uml2/ext/magicdraw/classes/mdkernel/Diagram.html
971 http://jdocs.nomagic.com/190beta/com/nomagic/generictable/
GenericTableManager.html#setTableElementTypes-
com.nomagic.uml2.ext.magicdraw.classes.mdkernel.Diagram-java.util.List-
Copyright © 1998 – 2019 No Magic, Incorporated, a Dassault Systèmes company. 2223
//The table element types list
Set<Class> set = new HashSet<Class>();
List<Object> tableElementTypes = new ArrayList<Object>();
//Get all row elements
rowElements = GenericTableManager.getRowElements(createdDiagram);
for (int i = 0; i < rowElements.size(); i++)
{
set.add(rowElements.get(i).getClassType());
}
tableElementTypes.addAll(set);
4.13.3 Getting generic table element types
To get the generic table element types, use the
GenericTableManager.getTableElementTypes(972Diagram973) method:
List<Object> setElementTypes =
GenericTableManager.getTableElementTypes(createdDiagram);
4.13.4 Adding/getting columns
To add columns to the generic table, use the GenericTableManager.addColumnsById(974Diagram975,
java.util.List<java.lang.String>)976 method.
To get all possible columns from the generic table, use the
GenericTableManager.getPossibleColumnIDs(977Element978) method. To get set columns for the generic
table, use the GenericTableManager.getColumnIds(979Diagram980) method.
List<String> columnIDs = GenericTableManager.getPossibleColumnIDs(elementType);
972 http://jdocs.nomagic.com/190beta/com/nomagic/generictable/
GenericTableManager.html#getTableElementTypes-
com.nomagic.uml2.ext.magicdraw.classes.mdkernel.Diagram-
973 http://jdocs.nomagic.com/190beta/com/nomagic/uml2/ext/magicdraw/classes/mdkernel/Diagram.html
974 http://jdocs.nomagic.com/190beta/com/nomagic/generictable/GenericTableManager.html#addColumnsById-
com.nomagic.uml2.ext.magicdraw.classes.mdkernel.Diagram-java.util.List-
975 http://jdocs.nomagic.com/190beta/com/nomagic/uml2/ext/magicdraw/classes/mdkernel/Diagram.html
976 http://jdocs.nomagic.com/190beta/com/nomagic/generictable/GenericTableManager.html#addColumnsById-
com.nomagic.uml2.ext.magicdraw.classes.mdkernel.Diagram-java.util.List-
977 http://jdocs.nomagic.com/190beta/com/nomagic/generictable/
GenericTableManager.html#getPossibleColumnIDs-
com.nomagic.uml2.ext.magicdraw.classes.mdkernel.Element-
978 http://jdocs.nomagic.com/190beta/com/nomagic/uml2/ext/magicdraw/classes/mdkernel/Element.html
979 http://jdocs.nomagic.com/190beta/com/nomagic/generictable/GenericTableManager.html#getColumnIds-
com.nomagic.uml2.ext.magicdraw.classes.mdkernel.Diagram-
980 http://jdocs.nomagic.com/190beta/com/nomagic/uml2/ext/magicdraw/classes/mdkernel/Diagram.html
Copyright © 1998 – 2019 No Magic, Incorporated, a Dassault Systèmes company. 2224
getColumnIds(981Diagram982) returns columns from the generic table:
List<String> columnIDs = GenericTableManager.getColumnIds(createdDiagram);
GenericTableManager.addColumnsById(createdDiagram, columnIDs);
How to get columnIDs, please look at the
com.nomagic.magicdraw.examples.generictablemanager.GenericTableManagerExamplePlugin.GenericTableM
anagerAction class in the GenericTableManagerExamplePlugin.java file. The file can be found in
<program_installation_directory>\openapi\examples\generictablemanager.
4.13.5 Getting cell value
To get a value of the generic table call, use the GenericTableManager.getCellValue(983Diagram984,
985
Element986, java.lang.String)987 method:
Property mdProperty = GenericTableManager.getCellValue(createdDiagram, element,
columnId);
4.13.6 Getting column names
To get column names from the generic table, use the
GenericTableManager.getColumnNames(988Diagram989)990 method.
981 http://jdocs.nomagic.com/190beta/com/nomagic/generictable/GenericTableManager.html#getColumnIds-
com.nomagic.uml2.ext.magicdraw.classes.mdkernel.Diagram-
982 http://jdocs.nomagic.com/190beta/com/nomagic/uml2/ext/magicdraw/classes/mdkernel/Diagram.html
983 http://jdocs.nomagic.com/190beta/com/nomagic/generictable/GenericTableManager.html#getCellValue-
com.nomagic.uml2.ext.magicdraw.classes.mdkernel.Diagram-
com.nomagic.uml2.ext.magicdraw.classes.mdkernel.Element-java.lang.String-
984 http://jdocs.nomagic.com/190beta/com/nomagic/uml2/ext/magicdraw/classes/mdkernel/Diagram.html
985 http://jdocs.nomagic.com/190beta/com/nomagic/generictable/GenericTableManager.html#getCellValue-
com.nomagic.uml2.ext.magicdraw.classes.mdkernel.Diagram-
com.nomagic.uml2.ext.magicdraw.classes.mdkernel.Element-java.lang.String-
986 http://jdocs.nomagic.com/190beta/com/nomagic/uml2/ext/magicdraw/classes/mdkernel/Element.html
987 http://jdocs.nomagic.com/190beta/com/nomagic/generictable/GenericTableManager.html#getCellValue-
com.nomagic.uml2.ext.magicdraw.classes.mdkernel.Diagram-
com.nomagic.uml2.ext.magicdraw.classes.mdkernel.Element-java.lang.String-
988 http://jdocs.nomagic.com/190beta/com/nomagic/generictable/GenericTableManager.html#getColumnNames-
com.nomagic.uml2.ext.magicdraw.classes.mdkernel.Diagram-
989 http://jdocs.nomagic.com/190beta/com/nomagic/uml2/ext/magicdraw/classes/mdkernel/Diagram.html
990 http://jdocs.nomagic.com/190beta/com/nomagic/generictable/GenericTableManager.html#getColumnNames-
com.nomagic.uml2.ext.magicdraw.classes.mdkernel.Diagram-
Copyright © 1998 – 2019 No Magic, Incorporated, a Dassault Systèmes company. 2225
To get a single column name from the generic table, use the
GenericTableManager.getColumnNameById(991Diagram992, java.lang.String)993 method.
List<String> columnNames = GenericTableManager.getColumnNames(createdDiagram);
String columnName = GenericTableManager.getColumnNameById(createdDiagram, columnID);
4.13.7 Getting row elements
To get row elements from the generic table, use the GenericTableManager.getRowElements(994Diagram995)
method:
List<Element> rows = GenericTableManager.getRowElements(createdDiagram);
Getting visible row elements
To get visible row elements from the generic table, use the
GenericTableManager.getVisibleRowElements(996Diagram997) method:
List<Element> rows = GenericTableManager.getVisibleRowElements(createdDiagram);
991 http://jdocs.nomagic.com/190beta/com/nomagic/generictable/
GenericTableManager.html#getColumnNameById-
com.nomagic.uml2.ext.magicdraw.classes.mdkernel.Diagram-java.lang.String-
992 http://jdocs.nomagic.com/190beta/com/nomagic/uml2/ext/magicdraw/classes/mdkernel/Diagram.html
993 http://jdocs.nomagic.com/190beta/com/nomagic/generictable/
GenericTableManager.html#getColumnNameById-
com.nomagic.uml2.ext.magicdraw.classes.mdkernel.Diagram-java.lang.String-
994 http://jdocs.nomagic.com/190beta/com/nomagic/generictable/GenericTableManager.html#getRowElements-
com.nomagic.uml2.ext.magicdraw.classes.mdkernel.Diagram-
995 http://jdocs.nomagic.com/190beta/com/nomagic/uml2/ext/magicdraw/classes/mdkernel/Diagram.html
996 http://jdocs.nomagic.com/190beta/com/nomagic/generictable/
GenericTableManager.html#getVisibleRowElements-
com.nomagic.uml2.ext.magicdraw.classes.mdkernel.Diagram-
997 http://jdocs.nomagic.com/190beta/com/nomagic/uml2/ext/magicdraw/classes/mdkernel/Diagram.html
Copyright © 1998 – 2019 No Magic, Incorporated, a Dassault Systèmes company. 2226
4.13.8 Adding row element
To add a new row for the model element to the generic table, use the
GenericTableManager.addRowElement(998Diagram999,1000Element1001)1002 method:
GenericTableManager.addRowElement(createdDiagram, element);
The element you want to add must be of the same type as one of generic table filter types.
4.13.9 Removing row element
To remove a row from the generic table, use the
GenericTableManager.removeRowElement(1003Diagram1004, Element1005) method:
GenericTableManager.removeRowElement(createdDiagram, element);
On this page
• Creating generic table (see page 2223)
• Setting generic table filter (see page 2223)
• Getting generic table element types (see page 2224)
• Adding/getting columns (see page 2224)
• Getting cell value (see page 2225)
• Getting column names (see page 2225)
• Getting row elements (see page 2226)
• Adding row element (see page 2227)
• Removing row element (see page 2227)
998 http://jdocs.nomagic.com/190beta/com/nomagic/generictable/GenericTableManager.html#addRowElement-
com.nomagic.uml2.ext.magicdraw.classes.mdkernel.Diagram-
com.nomagic.uml2.ext.magicdraw.classes.mdkernel.Element-
999 http://jdocs.nomagic.com/190beta/com/nomagic/uml2/ext/magicdraw/classes/mdkernel/Diagram.html
1000 http://jdocs.nomagic.com/190beta/com/nomagic/generictable/GenericTableManager.html#addRowElement-
com.nomagic.uml2.ext.magicdraw.classes.mdkernel.Diagram-
com.nomagic.uml2.ext.magicdraw.classes.mdkernel.Element-
1001 http://jdocs.nomagic.com/190beta/com/nomagic/uml2/ext/magicdraw/classes/mdkernel/Element.html
1002 http://jdocs.nomagic.com/190beta/com/nomagic/generictable/GenericTableManager.html#addRowElement-
com.nomagic.uml2.ext.magicdraw.classes.mdkernel.Diagram-
com.nomagic.uml2.ext.magicdraw.classes.mdkernel.Element-
1003 http://jdocs.nomagic.com/190beta/com/nomagic/generictable/
GenericTableManager.html#removeRowElement-com.nomagic.uml2.ext.magicdraw.classes.mdkernel.Diagram-
com.nomagic.uml2.ext.magicdraw.classes.mdkernel.Element-
1004 http://jdocs.nomagic.com/190beta/com/nomagic/uml2/ext/magicdraw/classes/mdkernel/Diagram.html
1005 http://jdocs.nomagic.com/190beta/com/nomagic/uml2/ext/magicdraw/classes/mdkernel/Element.html
Copyright © 1998 – 2019 No Magic, Incorporated, a Dassault Systèmes company. 2227
Related pages
• Session management (see page 2137)
4.14 Working with Dependency Matrix
Dependency Matrix (see page 309) is a special type of diagram, that is, a diagram with a specific stereotype
applied. Modeling tools developed by No Magic Inc. provide an API to
• Create custom types of the Dependency Matrix.
• Customize a Dependency Matrix as follows:
• Configure the command bar, shortcut menus of the row or column header element, cell,
and filter panel.
• Assign shortcut keys for commands.
• Define custom dependencies that can be created in the matrix.
• Specify the appearance of the matrix, that is, change the default colors of the cell and both
row and column headers, assign custom icons to represent dependencies, and so forth.
• Define cases when specific dependencies should be updated without rebuilding the whole
matrix.
• Export the data of a Dependency Matrix to any format.
You can find the code examples in
• <programinstallation directory>\openapi\examples\dependencymatrix
Related pages
4.14.1 Creating a custom dependency matrix type
To create a custom dependency matrix type:
1. Create a new plugin to register components of the new dependency matrix type. (see page 2228)
2. Register the new dependency matrix type that it was added to modeling tool toolbars and menus
(see page 2229).
Creating a plugin for custom dependency matrix type
Use the com.nomagic.magicdraw.dependencymatrix.configuration.DependencyMatrixConfigurator1006 class
to register components of the new dependency matrix type as shown in the following example:
1006 http://jdocs.nomagic.com/190beta/com/nomagic/magicdraw/dependencymatrix/configuration/
DependencyMatrixConfigurator.html
Copyright © 1998 – 2019 No Magic, Incorporated, a Dassault Systèmes company. 2228
public class DependencyMatrixExample extends Plugin
{
@Override
public void init()
{
DependencyMatrixConfigurator.registerConfiguration(new
DependencyMatrixSampleConfigurator("Sample Extended Matrix"));
}
@Override
public boolean close()
{
return true;
}
@Override
public boolean isSupported()
{
return true;
}
}
Remember the name of the new dependency matrix type that you pass as an argument while
creating a new instance of the DependencyMatrixConfigurator1007class (in the preceding
example, it is “Sample Extended Matrix”). You will have to specify the exact name when
registering a new diagram type.
The sample of more detailed configuration code is provided in <program installation
folder>\openapi\examples\dependencymatrix.
Registering a new dependency matrix type in UI
Once the plugin (see page 2073)is created, you have to register the new dependency matrix type by using
the Customize Dependency Matrix Wizard dialog. Only then it will be added to program toolbars and
menus.
To register a new dependency matrix type
1. Start a modeling tool, for example, MagicDraw.
2. On the Diagrams menu, click Customize. The Customize Diagrams dialog opens.
3. Click Create and then select Dependency Matrix Type. The Customize Dependency
Matrix Wizard dialog opens.
1007 http://jdocs.nomagic.com/190beta/com/nomagic/magicdraw/dependencymatrix/configuration/
DependencyMatrixConfigurator.html
Copyright © 1998 – 2019 No Magic, Incorporated, a Dassault Systèmes company. 2229
4. In the Type box, specify the name of the new dependency matrix type. The value must be the
same as the one passed to the DependencyMatrixConfigurator1008class as the argument.
Specifying name of new Dependency Matrix type
5. In the Abbreviation box, specify the abbreviation of the new dependency matrix type.
6. Click Finish.
7. Restart your modeling tool.
You can now create a custom dependency matrix.
For more information on how to customize a new dependency matrix type by using
the Customize Dependency Matrix Wizard dialog, see “Creating New Dependency Matrix
Type” in the MagicDraw UMLProfiling&DSL UserGuide.pdf.
4.14.2 Customizing a dependency matrix
The topic explains how to configure the following components of the dependency matrix:
1008 http://jdocs.nomagic.com/190beta/com/nomagic/magicdraw/dependencymatrix/configuration/
DependencyMatrixConfigurator.html
Copyright © 1998 – 2019 No Magic, Incorporated, a Dassault Systèmes company. 2230
• Command bar
• Shortcut keys
• Shortcut menus of the row or column header element, cell, and filter panel
• Cell entries (dependencies)
• Appearance of cells and headers of rows and columns
Components of dependency matrix pane
The names of the components differ in other documentation as follows:
• “Toolbar” is used for “Command bar”
• “Criteria area” is used for “Filter panel”
• “Row elements” is used for “Row header elements”
Copyright © 1998 – 2019 No Magic, Incorporated, a Dassault Systèmes company. 2231
Related pages
Configuring the command bar and shortcut keys
You can add custom commands to the command bar of a dependency matrix as well as assign custom
shortcut keys for the commands.
To add a new command to the command bar, add an instance of the
com.nomagic.actions.AMConfigurator1009 interface to the
com.nomagic.magicdraw.actions.ActionsConfiguratorsManager1010 class, as is shown in the following
example:
ActionsConfiguratorsManager.getInstance().addDiagramCommandBarConfigurator(
DependencyMatrixConfigurator.DEFAULT_DEPENDENCY_MATRIX_DIAGRAM_TYPE, new
AMConfigurator()
{
@Override
public void configure(ActionsManager mngr)
{
mngr.addCategory(new ActionsCategory("ID", "My Category"));
}
@Override
public int getPriority()
{
return AMConfigurator.HIGH_PRIORITY;
}
});
When customizing the default dependency matrix type, provide the name defined in the
com.nomagic.magicdraw.dependencymatrix.configuration.DependencyMatrixConfigurator.DEFAULT_D
EPENDENCY_MATRIX_DIAGRAM_TYPE1011 constant. And when customizing a custom dependency matrix
type, provide the name defined in the instance of the DependencyMatrixConfigurator1012class as well as
in the Customize Dependency Matrix Wizard dialog.
The same code example can be used for the shortcut key configuration:
ActionsConfiguratorsManager.getInstance().addDiagramShortcutsConfigurator(...)
1009 http://jdocs.nomagic.com/190beta/com/nomagic/actions/AMConfigurator.html
1010 http://jdocs.nomagic.com/190beta/com/nomagic/magicdraw/actions/ActionsConfiguratorsManager.html
1011 http://jdocs.nomagic.com/190beta/com/nomagic/magicdraw/dependencymatrix/configuration/
DependencyMatrixConfigurator.html#DEFAULT_DEPENDENCY_MATRIX_DIAGRAM_TYPE
1012 http://jdocs.nomagic.com/190beta/com/nomagic/magicdraw/dependencymatrix/configuration/
DependencyMatrixConfigurator.html
Copyright © 1998 – 2019 No Magic, Incorporated, a Dassault Systèmes company. 2232
Configuring shortcut menus of a row or column header element and a filter
panel
To add a custom command to the shortcut menu of the row or column header element, or to the one
of the filter panel, use the
com.nomagic.magicdraw.dependencymatrix.configuration.DependencyMatrixActionRegistry1013 class.
The com.nomagic.magicdraw.dependencymatrix.configuration.DependencyMatrixAMConfigurator1014
interface has a single method that adds custom commands. The location of a new command depends
on the parameters, such as the following:
• If the collection of elements is empty, the command will be added to the shortcut menu of the
filter panel.
• If the collection of elements is not empty and forRow is true, the command will be added to the
shortcut menu of the row header element.
• If the collection of elements is not empty and forRow is false the command will be added to the
shortcut menu of the column header element.
Configuring cell entries (dependencies)
In order to get the dependencies between row and column elements in the dependency matrix,
components of the com.nomagic.magicdraw.dependencymatrix.datamodel.cell.DependencyExtractor1015
interface are used. These components allow for
• Defining custom dependencies that can be created in a cell.
• Adding shortcut menu commands for navigation (other than opening the Specification window
(see page 882) of the element and selecting the element in the Containment tree).
• Constructing smart listener configurations that define cases when some element dependencies
should be updated instantly (without the full rebuild of the matrix).
Use the
com.nomagic.magicdraw.dependencymatrix.configuration.DependencyMatrixConfigurator.configureDepende
ncyHandlers(java.util.Collection<1016DependencyExtractor1017>,
java.util.Collection<1018DependencyEditor1019>) method to register a custom dependency extractor. The
method can remove the default dependency extractor from the collection and leave only a custom
extractor.
1013 http://jdocs.nomagic.com/190beta/com/nomagic/magicdraw/dependencymatrix/configuration/
DependencyMatrixActionRegistry.html
1014 http://jdocs.nomagic.com/190beta/com/nomagic/magicdraw/dependencymatrix/configuration/
DependencyMatrixAMConfigurator.html
1015 http://jdocs.nomagic.com/190beta/com/nomagic/magicdraw/dependencymatrix/datamodel/cell/
DependencyExtractor.html
1016 http://jdocs.nomagic.com/190beta/com/nomagic/magicdraw/dependencymatrix/configuration/
DependencyMatrixConfigurator.html#configureDependencyHandlers-java.util.Collection-java.util.Collection-
1017 http://jdocs.nomagic.com/190beta/com/nomagic/magicdraw/dependencymatrix/datamodel/cell/
DependencyExtractor.html
1018 http://jdocs.nomagic.com/190beta/com/nomagic/magicdraw/dependencymatrix/configuration/
DependencyMatrixConfigurator.html#configureDependencyHandlers-java.util.Collection-java.util.Collection-
1019 http://jdocs.nomagic.com/190beta/com/nomagic/magicdraw/dependencymatrix/datamodel/editing/
DependencyEditor.html
Copyright © 1998 – 2019 No Magic, Incorporated, a Dassault Systèmes company. 2233
The most important method
is com.nomagic.magicdraw.dependencymatrix.datamodel.cell.DependencyExtractor.getDependencies(1020Ele
ment1021, Element1022). It is called to add dependencies in the matrix cell. By using custom algorithms
you can create additional instances of the
com.nomagic.magicdraw.dependencymatrix.datamodel.cell.DependencyEntry1023 class for each cell.
Configuring the shortcut menu of a cell
All commands of the shortcut menu of a cell, are available only from the components of the
com.nomagic.magicdraw.dependencymatrix.datamodel.editing.DependencyEditor1024 interface. These
components allow for
• Defining if the cell is editable.
• Adding new commands for editing dependencies.
• Removing unneeded commands.
Use the
DependencyMatrixConfigurator.configureDependencyHandlers(java.util.Collection<1025DependencyExtractor1026>
, java.util.Collection<1027DependencyEditor1028>) method to register a custom dependency editor. The
method can remove the default dependency editor from the collection and leave only a custom editor.
Dependency matrix cells with the default renderer can be displayed either as editable or as read-only. If
it is possible to create or delete at least one dependency in the cell, the cell is displayed as editable, that
is, filled with white.
When adding a new command, the DependencyEditor.canCreate(1029PersistenceManager1030,
Element1031, Element1032, AbstractMatrixCell1033) method is first called and if it returns true,
1020 http://jdocs.nomagic.com/190beta/com/nomagic/magicdraw/dependencymatrix/datamodel/cell/
DependencyExtractor.html#getDependencies-com.nomagic.uml2.ext.magicdraw.classes.mdkernel.Element-
com.nomagic.uml2.ext.magicdraw.classes.mdkernel.Element-
1021 http://jdocs.nomagic.com/190beta/com/nomagic/uml2/ext/magicdraw/classes/mdkernel/Element.html
1022 http://jdocs.nomagic.com/190beta/com/nomagic/uml2/ext/magicdraw/classes/mdkernel/Element.html
1023 http://jdocs.nomagic.com/190beta/com/nomagic/magicdraw/dependencymatrix/datamodel/cell/
DependencyEntry.html
1024 http://jdocs.nomagic.com/190beta/com/nomagic/magicdraw/dependencymatrix/datamodel/editing/
DependencyEditor.html
1025 http://jdocs.nomagic.com/190beta/com/nomagic/magicdraw/dependencymatrix/configuration/
DependencyMatrixConfigurator.html#configureDependencyHandlers-java.util.Collection-java.util.Collection-
1026 http://jdocs.nomagic.com/190beta/com/nomagic/magicdraw/dependencymatrix/datamodel/cell/
DependencyExtractor.html
1027 http://jdocs.nomagic.com/190beta/com/nomagic/magicdraw/dependencymatrix/configuration/
DependencyMatrixConfigurator.html#configureDependencyHandlers-java.util.Collection-java.util.Collection-
1028 http://jdocs.nomagic.com/190beta/com/nomagic/magicdraw/dependencymatrix/datamodel/editing/
DependencyEditor.html
1029http://jdocs.nomagic.com/190beta/com/nomagic/magicdraw/dependencymatrix/datamodel/editing/
DependencyEditor.html#canCreate-
com.nomagic.magicdraw.dependencymatrix.persistence.PersistenceManager-
com.nomagic.uml2.ext.magicdraw.classes.mdkernel.Element-
com.nomagic.uml2.ext.magicdraw.classes.mdkernel.Element-
com.nomagic.magicdraw.dependencymatrix.datamodel.cell.AbstractMatrixCell-
1030 http://jdocs.nomagic.com/190beta/com/nomagic/magicdraw/dependencymatrix/persistence/
PersistenceManager.html
1031 http://jdocs.nomagic.com/190beta/com/nomagic/uml2/ext/magicdraw/classes/mdkernel/Element.html
1032 http://jdocs.nomagic.com/190beta/com/nomagic/uml2/ext/magicdraw/classes/mdkernel/Element.html
1033 http://jdocs.nomagic.com/190beta/com/nomagic/magicdraw/dependencymatrix/datamodel/cell/
AbstractMatrixCell.html
Copyright © 1998 – 2019 No Magic, Incorporated, a Dassault Systèmes company. 2234
the DependencyEditor.createAddActions(1034PersistenceManager1035, Element1036, Element1037,
AbstractMatrixCell1038, ActionsCategory1039, ActionsCategory1040, ActionsCategory1041) method is called
to add the command.
When editing a command, the DependencyEditor.canEdit(1042PersistenceManager1043, Element1044,
Element1045, AbstractMatrixCell1046) method is first called and if it returns true,
1034http://jdocs.nomagic.com/190beta/com/nomagic/magicdraw/dependencymatrix/datamodel/editing/
DependencyEditor.html#createAddActions-
com.nomagic.magicdraw.dependencymatrix.persistence.PersistenceManager-
com.nomagic.uml2.ext.magicdraw.classes.mdkernel.Element-
com.nomagic.uml2.ext.magicdraw.classes.mdkernel.Element-
com.nomagic.magicdraw.dependencymatrix.datamodel.cell.AbstractMatrixCell-
com.nomagic.actions.ActionsCategory-com.nomagic.actions.ActionsCategory-
com.nomagic.actions.ActionsCategory-
1035 http://jdocs.nomagic.com/190beta/com/nomagic/magicdraw/dependencymatrix/persistence/
PersistenceManager.html
1036 http://jdocs.nomagic.com/190beta/com/nomagic/uml2/ext/magicdraw/classes/mdkernel/Element.html
1037 http://jdocs.nomagic.com/190beta/com/nomagic/uml2/ext/magicdraw/classes/mdkernel/Element.html
1038 http://jdocs.nomagic.com/190beta/com/nomagic/magicdraw/dependencymatrix/datamodel/cell/
AbstractMatrixCell.html
1039 http://jdocs.nomagic.com/190beta/com/nomagic/actions/ActionsCategory.html
1040 http://jdocs.nomagic.com/190beta/com/nomagic/actions/ActionsCategory.html
1041 http://jdocs.nomagic.com/190beta/com/nomagic/actions/ActionsCategory.html
1042http://jdocs.nomagic.com/190beta/com/nomagic/magicdraw/dependencymatrix/datamodel/editing/
DependencyEditor.html#canEdit-
com.nomagic.magicdraw.dependencymatrix.persistence.PersistenceManager-
com.nomagic.uml2.ext.magicdraw.classes.mdkernel.Element-
com.nomagic.uml2.ext.magicdraw.classes.mdkernel.Element-
com.nomagic.magicdraw.dependencymatrix.datamodel.cell.AbstractMatrixCell-
1043 http://jdocs.nomagic.com/190beta/com/nomagic/magicdraw/dependencymatrix/persistence/
PersistenceManager.html
1044 http://jdocs.nomagic.com/190beta/com/nomagic/uml2/ext/magicdraw/classes/mdkernel/Element.html
1045 http://jdocs.nomagic.com/190beta/com/nomagic/uml2/ext/magicdraw/classes/mdkernel/Element.html
1046 http://jdocs.nomagic.com/190beta/com/nomagic/magicdraw/dependencymatrix/datamodel/cell/
AbstractMatrixCell.html
Copyright © 1998 – 2019 No Magic, Incorporated, a Dassault Systèmes company. 2235
the DependencyEditor.createEditActions(1047PersistenceManager1048,1049Element1050,1051Element1052,
1053
AbstractMatrixCell1054,1055ActionsCategory1056,1057ActionsCategory1058)1059 method is called to edit
the command.
1047http://jdocs.nomagic.com/190beta/com/nomagic/magicdraw/dependencymatrix/datamodel/editing/
DependencyEditor.html#createEditActions-
com.nomagic.magicdraw.dependencymatrix.persistence.PersistenceManager-
com.nomagic.uml2.ext.magicdraw.classes.mdkernel.Element-
com.nomagic.uml2.ext.magicdraw.classes.mdkernel.Element-
com.nomagic.magicdraw.dependencymatrix.datamodel.cell.AbstractMatrixCell-
com.nomagic.actions.ActionsCategory-com.nomagic.actions.ActionsCategory-
1048 http://jdocs.nomagic.com/190beta/com/nomagic/magicdraw/dependencymatrix/persistence/
PersistenceManager.html
1049http://jdocs.nomagic.com/190beta/com/nomagic/magicdraw/dependencymatrix/datamodel/editing/
DependencyEditor.html#createEditActions-
com.nomagic.magicdraw.dependencymatrix.persistence.PersistenceManager-
com.nomagic.uml2.ext.magicdraw.classes.mdkernel.Element-
com.nomagic.uml2.ext.magicdraw.classes.mdkernel.Element-
com.nomagic.magicdraw.dependencymatrix.datamodel.cell.AbstractMatrixCell-
com.nomagic.actions.ActionsCategory-com.nomagic.actions.ActionsCategory-
1050 http://jdocs.nomagic.com/190beta/com/nomagic/uml2/ext/magicdraw/classes/mdkernel/Element.html
1051http://jdocs.nomagic.com/190beta/com/nomagic/magicdraw/dependencymatrix/datamodel/editing/
DependencyEditor.html#createEditActions-
com.nomagic.magicdraw.dependencymatrix.persistence.PersistenceManager-
com.nomagic.uml2.ext.magicdraw.classes.mdkernel.Element-
com.nomagic.uml2.ext.magicdraw.classes.mdkernel.Element-
com.nomagic.magicdraw.dependencymatrix.datamodel.cell.AbstractMatrixCell-
com.nomagic.actions.ActionsCategory-com.nomagic.actions.ActionsCategory-
1052 http://jdocs.nomagic.com/190beta/com/nomagic/uml2/ext/magicdraw/classes/mdkernel/Element.html
1053http://jdocs.nomagic.com/190beta/com/nomagic/magicdraw/dependencymatrix/datamodel/editing/
DependencyEditor.html#createEditActions-
com.nomagic.magicdraw.dependencymatrix.persistence.PersistenceManager-
com.nomagic.uml2.ext.magicdraw.classes.mdkernel.Element-
com.nomagic.uml2.ext.magicdraw.classes.mdkernel.Element-
com.nomagic.magicdraw.dependencymatrix.datamodel.cell.AbstractMatrixCell-
com.nomagic.actions.ActionsCategory-com.nomagic.actions.ActionsCategory-
1054 http://jdocs.nomagic.com/190beta/com/nomagic/magicdraw/dependencymatrix/datamodel/cell/
AbstractMatrixCell.html
1055http://jdocs.nomagic.com/190beta/com/nomagic/magicdraw/dependencymatrix/datamodel/editing/
DependencyEditor.html#createEditActions-
com.nomagic.magicdraw.dependencymatrix.persistence.PersistenceManager-
com.nomagic.uml2.ext.magicdraw.classes.mdkernel.Element-
com.nomagic.uml2.ext.magicdraw.classes.mdkernel.Element-
com.nomagic.magicdraw.dependencymatrix.datamodel.cell.AbstractMatrixCell-
com.nomagic.actions.ActionsCategory-com.nomagic.actions.ActionsCategory-
1056 http://jdocs.nomagic.com/190beta/com/nomagic/actions/ActionsCategory.html
1057http://jdocs.nomagic.com/190beta/com/nomagic/magicdraw/dependencymatrix/datamodel/editing/
DependencyEditor.html#createEditActions-
com.nomagic.magicdraw.dependencymatrix.persistence.PersistenceManager-
com.nomagic.uml2.ext.magicdraw.classes.mdkernel.Element-
com.nomagic.uml2.ext.magicdraw.classes.mdkernel.Element-
com.nomagic.magicdraw.dependencymatrix.datamodel.cell.AbstractMatrixCell-
com.nomagic.actions.ActionsCategory-com.nomagic.actions.ActionsCategory-
1058 http://jdocs.nomagic.com/190beta/com/nomagic/actions/ActionsCategory.html
1059http://jdocs.nomagic.com/190beta/com/nomagic/magicdraw/dependencymatrix/datamodel/editing/
DependencyEditor.html#createEditActions-
com.nomagic.magicdraw.dependencymatrix.persistence.PersistenceManager-
com.nomagic.uml2.ext.magicdraw.classes.mdkernel.Element-
com.nomagic.uml2.ext.magicdraw.classes.mdkernel.Element-
com.nomagic.magicdraw.dependencymatrix.datamodel.cell.AbstractMatrixCell-
com.nomagic.actions.ActionsCategory-com.nomagic.actions.ActionsCategory-
Copyright © 1998 – 2019 No Magic, Incorporated, a Dassault Systèmes company. 2236
Specifying the appearance of cells and the row or column headers
To customize the appearance of a dependency matrix, you have to register cell renderer components.
There are three types of the renderers:
• A cell renderer
• A column header cell renderer
• A row header cell renderer
To register a cell renderer component, use the instance of the
com.nomagic.magicdraw.dependencymatrix.configuration.DependencyMatrixConfigurator1060 class, created
while registering a custom dependency matrix. All these renderers should implement the standard
javax.swing.table.TableCellRenderer interface.
The cell renderer is used to represent dependencies in a dependency matrix. The renderer component
of a single cell gets either the value of the Integer class or the instance of the
com.nomagic.magicdraw.dependencymatrix.datamodel.cell.MatrixCellView1061 class. The java.lang.Integer
class represents dependency count. And the MatrixCellView1062class has a reference to the
com.nomagic.magicdraw.dependencymatrix.datamodel.cell.AbstractMatrixCell1063 class, which has all the
information about the dependencies in the cell.
The row and column cell renderers works the same way. To get the particular row or column header
element inside the cell, use
the com.nomagic.magicdraw.dependencymatrix.ui.table.renderer.RendererHelper.getHeaderElement(javax.sw
ing.JTable, int, int)1064 method.
4.14.3 Accessing dependency matrix data
Internal data of a dependency matrix can be used outside the dependency matrix component. You can
export the data to any required format.
Use the com.nomagic.magicdraw.dependencymatrix.configuration.MatrixDataHelper1065 class to get the
data component of a dependency matrix. You will get all row and column elements and access all cell
information. You can also check, if the dependency matrix is empty.
The MatrixDataHelper1066class has three methods that are to be used to access data of the matrix. First
of all you must check, if the matrix is already built (building the matrix means collecting all the needed
data from the model). In some cases, when settings are changed or a lot of model changes occur, you
have to rebuild the matrix to get the up-to-date information. Thus the best pattern to use is as follows:
1060 http://jdocs.nomagic.com/190beta/com/nomagic/magicdraw/dependencymatrix/configuration/
DependencyMatrixConfigurator.html
1061 http://jdocs.nomagic.com/190beta/com/nomagic/magicdraw/dependencymatrix/datamodel/cell/
MatrixCellView.html
1062 http://jdocs.nomagic.com/190beta/com/nomagic/magicdraw/dependencymatrix/datamodel/cell/
MatrixCellView.html
1063 http://jdocs.nomagic.com/190beta/com/nomagic/magicdraw/dependencymatrix/datamodel/cell/
AbstractMatrixCell.html
1064 http://jdocs.nomagic.com/190beta/com/nomagic/magicdraw/dependencymatrix/ui/table/renderer/
RendererHelper.html#getHeaderElement-javax.swing.JTable-int-int-
1065 http://jdocs.nomagic.com/190beta/com/nomagic/magicdraw/dependencymatrix/configuration/
MatrixDataHelper.html
1066 http://jdocs.nomagic.com/190beta/com/nomagic/magicdraw/dependencymatrix/configuration/
MatrixDataHelper.html
Copyright © 1998 – 2019 No Magic, Incorporated, a Dassault Systèmes company. 2237
MatrixData matrixData;
if (MatrixDataHelper.isRebuildNeeded(matrix))
{
matrixData = MatrixDataHelper.buildMatrix(matrix);
}
else
{
matrixData = MatrixDataHelper.getMatrixData(matrix);
}
The duration of the build process depends on both the
com.nomagic.magicdraw.dependencymatrix.datamodel.cell.DependencyExtractor1067
implementation and the size of the matrix.
4.15 Annotating the elements
Using the Open API you can add an annotation to any base element (a model element or a symbol on
the diagram pane). Annotations are used to highlight and adorn elements in the Containment tree and
on the diagram pane. For example validation engine is using annotations for showing invalid elements.
Annotation has the following properties:
• severity - like an error, warning, info, debug, fatal
• kind - a string representing the annotation short name
• text - a string representing the annotation text
• target - a target base element
• actions - an optional list of actions. They are shown in a diagram on a symbol’s smart
manipulator.
To add or remove annotations, use com.nomagic.magicdraw.annotation.AnnotationManager1068.
Do not forget to call AnnotationManager.update()1069, when you are done with adding or
removing in order to refresh UI.
More information is available in javadoc1070.
You can find the code examples in
• <programinstallation directory>\openapi\examples\annotations
4.16 Creating validation rules
Validation rules and validation suites specify what will be validating and how. They also specify how a
problem that is found by a validation rule can be solved.
1067 http://jdocs.nomagic.com/190beta/com/nomagic/magicdraw/dependencymatrix/datamodel/cell/
DependencyExtractor.html
1068 http://jdocs.nomagic.com/190beta/com/nomagic/magicdraw/annotation/AnnotationManager.html
1069 http://jdocs.nomagic.com/190beta/com/nomagic/magicdraw/annotation/AnnotationManager.html#update--
1070 http://jdocs.nomagic.com/190beta/
Copyright © 1998 – 2019 No Magic, Incorporated, a Dassault Systèmes company. 2238
A validation rule is a constraint with the applied stereotype «UML Standard Profile::Validation
Profile::validationRule». Validation rules can validate model elements and non model elements (for
example, presentation elements) as well. The UML metaclass specified as a constrained element
defines the validation rule that validates elements of the specified metaclass. The stereotype specified
as a constrained element specifies the validation rule that validates elements having the stereotype
applied. A classifier specified as a constrained element specifies the validation rule that validates
instances of the specified classifier. Validation rule’s implementation can be OCL2.0 based or binary.
Binary validation rules can be implemented in Java. OCL2.0 based validation rules are described using
the OCL2.0 language. The validation rule can be global or local one. Global validation rules are executed
only once per validation session. Local validation rules are executed for each model element. The
validation rule is treated as global if:
• it is the OCL2.0 based validation rule, the OCL2.0 specification is valid, and the OCL2.0
specification does not use the “self” variable (explicitly or implicitly by using the property of a
constrained element only)
• it is binary based, has the specified implementation class name, and it has no specified
constrained elements.
A validation suite is a package with the stereotype «UML Standard Profile::Validation
Profile::validationSuite». The validation suite organizes several validation rules into a unit that can be
used for performing the validation. Validation rules can be added or imported into the validation suite.
An active validation suite is a package with the stereotype «UML Standard Profile::Validation
Profile::activeValidationSuite». Active validation rules can be checked constantly or on the model
elements change. OCL2.0 or binary validation rules can be used in the active validation. We suggest to
prefer binary, because they give the better performance.
An annotation defines the validation result. It contains information about what is incorrect, severity of
the problem, and possible actions that can be used to solve the problem.
Related pages
• Annotating the elements (see page 2238)
4.16.1 Validation rule developer's roadmap
Validation rule developer’s roadmap allows faster understanding of steps required for creating a
validation rule.
Copyright © 1998 – 2019 No Magic, Incorporated, a Dassault Systèmes company. 2239
Related pages
• Creating validation rules
(see page 2238)
4.16.2 Create OCL2.0 validation rule
The OCL2.0 validation rule describes the validation logic using OCL2.0.
To create the OCL2.0 validation rule
1. Create a constraint.
2. Set the stereotype «UML Standard Profile::Validation Profile::validationRule» for the validation
rule.
3. Set the severity level, error message, and abbreviation.
4. Specify constrained element(s).
Copyright © 1998 – 2019 No Magic, Incorporated, a Dassault Systèmes company. 2240
5. Specify the specification language OCL2.0
6. Enter the OCL2.0 expression as a body of the specification
7. Add/import the created validation rule to a validation suite
Related pages
• Creating validation rules (see page 2238)
The OCL2.0 validation rule can be used in an active validation suite. In this case the validation rule will
be executed on any change of constrained elements that are from the validation scope. Executing of
the validation rule might be triggered even if no properties important to the validation rule actually
changed and this can slow down the active validating speed. In order to avoid degradation of the
performance you can create a binary validation rule that uses the OCL2.0 expression to validate model
elements but also provides additional information for the modeling tool that allows to optimize
triggering of executing after model elements change. For example, we want to check whether all
classes have names. This can be done by creating the OCL2.0 validation rule and specifying the OLC2.0
expression:
name <> ‘’
The problem is that such validation rule actually is interested in a class property name value change but
it will be executed on every property value of a class change. How we can fix this problem and inform
the modeling tool to execute the validation rule only on the class property name change:
1. Create a constraint.
2. Set the stereotype «UML Standard Profile::Validation Profile::validationRule» for the validation
rule.
3. Set the severity level, error message, and abbreviation.
4. Specify constrained element(s).
5. Specify the specification language OCL2.0
6. Enter the OCL2.0 expression as a body of the specification
7. Create a Java class that extends the
com.nomagic.magicdraw.validation.DefaultValidationRuleImpl1071 class
8. Override the method DefaultValidationRuleImpl.getListenerConfigurations()1072
public Map<Class<? extends Element>, Collection<SmartListenerConfig>>
getListenerConfigurations()
{
Map<Class<? extends Element>, Collection<SmartListenerConfig>> configs =
new HashMap<Class<? extends Element>,
Collection<SmartListenerConfig>>();
Collection<SmartListenerConfig> configsForClass = new
ArrayList<SmartListenerConfig>();
configsForClass.add(SmartListenerConfig.NAME_CONFIG);
configs.put(com.nomagic.uml2.ext.magicdraw.classes.mdkernel.Class.class,
configsForClass);
return configs;
}
1071 http://jdocs.nomagic.com/190beta/com/nomagic/magicdraw/validation/DefaultValidationRuleImpl.html
1072 http://jdocs.nomagic.com/190beta/com/nomagic/magicdraw/validation/
DefaultValidationRuleImpl.html#getListenerConfigurations--
Copyright © 1998 – 2019 No Magic, Incorporated, a Dassault Systèmes company. 2241
9. Specify the validation rule’s implementation property value - a qualified name of the class
10. Add/import the created validation rule to a validation suite
See the MyOCLBasedValidationRuleImpl.java example in the <program installation
directory>\openapi\examples\validation directory.
The implementation class must be in the classpath of the modeling tool or if the
implementation class is in a plugin then the plugin’s classloader must be registered to the
validation system (see Binary validation rule in the plugin (see page 2248)).
4.16.3 Binary validation rule
Sometimes it is hard to specify the rule for some advanced concepts in OCL. For example, the string
manipulation is rather weak in OCL2.0, hence the writing rule for string formats, parsing strings is very
hard in OCL. In such cases the modeling tool offers possibility to write rules in Java language and invoke
them when validating.
Common steps for creating a binary validation rule:
1. Create a constraint
2. Set the stereotype «UML Standard Profile::Validation Profile::validationRule» for the validation
rule
3. Set the severity level, error message, and abbreviation
4. Specify constrained element(s)
5. Specify the specification language binary
6. Create a Java implementation class (see all possible cases (see page 2243))
7. Compile Java code, resulting in one or several classes.
8. Ensure that your modeling tool can find & load these classes. You can place them in the program
classpath or use the modeling tool plugins mechanism. The same rules as writing the code for
the open API are used here.
These steps are common to all possible binary validation cases and will not be repeated in each case
description.
See the MyBinaryValidationRuleImpl.java example in the <program installation
directory>\openapi\examples\validation directory.
The implementation class must be in the classpath of the program or if the implementation
class is in a plugin then the plugin’s classloader must be registered to the validation system (see
Binary validation rule in the plugin (see page 2248)).
Related pages
• Creating validation rules (see page 2238)
Copyright © 1998 – 2019 No Magic, Incorporated, a Dassault Systèmes company. 2242
4.16.4 Implementing a binary validation rule
Implementing Custom Validation Behaviour (see page 2243)
Implementing Rule to Validate Model Elements (see page 2243)
Optimizing Rule Execution for Active Validation (see page 0)
Implementing Validation Method (Passive Validation Only) (see page 2246)
Implementing Rule to Validate Presentation Elements (Symbols) (see page 2247)
Implementing Custom Validation Behaviour
If you want to control when the validation rule has to be executed and you want to control what must
be validated and how, then you have to create a Java class and implement the
interface com.nomagic.magicdraw.validation.ValidationRule1073. The class must have the public no-
arg constructor. A value of the implementation property of the validation rule must be a qualified name
of the implemented class.
This case is not recommended for validating model elements because the validation rule provider must
implement not only validating of model elements but also other details that are provided by the
modeling tool validation engine. In this case, the validation rule provider must correctly implement
validating of model elements that are from the validation scope defined in project options, should take
care that implementation would respect the project property Exclude element from used read-only
project, and is responsible for implementing when the validation has to be executed.
Related pages
• Creating validation rules
(see page 2238)
Implementing Rule to Validate Model Elements
If you want to concentrate on implementation of validating model elements and delegate a task of
detecting model element changes and project property changes to the validation engine then you have
to create a Java class and implement com.nomagic.magicdraw.validation.ElementValidationRuleImpl1074
and the interface. The class must have the public no-arg constructor. The value of the implementation
property of the validation rule must be a qualified name of the implemented class. Note that If this rule
is used in active validation, then it will be repeatedly executed after every single change in the model.
This example shows how to add custom solver action and set dynamic error message to
validated element:
1073 http://jdocs.nomagic.com/190beta/com/nomagic/magicdraw/validation/ValidationRule.html
1074 http://jdocs.nomagic.com/190beta/com/nomagic/magicdraw/validation/ElementValidationRuleImpl.html
Copyright © 1998 – 2019 No Magic, Incorporated, a Dassault Systèmes company. 2243
public Set<Annotation> run(Project project, Constraint constraint, Collection<?
extends Element> elements)
{
Set<Annotation> result = new HashSet<>();
for (Element element : elements)
{
if (!isValid(element))
{
List<NMAction> actions = new ArrayList<>();
actions.add(new MyAction("MY_ACTION_ID", "Test", null));
result.add(new Annotation(element, constraint, getErrorText(element),
actions));
}
}
return result;
}
private static String getErrorText(Element element)
{
return "Name for [" + element.getID() + "] should be longer than " +
MIN_NAME_LENGTH + " symbols.";
}
private static boolean isValid(Element element)
{
NamedElement el = (NamedElement) element;
return el.getName().length() > MIN_NAME_LENGTH;
}
Optimizing Rule Execution for Active Validation
If the validation rule is designed for the active validation then the validation performance becomes very
important. In this case we want that the validation rule would be executed only when it is actually
required, so the implementation of the validation rule must somehow inform the active validation
engine which model element property changes are important to the validation rule. In order to create
such validation rule you have implement ElementValidationRuleImpl1075and
com.nomagic.magicdraw.validation.SmartListenerConfigurationProvider1076interfaces. The class must have
the public no-arg constructor. The value of the implementation property of the validation rule must be a
qualified name of the implemented class.
The SmartListenerConfigurationProvider1077interface defines a single method:
Map<Class<? extends Element>, Collection<SmartListenerConfig>>
getListenerConfigurations()
1075 http://jdocs.nomagic.com/190beta/com/nomagic/magicdraw/validation/ElementValidationRuleImpl.html
1076 http://jdocs.nomagic.com/190beta/com/nomagic/magicdraw/validation/
SmartListenerConfigurationProvider.html
1077 http://jdocs.nomagic.com/190beta/com/nomagic/magicdraw/validation/
SmartListenerConfigurationProvider.html
Copyright © 1998 – 2019 No Magic, Incorporated, a Dassault Systèmes company. 2244
The implementation of this method should return a map of classes derived from the
com.nomagic.uml2.ext.magicdraw.classes.mdkernel.Element1078 class to collection(s) of
com.nomagic.uml2.ext.jmi.smartlistener.SmartListenerConfig1079 objects. Another way would be to
extend the com.nomagic.magicdraw.validation.DefaultValidationRuleImpl1080 class and override the
following method:
Map<Class<? extends Element>, Collection<SmartListenerConfig>>
getListenerConfigurations()
In the Constraint Specification dialog box, the Constrained Element property should be
specified. A constrained element is the element for which the validation rule is created.
Example of listener configuration for the validation rule that is interested in
name changes of Class and Interface model elements:
public Map<Class<? extends Element>, Collection<SmartListenerConfig>>
getListenerConfigurations()
{
Map<Class<? extends Element>, Collection<SmartListenerConfig>> configMap =
new HashMap<Class<? extends Element>,
Collection<SmartListenerConfig>>();
Collection<SmartListenerConfig> configs = new
ArrayList<SmartListenerConfig>();
configs.add(SmartListenerConfig.NAME_CONFIG);
configMap.put(com.nomagic.uml2.ext.magicdraw.classes.mdkernel.Class.class,
configs);
configMap.put(com.nomagic.uml2.ext.magicdraw.classes.mdinterfaces.Interface.class,
configs);
return configMap;
}
For the given example, In the specification dialog of the Constraint element the Constrained
Element property should be set to Class and Interface metaclasses from the UML Standard
Profile.
1078 http://jdocs.nomagic.com/190beta/com/nomagic/uml2/ext/magicdraw/classes/mdkernel/Element.html
1079 http://jdocs.nomagic.com/190beta/com/nomagic/uml2/ext/jmi/smartlistener/SmartListenerConfig.html
1080 http://jdocs.nomagic.com/190beta/com/nomagic/magicdraw/validation/DefaultValidationRuleImpl.html
Copyright © 1998 – 2019 No Magic, Incorporated, a Dassault Systèmes company. 2245
Example of listener configuration for the validation rule that is interested in
Activity parameters and Activity parameter node changes
public Map<Class<? extends Element>, Collection<SmartListenerConfig>>
getListenerConfigurations()
{
Map<Class<? extends Element>, Collection<SmartListenerConfig>> configMap =
new HashMap<Class<? extends Element>,
Collection<SmartListenerConfig>>();
Collection<SmartListenerConfig> configs = new
ArrayList<SmartListenerConfig>();
SmartListenerConfig parameterConfig = new SmartListenerConfig();
Collection<String> parameterPropertiesList = new ArrayList<String>();
parameterPropertiesList.add(PropertyNames.DIRECTION);
parameterPropertiesList.add(PropertyNames.TYPE);
parameterPropertiesList.add(PropertyNames.OWNED_TYPE);
parameterConfig.listenToNested(PropertyNames.OWNED_PARAMETER).listenTo(parameterPr
opertiesList);
SmartListenerConfig cfg = new SmartListenerConfig();
Collection<String> argumentCftList = new ArrayList<String>();
argumentCftList.add(PropertyNames.PARAMETER);
argumentCftList.add(PropertyNames.TYPE);
argumentCftList.add(PropertyNames.OWNED_TYPE);
cfg.listenTo(argumentCftList);
SmartListenerConfig argumentConfig = new SmartListenerConfig();
argumentConfig.listenTo(PropertyNames.NODE, cfg);
configs.add(parameterConfig);
configs.add(argumentConfig); configMap.put(Activity.class, configs); return
configMap;
}
See the JavaConstantNameValidationRuleImpl.java example in <program installation
directory>\openapi\examples\validation.
Case D
If you want to create a validation rule that will not be used in the active validation and you do not need
to provide solving actions then you can create a Java class that contains the static method with the
signature:
public static Boolean <method_name>(<Element_type> param)
and specify <qualifiedClassName>.<method_name> as a body value of the validation rule’s specification.
The referred java method must be a static method and it must take exactly one parameter. Several
validating methods can be placed into the one Java class or use the one class per validating method –
this is irrelevant.
Copyright © 1998 – 2019 No Magic, Incorporated, a Dassault Systèmes company. 2246
The type of the parameter MUST match the type of the constrained element of the validation rule. For
validation rules on metaclasses, use the appropriate class from the com.nomagic.uml2.ext.magicdraw.*
package. For example, to write the rule for the metaclass DataType,
use com.nomagic.uml2.ext.magicdraw.classes.mdkernel.DataType1081 as a type of the parameter.
For the validation rules on stereotypes, use the same class as you would use when specifying the
validation rule for a metaclass of that stereotype. For validation rules on the classifiers of the model,
use com.nomagic.uml2.ext.magicdraw.classes.mdkernel.InstanceSpecification1082 as the type of the
parameter.
The Java code example of a trivial validation rule, which always returns true (that is, all elements are
valid):
package com.nomagic.magicdraw.validation;
import com.nomagic.uml2.ext.magicdraw.classes.mdkernel.DataType;
public class TestRule
{
public static Boolean testMeta(DataType exp)
{
return Boolean.TRUE;
}
}
Compile such code into the Java bytecode, locate it where the modeling tool can load it (a classpath,
plugin), and then you can use it for the validation:
1. Create the validation rule in our model.
2. Select the DataType metaclass as the constrained element of the rule.
3. Select the Binary language for the expression of the rule.
4. Specify com.nomagic.magicdraw.validation.TestRule.testMeta as the body of the expression of the
rule.
Run the validation suite with the validation rule included. The method will be invoked for each datatype
model element that is found in the scope of the validation. For each element, where this method
returns false, an entry will be placed in the validation results table.
Implementing Rule to Validate Presentation Elements (Symbols)
In case you need a validation rule that would check and annotate individual presentation elements
(symbols) in diagrams, then a Java class extending
com.nomagic.magicdraw.validation.DiagramValidator1083 should be implemented. This rule can be used
for example to annotate symbols with overlapping bounds, or to detect multiple representations of the
same model element in the same diagram in case only a single representation is desired.
Instead of receiving model element to validate as a parameter, use DiagramValidator.getDiagrams()1084
method to get diagrams that are in the currently validated scope. To annotate individual symbols,
1081 http://jdocs.nomagic.com/190beta/com/nomagic/uml2/ext/magicdraw/classes/mdkernel/DataType.html
1082 http://jdocs.nomagic.com/190beta/com/nomagic/uml2/ext/magicdraw/classes/mdkernel/
InstanceSpecification.html
1083 http://jdocs.nomagic.com/190beta/com/nomagic/magicdraw/validation/DiagramValidator.html
1084 http://jdocs.nomagic.com/190beta/com/nomagic/magicdraw/validation/DiagramValidator.html#getDiagrams--
Copyright © 1998 – 2019 No Magic, Incorporated, a Dassault Systèmes company. 2247
create com.nomagic.magicdraw.annotation.Annotation1085 object with the target being
the com.nomagic.magicdraw.uml.symbols.PresentationElement1086 which does not pass your validation
conditions.
Extend a subclass com.nomagic.magicdraw.validation.OpenedDiagramValidator1087 instead for
your rule to always restrict the validated diagrams to the currently opened ones only.
Also see: Presentation elements (symbols) (see page 2185)
4.16.5 Binary validation rule in the plugin
The validation engine must be able to load the validation rule implementation class. The validation
engine is able to load a class if the implementation class exists in the program classpath or if the
validation rule implementation class is in the plugin classpath. The plugin must register the plugin’s
classloader to the validation system as follows:
EvaluationConfigurator.getInstance().registerBinaryImplementers(<PluginClassName>.
class.getClassLoader());
Related pages
• Creating validation rules
(see page 2238)
4.16.6 Script validation rule
JRuby, Groovy, Javascript, or Jython scripting language can be used to create a validation rule which are
used to validate elements in your model. The advantage of using script validation rules is that it is not
necessary to compile and store them in a classpath. Oftentimes, the code is compact and simple.
How to create a a script validation rule
1. Create a constraint (see page 659).
2. Set the stereotype «UML Standard Profile::Validation Profile::validationRule» for the validation
rule.
3. Set the severity level, error message, and abbreviation.
4. Specify constrained element(s).
5. Specify the specification language (JRuby, Groovy, Javascript, or Jython).
6. Enter the validation code in the selected language.
1085 http://jdocs.nomagic.com/190beta/com/nomagic/magicdraw/annotation/Annotation.html
1086 http://jdocs.nomagic.com/190beta/com/nomagic/magicdraw/uml/symbols/PresentationElement.html
1087 http://jdocs.nomagic.com/190beta/com/nomagic/magicdraw/validation/OpenedDiagramValidator.html
Copyright © 1998 – 2019 No Magic, Incorporated, a Dassault Systèmes company. 2248
Here is an example validation rule written in JRuby:
if $THIS.isAbstract()
return $THIS.getOwner().isAbstract()
end
true
The rule validates operations in the model. If an operation is abstract, but its owning classifier isn't, the
rule fails. "$THIS" variable references the element being validated. It should be used at least once in the
code or in a comment.
Related pages
• Validation (see page 1261)
• Creating validation rules (see page 2238)
4.16.7 How to provide a solution for a problem found during
validation?
The validation rule returns annotations as validation results to the validation engine. Each annotation
can contain a list of action objects that implements how a particular problem found by the validation
rule can be solved. In order to create an action for solving, the validation rule’s provider must create a
Java class that extends the com.nomagic.actions.NMAction1088 class and implement the
actionPerformed(java.awt.event.ActionEvent)1089 method. A user will be able to invoke the action from the
validation results table or from the browser. In order to enable performing the action on multiple
targets, the action class must implement the com.nomagic.magicdraw.annotation.AnnotationAction1090
interface.
See MyAction.java, FixJavaConstantNamesAction.java, MyBinaryValidationRuleImpl.java and
JavaConstantNameValidationRuleImpl.java examples in <program installation
directory>\openapi\examples\validation.
Related pages
• Creating validation rules (see page 2238)
• Annotating the elements (see page 2238)
1088 http://jdocs.nomagic.com/190beta/com/nomagic/actions/NMAction.html
1089 http://jdocs.nomagic.com/190beta/com/nomagic/actions/NMAction.html#actionPerformed-
java.awt.event.ActionEvent-
1090 http://jdocs.nomagic.com/190beta/com/nomagic/magicdraw/annotation/AnnotationAction.html
Copyright © 1998 – 2019 No Magic, Incorporated, a Dassault Systèmes company. 2249
4.17 Custom Legend Item Implementation
It is possible to create Java implementation describing what model element or presentation element
should a Legend Item adorn in a diagram.
1. The Java class should be implemented following the very same rules as when creating
implementation for a validation rule (see page 2243).
Each com.nomagic.magicdraw.annotation.Annotation1091 object returned by the rule will cause
the targeted model or presentation element to be adorned in the diagram (but only if the Legend
is used in that diagram).
2. Specify the full class name as the value of "Implementation" property for the Legend Item in the
modeling application.
3. Compile Java code, resulting in .class files possibly contained by a .jar file.
4. Ensure that your modeling tool can find and load these classes. You can place them in the
program classpath or use the modeling tool plugins mechanism.
Example
See AdornComponentsOfInterestInDiagramValidator.java example implementation in
the <program installation directory>\openapi\examples\legendItem directory.
Also see: Legends (see page 499)
4.18 Custom elements numbering
The generic numbering open API provides two interfaces of different complexity. They allow a user to
modify how the numbering process executes.
• The IJavaNumberPart (see page 2251) interface produces a single part of a number generated by the
framework. It does not interfere with the execution of the framework, but simply provides a little
piece of information included in the numbering.
• The INumberingAction (see page 2252) allows for generating complete numbers for sets of
elements. All sorting and numbering is delegated to the implementing class. The framework will
only register the generated numbers internally.
Classes that implement these interfaces can be set as the expression value of an Expression
NumberPart. (see Numbering Scheme property values (see page 2060)).
These classes have to be specified with the complete package and class name, for
example, com.nomagic.magicdraw.autoid.sample.SquareNumberPart.
Related pages
1091 http://jdocs.nomagic.com/190beta/com/nomagic/magicdraw/annotation/Annotation.html
Copyright © 1998 – 2019 No Magic, Incorporated, a Dassault Systèmes company. 2250
4.18.1 IJavaNumberPart interface
The provided NumberParts for Numeric and Character implement the numbering based on the natural
ordering of integers or the alphabetic ordering of strings. Examples for this would be P1.1, P1.2, P1.3 or
P1.A, P1.B, P1.C, etc. What if we wanted to create numbers of the following kind: P1.1, P1.4, P1.9, P1.16,
etc. with all intermediate numbers omitted?
The com.nomagic.magicdraw.autoid.IJavaNumberPart1092 interface provides a way to create a slice for a
generated number that does not follow these natural sequences.
The parameter that the com.nomagic.magicdraw.autoid.IJavaNumberPart.generateNextId1093 method
receives, namely lastNumberPart, is the value that this method is generated as a result in the previous
call. If the method has not been called before this lastNumberPart value equals an empty string.
This method should adhere to the contract that equal inputs must produce equal outputs. If,
for example, the input is ABC and the method computes a value of XYZ then the return value
for ABC must always be XYZ.
The return value of this method will be incorporated by the Numbering Framework to create a
complete number together with all other NumberParts that are part of the same NumberingScheme.
Example
Let's assume the SquareScheme is used as target for UML activities. According to this NumberingScheme,
the first part of a number will be taken from a numbered parent (in this case, the package sample as
shown in the following figure), then a dot is inserted and the final slice is generated by the
SquareNumberPart expression.
We have created a few activities inside the package named sample. The owning package is also
customized and has a generated number P1. If we number the activities with this NumberingScheme, the
SquareNumberPart class, being set as part3 of the type expression, will create the following sequence: 1,
4, 9, 16, 25... These pieces are then added to the results from the other NumberParts, resulting in the
activities being numbered as shown in the following figure.
1092 http://jdocs.nomagic.com/190beta/com/nomagic/magicdraw/autoid/IJavaNumberPart.html
1093 http://jdocs.nomagic.com/190beta/com/nomagic/magicdraw/autoid/IJavaNumberPart.html#generateNextId-
java.lang.String-
Copyright © 1998 – 2019 No Magic, Incorporated, a Dassault Systèmes company. 2251
The source code for this simple implementation should be self-explaining. It will simply try to transform
the string value of lastNumberPart into an integer value called square. Subsequently, the following
mathematical operation is performed and returned .
public class SquareNumberPart implements IJavaNumberPart
{
private final int initialValue = 1;
@Override
public String generateNextId(String lastNumberPart)
{
int nextSquare = initialValue;
try
{
if ("".equals(lastNumberPart))
{
lastNumberPart = "0";
}
int square = Integer.valueOf(lastNumberPart);
int number = (int) Math.sqrt(square) + 1;
nextSquare = (int) Math.pow(number, 2);
}
catch (NumberFormatException ex)
{
// already set nextSquare as initialValue
}
return Integer.toString(nextSquare);
}
}
4.18.2 INumberingAction interface
What if we want to customize the numbering of elements even further? Let's say we need to number
uml:Activities depending on their getStructuredNode() value. By implementing
the com.nomagic.magicdraw.autoid.INumberingAction1094 interface, it is possible to create the numbering
1094 http://jdocs.nomagic.com/190beta/com/nomagic/magicdraw/autoid/INumberingAction.html
Copyright © 1998 – 2019 No Magic, Incorporated, a Dassault Systèmes company. 2252
that follow arbitrary conditions, this comes of course at the cost of increased complexity. The
implementation must calculate the values for the numbers all by itself.
There are two parts to be explained that pertain to this interface. The actual interface that provides
access to customized numbering and an immutable support class which encapsulates the values as
defined in the AutoNumber and the associated NumberingScheme objects.
The INumberingAction1095Interface. The interface has one method, which is invoked whenever a new
Element is created or when Create or Renumber buttons are clicked in the Element
Numbering dialog. This applies of course only if the Element type equals the type for which the
AutoNumber has been customized. So at the time when a new element is created, this method receives
a java.util.List with a single entry. On the other hand, when the user navigates the Element Numbering
dialog, the method receives all elements that are currently listed in the right partition of the dialog. This
implies that all elements have the same owner. Since this will give access to the complete Model Tree, it
is possible to collect necessary information from other parts of the model and incorporate it. This
method must return a mapping of each element together with the value that was generated for it.
There is no need to number every element that the method receives. The Numbering Framework will
register the generated values internally and set the property value for each element.
The com.nomagic.magicdraw.autoid.NumberingInfo1096 support object. This is an immutable Java Bean
object which provides the implementer of the INumberingAction1097interface with all the information as
defined in the AutoNumber and NumberingScheme objects:
• getName()1098 returns the name of the AutoNumber.
• isDefaultNumber()1099 returns the AutoNumber.defaultNumber value.
• getScheme()1100returns the AutoNumber.numberingScheme value, which is the NumberingScheme
used to number this type of element.
• getProperty()1101 returns the AutoNumber.numberedProperty value, which is the Property that will
hold the value of the calculated number.
• getTarget()1102 returns the AutoNumber.getTarget() value, which is the type of the elements to be
numbered.
1095 http://jdocs.nomagic.com/190beta/com/nomagic/magicdraw/autoid/INumberingAction.html
1096 http://jdocs.nomagic.com/190beta/com/nomagic/magicdraw/autoid/NumberingInfo.html
1097 http://jdocs.nomagic.com/190beta/com/nomagic/magicdraw/autoid/INumberingAction.html
1098 http://jdocs.nomagic.com/190beta/com/nomagic/magicdraw/autoid/NumberingInfo.html#getName--
1099 http://jdocs.nomagic.com/190beta/com/nomagic/magicdraw/autoid/NumberingInfo.html#isDefaultNumber--
1100 http://jdocs.nomagic.com/190beta/com/nomagic/magicdraw/autoid/NumberingInfo.html#getScheme--
1101 http://jdocs.nomagic.com/190beta/com/nomagic/magicdraw/autoid/NumberingInfo.html#getProperty--
1102 http://jdocs.nomagic.com/190beta/com/nomagic/magicdraw/autoid/NumberingInfo.html#getTarget--
Copyright © 1998 – 2019 No Magic, Incorporated, a Dassault Systèmes company. 2253
• isDisplayedProperty()1103 returns true, if the value of the above getProperty()1104 is displayed in
the GUI. An element type can have more than one numbered Property, but only one can be
displayed on symbols or in the Element Tree.
• getPrefix()1105 returns the prefix as modified by the user in the Element Numbering dialog,
which can be different from the AutoNumber.getPrefix() value (see the following figure).
• getSeparator()1106 returns the separator as modified by the user in the Element Numbering
dialog. In the implemented Numbering Framework, this value will override all the NumberParts of
a type separator (see the following figure).
For more information on how to create Numbering customizations with «AutoNumber»,
«NumberingScheme», and «NumberPart» elements, see Working with Generic Numbering Mechanism
(see page 1004).
Constraints
A NumberingScheme that references an expression which implements this interface, can have one and
only one NumberPart. Namely a NumberPart that references an INumberingAction1107.
Example #1
We shall now proceed to show a Java class that generates numbers for UML activities depending on
their getStructuredNode() value. Since this class implements the INumberingAction1108interface, it should
be set as the expression in the only NumberPart of this NumberingScheme.
We have created a few activities inside a sample Package. With the creation of each new activity, an ID is
generated and assigned to it. We then add some StructuredActivityNodes into two of the given activities.
Now, in order to assign Numbers to these Activities that includes the number of StructuredActivityNodes
children, we have to open the Element Numbering dialog (see page 1009) and renumber the Activities.
This will generate new numbers that reflect the ownership relation.
1103 http://jdocs.nomagic.com/190beta/com/nomagic/magicdraw/autoid/
NumberingInfo.html#isDisplayedProperty--
1104 http://jdocs.nomagic.com/190beta/com/nomagic/magicdraw/autoid/NumberingInfo.html#getProperty--
1105 http://jdocs.nomagic.com/190beta/com/nomagic/magicdraw/autoid/NumberingInfo.html#getPrefix--
1106 http://jdocs.nomagic.com/190beta/com/nomagic/magicdraw/autoid/NumberingInfo.html#getSeparator--
1107 http://jdocs.nomagic.com/190beta/com/nomagic/magicdraw/autoid/INumberingAction.html
1108 http://jdocs.nomagic.com/190beta/com/nomagic/magicdraw/autoid/INumberingAction.html
Copyright © 1998 – 2019 No Magic, Incorporated, a Dassault Systèmes company. 2254
Let's have a look at the source code. This is a very simple example, which differentiates between
receiving one or many elements, and calculates the values accordingly. This class can be found
in com.nomagic.magicdraw.autoid.sample.
Copyright © 1998 – 2019 No Magic, Incorporated, a Dassault Systèmes company. 2255
public class ActivityNodeNumbering implements INumberingAction {
@Override
public Map<Element, String> generateIds(List<Element> elements, NumberingInfo
nInfo) {
Map<Element, String> idMap = new HashMap<Element, String>();
if (! elements.isEmpty()) {
// the NumberingInfo object contains the values set in the
customization
String baseId = nInfo.getPrefix() + nInfo.getSeparator();
// when creating an Activity, this will be called with a single
element
if (elements.size() == 1) {
Element e = elements.iterator().next();
Class<?>[] types = new Class<?>[]{Activity.class};
Collection<? extends Element> acts =
ModelHelper.getElementsOfType(e.getOwner(), types, false, true);
String id = baseId + (acts.size());
idMap.put(e, id);
// when renumbering in the dialog this will be called with
multiple elements
} else {
int counter = 1;
// we sort so that renumber will get the same order
// normally this would ask for a custom comparator class
// but it is left out for brevity's sake
Collections.sort(elements);
for (Element e : elements) {
if (e instanceof Activity) {
Activity act = (Activity) e;
String id = baseId + counter;
counter ++;
Collection<StructuredActivityNode> nodes =
act.getStructuredNode();
// we simply attach the suffix '$node_' and the node
count
if (nodes != null && !nodes.isEmpty()) {
id += "$node_" + nodes.size();
}
idMap.put(e, id);
}
}
}
}
// returning the mapping of elements and ids, so that the framework can
register them
return idMap;
}
}
Copyright © 1998 – 2019 No Magic, Incorporated, a Dassault Systèmes company. 2256
Example #2
A more complicated example can be found the OpenAPI packages com.nomagic.magicdraw.autoid and
com.nomagic.magicdraw.autoid.custo. It shows an implementation that creates numbers for elements
connected through UML Relationships. The UML diagram shows the
com.nomagic.magicdraw.autoid.custom.DirectedAssociationNumbering1109 class, which is customized to
number element types that are connected by «DirectedAssociation» links.
The interested Reader should consult the source code, in order to learn how such an algorithm has
been implemented.
Example of relationship numbering (fragment)
4.19 Creating Use Case Scenario
In modeling tools, No Magic Inc. provides API for creating and manipulating a Use Case Scenario (see
page 853) for a use case:
• The com.nomagic.magicdraw.usecasescenarios.scenarios.Scenario1110 class represents a Use Case
Scenario. It contains methods for manipulating it.
1109 http://jdocs.nomagic.com/190beta/com/nomagic/magicdraw/autoid/custom/
DirectedAssociationNumbering.html
1110 http://jdocs.nomagic.com/190beta/com/nomagic/magicdraw/usecasescenarios/scenarios/Scenario.html
Copyright © 1998 – 2019 No Magic, Incorporated, a Dassault Systèmes company. 2257
• The com.nomagic.magicdraw.usecasescenarios.scenarios.ScenarioFactory1111 class is used for
creating use case scenarios.
• The com.nomagic.magicdraw.usecasescenarios.scenarios.ScenarioManager1112 class contains utility
methods for creating and manipulating scenarios.
• The scenario management calls should be wrapped with the session management calls.
See an example of how to create the use case scenario with the basic, alternative, and exceptional
flows. After the use case scenario is created, the Activity diagram is opened. In the Activity diagram, the
use case scenario is represented as an action flow.
SessionManager.getInstance().createSession(...);
// Creates a use case scenario.
Scenario scenario = ScenarioManager.createScenario(useCase);
// Sets the scenario name.
scenario.setName("Extract money from ATM.");
// Adds a basic flow step.
FlowStep flowStep1 = scenario.addFlowStep();
// Sets a name for the basic flow step.
flowStep1.setName("Insert card");
FlowStep flowStep2 = scenario.addFlowStep();
flowStep2.setName("Enter pin");
FlowStep flowStep3 = scenario.addFlowStep();
flowStep3.setName("Good bye");
// Adds an alternative condition for the basic flow step.
AlternativeCondition condition = scenario.addAlternativeCondition(flowStep2);
// Sets a condition guard.
condition.setIfCondition("Pin correct");
// Sets a name for the alternative flow step.
FlowStep flowStep = condition.getAlternativeFlowSteps().get(0);
flowStep.setName("Extract money");
// Adds an exception type to the basic flow step.
ExceptionType exceptionType = scenario.addExceptionType(flowStep2);
// Sets a name for the exception type.
exceptionType.setName("Card expired");
// Sets a name for the exceptional flow step.
FlowStep exceptionalFlowStep = exceptionType.getExceptionalFlowSteps().get(0);
exceptionalFlowStep.setName("Inform customer about expired card");
SessionManager.getInstance().closeSession();
// Opens and layouts the Activity diagram.
ScenarioManager.displayScenario(scenario, true, true, "Open ATM Scenario");
1111 http://jdocs.nomagic.com/190beta/com/nomagic/magicdraw/usecasescenarios/scenarios/
ScenarioFactory.html
1112 http://jdocs.nomagic.com/190beta/com/nomagic/magicdraw/usecasescenarios/scenarios/
ScenarioManager.html
Copyright © 1998 – 2019 No Magic, Incorporated, a Dassault Systèmes company. 2258
More information is available in javadoc1113.
You can find the code examples in
• <programinstallation directory>\openapi\examples\scenario
For more information about the use case scenario, see Use Case Scenario in MagicDraw
UserManual.pdf.
4.20 Merging and differencing
Modeling tools developed by No magic Inc. provide the API for the project merging (and differencing).
The project merging consists of three steps:
1. Discovering project changes (differences). The ancestor (in a 3-way merge only) and source
projects are loaded (if they are not loaded yet) for comparing.
2. Accepting / rejecting changes. All target changes that do not conflict source changes are
applied (source changes conflicting with target changes are rejected). A 2-way merge produces
source changes only.
3. Applying accepted changes. Changes are applied on the ancestor project (target and ancestor
projects are the same in a 2-way merge).
There are the API for the standard and advanced project merging. The standard API encapsulates all
three steps into a single call, while the advanced merge API allows for accessing the project differences
and controlling what changes are accepted or rejected.
The following figure shows the domain model of the merging.
More information is available in javadoc1114.
You can find the code examples in
• <programinstallation directory>\openapi\examples\merge
1113 http://jdocs.nomagic.com/190beta/
1114 http://jdocs.nomagic.com/190beta/
Copyright © 1998 – 2019 No Magic, Incorporated, a Dassault Systèmes company. 2259
4.21 Code engineering using API
You can perform Code Engineering using the Open API.
Code engineering allows generation of the source code from the specific model, and source code
reversing into model elements. API is provided for:
• Code engineering sets creation for particular programming languages.
• Automatic component creation for every class involved in forward engineering and every file
involved into reverse engineering.
• The specification of either working, or output, or temporary directories for processing source
code files. The destination of the code reverse operation output can be any model package.
In the following topics we will review how to manage code engineering and how to do reverse and
forward engineering.
More information is available in javadoc1115.
You can find the code examples in
• <programinstallation directory>\openapi\examples\codeengineering
Related pages
4.21.1 Code engineering set
A com.nomagic.magicdraw.ce.CodeEngineeringSet1116 object represents a code-engineering object as a
resource for forward or reverse engineering.
Each CodeEngineeringSet1117provides properties, which can be read:
• Name. Represents a name of the code engineering set, visible in the Browser.
• Model elements. Represents elements that are added into the code engineering set from the
model.
• Working directory. Represents a code engineering directory where generated/reversed files are
located.
1115 http://jdocs.nomagic.com/190beta/
1116 http://jdocs.nomagic.com/190beta/com/nomagic/magicdraw/ce/CodeEngineeringSet.html
1117 http://jdocs.nomagic.com/190beta/com/nomagic/magicdraw/ce/CodeEngineeringSet.html
Copyright © 1998 – 2019 No Magic, Incorporated, a Dassault Systèmes company. 2260
Forward Engineering
To perform the code generation, elements should be added to the CodeEngineeringSet1118object. Use
the CodeEngineeringSet.addElementsToCodeEngineeringSet(java.util.List<1119BaseElement1120>)1121
method to add a list of model elements to the code engineering set.
Model elements should be in the working package, otherwise the model element is not be
added to the code engineering set. The working package is set when creating a code
engineering set.
Reverse Engineering
Source code files are required to perform the Reverse Engineering. There are 2 methods available for
adding files into the code engineering set:
1. CodeEngineeringSet.addFilesToCodeEngineeringSet(java.util.List<java.io.File>)1122; This method
adds the given list of files to the code engineering set.
2. CodeEngineeringSet.addAllFilesRecursivelyToCES(java.io.File)1123; This method adds all specific
source code files to the code engineering set, starting from the given directory.
Source code files should be in the working directory, in order to have the successful reverse.
4.21.2 Managing code engineering sets
The com.nomagic.magicdraw.ce.CodeEngineeringManager1124 class provides static API methods for
creating, removing, reversing, generating, and adjusting code-engineering settings. The
CodeEngineeringManager1125class is used for managing code engineering sets.
When creating the code engineering set, the following fields are required:
• Language and dialect IDs. All languages and dialects IDs are stored in the
com.nomagic.magicdraw.ce.CodeEngineeringConstants1126 class.
• The name of the code engineering set (see page 2260).
• The project, where code engineering set will be added.
• The working package.
• The working directory.
1118 http://jdocs.nomagic.com/190beta/com/nomagic/magicdraw/ce/CodeEngineeringSet.html
1119 http://jdocs.nomagic.com/190beta/com/nomagic/magicdraw/ce/
CodeEngineeringSet.html#addElementsToCodeEngineeringSet-java.util.List-
1120 http://jdocs.nomagic.com/190beta/com/nomagic/magicdraw/uml/BaseElement.html
1121 http://jdocs.nomagic.com/190beta/com/nomagic/magicdraw/ce/
CodeEngineeringSet.html#addElementsToCodeEngineeringSet-java.util.List-
1122 http://jdocs.nomagic.com/190beta/com/nomagic/magicdraw/ce/
CodeEngineeringSet.html#addFilesToCodeEngineeringSet-java.util.List-
1123 http://jdocs.nomagic.com/190beta/com/nomagic/magicdraw/ce/
CodeEngineeringSet.html#addAllFilesRecursivelyToCES-java.io.File-
1124 http://jdocs.nomagic.com/190beta/com/nomagic/magicdraw/ce/CodeEngineeringManager.html
1125 http://jdocs.nomagic.com/190beta/com/nomagic/magicdraw/ce/CodeEngineeringManager.html
1126 http://jdocs.nomagic.com/190beta/com/nomagic/magicdraw/ce/CodeEngineeringConstants.html
Copyright © 1998 – 2019 No Magic, Incorporated, a Dassault Systèmes company. 2261
New com.nomagic.magicdraw.ce.CodeEngineeringSet1127 can be created directly via
CodeEngineeringManager 1128using the CodeEngineeringManager.createCodeEngineeringSet(java.lang.String,
java.lang.String, java.lang.String,1129Project1130, Package1131, java.lang.String)1132 method.
The language and dialect can be selected from the CodeEngineeringConstants1133class. The dialect is
required for DDL and C++ languages.
• null workingPackage means, that the code engineering working package is Model by default
• null workingDirectory means, that the code engineering working directory is the modeling tool
install root
To remove the instance of CodeEngineeringSet1134use the
CodeEngineeringManager.removeCodeEngineeringSet(1135CodeEngineeringSet1136) method.
All Code Engineering Sets can be retrieved by the
CodeEngineeringManager.getAllCodeEngineeringSets(1137Project1138) method.
To perform generation of the CodeEngineeringSet1139object use the
CodeEngineeringManager.generate(1140Project1141, boolean)1142 method.
To perform the reverse engineering use the CodeEngineeringManager.reverse(1143Project1144, boolean)1145
method.
1127 http://jdocs.nomagic.com/190beta/com/nomagic/magicdraw/ce/CodeEngineeringSet.html
1128 http://jdocs.nomagic.com/190beta/com/nomagic/magicdraw/ce/CodeEngineeringManager.html
1129 http://jdocs.nomagic.com/190beta/com/nomagic/magicdraw/ce/
CodeEngineeringManager.html#createCodeEngineeringSet-java.lang.String-java.lang.String-java.lang.String-
com.nomagic.magicdraw.core.Project-com.nomagic.uml2.ext.magicdraw.classes.mdkernel.Package-
java.lang.String-
1130 http://jdocs.nomagic.com/190beta/com/nomagic/magicdraw/core/Project.html
1131 http://jdocs.nomagic.com/190beta/com/nomagic/uml2/ext/magicdraw/classes/mdkernel/Package.html
1132 http://jdocs.nomagic.com/190beta/com/nomagic/magicdraw/ce/
CodeEngineeringManager.html#createCodeEngineeringSet-java.lang.String-java.lang.String-java.lang.String-
com.nomagic.magicdraw.core.Project-com.nomagic.uml2.ext.magicdraw.classes.mdkernel.Package-
java.lang.String-
1133 http://jdocs.nomagic.com/190beta/com/nomagic/magicdraw/ce/CodeEngineeringConstants.html
1134 http://jdocs.nomagic.com/190beta/com/nomagic/magicdraw/ce/CodeEngineeringSet.html
1135 http://jdocs.nomagic.com/190beta/com/nomagic/magicdraw/ce/
CodeEngineeringManager.html#removeCodeEngineeringSet-com.nomagic.magicdraw.ce.CodeEngineeringSet-
1136 http://jdocs.nomagic.com/190beta/com/nomagic/magicdraw/ce/CodeEngineeringSet.html
1137 http://jdocs.nomagic.com/190beta/com/nomagic/magicdraw/ce/
CodeEngineeringManager.html#getAllCodeEngineeringSets-com.nomagic.magicdraw.core.Project-
1138 http://jdocs.nomagic.com/190beta/com/nomagic/magicdraw/core/Project.html
1139 http://jdocs.nomagic.com/190beta/com/nomagic/magicdraw/ce/CodeEngineeringSet.html
1140 http://jdocs.nomagic.com/190beta/com/nomagic/magicdraw/ce/CodeEngineeringManager.html#generate-
com.nomagic.magicdraw.ce.CodeEngineeringSet-
1141 http://jdocs.nomagic.com/190beta/com/nomagic/magicdraw/core/Project.html
1142 http://jdocs.nomagic.com/190beta/com/nomagic/magicdraw/ce/CodeEngineeringManager.html#generate-
com.nomagic.magicdraw.ce.CodeEngineeringSet-
1143 http://jdocs.nomagic.com/190beta/com/nomagic/magicdraw/ce/CodeEngineeringManager.html#reverse-
com.nomagic.magicdraw.ce.CodeEngineeringSet-boolean-
1144 http://jdocs.nomagic.com/190beta/com/nomagic/magicdraw/core/Project.html
1145 http://jdocs.nomagic.com/190beta/com/nomagic/magicdraw/ce/CodeEngineeringManager.html#reverse-
com.nomagic.magicdraw.ce.CodeEngineeringSet-boolean-
Copyright © 1998 – 2019 No Magic, Incorporated, a Dassault Systèmes company. 2262
Language Specific Options
com.nomagic.magicdraw.ce.JavaCodeEngineeringManager1146 provides methods to set Java specific
options.These options applie to all code engineering sets in the project.
To add a classpaths for the java code engineering sets, use
JavaCodeEngineeringManager.setJavaClasspath(1147Project1148, java.lang.String[])1149
Setting a new classpath will override the old one.
To get applied classpaths for java code engineering sets, use
JavaCodeEngineeringManager.getJavaClasspath(1150Project1151).
To resolve collection generics when reversing the java code,
CodeEngineeringManager.setResolveCollectionGenerics(1152Project1153, boolean)1154
4.21.3 Samples of the forward and reverse engineering
• Performing the forward engineering
• Performing the reverse engineering
Performing the forward engineering
The example shows how to perform a simple java code generation.
Step #1. Creating CodeEngineeringSet
1146 http://jdocs.nomagic.com/190beta/com/nomagic/magicdraw/ce/JavaCodeEngineeringManager.html
1147 http://jdocs.nomagic.com/190beta/com/nomagic/magicdraw/ce/
JavaCodeEngineeringManager.html#setJavaClasspath-com.nomagic.magicdraw.core.Project-java.lang.String:A-
1148 http://jdocs.nomagic.com/190beta/com/nomagic/magicdraw/core/Project.html
1149 http://jdocs.nomagic.com/190beta/com/nomagic/magicdraw/ce/
JavaCodeEngineeringManager.html#setJavaClasspath-com.nomagic.magicdraw.core.Project-java.lang.String:A-
1150 http://jdocs.nomagic.com/190beta/com/nomagic/magicdraw/ce/
JavaCodeEngineeringManager.html#getJavaClasspath-com.nomagic.magicdraw.core.Project-
1151 http://jdocs.nomagic.com/190beta/com/nomagic/magicdraw/core/Project.html
1152 http://jdocs.nomagic.com/190beta/com/nomagic/magicdraw/ce/
CodeEngineeringManager.html#setResolveCollectionGenerics-com.nomagic.magicdraw.core.Project-boolean-
1153 http://jdocs.nomagic.com/190beta/com/nomagic/magicdraw/core/Project.html
1154 http://jdocs.nomagic.com/190beta/com/nomagic/magicdraw/ce/
CodeEngineeringManager.html#setResolveCollectionGenerics-com.nomagic.magicdraw.core.Project-boolean-
Copyright © 1998 – 2019 No Magic, Incorporated, a Dassault Systèmes company. 2263
Project project = Application.getInstance().getProject();
String name = "sample CE project";
String workingDir = OPENAPI_DATA_DIRECTORY_PATH;
// create a working package
ElementsFactory ef = project.getElementsFactory();
Package workingPackage = ef.createPackageInstance();
workingPackage.setName("my working package");
workingPackage.setOwner(project.getModel());
// creating a code engineering set
CodeEngineeringSet javaGenerationSet =
CodeEngineeringManager.createCodeEngineeringSet(
CodeEngineeringConstants.Languages.JAVA, null, name,
project, workingPackage, workingDir);
Step #2. Adding model elements to CodeEngineeringSet
Project project = Application.getInstance().getProject();
// create a new element
ElementsFactory ef = project.getElementsFactory();
Class classA = ef.createClassInstance();
classA.setName("ClassA");
classA.setOwner(project.getModel());
List<BaseElement> modelsForSample = new ArrayList<BaseElement>();
modelsForSample.add(classA);
javaGenerationSet.addElementsToCodeEngineeringSet(modelsForSample);
Step #3. Performing the CodeEngineeringSet generation
CodeEngineeringManager.generate(javaGenerationSet);
Performing the reverse engineering
The example shows how to perform a simple java code reverse.
Step #1. Creating CodeEngineeringSet
Copyright © 1998 – 2019 No Magic, Incorporated, a Dassault Systèmes company. 2264
Project project = Application.getInstance().getProject();
String name = "sample CE project";
String workingDir = OPENAPI_DATA_DIRECTORY_PATH;// e.g C:\myworkingPackage
// create a working package
ElementsFactory ef = project.getElementsFactory();
Package workingPackage = ef.createPackageInstance();
workingPackage.setName("my working package");
workingPackage.setOwner(project.getModel());
// creating a code engineering set
CodeEngineeringSet ces = CodeEngineeringManager.createCodeEngineeringSet(
CodeEngineeringConstants.Languages.JAVA, null, name,
project, workingPackage, workingDir);
Here the null dialect is used for the java language, because java doesn't have any dialect.
Step #2. Adding the source code to CodeEngineeringSet
ces.addAllFilesRecursivelyToCES(new File(workingDir + File.separator + "test
directory")); // starting from C:\myworkingPackage\test directory\
This sets the given instance of the code engineering set working directory and adds all files from that
directory. Set java classpaths for the project:
String[] claspath = new String[] { path1, path2, path3, path4 };
JavaCodeEngineeringManager.setJavaClasspath(project, claspath);
Step #3. Performing the reverse of CodeEngineeringSet
CodeEngineeringManager.reverse(ces, false);
4.22 Oracle DDL generation and customization
The Oracle DDL script generation is based on the Velocity engine. It provides an ability to change the
generated DDL script by changing the velocity template. We will introduce how the Oracle DDL
generation works in modeling tools developed by No Magic Inc., how to change the template for some
specific things.
Knowledge of the Velocity Template Language is necessary for understanding, editing, or creating
templates. The Velocity documentation can be downloaded from http://click.apache.org/docs/velocity/
VelocityUsersGuide.pdf.
For more information about Oracle DDL 11g, see http://docs.oracle.com/cd/E25054_01/server.1111/
e25789/sqllangu.htm.
The modeling tool Oracle DDL generation consists of the following three components:
Copyright © 1998 – 2019 No Magic, Incorporated, a Dassault Systèmes company. 2265
• The Velocity engine. Oracle DDL generation is performed by the Velocity engine. The engine
collects context variables and mergers them into a template.
• The template. The template is a user-defined document that provides the Velocity Template
Language (VTL) syntax. The VTL syntax is used to manipulate the context variables for generating
the text script. The template file can be changed in the CG Properties Editor dialog box (in the
Oracle DDL set shortcut menu, choose the Properties command). The default Oracle DDL
template is stored in <program installation folder>\data\DB_engineering\Oracle_template folder.
• Context variables. Context variables are models (retrieved from OpenAPI), code engineering set
information, and user-defined variables.
To identify the Oracle object, check applied Stereotypes and Tagged Values.
Related pages
4.22.1 Understanding the Oracle DDL template structure
The default Oracle DDL template is stored in <program installation folder>\
data\DB_engineering\Oracle_template folder. The template consists of many macros - velocity functions.
Each macro is dedicated for a particular object generation.
This example shows the velocity macro for the Oracle VIEW object generation:
Copyright © 1998 – 2019 No Magic, Incorporated, a Dassault Systèmes company. 2266
#macro ( generateView $data )
#set ( $QUERY_RESTICTION = "query restriction")
#set ( $force = false)
#set ( $force = $oracleHelper.getBooleanValueFromDefaultProfile($data,
$VIEW_STEREOTYPE, $FORCE_TAG ) )
#set ( $sqlrestriction = false)
#set ( $sqlrestriction = $ oracleHelper.getFirstPropertyValueFromProfile($data,
$VIEW_STEREOTYPE, $QUERY_RESTICTION ) )
#set ( $sql = false)
#set ( $sql = $ oracleHelper.getFirstPropertyValueFromProfile($data,
$VIEW_STEREOTYPE, $QUERY_TAG ))
#set ( $columns = false)
#set ( $columns = $ oracleHelper.getViewColumnList( $data ) )
#if ($columns)
#set ( $columns = " ($columns)" )
#else
#set ( $columns = $nospace )
#end
#writeDocumentation ( $data $nospace )
#writeLine( "$ oracleHelper.getCreate($data)
#if ( $oracleHelper.getPropertiesListFromDefaultProfile($data, $VIEW_STEREOTYPE,
$FORCE_TAG).size()>0 )
#if( $force ) FORCE
#else NO FORCE
#end
#end
VIEW $oracleHelper.getQualifiedName( $data )$columns AS" $nospace)
#if ( $sql )
#writeLine( $sql $tab )
#end
#writeText( ${sqlrestriction} ${space}${nospace})${semicolon}
#end
A model element with the stereotype “view” is passed to a macro function, and then all element
information is retrieved by the $oracleHelper utility class. The Oracle View stereotype has 3 properties.
These tagged values store information about the force, query restriction, and query statements.
Method $oracleHelper.getFirstPropertyValueFromProfile( $data,$VIEW_STEREOTYPE,
$QUE- RY_RESTICTION) gets query restriction statement from element $data.
4.22.2 Customizing templates
To change the generation of the particular Oracle Object, add a new functionality to its macro in the
velocity template. The Helper utility class will assist in retrieving model information.
We suggest to make a back up of the default template. The default template is stored in
<program installation folder>\ data\DB_engineering\Oracle_template folder. The template file can be
changed in the CG Properties Editor dialog box (in the Oracle DDL set shortcut menu, choose the
Properties command).
Copyright © 1998 – 2019 No Magic, Incorporated, a Dassault Systèmes company. 2267
When generating DDL, objects are passed from the code engineering set (see page 2260) to the velocity
engine. Objects, that are passed to the Oracle DDL velocity engine are presented in the following table:
Object name Object type Description
$CESList List<NamedEleme nt> The list of model elements that are added to the
code engineering set (see page 2260).
$dropRequired boolean Flag to notify if the drop objects is required. This is
a drop setting option which generates the Drop
statement.
$oracleHelper Java.lang.Class This is a helper class for retrieving information
from model elements. Use this class to check the
element for applied stereotypes, get tagged values
and element’s owned information.
$newLineBracket boolean The generation Option to generate a bracket in a
new line.
$genDocumentation boolean The language option for the documentation
generation.
4.22.3 Utility class
The utility class helps to retrieve information from model elements. Use these commands to get
particular information:
$oracleHelper.hasStereotype($element, $stereotypeName)
Returns true if a given element has an applied given stereotype.
Name Type Description
Parameters $element com.nomagic An element to check.
.uml2.ext.m
agicdraw.
classes.mdk
ernel.Eleme
nt
$stereot java.lang.S A stereotype name to be checked.
ypeName tring
Return - boolean true if elements have an applied stereotype with a given
name.
Copyright © 1998 – 2019 No Magic, Incorporated, a Dassault Systèmes company. 2268
$oracleHelper.getBooleanValueFromDefaultProfile($element, $stereotypeName,
$propertyName)
From the given element, stereotype name, and tag name returns a tag value as Boolean from the
Oracle profile.
Name Type Description
Parameters $element com.nomagic.uml2.ext.m An element to check.
agicdraw.
classes.mdkernel.Eleme
nt
$stereotypeN java.lang.String A stereotype name (from the
ame default profile) that should be
applied.
$propertyNam java.lang.String A property name which value
e will be retrieved.
Return - boolean A boolean value of property
(tag).
$oracleHelper.getPropertiesListFromDefaultProfile($element, $stereotypeName,
$propertyName)
Returns a list of given property values, that exist on the given element with the applied stereotype
from the Oracle profile.
Name Type Description
Parameters $element com.nomagic.uml2.ext.m An element to be tested.
agicdraw.
classes.mdkernel.Eleme
nt
$stereotypeN java.lang.String A stereotype name which
ame should be applied.
$propertyNam java.lang.String A property (tag) name to get
e values from.
Return - java.util.List A list of property values.
$oracleHelper.getFirstPropertyValueFromProfile($element, $stereotypeName,
$propertyName)
Copyright © 1998 – 2019 No Magic, Incorporated, a Dassault Systèmes company. 2269
Returns teh first given tag property value from the given element, which has the applied given
stereotype.
Name Type Description
Parameters $element com.nomagic.uml An element to be tested.
2.ext.magicdraw
.
classes.mdkerne
l.Element
$stereot java.lang.Strin A stereotype name that should be applied to the
ypeName g element.
$propert java.lang.Strin A property name where to check for values.
yName g
Return - java.lang.Strin The first property value in a string representation.
g
$oracleHelper.getDefaultValueAsBoolean($property)
From the given property returns the default value as boolean.
Name Type Description
Parameter $property com.nomagic.uml A boolean property to be check for the default value.
2.ext.magicdraw
.
classes.mdkerne
l.Property
Return - boolean The default boolean value of a property (tag).
$oracleHelper.getFirstPropertyValueFromGivenProfile($element, $profileName,
$stereotypeName, $propertyName)
Returns first given tag property value from given element, which has applied given stereotype from
profile.
Name Type Description
Parameters $element com.nomagic.uml2.ext.m An element to be tested.
agicdraw.
classes.mdkernel.Eleme
nt
Copyright © 1998 – 2019 No Magic, Incorporated, a Dassault Systèmes company. 2270
Name Type Description
$profileName java.lang.String A profile name where the
stereotype exists.
$stereotypeN java.lang.String A stereotype name.
ame
$propertyNam java.lang.String A property (tag) name, which
e value will be checked.
Return - java.lang.String The first value in a property list
in String.
$oracleHelper.getPropertiesListFromProfile($element, $profileName,
$stereotypeName, $propertyName)
Returns a list of given property values, that exist on a given element with an applied stereotype
from the given profile.
Name Type Description
Parameters $element com.nomagic.uml2.ext.m An element to be tested.
agicdraw.
classes.mdkernel.Eleme
nt
$profileName java.lang.String A profile name where the
stereotype exists.
$stereotypeN java.lang.String A stereotype name.
ame
$propertyNam java.lang.String A property (tag) name, which
e value will be checked.
Return - java.lang.List A list of property values.
$oracleHelper.getStringValue($object)
From the given tag value returns the String representation.
Copyright © 1998 – 2019 No Magic, Incorporated, a Dassault Systèmes company. 2271
Name Type Description
Parameter $object java.lang.Object An objectto be tested.
Return - java.lang.String A string representation of the object.
$oracleHelper.isDataType($element)
Returns true if element is data type.
Name Type Description
Parameter $element com.nomagic.uml2.ext.m An element to be tested.
agicdraw.
classes.mdkernel.Eleme
nt
Return - boolean true if the element is the
datatype.
$oracleHelper.getType($type, $modifier)
From the given type and modifier returns it's description.
Name Type Description
Parameters $type com.nomagic.uml2.ext.ma A type of an element.
gicdraw.
classes.mdkernel.Type
$modifier java.lang.String A modifier of the type.
Return - java.lang.String A type definition for Oracle DDL.
$oracleHelper.getTypeModifier($element)
Returns the Type modifier for the given element.
Copyright © 1998 – 2019 No Magic, Incorporated, a Dassault Systèmes company. 2272
Name Type Description
Parameters $element com.nomagic.uml2.ext.m An element to be tested.
agicdraw.
classes.mdkernel.Eleme
nt
Return - java.lang.String The Type modifier description.
$oracleHelper.getParameters($operation)
Returns the list of operation parameters.
Name Type Description
Parameter $element com.nomagic.uml2.ext.m An operation to be tested.
agicdraw.
classes.mdkernel.Opera
tion
Return - java.util.List A list of operation parameters.
$oracleHelper.getColumnConstraint($column)
Returns the given property constraint.
Name Type Description
Parameter $column com.nomagic.uml2.ext.m A column to check for the
agicdraw. constraint.
classes.mdkernel.Prope
rty
Return - java.util.List A constraint definition.
$oracleHelper.getCreate($element)
Returns the CREATE statement for the given element.
Copyright © 1998 – 2019 No Magic, Incorporated, a Dassault Systèmes company. 2273
Name Type Description
Parameter $element com.nomagic.uml2.ext.m An element to be tested.
agicdraw.
classes.mdkernel.Eleme
nt
Return - Java.lang.String A description - CREATE or CREATE
OR REPLACE.
$oracleHelper.getReturnParameter($operation, $createIfNeeded)
Returns the Return type parameter of a given Operation.
Name Type Description
Parameters $operation com.nomagic.uml2.ext. An operation to check.
magicdraw.
classes.mdkernel.Beha
vioralFeature
$createIfNeed boolean A flag to create a return
ed parameter if it does not exist.
Return - com.nomagic.uml2.ext. Return the parameter of a given
magicdraw. Operation.
classes.mdkernel.Para
meter
$oracleHelper.getIndexNameDefinition($index)
Returns a name of a given index.
Name Type Description
Parameter $index com.nomagic.uml BehavioralFeature as an Oracle index to be checked for a
2.ext.magicdraw name.
.
classes.mdkerne
l.BehavioralFea
ture
Return - java.lang.Strin A name of an index.
g
Copyright © 1998 – 2019 No Magic, Incorporated, a Dassault Systèmes company. 2274
$oracleHelper.getTableConstraintDefinition($dependency)
From the given dependency, returns a table constraint definition.
Name Type Description
Parameter $dependency com.nomagic.uml2.ext. A dependency to be tested.
magicdraw.
classes.ddependencies
.Dependency
Return - java.lang.String A definition of the table
constraint.
$oracleHelper.isObjectPackage($element)
Checks if a given element is a package.
Name Type Description
Parameter $element com.nomagic.uml2.ext.ma An element to be tested.
gicdraw.
classes.mdkernel.Elemen
t
Return - boolean true if the element is a
package.
$oracleHelper.isPackageDatabase($package)
Returns true, if a given package is a database.
Name Type Description
Parameter $package com.nomagic.uml2.ext.ma A package to be tested.
gicdraw.
classes.mdkernel.Packag
e
Return - boolean true if a package is a database.
$oracleHelper.isPublic($element)
Returns true, if a given element has the public visibility.
Copyright © 1998 – 2019 No Magic, Incorporated, a Dassault Systèmes company. 2275
Name Type Description
Parameter $element com.nomagic.uml2.ext.m An element to be tested.
agicdraw.
classes.mdkernel.Eleme
nt
Return - boolean true if an element has the public
visibility.
$oracleHelper.reverseList($list)
Reverses a given list.
Name Type Description
Parameter $list Java.util.List A list to be reversed.
Return - Java.util.List A reversed list.
$oracleHelper.getRefName($element)
Returns a reference name description for the element with the "Ref:Element" tag.
Name Type Description
Parameter $element com.nomagic.uml2.ext.ma An element to be tested.
gicdraw.
classes.mdkernel.Elemen
t
Return - java.lang.String A reference element name.
4.22.4 Example
In this sample, we will extend the current Oracle View DROP statement. In the Default template, we
have the Oracle view drop function. In this sample, the simple macro is presented, and it generates the
following text:
DROP VIEW view_name;
See the following sample:
Copyright © 1998 – 2019 No Magic, Incorporated, a Dassault Systèmes company. 2276
#macro (dropView $data )
#writeLine( "DROP VIEW $utils.getQualifiedName( $data )${semicolon}" $nospace)
#end
We will add a new tag to identify the “CASCADE CONSTRAINTS” clause in the DROP VIEW statement. The
following script will be generated:
DROP VIEW view_name CASCADE CONSTRAINTS;
There are three steps to do this:
Step #1. Creating a new stereotype and tags
We need to create a new stereotype with the Boolean property, or extend the default “View” stereotype
with a new property. Let's name a new property “cascade_clause”, apply the stereotype to the View
object, and set value to true.
We added a new tag to the view stereotype in the default profile.
Step #2. Changing the template file
Add the following lines to the template file:
#set($cascadeOption =false)
##this line is required to for setting a new variable to the false state.
#set($cascadeOption = $oracleHelper.getBooleanValueFromDefaultProfile($data,
$VIEW_STEREOTYPE, "cascade_clause") )
This line retrieves a boolean value from the given tag in the given stereotype “$view_stereotype” and
sets it to a newly created $cascadeOption value.
Then add a new checking clause into the drop statement. See the final method:
#macro (dropView $data )
## sets a value to a new variable
#set($cascadeOption = $oracleHelper.getBooleanValueFromDefaultProfile($data,
$VIEW_STEREOTYPE, "cascade_clause") )
#writeLine( "DROP VIEW $utils.getQualifiedName( $data )
#if ($cascadeOption) CASCADE CONSTRAINTS
#end${semicolon}" $nospace)
#end
Copyright © 1998 – 2019 No Magic, Incorporated, a Dassault Systèmes company. 2277
4.23 Creating a custom design pattern
Modeling tools developed by No Magic Inc. provide an API for applying some design pattern for the
selected classifier (a pattern’s target). The pattern can modify a target classifier or even the whole
model. It also can create presentation elements in the target diagram.
Pattern’s functionality is implemented in a separate plugin. ID of this plugin is
com.nomagic.magicdraw.plugins.impl.patterns. Usually specific patterns must be added into modeling
tool as separate plugins.
More information is available in javadoc1155.
You can find the code examples in
• <programinstallation directory>\openapi\examples\mypatterns
Related pages
4.23.1 Target concept
A pattern’s com.nomagic.magicdraw.patterns.Target1156 encapsulates information about the classifier you
want to apply the pattern for.
A Target1157owns:
• a classifier
• a classifier’s presentation element
• a diagram of a presentation element
A Target1158 is passed to the pattern’s
method com.nomagic.magicdraw.patterns.AbstractPattern.applyPattern(1159Target1160,
1161
AbstractPatternProperties1162)1163. It is also accessible from pattern’s properties
com.nomagic.magicdraw.patterns.AbstractPatternProperties1164.
1155 http://jdocs.nomagic.com/190beta/
1156 http://jdocs.nomagic.com/190beta/com/nomagic/magicdraw/patterns/Target.html
1157 http://jdocs.nomagic.com/190beta/com/nomagic/magicdraw/patterns/Target.html
1158 http://jdocs.nomagic.com/190beta/com/nomagic/magicdraw/patterns/Target.html
1159 http://jdocs.nomagic.com/190beta/com/nomagic/magicdraw/patterns/AbstractPattern.html#applyPattern-
com.nomagic.magicdraw.patterns.Target-com.nomagic.magicdraw.patterns.AbstractPatternProperties-
1160 http://jdocs.nomagic.com/190beta/com/nomagic/magicdraw/patterns/Target.html
1161 http://jdocs.nomagic.com/190beta/com/nomagic/magicdraw/patterns/AbstractPattern.html#applyPattern-
com.nomagic.magicdraw.patterns.Target-com.nomagic.magicdraw.patterns.AbstractPatternProperties-
1162 http://jdocs.nomagic.com/190beta/com/nomagic/magicdraw/patterns/AbstractPatternProperties.html
1163 http://jdocs.nomagic.com/190beta/com/nomagic/magicdraw/patterns/AbstractPattern.html#applyPattern-
com.nomagic.magicdraw.patterns.Target-com.nomagic.magicdraw.patterns.AbstractPatternProperties-
1164 http://jdocs.nomagic.com/190beta/com/nomagic/magicdraw/patterns/AbstractPatternProperties.html
Copyright © 1998 – 2019 No Magic, Incorporated, a Dassault Systèmes company. 2278
Open API provides a helper class com.nomagic.magicdraw.patterns.PatternHelper1165 with useful methods
for patterns. For more details about methods of this class, see javadoc1166.
Every implementation of a specific pattern must provide:
• Pattern properties
• Pattern panels
• Pattern implementation
This information is encapsulated in the com.nomagic.magicdraw.patterns.PatternInfo1167 class.
PatternInfo1168is used only for the pattern registration in the
com.nomagic.magicdraw.patterns.PatternsManager1169. Other usages are internal and do not impact
specific patterns.
Every pattern must provide main properties and optionally can have extended properties. Main
properties are used for the user input from the first pattern wizard page. Extended properties may be
used for storing the user input from other wizard pages.
A specific pattern must provide implementation of this abstract class and override the
AbstractPatternProperties.configurePropertyManager()1170 method. If a specific pattern has some
extended properties, it must override the
AbstractPatternProperties.configureExtendedPropertyManager()1171 method. Both these methods must
configure some property manager – add or remove properties from it.
Every pattern must provide one or more panels for the patterns wizard. The first wizard page is always
used for displaying main pattern properties. Other pages are optional and may be the pattern specific.
The com.nomagic.magicdraw.patterns.AbstractPanelContainer1172 class is used for providing the pattern
wizard information:
A specific pattern must provide a pattern implementation class. This class must extend
AbstractPattern1173 and implement AbstractPattern.applyPattern(1174Target1175,
1176
AbstractPatternProperties1177)1178 and AbstractPattern.getCategorizedName()1179 methods.
1165 http://jdocs.nomagic.com/190beta/com/nomagic/magicdraw/patterns/PatternHelper.html
1166 http://jdocs.nomagic.com/190beta/
1167 http://jdocs.nomagic.com/190beta/com/nomagic/magicdraw/patterns/PatternInfo.html
1168 http://jdocs.nomagic.com/190beta/com/nomagic/magicdraw/patterns/PatternInfo.html
1169 http://jdocs.nomagic.com/190beta/com/nomagic/magicdraw/patterns/PatternsManager.html
1170 http://jdocs.nomagic.com/190beta/com/nomagic/magicdraw/patterns/
AbstractPatternProperties.html#configurePropertyManager--
1171 http://jdocs.nomagic.com/190beta/com/nomagic/magicdraw/patterns/
AbstractPatternProperties.html#configureExtendedPropertyManager--
1172 http://jdocs.nomagic.com/190beta/com/nomagic/magicdraw/patterns/AbstractPanelContainer.html
1173 http://jdocs.nomagic.com/190beta/com/nomagic/magicdraw/patterns/AbstractPattern.html
1174 http://jdocs.nomagic.com/190beta/com/nomagic/magicdraw/patterns/AbstractPattern.html#applyPattern-
com.nomagic.magicdraw.patterns.Target-com.nomagic.magicdraw.patterns.AbstractPatternProperties-
1175 http://jdocs.nomagic.com/190beta/com/nomagic/magicdraw/patterns/Target.html
1176 http://jdocs.nomagic.com/190beta/com/nomagic/magicdraw/patterns/AbstractPattern.html#applyPattern-
com.nomagic.magicdraw.patterns.Target-com.nomagic.magicdraw.patterns.AbstractPatternProperties-
1177 http://jdocs.nomagic.com/190beta/com/nomagic/magicdraw/patterns/AbstractPatternProperties.html
1178 http://jdocs.nomagic.com/190beta/com/nomagic/magicdraw/patterns/AbstractPattern.html#applyPattern-
com.nomagic.magicdraw.patterns.Target-com.nomagic.magicdraw.patterns.AbstractPatternProperties-
1179 http://jdocs.nomagic.com/190beta/com/nomagic/magicdraw/patterns/
AbstractPattern.html#getCategorizedName--
Copyright © 1998 – 2019 No Magic, Incorporated, a Dassault Systèmes company. 2279
4.23.2 Creating a pattern
Here is an example of a simple pattern for adding a method into the target classifier. The pattern allows
for editing a method name in the Pattern Wizard. The pattern will be added as a plugin into your
modeling tool.
The example consists of 5 steps:
Step #1. Creating a pattern properties class (see page 2280)
Step #2. Creating a pattern panels class (see page 2282)
Step #3. Creating a pattern class (see page 2283)
Step #4. Creating Description.html (see page 2283)
Step #5. Creating plugins (see page 2284)
Step #1. Creating a pattern properties class
The MyPattern class has only two main properties for displaying the not editable target classifier name
and for entering the method name.
Copyright © 1998 – 2019 No Magic, Incorporated, a Dassault Systèmes company. 2280
package com.nomagic.magicdraw.plugins.impl.examples.mypatterns;
import com.nomagic.magicdraw.plugins.impl.patterns.AbstractPatternProperties;
import com.nomagic.magicdraw.properties.StringProperty;
import com.nomagic.magicdraw.properties.PropertyManager;
public class MyPatternProperties extends AbstractPatternProperties
{
public static final String TARGET_CLASS = "TARGET_CLASS";
public static final String METHOD_NAME = " METHOD_NAME ";
/**
* Add two properties into main properties manager.
*/
protected void configurePropertyManager()
{
StringProperty p = new StringProperty(TARGET_CLASS,
getTarget().getTargetClassifier().getName());
p.setResourceProvider(MyResourceProvider.getInstance());
p.setEditable(false);
PropertyManager properties = getPropertyManager();
properties.addProperty(p);
p = new StringProperty(METHOD_NAME, "method");
p.setResourceProvider(MyResourceProvider.getInstance());
properties.addProperty(p);
}
}
MyPattern does not have extended properties, so we do not override the
com.nomagic.magicdraw.patterns.AbstractPatternProperties.configureExtendedPropertyManager()1180
method.
Names of your modeling tool properties can be translated into other programming languages, so they
are not hard coded inside the properties. To get a property name from the property ID,
com.nomagic.magicdraw.properties.PropertyResourceProvider1181 is used.
Let's write a simple PropertyResourceProvider1182for our pattern’s properties.
1180 http://jdocs.nomagic.com/190beta/com/nomagic/magicdraw/patterns/
AbstractPatternProperties.html#configureExtendedPropertyManager--
1181 http://jdocs.nomagic.com/190beta/com/nomagic/magicdraw/properties/PropertyResourceProvider.html
1182 http://jdocs.nomagic.com/190beta/com/nomagic/magicdraw/properties/PropertyResourceProvider.html
Copyright © 1998 – 2019 No Magic, Incorporated, a Dassault Systèmes company. 2281
package com.nomagic.magicdraw.plugins.impl.examples.mypatterns;
import com.nomagic.magicdraw.properties.PropertyResourceProvider;
public class MyResourceProvider implements PropertyResourceProvider
{
/**
* An instance of this provider.
*/
private static MyResourceProvider mInstance;
/**
* Returns a shared instance of this provider.
* @return a shared instance.
*/
public static MyResourceProvider getInstance()
{
if(mInstance == null)
{
mInstance = new MyResourceProvider();
}
return mInstance;
}
/**
* Returns resource for given key.
* @param key a resource key.
* @return the resource for given key.
*/
public String getString(String key)
{
if(key.equals(MyPatternProperties.METHOD_NAME))
{
return "Method Name";
}
else
if(key.equals(MyPatternProperties.TARGET_CLASS))
{
return "Target Class";
}
return null;
}
}
Step #2. Creating a pattern panels class
API provides the default implementation of com.nomagic.magicdraw.patterns.AbstractPanelContainer1183
for patterns without extended properties (just with the main properties panel). This is the
com.nomagic.magicdraw.patterns.impl.common.PatternPropertiesPanel1184 class. MyPattern will use this
class. Other patterns may extend AbstractPanelContainer1185and implement/override corresponding
methods.
1183 http://jdocs.nomagic.com/190beta/com/nomagic/magicdraw/patterns/AbstractPanelContainer.html
1184 http://jdocs.nomagic.com/190beta/com/nomagic/magicdraw/patterns/impl/common/
PatternPropertiesPanel.html
1185 http://jdocs.nomagic.com/190beta/com/nomagic/magicdraw/patterns/AbstractPanelContainer.html
Copyright © 1998 – 2019 No Magic, Incorporated, a Dassault Systèmes company. 2282
Step #3. Creating a pattern class
Now we have MyPattern properties and panels. We just need the pattern implementation:
package com.nomagic.magicdraw.plugins.impl.examples.mypatterns;
import com.nomagic.magicdraw.core.Application;
import com.nomagic.magicdraw.openapi.uml.ReadOnlyElementException;
import com.nomagic.magicdraw.plugins.impl.patterns.AbstractPattern;
import com.nomagic.magicdraw.plugins.impl.patterns.AbstractPatternProperties;
import com.nomagic.magicdraw.plugins.impl.patterns.PatternHelper;
import com.nomagic.magicdraw.plugins.impl.patterns.Target;
import com.nomagic.magicdraw.properties.PropertyManager;
import com.nomagic.uml2.ext.magicdraw.classes.mdkernel.Operation;
import com.nomagic.uml2.impl.ElementsFactory;
public class MyPattern extends AbstractPattern
{
/**
* Returns the categorized name of the pattern.
* @return name of the pattern {"Common", "MyPattern"}.
*/
public String[] getCategorizedName()
{
return new String[]{"Common", "My Pattern"};
}
/**
* Applies a design pattern to the target, using properties, passed as an
argument.
* @param target Target, the pattern is applied for.
* @param prop the pattern properties.
*/
public void applyPattern(Target target, AbstractPatternProperties prop)
throws ReadOnlyElementException
{
PropertyManager propManager = prop.getPropertyManager();
String methodName =
propManager.getProperty(MyPatternProperties.METHOD_NAME).getValue().toString();
ElementsFactory ef =
Application.getInstance().getProject().getElementsFactory();
Operation op = ef.createOperationInstance(); op.setName(methodName);
PatternHelper.addDistinctOperation(target.getTargetClassifier(), op);
}
}
Step #4. Creating Description.html
Every pattern may provide an html file with a pattern description. We will provide Description.html one:
Copyright © 1998 – 2019 No Magic, Incorporated, a Dassault Systèmes company. 2283
<h2>MyPatern</h2>
<h3>Intent</h3>
Add a method into a classifier.
The description.html file must be in the same package as the MyPattern class.
Step #5. Creating plugins
Let's create the class MyPatternPlugin.
package com.nomagic.magicdraw.plugins.impl.examples.mypatterns;
import com.nomagic.magicdraw.plugins.Plugin;
import
com.nomagic.magicdraw.plugins.impl.patterns.impl.common.PatternPropertiesPanel;
import com.nomagic.magicdraw.plugins.impl.patterns.PatternInfo;
import com.nomagic.magicdraw.plugins.impl.patterns.PatternsManager;
public class MyPatternPlugin extends Plugin
{
/**
* Init this plugin.
* Register MyPlugin in PluginsManager here.
*/
public void init()
{
PatternsManager.getInstance().addPattern(new PatternInfo(new MyPattern(),
new PatternPropertiesPanel(),
new MyPatternProperties(), "Description.html"));
}
/**
* Close this plugin always.
* @return false always
*/
public boolean close()
{
return true;
}
/**
* @see com.nomagic.magicdraw.plugins.Plugin#isSupported()
*/
public boolean isSupported()
{
return true;
}
}
Copyright © 1998 – 2019 No Magic, Incorporated, a Dassault Systèmes company. 2284
The pattern must be registered in the com.nomagic.magicdraw.patterns.PatternsManager1186 with the
addPattern(1187PatternInfo1188) method. Also we need to provide plugin.xml for this plugin.
<?xml version="1.0" encoding="UTF-8"?>
<plugin
id="mypatterns.MyPattern"
name="My Pattern"
version="1.0"
provider-name="No Magic"
class="com.nomagic.magicdraw.plugins.impl.examples.mypatterns.MyPatternPlugin">
<requires>
<api version="1.0"/>
<required-plugin id="com.nomagic.magicdraw.plugins.impl.patterns"/>
</requires>
<runtime>
<library name="mypatterns.jar"/>
</runtime>
</plugin>
Compile all classes and bundle them into the mypatterns.jar file. Also add Description.html into this jar
file. Create the subfolder mypatterns in <your modeling tool install>/plugins and copy mypatterns.jar
and plugin.xml into it.
For more details how to deploy plugin, see Plugins (see page 2073).
4.24 Running programs in batch mode
There are cases when custom task must be executed in the batch (command line) mode. For example, if
you want to run MagicDraw or other modeling tool application, open some project, execute code
generation and exit application.
API provides two ways to run the tool in the batch mode depending on the required functionality.
1. Functionality is provided by an application core. You need to extend
the com.nomagic.magicdraw.commandline.CommandLine class.
2. Functionality is provided by a plugin. Plugin loading is managed by the application core so it is
undesirable to add core and plugin classes into the same class path. The different approach
accessing plugin functionality is used. You need to implement
the com.nomagic.magicdraw.commandline.CommandLineAction interface.
1186 http://jdocs.nomagic.com/190beta/com/nomagic/magicdraw/patterns/PatternsManager.html
1187 http://jdocs.nomagic.com/190beta/com/nomagic/magicdraw/patterns/PatternsManager.html#addPattern-
com.nomagic.magicdraw.patterns.PatternInfo-
1188 http://jdocs.nomagic.com/190beta/com/nomagic/magicdraw/patterns/PatternInfo.html
Copyright © 1998 – 2019 No Magic, Incorporated, a Dassault Systèmes company. 2285
You can find the code examples in
1. <modeling tool installation directory>\openapi\examples\imagegenerator. It takes a project
file and destination directory as arguments and generates images for all diagrams.
2. <modeling tool installation directory>\openapi\examples\commandlineplugin. Just prints the
program arguments to the application log file.
The application cannot be run on the headless device even in a batch mode. The graphical
environment is required.
For more information on the launching batch mode programs, see Specifying batch mode
program classpath (see page 2286).
More information is available in javadoc1189.
Related pages
4.24.1 Specifying batch mode program classpath and required system
properties
MagicDraw or other modeling tool run in OSGI Framework1190. This implies that batch mode programs
or any applications that start MagicDraw or other modeling tool have to run in OSGI Framework as well.
In order to launch the program, the launcher is started using a java command line which then starts the
program inside the framework. The initial classpath have to include only jars needed to start the
framework launcher. Here is the list of required jars on the classpath:
• lib/com.nomagic.osgi.launcher-<latest version>.jar
• lib/bundles/org.eclipse.osgi_<latest version>.jar
• lib/bundles/com.nomagic.magicdraw.osgi.fragment_<latest version>.jar
• lib/md_common_api.jar
• lib/md_common.jar
• lib/md_api.jar
• lib/md.jar
• lib/jna.jar
The rest of batch mode program is configured using system properties. MagicDraw or other modeling
tool jars are specified using the system property md.class.path. The preferred way to specify this
classpath is as follows:
1189 http://jdocs.nomagic.com/190beta/
1190 https://en.wikipedia.org/wiki/OSGi
Copyright © 1998 – 2019 No Magic, Incorporated, a Dassault Systèmes company. 2286
file: <absolute or relative URL to MagicDraw or other modeling tool configuration
properties file> [?base=<path to MagicDraw or other modeling tool installation
directory>]#<classpath property name>
In case the current directory is the MagicDraw or other modeling tool installation directory, the base
parameter does not have to be specified. The classpath property name for MagicDraw or other
modeling tool property file is CLASSPATH.
There are other mandatory properties that have to be specified as well:
• -Dcom.nomagic.osgi.config.dir=configuration
• -Desi.system.config=data/application.conf
• -Dlogback.configurationFile=data/logback.xml
They here are specified as paths relative to <modeling tool installation directory> therefore you either
have to make your current directory before launching your program or to specify absolute paths for
above listed properties.
The main class to run is com.nomagic.osgi.launcher.ProductionFrameworkLauncher which is the OSGI
framework launcher that starts the program in OSGI Framework.
The following system properties depends on the type of the batch mode program.
1. Core related batch program:
• md.additional.class.path - the jar(s) constituting batch mode program specific
classpath is specified using this system property. The jar's are separated using the
platform specific path separator in the same way as for a regular classpath.
• com.nomagic.magicdraw.launcher - specifies the batch mode program (implementation of
com.nomagic.magicdraw.commandline.CommandLine) you want to launch, for example, -
Dcom.nomagic.magicdraw.launcher=com.nomagic.magicdraw.examples.imagegenerator.
ExportDiagramImages
2. Plugin related batch program:
• -
Dcom.nomagic.magicdraw.launcher=com.nomagic.magicdraw.commandline.CommandLineA
ctionLauncher
• com.nomagic.magicdraw.commandline.action - specifies the batch mode action
(implementation of com.nomagic.magicdraw.commandline.CommandLineAction) you want to
execute, for example, -
Dcom.nomagic.magicdraw.commandline.action=com.nomagic.magicdraw.examples.comma
ndlineplugin.CommandLineActionExample
The examples of complete command lines that launches the batch mode program:
Copyright © 1998 – 2019 No Magic, Incorporated, a Dassault Systèmes company. 2287
Core batch program command line for Windows
C:\Program Files\MagicDraw>java -Xmx1200M -Xss1024K -XX:PermSize=60M -
XX:MaxPermSize=200M ^
-cp lib/com.nomagic.osgi.launcher-17.0.5-SNAPSHOT.jar;^
lib/bundles/org.eclipse.osgi_3.10.1.v20140909-1633.jar;^
lib/bundles/com.nomagic.magicdraw.osgi.fragment_1.0.0.201512211944.jar;^
lib/md_api.jar;lib/md_common_api.jar;lib/md.jar;lib/md_common.jar;lib/jna.jar ^
-Dmd.class.path=file:bin/magicdraw.properties#CLASSPATH ^
-Dcom.nomagic.osgi.config.dir=configuration ^
-Desi.system.config=data/application.conf ^
-Dlogback.configurationFile=data/logback.xml ^
-Dmd.additional.class.path=openapi/examples/imagegenerator/imagegenerator.jar ^
-
Dcom.nomagic.magicdraw.launcher=com.nomagic.magicdraw.examples.imagegenerator.ExportD
iagramImages ^
com.nomagic.osgi.launcher.ProductionFrameworkLauncher project_file=project.mdzip
destination_dir=out
Plugin batch program command line for Windows
C:\Program Files\MagicDraw>java -Xmx1200M -Xss1024K -XX:PermSize=60M -
XX:MaxPermSize=200M ^
-cp lib/com.nomagic.osgi.launcher-17.0.5-SNAPSHOT.jar;^
lib/bundles/org.eclipse.osgi_3.10.1.v20140909-1633.jar;^
lib/bundles/com.nomagic.magicdraw.osgi.fragment_1.0.0.201512211944.jar;^
lib/md_api.jar;lib/md_common_api.jar;lib/md.jar;lib/md_common.jar;lib/jna.jar ^
-Dmd.class.path=file:bin/magicdraw.properties#CLASSPATH ^
-Dcom.nomagic.osgi.config.dir=configuration ^
-Desi.system.config=data/application.conf ^
-Dlogback.configurationFile=data/logback.xml ^
-
Dcom.nomagic.magicdraw.launcher=com.nomagic.magicdraw.commandline.CommandLineActionLa
uncher ^
-
Dcom.nomagic.magicdraw.commandline.action=com.nomagic.magicdraw.examples.commandlinep
lugin.CommandLineActionExample ^
com.nomagic.osgi.launcher.ProductionFrameworkLauncher argument1 argument2
Copyright © 1998 – 2019 No Magic, Incorporated, a Dassault Systèmes company. 2288
Core batch program command line for Mac OS-X and Linux
> cd MagicDraw_183_no_install
> java -Xmx1200M -Xss1024K -XX:PermSize=60M -XX:MaxPermSize=200M \
-Dmd.class.path=file:bin/magicdraw.properties#CLASSPATH \
-Dcom.nomagic.osgi.config.dir=configuration \
-Desi.system.config=data/application.conf \
-Dlogback.configurationFile=data/logback.xml \
-
Dcom.nomagic.magicdraw.launcher=com.nomagic.magicdraw.examples.imagegenerator.ExportD
iagramImages \
-cp lib/com.nomagic.osgi.launcher-17.0.5-SNAPSHOT.jar:\
` `lib/bundles/org.eclipse.osgi_3.10.1.v20140909-1633.jar:\
` `lib/bundles/com.nomagic.magicdraw.osgi.fragment_1.0.0.201512211944.jar:\
` `lib/md_api.jar:lib/md_common_api.jar:lib/md.jar:lib/md_common.jar:lib/
jna.jar \
-Dmd.additional.class.path=openapi/examples/imagegenerator/imagegenerator.jar
\
com.nomagic.osgi.launcher.ProductionFrameworkLauncher
project_file=project.mdzip destination_dir=out
Plugin batch program command line for Mac OS-X and Linux
> cd MagicDraw_183_no_install
> java -Xmx1200M -Xss1024K -XX:PermSize=60M -XX:MaxPermSize=200M \
-Dmd.class.path=file:bin/magicdraw.properties#CLASSPATH \
-Dcom.nomagic.osgi.config.dir=configuration \
-Desi.system.config=data/application.conf \
-Dlogback.configurationFile=data/logback.xml \
-
Dcom.nomagic.magicdraw.launcher=com.nomagic.magicdraw.commandline.CommandLineActionLa
uncher \
-
Dcom.nomagic.magicdraw.commandline.action=com.nomagic.magicdraw.examples.commandlinep
lugin.CommandLineActionExample \
-cp lib/com.nomagic.osgi.launcher-17.0.5-SNAPSHOT.jar:\
` `lib/bundles/org.eclipse.osgi_3.10.1.v20140909-1633.jar:\
` `lib/bundles/com.nomagic.magicdraw.osgi.fragment_1.0.0.201512211944.jar:\
` `lib/md_api.jar:lib/md_common_api.jar:lib/md.jar:lib/md_common.jar:lib/
jna.jar \
com.nomagic.osgi.launcher.ProductionFrameworkLauncher argument1 argument2
In case the command line program is not started from MagicDraw, the command line becomes a little
bit more complex. The exemplary scripts that can be used to start the command line program are
shown in the following script examples. Additionally, the scripts can be used with multiple MagicDraw
versions since they construct a startup class path dynamically. In order to use them, the MagicDraw
installation location has to be specified by setting the MAGICDRAW_HOME environment variable.
The shell script that starts a command line program on Mac OS-X, Linux, and Windows cygwin/msys:
Copyright © 1998 – 2019 No Magic, Incorporated, a Dassault Systèmes company. 2289
Command line program shell script that is able to launch program from any directory
#!/bin/bash
if [ -z "$MAGICDRAW_HOME" ]; then
echo "MAGICDRAW_HOME environment variable not set, please set it to the MagicDraw
installation folder"
exit 1
fi
if [ "$OS" = Windows_NT ]; then
md_home_url_leader=$(echo "$MAGICDRAW_HOME" | sed -e 's/^/\//' -e 's/ /%20/g' -e
's/\\/\//g')
md_home_url_base=$(echo "$MAGICDRAW_HOME" | sed -e 's/:/%3A/g' -e 's/ /%20/g' \
-e 's/\//%2F/g' -e 's/\\/%5C/g')
cp_delim=";"
else
md_home_url_leader=$(echo "$MAGICDRAW_HOME" | sed -e 's/ /%20/g')
md_home_url_base=$(echo "$MAGICDRAW_HOME" | sed -e 's/ /%20/g')
cp_delim=":"
fi
md_cp_url=file:$md_home_url_leader/bin/magicdraw.properties?
base=$md_home_url_base#CLASSPATH
OSGI_LAUNCHER=$(echo "$MAGICDRAW_HOME"/lib/com.nomagic.osgi.launcher-*.jar)
OSGI_FRAMEWORK=$(echo "$MAGICDRAW_HOME"/lib/bundles/org.eclipse.osgi_*.jar)
MD_OSGI_FRAGMENT=$(echo "$MAGICDRAW_HOME"/lib/bundles/
com.nomagic.magicdraw.osgi.fragment_*.jar)
CP="${OSGI_LAUNCHER}${cp_delim}${OSGI_FRAMEWORK}${cp_delim}${MD_OSGI_FRAGMENT}$
{cp_delim}\
` `$MAGICDRAW_HOME/lib/md_api.jar${cp_delim}$MAGICDRAW_HOME/lib/md_common_api.jar$
{cp_delim}\
` `$MAGICDRAW_HOME/lib/md.jar${cp_delim}$MAGICDRAW_HOME/lib/md_common.jar${cp_delim}
\
` `$MAGICDRAW_HOME/lib/jna.jar"
java -Xmx1200M -Xss1024K \
-Dmd.class.path=$md_cp_url \
-Dcom.nomagic.osgi.config.dir="$MAGICDRAW_HOME/configuration" \
-Desi.system.config="$MAGICDRAW_HOME/data/application.conf" \
-Dlogback.configurationFile="$MAGICDRAW_HOME/data/logback.xml" \
-
Dcom.nomagic.magicdraw.launcher=com.nomagic.magicdraw.examples.imagegenerator.ExportD
iagramImages \
-cp "$CP" \
-Dmd.additional.class.path="$MAGICDRAW_HOME/openapi/examples/imagegenerator/
imagegenerator.jar" \
com.nomagic.osgi.launcher.ProductionFrameworkLauncher "$@"
A Windows batch file that starts a command line program on Windows:
Copyright © 1998 – 2019 No Magic, Incorporated, a Dassault Systèmes company. 2290
Command line program Windows batch file that is able to launch program from any directory
@echo off
setlocal EnableExtensions
if "%MAGICDRAW_HOME%" == "" (
echo MAGICDRAW_HOME environment variable not set, please set it to the MagicDraw
installation folder
exit 1
)
setlocal enableDelayedExpansion
set md_home_url_leader=!MAGICDRAW_HOME: =%%20!
set md_home_url_leader=!md_home_url_leader:\=/!
set md_home_url_leader=/!md_home_url_leader!
set md_home_url_base=!MAGICDRAW_HOME::=%%3A!
set md_home_url_base=!md_home_url_base: =%%20!
set md_home_url_base=!md_home_url_base:/=%%2F!
set md_home_url_base=!md_home_url_base:\=%%5C!
setlocal disableDelayedExpansion
set md_cp_url=file:%md_home_url_leader%/bin/magicdraw.properties?
base=%md_home_url_base%#CLASSPATH
for /F %%a in ('dir /b "%MAGICDRAW_HOME%\lib\com.nomagic.osgi.launcher-*.jar"') do ^
set OSGI_LAUNCHER=%MAGICDRAW_HOME%\lib\%%a
for /F %%a in ('dir /b "%MAGICDRAW_HOME%\lib\bundles\org.eclipse.osgi_*.jar"') do ^
set OSGI_FRAMEWORK=%MAGICDRAW_HOME%\lib\bundles\%%a
for /F %%a in ('dir /b "%MAGICDRAW_HOME%
\lib\bundles\com.nomagic.magicdraw.osgi.fragment_*.jar"') do ^
set MD_OSGI_FRAGMENT=%MAGICDRAW_HOME%\lib\bundles\%%a
set CP=%OSGI_LAUNCHER%;%OSGI_FRAMEWORK%;%MD_OSGI_FRAGMENT%;^
%MAGICDRAW_HOME%\lib\md_api.jar;%MAGICDRAW_HOME%\lib\md_common_api.jar;^
%MAGICDRAW_HOME%\lib\md.jar;%MAGICDRAW_HOME%\lib\md_common.jar;^
%MAGICDRAW_HOME%\lib\jna.jar
java -Xmx1200M -Xss1024K ^
-Dmd.class.path=%md_cp_url% ^
-Dcom.nomagic.osgi.config.dir="%MAGICDRAW_HOME%\configuration" ^
-Desi.system.config="%MAGICDRAW_HOME%\data\application.conf" ^
-Dlogback.configurationFile="%MAGICDRAW_HOME%\data\logback.xml" ^
-
Dcom.nomagic.magicdraw.launcher=com.nomagic.magicdraw.examples.imagegenerator.ExportD
iagramImages ^
-cp "%CP%" ^
-Dmd.additional.class.path="%MAGICDRAW_HOME%
\openapi\examples\imagegenerator\imagegenerator.jar" ^
com.nomagic.osgi.launcher.ProductionFrameworkLauncher %*
Copyright © 1998 – 2019 No Magic, Incorporated, a Dassault Systèmes company. 2291
4.25 Starting MagicDraw or other modeling tool as part of
another application
To integrate MagicDraw or other modeling tool into your application you should launch your application
in the OSGI Framework provided by MagicDraw or other modeling tool installation. This would allow
you to interact with MagicDraw or other modeling tool classes directly.
In order to launch your application in the OSGI Framework you should create you application launcher
extending com.nomagic.magicdraw.commandline.CommandLine class. See Running programs in batch
mode (see page 2285) for further details. Starting MagicDraw or other modeling tool is achieved by
invoking one of com.nomagic.magicdraw.core.Application.start(...) methods from your application code.
For details on how to run your application see Specifying batch mode program classpath and required
system properties (see page 2286).
4.26 MagicDraw file format
4.26.1 File format in MagicDraw 3.6-17.0
MagicDraw (or other modeling tool developed by No Magic Inc.) file was a plain xmi file with extensions
used to save diagrams information and project structure information (a mount table). The mdzip file
was a compressed xmi file. The code engineering information was saved in the different file with
extension "mdr".
4.26.2 File format in MagicDraw 17.0.1 and up
The inner project structure as well as the file format has been changed in version 17.0.1. An XMI version
is upgraded to 2.4 with corresponding changes required by this standard.
A project is a collection of xmi, text, and binary resources. A native file format contains all resources
saved as separate files. All these files are collected to one zip file.
Zip Based File Format (mdzip, xml.zip)
A zip file (xml.zip, mdzip) contains at least the following entries:
• Meta information about entries records.properties.
• Project identifier starts with PROJECT-, for example, PROJECT-f41072fa-d1aa-4e90-b7d9-
fdd8862ed8af.
• Project structure information:
com.nomagic.ci.metamodel.project.
• Shared and not shared uml model information:
com.nomagic.magicdraw.uml_model.shared_model,
com.nomagic.magicdraw.uml_model.model
Copyright © 1998 – 2019 No Magic, Incorporated, a Dassault Systèmes company. 2292
• Proxies information backup of other external resources. Starts with proxy.
• Project options ends with
com.nomagic.magicdraw.core.project.options.personalprojectoptions and
com.nomagic.magicdraw.core.project.options.commonprojectoptions.
• Diagrams and other “binary” resources, entry names do not contain any meaningful information,
just resource id, like 80a7058a-91b1-41fb-9a3a-cd7a8c6be52d.
Plain Text File Format (xml, mdxml)
Export to a non zip file formats like .xml or .mdxml is a combination of all zip file entries into the one
plain xmi file. In this file, a uml model is saved as it was in earlier versions, while other information is
saved as xmi:Extension.
Changes Related to Diagrams
Until version 17.0.1, diagrams were saved as an xmi extension. All diagrams were saved under one
extension <mdOwnedDiagrams>. Both a diagram model and diagram symbols were saved in this
extension. The <mdOwnedDiagrams> extension was saved outside a uml:Model element.
Version 17.0.1 saves the diagram element as a separate element extension named <modelExtension>.
This extension is stored in a place where the diagram element is serialized (inside a diagram owner). If
one owner has more than one diagram, they may be written in the one extension. In this extension, a
diagram element is saved as a normal model element, and all its attributes and references are saved
according xmi rules. A diagram element contains DiagramRepresentationObject, which contains
information about a diagram type, required features, and so on. DiagramRepresentationObject
contains DiagramContentsDescriptor, which describes used elements in a diagram and contains
BinaryObject. BinaryObject has the attribute “streamContentID” which identifies a zip entry for diagram
symbols. All information is stored in <mdOwnedViews>. The following schema presents finding diagram
symbols entry id:
Diagram > DiagramRepresentationObject > DiagramContentsDescriptor > BinaryObject >
BinaryObject. streamContentID
Copyright © 1998 – 2019 No Magic, Incorporated, a Dassault Systèmes company. 2293
Genmodel for DiagramRepresentationObject and DiagramContentsDescriptor
<?xml version="1.0" encoding="UTF-8"?>
<genmodel:GenModel xmi:version="2.0"
xmlns:xmi="http://www.omg.org/XMI" xmlns:ecore="http://www.eclipse.org/emf/2002/
Ecore"
xmlns:genmodel="http://www.eclipse.org/emf/2002/GenModel" modelDirectory="/
com.nomagic.magicdraw.foundation/src"
modelPluginID="com.nomagic.magicdraw.foundation" modelName="Diagram
updateClasspath="false"
rootExtendsInterface="org.eclipse.emf.cdo.CDOObject"
rootExtendsClass="org.eclipse.emf.internal.cdo.CDOObjectImpl"
reflectiveDelegation="true" importerID="org.eclipse.emf.importer.ecore"
featureDelegation="Reflective"
containmentProxies="true" complianceLevel="5.0" copyrightFields="false"
usedGenPackages="../../com.nomagic.ci.metamodel.project/model/binary.genmodel#//
binary"
classNamePattern="">
<foreignModel>diagram.ecore</foreignModel>
<modelPluginVariables>CDO=org.eclipse.emf.cdo</modelPluginVariables>
<genPackages prefix="Diagram" basePackage="com.nomagic.magicdraw.foundation"
disposableProviderFactory="true"
ecorePackage="diagram.ecore#/">
<genClasses image="false" ecoreClass="diagram.ecore#//
AbstractDiagramRepresentationObject">
<genFeatures createChild="false"
ecoreFeature="ecore:EAttribute
diagram.ecore#//AbstractDiagramRepresentationObject/ID"/>
<genFeatures createChild="false"
ecoreFeature="ecore:EAttribute
diagram.ecore#//AbstractDiagramRepresentationObject/type"/>
<genFeatures createChild="false"
ecoreFeature="ecore:EAttribute
diagram.ecore#//AbstractDiagramRepresentationObject/umlType"/
>
<genFeatures createChild="false"
ecoreFeature="ecore:EAttribute
diagram.ecore#//AbstractDiagramRepresentationObject/
diagramProperties"/>
<genFeatures createChild="false"
ecoreFeature="ecore:EAttribute
diagram.ecore#//AbstractDiagramRepresentationObject/
initialFrameSizeSet"/>
<genFeatures createChild="false"
ecoreFeature="ecore:EAttribute
diagram.ecore#//AbstractDiagramRepresentationObject/
requiredFeature"/>
<genFeatures property="None" children="true"
createChild="true"
ecoreFeature="ecore:EReference diagram.ecore#//
AbstractDiagramRepresentationObject/diagramContents"/>
Copyright © 1998 – 2019 No Magic, Incorporated, a Dassault Systèmes company. 2294
<genFeatures createChild="false"
ecoreFeature="ecore:EAttribute
diagram.ecore#//AbstractDiagramRepresentationObject/
diagramStyleID"/></genClasses>
<genClassesecoreClass="diagram.ecore#//
DiagramContentsDescriptor">
<genFeatures property="None" notify="false"
createChild="false"
ecoreFeature="ecore:EReference diagram.ecore#//
DiagramContentsDescriptor/representation"/>
<genFeatures createChild="false"
ecoreFeature="ecore:EAttribute
diagram.ecore#//DiagramContentsDescriptor/exporterName"/>
<genFeatures createChild="false"
ecoreFeature="ecore:EAttribute
diagram.ecore#//DiagramContentsDescriptor/exporterVersion"/>
<genFeatures createChild="false"
ecoreFeature="ecore:EAttribute diagram.ecore#//DiagramContentsDescriptor/
usedElements"/>
<genFeatures property="None" children="true"
createChild="true" ecoreFeature="ecore:EReference diagram.ecore#//
DiagramContentsDescriptor/ binaryObject"/>
<genFeatures createChild="false"
ecoreFeature="ecore:EAttribute diagram.ecore#//DiagramContentsDescriptor/contentHash"
/>
</genClasses>
</genPackages>
</genmodel:GenModel>
4.27 Jython Scripting
Modeling tools allow you to access open API using the Jython scripting language.
Jython is an implementation of the high-level, dynamic, and object-oriented language Python which is
seamlessly integrated with the Java platform.
Using Jython you may access all java API and MagicDraw (or other modeling tool developed by No Magic
Inc.) open API. This allows to avoid compilation and to get the same results without a java code. Using
scripting you may do everything that you can achieve using a java plugin, and even more: you may
change your code without recompiling and restarting an application.
More information about Jython you can find at http://www.jython.org1191. Information about the python
language you can find at http://www.python.org1192.
On every startup, program checks for scripts in plugins/com.nomagic.magicdraw.jpython/scripts/. If there
are subdirectories, each of them are scanned for the script.xml file. This file provides information about
the script in this directory. A file is similar to a plugin descriptor described in Plugin descriptor (see page
2078). If script.xml contains valid information, the script file specified in script.xml is executed. The script
file should contain a valid Jython 2.5.3 script.
1191 http://www.jython.org/
1192 http://www.python.org/
Copyright © 1998 – 2019 No Magic, Incorporated, a Dassault Systèmes company. 2295
Related pages
4.27.1 Creating script
Let's describe creating a script in an example. We will create a script showing a message on a program
startup. The creation process consists of three steps:
1. Creating a directory
2. Writing a script descriptor
3. Writing a script code
Step #1: Create Directory
In the plugins/com.nomagic.magicdraw.jpython folder, create a scripts sub-folder, and then a folder for
the particular script. For example, plugins/com.nomagic.magicdraw.jpython/scripts/example
Step #2: Write Script Descriptor
A script descriptor is a file written in XML and named script.xml. The script descriptor provides
information about a script file to run, version of script, ID, and other.
In the created directory, create a script.xml file:
<?xml version="1.0" encoding="UTF-8"?>
<script
id="example 1"
name="Simple menu item"
version="1.0"
provider-name="No Magic"
script-file="main.py"
requiresApi="1.0">
</script>
The following table describes the script.xml file structure:
Element Description
script Attributes
Name Description
id A scrip ID, should be
unique. Used to identify a
script. Example:
“my.first.script.0”
Copyright © 1998 – 2019 No Magic, Incorporated, a Dassault Systèmes company. 2296
Element Description
name A script name. No strict rules applied to this
attribute. Example: “Example script”
version A script version. Allows numbers separated
with one dot value. Examples: “1.0”, “0.1”
provider-name A script provider name. A company or an
author name. Example: "No Magic"
script-file A relative path to a script file. This file will
be executed. Example:”main.py”
requires-api A program API version required by a script.
Example:”1.0”
Step #3: Write Script Code
Then in the same directory, create the main.py file:
from javax.swing import JOptionPane
# Script starts here
print "Starting script, descriptor", pluginDescriptor
JOptionPane.showMessageDialog( None, "I am a script!!!")
After saving files, restart your modeling tool. On a program startup, a message dialog should appear.
Variables Passed to Script
The program passes the one variable to the script pluginDescriptor. This variable contains information
from the parsed script.xml file. A variable is an instance of a
com.nomagic.magicdraw.jpython.PythonPluginDescriptor1193 class.
A script can retrieve the script directory and other necessary information from the pluginDescriptor
variable. There is no need to change any other fields for this variable.
1193 http://jdocs.nomagic.com/190beta/com/nomagic/magicdraw/jpython/PythonPluginDescriptor.html
Copyright © 1998 – 2019 No Magic, Incorporated, a Dassault Systèmes company. 2297
4.28 Plugins migration
We are keeping Open API stable as much as possible, but in some cases API changes in a newer
application version. For example this happens if support for a new UML version is added or some very
serious refactoring is done in components.
Sometimes it is enough to recompile plugin code with new libraries and adjust some minor API
changes. Sometimes more serious migration is needed.
We recommend to recompile a plugin with new libraries to see the incompatibilities if any.
Related pages
4.28.1 Plugins migration to MagicDraw 18.2 and later Open API
The 18.2 version Open API changes are described here1194.
4.28.2 Plugins migration to MagicDraw 18.1 and later Open API
18.1 Open API changes are described here1195.
4.28.3 Plugins migration to MagicDraw 18.0 and later Open API
18.0 Open API changes are described here1196.
4.28.4 Plugins migration to MagicDraw 17.0.1 and later Open API
If you are migrating from earlier than MagicDraw 15.0 version, please read the Plugins migration to
MagicDraw 15.0 and later Open API (see page 2303) chapter first.
The changes that have been made to Open API are the following:
• UML metamodel changes. UML 2.4.1 specification introduced few changes in the UML
metamodel itself. Some metamodel classes were added, some of them were removed, some
metaclasses properties were changed. Most of these changes are not in a core UML, so they will
affect you if your plugin is oriented to complex things in UML. For the details of changes,
see Supported UML Specification Changes from Version 2.3 to 2.4.1.1197
1194 http://www.nomagic.com/news/new-noteworthy/magicdraw-noteworthy/magicdraw-18-2-fr/magicdraw-18-2-
fr-all.html#api
1195 http://www.nomagic.com/news/new-noteworthy/magicdraw-noteworthy/magicdraw-18-1-fr/magicdraw-18-1-
fr-all.html#API_changes
1196 http://www.nomagic.com/news/new-noteworthy/magicdraw-noteworthy/magicdraw-18-0-ltr/magicdraw-18-0-
ltr-all.html#Open_API_Changes
1197 http://www.nomagic.com/supported-uml-specification-changes.html
Copyright © 1998 – 2019 No Magic, Incorporated, a Dassault Systèmes company. 2298
• Project (decomposition) structure API changes (see page 2300).
• Changes in methods:
• com.nomagic.magicdraw.core.options.ProjectOptionsConfigurator1198. The method
afterLoad(1199ProjectOptions1200) has been added. An empty implementation of this
method must be added to a custom ProjectOptionsConfigurator 1201implementation.
• com.nomagic.magicdraw.core.project.ProjectEventListener1202. The following methods have
been added:
projectActivatedFromGUI(1203Project1204)1205
projectCreated(1206Project1207)1208
projectOpenedFromGUI(1209Project1210)1211
projectPreActivated(1212Project1213)
1214
projectPreClosed(1215Project1216)1217
projectPreDeActivated(1218Project1219)1220
1198 http://jdocs.nomagic.com/190beta/com/nomagic/magicdraw/core/options/ProjectOptionsConfigurator.html
1199 http://jdocs.nomagic.com/190beta/com/nomagic/magicdraw/core/options/
ProjectOptionsConfigurator.html#afterLoad-com.nomagic.magicdraw.core.options.ProjectOptions-
1200 http://jdocs.nomagic.com/190beta/com/nomagic/magicdraw/core/options/ProjectOptions.html
1201 http://jdocs.nomagic.com/190beta/com/nomagic/magicdraw/core/options/ProjectOptionsConfigurator.html
1202 http://jdocs.nomagic.com/190beta/com/nomagic/magicdraw/core/project/ProjectEventListener.html
1203 http://jdocs.nomagic.com/190beta/com/nomagic/magicdraw/core/project/
ProjectEventListener.html#projectActivatedFromGUI-com.nomagic.magicdraw.core.Project-
1204 http://jdocs.nomagic.com/190beta/com/nomagic/magicdraw/core/Project.html
1205 http://jdocs.nomagic.com/190beta/com/nomagic/magicdraw/core/project/
ProjectEventListener.html#projectActivatedFromGUI-com.nomagic.magicdraw.core.Project-
1206 http://jdocs.nomagic.com/190beta/com/nomagic/magicdraw/core/project/
ProjectEventListener.html#projectCreated-com.nomagic.magicdraw.core.Project-
1207 http://jdocs.nomagic.com/190beta/com/nomagic/magicdraw/core/Project.html
1208 http://jdocs.nomagic.com/190beta/com/nomagic/magicdraw/core/project/
ProjectEventListener.html#projectCreated-com.nomagic.magicdraw.core.Project-
1209 http://jdocs.nomagic.com/190beta/com/nomagic/magicdraw/core/project/
ProjectEventListener.html#projectOpenedFromGUI-com.nomagic.magicdraw.core.Project-
1210 http://jdocs.nomagic.com/190beta/com/nomagic/magicdraw/core/Project.html
1211 http://jdocs.nomagic.com/190beta/com/nomagic/magicdraw/core/project/
ProjectEventListener.html#projectOpenedFromGUI-com.nomagic.magicdraw.core.Project-
1212 http://jdocs.nomagic.com/190beta/com/nomagic/magicdraw/core/project/
ProjectEventListener.html#projectPreActivated-com.nomagic.magicdraw.core.Project-
1213 http://jdocs.nomagic.com/190beta/com/nomagic/magicdraw/core/Project.html
1214 http://jdocs.nomagic.com/190beta/com/nomagic/magicdraw/core/project/
ProjectEventListener.html#projectPreActivated-com.nomagic.magicdraw.core.Project-
1215 http://jdocs.nomagic.com/190beta/com/nomagic/magicdraw/core/project/
ProjectEventListener.html#projectPreClosed-com.nomagic.magicdraw.core.Project-
1216 http://jdocs.nomagic.com/190beta/com/nomagic/magicdraw/core/Project.html
1217 http://jdocs.nomagic.com/190beta/com/nomagic/magicdraw/core/project/
ProjectEventListener.html#projectPreClosed-com.nomagic.magicdraw.core.Project-
1218 http://jdocs.nomagic.com/190beta/com/nomagic/magicdraw/core/project/
ProjectEventListener.html#projectPreDeActivated-com.nomagic.magicdraw.core.Project-
1219 http://jdocs.nomagic.com/190beta/com/nomagic/magicdraw/core/Project.html
1220 http://jdocs.nomagic.com/190beta/com/nomagic/magicdraw/core/project/
ProjectEventListener.html#projectPreDeActivated-com.nomagic.magicdraw.core.Project-
Copyright © 1998 – 2019 No Magic, Incorporated, a Dassault Systèmes company. 2299
projectPreReplaced(1221Project1222,1223Project1224)1225
projectPreSaved(1226Project1227, boolean)1228
projectPreClosedFinal(1229Project1230)1231
An empty implementation of these methods must be added to the
custom ProjectEventListener 1232implementation. The code change is not required, if
com.nomagic.magicdraw.core.project.ProjectEventListenerAdapter1233 is extended.
• Changes in libraries jars have been made. New jar files have been introduced in the lib folder.
Do not forget to update your classpath (see page 2076).
Related pages
Project (decomposition) structure API changes
The following figure shows the domain model of the project decomposition.
1221 http://jdocs.nomagic.com/190beta/com/nomagic/magicdraw/core/project/
ProjectEventListener.html#projectPreReplaced-com.nomagic.magicdraw.core.Project-
com.nomagic.magicdraw.core.Project-
1222 http://jdocs.nomagic.com/190beta/com/nomagic/magicdraw/core/Project.html
1223 http://jdocs.nomagic.com/190beta/com/nomagic/magicdraw/core/project/
ProjectEventListener.html#projectPreReplaced-com.nomagic.magicdraw.core.Project-
com.nomagic.magicdraw.core.Project-
1224 http://jdocs.nomagic.com/190beta/com/nomagic/magicdraw/core/Project.html
1225 http://jdocs.nomagic.com/190beta/com/nomagic/magicdraw/core/project/
ProjectEventListener.html#projectPreReplaced-com.nomagic.magicdraw.core.Project-
com.nomagic.magicdraw.core.Project-
1226 http://jdocs.nomagic.com/190beta/com/nomagic/magicdraw/core/project/
ProjectEventListener.html#projectPreSaved-com.nomagic.magicdraw.core.Project-boolean-
1227 http://jdocs.nomagic.com/190beta/com/nomagic/magicdraw/core/Project.html
1228 http://jdocs.nomagic.com/190beta/com/nomagic/magicdraw/core/project/
ProjectEventListener.html#projectPreSaved-com.nomagic.magicdraw.core.Project-boolean-
1229 http://jdocs.nomagic.com/190beta/com/nomagic/magicdraw/core/project/
ProjectEventListener.html#projectPreClosedFinal-com.nomagic.magicdraw.core.Project-
1230 http://jdocs.nomagic.com/190beta/com/nomagic/magicdraw/core/Project.html
1231 http://jdocs.nomagic.com/190beta/com/nomagic/magicdraw/core/project/
ProjectEventListener.html#projectPreClosedFinal-com.nomagic.magicdraw.core.Project-
1232 http://jdocs.nomagic.com/190beta/com/nomagic/magicdraw/core/project/ProjectEventListener.html
1233 http://jdocs.nomagic.com/190beta/com/nomagic/magicdraw/core/project/ProjectEventListenerAdapter.html
Copyright © 1998 – 2019 No Magic, Incorporated, a Dassault Systèmes company. 2300
The core change is an introduction of com.nomagic.ci.persistence.IProject1234 -
com.nomagic.ci.persistence.IPrimaryProject1235 and com.nomagic.ci.persistence.IAttachedProject1236.
IPrimaryProject1237is a single instance in the scope of a project. IPrimaryProject1238can have attached
(used) any number of IAttachedProject1239(used projects), while IAttachedProject1240itself can attach other
used projects (IAttachedProject1241).
The earlier than 17.0.1 project structure API made deprecated in version 17.0.1. The deprecated classes
from the com.nomagic.magicdraw.core.modules package are:
Committable
IProject
ModuleDescriptor
ModulesManager
MountHelper
MountInfo
MountTable
MountTableListener
1234 http://jdocs.nomagic.com/190beta/com/nomagic/ci/persistence/IProject.html
1235 http://jdocs.nomagic.com/190beta/com/nomagic/ci/persistence/IPrimaryProject.html
1236 http://jdocs.nomagic.com/190beta/com/nomagic/ci/persistence/IAttachedProject.html
1237 http://jdocs.nomagic.com/190beta/com/nomagic/ci/persistence/IPrimaryProject.html
1238 http://jdocs.nomagic.com/190beta/com/nomagic/ci/persistence/IPrimaryProject.html
1239 http://jdocs.nomagic.com/190beta/com/nomagic/ci/persistence/IAttachedProject.html
1240 http://jdocs.nomagic.com/190beta/com/nomagic/ci/persistence/IAttachedProject.html
1241 http://jdocs.nomagic.com/190beta/com/nomagic/ci/persistence/IAttachedProject.html
Copyright © 1998 – 2019 No Magic, Incorporated, a Dassault Systèmes company. 2301
ShareInfo
ShareTable
There is no straight one to one mapping, but the set of deprecated classes are now generally replaced
by the set of the following classes:
com.nomagic.magicdraw.core.ProjectUtilities1242
com.nomagic.ci.persistence.IProject1243
com.nomagic.ci.persistence.IPrimaryProject1244
com.nomagic.ci.persistence.IAttachedProject1245
com.nomagic.ci.persistence.decomposition.ProjectAttachmentConfiguration1246
com.nomagic.ci.persistence.mounting.IMountPoint
com.nomagic.ci.persistence.sharing.ISharePoint
ProjectUtilities1247and com.nomagic.magicdraw.core.modules.ModulesService1248 utility classes are
introduced to help working with a new project decomposition structure and should replace
MountHelper.
ModuleDescriptor is replaced with a combination of IAttachedProject1249and
com.nomagic.ci.persistence.decomposition.ProjectAttachmentConfiguration1250. There is separate
ModuleDescriptor for every (same) project usage in MagicDraw 17.0 or earlier versions, while there is a
single IAttachedProject1251for the used project, but a separate ProjectAttachmentConfiguration1252for
every project usage in the current version.
The example of the MagicDraw 17.0 and earlier version code:
1242 http://jdocs.nomagic.com/190beta/com/nomagic/magicdraw/core/ProjectUtilities.html
1243 http://jdocs.nomagic.com/190beta/com/nomagic/ci/persistence/IProject.html
1244 http://jdocs.nomagic.com/190beta/com/nomagic/ci/persistence/IPrimaryProject.html
1245 http://jdocs.nomagic.com/190beta/com/nomagic/ci/persistence/IAttachedProject.html
1246 http://jdocs.nomagic.com/190beta/com/nomagic/ci/persistence/decomposition/
ProjectAttachmentConfiguration.html
1247 http://jdocs.nomagic.com/190beta/com/nomagic/magicdraw/core/ProjectUtilities.html
1248 http://jdocs.nomagic.com/190beta/com/nomagic/magicdraw/core/modules/ModulesService.html
1249 http://jdocs.nomagic.com/190beta/com/nomagic/ci/persistence/IAttachedProject.html
1250 http://jdocs.nomagic.com/190beta/com/nomagic/ci/persistence/decomposition/
ProjectAttachmentConfiguration.html
1251 http://jdocs.nomagic.com/190beta/com/nomagic/ci/persistence/IAttachedProject.html
1252 http://jdocs.nomagic.com/190beta/com/nomagic/ci/persistence/decomposition/
ProjectAttachmentConfiguration.html
Copyright © 1998 – 2019 No Magic, Incorporated, a Dassault Systèmes company. 2302
final Collection<ModuleDescriptor> projectModules =
project.getModulesManager().getMountTable().getModules()
for (ModuleDescriptor moduleDescriptor : projectModules)
{
// properties of the project usage
final AutoLoadKind autoLoadKind = moduleDescriptor.getAutoLoadType();
final boolean loadIndex = moduleDescriptor.isLoadIndex();
final boolean editable = moduleDescriptor.isEditable();
}
The example of a new MagicDraw 17.0.2 code:
final IPrimaryProject primaryProject = project.getPrimaryProject();
final Collection<IAttachedProject> projectAttachedProjects =
ProjectUtilities.getAttachedProjects(primaryProject);
for (IAttachedProject attachedProject : projectAttachedProjects)
{
final ProjectAttachmentConfiguration attachmentConfiguration =
ProjectUtilities.getAttachment(primaryProject, attachedProject);
// properties of the project usage
final AutoLoadKind autoLoadKind =
ProjectUtilities.getAutoLoadKind(attachmentConfiguration);
final boolean loadIndex =
ProjectUtilities.isLoadIndex(attachmentConfiguration);
final boolean editable = !attachmentConfiguration.isReadOnly();
}
4.28.5 Plugins migration to MagicDraw 15.0 and later Open API
Open API in version 15.0 and later versions has changed together with changes in the UML 2.1.2 (2.2)
specification. You should read this chapter if you want to migrate your plugin created for earlier
MagicDraw version.
Thereby we made a cleaner UML metamodel implementation API after the UML specification has been
updated. There are no big changes in Open API, so migration will not be a long and complicate task for
you.
The changes that have been made to Open API are the following:
• UML metamodel changes (see page 2304).
• Some deprecated methods have been removed:
Removed deprecated method Substitution
BaseElement.getProject() Project.getProject(BaseElement)
MainFrame.getDialogParent() MDDialogParentProvider.getProvider().ge
tDialogParent()
Copyright © 1998 – 2019 No Magic, Incorporated, a Dassault Systèmes company. 2303
Removed deprecated method Substitution
MainFrame.setDialogParent(Frame) MDDialogParentProvider.getProvider().se
tDialogParent(Frame)
ElementListProperty.setStereotype(St ElementListProperty.setSelectableRestri
ereotype) ctedElements(Collection)
• Changes in libraries jars have been made. Open API classes now are packaged
into md_api.jar and md_common_api.jar (was md.jar and md_common.jar). If your plugin was using
API classes from some program build-in plugin, a plugin jar is also renamed with a
“ProgramInitials_api.jar” pattern.
• Changes in package names for build-in plugins have been made. In earlier program versions,
some build-in plugins exposed their Open API, for example, patterns, transformations, emf, and
etc. We have changed a package name pattern. Earlier API versions used
a com.nomagic.magicdraw.plugins.impl.** pattern, now these plugins are moved
to com.nomagic.magicdraw.*.*, for example com.nomagic.magicdraw.patterns.*. A simple import
statement change in your java source will solve this migration issue.
Related pages
UML metamodel changes
There are two types of changes in UML metamodel API.
UML specification changes
The UML 2.1.2 (2.2) specification introduced few changes in the UML metamodel itself. Some
metamodel classes were added, some of them were removed, some metaclasses properties were
changed. Most of these changes are not in a core UML, so they will affect you if your plugin is oriented
to complex things in UML.
Most changes are made in UML Templates, Simple Time, Interactions. We suggest to look at UML 2.1.2
(2.2) specification for such changes if you see some compile errors.
UML metamodel API implementation changes
Earlier UML metamodel API used several interface layers for every compatibility level described in the
UML specification. All these layers were merged into one using package merging, this is why earlier API
had so many interfaces for every metamodel element in a different package. Such structure was very
complicated and hardly understandable for new UML users.
MagicDraw version 15.0 and later UML metamodel API provides just one final merged layer. All
intermediate layers were dropped from API. This change reduced a UML metamodel API size in few
times.
Interfaces that are removed form the following packages:
Copyright © 1998 – 2019 No Magic, Incorporated, a Dassault Systèmes company. 2304
• com.nomagic.uml2.ext.omg
• com.nomagic.uml2.magicdraw
• com.nomagic.uml2.omg
We left the same package name for merged interfaces like in a previous API version, that
is com.nomagic.uml2.ext.magicdraw.** . You do not need to make any changes in your code if you were
using interfaces from this layer. Otherwise you need to import a statement in your java source files, for
example, import com.nomagic.uml2.omg.kernel.Element to import
com.nomagic.uml2.ext.magicdraw.classes.mdkernel.Element.
UML metamodel interfaces use Java 5 generics, so it is much easier to understand types of various
collections in the metamodel.
4.29 Getting licensing information
The com.nomagic.magicdraw.license.utils.LicenseUtils1253 may be used to check some licensing
information (edition, is it a trial or evaluation version).
4.30 Multi-threading
The majority of the application code (including OpenAPI) is not thread safe. Only the UML model is
thread safe for reading (the UML model can be queried safely by concurrent threads), but still the UML
model writing (modification) is not thread safe.
Related pages
• Running action with progress (see page 2122)
4.30.1 Idle job service
The com.nomagic.magicdraw.job.IdleJobService1254 allows to add com.nomagic.magicdraw.job.Job(s)1255
which can be executed when a program is idle. The program decides when it is the most appropriate to
execute the Job1256without getting the program into an inconsistent state. The example of usage:
1253 http://jdocs.nomagic.com/190beta/com/nomagic/magicdraw/license/utils/LicenseUtils.html
1254 http://jdocs.nomagic.com/190beta/com/nomagic/magicdraw/job/IdleJobService.html
1255 http://jdocs.nomagic.com/190beta/com/nomagic/magicdraw/job/Job.html
1256 http://jdocs.nomagic.com/190beta/com/nomagic/magicdraw/job/Job.html
Copyright © 1998 – 2019 No Magic, Incorporated, a Dassault Systèmes company. 2305
Job job = new Job()
{
public boolean needsExecute()
{
return true;
}
public void execute(ProgressStatus progressStatus) throws Exception
{
// Do necessary work in the session.
}
public void finished()
{
// Cleanup after job is finished.
}
public String getName()
{
return "My Job";
}
};
IdleJobService.getInstance().addJob(job);
// Remove the job when it is no longer necessary.
IdleJobService.getInstance().removeJob(job);
For more information please refer to <programinstallation directory>\openapi\examples\JobExample.
Related pages
• Multi-threading (see page 2305)
4.31 Element Referencing in Texts
Open API provides the com.nomagic.magicdraw.elementreferenceintext.ElementReferencingInTexts1257 class
for creating text with element references, setting, and getting text from elements.
Examples
You can find the code examples in
<modeling_tool_installation_directory>\openapi\examples\elementreferencingintext.
1257 http://jdocs.nomagic.com/190beta/com/nomagic/magicdraw/elementreferenceintext/
ElementReferencingInTexts.html
Copyright © 1998 – 2019 No Magic, Incorporated, a Dassault Systèmes company. 2306
4.31.1 Creating text that refers an element
To create text that refers an element, use:
• ElementReferencingInTexts.createReferencingText(1258BaseElement1259, java.lang.String)1260,
• ElementReferencingInTexts.createReferencingText(1261BaseElement1262, java.lang.String,
1263
DisplayMode1264)1265,
• ElementReferencingInTexts.createReferencingText1266(BaseElement1267, java.lang.String,1268
DisplayMode1269, UpdateMode1270)
//creates a text that references an element with default options
ElementReferencingInTexts.createReferencingText(element, "Link");
//creates a text that is updated automatically and is displayed using its
representation text.
//This means the elements representation text will be displayed rather than "Link"
ElementReferencingInTexts.createReferencingText(element, "Link",
DisplayMode.REPRESENTATION_TEXT,
UpdateMode.AUTOMATIC_UPDATE);
//create a referencing text with a provided display mode and with a default update
mode
ElementReferencingInTexts.createReferencingText(element, "Link",
DisplayMode.REPRESENTATION_TEXT);
1258 http://jdocs.nomagic.com/190beta/com/nomagic/magicdraw/elementreferenceintext/
ElementReferencingInTexts.html#createReferencingText-com.nomagic.magicdraw.uml.BaseElement-
java.lang.String-
1259 http://jdocs.nomagic.com/190beta/com/nomagic/magicdraw/uml/BaseElement.html
1260 http://jdocs.nomagic.com/190beta/com/nomagic/magicdraw/elementreferenceintext/
ElementReferencingInTexts.html#createReferencingText-com.nomagic.magicdraw.uml.BaseElement-
java.lang.String-
1261 http://jdocs.nomagic.com/190beta/com/nomagic/magicdraw/elementreferenceintext/
ElementReferencingInTexts.html#createReferencingText-com.nomagic.magicdraw.uml.BaseElement-
java.lang.String-com.nomagic.magicdraw.elementreferenceintext.DisplayMode-
1262 http://jdocs.nomagic.com/190beta/com/nomagic/magicdraw/uml/BaseElement.html
1263 http://jdocs.nomagic.com/190beta/com/nomagic/magicdraw/elementreferenceintext/
ElementReferencingInTexts.html#createReferencingText-com.nomagic.magicdraw.uml.BaseElement-
java.lang.String-com.nomagic.magicdraw.elementreferenceintext.DisplayMode-
1264 http://jdocs.nomagic.com/190beta/com/nomagic/magicdraw/elementreferenceintext/DisplayMode.html
1265 http://jdocs.nomagic.com/190beta/com/nomagic/magicdraw/elementreferenceintext/
ElementReferencingInTexts.html#createReferencingText-com.nomagic.magicdraw.uml.BaseElement-
java.lang.String-com.nomagic.magicdraw.elementreferenceintext.DisplayMode-
1266 http://jdocs.nomagic.com/190beta/com/nomagic/magicdraw/elementreferenceintext/
ElementReferencingInTexts.html#createReferencingText-com.nomagic.magicdraw.uml.BaseElement-
java.lang.String-com.nomagic.magicdraw.elementreferenceintext.DisplayMode-
com.nomagic.magicdraw.elementreferenceintext.UpdateMode-
1267 http://jdocs.nomagic.com/190beta/com/nomagic/magicdraw/uml/BaseElement.html
1268 http://jdocs.nomagic.com/190beta/com/nomagic/magicdraw/elementreferenceintext/
ElementReferencingInTexts.html#createReferencingText-com.nomagic.magicdraw.uml.BaseElement-
java.lang.String-com.nomagic.magicdraw.elementreferenceintext.DisplayMode-
com.nomagic.magicdraw.elementreferenceintext.UpdateMode-
1269 http://jdocs.nomagic.com/190beta/com/nomagic/magicdraw/elementreferenceintext/DisplayMode.html
1270 http://jdocs.nomagic.com/190beta/com/nomagic/magicdraw/elementreferenceintext/UpdateMode.html
Copyright © 1998 – 2019 No Magic, Incorporated, a Dassault Systèmes company. 2307
4.31.2 Setting text with element references
Some element properties support text with references, e.g., a comment body, constraint specification,
opaque behavior body, etc. In order to set the text with element references, you must convert it
using com.nomagic.text.TextUtils.toLightHtml(java.lang.String)1271.
Setting text for comment body
//create a text with an element reference
String constructedText = "This text refers an element: " +
createReferencingText(elementToRefer);
//convert it to a light html. Light html can be used in a comment body, constraint
specification, etc. to show th etext containing references
String textForCommentBody = TextUtils.toLightHtml(constructedText);
Project project = Project.getProject(comment);
SessionManager.getInstance().createSession(project, "Set comment text with
reference");
comment.setBody(textForCommentBody);
SessionManager.getInstance().closeSession(project);
5 Code Engineering
5.1 Content
s
Demos
• Code Generation1272
• Code Reverse1273
5.1.1 Abbreviations
• UML Unified Modeling Language
• GUI Graphical User Interface
• CE Code Engineering
• CES Code Engineering Set
• AST Abstract Syntax Tree
1271 http://jdocs.nomagic.com/190beta/com/nomagic/text/TextUtils.html#toLightHtml-java.lang.String-
1272 http://www.magicdraw.com/files/viewlets/MD_100_viewlets_CodeGeneration_viewlet_swf.html
1273 http://www.magicdraw.com/files/viewlets/MD_100_viewlets_CodeReverse_viewlet_swf.html
Copyright © 1998 – 2019 No Magic, Incorporated, a Dassault Systèmes company. 2308
• JLS Java Language Specification
• JVM Java Virtual Machine
• RT Round-Trip forward and backward code engineering without code loss CLR Common
Language Runtime
• DSL Domain Specific Language
Functionality Availability
Code Engineering is available in Professional, Architect and Enterprise editions (see page
2308)only.
Code engineering provides a simple and intuitive graphical interface for merging code and UML models,
as well as preparing both code skeletons out of UML models and models from code.
There are several cases where code engineering may be very useful:
• You already have code that needs to be reversed to a model.
• You wish to implement the created model.
• You need to merge your models and code.
The tool may generate code from models or create models out of code. Changes in the existing code
can be reflected in the model, and you can see model changes in your code. You can also merge
independent changes to a model and code without destroying data in the code or model.
Code engineering supports Java, C++, CORBA IDL, DDL, XML Schema, WSDL, and C# languages. Your
models can be converted to any of those languages, or you can create UML models from the source
code written in those languages. Additionally, the tool supports reversing from Java Bytecode and CIL.
Related pages:
• Code Engineering Sets (see page 2309)
• Generating Code (see page 2313)
• Reverse Options (see page 2316)
• Global options for Code Engineering (see page 2324)
• Files of Properties (see page 2334)
• Java Code Engineering (see page 2335)
• C++ Code Engineering (see page 2363)
• C# Code Engineering (see page 2510)
• CORBA IDL Mapping To UML (see page 2566)
• WSDL (see page 2569)
5.2 Code Engineering Sets
5.2.1 Content
s
Copyright © 1998 – 2019 No Magic, Incorporated, a Dassault Systèmes company. 2309
You can manage code engineering through the Code Engineering Sets in the Browser tree. The Code
Engineering Sets tree contains the list of all sets created in the project as well as instruments for
managing those sets.
To add a new set
1. Choose New from the Code Engineering Sets shortcut menu.
2. Choose the language you want:
• Java
• Java Bytecode
• C++
• C#
• CIL
• CIL Disassembler
• CORBA IDL
• DDL (Cloudscape, DB2, Microsoft Access, Microsoft SQL Server, MySQL, Oracle, Pervasive,
Pointbase, PostgreSQL, Sybase) For DDL, the Cameo Data Modeler plugin1274 is required
• XML Schema, the Cameo Data Modeler plugin1275 is required
• WSDL
Edit sets in the Round Trip Set dialog box.
1274 https://docs.nomagic.com/display/CDMP190SP2
1275 https://docs.nomagic.com/display/CDMP190SP2
Copyright © 1998 – 2019 No Magic, Incorporated, a Dassault Systèmes company. 2310
To open the Round Trip Set dialog box
• Right-click the selected set and choose Edit from the set shortcut menu.
• Select the set and press Enter.
The Round Trip Set dialog box allows you to manage entities to be added/removed to your set.
Round Trip Set dialog box. Add files tab
Specify the Working Directory for displaying source files. This option indicates files and required sub-
directories where a code generation output goes. Type a path manually or browse in the directory tree
by clicking the button.
The Working Package box allows you to define any package for reverse output or code generation. A
model is reversed or code generated from this specified package.
You can only select or change the working package prior to the addition of files from the
working directory to the code engineering set.
The Round Trip Set dialog box has two tabs: Add Files and Add Data from Model.
Copyright © 1998 – 2019 No Magic, Incorporated, a Dassault Systèmes company. 2311
The Add Files tab helps you manage the source code files involved in your code engineering set.
Element name Function
All files Lists directories with the source files for the set.
Files of type Contains possible file name extensions for the chosen language.
The Add Data from Model tab helps you manage elements located in the UML model.
Round Trip Set dialog box. Add data from model tab.
The All Data list contains the hierarchy of UML model packages with model elements (or other
packages) inside. Your code engineering set can be combined out of model and code elements. The
following buttons are available in the Round Trip Set dialog box:
Add The selected file in the All Files or All Data list is added to the set.
Add All All files in the opened or selected directory are added to the set.
Add Recursively All files in the selected directory and its subdirectories are added to the set.
Remove Removes the selected entity from the set.
Remove All Removes all entities from the set.
Related Pages:
Copyright © 1998 – 2019 No Magic, Incorporated, a Dassault Systèmes company. 2312
• Code Engineering (see page 2308)
• Code Engineering Sets (see page 2309)
• Generating Code (see page 2313)
• Reverse Options (see page 2316)
• Global options for Code Engineering (see page 2324)
• Files of Properties (see page 2334)
• Java Code Engineering (see page 2335)
• C++ Code Engineering (see page 2363)
• C# Code Engineering (see page 2510)
• CORBA IDL Mapping To UML (see page 2566)
• WSDL (see page 2569)
5.3 Generating Code
5.3.1 Content
s
Demo
• Code Generation1276
You can generate code for the selected and prepared set as well as directly for model elements.
Code Generation for a Set
Start code generation once the set or sets are prepared. For more details about creating and editing
sets, see Code Engineering Sets (see page 2309).
• Choose Generate from the Code Engineering Sets item shortcut menu. It allows code
generating for all created sets.
• Choose Generate from the selected set shortcut menu. It allows code generating only for the
selected set.
The Code Generation Options dialog box appears.
1276 http://www.magicdraw.com/files/viewlets/MD_100_viewlets_CodeGeneration_viewlet_swf.html
Copyright © 1998 – 2019 No Magic, Incorporated, a Dassault Systèmes company. 2313
Code Generation Options dialog box.
The Code Generation Options dialog box allows you to specify the way your code will be generated.
Once you specify generating options for the set, code can be generated.
Box Name Function
Output Type the directory where the generated files will be saved.
Directory
The Set Output Directory dialog box appears. Select the directory for the generated files.
Set as The output directory is set as a working directory and files are saved to the working directory.
Working
Directory
Copyright © 1998 – 2019 No Magic, Incorporated, a Dassault Systèmes company. 2314
Box Name Function
Reverse Changes your model according to changes in the existing code.
before
generatio
n Exercise caution when selecting the Reverse before generation check box. If the model
differs from the code, all differences in the model will be discarded. In these cases, you
will lose some of your work.
If element To influence the structure of generated code, click one of the following option buttons:
deleted
from • Delete code. The representation of deleted entities will be deleted from the code
model file.
• Comment code. Deleted entities will be commented in the code file.
Use When selected, spaces (instead of tabs) will be written to the code file.
spaces in
place of
tabs
Number of Specify the number of spaces to be written.
spaces
OK The Messages Window appears, displaying how code files are being generated. The Messages
Window informs you about problems and errors (mainly file access and syntax errors) found in the
code generation process and generation summary. You are also prompted to confirm that you
wish to overwrite the file if the output directory already contains one with the same name.
Cancel Closes the dialog box without saving changes.
Help Displays MagicDraw Help
Code Generation for a Model Element
All the classes contained in the component will be written to one file. However, code for the class can
be generated in a different way. Select the class to generate in the browser Data package and click
Generate in the class shortcut menu. For packages and components, you can also select Generate, but
you will not be able to specify the generation options. All the options related to that task will be set
according to the default values.
If you choose framework generation for a single class or for packages, the Code Generation Options
dialog box does not appear. The code is generated according to the default values.
If no errors occurred, you can view the results with your favorite file viewer or programming
environment. Look for the files in the directory you specified as your Working directory in the Round
Trip Set dialog (see page 2309) box or in the Project Options dialog (see page 2133) box. Additional sub-
directories could be created.
Copyright © 1998 – 2019 No Magic, Incorporated, a Dassault Systèmes company. 2315
Related Pages:
• Code Engineering (see page 2308)
• Code Engineering Sets (see page 2309)
• Generating Code (see page 2313)
• Reverse Options (see page 2316)
• Global options for Code Engineering (see page 2324)
• Files of Properties (see page 2334)
• Java Code Engineering (see page 2335)
• C++ Code Engineering (see page 2363)
• C# Code Engineering (see page 2510)
• CORBA IDL Mapping To UML (see page 2566)
• WSDL (see page 2569)
5.4 Reverse Options
5.4.1 Content
s
Demo
• Code Reverse1277
On this page
• Contents (see page 2316)
• Importing JAVA .JAR packages (see page 2319)
A reverse is the opposite of code generation. Existing code can be converted to UML models with the
help of the MagicDraw reverse feature. In order to perform a reverse operation, prepare the sets the
same way you did for code generation, see Code Engineering Sets (see page 2309).
• Choose Reverse from the Code engineering sets item shortcut menu.
• Choose Reverse from the selected set shortcut menu.
The UML model for the component can be reversed in the same way. Simply select the component you
are interested in from the browser and click Reverse on its shortcut menu. Models can be reversed
without creating a set.
To reverse a model without creating a set
1. Choose Quick Reverse from the Tools menu. The Round Trip Set dialog box (see page 2309)
appears. Quick Reverse is available only in Professional and Enterprise editions (see page 2316).
2. Select the files from the Round Trip Set dialog box, Add Files tab.
1277 http://www.magicdraw.com/files/viewlets/MD_100_viewlets_CodeReverse_viewlet_swf.html
Copyright © 1998 – 2019 No Magic, Incorporated, a Dassault Systèmes company. 2316
3. Click OK. The Reverse Options dialog box appears.
The following table outlines Dialog descriptions:
Area Element Function
name
Create Attributes Class (see page 633)fields are represented in a model as attributes (see page 639).
class
fields Associatio Class fields are represented in a model as association ends (see page 621).
as ns
According Association (see page 618)or Attribute creation on reverse is the ability to enter rules (see
to rules page 2321)that help decide if an association or attribute must be created on reverse.
Resolve Reverse engineering can create associations when one class has a collection of other
collection classes and uses Java generics (for example, List<String>). If selected, types of
generics collections will be resolved (property type will not be a collection, but a real type).
Predefined container types in Java language properties will be appended by all the
same containers in this form: ·java.util.List<$$type$$> where $$type$$ replaced by the
value of "type" property when the code is generated.
Copyright © 1998 – 2019 No Magic, Incorporated, a Dassault Systèmes company. 2317
Area Element Function
name
Reset Select this option if you want to keep previously created UML representation (attribute
already or association) for class fields.
created
fields
Model Merge The model elements are updated by code. Elements that do not exist in the code will
refresh Model and not be removed from the model.
type Code
Change The model will be created strictly by code. Entities in the model that do not match
Model entities in the code will be discarded.
According
to Code
Vizuali Visualize Classes created while reversing can be added to a diagram.
zation reserved
model
Launch After reversing, the Model Visualizer dialog box (see page 1301) appears. It will assist you
Model in creating a Class diagram (see page 289) or Sequence diagram (see page 291) (Java only)
Visualizer for newly created entities.
Create After reversing, the Create Diagram dialog box appears. Create a new diagram where
new Class the created entities will be added.
Diagram
Add to After reversing, all created entities will be added to the current opened diagram.
active
diagram
Analysi Classifiers Dependencies between classes will be analyzed and created.
s.
Packages Dependencies only between packages will be created.
Create
depend
encies
betwee
n
Method bodies are not parsed on dependency search. Only static information is used.
If you have a code set combined from several files, you may see changes you wish to model without
reversing all the code. Only changed files should be reversed. You can do this type of reversing by
clicking the Refresh button on the set shortcut menu, or by performing model refresh from the Code
Engineering Sets dialog box (see page 2309).
Copyright © 1998 – 2019 No Magic, Incorporated, a Dassault Systèmes company. 2318
Importing JAVA .JAR packages
Apart from reversing code operation, Code Engineering Sets also allows you to import JAVA .JAR files
and their Packages using Java Bytecode on the Code Engineering Sets shortcut menu.
To include (or import) a JAVA .JAR package with Java code generation
1. Create a new UML project or open an existing one.
2. In the Containment tree, right-click Code Engineering Sets. Select New > Java Bytecode.
3. Name your new Java Bytecode engineering set and click OK. The new Java Bytecode engineering
set is created under Code Engineering Sets in the Containment tree.
4. Right-click your newly created Java Bytecode engineering set. Select Edit.
5. The Round Trip Set dialog (see page 2309) opens. In the Working Directory box, specify the root
directory of the .JAR file that you want to import.
Copyright © 1998 – 2019 No Magic, Incorporated, a Dassault Systèmes company. 2319
6. In the All files list, select the .JAR file you want to import.
Note
The file hierarchy of the imported .JAR file in the Containment tree will start from the
working directory you set. For example, if you set the working directory as the
MagicDraw installation directory, the whole file hierarchy that the imported .JAR file is in
the installation directory will be also imported into the Containment tree.
7. Select and click OK. The imported .JAR file is now in the Containment tree under the
Model Package, File View Package, and the rest of the file hierarchy of the imported .JAR file.
Copyright © 1998 – 2019 No Magic, Incorporated, a Dassault Systèmes company. 2320
Related Pages:
• Rules of association or attribute creation on reverse (see page 2321)
• Code Engineering (see page 2308)
• Code Engineering Sets (see page 2309)
• Generating Code (see page 2313)
• Reverse Options (see page 2316)
• Global options for Code Engineering (see page 2324)
• Files of Properties (see page 2334)
• Java Code Engineering (see page 2335)
• C++ Code Engineering (see page 2363)
• C# Code Engineering (see page 2510)
• CORBA IDL Mapping To UML (see page 2566)
• WSDL (see page 2569)
5.4.2 Rules of association or attribute creation on reverse
Contents
Association (see page 618) or Attribute (see page 639) creation on reverse is the ability to enter rules to help
decide if an association or attribute must be created on reverse.
To create association or attribute creation rules on reverse
1. In the Model Browser (see page 29), select the code engineering set for reverse.
2. Right-click the set and choose the Reverse command. The Reverse Options dialog box (see page
2316) opens.
Copyright © 1998 – 2019 No Magic, Incorporated, a Dassault Systèmes company. 2321
3. In the Create class fields as area, select According to rules and click the button. The
Class Field Creation Rules dialog box opens.
4. Click Add to add a rule.
Managing association or attribute creation on reverse rules
The Class Field Creation Rules dialog box lists the described rules. If a type qualified name matches
any rule, a specified type is created. Rules described in this dialog are executed in order from top to
bottom. If one rule matches, no others are executed. The dialog allows you to add a new rule, edit or
remove an old one, and reorder rules.
• If no rules are matched, an attribute or association is created according the radio button choice
at the bottom of the dialog.
• Click Add to add an expression.
• Click Edit to edit a selected rule.
To define rules
You can define rules in the Rules dialog box. Click the Add or Edit button in the Class Field Creation
dialog box to open this dialog box.
Copyright © 1998 – 2019 No Magic, Incorporated, a Dassault Systèmes company. 2322
The Rules dialog box description:
• In the Create drop-down list, choose Attribute or Association on reverse if a property matches
a defined criterion.
• The Qualified Name text box supports simple search patterns, as well as '*' and '?' symbols.
• The Qualified Name pattern can contain a qualified name of the target element including a
separator of a UML separator style (::). The qualified name is counted to the first package with
the «ModelLibrary» stereotype.
• The Element Type drop-down list contains a subset of UML Type names: Any, Class, Interface,
DataType, Primitive, Enumeration, Stereotype values are displayed.
• If the <UNSPECIFIED> value is selected in the Element Type drop-down list, the element type is
matched by the qualified name expression.
Sample of the association creation on reverse
These two samples show how to create associations among reversed classes, while avoiding
creating associations to the used libraries (java).
If you place your classes inside the package “com::myProduct”, you must follow these Creation
rules:
• Create Association, if the property type qualified name matches “com::myProduct::*” with
“all” element type
• If the rules do not match, create class fields as attributes.
If you place your classes inside two packages “myClient” and “myServer”, the Creation rules
should be:
• Create Association, if the type name “match” path “myClient::*” with an <UNDEFINED>
meta type.
• Create Association, if the type name “match” path “myServer::*” with an <UNDEFINED>
meta type.
• If the rules do not match, create class fields as attributes.
Related Pages:
• Reverse Options (see page 2316)
• Rules of association or attribute creation on reverse (see page 2321)
• Code Engineering (see page 2308)
• Code Engineering Sets (see page 2309)
•
Copyright © 1998 – 2019 No Magic, Incorporated, a Dassault Systèmes company. 2323
Generating Code (see page 2313)
• Reverse Options (see page 2316)
• Global options for Code Engineering (see page 2324)
• Files of Properties (see page 2334)
• Java Code Engineering (see page 2335)
• C++ Code Engineering (see page 2363)
• C# Code Engineering (see page 2510)
• CORBA IDL Mapping To UML (see page 2566)
• WSDL (see page 2569)
5.5 Global options for Code Engineering
5.5.1 Content
s
Code Engineering Options for all Sets in your Project
Choose Project from the Options menu. The Project Options dialog box appears. You can set the Code
Engineering options in the Project Options dialog (see page 213). The Project Options dialog box has two
main collections of customizable options, represented by the hierarchy tree on the left side of the
dialog box. The figure below illustrates Code Engineering related options.
Copyright © 1998 – 2019 No Magic, Incorporated, a Dassault Systèmes company. 2324
Code Engineering options in the Project Options dialog.
In the option list, select Code engineering and specify the following items:
Item name Description
Default Working Directory Enter the name of your working directory.
Default Working Package Define any package for the reverse output or code generation.
Your model will be reversed or the code will be generated from
this specified package.
Default Paths for References Add specific profiles, used projects, or libraries to define where to
search for paths for references during reverse/code generation.
Default Encoding Click to open a list of available encodings.
Default language When selected, the syntax checker of the selected language runs
while Code Engineering is executed.
Copyright © 1998 – 2019 No Magic, Incorporated, a Dassault Systèmes company. 2325
Item name Description
Use Syntax Checker When selected, the syntax checker runs while Code Engineering is
executed.
Directory for Temporal Files You can specify Active Directory, System, or you can select
another directory.
The following table describes other Code Engineering options:
Option Element Name Description
Code Generation Set code generation options using the fields listed in
the right side of the Project options dialog box. The
Code generation area contains boxes with the same
functionality as the Code generations options dialog
box. See Generating Code (see page 2313).
Reverse Set reverse options for all reverse actions of the project
using the options listed on the right side of the Project
options dialog box. The Reverse Options (see page 2316)
area contains boxes that have the same functionality
as in the Reverse options dialog box.
Java Language Generate opening bracket Opens a bracket in the new line being generated.
Options Set the in new line
generated code style
for Java
programming
languages in the
Default language
field found on the
right side of the
Project Options
dialog box.
Generate spaces Generate spaces inside an assignment and other
operators.
Generate empty Comment brackets are placed in your code, unless
documentation class in the model has no documentation.
Automatic “import” Automatic generation of "import" sentences according
generation to classes referenced in the generated class.
Class count to generate Specify the number of classes imported from a single
import on demand package until all statements importing a single class
are substituted with a statement importing an entire
package.
Copyright © 1998 – 2019 No Magic, Incorporated, a Dassault Systèmes company. 2326
Option Element Name Description
Documentation Processor
After selecting the Java Doc processor, click
to open the Documentation Properties dialog box (see
page 2331).
Style Two styles are available for documentation.
Use CLASSPATH
The button is activated. Search a classpath
for importing sentence generation in the Set classpath
dialog box.
Click Get from System to get the CLASSPATH variable
defined by the operating system or click Add and select
the classpath directory.
Java Source Available choices are 1.4, 5.0, 7.0, or 8.0.
Header Add a specific header to all your code files. Click
and enter the header text in the Header
dialog. You can also define $DATE, $AUTHOR, and
$TIME in the header.
C++ Language Generate opening bracket Opens a bracket in the newly generated line.
Options in new line
Set the generated
code style for C++ Generate spaces Spaces inside an assignment and other operators are
programming generated.
languages.
Generate empty Comment brackets are placed in your code, unless the
documentation class in the model has no documentation.
Copyright © 1998 – 2019 No Magic, Incorporated, a Dassault Systèmes company. 2327
Option Element Name Description
Generate methods body Select check box to generate methods body into class.
into class
Documentation Style Two styles are available for documentation.
Use include path
Click and then specify the path for the
#include directives in the Set Include Path dialog box.
Use explicit macros
Select the check box. The button is activated.
Click it and use a set of predefined macros in the C++
Macros dialog box.
Header Add the specific header to all your code files. Click
and enter the header text in the Header
screen. You can also define $DATE, $AUTHOR, and
$TIME in the header.
Generate documentation Includes the documentation of an element in the
comment.
Generate opening bracket Opens a bracket in the newly generated line.
in new line
Generate spaces Spaces inside an assignment and other operators are
generated.
Generate empty Comment brackets are placed in your code, unless the
documentation class in the model has no documentation.
Generate imports Generation of "import" statements for classes
referenced in the generated class.
Generate preprocessor Generates pre-processors directives.
directives
Documentation Style Three styles are available for documentation.
Copyright © 1998 – 2019 No Magic, Incorporated, a Dassault Systèmes company. 2328
Option Element Name Description
Header “...” Add the specific header to all your code files. Click
and enter the header text in the Header
dialog. You can also define $DATE, $AUTHOR, and
$TIME in the header.
Since MagicDraw version 17.0, the variable
$DOCUMENTATION can be used to export the
documentation of the file component (from the File
View package) as a header of the IDL file.
Functionality Availability
The variable $DOCUMENTATION is available
with MagicDraw 17.0 Service Pack 4 and later
versions.
Set Include Path Specify the path for the #include directives. Click
to open the Select Folder dialog box.
Generate opening bracket Opens a bracket in the newly generated line.
in new line
Generate spaces Spaces inside an assignment and other operators are
generated.
Generate documentation Comment brackets are placed in your code, unless the
class in the model has no documentation.
Header Add the specific header to all your code files. Click the
button and enter header text in the Header
dialog. You may also define $DATE, $AUTHOR, and
$TIME in the header.
Generate opening bracket Opens a bracket in the newly generated line.
in new line
Generate spaces Generates spaces inside an assignment and other
operators.
Generate empty Comment brackets are placed in your code, unless the
documentation class in the model has no documentation.
Copyright © 1998 – 2019 No Magic, Incorporated, a Dassault Systèmes company. 2329
Option Element Name Description
Generate required "using" Automatic generation of "using" directives. This option
directives facilitates the usage of namespaces and types defined
in other namespaces.
Concatenate namespace If not selected, namespace names are separated into
names several lines, e.g.
namespace A
{
namespace B
{
Documentation: • Use C# XMI processor then generates c# xmi
documentation for commenting the code.
• Processor • Select one of the listed comment styles.
• Style
Header Adds the specific header to all your code files. Click
and type the header text in the Header dialog
box. You can also define $DATE, $AUTHOR, and $TIME
in the header.
Conditional Symbols Add the conditional symbols which cannot be
recognized and should be skipped during reverse. Click
the '...' button and add conditional symbols in the
Define Conditional Symbols dialog box.
Related Pages:
• Java Documentation Properties dialog box (see page 2331)
• Round Trip (see page 2332)
• Type Mapping Table (see page 2333)
• Code Engineering (see page 2308)
• Code Engineering Sets (see page 2309)
• Generating Code (see page 2313)
• Reverse Options (see page 2316)
• Global options for Code Engineering (see page 2324)
• Files of Properties (see page 2334)
• Java Code Engineering (see page 2335)
• C++ Code Engineering (see page 2363)
• C# Code Engineering (see page 2510)
• CORBA IDL Mapping To UML (see page 2566)
• WSDL (see page 2569)
Copyright © 1998 – 2019 No Magic, Incorporated, a Dassault Systèmes company. 2330
5.5.2 Java Documentation Properties dialog box
Contents
To open the Java Documentation Properties dialog box
1. Open the Project Options dialog box (see page 213).
2. In the Options list, expand Code Engineering and click Java Language Options.
3. In the Java Language Options area, select Java Doc as the Processor for Documentation.
4. Click to open the Documentation Properties dialog.
Documentation Properties dialog box
Box Name Function
Tag Name Type the tag name.
Value Type the value of the tag.
Generate The selected tag will be placed in the generated code as a comment before a classifier (class or
interface), operation or attribute.
Up Moves the selected item up the list.
Down Moves the selected item down the list.
Add Adds a new item in the list.
Remove Removes the selected from the list.
Copyright © 1998 – 2019 No Magic, Incorporated, a Dassault Systèmes company. 2331
Box Name Function
OK Saves changes and closes the dialog box.
Cancel Closes the dialog box without saving changes.
Help Displays MagicDraw Help.
Related Pages:
• Global options for Code Engineering (see page 2324)
• Java Documentation Properties dialog box (see page 2331)
• Round Trip (see page 2332)
• Type Mapping Table (see page 2333)
• Code Engineering (see page 2308)
• Code Engineering Sets (see page 2309)
• Generating Code (see page 2313)
• Reverse Options (see page 2316)
• Global options for Code Engineering (see page 2324)
• Files of Properties (see page 2334)
• Java Code Engineering (see page 2335)
• C++ Code Engineering (see page 2363)
• C# Code Engineering (see page 2510)
• CORBA IDL Mapping To UML (see page 2566)
• WSDL (see page 2569)
5.5.3 Round Trip
Contents
The Round Trip feature keeps your code and model synchronized. Because Round Trip traces all model
and code changes, you can freely change entity specifications without discarding code changes made
outside the tool.
For example, Round Trip prevents a job from being damaged by code editions or changes when the
following steps are performed:
1. A Class Base is created within the tool.
2. The Operation getInstance is added to the Class.
3. Code is generated.
4. With an external tool, a programmer adds some code to that operation.
5. With a modeling tool, a name of the operation is changed to Instance.
6. Code is generated.
If the tool rewrites the whole code, these changes are made without corrupting the programmer’s job.
The name of the operation is changed, but the internals remain the same.
Copyright © 1998 – 2019 No Magic, Incorporated, a Dassault Systèmes company. 2332
Round Trip catches all changes in your project and controls the following actions:
• If the source code is not changed, you are not allowed to refresh the UML model.
The Refresh command from the set shortcut menu is unavailable.
• If the model is changed but the code remains the same (new members were added or their
headers were changed), refresh is not allowed, and the Refresh command from the set shortcut
menu is unavailable. When generating code according to changes, all changes in the model are
written to the signatures of class members, leaving the old implementation in place.
• If the code is changed but the model remains the same, refresh can be executed; code will
reverse to the UML models. If the Code Generation Options dialog box appears when you
attempt to generate code, you can select a code action that differs from the UML model.
• If the code and model are changed while refreshing, all changes in the code are treated as new
items and added to the model.
• If data in the model file is deleted, it will be restored while refreshing, even when the code has
not been changed or the data itself is unimportant.
Related Pages:
• Global options for Code Engineering (see page 2324)
• Java Documentation Properties dialog box (see page 2331)
• Round Trip (see page 2332)
• Type Mapping Table (see page 2333)
• Code Engineering (see page 2308)
• Code Engineering Sets (see page 2309)
• Generating Code (see page 2313)
• Reverse Options (see page 2316)
• Global options for Code Engineering (see page 2324)
• Files of Properties (see page 2334)
• Java Code Engineering (see page 2335)
• C++ Code Engineering (see page 2363)
• C# Code Engineering (see page 2510)
• CORBA IDL Mapping To UML (see page 2566)
• WSDL (see page 2569)
5.5.4 Type Mapping Table
Contents
Languages supported in our modeling tools have built-in types. One language’s type could either have
no matches or multiple matches in another language. Additionally, some names are interpreted
differently in different languages. Therefore, while performing code generation, problems may occur
when switching between different languages. To avoid this, type-mapping tables are used to manage
the mapping between distinct languages. The map describes the rules how one language’s built-in
types are converted to those of another language.
Related Pages:
• Global options for Code Engineering (see page 2324)
• Java Documentation Properties dialog box (see page 2331)
• Round Trip (see page 2332)
• Type Mapping Table (see page 2333)
•
Copyright © 1998 – 2019 No Magic, Incorporated, a Dassault Systèmes company. 2333
Code Engineering (see page 2308)
• Code Engineering Sets (see page 2309)
• Generating Code (see page 2313)
• Reverse Options (see page 2316)
• Global options for Code Engineering (see page 2324)
• Files of Properties (see page 2334)
• Java Code Engineering (see page 2335)
• C++ Code Engineering (see page 2363)
• C# Code Engineering (see page 2510)
• CORBA IDL Mapping To UML (see page 2566)
• WSDL (see page 2569)
5.6 Files of Properties
5.6.1 Content
s
Code can be generated out of prepared UML models. Mapping should be implemented between the
identifiers used in the UML model and the language to which the model is being generated. This
mapping includes the following sections:
• Build-in types (their default values)
• Generalization types
• Possible class declarations. Attributes and operations declaration and visibility modifiers
• Code generation options.
A separate prop file is created for every language supported in modeling tools developed by No Magic,
Inc. Files are located in the <modeling tool installation directory>\data folder. The file name pattern is
lang.prop, where lang stands for the name of the programming language.
The following table lists supported languages:
Supported Language File of Properties
Java java.prop
C++ C++.prop
CORBA IDL idl.prop
JAVABytecode javabytecode.prop
DDL ddl.prop
CIL cil.prop
CIL Disassembler cil disassembler.prop
C# c#.prop
Copyright © 1998 – 2019 No Magic, Incorporated, a Dassault Systèmes company. 2334
IDL idl.prop
XML Schema xmlschema.prop
WSDL wsdl.prop
Files of language properties are separated into sections where all related elements are grouped. You
can edit existing entities, add new ones, and change the default values.
We strongly recommend that you edit default values only. In general, all sections have a list of possible
and default values for the element.
Related Pages:
• Code Engineering (see page 2308)
• Code Engineering Sets (see page 2309)
• Generating Code (see page 2313)
• Reverse Options (see page 2316)
• Global options for Code Engineering (see page 2324)
• Files of Properties (see page 2334)
• Java Code Engineering (see page 2335)
• C++ Code Engineering (see page 2363)
• C# Code Engineering (see page 2510)
• CORBA IDL Mapping To UML (see page 2566)
• WSDL (see page 2569)
5.7 Java Code Engineering
5.7.1 Content
s
This chapter describes how our modeling tool maps Java language elements to UML, helps choose
which profiles to use, and describes Java code engineering properties.
This chapter features the following:
1. Java Mapping to UML (see page 2336) describes general rules our modeling tool uses to map each
Java element to UML and which profile is used. You will find an example and corresponding
model in MagicDraw with marked properties used in Java to describe mapping rules.
2. Java CE Options (see page 2358) introduces specific Java options.
3. Method Implementation Reverse (see page 2363) describes a functionality that switches Java from a
Sequence Diagram to our modeling tool.
Copyright © 1998 – 2019 No Magic, Incorporated, a Dassault Systèmes company. 2335
References
Gosling, J., Joy, B., Steele, G., Bracha, G., & Buckley, A. (2012, February 6). The JavaTM Language Specifica-
tion. Java SE 7 Edition. Retrieved March 29, 2012, from http://docs.oracle.com/javase/specs/jls/se7/
jls7.pdf
Java support in modeling tools developed by No Magic, Inc.
You can perform the following actions:
• Import Java source code into a model (reverse engineering).
• Generate Java code from the model (code generation).
• Apply changes to the source code from the model (round-trip). You can change Java declaration
headers and apply them to existing source code; however, you cannot change the method of
implementation.
• Create a sequence diagram from the selected method body.
• Create a model from the Java byte code.
Related pages:
• Java Mapping to UML (see page 2336)
• Java CE Options (see page 2358)
• Method Implementation Reverse (see page 2363)
• Code Engineering (see page 2308)
• Code Engineering Sets (see page 2309)
• Generating Code (see page 2313)
• Reverse Options (see page 2316)
• Global options for Code Engineering (see page 2324)
• Files of Properties (see page 2334)
• Java Code Engineering (see page 2335)
• C++ Code Engineering (see page 2363)
• C# Code Engineering (see page 2510)
• CORBA IDL Mapping To UML (see page 2566)
• WSDL (see page 2569)
5.7.2 Java Mapping to UML
Contents
Java Profile
Java Profile is used to map the Java language to UML.
UML specification does not provide elements to fully cover JLS; thus, a modeling tool uses UML
stereotypes to mark a UML class or interface to be a specific Java element.
Java stereotypes are provided in the Java_Profile.xml file in the profiles directory. Some stereotypes have
tagged values used for mapping special Java language elements or keywords that are not mapped to
Copyright © 1998 – 2019 No Magic, Incorporated, a Dassault Systèmes company. 2336
standard UML properties. All Java stereotypes are derived from the «JavaElement». Another abstract
stereotype, «JavaTypeElement», is used to group all Java type elements. These two stereotypes are
abstract and are not used directly.
Each stereotype is used to represent an appropriate Java element:
• «JavaImport» represents Java Imports (see page 2357),
• «JavaOperation» represents Java Operation (see page 2345), and
• «JavaClass» represents Java Class (see page 2341) type.
Copyright © 1998 – 2019 No Magic, Incorporated, a Dassault Systèmes company. 2337
Stereotypes.
Related Pages
• Java Referenced Types (see page 2338)
• Mapping to UML Rules (see page 2340)
• Code Engineering (see page 2308)
• Code Engineering Sets (see page 2309)
• Generating Code (see page 2313)
• Reverse Options (see page 2316)
• Global options for Code Engineering (see page 2324)
• Files of Properties (see page 2334)
• Java Code Engineering (see page 2335)
• C++ Code Engineering (see page 2363)
• C# Code Engineering (see page 2510)
• CORBA IDL Mapping To UML (see page 2566)
• WSDL (see page 2569)
Java Referenced Types
Contents
Java built-in types are used from the UML Standard Profile, which is automatically loaded with every
new project.
Show Auxiliary Resources
The UML Standard Profile by default is hidden. If you want to see it, select Show Auxiliary
Resources in the Model Browser (see page 29).
Every referenced class from the other libraries (including JDK libraries) should be imported/created into
a project and referenced in the CES reference path (by default the reference path is Model package in
the model).
Copyright © 1998 – 2019 No Magic, Incorporated, a Dassault Systèmes company. 2338
A modeling tool resolves referenced classes from the specified class path (by default, the class path is
the boot class path taken from the JVM on which the modeling tool is started). It creates an appropriate
package structure as described below in Sorting reversed classes according to the classpath.
If a referenced class is not found in the model or the class path, the reference is created in the Default
package.
Java Profile defines the UML Class with the name "?". It is used for mapping parameterized types.
Sorting reversed classes according to the classpath
References are sorted to packages according to the classpath entry.
The figure below shows how the reverse result of the following java code is represented:
Example
Java code
import javax.swing.*; public class CustomFrame extends JFrame { String
mTitle; }
Sample: The String, JFrame and CustomFrame classes location after reverse
Related Pages:
• Java Mapping to UML (see page 2336)
• Java Referenced Types (see page 2338)
•
Copyright © 1998 – 2019 No Magic, Incorporated, a Dassault Systèmes company. 2339
Mapping to UML Rules (see page 2340)
Mapping to UML Rules
Contents
This section describes the general rules and profile our modeling tool uses to map each Java element is
mapped to UML. Please find examples and corresponding models in MagicDraw with marked
properties used in Java to describe mapping rules.
Related Pages:
• Java Package (see page 2340)
• Java Class (see page 2341)
• Java Field (see page 2343)
• Java Operation (see page 2345)
• Java Interface (see page 2347)
• Java Enumeration (see page 2348)
• Java Enumeration Literal (see page 2349)
• Java Annotation Type (see page 2350)
• Java Annotation Member (see page 2351)
• Java Annotations Usage (see page 2353)
• Java Type Variables (see page 2354)
• Java Parameterized Type (see page 2355)
• Java Imports (see page 2357)
• Code Engineering (see page 2308)
• Code Engineering Sets (see page 2309)
• Generating Code (see page 2313)
• Reverse Options (see page 2316)
• Global options for Code Engineering (see page 2324)
• Files of Properties (see page 2334)
• Java Code Engineering (see page 2335)
• C++ Code Engineering (see page 2363)
• C# Code Engineering (see page 2510)
• CORBA IDL Mapping To UML (see page 2566)
• WSDL (see page 2569)
Java Package
Contents
A Java package is mapped to the general UML Package (see page 771). It does not have any specific
stereotypes (see page 827)and properties. However, if the UML package represents the Java package, it
must not have a «modelLibrary» stereotype from a standard UML profile. The «modelLibrary»
stereotype is used to show the root package, where the Java package tree ends and no parent
packages, including «modelLibrary», are part of the Java package structure. The figure below shows
Copyright © 1998 – 2019 No Magic, Incorporated, a Dassault Systèmes company. 2340
java.lang.String added into the working package. Packages java and lang represent general Java packages,
but working package with L is stereotyped with «modelLibrary» and is not part of the Java package.
Package Structure
Related Pages:
• Mapping to UML Rules (see page 2340)
• Java Package (see page 2340)
• Java Class (see page 2341)
• Java Field (see page 2343)
• Java Operation (see page 2345)
• Java Interface (see page 2347)
• Java Enumeration (see page 2348)
• Java Enumeration Literal (see page 2349)
• Java Annotation Type (see page 2350)
• Java Annotation Member (see page 2351)
• Java Annotations Usage (see page 2353)
• Java Type Variables (see page 2354)
• Java Parameterized Type (see page 2355)
• Java Imports (see page 2357)
Java Class
Contents
A Java class is mapped directly to the UML Class (see page 633)with the stereotype «JavaClass». This
stereotype is optional and if the UML Class has no stereotype, Java CE treats it as a Java class. If no
appropriate property is found in UML, class modifiers are mapped into UML Class properties or to the
Java language properties for Class.
Java class fields, operations and inner classes are mapped to the appropriate UML Properties, UML
Operations and UML Classes.
Copyright © 1998 – 2019 No Magic, Incorporated, a Dassault Systèmes company. 2341
Class mapping table
Java Element MagicDraw-UML element
Class declaration UML Class with stereotype «JavaClass» (optional)
Class name UML Class name
Class Documentation UML Class Documentation
Class extends Clause Mapped to the UML Generalization relationship, where the supplier is an
extended class and the client is a mapped class
Class Implementation Mapped to the UML Interface Realization relationship, where the supplier is an
Clause extended class and the client is a mapped class.
Visibility Modifier UML Class “Visibility” property
Abstract Modifier UML Class “Is Abstract” property
Final Modifier UML Class “Is Final Specialization“ property
Static Modifier Java Language property “Static modifier“
Strictfp Modifier Java Language property “Strictfp modifier“
Copyright © 1998 – 2019 No Magic, Incorporated, a Dassault Systèmes company. 2342
Example
Java source code
/**
* Comment of the class MyList
*/
public final class MyList extends ArrayList implements Cloneable
{
}
UML model
Related Pages:
• Mapping to UML Rules (see page 2340)
• Java Package (see page 2340)
• Java Class (see page 2341)
• Java Field (see page 2343)
• Java Operation (see page 2345)
• Java Interface (see page 2347)
• Java Enumeration (see page 2348)
• Java Enumeration Literal (see page 2349)
• Java Annotation Type (see page 2350)
• Java Annotation Member (see page 2351)
• Java Annotations Usage (see page 2353)
• Java Type Variables (see page 2354)
• Java Parameterized Type (see page 2355)
• Java Imports (see page 2357)
Java Field
Contents
A Java field is mapped directly to the UML Attribute (see page 639) with the stereotype «JavaField». This
stereotype is optional and if a UML Class has no stereotype, Java CE treats it as a Java field. If no
appropriate property is found in UML, field modifiers are mapped into the UML Property properties or
to the Java language properties.
Note that Java field type modifiers are mapped to the specific property Type Modifier, but not to the
UML Multiplicity.
Field mapping table
Copyright © 1998 – 2019 No Magic, Incorporated, a Dassault Systèmes company. 2343
Java Element MagicDraw-UML Element
Field Declaration UML Property, owned by UML Class, with stereotype
«JavaProperty» (optional)
Field Name UML Property Name
Field Documentation UML Field Documentation
Field Type Mapped to the UML Type property. It is a reference to the UML
Classifier; its package structure and name represent the referenced
Java class.
Field Type Modifiers Mapped to the specified property Type Modifier
Visibility Modifier UML Property Visibility property
Final Modifier UML Property Is Read Only property
Static Modifier UML Property Is Static property
Transient Modifier Java Language property Transient modifier
Volatile Modifier Java Language property Volatile modifier
Examples
Java source code
public final class MyClass
{
/**
* myList comment
*/
public static java.util.List myList;
}
UML model
Copyright © 1998 – 2019 No Magic, Incorporated, a Dassault Systèmes company. 2344
Related Pages:
• Mapping to UML Rules (see page 2340)
• Java Package (see page 2340)
• Java Class (see page 2341)
• Java Field (see page 2343)
• Java Operation (see page 2345)
• Java Interface (see page 2347)
• Java Enumeration (see page 2348)
• Java Enumeration Literal (see page 2349)
• Java Annotation Type (see page 2350)
• Java Annotation Member (see page 2351)
• Java Annotations Usage (see page 2353)
• Java Type Variables (see page 2354)
• Java Parameterized Type (see page 2355)
• Java Imports (see page 2357)
Java Operation
Contents
The Java Operation mapped directly to the UML Operation is done with the stereotype «JavaOperation».
This stereotype is optional, so if the UML class has no stereotype Java CE treats it as a Java Operation. If
no appropriate property is found in UMLOperation, modifiers are mapped into UML Property
properties or to the Java language properties. The Java Operation return type is mapped to the UML
Type property of the UML Parameter with the “Return“ direction kind. Java Operation parameters are
mapped to the UML Parameters. The direction kind is set “In“ for “final” parameters. Note that Java
parameter type modifiers are mapped to the UML specific property “Type Modifier,“ but not to the UML
Multiplicity.
Operation mapping table
Java Element UML Element
Operation declaration UML Operation, owned by UML Class, with stereotype
«JavaOperation» (optional)
Operation Name UML Operation Name
Operation documentation UML Operation Documentation
Parameters list UML Operation “Parameters” list
Copyright © 1998 – 2019 No Magic, Incorporated, a Dassault Systèmes company. 2345
Java Element UML Element
Return type Mapped to the UML Parameter type with “return“ direction kind, i.e.,
it resides in the UML Operation parameters list. It is a reference to the
UML Classifier; its package structure and name represent the
referenced Java class
Return type modifiers Mapped to the MagicDraw specified property “Type Modifier“
Visibility modifier UML Operation “Visibility” property
Final modifier UML Operation “Is Leaf“ property
Abstract modifier UML Operation “Is Abstract“ property
Static modifier UML Operation “Is Static“ property
Synchronized modifier UML Operation “Concurrency“ kind “guarded”
Throws list UML Operation “Raised Exception“ list. It is a list of references to the
UML Classes; its package structure and name represent the
referenced Java exception class.
Native modifier Java Language property “Native modifier”
Strictfp modifier Java Language property “Strictfp modifier”
Parameter mapping table
Java Element UML Element
Parameter declaration UML Parameter, owned by UML Operation, with stereotype
«JavaParameter» (optional)
Parameter name UML Parameter Name
Parameter documentation When used in JavaDoc preprocessing, it is mapped to the UML
Parameter Documentation. If not, it is part of the UML Operation
Documentation.
Copyright © 1998 – 2019 No Magic, Incorporated, a Dassault Systèmes company. 2346
Java Element UML Element
Return type Mapped to the UML Type property. It is a reference to the UML
Classifier; its package structure and name represent the
referenced Java exception class.
Return type modifiers Mapped to the MagicDraw specified property “Type Modifier“
Final modifier Direction kind “in“ of the UML Parameter
Examples
Java Source Code
public class MyList
{
/**
* Operation Comment
*/
public abstract void foo(final List list) throws IllegalArgumentException;
}
UML Model
Class with an operation.
Related Pages:
• Mapping to UML Rules (see page 2340)
• Java Package (see page 2340)
• Java Class (see page 2341)
• Java Field (see page 2343)
• Java Operation (see page 2345)
• Java Interface (see page 2347)
• Java Enumeration (see page 2348)
• Java Enumeration Literal (see page 2349)
• Java Annotation Type (see page 2350)
• Java Annotation Member (see page 2351)
• Java Annotations Usage (see page 2353)
• Java Type Variables (see page 2354)
• Java Parameterized Type (see page 2355)
• Java Imports (see page 2357)
Java Interface
Contents
Copyright © 1998 – 2019 No Magic, Incorporated, a Dassault Systèmes company. 2347
The Java interface is mapped directly to the UML Interface with the stereotype «JavaInterface». This
stereotype is optional, and if the UML Interface has no stereotype, Java CE treats it as a Java interface. If
no appropriate property is found in the UMLinterface, modifiers are mapped into UML Interface
properties or to the Java language properties for the interface. All mapping rules used in Java class (see
page 2341) mapping apply to the Java interface.
Related Pages:
• Mapping to UML Rules (see page 2340)
• Java Package (see page 2340)
• Java Class (see page 2341)
• Java Field (see page 2343)
• Java Operation (see page 2345)
• Java Interface (see page 2347)
• Java Enumeration (see page 2348)
• Java Enumeration Literal (see page 2349)
• Java Annotation Type (see page 2350)
• Java Annotation Member (see page 2351)
• Java Annotations Usage (see page 2353)
• Java Type Variables (see page 2354)
• Java Parameterized Type (see page 2355)
• Java Imports (see page 2357)
Java Enumeration
Contents
Java enumeration is mapped directly to the UML Class with the stereotype «JavaEnumeration». If no
appropriate property is found in UML, enumeration modifiers are mapped into UML Class properties or
to the Java language properties for the interface. Java enumeration literals are mapped to the UML
Property with the stereotype «JavaEnumerationLiteral». All contained fields, operations, and inner
classes are mapped to appropriate UML Properties, UML Operations, UML Classes. All mapping rules
used in Java class (see page 2341) mapping apply to the Java enumeration.
Example
Java source code
enum MyEnumeration
{
}
UML model
Example of Enumeration
Copyright © 1998 – 2019 No Magic, Incorporated, a Dassault Systèmes company. 2348
Related Pages:
• Mapping to UML Rules (see page 2340)
• Java Package (see page 2340)
• Java Class (see page 2341)
• Java Field (see page 2343)
• Java Operation (see page 2345)
• Java Interface (see page 2347)
• Java Enumeration (see page 2348)
• Java Enumeration Literal (see page 2349)
• Java Annotation Type (see page 2350)
• Java Annotation Member (see page 2351)
• Java Annotations Usage (see page 2353)
• Java Type Variables (see page 2354)
• Java Parameterized Type (see page 2355)
• Java Imports (see page 2357)
Java Enumeration Literal
Contents
Java Enumeration Literal is mapped directly to the UML Property with the stereotype
«JavaEnumerationLiteral». It does not require specific modifiers.
Java Element UML Element
Literal declaration UML Parameter with stereotype «JavaEnumerationLiteral», owned
by UML Class with stereotype «JavaEnumeration»
Literal name UML Property Name
Literal documentation When using JavaDoc preprocessing, it is mapped to the UML
Parameter Documentation; otherwise, it is part of the UML
Operation Documentation.
Copyright © 1998 – 2019 No Magic, Incorporated, a Dassault Systèmes company. 2349
Example
Java source code
enum MyEnumeration
{
ONE, TWO, THREE;
int attribute1;
String attribute2;
}
UML model
UML Class representing Java enumeration with enumeration literals
Related Pages:
• Mapping to UML Rules (see page 2340)
• Java Package (see page 2340)
• Java Class (see page 2341)
• Java Field (see page 2343)
• Java Operation (see page 2345)
• Java Interface (see page 2347)
• Java Enumeration (see page 2348)
• Java Enumeration Literal (see page 2349)
• Java Annotation Type (see page 2350)
• Java Annotation Member (see page 2351)
• Java Annotations Usage (see page 2353)
• Java Type Variables (see page 2354)
• Java Parameterized Type (see page 2355)
• Java Imports (see page 2357)
Java Annotation Type
Contents
A Java annotation declaration is mapped directly to the UML Interface with the stereotype
«JavaAnnotation». Annotation modifiers are mapped into UML Interface properties. Annotation
members are mapped to the UML Interface operations with the stereotype «JavaAnnotationMember».
Annotation mapping table
Copyright © 1998 – 2019 No Magic, Incorporated, a Dassault Systèmes company. 2350
Java Element UML element
Annotation declaration UML Interface with stereotype «JavaAnnotation» (optional)
Annotation name UML Interface name
Annotation documentation UML Interface Documentation
Visibility modifier UML Interface "Visibility" property
Example
Java source code
/**
* Comment of annotation
*/
public @interface Annotation
{
}
UML model
UML Interface representing Java annotation type
Related Pages:
• Mapping to UML Rules (see page 2340)
• Java Package (see page 2340)
• Java Class (see page 2341)
• Java Field (see page 2343)
• Java Operation (see page 2345)
• Java Interface (see page 2347)
• Java Enumeration (see page 2348)
• Java Enumeration Literal (see page 2349)
• Java Annotation Type (see page 2350)
• Java Annotation Member (see page 2351)
• Java Annotations Usage (see page 2353)
• Java Type Variables (see page 2354)
• Java Parameterized Type (see page 2355)
• Java Imports (see page 2357)
Java Annotation Member
Contents
Copyright © 1998 – 2019 No Magic, Incorporated, a Dassault Systèmes company. 2351
A Java annotation member is mapped directly to the UML Operation owned by the interface
stereotyped as «JavaAnnotation». This operation, by itself, can have the stereotype
«JavaAnnotationMember». However, it is optional, unless specify a default value for it.
A Java annotation member type is mapped to a UML Type property of a UML Parameter with the
“Return“ direction kind.
Annotation member mapping table:
Java Element UML element
Annotation member declaration UML Operation with the stereotype
«JavaAnnotationMember» (Optional), owned by a UML
Interface with the stereotype «JavaAnnotation».
Annotation member name UML Operation Name
Annotation member documentation UML Operation Documentation
Annotation member type Mapped to the UML Parameter type with the “return“ direction
kind (resides in UML Operation parameters list)
Annotation member type modifier Mapped to the MagicDraw specified property “Type Modifier“
Default value {JavaAnnotationMemberDefaultValue} tagged value of a
«JavaAnnotationMember» stereotype. The stereotype is set on
UML Operation
Example
Java source code
/**
* Comment of annotation
*/
public @interface Annotation
{
int id();
String name() default "[unassigned]";
}
UML model
Related Pages:
Copyright © 1998 – 2019 No Magic, Incorporated, a Dassault Systèmes company. 2352
Mapping to UML Rules (see page 2340)
• Java Package (see page 2340)
• Java Class (see page 2341)
• Java Field (see page 2343)
• Java Operation (see page 2345)
• Java Interface (see page 2347)
• Java Enumeration (see page 2348)
• Java Enumeration Literal (see page 2349)
• Java Annotation Type (see page 2350)
• Java Annotation Member (see page 2351)
• Java Annotations Usage (see page 2353)
• Java Type Variables (see page 2354)
• Java Parameterized Type (see page 2355)
• Java Imports (see page 2357)
Java Annotations Usage
Contents
You can annotate Java elements. This annotation is mapped on top of the {JavaAnnotations} tagged
value of the stereotype «JavaElement». «JavaElement» is a base stereotype for all stereotypes used in
Java mapping, and can be used directly or with any other stereotype derived from it. Annotation is
mapped as a simple string value.
Example
Java source code
public class Test
{
@Annotation
(
id = 2,
name = "Rick"
)
public void foo(){}
}
UML Model
Java annotation usage
Related Pages:
• Mapping to UML Rules (see page 2340)
• Java Package (see page 2340)
•
Copyright © 1998 – 2019 No Magic, Incorporated, a Dassault Systèmes company. 2353
Java Class (see page 2341)
• Java Field (see page 2343)
• Java Operation (see page 2345)
• Java Interface (see page 2347)
• Java Enumeration (see page 2348)
• Java Enumeration Literal (see page 2349)
• Java Annotation Type (see page 2350)
• Java Annotation Member (see page 2351)
• Java Annotations Usage (see page 2353)
• Java Type Variables (see page 2354)
• Java Parameterized Type (see page 2355)
• Java Imports (see page 2357)
Java Type Variables
Contents
Type variables are mapped to the UML Template Parameter of a UML Class, Interface or UML
Operation, according to which Java element has type variables. If bound types are present, they are
mapped into the UML Class or UML Interface connected with the UML Generalization or UML Interface
Realization as a supplier. The client is a UML Class, which is a “Parametered Element” of the UML
Template Parameter.
Type variable mapping table
Java Element UML element
Type variable declaration Mapped to the UML Template Parameter. This UML Template
Parameter is of the Class type from the UML Metamodel. The UML
Template Parameter has the property “Parametered Element“ of the
UML Template Parameter. The metamodel type “Class“ is taken from
the “UML Standard profile/UML 2 Metamodel”
Type variable name Mapped to the UML Class name. This UML Class is “Parametered
Element“
Type bounds If a bound type is a Java class, it is mapped to the General class of the
“Parametered Element“. If a bound type is a Java interface, than it is
mapped to the Realized Interface.
Copyright © 1998 – 2019 No Magic, Incorporated, a Dassault Systèmes company. 2354
Example
Java source code
public class Test <E extends Cloneable>
{
E attribute;
}
MagicDraw UML Model
UML Class with template parameter E, representing Java type variable
In this example, the Template Parameter “E” is a subtype of the Cloneable class (e.g.
“java.util.Cloneable“). “E” is used to type the “Test” public class attribute.
Template parameters in UML Class specification dialog
Related Pages:
• Mapping to UML Rules (see page 2340)
• Java Package (see page 2340)
• Java Class (see page 2341)
• Java Field (see page 2343)
• Java Operation (see page 2345)
• Java Interface (see page 2347)
• Java Enumeration (see page 2348)
• Java Enumeration Literal (see page 2349)
• Java Annotation Type (see page 2350)
• Java Annotation Member (see page 2351)
• Java Annotations Usage (see page 2353)
• Java Type Variables (see page 2354)
• Java Parameterized Type (see page 2355)
• Java Imports (see page 2357)
Java Parameterized Type
Contents
Parameterized types are mapped to the general UML Classifier connected with a UML Template Binding
to the UML Classifier. The supplier of this binding link is the UML Classifier with UML Template
Parameters and represents the Java generic type with type parameters. The client of the UML Template
Binding is the UML Classifier of the same UML type as the supplier. Java type parameters are mapped
directly to the UML Template Parameter Substitution of the UML Template Binding.
Parameterized type mapping table
Copyright © 1998 – 2019 No Magic, Incorporated, a Dassault Systèmes company. 2355
Java Element MagicDraw-UML element
Parametrized type This is called bounded elements in UML, and is connected to the UML
Classifier by the UML Template Binding as a client. The client must be
of the same type as the supplier. The supplier must have at least one
UML Template Parameter.
Parameter for type Mapped to the UML Template Parameter Substitution of the UML
Template Binding. Each UML Template Parameter from the supplier
must be substituted by the UML Template Parameter Substitution.
The type of the type parameter is any reference to the UML Classifier
from the model set as “Actual“ value of the UML Template Parameter
Substitution.
Type modifiers of the parameter Mapped to the MagicDraw property “Type modifiers” of the UML
Template Parameter Substitution
Wildcard A UML Class with the name “?“ from the Java Profile is used as an
“Actual” value in the UML Template Parameter Substitution.
Wildcard with bounds Java bounding type is mapped to the UML Classifier and used as the
“Actual” value in UML Template Parameter Substitution. “? extends“
or “? super“ bounding is mapped to the appropriate tag
{JavaArgumentBount} value “extends“ or “super“ of the
«JavaTypeArgument» stereotype applied to the UML Template
Parameter Substitution.
Example
When you have a type with type variables represented in the model, you can create a
parameterized type for Java. For this you must create an empty UML Classifier of the same type
as the template classifier (type with type variables). Then create a UML Template Binding and
create a UML Template Parameter Substitution for the UML Template Parameters.
To create a “java.util.List<String>” type, you must create a UML Interface first, with a UML
Template Parameter representing “java.util.List”.
Figure 36 -- UML Interface representing “java.util.List” with template parameter
Then create another UML Interface and connect it with the List interface with UML Template
Binding.
Note that to draw a UML Template Binding, the client element must have at least one UML
Template Parameter created
Figure 37 -- UML Template Binding between template class and bounded element
You must open the UML Template Binding specification dialog and create a UML Template
Parameter Substitution for the appropriate UML Template Parameter.
For a created substitution element, you need to select actual value. In the current example, it is a UML
class representing “java.lang.String”.
Now we have created a parameterized type, which can be used in the model to represent type
java.util.List<String> parameters.
Copyright © 1998 – 2019 No Magic, Incorporated, a Dassault Systèmes company. 2356
Figure 39 -- Created parameterized type for “java.util.List<String>”
Related Pages:
• Mapping to UML Rules (see page 2340)
• Java Package (see page 2340)
• Java Class (see page 2341)
• Java Field (see page 2343)
• Java Operation (see page 2345)
• Java Interface (see page 2347)
• Java Enumeration (see page 2348)
• Java Enumeration Literal (see page 2349)
• Java Annotation Type (see page 2350)
• Java Annotation Member (see page 2351)
• Java Annotations Usage (see page 2353)
• Java Type Variables (see page 2354)
• Java Parameterized Type (see page 2355)
• Java Imports (see page 2357)
Java Imports
Contents
Java Element MagicDraw-UML Element
Type Import Mapped to the UML Element Import with the optional stereotype «JavaImport». The
supplier is an imported UML Classifier, representing the imported Java type, and the client
is a UML Classifier requiring an imported element.
Package Import Mapped to the UML Package Import with the optional stereotype «JavaImport». The
supplier is an imported UML Package, representing the imported Java package, and the
client is a UML Classifier requiring imported elements.
Static import for Mapped to the UML Element Import with the stereotype «JavaStaticImport». The
all static {JavaImportAll} tag of «JavaStat- icImport» must have a “true“ value. The supplier is an
members imported UML Classifier owner of imported static members, and the client is a UML
Classifier requiring imported elements.
Static import for Mapped to the UML Element Import with the stereotype «JavaStaticImport». The
single static {JavaImportAll} tag of «JavaStaticImport» must have a “false“ value and its tag
members {JavaImportedMember} must have reference to the imported member. The supplier is a
UML Classifier owner of an imported static member, and the client is a UML Classifier
requiring imported elements. If several static members are imported,
{JavaImportedMember} can list all of them.
Related Pages:
• Mapping to UML Rules (see page 2340)
•
Copyright © 1998 – 2019 No Magic, Incorporated, a Dassault Systèmes company. 2357
Java Package (see page 2340)
• Java Class (see page 2341)
• Java Field (see page 2343)
• Java Operation (see page 2345)
• Java Interface (see page 2347)
• Java Enumeration (see page 2348)
• Java Enumeration Literal (see page 2349)
• Java Annotation Type (see page 2350)
• Java Annotation Member (see page 2351)
• Java Annotations Usage (see page 2353)
• Java Type Variables (see page 2354)
• Java Parameterized Type (see page 2355)
• Java Imports (see page 2357)
5.7.3 Java CE Options
Java CE options are visible every time you attempt to reverse source code. This section describes
the Resolve collection generic option for Java-specific options. Other options are common for all
languages and are described in Reverse Options (see page 2316).
Resolve collection generics option
By default, this option is selected in the Reverse Options dialog. Java introduced parameterized types
in JLS 3 and added type variables to all Java collections. With reverse engineering, it is possible to find
which type is in a Java collection and make associations directly to the contained type, instead of the
Java collection.
Reverse engineering allows you to find a Java parameterized collection and retrieves the Java type used
in a container. This type is set as a Type to the UML Property. The container type is set to the UML
Property/Java language property “Container“ as a simple string.
Copyright © 1998 – 2019 No Magic, Incorporated, a Dassault Systèmes company. 2358
Example
Source code sample
public class Test
{
java.util.List<String> attribute;
}
UML Model
Attribute type, retrieved from collection
Collection type in UML Property specification
Note, that $$type$$ shows where it should be in the lined UML Property type on code generation.
Java Language Options
Contents
Copyright © 1998 – 2019 No Magic, Incorporated, a Dassault Systèmes company. 2359
You can find these options at the Options > Project > Code Engineering > Java Language Options.
Java language options
Generate Opening Bracket In New Line
By default is turned on. If element (Java type or operation) is generated for the first time into source,
curly bracket is generated from the new line, if options is on, or in the same line as declaration header
ends, if option is off.
Generate Spaces
By default it is turned on. If option is on - adds additional space after open bracket and before close
bracket in parameter declaration list.
Generate Empty Documentation
By default is turned off. If option is turned on, MagicDraw is generating documentation to the source
even, if there are no documentation in model. Just adds Java documentation start and ending symbols.
Here is generated class header with options turned on. UML Class A doesn’t have documentation, but
still in code is added documentation elements.
/* *
*
Copyright © 1998 – 2019 No Magic, Incorporated, a Dassault Systèmes company. 2360
*/
class A
Automatic “import“ Generation
By default is turned on. If option is turned on, all required imports are added automatically by used
references on code generation. If this option is off, than imports are managed by user using specific
mapping, see Imports (see page 2357).
Note, that if option is turned off, than no imports are created automatically and all imports, retrieved
from source code on reverse engineering, are mapped into UML relationships as described in Imports
(see page 2357).
Class Count To Generate Import On Demand
By default value is 10. It means, that if there will be 9 references from the same package to different
types, then imports will be generated explicitly to these classes, but if there will be 10 and more
references, than it will be generated one import to the package.
This option is valid only, when “Automatic import generation“ is turned on.
Documentation
Java documentation has two options by itself. It has Processor and Style. Style is used to define how to
format documentation by adding some comments.
There are predefined two styles:
• Style 1
/* *
*
*/
• Style 2
/* *
*
*/
Processor is responsible for analyzing documentation context. There are two types <none> and Java
Doc. <none> options does nothing with documentation and just set it as is on element.
Java Doc is processing documentation by resolving parameter tags or on code generation building
documentation by collecting comments from the UML Parameters and adding missed tags for thrown
exceptions or return.
There are additional Java Doc options (button “...”). These options can be used to declare what tags
would not be generated or what order to use on code generation or perhaps to add some additional
tag to documentation for all elements.
Copyright © 1998 – 2019 No Magic, Incorporated, a Dassault Systèmes company. 2361
Note, that Java Doc processor splits operation documentation for UML Parameter and UML Operation
on source code reverse and on code generation UML Parameter documentation is used to build Java
documentation for operation.
Classpath
You can define classpath here by referencing jar files or class files directories.
This options is used by Java reverse engineering. If referenced element is not found in model for some
reasons, that it is searched in this defined path. And if class is matched by name, this class is added into
model.
By default, MagicDraw imports boot classpath of the JVM, on which is running.
Java Source
By default is Java 5.0. There are options 1.4 and 5.0. If you are reversing older specification source code,
where, for example “enum“ is not a keyword and can be a variable name, then you will need to choose
1.4 Java source, else MagicDraw parser can emit error.
Header
It is a header for a newly generated Java files. There can be added some template string which will be
preprocessed on writing to source code.
Template Strings
$FILE_NAME File name, without a path
$DATE System date
$TIME System time
$AUTHOR User name on the system
Related Pages:
• Java CE Options (see page 2358)
• Java Language Options (see page 2359)
• Code Engineering (see page 2308)
• Code Engineering Sets (see page 2309)
• Generating Code (see page 2313)
• Reverse Options (see page 2316)
• Global options for Code Engineering (see page 2324)
• Files of Properties (see page 2334)
• Java Code Engineering (see page 2335)
• C++ Code Engineering (see page 2363)
• C# Code Engineering (see page 2510)
• CORBA IDL Mapping To UML (see page 2566)
• WSDL (see page 2569)
Copyright © 1998 – 2019 No Magic, Incorporated, a Dassault Systèmes company. 2362
5.7.4 Method Implementation Reverse
Contents
Java reverse to Sequence diagram functionality allows visualizing Java method implementation with
UML Sequence diagram. Created from method Sequence diagram cannot be updated, every time new
diagram should be generated.
To launch Sequence Diagram from Java Source Wizard and specify options needed for the reverse
• You are able to reverse any operation from the Browser: right click an operation, choose Reverse
Implementation and launch Sequence diagram from Java Source Wizard.
• From the Tools menu, choose Model VIsualizer, and then choose Sequence Diagram from Java
Source Wizard.
• When reversing, in the Reverse Options dialog box, choose Launch Model Visualizer and then
choose Sequence Diagram from Java Source Wizard.
The more detailed example of how this functionality works, see MagicDraw Tutorials.pdf, which is locate
in <MagicDraw installation directory>, manual folder.
Related Pages:
• Java Code Engineering (see page 2335)
• Java Mapping to UML (see page 2336)
• Java CE Options (see page 2358)
• Method Implementation Reverse (see page 2363)
• Sequence Diagram from Java Source Wizard (see page 1308)
• Code Engineering (see page 2308)
• Code Engineering Sets (see page 2309)
• Generating Code (see page 2313)
• Reverse Options (see page 2316)
• Global options for Code Engineering (see page 2324)
• Files of Properties (see page 2334)
• Java Code Engineering (see page 2335)
• C++ Code Engineering (see page 2363)
• C# Code Engineering (see page 2510)
• CORBA IDL Mapping To UML (see page 2566)
• WSDL (see page 2569)
5.8 C++ Code Engineering
5.8.1 Content
s
Copyright © 1998 – 2019 No Magic, Incorporated, a Dassault Systèmes company. 2363
References
• https://isocpp.org/std/the-standard
• ECMA-372 C++/CLI Language Specification 1278
Demo
C++ Code Engineering 1279
Supported dialects
C++ code engineering supports three dialects, set in our modelling tools:
• ANSI – conform to ISO/IEC 14882 specification for C++ programming language
• CLI – conform to ECMA-372 C++/CLI Language Specification base on Microsoft Visual studio 2005
• Managed – conform to Managed Extensions for C++ Specification introduced in Microsoft Visual
Studio 2003
Syntax
Syntax under the Managed dialect is deprecated in Microsoft Visual studio 2005.
New dialects in C++ CE
Related pages:
• C++ Code Engineering (see page 2363)
•
1278 https://www.ecma-international.org/publications/standards/Ecma-372.htm
1279 https://www.nomagic.com/support/demos#cpp
Copyright © 1998 – 2019 No Magic, Incorporated, a Dassault Systèmes company. 2364
C++ ANSI Profile (see page 2365)
• C++ Mapping to UML (see page 2379)
• Conversion from an Earlier Project Version (see page 2417)
• DSL Customization (see page 2447)
• ANSI Profile Constraints (see page 2452)
• Project Constraints (see page 2453)
• Microsoft C++ Profiles (see page 2457)
• Symbian macro (see page 2508)
• @see on documentation (see page 2508)
• Doxygen-after-member documentation (see page 2509)
• CG Properties Editor (see page 2509)
• Support C++ dialects (see page 2510)
5.8.2 C++ ANSI Profile
Contents
Also in this section:
• C++ Stereotypes (see page 2367)
The ANSI C++ profile is the base for all other C++ profiles. Other specialized C++ profiles must inherit
from this profile by creating a generalization in modeling tool.
Data Types
Fundamental types defined by ANSI are mapped to a UML data type. You can state each fundamental
type with a modifier (signed, unsigned, short, long) in a different order, but it is the same type. For
example, you can use either short int or int short. Only versions defined as type by ANSI simple-type-
specifiers are created as datatypes in the profile. If an UML synonym dataType is found during the
reverse process, a class is created with this name.
Each fundamental type has 3 corresponding cv-qualified versions: const, volatile, and Const Volatile
qualified type (see page 2391).
UML data types defined in the UML profile contain char, int, double, float, or void. We use these
datatypes for mapping C++ type.
These datatypes are specific. In UML 2, only Integer, Boolean, String, and UnlimitedNatural are defined;
they are not defined as datatypes, but as primitives. Our modeling tool does not define
UnlimitedNatural in any profile and Integer and boolean (b is lowercase) are datatypes.
Copyright © 1998 – 2019 No Magic, Incorporated, a Dassault Systèmes company. 2365
PROFILE: UML Standard Profile. MagicDraw Profile.datatypes
Data Type Synonym Notes
char Char does not have a synonym Char types are represented as signed
char and unsigned char according to
the compiler implementation.
int Signed, signed int, int signed
double Double does not have a synonym
float Float does not have a synonym
void Void does not have a synonym
PROFILE: C++ ANSI Profile.datatypes
Data Type Synonym Notes
signed char Signed char does not have a synonym Char types are represented as signed
char and unsigned char according to
the compiler implementation.
unsigned char Unsigned char does not have a synonym
unsigned int unsigned, int unsigned
unsigned short unsigned short, short unsigned, unsigned int
int short, short unsigned int, short int unsigned, int
short unsigned, int unsigned short
unsigned long unsigned long, long unsigned, unsigned int long,
int long unsigned int, long int unsigned, int long
unsigned, int unsigned long
long int long, int long, signed lon, long signed, signed long
int, signed int long, long signed int, long int
signed, int signed long,int long signed
short int short, int short, signed short, short signed, signed
short int, signed int short, short signed int, short
int signed, int signed short, int short signed
long double Long double does not have a synonym
Copyright © 1998 – 2019 No Magic, Incorporated, a Dassault Systèmes company. 2366
PROFILE: C++ ANSI Profile.datatypes
Data Type Synonym Notes
bool Bool does not have a synonym
wchar_t wchar_t does not have a synonym
Related pages
• C++ Code Engineering (see page 2363)
• C++ ANSI Profile (see page 2365)
• C++ Mapping to UML (see page 2379)
• Conversion from an Earlier Project Version (see page 2417)
• DSL Customization (see page 2447)
• ANSI Profile Constraints (see page 2452)
• Project Constraints (see page 2453)
• Microsoft C++ Profiles (see page 2457)
• Symbian macro (see page 2508)
• @see on documentation (see page 2508)
• Doxygen-after-member documentation (see page 2509)
• CG Properties Editor (see page 2509)
• Support C++ dialects (see page 2510)
C++ Stereotypes
Contents
All C++ stereotypes are derived from «C++Element».
Constraints described in this chapter are for information only; syntax of these constraints must be
checked with the Object Constraint Language (see page 1104) interpreter.
Invisible stereotypes «C++Class», «C++Operation», «C++Parameter», «C++Attribute», «C++LiteralValue», «C+
+Include», «C++Generalization», and «C++TemplateParameter» are used only to store C++ language
properties. These stereotypes and their tag definitions are used by the Domain Specific Language
Customization (see page 1985) framework.
Here are the Stereotypes presented throughout the page:
• Contents (see page 2367)
• C++ Stereotypes (see page 2369)
• C++Operation (see page 2369)
• C++Operator (see page 2371)
• C++Constructor (see page 2371)
• C++Destructor (see page 2371)
• C++Parameter (see page 2372)
• C++ Attribute (see page 2372)
Copyright © 1998 – 2019 No Magic, Incorporated, a Dassault Systèmes company. 2367
• C++LiteralValue (see page 2373)
• C++Friend (see page 2374)
• C++Struct (see page 2374)
• C++Typedef (see page 2374)
• C++Union (see page 2374)
• C++Global (see page 2375)
• C++Namespace (see page 2375)
• C++Extern (see page 2375)
• C++FunctionPtr (see page 2376)
• C++FunctionSignature (see page 2376)
• C++Class (see page 2376)
• C++BaseType (see page 2377)
• C++Include (see page 2377)
• C++TemplateParameter (see page 2378)
• C++Generalization (see page 2378)
Copyright © 1998 – 2019 No Magic, Incorporated, a Dassault Systèmes company. 2368
C++ Stereotypes
C++Operation
«C++Operation» is an invisible stereotype used to include language properties for any C++ operation.
Copyright © 1998 – 2019 No Magic, Incorporated, a Dassault Systèmes company. 2369
Name Meta Class Constraints
C++Operation Operation Function Const
void f() const;
Constraint: Only valid for member function (member functions are
operators that are declared as members of a class)
if isQuery then
stereotype-
>select(name=’C++Global’)->isEmpty()
Tag definition Type and default Descriptions
value
inline boolean[1]=false Function Inline
inline a();
throw C++ThrowType[1]=any Exception specification:
exception
If operation.raisedExpression is not empty, the expression throw
is generated.
void f() throw(int);
If operation.raisedExpression is empty and expression throw value
is none, then a expression throw without argument is generated.
void f() throw ()
If operation.raisedExpression is empty and expression throw value
is any, it does not generate a Keyword throw.
void f();
virtual boolean[1]=false Function Virtual
virtual a();
Constraint: Only valid for member function and non static
stereotype-
>select(name=’C++Global’)
->isEmpty() and IsStatic =
false
Copyright © 1998 – 2019 No Magic, Incorporated, a Dassault Systèmes company. 2370
volatile boolean[1]=false Function Volatile
void f() volatile;
funtionTryBlo boolean[1]=false Function try block
ck
void f() try{}
C++Operator
Stereotype «C++Operator» is used to define a C++ operator function. This stereotype extends the
stereotype «C++Operation».
Name Meta Class Constraints
C+ Operation Function Operator
+Operator
T& operator+(T& a);
Constraint: the name start with word operator
C++Constructor
Stereotype «C++Constructor» is used to define C++ Constructor. This stereotype extends the stereotype
«C++Operation».
Name Meta class Constraints
C++Constructor Operation name = owner.name
Tag definition Type and default Description
value
explicit boolean[1]=false Constructor Explicit
explicit a();
initialization String[0..1] Constructor initialization:
list
a() : x(1) {}
C++Destructor
Stereotype «C++Destructor» is used to define C++ destructor. This stereotype extends Stereotype «C+
+Operation».
Copyright © 1998 – 2019 No Magic, Incorporated, a Dassault Systèmes company. 2371
Name Meta Class Constraints
C++Destructor Operation name = “~”+owner.name
C++Parameter
«C++Parameter» is an invisible stereotype used to include language properties for any C++ function
parameter.
Name Meta Class Constraints
C++Parameter Parameter
Tag definition Type and default Description
value
C Type boolean[1]=false Declare parameter’s type in C style:
declaration
void a(enum Day x);
C++ style:
void a(Day x);
Register boolean[1]=false Paramer Register
void a(register int x);
Array String[0..1] C++ Array definition
void a(int x[2][2]);
C++ Attribute
An invisible stereotype «C++Attribute» is used to include language properties for any C++ variable.
Name Meta Class Constraints
C++Attribute Property Constraint for code generation: it is valid to have a default value for any
kind of attribute, but it is illegal to initialize a member variable within
its definition.
class A { int x = 1; };
if defaultValue.size() > 0 then
owner.stereotype-
>exists(name='C++Global') or (isStatic = true
and
typeModifiers.contains(“const”))
Copyright © 1998 – 2019 No Magic, Incorporated, a Dassault Systèmes company. 2372
Tag definition Type and Descriptions
default value
abbreviated boolean[1]=fa Initialize the attribute with the abbreviated form:
initialization lse
int x(5);
Constraint
owner.stereotype-
>exists(name='C++Global')
bit field String[0..1] Bit field
int x:2;
Constraint: Only valid for member function
stereotype-
>select(name=’C++Global’) ->isEmpty()
c type declaration boolean[1]=fa Declare attribute’s type in C style
lse
C style:
enum Day x;
C++ style:
Day x;
container String[0..1] container of the attribute. $ character is replaced by the attribute type.
vector<$> x;
mutable boolean[1]=fa Attribute mutable modifier.
lse
mutable int x;
Constraint: Only valid for member function
stereotype->select(name=’C++Global’)
->isEmpty()
array String[0..1] C++ array definition
int x[2][2];
C++LiteralValue
An invisible stereotype «C++LiteralValue» is used to include language properties for any C++ enum field.
Copyright © 1998 – 2019 No Magic, Incorporated, a Dassault Systèmes company. 2373
Name Meta Class Constraints
C++LiteralValue EnumerationLiteral
Tag definition Type and default value Descriptions
value String[0..1] Value definition of an enum field:
(A valid C++ expression)
enum Day {Mon = 2};
C++Friend
Stereotype «C++Friend» is used to define C++ friend relationship.
Name Meta Class Constraints
C++Friend Dependency Client is Class or Operation and supplier is Class
(client.oclIsTypeOf(Class) or
client.oclIsTypeOf(Operation)) and
supplier.oclIsTypeOf(Class)
C++Struct
Stereotype «C++Struct» is used to define C++ struct.
Name Meta Class
C++Struct Class
C++Typedef
Stereotype «C++Typedef» is used to define C++ typedef.
Name Meta Class Constraints
C++Typedef Class A typedef does not contain an operation and attribute
feature->isEmpty()
A «C++BaseType» dependency is defined
C++Union
Stereotype «C++Union» is used to define C++ union.
Copyright © 1998 – 2019 No Magic, Incorporated, a Dassault Systèmes company. 2374
Name Meta Class
C++Union Class
C++Global
Stereotype «C++Global» is used to define global functions and variables (functions and variables outside
a class/struct/union declaration).
Name Meta Class Constraints
C++Global Class Only one «C++Global» class into a package
owner.ownedElement->select(
stereotype->select(name=’C+
+Global’)).size()=1
All operations and attributes are public
feature->forAll(visibility = #public)
C++Namespace
Stereotype «C++Namespace» is used to define a C++ namespace.
Name Meta class
C++Namespace Package
Tag definition Type and default value Description
unique namespace String[0..1] Unnamed namespace
name
namespace {}
C++Extern
Stereotype «C++Extern» is used to define C++ extern variable.
Name Meta class Constraints
C++Extern Operation, Property owner.stereotype->exists(name=’C+
+Global’)
Copyright © 1998 – 2019 No Magic, Incorporated, a Dassault Systèmes company. 2375
Tag definition Type and default value Description
linkage String[0..1] Specification Linkage:
extern “C”
C++FunctionPtr
Stereotype «C++FunctionPtr» is used to define C++ function pointer.
Name Meta class
C++FunctionPtr Parameter,
Property
Tag definition Type and default Description
value
signature Operation The signature of the function (C++ function pointer definition
without the operation name)
member class Class The class used for pointer to member function.
C++FunctionSignature
Stereotype «C++FunctionSignature» is used as a container to model C++ function pointer.
Name Meta class Constraints
C++FunctionSignature Class The class cannot have properties.
properties->isEmpty()
C++Class
Stereotype «C++Class» is an invisible stereotype used to include language properties for any C++
variable.
Name Meta class
C++Class Class
Copyright © 1998 – 2019 No Magic, Incorporated, a Dassault Systèmes company. 2376
C++BaseType
Stereotype «C++BaseType» is used to link base type of a typedef.
Name Meta class Constraints
C++BaseType Dependency Client is type of Class with stereotype «C++Typedef».
Tag definition Type and default Description
value
type modifiers String[0..1] Type modifiers of the typedef or function pointer.
member class Class[0..1] Memberclass of typedef or function pointer.
array String[0..1] Array definition.
C++Include
Stereotype «C++Include» is used to keep information about the include type, for generating include and
forward class declaration.
Name Meta Class Constraints
C++Include Association, Dependency, Generalization, Client is type of Component
Parameter, Property, TemplateBinding,
TemplateParameter
Tag definition Type and default value Description
header include String The value of the tag can be
one of the following
• None
• User Include
• System Include
• Class Forward
implementation include String The value of the tag can be
one of the following
• None
• User Include
• System Include
• Class Forward
Copyright © 1998 – 2019 No Magic, Incorporated, a Dassault Systèmes company. 2377
The header include tag is used when the client component has header file extension, “*.h”; otherwise,
the tag implementation include will be used.
The User Include tag value is used for generating user include, such as #include “test.h”.
The System Include tag value is used for generating system include, such as #include <string.h>
The Class Forward tag value is used for generating forward class declaration.
C++TemplateParameter
Stereotype «C++Template Parameter» is used to keep type keyword between class and typename for
template parameter declaration.
Name Meta Class
C++TemplateParameter TemplateParameter
Tag definition Type and default value Description
type keyword C++TemplateTypeKeyword=class The value of tag is one of the following
• class
• typename
C++Generalization
Stereotype «C++Generalization» is used for information related to generalization and interface
realization.
Name Meta Class
C++Generalization Generalization, InterfaceRealization
Tag definition Type and default value Description
Inheritance Visibility C++GeneralizationVisibility[1] = none The value of tag can be one of the following
• None
• public
• protected
• private
Example: class A : private B {};
Virtual Inheritance boolean[1]=false
Copyright © 1998 – 2019 No Magic, Incorporated, a Dassault Systèmes company. 2378
Related pages
• Code Engineering (see page 2308)
• Code Engineering Sets (see page 2309)
• Generating Code (see page 2313)
• Reverse Options (see page 2316)
• Global options for Code Engineering (see page 2324)
• Files of Properties (see page 2334)
• Java Code Engineering (see page 2335)
• C++ Code Engineering (see page 2363)
• C# Code Engineering (see page 2510)
• CORBA IDL Mapping To UML (see page 2566)
• WSDL (see page 2569)
5.8.3 C++ Mapping to UML
This chapter describes the mapping between C++ and UML.
Copyright © 1998 – 2019 No Magic, Incorporated, a Dassault Systèmes company. 2379
Stereotypes with Tag values
Click here to see what's on this page
• Stereotypes with Tag values (see page 2380)
• C++Class (see page 2381)
• Base Class Definition (see page 2381)
• Class relations (see page 2382)
• Class Member Function (see page 2383)
• C++Constructor (see page 2383)
• C++Destructor (see page 2384)
• Variable (see page 2385)
• Pointer and reference (see page 2385)
• Pointer mapping with property Type Modifier $* (see page 2386)
• Reference mapping with property Type Modifier $& (see page 2386)
• Array (see page 2386)
• <> Tag arrayVar value is 5 (see page 2387)
• Mutable variable modifiers (see page 2387)
• When variable is mutable, its Tag mutable value is true (see page 2388)
• Bit field (see page 2388)
• Tag bit field with value 2 (see page 2389)
• Variable Default Value (see page 2390)
• Variable initial value is mapped to UML attribute’s default value (see page 2391)
• Tag Abbreviated Initialization set to true. (see page 2391)
• Const Volatile Qualified Type (see page 2391)
• Tag bit field with value 2 (see page 2392)
• Function (see page 2392)
• Return type of function (see page 2393)
• Function Variable-Length Parameter List (see page 2393)
• Void Parameter (see page 2394)
• Operation with type void (see page 2394)
• Register Parameter (see page 2394)
• Tag register (see page 2395)
• Function Modifiers (see page 2395)
• Tag explicit (see page 2396)
• Function Pointer (see page 2396)
• Tag explicit (see page 2397)
• Function Operator (see page 2397)
• Exception (see page 2398)
• Property throw exception (see page 2398)
• Visibility (see page 2398)
• Static members (see page 2399)
• Property Is Static (see page 2400)
• Pure virtual function and abstract class (see page 2400)
• Operation property Is Abstract (see page 2401)
• Friend Declaration (see page 2401)
• Struct (see page 2403)
• Union (see page 2403)
• Enumeration (see page 2404)
• Typedef (see page 2404)
• Namespace (see page 2405)
Copyright © 1998 – 2019 No Magic, Incorporated, a Dassault Systèmes company. 2380
• Global Functions And Variables (see page 2405)
• Class Definition (see page 2406)
• Class Template Definition (see page 2407)
• Template Parameters (see page 2408)
• Template Parameter Tag type keyword. (see page 2409)
• Function Template Definition (see page 2409)
• Template Parameters (see page 2410)
• Default Template Parameter (see page 2410)
• Template Instantiation (see page 2410)
• Partial Template Instantiation (see page 2411)
• Template Specialization (see page 2411)
• Forward Class Declaration (see page 2412)
• Template Parameters (see page 2413)
• header include value Class forward (see page 2414)
• Include Declaration (see page 2414)
• User Include (see page 2415)
• System include (see page 2415)
• User Include (see page 2416)
• System include (see page 2417)
C++Class
C++ class map to a UML class
Stereotype «C++Class» is an invisible stereotype used to include language properties for any C++
variable and belongs to Meta class Class.
Example
C++ source code
class A {
};
UML model:
Base Class Definition
A base class is a Class from which other Classes are derived. It facilitates the
creation of other Classes that can reuse the code implicitly inherited from
the base class (except constructors and destructors).
Base class definition is mapped to UML generalization, a generalization is created between the base
class and the super class.
Access visibility (public, protected and private) and virtual properties of the base class are mapped to C+
+ language properties of the UML generalization.
Copyright © 1998 – 2019 No Magic, Incorporated, a Dassault Systèmes company. 2381
Example
C++ source code
class BaseClass {};
class OtherBaseClass {};
class SuperClass :
public BaseClass,
protected virtual OtherBaseClass {
};
UML model:
Class relations
Class Member Variable
Class member variables are mapped to UML attributes. See Variable (see page 2385) for more info.
Copyright © 1998 – 2019 No Magic, Incorporated, a Dassault Systèmes company. 2382
Example
C++ source code
class ClassVariable {
int age;
char* name;
};
UML model:
Class Member Function
Class member functions are mapped to UML operations.
Example
C++ source code
class ClassFunction {
public:
void simpleFunc();
float paramFunc(int x,char y);
};
UML model:
Class Constructor and Destructor
C++Constructor
Stereotype «C++Constructor» is used to define C++ Constructor. This stereotype extends stereotype «C+
+Operation».
Copyright © 1998 – 2019 No Magic, Incorporated, a Dassault Systèmes company. 2383
Name Meta class Constraints
C+ Operation name = owner.name1280
+Constructor
Tag definition Type and default Description
value
explicit boolean[1]=false Constructor Explicit
explicit a();
initialization String[0..1] Constructor initialization:
list
a() : x(1) {}
C++Destructor
Stereotype «C++Destructor» is used to define C++ destructor. This stereotype extends stereotype «C+
+Operation».
Name Meta Class Constraints
C++Destructor Operation name = “~”+owner.name
C++ class constructor and destructor are mapped to UML operation with stereotypes «C++Constructor»
and «C++Destructor»:
Example
C++ source code
class ConstructClass {
public:
ConstructClass();
~ConstructClass();
}
UML model:
1280 http://owner.name
Copyright © 1998 – 2019 No Magic, Incorporated, a Dassault Systèmes company. 2384
Variable
C++ variable is mapped to UML attribute, the variable type is mapped to the attribute type.
Example
C++ source code
int age;
UML model specification:
Pointer and reference
C++ type pointer and reference is mapped to property Type Modifier of the attribute. Character $ is
replaced by the type name.
Copyright © 1998 – 2019 No Magic, Incorporated, a Dassault Systèmes company. 2385
Example
C++ source code
int* ptrVar;
int& refVar
UML model specification:
Pointer mapping with property Type Modifier $*
Reference mapping with property Type Modifier $&
Array
Copyright © 1998 – 2019 No Magic, Incorporated, a Dassault Systèmes company. 2386
C++ array type is mapped to array tag value of the attribute. If array is set, then multiplicity property of
UML attribute is set to “[0..*]”
Example
C++ source code
int arrayVar[5];
UML model Tag specification:
<<C++Attribute>> Tag arrayVar value is 5
Mutable variable modifiers
Mutable variable modifiers are mapped to UML attribute’s language property Mutable.
Constraint: only member variable can be Mutable (Global variable cannot be Mutable).
Copyright © 1998 – 2019 No Magic, Incorporated, a Dassault Systèmes company. 2387
Example
C++ source code
mutable int x;
UML model Tag specification:
When variable is mutable, its Tag mutable value is true
Bit field
Bit field is mapped to tag value Bit field.
Copyright © 1998 – 2019 No Magic, Incorporated, a Dassault Systèmes company. 2388
Example
C++ source code
struct BitStruct {
int a:2;
};
UML model:
UML model Tag specification:
Tag bit field with value 2
Variable Extern
C++ extern variable is mapped to stereotype «C++Extern». Tag Linkage value is used to specify the kind of
linkage C or C++, if linkage is not specified (or without value), extern variable without linkage is
generated.
Copyright © 1998 – 2019 No Magic, Incorporated, a Dassault Systèmes company. 2389
Example
C++ source code
extern int externVar;
UML model:
Variable Default Value
Variable initial value is mapped to UML attribute’s default value. Variable initial value set using function
style method is mapped to UML attribute’s default value and attribute’s language property
Tag Abbreviated Initialization set to true.
Constraint: only static const member variables can be initialized, and they cannot be initialized using
function style method.
Copyright © 1998 – 2019 No Magic, Incorporated, a Dassault Systèmes company. 2390
Example
C++ source code
int var = 5;
int var2(10);
UML model Tag specification:
Variable initial value is mapped to UML attribute’s default value
Tag Abbreviated Initialization set to true.
Const Volatile Qualified Type
C++ const and volatile modifiers for attribute/function parameter are mapped to Type Modifiers
properties.
For attribute const, the property Is Read Only is set to true during reverse.
The character $ in Type Modifier value is replaced by the type name.
Copyright © 1998 – 2019 No Magic, Incorporated, a Dassault Systèmes company. 2391
Constraint : If the property Is Read Only is set and Type Modifiers is not set to const or const volatile -
set to const, or an error message will display during syntax check.
Example
C++ source code
class CVModifiers {
const int* const constAttribute;
}
UML model:
UML model Tag specification:
Tag bit field with value 2
Function
C++ function is mapped to UML operation, parameter of function is mapped to UML parameter with
property direction set to inout, return type of function is mapped to UML parameter with property
direction set to return. Type of parameter is mapped to type of UML parameter.
C++ default parameter value is mapped to defaultValue property of UML parameter.
Pointer, reference and array type of parameter are mapped to property Type Modifier of parameter.
Copyright © 1998 – 2019 No Magic, Incorporated, a Dassault Systèmes company. 2392
Example
C++ source code
float paramFunc(int x, char x);
UML model Tag specification:
Return type of function
Function Variable-Length Parameter List
C++ function variable-length parameter list is mapped to a UML parameter with name “...” and without
type.
Example
C++ source code
Class FunctionClass {
public:
EllipsisFunc(radius);
};
UML model:
Copyright © 1998 – 2019 No Magic, Incorporated, a Dassault Systèmes company. 2393
Void Parameter
C++ void function parameter is mapped to a UML parameter without name and with type void.
Example
C++ source code
Class FunctionClass {
public:
void voidParam(void);
};
UML model:
UML model Tag specification:
Operation with type void
Register Parameter
C++ register parameter is mapped to UML parameter language property Register Depending on the
compiler, register can be limited on some types (int, char).
Copyright © 1998 – 2019 No Magic, Incorporated, a Dassault Systèmes company. 2394
Example
C++ source code
class RegisterParamClass {
void registerParam(register int x);
};
UML model:
UML model Tag specification:
Tag register
Function Modifiers
C++ function modifiers are mapped to Language properties of Operation.
Virtual function is mapped to Virtual modifier property.
Inline function is mapped to Inline modifier property.
Explicit function is mapped to Explicit modifier property. Constraint: explicit is only valid for constructor.
Const function is mapped to UML operation Is Query property.
Volatile function is mapped to Tag value volatile.
Copyright © 1998 – 2019 No Magic, Incorporated, a Dassault Systèmes company. 2395
Example
C++ source code
class FuncModifierClass {
explicit FuncModifierClass();
};
UML model Tag specification:
Tag explicit
Function Pointer
C++ function pointer type is mapped to attribute/parameter with «C++FunctionPtr» stereotype, a
dependency with «C++BaseType» stereotype link from the attribute/parameter to the operation in a
«C++FunctionSignature» class, and type modifiers of the dependency is set to *$. Member function
pointer use the same mapping, and member class tag of «C++BaseType» stereotype point to a class.
Copyright © 1998 – 2019 No Magic, Incorporated, a Dassault Systèmes company. 2396
Example
C++ source code
float (A*funcPtr)(int);
UML model Tag specification:
Tag explicit
Function Operator
C++ function operator is mapped to normal function with the C++ operator name mapped to UML
operation name. See C++Operator for more info.
Example
C++ source code
Class Op {
Public:
Op operator+(Op x);
};
UML model:
Copyright © 1998 – 2019 No Magic, Incorporated, a Dassault Systèmes company. 2397
Exception
C++ exception is mapped to UML operation’s raised exception properties.
If raisedExpression is empty, and throw exception tag is set to none a throw without parameter is
generated.
If raisedExpression is empty, and throw exception tag is set to any throw keyword is not generated.
If the tag throw exception is not set, then generate specific raisedExpression, or do not generate throw if
raisedExpression is empty.
Example
C++ source code
void throwFunc() throw (int,char);
UML model Tag specification:
Property throw exception
Visibility
Variables and function visibility are mapped using the UML visibility property.
Members of C++ class without access visibility specified are private.
Members of C++ struct or union without access visibility specified are public.
Variables and functions outside a class/struct/union are public.
Copyright © 1998 – 2019 No Magic, Incorporated, a Dassault Systèmes company. 2398
Example
C++ source code
class ClassVisibility {
int privateVar;
protected:
int protectedVar;
public:
int publicVar;
};
UML model:
Static members
Static variables and functions are mapped to UML Is Static property.
Copyright © 1998 – 2019 No Magic, Incorporated, a Dassault Systèmes company. 2399
Example
C++ source code
class StaticClass {
static int staticVar;
static void staticFunc();
};
UML model:
UML model Tag specification:
Property Is Static
Pure virtual function and abstract class
Pure virtual C++ function is mapped to UML operation with property Is Abstract set to true. If one or
more functions are abstract in a class, the property Is Abstract of the UML class is set to true. Constraint:
if no operation is abstract, the class cannot be abstract.
Copyright © 1998 – 2019 No Magic, Incorporated, a Dassault Systèmes company. 2400
Example
C++ source code
class AbstractClass {
virtual abstractOperation()=0;
};
UML model:
UML model Tag specification:
Operation property Is Abstract
Friend Declaration
C++ friend function is mapped with a «C++Friend» stereotyped dependency relationship between the
function (an UML operation) and the friendClass. This relationship grants the friendship to the
friendClass.
Copyright © 1998 – 2019 No Magic, Incorporated, a Dassault Systèmes company. 2401
Example
C++ source code
class ClassB {
public:
friend void friendFunc();
};
void friendFunc();
UML model:
C++ friend member function is mapped with a «C++Friend» stereotyped dependency relationship
between the member function and the friend class. This relationship grants the friendship to the friend
class.
Example
C++ source code
class ClassD {
void func(ClassC c);
};
class ClassC {
friend void ClassD::func(ClassC
c);
};
UML model:
C++ friend class are mapped with a «C++Friend» stereotyped dependency relationship between the
class and the friend class. This relationship grants the friendship to the friend class.
Copyright © 1998 – 2019 No Magic, Incorporated, a Dassault Systèmes company. 2402
Example
C++ source code
class FriendClass {
public:
friend class ClassA;
};
class ClassA {
};
UML model:
Struct
C++ struct are mapped to a UML class with stereotype «C++Struct». See C++Struct for more info.
Current Modeling tool
The current version of MD use class’s language property “Class Key”
Example
C++ source code
struct MyStruc {
};
UML model:
Union
C++ union is mapped to a UML class with stereotype «C++Union». See C++Union for more info.
Current Modeling tool
The current version of MD use class’s language property “Class Key”
Copyright © 1998 – 2019 No Magic, Incorporated, a Dassault Systèmes company. 2403
Example
C++ source code
union MyUnion {
};
UML model:
Enumeration
C++ enum is mapped to UML enumeration. C++ enum fields are mapped to UML enumeration literals.
C++ enum field with a specified value is mapped to tag value of «C++LiteralValue» stereotype.
Example
C++ source code
enum Day {
Mon,
Tue=2
};
UML model:
Typedef
C++ typedef is mapped to a class with «C++Typedef» stereotype. A «C++BaseType» dependency links to
the original type. Type modifiers tag of «C++BaseType» dependency is used to define type modifiers. $
character is replaced by the type name. A typedef on a function pointer is mapped by linking a «C+
+BaseType» dependency to an operation and type modifiers tag of «C++BaseType» dependency is set
to *$. Operation signature can be stored in a «C++FunctionSignature» class.
Copyright © 1998 – 2019 No Magic, Incorporated, a Dassault Systèmes company. 2404
Example
C++ source code
typedef int UINT32;
typedef int* INT_PTR;
typedef double (*funcPtrType)(int, char);
;
UML model:
Namespace
C++ namespace is mapped to a UML package with the stereotype «C++Namespace». Unnamed
namespace is named unnamed+index number of unnamed namespace (start at 1), and unique
namespace name tag is set to the source file path+:+index number of unnamed namespace (start at 0).
namespace n {
namespace m {
}
}
Global Functions And Variables
Global functions and variables are mapped to operations and attributes into an unnamed class with
stereotype «C++Global». «C++Global» class resides in its respective namespace, or in a top package.
Copyright © 1998 – 2019 No Magic, Incorporated, a Dassault Systèmes company. 2405
Example
C++ source code
int var;
int func(int x);
UML model:
Example
C++ source code
namespace std {
int err;
void printf();
}
UML model:
Class Definition
Variables can be created after a class/struct/union declaration. These variables are mapped to UML
attribute, and placed in their respective namespace/global/class container.
Copyright © 1998 – 2019 No Magic, Incorporated, a Dassault Systèmes company. 2406
Example
C++ source code
class VarInitClass {
} c, d;
class OuterVarInit {
class InnerVarInit {
} e;
};
UML model:
Class Template Definition
C++ template class is mapped to UML class with template parameters properties added. Type of
template parameter is always set to UML Class. To generate/reverse typename keyword, type
keyword tag is set to typename.
Copyright © 1998 – 2019 No Magic, Incorporated, a Dassault Systèmes company. 2407
Example
C++ source code
template <class T>
class simpleTemplate {
};
template <typename T>
class TypeNameTemplate {
};
UML model:
Template Parameters
Copyright © 1998 – 2019 No Magic, Incorporated, a Dassault Systèmes company. 2408
Template Parameter Tag type keyword.
Function Template Definition
C++ template function is mapped to UML operation with template parameters properties added. C++
template function overload is mapped to a normal function. (the same name with the same number of
parameter, but different type of parameter) New style of template function overloading is mapped to a
normal function. (the same name with the same number of parameter, but different type of parameter)
and a template binding relationship is created between the overload operation and the template
operation, with specific template parameter substitutions.
Copyright © 1998 – 2019 No Magic, Incorporated, a Dassault Systèmes company. 2409
Example
C++ source code
template <class T>
void simpleFunc(T x);
// overload old style
void simpleFunc(int x);
// overload new style
template<>
void simpleFunc<char>(char x);
UML model:
Template Parameters
Default Template Parameter
C++ default template parameter is mapped to UML default template parameters. Instantiation using
the default template parameter is mapped using a template binding relationship with an empty actual
property for the template parameter substitution.
template <class T=int>
class defaultTemplate {
};
Template Instantiation
Template instantiation are mapped to template binding relationship between the template class and
the instantiate class, the template parameter substitution of the binding relationship is set using the
template argument.
Copyright © 1998 – 2019 No Magic, Incorporated, a Dassault Systèmes company. 2410
template <class T>
class simpleTemplate {
};
simpleTemplate<int>
simpleTemplateInstance;
For template argument using template instantiation as argument, an intermediate class is created with
the specific binding.
template <class T>
class T1Class {
};
template <class T>
class T2Class {
};
T1Class<T2Class<int>> ...
For template argument using multiple template instantiations in an inner class (b<int>::c<char>), the
intermediate class instance is created in the outer class instance.
template <class T>
class b {
template <class T>
class c {
};
};
b<int>::c<char> ...
Example of complex template instantiation. Containment relationship are placed on diagram for
information only, these relationships are not created during a reverse process. Containment
relationship is modeled by placing a class into a specific class/package. See Containment tree below the
diagram.
Partial Template Instantiation
C++ partial template instantiation use the same mapping as Template Instantiation and the unbinded
parameter is binded to the specific template parameter class.
template <class T,class U,class V>
class PT {};
template <class A,class B>
class PT<B, int, A> {};
Template Specialization
C++ Template specialization uses the same mapping as Template Instantiation.
Copyright © 1998 – 2019 No Magic, Incorporated, a Dassault Systèmes company. 2411
template <class T>
class TS {};
template <>
class TS<int> {};
Forward Class Declaration
The example code is declared in A.h file. The file component A.h has the «use» association applied by
«C++Include» stereotype with Class Forward tag value.
Copyright © 1998 – 2019 No Magic, Incorporated, a Dassault Systèmes company. 2412
Example
C++ source code
class C;
class A {
private:
C* c;
};
UML model:
Template Parameters
Copyright © 1998 – 2019 No Magic, Incorporated, a Dassault Systèmes company. 2413
header include value Class forward
Include Declaration
The example code is declared in A.h file. The «use» association is also applied to C++Include stereotype
shown in Forward class declaration.
Copyright © 1998 – 2019 No Magic, Incorporated, a Dassault Systèmes company. 2414
Example
C++ source code
#include "B.h"
#include <E.h>
class A {
private:
B* b;
E* e;
};
UML model:
Specification for #include "B.h":
User Include
Specification for #include <E.h>:
System include
The example code is declared in D.cpp file.
Copyright © 1998 – 2019 No Magic, Incorporated, a Dassault Systèmes company. 2415
Example
C++ source code
#include <E.h>
class B;
class D {
private:B* b;
E* e;
}
UML model:
Specification for #include "B.h":
User Include
Specification for #include <E.h>:
Copyright © 1998 – 2019 No Magic, Incorporated, a Dassault Systèmes company. 2416
System include
5.8.4 Conversion from an Earlier Project Version
Contents
This chapter describes the changes applied when loading a MagicDraw project with version 11.6 or
earlier.
• Translation Activity Diagram (see page 2418)
• Language Properties (see page 2423)
• Conversion with Array Type Modifiers (see page 2434)
• Stereotypes from Old Project Version (see page 2437)
• Thrown exception tag value translation (see page 2440)
• Constructor and Destructor Name From Old Project Versions (see page 2441)
• Data Type From Old Project Versions (see page 2443)
Related Pages:
• Code Engineering (see page 2308)
• Code Engineering Sets (see page 2309)
• Generating Code (see page 2313)
• Reverse Options (see page 2316)
• Global options for Code Engineering (see page 2324)
• Files of Properties (see page 2334)
• Java Code Engineering (see page 2335)
• C++ Code Engineering (see page 2363)
• C# Code Engineering (see page 2510)
• CORBA IDL Mapping To UML (see page 2566)
•
Copyright © 1998 – 2019 No Magic, Incorporated, a Dassault Systèmes company. 2417
WSDL (see page 2569)
Translation Activity Diagram
Contents
Some projects that use C++ language properties or C++ profile or have type modifier must be translated
with version 11.6 (or earlier) of a MagicDraw project, as shown below.
Open Local Project
Copyright © 1998 – 2019 No Magic, Incorporated, a Dassault Systèmes company. 2418
Open Teamwork Project
Copyright © 1998 – 2019 No Magic, Incorporated, a Dassault Systèmes company. 2419
Import MagicDraw Project
Copyright © 1998 – 2019 No Magic, Incorporated, a Dassault Systèmes company. 2420
Used Project
Copyright © 1998 – 2019 No Magic, Incorporated, a Dassault Systèmes company. 2421
Update C++ Language Properties and Profiles
Related pages
• Conversion from an Earlier Project Version (see page 2417)
•
Copyright © 1998 – 2019 No Magic, Incorporated, a Dassault Systèmes company. 2422
Translation Activity Diagram (see page 2418)
• Language Properties (see page 2423)
• Conversion with Array Type Modifiers (see page 2434)
• Stereotypes from Old Project Version (see page 2437)
• Thrown exception tag value translation (see page 2440)
• Constructor and Destructor Name From Old Project Versions (see page 2441)
• Data Type From Old Project Versions (see page 2443)
• Code Engineering (see page 2308)
• Code Engineering Sets (see page 2309)
• Generating Code (see page 2313)
• Reverse Options (see page 2316)
• Global options for Code Engineering (see page 2324)
• Files of Properties (see page 2334)
• Java Code Engineering (see page 2335)
• C++ Code Engineering (see page 2363)
• C# Code Engineering (see page 2510)
• CORBA IDL Mapping To UML (see page 2566)
• WSDL (see page 2569)
Language Properties
Contents
In versions earlier than MagicDraw 11.6, language properties are stored in a specific format; however,
beginning with MagicDraw version 12, language properties are moved to a stereotype’s tag value.
In this section:
• Class Language Properties (see page 2424)
• Generalization Language Properties (see page 2425)
• Operation Language Properties (see page 2427)
Related Pages:
• Code Engineering (see page 2308)
• Code Engineering Sets (see page 2309)
• Generating Code (see page 2313)
• Reverse Options (see page 2316)
• Global options for Code Engineering (see page 2324)
• Files of Properties (see page 2334)
• Java Code Engineering (see page 2335)
• C++ Code Engineering (see page 2363)
• C# Code Engineering (see page 2510)
• CORBA IDL Mapping To UML (see page 2566)
• WSDL (see page 2569)
Copyright © 1998 – 2019 No Magic, Incorporated, a Dassault Systèmes company. 2423
Class Language Properties
There are class, struct and union class key in Class Language Properties.
Class - Class key
Old Value Translation
class no changes
struct Apply the «C++Struct» stereotype.
union Apply the «C++Union» stereotype.
Copyright © 1998 – 2019 No Magic, Incorporated, a Dassault Systèmes company. 2424
Applied stereotype «C++Struct» stereotype
Applied stereotype «C++Union» stereotype
Generalization Language Properties
This is the example of generalization for childClass class that extends from ParentClass class.
Generalization Example in Class Diagram
There are Inheritance type and Virtual modifier in the Generalization C++ Language Properties that
need to be translated and applied to the «C++Generalization» stereotype.
Copyright © 1998 – 2019 No Magic, Incorporated, a Dassault Systèmes company. 2425
Generalization Inheritance visibility
Generalization - Inheritance visibility type
Old value Translation
public Apply the «C++Generalization» stereotype and set inheritance visibility tag value
to public.
protected Apply the «C++Generalization» stereotype and set inheritance visibility tag value
to protected.
private Apply the «C++Generalization» stereotype and set inheritance visibility tag value
to private.
Copyright © 1998 – 2019 No Magic, Incorporated, a Dassault Systèmes company. 2426
Generalization Virtual inheritance modifier
Generalization - Virtual inheritance modifier
Old value Translation
nonvirtual Apply the «C++Generalization» stereotype and set virtual inheritance tag value to
false.
virtual Apply the «C++Generalization» stereotype and set virtual inheritance tag value to
true.
Operation Language Properties
This example is OperationClass class that has operation named OperationClass() which is constructor
and operation named myOperation. The Model that is being shown in the figure below is a translation.
There are Inline modifier and Virtual modifier in Operation Language Properties that need to be
translated and apply the «C++Operation» stereotype. There are Initialization list and Explicit modifier in
Operation Language Properties that need to be translated and apply the «C++Constructor» stereotype.
Constructor
Initialization list and Explicit modifier will be translated when it was set in Constructor. The
Constructor is an operation that has the same name as its owner or applies the «constructor»
stereotype in UML Standard Profile.
Copyright © 1998 – 2019 No Magic, Incorporated, a Dassault Systèmes company. 2427
Operation - Initialization List
Old Value Translation
<empty> no change
myAttribute(n) Apply the «C++Constructor» stereotype and set
initialization list tag value to myAttribute(n).
Copyright © 1998 – 2019 No Magic, Incorporated, a Dassault Systèmes company. 2428
Operation - Inline Modifier
Old Value Translation
not inline Apply the «C++Operation» stereotype and set inline tag value to false.
inline Apply the «C++Operation» stereotype and set inline tag value to true.
Operation - Virtual Modifier
Old Value Translation
not virtual Apply the «C++Operation» stereotype and
set virtual tag value to false.
virtual Apply the «C++Operation» stereotype and
set virtual tag value to true.
Copyright © 1998 – 2019 No Magic, Incorporated, a Dassault Systèmes company. 2429
Operation - Explicit Modifier
Old Value Translation
not explicit Apply the «C++Constructor» stereotype
and set explicit tag value to false.
explicit Apply the «C++Constructor» stereotype
and set explicit tag value to true.
Copyright © 1998 – 2019 No Magic, Incorporated, a Dassault Systèmes company. 2430
Operation - Return value changeability
This Example is ReturnValueChangeabilityClass class that has three operations and all operations have
set return value changeability in Language Properties to const as below.
Figure 68 -- Return value changeability Example in Class Diagram
The Model that is being shown in the figure below is a translation.
Figure 69 -- Translated Return value changeability in Class Diagram
The Return value changeability Language Properties is being shown in the figure below.
Old value Translation
none no change.
const, operation doesn’t has parameter. Create one return type parameter and set
Type Modifier to const $.
const, operation has parameter but Create one return type parameter and set
Type Modifier to const $.
does not have return type parameter.
const, operation has return type parameter. Set Type Modifier in return type parameter to
const $.
Attribute
This example is AttributeClass class that has attribute named myAttribute, return type is int and type
modifier is [15].
Figure 71 -- Attribute Example in Class Diagram
The Model that is being shown in the figure below is translation.
Figure 72 -- Translated Attribute in Class Diagram
There are Mutable, Bit field, Abbreviated Initializer and Container in Attribute Language Properties that
need to be translated and apply the «C++Attribute» stereotype. A Volatile in Attribute Language
Properties will move to Type Modifier.
Figure 73 -- Attribute Language Properties
Figure 74 -- Attribute Mutable
Attribute - Mutable
Copyright © 1998 – 2019 No Magic, Incorporated, a Dassault Systèmes company. 2431
Old value Translation
false Apply the «C++Attribute» stereotype and set mutable tag
value to false.
true Apply the «C++Attribute» stereotype and set mutable tag
value to true.
Figure 75 -- Attribute Volatile
Attribute - Volatile
Old value Translation
false no change.
true Set Type Modifier to volatile $.
Figure 76 -- Attribute Bit field
Attribute - Bit field
Old value Translation
<empty> no change.
4 Apply the «C++Attribute» stereotype and set bit field tag
value to 4.
Figure 77 -- Attribute Abbreviated Initializer
Copyright © 1998 – 2019 No Magic, Incorporated, a Dassault Systèmes company. 2432
Attribute - Abbreviated initializer
Old value Translation
false Apply the «C++Attribute» stereotype and set abbreviated
initialization tag value to false.
true Apply the «C++Attribute» stereotype and set abbreviated
initialization tag value to true.
Figure 78 -- Attribute Pointer to function
Attribute - Pointer to function
Old value Translation
false no change.
true no change.
Figure 79 -- Attribute Container
Attribute - Container
Old value Translation
<empty> no change.
vector<T> Apply the «C++Attribute» stereotype and set container
tag value to vector<T>.
list<T> Apply the «C++Attribute» stereotype and set container
tag value to list<T>.
Copyright © 1998 – 2019 No Magic, Incorporated, a Dassault Systèmes company. 2433
map<Key, T, Compare> Apply the «C++Attribute» stereotype and set container
tag value to map<Key, T, Compare>.
stack<T> Apply the «C++Attribute» stereotype and set container
tag value to stack<T>.
multimap<Key, T, Compare> Apply the «C++Attribute» stereotype and set container
tag value to multimap<Key, T, Com- pare>.
set<Key, Compare> Apply the «C++Attribute» stereotype and set container
tag value to set<Key, Compare>.
Conversion with Array Type Modifiers
Contents
With version 12, type modifiers use the character $ to specify the type modifiers construct. This allows
mapping of complex type modifiers. For example, const int* const is mapped to const $* const.
Type Modifier conversion in Attribute
Example of Type Modifier conversion in Attribute
To convert a Type modifier in Attribute (see page 639):
1. Open the Attribute specification window.
2. Remove [15] from Type Modifier field.
3. Apply the «C++Attribute» stereotype.
4. Set Multiplicity field to 0..*.
Copyright © 1998 – 2019 No Magic, Incorporated, a Dassault Systèmes company. 2434
5. Go to Tags and set Array tag value to [15].
Type Modifier conversion in Parameter
Example of Type Modifier conversion in Parameter
To convert a Type modifier in Parameter:
Copyright © 1998 – 2019 No Magic, Incorporated, a Dassault Systèmes company. 2435
1. Open the Parameter specification window.
2. Remove [15] from Type Modifier field.
3. Apply the «C++Parameter» stereotype.
4. Set Multiplicity field to 0..*.
5. Go to Tags and set Array tag value to [15].
Related pages:
• Code Engineering (see page 2308)
• Code Engineering Sets (see page 2309)
• Generating Code (see page 2313)
• Reverse Options (see page 2316)
• Global options for Code Engineering (see page 2324)
• Files of Properties (see page 2334)
• Java Code Engineering (see page 2335)
• C++ Code Engineering (see page 2363)
•
Copyright © 1998 – 2019 No Magic, Incorporated, a Dassault Systèmes company. 2436
C# Code Engineering (see page 2510)
• CORBA IDL Mapping To UML (see page 2566)
• WSDL (see page 2569)
Stereotypes from Old Project Version
Contents
«C++EnumerationLiteral»
This example shows an EnumClass class with a literal value named literal. This literal value applies the
«C++EnumerationLiteral» stereotype and sets C++Initializer tag value to 0.
Figure 86 -- «C++EnumerationLiteral» stereotype Example in Class Diagram
The «C++EnumerationLiteral» stereotype is shown in the figure below.
Figure 87 -- «C++EnumerationLiteral» stereotype
The C++Initializer tag value is shown in the figure below.
Figure 88 -- Enumeration Literal Tag Value
Old value Translation
Enumeration Literal applies the «C+ Apply the «C++LiteralValue» and set the value tag value to
+EnumerationLiteral» stereotype and sets C+ 0. Remove the «C++EnumerationLiteral» stereotype and
+Initializer tag value to 0. C++Initializer tag value from Enumeration Literal.
The Model shown in the figure below is a translation.
Figure 89 -- Translated Enumeration Literal in Class Diagram
«C++Namespace»
This example is the MyPackage package. It applies the «C++Namespace» stereotype in the old profile
and sets the unique namespace name tag value to myNamespace.
Figure 90 -- «C++Namespace» stereotype Example in Class Diagram
The «C++Namespace» stereotype is shown in the figure below.
Figure 91 -- «C++Namespace» stereotype
Copyright © 1998 – 2019 No Magic, Incorporated, a Dassault Systèmes company. 2437
The unique namespace name tag value is shown in the figure below.
Figure 92 -- unique namespace name tag value
Old value Translation
Package applies the «C++Namespace» ste- reotype in Apply the «C++Namespace» stereotype in a new profile
the old profile (C++ Profile) and sets the unique (c++ ANSI profile) and set the unique namespace name
namespace name tag value to myNamespace. tag value to myNamespace. Remove the «C+
+Namespace» stereotype (C++ Profile) and unique
namespace name tag value.
«C++Typename»
The «C++Typename» stereotype can apply to Template Parameters. Therefore, Elements with template
parameters could apply this stereotype.
Figure 93 -- Elements that can have template parameters
In version 12.0, all elements that have template parameters must apply the «C++TemplateParameter»
stereotype.
If elements from old version apply the «C++Typename» stereotype, the translation will apply the «C+
+TemplateParameter» stereotype and set the type keyword tag value to typename. If not, the
translation will apply the «C++TemplateParameter» stereotype and set type keyword tag value to class.
Figure 94 -- «C++Typename» stereotype
The «C++TemplateParameter» stereotype is shown in the figure below.
Figure 95 -- «C++TemplateParamater» stereotype
Old value Translation
Template Parameter does not apply the «C++Typename» Apply the «C++TemplateParameter» stereotype
stereotype. and set type keyword tag value to class.
Template Parameter applies the «C++Typename» Apply the «C++TemplateParameter» stereotype
stereotype. and set type keyword tag value
to typename. Remove the «C++Typename»
stereotype.
«constructor» and «destructor» in UML Standard Profile
These examples are UMLStandardConstructorClass classes that have an operation named
myOperation(), which applies the «constructor» stereotype in a UML Standard Profile and
Copyright © 1998 – 2019 No Magic, Incorporated, a Dassault Systèmes company. 2438
UMLStandardDestructorClass class with an operation named myOperation() which applies the
«destructor» stereotype in UML Standard Profile.
Figure 96 -- «constructor» and «destructor» stereotype Example in Class Diagram
«constructor»
The «constructor» stereotype is shown in the figure below.
Figure 97 -- «constructor» stereotype
Old value Translation
Operation applies the «constructor» stereotype in Apply the «C++Constructor» stereotype (c++ ANSI
UML Standard Profile. profile). Remove the «constructor» stereotype (UML
Standard Profile).
«destructor»
The «destructor» stereotype is shown in the figure below.
Figure 98 -- «destructor» stereotype
Old value Translation
Operation applies the «destructor» stereotype in Apply the «C++Destructor» stereotype (c++ ANSI profile).
UML Standard Profile. Remove the «destructor» stereotype (UML Standard
Profile).
Related Pages:
• Code Engineering (see page 2308)
• Code Engineering Sets (see page 2309)
• Generating Code (see page 2313)
• Reverse Options (see page 2316)
• Global options for Code Engineering (see page 2324)
• Files of Properties (see page 2334)
• Java Code Engineering (see page 2335)
• C++ Code Engineering (see page 2363)
• C# Code Engineering (see page 2510)
• CORBA IDL Mapping To UML (see page 2566)
• WSDL (see page 2569)
• Conversion from an Earlier Project Version (see page 2417)
• Translation Activity Diagram (see page 2418)
• Language Properties (see page 2423)
• Conversion with Array Type Modifiers (see page 2434)
•
Copyright © 1998 – 2019 No Magic, Incorporated, a Dassault Systèmes company. 2439
Stereotypes from Old Project Version (see page 2437)
• Thrown exception tag value translation (see page 2440)
• Constructor and Destructor Name From Old Project Versions (see page 2441)
• Data Type From Old Project Versions (see page 2443)
Thrown exception tag value translation
Contents
The stereotype «C++Operation» can be applied to an Operation (see page 645).
In the modeling tool stereotype, «C++Operation» must apply all operations; the default throw exception
tag value is any.
C++ThrownExceptions tag value
Old value Translation
Operation does not apply the «C++Operation» Apply the «C++Operation» stereotype in a new profile (c++
stereotype in an old profile (C++ Profile). ANSI profile) and set the throw exception tag value to any.
Operation applies the «C++Operation» stereotype Apply the «C++Operation» stereotype in a new profile (c++
in an old profile (C++ Profile) and set the C+ ANSI profile) and set the throw exception tag value to any.
+ThrownExceptions tag value to any. Remove the «C++Operation» stereotype (old profile) and
the C++ThrownExceptions tag value.
Copyright © 1998 – 2019 No Magic, Incorporated, a Dassault Systèmes company. 2440
Old value Translation
Operation applies the «C++Operation» stereotype Apply the «C++Operation» stereotype in a new profile (c++
in old profile (C++ Profile) and set the C+ ANSI profile) and set the throw exception tag value
+ThrownExceptions tag value to none. to none. Remove the «C++Operation» stereotype (old
profile) and the C++ThrownExceptions tag value.
Related Pages:
• Conversion from an Earlier Project Version (see page 2417)
• Translation Activity Diagram (see page 2418)
• Language Properties (see page 2423)
• Conversion with Array Type Modifiers (see page 2434)
• Stereotypes from Old Project Version (see page 2437)
• Thrown exception tag value translation (see page 2440)
• Constructor and Destructor Name From Old Project Versions (see page 2441)
• Data Type From Old Project Versions (see page 2443)
• Code Engineering (see page 2308)
• Code Engineering Sets (see page 2309)
• Generating Code (see page 2313)
• Reverse Options (see page 2316)
• Global options for Code Engineering (see page 2324)
• Files of Properties (see page 2334)
• Java Code Engineering (see page 2335)
• C++ Code Engineering (see page 2363)
• C# Code Engineering (see page 2510)
• CORBA IDL Mapping To UML (see page 2566)
• WSDL (see page 2569)
Constructor and Destructor Name From Old Project Versions
Contents
This example shows the Class myClass that has Operation myClass(), which is the constructor, and
Operation ~myClass(), which is the destructor.
Copyright © 1998 – 2019 No Magic, Incorporated, a Dassault Systèmes company. 2441
Example Constructor and Destructor in the Class diagram
The Constructor and the Destructor operations.
To create a Constructor
1. Create a Class with an Operation.
2. Go to the Class Specification window.
3. Select Operation
4. Apply the stereotype «C++Constructor» for Operation.
To create a Destructor
1. Create a Class with an Operation.
2. Go to the Class Specification window.
3. Select Operation
Copyright © 1998 – 2019 No Magic, Incorporated, a Dassault Systèmes company. 2442
4. Apply the stereotype «C++Destructor» for Operation.
Related Pages:
• Conversion from an Earlier Project Version (see page 2417)
• Translation Activity Diagram (see page 2418)
• Language Properties (see page 2423)
• Conversion with Array Type Modifiers (see page 2434)
• Stereotypes from Old Project Version (see page 2437)
• Thrown exception tag value translation (see page 2440)
• Constructor and Destructor Name From Old Project Versions (see page 2441)
• Data Type From Old Project Versions (see page 2443)
• Code Engineering (see page 2308)
• Code Engineering Sets (see page 2309)
• Generating Code (see page 2313)
• Reverse Options (see page 2316)
• Global options for Code Engineering (see page 2324)
• Files of Properties (see page 2334)
• Java Code Engineering (see page 2335)
• C++ Code Engineering (see page 2363)
• C# Code Engineering (see page 2510)
• CORBA IDL Mapping To UML (see page 2566)
• WSDL (see page 2569)
Data Type From Old Project Versions
Contents
Copyright © 1998 – 2019 No Magic, Incorporated, a Dassault Systèmes company. 2443
bool
There are five cases of using the bool data type: Attribute type, Parameter type, Return type, Actual
in Template Parameter Substitution and Default in Classifier Template Parameter. Our modeling
tool will change the old bool data type to new bool data type in a new profile.
Attribute type
The old bool data type in an Attribute type is shown in the figure below.
Old bool data type in old profile (C++ Profile).
Change to the new bool data type in new profile (c++ ANSI profile).
Parameter type
The old and new bool data types in the Parameter type are shown in the figures below.
Copyright © 1998 – 2019 No Magic, Incorporated, a Dassault Systèmes company. 2444
Old bool data type in old profile (C++ Profile)
Change to the new bool data type in new profile (c++ ANSI profile).
Return type
The old bool data type in the Return type is shown in the figure below.
Copyright © 1998 – 2019 No Magic, Incorporated, a Dassault Systèmes company. 2445
Old bool data type in old profile (C++ Profile).
Change to the new bool data type in new profile (c++ ANSI profile).
Actual in Template Parameter Substitution
The old bool data type in the Actual in Template Parameter Substitution is shown in the figure below.
Old value Translation
Old bool data type in old profile (C++ Profile). Change to the new bool data type in new profile (c++ ANSI
profile).
Default in Classifier Template Parameter
The old bool data type in the Default in Classifier Template Parameter is shown in the figure below.
Copyright © 1998 – 2019 No Magic, Incorporated, a Dassault Systèmes company. 2446
Old value Translation
Old bool data type in old profile (C++ Profile). Change to the new bool data type in new profile (c++ ANSI
profile).
Related Pages:
• Conversion from an Earlier Project Version (see page 2417)
• Translation Activity Diagram (see page 2418)
• Language Properties (see page 2423)
• Conversion with Array Type Modifiers (see page 2434)
• Stereotypes from Old Project Version (see page 2437)
• Thrown exception tag value translation (see page 2440)
• Constructor and Destructor Name From Old Project Versions (see page 2441)
• Data Type From Old Project Versions (see page 2443)
• Code Engineering (see page 2308)
• Code Engineering Sets (see page 2309)
• Generating Code (see page 2313)
• Reverse Options (see page 2316)
• Global options for Code Engineering (see page 2324)
• Files of Properties (see page 2334)
• Java Code Engineering (see page 2335)
• C++ Code Engineering (see page 2363)
• C# Code Engineering (see page 2510)
• CORBA IDL Mapping To UML (see page 2566)
• WSDL (see page 2569)
5.8.5 DSL Customization
Contents
This chapter describes how to customize tag values transformed from the stereotypes in old C++ profile
and language properties.
Related Pages:
• DSL Customization (see page 2447)
• Operation and Constructor (see page 2448)
• Attribute in DSL Customization (see page 2450)
• Generalization in DSL Customization (see page 2451)
• Enumeration Literal in DSL Customization (see page 2451)
• Namespace in DSL Customization (see page 2452)
•
Copyright © 1998 – 2019 No Magic, Incorporated, a Dassault Systèmes company. 2447
Template Parameter in DSL Customization (see page 2452)
• Code Engineering (see page 2308)
• Code Engineering Sets (see page 2309)
• Generating Code (see page 2313)
• Reverse Options (see page 2316)
• Global options for Code Engineering (see page 2324)
• Files of Properties (see page 2334)
• Java Code Engineering (see page 2335)
• C++ Code Engineering (see page 2363)
• C# Code Engineering (see page 2510)
• CORBA IDL Mapping To UML (see page 2566)
• WSDL (see page 2569)
Operation and Constructor
Contents
The Inline and Virtual C++Language Properties translate to Operation tag values.
Tag values in Operation
The Explicit and Initialization list in C++Language Properties translate to Constructor tag values.
Copyright © 1998 – 2019 No Magic, Incorporated, a Dassault Systèmes company. 2448
Tag values in Constructor
The C++ThrownExceptions tag value translates to Operation tag value.
Throw exception tag value in Operation
Related Pages:
• Code Engineering (see page 2308)
• Code Engineering Sets (see page 2309)
• Generating Code (see page 2313)
• Reverse Options (see page 2316)
• Global options for Code Engineering (see page 2324)
• Files of Properties (see page 2334)
• Java Code Engineering (see page 2335)
• C++ Code Engineering (see page 2363)
•
Copyright © 1998 – 2019 No Magic, Incorporated, a Dassault Systèmes company. 2449
C# Code Engineering (see page 2510)
• CORBA IDL Mapping To UML (see page 2566)
• WSDL (see page 2569)
• DSL Customization (see page 2447)
• Operation and Constructor (see page 2448)
• Attribute in DSL Customization (see page 2450)
• Generalization in DSL Customization (see page 2451)
• Enumeration Literal in DSL Customization (see page 2451)
• Namespace in DSL Customization (see page 2452)
• Template Parameter in DSL Customization (see page 2452)
Attribute in DSL Customization
Contents
The Abbreviated initialization, Bit field, Mutable and Container in Attribute Language Properties and
Array from Type Modifier translate to Attribute tag values.
Tag values in Attribute
Related Pages:
• Code Engineering (see page 2308)
• Code Engineering Sets (see page 2309)
• Generating Code (see page 2313)
• Reverse Options (see page 2316)
• Global options for Code Engineering (see page 2324)
• Files of Properties (see page 2334)
• Java Code Engineering (see page 2335)
• C++ Code Engineering (see page 2363)
• C# Code Engineering (see page 2510)
• CORBA IDL Mapping To UML (see page 2566)
• WSDL (see page 2569)
•
Copyright © 1998 – 2019 No Magic, Incorporated, a Dassault Systèmes company. 2450
DSL Customization (see page 2447)
• Operation and Constructor (see page 2448)
• Attribute in DSL Customization (see page 2450)
• Generalization in DSL Customization (see page 2451)
• Enumeration Literal in DSL Customization (see page 2451)
• Namespace in DSL Customization (see page 2452)
• Template Parameter in DSL Customization (see page 2452)
Generalization in DSL Customization
The Virtual inheritance and Inheritance Visibility in Generalization Language Properties translate to
Generalization tag values.
Tag values in Generalization
Enumeration Literal in DSL Customization
Thefrom «C++EnumerationLiteral» stereotype translates to the Enumeration literal tag value.
Copyright © 1998 – 2019 No Magic, Incorporated, a Dassault Systèmes company. 2451
Tag value in Enumeration literal
Namespace in DSL Customization
The value from «C++Namespace» stereotype translates to the Namespace tag value.
Tag value in Namespace
Template Parameter in DSL Customization
The value from the «C++Typename» stereotype translates to the Template parameter tag value.
Tag value in Template parameter
5.8.6 ANSI Profile Constraints
This chapter describes all constraints added by the ANSI profile.
Copyright © 1998 – 2019 No Magic, Incorporated, a Dassault Systèmes company. 2452
Operation
• isQuery set to true only applies to a member operation (non global).
• virtual tag set to true only applies to a non static member operation.
Constructor
• operation with «C++Constructor» stereotype.
• Name should be the same as the owner’s name.
Destructor
• operation with «C++Destructor» stereotype.
• Name should be ‘~’ + the same name as the owner’s name.
Global
Class with «C++Global» stereotype:
• Name length should be 0.
• All operations and attributes should be public.
• There can be only one global class by namespace.
• Owner of a global class can only be a package
Typedef
Class with «C++Typedef» stereotype:
• One and only one «C++BaseType» dependency from a «C++Typedef» class.
• «C++BaseType» supplier dependency can only be a Classifier or Operation.
• «C++Typedef» class cannot contain an attribute and operation.
• Only one inner Class or inner Enumeration is valid.
Friend
Dependency with «C++Friend» stereotype:
• «C++Friend» client dependency can only be Class or Operation.
• «C++Friend» supplier dependency can only be Class.
5.8.7 Project Constraints
This chapter describes how to set include paths for an include system file.
Copyright © 1998 – 2019 No Magic, Incorporated, a Dassault Systèmes company. 2453
Include system file example
If you include any system file, you must set the system file path as well.
System file paths
To set the include path
1. From the Options menu choose Project.
2. Expand Code Engineering, and choose C++ Language Options. Select the Include path check-
box. Click the Use include paths button (...) appearing on the right side of the Project options
dialog box.
3. The Set Include Path dialog appears.
Set Include Path dialog box
Button Action
Add The Open dialog box appears for the select directory path.
Remove Remove the selected Include path.
Up Move the selected Include path upward.
Down Move the selected Include path downward.
Select the code-engineering set and then select Properties.
Copyright © 1998 – 2019 No Magic, Incorporated, a Dassault Systèmes company. 2454
Finally, set the “Parse includes” property to “true”.
Copyright © 1998 – 2019 No Magic, Incorporated, a Dassault Systèmes company. 2455
Parse Includes option
If the user sets the “Parse Includes” property to “false”, during reverse engineering of the C++
code, MagicDraw will not parse inside the header file; all unknown types will be created in the
“Default” package of the model. The user can then solve keyword-specific problems in the
library, speed up the reverse process, and remove unnecessary models inside the header file.
Working with QT
To reverse engineer QT code, we recommend you set the Parse Includes option to "false". You must
also set the MagicDraw preprocessor to skip some QT macros ("Options"-> "Project"-> "C++ Language
Options"-> "Use explicit macros").
Copyright © 1998 – 2019 No Magic, Incorporated, a Dassault Systèmes company. 2456
MagicDraw has already defined some default skipped macros for QT.
5.8.8 Microsoft C++ Profiles
Our modeling tool provides new profiles Microsoft Visual C++ Profile (see page 2458), C++/CLI Profile (see
page 2465), and C++ managed profile (see page 2477) to support Microsoft-specific structure and keywords.
Copyright © 1998 – 2019 No Magic, Incorporated, a Dassault Systèmes company. 2457
Profile Dependency
The Microsoft Visual C++ Profile provides stereotypes and tagged values for modeling Microsoft Visual C+
+, which has additional specific keywords and constructs. It conforms to Microsoft Visual C++ 6.0 and
later. However, it does not include keywords and constructs related to Managed features.
Microsoft Visual C++ has been called Managed C++, Visual Studio 2003. In Visual Studio 2005, the set of
keywords and constructs related to Managed features changed and is also known as C++/CLI.
Microsoft Visual C++ Profile
Profile Name: Microsoft Visual C++
Profile Module Name: C++_MS_Profile.xml
Data type
The Microsoft Visual C++ profile includes only the data types that do not exist in the ANSI C++ profile.
Microsoft C/C++ supports sized integer types. Declaration of 8-, 16-, 32-, or 64-bit integer variables can
be done by using the __intn type specifier, where n is 8, 16, 32, or 64.
The types __int8, __int16, and __int32 are synonyms for the ANSI types that have the same size, and are
useful for writing portable code that behaves identically across multiple platforms.
Copyright © 1998 – 2019 No Magic, Incorporated, a Dassault Systèmes company. 2458
Microsoft Visual C++ Data Type
Stereotype
Profile Table
The profile table and description in this section do not include the tagged value inherited from
C++ ANSI profile.
Copyright © 1998 – 2019 No Magic, Incorporated, a Dassault Systèmes company. 2459
Microsoft Visual C++ Stereotypes
VC++Class
«VC++Class» inherits from the «C++Class» and «VC++StorageClass»
Name Meta Class Constraints
VC++Class Class
Tag Type Description
inheritance inheritanceType[0..1] = single Represents the utilization of VC++ keywords,
(Enumeration)
__single_inheritance,
See inheritanceType
__multiple_inheritance, and
__virtual_inheritance.
Copyright © 1998 – 2019 No Magic, Incorporated, a Dassault Systèmes company. 2460
abstract boolean[1] = false Represents the utilization of keyword __abstract or
abstract, depending on C++ dialects.
Inherited tag Type Description
declspecModifier String For keeping an extended declaration modifier of
«VC+ __declspec See Extended storage-class attributes with
+StorageClass» __declspec
C++Attributes String For keeping C++ Attributes
«VC++Element»
«VC++Struct» inherits from «C++Struct» and «VC++StorageClass»
Name Meta Class Constraints
VC++Struct Class
Inherited Tag Type Description
declspecModifier String For keeping an extended declaration modifier of
«VC+ __declspec
+StorageClass»
See Extended storage-class attributes with __declspec
C++Attributes String For keeping C++ Attributes
«VC++Element»
VC++Union
Name Meta Class Constraints
VC++Union Class
Inherited Tag Type Description
declspecModifier String For keeping an extended declaration modifier of
«VC+ __declspec
+StorageClass»
See Extended storage-class attributes with __declspec
C++Attributes String For keeping C++ Attributes
«VC++Element»
Copyright © 1998 – 2019 No Magic, Incorporated, a Dassault Systèmes company. 2461
VC++Enumeration
Name Meta Class Constraints
VC+ Enumeration
+Enumeration
Tag Type Description
Type Classifier[0..1] Represents the type of enumeration literal
VC++Typedef <<VC++Typedef>> inherits from <<C++Typedef>> and <<VC++StorageClass>>
Name Meta Class Constraints
VC++Typedef Class
Inherited Tag Type Description
C++Attributes String For keeping C++ Attributes
«VC++Element»
VC++Attribute
Name Meta Class Constraints
VC++Attribute Proeprty
Inherited Tag Type Description
C++Attributes String For keeping C++Attributes
«VC++Element»
VC++Operation
Name Meta Class Constraints
VC++Operation Operation
Copyright © 1998 – 2019 No Magic, Incorporated, a Dassault Systèmes company. 2462
Tag Type Description
callingConventio callingConvention [0..1] Represents the utilization of keywords.
n (Enumeration)
• __cdecl
See callingConvention • __clrcall
• __stdcall
• __fastcall
• __thiscall
__inline boolean[1] = false Represents the utilization of the __inline keyword.
__forceinline boolean[1] = false Represents the utilization of the __forceinline keyword.
Inherited Tag Type Description
declspecModifier String For keeping an extended declaration modifier of
«VC+ __declspec
+StorageClass»
See Extended storage-class attributes with __declspec
C++Attributes String For keeping C++ Attributes
«VC++Element»
VC++Parameter
Name Meta Class Constraints
VC++Parameter Parameter
Inherited Tag Type Description
C++Attributes String For keeping C++ Attributes
«VC++Element»
VC++StorageClass
«VC++StorageClass» is an abstract stereotype corresponding to extended declaration modifier of __declspec.
Name Meta Class Constraints
VC+ Element
+StorageClass
Copyright © 1998 – 2019 No Magic, Incorporated, a Dassault Systèmes company. 2463
Tag Type Description
declspeModifier String For keeping an extended declaration modifier of
__declspec. See Extended storage-class attributes with
__declspec
VC++Element
Name Meta Class Constraints
VC++Element Element
Tag Type Description
C++Attributes String For keeping C++Attributes
VC++Interface
Name Meta Class Description
VC++Interface Interface Represents interface declaration with __interface
keyword.
VC++Event
Name Meta Class Description
VC++Event Operation, Property Represents interface, method or member declaration
with __event keyword.
Tag Type Description
isVirtualEvent boolean[1] = false Supports virtual event as shown in the example below.
// data member as event virtual __event
ClickEventHandler*OnClick;
Enumeration
inheritanceType
inheritanceType will be used as the value of the tag named "inheritance" under «VC++Class».
Literal Description
single Representation of __single_inheritance keyword.
multiple Representation of __multiple_inheritance keyword.
virtual Representation of __virtual_inheritance keyword.
Copyright © 1998 – 2019 No Magic, Incorporated, a Dassault Systèmes company. 2464
callingConvention
callingConvention will be used as the value of the tag named “calling convention” under «VC+
+Operation»
Literal Description
__cdecl Represents the utilization of __cdecl modifier.
__clrcall Represents the utilization of __clrcall modifier.
__stdcall Represents the utilization of __stdcall modifier.
__fastcall Represents the utilization of __fastcall modifier.
__thiscall Represents the utilization of __thiscall modifier.
C++/CLI Profile
C++/CLI Profile
The profile table and description in this section do not include the tagged value inherited from
C++ ANSI profile.
Copyright © 1998 – 2019 No Magic, Incorporated, a Dassault Systèmes company. 2465
Stereotype
C++/CLI Stereotypes
C++CLIClass
Name Meta Class Constraints
C++CLIClass Class
Tag Type Description
CLI Type CLI Type[1] = ref (Enumeration) Represents the utilization of ref class
or value class keywords for defining a
See CLI Type (see page 0) CLR class.
Copyright © 1998 – 2019 No Magic, Incorporated, a Dassault Systèmes company. 2466
Inherited Tag Type Description
inheritance inheritanceType[0..1] = single Represents the utilization of VC++
(Enumeration) See inheritanceType keywords, __single inheritance,
«VC++Class» __multiple_inheritance, and
__virtual_inheritance.
declspecModifier «VC+ String For keeping an extended declaration
+StorageClass» modifier of __declspec
See Extended storage-class attributes
with __declspec
C++Attributes «VC++Element» String For keeping C++ Attributes
abstract boolean[1] = false Represents the utilization of an
«VC++Class» abstract keyword.
accessSpecifier «C+ CLIvisibilityKind[0..1] (Enumeration) Represents the usage of visibility kind
+CLIClassMember» introduced in C++/CLI, including:
See CLIvisibilityKind (see page 2475)
• internal
• protected public
• public protected
• private protected
• protected private
C++CLIStruct
Name Meta Class Constraints
C++CLIStruct Class
Inherited Tag Type Description
managedType CLI Type[1] = ref (Enumeration) Represents the utilization of a ref
class or value class keywords for
«C++CLIClass» See CLI Type (see page 0) defining a CLR class.
abstract boolean[1] = false Represents the utilization of an
«C++CLIClass» abstract keyword.
Copyright © 1998 – 2019 No Magic, Incorporated, a Dassault Systèmes company. 2467
inheritance inheritanceType[0..1] = single Represent the utilization of VC++
(Enumeration) keywords, __single inheritance,
«VC++Class» __multiple_inheritance, and
See inheritanceType __virtual_inheritance.
declspecModifier «VC+ String For keeping an extended declaration
+StorageClass» modifier of __declspec See Extended
storage-class attributes with
__declspec
C++Attributes String For keeping C++ Attributes
«VC++Element»
C++CLIEnumeration
Name Meta Class Constraints
C++CLIEnumeration Enumeration
Tag Type Descriptions
declarationKeyword classKey[1] = class (Enumeration) Represents the utilization of enum
class or enum struct keywords. See
See classKey (see page 0) enum class, enum struct
Inherited Tag Type Description
type «VC++Enumeration» Classifier[0..1] Represents the type of enumeration
literal
C++CLIInterface
Name Meta Class Constraints
C++CLIInterface Interface
Copyright © 1998 – 2019 No Magic, Incorporated, a Dassault Systèmes company. 2468
Tag Type Description
declarationKeyword classKey[1] = class Represents the utilization of interface
(Enumeration) See classKey (see class or interface struct. keywords. See
page 2475) ref class, ref struct, value class, value
struct, interface class, interface struct
Inherited Tag Type Description
declspecModifier «VC+ String For keeping an extended declaration
+StorageClass» modifier of __declspec See Extended
storage-class attributes with __declspec
C++Attributes «VC++Element» String For keeping C++ Attributes
C++CLIClassMember
Name Meta Class Constraints
C++CLIClassMember Operation, Property This stereotype is an abstract stereotype
for keeping access - Specifier tag definition.
Tag Type Descriptions
accessSpecifier CLIvisibilityKind[0..1] Represents the usage of visibility kind
(Enumeration) introduced in C++/CLI including:
See CLIvisibilityKind (see page 0) • internal
• protected public
• public protected
• private protected
• protected private
C++CLIAttribute
Name Meta Class Constraints
C++CLIAttribute Property
Copyright © 1998 – 2019 No Magic, Incorporated, a Dassault Systèmes company. 2469
Tag Type Descriptions
field attributeField[0..1 (Enumeration) Represents the usage of initonly or
literal keywords.
See attributeField (see page 2474)
Inherited Tag Type Description
accessSpecifier «C+ CLIvisibilityKind[0..1] Represents the usage of visibility kind
+CLIClassMember» (Enumeration) introduced in C++/CLI including:
See CLIvisibilityKind (see page 2475) • internal
• protected public
• public protected
• private protected
• protected private
declspecModifier «VC+ String For keeping extended declaration
+StorageClass» modifier of __declspec See Extended
storage-class attributes with
__declspec
C++Attributes «VC++Element» String For keeping C++ Attributes
C++CLIOperation
Name Meta Class Constraints
C++CLIOperation Operation
Tag Type Descriptions
abstract boolean[1] = false Represents the utilization of abstract
keyword.
overrideSpecifier operationOverrideSpecification[0..1] Represents the utilization of C++/CLI
(Enumeration) operation override specification, new
and override.
See Override Specifiers (see page 2474)
explicitOverride Operation[0..*] Represents the usage of explicit override
feature.
Copyright © 1998 – 2019 No Magic, Incorporated, a Dassault Systèmes company. 2470
Inherited Tag Type Description
accessSpecifier CLIvisibilityKind[0..1] (Enumeration) Represents the usage of visibility kind
introduced in C++/CLI including:
«C++CLIClassMember» See CLIvisibilityKind (see page 2475)
• internal
• protected public
• public protected
• private protected
• protected private
callingConvention callingConvention[0..1] Represents the utilization of keywords.
«VC++Operation» See callingConvention • __cdecl
• __clrcall
• __stdcall
• __fastcall
• __thiscall
C++Attributes String For keeping C++ Attributes
«VC++Element»
C++CLIProperty
«C++CLIProperty» is used to define a CLR property, which has the appearance of an ordinary data
member, and can be written to or read from using the same syntax as a data member.
Name Meta Class Constraints
C++CLIProperty Property The stereotype must not be applied to the
same attribute as «C++Attribute» or other
stereotypes derived from «C++Attribute»
Tag Type Descriptions
propertyIndexType String[0..*] index type keeps the list of property index
types.
isVirtualProperty boolean[1] = false Specify whether the property. is virtual or
not.
Copyright © 1998 – 2019 No Magic, Incorporated, a Dassault Systèmes company. 2471
propertyType PropertyType[1] = property Specify property type between:
data member
• property data member
• property block with get
• property block with set
• property block with get and set
Inherited Tag Type Description
accessSpecifier «C+ CLIvisibilityKind[0..1] Represents the usage of visibility kind
+CLIClassMember» (Enumeration) introduced in C++/CLI including:
See CLIvisibilityKind (see page • internal
2475) • protected public
• public protected
• private protected
• protected private
C++CLIDelegate
Name Meta Class Constraints
C++CLIDelegate Class Declaration of delegate can be only in a
managed type. The declaration of
delegate cannot have attribute and
operation. Represents the utilization of
delegate keyword.
Tag Type Descriptions
C++CLIEvent boolean[1] = false Specify whether the event is virtual or not.
Inherited Tag Type Description
accessSpecifier «C+ CLIvisibilityKind[0..1] Represents the usage of visibility kind
+CLIClassMember» (Enumeration) See introduced in C++/CLI including:
CLIvisibilityKind (see page 2475)
• internal
• protected public
• public protected
• private protected
• protected private
Copyright © 1998 – 2019 No Magic, Incorporated, a Dassault Systèmes company. 2472
C++CLIGeneric
Name Meta Class Constraints
C++CLIGeneric Class, Interface, Operation, Property Represents the usage of a generic
keyword.
C+ Class
+CLIGenericParameteredElemen
t
Tag Type Descriptions
genericConstraintType genericConstraintType[0..*] Specifies generic constraint type,
(Enumeration) including
See genericConstraintType (see page • ref class
2476) • ref struct
• value class
• value struct
• gcnew
C++CLIGeneralization
Name Meta Class Constraints
C+ Class
+CLIGeneralizationParameteredEl
ement
Tag Type Descriptions
genericConstraintType genericConstraintType[0..*] Specifies generic constraint type,
(Enumeration) including
See genericConstraintType (see • ref class
page 2476) • ref struct
• value class
• value struct
• gcnew
C++CLIGeneralization
Copyright © 1998 – 2019 No Magic, Incorporated, a Dassault Systèmes company. 2473
Name Meta Class Constraints
C++CLIGeneralization Generalization
Tag Type Descriptions
CLIInheritanceVisibility C++CLIGeneralizationVisibility[1] = none (Enumeration)
See C++CLIGeneralizationVisibility (see page 2476)
virtualInheritance boolean[1] = false
Enumeration
CLI Type
CLI Type will be used as value of tag named "CLI Type" under «C++CLIClass». The possible values are
ref and value.
Literal Description
ref For defining a CLR reference class
value For defining a CLR value class
operation OverrideSpecifier
operationOverrideSpecifier will be used as value of tag named "overrideSpecifier" under «VC+
+Operation». The possible values are new and override which are keywords that can be used to
qualify override behavior for derivation.
Literal Description
new Indicates the use of a new keyword to qualify override behavior for derivation.
In VC++, new is a keyword indicating that a virtual member will get a new slot in
the table; the function does not override a base class method.
override Indicates the use of the override key to qualify override behavior for derivation.
In VC++, override is a keyword indicating that a member of a managed type
must override a base class or a base interface member. If there is no member to
override, the compiler will generate an error.
attributeField
Copyright © 1998 – 2019 No Magic, Incorporated, a Dassault Systèmes company. 2474
attributeField will be used as the value of the tag named "field" under «C++CLIAttribute». The
possible values are initonly and literal, keywords used to qualify the field type of attribute.
Literal Description
initonly Represents the utilization of initonly keyword. initonly indicates that variable assignment can only
occur as part of the declaration or in a static constructor in the same class.
literal Represents the utilization of literal keyword. It is the native equivalent of static const variable.
Constraint: Is Static and Is Read Only must be set to true.
classKey
Literal Description
class Represents the keyword that has the word, class.
struct Represents the keyword that has the word, struct.
Remark:
• enum class and enum struct are equivalent declarations.
• interface class and interface struct are equivalent declarations.
CLIvisibilityKind
Literal Description
internal Represents the internal visibility.
protected public Represents the protected public visibility.
public protected Represents the public protected visibility.
private protected Represents the private protected visibility.
Copyright © 1998 – 2019 No Magic, Incorporated, a Dassault Systèmes company. 2475
Literal Description
protected private Represents the protected private visibility.
genericConstraintType
Literal Description
ref class Represents the usage of the ref class keyword in a generic constraint clause.
ref struct Represents the usage of the ref struct keyword in a generic constraint clause.
value class Represents the usage of the value class keyword in a generic constraint clause.
value struct Represents the usage of the value strict keyword in a generic constraint clause.
gcnew Represents the usage of the gcnew keyword in a generic constraint clause.
C++CLIGeneralizationVisibility
C++CLIGeneralizationVisibility is an enumeration inheriting from C++GeneralizationVisibility and
CLIvisibility- Kind. Its literals include:
• none,
• public,
• protected,
• private,
• internal,
• protected public,
• public protected,
• private protected, and
• protected private.
Copyright © 1998 – 2019 No Magic, Incorporated, a Dassault Systèmes company. 2476
C++ managed profile
C++ managed profile stereotypes
Note
The profile table and description in this section does not include the tagged value inherited
from other profiles.
Stereotype
C++ManagedClass
Name Meta Class Constraints
C++ManagedClass Class Represent the class declaration with
version 1 of Managed Extension for C++.
Copyright © 1998 – 2019 No Magic, Incorporated, a Dassault Systèmes company. 2477
Tag Type Description
managedType managedType[1] = __gc
(enumeration)
See managedType (see page 2479)
C++ManagedStruct
Name Meta Class Constraints
C++ManagedStruct Class Represent the class declaration with version 1 of
Managed Extension for C++.
C++ManagedOperation
Name Meta Class Constraints
C++ManagedOperation Operation
Tag Type Description
__property boolean[1] = false Represent the usage of __property
keyword. It is a feature in version 1 of
Managed Extension for C++.
C++ManagedDelegate
Name Meta Class Constraints
C++ManagedDelegate Class Represent the delegate declaration with version 1
of Managed Extension for C++. It defines a
reference type that can be used to encapsulate a
method with a specific signature.
Copyright © 1998 – 2019 No Magic, Incorporated, a Dassault Systèmes company. 2478
Enumeration
managedType
Literal Description
__gc Represent managed declaration with __gc keyword.
__nogc Represent the usage of __nogc keyword, which is used to explicitly specify that
an object is allocated on the standard C++ heap.
__value Represent managed declaration with __value keyword. A __value type differs
from __gc types in that __value type variables directly contain their data,
whereas managed variables point to their data, which is stored on the common
language runtime heap.
Copyright © 1998 – 2019 No Magic, Incorporated, a Dassault Systèmes company. 2479
Modeling with Microsoft Specific Profiles
CLR Data Type Keyword
ref class, ref struct, value class, value struct, interface class, interface struct
• class_access ref class name modifier : inherit_access base_type {};
Code:
ref class MyRefClass
{
};
UML model with applied Stereotype «C++CLIClass» and Tag value CLI Type = ref
• class_access ref struct name modifier : inherit_access base_type {};
Code:
ref struct MyRefStruct
{
};
UML model with applied Stereotype «C++CLIStruct» and Tag value CLI Type = ref
• class_access value class name modifier : inherit_access base_type {};
Copyright © 1998 – 2019 No Magic, Incorporated, a Dassault Systèmes company. 2480
Code:
value class MyValueClass
{
};
UML model with applied Stereotype «C++CLIClass» and Tag value CLI Type = value
• class_access value struct name modifier : inherit_access base_type {};
Code:
value struct MyValueStruct
{
};
UML model with applied Stereotype «C++CLIStruct» and Tag value CLI Type = value
• interface_access interface class name : inherit_access base_interface {};
Code:
interface class MyInterfaceClass
{
};
UML model with applied Stereotype «C++CLIInterface» and Tag value declarationKeyword =
class
• interface_access interface struct name : inherit_access base_interface {};
Copyright © 1998 – 2019 No Magic, Incorporated, a Dassault Systèmes company. 2481
Code:
interface struct MyInterfaceStruct
{
};
UML model with applied Stereotype «C++CLIInterface» and Tag value declarationKeyword =
struct
enum class, enum struct
• access enum class name [: type] { enumerator-list } var;
Code:
enum class EnumClassDay:int
{
sun,
mon
};
UML model with applied Stereotype «C++CLIEnumeration» and Tag value declarationKeyword =
class, enumerationType = int
• access enum struct name [:type] { enumerator-list } var;
Copyright © 1998 – 2019 No Magic, Incorporated, a Dassault Systèmes company. 2482
Code:
enum class EnumClassDay:int
{
sun,
mon
};
UML model with applied Stereotype «C++CLIEnumeration» and Tag value declarationKeyword =
struct, enumerationType = int
Copyright © 1998 – 2019 No Magic, Incorporated, a Dassault Systèmes company. 2483
property
Code:
public ref class MyClass
{
// property data memberproperty
property String ^ propertyX;
// property block
property int propertyY
{
int get();
void set(int value);
}
//property block with index
property int propertyZ[int, long]
{
int get(int index1,long index2);
void set(int index1,long index2, int value);
}
};
UML model:
Example of C++/CLI Language Properties for describing Property zropertyZ
delegate
Copyright © 1998 – 2019 No Magic, Incorporated, a Dassault Systèmes company. 2484
Code:
public delegate void MyDelegate(int i);
ref class A
{
MyDelegate^ delInst;
};
UML model:
event
Code:
public delegate void
MyDelegate(int);
ref class B {
event MyDelegate^ MyEvent;
};
UML model:
Copyright © 1998 – 2019 No Magic, Incorporated, a Dassault Systèmes company. 2485
Keywords for Generics
Generic Functions
[attributes] [modifiers]
return-type identifier <type-parameter identifier(s)> [type-parameter-constraints clauses]
([formal-parameters])
function-body
Parameters
attributes (Optional)
Additional declarative information. For more information on attributes and attribute classes, see
attributes.
modifiers (Optional)
A modifier for the function, such as static. virtual is not allowed since virtual methods may not be
generic.
return-type
The type returned by the method. If the return type is void, no return value is required.
identifier
The function name.
type-parameter identifier(s)
Comma-separated identifiers list.
formal-parameters (Optional)
Parameter list.
type-parameter-constraints-clauses
This specifies restrictions on the types that may be used as type arguments, and takes the form
specified in Constraints.
function-body
Copyright © 1998 – 2019 No Magic, Incorporated, a Dassault Systèmes company. 2486
The body of the method, which may refer to the type parameter identifiers.
Code MD-UML
generic <typename ItemType> ItemType with «C++TemplateParameter» applied and set
tagged value type keyword = typename.
void G(int i) {}
ref struct MyStruct {
generic <typename Type1>
void G(Type1 i) {}
generic <typename Type2>
static void H(int i) {}
};
Generic Classes
[attributes]
generic <class-key type-parameter-identifier(s)>
[constraint-clauses]
[accessibility-modifiers] ref class identifier [modifiers] [: base-list]
class-body
} [declarators] [;]
Parameters
attributes (optional)
Additional declarative information. For more information on attributes and attribute classes, see
Attributes.
class-key
Either class or typename
type-parameter-identifier(s)
Comma-separated list of identifiers specifying the names of the type parameters.
constraint-clauses
Copyright © 1998 – 2019 No Magic, Incorporated, a Dassault Systèmes company. 2487
A list (not comma-separated) of where clauses specifying the constraints for the type parameters. Takes
the form:
where type-parameter-identifier : constraint-list ...
constraint-list
class-or-interface[, ...]
accessibility-modifiers
Allowed accessibility modifiers include public and private. identifier
The name of the generic class, any valid C++ identifier.
modifiers (optional)
Allowed modifiers include sealed and abstract.
base-list
A list that contains the one base class and any implemented interfaces, all separated by commas.
class-body
The body of the class, containing fields, member functions, etc.
declarators
Declarations of any variables of this type. For example: ^identifier[, ...]
Code MD-UML
interface class MyInterface {};
ref class MyBase{};
generic <class T1, class T2>
where T1 : MyInterface, MyBase
where T2 : MyBase
ref class MyClass {};
Generic Interfaces
[attributes] generic <class-key type-parameter-identifier[, ...]>
[type-parameter-constraints-clauses]
[accesibility-modifiers] interface class identifier [: base-list] { interface-body} [declarators] ;
Parameters
Copyright © 1998 – 2019 No Magic, Incorporated, a Dassault Systèmes company. 2488
attributes (optional)
Additional declarative information. For more information on attributes and attribute classes, see
Attributes.
class-key
class or typename
type-parameter-identifier(s)
Comma-separated identifiers list.
type-parameter-constraints-clauses
Takes the form specified in Constraints
accessibility-modifiers (optional)
Accessibility modifiers (e.g. public, private).
identifier
The interface name.
base-list (optional)
A list that contains one or more explicit base interfaces separated by commas.
interface-body
Declarations of the interface members.
declarators (optional)
Declarations of variables based on this type.
Code MD-UML
generic <typename Itype1,
typename Itype2>
public interface class List {
Itype1 x;
};
generic <typename ItemType>
ref class List2 : public
List<ItemType, char>
{
};
Copyright © 1998 – 2019 No Magic, Incorporated, a Dassault Systèmes company. 2489
Generic Delegates
[attributes]
generic < [class | typename] type-parameter-identifiers >
[type-parameter-constraints-clauses]
[accessibility-modifiers] delegate result-type identifier
([formal-parameters]);
Parameters
attributes (Optional)
Additional declarative information. For more information on attributes and attribute classes, see
Attributes.
type-parameter-identifier(s)
Comma-separated list of identifiers for the type parameters.
type-parameter-constraints-clauses
Takes the form specified in Constraints
accessibility-modifiers (Optional)
Accessibility modifiers (e.g., public, private).
result-type
The return type of the delegate.
identifier
The name of the delegate.
formal-parameters (Optional)
The parameter list of the delegate.
Code MD-UML
generic < class IT>
delegate IT GenDelegate(IT p1, IT% p2);
Clr Data Member option
initonly
Copyright © 1998 – 2019 No Magic, Incorporated, a Dassault Systèmes company. 2490
initonly indicates that variable assignment can only occur as part of the declaration or in a static
constructor in the same class.
Code MD-UML
ref struct MyStruct { MyStruct with «C++CLIStruct»
staticConst1 and staticConst2 have «C++CLIAttribute» applied with tagged
initonly
value field = initonly and Is Static = true
static int
staticConst1;
initonly
static int
staticConst2 = 2;
static MyStruct() {
staticConst1 =
1;
}
};
literal
A variable (data member) marked as literal in a /clr compilation is the native equivalent of a static const
variable.
A data member marked as literal must be initialized when declared and the value must be a constant
integral, enum, or string type. Conversion from the type of the initialization expression to the type of
the static const data-member must not require a user-defined conversion.
Code MD-UML
ref class MyClassWithLiteral MyClassWithLiteral with «C++CLIClass» Attribute i has «C+
+CLIAttribute» applied with tagged value field = literal and set
{
to Is Static = true and Is Read Only = true
literal int i = 1;
};
Inheritance Keywords
__single_inheritance, __multiple_inheritance, __virtual_inheritance
Grammar:
class [__single_inheritance] class-name;
class [__multiple_inheritance] class-name;
Copyright © 1998 – 2019 No Magic, Incorporated, a Dassault Systèmes company. 2491
class [__virtual_inheritance] class-name;
Parameter
class-name
The name of the class being declared.
Code MD-UML
class __single_inheritance S; Class with «VC++Class»
Microsoft-Specific Native declaration keywords
__interface
Grammar:
modifier __interface interface-name {interface-definition};
A Visual C++ interface can be defined as follows:
• Can inherit from zero or more base interfaces.
• Cannot inherit from a base class.
• Can only contain public, pure virtual methods.
• Cannot contain constructors, destructors, or operators.
• Cannot contain static methods.
• Cannot contain data members; properties are allowed.
Code MD-UML
__interface MyInterface {};
__delegate
Grammar:
__delegate function-declarator
A delegate is roughly equivalent to a C++ function pointer except for the following difference:
• A delegate can only be bound to one or more methods within a __gc class.
When the compiler encounters the __delegate keyword, a definition of a __gc class is generated. This
__gc class has the following characteristics:
• It inherits from System::MulticastDelegate.
• It has a constructor that takes two arguments: a pointer to a __gc class or NULL (in the case of
binding to a static method) and a fully qualified method of the specified type.
• It has a method called Invoke, whose signature matches the declared signature of the delegate.
Copyright © 1998 – 2019 No Magic, Incorporated, a Dassault Systèmes company. 2492
Code MD-UML
__delegate int MyDelegate();
__event
Grammar:
• __event method-declarator;
• __event __interface interface-specifier;
• __event member-declarator;
Native Events
Code MD-UML
class Source {
public:
__event void MyEvent(int i);
};
Com Events
The __interface keyword is always required after __event for a COM event source.
Code MD-UML
__interface IEvents { __event __interface IEvents;
};
is mapped to attribute without name
class CSource {
public:
__event __interface IEvents;
};
NOTE This mapping produces the exceptional case for syntax checker. The syntax checker has to allow
attribute without name for this case.
Copyright © 1998 – 2019 No Magic, Incorporated, a Dassault Systèmes company. 2493
Managed Events
Code MD-UML
__interface IEvents { __event __interface IEvents;
};
is mapped to attribute without name
class CSource {
public:
__event __interface IEvents;
};
public __delegate void D();
public __gc class X { public:
__event D* E;
__event void noE(); };
NOTE __delegate is in C++ Managed Profile whereas __event is in Microsoft Visual C++ Profile.
Microsoft-Specific Modifiers
Based addressing with __based
The __based keyword allows you to declare pointers based on pointers (pointers that are offsets from
existing pointers).
type __based( base ) declarator
Example
// based_pointers1.cpp
// compile with: /c
void *vpBuffer;
struct llist_t {
void __based( vpBuffer ) *vpData;
struct llist_t __based( vpBuffer ) *llNext;
};
Copyright © 1998 – 2019 No Magic, Incorporated, a Dassault Systèmes company. 2494
Code MD-UML
void *vpBuffer;
void __based(vpBuffer) *vpData;
Function calling conventions
The Visual C/C++ compiler provides several different conventions for calling internal and external
functions.
__cdecl
return-type __cdecl function-name[(argument-list)]
This is the default calling convention for C and C++ programs. Because the stack is cleaned up by the
caller, it can do vararg functions. The __cdecl calling convention creates larger executables than
__stdcall, because it requires each function call to include stack cleanup code. The following list shows
the implementation of this calling convention.
Code MD-UML
class CMyClass { __event __interface IEvents;
void __cdecl myMethod();
is mapped to attribute without name
};
__clrcall
return-type __clrcall function-name[(argument-list)]
Specifies that a function can only be called from managed code. Use __clrcall for all virtual functions
that will only be called from managed code. However, this calling convention cannot be used for
functions that will be called from native code.
Example
// compile with: /clr:oldSyntax /LD
void __clrcall Test1( ) {}
void (__clrcall *fpTest1)( ) = &Test1;
Copyright © 1998 – 2019 No Magic, Incorporated, a Dassault Systèmes company. 2495
Code MD-UML
__interface IEvents { __event __interface IEvents;
};
is mapped to attribute without name
class CSource {
public:
__event __interface IEvents;
};
Code
void __clrcall Test1( ) {} void (__clrcall *fpTest1)( ) = &Test1;
MD-UML
217
Copyright © 1998-2015 No Magic, Inc.
C++ CODE ENGINEERING Microsoft C++ Profiles
__stdcall
return-type __stdcall function-name[(argument-list)]
The __stdcall calling convention is used to call Win32 API functions. The callee cleans the stack, so the
com- piler makes vararg functions __cdecl. Functions that use this calling convention require a function
prototype.
218 Copyright © 1998-2015 No Magic, Inc.
C++ CODE ENGINEERING Microsoft C++ Profiles
Code MD-UML
__interface IEvents { __event __interface IEvents;
};
is mapped to attribute without name
class CSource {
public:
__event __interface IEvents;
};
Copyright © 1998 – 2019 No Magic, Incorporated, a Dassault Systèmes company. 2496
Code MD-UML
class CmyClass2 {
void __stdcall mymethod();
};
__fastcall
return-type __fastcall function-name[(argument-list)]
The __fastcall calling convention specifies that arguments to functions are to be passed in registers,
when possible. The following list shows the implementation of this calling convention.
Example
class CmyClass3 {
void __fastcall mymethod();
};
219
Copyright © 1998-2015 No Magic, Inc.
C++ CODE ENGINEERING Microsoft C++ Profiles
Code MD-UML
__interface IEvents { __event __interface IEvents;
};
is mapped to attribute without name
class CSource {
public:
__event __interface IEvents;
};
Code MD-UML
class CmyClass3 {
void __fastcall mymethod();
};
__thiscall
return-type __thiscall function-name[(argument-list)]
Copyright © 1998 – 2019 No Magic, Incorporated, a Dassault Systèmes company. 2497
The __thiscall calling convention is used on member functions and is the default calling convention used
by C++ member functions that do not use variable arguments. Under __thiscall, the callee cleans the
stack, which is impossible for vararg functions. Arguments are pushed on the stack from right to left,
with the this pointer being passed via register ECX, and not on the stack, on the x86 architecture.
Example
// compile with: /c /clr:oldSyntax class CmyClass4 {
void __thiscall mymethod();
void __clrcall mymethod2(); };
Code MD-UML
__interface IEvents { __event __interface IEvents;
};
is mapped to attribute without name
class CSource {
public:
__event __interface IEvents;
};
Code
class CmyClass4 {
void __thiscall mymethod();
};
MD-UML
220
Copyright © 1998-2015 No Magic, Inc.
C++ CODE ENGINEERING Microsoft C++ Profiles
__unaligned
type __unaligned pointer_identifier
When a pointer is declared as __unaligned, the compiler assumes that the type or data pointed to is not
aligned. __unaligned is only valid in compilers for x64 and the Itanium Processor Family (IPF).
Example
Copyright © 1998 – 2019 No Magic, Incorporated, a Dassault Systèmes company. 2498
// compile with: /c // processor: x64 IPF #include <stdio.h> int main() {
char buf[100];
int __unaligned *p1 = (int*)(&buf[37]); int *p2 = (int *)p1;
*p1=0; //ok
__try {
*p2 = 0; // throws an exception }
Code MD-UML
__interface IEvents { __event __interface IEvents;
};
is mapped to attribute without name
class CSource {
public:
__event __interface IEvents;
};
Code
__except(1) { puts("exception");
}}
int __unaligned *p1;
MD-UML
221
Copyright © 1998-2015 No Magic, Inc.
C++ CODE ENGINEERING Microsoft C++ Profiles
__w64
type __w64 identifier
Parameters
type
One of the three types that might cause problems in code being ported from a 32-bit to a 64-bit
compiler: int, long, or a pointer.
identifier
The identifier for the variable you are creating.
Copyright © 1998 – 2019 No Magic, Incorporated, a Dassault Systèmes company. 2499
__w64 lets you mark variables, such that when you compile with /Wp64 the compiler will report any
warnings that would be reported if you were compiling with a 64-bit compiler.
Example
// compile with: /W3 /Wp64 typedef int Int_32;
#ifdef _WIN64
typedef __int64 Int_Native; #else
typedef int __w64 Int_Native; #endif
int main() {
Int_32 i0 = 5;
Int_Native i1 = 10;
i0 = i1; // C4244 64-bit int assigned to 32-bit int
// char __w64 c; error, cannot use __w64 on char }
222
Copyright © 1998-2015 No Magic, Inc.
C++ CODE ENGINEERING Microsoft C++ Profiles
Code MD-UML
__interface IEvents { __event __interface IEvents;
};
is mapped to attribute without name
class CSource {
public:
__event __interface IEvents;
};
Code
int __w64 i;
Extended storage-class attributes with __declspec
The extended attribute syntax for specifying storage-class information uses the __declspec keyword,
which specifies that an instance of a given type is to be stored with a Microsoft-specific storage-class
attribute listed below. Examples of other storage-class modifiers include the static and extern
keywords. However, these key- words are part of the ANSI specification of the C and C++ languages, and
as such are not covered by extended attribute syntax. The extended attribute syntax simplifies and
standardizes Microsoft-specific extensions to the C and C++ languages.
Copyright © 1998 – 2019 No Magic, Incorporated, a Dassault Systèmes company. 2500
decl-specifier:
__declspec ( extended-decl-modifier-seq ) extended-decl-modifier-seq: extended-decl-modifieropt
extended-decl-modifier extended-decl-modifier-seq extended-decl-modifier:
align(#)
allocate("segname")
appdomain
deprecated
dllimport
dllexport
jitintrinsic
naked
MD-UML
223 Copyright © 1998-2015 No Magic, Inc.
C++ CODE ENGINEERING Microsoft C++ Profiles
noalias
noinline
noreturn
nothrow
novtable
process property({get=get_func_name|,put=put_func_name}) restrict
selectany
thread uuid("ComObjectGUID")
White space separates the declaration modifier sequence.
Extended attribute grammar supports these Microsoft-specific storage-class attributes: align, allocate,
appdo- main, deprecated, dllexport, dllimport, jitintrinsic, naked, noalias, noinline, noreturn, nothrow,
novtable, process, restrict, selectany, and thread. It also supports these COM-object attributes: property
and uuid.
The dllexport, dllimport, naked, noalias, nothrow, property, restrict, selectany, thread, and uuid storage-
class attributes are properties only of the declaration of the object or function to which they are
applied. The thread attribute affects data and objects only. The naked attribute affects functions only.
The dllimport and dll- export attributes affect functions, data, and objects. The property, selectany, and
uuid attributes affect COM objects.
The __declspec keywords should be placed at the beginning of a simple declaration. The compiler
ignores, without warning, any __declspec keywords placed after * or & and in front of the variable
identifier in a declara- tion.
Note:
Copyright © 1998 – 2019 No Magic, Incorporated, a Dassault Systèmes company. 2501
• A __declspec attribute specified in the beginning of a user-defined type declaration applies to the
variable of that type.
• A __declspec attribute placed after the class or struct keyword applies to the user-defined type.
Code MD-UML
__interface IEvents { __event __interface IEvents;
};
is mapped to attribute without name
class CSource {
public:
__event __interface IEvents;
};
Code MD-UML
class __declspec(dllimport) X {};
224
Copyright © 1998-2015 No Magic, Inc.
C++ CODE ENGINEERING Microsoft C++ Profiles
Code MD-UML
__interface IEvents { __event __interface IEvents;
};
is mapped to attribute without name
class CSource {
public:
__event __interface IEvents;
};
Code MD-UML
__declspec(dllimport) class X {} varX;
__restrict
Copyright © 1998 – 2019 No Magic, Incorporated, a Dassault Systèmes company. 2502
The __restrict keyword is valid only on variables, and __declspec(restrict) is only valid on function
declara- tions and definitions.
225 Copyright © 1998-2015 No Magic, Inc.
C++ CODE ENGINEERING Microsoft C++ Profiles
When __restrict is used, the compiler will not propagate the no-alias property of a variable. That is, if
you assign a __restrict variable to a non-__restrict variable, the compiler will not imply that the non-
__restrict variable is not aliased.
Generally, if you affect the behavior of an entire function, it is better to use the __declspec than the
keyword. __restrict is similar to restrict from the C99 spec, but __restrict can be used in C++ or C
programs.
Example
// __restrict_keyword.c
// compile with: /LD
// In the following function, declare a and b as disjoint arrays // but do not have same assurance for c
and d.
void sum2(int n, int * __restrict a, int * __restrict b,
int * c, int * d) { int i;
for (i = 0; i < n; i++) { a[i] = b[i] + c[i]; c[i] = b[i] + d[i];
}}
• // By marking union members as __restrict, tells the compiler that
• // only z.x or z.y will be accessed in any given scope. union z {
int * __restrict x;
double * __restrict y; };
Code MD-UML
__interface IEvents { __event __interface IEvents;
};
is mapped to attribute without name
class CSource {
public:
__event __interface IEvents;
};
Code
Copyright © 1998 – 2019 No Magic, Incorporated, a Dassault Systèmes company. 2503
MD-UML
int * __restrict x;
226
Copyright © 1998-2015 No Magic, Inc.
C++ CODE ENGINEERING Microsoft C++ Profiles
__forceinline, __inline
The insertion (called inline expansion or inlining) occurs only if the compiler's cost/benefit analysis show
it to be profitable. Inline expansion alleviates the function-call overhead at the potential cost of larger
code size.
The __forceinline keyword overrides the cost/benefit analysis and relies on the judgment of the
programmer instead. Exercise caution when using __forceinline. Indiscriminate use of __forceinline can
result in larger code with only marginal performance gains or, in some cases, even performance losses
(due to increased pag- ing of a larger executable, for example).
Using inline functions can make your program faster because they eliminate the overhead associated
with function calls. Functions expanded inline are subject to code optimizations not available to normal
functions.
The compiler treats the inline expansion options and keywords as suggestions. There is no guarantee
that functions will be inlined. You cannot force the compiler to inline a particular function, even with the
__forcein- line keyword. When compiling with /clr, the compiler will not inline a function if there are
security attributes applied to the function.
The inline keyword is available only in C++. The __inline and __forceinline keywords are available in both
C and C++. For compatibility with previous versions, _inline is a synonym for __inline.
Grammar:
__inline function_declarator; __forceinline function_declarator;
Code MD-UML
__interface IEvents { __event __interface IEvents;
};
is mapped to attribute without name
class CSource {
public:
__event __interface IEvents;
};
Copyright © 1998 – 2019 No Magic, Incorporated, a Dassault Systèmes company. 2504
Code
__inline int max( int a , int b ) { if( a > b )
return a; return b;
}
MD-UML
C++ Attributes
Attributes are designed to simplify COM programming and .NET Framework common language runtime
development. When you include attributes in your source files, the compiler works with provider DLLs
to insert code or modify the code in the generated object files.
Code MD-UML
[ coclass, __event __interface IEvents;
aggregatable(allowed),
is mapped to attribute without name
uuid("1a8369cc-1c91-
42c4-befa-5a5d8c9d2529")]
class CMyClass {};
Override Specifiers
abstract
Code MD-UML
ref class MyAbstractClass abstract with «C++CLIClass» and tagged value abstract=true
{
};
Copyright © 1998 – 2019 No Magic, Incorporated, a Dassault Systèmes company. 2505
Code MD-UML
ref class MyAbstractClass2 func() with «C++CLIOperation» and tagged value
abstract = true and virtual = true
{
public:
virtual void func()
abstract;
};
new
Code MD-UML
ref class MyClassWithNewFunction func() with «C++CLIOperation» and tagged value
overrideSpcifier = new
{
public:
virtual void func() new {}
};
override
Code MD-UML
ref class BaseClass {
public:
virtual void f();
};
ref class SubClass : public
BaseClass {
public:
virtual void f() override {}
};
sealed
Copyright © 1998 – 2019 No Magic, Incorporated, a Dassault Systèmes company. 2506
Code MD-UML
interface class MyInterface
{
virtual void f();
virtual void g();
};
ref class MyClass sealed: public
MyInterface
{
public:
virtual void f(){};
virtual void g(){};
};
interface class MyInterface2 {
public:
virtual void f();
virtual void g();
};
ref class MyClass2 : MyInterface2 {
public:
virtual void f() { }
virtual void g() sealed { }
// sub class cannot override g()
};
Copyright © 1998 – 2019 No Magic, Incorporated, a Dassault Systèmes company. 2507
5.8.9 Symbian macro
The following macro definitions have been added to the explicit macro list:
// Symbian macro
#define _L(string) TPtrC((const TText*) string)
#define _LIT(name,s) const static TListC<sizeof(s)> name = {sizeof(s) -1,s}
#define _LIT8(name,s) const static TListC<sizeof(s)> name = {sizeof(s) -1,s}
#define IMPORT_C /*__declspec(dllimport)*/
#define EXPORT_C /*__declspec(dllexport)*/
#ut NONSHARABLE_CLASS(x) class x
#define NONSHARABLE_STRUCT(x) struct x
#define GLREF_D extern
#define GLDEF_D
#define LOCAL_D static
#define GLREF_C extern
#define GLDEF_C
#define LOCAL_C static
5.8.10 @see on documentation
This feature only works in the import-code-only mode.
Documentation with doxygen @see tag is reversed with a link to the model. The documentation should
use one of the following special doxygen tag to describe an @see element.
• @see
• \see
• @sa
• \sa
The documentation must be in the form of “@see element”. Only one element follows @see will be
reversed as an element link in model documentation.
Copyright © 1998 – 2019 No Magic, Incorporated, a Dassault Systèmes company. 2508
5.8.11 Doxygen-after-member documentation
Functionality
This feature only works in import-code-only mode.
If a doxygen documentation after a member is reversed, the comment after the member should use
the special doxygen tag used to mark a documentation after a member.
• '/**<'
• '///<'
• '//!<'
5.8.12 CG Properties Editor
File Separator Format
This property is used to indicate the format of a file separator used in code generation.
Default Return Value
You can set the default return value to be used for generating function body for new function. For
example, if the default return value of bool is set to false and generated, the function shown below will
be created in a .cpp file.
bool func(); in .h file,
bool func()
{
return false;
}
Copyright © 1998 – 2019 No Magic, Incorporated, a Dassault Systèmes company. 2509
Property Name Description
Interactive mode If enabled, you will be questioned during the reverse process when the parser
cannot decide whether the symbol is a class or namespace.
For example:
If you reverse the following code
class A {
B::X i;
};
The parser does not have enough information to decide whether B is a class or
namespace.
Figure 122 -- Question dialog for interactive mode
Default Mode
If you are using the default mode, rather than the interactive mode,
the reverse module will automatically give the best guess according
to the information in the code.
Parse error before stop Allows you to specify the number of errors to ignore before the reverse process
will be terminated. You can set the property to zero to allow CE to reverse all
code before stopping.
Parse Includes If set to false, the reverse module will reverse only the selected files and ignore
all #include statements.
Show message for not found Used to display messages in the message window when the reverse module
includes cannot find the files included in the #include statement.
Parse Includes
You must set the property Parse Includes to true in order to use the
property Show message for not found includes.
5.8.13 Support C++ dialects
5.9 C# Code Engineering
The MagicDraw UML C# Code Engineering Project is responsible for providing round-trip functionality
between The MagicDraw UML and C# codes. In the current version of this project, it supports up to C#
version 3.0.
Related pages:
Copyright © 1998 – 2019 No Magic, Incorporated, a Dassault Systèmes company. 2510
C# 2.0 features (see page 2511)
• C# 3.0 features (see page 2535)
• Migration from old C# project version (see page 2537)
• C# mapping to UML rules (see page 2542)
• C# Project Constraints (see page 2562)
• Code Engineering (see page 2308)
• Code Engineering Sets (see page 2309)
• Generating Code (see page 2313)
• Reverse Options (see page 2316)
• Global options for Code Engineering (see page 2324)
• Files of Properties (see page 2334)
• Java Code Engineering (see page 2335)
• C++ Code Engineering (see page 2363)
• C# Code Engineering (see page 2510)
• CORBA IDL Mapping To UML (see page 2566)
• WSDL (see page 2569)
5.9.1 C# 2.0 features
The MagicDraw UML C# Code Engineering Project is responsible for providing round-trip functionality
between The MagicDraw UML and C# codes. In the current version of this project, it supports up to C#
version 3.0.
The MagicDraw supports these C# 2.0 language extensions:
• Generics (see page 2512)
• Anonymous method (see page 2524)
• Partial types (see page 2524)
• Nullable types (see page 2529)
• Accessor declarations (see page 2529)
• Static Class (see page 2530)
• Extern alias directive (see page 2531)
• Fix size buffer (see page 2533)
This chapter gives an introduction how these features are described in MD tool.
Related pages
• Code Engineering (see page 2308)
• Code Engineering Sets (see page 2309)
• Generating Code (see page 2313)
• Reverse Options (see page 2316)
• Global options for Code Engineering (see page 2324)
• Files of Properties (see page 2334)
• Java Code Engineering (see page 2335)
• C++ Code Engineering (see page 2363)
• C# Code Engineering (see page 2510)
• CORBA IDL Mapping To UML (see page 2566)
• WSDL (see page 2569)
Copyright © 1998 – 2019 No Magic, Incorporated, a Dassault Systèmes company. 2511
Generics
Generics permit classes, structs, interfaces, delegates, and methods to be parameterized by the data
types they store and manipulate. Generic class declaration should be mapped to the UML classifier
(class or interface) with a Template parameter. Additionally, Generics still affect other parts of the
program structures such as Attribute, Operation, Parameter, Parent Class, and Overloading Operators.
In this chapter you will find how C# code structures are mapped to the UML model.
Here are the Generics presented throughout the page:
• Generic Class (see page 2512)
• Generic Interface (see page 2513)
• Generic Delegate (see page 2514)
• Generic Attribute (see page 2514)
• Generic Operation (see page 2518)
• Generic parent class (see page 2521)
• Generic using alias (see page 2522)
• Generic constraints (see page 2523)
Generic Class
Class S has one template parameter named T. The default type of T is Class.
Example
Code:
public class S<T>
{
}
Reversed UML model:
Generic Struct
The type parameter of generic struct is created the same as generic class, but we apply «C#Struct»
stereotype to the model.
Copyright © 1998 – 2019 No Magic, Incorporated, a Dassault Systèmes company. 2512
Example
Code:
public class S<T>
{
}
Reversed UML model:
Sample: Class S with applied stereotype C#Struct
Generic Interface
Example
Code:
interface S<T>
{
}
Reversed UML model:
Copyright © 1998 – 2019 No Magic, Incorporated, a Dassault Systèmes company. 2513
Sample: Interface S template parameters
Generic Delegate
To create a generic delegate, we create a class model and apply the «C#Delegate» to the model. We,
then, create an empty named method with delegate return type, and add template parameter like a
normal generic class.
Example
Code:
delegate string D<T>();
Reversed UML model:
Sample: Applied Stereotype is C#Delegate
Sample: Template parameters
Generic Attribute
The type of attributes in the class can be generic binding (template binding) or template parameter of
owner class. The example code shows attributes that use template binding as its type
Copyright © 1998 – 2019 No Magic, Incorporated, a Dassault Systèmes company. 2514
Example
Code:
class C<T>
{
}
class D<T>
{
private C<int> c1;
private C<string[]> c2;
private C<T> c3;
private T c4;
}
Reversed UML model:
Class D Attributes with generic type
The following shows how Template
binding for C<int> is created:
1. From the Template binding link shortcut
menu, select Specification.
2. From Specification window property
group list, select Template parameter
Substitutions property group.
3. Enter Actual property value as datatype int.
Copyright © 1998 – 2019 No Magic, Incorporated, a Dassault Systèmes company. 2515
Template binding for C<int>
Code:
..
Private C<int> c1;
Reversed UML model:
Creating Template binding for C<string[]>:
1. From the Template binding link shortcut
menu, select Specification.
2. From Specification window property group list, select Template parameter
Substitutions property group.
3. Enter Actual property value as datatype string.
Template binding for C<string[]>
Code:
..
Private C<string[]> c2;
Reversed UML model:
Creating Template binding for C<T>:
1. From the Template binding link shortcut
menu, select Specification.
2. From Specification window property group
list, select Template parameter Substitutions property group.
3. Enter Actual property value as Binding type T. T is the template parameter of its Owner Class
S<T>.
Copyright © 1998 – 2019 No Magic, Incorporated, a Dassault Systèmes company. 2516
Template binding for C<T>
Code:
..
Private C<T> c3;
Reversed UML model:
Creating attribute with the type template
parameter of the owner class S<T>:
1. Create Attribute c4 (c4 is not a template binding class).
2. From the Attribute link shortcut menu, select Specification.
3. Specify Type property, select Template parameter of the Owner Class S<T>.
4. From Specification window property group list, select Template parameter
Substitutions property group.
5. Enter Actual property value as datatype int.
Copyright © 1998 – 2019 No Magic, Incorporated, a Dassault Systèmes company. 2517
Template binding for Attribute c4
Code:
..
Private T c4;
Generic Operation
Language extention Generic can be applied to Operation.
Example
Code:
public class S<T>
{
public void f1<T>() {}
}
Reversed UML model:
To create Generic Operation, open the operation Specification window
(see page 882), and from Property group createTemplate (see page 837)
Parameters (see page 837).
Copyright © 1998 – 2019 No Magic, Incorporated, a Dassault Systèmes company. 2518
To create Operations with parameters and return type, create them like a Generic Attribute.
Binding Types
We have to create or select the correct binding types.
In the example code, the type of parameter t is public void f1<T> (T t), it must be the Template
Parameter of the owner method, but type f1<T> is not the template parameter of the owner
Class S<T>.
In the second method, public void f1<U, V> (T t, U u), parameter t type must be the Template
Parameter of the owner Class, S<T>.
Example
Code:
public class S<T>
{
public void f1<T> (T t)
{
}
public void f1<U, V> (T t, U u)
{
}
}
Reversed UML model:
Copyright © 1998 – 2019 No Magic, Incorporated, a Dassault Systèmes company. 2519
Example
Code:
class b
{
public T f1<T, U>(T t, U u)
whereU:T{returnt; }
}
Reversed UML model:
Generic overloading
Methods, constructors, indexers, and operators within a generic class declaration can
be overloaded. While signatures as declared must be unique, it is possible that
substitution of type arguments results in identical signatures.
Copyright © 1998 – 2019 No Magic, Incorporated, a Dassault Systèmes company. 2520
Example
Code:
class X<T>
{
public static explicit operator X<T>(T value)
{ return null; }
public static implicit operator T(X<T> x)
{ return x.item; }
public static explicit operator
XXX<int>(X<T> x)
{ return null; }
public static explicit operator
X<T>(XXX<int> x) }
{ return null; }
public static X<T> operator ++(X<T> operand)
{ return null; }
public static int operator >>(X<T> i, int c)
{ return c; }
}
Reversed UML model:
Generic parent class
Example
Code:
class b<T, U>
{}
class b1<X> : b<X[], X[,]>
{}
Reversed UML model:
Copyright © 1998 – 2019 No Magic, Incorporated, a Dassault Systèmes company. 2521
Example
Code:
class b<T, U>
{}
interface Ib<B>
{}
class b2<Y> : b<int?[], string[]>
{}
class c<T> : b<int?, string>
{}
class d<X, Y> : b<X, Y>, Ib<int>
{}
Reversed UML model:
Generic using alias
For example, using N1_A = N1.A<int>, we create Template binding for A<int> in Namespace N1, and then
we create the dependency Usage from the parent component (in this case it is file component) to the
class with template binding.
Copyright © 1998 – 2019 No Magic, Incorporated, a Dassault Systèmes company. 2522
Example
Code:
using N1_A = N1.A<int>; namespace N1
{
public class A<T> {}
}
class A
{
N1_A a;
}
Reversed UML model:
Generic constraints
Generic type and method declarations can
optionally specify type parameter
constraints by including type-parameter-
constraints-clauses:
type-parameter-constraints-clause
type-parameter-constraints-clauses type-
parameter-constraints-clause
type-parameter-constraints-clause:
where type-parameter : type-parameter-constraints
The list of constraints given in a where clause can include any of the following components, in this
order: a single primary constraint, one or more secondary constraints, and the constructor constraint,
new().
type-parameter-constraints:
primary-constraint
secondary-constraints
constructor-constraint
primary-constraint , secondary-constraints
primary-constraint , constructor-constraint
secondary-constraints , constructor-constraint
primary-constraint , secondary-constraints , constructor-constraint
A primary constraint can be a class type or the reference type constraint class or the value type
constraint struct.
class-type
class
struct
Copyright © 1998 – 2019 No Magic, Incorporated, a Dassault Systèmes company. 2523
A secondary constraint can be a type-parameter or interface-type:
interface-type
type-parameter
secondary-constraints , interface-type
secondary-constraints , type-parameter
constructor-constraint:
new ( )
Each type-parameter-constraints-clause consists of the token where, followed by the name of a type
parameter, followed by a colon and the list of constraints for that type parameter. There can be at most
one where clause for each type parameter, and the where clauses can be listed in any order.
The given list of constraints in a where clause can include any of the following components, in this order:
a single primary constraint, one or more secondary constraints, and the constructor constraint, new().
Anonymous method
Anonymous method allow code blocks to be written in-line where delegate values are expected.
Anonymous methods are similar to lambda functions in the Lisp programming language. C# 2.0
supports the creation of closures where anonymous methods access surrounding local variables and
parameters.
In versions of C# previous to 2.0, the only way to declare a delegate was to use named methods. C# 2.0
introduces anonymous methods.
Creating anonymous methods is essentially a way to pass a code block as a delegate parameter.
For example:
// Create a delegate instance delegate void Del(int x);
// Instantiate the delegate using an anonymous method
Del d = delegate(int k) { /* ... */ };
By using anonymous method, you reduce the coding overhead in instantiating delegates by eliminating
the need to create a separate method.
Now, there is no direct mapping for Anonymous method, but it uses the mapping for delegate method
feature.
Partial types
Partial types allow classes, structs, and interfaces to be broken into multiple pieces stored in different
source files for easier development and maintenance.
Copyright © 1998 – 2019 No Magic, Incorporated, a Dassault Systèmes company. 2524
Type modifier partial is used when defining a type in multiple parts. To ensure compatibility with
existing programs, this modifier is different than other modifiers: like get and set , it is not a keyword,
and it must appear immediately before one of the keywords class, struct , or interface.
Each part of a partial type declaration must include a Type modifier partial and must be declared in the
same namespace as the other parts.
All child elements will be merged into one Class element.
Example 1
//The partial class is written into one class file.
public partial class PartialA{
int a;
string actionA()
{
}
}
public partial class PartialA{
int b; string actionB()
{
}
}
Reversed UML model:
The partial modifier indicates that additional parts of the type declaration
may exist elsewhere, but the existence of such additional parts is not a
requirement. It is valid for just a single declaration of a type to include the
partial modifier.
All parts of a partial type must be compiled together such that the parts can
be merged at compile-time. Partial types specifically do not allow already
compiled types to be extended.
Copyright © 1998 – 2019 No Magic, Incorporated, a Dassault Systèmes company. 2525
All child elements will be merged into one Class element, the same as both classes are written
into one Class file.
Example 2
//The partial class is written into separate class file.
//PartialA1.cs
public partial class PartialA{
int a;
string actionA()
{
}
}
//PartialA2.cs
public partial class PartialA{
int b;
string actionB()
{
}
}
Reversed UML model:
Nested types can be declared in multiple parts by using the Type
modifier partial. Typically, the containing type is declared using partial as
well, and each part of the nested type is declared in a different part of the
containing type.
Copyright © 1998 – 2019 No Magic, Incorporated, a Dassault Systèmes company. 2526
All inner classes have to be located as inner class of the parent class (partial class).
Example 3
//The partial class with inner class
public partial class PartialA{
public class B
{
int b;
}
}
public partial class PartialA{
int a;
string actionB()
{
}
public class C
{
int c;
}
}
The type modifier partial is not permitted on delegate or enum declarations.
The Tag partial will have a blank tagged value for Partial Class Element:
Copyright © 1998 – 2019 No Magic, Incorporated, a Dassault Systèmes company. 2527
Partial Class Element with blank Tag partial value
The Tag partial will have a value of the file name that the class belongs to for each child element in
Partial Class Element:
Partial Class Element with Tag partial "PartialA.cs" value
Copyright © 1998 – 2019 No Magic, Incorporated, a Dassault Systèmes company. 2528
Nullable types
Nullable types are constructed using the ? type modifier. For example, int? is the nullable form of the
predefined type int. A nullable type’s underlying type must be a non-nullable value type.
The type specified before the ? modifier in a nullable type is called the underlying type of the nullable
type. The underlying type of a nullable type can be any non-nullable value type or any type parameter
that is constrained to non-nullable value types (that is, any type parameter with a st r uct constraint).
The underlying type of a nullable type cannot be a nullable type or a reference type.
A nullable type can represent all values of its underlying type plus an additional null value.
The syntax T? is shorthand for System.Nullable<T>, and the two forms can be used interchangeably.
Add Class Nullable type to C# profile.
class class1 {
}
int? a = null;
System.Nullable a = null;
}
Reversed UML model:
Accessor declarations
The use of accessor-modifiers is governed by the following restrictions:
• An accessor-modifier may not be used in an interface or in an explicit interface member
implementation.
• For a property or indexer that has no override modifier, an accessor-modifier is permitted only if
the property or indexer has both a get and set accessor, and then is permitted only on one of
those accessors.
• For a property or indexer that includes an override modifier, an accessor must match the
accessor-modifier, if any, of the accessor being overridden.
• The accessor-modifier must declare an accessibility that is strictly more restrictive than the
declared accessibility of the property or indexer itself. To be precise:
• If the property or indexer has a declared accessibility of public, any accessor-modifier may be
used.
• If the property or indexer has a declared accessibility of protected internal, the accessor-modifier
may be either internal, protected, or private.
• If the property or indexer has a declared accessibility of internal or protected, the accessor-
modifier must be private.
• If the property or indexer has a declared accessibility of private, no accessor-modifier may be
used.
Copyright © 1998 – 2019 No Magic, Incorporated, a Dassault Systèmes company. 2529
Example
Class A
{
private string text = “init value”;
public String Text
{
protected get{ return text;}
set{ text = value;}
}
}
Reversed UML model:
Example of Tags required when an accessor-modifier is permitted
only if the property or indexer has both a get and set accessor, and
then is permitted only on one of those accessors:
Property text has both a get and set accessor.
Static Class
Static classes are classes that are not intended to be instantiated and which contain only static
members. When a class declaration includes a static modifier, the class being declared is said to be a
static class.
When a class declaration includes a static modifier, the class being declared is said to be a static class.
Copyright © 1998 – 2019 No Magic, Incorporated, a Dassault Systèmes company. 2530
Example
Code:
static class A
{
...
}
C# Language Properties to create static class:
Extern alias directive
Until now, C# has supported only a single namespace hierarchy into which types from referenced
assemblies and the current program are placed. Because of this design, it has not been possible to
reference types with the same fully qualified name from different assemblies, a situation that arises
when types are independently given the same name, or when a program needs to reference several
versions of the same assembly. Extern aliases make it possible to create and reference separate
namespace hierarchies in such situations.
An extern-alias-directive introduces an identifier that serves as an alias for a namespace hierarchy.
Consider the following two assemblies:
Copyright © 1998 – 2019 No Magic, Incorporated, a Dassault Systèmes company. 2531
Assembly a1.dll:
namespace N
{
public class A {}
public class B {}
}
Assembly a2.dll:
namespace N
{
public class B {}
public class C {}
}
and the following program:
class Test
{
N.A a;
N.C c;
}
The following program declares and uses two extern aliases, X and Y, each of which represent the root
of a distinct namespace hierarchy created from the types contained in one or more assemblies.
Copyright © 1998 – 2019 No Magic, Incorporated, a Dassault Systèmes company. 2532
Code:
extern alias X;
extern alias Y;
class Test
{
X::N.A a;
X::N.B b1;
Y::N.B b2;
Y::N.C c;
}
Setting Tags for <<C#Element>>, externAlias:
Fix size buffer
Fixed size buffers are used to declare C style in-line arrays as members of structs. Fixed size buffers are
primarily useful for interfacing with unmanaged APIs. Fixed size buffers are an unsafe feature, and fixed
size buffers can only be declared in unsafe contexts.
A fixed size buffer is a member that represents storage for a fixed length buffer of variables of a given
type. A fixed size buffer declaration introduces one or more fixed size buffers of a given element type.
Fixed size buffers are only permitted in struct declarations and can only occur in unsafe contexts.
A fixed size buffer declaration that declares multiple fixed size buffers is equivalent to multiple
declarations of a single fixed sized buffer declaration with the same attributes, and element types.
Copyright © 1998 – 2019 No Magic, Incorporated, a Dassault Systèmes company. 2533
This code:
unsafe struct A
{
public fixed int x[5], y[10], z[100];
}
is equivalent to
unsafe struct A
{
public fixed int x[5];
public fixed int y[10];
public fixed int z[100];
}
Reversed UML model: Attribute x Element Properties:
To declare fix size buffer, you need in C# Language Properties set Property Fixed value to true:
Copyright © 1998 – 2019 No Magic, Incorporated, a Dassault Systèmes company. 2534
5.9.2 C# 3.0 features
C# 3.0 introduces several language extensions that build on C# 2.0 to support the creation and use of
higher order, functional style class libraries. The extensions enable construction of compositional APIs
that have equal expressive power of query languages in domains such as relational databases and XML.
In this chapter, these extensions will be described:
• Extension methods (see page 2535)
• Lambda expression conversion (see page 2537)
Related pages
• Code Engineering (see page 2308)
• Code Engineering Sets (see page 2309)
• Generating Code (see page 2313)
• Reverse Options (see page 2316)
• Global options for Code Engineering (see page 2324)
• Files of Properties (see page 2334)
• Java Code Engineering (see page 2335)
• C++ Code Engineering (see page 2363)
• C# Code Engineering (see page 2510)
• CORBA IDL Mapping To UML (see page 2566)
• WSDL (see page 2569)
Extension methods
Extension methods are static methods that can be invoked using instance method syntax. In effect,
extension methods make it possible to extend existing types and constructed types with additional
methods.
Copyright © 1998 – 2019 No Magic, Incorporated, a Dassault Systèmes company. 2535
Extension methods are declared by specifying the keyword this as a modifier on the first parameter of
the methods. Extension methods can only be declared in non-generic, non-nested static classes.
The following is an example of a static class that declares two extension methods:
public static class Extensions
{
public static int ToInt32(this string s) {
return Int32.Parse(s);
}
public static T[ ] Slice<T>(this T[ ] source, int index, int count) {
if (index < 0 || count < 0 || source.Length – index < count)
throw new ArgumentException();
T[] result =newT[count];
Array.Copy(source, index, result, 0, count);
return result;
}
}
It becomes possible to invoke the extension methods in the static class Extensions using instance
method syntax:
Instance method syntax
string s = "1234";
int i = s.ToInt32();// Same as Extensions.ToInt32(s)
int[] digits={0, 1, 2, 3, 4, 5, 6, 7, 8, 9};
int[] a = digits.Slice(4, 3);// Same as Extensions.Slice(digits, 4, 3)
Example
Code:
class K
{
Test (this int a)
{}
}
Reversed UML model:
The value is created to Tag extend in «C#Params»:
Copyright © 1998 – 2019 No Magic, Incorporated, a Dassault Systèmes company. 2536
Lambda expression conversion
A lambda expression is written as a parameter list, followed by an expression or a statement block, the
basic form:
(input-parameters) => expression
The parameters of a lambda expression can be explicitly or implicitly typed. In an explicitly typed
parameter list, the type of each parameter is explicitly stated. In an implicitly typed parameter list, the
types of the parameters are inferred from the context in which the lambda expression occurs.
Examples of lambda expressions
x => x + 1 // Implicitly typed, expression body
x => { return x + 1; } // Implicitly typed, statement body
(int x) => x + 1 // Explicitly types, expression body
(int x) => { return x + 1; } // Explicitly typed, statement body
(x, y) => x * y // Multiple parameters
() => Console.WriteLine() // No parameters
There is no mapping for this feature.
5.9.3 Migration from old C# project version
Projects created with MagicDraw version 11.6 or earlier and using C# programming language
properties, profiles, or having type modifiers must be converted with a later version of MagicDraw.
You can see the conversion process in the following diagrams.
Copyright © 1998 – 2019 No Magic, Incorporated, a Dassault Systèmes company. 2537
Migrate local project
Copyright © 1998 – 2019 No Magic, Incorporated, a Dassault Systèmes company. 2538
Migrate Teamwork project
Copyright © 1998 – 2019 No Magic, Incorporated, a Dassault Systèmes company. 2539
Import and migrate MagicDraw Project
Copyright © 1998 – 2019 No Magic, Incorporated, a Dassault Systèmes company. 2540
Used Project
Update C# Language Properties and Profiles
Copyright © 1998 – 2019 No Magic, Incorporated, a Dassault Systèmes company. 2541
5.9.4 C# mapping to UML rules
In class diagrams, UML is used to represent C# elements. Class diagrams represent not only C#
classes, but other C# elements such as attributes, operations.
Copyright © 1998 – 2019 No Magic, Incorporated, a Dassault Systèmes company. 2542
A stereotype is an extension mechanism that broadens the vocabulary of the UML and gives more
specific meaning to a C# class and other elements.
In this chapter summarizes the mapping between C# elements and UML elements in class diagrams.
Related pages
• C# stereotypes (see page 2543)
• C# data type (see page 2552)
• C# Language Properties (see page 2553)
• C# Properties Customization (see page 2556)
• Using Directive Mapping (see page 2557)
• Code Engineering (see page 2308)
• Code Engineering Sets (see page 2309)
• Generating Code (see page 2313)
• Reverse Options (see page 2316)
• Global options for Code Engineering (see page 2324)
• Files of Properties (see page 2334)
• Java Code Engineering (see page 2335)
• C++ Code Engineering (see page 2363)
• C# Code Engineering (see page 2510)
• CORBA IDL Mapping To UML (see page 2566)
• WSDL (see page 2569)
C# stereotypes
Contents
The diagram below shows stereotypes of the C# profile.
Copyright © 1998 – 2019 No Magic, Incorporated, a Dassault Systèmes company. 2543
C# Stereotypes with Tag values
Now our modeling tool`s C# Profile language properties is moved to tagged value in a specific
stereotypes. Language properties were moved:
• Class is extended with Stereotype «C#Class»
• Attribute is extended with Stereotype «C#Attribute»
• Operation is extended with Stereotype «C#Operation»
• The common information of the old language properties (Class, Attribute and Operation) is
extended with Stereotype C#LanguageProperty
Here you will find description about:
• • C#Attribute (see page 2545)
• C#Class (see page 2546)
• C#Delegate (see page 2546)
• C#Element (see page 2546)
• C#EnumerationLiteral (see page 2547)
• C#Event (see page 2547)
• C#Generic (see page 2548)
• C#Indexer (see page 2548)
Copyright © 1998 – 2019 No Magic, Incorporated, a Dassault Systèmes company. 2544
• C#LanguageProperty (see page 2549)
• C#Operation (see page 2549)
• C#Operator (see page 2550)
• C#Parameter (see page 2550)
• C#Params (see page 2550)
• C#Property (see page 2551)
• C#Struct (see page 2551)
• C#Using (see page 2551)
C#Attribute
«C#Attribute» is an invisible stereotype that is used to define C# attribute properties. This is used to
store the language properties of the attribute in C#.
Name Meta class
C#Attribute Property
Tag Type Description
container String
fixed Boolean Represents the usage of Fixed Size Buffer
unsafe struct A
{
public fixed int x[5];
}
readonly Boolean Represents the usage of read-only attribute
Class A
{
public readonly int x;
}
volatile Boolean Represents the usage of volatile attribute
Class A
{
public volatile int x;
}
Copyright © 1998 – 2019 No Magic, Incorporated, a Dassault Systèmes company. 2545
C#Class
«C#Class» is a stereotype that is used to define property of C# class. This is used to store the language
properties of the class in C#. Moreover this class is used for store the information about the static class
too.
Name Meta class
C#Class Class
Tag Type Description
Static boolean Represents the usage of static class
static Class A
{
public int x;
}
C#Delegate
«C#Delegate» is a stereotype that indicates that model class represents C# delegate.
Name Meta class
C#Delegate Class
C#Element
«C#Element» is a stereotype that is used to define properties of all element in model.
Name Meta class Constraints
C#Element Element This stereotype can be applied to all elements such as class,
attribute, operation and parameter.
Copyright © 1998 – 2019 No Magic, Incorporated, a Dassault Systèmes company. 2546
Tag Type Description
externAlias String Represents the usage of extern alias extern alias X;
class Test
{
X::N.A a;
}
partial String
C#Attributes String Represents C# attributes for element.
C#EnumerationLiteral
«C#EnumeraltionLiteral» is a stereotype that is used to define enumeration.
Name Meta class
C#EnumerationLiteral EnumerationLiteral
Tag Type Description
C#Initializer String Represents
enumeration
member’s constant
value.
C#Event
«C#Event» is a stereotype that is used to indicate that operation represents C# event.
Name Meta class
C#Event Operation
Tag Type Description
C#AddAccessor String Adds add accessor for event
Copyright © 1998 – 2019 No Magic, Incorporated, a Dassault Systèmes company. 2547
Tag Type Description
C#AddAttributes String Defines C# attributes for add accessor.
C#RemoveAccessor String Adds remove accessor for event
C#RemoveAttributes String Defines C# attributes for remove accessor.
C#Generic
«C#Generic» is a stereotype that is used to define generic properties.
Name Meta class
C#Generic Class
Tag Type Description
type generictype Defines type for generic
constraint parameter,
class, struct, and new()
C#Indexer
«C#Indexer» is a stereotype that is used to indicate that operation represents C# indexer.
Name Meta class
C#Indexer Operation
Tag Type Description
C#GetAccessor String Adds get accessor for indexer.
C#GetAttributes String Defines C# attributes for get accessor.
C#SetAccessor String Adds set accessor for indexer.
Copyright © 1998 – 2019 No Magic, Incorporated, a Dassault Systèmes company. 2548
Tag Type Description
C#SetAttributes String Defines C# attributes for set accessor.
C#LanguageProperty
«C#LanguageProperty» is the parent of «C#Class», «C#Attribute», and «C#Operation», So the «C#Class»,
«C#Attribute» and «C#Operation» also have it’s tag definition.
Name Meta class
C#LanguageProperty Element
Tag Type Description
internal boolean
new boolean
unsafe boolean Represents the usage of unsafe element
unsafe struct A
{
public fixed int x[5];
}
C#Operation
«C#Operation» is a stereotype which is used to define properties of the operation. This is used to store
the language properties of the operation in C#.
Name Meta class
C#Operation Operation
Tag Type Description
conversion String
type
Copyright © 1998 – 2019 No Magic, Incorporated, a Dassault Systèmes company. 2549
Tag Type Description
extern boolean Represent the usage of extern operation
Class A
{
public extern int x();
}
initialization String
override boolean
partial String
virtual boolean
C#ExplicitInte Classif Defines C# explicit interface for explicit interface member implementation.
rface ier
C#Operator
«C#Operator» is a stereotype that is used to indicate that the operation represents C# operator.
Name Meta class
C#Operator Operation
C#Parameter
«C#Parameter» is a stereotype that is used to indicate that the element represents C#Parameter.
Name Meta class
C#Parameter Element
C#Params
«C#Params» is a stereotype that is used to indicate parameter arrays.
Copyright © 1998 – 2019 No Magic, Incorporated, a Dassault Systèmes company. 2550
Name Meta class
C#Params Parameter
Tag Type
extend String
params String
C#Property
«C#Property» is a stereotype that is used to indicate that the operation represents C# property.
Name Meta class
C#Property Operation
Tag Type Description
C#GetAccessor String Adds get accessor for indexer.
C#GetAttributes String Defines C# attributes for get accessor.
C#SetAccessor String Adds set accessor for indexer.
C#SetAttributes String Defines C# attributes for set accessor.
C#Struct
«C#Struct» is a stereotype that is used to indicate that the model class represents C# structure.
Name Meta class
C#Struct Class
C#Using
«C#Using» is a stereotype that is used to indicate that the usage dependency is C# Using directive.
Copyright © 1998 – 2019 No Magic, Incorporated, a Dassault Systèmes company. 2551
Name Meta class Constraints
C#Using Association, Realization, The clients of
Usage dependency are
Component, and
Namespace.
Related pages:
• C# stereotypes (see page 2543)
• C# data type (see page 2552)
• C# Language Properties (see page 2553)
• C# Properties Customization (see page 2556)
• Using Directive Mapping (see page 2557)
C# data type
In addition to stereotype and tagged value, C# datatype should be created in the profile. The following
figure shows the data types of C# profile.
Related pages
• C# stereotypes (see page 2543)
• C# data type (see page 2552)
• C# Language Properties (see page 2553)
• C# Properties Customization (see page 2556)
• Using Directive Mapping (see page 2557)
Copyright © 1998 – 2019 No Magic, Incorporated, a Dassault Systèmes company. 2552
C# Language Properties
Until MD version 11.6, language properties are stored in a specific format, since MD version 12
language properties are moved to stereotype tag value and using DSL to customize to C# Language
Properties. (The language properties will move to C# Language Properties)
Class
Old Value Translation
New Mapped to the tag “New” of «C#LanguageProperty» (The usage for this is
to apply «C# Class» and set value to tag “new”)
Internal Mapped to the tag “Internal” of «C#LanguageProperty» (The usage for this
is to apply «C# Class» and set value to tag “internal”)
Unsafe Mapped to the tag “Unsafe” of «C#LanguageProperty» (The usage for this
is to apply «C# Class» and set value to tag “unsafe”)
C# Language properties for Class
Attribute
Old Value Translation
New Mapped to the tag “New” of «C#LanguageProperty» (The usage for this is
to apply «C#Attribute» and set value to tag “new”)
Copyright © 1998 – 2019 No Magic, Incorporated, a Dassault Systèmes company. 2553
Old Value Translation
Internal Mapped to the tag “Internal” of «C#LanguageProperty» (The usage for this
is to apply «C#Attribute» and set value to tag “internal”)
Unsafe Mapped to the tag “Unsafe” of «C#LanguageProperty» (The usage for this
is to apply «C#Attribute» and set value to tag “unsafe”)
Readonly Mapped to the “Readonly” of «C#Attribute»
Volatile Mapped to the “Volatile” of «C#Attribute»
Container Mapped to the “Container” of «C#Attribute»
C# Language properties for Attribute
Operation
Old Value Translation
New Mapped to tag “New” of «C#LanguageProperty» (The usage for this is to
apply «C#Operation» and set value to tag “new”)
Copyright © 1998 – 2019 No Magic, Incorporated, a Dassault Systèmes company. 2554
Old Value Translation
Internal Mapped to tag “Internal” of «C#LanguageProperty» (The usage for this is
to apply «C#Operation» and set value to tag “internal”)
Unsafe Mapped to tag “Unsafe” of «C#LanguageProperty» (The usage for this is to
apply «C#Operation» and set value to tag “unsafe”)
Override Mapped to tag “Override” of «C#Operation»
Virtual Mapped to tag “Virtual” of «C#Operation»
Extern Mapped to tag “Virtual” of «C#Operation»
Initialization Mapped to tag “Initialization” of «C#Operation»
Conversion type Mapped to tag “Conversion type” of «C#Operation»
C# Language properties for Operation
Related pages
• C# stereotypes (see page 2543)
• C# data type (see page 2552)
• C# Language Properties (see page 2553)
• C# Properties Customization (see page 2556)
•
Copyright © 1998 – 2019 No Magic, Incorporated, a Dassault Systèmes company. 2555
Using Directive Mapping (see page 2557)
C# Properties Customization
DSL Customization is adopted to hide UML mapping, so extensions in MagicDraw should look like they
are standard elements. DSL properties should appear in specifications as regular properties, not tags.
So we disable the extension C# language properties and then move them to tagged value in stereotype
of C# profile and DSL properties. The DSL properties will conform to tagged value of stereotype.
For an old project containing old C# language properties, after performing open or import, they will be
translated to the appropriate stereotype and tagged value.
Customization Class
All DSL specific custom rules should be stored as tag values in Classes, marked with «Customization»
stereotype.
This stereotype contains special tags that should be interpreted by “MD Customization Engine” in
special ways, to enable many possible customization in MD GUI and behavior:
Copyright © 1998 – 2019 No Magic, Incorporated, a Dassault Systèmes company. 2556
Related pages
• C# stereotypes (see page 2543)
• C# data type (see page 2552)
• C# Language Properties (see page 2553)
• C# Properties Customization (see page 2556)
• Using Directive Mapping (see page 2557)
Using Directive Mapping
In MagicDraw version 12.1, the C# Using directive is mapped to the model as usage dependency with
«C#Using» stereotype.
C# Using Namespace
The following example shows the mapping of C# Using Namespace. The usage dependency for C#
Using namespace declaration that is not in the namespace will be created under File View component.
Example
Code:
using System;
using System.Collections.Generic;
using System.Text;
namespace n0
{
class using1 {}
}
Reversed UML model:
Open usage dependency specification apply «C#Using» stereotype. For using namespace, leave the
name empty:
Copyright © 1998 – 2019 No Magic, Incorporated, a Dassault Systèmes company. 2557
Applying «C#Using» stereotype
Relations in the containment tree
C# Using alias
The following example shows the mapping of C# Using alias. The usage dependency for C# Using alias
declared in the namespace will be created under that namespace.
Copyright © 1998 – 2019 No Magic, Incorporated, a Dassault Systèmes company. 2558
Example
Code:
namespace n0{ using n1 = n1.using1<int>;
using n2 = n1.n2.using1<bool>;
using n3 = n1.n2;
class using1 : n2 {
n1 a; n2 b;
n3.using1<float> c; }
}namespace
n1{ namespace n2
{ class using1<T> { } }
class using1<T> { }}
Reversed UML model:
Open usage dependency specification apply «C#Using» stereotype. For using alias, enter the alias
name:
Copyright © 1998 – 2019 No Magic, Incorporated, a Dassault Systèmes company. 2559
Applying «C#Using» stereotype
Relations in the containment tree
C# Partial feature
For mapping C# Using directive in the C# Partial feature, add file component name into Partial Tag
value of usage link specification.
Example
Code for creating value partial1.cs
//partial1.cs
namespace n1 {
using LL =
System.Text.Encoder;
}
partial class using1
{
LL a;
}
Reversed UML model:
Copyright © 1998 – 2019 No Magic, Incorporated, a Dassault Systèmes company. 2560
Partial Tag with value partial1.cs
Example
Code for creating value partial2.cs
//partial2.cs
namespace n1 {
using LL =
System.Text.Decoder;
}
partial class using1
{
LL b;
}
Reversed UML model:
Copyright © 1998 – 2019 No Magic, Incorporated, a Dassault Systèmes company. 2561
Partial Tag with value partial1.cs
Related pages
• C# stereotypes (see page 2543)
• C# data type (see page 2552)
• C# Language Properties (see page 2553)
• C# Properties Customization (see page 2556)
• Using Directive Mapping (see page 2557)
5.9.5 C# Project Constraints
This section describes constraints which applies C# projects in modeling process.
Related pages:
• UML constraints (see page 2562)
• Translation Constraints (see page 2565)
UML constraints
Multiple Generic Class
In C# syntax, we can declare classes with the same name but different generic type parameters in the
same package.
Code example
namespace N {
class A { .. }
class A<T> { .. }
class A<T, U> { .. } }
The user cannot create the model for these three classes in MagicDraw manually. They can only be
created in C# reverse engineering.
When creating manually Class A in the model, it would show the error message when trying to create
Class A.
Code Generation for Partial Class
Generate the code without the round trip feature. Separated partial classes and all its child elements
will be generated into only one class code and one class file as the example below.
Copyright © 1998 – 2019 No Magic, Incorporated, a Dassault Systèmes company. 2562
Case #1
Code used for reverse engineer
//The partial class is written into one class file.
public partial class PartialA{
int a;
string actionA()
{
}
}
public partial class PartialA{
int b;
string actionB()
{
}
}
Code after generation
public partial class PartialA{
int a;
int b;
string actionA( )
{return ;}
string actionB( )
{return ;}
}
Copyright © 1998 – 2019 No Magic, Incorporated, a Dassault Systèmes company. 2563
Case #2
Code used for reverse engineer
//The partial class is written into separate class file.
//PartialA1.cs
public partial class PartialA{
int a;
string actionA()
{
}
}
//PartialA2.cs
public partial class PartialA{
int b;
string actionB()
{
}
}
Code after generation
public partial class PartialA{
int a;
int b;
string actionA( )
{ return ;}
string actionB( )
{return ;}
}
Copyright © 1998 – 2019 No Magic, Incorporated, a Dassault Systèmes company. 2564
Case #3
Code used for reverse engineer
//The partial class with inner class
public partial class PartialA{
public class B
{
int b;
}
}
public partial class PartialA{
int a;
string actionB( )
{
}
public class C
{
int c;
}
}
Code after generation
public partial class PartialA{
int a;
string actionB( )
{return ;}
public class B
{int b;}
public class C
{int c;}
}
Translation Constraints
Property Translation
From version 12.1 MagicDraw C# translates C#Property from operation to attribute. After translation,
the message window will show the following message:
Information message
Orphaned proxy found in module "C#_Profile.xml". Use search functionality
with option "Orphaned proxies only" to locate them.
Copyright © 1998 – 2019 No Magic, Incorporated, a Dassault Systèmes company. 2565
This message occurrs, because there is no Operation as a metaclass of C#Property (changing of profile),
but this will not affect the functionality of reverse engineering and translation.
After the project has been saved and reopened, the message will not appear again.
5.10 CORBA IDL Mapping To UML
Reference:
http://www.omg.org/technology/documents/profile_catalog.htm#UML_for_CORBA.
CORBA IDL mapping to UML is based on the UML Profile for CORBA Specification, Version 1.0, April
2002.
Availability
This functionality is available in the Enterprise edition only.
The differences between the UML Profile for CORBA specification and mapping in MagicDraw are listed
below.
• Constraints defined in the UML Profile for CORBA specification are not checked in MagicDraw.
• The stereotype CORBAAnonymousFixed is introduced. It is used to represent anonymous fixed
types of a stereotype. Fixed types without names are mapped to inner classes with the
stereotype CORBAAnonymousFixed. These classes are bound to CORBA::fixed classes.IDL Code:
Copyright © 1998 – 2019 No Magic, Incorporated, a Dassault Systèmes company. 2566
Example
Code:
struct baz
{
fixed <8, 4> high_scale;
fixed <8, 2> low_scale;
};
This code is mapped to the following diagram:
MagicDraw presents a CORBA IDL diagram that simplifies the creation of standard CORB IDL elements.
The following elements are available in the CORBA IDL diagram:
Button Shortcut Key Model Element
M CORBA IDL Module
I CORBA IDL Interface
V CORBA IDL Value
Shift + P Class by Pattern
Copyright © 1998 – 2019 No Magic, Incorporated, a Dassault Systèmes company. 2567
Button Shortcut Key Model Element
G Generalization
Truncatable Generalization
Value Support Generalization
CORBA IDL Association
I Interface
5.10.1 CORBA interface implementation
You can select the UML Interface or the UML Class as a base element for the CORBA Interface. The
default element as a base element for CORBA Interfaces is:
• UML Class: a class as a base element for CORBA Interfaces appears in projects created in
MagicDraw version 17.0.1. The CORBA Interfaces are modeled as classes in these projects.
• UML Interface: an interface as a base element for CORBA Interfaces appears in projects created
in MagicDraw version 17.0.1 and later. The CORBA Interfaces are modeled as interfaces in these
projects.
Important!
The generalization relationship can be used only between CORBA Interfaces based on the same
element. Thus, you can use the generalization relationship between two CORBA Intarfaces
based on a class or between two CORBA Interfaces based on an interface, but not between a
CORBA Interface based on a class and a CORBA Interface based on an interface.
To set a base element for CORBA Interfaces
1. On the Options menu, click Project. The Project Options dialog opens.
2. In the Tab tree, select General.
3. In the General list, click the CORBA IDL and then CORBA Interfaces implemented as value cell. The
list of available values opens.
Copyright © 1998 – 2019 No Magic, Incorporated, a Dassault Systèmes company. 2568
4. Do one of the following:
• Select UML Class to set a class as the base element for the CORBA Interface.
• Select UML Interface to set an interface as the base element for the CORBA Interface.
5. Click OK when you are done.
To change a base element of CORBA Interfaces
1. Select the CORBA Interface element in the Model Browser or its symbol on the diagram pane.
2. From the shortcut menu of the selected CORBA Interface, point to Refactor > Convert To, and then
do one of the following:
• Click Class if an interface is the current base element for CORBA Interface.
• Click Interface if a class is the current base element for CORBA Interface.
Important!
Convert the selected CORBA Interface only to the class or interface element. Conversion to
other elements changes the CORBA Interface element to the selected element but not to the
element the CORBA Interface is based on.
For more information about refactoring, see Refactoring (see page 905).
5.11 WSDL
Reference:
http://www.w3.org/TR/2001/NOTE-wsdl-20010315
This functionality is available in the Enterprise edition only.
Copyright © 1998 – 2019 No Magic, Incorporated, a Dassault Systèmes company. 2569
WSDL (Web Services Description Language) is an XML format for describing network services as a set of
communication endpoints capable of exchanging messages containing either document-oriented or
procedure-oriented information. The operations and messages are described abstractly. They are then
bound to a concrete network protocol and message format to define an endpoint. Related concrete
endpoints are combined into abstract endpoints (services).
MagicDraw UML supports WSDL code engineering: code generation, reverse and syntax checking. A
WSDL diagram is dedicated for WSDL modeling.
WSDL code engineering contains the WSDL Profile and XML Schema Profile.
WSDL uses the following elements in the definition of network services:
• types, providing data type definitions used to describe the messages exchanged.
• message, representing an abstract definition of the data being transmitted. A message consists
of logical parts, each of which is associated with a definition within a type system.
• portType, a set of abstract operations. Each operation refers to an input message and output
messages.
• binding, specifying concrete protocol and data format specifications for the operations and
messages defined by a particular portType.
• port, specifying an address for a binding, thus defining a single communication endpoint.
• service, used to aggregate a set of related ports.
Related pages:
• WSDL Mapping to UML Elements (see page 2570)
• Defined stereotypes (see page 2571)
• Definitions (see page 2572)
• Import, namespace (see page 2573)
• Messages (see page 2573)
• Types (see page 2575)
• Port types (see page 2576)
• Bindings (see page 2579)
• Services (see page 2581)
• Ports (see page 2583)
• Code Engineering (see page 2308)
• Code Engineering Sets (see page 2309)
• Generating Code (see page 2313)
• Reverse Options (see page 2316)
• Global options for Code Engineering (see page 2324)
• Files of Properties (see page 2334)
• Java Code Engineering (see page 2335)
• C++ Code Engineering (see page 2363)
• C# Code Engineering (see page 2510)
• CORBA IDL Mapping To UML (see page 2566)
• WSDL (see page 2569)
5.11.1 WSDL Mapping to UML Elements
This section describes how the WSDL elements map to UML elements in the visual representation of
WSDL elements in modeling class diagrams.
Copyright © 1998 – 2019 No Magic, Incorporated, a Dassault Systèmes company. 2570
Related pages:
• WSDL Mapping to UML Elements (see page 2570)
• Defined stereotypes (see page 2571)
• Definitions (see page 2572)
• Import, namespace (see page 2573)
• Messages (see page 2573)
• Types (see page 2575)
• Port types (see page 2576)
• Bindings (see page 2579)
• Services (see page 2581)
• Ports (see page 2583)
Defined stereotypes
This chapter describes how our modeling tool maps WSDL elements to UML and helps to choose which
stereotypes and Tag definitions to use.
WSDL UML element Stereotype Name Tag definitions Details
Elemen
t
Definiti Component WSDLdefinitions extension - string
on
name - string
targetNamespace - string
Messag Class WSDLmessage
e
Port Interface WSDLportype
Type
Binding Class WSDLbinding extension - string
Port Instance WSDLport extension - string
Specification
Service Component WSDLservice extension - string
Type Component WSDLtypes extension - string
ElementImport WSDLimport
PackageImport
Copyright © 1998 – 2019 No Magic, Incorporated, a Dassault Systèmes company. 2571
ElementImport xmlns From the XML
Schema Profile
PackageImport
Package XSDnamespace From the XML
Schema Profile
Parameter WSDLresponse extension - string
Operation WSDLoperation extension - string
Property WSDLpart typing Attribute - string
Parameter WSDLfault extension - string
Parameter WSDLrequest extension - string
Definitions
A WSDL document is simply a set of definitions, with a definitions element at the root, and definitions
inside.
Example
Code:
<definitions name="WSDLname" xmlns="http://schemas.xmlsoap.org/wsdl/"/>
Reversed UML model
Copyright © 1998 – 2019 No Magic, Incorporated, a Dassault Systèmes company. 2572
Import, namespace
Example
<definitions xmlns="http://schemas.xmlsoap.org/wsdl/">
<import location="http://www.bbb.net/wsdl" namespace="http://
www.aaa.org/wsdl"/>
</definitions>
Reversed UML model:
Messages
Messages consist of one or more logical parts. Each part is associated with a type from a type system
using a message-typing attribute. The set of message-typing attributes is extensible.
WSDL defines several such message-typing attributes for use with XSD:
• element: an XSD element using a QName.
• type: an XSD simpleType or complexType using a QName.
Other message-typing attributes may be defined as long as they use a namespace different from that of
WSDL. Binding extensibility elements may also use message-typing attributes.
Copyright © 1998 – 2019 No Magic, Incorporated, a Dassault Systèmes company. 2573
Example
Code
<definitions name="StockQuote"
targetNamespace="http://example.com/stockquote.wsdl"
xmlns:tns="http://example.com/stockquote.wsdl"
xmlns:xsd1="http://example.com/stockquote.xsd"
xmlns:soap="http://schemas.xmlsoap.org/wsdl/soap/"
xmlns="http://schemas.xmlsoap.org/wsdl/">
<types>
<schema targetNamespace="http://example.com/stockquote.xsd"
xmlns="http://www.w3.org/2000/10/XMLSchema">
<element name="TradePriceRequest">
<complexType>
<all>
<element name="tickerSymbol"
type="string"/>
</all>
</complexType>
</element>
<element name="TradePrice"> <complexType>
<all>
<element name="price"
type="float"/>
</all>
</complexType>
</element>
</schema>
</types>
<message name="GetLastTradePriceInput">
<part name="body" element="xsd1:TradePriceRequest"/>
</message>
<message name="GetLastTradePriceOutput">
<part name="body" element="xsd1:TradePrice"/>
</message>
</definitions>
Reversed UML model:
Copyright © 1998 – 2019 No Magic, Incorporated, a Dassault Systèmes company. 2574
Types
The types element encloses data type definitions that are relevant for the exchanged messages. For
maximum interoperability and platform neutrality, WSDL prefers the use of XSD as the canonical type
system, and treats it as the intrinsic type system.
Copyright © 1998 – 2019 No Magic, Incorporated, a Dassault Systèmes company. 2575
Example
Code:
<definitions name="StockQuote"
targetNamespace="http://example.com/stockquote.wsdl"
xmlns:tns="http://example.com/stockquote.wsdl"
xmlns:xsd1="http://example.com/stockquote.xsd"
xmlns:soap="http://schemas.xmlsoap.org/wsdl/soap/"
xmlns="http://schemas.xmlsoap.org/wsdl/">
<types>
<schema targetNamespace="http://example.com/stockquote.xsd"
xmlns="http://www.w3.org/2000/10/XMLSchema">
<element name="SubscribeToQuotes">
<complexType>
<all>
<element name="tickerSymbol"
type="string"/>
</all>
</complexType>
</element>
<element name="SubscriptionHeader" type="uriReference"
/>
</schema>
</types>
</definitions>
Reversed UML model:
Port types
A port type is a named set of abstract operations and the abstract messages involved.
The port type name attribute provides a unique name among all port types defined in the
enclosing WSDL document.
An operation is named via the name attribute.
Copyright © 1998 – 2019 No Magic, Incorporated, a Dassault Systèmes company. 2576
WSDL has four transmission primitives that an endpoint can support:
• One-way: The endpoint receives a message.
• Request-response: The endpoint receives a message and sends a correlated message.
• Solicit-response: The endpoint sends a message and receives a correlated message.
• Notification: The endpoint sends a message.
WSDL refers to these primitives as operations. Although request/response or solicit/response can be
modeled abstractly using two one-way messages, it is useful to model these as primitive operation
types.See the example below for more information.
Copyright © 1998 – 2019 No Magic, Incorporated, a Dassault Systèmes company. 2577
Example:
Code:
<definitions name="StockQuote"
targetNamespace="http://example.com/stockquote.wsdl"
xmlns:tns="http://example.com/stockquote.wsdl"
xmlns:xsd1="http://example.com/stockquote.xsd"
xmlns:soap="http://schemas.xmlsoap.org/wsdl/soap/"
xmlns="http://schemas.xmlsoap.org/wsdl/">
<message name="SubscribeToQuotes">
<part name="body" element="xsd1:SubscribeToQuotes"/>
<part name="subscribeheader" element="xsd1:SubscriptionHeader"
/>
</message>
<portType name="StockQuotePortType">
<operation name="SubscribeToQuotes">
<input message="tns:SubscribeToQuotes"/>
</operation>
</portType>
<binding name="StockQuoteSoap" type="tns:StockQuotePortType">
<soap:binding style="document" transport="http://example.com/smtp"/>
<operation name="SubscribeToQuotes">
<input message="tns:SubscribeToQuotes">
<soap:body parts="body" use="literal"/>
<soap:header message="tns:SubscribeToQuotes"
part="subscribeheader" use="literal"/>
</input>
</operation>
</binding>
<service name="StockQuoteService">
<port name="StockQuotePort" binding="tns:StockQuoteSoap">
<soap:address location="mailto:subscribe@example.com"/>
</port>
</service>
<types>
<schema targetNamespace="http://example.com/stockquote.xsd"
xmlns="http://www.w3.org/2000/10/XMLSchema">
<element name="SubscribeToQuotes">
<complexType>
<all>
<element name="tickerSymbol"
type="string"/>
</all>
</complexType>
</element>
<element name="SubscriptionHeader" type="uriReference"/> </
schema>
Copyright © 1998 – 2019 No Magic, Incorporated, a Dassault Systèmes company. 2578
</types>
</definitions>
Reversed UML model:
Bindings
A binding defines the message format and protocol details for operations and messages defined by a
particular portType. There can be any number of bindings for a given portType.
The name attribute provides a unique name among all bindings defined in the enclosing WSDL
document.
A binding references the portType it binds using the type attribute. Binding extensibility elements are
used to specify the concrete grammar for the input, output, and fault messages. Per-operation binding
information as well as per-binding information can also be specified. See the example below for more
information.
Copyright © 1998 – 2019 No Magic, Incorporated, a Dassault Systèmes company. 2579
Example:
Code:
<definitions name="StockQuote"
targetNamespace="http://example.com/stockquote.wsdl"
xmlns:tns="http://example.com/stockquote.wsdl"
xmlns:xsd="http://www.w3.org/2000/10/XMLSchema"
xmlns:xsd1="http://example.com/stockquote.xsd"
xmlns:soap="http://schemas.xmlsoap.org/wsdl/soap/"
xmlns="http://schemas.xmlsoap.org/wsdl/">
<message name="GetTradePriceInput">
<part name="tickerSymbol" element="xsd:string"/>
<part name="time" element="xsd:timeInstant"/>
</message>
<message name="GetTradePriceOutput">
<part name="result" type="xsd:float"/>
</message>
<portType name="StockQuotePortType">
<operation name="GetTradePrice">
<input message="tns:GetTradePriceInput"/>
<output message="tns:GetTradePriceOutput"/>
</operation>
</portType>
<binding name="StockQuoteSoapBinding" type="tns:StockQuotePortType">
<soap:binding style="rpc" transport="http://
schemas.xmlsoap.org/soap/http"/>
<operation name="GetTradePrice">
<soap:operation soapAction="http://example.com/
GetTradePrice"/>
<input>
<soap:body use="encoded" namespace="http://
example.com/stockquote" encodingStyle="http://schemas.xmlsoap.org/soap/
encoding/"/>
</input>
<output>
<soap:body use="encoded" namespace="http://
example.com/stockquote" encodingStyle="http://schemas.xmlsoap.org/soap/
encoding/"/>
</output>
</operation>>
</binding>
<service name="StockQuoteService">
<documentation>My first service</documentation>
<port name="StockQuotePort" binding="tns:StockQuoteBinding">
<soap:address location="http://example.com/stockquote"
/>
</port>
Copyright © 1998 – 2019 No Magic, Incorporated, a Dassault Systèmes company. 2580
</service>
</definitions>
Reversed UML model:
Services
A service groups a set of related ports together.
The name attribute provides a unique name among all services defined in the enclosing
WSDL document.
Ports within a service have the following relationships:
• None of the ports communicate with each other (e.g. the output of one port is not the input of
another).
• If a service has several ports that share a port type, but employ different bindings or addresses,
the ports are alternatives. Each port provides semantically equivalent behavior (within the
transport and message format limitations imposed by each binding).
• By examining its ports, we can determine a service's port types. This allows a consumer of a
WSDL document to determine if it wishes to communicate with a particular service based on
whether or not it supports several port types.
Copyright © 1998 – 2019 No Magic, Incorporated, a Dassault Systèmes company. 2581
Example
Code:
<definitions name="StockQuote"
targetNamespace="http://example.com/stockquote.wsdl"
xmlns:tns="http://example.com/stockquote.wsdl"
xmlns:xsd1="http://example.com/stockquote.xsd"
xmlns:soap="http://schemas.xmlsoap.org/wsdl/soap/"
xmlns="http://schemas.xmlsoap.org/wsdl/">
<types>
<schema targetNamespace="http://example.com/stockquote.xsd"
xmlns="http://www.w3.org/2000/10/XMLSchema">
<element name="TradePriceRequest">
<complexType>
<all>
<element name="tickerSymbol"
type="string"/>
</all>
</complexType>
</element>
<element name="TradePrice">
<complexType>
<all>
<element name="price" type="float"/>
</all>
</complexType>
</element>
</schema>
</types>
<message name="GetLastTradePriceInput">
<part name="body" element="xsd1:TradePriceRequest"/>
</message>
<message name="GetLastTradePriceOutput">
<part name="body" element="xsd1:TradePrice"/>
</message>
<portType name="StockQuotePortType">
<operation name="GetLastTradePrice">
<input message="tns:GetLastTradePriceInput"/>
<output message="tns:GetLastTradePriceOutput"/>
</operation>
</portType>
<binding name="StockQuoteSoapBinding" type="tns:StockQuotePortType">
<soap:binding style="document" transport="http://schemas.xmlsoap.org/
soap/ http"/>
<operation name="GetLastTradePrice">
<soap:operation soapAction="http://example.com/
GetLastTradePrice"/>
<input>
<soap:body use="literal"/>
Copyright © 1998 – 2019 No Magic, Incorporated, a Dassault Systèmes company. 2582
</input>
<output>
<soap:body use="literal"/>
</output>
</operation>
</binding>
<service name="StockQuoteService">
<documentation>My first service</documentation>
<port name="StockQuotePort" binding="tns:StockQuoteSoapBinding">
<soap:address location="http://example.com/stockquote"/>
</port>
</service>
</definitions>
Reversed UML model:
Ports
The following rules describe the Ports element:
• A port defines an individual endpoint by specifying a single address for a binding.
• The name attribute provides a unique name among all ports defined in the enclosing WSDL
document.
• The binding attribute refers to the binding using the linking rules defined by WSDL.
• Binding extensibility elements are used to specify the address information for the port.
• A port must not specify more than one address.
• A port must not specify any binding information other than address information.
Copyright © 1998 – 2019 No Magic, Incorporated, a Dassault Systèmes company. 2583
Code:
<definitions name="HelloService"
targetNamespace="http://www.ecerami.com/wsdl/
HelloService.wsdl"
xmlns="http://schemas.xmlsoap.org/wsdl/"
xmlns:soap="http://schemas.xmlsoap.org/wsdl/soap/"
xmlns:tns="http://www.ecerami.com/wsdl/HelloService.wsdl"
xmlns:xsd="http://www.w3.org/2001/XMLSchema">
<message name="SayHelloRequest">
<part name="firstName" type="xsd:string"/>
</message>
<message name="SayHelloResponse">
<part name="greeting" type="xsd:string"/>
</message>
<portType name="Hello_PortType">
<operation name="sayHello">
<input message="tns:SayHelloRequest"/>
<output message="tns:SayHelloResponse"/>
</operation>
</portType>
<binding name="Hello_Binding" type="tns:Hello_PortType">
<soap:binding style="rpc"
transport="http://schemas.xmlsoap.org/soap/http"/>
<operation name="sayHello">
<soap:operation soapAction="sayHello"/>
<input>
<soap:body
encodingStyle="http://
schemas.xmlsoap.org/soap/encoding/"
namespace="urn:examples:helloservice"
use="encoded"/>
</input>
<output>
<soap:body
encodingStyle="http://
schemas.xmlsoap.org/soap/encoding/"
namespace="urn:examples:helloservice"
use="encoded"/>
</output>
</operation>
</binding>
<service name="Hello_Service">
<documentation>WSDL File for HelloService</documentation>
<port binding="tns:Hello_Binding" name="Hello_Port">
<soap:address
location="http://localhost:8080/soap/servlet/
rpcrouter"/>
</port>
Copyright © 1998 – 2019 No Magic, Incorporated, a Dassault Systèmes company. 2584
</service>
</definitions>
Reversed UML model:
6 Macro Engine Documentation
The following pages present detailed instructions on working with macros using Macro Engine. Macro
Engine enables you to easily create, add, and edit your macros to customize them to your needs.
6.1 Introducing Macro Engine
Macro Engine (previously called Script Engine) in MagicDraw allows you to create your own macro
(script) by using BeanShell, Groovy, JRuby, JavaScript (Nashorn and Rhino), or Jython. With Macro Engine,
you can control everything that is allowed in Open API, for example, transforming and manipulating
models. Learn more about open API of MagicDraw or other Cameo Suite modeling tool (for example,
Cameo Systems Modeler) in Developer Guide (see page 2072) and find sample macros in <MagicDraw
installation directory>/samples/product features/macros.
Macro Engine comes with Professional, Architect, and Enterprise Editions starting from MagicDraw
version 16.6 and later.
MagicDraw 18.1 Macro Engine supports two types of Javascript: (i) Javascript Nashorn and (ii) Javascript
Rhino. This support is intended to prevent some incompatibility issues in the language syntax with
macros that were created using Java 7 or earlier (Javascript Rhino), because Oracle changed the built-in
Javascript engine from Javascript Rhino to Javascript Nashorn since Java 8 was released.
Copyright © 1998 – 2019 No Magic, Incorporated, a Dassault Systèmes company. 2585
When you refer to Javascript, Macro Engine will refer to the default Javascript that comes with the JRE,
which is Javascript Nashorn. For example, if you use Java 8, the default Javascript will be Javascript
Nashorn. If you find any incompatibility issues, Macro Engine provides the migration capability to
downgrade the Javascript engine for all of the existing macros to use Javascript Rhino.
To migrate to Javascript Rhino
• Click Tools > Macros > Migrate to Javascript Rhino.
If you are using MagicDraw 18.1 or later with Java 8 and created a macro with the new language
syntax in Nashorn, and then downgraded your Java to Java 7, this will cause an execution
problem for your macro.
6.2 Selecting a default macro language
Use the Environment Options dialog to select a default macro language.
To select a default macro language
1. Click Options > Environment on the main menu.
The Environment Options dialog opens.
Copyright © 1998 – 2019 No Magic, Incorporated, a Dassault Systèmes company. 2586
2. Select the Macros node.
3. Click the box next to the Default Macro Language box to see a list of supported programming
languages, see figure below.
4. Select Jython, BeanShell, Groovy, JRuby, or JavaScript.
Copyright © 1998 – 2019 No Magic, Incorporated, a Dassault Systèmes company. 2587
5. Click OK to save the selected language as the default macro language.
• JavaScript is the default macro language.
• Macro Engine currently supports BeanShell, Groovy, JRuby, JavaScript (Nashorn and
Rhino), and Jython only.
6.3 Creating a Macro
Once you have selected a default macro language (see Selecting a default macro language (see page
2586)), you can create a new macro by using the Create Macro dialog, see figure below. The dialog
allows you to specify a macro language, enter source code, and save it.
To create a new macro
1. Click Tools > Macros > Create Macro on the MagicDraw main menu. The Create Macro dialog
will open, see figure below.
2. Select a macro language in the Macro Language box.
3. Enter source code in the text box.
4. Click to test and make sure that the source code works properly.
5. Click . The Macro Information dialog will open. Follow the steps described in Adding
a Macro and Its Information (see page 2588).
6. After clicking OK in the Macro Information dialog, the new macro will be saved in the location
you have specified in the File text box.
6.4 Adding a Macro and editing Macro information
You can add a new macro and enter all necessary information about it in MagicDraw by following the
steps described in Opening Macro Information Dialog and Adding a Macro and Its Information below.
Copyright © 1998 – 2019 No Magic, Incorporated, a Dassault Systèmes company. 2588
On this page
• Opening Macro Information Dialog (see page 2589)
• Adding a Macro and Its Information (see page 2590)
• Editing Macro Information (see page 2595)
• Macro Information Dialog Mnemonic Keys (see page 2596)
6.4.1 Opening Macro Information Dialog
You can add or modify macro information such as the macro name and description, in the Macro
Information dialog. To open the Macro Information dialog, you need to open the Organize
Macros dialog first.
To open the Organize Macros dialog
• Click Tools > Macros > Organize Macros on the MagicDraw main menu. The Organize
Macros dialog will open, see figures below.
Copyright © 1998 – 2019 No Magic, Incorporated, a Dassault Systèmes company. 2589
To open the Macro Information dialog
1. Click Tools > Macros > Organize Macros on the MagicDraw main menu to open the Organize
Macros dialog, see above figure.
2. Click . The Macro Information dialog will open.
6.4.2 Adding a Macro and Its Information
Use the or button in the Organize Macros dialog to add or edit a macro and its
information in the Macro Information dialog. You can also press the mnemonic keys to add or edit a
macro, see Macro Information Dialog Mnemonic Keys.
To add a macro and enter macro information in the Macro Information dialog
1. Open the Organize Macros dialog (click Tools > Macros > Organize Macros on the MagicDraw
main menu).
2. Click . The Macro Information dialog will open, see figure below.
The , , , and buttons in the Organize
Macros dialog will be disabled if there is no macro in the macro table or if you do not
select any macro from the table.
Copyright © 1998 – 2019 No Magic, Incorporated, a Dassault Systèmes company. 2590
3. Type the macro name in the Name box.
4. The default macro language you have previously selected (see Selecting a Default Macro
Language (see page 2586)) will appear in the Macro Language box.
5. Click the button, to locate a macro file. The Open file dialog will open, see figure below.
6. Select the file and its type (there are 5 types of file filter: *.bsh, *.groovy, *.rb, *.js, or *.py), see
figure below.
Copyright © 1998 – 2019 No Magic, Incorporated, a Dassault Systèmes company. 2591
7. Click Open, see figure above. The selected pathname will appear in the File box in the Macro
Information dialog, see figure below.
Copyright © 1998 – 2019 No Magic, Incorporated, a Dassault Systèmes company. 2592
8. Select either (i) the Use path variables check box or (ii) the Add macro to model check box.
Copyright © 1998 – 2019 No Magic, Incorporated, a Dassault Systèmes company. 2593
• If you have specified the file or network path in the Environment Options dialog
by clicking Options > Environment > Path Variables and selected the
check box in Macro Information dialog, the <Path Variable name> will show in
front of the file pathname. This field is the [Required] field, for example, <mypath>/
<macro_name>.js.
• If you select the check box, the full pathname will not be
saved.
• If you select the check box, your source code will be imported
from the file to the model. The location to keep the model is Data::MacroEngine.
• You can open the Macro Information by using Ctrl+Alt+m as a shortcut key.
9. Type the macro description in the Description box, see figure above.
A macro name must be unique and cannot be duplicated.
10. The function of the check box is to allow you to run the default
values automatically. If you select the check box, the system will not open a dialog to prompt you
to input the value.
If you select the check box, you need to enter the valid
default value of each parameter.
11. Click Add to specify the arguments of the macro. The arguments specified in
the Arguments table will be the global variables of a specific macro.
• Name column contains the name of a parameter
• Type column contains the type of a parameter
• Array check box is to identify if an array is the parameter
• Null check box is to identify if null is the parameter value
• Default Value column contains an initial value to run the macro
• A parameter type can be a String, Integer, Long, Double, Date, or ElementPath.
• If the Null check box is selected, you cannot enter the default value of that
particular parameter.
• An empty value in the Default Value column does not necessarily mean a null
value, for example an empty string value is an empty string.
• If you input an invalid default value or you do not enter the argument name, the
system will display the following error message when you run the script: The
following argument(s) are invalid: <List of the invalid argument>.
12. Type a keyboard shortcut that will be used to run the macro in the
box and click . The
newly assigned keyboard shortcut will appear in the Current keys box.
13. Click OK. The Organize Macros dialog will open, showing the newly added macro name,
description, and keyboard shortcut.
Copyright © 1998 – 2019 No Magic, Incorporated, a Dassault Systèmes company. 2594
• Macro names, filenames, and languages are required.
• Macro description and keyboard shortcuts are optional.
• If any of the required fields are not entered or duplicate macro name is entered,
the following message will open: The following field(s) are invalid: <List of the
problems>.
• If the check box is selected and at least one
value is empty or not valid, then the following error message will open: The
following value(s) are invalid. <List of the invalid value>
• If the check box is selected, all variables must
have valid values or are set to null.
14. Click to close the Organize Macros dialog.
6.4.3 Editing Macro Information
You can see macro information such as names and descriptions, as well as the macro keyboard
shortcuts in the Organize Macros dialog.
To edit macro information
1. Click Tools > Macros > Organize Macros. The Organize Macros dialog will open, see figure
below.
2. Select a macro from the table and either click Edit or press Alt + E. The Macro
Information dialog will open.
3. Edit the macro information.
4. Click OK to save it. You will see the altered information in the Organize Macros dialog.
Copyright © 1998 – 2019 No Magic, Incorporated, a Dassault Systèmes company. 2595
5. Click .
6.4.4 Macro Information Dialog Mnemonic Keys
Macro Engine provides mnemonic keys for you to perform some operations, for example, highlight a
textbox and click a specific button in the Macro Information dialog. The table below lists the Macro
Information dialog mnemonic keys and their function.
Table listing of Macro Information Dialog Mnemonic Keys
Mnemonic keys Function
Alt + N To place the pointer in the
box.
Alt + M To highlight the
box.
Alt + F To place the pointer in the
box.
Alt + . To open the File dialog.
Alt + D To place the pointer in the
box.
Copyright © 1998 – 2019 No Magic, Incorporated, a Dassault Systèmes company. 2596
Mnemonic keys Function
Alt + A To add an argument in the Arguments
area.
Alt + l To delete an argument in the Arguments area.
Alt + U To highlight the Current keys
box.
Alt + G To click the
button.
Alt + R To click the
button.
Alt + E To click the
button.
Alt + P To place the pointer in the
box.
Alt + O To click the
button.
Alt + C To click the
button.
Copyright © 1998 – 2019 No Magic, Incorporated, a Dassault Systèmes company. 2597
Mnemonic keys Function
Alt + H To click the
button.
6.5 Deleting and executing Macros
You can click the or button in the Organize Macros dialog to delete or execute a
selected macro. You can also press the pre-designed mnemonic keys to delete or run a macro as
described in Organizing Macros Dialog Mnemonic Keys below.
On this page
• Deleting a Macro (see page 2598)
• Executing a Macro (see page 2598)
• Organizing Macros Dialog Mnemonic Keys (see page 2601)
6.5.1 Deleting a Macro
To delete a macro from the Organize Macros dialog
1. Click Tools > Macros > Organize Macros to open the Organize Macros dialog.
2. Select a macro from the table and either click Delete or press Alt + D. A dialog will open, asking
whether you want to delete the macro, see figure below.
3. Click Yes and the macro will be deleted from the Organize Macros dialog.
6.5.2 Executing a Macro
To execute a macro from the Organize Macros dialog
Copyright © 1998 – 2019 No Magic, Incorporated, a Dassault Systèmes company. 2598
1. Click Tools > Macros > Organize Macros The Organize Macros dialog will open, see figure
below.
2. Select a macro from the table and click . After the macro has been executed, a
message will open: The macro <macro name> has been executed.
3. If you have the parameters in the Macro Information dialog, you need to specify the value in
the Macro Arguments dialog, see figure below, before running the macro.
• For an array datatype, you need to click the button in the Value column in
the Macro Arguments dialog and enter each value into each line. The value of the
first line will be the value in array index 0.
• An ElementPath is a Qualified Name. You can find this information in the
specification dialog of each element, see figure below.
• The Macro Arguments dialog, see the figure below, will be displayed if the
check box is not selected.
• If you want to save argument values in the Macro Arguments dialog, you need to
select the Set as default values check box before you click OK.
Copyright © 1998 – 2019 No Magic, Incorporated, a Dassault Systèmes company. 2599
Copyright © 1998 – 2019 No Magic, Incorporated, a Dassault Systèmes company. 2600
• You can also execute a macro from the main browser in MagicDraw by pressing the
shortcut keys that you have defined in the Organize Macros dialog.
• You can only run macro one at a time.
• If there is an error while running a macro, for example, syntax error, the following
message will open: MagicDraw cannot execute the <macro language> macro, please
make sure that <path, filename, extension> is correct. <error description>.
• If MagicDraw cannot find a macro file in the location that you have specified in
the Open dialog, the following message will open: MagicDraw cannot find the macro:
<path, filename, extension>.
6.5.3 Organizing Macros Dialog Mnemonic Keys
Macro Engine also provides mnemonic keys to add, edit, delete, and run a macro from the Organize
Macros dialog. The table below shows the Organize Macros dialog mnemonic keys and their function.
Table listing of Organize Macros Dialog Mnemonic Keys
Mnemonic keys Button Function
Alt + A To add a macro in the
Macro Information dialog.
Alt + E To edit a macro in the
Macro Information dialog.
Alt + D To delete a macro from the
Organize Macros dialog.
Copyright © 1998 – 2019 No Magic, Incorporated, a Dassault Systèmes company. 2601
Mnemonic keys Button Function
Alt + O Code To edit source
code in Macro Editor.
Alt + R To run a macro from the
Organize Macros dialog.
Alt + C To click the Close button.
Alt + H To click the Help button.
• You can click the button in the Organize Macros dialog, see figure above,
to edit and save source code in the Macro Editor dialog, see figure below.
• You can click to save the source code or click to run the macro in
the Macro Editor dialog, see figure below.
Copyright © 1998 – 2019 No Magic, Incorporated, a Dassault Systèmes company. 2602
6.6 Macro keyboard shortcuts
Macro Engine allows you to assign keyboard shortcuts to the macros that you have created using either
the Environment Options or Macro Information dialog, see figures below. You can later press the
keyboard shortcuts to execute or run the macros in MagicDraw.
Related pages
To open the keyboard shortcuts pane in the Environment Options dialog
1. Click Options > Environment on the MagicDraw main menu. The Environment Options dialog
will open.
2. Click Keyboard, see figure below.
Copyright © 1998 – 2019 No Magic, Incorporated, a Dassault Systèmes company. 2603
The macro information and keyboard shortcuts that are saved either in the Environment
Options or Macro Information dialog will be stored as a MagicDraw environment. They will not be
kept in a specific project file [*.mdzip].
• The button in the Macro Information or Environment Options dialog
will be disabled until you type a keyboard shortcut in the
box.
The table below lists the Keyboard Shortcut Buttons
Copyright © 1998 – 2019 No Magic, Incorporated, a Dassault Systèmes company. 2604
Button Function
To assign a new keyboard shortcut to a macro.
To remove the keyboard shortcuts from the selected item in
box.
To remove all keyboard shortcuts from a macro.
The table below lists the Keyboard Shortcut Text Boxes
Field Function
Current keys To store a list of keyboard shortcuts
currently assigned to a macro.
To type a new keyboard shortcut
to be assigned to a macro.
6.6.1 Assigning a keyboard shortcut to a Macro
To add a new keyboard shortcut to a macro
1. Open either the (i) Environment Options or (ii) Macro Information dialog.
2. Type a keyboard shortcut in the box.
3. Click to assign the keyboard shortcut to a macro.
4. Click OK.
If a keyboard shortcut key entered in the
box has already been assigned to
another macro, the following message will appear under the Press new shortcut key
box: Currently assigned to <the command name>.
6.6.2 Removing keyboard shortcuts from Macro
To remove a keyboard shortcut
1. Open either the (i) Environment Options or (ii) Macro Information dialog.
Copyright © 1998 – 2019 No Magic, Incorporated, a Dassault Systèmes company. 2605
2. Select a keyboard shortcut from the Current keys box.
3. Click . The selected keyboard shortcut will be removed from the Current
keys box.
You can also remove a keyboard shortcut through the Environment Options dialog by
clicking Options > Environment > Keyboard on MagicDraw main menu.
To remove all keyboard shortcuts
1. Open either the (i) Environment Options or (ii) Macro Information dialog.
2. Click . All keyboard shortcuts will be deleted from the
box.
• The , , and buttons in the Macro
Information or Environment Options dialog will be disabled if there is no keyboard
shortcut either in the or
box.
• The button will be enabled if the new keyboard shortcut entered has not
been assigned to any other macro. You can assign more than one keyboard shortcut to a
macro.
6.7 Opaque objects
Macro Engine creates opaque objects to represent the elements in MagicDraw. Through these opaque
objects, you can access the elements, retrieve, or assign values to them instead of using MagicDraw
OpenAPI to do it.
All examples given in this section is written in Javascript.
Copyright © 1998 – 2019 No Magic, Incorporated, a Dassault Systèmes company. 2606
On this page
• Getting an Opaque Object (see page 2607)
• Getting Element Property Values (see page 2608)
• Getting Element Property Value Examples (see page 2609)
• Setting Element Property Values (see page 2609)
• Setting Element Property Value Examples (see page 2610)
• Getting the Child of an Element (see page 2613)
• Getting the Owner of an Element (see page 2614)
• Creating a New Element (see page 2614)
• Creating a Relationship Between Elements (see page 2614)
• Removing an Element (see page 2615)
• Adding a Stereotype to an Element (see page 2615)
• Removing a Stereotype from an Element (see page 2615)
• Printing Element Details (see page 2615)
6.7.1 Getting an Opaque Object
You can get an opaque object of an existing MagicDraw element by using either:
(i) AutomatonMacroAPI.getOpaqueObjectByPath(String path)
(ii) AutomatonMacroAPI.getOpaqueObject(Element element)
If the above methods cannot find the element, they will return null.
(i) getOpaqueObjectByPath(String path)
To use getOpaqueObjectByPath(String path), for example, type:
AutomatonMacroAPI.getOpaqueObjectByPath ("PackageA::Element2");
(ii) getOpaqueObject(Element element)
To use getOpaqueObject(Element element), for example, type:
var element = ModelHelper.findElementWithPath("PackageB::ClassB");
var a = AutomatonMacroAPI.getOpaqueObject(element);
You can also use two other methods to get an opaque object as follows:
(iii) AutomatonMacroAPI.getModelData()
(iv) AutomatonMacroAPI.getSelectedElementFromContainmentTree()
(iii) getModelData()
This method will obtain an opaque object of the model Data in the Containment tree.
Copyright © 1998 – 2019 No Magic, Incorporated, a Dassault Systèmes company. 2607
(iv) getSelectedElementFromContainmentTree()
This method will obtain an opaque object of the selected element in the Containment tree.
Macro Engine uses methods (iii) getModelData() and (iv) getSelectedElementFromContainmentTree() to
retrieve opaque objects in order to identify the defined scope in its recording mechanism.
6.7.2 Getting Element Property Values
Once you have obtained an opaque object, you can get the property value of the element by using any
of the following methods:
(i) <variableName>.get<PropertyName>()
(ii) <variableName>.<PropertyName>
(iii) <variableName>._automatonGetValue(String realPropertyName,
String stereotypePath)
The <variableName> is the name of a macro variable that stores the opaque object. The
<PropertyName> is the name of the property that appears in the Specification dialog.
The <variableName> is the name of a macro variable that stores the opaque object. The
<PropertyName> is the name of the property that appears in the Specification dialog.
You need to capitalize the first letter of <PropertyName> and replace the whitespace with an
underscore. If a duplicate property name occurs, you can refer to the right property name by using the
following additional information: <SterotypeName>_<PropertyName><RunningNumber>.
If there are two stereotypes applied to the same element, see above figure, you can differentiate one
from the other, for example, by specifying <PropertyName> as StereotypeA_PropertyA1 and
StereotypeA_PropertyA2 in the macro.
You can also use the method _automatonGetValue to get a property value. If you want to get the value
of a PropertyA from SterotypeA in PackageA., for example, you can use
_automatonGetValue(“PropertyA”, “PackageA::StereotypeA”).
A realPropertyName is the real property name that is used in MagicDraw openAPI. A stereotypePath is
the path of a stereotype that contains the property. This property will not be needed if it is in the
Element itself.
If you refer to a property that does not exist, Macro Engine may or may not throw an error, depending
on which language library you use. For example, if you use Javascript to call the property that does not
exist, Macro Engine will not throw an error. But if you use JRuby, it will throw an exception to report the
error condition: org.jruby.exceptions.RaiseException.
Copyright © 1998 – 2019 No Magic, Incorporated, a Dassault Systèmes company. 2608
If the value of a property is an element, Macro Engine will convert it to an opaque object and you can
call it, for example, by typing classA.Owner.Name.
If a property has more than one value, Macro Engine will convert the values to a list of opaque objects.
If you need to get a value from the list, you can call the method of the class java.util.List, for example, by
typing:
(i) classA.appliedStereotype.get(<index>).Name
or
(ii) classA.appliedStereotype.add(anotherOpaque)
If a property is read-only, an exception will be thrown.
Getting Element Property Value Examples
The following are some examples of how to get an element property value using the methods given in
the section above:
to use get<PropertyName>, for example, type:
var classA = AutomatonMacroAPI.getOpaqueObjectByPath ("MyClass");
Application.getInstance().getGUILog().log(classA.getName());
to use <PropertyName>, for example, type:
var classA = AutomatonMacroAPI.getOpaqueObjectByPath("MyClass");
Application.getInstance().getGUILog().log(classA.Name);
to use _automatonGetValue, for example, type:
var reqA = AutomatonMacroAPI.getOpaqueObjectByPath("MyRequirements");
Application.getInstance().getGUILog().log(reqA._automatonGetValue("PropertyA",
"PackageA::StereotypeA");
to use a SysML Element, for example, type:
var reqA = AutomatonMacroAPI.getOpaqueObjectByPath("MyRequirements");
Application.getInstance().getGUILog().log(reqA.getID());
6.7.3 Setting Element Property Values
You can assign values to a MagicDraw element by using any of the following methods:
(i) <variableName>.set<PropertyName>(Object value)
(ii) <variableName>.<PropertyName> = value; and then call persist()
(iii) <variableName>._automatonSetValue(String realPropertyName, String
stereotypePath, Object value)
Copyright © 1998 – 2019 No Magic, Incorporated, a Dassault Systèmes company. 2609
The value of an element can be a primitive data type, an opaque object, or an element. If you use a
setter to set the value, for example, _automatonSetValue() or change the value on a list, it will be saved
in the MagicDraw element automatically.
If you use <variableName>.<PropertyName> = value to set the value, you must call persist() to persist
the change to the MagicDraw element. You need to first set the data, call persist(), and finally call a
getter method in order to set the data and retrieve them. This process will force an opaque object to
retrieve the current value from a MagicDraw model and overwrite the value that you have just specified
in the opaque object.
If you use JRuby, do not capitalize the first letter of <PropertyName> in
<variableName>.<PropertyName>.
Setting Element Property Value Examples
The following are some examples of how to set an element property value by using the methods given
in section above.
to use set<PropertyName>(value), for example, type:
var classB = AutomatonMacroAPI.getOpaqueObjectByPath("Element2");
classB.setName("NewElementName")
to use <PropertyName> = value), for example, type:
var classB = AutomatonMacroAPI.getOpaqueObjectByPath("Element2");
classB.Name = "NewElementName";
classB.Is_Abstract = true;
classB.persist();
to use _automatonSetValue, for example, type:
var classB = AutomatonMacroAPI.getOpaqueObjectByPath("Element2");
classB._automatonSetValue("PropertyA", "PackageA::StereotypeA", "Demo String value");
to set an opaque object to another opaque object, for example, type:
var ele1 = AutomatonMacroAPI.getOpaqueObjectByPath("Element1");
var ele2 = AutomatonMacroAPI.getOpaqueObjectByPath("Element2");
ele1.setPackaged_Element(ele2);
The table below lists the supported element properties in Macro Engine.
Property Type Support Operation
Active Hyperlink String Read
Copyright © 1998 – 2019 No Magic, Incorporated, a Dassault Systèmes company. 2610
Property Type Support Operation
All General Classifiers List<AutomatonOpaqueObject> Read
All Realizing Elements List<AutomatonOpaqueObject> Read
All Specific Classifiers List<AutomatonOpaqueObject> Read
All Specifying Elements List<AutomatonOpaqueObject> Read
Applied Stereotype List<AutomatonOpaqueObject> Read
Applied_Stereotype_Instance N/A Read
Attribute List<AutomatonOpaqueObject> Read
Base Classifier List<AutomatonOpaqueObject> Read
Class AutomatonOpaqueObject Read
Classifier Behavior AutomatonOpaqueObject Read
Client Dependency List<AutomatonOpaqueObject> Read
Collaboration Use List<AutomatonOpaqueObject> Read
Element ID N/A -
Extension List<AutomatonOpaqueObject> Read
Feature List<AutomatonOpaqueObject> Read
Generalization List<AutomatonOpaqueObject> Read
Image N/A -
Imported Member List<AutomatonOpaqueObject> Read
Inherited Member List<AutomatonOpaqueObject> Read
Interface Realization List<AutomatonOpaqueObject> Read
Is Leaf Boolean Read/Write
Is Final Specialization Boolean Read/Write
Is Active Boolean Read/Write
Is Abstract Boolean Read/Write
Member List<AutomatonOpaqueObject> Read
Copyright © 1998 – 2019 No Magic, Incorporated, a Dassault Systèmes company. 2611
Property Type Support Operation
Name String Read/Write
Name Expression AutomatonOpaqueObject Read
Namespace AutomatonOpaqueObject Read
Nested Classifier List<AutomatonOpaqueObject> Read
Owned Attribute List<AutomatonOpaqueObject> Read
Owned Connector List<AutomatonOpaqueObject> Read
Owned Comment List<AutomatonOpaqueObject> Read
Owned Diagram List<AutomatonOpaqueObject> Read
Owned Element List<AutomatonOpaqueObject> Read
Owned Member List<AutomatonOpaqueObject> Read
Owned Operation List<AutomatonOpaqueObject> Read
Owned Port List<AutomatonOpaqueObject> Read
Owned Reception List<AutomatonOpaqueObject> Read
Owned Rule List<AutomatonOpaqueObject> Read
Owned Template Signature AutomatonOpaqueObject Read
Owned Trigger List<AutomatonOpaqueObject> Read
Owned Use Case List<AutomatonOpaqueObject> Read
Owning Package List<AutomatonOpaqueObject> Read
Owning Template Parameter N/A -
Owner AutomatonOpaqueObject Read/Write
Package AutomatonOpaqueObject Read
Package Import List<AutomatonOpaqueObject> Read
Part List<AutomatonOpaqueObject> Read
Participates In Activity List<AutomatonOpaqueObject> Read
Participates In Interaction List<AutomatonOpaqueObject> Read
Powertype Extent List<AutomatonOpaqueObject> Read
Copyright © 1998 – 2019 No Magic, Incorporated, a Dassault Systèmes company. 2612
Property Type Support Operation
Qualified Name List<AutomatonOpaqueObject> Read
Realized Interface N/A -
Realizing Component List<AutomatonOpaqueObject> Read
Realizing Element List<AutomatonOpaqueObject> Read
Redefined Classifier List<AutomatonOpaqueObject> Read
Redefined Element List<AutomatonOpaqueObject> Read
Redefinition Context List<AutomatonOpaqueObject> Read
Representation N/A -
Role List<AutomatonOpaqueObject> Read
Specific Classifier List<AutomatonOpaqueObject> Read
Specifying Component List<AutomatonOpaqueObject> Read
Specifying Element List<AutomatonOpaqueObject> Read
Supplier Dependency List<AutomatonOpaqueObject> Read
Template Binding List<AutomatonOpaqueObject> Read
Template Parameter N/A -
To Do String Read/Write
Use Case List<AutomatonOpaqueObject Read/Write
Visibility String Read/Write
6.7.4 Getting the Child of an Element
You can get the child of an Element by typing the following:
• <variableName>._getChild(String childElementName)
If the above method cannot find the childElementName, it will throw an error.
To get the child of an element named ClassB from ClassA, for example, type:
var classA = AutomatonMacroAPI.getOpaqueObjectByPath("ClassA");
var classB = classA._getChild("ClassB");
Copyright © 1998 – 2019 No Magic, Incorporated, a Dassault Systèmes company. 2613
6.7.5 Getting the Owner of an Element
You can get the owner of an element by typing the following:
• <variableName>._getOwner()
If the above method cannot find the owner, for example Model Data, it will throw an error.
To get the owner of an element named ClassA, for example, type:
var classA = AutomatonMacroAPI.getOpaqueObjectByPath("ClassA");
var classB = classA._getOwner();
6.7.6 Creating a New Element
You can create a new element by using its Meta-class name, such as a Class in Standard UML or a
Requirement in SysML by using the following method:
• AutomatonMacroAPI.createElement(String metaClassName)
This method will return an opaque object of the created element. If the method cannot find the Meta-
class, it will throw an exception.
To create a new Class & Requirement element (Javascript), for example, type:
AutomatonMacroAPI.createElement("Class");
AutomatonMacroAPI.createElement("Requirement");
6.7.7 Creating a Relationship Between Elements
You can create a relationship between elements by typing:
• AutomatonMacroAPI.createRelationship(AutomatonOpaqueObject opque1,
AutomatonOpaqueObject opque2, String relationName)
To create a Copy & Abstraction relationship between Element1 and Element2 (Javascript), for example,
type:
var a = AutomatonMacroAPI.getOpaqueObjectByPath("Element1");
var b = AutomatonMacroAPI.getOpaqueObjectByPath("Element2");
AutomatonMacroAPI.createRelationship(a, b, "Copy");
AutomatonMacroAPI.createRelationship(a, b, "Abstraction");
Copyright © 1998 – 2019 No Magic, Incorporated, a Dassault Systèmes company. 2614
6.7.8 Removing an Element
You can remove an Element from MagicDraw by typing the following:
• AutomatonMacroAPI.removeElement(AutomatonOpaqueObject opaqueObj)
To remove an Element1 (Javascript), for example, type:
var a = AutomatonMacroAPI.getOpaqueObjectByPath("Element1");
AutomatonMacroAPI.removeElement(a);
6.7.9 Adding a Stereotype to an Element
You can apply a stereotype to an element by typing either:
(i) AutomatonMacroAPI.addStereotype(AutomatonOpaqueObject opaque,
AutomatonOpaqueObject opaqueStereotype)
(ii)AutomatonMacroAPI.addStereotypeByStereotypeName(AutomatonOpaqueObject opaque,
String stereotypeName)
To add a StererotypeA to ClassA (Javascript), for example, type:
var classA = AutomatonMacroAPI.getOpaqueObjectByPath("ClassA");
var stereotypeA = AutomatonMacroAPI.getOpaqueObjectByPath("StereotypeA");
AutomatonMacroAPI.addStereotype(classA, stereotypeA);
6.7.10 Removing a Stereotype from an Element
You can remove a Stereotype from an element by typing either:
(i) AutomatonMacroAPI.removeStereotype(AutomatonOpaqueObject opaque,
AutomatonOpaqueObject opaqueStereotype)
(ii) AutomatonMacroAPI.removeStereotypeByStereotypeName(AutomatonOpaqueObject opaque,
String stereotypeName)
To remove a StereotypeA from ClassA (Javascript), for example, type:
var classA = AutomatonMacroAPI.getOpaqueObjectByPath("ClassA");
var stereotypeA = AutomatonMacroAPI.getOpaqueObjectByPath("StereotypeA");
AutomatonMacroAPI.removeStereotype(classA, stereotypeA);
6.7.11 Printing Element Details
If you want to know the method that is used in the opaque object of an element, you can print the
element details by typing the following:
Copyright © 1998 – 2019 No Magic, Incorporated, a Dassault Systèmes company. 2615
• AutomatonMacroAPI.printElementDetail(AutomatonOpaqueObject opaque);
This method will print the field, constructor, and method that belong to the opaque object in the
MagicDraw Message dialog.
To print the details of ClassA, for example, type:
var classA = AutomatonMacroAPI.getOpaqueObjectByPath("ClassA");
AutomatonMacroAPI.printElementDetail(classA);
6.8 Recording Macros
Macro Engine has the capability to record changes in a model. It uses opaque objects to generate
macros and record them. This capability is especially useful when you want to redo some of your
repetitive tasks.
The following is a list of actions that you can record:
• Creating UML, Stereotype, and DSL elements
• Creating relationships between UML, Stereotype, or DSL elements
You cannot move the element defined as a record scope during recording.
To record a macro
1. Click Tools > Macros > Record Macro on the MagicDraw main menu. The Record Macro dialog
will open, see figure below.
2. Select a macro language in the Language box (you will see the default macro language that you
have previously selected in that particular box (see (see page 2586)Selecting a Default Macro
Language (see page 2586)).1281
3. Select the check box and click the Model Scope button to locate a scope in
the Containment tree. The generated macros will later record the change in the element by using
a relative path that refers to the defined scope.
4. Click to start recording.
5. Work with the model in the scope you have defined.
6. Click to stop recording. The Record Macro dialog will close and the Create
Macro dialog will open, see figure below, showing the recorded macros.
7. Click either or .
1281 http://docs.nomagic.com/display/MacroEngineUserGuide/
Working+with+Macro+Engine#WorkingwithMacroEngine-selecting-a-default-macro-language
Copyright © 1998 – 2019 No Magic, Incorporated, a Dassault Systèmes company. 2616
• If you do not open a project, the menu Tools > Macros > Record Macro will be disabled.
• You can select a record scope only before you start recording
• You cannot change a record scope during recording.
• If you do not define a record scope, the model Data will become the record scope.
• If you click the button, the Record Macro dialog will be closed.
• If you click the button, it will be changed to and the
button will enabled.
• You cannot alter the Language, , or Model Scope options after you
click the button.
• If you click the button, the recording will pause and the button will be
changed to .
• If you click the button, the following things will happen:
• the recording will continue
• the button will be changed to
• The recording mechanism of Macro Engine can generate code for Beanshell, Groovy,
Javascript (Nashorn and Rhino), JRuby, and Jython. Unsupported languages will be filtered
out of the
box.
Copyright © 1998 – 2019 No Magic, Incorporated, a Dassault Systèmes company. 2617
6.9 Supported scripting languages
Macro Engine supports five scripting languages: BeanShell, JavaScript (Nashorn and Rhino), JRuby,
Jython, and Groovy.
BeanShell
BeanShell is a lightweight scripting language for Java. The shipped version is 2.1.7. The advantage of
using BeanShell is that its syntax is compatible with Java; therefore, you can use the code assistant
feature in most Java IDE. The BeanShell syntax documentation is available at http://www.beanshell.org/
docs.html.
JavaScript
JavaScript is a scripting language based on Java syntax. The documentation is available at:
http://docs.oracle.com/javase/8/docs/technotes/guides/scripting/nashorn/index.html and https://
developer.mozilla.org/en/Rhino_documentation.
JRuby
JRuby is a 100% pure-Java implementation of the Ruby programming language. Macro Engine uses
JRuby 1.7.11 The documentation is available at http://jruby.org/documentation.
Jython
Jython, a successor of JPython, is a Python programming language implemented in Java. The
documentation is available at http://wiki.python.org/jython. Besides automating MagicDraw by using
Jython scripting, the plugin development in the Jython programming language is also supported in
MagicDraw. For more information on Jython, see JPython Scripting in MagicDraw OpenAPI User Guide.
Groovy
Groovy is an agile and dynamic language for the Java Virtual Machine. Macro Engine uses Groovy 2.0.1.
The advantage of using Groovy is that its Java-like syntax seamlessly integrates with the existing Java
source code and libraries. It supports many IDEs that provide code completion and debugging.
BeanShell scripts can be easily moved to Groovy, with some modifications. For more information on
Groovy, go to http://groovy-lang.org/.
Copyright © 1998 – 2019 No Magic, Incorporated, a Dassault Systèmes company. 2618
Related pages
6.9.1 Using code completion to develop BeanShell scripts
You can use any text editor to develop a scripting language. However, a standard text editor lacks of
code assistant features. Most scripting languages are loose type. For example, to define a variable in
JavaScript, you need to type:
var a;
It is difficult to determine what type of "a" later in the source code. With BeanShell, you can use a
variable without declaring it, for example:
a = new File("file.txt");
Or you can declare it first:
File a = new File("file.txt");
Java IDE does not officially support code completion for scripting languages. However, there is a
workaround if you use BeanShell. First you need a Java IDE. If you do not have one, you can select
NetBeans because it has the smallest file size. You can download the latest version of NetBeans
at http://www.netbeans.org/downloads/index.html. The NetBeans Java SE package is enough. Second
you need to set up a MagicDraw classpath.
To set up a classpath point in the MagicDraw library in NetBeans
1. Click Tools > Libraries on the main menu. The Library Manager dialog will open.
2. Click the New Library button. The New Library dialog will open.
3. Specify a library name, for example, MD16.6. The Library type must be Class Libraries.
4. Click OK to close the New Library dialog.
5. Select your new library in the Libraries tree.
6. Click the Add JAR/Folder button and add all the JAR files in <MagicDraw>/lib.
7. Click OK to close the Library Manager dialog.
To develop a BeanShell script in NetBeans
1. Click File > New Project on the main menu to create a Java application project. The New
Project dialog will open.
2. Select Java in the Categories box and Java Application in the Projects box, and then follow the
instructions.
3. Expand your project node in the Project window. The Libraries node will appear.
4. Right-click the Libraries node and select Add Library from the shortcut menu.
5. Select the MagicDraw library that you have previously created (see "To set up a classpath point in
the MagicDraw library in NetBeans:") and click Add Library.
Copyright © 1998 – 2019 No Magic, Incorporated, a Dassault Systèmes company. 2619
6. Click File > New File on the main menu to add a new Java file.
7. Select Java in the Categories box and Empty Java File in the File Types box, and then follow the
instructions until finish.
You need to create a public static method in a Java file, for example, main() method, to follow the
standard Java programming language. At the end of the file, insert a statement to call the static method.
See the example in create_project_elements.bsh in the <MagicDraw>/samples/product features/
macros directory.
The official filename extension for BeanShell is .bsh. However, you can add a .java file to
the BeanShell scripting language.
6.9.2 Using NetBeans IDE to develop Groovy Scripts
You will need NetBeans IDE 6.7.1 or 6.8 with Groovy Plugin to develop Groovy scripts. The Groovy
support comes with NetBeans "Java" and "All" package. If your NetBeans does not have Groovy,
download the plugin through NetBeans Plugin Manager. For more information about adding a new
plugin, click IDE Basics > Plugins > Updating the IDE on the NetBeans Help menu.
Use the following three simple steps to develop and run a Groovy script in NetBeans:
1. Set up a classpath.
2. Develop a Groovy script.
To set up a classpath
1. Click Tools > Libraries on the main menu. The Library Manager dialog will open.
2. Click the New Library button. The New Library dialog will open.
3. Specify a library name, for example, MD16.8. The Library Type must be Class Libraries.
4. Click OK to close the New Library dialog.
5. Select your new library in the Libraries tree.
6. Click the Add JAR/Folder button and add all the JAR files in <MagicDraw>/lib.
7. Repeat steps 2 to 6 to add the Groovy library that is in <MagicDraw>/plugins/
com.nomagic.magicdraw.automaton/engines/groovy-2.0.1/embeddable/groovy-all-2.0.1.jar.
8. Click OK to close the Library Manager dialog.
To develop a Groovy script
1. Click File > New Project on the main menu to create a Java application project. The New
Project dialog will open.
2. Select Java in the Categories box and Java Application in the Projects box, and then click Next.
3. Choose a project location. Be sure that you do not select Create Main Class.
4. Click Finish.
5. Expand your project node in the Project window. The Libraries node will appear.
6. Right-click the Libraries node and select Add Library from the shortcut menu.
7. Click File > New File on the main menu to add a new Groovy file.
8. Select Groovy in the Categories box and Groovy Script in the File Types box.
9. Follow the instructions until finish.
Copyright © 1998 – 2019 No Magic, Incorporated, a Dassault Systèmes company. 2620
6.9.3 Using Eclipse to develop Groovy scripts
Use the following three simple steps to develop and run a Groovy script in NetBeans:
1. Install Groovy-Eclipse Plugin.
2. Develop a Groovy script.
To install Groovy-Eclipse Plugin
1. Go to https://github.com/groovy/groovy-eclipse.
2. Follow the instructions for installing Groovy-Eclipse Plugin.
To develop a Groovy Script
1. Create a Groovy project.
2. Right-click the project in Package Explorer and click Properties.
3. Click Java Build Path in the tree on the left-hand side. Click the Libraries tab on the right pane.
4. Click Add External JARs to add all the JAR files in <MagicDraw>/lib and in <MagicDraw>/plugins/
com.nomagic.magicdraw.automaton/engines/groovy-2.0.1/embeddable/groovy-all-2.0.1.jar.
5. Click OK to close the dialog.
6. Create a new Groovy class in the project. Remove a class declaration, and then put the script
there.
6.9.4 Installing Gems for JRuby
To install a gem for Ruby engine inside MagicDraw
1. Open command line.
2. Go to folder <MagicDraw folder>\plugins\com.nomagic.magicdraw.automaton\engines.
3. Enter the following command to install a gem.
java -jar jruby-complete-<version>.jar -S gem install [--user-install] <gem name1>
<gem name2> ...
• <version> is the version of the JRuby, for example, 1.5.1 or 1.6.7.2.
• <gem name> is the name of a gem.
• The three dots (...) mean that you can type a list of gem names there.
Once the gem has been installed, you can use it in MagicDraw Macro Engine, for example
require 'java'
require 'rubygems'
require 'uuid'
Application = com.nomagic.magicdraw.core.Application
uuid = UUID.new Application.getInstance().getGUILog().log(uuid.generate);
Copyright © 1998 – 2019 No Magic, Incorporated, a Dassault Systèmes company. 2621
The above example shows how to create a macro that can generate a unique ID by using a gem.
To install a gem for the existing Ruby environment on your machine and use it in Macro Engine
1. Add the following properties to specify the home and library of JRuby in <MagicDraw>/bin/
mduml.properties under JAVA_ARGS section (assuming you have JRuby installed in C:/jruby-1.5.3 on
your machine).
-Djruby.home\="C:/jruby-1.5.3" -Djruby.lib\="C:/jruby-1.5.3/lib"
For example:
..JAVA_ARGS=-Xmx800M -Djruby.home\="C:/jruby-1.5.3" -Djruby.lib\="C:/jruby-1.5.3/lib"
2. Change the JRuby library path to navigate to your jruby.jar in <MDdir>/plugins/
com.nomagic.magicdraw.automaton/plugin.xml.
... <library name="c:/jruby-1.5.3/lib/jruby.jar"/>
1. The command in this section should run in <MDdir>/plugins/
com.nomagic.magicdraw.automaton/engine.
2. If you have a whitespace in the property file path, you need to type a double quote to
wrap both the property and its value, for each property, for example:
3. “-Djruby.home=C:/my white space/jruby-1.5.3" “-Djruby.lib=C:/my white space/jruby-1.5.3/lib”
6.9.5 Adding a scripting language to MagicDraw
You can add a new scripting language that supports JSR-223 to MagicDraw by editing the Macro
Engine's plugin.xml file.
To add a new scripting language
1. Open the plugin.xml file in <MagicDraw>/plugins/com.nomagic.magicdraw.automaton/plugin.xml.
2. Add the following jar file tags to the runtime section and save the file.
... <library name="<path to jar file>"/>
Copyright © 1998 – 2019 No Magic, Incorporated, a Dassault Systèmes company. 2622
The path to the jar file is relative to <MagicDraw>/plugins/com.nomagic.magicdraw.automaton or the
absolute pathname can be used, for example, if you want to add Sleep programming language, add the
following tag to the runtime section:
... <library name="c:/sleep_2.1.jar"/>
A slash (/) is used as a directory separator for all platforms, including Windows. The new language will
be displayed in most of the Macro Engine dialogs, for example, in the Macros section in
the Environment Options dialog, the Create Macro dialog, and in the Macro Information dialog. The
language name is automatically configured from the information inside the jar file. This version of
Macro Engine does not allow you to modify the language name.
Script Filename Extension Filter
When you open an Open file dialog to browse for a script file in Macro Engine, you can find the
filename extension for the script file in the dialog file filter. If you have added a new scripting language
to MagicDraw, for example, Sleep programming language, Macro Engine will add the filename extension
(*.sl)” in the Open file dialog, see figure below.
Copyright © 1998 – 2019 No Magic, Incorporated, a Dassault Systèmes company. 2623
The filename extensions are derived from jar files. There can be more than one filename extension for
each engine. However, the current Macro Engine version only shows the first filename extension that is
queried from the engine jar file.
You can remove a scripting language from Macro Engine by removing the associated library tag
in the plugin.xml file. Once the tag has been removed, the language will be removed from all of
the dialogs in Macro Engine. However, the script configured to be used with the language will
not be removed from MagicDraw. The language of the script will be reset to the default
language, which has been previously configured in the MagicDraw Environment
Options dialog.
7 UML 2.5.1 Meta Model
1282
1282 https://docs.nomagic.com/display/MP/UML+Meta+Model
Copyright © 1998 – 2019 No Magic, Incorporated, a Dassault Systèmes company. 2624
8 UML 2.5.1 support
Modeling tools developed by No Magic, Inc. always support the latest versions of UML standards.
Version 19.0 supports changes in the UML specification from version 2.5 to 2.5.1.
UML 2.5.1 provides several minor enhancements:
• Vertexes are redefinable in State Machines. A vertex is either a State, or Pseudo State, or
Connection Point Reference. In earlier standard versions, only the State was redefinable.
• The semantic of Context and Constrained Element properties of the Constraint are clarified in the
standard specification.
• The Behavior of an Opaque Expression is now allowed to have input parameters.
The latter two items do not affect the modeling tool functionality.
9 Migration to UML 2 user guide
With MagicDraw 10, we moved from the UML 1.4 metamodel to UML 2. It is very important to become
familiar with these changes before migrating your projects to UML 2, as this is a significant change.
We've put all our best efforts into implementing the UML 1.4 model migration to version UML 2.
However, the new standard is not backward compatible. Situations may occur where the migration
facilities may not import 100% of the model and data loss may occur.
Related pages
9.1 Basic concepts and instructions
Unlike previous MagicDraw versions (which were based on UML 1.4), MagicDraw is based on the UML 2
metamodel. One of the biggest issues with UML 2 is that it is not backward compatible with UML 1.4.
UML 2 also defines new model element types and introduces new properties. Some elements and
properties were removed.
Projects based on UML 1.4 must converted to UML 2 to work with MagicDraw. The project load
mechanism in MagicDraw will automatically detect UML 1.4 projects andconvert it to UML 2.
We strongly recommend backing up all projects before conversion.
We also do not recommend migrating to UML 2 in the middle of an intensive project.
Copyright © 1998 – 2019 No Magic, Incorporated, a Dassault Systèmes company. 2625
You will not be able to open the converted project in previous MagicDraw versions. Only native
MagicDraw files with UML 1.4 models can be loaded correctly into MagicDraw. We recommend
that you load third-party XMI files with UML 1.4 into a previous MagicDraw version (up to 9.5)
first, then save into a native MagicDraw XML file and try to open it (migrate to UML 2) using
MagicDraw.
As of version 18.1, a module is referred as a used project. The keywords "used project" and
"project usage" replace the keyword "module" everywhere in MagicDraw UI.
Related pages
• Migration of projects using MagicDraw Project Converter (see page 2626)
• Migration of used projects and profiles (see page 2627)
• Migration of Teamwork Projects (see page 2629)
• Tracing migration problems (see page 2635)
• Autoupdate issues (see page 2635)
9.2 Migration of projects using MagicDraw Project Converter
Since version 17.0.1, MagicDraw supports UML 2.x notation only. MagicDraw 17.0 is the last version
that supports the UML 1.x notation. To open a project based on UML 1.x, such as a project created with
MagicDraw 9.x or earlier versions, you must convert your project to a MagicDraw 17.0 project.
To make the conversion process easier, you can use a free standalone MagicDraw Project Converter.
This converter is specifically designed to convert MagicDraw 9.x or earlier version projects to
MagicDraw 17.0 projects.
To start the MagicDraw Project Converter
1. Download MagicDraw Project Converter at https://www.magicdraw.com/files/plugins/
MagicDraw_Project_Converter.zip or please open the No Cost Plugin page at https://
www.magicdraw.com/download_no_cost_plugins#free1283 and select the converter from
the plugins list.
2. Extract the file.
3. Go to the bin directory and run converter.exe to start MagicDraw Project Converter.
To convert a project
1. Open MagicDraw Project Converter.
2. In the MagicDraw 9.x project(s) box, select the project you want to convert.
3. In the Output location box, specify the location wherein the converted project will be saved.
4. Click Convert.
1283 http://www.magicdraw.com/download_no_cost_plugins#free
Copyright © 1998 – 2019 No Magic, Incorporated, a Dassault Systèmes company. 2626
If your project contains modules, you must save them as separate projects at first. Start to save
from modules that do not have two-way interconnections.
Related pages
• Basic concepts and instructions (see page 2625)
• Migration of used projects and profiles (see page 2627)
• Migration of Teamwork Projects (see page 2629)
• Tracing migration problems (see page 2635)
• Autoupdate issues (see page 2635)
9.3 Migration of used projects and profiles
9.3.1 Content
s
On this page
• Contents (see page 2627)
• Converting Used Projects (see page 2628)
• Solving Cyclic Usages (see page 2628)
• Converting Stereotypes/Profiles (see page 2628)
MagicDraw projects may use multiple used projects or profiles.
A project based on UML 1.4 cannot be loaded into MagicDraw if it uses UML 1.4 used projects. You
must convert all used projects to UML 2 before converting your main project to UML 2.
Copyright © 1998 – 2019 No Magic, Incorporated, a Dassault Systèmes company. 2627
Converting Used Projects
You should start from independent used projects that are not using other used projects.
1. Back up the used project.
2. Open the used project as a normal project. It will be converted into UML 2.
3. Save it into the same file.
It is not possible to load a converted used project with previous MagicDraw versions or to use
them in projects based on UML 1.4.
After all used projects are converted into UML 2, you will be able to load projects that are using them.
Solving Cyclic Usages
Cyclic usage occurs when used project A is using project B and used project B is using project A. In this
case, neither used project A nor used project B can be loaded with MagicDraw. The solution to this
problem is:
1. Open one of the used projects with previous MagicDraw version.
2. Try to solve cyclic usage by importing (merging) one used project into another or remove
cyclic usage.
Converting Stereotypes/Profiles
Stereotypes in a UML 2 metamodel must be contained by a Profile model element, and all tags must
be defined as properties of a stereotype. By contrast, in the UML 1.4 metamodel you could store
stereotypes and tags anywhere in the model with no restrictions.
To fix this problem during the migration process, MagicDraw creates a Profile
named “Profile_for_<project_name>” and moves all stereotypes from various packages into it.
For tags not owned by a stereotype, a new owning stereotypes is created. It will have the same name as
the tag.
Example
If you had a tag definition called “duration”, after project conversion to UML 2 you will have a
stereotype «duration», which will have a tag definition “duration”. The stereotype will be placed
in a Profile called “Profile_for_<project_name>”. All elements that had this tag in UML 1.4 will
also have the stereotype assigned in UML 2.
The UML Standard Profile was redesigned as well. Base classes for some stereotypes have been
changed; some stereotypes were removed. Stereotypes with modified base classes will still be assigned
to elements, even if the elements cannot have this stereotype assigned. These elements will be marked
as problematic.
For more details, see Tracing migration problems.
Copyright © 1998 – 2019 No Magic, Incorporated, a Dassault Systèmes company. 2628
All stereotypes used in old projects but removed from UML Standard Profile will be added into the new
Profile “Profile_for_<project_name>”.
Related pages
• Basic concepts and instructions (see page 2625)
• Migration of projects using MagicDraw Project Converter (see page 2626)
• Migration of Teamwork Projects (see page 2629)
• Tracing migration problems (see page 2635)
• Autoupdate issues (see page 2635)
9.4 Migration of Teamwork Projects
We strongly recommend that you install the MagicDraw Teamwork Server into a new location and
prepare old Teamwork Server projects for migration.
9.4.1 Preparing old Teamwork projects
1. Ensure that all changes are saved into the old Teamwork Server. Notify all teamwork users
to commit all changes and unlock all data.
2. Please review the project to avoid possible migration problems (see Problems and solutions
of data mapping (see page 2631)) and make appropriate modifications.
3. Install the MagicDraw Teamwork Server to a new location.
4. During the first launch of Teamwork Server, select the Import all projects check box in
the opened Import Configuration dialog box.
The following chapters contain more details about migrating Teamwork projects:
Related pages
• Basic concepts and instructions (see page 2625)
• Migration of projects using MagicDraw Project Converter (see page 2626)
• Migration of used projects and profiles (see page 2627)
• Migration of Teamwork Projects (see page 2629)
• Tracing migration problems (see page 2635)
• Autoupdate issues (see page 2635)
9.4.2 Converting Teamwork Projects
All teamwork projects must be converted to UML 2 data following the same instructions for
regular MagicDraw projects. See Migration of used projects and profiles (see page 2627).
We recommend that you convert all teamwork used projects before converting projects. All standard
profiles, bundled with MagicDraw installations, will be automatically updated on the first Teamwork
Server launch.
Steps for project or used project conversion:
1. Open the latest project version from the Teamwork Server.
Copyright © 1998 – 2019 No Magic, Incorporated, a Dassault Systèmes company. 2629
2. Commit it to the Server.
Only the latest project version will be converted into UML 2. All old versions (history) will remain
based on UML 1.4. Any old versions can be opened only in read-only mode.
9.4.3 Special Cases Of Teamwork Used Projects
When a fixed version of a teamwork used project is used
If an old project uses a fixed version of a teamwork used project (fixed version), this option will be
automatically turned off after conversion. Your project will use the latest version of the teamwork used
project.
When you load a project that uses a fixed version of a teamwork project, you will be warned
that MagicDraw will automatically switch to the latest version of a teamwork used project. If it is very
important to use a particular version of a teamwork used project, you should not commit the loaded
project to the teamwork server.
Follow these steps to preserve usage of a particular version of a teamwork used project:
1. Login into Teamwork Server with MagicDraw. From the Teamwork menu, choose Projects.
2. Select your project, expand the used projects tree and check which version the teamwork project
uses.
3. Find the used project in the list of projects (select the Show Used Projects check box). Click
the Versions button to open the Versions dialog box.
4. Select the version used by your project and set it as the latest one (click Set As Latest).
5. Click the Open button to open this version. During this step you will convert the latest version of
the teamwork used project to UML 2.
6. Commit the converted used project into the Teamwork Server and close it.
7. Open a project that uses a fixed version of this used project. The last used project version will be
loaded.
8. Commit the converted project into the Teamwork Server and close it.
9. From the Teamwork menu, choose Projects again.
10. Select your project in the list of projects and expand the tree of used projects. Change the used
project version from Latest to a latest version number.
11. Find the used project in the projects list (select the Show Used Projects check box). Click the
Versions button to open the Versions dialog box.
12. Select the latest version existing before these actions. Set this version as the latest one (click
Set As Latest).
13. Open the used project and commit it to the Teamwork Server. During this step you will convert
the latest version of the teamwork used project to UML 2.
After these steps, your project will use a fixed version of a teamwork used project that is converted to
UML 2, but other projects will be able to use the latest version of this used project.
If multiple projects use various versions of the same used project, repeat these steps for each project.
Copyright © 1998 – 2019 No Magic, Incorporated, a Dassault Systèmes company. 2630
When a used project/profile is used by a custom diagram
Before converting your projects, we recommend that you convert your teamwork used projects used in
custom diagrams. All standard profiles, bundled with MagicDraw installations, will be converted
automatically on the first Teamwork Server launch
9.4.4 Converting Local Versions of Teamwork Projects
You can commit locally saved teamwork projects based on UML 2 into Teamwork Server only when
there are no newer versions on the server and the user is connected to the Teamwork Server.
After a Teamwork project is converted to UML 2, it will not be possible to commit local versions
based on UML 1.4.
9.4.5 Converting Teamwork Projects on IDE Integration
1. Ensure that all changes are saved into the old Teamwork Server. Notify all teamwork users
to commit all changes and unlock all data.
2. Launch the standalone MagicDraw client and login into Teamwork Server.
3. Convert teamwork projects to UML 2.
For more details, see Converting Teamwork Projects (see page 2629).
4. Save the integration project locally by overriding the old project file.
9.4.6 Problems and solutions of data maping
To ensure that your migration process is as fluent as possible, we recommend reading the following
suggestions to modify your projects based on UML 1.4 before conversion to UML 2 to avoid mapping
problems.
All modifications based on these recommendations should be applied using MagicDraw 9.5 or
older.
Copyright © 1998 – 2019 No Magic, Incorporated, a Dassault Systèmes company. 2631
Class Diagram
Issue Solution
Depende Dependency can be connected only between Try to avoid dependencies between
ncies NamedElements in UML 2. generalizations, merge, import and other
relationships that are not NamedElements in
Dependencies between other elements will be UML 2. If a dependency contains important
deleted after load. information, try to connect it to another
semantically close element supported in UML 2.
Subsyste Subsystem is no longer subtype of package. Subsystem will be automatically converted to a
m component with stereotype «subsystem»
during conversion. If the subsystem had inner
elements, they will be moved to a package that
now owns the component.
Stereotyp Stereotypes in UML 2 metamodel must be As described in Converting Stereotypes/Profiles
es contained by Profile model element, and all (see page 0), MagicDraw will create new profile
and tags tags must be defined as properties of and owner stereotypes for all tags. However,
stereotype. The UML 1.4 metamodel allowed you may want to do some changes manually.
you to store stereotypes and tags anywhere in
the model with no restrictions. We recommend creating stereotypes for “loose”
tags. Grouping multiple tags into the same
stereotype may be a good option as well.
If you have a UML 1.4 based project with all
stereotypes placed in a package, assign a
«profile» stereotype to this package. In this case
the package will be converted to a Profile
model element.
If you had many packages with stereotypes, you
can move them into a new package with the
stereotype «profile» assigned.
Copyright © 1998 – 2019 No Magic, Incorporated, a Dassault Systèmes company. 2632
Sequence Diagram
Issue Solution
Concurr Concurrent lifelines and message branching are UML 2 provides new notation for concurrency
ent no longer supported in a sequence diagram. and branching using combined fragments. We
lifelines They will be loaded into MagicDraw, but the recommend redrawing sequence diagrams
and user will not be allowed to draw these before or after migration.
messag elements.
e
branchi
ng
State Diagram
Issue Solution
StubSta StubState and SynchState elements are no Please try to remove StubStates and
te and longer supported in UML 2. SynchStates from state diagrams before
SynchSt migration. We suggest redesigning your model in
ate StubStates and SynchStates will be removed alternative ways, trying to connect important
together with connected transitions. transitions to other states.
Parame Event can't have parameters in UML 2. All Use the parameters of Operation when using
ters of parameters will be lost during the migration. CallOperationEvent.
event
Add additional parameters to an operation if you
are using more CallOperationEvent parameters
than the Operation has.
Assign stereotypes and tags to Operation
parameters instead of CallEvent parameters.
The same rules should be applied to the parameters of the SendSignalEvent and the attributes of the
Signal.
Copyright © 1998 – 2019 No Magic, Incorporated, a Dassault Systèmes company. 2633
Activity Diagram
Issue Solution
States UML 2 Activity diagram is no longer based on Redraw your activity diagrams without using
StateMachine, so State model elements ConcurrentStates, move internal elements from
(SimpleState, CompositeState, and ConcurrentState to the diagram and show
ConcurrentState) can no longer be used in the concurrent flows by using synchronization bars
activity diagram. or other notation. CompositeState in activity
diagrams should be modified in a similar
manner by moving internal elements into the
diagram. SimpleState will be mapped to
ObjectNode with this state assigned to the
InState property.
Implementation Diagram
Issue Solution
Deploym Components cannot be deployed in Nodes in During migration, MagicDraw will automatically
ent UML 2. Artifacts related to these create artifacts (named as components)
components should be deployed instead. deployed in Nodes and will manifest
Components (Manifestation relationship
between artifacts and components will be
created).
The diagram view will not change - Components
will still be located over Nodes; however, these
components are not added into Nodes.
You should redraw your diagrams, showing
artifacts and relations between components,
artifacts and nodes. Drag artifacts created
automatically from the browser tree directly to
diagrams, use “Display paths” to display
relationships.
On this page
• Class Diagram (see page 2632)
• Sequence Diagram (see page 2633)
• State Diagram (see page 2633)
• Activity Diagram (see page 2634)
• Implementation Diagram (see page 2634)
Copyright © 1998 – 2019 No Magic, Incorporated, a Dassault Systèmes company. 2634
9.5 Tracing migration problems
You can select automatic marking of problematic elements during the conversion process.
All recognized data mapping or other migration problems will be marked by adding a ToDo tagged
value with the problem description into the problematic element.
9.5.1 To trace marked elements
First, try to avoid the cases described previously.
If data loss cannot be avoided, all problems, conflicts, and data loss occurrences are registered to the
model element's ToDo tags on project load:
1. Load your project. The warning message appears.
2. Click Yes. Warnings are displayed in ToDo tags.
3. Double-click the element or, from the shortcut menu, choose Specification. Information about
changes is added to the ToDo field in the General tab.
Use the Find ToDo feature to search for elements containing ToDo information. From the Tools
main menu, choose Find ToDo.
Related pages
• Basic concepts and instructions (see page 2625)
• Migration of projects using MagicDraw Project Converter (see page 2626)
• Migration of used projects and profiles (see page 2627)
• Migration of Teamwork Projects (see page 2629)
• Autoupdate issues (see page 2635)
9.6 Autoupdate issues
Be cautious with MagicDraw autoupdate.
We do not recommend using autoupdate, as you may need a previous MagicDraw version installation
for migrating your projects to UML 2.
MagicDraw is able to convert UML 1.4 to UML 2, but some mapping problems may appear.
Previous MagicDraw version should be used for solving these problems before conversion. For more
details about mapping solutions, see Problems and solutions of data mapping (see page 2631).
We recommend downloading the MagicDraw installation manually and installing it into a new location
(not the location suggested by default).
Copyright © 1998 – 2019 No Magic, Incorporated, a Dassault Systèmes company. 2635
If you have read this document carefully and you think you will not have problems in all your projects
with elements migration, you may use the autoupdate function.
Autoupdate for the MagicDraw Teamwork Server is disabled.
Related pages
• Basic concepts and instructions (see page 2625)
• Migration of projects using MagicDraw Project Converter (see page 2626)
• Migration of used projects and profiles (see page 2627)
• Migration of Teamwork Projects (see page 2629)
• Tracing migration problems (see page 2635)
Copyright © 1998 – 2019 No Magic, Incorporated, a Dassault Systèmes company. 2636
Index
Change-type 1046
2 Change-types 1247
2-way-merge 1045 Changing-states 823
Class 289
3
Classifier-behavior 629
3-way-merge 1045
Client 2188
A Client-point 2188
Abstract-matrix-cell 2237 Close-session 2137
Abstract-panel-container 2278 Code-engineering-manager 2261, 2309
Abstract-pattern 2278 Collaborate-menu 25
Abstract-pattern-properties 2278 Column-header-cell-renderer 2237
Accepting-changes 1067 Command 2110
Actions-configurator-manager 2232 Compare-concepts 1246
Active-validation 1261 Compare-specification-panel 1254
Active-validation-suite 2238 Compared 1246
Actors 847 Comparison-result 1250, 1251, 1251, 1258
Addition-change 1046, 1247 Comparison-result-navigation 1256
Advanced-numbering 742 Comparison-summary 1251
Aggregation 621 Compatibility-range 106
All-mode 887 Composite-state 819
All-property-display-mode 887 Concepts 1044
Alternative-condition 861 Configure-dependency-handlers 2233
Alternative-flow 853 Conflicting-changes 1046, 1066
Alternative-flow-step 861 Connection-point-reference 824
Amconfigurator 2232, 2233 Container 2139
Analyze-menu 25 Create-add-actions 2233
Analyzing-changes 1068, 1258 Create-button 2111
Analyzing-comparison-results 1250 Create-command 2111
Analyzing-merge-results 1055 Create-edit-actions 2233
Annotation 2238 Create-operation 726
Annotation-manager 2238 Create-path 526
Application 2123 Create-region 822
Association-class 619 Create-relation-map 337
Association-end-type 621 Create-relationship 526
Association-navigability 621 Create-session 2137
Asynchcall 723 Createmessage 723
Asynchsignal 723 Creating-dependency-matrix-type 1970
Attribute 2006 Creating-diagram-type 1963
Auto-number 2252 Custom-button 2111
Automatic-synchronization 1395 Custom-command 2111
Customize-diagram-wizard 1962
B Customizing-dependency-matrix 1970
Base 1246 Customizing-diagram 1962
Base-element 2136 Customizing-diagrams 1963
Basic-flow 853 Customiztion-attribute 2006
Behavior-type 629
Bezier 528 D
Brand 2076 Decision 667
Break-point 2188 Define-rules 2321
Browser 2216 Delete-path 528
Browser-tree 2216 Delete-relationship 528
Button 2110 Deletemessage 723
Deletion-change 1046, 1247
C Dependency-editor 2233
Can-create 2233 Dependency-entry 2233
Can-edit 2233 Dependency-extractor 2233, 2237
Cell-renderer 2237 Dependency-matrix-action-registry 2233
Change-activator 745 Dependency-matrix-configurator 2232, 2233, 2237
Change-concept 1046, 1247 Dependency-matrix-customization 1970
Change-details 1063, 1256 Dependency-matrix-diagram-descriptor 2232
Change-states 1046, 1057 Dependent-changes 1046, 1247
Copyright © 1998 – 2019 No Magic, Incorporated, a Dassault Systèmes company. 2637
Diagram 289 Get-dependencies 2233
Diagram-comparator 2089 Get-plugin-name 2084
Diagram-customization 1962, 1963 Get-plugin-version 2084
Diagram-listener-adapter 2206
Diagram-stereotype 575 H
Diagram-surface 2209 Header-cell-renderer 2237
Diagram_diff 1368 Help-menu 25
Diagram_diffrerences 1368 Helper-class 2167
Diagrams-menu 25 Hidden-packages 1395
Difference-viewer 1068, 1256, 1258 Hide-ports 459
Differences 1256, 1368 Hide-region 822
Directly-used-project 1380 History 1375
Disconnected-collaboration 1341 History-dialog 1365
Display-parts 459 Horizontal-line-jump 531
Display-ports 459 How-to-update-the-last-id 1006
Displaying-changes 1064, 1256 Hyperlink-model 2213
Distributed-resources 2102 Hyperlink-model-active 2213
Distributing-diagrams 2102 Hyperlink-text 2213
Distributing-documentation 2102 Hyperlink-text-active 2213
Distributing-plugins 2102
I
Distributing-profiles 2102
Implementation 300, 301
Distributing-samples 2102
Implementation-diagram 300, 301
Distributing-templates 2102
Importing-packages 2316
Documentation-space-sample 1470
Importing-uml 114
Dot-notation 621
Importing-xmi 115
Dragging-in-activity-diagram 454
Included-use-case 859
Dragging-in-diagram 454
Indirectly-used-project 1380
Dragging-in-sequence-diagram 454
Init 2074
Dragging-in-state-machine-diagram 454
Insert-shape-on-path 531
Dsl 1951
Insert-state 822
E Intellij 2093
Ea-import 115 Is-plugin-required 2084
Eclpise 2093 Ispecification-node-configurator 2218
Edit-menu 25
J
Element 2136
Jar 2076
Element-attribute 2006
Java-code-engineering-manager 2261
Element-decorations 1057, 1251
Java-manager 2261
Element-diff 1368
Java-packages 2316
Element-differences 1368
Java-profile 2336
Element-numbering 1003
Join-node 818
Elements-name-change-event 2161
Jython 2295, 2296
Enterprise-architect-import 115
Equivalent-changes 1046 L
Exception-flow-step 862 Layout-menu 25
Exception-type 862 Line-jump 531
Exceptional-flow 853
Expert-mode 887 M
Expert-property-display-mode 887 Magicdraw-test-case 2087
Export-branches 1325 Managing-association 2321
Export-projects-to-teamwork-cloud 1325 Managing-attribute 2321
Export-property-values 200 Managing-merge-results 1055
Export-trunk 1325 Managing-regions 822
Exporting-uml 200 Manual-synchronization 1395
Extending-use-case 859 Matrix-cell-view 2237
Matrix-data-helper 2237
F Menu-command 2110
Featured 1044, 1470 Merge 667
File-menu 25 Merge-legend 1056
Finish-merging 1072 Merge-result 1063
For-row 2233 Merge-specification-panel 1061
Fork-node 818 Merge-summary 1056
Forward-compatibility 106 Merge-type 1045
Forward-engineering 2260 Merged-result 1055, 1056, 1057, 1066, 1067, 1068
Merged-results-navigation 1064
G Message-sort 723
Generating-report 1071, 1260
Copyright © 1998 – 2019 No Magic, Incorporated, a Dassault Systèmes company. 2638
Message-syntax 723 Q
Meta-property 2006 Qualifier 621
Metaproperty 2006
Model 2123 R
Model-comparator 2089 Rake-icon 847
Model-comparator-filter 2089 Recognizing-changes 1057, 1251
Model-merge 1044 Rectilinear 528
Model-validation 1269 Reflective-association 619
Modification-change 1046, 1247 Rejecting-changes 1067
Module 103 Relate-source-and-target 526
Movement-change 1046, 1247 Relation-map 336
Relation-map-change-context 340
N Relation-map-colors 342
Nested-activation 739 Relation-map-colors-legend 342
New-element-creation-event 2161 Relation-map-context 340
Node 2218 Relation-map-create-element 344
Non-hidden-model 1395 Relation-map-criteria 337
Non-hidden-part 1395 Relation-map-criteria-layout-depth 337
Non-hidden-project 1395 Relation-map-cut-element-name 341
None-line-jump 531 Relation-map-decompose 344
Number-part 2252 Relation-map-depth 337
Numbering 1003 Relation-map-element-numbering 342
Numbering-customization 1003 Relation-map-hide 344
Numbering-property 1003 Relation-map-layout 337
Numbering-scheme 1003, 2252 Relation-map-legend 342
Relation-map-remove 344
O
Relation-map-restore-refresh 344
Oblique 528
Relation-map-single-node 341
Offline-project 1339
Relation-map-suppress-expand 344
Offline-projects 1339
Relation-map-validate 344
Omg-uml-metamodel 2136
Relation-map-zoom 344
Options-menu 25
Relationship 525
Order-change 1046, 1247
Relationship-direction 526
Orthogonal-state 819
Remove-region 822
Out-of-sync 1365
Reply 723
Owned-behavior 629
Report 1071, 1260
P Report-templates 1071, 1260
Parsing-rules 728 Reporting 1071, 1260
Patch 2076 Resize 523
Path 525 Resize-shape 523
Path-connector 2185 Resource-builder 2099
Path-corners-rounded 530 Resource-manager 2099, 2099
Path-direction 526 Reusing-model 1395
Path-style 528 Reusing-project 1395
Path-target 526 Reverse-engineering 2260
Pattern 2278 Root-model 2123
Pattern's-target 2278 Round-trip-set 2309, 2316
Pattern-helper 2278 Route-paths 529
Pattern-info 2278 Route-paths-rectilinearly 529
Patterns-manager 2278 Row 2237
Plain-text-file-format 2292
S
Plug-in 2073
Scope-history 1375
Plugin 2073, 2074
Selection-events 2206
Plugin-descriptor 2078, 2296
Set 2185
Presentation-element 2206
Set-as-latest 1365
Presentation-element-render-provider 2200
Setter 2185
Presentation-element-renderer 2200
Setup-eclipse-environment 2093
Presentation-element-renderer-manager 2200
Setup-intellij-idea-environment 2097
Project 103, 2123
Shortcut-menu-command 2110
Project-descriptors-factory 2124
Signature 726, 736
Projectdescriptorsfactory 2124
Simple-state 819
Projects-comparator 2089
Slot 704
Property-changes 1061, 1254
Slot-specification 704
Property-editor 2214
Specific-pattern 2278
Property-manager 2214
Specification-window 882
Python 2295, 2296
Copyright © 1998 – 2019 No Magic, Incorporated, a Dassault Systèmes company. 2639
Specifying-use-case-subject 849 U
Split-path 531 Uml 289
Split-transition 531 Uml-export 200
Sset 2185 Uml-model 2176
Standard-mode 887 Uml-profiling 1951
Standard-property-display-mode 887 Update-offline-project 1339
Starting-merge 1050 Use-case 847
Starting-project-compare 1249 Use-case-extension-points 848
State 819 Use-case-subject 849
State-behavior 820 Use-cases 847
State-condition 826 Used-project 103
State-invariant 826 Used-projects 242
Stereotypes-helper 2167
Stripping-project 1395 V
Style-engine 954 Validate-diagram 1269
Submachine-state 819 Validate-entire-model 1269
Summary-and-legend 1056, 1251 Validation 1261, 1270
Suplier-piont 2188 Validation-results-marker-bar 1270
Supplier 2188 Validation-rule 2238
Supported-languages 2334 Validation-rules 1261
Synchcall 723 Validation-suite 2238
Synchronization 1395 Validation-suites 1261
Vertical-line-jump 531
T View-menu 25
Table-cell-renderer 2237
Teamwork-utils 2124 W
Teamworkutils 2124 Window-menu 25
Terms 418
Tools-menu 25 X
Transaction-commit-listener 2165 Xmi 2292
Tree 2218 Z
Zip-based-file-format 2292
Copyright © 1998 – 2019 No Magic, Incorporated, a Dassault Systèmes company. 2640
You might also like
- Poly Works Inspector Reference GuideDocument3,133 pagesPoly Works Inspector Reference GuidetiborNo ratings yet
- Douglass B. Agile Model-Based Systems Engineering Cookbook 2ed 2022Document601 pagesDouglass B. Agile Model-Based Systems Engineering Cookbook 2ed 2022Jamel100% (1)
- MBSE - MBSE For Dummies - tcm27-101485Document53 pagesMBSE - MBSE For Dummies - tcm27-101485Murat Yasar ERTASNo ratings yet
- Certification Authorities Software Team (CAST) Position Paper CAST-2Document7 pagesCertification Authorities Software Team (CAST) Position Paper CAST-2VIJAYPUTRANo ratings yet
- FreeCAD ManualDocument124 pagesFreeCAD Manualsviluppi____67% (3)
- Sap Java Process IntegrationDocument3 pagesSap Java Process Integrationsatvika1No ratings yet
- Sysml Overview OoseDocument4 pagesSysml Overview Oosezlp926100% (5)
- MagicDraw UserManualDocument1,171 pagesMagicDraw UserManualLorenzo RossiNo ratings yet
- Using - Doors 9.2Document438 pagesUsing - Doors 9.2Carlos RodriguezNo ratings yet
- Applying SysML With MagicDrawDocument24 pagesApplying SysML With MagicDrawFranz LeónNo ratings yet
- MagicDraw TutorialsDocument63 pagesMagicDraw Tutorialsnaua2010No ratings yet
- Mbse Overview Incose 30 July 2015Document43 pagesMbse Overview Incose 30 July 2015sadegh_1990No ratings yet
- SysML TrainingDocument132 pagesSysML TrainingDSunte Wilson100% (2)
- IBM DOORS Tutorial Systems Engineering TutorialDocument128 pagesIBM DOORS Tutorial Systems Engineering TutorialstephenhuNo ratings yet
- Behaviour Modeling With State Machine and Activity DiagramsDocument62 pagesBehaviour Modeling With State Machine and Activity DiagramsJanardhan ReddyNo ratings yet
- Model Driven DevelopmentDocument108 pagesModel Driven DevelopmentDmitriy StinskiyNo ratings yet
- SysML OverviewDocument4 pagesSysML OverviewAhmad BilalNo ratings yet
- MBSE Primer - 2nd EditionDocument122 pagesMBSE Primer - 2nd EditionzavabossNo ratings yet
- SysML TutorialDocument125 pagesSysML TutorialMarina AcevesNo ratings yet
- 2.3.2.1 - TCP - Ip v3r2 For Mvs - Cics TCP - Ip Socket-Samples-PgmsDocument7 pages2.3.2.1 - TCP - Ip v3r2 For Mvs - Cics TCP - Ip Socket-Samples-PgmspedrofelixvcNo ratings yet
- Pont Eres1 2014Document399 pagesPont Eres1 2014Chamuko CanijoNo ratings yet
- 06-Iw14-Mbse Workshop-Application of Mbse at JPL Through The Lifecycle-Nichols-Lin-FinalDocument53 pages06-Iw14-Mbse Workshop-Application of Mbse at JPL Through The Lifecycle-Nichols-Lin-Finalkishan2016No ratings yet
- Fault Diagnosis and Prognosis of A Brushless DC Motor Using A Model-Based ApproachDocument9 pagesFault Diagnosis and Prognosis of A Brushless DC Motor Using A Model-Based ApproachMuthukumariNo ratings yet
- SEBoK v. 1.9.1 PDFDocument1,035 pagesSEBoK v. 1.9.1 PDFprasoft100% (1)
- MBSE & SysML Applied To The Development of EGSE For Sattelites Assembly, Integration and Testing (AIT) - A Practical CaseDocument7 pagesMBSE & SysML Applied To The Development of EGSE For Sattelites Assembly, Integration and Testing (AIT) - A Practical CaseIJAERS JOURNALNo ratings yet
- MagicDraw UserManual PDFDocument936 pagesMagicDraw UserManual PDFTommy Daniel Gonzales AlvaradoNo ratings yet
- A Model Based Systems EngineeringDocument151 pagesA Model Based Systems EngineeringNicole Davis50% (2)
- Sys MLDocument398 pagesSys MLDavid YewNo ratings yet
- DOORS Analyst TutorialDocument16 pagesDOORS Analyst TutorialBob ParroNo ratings yet
- 02 VxWorks653Document52 pages02 VxWorks653duniansampa100% (2)
- Cai, Baoping - Bayesian Networks in Fault Diagnosis Practice and Application-World Scientific Publishing (2019) PDFDocument418 pagesCai, Baoping - Bayesian Networks in Fault Diagnosis Practice and Application-World Scientific Publishing (2019) PDFMarcos RamisNo ratings yet
- Learning Ext JS Fourth Edition - Sample ChapterDocument30 pagesLearning Ext JS Fourth Edition - Sample ChapterPackt Publishing100% (1)
- Barr Group - Embedded C Coding Standard PDFDocument91 pagesBarr Group - Embedded C Coding Standard PDFpapalandiaNo ratings yet
- SimulinkDocument6 pagesSimulinkMehmet Kırgözoğlu100% (1)
- Certification Authorities Software Team (CAST) Position Paper CAST-1Document12 pagesCertification Authorities Software Team (CAST) Position Paper CAST-1VIJAYPUTRANo ratings yet
- Model Based System Engineering (Mbse) : For Accelerating Software Development CycleDocument12 pagesModel Based System Engineering (Mbse) : For Accelerating Software Development CycleBalajee AsokanNo ratings yet
- Introduction To System ArchitectureDocument83 pagesIntroduction To System ArchitecturejustwishNo ratings yet
- C++20 for Lazy Programmers: Quick, Easy, and Fun C++ for BeginnersFrom EverandC++20 for Lazy Programmers: Quick, Easy, and Fun C++ for BeginnersNo ratings yet
- Mbsewitharcadiamethodstep by Stepsystemanalysis 230227223654 47d15350Document15 pagesMbsewitharcadiamethodstep by Stepsystemanalysis 230227223654 47d15350Amina LaarabiNo ratings yet
- Beginning LoRa Radio Networks with Arduino: Build Long Range, Low Power Wireless IoT NetworksFrom EverandBeginning LoRa Radio Networks with Arduino: Build Long Range, Low Power Wireless IoT NetworksNo ratings yet
- ARINC 653 API and Its Application - An Insight Into Avionics System Case Study PDFDocument7 pagesARINC 653 API and Its Application - An Insight Into Avionics System Case Study PDFCayetano Atienza ValeraNo ratings yet
- Dataverse Setup GuideDocument2 pagesDataverse Setup Guidefs_yogaNo ratings yet
- Advanced Robotic Vehicles Programming: An Ardupilot and Pixhawk ApproachFrom EverandAdvanced Robotic Vehicles Programming: An Ardupilot and Pixhawk ApproachNo ratings yet
- Applying Systems Engineering SYSE 511Document31 pagesApplying Systems Engineering SYSE 511perumak3949No ratings yet
- ARINC Specification 653 Based Real-Time Software EngineeringDocument12 pagesARINC Specification 653 Based Real-Time Software EngineeringPanneer SelvamNo ratings yet
- Bruce Powel Douglass - Agile Model-Based Systems Engineering Cookbook - Improve System Development by Applying Proven Recipes For Effective Agile Systems Engineering-Packt PDocument586 pagesBruce Powel Douglass - Agile Model-Based Systems Engineering Cookbook - Improve System Development by Applying Proven Recipes For Effective Agile Systems Engineering-Packt PWassim FENGAL100% (1)
- Data Driven PHMDocument12 pagesData Driven PHMbring it onNo ratings yet
- Foundations For Model-Based Systems Engineering - From Patterns To ModelsDocument417 pagesFoundations For Model-Based Systems Engineering - From Patterns To ModelsGyörgy BáthoriNo ratings yet
- Pro ASP.NET Core 3: Develop Cloud-Ready Web Applications Using MVC, Blazor, and Razor PagesFrom EverandPro ASP.NET Core 3: Develop Cloud-Ready Web Applications Using MVC, Blazor, and Razor PagesNo ratings yet
- Data Mining SlidesDocument43 pagesData Mining SlidesAbdul SamadNo ratings yet
- A Practical Guide To SAP NetWeaver Business Warehouse (BW) 7.0Document11 pagesA Practical Guide To SAP NetWeaver Business Warehouse (BW) 7.0nacnac0% (2)
- Fluiddrawp5enus PDFDocument239 pagesFluiddrawp5enus PDFWilfredo AchoNo ratings yet
- Pro V10 IrricadHelp ManualDocument964 pagesPro V10 IrricadHelp ManualNzar HamaNo ratings yet
- Report 2022Document17 pagesReport 2022Rita MarrounNo ratings yet
- Ewb 2Document3,385 pagesEwb 2freimannNo ratings yet
- Developing Multi-Agent Systems With JADE: John Wiley & Sons, LTDDocument4 pagesDeveloping Multi-Agent Systems With JADE: John Wiley & Sons, LTDsorinsssssssssssssssNo ratings yet
- Olga5 Get StartedDocument94 pagesOlga5 Get StartedLucas WalkerNo ratings yet
- Vissim 6 - ManualDocument704 pagesVissim 6 - ManualDineshKumarNo ratings yet
- Openscape Business V1R2: Web Services Interface Manual Wsi ReferenceDocument55 pagesOpenscape Business V1R2: Web Services Interface Manual Wsi ReferenceusmanNo ratings yet
- Nuxeo BookDocument335 pagesNuxeo Bookdannao4No ratings yet
- Flask RestApi and SqlAlchemyDocument22 pagesFlask RestApi and SqlAlchemyJulia fernandezNo ratings yet
- An Api Architects Guide To Microservices Solution BriefDocument5 pagesAn Api Architects Guide To Microservices Solution BriefP SridharNo ratings yet
- Unit-I: Introduction To J2EEDocument29 pagesUnit-I: Introduction To J2EEsurakshaNo ratings yet
- Unit 6 Selection and Implementation of New Technologies - Automation DecisionsDocument17 pagesUnit 6 Selection and Implementation of New Technologies - Automation DecisionsAnonymous bTh744z7E6No ratings yet
- Routing in ASP - Net CoreDocument23 pagesRouting in ASP - Net CoreSuzzane KhanNo ratings yet
- Kalyani Rachabattula 6Document15 pagesKalyani Rachabattula 6SanjaNo ratings yet
- Zoho Creator - Mis SurveyDocument13 pagesZoho Creator - Mis SurveyJosephin Dyna0% (1)
- Sqs DG PDFDocument199 pagesSqs DG PDFPradeep Kumar MattamNo ratings yet
- High Performance Kernel Mode Web Server For WindowsDocument57 pagesHigh Performance Kernel Mode Web Server For WindowsPufos_Carol_4281No ratings yet
- Mechanical Intro 17.0 M04 PostprocessingDocument66 pagesMechanical Intro 17.0 M04 PostprocessingSamedŠkulj100% (1)
- How Operating Systems Work AnswersDocument3 pagesHow Operating Systems Work Answersapi-275907560No ratings yet
- 11gR2 ASMCMD CommandsDocument277 pages11gR2 ASMCMD CommandsAshok ThiyagarajanNo ratings yet
- Firebird 2.1 ReleaseNotesDocument172 pagesFirebird 2.1 ReleaseNotescgarciaglNo ratings yet
- SMPP Interface Manual-EnDocument31 pagesSMPP Interface Manual-EnvinayasNo ratings yet
- Huawei Videoconferencing HD Endpoint TE20 DatasheetDocument2 pagesHuawei Videoconferencing HD Endpoint TE20 DatasheetLinda StewartNo ratings yet
- Workflow4apps Blogspot PDFDocument56 pagesWorkflow4apps Blogspot PDFsend2rameshmNo ratings yet
- Xiao Han Zeng ProfileDocument3 pagesXiao Han Zeng ProfilesefdeniNo ratings yet
- Java Worksheet: Ans) Int (A) Int (5) Q3Document4 pagesJava Worksheet: Ans) Int (A) Int (5) Q3aryan mehtaNo ratings yet
- Alcatel-Lucent Omnipcx Enterprise Free DesktopDocument62 pagesAlcatel-Lucent Omnipcx Enterprise Free DesktopJoseNo ratings yet
- SAP ODATA ServicesDocument2 pagesSAP ODATA ServicesKristi HawkinsNo ratings yet
- Nikhil Java ResumeDocument5 pagesNikhil Java ResumeVenkatNo ratings yet
- Emulator ProgrammingV60Document516 pagesEmulator ProgrammingV6093321403No ratings yet
- An Analysis of The Privacy and Security Risks of Android VPN Permission-Enabled AppsDocument16 pagesAn Analysis of The Privacy and Security Risks of Android VPN Permission-Enabled Appsbarcus samorusNo ratings yet
- Web ADI SetupDocument11 pagesWeb ADI SetupSachin Ghadmode100% (1)
- Datastage Best PracticesDocument29 pagesDatastage Best Practiceschep6No ratings yet
- BACnet HMI5 - BACnet Touch Panel - BACnet Touch ScreenDocument26 pagesBACnet HMI5 - BACnet Touch Panel - BACnet Touch ScreenbacmoveNo ratings yet
- What'S New in Businessobjects 6.5 Service Pack 2Document24 pagesWhat'S New in Businessobjects 6.5 Service Pack 2kn_21No ratings yet
- Chapters1 2 CFXDocument66 pagesChapters1 2 CFXBoomi NathanNo ratings yet