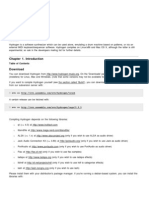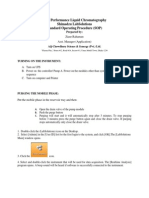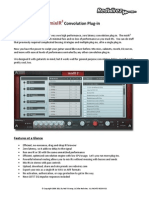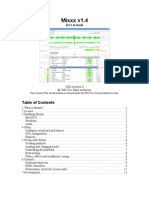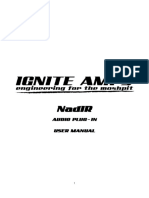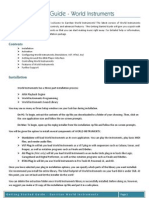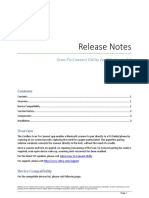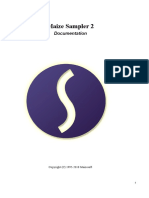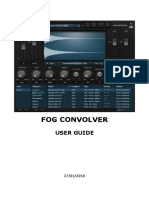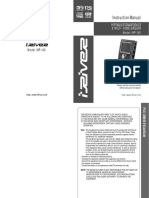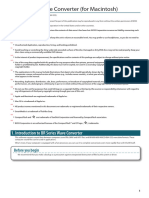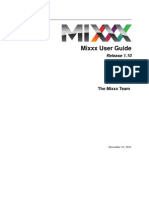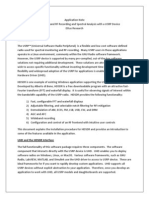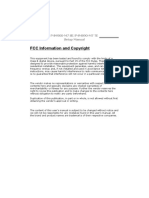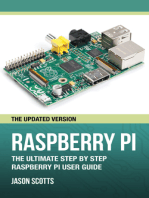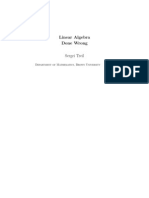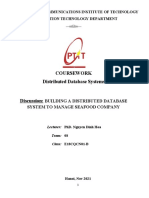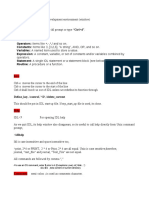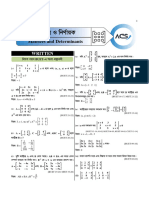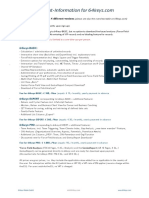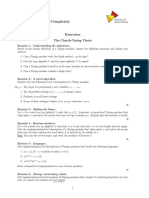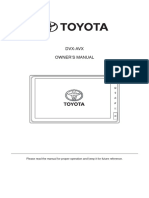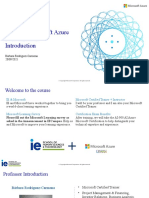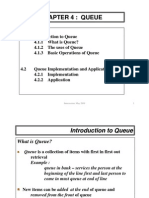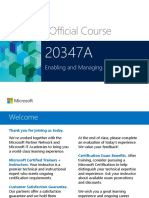Professional Documents
Culture Documents
MixIR3 User Manual
MixIR3 User Manual
Uploaded by
KAMILO ALCACopyright:
Available Formats
You might also like
- MedNet AM Case SolutionDocument6 pagesMedNet AM Case Solutionsourobhdas.007100% (2)
- SySTOR SYS-SD-7 SD Card CopierDocument25 pagesSySTOR SYS-SD-7 SD Card CopiernomorebluesNo ratings yet
- Video Streaming Market Size, Dynamics, Key Players, Global Industry Analysis Report, 2018-2025Document3 pagesVideo Streaming Market Size, Dynamics, Key Players, Global Industry Analysis Report, 2018-2025Primrose HoangNo ratings yet
- Mini Grand - User Guide - v1.0Document11 pagesMini Grand - User Guide - v1.0jammccappaNo ratings yet
- Hydrogen ManualDocument42 pagesHydrogen ManualjsoquesNo ratings yet
- SOP For LabsolutionDocument6 pagesSOP For Labsolutionmsr_roni83% (6)
- MixIR2 User's GuideDocument22 pagesMixIR2 User's GuideRyan O JohnNo ratings yet
- Mixir: Convolution Plug-InDocument21 pagesMixir: Convolution Plug-InJosé A. MedinaNo ratings yet
- NadIR v2.0.0 User ManualDocument12 pagesNadIR v2.0.0 User ManualMauricio PeiranoNo ratings yet
- Native Instruments TRAKTOR PRO 3 Read Me File: 1.1. GeneralDocument25 pagesNative Instruments TRAKTOR PRO 3 Read Me File: 1.1. GeneralClément GillauxNo ratings yet
- Mixxx ManualDocument12 pagesMixxx Manualspawnrider100% (2)
- NadIR v1.0.0 User Manual PDFDocument10 pagesNadIR v1.0.0 User Manual PDFPaul GarridoNo ratings yet
- Getting Started Guide - WORLDDocument7 pagesGetting Started Guide - WORLDburrubNo ratings yet
- Screen FT-R: Plug-In ManualDocument6 pagesScreen FT-R: Plug-In ManualGRABADOS EXPRESNo ratings yet
- Linotype: Plug-In ManualDocument7 pagesLinotype: Plug-In ManualGRABADOS EXPRESNo ratings yet
- Audiority TheSword ManualDocument9 pagesAudiority TheSword ManualLa Banana mecánicaNo ratings yet
- Atmel AVR32839: AVR UC3 Audio Player: 32-Bit Atmel Microcontroller Application NoteDocument27 pagesAtmel AVR32839: AVR UC3 Audio Player: 32-Bit Atmel Microcontroller Application NoteMikhail Castillo ContrerasNo ratings yet
- Plug-In Manual: Xitron Part Number Doc-1001 03/05Document6 pagesPlug-In Manual: Xitron Part Number Doc-1001 03/05GRABADOS EXPRESNo ratings yet
- Release Notes Windows STCDocument4 pagesRelease Notes Windows STCCash TeamNo ratings yet
- Heidelberg Primesetter: Plug-In ManualDocument12 pagesHeidelberg Primesetter: Plug-In ManualGRABADOS EXPRESNo ratings yet
- JABB3 Getting Started GuideDocument13 pagesJABB3 Getting Started GuideBenoit StasiaczykNo ratings yet
- Audiority SideFilter ManualDocument11 pagesAudiority SideFilter ManualRenato BartoliniNo ratings yet
- About Infty Reader EDocument3 pagesAbout Infty Reader EBranislavPetrovicNo ratings yet
- Aeternus Brass VST, VST3, Audio Unit Plugins: Virtual Trumpet, Trombone, Tuba, French Horn, Flugelhorn, Cornet, Brass Sections, Orchestral Ensemble and Classic Analog Synthesizer Brasses. EXS24 + KONTAKT (Windows, macOS)Document18 pagesAeternus Brass VST, VST3, Audio Unit Plugins: Virtual Trumpet, Trombone, Tuba, French Horn, Flugelhorn, Cornet, Brass Sections, Orchestral Ensemble and Classic Analog Synthesizer Brasses. EXS24 + KONTAKT (Windows, macOS)Syntheway Virtual Musical Instruments0% (1)
- UM001181 Rumisoft-1.6 PDFDocument50 pagesUM001181 Rumisoft-1.6 PDFDan Anton PetrilaNo ratings yet
- Maize Sampler 2: DocumentationDocument13 pagesMaize Sampler 2: DocumentationAnonymous Y1Htth0GqNo ratings yet
- Audiority XenoVerb ManualDocument23 pagesAudiority XenoVerb ManualJose Luis DorronsoroNo ratings yet
- TS3200Document375 pagesTS3200ShamilNo ratings yet
- Fog Convolver ManualDocument9 pagesFog Convolver ManualkosarobNo ratings yet
- Audiority GrainSpace ManualDocument13 pagesAudiority GrainSpace ManualJJSNo ratings yet
- Instruction Manual: Model iHP-140Document30 pagesInstruction Manual: Model iHP-140Pasc alNo ratings yet
- PhrazorDocument80 pagesPhrazorbbtrNo ratings yet
- BR Wave Converter Manual Mac EDocument6 pagesBR Wave Converter Manual Mac EBunyippyNo ratings yet
- Garritan Concert & Marching Band Getting Started GuideDocument8 pagesGarritan Concert & Marching Band Getting Started GuideGarritanNo ratings yet
- AD01 BigMono ManualDocument7 pagesAD01 BigMono ManualMnsNo ratings yet
- Mixxx ManualDocument48 pagesMixxx ManualJana JiNo ratings yet
- Mixxx ManualDocument48 pagesMixxx ManualquinnolivarezNo ratings yet
- Big Goat: (VST2, VST3, AU, AAX)Document11 pagesBig Goat: (VST2, VST3, AU, AAX)Luca CapozziNo ratings yet
- Amibroker Read MeDocument3 pagesAmibroker Read MevijayNo ratings yet
- Video4Linux Programming: Alan CoxDocument38 pagesVideo4Linux Programming: Alan Coxapi-19661588No ratings yet
- Rfm9x Gui User Guide v1.0 enDocument17 pagesRfm9x Gui User Guide v1.0 enBhupendra SutharNo ratings yet
- Sonar X1 Producer User GuideDocument7 pagesSonar X1 Producer User GuideRick FreedmanNo ratings yet
- Garritan Jazz & Big Band 3 Getting Started GuideDocument13 pagesGarritan Jazz & Big Band 3 Getting Started GuideGarritanNo ratings yet
- Blue Face: (VST2, VST3, AU, AAX)Document11 pagesBlue Face: (VST2, VST3, AU, AAX)Luca CapozziNo ratings yet
- Speedway Interface: Plug-In ManualDocument10 pagesSpeedway Interface: Plug-In ManualGRABADOS EXPRESNo ratings yet
- NI Guitar Rig Reflektor Manual EnglishDocument13 pagesNI Guitar Rig Reflektor Manual EnglishrocciyeNo ratings yet
- OpenBSD FAQ MultimediaDocument1 pageOpenBSD FAQ MultimediaMichael HutchinsonNo ratings yet
- DB-33 - User Guide - v1.0Document16 pagesDB-33 - User Guide - v1.0Flávio BarbosaNo ratings yet
- Jungle FlasherDocument142 pagesJungle FlasherMadalin GrosuNo ratings yet
- Smoke2013ext1 Installguide0Document17 pagesSmoke2013ext1 Installguide0Enric Segura RivesNo ratings yet
- © 2015-2018 by Björn Arlt at Full Bucket Music: Performance SynthesizerDocument12 pages© 2015-2018 by Björn Arlt at Full Bucket Music: Performance Synthesizerkuk krauerNo ratings yet
- Informer15 Speaker: Setup, Configuration, and Operation ManualDocument20 pagesInformer15 Speaker: Setup, Configuration, and Operation ManualRagdex RockNo ratings yet
- Panther: Plug-In ManualDocument7 pagesPanther: Plug-In ManualGRABADOS EXPRESNo ratings yet
- IRCAMAX Collection 2Document13 pagesIRCAMAX Collection 2Higaru KawasakiNo ratings yet
- AIDA64 Engineer: Setup GuideDocument9 pagesAIDA64 Engineer: Setup GuideReaperGod 245No ratings yet
- 3d Printer PDFDocument90 pages3d Printer PDFwinkyiNo ratings yet
- De-Generator SD-Ram Card and Firmware Update V 1.00 Date 19.02.2019Document4 pagesDe-Generator SD-Ram Card and Firmware Update V 1.00 Date 19.02.2019omega776No ratings yet
- Application Note Usrp and HDSDR Spectrum MonitoringDocument14 pagesApplication Note Usrp and HDSDR Spectrum MonitoringcaraboyNo ratings yet
- P4M900-M7 SE/P4M890-M7 TE Setup ManualDocument53 pagesP4M900-M7 SE/P4M890-M7 TE Setup ManualMANUEL EUGENIO LOPEZ NEGRETE AMARILLASNo ratings yet
- Raspberry Pi :The Ultimate Step by Step Raspberry Pi User Guide (The Updated Version )From EverandRaspberry Pi :The Ultimate Step by Step Raspberry Pi User Guide (The Updated Version )Rating: 4 out of 5 stars4/5 (4)
- Linear Algebra Done WrongDocument276 pagesLinear Algebra Done WrongwhykwonNo ratings yet
- Methods To Bypass Cloudflare and Obtain Website Real IPDocument6 pagesMethods To Bypass Cloudflare and Obtain Website Real IPTrickster 420No ratings yet
- (E18CN01) Group 8 - Report Phase 3Document111 pages(E18CN01) Group 8 - Report Phase 3QUANG ANH B18DCCN034 PHẠMNo ratings yet
- Interactive Data Language Guide PDFDocument63 pagesInteractive Data Language Guide PDFshehbazi2001No ratings yet
- TVL - CSS 12 - Q1 - M7Document11 pagesTVL - CSS 12 - Q1 - M7Henry PescasioNo ratings yet
- HP Procurve Switch 1800 24g J9028a User ManualDocument10 pagesHP Procurve Switch 1800 24g J9028a User ManualSalvador FayssalNo ratings yet
- Matrices & Determinants Engineering Practice SheetDocument8 pagesMatrices & Determinants Engineering Practice SheettithiltouhidNo ratings yet
- 64 KeysDocument1 page64 KeysTommy TngNo ratings yet
- HCIP-Intelligent Vision Partner Training 20200831 ENGLISHDocument1 pageHCIP-Intelligent Vision Partner Training 20200831 ENGLISHRodrigo MartinezNo ratings yet
- NCA 6.5 DemoDocument5 pagesNCA 6.5 Demomahmoudkerdieh1No ratings yet
- SB One PagerDocument1 pageSB One PagerDavid RamirezNo ratings yet
- Acer Aspire 8920G Invnentec TETON PRE-MV RevAX1 SchematicDocument57 pagesAcer Aspire 8920G Invnentec TETON PRE-MV RevAX1 SchematicSmail BachirNo ratings yet
- 01 - Real Time Support Issues - 20.04.2019Document42 pages01 - Real Time Support Issues - 20.04.2019sachin100% (1)
- Exercises ChurchTuringDocument2 pagesExercises ChurchTuringAna SantosNo ratings yet
- Dvx-Avx Owner'S Manual: Please Read The Manual For Proper Operation and Keep It For Future ReferenceDocument38 pagesDvx-Avx Owner'S Manual: Please Read The Manual For Proper Operation and Keep It For Future ReferenceMuhammad LuthfiNo ratings yet
- Odyssey Technologies - AR - 2021Document64 pagesOdyssey Technologies - AR - 2021Ag gaNo ratings yet
- Session 1, 21pDocument21 pagesSession 1, 21pfarpodo netemnNo ratings yet
- 1301 RDH 102 75 3 RevEDocument71 pages1301 RDH 102 75 3 RevEds temporalNo ratings yet
- BE Computer Engineering - Syllabus - 2019 CourseDocument128 pagesBE Computer Engineering - Syllabus - 2019 CourseMrunal shirtureNo ratings yet
- Final Examination: SUBJECT: C/C++ Programming in UNIXDocument5 pagesFinal Examination: SUBJECT: C/C++ Programming in UNIXTrương Quang TườngNo ratings yet
- Yealink SIP-T43U Quick Start Guide V86.36Document8 pagesYealink SIP-T43U Quick Start Guide V86.36Javier PorrasNo ratings yet
- QUEUEDocument22 pagesQUEUEakukurtNo ratings yet
- Installation Instructions Software ARC - 1302 and Higher Versions PDFDocument12 pagesInstallation Instructions Software ARC - 1302 and Higher Versions PDFtestNo ratings yet
- Microsoft Official Course: Enabling and Managing Office 365Document20 pagesMicrosoft Official Course: Enabling and Managing Office 365douglasNo ratings yet
- GUIDELINES FOR PREPARATION OF PROJECT REPORT - III and AboveDocument15 pagesGUIDELINES FOR PREPARATION OF PROJECT REPORT - III and AboveÊvîl ÂttïtùðeNo ratings yet
- Operating System AssignmentDocument17 pagesOperating System Assignment727822TPMB005 ARAVINTHAN.SNo ratings yet
- Chapter 3 Test TahaDocument3 pagesChapter 3 Test TahaAbdulBasitBilalSheikhNo ratings yet
MixIR3 User Manual
MixIR3 User Manual
Uploaded by
KAMILO ALCACopyright
Available Formats
Share this document
Did you find this document useful?
Is this content inappropriate?
Report this DocumentCopyright:
Available Formats
MixIR3 User Manual
MixIR3 User Manual
Uploaded by
KAMILO ALCACopyright:
Available Formats
mixIR3 User’s Manual
1.1 Introduction
Redwirez’ mixIR3 is a high performance, zero latency IR-loader for digital audio
workstations. Using mixIR3 you can mix mics, cabinets, reverb, EQ curves, and
more without complicated bussing strategies or multiple plug-ins.
With its third version mixIR3 now supports new graphical IR Modules, making it
easier and more intuitive than ever before to dial in the perfect tone.
1.2 Features
● Drag-and-drop IR browser
● Interactive, graphical IR Modules
● Zero latency, adding no delay to the signal
● Run one IR or 30 with the same unmatched performance
● Optimized convolution engine lets you run more plug-ins.
● Internal routing allows you to mix IRs without busses and sends
● Mix IRs in stereo with pan controls
● Export your mix as a single IR (WAV or AIFF)
● No DRM
● Use Redwirez IRs along with third-party IRs
© Copyright 2008-2016 by Red5hift LLC dba Redwirez. ALL RIGHTS RESERVED.
1.3 System Requirements
Windows (32-bit VST)
Windows XP SP3 or Later
Minimum 1024x768 screen resolution
440 MB of free disk space (includes installed IRs)
VST-compatible 32-bit Digital Audio Workstation software1
Windows (64-bit VST)
Windows 7 64-bit or later
Minimum 1024x768 screen resolution
440 MB of free disk space (includes installed IRs)
VST-compatible 64-bit Digital Audio Workstation software
Mac OSX (VST/AU)
Intel-based Mac only
64-bit VST/AU on Mac OSX Leopard or later
Minimum 1024x768 screen resolution
440 MB of free disk space (includes installed IRs)
VST or AU compatible 64-bit Digital Audio Workstation software
1.4 Installation
The plug-in does not require activation or authorization. Redwirez decided
against inconveniencing our users with digital rights management.
1.4.1 Windows
The VST plug-in and stand alone application for Windows are in one installer
called mixir3_Win32_#_#_#.exe or mixir3_Win64_#_#_#.exe.
When the “Destination Locations” screen appears, there are two disk locations to
select. The first is for the VST plug-in; select the directory your DAW looks in for
VST plug-ins. The second is the location for the stand-alone application, which
can be any directory you want. By default, the VST plugin will be installed in the
folder:
1
32 to 64-bit bridging adapters are not supported.
© Copyright 2008-2016 by Red5hift LLC dba Redwirez. ALL RIGHTS RESERVED.
C:\Program Files\Steinberg\VSTPlugins.
The stand alone application will be installed to:
C:\Program Files\mixIR3.
If you do not select the VST folder actually used by your DAW software (i.e.
SONAR, Reaper, Cubase, Samplitude, etc.) the plug-in will not be immediately
available in your DAW. Most DAWs allow multiple plug-in search directories so
you can add whatever directory you chose to that list.
The mixIR3 installer creates the folder mixIR3 under the user’s Documents2
folder.
Inside the mixIR3 folder you will find the Presets mixIR3 ships with under
~\Documents\mixIR3\Library\Presets. Any Presets you create while using
mixIR3 will be saved to this folder as well.
1.4.2 OSX
Double-click on the mixIR3_OSX64_#_#_#.pkg file and follow the on-screen
instructions. When you are asked to “Select a Destination”, make sure the
system drive is selected. By default this drive is called “Macintosh HD”. If you
have changed the name of your OS X system drive then select that drive.
The Audio Unit binary in the /Library/Audio/Plug-Ins/Components and the VST
in /Library/Audio/Plug-Ins/VST folders.
The mixIR3 installation creates the folder mixIR3 under the current user’s
Documents folder. Inside the mixIR3 folder you will find “factory installed”
presets under ~/Documents/mixIR3/Library/Presets.
1.5 Uninstallation
1.5.1 Windows
The uninstaller is located in the Documents\mixIR3\Uninstall folder. You can
also use the system program Add/Remove Programs in the Control Panel.
When you uninstall mixIR3, you will be asked if you want to allow the application
“unins000.exe” to make changes to your computer. This is normal and you may
safely confirm.
2
On older Windows systems, this folder is called My Documents
© Copyright 2008-2016 by Red5hift LLC dba Redwirez. ALL RIGHTS RESERVED.
Files which have been moved after installation will not be removed by the
corresponding uninstaller. The mixIR3 uninstallers will not remove folders created
by the installer, only their contents.
2 Interface
The interface of mixIR3 contains a browser pane, an IR block area, and the
master controls. The preferences screen is used to change global settings.
At the bottom of the interface there is a red load bar, which when unlit means
that the current configuration is ‘live’ and being used by the plugin to process
incoming audio. When lit, it indicates the plugin is processing IRs.
2.1 Browser Pane
The browser pane [1] allows you to browse through impulse response files, IR
Modules and the Presets folder.
The browser pane has 3 tabs: IR Modules [2], IRs [3], and Global Presets [4].
There is a home button [5], which navigates the current tab back to its root
directory. Use the refresh button [6] when the contents of the current folder has
changed externally. The up button [7] navigates to the directory containing the
© Copyright 2008-2016 by Red5hift LLC dba Redwirez. ALL RIGHTS RESERVED.
current directory; it stops at the root directory. Setting the root directory is
described in section 2.3 Options Screen.
The file list [8] displays the contents of the currently selected tab. Double-click
on a file’s name to change it. Double-clicking on a folder opens it, showing the
contents of that folder.
From here you can drag IRs, IR modules, and global presets into the IR block
area [9]:
© Copyright 2008-2016 by Red5hift LLC dba Redwirez. ALL RIGHTS RESERVED.
2.1.1 IR Modules Tab
IR modules, which contain an entire collection of IRs, are listed here. By default
the root directory is ~/Documents/mixIR3/LIbrary/IR Modules. See sections 3.3
Cabinet IR Modules to learn how to select the impulse responses within.
2.1.2 IRs Tab
Raw, individual IRs are listed in this tab. MixIR3 can use any impulse response in
the WAV or AIFF formats, but there are technical considerations that are
discussed in section 3.7 Third Party IRs.
2.1.3 Global Presets Tab
Global Presets record the entire state of mixIR3, including IRs, IR Modules, and
plug-in settings. The are used to save a particular mix for later use.
The Create Preset [9] button will create a new item in the Presets list, which you
should immediately name.
To overwrite an existing preset, select it and then click the Create Preset button.
You will be prompted for confirmation when overwriting the existing preset.
The Delete Preset [10] button is ghosted and inactive until a preset is selected.
Clicking it will remove any selected preset. You will be prompted to confirm
deletion.
Loading a global preset is the same as adding an IR: just drag it from the browser
pane onto the IR block area.
© Copyright 2008-2016 by Red5hift LLC dba Redwirez. ALL RIGHTS RESERVED.
Notice that when dragging a global preset, the entire IR block area is highlighted.
This indicates that the preset will overwrite the current collection of IR blocks and
all master settings.
2.2 Master Controls
On the right side of the plugin are the master controls [1].
© Copyright 2008-2016 by Red5hift LLC dba Redwirez. ALL RIGHTS RESERVED.
The Dry [2] and Wet [3] knobs control the level of the dry signal
and the wet signal, respectively. When using cabinet IRs, EQ, or
impedance curves, the dry knob should usually be set to “off”.
Sometimes, if you are mixing clean guitar or need just a touch
more presence, it helps to mix in just a little of the dry signal. If you
are using the plug-in for reverb IRs only, then set the amount of dry
signal to taste.
The master IR Length [4] knob can be used to trim the length of
the final IR mix.
The Master Pan Knob [5] changes the panning of the final
processed audio. Use the block pan knobs if you want affect
panning in your IR mix (see section 2.4 below).
The Options button [6] opens the Options screen. See section 2.3
Options Screen.
The Export button [7] will take the composite IR created by the plug-in and save
it to the audio file format selected on the Options screen. This is useful for
loading into another convolution plug-in or a hardware IR loader.
2.3 Options Screen
Clicking the options button [1] on the lower-right of the plug-in will open the
options screen.
© Copyright 2008-2016 by Red5hift LLC dba Redwirez. ALL RIGHTS RESERVED.
IR Modules are by default stored in ~/Documents/mixIR3/Library/IR Modules
[2] as IRM files. IRs are stored in ~/Documents/mixIR3/Library/IRs [3] as audio
files, either WAV or AIFF. You can change these folders.
These folders are where the software will look for IRs and IR Modules to show in
the file browser and those referenced in each saved Global Preset. If a global
preset is created that references an IR or IR Module that is not stored under the
current root folders, mixIR3 will not load those missing IRs and modules and tell
you what is missing.
The Presets Folder [4] location can be changed as well. The best way to keep
your Presets working and leave third party IRs in place is to create a
corresponding Presets folders for third party IRs and not mix libraries of impulse
responses.
If you do want to mix third party IRs with Redwirez’ IRs, then it is best to put the
third party impulse responses in the default Redwirez folders.
The Restore Factory Defaults [5] button will restore all the folder paths to
default settings.
You can choose between WAV and A IFF [6] file formats and a selection of
sample rates [7] when you export a mixed IR. Lastly, you can select [8] between
Stereo and Mono input.
2.4 IR Block Area
When you drag an IR, IR Module, or Global Preset from the browser pane to the
IR block area [1], it becomes a collection of active IR blocks [2].
© Copyright 2008-2016 by Red5hift LLC dba Redwirez. ALL RIGHTS RESERVED.
2.2.1 IR Blocks
The controls of each IR block affect how the impulse response is mixed with
other active IR blocks in order to filter the dry audio.
On the left side of the IR block is the delete button [1]. Clicking this will remove
the IR block from the IR block area and shift all other IR blocks upwards to fill the
gap.
To the right of the delete button is the Parallel/Serial switch [2]. This LED toggle
changes the compositing mode of the IR Block. When off, the IR block is in
parallel mode where it will be combined with other adjacent parallel IR blocks.
When on, the IR block will be in serial mode where IR blocks are stacked on top
of each other. See 3.2 Parallel and Serial Composition for a detailed
explanation.
The PAN knob [3] controls how much the IR will affect to the left and right
channels of the signal. The LEN Knob [4] truncates the IR to the given length of
time, in milliseconds. This is not often necessary, but it has its uses. See section
3.1 IR Compositing for more information on these controls.
If a block represents an IR module, then it will have a “gear” button [5] you can
click to access the settings of the IR module. Raw IRs instead have a norm LED
© Copyright 2008-2016 by Red5hift LLC dba Redwirez. ALL RIGHTS RESERVED.
[6] that applies the same loudness-based normalization that IR modules use to
avoid clipping without sacrificing resolution. It is on by default.
Next to the block name [7], is the red bypass LED [8]. You edit an IR block’s
name by double-clicking it. It defaults to the IR file’s name.
Below the block name is the scale toggle [9] and the mix slider [10]. The scale
toggle changes the mix slider’s graduations from linear to logarithmic, allowing
you to finely control the mix below 10%.
Any knob or slider in mixIR3 can be reset to its default setting by holding Ctrl
(Control on Mac) while clicking it.
2.5 IR Modules
IR Modules make it easy to use Redwirez’s extensive cabinet and EQ IR libraries
(sold separately). Instead of navigating directories, IR Modules present a
graphical interface of the sampled hardware allowing you to select and position
mics like you would in a real studio.
© Copyright 2008-2016 by Red5hift LLC dba Redwirez. ALL RIGHTS RESERVED.
2.5.1 Cabinet IR Modules
Cabinet modules have selectors for the mic, speaker position, and mic distance,
as well as a few pots for additional tweaking.
Clicking on a mic in the mic selector [2] will display all of the speaker positions
for the selected mic. Mics do not always offer the same positions as other mics.
You can scroll through the list of mics by using your mouse's scroll wheel or
clicking the up and down arrows.
You can change the lateral position of the virtual microphone relative to the
speaker using the orange speaker position [3] markers. With most mics you will
have a choice of cap, cap edge, cone, and cone edge positions. An overlay is
shown on the cabinet to represent the speaker face itself. Cap edge is a good
starting point. As you move from the cap to the cone edge, you get less high end
and more bass.
Clicking a distance marker [4] sets the mic at that distance from the speaker.
Most speaker position markers have 9 different distances you can choose from.
The numbers below the markers indicate the distance in inches from the grill
cloth of the cab. The most neutral positions are usually 1 or 2 inches. How these
settings affect the sound of your track is discussed in section 3.3 Cabinet IR
Modules.
Clicking the close button [5] will close the IRM window and return you to the full
IR Block window. Click the folder button [6] to switch to the IR module presets
pane.
© Copyright 2008-2016 by Red5hift LLC dba Redwirez. ALL RIGHTS RESERVED.
The lower-right corner of the IR module window has knobs for adjusting the
character of the cabinet’s sound.
The bass knob [7] simulates the effect of a cabinet being
placed near a wall. It adds more bass as you turn it up and cuts
bass out as you turn it down.
It can be useful for adding some thump to more distant mic
positions or to take out bass added by proximity effect.
The Z or impedance knob [8] is used to reproduce the effect
that a tube amp has on the frequency response of a speaker.
2.5.2 EQ Modules
Redwirez EQ Modules replicate the sound of a number of classic equalizers.
Each one is different, with interfaces that reflect their real-world, analog
counterparts complete with their various knobs and sliders.
2.5.3 Module Presets Window
The module presets pane [1] displays Presets specific to the IR Module you
have selected. They are not the same as the global presets in the browser pane,
only saving the settings of a particular IR module. They are stored next to the IR
module files.
To return to the IR module window, click the Gear button [2].
© Copyright 2008-2016 by Red5hift LLC dba Redwirez. ALL RIGHTS RESERVED.
The IR module’s presets are shown in the presets browser [3]. The preset
browser only lists presets relevant to the currently selected IR module. To add a
new preset from your current IRM settings, click the Add/Save button [4] while
no preset is selected in the presets browser. Then, double-click on the new
preset in the Presets Browser to rename it to something meaningful.
To update a preset with your current IRM settings, select the preset you want to
update and click the Add/Save button. A popup window will appear asking you if
you want to update the selected preset or create a new one. You can also cancel
the action.
Select a preset and click the Remove button [5] to erase it. To load a preset,
click the Apply button [6]. Clicking the Close button [6] will close the IRM
Presets window and return you to the IR Blocks window.
2.6 The Stand Alone Application
Sometimes you just want to preview a particular setup or generate an IR for a
gig. That is where the stand alone application comes in: it has all of the
functionality of mixIR3 but in an independent program with a simple looping audio
playback option. It can be found under C:\Program Files\mixIR3 on Windows or
under Applications on OS X.
The stand alone application has a few extra features. It has another folder option:
the Playback Folder [1]. This folder will be displayed in the Browser under the
© Copyright 2008-2016 by Red5hift LLC dba Redwirez. ALL RIGHTS RESERVED.
Playback tab where you can choose audio files for looped playback. Changing
this folder will not cause Presets to stop working.
In the stand alone application, the Playback tab [2] allows you to select an audio
file for looping playback.
The stand alone application has another button, the Playback button [3], which
will play the file selected in the Playback tab on a loop.
© Copyright 2008-2016 by Red5hift LLC dba Redwirez. ALL RIGHTS RESERVED.
3: Using mixIR3
Using mixIR3 with Redwirez cabinet IR modules is like being i n the control room
with an assistant moving the mic around the speaker cabinet in the live room. If
you have ever mic’ed a real speaker cabinet, you will likely be comfortable with
the number of choices mixIR3 offers.
However if you usually leave that stuff up to the sound guy, you may be feeling a
bit overwhelmed. This in-depth usage guide will help you to understand how to
use our IR modules and better use mixIR3’s more generic IR convolution
features.
3.1 IR Compositing
MixIR3 creates a single impulse response to process incoming audio. This IR is
created by compositing the impulse responses from the active IR blocks in the IR
block stack. In general each IR is layered on top of one another, from top to
bottom. The result is that audio passed through this composite IR will be filtered
as if it passed through the individual IRs in that order.
The controls on the IR block adjust how that impulse response is combined with
others from the IR block stack. They do not affect the dry audio directly.
3.1.1 Pan
The pan knob controls the share of the IR in each channel of the mix relative to
other IRs, and not the overall pan of the audio output by mixIR3. At center, an IR
is present in both channels. As it is panned to one side, the share of the IR in the
opposite channel is reduced until the IR is present only in the channel to which it
is panned. This behavior is evaluated over adjacent parallel IRs; serial IRs
behave differently.
If your goal is to pan the final processed audio, then leave the blocks panned to
the center and use the panning in your DAW.
If all pan knobs are hard-panned in the same direction, the other channel will be
replaced with dead air.
© Copyright 2008-2016 by Red5hift LLC dba Redwirez. ALL RIGHTS RESERVED.
3.1.2 IR Length
The length knob truncates the IR to the indicated length of time. It can be used to
remove the tail or “room sound” from an IR. Excessively truncated IRs will lack
low end resolution and will likely sound thin.
3.2 Parallel and Serial Compositing Mode
IR blocks have two compositing modes: parallel mode and serial mode. This is
controlled by the parallel LED switch on the left of IR blocks. The compositing
mode changes how IR blocks are combined with each other. In both modes, the
mix slider under the IR block name controls the share of the impulse response in
the resulting mix, but the details differ between the two modes.
3.2.1 Serial Mode
IR blocks in serial compositing mode (LED ‘on’)
affect the overall mix independently and in order.
A serial IR block will stack onto the previous IR
blocks above and before, as if the IR block
before was a rack mount effect that fed its output
into the serial IR block’s input. Equalizer and
reverb IR modules use serial mode by default.
The mix value of serial IR blocks corresponds to
a percentage mix with the signal from the
previous IR blocks. A serial IR block with its mix
slider set to 100 will completely filter the
incoming signal. Set to 75 and the IR block will
only affect the incoming signal at 75%, mixed
with 25% of the dry signal from the previous block, as shown in the above figure
where the divisions in the final bar indicate how much of the IR and the dry signal
in the final mix.
Setting the mix to 0 bypasses a serial IR.
3.2.2 Parallel Mode
The IR blocks in a sequence of parallel IR blocks are mixed together in
proportion to their mix values before passing on to the output or a subsequent
serial IR block. By default, raw IRs and cabinet IR modules operate in parallel
mode.
© Copyright 2008-2016 by Red5hift LLC dba Redwirez. ALL RIGHTS RESERVED.
In parallel mode, the mix slider does not correspond to a percentage of the total
mix of the group of parallel blocks. Instead, the mix slider adjusts the influence of
the IR block from 0, or no influence, to the maximum it can contribute, or 100.
The result is then adjusted by averaging over the total of the mix values in the
parallel group.
Imagine each parallel IR block is a glass of water dyed a different color. The mix
slider then represents how much water is in the glass. The IR produced by a
parallel group is what you get if you pour all the glasses into a bucket and
remove a single glassful of the mix.
Because the combined IR is normalized to keep the level intact, the mix slider of
an isolated parallel IR block does nothing. It would only adjust the mix of the IR
with itself, which would result in just the original IR. If such a block’s mix is set to
0, then it is bypassed.
Consider an example of two parallel IR blocks with mix values of 100: they will be
mixed together in equal proportion, 50/50. However, so will two blocks with mix
values of 75 and 75. In fact any pair of IR blocks whose mix values are the same
will mix 50/50, because an equal mix means an equal share of the IR.
Similarly, two IR blocks with mix values of 75 and 25 will be mixed together at
75/25. If they max values of 3 and 1 instead, the result is the same mix as 75
and 25 because the ratio 75/25 is equal to the ratio 3/1.
If all IR blocks in a parallel group are set to 0 mix, then the group is bypassed
entirely.
In this figure, you can visually see how three parallel IR blocks are combined.
The Marshall 1960 has a mix value of 100, so it has twice as much influence as
the Basketweave with a mix value of 50. The Basketweave has twice as much
influence as the Rectifier with a mix value of 25. The final bar again indicates how
© Copyright 2008-2016 by Red5hift LLC dba Redwirez. ALL RIGHTS RESERVED.
much of each IR is present in the final mix. In this case, it is easier to think of the
mix value in relation to other members of a sequence of parallel blocks and not in
terms of the absolute percentage of the resulting IR, since in this case the ratios
are an awkward 57/29/14.
3.2.3 Combining Serial and Parallel IR Blocks
A parallel group of IR blocks is defined by either the end of the IR block stack or
a serial IR block. The IR generated by a parallel group is fed into the next serial
IR block, or else is used as the final IR mixIR3 uses.
A serial IR block before a sequence of parallel IR blocks, however, works in a
particular way. Whatever IR results from the IR blocks up to and including a serial
IR block before a sequence of parallel blocks will be mixed in with the parallel
blocks as if it were another parallel IR block with a mix value of 100.
© Copyright 2008-2016 by Red5hift LLC dba Redwirez. ALL RIGHTS RESERVED.
An illustration of a mix that uses multiple IR blocks and different processing
modes is shown in the following figure.
First, the EQ-A55 equalizer module is used in serial to adjust the incoming dry
signal. The IR block’s mix is set to 100, so the EQ-A55 is not diluted by any dry
signal.
The next two blocks are in parallel: a Marshall 1960 mixed at 100 and a
Basketweave mixed at 50. Because the EQ-A55 is a serial block followed by
parallel blocks, the IR up to and including the EQ-A55 is mixed with the Marshall
1960 and the Basketweave at a mix of 100. The result is a mix of 40% EQ-A55,
40% Marshal 1960, and 20% Basketweave.
This mix is then adjusted by a full EQ-N73 in serial, followed by a small
contribution at 4% of a raw IR of thick plate reverb.
© Copyright 2008-2016 by Red5hift LLC dba Redwirez. ALL RIGHTS RESERVED.
3.3 Cabinet IR Modules
Cabinet IR modules model real world guitar speaker cabinets. All Redwirez
cabinet IR modules ship with the impulse responses that they use, so you can
use them in other software. MixIR3 ships with a version of the Marshall 1960
cabinet with G12M25 speakers that has four commonly used mics.
This section is written for IR Modules, but the same information applies to the
corresponding raw IR files. The only difference is that you need to manually
select audio files that corresponds to the desired Cabinet > Speaker > Mic >
Position > Distances.
3.3.1 Microphone Selection
Use the Mic Selector on the IR Module settings screen to pick a microphone.
Each mic has its own unique frequency response. Some directional mics have
off-axis variants where the microphone is set at a 45° angle to the speaker.
These off-axis mics appear after their regular counterparts. As raw IR files, they
are labeled “45”.
If a mic sounds too bright, try leaving the mic where it is and switching to the
off-axis variant. This tends to roll-off the highs and, depending on the mic, give it
a "grainier" sound.
3.3.2 Microphone Position and Distance
If you never use anything besides the SM57, R121, 421 and C414, you are in
good company. These are some of the most popular mics for recording electric
guitar.
After choosing a mic, you can then change the virtual location of the mic in
relation to the cabinet speaker.
Most Cabinet IR Module microphone choices come with four speaker positions:
cap, cap edge, cone and cone edge. Some come with only two, generally the
off-axis variants. Cap and Cap edge positions are the most neutral for guitar,
having the best balance between low frequencies and high frequencies.
For every speaker position, there are typically nine mic distances ranging from
directly on the grill cloth to a foot away. For many microphones, a distance of a
few inches from the cab is best. The differences between positions is incremental
and always predictable. Use this information to your advantage.
● Move the mic closer for MORE proximity effect and thus MORE low-end.
© Copyright 2008-2016 by Red5hift LLC dba Redwirez. ALL RIGHTS RESERVED.
● Move the mic farther away for LESS proximity effect and thus LESS
low-end.
● Move the mic towards the cap for definition if it sounds too muddy.
● Move the mic out towards the edge of the cone if it sounds too harsh.
You do not need to try every IR! You can start with a neutral position and then
dial it in using what you know about how mic position affects the sound.
Placing the microphone at cap 1’’ or cap edge 1’’ is a good representative
starting point for most cabs and mics and provides a good impression of the
sound of the combination. If you use a ribbon or condenser mic, increase the
distance to 4’’ to attenuate the more pronounced proximity effect these mics tend
to produce.
You can use a cone or cone edge position and apply a high-shelf EQ to add
highs with a different character than the speaker cap position.
If you plan to mix more than one cab or mic, then make sure the blocks are set to
parallel mode by turning OFF the serial LED on the left of the IR block. This is the
default for cabinet IR modules.
The following table lists the available mics and some good starting positions for
bright and separately for balanced amps.
© Copyright 2008-2016 by Red5hift LLC dba Redwirez. ALL RIGHTS RESERVED.
Mic Type Balanced Amp Starting Position Bright Amp Starting Position
SM57 Dynamic Cap 0.5”, CapEdge 0.5”
CapEdge45 1” CapEdge45 1”
R121 Ribbon Cap 2” Cap 2”
Cap 4” Cap 4”
421 Dynamic Cap 0.5”, CapEdge 0.5”
CapEdge45 1” Cap45 0”
U87 Condenser Cap 4” CapEdge 4”
409 Dynamic Cap 1” CapEdge 1”
Cap 2” CapEdge 0.5”
M160 Ribbon Cap 2” Cap 2”
Cap 1”
TAB57 Dynamic Cap 0.5” CapEdge 0.5”
CapEdge45 1”
U67 Condenser Cap 4” CapEdge 2”
CapEdge 3”
U47 Condenser Cap 1” CapEdge 2”
CapEdge 3”
C414 Condenser Cap 4” CapEdge 2”
CapEdge 4”
KM84 Condenser Cap 2” CapEdge 2”
Cap 4” CapEdge 4”
441 Dynamic Cap 2” CapEdge 1”
RE20 Dynamic Cap 1” CapEdge 0”
SM7 Dynamic Cap 1” CapEdge 0”
i5 Dynamic CapEdge 1” Cone 1”
PR30 Dynamic CapEdge 0” Cone 1”,
CapEdge 0”
© Copyright 2008-2016 by Red5hift LLC dba Redwirez. ALL RIGHTS RESERVED.
3.3.3 Mixing Mics
Combining mics is not necessary to get a great tone, but it is common practice in
the studio. Each microphone has different tonal qualities; this can be used to your
advantage by mixing mics that compensate for each other or to enhance certain
desirable frequency ranges. The technique can be closely modeled in mixIR3 by
using multiple IR blocks in parallel.
A good “universal” starting mix that works well for most any cabinet is:
Mode Mic Position Distance Mix
Parallel KM84 Cap 2” or 4” 100
Parallel SM57 Cap 1” 50
Parallel 421 Cap 0.5” 50
Then tweak to taste. Try blending mics with complementary characteristics. For
instance, a bass-heavy mic like the R121 adds more thump to the sizzle of an
SM57 or the upper mid-range bite of a 421.
Redwirez IRs are time-aligned so you can mix a mic at 2’’ with a mic at 0’’ and
not have to worry about phase coherence.
3.3.4 Bass and Z
Cabinet IR Modules provide two additional controls: bass and Z (also called
impedance).
The bass knob of cabinet IR modules adjusts the low end. Adjusting it can be
used to tame a ribbon mic’s proximity boost or to give a thinner mic some thump.
The Z knob reproduces the effect tube amplifiers have on the frequency
response of the cabinet’s speaker. Compared to solid-state power amps, tube
amps have a higher output impedance. As a result the connected speaker's
frequency response will change, causing its frequency plot to look more like its
impedance curve. You may appreciate the more scooped tone, or the added
thump and sparkle. Some people perceive the low-end bump around the
speaker’s resonance point as “warmth”.
The setting most representative of the real world effect of a tube amp is between
9 and 12 o’clock.
© Copyright 2008-2016 by Red5hift LLC dba Redwirez. ALL RIGHTS RESERVED.
3.4 EQ Modules
EQ IR modules should be set to serial mode and the mix should be set to 100.
Lowering the mix amount will reduce the effect of the EQ. For example, an EQ
setting of a 12dB cut at 300Hz with a value of 50 on the mix slider would
approximate a 6dB cut. However, if you want a 6dB cut, then it is best to set the
EQ for 6dB and leave the mix slider at 100%.
Redwirez offers IR module packs featuring popular analog hardware EQs like the
API 550 and Neve 1073 and our own REQ – a no-nonsense equalizer using
analog style filters.
3.5 Reverb
You can handle reverb in a couple of ways. If you are mixing ONLY reverb IRs
you can use parallel blocks. Use the master wet and dry mix controls to dictate
how loud you want the reverb compared to the dry signal.
If you want to add reverb to the end of a longer chain of IRs (i.e. cabinet IRs),
then use a serial block. Control the wet/dry mix with the mix slider on the block.
A small amount of reverb goes a long way – often less than 10%. The mix scale
toggle next the mix slider can be used to get more detail in these low mix ranges.
MixIR3 ships with an IR module of the classic PCM60 digital reverb unit.
3.6 The Giganator
If you are using mixIR3 to create an IR that you intend to use live then you may
have noticed that IRs you mix at normal “bedroom” levels sound harsh at gig
levels. How we perceive the frequency content of a sound depends on how loud
it is.
For this reason Redwirez has developed the Giganator. This IR Module has two
modes: simulate and compensate.
When the switch is set to Simulate Live EQ, the module will EQ your tone as if
you were listening to it live. Set the modules’s only knob to your current
monitoring SPL (usually 83-85dB). The resulting IR will sound close to how it will
sound a gig levels. You can then change your mix to compensate. When in
simulate mode you BYPASS the Giginator module when you export the IR
for live use.
© Copyright 2008-2016 by Red5hift LLC dba Redwirez. ALL RIGHTS RESERVED.
If you already have IRs mixed at normal listening levels and you want them to
sound better live, you can set the Giganator switch to Live EQ Compensate. This
applies a filter to compensate for the way our ears hears sounds at high SPL.
When in compensate mode, you leave the Giganator module ENABLED
when you export the IR for live use.
3.7 Third Party IRs
Third party IRs may not be as carefully captured and processed as Redwirez IRs.
IRs that are not time-aligned or minimum phase will very likely cause comb
filtering, phasing, or unusual other forms of filtering when combined with other
IRs in parallel. In addition, there may be extra sampling noise.
4: Tutorial
The focus of this tutorial will not be on getting the absolute best sound but
instead on exploring the functionality of the plug-in. The tutorial requires that you
have a dry, amped guitar track and have placed the mixIR3 in the effects chain on
this track. The track does not need to be stereo. You can download a sample
track and a backing track with drums and bass here, if you don’t mind “metal”:
Stereo Metal Sample
We are going to use the starter Marshall 1960 with G12Ms cabinet IR module to
virtually mic the guitar track as if we were being pumped through a real Marshall
speaker cabinet. This cabinet is probably not the first choice for high gain guitar,
but it performs respectably and it comes packaged with mixIR3.
First, click the Global Presets tab in the browser window on the left of the
plugin’s GUI. Click and drag the -Empty-.xml preset from the browser window to
the black IR Blocks area next to it. This will, among other things, make sure the
Dry Mix knob is set to “off” and the master IR Length knob is maxed out at 12
seconds. We do not want any dry audio seeping through just yet and we do not
want the plugin to start truncating the impulse response. It is unlikely to matter in
this example, but a short IR can result in a poorly defined low-end and unnatural
sounding reverb.
© Copyright 2008-2016 by Red5hift LLC dba Redwirez. ALL RIGHTS RESERVED.
Click on the IR Modules tab and click and drag the 1960-G12M25-Starter
module onto the IR blocks area.
After the module loads, double-click the name of the IR Block to edit it. Change it
to “Mic-1”.
Now we are going to select a mic and position from the IR Module. Click the gear
button in the middle of the Mic-1 IR Block. This will open the IR Module settings
window. On the left is the mic selector. Select the third mic in the list, the R121.
By default the mic position will be over the speaker cap with a distance of 0
inches. We want to change it to 2 inches, so hover over the white oval position
markers until you find 2 inches, then click on it to change the mic distance.
© Copyright 2008-2016 by Red5hift LLC dba Redwirez. ALL RIGHTS RESERVED.
Listen to the results. With our sample track, leaving the Wet Mix at -18dB gives
us some headroom. Notice the mix slider on the Mic 1 IR block, right below the
block’s label. Try using it and listen to the results. It will have no effect. This is
because it is a single IR block and there are no other blocks to mix it with.
In this position the R121 probably sounds a little muffled and boomy; there is a lot
of proximity effect at play here. You could pull the mic back to 4 inches or so to
even it out, but for this example we are going to use the 421 to fill in the
frequency gaps. Its upper-midrange cut works well with the R121, especially on
metal tracks, and won’t sound too grainy.
To add another mic, close the IR Module screen by either clicking the close
button in the upper right corner of the module settings window. Then drag
another 1960-G12M25-Starter onto the IR block area, below “Mic-1”. Rename
your new block “Mic-2.”
Return to the IR Module window by clicking the gear button, but this time on the
Mic-2 IR block. Then scroll down through the mic selector until you find the 421
© Copyright 2008-2016 by Red5hift LLC dba Redwirez. ALL RIGHTS RESERVED.
mics. Select the 421 at 45°, right after the on-axis 421. The default position over
the speaker cap at 0 inches is a good start.
Listen again. Now you should hear more high-end. Try bypassing the mics in turn
by clicking the red bypass LED next to the block label to hear how each affects
the mix. This time the level sliders will have an effect. It is subtle, mostly in the
upper mids if you are tweaking the 421 and in the low-end if you are adjusting the
R121.
The controls of the IR Block do not directly affect the dry audio, they affect how
IRs are mixed with each other. If you set the mix at zero, the plug-in ignores the
block and because there are no other valid blocks it will pass the dry signal
through the plug-in.
If you have mixed IRs manually in your DAW before, then you may be surprised
that the sliders do not have a more dramatic effect. This is because the plug-in
tries to maintain a constant level as you adjust the mix. This allows you to hear
the contribution of each mic rather than a perceived difference due mostly to the
track getting louder or softer.
Now we are going to play with the impedance curves. These are good for
reproducing the thump and sparkle that a tube amp can impart due to its higher
output impedance interacting with a speaker.
In the IR module window, you will see three knobs at the
lower-right. The “Z” knob is the impedance knob. This controls
the percentage of impedance IR that is mixed with the wet
signal. Turn it all the way up for both mics.
Listen to the results. Hmm... sounds like we may have sucked
out the mids a bit too much. That is the impedance curve at
© Copyright 2008-2016 by Red5hift LLC dba Redwirez. ALL RIGHTS RESERVED.
work; probably a little too dramatic at 100%. Try pointing the knob somewhere
between 9-12:00 on both cabs.
Now, we are going to take a look at IR panning. We talked about how the IR
Block Pan knobs are actually panning the IRs, not panning the processed signal.
So, if you hard-pan an IR to the left, you are not shutting down the right channel,
but taking the IR out of it.
For this example we will turn the PAN knobs on both the “Mic 1” and “Mic 2” IR
Blocks full counterclockwise, otherwise known as “hard-left”. You should the left
channel of the audio drop out.
Now go ahead and pan “Mic 2” hard-right, or full clockwise. The signal coming in
on the left is now running through the IR in block 1 and the signal on the right is
running through block 2.
Because we are working with a stereo track that is a blend of two, hard-panned
guitar tracks (as opposed to a single, mono source) there is a subtle difference
between panning the IR Blocks and leaving them centered. When centered each
IR Block affects each channel, whereas when hard-panned the left-panned block
will only affect the left track (same for the right).
In a real mix, with multi-tracked guitars you would probably be using more than
one instance of the plug-in, one for each guitar part. Another option is to put the
plug-in on a bus, rout hard-panned guitar tracks to it and use completely different
treatments for each channel utilizing the IR Block pan knobs. There are a lot of
options with the mixIR3.
Your setup should now look something like this:
The levels of the left and right channels match. But, if not, you can use the
Master Pan knob to change the balance.
© Copyright 2008-2016 by Red5hift LLC dba Redwirez. ALL RIGHTS RESERVED.
That wraps it up. We will leave EQ and reverb up to you. Just follow the tips laid
out in the previous section and you will be fine. Remember to flip EQ and Reverb
blocks to serial before using them.
© Copyright 2008-2016 by Red5hift LLC dba Redwirez. ALL RIGHTS RESERVED.
You might also like
- MedNet AM Case SolutionDocument6 pagesMedNet AM Case Solutionsourobhdas.007100% (2)
- SySTOR SYS-SD-7 SD Card CopierDocument25 pagesSySTOR SYS-SD-7 SD Card CopiernomorebluesNo ratings yet
- Video Streaming Market Size, Dynamics, Key Players, Global Industry Analysis Report, 2018-2025Document3 pagesVideo Streaming Market Size, Dynamics, Key Players, Global Industry Analysis Report, 2018-2025Primrose HoangNo ratings yet
- Mini Grand - User Guide - v1.0Document11 pagesMini Grand - User Guide - v1.0jammccappaNo ratings yet
- Hydrogen ManualDocument42 pagesHydrogen ManualjsoquesNo ratings yet
- SOP For LabsolutionDocument6 pagesSOP For Labsolutionmsr_roni83% (6)
- MixIR2 User's GuideDocument22 pagesMixIR2 User's GuideRyan O JohnNo ratings yet
- Mixir: Convolution Plug-InDocument21 pagesMixir: Convolution Plug-InJosé A. MedinaNo ratings yet
- NadIR v2.0.0 User ManualDocument12 pagesNadIR v2.0.0 User ManualMauricio PeiranoNo ratings yet
- Native Instruments TRAKTOR PRO 3 Read Me File: 1.1. GeneralDocument25 pagesNative Instruments TRAKTOR PRO 3 Read Me File: 1.1. GeneralClément GillauxNo ratings yet
- Mixxx ManualDocument12 pagesMixxx Manualspawnrider100% (2)
- NadIR v1.0.0 User Manual PDFDocument10 pagesNadIR v1.0.0 User Manual PDFPaul GarridoNo ratings yet
- Getting Started Guide - WORLDDocument7 pagesGetting Started Guide - WORLDburrubNo ratings yet
- Screen FT-R: Plug-In ManualDocument6 pagesScreen FT-R: Plug-In ManualGRABADOS EXPRESNo ratings yet
- Linotype: Plug-In ManualDocument7 pagesLinotype: Plug-In ManualGRABADOS EXPRESNo ratings yet
- Audiority TheSword ManualDocument9 pagesAudiority TheSword ManualLa Banana mecánicaNo ratings yet
- Atmel AVR32839: AVR UC3 Audio Player: 32-Bit Atmel Microcontroller Application NoteDocument27 pagesAtmel AVR32839: AVR UC3 Audio Player: 32-Bit Atmel Microcontroller Application NoteMikhail Castillo ContrerasNo ratings yet
- Plug-In Manual: Xitron Part Number Doc-1001 03/05Document6 pagesPlug-In Manual: Xitron Part Number Doc-1001 03/05GRABADOS EXPRESNo ratings yet
- Release Notes Windows STCDocument4 pagesRelease Notes Windows STCCash TeamNo ratings yet
- Heidelberg Primesetter: Plug-In ManualDocument12 pagesHeidelberg Primesetter: Plug-In ManualGRABADOS EXPRESNo ratings yet
- JABB3 Getting Started GuideDocument13 pagesJABB3 Getting Started GuideBenoit StasiaczykNo ratings yet
- Audiority SideFilter ManualDocument11 pagesAudiority SideFilter ManualRenato BartoliniNo ratings yet
- About Infty Reader EDocument3 pagesAbout Infty Reader EBranislavPetrovicNo ratings yet
- Aeternus Brass VST, VST3, Audio Unit Plugins: Virtual Trumpet, Trombone, Tuba, French Horn, Flugelhorn, Cornet, Brass Sections, Orchestral Ensemble and Classic Analog Synthesizer Brasses. EXS24 + KONTAKT (Windows, macOS)Document18 pagesAeternus Brass VST, VST3, Audio Unit Plugins: Virtual Trumpet, Trombone, Tuba, French Horn, Flugelhorn, Cornet, Brass Sections, Orchestral Ensemble and Classic Analog Synthesizer Brasses. EXS24 + KONTAKT (Windows, macOS)Syntheway Virtual Musical Instruments0% (1)
- UM001181 Rumisoft-1.6 PDFDocument50 pagesUM001181 Rumisoft-1.6 PDFDan Anton PetrilaNo ratings yet
- Maize Sampler 2: DocumentationDocument13 pagesMaize Sampler 2: DocumentationAnonymous Y1Htth0GqNo ratings yet
- Audiority XenoVerb ManualDocument23 pagesAudiority XenoVerb ManualJose Luis DorronsoroNo ratings yet
- TS3200Document375 pagesTS3200ShamilNo ratings yet
- Fog Convolver ManualDocument9 pagesFog Convolver ManualkosarobNo ratings yet
- Audiority GrainSpace ManualDocument13 pagesAudiority GrainSpace ManualJJSNo ratings yet
- Instruction Manual: Model iHP-140Document30 pagesInstruction Manual: Model iHP-140Pasc alNo ratings yet
- PhrazorDocument80 pagesPhrazorbbtrNo ratings yet
- BR Wave Converter Manual Mac EDocument6 pagesBR Wave Converter Manual Mac EBunyippyNo ratings yet
- Garritan Concert & Marching Band Getting Started GuideDocument8 pagesGarritan Concert & Marching Band Getting Started GuideGarritanNo ratings yet
- AD01 BigMono ManualDocument7 pagesAD01 BigMono ManualMnsNo ratings yet
- Mixxx ManualDocument48 pagesMixxx ManualJana JiNo ratings yet
- Mixxx ManualDocument48 pagesMixxx ManualquinnolivarezNo ratings yet
- Big Goat: (VST2, VST3, AU, AAX)Document11 pagesBig Goat: (VST2, VST3, AU, AAX)Luca CapozziNo ratings yet
- Amibroker Read MeDocument3 pagesAmibroker Read MevijayNo ratings yet
- Video4Linux Programming: Alan CoxDocument38 pagesVideo4Linux Programming: Alan Coxapi-19661588No ratings yet
- Rfm9x Gui User Guide v1.0 enDocument17 pagesRfm9x Gui User Guide v1.0 enBhupendra SutharNo ratings yet
- Sonar X1 Producer User GuideDocument7 pagesSonar X1 Producer User GuideRick FreedmanNo ratings yet
- Garritan Jazz & Big Band 3 Getting Started GuideDocument13 pagesGarritan Jazz & Big Band 3 Getting Started GuideGarritanNo ratings yet
- Blue Face: (VST2, VST3, AU, AAX)Document11 pagesBlue Face: (VST2, VST3, AU, AAX)Luca CapozziNo ratings yet
- Speedway Interface: Plug-In ManualDocument10 pagesSpeedway Interface: Plug-In ManualGRABADOS EXPRESNo ratings yet
- NI Guitar Rig Reflektor Manual EnglishDocument13 pagesNI Guitar Rig Reflektor Manual EnglishrocciyeNo ratings yet
- OpenBSD FAQ MultimediaDocument1 pageOpenBSD FAQ MultimediaMichael HutchinsonNo ratings yet
- DB-33 - User Guide - v1.0Document16 pagesDB-33 - User Guide - v1.0Flávio BarbosaNo ratings yet
- Jungle FlasherDocument142 pagesJungle FlasherMadalin GrosuNo ratings yet
- Smoke2013ext1 Installguide0Document17 pagesSmoke2013ext1 Installguide0Enric Segura RivesNo ratings yet
- © 2015-2018 by Björn Arlt at Full Bucket Music: Performance SynthesizerDocument12 pages© 2015-2018 by Björn Arlt at Full Bucket Music: Performance Synthesizerkuk krauerNo ratings yet
- Informer15 Speaker: Setup, Configuration, and Operation ManualDocument20 pagesInformer15 Speaker: Setup, Configuration, and Operation ManualRagdex RockNo ratings yet
- Panther: Plug-In ManualDocument7 pagesPanther: Plug-In ManualGRABADOS EXPRESNo ratings yet
- IRCAMAX Collection 2Document13 pagesIRCAMAX Collection 2Higaru KawasakiNo ratings yet
- AIDA64 Engineer: Setup GuideDocument9 pagesAIDA64 Engineer: Setup GuideReaperGod 245No ratings yet
- 3d Printer PDFDocument90 pages3d Printer PDFwinkyiNo ratings yet
- De-Generator SD-Ram Card and Firmware Update V 1.00 Date 19.02.2019Document4 pagesDe-Generator SD-Ram Card and Firmware Update V 1.00 Date 19.02.2019omega776No ratings yet
- Application Note Usrp and HDSDR Spectrum MonitoringDocument14 pagesApplication Note Usrp and HDSDR Spectrum MonitoringcaraboyNo ratings yet
- P4M900-M7 SE/P4M890-M7 TE Setup ManualDocument53 pagesP4M900-M7 SE/P4M890-M7 TE Setup ManualMANUEL EUGENIO LOPEZ NEGRETE AMARILLASNo ratings yet
- Raspberry Pi :The Ultimate Step by Step Raspberry Pi User Guide (The Updated Version )From EverandRaspberry Pi :The Ultimate Step by Step Raspberry Pi User Guide (The Updated Version )Rating: 4 out of 5 stars4/5 (4)
- Linear Algebra Done WrongDocument276 pagesLinear Algebra Done WrongwhykwonNo ratings yet
- Methods To Bypass Cloudflare and Obtain Website Real IPDocument6 pagesMethods To Bypass Cloudflare and Obtain Website Real IPTrickster 420No ratings yet
- (E18CN01) Group 8 - Report Phase 3Document111 pages(E18CN01) Group 8 - Report Phase 3QUANG ANH B18DCCN034 PHẠMNo ratings yet
- Interactive Data Language Guide PDFDocument63 pagesInteractive Data Language Guide PDFshehbazi2001No ratings yet
- TVL - CSS 12 - Q1 - M7Document11 pagesTVL - CSS 12 - Q1 - M7Henry PescasioNo ratings yet
- HP Procurve Switch 1800 24g J9028a User ManualDocument10 pagesHP Procurve Switch 1800 24g J9028a User ManualSalvador FayssalNo ratings yet
- Matrices & Determinants Engineering Practice SheetDocument8 pagesMatrices & Determinants Engineering Practice SheettithiltouhidNo ratings yet
- 64 KeysDocument1 page64 KeysTommy TngNo ratings yet
- HCIP-Intelligent Vision Partner Training 20200831 ENGLISHDocument1 pageHCIP-Intelligent Vision Partner Training 20200831 ENGLISHRodrigo MartinezNo ratings yet
- NCA 6.5 DemoDocument5 pagesNCA 6.5 Demomahmoudkerdieh1No ratings yet
- SB One PagerDocument1 pageSB One PagerDavid RamirezNo ratings yet
- Acer Aspire 8920G Invnentec TETON PRE-MV RevAX1 SchematicDocument57 pagesAcer Aspire 8920G Invnentec TETON PRE-MV RevAX1 SchematicSmail BachirNo ratings yet
- 01 - Real Time Support Issues - 20.04.2019Document42 pages01 - Real Time Support Issues - 20.04.2019sachin100% (1)
- Exercises ChurchTuringDocument2 pagesExercises ChurchTuringAna SantosNo ratings yet
- Dvx-Avx Owner'S Manual: Please Read The Manual For Proper Operation and Keep It For Future ReferenceDocument38 pagesDvx-Avx Owner'S Manual: Please Read The Manual For Proper Operation and Keep It For Future ReferenceMuhammad LuthfiNo ratings yet
- Odyssey Technologies - AR - 2021Document64 pagesOdyssey Technologies - AR - 2021Ag gaNo ratings yet
- Session 1, 21pDocument21 pagesSession 1, 21pfarpodo netemnNo ratings yet
- 1301 RDH 102 75 3 RevEDocument71 pages1301 RDH 102 75 3 RevEds temporalNo ratings yet
- BE Computer Engineering - Syllabus - 2019 CourseDocument128 pagesBE Computer Engineering - Syllabus - 2019 CourseMrunal shirtureNo ratings yet
- Final Examination: SUBJECT: C/C++ Programming in UNIXDocument5 pagesFinal Examination: SUBJECT: C/C++ Programming in UNIXTrương Quang TườngNo ratings yet
- Yealink SIP-T43U Quick Start Guide V86.36Document8 pagesYealink SIP-T43U Quick Start Guide V86.36Javier PorrasNo ratings yet
- QUEUEDocument22 pagesQUEUEakukurtNo ratings yet
- Installation Instructions Software ARC - 1302 and Higher Versions PDFDocument12 pagesInstallation Instructions Software ARC - 1302 and Higher Versions PDFtestNo ratings yet
- Microsoft Official Course: Enabling and Managing Office 365Document20 pagesMicrosoft Official Course: Enabling and Managing Office 365douglasNo ratings yet
- GUIDELINES FOR PREPARATION OF PROJECT REPORT - III and AboveDocument15 pagesGUIDELINES FOR PREPARATION OF PROJECT REPORT - III and AboveÊvîl ÂttïtùðeNo ratings yet
- Operating System AssignmentDocument17 pagesOperating System Assignment727822TPMB005 ARAVINTHAN.SNo ratings yet
- Chapter 3 Test TahaDocument3 pagesChapter 3 Test TahaAbdulBasitBilalSheikhNo ratings yet