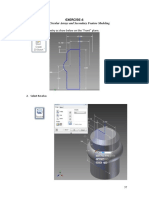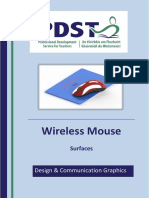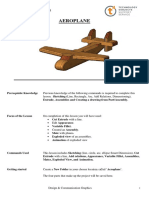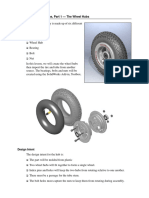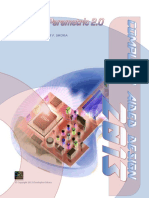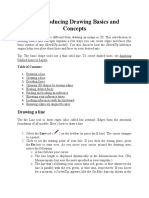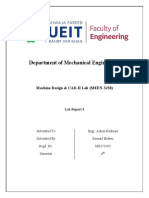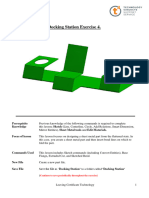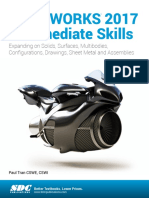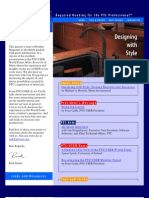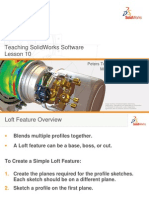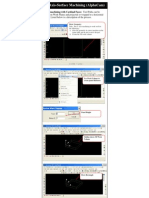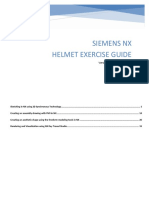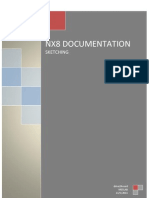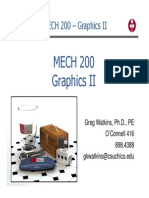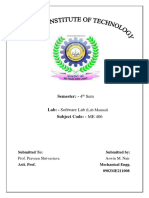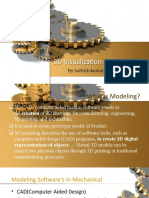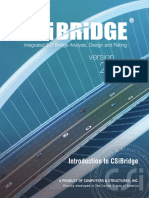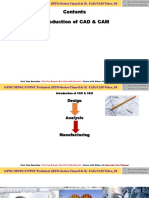Professional Documents
Culture Documents
Shampoo Bottle
Shampoo Bottle
Uploaded by
scolgan0309Original Description:
Copyright
Available Formats
Share this document
Did you find this document useful?
Is this content inappropriate?
Report this DocumentCopyright:
Available Formats
Shampoo Bottle
Shampoo Bottle
Uploaded by
scolgan0309Copyright:
Available Formats
Introduction to Parametric Modeling
Introduction to Loft
Introduction to Loft - Shampoo Bottle part (A)
Prerequisite Knowledge Previous knowledge of the following commands is required to complete this
lesson, sketching (line construction, circle, Arc, fillet, add relations,
dimensioning), Inserting Planes, Revolve Boss/Base, Fillet.
Focus of the Lesson Loft creates a solid feature by making transitions between profiles.
A loft can be a base, boss, cut, or surface. You create a loft using two or more
profiles. Only the first, last, or first and last profiles can be points. All sketch
entities, including guide curves and profiles, can be contained in a single 3D
sketch.
On completion of this lesson you will have the used the following aspects:
Inserted reference planes.
Create a Lofted feature using guide curves.
Revolved a sketch contour about an axis to create a Revolve Boss/Base.
Commands Used This lesson includes Sketching (line, circle, arc, fillet, Smart Dimension),
Inserting Planes, Loft Boss / Base, Revolve Boss/Base, Fillet and Appearance.
Design & Communication Graphics 1
Introduction to Parametric Modeling
Introduction to Loft
Where to start? In analyzing the shampoo bottle, the
sketches required to form the bottle
must be first identified.
What is the base sketch?
What is the top sketch?
What guide sketches are required?
Identifying the sketches The base sketch will be lofted along the
guide curves up to the top sketch to Top
create the bottle feature. Sketch
Guide
Curves
Base Sketch
Plane selection On which planes should these sketches
be created?
The feature is create by lofting the base
sketch along the guide curves. Therefore
the guide curves (in this case) will have to
be setup on the midpoint of the base.
Guide curves
positioned at the
midpoint
By setting up the base sketch centrally about
the origin. The front plane and right plane
can be used to sketch the guide curves.
Note: A plane will have to setup for the
top sketch.
Design & Communication Graphics 2
Introduction to Parametric Modeling
Introduction to Loft
Getting Started Create the sketch using the rectangle
command on the top plane.
Centre the sketch on Ensure that the rectangular sketch remains centered about
the origin the origin.
Right click on one side of the rectangle and
choose Select Midpoint. Holding down the
control key choose the origin.
In the FeatureManager, choose Vertical/
Horizontal. Repeat procedure for other
Side.
Add dimension Smart dimension the sketch as shown.
Add fillets Add sketch fillets radius 5mm to
rectangle.
Design & Communication Graphics 3
Introduction to Parametric Modeling
Introduction to Loft
Exit sketch and On completion of the sketch, Exit the sketch
Rename
Rename the sketch a “Base Sketch”
Save part Save part as Shampoo Bottle.
Insert Plane Select Insert, Reference geometry and
plane.
Expand the part design tree by checking
the plus sign in front of the part.
Choose the top plane as the reference entity and
set the distance as 160mm.
Click OK button to create the plane.
Rename plane Rename the plane a “bottle top”
Design & Communication Graphics 4
Introduction to Parametric Modeling
Introduction to Loft
Top sketch Select sketch and create a sketch on the
bottle top plane as shown.
Exit sketch and On completion of the sketch, Exit the sketch
Rename
Rename the sketch a “Top Sketch”
Sketch guide curves Select sketch and create a sketch on the
front plane.
Select 3 Point Arc , sketch an arc
as shown.
Select Centerpoint Arc , sketch an
arc as shown.
Note: The centerpoint of the arc is aligned
with the top sketch. (use the inference geometry
to locate)
Design & Communication Graphics 5
Introduction to Parametric Modeling
Introduction to Loft
Add Relations to Select Add relations from the
the arcs sketch toolbar.
Select the two arcs and choose Tangent
Click OK button to add relation.
Endpoint of
guide curve
Add Relations between Add relation to endpoint of the guide curve and
sketches the top circle.
Select the endpoint and top circle. Choose Pierce
from the add relations window.
Note: Rotate the sketch to an isometric view to
get a clear view of the sketches.
Guide curve is now
intersecting the circle.
Add relation to the endpoint of the guide curve
and the base.
Select the endpoint and base. Choose Pierce
from the add relations window.
Add dimensions Add the centerlines and dimension
as shown.
Design & Communication Graphics 6
Introduction to Parametric Modeling
Introduction to Loft
Mirror Sketch Select Mirror Entities from the sketch
toolbar, mirror the guide curve to the opposite
side.
Select the guide curve as the entities to mirror
and select the centerline as the mirror about
axis.
Exit sketch and On completion of the sketch, Exit the sketch
Rename
Rename the sketch a “Side guide curves”
Sketch front guide Select sketch and create a sketch on the
curve Right Plane.
Using line and 3 Point Arc create the sketch
shown.
Note: Select Normal To to
get a view perpendicular to the Right Plane.
Design & Communication Graphics 7
Introduction to Parametric Modeling
Introduction to Loft
Add Relations between Add relations between the endpoints of the guide
sketches curve and the top circle / Base.
Select the endpoint and top circle. Choose Pierce
from the add relations window.
Repeat the procedure for the base.
Add Dimensions Dimension the sketch as shown.
Add centerline Construct a centerline from the origin
up to the top circle.
Note: To complete the mirror entities a centerline is required.
Mirror Sketch Select Mirror Entities and mirror sketch.
Entities to Mirror
Mirror About
Design & Communication Graphics 8
Introduction to Parametric Modeling
Introduction to Loft
Exit sketch and On completion of the sketch, Exit the sketch
Rename
Rename the sketch a “Front guide curves”
Creating the feature Select Features from the Command Manager. The Features toolbar has now
replaced the Sketch toolbar along the top of the screen
Choose Lofted Boss/Base
OR
From the top toolbar select Insert,
Boss/Base and Loft.
Loft Feature Settings The PropertyManager appears as shown.
Note: The loft feature cannot recognize
which of sketches are profiles or guide curves.
Therefore all the selections are currently
empty.
Design & Communication Graphics 9
Introduction to Parametric Modeling
Introduction to Loft
Lets analyse the Propertymanager
Profiles selection Profiles - determines the profiles used to create the loft.
Select the Top sketch and Base sketch.
Note: Lofts are created based on the order of profile selection. In this case we are
using two profile sketches (the preview of this loft can be see above). If there are
more than two profile sketches this must be selected in the correct order.
Sketch Tools At the bottom of the Loft Feature Setting there is
a window called Sketch Tools.
The sketch tool are most useful when defining the
loft sections and guide curves from contours within
the same sketch.
Select - Select sketch entities only. Sketch contours are not selectable.
Chain Contour Select - Select one sketch segment at a time as a contour.
Switch to single contour selection to select the profiles and guide curves
separately.
Single Contour Select -Select chains of sketch segments as contours. The
software selects the best chain of sketch segments. Sketch chaining prefers planar
contours over non-planar contours, and closed contours over open contours
Design & Communication Graphics 10
Introduction to Parametric Modeling
Introduction to Loft
Guide Curves Selection Guide Curves - sets a path along which the profile will loft.
Select Single Contour Select to select the guide curves.
Select the Guide Curves window and choose one of the guide curves as shown.
Guide
Curves
window
Note: The guide curves will not be selectable unless the single contour select
sketch tool is first selected.
Select the remaining 3 guide curves as shown.
Design & Communication Graphics 11
Introduction to Parametric Modeling
Introduction to Loft
Thin feature Select thin feature by ticking the box in the top left corner as shown.
A window opens with a number of Options. Solidworks has entered
some default parameters which can be adjusted.
The preview of the Shampoo Bottle changes to a thin wall sweep as shown.
Tick Here
Deselect the thin feature.
Confirm Feature Click OK button to create the feature.
Rename feature Rename the loft feature “Bottle”.
Design & Communication Graphics 12
Introduction to Parametric Modeling
Introduction to Loft
Revolve the Top Create a sketch on the front plane.
Using the line and arc commands create
and dimension the sketch as shown.
Note: The sketch is created on the midpoint
of the bottle.
Revolve Boss/Base Revolve the sketch using the 300 line as axis of revolution and sketch as
contour profile. Revolve angle of 3600.
Rename sketch and Rename the revolve feature and sketch
feature as shown.
Add bottom fillets Add 3mm fillets to the bottom edges
shown.
Design & Communication Graphics 13
Introduction to Parametric Modeling
Introduction to Loft
Add bottom fillets Add 1.5mm fillets to the top edges
shown.
Change appearance Right click on the feature name (Bottle)
select appearance and colour.
Add appropriate colour.
Repeat the procedure for the Bottle Cap.
Lesson Complete!
Design & Communication Graphics 14
Introduction to Parametric Modeling
Introduction to Loft
Design & Communication Graphics 15
You might also like
- LCVP Action Plan SampleDocument3 pagesLCVP Action Plan Samplescolgan0309100% (2)
- LCVP Sample CVDocument2 pagesLCVP Sample CVscolgan030978% (9)
- LCVP Work Experience DiaryDocument5 pagesLCVP Work Experience Diaryscolgan030967% (9)
- Summary ReportDocument2 pagesSummary Reportscolgan030967% (3)
- My Own PlaceDocument27 pagesMy Own Placescolgan0309No ratings yet
- My Own PlaceDocument27 pagesMy Own Placescolgan0309No ratings yet
- Enterprise Action PlanDocument3 pagesEnterprise Action Planscolgan030967% (3)
- Career InvestigationDocument5 pagesCareer Investigationscolgan030980% (5)
- LCVP 2015 Portfolio Marking SchemeDocument2 pagesLCVP 2015 Portfolio Marking Schemescolgan0309No ratings yet
- (Michael E Mortenson) Mathematics For Computer Gra PDFDocument368 pages(Michael E Mortenson) Mathematics For Computer Gra PDFshaunakNo ratings yet
- CATIA V5-6R2015 Basics - Part II: Part ModelingFrom EverandCATIA V5-6R2015 Basics - Part II: Part ModelingRating: 4.5 out of 5 stars4.5/5 (3)
- Career InvestigationDocument9 pagesCareer Investigationscolgan0309No ratings yet
- Career InvestigationDocument9 pagesCareer Investigationscolgan0309No ratings yet
- Question Bank - Cad Cam CaeDocument12 pagesQuestion Bank - Cad Cam CaePravin DahalkeNo ratings yet
- Introduction To Sweep - Part (A) Allen Keys PDFDocument14 pagesIntroduction To Sweep - Part (A) Allen Keys PDFnaglocNo ratings yet
- Shoe Horn SolidWorksDocument11 pagesShoe Horn SolidWorksnaglocNo ratings yet
- 06 Whistle PDFDocument6 pages06 Whistle PDFnaglocNo ratings yet
- Exercise 1: Mouse Model: Design IntentDocument26 pagesExercise 1: Mouse Model: Design IntentDaniel RuizNo ratings yet
- Keyboard Button.: Surface ModellingDocument15 pagesKeyboard Button.: Surface Modellingapi-189878770No ratings yet
- Introduction To Surfaces - Plastic Medicine Spoon PDFDocument6 pagesIntroduction To Surfaces - Plastic Medicine Spoon PDFnaglocNo ratings yet
- Exercise 4: Sweeps, Circular Arrays and Secondary Feature ModelingDocument7 pagesExercise 4: Sweeps, Circular Arrays and Secondary Feature Modelingmarlon peña romeroNo ratings yet
- 16.wireless Mouse PDFDocument22 pages16.wireless Mouse PDFnaglocNo ratings yet
- Teaching Solidworks Software Lesson 9: Peters Township High School Mr. Burns & Mr. Walsh Cadd OnlineDocument30 pagesTeaching Solidworks Software Lesson 9: Peters Township High School Mr. Burns & Mr. Walsh Cadd OnlineHuntemNo ratings yet
- Assemblies AeroplaneDocument23 pagesAssemblies AeroplaneEdison BreggerNo ratings yet
- Modeling The PlanetsDocument7 pagesModeling The PlanetsMarina Petkovic DjurdjevicNo ratings yet
- Surface Model Shoe Horn Sketch PicturesDocument10 pagesSurface Model Shoe Horn Sketch PicturesnaglocNo ratings yet
- Practica 13Document23 pagesPractica 13OnePiece ZoroNo ratings yet
- Creo 2 0 Basic VertanuxDocument110 pagesCreo 2 0 Basic VertanuxsakthivelpNo ratings yet
- Introducing Drawing Basics and ConceptsDocument35 pagesIntroducing Drawing Basics and ConceptsĐặng Quốc ThắngNo ratings yet
- Casting Design Exercise 1Document10 pagesCasting Design Exercise 1Damir HusejnagicNo ratings yet
- Pro 3Document5 pagesPro 3ambrose rNo ratings yet
- Feature Based ModelingDocument10 pagesFeature Based ModelingamirNo ratings yet
- Exercise 12: StarshipDocument13 pagesExercise 12: StarshipAbd Elrahman HamdyNo ratings yet
- Department of Mechanical Engineering: Machine Design & CAD-II Lab (MEEN-3238)Document21 pagesDepartment of Mechanical Engineering: Machine Design & CAD-II Lab (MEEN-3238)Sarmad HafeezNo ratings yet
- Unit 3 3-Dimensional Sketching: StructureDocument7 pagesUnit 3 3-Dimensional Sketching: StructurerkNo ratings yet
- Lab Report 12: ObjectiveDocument10 pagesLab Report 12: ObjectiveMUHAMMAD AbdullahNo ratings yet
- Solid WorksDocument6 pagesSolid WorksGeorgiana DumitruNo ratings yet
- Testdrive SeDocument214 pagesTestdrive Sevul1234No ratings yet
- Licao Lofts PDFDocument16 pagesLicao Lofts PDFrcaletaNo ratings yet
- Creating Parts With SketchesDocument70 pagesCreating Parts With SketchesAmol ChakankarNo ratings yet
- Laboratory Activity 2 - Sketching and Reference Geometry - SDSMacaraegDocument21 pagesLaboratory Activity 2 - Sketching and Reference Geometry - SDSMacaraegDaniel S. MacaraegNo ratings yet
- CATIAV5 - SketcherDocument42 pagesCATIAV5 - SketchergurjiwanNo ratings yet
- Solidworks Teacher Guide Lesson 10: School'S Name Teacher'S Name DateDocument27 pagesSolidworks Teacher Guide Lesson 10: School'S Name Teacher'S Name DateRafael Diaz RomeroNo ratings yet
- CATIA v5 - SketcherDocument488 pagesCATIA v5 - SketcherDaniele CandelaresiNo ratings yet
- Docking Station Exercise 4Document13 pagesDocking Station Exercise 4KarthikNo ratings yet
- Desk Tidy Exercise: ExtrudeDocument9 pagesDesk Tidy Exercise: Extrudeapi-189878770No ratings yet
- Wireframe SurfacesDocument38 pagesWireframe SurfaceskkonthenetNo ratings yet
- Introduction To Parametric Modeling SW 2009 Memo BlockDocument10 pagesIntroduction To Parametric Modeling SW 2009 Memo Blockapi-189878770No ratings yet
- By Christopher F. SikoraDocument120 pagesBy Christopher F. SikoraZakirUllahNo ratings yet
- Solidworks 2017 Intermediate SkillsDocument40 pagesSolidworks 2017 Intermediate SkillsMajd HusseinNo ratings yet
- Fall 2005Document82 pagesFall 2005api-27339677No ratings yet
- 03.digital Camera PDFDocument15 pages03.digital Camera PDFnaglocNo ratings yet
- Lab Report 03Document16 pagesLab Report 03zakwan ahmadNo ratings yet
- Teaching Solidworks Software Lesson 10: Peters Township High School Mr. Burns & Mr. Walsh Cadd OnlineDocument27 pagesTeaching Solidworks Software Lesson 10: Peters Township High School Mr. Burns & Mr. Walsh Cadd OnlineAhmet Mikâil YazıcıNo ratings yet
- Ucf - Solidworks IIIDocument60 pagesUcf - Solidworks IIIameg15100% (1)
- C Axis Workplane Surface Machining 6-5-2006Document7 pagesC Axis Workplane Surface Machining 6-5-2006jmsantamaria1975No ratings yet
- Bac Bac: AGC CGB BGA AFG CEG BDGDocument3 pagesBac Bac: AGC CGB BGA AFG CEG BDGHuyenThanhNguyenNo ratings yet
- Cad/Cam Lab: Department of Industrial and Manufacturing EngineeringDocument3 pagesCad/Cam Lab: Department of Industrial and Manufacturing EngineeringFaisal DogarNo ratings yet
- 04.model House Extrude PDFDocument12 pages04.model House Extrude PDFnaglocNo ratings yet
- Drone Fusion360Document65 pagesDrone Fusion360Joanna Carvalho100% (1)
- Siemens NX Helmet Exercise Guide: Version(s) Supported: NX 12.XDocument38 pagesSiemens NX Helmet Exercise Guide: Version(s) Supported: NX 12.XMarcelloNo ratings yet
- ENE Lab 3Document15 pagesENE Lab 3Jed EnricusoNo ratings yet
- Pro 5Document5 pagesPro 5ambrose rNo ratings yet
- ESERO - JWST Resource - Intro To Fusion 360 - BeginnerDocument71 pagesESERO - JWST Resource - Intro To Fusion 360 - Beginnergaurishankar51No ratings yet
- Cavity Block Exercise: Prerequisite KnowledgeDocument8 pagesCavity Block Exercise: Prerequisite KnowledgeSaish VerenkarNo ratings yet
- Sweep and Helical SweepDocument14 pagesSweep and Helical Sweepmartin napangaNo ratings yet
- 4Document11 pages4api-442192098No ratings yet
- Unigraphics NX8 - SketchingDocument242 pagesUnigraphics NX8 - SketchingBoy Doland75% (4)
- NX 9 for Beginners - Part 2 (Extrude and Revolve Features, Placed Features, and Patterned Geometry)From EverandNX 9 for Beginners - Part 2 (Extrude and Revolve Features, Placed Features, and Patterned Geometry)No ratings yet
- Autodesk Inventor 2019 For Beginners - Part 1 (Part Modeling)From EverandAutodesk Inventor 2019 For Beginners - Part 1 (Part Modeling)No ratings yet
- Technical Graphics: Ordinary Level Section ADocument8 pagesTechnical Graphics: Ordinary Level Section Ascolgan0309No ratings yet
- Action Plan Checklist-LCVPDocument1 pageAction Plan Checklist-LCVPscolgan0309No ratings yet
- Human RightsDocument27 pagesHuman Rightsscolgan0309No ratings yet
- Summary ReportDocument11 pagesSummary Reportscolgan0309No ratings yet
- InterviewDocument2 pagesInterviewscolgan0309No ratings yet
- Enterprise Action PlanDocument12 pagesEnterprise Action Planscolgan0309No ratings yet
- DiaryDocument26 pagesDiaryscolgan0309No ratings yet
- Enterprise ReportDocument26 pagesEnterprise Reportscolgan0309No ratings yet
- Enterprise Action PlanDocument12 pagesEnterprise Action Planscolgan0309No ratings yet
- Summary ReportDocument11 pagesSummary Reportscolgan0309No ratings yet
- LCVP CVDocument14 pagesLCVP CVscolgan0309No ratings yet
- An Approach SysML-based Automated Requirements VerificationDocument6 pagesAn Approach SysML-based Automated Requirements Verificationzvonimir.lipsinicNo ratings yet
- Geometric ModellingDocument534 pagesGeometric ModellingSameer Biswas100% (4)
- Tutorials Structure Met ENUDocument340 pagesTutorials Structure Met ENUmariocalixtoNo ratings yet
- JKDocument5 pagesJKafNo ratings yet
- CAD CAM Unit - 3 PPT-ilovepdf-compressedDocument66 pagesCAD CAM Unit - 3 PPT-ilovepdf-compressedTaha SakriwalaNo ratings yet
- Introduction To Solid Modeling PDFDocument50 pagesIntroduction To Solid Modeling PDFPetre Penda Auala100% (1)
- Pro e Course MaterialDocument231 pagesPro e Course Materialmariappan128No ratings yet
- Crankshaft DesignDocument8 pagesCrankshaft DesignDiego AvendañoNo ratings yet
- PTC Creo SimulateDocument5 pagesPTC Creo SimulateChozha RajanNo ratings yet
- 4 - B - Tech - Mechanical Engg - 4th Year Pages 57Document57 pages4 - B - Tech - Mechanical Engg - 4th Year Pages 57Aniket JhaNo ratings yet
- Cad Cam3 Unit NeelimaDocument96 pagesCad Cam3 Unit Neelimasatish86No ratings yet
- ANSYS TutorialDocument21 pagesANSYS TutorialRabee Shammas63% (8)
- Dstasiuk Design Modeling Terminology1Document6 pagesDstasiuk Design Modeling Terminology1Vilim RedžaNo ratings yet
- Unit III Nurbs and Solid ModelingDocument120 pagesUnit III Nurbs and Solid Modelingpalaniappan_pandian100% (1)
- THEORY CCC 18 RegulationDocument6 pagesTHEORY CCC 18 RegulationMohan KumarNo ratings yet
- MECH 200 - Graphics IIDocument26 pagesMECH 200 - Graphics IIMaster_DrowNo ratings yet
- Print Software LabDocument6 pagesPrint Software LabavantikasankhyainNo ratings yet
- Advanced CAD-Geometric Modeling-TransformsDocument140 pagesAdvanced CAD-Geometric Modeling-TransformsAbdulmuttalip ÇekliNo ratings yet
- ME83691 All Important Units Question Without SolvedDocument15 pagesME83691 All Important Units Question Without SolvedGanapathy TNo ratings yet
- M.tech - NIT WarangalDocument68 pagesM.tech - NIT Warangalrudey18No ratings yet
- Isprs Journal of Photogrammetry and Remote Sensing: Maurice Murphy, Eugene Mcgovern, Sara PaviaDocument14 pagesIsprs Journal of Photogrammetry and Remote Sensing: Maurice Murphy, Eugene Mcgovern, Sara PaviaFelipe PiresNo ratings yet
- ModelingDocument17 pagesModelingETSNo ratings yet
- AutoCAD Plant 3D 2016 - Equipment Models Part 1 PDFDocument5 pagesAutoCAD Plant 3D 2016 - Equipment Models Part 1 PDFKarel Sanchez Hernandez100% (1)
- Introduction To CSiBRiDGE - Puente Sección Cajón VariableDocument58 pagesIntroduction To CSiBRiDGE - Puente Sección Cajón VariableRonald Omar García RojasNo ratings yet
- Cad Cam PDFDocument90 pagesCad Cam PDFArpàn PàtelNo ratings yet
- TH 2100Document67 pagesTH 2100KI TechnologiesNo ratings yet
- Flixo Manual 1Document269 pagesFlixo Manual 1Anonymous cGM3hWNo ratings yet
- Csi Bridge PDFDocument58 pagesCsi Bridge PDFrangga noparaNo ratings yet