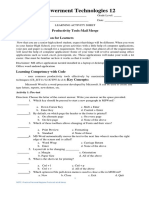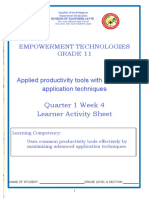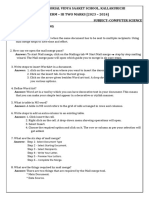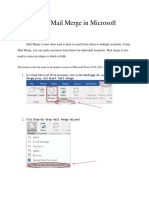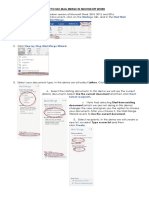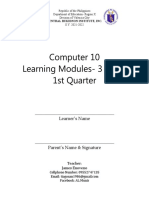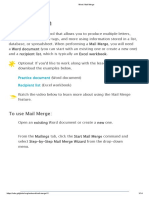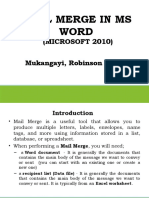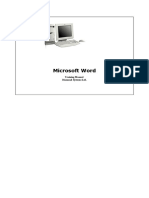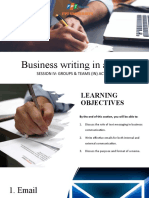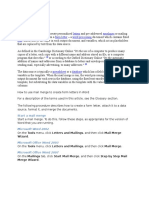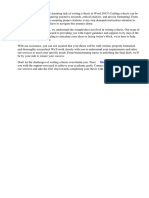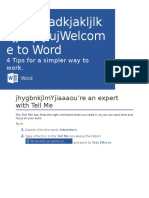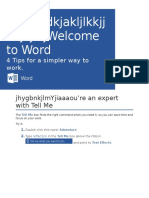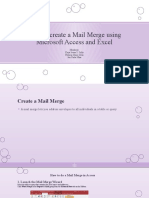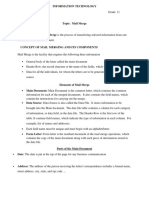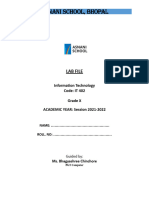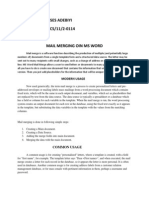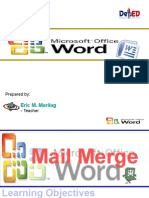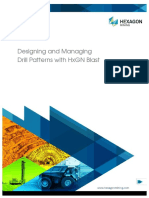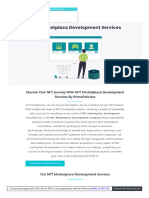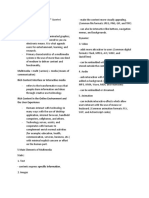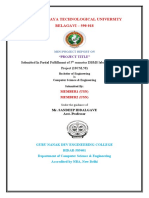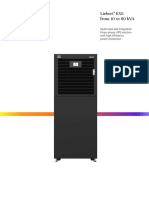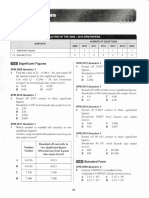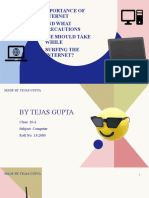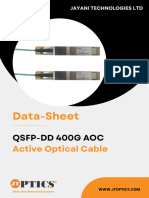Professional Documents
Culture Documents
Microsoft Word - Mail Merge Lesson Plan
Microsoft Word - Mail Merge Lesson Plan
Uploaded by
Arven EspañoCopyright:
Available Formats
You might also like
- White Paper - Link 16 OverviewDocument8 pagesWhite Paper - Link 16 OverviewnitinnangNo ratings yet
- Saudi Job Offer LetterDocument15 pagesSaudi Job Offer LetterAsad Awan50% (2)
- Extended Self in A Digital WorldDocument25 pagesExtended Self in A Digital WorldTalha Amin ChaudhryNo ratings yet
- Empowerment Technologies 12: Productivity Tools-Mail Merge Background Information For LearnersDocument8 pagesEmpowerment Technologies 12: Productivity Tools-Mail Merge Background Information For LearnersJohnKierCorbitaNo ratings yet
- To Use Mail Merge:: Merge Wizard To Create A Data Source and A Form Letter, and You'll ExploreDocument32 pagesTo Use Mail Merge:: Merge Wizard To Create A Data Source and A Form Letter, and You'll ExploreSsekabira DavidNo ratings yet
- Mindanao Community School, Inc.: Empowerment TechnologiesDocument27 pagesMindanao Community School, Inc.: Empowerment TechnologiesavinmanzanoNo ratings yet
- Empowerment Technologies 11: Productivity Tools-Mail Merge Background Information For LearnersDocument10 pagesEmpowerment Technologies 11: Productivity Tools-Mail Merge Background Information For LearnersMarilla RegisNo ratings yet
- Empowerment Technologies Grade 11: Quarter 1 Week 4 Learner Activity SheetDocument22 pagesEmpowerment Technologies Grade 11: Quarter 1 Week 4 Learner Activity SheetdarmaricricNo ratings yet
- 6 Computer PDFDocument3 pages6 Computer PDFsudha rathinamNo ratings yet
- PLM3-EmpoTechDocument8 pagesPLM3-EmpoTechMarian CapelaNo ratings yet
- How To Use Mail Merge in Microsoft WordDocument15 pagesHow To Use Mail Merge in Microsoft WordAvegail MantesNo ratings yet
- E-Tech 2.2Document3 pagesE-Tech 2.2Veny Mae MaglanaNo ratings yet
- Mailings Start Mail Merge Start Mail Merge: How To Use Mail Merge in Microsoft WordDocument4 pagesMailings Start Mail Merge Start Mail Merge: How To Use Mail Merge in Microsoft WordGlyza Gratija IINo ratings yet
- Advance Word Processing Skill Learning ObjectivesDocument10 pagesAdvance Word Processing Skill Learning ObjectivesAlexis V. LarosaNo ratings yet
- Computer 10 Learning Modules-3 and 4 1st Quarter: Learner's NameDocument8 pagesComputer 10 Learning Modules-3 and 4 1st Quarter: Learner's NameRub BingNo ratings yet
- Empowerment Technologies: Quarter 1 - Module 4: Advanced Techniques Using Microsoft WordDocument24 pagesEmpowerment Technologies: Quarter 1 - Module 4: Advanced Techniques Using Microsoft WordArlene FlorNo ratings yet
- Job Application Crib SheetDocument2 pagesJob Application Crib SheetkatarinabiancaNo ratings yet
- Word - Mail MergeDocument14 pagesWord - Mail MergeArjunNo ratings yet
- NetiquetteDocument7 pagesNetiquetteAji PriambodoNo ratings yet
- Mail Merge ProcedureDocument9 pagesMail Merge ProcedureThomasNo ratings yet
- Empowerment Technology: 1. How Mail Merge WorksDocument9 pagesEmpowerment Technology: 1. How Mail Merge WorksWilmerine AngellanoNo ratings yet
- Assignment 2 CompleteDocument14 pagesAssignment 2 Completeshubhasishpoddar4No ratings yet
- Lesson 4 - Advance Word Processing Skills ModulesDocument27 pagesLesson 4 - Advance Word Processing Skills ModulesJames Patrick PersigasNo ratings yet
- Las q1 w3 Empo Tech TorrefielDocument23 pagesLas q1 w3 Empo Tech TorrefielRubenNo ratings yet
- Inc. Integrated Basic Education Department: Lourdes CollegeDocument18 pagesInc. Integrated Basic Education Department: Lourdes CollegeLar KenNo ratings yet
- Mail MergeDocument16 pagesMail MergeWikana MukangayiNo ratings yet
- Using Mail Merge in Word 2010: Create Your Data List Containing All The Details You Require and Save, E.G. FirstDocument7 pagesUsing Mail Merge in Word 2010: Create Your Data List Containing All The Details You Require and Save, E.G. Firstcm_arenaNo ratings yet
- DIT 0102 - Word ManualDocument58 pagesDIT 0102 - Word ManualKiambisNo ratings yet
- Mail MergeDocument5 pagesMail MergeChirag SabhayaNo ratings yet
- Activity 1 Mail MergeDocument3 pagesActivity 1 Mail MergePosionous SubstancesNo ratings yet
- Chandigarh University University School of Business (UBS) : Assignment No.1Document16 pagesChandigarh University University School of Business (UBS) : Assignment No.1Abhishek kumarNo ratings yet
- Unit 3Document21 pagesUnit 3SnøwNo ratings yet
- Session 4 - Groups and Teams in Action - 22 - Business Writing in ActionDocument21 pagesSession 4 - Groups and Teams in Action - 22 - Business Writing in ActionNam NguyễnNo ratings yet
- Mail MergeDocument5 pagesMail MergeSherryl ZamonteNo ratings yet
- How To Write Thesis in Word 2013Document5 pagesHow To Write Thesis in Word 2013Richard Hogue100% (2)
- Lksakjlkadkjakljlk Kjjhkjkjiujwelcom E To Word: Jhygbnkjlmyjiaaaou'Re An Expert With Tell MeDocument7 pagesLksakjlkadkjakljlk Kjjhkjkjiujwelcom E To Word: Jhygbnkjlmyjiaaaou'Re An Expert With Tell MeSugita PattahNo ratings yet
- OkmiDocument7 pagesOkmiSugita PattahNo ratings yet
- Microsoft Word AssignmentDocument5 pagesMicrosoft Word Assignmentmphumzigumede8No ratings yet
- Microsoft Office 2010 Productivity Tricks & Tips: Author: Vazi OkhandiarDocument29 pagesMicrosoft Office 2010 Productivity Tricks & Tips: Author: Vazi Okhandiarbeach musicianNo ratings yet
- Editors. Most Word Processors, However, Support Additional Features That Enable You ToDocument12 pagesEditors. Most Word Processors, However, Support Additional Features That Enable You Tome_chNo ratings yet
- Welcome To Word: Kjlmyjiaaaou'Re An Expert With Tell MeDocument7 pagesWelcome To Word: Kjlmyjiaaaou'Re An Expert With Tell MeSugita PattahNo ratings yet
- Mail Merge, Power Point, HTMLDocument6 pagesMail Merge, Power Point, HTMLMerianne CanoneoNo ratings yet
- Mail MergeDocument21 pagesMail MergeAudrey Celestine DescallarNo ratings yet
- Kjlklkjmklksakjlka Dkjakljlkkjjhkjkjiu Jwelcome To Word: Jhygbnkjlmyjiaaaou'Re An Expert With Tell MeDocument7 pagesKjlklkjmklksakjlka Dkjakljlkkjjhkjkjiu Jwelcome To Word: Jhygbnkjlmyjiaaaou'Re An Expert With Tell MeSugita PattahNo ratings yet
- Lklkjmklksakjlkad Kjakljlkkjjhkjkjiuj Welcome To Word: Jhygbnkjlmyjiaaaou'Re An Expert With Tell MeDocument7 pagesLklkjmklksakjlkad Kjakljlkkjjhkjkjiuj Welcome To Word: Jhygbnkjlmyjiaaaou'Re An Expert With Tell MeSugita PattahNo ratings yet
- Business and Report WritingDocument89 pagesBusiness and Report WritingmiadaNo ratings yet
- Sakjlkadkjakljlkkjj Hkjkjiujwelcome To Word: Jhygbnkjlmyjiaaaou'Re An Expert With Tell MeDocument7 pagesSakjlkadkjakljlkkjj Hkjkjiujwelcome To Word: Jhygbnkjlmyjiaaaou'Re An Expert With Tell MeSugita PattahNo ratings yet
- Welcome To Word: You're An Expert With Tell MeDocument6 pagesWelcome To Word: You're An Expert With Tell MeSugita PattahNo ratings yet
- How To Create A Mail MergeDocument21 pagesHow To Create A Mail MergecvcvxczvNo ratings yet
- Lkkjjhkjkjiujwelco Me To Word: Jhygbnkjlmyjiaaaou'Re An Expert With Tell MeDocument7 pagesLkkjjhkjkjiujwelco Me To Word: Jhygbnkjlmyjiaaaou'Re An Expert With Tell MeSugita PattahNo ratings yet
- Kljlkkjjhkjkjiujwel Come To Word: Jhygbnkjlmyjiaaaou'Re An Expert With Tell MeDocument7 pagesKljlkkjjhkjkjiujwel Come To Word: Jhygbnkjlmyjiaaaou'Re An Expert With Tell MeSugita PattahNo ratings yet
- Mail MergeDocument21 pagesMail Mergesanyam_75No ratings yet
- Mail Merge HandoutDocument11 pagesMail Merge HandoutDemar PeartNo ratings yet
- Kjakljlkkjjhkjkjiuj Welcome To Word: Jhygbnkjlmyjiaaaou'Re An Expert With Tell MeDocument7 pagesKjakljlkkjjhkjkjiuj Welcome To Word: Jhygbnkjlmyjiaaaou'Re An Expert With Tell MeSugita PattahNo ratings yet
- Week 3Document24 pagesWeek 3Jirah Joy PeañarNo ratings yet
- Mail Merge 2016Document14 pagesMail Merge 2016Grace OluchiNo ratings yet
- Front and Index Page For Lab File For Grade 10Document17 pagesFront and Index Page For Lab File For Grade 10haarshit01No ratings yet
- Mail Merging in MS WordDocument5 pagesMail Merging in MS WordAyeni-Afun Moses MoscowNo ratings yet
- Welcome To Word: You're An Expert With Tell MeDocument6 pagesWelcome To Word: You're An Expert With Tell MeAbdurRohmanIINo ratings yet
- Email ModuleDocument5 pagesEmail ModuleJudy Mar Cabahug OlivarNo ratings yet
- Mail MergeDocument32 pagesMail MergeMajella AtazarNo ratings yet
- Scanner ArsipDocument6 pagesScanner ArsipKEUANGAN STMKGNo ratings yet
- Designing and Managing Drill Patterns With HX GNBlastDocument94 pagesDesigning and Managing Drill Patterns With HX GNBlastJoao Victor GrellaNo ratings yet
- NFT Marketplace Development Company UsaDocument45 pagesNFT Marketplace Development Company UsaprimafelicitasNo ratings yet
- Erp Mba NotesDocument96 pagesErp Mba NotesAbhishek MishraNo ratings yet
- Empowerment Technologies q2Document1 pageEmpowerment Technologies q2Patricia Gabriell MulaNo ratings yet
- HikeDocument6 pagesHikeJay Darji 09No ratings yet
- A Manual of Yacht and Boat Sailing PDFDocument805 pagesA Manual of Yacht and Boat Sailing PDFTabletaUnicaNo ratings yet
- DASAN V5812G Datasheet ENDocument2 pagesDASAN V5812G Datasheet ENRafal ZNo ratings yet
- Title Page, Certificate & AcknowledgementDocument24 pagesTitle Page, Certificate & AcknowledgementShah Naveed QuadriNo ratings yet
- CSS Grade 9 Mya CorrectedDocument11 pagesCSS Grade 9 Mya CorrectedJayvee PamintuanNo ratings yet
- 56963L-002 Downloading EPL Asian FontsDocument13 pages56963L-002 Downloading EPL Asian FontsGopinath AgnihotramNo ratings yet
- Liebert Exs 10 80 Kva Brochure EnglishDocument8 pagesLiebert Exs 10 80 Kva Brochure EnglishAntonio GarciaNo ratings yet
- H 150 SDocument238 pagesH 150 SHải Trần ngọcNo ratings yet
- Instrucciones en AccuMark Plot Pieces by Lectra Alys PlotterDocument6 pagesInstrucciones en AccuMark Plot Pieces by Lectra Alys Plotterjavihq22No ratings yet
- Massive Mimo Ahr (TDD) (5g Ran6.1 - Draft A)Document64 pagesMassive Mimo Ahr (TDD) (5g Ran6.1 - Draft A)VVLNo ratings yet
- Brkiot 2517Document92 pagesBrkiot 2517Senta ClausNo ratings yet
- 03soalan SPMDocument3 pages03soalan SPMsyaaban69No ratings yet
- Computer PPT by TejasDocument20 pagesComputer PPT by TejasTejas GuptaNo ratings yet
- Annotated Translation Thesis PDFDocument8 pagesAnnotated Translation Thesis PDFSarah Brown100% (2)
- Complexity Analysis: Data Structure and Algorithm in JavaDocument41 pagesComplexity Analysis: Data Structure and Algorithm in JavadarknesszxNo ratings yet
- Gender Wise Classification of The RespondentsDocument22 pagesGender Wise Classification of The RespondentsWelcome 1995No ratings yet
- Fy15 - sh-27664-sh5 - Toolbox - LOTO - Policy - Example (2021 - 03 - 15 10 - 13 - 54 UTC)Document3 pagesFy15 - sh-27664-sh5 - Toolbox - LOTO - Policy - Example (2021 - 03 - 15 10 - 13 - 54 UTC)Mike Olumide JohnsonNo ratings yet
- New Perspectives Microsoft Office 365 and Word 2016 Comprehensive 1st Edition Shaffer Test BankDocument15 pagesNew Perspectives Microsoft Office 365 and Word 2016 Comprehensive 1st Edition Shaffer Test Banksiccadyeingiyp100% (31)
- Credit Card Fraud DetectionDocument89 pagesCredit Card Fraud DetectionRahul RepalaNo ratings yet
- Craig's Lead Map 2020Document36 pagesCraig's Lead Map 2020Rafa NaticzNo ratings yet
- 400G QSFP-DD To QSFP-DD AOC Active Optical Cable Data Sheet by JTOPTICSDocument5 pages400G QSFP-DD To QSFP-DD AOC Active Optical Cable Data Sheet by JTOPTICSJayani Technologies LtdNo ratings yet
- EMC Storage Plug-In For Oracle Enterprise Manager 12: Product GuideDocument105 pagesEMC Storage Plug-In For Oracle Enterprise Manager 12: Product GuideBelu IonNo ratings yet
Microsoft Word - Mail Merge Lesson Plan
Microsoft Word - Mail Merge Lesson Plan
Uploaded by
Arven EspañoOriginal Description:
Original Title
Copyright
Available Formats
Share this document
Did you find this document useful?
Is this content inappropriate?
Report this DocumentCopyright:
Available Formats
Microsoft Word - Mail Merge Lesson Plan
Microsoft Word - Mail Merge Lesson Plan
Uploaded by
Arven EspañoCopyright:
Available Formats
Lesson Plan
Microsoft Word:
Mail Merge
A student with at least a basic knowledge of MS Word 2007 learns how to do a mail merge.
Lesson Objectives
At the end of the class, the student will:
● Customers will know how to find the Mail Merge Wizard.
● Customers will practice and become familiar with Mail Merge steps.
Lesson Prep Work
(30 min, at a minimum, prior to student arrival)
● get in early to test for technology failure, because it will happen :-)
● Move all example documents to the desktop on each computer
○ Contacts.xlsx
○ Letter.docx
● print handouts
Lesson Prerequisites
● Keyboard and Mouse skills
● Microsoft Word Basics plus practice time or equivalent skills
Lesson Outline
The lesson is completed in one (60) minute class session.
(5) Introduction
Introduce instructor, students.
o Ask students at introduction: What is your experience using Word in the past?
Let students know it’s okay to take phone calls, but ask them to put their phone on vibrate and answer
calls outside the classroom.
Inform students that they can sit back and watch if the class is too advanced.
Inform students they can go to the bathroom, they don’t need permission.
Show order in which class will happen. Explain scope of class.
COMMUNITY TECHNOLOGY CENTER 07/16/2015 | sl | Page 1
10 W 14th Ave Parkway | Denver, CO 80204 | 720.865.1706 | https://denverlibrary.org/ctc
(5) Vocabulary
Explanation/Discussion
o What is Mail Merge?
Mail Merge is a way to create labels, envelopes and letters from a contact list with little
input or work from the user.
o Why would you use Mail Merge?
To address letters/envelopes/labels… to individual people in a list saved on your
computer with a single process.
To save time!!!
o When would you use Mail Merge?
Fundraising letters
Event Flyers
Workgroup Notifications
Review Basic Concepts/Terms
o Ribbon – where all your menu options live.
o Home Tab – Where you most commonly accessed features live.
o Mailings Tab – Where you can find Mail Merge.
o Insertion Point – The point on the page where any content you add will appear.
(25) Mail Merge a Letter
Explanation/Discussion
o You can merge different types of documents; we are starting with a basic letter.
o When you perform a mail merge, Word needs to know:
Where the content you are merging exists currently
What kind of document you want to merge that content into
Where you want the merged content to appear
o We are going to take the contact information that has been compiled in an Excel spreadsheet
and use it to create personalized letters to each of our recipients.
Teacher’s Tip: you can pull contacts from many locations. We are just using an Excel
spreadsheet for the purposes of this class.
o We are going to use the Mail Merge Wizard. This will walk us through the steps so we don’t
accidentally forget something. 99% of the time, you won’t need more than what the wizard
offers.
Activity: Merge the document Letter.docx from My Documents
o Getting Started
Open Contacts List.xlsx.
Show students the contacts we will be merging into our letters.
Point out the column headings so they know where the information will be drawn
from.
Point out that there are multiple sheets in this workbook. We will need to choose
the correct one when we merge the document.
Close the spreadsheet.
Open Letter.docx from the desktop.
Go to Mailings Tab.
Click on Start Mail Merge.
COMMUNITY TECHNOLOGY CENTER 07/16/2015 | sl | Page 2
10 W 14th Ave Parkway | Denver, CO 80204 | 720.865.1706 | https://denverlibrary.org/ctc
Click Step by Step Mail Merge Wizard.
Introduce the sidebar and inform students that most of their interaction will be with the
sidebar from here on out.
o First Step
We can choose what kind of document we want to merge.
Keep Letter selected and click Next: Starting Document.
o Second Step
Keep the radio button for Use Current Document selected and click Next Select
Recipients.
o Third Step
Keep the radio button for Use an existing list selected and click Browse…
Select Contacts List.xlsx.
Click Open.
Select Class Attendees and click OK.
Keep all contacts selected and click OK.
You can sort or filter your contacts at this point. If students want to learn how to
do that, encourage them to attend Excel: Sort and Filter.
Click Next: Write Your Letter.
o Fourth Step
Add an Address Block between Janet’s address and Greetings.
Click where you want the address block to go.
Click Address Block…
o Students can choose how formal they want the names in their contacts
list to appear.
o The address doesn’t look quite right just yet. We need to fix it.
Click Match Fields to show Word where to find the Address 1.
o Reference Contacts List.xlsx to show that Mailing Address isn’t a title Mail
Merge recognizes.
o Change the dropdown menu for Address 1 to Mailing Address.
o Explain: Mailing Address 1 is referencing the other Mailing Address
header (column F) in the spreadsheet.
Point out the checkbox for “Remember this matching for this set of
data sources on this computer”.
If students check this box, they won’t have to tell Word that
Mailing Address = Address 1 on any other document.
It is useful to develop a standard language for creating documents
so you don’t repeatedly come across this problem every time you
perform a Mail Merge.
Leave the box unchecked so students can practice Match Fields
again later.
Click OK.
Click OK.
You will see <<Address Block>>.
This is a placeholder text for the content that was merged.
Add a Greeting line.
Click after the word Greetings.
COMMUNITY TECHNOLOGY CENTER 07/16/2015 | sl | Page 3
10 W 14th Ave Parkway | Denver, CO 80204 | 720.865.1706 | https://denverlibrary.org/ctc
Click Greeting Line…
Change the dropdown for Dear to (none) because we already have a greeting
with the word Greetings.
Click OK.
You will see <<Greeting Line>> after the word Greetings.
Click Next: Preview Your Letters.
o Fifth Step
The addresses are a little too spaced out.
Highlight the entire Address Block.
Go to the Page Layout Tab.
Reduce the after spacing to 0pt.
Click Next: Complete the Merge.
o Sixth Step
Click the Print… button.
Explain that students can choose how many of the documents to print at once.
o All – every document.
o Current Page – Only the current recipient will be printed.
o Range – Print only some of the documents at once. Useful for large print
jobs when you are working with a shared printer.
Make sure they know to check the printer for the type of paper they want to have printed
on.
(15) Mail Merge an Envelope
Explanation/Discussion
o We’ve merged a letter. Merging anything else looks almost exactly the same.
Activity: Merge an Envelope.
o Start a new document.
o Use the Step by Step Mail Merge Wizard to perform the merge.
o Make sure to select that you are merging an Envelope on Step 1.
Explanation/Discussion
o The steps we followed in the Wizard were actually the same as the buttons in the Mailings tab.
We were just guided through the steps. If a student needs something outside of what the Wizard
offers, they can use the buttons in the Mailings tab.
(10) Homework
Explain:
o Students are expected to practice for at least 2 hours for each class.
o Every library has both internet and Word on their computers. Please practice at a location that is
convenient for you!
Word tutorials at gcflearnfree.org.
o Step 1 – Go to gcflearnfree.org.
o Step 2 – Click on the Microsoft Office tile.
o Step 3 – Click on Word 2013.
o Step 4 – Assign the tutorial on Mail Merge.
COMMUNITY TECHNOLOGY CENTER 07/16/2015 | sl | Page 4
10 W 14th Ave Parkway | Denver, CO 80204 | 720.865.1706 | https://denverlibrary.org/ctc
(5) Conclusion
Go over handout, review material, and emphasize contact info & further resources on handout.
Any questions? Final comments?
Remind to take survey.
COMMUNITY TECHNOLOGY CENTER 07/16/2015 | sl | Page 5
10 W 14th Ave Parkway | Denver, CO 80204 | 720.865.1706 | https://denverlibrary.org/ctc
You might also like
- White Paper - Link 16 OverviewDocument8 pagesWhite Paper - Link 16 OverviewnitinnangNo ratings yet
- Saudi Job Offer LetterDocument15 pagesSaudi Job Offer LetterAsad Awan50% (2)
- Extended Self in A Digital WorldDocument25 pagesExtended Self in A Digital WorldTalha Amin ChaudhryNo ratings yet
- Empowerment Technologies 12: Productivity Tools-Mail Merge Background Information For LearnersDocument8 pagesEmpowerment Technologies 12: Productivity Tools-Mail Merge Background Information For LearnersJohnKierCorbitaNo ratings yet
- To Use Mail Merge:: Merge Wizard To Create A Data Source and A Form Letter, and You'll ExploreDocument32 pagesTo Use Mail Merge:: Merge Wizard To Create A Data Source and A Form Letter, and You'll ExploreSsekabira DavidNo ratings yet
- Mindanao Community School, Inc.: Empowerment TechnologiesDocument27 pagesMindanao Community School, Inc.: Empowerment TechnologiesavinmanzanoNo ratings yet
- Empowerment Technologies 11: Productivity Tools-Mail Merge Background Information For LearnersDocument10 pagesEmpowerment Technologies 11: Productivity Tools-Mail Merge Background Information For LearnersMarilla RegisNo ratings yet
- Empowerment Technologies Grade 11: Quarter 1 Week 4 Learner Activity SheetDocument22 pagesEmpowerment Technologies Grade 11: Quarter 1 Week 4 Learner Activity SheetdarmaricricNo ratings yet
- 6 Computer PDFDocument3 pages6 Computer PDFsudha rathinamNo ratings yet
- PLM3-EmpoTechDocument8 pagesPLM3-EmpoTechMarian CapelaNo ratings yet
- How To Use Mail Merge in Microsoft WordDocument15 pagesHow To Use Mail Merge in Microsoft WordAvegail MantesNo ratings yet
- E-Tech 2.2Document3 pagesE-Tech 2.2Veny Mae MaglanaNo ratings yet
- Mailings Start Mail Merge Start Mail Merge: How To Use Mail Merge in Microsoft WordDocument4 pagesMailings Start Mail Merge Start Mail Merge: How To Use Mail Merge in Microsoft WordGlyza Gratija IINo ratings yet
- Advance Word Processing Skill Learning ObjectivesDocument10 pagesAdvance Word Processing Skill Learning ObjectivesAlexis V. LarosaNo ratings yet
- Computer 10 Learning Modules-3 and 4 1st Quarter: Learner's NameDocument8 pagesComputer 10 Learning Modules-3 and 4 1st Quarter: Learner's NameRub BingNo ratings yet
- Empowerment Technologies: Quarter 1 - Module 4: Advanced Techniques Using Microsoft WordDocument24 pagesEmpowerment Technologies: Quarter 1 - Module 4: Advanced Techniques Using Microsoft WordArlene FlorNo ratings yet
- Job Application Crib SheetDocument2 pagesJob Application Crib SheetkatarinabiancaNo ratings yet
- Word - Mail MergeDocument14 pagesWord - Mail MergeArjunNo ratings yet
- NetiquetteDocument7 pagesNetiquetteAji PriambodoNo ratings yet
- Mail Merge ProcedureDocument9 pagesMail Merge ProcedureThomasNo ratings yet
- Empowerment Technology: 1. How Mail Merge WorksDocument9 pagesEmpowerment Technology: 1. How Mail Merge WorksWilmerine AngellanoNo ratings yet
- Assignment 2 CompleteDocument14 pagesAssignment 2 Completeshubhasishpoddar4No ratings yet
- Lesson 4 - Advance Word Processing Skills ModulesDocument27 pagesLesson 4 - Advance Word Processing Skills ModulesJames Patrick PersigasNo ratings yet
- Las q1 w3 Empo Tech TorrefielDocument23 pagesLas q1 w3 Empo Tech TorrefielRubenNo ratings yet
- Inc. Integrated Basic Education Department: Lourdes CollegeDocument18 pagesInc. Integrated Basic Education Department: Lourdes CollegeLar KenNo ratings yet
- Mail MergeDocument16 pagesMail MergeWikana MukangayiNo ratings yet
- Using Mail Merge in Word 2010: Create Your Data List Containing All The Details You Require and Save, E.G. FirstDocument7 pagesUsing Mail Merge in Word 2010: Create Your Data List Containing All The Details You Require and Save, E.G. Firstcm_arenaNo ratings yet
- DIT 0102 - Word ManualDocument58 pagesDIT 0102 - Word ManualKiambisNo ratings yet
- Mail MergeDocument5 pagesMail MergeChirag SabhayaNo ratings yet
- Activity 1 Mail MergeDocument3 pagesActivity 1 Mail MergePosionous SubstancesNo ratings yet
- Chandigarh University University School of Business (UBS) : Assignment No.1Document16 pagesChandigarh University University School of Business (UBS) : Assignment No.1Abhishek kumarNo ratings yet
- Unit 3Document21 pagesUnit 3SnøwNo ratings yet
- Session 4 - Groups and Teams in Action - 22 - Business Writing in ActionDocument21 pagesSession 4 - Groups and Teams in Action - 22 - Business Writing in ActionNam NguyễnNo ratings yet
- Mail MergeDocument5 pagesMail MergeSherryl ZamonteNo ratings yet
- How To Write Thesis in Word 2013Document5 pagesHow To Write Thesis in Word 2013Richard Hogue100% (2)
- Lksakjlkadkjakljlk Kjjhkjkjiujwelcom E To Word: Jhygbnkjlmyjiaaaou'Re An Expert With Tell MeDocument7 pagesLksakjlkadkjakljlk Kjjhkjkjiujwelcom E To Word: Jhygbnkjlmyjiaaaou'Re An Expert With Tell MeSugita PattahNo ratings yet
- OkmiDocument7 pagesOkmiSugita PattahNo ratings yet
- Microsoft Word AssignmentDocument5 pagesMicrosoft Word Assignmentmphumzigumede8No ratings yet
- Microsoft Office 2010 Productivity Tricks & Tips: Author: Vazi OkhandiarDocument29 pagesMicrosoft Office 2010 Productivity Tricks & Tips: Author: Vazi Okhandiarbeach musicianNo ratings yet
- Editors. Most Word Processors, However, Support Additional Features That Enable You ToDocument12 pagesEditors. Most Word Processors, However, Support Additional Features That Enable You Tome_chNo ratings yet
- Welcome To Word: Kjlmyjiaaaou'Re An Expert With Tell MeDocument7 pagesWelcome To Word: Kjlmyjiaaaou'Re An Expert With Tell MeSugita PattahNo ratings yet
- Mail Merge, Power Point, HTMLDocument6 pagesMail Merge, Power Point, HTMLMerianne CanoneoNo ratings yet
- Mail MergeDocument21 pagesMail MergeAudrey Celestine DescallarNo ratings yet
- Kjlklkjmklksakjlka Dkjakljlkkjjhkjkjiu Jwelcome To Word: Jhygbnkjlmyjiaaaou'Re An Expert With Tell MeDocument7 pagesKjlklkjmklksakjlka Dkjakljlkkjjhkjkjiu Jwelcome To Word: Jhygbnkjlmyjiaaaou'Re An Expert With Tell MeSugita PattahNo ratings yet
- Lklkjmklksakjlkad Kjakljlkkjjhkjkjiuj Welcome To Word: Jhygbnkjlmyjiaaaou'Re An Expert With Tell MeDocument7 pagesLklkjmklksakjlkad Kjakljlkkjjhkjkjiuj Welcome To Word: Jhygbnkjlmyjiaaaou'Re An Expert With Tell MeSugita PattahNo ratings yet
- Business and Report WritingDocument89 pagesBusiness and Report WritingmiadaNo ratings yet
- Sakjlkadkjakljlkkjj Hkjkjiujwelcome To Word: Jhygbnkjlmyjiaaaou'Re An Expert With Tell MeDocument7 pagesSakjlkadkjakljlkkjj Hkjkjiujwelcome To Word: Jhygbnkjlmyjiaaaou'Re An Expert With Tell MeSugita PattahNo ratings yet
- Welcome To Word: You're An Expert With Tell MeDocument6 pagesWelcome To Word: You're An Expert With Tell MeSugita PattahNo ratings yet
- How To Create A Mail MergeDocument21 pagesHow To Create A Mail MergecvcvxczvNo ratings yet
- Lkkjjhkjkjiujwelco Me To Word: Jhygbnkjlmyjiaaaou'Re An Expert With Tell MeDocument7 pagesLkkjjhkjkjiujwelco Me To Word: Jhygbnkjlmyjiaaaou'Re An Expert With Tell MeSugita PattahNo ratings yet
- Kljlkkjjhkjkjiujwel Come To Word: Jhygbnkjlmyjiaaaou'Re An Expert With Tell MeDocument7 pagesKljlkkjjhkjkjiujwel Come To Word: Jhygbnkjlmyjiaaaou'Re An Expert With Tell MeSugita PattahNo ratings yet
- Mail MergeDocument21 pagesMail Mergesanyam_75No ratings yet
- Mail Merge HandoutDocument11 pagesMail Merge HandoutDemar PeartNo ratings yet
- Kjakljlkkjjhkjkjiuj Welcome To Word: Jhygbnkjlmyjiaaaou'Re An Expert With Tell MeDocument7 pagesKjakljlkkjjhkjkjiuj Welcome To Word: Jhygbnkjlmyjiaaaou'Re An Expert With Tell MeSugita PattahNo ratings yet
- Week 3Document24 pagesWeek 3Jirah Joy PeañarNo ratings yet
- Mail Merge 2016Document14 pagesMail Merge 2016Grace OluchiNo ratings yet
- Front and Index Page For Lab File For Grade 10Document17 pagesFront and Index Page For Lab File For Grade 10haarshit01No ratings yet
- Mail Merging in MS WordDocument5 pagesMail Merging in MS WordAyeni-Afun Moses MoscowNo ratings yet
- Welcome To Word: You're An Expert With Tell MeDocument6 pagesWelcome To Word: You're An Expert With Tell MeAbdurRohmanIINo ratings yet
- Email ModuleDocument5 pagesEmail ModuleJudy Mar Cabahug OlivarNo ratings yet
- Mail MergeDocument32 pagesMail MergeMajella AtazarNo ratings yet
- Scanner ArsipDocument6 pagesScanner ArsipKEUANGAN STMKGNo ratings yet
- Designing and Managing Drill Patterns With HX GNBlastDocument94 pagesDesigning and Managing Drill Patterns With HX GNBlastJoao Victor GrellaNo ratings yet
- NFT Marketplace Development Company UsaDocument45 pagesNFT Marketplace Development Company UsaprimafelicitasNo ratings yet
- Erp Mba NotesDocument96 pagesErp Mba NotesAbhishek MishraNo ratings yet
- Empowerment Technologies q2Document1 pageEmpowerment Technologies q2Patricia Gabriell MulaNo ratings yet
- HikeDocument6 pagesHikeJay Darji 09No ratings yet
- A Manual of Yacht and Boat Sailing PDFDocument805 pagesA Manual of Yacht and Boat Sailing PDFTabletaUnicaNo ratings yet
- DASAN V5812G Datasheet ENDocument2 pagesDASAN V5812G Datasheet ENRafal ZNo ratings yet
- Title Page, Certificate & AcknowledgementDocument24 pagesTitle Page, Certificate & AcknowledgementShah Naveed QuadriNo ratings yet
- CSS Grade 9 Mya CorrectedDocument11 pagesCSS Grade 9 Mya CorrectedJayvee PamintuanNo ratings yet
- 56963L-002 Downloading EPL Asian FontsDocument13 pages56963L-002 Downloading EPL Asian FontsGopinath AgnihotramNo ratings yet
- Liebert Exs 10 80 Kva Brochure EnglishDocument8 pagesLiebert Exs 10 80 Kva Brochure EnglishAntonio GarciaNo ratings yet
- H 150 SDocument238 pagesH 150 SHải Trần ngọcNo ratings yet
- Instrucciones en AccuMark Plot Pieces by Lectra Alys PlotterDocument6 pagesInstrucciones en AccuMark Plot Pieces by Lectra Alys Plotterjavihq22No ratings yet
- Massive Mimo Ahr (TDD) (5g Ran6.1 - Draft A)Document64 pagesMassive Mimo Ahr (TDD) (5g Ran6.1 - Draft A)VVLNo ratings yet
- Brkiot 2517Document92 pagesBrkiot 2517Senta ClausNo ratings yet
- 03soalan SPMDocument3 pages03soalan SPMsyaaban69No ratings yet
- Computer PPT by TejasDocument20 pagesComputer PPT by TejasTejas GuptaNo ratings yet
- Annotated Translation Thesis PDFDocument8 pagesAnnotated Translation Thesis PDFSarah Brown100% (2)
- Complexity Analysis: Data Structure and Algorithm in JavaDocument41 pagesComplexity Analysis: Data Structure and Algorithm in JavadarknesszxNo ratings yet
- Gender Wise Classification of The RespondentsDocument22 pagesGender Wise Classification of The RespondentsWelcome 1995No ratings yet
- Fy15 - sh-27664-sh5 - Toolbox - LOTO - Policy - Example (2021 - 03 - 15 10 - 13 - 54 UTC)Document3 pagesFy15 - sh-27664-sh5 - Toolbox - LOTO - Policy - Example (2021 - 03 - 15 10 - 13 - 54 UTC)Mike Olumide JohnsonNo ratings yet
- New Perspectives Microsoft Office 365 and Word 2016 Comprehensive 1st Edition Shaffer Test BankDocument15 pagesNew Perspectives Microsoft Office 365 and Word 2016 Comprehensive 1st Edition Shaffer Test Banksiccadyeingiyp100% (31)
- Credit Card Fraud DetectionDocument89 pagesCredit Card Fraud DetectionRahul RepalaNo ratings yet
- Craig's Lead Map 2020Document36 pagesCraig's Lead Map 2020Rafa NaticzNo ratings yet
- 400G QSFP-DD To QSFP-DD AOC Active Optical Cable Data Sheet by JTOPTICSDocument5 pages400G QSFP-DD To QSFP-DD AOC Active Optical Cable Data Sheet by JTOPTICSJayani Technologies LtdNo ratings yet
- EMC Storage Plug-In For Oracle Enterprise Manager 12: Product GuideDocument105 pagesEMC Storage Plug-In For Oracle Enterprise Manager 12: Product GuideBelu IonNo ratings yet