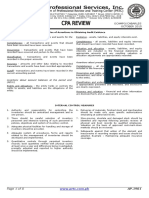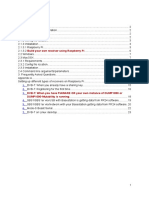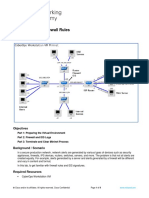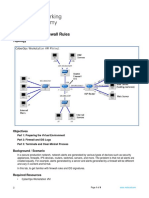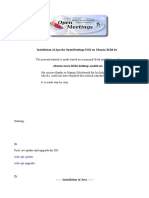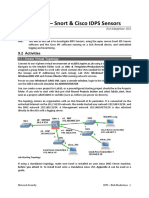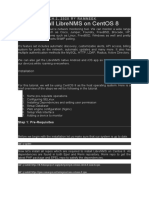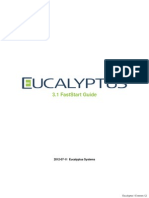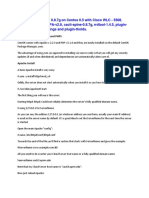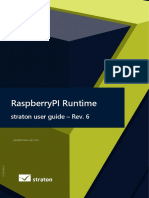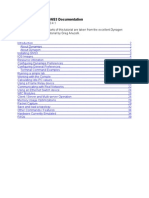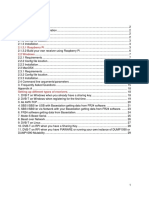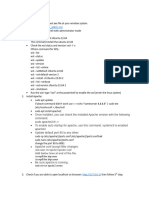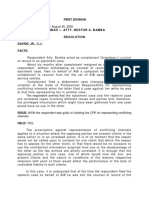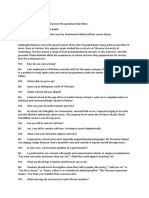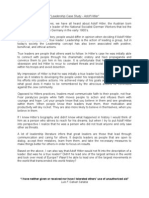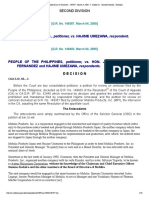Professional Documents
Culture Documents
Smartposstepbystep v2 0 150814091643 Lva1 App6892
Smartposstepbystep v2 0 150814091643 Lva1 App6892
Uploaded by
Reddy RiyadieOriginal Description:
Original Title
Copyright
Available Formats
Share this document
Did you find this document useful?
Is this content inappropriate?
Report this DocumentCopyright:
Available Formats
Smartposstepbystep v2 0 150814091643 Lva1 App6892
Smartposstepbystep v2 0 150814091643 Lva1 App6892
Uploaded by
Reddy RiyadieCopyright:
Available Formats
SmartPOS 2.
0
0. Introduction........................................................................................................................................ 2
1. Setup Instructions for Windows..........................................................................................................2
2. Client creation ................................................................................................................................. 12
3. Loading Chart of Accounts for USA................................................................................................18
4. Client configuration.......................................................................................................................... 21
5. Organization configuration............................................................................................................... 24
6. Material Management - Material Management Rules – Warehouse & Locators.............................26
7. Bank y Accounts.............................................................................................................................. 29
8. BUSINESS RELATIONS................................................................................................................. 30
9. Business Partner (Customers). (Synchronization)..........................................................................31
10. Default Customer (For counter sales)............................................................................................35
11. TAXATION..................................................................................................................................... 37
12. CHARGES .................................................................................................................................... 40
13. RMA TYPE.................................................................................................................................... 42
14. UNITS OF MEASURE................................................................................................................... 43
15. PRICE LIST .................................................................................................................................. 43
16. PRODUCTS................................................................................................................................... 48
17. MULTIPLE PRINTERS TO ROUTE PRODUCTS (CONFIGURATION).........................................54
18. POS Regional Settings (depends on Language) ...........................................................................55
19 . POS Configuration Check List. ...................................................................................................57
21. ERP Configuration Parameters CheckList (Required to integrate SmartPOS)..............................59
Section 1: System Level............................................................................................................ 59
Section 2: Client Level...............................................................................................................60
22. Create & Open Accounting Periods...............................................................................................65
SmartPOS 2.0 Step by Step Installation and Configuration Guide
1
SmartPOS 2.0
0. Introduction
This is a step-by-step procedure to install & Configure a SmartPOS 2.0 solution quickly, it requires the
installation files and ready to go backups (Postgresql backups for POS & ERP). Also required basic knowledge
and experience with Idempiere/Idempiere, Openbravo POS and RabbitMQ; it is a tutorial designed for
technical and advanced users, if you are an end-user please have these aspects in mind and get some
professional help or get that knowledge first.
Our web site, forums and wikis are available at: http://sourceforge.net/p/smart-pos/
Please notice this is not a reference guide of the integrated products (Idempiere, RabbitMQ, Openbravo POS),
each of them already have complete books and documentation and forums available on Internet:
ERP (Idempiere/Adempiere) : http://www.idempiere.org/
Openbravo POS : https://sourceforge.net/projects/openbravopos/
RabbitMQ: http://www.rabbitmq.com/
Then please send your questions of these specfici products to those forums, our SmartPOS technical forums
are focused in our specific functionality: our Integrated solution ERP+RabbitMQ+POS and all also to support
the OSGi plug-ins for SmartERP (Powered by Idempiere) connected with RabbitMQ.
1. Setup Instructions for Windows
This section is focused in a 100% Windows environment (everything) SmartPOS, SmartERP and RabbitMQ, later
on we see other setups with linux server (ERP + rabbit) and hope to release a newer section for our POS
running on Linux soon, stay tuned.
1.1 Quick Installation of SmartERP (with provided ready to go backups)
Main repository (replicated soon in SourceForge)
http://smartjsp.com/smartpos-2-0/
Files provided : SmartERP backups: Database backups (ERP / POS) (postgres backup-compress) *.backup
under: \backups
- Please uncompressed files located in folder: c:\tmp
Installers. (Windows installer por POS, zip file for SmarERP2(Idempiere) and download files for RabbitMQ)
SmartPOS 2.0 Step by Step Installation and Configuration Guide
2
SmartPOS 2.0
1.2. Install Java JDK (we recommend to stay with JDK 6 for now, we wil test with JDK7 soon)
Let´s assume that you have : jdk1.6.0_33 and the following environment variables:
PATH=c:\java\jdk1.6.0_33/bin
JAVA_HOME=c:\java\jdk1.6.0_33
1.3. Restore ERP database
create a new database in your postgres server called: smarterp, owner= adempiere
restore the postgres backup provided (ready to go) using the postgres command line :
pg_restore --host localhost --port 5432 --username adempiere --dbname smarterp
--verbose c:\temp\backups\SmartPOS20-ERP-E2-22-08-2013.backup
when requested provide the adempiere password (postgres account)
1.4. Create a folder for your SmartERP product : c:\smarterp, uncompress there the provided backup and
Configure your ERP environment (IdempiereEnv.properties)
cd c:\smarterp2
vi IdempiereEnv.properties
change these lines to your environment settings:
ADEMPIERE_DB_PASSWORD // Idempiere password
ADEMPIERE_DB_SYSTEM // postgres password
ADEMPIERE_DB_NAME=smarterp
ADEMPIERE_HOME=C:\\smarterp
ADEMPIERE_DB_PORT=5432
ADEMPIERE_KEYSTORE=c:\\smarterp\\keystore\\myKeystore
JAVA_HOME=C\:\\java\\jdk1.6.0_33
For more advanced settings, please check your Idempiere/adempiere documentation.
1.5 Run the integration script:
cd c:\smarterp2
setup.bat or setup.alt.bat double checking your database settings.
SmartPOS 2.0 Step by Step Installation and Configuration Guide
3
SmartPOS 2.0
1.6. Install and config RabbitMQ (Windows or Linux)
- download and install erlang (Rabbit base platform) from: http://www.erlang.org/download.html
- download and install Rabbit for windows from: http://www.rabbitmq.com/download.html
- Enable the web console .
- go to your rabbitmq server home,(for example: c:\RabbitMQServer\rabbitmq_server-3.1.3 ) change to the
sbin directory (cd sbin) and run this command line:
rabbitmq-plugins enable rabbitmq_management
- Start the local RabbitMQ server : rabbitmq-server -detached
- Test your rabbitmq server using the web console: http://localhost:15672/ use the default admin user:
guest/guest
- you can shutdown the RabbitMQ server any time with this simply command: rabbitmqctl stop
- Using your web console Define a new user called smart with password smartpwd , with admin privileges and
the access to all the virtual hosts resources (choose tag: administrator)
SmartPOS 2.0 Step by Step Installation and Configuration Guide
4
SmartPOS 2.0
- you re ready to go (SmartPOS and SmartERP will create the required queues using secure connections to
RabbitMQ)
Notes: We also suggest you to remove the default user (guest) to avoid security issues.
SmartPOS 2.0 Step by Step Installation and Configuration Guide
5
SmartPOS 2.0
1.7. Start your SmartERP instance
C:\smarterp2\idempiere-server.bat
wait until you see these console messages:
WebUIServlet.init: iDempiere web ui service started successfully [12]
→ (Confirmation that SmartERp is up and running)
****** SmartERP Channel Connected to MQ broker url: localhost *************
→ (Confirmation that SmartERP is connected to RabbitMQ)
1.8. test your ERP access: http://localhost:8080/webui
1.9. Monitor your RabbitMQ queues http://localhost:15672/
1.10. You can Update the ERP configuration to point to remote/local Rabbit MQ servers changing
the system configuration variable: SMJ-URLQUEUE to localhost
Enter to your erp, using the system user and system administrator role.
go to web System configurator window: look for the variable called: SMJ-URLQUEUE and change.
1.11. Stop and start the erp & queue system...
1.12. SmartPOS - (requirements : windows OS, postgres, java JRE 1.6+)
POS installers
\installers\SmartPOSV2-0-Installer.exe
- create a new database called: smartpos in your postgres environment with owner: postgres
- Restore your Smartpos backup provided usign pgadmin or pgrestore :
C:\\temp\\backups/smartpos-demo-XXXX.backup
- install your smartpos using the installer provided.
- check connectivity settings under your user home directory (smarpos.properties) or with the
configuration screen that smartpos show the fist time double checking these settings with your
local info
db.URL=jdbc\:postgresql\://localhost\:5432/smartpos
db.driverlib=C\:\\smartpos\\lib\\postgresql-9.0-801.jdbc4.jar
db.user=postgres
db.driver=org.postgresql.Driver
SmartPOS 2.0 Step by Step Installation and Configuration Guide
6
SmartPOS 2.0
payment.magcardreader=Keyboard
machine.scanner=Not defined
db.password=crypt\:6F2B765C778FE3D3
- restart smartpos, you will need to provide the postgres (local) password.
- restart smartpos, you will need to provide the postgres (local) password.
- once you have access to smartpos, please go to the maintenance/resource menu and double/check or
change the following configuration resources: jms.url with this value: localhost
- restart smartpos, and check your RabbitMQ console you should have a new connection and queues.
1.13. Requirements to configure new environments (if you create new companies and organizations )
For new companies and organizations, you should know that changes are required in your
POS and ERP side (see configuration documentation), also please check ith the RabbitMQ web console where
you can define new users, passwords, accesss rules to queues and so on if you want; but just the user and
password are mandatory for demo and basic setup, because new queues for POS and ERP will be creted in an
automatic way from both ends.
1.14. (Optional) Infrastructure & security considerations (for production environments)
Suggestions - proxy the access to your ERP (tomcat/OSGi container server port) as described before.
secure the access to your app server ports (8085 port and so on)
proxy and secure the access to your RabbitMQ admin console
leave open the access to the web server port 80 (proxy rule : (webui)
leave open the access to the RabbitMQ (AMQP) tcp port: localhost : 5672:
secure the access to your other tcp/ip services.
SmartPOS 2.0 Step by Step Installation and Configuration Guide
7
SmartPOS 2.0
2. Client creation
Login as System in your SmartERP environment
A new client called: Pharmacy2 is created with location in United States, New York City, currency USD
System Admin – Client Rules – Initial Client Setup Process
Process to create client
SmartPOS 2.0 Step by Step Installation and Configuration Guide
8
SmartPOS 2.0
SmartPOS 2.0 Step by Step Installation and Configuration Guide
9
SmartPOS 2.0
Here a summary of the Client elements created within SmartERP:
Client=pharmacy
Organization=pharmacyBranch1
Role=pharmacy Admin
Role=pharmacy User
User/Contact=pharmacyAdm/pharmacyAdm
User/Contact=pharmacy1/pharmacy1
Calendar=pharmacy
Calendar Element=pharmacy Account
Account Element # 84
Accounting Schema=pharmacy UN/35 US Dollar
Acct.Schema Element=Account
Acct.Schema Element=Product
Acct.Schema Element=BPartner
Acct.Schema Element=Organization ----
Campaign=Standard Sales
Region=Standard
SmartPOS 2.0 Step by Step Installation and Configuration Guide
10
SmartPOS 2.0
Business Partner Group=Standard
Business Partner=Standard
Product Category=Standard
Tax=Standard
Product=Standard
Sales Representative=pharmacy1
Sales Representative=pharmacyAdm
Project=Standard Cash
Book=Standard
Logout of the ERP and login with client admin user: pharmacyAdm/ pharmacyAdm
SmartPOS 2.0 Step by Step Installation and Configuration Guide
11
SmartPOS 2.0
3. Loading Chart of Accounts for USA
Go to System Admin – Client Rules – Initial Client Setup Review
Choose the Import File Loader option ..
Next Import Account
SmartPOS 2.0 Step by Step Installation and Configuration Guide
12
SmartPOS 2.0
SmartPOS 2.0 Step by Step Installation and Configuration Guide
13
SmartPOS 2.0
Your Chart of Accounts can be reviews thru Performance Analysis – Accounting Rules – Account Element
SmartPOS 2.0 Step by Step Installation and Configuration Guide
14
SmartPOS 2.0
4. Client configuration
System Admin – Client Rule - Client
Here we take the internal ERP code → AD_CLIENT_ID that will be used to link POS, using the SmartPOS
resource called: jms.outqueue (you will use the prefix: "ERP" plus the internal adempeire ID of yoru client). To
get that id, you need to click on the 1 / 2 rows link (on top right of the window close to the arrows)
You can also include additional information here
Note: For demo purposes, notice we have our Country assigned to Panama, to synchronize the panama cities
(Panama Localization to the POS stations), just the cities and regions of that country will be synchronized,
SmartPOS 2.0 Step by Step Installation and Configuration Guide
15
SmartPOS 2.0
in our case you should specify in your jms.ourqueue: ERP1000007
SmartPOS 2.0 Step by Step Installation and Configuration Guide
16
SmartPOS 2.0
5. Organization configuration.
System Admin – Organization Rules – Organization
Here you can specify your company departments or branches and define the information for each of them
Similar to the client config we need get internal organization id: AD_ORG_ID to link the SmartPOS (incoming
queue) and SmartERP using the SmartPOS resource called jms.inqueue .
SmartPOS 2.0 Step by Step Installation and Configuration Guide
17
SmartPOS 2.0
In our case the jms.inqueue = 1000011
6. Material Management - Material Management Rules – Warehouse &
Locators
Warehouse creation (unique for organization due to POS restrictions )
SmartPOS 2.0 Step by Step Installation and Configuration Guide
18
SmartPOS 2.0
NOTE: With this implementation we will use a unique warehouse with multiple locations.
SmartPOS 2.0 Step by Step Installation and Configuration Guide
19
SmartPOS 2.0
A product can only have established one location
Locator
Corresponds to the specific location where the product indicates the aisle, shelf and level, the search key to
this code or location must be formed with the parameters of dimensions X,Y,Z, so when a POS user looks in
your tickets and screen that code, he can find the product quickly with his warehouse locators.
SmartPOS 2.0 Step by Step Installation and Configuration Guide
20
SmartPOS 2.0
7. Bank y Accounts
We now define the bank (Mandatory) and one account for each type of payment you want in the SmartPOS
We show later in the POS, if we want the cash, check or credit card must be routed to a specific account, either
the same or different for each, in this case is set up different accounts for payment.
SmartPOS 2.0 Step by Step Installation and Configuration Guide
21
SmartPOS 2.0
The internal ERP ID of each account will be used to route POS payments, ie:
Cash: 1000010
Cheque: 1000011
Credit Cards: 1000012
We take them to fed the POS the resource paymentSyncId
8. BUSINESS RELATIONS
• Partner Relations-Business Partner Rules - Business Partner Group: Standard
• Partner Relations-Business Partner Rules - Greeting: Dear Sr.
• Partner Relations-Business Partner Rules - Payment Term: Double check and creates the default
payment term for all the documents created by the POS.
SmartPOS 2.0 Step by Step Installation and Configuration Guide
22
SmartPOS 2.0
for our case we will define as default payment term: Inmediate → 1000028
9. Business Partner (Customers). (Synchronization)
• In the first synchronization process all of them are loaded from ERP to POS, later any modifications are
synchronized in both ways from the ERP or the POS
ERP data synchronized with the POS : (ERP->POS)
o Business Partner:
Tax ID
Names and Surname
SO Tax exempt
SmartPOS 2.0 Step by Step Installation and Configuration Guide
23
SmartPOS 2.0
Once the business partner is marked as a client this information is also synchronized to the POS
o Customer:
Check Customer
Credit Limit
SmartPOS 2.0 Step by Step Installation and Configuration Guide
24
SmartPOS 2.0
o Location:
Address
Phone
2nd Phone
Contact (User):
SmartPOS 2.0 Step by Step Installation and Configuration Guide
25
SmartPOS 2.0
10. Default Customer (For counter sales)
You must create a business partner client that will be used to record the POS transactions, when a customer is
not provided (default) in our case is : Default POS customer, we will create that business partner and we take
the internal ID to confiogure teh SmartPOS resource called: customer.default.id
For our case it will be: C_BPartner_ID=1000244
SmartPOS 2.0 Step by Step Installation and Configuration Guide
26
SmartPOS 2.0
11. TAXATION
We recommend creating tax category for Purchases, Sales and Standard, which is the default in the case of
products which have no tax
Performance Analysis – Accounting Rules - TAX CATEGORY
TAX RATE NOTE: We define just one rate of tax for each tax category given that the SmarPOS supports just one
per product
Performance Analysis – Accounting Rules - TAX Rate
SmartPOS 2.0 Step by Step Installation and Configuration Guide
27
SmartPOS 2.0
Define one tax rate per category, and Each product is assigned the category of tax to which it belongs
SmartPOS 2.0 Step by Step Installation and Configuration Guide
28
SmartPOS 2.0
12. CHARGES
Performance Analysis – Accounting Rules – Charge
Charges: You create a type of charge, for tips and insurance coverage charges to be generated in the POS
As usual Take the internal IDs of this item, to configure the system (ERP) configuration.
A new configuration parameter is created/modified : System Admin – General Rules – System Rules - System
Configurator
New release 1.3: Please repeat the same procedure to create a Insurance Charge (required to create insurance
charges to each customer purchase covered ny your insurance company)
SmartPOS 2.0 Step by Step Installation and Configuration Guide
29
SmartPOS 2.0
13. RMA TYPE
For our case the internal ID is : 100003
SmartPOS 2.0 Step by Step Installation and Configuration Guide
30
SmartPOS 2.0
14. UNITS OF MEASURE
Material Management - Material Management Rules – Unit of measure
UNIT OF MEASURE: You can create the different units of measure used by your sales process
SmartPOS 2.0 Step by Step Installation and Configuration Guide
31
SmartPOS 2.0
15. PRICE LIST
Material Management - Material Management Rules – Price List
• Purchase Prices
o Version of price list: Purchase Prices
• Sales Prices
This price list is synchronized with the POS which thus takes the internal ID IDempiere and feeds on the
resource POS price.listId
SmartPOS 2.0 Step by Step Installation and Configuration Guide
32
SmartPOS 2.0
SmartPOS 2.0 Step by Step Installation and Configuration Guide
33
SmartPOS 2.0
Versions price list: You must to create a version of price list for each unit of measure with the same name
(exact case). Additional you must to create one price list for the products that do not require conversion and
also one version to support transactions that takes place in the ERP only.
SmartPOS 2.0 Step by Step Installation and Configuration Guide
34
SmartPOS 2.0
16. PRODUCTS
Product definition
Material Management - Material Management Rules – Product Category
PRODUCT CATEGORY: A POS Category is created which will be the father of all those categories that you want
to send the SmartPOS
You must to specify the organization when creating categories
Now you create as much categories as you need of products taking into account that those who wish to
synchronize the POS must have the name maximum 20 characters and belongs to the POS parent category to
be send to the POS.
SmartPOS 2.0 Step by Step Installation and Configuration Guide
35
SmartPOS 2.0
Material Management - Material Management Rules – Product
PRODUCT: The products are only send from the ERP to POS. The data synchronized from the ERP Tabs are:
Search Key, Name, UPC/EAN, Product Category (el sistema llevara al POS aquellas que tengan como categoría
padre POS), Tax Category, Unit of Measure UOM (smallest unit of the product, ie: Pill),
Notice the field: Gruop 2 is used to specify printers (Printer1) separated by, to which the product is desired
route,
Images: The first attached image will be sent to the SmartPOS., and you can use locators as well.
Note: You must to specify the organization during the creation of your products (if not they won´t be
synchorized to your org)
attachment
SmartPOS 2.0 Step by Step Installation and Configuration Guide
36
SmartPOS 2.0
Here you can specify locator & printer routing … and Also attach the Image
SmartPOS 2.0 Step by Step Installation and Configuration Guide
37
SmartPOS 2.0
UOM Conversion (OPTIONAL IF YOU DON´T MANAGE UNIT CONVERSION)
Let´s go to the UOM Conversion tab to define the units of measure that will have the product, applies to those
products with which transactions are conducted in different measurement units. Each unit is defined as
starting from the base unit is the smallest
Note: You must to specify the organization during the creation of your UOM Conversion rules (if not they
won´t be synchorized to your org)
SmartPOS 2.0 Step by Step Installation and Configuration Guide
38
SmartPOS 2.0
PRICES + UOM´s
To each product we must indicate: 1. which is the of Default Sales version of prices, and 2. A version of price
list for each unit of conversion.
SmartPOS 2.0 Step by Step Installation and Configuration Guide
39
SmartPOS 2.0
Tips to double check:
The products must to have a specific organization
The base unit of measure used is the smallest for example: Each / Pill
Tax category defined in the product will be the tax rate that will be send to the SmartPOS
Groups 2 field: It sets the printer to which route the commands example: Bar1 (counter) Bar2 (warehouse), if
you want to route your product to more that 1 printer, you can do ot separated them by : Bar1, Bar2,Bar3
After completing the information on the products tab proceeds to create the unit of measure conversions
Finally we create prices versions for each products: 1. purchase prices, 2. one price list version of the same
name as the unit of measure conversion (one of them should be marked as Default Sales for the POS)
At the time of entry to create a price list before the table of conversion units (wrong) the system displays the
following warning message:
Please define your conversion unit rules for this unit of measure first.
17. MULTIPLE PRINTERS TO ROUTE PRODUCTS (CONFIGURATION)
All the products that we wil send to the POS require a field called grupo2 (located at the product screen),
where we specify the printer we want to send it: for instance: Bar (you must use the prefix Bar before a
number to create your printer names) will be associated with the POS specific physical printer (from 9
available), this association of printers is defined in the POS resource called : Printer.Mapping defining an entry
on each line and: printerName=N
Where the printer name should always start with the word Bar as mentioned before, this is because you will
use the: Printer.TicketBar resource to create your command tickets.
N is the number of your physical printer( see the configuration panel of your SmartPOS).
SmartPOS 2.0 Step by Step Installation and Configuration Guide
40
SmartPOS 2.0
SmartPOS 2.0 Step by Step Installation and Configuration Guide
41
SmartPOS 2.0
18. POS Regional Settings (depends on Language)
• For English or French
You enter to the POS as SystemAdmin to change them
SmartPOS 2.0 Step by Step Installation and Configuration Guide
42
SmartPOS 2.0
19 . POS Configuration Check List.
We include a quick summary of your POS configuration resources so can double check in details that
everything is correctly defined within your POS resources:
jms.url localhost
jms.url.out localhost
jms.userLogin smart
jms.password smartpwd
jms.outqueue ERP1000007
jms.inqueue 1000011
paymentSyncId
cash=1000010
cheque=1000011
magcard=1000012
free=free
debt=debt
customer.default.id 1000244
Printer.Mapping
Bar=1
Bar1=2
Bar2=3
price.listId 1000023
email.properties (set to your email address and server) to send email notifications
SmartPOS 2.0 Step by Step Installation and Configuration Guide
43
SmartPOS 2.0
20. ERP Configuration Parameters CheckList (Required to integrate SmartPOS)
Section 1: System Level
System Admin – General Rules – System Rules – System Configurator
NOTE: Login as System, you must to restart SmartERP after any changes
SMJ-URLQUEUE (urlqueue) – localhost – RabbitMQ remote URL
SMJ-USERQUEUE (userqueue) – user – username to connect RabbitMQ = smart
SMJ-PWDQUEUE (pwdqueue )– smartpwd – password to connect RabbitMQ
SMJ-MSGDEFAULTSALESPOS (msgDefaultSalesPOS)– Default description of all orders
created by the POS: Created by SmartPOS
SMJ-VALIDATEERROR (msgDefaultSalesPOS)– Validation error message = This mark
exists in another price list, please check the information
SMJ-UOMCONVERSIONERROR – Validation error message :Please define your conversion unit
rules for this unit of measure first.
SMJ-TENDERID (tenderId)– 214 – internal id of a ERP Reference list where we define
payment terms (Reference Windows) C_Payment Tender Type - 214
SMJ-CREDITCARDTYPEID (creditCardTypeId)– Internal id for the ERP refernce where we
store the credit card list = C_Payment CreditCard Type 149
New Messages for release 1.3 ( System / Messages)
SMJ-MSGPROCESSSUCCESFULL – The process was successful - El Proceso fue Exitoso - Le
processus a été un succès
SMJ-MSGTAXCATEGORYNOTFOUND – Tax category not found - No se encontró categoría de
impuesto - Il n'y avait pas de catégorie d'impôt
SMJ-MSGPRODUCTCATEGORYNOTFOUND – Product category not found - No se encontró categoría
de Producto - Aucune catégorie de produit trouvé
SMJ-MSGERRORPRODUCTPRICE – Error creating product prices - Error al crear precios del
producto - Erreur à la création des prix des produits
SMJ-MSGERRORPRODUCTSAVE – Failed to save the product - Error al guardar el producto
SmartPOS 2.0 Step by Step Installation and Configuration Guide
44
SmartPOS 2.0
It is also required to define a Model Validator (a component that will replicate your ERP changes to the POS
stations), as System user, you just need to create/double check that is defined :
Section 2: Client Level
You should login as Admin of ERP and go to the System Configurator once any parameter is changed you
must to shutdown and start your SmartERP product
SmartPOS 2.0 Step by Step Installation and Configuration Guide
45
SmartPOS 2.0
System Admin – General Rules – System Rules – System Configurator
SMJ-USERADMIN (userAdmin) = pharmacy : pharmacyAdm
SMJ-DEFLANGUAGE (defLanguage )– en_US – Default language zone
SMJ-CURRENCYID (CurrencyId )– default currency id : 100 (USD)
SMJ-DOCTYPETARGETIDSALES (DocTypeTargetIDSales ) (new)– Target document id for sales document
en pharmacy: 1000335 (POS order)
SMJ-DOCTYPETARGETIDPURCHASE (DocTypeTargetIDPurchase )(new) - – Target document id for
purchase orders en pharmacy: 1000310
SMJ-DOCTYPETARGETIDWAREHOUSE (new) - – Target document id for warehouse orders: pharmacy :
1000328
SMJ-SALESREPID (SalesRepID)- Internal Id of the sales rep userid (NOTE: User ID is not business partner
id) will be used just if the POS transaction doesn´t have one ( POS usually send it) pharmacy: 1000242
– remember this is a business partner with a special mark as Sales Rep…. (ERP)
SMJ-PARTNERDEFAULT (partnerDefault)- Internal id of default business partner for POS transactions
(usually sent by the POS) pharmacy:1000244
SMJ-PARTNERLOCATION (PartnerLocation )– Internal id of default business partner location for POS
transactions (usually sent by the POS) pharmacy:1000196
SMJ-PARTNERPURCHASES partnerPurchases)- Internal id of default business partner for Purchase orders
transactions (usually sent by the POS) pharmacy:1000244
SMJ-PARTNERLOCATIONPURCHASES (partnerLocationPurchases )- – Internal id of default business
partner location for Purchase transactions (usually sent by the POS) pharmacy test:1000196
SMJ-PAYMENTTERM (PaymentTerm )– Internal ID of default payment term used for all documents:
pharmacy:– 1000028 (Inmediate) –
SMJ-TAXID (TaxID)– Internal ID of default TAX for sales orders: pharmacy:1000020
SmartPOS 2.0 Step by Step Installation and Configuration Guide
46
SmartPOS 2.0
SMJ-TAXPURCHASESID – Internal ID of default TAX for purchase orders: pharmacy:1000021
SMJ-PRICELISTPURCHASEID (PriceListPurchaseId) (New) – Internal ID of default price list for purchase
orders: – pharmacy test: 1000024
SMJ-C_CHARGE_ID (c_charge_id)– Internal ID of TIP charges: - pharmacy:1000007
SMJ-C_INSURANCE_ID (c_charge_id)– Internal ID of insurance charges: - pharmacy:1000006
SMJ-BANKACCOUNT (BankAccount)– Default internal id of bank account used if not received from the POS
pharmacy = 1000010
SMJ-RMADOCUMENTTYPE (RMADocumentType)- Internal ID of the document type (MM Customer Return):
Created by the system, it can be found at Document Type window (MM Customer Return) , llok for the internal
id: pharmacy : 1000309
SMJ-RMATYPEID-(RmaTypeID) Internal ID for the “RMA Type “, requires to be created during your setup
process, go to the Returns/ RMA Type, create your and take the internal ID : pharmacy ID es: 1000003
SMJ-CASHIN(cashIn) Cash input description: pharmacy test: CashIn
SMJ-CASHOUT-(cashOut) Cash output description: pharmacy test: CashOut
SmartPOS 2.0 Step by Step Installation and Configuration Guide
47
SmartPOS 2.0
SmartPOS 2.0 Step by Step Installation and Configuration Guide
48
SmartPOS 2.0
21. Create & Open Accounting Periods
Before starting to create POS transactions between your POS and ERP you need to open the current accounting
period, login as: pharmacyAdm, go to the window: Calendar, year, period , choose your current year tab, next
your desired month (period to open) , and push the open/close ALL .
Regards from your SmartJSP Team in Colombia
Pedro Rozo Maria Angélica Isaza
Technical Lead Functional Lead
Website, Technical forums & Wiki :: https://sourceforge.net/projects/smart-pos/
For customization, advanced support & professional services please contact us at:
http://www.smartjsp.com
SmartPOS 2.0 Step by Step Installation and Configuration Guide
49
You might also like
- Berges Level 2 Book PDFDocument80 pagesBerges Level 2 Book PDFYulia Larin100% (1)
- POWERVC Quick Deployment GuideDocument7 pagesPOWERVC Quick Deployment GuideAhmed (Mash) MashhourNo ratings yet
- Eckmar's Marketplace Script v2.0Document10 pagesEckmar's Marketplace Script v2.0MrLeak0% (2)
- AP.1901 Inventories.Document8 pagesAP.1901 Inventories.Erlinda Esguerra Guiang100% (9)
- Frappe Framework Installation On Ubuntu 20 - 04 by GorzDocument11 pagesFrappe Framework Installation On Ubuntu 20 - 04 by GorzFavour GodspowerNo ratings yet
- Open Source Lab ManualDocument84 pagesOpen Source Lab ManualRamesh KumarNo ratings yet
- 26.1.7 Lab - Snort and Firewall RulesDocument8 pages26.1.7 Lab - Snort and Firewall Rulesnestor.molinaNo ratings yet
- 26.1.7 Lab - Snort and Firewall RulesDocument8 pages26.1.7 Lab - Snort and Firewall RulesFata HasanNo ratings yet
- Deasis Tech6Document9 pagesDeasis Tech6Mariah De asisNo ratings yet
- Fr24feed ManualDocument23 pagesFr24feed ManualGabriel Irfon ENo ratings yet
- Extra - Exercises Unistall InformixDocument14 pagesExtra - Exercises Unistall InformixМихаи БонцалоNo ratings yet
- 12.1.1.7 Lab - Snort and Firewall Rules PDFDocument9 pages12.1.1.7 Lab - Snort and Firewall Rules PDFInteresting facts ChannelNo ratings yet
- 26.1.7lab - Snort and Firewall RulesDocument7 pages26.1.7lab - Snort and Firewall RulesThái NguyễnNo ratings yet
- 12.1.1.7 Lab - Snort and Firewall RulesDocument9 pages12.1.1.7 Lab - Snort and Firewall RulesMuhammad TaufiqNo ratings yet
- 26.1.7 Lab - Snort and Firewall RulesDocument8 pages26.1.7 Lab - Snort and Firewall RulesRana Elwan100% (1)
- Práctica de Laboratorio 26.1.7Document10 pagesPráctica de Laboratorio 26.1.7rojas.saldana.armando.sptmNo ratings yet
- Snort and Firewall Rules-1Document9 pagesSnort and Firewall Rules-1Ruel AlejandroNo ratings yet
- 26.1.7 Lab - Snort and Firewall Rules - ILMDocument9 pages26.1.7 Lab - Snort and Firewall Rules - ILMmarlonkillianlouisaNo ratings yet
- Lab - Snort and Firewall Rules: TopologyDocument9 pagesLab - Snort and Firewall Rules: TopologyЯрослав КостенкоNo ratings yet
- Snort and Firewall RulesDocument11 pagesSnort and Firewall RulesOctavia Mega PuspitaNo ratings yet
- UPC-Laboratorio - Seguridad en RedesDocument8 pagesUPC-Laboratorio - Seguridad en Redeshernan oñateNo ratings yet
- Updating Snort 2.8.6 and Ubuntu 10.04 Using Automated ScriptsDocument6 pagesUpdating Snort 2.8.6 and Ubuntu 10.04 Using Automated ScriptstseshagiriNo ratings yet
- Technical Assessment For Deployment Support Engineer - Hery MunanzarDocument6 pagesTechnical Assessment For Deployment Support Engineer - Hery MunanzarMuhammad HafizNo ratings yet
- 26.1.7 Lab - Snort and Firewall RulesDocument17 pages26.1.7 Lab - Snort and Firewall RulesLISS MADELEN TRAVEZ ANGUETANo ratings yet
- Installation OpenMeetings 5.0.0 On Ubuntu 20.04 LtsDocument17 pagesInstallation OpenMeetings 5.0.0 On Ubuntu 20.04 LtsLuis Agustin Suaña JalaNo ratings yet
- GestioIP 3.0 Installation GuideDocument17 pagesGestioIP 3.0 Installation GuidepiterasNo ratings yet
- GestioIP 3.2 Installation GuideDocument20 pagesGestioIP 3.2 Installation Guidem.prakash.81100% (1)
- Lab 10: IDPS - Snort & Cisco IDPS Sensors: 9.1 DetailsDocument24 pagesLab 10: IDPS - Snort & Cisco IDPS Sensors: 9.1 DetailsewNo ratings yet
- Setup Your Own OpenQRM Cloud On Ubuntu Lucid Lynx.10052010Document51 pagesSetup Your Own OpenQRM Cloud On Ubuntu Lucid Lynx.10052010copantlNo ratings yet
- Install LibreNMS CentOS8 Nginx (php74) 20201004Document18 pagesInstall LibreNMS CentOS8 Nginx (php74) 20201004meNo ratings yet
- Smartpos 2.0 Advanced Point of Sales + Rabbit MQ + Smarterp Sponsored by Rapid Corp L.L.C (U.S.A) Release NotesDocument10 pagesSmartpos 2.0 Advanced Point of Sales + Rabbit MQ + Smarterp Sponsored by Rapid Corp L.L.C (U.S.A) Release NotesJorge VillegasNo ratings yet
- Experiment No 2 Aim: To Study Virtualization and Install KVM. VirtualizationDocument12 pagesExperiment No 2 Aim: To Study Virtualization and Install KVM. VirtualizationsiddheshNo ratings yet
- Optimizing Power With Live Partition MobilityDocument18 pagesOptimizing Power With Live Partition Mobilitysts100No ratings yet
- Deploying Openstack Lab On GCP-v3Document10 pagesDeploying Openstack Lab On GCP-v3Mainak ChakrabortyNo ratings yet
- 0mh97xutc6em-LFS264 v10.08.2020Document34 pages0mh97xutc6em-LFS264 v10.08.2020José Adolfo PinedaNo ratings yet
- 3.1 Faststart Guide: 2012-07-11 Eucalyptus SystemsDocument10 pages3.1 Faststart Guide: 2012-07-11 Eucalyptus SystemsPurvik KotechaNo ratings yet
- Cacti Install CentosDocument16 pagesCacti Install Centosmilos_arNo ratings yet
- Install Oracle Enterprise ManagerDocument15 pagesInstall Oracle Enterprise ManagerJENIFA JEYAKUMAR100% (1)
- MX InfoStorage Installation InstructionsDocument15 pagesMX InfoStorage Installation Instructionsjprakash0205No ratings yet
- Asterisk 360Document3 pagesAsterisk 360Manuel VegaNo ratings yet
- The Cacti ManualDocument106 pagesThe Cacti Manualdannybcn_86No ratings yet
- Installing On CentOS 7Document10 pagesInstalling On CentOS 7leandroNo ratings yet
- Remote VNC AccessDocument13 pagesRemote VNC Accessbharath_mv7-1No ratings yet
- How To Install Pandora FMS Monitoring Tool in Ubuntu 18Document42 pagesHow To Install Pandora FMS Monitoring Tool in Ubuntu 18sajid9majeedNo ratings yet
- 107.straton - User - Guide - GETTING STARTED WITH RaspberryPI RuntimeDocument17 pages107.straton - User - Guide - GETTING STARTED WITH RaspberryPI RuntimeDA LyNo ratings yet
- GNS3 0.4 DocumentationDocument42 pagesGNS3 0.4 DocumentationCarlos León AraujoNo ratings yet
- Fr24feed ManualDocument30 pagesFr24feed ManualDumitruNo ratings yet
- ViewPower Pro User ManualDocument72 pagesViewPower Pro User ManualOscar GarciaNo ratings yet
- A&O Application Services - Bootcamp Guide - v1.0Document15 pagesA&O Application Services - Bootcamp Guide - v1.0Alvaro PrietoNo ratings yet
- AWW OnPremise Install ManualDocument15 pagesAWW OnPremise Install ManualCueindiazNo ratings yet
- Install WSL - Updated InfosysDocument5 pagesInstall WSL - Updated InfosysBhagyashree kawaleNo ratings yet
- ThinkPad Mobile Internet - ArchWiki Seting Modem Thinkpad t440Document6 pagesThinkPad Mobile Internet - ArchWiki Seting Modem Thinkpad t440Zainul ArifinNo ratings yet
- Zoneminder HelpDocument28 pagesZoneminder HelpSan JivNo ratings yet
- KubernetesDocument67 pagesKubernetespkrmstNo ratings yet
- Enocean Sensor Kit: Bringing Home Automation To The Raspberry PiDocument17 pagesEnocean Sensor Kit: Bringing Home Automation To The Raspberry PiYousri BoughamouraNo ratings yet
- Practical: 5Document19 pagesPractical: 520DCS138 MEET VAGAHNINo ratings yet
- Dev Env SetupDocument10 pagesDev Env Setupapi-3748475No ratings yet
- Evaluation of Some Intrusion Detection and Vulnerability Assessment ToolsFrom EverandEvaluation of Some Intrusion Detection and Vulnerability Assessment ToolsNo ratings yet
- Evaluation of Some Windows and Linux Intrusion Detection ToolsFrom EverandEvaluation of Some Windows and Linux Intrusion Detection ToolsNo ratings yet
- Overview of Some Windows and Linux Intrusion Detection ToolsFrom EverandOverview of Some Windows and Linux Intrusion Detection ToolsNo ratings yet
- CISCO PACKET TRACER LABS: Best practice of configuring or troubleshooting NetworkFrom EverandCISCO PACKET TRACER LABS: Best practice of configuring or troubleshooting NetworkNo ratings yet
- Two Versions PDFDocument70 pagesTwo Versions PDFkamilghoshalNo ratings yet
- Assignment of MGT 2133 (Section: 08) : Date of Submission: 24 August 2017Document17 pagesAssignment of MGT 2133 (Section: 08) : Date of Submission: 24 August 2017Mahzabeen NahidNo ratings yet
- Acc21 March18Document12 pagesAcc21 March18Romero Mary Jane C.No ratings yet
- Quiambao v. Bamba (2005)Document2 pagesQuiambao v. Bamba (2005)JD DX100% (1)
- History of Madurai Revealed From MaduraikkanchiDocument52 pagesHistory of Madurai Revealed From MaduraikkanchiSathish KumarNo ratings yet
- State of The Satellite Industry Report May12 - SIADocument26 pagesState of The Satellite Industry Report May12 - SIAPho Duc NamNo ratings yet
- AFC Asian Cup China 2023 Qualifiers Final Round Match ScheduleDocument6 pagesAFC Asian Cup China 2023 Qualifiers Final Round Match ScheduleretalintoNo ratings yet
- Digest Partnership CaseDocument12 pagesDigest Partnership Casejaynard9150% (2)
- The Israel Lobby ControversyDocument2 pagesThe Israel Lobby ControversysisinjhaaNo ratings yet
- Startup Ecosystem in IndiaDocument17 pagesStartup Ecosystem in IndiaDimanshu BakshiNo ratings yet
- Alex. Hamilton Vs Thomas JeffersonDocument4 pagesAlex. Hamilton Vs Thomas JeffersonRhett Hunt100% (1)
- Muhammad Ali Dies (Intermediate)Document6 pagesMuhammad Ali Dies (Intermediate)Inés PerazzaNo ratings yet
- ComprehensionDocument3 pagesComprehensiontatenda kawisiNo ratings yet
- Kurt LewinDocument6 pagesKurt Lewinfotiadis100% (2)
- Written Test For Innovius ResearchDocument2 pagesWritten Test For Innovius ResearchPrince RoyNo ratings yet
- Topic 10 Diversity Management in Organisation PDFDocument12 pagesTopic 10 Diversity Management in Organisation PDFAlister AshleyNo ratings yet
- 14-128 MTR Veh Appraisal FormDocument2 pages14-128 MTR Veh Appraisal FormJASONNo ratings yet
- Psychiatric Nursing NotesDocument13 pagesPsychiatric Nursing NotesCarlo VigoNo ratings yet
- Jeopardy SolutionsDocument14 pagesJeopardy SolutionsMirkan OrdeNo ratings yet
- Contoh ResumeDocument4 pagesContoh ResumennurulhassanNo ratings yet
- Weekly Report w34Document19 pagesWeekly Report w34Asep MAkmurNo ratings yet
- The Blood PDFDocument4 pagesThe Blood PDFAdeNo ratings yet
- Tri Ax: Apacity Obility Ost-EfficiencyDocument9 pagesTri Ax: Apacity Obility Ost-EfficiencyFacsolNo ratings yet
- Histtory and Importance of HadithDocument31 pagesHisttory and Importance of HadithAbdullah AhsanNo ratings yet
- Boiler MaintenanceDocument6 pagesBoiler MaintenanceRamalingam PrabhakaranNo ratings yet
- Leadership Case Study - Adolf HitlerDocument2 pagesLeadership Case Study - Adolf Hitlerlufegas0% (1)
- Bounty Hunter CreationDocument3 pagesBounty Hunter CreationdocidleNo ratings yet
- Mobilia Products, Inc. v. Umezawa, 452 SCRA 736Document15 pagesMobilia Products, Inc. v. Umezawa, 452 SCRA 736JNo ratings yet