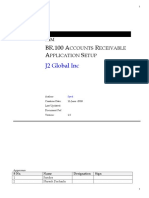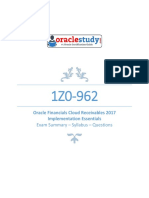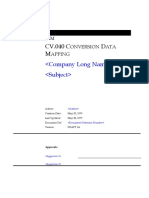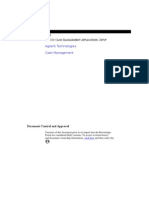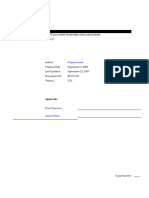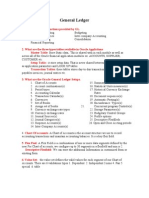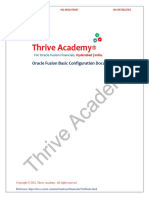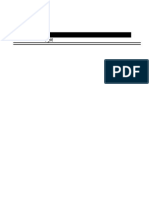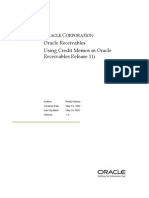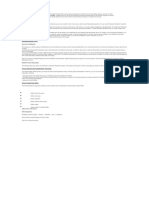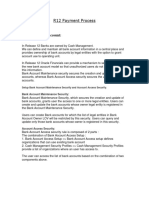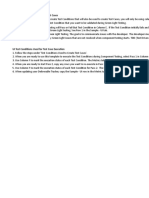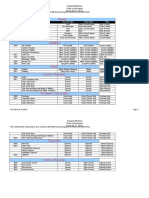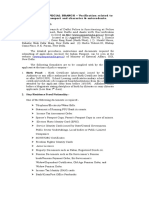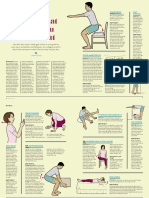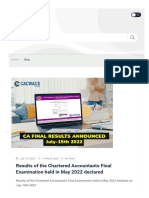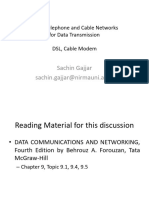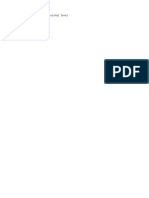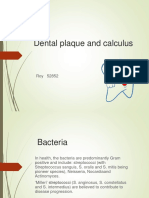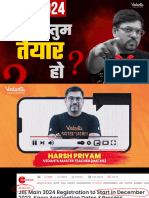Professional Documents
Culture Documents
Accounts Receivables
Accounts Receivables
Uploaded by
shaik amjadOriginal Description:
Original Title
Copyright
Available Formats
Share this document
Did you find this document useful?
Is this content inappropriate?
Report this DocumentCopyright:
Available Formats
Accounts Receivables
Accounts Receivables
Uploaded by
shaik amjadCopyright:
Available Formats
Accounts Receivables
Accounts Receivables is the one of the Sub Ledger application is Oracle ERP. It works at BU level In AR
we have two KFF’s
1. Sales Tax KFF
2. Territory KFF
Objectives
1. To determine customer outstanding at organization level or update customer balance quickly
2. TO generate revenue recognition
3. Invoice aging buckets
4 Work benches in the AR application
1. Customer
2. Invoice
3. Receipt
4. Bills Receivables
Roles to be assign
1. Accounts Receivables Manager
2. Accounts Receivables Specialist
3. Billing Manager
4. Billing specialist
5. Billing Accountant
6. Revenue Analyst
Setups
1. Manage Receivables system options
2. Manage Transaction Types
3. Manage Transaction Source
4. Manage Auto accounting rules
5. Manage Receivables Payment Terms
6. Manage statement cycles
7. Collectors creation
8. Manage Receivables customer Profile Class
9. Reference data set for customer site
10. Manage Business Unit set assignment
(Accounts Receivables) Page 1
11. Customer Creation and assign customer profile class at address and site level
12. Create Remit- to- Addresses
13. Create Memo Lines
14. Create Receivable activities
15. Create Receipt classes & Methods
16. Create Receipt Source
17. Manage Data access set to user
18. Open Receivables period
1. Manage Receivables system options
Go to setup and maintenance
Setup: Financials
Functional area: Receivables
Task :%Manage% Receivables% System% Options%
Select Manage Receivables System Options
Click on + icon to create the system options
Select the BU and give the details
Go to Billing and Revenue tab give the mandatory field details
o Tax Account : sales tax
o Item validation organization : if you select item validation organization here with in this
inventory organization you can access the items when you create the transactions with in
the receivables
(Accounts Receivables) Page 2
Go to Cash Processing tab give the mandatory fields
Click on Save and Close
2. Manage Transaction Types
Transaction type will control the process of the transaction, how you want to create transactions, the
transaction need to be created against which class of the transaction, if you want to create debit memo
transaction or credit memo transaction and in this transactions which sign amount will enter that is
positive or negative like this.
To define the process of transaction we have to create the transaction type without this you can’t create
the transaction in the receivables
(Accounts Receivables) Page 3
Invoice
Go to setup and maintenance
Setup: Financials
Functional area: Customer billing
Task : %Manage% transaction % type%
Select Manage Transaction Types
Click on + to create type
Give the details and this transaction will assign to business unit go to reference accounts tab
Click on + icon to assign business unit you can one or multiple business units for this
o
Give the Transaction type set is Reference data set, where ever you see the set just you
can remember that is data set
o We have 5 transaction classes: 1. Bills receivables 2. Chargeback 3. Credit memo, 4.
Debit memo, 5. Invoice (In this present doesn’t have deposit and guarantee in next
releases those may come)
o We have 4 Transaction status: 1. Open, 2. Closed, 3. Pending, 4. Void
o Generate Bill nothing but Print option if you want print just keep it as yes or else no
o Open receivable : It will update supplier balances
o Allow fright : If it is enable while entering the transaction fright column will appear
o Post to GL : If it is enable then only this transaction will transfer to GL
o Allow adjustment posting : customer amount (bad debt) can be adjust
o Natural application only:If you create the transaction with this transaction type you can
create the receipt up to transaction amount only.
o Allow over application : Means more than the invoice amount will enable
Give the BU and if you want to give the account details or else we can set as constant
Click on save and close.
Debit memo
In AR Debit memo is with positive value but in AP credit memo is with negative value
(Accounts Receivables) Page 4
Credit Memo
Charge Back
(Accounts Receivables) Page 5
3. Manage Transaction Source
It will generate the numbering for the transactions when you are creating the transactions by using
transaction types
Standard Invoice
Go to setup and maintenance
Setup: Financials
Functional area: Customer billing
Task : %Manage% transaction % source%
Select Manage Transaction Sources
Click on + to create source
Give the details
o Type of sources : 1. Manual, 2. Automatic(If you import then give it as import)
o Last transaction number : it is nothing but Invoice generation form which number
o Receipt Handling for credits: If customer pay the extra amount then the amount will transferred to
next invoice (On Account)
Debt Memo
(Accounts Receivables) Page 6
Credit Memo
Chargeback
No need to create transaction source for charge back system uses pre-defined source. Even if you create
you can’t use.
4. Manage Auto accounting rules
Very basically we have to setup the rules for two accounts 1. Receivable account 2. Revenue account
Go to setup and maintenance
Setup: Financials
Functional area: Customer billing
Task : %Manage% auto %accounting% rules%
Select Manage Auto Accounting Rules
Click on + to create auto accounting rules
Give the BU and Account type as receivables and give the segment account values for automatic
purpose
Remaining accounting type like auto invoice creating, unbilled receivables, unbilled revenue
these will auto account depends on the concept
Receivables
(Accounts Receivables) Page 7
Revenue
5. Manage Receivables Payment Terms
Go to setup and maintenance
Setup: Financials
Functional area: Customer billing
Task : %Manage% receivables % Payment %
Select Manage Receivables Payment Terms
Click on + to create payment terms and give the details
At the same way you can create multiple payment terms
Click on save and close
6. Manage statement cycles
It can provide the statement for life cycle depends on your setups
Go to setup and maintenance
Setup: Financials
Functional area: Receivables
Task : %Manage% statement % cycles%
Select Manage statement cycles
(Accounts Receivables) Page 8
Click on + icon to create cycles
Give the name of the statement cycle and go to cycle dates click on + icon to assign the Bu for the
dates and you can add number of month by clicking on + icon
If you don’t want the statement for particular period just enable the skip option on the side of
month
Click on save and close
7. Collectors creation
Go to setup and maintenance
Setup: Financials
Functional area: Collectors
Task : %Manage% collectors%
Select Manage Collectors
Click on + icon to collectors
Give the details collector name employee and set
Click on Save and Close
(Accounts Receivables) Page 9
8. Manage Receivables customer Profile Class
By grouping the Payment terms, statement cycle and Collectors we create the customer profile class. It
tells the status of the customer like he is good or bad in paying money. In same as EBS here also we have
one seeded data profile class
Go to setup and maintenance
Setup: Financials
Functional area: Customers
Task : %Manage% Receivables% customer%
Select Manage Receivables customer profile classes
Click on + icon to customer profile class
Give the predefined collector, statement cycle and payment term
Click on save and close
9. Reference data set for Customer site
Customer site creation time we have to select reference data set, common set we can’t use. In fresh
instances we have only two reference data sets those are Enterprise and common, common we can’t use
for customer creation so normally we create the reference data set or we can take as enterprise set.
Go to setup and maintenance
Setup: Procurement
Functional area: Enterprise Profile
Task : %Manage% reference % data% set%
Select Manage Reference Data Sets
Click on + icon to create data set
Give the set details
(Accounts Receivables) Page 10
Save and close
10. Manage Business Unit set assignment
Go to setup and maintenance
Setup: Finance
Functional area: Organization structure
Task : %Manage% Business % unit% set%
Select Manage Business Unit Data Set assignment
Change the set for Customer Account site (Why we do this because supplier site only we have to
maintain at BU level so you have to assign for that
Save and close
11. Customer Creation and assign customer profile class at address and site level
For customer creation we don’t need any additional roles. Customer nothing but debtor in our books,
customer consist of 4 stages
1. Customer Name / Header
2. Customer Addresses
3. Customer contacts
4. Customer Bank Accounts
We can create customer in two ways
(Accounts Receivables) Page 11
1. Manual
2. Spreadsheet
For both we have same navigation Task bar create customer create customer from spread sheet
Types of customers
1. Organization
2. Person
Account types in Receivables
1. External account
2. Internal account
Go to Home page
Go to Receivables and go to Billing
Go to task bar and click on create customer
We have another navigation
Go to setup and maintenance
Setup: Finance
Functional area: Customers
Task : %Create% customers%
Select Create Customers
Give the details of the customers
Give the account address
(Accounts Receivables) Page 12
o Account Number (it will generate automatically as per profile options)
o Account Address set : This set should be as per business unit set assignment
o Address is completely optional but when we do the supplier refunds it won’t allow without site
address
Go to Address purpose tab click on + to give the bill to ship to address
Save and close
Assign customer profile class at address and site level
Go to setup and maintenance
Setup: Finance
Functional area: Customers
Task : %Manage% customers%
Select Manage Customers
Query you customer then it will show accounts and site details
(Accounts Receivables) Page 13
Go to accounts tab click on profile history tab here we can see the default profile class select that
profile class click on actions and click on Correct record then change form default to our own
define profile class, if you change that automatically collector name will change
Save and close
Go to site tab level and click on site tab
Go to profile history and click on Create site profile then that profile copies from account to site
Then copied the profile class then save and close
12. Create Remit- to- Addresses
Define remit-to addresses to let the customers know where to send payment for their invoices.
Receivables use the address that is defined in the Remit To Addresses window to provide default remit-to
information when transactions are entered.
Each BU wise we need to create one remit to address, each country wise it will do, client will give this
address
To specify where customers has to send the payment which is supplier address
Go to setup and maintenance
Setup: Finance
(Accounts Receivables) Page 14
Functional area: Customer Billing
Task : %Manage% Remit% to% address%
Select Manage Remit to Addresses
Click on + to create address
Give the details and save
Save and Close
Then you specify to this address will receive the payments form which countries customers
In the same navigation query the remit to address through the country, in the list select your remit
to address
Select that and click on + icon under site tab in this you can specify which country customers we
receive the payment
Click on save and close
13. Create Memo Lines
To address the service names
Define standard memo lines for your debit memos, on-account credits, debit memo reversals,
chargebacks, and invoices. Receivables displays your freight, line, tax, and charges type standard lines as
(Accounts Receivables) Page 15
list of values choices during memo entry in the Credit Transactions window and during invoice entry in
the Lines window. When you create chargebacks and debit memo reversals, you can either use the
standard line that Receivables provides or enter your own. You can create an unlimited number of
standard memo lines.
https://docs.oracle.com/cd/A60725_05/html/comnls/us/ar/saleme01.htm
Go to setup and maintenance
Setup: Finance
Functional area: Customer Billing
Task : %Manage% standard% memo% lines%
Select Manage Standard Memo Lines
Click on + to create memo lines
Save and close
14. Create Receivable activities
If you compare with EBS, in EBS if you want to create Receivable activities we have to set party tax
profile in EBS EBT responsibility without setting party tax profile for specific operating unit in EBS we
can’t create Receivable activities in EBS (R12 not in R11i)
In Fusion there is no such kind of dependency directly you can create Receivable activities without
creating the party tax profile for business unit
Earned discount
Go to setup and maintenance
Setup: Finance
Functional area: Receivables
Task : %Manage% receivable % activities%
Select Manage Receivable Activities
Click on + icon to create activities
Give the details for activity and accounts (it should be Earned discount)
(Accounts Receivables) Page 16
Save and close
Un Earned discount
Account should be Unearned discount
Click on Save and close
15. Create Receipt classes & Methods
When we create method within the class two receivable activities are mandatory those are Earned
discount and unearned discount
Go to setup and maintenance
Setup: Finance
Functional area: Customer Payments
Task : %Manage% receipt % classes % methods%
Select Manage Receipt Classes and Methods
Click on + icon to create classes
Give the mandatory details and go to Receipt Methods click on + icon to create receipt method
(Accounts Receivables) Page 17
Go to Remittance Bank Accounts tab and click on + under that
Give the BU as well as all details and accounts also
Click on save and close
(Accounts Receivables) Page 18
Click on save and close
16. Create Receipt Sources
When you create the single receipt no need of this if you create the batch receipt this is mandatory
Go to setup and maintenance
Setup: Finance
Functional area: Customer Payments
Task : %Manage% receipt % sources%
Select Manage Receipt Source
Click on + icon to create Source
Give the details of receipt source
Save and close
17. Manage Data access set to user
Go to setup and maintenance
Setup: Finance
Functional area:
Task : %Manage% data% access%
Select Manage Data Access for users
Click on + to assign data access to users
(Accounts Receivables) Page 19
Click on Save and close
18. Open Receivables Periods
Go to Home Page
Click on Receivables
Click on Accounts Receivable
Go to Task list and click on Manage Accounting Period
Click on Ledge name And click on that then it will ask the open period
Go to actions and click on Target period and give the target period
Click on save and close
(Accounts Receivables) Page 20
Create Invoice Transaction
Why should we create the invoice transaction, when I am selling the goods and services to the customer I
want to create the invoice to make outstanding amount, and it is to send to customer with the statement
Invoice can create in different ways
1. Manual (All industries)
2. Import ( From order management through invoice) ( Manufacturing)
3. Import from PPM (Construction)
4. Import from service contract (Service)
5. Import form third party system
6. Spread sheet
Go to Home Page
Click on Receivables
Click on Billing
Go to Task list and click on Create Transaction
Give the details like transaction class invoice, transaction source and type our own defined types,
bill to name (Customer name)
Go to lines give the line items it comes from system options give the quantity and amount
Item values default from inventory org this we gave at system options so this items you can use
Invoice Rules : 1. In advance, 2. In Arrears
Save it after save it Actions icon will appear
We setup auto accounting rules based on the system will derive the debit and credit if you want to
see the accounts select the lines and click on Actions and edit distributions you can see the
accounts
(Accounts Receivables) Page 21
o We can’t override the account terms once you completed the transaction, if in AP we can
Click on Edi distribution
Click on Complete and review
If you want to incomplete this you can until accounting
If you want to review the invoice you can click on view image
(Accounts Receivables) Page 22
Go to Actions and Click on Post to ledger
If you want to see the accounting you can see
Click on save and close
Create Standard Receipt and how to apply to transaction
Go to Home Page
Click on Receivables
Click on Accounts Receivables
Go to Task list and click on Create Receipt
Give the details like BU Receipt method (if you give this Remittance details will come)
(Accounts Receivables) Page 23
Go to customer tab and give the customer and site details
Go to Submit and create another option click on LOV
Receipt number nothing but check number
Click on Submit and Apply Manually
After you can see the few details below
Now you can find the transaction to apply the receipt on the transaction
Click on Add open receivables
Query the transaction with number or any mandatory field then click on Add
Then transaction will add to that invoice
After attach this you can see the due amount is Zero
(Accounts Receivables) Page 24
Go to Actions and click on Post to ledger
Click on accounting
Manual Credit Memo Creation
For this testing first create the invoice then create the credit memo with negative amount then apply credit
transaction on invoice Transaction
Invoice transaction
Go to Home Page
Click on Receivables
Click on Billing
Go to Task list and click on Crate Transaction
Give the details like transaction class invoice, transaction source and type our own defined types,
bill to name (Customer name)
Go to lines give the line items it comes from system options give the quantity and amount
(Accounts Receivables) Page 25
Save and close
Credit memo transaction creation
Go to Home Page
Click on Receivables
Click on Billing
Go to Task list and click on Crate Transaction
Give the details like transaction class invoice, transaction source and type our own defined types,
bill to name (Customer name)
Go to lines give the line items it comes from system options give the quantity and amount with
negative sign
Click on Cancel
(Accounts Receivables) Page 26
Apply Credit memo on Invoice transaction
Go to Home Page
Click on Receivables
Click on Accounts Receivables
Go to Task list and click on Manage credit memo Application
Query with credit memo transaction number you want to apply
Click on credit memo transaction number then click on add open receivables
Query with invoice transaction number and click on Done
You can see the due amount and applied amount also
Click on save and close
Automatic credit memo creation
First create the invoice through credit transaction and check the result
Create Invoice
Note: Here I am taking existing invoice transaction means second invoice (2)which is applied for manual
credit memo transaction
Go to Home Page
Click on Receivables
Click on Billing
Go to Task list and click on Credit Transaction
Query with the invoice transaction number
You can see the current balance and under credit memo tab change the transaction source as
credit memo transaction source
Go to transaction amounts tab the give the amount which you want to generate automatic credit
memo
Just here enter how much amount you want to deduct
(Accounts Receivables) Page 27
Click on complete and review under complete and close
Close it and check the automatic credit memo
Check the results
Go to Home Page
Click on Receivables
Click on Billing
Go to Task list and click on Manage transaction
Query with customer then you will find the automatic transaction
Click on Done
You can see original transaction number also
Debit memo transaction creation
Go to Home Page
Click on Receivables
Click on Billing
Go to Task list and click on Credit Transaction
Give the details like transaction class is Debit memo, Transaction source debit memo
(Accounts Receivables) Page 28
Click on show more option under miscellaneous tab give the invoice number for which invoice
you are raising the invoice (In EBS we select under LOV but in fusion we have to give manually)
Give the line amounts and click on Complete and review
Go to Action and click on post to ledger if you want to see click the create accounting
Click on Done
Transaction with memo lines
Instead of selecting items or writing description you can select the memo line, we may have requirement
deriving the revenue account from memo line in that case accordingly we have to provide the revenue
account in memo lines as mandatory the auto accounting level you have to set derive form memo lines.
Same process as invoice transaction but in lines level has to give the memo lines instead of item
Go to Home Page
Click on Receivables
Click on Billing
Go to Task list and click on Credit Transaction
Give the details and go to lines and give the standard memo lines
(Accounts Receivables) Page 29
Click on save and complete and review
Charge back Transaction creation
To test this charge back create invoice transaction with 10000 and due date today only and customer paid
8000 still 2000 due, customer is requesting to postpone the remaining due date (2000) to future date in
this case we can do by postpone the remaining amount we can create the charge back transaction.
1. Create Transaction with 10000
2. Customer paid (8000) half amount and applies that to Transaction
3. Perform charge back ( system will create charge back transaction automatically for this setup is
required and we have to create transaction type and transaction source and we have to create
receivable activity for charge back)
4. System Create the charge back transaction 2000
5. Create receivable activity for charge back
1. Create Charge back activity at receivable activity
Oracle provide charge back activity go and assign the charge back in that
Go to setup and maintenance
Setup: Finance
Functional area: Receivables
Task : %Manage% receivable % activities%
Select Manage Receivable Activities
Query the seeded data and select the charge back adjustment activity
(Accounts Receivables) Page 30
Give the details of mandatory
Click on save and close
2. Create invoice transaction with 10000
Go to Home Page
Click on Receivables
Click on Billing
Go to Task list and click on Credit Transaction
Give the details and click on complete and review
Go to actions and click on post to ledger
3. Create Receipt with 8000
Go to Home Page
Click on Receivables
Click on Accounts Receivables
Go to Task list and click on Create Receipt
(Accounts Receivables) Page 31
Save and close
Select the invoice transaction go to actions and click on charge back and give the type account
and amount then it will create the charge account
Click on save and close
Query with the customer you can see the automated charge back invoice
Save and close
(Accounts Receivables) Page 32
On Account Receipt
It is nothing but when we receive the amount more than the invoice then that amount will transfer to on
account after create the invoice transaction then release that amount to On Account to receipt transaction
1. Create invoice with 5000
2. Create receipt with 6000and transfer that 1000 to on account
3. Create the invoice transaction with 3000 and apply that 1000 to this invoice transaction
1. Create invoice with 5000
Give the details and post to ledger
2. Create receipt with 6000 and transfer that 1000 to on account
Create the receipt
Click on Complete and apply manually
Query the invoice transaction and click on done
Then you can see total amount, applied amount and unapplied amount
Go to Actions click on more and click on create on account application
Give the on account amount click on ok
(Accounts Receivables) Page 33
You can see the on account details
Unapplied amount will become zero and on account amount will be 1000
3. Create the invoice transaction with 3000 and apply that 1000 to this invoice
transaction
Create the invoice
Go to Receivables
Click on accounts receivable
Go to Task list
Click on Manage Receipts
Query with 6000 receipt number and open the receipt transaction
Go to Receipt details select the on account go to actions and click on un apply application or click
on un apply application
Then unapplied amount will show as 1000
Click on Add open receivables
Query with the 3000 invoice transaction number click on done and save
Then due amount will show as 2000 (3000-1000)
(Accounts Receivables) Page 34
Click on cancel
Miscellaneous receipt creation
To create misc receipts we have to create the receivable activity to address that miscellaneous activity and
with the help of receivable activity we can create the misc receipt.
1. Create receivables activity for MISC Receivables
2. Create MISC Receipts
1. Create receivables activity for MISC Receivables
Go to setup and maintenance
Setup: Finance
Functional area: Receivables
Task : %Manage% receivable % activities%
Select Manage Receivable Activities
Click on + icon to create activities
Give the details
Click on save and close
(Accounts Receivables) Page 35
2. Create MISC Receipts
Go to Home Page
Click on Receivables
Click on Accounts Receivables
Go to Task list and click on Create Receipt
Select the Receipt type as a Miscellaneous then it will convert as misc receipt
Give the Receivables Activity is our own created receipt type and give the remaining mandatory
details also
Click on save and close
Receipt batch creation in spreadsheet & Process
1. Create receipts in spreadsheet
2. Import Receipt to AR
3. Post receipt (it is mandatory)
4. Apply receipt on transactions
1. Create receipts in spreadsheet
Go to Home Page
Click on Receivables
Click on Accounts Receivables
Go to Task list and click on Crate Receipts in spreadsheet
Sheet will download and give the user credentials
Enter the details
(Accounts Receivables) Page 36
Standard receipt reversal
It means if you reverse the receipt again system will reopen the transaction
Go and open the any completed receipt (if you accounted also you can do this)
Go to actions click on reverse
Then give the category and reason for reversal and click on reverse
(Accounts Receivables) Page 37
Then transaction removed by the system under receipt details and under receipt information
applied amount will be zero.
Then if you query the that invoice transaction is in outstanding stats means you can create other
receipt for this
And the receipt status will be reversed
Debit memo receipt reversal
If you reverse the receipt it won’t reopen the transaction it will create the debit memo with the same open
application. It won’t reverse the existing application,with how much amount you are trying to reverse the
receipt the same amount it will open the debit memo transaction it should be equal to invoice transaction.
Go and open the any completed receipt (if you accounted also you can do this)
Go to actions click on reverse
(Accounts Receivables) Page 38
Give the category and reason then enable the debit memo reversal if you enable this it is debit
memo reversal if you not enable this that is receipt reversal
Give the account details account should be Accounts Receivables
Click on Reverse
We can’t see the change in this like receipt reversal system will create the debit memo for that
reversals
Go to transaction work bench means Receivables Billing Task list Manage transactions
Query with the customer name
Then you can find debit memo reversal
(Accounts Receivables) Page 39
Click on done
Reciprocal Customers configuration and process
Creating the transaction against one customer and receiving the payment from different customers, before
that we have to create the relationship between two customers so the system will allows one customer
receipt to apply on another customer transaction
1. Create New Customer
2. Enable reciprocal customers at system options
3. Assign reference data set to BU (customer relationship)
4. Create reciprocal relationship at customer level
5. Create invoice transaction
6. Create receipt against new customer and apply
1. Create New Customer
Create new customer
2. Enable reciprocal customers at system options
Go to setup and maintenance
Setup: Financials
Functional area: Receivables
Task : %Manage% Receivables% System% Options%
Select Manage Receivables System Options
Query the business unit and open the business unit
Go to customers tab and enable the reciprocal customer
(Accounts Receivables) Page 40
Click on save and close
3. Assign reference data set to BU (customer relationship)
Go to setup and maintenance
Setup: Finance
Functional area: Organization structure
Task : %Manage% Business % unit% set%
Select Manage Business Unit Data Set assignment
Give the RDF to customer account relationship
Click on save and close
4. Create reciprocal relationship at customer level
How to create and from which customer we are creating, when going to create the transaction for which
customer we have to go to that customer and give the relationship.
Query the customer
Go to accounts tab and click on account number
Go to relationships tab and click on + to create relationship
(Accounts Receivables) Page 41
If you want to create the relationship first we have to note the customer account number which
you want to reciprocal relationship
Enable the reciprocal option then Account relationship tab will open here RDS should be we
assign BU set assignment level for customer relationship object. Otherwise it will not work
Click on Ok
5. Create invoice transaction with old customer
6. Create receipt against new customer and apply
Go and create the receipt with new customer and click on submit and apply manually
Click on open receivables and query with customer name don’t search with the invoice
transaction number it won’t show because you are in new customer old customer details will not
show
Select that and add the invoice transaction
Click on save and close
(Accounts Receivables) Page 42
Click on save and close
Cross currency receipts configuration & process
We create transaction in one currency and receipt in another currency
1. Enable multicurrency account at bank account
2. Define daily rates
3. Create transaction in functional currency
4. Create receipt in foreign currency
1. Enable multicurrency account at bank account
Go to setup & maintenance
Setup : Financials
Functional area: cash management
Task %Mange% bank% accounts%
Select Manage Bank Accounts
Query your bank account and select you bank
Go to general tab then go to additional information
Enable Multicurrency account
(Accounts Receivables) Page 43
Click on save and close
2. Define daily rates
Go to setup & maintenance
Setup : Financials
Functional area:
Task %Mange% daily% rates%
Select Manage Daily Rates
Go to Daily rates tab
Click on spreadsheet
Give your user credentials
Give the details and click on submit
Then go to system and check the dates
3. Create transaction in functional currency
Go to Home Page
Click on Receivables
Click on Billing
Go to Task list and click on Crate Transaction
Give the details currency should be functional currency
(Accounts Receivables) Page 44
Save it and complete it
Post to ledger
4. Create receipt in foreign currency
Go to Home Page
Click on Receivables
Click on Accounts Receivables
Go to Task list and click on Crate Receipts
Give the details currency should be foreign currency
You can see the currency rates by clicking the icon given by side in the currency
Click on submit and apply manuallythen click on add open receivables
Query with the customer name and enable cross currency option in that search engine
Add the transaction and click on ok
(Accounts Receivables) Page 45
Click on Done and save
Then amount due is zero
Save and close
Receipt write- Off
How to write off the receipt with different reasons, when you have some excess amount you may
write off that excess amount is very less you may write off or excess amount is more you may keep
on customer account, if excess amount is more customers is requesting refund we may refund.
Ex: Customer paid some excess amount and that we are going to write off if you don’t write off the
very minimal amount or very small amount you may not place on the customer account you may not
refund still all time it will show on the books there is so and so amount from the customer which is
unapplied amount to avoid that we can write off
1. Setup write off limits at system options
2. Setup write off limits at for user (Approval limits for users)
3. Create receivable activity for Receipt write off ( When you perform the write off system will look
for account to hit that write off amount for the we required this)
4. Create transaction with 999
(Accounts Receivables) Page 46
5. Create Receipt with 1000 (customer paid) apply 999
6. Write off 1 USD (1000-999)
1. Setup write off limits at system options
Go to setup and maintenance
Setup: Financials
Functional area: Receivables
Task : %Manage% Receivables% System% Options%
Select Manage Receivables System Options
Query with BU and query predefined system options
Go to cash processing tab then you can see From Write off limit per receipt (0) and To write off
limit per receipt (1000) you can specify the range (customer is not paying will wither off that
which comes under bad debt in that case have to specify the negative balance)
2. Setup write off limits at for user (Approval limits for users)
Self-write- off limits we can’t set, if you want set write off limits for the user from same user you can’t
do.
Login with new user
Go to FSM page
Click Task list and click on search
Search task called as Manage approval limits
Click on + icon to create approvals
Select user name, document type (receipt write off), currency and min (0) and max amount (100)
Save and close
Then you can login with old user
3. Create receivable activity for Receipt write off
Go to setup and maintenance
Setup: Finance
Functional area: Receivables
Task : %Manage% receivable % activities%
Select Manage Receivable Activities
Click on + icon to create activities
Give the details activity name type and give the account details
Save and close
4. Create transaction with 999
Create the transaction
5. Create Receipt with 1000
Create the receipt and apply the transaction
Then 1 dollar unapplied amount you can write off this
Select transaction under receipt details
(Accounts Receivables) Page 47
Go to Actions then click on more after click on Create write-Off
Give the write off amount, receivable activity and click on ok
You can see the receipt write off amount at receipt details
Save it
Customer refund
1. Set minimum refund amount in the system options
2. Set approval limits for user to perform refund (in EBS it not their )
3. Create receivable activity for refund
4. Create Transaction with 9000
5. Create receipt with 10000 (customer paid)
6. Remit receipt
7. Create customer refund (10000-9000) 1000 (then automatically system will create payment
request in the payables against the same customer by creating the customer as a party in the
payables with the same refund amount)
8. System creates “payment request” in AP
1. Set minimum refund amount in the system options
Go to setup and maintenance
Setup: Financials
Functional area: Receivables
Task : %Manage% Receivables% System% Options%
Select Manage Receivables System Options
Query with BU for our defined system options
Go to Cash processing tab then we can see Minimum refund amount (100)
Save and close
2. Set approval limits for user to perform refund
Login with new user
Go to FSM page
Click Task list and click on search
Search task called as Manage approval limits
Click on + icon to create approvals
Select user name, document type (Credit memo refund ) for any refunds we use that only,
currency and min (0) and max amount (5000)
Save and close
Then you can login with old user
3. Create receivable activity for refund
Go to setup and maintenance
Setup: Finance
Functional area: Receivables
Task : %Manage% receivable % activities%
(Accounts Receivables) Page 48
Select Manage Receivable Activities
Click on + icon to create activities
Give the details activity name type (Refund )and give the account (customer refund) details
Save and close
4. Create Transaction with 9000
Create transaction
5. Create receipt with 10000 (customer paid)
Create receipt and apply to transaction
Here you can see unapplied amount 1000 because transaction Is 9000 receipt is 10000 so that
remaining amount will refund to the customer
From here you can’t refund if you see, select the applied transaction go to actions click on more
here issue refund is disable because the reason is receipt status is conformed
If you want to refund any amount form any receipt the receipt status should be minimum
remittance
6. Remit receipt
Go to Home page
Go to Receivables
Click on Accounts receivables
Click on Task list then click on create remittance receipt batch then go to manage receipt
remittance batches
Give the receipt class and receipt method
Go to receipts tab then click on select and add button
Query the receipt with receipt number select and apply and done
Click on save and close that means we are creating the remittance batch, the receipts which we
have in this batch those need to be approved
Go to task list click on manage remittance batches
Query the batch with BU
Select the batch and click here status is completed creation then click on approve then status will
change as remittance
You can check the receipt status it will change as remittance then only we can perform the refund
against the receipt
7. Create customer refund
Before you perform this Ap periods should be open
Go to Home page
Go to Receivables
Click on Accounts receivables
Click on Task list then click on
Click on manage receipt
Query receipt with number select the receipt and open it
Select the applied invoice transaction and click on actions go to more then click on issue refund
(Accounts Receivables) Page 49
Give the amount give the customer party site and refund payment method
Click on ok then system will create payment request invoice in payables
Then you can see the refund in the receipt details with number note that number check in the
payables work bench
Otherwise click on that number then you can see the details
8. System creates “payment request” in AP
Go to invoice work bench
Go to task list
Manage invoices
Check with the number then you can see the details
Aging Methods/buckets
System know the generate report against the customer outstanding bases on the time periods, you can
create the aging bucket the same terminology in the fusion, will just create the aging methods after
creating aging methods you can select aging method in to report as a parameter and you can run the report
which will produce the relevant reserves as per aging methods you can defined
Revenue Recognition
Revenue recognition is a generally accepted accounting principle (GAAP) that determines the specific
conditions in which revenue is recognized or accounted for. Generally, revenue is recognized only when a
critical event has occurred, and the amount of revenue is measurable.
In Revenue Recognition we have two concepts in oracle apps.
1. Invoicing Rule.
2. Accounting Rule.
Invoicing Rule:
Invoice rules will be determined the accounting period in which receivables are recognized.
There are 2 types of Invoice Rules:
1. Bills in advance
2. Bills in Arrears
Bills in advance: System will recognize the invoice amount as a advance or starting of a project. In case
of Bill in advance Unearned Revenue will come into the picture.
If you enter an invoice with a Bill in Advance invoicing rule, Receivables creates the following journal
entries.
In first Period:
Receivables A/c.....Dr
To Unearned Revenue A/c......Cr
To Tax A/c ...........................Cr
To Freight A/c.......................Cr
In all periods of the rule for the portion that is recognized:
Unearned Revenue A/c ......Dr
(Accounts Receivables) Page 50
To Revenue...........Cr
Bills in Arrears: System will recognize amount at the end of the contract or project. In case of Bills in
Arrears " Unbilled Receivable" will come into the picture. If you enter an invoice with a Bill in Arrears
invoicing rule, Receivables creates the following journal entry:
In first Period, Second period till the last period the following entry will be generated.
Unbilled Receivable A/c.......DR
To Revenue ..............CR
At the completion of Project and at the last Period the following entry will be generated by system.
Receivables A/c..............DR
To Unbilled Receivables A/c.............CR
To Tax.........................................CR
To Freight...................................CR
Accounting Rules:
Accounting Rules will determined the Accounting Period in which Revenues are recognized.
There are 2 types of accounting rules:
1. Fixed Schedule
2. Variable Schedule
Fixed Schedule:
We will define duration of the project and % of Revenue of each accounting period, at the time of fixed
scheduled accounting rule setup.
Variable Schedule:
At the time of set up the Variable Schedule Rule we will not enter duration of the project & % of Revenue
for each accounting period.
We enter only first period Revenue % at the time of accounting rule set up. Duration of the project will be
entered at the time of invoice entry.
https://docs.oracle.com/cd/A60725_05/html/comnls/us/ar/transa12.htm
http://oracleappserpsolutions.blogspot.com/2015/06/revenue-recognition.html
1. Configure Auto accounting for Revenue Recognition (Unbilled revenues and Unbilled receivables)
2. Create Revenue Schedules (Accounting Rule)
3. Create Transaction including invoicing rule, revenue schedules
4. Run “Revenue Recognition”
1. Manage Auto accounting for Revenue Recognition (Invoicing Rules)
Unearned Revenue
Go to setup and maintenance
Setup: Financials
Functional area: Customer billing
Task : %Manage% auto %accounting% rules%
Select Manage AutoAccoutning Rules
(Accounts Receivables) Page 51
Click on + icon to create rules select our BU and account type is unearned revenue
Give the constant values and click on Done
Click on Done
Unbilled receivables
Click on save and close
2. Create Revenue Schedules (Accounting Rule)
Fixed schedule
Go to setup and maintenance
Setup: Financials
Functional area: Customer billing
Task : %Manage% revenue% scheduling% rules%
Select Manage Revenue Scheduling rules
Click on + to create schedules
Give the details like RDS, name, type and number of periods
When you give the period the schedule will open in that percentage (revenue per month) will
show if you want to edit the percentage you can edit through double click on that
(Accounts Receivables) Page 52
Click on edit and save
Variable schedule
Save and close
3. Create Transaction including invoicing rule, revenue schedules
Go to Home Page
Click on Receivables
Click on Billing
Go to Task list and click on Crate Transaction
Give the details like BU, Transaction source, type, customer name and invoice rule as if you took
the amount in starting of the project mention as in advance or if you take the amount in the end of
the project you can mention as in arrears
Go to lines give the item, amount and quantity then go to revenue scheduling tab
(Accounts Receivables) Page 53
Click on Revenue scheduling
Give the rule as your defined rule and starting date depends on project starting date here I take
today date means this month also system will recognize the revenue
Click on complete and review under the complete and create another
Click on Edit and Distribution under Actions
Save and close
System will create the revenue distribution for the 5 months once you run the recognition it will
recognize the revenue
(Accounts Receivables) Page 54
4. Run “Revenue Recognition”
You can run from revenue tab or ESS page
Run the process called Recognize revenue
Click on submit
Go to transaction work bench
Click on task then click on manage transaction
Query with the number or date
Then open the transaction go to actions click on review distribution then you can see the revenue
recognition
You can see the current month total amount and revenue recognition
You can see this month revenue recognition and this month revenue transaction
If you run the next month revenue recognition then another month revenue will go up
(Accounts Receivables) Page 55
Click on save and close
Balance Forward Billing (BFB)
In EBS R11i we call it as consolidated billing
In EBS R12 Balance forward billing
In fusion Balance forward billing (BFT) we can used for consolidate billing purpose
Instead of billing the customer for each and every transaction separately multiple transactions you can
take in to one bill generation by using this balance for billing functionality
Now if you want to create the consolidated bill for multiple transactions against the specific customer
what setups we have to do
1. Create balance forward billing cycle (Here we will specify how often we do the billing to the
customer)
2. Create BFB payment terms
3. Create BFB customer profile class
4. Crete BFB new customer and assign profile class to customer
5. Create few transaction
6. Run “Balance for Billing” report
When we compare with the EBS in system options level we have one show billing number option
if you enable this for each transaction system will display along with the transaction number it
shows that invoice is part of which balance for billing the number it will be displaying but in
fusion we don’t have option
1. Create balance forward billing cycle
Go to setup and maintenance
Setup: Financials
(Accounts Receivables) Page 56
Functional area: Customer billing
Task : %Manage% balance% forward% billing% Cycles%
Select Manage Balance Forward Billing Cycles
Click on + to create cycle
Give the name, frequency, repeat every and date of month
Click on Done
2. Create payment terms for BFB
You can create the new one or use the old one but we have to assign BFB in that we have to
assign
After creating the Balance forward billing in how many days customer has to pay the bill from
the bill generation that depends on the payment terms so that is you can specify here
Creation
Go to setup and maintenance
Setup: Financials
Functional area: Customer billing
Task : %Manage% receivables % Payment %
Select Manage Receivables Payment Terms
Click on + to create payment terms and give the details
Billing cycle is mandatory for this
(Accounts Receivables) Page 57
Click on save and close
Depends on due days that bills payments will done
Query the existing one
Go to setup and maintenance
Setup: Financials
Functional area: Customer billing
Task : %Manage% receivables % Payment %
Select Manage Receivables Payment Terms
Query the existing one and give the Billing cycle
Select and open that payment
Save and close
3. Create customer profile class for BFB
You can create the new one or use the old one but we have to assign BFB in that we have to assign
Creation
(Accounts Receivables) Page 58
Go to setup and maintenance
Setup: Financials
Functional area: Customers
Task : %Manage% Receivables% customer%
Select Manage Receivables customer profile classes
Click on + icon to customer profile class
Give the details like name and under profile class give the collector name and enable the balance
forward billing option and give the bill level and type
Give the payment terms which we defined for BFB under terms tab and give the statement cycle
under statement and dunning
o Under Balance Forward Billing we have
o Bill level in that we have two options 1. Account 2. SiteAccount means Only bank account wise
it will apply, site means site level it will apply.
o Bill Type : details and summary
Save and close
Query the existing one
Go to setup and maintenance
Setup: Financials
Functional area: Customers
Task : %Manage% Receivables% customer%
Select Manage Receivables customer profile classes
Query the existing customer profile class
Select and open it and enable the Balance forward billing
(Accounts Receivables) Page 59
Save and close
4. Crete new customer BFB and assign profile class to customer
You can create the new one or use the old one but we have to assign BFB in that we have to assign
Query the existing customer
Go to setup and maintenance
Setup: Finance
Functional area: Customers
Task : %Manage% customers%
Select Manage Customers
Query the existing one and go to sites tab
Click on site go to profile history tab select the existing one and give the end date for that and go
to action click on correct and assign the new customer profile class
(Accounts Receivables) Page 60
Save and close
5. Create few transaction
Create few transactions for check the result here I am creating the 3 invoices with 10k,20k and 30k
6. Run “Balance for Billing” report
Go to ESS page
Click on Task list
Click on Search
Search the task called “Create Balance Forward Bills”
Give the details and submit
Click on Submit
Check the results it will run the two reports check the last report
(Accounts Receivables) Page 61
Check the results
Billing number will generate in EBS invoice level will show
Here can see the invoice transaction numbers with amounts
This is the amount we have to pay to customers
Reviewing customer Account details
If you want to review the customer account balances straight away you can’t find the customer related
balances for that we have to submit relevant jobs those will update and that jobs keep information ready
to ready. To review the customer account balances first we have to submit jobs.
(Accounts Receivables) Page 62
Go to ESS job page
Go to Schedule new process
Run the report “Process Receivables Transactions for customer account summaries” it will run
for entire instance it’s not for customer specific
Click on Submit
Once you run it system will update the summery tables so you can review customer balances.
Once system will update you have to run the another job called “Refresh Receivables Transaction
for customer account summery” so that system will allow us system will display the customer
related balances through the function which we have
Click on Submit
Go to Receivable work bench
Click on Task list
Review customer Account details
Query with customer name then you can see the details
(Accounts Receivables) Page 63
Go to Activities then you can see the transactions
File Based Data Import (FBDI) Process – Customer
How to load the customer data we have seen the process of loading the suppliers into application as a part
of data conversion what are the practice we followed we saw already
When we talk about customer’s similar process we have to download the relevant template from OER we
have to prepare with the datewe have to convert into CSV that we have load into UCM or else straight
away you can submit the load interface file for import and you can submit the relevant import customer
job that will import the data from interface then interface to base tables.
Download spreadsheet
Go to Receivables
Click on Billing
Go to Task list
Click on Upload customers from spread sheet
Then click on Download Customer Spreadsheet Template
It will download
In this sheet we have customers, contacts, reference accounts and customer bank accounts tabs,
normally when we create customers we provide basic information like customer name then
automatically system will create account and site information that complete information is enter
under customers tab, if you want to provide the contacts reference accounts and customer bank
accounts you may use those tabs otherwise those are optional.
Normally how you can create the customer in the system same we can do in this spreadsheet
In the downloaded template have sample date you can erase the data and re upload our data
Customers tab
Give the information in customer tab
(Accounts Receivables) Page 64
o Source system : From which system to bringing the date in to you application that name you can
specify
o Customer number :
o Customer name : you can give any customer name
o Account Number : Normally in manual creation it will automatically create by system but here
you have to specify
o Accounts established date: Optional
o Customer class : Optional
o Customer profile class: Give your customer profile class
Example you can see that Customer Profile Class like below
(Accounts Receivables) Page 65
o Site Number : Normally in manual creation it will automatically create by system but here you
have to specify
o Normally in manual creation it will automatically create by system but here you have to specify
o Account address site: It is nothing but reference data set , you have to enter the Reference data
set code only you can check in the system and give
Example you can see that Reference data access set code like below
o Address line1 : Give the address
o Source system reference: Depends on client
o Go to instructions tab and click on Show Extensible attributes then hidden fields show in blue
color in the Customers tab you can delete that details or give the new once
(Accounts Receivables) Page 66
Contacts, Reference Accounts and Customer bank accounts tab
If you want to give the data you can otherwise leave blank and delete the existing information
Go to instructions tab than click on Generate CSV File it will ask file saving path you can save in the
system. This file saves as zip file
Upload spreadsheet
Go to Receivables
Click on Billing
Go to Task list
(Accounts Receivables) Page 67
Click on Upload customers from spread sheet
Then click on Upload customers from spread sheet
Browse the File from system and click on submit
.
o Here you can see the total records, successful records and Unsuccessful records
File Based Data Import (FBDI) Process – Auto Invoice
When you talk about auto invoice creation it’s all about loading the open transactions into receivables as a
part of data conversions
1. Auto Accounting Configuration for all account types (If you want to import any auto invoices or
if you want to create auto invoices in the receivables based on the any external system or order
management, sales order information we have to complete auto accounting configuration for all
types)
2. Transaction source : Imported
3. Create Line transaction Descriptive Flex field (If you want to load the auto invoice information
receivables this setup is mandatory)
4. Download FBDI template form OER (Oracle Enterprise Repository)
5. Prepare with Data
6. Convert into CSV
(Accounts Receivables) Page 68
7. Load to Interface
8. Import into base tables
1. Auto Accounting Configuration for all account types
All accounts means how many accounts in the auto accounting have to do for those we have to set auto
accounting, you can see this account on the account type we already defined few accounts remaining will
do
Auto invoice clearing
Go to setup and maintenance
Setup: Financials
Functional area: Customer billing
Task : %Manage% auto %accounting% rules%
Select Manage AutoAccoutning Rules
Give the Details of auto accounting rules
Click on + icon to create rules select our BU and account type is unearned revenue
Give the constant values and click on Done
Click on save and close
(Accounts Receivables) Page 69
Do the same for remaining accounts
2. Transaction source (Receivable Import)
Go to setup and maintenance
Setup: Financials
Functional area: Customer billing
Task : %Manage% transaction % source%
Select Manage Transaction Sources
Oracle provided seed information go and use that
Query with receivables and edit it then change the legal entity and transaction type
Type should be imported
Click on save and close
(Accounts Receivables) Page 70
3. Create Line transaction Descriptive Flex field
The contest structure as well as segments with in that those only we can use the template date for
mapping purpose where system will understand thatthe distributions are belongs to which lines, between
the lines and distributions we can do the mapping with this line transaction descriptive flex field segment
definition only
Go to setup and maintenance
Setup: Finance
Functional area: Receivables
Task: %Manage% Receivables% Descriptive% flex% field%
Select Manage Receivables Descriptive flex fields
Query with the Line Transactions flexfield
Click on Edit
Then click on Manage Contexts (Right side up)
Click on + to create context structure and segment
Give the display name, code and description and click on save then segment creation icon will
enable
Then click on + to create context segments
Give the name and column assign details
Click on create value set for creating the value set values
(Accounts Receivables) Page 71
Create the value set code give the details
Click on save and close
Click on save and close
Again click on save and close
Click on DeployFlexfield
Deployment status will be success
(Accounts Receivables) Page 72
4. Download FBDI template form OER
Go to Google
Search with Oracle enterprise Repository (ORS)
Click on On-Premise Applications
Click on Financials
Go to use tab
Click on Import file data base under Do the Basics
(Accounts Receivables) Page 73
Click on Autoinvoice Import under File-Based Data Imports
Select on the link and click on right click and click on save link as and save in your desktop
After that you have to runt the schedule process at ESS page as Import Auto invoice
(Accounts Receivables) Page 74
5. Prepare with Data
Open the file which you downloaded
It have sample data delete that and enter your data
Ra_Interface_Lines All tab
Here we don’t have header information this information will be representing through lines only
this lines and distributions we do mapping through line transactions Flex field value only
Give the details like business unit, transaction source, type, payment terms.
Ship to customer account number (customer account number), ship to customer site
number(customer site number) , ship to bill to address is same for the customer(take from
instances)
Give the Transaction Line Type, Transaction line description, currency conversion type
(Accounts Receivables) Page 75
Give the unit price, Line transactions flex field name, Line transaction flex field segment 1 (we
create only one segment in the transaction flex field in that we create sales order segment that
number should give here), leave blank remaining segments
As per sample data we can enter the details if you don’t want the information delete that and
leave blank those fields
Ra_Interface_Distribution tab give here two accounts Receivables and Revenue
Give the BU names, account class (revenue and receipt). Amount, line transaction flex field
context name
Give the account code combinations for receivables and revenues
(Accounts Receivables) Page 76
Ra_Interface_Salescredits tab: Not mandatory
Delete the seeded information
Ra_Interface_Contingenciestab: Not mandatory
Delete the seeded information
6. Convert into CSV
Go to Instructions and CSV file tab and click on Generate CSV File
Save the zip file in your system
7. Load to Interface
Go to ESS (Enterprise Schedule Subscriber) page
Click on schedule new process
Run the program called “Load interface File to import”
Select the program and click on OK
(Accounts Receivables) Page 77
Give the parameters like import process and data file
System will populate the file to data base
From interface we have to import into base tables
Click on Submit
(Accounts Receivables) Page 78
8. Import into base tables
Go to ESS (Enterprise Schedule Subscriber) page
Click on schedule new process
Run the program called “Import auto invoice”
Select the program and click on OK
Give the parameters
Click on submit it will run the few process
Click on auto invoice execution report
(Accounts Receivables) Page 79
Go to log file and click on republish open with PDF or any file
File will download
Check the results
You can see interface line one selected and one is processed you can see the details below
(Accounts Receivables) Page 80
Go and check in the receivable workbench
Go to Home page
Click on Receivables
Click on Billing and go to task list
Click on Manage transaction
Query with BU and transaction source then you will get the auto invoice created by the system
If you want to check the invoice click on transaction number it will open then you can see the
invoice
If you get the any error while creating this you can see the Manage auto invoice lines in the task
list in the receivable work bench
It will get back to the spreadsheet
In this you can search the data
(Accounts Receivables) Page 81
Save and close
Automatic receipts
Select invoices to include in your automatic receipt batch by specifying a payment method of
Automatic and other attributes such as currency, transaction type, and paying customer. The create
automatic receipts program will pick up all transactions that meet this criteria and create receipts to close
out these transactions. In addition to the criteria you specify, Receivables uses various other criteria to
determine whether a transaction should be included in an automatic receipt creation batch.
Setups
1. Create Receipt class and Method for Automatic Receipt
2. Set sequential numbering at Ledgerin specify ledger options
3. Create Sequential numbering
4. Assign receipt method to customer, add customer bank account
5. Add business unit to internal payee list
6. Create 2-3 Transactions
7. Create Automatic Receipts
1. Create Receipt classand Method for Automatic Receipt
Go to setup and maintenance
Setup: Finance
Functional area: Customer Payments
Task : %Manage% receipt % classes % methods%
Select Manage Receipt Classes and Methods
Click on + icon to create classes
Give the mandatory details Creation method is automatic
Go to Receipt Methods click on + icon to create receipt method here you can give the how you
are get the payments from customers
Go to Automatic processing tab
If you enable the Receipts inherit transactions numbers (If you want to setup sequential
numbering setup where we create the sequence and will be mapping that sequence to our receipt
method as a category you can do it otherwise we can enable this check box where system will
copy the transaction number to receipt number, if you enable this no need to enable sequential
numbering.
Number of Receipt Rule: How many receipts system has to create based on the transaction that
you can specify.
Customer payment method : Bank transfer
Receipt Maturity Date Rule: Earliest
(Accounts Receivables) Page 82
Go to Remittance Bank account tab (will be getting the payment to which account)
Click on + to create to add the bank account and give the mandatory accounts
Click on save and close
2. Set sequential numbering at Ledger in ledger options
No need to do this setup because in receipt class and method we enabled inherit transaction number so we
can’t do this. In EBS we don’t have this
Go to setup and maintenance
Setup: Financials
Functional area: General Ledger
Task %Specify %ledger% options%
Select Specify Ledger Options
Go to sequence tab and enable Ledger or legal entity options depends on your choice and if this
numbering for payables, receivables you can give that also
(Accounts Receivables) Page 83
Click on save and close
3. Create Sequential numbering
Go to setup and maintenance
Setup: Financials
Functional area: Receivables
Task %Manage% Receivables% Document%
Select Manage Receivables Document Sequences
Click on + icon to create numbering
Give the details Type is automatic and determinant Type (Depends on this numbering will be
done) in this we have ledger, Business unit, legal entity and tax registration
Click on + under Assignments tab and assign the specific receipt method
Click on save and close
4. Assign receipt method to customer, add customer bank account
Go to Home page
Click on Receivables
Select the Billing options
Go to Task list
Click on Manage customers
Query your customer
Open the accounts tab
(Accounts Receivables) Page 84
Give the Receipt method under Payment details
Click on + icon to give the receipt method to customer
Give the receipt method and enable that
Then go to Bank accounts tab under payment instructions
Click on + icon to give your bank accounts and other details (if you create already through
manage bank accounts task no issue otherwise you can create here)
We have create bank account icon here you can create through that otherwise click on + icon to
select the existing one
(Accounts Receivables) Page 85
Click on save and close
We have to give the same details in the site level also
Go to site tab and open that
Go to receipt method under payment details as like supplier level you given
And go to bank accounts tab under payment details then click on + and give the account details
Click on save and close
(Accounts Receivables) Page 86
5. Add business unit to internal payee list
Reality when you deal with the credit card payments this setup we have to do but they made it as
mandatory in the fusion even bank account transfers also so we have to define the business unit as a
internal payee
Go to setup and maintenance
Setup: Finance
Functional area: Customer Payments
Task : %Manage% Internal% Payees%
Select Manage Internal Payees
Here you can add BU to any payee list otherwise you can create new and add BU to that payee
list
Click on Save and Close
6. Create 2-3 Transactions
Go to Home page
Click on Receivables
Select the Billing options
Go to Task list
Click on create transactions
Create the transaction and save it then once check the receipt method it populating or not
Query the invoice go to show more go to Payments and check the receipt method if not give the
manually
(Accounts Receivables) Page 87
Create two more transactions
7. Create Automatic Receipts
Here we have to convert the transactions into receipt
Go to Home page
Click on Receivables
Select the Accounts Receivables
Go to Task list
Click on Create Automatic Receipts
Give the BU, Receipt method and other
Click on Submit
You can see the batch in receivables info let
(Accounts Receivables) Page 88
Click on batch number you can see the automatic receipt details
Click on Approve
Then it will go from info lets and check in the manage receivables
Go to Accounts receivables and click on task list
Click on Manage Receipts
Query with batch number or any mandatory fields
Results will not come will do next time
Create accounting entries and Transferred to GL
Go to navigator
Click on Tools
Click on Scheduled Process
Click on New Schedule Process
Run the job like “
You can do from this Page or specific work area
(Accounts Receivables) Page 89
Go to receivable work bench
Click on Billing
Go to Task icon click and click on Create accounting under accounting tab
Give the mandatory details and click on submit
This for only Receivables
Now check in the journals entries in the GL
Go to navigator
Click on General accounting
Select the journals
Click on Task icon and then click on manage journals
Query with source and date you can find the details
Receivables to General Ledger Reconciliation
Do the same as Payables to general Ledger reconciliation
(Accounts Receivables) Page 90
In case of EBS it’s completely manual Process where we have to run the reports and manually we have to
verify
In case Fusion they did some enhancement for such kind of processes which can do manually. If you want
to reconcile Payables with General Ledger application first we have to run
1. Set the financial category for control accounts (Account payable)
2. Run “Payables to Ledger Reconciliation” Process
1. Set the financial category for control accounts (Account payable)
While we are doing the reconciliation between AR to GL we have to set the financial category as source
account means Accounts Receivables
Go to setup and maintenance
Setup: Financials
Functional Area : Financial Reporting Structure
Task : %Manage % chart % account% value% set% values%
Select Manage Chart of Accounts Values Set Values
Query the control account and check the financial category
Then only system will allow us to reconciliation
Click on save and close
2. Run “Prepare to Payables to General Ledger Reconciliation” Process
Go to ESS (Enterprise Schedule Service) job Page nothing but Schedule Process
Click on Navigator click on tools then click on Schedule new process
Instead of doing all time like this just mark as favorites
Run “Prepare to Receivables to General Ledger Reconciliation”
Give the Request name (this name use in the report)
Give the account condition means for which account you want to run this report
Click on submit
(Accounts Receivables) Page 91
Go to schedule process and check the process wheatear it is processed or not
After completed this go to Receivables work bench
Go to task list then click on Receivables to Ledger Reconciliation
Then one page will open in that you can see the details
If any differences is their you can check by clicking on that
Invoices 2700 amount difference screen shot
(Accounts Receivables) Page 92
Applied receipts 800 screenshot
Unapplied and unidentified receipts
Fix this and rerun the programs
(Accounts Receivables) Page 93
You might also like
- Vat Receipt: MR Kyle BoydDocument1 pageVat Receipt: MR Kyle BoydNovak Brodsky83% (6)
- Oracle AP Training DocumentDocument29 pagesOracle AP Training DocumentTech AxisNo ratings yet
- P2P CycleDocument22 pagesP2P Cyclethiru_oracleNo ratings yet
- TE050 Systems Integration Test ScriptDocument9 pagesTE050 Systems Integration Test Scriptnahor02No ratings yet
- MD 50 I FIN 128 AP Invoice Approval WorkflowDocument11 pagesMD 50 I FIN 128 AP Invoice Approval WorkflowAnonymous VhXj3gJmhqNo ratings yet
- Day 3 - RMCS - EBS CoExistenceDocument21 pagesDay 3 - RMCS - EBS CoExistenceganjikunta0% (1)
- Physics Annual PlanDocument60 pagesPhysics Annual Plan112233445566778899 998877665544332211100% (2)
- Oracle Accounts Receivables 1Document431 pagesOracle Accounts Receivables 1dataset123No ratings yet
- Answer: Is This Answer Correct ?Document75 pagesAnswer: Is This Answer Correct ?harifavouriteenglishNo ratings yet
- TE.040 S T S: General LedgerDocument32 pagesTE.040 S T S: General LedgerSurya MaddiboinaNo ratings yet
- General Ledger - SDD - 002Document33 pagesGeneral Ledger - SDD - 002KrishaNo ratings yet
- Oracle Fusion Receivables: B470 Gartner Input - 2013-02-08 - Swiss Re - Internal Use Only 1.1Document70 pagesOracle Fusion Receivables: B470 Gartner Input - 2013-02-08 - Swiss Re - Internal Use Only 1.1Srinivas PadakantiNo ratings yet
- Oracle Fusion - Introduction PPT (Compatibility Mode)Document86 pagesOracle Fusion - Introduction PPT (Compatibility Mode)Murali Challa100% (1)
- TE040 IprocurementDocument50 pagesTE040 IprocurementjinfaherNo ratings yet
- 22 ORACLE 11i & R12 AP - Volume 22Document248 pages22 ORACLE 11i & R12 AP - Volume 22Train TNo ratings yet
- Fusion Setups-1Document28 pagesFusion Setups-1Vidya Sagar100% (1)
- BR100 Application Configurations FinancialsDocument59 pagesBR100 Application Configurations FinancialsluisamichelleNo ratings yet
- BR 100 On Accounts Receivable Application SetupDocument85 pagesBR 100 On Accounts Receivable Application SetupsabubakaraliNo ratings yet
- Best Practices For Oracle ReceivablesDocument31 pagesBest Practices For Oracle ReceivablesHussein SadekNo ratings yet
- APDocument4 pagesAPnagkkkkkNo ratings yet
- Oracle Financials Cloud Receivables 2017 Implementation EssentialsDocument6 pagesOracle Financials Cloud Receivables 2017 Implementation EssentialsAliNo ratings yet
- Isupplier User ManualDocument29 pagesIsupplier User ManualMarwan AladarbehNo ratings yet
- Lesson 25 - Consigned InventoryDocument13 pagesLesson 25 - Consigned InventorykannanNo ratings yet
- Complete Order To Cash Cycle Steps IncludingDocument25 pagesComplete Order To Cash Cycle Steps Includingsayeedkhan100% (1)
- BR.030 B R M D: Financials-Fixed AssetsDocument27 pagesBR.030 B R M D: Financials-Fixed Assetstyui876No ratings yet
- Fusion Accounting Hub Reporting Cloud Anil Patil Blog PDFDocument64 pagesFusion Accounting Hub Reporting Cloud Anil Patil Blog PDFRaveen KumarNo ratings yet
- CV040 Conversion Data MappingDocument11 pagesCV040 Conversion Data MappingtimotiNo ratings yet
- Procure To Pay Payables OverviewDocument11 pagesProcure To Pay Payables OverviewRakesh PhulwariNo ratings yet
- Oracle Finanical System Accounts Receivable (Ar) Training ManualDocument56 pagesOracle Finanical System Accounts Receivable (Ar) Training ManualSree Laxmi AdibhatlaNo ratings yet
- BP.080 Detailed Process Design EntertainDocument28 pagesBP.080 Detailed Process Design EntertainSrinivas GirnalaNo ratings yet
- Companies Interview Questions: Bhawan Cyber TechDocument17 pagesCompanies Interview Questions: Bhawan Cyber TechharifavouriteenglishNo ratings yet
- MD050 - Al Shiaka - APPLICATION - INTERFACE - FUNCTIONAL - DESIGN - V01 - AllDocument70 pagesMD050 - Al Shiaka - APPLICATION - INTERFACE - FUNCTIONAL - DESIGN - V01 - AllMohamed AlmeteabNo ratings yet
- Oracle Payables Holds: Summary of Invoice Hold NamesDocument12 pagesOracle Payables Holds: Summary of Invoice Hold NamesjrparidaNo ratings yet
- Cash Management Application SetupDocument16 pagesCash Management Application SetupSriram KalidossNo ratings yet
- Natco Br100 ArDocument88 pagesNatco Br100 ArAnonymous VhXj3gJmhqNo ratings yet
- GL, Po, Ap & ArDocument12 pagesGL, Po, Ap & ArpolimerasubbareddyNo ratings yet
- O2C and P2P CyclesDocument40 pagesO2C and P2P CyclesJagannath SarvepalliNo ratings yet
- Dhanush Infotech: Submitted ToDocument30 pagesDhanush Infotech: Submitted ToS.GIRIDHARAN100% (1)
- TE040 Oracle ARDocument21 pagesTE040 Oracle ARsanjayappsNo ratings yet
- 1EBS R12 Period Close Advisor Overview (Doc ID 1357499.1)Document7 pages1EBS R12 Period Close Advisor Overview (Doc ID 1357499.1)RathnaNo ratings yet
- BR100Aar Accounts Receivable Application SetupDocument77 pagesBR100Aar Accounts Receivable Application SetuprajNo ratings yet
- Oracle Fusion GL Configuration Thrive AcademyDocument64 pagesOracle Fusion GL Configuration Thrive AcademyRavi UpparNo ratings yet
- C04 TD AP VendorsConversion - v1Document30 pagesC04 TD AP VendorsConversion - v1Raghav SethNo ratings yet
- 01 - Functional Setup ManagerDocument20 pages01 - Functional Setup Manager林摳博No ratings yet
- Br100 e BtaxDocument43 pagesBr100 e BtaxunnikallikattuNo ratings yet
- Accounting For All ModuleDocument55 pagesAccounting For All Modulersans0902245No ratings yet
- Oracle Financials Guide PDFDocument1,134 pagesOracle Financials Guide PDFHaroon DarNo ratings yet
- 19D HandsON - Nav v57Document55 pages19D HandsON - Nav v57Fernanda Gerevini PereiraNo ratings yet
- Oracle Fusion Applications A Complete Guide - 2019 EditionFrom EverandOracle Fusion Applications A Complete Guide - 2019 EditionNo ratings yet
- Credit Memo Accounting in 11iDocument16 pagesCredit Memo Accounting in 11iKrishna KarthikNo ratings yet
- R12 Project Accounting SetupsDocument183 pagesR12 Project Accounting SetupsmaddiboinaNo ratings yet
- Accounts PayableDocument102 pagesAccounts Payablesrikar valluNo ratings yet
- Oracle Fusion Applications Financials Implementation Guide IIDocument222 pagesOracle Fusion Applications Financials Implementation Guide IIBalaji Shinde100% (1)
- Cash Management SAP S 4HANA 1635158757Document130 pagesCash Management SAP S 4HANA 1635158757Roberto TINo ratings yet
- Cash Management SAP S - 4HANADocument130 pagesCash Management SAP S - 4HANANizar Hezzi100% (2)
- Consolidation Billing Configuration Steps: Balance Forward Billing CyclesDocument8 pagesConsolidation Billing Configuration Steps: Balance Forward Billing CyclesVenu Gopal ChallaNo ratings yet
- Balance Forward BillingDocument10 pagesBalance Forward Billingerp_munnaNo ratings yet
- Account ReceivablesDocument285 pagesAccount ReceivablesOgwuche Oche SimonNo ratings yet
- Accounting Dashboard: Dashboard WP ERP Accounting. Once You Get There You Will See The FollowingDocument40 pagesAccounting Dashboard: Dashboard WP ERP Accounting. Once You Get There You Will See The FollowingusmanNo ratings yet
- R12 Payment ProcessDocument73 pagesR12 Payment Processpraveen801No ratings yet
- ProfileDocument1 pageProfileshaik amjadNo ratings yet
- Test Conditions - GL - CoverageLimits-Functional Document - Sprint 5 (Updated)Document13 pagesTest Conditions - GL - CoverageLimits-Functional Document - Sprint 5 (Updated)shaik amjadNo ratings yet
- Introduction To Cognitive ToolsDocument8 pagesIntroduction To Cognitive Toolsshaik amjadNo ratings yet
- JOHN - Chart of AccountsDocument2 pagesJOHN - Chart of Accountsshaik amjadNo ratings yet
- Nepalese Journal On Geo-Informatics Number 6Document115 pagesNepalese Journal On Geo-Informatics Number 6Tri Dev AcharyaNo ratings yet
- Arch Thesis InventoryDocument127 pagesArch Thesis InventoryKeerthi AyeshwaryaNo ratings yet
- Home - SPECIAL BRANCH - Verification Related To Passport and Character & AntecedentsDocument5 pagesHome - SPECIAL BRANCH - Verification Related To Passport and Character & AntecedentsAbhiNo ratings yet
- Daftar Pustaka: Thrombosis: Basic Principles and Clinical Practice. 6 Ed. Philadelphia, PADocument3 pagesDaftar Pustaka: Thrombosis: Basic Principles and Clinical Practice. 6 Ed. Philadelphia, PAAhmad Agus PurwantoNo ratings yet
- Moves That Make You Feel Great: Calf Stretch Chair SquatDocument2 pagesMoves That Make You Feel Great: Calf Stretch Chair Squatnotsosafe89No ratings yet
- Winkler Test For Dissolved OxygenDocument3 pagesWinkler Test For Dissolved OxygenDOMINICNo ratings yet
- An Overview of Integral TheoryDocument24 pagesAn Overview of Integral TheoryRytis JuozapavičiusNo ratings yet
- Waterworld201808 DLDocument56 pagesWaterworld201808 DLThiyagu ManogaranNo ratings yet
- Smart Battery Data Specification Revision 1.1 ErrataDocument5 pagesSmart Battery Data Specification Revision 1.1 ErrataredmsbatteryNo ratings yet
- Current Transducer Test FormDocument8 pagesCurrent Transducer Test FormArun Kumar ShahNo ratings yet
- CHAPTER 7 Solid Waste ManagementDocument28 pagesCHAPTER 7 Solid Waste Managementdaabgchi67% (3)
- Cacwacs Com Download Id 1259Document8 pagesCacwacs Com Download Id 1259Devesh RathiNo ratings yet
- Optimisation of Supply Chain of Smart ColoursDocument29 pagesOptimisation of Supply Chain of Smart ColoursPooja ShahNo ratings yet
- 3 - Kamal Sai NelloreDocument3 pages3 - Kamal Sai NelloreDinesh JNo ratings yet
- Topic 1Document88 pagesTopic 1Funny GuysNo ratings yet
- Sale Deed: ORGANISATION (AWHO), (PAN No. AABTA4251G) A Society Registered UnderDocument26 pagesSale Deed: ORGANISATION (AWHO), (PAN No. AABTA4251G) A Society Registered Undernaveen KumarNo ratings yet
- 6 - Telephone and Cable Networks For Data TransmissionDocument31 pages6 - Telephone and Cable Networks For Data TransmissionpranjalcrackuNo ratings yet
- Institute of Food Security (Food Corporation of India) Gurgaon Management Trainee Batch:V/2010 Objective Test:Commercial (Sales&Export)Document2 pagesInstitute of Food Security (Food Corporation of India) Gurgaon Management Trainee Batch:V/2010 Objective Test:Commercial (Sales&Export)Swarup MukherjeeNo ratings yet
- Escrow Agreements For Application SoftwareDocument17 pagesEscrow Agreements For Application SoftwareHaris HamidovicNo ratings yet
- CPA Program Guide - Professional Level 2013 © CPA Australia 2013Document45 pagesCPA Program Guide - Professional Level 2013 © CPA Australia 2013Lookat MeeNo ratings yet
- CH PDFDocument43 pagesCH PDFBobVonCatNo ratings yet
- GR9 - Q4 - Lesson 1 - Motion in One DimensionDocument5 pagesGR9 - Q4 - Lesson 1 - Motion in One DimensionJerome HizonNo ratings yet
- Dental Plaque and CalculusDocument32 pagesDental Plaque and Calculus蔡長家No ratings yet
- JEE 2024 RoadmapDocument42 pagesJEE 2024 Roadmaplilop27557No ratings yet
- Math10 SLHT, Q3, WK8, M10SP-IIIg-h-1Document7 pagesMath10 SLHT, Q3, WK8, M10SP-IIIg-h-1Justiniano SalicioNo ratings yet
- Connx October 2008Document2 pagesConnx October 2008ScamsIntrernetNo ratings yet
- Actividad 1.3Document3 pagesActividad 1.3Alejandro Servin ZavalaNo ratings yet
- Gfps 9182 Product Range PVC U en PDFDocument568 pagesGfps 9182 Product Range PVC U en PDFjj bagzNo ratings yet