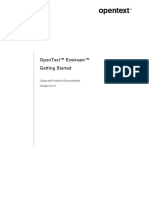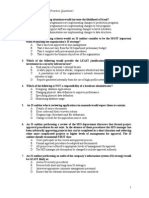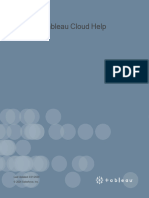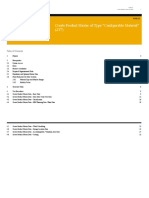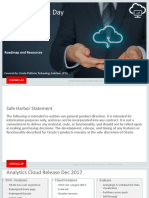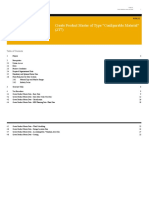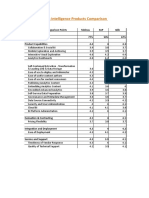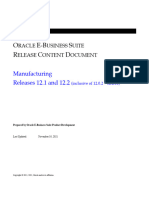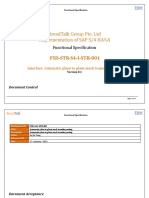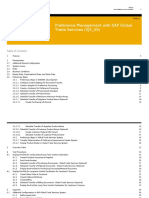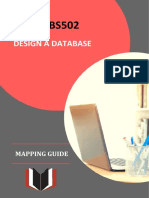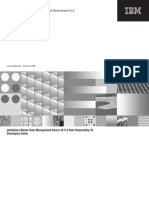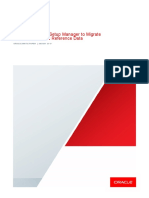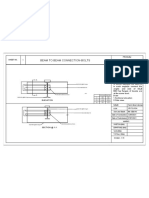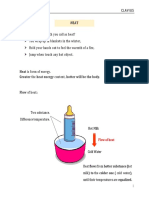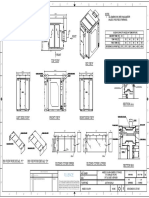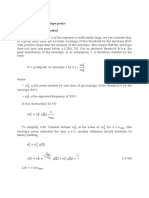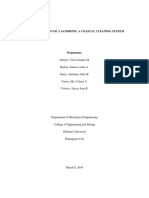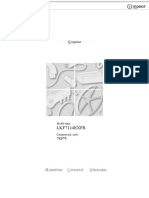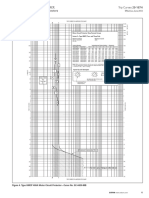Professional Documents
Culture Documents
AA Bot Insight v2.1 User Guide PDF
AA Bot Insight v2.1 User Guide PDF
Uploaded by
PedroSwitchOriginal Title
Copyright
Available Formats
Share this document
Did you find this document useful?
Is this content inappropriate?
Report this DocumentCopyright:
Available Formats
AA Bot Insight v2.1 User Guide PDF
AA Bot Insight v2.1 User Guide PDF
Uploaded by
PedroSwitchCopyright:
Available Formats
AUTOMATION ANYWHERE ENTERPRISE
Bot Insight
User Guide
Product Version 2.1
Document Version 1.0
Date of Publication 04-25-2018
Update(s) to Document Edition -NA-
Copyright © 2018 Automation Anywhere, Inc. Page1 https:\\support.automationanywhere.com
Table of Contents
1. Introduction 4
2. Instrument automation task for analytics 5
3. Run Task and Analyze the Data 6
4. Default attributes of machine name and run date 10
5. Modifying task dashboard content 12
5.1. Default dashboard generation based on Data Volume 12
5.2. Editing Data Profile 12
5.3. Rank Pop-up 13
5.4. User ability to configure auto-generated dashboards 13
5.5. Side-by-Side dashboard comparison of dashboards 14
5.5.0.1. Example dashboard comparisons 14
5.6. Data Profile: Min & Max value to only be shown the for "numeric" variable type 14
5.7. Customizing the new chart widget 15
5.8. Creating a cross-tab style tabular report 19
6. Verifying data population in user-created (customized) dashboards 22
6.1. Introduction 22
7. Publishing a user created (customized) dashboard 24
8. Uploading an analytics task for production deployment 25
9. Running the analytics task from Control Room 26
10. Review the data in published dashboards 27
11. Bookmarking dashboards for quick access 29
12. Deleting user created dashboards 31
13. Handling new variables in existing custom dashboards 32
14. Ad hoc data analysis and drill-downs 36
14.1. Introduction 36
14.2. Removing (excluding) a data point in a chart widget 36
14.3. Filtering the entire dashboard with a data point 37
14.4. Filtering specific dashboard widgets with a data point 39
14.5. Looking at timeline trends for a data point in a chart widget 40
14.6. Looking across other attributes for a data point in a chart widget 41
14.7. Drilling down into the raw data for a data point in a chart widget 43
15. Operational Analytics 45
16. Appendix 47
16.1. Variables scope for Task Data Logging 47
Copyright © 2018 Automation Anywhere, Inc. Page2 https:\\support.automationanywhere.com
16.2. Date variables formatting, runtime timestamp 48
16.3. User Roles for Analytics Access 48
16.4. Role Based Access Control (RBAC) for Production Data Access 51
16.5. Analytics for Tasks with Hierarchies (Parent-Child) 53
16.6. APIs to access "analytics" data logged by a task 56
16.7. APIs to access "operations" data logged by the Control Room 60
17. Quick Troubleshooting 62
17.1. I don't get the "Enable Analytics" checkbox on task. 62
17.2. I ran a task from Task Editor but don't get the dashboard on ANALYZE click. 62
17.3. I ran a task from Control Room but data is not getting refreshed in Bot Insight. 62
17.4. I am not seeing the "Save" option on some dashboards. 62
17.5. I am getting a "Dashboard cannot be generated" message. 62
17.6. I am not seeing a dashboard (inside "Analyze") that was recently published. 62
17.7. I am getting a "Sorting" message in a dashboard widget and the graph does not render. 62
17.8. My dashboard widgets expand to large sizes upon export of the dashboard. 63
17.9. I searched a dashboard inside the "Analyze" left menu and see no data. 63
Copyright © 2018 Automation Anywhere, Inc. Page3 https:\\support.automationanywhere.com
1. Introduction
This overview provides the simple workflow steps to use Automation Anywhere Analytics software to track the data that is being pro-
cessed by Bots.
l Bots are constructed in the Core Automation Anywhere Enterprise Client product: Control Room.
Using the Automation Anywhere Bot Insight product, automation experts and consumers can:
l Interactively analyze the task data represented in the dashboards.
l Refine and enhance the widgetswithin them before they are published for wider consumption and deployed to production.
The following diagram represents how to retrieve Analytics from an automation task.
Copyright © 2018 Automation Anywhere, Inc. Page4 https:\\support.automationanywhere.com
2. Instrument automation task for analytics
To get Analytics going on an automation task, you need to "instrument the task" by enabling analytics and marking the variables that
are of interest for data analysis.
1. Log into the AA Task Editor, select a task, and right-click it, and select "Edit" in the context menu.
2. Enable analytics for the chosen task.
3. Mark the variables of interest for analytics by choosing them from the variables available within the task, then "Save" the task with
the changes.
Copyright © 2018 Automation Anywhere, Inc. Page5 https:\\support.automationanywhere.com
3. Run Task and Analyze the Data
Now you can Run the Task (that was instrumented for analytics) and then click on ANALYZE to start analyzing the data that has been
processed by the task.
On the Task Editor, click ANALYZE tab. This will open a new browser window that will display the Analytics data for that task.
1. Inside the Analytics window, click on the Data Profile tab to inspect the data profile against each variable that was marked for Ana-
lytics within the task. Click on Rank to inspect the statistical distribution of the data rows against the values for that variable.
Copyright © 2018 Automation Anywhere, Inc. Page6 https:\\support.automationanywhere.com
2. Then click on the Dashboard tab to review the KPIs, Donut charts, Timeline charts and the date filter slider. The date filter slider at
the bottom can be used to interactively analyze the data over a chosen timeframe for the entire dashboard.
Copyright © 2018 Automation Anywhere, Inc. Page7 https:\\support.automationanywhere.com
3. You can expand each widget within the dashboard by clicking on the corner of the widget.
4. Interactively analyze the data by clicking on Group or Size to choose any other metric to plot [SIZE] or analyze the same metric by
another attribute [GROUP]
Copyright © 2018 Automation Anywhere, Inc. Page8 https:\\support.automationanywhere.com
5. In addition, you can also click on the slice of a chart (that displays a distribution over time or a data attribute) to drilldown and ana-
lyze further using the RADIAL widget options.
Keep in mind that the above cycle can be repeated iteratively by going back to the Task Editor, changing the list of variables, clicking
on ANALYZE and inspecting/analyzing the dashboard generated.
Copyright © 2018 Automation Anywhere, Inc. Page9 https:\\support.automationanywhere.com
4. Default attributes of machine name and run date
Each task that can be analyzed within the Analytics product always contains two default attributes:
1. Machine Name: The machine that ran the automation task.
2. Run Date: The date when the automation task was run.
These default attributes are in addition to all the other variables that have been tagged for the task for analytics.
l The "Run Date" is also used as the "default date filter" for the system-generated dashboard for each task.
l This can be changed to any other available date attribute when custom copies are made from this dashboard.
Copyright © 2018 Automation Anywhere, Inc. P a g e 10 https:\\support.automationanywhere.com
l The "Machine Name" can be used to analyze and group data processed by the automations (just like any other attribute that is
tagged for analytics).
Copyright © 2018 Automation Anywhere, Inc. P a g e 11 https:\\support.automationanywhere.com
5. Modifying task dashboard content
The Analytics product provides an ability for Analytics Experts to modify the system generated dashboards in order to make the inform-
ation more readily consumable for many Analytics consumers.
5.1. Default dashboard generation based on Data Volume
You can create a default dashboard based on the volume of records if no numeric variable is selected for analytics. It is not necessary
to select at least one (1) numeric variable to generate the default automatic dashboard for a task .
5.2. Editing Data Profile
You can customize the data profile without making any change to the Bot. Once the variables have been tagged in the Bot and the
default dashboard has been generated, you can edit the data profile and regenerate the default dashboard based on the new data pro-
file.
1. Include/Exclude variable(s) from the dashboard - You can select which variables to include/exclude within the dashboard. Fields
that are not important can be excluded directly from the data profile. E.g. Account ID could be excluded.
2. Change variable datatype - You can convert numeric variables to string; string to country, state and zip code. For e.g. Zip Code, if
numeric, doesn’t add value as it is treated as a metric; with this change, users can change it to Zip Code and use it as an attribute
instead.
3. Regenerate Default Dashboard - You can also create the default dashboard once you have customized the data profile. The new
dashboards will be generated with the changes made to the data profile.
Copyright © 2018 Automation Anywhere, Inc. P a g e 12 https:\\support.automationanywhere.com
5.3. Rank Pop-up
You can see the Top/Bottom 5/10 values for the String variable. This enhances your ability to sanitize if the data has been tagged cor-
rectly in the Bot.
5.4. User ability to configure auto-generated dashboards
As an Analytics Expert you now have the ability to configure how the initial SMART dashboard gets generated.
l This solves the problem of making the SMART dashboards less usable right out of the box, requiring additional customizations all
the time.
l This will help the auto-dashboard generation exclude some random and high cardinality columns like "Employee ID", "Customer
ID" etc., and make the auto-dashboard output more meaningful.
l It will also help address issues where a "date column" is being algorithmically processed as a "string column", etc., using user over-
rides. See the following screen-shot.
Copyright © 2018 Automation Anywhere, Inc. P a g e 13 https:\\support.automationanywhere.com
5.5. Side-by-Side dashboard comparison of dashboards
You can compare dashboards in related to two separate processes (or even the same process with different filters) side-by-side to
obtain more insights in Configure and Analyze sections.
5.5.0.1. Example dashboard comparisons
Take a financial shared services center who process accounts payable invoices. They will have multiple processes/tasks that deal with
the received invoices including:
1. Receiving the invoice and scanning it then getting the invoice into their payments/ERP system.
2. Reviewing received invoices against received purchases orders, etc.
3. Receive support emails from vendors looking for status of invoice and payments.
4. Issue payment against invoices.
In the example above, there would be multiple Automation Anywhere process tasks all looking at invoices and the associated attrib-
utes.
l If the customer wanted to get an understanding of how many invoices were received where the vendor sent emails about status to
their support desk, the customer would need to compare metrics across two tasks which would then need two dashboards to com-
pare invoice count totals.
Another example would be the case where a client is using parent child tasks.
l Completing analytics from one level to another would require the ability to compare dashboards to see how metrics are changing
between steps.
When you click on "Compare", a tab past the Data Profile section is launched. See the following screenshot.
l Here, you can search for another dashboard to compare the first one with.
l The comparison is enabled side-by-side with the two dashboard frames shown adjacent to each other.
l Within these dashboards, all regular ad hoc analysis features are available (other than the "+" Add Widget ).
5.6. Data Profile: Min & Max value to only be shown the for "numeric" variable type
l The minimum and maximum values are only shown for the "Numeric" variable type, andnotfor the String and Timestamp variable
types.
l String and Timestamp variable types are left as blank.
Copyright © 2018 Automation Anywhere, Inc. P a g e 14 https:\\support.automationanywhere.com
5.7. Customizing the new chart widget
1. The chart widget label can be changed by using the "Info" tool on the left-hand menu bar inside the chart widget.
2. The data plotted on the chart can be filtered using the "Filters" tool.
Copyright © 2018 Automation Anywhere, Inc. P a g e 15 https:\\support.automationanywhere.com
3. The data displayed can be sorted and limited (restricted) using the "Sort & Limit" tool.
4. The time line attribute against which the information is displayed can be changed using the different time attributes available in the
"Time Bar" tool.
Note: If the "None" (Time Bar is Off) option is selected, the yellow time bar will NOT appear at the bottom when the widget is clicked
or highlighted in the dashboard.
Copyright © 2018 Automation Anywhere, Inc. P a g e 16 https:\\support.automationanywhere.com
5. The color palette and choices for the chart display can be changed by using the "Color Settings" options in the "Color" section.
6. You can choose from the various Color Palettes available.
Copyright © 2018 Automation Anywhere, Inc. P a g e 17 https:\\support.automationanywhere.com
7. After completing all the changes, click "Save" to save the modifications.
The information displayed on the chart can be exported to different formats using the "Export" option.
8. If the chart type is not appealing enough and needs to be changed, use the "Chart Style" option.
Pick a new chart type of your choice along with the other format options that go with it (including Fonts).
You can repeat the customization steps and use "Save" to save the modifications.
Copyright © 2018 Automation Anywhere, Inc. P a g e 18 https:\\support.automationanywhere.com
5.8. Creating a cross-tab style tabular report
The cross-tab Excel-type reports are very powerful methods to interactively analyze data and discover what the data contains.
1. The Analytics product has some very easy ways how this can be done as shown in the following the visual examples.
2. New "Row Attributes" can be added to show up as "rows" in the tabular data.
Copyright © 2018 Automation Anywhere, Inc. P a g e 19 https:\\support.automationanywhere.com
3. New "Metrics" can be added to show up as "columns" in the tabular report (aggregations).
Copyright © 2018 Automation Anywhere, Inc. P a g e 20 https:\\support.automationanywhere.com
4. The aggregation operators available on chosen metrics are Sum, Avg, Min and Max (Sum is displayed in this screenshot).
5. Column "Attributes" can also be added to the "Columns" section to convert the report into the classic cross-tab style report.
The column widths can be visually modified like the sizing of Excel columns.
Once the entire report has been configured, use the "Save" option to save the changes to this cross-tab style report.
Copyright © 2018 Automation Anywhere, Inc. P a g e 21 https:\\support.automationanywhere.com
6. Verifying data population in user-created (customized) dashboards
6.1. Introduction
Once custom dashboards have been created with new widgets and/or changes to widgets from the system generated dashboards,
verify that the data gets properly populated by re-running the task
1. Run the task again from the "Task editor" and click "ANALYZE".
2. Click "ANALYZE" to return to the default system generated dashboard (Ultron Invoice Processing) and look at the customized dash-
board (Ultron Invoices). To do this, use the "Search bar" to search for the Dashboard name.
Copyright © 2018 Automation Anywhere, Inc. P a g e 22 https:\\support.automationanywhere.com
3. Inspect the data under "Data Profile" (screenshot 1) and the dashboard content in the User created dashboard (screenshot 2).
Copyright © 2018 Automation Anywhere, Inc. P a g e 23 https:\\support.automationanywhere.com
7. Publishing a user created (customized) dashboard
Once custom dashboards have been created and verified for their content and presentation formats, it's time to publish them.
1. Use the "Publish" feature to name the dashboard.
Two things happen when a dashboard is published:
1. The dashboard becomes available to display production data generated by the source task.
l This occurs when that task is published to production and run from the Automation Anywhere Control Room on a reg-
ular schedule.
2. Analytics Consumers (whose primary role is to analyze and interpret data) have access to the published dashboards via the
"Analyze" section of the Analytics product.
Copyright © 2018 Automation Anywhere, Inc. P a g e 24 https:\\support.automationanywhere.com
8. Uploading an analytics task for production deployment
This process makes the task (with analytics enabled) ready to be scheduled and run on a regular schedule from the Control Room.
1. Go to the Task Editor.
2. Choose the specific task.
3. Right-click this task and select "Upload" in the menu to upload it to the Automation Anywhere Control Room.
Copyright © 2018 Automation Anywhere, Inc. P a g e 25 https:\\support.automationanywhere.com
9. Running the analytics task from Control Room
Once deployed by using the preceding "Uploading an analytics task for production deployment" topic, the analytics task can now be
run from the Automation Anywhere Control Room.
1. When run in such a fashion, the data generated becomes available for display on the dashboards (associated to that task - system
generated, or user defined) that have been published as shown in the preceding "Publishing a user created (customized) dash-
board" topic.
Copyright © 2018 Automation Anywhere, Inc. P a g e 26 https:\\support.automationanywhere.com
10. Review the data in published dashboards
l Review the data in the published dashboard by searching for the same within the "Analyze" section.
l Review the data which now reflects data processed in production by the analytics task.
l You can also export the entire dashboard to PDF or PNG formats for offline consumption and review of its contents.
Copyright © 2018 Automation Anywhere, Inc. P a g e 27 https:\\support.automationanywhere.com
l Exported to PDF/PNG format:
Copyright © 2018 Automation Anywhere, Inc. P a g e 28 https:\\support.automationanywhere.com
11. Bookmarking dashboards for quick access
Dashboards can be easily bookmarked by users for quick access and retrieval, and are kept private for their individual use.
1. Bookmark a dashboard by clicking on the "Bookmark" option available in the UI above the dashboard.
2. The Bookmark indicator changes to "Bookmarked" once it is bookmarked.
To look at the list of dashboards that have been bookmarked by the user, click the "Star" icon above the Search bar.
Copyright © 2018 Automation Anywhere, Inc. P a g e 29 https:\\support.automationanywhere.com
3. A user can bookmark up to 10 dashboards for quick access.
Depending on their roles (Analytics Expert or Analytics Consumer) and from where they bookmark the dashboards
(Configure or Analyze sections on the UI), the bookmarks are sectioned and accordingly displayed.
4. When users reach the limit of 10 bookmarks in a section (Configure or Analyze) and would like to Bookmark new dashboards,
they need to remove some from the existing list by un-bookmarking them.
Click the Bookmarked link at the top of a current Bookmarked dashboard to remove them from the Bookmarks list.
Copyright © 2018 Automation Anywhere, Inc. P a g e 30 https:\\support.automationanywhere.com
12. Deleting user created dashboards
Dashboards that are user-created can be deleted at any time using the "Delete" option.
1. When a dashboard is deleted, the underlying data (related to the associated task) is kept intact and is not impacted.
2. Dashboards can be deleted both in the "Configure" and "Analyze" sections of Analytics UI.
l The impact of a "Delete" operation in the "Analyze" section is much larger.
l This will delete a user-created dashboard that was previously "Published".
l Important note: To delete dashboards, a user needs to be assigned the "Analytics Expert" role.
Copyright © 2018 Automation Anywhere, Inc. P a g e 31 https:\\support.automationanywhere.com
13. Handling new variables in existing custom dashboards
In a regular RPA (Robotic Process Automation) implementation in production, task or process, definitions can change over time and
new data variables added for processing inside the task.
Regarding these situations, newly added variables need to be made available for analysis and usage within existing custom dash-
boards that have been previously created against that task.
1. Let us look at the following example task.
2. The following custom dashboard was created based on the data processed by the preceding task (shown above).
Copyright © 2018 Automation Anywhere, Inc. P a g e 32 https:\\support.automationanywhere.com
3. The data profile information corresponding to the tagged variables for this dashboard is shown in the following screenshot.
4. The task is modified and several new variables are tagged for analytics.
5. The user who consumes information in the custom dashboard associated to the preceding task needs to be informed of the avail-
ability of these new variables.
Copyright © 2018 Automation Anywhere, Inc. P a g e 33 https:\\support.automationanywhere.com
6. The "Data Profile" section shows a "red dot" to draw attention to the change.
7. When the user clicks and opens the "Data Profile" tab, the new variables are highlighted with a "New" indicator.
Copyright © 2018 Automation Anywhere, Inc. P a g e 34 https:\\support.automationanywhere.com
8. The new variables now become available for adding/editing the content of the custom dashboard.
9. The custom dashboard with the changes needs to be re-published for the changes to be seen by business users in the "Analyze"
section.
l The "data" for these new variables will be populated from the "date" when the task was updated with these newly tagged
variables.
Copyright © 2018 Automation Anywhere, Inc. P a g e 35 https:\\support.automationanywhere.com
14. Ad hoc data analysis and drill-downs
14.1. Introduction
The Analytics product supports a wide range of ad hoc data analysis and drill-down capabilities from each of the individual reports that
form part of a dashboard using the "RADIAL" widget.
l Users can understand and gather deeper insights regarding the data and what it represents using these capabilities.
14.2. Removing (excluding) a data point in a chart widget
1. Click a data point (Prozac) to get the "RADIAL" widget, then click "REMOVE".
Copyright © 2018 Automation Anywhere, Inc. P a g e 36 https:\\support.automationanywhere.com
2. The "Prozac" data point disappears from the Report widget being analyzed.
3. Click the small "back arrow" (undo) in the bottom left-hand corner of the Report widget to undo the preceding operation and return
the removed data point.
14.3. Filtering the entire dashboard with a data point
1. Click a data point (Prozac) to display the "RADIAL" widget, then click "FILTER ALL".
Copyright © 2018 Automation Anywhere, Inc. P a g e 37 https:\\support.automationanywhere.com
2. This data filter now rolls through all the different widgets that are part of the dashboard.
3. To undo the preceding action, use the "UNFILTER ALL" operation on the "RADIAL" widget from the same data point.
Copyright © 2018 Automation Anywhere, Inc. P a g e 38 https:\\support.automationanywhere.com
14.4. Filtering specific dashboard widgets with a data point
1. Click a data point (Prozac) to display the "RADIAL" widget, then click "FILTER".
2. You can choose which specific widgets from the dashboard to filter with this data point value.
Copyright © 2018 Automation Anywhere, Inc. P a g e 39 https:\\support.automationanywhere.com
3. You can see the impact of this operation on the chosen widgets.
14.5. Looking at timeline trends for a data point in a chart widget
1. Click a data point (Prozac) to open the "RADIAL" wizard, then click "TREND".
Copyright © 2018 Automation Anywhere, Inc. P a g e 40 https:\\support.automationanywhere.com
2. The timeline trend for the metrics associated to that data point can be analyzed using any of the time attributes available.
14.6. Looking across other attributes for a data point in a chart widget
1. Click a data point (Prozac) to open the "RADIAL" wizard, then click "ZOOM".
Copyright © 2018 Automation Anywhere, Inc. P a g e 41 https:\\support.automationanywhere.com
2. The attribute from where the data point is analyzed may be chosen now.
3. The distribution of the metric values across the chosen zoom into an attribute (for the chosen data point as a filter) can be inter-
actively visualized.
Copyright © 2018 Automation Anywhere, Inc. P a g e 42 https:\\support.automationanywhere.com
14.7. Drilling down into the raw data for a data point in a chart widget
1. Click a data point (Prozac) to open the "RADIAL" widget, then click "DETAILS".
2. The summary information of the raw data for data rows with the chosen data point can now be seen.
Copyright © 2018 Automation Anywhere, Inc. P a g e 43 https:\\support.automationanywhere.com
3. Click "Details" (shown at the bottom of the preceding screenshot) to get to the individual rows (records) of data that make up the
summary.
4. The individual rows of data can be inspected before you click "Export Raw Data".
Copyright © 2018 Automation Anywhere, Inc. P a g e 44 https:\\support.automationanywhere.com
15. Operational Analytics
As an Analytics Expert you can confirm, whether Analytics has been integrated and registered with the Control Room before you start
using it.
You can access the Operational Analytics board from the Control Room Operations Room.
Copyright © 2018 Automation Anywhere, Inc. P a g e 45 https:\\support.automationanywhere.com
To access the dashboard, click on Operations Room.
l You will be able to see the Operations Dashboards loading up with the AUDIT TRAIL Dashboard.
l This means that the Bot Insight App was able to successfully register with the Control Room.
l This dashboard shows information about the New Bots Uploaded, New Users Added, and Total Bot Runs and more.
l You can opt to view the Events Distribution based on the Activity Type and Activity Audit Trail by Host Machine Type for a
specific time-line.
Copyright © 2018 Automation Anywhere, Inc. P a g e 46 https:\\support.automationanywhere.com
16. Appendix
16.1. Variables scope for Task Data Logging
Variables that are being processed in loops are logged at the end of each loop cycle. Other task variables, marked for Analytics, are
logged at the end of the task.
l As a result, we need to re-initialize the variables at the end of the loop/task.
l This will avoid the case of the extra row of data being added when analytics is enabled. See the following screenshot.
l The same principle applies for Parent-Child tasks as well.
Copyright © 2018 Automation Anywhere, Inc. P a g e 47 https:\\support.automationanywhere.com
16.2. Date variables formatting, runtime timestamp
If you want to log a date variable, the date value needs to be in the ISO 8601 format which is:
l "YYYY-MM-DD" or
l "YYYY-MM-DDTHH:MM:SS"
The system date variable (with the needed formatting like above) can be assigned to any date variable, if that is what is desired. See
the following screenshot.
If instead the date is being obtained from any other application, file, or database, the date needs to first be converted to ISO format
(using a small VBScript or JavaScript function) before being assigned to the date variable for analytics logging.
There is a default runtime timestamp which is tagged on to each row of data which is logged for Analytics. This timestamp field is used
for the default Run Date attribute which is shown as the date filter at the bottom of each auto generated dashboard (for any task).
16.3. User Roles for Analytics Access
There are two user roles created out of the box related to Analytics.
1.AAE_Bot Insight Expert
2.AAE_Bot Insight Consumer
Analytics Expert
A user assigned the "AAE_Bot Insight Expert" role will be able to get access to all features related to Analytics as mentioned below.
"Configure" section
l View Data Profile of task data (on which a dashboard reports off).
l Analyzing system generated dashboards.
l "Save As" of system generated dashboards.
l Modify custom user created (customized) dashboards and "Save" them.
l "Publish" user created (customized) dashboards.
l "Bookmark" dashboards.
l "Delete" user-created (customized) dashboards.
Copyright © 2018 Automation Anywhere, Inc. P a g e 48 https:\\support.automationanywhere.com
"Analytics" section
l Analyzing data refreshed in production deployed dashboards.
l "Bookmark" dashboards.
l "Delete" user created (customized) dashboards.
All user management for AAE products is handled through the Centralized User Management module in the AAE Control Room
product. See the following screenshot.
Copyright © 2018 Automation Anywhere, Inc. P a g e 49 https:\\support.automationanywhere.com
The AAE product has the ability to assign the same user to multiple roles and this should be used to handle situations where an
Automation Developer (provided access to create Bots within the AA Task Editor using the "Bot creator" role) also performs the role
of an Analytics Expert as regards Analytics. See the following screenshot.
Analytics Consumer
A user assigned the "AAE_Bot Insight Consumer" role will be able to get access to all features related to Analytics as mentioned
below. See the following screenshot.
"Analyze" section
l Analyzing data refreshed in production deployed dashboards.
l "Bookmark" dashboards.
Copyright © 2018 Automation Anywhere, Inc. P a g e 50 https:\\support.automationanywhere.com
16.4. Role Based Access Control (RBAC) for Production Data Access
The access to the various dashboards (with the underlying task data) can be restricted based on the roles to which the users are asso-
ciated with in the core AAE platform. This ONLY applies to dashboards displayed within the "Analyze" left-menu section of Bot Insight
(which displays data logged in production mode).
Necessary pre-requisite for RBAC on dashboards to work
The automation tasks created within Automation Anywhere client (for which analytics has been enabled) need to be uploaded to
the Control Room.
In the core AAE Enterprise platform, roles can be created that correspond to specific folder level permissions by which access to
individual tasks (automations) is restricted. See the following screenshot.
The Bot creator role shown above provides access to all the tasks under the "My Tasks" folder (and all its sub-folders) in the AA
Task Editor (as shown in the following screenshot).
Another role called "Beta Tasks" can be created which ONLY provides access to all the tasks under the "Beta Sample Tasks" folder
(and all its sub-folders). See the following screenshot.
Copyright © 2018 Automation Anywhere, Inc. P a g e 51 https:\\support.automationanywhere.com
Now let us say we have two users who have been created and assigned those roles (in addition to the "AAE_Bot Insight Expert"
role) – "devuser1" and "devuser2". See the following screenshot.
The dashboards that can be searched for by devuser2 will be restricted to those whose underlying tasks are featured under the
"Beta Sample Tasks" folder (and all its sub-folders). See the following screenshot.
While the dashboards which can be searched for by devuser1 will be restricted to those whose underlying tasks are featured under
the ‘My Tasks’ folder (and all its sub-folders). See the following screenshot.
Copyright © 2018 Automation Anywhere, Inc. P a g e 52 https:\\support.automationanywhere.com
16.5. Analytics for Tasks with Hierarchies (Parent-Child)
The product handles automation tasks (with hierarchies) with nesting up to 3 levels: Parent → Child → Grandchild.
The core principle is based on the parent tracking its variables (those tagged within it) AND the variables tagged within all its children.
The examples below illustrate this.
1. The Parent Task invokes the child task (as part of the automation). See the following screenshot.
2. The Child task has its own set of variables instrumented for analytics. See the following screenshot.
Copyright © 2018 Automation Anywhere, Inc. P a g e 53 https:\\support.automationanywhere.com
Both parent task and child task have their own distinct identity for analytics and can be searched through the Search box. The parent
task profile information shows profile data of its own variables and those of its first level children. If the parent task calls multiple child
tasks, the data profile will include a section for each child task. See the following screenshots.
Copyright © 2018 Automation Anywhere, Inc. P a g e 54 https:\\support.automationanywhere.com
The Parent task dashboard will report data for all variables (which is a UNION of its own variables and all the variables within its vari-
ous children) while the Child task dashboard will reflect the variables marked for analytics within the child task. See the following
screenshots.
Copyright © 2018 Automation Anywhere, Inc. P a g e 55 https:\\support.automationanywhere.com
16.6. APIs to access "analytics" data logged by a task
You can use our REST APIs to get access to the data logged by a task during ‘Production’ runs that were successfully completed. The
grain of getting data via the APIs is at a daily level. See the following screenshot.
Three APIs are supported to help get more information regarding task data and the data that is logged.
Metadata of variables logged for a task
Use https://Analytics_URL/analytics/rest/api/gettaskmetadata/[Task Name] to get the metadata of task variables.
The sample JSON output for this API is below.
"attributeType":"STRING",
"variableName":"CustomerId",
"displayName":"Customer Id",
"isActive":"Y",
"isAttributeTypeChanged":"N",
"isInUse":"Y",
"mappedToColumn":1,
"dateModified":1482263461898,
"active":"Y",
"inUse":"Y",
"attributetypechanged":"N"
},
{
"attributeType":"STRING",
"variableName":"CustomerRegion",
Copyright © 2018 Automation Anywhere, Inc. P a g e 56 https:\\support.automationanywhere.com
"displayName":"Customer Region",
"isActive":"Y",
"isAttributeTypeChanged":"N",
"isInUse":"Y",
"mappedToColumn":2,
"dateModified":1482263461898,
"active":"Y",
"inUse":"Y",
"attributetypechanged":"N"
{,
"attributeType":"NUMERIC",
"variableName":"ee56e6dd-df10-4e27-9030-52d4aff006b9|LineItemCost",
"displayName":"LineItemCost|ChildTask",
"isActive":"Y",
"isAttributeTypeChanged":"N",
"isInUse":"Y",
"mappedToColumn":4,
"dateModified":1482263461898,
"active":"Y","inUse":"Y","attributetypechanged":"N"}]
{
Profile information of variables logged for a task
Use https://Analytics_URL/ analytics/rest/api/gettaskvariableprofile/[Task Name] to get the profile inform-
ation for each data variable logged in the task. The Sample JSON output for this API is below.
Parameters
l from – specify the date from which you need to access the data profile of the task
l to – specify the end date till you need to access the data profile of the task
With date parameters:
https://<analytics_url>/analytics/data/api/gettaskvariableprofile/<task_name>?from=2016-12-30&to-
o=2017-1-26
l The above URL will fetch the data profile of the task between the "from" and "to" dates. That is, between 2016-12-30 and
2017-1-26.
l Note: The dates need to be in a 60-day range. If the date difference is more than 60 days, the output would result in Status
Code 400 – bad request.
Copyright © 2018 Automation Anywhere, Inc. P a g e 57 https:\\support.automationanywhere.com
Without date parameters:
https://<analytics_url>/analytics/data/api/gettaskvariableprofile/<task_name>
l The above URL will fetch the data profile of the task for the last successful run.
{
"taskId": "c2377610-1710-43d7-92e4-bebdfadb506d",
"taskName": "Order to Cash", "totalRecords": 100000,
"profileVariables": [
{
"variableName": "cost_saving",
"displayName": "Cost Saving",
"attributeType": "NUMERIC",
"isAttributeTypeChanged": "N",
"totalRecords": 100000,
"sumOfValue": 1000000,
"minimumValue": "10",
"maximumValue": "10",
"averageOfValues": 10,
"totalDistincts": 1
},
{
"variableName": "country",
"displayName": "Country",
"attributeType": "STRING",
"isAttributeTypeChanged": "N",
"totalRecords": 100000,
"minimumValue": "",
"maximumValue": "",
"totalDistincts": 6
}
]
}
Data of variables logged for a task (one day at a time)
l Use https://Analytics_URL/analytics/rest/api/gettasklogdata/[Task Name]/[0]/[Run Date] and use the
‘totalRecords’ value to get the total number of rows of data available for that Run Date.
l The total Pages of data (say P) can be arrived at by dividing the ‘totalRecords’ value from the above by 1000 (number of
rows returned for each call of this API) as a round number
l Call https://Analytics_URL/analytics/rest/api/gettasklogdata/[Task Name]/[0 to P-1]/[Run Date] in
a loop P times with page value going from 0 to P-1 to get all the data for that Run Date.
l The sample JSON output for this API is below.
{
"totalRecords": 200000,
"taskLogDataList": [
{
"machineName": "WIN-PJE52KPUBTM",
"runStatus": "CompletedSuccessfully",
"userId": 1,
"dateLogged": 1482404843524,
"variables": "{
\"application_name\":\"TN3270\",
\"bot_runner\":\"M342\",
\"customer_category\":\"High Net Worth\",
\"customer_country\":\"US\",
\"customer_name\":\"Edgepulse\",
\"reco_amt_diff\":\"0\",
\"reconciliation_status\":\"Success\",
\"transaction_amount\":\"673332.96\",
Copyright © 2018 Automation Anywhere, Inc. P a g e 58 https:\\support.automationanywhere.com
\"transaction_cost\":\"26\",
\"transaction_date\":\"1471244400000\",
\"transaction_id\":\"06-367986\",
\"transaction_time\":\"5\" }"
},
{
"machineName": "WIN-PJE52KPUBTM",
"runStatus": "CompletedSuccessfully",
"userId": 1,
"dateLogged": 1482404843538,
"variables": "{
\"application_name\":\"TN3270\",
\"bot_runner\":\"M1\",
\"customer_category\":\"High Net Worth\",
\"customer_country\":\"US\",
\"customer_name\":\"Edgepulse\",
\"reco_amt_diff\":\"0\",
\"reconciliation_status\":\"Success\",
\"transaction_amount\":\"408536.22\",
\"transaction_cos\":\"20\",
\"transaction_date\":\"1473836400000\",
\"transaction_id\":\"02-308419\",
\ "transaction_time\":\"9\"
}"
},
{
"machineName": "WIN-PJE52KPUBTM",
"runStatus": "CompletedSuccessfully",
"userId": 1,
"dateLogged": 1482404843524,
"variables": "{
\"application_name\":\"TN3270\",
\"bot_runner\":\"M1\",
\"customer_category\":\"High Net Worth\",
\"customer_country\":\"US\",
\"customer_name\":\"Thoughtworks\",
\"reco_amt_diff\":\"0\",
\"reconciliation_status\":\"Success\",
\"transaction_amount\":\"659118.29\",
\"transaction_cost\":\"27\",
\"transaction_date\":\"1474009200000\",
\"transaction_id\":\"27-917992\",
\"transaction_time\":\"9\"
}"
},
{
"machineName": "WIN-PJE52KPUBTM",
"runStatus": "CompletedSuccessfully",
"userId": 1,
"dateLogged": 1482404843538,
"variables": "{
\"application_name\":\"TN3270\",
\"bot_runner\":\"M65\",
\"customer_category\":\"High Net Worth\",
\"customer_country\":\"US\",
\"customer_name\":\"Edgepulse\",
\"reco_amt_diff\":\"0\",
\"reconciliation_status\":\"Success\",
Copyright © 2018 Automation Anywhere, Inc. P a g e 59 https:\\support.automationanywhere.com
\"transaction_amount\":\"965183.28\",
\"transaction_cost\":\"28\",
\"transaction_date\":\"1468998000000\",
\"transaction_id\":\"18-057399\",
\"transaction_time\":\"8\"
}"
}
]
Two key pre-requisites for using these APIs:
1. Only users with AAE Control Room "Admin" privileges can use these APIs.
2. These APIs are https by default and will not work for unsecured http deployments.
16.7. APIs to access "operations" data logged by the Control Room
You can use our RESTful APIs to get access to the data logged by the Control Room when it runs automation tasks and handles reg-
ular user activity (Audit trail). The grain of getting data via the APIs is at a daily level.
Two APIs are supported to help get more information regarding task runs data and the user activity Audit trail that is logged.
Information regarding all tasks that have been run
Use https://Analytics_URL/analytics/rest/api/getbotrundata/0/[Run Date] to get the information of all task runs.
The sample JSON output for this API is shown below.
{
"totalRecords": 2,
"botRunDataList": [
{
"id": 11,
"userName": "mike",
"firstName": "",
"lastName": "",
"email": "m@m.com",
"clientType": "None",
"hostName": "WIN-PJE52KPUBTM",
"iPAddress": "172.31.16.235",
"applicationPath": "C:\\Users\\Administrator\\Documents\\Automation Anywhere Files",
"fileName": "Order to Cash.atmx",
"startTime": "2016-12-28 20:22:18.0",
"endTime": "2016-12-28 20:24:34.8429951",
"status": "Completed",
"errorMessage": "",
"timeTaken": "136",
"successIndicator": "0"
},
{
"id": 12,
"userName": "mike",
"firstName": "",
"lastName": "",
"email": "m@m.com",
"clientType": "None",
"hostName": "WIN-PJE52KPUBTM",
"iPAddress": "172.31.16.235",
"applicationPath": "C:\\Users\\Administrator\\Documents\\Automation Anywhere Files",
"fileName": "Account Reconciliation.atmx",
Copyright © 2018 Automation Anywhere, Inc. P a g e 60 https:\\support.automationanywhere.com
"startTime": "2016-12-28 20:24:35.0",
"endTime": "2016-12-28 20:29:48.5543087",
"status": "Completed",
"errorMessage": "",
"timeTaken": "313",
"successIndicator": "0"
}
]
}
Information regarding audit trail
Use https://Analytics_URL/analytics/rest/api/getaudittraildata/0/[Run Date]to get the information of all user
activity logged. The sample JSON output for this API is below.
{
"totalRecords": 21,
"auditTrailDataList": [
{
"id": 3331,
"eventDescription": "Logged in successfully",
"activityType": "Login",
"domain": "Default",
"hostName": "ip-172-31-21-124.us-west-2.compute.internal",
"userName": "admin",
"activityAt": "2016-12-02 01:07:42.8956124",
"status": "Success",
"verbosityLevel": "Information",
"source": "Control Room",
"rowVersion": 636162376628966131
},
{
"id": 3332,
"eventDescription": "Logged in successfully",
"activityType": "Login",
"domain": "Default",
"hostName": "ip-172-31-21-124.us-west-2.compute.internal",
"userName": "admin",
"activityAt": "2016-12-02 01:07:47.9844655",
"status": "Success",
"verbosityLevel": "Information",
"source": "Control Room",
"rowVersion": 636162376679854756
},....
}
Two key pre-requisites for using these APIs:
1. Only users with AAE Control Room "Admin" privileges can use these APIs.
2. These APIs are https by default and will not work for unsecured http deployments.
Copyright © 2018 Automation Anywhere, Inc. P a g e 61 https:\\support.automationanywhere.com
17. Quick Troubleshooting
17.1. I don't get the "Enable Analytics" checkbox on task.
l The "Enable Analytics" checkbox appears ONLY when the Bot Insight (for Business Analytics) license is purchased and registered
via the Control Room App Registration mechanism.
l If you don't see this checkbox in the Task Properties > Analytics section, contact your Automation Admin to ensure the Bot Insight
license (for Business Analytics) has been purchased and registered for use.
17.2. I ran a task from Task Editor but don't get the dashboard on ANALYZE click.
l Make sure the "Enable Analytics" checkbox in the Task properties section for that task is checked and run the task again.
17.3. I ran a task from Control Room but data is not getting refreshed in Bot Insight.
l The Bot Insight product refreshes data in dashboards that have been deployed to "Production" once every hour (default con-
figuration that can be changed post installation).
l You should wait for the next hour and check if the data is refreshed.
l As many of the automation tasks (that have been deployed to production via Control Room) get scheduled and run automatically
as per the schedule, the data refresh will also happen automatically and regularly in a production deployment.
17.4. I am not seeing the "Save" option on some dashboards.
l The Analytics product generates default dashboards automatically for each task that has been instrumented for analytics with some
variables.
l These default dashboards cannot be edited and hence they have no "Save" option.
l They can however be copied using "Save As" option to create a user-created dashboard; this can then be customized and Saved
using the "Save" option.
17.5. I am getting a "Dashboard cannot be generated" message.
l This happens when you DO NOT have at least one numeric type variable marked for analytics logging within your automation task
l In the absence of a numeric variable, no analytics is possible as KPIs and numbers are the type of information plotted on dash-
boards and analyzed over a timeline, across attribute [geo, product category, customer group] slices, etc.
17.6. I am not seeing a dashboard (inside "Analyze") that was recently published.
l You may not have required permissions on the underlying automation task (restricted using Role Based Access Control).
l The underlying automation task may not have been uploaded to the Control Room.
17.7. I am getting a "Sorting" message in a dashboard widget and the graph does not render.
l This may happen at times. To get past this, refresh your current browser tab and this should go away.
Copyright © 2018 Automation Anywhere, Inc. P a g e 62 https:\\support.automationanywhere.com
17.8. My dashboard widgets expand to large sizes upon export of the dashboard.
l This is a known issue when exporting the dashboard into a PDF or a PNG image.
l Refresh the current browser tab (after the export operation) and this should go away.
l See the following screenshots.
17.9. I searched a dashboard inside the "Analyze" left menu and see no data.
l Check for the current default date filter setting at the bottom of the dashboard. iI may be set to just show the most recent task run.
l Change it to "Current Quarter" or "Current Year" and you will see data inside the dashboard.
Copyright © 2018 Automation Anywhere, Inc. P a g e 63 https:\\support.automationanywhere.com
You might also like
- Exstream03Content01Doc PDFDocument108 pagesExstream03Content01Doc PDFAymen EL ARBI100% (3)
- Kioti CK3310-EU Tractor Parts ManualDocument10 pagesKioti CK3310-EU Tractor Parts ManualLisakolyNo ratings yet
- Create Quality Inspection Plan (BNQ) : Master Data Script SAP S/4HANA Cloud - 11-04-19Document27 pagesCreate Quality Inspection Plan (BNQ) : Master Data Script SAP S/4HANA Cloud - 11-04-19Subhadip GhoshNo ratings yet
- CISA Practice Questions IT GovernanceDocument4 pagesCISA Practice Questions IT GovernanceJoeFSabaterNo ratings yet
- Handbook For Open Foris ArenaDocument81 pagesHandbook For Open Foris Arenaedwin_angeles_20No ratings yet
- Tableau OnlineDocument1,990 pagesTableau OnlinecoreylwyNo ratings yet
- Release Notes 5 0 r20 1 Final - EngDocument13 pagesRelease Notes 5 0 r20 1 Final - EngA MNo ratings yet
- Tableau - Online MaterialDocument1,167 pagesTableau - Online MaterialGaneshNo ratings yet
- Create Product Master of Type "Configurable Material" (2T7) : Master Data Script SAP S/4HANA - 03-09-19Document31 pagesCreate Product Master of Type "Configurable Material" (2T7) : Master Data Script SAP S/4HANA - 03-09-19Vengaiah Chowdary Pachava Chinna100% (1)
- PI Web API 2016 R2 Release NotesDocument11 pagesPI Web API 2016 R2 Release NotesSri KNo ratings yet
- Engineer-to-Order Production With Variant Configura-Tion (4R8 - ES)Document20 pagesEngineer-to-Order Production With Variant Configura-Tion (4R8 - ES)zenarbeNo ratings yet
- 10 Roadmap and Resources ArchDayDocument38 pages10 Roadmap and Resources ArchDayTchakalaFissaleNo ratings yet
- Create Product Master of Type "Configurable Material" (2T7) : Master Data Script SAP S/4HANA - 18-09-20Document31 pagesCreate Product Master of Type "Configurable Material" (2T7) : Master Data Script SAP S/4HANA - 18-09-20Silvia MazuelaNo ratings yet
- Analytics and Buisness Intelligence Products ComparisonDocument6 pagesAnalytics and Buisness Intelligence Products ComparisonVenkat PalepuNo ratings yet
- Create Application Group and Characteristic Display (2NI) : Master Data Script SAP S/4HANA - 03-09-19Document9 pagesCreate Application Group and Characteristic Display (2NI) : Master Data Script SAP S/4HANA - 03-09-19Vengaiah Chowdary Pachava ChinnaNo ratings yet
- DAC GuideDocument122 pagesDAC Guidevasantha17No ratings yet
- AVEVA PDMS12 Update Administration and DatabasesDocument47 pagesAVEVA PDMS12 Update Administration and DatabasessdfNo ratings yet
- Maria Colgan 19c New FeaturesDocument32 pagesMaria Colgan 19c New FeaturesahmedNo ratings yet
- Manufacturing 12.2.11Document150 pagesManufacturing 12.2.11Quang Hung NguyenNo ratings yet
- FSD S4 STR I STR 001 Stock Transfer InterfaceDocument13 pagesFSD S4 STR I STR 001 Stock Transfer Interfacerohit shNo ratings yet
- 3JX S4hana1909 BPD en UsDocument48 pages3JX S4hana1909 BPD en UsBiji RoyNo ratings yet
- Legislación LaboralDocument12 pagesLegislación LaboralLiset Yanet Quispe BarriosNo ratings yet
- Making Big Data Simple With DatabricksDocument25 pagesMaking Big Data Simple With DatabrickstoddsawickiNo ratings yet
- Using External Data Integration ServicesDocument101 pagesUsing External Data Integration ServicesJoel D'SilvaNo ratings yet
- Oracle ADF Study Guide - StudentDocument1,251 pagesOracle ADF Study Guide - StudentDeepak BhagatNo ratings yet
- Mapping Guide-1Document9 pagesMapping Guide-1Manpreet KaurNo ratings yet
- News Eplan en UsDocument152 pagesNews Eplan en UsKilyNo ratings yet
- OAC Summer 2018 Upgrade New Features Overview: Oracle Analytics Product Management Summer 2018Document56 pagesOAC Summer 2018 Upgrade New Features Overview: Oracle Analytics Product Management Summer 2018TchakalaFissaleNo ratings yet
- Bd9 s4cld2102 BPD en BRDocument79 pagesBd9 s4cld2102 BPD en BRLEANDRO SALGUEIRO DA SilvaNo ratings yet
- Ibm Infosphere Master Data Management Server 8.5.0Document54 pagesIbm Infosphere Master Data Management Server 8.5.0Jorge GarzaNo ratings yet
- Data Migration To SAP S/4HANA From Staging (2Q2)Document27 pagesData Migration To SAP S/4HANA From Staging (2Q2)venkay1123No ratings yet
- Tutorial - Building An AppDocument52 pagesTutorial - Building An AppTechno LyuNo ratings yet
- Oracle 19c 2-Day-Performance-Tuning-GuideDocument195 pagesOracle 19c 2-Day-Performance-Tuning-GuideKrishna8765No ratings yet
- Power BI TrainingDocument38 pagesPower BI TrainingSaras ChandraNo ratings yet
- Oracle Fusion Tech Content (SaaSandPaaS) - 2022Document4 pagesOracle Fusion Tech Content (SaaSandPaaS) - 2022nagaraju bandaruNo ratings yet
- SAP BPC Embedded Configuration To SAP Analytics Cloud For Planning Migration GuideDocument38 pagesSAP BPC Embedded Configuration To SAP Analytics Cloud For Planning Migration GuideGuruNo ratings yet
- Contents:: Graphical Query ToolsDocument26 pagesContents:: Graphical Query ToolsMonica PaezNo ratings yet
- S4hana2023 BPD en deDocument145 pagesS4hana2023 BPD en defrenchaustralia123No ratings yet
- OpenSTAAD Reference V8i PDFDocument233 pagesOpenSTAAD Reference V8i PDFconcretemadNo ratings yet
- Power Bi For Intermediates Training Guide 1711465983Document75 pagesPower Bi For Intermediates Training Guide 1711465983praveenelaNo ratings yet
- BW4HANADocument4 pagesBW4HANAGaurav TipnisNo ratings yet
- GENEX Assistant Training SlidesDocument62 pagesGENEX Assistant Training SlidesValentinIonescu0% (1)
- EBS 122 Cum RCD MFG MOCDocument92 pagesEBS 122 Cum RCD MFG MOCPoshala_RameshNo ratings yet
- M10 - VisualizationDocument63 pagesM10 - VisualizationhollyNo ratings yet
- s4c Ibp2402 Set-Up en XXDocument61 pagess4c Ibp2402 Set-Up en XXrchippaNo ratings yet
- Sage X3 Architecture Guide X3V7 2014-07-151Document23 pagesSage X3 Architecture Guide X3V7 2014-07-151hassanmfarhatNo ratings yet
- PT860ENGREV03Document46 pagesPT860ENGREV03xwNo ratings yet
- FF0452 01 Free Scope Presentation TemplateDocument12 pagesFF0452 01 Free Scope Presentation Templatesergio mendozaNo ratings yet
- GENEX Assistant V5 User GuiderDocument32 pagesGENEX Assistant V5 User GuiderEmerson Eduardo RodriguesNo ratings yet
- ODOT MicroStation V8i User GuideDocument148 pagesODOT MicroStation V8i User Guidenum fistismNo ratings yet
- Sap Netweaver 2004S - What Is New?: Dr. Bjarne Berg Lenoir-Rhyne College Bergb@Lrc - EduDocument23 pagesSap Netweaver 2004S - What Is New?: Dr. Bjarne Berg Lenoir-Rhyne College Bergb@Lrc - Edusujatha8bw8134No ratings yet
- 2 Day Performance Tuning GuideDocument195 pages2 Day Performance Tuning Guidenemat123No ratings yet
- FSD S4 PTP E PTP 005 Purchase Plan Excel SheetDocument17 pagesFSD S4 PTP E PTP 005 Purchase Plan Excel Sheetrohit shNo ratings yet
- 599 Csol 560 - A-Team - Architectural and System Design-1Document9 pages599 Csol 560 - A-Team - Architectural and System Design-1api-425935721No ratings yet
- Utilize FSM To Migrate Oracle ERP Cloud Reference Data R12 PDFDocument28 pagesUtilize FSM To Migrate Oracle ERP Cloud Reference Data R12 PDFNarasimhan RamanujamNo ratings yet
- Advc2-3001 CLT ManualDocument42 pagesAdvc2-3001 CLT ManualComercial APC IngenieriaNo ratings yet
- BI L3 BEx Query Designer Unit 2Document16 pagesBI L3 BEx Query Designer Unit 2sandNo ratings yet
- Ly DuongHaiDocument70 pagesLy DuongHaiemerson.mktwebNo ratings yet
- The Definitive Guide to Azure Data Engineering: Modern ELT, DevOps, and Analytics on the Azure Cloud PlatformFrom EverandThe Definitive Guide to Azure Data Engineering: Modern ELT, DevOps, and Analytics on the Azure Cloud PlatformNo ratings yet
- UI5 User Guide: How to develop responsive data-centric client web applicationsFrom EverandUI5 User Guide: How to develop responsive data-centric client web applicationsNo ratings yet
- HPRV & LPRV Proportional Relief Valves: Catalog 4190-PRVDocument12 pagesHPRV & LPRV Proportional Relief Valves: Catalog 4190-PRVhoussem houssemNo ratings yet
- Design of Prestressed Concrete Piles For Seismic Loads Adds A NewDocument3 pagesDesign of Prestressed Concrete Piles For Seismic Loads Adds A NewMahindaNo ratings yet
- Borland C++ Version 4.0 Users Guide Oct93 PDFDocument462 pagesBorland C++ Version 4.0 Users Guide Oct93 PDFgustavoutpzaNo ratings yet
- UTP OTC PRICE Cust Cross Reference Records AccessDocument7 pagesUTP OTC PRICE Cust Cross Reference Records AccessvenkchNo ratings yet
- 1.BEAM TO BEAM CONNECTION-BOLTS 1RV17CV134-Model - MergedDocument14 pages1.BEAM TO BEAM CONNECTION-BOLTS 1RV17CV134-Model - MergedFAHD ABDUL RAHMANNo ratings yet
- HeatDocument8 pagesHeatEirika PraimNo ratings yet
- S1100 Ventilator Machine: Adult PediatricDocument4 pagesS1100 Ventilator Machine: Adult PediatricRay FNNo ratings yet
- Victor A. Skormin (Auth.) - Introduction To Process Control - Analysis, Mathematical Modeling, Control and Optimization (2016, Springer International Publishing)Document265 pagesVictor A. Skormin (Auth.) - Introduction To Process Control - Analysis, Mathematical Modeling, Control and Optimization (2016, Springer International Publishing)Wouter Plessers100% (1)
- 0530-DWG-BSC-37-005 CRT Cube Overview Rev02Document1 page0530-DWG-BSC-37-005 CRT Cube Overview Rev02Luis Marín DíazNo ratings yet
- Sibson, 1977 PDFDocument26 pagesSibson, 1977 PDFSibylline ConsultsNo ratings yet
- Natural Gas Homework2Document42 pagesNatural Gas Homework2Khanz KhanNo ratings yet
- Adipic Acid: by Ozonolysis of CyclohexeneDocument4 pagesAdipic Acid: by Ozonolysis of Cyclohexeneaman_singla_5No ratings yet
- Itc Prospectus & Syllabus 2018Document8 pagesItc Prospectus & Syllabus 2018Naresh LalwaniNo ratings yet
- Mechanical Vibration and Shock AnalysisDocument4 pagesMechanical Vibration and Shock AnalysisKhemiri Houssem EddineNo ratings yet
- PEP Onshore PipelineDocument76 pagesPEP Onshore PipelineYudha MaulanaNo ratings yet
- Arc Flash Hazard Analysis/Short-Circuit/Coordination Study: Part 1 GeneralDocument7 pagesArc Flash Hazard Analysis/Short-Circuit/Coordination Study: Part 1 GeneraladhyarthaNo ratings yet
- CREW: U.S. Department of Homeland Security: U.S. Customs and Border Protection: Regarding Border Fence: O17 Analysis Final (Redacted)Document8 pagesCREW: U.S. Department of Homeland Security: U.S. Customs and Border Protection: Regarding Border Fence: O17 Analysis Final (Redacted)CREWNo ratings yet
- The Fabrication of A Sandboni: A Coastal Cleaning SystemDocument57 pagesThe Fabrication of A Sandboni: A Coastal Cleaning SystemColeen TorresNo ratings yet
- Failure Cause Value MappingDocument54 pagesFailure Cause Value MappingHuỳnh Thanh Tuấn0% (1)
- LKF7114EXFR: Model TypeDocument10 pagesLKF7114EXFR: Model TypeGustavo ValdezNo ratings yet
- MIZAR ALKOR UPS ManualDocument73 pagesMIZAR ALKOR UPS ManualAbdelwhab ElsaftyNo ratings yet
- Research Methodology - BrochureDocument2 pagesResearch Methodology - BrochurePappan PreeyappettaNo ratings yet
- EMD Tools1Document55 pagesEMD Tools1Vladimir ArsicNo ratings yet
- Berco Product Line: The N. 1 in UndercarriageDocument16 pagesBerco Product Line: The N. 1 in UndercarriageBaggerkingNo ratings yet
- Mercedes Vito Viano 2005Document110 pagesMercedes Vito Viano 2005bruteforce200075% (4)
- HMCP 400 A-Curve SC-4420-88BDocument1 pageHMCP 400 A-Curve SC-4420-88BClaudio DiazNo ratings yet
- Welding Map and Monitoring Field Weld Actifity Bbe Tahap 2Document13 pagesWelding Map and Monitoring Field Weld Actifity Bbe Tahap 2Cak NhassNo ratings yet