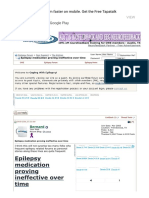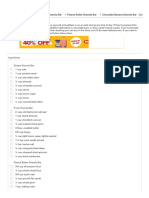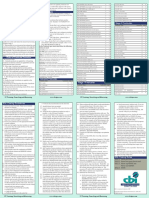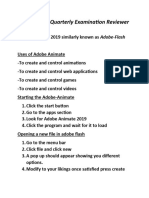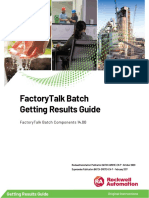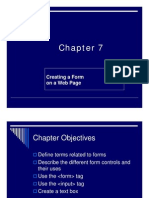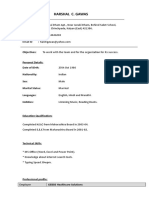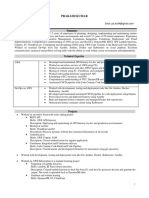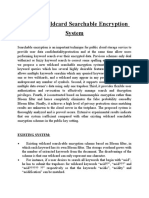Professional Documents
Culture Documents
Tm2016manual en
Tm2016manual en
Uploaded by
Jens RiednerCopyright:
Available Formats
You might also like
- The Subtle Art of Not Giving a F*ck: A Counterintuitive Approach to Living a Good LifeFrom EverandThe Subtle Art of Not Giving a F*ck: A Counterintuitive Approach to Living a Good LifeRating: 4 out of 5 stars4/5 (5822)
- The Gifts of Imperfection: Let Go of Who You Think You're Supposed to Be and Embrace Who You AreFrom EverandThe Gifts of Imperfection: Let Go of Who You Think You're Supposed to Be and Embrace Who You AreRating: 4 out of 5 stars4/5 (1093)
- Never Split the Difference: Negotiating As If Your Life Depended On ItFrom EverandNever Split the Difference: Negotiating As If Your Life Depended On ItRating: 4.5 out of 5 stars4.5/5 (852)
- Grit: The Power of Passion and PerseveranceFrom EverandGrit: The Power of Passion and PerseveranceRating: 4 out of 5 stars4/5 (590)
- Hidden Figures: The American Dream and the Untold Story of the Black Women Mathematicians Who Helped Win the Space RaceFrom EverandHidden Figures: The American Dream and the Untold Story of the Black Women Mathematicians Who Helped Win the Space RaceRating: 4 out of 5 stars4/5 (898)
- Shoe Dog: A Memoir by the Creator of NikeFrom EverandShoe Dog: A Memoir by the Creator of NikeRating: 4.5 out of 5 stars4.5/5 (540)
- The Hard Thing About Hard Things: Building a Business When There Are No Easy AnswersFrom EverandThe Hard Thing About Hard Things: Building a Business When There Are No Easy AnswersRating: 4.5 out of 5 stars4.5/5 (349)
- Elon Musk: Tesla, SpaceX, and the Quest for a Fantastic FutureFrom EverandElon Musk: Tesla, SpaceX, and the Quest for a Fantastic FutureRating: 4.5 out of 5 stars4.5/5 (474)
- Her Body and Other Parties: StoriesFrom EverandHer Body and Other Parties: StoriesRating: 4 out of 5 stars4/5 (822)
- The Sympathizer: A Novel (Pulitzer Prize for Fiction)From EverandThe Sympathizer: A Novel (Pulitzer Prize for Fiction)Rating: 4.5 out of 5 stars4.5/5 (122)
- The Emperor of All Maladies: A Biography of CancerFrom EverandThe Emperor of All Maladies: A Biography of CancerRating: 4.5 out of 5 stars4.5/5 (271)
- The Little Book of Hygge: Danish Secrets to Happy LivingFrom EverandThe Little Book of Hygge: Danish Secrets to Happy LivingRating: 3.5 out of 5 stars3.5/5 (403)
- The World Is Flat 3.0: A Brief History of the Twenty-first CenturyFrom EverandThe World Is Flat 3.0: A Brief History of the Twenty-first CenturyRating: 3.5 out of 5 stars3.5/5 (2259)
- Devil in the Grove: Thurgood Marshall, the Groveland Boys, and the Dawn of a New AmericaFrom EverandDevil in the Grove: Thurgood Marshall, the Groveland Boys, and the Dawn of a New AmericaRating: 4.5 out of 5 stars4.5/5 (266)
- The Yellow House: A Memoir (2019 National Book Award Winner)From EverandThe Yellow House: A Memoir (2019 National Book Award Winner)Rating: 4 out of 5 stars4/5 (98)
- A Heartbreaking Work Of Staggering Genius: A Memoir Based on a True StoryFrom EverandA Heartbreaking Work Of Staggering Genius: A Memoir Based on a True StoryRating: 3.5 out of 5 stars3.5/5 (231)
- Team of Rivals: The Political Genius of Abraham LincolnFrom EverandTeam of Rivals: The Political Genius of Abraham LincolnRating: 4.5 out of 5 stars4.5/5 (234)
- On Fire: The (Burning) Case for a Green New DealFrom EverandOn Fire: The (Burning) Case for a Green New DealRating: 4 out of 5 stars4/5 (74)
- Ubuntu Commands PDFDocument1 pageUbuntu Commands PDFTratul Abid0% (1)
- The Unwinding: An Inner History of the New AmericaFrom EverandThe Unwinding: An Inner History of the New AmericaRating: 4 out of 5 stars4/5 (45)
- Auditing Data Loss Prevention (DLP) ProgramsDocument15 pagesAuditing Data Loss Prevention (DLP) Programscoolkola100% (2)
- Vanilla Implementation of Oracle PDFDocument4 pagesVanilla Implementation of Oracle PDFsherif adfNo ratings yet
- Authentic Happiness ScoreDocument1 pageAuthentic Happiness ScoreJens RiednerNo ratings yet
- Falafel - America's Test KitchenDocument3 pagesFalafel - America's Test KitchenJens RiednerNo ratings yet
- How To Harmonize A Melody On The Piano or Keyboard - SpindittyDocument4 pagesHow To Harmonize A Melody On The Piano or Keyboard - SpindittyJens RiednerNo ratings yet
- A Starting Guide To Piano ImprovisationDocument4 pagesA Starting Guide To Piano ImprovisationJens Riedner0% (1)
- Epilepsy Medication Proving Ineffective Over Time - Epilepsy ForumDocument10 pagesEpilepsy Medication Proving Ineffective Over Time - Epilepsy ForumJens RiednerNo ratings yet
- 4 Ways To Make Granola Bars - Wikihow PDFDocument44 pages4 Ways To Make Granola Bars - Wikihow PDFJens RiednerNo ratings yet
- Patent 24122010 PDFDocument331 pagesPatent 24122010 PDFJens RiednerNo ratings yet
- The Track & Release Onset (T&R)Document4 pagesThe Track & Release Onset (T&R)Jens RiednerNo ratings yet
- 320124Document2 pages320124Jens RiednerNo ratings yet
- Meditation Lab 3: De-Mystifying Mindfulness Through Experiential LearningDocument5 pagesMeditation Lab 3: De-Mystifying Mindfulness Through Experiential LearningJens RiednerNo ratings yet
- Itc Cat - 2 RetestDocument2 pagesItc Cat - 2 RetestsuganyamachendranNo ratings yet
- Database Forms and ReportsDocument25 pagesDatabase Forms and ReportsKimberly PascualNo ratings yet
- Lehrs 1833 de Aristarchi Studiis Homericis LeipzigDocument525 pagesLehrs 1833 de Aristarchi Studiis Homericis LeipzigElena Cristóbal RodríguezNo ratings yet
- Resume DesignDocument5 pagesResume DesignGautham KumarNo ratings yet
- Manual LG 32ln540v Eng 7383Document40 pagesManual LG 32ln540v Eng 7383Meriem ChNo ratings yet
- SQL Coding Quick Reference Card: DB2 Version 12Document2 pagesSQL Coding Quick Reference Card: DB2 Version 12amirNo ratings yet
- Interview Question That Needs To Be Solved. Taken From QuoraDocument10 pagesInterview Question That Needs To Be Solved. Taken From QuoraPiyush KhemkaNo ratings yet
- Pillow ToolsDocument213 pagesPillow ToolsheloverNo ratings yet
- RavPower RP WD02 Filehub Windows ManualDocument13 pagesRavPower RP WD02 Filehub Windows ManualJudson BorgesNo ratings yet
- Chapter22 - Online Access and Computer SecurityDocument8 pagesChapter22 - Online Access and Computer SecuritySuresh ramamoorthy RNo ratings yet
- AcSELerator Quickset User ManualDocument14 pagesAcSELerator Quickset User ManualGustavoJanito100% (1)
- 2 AnimateDocument23 pages2 AnimateNanaAduNanaNo ratings yet
- CBT Eps Topik SimulatorepubDocument4 pagesCBT Eps Topik SimulatorepubAngga Steve100% (1)
- Datasheet IFP9850-3Document2 pagesDatasheet IFP9850-3jaiat22No ratings yet
- Computer 3rd Quarterly Examination ReviewerDocument8 pagesComputer 3rd Quarterly Examination ReviewerKristee AnnNo ratings yet
- Storage sc2000 - Administrator Guide - en Us PDFDocument844 pagesStorage sc2000 - Administrator Guide - en Us PDFlongvietmtNo ratings yet
- Batch gr011 - en PDocument132 pagesBatch gr011 - en PNelsonNo ratings yet
- Chapter 07 NotesDocument37 pagesChapter 07 Notesapi-216226726No ratings yet
- Harshal GawasDocument3 pagesHarshal GawasAnonymous T2Dy9X4FmNo ratings yet
- Prakash KumarDocument2 pagesPrakash KumarAvinash ShelkeNo ratings yet
- WSFC - Here Are Some Common Errors and How To Fix ThemDocument3 pagesWSFC - Here Are Some Common Errors and How To Fix ThemSyed NoumanNo ratings yet
- Data Structures and Caatts For Data ExtractionDocument33 pagesData Structures and Caatts For Data Extractionmary aligmayoNo ratings yet
- Sapbasis - Home.blog - SAP ClientsDocument7 pagesSapbasis - Home.blog - SAP ClientsDevender5194No ratings yet
- Problem Statement: Student Result Management SystemDocument2 pagesProblem Statement: Student Result Management SystemramshyamNo ratings yet
- Flexible Wildcard SearchableDocument3 pagesFlexible Wildcard SearchableThe Futura LabsNo ratings yet
- Fuzzy Matching in 4th Dimension: Sources of ErrorDocument35 pagesFuzzy Matching in 4th Dimension: Sources of ErrorKarthik Raparthy100% (1)
- LG BP40NB30 Technical Specifications - LG USADocument5 pagesLG BP40NB30 Technical Specifications - LG USASecutronNo ratings yet
Tm2016manual en
Tm2016manual en
Uploaded by
Jens RiednerOriginal Title
Copyright
Available Formats
Share this document
Did you find this document useful?
Is this content inappropriate?
Report this DocumentCopyright:
Available Formats
Tm2016manual en
Tm2016manual en
Uploaded by
Jens RiednerCopyright:
Available Formats
Manual
TextMaker
© 1987-2016 SoftMaker Software GmbH
Contents
Welcome! 15
Technical support .............................................................................................. 16
About this manual ............................................................................................. 17
System requirements ......................................................................................... 18
Installation and program startup 19
Installing under Windows ................................................................................. 19
Installing under Linux....................................................................................... 20
Installing on an Android device ........................................................................ 20
The application screen 23
Title bar............................................................................................................. 23
Menu bar ........................................................................................................... 24
Standard toolbar ................................................................................................ 25
Formatting toolbar ............................................................................................ 25
Document window ............................................................................................ 26
Status bar .......................................................................................................... 27
Basics 29
Entering text ..................................................................................................... 29
Moving the text cursor ...................................................................................... 29
Deleting text ..................................................................................................... 30
Undoing changes .............................................................................................. 31
Insert or overwrite? ........................................................................................... 32
Beginning a new document .............................................................................. 32
Opening documents .......................................................................................... 33
Printing documents ........................................................................................... 35
Saving documents ............................................................................................. 36
Exiting the application ...................................................................................... 36
The TextMaker Tour 37
A practice letter ................................................................................................. 37
Saving the practice letter .................................................................................. 40
Simple formatting ............................................................................................. 41
When something goes wrong ... ........................................................................ 43
Manual TextMaker Contents iii
Opening files..................................................................................................... 44
Setting up a letterhead ...................................................................................... 44
Paragraph alignment ......................................................................................... 46
Tabs................................................................................................................... 47
Inserting dates and other fields ......................................................................... 50
Page footers ...................................................................................................... 52
Lines and borders.............................................................................................. 53
Printing the practice letter ................................................................................. 55
Finished! ........................................................................................................... 56
Working with selections 57
Selecting text and objects ................................................................................. 57
Selecting in the Windows/Linux version .................................................... 58
Selecting in the Android version ................................................................. 59
Moving, deleting and copying .......................................................................... 60
Pasting with special formatting ........................................................................ 62
Inserting a document ........................................................................................ 62
Character formatting 63
Typeface and font size ...................................................................................... 64
Text styles ......................................................................................................... 65
Text color .......................................................................................................... 66
Superscripts and subscripts ............................................................................... 67
Letter spacing and character pitch .................................................................... 68
Kerning ............................................................................................................. 68
Transferring formatting ..................................................................................... 69
Hiding text ........................................................................................................ 70
Protecting text ................................................................................................... 71
Removing character formatting ........................................................................ 72
Changing the default character format .............................................................. 73
Paragraph formatting 75
Indents .............................................................................................................. 76
Line spacing ...................................................................................................... 78
Spacing above/below a paragraph .................................................................... 80
Paragraph alignment ......................................................................................... 80
Character format for entire paragraphs ............................................................. 81
Tabs................................................................................................................... 82
Using tabs.................................................................................................... 82
Deleting and moving tab stops .................................................................... 84
Using the horizontal ruler ........................................................................... 85
Bulleted lists ..................................................................................................... 86
iv Contents Manual TextMaker
Drop caps .......................................................................................................... 90
Shading ............................................................................................................. 91
Borders and lines .............................................................................................. 92
Outline level ..................................................................................................... 96
Forcing breaks before paragraphs ..................................................................... 97
Paragraph control .............................................................................................. 97
Suppressing line numbers ................................................................................. 98
Page formatting 99
Inserting manual page breaks ......................................................................... 100
Page setup ....................................................................................................... 100
Headers and footers ........................................................................................ 102
Creating and editing headers and footers .................................................. 102
Inserting the page number, date, etc. ......................................................... 104
Changing the properties of headers and footers ........................................ 105
Different headers/footers on the first page ................................................ 106
Different headers/footers on left and right pages ...................................... 107
Deleting headers and footers ..................................................................... 107
Master pages ................................................................................................... 108
Editing the master page ............................................................................. 108
Dividing a document into chapters ................................................................. 110
Inserting and removing chapters ............................................................... 110
Chapters and page formatting ....................................................................111
Chapter formatting .................................................................................... 112
Navigating among chapters ....................................................................... 115
Changing the page background....................................................................... 115
Styles 117
Character styles............................................................................................... 118
Creating character styles ........................................................................... 119
Applying character styles .......................................................................... 121
Modifying character styles ........................................................................ 121
The scope of character styles .................................................................... 123
The character style Normal ....................................................................... 123
Creating linked character styles ................................................................ 124
Character styles and the sidebar ................................................................ 125
Paragraph styles .............................................................................................. 126
Creating paragraph styles .......................................................................... 127
Applying paragraph styles ........................................................................ 130
Modifying paragraph styles....................................................................... 130
The scope of paragraph styles ................................................................... 132
The paragraph style Normal ...................................................................... 132
Manual TextMaker Contents v
Creating linked paragraph styles ............................................................... 133
Paragraph styles and the sidebar ............................................................... 134
Managing styles .............................................................................................. 135
Document templates ....................................................................................... 137
Creating document templates .................................................................... 138
Applying document templates................................................................... 138
Modifying document templates................................................................. 139
The document template Normal.tmv ......................................................... 140
Multi-column page layouts 141
Changing the number of columns ................................................................... 141
What are sections? .......................................................................................... 145
Searching and replacing 147
Searching ........................................................................................................ 148
Replacing ........................................................................................................ 149
Repeating a search/replace ............................................................................. 149
Expanded search options ................................................................................ 150
Searching/replacing formatting....................................................................... 153
Bookmarks ...................................................................................................... 154
The Go to ... Command .................................................................................. 156
Navigating documents with the sidebar .......................................................... 157
Fields 159
Inserting a field ............................................................................................... 159
Inserting the date and time as text .................................................................. 165
Inserting special characters 167
Automatic numbering 169
Simple enumerations ...................................................................................... 170
Numbered lists ................................................................................................ 174
Creating numbered lists ............................................................................ 175
Applying numbered lists ........................................................................... 180
Modifying numbered lists ......................................................................... 181
Numbered headings ........................................................................................ 182
Numbering with Auto numbers....................................................................... 182
Adding line numbers ...................................................................................... 183
vi Contents Manual TextMaker
Tables 187
Inserting a table .............................................................................................. 188
Editing tables .................................................................................................. 188
Selecting table cells and cell contents ............................................................. 189
Deleting, copying, moving cell contents......................................................... 190
Deleting and inserting table cells .................................................................... 190
Deleting cells from a table ........................................................................ 191
Inserting cells in a table ............................................................................ 191
Splitting and joining table cells ...................................................................... 192
Splitting table cells .................................................................................... 193
Joining table cells ...................................................................................... 194
Splitting tables .......................................................................................... 194
Joining tables ............................................................................................ 194
Formatting tables ............................................................................................ 195
Row properties .......................................................................................... 195
Cell properties ........................................................................................... 197
Changing the overall properties of tables .................................................. 201
AutoFormat ............................................................................................... 202
Converting a table to text ................................................................................ 202
Converting text into a table............................................................................. 204
Sorting tables .................................................................................................. 206
Sorting text ..................................................................................................... 208
Tip: Using the Table toolbar ........................................................................... 210
Pictures 211
Inserting a picture into the text ....................................................................... 212
Scanning in pictures ........................................................................................ 213
Inserting pictures from the gallery (Android) ................................................. 214
Changing position and size of a picture .......................................................... 214
Changing the properties of pictures ................................................................ 215
Using the Picture toolbar ................................................................................ 218
Charts 219
Inserting charts ............................................................................................... 219
Inserting charts via PlanMaker .................................................................. 220
Inserting charts manually .......................................................................... 221
Editing charts .................................................................................................. 223
Entering/editing the data of a chart ........................................................... 224
Working with chart elements..................................................................... 226
Changing common chart properties .......................................................... 228
Manual TextMaker Contents vii
OLE objects 235
Inserting OLE objects ..................................................................................... 235
Editing OLE objects ....................................................................................... 237
Editing links to OLE objects........................................................................... 238
Changing position and size of an OLE object ................................................ 239
Changing the properties of OLE objects ......................................................... 240
Using the SoftMaker Equation Editor ............................................................ 241
Frames and drawings 245
Frames – basic functions ................................................................................ 246
Inserting frames ........................................................................................ 246
Selecting objects ....................................................................................... 247
Object mode .............................................................................................. 247
Changing the position, size and margins of objects .................................. 249
Rotating and flipping objects .................................................................... 252
Aligning and distributing frames .............................................................. 253
Duplicating objects ................................................................................... 253
Changing the properties of objects ............................................................ 253
Frames – advanced functions .......................................................................... 269
Converting between frame and embedded object ..................................... 269
Hiding objects ........................................................................................... 270
Changing the order of frames .................................................................... 270
Grouping frames ....................................................................................... 271
Changing the names of objects ................................................................. 272
Text frames ..................................................................................................... 273
Inserting text frames.................................................................................. 273
Changing the properties of text frames ..................................................... 274
Linking text frames ................................................................................... 276
Picture frames ................................................................................................. 277
Inserting picture frames ............................................................................ 277
Changing the properties of picture frames ................................................ 278
OLE object frames .......................................................................................... 281
Inserting OLE object frames ..................................................................... 281
Changing the properties of OLE object frames ......................................... 282
Drawings......................................................................................................... 284
Inserting drawings ..................................................................................... 284
Adding text to AutoShapes ....................................................................... 287
Changing the properties of drawings ........................................................ 288
Forms 293
Filling out forms ............................................................................................. 294
Creating forms ................................................................................................ 297
viii Contents Manual TextMaker
Types of forms objects .............................................................................. 297
Inserting forms objects .............................................................................. 298
Editing forms objects ................................................................................ 299
Preparing an example form ....................................................................... 300
Forms objects in detail .................................................................................... 302
Text fields.................................................................................................. 303
Text frames ................................................................................................ 305
Checkboxes ............................................................................................... 305
Checkbox frames....................................................................................... 306
Dropdown lists .......................................................................................... 307
Dropdown list frames ................................................................................ 309
Labels and groupboxes .............................................................................. 309
Forms – advanced functions ........................................................................... 311
Changing the tab order .............................................................................. 311
Protecting contents of forms objects ......................................................... 311
Protecting forms ........................................................................................ 312
Calculating with forms objects.................................................................. 313
Language tools 315
Setting the language ........................................................................................ 316
Setting the default language ...................................................................... 316
Formatting text in another language.......................................................... 317
Application examples ................................................................................ 317
Spell checking................................................................................................. 318
Manual spell checking .............................................................................. 319
Background spell checking ....................................................................... 320
Conversion to new German spelling ......................................................... 322
Editing user dictionaries ............................................................................ 325
Hyphenation.................................................................................................... 326
Thesaurus ........................................................................................................ 329
Berlitz translation dictionaries ........................................................................ 330
SmartText........................................................................................................ 331
Creating SmartText entries ........................................................................ 332
Inserting SmartText entries ....................................................................... 333
Editing SmartText entries .......................................................................... 334
Database 337
Opening a database ......................................................................................... 338
Using the database module ............................................................................. 339
The database module’s main window ....................................................... 339
List and form view .................................................................................... 341
Browsing through data records ................................................................. 342
Manual TextMaker Contents ix
Calling up a data record by its record number .......................................... 342
Searching a database ................................................................................. 343
Adding and editing data records ............................................................... 345
Deleting and restoring data records ........................................................... 346
Sorting a database ..................................................................................... 347
Closing a database ..................................................................................... 348
Importing individual addresses ....................................................................... 348
Preparing a document template ................................................................. 349
Using document templates ........................................................................ 349
Lists and labels ............................................................................................... 352
Printing envelopes .......................................................................................... 358
Creating a new database ................................................................................. 361
Form letters and form faxes 365
Assigning a database to a document ............................................................... 366
Inserting database fields ................................................................................. 368
Viewing test records in the text....................................................................... 368
Practice letter .................................................................................................. 369
Selecting data records ..................................................................................... 371
Selecting single records manually ............................................................. 372
Selecting by record numbers ..................................................................... 372
Selecting by condition ............................................................................... 373
Printing or faxing form letters ........................................................................ 375
Calculations in the text 377
Inserting calculations ...................................................................................... 378
Variables in calculations............................................................................ 379
Table cells in calculations ......................................................................... 382
Database fields in calculations .................................................................. 383
Objects in calculations .............................................................................. 384
Formatting and rounding calculations ............................................................ 386
Updating calculations ..................................................................................... 387
Conditional text .............................................................................................. 388
Simple calculations with the press of a button ................................................ 388
Formulas and functions................................................................................... 389
The structure of a formula ......................................................................... 390
Operators ................................................................................................... 393
Computational functions ........................................................................... 394
Working with large documents 399
Outlines........................................................................................................... 400
Using the Outline view ............................................................................. 401
x Contents Manual TextMaker
Formatting headings .................................................................................. 405
Expert tip: Managing headings with paragraph styles .............................. 406
Practical outlining ..................................................................................... 407
Numbering headings ................................................................................. 408
Outlined documents and chapters ............................................................. 410
Tables of references (TOC, index, etc.) .......................................................... 411
Indices ....................................................................................................... 412
Tables of contents...................................................................................... 416
Captions and tables of figures ................................................................... 418
Bibliographies ........................................................................................... 424
Updating tables of references .................................................................... 430
Editing and formatting tables of references .............................................. 430
Cross-references ............................................................................................. 432
Inserting a cross-reference ........................................................................ 433
Editing and updating a cross-reference ..................................................... 434
Style references ............................................................................................... 435
Footnotes ........................................................................................................ 437
Inserting and editing footnotes .................................................................. 438
Changing the formatting of footnotes ....................................................... 440
Footnote options ........................................................................................ 442
Document revisions 445
Using comments ............................................................................................. 445
Inserting comments ................................................................................... 446
Editing comments ..................................................................................... 447
Deleting comments ................................................................................... 447
Displaying and printing comments ........................................................... 448
Locating comments ................................................................................... 449
Settings for comments ............................................................................... 449
Tracking changes in a document ..................................................................... 451
Step 1: Enabling the Track changes function ............................................ 452
Step 2: Making the desired changes .......................................................... 452
Step 3: Accepting/rejecting changes ......................................................... 453
Settings for the Track changes function .................................................... 455
Internet functions 457
Opening HTML documents ............................................................................ 457
Editing HTML documents .............................................................................. 458
Page formatting ......................................................................................... 458
Pictures in HTML documents ................................................................... 458
Tables in HTML documents ...................................................................... 459
Horizontal lines ......................................................................................... 459
Manual TextMaker Contents xi
Creating links ............................................................................................ 460
Saving HTML documents ............................................................................... 462
Outputting documents 465
Print preview................................................................................................... 466
Printing a document ........................................................................................ 468
Printing a form letter ....................................................................................... 470
Faxing a document .......................................................................................... 471
A fax in five minutes ................................................................................. 471
Requirements for extended fax support .................................................... 472
Starting a fax transmission ........................................................................ 473
Settings for fax transmissions ................................................................... 474
Faxing a form letter ........................................................................................ 475
Exporting a document to a PDF file ............................................................... 477
Exporting a document to an EPUB file .......................................................... 483
E-mailing a document ..................................................................................... 486
Document management 487
Quick paths ..................................................................................................... 487
Defining quick paths ................................................................................. 488
Using quick paths ...................................................................................... 489
Editing and deleting quick paths ............................................................... 489
Document summary ........................................................................................ 489
The file manager ............................................................................................. 490
The file manager's buttons ........................................................................ 491
Searching with the file manager ................................................................ 492
Backup copies ................................................................................................. 494
Document protection 499
Enabling document protection ........................................................................ 500
Disabling document protection ....................................................................... 502
Working with other file formats 503
Saving and opening files in other file formats ................................................ 503
Working with text files ................................................................................... 505
Working with Arabic text 507
Activating extended support for Arabic text ................................................... 507
Changing the text direction of paragraphs ...................................................... 508
Changing the direction of tables ..................................................................... 509
xii Contents Manual TextMaker
Changing the direction of multi-column text .................................................. 509
Changing the font of Arabic text..................................................................... 510
Inserting dates in Arabic ................................................................................. 511
Scripts (BasicMaker) 513
Document windows 515
Creating a document window ......................................................................... 515
Activating a document window ...................................................................... 515
Closing a document window .......................................................................... 516
Maximizing a document window ................................................................... 516
Minimizing a document window .................................................................... 516
Arranging document windows ........................................................................ 517
Using document tabs ...................................................................................... 518
Customizing TextMaker 521
Preferences ..................................................................................................... 522
Preferences, View tab ................................................................................ 522
Preferences, General tab ........................................................................... 525
Preferences, Edit tab ................................................................................. 527
Preferences, Appearance tab ..................................................................... 530
Preferences, Language tab ........................................................................ 533
Preferences, Files tab ................................................................................ 536
Preferences, System tab ............................................................................ 539
Preferences, Fonts tab ............................................................................... 543
Document properties ....................................................................................... 544
Document properties, Summary tab .......................................................... 544
Document properties, View tab ................................................................. 544
Document properties, Colors tab ............................................................... 548
Document properties, Fax tab ................................................................... 550
Document properties, Internet tab ............................................................. 551
Document properties, Statistics tab ........................................................... 552
Document properties, Protection tab ......................................................... 552
Document properties, Forms tab ............................................................... 553
Document properties, Reviewing tab ........................................................ 554
Document properties, Fonts tab ................................................................ 554
Customizing the document display ................................................................. 554
Changing the zoom level ................................................................................ 556
Full screen view .............................................................................................. 557
Customizing toolbars ...................................................................................... 558
Displaying and hiding toolbars ................................................................. 558
Positioning toolbars on the screen ............................................................. 560
Manual TextMaker Contents xiii
Managing toolbars..................................................................................... 561
Customizing toolbar icons ........................................................................ 562
Creating user-defined toolbar icons .......................................................... 564
Using the toolbar menu ............................................................................. 565
Customizing keyboard shortcuts ..................................................................... 566
Activating a keyboard mapping ................................................................ 567
Creating a new keyboard mapping ............................................................ 568
Renaming or deleting a keyboard mapping ............................................... 568
Editing the shortcuts in a keyboard mapping ............................................ 569
Resetting the shortcuts in a keyboard mapping ......................................... 571
Using the grid ................................................................................................. 571
Using guides ................................................................................................... 572
Installing additional dictionaries ..................................................................... 575
Installing additional SoftMaker dictionaries (Windows) .......................... 576
Installing additional SoftMaker dictionaries (Android) ............................ 577
Installing additional SoftMaker dictionaries (Linux) ................................ 577
Installing Hunspell dictionaries................................................................. 577
Choosing a different dictionary for a language ......................................... 578
Keyboard shortcuts 581
Keyboard shortcuts for menu commands ....................................................... 581
Keyboard shortcuts for editing text ................................................................ 584
Index 587
xiv Contents Manual TextMaker
Welcome!
Welcome to TextMaker! You have purchased a word processor that combines user-
friendliness with powerful features at an affordable price. With TextMaker, you
will be able to complete your writing tasks quickly and comfortably.
Some features of TextMaker
Available for Windows, Linux, and Android
Practical document templates: pre-designed letterheads, fax forms, etc. for
creating new documents in no time
Extensive paragraph formatting capabilities, including automatic number-
ing, bullets, borders, shadows, fill patterns
Paragraph and character styles that allow you to apply frequently needed
formats to text with the press of a button
Desktop publishing (DTP) features like “master pages”, drop caps, small
caps, automatic paragraph control, adjustable character spacing and pitch
Graphics support in numerous file formats, extensive drawing functions,
TextArt module for fancy text effects
Powerful table functions, including arithmetic functions
File and document manager with search capabilities
Table of contents and indexes, footnotes, outline view
Reliable spell checking, hyphenation, and synonym dictionaries
Integrated address book (database)
... and much more
TextMaker is in continuing development, and we welcome comments and sugges-
tions from our users. If, in the course of your work, you encounter a need for a
feature that isn’t present, or you have other suggestions, write to us – we want
TextMaker to measure up to the users’ wishes!
Manual TextMaker Welcome! 15
Additional features in SoftMaker Office Professional
Available only for Windows and Linux:
The even more powerful SoftMaker Office Professional includes an extended
version of TextMaker which offers the following additional features:
Integrated Berlitz translation dictionaries – enabling you to translate words
between five languages (English, French, German, Italian, and Spanish) with
the push of a button
Android versions
TextMaker is also available for Android devices. There are two different versions:
TextMaker HD for Android
This version contains practically all features of the Windows version. It is
designed to be used on tablets.
TextMaker Mobile for Android
This version contains only parts of the features of the Windows version. It is
designed to be used on smart phones.
All instructions in this manual refer to the HD version. (The Mobile version comes
with its own user manual.)
Technical support
If you have any questions, our technical support team will be glad to assist you.
You can reach us as follows:
Website
Our website provides program updates, tips and tricks, free downloads, and much
more.
Visit us at: www.softmaker.com
16 Welcome! Manual TextMaker
Support forums
Feel free to communicate with our technical support team, as well as other users, in
our support forums.
You find them at: forum.softmaker.com
E-mail
Please send your support related e-mails to: support@softmaker.com
About this manual
TextMaker has a wide variety of functions. In the beginning you might find this a
bit intimidating – but don’t worry: You don’t have to master all the commands!
While you’re getting started, just use those you need. Later, when you would like
to make use of TextMaker’s extended functions, you can review the appropriate
pages in the manual.
The manual for TextMaker is laid out as follows:
The chapter “Installation and program startup” (page 19) covers the installa-
tion of TextMaker. You also learn how to start the program.
The chapter “The application screen” (page 23) describes the individual
components of TextMaker’s main window. Ideal for beginners!
The chapter “Basics” (page 29) acquaints you with TextMaker’s most im-
portant commands. Ideal for beginners!
The chapter “The TextMaker Tour” (page 37) treats the topic of text editing in
tutorial form and introduces you to the operation of TextMaker with some prac-
tical examples.
The chapters “Working with selections” (page 57) and following are the
reference part of the manual. These chapters are organized by subject, like a
reference book, and describe all the functions of the program in detail.
Manual TextMaker Welcome! 17
System requirements
In order to run this software, the following hardware and software is required:
Windows version
Windows 10, 8, 7, Vista, or XP (with Service Pack 2)
Linux version
Any x86 Linux (32 or 64 bit)
Android-Version
Android 4.0 or better
ARM compatible CPU
Display size: 7 inch or larger recommended
18 Welcome! Manual TextMaker
Installation and program startup
This chapter covers information on installing and starting TextMaker.
It is divided into the following sections:
Installing under Windows
Installing under Linux
Installing on an Android device
Please go directly to the section that covers your operating system.
Installing under Windows
Download
If you obtained TextMaker by download from our website, you will find installa-
tion instructions in the e-mail that you received after purchasing the software.
CD-ROM
If you obtained TextMaker on CD-ROM, please launch the installation program
provided in the root folder of the CD.
Then, follow the installation program’s instructions to install the software.
Starting
To start the installed programs, use the Start menu at the lower left corner of the
screen. For example, to start TextMaker, click successively on Start > All Pro-
grams > SoftMaker Office > TextMaker.
Note: When you start TextMaker for the first time, you will be asked to enter your name and address.
This information is not for the purpose of registering the program. Rather, TextMaker needs it to
automatically personalize the document templates for letters, faxes, etc. that come with the program.
You can always change this information later (see the section “Preferences, General tab” beginning on
page 525).
Manual TextMaker Installation and program startup 19
Installing under Linux
You will find information about installing TextMaker in the e-mail that you re-
ceived after purchasing the software.
Starting
In most Linux distributions, the installer automatically creates shortcut icons for all
SoftMaker Office applications in the menu or on the desktop. To start any of the
applications, (double) click on the corresponding icon.
Alternatively, the following shell scripts are available for launching the programs:
textmaker16 launches TextMaker
planmaker16 launches PlanMaker
presentations16 launches Presentations
To start an application, execute the corresponding script (e.g. in a shell).
Note: When you start TextMaker for the first time, you will be asked to enter your name and address.
This information is not for the purpose of registering the program. Rather, TextMaker needs it to
automatically personalize the document templates for letters, faxes, etc. that come with the program.
You can always change this information later (see the section “Preferences, General tab” beginning on
page 525).
Installing on an Android device
The installation procedure on Android devices depends on where you purchased
the software:
Purchased in Google Play Store
When you purchase an app using the Google Play Store on your Android device,
there is nothing you have to do: The app will be downloaded and installed automat-
ically, right after you bought it.
20 Installation and program startup Manual TextMaker
Purchased in Amazon App Shop (or “Amazon Underground”)
The same applies when you purchase an app in the Amazon App Shop on your
device: The app will be downloaded and installed automatically right afterwards.
Note: In case the installation aborts with an error message saying that apps from
“unknown sources” cannot be installed, please read the section “Allowing the
installation of apps from unknown sources” below.
Purchased on our website www.softmaker.com
If you have purchased SoftMaker Office directly on our website www.soft-
maker.com, proceed as follows to install the software:
1. Immediately after your purchase, you will receive an e-mail containing down-
load links for each of the individual components of SoftMaker Office. Click on
each of these links to download the respective installation archives (APK files).
2. If you are downloading these files on your Android device, the installation
might start automatically as soon as the download is finished – this depends on
the device. If the installation does not start automatically, you can always start
it manually: Launch any file manager of your choice and open the Download
folder on your SD card in it. There, tap once on each of the downloaded files.
If, on the other hand, you have performed the download on a different device
(for example, a PC), first copy the downloaded APK files to your Android de-
vice, and then tap on each of the files in a file manager.
This will start the installation process of the respective application.
Note: In case the installation aborts with an error message saying that apps from
“unknown sources” cannot be installed, please read the section “Allowing the
installation of apps from unknown sources” below.
Allowing the installation of apps from unknown sources
If you have purchased the apps via the Amazon App Shop or directly from our
website, you might encounter an error message when trying to install the software:
Most Android devices are configured to allow the installation of applications only
from within Google Play Store. When you try to install an installation archive
directly, an error message will appear, saying that apps from “unknown sources”
cannot be installed.
Manual TextMaker Installation and program startup 21
In order to be able to install the software, you must first allow the installation of
software from “unknown sources”. This can be achieved as follows:
1. Open the Settings of your Android device.
2. Tap on Security.
3. Activate the option Unknown Sources.
After that, you will be able to install SoftMaker Office as described above.
Hint: When the installation is complete, you should consider turning this option off
again for security reasons.
22 Installation and program startup Manual TextMaker
The application screen
On the following pages, the individual components of TextMaker’s user interface
are described in detail.
TextMaker’s application window
Note: Most of the illustrations in this manual were prepared with the Windows
version of TextMaker. On other operating systems, some of the controls have a
slightly different appearance, but their modes of operation are identical.
Title bar
At the top of the application window, you will find the title bar.
The title bar indicates the name of the application and the name of the current
document.
Manual TextMaker The application screen 23
If this document contains changes that have not been saved yet, a little asterisk is
displayed behind its name.
Menu bar
The menu bar is found directly under the title bar.
It contains all of TextMaker’s commands in the form of clearly arranged menus.
Click on a menu item to open a menu and invoke a command.
Context menu
In addition, a menu called context menu is also available.
This menu contains different commands depending on the current situation. For
example, when you select some text and open the context menu, it will offer
commands for cutting, copying, or formatting that text.
To open the context menu, you usually first select something in your document and
then click on that selection with the right mouse button.
24 The application screen Manual TextMaker
Android: In the Android version, you can also open the context menu with your
finger: Just tap on the screen and hold your finger there for about a second.
Standard toolbar
The Standard toolbar is shown below the menu bar. It contains icons for most
commonly used commands.
Toolbars, such as the Standard toolbar, allow fast access to a program’s functions.
Each icon represents a specific command. If you click on it, the corresponding
command is invoked.
Tip: If you point the mouse cursor at an icon (without clicking) and hold it there,
a text box called a “tooltip” is shown. The tooltip describes the icon’s function.
There are additional toolbars in TextMaker that you can turn on and off as you
choose. To do this, either invoke the menu command View > Toolbars or click
with the right mouse button on one of the displayed toolbars. A menu appears,
from which you can select toolbars that you would like displayed.
Customizing toolbars: You can change the default toolbars at will and create your
own toolbars. For more information, see the section “Customizing toolbars”
beginning on page 558.
Formatting toolbar
Beneath the Standard toolbar you find the Formatting toolbar. With it, you can
both examine and modify the most often used formats (font, bold, italic, etc.) for
the current text.
If you select a section of text beforehand, formatting changes affect only the
selected text. Otherwise, the text that you subsequently type in is affected.
To choose, for example, a different font, click on the little arrow to the right of the
font name to open a list, and then select a font.
Manual TextMaker The application screen 25
Other icons in the Formatting toolbar are switches that you can turn and off by
clicking – for example the B for bold.
Document window
The document window, used for editing documents, occupies the largest part of the
screen.
Every document that you open or create is displayed in its own document window.
This feature provides you with the capability to edit several documents at the same
time and move data back and forth between them.
To learn more about working with document windows, see chapter “Document
windows” beginning on page 515.
A document window consists of the following components:
Horizontal ruler
The horizontal ruler is found at the top of the document window. The margins and
tab stops for the active paragraph (or for all the paragraphs that might be selected
at a given moment) are shown there. The unit of measure used is inch or centime-
ter, depending on your computer’s settings.
Indentations and tab stops are not just shown here, they can also be changed using
the mouse. You will learn how in the sections “Indents” (page 76) and “Tabs”
(page 82).
Document
The document itself takes up the largest area of the document window.
Sidebar
The pane displayed to the right of the document, called sidebar, is a very useful
tool:
26 The application screen Manual TextMaker
It can be used, for example, to display a list of all headings in a document. When
you double-click on one of its entries, TextMaker immediately jumps to the corre-
sponding heading in your document.
The icons in the small toolbar displayed on the top of the sidebar let you choose
what to display in the sidebar (navigator, character styles, or paragraph styles)
The sidebar can be switched on and off anytime by choosing the View > Sidebar
command. A submenu opens where you can change the position of the sidebar, or
hide the sidebar.
To learn more about the sidebar and its individual functions, see the following
sections:
Navigating documents with the sidebar (page 157)
Character styles and the sidebar (page 125)
Paragraph styles and the sidebar (page 134)
Status bar
The Status bar is found at the bottom of the program window.
When you move the mouse pointer over a toolbar icon or menu command, a short
explanation of its function is displayed in the status bar.
Apart from that, the following information is displayed in the status bar (from left
to right):
Example Explanation
L 37 Col 8 The text cursor is positioned at line 37 and column 8 on the current
page.
Section 1 The text cursor is positioned in section 1 of the document (see
chapter “Multi-column page layouts”, page 141).
Chapter 1 The text cursor is positioned in chapter 1 of the document (see
section “Dividing a document into chapters”, page 110).
Page 1 of 2 The text cursor is positioned on page 1 of a document with a total of
2 pages.
Manual TextMaker The application screen 27
English The text at the current position of the text cursor (or the currently
selected text, respectively) is formatted in English language (see also
section “Setting the language”, page 316).
Ins Shows whether Insert Mode (Ins) or Overwrite Mode (Ovr) is active:
Ins: Insert mode is active – newly entered text will be inserted into
existing text.
Ovr: Overwrite mode is active – newly entered text will be written
over existing text.
The standard setting is Ins. You can switch between these two modes
with the (Ins) key.
Additionally, a zoom slider can be found in the status bar:
To change the zoom level, either drag the slider with your mouse, or click on the
minus or plus icon. (See also section “Changing the zoom level”, page 556.)
28 The application screen Manual TextMaker
Basics
This chapter gives you a brief description of TextMaker’s most important basic
functions.
After that, you should consider taking the TextMaker Tour in the next chapter,
which guides you through the program step by step with practical examples.
Note: Most of the illustrations in this manual were prepared with the Windows
version of TextMaker. On other operating systems, some of the controls have a
slightly different appearance, but their modes of operation are identical.
Entering text
When you start TextMaker, an empty document window is opened automatically.
Thus, you can begin entering text immediately.
Note: At the end of lines, do not press the Enter key (¢) in order to begin a new
line. If a word you type won’t fit on the current line, TextMaker will transfer it to
the next line automatically.
You should press the Enter key (¢) only in the following cases:
to end a paragraph
to enter blank lines
So, while inside a paragraph, simply let TextMaker take care of making correct line
breaks.
Moving the text cursor
While editing text you always see a blinking line. This is the so-called text cursor.
When you type something, the letters always appear where this text cursor is
positioned.
You can move the text cursor anywhere between the beginning and the end of the
document. The direction keys are provided for this purpose. The arrow keys (æ)
Manual TextMaker Basics 29
and (Æ), for example, move the text cursor one character to the left and right
respectively.
Altogether the following direction keys are available for moving the text cursor:
Key Function
(æ) One character to the left
(Æ) One character to the right
(½) One line up
(¼) One line down
(Home) To the beginning of the line
(End) To the end of the line
(Ctrl)(½) To the beginning of the current paragraph or, when pressed
again, the previous paragraph
(Ctrl)(¼) To the next paragraph
(Ctrl)(Home) To the beginning of the document
(Ctrl)(End) To the end of the document
Apart from that, you also click on the desired place with your mouse to position the
text cursor there.
Android: In the Android version, you can alternatively tap on the desired position
with your finger.
Deleting text
Everyone makes typing mistakes now and then and would like to delete them.
There are numerous ways to do this in TextMaker.
Deleting characters: To delete a character, use the Backspace key (æ__) situated
above the Enter key (¢). This key deletes the character to the left of the text
cursor. The following text moves back automatically.
You can also delete in the opposite direction: The (Del) (“Delete”) key does this. It
deletes the character not to the left, but to the right of the text cursor.
30 Basics Manual TextMaker
Deleting words: If you place the text cursor before the first letter of a word and then
press (Ctrl)(Del) the word is deleted. If the text cursor is positioned in the middle
of the word, this key combination deletes only the letters following the cursor to
the end of the word.
Deleting a carriage return: You can remove a carriage return inserted by mistake. Test
it: Type a multi-line paragraph and then insert a carriage return in the middle of the
paragraph by pressing the Enter key (¢). The following text leaps to the next line
and the paragraph is divided. In certain cases, as when a paragraph is too long and
must be divided into two paragraphs, this can be done intentionally. Here, however,
it was a “mistake” – so press the Backspace key (æ__) to remove the carriage
return.
Deleting large sections of text: The above mentioned delete keys are well suited for
removing short sections of text, but too time-consuming for removing larger parts
of text. For this reason there is yet another method of deleting that involves first
selecting text and then e.g. pressing the (Del) key to delete it all at once. There is
more about this in chapter “Working with selections” beginning on page 57.
Undoing changes
TextMaker is very forgiving, as it allows you to reverse the most recently complet-
ed changes with the Edit > Undo command. For example, if you delete some text
and then realize you want the text back, all you need to do is invoke Edit > Undo
to reverse the deletion.
This works not only with text deletions, but also with practically any type of
change you make in a document. You can, for example, undo an insertion of an
object.
The Undo command can be applied repeatedly. For example, you can invoke it
five times to reverse the last five changes.
You can also invoke the undo command with the key combination (Ctrl)(Z).
Redoing undone actions
There is also an opposite to the Undo command: the command Edit > Redo. It
restores the effect of your most recent undo action.
There is also a keyboard shortcut for this command: the key combination (Ctrl)(Y).
Manual TextMaker Basics 31
Insert or overwrite?
Text entry works very simply. You move the text cursor to the desired place and
begin typing.
In TextMaker, Insert mode is on by default. If you type a character in this mode, it
is entered in the existing text and shifts the following text forward.
Alternatively, you can switch to Overwrite mode. In this mode entered text over-
writes the following text.
The status bar always shows which mode is presently active: If INS appears there,
the insert mode is active. If OVR is shown, you are working in overwrite mode.
You can switch back and forth between the two modes with the (Ins) key.
Beginning a new document
To begin a new document, invoke the menu command File > New or press the key
combination (Ctrl)(N).
The dialog box for File > New
32 Basics Manual TextMaker
A dialog window appears, in which you can select the document template for the
new document.
If you simply want to begin a new document and don’t want to concern yourself
further at the moment with document templates, just choose the standard template
NORMAL.TMV.
As soon as you confirm with OK the new document will be set up.
Using document templates
Apart from the standard template NORMAL.TMV you will also see some folders that
can be opened with a double click. These folders contain prepared document
templates for letters, faxes, etc. All you have to do is fill them in.
Hint: In the right half of the dialog, a preview of the currently selected template
is presented. The preview can be turned on/off with the >> button and the <<
button anytime you wish.
For detailed information on working with document templates, see the section
“Document templates” beginning on page 137.
“New window” option
The New window checkbox in this dialog has the following meaning: If it is turned
on, the new document will appear in a new document window. If not, the document
already in the active window will be closed and the new document will be opened
in its stead.
Opening documents
To open an existing document, invoke the command File > Open, or press the
keyboard shortcut for this command: (Ctrl)(O).
A dialog box appears that can look, for example, as follows:
Manual TextMaker Basics 33
The most recently accessed folder will display with all existing documents listed
(based on the listed file types). To choose the file to be opened, type its name in
manually or simply select a file from the list. Then, click the Open button.
New window: In order to open the document in a new window, check the New
window checkbox. Otherwise, the current document will be closed and the new
file will be opened in the same window.
Opening other file formats
In addition to opening files created in TextMaker’s default file format, you can also
open files created within other software, such as Microsoft Word. To open a file
from another application, choose the format of the file you want to open from the
Files of type list. This will display all matches to that software’s file extensions in
the dialog.
You will find more information about this in chapter “Working with other file
formats” beginning on page 503.
34 Basics Manual TextMaker
Previewing a document
When the Preview option is activated, a little box displaying a preview of the
currently selected document is displayed alongside the dialog.
Using Quick Paths
With the Quick Path button, you can create quick paths in order to quickly move
to a specified folder when opening or saving files. This allows you to create a list
of your most frequently used folders, permitting much faster navigation.
You will find more information about this in section “Quick paths” beginning on
page 487.
Using the File Manager
The File Manager button opens the integrated file manager. This shows a list of
your documents, and allows you to open, print, view, or delete them, as well as
perform searches.
You will find more information about this in section “The file manager” beginning
on page 490.
Using the list of recently opened files
Tip: At the bottom of the File menu you will find a list of recently opened files.
Simply click on one of these files to open it again.
Printing documents
To print the active document, choose the File > Print command or use the key-
board shortcut for this command: (Ctrl)(P).
A dialog box appears, in which you can specify the pages and the number of copies
to be printed. By default, one copy of the entire document is printed.
For more information on outputting documents (printing, e-mailing, etc.), see the
chapter “Outputting documents” beginning on page 465.
Manual TextMaker Basics 35
Saving documents
When you are working on a document, it is good practice to save it frequently.
You can use the Save command in the File menu to save the file, or you can use
the key combination (Ctrl)(S). Using either method saves the document in the
active window under the current filename.
If the document does not yet have a name, TextMaker automatically asks you to
supply a name by opening the Save as dialog box.
Saving under a different name or in a different place
To save a document under a new name or location on your computer, use the
command File > Save as. This saves your document too, but you can first give it
another name or select another folder in which to save it.
Saving in a different file format
With File > Save as you can also save a document in another file format. To do so,
simply choose the desired format from the Save as type list before clicking the
Save button. See also chapter “Working with other file formats” beginning on page
503.
Saving all open documents
If you have several document windows open at the same time, you can use the
command File > Save all to save all documents open in all the windows. TextMak-
er checks which of the documents have been altered since the last save and saves
only those that have been changed.
Exiting the application
To exit TextMaker, use the File > Exit command.
If any of the open documents have been altered since they were last saved, Text-
Maker automatically asks whether you would like to save them first.
36 Basics Manual TextMaker
The TextMaker Tour
Welcome to the TextMaker Tour!
On the next pages, we will introduce you to some of TextMaker’s basic functions
using practical examples.
When working through the exercises, don’t be afraid to experiment with new
commands as you get acquainted with them! There is no harm done if something
goes completely amiss. We have provided example documents for every lesson;
this way, at the beginning of each new lesson, you can open the appropriate exam-
ple document and use it to get started.
Note: Most of the illustrations in this manual were prepared with the Windows
version of TextMaker. On other operating systems, some of the controls have a
slightly different appearance, but their modes of operation are identical.
A practice letter
Ready for the first exercise? Then start TextMaker now.
Note: When you start TextMaker for the first time, you will be asked to enter
your name and address. TextMaker needs this information to automatically
personalize the document templates for letters, faxes, etc. that come with the
program. You can always change this information later with the command Tools
> Options (see the section “Preferences, General tab” beginning on page 525).
After the program starts, it always displays an empty document window in which
you can immediately start typing. The text cursor blinks at the beginning of the
document. When you type something, it always appears just behind the text cursor,
which moves forward to accommodate it.
To start, we would like to begin a simple letter from “Escher & Sons, Architects.”
Simple, but by no means less than professional quality. At the end of this tour you
will have composed a full-fledged business letter, complete with all the bells and
whistles.
At this point you might say: “This will be a lot easier if I invoke the command File
> New and select one of the prepared letter templates.” Naturally – but you won’t
learn anything that way. If you are going to participate in this tour, you have to
Manual TextMaker The TextMaker Tour 37
invest a little time – but afterwards you will be in command of the program’s most
important functions and can immediately start adapting the templates to your
needs!
So let’s get started. First, type something resembling the example text that follows.
You don’t have to copy it exactly; you can enter whatever text you please – the
content doesn’t matter.
Important: Press the Enter key (¢) only at the indicated places. When using a
word processor, you don’t press this key at the end of every line. Rather, you
press it only at the end of a paragraph, or to insert blank lines.
Dear Clients,(¢)
(¢)
This year we have been building more than usual, not just
for you, but also for ourselves. The new Escher Complex, one
of the most daring building projects in town, will become
our new home. We cordially invite you to the opening
ceremony.(¢)
(¢)
The celebration will take place next Saturday at 38-42
Linden Street. We have taken every care for your personal
comfort, and the program we have organized for this event
will make for an unforgettable afternoon.(¢)
(¢)
Bring your family along for a day of fun and
entertainment.(¢)
(¢)
Typing mistakes: When you make a typing mistake, you can immediately delete it by
pressing the Backspace key (æ__) (situated above the Enter key (¢) on PC key-
boards).
If you have followed the example, your document should look something like this:
38 The TextMaker Tour Manual TextMaker
The finished text
Next, we’d like to insert an address above the text of our letter, as follows:
To get to the beginning of the document, press the key combination (Ctrl)(Home).
Then, press the Enter key (¢) seven times to insert some blank lines. This makes
room for our own address, which is to be entered later on. By the way, you can
remove blank lines you might have inserted inadvertently with the Backspace key
(æ__).
Next, press the (½) key once to position the text cursor in the blank line above the
text of the letter.
Now type the name and address of the person to whom the letter is to be sent, for
example:
Fred Backfish(¢)
7 Shepard’s Way(¢)
Salmon River, Oregon 77123(¢)
When done, insert additional blank lines by pressing the Enter key (¢) eleven
times to create a space between the address and the text of the letter.
We have now created the most important elements of a simple letter and at this
point would like to save them.
Manual TextMaker The TextMaker Tour 39
Saving the practice letter
Note: You will find detailed information about this topic in the section “Saving
documents” beginning on page 36.
To save the current document, use the Save command in the File menu. (From now
on we will use the notation File > Save to represent this.) Invoke this command as
follows:
Mouse: Click on File in the menu bar. The File menu opens, and you can invoke
the Save command with a mouse click.
Keyboard: PC users can alternatively use the underlined letters in the menus to
invoke the corresponding commands. Type them while holding down the Alt key.
To save the file, press (Alt)(F) for File and then (S) for Save.
Perhaps, while using the menu, you may have noticed that “Ctrl+S” is displayed to
the right of the Save command. This is the keyboard shortcut for this command.
This means you can also press (Ctrl)(S) to invoke this command and save your
document.
There is also a shortcut for mouse users: In the Standard toolbar you will find icons
for the most frequently needed commands.
To save your document, click on the diskette icon in the Standard toolbar (the third
icon from the left).
Tip: If you point the mouse cursor at a toolbar icon (without clicking) a text box
appears, giving the icon’s function.
If the Standard toolbar is not displayed, it is probably deactivated. To reactivate it,
invoke the command View > Toolbars and click on the checkbox in front of
Standard.
The Save dialog box
If the letter has no name, the program automatically displays a dialog box that asks
you to specify the filename when you invoke the File > Save command. There,
type a name for the document in the Filename box or, if you would like to over-
write an existing file, choose a name from the list of files.
40 The TextMaker Tour Manual TextMaker
We are going to name the document LETTER. So enter “Letter” in the Filename
box and click on OK or press the Enter key (¢) to confirm your entry. TextMaker
saves the file under the specified name and automatically appends the extension
.TMD (for “TextMaker document”). Thus, the full filename reads LETTER.TMD.
The next time you invoke File > Save this dialog box will not appear, since the
document now has a name. Hereafter, it will be saved immediately under its name.
By the way, you could have exited the dialog box without executing the Save
command. You could have done that by clicking Cancel instead of OK on the
control panel, or by pressing (Esc). This “escape route” is available to you in all
dialog boxes.
Simple formatting
Now we come to the more interesting functions – for example, to text formatting,
and thus to the application of fonts, text emphasis (bold, italic, etc.), indentation,
etc.
First, we will insert a line with our return address above the address, as is custom-
ary for letters that are to be sent in windowed envelopes.
So let’s position the text cursor two lines above the address (line 5) and type the
address of our firm:
Escher & Sons, Architects – 78 Baker Street - Atlanta, GA
30009
Of course this line is much too wide for a windowed envelope’s view window, and
so we would like to decrease the font size a bit. In this way, we come to an im-
portant topic: selecting.
First select, then format
Note: You will find detailed information about selecting in chapter “Working with
selections” beginning on page 57.
To format a section of text after it has been entered, you must first select it, so that
TextMaker knows what area should be modified.
To select the lines containing the address, proceed as follows:
Manual TextMaker The TextMaker Tour 41
Mouse: While pressing the mouse button, drag the mouse cursor from the begin-
ning to the end of the text you want to select. By the way, there is an easy way to
select complete lines: click in the margin to the left of the line. The complete line
will be immediately selected.
Keyboard: If you prefer to work with the keyboard, you can make selections by
moving the text cursor while holding down the Shift key (Shiftª). In this case,
select the address line by positioning the text cursor in front of the first character
with the (Home) key and then pressing the key combination (Shiftª)(¼).
Android: Please note that in the Android version, selecting text is done in a quite
different way. For details, see the section “Selecting text and objects” (page 57).
Once you have selected the address line, you can modify the font size. To do this,
use the Formatting toolbar, which presents all the most frequently needed format-
ting commands. If the Formatting toolbar is not visible, invoke View > Toolbars
and click on the little box in front of Formatting to activate it.
The Formatting toolbar
Note: You will find detailed information about the Formatting toolbar in the
chapters “Character formatting” (beginning on page 63) and “Paragraph format-
ting” (beginning on page 75).
The font size of the selected text is displayed to the right of the font type – at
present, 10 point is set. Click with the mouse on the little arrow to the right of the
“10” to open a list of the most commonly used font sizes. Choose “8” from the list.
Now choose also a different font type. To do this, click on the arrow to the right of
the font and choose the MicroSquare font from the list. If you have not installed
this font, you can choose any other font you like.
After these modifications, the Formatting toolbar should look like this:
The MicroSquare font in 8 point size was set.
Next, we would like to emphasize addressee’s city and zip code with bold type.
Select the line with the city and zip code in the receiver’s address and then click on
the B in the Formatting toolbar – or press the keyboard shortcut for bold: (Ctrl)(B).
The line will immediately be formatted bold.
42 The TextMaker Tour Manual TextMaker
By the way, you can apply an italic format to text just as easily with the I icon or
by pressing (Ctrl)(I); likewise, you can underline with the U icon or with
(Ctrl)(U). And to reverse this sort of formatting, simply apply it once more to the
same text.
In the end, the sender’s and receiver’s addresses should look something like this:
Now it is time once again to save the document with File > Save.
When something goes wrong ...
Note: You will find more information about this topic in section “Undoing chang-
es” beginning on page 31.
In TextMaker, the most recently completed changes can be reversed with the Edit
> Undo command. For example, if you format text with a different font – and don’t
like it, all you need to do is invoke Edit > Undo to make it undone.
This works not only with formatting, but also with practically all kinds of changes
– so you can also, for example, undo the entry or deletion of text.
The command Undo can be applied repeatedly as needed. For example, invoke it
five times to cancel the last five changes.
By the way, you can invoke this frequently needed command with the key combi-
nation (Ctrl)(Z).
There is also an opposite to the Undo command: the command Edit > Redo (key
combination (Ctrl)(Y)). It restores the effect of your most recently canceled action.
So you can undo the cancellation of a change.
Manual TextMaker The TextMaker Tour 43
Opening files
Note: You will find detailed information about this topic in section “Opening
documents” beginning on page 33.
Now we will open the example file TOUR1.TMD that is provided with the program.
It contains our practice document as it should look at this stage of our work.
To open a document, invoke the command File > Open from the menu or by using
the keyboard shortcut (Ctrl)(O).
Then, change to the folder containing the example documents. To locate this folder,
proceed as follows:
Under Windows 7 or later, navigate to your DOCUMENTS folder. There, go to
the folder SOFTMAKER\SAMPLES.
Under Windows XP, navigate to the folder MY DOCUMENTS\SOFTMAKER\SAM-
PLES.
Under Linux, navigate to your home folder. There, go to the folder SOFT-
MAKER/SAMPLES.
On an Android device, go to the folder SOFTMAKER/SAMPLES on your SD card.
In this folder, locate the file TOUR1.TMD, and double click on this file to open it.
Setting up a letterhead
Naturally, our letter needs a distinguished-looking letterhead, with the company
name in a larger font and perhaps a line that explains what our company has to
offer.
Let’s get to work! With (Ctrl)(Home) move the text cursor to the beginning of the
document TOUR1.TMD you just opened. Now type:
Escher & Sons, Architects(¢)
Design and Planning of Construction Projects of all Sizes
The company name might safely be somewhat larger: Select the first line and, with
aid of the Formatting toolbar, format it in the MicroSquare font, choose a font size
of 32 points and turn on bold.
44 The TextMaker Tour Manual TextMaker
32 is not present in the list of font sizes? It doesn’t matter – because the list offers
only the most commonly needed sizes, and you can always enter values manually.
Simply click on the font size shown in the Formatting toolbar, enter “32” there, and
confirm with the Enter key (¢).
By the way, you can even specify non-integer font sizes by using a decimal point
(e.g. 11.6 points), for example, when the area at your disposal is fixed and you
want the text to fit precisely.
In the end, the Formatting toolbar should look like this:
Font is now set to MicroSquare 32 point bold
Next we want to format the second line in MicroSquare 12 point italic. To do that,
we must first select it as before. This time, however, don’t use the Formatting
toolbar to change the font size. Instead, invoke Format > Character, so that you
can get acquainted with this frequently needed command as well.
A dialog box opens, revealing all the possibilities for formatting characters.
The dialog box for Format > Character
Note: You will find detailed information about this dialog box in chapter
“Character formatting” beginning on page 63.
Manual TextMaker The TextMaker Tour 45
The settings in this dialog box are distributed over several “index cards”. You can
switch between them by clicking on one of the tabs along the top of the dialog. As
you can see, this dialog has tabs for Font, Spacing, and Hyperlink. Since we only
want to modify the font, we can stay on the Font tab.
Open the dropdown list Typeface by clicking on the little arrow to its right, and
choose the MicroSquare font. Then choose the 12 point font size from the Size list
to the right of the Typeface list. Turn on italic by opening the dropdown list Style
and selecting the entry Italic.
Confirm the settings by clicking the OK button. Then save your document.
Paragraph alignment
The way TextMaker arranges text between the margins is called paragraph align-
ment.
You change the paragraph alignment with the command Format > Paragraph.
When you invoke this command, a dialog box appears. Open the dialog’s Align-
ment list on the Paragraph tab. Then, choose the desired paragraph alignment
from the list.
By the way, this can be done faster with the Formatting toolbar, which contains
four icons that you can click on with the mouse to change the alignment:
Flush left
Flush right
Centered
Justified
We’ll now center the company name. To do this, move the text cursor to the front
of any character within the company name “Escher & Sons, Architects” and click
on the icon for “Centered” in the Formatting toolbar.
Note: Paragraph format actions – in other words, all format actions that you can
carry out with the command Format > Paragraph – always affect complete
paragraphs. So, if you want to modify the paragraph format of a single para-
graph, you don’t need to select it first. Simply move the text cursor to any posi-
tion within the paragraph.
46 The TextMaker Tour Manual TextMaker
On the other hand, if you want to modify the formatting of several successive
paragraphs, you must select them beforehand. The selection can begin at any
position within the first paragraph and end anywhere in the last paragraph.
Let’s try this out. Invoke the command Edit > Undo and the company name will
again be formatted flush left. Starting from any letter in the company name, hold
the mouse button down and drag the selection into the next line. Then click on the
icon for “Centered” in the Formatting toolbar. Both paragraphs will now be cen-
tered.
After you have done this, your application screen should look something like this:
We could now put our “With best regards” at the bottom of the letter and send it off
without further ado. But there are no doubt still a few things in this letterhead that
could be made more attractive.
So let’s begin with some refinements.
Tabs
Before going further, you can open the document TOUR2.TMD and compare it with
your results so far. This document contains our example document as it should look
at this stage of our work.
Many business letters include a line with information like “Your reference,” “Your
letter of,” etc. We want to insert such a line now, and, in the course of doing so, get
acquainted with the application of tabs.
Manual TextMaker The TextMaker Tour 47
Note: You insert tabs by pressing the Tab key. Although this key is labeled (_ÿ_)
on most keyboards, the designator (Tab) is used in this manual to better distin-
guish this key from the arrow keys.
Now move the text cursor to the beginning of the 17th line and type the following
line:
Your reference:(Tab)Your letter of:(Tab)Our reference:(Tab)Our
letter of:(Tab)Date:
Next, format this line in the MicroSquare font, 8 point.
You have now inserted tabs into the text, but you have not yet determined their
exact positions. To do this, set the tab stops. By default, TextMaker automatically
puts a tab stop every 0.5 inch – but in general you should not adopt this conven-
tion, which originated with the typewriter.
Tab stops can be set with the command Format > Tabs or with the help of the
horizontal ruler, which is displayed at the top of the document window.
The horizontal ruler
If the horizontal ruler is not visible, you must turn it on first with the command
View > Horizontal Ruler.
Using the ruler, you can set tab stops as follows:
1. Select the paragraph in which the tab stops are to be set.
If you want to adjust the tab stops of several paragraphs, you must first select
these paragraphs as previously described.
Now please select the line you just entered and the line below it, because we
want the tab stops for the next line, which is to be filled out later, to be set the
same way.
2. Choose the desired tab type.
To change the tab type, click on the icon to the left of the ruler. Each mouse
click rotates through the tab types, which are designated by the following icons:
Flush left tab
Flush right tab (the text ends at the tab position)
Centered tab (the text is centered on the tab position)
48 The TextMaker Tour Manual TextMaker
Decimal tab (numbers are aligned on the decimal separator)
To continue, click on this control until the icon for flush left tabs appears.
3. Click on the desired tab positions in the ruler.
With the mouse, click on the (approximate) positions 1 inch, 3 inches, 4 inches
and 5.5 inches to set tab stops at those positions. Notice how the text is adjusted
according to your settings.
By the way, you could have proceeded in the opposite way: You could have de-
fined the tab stops before you typed the line “Your reference,” etc., and then typed
the text along with the tabs.
The ruler and text should now look something like this:
The tab stops are now set and are displayed in the ruler.
If the position of a tab stop doesn’t suit you, you can shift it right there in the ruler:
First, select the paragraphs to be modified as necessary; then, with your mouse,
point at the tab stop and drag it to a new position in the ruler. Note also that when
you drag a tab stop downward out of the ruler, it is deleted.
There is yet another way to proceed when setting tab stops. With both paragraphs
selected, invoke Format > Tabs. A dialog box opens and shows you the exact
positions of the tab stops that are currently set. This dialog works as follows:
To ... Do this ...
Set new tab stops Enter the desired position in the Tabs field and click on
Set.
Delete tab stops Select one of the existing tab stops in the list and click
on Clear. To remove all tab stops at once, click on Clear
all.
Shift tab stops Delete the tab stop and set a new one.
Manual TextMaker The TextMaker Tour 49
Change the alignment Click on one of the tab stops given in the list, choose a
new alignment with Alignment and click on Set.
Back to our practice letter:
Now that the tab stops for the line “Your reference,” etc., and the line under it have
been set, we want to put something in the second line.
Move the text cursor to the beginning of this line (line 18) and type, for example,
the following:
MB(Tab)10/29/16(Tab)HG(Tab)10/25/16
You see, since this line was selected along with the line above it when the tab stops
were set, those same tab stops are used here too.
Of course, what is still missing is today’s date. In the next lesson segment, we will
let TextMaker insert it automatically and in this way we will get acquainted with
fields.
Inserting dates and other fields
Today’s date should be inserted in the area below “Date:” which has remained
empty up until now. Of course we don’t want to type it manually; rather, we leave
this task to TextMaker.
Insert a tab following the text you just entered with the (Tab) key and invoke the
command Insert > Field.
50 The TextMaker Tour Manual TextMaker
The dialog box for Insert > Field
From the Field type list, select the field “Print date”. On the right, in the Date
Formats list, you can select the format in which the date is to be inserted. Choose
the desired format and click on Insert.
TextMaker now inserts the current date in the text and our letterhead looks some-
thing like this:
Manual TextMaker The TextMaker Tour 51
Fields are very practical aids. First, you have already been spared the trouble of
typing the current date manually, and beyond that, the “Print date” field is not
merely a fixed value, but a symbolic value that stands for the current date. It is
automatically updated when you print the document. So, if you print the practice
letter tomorrow, tomorrow’s date will appear in the same place.
With the help of fields you can not only insert the date, but also output the current
page number of your text, its filename and many other kinds of information.
Furthermore, fields can be used to put in database fields from a database, as is
required for form letters.
Page footers
Before you continue, you can open the file TOUR3.TMD. It contains the example
document as it should look at this stage of the exercise.
You can set up page headers and footers for every document – headers will be
printed at the top, and footers at the bottom, of every page.
For page footers you invoke the command Insert > Footer. Nothing much really
happens: the text cursor is just positioned in the bottom margin. This is the area in
which you can enter footers.
This time we will select the MicroSquare font in 8 point before typing. So, select
this font with the aid of the Formatting toolbar. Now, when text is entered it ap-
pears immediately in the chosen font.
For the footer, type, for example, the address of our architecture firm and some
other information like our firm’s bank details. Of course, you don’t have to follow
the example exactly, if that is too much typing for you:
Escher & Sons, Architects – 78 Baker Street – Atlanta, GA
30009(¢)
Telephone: 555-555-4242 - Fax: 555-555-4243
Next, center both footer lines (select them first!) with the icon in the Format-
ting toolbar, so that the footer lines appear on the screen something like this:
52 The TextMaker Tour Manual TextMaker
To get back to the normal text after setting up the footer lines, simply click on any
position in the text with the mouse. Later, if you want to edit the footer lines again,
all you have to do is click again with the mouse on one of the footer lines.
Give it a try: click on the line under “Bring your family along ...” in the text – and
you are back in the text.
This gives us an opportunity to place the complementary close under the last line
of the text. Enter a blank line there with (¢) and type:
With best regards,(¢)
(¢)
(¢)
(¢)
M.C. Escher(¢)
Escher & Sons, Architects(¢)
With this, our letter is essentially finished. In this next and last lesson segment, all
we want to do is place a line above the footer to emphasize it better.
Lines and borders
Note: You will find detailed information about this topic in section “Borders and
lines” beginning on page 92.
In a letter, a line is often drawn between the footer and the body text. This is very
easily accomplished in TextMaker with the command Format > Borders. Its
purpose is to put border lines around a paragraph, or to put single lines along the
left, right, top and/or bottom edges.
To place a line above the footer, click into the first line of the footer and invoke the
command Format > Borders.
A dialog box similar to the following appears:
Manual TextMaker The TextMaker Tour 53
The dialog for border lines (here: for table cells)
Essentially, you operate this dialog as follows: First, you specify what type of line
you want. After that, you pick where to apply this line.
Accordingly, to place a line above the paragraph, proceed as follows:
1. First, choose what kind of border line you want – by specifying the following
settings in the dialog:
Line style (single, double, or dashed lines)
Thickness
Color
In our example, we would like to have a single line, 1 pt. thick, in black color.
However, since these are the default settings of the dialog anyway, there’s
actually nothing you have to do in the first step.
2. After that, specify where to apply this line (top, bottom, left, right, etc.). For
this purpose, a preview box surrounded by a set of buttons is available in the
right half of the dialog.
To apply a border line, simply click on the corresponding border – right in the
preview box.
54 The TextMaker Tour Manual TextMaker
Alternatively, you can click on the buttons displayed to the left and below the
preview. Each button represents one border (indicated by the symbol displayed
on the icon).
In our example, add a border line above the paragraph by clicking on the top
line in the preview (or, on the respective button).
We could add additional border lines by clicking on some of the other borders
in the preview – however, all we currently want is a line at the top.
3. Confirm with OK.
The paragraph should now be displayed with a thin black line above it.
Normal text paragraphs can be furnished with lines using the same method as for
footers. The same even goes for some types of objects – for example, table cells.
Printing the practice letter
If you want, you can now print your first composition for proofing. To do this,
invoke the command File > Print or press the keyboard shortcut (Ctrl)(P).
The dialog box for File > Print
Manual TextMaker The TextMaker Tour 55
In the “Print” dialog box you can determine how many copies and which pages are
to be printed. By default, one copy of all pages is printed. So confirm with OK.
Hint: Before actually printing a document, you can preview the printout using
the File > Print Preview command.
Finished!
Our TextMaker Tour ends here. You will find the final example document (for the
completed TextMaker Tour) in the file TOUR4.TMD.
You now know many of the program’s basic functions and you ought to take some
time at this point to investigate them further. It would be a good exercise, for
example, to format the letter differently, to give it a more attractive font, etc.
Next, you can delve into the rest of the manual. It has been intentionally put
together in such a way that you can read a single chapter at a time as it becomes
necessary in the course of your work. So step by step you can familiarize yourself
with the functions as you want to use them.
Have fun with TextMaker!
56 The TextMaker Tour Manual TextMaker
Working with selections
This chapter marks the beginning of the reference section of the manual. This part
of the manual provides detailed descriptions of all TextMaker’s functions orga-
nized into chapters by subject matter, as is customary in a reference book.
The first chapter in the reference section is about working with selections. When
you want to delete, copy, or move a part of a document, you must first select it.
This is the case for objects (pictures, drawings, etc.) as well as for text.
In addition, you must select a text segment before you can apply certain commands
that modify its formatting. For example, if you want to format a single word in a
specific font, you must select the word before you specify the font.
The following pages will teach you everything there is to know about working with
selections. Topics covered:
Selecting text and objects
Moving, deleting and copying
Pasting with special formatting
Inserting a document
Selecting text and objects
Before you execute a TextMaker command you can, in many cases, select a seg-
ment of text (or an object) to which you want the command to apply. The com-
mand is then performed only on the selected text or object.
Depending on whether you are using TextMaker under Windows/Linux or on an
Android device, the way you proceed when selecting text is a bit different. For that
reason, this section is split into two parts:
Selecting in the Windows/Linux version
Selecting in the Android version
Manual TextMaker Working with selections 57
Selecting in the Windows/Linux version
In the Windows and the Linux version of TextMaker, you can make a selection
either with the mouse or the keyboard:
Using the mouse for selection
You make selections with the mouse as follows:
Selecting text
To select a text segment of any length, position the mouse cursor at the begin-
ning of the segment, press and hold down the left mouse button, and drag the
cursor to the end of the segment.
To select a word, double click on the word.
To select an entire line, click into the left page margin beside the line. You can
select multiple lines by dragging the mouse pointer up or down beside them in
the left margin.
To select a whole paragraph, double click into the left margin beside the
paragraph.
To select the whole document, press and hold the (Ctrl) key and click into the
left page margin (beside any paragraph of the document).
Selecting objects
To select an object (e.g. a picture, a drawing, etc.), simply click on it with the
mouse. A frame appears around the object to indicate that it is selected.
Canceling a selection
When you want to cancel a selection, simply click anywhere in the document
outside the selection.
Using the keyboard for selection
You make selections with the keyboard as follows:
58 Working with selections Manual TextMaker
Selecting text
Move the text cursor to the beginning of the text segment you want to mark.
Press the Shift key (Shiftª), hold it down, and move the cursor in any direction
with the arrow keys.
You can select as little as a single character with (Shiftª)(æ) or (Shiftª)(Æ),
and as much as whole pages with (Shiftª)(PgUp½) or (Shiftª)(PgDn¼).
To select the whole document, you could correspondingly use the key combina-
tion (Ctrl)(Home), followed by the key combination (Ctrl)(Shiftª)(End). How-
ever, there is a faster way to do this: Invoke the command Edit > Select All –
or simply press the keyboard shortcut for this command: (Ctrl)(A)).
Selecting objects
Objects can be selected only with the mouse (see above).
Canceling the selection
When you want to cancel a selection, simply press any arrow key.
Selecting in the Android version
In the Android version, the procedure for selecting text is a bit different. You can
use either your finger or a mouse. Proceed as follows:
Selecting text
The easiest way to select a segment of text is the following:
Select the word that you want to use as the starting point of the selection by
double-tapping on it. Large “handles” will appear before and after the word to
indicate that the word is now selected.
These two handles represent start and end of the selection. They allow you to
extend the selection easily: Simply drag these handles to the desired positions.
Selecting objects
To select an object (picture, drawing, etc.), tap on it. A frame appears around
the object to indicate that it is selected.
Manual TextMaker Working with selections 59
Canceling a selection
When you want to cancel a selection, tap anywhere in the document outside the
selection.
Moving, deleting and copying
All the operating systems that TextMaker supports have an extremely useful
feature: the clipboard.
The clipboard works like this: when you select something in the document and
then cut or copy it, your selection goes into the clipboard. The clipboard holds the
selection temporarily, so that it is available for reinsertion anywhere in the docu-
ment. In this way, the clipboard facilitates the deletion, copying and moving of text
segments (as well as objects).
All the required commands are found in the Edit menu:
Command Explanation
Delete If you select a text segment (or object) and invoke Edit > Delete, the
segment or object will be deleted – without being moved into the
clipboard. There is a keyboard shortcut for this command to invoke
it faster: the (Del) key.
Cut The command Edit > Cut likewise deletes the content of a selection
– but not permanently. Instead, it places this content in the clipboard,
so that it remains available for insertion later anywhere in the
document. There is also a keyboard shortcut for cutting: (Ctrl)(X).
Copy The Edit > Copy (shortcut: (Ctrl)(C)) copies the content of the
selection into the clipboard.
Paste You use the Edit > Paste command to insert the content of the
clipboard into the text. Move the text cursor to the place in the text
where you want to make the insertion and then invoke the command
or press (Ctrl)(V). You can insert the content of the clipboard
multiple times in this manner.
In case it still isn’t completely clear how the clipboard helps you delete, copy or
move something, you can consider the whole subject once again from a different
point of view:
60 Working with selections Manual TextMaker
How do I delete text?
Select the text segment and either cut it with (Ctrl)(X) to place it in the clip-
board, or delete it permanently with (Del).
How do I move text?
Select the text segment and cut it with (Ctrl)(X). Then move the text cursor to
the place in the text where you want it to appear and reinsert it with (Ctrl)(V).
How do I copy text?
Select the text segment and copy it into the clipboard with (Ctrl)(C). Then
move the text cursor to the place where you want to insert the copy and press
(Ctrl)(V).
If you want to insert the text again, all you have to do is move the text cursor to
the next place where you want to insert it and press (Ctrl)(V) again.
Everything works the same way for objects like pictures and drawings, as it does
for text.
Moving and copying text with the mouse (“drag and drop”)
You can select a text segment with the mouse, drag it to another position and drop
it there. With this technique, known as “drag and drop”, you can move or copy
text very quickly.
Proceed as follows:
1. Select the text segment.
2. Position the mouse cursor on the selection.
3. Press the left mouse button and hold it down.
4. With the mouse button held down, drag the selection to the desired position.
5. When you release the mouse button, the content of the selection is moved to the
new position. When you release the mouse button while pressing the (Ctrl) key,
the selection is instead copied to the new position.
Manual TextMaker Working with selections 61
Pasting with special formatting
In addition to common clipboard operations like Cut, Copy, and Paste, TextMaker
offers the Edit > Paste Special command which gives you more control over how
the clipboard content is pasted into your document.
In detail:
When you place information in the clipboard using Edit > Cut or Edit > Copy,
this information is saved there in several formats. For example, if you cut or copy
text, the text is saved both in formatted form and in unformatted form.
Normally, you don’t need to be concerned about this, because TextMaker automat-
ically selects the most appropriate format when it inserts the content of the clip-
board into your document in response to an Edit > Paste command. However, if
you need to, you can select the format in which the content is to be inserted your-
self. You use the Edit > Paste Special command to do this.
When you invoke this command, a dialog box appears and presents you with a list
of all the formats in which the information currently residing in the clipboard is
saved. When you select a format and then confirm with OK, the content of the
clipboard is inserted in the selected format.
Inserting a document
With the Insert > Document command, you can insert a complete TextMaker
document into the current document.
Note: Objects in frames (e.g. text frames, picture frames, etc.) will not be im-
ported.
Proceed as follows:
1. Move the text cursor to the position in the current document at which the other
document is to be inserted.
2. Invoke the command Insert > Document.
3. A dialog box opens and allows you to select the document to be inserted.
4. After making your selection, confirm with OK.
The selected document is inserted.
62 Working with selections Manual TextMaker
Character formatting
Using the Format > Character command, you can change the appearance of one
or more characters in the text.
The options in the Format > Character dialog are distributed over several “index
cards”. You can switch between them by clicking on one of the tabs along the top
of the dialog:
Font tab
For selecting the typeface and font size, font styles (like bold, italic and under-
lined), colors and language
Spacing tab
For changing properties like super- and subscript, character spacing and pitch,
and kerning
Hyperlink tab
For inserting and editing hyperlinks (e.g., to web pages). You will find infor-
mation about this topic in section “Creating links” beginning on page 460.
Manual TextMaker Character formatting 63
Modifying character formatting
There are two ways to modify character formatting:
After text has been entered, you can modify character formatting by selecting
the desired text, invoking the Format > Character command and making the
desired changes.
As you type new text, you can modify character formatting by pausing to select
the format for the text to follow with the Format > Character dialog, and then
continuing to type. For example, you can select a new font. From that point on,
all text that you enter will appear in the new font – until you again make a font
selection.
Additional information on the topic of character formatting is presented on the
following pages.
Typeface and font size
To change the typeface and/or the font size, do the following:
1. Select the text to be modified.
2. Invoke the command Format > Character.
3. Switch to the Font tab.
Now you can set the desired typeface and font size:
To change the typeface, open the Typeface dropdown list box by clicking on
the small arrow to its right and select the desired typeface.
The most useful font sizes are presented in the Size dropdown list box. You can
select one of these sizes or enter a different size manually. Type sizes can be
given with a precision of a tenth of a point – thus a size such as 12.7 is allowed.
Font sizes are customarily given in points (abbreviated “pt”). As a rule, you should
use font sizes between 10 and 12 points for normal text, and a somewhat larger
size, say 14 to 18 pt, for headings. Major headings may be even larger (24 pt, for
example).
64 Character formatting Manual TextMaker
Using the Formatting toolbar
You can also change the typeface and font size with the Formatting toolbar.
The Formatting toolbar
This is done by selecting the text you want to format, opening the dropdown list
box containing typefaces or the one containing type sizes and selecting the desired
format from the list with a mouse click.
Text styles
Text styles are formatting options like bold, italic, underline, etc. that give emphasis
to text.
TextMaker provides the following text styles:
Italic: A slanted variant of the typeface.
Bold: A heavier (“thicker”) variant of the typeface.
SMALL CAPS: Lowercase letters are replaced with small uppercase letters.
ALL CAPS: All letters are rendered in uppercase.
Strike out: The text is struck through.
Hidden: The text does not appear on the screen, or on the printed page, or both
(see the section “Hiding text” beginning on page 70).
Protected: The text cannot be modified (see the section “Protecting text”
beginning on page 71).
Underline: You can give text a single or double underline. The underline can
be continuous or by words only.
Superscript (e.g. r2 ) and subscript (e.g. H2O): These text styles are found on
the next tab (see “Superscripts and subscripts” beginning on page 67).
Text color and Background color: see the next section
Language: If necessary, you can also specify the language of a section of text
(only required when you use more than one language in a document – see sec-
tion “Setting the language” beginning on page 316).
Manual TextMaker Character formatting 65
Applying text styles
To apply text styles, invoke the command Format > Character and switch to the
dialog’s Font tab.
To turn on bold or italic, open the Style list (to the right of font size option) and
select the desired style from the list: Regular, Italic, Bold or Bold-Italic.
To apply other text styles, turn them on or off by clicking on the corresponding in
the Styles section of the dialog.
You are not limited to just one style; rather, you can apply combinations of the
styles to text (although not all combinations are possible).
Using the Formatting toolbar
The most commonly used text styles can also be applied using the Formatting
toolbar.
Click on the icon for the text style you want to apply or remove: The B stands for
bold, the I for italic, and the U for single underline.
Tip: There are also keyboard shortcuts for the application of these text styles:
(Ctrl)(B) for bold, (Ctrl)(I) for italic, and (Ctrl)(U) for single underline.
Text color
You can specify the color for both the text itself and for its background.
To do this:
1. Select the desired text.
2. Invoke the command Format > Character.
3. Switch to the Font tab.
You can now select the desired color for the text from the Text color list.
66 Character formatting Manual TextMaker
You can also specify a background color for the text using the Background color
list. By default, the background color is set to Transparent. If you choose a
different color for the background, the text will appear against this color.
Notes
If none of the existing colors offered in the color list suits you, you can always
compose your own colors. To do this, click on “Define color...”, which is the
last item in the color list (see also section “Document properties, Colors tab”
beginning on page 548).
The default color named “Auto” has a special feature: Text formatted in this
color is normally displayed in black. However, when you change the back-
ground color of the text to some very dark color, this color automatically
switches to white (to keep the text readable).
The text color can also be changed using the icon in the Formatting
toolbar:
To do so, select the text of interest and click on the little arrow right of this icon
(not on the icon itself). Then, choose the desired color from the list that opens.
Tipp: To apply to same color to another piece of text, select the text and simply
click on the icon itself.
Directly to the right of the font color icon, the Formatting toolbar additionally
offers an icon for the Highlighter function. This control works exactly the
same way as the text color control, but adds a colored background to the select-
ed text – just like a highlighter.
Note: This color is not identical to the background color described above. It is
an additional color (that can be applied only via this icon). That is not neces-
sarily logical, but Microsoft Word offers this feature exactly this way, so it was
implemented in TextMaker the same way for compatibility reasons.
Superscripts and subscripts
You can position text above or below the baseline and in this way create a super-
script (e.g. r2 ) or subscript (e.g. H2O).
Simply select the text, invoke the command Format > Character, switch to the
Spacing tab and check the Superscript or Subscript check box.
Manual TextMaker Character formatting 67
If you wish, you can specify the amount of offset above or below the baseline by
entering a percentage in the Position edit box. In addition, you can specify the size
reduction to be applied to the superscripted or subscripted text by entering a
percentage in the Size edit box. For example, if you want a subscript to be the same
size as adjoining normal text, you can specify 100 percent.
Tip: Keyboard shortcuts are available for super- and subscripts as follows:
(Ctrl)(Shiftª)(Num+) (the plus key located on the numeric pad) for superscript,
(Ctrl)(Shiftª)(Num-) for subscript and (Ctrl)(Shiftª)(Num*) to remove a super- or
subscript.
Letter spacing and character pitch
TextMaker also allows you to change the spacing and pitch of text.
Spacing is the horizontal distance between characters. Giving a value smaller than
100% causes the characters to appear closer together than normal; giving a value
larger than 100% causes the characters to appear farther apart.
If you change the character pitch, the width of the characters themselves, rather
than the spacing between them, is affected.
To change these settings, invoke Format > Character, switch to the Spacing tab
and enter the desired value at Spacing between characters or Character pitch.
Note: For some printers, changing the pitch of characters formatted in one of the
printer’s internal fonts is ignored in the printout.
Kerning
Certain pairs of letters look better when the spacing between these letters is re-
duced or increased a bit. Such adjustments, called Kerning, can be made automati-
cally by TextMaker.
A picture illustrates best what kerning is about:
68 Character formatting Manual TextMaker
Top: without kerning, bottom: with kerning
The upper half of the picture (without kerning) shows that the letters “V” and “A”
are too far apart when no kerning is applied. In the lower half (with kerning), this
has been corrected.
To activate kerning, select the text of interest, choose the Format > Character
command, switch to the Spacing tab and activate the option Use kerning.
TextMaker now automatically adjusts the spacing between all letters where this
would improve the text appearance.
Note: Not all typefaces provide kerning information in their font data, which is
required to determine which letter pairs to adjust and how. Almost all font collec-
tions published by SoftMaker include extensive kerning information.
Transferring formatting
With the command Format > Transfer Formatting you can quickly apply a
character’s format (typeface, size, styles etc.) to other characters.
To do so, proceed as follows:
1. Select the character whose format you want to transfer. You can also select
multiple characters; they should however have the same character format.
2. Invoke the command Format > Transfer Formatting.
The mouse pointer now becomes a little brush:
3. Drag the mouse (with the mouse button held down) over the characters to
which the format is to be transferred.
Hint: If you press and hold the (Ctrl) key while you do this, not only the
character format is transferred but also the paragraph format.
Manual TextMaker Character formatting 69
4. If you want to apply the format to additional characters, repeat step 3 as often
as required.
5. When finished, invoke Format > Transfer Formatting again or simply press
the (Esc) key.
Hiding text
You can hide sections of text. Normally, hidden text is displayed on the screen but
not printed.
Hidden text is ideal for comments or notes that you want to incorporate into a
document so that, for example, they will be viewable on the screen, but not appear
on the printed page.
Hiding text
To hide text, do the following:
1. Select the text you want to hide.
2. Invoke the command Format > Character.
3. Switch to the Font tab.
4. Check the Hidden option.
The text is now hidden. By default, it will still be displayed on the screen, but will
not appear on the printed page.
Displaying/printing hidden text
By default, hidden text is visible on the screen but does not appear on the printed
page. However, you can specify in the document’s properties whether hidden text
is to be visible on the screen and whether it is to be printed.
To do this, invoke the command File > Properties and switch to the View tab. In
the Hidden text section, you will find the following options:
Show hidden text
This option controls the visibility of hidden text on the screen.
70 Character formatting Manual TextMaker
By default, this option is checked, so that hidden text is visible. Hidden text is
displayed with a dotted underline to distinguish it from normal text.
If you disable this option, hidden text is not visible on the screen.
Print hidden text
The Print hidden text option controls the printing of hidden text along with the
document’s normal text.
By default, this option is not checked and hidden text is not included on the
printed page.
If you want all hidden text segments to be printed you must enable this option.
Removing the “Hidden” property
If you want to remove the Hidden formatting, do the following:
1. Make sure that the Show hidden text option in the document properties is
enabled (see above), so that you can see the text.
2. Select the hidden text, invoke Format > Character and uncheck the Hidden
option on the Font tab.
The text is now without the Hidden property.
Protecting text
You can protect a segment of text to prevent it from being changed or deleted.
Protecting text
To protect text, do the following:
1. Select the text you want to protect.
2. Invoke the command Format > Character.
3. Switch to the Font tab.
4. Check the Protected option.
Manual TextMaker Character formatting 71
Text that is protected in this manner cannot be edited. If you position the text
cursor in such text and attempt to insert or delete something, your attempts will
have no effect.
Important note: If you select a range of text that includes some protected text
and delete the entire range, the protected text included in the range will be delet-
ed along with the other text! Protection only prevents editing or deleting within
the protected segment itself.
Removing the “Protected” property
To remove the “Protected” property, select the segment of protected text, invoke
the command Format > Character and uncheck the Protected option on the Font
tab.
The text segment is no longer protected and can be edited as normal.
Removing character formatting
In case you need to remove character formatting, TextMaker lets you do this easily.
Proceed as follows:
1. Select the text segment of interest.
2. Invoke Format > Standard or press the corresponding shortcut keys:
(Ctrl)(Space).
TextMaker now removes any character formatting that you have applied using
Format > Character or the Formatting toolbar.
Paragraph formatting and character formatting that is part of a paragraph style
remains in place.
Note: This process also removes the Hidden and Protected property of charac-
ters. Accordingly, text that was previously hidden becomes visible, and text that
was previously protected can again be edited.
72 Character formatting Manual TextMaker
Changing the default character format
You can easily modify the default character format settings anytime. For example,
if you don’t like the default font face in a document, setting it to a different font is
just a matter of a few mouse clicks.
Proceed as follows:
1. Invoke the command Format > Character.
2. In the dialog, adjust the character format settings to your liking.
3. Now comes the distinctive step: Instead of clicking on OK, click on the Set as
default button.
4. TextMaker asks you if you want to change the default settings only for the
current document or for all future documents:
Change in this document only: If you choose this option, the new default
settings will affect only the current document.
Change for all new documents: If you choose this option, the new default
settings will also be stored in the standard document template (Normal.tmv),
meaning that all future documents will use these settings.
5. Make a choice and confirm with OK.
6. To exit the dialog, click on OK once more.
TextMaker will now save the formatting options that you have chosen in the dialog
as the new default character format.
(For advanced users: Technically speaking, TextMaker simply applies these set-
tings to the default character style “Normal”. See also section “The character style
Normal”, page 123.)
Manual TextMaker Character formatting 73
Paragraph formatting
To specify the formats for paragraphs, use the Format > Paragraph command.
Some of the most common paragraph formats include:
Indents
Line spacing
Spacing above/below a paragraph
Paragraph alignment
Character format for entire paragraphs
Tabs
The following additional paragraph formats are available:
Bulleted lists (and numbered lists)
Drop caps
Shading
Borders and lines
Outline level
Hyphenation frequency (see section “Hyphenation”)
Forcing breaks before paragraphs (page breaks, column breaks)
Paragraph control (keeping certain paragraphs together, etc.)
Suppressing line numbers
See the next pages for details.
Paragraph formats always apply to complete paragraphs. Changes to paragraph
formatting affect the entire paragraph in which the text cursor is positioned. If you
select multiple paragraphs, all the selected paragraphs are affected.
Changing the paragraph formatting
You can modify the paragraph formatting in either of the following ways:
To change the formatting of paragraphs after they have been typed, select the
paragraphs of interest, invoke Format > Paragraph and make the desired
changes.
To change the paragraph formatting while typing new text, set the desired
formatting with Format > Paragraph without anything selected. The current
paragraph is re-formatted according to your settings. Moreover, from this point
on, every new paragraph that you begin by pressing the Enter key (¢) takes on
the same new format – until you change the paragraph formatting again.
Manual TextMaker Paragraph formatting 75
Paragraph styles (for the advanced user): You will find that paragraph styles can
relieve you of a considerable amount of the work involved in formatting para-
graphs. With their help you can apply pre-defined formats to paragraphs very
quickly. You will find information about this topic in the chapter “Styles” begin-
ning on page 117.
Units of measure: You can enter values in TextMaker’s dialog boxes not only in
inches*, but also in other units of measure. To enter a value in specific units,
simply add one of the following units of measure after the number:
Unit Explanation
cm centimeter
in inch – 1 in equals 2.54 cm.
pt point – 72 pt equal 1 in.
pi pica (character) – 1 pi equals 12 pt.
* The default unit of measure depends on your computer’s region settings.
For example, if you type 7.62 cm as the position for a tab stop, TextMaker puts it at
3 in (= 7.62 cm).
Indents
With the help of indents, you can change the left and right margins of paragraphs to
inset or widen text. The indent for the first line of a paragraph can be specified
separately.
Indents are always given relative to the page margins. For example, if the left page
margin is set at 1 in and you set the Left indent to 1.5 in, the text begins at 2.5 in.
Note: You set the page margins themselves with the help of the File > Page
Setup command, not with indents.
To use indents, place the text cursor in the desired paragraph or select multiple
paragraphs to be modified. Then, invoke the Format > Paragraph command and
switch to the Paragraph tab.
In the Indents group box, you can set the Left indent, the Right indent, and the
First line indent. Enter the desired values in the respective edit boxes.
76 Paragraph formatting Manual TextMaker
You can also enter negative values when, for example, you want to widen the text.
Using the Horizontal ruler
Indents can also be set with the help of the horizontal ruler, which is displayed
above the document. (If the horizontal ruler is not visible, you must turn it on first
with the command View > Horizontal Ruler.)
Indents are shown in the ruler as small handles, as follows:
The horizontal ruler (with colorized indent handles)
To change an indent, first select the paragraph(s) you want to modify; then click
with the mouse on the corresponding handle (see illustration), hold the mouse
button down and drag the handle to the desired position.
Note: When changing the Left indent, be careful to catch hold of the correct
handle: The lower triangle is the one that will affect this indent. Likewise, the
upper triangle is only for the First line indent. The rectangular slider under both
triangles changes both the Left and First indents together.
Using the keyboard
Indents can also be changed using the following keyboard shortcuts:
Increase Left indent: (Ctrl)(M)
Decrease Left indent: (Ctrl)(Shiftª)(M)
Increase hanging indent*: (Ctrl)(T)
Decrease hanging indent*: (Ctrl)(Shiftª)(T)
* Increases the Left indent while at the same times decreasing the First line indent. As a result, the first
line of the paragraph keeps its position and only the other lines are indented.
Manual TextMaker Paragraph formatting 77
Line spacing
Line spacing is the distance between the lines of a paragraph.
To change the line spacing, do the following:
1. Place the text cursor in the paragraph of interest (or select multiple paragraphs
to be modified).
2. Invoke the Format > Paragraph command.
3. Switch to the Paragraph tab.
You will find the options for line spacing in the Line spacing group box:
4. First, select the method you want to use to specify the line spacing (see below)
from the dropdown list box.
5. Then enter the spacing in the edit box to its right.
When you confirm with OK, the line spacing will be changed according to your
settings.
Methods of specifying the line spacing
You can specify the line spacing in different ways. The Line spacing dropdown list
allows you to choose from the following methods:
Single
Automatic single line spacing.
Determines the optimum line spacing automatically:
If you increase the font size in the paragraph, the line spacing will be increased
accordingly.
If you decrease the font size, the line spacing is reduced accordingly.
Multiple
Multiple of automatic single line spacing.
Just like the Single option, this option determines the optimum line spacing
automatically. However, whenever required, you can increase or decrease the
line spacing easily: Simply enter the desired number of lines into the edit box
right of this option.
78 Paragraph formatting Manual TextMaker
Some examples:
When you enter “1.5” in the Lines edit box, the automatically determined
spacing is multiplied by 1.5 (giving you automatic one and a half line spacing).
When you enter “2”, the automatically determined spacing is multiplied by 2
(giving you automatic double line spacing).
Entering “1” corresponds to choosing the option Single (giving you automatic
single line spacing).
Exactly
Fixed line spacing.
If you choose this option, you can enter the exact line spacing manually in
points. Here, the line spacing will not be adapted to the font size.
Tip: A rule of thumb for correct line spacing is:
Line spacing = Font size * 1.2
So, for a 10 point font a line spacing of about 12 points is suggested.
At least
Automatic line spacing with a given minimum.
Just like the Single option, this option also provides automatic single line
spacing – but prevents any reduction below the specified minimum value.
So, if you enter e.g. 12 points as a minimum value, normally automatic single
line spacing is applied. However, if the automatic line spacing becomes smaller
than 12 points (for example, because you used a very small font size), a fixed
line spacing of 12 points is applied instead.
By default, the line spacing is set to Single.
There are also keyboard shortcuts for the most common settings:
(Ctrl)(1) Automatic single line spacing (1 line)
(Ctrl)(5) Automatic one and a half line spacing (1.5 lines)
(Ctrl)(2) Automatic double line spacing (2 lines)
Manual TextMaker Paragraph formatting 79
Spacing above/below a paragraph
Besides the line spacing, you can specify the amount of empty space to be added
above the first line and below the last line of a paragraph.
To change these settings, invoke the Format > Paragraph command and switch to
the Paragraph tab.
In the Paragraph Spacing group box, the following options are available:
Before
Here you can set the amount of spacing to be added between the end of the previ-
ous paragraph and the beginning of the current paragraph.
After
Here you can set the amount of spacing that TextMaker should reserve between the
end of the current paragraph and the beginning of the next paragraph.
Suppress for paragraphs with the same paragraph style
This option was introduced mainly for compatibility reason with Microsoft Word.
Enabling it has the following effects:
If the current paragraph and the previous paragraph utilize the same paragraph
style, the spacing Before will not be applied.
If the current paragraph and the next paragraph utilize the same paragraph style,
the spacing After will not be applied.
By default, the option is disabled.
Paragraph alignment
The way TextMaker arranges text paragraphs is called paragraph alignment. In
TextMaker there are four kinds of paragraph alignment, listed as follows, with their
corresponding keyboard shortcuts:
80 Paragraph formatting Manual TextMaker
Flush left (Ctrl)(L)
Flush right (Ctrl)(R)
Centered (Ctrl)(E)
Justified (Ctrl)(J)
To modify the paragraph alignment, select the paragraph(s) you want to change and
press one of the keyboard shortcuts listed above.
Alternatively, you can invoke the command Format > Paragraph, switch to the
Paragraph tab, and select the desired paragraph alignment from the Alignment
dropdown list.
Using the Formatting toolbar
You can also use the Formatting toolbar to change the alignment. To do so, click on
one of the following buttons:
Flush left
Flush right
Centered
Justified
The alignment changes accordingly.
Changing the text direction (for Arabic text)
For text in Arabic script, there’s an additional option named Text direction where
you can set the writing direction of the paragraph to right-to-left. See also chapter
“Working with Arabic text” (page 507).
Character format for entire paragraphs
In the dialog box for the Format > Paragraph command, you will also find a
button called Character on the Paragraph tab. With the help of this button, you
can modify the character formatting (font, text style, etc,) for entire paragraphs.
This is especially useful in paragraph styles (see section “Paragraph styles”, begin-
ning on page 126).
Manual TextMaker Paragraph formatting 81
To change the character formatting of complete paragraphs, select the paragraphs
you want to change, invoke Format > Paragraph and click on this button. A
dialog box like the one for Format > Character will appear and let you set up the
desired character format (see chapter “Character formatting”, beginning on page
63).
Tabs
A tab stop is a kind of “jump target” that you can use to position the text cursor at a
specific point within a line by inserting a tab. Tabs help you to compose, for
example, tabular reports.
To work with tabs, two steps are required:
1. Define the tab stops with the Format > Tabs command. This command is used
to specify the positions for which tabs will move the cursor.
2. Now you can use the (Tab) key to make the text cursor jump from one tab stop
to the next – this is called inserting tabs.
Note: Although the tab key on most keyboards is marked with (_ÿ_), the legend
(Tab) is used for representing tabs in this manual to distinguish tabs from the
direction keys.
For detailed information on using tabs, see the pages that follow.
Using tabs
By default, tab stops are preset at 0.5 inch intervals. However, these preset tab
stops are merely relics from the era of the typewriter, and you are by no means
limited to them.
You can define different tab stops for every paragraph of the document.
To set tab stops, proceed as follows:
1. Place the text cursor in the paragraph of interest (or select multiple paragraphs
to be modified).
2. Invoke the command Format > Tabs.
82 Paragraph formatting Manual TextMaker
3. In the Tabs edit box, enter the desired position relative to the left page margin –
thus, “0” corresponds to the left page margin.
4. If desired, select another Alignment and another Tab leader for the tab stop
(see below).
5. Don’t forget: Click on the Set button.
6. Set up any additional tab stops you need in the same way before you exit the
dialog box with OK.
Once tab stops have been set, you can use the (Tab) key to insert tabs in the text to
move from one tab stop to the next.
Note: You can also use this dialog to enter the Default width for the predefined tab
stops mentioned earlier (normally 0.5 inch). However, once you have defined your
own tab stops for a given paragraph, the predefined tab stops are ignored.
Tab alignment
Using Format > Tabs, you can specify not only the position for a new tab stop, but
also its alignment:
Alignment Function
Left A normal “left-aligned” tab stop: The tab stop determines where
the following text begins.
Manual TextMaker Paragraph formatting 83
Right Here the text following the tab is aligned flush right. Thus, the
tab stop determines where the text ends.
Centered The text after the tab is centered on the tab position. Thus, the
tab stop determines where the middle of the text falls.
Decimal For formatting columns of numbers. The numbers are positioned
in such a way that their decimal separators are vertically
aligned.
Hint: To change the alignment of an existing tab stop, invoke Format > Tabs.
Select one of the tab stops that have been set, change its alignment by selecting a
new alignment from the Alignment list and click on Set.
Tab leader
The space that a tab skips over can be filled with a leader character, if desired, as
follows:
None A tab without a leader
Solid _______________ A tab with underscores as leaders
Dashed ------------------- A tab with dashes as leaders
Dots ............................... A tab with dots as leaders (used frequently in tables of
contents and indices)
Middle dots ·············· A tab with middle dots as leaders
Hint: To provide an existing tab stop with a leader, invoke Format > Tabs. Select
one of the tab stops that have been set, choose the desired leader from the Tab
leader list and click on Set.
Deleting and moving tab stops
Tab stops can be modified at any time after they have been defined. For this pur-
pose, select the paragraphs whose tab stops are to be edited, and invoke Format >
Tabs.
To remove one of the tab stops, select it from the Tabs list and click the Clear
button. To remove all tab stops, use the Clear all button.
It is not possible to move a tab stop to a new position with the Format > Tabs
command. You can only can clear the tab stop and then set a new one at the desired
84 Paragraph formatting Manual TextMaker
position. However, moving tabs is easier with the horizontal ruler, as described in
the next section.
Using the horizontal ruler
All tab stops set for the current paragraph are shown in the horizontal ruler as in
the following example:
The horizontal ruler (with some flush left tabs set at various positions)
With this ruler, tab stops can easily be set, moved and deleted.
To set tab stops, proceed as follows:
1. Place the text cursor in the paragraph of interest (or select multiple paragraphs
to be modified).
2. To choose the desired tab type, click on one of the following icons in the
Formatting toolbar:
Flush left tab
Flush right tab (the text ends at the tab position)
Centered tab (the text is centered on the tab position)
Decimal tab (numbers are aligned on the decimal separator)
Alternatively, you can click the icon directly left of the ruler to change the tab
type. Each mouse click rotates through the available tab types.
3. When the desired tab type is set, click on the ruler on the desired position to set
the tab stop. If you want to set additional tab stops, simply repeat the last step.
If the position of a tab stop does not suit you, you can move it very easily by
clicking on it with the mouse and, while holding the mouse button down, dragging
it to another position.
To clear a tab stop, drag it downward outside the ruler.
Manual TextMaker Paragraph formatting 85
Bulleted lists
Lists in which each item is placed in its own paragraph and set off with a marker,
are much easier to read than comma separated lists. The markers used for such lists
(typically little boxes, circles, etc.) are called bullets.
Creating bulleted lists is an easy task for TextMaker users: TextMaker can add
bullets to paragraphs and automatically inset them with the press of a key.
Alternatively, you can create lists whose elements are numbered rather than bullet-
ed. In this case, the paragraphs are automatically numbered with 1., 2., 3., etc. You
will find information about this in chapter “Automatic numbering” beginning on
page 169.
Adding bullets
To begin a bulleted list, do the following:
1. Invoke the command Format > Bullets and Numbering.
2. Switch to the Bullets & Simple numbering tab.
3. Under Type, select the option Bullet.
86 Paragraph formatting Manual TextMaker
4. Select the kind of bullet you want by clicking on one of the bullets in the Bullet
section.
5. Confirm with OK.
6. Now type your text. At the end of the paragraph press the Enter key (¢) to start
a new paragraph. TextMaker automatically indents the paragraph and adds a
bullet.
Naturally, you can also add bullets to paragraphs after they have been typed. To do
this, select the text, invoke the command introduced above, and select a bullet.
Removing bullets
To end a list or remove existing bullets, proceed as follows:
1. At the end of the last bulleted paragraph, press the Enter key (¢) to start a new
paragraph.
Alternatively: Select the bulleted paragraphs where you want the bullets to be
removed.
Manual TextMaker Paragraph formatting 87
2. Invoke Format > Bullets and Numbering.
3. Switch to the Bullets & Simple numbering tab.
4. Turn bulleting off by selecting the option None in the Type group box.
5. Confirm with OK.
Dialog options
The Bullets & Simple numbering tab in the Format > Bullets and Numbering
dialog box allows you to make the following settings for bullets:
Type
Here you can specify either a Bullet or Numbering for the paragraph. So, for
bullets you select the Bullet option. (For more information about numberings,
see the section “Simple enumerations” beginning on page 170.)
If you set the Type to None, any existing bulleting or numbering is removed.
You can transform a bulleted list into a numbered list any time you like by
changing the Type to Numbering. Naturally, you can also do the opposite.
Default and Custom
Here you can select the bullet to be used. Predefined bullets are presented in the
Default row. The bullets presented in the Custom row can be edited to create
user-defined bullets (see below).
Color (default bullets only)
You can select a different color for the bullet from the Color dropdown list.
The default colors presented in this list can always be supplemented with colors
you compose yourself (see section “Document properties, Colors tab” begin-
ning on page 548).
Tip: If you set the color to “Auto”, TextMaker will automatically set the color
of the bullet to the color assigned to the paragraph at its right.
Size (default bullets only)
Here you can change the size (in points) of the bullet as required.
Tip: If you select the option “Auto”, TextMaker will automatically set the
size of the bullet to the font size specified for the paragraph at its right.
88 Paragraph formatting Manual TextMaker
Character button (custom bullets only)
If you have selected a bullet from the Custom row, the two options mentioned
above are replaced by a Character button. Click on this button if you want to
change the character formatting (font size, color, emphasis, etc.) of the bullet.
Tip: If you do not make any changes to the character format, the bullet will
automatically use the character format of the paragraph at its right (except for
the font face).
Horizontal position
Specifies how far the text is to be inset to the right to make room for the bullet.
Vertical position
Specifies the vertical position of the bullet on the line. A negative value makes
the bullet lower; a positive value makes it higher.
Numbered lists tab
This tab gives access to an additional option for creating bulleted or numbered
paragraphs: numbered lists. Numbered lists can be saved and re-used whenever
you need them. In addition, numbered lists can have hierarchical numbering (1.,
1.1., 1.1.1. etc.).
You will find information about numbered lists in section “Numbered lists”
beginning on page 174.
Using user-defined bullets
If the bullets presented in the dialog described above are not sufficient, you can
select from many custom symbols to choose a bullet.
Recall that the dialog box for this command presents two rows of bullet icons: The
bullets in the Default row cannot be modified. The bullets in the Custom row, on
the contrary, can be swapped at will.
Proceed as follows:
1. In the Custom row, click on the icon that you want to change.
2. Click on the Change button to the right of the row.
3. A character table appears. First, set the Font that you want to use.
Manual TextMaker Paragraph formatting 89
Tip for Windows users: The Symbol and Wingdings fonts contain numerous characters that are
suitable for bullets.
4. Double click on the character you want to select.
5. The selected character now appears in the row of available Custom bullets.
Click on OK to apply it.
Note: Although only six user defined bullets are shown in the dialog box, you are
not limited to using only six different bullets. The custom bullets can be rede-
fined as often as you like – even within the same document.
Drop caps
A “drop cap” refers to a large ornamental letter at the beginning of a paragraph.
TextMaker is capable of creating such an ornamental letter automatically from the
first letter of a paragraph, and of automatically adjusting the following paragraph
text so that it flows smoothly around this first letter.
Note: Drop caps can be used only in paragraphs that have been aligned flush left
or justified.
To create a drop cap, do the following:
1. Position the text cursor in the paragraph that is to be ornamented with a drop
cap.
2. Invoke the command Format > Drop Caps.
3. From the Drop Caps options, select the type of drop cap you want.
4. Select the desired Font size. If you want the drop cap to be rendered in a font
different from the paragraph font, click on the Character button and set the de-
sired character formatting.
5. Change the Margins for the drop cap as required.
As soon as you have confirmed with OK, TextMaker renders the drop cap of the
paragraph as you have specified. The content of the paragraph can still be edited as
usual.
90 Paragraph formatting Manual TextMaker
Removing drop caps
To remove drop caps, again invoke the command Format > Drop Caps and set the
Drop Caps option to None.
Shading
With the Format > Shading command you can add a color shade or a pattern to
designated paragraphs in the text.
To do this, select the paragraphs of interest, invoke Format > Shading and then
continue as follows:
Adding a shade
You can add a color shade mixed from a specific foreground color and back-
ground color to the selected paragraphs.
To add a shade, set the Type to Shading and specify the following settings:
First, choose a Foreground and a Background color. (The background color is
set to white by default.)
Manual TextMaker Paragraph formatting 91
In the Shades section, several mixtures of these two colors are now offered.
Click on one of these suggestions to choose it. Alternatively, you can enter an
exact percentage for the shade in the edit box below Shading (in the Type sec-
tion). Values between 0 (100% background color) and 100 (100% foreground
color) are allowed.
Adding a pattern
To add a pattern, click on one of the patterns in the Pattern section.
You can also select a different Foreground and Background color for the
pattern.
Removing a shade or pattern
If you want to remove an existing shade or pattern, select None in the Type list.
Then confirm with OK.
Borders and lines
The command Format > Borders allows you to add border lines to paragraphs and
certain objects. You can add lines at their left, right, top and/or bottom.
When you invoke this command, a dialog like the following is opened:
92 Paragraph formatting Manual TextMaker
The dialog for border lines (here: for table cells)
A similar dialog box appears for all types of objects that allow you to add border
lines (e.g. text frames or table cells).
Essentially, you operate this dialog as follows:
1. First you specify what kind of border lines you want (by selecting a line style,
thickness, and color).
2. Then you pick where to apply the specified border lines – by clicking on the
respective lines in the preview box displayed in the right half of the dialog (or
on the buttons surrounding it).
Note for upgraders: Please note that in SoftMaker Office 2012 and earlier, this
procedure had to be performed exactly the other way round.
Let’s have a look at the entire procedure in detail:
For example, to add borders to a text paragraph, proceed as follows:
1. Place the text cursor in the paragraph of interest (or select multiple paragraphs
to be modified).
2. Invoke the command Format > Borders.
Manual TextMaker Paragraph formatting 93
3. First, choose what kind of border lines who want – by specifying the following
options:
Line style (single, double, or dashed lines)
Thickness of the line
Color of the line
4. Then, specify where to apply this line (top, bottom, left, right, etc.).
For this purpose, a preview box surrounded by a set of buttons is available in
the right half of the dialog. Use it as follows:
A) When you click on one of the lines in this preview, the selected type of
border line is applied to the corresponding border.
B) Alternatively, you can click on the buttons displayed to the left and below
the preview. Each button represents one border (indicated by the symbol dis-
played on the icon).
C) The buttons shown above the preview provide some shortcuts:
The Outline button applies the currently set up border line to all outer borders.
The Inside button does the same for all inner lines (e.g. with table cells).
The None button removes all lines at once.
5. Add as many lines as you like – by simply repeating step 4.
Of course you can always modify the line settings (step 3) before you apply the
line (step 4).
6. When done, confirm with OK.
For more information on each of the options in this dialog, see below.
Changing or removing existing border lines
You can change the style, thickness or color of existing border lines anytime – and
of course you can also remove border lines. To do so, invoke the Format > Bor-
ders dialog again and proceed as follows:
Modifying: To modify the appearance of a line, first choose the desired settings
(style, thickness, color). Then, click on the line of interest in the preview (or on
its button) in order to apply the line there.
94 Paragraph formatting Manual TextMaker
Removing: To remove a border line, click on it in the preview (or on its button)
twice. Clicking once applies a line to a border, clicking once more removes it
again.
Hint: The None button displayed above the preview removes all lines at once.
Dialog options
In detail, the dialog box for border lines contains the following options:
Line style
Determines the kind of line to be drawn. You can choose between various
variations of single, double, or dashed lines.
Thickness
Determines the width of the line.
Color
Here you can change the colors of the line.
You can use the colors presented, or colors that you compose yourself (see
section “Document properties, Colors tab” beginning on page 548).
Preview field
A preview box is displayed in the right half of the dialog. It gives an impression
of how the border lines will look like when the changes currently made in the
dialog are applied.
Apart from that, the preview field also allows you to add and remove lines, as
follows:
When you click on one of the borders displayed in the preview, the correspond-
ing border line is applied (using the currently selected line style, thickness, and
color). When you click again, the line is removed.
Alternatively, buttons are available for the same task, displayed to the left and
below the preview. Each button represents one border (indicated by the symbol
displayed on the icon).
The buttons shown above the preview are shortcuts: None removes all lines at
once, Outline adds border lines to all outer borders, Inside does the same for
all inner lines (e.g. with table cells).
Manual TextMaker Paragraph formatting 95
Bounds
Only with text paragraphs: Determines where the lines should begin and end.
Options available:
Page margins: Lines extend from the left page margin to the right page mar-
gin.
Paragraph indents: Lines extend from the paragraph’s left indent to its right
indent. This is the default setting.
Text: Lines are the same width as the text they surround.
Clearance
Only with text paragraphs: Determines the distance from the lines to the text.
Outline level
Long documents (manuals, for example) are usually organized and composed on
the basis of outlines.
TextMaker provides an Outline view for setting up and editing a document’s
outline. Here, you can assign normal text to headings and promote or demote
existing headings to different levels in the outline.
Note: Normally, you should not change a paragraph’s outline level manually
with the Format > Paragraph command; it is preferable to perform this action
using the buttons in the Outline view.
In the rare occasion that you need to change the outline level manually, invoke the
Format > Paragraph command, switch to the Paragraph tab, and specify the
desired level using the Outline level control.
You will find detailed information about working with outlines in section
“Outlines” beginning on page 400.
96 Paragraph formatting Manual TextMaker
Forcing breaks before paragraphs
You can direct TextMaker to always insert a page or column break before the
current paragraph. To do this, invoke Format > Paragraph, switch to the Text
flow tab, and enable the Page break or Column break option.
From this point on, TextMaker will always break the page or column before this
paragraph – even if the paragraph is moved to another position in the text.
Paragraph control
The Text flow tab in the dialog box for Format > Paragraph also provides op-
tions for limiting the way that automatic pagination is handled in order to ensure
that pages have the desired appearance.
In the Spacing group box, the following options are available for this:
Keep with next
If this option is enabled, TextMaker is prevented from inserting an automatic
page break that would separate the current paragraph from the paragraph fol-
lowing. Instead, TextMaker inserts the break before the current paragraph.
If several paragraphs are selected, these paragraphs and the paragraph that
follows next after them are kept together.
Application example: If you enable Keep with next for a heading, you can
avoid the situation in which a heading would fall at the end of a page, and the
text belonging to it would begin on the following page.
Keep together
Enabling this option prevents TextMaker from inserting a page break in the
middle of the paragraph. Instead, TextMaker puts the automatic page break be-
fore the paragraph, so that all of it falls on the next page.
The same applies to column breaks (with multi-column text).
Avoid widows/orphans
This option prevents paragraphs from being broken in such a way that so-called
widows or orphans would result. A widow or orphan is a single line of a para-
graph that has been separated by a page break from all the other lines of the
Manual TextMaker Paragraph formatting 97
paragraph. Widows and orphans are not especially pleasant to the eye and inter-
fere with the reading of a longer document.
If you enable this option, pagination is performed in such a way that a para-
graph is not broken where the break would leave fewer than two of its lines on
a given page. If a paragraph cannot be broken in this way – for example be-
cause it has only two lines – the entire paragraph is placed on the next page.
Non-breaking spaces
There’s another method to control the text flow:
In certain cases, it is necessary to keep two words that are separated by a space
character on the same line. TextMaker knows nothing about this, and possibly puts
the words on separate lines when it automatically inserts line breaks.
An example: You want all the parts of the expression “USD 29.80” to remain
together and unbroken. You can ensure this by inserting a so-called non-breaking
space or protected space between “USD” and “29.80”. To insert such a space,
press the key combination (Ctrl)(Shiftª)(Space) instead of the space bar alone.
When printed, the non-breaking space looks exactly like a normal space. It differs
only in directing TextMaker to ensure that the designated words are not separated
on two lines.
Suppressing line numbers
The option Suppress line numbers on the Text flow tab in the Format > Para-
graph dialog box has the following function:
Using the Format > Section command, Line numbers tab, you can instruct
TextMaker to display line numbers in the left page margin. For paragraphs where
you don’t want a number to be displayed, simply turn on the Suppress line num-
bers option.
Detailed information on line numbers can be found in the section “Adding line
numbers” (page 183).
98 Paragraph formatting Manual TextMaker
Page formatting
This chapter covers everything related to the formatting of pages in TextMaker. It
includes the following sections:
Inserting manual page breaks
If you want to begin a new page before the text has reached the end of the
current page, you can always insert a manual page break. Read this section for
more details.
Page setup
You can specify the page format of a document with the File > Page Setup
command. Here you can set such things as paper size, page orientation (portrait
or landscape), and page margins.
Headers and footers
Headers and footers are lines of text that are always printed the same way at the
top and bottom respectively on every page of the document. This section de-
scribes how to create and edit them.
Master pages
Headers and footers are parts of the so-called master page. On the master page,
you can insert all types of object frames – for example an image frame contain-
ing a watermark. Objects added on the master page appear on every page of the
document.
Dividing a document into chapters
Changes to any of the above options always affect the entire document – unless
you divide the document into chapters. Each chapter can have its own page
formatting. You should divide the document into chapters when, for example,
you need to change the headers and footers or the paper format in the middle of
the document. Read this section to learn more about it.
Changing the page background
You can change the page background of your document’s pages, for example,
to add some color to them. There are two different commands available for this:
Format > Page Background and Format > Chapter. In this section, you will
learn how to work with these two commands and what differences there are be-
tween them.
Manual TextMaker Page formatting 99
Inserting manual page breaks
Normally, TextMaker fills the pages of a document automatically – from top to
bottom. When the text reaches the end of a page, an automatic page break is
performed, and the text is continued on the following page. If you want to start a
new page before the text has reached the end of the current page, you can always
insert a manual page break.
Whenever you want to do this, position the text cursor at the point in the text where
the new page is to begin and invoke Insert > Break > Page break. Alternatively,
you can use the keyboard shortcut (Ctrl)(¢).
TextMaker now inserts a forced page break.
When you need to remove a manual page break that you have forced in this man-
ner you can do so by positioning the text cursor at the beginning of the first line
following the break and pressing the Backspace key (æ__).
Specifying a page break at the beginning of a specific paragraph
You can force an early page break not only with the Insert > Break > Page break
command, but also by giving a paragraph the attribute “always begins on a new
page here.”
To do the latter, position the text cursor within the paragraph of interest, invoke
Format > Paragraph, switch to the Text flow tab, and check the Page break
option. TextMaker will then always insert a page break before this paragraph –
even when you move the paragraph to a different place in the text.
Page setup
You can specify the page format of a document with the File > Page Setup com-
mand. Here you can set such things as paper size, page orientation (portrait or
landscape), and page margins.
100 Page formatting Manual TextMaker
The dialog box for the File > Page Setup command
The settings that can be made are as follows:
Orientation
Here you can specify the Orientation of the document on the printed page:
Portrait or Landscape.
Paper
Here you can specify the size of the paper for which the document is to be
formatted. The Size dropdown list contains all paper sizes that are supported by
the current printer. If you want to specify a size that is not listed, you can do so
by manually entering values in the Width and Height fields.
Margins
Lets you enter values for the page margins.
Gutter
A gutter can be added in addition to the page margins. To do so, select the
position of the gutter and enter its size.
Manual TextMaker Page formatting 101
Paper bins
Available only under Windows: If your printer has multiple paper trays, you
can select which one(s) the printer should use. If you don’t want TextMaker to
influence tray selection, you should retain the default setting Use printer set-
ting. On the other hand, if you want the first page of your document to be
printed on paper from tray 1 and the remaining pages on page from tray 2, for
example, you should change the settings accordingly.
Chapter tab
This tab contains settings related to the chapter format, which is discussed in
section “Dividing a document into chapters” (beginning on page 110).
Note: Changes of these settings affect the whole document unless you divide the
document into chapters. Each chapter can have its own page formatting. You
should divide the document into chapters when, for example, you want to change
the paper format in the middle of the document (see section “Dividing a docu-
ment into chapters” beginning on page 110).
Headers and footers
Headers and footers are lines of text that are always printed the same way at the
top and bottom respectively on every page of the document.
TextMaker places headers in the top and footers in the bottom page margins. When
you change the margins of your document, the positions and sizes of the headers
and footers are adjusted automatically.
The following pages present everything you will ever need to know about headers
and footers.
Creating and editing headers and footers
To enter a header invoke the Insert > Header command. TextMaker then positions
the text cursor in the header frame in the top page margin. Here you can enter and
format text as usual.
The header frame is initially only one line high; however, it grows automatically as
you type text that extends beyond this single line, or when you begin a new line
with the Enter key (¢).
102 Page formatting Manual TextMaker
To get back to the normal text from the header frame, simply click anywhere in the
normal text with the mouse. If you should later want to edit the header again, you
can invoke Insert > Go to Header or click in the header frame with the mouse to
return to the header and perform your editing.
The insertion and editing of footers is accomplished in a similar way. A footer is
inserted in the bottom page margin with the Insert > Footer command and edited
with the Insert > Go to Footer command.
Note: By default, the header and footer apply to the whole document. If you
want to use different headers and footers within the same document you must
divide the document into chapters. Then headers and footers can be set up for
each separate chapter (see section “Dividing a document into chapters” begin-
ning on page 110).
Tip: Using the header and footer toolbar
TextMaker provides a useful aid for editing headers and footers: the Header and
Footer toolbar.
The Header and Footer toolbar
This toolbar appears automatically when you position the text cursor in a header or
footer, unless it has been disabled. If it is not displayed, invoke the View >
Toolbars command and click in the check box for Header and Footer to re-enable
it.
The icons in this toolbar represent the following functions (from left to right):
Change the properties of the current header or footer (see section “Changing
the properties of headers and footers” beginning on page 105)
Change the page format (invokes the File > Page Setup command)
Insert a header (or go to the existing header)
Insert a footer (or go to the existing footer)
Delete the current header or footer
Insert the page number (as a field)
Insert the page count (as a field)
Insert the date the document was last printed (as a field)
Insert the time the document was last printed (as a field)
Insert other fields (invokes the Insert > Field command)
Manual TextMaker Page formatting 103
Go to the previous header or footer
Go to the next header or footer
Switch between header and footer
Exit header or footer (position the text cursor back in the text)
Tip: If you point with the mouse to one of the icons (without clicking), a text box
appears, giving the icon’s function.
Inserting the page number, date, etc.
Headers and footers often contain the page number, date, etc. With TextMaker, you
can insert this sort of information using what are called fields.
To do this, move the text cursor to the desired position in the header or footer,
invoke the Insert > Field command and select the desired field – for example
“Page number” or “Print date”. You will find information about the various kinds
of fields in chapter “Fields” beginning on page 159.
Tip: There are some buttons in the Header and Footer toolbar for inserting the
most frequently used fields (page number, date, etc.). See the previous section.
Example: inserting the page number in a footer
For example, to insert the page number in a footer, proceed as follows:
1. Click in the footer to position the text cursor there.
2. Invoke the Insert > Field command.
3. Select “Page number” from the Field type list.
4. Choose the desired representation of the number from the Format list – e.g.
Arabic (1, 2, 3, ...) or Roman (I, II, III, ...).
5. Confirm with OK.
TextMaker now inserts a page number field in the footer.
Controlling page numbering
By default, the first page of every document is assigned the number “1”. However,
if necessary you can instruct TextMaker to begin with a different number.
104 Page formatting Manual TextMaker
To do this, invoke the Format > Chapter command, change the Page number
setting from Increment to Value and enter the desired starting number in the edit
box. For example, type “42” to assign the number 42 to the first page.
Changing the properties of headers and footers
Like all types of frames, header frames and footer frames (that contain the headers
and footers) have certain properties that can be modified using the Object >
Properties command. For example, you can change their height or modify their
distance from the text and page edges.
To do this, proceed as follows:
1. Click with the mouse in the header or footer frame – depending on whether you
want to edit the header or the footer.
Alternatively, you can invoke Insert > Go to Header or Insert > Go to Foot-
er, which accomplish the same thing.
2. Invoke the Object > Properties command to bring up the associated dialog.
Tip: This dialog can also be invoked by clicking on the icon in the Header
and Footer toolbar.
The following settings can be made in this dialog:
Properties tab
The Properties tab allows you to edit the following properties:
Height
Here you can change the height of the header or footer frame:
At least: This is the default setting. The height of the frame is adjusted auto-
matically. The more text you enter, the larger the frame becomes. The edit box
to the right allows you to enter a minimum height, if desired.
Fixed: If you select this option, you can specify the exact height of the frame
yourself. Note: With this setting, TextMaker will display a red bar at the bottom
edge of the frame whenever the header or footer text grows too large to be fit-
ted completely in the frame. If this bar appears, you should enter a greater value
for the fixed height, select the Growing option, or reduce the amount of text in
the frame.
Manual TextMaker Page formatting 105
Note: The width of header and footer frames is adjusted by TextMaker au-
tomatically (to match the left and right page margin). However, you can al-
ways add paragraph indents to the text in headers/footers in order to make
them wider or narrower.
Distance to edge
Here you can specify the amount of space TextMaker should leave between the
frame and the (top or bottom) edge of the page.
Distance to text
Here you can specify the amount of space TextMaker should leave between the
frame and the normal body text.
Borders tab
Here you can specify border lines for the frame.
The options on this tab correspond to those for the Format > Borders command
(see section “Borders and lines” beginning on page 92).
Shades tab
Here you can specify a shaded or patterned background for the frame.
The options on this tab correspond to those for the Format > Shading command
(see section “Shading” beginning on page 91).
Different headers/footers on the first page
The header and footer are parts of the so-called master page (see also section
“Master pages” beginning on page 108). By default, the content of the master page
is repeated on every page of the document.
If required, you can specify that a different master page should be used for the first
page of the document (including a different header and footer). This is useful
when, for example, you plan to print the first page of a letter to a pre-printed
letterhead and the pages 2 and following to plain white paper.
106 Page formatting Manual TextMaker
To achieve this, invoke the Format > Chapter command and activate the option
Different first page. From now on, headers and footers on the first page can be
edited independently from the rest of the document.
Different headers/footers on left and right pages
In books, different headers and footers are often used on left and right facing
pages. For example, on left pages of manuals, the page number is usually flush left
in the footer and on right pages it is flush right.
To enable different headers and footers for left and right facing pages, proceed as
follows:
1. Invoke the Format > Chapter command.
2. Check the Different left and right pages option.
You will now be able to set up different headers and footers for left and right facing
pages.
More precisely: When you set up or edit a header on any left page of the document,
the header for the right pages will remain untouched. Likewise, changes to the
header on any right page will affect only the right pages.
The same goes, of course, for footers.
Deleting headers and footers
You can remove the text from a header any time you like by clicking in the header
frame, selecting all the text and then simply deleting it.
As required, you can also completely remove the header frame itself from the
document, even though this is normally not necessary. To do this, proceed as
follows:
1. Position the text cursor within the header frame.
2. Click on the icon in the Header and Footer toolbar.
Alternatively, you can right-click on any empty area in the header frame and
choose the Delete Header/Footer command from the context menu.
The header frame, together with all its content, is now removed. You can set up a
new header frame any time you like with Insert > Header.
Manual TextMaker Page formatting 107
The procedure for removing footers is similar.
Master pages
This chapter has already introduced you to headers and footers, which have to be
entered only once and then appear on every page. This is a very useful thing; but
TextMaker has yet another trick up its sleeve:
The master page likewise appears on every page of the document. However, as its
name implies, it is not limited to a few lines at the top and bottom margins, but can
cover an entire page.
Please note that only frames are permitted on a master page (thus, for example, text
frames, picture frames etc.).
For example, if you wanted to enhance a letter with a “watermark”, you would
simply insert a picture frame containing an appropriate picture on the master page
and set the Text wrapping property of the picture to “Behind text”. The watermark
would then appear on every page of the document, and the text would flow right
over it.
Editing the master page
If you want objects to appear on every page of a document or chapter, simply put
them on the master page. To do this, switch to the master page view and insert the
objects there.
Note: Only frames (text frames, picture frames, etc.) and drawings can be insert-
ed on master pages. You can find information about working with these objects
in chapter “Frames and drawings” beginning on page 245.
You edit the master page as follows:
1. Switch to the master page view with View > Master Pages.
2. Make the desired changes. For example, to insert a picture, invoke the Object >
New Picture Frame command; to be able to insert text, first insert a text frame
with Object > New Text Frame, etc.
3. When you are finished, invoke View > Standard to exit the master page view.
108 Page formatting Manual TextMaker
Any object that you have inserted on the master page will now appear on all pages
of the document.
By the way: Both the header and the footer are also parts of the master page. Apart
from the fact that they are automatically positioned in the top and bottom margins,
they behave in principle like a text frame inserted on a master page.
Different master pages in the same document
By default, the master page applies to the whole document. If you want to use
different master pages within a single document, the document must be divided
into chapters, for each chapter has its own master page. You can read more about
this in section “Dividing a document into chapters” beginning on page 110.
There, you will also learn how to set up a master page that applies only to the first
page of the document, and how to create different master pages for the left and the
right pages of the document.
Hint: In master page view, the type of master page is displayed in the top area of
each master page. For example, if TextMaker displays “Chapter 7, right master
page” there, the corresponding page is the master page for all right pages in
chapter 7.
Locking master page objects in normal view
Optionally, objects that have been inserted on a master page can be “locked” to
prevent them from being moved accidentally with the mouse when the document is
being edited in normal view.
To lock such objects, invoke the File > Properties command and switch to the
View tab. Check the Lock objects on master page option in the Locking group
box.
Once locked, master page objects can be neither moved nor resized when the
document is edited in normal view. They can be modified only in Master Page
view.
Note: This setting affects only the current document.
Manual TextMaker Page formatting 109
Dividing a document into chapters
By default, the page formatting options described in this chapter always apply to
the whole document. Thus, all pages will have the same header and footer, the
paper format will remain constant throughout the document, etc.
Chapters provide a way around this limitation. With the Insert > Break > Chapter
break command, you can divide a document into as many chapters as you wish.
This has the following effects on the page formatting of the document:
Paper format, orientation and margins can be set separately for each chapter.
Each chapter can have its own master page, and thus its own headers and
footers.
The page numbering can be reset (as needed) to any beginning value whatever
in each individual chapter.
If you check the Different left and right pages option in the chapter format-
ting dialog, you can set up different headers, footers and master pages for the
chapter’s left and right facing pages.
You can specify that a chapter should always begin on a left or right page. If
you specify, for example, a right page, TextMaker will automatically insert an
empty page into the document as required to prevent the first page of the chap-
ter from falling on a left page.
To the extent that it provides these possibilities, the division of a document into
chapters makes sense in a variety of situations, not only when you are writing a
long work that contains “chapters” in the ordinary sense. For example, it could be
that you would want to change from portrait to landscape orientation in the middle
of a document in order to better accommodate a wide table.
To do that, you could insert a chapter break, set the paper orientation in the new
chapter to Landscape and then lay out the table. Following the table, insert another
chapter break and set the paper orientation back to Portrait, so that you can contin-
ue the writing the main text in portrait format.
You will find details about working with chapters on the following pages.
Inserting and removing chapters
To start a new chapter, simply insert a chapter break in the text:
110 Page formatting Manual TextMaker
1. Move the text cursor to the position at which the new chapter should begin.
2. Invoke the Insert > Break > Chapter break command.
TextMaker now inserts a chapter break.
Note: TextMaker always performs a page break at the beginning of a new chap-
ter.
Tip: The chapter in which the text cursor is currently positioned is displayed in the
“Chapter” field in the status bar at the bottom of the TextMaker window.
Removing a chapter break
You can remove a chapter break by positioning the text cursor at the beginning of
the first paragraph following the break and then pressing the Backspace key (æ__).
The chapter lying before the break is then integrated into the chapter after the
break and takes on the latter’s formatting.
Chapters and page formatting
Note: A different page format can be applied to each chapter of a document.
To recapitulate – a page format includes:
Paper format, orientation and margins
Headers, footers and master pages
Page numbering
When you begin a new document, the document consists initially of a single
chapter. Accordingly, if you change something related to page formatting, your
change affects the whole document.
If you divide the document into chapters with Insert > Break > Chapter break,
each new chapter assumes at first the page formatting of the original document. In
general, the following holds:
Important: When you insert a chapter break, the new chapter that is created
takes on the page formatting and the master page layout of the current chapter.
However, when you subsequently modify the page formatting and master page
layout of the new chapter, your changes affect only that chapter.
Manual TextMaker Page formatting 111
However, when you have divided a document into chapters, you can set up differ-
ent headers and footers for each chapter, set a different paper format for each
chapter, etc.
Chapter formatting
Chapter formatting goes beyond the page formatting that can be applied to chap-
ters on a chapter-by-chapter basis, and involves formats that are specific to chap-
ters as such.
To modify a chapter’s page formatting, use the commands described in chapter
“Page formatting” beginning on page 99.
To modify a chapter’s chapter formatting, proceed as follows:
1. Position the text cursor anywhere within the chapter of interest – or select
several chapters to change the format for all of them at the same time. A selec-
tion can begin in any paragraph of the first chapter of interest and end in any
paragraph in the last chapter.
2. Invoke the Format > Chapter command.
112 Page formatting Manual TextMaker
3. Make the desired changes and confirm with OK.
The dialog box for this command allows you to make the following settings:
Master pages
This section provides options related to the master page(s) of a chapter (see also
section “Master pages”, beginning on page 108).
Different first page: When you check this option, the first page of the chapter
will use a different master page. This is useful when you would like to have, for
example, a different footer on the first page of the document (or chapter).
Different left and right pages: This option is useful when your document is to
be printed double-sided (like a book, for example). When it is checked, differ-
ent master pages (and thus also different headers and footers) can be set up for
left and right facing pages.
Hint: In master page view, the type of master page is displayed in the top ar-
ea of each master page. For example, if TextMaker displays “Chapter 7, right
master page” there, the corresponding page is the master page for all right
pages in chapter 7.
Borders and shading of master pages: Allows you to change the border and
shading of a master page (and thus of all document pages in the chapter). When
you click the Change button, a popup menu appears where you can select
which type of master page to change. After that, the usual dialog for border
lines and shadings is displayed. See also section “Changing the page back-
ground” (page 115).
Chapter starts on
Whenever you insert a chapter break, TextMaker adds a page break. According-
ly, new chapters always begin on new pages.
Now, when you change the setting of Chapter starts on from Either page (the
default) to Right page, for example, TextMaker makes sure that the chapter al-
ways begins on a right page by automatically adding a blank page as necessary
at the end of the previous chapter.
For example, it is customary for every chapter in a printed book to begin on a
right page. This allows the reader to page through the book quickly to find the
beginning of any chapter of interest.
Manual TextMaker Page formatting 113
Chapter number
TextMaker automatically numbers chapters incrementally. You can always see
the number of the current chapter in the status bar.
When you change the Chapter number setting from Increment (the default)
to Value, you can set the chapter number yourself by entering it in the value
field. For example, if you enter “5” as the number for the third chapter, the
chapters will have the numerical sequence 1, 2, 5, 6, 7 etc.
Tip: The chapter number can be inserted into the text (for example, in a header
or footer) at any time with the Insert > Field command.
Vertical Alignment
Here you can change the vertical alignment of the body text on the page.
For example, when you choose Centered, the text is vertically centered on the
page. When you choose Justified, the paragraphs are spaced equally in such a
way that the text begins right below the top page margin and ends right above
the bottom page margin.
Page number
Automatic page numbering can be modified as well. To modify the page
numbering, change the Page number setting from Increment to Value and en-
ter the desired number for the first page of the chapter in the adjacent field.
For example, if you type “42”, the first page of the chapter will be page 42, the
second page 43, etc.
You will find additional information about the use of page numbers in section
“Inserting the page number, date, etc.” beginning on page 104.
Page Setup tab
The other tab in this dialog can be used to change the page format (paper size,
orientation, margins, etc.). More information on each option is available in the
section “Page setup”, beginning on page 100.
Don’t forget that you can specify a different page format for each separate
chapter. So, if you have divided a document into several chapters and you want
to change the page formatting for the whole document, you must first select the
entire document.
114 Page formatting Manual TextMaker
Navigating among chapters
You can page to a specific chapter with the Edit > Go to command. To do this,
invoke the command, choose the Chapter option in the Go to list and then select
the desired chapter.
Changing the page background
As mentioned in the section “Chapter formatting”, you can change the page back-
ground of your document’s pages using the Format > Chapter command. This
allows you to add some background color to the pages, for example.
There’s another command that does the same, but offers far more options to choose
from: the Format > Page Background command.
In this section, you will learn how these two commands work and what differences
there are.
Format > Page Background
You can use the Format > Page Background command to change the page back-
ground for the entire document.
Proceed as follows:
1. Invoke the Format > Page Background command.
2. Use the Fill type list to determine the type of fill for the page background. You
can choose to apply a solid color, a pattern, a picture (tiled), or different types
of color gradients.
3. Make the desired settings and confirm with OK.
For more information on this dialog, see the section “Object properties, Filling tab”
(page 261). This section describes the Filling dialog for objects, which is practical-
ly identical.
Printing: Please note that this type of page background by default is displayed on
the screen only – it will not appear in printouts. However, there is a document
option that allows you to change this: When you activate the option Print page
background in the dialog of the File > Properties dialog, View tab, the page
background will also appear in printouts.
Manual TextMaker Page formatting 115
Format > Chapter
The Format > Chapter command works in a slightly different way:
You can use this command to change the page background for the current chapter
(more precisely, its master page(s)).
Proceed as follows:
1. If you have divided your document into multiple chapters: Position the text
cursor anywhere within the chapter of interest.
2. Invoke the Format > Page Background command.
3. Next to Borders and shading of master pages, click on the Change button,
and select which type of master page to change.
4. Switch to the Shading tab.
5. Choose the desired Type of filling. With this command, only color shades and
patterns are available.
6. Make the desired settings and confirm with OK.
For more information on this dialog, see the section “Shading” (page 91). This
section describes the Filling dialog for text paragraphs, which is practically identi-
cal.
Please note that, if your document is divided into multiple chapters, changes made
with this command affect only the current chapter (see also section “Dividing a
document into chapters” beginning on page 110).
Printing: This type of page background always appears in printouts. The docu-
ment option Print page background mentioned above has no effect here.
116 Page formatting Manual TextMaker
Styles
Styles are very useful aides for advanced word processing users.
When you need a specific character or paragraph format frequently, it pays to
create a style for it. You can then apply the style to any segment of text you like,
and this text will be formatted as you have specified in the style definition.
And: Using styles not only saves you time when you have to apply the same
formatting repeatedly, but also ensures that your document will be formatted
consistently. The reason: if you change the definition of a style, the formats of all
text segments to which this style has been applied are changed accordingly!
In practical terms, styles work like this: You set up a paragraph style named “Head-
ings”, choosing for it a larger, bold type, a centered alignment, etc. Now, whenever
you want to make a paragraph into a heading, all you have to do is select this style
for it and it will be formatted accordingly.
You can define different styles for each document – they are saved in the docu-
ment.
In this chapter, you will find detailed information on using styles. The following
topics are covered:
Character styles
In a character style, you can save a frequently needed character format (type-
face, size, emphasis, etc.) and apply it repeatedly to any characters you like.
Use the Format > Character Style command for this.
Paragraph styles
In a paragraph style, you can save a frequently needed paragraph format
(indentation, tab stops, alignment, etc.) and apply it repeatedly to any paragraph
you like.
Use the Format > Paragraph Style command for this.
Managing styles
TextMaker’s integrated style manager allows you to manage the styles of your
documents. For example, you can copy styles from one document to another.
Use the Format > Manage Styles command for this.
Manual TextMaker Styles 117
Document templates
Styles that you want to use frequently can be stored in a document template.
Whenever you create a new document, TextMaker lets you select the document
template to be used as the basis for the document. All styles stored in the doc-
ument will also be available in your new document.
For details, read the pages that follow.
Character styles
You can save a frequently needed character format (typeface, size, emphasis, etc.)
in a character style and apply it repeatedly to any characters you like.
For example, if you want some sections of a contract to be formatted in a special
typeface and in a smaller size, simply create an appropriate character style – let’s
call it “Fine print” – and apply the style to those sections.
Note: The difference between character styles and paragraph styles (see section
“Paragraph styles” beginning on page 126) is that character styles contain only
saved character formats, while paragraph styles contain both saved character
formats and saved paragraph formats (indentation, tab stops, alignment, etc.).
Accordingly, character styles are applicable to individual characters, while para-
graph styles are applicable only to complete paragraphs.
On the next pages, you will find detailed information on working with character
styles. The following topics are covered:
Creating character styles
Applying character styles
Modifying character styles
The scope of character styles
The character style Normal
Creating linked character styles
Character styles and the sidebar
118 Styles Manual TextMaker
Creating character styles
To create a new character style, do the following:
1. Invoke Format > Character Style.
2. Click on the New button.
3. Give the character style any name you like, and click on OK.
4. A dialog box, very much like the dialog for Format > Character, appears.
Here, you can specify the desired character formatting (see section “Character
formatting” beginning on page 63).
5. If you will need this style frequently, you can assign a keyboard shortcut to it
(see below).
6. When all the desired settings have been made, click on OK to define the style.
7. Exit the dialog with Close.
The style is now defined and ready for use. You will learn how to use it in a mo-
ment (section “Applying character styles”).
Manual TextMaker Styles 119
Creating character styles from existing text
Alternatively, you can format some text first and then create a character style that
uses exactly the same formatting options. For this purpose, use the New from text
button instead of the New button.
This method is useful when you have formatted text “by hand” and want to have a
character style that has exactly the same formattings.
Proceed as follows:
1. Set up the character format (font face, font size, etc.) of any text segment to
your liking.
2. Place the text cursor inside that text (or select it; either will do).
3. As described above, use the Format > Character Style command to create a
new character style. However, in this case use the New from text button rather
than the New button.
A character style created this way will behave like any other character style. The
only difference is that its original character format is based on the selected text. (Of
course you can still change the style’s formatting options whenever you like,
independently from the text.)
Using keyboard shortcuts
If you need a format style very frequently, you can give it a keyboard shortcut. The
advantage of doing that is that you can then apply the style very quickly, using a
single key press.
To assign a keyboard shortcut to a style, switch to the Style tab in the dialog for
editing the style. There, position the text cursor in the Shortcut key edit box and
press the desired key combination.
Note: If you press a key combination that is already assigned, the current as-
signment is displayed below the Shortcut key edit box. In that case, you should
press the Backspace key (æ__) to delete this key combination and then enter
another one. Otherwise, you will overwrite the assignment for another style, or
even for one of TextMaker’s commands.
We recommend using key combinations that include the keys (Ctrl) and (Shiftª),
since these are normally not assigned.
120 Styles Manual TextMaker
Applying character styles
To apply a character style, do the following:
1. Select the segment of text to which you want to apply the style.
2. Invoke Format > Character Style.
3. Choose the desired style.
Hint: In the right half of the dialog, a preview of the currently selected style
is presented. The preview can be turned on/off with the >> button and the <<
button anytime you wish.
4. Click on Apply.
The formatting of the selected text changes to correspond to the specifications for
the character style.
Tip 1: You also can use the sidebar to apply styles – or even modify them. See
section “Character styles and the sidebar”, page 125.
Tip 2: If you have assigned a keyboard shortcut to the format style you can apply
the style even more quickly: Select the text to which you want to apply it and
press the assigned key combination.
To remove a style, apply the “Normal” character style to the text. Keep in mind
that text to which a character style has been applied can always be given additional
formatting with Format > Character.
Modifying character styles
It goes without saying that you can modify character styles whenever you want.
Important: When a character style is changed, the formatting of all text seg-
ments to which this style has been applied is automatically changed accordingly!
However, this automatic reformatting is limited for any such text segments to
which manual character formatting has also been applied (see next section).
To edit a character style, proceed as follows:
1. Invoke Format > Character Style.
2. Select the style to be changed from the list.
Manual TextMaker Styles 121
3. Click on Edit.
4. Make the desired changes in the style.
5. Click on OK.
6. Exit the dialog box with Close.
Your modifications to the style are now effective.
Choosing which styles to show in the list
By default, the dialog mentioned above lists only styles that are in use or have been
modified by the user. If you want it to display all styles available, choose All styles
in the Show option. This will display all predefined styles as well.
Updating a style to match existing text
The Update from text button in the dialog can be used to update a style to match
the currently selected text. As a result, the chosen style will be changed in a way
that it uses exactly the same formatting options as that text.
Proceed as follows:
1. Set up the character format (font face, font size, etc.) of any text segment to
your liking.
2. Place the text cursor inside that text (or select it; either will do).
3. Invoke Format > Character Style.
4. Select the style to be changed from the list.
5. Click on Update from text.
The style will “forget” its previous settings and adopt the formatting options of the
specified text. (Of course you can still change the style’s formatting options when-
ever you like, independently from the text.)
Deleting or renaming styles
To delete a style in the current document, select it in the dialog and then click on
the Delete button. To give a style a new name, click on Rename and type the new
name.
122 Styles Manual TextMaker
Note: The Delete button is not available for predefined styles.
To delete or rename styles in a document template, open the document template,
make the changes there and save the template.
The scope of character styles
You changed a character style, but the formatting of some of the text segments to
which this style had been applied didn’t change accordingly? This happens when
those segments had been reformatted manually. An example:
Let’s assume that you define a style with the Arial font and apply it. If you subse-
quently change the style’s font to Times New Roman, all the text segments that are
formatted in this style are reformatted accordingly.
But: If you had selected a completely different font for one of these text segments
with Format > Character or the Formatting toolbar, any changes you make to the
character style thereafter will no longer be applicable to this text segment. That is
to say, manually applied character formats take precedence over styles.
If you want to “free” such a text segment of its manual formatting, invoke Format
> Standard. The formatting specified for the applied character style will then be
restored to the segment.
The character style Normal
A character style named “Normal” is present by default in every document and has
a special significance. It is the standard style for the text. When you start typing
text in a new document, the text is automatically assigned the “Normal” style,
unless and until you select another style, which becomes effective from the current
position.
If you change the “Normal” style, for example by specifying a new typeface for it,
the new typeface is applied to the entire existing text (to the extent that no special
typeface has been assigned to it with Format > Character). Moreover, it is ap-
plied to any text you enter subsequently, for by changing the “Normal” style in this
way you are changing the default font.
Manual TextMaker Styles 123
Creating linked character styles
When you create new character styles, as described at the beginning of this section,
they are always based on the character style called “Normal”. Accordingly, if you
change the “Normal” style, for example by selecting a different typeface for it, all
the character styles based on it are changed as well (except for those styles where
you have explicitly specified a different typeface).
So: By default, all character styles are linked to the “Normal” style. However,
when you create a new style, you can specify another character style as the basis
for it in Based on.
To create a character style and base it on a specific style other than “Normal”, do
the following:
1. Invoke Format > Character Style.
2. Click on the New button.
3. Give the style a name.
4. Switch to the Style tab.
5. Now comes the distinctive step: In Based on, select the style to which the new
style is to be linked.
6. Now you can enter the desired formatting, etc.
An application example:
Let’s assume that you want to use a bolded strong-featured font for the headings in
your doctoral thesis. But you also want the headings to be in different sizes to
reflect their hierarchical relationships.
To accomplish this, you would proceed as follows:
1. First, create a character style called “Headings1” for the highest level headings.
At this point, select the special typeface you want, specify 24 points for the
size, and enable bold.
2. Next, add a style called “Headings2”, select the “Headings1” style in Based on
and specify 18 points for the size.
3. A character style called “Headings3”, based on “Headings2” and with 14 point
type, can follow for the next lower level, etc.
124 Styles Manual TextMaker
Benefit: If it should occur to you later that a different font is better suited for the
headings, you can reformat all the headings with the styles “Headings1” through
“Headings3” in this font merely by changing the font specification for the “Head-
ings1” character style. If you had based the heading styles on “normal”, you would
have had to change the font specification for each style separately.
Relative font sizes
When you base one style on another, you can, if you wish, specify the font size in a
relative manner. For example, you can specify that the font size for style X should
always be 80% of the font size for style Y.
You can do this as follows:
1. Invoke Format > Character Style.
2. Select a style and click on Edit.
3. Switch to the Style tab.
4. Enable the Scale option.
5. Enter the desired factor as a percentage – for example 80.
6. Confirm with OK.
The font size for a style edited in this manner will always be 80% of the size
specified for the style on which it is based.
Character styles and the sidebar
On the previous pages, you have learned how to create, apply, and modify charac-
ter styles. Alternatively, you can perform these tasks with the help of another very
useful tool in TextMaker: the sidebar.
The sidebar can, amongst other things, display a list of all character styles availa-
ble. To format text in a specific style, simply select the text and then double-click
on the character style in the sidebar.
Apart from that, you can also use the sidebar for editing and managing character
styles. All you have to do is enable the sidebar and activate its character styles
function. This can be achieved as follows:
1. If the sidebar is not displayed, enable it (e.g. by invoking the command View >
Sidebar > Show at Right).
Manual TextMaker Styles 125
2. In the little toolbar displayed at the top of the sidebar, click on the icon.
This will switch to the character styles function of the sidebar.
The sidebar now displays all character styles available in the document, allowing
you to perform the following actions:
Applying a character style
First, select the characters to be formatted in your document. Then, double-
click on the desired style in the sidebar.
(Alternatively, select the style with a single click and then click on the Apply
button at the bottom of the sidebar.)
Editing a character style
In the sidebar, select the style of interest with a single mouse-click. Then, click
on the Edit button at the bottom of the sidebar.
Managing character styles
In the sidebar, select the style of interest with a single mouse-click. Then, click
on the Organize button at the bottom of the sidebar.
A little menu with commands for managing styles pops up, allowing you to
create styles, delete styles, rename styles, etc. Detailed information on each of
these commands can be found in the section “Character styles” (beginning on
page 118).
Hint: You can open this menu faster by right-clicking on a style in the sidebar.
Creating a new character style
In the sidebar, right-click on the style on which the new style should be based
on. The menu mentioned above pops up. There, choose the New... command.
Paragraph styles
You can save a frequently needed paragraph format (indentation, tab stops, align-
ment, etc.) in a paragraph style and apply it repeatedly to any paragraph you like.
For example, if you want the headings in your document to be in large bold type
and centered, simply create a paragraph style called “Heading” and apply it to the
desired paragraphs.
126 Styles Manual TextMaker
Note: The difference between character styles (see section “Character styles”
beginning on page 118) and paragraph styles is that character styles contain only
saved character formatting (typeface, text styling, etc.), while paragraph styles
contain both character formatting and paragraph formatting.
Moreover, character styles are applicable to individual characters, while paragraph
styles are applicable only to complete paragraphs.
On the next pages, you will find detailed information on working with paragraph
styles. The following topics are covered:
Creating paragraph styles
Applying paragraph styles
Modifying paragraph styles
The scope of paragraph styles
The paragraph style Normal
Creating linked paragraph styles
Paragraph styles and the sidebar
Creating paragraph styles
To create a new paragraph style, do as follows:
1. Invoke Format > Paragraph Style.
Manual TextMaker Styles 127
2. Click on the New button.
3. Give the paragraph style whatever name you like.
4. A dialog box much like the Format > Paragraph dialog appears. Here, you
can specify the desired paragraph formatting (see section “Paragraph format-
ting” beginning on page 75).
5. Tip: If you will need the paragraph style frequently, you can assign a keyboard
shortcut to it (see below).
6. When you have made all desired settings, click on OK to define the style.
7. Exit the dialog box with Close.
The style is now defined and ready for use. You will learn in a moment how to use
it (section “Applying paragraph styles”).
Creating a new paragraph style from selected text
Alternatively, you can format some text first and then create a paragraph style that
uses exactly the same formatting options. For this purpose, use the New from text
button instead of the New button.
This method is useful when you have formatted paragraphs “by hand” and want to
have a paragraph style that has exactly the same formattings.
Proceed as follows:
128 Styles Manual TextMaker
1. Set up the paragraph format (indents, line spacing, alignment, etc.) of one or
more paragraphs to your liking.
2. Place the text cursor inside one of these paragraphs (or select the paragraphs;
either will do).
3. As described above, use the Format > Paragraph Style command to create a
new paragraph style. However, in this case use the New from text button rather
than the New button.
A paragraph style created this way will behave like any other paragraph style. The
only difference is that its original paragraph format is based on the selected text. Of
course you can change its formatting options anytime.
The “Next Style” option – or: Which style should be applied to the next
paragraph?
Whenever you close a paragraph by pressing the Enter key (¢), that paragraph’s
style is automatically carried over to the next paragraph.
This is the normal case; however, it is sometimes inconvenient. For example,
headings usually consist of just a single line followed by normal text, and when
you have typed a heading, you usually want to revert to the “Normal” style.
Therefore, for every paragraph style you can specify the style to be applied to the
next paragraph once the current paragraph is closed by pressing (¢). To do this,
switch to the Style tab in the dialog for editing the style. There, select the desired
following style in the Next Style option – according to our example it would be the
“Normal” style.
Using keyboard shortcuts
If you need a format style very frequently, you can give it a keyboard shortcut. The
advantage of doing that is that you can then apply the style very quickly, using a
single key press.
To assign a keyboard shortcut to a style, switch to the Style tab in the dialog for
editing the style. There, position the text cursor in the Shortcut key edit box and
press the desired key combination.
Manual TextMaker Styles 129
Note: If you press a key combination that is already assigned, the current as-
signment is displayed below the Shortcut key edit box. In that case, you should
press the Backspace key (æ__) to delete this key combination and then enter
another one. Otherwise, you will overwrite the assignment for another style, or
even for one of TextMaker’s commands.
We recommend using key combinations that include the keys (Ctrl) and (Shiftª),
since these are normally not assigned.
Applying paragraph styles
To apply a paragraph style, do the following:
1. Place the text cursor in the paragraph of interest (or select multiple paragraphs
to be modified).
2. Invoke Format > Paragraph Style.
3. Select the desired style.
Hint: In the right half of the dialog, a preview of the currently selected style
is presented. The preview can be turned on/off with the >> button and the <<
button anytime you wish.
4. Click on Apply.
The formatting of the selected paragraphs changes to the formatting specified for
the paragraph style.
Tip 1: You can also select paragraph styles from the list box displayed at the far
left in the Formatting toolbar.
Tip 2: If you assigned a keyboard shortcut to the format style, you can apply
styles even faster: simply press the assigned key combination.
Tip 3: Additionally, you can use the sidebar to apply styles – or even modify
them. See section “Paragraph styles and the sidebar”, page 134.
Modifying paragraph styles
Naturally, you can modify paragraph styles whenever you like.
130 Styles Manual TextMaker
Important: Changing a paragraph style automatically changes the formatting of
all paragraphs to which that style is applied! However, this automatic reformat-
ting is limited for any paragraphs to which manual paragraph formatting has also
been applied (see the next section).
To edit a paragraph style, proceed as follows:
1. Invoke Format > Paragraph Style.
2. Select the style to be modified from the list.
3. Click on Edit.
4. Make the desired changes in the style.
5. Click on OK.
6. Exit the dialog box with Close.
The style is modified according to your edits.
Choosing which styles to show in the list
By default, the dialog mentioned above lists only styles that are in use or have been
modified by the user. If you want it to display all styles available, choose All styles
in the Show option. This will display all predefined styles as well.
Updating a style to match existing text
The Update from text button in the dialog can be used to update a style to match
the currently selected text. As a result, the chosen style will be changed in a way
that it uses exactly the same formatting options as that text.
Proceed as follows:
1. Set up the paragraph format (indents, line spacing, alignment, etc.) of one or
more paragraphs to your liking.
2. Place the text cursor inside one of these paragraphs (or select the paragraphs;
either will do).
3. Invoke Format > Paragraph Style.
4. Select the style to be changed from the list.
5. Click on Update from text.
Manual TextMaker Styles 131
The style will “forget” its previous settings and adopt the formatting options of the
specified text. (Of course you can still change the style’s formatting options when-
ever you like, independently from the text.)
Deleting or renaming styles
To delete a style in the current document, select it in the dialog and then click on
the Delete button. To give a style a new name, click on Rename and type the new
name.
Note: The Delete button is not available for predefined styles.
To delete or rename styles in a document template, open the document template,
make the changes there and save the template.
The scope of paragraph styles
You changed a paragraph style, but the formatting of some of the paragraphs to
which this style had been applied didn’t change accordingly? This happens when
those paragraphs had been reformatted manually. An example:
Let’s assume that you define a style specifying the paragraph alignment to be
centered. If you subsequently change the style’s alignment to flush right, all the
paragraphs to which this style is applied are reformatted accordingly.
But: If you had selected a different alignment for one of these paragraphs with
Format > Paragraph or the Formatting toolbar, any changes you make to the
paragraph style thereafter will no longer be applicable to this paragraph. That is to
say, manually applied paragraph formats take precedence over styles.
If you want to “free” such a paragraph of its manual formatting, simply select it
and reapply the original paragraph style using Format > Paragraph Style. The
format of the paragraph will revert to that specified in the style, and subsequent
changes to the style will be effective on the paragraph.
The paragraph style Normal
A paragraph style called “Normal” is present by default in every document. It has a
special significance: it is the standard style of paragraph formatting for the docu-
ment. When you start typing text in a new document, the “Normal” style is auto-
matically assigned to the text, unless and until you select a different style, which
becomes effective from the current position.
132 Styles Manual TextMaker
If you change the “Normal” style, for example by specifying a new line spacing for
it, every paragraph in the document is reformatted accordingly (excepting those
paragraphs formatted with a different line spacing using Format > Paragraph).
Moreover, paragraphs you enter subsequently will have this new line spacing.
Creating linked paragraph styles
When you create new paragraph styles, as described at the beginning of this sec-
tion, they are always based on the paragraph style called “Normal”. Accordingly, if
you change the “Normal” style, for example by selecting a different line spacing
for it, all the paragraph styles based on it are changed as well (except for those
styles where you have explicitly specified a different line spacing).
So: By default, all paragraph styles are linked to the “Normal” style. However,
when you create a new style, you can specify another paragraph style as the basis
for it in Based on.
To create a paragraph style and base it on a specific style other than “Normal”, do
the following:
1. Invoke Format > Paragraph Style.
2. Click on the New button.
3. Give the style a name.
4. Switch to the Style tab.
5. Now comes the distinctive step: In Based on, select the style to which the new
style is to be linked.
6. Now you can enter the desired formatting, etc.
The print version of this manual serves as example of the use of linked paragraph
styles. Here, the paragraph styles for all heading levels are based on a single
paragraph style that specifies, among other things, an increased spacing from the
preceding paragraph.
When we reviewed the printed proofs, we determined that the spacing we had
chosen was too small. To correct the problem, all we had to do was increase it in
that one underlying style; immediately, the spacing of all the headings grew. Had
we based the header styles on “Normal”, we would have had to change each of
these styles separately.
Manual TextMaker Styles 133
Paragraph styles and the sidebar
On the previous pages, you have learned how to create, apply, and modify para-
graph styles. Alternatively, you can perform these tasks with the help of another
very useful tool in TextMaker: the sidebar.
The sidebar can, amongst other things, display a list of all paragraph styles availa-
ble. To format a paragraph in a specific style, simply place the cursor inside it and
then double-click on the paragraph style in the sidebar.
Apart from that, you can also use the sidebar for editing and managing paragraph
styles. All you have to do is enable the sidebar and activate its paragraph styles
function. This can be achieved as follows:
1. If the sidebar is not displayed, enable it (e.g. by invoking the command View >
Sidebar > Show at Right).
2. In the little toolbar displayed at the top of the sidebar, click on the icon.
This will switch to the paragraph styles function of the sidebar.
The sidebar now displays all paragraph styles available in the document, allowing
you to perform the following actions:
Applying a paragraph style
First, place the cursor in the paragraph of interest (or select multiple para-
graphs). Then, double-click on the desired style in the sidebar.
(Alternatively, select the style with a single click and then click on the Apply
button at the bottom of the sidebar.)
Editing a paragraph style
In the sidebar, select the style of interest with a single mouse-click. Then, click
on the Edit button at the bottom of the sidebar.
Managing paragraph styles
In the sidebar, select the style of interest with a single mouse-click. Then, click
on the Organize button at the bottom of the sidebar.
A little menu with commands for managing styles pops up, allowing you to
create styles, delete styles, rename styles, etc. Detailed information on each of
these commands can be found in the section “Paragraph styles” (beginning on
page 126).
Hint: You can open this menu faster by right-clicking on a style in the sidebar.
134 Styles Manual TextMaker
Creating a new paragraph style
In the sidebar, right-click on the style on which the new style should be based
on. The menu mentioned above pops up. There, choose the New... command.
Managing styles
TextMaker’s integrated style manager allows you to manage the character styles
and paragraph styles of documents. Its main purpose is to copy styles from one
document to another.
To open the style manager, choose the Format > Manage Styles command.
By default, the left list displays the styles of the current document, while the right
list is empty.
To operate the style manager, use the provided controls as follows:
Manual TextMaker Styles 135
Left list
In the left list, all paragraph styles and character styles of the current document are
displayed. Select one or more styles in the list and click on one of the buttons
described below to perform the desired action. To select multiple styles, press and
hold the (Ctrl) key and click each entry that you want to select.
If you would like to open a different document in the list, click the Open button
and select the desired file.
Right list
The right list can be used to open a second document, allowing you to copy styles
between two documents. To open a second document, use the Open button located
below the right list.
>> and << buttons
The two buttons labeled with >> and << can be used to copy styles between the
two documents opened in the dialog.
First select one or more styles in either list. Then, click on the >> button to copy
styles from the left list to the right list, or click the << button to copy from the right
list to the left.
If you try to copy a style that already exists in the target document, TextMaker first
asks you for permission to overwrite it.
Rename button
To rename a style, select it, click the Rename button and enter the new name.
Note: The default style named “Normal” cannot be renamed.
Delete button
To delete styles, select them and click the Delete button.
Note: The default style named “Normal” cannot be deleted.
136 Styles Manual TextMaker
Close button
Use this button to close the style manager.
Document templates
As you learned from the previous sections, character and paragraph styles are
saved in the document in which they were created. If you want to use certain styles
in future documents as well, you should save them in a document template.
Each time you invoke File > New, TextMaker allows you to select a document
template as the basis for the new document. If, at this point, you select a document
template that you have created, all character and paragraph styles that you stored in
the template will become available to you in the new document.
Document templates can also include text – for example a letterhead. So, you can
kill two birds with one stone: set up a document template with your letterhead and
your favorite styles for letters, create another template for faxes, another for busi-
ness reports, and so forth.
Templates linked to a database
It gets even better: You can attach a database to a document template and then
insert database fields into it. Then, when you create a new document on the basis of
this template, the TextMaker database appears automatically, allowing you to select
a record and insert its fields into your letterhead, your fax form, etc.
Creating a letter becomes child’s play: invoke File > New, choose the letter tem-
plate, select the addressee – and the letterhead is completely filled out and ready.
Tip: TextMaker comes with numerous prepared document templates for letters,
faxes, etc. Try them out sometime – simply invoke File > New and select a
template from one of the sub-folders.
You will find more information about this topic in section “Importing individual
addresses” beginning on page 348.
For general information on working with document templates, see the next pages.
Manual TextMaker Styles 137
Creating document templates
To create a new document template, proceed as follows:
1. Start a new document or open a document or document template that you want
to use as a basis for the new template.
2. If the document template is to contain text, enter the desired text.
3. Make any desired changes to the character and paragraph styles.
4. If you like, you can even make changes to options in the File > Page Setup and
the File > Properties dialog. All of these settings will also be stored in the doc-
ument template.
5. Invoke File > Save as.
6. Select the entry Template from the Save as Type list box.
7. At this point, TextMaker switches automatically to the folder where document
templates are kept.
8. Type a name for the template in the File name edit box.
9. Confirm with OK.
Organizing templates in several folders: You can use the New Folder button at any
time to set up a new folder under the Templates folder, then switch to the new
folder and save the template there. In this way, templates can be stored in separate
folders according to application. For example, the document templates supplied
with TextMaker are organized under folders named Fax, Letter, etc.
Applying document templates
To make use of a document template, simply begin a new document with File >
New. TextMaker automatically asks you what template you want to use as a basis
for the new document.
So, you do the following:
1. Invoke File > New.
2. A dialog appears, allowing you to select the desired document template from a
list.
138 Styles Manual TextMaker
You will see both templates and folders in the list. The folders can be opened
by double clicking on them. They contain prepared document templates for
writing letters, faxes, etc.
3. Select a document template.
Hint: In the right half of the dialog, a preview of the currently selected tem-
plate is presented. The preview can be turned on/off with the >> button and
the << button anytime you wish.
4. Confirm by clicking on OK.
A new document is now set up from this template and all the character and para-
graph styles saved in the template become available to you. Additionally, all
settings made in the File > Page Setup and the File > Properties dialogs are also
inherited from the document template.
And: If the template also contains text, this text is displayed in the new document
and can be edited just like normal text.
Tip: TextMaker is distributed with various prepared document templates. These
contain complete letterheads, fax forms, etc. and are linked with the address
database TMW.DBF. They can lighten your daily writing load considerably – read
about this in section “Importing individual addresses” beginning on page 348!
Modifying document templates
Modifying a document template is no different from editing a normal document.
You open the template, make your changes and save the template.
Important: Naturally, when you modify a document template, your modifica-
tions will affect all documents that are subsequently created on the basis of this
template.
To modify a document template, proceed as follows:
1. Invoke File > Open.
2. Select the entry Template from the Files of type list box.
3. Find the template to be modified and confirm with OK.
4. Make the desired changes in the text or in the character and paragraph styles.
5. Invoke File > Save to save the modified template.
Manual TextMaker Styles 139
Of course, you could also save the template under another name, using File > Save
as, if you did not want to overwrite the original.
The document template Normal.tmv
The document template NORMAL.TMV has a special significance: it is the default
template for new documents. It contains no text, and only the default “Normal”
character and paragraph styles, along with some styles for headings.
Accordingly, the NORMAL.TMV template is a suitable basis for creating a complete-
ly new template, starting from scratch.
Important: As a rule, you should not modify the default template NORMAL.TMV.
Nevertheless, if you want to do this, you ought to be aware that it contains the
default values for page, paragraph and character formatting, as well as many
additional defaults. Any modification will affect all documents that you subse-
quently create new on the basis of the default template NORMAL.TMV.
If you want to change a default format (for example, the typeface) so that the
format will be applied by default to all documents that you create in the future on
the basis of the NORMAL.TMV template, open the template, make the change – in
this case to the character formatting for the “Normal” paragraph style – and save
the template.
You can also choose a template other than NORMAL.TMV to be the default for new
files. To do this, invoke File > New, select the desired template, and click on Set
Default. From now on, TextMaker will always offer this template as the default
when you create a new document.
140 Styles Manual TextMaker
Multi-column page layouts
In TextMaker it is possible to lay out text in multiple columns. Within a document,
you can change the number of columns as often as you like.
Entering text in a section of the document that has multiple columns is not much
different than entering text in a single column section. The one difference: when
you reach the end of the first column, your text is not continued on a new page;
instead, it is continued in the next column on the same page. In other words: a
column break is automatically inserted. A page break is inserted only when you
continue typing past the end of the last column.
Manual column break: You can direct TextMaker to break a column above the point at
which it would insert a break automatically by manually invoking the Insert >
Break > Column break command at the desired place. TextMaker then breaks the
column immediately.
Detailed information about setting up multi-column text is given on the following
pages.
Changing the number of columns
To reformat a section of single column text in e.g. three columns, all you have to
do is select the text and change the number of columns with the Format > Section
command.
To do this, proceed as follows:
1. Select the text you want to reformat.
2. Invoke Format > Section.
Manual TextMaker Multi-column page layouts 141
3. Important: Make sure that the Apply to control is set to Selected text.
4. Enter the desired number of columns in the Number field.
5. TextMaker determines the optimum column widths automatically. However,
you can specify manually both the column width and the spacing between col-
umns in the Columns group box if you need to do so (see below).
6. Confirm with OK.
The selected text is now formatted in the specified number of columns.
If you want to convert multi-columned text back to single-columned text, follow
the procedure described above, but enter “1” for the number of columns.
The dialog box for the Format > Section command also contains the following
options:
Columns tab
You specify the number of columns and their format on the Columns tab:
142 Multi-column page layouts Manual TextMaker
Presets group box
Here you can select one of several pre-defined column layouts by clicking on it
with the mouse.
Columns group box
Lets you specify the number, width and spacing of columns.
Enter the desired number of columns at Number.
Specify the width and spacing of the columns at Width and Spacing respec-
tively. If Equal column width is checked, all columns will have the same
width and spacing. If this option is unchecked, you can specify a different
width and spacing for each column.
Height
Let you specify the height of the columns:
Auto: When you select this setting, TextMaker automatically adjusts the height
of the columns based on the length of the text, so the text is fitted into columns
of equal height.
Page height: With this setting, the column height is set equal to the page height
– independently of text length.
Fixed height: When you select this setting, you can specify a fixed column
height.
Page break
If this option is checked, TextMaker inserts a page break at the beginning of the
multi-column section.
Restart auto numbers
This option is does not affect the column layout but auto numbers. If it is
checked, the “Auto number” field is reset to one in the current section. You will
find information about the use of auto numbers in section “Numbering with Au-
to numbers” beginning on page 182.
Text direction
For text in Arabic script, you can change the writing direction of a multi-
column text section with this option. When you set the direction to right-to-left,
the column on the very right becomes the first column (instead of the column at
the very left). See also chapter “Working with Arabic text” (page 507).
Manual TextMaker Multi-column page layouts 143
Margins button
Here you can specify the margins of the section, allowing you to change, for
example, the amount of blank space TextMaker should insert above and below
the section.
Gutter line button
With the help of the Gutter line button, you can direct TextMaker to display
vertical lines between the columns of multi-column text.
When you click it, a dialog appears, allowing you to select the desired line
style, thickness, etc.
If you want to remove gutter lines, simply select None as the Line style.
Apply to:
Determines what parts of the document will be affected by the settings you
make in this dialog:
Whole document: the entire document.
This point forward: that part of the document beginning at the current position
of the text cursor and ending at the end of the document.
Selected text: the text segment currently selected in the document.
Current section: the current section. A section is a segment of text with a
uniform number of columns (see also the next section).
Selected sections: all sections included in the current selection.
To end of section: the segment of text beginning at the current position of the
text cursor and ending at the end of the current section.
Line numbers tab
The options on the Line numbers tab do not affect the column layout. Rather, they
allow you to direct TextMaker to number the lines of your text and add the line
numbers in the left margin. You will find additional information about this in
section “Adding line numbers” beginning on page 183.
144 Multi-column page layouts Manual TextMaker
What are sections?
The term “section” has been used several times in this chapter. But what are
sections? Simply put, a section is a segment of text that has a uniform columnar
layout.
An example: You have selected a segment of text in the middle of a single-column
document and formatted it as double-column text.
By doing this, you have created three sections: a single-column section at the
beginning of the document, a double-column section in the middle, and another
single-column section at the end.
If you decide you want the middle section to be formatted in three columns instead
of two, you can reformat it simply by moving the text cursor to a position any-
where within the middle section and then invoking Format > Section. Under
Apply to, select Current section; then change the number of columns to 3. The
double-column section is then reformatted in three columns.
Entering a section break: You can use the Insert > Break > Section break command
to divide a section into two sections. In this way, a document can be divided into
additional sections, and each section can be formatted with a different number of
columns.
Page breaks before sections: By default, TextMaker does not insert a page break
between two sections, and it allows the text to flow without interruption from one
section to the next. However, if you want to ensure that a given section will always
start on a new page, you can position the text cursor within this section, invoke the
Format > Section command and check the Page break option in the dialog box.
Manual TextMaker Multi-column page layouts 145
Searching and replacing
In this chapter you will get acquainted with all the functions that have to do with
searching and replacing text and formatting.
Searching and Replacing
You can search for terms in the text and, if required, replace them with other
terms.
For example, if a text contained several occurrences of the name “Smith”,
misspelled “Smithe”, you could direct TextMaker to replace all occurrences of
“Smithe” with “Smith”.
In addition, it is possible to search and replace formatting such as the format-
ting for characters and paragraphs.
Bookmarks
Bookmarks provide another way to get quickly to specific points in the docu-
ment. You can set a bookmark at any position in the document you wish. After
giving the bookmark a name, you can use the Edit > Go to command to return
to the bookmarked position any time you wish. You can insert as many book-
marks as you like in a document.
The Go to ... Command
The Edit > Go to command also allows you to move to specific positions in the
document according to other criteria – for example, you can move to a specific
page, a specific chapter, a specific object, etc.
Navigating documents with the sidebar
The sidebar provides an even faster way to navigate your documents. It pre-
sents a list of all headings, bookmarks, objects, etc. at the right of the document
window. When you click on a list entry, TextMaker jumps to the corresponding
place instantaneously.
For detailed information, see the pages that follow.
Manual TextMaker Searching and replacing 147
Searching
You can search a document for a specific term using the Edit > Search command
(keyboard shortcut (Ctrl)(F)).
It is even possible to search for formatting – for example for all passages in bold
characters (see section “Searching/replacing formatting” beginning on page 153).
You perform a text search as follows:
1. Invoke the Edit > Search command.
2. Under Search for, enter the text for which you want to search.
3. As necessary, check the options for the search (see section “Expanded search
options” beginning on page 150).
4. Click on the Search button to begin the search.
When TextMaker finds the search text, it scrolls to its position in the document and
selects it.
You can then do either of the following:
A) You can click on Search again, to proceed to the next occurrence of the search
text.
B) You can click on Close to end the search and close the search dialog.
You can not only search for a specific text, but also replace it with something else.
You will read about this in the next section.
148 Searching and replacing Manual TextMaker
Replacing
Sometimes you want to do more than just find a term in the text. You want an easy
way of exchanging it for another term. The command Edit > Replace (keyboard
shortcut (Ctrl)(H)) is provided to meet this requirement.
Proceed as follows:
1. Invoke the Edit > Replace command.
2. Under Search for, enter the text for which you want to search.
3. Under Replace with, enter the text that is to replace the search text.
4. As necessary, check the options for the search (see section “Expanded search
options” beginning on page 150).
5. Click on the Search button to begin the search.
When TextMaker finds the search text, it scrolls to its position in the document and
selects it.
You can then do any of the following:
A) You can click on Replace to have TextMaker replace the selected occurrence of
the search term with the replacement term and jump to the next occurrence of
the search term.
B) You can click on Search again to have TextMaker jump to the next occurrence
of the search term – without replacing the selected occurrence.
C) You can click on Replace all to have TextMaker replace the selected occur-
rence of the search term and all subsequent occurrences it finds in the text.
D) You can click on Close to end the search and close the search dialog.
Repeating a search/replace
To repeat a search or replace operation, or to continue a search or replace operation
that was interrupted, you can use the command Edit > Search again or Edit >
Replace again, or press the (F3) key.
TextMaker continues the last search it was conducting. When it finds another
occurrence of the search term, it displays that occurrence.
Manual TextMaker Searching and replacing 149
Hint: A search operation can also be continued using the following keys:
(Ctrl)(PgDn¼) to jump to the next occurrence, (Ctrl)(PgUp½) to jump to the
previous occurrence.
Expanded search options
When you click on the Enlarge button in the Edit > Search or Edit > Replace
dialog, the dialog expands to offer additional options.
Clicking on the Reduce makes the dialog contract and hide the additional options.
Thus you can specify the appearance of the dialog according to your preference for
having the most options at your disposal or for having as much of the text as
possible visible while you are searching.
The expanded search/replace dialog offers the following additional options:
“Options” group box
Here you can make settings for controlling the search operation as follows:
Case sensitive
By default, the case of letters in the search term is ignored. Thus, if you search
for “house”, not only “house”, but also “House”, “HOUSE”, “HouSe”, etc. will
be found.
However, if you check this option, only those occurrences of the search term
will be found in which the cases of the letters correspond exactly to the cases of
the letters in the search term. Thus, if you search for “house”, only “house” will
be found.
Whole words only
If you check this option, only those occurrences of the search term that are sep-
arate words will be found.
Thus, if you search for “test”, it will be found only when it stands alone (as a
separate word) and not when part of another word like “testament” or “protest”.
150 Searching and replacing Manual TextMaker
Search from top
By default, TextMaker begins a search at the current position of the text cursor.
However, if you check the Search from top option, TextMaker begins at the
beginning of the document.
When the Search backwards option is checked, Search from top is replaced
by Search from end, which works in a corresponding way.
Search backwards
If you check this option, the search proceeds in the reverse direction, that is,
from the current position of the text cursor towards the beginning of the text.
Search all frames
By default, TextMaker searches only in the text frame in which the text cursor
is presently positioned. If the text cursor is in the body text, only the body text
is searched. However, if you check this option, TextMaker searches the body
text as well as all text frames present in the document (including headers and
footers).
“Reset” button
The Reset button clears the contents of the Search for field or the Replace with
field (including formatting) – depending on which of these fields contains the text
cursor.
“Format” button
The Format button enables you to search a document for specific formatting – for
example, for all segments of text in bold characters, or for all centered paragraphs.
Click on this button and set the formatting for which you want to search.
You will find more information about this function in the next section
(“Searching/replacing formatting”).
“Special” button
The Special button enables you to search a document for special characters and to
use wildcards for such things as “any character”:
Manual TextMaker Searching and replacing 151
Any number (^#) – if you specify, for example, a search for “200^#”, Text-
Maker will find occurrences of “2000” through “2009”.
Any letter (^$) – if you specify, for example, a search for “^$”, TextMaker will
find occurrences of “a” through “z” and “A” through “Z” (including letters with
accents).
Any character (^?) – searches for any character whatsoever (letter, number or
punctuation sign).
Any Smart quote (^q) – searches for any kind of Smart quote. (Neutral quotes
like " or ' will not be searched for.)
Caret (^^) – searches for “^” (caret).
Non-breaking space (^n) – searches for non-breaking spaces.
Tab (^t) – searches for tabs.
Line break (^z) – searches for manual line breaks (inserted with (Shiftª)(¢)).
Paragraph break (^a) – searches for the paragraph mark that is found at the
end of every paragraph.
Page break (^p) – searches for manual page breaks (inserted with Insert >
Break > Page Break).
Section break (^s) – searches for section breaks (inserted with Insert > Break
> Section Break).
Chapter break (^c) – searches for chapter breaks (inserted with Insert >
Break > Chapter Break).
To include one of these symbols in the search term, click on the Special button and
select the desired symbol with a mouse click.
You can repeat and combine these symbols at will within the same search term.
Moreover, you can use them together with normal text. A search for “^#^# gallons
of ^$^$^$” would yield all occurrences of this form – for example “10 gallons of
oil”, “42 gallons of gas”, etc.
152 Searching and replacing Manual TextMaker
Searching/replacing formatting
The Edit > Search and Edit > Replace allows you to search not only for text, but
also for formatting, and to replace the specified formatting with other formatting as
required.
With this command you can, for example, replace a specific font with another font
at all the points in the text where the former occurs.
To search for formatting, proceed as follows:
1. Invoke Edit > Search.
2. If the Format button is not displayed in the dialog, click on the Enlarge button
to expand the search dialog.
3. Clear any old search term in the Search for field by clicking on the Reset
button.
4. Click on the Format button.
5. Select the kind of formatting for which you want to search: character format-
ting, paragraph formatting, character style or paragraph style.
6. In the new dialog box that appears, specify the format(s) for which you want to
search. Then confirm with OK.
7. Now you can start the search with the Search button.
To search for formatting and replace it with other formatting, proceed as
follows:
1. Invoke Edit > Replace.
2. Using the Format button, specify the formatting for which you want to search
(see above) and confirm with OK.
3. Click in the Replace with field.
4. Again use the Format button to specify the formatting that is to replace the
formatting specified above as the search term. Again confirm with OK.
5. Now you can start the search with the Search button.
When TextMaker finds an occurrence of the search term, it displays the occurrence
in the document window.
Manual TextMaker Searching and replacing 153
To continue searching, click on the Search again button. Alternatively, if you want
to replace the present occurrence of the formatting, click on the Replace button. If
you click on Replace all, TextMaker replaces the occurrence of the formatting it
has just found and all subsequent occurrences that it finds in the text, with the new
formatting.
Tip: You can use this function to replace, for example, one font with another,
wherever the former occurs in the document. However, experts would use styles
to do this (see chapter “Styles” beginning on page 117), since they provide a
much more elegant means of accomplishing this task. If you change the font in a
style, all text segments that are formatted with this style are automatically modi-
fied accordingly.
By the way, text and formatting can be searched in combination. Thus, you can
search for a specific term in a specific format. For example, if you enter “Text-
Maker” as the search term and also specify “bold” character formatting for the
search, the search will find every occurrence of “TextMaker” in bold characters in
the document.
Bookmarks
You can place text markers in TextMaker documents just as you do in books when,
for example, you want to be able to return quickly to important passages. These
text markers are called bookmarks.
To insert a bookmark, invoke the Insert > Bookmark command at the desired
position in the text and give the bookmark a name. Once you have marked a
position in the text in this way, you can jump to it at any time with the Edit > Go
to command.
Setting bookmarks
To mark a position in the text, set a bookmark there using the following procedure:
1. Move the text cursor to the position in the text that you want to mark.
2. Invoke the Insert > Bookmark command.
3. Enter whatever name you like for the bookmark.
Note: Bookmark names may contain only letters, numbers and underscores. Special characters are
not allowed. The name must always begin with a letter.
154 Searching and replacing Manual TextMaker
4. Click on OK to set the bookmark.
You can set as many bookmarks as you wish in each document.
Using bookmarks
To return to a bookmarked position in the text, do the following:
1. Invoke the Edit > Go to command or press (F5).
2. Select Bookmark from the Go to list.
3. A list of all bookmarks in the document is displayed. Select the desired book-
mark from the list, or enter its name manually.
4. Confirm with OK.
TextMaker immediately moves the text cursor to the position at which the book-
mark was set.
Deleting bookmarks
When a bookmark is no longer needed, you can delete it using the following
procedure:
1. Invoke the Insert > Bookmark command.
2. Select the bookmark you want to delete from the list, or enter its name manual-
ly.
3. Click on Delete.
Note: When you delete a passage of text containing a bookmark, the bookmark is
deleted automatically.
Displaying bookmarks in the document
Normally bookmarks are invisible. However, you can make them visible by acti-
vating the option Display bookmarks in the document in the dialog of the Insert
> Bookmark dialog. Bookmarks are then displayed in the text (surrounded by
angle brackets).
(Note: This option is identical to the Show bookmarks option in the dialog of the
File > Properties dialog, View tab.)
Manual TextMaker Searching and replacing 155
The Go to ... Command
The command Edit > Go to ... (keyboard shortcut: (F5) or (Ctrl)(G)) is used to
jump to a specific position in a document – to a specific page or bookmark, for
example.
To jump to a specific page, do the following:
1. Invoke the Edit > Go to ... command.
2. Select Page from the list of Go to options.
3. Enter the desired page number. The page is then immediately brought into view.
4. Click Close to close the dialog.
You can perform a number of similar operations with this command by selecting
other options from the Go to list, including those described in the following table:
Option Function
Page Jump to a given page (as described above)
Chapter Jump to a given chapter
Bookmark Jump to a given bookmark
Footnote Jump to a given footnote
Footnote text Jump to the footnote text for the given footnote
Object Jump to the selected object (picture, table etc.)
Table of contents Jump to the document’s table of contents
Index Jump to the document’s index
etc.
Tip: Using the buttons at the bottom of the vertical scrollbar
You can also perform Go to operations with the three buttons in the lower right
corner of the document window.
156 Searching and replacing Manual TextMaker
You use these buttons as follows:
Click on the button with the red dot to bring up a small menu. Then select the
type of Go to operation you want to perform from the menu.
Click on the button with the up arrow to jump to the target prior to the current
position. For example, if “Page” was selected as the target type, clicking on this
button will result in a jump to the previous page.
Click on the button with the down arrow to jump to the target following the
current position – to the next page, for example.
Navigating documents with the sidebar
Apart from the Edit > Go to ... command (introduced in the previous section),
there’s another useful tool for navigating your documents: the sidebar.
The sidebar can, amongst other things, display a list of all headings that exist in a
document. To jump to a specific heading, simply click on the corresponding entry
in the list.
You can also let the sidebar list the bookmarks, objects, footnotes and other com-
ponents of a document for easy navigation.
All you have to do is enable the sidebar and activate its navigation function. This
can be achieved as follows:
1. If the sidebar is not displayed, enable it (e.g. by invoking the command View >
Sidebar > Show at Right).
2. In the little toolbar displayed at the top of the sidebar, click on the icon.
This will switch to the navigation function of the sidebar.
The sidebar now displays all headings of the document (unless you haven’t created
any headings, naturally). To jump to a certain heading, simply click on the corre-
sponding list entry.
You can not only navigate the headings but also several other components of your
document. For this purpose, open the dropdown list Document content at the top
of the sidebar and choose what you would like the sidebar to display. Options
available:
Manual TextMaker Searching and replacing 157
Option Result
Headings Sidebar displays all headings in the document
Bookmarks Displays all bookmarks
Tables Displays all tables
Pictures Displays all pictures
Objects Displays all objects (pictures, drawings, tables, etc.)
Footnotes Displays all footnotes
Footnote references Displays all footnote references (the footnote numbers in
the text)
Comments Displays all comments
Captions Displays all captions (for images etc.)
The list displayed in the sidebar changes its contents accordingly. If you click on
any list entry, TextMaker jumps right to the corresponding place in the document.
158 Searching and replacing Manual TextMaker
Fields
You can insert various kinds of “fields” in the text using the Insert > Field com-
mand.
Fields are symbolic representations for the specific values or contents that are
assigned to them depending on their types and placement in the text. The “Print
date” field, for example, stands for the current date; the “Page number” field stands
for the current page number, etc. The available fields even encompass fields from a
database that are needed for form letters.
Whenever a document is opened or printed, the contents of all its fields are updated
automatically. Thus, if a document containing the “Print date” field were reprinted
tomorrow, tomorrow’s date would appear automatically in the document wherever
the “Print date” field had been inserted. If required, field contents can be updated
manually at any time with the Tools > Update Fields command (keyboard
shortcut: (F9)).
Fields can be formatted, deleted, copied and moved like normal text; however,
their contents cannot be edited directly.
For detailed information on fields, see the pages that follow.
Inserting a field
To insert a field in the text, move the text cursor to the desired position and invoke
the Insert > Field command.
Manual TextMaker Fields 159
Select the type of field to be inserted from the Field type list.
If you wish, you can also specify the field’s subtype or form of representation in
the right half of the dialog. For example, you can specify whether a page number
should be rendered in Arabic (1, 2, 3, ...) or Roman (I, II, III, ...) numerals.
When you have made your selection, click on Insert.
The field is inserted into the text and its content is displayed there. By default,
what is displayed is the result of replacing the field symbol with the data for which
it stands. Thus, if you insert, for example, the “Print date” field, the current date
will be shown in the text.
List of all field types
The following field types are available:
Creation date
The date on which the current document was created
Creation time
The time at which the current document was created
160 Fields Manual TextMaker
Print date
The current date. This field – like all field types – is updated automatically
when you print the document.
Print time
The current time. Automatically updated when the document is printed.
Date last changed
The date on which the current document was last modified (that is, saved)
Time last changed
The time at which the current document was last modified (that is, saved)
Database field
The content of a field from a database that has been attached to the document.
The specific database field to be inserted is selected from the Field name list.
See also chapter “Database” beginning on page 337.
Database info
Any of the following items of information about a database attached to the
document: Database name only (file name of the database), Full database
name (the same with the addition of the path name), Database record number
(the record number of the current database record) and Record count (number
of records in the database).
Page number
The page number of the current page.
Page count
The total number of pages in the document
Chapter number
The number of the current chapter. See also section “Dividing a document into
chapters” beginning on page 110.
Sequence number
A sequential number, inserted automatically in captions. See section “Captions
and tables of figures” beginning on page 418.
Manual TextMaker Fields 161
Style reference
Searches the document backwards for text that is formatted in the specified
paragraph style and displays the first text found. This allows you, for example,
to display the current main heading (which is usually formatted in the para-
graph style “Heading 1”) in the text. See also section “Style references” begin-
ning on page 435.
File name
The file name of the current document, optionally including the complete path
(e.g. C:\DOCUMENTS\TEST.TMD) or without the path (e.g. TEST.TMD)
Summary
Any of several items of information about the current document (Subject,
Author, Keywords etc.). You can edit the contents of these fields by clicking on
Settings. See also section “Document summary” beginning on page 489.
Last edited by
The first name, last name or initials of the user who last modified (that is,
saved) the document. These fields work only when the user has invoked Tools
> Options, switched to the General tab, clicked on the User (Home) button
and entered their name.
User (Home)
Any of several items of personal information that can be edited with the Set-
tings button. You can insert one of these fields in the text if you want your
name, address, telephone number, etc. to appear in the document. These fields
are used, for example, in the document templates supplied with the program.
User (Business)
You can use these fields in the same way you use the home address fields (see
above) when you want contents of your business address to appear in the doc-
ument. These fields can be edited with the Settings button.
Auto number
Generates a serial number. There is more about this in chapter “Automatic
numbering” beginning on page 169.
162 Fields Manual TextMaker
Editing fields
If you want to edit an existing field, e.g. to change the date format it displays,
simply select it in the text and invoke the Insert > Field command once again.
The dialog for inserting fields will appear. Make the desired changes, confirm with
OK, and the field in the text will be replaced accordingly.
Updating fields
Whenever a document is opened or printed, all the fields it contains are updated
automatically. Accordingly, if you print a document containing the “Print date”
field tomorrow, tomorrow’s date will appear in the field.
You can update the fields manually at any time using the Tools > Update Fields or
the (F9) key. All the fields and calculations in the document will then be brought up
to date.
Showing field names and shading fields
When you want control over the fields contained in a document, you can check the
Display field names option. Then, TextMaker displays the fields’ names in curly
braces instead of their results – for example, {Print time} for the “Print time” field.
To get to this option, invoke the File > Properties command and switch to the
View tab. There check the Display field names option.
This dialog box also contains an option called Shade fields. If you check this
option, all fields are displayed with a light gray background so that they can be
more easily distinguished from normal text.
Note: These settings are effective only for the current document.
Specifying your own date and time formats
If none of the predefined formats in which the contents of date and time fields can
be rendered suits you, you can specify your own formats in the dialog box for
Insert > Field. First, select the date or time field you want to use; then, click on
the New format button.
You can specify precisely the format in which the date or time is to be represented
by entering abbreviations in the dialog box that appears. As you enter these abbre-
viations, TextMaker shows an example of the result.
Manual TextMaker Fields 163
Any combination of the following abbreviations can be used in your format speci-
fication (pay attention to case!):
Abbreviation Meaning Example
d day 2
dd day with two places 02
ddd weekday abbreviated to three letters Mon
dddd weekday spelled out Monday
m month 4
mm month with two places 04
mmm name of the month abbreviated to three letters Apr
mmmm name of the month spelled out April
yy year with two places 16
yyyy year with four places 2016
h hour (12-hour format) 8
hh hour with two places (12-hour format) 08
H hour (24-hour format) 8
HH hour with two places (24-hour format) 08
M minute 5
MM minute with two places 05
S second 0
SS second with two places 00
am show am/pm following the hour am
AM show AM/PM following the hour AM
In addition to these abbreviations, you can use any punctuation characters (period,
slash, etc.) you like in your entry.
Example: If you enter “dddd, d mmmm yyyy” as the format in the Format field,
the date 4/26/2016 will be represented as “Wednesday, 26 April 2016”.
164 Fields Manual TextMaker
Changing the language: You can change the Language of a text segment in the dialog
for the Format > Character command. When use this command to format text in
a given language, the names of months and days of the week that result from date
fields are automatically changed accordingly (see also section “Setting the lan-
guage” beginning on page 316).
Inserting the date and time as text
With the Insert > Date/Time command, you can insert the current date or time
into the document as fixed text.
Unlike the command described on the preceding pages for inserting date and time
fields, this command uses the current date or time to create a fixed text that will not
be updated automatically.
When you invoke Insert > Date/Time, a dialog box appears. Here you can select
either the date or the time as the basis for the creation of the text, and specify the
format.
If none of the predefined formats suits you, you can click on the New format
button and type in your own format, using the abbreviations described in the
previous section.
If you want the date or time to be inserted as a field, rather than as fixed text, check
the Insert as field option. TextMaker then creates a field (Print date or Print time).
You will find details about the use of fields in the section above.
Tip: Using keyboard shortcuts
Keyboard shortcuts for inserting the current date/time are available as follows:
Insert date: (Ctrl)(.)
Insert time: (Ctrl)(:)
When you press one of these key combinations, the date/time will be inserted
immediately – without a dialog popping up.
Manual TextMaker Fields 165
Inserting special characters
Some characters, such as the copyright sign, the degree sign, and the accented
characters used in some languages, cannot be entered into text directly with the
keyboard. Instead, TextMaker’s built-in character table provides a convenient
means for inserting symbols and other special characters.
You insert special characters as follows:
1. Invoke the command Insert > Symbol.
2. A dialog box appears, giving you access to every character that is available in
the selected font. If you need a character from a different font, select it from the
Font list at the top of the dialog.
3. A font’s characters are organized into sets. If the character you want to use is
not in the set immediately in view when you can jump to the set in which it is
likely to be found by selecting it from the Set list. For example, you can select
Cyrillic to view the font’s Cyrillic characters (provided the font contains such
characters).
Note: Many fonts contain only a few of the character sets that are available.
However, the fonts that are supplied with your operating system usually consti-
tute a huge reservoir of characters. These include, for example, the Arial, Ta-
homa and Times New Roman fonts supplied with Windows.
4. Select the desired character by clicking on it. Then press the Enter key (¢) or
click on the Insert button to insert the character into the text. Alternatively, you
can double click on a character to select and immediately insert it.
5. You can repeat the above described procedure to insert additional characters, as
required. When you are finished, exit the dialog with the Close button.
Tip for Windows users: Most Windows versions include two symbol fonts
named Symbol and Wingdings. These fonts contain many symbols that could be
useful (as bullets, for example).
Using keyboard shortcuts
If you need to insert a special character frequently, you can always give it a key-
board shortcut. The advantage of doing that is that you can then apply the character
very quickly, using a single key press.
Manual TextMaker Inserting special characters 167
To assign a keyboard shortcut to a special character, proceed as follows:
1. Invoke the command Insert > Symbol.
2. Select the character that you want to assign a keyboard shortcut to.
3. Click on the Change button next to the Shortcut key option.
4. Another dialog opens. There, press the desired keyboard shortcut in the Please
press accelerator input box.
We recommend using key combinations that include the keys (Ctrl) and
(Shiftª), since these are normally not assigned.
Hint: If you make a typing mistake, you can always press the backspace key
(æ__) to remove the keyboard shortcut you entered.
5. Don’t forget: Click on Add to assign this shortcut to the character.
6. Confirm with OK and exit the main dialog box with Close.
From now on, you can insert this special character into the text by pressing the
selected key combination.
Note: The keyboard shortcut remembers only the selected character; the selected
font is not remembered.
For more information on changing the keyboard layout, see the section
“Customizing keyboard shortcuts” (starting on page 566). Hint: The keyboard
shortcuts for special character can be edited by opening the dialog for editing the
keyboard mapping and choosing the entry Characters in the left list.
Inserting special characters via their character code
There’s yet another method for entering a special character: by typing in its hexa-
decimal character code (Unicode) and then pressing the key combination
(Ctrl)(Alt)(Shiftª)(X).
For example, when you type in 20AC and press this key combination, you will
receive a euro sign, since the euro sign’s character code is 20AC in the Unicode
character set table.
168 Inserting special characters Manual TextMaker
Automatic numbering
TextMaker has several functions that generate enumerations automatically. This
chapter will teach you everything you need to know about them. The following
topics are covered:
Simple enumerations
The first section describes the Format > Bullets and Numbering command.
This command is helpful for numbering paragraphs. A number is inserted to the
left of each successive paragraph, and each paragraph is indented to accommo-
date the number.
Numbered lists
You can also create numbered lists with this command. The numbering scheme
for a numbered list can be saved and reused. In addition, a numbered list can be
organized hierarchically (1., 1.1, 1.1.1, etc.).
Numbered headings
You can also use numbered lists to apply numbering to the headings in a docu-
ment automatically. You will find information about this in section “Numbering
headings” beginning on page 408.
Numbering with Auto numbers
Besides the above mentioned methods for numbering paragraphs, TextMaker
provides a general-purpose method for automatic numbering: you can insert
instances of an Auto number field anywhere in the text. Successive instances of
this field are automatically numbered incrementally.
Adding line numbers
In addition, you can have TextMaker show line numbers alongside the docu-
ment text. The line numbers are inserted in the left page margin, both for dis-
play and for printing.
These topics are treated in detail on the following pages in the order listed.
Manual TextMaker Automatic numbering 169
Simple enumerations
The section “Bulleted lists” beginning on page 86 describes how you can add
bullets to paragraphs with the Format > Bullets and Numbering command.
This command is also suitable for enumerating paragraphs. TextMaker automati-
cally indents the paragraphs at the left to make room for the numbers and then
numbers the paragraphs incrementally.
Paragraphs with numbering
You can use enumeration as many times as you wish within a single document. The
numbering is automatically reset to one at the beginning of each new enumeration.
Adding numbering
To add numbering to a group of paragraphs, proceed as follows:
1. Select the paragraphs of interest.
2. Invoke Format > Bullets and Numbering.
3. Switch to the Bullets & Simple numbering tab.
4. Under Type, select the option Numbering.
170 Automatic numbering Manual TextMaker
5. As required, set the desired options in the Numbering section (see the “Dialog
options” section below).
6. Confirm with OK.
The selected paragraphs are now enumerated.
Note: You can start as many enumerations as you wish within a document. The
numbering is automatically reset at the beginning of every new group of numbered
paragraphs. More precisely: whenever a numbered paragraph is preceded by a
paragraph that is not numbered, the numbered paragraph’s number is automatically
set to “1”.
Skipping paragraphs in an enumeration
You can interrupt an enumeration at a given paragraph and then continue the
enumeration at a following paragraph.
To do this, position the text cursor in the numbered paragraph that you want to
exclude from the enumeration, invoke Format > Bullets and Numbering, switch
to the Bullets & Simple numbering tab and check the Skip numbering option.
Manual TextMaker Automatic numbering 171
The selected paragraph’s number is removed, and only its indentation is retained.
The enumeration is continued at the immediately following numbered paragraph.
Ending or removing an enumeration
To end an enumeration of paragraphs or to remove a previously applied enumera-
tion, proceed as follows:
1. Position the text cursor at the end of the last numbered paragraph and press the
Enter key (¢) to begin a new paragraph.
Or: If you want to remove all numbers from a given group of numbered para-
graphs, select them.
2. Invoke the Format > Bullets and Numbering command.
3. Switch to the Bullets & Simple numbering tab.
4. Disable numbering by selecting None in the Type group box.
5. Confirm with OK.
Dialog options
The Bullets & Simple numbering tab in the dialog box for the Format > Bullets
and Numbering command gives you access to the following options:
Type
Here you can specify either Numbering or a Bullet for the selected para-
graph(s). Select the Numbering option for numbering. (You can find infor-
mation relating to the Bullet option in section “Bulleted lists” beginning on
page 86.)
When you set the Type to None, existing bullets or numbers are removed.
You can always transform a numbered list into a bulleted list simply by chang-
ing the Type to Bullet. Naturally, you can proceed in the opposite direction as
well.
Before and After
As required, you can specify text to be added before and/or after the number
that TextMaker will assign to the paragraph. For example, if you want the num-
bers surrounded by dashes (-1-, -2-, -3- etc.), select the Format “1, 2, 3, ...” and
enter “-” in the Before as well as the After field.
172 Automatic numbering Manual TextMaker
Format
Here you specify the format for the numbering. Besides the usual numbers (1,
2, 3, ...) you can also select e.g. letters (A, B, C, ...) or Roman numerals (I, II,
III, ...).
Numbering starts with ...
By default, TextMaker starts every enumeration with “1”. If you want to use a
different starting value, enter it here.
Skip numbering
It is often the case that a numbered list includes an individual item that needs to
span more than a single paragraph. In such a case, only the item’s first para-
graph should be numbered; numbering should skip succeeding paragraphs that
belong to that item and resume only with the paragraph that constitutes the fol-
lowing item.
TextMaker provides the Skip numbering option for such a situation. When
numbered paragraphs that are to be grouped as one item with a preceding num-
bered paragraph have been selected, you can check this option to cause Text-
Maker to skip these paragraphs when assigning numbers.
Character button
You can click on this button to change the character formatting (font, size,
emphasis, etc.) for the numbers.
Horizontal position
Allows you to specify how far the text should be indented to the right to make
room for the numbers.
Vertical position
Allows you to specify the vertical position of the numbers. Negative values
cause the numbers to be lowered; positive values cause them to be raised.
Numbered lists tab
This tab provides control over the creation of numbered lists. A numbered list
has special features that distinguish it from a simple enumeration: the layout of
a numbered list can be saved and reused. In addition, a numbered list can have
a hierarchical organization (1., 1.1., 1.1.1, etc.).
Information about numbered lists is presented in the next section.
Manual TextMaker Automatic numbering 173
Numbered lists
Advanced TextMaker users will already appreciate the advantages of paragraph
styles, which are described in chapter “Styles”. You can save a frequently needed
paragraph format in a paragraph style and then apply it over and over again to any
paragraphs you wish.
Something similar is available for enumerations: numbered lists.
These work somewhat like paragraph styles: When you want to apply a certain
kind of enumeration frequently in a document, set up a numbered list. When you do
so, a dialog like the one for simple enumerated and bulleted lists will appear. It will
allow you to specify precisely the kind of numbering and the number format you
want.
Afterwards, you can apply the layout of your numbered list to any paragraphs you
like. The paragraphs will then be given a numbering exactly as you specified in
your numbered list.
A further advantage: If you subsequently change the formatting of the numbered
list, the paragraphs formatted with this list will change accordingly.
Using hierarchical lists
Numbered lists have the additional advantage that they allow the creation of
hierarchical enumerations.
While simple lists (like 1., 2., 3. etc.) have only one level, hierarchical lists can
have several levels. For example, a hierarchical list might look like this:
1.
1.1.
1.2.
2.
3.
etc.
In the above example, the two paragraphs under 1. have second level numbering:
1.1 and 1.2
For details on creating numbered lists, see the next pages.
174 Automatic numbering Manual TextMaker
Creating numbered lists
To create a new numbered list, proceed as follows:
1. If you want to apply the new numbered list immediately after creating it, first
select the paragraphs to which you want to apply it.
2. Invoke the Format > Bullets and Numbering command.
3. Switch to the Numbered Lists tab.
4. Click on the New button.
5. Give the new numbered list whatever name you like and then confirm with
OK.
6. Select either Simple list (1., 2., 3. etc.) or Hierarchical list (1., 1.1, 1.1.1. etc.),
depending on the type of list you want to create (see the introduction).
7. Make any additional required settings for the numbering (see below).
8. Confirm with OK.
The new numbered list is now set up. If you want to apply it to the paragraphs
currently selected in the text, click on Apply. Otherwise, click on Close.
You will find additional information about the application of numbered lists in
section “Applying numbered lists” beginning on page 180.
In the dialog box for setting up and editing numbered lists you can make the
following settings:
General options
Simple list or Hierarchical list
The option you select here determines the overall layout of the numbered list,
for it controls the type of the list:
Select Simple list for a simple enumeration with only one level (thus 1., 2., 3.
etc.)
Select Hierarchical list for a hierarchical enumeration with multiple levels (for
example 1., 1.1., 1.1.1. etc.)
Manual TextMaker Automatic numbering 175
Use paragraph’s outline level as list level
Available only when the type of the numbered list has been set to Hierarchical
list.
When this option is checked the outline levels of the paragraphs to which the
numbered list is applied are used as the levels in the automatic numbering of
the list. For example, if a paragraph has an outline level of 3 (is thus a third or-
der heading) it becomes a level 3 list item when the list is applied (thus “1.1.1”,
for example).
Note: When this option is checked, numbering is applied only to headings.
Normal text (paragraphs with outline level zero) is not numbered.
You will find information about document outline levels in section “Outlines”
beginning on page 400.
If the Use paragraph’s outline level as list level option is not checked, you
can set the list level manually with the List level option in the main dialog (see
also section “Applying numbered lists” beginning on page 180).
Level
Available only when the type of the numbered list has been set to Hierarchical
list.
Here you can select with a mouse click the level of the list you want to modify.
For example, if you click on “3”, you can change the settings for the third level.
Each level of a hierarchical list can have its own settings. For example, you can
set the color for the numbers at level 1 to blue, and the colors of the numbers at
all the other levels to black.
Preview
The Preview field shows how the numbering will look with the current set-
tings.
In addition, it provides an alternative means of selecting the level you want to
edit. You can make a selection in the Preview field in exactly the same way you
make a selection in the Level field, by clicking on the desired level.
Display higher levels
Available only for list levels of 2 and above in hierarchical lists.
When this option is checked, the numbering applied to a list item at the selected
level will fully represent the item’s hierarchical position. This numbering will
176 Automatic numbering Manual TextMaker
include the item’s number in the sequence of items with which it is coordinate
and the numbers of all the items to which it is subordinate. Thus, an item at list
level 3, for example, will have a numbering in the form “1.5.9”.
When the option is not checked, the numbering will not include the numbers of
any higher level items. Thus, the above example will not be numbered with
“1.5.9” but just with “9”.
Don’t restart the level
Available only for list levels of 2 and above in hierarchical lists.
When this option is checked, the numbering of list items at the selected list
level is not reset to 1 whenever a list item at this level follows an item at a
higher level item.
For example, if you check this option for level 2, the result will be as illustrated
below:
Option unchecked: Option checked:
1. 1.
1.1 1.1
1.2 1.2
2. 2.
2.1 2.3
As you can see in the last item of the above example, the 2nd level is continued
with 2.3 instead of being reset to 2.1 when this option is checked.
Reset button
If you should ever make a big mistake or completely change your mind while
editing a numbered list, you can press the Reset button to make a fresh start.
The Reset function returns all the options (for all list levels) to their original
settings.
The remaining options in this dialog allow you the change the way the numbered
list will look, as described on the next pages.
Note: As mentioned above, each level of a hierarchical list can have its own
settings. So, before setting any of these options, be sure to first select the level that
you want to modify in the Level field.
Manual TextMaker Automatic numbering 177
Options for bullets
If you have selected the Bullet option in the Type group box, the following options
appear in the dialog:
Bullet group box
Here you can select the bullet you want to use.
The Default row contains pre-defined bullets from which you can choose,
while the Custom row contains user-defined bullets. If you click on one of the
bullets in the Custom row and then click on the Change button at the end of
that row, you can select any symbol to be used as a bullet.
Color (default bullets only)
You can select a color for the bullet from the dropdown Color list. If the pre-
defined colors presented in the list don’t suit you, you can always define new
colors (see section “Document properties, Colors tab” beginning on page 548).
Tip: If you set the color to “Auto” TextMaker automatically uses the font color
assigned to the paragraph at the right of the bullet.
Size (default bullets only)
Here you can change the size (in points) of the bullet.
Tip: When you select the “Auto” option TextMaker automatically uses the font
size assigned to the paragraph at the right of the bullet.
Character button (custom bullets only)
If you have selected a bullet from the Custom row, the two options mentioned
above are replaced by a Character button. Click on this button if you want to
change the character formatting (size, color, emphasis, etc.) of the bullet.
Tip: If you do not make any changes to the character format, the bullet will
automatically use the character format of the paragraph at its right.
Horizontal position
Allows you to specify how far the text should be indented to the right to make
room for the bullet.
Vertical position
Allows you to specify the vertical position of the bullet. Negative values cause
the bullet to be lowered; positive values cause it to be raised.
178 Automatic numbering Manual TextMaker
Additional indent
You can use this option to indent the entire list item (including the bullet) to the
right.
Options for numbering
If you have selected the Numbering option in the Type group box, the following
options appear in the dialog:
Numbering text
With this and the following options, you can change the format of the number-
ing as required.
The Numbering text edit box is filled in automatically by the program. How-
ever, you can always make changes. {1}, for example, represents the list level 1
component of the number, in the specified format (see the next option). If, for
example, {1} is entered in this box, and the “1, 2, 3, ...” format is selected, level
1 list items will have numbering in the form 1, 2, 3 etc. However, if -{1}- is en-
tered (dashes added before and after the placeholder), the level 1 list items will
have numbering in the form -1-, -2-, -3- etc.
If the number has several level components, the edit box will contain a place-
holder for each of the components, for example {1}, {2}, {3} (for level 1, 2, 3)
etc..
Format
This option allows you to specify the format for the numbering. Besides the
usual “1, 2, 3, ...” you can select e.g. letters (A, B, C, ...) or Roman numerals (I,
II, III, ...).
Numbering starts with ...
If you want the numbering to start with some value other than 1, you can enter
the starting value here.
This option takes effect only when the numbering is beginning anew, or when it
is reset with the Restart numbering option in the main dialog.
Character button
If you click on this button you can change the character formatting (font, size,
emphasis, etc.) of the numbers.
Manual TextMaker Automatic numbering 179
Horizontal position
Allows you to specify how far the text should be indented to the right to make
room for the number.
Vertical position
Allows you to specify the vertical position of the number. Negative values are
used to lower the number; positive values to raise it.
Additional indent
You can use this option to indent the entire list item (including the number) to
the right.
Applying numbered lists
Numbered lists are used much like paragraph styles: First, select the paragraphs to
be formatted, then apply the numbered list.
Thus, you do the following:
1. Position the text cursor in the paragraph to which you want to apply the num-
bered list, or select multiple paragraphs.
2. Invoke the Format > Bullets and Numbering command.
3. Switch to the Numbered Lists tab.
4. Select the desired numbered list.
5. Click on Apply.
The paragraphs are now formatted with the numbering specified in the selected list.
Note: When you apply a hierarchical list in which the Use paragraph’s outline
level as list level option is checked, numberings will appear only on headings.
Normal text (paragraphs with outline level zero) will have no numberings.
Dialog options
The options in the dialog box for this command are given below with their func-
tions:
180 Automatic numbering Manual TextMaker
List level
Here you can specify the list level for the paragraph to which a hierarchical
numbered list is to be applied. For example, if you set this option to 1, the para-
graph will formatted as a list item at level 1 and will have a number of the form
“1”, while if you set the option to 3, the paragraph will have a number of the
form “1.1.1”, etc.
Note: The list level can not be specified if you have checked the Use para-
graph’s outline level as list level option, because in that case automatically
uses the paragraph’s outline level as the list level.
Restart numbering
Starts a new number sequence at the selected paragraph; in other words, resets
the numbering of paragraphs at the current level to 1.
Note: If multiple paragraphs are selected when the command is invoked, the
first selected paragraph becomes the basis for resetting the numbering.
Changing list levels with the Formatting toolbar
When working with paragraphs to which a hierarchical numbered list has been
applied, you can use the following buttons in the Formatting toolbar to convenient-
ly change the paragraph’s list levels:
Lowers the list level
Raises the list level
Modifying numbered lists
You can modify a previously defined numbered list at any time.
To do this, proceed as follows:
1. Invoke the Format > Bullets and Numbering command.
2. Switch to the Numbered Lists tab.
3. With a mouse click, select the numbered list that you want to edit.
4. Click on the Edit button.
5. Make the desired changes.
Manual TextMaker Automatic numbering 181
6. Confirm with OK.
The numbered list is now modified in accordance with your new settings. If you
want to apply the modified list to the paragraphs currently selected in the text, click
on Apply. Otherwise, click on Close.
Note: Changes to a numbered list affect all paragraphs that have been formatted
with this list.
Deleting and renaming numbered lists
To delete a numbered list, select the list in the above mentioned dialog and then
click on the Delete button.
Note: When you delete a numbered list, the numbering is removed from all the
paragraphs that were formatted with this list.
To rename a numbered list, select it, click on the Rename button and enter the new
name.
Numbered headings
Numbered lists can also be used for automatic numbering of all the headings in a
document. You can read more about this topic in section “Numbering headings”
beginning on page 408.
Numbering with Auto numbers
You can create automatic enumerations, not only with the paragraph numbering
functions described on the previous pages, but also manually, by inserting an Auto
number field anywhere in the text.
The “auto number” is a field that symbolizes a number in a series. The first in-
stance of the auto number in a document always yields the number “1”, the next
instance yields “2”, etc.
182 Automatic numbering Manual TextMaker
If you insert an additional auto number into the document, each successive instance
of the auto number will be increased by one. If you delete a segment of text that
contains an auto number, all the following auto numbers will be reduced by one.
To insert an auto number, do the following:
1. Invoke the Insert > Field command.
2. Select the “Auto number” field from the Field type list.
3. Click on Insert.
The auto number now appears in the text.
Resetting auto numbers
If you need to use auto numbers to create several separate enumerations in a single
document you can do so by resetting the auto number to one at the appropriate
places.
Proceed as follows:
1. Move the text cursor to the place at which the numbering should be reset to
begin a new sequence.
2. Invoke the Insert > Break > Section Break command.
3. Invoke the Format > Section command.
4. Make sure that the Apply to option in the formatting dialog box is set to Cur-
rent section.
5. Check the Restart auto numbers option.
6. Confirm with OK.
It should not surprise you that most of the options in the Format > Section dialog
have to do with text columns. “Sections” exist not merely to allow auto numbers to
be reset, but also to facilitate multi-column layouts.
Adding line numbers
Apart from the various kinds of numbering functions described in the preceding
sections, TextMaker provides a function that displays line numbers alongside a
Manual TextMaker Automatic numbering 183
document’s text. The line numbers appear in the left margin, both on the display
and on the printed page.
To instruct TextMaker to show line numbers, proceed as follows:
1. Select as necessary the text segment for which line numbers are to be shown.
2. Invoke the Format > Section command.
3. Switch to the Line numbers tab.
4. Check the Show line numbers option.
5. As necessary, make the required settings for the numbering (see below).
6. Confirm with OK.
The line numbers are now displayed.
Deactivating or skipping line numbers
In order to turn the display of line numbers off again, follow the above described
procedure, unchecking the Show line numbers option at step 4.
In case you just want to skip the numbering for certain paragraphs, select those
paragraphs, invoke Format > Paragraph, switch to the Text Flow tab, and acti-
vate the option Suppress line numbers there.
Dialog options
In the dialog box for the Format > Section command, you can make settings that
control the line numbering as follows:
Show line numbers
Turns the display of line numbers on/off.
Options group box
Here you can set the following options:
First line number is the number with which the line numbering should begin.
Increment is the interval between numbered lines. For example, if you enter 5,
line numbers will appear only at lines 5, 10, 15, 20 etc.
184 Automatic numbering Manual TextMaker
Distance to text is the amount of blank space TextMaker should leave between
the line number and the left margin.
Position determines where the numbers are shown: in the left or right page
margin, or in the inner or outer page margin (for documents with facing pages,
like books).
Numbering group box
Allows you to specify whether and when the numbering should be reset:
Restart at the beginning of this section: The numbering is reset to 1 only at
the beginning of the current section. Tip: You can define new sections with the
Insert > Break > Section break command.
Restart on every page: The numbering is reset to 1 at the beginning of every
page of the document.
Continuous: The numbering is not reset to 1.
The additional Skip empty paragraphs option has the following meaning: If it
is checked, the numbering will skip all paragraphs that are empty.
Apply to:
Determines what parts of the document will be affected by the settings you
make in this dialog:
Whole document: the entire document.
This point forward: that part of the document beginning at the current position
of the text cursor and ending at the end of the document.
Selected text: the selected text.
Current section: the current section. Tip: You can use the Insert > Break >
Section break command to split up the document into as many sections as you
want.
Selected sections: all sections included in the current selection.
To end of section: the segment of text beginning at the current position of the
text cursor and ending at the end of the current section.
Manual TextMaker Automatic numbering 185
Tables
Would you like to lay out certain parts of your document, including text, numbers,
and/or pictures, in tabular form to make them more legible? Then simply insert a
table into the document.
This is an example of As you can see, the text The columns in a table can be of
a table. within a “table cell” is different widths.
wrapped automatically.
Each cell can have its Each cell can be shaded TextMaker automatically determines
own border. individually. the optimum height for each row of
cells.
Of course you could also use tabs if you only want to set up a simple list, but tables
offer the following advantages:
Within a table cell, text that does not fit on a single line is automatically broken
into multiple lines and the height of the cell is adjusted automatically to ac-
commodate it.
You can delete, copy, move or format individual table cells (or complete rows
or columns of cells).
Table cells can have borders, a grid and shaded or patterned backgrounds.
It is even possible to perform calculations on the contents of table cells (see
chapter “Calculations in the text” beginning on page 377).
In this chapter, you will find detailed information on working with tables. The
following topics are covered:
Inserting a table
Editing tables
Selecting table cells and cell contents
Deleting, copying, moving cell contents
Deleting and inserting table cells
Splitting and joining table cells
Formatting tables
Manual TextMaker Tables 187
Converting a table to text
Converting text into a table
Sorting tables
Sorting text
Tip: Using the Table toolbar
See the next pages for details.
Inserting a table
To insert a table in the text, move the text cursor to the desired position and invoke
the command Table > New Table.
A dialog box appears to allow you to specify the number of rows and columns the
table should contain.
You can also specify the inner margins for all table cells.
When you confirm with OK, TextMaker inserts the table in the text.
Editing tables
You can enter, edit and format text within tables in the usual manner. When you
insert a new table, TextMaker automatically places the text cursor in the first table
cell, so that you can begin typing immediately.
You can type multiple lines of text within a cell – the lines will be broken automat-
ically – and begin new paragraphs with the Enter (¢) key. The heights of all the
188 Tables Manual TextMaker
cells in a row will be adjusted automatically to the height of the current cell as its
height increases.
You insert pictures into a table cell in the usual manner using the Object > New
Picture command, which is described in chapter “Pictures” beginning on page 211.
Of course you can also insert other types of objects – for example OLE objects,
forms objects, etc.
To move the text cursor from one table cell to another, do the following:
Keyboard: Press the (Tab) key to move to the next cell, or (Shiftª)(Tab) to move to
the previous cell. To move the text cursor from row to row, use the arrow keys (¼)
and (½).
Mouse: Click in the desired cell.
Note: As noted above, the (Tab) key is not available for inserting tab stops within
table cells. In tables, you enter tab stops not with (Tab), but with the key combi-
nation (Ctrl)(Tab).
Selecting table cells and cell contents
Text selection within a table cell works just like normal text selection.
To select complete table cells, including their content, click into the first cell to be
selected, press and hold down the left mouse button and drag the selection to the
last cell of interest.
There is an alternative way to select complete rows or column of cells. When you
invoke the Table > Select command, a sub-menu opens, from which you can
specify selection of the current row, the current column or the entire table.
You can also select complete rows or column with your mouse: To select a column,
click into the area right above the column. To select a row, click into the area left of
the row.
Occasionally, you will want to select only a single table cell. To do this, you have
to use the following “trick”: With the left mouse button pressed, drag the mouse
pointer from the cell of interest to a neighboring cell and then back.
Manual TextMaker Tables 189
Deleting, copying, moving cell contents
To delete, copy or move the contents of table cells, select the cells and then use the
familiar commands in the Edit menu:
Command Explanation
Delete The Edit > Delete command (keyboard shortcut: (Del)) deletes the
contents of all the currently selected cells.
Cut The Edit > Cut command (keyboard shortcut: (Ctrl)(X)) cuts the
contents of the selected cells and holds them in the clipboard.
Copy The Edit > Copy command (keyboard shortcut: (Ctrl)(C)) copies
the contents of the selected cells into the clipboard.
Paste The Edit > Paste command (keyboard shortcut: (Ctrl)(V)) inserts
the contents of the clipboard. Before using this command, position
the text cursor in the desired cell.
Note: Notice that these commands apply only to the contents of the cells. So,
when you select some cells and invoke, for example, the Edit > Delete com-
mand, only the contents of the cells are removed; the cells themselves remain as
they were. You will find information about deleting/inserting complete table cells
(including their contents) in the next section.
Deleting and inserting table cells
In the previous section you learned how to delete, copy or move the contents of
table cells.
This section describes how you can completely remove cells from a table and insert
additional cells into a table.
Topics covered:
Deleting cells from a table
Inserting cells in a table
190 Tables Manual TextMaker
Deleting cells from a table
To completely remove cells (including their contents) from a table do the follow-
ing:
1. Select the cells to be deleted.
2. Invoke the command Table > Delete Cells.
Don’t just press the (Del) key, because this only deletes the contents of the table
cells, not the table cells themselves.
The cells, together with their contents, are now removed.
Deleting a complete table
Note: To delete a complete table, first select the entire table. You can use the Table
> Select > Table command to do this. Then invoke the Table > Delete Cells
command.
Inserting cells in a table
Tip: You can add a new row of cells at the bottom of a table simply by pressing
the (Tab) key when the text cursor is in the last cell. TextMaker then automatical-
ly extends the table by adding a new row.
In general, you can insert new cells into a table by doing the following:
1. Position the text cursor in the cell before which the new cells are to be inserted.
2. Invoke the Table > Insert Cells command.
3. In certain cases, a dialog appears to allow you to specify the way the new cells
are to be inserted (see below).
4. Click on Insert to insert the new cells before the current cell, or on Append to
insert them at the end of the table.
The cells are now inserted.
If you did not select complete rows or columns prior to invoking the Table >
Insert Cells command, a dialog appears that allows you to specify the way the
cells are to be inserted.
Manual TextMaker Tables 191
The dialog presents the following options:
Option Meaning
Entire rows Complete rows of cells are inserted.
Entire columns Complete columns of cells are inserted.
Single cells Cells are inserted on a cell by cell basis, depending on the
current selection. For example, if you selected 4x4 cells prior
to invoking the command, 4x4 cells are inserted.
An additional option allows you to specify the Number of cells to be inserted. If,
for example, you select Entire rows and then set the Number to 10, ten rows will
be inserted instead of only one.
Tip: Quick insertion of complete rows or columns
There is a shortcut for inserting new rows or columns:
Select either an entire row or an entire column of cells before invoking Table >
Insert Cells. TextMaker will then immediately insert a new row or column ahead
of the selected row or column – without first displaying the above described dialog.
Tip: If you select multiple rows or columns before invoking this command, the
corresponding number of rows/columns will be inserted. For example, if you
have selected 3 rows, 3 additional rows will be inserted instead of only one.
Splitting and joining table cells
This section describes how to split and join table cells or entire tables.
Topics covered:
192 Tables Manual TextMaker
Splitting table cells
Joining table cells
Splitting tables
Joining tables
Splitting table cells
You can split table cells any time you wish; that is, you can break them into multi-
ple cells.
You do this as follows:
1. Position the text cursor in the cell that you want to split.
2. Invoke the Table > Split Cells command.
3. A dialog box appears. Enter the number of rows and columns into which the
cell should be split in this dialog.
4. Confirm with OK.
The cell is now split according to your specifications.
Splitting several cells at once
Optionally, you can select multiple neighboring cells before invoking the Table >
Split Cells command. When you do this, all the selected cells are split in a single
step.
Notice that the above described dialog presents a Join selected cells before split-
ting? option if multiple cells are selected. It offers the following options:
If you choose Treat the selection as one cell and split it, the selected cells are
combined into a single cell before the splitting operation is carried out.
If you choose Each selected cell will be split individually, each of the select-
ed cells is split into the specified number of rows and columns.
Manual TextMaker Tables 193
Joining table cells
You can join together neighboring cells of a table any time you wish. That is, you
can combine them to make a single cell.
You do this as follows:
1. Select the cells to be joined.
2. Invoke the Table > Join Cells command.
The cells are now combined.
In this process, the contents of the original cells are not lost; they are combined in
the resulting cell. The content of each original cell is placed in a separate para-
graph.
Splitting tables
With the help of the command Table > Split Table you can split a table horizontal-
ly. The result is two separate tables.
To split a table, do the following:
1. Position the text cursor in any cell of the row at which the table is to be split.
2. Invoke the Table > Split Table command.
The table is now split into two separate tables.
Joining tables
To join two tables, do the following:
1. Delete any text between the two tables – until only a blank paragraph is left
between them.
2. Position the text cursor in that empty paragraph.
3. Press the (Del) key.
The two tables are now combined into one table.
194 Tables Manual TextMaker
Formatting tables
The sections that follow will acquaint you with the commands available for format-
ting tables:
Row properties
Use the Table > Row Properties command to change the formatting of the
rows in a table, including their row height and options that change the behavior
of a row at page breaks.
Cell properties
Use the Table > Cell Properties command to format individual table cells.
With it, you can modify the width and margins of cells and change their borders
and shading.
Changing the overall properties of tables
Use the Table > Table Properties command to change the formatting of entire
tables. For example, this command allows you to set the borders and shading of
an entire table at once.
AutoFormat
The Table > AutoFormat command can be a real time saver: it provides pre-
defined “table styles” that can be used to format an entire table with the push of
a button.
See the next pages for details.
Row properties
The Table > Row Properties command is for modifying the formatting of com-
plete rows in tables.
Before invoking this command select the rows whose format is to be changed. If
you do not select any rows, the changes will be applied only to the row in which
the text cursor is positioned.
Manual TextMaker Tables 195
The dialog box for this command offers the following options:
Height
Here you can modify the height of table rows by selecting from among the follow-
ing options:
Auto
This is the default setting. When it is selected, TextMaker determines the
optimum height for the rows automatically (by adapting it to the space actually
needed by the cell contents).
Exact
When you select this option, you can specify exactly the height you want the
rows to be. However, in this case the height of the rows will be fixed; it will not
be automatically adjusted – even when it is not sufficient to accommodate the
contents of the cells.
At least
This option represents a combination of the two options above. If you enter “1
in” here, for example, the height of the rows will be set to exactly 1 inch, pro-
vided that this height is sufficient for the contents of the cells. However, if you
enter more text in a cell than can be accommodated in 1 inch, TextMaker will
automatically increase the row height.
Keep together with next row
When this option is checked, the selected rows and (!) the row immediately follow-
ing are always kept together. If TextMaker determines that an automatic page break
should fall between any of these rows, it will insert the break before them, ensuring
that they will remain together on one page.
196 Tables Manual TextMaker
Page break at row
When this option is checked, TextMaker inserts a page break before the selected
row, ensuring that this row will always be at the beginning of a new page.
Allow page break in row
When you check this option, TextMaker is allowed to insert a page break within
the selected row. Thus, if an automatic page break should fall within this row, one
part of the row’s contents will remain on the current page, while the rest will
appear on the following page.
However, by default, this option is unchecked, meaning that TextMaker will insert
the break before this row in such a case.
Repeat as header row
This option is only available in the first rows of a table.
It affects only tables that extend over more than one page. When it is checked,
TextMaker repeats the selected rows at the beginning of every subsequent page.
This is useful, for example, when the first two rows of the table contain headers
that you want to appear at the beginning of every page of the table. To do this,
select the first two rows and activate this option for them.
Cell properties
The appearance of the current table cell can be modified with the Table > Cell
Properties command.
It goes without saying that you can select more than one cell, or even complete
rows and columns, before you invoke this command in order to change the proper-
ties of several cells at once.
Manual TextMaker Tables 197
The dialog box for this command offers the following options:
Size
Here you can change the Width of the selected cells by choosing among the
following options:
Fixed
When you select this option you can specify the width exactly by entering the
desired value in the field to the right of the Width list.
Percent
When you select this option you can specify the width you want as a percentage
of the overall table width.
By default, the cells in a table are of equal width, and the width is set to 100%
divided by the number of cells in a row. For example, each cell in a table of
three columns has a default width of 33.3%. If you wanted the first column to
be twice as wide as the other two columns you would set the widths of all the
cells in this column to “50” and the widths of all the cells in the second and
third column to “25”.
198 Tables Manual TextMaker
Auto
When you select this option, TextMaker automatically determines an appropri-
ate width. In this case, the cell widths will be automatically distributed over the
space available.
Any of these three options can be applied in any combination within the same
table. Thus, you can set up, for example, tables where the cells in the first column
have a fixed width, while those in the remaining columns have widths set to
“Auto”. If you set up such a table and subsequently increased the width of the first
column, the widths of the remaining columns would automatically decrease pro-
portionally.
Tip: Cell widths can also be changed with the mouse. To do this, drag the right
border of a cell left or right with your mouse. If you have not selected any cells,
the width of all the cells in the current column is changed. If you have selected
some cells, only the width of the selected cells is changed.
Vertical alignment
This setting determines how the content of cells will be aligned with respect to the
top and bottom edges of the cell:
Option Explanation
Top The cell content will be aligned flush against the top edge of the cell.
(This is the default setting.)
Centered The cell content will be centered between the top and bottom edges
of the cell.
Bottom The cell content will be aligned flush against the bottom edge of the
cell.
Justified The lines of text within the cell will be equally spaced, in such a way
that the top line will be flush against the top edge of the cell and the
bottom line flush against the bottom edge.
Rotate by...
Here you can specify the angle of rotation for the cells contents.
Manual TextMaker Tables 199
Margins
Here you can change the interior margins of cells.
Options
If the Text locked option is checked, no modifications of the contents of the
selected cells will be allowed when the document is edited in Forms mode.
By default, this option is not checked; accordingly, the cells will remain editable in
Forms mode.
You will find more information about this in section “Protecting contents of forms
objects” (beginning on page 311).
Borders tab
Here you can specify border lines for the selected cells.
The options accessible on this tab are the same as those for the Format > Borders
command (see section “Borders and lines” beginning on page 92).
Note: If you have selected multiple cells, not only outer border lines but also
gridlines between the cells can be added.
Tip: You can also use the icon in the Table toolbar to change the borders
of cells. Select the desired cells and then click the arrow right of the icon (not the
icon itself). A menu with several pre-defined border styles will open. Click on
the desired style to apply it.
If you want to apply the same border style to other cell ranges thereafter, simply
select them and click the icon itself (not the arrow). TextMaker will apply the last
chosen border style once more.
Shading tab
Here you can specify a shaded or patterned background for the selected cells.
The options accessible on this tab are the same as those for the Format > Shading
command (see section “Shading” beginning on page 91).
200 Tables Manual TextMaker
Changing the overall properties of tables
You can make additional settings for tables with the Table > Table Properties
command. Changes made with this command affect the table as a whole, allowing
you to change e.g. the borders and the shading of the entire table.
To modify the properties of a table, first position the text cursor in any cell in the
table. Then invoke the Table > Table Properties command to bring up the associ-
ated dialog.
Note: This dialog can also be invoked with the Object > Properties command –
the two commands are identical.
The following settings can be made in this dialog:
Properties tab
On this tab, you can change some general settings for the table. For descriptions of
these settings see section “Object properties, Properties tab” beginning on page
267.
Note: The Text locked option mentioned in the section referenced above is not
present for tables, because protection for table cells is set on a cell by cell basis
using the Table > Cell Properties command (see the description of the Text
locked option in section “Cell properties” beginning on page 197). Of course, you
can always protect an entire table by selecting all its cells and then checking the
Text locked option for them.
Text direction: For text in Arabic script, you can also change the writing direction of
the table. When you set the direction to right-to-left, the column on the very right
becomes the first column (instead of the column at the very left). See also chapter
“Working with Arabic text” (page 507).
Borders tab
Here you can specify border lines for the entire table.
The options accessible from this tab are the same as those for the Format > Bor-
ders command (see section “Borders and lines” beginning on page 92).
Note: In tables, not only outer border lines but also gridlines between the cells can
be added.
Manual TextMaker Tables 201
Shades tab
Here you can specify a shaded or patterned background for the entire table.
The options accessible on this tab are the same as those for the Format > Shading
command (see section “Shading” beginning on page 91).
AutoFormat
The Table > AutoFormat command can be a real time saver: it provides pre-
defined “table styles” that can be used to format an entire table with the push of a
button.
Simply put the text cursor into the desired table and invoke this command.
A dialog presenting a list of all available table styles pops up. Select the desired
style and confirm with OK. The entire table will be reformatted accordingly.
The options at the bottom of the dialog can be used to adjust more specifically how
the table style should be applied:
Apply section
Allows you to specify which formatting options to apply.
For example, if you deselect all options except Borders, only the border lines
will be applied; all the other formatting options remain untouched.
Title bars section
Allows you to specify if the table should contain e.g. headers or footers (for-
matted in a different way).
You can see the effect of these options right in the Sample field. For example,
when you deactivate the Footer option, the last row in the table looses its spe-
cial formatting. It will be formatted like any other “ordinary” table cells.
Converting a table to text
With the Table > Convert Table to Text command, you can transform a table into
text.
202 Tables Manual TextMaker
An example: You want to turn a table with 2x2 cells into a list, in which the
contents of the cells will be separated by semicolons.
To do this, proceed as follows:
1. Position the text cursor in any cell of the table.
2. Invoke the Table > Convert Table to Text command.
3. Select the desired Separator character, in this case the Semicolon.
4. Confirm with OK.
The contents of the table are now converted into normal text – from left to right
and top to bottom.
So, if you convert a table like this one ...
Cell1 Cell2
Cell3 Cell4
... you will get text like this:
Cell1;Cell2
Cell3;Cell4
Each row becomes a separate paragraph. The Separator is inserted between the
contents of each cell in every row. Depending on the separator you select, you will
get the following results:
Separator Result
Paragraph break Here a new paragraph is started for each separate cell in the
table.
Tabs A new paragraph is started at the end of every row in the
table. The contents of the cells in each row are separated by
tabs.
Semicolon A new paragraph is started at the end of every row. The
contents of the cells in each row are separated by semicolons
(;).
User defined Here you can specify the separator yourself. To do this, enter
the desired character in the edit box. You can enter more than
one character if desired.
For example, if you enter a comma followed by a space as
the separator, the cell contents of every line will be separated
by a comma and a space accordingly.
Manual TextMaker Tables 203
It is also possible to proceed in the opposite way: you can convert text in tabular
form into a table (see the next section.)
Converting text into a table
The previous section described how to convert a table into paragraphs of text. It is
also possible to proceed in the opposite direction: with the Table > Convert Text
to Table command you can convert text in tabular form into a table.
To do this, proceed as follows:
1. Select the paragraphs of text that you want to convert into a table.
2. Invoke the Table > Convert Text to Table command.
3. First, select the Separator that is used to delimit the entries in the text (see
below).
4. Next, specify the number of rows and columns the table should have. (Text-
Maker automatically attempts to suggest appropriate values.)
5. Confirm with OK.
The text is now transformed into a table. Each line of text becomes a row in the
table.
An example: You want to turn the following list of addresses into a table:
Peter;Miller;24 Main Street;12345;Whitneyville, AK
Thomas;Meyer;1733 University Drive;54321;Knoxville, TN
When you invoke Table > Convert Text to Table, select semicolon as the Separa-
tor, you will get the following result:
Peter Miller 24 Main Street 12345 Whitneyville, AK
Thomas Meyer 1733 University Drive 54321 Knoxville, TN
Dialog options
The options in the dialog box for this command are as follows:
204 Tables Manual TextMaker
Rows and Columns
Normally, you don’t have to worry about these settings. Provided you specify
the separator correctly, TextMaker can determine the number of rows and col-
umns the resulting table should have automatically and fill in these fields with
the appropriate values.
However, you can enter your own values.
Separator
This is the most important setting: Here you specify the character TextMaker is
to use to recognize the separate entries in each line of text.
You can choose among the following:
Paragraph break: Each entry is in its own paragraph.
Tabs: The entries are separated by tabs.
Semicolon: The entries are separated by semicolons (;).
Besides one of these, you can choose any other character for the separator by
entering it in the User defined field. You should use this field if your entries are
delimited by slashes or commas, for example. It is also possible to enter multi-
ple characters here.
Note: The separator must not occur within an entry; if it does, TextMaker will
of course treat it as such and divide the entry in two.
Remove quotation marks
If you check this option, TextMaker will remove all surrounding quotation
marks from the text entries when they are converted.
This is useful when, for example, you want to convert a list in which all the
entries are enclosed in quotation marks ("Henry"; "Meyer"; ...). Many database
programs generate lists of this type.
Remove trailing/leading spaces
If you check this option, TextMaker will remove all leading and trailing spaces
from the text entries when they are converted. (Spaces within a particular text
entry will not be removed.)
Note: It is also possible to proceed in the opposite direction: you can convert tables
into text (see the previous section.)
Manual TextMaker Tables 205
Sorting tables
You can let TextMaker sort the rows of a table using the Table > Sort Table
command.
Note: This command is applicable only to tables. If you want to sort ordinary
text paragraphs, please read section “Sorting text” beginning on page 208.
To have TextMaker sort the rows of a table, proceed as follows:
1. Position the text cursor in any cell of the table.
Or: If you want to have only a part of the table sorted, select the rows to be
sorted.
2. Invoke the Table > Sort Table command.
3. In the dialog box, choose the column whose contents are to be used as the basis
of the sort. If desired, you can specify multiple columns as sort criteria (see be-
low).
4. Confirm with OK.
The table rows are now sorted according to the contents of the selected column(s).
The dialog box for this command presents the following options:
Sort by:
Here you specify the column whose contents are to be the basis of the sort.
In addition, you can specify the sort order: Ascending (A..Z) or Descending
(Z..A).
Type
Normally, you can keep the default setting Text for this option. However, if the
column contains numbers, you should switch to Number. If it contains dates,
choose Date.
Note: When a column contains, for example, dates and you choose the Date
option, the program will automatically extract day, month and year to determine
the correct sort order.
206 Tables Manual TextMaker
Then sort by:
You can specify more than one sort criterion as required.
For example, if the first column contains last names, and the second column
contains first names, you can select the first column for Sort by: and the second
column for Then sort by. As a result, the rows of the table will be sorted by last
name and those rows containing the same last name will then be sorted by first
name.
First row contains headings
If the first row of your table contains headings, you should check this option to
prevent TextMaker from including the first row in the sort.
Example: A table contains addresses. The first row contains headings like “Name”,
“Street”, “City”, etc. In a case like this, you should check this option to ensure that
the headings will remain in the first row and will not be mixed up in the sort.
Case sensitive
If you check this option, sort terms that begin with lowercase letters will be placed
above terms beginning with uppercase letters. Otherwise, all sort terms that begin
with the same letter will be grouped together, regardless of the cases of the first
letters.
Example:
Off: Apples, bananas, Cherries. On: bananas, Apples, Cherries.
Include cell formats
Determines if cells should be sorted including their formatting.
Off: Only the cell contents are sorted; the original formatting of the table is re-
tained.
On: Cells that are moved to another place due to the sorting take their formatting
(shading, margins, orientation, rotation) with them.
Manual TextMaker Tables 207
Sorting text
You can sort not only the contents of a table, as described in the previous section,
but also paragraphs of normal text. To do this, you use the Edit > Sort command.
Proceed as follows:
1. Select the paragraphs of text to be sorted.
2. Invoke the Edit > Sort command.
3. Select either an ascending or descending sort order.
4. Confirm with OK.
The paragraphs are now sorted in accordance with your settings.
The dialog box for the sort command allows you to set basic criteria and provides
some additional options that can be set as needed. The options include:
Sort by:
Normally, all you need to specify here is the sort order: Ascending (A..Z) or
Descending (Z..A).
The specification of a column as the basis for the sort makes sense only when the
selected paragraphs are organized like a table – that is, when they contain elements
delimited by tabs or other separator characters (see the Separator option).
Then sort by:
If required, you can specify more than one sort criterion.
For example, if the selected paragraphs are in columnar form, and if the first
column contains last names and the second column contains first names, you can
select the first column for Sort by: and the second column for Then sort by. The
paragraphs will be sorted first by last name. In addition, paragraphs containing the
same last name will be sorted by first name.
Separator
You don’t have to set the Separator unless you are sorting paragraphs organized in
tabular form.
208 Tables Manual TextMaker
If the paragraphs contain, for example, names, street addresses, city names, etc.
delimited by separator characters, you can tell TextMaker how to recognize the
separate parts of each address by checking one of the following options:
Spaces
Tabs
User defined (here you can enter the separator yourself)
An example:
You want to sort the following three paragraphs:
Peter Miller(Tab)5 University Ave.(Tab)Pleasantville, NY 12345
Thomas Chris Howe(Tab)24 Park Drive(Tab)Cambridge, NJ 20220
Claudia Fisher(Tab)1024 13th Street(Tab)Forest Park, IL 98765
In this case you should set the Separator option to Tabs, since the separate ele-
ments of each address (name, street, city) are delimited by tabs.
Advantage: Now you can make use of the Sort by: option available in the sort
command dialog to specify a sort by Column 1, Column 2 or Column 3. Column 1
stands for the names, Column 2 for the streets, Column 3 for the cities.
If you selected Spaces instead of Tabs as the separator, TextMaker would see
every word in a paragraph as belonging to a separate “column” and would produce
an unwanted result.
First paragraph contains headings
If the first of the selected paragraphs contains headings, you should check this
option so that TextMaker will not include the first paragraph in the sort.
Example: The selected paragraphs contain addresses. The first paragraph contains
headings like “Name”, “Street”, “City”, etc. that identify the different parts of the
addresses. In this case, you should check this option to ensure that the headings
will not be incorrectly sorted along with the parts of the addresses to which they
refer, but will remain in the first paragraph.
Case sensitive
If you check this option, sort terms that begin with lowercase letters will be placed
above terms beginning with uppercase letters. Otherwise, all sort terms that begin
with the same letter will be grouped together, regardless of the cases of the first
letters.
Manual TextMaker Tables 209
Example:
Off: Apples, bananas, Cherries. On: bananas, Apples, Cherries.
Tip: Using the Table toolbar
Apart from the menu commands, TextMaker provides a very useful aid for editing
tables: the Table toolbar.
The Table toolbar
This toolbar appears automatically when you position the text cursor in a table. Its
icons represent the following functions (from left to right):
Insert a table (into the current cell)
Edit table properties
Edit row properties
Edit cell properties
Insert cells
Delete cells
Join cells
Split cells
Split table
Sort table
Insert entire row(s)
Insert entire column(s)
Delete entire row(s)
Delete entire column(s)
Autoformat table
Change borders of the selected cells
Change shading of the selected cells
Change orientation of the selected cells
For details on each of these functions, see the chapter “Tables” beginning on page
187.
210 Tables Manual TextMaker
Pictures
You can insert pictures into your document whenever you wish. Their sizes are
fully adjustable; their positioning depends on whether you simply insert them
directly into the body text or as a so-called “picture frame”:
Inserting pictures into the text
You can insert pictures directly into the body text with the Object > New
Picture command.
TextMaker treats a picture that has been inserted with this command as if it
were a character within the text. It becomes part of the body text. Thus, if you
type something just before the picture, the picture will be shifted to accommo-
date it, just as a character would.
Inserting picture frames
Alternatively, pictures can be inserted in the form of picture frames, using the
Object > New Picture Frame command.
Picture frames are anchored at fixed positions on the page; thus, they do not
move when text is added or deleted above them. This sort of behavior is useful,
for example, for documents in newspaper style.
This chapter covers only the insertion of pictures directly into the text. You will
find information about picture frames in chapter “Frames and drawings” beginning
on page 245.
The following topics are covered in this chapter:
Inserting a picture into the text
Scanning in pictures
Inserting pictures from the gallery (Android)
Changing position and size of a picture
Changing the properties of pictures
Using the Picture toolbar
See the next pages for details.
Manual TextMaker Pictures 211
Inserting a picture into the text
To insert a picture directly into the body text, do the following:
1. Move the text cursor to the desired position.
2. Invoke Object > New Picture.
3. A dialog box appears, allowing you to select the picture to be inserted. Choose
a picture file and confirm with OK.
The picture is now inserted into the text.
Picture not visible? If you can’t see the picture in the document after you have
inserted it, that is probably because you have disabled the display of pictures – in
other words, checked the Use placeholders option for pictures. To re-enable the
display of pictures, invoke File > Properties, switch to the View tab and check the
Show pictures option.
Picture frames: As explained in the introduction, there is an alternative way of
inserting pictures using picture frames. These are anchored at fixed positions on
the page; thus, they do not move when text above them is inserted or deleted. You
will find more information about this topic in section “Picture frames” beginning
on page 277.
Dialog options
The options in the dialog box for this command are as follows:
Save within document
If this option is checked, TextMaker saves a copy of the picture in the docu-
ment and uses this copy instead of the original.
Otherwise, TextMaker saves only a reference to the original picture file in the
document.
Copy to document’s folder
If this option is checked, TextMaker creates a copy of the picture file in the
folder in which the document itself resides and uses this copy instead of the
original.
This option is available only when the document has already been saved before,
since otherwise TextMaker would not yet know in which folder the document
will be stored.
212 Pictures Manual TextMaker
Scanning in pictures
Note: Scanning pictures directly into a document is possible only with the Win-
dows version of TextMaker.
TextMaker for Windows supports scanning printed matter directly into a document.
To make use of this function, you must have connected a scanner to your computer
and installed the scanner software. The scanner software must be TWAIN compati-
ble (as it is with almost all scanners).
To scan a picture directly into the text, do the following:
1. Power up the scanner and insert the document to scan.
2. Move the text cursor to the position in the document where you want to insert
the result of the scan.
3. Invoke the File > Acquire command.
At this point TextMaker activates your scanner’s software. Normally, this software
presents a dialog box where you can make any settings you want to make and then
start the scanning process (see the manual for your scanner). When the process has
been completed, an image of the original will appear as a picture in the document.
Scanning into a picture frame
The procedure just described inserts the scanned picture right into the text. Alterna-
tively, you can insert the picture into a freely movable picture frame. To do this,
simply switch to Object mode (using the View > Object Mode command) before
you invoke the File > Acquire command.
The difference: Picture frames are anchored at fixed positions on the page; thus,
they do not move when text is added or deleted above them. This sort of behavior
is useful, for example, for documents in newspaper style.
You will find more information about picture frames in section “Picture frames”
beginning on page 277.
Selecting other sources
When several scanners are connected to your PC, you can switch among them with
the File > Select Source command.
Manual TextMaker Pictures 213
To switch scanners, invoke the command, select the desired device, and confirm
with OK.
Inserting pictures from the gallery (Android)
Note: This feature is available only in the Android version.
With the Android version you can also insert pictures using the Gallery application
on your device.
Proceed as follows:
1. Move the text cursor to the desired position.
2. Invoke the Object > New Picture from Gallery command.
3. Your Android device opens its Gallery app. Choose the image to insert by
tapping on it.
The picture is now inserted into the text.
Inserting as a picture frame
The procedure just described inserts the picture right into the text. Alternatively,
you can insert the picture into a freely movable picture frame. To do this, simply
use the Object > New Picture Frame from Gallery command instead of the New
Picture from Gallery command.
The difference: Picture frames are anchored at fixed positions on the page; thus,
they do not move when text is added or deleted above them. This sort of behavior
is useful, for example, for documents in newspaper style.
You will find more information about picture frames in section “Picture frames”
beginning on page 277.
Changing position and size of a picture
The position of a picture can be changed in either of the following ways:
214 Pictures Manual TextMaker
Cut and Paste
You can cut and paste embedded pictures exactly like text segments: First select
the picture and cut it using the Edit > Cut command. Set the text cursor to the
desired target position, then apply the Edit > Paste command.
Using the mouse
Alternatively, you can use the mouse to move a picture: Select the picture with
a mouse click and drag it to the desired target position (with the mouse button
held down).
The size of a picture can be changed as follows:
Dragging the handles on the selection frame
Click on the picture to select it. A blue selection frame will be displayed around
the object, including several round “handles”. When you drag one of these han-
dles with the mouse, the size of the picture is changed accordingly.
Entering values manually
You can also enter precise numeric values for the size of a picture. To do this,
select the picture with a mouse click and then invoke the Object > Properties
command. A dialog box appears to facilitate changes to the object’s properties
(see also the next section). Switch to the dialog’s Format tab and enter the de-
sired measurements in the Size section.
Changing the properties of pictures
The Object > Properties command gives you access to a dialog where all the
properties of an object can be edited. An object’s properties include, for example,
its size and margins, along with numerous other properties that you can set.
To modify the properties of a picture, first select the picture with a mouse click.
Then invoke the Object > Properties command to bring up the associated dialog.
Tip: This command can also be invoked by double-clicking on the picture.
The following settings can be made in this dialog:
Manual TextMaker Pictures 215
Layout, Format, Filling, etc. tabs
The tabs listed below are present for almost all object types. They allow you to
modify the following settings:
Layout: On this tab, the only settings that apply to pictures are those for outside
margins. The other options are available only for picture frames. See section
“Object properties, Layout tab” beginning on page 254.
Format: For changing the size of the picture. See section “Object properties,
Format tab” beginning on page 260.
Filling: For changing the filling. Only visible in pictures that have transparent
areas. See section “Object properties, Filling tab” beginning on page 261.
Lines: For adding border lines. See section “Object properties, Lines tab”
beginning on page 263.
Shadow: For adding a shadow. See section “Object properties, Shadow tab”
beginning on page 264.
Effects: For adding various types of effects. See section “Object properties,
Effects tab” beginning on page 266.
Properties: For modifying common object settings. Also displays some infor-
mation on the picture. See section “Object properties, Properties tab” beginning
on page 267.
For pictures, there is an additional tab with further options:
Picture tab
On the Picture tab, you can change settings that are specific to pictures.
Tip: Some of these setting can also be modified using the Picture toolbar that
appears automatically when you select a picture. See section “Using the Picture
toolbar” (page 218).
Options available on this tab:
Variants
In this list, a number of pre-defined variations of the picture are presented – for
example different color modes (grayscaled, black & white, etc.) as well as col-
orized variants of the image.
216 Pictures Manual TextMaker
To choose one of these variants, simply click on it, and the options in the dialog
will be adjusted accordingly.
Settings group box
Here you can change brightness, contrast, saturation and gamma (color balance,
with an effect on brightness).
More button
This button opens a dialog with the following additional options:
When you activate the Mix with color option and choose a color below, the
picture will be colorized accordingly.
The options in the Cropping group box can be used to crop the picture. This is
useful when you need only a segment of the picture. For example, if you want
to cut off the upper forth of the picture, enter “25” (percent) at Top.
Transparency group box
Lets you modify the transparency settings of the image. Options available:
Detect automatically: Reads the transparency settings stored in the picture file
and displays the image accordingly. Note: Only files in GIF or PNG format can
contain transparency settings.
No transparency: Ignores the transparency settings stored in the picture file.
Even pictures containing transparent areas will not be displayed transparently.
Color: Lets you choose the color to be displayed transparently. For example, if
you select white, all white areas of the picture will become transparent.
File button
To use a different picture file, click this button and choose a new file.
Export button
Available only for pictures that are saved in the document.
You can use this button to export the picture, that is, to save a copy of it on your
hard disk.
If you check the Create link to file option in the Export dialog, TextMaker first
copies the picture from the document to a file and then removes the picture
from the document, replacing it with a reference to the new file. Thus, the pic-
ture is no longer saved in the document.
Manual TextMaker Pictures 217
Using the Picture toolbar
Some of the properties of pictures can also be changed using the Picture toolbar.
The Picture toolbar
This toolbar appears automatically when you select a picture in the document.
From left to right, its icons represent the following functions:
Invoke the Object > Properties command for this image
Add a photo frame effect to the image
Use the original colors of the image
Reduce the colors to shades of gray
Reduce the colors to black and white
Increase brightness
Decrease brightness
Increase contrast
Decrease contrast
Increase gamma
Decrease gamma
Rotate 90 degrees clockwise
Rotate 90 degrees counter-clockwise
Revert all changes made with this toolbar
Enter/exit Crop mode. In this mode, additional handles are displayed on the
borders of the picture. Drag these handles around to crop the picture.
Note: These settings can also be changed using the dialog of the Object > Proper-
ties command. See section “Changing the properties of pictures” (page 215).
218 Pictures Manual TextMaker
Charts
TextMaker’s integrated charting module allows you to present numbers vividly in
charts.
In this chapter, you will learn everything you need to know about charts. Topics
covered:
Inserting charts
The first section is about inserting charts. There are two ways to do this: a)
creating a chart inside the spreadsheet application PlanMaker and then copying
it into your TextMaker document – or b) simply creating an empty chart and
filling in its data by hand.
Editing charts
In this section, you will learn how to enter/edit the data that is presented in a
chart, how to work with the different chart elements (data rows, axes, legends,
etc.) and how to modify the overall chart properties.
See the next pages for details.
Hint: Basic information on charts can also be found in the manual for the
spreadsheet application PlanMaker, chapter “Charts”.
Inserting charts
There are two ways to insert a chart into a document:
Inserting charts via PlanMaker
The most comfortable way: Create or open a chart inside the spreadsheet
application PlanMaker and copy it into the clipboard. Then switch to Text-
Maker and paste it there.
Inserting charts manually
Alternatively, you can simply create a new, empty chart using the Object >
New Chart command in TextMaker. After that, enter the numbers to be pre-
sented in the chart using the Object > Chart > Edit Data command.
Manual TextMaker Charts 219
See the next pages for details.
Inserting charts via PlanMaker
The most comfortable way to insert a chart leads over a little “detour”: Use the
spreadsheet application PlanMaker to create the chart. When done, copy it to the
clipboard and paste it into TextMaker.
The advantage: PlanMaker simply suits perfectly for entering data and creating
charts. It has tools and features for this that only a spreadsheet application can
offer.
(Of course you need to have PlanMaker installed to use this method.)
Proceed as follows:
1. In PlanMaker (not in TextMaker!), enter the numbers that you want to be
presented in the chart.
(Or alternatively open a document that already contains these values.)
2. Select the cells containing these numbers and invoke the Object > New Chart
Frame command to create a chart from them. (Detailed instructions on this can
be found in the PlanMaker manual, chapter “Charts”.)
(Or alternatively open a document that already contains the desired chart.)
3. In case the chart isn’t already selected, select it by clicking on it.
4. Use the Edit > Copy command to copy the chart to the clipboard.
5. Switch to TextMaker.
6. Move the text cursor to the position where you want the chart to be inserted.
7. Use the Edit > Paste command to place the chart.
The chart now appears in your document.
Note: A chart inserted this way will not be converted into an image, it will remain a
chart, with all its functionalities – meaning that you can e.g. change its chart type,
edit its data, or modify other chart properties anytime later.
220 Charts Manual TextMaker
Inserting as a chart frame
The procedure just described inserts the chart right into the text. Alternatively, you
can insert the chart into a freely movable chart frame. To do this, simply switch to
Object mode (using the View > Object Mode command) before you issue the Edit
> Paste command.
The difference: Chart frames are anchored at fixed positions on the page; thus, they
do not move when text is added or deleted above them. This sort of behavior is
useful, for example, for documents in newspaper style.
For more information on frames, see chapter “Frames and drawings” (page 245).
Inserting as an OLE object
When you copy and paste a chart from PlanMaker, it will loose any connection to
the original chart. So, when you later alter the original chart in PlanMaker, this will
have no effect on its copy in TextMaker.
If you want to insert a chart that keeps a connection to the original chart in
PlanMaker, you must insert it as an OLE object. To do so, invoke the Object >
New OLE object command and choose “PlanMaker Chart” from the list of
available object types.
For more information on working with OLE objects, see the chapter “OLE objects”
(page 235).
Inserting charts manually
The previous section described how you insert a chart by creating it in PlanMaker
and then copying it into a TextMaker document. As an alternative, you can simply
create an empty chart in the TextMaker document and then fill it with data by hand.
Proceed as follows:
Step 1: Insert an empty chart
First, insert an empty chart, as follows:
1. In your TextMaker document, move the text cursor to the desired position.
2. Invoke the Object > New Chart command.
Manual TextMaker Charts 221
3. In the resulting dialog box, select the desired Chart type and Subtype to
specify how the chart will look.
(More information on chart types can be found in the PlanMaker manual,
keyword “chart type”.)
4. Confirm with OK.
The chart is now inserted into the document.
Step 2: Enter the data to be presented
When you insert a new chart, it is filled with the values 1, 2, 3, 4 by default. These
values are just sample values, to make sure that the chart isn’t displayed complete-
ly empty. You should of course replace these numbers with your own values.
To do so, proceed as follows:
1. In case the chart isn’t still selected, select it with a mouse click.
2. Invoke the Object > Chart > Edit Data command.
3. A dialog box appears. In the Y values column, enter the numbers to be present-
ed in the chart.
Don’t worry about the other columns and options; they are irrelevant for most
chart types. (For detailed information on this dialog, see the section
“Entering/editing the data of a chart”, page 224.)
4. When you have finished entering the values, confirm with OK.
The chart now updates and presents the values that you have entered.
You can modify these values anytime later by selecting the chart and invoking the
Object > Chart > Edit Data command once more.
Inserting as a chart frame
The procedure just described inserts the chart right into the text. Alternatively, you
can insert the chart into a freely movable chart frame. To do this, simply use the
Object > New Chart Frame command instead of the New Chart command.
The difference: Chart frames are anchored at fixed positions on the page; thus, they
do not move when text is added or deleted above them. This sort of behavior is
useful, for example, for documents in newspaper style.
222 Charts Manual TextMaker
For more information on frames, see chapter “Frames and drawings” (page 245).
Editing charts
On the next pages you will learn how to edit existing charts. Topics covered:
Entering/editing the data of a chart
The first section covers the Object > Chart > Edit Data command. It allows
you to edit the data of a chart – i.e. to enter or change the values that are pre-
sented in the chart.
Working with chart elements
Charts consist of various components (data series, axes, legend, etc.), referred
to as chart elements. Each of these chart elements can be selected and modified.
Read this section to learn how.
Changing common chart properties
Apart from the properties of specific chart elements, there are also common
chart properties that you can modify. This includes various layout options, the
chart type, setting related to the data series, etc. To change the chart properties,
use the Object > Properties command detailed in this section.
See the next pages for details.
Hint: Basic information on charts can be found in the manual for the spreadsheet
application PlanMaker, chapter “Charts”.
Tip: Using the Chart toolbar
When you select a chart, a toolbar named Chart toolbar will automatically appear.
The Chart toolbar
This toolbar provides icons helpful for working with charts. From left to right:
Change chart type
Change chart subtype (available only for certain chart types)
Manual TextMaker Charts 223
Drop-down list of all chart elements (open the list and click on an element to
select it in the chart)
Edit properties of the current chart element
Edit common chart properties
Add trend line
Edit chart data
Legend on/off
Vertical gridlines on/off
Horizontal gridlines on/off
Entering/editing the data of a chart
When you insert a new chart, it is filled with the values 1, 2, 3, 4 by default. These
values are just sample values, making sure that the chart isn’t displayed completely
empty.
You should of course replace these numbers with your own values, using the
Object > Chart > Edit Data command.
Proceed as follows:
1. Select the chart with a mouse click.
2. Invoke the Object > Chart > Edit Data command.
3. A dialog box appears. In the Y values column, enter the numbers to be present-
ed in the chart.
Don’t worry about the other columns and options; they are irrelevant for most
chart types.
(For detailed information on this dialog, see below.)
4. Confirm with OK.
The chart now updates and presents the values you have entered.
Note: You can also open this dialog by selecting the chart, invoking the Object >
Properties command, switching to the Series tab and clicking on the Edit button.
Dialog options
The dialog box mentioned above has the following options:
224 Charts Manual TextMaker
Series
For charts with more than one data series, this list allows you can choose which
series to display in the dialog.
Hint: You can manage the data series of a chart by selecting the chart, invoking
Object > Properties, and switching to the Series tab. On this tab, you can add,
delete, and edit data series.
Rename button
Renames the data series that is currently selected in the Series list.
Hint: This name is also displayed in the legend of a chart.
The largest part of the dialog is occupied by a table where you can enter the values:
X values
The left column represents the x values. These values are required only by a
few chart types (e.g. XY charts). For all other types, this column is by default
set to Automatic (using the checkbox located above this column).
Y values
The middle column represents the y values. Here you usually type in the values
to be displayed in the chart.
Bubble sizes
The right column is not used for most chart types. It represents the bubble sizes
in bubble charts.
Insert Row button
Inserts an additional row above the current row.
Append Row button
Appends an additional row below the last row.
Delete Row button
Deletes the current row.
Paste button
Overwrites the values in the current data series with the content of the clip-
board.
Manual TextMaker Charts 225
Copy the desired values to the clipboard beforehand. Use a new line for each
value.
See also notes below.
Some notes on using the Paste button:
The Paste button can fill only one data series at a time. This means that you
cannot copy e.g. a whole table to the clipboard and then paste it as multiple data
series.
Hint: You can still achieve this by taking a little “detour”: Paste the table
contents into the spreadsheet application PlanMaker (as table cells), create a
chart from them, copy and paste the chart into your TextMaker document. See
also section “Inserting charts via PlanMaker” (page 220).
In case you want to paste x and y values with the Paste button, first disable the
Automatic checkbox above the X values column. Also make sure that the clip-
board contains two values per row: x and y. The two values have to be separat-
ed either by a tab character or your system’s list separator character (usually a
comma or a semicolon).
For bubble charts, the clipboard should contain 3 values: x, y, and the bubble
size.
Text strings in the clipboard normally return the value 0 (zero). However, if a
text string contains numbers, the first valid number is extracted.
Examples:
“dollars” returns 0.
“50 dollars” returns 50.
“dollars 50” returns 50.
“50 dollars, 20 cents” also returns 50. (Only the first number is extracted.)
Working with chart elements
Charts consist of various components (data series, axes, legends, etc.), referred to
as chart elements.
The picture below illustrates all chart elements:
226 Charts Manual TextMaker
Series 1, Series 2, etc. represent the chart’s data series.
Three-dimensional charts types contain some additional chart elements (walls,
floor, etc.).
Each of these chart elements can be selected and modified.
Selecting chart elements
To select a chart element, first click on the chart itself to select it (if it isn’t already
selected). Then, click on the desired chart element. For example, to select a data
series, click on any value in this series.
Note: To select a single value within a data series, first click on the data series to
select the entire series, and then click on the desired value.
Hint: Alternatively, open the chart elements drop-down list in the middle of the
Chart toolbar and select the desired element.
Manual TextMaker Charts 227
Changing position and size of chart elements
Some chart elements can be moved or resized – for example, the legend. To move
an element, select it and drag it to the desired position. To change its size, drag one
of the handles surrounding the element.
Modifying chart elements properties
As described in the section “Changing common chart properties” later on, charts
have common properties that you can modify whenever needed. Apart from those
common properties, you can also change the properties of single chart elements.
For example, to change the properties of the legend displayed in a chart, proceed as
follows:
1. Select the chart by clicking on it.
2. Right-click on the legend to open its context menu.
Android: In the Android version, you can also open the context menu with your
finger: Just tap on the screen and hold your finger there for about a second.
3. In the context menu, choose the Legend: Properties command (not the Chart:
Properties command).
This command will open a dialog containing legend-specific properties.
Hint: Clicking the icon in the Chart toolbar or double-clicking a chart ele-
ment will also access the element’s properties dialog.
A different dialog appears for each type of chart element. For example, axes allow
you to modify their scale, legends allow you to choose a different font, etc.
For detailed information on all chart elements and their individual properties, see
the manual for the spreadsheet application PlanMaker, keyword “chart ele-
ments”.
Changing common chart properties
The previous sections discussed how to change the properties of specific chart
elements. The following section details the common chart properties. This includes
layout options, the chart type, settings related to the data series, etc.
228 Charts Manual TextMaker
To modify the common properties of a chart, select the chart and choose the Ob-
ject > Properties command.
Hint: Clicking the icon in the Chart toolbar will also access the Object Prop-
erties dialog.
In this dialog, the following options are available:
Layout tab
On the Layout tab, you can set the outside margins of a chart. For chart frames,
you can additionally modify the position and the text wrapping.
For details, see section “Object properties, Layout tab”, page 254.
Format tab
Use this tab to change the size of the chart.
For details, see section “Object properties, Format tab”, page 260.
Properties tab
Here you can modify common object settings.
For details, see section “Object properties, Properties tab”, page 267.
Chart Type tab
Here you can change the chart type.
First, select a chart type on the left. Then, choose a sub-type on the right.
For details on chart types, see the manual for the spreadsheet application PlanMak-
er, keyword “chart type”.
Series tab
Data series are the most important chart elements. They represent the data to be
displayed in a chart. For example, in a column chart, the height of each column
stands for the size of the corresponding value.
Manual TextMaker Charts 229
The Series tab allows you to modify settings related to the data series of a chart.
You can even enter or change the values contained in a data series (using the Edit
button).
Before making any changes, make sure you have selected the desired data series in
the Series list.
Options available:
Series
The Series list contains a list of all data series defined in the current chart.
The arrow buttons change the order of data series.
The Add and Delete buttons add/delete a series.
The Edit button can be used to enter/edit the values contained in the select-
ed data series. See also section “Entering/editing the data of a chart”, page
224.
Data sources group box
Allows you to specify which values are used to build up the selected data
series.
The fields in this section are filled in automatically, and there is usually no need
to change them.
Note: It is not recommended to modify these fields by hand. Use the Edit
button instead (located below the Series listbox). It opens a dialog where you
can enter/edit these values in a more comfortable way. (More information on
this dialog can be found in the section “Entering/editing the data of a chart”,
page 224.)
Fields in this section:
Name: The name of the data series. If you leave this field empty, the data series
will be assigned an automatically generated name (Series 1, Series 2, etc.).
Y values: The y values of the data series. To modify them, do not enter values
directly but use the Edit button (located below the Series listbox).
Annotation: With most chart types, the y values represent the data to be
displayed in the chart. For example, in a column chart, the y values deter-
mine the height of the columns.
230 Charts Manual TextMaker
X values: The x values of the data series. To modify them, do not enter values
directly but use the Edit button (located below the Series listbox).
Annotation: With most chart types, the x values are irrelevant and therefore
set to “Auto” (= automatic). All they do is providing labels for the category
axis (x axis). Exception: E.g. in XY scatter charts and bubble charts, the x
and y values determine the coordinates of the data points.
Bubble size: The bubble sizes of the data points (only in bubble charts). To
modify them, do not enter values directly but use the Edit button (located be-
low the Series listbox).
Display this series as group box
Allows you to modify the way the selected data series is displayed in the chart.
For example, in a column chart, you can change the appearance of one or more
data series to lines instead of columns.
Use secondary axis for this series
If you check this option, the selected data series will be displayed using a
secondary value axis (y axis). Secondary axes can have a different scale than
primary axes.
Annotation: Using a secondary axis is helpful if one or more data series
require a completely different scale on the axis because they contain values
many times larger or smaller than the other data series.
Elements tab
Use the Elements tab to show/hide certain chart elements or to add captions to
them.
Options available:
Chart title
Lets you enter a title for the chart. The title will be displayed above the chart.
Primary Axes group box
Allows you to configure the primary axes:
The checkbox in front of the axis determines if it will be displayed in the chart.
The text box to the right lets you enter a caption for the axis.
Manual TextMaker Charts 231
The options Major grid and Minor grid determine if a grid will be displayed
in the background of the chart.
Secondary Axes group box
Allows you to configure the secondary axes (only available for charts that
contain a secondary axis).
Legend
Allows you to change the position of the legend. A legend is a small box
indicating which colors/patterns are assigned to the data series displayed in the
chart.
3D View tab
Note: This tab is only available for three-dimensional chart types.
Use the 3D View tab to modify the 3D effect settings for the chart.
Options available:
Rotation angle and Elevation angle
Lets you modify the viewing position. Rotation angle rotates the chart around
the vertical axis; Elevation angle changes the height of the viewing position.
Perspective
To display the chart with perspective distortion, check this option and choose
the amount of distortion (0 to 100 percent).
Height and Depth
Lets you modify the height and depth of the chart (as a percentage of its origi-
nal size).
Radar tab
Note: This tab is only available for Radar charts.
Use the Radar tab to modify settings specific to Radar charts.
Options available:
232 Charts Manual TextMaker
Starting angle
Rotates the chart by the specified angle.
Orientation
Specifies if the data points are arranged clockwise or counterclockwise.
Round chart
If this option is checked, circle segments are drawn between the axes instead of
lines.
Polar coordinates
If this option is checked, polar coordinates are used instead of Cartesian coor-
dinates. Only available if Round chart is checked.
If Angle between axes is set to x, an axis is plotted every x degrees.
If Angle between axis descriptions is set to x, an axis label is plotted every x
degrees.
Limit plot area to radar
If this option is checked, only the area inside the radar will be filled. If it is not
checked, the rectangle surrounding the radar will be filled as well.
Manual TextMaker Charts 233
OLE objects
Note: The use of OLE objects is possible only with the Windows version of
TextMaker.
With TextMaker for Windows, you can embed objects created with other applica-
tions (drawings, pictures, etc.) in your document.
An example: From TextMaker, you can use Object > New OLE Object to start
Windows’ Paint program and then draw something. When you exit Paint, the
drawing appears in the TextMaker document. It is now embedded in the document.
Advantage: To edit the drawing in the TextMaker document all you have to do is
double click on it – Paint is then restarted automatically. When you have finished
editing and closed Paint, your changes are imported by TextMaker.
For this to work, the application invoked from TextMaker must support OLE. OLE
stands for “Object Linking and Embedding”. The object that is imported from the
other application into TextMaker is called an OLE object.
In this chapter, you will learn everything you need to know about OLE objects. It
covers the following topics:
Inserting OLE objects
Editing OLE objects
Editing links to OLE objects
Changing position and size of an OLE object
Changing the properties of OLE objects
Using the SoftMaker Equation Editor
See the next pages for details.
Inserting OLE objects
Note: The use of OLE objects is possible only with the Windows version of
TextMaker.
Manual TextMaker OLE objects 235
The Object > New OLE Object command allows you to embed an OLE object
into the document.
The command opens a dialog box containing a list of all applications that are able
to create OLE objects. The entries displayed in the list depend on the OLE-capable
programs installed on your system.
Selecting “Paintbrush Picture”, for example, will open Windows’ Paint program
(called Paintbrush in older versions of Windows). There you can create a picture.
Simply exit Paint, and the picture will be embedded into your document. It is
displayed in the text, and you can edit the picture whenever you wish. To do so,
simply double click on the picture.
Step by step, the procedure for embedding an OLE object is as follows:
1. Move the text cursor to the position in the document where you want to embed
the object.
2. Invoke the Object > New OLE Object command.
3. A dialog box appears. From the Object Type list displayed in this window,
select the type of OLE object that TextMaker should embed in the text.
4. When you confirm with OK, TextMaker starts the application that is appropri-
ate to the type of object selected.
5. Create the object in the application.
6. Exit the application.
7. At this point, it is possible that the application will ask you if you want to insert
the object into the TextMaker document. Confirm with “Yes”.
The OLE object created in the other application is now embedded in the TextMaker
document.
Inserting as an OLE object frame
An OLE object that has been embedded in the text is treated by TextMaker as if it
were a character within the text. Thus, it is bound up within the flow of the text.
Instead of being embedded, an OLE object can be inserted as an OLE object frame
that will remain at a fixed position on the page. You will find more information
about this in section “OLE object frames” beginning on page 281.
236 OLE objects Manual TextMaker
Acquiring an OLE object from a file
If you don’t want to create a new OLE object, but want to embed as an OLE object
a document that already exists in the form of a file created previously in another
application, you still invoke Object > New OLE Object command, but in this
case, instead of choosing the option Create New in the dialog, you select the
Create from File option.
With this selection, the look of the dialog changes: Instead of the Object Type list,
a File entry field is displayed. Here, enter the full file name of the document file, or
click on the Browse button to bring up a dialog box that will enable you to search
your hard disk for the file.
When you have specified a file and confirmed with OK, the file is inserted as an
OLE object.
When the OLE object is being inserted, Windows checks the file name extension to
see if it is associated with a program that can be started. If the file name extension
is not registered, the embedded file is merely represented by a symbol. On the
other hand, if Windows can relate the file name extension to an OLE-capable
program, the content of the embedded file is displayed.
Creating a link to the original file
The dialog box described above provides an additional option that allows you to
specify whether the object to be inserted from the file should be embedded in or
linked to the document. If you leave the Link option unchecked, TextMaker inserts
a copy of the file into the document as an OLE object and saves this copy in the
document – thus, the object is embedded in the usual way.
On the other hand, if you check the Link option, TextMaker inserts the OLE object
in the form of a link to the original file. In this case, if you should ever modify the
original file with another application and then reopen the TextMaker document that
contains the link to this file, the OLE object will appear modified accordingly –
thus, the OLE object remains linked to the original file.
Editing OLE objects
OLE objects can be modified as follows:
Manual TextMaker OLE objects 237
Tip: To edit an OLE object, simply double click on it. The object will be opened
immediately in its native application, where it can be edited.
Alternatively, you can use the menu to edit an OLE object. Proceed as follows:
1. Click on the OLE object to select it.
2. Open the Edit menu. At the bottom of the menu, you will find an item that
refers to the object by name (for example, Bitmap object). Selecting this menu
item opens a sub-menu containing all the OLE commands that are available for
this object. There is an Edit command for editing the object. Invoke this com-
mand.
3. The application associated with the OLE object now starts. Make the desired
changes there.
To return to TextMaker, simply exit the object’s source application.
When exiting some applications, you will be asked if you want to update the object
in the TextMaker document. Answer “Yes” – otherwise your changes will be
discarded.
Editing links to OLE objects
If you acquire an OLE object from a file with the Link option checked, you can
edit the resulting link to the source file with the Edit > Link command.
When you invoke this command, a dialog box appears and displays a list of all the
existing links in the current document. When you select a link from the list, the
name and type of the source file to which the link refers are displayed in the lower
part of the dialog box.
The dialog’s buttons allow you to perform the following functions:
Button Function
Update Now Updates the OLE object. Use this button if the source file has
been modified by another program and the changes are not
visible in the TextMaker document.
Open Source Starts the application associated with the OLE object,
allowing you to edit the object in the application. Tip:
Double clicking on the object has the same effect.
238 OLE objects Manual TextMaker
Change Source Lets you select a different file as the source for the OLE
object.
Break Link Cuts the link to the source file. As a result, the object is
embedded permanently in the TextMaker document. Chang-
es to the source file no longer have any effect on the docu-
ment. However, the object can still be edited by double
clicking on it.
Changing position and size of an OLE object
The position of an OLE object can be changed in either of the following ways:
Cut and Paste
You can cut and paste embedded OLE objects exactly like text segments: First
select the object and cut it using the Edit > Cut command. Set the text cursor
to the desired target position, then apply the Edit > Paste command.
Using the mouse
Alternatively, you can use the mouse to move an object: Select the object with a
(single!) mouse click and drag it to the desired target position (with the mouse
button held down).
The size of an OLE object can be changed as follows:
Dragging the handles on the selection frame
Click on the object to select it. A blue selection frame will be displayed around
the object, including several round “handles”. When you drag one of these han-
dles with the mouse, the size of the object is changed accordingly.
Entering values manually
You can also enter precise numeric values for the size of an OLE object. To do
this, select the object with a mouse click and then invoke the Object > Proper-
ties command. A dialog box appears to facilitate changes to the object’s proper-
ties (see also the next section). Switch to the dialog’s Format tab and enter the
desired measurements in the Size section.
Manual TextMaker OLE objects 239
Changing the properties of OLE objects
The Object > Properties command gives you access to a dialog where all the
properties of an object can be edited. An object’s properties include, for example,
its size and margins, along with numerous other properties that you can set.
To modify the properties of an OLE object, first select it with a mouse click. Then
invoke the Object > Properties command to bring up the associated dialog.
The following settings can be made in this dialog:
Layout, Format, Filling, etc. tabs
The tabs listed below are present for almost all object types. They allow you to
modify the following settings:
Layout: On this tab, the only settings that apply to OLE objects are those for
outside margins. The other options are available only for OLE object frames.
See section “Object properties, Layout tab” beginning on page 254.
Format: For changing the size of the object. See section “Object properties,
Format tab” beginning on page 260.
Filling: For changing the filling of the object. Not supported by all OLE applica-
tions. See section “Object properties, Filling tab” beginning on page 261.
Lines: For adding border lines. See section “Object properties, Lines tab”
beginning on page 263.
Shadow: For adding a shadow. See section “Object properties, Shadow tab”
beginning on page 264.
Effects: For adding various types of effects. See section “Object properties,
Effects tab” beginning on page 266.
Properties: For modifying common object settings. See section “Object proper-
ties, Properties tab” beginning on page 267.
For OLE objects, there is an additional tab with further options:
Picture tab
On the Picture tab, you can change settings that affect the graphical representation
of the OLE object.
240 OLE objects Manual TextMaker
Note: Depending on the application associated with the OLE object, some of the
options may be not supported.
Options available:
Variants
In this list, a number of pre-defined variations of the object are presented – for
example different color modes (grayscaled, black & white, etc.) as well as col-
orized variants of the object.
To choose one of these variants, simply click on it, and the options in the dialog
will be adjusted accordingly.
Settings group box
Here you can change brightness, contrast, saturation and gamma (color balance,
with an effect on brightness).
More button
This button opens a dialog with the following additional options:
When you activate the Mix with color option and choose a color below, the
object will be colorized accordingly.
The options in the Cropping group box can be used to crop the object. This is
useful when you need only a segment of the object. For example, if you want to
cut off the upper forth of the object, enter “25” (percent) at Top.
Export button
You can use this button to export a copy of the graphical representation of the
object, that is, to save an image of the object on your hard disk.
Using the SoftMaker Equation Editor
Note: The SoftMaker Equation Editor is available only for Windows and is not
included in all versions of TextMaker.
The SoftMaker Equation Editor allows you to display mathematical formulas in
graphical form.
Manual TextMaker OLE objects 241
TextMaker communicates with the Equation Editor via OLE, as described in the
previous sections. Thus, to add a graphical representation of a formula to your
document, you insert an OLE object, and choose the Equation Editor as the source
application.
To do this, proceed as follows:
1. Move the text cursor to the desired position in the document.
2. Invoke TextMaker’s Object > New OLE Object command.
3. Select the entry SoftMaker Equation Editor from the Object Type list.
4. Confirm with OK to start the Equation Editor.
5. Create the desired formula.
6. When you have finished building the formula, simply exit the Equation Editor.
The formula is now embedded in the TextMaker document as an OLE object.
You can edit objects created with the Equation Editor by double clicking on them.
Following a double click, the Equation Editor is restarted and the formula object is
opened in it. After you made the desired changes, simply close the Equation Editor
again.
Moreover, you can change the properties of an Equation Editor object by selecting
the object with a (single!) mouse click and then invoking the Object > Properties
command.
Information from the creators of the Equation Editor
The SoftMaker Equation Editor is a special version of the MathType program from Design Science. If
you make frequent use of formulas in your documents, you might find that MathType itself is even
better suited to your needs than the SoftMaker Equation Editor. While just as easy to use as the Equa-
tion Editor, MathType has a number of additional functions that can help you be more productive and
create more complex formulas.
MathType is available in English, French, German, and other languages. You can obtain information
about the purchase of MathType from your software distributor or directly from Design Science.
Design Science, Inc.
140 Pine Avenue, 4th Floor
Long Beach, CA 90802
USA
Phone (USA): +1 (562) 432-2920 (for international customers)
+1 (800) 827-0685 (for customers within the USA and Canada)
Fax (USA): +1 (562) 432-2857
242 OLE objects Manual TextMaker
E-mail (English): sales@dessci.com
Internet: www.dessci.com
Manual TextMaker OLE objects 243
Frames and drawings
In the preceding chapters you learned how to insert pictures and other objects
directly into the body text. There is an alternative way to insert such objects. They
can be inserted in the form of frames – pictures, for example, as picture frames.
The difference:
Frames occupy fixed positions on the page. You can adjust their positions, of
course; but unless you do so deliberately, they remain at their fixed positions on the
page. This means that a frame does not move when you add or delete text above it.
Thus, frames are useful whenever you want to include text boxes, pictures, or
similar objects in your document and you want those objects to remain at specified
positions on their pages.
A frame can be inserted right on top of existing body text. The existing text is then
automatically reformatted in such a way that it flows around the frame.
In this chapter you will learn everything you need to know to become familiar with
frames and drawings. The chapter covers the following topics:
Frames – basic functions (page 246)
Here you will get acquainted with basic operations such as inserting, selecting
and editing frames and other objects.
Frames – advanced functions (page 269)
This section is for advanced users. Here you will learn, for example, how to
hide and group frames and other objects.
After each of these topics is discussed, the individual types of frames are intro-
duced in detail:
Manual TextMaker Frames and drawings 245
Text frames (page 273) contain boxed text.
Picture frames (page 277) contain pictures.
OLE object frames (page 281) contain OLE objects.
Drawings (page 284) are frames that contain drawing objects including lines,
rectangles, and other shapes.
Frames – basic functions
In this section you will find basic information about working with frames, draw-
ings, and other objects:
Inserting frames
Selecting objects
Object mode
Changing the position, size and margins of objects
Rotating and flipping objects
Aligning and distributing frames
Duplicating objects
Changing the properties of objects
Functions for advanced users are described in the next section (“Frames – ad-
vanced functions”).
Inserting frames
As you learned in the introduction to this chapter, pictures and other objects don’t
have to be inserted directly into the body text; they can be inserted in the form of
frames. Thus, for example, instead of inserting a picture directly into the text, you
can insert a picture frame.
The difference:
A frame occupies a fixed area on the page. As long as you don’t deliberately move
it, it remains always at a fixed position on the page. A frame does not move when
you enter or delete text above it.
To insert a picture frame, for example, you do the following:
1. Invoke the Object > New Picture Frame command.
246 Frames and drawings Manual TextMaker
2. A dialog box appears, allowing you to select the picture to be inserted. Choose
a picture file and confirm with OK.
3. The picture frame is inserted.
In case you want to modify its position or size, do the following:
To change the position, click on the picture frame and (while still holding the
mouse button down) drag it to the desired position.
To adjust its size, drag on one of the round handles surrounding the frame.
The process for inserting other types of frames is similar. You will find detailed
information about the individual kinds of frames in the sections “Text frames”,
“Picture frames” etc. (beginning on page 273).
Selecting objects
Before you can edit an object you must first select it. To do this, simply click on
the desired object. A frame will appear around the object to indicate that it is now
selected.
Note: This does not work with text fields, text frames and other objects that have
transparent fills. To select such an object you can click on its border, if it has one.
Otherwise, you must switch to Object mode (see the next section). There, you
can select any kind of object with a simple click of the mouse.
You cannot modify the normal text while an object is selected; only the selected
object can be edited. When you want to return to the text to continue editing it,
simply click with the mouse at the desired position in the text. This action will
deselect the object.
Object mode
Object mode provides the simplest way to work with frames, drawings and all
other objects.
Normally, you work with TextMaker in Edit mode. In this mode you can enter, edit,
format, etc. text.
When you switch to Object mode, you can no longer edit text. However, this mode
provides many functions that ease working with objects. Thus, in Object mode, you
can, for example, select any type of object with a simple mouse click.
Manual TextMaker Frames and drawings 247
Important: While in Object mode, only commands related to inserting and modi-
fying objects are available. This means you cannot enter text, and menu com-
mands not related to objects are grayed out.
Android: A hint for Android users: When you want to scroll through the document in
Object mode, swipe over the screen with two fingers – not just one.
Switching between Edit mode and Object mode
There are several ways to switch between Edit mode and Object mode:
Invoke the View > Object Mode command to enter Object mode. Invoke the
command again to return to Edit mode.
Click on the icon in the Formatting toolbar to switch to Object mode. Click
on the icon again to return to Edit mode.
You can also click anywhere in the document window with the right mouse
button to open a context menu, from which you can select Object Mode or Ex-
it Object Mode, depending on the current mode.
The following is the fastest method: Point the mouse at any free position within
the document window and double click with the right mouse button to switch
between Edit and Object mode.
The Object toolbar
When you enable Object mode, the Formatting toolbar is replaced by the Object
toolbar.
The Object toolbar
This toolbar provides icons for inserting and editing objects. From left to right, the
icons are associated with the following functions:
Toggle between Object mode and Edit mode
Insert text frame
Insert picture frame
Insert chart frame
Insert OLE object frame (available under Windows only)
Insert OLE object frame with a SoftMaker Equation Editor* object
Insert OLE object frame with a PlanMaker object
248 Frames and drawings Manual TextMaker
Insert OLE object frame with a PlanMaker chart object
Insert OLE object frame with a Presentations object
Insert line or curve
Insert rectangle
Insert rounded rectangle
Insert ellipse or circle
Insert AutoShape
Insert TextArt object
Group selected objects
Link selected text frames
Modify object properties
Object list (a dropdown list of all objects in the document, see below)
* Not all versions of TextMaker have this feature.
Object list: At the very right of the object toolbar, a dropdown list with the names of
all objects existing in the current document is displayed. Open this list and when
you click on the name of an object, the corresponding object will be selected.
You can refer to the section on “Changing the names of objects” beginning on page
272 to learn why objects have names and how these names can be changed.
Selecting objects in Object mode
In Object mode you can select any type of object simply by clicking on it with the
mouse.
This is very useful, especially for objects with transparent fills (e.g. text frames). In
Edit mode, an object of this type can be selected only by aiming at its border and
then clicking. In Object mode, such an object can be selected simply by clicking
anywhere on it.
In Object mode you can also select multiple objects at once, provided they are
frames or drawings. To do this, draw a rectangle around the desired objects with
the mouse. Alternatively, you can click successively on several objects while
holding down the Shift key (Shiftª) to select them together.
Changing the position, size and margins of objects
On the next pages you will learn how to change the position, size and outside
margins of an object.
Manual TextMaker Frames and drawings 249
Changing the position of objects
Objects can be moved as desired. Simply select the object with a mouse click and
then do the following:
With the mouse: While holding down the mouse button, drag the selected
object to the desired position.
With the keyboard: With frames and drawings, you can alternatively use the
arrow keys to move the currently selected object.
Under dialog control: With frames and drawings, you can also invoke the
Object > Properties command and switch to the Layout tab in the dialog box,
where you can specify the precise position for the object.
Tip: This tab also gives you access to a number of expanded options. You can,
for example, set the position of the frame relative to the page margin. See sec-
tion “Object properties, Layout tab” beginning on page 254.
Note: An object’s “anchor” determines the page on which it is displayed
Note: This section applies only to frames and drawings.
When you insert a frame or a drawing, you will notice that an anchor is displayed
along with it, to the left of the paragraph below the object:
The anchor for this object is displayed at the upper left.
An object’s anchor determines the page on which the object is displayed. More
precisely:
Important: A frame or drawing that is anchored to a paragraph always appears
on the page on which the corresponding paragraph is located.
Accordingly, if you insert so much text above this paragraph that the new text
forces the paragraph to the next page, the object that is anchored to this paragraph
is forced to the next page along with it.
250 Frames and drawings Manual TextMaker
An object’s anchor can be moved at any time. To move an object’s anchor, select
the object and then drag the anchor to another paragraph with your mouse.
Setting an anchor to a fixed page
You can disable the above described behavior for any object, so that the object will
always remain on a specific page:
To do this, select the object, invoke Object > Properties, switch to the command
dialog’s Layout tab, and select Fix on page in the Object group box. Then, enter
the number of the page on which you want to fix the object.
The object is then no longer anchored to a paragraph and will remain always on the
specified page. When you select the object, a non-moveable anchor will appear at
the upper left corner of the page.
You will find information about the functions of the other anchor options on this
dialog in the section “Object properties, Layout tab” beginning on page 254.
Changing the size and margins of objects
You can change the sizes and the margins of objects as follows:
Click on the object to select it. A blue selection frame will be displayed around
the object, including several round “handles”. When you drag one of these han-
dles with the mouse, the size of the object is changed accordingly.
For frames and drawings, it is also possible the change the outside margins:
The inside (solid) lines of the selection frame represent the object’s size.
The outside (dashed) lines represent the object’s outside margins. When you
drag one of these lines, the corresponding margin is modified.
Manual TextMaker Frames and drawings 251
Preventing changes in an object's position and size
By locking an object you can prevent it from being moved or resized with the
mouse or the keyboard arrow keys.
To lock an object, first select it. Then invoke Object > Properties, switch to the
Properties tab and check the Locked option.
Now the object can no longer be moved with the mouse and its size cannot be
changed by dragging its border. Nor is it any longer possible to move the object
with the keyboard arrow keys. The only way to change the object’s position or size
is to enter values in the Object > Properties dialog box.
By unchecking the Locked option, you can re-enable changes to the object’s
position and size with the mouse.
Rotating and flipping objects
Note: Rotation and flipping can be performed only on drawings and pictures.
When you select an object that can be rotated, an additional green handle will
appear on the selection frame surrounding it. To rotate the object, drag this handle
with the mouse.
Alternatively, you can set the angle of rotation manually. For this purpose, select
the object, invoke the Object > Properties command, switch to the Format tab
and enter the desired angle under the Rotation option.
You can also rotate and flip (mirror) objects by invoking the Object > Rotate or
Flip menu command and choosing one of the commands offered in its submenu.
252 Frames and drawings Manual TextMaker
Aligning and distributing frames
Note: Only frames and drawings can be aligned and distributed; these operations
are not possible on objects embedded in the text.
To align or equally distribute two or more frames or drawings, select them and
invoke the command Object > Align or Distribute.
A sub-menu appears, from which you can select the desired alignment or distribu-
tion:
Align Left
Align Center
Align Right
Align Top
Align Middle
Align Bottom
Distribute Horizontally
Distribute Vertically
The last two commands work only when at least three objects are selected. These
commands are used to distribute the selected objects evenly within the area they
occupy, so that the spacings between them are equal.
Duplicating objects
To obtain a duplicate of an object, you can copy it to the clipboard the usual way
and then reinsert it.
Alternatively, you can use the Edit > Duplicate command. This command imme-
diately creates a copy of the selected object.
Tip: Duplicating an object is even faster with the mouse: when you drag an
object while holding down the (Ctrl) key you obtain a duplicate of the object.
However, this works only with frames and drawings.
Changing the properties of objects
An object’s properties include its size, fill style, line style, etc. The Object >
Properties command provides one place to access all properties for editing or
viewing.
Manual TextMaker Frames and drawings 253
To modify the properties of an object, first select the object with a mouse click
(text frames can be selected by clicking on the object’s border only). Then invoke
the Object > Properties command to bring up the associated dialog.
Tip: For most types of objects, double clicking on the object (or its border)
provides a quick alternative way to invoke this command.
The dialog contains several tabs. On the next pages, you will find detailed infor-
mation on each tab and the options it contains.
Object properties, Layout tab
On the Layout tab, you can set the outside margins for any type of object. For
frames and drawings, you can, in addition, modify the position and the text wrap-
ping.
Options available:
Horizontal Position group box
These options are available only for frames and drawings.
Note: You can change the positions of objects (e.g. pictures) that have been
inserted directly into the text only by cutting them and then pasting them
elsewhere.
With frames and drawings, on the other hand, you can specify here where the
object should be placed.
Normally, all you need to do is enter the desired spacing from the left page
edge in the Offset field. For example, if you set the Offset to “2 in” the left
edge of the object will appear 2 inches from the left edge of the page. But you
can also set the alignment to be rightward, rather than leftward. If you do that,
the object’s right edge will appear 2 inches from the right page edge.
The options for Position and Relative to provide additional control over the
positioning when that is required. You can, for example, set the position relative
to the page margin, rather than to the page edge. If you do that, the object’s po-
sition will move to the right as you widen the left margin and to the left as you
shrink it, with similar results for altering the right margin on a rightward
aligned object.
Each of the various horizontal position options is given below, together with a
description:
254 Frames and drawings Manual TextMaker
Position: With the Position options, you specify how the object is to be aligned:
Option Effect
Left The object is positioned from the left. Accordingly, the
offset is from the left page edge, page margin, etc. to the
left edge of the object. For example, the object’s left
edge would appear 2 in from the left page edge.
Centered The object is positioned from the center of the page,
page margins, etc. For example, if Offset is set to 0 in,
the object is centered horizontally on the page. If the
offset is 2 in, the center of the object is positioned 2 in
to the right of the center of the page, etc.
Right The object is positioned from the right. For example, the
right edge of the object would appear 2 in from the right
page edge.
Inside The object is positioned from the left if it falls on a right
hand page (odd page number) – or from the right if it
falls on a left hand page.*
Outside The object is positioned from the right if it falls on a
right hand page (odd page number) – or from the left if
it falls on a left hand page.*
* These two options work as described above only when
the Different left and right pages option has been
checked in the Format > Chapter dialog. Otherwise,
TextMaker treats all pages as right hand pages.
Relative to: With the Relative to options you specify the document element that
should serve as a reference for the Offset:
Option Effect
Page The offset is relative to the page (more precisely to the
page edges). The page margins are not taken into
account.
Page borders The offset is relative to the page margins. If you in-
crease or decrease the margins, the object moves
accordingly.
Paragraph The offset is relative to the position of the paragraph to
which the object is anchored. The indentation of this
paragraph is not taken into account.
Manual TextMaker Frames and drawings 255
Note: If this paragraph falls, for example, in the right
column of a double columned document, the object
anchored to this paragraph is also moved to the right
column.
Indent Like Paragraph, except that the paragraph’s indentation
is taken into account.
Thus if Position is set to Left, for example, and you
increase the left indent of the paragraph by 0.5 in, the
object will move to the right by 0.5 in.
Left margin, The offset is relative to the respective page margin. For
Right margin, example, if you set Offset to 0, Position to Left, and
etc. choose Right margin here, the object’s left edge would
appear where the right page margin begins.
If necessary, you can review the description of anchors in the section
“Changing the position of objects” beginning on page 250.
Offset: Finally, you can set the desired spacing in the Offset field.
Example: If Position is set to “Left”, Relative to “Page borders” and Offset to
2 in, the left edge of the object will appear 2 in from the left page margin. If this
margin is 1 in wide, the left edge of the object will be 3 in from the left page
edge.
Vertical Position group box
This option is available only for frames and drawings.
The same goes for setting the vertical positioning as for setting the horizontal:
You can use the default settings and simply enter the distance from the top of
the page at which you want the object to be positioned in the Offset field.
Alternatively, you can make use of the expanded options to specify the posi-
tion:
Position: The Position options allow you to specify how the object is to be
aligned:
Option Effect
Top The object is positioned from the top. If the offset is 2
in, for example, the top of the object will be positioned
2 in from the top edge of the page, top page margin, etc.
256 Frames and drawings Manual TextMaker
Bottom The object is positioned from the bottom. If the offset is
2 in, for example, the bottom of the object will be
positioned 2 in from the bottom of the page, bottom
page margin, etc.
Centered The object is positioned from the center. For example, if
the offset is 0 in, the object is centered on the page. If
the offset is 2 in, the center of the object is positioned 2
in below the center of the page, etc.
Relative to: With the Relative to options you specify the document element that
should serve as a reference for the Offset:
Option Effect
Page The offset is relative to the page (more precisely, to the
page edges). The page margins are not taken into
account.
Page borders The offset is relative to the page margins. If you in-
crease or decrease the margins, the object will move
accordingly.
Paragraph The offset is relative to the position of the paragraph to
which it is anchored.
Note: When you select this option, the object moves
with the paragraph. If you insert a new line of text
above the paragraph the object also drops down a line.
Top margin, The offset is relative to the respective page margin. For
Bottom margin, example, if you set Offset to 0, Position to Top, and
etc. choose Bottom margin here, the object’s top edge
would appear where the bottom page margin begins.
If necessary, you can review the description of anchors in the section
“Changing the position of objects” beginning on page 250.
Offset: Finally, you can set the desired spacing in the Offset field.
Example: If Position is set to “Top”, Relative to to “Page borders”, and Offset
to 2 in, the top of the object will be positioned 2 in below the top page margin.
If this margin is 1 in wide, the top of the object will be positioned 3 in below
the top edge of the page.
Wrap Margins group box
Here you can change the object’s outside margins.
Manual TextMaker Frames and drawings 257
Tip: The outside margins can also be changed by dragging the outer (dashed)
lines that appear around the object when it is selected.
Text Wrapping group box
The options in this group box are available only for frames and drawings.
With these options you can specify how the body text surrounding the frame (or
drawing) should behave.
Available options (from left to right):
Option Meaning
Line The body text is broken above the frame and continued
below it.
Square The body text flows around the rectangular borders of
the frame. (This is the default setting.)
Contour The body text flows around the object contained within
the frame, following the object’s contours as closely as
possible.
Note: This works only with graphics that contain
transparencies, as well as drawings.
Behind text The body text flows right through the frame and appears
to lie behind the object in the frame.
In front of text The body text flows right through the frame and appears
to lie above of the object in the frame.
Note: This option is not available for objects whose anchor is placed inside a
table cell.
Contour group box
This group box is available only for frames and drawings.
When you have selected either the Square or the Contour option for Text
wrapping, you can specify here the side(s) of the frame around which the text
should wrap.
The available options are (from left to right):
Option Meaning
Both The body text flows around both sides of the frame.
258 Frames and drawings Manual TextMaker
Left It flows only around the left side.
Right It flows only around the right side.
Larger side It flows only around that side of the frame on which
there is the most room.
Object group box
The options in this group box are available only for frames and drawings.
When you insert a frame or a drawing, the object is automatically anchored to
the paragraph in which is inserted, and the “anchor” is placed to the left of that
paragraph.
An object always appears on the page in which its anchor is found. Thus, if you
move the paragraph to which the object is anchored to the next page, the object
also moves to the next page.
This is how TextMaker handles objects when the default setting Move with
text is in effect. On the other hand, if you select the Fix on page option, Text-
Maker always leaves the object on the page determined by the page number
you specify.
You will find additional information about the use of anchors in the section
“Changing the position of objects” beginning on page 250.
When object is moved group box
The options in this group box are available only for frames and drawings.
When you have selected the option Move with text in the Object group box
(see above), you can specify how the object’s anchor should behave when you
move the object:
When the default setting Move anchor to the nearest paragraph is selected,
the anchor moves with the object. Accordingly, when you move the object to
another place, the object’s original anchor is removed and a new anchor is set to
the paragraph left of the object’s target position.
On the other hand, if you select the Keep anchor at current paragraph
option, the object’s anchor always remains attached to the paragraph at which it
was previously set – even when you move the object.
Manual TextMaker Frames and drawings 259
Object properties, Format tab
Use the Format tab to modify the size of objects, rotate objects, or flip objects.
Options available:
Size group box
Here you can alter the size of the object. To do so, enter the desired Width and
Height.
For objects that contain text (e.g. text frames), you can either specify exactly a
fixed width and height, or you can allow TextMaker to adjust the size of the
frame automatically as required to accommodate the text that it contains. To do
the latter, select the Growing option for Width or Height and enter the desired
minimum and maximum values.
Scaling group box
Alternatively you can change an object’s size by specifying the width as a
percentage of the original width in Horz. Scaling, and the height as a percent-
age of the original height in Vert. Scaling.
If the Keep aspect ratio option is checked, modifying the object’s height
adjusts its width automatically, keeping the object proportional (and vice versa
when modifying the object’s width).
For OLE objects, an additional option named Keep scaling is available. When
enabled, any changes made to the object’s size inside its source application are
automatically adopted by the object in your TextMaker document. When it is
disabled, the object in TextMaker won’t change its size. (Note: Not all OLE
servers support this feature.)
Rotation group box
Available only for drawings and pictures.
Here you can rotate the object. To do this, enter the angle about which the
object is to be rotated (positive values correspond to clockwise rotation).
Flip group box
Available only for drawings and pictures.
Here you can flip the object vertically or horizontally.
260 Frames and drawings Manual TextMaker
Object properties, Filling tab
Note: This tab is available only for certain types of objects. When applied to
pictures, the filling will be visible only in pictures that contain transparent areas.
Use the Filling tab to modify the filling of objects as follows:
First, select the desired type of filling in the Fill type list. Based on the fill type
selected, a series of options will be displayed. You can then change those settings
for the chosen fill type, as desired.
The following fill types and settings are available:
No Filling
If you select the first fill type in the list, the object is not filled and thus remains
transparent.
Color
Fills the object using a uniform color shade. To change the color, select it in the
Colors list.
If none of the existing colors suits you, you can always compose your own
colors. To do this, click on the More colors button and proceed as described in
the section “Document properties, Colors tab” beginning on page 548.
If desired, you can also change the Transparency of the fill. You can enter any
value between 0% (no transparency) and 100% (full transparency). For exam-
ple, if you set the Transparency value to 25, the filling will have 25% trans-
parency.
Pattern
Fills the object using a pattern. To specify the pattern, select the type of pattern
from the Patterns list. Then, select the desired colors for foreground and back-
ground.
If desired, you can also change the Transparency of the fill. Values between
0% (no transparency) and 100% (full transparency) are permitted.
Picture
Fills the object using a picture file. To select the picture file to be used, click the
Open button to bring up a file selection dialog. Tip: The most recently used
picture files are presented in the Images list and can be selected with a single
mouse click.
Manual TextMaker Frames and drawings 261
Additional options:
Rotate with object: If you activate this option, the image will be rotated as
well whenever you rotate the object to be filled.
Mirror: Allows you to mirror the picture horizontally or vertically.
Transparency: If desired, you can also change the transparency of the fill.
Values between 0% (no transparency) and 100% (full transparency) are permit-
ted.
Tile as texture: If this option is enabled, multiple copies of the picture are
arranged like tiles to fill the object.
The options in the Tile options section then allow you to change the size and
position of the tiles: X scale and Y scale change the size (in percent), while X
offset and Y offset change the position. The Alignment option can be used to
determine to which edge of the object the tiles should be aligned.
If the Tile as texture option is not enabled, only Offsets (relative to the edges
of the object) can be set for the image.
Save: You can use this button to export the currently selected picture, that is, to
save a copy of it on your hard disk.
Linear Gradient, Rectangular Gradient etc.
The lowermost five fill types in the list allow you to fill the object using a
gradient. First, open the Fill type list and select the desired type of gradient.
Then, select one of the subtypes in the Variants list.
In the Options section, the following additional settings can be made:
X offset and Y offset can be used to move the center of the gradient. Angle
rotates the gradient.
Hint: You can also modify these settings by moving or rotating the cross-hair
displayed in the Sample field using the mouse.
If you check the Double gradient option, for example, a black-white gradient
will become a black-white-black gradient.
In the Colors section, the colors can be adjusted as follows:
If you want to change the gradient colors, click one of the triangles below the
bar representing the gradient. Then, select a color from the Color list.
262 Frames and drawings Manual TextMaker
Use the triangle on the left to change the start color and the triangle on the right
to change the end color.
If desired, you can also change the Transparency of the selected color. Values
between 0% (no transparency) and 100% (full transparency) are permitted.
Additional colors can be added to the gradient by double-clicking on the
desired position in the bar and selecting a color. To remove a color, double-
click the triangle representing that color.
Object properties, Lines tab
Note: This tab is available only for certain types of objects.
Use the Lines tab to modify the lines that encompass the object or its border lines.
When applied to drawings, these settings affect the lines used to paint the object
itself. When applied to other types of objects, the border lines surrounding the
object are affected.
Options available:
Line variants
Offers some pre-defined line styles to choose from.
The entries in the list are merely samples. If required, you can specify the
appearance of the lines more precisely with the options listed below.
Color
Lets you change the color of the lines.
Dashed
Lets you determine if solid or dashed lines will be used.
Thickness
Lets you change the width of the lines (in points).
Transparency
If desired, you can also change the Transparency of the lines. You can enter
any value between 0% (no transparency) and 100% (full transparency). For ex-
ample, if you set the Transparency value to 25, the lines will have 25% trans-
parency.
Manual TextMaker Frames and drawings 263
Begin and End
Available only for lines, curves and connectors.
If you select one of the symbols displayed here, it will be painted at the starting
point or end point of the line. For example, if you select an arrow symbol for
the end point, the line will look like an arrow. Width and Height settings are
used for changing the width and/or height of the symbol.
Object properties, Shadow tab
Note: This tab is available only for certain types of objects.
Use the Shadow tab to add a shadow to the object.
Options available:
Shadow variants
Offers a variety of pre-defined shadow styles to choose from.
The entries in the list are merely samples. If required, you can specify the way
the shadow will appear more precisely with the options listed below.
Scaling
Lets you change the size of the shadow (relative to the size of the object).
Offset
Lets you change the position of the shadow (relative to the object).
Perspective
Lets you change the Skew angle of the shadow.
For certain types of perspective shadows, you can also change the distance of
the Horizon. Note: If Horizon is a positive value, the shadow will be painted
in front of the object, and if it is negative, the shadow will be painted behind
the object.
Color
Lets you change the color of the shadow.
264 Frames and drawings Manual TextMaker
Blur
If you enter a value greater than zero here, a blur effect is added to the shadow.
The larger the value, the softer the edges of the shadow are painted.
Transparency
Allows you to change the Transparency of the shadow. You can enter any
value between 0% (no transparency) and 100% (full transparency). For exam-
ple, if you set the Transparency value to 25, the shadow will have 25% trans-
parency.
Object properties, 3D tab
Note: This tab is available only for text frames and drawings.
Use the 3D tab to add a three dimensional effect to the object.
Options available:
3D effect variants
Offers a variety of pre-defined 3D effect settings to choose from.
The entries in the list are merely samples. If required, you can specify the way
the effect appears more precisely with the options listed below.
Options group box
Lets you modify the depth of the 3D object and the angles about which it is
rotated on the horizontal and vertical axes.
3D surface group box
Side faces: By default, the color used for the side faces of the object is deter-
mined automatically. To use a different color, activate the Side faces option and
select the desired color from the list.
Affect front side: If this option is checked, the front side of the object will also
be lightened or darkened according to the lighting of the 3D effect. To change
the lighting, click the More button.
Wire frame: If you check this option, the object is rendered as a wire frame
model.
Manual TextMaker Frames and drawings 265
More button
Click the More button to change the lighting of the 3D effect. An additional
dialog box will appear. To change the position of the light source, click the cor-
responding position in the Lighting field. The other two options let you change
the Intensity of the light source and the type of Surface to be simulated.
Object properties, Effects tab
Note: This tab is available only for certain types of objects.
On the Effects tab, you can add various effects to the object.
The following effects and settings are available:
Reflection
When you check the Use reflection effect option, the object is rendered as if it
was standing on a reflecting surface.
Options:
Visible part of object: Specifies how many percent of the object will be visible
in the reflection.
Starting transparency: The reflection is smoothly faded out towards its
bottom. This value specifies how transparent the reflection will be at its top (in
percent).
Y offset: Moves the reflection upwards or downwards.
Soft edges
When you check the Use soft edges effect option, the borders of the object will
be rendered with a blur effect.
Options:
Width: Specifies the width of the blur effect.
Glow
When you check the Use glow effect option, the borders of the object will be
surrounded by a glow effect.
Options:
Width: Specifies the width of the glow effect.
266 Frames and drawings Manual TextMaker
Color: Specifies the color of the glow effect.
Object properties, Properties tab
The Properties tab can be used to modify common object settings.
Options available:
Name
TextMaker automatically assigns a unique name to every object in a document.
Rectangles, for example, might be named Rectangle1, Rectangle2, Rectangle3,
etc.
If you wish, you can give the object a different name by entering it here.
You will find detailed information about the uses of names for objects in the
section “Changing the names of objects”, page 272.
Visible
This option is checked by default. If you deactivate it, the object will no longer
be visible on the screen. See also section “Hiding objects”, page 270.
Printable
This option is checked by default. If you deactivate it, the object will no longer
print. See also section “Hiding objects”, page 270.
Locked
This option is NOT checked by default. If enabled, the size of the object and its
position (in the case of frames and drawings) cannot be altered with the mouse
or keyboard. It is still possible, though, to open the Object > Properties dialog
and make changes there.
Tab stop
Available only for forms objects (e.g. text fields and text frames, checkboxes
and dropdown lists).
In Forms mode, you can jump back and forth among forms objects with the
(Tab) key or the (F11) key (see also section “Changing the tab order”, page 311).
However, if an object’s Tab stop option is unchecked, that object is skipped.
Manual TextMaker Frames and drawings 267
Text locked
Available only for objects that contain text (e.g., text fields and text frames).
When this option is checked, text contained in the object cannot be changed
while the document is edited in Forms mode.
However, the default setting is unchecked, allowing the text in the object to be
edited even in Forms mode.
You will find more information about this in section “Protecting contents of
forms objects”, page 311.
Link
Here you can enter a link – to a web page in the Internet, for example. To do
this, click on the Select button, select the type of link desired and type in the
desired target.
Additionally, for pictures, some information on the picture is displayed in the right
half of the dialog (resolution, color depth, etc.).
Additional tabs
With some object types, the Object > Properties dialog displays additional tabs
containing more options. To learn more about these tabs, see the sections referring
to each particular object type.
Changing the default settings for objects
You can change the default settings for objects (drawings, images, etc.) anytime.
For example, if you don’t like the default setting for the line width of drawings,
simply set it to a different value. You can also alter other default settings – e.g. the
default filling for drawings as well as the settings for shadows and 3D effects.
Note: Changes to the default settings solely affect objects that you will insert
later on. Existing objects remain untouched.
To modify the default settings for objects, use the Default button in the Object >
Properties dialog.
For example, to change the default line width for drawings, proceed as follows:
1. Insert a new drawing (or click on an existing drawing).
268 Frames and drawings Manual TextMaker
2. Invoke the Object > Properties command.
3. Adjust the settings to your liking. For example, to change the default setting for
the line width, switch to the Lines tab and simply choose the desired value in
the Thickness field.
4. Now comes the distinctive step: Instead of clicking on OK, click on the De-
fault button.
5. Another dialog pops up, allowing you to control exactly which settings to adopt
as new default settings. Normally, there is no need to change anything in this
dialog.
6. When you confirm with OK, the settings you just specified in the properties
dialog will from now on be used as the default settings for new drawings.
7. To exit the dialog, click on OK once more.
When you insert a new drawing now, it will be painted in the given line width.
Note: The default settings for objects are stored inside the document, allowing
you to specify different settings for each individual document.
Frames – advanced functions
The next pages present some less commonly needed functions for working with
frames and other objects. The following topics are covered:
Converting between frame and embedded object
Hiding objects
Changing the order of frames
Grouping frames
Changing the names of objects
Converting between frame and embedded object
You can convert an object that is in a frame (e.g. a picture frame) into an embedded
object (e.g. a picture) whenever needed.
Manual TextMaker Frames and drawings 269
Proceed as follow:
1. Select the desired object.
2. Right-click on the object to open its context menu.
Android: In the Android version, you can also open the context menu with your
finger: Just tap on the screen and hold your finger there for about a second.
3. In the context menu, choose the command Convert to Embedded Object.
This will convert the picture frame into an “ordinary” picture (embedded into the
text).
Of course the opposite way is possible as well: When you select an embedded
object (e.g. a picture) and choose the context menu command Convert to Object
Frame, the picture will become a picture frame.
Hiding objects
If necessary, you can hide an object so that it will not appear on the screen and/or
on the printed page.
To hide an object, select it, invoke the Object > Properties command, switch to
the Properties tab and do the following:
Uncheck the Visible option if you don’t want the object to be displayed on the
screen.
Uncheck the Printable option if you don’t want the object to appear in the
printed document.
Tip: If you should ever make an object invisible by accident, you can always
invoke File > Properties and check the Show invisible objects option on the
Options tab to make all hidden objects visible again. Then you can select the
mistakenly hidden object and check its Visible option to make it visible again.
Changing the order of frames
When two or more frames overlap, you can change the display order of these
objects (which of the objects to display in the foreground, which in the back-
ground, etc.).
This can be accomplished as follows:
270 Frames and drawings Manual TextMaker
1. Select the desired object.
2. Open the Object > Order menu option to choose one of the following com-
mands:
Bring to Front: Brings the object in front of all other objects.
Send to Back: Sends the object behind all other objects.
Bring Forward One Level: Brings the object forward by one level.
Send Backward One Level: Sends the object back by one level.
Grouping frames
When you group several frames or drawings, you connect them together to form a
unit that can be selected and manipulated as if it were a single object.
For example, when you select an object that is part of a group of objects, the whole
group will be selected. When you move this object, the whole group will move.
To group objects, you do the following:
1. Select the frames or drawings to be grouped.
To do this, click on each of them in turn while holding down the Shift key
(Shiftª) – or switch to Object mode and draw a rectangle around all the objects
to be grouped.
2. Click the icon in the Object toolbar or invoke the Object > Group com-
mand.
Ungrouping objects
To ungroup objects, do the following:
1. Select the group by clicking on one of the objects in it.
2. Click the icon in the Object toolbar again or invoke the Object > Ungroup
command.
Manual TextMaker Frames and drawings 271
Changing the names of objects
Every object in a document must have a unique name. This is necessary so that you
can, for example, perform calculations on the contents of table cells or text fields.
Normally, you don’t need to concern yourself with these names, since TextMaker
assigns them automatically: If you insert a rectangle in an empty document, the
rectangle is automatically named “Rectangle1”. If you insert a picture, it is named
“Picture1”. A second picture would be named “Picture2”, etc.
However, you can change the names of objects whenever you wish. For example, if
you have created a form that contains a text field where an address can be entered,
the name “Address” would naturally suggest itself for this field. To change its
name, select the field, invoke the Object > Properties command, switch to the
Properties tab and change the entry in the Name field.
Remember that names must be unique. If you attempt to assign a name to an object
that is already in use for another object, TextMaker will reject it and present an
error message.
The purpose of names
But what is the sense in giving all objects in a document unique names?
In the first place, these names are necessary for calculations on the contents of
objects. For example, to multiply the content of cell C3 in table “Table1” by two,
you must reference the table by its name in your calculation, entering the follow-
ing:
Table1.C3 * 2
You will find detailed information about performing calculations with objects in
the section “Objects in calculations” beginning on page 384.
This concludes the general description of frames and drawings. The following
sections present the various types of frames in detail:
Text frames (beginning on page 273)
Picture frames (beginning on page 277)
OLE object frames (beginning on page 281)
Drawings (beginning on page 284)
272 Frames and drawings Manual TextMaker
Forms objects in detail (beginning on page 302)
Text frames
With the help of text frames you can insert text boxes into a document. For exam-
ple, you can highlight especially important information by placing it in such a box.
A text frame, like all types of frames, occupies a fixed position on the page. Thus,
it does not move when you add or remove body text above it. By default, the
normal body text is automatically broken at the boundary lines of the frame – it
“flows” around the frame.
In this section, you will find detailed information on working with text frames. The
following topics are covered:
Inserting text frames
Changing the properties of text frames
Linking text frames
See the next pages for details.
Inserting text frames
To insert a text frame, do the following:
1. Invoke the Object > New Text Frame command.
If you have activated Object mode, you can alternatively click on the icon
in the Object toolbar.
2. The text frame is inserted.
In case you want to modify its position or size, do the following:
Important: To change the position, click on the border of the text frame and
then (while still holding the mouse button down) drag the frame to the desired
position.
To adjust its size, drag on one of the round handles surrounding the frame.
Manual TextMaker Frames and drawings 273
After that, you can immediately begin entering text in the text frame by simply
starting to type.
Note: When TextMaker displays a red bar at the lower margin of a text frame,
this indicates that the frame cannot completely accommodate the text that has
been entered. In this case you must either enlarge the frame or reduce the amount
of text.
To move from a text frame back to the normal body text, click anywhere in the
body text. To move from the body text back to the text frame, click in the frame.
No special action is required to insert a text frame over existing body text – this
text is automatically reformatted in such a way that it flows around the new frame.
Changing the properties of text frames
To modify the properties of a text frame, first select the frame. To do this, click on
the border that surrounds it, or, if you are in Object mode, simply click on the
frame. Then invoke the Object > Properties command to bring up the associated
dialog.
Tip: This command can also be invoked by double-clicking on the border of the
text frame.
The following settings can be made in this dialog:
Layout, Format, Filling, etc. tabs
The tabs listed below are present for almost all object types. They allow you to
modify the following settings:
Layout: On this tab, you can change the position and outside margins of the
frame and specify how the body text should flow around it. See section “Object
properties, Layout tab” beginning on page 254.
Format: For changing the size of the object. See section “Object properties,
Format tab” beginning on page 260.
Filling: For changing the filling of the object. See section “Object properties,
Filling tab” beginning on page 261.
Lines: For adding border lines. See section “Object properties, Lines tab”
beginning on page 263.
274 Frames and drawings Manual TextMaker
Shadow: For adding a shadow. See section “Object properties, Shadow tab”
beginning on page 264.
3D: For adding a 3D effect. See section “Object properties, 3D tab” beginning
on page 265.
Effects: For adding various types of effects. See section “Object properties,
Effects tab” beginning on page 266.
Properties: For modifying common object settings. See section “Object proper-
ties, Properties tab” beginning on page 267.
For text frames, there are additional tabs with further options:
Inner text tab
Use this tab to change settings affecting the text in the text frame.
Options available:
Inner margins group box
Lets you modify the margins between text frame and inner text. If you check
the Automatic option, TextMaker will calculate suitable settings automatically.
Overlapping objects group box
These settings determine what happens when the text frame overlaps another
object.
With the default setting Ignore object, TextMaker does nothing. Thus, in the
region of overlap, the contents of both frames are rendered on top of one anoth-
er.
If, on the other hand, you check the Wrap text option, TextMaker automatical-
ly reformats the text in this frame so that it flows around the area of overlap.
Rotate by ... group box
Lets you rotate the inner text in 90 degrees increments.
Vertical alignment group box
Lets you change the vertical alignment of the inner text as follows:
Option Meaning
Top Align inner text at the top of the frame
Manual TextMaker Frames and drawings 275
Centered Vertically center text between top and bottom of the frame
Bottom Align inner text at the bottom of the frame
Justified Vertically justify text (so that it is evenly distributed be-
tween top and bottom of the frame)
AutoShapes tab
A text frame is actually an AutoShape that has been filled with text. AutoShapes are
drawings with a pre-defined shape (for example, rectangles, arrows, banners,
callouts, etc.).
By default, the AutoShape used for text frames is a simple rectangle. To use a
different shape, select it on the AutoShapes tab.
Note: Text frames have no border lines by default. Therefore, when you select a
different AutoShape here, the shape will not be visible until you add border lines.
To do this, select the line style of your choice on the Lines tab.
To learn more about AutoShapes, refer to the section “Drawings” (page 284).
Linking text frames
With TextMaker you can let text flow through multiple text frames that are linked
together – just as you could with a desktop publishing program. If two frames are
linked, text that exceeds the limits of the first frame is automatically continued in
the second frame.
Let’s assume that you have created two text frames on one page and that you want
text to flow from one to the next. You would link these frames as follows:
1. Click on the icon in the Formatting toolbar or invoke the View > Object
Mode command to activate Object mode.
2. Select the icon for Link text frames in the Object toolbar.
3. Click on the text frame in which the text should begin.
4. Click on the text frame you want to link to the initial frame. Important: This
text frame must be empty!
276 Frames and drawings Manual TextMaker
5. Finally, click again on the icon or invoke the View > Object Mode com-
mand again to exit Object mode.
Now, when you enter text in the first frame to the extent that it overflows that
frame, the text will be continued in the second frame.
You can even link together more than two frames. To do this, first link the first
frame with the second, then the second with a third, etc.
To remove an existing link, click on the first of two linked frames with the Link
text frames tool. TextMaker will then ask you if you want to remove the link.
Picture frames
A picture frame differs from a picture that is inserted directly into the text (see the
chapter “Pictures” beginning on page 211) in the following way:
Picture frames, like all other types of frames, occupy a fixed position on the page.
Thus, they do not move when you add or remove text above the frame.
In this section, you will find detailed information on working with picture frames.
The following topics are covered:
Inserting picture frames
Changing the properties of picture frames
See the next pages for details.
Inserting picture frames
To insert a picture frame, proceed as follows:
1. Invoke the Object > New Picture Frame command.
If you have activated Object mode, you can alternatively click on the icon
in the Object toolbar.
2. A dialog box appears, allowing you to select the picture that you want to be
displayed in the frame. Choose a picture file and confirm with OK.
3. The picture frame is inserted.
Manual TextMaker Frames and drawings 277
In case you want to modify its position or size, do the following:
To change the position, click on the picture frame and (while still holding the
mouse button down) drag it to the desired position.
To adjust its size, drag on one of the round handles surrounding the frame.
No special action is required to insert a picture frame on top of existing body text –
the text is automatically reformatted in such a way that it flows around the frame.
Dialog options
The options in the dialog box for this command are as follows:
Save within document
If this option is checked, TextMaker saves a copy of the picture in the docu-
ment and uses this copy instead of the original.
If this option is unchecked, TextMaker saves only a reference to the picture file
in the document.
Copy to document’s folder
If this option is checked, TextMaker creates a copy of the picture file in the
folder where the document resides and uses this copy instead of the original.
This option is available only after the document is initially saved.
Changing the properties of picture frames
To modify the properties of a picture frame, first select the frame with a mouse
click. Then invoke the Object > Properties command to bring up the associated
dialog.
Tip: This command can also be invoked by double-clicking on the picture frame.
The following settings can be made in this dialog:
Layout, Format, Filling, etc. tabs
The tabs listed below are present for almost all object types. They allow you to
modify the following settings:
278 Frames and drawings Manual TextMaker
Layout: On this tab, you can change the position and outside margins of the
frame and specify how the body text should flow around it. See section “Object
properties, Layout tab” beginning on page 254.
Format: For changing the size of the object. See section “Object properties,
Format tab” beginning on page 260.
Filling: For changing the filling of the picture. Only visible in pictures that have
transparent areas. See section “Object properties, Filling tab” beginning on
page 261.
Lines: For adding border lines. See section “Object properties, Lines tab”
beginning on page 263.
Shadow: For adding a shadow. See section “Object properties, Shadow tab”
beginning on page 264.
Effects: For adding various types of effects. See section “Object properties,
Effects tab” beginning on page 266.
Properties: For modifying common object settings. Also displays some infor-
mation on the picture. See section “Object properties, Properties tab” beginning
on page 267.
For pictures, there is an additional tab with further options:
Picture tab
On the Picture tab, you can change settings that are specific to pictures.
Tip: Some of these setting can also be modified using the Picture toolbar that
appears automatically when you select a picture. See section “Using the Picture
toolbar” (page 218).
Options available on this tab:
Variants
In this list, a number of pre-defined variations of the picture are presented – for
example different color modes (grayscaled, black & white, etc.) as well as col-
orized variants of the image.
To choose one of these variants, simply click on it, and the options in the dialog
will be adjusted accordingly.
Manual TextMaker Frames and drawings 279
Settings group box
Here you can change brightness, contrast, saturation and gamma (color balance,
with an effect on brightness).
More button
This button opens a dialog with the following additional options:
When you activate the Mix with color option and choose a color below, the
picture will be colorized accordingly.
The options in the Cropping group box can be used to crop the picture. This is
useful when you need only a segment of the picture. For example, if you want
to cut off the upper forth of the picture, enter “25” (percent) at Top.
Transparency group box
Lets you modify the transparency settings of the image. Options available:
Detect automatically: Reads the transparency settings stored in the picture file
and displays the image accordingly. Note: Only files in GIF or PNG format can
contain transparency settings.
No transparency: Ignores the transparency settings stored in the picture file.
Even pictures containing transparent areas will not be displayed transparently.
Color: Lets you choose the color to be displayed transparently. For example, if
you select white, all white areas of the picture will become transparent.
File button
To use a different picture file, click this button and choose a new file.
Export button
Available only for pictures that are saved in the document.
You can use this button to export the picture, that is, to save a copy of it on your
hard disk.
If you check the Create link to file option in the Export dialog, TextMaker first
copies the picture from the document to a file and then removes the picture
from the document, replacing it with a reference to the new file. Thus, the pic-
ture is no longer saved in the document.
280 Frames and drawings Manual TextMaker
OLE object frames
Note: OLE objects can be used only in the Windows version of TextMaker.
In the chapter “OLE objects” (page 235) you learned what OLE objects are and
how to insert them directly into the text. OLE objects can also be inserted in the
form of frames.
The difference:
An OLE object frame, like all types of frames, occupies a fixed position on the
page. Thus, it does not move when you add or delete text above it.
In this section, you will find detailed information on working with picture frames.
The following topics are covered:
Inserting OLE object frames
Changing the properties of OLE object frames
See the next pages for details.
Inserting OLE object frames
Note: OLE objects can be used only in the Windows version of TextMaker.
To insert an OLE object frame, do the following:
1. Invoke the Object > New OLE Object Frame command.
If you have activated Object mode, you can alternatively click on the icon
in the Object toolbar.
2. A dialog box appears and presents an Object Type list. Select the Object Type
corresponding to the application from which TextMaker is to obtain the OLE
object.
3. Confirm with OK to start the application for the selected object type.
4. Create the object in this application.
5. Exit the application.
6. When closing, the application might ask you whether you want to update the
object in the TextMaker document. If it does, answer “Yes”.
Manual TextMaker Frames and drawings 281
7. The OLE object frame is inserted.
In case you want to modify its position or size, do the following:
To change the position, click on the OLE object frame and (while still holding
the mouse button down) drag it to the desired position.
To adjust its size, drag on one of the round handles surrounding the frame.
The OLE object created in the other application is now embedded in the TextMaker
document.
No special action is required to insert the frame on top of existing body text – the
text is automatically reformatted so that it flows around the frame.
Instead of creating a new object for insertion into the frame, you can use an object
that already exists in a file. You do this at step 3 in the above described procedure
by selecting the Create from File option and then specifying the file to be linked
in, rather than by selecting an object type.
You will find additional information about working with OLE objects in the
chapter “OLE objects” beginning on page 235.
Changing the properties of OLE object frames
To modify the properties of an OLE object frame, first select the frame with a
mouse click. Then invoke the Object > Properties command to bring up the
associated dialog.
The following settings can be made in this dialog:
Layout, Format, Filling, etc. tabs
The tabs listed below are present for almost all object types. They allow you to
modify the following settings:
Layout: On this tab, you can change the position and outside margins of the
frame and specify how the body text should flow around it. See section “Object
properties, Layout tab” beginning on page 254.
Format: For changing the size of the object. See section “Object properties,
Format tab” beginning on page 260.
Filling: For changing the filling of the object. Not supported by all OLE applica-
tions. See section “Object properties, Filling tab” beginning on page 261.
282 Frames and drawings Manual TextMaker
Lines: For adding border lines. See section “Object properties, Lines tab”
beginning on page 263.
Shadow: For adding a shadow. See section “Object properties, Shadow tab”
beginning on page 264.
Effects: For adding various types of effects. See section “Object properties,
Effects tab” beginning on page 266.
Properties: For modifying common object settings. See section “Object proper-
ties, Properties tab” beginning on page 267.
For OLE objects, there is an additional tab with further options:
Picture tab
On the Picture tab, you can change settings that affect the graphical representation
of the OLE object.
Note: Depending on the application associated with the OLE object, some of the
options may be not supported.
Options available:
Variants
In this list, a number of pre-defined variations of the object are presented – for
example different color modes (grayscaled, black & white, etc.) as well as col-
orized variants of the object.
To choose one of these variants, simply click on it, and the options in the dialog
will be adjusted accordingly.
Settings group box
Here you can change brightness, contrast, saturation and gamma (color balance,
with an effect on brightness).
More button
This button opens a dialog with the following additional options:
When you activate the Mix with color option and choose a color below, the
object will be colorized accordingly.
Manual TextMaker Frames and drawings 283
The options in the Cropping group box can be used to crop the object. This is
useful when you need only a segment of the object. For example, if you want to
cut off the upper forth of the object, enter “25” (percent) at Top.
Export button
You can use this button to export a copy of the graphical representation of the
object, that is, to save an image of the object on your hard disk.
Drawings
TextMaker provides tools to create drawings in your documents. The following
types of drawings are available:
Lines and curves (lines, arrows, connectors, curves)
Rectangles and ellipses
AutoShapes (pre-defined shapes)
TextArt objects (text effects)
Drawings behave like frames: they always remain at the same place on the page,
even when you delete or insert lines of text above them. The normal body text is
automatically formatted in such a way that it breaks at the boundaries of the objects
– it “flows” around the drawing.
In this section, you will find detailed information on working with drawings. The
following topics are covered:
Inserting drawings
Adding text to AutoShapes
Changing the properties of drawings
See the next pages for details.
Inserting drawings
To insert a drawing, for example, a rectangle, proceed as follows:
1. Invoke the Object > New Drawing command. A sub-menu opens. From the
sub-menu, select a drawing tool – in this case the Rectangle tool.
284 Frames and drawings Manual TextMaker
If you have activated Object mode, you have the alternative of clicking on the
corresponding icon in the Object toolbar.
2. With some of the drawing tools, additional action is required (see below).
However, this is not the case with rectangles.
3. The drawing is inserted.
In case you want to modify its position or size, do the following:
To change the position, click on the drawing and (while still holding the mouse
button down) drag it to the desired position.
To adjust its size, drag on one of the round handles surrounding the drawing.
The method of producing a drawing object varies according to the drawing tool
used. Accordingly, all the available types of drawing objects are listed below
together with tips for manipulating them:
Lines and curves
Use the Line tool in the Object toolbar to draw lines and curves.
When you click on this icon, a list of available line and curve tools opens. Select a
tool by clicking on it, then proceed as follows:
Lines
The first category in the list offers tools for drawing straight lines and arrows.
To use one of these tools, select it, then press and hold the left mouse button
and simply draw a line in the document.
Tip: When you hold down the Shift key (Shiftª) while drawing, the direction
of the line is variable only in increments of 45 degrees.
Note: Arrows are simply lines with an arrowhead chosen for the Start and/or
End option in the object properties, Lines tab.
Connectors (straight, elbow and curved)
The tools in the next three categories allow you to draw connecting lines
between two objects. You can see the differences among these three kinds of
connectors in the following illustration:
Manual TextMaker Frames and drawings 285
To use one of these tools, select it and then drag the mouse pointer from one
object to another, holding down the mouse button.
Tip: When you move the mouse pointer over an object, small blue boxes appear
at various points on the object. These boxes indicate where the connector line
can “dock” to the object.
Curves
Use the tools in this category to draw curves, as follows:
The Curve tool allows you to draw Bezier curves.
To create a curve, first click the starting point, and then click on as many
other points as desired. The curve will automatically follow your clicks.
If you end your drawing at its starting point, it will automatically become a
closed curve. To obtain an open curve, double-click the desired end posi-
tion.
The Freehand form tool allows you to draw irregular curves as you would
be able to do by hand with a pencil.
To draw freehand, move the mouse to the starting point, press and hold the
left mouse button, and start drawing as if using a pencil. To draw a straight
line, release the mouse button and click on the desired position.
If you end your drawing at its starting point, it will automatically become a
closed curve. To obtain an open curve, double-click on the desired end posi-
tion.
Rectangles, rounded rectangles and ellipses/circles
Use one of the Rectangle, Rounded Rectangle and Ellipse/Circle tools
to insert rectangles, rounded rectangles, or ellipses.
286 Frames and drawings Manual TextMaker
Every time you click on one of these tools, the corresponding drawing object is
inserted in a standard size. You can change its position by dragging it with your
mouse. To change its size, drag one of the handles on its corners.
In the case of rounded rectangles, you can additionally change the rounding of the
corners. To do this, select the rectangle. A yellow handle will then appear at one of
its corners. By dragging this handle you can change the rounding accordingly.
AutoShapes
Use the AutoShape tool to insert AutoShapes. AutoShapes are ready-made
drawings appropriate for a wide variety of applications, including standard shapes
like rectangles as well as flow chart symbols, stars, speech balloons, etc.
As soon as you choose the desired AutoShape, it is inserted in a standard size. If
necessary, you can change its position by dragging it with your mouse. To adjust its
size, drag one of the handles on its corners.
Note: With some types of AutoShapes, yellow handles appear on the object when it
is selected. If you drag on one of these handles, a parameter controlling the shape
of the object is changed. For example, stars have handles that let you change the
size of their tines.
Tip: If you wish, you can even enter text in an AutoShape – just as you can in a
text frame. You will find information about this in the section “Adding text to
AutoShapes” beginning on page 287.
TextArt
Use the TextArt tool to insert TextArt objects. TextArt objects are used to
create text effects.
When you activate this tool a dialog appears. Enter your text in the dialog’s Text
field and then click on Variants to choose one of the ready-made effects to be
applied to the text. Confirm with OK to leave the dialog.
Adding text to AutoShapes
You can add text to an AutoShape, if desired. The text is then displayed inside the
AutoShape – exactly as it would be in a text frame.
To add text to an AutoShape, do the following:
Manual TextMaker Frames and drawings 287
1. Select the desired AutoShape.
2. Right-click on it to open its context menu.
3. Choose the Add Text command.
You can now type text inside the AutoShape.
Hint: There’s a much faster way to add text to an AutoShape: First select the
AutoShape with a mouse click, then simply start typing.
If you want to change the formatting of the text, use the commands Format >
Character and Format > Paragraph as usual.
When you have finished editing the text, click anywhere outside the object. If you
want to return to this text later to edit it, you can do so by reselecting the Au-
toShape, right-clicking to obtain the context menu and selecting Edit Text from
this menu.
Important: When TextMaker displays a red bar in the margin below the text, this
indicates that the area available for text within the AutoShape is not large enough
to accommodate all the text that has been entered. In this case, you must either
enlarge the object or reduce the amount of text.
Note: Text frames, which are described in an earlier section of this chapter, are
really nothing more than AutoShapes (in this case simple rectangles) to which text
has been added. Thus, all the information in the section “Text frames” (beginning
on page 273) applies with equal validity to text frames and to AutoShapes contain-
ing text.
Changing the properties of drawings
To modify the properties of a drawing, first select it with a mouse click. Then
invoke the Object > Properties command to bring up the associated dialog.
Tip: This command can also be invoked by double-clicking on the drawing.
The following settings can be made in this dialog:
Layout, Format, Filling, etc. tabs
The tabs listed below are present for almost all object types. They allow you to
modify the following settings:
288 Frames and drawings Manual TextMaker
Layout: On this tab, you can change the position and outside margins of the
drawing and specify how the body text should flow around it. See section
“Object properties, Layout tab” beginning on page 254.
Format: For changing the size of the object. See section “Object properties,
Format tab” beginning on page 260.
Filling: For changing the filling of the object. See section “Object properties,
Filling tab” beginning on page 261.
Lines: For modifying the lines used to draw the object. See section “Object
properties, Lines tab” beginning on page 263.
Shadow: For adding a shadow. See section “Object properties, Shadow tab”
beginning on page 264.
3D: For adding a 3D effect. See section “Object properties, 3D tab” beginning
on page 265.
Effects: For adding various types of effects. See section “Object properties,
Effects tab” beginning on page 266.
Properties: For modifying common object settings. See section “Object proper-
ties, Properties tab” beginning on page 267.
For certain types of drawings additional tabs will appear on the dialog, giving you
access to more options (as described on the following pages).
AutoShapes tab (available only for AutoShapes)
Note: This tab appears only for AutoShapes.
The AutoShapes tab allows you to change the shape of an AutoShape. For exam-
ple, you can turn a rectangle into a speech balloon or any other shape you like.
To change the shape, simply click on the desired AutoShape in the list.
Inner Text tab (available only for AutoShapes with text added)
Note: This tab appears only for text frames and AutoShapes containing text (see
the section “Adding text to AutoShapes” beginning on page 287).
Use the Inner Text tab to change settings affecting the text inside the AutoShape.
Options available:
Manual TextMaker Frames and drawings 289
Inner margins group box
Lets you modify the margins between AutoShape and inner text. If you check
the Automatic option, TextMaker will calculate suitable settings automatically.
Overlapping objects group box
These settings determine what happens when the object overlaps another
object.
With the default setting Ignore object TextMaker does nothing. Thus, in the
region of overlap, the contents of both objects are rendered on top of one an-
other.
If, on the other hand, you check the Wrap text option, TextMaker automatical-
ly reformats the text in this object so that it flows around the area of overlap.
Rotate by ... group box
Lets you rotate the inner text in 90 degrees increments.
Vertical alignment group box
Lets you change the vertical alignment of the inner text as follows:
Option Meaning
Top Align inner text at the top of the object
Centered Vertically center text between top and bottom of the object
Bottom Align inner text at the bottom of the object
Justified Vertically justify text (so that it is evenly distributed be-
tween top and bottom of the object)
Text tab (available only for TextArt objects)
Note: This tab appears only for TextArt objects.
Use the Text tab to select the desired TextArt effect and to edit or format the text to
be displayed.
Options available:
Text
Here you can edit the text to be displayed.
290 Frames and drawings Manual TextMaker
Variants
Here you can choose which TextArt effect to apply.
Font group box
Here you can change the font and apply the text styles Bold and Italic.
If you check the Same height option, all letters (including lower case letters)
will be stretched to a uniform height.
Spacing group box
The Character option affects the spacing between characters. Values below
100% produce spacings that are closer together than normal, values above
100% produce spacings that are wider apart.
The Line option affects the spacing between lines. This setting is effective only
for text that consists of multiple lines.
Alignment group box
Here you can change the alignment of the text. This setting is effective only for
text that consists of multiple lines.
Placement group box
If you check the Vertical text option, the letters will be rotated by 90 degrees.
Deformation tab (available only for TextArt objects)
Note: This tab appears only for TextArt objects.
Use the Deformation tab to change the type of shaping effect to be applied to the
characters. To do this, click the desired type of deformation.
Manual TextMaker Frames and drawings 291
Forms
Forms are documents to be “filled out”.
For example, you could prepare an application form for vacations. Then, when one
of your coworkers wanted to apply for a vacation, he would simply open this form,
enter his name and the dates on which he wanted to begin and end his vacation and
print the form. He would then have a completed vacation application to submit.
Creating a form is no more complicated than this: you simply insert forms objects
at the places in the document where someone must later enter something – for
example, you insert text fields for text entries.
Whenever you want to fill out a prepared form you should activate Forms mode. In
this mode, only forms objects can be filled out – access to the rest of the document
and to most of TextMaker’s functions is blocked. This prevents users from chang-
ing those parts of the form that shouldn’t be changed.
In this chapter you will learn how to work with forms:
Filling out forms
The first section explains how a prepared form is filled out.
Manual TextMaker Forms 293
Creating forms
In the following section, you will learn everything you need to know to be able
to create your own forms.
To create a form, you insert forms objects at all the places where something is
to be filled in later: for example, text fields and text frames for text entries,
checkboxes for items to be checked off and dropdown lists for selections from
among several given options.
Forms objects in detail
In this section the available types of forms objects are described in detail.
Forms – advanced functions
In the last section, you will get acquainted with some functions for advanced
users: functions for changing the tab order, for protecting forms from being
changed and for performing calculations.
Filling out forms
First we will apply ourselves to the filling out of prepared forms. The creation of
forms will be described thereafter (in the section “Creating forms” beginning on
page 297).
Forms differ from other documents only in one respect: they contain forms objects
at the places where something is to be filled out.
294 Forms Manual TextMaker
In the following list, you will learn about the different types of forms objects that
can be present in a form and about how they are to be filled out:
Text fields and text frames (for entering text)
To fill out a text field or frame you simply position the text cursor in it and type
the desired text.
Dropdown lists and dropdown list frames (for menus of selectable items)
When you click on a dropdown list it opens. You can then select one of the
entries with a mouse click.
Checkboxes and checkbox frames (for items to be checked off)
When you click on the box with the mouse, a little check mark appears in it,
indicating that the associated item has been checked. When you click on it a
second time, the check mark is removed.
Moving the text cursor in forms
You can move the text cursor within forms as follows:
You can move the text cursor to the desired position in the usual way, by using
the arrow keys or clicking with the mouse.
You can use the (F11) key to jump to the next forms object and (Shiftª)(F11) to
jump to the previous object.
Manual TextMaker Forms 295
In Forms mode (see below) the text cursor can be moved only between forms
objects. In this mode you can use the keys (Tab) and (Shiftª)(Tab) to jump back
and forth between forms objects.
Forms mode
It is recommended that you always activate Forms mode when you want to fill out
a form. This will save you a great deal of work.
Forms mode can be activated and deactivated with the View > Forms Mode
command.
You will know whether Forms mode is activated or not from the program’s title
bar. If “(Forms Mode)” is displayed there after the name of the document, the
mode is activated.
In Forms mode TextMaker’s behavior changes as follows:
You can use the keys (Tab) and (Shiftª)(Tab) to jump from one forms object to
the next.
Forms objects can be filled out, but the normal text is no longer editable.
Most of the menu commands are “grayed out” and thus no longer available.
The purpose of this is to prevent changes to those parts of the form that are not
intended to be filled out.
Thus, when using Forms mode you can fill out a form with the same degree of
convenience that you experience when you use a database program’s input mask.
Note: When you open a document that was in Forms mode when it was last
saved, Forms mode is reactivated automatically.
When Forms mode can’t be deactivated
You will encounter some forms in which the author has blocked the deactivation of
Forms mode by protecting it with a password. This has been done to prevent
unauthorized persons from changing those parts of the form that are not intended to
be altered.
If a form is protected in this manner, an attempt to deactivate Forms mode will
result in a prompt for a password. You will be able to deactivate Forms mode only
by entering the correct password.
296 Forms Manual TextMaker
Creating forms
To create a form, first lay out the document just as you would with any normal
document. Then, insert forms objects at the places where something should be
filled in later.
All further information on creating forms is provided in this section. It covers the
following topics:
Types of forms objects
Inserting forms objects
Editing forms objects
Preparing an example form
See the next pages for details.
Types of forms objects
The following types of forms objects can be used in forms:
Forms object Description
Text fields Text fields are intended for text entries such as
“name”, “address”, etc. The user who fills out the
form can enter whatever text he or she likes in them.
Text frames Like text fields, but confined within frames (see
below).
Checkboxes Checkboxes are appropriate for yes/no entries. If the
user clicks on a checkbox, a check mark is displayed
in it. If he clicks on it again, the check mark is
removed.
Checkbox frames Like checkboxes, but confined within frames (see
below).
Dropdown lists When the user clicks on a dropdown list, the list
opens and he or she can select one of the predefined
items in the list. Manual entry of an item is not
possible.
Dropdown list frames Like dropdown lists, but confined within frames (see
below).
Manual TextMaker Forms 297
In addition to these types of objects there are two types of forms objects that
cannot be filled out, and are intended for captioning.
Labels Labels can contain any captions or legends that
should appear in the form.
Groupboxes Groupboxes are rectangles to which captions can be
added at the upper left. They can be used for the
visual grouping of related parts of a form.
Of course forms are not limited to containing just the above described forms
objects. They can also contain all other types of objects as well as normal text.
You will find detailed information about the individual types of forms objects in
the section “Text fields” and in following sections of this chapter (beginning on
page 303).
With or without frames?
As you might have noticed, you can insert most types of forms objects with or
without frames:
Text fields and text frames
Checkboxes and checkbox frames
Dropdown lists and dropdown list frames
The difference between normal objects and objects in frames:
Normal Objects (e.g. dropdown lists) are inserted directly into the text. They are
integrated into the text flow – just like a letter. Such objects are simpler to manipu-
late and therefore the best choice for most kinds of forms.
Objects in frames (e.g. dropdown list frames) on the other hand are freely posi-
tionable on the page. They can always be moved with the mouse, but once posi-
tioned they remain fixed in place on the page – even when text lines are added or
deleted above them.
Inserting forms objects
To insert a forms object into the text, do the following:
1. Invoke the Object > New Forms Object command.
2. A sub-menu opens. There, select the desired object type.
298 Forms Manual TextMaker
3. For some types of objects a dialog appears at this point to enable you to make
various settings for the object. After you have made the necessary settings con-
firm with OK.
The object will now be inserted.
You will find detailed information about each individual type of forms object in the
sections “Text fields” and following (beginning on page 303).
Using the Forms toolbar
You can also use the Forms toolbar to insert forms objects. To activate or deacti-
vate this toolbar, invoke the View > Toolbars command and click on the checkbox
in front of Forms.
The icons in this toolbar represent the following functions (from left to right):
Insert text field
Insert checkbox
Insert dropdown list
Insert text frame
Insert checkbox frame
Insert dropdown list frame
Insert label
Insert groupbox
Enable/disable the shading of forms fields (emphasizes all text fields, check-
boxes and dropdown lists in the text with gray shading)
Activate/deactivate Forms mode (corresponds to the menu command View >
Forms Mode)
Editing forms objects
Like all other types of objects, forms objects can be edited after being selected with
a mouse click. You can delete, move and copy them, change their properties with
the Object > Properties command, etc.
Manual TextMaker Forms 299
Tip: In addition, using the Object > Tab Order command you can change the
order of the forms objects which is applied when the user jumps from one object
to another in Forms mode using the (Tab) key (see the section “Changing the tab
order” beginning on page 311).
Note: General information about working with objects can be found in the section
“Frames and drawings” (beginning on page 245).
Preparing an example form
We come now to a practical example: we will prepare a form for gathering client
data. The form should contain some text fields for the entry of the client’s address,
beyond those a dropdown list for recording the client’s gender and a checkbox that
is to be checked in case the client is new.
Start a new document with File > New. And we’re on our way:
Text fields for unrestricted text entries
The first line of the form should contain a text field for the entry of the client’s
name. The best way to proceed is first to provide a description of what is to be
entered in this field – for example “Name:” – and then to insert the text field itself
to the right of this description.
300 Forms Manual TextMaker
So do the following:
1. Type “Name:” and then insert a tab with the (Tab) key.
2. Insert a text field with Object > New Forms Object > Text Field.
3. At this point the text cursor is positioned in the text field. Press the (Æ) key to
return it to the main text.
4. Press the Enter (¢) key twice.
The first line of the form is now complete. Use the same procedure to add two
additional lines with the labels “Address:” and “City:”.
Dropdown lists
Next, a dropdown list is to be inserted below the three text fields. Dropdown lists
allow users to choose among several alternatives.
Proceed as follows:
1. Type “Gender:” and then press (Tab).
2. Invoke Object > New Forms Object > Dropdown.
3. Now you must enter the items that are to appear in the list. Enter “male” in the
New Entry field and click on Add; then enter “female” and again click on
Add.
4. Exit the dialog with OK.
5. Press (¢) twice.
Checkboxes for yes/no entries
Lastly, a checkbox is to be inserted. Checkboxes can be used for yes/no entries. If
the box is checked it means “yes”. If the box is not checked it means “no”.
Accordingly, we will add a checkbox that should be checked only when the client
is new:
1. Type “New client?” and then press (Tab).
2. Invoke Object > New Forms Object > Checkbox.
3. In the dialog that appears at this point you can – if required – enter additional
text that will appear next to the checkbox. For this example, type “yes”.
Manual TextMaker Forms 301
4. Exit the dialog with OK.
5. Press the Enter (¢) key twice.
To align the forms objects vertically you should now select all the lines you have
entered and then use Format > Tab to set a tab stop at the appropriate place – for
example at 1.2 inch.
Our form is now complete.
You can now save the document and test it (see also the section “Filling out forms”
beginning on page 294). The best way to test the form is to use View > Forms
Mode to activate Forms mode.
Forms objects in detail
In this section we describe in detail the individual types of forms objects. The
following objects are covered:
Text fields
Text frames
Checkboxes
Checkbox frames
Dropdown lists
Dropdown list frames
302 Forms Manual TextMaker
Labels and groupboxes
Text fields
You insert a text field with the Object > New Forms Object > Text Field com-
mand.
Text fields are used frequently in forms. They allow the entry of unrestricted text;
accordingly, they are suitable for entries of names, addresses, etc.
Usage of text fields
To fill out a text field you simply click in the field to position the text cursor there
and enter the text.
Changing the properties of text fields
After positioning the text cursor in a text field or selecting the text field with a
mouse click in Object mode, you can invoke Object > Properties to modify the
properties of this field. The properties of a text field include its size, margins and a
number of other settings.
The following options are available:
Format tab
On this tab, you can change the format of the text field:
Size group box
Here you can change the Size of the text field.
You can either specify the width and height exactly or allow the text field to
expand automatically as necessary to accommodate text as it is entered. To do
the latter, select the Growing option for Width and Height and enter the de-
sired minima and maxima.
Vertical alignment group box
Lets you change the vertical alignment of the text inside the field as follows:
Manual TextMaker Forms 303
Option Meaning
Top Align inner text at the top of the text field
Centered Vertically center text between top and bottom of the text
field
Bottom Align inner text at the bottom of the text field
Justified Vertically justify text (so that it is evenly distributed be-
tween top and bottom of the text field)
Margins tab
On this tab, you can modify the margins of the text field:
Wrap margins group box
Here you can change the outside margins.
Margins group box
Here you can change the inside margins.
Properties tab
On this tab, you can change settings that affect general properties. On this topic,
see the section “Object properties, Properties tab” beginning on page 267.
Borders tab
With this tab, you can give the text field a full border or individual border lines.
The options on this tab correspond to those for the Format > Borders command
(see the section “Borders and lines” beginning on page 92).
Shades tab
With this tab, you can apply shading to the text field using a color or a pattern.
The options on this tab correspond to those for the Format > Shading command
(see the section “Shading” beginning on page 91).
304 Forms Manual TextMaker
Text frames
You insert a text frame with the Object > New Text Frame command.
A text frame is filled out the same way a text field is filled out (see the preceding
section): you simply position the text cursor in the field and start typing.
The difference between a text frame and a text field: A text frame, like all other
types of frames, has a fixed position on the page. Thus, it does not move when you
add or delete text above it. The normal body text is automatically formatted so that
it breaks at the boundaries of the frame – it “flows” around the frame.
You will find information about text fields in the preceding section. Additional
information about text frames is given in the section “Text frames” beginning on
page 273.
Checkboxes
You insert a checkbox with the Object > New Forms Object > Checkbox com-
mand.
Checkboxes can be used in forms for yes/no entries. The box is checked to repre-
sent “yes”; when unchecked it means “no”.
Usage of checkboxes
Simply click on the box (not the text!) to put a checkmark in it – that is, to check it.
If you click on it again, the check mark is removed.
Changing the properties of checkboxes
To modify the properties of a checkbox, first select it with a mouse click. Then
invoke the Object > Properties command.
A dialog window with the following options will appear:
Layout tab
Available only for checkbox frames.
Manual TextMaker Forms 305
On this tab, you can change the object’s position, outside margins and other layout
related properties. See section “Object properties, Layout tab” beginning on page
254.
Format tab
Available only for checkbox frames.
On this tab, you can change the size of the object. See section “Object properties,
Format tab” beginning on page 260.
Properties tab
On this tab, you can modify common object settings. See section “Object proper-
ties, Properties tab” beginning on page 267.
Forms Object tab
On this tab, you can make settings that are specific to checkboxes:
Text
Here you can enter the text that is displayed to the right of the checkbox.
Value
Here you can specify the initial state of the checkbox, whether it should appear
checked or unchecked in the document.
3D effect
If you check this option, the checkbox is drawn with a 3D effect.
With checkbox frames you can also specify the character formatting (font, size,
color, etc.) for the text.
Checkbox frames
You insert a checkbox frame with the Object > New Forms Object > Checkbox
Frame command.
306 Forms Manual TextMaker
The usage and behavior of a checkbox frames correspond to those for checkboxes
(see the previous section).
The difference: A checkbox frame, like all types of frames, has a fixed position on
the page. Thus, it does not move when you insert or delete text above it. The
normal body text is automatically formatted in such a way that it breaks at the
boundaries of the frame – it “flows” around the frame.
Dropdown lists
You insert a dropdown list with the Object > New Forms Object > Dropdown
command.
You encounter dropdown lists in many dialog boxes. They offer several alterna-
tives, from which you can select only one. Such lists are ideal for forms, since they
reduce the amount of typing needed when forms are filled out and prevent typing
errors.
Usage of dropdown lists
To open a list, you click on the small arrow to the right. Now you can select an
entry by clicking on it.
Changing the properties of dropdown lists
To modify the properties of a dropdown list, first select it with a mouse click. Then
invoke the Object > Properties command.
A dialog window with the following options will appear:
Layout tab
Available only for dropdown list frames.
On this tab, you can change the object’s position, outside margins and other layout
related properties. See section “Object properties, Layout tab” beginning on page
254.
Manual TextMaker Forms 307
Format tab
Available only for dropdown list frames.
On this tab, you can change the size of the object. See section “Object properties,
Format tab” beginning on page 260.
Properties tab
On this tab, you can modify common object settings. See section “Object proper-
ties, Properties tab” beginning on page 267.
Forms Object tab
On this tab, you can make settings that are specific to dropdown lists:
List entries group box
Here you specify the items that should appear in the dropdown list. You do this
as follows:
To add an item: Enter the name of the item in the New entry field and press the
Enter (¢) key or click on the Add button.
To remove an item: Select the item in the list of entries and click on the Remove
button.
To change an item: Remove the item and reinsert it.
To change the order: Select one of the items in the list and click on one of the
small arrows to the right of the list to move the item up or down.
Lines (max.)
Available only for dropdown list frames. Determines the maximum number of
lines to be displayed when the list is opened.
Use additional inner margins
Available only for dropdown lists. By default, the size of a dropdown list is
calculated in a way that their text content exactly fits in. If you check this op-
tion, some small inner margins are added, making the object slightly larger.
3D effect
If you check this option, the borders of the list are drawn with a 3D effect.
308 Forms Manual TextMaker
With dropdown list frames you can also specify the character formatting (font,
size, color, etc.) for the list items.
Dropdown list frames
You insert a dropdown list frame with the Object > New Forms Object >
Dropdown Frame command.
The usage and behavior of a dropdown list frame correspond to those for a
dropdown list (see the previous section).
The difference: A dropdown list frame, like all types of frames, has a fixed posi-
tion on the page. Thus, it does not move when you insert or delete text above it.
The normal body text is automatically formatted in such a way that it breaks at the
boundaries of the frame – it “flows” around the frame.
Labels and groupboxes
Besides the forms objects described above, there are two additional types of forms
objects that are intended not to be filled in, but to be used merely for captions:
Labels
Any caption or legend that should appear in the form can be entered in a label.
Groupboxes
A groupbox is a rectangle with a caption at its upper left. Groupboxes can be
used for the visual grouping of related parts of a form.
To insert a label or a groupbox invoke the Object > New Forms Object > Label
or the Object > New Forms Object > Groupbox command.
The corresponding forms object is inserted in a standard size. If necessary, you can
always change its position by dragging the object with your mouse. To adjust its
size, drag on one of the handles surrounding the object.
Usage of labels and groupboxes
In contrast to all other types of forms objects, labels and groupboxes cannot be
filled in. They can be used only to add (non-editable) captions or legends to the
form.
Manual TextMaker Forms 309
Changing the properties of labels and groupboxes
To modify the properties of a label or a groupbox, first select it with a mouse click.
Then invoke the Object > Properties command.
A dialog window with the following options will appear:
Layout tab
On this tab, you can change the object’s position, outside margins and other layout
related properties. See section “Object properties, Layout tab” beginning on page
254.
Format tab
On this tab, you can change the size of the object. See section “Object properties,
Format tab” beginning on page 260.
Properties tab
On this tab, you can modify common object settings. See section “Object proper-
ties, Properties tab” beginning on page 267.
Forms Object tab
On this tab, you can make settings for the text that is displayed in the label or
groupbox:
Text group box
Here you can enter the text to be displayed.
3D effect
Available only for groupboxes. If you check this option, the groupbox is drawn
with a 3D effect.
You can also specify the character formatting (font, size, color, etc.) for the text.
310 Forms Manual TextMaker
Forms – advanced functions
This concluding section of the chapter on forms describes some forms functions for
advanced users, as follows:
Changing the tab order
Protecting contents of forms objects
Protecting forms
Calculating with forms objects
See the next pages for details.
Changing the tab order
As mentioned earlier in the section “Filling out forms”, you can jump back and
forth between forms objects with the (F11) key: (F11) takes you to the next forms
object and (Shiftª)(F11) takes you to the previous one.
In Forms mode you have the alternative of using (Tab) and (Shiftª)(Tab) to per-
form these functions.
The order in which you jump among the forms objects can be specified with the
Object > Tab Order.
To set the tab order invoke this command and select from the list of Objects the
forms object whose position in the tab order you want to change. Then click on one
of the arrow buttons to the right of the list to raise move the object to a lower or
higher position in the list. The position of the object in the tab order changes
accordingly.
Protecting contents of forms objects
In certain situations it is desirable for forms to contain forms objects whose con-
tents cannot be modified in Forms mode – for example, text frames containing
explanatory material.
This objective can be realized by checking the Text locked option in the forms
object’s properties dialog. If this option is activated, the contents of the object can
no longer be altered in Forms mode. In addition, it is no longer possible to click on
it in Forms mode or to jump to it with the (Tab) key.
Manual TextMaker Forms 311
To lock the contents of a forms object, do the following:
1. If Forms mode is currently activated, exit this mode with View > Forms Mode.
2. Select the object to be protected with a mouse click.
3. Invoke the Object > Properties command.
4. Switch to the Properties tab.
5. There check the Text locked option.
6. Confirm with OK.
The contents of the object are now locked.
Special considerations for tables
With tables you can specify a locked or unlocked state, applicable in Forms mode,
for every single table cell. To lock the contents of table cells, select them, invoke
the Table > Cell Properties command dialog, switch to the Format tab and check
the Text locked option.
Once locked, the cells’ contents can no longer be edited in Forms mode and they
are skipped when the (Tab) key is pressed to jump to the next cell.
Naturally, you can lock not only the contents of individual cells but whole tables.
For this purpose, simply select the whole table and then use the procedure de-
scribed above.
Protecting forms
Before you put a newly created form to use, you should protect it from being
changed. When a form is ready for use, the form itself should no longer be subject
to change, and only the objects in the form that are intended to be filled in should
be changeable.
The following methods for protecting forms are available to you:
Using Forms mode
When you activate Forms mode (see section “Filling out forms”) the forms objects
can still be filled in, but other parts of the document can no longer be edited, and
most TextMaker commands are no longer available.
312 Forms Manual TextMaker
Forms mode can be activated and deactivated with the View > Forms Mode.
Note: Keep in mind that users who fill in the form can deactivate Forms mode at
any time unless you prevent them from doing so by locking Forms mode with a
password (see below).
Saving the form in Forms mode
Tip: When you save a document in Forms mode, Forms mode is automatically
reactivated the next time the document is opened.
Locking Forms mode with a password
As required, you can prevent other users from deactivating Forms mode by locking
it with a password.
To do this, invoke the File > Properties command and switch to the Forms tab.
Activate Forms mode by checking the Forms mode activated option. Then, enter
a Password to deactivate Forms mode and confirm with OK. Finally, save the
document.
When a user subsequently opens the document and attempts to deactivate Forms
mode, he or she will be prompted for the password. Thus, the user will be able to
deactivate Forms mode only if he or she has the correct password.
Tip: Saving forms as document templates
It is generally recommended that you save forms as document templates. This will
always guarantee that the original file cannot be changed. When you have saved a
form as a document template you can use File > New to create new documents
based on the content of this template without opening the template itself for edit-
ing.
You will find additional information about using document templates in the section
“Document templates” beginning on page 137.
Calculating with forms objects
You can reference the contents of forms objects and perform calculations on these
contents using the Insert > Calculation command. For example, the formula
Manual TextMaker Forms 313
“Textbox1.Value * 2” references the current numeric value in the text field named
“Textbox1” and multiplies it by two.
You will find additional information about this topic in the section “Objects in
calculations” beginning on page 384.
314 Forms Manual TextMaker
Language tools
TextMaker offers a spell check feature, a hyphenator, a thesaurus, and other power-
ful language tools. (Depending on your chosen language, you may have only the
hyphenation feature, or the hyphenation and spell check features.)
This chapter provides information on working with these tools, as follows:
Setting the language
The default language for spell checker, hyphenator and thesaurus can be set
with the command Tools > Options (Language tab).
In addition, with Format > Character you can designate a segment of text to
be in any other language you like. You can do this, for example, when you use a
Spanish language citation in a document you are writing in English.
Spell checking
The spell checker examines the text in your document for spelling mistakes.
When it finds mistakes, it suggests corrections.
Hyphenation
The hyphenator hyphenates long words at the ends of lines. This is performed
automatically in the background – right as you type.
Thesaurus
The thesaurus is a tool that lets you quickly find terms in a synonym dictionary
with equivalent or similar meanings of the word you are looking for. This fea-
ture helps you express yourself precisely and avoid repetition.
Berlitz translation dictionaries
Only in SoftMaker Office Professional: In this variant of SoftMaker Office,
TextMaker includes Berlitz translation dictionaries, enabling you to translate
words between five languages (English, French, German, Italian, and Spanish)
with the push of a button.
SmartText
With TextMaker’s SmartText feature, you can have your “favorite” typing
errors corrected automatically and create short-cuts for frequently needed
phrases, for example “sd” for “sales department.”
Manual TextMaker Language tools 315
Setting the language
If you have installed more than one language, you can change the language for the
spell checker, hyphenator and thesaurus whenever required.
To change the language, you have the following two options:
Setting the default language
On the one hand, with Tools > Options you can set the default language. The
spell checker, hyphenator and thesaurus normally use the default language.
Formatting text in another language
On the other hand, with the command Format > Character you can format
any segment of text in another language as needed.
In simple terms: Normally, the whole document is formatted in the default lan-
guage, and the spell checker, hyphenator and thesaurus use the default language set
in the Tools > Options dialog. However, if you format a segment of text in another
language, the spell checker, hyphenator and thesaurus refer to that language in-
stead.
For detailed instructions, see the following pages.
Setting the default language
By setting the default language, you specify which language the spell checker,
hyphenator and thesaurus will use by default. So you should set your native lan-
guage here.
To do this, proceed as follows:
1. Invoke the Tools > Options command.
2. Switch to the Language tab.
3. Select the desired language from the Default Language list.
When you compose new documents they are automatically formatted in the default
language. If you never write documents in which other languages occur, you don’t
need to concern yourself with any of what follows.
316 Language tools Manual TextMaker
Formatting text in another language
In the last section you learned how to set the default language that TextMaker is to
use in the normal case for the spell checker, hyphenator and thesaurus.
Beyond that, you can format any segments of text you like in another language –
for example, if you want to use a Spanish language citation in a document that is
for the most part in English.
To do this, proceed as follows:
1. Select the segment that contains foreign language text.
2. Invoke the command Format > Character.
3. Switch to the Font tab.
4. Choose the desired language from the Language list.
Now the spell checker, hyphenator and thesaurus know that this segment of text is
in another language and they produce the appropriate results.
The Language list contains two entries with special meaning:
The language “Default”
This is the default setting.
Normally, all the documents you compose are formatted in the default lan-
guage. As you have learned in the preceding section, the default language can
be selected with Tools > Options.
The language “No language”
If you format a segment of text with “No language”, it will be ignored by the
spell checker. In addition, no hyphenation will be applied.
Application examples
Some application examples in summary:
When you write documents exclusively in your native language:
Simply set the desired standard language with Tools > Options, Language tab –
done.
Manual TextMaker Language tools 317
When you occasionally write documents in a foreign language:
In this case it is not advisable to change the standard language setting to the foreign
language. This would lead to the desired result, but it would not be very effective:
You would have to switch to the appropriate language every time you open a
foreign-language document and switch it back to your native language afterwards.
Instead, it makes more sense to select the entire document, invoke Format >
Character, and change Language from Default to the desired foreign language
there. This way, TextMaker will know the document’s language both now and in
the future.
When you occasionally write documents with foreign language citations:
Simply select the part that is in the foreign language, invoke Format > Character
and set Language to the desired language.
Note: You can change the language in a document as often as you like, and even
mix several languages.
Spell checking
The spell checker examines the text in your document for spelling mistakes. When
it finds mistakes, it suggests corrections.
This section describes the different spell checking tools in detail. It covers the
following topics:
Manual spell checking
The manual spell checker lets you check and correct the spelling of the entire
text in a document, word by word.
Background spell checking
The background spell checker constantly checks the text for spelling errors.
Incorrectly written words are underlined in red and can be corrected manually
or with the aid of a context menu.
Conversion to new German spelling
If you compose documents in German, the above-mentioned background spell
checker can also help you adopt the new “reformed” German spelling rules.
318 Language tools Manual TextMaker
Editing user dictionaries
When you teach the spell checker new words, they are added to your user
dictionary. You can edit this dictionary at any time in order to delete incorrect
entries.
See the following pages for detailed information.
Hint: In case you want to check the spelling of text written in a language that is
currently not installed, read the section “Installing additional dictionaries” (page
575).
Manual spell checking
You activate the manual spell checker with the Tools > Check Spelling command.
This checks the text word for word for spelling errors. If an unrecognized word is
found, the spell checker stops and displays the word in a dialog box.
You can then choose to correct the word, add it to the dictionary, or simply ignore
the supposed error. Additionally, in the list under Change to, some suggestions for
the correct spelling of the word are presented (if any are found).
Use the dialog buttons to specify what to do with the unknown word, as follows:
Manual TextMaker Language tools 319
Button Function
Change Lets you correct the word. Before you use this button, type the
correct spelling in the Change to input field or select one of the
suggested words from the list.
Change All Works like the Change button, but changes all further instances
of the word (from here to the end of the document).
Ignore Ignores the supposed spelling error and continues with the
spelling check.
Ignore All Ignores all further instances of this word.
Note: Use Ignore or Ignore All only for words that are correctly
written but are not to be added to the dictionary. When you exit
TextMaker, it forgets the list of ignored words.
Add Advises TextMaker to add the word to the user dictionary and in
this way to enlarge its vocabulary.
Note: Use this option for correctly spelled words that TextMaker
does not yet know. TextMaker remembers these words perma-
nently.
If you want to exit the spell checker before it reaches the end of the document,
click on Close.
Spell checker not working correctly? If the spell checker classifies many words as
incorrectly spelled when in fact they are not, it is likely that the text segment in
which they occur is formatted in the wrong language. In this case, select the text
segment, invoke Format > Character and set the Language option on the Font
tab to “Default” (or to the language in which the segment was composed.)
Background spell checking
The background spell checker constantly checks the text for spelling errors.
Incorrectly written words are underlined in red and can be corrected manually or
with the aid of a context menu.
Activating background spell checking
To activate background spell checking, invoke Tools > Options, switch to the
Language tab and enable the option Use background spell checking.
320 Language tools Manual TextMaker
TextMaker now examines the entire document for spelling errors on an ongoing
basis. It not only recognizes existing spelling errors in the document, but also
immediately examines changes and additions to the text for correct spelling.
Correcting misspelled words
Misspelled words are highlighted on the screen with red underscores. This allows
you to see, at a glance, all misspelled words so that you can either correct them
immediately or at a later time.
To correct one of these underlined words, either simply change its spelling by hand
or click with the right mouse button on the word to bring up the spelling correction
context menu.
Android: In the Android version, you can also open the context menu with your
finger: Just tap on the screen and hold your finger there for about a second.
The context menu includes the following items:
Item Function
List of When TextMaker finds suggestions for the correct spelling
suggestions of the word, it presents them in the upper part of the menu. If
you click on one of them, it will replace the word in the text.
If TextMaker finds a large number of suggestions, an
additional menu item called Additional Suggestions
appears. If you click on it, a dialog with all the suggestions
found will appear.
Ignore Word Ignores the spelling error (for all instances of this word) and
removes the red marking.
Use this option for words that are, in fact, correctly spelled
but are not to be added to the dictionary. When you exit
TextMaker, it forgets the list of ignored words.
Add Word Advises TextMaker to add the word to the user dictionary
and in this way to enlarge its vocabulary.
Use this option for correctly spelled words that TextMaker
does not yet know. TextMaker remembers these words
permanently.
Create SmartText Creates a SmartText entry from the word. You will learn
Entry more about this feature in the section “SmartText” beginning
on page 331.
Manual TextMaker Language tools 321
As soon as you correct the spelling (or allow TextMaker to ignore or add the
word), the red underscore disappears.
Is the spell checker working incorrectly? If the spell checker frequently underlines
words that in fact are correctly spelled, it is likely that the text segment in which
they occur is formatted in the wrong language. In this case, select the text segment,
invoke Format > Character, and set the Language option on the Font tab to
“Default” (or to the language in which the segment was composed.)
Tip: Jumping to the previous/next spelling error
When the background spell-checker has been activated, the three buttons in the
lower right corner of the document window can also be used to jump to the previ-
ous/next spelling error.
First, click on the button with the red dot to bring up a small menu. Select the
option Spelling error from it.
After that, you use these buttons as follows:
Click on the button with the up arrow to jump to the previous spelling error.
Click on the button with the down arrow to jump to the next spelling error.
More information on these three buttons can be found in the section “The Go to ...
Command” (page 156).
Conversion to new German spelling
Note: This whole section applies to text in German language. If you never work
with documents composed in German, you can safely skip it and continue read-
ing in the section “Editing user dictionaries”, beginning on page 325.
In 1996, the governments of the German-speaking countries Germany, Austria,
Liechtenstein, and Switzerland signed an agreement concerning a reform of Ger-
man spelling, attempting to simplify German orthography and make it easier to
learn.
TextMaker’s Background spell checking feature (discussed in the last section) can
help you apply the reformed spellings for text composed in German language:
322 Language tools Manual TextMaker
At your command, it underlines in blue all German words that conform to the old
German spellings and that should be spelled differently in accordance with the new
German spellings.
If you click with the right mouse button on such a word, the approved spelling is
presented to you in a context menu. In addition, you can call up information as to
why this word is now written differently.
For detailed information on this topic, read the following pages.
Activating conversion to the new German spelling
To activate checking for and conversion to the new spellings in texts composed in
German, you must take the following steps:
1. Invoke the command Tools > Options.
2. Switch to the Language tab.
3. Turn on the Use background spell checking option.
4. Additionally, activate the Underline old German spelling in blue option.
5. Confirm with OK.
Note: The Underline old German spelling in blue option only works with text
formatted in the language “German (Germany)”, “German (Austria)”, or “Ger-
man (Switzerland)”.
From now on, in the background, TextMaker examines the document for German
words that should be written differently following the German spelling reform.
These are underlined in blue. On the next page you can learn how to convert these
words to the new spellings.
Correcting words with old German spellings
As explained in the last section, if you have turned on the Underline old German
spelling in blue option, German words whose spellings were changed by the
German spelling reform are indicated with a blue underline.
To correct one of these underlined words, simply change its spelling manually or
click with the right mouse button on the word in order to bring up the context
menu of the spell checker.
Manual TextMaker Language tools 323
Android: In the Android version, you can also open the context menu with your
finger: Just tap on the screen and hold your finger there for about a second.
The context menu contains the following items:
Item Function
List of All spellings that are correct (according to the reformed German
suggestions spelling rules) are displayed in the upper part of the menu. If you
click on one of them, TextMaker will replace the word in the text
with it.
Info Opens a dialog box with additional options and information (see
section “The Info command of the spell checker”).
Ignore Word Ignores the mistake and removes the blue underline.
Use this option for words that are in fact correctly spelled but are
not to be added to the dictionary. When you exit TextMaker, it
forgets the list of ignored words.
Add Word Advises TextMaker to add the word to the user dictionary.
TextMaker remembers such words permanently; they are no
longer underlined in blue (see note!)
Note: Use the command Add Word only for those German words underlined in
blue that are in fact correctly spelled according to the new German spelling rules.
If you allow words with old spellings, rather than new spellings, to be added, you
will be supplying TextMaker with incorrectly spelled words.
The Info command of the spell checker
When you invoke the spell checker’s context menu as described in the previous
section, an additional item appears for German words in the old spelling: the Info
command. This command refers to additional options and shows information about
the rule governing the change in the word’s spelling under the German spelling
reform.
This command’s dialog box provides the following functions:
Item Function
List of Here all spellings that are correct (according to the reformed
suggestions German spelling rules) are displayed. If you click on one and
then push the Change button, TextMaker replaces the word in
the text with it.
324 Language tools Manual TextMaker
Change Lets you correct the word after you have chosen the correct
spelling from the list of suggestions.
If TextMaker should ever make a suggestion that is in fact
wrong, you can enter the correct spelling in the Change to field
manually.
SmartText Lets you define a SmartText entry. See section “SmartText”
beginning on page 331.
Ignore Ignores the mistake and removes the blue underline.
Ignore All Ignores all further instances of this word.
Note: Use Ignore or Ignore All only for words that are correctly
written but are not to be added to the dictionary. When you exit
TextMaker, it forgets the list of ignored words.
Add Advises TextMaker to add the word to the user dictionary.
TextMaker remembers such words permanently; they are from
now on not underlined in blue (see note!)
Close Closes the dialog box without applying a change.
Note: Use the Add command only for those German words underlined in blue
that are in fact correctly spelled according to the new German spelling rules. If
you allow words with old spellings, rather than new spellings, to be added, you
will be supplying TextMaker with incorrectly spelled words!
Editing user dictionaries
Occasionally, a mistake is made and the spell checker is taught a word that is not
spelled correctly. The command Tools > Edit User Dictionaries was devised for
such a situation. With it, you can remove from TextMaker’s vocabulary words that
you have previously taught it.
To do this, invoke Tools > Edit User Dictionaries, select the word to be deleted
and click on Delete. The word is now removed from the user dictionary; thus, the
spell checker will now view this word as incorrectly spelled, as it did before the
word was added.
With this function you can delete only those words that you yourself have supplied
to TextMaker. Words in the dictionaries that come with the program cannot be
removed.
Manual TextMaker Language tools 325
Note: Every language has its own user dictionary. You can select the user dic-
tionary to be edited from the Language dropdown list.
Hyphenation
The purpose of hyphenation is to regularize the right margin of text by breaking up
long words that occur at the ends of lines.
Hyphenation is performed completely automatic and takes effect as you type. So,
ordinarily you do not need to concern yourself with it at all.
However, you do need to make sure that you have set the language correctly.
Naturally, the hyphenator will not produce correct results if you let it separate, for
example, Spanish words according to English hyphenation rules.
Setting the language
Detailed instructions on setting the language for spell checker and hyphenation
were given at the beginning of this chapter (section “Setting the language”, page
316).
Here’s a brief summary:
Setting the default language
By setting the default language, you specify which language the spell checker
and hyphenator will use by default. So you should set your native language
here.
To do this, invoke Tools > Options, switch to the Language tab, and choose
the desired language from the Standard language list.
Formatting text segments in another language
Apart from that, you can set the language of any text segment to a language
different from the standard language whenever required. This is useful if a doc-
ument contains a segment of foreign language text – for example a citation in
Spanish.
To do this, invoke Format > Character, switch to the Font tab, and choose the
respective language from the Language list.
326 Language tools Manual TextMaker
You can change the language within a document as often as you like; and of
course you can format a whole document in a foreign language.
Setting the hyphenation frequency
If desired, you can specify how often the hyphenator should break words – or you
can turn the hyphenator off. You can do this separately for each individual para-
graph as follows:
Select the paragraph(s) of interest, invoke the command Format > Paragraph,
switch to the Text flow tab, and select an option in the Hyphenation dropdown
list.
The following options are available:
Setting Effect
None No hyphenation is performed.
Always Hyphenation is attempted in successive lines without limit. This
is the default setting.
Every 2 Lines Hyphenation is attempted only in every second line.
Every 3 Lines Hyphenation is attempted only in every third line.
Thus, with None you turn hyphenation completely off for the selected paragraph.
With Always, on the other hand, you allow hyphenation to be performed whenever
possible on any line of the paragraph.
In some cases, it is not always a good idea to hyphenate at every point possible,
and this is where the other two options come in handy. For example, text that is in
narrow columns could lead to a broken word at the end of almost every line and
consequently, to a reduction of the document’s legibility. Therefore, instead, you
may want to use the Every 2 Lines or Every 3 Lines option to direct TextMaker to
attempt hyphenation only in every second or third line.
Deactivating hyphenation for an entire document
Apart from the options mentioned above, you can activate or deactivate hyphena-
tion for the current document completely.
This can be achieved via the Tools > Automatic Hyphenation command.
By default, automatic hyphenation is enabled. This is indicated by a checkmark
displayed in front of the Automatic Hyphenation command in the Tools menu. If
Manual TextMaker Language tools 327
you invoke this command, the hyphenator will be turned off, and the checkmark
disappears. Automatic hyphenation is now completely disabled (for the current
document). Hyphens will no longer be inserted automatically, and the existing ones
are removed.
If you invoke this command once more, automatic hyphenation will be enabled
again.
Note: This setting is a document option. This means that it affects only the cur-
rent document and its state is saved in the document. Thus, you can decide sepa-
rately for each document if automatic hyphenations should be performed in it or
not.
By the way, the same option is also available in the Tools > Options dialog, on the
Language tab. Activating or deactivating the Use automatic hyphenation option
there is identical to invoking the Tools > Automatic Hyphenation menu com-
mand.
Deactivating hyphenation for a word or any other text segment
You can also deactivate hyphenation for a specific text segment, for example, a
certain word.
To do so, select the desired text segment, invoke the Format > Character com-
mand, switch to the Font tab, and set the Language option to No language.
Hint: Please note that this will also deactivate the spell-checker in the selected
text segment.
Inserting “soft hyphens”
TextMaker’s hyphenation module performs incorrect hyphenations only in very
rare cases. If the hyphenator should actually fail to hyphenate a word at the desired
position, you can always correct it by inserting a soft hyphen.
To do this, place the text cursor at the position where you want the word to be
hyphenated and press the key combination (Ctrl)(-). From now on, TextMaker will
hyphenate the word only at this position.
Note: If a word contains multiple syllables, you can insert more than just one soft
hyphen (for example, one after each syllable), whenever needed.
328 Language tools Manual TextMaker
Tip: By default, soft hyphens are not displayed in the document. If you want
them to become visible, choose Tools > Options, switch to the View tab, and
enable the option Soft hyphens. This will display all soft hyphens as hyphens
with a gray background.
Inserting “non-breaking hyphens”
When a word (or a number) that contains a hyphen is located at the end of a line,
TextMaker might use this hyphen to hyphenate the word. In certain cases, this is
not desirable.
For example, for a phone number like 936386-0, it is not advisable to separate the
zero from the rest of the number through hyphenation. The phone number would
be more legible if it was not distributed over two lines, but instead moved to the
next line as a whole.
If you want to prevent TextMaker from performing hyphenation at a hyphen that a
word contains, insert a non-breaking hyphen instead of a regular hyphen. You can
do this by pressing the key combination (Ctrl)(Shiftª)(-) (minus key).
Non-breaking hyphens look exactly like regular hyphens; however, the hyphenator
will never break a word at a non-breaking hyphen.
Thesaurus
With the command Tools > Thesaurus, you can have TextMaker search for a
word's synonyms (terms with equivalent or similar meanings).
This function can help you express yourself precisely and avoid repetition. Even if
you command a vocabulary that is larger than average, the thesaurus may still find
alternative words. This function is especially useful with foreign languages.
Using the thesaurus
To open the thesaurus, type a word or move the text cursor to a word you have
already typed. Then invoke the command Tools > Thesaurus.
Manual TextMaker Language tools 329
TextMaker now searches for the word in the Thesaurus.
If the word is not found, words with similar spellings are presented for selection.
Otherwise, synonyms for the word are shown.
Note: If a word has several meanings, several items are presented in the Mean-
ing list. First choose the meaning of interest to you, and then view the corre-
sponding synonyms in the Synonyms list.
Now, with a mouse click, you can select a word from the Synonyms list. Then you
can choose one of the following functions by using the buttons:
Button Function
Look up Looks for alternatives to the selected synonym.
Replace Replaces the word in the text with the selected synonym.
Close Exits the thesaurus.
Berlitz translation dictionaries
Note: This feature is included only in SoftMaker Office Professional (available
for Windows and Linux).
In SoftMaker Office Professional, TextMaker comes with a very useful tool for
writing foreign language documents: Its integrated Berlitz translation dictionaries
allow you to translate words between five languages (English, French, German,
Italian, and Spanish) with the push of a button.
330 Language tools Manual TextMaker
Using the Berlitz translation dictionaries
To obtain the translations of a word, first place the text cursor on it. The word’s
language doesn’t matter – it is recognized automatically by TextMaker. Then
invoke the Tools > Berlitz command (keyboard shortcut: (Ctrl)(F7)).
TextMaker now searches for the word in the Berlitz translation dictionaries.
If the word is not found, a list of words with similar spellings is displayed. Other-
wise, its translations are presented.
The buttons in the dialog box displayed have the following functions:
Button Function
Languages Lets you choose the target languages. For example, if you need
translations between English and Spanish only, you can turn all other
languages off.
Look up Looks up another word in the translation dictionaries. Enter the word
of interest in the Word input field beforehand.
Close Closes the dialog box.
SmartText
TextMaker’s SmartText feature can save you a lot of work: you can define Smart-
Text entries for frequently needed phrases and then call them out in your text
quickly and easily.
For example, define a SmartText entry named “sd” containing “sales department”.
Now you can call out this SmartText entry at any time. Simply type “sd” and then
press the space bar, the Enter key (¢) or a punctuation character key. Immediately,
“sd” is replaced with “sales department”.
In this way, you can use TextMaker to put together a personal “computer short-
hand” and save significant typing time.
In this section, you will learn details about TextMaker’s SmartText feature, includ-
ing the following:
Creating SmartText entries
SmartText entries can be created either with the Insert > SmartText command,
the background spell checker, or the on-the-fly spell checker. You give the
Manual TextMaker Language tools 331
SmartText entry a name (e.g., “sd”) and then enter the desired content (e.g.,
“sales department”).
Inserting SmartText entries
To call up a SmartText entry, simply type its name and then press the space bar,
the Enter key (¢), or a punctuation character. The name will be immediately
replaced by the content of the SmartText entry.
Alternatively, SmartText entries can be inserted manually using the command
Insert > SmartText.
Editing SmartText entries
You can create new SmartText entries with the command Insert > SmartText,
and you can edit, format, rename and delete existing entries.
Detailed information is provided on the following pages.
Creating SmartText entries
To create a new SmartText entry, choose one of the following methods:
A) Using the Insert > SmartText dialog
To create, for example, a SmartText entry with the name “sd” containing “sales
department”, proceed as follows:
1. Invoke the command Insert > SmartText.
2. Click on the New button to create a new SmartText entry.
3. Give the SmartText entry a name (“sd” in our example).
Later, the SmartText entry can be called up by using the specified name.
4. Confirm with OK, which takes you back to the main dialog.
5. Type in the text of the SmartText entry in the large input field (“sales depart-
ment” in our example).
6. If you want TextMaker to remember the formatting of the entry, you must
enable the Apply formatting option. Now you can use the miniature format-
ting toolbar above the input field to set the font, text emphasis and color.
7. Click on Save to save your new SmartText entry.
332 Language tools Manual TextMaker
8. Exit the dialog by clicking on the Close button.
The SmartText entry has now been created. In the next section (“Inserting Smart-
Text entries”) you will learn how to use your new SmartText entry.
B) Using the background spell checker
If you have activated the background spell checker, SmartText entries can alterna-
tively be created as follows:
1. Make sure that the Use background spell checking option on the Language
tab in the Tools > Options dialog box is checked.
2. Type “sd” and press the space bar.
3. TextMaker now underlines “sd” in red, since it is an unknown word. Click on
this word with the right mouse button to open the context menu.
Android: In the Android version, you can also open the context menu with your
finger: Just tap on the screen and hold your finger there for about a second.
4. Select the Create SmartText Entry command from the context menu.
5. Type “sales department”.
6. Confirm with OK.
The result is the same: the SmartText entry “sd” has now been created.
If you want to learn more about the background spell checker, see section
“Background spell checking” beginning on page 320.
Inserting SmartText entries
Once you define a SmartText entry, you can use it anytime as you compose your
documents.
Type the name of the SmartText entry (“sd” in our example) in the text, and then
press the space bar, the Enter key (¢) or a punctuation character. TextMaker
immediately replaces “sd” with the content of the SmartText entry, in our example,
“sales department”.
Note: If this does not work, the Expand SmartText entries option might be
disabled. If so, invoke the command Tools > Options, switch to the Language
tab, and turn on this option.
Manual TextMaker Language tools 333
Alternatively, you can use a dialog to insert SmartText entries in the text by invok-
ing the command Insert > SmartText, choosing the desired entry, and then click-
ing the Insert button.
The Apply formatting option has the following meaning in this context:
Off: Normally, this option is turned off. The SmartText entry is accordingly insert-
ed without formatting – it is rendered in the currently active font.
On: On the contrary, if this option is turned on, the entry is inserted with the font
type and size that you set in the dialog when you defined the SmartText entry. Text
styles and font color are also reproduced.
Editing SmartText entries
You can edit SmartText entries that you have previously defined with the command
Insert > SmartText as follows:
Creating a new SmartText entry
To create a new SmartText entry, click the New button (see section “Creating
SmartText entries” beginning on page 332).
Deleting a SmartText entry
To delete an entry, select it from the SmartText entries list and then click on
the Delete button.
Renaming a SmartText entry
If you want to change the name of an entry, select it from the list and click on
the Rename button. A dialog box appears, and you can enter the new name
there.
Editing a SmartText entry
To edit an entry, select it from the list and then click in the large input field.
Now you can modify the content of the SmartText entry.
Furthermore, you can change the formatting by using the miniature formatting
toolbar above the input field. Of course, the Apply formatting option must be
enabled before you can do this.
When you have made the desired changes, click on the Save button.
334 Language tools Manual TextMaker
Inserting a SmartText entry
To insert a SmartText entry into the text, select it from the list and click on the
Insert button (see also section “Inserting SmartText entries” beginning on page
333).
To exit the dialog, click the Close button. If the active SmartText entry has been
changed and not yet saved, TextMaker will ask automatically if it should save the
changes.
Manual TextMaker Language tools 335
Database
TextMaker provides an easy to use dBase compatible database module. It is seam-
lessly integrated into the word processor and provides all the functions needed to
manage addresses and other information. You can enter and edit data, search for
specific items, and much more.
In this chapter you will learn everything you need to know to work with databases
in TextMaker.
Opening a database
In the first section you will learn how to open a database. You use the command
Tools > Edit Database for this.
Using the database module
Next, you will get acquainted with the powerful database module that is inte-
grated into TextMaker. This module allows you to edit databases and also in-
cludes several expanded database functions – for selecting, sorting and deleting
records, for example.
Importing individual addresses (via document templates)
Here you will learn how simple it can be to write everyday documents with
TextMaker: You invoke the command File > New and choose one of the letter
or fax templates supplied with the program. Now the database appears. Simply
choose the desired address, click on Insert, and TextMaker sets up a letterhead
with the address filled in.
Lists and labels
It is almost as easy to create lists and labels with TextMaker. Address labels, for
example: You choose the address database, place its fields in a large edit con-
trol, and select the label format from a list. That’s it – printing can begin.
Printing envelopes
You can also print the address of sender and recipient of a letter on an envelope.
All you have to do is to choose the paper format of the envelope and to specify
the placement of the address database fields.
Manual TextMaker Database 337
Creating a new database
Although the database TMW.DBF supplied with the program is all that many
users need to manage their addresses, TextMaker lets you define a new data-
base any time you want. Here you learn how.
Form letters and form faxes (covered in the next chapter)
Creating form letters in TextMaker is easy: you set up a letter in the normal
way, place database fields in it and select the database records to be used. The
form letter can then be printed or sent by fax. You will find information about
this in the chapter “Form letters and form faxes” beginning on page 365.
Opening a database
To open a database in TextMaker, invoke the command Tools > Edit Database. A
dialog box appears and TextMaker asks for the name of the database to be edited.
Type the name or select a file from the list of databases displayed.
Databases with the following formats are supported:
File format Description
dBase/DOS Database with DOS character set. This is the default format –
see note below!
dBase/Windows Database with Windows character set
dBase/Unicode Database with Unicode character set. This is a special variant
of the dBase format, developed by SoftMaker, that supports
complex scripts (Asian scripts, for example). However, apart
from TextMaker, only very few programs support this
format.
To select a database format, open the Files of type list in the dialog mentioned
above.
Note: Most databases are stored in dBase/DOS format. Even most Windows
database programs utilize the DOS format instead of the Windows format.
If you are not sure whether a database contains the DOS or the Windows format,
open the file as dBase/DOS and check if characters with accents (e.g. ‘ê’ or ‘ä’) are
displayed correctly. If they are not, close the database and reopen it in
dBase/Windows format.
338 Database Manual TextMaker
Using the database module
When you open a database, as described in the previous section, TextMaker’s
database module appears.
The database module not only allows you to edit your databases, but also includes
several expanded database functions. This section acquaints you with all the
functions this powerful module has to offer.
Topics covered:
The database module’s main window
List and form view
Browsing through data records
Calling up a data record by its record number
Searching a database
Adding and editing data records
Deleting and restoring data records
Sorting a database
Closing a database
See the next pages for details.
The database module’s main window
Let’s assume that you open the database TMW.DBF (format dBase/DOS) that was
supplied with the program. Under Windows, this file can be found in the SOFT-
MAKER folder under your documents folder.
You are presented with a database window that looks something like this:
Manual TextMaker Database 339
The example database tmw.dbf (in form view)
If a tabular list of data records appears instead of a form like the one pictured
above, you can invoke View > Form to switch to the form view.
If you like, you can use the example database TMW.DBF as your personal address
database right away. It includes all the database fields needed to store addresses:
SALUT_ADDR Form of address (e.g. “Mr.”)
SALUT_BODY Salutation in a letter (e.g. “Dear Mr. Smith”)
NAME1 First line for names (e.g. the last name)
NAME2 Second line for names (e.g. the company name)
FIRSTNAME First name
STREET Street and number
STATE_ZIP State and zip code
CITY City
PHONE Telephone number
FAX Fax number
REMARK1 First line for remarks
REMARK2 Second line for remarks
REMARK3 Third line for remarks
What you now see on the screen is the first record in the database. It consists of
several fields. A field is an individual part of a record, containing an item of infor-
mation, for example a first name. Together, the fields make up the record, which
contains a person’s complete address.
In the status bar (at the bottom of the program window) you can see the following
information:
340 Database Manual TextMaker
First, the number of the active data record (the record number) and the total
number of records in the database are shown (“Record 1 of x”).
To the right of the record number, the following status information is displayed:
Deleted, if the record is marked for deletion
Selected, if the record is selected
For more information on selecting records, see section “Selecting data records”
beginning on page 371.
At the very right, you can read the active field’s field type, which determines
what entries are allowed in the field:
Field type Allowed entries
Character Any
Numeric Numbers
Date Date entries in the form MM/DD/YY (e.g., “06/24/16”) or
in the form MM/DD/YYYY (e.g., “06/24/2016”)
Logical Only (Y) for yes or (N) for no
Memo Notes – these can be edited after pressing the (F9) key.
The maximum length of the field is displayed after the field type.
Which century? Notice when filling in a date field: if you enter the year as two
digit number between 0 and 29, TextMaker automatically prefixes “20”. For
year numbers between 30 and 99, TextMaker prefixes “19”.
Thus, the entry “01/01/29” is interpreted as 1/1/2029, the entry “01/01/30” as
1/1/1930.
List and form view
The database module can display databases in two different ways:
The list view offers the best overview of the database. Here you see several data
records listed one after another in tabular form.
The form view is better suited to the inspection of individual data records. Here,
the fields of a single data record are displayed in a form.
Manual TextMaker Database 341
Important: In list view, no data can be entered. This is possible only in form
view.
To switch between list and form view, invoke the command View > Form. If the
form view is active, a check mark appears in front of this menu item. Otherwise,
list view is active.
Tip: You can switch very quickly between these two views with the (F2) key.
Moreover, a double click on a data record in list view displays the record in form
view.
Browsing through data records
Both keys and icons are available for moving among the data records of a database:
Key Icon Function
(PgUp½) Go to the previous data record (in list view: to the
previous page)
(PgDn¼) Go to the next data record (in list view: to the next
page)
(Ctrl)(Alt)(PgUp½) Go to the previous selected data record
(Ctrl)(Alt)(PgDn¼) Go to the next selected data record
(Ctrl)(PgUp½) Go to the first data record
(Ctrl)(PgDn¼) Go to the last data record
Calling up a data record by its record number
The Data record number (record number for short) is a simple counter. The first
data record has the number 1, the tenth 10, etc. The record number of the active
data record is displayed at the lower left in the status bar.
You can call up a data record in the database module directly by means of its
record number. To do this, use the command Go to > Record number or press the
keyboard shortcut for this command: the (F5) key.
342 Database Manual TextMaker
A dialog box appears; you enter the number of the desired record there and confirm
with OK. The corresponding data record is then brought up.
This is even quicker if you click with the mouse on the record number shown in the
toolbar and simply type in the number of the desired record.
Searching a database
With the help of the command Edit > Search (keyboard shortcut: (Ctrl)(F)) you
can search for an item in the database currently opened in the database module.
The search function can also be invoked with the icon in the Standard toolbar.
When you enter a search term and confirm with OK, TextMaker begins searching.
As soon as the term is found in a data record, TextMaker displays the record and
terminates the search process.
Continuing the search
To display the next record in which the term is found, click the icon in the
toolbar or invoke the command Edit > Search again (keyboard shortcut: (F3)).
Manual TextMaker Database 343
Notes on search terms
Date fields: If you want to search for date entries in data records, you must enter
them in the format MM/DD/YYYY – so for e.g. September 25, 2016, you must
type 09/25/2016.
Memo fields: Memo fields cannot be searched.
Wildcard searches with “?”: By entering one or more question marks within the
search term you can widen the search. The question mark represents any character.
Thus, in a search for “Me?er”, for example “Meier” and “Meyer” will be found.
Options in the Search dialog
You can modify the search with the options in the Search dialog, as follows:
In Field
Select the All fields option when all fields in the database are to be searched.
Alternatively, you can select a specific field, when only this field is to be
searched.
Search from beginning
If this switch is activated, TextMaker begins the search at the first data record;
thus it will search the complete database. Otherwise the search begins with the
active data record.
Search backwards
If this switch is activated, the database is searched in reverse record order.
Case sensitive
If this switch is activated, the search engine takes account of the case of the
characters in the search term. Thus, in a search for “House,” only “House”
would be found – not “HOUSE,” “house,” etc.
Search only selected records
If this switch is activated, only the selected data records are searched; otherwise
all are searched (see also section “Selecting data records” beginning on page
371).
Accuracy
Specifies how closely the content of a field must agree with the search term:
344 Database Manual TextMaker
Search term anywhere in the field: Finds all data records in which the search
term occurs anywhere in the fields being searched.
Field begins with the search term: Finds only those data records in which the
search term occurs at the beginning of the search fields. So, if you search for
“Fish”, only records with “Fish” at the beginning of a field are found (includ-
ing, for example, records in which a field begins with “Fisher”, but excluding
records in which a field contains “Ralph Fisher”).
Field matches the search term: Here, the search function finds only data
records in which the field content corresponds completely with the search term.
So, if you search for “Fish”, only records with fields containing just “Fish” are
found; records with fields containing “Fisher” are not.
Adding and editing data records
Important: Data records can be changed only in the database module’s form
view. To switch between list and form views invoke the command View > Form.
If form view is active, a little check appears in front of this menu item; other-
wise, list view is active.
To edit a data record, simply position the text cursor in the desired data field and
make your changes. You can move to the next field with the (Tab) key, to the
previous field with (Shiftª)(Tab).
Note: To save changes to a data record, you do not have to invoke any special
command, because changes to the active data record are saved automatically
when you page to another record or exit the database.
Adding a new data record
If you want to expand your database to include an additional entry, invoke the
database module command Edit > Append record or press the keyboard shortcut
for this command: (Ctrl)(N).
This command can also be invoked with the icon in the Database toolbar.
TextMaker adds an empty data record to the database and positions the text cursor
in the first field of the record. You can immediately begin filling in the record.
New records are always added after already existing records.
Manual TextMaker Database 345
Duplicating a data record
With the command Edit > Duplicate record you can create the duplicate of a data
record. To do this, page to the desired record and then invoke the command.
Duplicated data records are always added at the end of the database, just like newly
defined data records.
Deleting and restoring data records
Data records that are no longer needed can be deleted at any time in the database
module.
Deleting a data record
To delete a data record, invoke the command Edit > Delete current record (key-
board shortcut: (Ctrl)(Y)).
This function can also be invoked with the icon on the Standard toolbar.
Please note that the data record is not immediately deleted, but only marked for
deletion. Deletion of all data records marked for deletion actually takes place when
the database is compressed with the command Edit > Compress database (see
below).
Deleting all selected data records
With the command Edit > Delete selected records you mark all currently selected
records for deletion. This is useful when you want to delete a large number of
records.
Working with selections is described in section “Selecting data records” beginning
on page 371.
Show deleted records?
By default, the option View > Show deleted records is turned on, meaning that
even data records marked for deletion are viewable. As a visual indication that a
record is deleted, the word Deleted appears in the status bar.
346 Database Manual TextMaker
However, you can deactivate the option View > Show deleted records at any time
to hide all records that are marked for deletion.
Restoring deleted data records
If you have marked a data record for deletion by mistake, simply apply the com-
mand Edit > Delete current record to it a second time to remove the deletion
marking. The disappearance of the word Deleted in the status bar indicates the
removal of the marking.
You can remove the deletion marking on all data records currently marked for
deletion with the command Edit > Restore deleted records.
Permanently removing deleted data records (“compressing” a database)
If you want to actually remove all the data records marked for deletion, have
TextMaker compress the database. The command Edit > Compress database is
responsible for this. After querying you, it permanently removes all the records
marked for deletion from the database file.
Sorting a database
If you want to sort a database, invoke the command Edit > Sort database in the
database module.
This function can also be invoked with the icon on the Standard toolbar.
Normally, you choose just one field as the basis for the sort; however, you can also
sort on two fields. For example, to sort the all the records by last name, and the
records containing the same last names by first name, select NAME1 under Field 1
and FIRSTNAME under Field 2.
Manual TextMaker Database 347
As soon as you confirm with OK, the data records are sorted and the database is
saved in the new order.
Note: When sorting a database, the data records are physically reordered in the
database. This action cannot be undone.
Closing a database
When you want to close the currently opened database, invoke the command File >
Close. The database is automatically saved and then closed.
Alternatively, you can use the command File > Copy record and close, which
does the same thing, except that it first copies the contents of the active data record
into the clipboard.
The command File > Insert record and close is only available when the database
was invoked through a document template, a topic covered in section “Importing
individual addresses” beginning on page 348.
Importing individual addresses
What is a word processor most often called on to do? To quickly write letters or
faxes. You have purchased TextMaker precisely for such routine work, and you
will find it to be an especially efficient helper.
All you need for such tasks is a suitable document template – that is, a document
template to which an address database is assigned to, and in which database fields
are inserted. Several such templates (for letters, faxes, memos, etc.) and a suitable
database come with TextMaker.
When you start a new document with File > New and select such a template,
TextMaker automatically displays the database. Page through it to find the desired
recipient and click on Insert. The rest happens automatically. TextMaker replaces
the database fields in the template with the contents of the fields from this record –
in other words: the address is inserted into the text. The result is, for example, a
complete letterhead with the recipient’s address already filled in.
On the following pages you will find detailed explanations of these procedures.
348 Database Manual TextMaker
Preparing a document template
Note: To compose a letter or fax as quickly as possible, you don’t have to pre-
pare a document template from scratch. Numerous document templates with
letterheads, fax forms and memo forms are already supplied with TextMaker.
Read the section “Using document templates” on page 349 to learn how you can
try them out without further ado.
To prepare a new document for the insertion of individual addresses, proceed as
follows:
1. Invoke File > New and select the template NORMAL.TMV to start a new docu-
ment.
2. Fill the document with the desired text – for example, prepare a letterhead, a
fax form, etc.
3. Assign the desired database to the document using Tools > Set Database – for
example the address database TMW.DBF supplied with the program.
4. At the desired positions in the document, invoke Insert > Field to insert data-
base fields from the assigned database (see also section “Inserting database
fields” beginning on page 368).
5. Invoke File > Save as.
6. Select the Template entry from the Save as Type list.
7. TextMaker changes automatically to the folder for document templates.
8. Type a name for the template in the File name edit box, and confirm with OK.
In general, you proceed as if you wanted to create a form letter (but without enter-
ing the text of the letter), and then save the letter as a document template.
If you want to learn more about document templates, read through the basic in-
structions in section “Document templates” beginning on page 137. To view an
example, you can open one of the document templates supplied with the program.
Using document templates
The use of a document template with a database assigned is very simple: begin a
new document with File > New. TextMaker now asks you what template to use as
a basis for the document.
Manual TextMaker Database 349
If, at this point, you select a template that has a database assigned to it, TextMaker
displays this database and lets you choose the data record to be inserted into your
text. You page to the desired record and then click on the Insert button.
Here is the step by step procedure:
1. Invoke File > New.
2. Choose one of the document templates that have a database attached – either a
template that you have prepared or one of the templates supplied with the pro-
gram. Then, click on the OK button.
3. A dialog displaying the respective database opens.
Tipp: The two options in the bottom right of the dialog allow you to switch
between List and Form view.
4. Browse to the data record for the recipient.
You can also enter a new address by first clicking the Append button to append
a new record and then typing in the address.
(For detailed instructions on this dialog see below.)
5. Click on the Insert button.
350 Database Manual TextMaker
At each place in the template where there is a database field, TextMaker now
inserts the content corresponding to that field from the chosen data record.
The result is, for example, a letterhead completely filled out with the address of the
letter’s recipient. All you have to do now is write the text of the letter and then
print the document. To do this, invoke File > Print – not File > Print Merge.
Tip: In the dialog box for the command File > New you will see some folders.
Any of them can be opened with a double click. They contain preformatted
document templates for writing letters, faxes, etc. Most of these templates are
associated with the example database TMW.DBF that is supplied with the program.
Detailed instructions on the database dialog
In detail, the database dialog mentioned above has the following functions:
Data display
The largest part of the window is devoted, of course, to the display of data. You can
work with data either in tabular form, using the list view, or in more detail using
the form view. To switch between these two views, use the options List and Form
in the lower part of the window.
You can use the usual keys to navigate.
Note: Please note that editing of data is possible only in the form view.
To save changes to a data record, you do not have to invoke any special command,
because changes to the active data record are saved automatically when you page
to another record or exit the database.
Filter
You can filter the data records as necessary. To do this, enter a search term in the
Filter input field and click the Apply button. The display of data changes immedi-
ately: only those data records are displayed that contain the search term (in any of
their fields).
So, if you filter for “Miller”, only records containing “Miller” will be displayed.
Manual TextMaker Database 351
“Insert” button
Inserts the content of the active record into the document. Only available when the
database was invoked through a document template, as described above.
“Close” button
Saves all changes made to the database and exits the database module.
“Search” button
Invokes a search dialog, with which you can search for specific data more precisely
than you can with a filter (see above). You will find information about this dialog
in section “Searching a database” beginning on page 343.
“Find next” button
Displays the next record containing the search term.
“Append” button
Adds a new record to the database.
List/Form
With the options List and Form you can switch between list view (several data
records in sequence) and form view (one complete record in detail).
Lists and labels
With the Insert > List/Label command, you can easily prepare list and labels of all
kinds. In most cases, this command is used to create address labels filled with
addresses stored in a database. (For general information on working with data-
bases, see the first sections of the chapter “Database”, beginning on page 337).
352 Database Manual TextMaker
Apart from labels, you can also use this command to create lists and tables in order
to display the contents of a database. The differences:
Labels: For producing labels, for example, address labels containing one
address (from a database) per label.
Lists: For producing lists, for example, address lists containing one address per
line – e.g. “Thomas Jones, 42 Park Avenue, Sun City, ....”.
Tables: Similar to lists, with the data distributed over the cells of a table (one
address per cell).
Working with the Insert > List/Label command is easy. To create e.g. address
labels, invoke the command. In its dialog, first specify the database to use (i.e. the
database containing the addresses). Then add its database fields to the large edit
control in the dialog – in exactly the way they should later appear in the printout
(see screenshot above). Finally, select the label format from a predefined list.
That’s it – printing can begin.
Manual TextMaker Database 353
Tipp: The Manage button in the dialog allows you to save label definitions (that
is, all settings made in the dialog) and retrieve them any time later. This also
works with lists and tables.
Creating lists/labels
To create e.g. labels, proceed as follows:
1. Invoke the Insert > List/Label command.
2. Under Output as, choose what to create: Label, List, or Table. In our example,
you would select Label.
3. If you would like your labels to contain the contents of a database, click on the
Database button and choose the desired database– for example the address da-
tabase TMW.DBF supplied with the program.
4. The large edit field found in the upper part of the dialog serves as a “mask” for
designing the label. Use it to add database fields and/or any regular text – ar-
ranged as they should appear later when the labels are rendered.
To insert a database field, click on the Database field button. A list of all fields
in the database will be displayed. Click on a field in the list to insert it.
The miniature formatting toolbar above the edit field allows you to change the
text format (font, text emphasis, color, etc.). Select the text of interest before-
hand.
When you have finished filling out the edit field, proceed as follows:
5. Only when creating labels: Click on the Format button and choose the format
of the labels to be created. The button opens another dialog where you can se-
lect the manufacturer and product number of the label from pre-defined lists.
In case you are using a label that is not included in the lists, you can specify a
new label format by clicking on the New button and entering the measurements
of the label. (For details, see the section explaining the individual dialog op-
tions below.)
6. Set up the other dialog options to your liking (see below).
7. When done, press one of the following buttons:
Print: Prints the labels. (The usual Print dialog will appear.)
354 Database Manual TextMaker
New document: Creates a new document with the (filled out) labels instead of
printing them.
Manage: This button allows you to save label definitions (that is, all settings
made in this dialog) and retrieve them any time later. This also works with lists
and tables. (More information on this can be found at the very end of this sec-
tion.)
Lists and tables can be created the same way; however, some of the dialog options
are available only for labels. Also, the Print button will be replaced by an Insert
button here. This button will insert the list/label into the document at the current
position of the text cursor.
Dialog options
In detail, the dialog box for this command contains the following options:
Large edit field
The large edit field in the upper part of the dialog allows you to specify what to
display on the label (or list/table). The screenshot at the beginning of this sec-
tion shows an example.
You can add text by simply typing it in.
Database fields can be inserted as well (given a database has been chosen
already, using the Database button). To insert a field, click on the Database
field button and choose the desired field. Alternatively, simply type in the
field’s name with enclosing curly braces (e.g. {CITY}).
The miniature formatting toolbar above the input field can be used to change
the text formatting. Select the text of interest beforehand.
Output as
Here you can specify if the command should create labels, a list, or a table.
Format
With labels only: In this section, the currently selected label format is dis-
played (manufacturer, product name, number of rows/columns).
To choose a different format, click on the Format button and pick the label’s
manufacturer and product name from the lists. If required, you can also modify
the margins to be left blank on each (individual) label.
Manual TextMaker Database 355
In case you are using labels that are not contained in the lists, click on the New
button to create a user-defined label format. If known, specify the manufacturer
name and product name/number. Then, use a ruler to measure the labels and
enter the resulting values into the dialog.
The picture below shows how some of the values are related:
The Edit button allows you to modify existing user-defined label formats. The
pre-defined formats are not available for editing. However, you can always cre-
ate a new user-defined label format based on an existing format by selecting the
format in the list and clicking the New button.
The Delete button deletes the selected user-defined format.
“Database” button
Lists and labels are often used to output the contents of a database. When you
click on the Database button, you can specify which database to use – for ex-
ample the address database TMW.DBF that was supplied with the program.
“Database field” button
For adding database fields. Clicking this button opens a list of all database
fields available in the selected database. When you click on one of these fields,
it is inserted into the large edit field located in the upper part of the dialog.
“Database” section
In this section, the name and path of the currently selected database is displayed
(see Database button above).
Below you can select which database records to appear in the result: All, only
the Selected records (see section “Selecting data records” beginning on page
371) or a Range of records that you specify with the record numbers for the
first and last records in the range.
356 Database Manual TextMaker
“Options” section
This section changes depending on the chosen Output as option:
Label:
With labels, this section contains options related to outputting the labels,
including:
Full page with the current label: When you activated this option, a whole
sheet of labels will be output for each individual label, containing identical
copies of the label. This is useful for simple labels with fixed text (not using
a database) when you want to print whole sheets of one label at once.
Copies: Determines how many copies of each individual label to generate.
Start row/column: Here you can specify in which row/column on the first
sheet of labels the output should start. This is useful when reusing label
sheets where some labels have already been used.
List:
There are no options for lists.
Table:
For tables, the following options are available:
Row height: Here you can set the height of the table rows: Auto (determine
optimum height automatically), Exact (specify the exact height), or At least
(specify the minimum height, but allow each row to grow automatically if
more space is needed).
Columns: Here you can specify the number of columns the table should
contain.
“Print” button, or “Insert” button
When creating labels, a Print button will be available in the dialog. Pressing it
gets you directly to the print dialog where you can the start printing the labels.
When creating lists or tables, this button is replaced by a button named Insert.
Pressing it inserts the list/label into the current document.
“New document” button
Pressing this button will create a new document containing the filled out labels
(or list/table) – exactly like they would appear in the printout.
Manual TextMaker Database 357
“Manage” button
This button allows you to save label definitions (i.e. all settings made in this
dialog) and retrieve them any time later. It will open a dialog with the following
buttons:
Save: Saves the label definition (i.e. all settings made in this dialog), after
asking you to give it a name.
Load: Retrieves the label definition currently selected in the list.
Delete: Deletes the selected label definition.
Rename: Allows you to enter a new name for the selected label definition.
The above of course not only works with labels but also with lists and tables.
Printing envelopes
In order to address a letter, you can either create an address label (see the previous
section) or you can let TextMaker print the address directly on the envelope.
To do this, proceed as follows:
1. Invoke the Insert > Envelope command.
2. Click on the Paper settings button, specify the paper format of the envelope,
and click on OK.
3. In the Sender field, enter your own address.
4. In the Recipient field, enter the recipient’s address.
You can type the address in manually or use database fields from your address
database. To insert a database field, click the Database field button to open a
field list, and then choose the field to insert.
358 Database Manual TextMaker
5. When finished, click one of the following buttons:
Create new document: Creates a new document containing the envelope.
Append to document: Appends the envelope to the end of the current docu-
ment.
Print envelope: Just prints the envelope and discards it afterwards.
6. If you have inserted database fields, TextMaker now displays the address
database. Browse to the desired recipient and click the Insert button.
The envelope will now be created and filled out.
Note that the above settings have to be specified just once. From now on, Text-
Maker remembers the paper format and the placement of the database fields. Of
course you can change these settings whenever you like.
In detail, the following options are available in the Envelope dialog:
Sender
Use this field to enter the sender’s address.
The icon displayed above the field can be used to change the font that will be
used to print the address.
Manual TextMaker Database 359
Recipient
Use this field to enter the recipient’s address.
Hint: It is recommended to use database fields from your address database for
this. To insert a database field, click the Database field button to open a field
list, and then choose the field to insert.
If you have not yet selected the database to use, you first have to click the Data-
base button and select the desired database.
The icon displayed above the field can be used to change the font that will be
used to print the address.
Sender position
Here you can change the position of the sender’s address on the envelope (relative
to the top left corner).
Recipient position
Here you can change the position of the recipient’s address.
Recipient margins
Here you can change the right and the bottom margin of the recipient’s address.
Paper settings button
This button opens an additional dialog where you can specify the paper format of
the envelope.
Options available:
Use the Envelope type list to specify the paper size of the envelope. The list
contains all paper sizes supported by the current printer. If you want to specify
a size that is not listed, enter its dimensions manually in the Width and Height
fields.
360 Database Manual TextMaker
If your printer has multiple paper trays, you can use the Paper bin option to
select which one to use when the envelope is printed. (This option is available
under Windows only.)
Under Envelope orientation, specify how envelopes have to be inserted in
your printer’s tray (left-aligned, centered or right-aligned; rotated or not rotat-
ed).
If required, you can also specify an Additional offset (in case the printout is
not placed exactly where it should).
Hint: When you have saved an envelope that you created with this command as a
document, you can always edit these settings: Choose the File > Page Setup
command, switch to the Page Format tab, and click on the Envelope Settings
button at the very bottom of the dialog.
Creating a new database
With TextMaker you can not only use existing databases, but also create new
databases.
To do this, proceed as follows:
1. Invoke Tools > Create Database.
2. Input a filename for the database to be created and confirm with OK.
3. Define the first database field.
To do this, give the field a unique Name, select the appropriate field Type and
the desired Length, and (only for numeric fields) enter the desired number of
decimal places at Decimals. Explanations of the available choices are given
further down.
4. When you have made all the specifications for a field, click on Append to add
the field after the last field you defined.
If other fields are already defined, you can instead click on Insert to insert the
new field ahead of the currently active field.
5. Repeat the last two steps for every additional field that the database is to
comprise. You can set up as many as 256 fields, provided that the lengths of all
of them do not exceed 4000 characters in total.
When all the fields have been entered to your satisfaction, confirm with OK.
Manual TextMaker Database 361
The database will now be created and opened. You will find information about
filling in databases in section “Using the database module” (beginning on page
339).
Tip: If you have made a mistake while entering the definition of a field and you
recognize it after already having clicked the Append button, you can go back and
correct the error. To do this, double click in the Fields list on the affected field,
make the correction and click on Replace. With Delete you can completely remove
a field that has been entered incorrectly.
Important: Once the database has been created, your definitions cannot be sub-
sequently changed with TextMaker. Changes are possible only with a dBase
compatible database program. So, before creating a database you should consider
carefully what fields you need, what field types are appropriate for them, and the
maximum number of characters that each field must accommodate.
Notes about the field type
With the field type, you specify what kind of data can be entered into the field. The
field types are as follows (the allowed length for each field is given in parenthe-
ses):
Field type (length) Allowed input
Character (1 to 254) Character fields allow any type of input.
Numeric (1 to 19) Numeric fields accept only numbers as input. You can set
the desired number of decimal places with Decimals.
You can perform calculations on the contents of such
fields (see chapter “Calculations in the text” beginning
on page 377).
Date (always 8) Date fields are intended for date entries.
Logical (always 1) Logical fields are intended for yes/no entries. The
allowed entries are limited to (Y) for “Yes” or (N) for
“No”.
Memo (always 10) Memo fields accept any type of input. However, what
you enter in these fields can only be viewed and edited,
not printed. The width is always given as 10, but in fact
you can enter up to 4000 characters.
362 Database Manual TextMaker
Tip: For numeric entries like telephone numbers, zip codes, etc. select “Charac-
ter” rather than “Numeric”. Here, numeric fields provide no advantages – on the
contrary: If you try to enter a telephone number like “001-555-55555” in a nu-
meric field, TextMaker will not allow the “-”, since only numerals are allowed;
also, the leading zeros will be automatically removed.
Notes on the supported database formats
Databases that you create with TextMaker are stored in dBase format, a widespread
database format supported by many database applications.
The dBase format comes in different variants. When you invoke the Tools >
Create Database command, you can choose the desired variant by selecting it in
the Files of Type list.
The following variants are supported:
File format Description
dBase/DOS Database with DOS character set. This is the default format –
see note below!
dBase/Windows Database with Windows character set
dBase/Unicode Database with Unicode character set. Please note that this
format is not dBase compatible (see below)!
Note: Most databases are stored in dBase/DOS format. Even most Windows
database programs utilize the DOS format instead of the Windows format.
Note on the dBase/Unicode format
Besides the common dBase/DOS and dBase/Windows format, TextMaker also
supports databases in dBase/Unicode format.
This is a special dBase format, developed by SoftMaker, that supports complex
scripts (Asian scripts, for example). Thus, you can store e.g. Chinese text in this
format (which is not possible with dBase/DOS and dBase/Windows format).
However, please note the following limitation of the dBase/Unicode format:
Manual TextMaker Database 363
Important: Databases in dBase/Unicode format are not dBase compatible. Apart
from TextMaker, only very few programs support this format. Therefore, you
should use this format only if you need to create a database that supports the
Unicode character set (because you want to enter, for example, Asian characters)
and intend to use it with TextMaker only.
364 Database Manual TextMaker
Form letters and form faxes
You find form letters in your mailbox almost every day – among them: advertise-
ments from lotteries, mail-order companies, etc.
A form letter – the addresses will appear in the fields {FIRSTNAME}, {NAME1}, etc.
Of course form letters can also be used for other things. How would you go about
sending written invitations to all the members of your bowling team, for example?
Normally, you would type the text of the letter, type the first member’s address in
the letterhead, and print the letter. Then you would put in the next member’s
address and print it again, etc.
It is precisely this repeated manual entry of the addresses that TextMaker can take
over when you create a form letter for the invitation.
In general, you create a form letter as follows (you will find detailed information
on the following pages):
1. If you have not yet recorded the addresses of the recipients in a database, create
or open a database and enter the addresses in it. The database TMW.DBF that is
included with the program is very well suited for recording addresses; however,
you can use any database you wish.
Manual TextMaker Form letters and form faxes 365
2. Start a new document.
3. With Tools > Set Database, assign the address database to the document. This
is necessary so that TextMaker knows what addresses it should merge in later.
4. Compose the text of the letter.
5. With Insert > Field > Database field, insert the name, street, city, etc. fields
from the database at the places where the address should appear in the printed
document.
6. If you don’t want to write to all the addressees: open the database with Tools >
Edit Database and select the addresses you want included.
7. Print the letter with File > Print Merge.
When it prints, TextMaker replaces the database fields with the data from the
database – record by record. Accordingly, the data from the first data record are
used for the first letter, the data from the second record for the second letter, etc.
If you use the Windows version of TextMaker and you have a suitable fax program,
you can even fax form letters with TextMaker. To do this, all you have to do is tell
TextMaker which of the database fields contain the recipients’ fax numbers and
names.
The following sections describe each of the required steps in detail, from the
creation of a form letter to the sending of the completed document to a printer or
fax. The following topics are covered:
Assigning a database to a document
Inserting database fields
Viewing test records in the text
Practice letter
Selecting data records
Printing or faxing form letters
Assigning a database to a document
Before you insert the fields of a database into a form letter, you must tell TextMak-
er which database is being referenced by assigning a database to the document.
366 Form letters and form faxes Manual TextMaker
To do this, invoke Tools > Set Database. A dialog box appears, allowing you to
select the database. Type the name of the desired database or choose a file from the
list of databases displayed.
Databases with the following formats are supported:
File format Description
dBase/DOS dBase database with MS-DOS character set. This is the
standard format – see note below!
dBase/Windows dBase database with Windows characters set
dBase/Unicode dBase database with Unicode characters set
Text file Text file in which each line contains a data record and the
field contents of each record are separated by semicolons
Text file/DOS Also a text file, but with an MS-DOS character set rather
than a Windows character set
You specify the file format by opening the dialog’s Files of type list box and
choosing the desired format from the list.
Note: Most databases are stored in dBase/DOS format. Even most Windows
database programs utilize the DOS format instead of the Windows format.
If you are not sure whether a database contains the DOS or the Windows format,
open the file as dBase/DOS and check if characters with accents (e.g. ‘ê’ or ‘ä’) are
displayed correctly. If they are not, close the database and reopen it in
dBase/Windows format.
As soon as you have selected a database and confirmed with OK, TextMaker
knows the database from which you want to insert fields, and you can proceed as
described in the next section.
TextMaker remembers which database has been assigned to the document as soon
as you save it. The next time you open the document this database is again as-
signed to it. Of course, you can assign a different database to the document any
time you like.
Detaching a database
You can detach a database by invoking the command Tools > Set Database and
clicking on Clear database.
Manual TextMaker Form letters and form faxes 367
Inserting database fields
Once you have decided how you want to position the relevant database fields in
your form letter, you can insert them in the text with Insert > Field. When the
letter is printed or faxed, these fields will be replaced with the actual contents of
the fields from the database, record by record.
Specifically, you proceed as follows to insert a database field:
1. Move the text cursor to the desired position.
2. Invoke Insert > Field.
3. In the list box Field type, select the item Database field.
4. Now you can select the field to be inserted from the list box Field name.
5. When you click on Insert, TextMaker inserts the field into the text and displays
the field name in curly braces – {NAME}, for example.
Proceed in exactly the same way to insert additional database fields at other places
in the text until the form letter has the desired appearance.
Database fields can be formatted like normal text; so, you can give them different
fonts, sizes, etc. any time you like.
When the form letter is later printed, TextMaker will automatically wrap lines with
database fields correctly, taking into account that the actual text of the field varies
from record to record.
Viewing test records in the text
Normally, TextMaker displays database fields that have been inserted into the text
in the form of a field name enclosed by curly braces – for example:
{NAME}
To see how the form letter will really look when it is printed, you can instruct
TextMaker to display the content of the field from any database record you like,
rather than the field name – provided that a database has first been assigned to the
document with the command Tools > Set Database.
Once this has been done, invoke File > Properties and switch to the dialog’s View
tab. Make sure that the option Display field names is not checked. Then check
368 Form letters and form faxes Manual TextMaker
Show merge record and next to it enter the number of the database record whose
field contents are to be displayed.
Note: If you now invoke File > Print Merge, the letter will be rendered using all
the selected data records, just as before. On the other hand, if you invoke File >
Print, TextMaker will print only a single letter, using the address in the record
you selected for display.
Using the Mail Merge toolbar
Displaying test data records is substantially easier if you enable the Mail merge
toolbar. To do this, invoke the command View > Toolbars and activate the Mail
merge toolbar in the Toolbars list box.
The Mail merge toolbar is brought up in response.
You can use this toolbar as follows:
To page from record to record, click on the arrows at right and left .
To display a specific record, enter its record number in the edit box in the
middle and press the Enter key (¢).
When you want to see the field names again, instead of the test data records,
page to data record 0 or enter a “0” in the edit box and press the Enter key (¢).
In response, TextMaker unchecks the Show merge record option.
Tip: When you move the mouse pointer over one of the icons (without clicking)
a text box appears, indicating the function of the icon.
Practice letter
Practice makes perfect. Therefore, in this section we want to create a form letter for
practice.
Before you begin, start a new document with File > New. Assign the example
database TMW.DBF that was provided with the program to this document, using the
command Tools > Set Database. Under Windows, this file can be found in the
SOFTMAKER folder under your documents folder.
Manual TextMaker Form letters and form faxes 369
Then, type the following text. Naturally, you are free to abbreviate it, or to type
something completely different. What matters is simply this:
Important: Do not type those parts of the text that are enclosed in curly braces –
they represent database fields. Instead, whenever you get to one of them, invoke
Insert > Field, select the item Database field in the Field type list box, select the
field name in the Field name list box and then click on Insert. In this way, the
database fields will be entered into the text.
The Society of Calligraphers
{FIRSTNAME} {NAME1}
{STREET}
{CITY}, {STATE_ZIP}
{SALUT_BODY},
We are pleased to announce that the Society of Calligraphers
will no longer have to rely on handwriting for its official
communications.
We have decided to convert everyone in the office to
personal computers. We are now using TextMaker, which has an
integrated database, allowing us to send personalized form
letters to all our members.
All in all, TextMaker provides enormous savings in time and
cost – not to mention quills and ink...
With best regards,
Now you have created a “template” that TextMaker can fill in with the field con-
tents from the database records when it prints the form letters.
Bring up the example database TMW.DBF and enter a few data records. Naturally, it
is up to you to choose the names and addresses. When you have entered the rec-
ords, exit the database with File > Close.
All the basic steps have now been taken, and your form letter is now ready for
printing or faxing. In the rest of this chapter, you will learn how to choose the
addressees of a form letter – and how to actually print form letters.
370 Form letters and form faxes Manual TextMaker
Selecting data records
If desired, you can specify exactly those addressees to whom a form letter is to be
sent. To do this, open the database containing their addresses and select the desired
data records.
Note: TextMaker saves the selection permanently. It remembers which data
records are selected even after you exit and restart TextMaker.
There are three ways to select data records, and they can be used in combination,
as you choose. You can, for example, first select data records by means of a condi-
tion and then manually exclude some data records from the selection.
The following selection methods are available in the database module:
Selecting single records manually
With Select > Current record you include the current data record in the
selection, or exclude it. If you invoke this command when the record is not se-
lected, it is selected, and vice versa.
With Select > Select all records and Select > Deselect all records, all data
records can be either selected or deselected at once.
Selecting by record numbers
With Select > By number you enter a range of record numbers to be selected
or deselected.
Selecting by condition
The command Select > By condition lets you apply selection conditions like
“select all Smiths” or “select all recipients living in Houston”.
Detailed information about this selection method is given on the pages immediate-
ly following.
Navigating between selected records
With the commands Go to > Previous selected record and Go to > Next selected
record you can jump to the previous or next selected data record.
Alternatively, you can use the icons and in the toolbar or the keyboard
shortcuts (Ctrl)(Alt)(PgUp½) and (Ctrl)(Alt)(PgDn¼) to do this.
Manual TextMaker Form letters and form faxes 371
Tip: Furthermore, with View > Show only selected records, you can hide all
data records that are not selected.
Selecting single records manually
With the command Select > Current record (keyboard shortcut: (Ctrl)(S)) you
select or deselect the data record currently displayed in the database module.
If you invoke this command when the current record is not selected, it is selected.
If you invoke the command when the current record is already selected, the record
is excluded from the selection.
Tip: In list view, data records can also be selected or deselected by clicking with
the mouse to check or uncheck the checkbox to the left of the data record.
With the commands Select > Select all records and Select > Deselect all records
you can select and deselect all the records in the data base at once.
Display in the status bar: The status bar at the bottom of the window also shows
whether a data record is selected or not: the word Selected appears here for a
selected data record.
Selecting by record numbers
The data record number (record number for short) is the number representing the
record’s sequential position in the database. The first data record has the number 1,
the tenth 10, etc. The record number is always displayed in the status bar of the
program window.
The command Select > By number (keyboard shortcut: (Ctrl)(B)) allows you to
select or deselect a range of records delimited by record numbers.
A dialog box appears, allowing you to enter the desired range. The range of the
entire database is shown initially. For example, if you want to select the records 10
through 20 inclusive, enter “10” and “20” here.
If you then click on the Select button, all data records in this range will be selected;
on the other hand, if you choose Deselect, they will be deselected, that is, excluded
from the selection.
372 Form letters and form faxes Manual TextMaker
Selecting by condition
With the command Select > By condition (keyboard shortcut: (Ctrl)(U)) you can
make a selection by means of a condition – for example, “select all records that
contain ‘Smith’ in the NAME1 field”. All records that fulfill this condition will
then be included in the selection.
Hint: It is necessary only that the content of the field begins with the search
term. Thus, continuing our example, if the NAME1 field of a given record con-
tained ‘Smithfield’, TextMaker would select this record, too.
You can combine several conditions as required – for example, NAME1=Smith
and CITY=London to select all Smiths living in London.
When you invoke the command Select > By condition, the following dialog
appears:
To select, for example, all data records containing “Smith” at the beginning of the
NAME1 field, you would proceed as follows:
1. Select the desired field from the dropdown list box Database field – NAME1,
following the above example.
2. Enter the value you are seeking in the edit field Content – “Smith” following
the above example.
Note: The search is case-sensitive. If you search for “Smith”, records con-
taining “SMITH” or “smith” will not be found.
3. Click on the Add button to complete the definition of the condition. It will then
be displayed in the Conditions list box.
Manual TextMaker Form letters and form faxes 373
You can now add additional conditions by repeating the three steps above.
4. Click on Select to add all the data records that fulfill the condition(s) you have
defined to the selection. Or click on Deselect to exclude these records from the
selection.
So, if you now click on Select, all the data records in which the field NAME1
begins with “Smith” will be added to the selection.
With the help of the Delete and Delete all buttons in the dialog box, you can delete
previously defined selection conditions when you no longer need them.
Note: Be aware that once data records have been selected they remain selected
until they are explicitly deselected. So, if you select records, first with
NAME1=Smith and then with NAME1=Jenkins, all records with the name Smith
or Jenkins will be selected. If in fact only the Jenkins are to receive letters, you
must deselect all data records by invoking the command Select > Deselect all
records before you apply the condition NAME1=Jenkins.
Operators available
Apart from the equal sign described above, the dialog allows to choose from
several other operators to build conditions. The following operators are available
(in the dropdown list right of the field name):
Operator Explanation
= The search field must exactly match the search term or at least start with
it.
<> The search field must not match the search term or start with it.
< Less than (for use with numeric fields)
> Greater than (for use with numeric fields)
<= Less than or equal to (for use with numeric fields)
>= Greater than or equal to (for use with numeric fields)
~ The search field must contain the search term at any position.
For example, the condition NAME1~Smith selects all records where this
field has a content like “Smith” or “Smithfield”, as well as “Miller,
Smith & Company”.
374 Form letters and form faxes Manual TextMaker
Printing or faxing form letters
Once you have created a form letter and selected the desired records from the
database, you can let TextMaker merge the two and print or fax the form letter.
To do this, don’t invoke the usual command File > Print, but instead the command
File > Print Merge (for printing), or File > Send > Fax Merge (for faxing, availa-
ble only in Windows).
You will find more information about this in section “Printing a form letter” (page
470) and section “Faxing a form letter” (page 475).
Automatic suppression of superfluous white spaces
If, when printing or faxing, TextMaker comes upon two database fields that are
separated by one or more space characters, and the first of these fields is empty,
TextMaker automatically suppresses the space characters.
An example: You have inserted fields for first and last names into the text and
separated them with a space character:
{FIRSTNAME} {NAME1}
At this point, TextMaker normally prints the first name, the space character and the
last name. However, if the {FIRSTNAME} field of a given data record is empty,
TextMaker prints only the last name and removes the space character, since in this
case it is superfluous.
Automatic suppression of empty lines with database fields
If a text line contains only database fields and separating space or tab characters,
and if, for some data record, none of these fields has any content, the entire line is
suppressed.
An example – your form letter contains the following text segment:
{FIRSTNAME} {NAME1}
{NAME2}
{STREET}
{CITY}, {STATE_ZIP}
If, for some data record, the {NAME2} field is empty, TextMaker automatically
removes the resulting empty line. Thus, it prints the first and last names and then
prints the street on the immediately following line.
Manual TextMaker Form letters and form faxes 375
If both {FIRSTNAME} and {NAME1} were empty, this line would be entirely
suppressed.
Preventing the automatic suppression of white spaces
In certain cases TextMaker’s automatic suppression of empty spaces and lines may
not be desirable. To prevent such suppression, use protected space characters in
place of normal space characters. You can insert them with the key combination
(Ctrl)(Shiftª)(Space).
An example – your form letter contains the following text segment:
{FIRSTNAME}<protected space character>{NAME1}
Here, the space character is printed even if {FIRSTNAME} is empty. Moreover,
the line is not suppressed even if both fields are empty.
376 Form letters and form faxes Manual TextMaker
Calculations in the text
With TextMaker you can easily perform calculations in your documents:
You can insert calculations directly into the text; the results are displayed and
printed.
You can even use variables in calculations – so you can obtain partial results
and use these in further calculations.
You can use both database fields and the contents of objects in calculations. For
example, Table1.A1 represents the content of cell A1 in table “Table1”.
You perform calculations with the Insert > Calculation command. The dialog box
that appears when you invoke this command facilitates the entry of formulas; it
contains lists of all variables, database fields, functions and operators available.
What makes the calculation capabilities especially useful is the fact that they allow
the contents of database fields to be included in the calculations. Writing an in-
voice? No problem: if your database has fields for quantity and price you can have
TextMaker calculate formulas like QUANTITY * PRICE and easily print invoices
as form letters.
In addition, you can reference the contents of objects in calculations. For example,
the formula “Textbox1.Value * 2” references the current numeric value in the text
field named “Textbox1” and multiplies it by two.
Detailed information about the topic of calculations is given on the next pages. The
following topics are covered:
Inserting calculations
Formatting and rounding calculations
Updating calculations
Conditional text
Simple calculations with the press of a button
Formulas and functions
Manual TextMaker Calculations in the text 377
Inserting calculations
Calculations can be inserted into the text with the command Insert > Calculation
or the keyboard shortcut (F2).
When this command is invoked, a dialog box appears and lets you enter the formu-
la for the calculation. The formula may contain up to 255 characters. After your
OK, the result of the calculation (maximum 100 characters) is placed in the text.
Options: You can specify the format of the result with the options Decimals, Thou-
sands separator and Hide result. You can read about this in the section
“Formatting and rounding calculations” beginning on page 386.
Inserting calculations
A simple example of the use of the calculation command:
You want to calculate the volume of a swimming pool that measures 23x13x7 feet.
Accordingly, you proceed as follows:
1. Type e.g. the text “The volume is: “.
2. Invoke Insert > Calculation or press (F2).
3. Enter “23*13*7” in the Formula field and confirm with OK.
The result is now inserted into the text: 2093.
The number “2093” can be edited and formatted like normal text, but it is in fact a
field, that is, a symbolic place holder for the calculation “23*13*7”. You see this
when you enable the Display field names option on the View tab in the File >
Properties dialog. Then {Formula: 23*13*7} appears in the text instead of 2093.
Editing calculations
The formula for the calculation can be changed at any time. To do this, select the
result “2093” and again invoke Insert > Calculation. The formula 23*13*7 is
displayed in the dialog box. If the swimming pool had different measurements, you
could simply change the formula accordingly. Following your OK, the result
would be recalculated and placed in the text.
378 Calculations in the text Manual TextMaker
More information
For more detailed information on inserting calculations, read the next pages. Topics
covered:
Variables in calculations
Table cells in calculations
Database fields in calculations
Objects in calculations
Variables in calculations
You can save the result of a calculation for reference in other calculations by
assigning it to a variable.
Note: The names of variables may contain only letters, numbers and under-
scores. Special characters are not allowed. The name must always begin with a
letter. A maximum of 16 characters is allowed. The cases of letters are ignored.
To use variables in calculations, do the following:
1. Invoke Insert > Calculation.
2. Type the variable’s name followed by an equal sign and then a value or formula
– for example: “VOLUME=23*13*7”.
Important: When you confirm with OK, two things happen:
The calculation is performed and the result is displayed in the text.
At the same time, the result is saved in the variable VOLUME.
Now the variable VOLUME can be used in other calculations: for example, the
formula VOLUME+10 would produce the result 2093+10, that is, 2103.
You can also just call out the content of the variable VOLUME at another place in
the text. Simply move the text cursor to the desired position, invoke Insert >
Calculation and type just the variable name VOLUME in the Formula box. When
you confirm with OK, the content of the variable will appear in the text.
If you look at the Insert > Calculation dialog box a little more closely, you will
discover that every variable that is currently valid is displayed in the Varia-
Manual TextMaker Calculations in the text 379
ble/Field list box. Any of them can easily be inserted into the formula by double
clicking on them.
Important: A variable is valid only from the position in the text at which it is
defined. So, if you insert the formula VOLUME=23*13*7 in the third paragraph
of your document and then try to call out its content or reference it in a formula
in the second paragraph, TextMaker will respond with the error message “Un-
known variable name”.
An application example
A tennis center wants to write invoices for the rentals of its courts. The computer
should calculate the total amount and add 19% tax. Such an invoice would be
written more or less in this (much abbreviated) form:
I N V O I C E
? hours @ ??.??
------------
Total = ??.??
------------
+ 19% tax = ??.??
Amount due = ??.??
------------
Those places indicated by question marks would have to be filled by hand after
calculating the amounts with a pocket calculator. TextMaker takes away this labor.
Let’s assume that the tennis players have rent a court for 2 hours and that each hour
costs $10.00 plus tax:
1. Delete the question mark before “hours” and enter the calculation HOURS=2
there (using the Insert > Calculation command).
(This has the following result: Firstly, you have now assigned the variable
HOURS a value of 2; secondly, you have caused the content of this variable (2)
to appear in the text.)
2. To the right, in place of the question marks after “@”, enter the calculation
PRICE=10.
(The same goes here: Firstly, you have now assigned the variable PRICE a
value of 10; secondly, you have caused the content of this variable (10) to ap-
pear in the text.)
380 Calculations in the text Manual TextMaker
3. The formula that you have to enter in place of the question marks after “Total”
is: TOTAL=HOURS*PRICE.
(The result of the calculation HOURS times PRICE has now been assigned to
the variable TOTAL, and this result is shown in the text. What matters here is
that if you later change the value of HOURS or PRICE, the content of the vari-
able TOTAL will change accordingly.)
4. After “+ 19% tax” insert the formula TAX=TOTAL*19/100 with Insert >
Calculation to calculate some tax of 19%.
(This formula uses the total just calculated as a basis for a further calculation.
Here too, what counts is that the result for TAX is automatically corrected for
whenever the result for TOTAL changes.)
5. Finally, calculate the “Amount due” as TOTAL+TAX.
(In the last step we opt not to define another variable. We just want to get the
result into the text; we don’t need to reference it anywhere else.)
If you check the Display field names option on the View tab in the File > Proper-
ties dialog, the formulas in the text will become visible. The invoice then ought to
look something like this:
I N V O I C E
{Formula: HOURS=2} hours @ {Formula: PRICE=10}
------------
Total = {Formula: TOTAL=HOURS*PRICE}
------------
+ 19% tax = {Formula: TAX=TOTAL*19/100}
Amount due = {Formula: TOTAL+TAX}
------------
When you uncheck Display field names, you will see the results in the text again.
To write an invoice for another customer, all you have to do now is change the
value of HOURS. To do this, select the 2 before “hours”, invoke Insert > Calcula-
tion and simply replace the 2 in the formula with the desired number of hours.
After your OK, TextMaker carries out the recalculation.
Decimal places: You might find it more desirable to show the amounts with two
decimal places. You can make the necessary change immediately: for each amount,
select the corresponding calculation field, invoke Insert > Calculation, choose the
Fixed option for Decimals and enter a “2” beside it.
Manual TextMaker Calculations in the text 381
Table cells in calculations
You can also use the cells in tables for calculations – almost like in a spreadsheet
application!
Take a look at the status bar at the bottom edge of the program window. When you
move from cell to cell in a table, the coordinates of the active cell in the table are
shown there.
TextMaker designates the rows of a table with numbers; the columns are assigned
the letters A, B, C, etc.
A1 B1 C1 ...
A2 B2 C2 ...
A3 B3 C3 ...
... ... ... ...
So, the first cell in a table has the coordinates “column A” and “row 1”, or for
short: A1.
To perform calculations on the contents of the cells of a table, invoke Insert >
Calculation and simply enter the coordinates, preceded by # signs. So the correct
formula for “add the contents of cells A1 and A2” would be:
#A1 + #A2
The # sign tells TextMaker that it should treat the content of the cell as a number. If
the cell’s content is to be treated as text, use the dollar sign ($) – for example, $A1.
Please note that calculations with short cell references (e.g. #A1 + #A2) are possi-
ble only within a table. If you would like to refer to table cells outside a table, put
the table’s name and a period in front of the cell address. For example, if the table’s
name was “Table1” you could write:
Table1.#A1 + Table1.#A2
See also section “Objects in calculations” (page 384).
382 Calculations in the text Manual TextMaker
Calculating the sum over a range of table cells
The SUM function is especially useful for adding numbers in table cells. Simply
enter the first and last cells as parameters; TextMaker adds the values in all the
cells in the range.
For example, you can add the contents of cells B2 through B5 with the formula
SUM(#B2;#B5).
Calculating with adjacent cells made easy
Tip: In some arithmetic functions (e.g. SUM), you can use symbolic cell references
in order to reference all cells directly adjacent to a cell.
The following types of symbolic cell references are available:
ABOVE (represents the cells above the current cell)
BELOW (represents the cells below the current cell)
LEFT (represents the cells to the left of the current cell)
RIGHT (represents the cells to the right of the current cell)
For example, the formula SUM(ABOVE) calculates the sum of the cells directly
above a cell.
The following arithmetic functions support symbolic cell references:
AVG, COUNT, MIN, MAX, PROD, SUM
(For detailed information on each function, see the section “Computational func-
tions”, page 394.)
Database fields in calculations
Fields from a database can also be entered in calculations, provided that a database
has first been assigned to the document with Tools > Set Database.
You do not even have to enter the field names manually. If you have a look at the
Insert > Calculation dialog box, you will see that the names of all the database
fields are shown in the Variable/Field list box as soon as you assign a database to
the document. They can be entered in the formula with double clicks.
Manual TextMaker Calculations in the text 383
As an example, we want to create an invoice form that can be easily printed as a
form letter. For this, all we need is a database whose fields contain the customers’
personal data (name, address, etc.). Beyond that – we’ll simplify things and allow
only one item per invoice – the database should contain a QUANTITY field for the
order quantity, an ITEM field for item designators and a PRICE field for the unit
price.
Proceed as follows:
1. Create a new document with File > New.
2. Assign an appropriate database to it with Tools > Set Database (see below for
an example).
3. Next, create a normal form letter, as described in chapter “Database”. Insert the
database fields containing the relevant customer data (address, etc.) at the prop-
er places in the letterhead.
4. Now design the invoice itself according to your tastes. Enter fields from your
database with Insert > Field > Database field – for example, the QUANTITY
field for the order quantity.
5. And now the main point: You can calculate with the database fields. For exam-
ple, the formula QUANTITY*PRICE calculates the total for the current data-
base record. So, using Insert > Calculation, insert appropriate calculations at
the desired positions.
6. When everything has been entered, you can save the document. Next, select
some database records and print your invoices with File > Print Merge.
You will find an example in TextMaker’s document folder: the files INVOICE.TMD
and INVOICE.DBF.
Tip: If you check the Display field names option on the View tab of the File >
Properties dialog, you will see the formulas themselves, rather than the results
they give, and you will then better understand how this self-calculating form letter
works.
Objects in calculations
Certain types of objects can also be used in calculations. So, for example, you can
create a form that contains text fields and use the contents of these text fields in
calculations.
384 Calculations in the text Manual TextMaker
All the objects in a document have distinctive names, as described in section
“Changing the names of objects” beginning on page 272. You can address each
individual object by its name. For example, Textbox1 references the content of the
text field “Textbox1”.
You evaluate the contents of objects in calculations as follows:
Text fields and text frames
Textbox1.Text (or Textbox1 for short) returns the content of the text field with
the name “Textbox1” as text (without any formatting).
Textbox1.Value on the other hand interprets the content of the text field as a
number and returns it.
Tables
Table1.A1 returns the content of cell A1 in Table1.
Table1.#A1 interprets the content of this cell as a number and returns it.
Table1.$A1 interprets the content of this cell as text and returns it.
Table1 returns the sum of the contents of all cells in Table1.
Checkboxes and checkbox frames
Checkbox1.Sel (or Checkbox1 for short) returns 1 if the checkbox is checked,
or 0 if not.
Checkbox1.Text returns the text for this checkbox if it is checked, otherwise an
empty text string.
Dropdown lists and dropdown list frames
Dropdown1.Text returns the text of the selected item in Dropdown1.
Dropdown1.Sel (or Dropdown1 for short) returns the number of the selected
item.
An example: The formula “Textbox1.Value * 2” references the current numeric
value in the text field named “Textbox1” and multiplies it by two.
Manual TextMaker Calculations in the text 385
Formatting and rounding calculations
With the command Insert > Calculation, you can not only enter new calculations
(see section “Inserting calculations”) and edit existing ones, but also specify the
format of the calculation’s result.
You can set the format already when you enter a new calculation, or you can do
this at any time afterwards by selecting the calculation and invoking Insert >
Calculation.
The following options in the dialog box determine the format of the calculation:
Thousands separator
If you enable this option, numbers 1000 and above are represented with thou-
sands separators. For example, 1230000 is shown as 1,230,000.
Hide result
If you choose this option, the result of the calculation is not visible in the text.
This makes sense when, for example, you want to perform intermediate calcu-
lations with variables and do not want to show the results.
Note: To make a hidden calculation visible again, invoke the command File >
Properties, change the View tab and activate the Display field names option.
Now you can select the calculation again, invoke Insert > Calculation and dis-
able the Hide result option.
Decimal places
With the default setting Floating, as many decimal places are shown as are
required to represent fully the result of the calculation. You can select instead
the Fixed option and enter a fixed number of decimal places to be shown. For
monetary amounts, for example, the number of decimal places should be fixed
at 2.
Attention: The value is not actually rounded by setting a fixed number of
decimal places; only its representation is rounded (see below)!
Actually rounding variables
It is essential to note that the option for setting the number of decimal places just
described changes only the way the results of a calculation are displayed. In reality,
the variable retains its original precision.
386 Calculations in the text Manual TextMaker
In practice, this means that if you assign a value of 2.5 to variable A and set the
number of decimal places to 0, it will be shown as 3, but if you multiply A by 2, the
result shown will be 5, not 6.
Therefore, TextMaker also comes with a function called ROUND for real round-
ing. It can be applied as in the following example:
A = ROUND ( 2.5 ; 0 )
The function’s arguments are the value to be rounded and the number of decimal
places to which it is to be rounded, separated by a semicolon. In the example above
the value of 3 is assigned to the variable A.
You will find detailed information about all TextMaker’s computational functions
in section “Formulas and functions” beginning on page 389.
Updating calculations
When you enter or edit a calculation with Insert > Calculation and then confirm
with OK, TextMaker automatically updates all the calculations in the document.
However, in certain situations the results of calculations can appear “outdated”. For
example, if you paste from another document a segment of text containing varia-
bles that are also used in the current document, TextMaker inevitably displays false
results on the screen.
The command Tools > Update Fields (keyboard shortcut (F9)) is provided for such
situations. When you invoke it, TextMaker updates all the calculations and fields in
the document.
Note: It is only necessary to use this command in the situations described above
when you want to update the screen display of the calculations. Before printing a
document, TextMaker updates all calculations and fields automatically. Text-
Maker ensures that you will never print a document with results that are out of
date.
Manual TextMaker Calculations in the text 387
Conditional text
TextMaker also allows you to work with conditional expressions, using the func-
tion IF. By this means you can, for example, use “conditional text” in your docu-
ments.
A typical case: You have an address database with a field called GENDER, and the
record for each person contains either an “M” for male or an “F” for female in that
field, indicating the person’s gender. Using the following IF expression, you could
have TextMaker form a salutation according to gender:
IF (GENDER="M" ; "Dear Madam" ; "Dear Sir")
If you use this calculation in a form letter, TextMaker looks at each data record to
see if the GENDER field contains an “M”. If it does, TextMaker outputs “Dear
Sir”, as the replacement for the formula given above; otherwise, it outputs “Dear
Madam”.
Simple calculations with the press of a button
There is an alternative to the command Insert > Calculation described in the
previous sections: the command Edit > Evaluate.
The difference:
The command Insert > Calculation is suitable for calculations of any complexity
using variables, etc.
The command Edit > Evaluate is suitable only for more simple calculations, but it
is much easier to handle: You enter and select a formula directly in the text, invoke
Edit > Evaluate and immediately see the result in the text.
An example:
1. Type “The total is: 90+55+220”.
2. Select “90+55+220”.
3. Invoke the command Edit > Evaluate or press the (F8) key.
4. The formula “90+55+220” is calculated and the result is inserted in the text.
It doesn’t get any easier or faster: select a calculation and simply press (F8) to have
it calculated.
388 Calculations in the text Manual TextMaker
Important: In contrast to calculations with Insert > Calculation, here the result
is not entered as a field but inserted into the document as plain text.
Associative rule: Multiplication and division operators have precedence over addi-
tion and subtraction operators, so that multiplication and division are always
performed before addition and subtraction. Accordingly 2+3*4 gives 14. You can
influence the way operations are performed with parentheses: (2+3)*4 gives 20.
Using functions: Not only basic operators, but also functions are allowed in expres-
sions (see section “Formulas and functions” on page 389): If you type “SQRT(2)”,
select it and invoke Edit > Evaluate, you will get the square root of 2 as a result.
One line limit: The selected calculation must be within one line of text. If you select
several lines of text, the command Edit > Evaluate is not available and is grayed
out in the menu. For lengthy expressions use the command Insert > Calculation.
Summing the contents of table cells
Such calculations can be performed in tables as well. There is yet another feature in
connection with tables:
If you have selected a calculation that is within a table cell, you can get the
result with the command Edit > Evaluate, as described above.
On the other hand, if you select several complete table cells, the command Sum
cells will become available in the Edit menu. If you invoke it, TextMaker com-
putes the sum of the values in the selected cells.
A window then appears and tells you the result. If you want simply to learn
what it is and make no further use of it, click on Close. Alternatively, you can
click on the Copy button. TextMaker then copies the result of the calculation to
the clipboard. Now you can insert the value at any position you like in the doc-
ument with the command Edit > Paste.
Formulas and functions
On the next pages you will learn about the rules you have to observe when con-
structing formulas. Then all of TextMaker’s computational functions will be
described to you.
Manual TextMaker Calculations in the text 389
Note: This section deals with the formulas for computation (for performing
calculations in the text). If you are looking for information about the SoftMaker
Equation Editor (for graphical representations of mathematical formulas) you
will find it in the Equation Editor’s online help.
The structure of a formula
Formulas may contain up to 255 characters. Results are limited to 100 characters.
You can construct formulas from the following components:
Constant values
A formula presents itself in its simplest form as a constant value – as in the follow-
ing examples:
Text strings
Example: "Good morning!"
A formula with this content always gives the text string “Good morning!”.
(A text string is a sequence of letters, numbers or other characters.)
Text strings may be up to 100 characters long.
Important: When you enter a constant text string (e.g., "Good morning!") direct-
ly into a formula, you must enclose it in "double quotation marks". Otherwise,
TextMaker will try to interpret it as the name of a function or variable.
Numerical values
Example: 42.50
Of course a constant value can also be a numerical value – i.e., a number. This
formula always returns the number 42.5.
Date entries
Example: "04/20/16"
This formula represents the date 4/20/2016.
Notes on entering dates in formulas:
When entering dates in a formula, please note the following:
390 Calculations in the text Manual TextMaker
1. When you enter dates in formulas you must enclose them in "double quota-
tion marks".
2. Month and day must be given as two place numbers. Thus, "04/20/16" is
correct, while "4/20/16" is incorrect (the month has only one place).
3. The year can be given as a two or four place number, as you prefer. Thus,
"04/20/16" and "04/20/2016" are equally valid.
4. When you enter a year as a two place number between 0 and 29, TextMaker
automatically prefixes 20. When you enter a number between 30 and 99, Text-
Maker prefixes 19. Thus, the date "01/01/29" is interpreted as 1/1/2029, while
"01/01/30" is interpreted as 1/1/1930.
Database fields, table cells and objects
You can also use the contents of database fields, table cells and objects in formulas.
You will find information about this in the sections “Table cells in calculations”,
“Database fields in calculations” and “Objects in calculations” beginning on page
382.
Calculations
A formula can contain various kinds of calculations.
Example: 6*5
Always returns the constant value 30, and is, in fact, a constant value – not a
calculation.
Example: 5*NUMBER
In this formula, the constant value 5 is multiplied by the value of the variable
NUMBER. If NUMBER has the value of 10, the formula gives 50.
Beyond that, TextMaker puts a number of computational functions at your dispos-
al. Detailed descriptions can be found in the section “Computational functions”
(page 394). To start with, here are a few examples:
Example: TODAY()
The function TODAY() returns the current date. For example, on September 16,
2016 it would return 09/16/16.
Example: MONTH(TODAY())
Manual TextMaker Calculations in the text 391
Here one function is applied to another. The function TODAY() returns the current
date. But this result is immediately evaluated by the MONTH() function, which
returns only the month of the date (as a number). So, on September 16, 2016 the
formula would produce the value 9.
Example: INT(B/1000)
Here, the function INT, which converts a floating point number to an integer by
removing its fractional part, is applied to the calculation B/1000. If B has the value
3752.70, the formula gives the value 3.
In summary, the arguments of functions can be other functions, any sorts of calcu-
lations, database fields, table cells references, or any combination of these.
Variables
The result of a formula can be assigned to a variable.
Tip: All variables that are defined at a given moment appear in the Variable/Field
list box in the dialog box for Insert > Calculation. You can insert any one of them
in the formula by double clicking on it.
Example: PRICE=17.99
Here, the “formula” is just the constant value 17.99. The entry as a whole defines
the variable PRICE and sets it to 17.99. Its value is valid from the position in the
text at which you insert it to the end of the text – unless you assign another value to
the PRICE variable farther down in the text.
Note: Whenever you assign a value or a calculation to a variable, the value of the
variable appears at the active position in the text. If you don’t want this – for
example, because you only want to perform an intermediate calculation whose
result should not be shown – enable the Hide result option in the dialog box for
Insert > Calculation.
Example: MY_MONTH=MONTH(TODAY())
Here, the month of today’s data is calculated and shown. At the same time, the
result is saved in the variable MY_MONTH.
Naturally, you can insert such a variable in other formulas.
Example: PRICE*1.19
This formula gives the current value of the PRICE variable multiplied by 1.19.
392 Calculations in the text Manual TextMaker
Operators
The following operators can be used in formulas:
Operator Function
+ Addition (with numbers) or concatenation* (with text strings)
– Subtraction
* Multiplication
/ Division
% Modulo (remainder after division)
* The plus sign is used not only to add numeric values but also to concatenate text strings. For example,
the formula "Text"+"Maker" gives “TextMaker”.
An associative rule applies. Multiplication and division operators take precedence
over addition and subtraction operators, so that multiplication and division are
performed before addition and subtraction. 2+3*4 gives 14.
The order of operations can be modified by using parentheses: (2+3)*4 gives 20.
In addition, there are comparative and logical operators that are needed, for exam-
ple, for the IF function:
Operator Function
= Is equal?
<> Is not equal?
> Is greater than?
>= Is greater than or equal to?
< Is less than?
<= Is less than or equal to?
& Logical “and”
| Logical “or”
! Negation
Manual TextMaker Calculations in the text 393
Some notes on comparisons
When two text strings are compared with “=”, the result is “true” only when the
strings are exactly the same and have the same length. The cases of letters are
taken into account in this comparison.
"Henry"="Henry" is true.
"Henry"="henry" is false.
"Henry"="Henry’s" is false.
If you construct a complex comparison that has several “ands” and “ors”, you
should always enclose the individual conditions in parentheses.
Computational functions
In TextMaker you can use the computational functions described below. The
arguments required by the functions are always given in parentheses:
n represents a number
t represents a text string
d represents a date
So, for example, INT(n) is a function requiring a numeric argument. It can be a
numeric constant or the numeric result of a calculation – for example, INT(3.14) or
INT(1+SQRT(2)).
Important: When several arguments are required, they must be separated from
one another by semicolons (;).
Function Explanation
ABS(n) Returns the absolute value of the numeric argument n, i.e.
removes its sign – ABS(3) gives 3; ABS(-3) gives 3.
ASC(t) Returns the numeric code of the character t in the character table
– ASC("A") gives 65.
AT(t1;t2) Returns the position of the first occurrence of text string t2 in
text string t1 as a numeric value –AT("London";"on") gives 2.
394 Calculations in the text Manual TextMaker
AVG(n1;n2) Returns the average value of the values contained in the cells of
a table in a rectangular region with coordinates n1 (upper left
corner) and n2 (lower right corner). The coordinates must be
preceded by # signs. Example: AVG (#B2;#C5). See also the
section “Table cells in calculations” beginning on page 382.
CHR(n) Returns the character at position n in the character table –
CHR(65) gives “A”.
COUNT(n1;n2) Returns the number of values contained in the cells of a table in
a rectangular region with coordinates n1 (upper left corner) and
n2 (lower right corner). Only numbers are counted – empty cells
and cells containing text are not counted. The coordinates must
be preceded by # signs. Example: COUNT (#B2;#C5). See also
the section “Table cells in calculations” beginning on page 382.
DAY(d) Returns the day part of date d (as a number) – DAY("09/25/16")
gives 25.
DTON(d) Converts the date d to a date serial number, needed to calculate
the difference in days between two dates: DTON ("11/12/16") -
DTON ("10/20/16") gives 23 (days).
IF IF(condition;value1;value2) returns value1 when the condition is
true; otherwise value2. Example: IF(GENDER="F" ; "Dear
Madam" ; "Dear Sir"). Value2 can also be omitted – see the
section “Conditional text” beginning on page 388. Value1 and
value2 can be of any type (also, for example, numeric).
INT(n) Returns the number n truncated to integer form (without round-
ing), so that the fractional value after the decimal point is
suppressed – the formula INT(3.90) would give the result 3.
LEFT(t;n) Returns the first n characters in the text string t –
LEFT("TextMaker";4) gives “Text”.
LEN(t) Returns the length of text string t – LEN("fish") gives 4.
LOWER(t) Converts the text string t to lowercase – LOWER("James") gives
“james”.
LTRIM(t) Returns text string t with all leading space characters removed –
LTRIM(" Text ") gives “Text “.
MAX(n1;n2) Returns the maximum value of the values contained in the cells
of a table in a rectangular region with coordinates n1 (upper left
corner) and n2 (lower right corner). The coordinates must be
preceded by # signs. Example: MAX (#B2;#C5). See also the
section “Table cells in calculations” beginning on page 382.
Manual TextMaker Calculations in the text 395
MIN(n1;n2) Returns the minimum value of the values contained in the cells
of a table in a rectangular region with coordinates n1 (upper left
corner) and n2 (lower right corner). The coordinates must be
preceded by # signs. Example: MIN (#B2;#C5). See also the
section “Table cells in calculations” beginning on page 382.
MONTH(d) Returns the month part of date d (as a number) –
MONTH("09/25/16") gives 9.
NTOD(n) The opposite of DTON, which returns a date serial number –
NTOD converts such a date serial number n back to a date.
POW(n1;n2) Returns the result of raising the number n1 to the power of n2 –
POW(2;8) gives 256.
PROD(n1;n2) Returns the product of the values contained in the cells of a table
in a rectangular region with coordinates n1 (upper left corner)
and n2 (lower right corner). The coordinates must be preceded
by # signs. Example: PROD (#B2;#C5). See also the section
“Table cells in calculations” beginning on page 382.
RIGHT(t;n) Returns the last n characters of the text string t –
RIGHT("TextMaker";5) gives “Maker”.
ROUND(n1;n2) Returns the number n1 rounded to n2 decimal places –
ROUND(2.44;1) gives 2.4 and ROUND(2.45;1) gives 2.5.
RTRIM(t) Returns text string t with any trailing space characters removed –
RTRIM(" Text ") gives “ Text”.
SQRT(n) Returns the square root of the number n – SQRT(4) gives 2.
STR(n) Converts the number n to a text string – STR(17) would produce
the string “17”.
STRING(t;n) Returns a text string consisting of n repetitions of the text string t
– STRING("Text";3) gives “TextTextText”.
SUBSTR(t;n1;n2) Returns a text string consisting of n2 characters extracted from
text string t beginning at position n1 – SUB-
STR("TextMaker";2;3) gives “ext”.
SUM(n1;n2) Returns the sum of the values contained in the cells of a table in
a rectangular region with coordinates n1 (upper left corner) and
n2 (lower right corner). The coordinates must be preceded by #
signs. Example: SUM (#B2;#B5). See also the section “Table
cells in calculations” beginning on page 382.
TODAY() Returns today’s date in the form MM/DD/YY – the empty pair
of parentheses following the function name must be entered.
396 Calculations in the text Manual TextMaker
TRIM(t) Returns the text string t with all leading or trailing spaces
removed – TRIM(" Text ") gives “Text”.
TRUNC(n1;n2) Returns the number n1 truncated to n2 decimal places (without
rounding) – TRUNC(1.2345;2) gives 1.23.
UPPER(t) Converts the text string t to uppercase – UPPER("James") gives
“JAMES”.
USER() Returns the user name under which you are logged in to your
computer. The empty pair of parentheses after the function name
must be entered.
VAL(t) Converts the text string t to a number. The string may include
non-numeric characters. In that case, TextMaker takes the first
occurrence of a number within the string: VAL("3") gives 3.
VAL("3 eggs") and VAL("Can I have 3 eggs and 1 roll?")
likewise give 3. However, VAL("eggs") gives 0, since this string
contains no number.
YEAR(d) Returns the year part of a date as a number (with two places) –
the formula YEAR("09/17/16") gives 16.
Manual TextMaker Calculations in the text 397
Working with large documents
TextMaker provides some very useful features for working with large documents:
Outlines
Large documents are often organized according to an outline – that is to say, a
hierarchical structure of headings. TextMaker’s Outline view allows you to
view and edit a document in outline form. You can change heading levels and
move headings (together with subordinated text) with a click of the mouse.
Tables of references (TOC, index, etc.)
TextMaker contains functions that make the creation of tables of references
(table of contents, index, etc.) significantly easier. The following types are sup-
ported:
Indices
Tables of contents
Captions and tables of figures
Bibliographies
See the corresponding sub-section for details.
Cross-references
You can also insert cross-references to specific text elements or objects – for
example: “see the picture on page 12”.
Style references
A style reference field searches the document backwards for text that is format-
ted in the specified paragraph style and displays the first text found. This allows
you to display e.g. the current main heading (which is usually formatted in the
paragraph style “Heading 1”) in the text.
Footnotes
Finally, you can insert footnotes that TextMaker controls automatically.
Manual TextMaker Working with large documents 399
Outlines
You should use outlines to organize large documents. An outline presents the entire
subject matter of the document in summary form as a structure of major and minor
topics. This structure is based on headings that you give to different parts of the
body text. The headings break the text into manageable segments. An outline
provides an overview of the document and allows you to easily easy manipulate
document segments to obtain the desired organization of the text.
Once you have invoked the View > Outline command, you will be able to use
TextMaker’s Outline view to perform these tasks.
The Outline view is nothing more than a different form of representation for the
document. Let’s take a closer look at what it contains:
First, notice that the document’s text segments are indented to different degrees.
Major headings are displayed flush left. Headings immediately subordinate to them
(those whose outline level is one lower) are displayed a little further to the right,
etc.
In addition, the Formatting toolbar has disappeared and has been replaced by the
Outline toolbar. As its name implies, this toolbar provides access to functions
useful for outlining documents.
400 Working with large documents Manual TextMaker
When you invoke the Outline view for the first time the entire document will
always be visible. You will obtain a better view of the document’s structure when
you hide the normal text and allow only the headings to be displayed (provided the
document contains headings). To do this, use the Text button in the Outline toolbar.
Beyond that, you can specify which levels of headings should be displayed with
buttons 1 through 9. Clicking on button 3, for example, results in the display only
of headings with outline levels one through three. The All button provides a means
of making all the levels visible again.
The Outline view is suitable not only for viewing the document’s structure, but also
for editing it. You can use the Outline toolbar for this purpose, too: with the help of
the arrow buttons you can raise or lower the outline levels of headings or promote
paragraphs of normal text to headings.
Numbering headings: Headings are often numbered. TextMaker can take care of this
numbering for you automatically. You can read about this in section “Numbering
headings” beginning on page 408).
For detailed information on working with outlines, see the pages that follow. The
following topics will be covered:
Using the Outline view
Formatting headings
Expert tip: Managing headings with paragraph styles
Practical outlining
Numbering headings
Outlined documents and chapters
Using the Outline view
As mentioned in the introduction, TextMaker puts at your disposal a special display
mode for editing a document’s outline: the Outline view.
To switch to Outline view, invoke the View > Outline command. You can return
from Outline view to the normal view any time you wish with View > Standard.
In Outline view, you see the document as a structure whose parts are organized
according to major and minor headings. First level headings (major headings) are
aligned flush left. Each lower level heading is indented to the right by an amount
corresponding to its level.
Manual TextMaker Working with large documents 401
In the following sections you will learn all about what you can do in Outline view.
Changing the outline levels of paragraphs
To give a document an outline or to edit an existing outline, switch to Outline view
and there simply change the outline levels of the paragraphs that contain headings.
By default, when you enter text into a document, the text paragraphs are assigned
to outline level 0. If you subsequently assign a specific paragraph for example to
outline level 1, you promote it to a level one heading.
Thus, you specify the document’s major headings by assigning the corresponding
paragraphs to outline level 1. If you want to add subheadings under the major
headings, you assign the corresponding paragraphs to outline levels 2, etc.
To change the outline level of a paragraph, do the following:
1. Invoke the Outline view with the View > Outline command.
2. Position the text cursor in the paragraph of interest.
3. Click on one of the following icons in the Outline toolbar, or use one of the
following keyboard shortcuts:
Icon Function
Raises the paragraph’s outline level by 1.
Keyboard shortcut: (Alt)(Shiftª)(æ)
Lowers the paragraph’s outline level by 1.
Keyboard shortcut: (Alt)(Shiftª)(Æ)
Lowers the paragraph’s outline level to 0 (= normal text).
Keyboard shortcut: (Ctrl)(Shiftª)(N)
Tip: Additionally, keyboard shortcuts (Alt)(1) through (Alt)(3) are defined for
outline levels 1 through 3. The keyboard shortcut (Alt)(0) is defined for level 0
(normal text). Thus, you can use these key combinations to very quickly assign
headings to levels 1 through 3 or convert headings back to normal text.
Moreover, all of the key combinations mentioned above work not only in Outline
view but also in the normal view.
402 Working with large documents Manual TextMaker
Selecting the outline levels to be displayed
To enable you to gain a better overview of a document’s structure in Outline view,
TextMaker provides you with a way to hide the normal text while leaving the
headings visible. It also allows you to hide headings below a specified level when-
ever required.
The Outline toolbar provides buttons for this purpose as follows:
The Text button furthest to the right is especially helpful in this regard. With it, you
can control whether only headings or headings together with associated text are
displayed. You can activate or deactivate this button by clicking on it with the
mouse. When the button is activated, the text is displayed. When it is deactivated
only the headings remain visible.
Hint: You can also use the keyboard shortcut (Alt)(Shiftª)(A) to turn the display
of text on/off.
With the other buttons, you can specify the outline levels to be displayed. A click
on the “1” button hides all headings with outline levels below 1, so that only the
major headings remain visible. A click on the “3” button makes all headings of
level 3 and higher visible, etc.
Hint: You can also use the keyboard shortcuts (Alt)(Shiftª)(1) through
(Alt)(Shiftª)(9) instead of these buttons.
By default, the All button is activated; thus, TextMaker displays headings of all
levels.
Expanding/collapsing single headings
As just described, in Outline view you can use the buttons “1” through “9” to hide
details of the outline’s structure and view only headings of specified levels.
But what if you want to examine what is contained at lower levels under a single
heading? The following alternative methods are available to you:
“+” and “–” buttons in the Outline toolbar
You can position the text cursor in the desired heading and then click on one of
the following icons in the Outline toolbar, or use one of the following keyboard
shortcuts:
Manual TextMaker Working with large documents 403
Icon Function
Expands the view to include the next lower level.
Keyboard shortcut: (Alt)(Shiftª)(Num+) (Plus key on the numeric pad)
Collapses the view to exclude all lower levels.
Keyboard shortcut: (Alt)(Shiftª)(Num-) (Minus key on the numeric
pad)
“+” and “–” symbols left of the text paragraphs
Alternatively, you can make use of the plus or minus symbol that is displayed
immediately to the left of each heading in Outline view:
A “+” indicates that the heading contains subordinate headings or normal text
paragraphs that are currently hidden.
A “–”, on the other hand, indicates that whatever is immediately subordinate to
the heading is already visible.
A double click on a “+” makes the content at all levels below the paragraph
visible; a double click on a “–” hides everything at the lower levels.
Editing text in Outline view
It is possible to enter, edit and format text in Outline view. However, the normal
view is better suited for these tasks, and it is recommended that you switch back to
normal view to perform them.
Deleting, copying and moving text
On the other hand, the Outline view is especially well suited for deleting, copying
and moving headings together with associated text.
The easiest way to perform these tasks is to make use of the plus and minus sym-
bols at the left the headings. By clicking on one of these symbols you can select the
associated heading and any text that is subordinated to it. Then you can delete,
copy or move the contents of your selection with the usual commands in the Edit
menu (see chapter “Working with selections” beginning on page 57).
For example, to move a heading and its associated text, proceed as follows:
1. Click on the plus or minus symbol to the left of the heading. In this way, you
select the heading including all text subordinated to it.
404 Working with large documents Manual TextMaker
2. Invoke the Edit > Cut command.
3. Position the text cursor at the beginning of the line before which you want to
reinsert the text that you just cut.
4. Invoke Edit > Insert.
The heading and its associated text have now been moved accordingly.
Hint: There are also two keyboard shortcuts available for moving selected text:
(Alt)(Shiftª)(½) moves the text one paragraph up, (Alt)(Shiftª)(¼) moves it
one paragraph down.
Formatting headings
There is nothing “magical” about headings. They are just paragraphs that have
been assigned to different outline levels. Accordingly, headings can be formatted as
desired using the formatting commands with which you are already familiar.
Tip: Formatting all the headings at a given level collectively (keyword
“paragraph style”)
TextMaker formats headings automatically with specific paragraph styles: level
one headings are always formatted with the Heading 1 paragraph style, level two
headings with the Heading 2 style, etc.
Thus, if you want to change the appearance of all headings at a specific level, all
you have to do is edit the corresponding paragraph style. To do this, proceed as
follows:
1. Invoke Format > Paragraph Style.
2. Select the style corresponding to the headings you want to modify from the list.
For example, if you want to modify all level one headings, select the Heading
1 style.
3. Click on Edit.
4. A dialog box appears to enable you to set the desired paragraph formatting.
Hint: As needed, you can also modify the character formatting by clicking on
the Character button on the Paragraph tab.
5. Make the desired changes.
Manual TextMaker Working with large documents 405
6. Click on OK.
7. Exit the dialog box with Close.
If necessary you can review the detailed information about styles that is presented
in chapter “Styles” beginning on page 117.
Note: When you edit the structure of a document in Outline view, TextMaker
automatically applies the Heading 1 ... 9 styles to the corresponding headings.
You should not attempt to change the names of these styles or to apply other
styles to the headings. Any such attempts would work, but not for long, because
TextMaker would automatically reapply “its” styles when you subsequently
changed the outline levels of paragraphs in the Outline view.
Expert tip: Managing headings with paragraph styles
When you change the outline level of a paragraph in Outline view, nothing much
really happens: TextMaker merely applies one of the paragraph styles Heading 1
through Heading 9.
What would some clever fox make of this? You guessed it: a clever user would
infer that he or she could create a heading simply by applying one of the styles
Heading 1 through Heading 9 to a text paragraph – which would be correct.
It follows that when you want to add a new heading you can do so without even
using the Outline view. Simply type the heading and select the desired heading
style from the Formatting toolbar – done.
You can change the outline level of an existing heading just as easily. For example,
if you position the text cursor in a level 2 heading and apply the Heading 3 style,
the heading is demoted to level 3.
And there is an even faster way: By default, keyboard shortcuts (Alt)(1) through
(Alt)(3) are defined for Heading 1 through 3, and the shortcut (Alt)(0) is defined
for Normal. Thus, you can very quickly add headings, change their levels or
demote them to normal text by using these key combinations.
Explanation: The outline level is a paragraph format!
At this point, you might ask: “What do styles really have to do with the outline?”
406 Working with large documents Manual TextMaker
Simply put, the outline level is an altogether ordinary paragraph format as far as
TextMaker is concerned. If you look at the Format > Paragraph dialog, you will
also find an Outline level option there (on the Paragraph tab).
This option is preset to 1 ... 9 for the styles Heading 1 through 9 respectively. This
is the reason you can change the levels of headings with the styles.
Note: Normally, you should not change the Outline level option in the Format >
Paragraph dialog manually. Use the Outline view or the styles mentioned above
to do this. These methods are more convenient and avoid potential sources of
error.
Practical outlining
To summarize, let’s consider how outlines can be applied most effectively in your
documents.
Outlining an existing document
Let’s assume that you have already typed a document that includes headings and
now want to use outlining to restructure it.
To do this, all you need to do is to switch to the Outline view with View > Outline
and assign the headings to the desired levels.
To raise or lower the outline level of any heading, position the text cursor in the
heading and use the (higher level) or (lower level) button.
Assign the major headings to outline level 1, the immediately subordinate headings
to outline level 2, etc.
To exit Outline view, invoke View > Standard.
Outlining a new document
The procedure for outlining a new document is no different than the one described
above, except that a new document will have no headings at first.
You can write out the whole document in a single stretch and then worry about the
outline. Alternatively, you can assign each new heading to an outline level as soon
as you have typed it, using the procedure described above.
Manual TextMaker Working with large documents 407
Numbering headings
The headings of a large document are often numbered. For example, a major
heading might have the numbering 1. and its sub-headings the numberings 1.1.,
1.2., 1.3, etc.
TextMaker can number the headings of a document for you automatically. You can
instruct it to do so as follows:
1. Create the document and outline it.
2. Create a numbered list with the desired type of numbering. Set the list type to
Hierarchical list and check the Use paragraph’s outline level as list level op-
tion.
3. Apply the numbered list to the paragraph style “Heading 1”.
Without having to do anything more, a numbering is immediately applied to each
heading in the document in accordance with its level and your specifications. For
example, level 1 headings might be numbered 1., 2., 3., etc., while level 2 headings
would be numbered 1.2, 1.3, and so forth.
The procedure for accomplishing this is given in detail in the following steps:
Step 1: Creating and outlining the document
First you must, of course, create the document and outline it. It makes no differ-
ence whether you begin constructing the outline as you begin the document or do
your outlining only after you have entered the entire text.
You will find information about outlining documents in section “Outlines” begin-
ning on page 400.
Step 2: Creating an appropriate numbered list
The next step is to create a numbered list appropriate for headings. To do this,
proceed as follows:
1. Invoke the Format > Bullets and Numbering command.
2. Switch to the Numbered lists tab.
3. Click on the New button.
408 Working with large documents Manual TextMaker
4. Give the new numbered list whatever name you like (for example, “Headings”)
and confirm with OK.
5. Important: Select the Hierarchical list option in the Numbered list group box.
6. Important: Check the Use paragraph’s outline level as list level option.
7. You can change other settings to suite your wishes or simply retain the default
settings. You will find information about the individual options in section
“Creating numbered lists” beginning on page 175.
8. Confirm with OK.
9. The numbered list is now defined, and you can exit the dialog box by clicking
on Close.
Step 3: Applying the numbered list to the “Heading 1” paragraph style
This final step is the real “key”: once you apply the numbered list that you created
in the previous step to the “Heading 1” paragraph style, everything else follows
automatically – every existing and newly inserted heading will be numbered
automatically.
Even subordinate headings (of the second, third, etc. levels) will be numbered,
because their styles are based on the “Heading 1” style.
Proceed with this step as follows:
1. Invoke the Format > Paragraph Style command.
2. Select the Heading 1 paragraph style.
3. Click on the Edit button.
4. A dialog appears to enable you to edit the style. Switch to the Paragraph tab.
5. Click on the Bullets button contained there.
6. Another dialog appears to enable you to set up numberings. Switch to the
Numbered lists tab.
7. Select the numbered list that you created in step 2.
8. Click successively on OK, OK and Close to exit all the dialogs.
All existing headings are now automatically numbered, and numbering will be
applied automatically to any headings that you might add later.
Manual TextMaker Working with large documents 409
Tip: If the format of the numberings does not suit you, you can always change
the settings for the numbered list that you created in step 2 to adapt the format to
your needs. To do this, invoke the Format > Bullets and Numbering command
again, switch to the Numbered lists tab, select the list, click on Edit and make
the desired changes. These changes will affect all the headings in the document –
including those already numbered.
Note for users of older versions of TextMaker
In older versions of TextMaker, headings could not be numbered automatically
based on a numbered list and had to be numbered by means of manual insertions of
“Auto number” fields.
If you have old documents in which the headings are still numbered using the old
method, you can of course continue to use them without restriction. TextMaker
continues to support the auto number field.
However, use of the new method is recommended when composing new docu-
ments, because numbered lists have several advantages:
You no longer have to manually insert an “Auto Number” field at the beginning
of each heading.
Numbered lists are more flexible: they provide more kinds of numberings and
more formatting possibilities.
Numbered lists can be conveniently modified even after they have been ap-
plied. For example, if you want to change the formatting of all the numberings,
all you have to do is edit the formatting of the numbered list – the numberings
of all the headings will immediately change accordingly.
Outlined documents and chapters
Outlined documents often have page headers and footers in which the reader can
find information such as the title of the current chapter.
Naturally, TextMaker allows you to create such headers and footers. The only
requirement is that you divide the document into chapters, which are permitted to
have their own headers and footers.
To do this, use Insert > Break > Chapter break to insert a so-called chapter
break before each new thematic section of the document – normally, that means
before every major heading.
410 Working with large documents Manual TextMaker
Now you can set up headers and footers with different contents for each chapter.
You can also make other settings relating to page formatting (including even the
paper format, page margins, etc.) on a chapter-by-chapter basis.
You will find detailed information about working with chapters in section
“Dividing a document into chapters” beginning on page 110.
Tables of references (TOC, index, etc.)
TextMaker provides functions that authors can use to significantly lighten some of
the most time-consuming work associated with the preparation of large documents:
The creation of tables of contents and indices is easy with TextMaker, captions and
tables of figures can be provided for pictures, and even the creation of bibliog-
raphies (for referencing cited literature) is supported:
Indices (see page 412)
For an index you merely have to tell TextMaker what words are to be indexed,
and where they are in the text. This is done by selecting each word to be in-
dexed in the text and invoking the Tools > Index > Add Index Entry com-
mand for it.
When all keywords have been set, you can tell TextMaker to create the index
with Tools > Index > Generate Index.
Tables of contents (see page 416)
For a table of contents all you have to do is outline your document as described
in the section “Outlines” (page 400). The outline already contains all the infor-
mation TextMaker needs about the hierarchy of the headings to enable it to cre-
ate the table of contents.
All you have to do is invoke the Tools > Generate Table of Contents com-
mand.
Captions and tables of figures (see page 418)
The Insert > Caption command can be used to insert automatically numbered
captions below pictures – for example, “Figure 1”, “Figure 2”, etc.
When you have done that, you can use the Tools > Generate Table of Figures
command to create a table of figures, including page numbers.
Manual TextMaker Working with large documents 411
Bibliographies (see page 424)
For a bibliography you first enter all your sources in a bibliography database.
Now you can insert references to these sources into the document with the In-
sert Bibliography Field command.
At the end of the document, invoke the Tools > Bibliography > Generate
Bibliography command to generate a list of all the referenced sources.
Our section about tables of references concludes with the following additional
information:
Updating tables of references
Editing and formatting tables of references
Detailed information on these topics is presented on the pages that follow.
Indices
An index is an alphabetized list of important keywords that occur in a document,
giving the pages on which these words are found.
On the next pages you will learn how to set up an index.
Preparing an index
Before TextMaker can create an index, you must specify the terms that should
appear in it. To do this, you add them to the document’s keyword list.
Adding terms to the keyword list
To add a term to the keyword list, do the following:
1. Select the term that should appear in the index. This can be a word, a part of a
word or a phrase.
2. Invoke Tools > Index > Add Index Entry.
3. By default, TextMaker records only the position of the occurrence of the term
that is currently selected. If you want TextMaker to record the positions of all
occurrences of the term in the text, check the Index all occurrences option (see
below for additional information).
412 Working with large documents Manual TextMaker
4. Click on OK.
Now you have added the selected term to the list of keywords. TextMaker records
in this list not only the term itself, but also the position of its occurrence in the text.
Later, when the index is created, this term will appear in it, and the number of the
page on which the term was selected as a keyword will appear to the right of the
term.
For the index to fulfill its function, it is important to select the position at which a
term is added to the keyword list with care. For example, the word “print” occurs
frequently in a word processor manual. When indexing this word, in makes more
sense to add to the keyword list only those occurrences that are found in a section
of the document dealing particularly with the topic of “printing”, than to add all
occurrences. This way, the index will not be overloaded with useless references.
Adding multiple occurrences of a keyword
By the way, the same term can be added to the keyword list multiple times. Such a
term appears in the index only once, but the entry for it includes multiple page
numbers.
Note: The cases of letters in keywords are ignored. If both “Print” and “print”
are added to the keyword list, the index will collect references to both terms
under the single entry “Print”.
Adding all occurrences of a term
In some cases it makes sense to create an index entry that refers to all the positions
in the text at which the keyword appears. Naturally, you can do this by selecting
each separate occurrence of the term and adding it to the list in the manner de-
scribed above. However, TextMaker can relieve you of this task.
To enable TextMaker to do this, check the Index all occurrences option when you
add the keyword to the list with Tools > Index > Add Index Entry. TextMaker
will then search the entire text for the given term when it creates the index and it
will include the numbers of all the pages on which the term occurs.
Editing the keyword list
The content of the keyword list can be edited at any time after terms have been
added. To edit the list, invoke the Tools > Index > Edit Index Entries command
and proceed as follows:
Manual TextMaker Working with large documents 413
Deleting an index entry
Keywords added to the list by mistake can be removed with the Delete button.
To remove an entry, select it from the list and click on Delete.
Searching for occurrences of a keyword
You can find the position at which a specified entry in the keyword list occurs
in the text with the Go to button. To do this, select the keyword from the list
and click on Go to. TextMaker places the text cursor at the position in the text
where the term occurs.
If several occurrences of the term were recorded, the cursor is positioned at the
first occurrence. Click on the Go to button again to jump to the second occur-
rence, third occurrence, etc.
Note: The Go to button is not available for keywords that have been added with
the Index all occurrences option turned on.
The {Index:'...'} field
In conclusion, some technical information for advanced users:
When a selected term is added to the keyword list, TextMaker inserts an invisible
“Index” field in the text immediately following the selection. For example, if the
term is “fish”, the index field inserted is: {Index: 'fish'}.
You can make these index fields visible by invoking File > Properties, switching
to the View tab and checking the Display field names option. In this way you can
examine the text to determine exactly what terms have been added to the keyword
list, and exactly where they occur.
This method does not apply to terms that have been added to the list with the Index
all occurrences option checked, because no index fields are inserted for such
terms. They are handled by functions internal to the program.
Creating the index
In the course of adding terms to the keyword list with the Tools > Index > Add
Index Entry command you have made TextMaker aware of the words that are to
appear in the index. Now you can have TextMaker create the index itself.
To do this, proceed as follows:
414 Working with large documents Manual TextMaker
1. Position the text cursor at the beginning of the line on which the index should
be placed.
2. Invoke Tools > Index > Generate Index.
3. Specify whether a new index is to be created at the current position, or an
existing index is to be updated by selecting the appropriate option in the
Placement group box.
4. Select the desired form of the index in the Heading group box:
None Index entries follow each other without breaks.
Blank line A blank line is inserted before each index entry that
begins with a new first letter.
First letter A large letter representing the first letter of the imme-
diately following index entries is inserted before each
entry that begins with a new first letter.
As soon as you confirm with OK, TextMaker inserts the index into the text.
Q
Quantum mechanics, 78
R
Raster, 102, 163
Registration card, 11
Right arrow key, 20
Roman, 151
Sample from an index (with “First letter” headings)
The keywords appear in alphabetical order. At the right of each keyword, Text-
Maker inserts the numbers of the page(s) on which it occurs.
If the Use chapter number option is checked in the Generate Index dialog, the
chapter number (together with a separating dash) is added before each page refer-
ence.
Manual TextMaker Working with large documents 415
Q
Quantum mechanics, 4-78
R
Raster, 5-102, 8-163
Registration card, 1-11
Right arrow key, 1-20
Roman, 7-151
Sample from an index with chapter numbers
Naturally, it makes sense to use this option only when you have divided the docu-
ment into multiple chapters with the Insert > Break > Chapter break command
(see section “Dividing a document into chapters” beginning on page 110).
Additional information:
You will find information about updating references in section “Updating
tables of references” beginning on page 430.
You will find information about editing and formatting references in section
“Editing and formatting tables of references” beginning on page 430.
Tables of contents
A table of contents (TOC) is a list of all the headings in the document, each with a
page number.
Unlike an index, a table of contents does not depend on a list of entries that you
have to create yourself prior to its creation. Your document merely has to be
outlined. You can review the outlining process in section “Outlines” beginning on
page 400.
TextMaker already knows from the outline what headings the text contains and
what hierarchical relations they have to each other.
Accordingly, the creation of a table of contents is easy:
1. Position the text cursor at the beginning of the line on which the table of con-
tents is to be placed.
2. Invoke Tools > Generate Table of Contents.
416 Working with large documents Manual TextMaker
3. Specify whether a new table of contents is to be created at the current position,
or an existing table is to be updated by selecting the appropriate option in the
Placement group box.
As soon as you confirm with OK, the table of contents in inserted into the text.
The Love Life of Trees........1
In Spring...................1
March.....................1
April.....................3
May.......................4
In Summer...................7
In Autumn..................10
Sample from a table of contents
TextMaker puts the headings at the left; to the right of each heading it inserts a tab,
followed by the corresponding page.
Dialog options
The options in the dialog box for this command are as follows:
You can select an option for Include levels to specify the outline levels to be
included in the table of contents. By default, all levels (1 through 9) are includ-
ed.
When you check the Use up to first tab option, TextMaker examines each
heading to see if it contains tabs. If a heading contains tabs, any text behind the
first tab is ignored when the heading is imported into the table of contents.
The Use numbering option is checked by default. Thus, if you have numbered
the headings in your document, they will appear in the table of contents with
the corresponding numberings.
If you don’t want the table of contents entries numbered, uncheck this option.
You can review information about numbering the headings of a document in
section “Numbering headings” beginning on page 408.
The options in the Placement group box allow you to specify what should
happen if the document already contains a table of contents:
If you select Replace existing table, the existing table of contents is replaced.
On the other hand, if you select Create new table, TextMaker leaves the
original table in place and inserts an additional table of contents.
Manual TextMaker Working with large documents 417
Additional information:
You will find information about updating references in section “Updating
tables of references” beginning on page 430.
You will find information about editing and formatting references in section
“Editing and formatting tables of references” beginning on page 430.
Captions and tables of figures
You can insert automatically numbered captions below images – for example,
“Figure 1”, “Figure 2” etc. When you have done that, you can even add a table of
figures to the document. It presents a list of all images that you have labeled that
way, including their page numbers.
Captions can be added not only to images but also to any other kind of text ele-
ments. For example, the tables in a document can be labeled as well.
You can even insert captions for the images and the tables in a document, with both
of them using their own numbering. Apart from that, you can insert an individual
table of figures for each of them.
Working with captions and tables of figures is actually quite easy:
Inserting captions for images and other objects
Use the Insert > Caption command to insert an automatically numbered
caption into the text.
For example, if you want to label the images in a document, simply select the
image of interest and invoke this command. TextMaker will insert a caption be-
low the picture. It consists of a label and a sequential number – e.g. “Figure 1”.
The numbering is performed fully automatically: If you add additional captions
or remove existing ones, all other numbers are adapted accordingly.
If desired, you can always type in some explanatory text behind the caption –
for example, to extend the caption “Figure 1” to “Figure 1: The Larch”.
Creating a table of figures
Once you have inserted captions, you can use the Tools > Generate Table of
Figures command to insert a table of figures into the text. It presents a list of all
images that you have added captions to.
418 Working with large documents Manual TextMaker
For example, if you have inserted captions for all images in a document, you
can create a table of these images. It includes page numbers, so that the reader
can see at a glance on which page each image is located.
Note: Text entered directly behind a caption also appears in the table of figures.
For example, if you have extended the caption “Figure 1” to “Figure 1: The
Larch”, this entire text will be displayed in the table.
For detailed information, see the next pages.
Inserting captions for images and other objects
Use the Insert > Caption command to insert an automatically numbered caption
into the text.
For example, if you want to label the images in a document, simply select the
image of interest and invoke this command. TextMaker will insert a caption below
the picture. It consists of a label and a sequential number – e.g. “Figure 1”.
The numbering is performed fully automatically: If you add additional captions or
remove existing ones, all other numbers are adapted accordingly.
To add a caption to a picture, proceed as follows:
1. Select the picture that you want to add a caption to by clicking on it.
Alternatively, place the text cursor at the position where you want to insert the
caption. For example, insert a blank line below the picture and place the text
cursor there.
2. Invoke the Insert > Caption command.
3. In the Labels list, select the label that you want to be displayed in the caption –
e.g. “Figure”.
4. Make any additional required settings for the caption (see “Options” below).
5. Click on the Insert button.
TextMaker will now insert the selected label, followed by a sequential number –
for example “Figure 1”.
If desired, you can always type in some explanatory text directly behind the cap-
tion – for example, to extend the caption “Figure 1” to “Figure 1: The Larch”. This
text will also appear in the table of figures, if you create one (see the next section).
Proceed the same way for all pictures that you want to insert captions for.
Manual TextMaker Working with large documents 419
Note: Captions can be added not only to images but also to any other kind of text
elements. For example, the tables in a document can be labeled the same way.
Simply choose the corresponding entry in the Labels list.
Dialog options
The dialog box for this command offers the following options:
Labels
Use this option to choose which label to use in the caption.
The name of the selected label will be used for the text in the caption. For
example, when you choose the label named “Figure”, the caption “Figure 1”
will be inserted.
Note: Each label uses its own numbering. This allows you to add inde-
pendently numbered captions to, for example, the pictures and the tables of a
document. Simply choose the label “Figure” when you want to insert a cap-
tion for a picture, or “Table” to insert a caption for a table.
Apart from that, you can create an individual table of figures for each label
(see the next section).
Position
The Position option is only available when you had selected the object (e.g.
picture) of interest before you invoked this command. If this is the case, you
can use this option to choose if the caption should be added above or below the
object.
TextMaker will automatically insert an empty paragraph to make room for the
caption. If you have selected an object that is in a frame (e.g. a picture frame),
TextMaker will automatically insert a text frame above or below the object and
place the caption there.
Format
Use this option to choose the desired representation of the sequential number –
e.g. Arabic numbers (1, 2, 3, ...), Roman numbers (I, II, III, ...), or letters (A, B,
C, ...).
Exclude label
If you enable this option, TextMaker omits the label in the caption and inserts
only the sequential number.
420 Working with large documents Manual TextMaker
For example, instead of “Figure 1”, just “1” will be inserted.
“New” button
The New button allows you to create a new label.
A dialog where can enter the name of the new label appears. As a name, enter
exactly the text that should appear in the caption. For example, when you create
a label named “Illustration”, the text “Illustration 1” appears when you insert a
caption for this label.
As mentioned before, each label has its own numbering, independent from the
numberings of other labels. Apart from that, an individual table of figures can
be generated for each label (see the next section).
“Delete” button
The Delete button allows you to delete a label. Select the label to delete before-
hand.
When you delete a label, all existing captions are kept. However, you cannot
insert new captions with that label anymore. Also, inserting or updating tables
of figures for that label is no longer possible.
Hint: In case you have deleted a label by mistake, you can fix this by simply
clicking the New button and creating a label with exactly the same name.
Notes
The label will be inserted into the caption as text.
The sequential number will be inserted as a field of the type “Sequence num-
ber”. Fields of this type return a sequential number that is increased by one for
each of its occurrences (given that they belong to the same label). For each la-
bel, an individual series of Sequence fields is used, with its numberings being
independent from each other label.
For general information on working with fields, see the chapter “Fields” (page
159).
Creating a table of figures
As described in the last section, you can insert automatically numbered captions
into the text using the Insert > Caption command. For example, the pictures in a
Manual TextMaker Working with large documents 421
document can be labeled “Figure 1”, “Figure 2”, etc. This also works with other
components of the document, e.g. tables.
When you have done that, you have the option to create a table of figures and insert
it into the text. It will contain a list of all images that you have added captions to.
For example, if you have inserted captions for all images in a document, you can
create a table of these images. It includes page numbers, so that the reader can see
at a glance on which page each image is located.
To insert a table of figures, proceed as follows:
1. Using the Insert > Caption command, insert a many captions into the text as
you like (as described in the previous section).
2. Position the text cursor at the beginning of the line on which the table of figures
should be placed.
3. Invoke Tools > Generate Table of Figures.
4. In the Labels list, select the label that you want to create a table of figures for
(e.g. “Figures”).
5. Specify whether a new table of figures is to be created at the current position,
or an existing table is to be updated by selecting the appropriate option in the
Placement group box.
When you confirm with OK, TextMaker inserts the table of figures into the text.
Figure 1...................9
Figure 2..................14
Figure 3..................17
Figure 4..................18
Figure 5..................21
Sample from a table of figures
TextMaker puts the label and sequential number at the left; to the right of each
caption it inserts a tab, followed by the corresponding page.
If have typed in explanatory text directly behind a caption, it will also appear in the
table of figures. For example, if you have extended the caption “Figure 1” to
“Figure 1: The Larch”, this entire text will be displayed in the table.
Dialog options
The dialog box for this command offers the following options:
422 Working with large documents Manual TextMaker
Labels
As described in the previous section, different labels can be used in captions.
For example, you can insert captions with the label “Figures” – as well as cap-
tions with the label “Tables”. An individual table of figures can be created for
each label used.
To specify for which label the table of figures is to be created, choose the
corresponding label from the Labels list.
Note: Only labels for which at least one caption has been inserted into the
document are available in this list.
Include label and number
As noted before, you can type in explanatory text directly behind captions – for
example, to extend the caption “Figure 1” to “Figure 1: The Larch”.
In case you have done that, this option allows you to specify if the label and
sequential number of captions should be displayed in the table of figures as
well.
By default, this option is enabled. This means that, in the above example, the
text “Figure 1: The Larch” would appear in the table of figures.
If you turn this option off, only “The Larch” is displayed.
Right align page numbers
If this option is enabled, TextMaker separates the page numbers with a right-
aligned tab (filled with dots).
If disabled, only a space character will be inserted to separate the page num-
bers.
Placement
Use this option to specify what should happen if the document already contains
a table of figures for the chosen label:
If you select Replace existing table, the existing table of figures is replaced.
On the other hand, if you select Create new table, TextMaker leaves the
original table in place and inserts an additional table of figures.
Manual TextMaker Working with large documents 423
Additional information:
You will find information about updating references in section “Updating
tables of references” beginning on page 430.
You will find information about editing and formatting references in section
“Editing and formatting tables of references” beginning on page 430.
Bibliographies
In the appendices to scientific literature you often find a bibliography. This is a
reference list of all the publications to which the author refers in his document.
TextMaker has functions that you can use to make working with bibliographies
much easier.
These functions are best applied step by step, as follows:
Step 1: First of all, you need a bibliography database. There, you enter all your
cited sources. You can use an existing database (an example is included with
the program) or set up a new one with Tools > Create Database.
The database can be organized any way you like, except that it must always
include a field for a “shortcut” (abbreviation) that can serve as a unique refer-
ence for each source, and also fields for the author and title of each source.
Step 2: Next, invoke Tools > Bibliography > Bibliography Settings and click
on the File button to assign your database to the document as a bibliography
database. Then select those fields of your database that are to serve respectively
as the Reference Field, Author Field and Title Field for the creation of the
bibliography.
Step 3: Now you can invoke Tools > Bibliography > Insert Bibliography
Field to insert references to the sources contained in the bibliography database
into the text (for example, “As mentioned in [DNA1979] ...”).
Step 4: Finally, at the end of the document, invoke Tools > Bibliography >
Generate Bibliography to have TextMaker create a bibliography. The biblio-
graphy represents a list of all sources to which you have inserted references in
the text (see step 3). Each source listing will be based on the corresponding
record in the bibliography database.
You will find detailed information about this on the following pages.
424 Working with large documents Manual TextMaker
Step 1: The bibliography database
In order to be able to make use of TextMaker’s bibliography functions, you first
need a bibliography database. This is a database in dBase format in which infor-
mation about all the sources can be entered.
You can create an individual bibliography database for each document. However, if
you are planning to write multiple documents that will refer to the same sources, it
might be more useful to set up a single database that will be common to all those
documents.
The structure of a bibliography database
A bibliography database must contain at least the following fields:
a field for a unique abbreviation for the source (see below)
a field for the name of the author of the source
a field for the title of the source
The abbreviation must be distinct for every source. By convention, the abbrevia-
tion consists of author’s initials and the year of publication. For example, if the
source were a book the author Harry Smith had published in 1979, HS1979 (or
HS79) would be used as the abbreviation.
Apart from the requirement that it must contain the above listed three fields, the
database can be organized in whatever way is preferred. For example, it can con-
tain fields for the date of publication, the publisher, etc.
Tip: TextMaker’s document folder contains a simple example database called
BIBLIO.DBF that you can examine. Under Windows, this file can be found in the
SOFTMAKER folder under your documents folder.
Setting up a new bibliography database
Unless you already have a bibliography database that you want to use, you will
have to set up a new database. To do this, you can use TextMaker’s database
module or any other dBase compatible database program.
With TextMaker, you create a new bibliography database as follows:
1. Invoke the Tools > Create Database command.
2. Give the database whatever name you like, and confirm with OK.
Manual TextMaker Working with large documents 425
3. Add the desired fields to the database. The database must always contain fields
for a unique “shortcut” (abbreviation), author, and title.
You will find information about the operation of the field setup dialog in
section “Creating a new database” beginning on page 361.
4. When you are finished, click on OK.
5. TextMaker creates the database and then opens it.
If you want to enter your sources into the database at this point, you can do so.
Otherwise, invoke the File > Close command to close the database.
Editing the bibliography database
Next, you must fill in the bibliography database, entering there information about
the sources to which you refer in your document. Naturally, it is up to you if you
want to enter all sources at once, or add sources only as required.
To enter sources, you can use TextMaker’s database module, which is invoked with
the Tools > Edit Database command. You will find information about the opera-
tion of the database module in chapter “Database” beginning on page 337.
Step 2: Assigning the bibliography database
In the next step, you tell TextMaker what database you want to use as the docu-
ment’s bibliography database. In addition, you specify the fields of the database
from which TextMaker is to obtain the abbreviations for use in references, the
author names, and the titles for the sources.
To do this, proceed as follows:
1. Open the document to which you want to assign the bibliography database you
created in step 1, or start a new document.
2. Invoke Tools > Bibliography > Bibliography Settings.
3. Click on the File button.
4. A file dialog appears. There, navigate to the folder containing the bibliography
database, select the database and confirm with OK.
5. After that, specify the database fields that contain the abbreviations
(“shortcuts”), the author names, and the titles for the sources. To do this, make
426 Working with large documents Manual TextMaker
the appropriate selections from the three dropdown lists in the Settings group
box.
6. If required, you can also specify the form in which the references that you will
insert in step 3 (see next section) should be displayed by setting options in the
Reference Style group box.
7. When you are satisfied with all the settings, confirm with OK.
TextMaker now knows what database contains information about the sources for
this document and how this information is distributed over the database’s fields. So
you can proceed to step 3.
Step 3: Inserting references to sources
When you have completed steps 1 and 2, you can insert bibliography fields in the
text. These are references to sources that are recorded in the bibliography database.
You can insert such a reference whenever you refer to one of the sources in the text
– for example “as mentioned in [DNA1979], ...”.
You insert a reference to a source into the text as follows:
1. Move the text cursor to the desired position.
2. Invoke Tools > Bibliography > Insert Bibliography Field.
3. Choose the desired database entry from the list.
Tip: You can always use the Edit button to edit the contents of the database. In
this way you can, for example, add a new entry.
4. As needed, you can enter additional text in the Additional information field –
for example, “page 42”. This text will be displayed behind the reference, sepa-
rated by a comma.
5. Confirm with OK.
The reference is now inserted into the text. Depending on the options selected in
the Bibliography Settings dialog, either the abbreviation or the number of the
source will appear in the text (see below).
Proceed as described above each time you want to insert a reference to one of the
sources in your database into your document.
Manual TextMaker Working with large documents 427
Options for the styles of references
The bibliography settings dialog allows you to change the appearance of references
whenever necessary. For example, you can specify whether they should appear as
abbreviations taken from the database, or as automatically generated numbers.
To change the style of references, invoke Tools > Bibliography > Bibliography
Settings and make the desired settings in the Reference Style group box.
The following options are available:
You can select Use reference field to specify that the references should be
shown as “abbreviations” for the sources, based on entries in the database – for
example [DNA1979].
You can select Number entries to specify that the references should be shown
as numbers, generated automatically – for example [42].
The source for the first reference that you insert receives the number [1], the
source for the second reference receives the number [2], etc.
Note: When you switch from one of these options to the other, the appear-
ance of all the references in the document immediately changes in accordance
with your selection. On the other hand, the bibliography itself (if it already
exists) will not reflect your changes until you update it (see section
“Updating tables of references” beginning on page 430).
The Parentheses option allows you to specify the type of parentheses in which
the references will be enclosed.
For example, if you choose the setting { } instead of the default setting [ ],
references will be enclosed with curly braces rather than with square brackets.
Accordingly, instead of [DNA1979] you will see {DNA1979}.
Step 4: Creating the bibliography
In the final step you have TextMaker generate the bibliography at the end of the
document. The bibliography will list all the sources from the bibliography database
to which you inserted references in the text (as described in step 3).
To insert a bibliography, proceed as follows:
1. Position the text cursor at the beginning of the line on which you want the
bibliography to be placed.
2. Invoke Tools > Bibliography > Generate Bibliography.
428 Working with large documents Manual TextMaker
3. Specify whether a new bibliography is to be created at the current position, or
whether an existing bibliography is to be updated by selecting the appropriate
option in the Placement group box.
4. As required, you can modify the way the source listings will appear in the
bibliography using the large edit field at the bottom of the dialog (see below).
When you confirm with OK the bibliography is inserted into the text.
Note: As mentioned in the introduction to step 4, only those sources from the
bibliography database that are actually referenced in the document (see step 3)
appear in bibliography.
Changing the appearance of the bibliography
Before clicking on OK to close the above described dialog, you can, if required,
change the form in which the source listings will appear:
Editing text: You can always edit the text that appears in the edit field. Use the
standard editing procedures for this purpose.
Changing formatting: The formatting can also be changed. To do so, first select the
segment of text that you want to format in the edit field. Then use the miniature
formatting toolbar displayed above it to change the character format.
Inserting fields: Fields from the bibliography database are indicated with curly
braces. As required, you can insert additional database fields into the edit field,
either by manually typing the field name (e.g. {AUTHOR}) or by double clicking
on the desired field in the Fields list.
Hint: The first item in the Fields list is a field called {#REF}. This field is creat-
ed automatically – and it has a special function: It contains either the abbrevia-
tion or an automatically generated number for the source, depending on which of
these two options you have selected in the bibliography settings dialog.
Additional information:
You will find information about updating references in section “Updating
tables of references” beginning on page 430.
You will find information about editing and formatting references in section
“Editing and formatting tables of references” beginning on page 430.
Manual TextMaker Working with large documents 429
Updating tables of references
Important: When you edit a document into which you have already inserted a
table of references (table of contents, index, table of figures or bibliography), the
table is not automatically updated in step with your editing.
Thus, when the document’s page numbers change because you have typed addi-
tional text, the table of references continues to show the now outdated page num-
bers. And when, for example, you add new headings, the table of contents does not
expand automatically.
To make a document’s tables of references reflect the current state of the docu-
ment, you must update them. You do this as follows:
1. To update the index, invoke Tools > Index > Generate Index.
To update the table of contents, invoke Tools > Generate Table of Contents.
To update a table of figures, invoke Tools > Generate Table of Figures.
To update the bibliography, invoke Tools > Bibliography > Generate Bibliog-
raphy.
2. Important: Make sure that the Placement option in the dialog box is set to
Replace existing table.
3. Confirm with OK.
TextMaker now removes the existing table of references and replaces it with an
updated version.
Note: Before printing a document containing tables of references, always re-
member to update the tables, so that they reflect the document’s current state.
Editing and formatting tables of references
In theory, tables of references (tables of contents, indices, tables of figures, bibliog-
raphies) can be edited just like normal text. However, you should take note of the
following:
Important: If you manually change the content or formatting of a table of refer-
ences, your changes will be lost whenever you have TextMaker update it, be-
cause the updating process involves the removal and reinsertion of the table.
430 Working with large documents Manual TextMaker
It follows that manual changes to text or formatting in a table of references make
sense only when your document is 100% ready for printing and the table will not
have to be updated again.
Normally it is not necessary to change the text in tables of references anyway, and
there are much more elegant ways to change their formatting:
Tip: Tables of references are automatically formatted using paragraph styles, and
their formatting can be conveniently modified with the help of these styles.
When you create a table of references, TextMaker creates the following styles:
“TOC 1” through “TOC 9”
Paragraph styles for entries in the table of contents, according to outline level.
Entries for the first outline level (i.e., for major headings) are formatted with
the “TOC 1” style, entries for the second level are formatted with the “TOC 2”
style, etc.
“Index”
The paragraph style for entries in the index
“Index Heading”
The paragraph style for the large letters that are used as headings for sections of
the index (when the First letter option has been selected prior to the creation of
the index)
“Caption”
The paragraph style for captions
“Table of Figures”
The paragraph style for entries in a table of figures
“Bibliography”
The paragraph style for entries in the bibliography
Thus, if you want to change the formatting of a table of references, you can change
one or more of these styles. For example, if you want to increase the font size for
the major headings in the table of contents, all you have to do is change the “TOC
1” style accordingly:
1. Invoke Format > Paragraph Style.
2. Select the “TOC 1” style from the list and click on Edit.
Manual TextMaker Working with large documents 431
3. A dialog appears to enable you to change the formatting. Switch to the Para-
graph tab.
4. Click on the Character button.
5. Set the desired font size in the Size field.
6. Exit the dialogs by clicking in succession on OK, OK and Close.
Now the major headings in the table of contents are rendered in the new font size.
This formatting will remain in effect after you update the table and even if you
remove and reinsert it.
If necessary, you can go to chapter “Styles” beginning on page 117 to review
general information about the use of styles.
Cross-references
With the Insert > Cross reference command, you can insert a reference to a
specific text element (for example, a bookmark or an object) into the text.
This command inserts a field that displays, for example, the page number of the
targeted text element. Thus if you have inserted a picture on page 3 of the docu-
ment, you can introduce a cross-reference to this picture – for example, “see
picture on page 3” – at some other place in the document.
Cross-references can target text elements of the following kinds:
bookmarks
footnotes
objects (pictures, drawings, etc.)
Cross-references to bookmarks are often encountered in large documents.
For example, if you want to insert a cross-reference to the index at the end of your
document, first put a bookmark at the beginning of the index. Then return to the
place in the document where the reference should appear, type something like “See
also the index beginning on page “, and insert a cross-reference to the bookmark.
The cross-reference now shows the number of the page on which the index begins.
Cross-references are updated automatically when the document is printed. They
can also be updated manually, if desired, with the Tools > Update Fields com-
mand.
432 Working with large documents Manual TextMaker
The following pages contain detailed information about working with cross-
references.
Inserting a cross-reference
To insert a cross-reference in the text, do the following:
1. If you want to insert a cross-reference to a bookmark, you must first set the
bookmark at the target position with the Insert > Bookmark command (see
also section “Bookmarks” beginning on page 154).
2. Then, move the text cursor to the place in the text where the cross-reference is
to be inserted.
3. Invoke the Insert > Cross reference command.
4. Select the kind of text element that the cross-reference should target from the
Type list: a Bookmark, a Footnote or an Object.
5. Select the specific bookmark, footnote or object to which the cross-reference
should refer from the Target list.
6. From the Show list, select either Page, to specify that the cross-reference
should show the page number of the target, or Number, to specify that the
cross-reference should show the target’s own number (see “Options” section
below).
7. Confirm with OK.
TextMaker now inserts the cross reference into the text.
Dialog options
The options in the dialog box for this command are as follows:
Type
Here you specify the kind of text element that the cross-reference is to target: a
Bookmark, a Footnote or an Object.
Target
Here you select the target for the cross-reference. The contents of this list
depend on the Type of target selected. For example, if you have selected
Manual TextMaker Working with large documents 433
Bookmark as the type, all the existing bookmarks in the document will be dis-
played in this list. Select the desired bookmark from the list with a mouse click.
Show
Here you specify what the cross-reference should show:
Page: The cross-reference shows the number of the page on which the target is
to be found.
Number: The cross-reference shows the number of the target itself:
For footnotes, the footnote’s number is shown.
For bookmarks, the number of the paragraph in which the bookmark has been
set is shown. For this to work properly, the paragraph must have been given a
numbering using the Format > Bullets and Numbering command. If the para-
graph has not been numbered, the cross-reference will show a zero.
This option is not available for objects.
Editing and updating a cross-reference
Cross-references are fields; thus, what goes for fields in general goes for cross-
references as well: they can be formatted, deleted, copied and moved in the same
way as normal text; however, their contents cannot be edited directly.
Tip: Whenever you want to see a document’s cross-references and the targets to
which they refer you can check the Display Field Names option on the View tab
of the File > Properties dialog. Then the cross-references will be displayed in a
form in which their type and their target is visible – for example, “{Refer-
ence.Bookmark.Page:name_of_bookmark}”.
Updating cross-references
Just like all other kinds of fields, cross-references are not updated automatically.
For example, if you move the target of a cross-reference to another page, the page
number displayed by the cross-reference continues to reflect the original position
of the target.
However, when you print the document, TextMaker automatically updates all
fields (including this cross-reference) to reflect the latest state of the document.
Thus, when you print the document you can be sure that all cross-references will
be correct.
434 Working with large documents Manual TextMaker
As needed, you can also update the fields of a document manually by invoking the
Tools > Update Fields command (keyboard shortcut: (F9)). All fields and calcula-
tions will then be brought up to date.
Invalid references: If you delete the target of a cross-reference, then of course the
cross-reference becomes invalid. In such a case, when you update the document,
the message “Target not found!” is displayed in the text by the cross-reference.
You can correct this problem by removing the cross-reference and inserting a
new one (with a valid target).
Style references
Apart from cross-references (detailed on the previous pages), you can also insert
so-called style references into the text.
A style reference is a field that functions as follows: It searches the document
(from the place where you inserted it) backwards for text that is formatted in the
paragraph style you specified – and displays the first text found.
This can be helpful, for example, in the following situation:
Large documents are often organized according to an outline; i.e. headings with
several levels are used. The easiest way to accomplish this is to format all headings
with the provided paragraph styles “Heading 1”, “Heading 2”, etc. When you have
done that, you can insert a style reference field at any place in the text. If you let it
search for e.g. the style “Heading 1”, it will find – and display – the main heading
of the text segment where you inserted it.
Accordingly, such fields are often used in the headers or footers of books and other
large documents, in order to display the main heading of the current chapter.
Inserting a style reference field
To insert a style reference field into the text, proceed as follows:
1. Move the text cursor to the place in the text where the style reference field is to
be inserted.
2. Invoke the Insert > Field command.
3. In the left list, select the entry Style Reference.
Manual TextMaker Working with large documents 435
4. In the right list, select the style to be searched for.
5. Click on the Insert button.
TextMaker now inserts the style reference field into the text.
The field then automatically searches for text formatted with the specified para-
graph style. It first searches backwards (towards the beginning of the document). If
nothing is found in this direction, it also searches forwards (towards the end of the
document).
As soon as text formatted in the given style is found, the field displays that text.
Thus, if you had chosen e.g. the paragraph style “Heading 1”, the field displays the
main heading of the text segment where it was inserted. (Given that all headings in
the document have been formatted with the paragraph style “Heading 1”.)
If no matching text is found, the field displays an error message like “Style refer-
ence: no matching text found”. In that case, make sure you have selected the
correct style to search for and check if text formatted in that style actually exists.
Dialog options
In the dialog box appearing when you insert a style reference field, the following
options are available:
Style
In this list box, select the paragraph style (or character style) to be searched for.
Search for character styles
Usually, style reference fields are used to search for paragraph styles. If you
want to search for character styles instead, choose this option. The list of styles
displayed in the Style list box will change accordingly.
Search page from bottom
Affects only style reference fields that are inserted in headers or footers, since
in that case they follow a special search order, as follows:
First, only the current document page is searched – in the following direction:
If this option is turned off, the page is searched from top to bottom.
If this option is turned on, the page is searched from bottom to top (back-
wards).
436 Working with large documents Manual TextMaker
After that, the search is continued as usual: first towards the beginning of the
document (backwards) and then, if nothing was found, towards the end of the
document (forwards).
Insert paragraph number
If this option is checked, the style reference field returns the numbering of the
found paragraph rather than its content.
(Of course this only works if a numbering has been applied to the text. See
sections “Automatic numbering” (page 169) and “Numbering headings” (page
408).)
Insert 'above' or 'below'
If this option is checked, the style reference field returns solely a hint on the
position of the found text (either “above” or “below”) rather than its content.
If the text is located above the field, the field displays the text “above”.
If the text is located below the field, the field displays the text “below”.
This allows you to insert references like “see above” or “see below”.
Updating style reference fields
Like all kinds of fields, style reference fields are updated automatically when the
document is printed. They can also be updated manually, if desired, with the Tools
> Update Fields command. For more information on working with fields, see the
chapter “Fields” (page 159).
Footnotes
When a word or a phrase in your text requires explanatory comments, you can
place such comments in footnotes. Footnotes usually appear at the bottom of the
pages on which they are referenced; however, they can also be grouped together at
the ends of chapters or even at the end of the document.
Footnotes consist of two parts: a superscripted footnote marker in the body text,
and the footnote text to which it refers:
Manual TextMaker Working with large documents 437
When you encounter heavy fog1 you should immediately slow
down2 and turn on your fog lights.
_______________
1 Visibility less than 150 feet
2 Maximum 30 mph
An example of the use of footnotes
TextMaker numbers footnotes automatically in an ascending sequence. If you
insert a new footnote in the text, or delete an existing footnote, the numbering of
any following footnotes is automatically adjusted.
By default, TextMaker automatically inserts a separator line between the text and
the footnote area. If you wish, you can specify a custom format for this line, or
even disable it.
In this section you will learn everything you need to know about footnotes. The
following topics are covered:
Inserting and editing footnotes
Changing the formatting of footnotes
Footnote options
Read the following pages for detailed information.
Inserting and editing footnotes
With TextMaker, you can add footnotes to a text segment very easily: Place the
cursor right behind that text segment, invoke the Insert > Footnote > Insert
Footnote command, and type the footnote text. The rest (numbering, formatting,
and placement of the footnote) is done automatically for you.
In detail, you proceed as follows:
1. Position the text cursor immediately after the word or phrase to which you want
to append the footnote.
2. Invoke the Insert > Footnote command. A sub-menu opens. Select the Insert
Footnote command from the sub-menu.
Hint: There is also a keyboard shortcut for this command: the key combina-
tion (Ctrl)(Alt)(F).
438 Working with large documents Manual TextMaker
3. TextMaker now inserts a superscripted footnote marker (an automatically
generated number) for the footnote.
It then creates an area for the footnote at the bottom of the page, inserts a copy
of the footnote marker in this area, and positions the text cursor behind that
marker.
4. You can now enter the text of the footnote.
To return from the footnote area back to the body text simply click anywhere in the
text. Alternatively, you can use the Insert > Footnote > Go To Footnote Refer-
ence command, which takes you back to the position in the text at which the
footnote was inserted.
Changing footnote text after it has been entered
You can edit the footnote texts at the bottom page margin any time you wish. All
you have to do is position the text cursor in the footnote area. You can use one of
the following procedures:
Scroll to the page containing the footnote you want to change and click with the
mouse in the footnote area in the bottom page margin.
Note: This works only in normal view. If you are working in some other view-
ing mode, you must first switch to normal view with View > Standard.
You can also command TextMaker to find the next footnote in the text with
Insert > Footnote > Go to Footnote. When found, the text cursor is positioned
within the footnote area at the beginning of the corresponding footnote text.
Now you can edit the footnote text. You already know how to return to the normal
text: simply click anywhere within it.
Tip: You can also use keyboard shortcuts to jump into the footnote text of a
footnote (and back): When you position the text cursor on a footnote number and
press (Ctrl)(Alt)(¼), TextMaker jumps into the corresponding footnote text. To
get back to the footnote in the body text, press (Ctrl)(Alt)(½).
Reinserting footnote markers: If you should accidentally delete the footnote number
in a footnote text, you can command TextMaker to reinsert it with Insert > Foot-
note > Footnote Mark.
Manual TextMaker Working with large documents 439
Moving, copying and deleting footnotes
You can move, copy or delete text segments containing footnotes in the usual
manner. TextMaker automatically reorders the footnote texts and adjusts the
numbering without any special action on your part.
However, you should observe the following rule when performing these functions:
Important: When you copy, move or delete footnotes, you should always do it in
the text – not in the footnote area at the bottom page margin.
For example, if you delete the footnote text for a footnote in the footnote area, the
footnote itself remains in place as before – what is gone is merely its footnote text.
If, on the other hand, you select and delete the footnote marker in the text, the
whole footnote (marker and text) is removed, and all the remaining footnotes are
renumbered.
Modifying the numbering of footnotes
As mentioned above, footnotes are numbered automatically – so usually you don’t
have to care about that at all. In case you want to apply manual changes to the
numbering, you have the following options:
Modifying the number of an individual footnote
To modify the number of one individual footnote, place the text cursor behind it
and invoke the Insert > Footnote > Edit Footnote command. In the dialog,
change the numbering of the footnote marker from “Automatic” to “Custom”
and type in the desired number.
Modifying the overall numbering of footnotes
To modify settings related to the numbering of all footnotes in the document,
invoke the Insert > Footnote > Options command. Its dialog allows you to
change the start value, the type of numbering, and other settings. See section
“Footnote options” (page 442).
Changing the formatting of footnotes
You can change the formatting of the footnote text or its footnote marker any time.
440 Working with large documents Manual TextMaker
Formatting footnote text
To change the formatting of the text of a footnote, simply set the text cursor into
the footnote text and apply the desired formatting.
Tip: When you want to change the formatting of the text for all the footnotes in the
entire document, TextMaker can save you a lot of work. All you need to do is
change the “Footnote text” paragraph style that TextMaker creates automatically as
soon as you insert the first footnote.
By default, the text of all footnotes is formatted with this paragraph style. Thus,
changes you make to the “Footnote text” paragraph style will affect all footnote
texts (except those whose formatting you have changed manually).
To edit this style, proceed as follows:
1. Invoke Format > Paragraph Style.
2. Select the “Footnote Text” style from the list; then click on Edit.
3. A dialog appears. Here, make the desired changes. Hint: You can also change
the character formatting by clicking the Character button on the Paragraph
tab.
4. Exit the dialogs with OK, followed by Close.
You will find general information about the use of styles in chapter “Styles”
beginning on page 117.
Formatting footnote markers
TextMaker automatically formats the footnote marker as superscript. However, you
can change the marker’s formatting according to your preference. To do this, select
the footnote marker, invoke the Format > Character command and make the
desired changes.
Tip: By default, all footnote markers are formatted with the “Footnote Reference”
character style (note: character style, not paragraph style!). Thus, if you change
this character style with the Format > Character Style command, all footnote
markers in the entire document will be affected.
Manual TextMaker Working with large documents 441
Footnote options
The command Insert > Footnote > Options gives you access to additional settings
for the footnotes in the current document.
It opens a dialog box with the following options:
Position
Normally, the footnote texts are placed at the bottom of the pages on which they
are referenced. You can specify that they should be placed elsewhere by changing
the setting of the Position option:
Bottom of page
This is the default setting – the footnote texts are placed at the end of the pages
on which they are referenced.
End of chapter
Select this option if you have used Insert > Break > Chapter break to divide
your document into multiple chapters and you want the footnote texts refer-
enced in each chapter to appear grouped together at the end of the chapter.
(For more information on the use of chapters, see the section “Dividing a
document into chapters” beginning on page 110.)
End of document
With this option you obtain what are called end notes: all the footnote texts
appear together at the end of the document.
Numbering group box
Here you make settings that control the automatic numbering of the footnotes:
Type
Here you can change the type of numbering used. For example, you can select
letters instead of numerals as markers for successive footnotes. The succession
of footnotes is then represented by A, B, C, ... rather than by 1, 2, 3, ...
442 Working with large documents Manual TextMaker
Start at
Here you can specify the number with which the enumeration should begin.
The default value is “1”. If you enter “42”, for example, the first footnote will
be numbered “42”, the second “43”, etc.
Mode
Here you can specify whether the footnote numbering should be reset to “1”
e.g. on every page or every chapter:
Continuous numbering: The numbering is never reset. This is the default
setting.
Restart on each page: The numbering is reset to “1” at the beginning of every
page of the document.
Restart on each section: The numbering is reset to “1” at the beginning of
every section. (For more information on sections, see the section “What are
sections?” beginning on page 145.)
Restart on each chapter: The numbering is reset to “1” at the beginning of
every chapter. (For more information on chapters, see the section “Dividing a
document into chapters” beginning on page 110.)
Separator line margins group box
Here you can set the margins for the separator line that is inserted automatically
above the footnote area:
The Top margin determines the minimum spacing between the text and the separa-
tor line, while the Bottom margin determines the spacing from the line to the
footnote texts.
As you increase the Left margin, the separator line starts further to the right; as you
increase the Right margin, the separator line ends earlier.
Separator line tab
When you want to change the appearance of the footnote separator line, switch to
this tab. To change, for example, the line’s thickness, select the desired thickness
from the Thickness 1 list.
If you don’t want the footnote separator line to appear at all, select the option None
from the Line style list.
Manual TextMaker Working with large documents 443
Document revisions
You can add comments to a document and track changes made to it. These capabil-
ities are useful, for example, when several users make successive revisions to a
document.
Using comments
You can select text anywhere in a document and then attach a comment to it.
For example, if a colleague gives you a document to review, you can insert
notes like “make this section shorter” directly into the document and then re-
turn it to him. He can then make the revisions you have recommended in your
comments.
Tracking changes in a document
The “Track changes” function lets you do even more. When it is activated, you
can make changes to a document – delete or add text, alter formatting, etc. – as
you like. However, your changes are not simply applied as they would be oth-
erwise; rather, they are at first only highlighted in color and saved as “proposed
changes”.
So, if a colleague sends you a document for correction, turn on the “Track
changes” function, make the desired changes, and return the document to your
colleague. He can then review your proposed changes and separately accept or
reject each of them. If he accepts a change, it is saved permanently in the doc-
ument; if he rejects a change, it is removed.
You can, of course, add comments and use the “Track changes” function in combi-
nation.
For detailed information about these functions, see the pages that follow.
Using comments
You can insert comments anywhere you like in the text of a document by invoking
the commands from the Tools > Comments menu.
Text to which a comment is attached is highlighted with color. If you point to such
text with the mouse, the comment is displayed in a small window.
Manual TextMaker Document revisions 445
Or, if the comments pane is enabled, the comment is displayed there. When ena-
bled, the comments pane appears in the right margin of the document and displays
comments associated with the visible text at all times.
By default comments are only displayed on the screen and are not printed.
Tip: Using the Reviewing toolbar
The easiest way to apply comments is to use the Reviewing toolbar.
The Reviewing toolbar
This toolbar appears automatically (below the Formatting toolbar) whenever the
current document contains at least one comment.
Should it not appear, it is most likely because it has been disabled. To re-enable it,
invoke the command View > Toolbars and click on the check box next to Review-
ing in the list of toolbars.
The icons in this toolbar represent the following functions (from left to right):
Insert comment
Edit current comment
Delete current comment
Go to previous comment
Go to next comment
Comments pane on/off
The buttons further to the right are not for comments but for tracking changes
in the document (see section “Tracking changes in a document”, page 451).
Detailed information about these functions is presented in the following sections.
Inserting comments
To insert a comment, do the following:
1. Select the text to which you want to attach a comment.
2. Invoke the command Tools > Comments > Insert Comment.
Tip: This command can also be invoked by clicking on the icon in the
Reviewing toolbar.
446 Document revisions Manual TextMaker
3. Type your comment in the small window that appears.
4. When you have completed your comment, click anywhere in the text to close
the comment window.
The comment is now entered. You recognize this from the fact that the text to
which it is attached is highlighted in color.
Editing comments
To edit a comment, do the following:
1. Position the text cursor anywhere within the text whose comment you want to
edit.
2. Invoke the command Tools > Comments > Edit Comment.
Tip: This command can also be invoked by clicking on the icon in the
Reviewing toolbar.
3. Make the desired changes in the small editing window that appears.
4. When you have finished editing, click anywhere in the text to close the com-
ment window.
The comment now reflects your changes.
Tip: You can also use keyboard shortcuts to jump into a comment (and back):
When you position the text cursor somewhere inside a text segment that has a
comment and press (Ctrl)(Alt)(¼), TextMaker jumps into the corresponding
comment, and you can edit it. To get back to the body text, press (Ctrl)(Alt)(½).
Deleting comments
To delete a comment, do the following:
1. Position the text cursor anywhere within the text whose comment you want to
delete.
2. Invoke the command Tools > Comments > Delete Comment.
Tip: This command can also be invoked by clicking on the icon in the
Reviewing toolbar.
Manual TextMaker Document revisions 447
The comment is now removed.
Displaying and printing comments
There are two ways of viewing comments:
In the comments pane (always visible)
When you insert a comment into a document for the first time, or when you
open a document that already contains comments, a comments pane automati-
cally appears in the right margin of the document. It displays all comments for
the current page. To indicate the relationships between comments and text, each
comment is connected by a line to the text segment to which it refers.
You can turn the comments pane on or off as needed by invoking the command
Tools > Comments > Automatically Show Comments Pane.
Tip: This command can also be invoked by clicking on the icon in the
Reviewing toolbar.
Note: Even with this option enabled, the comments pane will not be visible
unless the document actually contains comments.
In pop-up windows (made visible by pointing)
If the comments pane is disabled, a comment becomes visible only when you
point with the mouse to a text segment to which a comment is attached. A small
window will open and display the comment.
Printing comments
Normally comments appear only on the screen; they are not printed. If you want
comments to be printed along with regular text, activate the Print comments
option (see the section “Settings for comments” beginning on page 449).
Note: Regular text will be reduced in size to make room on the printed page for
the comments. Thus, its measurements will not correspond to the measurements
specified for the document.
448 Document revisions Manual TextMaker
Locating comments
The Tools > Comments menu contains two commands that you can use to jump
from one comment in the document to another:
Tools > Comments > Previous Comment jumps to the previous comment.
Tools > Comments > Next Comment jumps to the next comment.
Tip: These commands can also be invoked by clicking on the and icons in
the Reviewing toolbar.
Settings for comments
You can make various settings for comments with the command Tools > Com-
ments > Options.
Note: The options dialog box is also accessible by invoking File > Properties and
switching to the Reviewing tab.
The following options are available:
Comments group box
Highlight comments in text
When this option is enabled, all text segments to which comments are attached
are highlighted in color.
Print comments
When this option is enabled, comments appear not only on the screen, but also
on the printed page.
Note: Regular text will be reduced in size to make room on the printed page
for the comments. Thus, its measurements will not correspond to the meas-
urements specified for the document.
Color
Specifies the color to be used to highlight commented text and to display
comments in the comments pane.
Manual TextMaker Document revisions 449
If you use the default setting By Author, a different color is selected automati-
cally for each user who edits the document. When the first user adds comments,
these appear in red. When a second user subsequently opens the document and
adds comments, those appear in blue, etc.
Note: For this to work correctly, all users who edit the document must have
entered their names in the preferences. To enter your name, invoke Tools >
Options, switch to the General tab, activate either the User (Home) button
or the User (Business) button and type your name (or at least your initials) in
the appropriate edit boxes.
Comments pane group box
Show automatically
This check box corresponds to the menu command Tools > Comments >
Automatically Show Comments Pane.
The comments pane is an area in the right margin that displays all comments for
the current page of the document.
When this option is enabled, the comments pane is displayed automatically
when you insert the first comment into a document, or when the document al-
ready contains comments.
When the option is disabled, the comments pane is not displayed. However,
you can still make comments visible: In this case, whenever you point with the
mouse to a segment of text to which a comment is attached, a small window
containing the comment pops up.
Note: Even when this option is enabled, the comments pane does not appear
unless the document actually contains comments.
Width
Allows you to modify the width of the comment pane.
Position
Here you can modify the position of the comments pane: right, left, outside, or
inside.
450 Document revisions Manual TextMaker
Changes group box
The rest of the dialog contains additional options that pertain not to comments, but
to the “Track changes” function (see the next section).
Tracking changes in a document
After you enable the “Track changes” function, you can continue, just as before, to
make whatever changes you like in a document. However, the changes are not
immediately applied, but are highlighted in color and saved in the document as
“proposed changes”.
Subsequently, you – or another user – can review these changes and then separately
accept or reject each of them. If a change is accepted, it is applied permanently to
the document; if it is rejected, it is removed.
This function is especially useful when several users in succession will edit a
document. An example: A co-worker composes a document and gives it to you to
correct. You enable the “Track changes” function and make the desired changes.
Then you return the document to the author. He can now accept or reject separately
each of your changes with the press of a button.
Thus, revising a document with the help of the “Track changes” function involves
three steps:
Step 1: Enabling the “Track changes” function
Step 2: Making the desired changes
Step 3: Accepting/rejecting the individual changes
Read the following sections to learn more.
Tip: Using the Reviewing toolbar
The easiest way to revise documents is to use the Reviewing toolbar.
The Reviewing toolbar
This toolbar appears automatically (below the Formatting toolbar) whenever the
current document contains changes that were made with the “Track changes”
function enabled.
Manual TextMaker Document revisions 451
Should it not appear, it is most likely because it has been disabled. To re-enable it,
invoke the command View > Toolbars and click on the check box next to Review-
ing in the list of toolbars.
The icons in this toolbar represent the following functions (from left to right):
The first six buttons are not for tracking changes, but for working with com-
ments (see section “Using comments”, page 445).
Track changes on/off
Go to previous change
Go to next change
Accept current change (and go to next)
Reject current change (and go to next)
Review all changes
Show changes in document on/off
Detailed information about the individual functions of these buttons is given in the
following sections.
Step 1: Enabling the Track changes function
In order to use the “Track changes” function, open the document that you want to
revise and invoke the command Tools > Changes > Track Changes.
The “Track changes” function is now enabled, and all changes made to the current
document will be tracked.
(If you want to finish using this function, you can disable it anytime by invoking
the same command once again.)
Tip: This function can also be switched on/off by clicking on the icon in the
Reviewing toolbar.
Step 2: Making the desired changes
Next, make the desired changes in the document as you normally would. You can
alter, delete and add text, change the formatting etc. etc.
Thus, the document can be edited just as if the “Track changes” function didn’t
exist. There is only one important difference: All your changes are highlighted in
color and otherwise marked as follows:
When you add text, it is colored and underlined.
452 Document revisions Manual TextMaker
When you delete text, it is colored and struck through.
When you change the formatting of text, it is colored.
In addition, a vertical line appears in the margin beside each line that contains a
change, providing an indication that a change was made at that point.
Step 3: Accepting/rejecting changes
When all the desired changes have been made, they can be either accepted or
removed one by one.
Use the Reviewing toolbar described in the introduction for this purpose:
The Reviewing toolbar
This toolbar appears automatically (below the Formatting toolbar) whenever the
current document contains changes that were made with the “Track changes”
function enabled.
Should it not appear, it is most likely because it has been disabled. To re-enable it,
invoke the command View > Toolbars and click on the check box next to Review-
ing in the list of toolbars.
The following icons on the Reviewing toolbar are responsible for working with
tracked changes:
Icon Function
Track changes on/off
Enables/disables the “Track changes” function (as described earlier).
Corresponds to the menu command Tools > Changes > Track Changes.
Go to previous change
Positions the text cursor at the previous change.
Corresponds to the menu command Tools > Changes > Previous Change.
Go to next change
Manual TextMaker Document revisions 453
Positions the text cursor at the next change.
Corresponds to the menu command Tools > Changes > Next Change.
Accept current change (and go to next)
Clicking on this button will accept the change at which the text cursor is
presently positioned, meaning that it will be saved permanently in the
document. After that, TextMaker immediately jumps to the next change.
When you click on the arrow next to this button, a menu with the following
commands opens:
Accept current change and go to next: does exactly the same as the button
just described.
Accept current change: does the same as the button, but won’t jump to the
next change afterwards.
Accept all changes: accepts all changes in the entire document at once.
Reject current change (and go to next)
Similar to the button described above, this button rejects changes instead of
accepting them.
Review all changes
Opens a dialog box in which all changes are listed. To accept or remove a
change, first click on the change in the list and then click on the Accept or
Reject button.
Corresponds to the menu command Tools > Changes > Review All Chang-
es.
Show changes in document on/off
Turns the Show Changes option on or off. When the option is enabled
changes are highlighted in color (as described previously). When it is
disabled, the document appears as if all changes had been accepted.
Corresponds to the menu command Tools > Changes > Show Changes.
454 Document revisions Manual TextMaker
Settings for the Track changes function
With the command Tools > Changes > Options you can set various options for the
“Track changes” function.
Note: You can also access this dialog box by invoking the command File > Prop-
erties and changing to the Reviewing tab.
The following options are available:
Comments and Comments pane group boxes
The options in these two group boxes pertain not to the “Track changes”
function, but to the insertion of comments. You will find information about
them in section “Using comments” beginning on page 445.
Track changes
Turns the tracking of changes on/off.
Corresponds to the icon in the Reviewing toolbar and to the menu com-
mand Tools > Changes > Track Changes.
Show changes
Turns the Show changes option on/off. When enabled, changes are highlighted
in color. When disabled, the document appears as if all changes had been ac-
cepted.
Corresponds to the icon in the Reviewing toolbar.
Print changes
When enabled, tracked changes are highlighted (colorized) not only on the
screen, but also in printed output. When disabled, the document prints as if all
tracked changes had been accepted.
Show tooltips
When enabled, additional information on a change are displayed on the screen
when you point at it with your mouse (author, date, and type of change).
Inserted text, Deleted text, etc.
The options in the lower area of the dialog let you specify how changes will be
represented in the document. You can modify both the manner in which chang-
es are displayed and the colors to be used to highlight the changes.
Manual TextMaker Document revisions 455
If you use the default setting By Author for a color, a new color will be select-
ed automatically each time a new user makes changes. When the first user
makes changes, they will appear in red. Subsequently, when another user opens
the document and makes additional changes, these will appear in blue, etc.
Note: For this to work correctly, all users who edit the document must have
entered their names in the preferences. To enter your name, invoke Tools >
Options, switch to the General tab, click on either the User (Home) or User
(Business) button, and type your name (or at least your initials) in the appro-
priate edit boxes.
456 Document revisions Manual TextMaker
Internet functions
TextMaker is equipped with functions for editing HTML documents for the Inter-
net:
Opening HTML documents
Internet pages are usually in HTML format. With TextMaker you can open
HTML files directly. Invoke the command File > Open and choose the HTML
format from the Files of Type list box.
Editing HTML documents
The second section of this chapter covers the editing of HTML documents.
Here you will learn what functions are available for HTML documents and how
to use them.
Saving HTML documents
The last section covers the use of the command File > Save as to save docu-
ments in HTML format once they have been prepared.
Detailed information is provided on the following pages.
Opening HTML documents
Internet pages are usually saved in HTML (HyperText Markup Language) format.
HTML documents can be recognized by the extension .HTM or .HTML appended to
their filenames. They can be opened in TextMaker as follows:
1. Invoke the command File > Open.
2. Choose the HTML format in the Files of Type list box.
3. Specify the file to be opened and confirm with OK.
TextMaker opens the HTML document and displays it on the screen.
Note: The presentation of a document in TextMaker can differ from a web brows-
er’s presentation of it. However, you can always check the way the document will
look in a browser by opening it in your web browser.
Manual TextMaker Internet functions 457
Editing HTML documents
In the following pages, you will learn which special features are available to you
when working with HTML documents, and what you need to consider when using
them.
Page formatting
Page formatting does not apply to HTML documents.
If you make changes in the page format with File > Page Setup, the changes are
not saved in an HTML document.
Pictures in HTML documents
To insert a picture into an HTML document, you can use the command Object >
New Picture as described in the chapter “Pictures” beginning on page 211. How-
ever, you should take note of the following points:
The picture should reside in the same folder as the document
As a rule, the picture file should reside in the folder where the document is
saved.
So, either copy the picture to that folder manually before adding it to the
document, or simply check the Copy to document’s folder option in the Ob-
ject > New Picture dialog and allow TextMaker to do this for you.
The picture should not be saved in the document
Beyond that, you should not use the Save within document option, because
picture files cannot be saved within HTML documents.
Besides, it is not possible to insert picture frames in HTML format.
Which picture file format?
On the web, pictures are usually stored in one of the following file formats: GIF,
JPG or PNG. All of these formats save the picture information in compressed form
and thereby reduce picture file sizes considerably.
458 Internet functions Manual TextMaker
The GIF format is most appropriate for smaller graphics with a maximum of
256 colors. It uses a lossless compression method that does not impair image
quality.
The JPG format is most appropriate for photographs and other large images in
true color. However, the compression method used here is not lossless – the
higher the chosen compression ratio, the worse the image quality.
The PNG format is the most versatile image file format. It comes in various
sub-formats with different types of compression (including lossless as well as
lossy compression).
Use pictures in one of these file formats whenever possible, since other formats are
not supported by all browsers.
Tables in HTML documents
It is also possible to insert tables into HTML documents. To do this, use the com-
mand Table > New Table in the usual way (see chapter “Tables” beginning on
page 187).
Tip: With tables you can simulate sophisticated formatting for which the HTML
format makes no explicit provisions. For example, you can produce double
columned text by placing the text in a table with one row and two columns.
Horizontal lines
With the command Object > New Horizontal Line you can insert a horizontal line
into the text – for example, when a dividing line is needed. Of course such lines are
not limited to HTML documents; they can also be used in normal documents.
To insert a horizontal line, position the text cursor in the text line where the line is
desired and invoke the command Object > New Horizontal Line.
The line is now inserted. By default, it extends all the way from the left to the right
margin.
Changing the line’s properties
To change the way the line is rendered, select the line (by clicking on it) and
invoke the command Object > Properties.
Manual TextMaker Internet functions 459
Tip: This command can also be invoked by double clicking on the line.
A dialog box appears and presents the following options:
Width of line
The width of horizontal lines is normally specified as a percentage of the page
width. By default, the width is set to 100 percent; thus, the line extends all the
way from the left to the right margin. If you change this setting to 50 percent,
for example, the line will be shortened to half the width of the page.
Alternatively, you can enable the Absolute option and enter the desired width
as a fixed value.
Thickness
Here, you can enter the line thickness in points.
Justification
Here you can choose how the line should be justified: Left (at the left margin),
Right (at the right margin), or Centered (in the middle of the page).
Color
Here you can choose the line’s color.
You can always define new colors to supplement those that are available by
default (see section “Document properties, Colors tab” beginning on page 548).
3D shading
If this option is enabled, the line is rendered with a shadow effect.
Tip: With thin lines, this effect is hardly noticeable. Thus, it is recommended to
increase the line’s thickness when using the 3D shading effect.
Color of 3D shading
You can choose the color of the 3D shading here.
Creating links
You can put hyperlinks in TextMaker documents and then follow them by clicking
with the mouse.
460 Internet functions Manual TextMaker
For example, you can place a link to a website in a document. When the user clicks
on it, the web browser starts automatically and presents the page.
You can also insert a link to another TextMaker document, allowing the document
to be opened automatically by clicking on the link.
Creating a link
To create a link, proceed as follows:
1. Select the text that is to be made into a link.
2. Invoke the command Format > Link.
3. Enter the target of the link in the URL or file name box; that is, enter the path
and name of the internet resource or file to which the selected text is to refer.
Links to web pages must be entered as “http://” followed by the address of the
page – for example, “http://www.example.com/index.htm”.
4. Below, in the Bookmark field, you can specify, if desired, a position in the
target document to be opened (see below). However, this field is normally left
empty.
5. Confirm with OK.
The link is now created. You recognize this by a change in the color of the text,
which indicates the presence of a link.
Hint: An easier and faster way of creating links is available when the option
Format URLs as hyperlinks is activated in the Tools > Options dialog (Edit
tab). You can then simply type the target address (for example,
“http://www.example.com/index.htm”) right into the text and press the spacebar.
TextMaker will detect that you have entered an Internet address and format it as
a link automatically.
Specifying a target position
The dialog described above gives you the option of specifying a position in the
target document. To do this, enter at Bookmark either the address of an anchor (for
HTML documents) or a bookmark (for TextMaker documents).
Example: If you enter “Report.tmd” at URL or file name and the name of a
bookmark in this document at Bookmark and then follow the link you have
Manual TextMaker Internet functions 461
created, the file REPORT.TMD will be opened and the text cursor will be positioned
at the specified bookmark.
Following links
To follow a link, position the text cursor at any character within the link text. Then
invoke the command Edit > Go to link. TextMaker responds by opening the linked
document.
Tip: You can also follow links by clicking on the link text with the mouse.
Editing or removing a link
To edit an existing hyperlink, first select the link text. Then invoke the command
Format > Link. A dialog box like the one described above then appears. Here you
can edit the target of the link.
To remove a link, proceed as follows:
Removing a link by deleting the link text
When you delete text that has been formatted as a link, the link is removed with
the text.
Removing only the link
If you want to remove only the link and leave the text in place, select the text
and invoke Format > Remove Link.
Saving HTML documents
To save the current document in HTML format, proceed as follows:
1. Invoke the command File > Save as.
2. Choose the HTML format from the Save as Type list.
3. Enter the filename under which the file is to be saved and confirm with OK.
The document is now saved in HTML format.
462 Internet functions Manual TextMaker
Tip: After saving the document, open it with your web browser to check its
appearance.
Manual TextMaker Internet functions 463
Outputting documents
In this chapter, you will find detailed information about outputting documents
(printing, faxing, e-mailing, etc.).
The following topics are covered:
Print preview
The first section covers the use of the File > Print Preview command which
displays a preview of the printed document on the screen.
Printing a document
The next section introduces the File > Print command which actually prints a
document.
Printing a form letter
You can print form letters, which are documents that are to be sent to several
addressees, with the command File > Print Merge.
Faxing a document (Windows only)
If you have installed fax hardware and suitable fax software, you can send a
document by fax directly from TextMaker for Windows. The command File >
Send > Fax is provided for this purpose.
Faxing a form letter (Windows only)
If you have installed fax hardware and suitable fax software, you can even send
form letters by fax with TextMaker for Windows. You use the command File >
Send > Fax Merge for this purpose.
Exporting a document to a PDF file
Using the File > Export as PDF command, you can export a document to a
PDF file. Such files can be viewed on virtually any computer, provided that it
has a PDF viewer installed.
Exporting a document to an EPUB file
Alternatively, using the File > Export as EPUB command, you can export a
document to an EPUB file.
Manual TextMaker Outputting documents 465
EPUB is an open standard for e-books (electronic books) and other electronic
publications. The EPUB format can be read by most hardware e-book readers.
For PCs and mobile devices, various viewer applications are available.
E-mailing a document
When you would like to send a document by e-mail, you can use the command
File > Send > E-mail.
Detailed explanations are presented in the following pages.
Print preview
The print preview displays a preview of the printed document on the screen. Using
this feature can help you avoid wasting paper on test prints.
To open the print preview, choose the File > Print Preview menu command.
To close it, click on the Close button in the toolbar or press the (Esc) key.
Using the print preview toolbar
The print preview provides a toolbar with the following controls (from left to
right):
Use these controls to jump from page to page. From left to right:
To the first page
To the previous page
To a specific page. (Enter the desired page number into the little input field and
press the Enter key (¢).)
To the next page
To the last page
The next three buttons have the following functions:
466 Outputting documents Manual TextMaker
The left button invokes the File > Page Setup command to modify the page
format (paper size, orientation, margins, etc.). See also section “Page format-
ting”, page 99.
Hint: The arrow right of this icon opens a list of all paper formats available,
allowing you to choose a different page size for the document quickly.
The middle button invokes the File > Print command which prints the docu-
ment. See also section “Printing a document”, page 468.
The right button invokes the File > Export as PDF file command which
generates a PDF file from the document. See also section “Exporting a docu-
ment to a PDF file”, page 477.
These controls can be used to change the zoom level. Either type in a zoom level in
the edit field and press the Enter key (¢), or click one of the buttons at the left to
choose the zoom level:
Actual document size (zoom level 100%)
Fit margins in window
Display one full page
Display two full pages
Activate magnifying glass. (When this tool is active, use your mouse to drag a
rectangle around the part of the document that you want to magnify.)
These buttons determine if the following should be included in the printout:
Comments
Markers for all changes that were added to the document with the “Track
Changes” feature activated (see chapter “Document revisions”, beginning on
page 445)
Pictures
To close the print preview, click on the Close button or press the (Esc) key.
Manual TextMaker Outputting documents 467
Printing a document
To print the current document, choose File > Print or use the keyboard shortcut for
this command: (Ctrl)(P).
A dialog box appears, allowing you to make the following settings:
Printer
Here, choose from the installed printers the one that is to handle the printing.
The Setup button opens a window for setting up and configuring the printer. You
can find information about this in your printer manual.
Linux users can also specify the command to be used for printing here.
Pages
Specify here the part of the document to be printed:
All
Print the entire document.
Current Page
Print only the page on which the text cursor is positioned.
468 Outputting documents Manual TextMaker
Pages:
Print only the specified pages. You must enter the desired page numbers, for
example:
12 Print page 12 only
12-15 Print pages 12 through 15
12- Print page 12 and all pages following
-12 Print pages 1 through 12
You can enter as many page ranges as you like provided you separate them with
commas, for example:
2-5, 12 Print pages 2 through 5 and page 12
In addition, you can specify with the Pages to print option, whether all pages
or only the odd or even numbered pages in the given range are to be printed.
Furthermore, the Pages per sheet option allows you to print more than just one
page on each sheet of paper. For example, when you select Four Pages, each
sheet of the printout will contain four pages (scaled down accordingly).
Options
This part of the dialog box contains additional printing options:
Copies
Here you can specify the number of copies of the document to be printed.
Collate copies
When you print multiple copies of a document, this option determines if the
printout will be sorted after page numbers.
If you check this option and print multiple copies of a document with e.g. three
pages, the pages will be output in the following order: 1-2-3, 1-2-3, 1-2-3, ...
If it is not checked, the order will be: 1-1-1..., 2-2-2..., 3-3-3...
Note: Not all printers support this feature.
Print to file
Redirects the print output to a file instead of a physical printer.
Manual TextMaker Outputting documents 469
Drop pictures
Skips over all pictures and drawings when printing (useful for fast test print-
ing).
Reverse order
Prints the pages from last to first.
To start printing, click OK.
Hint: Before actually printing a document, you can preview the printout using
the File > Print Preview command.
Printing a form letter
To print a form letter, proceed as follows:
1. Open or create a form letter (see chapter “Form letters and form faxes” begin-
ning on page 365).
2. Make sure that the database with the desired addresses has been assigned to the
form letter with Tools > Set Database (see section “Assigning a database to a
document” beginning on page 366).
3. Select the database records to be printed as required (see section “Selecting
data records” beginning on page 371).
4. Invoke the command File > Print Merge.
5. In the Records group box, choose one of the options for controlling which
records in the attached database are to be used:
All (every record in the entire database)
Selected (all records in the database that have been selected)
Range (a range of record numbers – in this case you must enter the first and
last numbers in the range)
Finally, confirm with OK to start the print job.
You will find detailed information about creating form letters in chapter “Form
letters and form faxes” beginning on page 365.
470 Outputting documents Manual TextMaker
Faxing a document
Note: Fax functions are available only in the Windows version of TextMaker.
Extended fax support is integrated into the Windows version of TextMaker, simpli-
fying the creation and transmission of faxes and form faxes:
Fax templates supplied with the program
To send a fax, simply pick one of the fax templates supplied with the program,
specify the recipient, type the text and send it on its way with File > Send >
Fax (see section “A fax in five minutes” beginning on page 471).
Create personalized form faxes
Even form letters can be sent by fax. TextMaker handles this task by fetching
the addressees’ names and fax numbers from the database assigned to the doc-
ument (see the next section “Faxing a form letter” beginning on page 475).
Important: Before you can make use of these functions, you must install one of
the fax programs that are supported by TextMaker. See section “Requirements
for extended fax support” on page 472.
Detailed information about TextMaker’s extended fax functions is presented on the
following pages.
A fax in five minutes
Before we present TextMaker for Windows’ extended fax functions in detail, we
want to show you how to create and send your first fax in just five minutes.
However, before you send a fax for the first time, you should check to see if you
have fax software that TextMaker supports (see section “Requirements for extend-
ed fax support” on page 472). In addition, if you have not done so already, you
must configure your fax software by giving it your name, fax number, etc. before
you can begin.
Once you have completed this, you can proceed as follows:
1. In TextMaker for Windows, invoke the command File > New to create a new
document.
2. A dialog box appears so that you can select the desired document template. The
list shown in this window includes a folder called Fax. Choose one of the tem-
Manual TextMaker Outputting documents 471
plates from this folder. (Double click on the folder, then double click on a tem-
plate.)
3. TextMaker now takes you automatically to its address database. Page to the
desired addressee.
Alternatively, you can click on the Append button to add a new addressee
record including the fax number.
4. Click on the Insert button to insert the address into the fax form. The database
will close automatically.
5. Now type the fax’s message text.
6. When the fax is ready, invoke the command File > Send > Fax.
7. A dialog box appears. Important: Make sure that the driver for your fax soft-
ware (e.g., “Microsoft Fax”) is shown as the selected Fax device. Then click on
OK.
8. Another dialog box appears and presents data about the recipient. Make sure
that the correct number is shown and click on OK to begin the transmission.
9. Done! At this point your system’s fax software takes over and sends the fax on
its way.
If you are interested in additional details or you would like to create your own fax
templates or fax form letters, please read the following sections of the manual.
Requirements for extended fax support
Note: Fax functions are available only in the Windows version of TextMaker.
To make use of TextMaker for Windows’ extended fax functions, you must have
installed (and configured) one of the following fax programs:
Windows Fax and Scan (included with most versions of Windows 7 or later)
Microsoft Fax (included with most versions of Windows XP)
AVM FRITZ!fax version 2.0 or later
Of course you also need the corresponding hardware – be it a fax modem, a multi-
function printer, a router, or any other fax device that is supported by your fax
software.
472 Outputting documents Manual TextMaker
Note: If you have a different fax program, you can, of course, continue to use it. If
you choose to do so, you must follow the procedure for faxing described in your
fax software manual. You will not be able to use TextMaker’s extended fax support
or the form fax function, since these work only with the programs listed above.
Starting a fax transmission
Note: Fax functions are available only in the Windows version of TextMaker.
When you want to send a document by fax, invoke the command File > Send >
Fax, rather than the command File > Print.
A dialog box appears, allowing you to make the following settings:
Fax device
Here, choose the fax driver that was installed by your fax software (for exam-
ple, “Microsoft Fax”).
Setup button
If you click on this button, you will get the setup dialog for your fax software.
You can use it to configure your fax program (see your fax software manual).
Pages
Here you can choose to fax the entire document, only the current page, or a
specific range of pages.
Manual TextMaker Outputting documents 473
High resolution
Faxes are usually sent in “normal” resolution. If you enable the High resolu-
tion option, the fax will be sent with finer quality, but the transmission will take
longer.
Drop pictures
If this option is enabled, TextMaker skips over any pictures, drawings and OLE
objects inserted into the document when transmitting it.
Extended fax support
This option is available only when a fax program compatible with TextMaker is
installed on your PC (see section “Requirements for extended fax support” on
page 472).
In this case, this option should not be disabled. If you disable it, the extended
fax functions described in this chapter will not be operable. TextMaker will
route the fax directly to your fax software, which will require you to supply the
name and fax number of the recipient.
When you confirm with OK, a dialog will appear and allows additional settings for
the fax transmission to be made (see the next section).
Settings for fax transmissions
When you exit the File > Send > Fax dialog box with OK, another dialog box
appears. It allows you to specify the recipient’s fax number and name.
By the way, instead of entering the required settings in this dialog box, you can
enter them ahead of time in the Fax tab in the dialog box for the File > Properties
command.
Tip: When you use a suitable document template for faxing, as recommended in
section “A fax in five minutes” beginning on page 471, this dialog box has al-
ready been filled out for you. Several such document templates are included in
the TextMaker distribution. Simply invoke File > New and choose one of the
templates in the Fax folder.
If you don’t want to use any of the templates supplied, you can still fill out the
fields Fax number and Name of recipient manually.
474 Outputting documents Manual TextMaker
Important for form letters: For form letters, you must not enter fixed values here –
rather, select the appropriate database fields. Read more about this in the next
section (“Faxing a form letter”).
The following settings should be made in this dialog:
Fax number
Here, type the recipient’s fax number. Alternatively, click on the button ... and
select the field from the attached database that contains fax numbers.
Name of recipient
Here you can either type the recipient’s name or select the field from the
attached database that contains names. This information will then appear in the
transmission report generated by your fax software.
After your OK the document is routed to your fax software and the fax transmis-
sion begins.
If this dialog box does not appear: If the dialog described above does not ap-
pear, and a dialog box produced by your fax software appears instead, you have
either disabled the Extended fax support option in the File > Send > Fax dialog
or you are using fax software that TextMaker does not recognize. Naturally, you
can still fax the document. But you cannot use the procedure described in this
section; instead, you must specify the recipient you want in your fax software’s
dialog box (see your fax software manual).
Faxing a form letter
Note: Fax functions are available only in the Windows version of TextMaker.
Its ability to handle the fax transmission of form letters to multiple recipients is
another benefit of TextMaker for Windows’ extended fax support described earlier
in this manual.
Important: To be able to send form faxes, you must have installed fax software
on your computer that is supported by TextMaker (see section “Requirements for
extended fax support” beginning on page 472). If you have not done this, you
should not use the form fax command.
To send a form letter by fax, proceed as follows:
Manual TextMaker Outputting documents 475
1. Open or create a form letter (see chapter “Form letters and form faxes” begin-
ning on page 365).
2. Assign the desired database to the form letter (see section “Assigning a data-
base to a document” beginning on page 366).
3. If you don’t want to send the fax to all recipients stored in the database, open
the database and select in it the recipients you want included (see section
“Selecting data records” beginning on page 371).
4. Invoke the command File > Send > Fax Merge.
5. Make sure that the driver for your fax software (e.g., “Microsoft Fax”) is shown
as the selected Fax device.
6. Specify which records of the attached database are to receive the faxed letter:
All (every record in the entire database)
Selected (all records in the database that are selected – this is the default
setting)
Range (a range of record numbers – here you must enter the numbers of the
first and last records in the range)
7. Confirm with OK.
Provided TextMaker supports your fax software, it will display a dialog that
allows you to make settings for the fax transmission.
First, enter the database field that contains the fax numbers (unless it is already
entered). To do this, click on the three dots beside the Fax number edit box,
select the database field containing fax numbers and confirm with OK.
TextMaker now displays the field name and under it, as an example, the content
of the field for the currently active record.
8. Next, let TextMaker know the field that contains the names of the fax recipi-
ents. To do this, click on the three dots to the right of the Name of recipient
edit box and select the appropriate database field.
9. Make sure that all the settings are correct and confirm with OK.
TextMaker now generates the form faxes and routes them to your fax software,
which then begins the transmission.
476 Outputting documents Manual TextMaker
Important: If the dialog box described above does not appear, it is because
TextMaker does not recognize your fax software. You must use fax software that
TextMaker supports; otherwise, it is not possible to fax form letters. For a list of
supported software, see section “Requirements for extended fax support” begin-
ning on page 472.
When the transmission process has been completed, you should examine your fax
software’s transmission log to check whether the faxes have reached all the recipi-
ents.
Exporting a document to a PDF file
You can also export documents to a PDF file.
PDF files can be viewed on virtually any computer, provided that it has a PDF
viewer installed (for example, “Adobe Reader”). Text formatting and objects
(pictures, drawings, etc.) are retained exactly as in the original file.
To export a document to a PDF file, proceed as follows:
1. Choose the File > Export as PDF command.
2. A dialog window appears where you can change the settings described below.
After that, confirm with OK.
3. Another dialog window appears where you can specify the filename and loca-
tion of the PDF file to create. After that, confirm with OK.
The PDF file will then be created. To view it, open the PDF file in a PDF viewer of
your choice.
Hint: If your device does not have a PDF viewer installed, you can find suitable
programs in the Internet by performing a search for “PDF viewer” in your web
browser.
The dialog window mentioned above provides the following options:
General tab
On this tab, you can specify which parts of the document to export, and change
several other settings. The options available are mostly identical to the ones pro-
Manual TextMaker Outputting documents 477
vided in the File > Print dialog, which is described in the section “Printing a
document” beginning on page 468.
Apart from that, the following additional options are available:
Create table of contents
If this option is checked, TextMaker will store a bookmark in the PDF file for
each heading that your document contains.
Your PDF viewer will then display these bookmarks in a pane left of the docu-
ment. You can utilize this pane as an interactive table of contents: just click on a
heading to jump to the corresponding section in the document.
Hint: If your PDF viewer does not display a bookmark pane, search it for a
command to display bookmarks and activate it.
Note: Please note that, in order to use this feature, you have to outline the
document (by adding headings) beforehand. See the section “Outlines” (page
400)) for details.
Create interactive form
Determines if forms objects (text boxes, dropdown lists, etc.) as well as text
frames and tables should be exported as editable objects.
By default, this option is not checked. If you activate it, such objects can be
edited when the PDF file is viewed in a PDF viewer (provided that the corre-
sponding permissions are set – see Security tab).
For more information on the creation of forms, see the chapter “Forms”, begin-
ning on page 293.
Create tagged PDF
If this option is checked, information about the logical structure of the docu-
ment will be included in the PDF file.
This information is required in order to produce barrier-free PDF files that, for
example, can also be used with screen readers or applications that are able to
read the text in a PDF out loud.
Export comments
You can add comments to a document using the Tools > Comments command
(as described in section “Using comments”, page 445).
478 Outputting documents Manual TextMaker
When this option is enabled, these comments will appear not only in the origi-
nal document, but also in the PDF file.
Note: Regular text will be reduced in size to make room for the comments.
Thus, its measurements will not correspond to the measurements specified
for the original document.
Export tracked changes
Using the Tools > Track Changes command, you can achieve that all changes
made to a document will be displayed in color and underlined (as described in
section “Tracking changes in a document”, page 451).
When this option is enabled, the text in the PDF file will be highlighted the
same way as in the original document.
Preferences tab
This tab contains options for modifying the output quality, including the following:
AutoShape options
Sets the quality (resolution) in which AutoShapes and all other types of draw-
ings are exported. The higher the setting, the larger the resulting file will be.
Image options
Lets you choose if images should be stored using a lossless compression
method or the (lossy) JPEG compression method. If you choose the latter op-
tion, the JPEG quality option becomes available and lets you modify the quali-
ty level of the compression.
Hint: Lossless compression provides perfect image quality. However, if your
document contains a large number of images (especially photographs), the re-
sulting file can become rather large. If this is the case, you may want to
switch to JPEG compression, which provides a much higher compression rate
for photographic images.
The option Use alpha channel for transparencies determines whether an
“alpha channel” should be used when rendering transparencies in images or
drawings. Usually, these look best when this option is enabled. However, some
PDF viewers are unable to render alpha channels flawlessly, so we included an
option to deactivate this feature.
Manual TextMaker Outputting documents 479
Other options
Include TextMaker document: Stores a copy of your TextMaker document
inside the PDF file. This enables users to open the resulting PDF file directly in
TextMaker. The program will then extract the original TextMaker document
from the PDF file and display it.
Open file in PDF viewer after exporting: Launches your PDF viewer and
displays the PDF file after it has been exported (provided that you have a PDF
viewer installed on your computer).
Use relative paths for file links: Automatically converts any hyperlink to a file
into a relative path (instead of an absolute path). For example, when you have
inserted a link to the file c:\Documents\Lists\test.txt and export the PDF docu-
ment to the folder c:\Documents, the file path for this link will be changed to
“Lists\text.txt”.
Font options
The Font embedding options let you choose if the fonts used in the document
should be included in the PDF file.
If font embedding is enabled, the resulting PDF file can be viewed in its origi-
nal fonts on any computer – even if this computer does not have the fonts in-
stalled. If it is disabled, text will be rendered using some replacement fonts se-
lected automatically by the system.
If the Embed only used characters option is enabled, only those characters of
a font will be embedded that actually occur in the document. Advantage: The
resulting PDF file is smaller in size.
View tab
This tab contains advanced options for the display of the PDF file in a PDF viewer,
including the following:
Navigation pane
Use this option to specify what to display in the navigation pane of the PDF
viewer. (The navigation pane is a panel displayed left of the PDF document.)
Options available:
Default: Use the PDF viewer’s default setting.
Empty: Do not display anything in the navigation pane.
480 Outputting documents Manual TextMaker
Bookmarks: Display the document’s bookmarks in the navigation pane.
Page thumbnails: Display miniatures of the document’s pages in the naviga-
tion pane.
Zoom
Use this option to set the default zoom level of the PDF file, as follows:
Default: Use the PDF viewer’s default setting.
Full page: Select the zoom level at which the entire page fits in the window.
Fit width: Select the zoom level at which the page width fits in the window.
Fit height: Select the zoom level at which the page height fits in the window.
Custom: Set the zoom level to a custom value (in percent).
Page layout
Use this option to specify the page layout to display, as follows:
Default: Use the PDF viewer’s default setting.
Single pages: Display as single pages.
Two pages - odd pages left: Display as two facing pages (odd pages on the
left).
Two pages - odd pages right: Display as two facing pages (odd pages on the
right).
Additional options
This section provides the following additional options:
Display document title: Display the document’s title in the title bar of the PDF
viewer (instead of its file name). Hint: You can change the title of a document
on the Summary tab of the File > Properties dialog.
Center viewer on screen: Automatically center the program window of the
PDF viewer on the screen when the PDF file is opened.
Full-screen mode: Automatically switch the PDF viewer to full-screen mode
when the PDF file is opened.
Hide menu bar: Hide the menu bar of the PDF viewer.
Hide toolbars: Hide all toolbars of the PDF viewer.
Manual TextMaker Outputting documents 481
Hide navigation pane controls: Hide all controls of the navigation pane.
Security tab
This tab provides options that allow you to encrypt the resulting PDF file and to set
up passwords that protect the file against opening or changing it.
Encryption type
Here you can select if the PDF file should be encrypted. You can choose be-
tween 40 bit encryption (low level of security) and 128 bit encryption (high
level of security).
Note: The other options on this tab are not available until you have chosen an
encryption method.
Password to open the document
If you enter a password here, the PDF viewer will ask for this password when
users try to open the PDF file. If they don’t enter the correct password, the
viewer will refuse to display the file.
If you leave this field empty, any user can open the file without having to enter
a password.
Password to set permissions
Additionally, you can restrict the access rights for the PDF file. To do this, first
enter a password required to change the access rights. Then, use the options in
the Permission section of the dialog to specify which permissions should be
granted.
Background information: In some PDF viewers, a command for changing the
access rights is available. If users try to invoke this command, they will be
asked for the password you have entered here.
Permissions
Here you can specify which types of actions should be permitted. Only availa-
ble when you have specified a password to set permissions (see above).
482 Outputting documents Manual TextMaker
Exporting a document to an EPUB file
As an alternative to the PDF format, you can also export documents using the
EPUB format.
EPUB is an open standard for e-books (electronic books) and other electronic
publications. The EPUB format can be read by most hardware e-book readers. For
PCs and mobile devices, various viewer applications are available.
As opposed to the PDF format, where the text formatting is retained exactly as in
the original document, EPUB files are usually re-rendered by the e-book reader in
order to optimize the text flow to the given display size. Accordingly, your docu-
ment might look quite different in an e-book reader.
To export a document to an EPUB file, proceed as follows:
1. Choose the File > Export as EPUB command.
2. A dialog window appears where you can change the settings described below.
After that, confirm with OK.
3. Another dialog window appears where you can specify the filename and loca-
tion of the EPUB file to create. After that, confirm with OK.
The EPUB file will then be created. To view it, open the EPUB file in an e-book
reader or a reader application of your choice.
Hint: If your device does not have a reader application for EPUB files installed,
you can find suitable programs in the Internet by performing a search for “EPUB
reader” in your web browser.
The dialog window mentioned above provides the following options:
General tab
On this tab, you can edit the document’s summary information and some additional
information, and specify several other settings.
Options available:
Title, Author, Subject, Keywords, Description
Here you can edit the document’s summary information (title, author etc.) If
you plan to publish the EPUB file after its generation, don’t forget to fill these
fields with data.
Manual TextMaker Outputting documents 483
Note: These fields can also be edited using the Summary tab in the File >
Properties dialog.
Language, ISBN, UUID, Publishing date, Publisher, Copyright notice
Here you can enter additional information on your document. If you plan to
publish the EPUB file after its generation, these fields should be filled out as
well.
The UUID (“universally unique identifier”) is a unique number that can be
used to identify an individual document. The New button creates a new random
UUID. (Technically spoken, randomly created UUIDs are not really unique –
however, due to their sheer length, the chance to produce a UUID that is al-
ready taken is almost zero.)
Please note that the UUID of a document should not be changed anymore once
it is published – unless you want to release a new revision of the document.
The ISBN (optional) is another unique identifier number for a publication (and
this one actually is unique). ISBNs are required by the book-trade. You usually
obtain an ISBN from your publisher.
Cover
When you activate the option Create cover page, an image file for the creation
of a cover page is added to the EPUB file. EPUB readers usually not only dis-
play this image file as a title page in your document, but also use it to generate
a thumbnail image for the document (displayed e.g. in the user’s “library”).
To choose an image for the cover page, click on the three dots next to the text
field below this option. This will open a file dialog, allowing you to browse
your device for the file.
Additionally, you can choose the background color for the cover page.
Table of contents
When the option Create table of contents is checked, TextMaker will store a
bookmark in the EPUB file for each heading that your document contains.
Some EPUB readers are able to display these bookmarks, for example, in a
pane left of the document. You can utilize this pane as an interactive table of
contents: just click on a heading to jump to the corresponding section in the
document.
Hint: If your reader does not display a bookmark pane, search it for a command
to display the table of contents (or bookmarks) and activate it.
484 Outputting documents Manual TextMaker
Note: Please note that, in order to use this feature, you have to outline the
document (by adding headings) beforehand. See the section “Outlines” (page
400)) for details.
Preferences tab
This tab contains options related to the output of the EPUB file, including the
following:
Image options
Lets you choose if images should be stored using a lossless compression
method or the (lossy) JPEG compression method. If you choose the latter op-
tion, the JPEG quality option becomes available and lets you modify the quali-
ty level of the compression.
Hint: Lossless compression provides perfect image quality. However, if your
document contains a large number of images (especially photographs), the re-
sulting file can become very large. If this is the case, you may want to switch
to JPEG compression, which provides a much higher compression rate for
photographic images.
Split EPUB text
When exporting documents that contain a huge amount of text, it is advisable to
let TextMaker split the text into small segments. Otherwise, some low-end
EPUB readers might be unable to process the document.
It is therefore recommended to have this option activated. TextMaker will split
the text into segments of about 100 KB in the resulting EPUB file. When you
open that file in your reader, these segments will automatically be combined to
one single document again.
Font options
The Font embedding options let you choose if the fonts used in the document
should be included in the EPUB file.
Note: This is usually not required, since most EPUB readers render the docu-
ment in their own fonts anyway.
However, some readers provide an option for displaying the document in its
original fonts. For such readers, embedding the document’s fonts would make
sense. But please note that embedding fonts can lead to a much larger output
file.
Manual TextMaker Outputting documents 485
Note: Please respect the license terms of the fonts’ vendors. For most com-
mercial font packages, embedding in EPUB files is not allowed (or requires
the payment of additional charges).
CSS options
EPUB files usually include a CSS file where the document’s character/para-
graph styles are stored. TextMaker generates this file automatically, so normally
you don’t have to care about it.
In case you have created a custom-made CSS file, you can alternatively use this
file instead of the one that is generated automatically. To do so, activate the op-
tion Append custom CSS and click on the three dots next to the text field be-
low this option. This will open a file dialog, allowing you to browse your de-
vice for the CSS file.
Note: Not all readers support the use of a custom CSS file.
Other options
Open file in an EPUB viewer after exporting: Launches your EPUB viewer
and displays the EPUB file after it has been exported (provided that you have
an EPUB viewer installed).
E-mailing a document
Provided an appropriate e-mail application is installed on your device, you can
send documents by e-mail directly from TextMaker.
To do this, proceed as follows:
1. Create or open the document that is to be e-mailed.
2. Invoke the File > Send or the File > Send > E-Mail command (if you have the
Windows version of TextMaker).
3. Select the format in which the document is to be sent.
Note: If you choose the TextMaker document format, the recipient receives an e-mail with the
TextMaker document as an attachment. In order to read the attachment, the recipient needs to have
TextMaker installed.
Your default e-mail application is invoked and a blank e-mail message is generat-
ed, with the document as an attachment. You can specify the recipients and type in
a subject and message, if desired, and then send the e-mail.
486 Outputting documents Manual TextMaker
Document management
TextMaker provides functions that simplify document management and speed up
access to them:
Quick paths
You can set up quick paths to change immediately to folders that are frequently
used to save or retrieve files.
Document summary
Every document can have a document summary that you can display and edit
using the Summary tab in the File > Properties dialog. You can specify the
document’s title, subject and author, enter keywords for the file manager’s
search function, and compose a brief description of the document’s contents.
The file manager
The integrated file manager provides a convenient way to access your docu-
ments. It allows you to see at a glance the names and summaries of your docu-
ments, and to examine, open, print or delete them with the press of a key. With
the search function, you can look for documents not only by filename, but also
by subject, title, author, etc.
Backup copies
Whenever you save a document, TextMaker can automatically create a backup
copy containing its previous version. There is even an option to keep multiple
generations of backup copies for each document.
You will find detailed information for each of these functions on the following
pages.
Quick paths
TextMaker gives you the capability to define up to twenty quick paths and use
them to change to specific folders where you open or save files frequently.
A quick path is a symbolic statement like “Letters to the tax office” that stands for
a specific folder on the hard disk (for example, the folder C:\LETTERS\TAXES).
Manual TextMaker Document management 487
When you want to open a file in this folder, all you need to do is click on the
Quick path button in the File > Open dialog and select its quick path. The dialog
changes immediately to the C:\LETTERS\TAXES folder.
Quick paths are available not only in the File > Open dialog, but also in all other
dialog boxes that have to do with opening or saving files.
For detailed information on quick paths, see the pages that follow.
Defining quick paths
To define a new quick path, complete the following steps:
1. Open any type of file dialog, for example, the File > Open dialog.
2. Click the Quick path button.
3. A menu opens below the button. Select the Create new quick path command
from it.
4. At Name of quick path enter a meaningful name for the quick path – for
example, “Letters to the tax office”.
5. At Path enter the desired folder – for example, c:\letters\taxes.
Tip: Alternatively, click on the button with the three dots next to this text
field. This opens a dialog where you can browse to the folder of interest.
6. Confirm with OK.
From now on, TextMaker will change to the folder C:\LETTERS\TAXES when the
quick path “Letters to the tax office” is invoked.
Quick paths with search patterns: Quick paths can also include search patterns for file
names. For example, you can define a quick path as c:\letters\taxes\2016*.*, which
tells TextMaker to change to the folder C:\LETTERS\TAXES and display only those
files whose names begin with “2016”.
Keyboard shortcut: The & sign can be used in a quick path name to give the name a
keyboard shortcut. For example, if you enter “Letters to the &tax office” as the
name, the quick path of this name can be invoked by pressing the (T) key whenever
the list of quick paths is opened.
488 Document management Manual TextMaker
Using quick paths
Quick paths are available in all file dialogs – for example the dialogs for the File >
Open and the Object > New Picture commands.
To invoke a quick path, do the following:
1. Click on the Quick path button in a file dialog.
2. A menu of all the previously defined quick paths opens. Select the desired
quick path.
TextMaker now changes to the folder specified for the quick path.
Editing and deleting quick paths
To modify or delete an existing quick path, do the following:
1. Click on the Quick path button in a file dialog.
2. A menu opens. Select the Change quick paths command from it.
3. A dialog box appears. Select the desired quick path from the list box.
4. Click on Change to edit the name or path, or on Delete to remove the quick
path.
Document summary
You can use the command File > Properties not only to make document specific
settings, but also to enter summary information about the document.
The summary contains additional information (subject, author, keywords, etc.)
about a document. To view or edit it, invoke the command File > Properties and
switch to the Summary tab:
Manual TextMaker Document management 489
Enter your modifications, and confirm with OK.
Tip: Using the file manager (see the next section), you can search for documents
based on the contents of their summaries. For example, you can have the file
manager find all documents from a specific author.
Automatic prompt for summary information when saving: At your option, you can have
TextMaker prompt you to fill in the document summary whenever you save a
newly created document. To enable this function, invoke the command Tools >
Options, switch to the Files tab, and enable the Prompt for summary infor-
mation when saving option. Now, each time you save a new document for the first
time, the dialog box for the entry of summary information will appear.
The file manager
The file manager displays a list of documents from one or more folders and lets
you open, print, delete or view any document with a click of the mouse.
To start the file manager, use the command File > File Manager, or you can use
the keyboard shortcut (F12).
490 Document management Manual TextMaker
Using your mouse, you can resize the File Manager window or move it to a differ-
ent position anytime. The widths of the columns can be changed by dragging the
lines that separate the column headers.
By clicking on one of the column headers, you can sort the files according to the
contents of the column under that header.
You can use the Search button to change to another folder. Apart from that, this
button also provides access to search functions that work with document summary
information, so that you can search for specific titles, subjects, authors, keywords,
etc.
You can select a file and then invoke a function to be performed on the file by
clicking on one of the buttons. The functions associated with these buttons are
described in the next section.
The file manager's buttons
The buttons in the file manager have the following functions:
Open
When you click on this button, TextMaker opens the selected file.
Tip: You can also open a file by double clicking on its filename.
Close
Use this button to exit the file manager.
Manual TextMaker Document management 491
Search
You can click on this button to search for specific files or simply to select a new
folder for display in the file manager. For more information on this topic, see
the next section (entitled “Searching with the file manager”).
Output
Use this button to print or e-mail the selected file. When you click on the
button, a menu opens with the following functions (depending on the operating
system):
E-mail: Send the document by e-mail
Print: Print the document
Print Merge: Print the document as a form letter
Fax: Send the document by fax (only under Windows)
Fax Merge: Send the document as a form fax (only under Windows)
Rename
Click on this button if you want to change the name of the selected file.
Delete
If you click on this button, the selected file will be deleted (after confirmation).
Preview
Click on this button to preview the selected file.
A preview window appears. To open the document displayed in the preview
window, click Open. To close the preview, click Cancel.
Searching with the file manager
With the help of the file manager’s Search button, you can have TextMaker look
for specific files or simply choose the folder to be displayed in the file manager.
492 Document management Manual TextMaker
You can search for files that meet criteria of the following types: filename, folder,
file type, as well as the items in the document summary (title, subject, author,
keywords, and description).
Moreover, you can combine several search criteria. For example, if you only
specify a particular folder in the search dialog, TextMaker will display all the
documents in this folder. But if you also enter a search term in the Title field,
TextMaker will find only those documents that are both in the selected folder and
contain the given search term in the Title field of their summaries.
The search dialog has the following functions:
File name
Allows you to search for a specific file or a filename pattern.
With the default setting, the search function will find all documents of the
chosen file type in the chosen folder.
If you specify a unique filename like INVOICE.TMD, only files with exactly this
name will be found.
If you specify a filename pattern like INV*.TMD, all TextMaker documents
whose filenames begin with “Inv” will be found.
File type
From this list, you can choose the type of the files to be targeted in the search.
For example, if you want to search for files in Rich Text Format, select this
format from the File type list.
Manual TextMaker Document management 493
Title, Subject, Author, etc.
By making entries in these fields, you can target your search to the contents of
the summaries that are included in your documents (see the section “Document
summary”).
If you fill in several fields, the file manager will search for documents that meet
all of your specified conditions. For example, if you enter “tax” in the Key-
words field and “Smith” in the Author field, only documents whose summar-
ies contain corresponding entries for both fields will be found.
You will get different search results depending on the precision with which you
specify the search terms. For example, if you typed “tax” as the search term in
the Keywords field, your search would also turn up documents whose key-
words contain “tax increase” and “my income tax”, etc. – that is, all the docu-
ments in which “tax” was contained anywhere in the keywords.
Case is of no significance in search terms. If the search term is entered as “tax”,
the search will also find documents whose keywords contain “Tax”.
Folders
Here you can select the folder in which the file manager is to carry out the
search.
Include subfolders
If this option is enabled, the file manager searches not only the selected folder,
but also all folders below the selected folder.
“New list” button
Starts a new search using the current settings.
“Add to list” button
Also starts a new search; however, any previous search results remain in the list
rather than being cleared from the list.
Backup copies
Note: This feature is supported only under Windows and Linux. On Android,
only an option for simple (single) backups is available: the option Create back-
up files in the preferences.
494 Document management Manual TextMaker
Whenever you save a document, TextMaker can automatically create a backup
copy containing its previous version. There is even an option to keep multiple
generations of backup copies for each document.
You will find the related settings in the dialog of the Tools > Options command,
Files tab. The dropdown list in the Backup section allows you to specify if and
how backup copies will be generated. Options available:
No backup
When you choose this option, no backup copy is created when you save a
document. (Not recommended.)
Simple backup
Here, exactly one backup copy is created when you save a document. This copy
contains the previous (i.e. last saved) version of the document. It is saved as a
file with the name extension .BAK, stored in the same folder as the document.
For example, when you save the document LETTER.TMD, the existing LET-
TER.TMD file is first renamed LETTER.BAK, and then the edited document is
saved under the name LETTER.TMD.
(This option is identical to the Create backup files option in previous versions
of SoftMaker Office.)
Advanced backup
With this option, multiple generations of backup copies are kept for each
document. All of these copies are stored in a special Backup folder.
Tip: When this option is selected, also the File > Revert to Previous Version
command becomes available. It provides a comfortable means of returning to a
previous version of the current document (see below).
Additional options:
Folder for backup files: Here you can change the location of the Backup
folder in which all backup copies are stored.
Number of backup files per document: Here you can specify the maximum
number of backup copies (= generations) to be kept for each document.
How to use the “File > Return to Previous Version” command
When you have the selected the Advanced Backup option (see above), all backup
copies are stored in a special Backup folder. This folder is maintained automatical-
Manual TextMaker Document management 495
ly by the application. It is not recommended to move or rename the files in this
folder manually.
To restore a previous version of a document, you don’t have to worry about this
folder anyway. TextMaker has a special menu command for this: the command File
> Revert to Previous Version.
You can use this command to revert to a previous version of a document as fol-
lows:
1. Open the document of interest (in case it isn’t opened already).
2. Invoke the command File > Revert to Previous Version.
3. A dialog opens, listing all backup copies available for the current document
along with their creation date. Select the version that you want to revert to.
Hint: The Preview button opens a preview of the selected version.
4. Click on Restore to revert the document in the current window to the selected
previous version.
Note: Please note that this action will replace the current document with a
previous version. Accordingly, when you save it now, its current version is
overwritten by an older version!
Alternatively, a button named Open as Copy is available. When you click this
button, the backup copy will open in a new window instead (rather than replac-
ing the document in the current window). This is useful when you want to
compare the current version with an older version.
But what to do when the original file is no longer available?
The procedure described above only works as long as the original document is still
available. But what to do when the original file has been lost, for example, because
it was accidentally deleted?
Even in that case you can still access the backup copies of this document (unless
they have been deleted as well, naturally). Simply open the backup copy itself.
To find out where the backup copies are located, have a look at the Tools > Op-
tions dialog. The folder is listed as the Folder for backup files on the Files tab. By
default, a folder named Backup is used, located in the SoftMaker folder in your
documents folder.
496 Document management Manual TextMaker
The backup copies in this folder can be opened in TextMaker directly, using e.g.
the following procedure:
1. In Windows Explorer, navigate to the Backup folder (location: see above).
2. Browse this folder for file names that start with the name of the original docu-
ment. For example, a backup copy of the file TEST.TMD might be called
TEST.TMD.135.TMBAK. (As you can see, a running number and the extension
.tmbak are added to the original file’s name.)
Hint: The higher the number, the more recent the version of the backup copy is.
3. In Windows Explorer, double-click on the backup file that you want to open.
4. TextMaker detects that you are trying to open a backup copy and asks you how
to proceed. It displays a dialog with the following options:
Open the backup file: Opens the backup copy.
Invoke the version manager: Invokes the command File > Revert to Previous
Version that displays a dialog with all available previous versions of the origi-
nal document. For more details on this command, see above.
Open the original file: Opens the original file for this backup copy. (Of course this
only works as long as the original file still exists.)
5. Make your choice, and then click on OK.
Once again, please note that TextMaker creates and manages the files in the Back-
up folder automatically. It is not recommended to e.g. manually rename or move
files in this folder.
In case you want to clean up your drive to gain more space, you can always delete
the files in this folder. However, you will of course loose all backup files for all
your documents by doing that.
Manual TextMaker Document management 497
Document protection
You can protect your documents from being read or saved by unauthorized persons
by applying document protection – or, to be more precise, read and/or write protec-
tion – to them. For example, you can require the entry of a password to open or
save a protected document.
To protect the current document, invoke the command File > Properties, switch to
the Protection tab and select the kind of protection you want. Then enter whatever
password you like for reading and/or writing.
The following types of protection are available:
No protection
The document is not protected. This is the default setting.
Write protection
The document can be saved only when the correct write password has been
entered at the time the document was opened.
Read protection
The document can be opened only when the correct read password is entered at
the time an attempt is made to open it. Furthermore, the document will be au-
tomatically encrypted.
Protection depending on password
Here the protection depends on whether the read or the write password is
entered at the time the document is opened:
If the user enters the read password, he is permitted to open the document but
not to save it. If he enters the write password, he has complete access. If he en-
ters a false password, or nothing at all, access is completely denied.
Detailed information about enabling and disabling document protection is given on
the following pages.
Manual TextMaker Document protection 499
Enabling document protection
You can protect your documents from being read or saved by unauthorized persons
by applying document protection – or, to be more precise, read and/or write protec-
tion – to them. For example, you can require the entry of a password to open or
save a protected document.
When a document is read protected it is also encrypted, so that it cannot be exam-
ined with the use of programs other than TextMaker.
To protect a document, do the following:
1. Invoke the command File > Properties.
2. Switch to the Protection tab.
3. Select the kind of document protection desired (see below).
4. Enter the read and/or write password (at least 4, and no more than 15 charac-
ters).
Important: If you forget a password you can no longer open, or save, the
document. Therefore, it is advisable to write down the password, paying at-
tention to the cases of letters!
5. Confirm with OK.
6. A dialog appears and requires you to verify the read and/or write password by
reentering it.
7. Confirm with OK.
8. Exit the dialog box with OK.
9. Save the document to make the changes effective.
From now on anyone who attempts to open this document will be asked automati-
cally for the password. If the correct password is entered, the protection will be
lifted for the duration of the edit session.
Using the above described dialog, you can select any of the following types of
protection:
No protection
The document is not protected. This is the default setting.
500 Document protection Manual TextMaker
Write protection
When the document is opened, the user is given the opportunity to enter the
write password. The document can be saved only when the correct write pass-
word has been entered.
If the user enters a false password, or no password at all, the document is
opened write protected and cannot be saved – not even under another name.
Read protection
When the user tries to open the document, he is prompted to enter the read
password. If he enters a false password, or no password at all, the document is
not opened.
Furthermore, the document is saved in an encrypted form, so that it cannot be
examined with programs other than TextMaker.
Protection depending on password
Here the protection depends on whether the read or the write password is
entered at the time the document is opened:
If the user enters the read password, he is permitted to open the document but
not to save it.
If he enters the write password, he has full access. Thus, he can both read and
also save the document.
If he enters a false password, or nothing at all, access to the document is de-
nied.
Encryption method: “Most compatible” or “Most secure”?
For documents with read protection or protection depending on password, you
can also choose the Encryption method to be used.
Note: This setting primarily concerns the creation of new documents. When you
open an existing encrypted document, the encryption method used in the docu-
ment is determined automatically and this option is set accordingly.
Choosing an encryption method is of importance especially for documents in
Microsoft Word file format (.doc and .docx), since some older versions of Mi-
crosoft Office are unable to read documents using the new encryption method
(“Most secure”).
Manual TextMaker Document protection 501
The following two encryption methods are available:
Most compatible
When the document is saved, an old encryption method is used that can be read
by all versions of Microsoft Office. However, this method is less secure than
the other method.
Most secure
Here, a more modern and more secure encryption method is used. However,
some older versions of Microsoft Office may not be able to read documents en-
crypted with this method.
Detailed information about the currently selected encryption method is displayed at
the bottom of the dialog.
Disabling document protection
When you succeed in opening a read or write protected document by entering the
correct password, protection is disabled – but only temporarily. When you close
the document, protection is again “armed” and the query for the password reap-
pears the next time someone makes an attempt to open the document.
To disable the protection on a document permanently, do the following:
1. Open the document.
2. Invoke the command File > Properties.
3. Switch to the Protection tab.
4. Select the No protection option.
5. Confirm with OK.
6. Save the document, so that the changes will take effect.
Document protection is now permanently disabled.
The next time someone opens the document, no password query will interfere. All
users can now open and save it.
502 Document protection Manual TextMaker
Working with other file formats
Normally, TextMaker saves a document in its native file format, namely, the
“TextMaker document” format. TextMaker documents can be recognized easily by
the filename extension .TMD (TextMaker document). When you save a document,
TextMaker automatically appends this extension to the name you give it. For
example, if you save a document under the name “Letter”, its complete filename
will be LETTER.TMD.
You can save a file in various other file formats as well, which is useful, for exam-
ple, when you want to do additional work on a document using another program.
And you can also open documents in TextMaker that have been created with other
word processors.
In this chapter you will learn how to work with other file formats. It covers the
following topics:
Saving and opening files in other file formats
The first section describes how to save or open a document in a different file
format. You simply invoke the File > Save as command (or, the File > Open
command respectively) and choose the file format in the Save as type list.
Working with text files
When you open or save a text file, its character set is usually determined
automatically. As needed, you can specify the character set manually. This sec-
tion contains information how to do this.
See the following pages for detailed information.
Saving and opening files in other file formats
This section provides information on saving and opening documents in a different
file format.
Manual TextMaker Working with other file formats 503
Saving a document in a different file format
To save the active document in a different file format, invoke the command File >
Save as and open the dropdown list Save as Type. Choose the desired format,
enter a new filename if desired, and confirm by clicking on OK.
Opening a document stored in a different file format
To open a document stored in a different file format, invoke the command File >
Open, open the Files of type list, and select the format of the file to be opened.
Then select the file and confirm with OK.
Supported file formats
The list of available file types in Open and Save dialogs contains (among others)
the following file formats:
Document
The native file format and default for TextMaker documents. This is the format
in which you will typically save your documents.
Template
Document template for TextMaker documents (see section “Document tem-
plates” beginning on page 137)
Microsoft Word
You can also open and save documents in Microsoft Word file format. Supports
.doc files (Word 6.0 through 2003) as well as .docx files (Word 2007 or later).
OpenDocument Text
Documents stored in OpenDocument Text format can be opened and saved as
well, providing compatibility with applications like OpenOffice Writer.
Rich Text Format
The RTF format is very suitable for document exchange. It supports all basic
kinds of formatting and can be read by many other programs.
HTML
HTML format, for web pages (see also chapter “Internet functions” beginning
on page 457)
504 Working with other file formats Manual TextMaker
Text file
Plain text file
Text file with additional options
Same as above. However, before the file is opened/saved, an additional dialog
opens, where you can specify the character set and other advanced settings. See
the section “Working with text files” below for details.
TextMaker/DOS (import only, available under Windows only)
Opens a document that was created with TextMaker for DOS, version 3.0 or
higher. (Saving in this file format is not possible.)
Working with text files
As described in the previous section, you can also open and save plain text files
with TextMaker.
When you do this, make sure the correct character set is used:
Letting TextMaker determine the character set automatically
Usually, you don’t have to care about choosing the correct character set, since
TextMaker handles this automatically for you, as follows:
When you open a text file, TextMaker tries to determine its character set auto-
matically. If it fails, your system’s default character set is used.
When you open a text file and save it, TextMaker automatically uses the char-
acter set in which the file was opened.
When you save an existing document to a new text file, your system’s default
character set is used.
Setting the character set manually
Alternatively, you can specify the character set manually when you open or save a
text file.
Proceed as follows:
Manual TextMaker Working with other file formats 505
1. Invoke the File > Open command (or, the File > Save as command respective-
ly).
2. Important: Open the list of file types and choose the entry “Text file with
additional options”.
3. Pick a file or specify the file name of the text file. Confirm with OK.
4. An additional dialog will open, where you can choose the desired character set.
The dialog provides the following options:
Character set
Here you can specify which character set to use when the text file is
opened/saved.
Note: TextMaker suggests a suitable character set automatically. Usually, there
is no need to change this setting.
Encoding of newlines
Only when saving: Here you can specify the control characters that are added at
the end of lines (in order to indicate the beginning of a new line).
Note: TextMaker suggests suitable control characters automatically. Usually,
there is no need to change this setting.
Available options:
CR+LF: This is the recommended setting for Windows.
LF: This is the recommended setting for Linux and Unix.
CR: This control character was used on older Apple Mac systems (prior to Mac
OS X).
506 Working with other file formats Manual TextMaker
Working with Arabic text
In this chapter, you will learn everything you need to know about composing and
editing text in Arabic script. The following topics are covered:
Activating extended support for Arabic text
Changing the text direction of paragraphs
Changing the direction of tables
Changing the direction of multi-column text
Changing the font of Arabic text
Inserting dates in Arabic
See the next pages for details.
Important: The features described in this chapter are only available when you
have activated the Extended support for Arabic text option in the program
settings (see next section).
Activating extended support for Arabic text
TextMaker includes an “Extended Support for Arabic Text” option that provides
some additional features for editing Arabic text.
To activate this option, proceed as follows:
1. Invoke the Tools > Options command.
2. Switch to the General tab.
3. Activate the Extended support for Arabic text option.
Important: The features described in this chapter are only available when this
option is activated.
Manual TextMaker Working with Arabic text 507
Problems with the display of Arabic script?
If Arabic script is not displayed correctly when you open an Arabic document, this
usually indicates that your operating system does not have the required Arabic
fonts installed.
In Windows XP, you can resolve this by choosing “Install files for complex script
and right-to-left languages” in the “Regional and language options” of Windows’
control panel.
For other operating systems, please check its online help to find out if support for
Arabic script is available and how it can be installed.
Changing the text direction of paragraphs
When the Extended support for Arabic text option is enabled, you can change
the text direction of any given paragraph in your document whenever needed.
To do so, proceed as follows:
1. Invoke the Format > Paragraph command.
2. Switch to the Paragraph tab.
3. Under Text direction, chose the desired option (left-to-right or right-to-left).
Tipp: Using the keyboard
A much quicker way to change the text direction of a paragraph is provided with
the following keyboard shortcuts:
When you press (Ctrl) and the left Shift key (ª) simultaneously, the text
direction changes to left-to-right.
When you press (Ctrl) and the right Shift key (ª) simultaneously, the text
direction changes to right-to-left.
Note: On some systems (e.g. Ubuntu Linux), these keyboard shortcuts are reserved
for other functions. In this case, you can alternatively use the keyboard shortcuts
(Ctrl)(Shiftª)(A) (for left-to-right) and (Ctrl)(Shiftª)(D) (for right-to-left).
508 Working with Arabic text Manual TextMaker
Changing the direction of tables
When the Extended support for Arabic text option is enabled, you can change
the direction of a table whenever needed.
To do so, proceed as follows:
1. With the text cursor inside the table, invoke the Table > Table Properties
command.
2. Switch to the Properties tab.
3. Under Text direction, activate the option Right to left to change the direction
to right-to-left.
To set the direction to left-to-right, deactivate the option.
The direction of the table changes accordingly.
Thus, when you change the direction of a table to right-to-left, the column on the
very right becomes the first column (instead of the column at the very left).
In other words, the horizontal direction of the table is reversed – as follows:
Left: Table direction set to left-to-right
Right: Table direction set to right-to-left
Note: Of course you can still change the writing direction of the text in each table
cell individually (as described in the section “Changing the text direction of para-
graphs” above).
Changing the direction of multi-column text
When the Extended support for Arabic text option is enabled, you can change
the direction of a text section that uses multi-column layout whenever needed.
To do so, proceed as follows:
1. With the text cursor inside the multi-column text section, invoke the Format >
Section command.
Manual TextMaker Working with Arabic text 509
2. Switch to the Columns tab.
3. Under Text direction, activate the option Right to left to change the direction
to right-to-left.
To set the direction to left-to-right, deactivate the option.
The direction of the multi-column text section changes accordingly.
Thus, when you change the direction of a section to right-to-left, the column on the
very right becomes the first column (instead of the column at the very left).
Note: Of course you can still change the writing direction of the text in each
paragraph individually (as described in the section “Changing the text direction of
paragraphs” above).
For general information on working with multi-column text, see the chapter
“Multi-column page layouts” (page 141).
Changing the font of Arabic text
When the Extended support for Arabic text option is enabled, the dialog box for
the Format > Character command presents lists for typeface, font size, style and
language under not only a single category, but under three:
For Latin scripts (e.g. English)
For East Asian scripts (Chinese, Japanese, and Korean)
For complex scripts (e.g. Arabic)
Thus, you can specify the settings for each kind of script separately.
For example, if you specify “Arial” as the typeface for Latin characters and “Sim-
plified Arabic” as the typeface for characters in complex scripts (like Arabic), all
Latin characters that you type will appear in Arial, and all Arabic characters you
type will appear in the font “Simplified Arabic”.
Note: TextMaker recognizes automatically whether given characters are part of the
Latin, Asian, or complex scripts.
510 Working with Arabic text Manual TextMaker
Inserting dates in Arabic
When the Extended support for Arabic text option is enabled, the dialogs for the
commands Insert > Date and Insert > Field contain additional options for the
insertion of dates into the text.
Options available:
Language
Here you can select the language in which day and month names are to be
displayed in the date. You can choose between the language for Western scripts,
for Asian scripts, or for complex scripts (e.g. Arabic).
Note: To specify the language for each of these script types, use the three
Language options in the Format > Character dialog.
Calendar
Here you can choose if the date should be based on the Gregorian calendar or
the Islamic (Hijri) calendar.
For general information on inserting dates and other fields, see the chapter “Fields”
(page 159).
Manual TextMaker Working with Arabic text 511
Scripts (BasicMaker)
Note: BasicMaker is not included in some versions of SoftMaker Office. Availa-
ble only under Windows.
BasicMaker is a tool that allows you to compose and execute scripts written in the
programming language SoftMaker Basic. SoftMaker Basic is modeled after the
industry standard Visual Basic for Applications (VBA) from Microsoft.
Scripts can be used to automate tasks in the word processor TextMaker and the
spreadsheet application PlanMaker.
Invoking BasicMaker
To start BasicMaker, or to execute a BasicMaker script, use one of the following
procedures:
Starting BasicMaker from the Start menu
You can start BasicMaker by clicking on Start > Programs > SoftMaker
Office > Utilities > BasicMaker in the Start menu.
Starting BasicMaker from within TextMaker/PlanMaker
Alternatively, you can start BasicMaker from within TextMaker or PlanMaker.
From the main menu in TextMaker/PlanMaker, choose the command Tools >
Edit Script.
Running a script directly from within TextMaker/PlanMaker
To execute a script, invoke the command Tools > Run Script in TextMak-
er/PlanMaker. A file dialog appears. Choose a script, confirm with OK, and the
script will be executed.
For more information on BasicMaker and details on “programming” TextMaker
and PlanMaker, see the BasicMaker online documentation (which can be found in
BasicMaker’s Help menu).
Manual TextMaker Scripts (BasicMaker) 513
Document windows
Every document that you create or open is displayed in its own document window.
This feature allows you to work on multiple documents at the same time and copy
data between them as needed.
In this chapter you will learn how to use document windows. See the next pages
for detailed information.
Creating a document window
To create a new empty document window, invoke the File > New command. If you
would like to create a new window and at the same time open a file in it, use the
File > Open command. Both commands are described in the chapter “Basics”
beginning on page 29.
Note: A new document window is opened only when the New Window option in
the File > New or File > Open dialog is enabled. Otherwise, TextMaker replaces
the content of the currently active window.
Activating a document window
Keyboard entries and menu commands always affect only the currently active
document window. To activate a specific window, you can do one of the following:
Mouse: Click anywhere within the window you want to activate (provided it is
visible).
Keyboard: Open the Window menu. It contains a list of all open document win-
dows, along with the corresponding document filenames. Here you can choose the
window you want to activate.
Android: In the Android version, you can switch between document windows by
tapping on the document name displayed in the top right corner. This will open a
list of all document windows currently open.
Manual TextMaker Document windows 515
Closing a document window
If you want to conclude your work on a document, you can close it by invoking the
File > Close command.
The active document window, together with its content, is now closed. If the
document has changed since it was last saved, a message box appears first, ques-
tioning whether you want to save the document.
Tip: You can close all currently opened document windows in one step with the
command Window > Close All.
Maximizing a document window
Android: This feature is not available under Android, since the Android version
supports maximized document windows only.
Normally a document window covers only a part of the program window. But you
can maximize a window when you want to concentrate on the document it contains.
Mouse: Click on the button in the upper right corner of the window. The
window then occupies the entire work space and covers up all other windows. To
reduce the window to its original size, click the button.
Keyboard: Open the window’s system menu with (Alt)(-) (minus key) and select
the Maximize command. To return the window to its original size, select the
Restore command.
Minimizing a document window
Android: This feature is not available under Android, since the Android version
supports maximized document windows only.
If you want to get a window off the work space for a while without closing it, you
can minimize it. The window then appears only in the form of an icon in the lower
left corner of the program window.
516 Document windows Manual TextMaker
Proceed as follows:
Mouse: Click on the button in the upper right corner of the window. To restore
the window, double click on the window’s icon, or select it from the Window
menu.
Keyboard: Open the window’s system menu with (Alt)(-) (minus key) and select
the Minimize command. To restore the window, select it from with Window
menu.
Arranging document windows
Android: This feature is not available under Android, since the Android version
supports maximized document windows only.
TextMaker can arrange your document windows automatically as required:
With the command Window > Cascade you tell TextMaker to stack the win-
dows one behind another as in a file cabinet. The active window is placed at the
top of the stack.
With Window > Tile Vertically the windows are arranged one below another.
With Window > Tile Horizontally they are arranged one beside another.
To change the size and position of a window manually, do the following:
Mouse: If the window is not maximized, you can position the mouse cursor in the
window’s title bar, hold down the mouse button and drag the window to a new
position. You can change the size of a window by dragging the right or bottom
edge of the window to a new position.
Keyboard: Open the window’s system menu with (Alt)(-) (minus key) and select
the Move or Size command. Now you can change the position or size of the
window with the arrow keys. These commands are not available when the window
is maximized.
Manual TextMaker Document windows 517
Using document tabs
When you open two or more documents, a bar with document tabs appears below
the toolbars. One tab is displayed for each open document window:
The document tabs bar
With document tabs, the following actions can be performed:
Switching between document windows
When you click on a tab with the left mouse button, the corresponding document
becomes the active document. This allows you to switch between your open
document windows quickly.
Alternatively you can use the keyboard: (Ctrl)(F6) switches to the next document
window and (Ctrl)(Shiftª)(F6) to the previous one.
Closing document windows
When you click on a tab with the middle mouse button, the corresponding docu-
ment is closed.
Alternatively, you can close a document by left-clicking on the x icon displayed on
the right of the tab.
When you click on a tab with the right mouse button, a small menu containing
commands for closing the current document or all other documents appears.
Showing/hiding the document tabs bar
The Window > Document Tabs command lets you choose if the document tabs
bar should be displayed. When you invoke this command, a menu with the follow-
ing choices opens:
Off
Disables the document tabs bar.
518 Document windows Manual TextMaker
For two or more documents
Automatically displays the document tabs bar when you have two or more do-
cuments opened.
Always visible
Always displays the document tabs bar (even if just one document is opened).
Further settings related to document tabs can be made in the dialog of the Tools >
Options command (General tab). See the section “Preferences, General tab” (page
525) for details.
Manual TextMaker Document windows 519
Customizing TextMaker
TextMaker gives you control over numerous program settings, allowing you to
adapt the program to your personal working style.
This chapter covers all the details. It is divided into the following sections:
Preferences
To modify TextMaker’s global preferences, use the Tools > Options command.
These settings apply to the program as a whole, and thus to all documents.
Document properties
To modify the properties of a document, use the File > Properties command.
These settings affect the current document only.
Customizing the document display
This section describes how to adjust the way a document is displayed on the
screen. Most of the necessary commands are found in the View menu.
Customizing toolbars
To customize the program’s toolbars (Standard toolbar, Formatting toolbar,
etc.), use the View > Toolbars command.
Customizing keyboard shortcuts
To customize keyboard shortcuts for menu commands, use the Tools > Cus-
tomize > Keyboard Mappings command.
Using the grid and Using guides
Guides and the grid are aids for positioning objects such as frames and draw-
ings that you insert or move. They can be adjusted with the command Object >
Guides & Grid.
Installing additional dictionaries
When you install SoftMaker Office, dictionaries for some languages are already
installed by default. In case you want to install additional dictionaries, follow
the instructions given in this section.
These topics are treated in detail on the following pages in the order listed.
Manual TextMaker Customizing TextMaker 521
Preferences
To modify TextMaker’s global preferences, use the Tools > Options command.
These settings apply to all documents.
The dialog box associated with this command contains several tabs, each of which
presents options relating to a different topic area. If you click on the Files tab, for
example, you will be able to make settings that control the opening and saving of
files.
On the next pages, you will find detailed information on each of the individual
options available.
Preferences, View tab
The View tab in the Tools > Options dialog allows you to control how documents
are displayed on the screen.
Document window group box
Here you can choose the tools to be displayed in the document window:
Table guidelines
Here you specify whether or not a grid of gray lines should be used to make the
boundaries of table cells visible on the screen. These lines serve simply as visu-
al aids; they are not printed.
By default, this option is enabled.
Frame guidelines
Here you specify whether or not gray lines should be used to make the bounda-
ries of text frames visible. These lines merely indicate the position and size of
the text frame on the screen; they are not printed.
By default, this option is enabled.
OLE object guidelines
Windows only: Here you specify whether or not gray lines should be used to
make the boundaries of OLE objects visible. These lines merely indicate the
position and size of the object on the screen; they are not printed.
522 Customizing TextMaker Manual TextMaker
By default, this option is enabled.
Guides
As described in section “Using guides” beginning on page 572, you can set up
guidelines for each document that will simplify the accurate positioning of ob-
jects.
With this option, you specify whether or not these guidelines should be dis-
played on the screen.
By default, this option is enabled.
Note: If you disable this option, the guidelines are no longer displayed, but
retain their function.
Annotation: This option is identical to the Display guides option in the dialog
of the Object > Guides and Grid command.
Page borders
Here you specify whether or not page borders should be indicated in the docu-
ment window with dotted grey lines. These lines serve merely as visual aids;
they are not printed.
By default, this option is enabled.
Horizontal ruler
Here you can enable or disable the horizontal ruler.
The horizontal ruler is displayed above the text. It shows the current paragraph
formatting, and it also provides a means of changing indents and tab stops with
the mouse (see chapter “Paragraph formatting” beginning on page 75).
By default, this ruler is enabled.
Vertical ruler
Here you can enable or disable the vertical ruler.
The vertical ruler is displayed to the left of the text. It serves merely to provide
information and not for formatting changes.
By default, this ruler is disabled.
Manual TextMaker Customizing TextMaker 523
Overflow mark
When this option is enabled, TextMaker displays a red bar at the bottom edge
of text frames whenever there is too much text to be fitted completely in the
frame.
Show unprintable characters group box
Here you specify if paragraph breaks, tabs, spaces, etc. should be indicated as
symbols on the screen to make them easier to recognize.
Paragraph breaks
If you enable this option, TextMaker displays the paragraph break at the end of
every paragraph, represented by the ¶ symbol. This lets you see exactly where
paragraphs end.
Tabs
If you enable this option, all tabs become visible on the screen as small arrows.
Spaces
If you enable this option, small dots are used to make all spaces visible on the
screen.
Soft hyphens
If you enable this option, soft hyphens become visible on the screen. They are
displayed as hyphens with a gray background.
All
Enables all the above listed options together.
Show scrollbars group box
Here you can specify whether or not horizontal and/or vertical scrollbars are to be
displayed.
Wrap text to window (in continuous and outline view)
When this option is enabled, lines of text are always wrapped at the right border of
the document window, regardless of their actual lengths. The actual layout of the
document is thereby ignored, but the text becomes more legible on small displays
524 Customizing TextMaker Manual TextMaker
(mobile devices, for example), which might otherwise require you to scroll to the
right and left frequently in order to read a text.
Note: Activating this option only affects continuous view (View > Continuous)
and the outliner (View > Outline). If the document is viewed in normal view
(View > Standard) this option is ignored.
Show multiple pages side by side
With this option, you can specify if TextMaker should display multiple pages of a
document side by side when the document is viewed at a very low zoom level:
On: Display as many document pages next to each other as fit into the docu-
ment window. This allows you to view multiple pages at the same time.
Off: Display one page on top of each other.
Preferences, General tab
The General tab in the Tools > Options dialog contains common program set-
tings:
Maximum number of undo steps
Here you can specify the number of actions that can be reversed with the Edit >
Undo command. You can increase this number up to a maximum of 999 undo
operations.
Note: On devices with little main memory, it is not recommended to increase this
value.
You will find more information about the Edit > Undo command in section
“Undoing changes” beginning on page 31.
“User (Home)” and “User (Business)” buttons
Here you can enter your addresses – separately for home and business. These
entries are used by the document templates supplied with the program to personal-
ize letterheads, fax forms, etc. by filling in the sender address (see section
“Document templates” beginning on page 137).
Manual TextMaker Customizing TextMaker 525
Extended support for Asian fonts
When this option is enabled, the dialog box for the Format > Character command
presents lists for typeface, font size, style and language under not only a single
category, but under three:
For Latin scripts (e.g. English)
For East Asian scripts (Chinese, Japanese, and Korean)
For complex scripts (e.g. Arabic)
Thus, you can specify the settings for each kind of script separately.
For example, if you specify “Arial” as the typeface for Latin characters and “Sim-
Hei” as the typeface for Asian characters, all the Latin characters that you type will
appear in Arial, and all the Asian characters you type will appear in SimHei.
Note: TextMaker recognizes automatically whether given characters are part of the
Latin, Asian, or complex scripts.
Extended support for Arabic text
When you activate this option, additional features for editing text in Arabic script
will become available. See the chapter “Working with Arabic text” (page 507) for
details.
Display of digits
Allows you to specify which type of numerals to use for the display of numbers in
your documents:
Arabic: Display Arabic numerals (1234567890), as used e.g. in English. This is
the default setting.
Hindi: Display Hindi numerals (١٢٣٤٥٦٧٨٩٠), as used e.g. in Arabic.
Context: Adapt automatically from the context. (If the number is surrounded
by Arabic text, display Hindi numerals, else display Arabic numerals.)
Document tabs
When you open two or more documents, a bar with document tabs will appear
below the toolbars. One tab is displayed for each open document window.
526 Customizing TextMaker Manual TextMaker
You can use document tabs to switch between the currently opened documents with
a single mouse-click. (See section “Using document tabs”, page 518 for details.)
The following settings can be made:
Use the dropdown list below Document tabs to choose if the document tabs
bar should be displayed. Available options:
Off: Disables the document tabs bar.
For two or more documents: Automatically displays the document tabs bar
when you have two or more documents opened.
Always visible: Always displays the document tabs bar (even if just one
document is opened).
Show document icon: If enabled, an icon indicating the file type of the corre-
sponding document is displayed on the left of each tab.
Show close button on inactive tabs: If enabled, an x button is displayed on the
right of each tab. You can click this button to close the corresponding window.
If you deactivate this option, the x button is displayed in the tab for the current
window only.
Show warning when loading OLE objects
Android and Linux only: When this option is enabled, the program displays a
warning that OLE objects cannot be displayed when you open a document contain-
ing such objects. (OLE objects can be displayed only under Windows.)
Preferences, Edit tab
The Edit tab in the Tools > Options dialog allows you to set preferences for
editing text.
Capitalize first letter of sentences
When this option is enabled, TextMaker automatically capitalizes the first letter of
every sentence you type – even if you accidentally enter a lowercase letter.
For example, if you typed the sentence “this is a new sentence.”, it would be
corrected automatically to “This is a new sentence.”.
Manual TextMaker Customizing TextMaker 527
Correct first two uppercase letters
When this option is enabled, TextMaker automatically corrects the case of words
(such as proper names) whose first two letters have been capitalized inadvertently.
For example, if you typed the word “HEnry”, it would be corrected automatically
to “Henry”.
Select whole words when selecting
Windows and Linux only: When this option is enabled, TextMaker automatically
extends any selection that you make with the mouse to word boundaries. When the
option is disabled, selections can be made on a character-by-character basis.
Add or remove spaces when pasting
When this option is enabled, spaces are added or removed automatically as re-
quired when words are deleted or cut from the text, and when they are pasted into
the text from the clipboard.
For example, if you selected the word “is” in the sentence “This is a test” and cut it
with Edit > Cut, TextMaker would automatically remove the space behind “is”,
since it is now superfluous.
If you subsequently pasted the word “is” into the text in front of another word
using Edit > Paste, TextMaker would automatically add a space between “is” and
the following word.
Middle mouse button
Linux only: Here you can specify what should happen when the middle mouse
button is pressed. Options available:
No function: The middle mouse button doesn’t have any function.
Paste Clipboard: A click with the middle mouse button pastes the content of
the clipboard.
Automatic scrolling: When you press and hold the middle mouse button, you
can scroll in the document by moving the mouse.
528 Customizing TextMaker Manual TextMaker
Apply character formatting to entire words
Enabling this option has the following effect:
When the text cursor is inside a word and you change the character formatting (i.e.
choose a different font or activate boldface), the entire word will be affected.
This allows you to format single words quickly, without having to select them first.
Format URLs as hyperlinks
When this option is enabled, URLs (web page addresses) will be formatted as
hyperlinks automatically, right after you enter them.
For example, when you type “www.softmaker.com”, it will automatically be
converted into a clickable hyperlink and displayed accordingly (usually blue and
underlined).
Superscript ordinal numbers
This option supports only the following languages: English, French, Italian, Portu-
guese, and Spanish.
In these languages, parts of abbreviated ordinal numbers are usually superscripted
– for example 1st, 2nd, 3rd in the English language.
If this option is enabled, the superscripting is done automatically whenever you
enter such a number. For example, when you type “2nd” and press the spacebar,
this will be automatically reformatted to “2 nd” (i.e. the letters “nd” will be super-
scripted).
Note: This option only works with text in one of the supported languages. Infor-
mation on how to specify the language of text can be found in the section
“Setting the language”, page 316.
Set left and first-line indent with Tab and Backspace keys
When this option is enabled, you can use the (Tab) key and the Backspace key
(æ__) to set and change paragraph indents.
To do this, place the text cursor at the beginning of the paragraph of interest or
select the desired paragraphs. Then, press (Tab) to increase the indent or press
Backspace (æ__) to decrease it.
Manual TextMaker Customizing TextMaker 529
Insert frames and drawings immediately
Here you can specify what should happen when you insert a frame (text frame,
picture frame, etc.) or a drawing into a document – for example, using the com-
mand Object > New Text Frame:
On: The corresponding object is inserted immediately. Its position and size are
chosen automatically.
(Of course you can always change the object’s position after that, by simply
dragging it to a different place with the mouse. And you can also modify its
size, by dragging on one of the rounded handles that appear around the object.)
Off: Before the object is actually inserted, the mouse cursor changes to a cross-
hair. To proceed, draw a rectangle in the document with your mouse, in order to
determine the exact position and size of the object. After that, the object will be
inserted accordingly.
Preferences, Appearance tab
The Appearance tab in the Tools > Options dialog allows you to customize the
appearance of the program’s user interface.
Dialog style
Sets the general style of TextMaker’s dialog boxes and toolbars. This does not
change the way you use the software, only the way it appears.
Dialog language
Lets you select the language to be used in menus and dialog boxes. The selections
available here depend on what alternative user interface languages were installed
along with the program.
Show fonts in font list
When this option is enabled, TextMaker renders the names of fonts that appear in
lists (such as the font list in the Formatting toolbar) using their corresponding
fonts. This lets you see at a glance how each font looks like.
530 Customizing TextMaker Manual TextMaker
Show tooltips
Lets you specify whether or not tooltips should be displayed.
Tooltips are little text boxes that are displayed next to the mouse pointer when you
position the pointer over certain screen elements, for example a button on a toolbar.
Beep on errors
When this option is enabled, a sound plays when TextMaker displays an error or
warning message.
Use large icons
When this option is enabled, larger icons are displayed in toolbars and menus.
Note: Changes to this setting become effective only after the program is restarted.
Use system file dialogs
Windows only: This option controls the type of dialogs that appear when com-
mands to open and save files are issued. The options are:
Disabled: TextMaker uses its own file dialogs.
Enabled: TextMaker uses the file dialogs provided by the operating system.
The former are easier to use; the latter offer more options.
Live preview
Enable/disables a live preview for the dropdown lists in the Formatting toolbar.
When this option is enabled, you can e.g. select some text, open the font dropdown
in the Formatting toolbar and hover over the fonts with your mouse. While you do
that, the selected text is updated “live” to give you an impression how it would
look like in the corresponding font.
To actually apply the font, simply click on it. To discard the change, click any-
where outside the list or press the (Esc) key.
Manual TextMaker Customizing TextMaker 531
Smooth edges of screen fonts
When this option is enabled, TextMaker uses a technology called “anti-aliasing” to
smooth the edges of fonts and improve their appearance on the screen.
The options available vary according to the operating system.
Workspace color
This option allows you to change the background color of document windows.
User interface size
Android only: This button opens a dialog where you can decrease or increase the
scaling of the application’s user interface (menu, toolbars, dialogs, etc.).
Choosing a smaller setting will scale all user interface elements down, allowing
you to can see more elements at a time. A larger setting, on the other hand, increas-
es the legibility.
While the Controls size option changes the scaling in large steps, the Font size
adjustment option can be used to perform some fine-tuning in smaller steps.
The Sample field is there to help you find a decent setting: It gives you a preview
of how a checkbox in a dialog will look like when you apply your changes.
Note: With inappropriate settings, the user interface might become far too small
or too large, especially on devices with a rather low resolution. In case this hap-
pens, you can always click on the Reset to default button in the lower left of this
dialog to return to the original settings.
Measurement
Android and Linux only: Here you can specify the units of measure TextMaker
should use by default: Metric (centimeter) or U.S. (inch).
(Under Windows, this option is not necessary, since the program automatically
uses the setting chosen in the “Regional and Language” options of Windows’
Control Panel.)
Tip: You can always override this setting and enter a value into a dialog field in
another unit of measure by typing one of the following unit abbreviations after the
value:
532 Customizing TextMaker Manual TextMaker
Unit Explanation
cm centimeter
in inch – 1 in equals 2.54 cm.
pt point – 72 pt equals 1 in.
pi Pica (for characters)
For example if you typed “5.08 cm” for the left margin, TextMaker would set the
margin to 5.08 cm (= 2 in).
Window Manager dialogs
Linux only: When this option is disabled, TextMaker for Linux draws its own
dialogs. This is somewhat faster than using the window manager to draw them.
However, in this case dialogs cannot extend beyond the boundaries of the program
window.
When this option is enabled, the window manager draws the dialogs.
Window Manager positioning
Linux only: When this option is disabled, TextMaker for Linux positions dialogs
itself – and always centers them in the program window.
When this option is enabled, TextMaker leaves it to the window manager to posi-
tion dialogs wherever it will.
Preferences, Language tab
The Language tab in the Tools > Options dialog contains settings that are related
to the program’s language tools (spell checker, hyphenator, etc.).
Default language
Here you can select the default language to be used for spell checking, hyphena-
tion, and the thesaurus. To choose your setting, open the dropdown list and select
the desired language from the available options.
Manual TextMaker Customizing TextMaker 533
Tip: If you want to employ more than one language in a document, you can use the
Format > Character command to format any particular segment of text in a
different language.
You can read more about this topic in the section “Setting the language” (page
316).
Spell-checking
Here you can configure the spell-checker. Settings available:
Use background spell checking
If you activate this option, the entire document will be continuously scanned for
spelling errors in the background. Incorrectly spelled words are indicated with
wavy red underlines and can be corrected at any time. See section “Background
spell checking” (page 320).
Note: When this option is turned off, you can still check the spelling in a
document using the manual spell-checker. To launch it, use the Tools > Check
Spelling command. See section “Manual spell checking” (page 319).
Underline old German spelling in blue (new German spelling only)
When this option is enabled, the background spell checker additionally under-
lines in blue all German words that are correct according to the old German
spellings but should be spelled differently to conform to the new, reformed
spellings. See section “Conversion to new German spelling” beginning on page
322.
Note: This option only works with text in the language “German (Germa-
ny)”, “German (Austria)”, or “German (Switzerland)”.
Hunspell dictionaries
Windows and Linux only: As an alternative to its own dictionaries, SoftMaker
Office for Windows/Linux also supports the use of Hunspell dictionaries. These
dictionaries are available as free downloads. Most of them were created by pri-
vate users or non-profit organizations.
The Hunspell dictionaries button allows you to a) install Hunspell dictionaries
that you have downloaded and b) specify which languages should use a Hun-
spell dictionary.
For details, see section “Installing additional dictionaries” (page 575).
534 Customizing TextMaker Manual TextMaker
Hyphenation
Here you can configure the automatic hyphenation module. Settings available:
Use automatic hyphenation
Identical to the Tools > Automatic Hyphenation menu command.
In TextMaker, hyphenation is completely automatic and takes effect as you
type. However, if you turn this option off, automatic hyphenation will be com-
pletely disabled (for the current document). Hyphens will no longer be inserted
automatically, and existing ones are removed. See also section “Hyphenation”
(page 326).
Note: Unlike all other options in this dialog, this setting is not a global setting
but a document setting. In other words: TextMaker remembers its state per
document.
Expand SmartText entries
As described in the section “SmartText” (beginning on page 331), you can create
SmartText entries (e.g. “sd” for “sales department”) with TextMaker.
When this option is enabled, your SmartText entries can be expanded right in the
text. All you have to do is type the abbreviation for the SmartText entry (e.g. “sd”)
and then press the space bar, Enter key or a punctuation key in order to signal
TextMaker to replace the abbreviation with the content of the SmartText entry.
If this option is disabled, SmartText entries can be called out only with the Insert >
SmartText command.
Smart quotes
TextMaker can automatically transform double quotes (") and single quotes (') as
they are typed so that they are typographically correct, based on the selected
language. You can specify the relevant language, or you can specify “None” if you
want TextMaker to leave your quote marks as you typed them and make no chang-
es.
For example, if you type "Text" or 'Text', the result will depend on this setting as
follows:
Manual TextMaker Customizing TextMaker 535
Setting "Text" 'Text'
None "Text" 'Text' (no change)
German „Text“ ‘Text’
Swiss German »Text« ›Text‹
English “Text” ‘Text’
French «Text» ‹Text›
Auto (see below)
The Auto option presents a special case: If you select this option, TextMaker
detects the language automatically (using either the default language set in the
preferences or the language assigned with Format > Character) and transforms
the quote marks accordingly.
Preferences, Files tab
The Files tab in the Tools > Options dialog contains settings related to opening
and saving files:
Template folder
Here you can specify the folder in which the templates for TextMaker documents
are stored. The dialog that appears when you invoke File > New presents templates
for your selection that are found in this folder.
Note: Normally, this setting should not be changed. Change it only in the event
that you have actually moved the template folder to another place.
Default file format
Here you can select the file format that TextMaker will use by default to save
newly created documents.
The available choices include “TextMaker”, “MS Word” in several versions,
“OpenDocument”, and “RTF”.
536 Customizing TextMaker Manual TextMaker
Important: The latter formats are not able to accommodate features specific to
TextMaker. For example, if you save a TextMaker document in Word format,
certain formatting options and other features could be lost. Accordingly, it is
recommended to use the default setting “TextMaker”.
Saving group box
Here you can make settings related to saving documents:
Create backup files
Android only: If this option is enabled, whenever you save a document, the
application will first create a backup copy of the last saved version in a file with
the name extension .BAK.
(In SoftMaker Office for Windows and Linux, more advanced options are
available for backup copies – see section Backup below.)
Prompt for summary information when saving
When you enable this option, a dialog box will appear automatically the first
time you save a new document to enable you to enter some additional infor-
mation about it (for more information, see the section “Document summary”
beginning on page 489).
Auto recovery: Save state every ... minutes
When this option is enabled, TextMaker automatically makes a temporary
backup copy of every open document on a periodic basis. You can enter a peri-
od of 1 to 100 minutes.
Note: These temporary backup copies are totally independent of the regular
backup copies that you can set up in the Backup section on this tab (see be-
low).
When you exit TextMaker in the normal manner, these temporary backup
copies are automatically deleted. However, if TextMaker is abruptly shut down
by a power failure, for example, while you are working on open documents,
these copies become available when the program is restarted. TextMaker rec-
ognizes that there has been a failure and offers to open the automatic backup
copies of all documents that had been modified but not saved just prior to the
failure.
You can then check each of the restored documents to determine if any of the
most recently made changes have actually been lost, and then save them.
Manual TextMaker Customizing TextMaker 537
Display warning when saving documents in text format
If this option is enabled, a warning will be issued whenever you save a docu-
ment in plain text format, to remind you that all objects and formattings will be
lost in the resulting file.
Opening group box
Here you can make settings related to opening documents:
Return to the last editing position when a document has been opened
When you open a document and this option is enabled, TextMaker automatical-
ly positions the text cursor at the place where it was located the last time you
saved the document.
Note: This works only with documents in the following file formats: TextMaker
(.tmd), Word 6.0 or later (.doc), and Word 2007 or later (.docx).
Recently used files
TextMaker displays a list of the files most recently opened in it in the File
menu. If you select an item on the list, the corresponding file will be opened
immediately. Using the Recently used files option you can specify the number
of files to be displayed in the list.
Backup group box
Windows and Linux only: Here you can specify if the program should, whenever
you save a document, automatically create a backup copy containing its previous
version.
The dropdown list in this section offers the following options:
No backup
When you choose this option, no backup copy is created when you save a
document. (Not recommended.)
Simple backup
Here, exactly one backup copy is created when you save a document. This copy
contains the previous (i.e. last saved) version of the document. It is saved as a
file with the name extension .BAK, stored in the same folder as the document.
538 Customizing TextMaker Manual TextMaker
Advanced backup
With this option, multiple generations of backup copies are kept for each
document. All of these copies are stored in a special Backup folder.
Tip: When this option is selected, also the File > Revert to Previous Version
command becomes available. It provides a comfortable means of returning to a
previous version of the current document.
Additional options:
Folder for backup files: Here you can change the location of the Backup
folder in which all backup copies are stored.
Number of backup files per document: Here you can specify the maximum
number of backup copies (= generations) to be kept for each document.
More detailed information on the usage of backup copies can be found in the
section “Backup copies”.
Preferences, System tab
The System tab in the Tools > Options dialog contains the following system
settings:
Compress pictures in memory
If this option is enabled, pictures inserted into documents will be stored (losslessly)
compressed in memory. Advantage: Documents containing many pictures consume
significantly less main memory. Disadvantage: The compression of course con-
sumes some CPU time.
As a general rule, you should leave this option enabled.
Note: Changes to this setting become effective only after TextMaker is restarted.
Limit internal picture cache
TextMaker uses an internal picture cache to speed up the display of images in a
document. If this option is enabled, the size of this cache is restricted to a maxi-
mum of 20% of your PC’s main memory.
As a general rule, you should leave this option enabled.
Manual TextMaker Customizing TextMaker 539
If you frequently work with documents containing many high-resolution pictures,
you may consider deactivating this option. Pictures will then usually be displayed
faster throughout the document; however, it can occur that TextMaker consumes a
large amount of main memory.
Smooth edges of pictures
When this option is enabled, TextMaker uses anti-aliasing to smooth edges and
lines in images. Advantage: The display quality of scaled images is improved.
Disadvantage: This of course consumes some CPU time.
Check for updates
Windows only: Here you can specify if (and how often) the software should check
for software updates when you launch it. Software updates provide bug fixes and
feature improvements.
Whenever an update is available, the application will inform you by displaying a
message box when you start it.
Note: Checking for updates is possible only when your device has Internet access.
If you want to disable the automatic update check (not recommended), choose the
Never option from the list. In that case you have to check for updates manually (by
clicking the Check Now button.)
For other versions of SoftMaker Office, updates can be obtained as follows:
Linux version: With the Linux version, use the Help > Check for Updates
command to check if updates are available.
Android version, purchased in Google Play Store: When you have installed
an application via Google Play Store, your device should inform you about
software updates automatically (depending on the settings made in Google Play
Store).
Android version, purchased in Amazon App Shop: The same goes for apps
installed via Amazon’s app shop.
Android version, purchased at www.softmaker.com: With this version, use
the Tools > Check for Updates command to check if updates are available.
540 Customizing TextMaker Manual TextMaker
Tipp: Subscribe to our free newsletter at www.softmaker.com to get an e-mail
automatically whenever updates are available. The newsletter will also provide
you with other useful information and special offers related to SoftMaker Office.
Associate file types
Windows only: This button opens a dialog where you can associate certain file
types with TextMaker. This will make TextMaker the default application for the
corresponding file types.
For example, when you associate the file type “Microsoft Word documents” with
TextMaker, from now on, files of this type will always be opened in TextMaker
when you double-click on such a file in Windows Explorer.
Show/hide keyboard automatically
Android only: When checked, the on-screen keyboard will pop up automatically
whenever you are given an opportunity to enter text (for example, when you tap
into the document, or when you tap into an input field in a dialog).
Change keyboard layout automatically
Android only: When checked, the layout of the on-screen keyboard will automati-
cally adapt to the current situation. For example, in a dialog, when you tap into an
input field that accepts only numbers, the keyboard will automatically be switched
into numeric mode.
Use SHM extensions
Linux only: When this option is enabled, TextMaker uses shared memory caching
to speed up the responsiveness of the display.
Note: Depending on the particular system, in certain cases the amount of shared
memory available might not be sufficient for TextMaker. In such cases, TextMaker
automatically disables this option.
Manual TextMaker Customizing TextMaker 541
Use XIM
Linux only: When this option is enabled, TextMaker supports the composition of
accented characters (à, ô, é, etc.) using “XIM”.
For example, with a German keyboard, you can insert the character “ô” by first
pressing the (^) key and then pressing the (O) key.
If you disable this option, composing characters like this is no longer possible.
Note: On some systems, disabling this option improves the responsiveness of the
display when you are typing text fast.
Use XRender
Linux only: When this option is enabled, the software utilizes the “XRender”
library for rendering text on the screen.
This resolves an issue with text being rendered incorrectly (in the document or in
dialogs) that occurred on some systems. Insofar, you should normally leave this
option turned on.
Note: When you deactivate this option, text might be rendered faster – however,
you might experience text rendering issues on certain combinations of Linux
distributions and graphics drivers.
Mouse wheel
Linux only: If your mouse has a mouse wheel, you can set the scrolling increment
for a turn of the wheel either by page (one complete page) or by a certain number
of lines.
External applications
Linux only: This button opens a dialog where you can specify which external
applications to start on certain actions. For example, when a PDF file is created,
the application specified in the PDF Viewer field will be launched to display the
result.
Note: You don’t have to fill out these fields. For all fields that are left empty, your
system’s default application for the corresponding action will be used. Make
changes to this dialog only when you want applications different from the default
542 Customizing TextMaker Manual TextMaker
applications to be used. To do so, enter the file name of the corresponding executa-
ble (including the entire file path, if necessary).
User-defined font paths
Android and Linux only: Here you can specify paths to supplementary fonts for
TextMaker. To do this, enter the subdirectory in which the font files reside. If you
want to enter multiple directories, separate them with colons.
TextMaker can then use these fonts in addition to the fonts available to it from the
operating system.
Note: Changes to this setting become effective only after the program is restarted.
Preferences, Fonts tab
The Fonts tab in the Tools > Options dialog allows you to specify which fonts to
display in font lists (e.g. in the dialog of the Format > Character command).
The tab presents a list of all fonts installed on your system. To activate or deacti-
vate a font in the list, click on the checkbox in front of its name. Fonts where you
have removed the checkmark are no longer displayed in font lists.
Background information: The fonts installed on your system by default contain
several fonts that you will probably never need – for example, fonts that contain
solely glyphs for foreign languages that you don’t use. If you like, you can hide
such fonts as described above.
Use font filtering of the operating system (Windows 7 or later)
Users of Windows 7 and later will additionally find an option named Use font
filtering of the operating system on this tab. When activated, your system will
automatically hide all fonts that contain solely glyphs for foreign languages in font
lists.
Manual TextMaker Customizing TextMaker 543
Document properties
With the File > Properties command you can make settings that apply only to the
current document and are saved with it. These settings are called document proper-
ties.
The settable document properties are grouped by topic and each group is presented
on one of several tabs. For example, if you click on the Summary tab, you can
enter summary information about the document.
On the next pages, you will find detailed information on each of the individual
document properties available.
Document properties, Summary tab
The Summary tab in the File > Properties dialog allows you to enter summary
information about the current document.
The summary information can include descriptive entries about the document
(subject, author, keywords, etc.) that the file manager can use in searches.
For more information, see section “Document summary” beginning on page 489.
Document properties, View tab
The View tab in the File > Properties dialog contains settings that affect the way
the current document appears on the screen.
Display field names
Controls whether fields (like date, page number, etc.) are displayed as they would
appear when printed or symbolically, in the form of the field name surrounded by
braces. Normally, you want to see the printed rendition, so leave this option disa-
bled (see also chapter “Fields” beginning on page 159).
By default, this option is disabled.
544 Customizing TextMaker Manual TextMaker
Show bookmarks
You can set “bookmarks” in a document with Insert > Bookmark (see section
“Bookmarks” beginning on page 154).
Normally these text markers are invisible. However, if you enable Show book-
marks they are displayed in the text (surrounded by angle brackets).
This option is disabled by default.
Shade fields
When you enable this option, all fields inserted into the document with Insert >
Field (date, page number, etc.) are indicated with a gray background so that their
positions in the document can be easily recognized.
This option is disabled by default.
Show merge record
This option is available only when you have attached a database to the current
document with Tools > Set Database.
When you enable this option, the field names that normally represent database
fields inserted into a document are replaced on the screen with the contents of the
field from a specified record of the database. You can enter the number of the
record whose contents are to be displayed in the edit box to the right of Show
merge record. If you enter “10”, for example, the content of the field from the
tenth record will be displayed.
This option is useful for checking the final appearance of a form letter before
printing it (see also chapter “Form letters and form faxes” beginning on page 365).
By default, this option is disabled.
Objects group box
As described in the section “Hiding objects” (page 270), you can make inserted
objects invisible on the screen and/or on the printed page.
By means of these two options, you can make these objects visible and/or printable
again, overriding their individual visibility settings:
Manual TextMaker Customizing TextMaker 545
Show invisible objects: If you enable this option, any object whose Visible
property is disabled becomes visible on the screen.
Print unprintable objects: If you enable this option, any object whose Print-
able property is disabled will nevertheless be printed along with normally
printable objects.
By default, both options are disabled.
Hidden text group box
Not only objects, but text too can be hidden (see section “Hiding text” beginning
on page 70).
The Show hidden text and Print hidden text options control respectively the
display and printing of text that has been formatted hidden.
By default, Show hidden text is enabled and Print hidden text is disabled. Ac-
cordingly, hidden text is visible on the screen but does not appear on the printed
page.
If you enable Print hidden text, hidden text will appear on the printed page along
with visible text.
Print page background
Use this option to specify if a page background set up with the Format > Page
Background command should also appear in printouts. This option is off by
default, meaning that the page background will be displayed on the screen only.
Please note that this option has no effect on a page background set up with the
Format > Chapter command. This type of background will always be printed.
See also section “Changing the page background”, page 115.
Pictures and OLE objects group box
With the default setting Show pictures all the graphics and OLE objects present in
the text are displayed on the screen.
If instead you select the Use placeholders option, gray boxes are displayed at the
positions of these objects. Advantage: The responsiveness of the display is im-
proved when paging through a document with a lot of pictures.
546 Customizing TextMaker Manual TextMaker
Locking group box
With these options you can “lock” all objects on the master page and all guides and
thereby protect them from being shifted inadvertently:
Lock objects on master page: If you activate this option, objects that have
been inserted on the master page can be moved only in the master page view
(see also section “Master pages” beginning on page 108).
Lock guides: If you activate this option, guides can no longer be dragged with
the mouse. They can be edited only from the Object > Guides & Grid dialog
(see also section “Using guides” beginning on page 572).
By default, both options are disabled.
Format view for... group box
Note: This option is available only in TextMaker for Windows.
Usually, this option should be set to the standard setting Use printer-independent
formatting. The other two options are provided just for compatibility reasons.
Options available:
Use printer-independent formatting: The recommended setting. Formats the
document using a very high internal resolution (which is independent from the
current printer driver). When you switch to a different printer driver, the docu-
ment will not change by any means.
Printer output: Formats the document using the resolution of the current
printer driver. This may, in some cases, lead to changes in line breaks and thus
even page breaks when you switch to a different printer driver.
Fax output: Same as Printer output, but using the current fax driver instead
of the printer driver. This setting was recommended for fax forms in older ver-
sions of TextMaker, but is now obsolete. Instead, always choose the option Use
printer-independent formatting, since it formats the document completely
independent from the driver.
Decimal separator
Here you can specify the character to be used as a decimal separator.
Manual TextMaker Customizing TextMaker 547
This setting only affects the behavior of decimal tab stops. If you change the
separator character from a period to a comma, for example, numbers at decimal tab
stops will be aligned not on periods but on commas.
“Compatibility” button
This button provides access to settings that affect functions internal to the program,
in order to improve compatibility with documents created in older versions of
TextMaker or in Microsoft Word. These options are set automatically when such a
document is opened and normally should not be changed.
Document properties, Colors tab
The Colors tab in the File > Properties dialog allows you to add and edit custom
colors for the current document.
When you open a color list – for example, the color list in the Formatting toolbar –
you see only a small subset of the more than 16 million colors that are available.
This subset is called the color palette of the document.
You can modify this color palette at any time. You can add new colors and modify
colors you have added. However, the first 24 colors in the palette are default colors
than cannot be changed.
Important: Changes in the color palette are saved in the document. Thus, you
can compose a different color palette for every document.
Adding a color
To add a color to the palette of the current document, do the following:
1. Invoke the command File > Properties and switch to the Colors tab.
Tip: Alternatively, you can gain access to this dialog from any other dialog
box that contains a color list. To do this, select the Define color... entry in the
color list (the last entry).
2. Set the desired color (see the section “Working with the color controls” below).
3. Click on the New button.
4. Give the new color whatever name you like and confirm with OK.
548 Customizing TextMaker Manual TextMaker
5. Exit the dialog with OK.
TextMaker now adds the new color to the document’s color palette. From now on,
it will be available in all dialog boxes that permit color selection.
Changing a color
Note: You can change only those colors that you have added. The first 24 colors
in the palette are default colors that cannot be changed.
To change a color, do the following:
1. Invoke the command File > Properties and switch to the Colors tab.
Or: Select the Define color... entry in any color list.
2. Select the color to be changed from the Color palette list.
3. Make the desired changes (see the section “Working with the color controls”
below).
4. Click on Change.
The color is now changed for the current document.
Deleting or renaming a color
You can delete or rename user-defined colors at any time. To do this, invoke the
colors dialog, select a color from the Color palette list, and click the Delete or
Rename button.
Working with the color controls
The controls in the colors dialog allow you to set colors in a number of different
ways. All these ways lead to the same results – just choose the method that suits
you the best:
Using the color field and luminance slider
Setting colors is easiest when you use the large color field and the luminance
slider to its right. The color field presents all the available hues in all available
saturations, while the luminance slider next to it provides a means of varying
the luminance.
Manual TextMaker Customizing TextMaker 549
To set a color, first click on the desired color in the large color field. Then click
on the desired luminance in the luminance slider.
Using the hue, saturation and luminance controls
Alternatively you can set colors with the controls labeled Hue, Sat (saturation)
and Lum (luminance). Values between 0 and 240 are allowed for each.
Using the Red, Green and Blue controls
Colors can also be specified by their red, green and blue components. The
controls labeled Red, Green and Blue are provided for this purpose. Here, val-
ues between 0 and 255 are allowed.
Entering the hex code of a color
Additionally, you can specify a color by entering its hex code (like in HTML
code for web pages) into the edit control labeled with a # sign.
The hex code for colors consists of 3 two-digit hexadecimal values, standing
for red, green, and blue (RRGGBB). For example, 00FF00 represents pure
green.
Document properties, Fax tab
Note: This tab is available only in the Windows version of TextMaker, since
only the Windows version offers extended fax support.
The Fax tab in the File > Properties dialog allows you to make settings that relate
to fax transmissions (fax number, recipient’s name, time to send, etc.).
The values entered here will appear in the dialog box associated with the File >
Send > Fax and Fax Merge commands when you later issue one of these com-
mands and confirm it with OK.
Normally, when you base your faxes on one of the document templates supplied
with the program, you don’t need to fill in these values yourself, since the fields are
already filled in for you. It makes sense to enter values here only when you create
new fax templates with an attached database.
You can either enter fixed values in these fields or you can click on the “...” buttons
to the right of these fields to select database fields from the assigned database for
entry.
550 Customizing TextMaker Manual TextMaker
You will find detailed information about this topic in section “Settings for fax
transmissions” beginning on page 474.
Document properties, Internet tab
The Internet tab in the File > Properties dialog allows you to change the colors
and background of the current document and set other HTML related options.
Do not save colors in HTML file
If you enable this option, the color settings you make on this tab will apply only
within TextMaker. They will not be preserved when you save the document as
an HTML file. So, if you open the HTML file in a web browser, the document
will appear in the browser’s default colors – not in the colors set here.
Show blink style as
Text that is formatted with the HTML attribute “blink” is not displayed in
TextMaker as blinking but is indicated with the color selected here. By default
this color is yellow.
Background color
Here you can change the document’s background color.
With the default setting “Auto” the background color is not changed. Accord-
ingly, when you save the document in HTML format and open it in a browser,
the document is displayed with the browser’s default background color.
Background image
You can specify a picture to be used for the background of the document by
entering the filename of the desired image here. The background is created by
tiling the image.
You must specify the full path and filename of the image. You can either enter
this information manually or click on the Browse button to locate the image file
on your hard disk.
Note: Background images are not displayed in TextMaker; they only appear
when the file is saved in HTML format and opened in a web browser.
Hint: If none of the existing colors suits you, you can always compose your own
colors. To do this, click on “Define color...”, the last item in the color list (see
section “Document properties, Colors tab” beginning on page 548).
Manual TextMaker Customizing TextMaker 551
Document properties, Statistics tab
The Statistics tab in the File > Properties dialog displays statistical information
about the current document (number of characters, number of sentences, average
word length, etc.).
Tip: If you select a segment of text before you open this tab, it will show statis-
tics for the selected text only; otherwise, it will show them for the entire docu-
ment.
The items of information shown are mostly self-explanatory. However, the differ-
ence between the first two items needs some clarification:
The number of characters counts the visible characters only.
The number of keystrokes also counts white spaces (created with the space bar,
tab key, etc.).
Accordingly, the sentence “This is a test” has 11 characters and 14 keystrokes
(since it contains three space characters).
Hint: Using the Statistics toolbar
If you need statistical functions frequently, you may want to activate the Statistics
toolbar, which displays this information permanently.
To display or hide this toolbar, right-click on any toolbar to display a menu of all
toolbars available. There, select the entry Statistics.
Then, open the dropdown list in the Statistics toolbar and select which information
to display (characters, words, sentences, etc.).
Note: The statistics toolbar is not updated automatically while you type text. To
update it, click the icon with the red arrows.
Document properties, Protection tab
The Protection tab in the File > Properties dialog allows you to apply document
protection to the current document.
552 Customizing TextMaker Manual TextMaker
Opening and/or saving a protected document is possible only following the entry of
a correct password. Documents with read protection are also encrypted, so that
they cannot be examined with programs other than TextMaker.
You will find information about this topic in chapter “Document protection”
beginning on page 499.
Document properties, Forms tab
The Forms tab in the File > Properties dialog allows you to enable or disable
Forms mode and optionally require a password to disable this mode.
When Forms mode is enabled, only forms objects (text fields, checkboxes,
dropdown lists, etc.) can be filled out. Access to the rest of the document and to
most of TextMaker’s functions is blocked.
Note: When you save a document in Forms mode, Forms mode will still be
active when you reopen the document.
You can enable or disable Forms mode with the Forms mode activated option.
Tip: You can also use the View > Forms Mode command to do this.
When you enable Forms mode and, in addition, enter a Password to deactivate,
anyone who subsequently attempts to disable this mode will be prompted for the
password. The mode will be disabled only if the user supplies the correct password.
Important: If you save a document with Forms mode enabled and a password set
and then forget the password, you will never again be able to disable this mode.
So be sure to make a note of the password and keep it in a safe place!
You will find detailed information about working with forms in chapter “Forms”
beginning on page 293.
Shade forms objects
Also available on this tab is an option called Shade forms objects. If you check it,
all forms objects (text fields, checkboxes, lists, etc.) are displayed with a light gray
background so that they can be more easily distinguished from normal text.
Manual TextMaker Customizing TextMaker 553
Document properties, Reviewing tab
The Reviewing tab in the File > Properties dialog allows you to make settings that
control the way comments and document revisions are handled.
You will find information about these settings in the following sections:
Settings for comments (beginning on page 449)
Settings for the Track changes function (beginning on page 455)
General information about comments and document revisions is available in
chapter “Document revisions” beginning on page 445.
Document properties, Fonts tab
The Fonts tab in the File > Properties dialog box displays a list of all fonts used in
the current document.
The list is divided into fonts that are available on the current device – and fonts that
are not available (i.e. not installed).
Customizing the document display
You can adjust the way the document appears on the screen and either hide or bring
into view various components of the program window with the commands in the
View menu.
The commands and their associated functions are listed as follows:
Command Function
Standard Switches the document view to standard view. This is the
view that you normally use when working with TextMaker,
often referenced as normal view in the manual.
Continuous Switches to the continuous view, which displays the docu-
ment in a simplified way (in order to improve the legibility
of the plain text in the document).
In this view, the document is presented not as a sequence of
separate pages but as a single continuous text.
554 Customizing TextMaker Manual TextMaker
Additionally, the lines of text are automatically rewrapped to
utilize the full width of the document window. (The latter
can be deactivated anytime by turning off the option Wrap
text to window in the Tools > Options dialog, View tab.)
Please note: In the continuous view, some components of
the document will not be displayed anymore. This includes
all types of frames and drawings, as well as page head-
ers/footers and footnotes.
Master Pages Switches to the master pages view. In this view you can edit
only the document’s master page(s).
Objects residing on the master page will be replicated on
every page of the document. See the section “Master pages”
beginning on page 108.
Outline Switches to the Outline view. In this view you can see the
structure of the document, assign text to a header and assign
existing headers to higher or lower levels. See the section
“Outlines” beginning on page 400.
Actual Size etc. You can set the zoom level with the commands View >
Actual Size through View > Zoom Level. See the section
“Changing the zoom level” beginning on page 556.
Object Mode Turns Object mode on or off. In Object mode, you can no
longer edit text. However, this mode provides many func-
tions that lighten work with objects like pictures, frames, etc.
See the section “Object mode” beginning on page 247.
Forms Mode Turns Forms mode on or off. In Forms mode, only forms
objects (text fields, checkboxes, lists, etc.) can be filled out.
Access to the rest of the document and to most of TextMak-
er’s functions is blocked. See the chapter “Forms” beginning
on page 293.
Toolbars Opens a dialog box where you can show or hide toolbars,
reposition them, or edit them. See the section “Customizing
toolbars” beginning on page 558.
Full Screen Enters the full screen view mode, where the program maxim-
izes its program window and hides all toolbars in order to
display as much of the document as possible. See the section
“Full screen view” beginning on page 557.
Horizontal Ruler Turns the horizontal ruler on or off. See the section
“Document window” beginning on page 26.
Manual TextMaker Customizing TextMaker 555
Sidebar Turns the sidebar on or off. The sidebar provides a means of
navigating in the document and some other useful functions.
See the section “Document window” beginning on page 26.
Additional settings for customizing the display of documents are available with the
following commands:
Tools > Options allows you to modify general settings that apply to all docu-
ments (see section “Preferences, View tab” beginning on page 522).
File > Properties allows you to modify settings that apply to the current
document only (see section “Document properties, View tab” beginning on
page 544).
Changing the zoom level
TextMaker offers you several different ways to specify the zoom level at which a
document is displayed on the screen.
Use the following View menu commands to do this:
Command Function
Actual Size Sets the zoom level to 100%. This is the default
setting.
Fit Margins to Window Automatically selects the zoom level at which the
width of a page fits exactly in the window.
Full Page Displays one entire page of the document.
Two Full Pages Displays two entire pages next to each other.
Magnifying Glass Activates the magnifying glass with which you can
draw a frame around whatever part of the document
you want to enlarge.
Zoom Level Allows you to select the zoom level from a list. You
can also enter a value manually (e.g. “125” for a
zoom level of 125%).
556 Customizing TextMaker Manual TextMaker
Tip: Using the zoom slider
You can also use the zoom slider at the bottom right of the screen to modify the
zoom level.
To change the zoom level, either drag the slider with your mouse, or click on the
minus icon or the plus icon.
Full screen view
In full screen view mode, TextMaker maximizes its program window and hides all
toolbars in order to display as much of the document content as possible.
To enter this mode, use the View > Full Screen command.
To exit it, choose the View > Full Screen command again or press the (Esc) key.
Using the toolbar of the full screen view
When you activate the full screen view mode, an additional toolbar appears on the
screen.
The “Fullscreen” toolbar
The icons in this toolbar have the following functions (from left to right):
Show/hide menu bar
Show/hide side bar
Enter/exit “Drag sheet” mode
When “Drag sheet” mode is activated, you can scroll your document using the
mouse. Simply click into the document and drag the mouse pointer into the de-
sired direction (with the mouse button still held down).
Note: Selecting text or objects is not possible in this mode.
To exit “Drag sheet” mode, click this button once again.
Manual TextMaker Customizing TextMaker 557
A click on the Close button leaves full screen mode.
Customizing toolbars
TextMaker provides toolbars for quick access to the program’s functions. Each
icon on a toolbar represents a particular command. When you click on an icon, the
corresponding command is executed.
A toolbar
This section describes how you can adapt these useful aids to your personal work-
ing style. Using the View > Toolbars command, you can take the following actions
to configure the toolbars:
Displaying and hiding toolbars
Positioning toolbars on the screen
Managing toolbars (creating, deleting, renaming, or resetting toolbars)
Customizing toolbar icons (adding, removing or repositioning icons)
Creating user-defined toolbar icons (to start other programs)
These topics are treated in detail on the following pages in the order listed.
Displaying and hiding toolbars
You can enable or disable individual toolbars at any time – for example, when you
want to gain more room on the screen for text editing.
To select the toolbars you would like to display, proceed as follows:
1. Invoke the View > Toolbars command.
2. Click on the check box in front of a toolbar’s name to enable or disable it.
3. Exit the dialog box with Close.
The toolbars you have checked or unchecked are now enabled or disabled.
558 Customizing TextMaker Manual TextMaker
Tip: There is a faster way to do this: When you click with the right mouse button
on any toolbar, a list of all available toolbars is displayed. To enable or disable a
toolbar, simply click on the corresponding list entry.
Visible in mode ...
Some toolbars are visible only in particular working modes of TextMaker. The
Formatting toolbar, for example, is visible only in normal editing mode. When you
switch to Object mode, which is only for editing objects, it disappears, since it has
no function in this mode.
The Visible in mode option controls this behavior. With it, you can specify when a
toolbar will be visible, for example:
Option Meaning
All modes The selected toolbar is always visible (provided that it is not
disabled).
Edit mode The toolbar is visible only in normal Edit mode, and not in
Object mode (see also section “Object mode” beginning on
page 247). Example: the Formatting toolbar
Object mode The toolbar is visible only in Object mode and not in normal
Edit mode (see also section “Object mode” beginning on
page 247). Example: the Object toolbar
Outline The toolbar is visible only in Outline view (see also section
“Using the Outline view” beginning on page 401). Example:
the Outline toolbar
Database mode The toolbar is visible only in the database module. Example:
the Database toolbar
Picture The toolbar appears only when a picture is selected. Exam-
ple: the Picture toolbar
Header/Footer The toolbar appears only when the text cursor is in a header
or footer.
To change the setting for one of the toolbars, invoke View > Toolbars, select the
toolbar, and then choose the desired option in Visible in mode.
Note: Normally, it does not make sense to change this setting for the default
toolbars (Standard toolbar, Formatting toolbar, etc.). These options are primarily
meant for user-defined toolbars.
Manual TextMaker Customizing TextMaker 559
Positioning toolbars on the screen
You can position toolbars anywhere on the screen, as follows:
Changing the position with the View > Toolbars command
The position of a toolbar can be modified using the View > Toolbars command.
Proceed as follows:
1. Invoke the View > Toolbars command.
2. Select the toolbar you want to move by clicking on it.
3. Select the desired position for the toolbar in the Position list.
Note: If you choose the Floating option, the toolbar icons are displayed in a
window that can be moved or sized just like an application window.
Changing the position with the mouse
Some toolbars can also be repositioned with the mouse. Proceed as follows:
1. Position the mouse pointer over an empty area of the toolbar.
2. Press the left mouse button and hold it down.
3. While holding the mouse button down, drag the toolbar to the desired position.
4. Release the mouse button to place the toolbar at the new position.
Note: By default, most toolbars are locked against moving them with the mouse,
in order to protect them from being moved accidentally. To remove the lock,
invoke View > Toolbars, select the toolbar of interest, and disable the Locked
option.
Hint: A positioning aid is active while you are dragging a toolbar, so that when you
drag the toolbar near one of the edges of the program window, it jumps automati-
cally to that edge. If you leave the toolbar at the top edge of the window, for
example, the result is the same as if you selected the Top position in the View >
Toolbars dialog box.
560 Customizing TextMaker Manual TextMaker
Managing toolbars
You can create new toolbars, delete, and rename existing toolbars, edit toolbar
icons, etc. To perform these tasks, use the buttons in the dialog box for the View >
Toolbars command.
Creating new toolbars
TextMaker allows you to create your own toolbars whenever you wish.
For example, if you frequently need to use commands in the Window menu that
are not present in the Standard toolbar, it might be worthwhile for you to set up
your own toolbar for them.
You create a new toolbar as follows:
1. Click the New button (in the dialog box of the View > Toolbars command).
2. A dialog box appears and prompts you to enter a name for the new toolbar –
“My toolbar” for example. Enter a name and confirm with OK.
3. The new toolbar is set up. Close the dialog box or click on the Customize
button to add icons to the toolbar. You can read more about this in the section
entitled “Customizing toolbar icons” beginning on page 562.
Customizing the icons in a toolbar
You can edit the icons on toolbars with the Customize button. Information about
this is provided in the following section.
Deleting and renaming toolbars
To delete or rename a toolbar in the View > Toolbars dialog box, select it and click
Delete or Rename.
Note: You can delete and rename only toolbars that you have created yourself. The
default toolbars (Standard toolbar, Formatting toolbar, etc.) cannot be removed.
Resetting toolbars
You can undo any changes you have made to one of the default toolbars by select-
ing it in the View > Toolbars dialog box and clicking Reset.
Manual TextMaker Customizing TextMaker 561
Now the toolbar contains the standard icons, as it did before you changed it. In
addition, the default settings for Visible in mode and Position are restored.
Note: This command is applicable only to the default toolbars (Standard toolbar,
Formatting toolbar, etc.), and not to user-created toolbars.
Resetting all toolbars
To reset all toolbars at once, click on the Reset All button.
Note: This command only resets the default toolbars. User-created toolbars will not
be touched.
Customizing toolbar icons
You can edit the icons on a toolbar as you wish. Specifically, you can add, remove,
and reposition the icons, and you can also insert and remove separator lines.
This can be accomplished as follows:
1. Make sure that the toolbar to be edited is enabled. If it is not, invoke View >
Toolbars and enable it.
2. Invoke the command Tools > Customize > Toolbars. Alternatively, you can
invoke this command by clicking the Customize button in the View > Toolbars
dialog box.
3. Use one of the procedures described below to add, remove, or reposition an
icon.
4. Exit the dialog by clicking on Close.
Tip: The Tools > Customize > Toolbars command can also be invoked from the
context menu for toolbars or by double clicking on an empty area in any of the
toolbars.
When you invoke this command, a dialog box appears and presents a list of all the
icons that are available for addition to a toolbar.
562 Customizing TextMaker Manual TextMaker
The icons for the individual commands are organized under several categories to
make them easier to find. If you select a category in the Group list, all the availa-
ble icons in that category will be displayed in the Command list.
Editing the icons in a toolbar can be accomplished as follows:
Adding an icon
Simply drag the icon with the mouse from the dialog box directly to the desired
position on the toolbar.
Deleting an icon
Drag the icon off the toolbar (into the document, for example) to delete it.
Moving an icon
Drag the icon to the desired position in the toolbar with your mouse. You can
also drag an icon from one toolbar to another.
Tipp: You can move toolbar icons even when this dialog is closed. Simply press
and hold the (Alt) key and drag the icon to its new position with your mouse.
Inserting a separator line or space
If you drag an icon a small distance to the right, a separator line or space
(depending on the operating system) will be inserted to the left of the icon.
Removing a separator line or space
If you drag the icon that is to the immediate right of the separator line or space
a little to the left, the separator or space will be removed.
Manual TextMaker Customizing TextMaker 563
Resetting a toolbar: If you should happen to make a mistake while editing one of the
default toolbars, you can always reset the toolbar. To do this, invoke the View >
Toolbars command, select the toolbar to be reset with a mouse click and click the
Reset button. All the changes you have made to the toolbar will be undone, and it
will again contain the default icons.
Creating user-defined toolbar icons
You can also create user-defined icons and then add them to a toolbar. Such icons
can be used to start other programs of your choosing.
To set up a user-defined icon, for example, an icon for starting the Windows
Notepad, proceed as follows:
1. Invoke the command Tools > Customize > Toolbars.
2. Select the User category from the Group list.
3. Select one of the icons from the Command list. The first three icons are al-
ready assigned to the Windows Calculator, the Windows Character Map, and
the Windows Control Panel to serve as examples. Select the fourth icon for this
exercise.
4. Click the Edit button. A dialog box appears.
5. Enter a short description of the program to be started in the Description field.
In this example, you could enter “Windows Notepad”.
6. Enter the complete path and filename for the program to be started in the
Command line field, for example, C:\WINDOWS\NOTEPAD.EXE.
7. Optional: If the program’s own icon is not the one you want to use to represent
the program in the toolbar, you can enter the path and name for an icon file that
you want to use in the Icon file field.
Note, however, that the icons used in toolbars are somewhat smaller than the
usual Windows icons.
8. Confirm with OK.
9. The user-defined icon is now set up. If you want to add it to one of the toolbars,
drag it with the mouse into the desired toolbar.
As soon as you exit the dialog box with Close, you can try your newly created
icon. In the example above, clicking on the newly defined icon should start Win-
dows Notepad.
564 Customizing TextMaker Manual TextMaker
If it does not work, this is because the program path or filename is incorrect. In that
case, edit the icon as described above to correct the error.
Using the toolbar menu
Some toolbars end with a double arrow », as shown in the following picture:
When you click on this double arrow, the toolbar menu will open.
This menu gives you quick access to all the toolbar related commands mentioned
in the previous sections. In detail, the toolbar menu includes the following com-
mands:
Add/remove buttons
This command opens a list of all icons available for a toolbar. When you click
on one of its entries, the corresponding icon will instantaneously be activated or
deactivated in the toolbar.
(Note: This command is meant for quickly turning icons on or off. If you want
to perform further customizations to the icons displayed in a toolbar, follow the
instructions given in the section “Customizing toolbar icons”, page 562.)
Position
Use this command to change the position of a toolbar. Available options: top,
bottom, left, right, or floating (in a little window that can be moved and resized
with the mouse).
Toolbars
Invokes the View > Toolbars command that allows you to activate or deacti-
vate, configure, and manage toolbars.
See section “Customizing toolbars” (page 558).
Customize
Invokes the Tools > Customize > Toolbars command that allows you to edit
the icons on a toolbar (add, remove, move icons).
See section “Customizing toolbar icons” (page 562).
Manual TextMaker Customizing TextMaker 565
Reset this toolbar
Resets the toolbar. All customizations made to the toolbar’s icons and settings
will be reverted.
Customizing keyboard shortcuts
As you know, TextMaker’s most frequently used commands can be invoked with
“keyboard shortcuts”. For example, you can execute the File > Save command
very quickly by pressing the key combination (Ctrl)(S).
With the Tools > Customize > Keyboard Mappings command, these keyboard
shortcuts can be customized, as desired. You can assign new shortcuts to com-
mands and change or delete existing shortcuts.
Moreover, you can work with complete keyboard mappings. The keyboard
shortcuts for all the commands are stored in a keyboard mapping. When you switch
between two keyboard mappings, all the shortcuts change accordingly.
To customize TextMaker’s keyboard shortcuts, use the following buttons in the
Tools > Customize > Keyboard mappings dialog box:
Apply button: Activate the selected keyboard mapping
New button: Create a new keyboard mapping
566 Customizing TextMaker Manual TextMaker
Note: If you simply want to add or change a few keyboard shortcuts, it is not
necessary to set up your own keyboard mapping. Simply click on the Edit
button and modify the standard keyboard mapping itself.
Edit button: Edit the keyboard shortcuts in a keyboard mapping
Delete button: Delete a keyboard mapping
Rename button: Rename a keyboard mapping
Reset button: Reset the shortcuts in a keyboard mapping to the default (possi-
ble only for the predefined Standard and Classic mappings).
Detailed information is provided on the following pages.
Activating a keyboard mapping
You can select which keyboard mapping to activate with the Tools > Customize >
Keyboard mappings command.
To do this, proceed as follows:
1. Invoke the command Tools > Customize > Keyboard mappings.
2. Select the desired keyboard mapping.
3. Click on Apply to activate it.
Now the shortcuts defined in this keyboard mapping become available.
As stated in the introduction, all the shortcuts for all the commands are stored in a
keyboard mapping. Accordingly, when you switch between two keyboard map-
pings, all the shortcuts change.
By default, the following two keyboard mappings are pre-defined:
Standard The standard mapping contains all the keyboard shortcuts
described in this manual (e.g. (Ctrl)(S) for the Save com-
mand)
Classic A largely WordStar-compatible keyboard mapping (for users
who have worked previously with WordStar, TextMaker for
DOS, or other programs with a WordStar compatible key-
board mapping)
Manual TextMaker Customizing TextMaker 567
Tip: You will find a table for the Standard keyboard mapping in the chapter
entitled “Keyboard shortcuts” beginning on page 581.
If necessary, you can modify either of these two standard mappings and also create
your own keyboard mappings, a topic which is covered in the following sections.
Creating a new keyboard mapping
The Tools > Customize > Keyboard mappings command allows you to build
complete keyboard mappings. Thus, you can set up different keyboard mappings to
be used for different purposes, and switch between them as needed.
Note: When all you want to do is add or change a few keyboard shortcuts, it is
not necessary to set up your own keyboard mapping. Simply click on the Edit
button and modify the standard keyboard mapping itself.
To create a new keyboard mapping, complete the following steps:
1. Invoke the command Tools > Customize > Keyboard mappings.
2. Choose the existing keyboard mapping that you want to use as a basis for the
new one.
Note: The new keyboard mapping will automatically be assigned all the key-
board shortcuts contained in the mapping you choose here.
3. Click the New button.
4. A dialog box appears and prompts you to enter a name for the new keyboard
mapping. Enter, for example “My keyboard mapping” and then confirm with
OK.
The new keyboard mapping is now set up. Next a dialog appears to allow you to
modify the shortcuts contained in it. You will find information about this in the
section entitled “Editing the shortcuts in a keyboard mapping” beginning on page
569.
Renaming or deleting a keyboard mapping
User-created keyboard mappings can be renamed or deleted at any time.
These tasks are carried out as follows:
568 Customizing TextMaker Manual TextMaker
1. Invoke the Tools > Customize > Keyboard mappings command.
2. Select the keyboard mapping you want to delete or rename with a mouse click.
3. Click on Rename to give it a new name.
Or: Click on Delete to delete it.
You can rename or delete only keyboard mappings that you have created yourself.
The predefined Standard and Classic mappings cannot be renamed or removed.
Editing the shortcuts in a keyboard mapping
The Tools > Customize > Keyboard mappings command is not only for manag-
ing keyboard mappings. The most important function of this command is the
modification of the shortcuts contained in a mapping. The Edit button handles this
function.
Assigning a shortcut for a command
When you find that you are using one of the menu commands frequently, you can
assign a shortcut for it, so that in the future you will be able to execute it quickly
with a simple keystroke combination.
As an example, we will assign the shortcut (Ctrl)(F12) to the Format > Standard
command. Proceed as follows:
1. Invoke the Tools > Customize > Keyboard mappings command.
2. If necessary, select the desired keyboard mapping (if you want to modify a
keyboard mapping other than the one that is currently activated).
3. Click on the Edit button.
4. Select a command category from the Group list. Then, from the Command
list, select the command whose shortcut you want to modify.
In our example, you would select “Format” in the Group list and “Standard”
from the Command list.
5. Click into the Please press accelerator field and then press the desired
shortcut. In the example, you would press (Ctrl)(F12).
Hint: If you make a typing mistake, you can always press the backspace key
(æ__) to remove the keyboard shortcut you entered.
Manual TextMaker Customizing TextMaker 569
6. Don’t forget: Click on Add to assign this shortcut to the command.
7. Confirm with OK and exit the main dialog box with Close.
From now on, you can execute the Format > Standard command with the key
combination (Ctrl)(F12).
Available keyboard shortcuts
Notice that some of the keystroke combinations that are possible on your keyboard
are not allowed as shortcuts.
As a rule, you should use alphabetic keys, numeric keys or function keys for
shortcuts. You can combine them with (Ctrl), (Alt) and/or the Shift key (Shiftª).
You can easily check to see if the key combination you want to use is allowed.
Click into the Please press accelerator field, and then try to enter your key com-
bination. If it does not appear in the field, it is not allowed.
Some examples of valid keyboard shortcuts include:
(Ctrl)(A)
(Alt)(A)(However, key combinations including the Alt key are not recom-
mended, since they are usually occupied by the main menu entries).
(Ctrl)(Alt)(A)
(Ctrl)(Shiftª)(A)
(Ctrl)(Alt)(Shiftª)(A)
(Ctrl)(F1)
etc.
Note: Alphabetic keys by themselves are not allowed. Thus, you cannot use (A)
or (Shiftª)(A) as a shortcut.
Shortcut already assigned: If you press a shortcut that is already assigned, the current
assignment will be shown just below the entry field. You should press the Back-
space key (æ__) to delete your shortcut and try a different shortcut. Otherwise, you
will overwrite the existing assignment for the shortcut.
Two part shortcuts: You can also use two part shortcuts (in accordance with the
WordStar standard), for example, (Ctrl)(K)(X). However, in this case only shortcuts
of the form “Ctrl + letter + letter” are allowed.
570 Customizing TextMaker Manual TextMaker
Removing a keyboard shortcut
Any time after assigning a shortcut to a command, you can undo your actions and
remove the assignment.
To do this, proceed as follows:
1. Invoke, as described above, the Edit Keyboard Mapping dialog.
2. Select the command category from the Group list and then select the desired
command from the Command list.
3. All the shortcuts currently assigned to this command appear in the Current
shortcut keys field. Select the shortcut you want to remove and click on the
Remove button.
4. Confirm with OK, and exit the main dialog box with Close.
The shortcut is now removed, and the command cannot be invoked with this
shortcut anymore.
Resetting the shortcuts in a keyboard mapping
If you click on the Reset button in the dialog box of the Tools > Customize >
Keyboard mappings command, all the shortcuts of the selected keyboard map-
ping will be reset to their default settings.
Note: During this process, all modifications that you have made to the shortcuts
in this keyboard mapping are lost.
This function is applicable only to the pre-defined keyboard mappings, Standard
and Classic.
Using the grid
The grid is a positioning aid for object frames and drawings. When it is enabled,
these objects cannot be shifted to arbitrary positions; instead they snap from one
grid point to the next.
Manual TextMaker Customizing TextMaker 571
Activating the “Snap to grid” function
Normally, the grid is disabled. Accordingly, you can move frames and drawings
with complete freedom using the mouse.
To enable or disable the grid, do the following:
1. Invoke Object > Guides & Grid.
2. Switch to the Grid tab.
3. Enable (or disable) the Snap to grid option.
When the grid is enabled and, for example, you try to change the position of a text
frame with your mouse, the object cannot be positioned arbitrarily. Instead, it
jumps from one point on the grid to the next.
Changing the grid distance
You can set the distance between the grid points to any value you like. To do this,
proceed as follows:
Proceed as follows:
1. Invoke the command Object > Guides & Grid.
2. Switch to the Grid tab.
3. Enter the desired values in the Grid distance group box.
Showing the grid on the screen
By default, the grid is not shown on the screen. If you want it to be displayed,
activate the Show grid option in the dialog described above.
Note: The grid is displayed on the screen only; it does not appear on the printed
page.
Using guides
Besides the grid described in the previous section, TextMaker gives you an addi-
tional aid for positioning frames and drawings called guides.
572 Customizing TextMaker Manual TextMaker
You can set up horizontal and vertical guides. When you move a frame or drawing
with your mouse, and you are getting close to one of these guides, the object
automatically snaps to that guide – as if guides were magnetic.
This is useful, for example, when you want several picture frames or text frames to
be precisely aligned alongside one another.
Enabling the “Snap to guides” function
Before attempting to use guides, you should check to see if the Snap to guides
option is enabled.
To do this, proceed as follows:
1. Invoke the command Object > Guides & Grid.
2. On the Guides tab, make sure that the Snap to guides option is enabled.
If this option is disabled, the guides can still be displayed and changed, but they
will not have any effect on the insertion and repositioning of objects.
Showing the guides on the screen
In the same dialog, the option Show guides allows you to specify whether or not
the guidelines should be displayed on the screen.
By default, this option is enabled.
Note: If you disable it, the guidelines are no longer displayed, but nevertheless
retain their function.
Guidelines are displayed on the screen only; they do not appear on the printed
page.
Adding guides under menu control
To set up new guides, do the following:
1. Invoke Object > Guides & Grid.
2. Under Horizontal or Vertical, enter the position at which the guideline should
be placed.
3. Click the Add button.
Manual TextMaker Customizing TextMaker 573
Adding guides with the mouse
Alternatively, you can set up new guides with the mouse:
1. Click on the icon in the Formatting toolbar or invoke the command View >
Object Mode to activate Object mode.
2. Now you can drag vertical guides out of the vertical ruler and horizontal guides
out of the horizontal ruler.
To do this, click with the mouse on one of the rulers and drag the mouse pointer
(left mouse button held down) into the text area. Release the mouse button
when you reach the position at which you would like the guide to be set.
3. Finally, click once more on the icon or invoke View > Object Mode again
in order to exit Object mode.
Note: If the ruler you want to use is not displayed, invoke Tools > Options, switch
to the View tab and there enable Horizontal ruler or Vertical ruler as needed.
Moving and deleting guides
To delete or reposition a guide, proceed as follows:
Keyboard: Invoke Object > Guides & Grid. To remove a guide, select it from the
list and click the Delete button. To reposition a guide, delete it and then set a new
guide at the desired position.
Mouse: In Object mode, guides can simply be grabbed with the mouse and
dragged to new positions. Also, if you move a guide into the horizontal or vertical
ruler, the guide will be deleted. The same happens when you hit the (Del) key
while dragging a guide.
Locking guides
You can “lock” guides so that they cannot be moved accidentally with the mouse.
To do this, enable the Lock guides option in the dialog of the Objects > Guides
and Grid command (Guides tab).
(Alternatively, you can also invoke the File > Properties command, switch to the
View tab and enable the Lock guides option. This option does exactly the same.)
From this point on, guides cannot be shifted with the mouse. Their positions can be
changed only in the dialog box of the Object > Guides & Grid command.
574 Customizing TextMaker Manual TextMaker
Using the “Snap to page margins” function
When the Snap to page margins option is enabled in the Object > Guides &
Grid dialog, the four page margins of the document also behave like guidelines.
Hint: To enable or disable the display of the page borders, invoke the Tools >
Options command, switch to the View tab and turn Page borders on or off.
Changing the tolerance for guides
By default, a frame or drawing snaps automatically to a guide when it is moved
with the mouse to within 8 pixels of the guide. However, the tolerance level is
customizable. If you raise the tolerance to 20, for example, the object will snap to
the guide when it is at a distance of 20 or fewer pixels from the guide.
To change the tolerance, invoke Object > Guides & Grid, switch to the Guides
tab and enter the desired value in pixels in the Tolerance field.
Installing additional dictionaries
You can install additional dictionaries for the spell-checker whenever needed. Just
follow the instructions given in the following sections:
Installing additional SoftMaker dictionaries (Windows)
Windows only: In the Windows version of SoftMaker Office, you can install
additional SoftMaker dictionaries using the main setup program.
Installing additional SoftMaker dictionaries (Android)
Android only: The Android version allows you to download and install dic-
tionaries directly from our web servers, free of charge.
Installing additional SoftMaker dictionaries (Linux)
Linux only: In the Linux version, all available SoftMaker dictionaries are
installed already – so there is no need to install additional dictionaries later.
Installing Hunspell dictionaries
Windows and Linux only: Apart from SoftMaker dictionaries, the Win-
dows/Linux version additionally supports the use of Hunspell dictionaries,
which can be downloaded at www.softmaker.com.
Manual TextMaker Customizing TextMaker 575
Choosing a different dictionary for a language
Windows and Linux only: In case you have installed more than one dictionary
for a certain language (e.g. a SoftMaker dictionary and a Hunspell dictionary),
you can switch between these dictionaries anytime.
For detailed information, see the pages that follow.
Installing additional SoftMaker dictionaries (Windows)
Note: This section applies to the Windows version only.
SoftMaker Office is shipped with elaborate dictionaries for numerous languages.
To install any of these dictionaries after the main installation, proceed as follows:
1. Launch the setup program (that you have used to install SoftMaker Office) once
again.
If you obtained SoftMaker Office on CD-ROM, you will find the setup program in the root folder of
the CD.
If you obtained SoftMaker Office by download, simply launch the setup program that you have
downloaded. In case you have deleted it meanwhile, download the setup program one more time.
For instructions on how to do this, see the e-mail that you received from us after purchasing the
software.
2. After several dialog windows that you can simply confirm you will get to a
dialog with the following options: Change, Repair, and Remove. Click on
Change.
3. Another dialog appears, listing all individual components of SoftMaker Office.
In this list, open the category Proofing Tools by clicking on the plus sign (+)
displayed in front of it.
4. You are now presented a list of all languages available.
When you click on the icon displayed in front of a language, options for in-
stalling the corresponding language will be displayed. For each language that
you want to install, choose the option Will be installed on local hard drive.
5. When you have made your selections, click on the Next button until the instal-
lation procedure begins.
The selected dictionaries will now be installed.
576 Customizing TextMaker Manual TextMaker
Installing additional SoftMaker dictionaries (Android)
Note: This section applies to the Android version only.
The Android version allows you to download and install dictionaries from our web
servers whenever you need them, free of charge.
Proceed as follows:
1. Launch any of the apps (TextMaker, PlanMaker, or Presentations) on your An-
droid device.
2. Invoke the Tools > Options command and switch to the Language tab.
3. Tap on the Get more dictionaries button.
4. A dialog with a list of all available languages opens. To download and install a
language, tap on the corresponding download button displayed at its right.
When the download has finished, the dictionary is installed and from now on
available in any SoftMaker Office application.
Installing additional SoftMaker dictionaries (Linux)
When you have installed the Linux version, all available SoftMaker dictionaries
are installed already – so there is no need to install additional dictionaries later.
Installing Hunspell dictionaries
Note: This feature is available only in the Windows and the Linux version.
Apart from SoftMaker’s own dictionaries, the Windows and Linux version also
supports the use of Hunspell dictionaries. These dictionaries are available as free
downloads. Most of them were created by private users or non-profit organizations.
Hunspell dictionaries are available for very many languages. In case you don’t find
a SoftMaker dictionary for a certain language, it might be worth checking if a
Hunspell dictionary is available for it.
For a list of all Hunspell dictionaries supported by SoftMaker Office, visit the
“Downloads” area of our website www.softmaker.com. You can also download
the dictionaries there, free of charge.
Manual TextMaker Customizing TextMaker 577
To download and install a Hunspell dictionary, proceed as follows:
1. With your web browser, navigate to our homepage www.softmaker.com
2. In the menu of the web page, choose “Downloads”, then choose “Dictionaries”.
3. Your browser now displays a page presenting a list of all Hunspell dictionaries
that SoftMaker Office supports. Download the dictionary of interest and store it
on your hard disk.
4. Launch any SoftMaker Office application (TextMaker, PlanMaker, or Presenta-
tions).
5. Invoke the Tools > Options command and switch to the Language tab.
6. Click on the Hunspell dictionaries button.
7. A dialog showing a list of all languages/dictionaries installed appears. Click on
the Add Hunspell dictionary button.
8. A file dialog is displayed. Use it to browse to the folder where you have stored
the downloaded dictionary.
9. Select the dictionary file from the files list and click on Open.
The dictionary will be installed and is from now on available in any SoftMaker
Office application.
Choosing a different dictionary for a language
Note: This feature is available only in the Windows and the Linux version.
In case you have installed more than one dictionary for a certain language (e.g. a
SoftMaker dictionary and a Hunspell dictionary), you can switch between these
dictionaries anytime. Proceed as follows:
1. Invoke the Tools > Options command and switch to the Language tab.
2. Click on the Hunspell dictionaries button.
A dialog showing a list of all languages appears. On the right, it displays which
type of dictionary each language is using currently.
3. Select the language of interest in that list.
4. Select the dictionary to be used for this language in the Dictionary dropdown
list.
578 Customizing TextMaker Manual TextMaker
Choices available:
SoftMaker: The SoftMaker dictionary shipped with SoftMaker Office.
(This is the default setting.)
Hunspell: A Hunspell dictionary (free downloadable dictionary, see previ-
ous section)
5. Confirm with OK.
From now on, the spell-checker will use the selected dictionary for the specified
language.
Manual TextMaker Customizing TextMaker 579
Keyboard shortcuts
The following pages provide tables for the most frequently used keyboard
shortcuts in TextMaker:
Keyboard shortcuts for menu commands
Keyboard shortcuts for editing text
Hint: If you want to customize TextMaker’s keyboard shortcuts, use the Tools >
Customize > Keyboard Mappings command (see section “Customizing key-
board shortcuts” beginning on page 566).
Keyboard shortcuts for menu commands
Command Keyboard shortcut
File > New (Ctrl)(N)
File > Open (Ctrl)(O)
File > Close (Ctrl)(F4) or (Ctrl)(W)
File > Save (Ctrl)(S)
File > File Manager (F12)
File > Print (Ctrl)(P)
File > Exit (Alt)(F4) or (Ctrl)(Q)
Edit > Undo (Ctrl)(Z)
Edit > Redo (Ctrl)(Y)
Edit > Cut (Ctrl)(X)
Edit > Copy (Ctrl)(C)
Edit > Paste (Ctrl)(V)
Edit > Paste Special (Ctrl)(Shiftª)(V)
Manual TextMaker Keyboard shortcuts 581
Command Keyboard shortcut
Edit > Select All (Ctrl)(A)
Edit > Search (Ctrl)(F)
Edit > Replace (Ctrl)(H)
Edit > Search Again (F3)
(or Replace Again)
Edit > Go To (F5) or (Ctrl)(G)
Edit > Evaluate (F8)
View > Full Screen (F6)
Format > Standard (Ctrl)(Space)
Character formattings:
Select font (in the Formatting toolbar) (Ctrl)(D)
Boldface on/off (Ctrl)(B)
Italics on/off (Ctrl)(I)
Underlining on/off (Ctrl)(U)
Superscript (Ctrl)(Shiftª)(Num+)
(Plus key on the numeric pad)
Subscript (Ctrl)(Shiftª)(Num-)
Remove super- or subscript (Ctrl)(Shiftª)(Num*)
Paragraph formattings:
Increase left indent (Ctrl)(M)
Decrease left indent (Ctrl)(Shiftª)(M)
Increase hanging indent (Ctrl)(T)
Decrease hanging indent (Ctrl)(Shiftª)(T)
582 Keyboard shortcuts Manual TextMaker
Command Keyboard shortcut
Automatic single line spacing (1 line) (Ctrl)(1)
Automatic one and a half line spacing (1.5 lines) (Ctrl)(5)
Automatic double line spacing (2 lines) (Ctrl)(2)
Alignment: Left (Ctrl)(L)
Alignment: Right (Ctrl)(R)
Alignment: Centered (Ctrl)(E)
Alignment: Justified (Ctrl)(J)
Paragraph styles:
Paragraph style “Normal” (Alt)(0)
Paragraph style “Heading 1” (Alt)(1)
Paragraph style “Heading 2” (Alt)(2)
Paragraph style “Heading 3” (Alt)(3)
Insert > Date (Ctrl)(.)
Insert > Time (Ctrl)(:)
Insert > Calculation (F2)
Insert > Footnote > Insert Footnote (Ctrl)(Alt)(F)
Insert > Break > Page Break (Ctrl)(¢)
Insert > Break > Column Break (Ctrl)(Shiftª)(¢)
Tools > Changes > Track Changes (Ctrl)(Shiftª)(E)
Tools > Check Spelling (F7)
Tools > Thesaurus (Shiftª)(F7)
Tools > Berlitz (Ctrl)(F7)
Tools > Update Fields (F9)
Manual TextMaker Keyboard shortcuts 583
Keyboard shortcuts for editing text
Command Keyboard shortcut
Move text cursor one character to the left (æ)
One character to the right (Æ)
One line up (½)
One line down (¼)
One word to the left (Ctrl)(æ)
One word to the right (Ctrl)(Æ)
One page up (PgUp½)
One page down (PgDn¼)
Delete the character left of the text cursor Backspace (æ__)
Delete the character right of the text cursor (Del)
Delete the word right of the text cursor (Ctrl)(Del)
Switch between Insert mode and Overwrite mode (Ins)
Select next forms object (F11)
Select previous forms object (Shiftª)(F11)
Select next forms object (in Forms mode only) (Tab)
Select previous forms object (in Forms mode only) (Shiftª)(Tab)
Change case of the selected text (from “test” to “Test” to (Shiftª)(F3)
“TEST”)
Insert an en dash (–) (Ctrl)(Num-)
Insert an em dash (—) (Ctrl)(Alt)(Num-)
584 Keyboard shortcuts Manual TextMaker
Command Keyboard shortcut
Insert a non-breaking space (Ctrl)(Shiftª)(Space)
Insert a non-breaking hyphen (Ctrl)(Shiftª)(-)
Convert a hexadecimal character code into the respective (Ctrl)(Alt)(Shiftª)(X)
Unicode character*
* For example, when you type in 20AC and then press this keyboard shortcut, a euro sign € will appear
(since the euro sign’s character code is 20AC in the Unicode character set table).
Manual TextMaker Keyboard shortcuts 585
B
Index Background color
of document pages 115
of text 66, 67
of the document 551
3 of the workspace 530, 532
3D effects (for objects) 265 Background image 551
Background spell checking 533, 534
A Backup copy 494, 495, 536, 538
ABOVE 382, 383 BAK files 494, 495
ABS function 394 BasicMaker 513
Acquire (File menu) 213 Beep on errors 530, 531
Actual Size (View menu) 556 BELOW 382, 383
Add or remove spaces when pasting 527, 528 Berlitz (Tools menu) 330, 331
Address 159, 162, 337, 525 Berlitz translation dictionaries 330
Address database 337 Bibliography 424
Address labels 352 Bibliography (Tools menu) 424
Address lists 352 Bibliography Settings 426, 427, 428
Generate Bibliography 428, 430
Align or Distribute (Object menu) 253 Insert Bibliography Field 427
Alignment Bold 65
of pages 112, 114
of paragraphs 80 Bookmark (Insert menu) 154
of tabs 82, 83 Bookmarks 154, 432
of text fields 303 Borders
of text frames 274, 275 of master pages 112, 113
of text in AutoShapes 289, 290 of objects 263
All caps 65 of paragraphs 92
Anchor (of objects) 250, 254, 259 of table cells 197, 200, 201
Anti-aliasing 530, 532 Borders (Format menu) 92
Apply character formatting to entire words Break (Insert menu)
527, 529 Chapter break 110, 111
Column break 141
Arabic script 507, 525, 526 Page break 100
ASC function 394 Section break 145, 182, 183, 185
Asian scripts 525, 526 Breaks between words, preventing 97, 98
Associate files types 539, 541 Bring Forward One Level 270, 271
AT function 394 Bring to Front 270, 271
Auto number Bullets and Numbering (Format menu) 86,
resetting 182, 183 170, 172, 175, 180, 181, 408
use 182, 183
Auto recovery 536, 537
C
AutoFormat (Table menu) 202
Calculation (Insert menu) 378, 386
Automatic Hyphenation (Tools menu) 326,
327, 533, 535 Calculations 377
formatting 386
AutoShapes
inserting 378
adding text to 287
rounding 386
drawing 284, 287
with database fields 383
properties 288
with objects 384
AVG function 394, 395 with table cells 382
Manual TextMaker Index 587
with variables 379 Clearance (for borders) 92, 96
Capitalize first letter of sentences 527 Close (File menu) 516
Caption (Insert menu) 419 Close All (Window menu) 516
Cascade (Window menu) 517 Color
Cell Properties (Table menu) 197 of objects 261
of text 66
Centered (paragraph alignment) 80, 81
of the workspace 530, 532
Centimeter 75, 76
Color gradient (for objects) 261, 262
Changes (Tools menu)
Next Change 453, 454 Color palette, modifying 548
Options 455 Column break 97, 141
Previous Change 453 Comments 445
Review All Changes 453, 454 Comments (Tools menu) 445
Show Changes 453, 454 Automatically Show Comments Pane 448,
Track Changes 452, 453 449, 450
Chapter (Format menu) 104, 105, 106, 107, Delete Comment 447
112 Edit Comment 447
Chapter break 110, 111 Insert Comment 446
Next Comment 449
Chapter number 112, 114, 159, 161
Options 449
Chapters Previous Comment 449
formatting 111, 112
use 110 Compatibility (document properties) 544, 548
Complex scripts 525, 526
Character (Format menu) 63, 64, 65, 66, 67,
68, 69, 70, 71, 73 Compress pictures in memory 539
Character count 552 Computational functions 394
Character field (database) 361, 362 Conditional text (IF function) 388
Character formatting Connectors
modifying for an entire paragraph 81 drawing 284, 285
searching and replacing 153 properties 288
Character pitch 68 Context menu 24
Character Style (Format menu) 119, 121, 124 Continuous (View menu) 554
Character styles 118, 135 Contour (for frames) 254, 258
Chart (Object menu) Convert Table to Text (Table menu) 202
Edit Data 221, 222, 224 Convert Text to Table (Table menu) 204
Chart toolbar 223 Convert to embedded object 269, 270
Charts 219 Convert to object frame 269, 270
chart elements 226 Converting text to a table 204
editing 223
Copy (Edit menu) 60
entering/editing data 224
inserting 219 Copy to document’s folder (pictures) 212,
properties 228, 229 277, 278
Check for updates 539, 540 Correct first two uppercase letters 527, 528
Check Spelling (Tools Menu) 319 COUNT function 394, 395
Checkbox frames 297, 306 Create Database (Tools menu) 361
Checkboxes 297, 305 Creation date 159, 160
CHR function 394, 395 Creation time 159, 160
Circles Cropping (of pictures) 215, 217, 218, 278,
drawing 284, 286 280
properties 288 Cross reference (Insert menu) 432, 433
Classic (keyboard mapping) 567 Cross-references 432
588 Index Manual TextMaker
Curves Delete (Edit menu) 60
drawing 284, 286 Delete Cells (Table menu) 191
properties 288
Design Science 241, 242
Customize (Tools menu) Dialog language 530
Keyboard Mappings 566
Toolbars 562 Dialog style 530
Cut (Edit menu) 60 Dictionaries, installing (for spell checking)
575
Different first page 112, 113
D Different left and right pages 107, 112, 113
Data record number 339, 341 Display field names 159, 163, 544
Database 337 Display of digits 525, 526
adding records 345
assigning to a document 366 Display warning when saving documents in
calling up records by their number 342 text format 536, 538
closing 348 DOC file format 503, 504
creating 361 Document (Insert menu) 62
deleting records 346 Document properties 544
editing records 345 Colors tab 548
form letters 365 Fax tab 550
form view 341 Fonts tab 554
importing addresses 137, 138, 139, 348 Forms tab 553
list view 341 Internet tab 551
opening 338 Protection tab 552
restoring records 346 Reviewing tab 449, 455, 554
searching 343 Statistics tab 552
selecting 371 Summary tab 544
sorting 347 View tab 544
use 339
Document protection 499
Database field 159, 161
Document statistics 552
Database info 159, 161
Document summary
Date 159, see Print date entering 489
Date field (database) 361, 362 inserting as fields 159, 162
Date last changed 159, 161 Document tabs 518, 525, 526
Date/Time (Insert menu) 165 Document Tabs (Window menu) 518
DAY function 394, 395 Document templates 137
dBase/DOS file format (database) 338, 361, applying 138
363 creating 138
dBase/Unicode file format (database) 338, editing 139
361, 363 importing addresses 137, 138, 139, 348
Normal.tmv template 140
dBase/Windows file format (database) 338,
361, 363 Document window 26, 515
Decimal separator 544, 547 DOCX file format 503, 504
Decimal tab 82, 84 Drag and drop 60, 61
Default character format, changing 73, 123 Drawings 245, 246, 284
grouping 271
Default file format 536 inserting 284
Default font 73, 123 properties 288
Default language 316, 533 rotating 252
Default paragraph format, changing 132 Drop Caps (Format menu) 90
Delete 30 Dropdown list frames 297, 309
Manual TextMaker Index 589
Dropdown lists 297, 307 Extended support for Arabic text 507, 525,
DTON function 394, 395 526
Duplicate (Edit menu) 253 Extended support for Asian fonts 525, 526
E F
Edit > Copy 60 Faxing
Edit > Cut 60 faxes 471
form letters 365
Edit > Delete 60
Field (Insert menu) 159
Edit > Duplicate 253
Field names, display 159, 163
Edit > Evaluate 388
File > Acquire 213
Edit > Go to 154, 155, 156, 157
File > Close 516
Edit > Go to link 460, 462
File > Exit 36
Edit > Link 238
File > Export as EPUB 483
Edit > Paste 60
File > Export as PDF 477
Edit > Paste Special 62
File > File Manager 490
Edit > Redo 31
File > New 32, 137, 138, 348
Edit > Replace 149, 150, 153
File > Open 33, 139, 503, 504
Edit > Replace again 149
File > Page Setup 100
Edit > Search 148, 150, 153
File > Print 35, 468
Edit > Search again 149
File > Print Merge 470
Edit > Select All 58, 59
File > Print Preview 466
Edit > Sort 208
File > Properties 544
Edit > Undo 31 Colors tab 548
Edit Database (Tools menu) 338 Fax tab 550
Edit mode 247 Fonts tab 554
Edit Script (Tools menu) 513 Forms tab 553
Internet tab 551
Edit User Dictionaries (Tools menu) 325
Protection tab 500, 552
Effects (for objects) 266 Reviewing tab 449, 455, 554
Ellipses Statistics tab 552
drawing 284, 286 Summary tab 489, 544
properties 288 View tab 544
E-mail 486 File > Revert to Previous Version 494, 496
E-mailing a document 486 File > Save 36
Encryption 499, See Document protection File > Save all 36
End notes 442 File > Save as 36, 138, 503, 504
Enter key 29 File > Select Source 213
Enumeration 86, 169, 170, 174 File > Send
Envelope (Insert menu) 358 E-Mail 486
EPUB export 483 Fax 471
Fax merge 475, 476
Equation Editor 241
File format 503, 504
Evaluate (Edit menu) 388
File Manager (File menu) 490
Exit (File menu) 36
File name 159, 162
Export as EPUB (File menu) 483
Filling (of objects) 261
Export as PDF (File menu) 477
First line indent 76
Exporting documents 503
Fit Margins to Window (View menu) 556
590 Index Manual TextMaker
Flipping objects 252 Format > Tabs 82, 84
Flush left (paragraph alignment) 80, 81 Format > Transfer Formatting 69
Flush right (paragraph alignment) 80, 81 Format URLs as hyperlinks 527, 529
Font size 64 Format view for... 544, 547
Footer (Insert menu) 102, 103 Formatting toolbar 25, 64, 65, 66, 80, 81
Footers 102 Forms 293
Footnote (Insert menu) creating 297
Edit Footnote 438, 440 example 300
Footnote Mark 438, 439 filling out 294
Go to Footnote 438, 439 protecting contents of forms objects 311
Go To Footnote Reference 438, 439 protecting forms 312
Options 442 Forms Mode (View menu) 294, 296, 312, 313
Footnote separator line 442, 443 Forms objects
Footnotes 437 protecting contents 311
use 302
Form fax 365
Form letter 365 Forms toolbar 298, 299
assigning a database 366 Formulas 389
faxing 475 Frame guidelines 522
inserting database fields 368 Frames 245, 246
practice letter 369 aligning and distributing 253
printing 470 converting 269, 270
selecting records 371 distributing 253
suppression of white spaces 375 grouping 271
viewing test records 368 inserting 246
Format > Borders 92 margins 251
Format > Bullets and Numbering 86, 170, order 270
172, 175, 180, 181, 408 position 250, 254
Format > Chapter 104, 105, 106, 107, 112 selecting 247
size 251, 260
Format > Character 63, 64, 65, 66, 67, 68, 69,
70, 71, 73 Freehand forms
drawing 284, 286
Format > Character Style 119, 121, 124 properties 288
Format > Drop Caps 90 Full Page (View menu) 556
Format > Link 460, 461 Full Screen (View menu) 557
Format > Manage Styles 135 Full screen view 557
Format > Page Background 115 Functions (in calculations) 394
Format > Paragraph 75
Borders tab 92
Drop Caps tab 90 G
Paragraph tab 76, 78, 80, 81 Generate Table of Contents (Tools menu) 416,
Shading tab 91 430
Tabs tab 82, 84 Generate Table of Figures (Tools menu) 421,
Text flow tab 97, 98, 326, 327 422, 430
Format > Paragraph Style 127, 130, 131, 133 German spelling reform 322
Format > Remove Link 460, 462 Glow effect (for objects) 266
Format > Section Go to (Edit menu) 154, 155, 156, 157
line numbers 183, 184
Go to link (Edit menu) 460, 462
multi-column page layouts 141, 145
resetting auto numbers 182, 183 Gradient (color gradient) 261, 262
Format > Shading 91 Grid
between table cells 197, 200, 201
Format > Standard 72, 123
Manual TextMaker Index 591
for positioning objects 571 Insert > Bookmark 154
Group (Object menu) 271 Insert > Break
Groupboxes (forms object) 297, 298, 309 Chapter break 110, 111
Column break 141
Guides 522, 523, 572
Page break 100
Guides & Grid (Object menu) 571, 572, 573 Section break 145, 182, 183, 185
Gutter 100, 101 Insert > Calculation 378, 386
Insert > Caption 419
H Insert > Cross reference 432, 433
Header (Insert menu) 102 Insert > Date/Time 165
Header and footer toolbar 102, 103 Insert > Document 62
Headers 102 Insert > Envelope 358
Headings 400, See Outlines Insert > Field 159
numbering 408 Insert > Footer 102, 103
Hidden Text 544, 546 Insert > Footnote
Hiding Edit Footnote 438, 440
objects 267, 270, 544, 545 Footnote Mark 438, 439
text 70 Go to Footnote 438, 439
Highlighter 66, 67 Go To Footnote Reference 438, 439
Horizontal line 459 Insert Footnote 438
Options 442
Horizontal position (of objects) 254
Insert > Header 102
Horizontal ruler 26, 76, 77, 85, 522, 523, 554,
555 Insert > List/Label 352
Horizontal Ruler (View menu) 554, 555 Insert > SmartText 332, 333, 334
HTML Documents 457 Insert > Symbol 167
Hunspell dictionaries 533, 534, 575 Insert Cells (Table menu) 191
Hyperlinks Insert Footnote (Insert menu)
in objects 267, 268 Footnote 438
in the text 460 Insert frames and drawings immediately 527,
Hyphen, non-breaking 326, 329 530
Hyphen, soft 326, 328, 522, 524 Insert mode 32
Hyphenation Installation
language selection 316 Android 20
use 326 Linux 20
Windows 19
INT function 394, 395
I Internet
IF function 388, 394, 395 editing HTML Documents 457
Importing documents 503 setting document colors 551
Inch 75, 76 Italic 65
Indents 76
Index 412 J
Index (Tools menu) Join Cells (Table menu) 194
Add Index Entry 412 Justified (paragraph alignment) 80, 81
Edit Index Entries 413
Generate Index 414, 415, 430
Inner margins K
of AutoShapes 289, 290 Keep aspect ratio 260
of text frames 274, 275 Keep scaling 260
592 Index Manual TextMaker
Keep together (paragraphs) 97 Locking
Keep with next (paragraphs) 97 guides 544, 547, 572, 574
objects 252, 267
Kerning 68
objects on the master page 108, 109, 544,
Keyboard shortcuts 547
customizing 566
default keyboard shortcuts 581, 584 Logical field (database) 361, 362
for character styles 119, 121 LOWER function 394, 395
for paragraph styles 127, 128, 130 LTRIM function 394, 395
for special characters 167
Keyboard, show/hide automatically 539, 541 M
Keystroke count 552
Magnifying Glass (View menu) 556
Mail merge toolbar 368, 369
L Manage Styles (Format menu) 135
Labels 352 Manual 17
Labels (forms object) 297, 298, 309 Margins
Landscape format 100, 101 inner margins of AutoShapes 289, 290
Language inner margins of text frames 274, 275
for spell checking and hyphenation 316 of objects 251
user interface 530 page margins 100, 101
Language tools 315 Master pages 108
Last edited by 159, 162 Master Pages (View menu) 108, 554, 555
LEFT 382, 383 MathType 241, 242
LEFT function 394, 395 MAX function 394, 395
Left indent 76 Maximum number of undo steps 525
LEN function 394, 395 Measurement 530, 532
Letter spacing 68 Memo field (database) 361, 362
Limit internal picture cache 539 Menu bar 24
Line numbers 183 Microsoft Word file format 503, 504, 536
Line spacing 78 Middle mouse button 527, 528
Lines MIN function 394, 396
around master pages 112, 113 Mirror effect (for objects) 266
around paragraphs 92 MONTH function 394, 396
around table cells 197, 200, 201
drawing 284, 285
of objects 263 N
properties 288 Names (of objects) 272
Link (Edit menu) 238 New (File menu) 32, 137, 138, 348
Link (Format menu) 460, 461 New Chart (Object menu) 221
Linking text frames 276 New Chart Frame (Object menu) 221, 222
Links New Drawing (Object menu) 284
in objects 267, 268 New Forms Object (Object menu) 298
in the text 460 Checkbox 305
List, bulleted 86 Checkbox Frame 306
List, numbered 169, 170, 174 Dropdown 307
List/Label (Insert menu) 352 Dropdown Frame 309
Groupbox 309
Lists (address lists) 352
Label 309
Live preview 530, 531 Text Field 303
Locked (object property) 267
Manual TextMaker Index 593
New horizontal line (Object menu) 459 for checkbox frames 305
New OLE Object (Object menu) 235, 236, for checkboxes 305
237 for drawings 288
New OLE Object Frame (Object menu) 281 for dropdown list frames 307
for dropdown lists 307
New Picture (Object menu) 212 for footers 105
New Picture Frame (Object menu) 277 for groupboxes 310
New Picture from Gallery (Object menu) 214 for headers 105
New Table (Table menu) 188 for horizontal lines 459
for labels 310
New Text Frame (Object menu) 273
for OLE object frames 282
Non-breaking hyphen 326, 329 for OLE objects 240
Non-breaking spaces 97, 98, 375, 376 for picture frames 278
Normal.tmv 140 for pictures 215
NTOD function 394, 396 for tables 201
for text fields 303
Numbered list 169, 170, 174 for text frames 274
Numbering general properties 253
numbered lists 169, 170, 174 Object > Rotate or Flip 252
of headings 408
with auto numbers 182 Object > Tab Order 311
Numeric field (database) 361, 362 Object > Ungroup 271
Object mode 247
Object Mode (View menu) 247, 248
O
Object toolbar 247, 248
Object > Align or Distribute 253
Objects 245, 246
Object > Charts changing default settings 268
Edit Data 221, 222, 224 duplicating 253
Object > Group 271 flipping 252
Object > Guides & Grid 571, 572, 573 grouping 271
Object > New Chart 221 hiding 267, 270, 544, 545
locking 252
Object > New Chart Frame 221, 222
order 270
Object > New Drawing 284 position 250, 254
Object > New Forms Object 298 properties 253
Checkbox 305 rotating 252, 260
Checkbox Frame 306 selecting 247
Dropdown 307 size 251, 260
Dropdown Frame 309 OLE object frames 245, 246, 281
Groupbox 309 inserting 281
Label 309 properties 282
Text Field 303
OLE object guidelines 522
Object > New horizontal line 459
OLE objects
Object > New OLE Object 235, 236, 237 editing 237
Object > New OLE Object Frame 281 inserting 235
Object > New Picture 212 position and size 239
Object > New Picture Frame 277 properties 240
Object > New Picture from Gallery 214 OLE Objects 235
editing 237
Object > New Text Frame 273 inserting 235
Object > Order 270, 271 position and size 239
Object > Properties properties 240
changing default settings 268 Open (File menu) 33, 139, 503, 504
for charts 228, 229
594 Index Manual TextMaker
Open Document file format 536 Paragraph formatting
Open Office file format 503, 504 searching and replacing 153
OpenDocument file format 503, 504 Paragraph Style (Format menu) 127, 130, 131,
133
Operators (in calculations) 393
Options (Tools menu) 522 Paragraph styles 126, 135
Appearance tab 530 Password
Edit tab 527 for documents 499
Files tab 536 for forms 312, 313
Fonts tab 543 Paste (Edit menu) 60
General tab 525 Paste Special (Edit menu) 62
Language tab 533
Pattern 91, 92
System tab 539
View tab 522 PDF export 477
Order (Object menu) 270, 271 Pica 75, 76
Order (of objects) 270 Picture frames 245, 246, 277
inserting 277
Orientation properties 278
of pages 100, 101
Pictures
Outline (View menu) 401 inserting 212
Outline level 96, 400 labeling 419
Outline toolbar 400 position and size 214
Outlines 400 properties 215
rotating 252
Overlapping objects 274, 275, 289, 290
scanning in 213
Overwrite mode 32
Point 64, 75, 76
Portrait format 100, 101
P Position (of objects) 250, 254
Page Background (Format menu) 115 POW function 394, 396
Page borders Preview (of files) 33, 35
displaying in the document 522, 523
Print (File menu) 35, 468
Page break 97, 100
Print date 159, 161
Page count 159, 161
Print Merge (File menu) 470
Page margins
Print page background 544, 546
setting 100, 101
Print Preview (File menu) 466
Page number 104, 159, 161
Print time 159, 161
Page orientation 100, 101
Printable (object property) 267
Page Setup (File menu) 100
Printing 468
Pagination 97
faxing 471
Paper bins 100, 102 form faxes 475
Paper size 100, 101 form letters 470
Paragraph (Format menu) 75 PROD function 394, 396
Borders tab 92 Professional 15, 16
Drop Caps tab 90
Prompt for summary information when saving
Paragraph tab 76, 78, 80, 81
536, 537
Shading tab 91
Tabs tab 82, 84 Properties (File menu) 544
Text flow tab 97, 98, 326, 327 Colors tab 548
Fax tab 550
Paragraph alignment 80
Fonts tab 554
Paragraph breaks 522, 524 Forms tab 553
Paragraph control 97 Internet tab 551
Manual TextMaker Index 595
Protection tab 500, 552 formatting 153
Reviewing tab 449, 455, 554 text 149
Statistics tab 552 Return to the last editing position when a
Summary tab 489, 544 document has been opened 536, 538
View tab 544
Revert to Previous Version (File menu) 494,
Properties (Object menu) 496
changing default settings 268
Reviewing toolbar 445, 446, 451, 453
for charts 228, 229
for checkbox frames 305 RIGHT 382, 383
for checkboxes 305 RIGHT function 394, 396
for drawings 288 Right indent 76
for dropdown list frames 307 Rotate or Flip (Object menu) 252
for dropdown lists 307
Rotating
for footers 105
objects 252, 260
for groupboxes 310
text in AutoShapes 289, 290
for headers 105
text in text frames 274, 275
for horizontal lines 459
for labels 310 ROUND function 386, 394, 396
for OLE object frames 282 Row Properties (Table menu) 195
for OLE objects 240 RTF file format 503, 504, 536
for picture frames 278 RTRIM function 394, 396
for pictures 215
for tables 201 Ruler 26, 76, 77, 85
for text fields 303 Run Script (Tools menu) 513
for text frames 274
general properties 253
S
Protecting
Save (File menu) 36
contents of forms objects 311
documents 499 Save all (File menu) 36
forms 312 Save as (File menu) 36, 138, 503, 504
text 71 Save within document (pictures) 212, 277,
278
Q Scanning 213
Quick paths 487 scripts 513
Quotes, typographically correct Search (Edit menu) 148, 150, 153
search 150, 152 Search again (Edit menu) 149
use 533, 535 Searching
files 492
formatting 153
R in a database 343
Record number 339, 341 text 148
Rectangles Section (Format menu)
drawing 284, 286 line numbers 183, 184
properties 288 multi-column page layouts 141, 145
Redo 31 resetting auto numbers 182, 183
Redo (Edit menu) 31 Section break 145, 182, 183, 185
References 432, 435 Sections 145
Reflection effect (for objects) 266 Select (Table menu) 189
Remove Link (Format menu) 460, 462 Select All (Edit menu) 58, 59
Replace (Edit menu) 149, 150, 153 Select Source (File menu) 213
Replace again (Edit menu) 149 Select whole words when selecting 527, 528
Replacing Selecting
596 Index Manual TextMaker
database records 371 Sort Table (Table menu) 206
objects 247 Sorting
text 57 databases 347
Send (File menu) tables 206
E-Mail 486 text 208
Fax 471 Spaces 522, 524
Fax merge 475, 476
Spaces, non-breaking 97, 98, 375, 376
Send Backward One Level 270, 271 Special characters 167
Send to Back 270, 271
Spell checking
Sequence number (field) 159, 161, 419, 421 editing user dictionaries 325
Set Database (Tools menu) 366, 367 in the background 320, 533, 534
Set default 140 installing additional dictionaries 575
language selection 316
Set left and first-line indent with Tab and
manually 319
Backspace keys 527, 529
Settings 521 Spelling reform (German) 322
Split Cells (Table menu) 193
Shade 91
Shade fields 159, 163, 544, 545 Split Table (Table menu) 194
Shading (Format menu) 91 SQRT function 394, 396
Standard (Format menu) 72, 123
Shadow (for objects) 264
SHM extensions 539, 541 Standard (View menu) 554
Show bookmarks 154, 155, 544, 545 Standard toolbar 25
Statistics 552
Show fonts in font list 530
Show merge record 544, 545 Status bar 27
Show multiple pages side by side 522, 525 STR function 394, 396
Strike out 65
Show pictures 544, 546
Show unprintable characters 522, 524 STRING function 394, 396
Sidebar (View menu) 26, 27, 125, 134, 157 Style manager 135
Style reference (field) 159, 162, 435
Size (of objects) 251, 260
Small caps 65 StyleRef field 159, 162, 435
Smart quotes Styles 117, 135
search 150, 152 Subscript 67
use 533, 535 SUBSTR function 394, 396
SmartText SUM function 382, 383, 394, 396
expand automatically 533, 535 Summary 489
use 331
Superscript 67
SmartText (Insert menu) 332, 333, 334 Superscript ordinal numbers 527, 529
Smooth edges of pictures 539, 540 Support 16
Smooth edges of screen fonts 530, 532
Symbol (Insert menu) 167
Snap to page margins 572, 575 Synonym dictionary (thesaurus) 329
Soft edges effect (for objects) 266 System requirements 18
Soft hyphen 326, 328
Soft hyphens 522, 524
SoftMaker 16
T
Tab alignment 82, 83
SoftMaker Basic 513
Tab leader 82, 84
SoftMaker Equation Editor 241
Tab Order (Object menu) 311
SoftMaker Office Professional 15, 16
Tab stops 82
Sort (Edit menu) 208
Manual TextMaker Index 597
Table > AutoFormat 202 TextArt objects
Table > Cell Properties 197 drawing 284, 287
properties 288
Table > Convert Table to Text 202
Table > Convert Text to Table 204 TextMaker file format 503, 504
Table > Delete Cells 191 TextMaker for DOS
file format 503, 505
Table > Insert Cells 191 keyboard mapping 567
Table > Join Cells 194 TextMaker Professional 15, 16
Table > New Table 188 Thesaurus
Table > Row Properties 195 language selection 316
Table > Select 189 use 329
Table > Sort Table 206 Thesaurus (Tools menu) 329
Table > Split Cells 193 Tile Horizontally (Window menu) 517
Table > Split Table 194 Tile Vertically (Window menu) 517
Table > Table Properties 201 Time 159, see Print time
Table guidelines 522 Time last changed 159, 161
Table of contents 416 Title bar 23
Table Properties (Table menu) 201 TMBAK files 494, 497
Tables TMD file format 503, 504
converting text into a table 204 Tmw.dbf 339, 340
converting to text 202 TOC 416
deleting cells 191
deleting, copying, moving cell contents 190 TODAY function 394, 396
editing 188 Toolbars 25
formatting 195, 197, 201 Toolbars (View menu) 558
inserting cells 191 Tools > Automatic Hyphenation 326, 327,
inserting tables 188 533, 535
joining cells 194
Tools > Berlitz 330, 331
joining tables 194
properties 201 Tools > Bibliography 424
sorting 206 Bibliography Settings 426, 427, 428
splitting cells 193 Generate Bibliography 428, 430
splitting tables 194 Insert Bibliography Field 427
Tabs 82, 522, 524 Tools > Changes
Next Change 453, 454
Tabs (Format menu) 82, 84 Options 455
Technical support 16 Previous Change 453
Template folder 536 Review All Changes 453, 454
Text color 66 Show Changes 453, 454
Track Changes 452, 453
Text cursor 29
Text direction 508, 509 Tools > Check Spelling 319
Text fields 297, 303 Tools > Comments 445
Automatically Show Comments Pane 448,
Text file format 503, 505 449, 450
Text file format (database) 366, 367 Delete Comment 447
Text frames 245, 246, 273, 297 Edit Comment 447
inserting 273 Insert Comment 446
linking 276 Next Comment 449
properties 274 Options 449
Text styles 65 Previous Comment 449
Text wrapping (around frames) 254, 258 Tools > Create Database 361
Tools > Customize
598 Index Manual TextMaker
Keyboard Mappings 566 Use system file dialogs 530, 531
Toolbars 562 Use XIM 539, 542
Tools > Edit Database 338 Use XRender 539, 542
Tools > Edit Script 513 User (Business) 159, 162, 525
Tools > Edit User Dictionaries 325 User (Home) 159, 162, 525
Tools > Generate Table of Contents 416, 430 USER function 394, 397
Tools > Generate Table of Figures 421, 422, User interface size 530, 532
430
Tools > Index
Add Index Entry 412 V
Edit Index Entries 413 VAL function 394, 397
Generate Index 414, 415, 430 VBA 513
Tools > Options 522 Vertical alignment
Appearance tab 530 of pages 112, 114
Edit tab 527 of text fields 303
Files tab 536 of text frames 274, 275
Fonts tab 543 of text in AutoShapes 289, 290
General tab 525 Vertical position (of objects) 254, 256
Language tab 533
System tab 539 Vertical ruler 522, 523
View tab 522 View > Actual Size 556
Tools > Run Script 513 View > Continuous 554
Tools > Set Database 366, 367 View > Fit Margins to Window 556
Tools > Thesaurus 329 View > Forms Mode 294, 296, 312, 313
Tools > Update Fields 159, 163, 387 View > Full Page 556
Tooltips 530, 531 View > Full Screen 557
Tracking changes 451 View > Horizontal Ruler 554, 555
Transfer Formatting (Format menu) 69 View > Magnifying Glass 556
Transparency (of pictures) 215, 217, 278, 280 View > Master Pages 108, 554, 555
TRIM function 394, 397 View > Object Mode 247, 248
TRUNC function 394, 397 View > Outline 401
Two Full Pages (View menu) 556 View > Sidebar 26, 27, 125, 134, 157
Typeface 64 View > Standard 554
View > Toolbars 558
U View > Two Full Pages 556
View > Zoom Level 556
Underline 65
Visible (object property) 267
Underline old German spelling in blue 323,
533, 534 Visual Basic 513
Undo (Edit menu) 31
Ungroup (Object menu) 271 W
Unicode databases 338, 361, 363 Warn when loading OLE objects 525, 527
Units of measure 75, 76, 530, 532 Watermark 108
Update Fields (Tools menu) 159, 163, 387 Widows/orphans 97
Updates 539, 540 Window > Cascade 517
UPPER function 394, 397 Window > Close All 516
Use large icons 530, 531 Window > Document Tabs 518
Use placeholders (for graphics) 544, 546 Window > Tile Horizontally 517
Use SHM extensions 539, 541 Window > Tile Vertically 517
Manual TextMaker Index 599
Window Manager dialogs 530, 533
Window Manager positioning 530, 533
Word count 552
Word file format 503, 504, 536
WordStar (keyboard mapping) 567
Workspace color 530, 532
Wrap text to window 522, 524
X
XIM 539, 542
XRender 539, 542
Y
YEAR function 394, 397
Z
Zoom level 556
Zoom Level (View menu) 556
600 Index Manual TextMaker
You might also like
- The Subtle Art of Not Giving a F*ck: A Counterintuitive Approach to Living a Good LifeFrom EverandThe Subtle Art of Not Giving a F*ck: A Counterintuitive Approach to Living a Good LifeRating: 4 out of 5 stars4/5 (5822)
- The Gifts of Imperfection: Let Go of Who You Think You're Supposed to Be and Embrace Who You AreFrom EverandThe Gifts of Imperfection: Let Go of Who You Think You're Supposed to Be and Embrace Who You AreRating: 4 out of 5 stars4/5 (1093)
- Never Split the Difference: Negotiating As If Your Life Depended On ItFrom EverandNever Split the Difference: Negotiating As If Your Life Depended On ItRating: 4.5 out of 5 stars4.5/5 (852)
- Grit: The Power of Passion and PerseveranceFrom EverandGrit: The Power of Passion and PerseveranceRating: 4 out of 5 stars4/5 (590)
- Hidden Figures: The American Dream and the Untold Story of the Black Women Mathematicians Who Helped Win the Space RaceFrom EverandHidden Figures: The American Dream and the Untold Story of the Black Women Mathematicians Who Helped Win the Space RaceRating: 4 out of 5 stars4/5 (898)
- Shoe Dog: A Memoir by the Creator of NikeFrom EverandShoe Dog: A Memoir by the Creator of NikeRating: 4.5 out of 5 stars4.5/5 (540)
- The Hard Thing About Hard Things: Building a Business When There Are No Easy AnswersFrom EverandThe Hard Thing About Hard Things: Building a Business When There Are No Easy AnswersRating: 4.5 out of 5 stars4.5/5 (349)
- Elon Musk: Tesla, SpaceX, and the Quest for a Fantastic FutureFrom EverandElon Musk: Tesla, SpaceX, and the Quest for a Fantastic FutureRating: 4.5 out of 5 stars4.5/5 (474)
- Her Body and Other Parties: StoriesFrom EverandHer Body and Other Parties: StoriesRating: 4 out of 5 stars4/5 (822)
- The Sympathizer: A Novel (Pulitzer Prize for Fiction)From EverandThe Sympathizer: A Novel (Pulitzer Prize for Fiction)Rating: 4.5 out of 5 stars4.5/5 (122)
- The Emperor of All Maladies: A Biography of CancerFrom EverandThe Emperor of All Maladies: A Biography of CancerRating: 4.5 out of 5 stars4.5/5 (271)
- The Little Book of Hygge: Danish Secrets to Happy LivingFrom EverandThe Little Book of Hygge: Danish Secrets to Happy LivingRating: 3.5 out of 5 stars3.5/5 (403)
- The World Is Flat 3.0: A Brief History of the Twenty-first CenturyFrom EverandThe World Is Flat 3.0: A Brief History of the Twenty-first CenturyRating: 3.5 out of 5 stars3.5/5 (2259)
- Devil in the Grove: Thurgood Marshall, the Groveland Boys, and the Dawn of a New AmericaFrom EverandDevil in the Grove: Thurgood Marshall, the Groveland Boys, and the Dawn of a New AmericaRating: 4.5 out of 5 stars4.5/5 (266)
- The Yellow House: A Memoir (2019 National Book Award Winner)From EverandThe Yellow House: A Memoir (2019 National Book Award Winner)Rating: 4 out of 5 stars4/5 (98)
- A Heartbreaking Work Of Staggering Genius: A Memoir Based on a True StoryFrom EverandA Heartbreaking Work Of Staggering Genius: A Memoir Based on a True StoryRating: 3.5 out of 5 stars3.5/5 (231)
- Team of Rivals: The Political Genius of Abraham LincolnFrom EverandTeam of Rivals: The Political Genius of Abraham LincolnRating: 4.5 out of 5 stars4.5/5 (234)
- On Fire: The (Burning) Case for a Green New DealFrom EverandOn Fire: The (Burning) Case for a Green New DealRating: 4 out of 5 stars4/5 (74)
- Ubuntu Commands PDFDocument1 pageUbuntu Commands PDFTratul Abid0% (1)
- The Unwinding: An Inner History of the New AmericaFrom EverandThe Unwinding: An Inner History of the New AmericaRating: 4 out of 5 stars4/5 (45)
- Auditing Data Loss Prevention (DLP) ProgramsDocument15 pagesAuditing Data Loss Prevention (DLP) Programscoolkola100% (2)
- Vanilla Implementation of Oracle PDFDocument4 pagesVanilla Implementation of Oracle PDFsherif adfNo ratings yet
- Authentic Happiness ScoreDocument1 pageAuthentic Happiness ScoreJens RiednerNo ratings yet
- Falafel - America's Test KitchenDocument3 pagesFalafel - America's Test KitchenJens RiednerNo ratings yet
- How To Harmonize A Melody On The Piano or Keyboard - SpindittyDocument4 pagesHow To Harmonize A Melody On The Piano or Keyboard - SpindittyJens RiednerNo ratings yet
- A Starting Guide To Piano ImprovisationDocument4 pagesA Starting Guide To Piano ImprovisationJens Riedner0% (1)
- Epilepsy Medication Proving Ineffective Over Time - Epilepsy ForumDocument10 pagesEpilepsy Medication Proving Ineffective Over Time - Epilepsy ForumJens RiednerNo ratings yet
- 4 Ways To Make Granola Bars - Wikihow PDFDocument44 pages4 Ways To Make Granola Bars - Wikihow PDFJens RiednerNo ratings yet
- Patent 24122010 PDFDocument331 pagesPatent 24122010 PDFJens RiednerNo ratings yet
- The Track & Release Onset (T&R)Document4 pagesThe Track & Release Onset (T&R)Jens RiednerNo ratings yet
- 320124Document2 pages320124Jens RiednerNo ratings yet
- Meditation Lab 3: De-Mystifying Mindfulness Through Experiential LearningDocument5 pagesMeditation Lab 3: De-Mystifying Mindfulness Through Experiential LearningJens RiednerNo ratings yet
- Itc Cat - 2 RetestDocument2 pagesItc Cat - 2 RetestsuganyamachendranNo ratings yet
- Database Forms and ReportsDocument25 pagesDatabase Forms and ReportsKimberly PascualNo ratings yet
- Lehrs 1833 de Aristarchi Studiis Homericis LeipzigDocument525 pagesLehrs 1833 de Aristarchi Studiis Homericis LeipzigElena Cristóbal RodríguezNo ratings yet
- Resume DesignDocument5 pagesResume DesignGautham KumarNo ratings yet
- Manual LG 32ln540v Eng 7383Document40 pagesManual LG 32ln540v Eng 7383Meriem ChNo ratings yet
- SQL Coding Quick Reference Card: DB2 Version 12Document2 pagesSQL Coding Quick Reference Card: DB2 Version 12amirNo ratings yet
- Interview Question That Needs To Be Solved. Taken From QuoraDocument10 pagesInterview Question That Needs To Be Solved. Taken From QuoraPiyush KhemkaNo ratings yet
- Pillow ToolsDocument213 pagesPillow ToolsheloverNo ratings yet
- RavPower RP WD02 Filehub Windows ManualDocument13 pagesRavPower RP WD02 Filehub Windows ManualJudson BorgesNo ratings yet
- Chapter22 - Online Access and Computer SecurityDocument8 pagesChapter22 - Online Access and Computer SecuritySuresh ramamoorthy RNo ratings yet
- AcSELerator Quickset User ManualDocument14 pagesAcSELerator Quickset User ManualGustavoJanito100% (1)
- 2 AnimateDocument23 pages2 AnimateNanaAduNanaNo ratings yet
- CBT Eps Topik SimulatorepubDocument4 pagesCBT Eps Topik SimulatorepubAngga Steve100% (1)
- Datasheet IFP9850-3Document2 pagesDatasheet IFP9850-3jaiat22No ratings yet
- Computer 3rd Quarterly Examination ReviewerDocument8 pagesComputer 3rd Quarterly Examination ReviewerKristee AnnNo ratings yet
- Storage sc2000 - Administrator Guide - en Us PDFDocument844 pagesStorage sc2000 - Administrator Guide - en Us PDFlongvietmtNo ratings yet
- Batch gr011 - en PDocument132 pagesBatch gr011 - en PNelsonNo ratings yet
- Chapter 07 NotesDocument37 pagesChapter 07 Notesapi-216226726No ratings yet
- Harshal GawasDocument3 pagesHarshal GawasAnonymous T2Dy9X4FmNo ratings yet
- Prakash KumarDocument2 pagesPrakash KumarAvinash ShelkeNo ratings yet
- WSFC - Here Are Some Common Errors and How To Fix ThemDocument3 pagesWSFC - Here Are Some Common Errors and How To Fix ThemSyed NoumanNo ratings yet
- Data Structures and Caatts For Data ExtractionDocument33 pagesData Structures and Caatts For Data Extractionmary aligmayoNo ratings yet
- Sapbasis - Home.blog - SAP ClientsDocument7 pagesSapbasis - Home.blog - SAP ClientsDevender5194No ratings yet
- Problem Statement: Student Result Management SystemDocument2 pagesProblem Statement: Student Result Management SystemramshyamNo ratings yet
- Flexible Wildcard SearchableDocument3 pagesFlexible Wildcard SearchableThe Futura LabsNo ratings yet
- Fuzzy Matching in 4th Dimension: Sources of ErrorDocument35 pagesFuzzy Matching in 4th Dimension: Sources of ErrorKarthik Raparthy100% (1)
- LG BP40NB30 Technical Specifications - LG USADocument5 pagesLG BP40NB30 Technical Specifications - LG USASecutronNo ratings yet