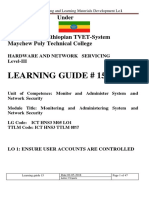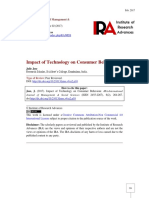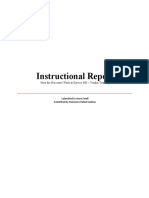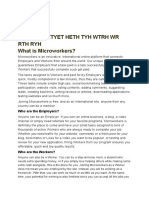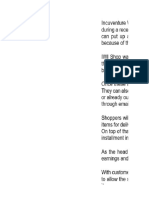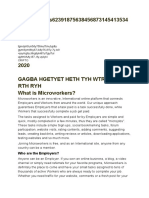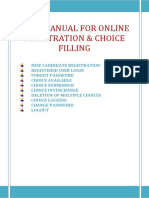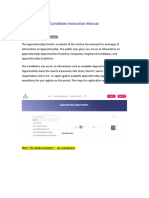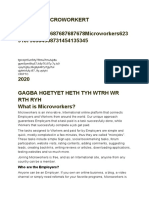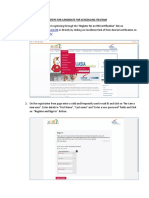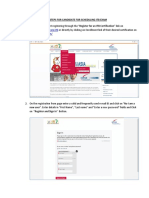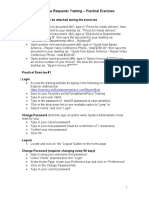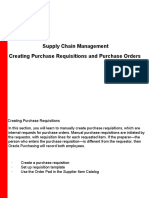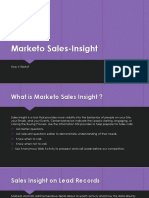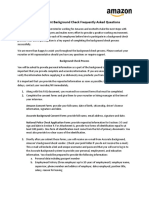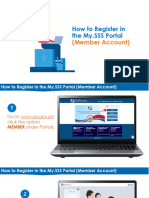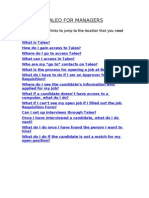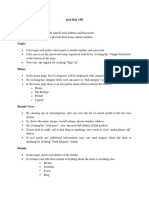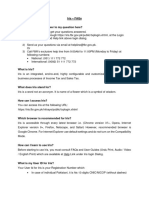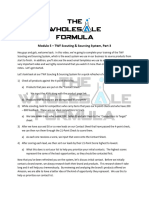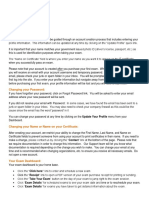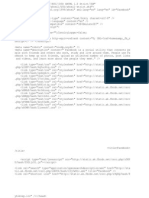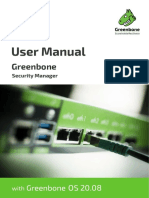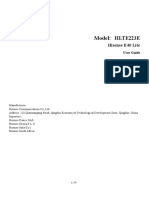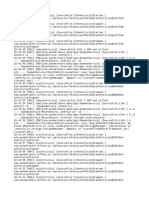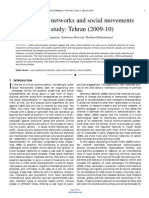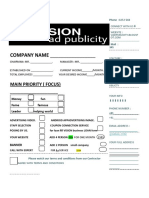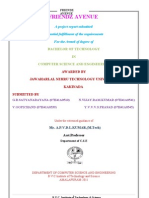Professional Documents
Culture Documents
FAQ For Procureware
FAQ For Procureware
Uploaded by
Greg Brummer0 ratings0% found this document useful (0 votes)
44 views4 pagesThe document provides answers to frequently asked questions about using the Procureware procurement system. It addresses questions about registration, login issues, finding bids, getting notifications, and more. Tips are also provided such as how to filter the bids list to a user's category of interest and where bid documents can be found.
Original Description:
Original Title
FAQ for Procureware (2).docx
Copyright
© © All Rights Reserved
Available Formats
DOCX, PDF, TXT or read online from Scribd
Share this document
Did you find this document useful?
Is this content inappropriate?
Report this DocumentThe document provides answers to frequently asked questions about using the Procureware procurement system. It addresses questions about registration, login issues, finding bids, getting notifications, and more. Tips are also provided such as how to filter the bids list to a user's category of interest and where bid documents can be found.
Copyright:
© All Rights Reserved
Available Formats
Download as DOCX, PDF, TXT or read online from Scribd
Download as docx, pdf, or txt
0 ratings0% found this document useful (0 votes)
44 views4 pagesFAQ For Procureware
FAQ For Procureware
Uploaded by
Greg BrummerThe document provides answers to frequently asked questions about using the Procureware procurement system. It addresses questions about registration, login issues, finding bids, getting notifications, and more. Tips are also provided such as how to filter the bids list to a user's category of interest and where bid documents can be found.
Copyright:
© All Rights Reserved
Available Formats
Download as DOCX, PDF, TXT or read online from Scribd
Download as docx, pdf, or txt
You are on page 1of 4
FAQ for Procureware
How do I register?
Go to https://snoco.procureware.com/login and select the “Register” button under
“Create New Company Account”.
How do I log in?
Go to https://snoco.procureware.com/login and use your log in information from
the registration process.
It won’t let me log in, what do I do?
First, check to make sure you have the right log in information. Then check and see if
CAPS lock is on. Procureware does NOT give you a warning message if your CAPS lock is
on and the passwords are case sensitive. If it still does not work, RESET your password
to start fresh and try again.
It says my account already exists, but I do not know the information?
Enter in your email address in the “Reset Password” section and click “Submit” this will
allow you to reset the password. If your email address is not linked to the account,
please call us at 425-388-3344 and we can add your information in and send a “Reset
Password” email.
I need to change the contact information on the account, how do I do this?
Call the Snohomish county Purchasing line (425-388-3344) and we can
add/remove/update contact information and then rest the password to allow for a fresh
start.
I don’t want email notifications anymore, how do I stop that?
We can disable the categories so you will not receive automatic email notifications but
still stay as an active potential vendor.
I cannot find the bids, where do I go?
Verify that you are logged in, you will see your name in the upper right hand corner of
the screen next to the “Log Out” button. Once that is verified go to the far left side and
press the “Bids” tab. This will bring you to the search screen and a list of all open and
past bids. You can search by bid number, title or bid type (RFP, RFQ, Formal, Small
Works, or Quote). You will then move your mouse over the Bid Number (in blue) and
click on the number. This will bring you to the bid details and documents.
How can I tell if a bid is available or not?
When you go into the “Bids” tab, you will see the list of all current and past bids. There
will be a “Status” section that will read Available, Cancelled, In Evaluation, or Awarded.
You can see the status when you are looking in the bid details as well, it will be listed at
the top of the page in a beige colored bar that contains the Bid number, title, status,
and the days left until it closes.
Where can I find the award information?
Go to the Bid tab on the left side of the screen, click that and then search for the bid you
are questioning, click on the blue bid number which will bring you to the bid description.
In the top tab next to “Description” you will see a “Results” tab. Click on the Results tab
and this will give you the available award information. Typically there is a bid tabulation
along with the name of the Awardee(s).
I have a question on an active bid, how do I go about asking?
There are two ways to submit a question on a bid of RFP/Q. You can send an email our
purchasing mailbox, purchasing@snoco.org, this is monitored and all questions are
routed to the buyer responsible. Or you are able to submit a question through
Procureware which will be answered directly through Procureware. You do this by going
to the bid you have a question on, select the “Clarifications” tab and click “add”. You will
type up your question and then press submit. This will give us a notification, so you
don’t have to worry about sending via email as well.
I am a registered and active company, but am not receiving bid notifications
when there are bids opened in my category. Why is that?
Double check your categories selected, you are able to select more than one at a time. If
it has been selected, make sure your email address is up to date. After confirming those
two items, check your junk/spam email box. Because Procureware has the “ware” part
in it, it tends to be diverted to junk mail. If you still do not have information. Email
purchasing@snoco.org and we can resend the bid invite to you directly.
Tips & Tricks to Procureware
Home tab: It will always have the “Welcome to Snohomish County
Purchasing portal” message and have the option to register. You will know
you are logged in when your name is in the top right corner.
Bids: You can search for current and past bids, RFP’s, RFQ’s, three quotes
and small works projects. You can search by bid number, title, or type.
Bids List: You can filter the bids list to show the available bids in your
category.
Bid documents: These documents will always be located under the Bid
Documents tab, under “External Documents – Protected”.
My Account tab: You can review and update your companies information as
needed and are able add or remove categories at any time.
You might also like
- Chrysler Diagnostic Application User Guide v5.01Document45 pagesChrysler Diagnostic Application User Guide v5.01Cesar Hinojosa100% (2)
- ClickBank for Beginners | How To Make Money Every Day By Promoting Clickbank Products Even If You Are A NewbieFrom EverandClickBank for Beginners | How To Make Money Every Day By Promoting Clickbank Products Even If You Are A NewbieRating: 5 out of 5 stars5/5 (2)
- 300-415 ENSDWI v10.0 Nov 2020Document58 pages300-415 ENSDWI v10.0 Nov 2020Jorge PiñanNo ratings yet
- Monitor & Administer System & Network SecurityDocument47 pagesMonitor & Administer System & Network SecurityTsehayou Sieley90% (10)
- Impact of Technology On Consumer Behaviour: Institute of Research AdvancesDocument4 pagesImpact of Technology On Consumer Behaviour: Institute of Research AdvancesVishal ThkurzNo ratings yet
- Instructional Report - Marionne BAADocument5 pagesInstructional Report - Marionne BAAMarionne SaubonNo ratings yet
- Order System Support Training 02252022Document10 pagesOrder System Support Training 02252022Adam LambNo ratings yet
- SampleDocument4 pagesSamplesumithemant1No ratings yet
- JVZoo Product IndexingDocument47 pagesJVZoo Product Indexingnaval730107No ratings yet
- How To Creat Account On AmazonDocument12 pagesHow To Creat Account On AmazonSafeer QurashiNo ratings yet
- Four Steps To Government RegistrationsDocument7 pagesFour Steps To Government RegistrationsJustin HansenNo ratings yet
- SCRIPO35436543646Document6 pagesSCRIPO35436543646teresa coinNo ratings yet
- AE Registration GuidelineDocument33 pagesAE Registration GuidelineafkarjavadNo ratings yet
- User'S Manual FOR Candidates FOR: Online Registration & Choice FillingDocument16 pagesUser'S Manual FOR Candidates FOR: Online Registration & Choice Fillingసాయిమహేష్రెడ్డిఆవులNo ratings yet
- Learn How To Use The System: Writers - PHDocument22 pagesLearn How To Use The System: Writers - PHjohana_18No ratings yet
- Entry Point User ManualDocument16 pagesEntry Point User Manualryan_kimber4680No ratings yet
- MBA East Coast Interview Forum InstructionDocument10 pagesMBA East Coast Interview Forum InstructionHồng ThanhNo ratings yet
- Iproc Guide PDFDocument17 pagesIproc Guide PDFvkcl2014No ratings yet
- Frequently Asked Questions: Creating My AccountDocument5 pagesFrequently Asked Questions: Creating My Accountnmwarden63No ratings yet
- Activity 1 Incuventure Winwon Inc. User Stories (BSIT 4B)Document87 pagesActivity 1 Incuventure Winwon Inc. User Stories (BSIT 4B)Lance Maverick SantosNo ratings yet
- 57 B 24892 D 91 Fe 4 C 07 B 8 B 4567Document4 pages57 B 24892 D 91 Fe 4 C 07 B 8 B 4567Elias JoseNo ratings yet
- FreebitcoinDocument6 pagesFreebitcointeresa coinNo ratings yet
- Process To Order BooksDocument15 pagesProcess To Order Bookssknayak.s4ficoNo ratings yet
- UntitledDocument10 pagesUntitledNhor Jehan BotawanNo ratings yet
- User Manual For Online Registration & Choice FillingDocument16 pagesUser Manual For Online Registration & Choice Fillingipog_2k1No ratings yet
- TR Esupplier REGISTRATION GUIDE v1.2Document15 pagesTR Esupplier REGISTRATION GUIDE v1.2Abdul RafeyNo ratings yet
- Amezon Product SellingDocument31 pagesAmezon Product SellingpasupathiNo ratings yet
- Global Precision ERP User Guide: System Navigation BasicsDocument14 pagesGlobal Precision ERP User Guide: System Navigation BasicsRameshNo ratings yet
- (Insert Business Name) : Customer Service SOPDocument7 pages(Insert Business Name) : Customer Service SOPChinh Le DinhNo ratings yet
- Zeejobsite ManualDocument19 pagesZeejobsite ManualSachindra Verma NikhilNo ratings yet
- Candidate Instruction Manual: The Apprenticeship PortalDocument12 pagesCandidate Instruction Manual: The Apprenticeship Portalsuraj jadhavNo ratings yet
- Codigo Free Bitcoin HackDocument6 pagesCodigo Free Bitcoin Hackteresa coinNo ratings yet
- Steps For Candidate For Scheduling Itb ExamDocument17 pagesSteps For Candidate For Scheduling Itb ExamMayank SharmaNo ratings yet
- Steps For Candidate For Scheduling Itb ExamDocument17 pagesSteps For Candidate For Scheduling Itb ExamMayank SharmaNo ratings yet
- Steps For Candidate For Scheduling Itb ExamDocument17 pagesSteps For Candidate For Scheduling Itb ExamMayank SharmaNo ratings yet
- MFMP New Requester Training - Practical Exercises: Create Documents To Be Attached During The ExercisesDocument15 pagesMFMP New Requester Training - Practical Exercises: Create Documents To Be Attached During The Exercisesk1No ratings yet
- P2p ProcessDocument21 pagesP2p ProcessnareshvenusNo ratings yet
- Creating Purchase Requisitions and Purchase Orders Supply Chain ManagementDocument34 pagesCreating Purchase Requisitions and Purchase Orders Supply Chain ManagementMunaam Hussain TariqNo ratings yet
- Authorizing A PO When Using The Security Hierarchy (Option 1)Document6 pagesAuthorizing A PO When Using The Security Hierarchy (Option 1)Smith And YNo ratings yet
- Help Document: Department of Revenue & Disaster ManagementDocument12 pagesHelp Document: Department of Revenue & Disaster ManagementSantosh RanaNo ratings yet
- New Ordering Exam Tutorial - ICCDocument10 pagesNew Ordering Exam Tutorial - ICCNadeem AfzalNo ratings yet
- Application TipsDocument1 pageApplication TipsEmily PhilippouNo ratings yet
- Price Errors Amazon Guide: ProsDocument4 pagesPrice Errors Amazon Guide: ProsjackNo ratings yet
- Marketo Sales InsightDocument21 pagesMarketo Sales InsightCarlos Andrès Barrera SalazarNo ratings yet
- Pre-Employment Background Check Frequently Asked QuestionsDocument11 pagesPre-Employment Background Check Frequently Asked QuestionsOleg KrasovNo ratings yet
- Att09072023mysss Registration ProceduresfinalDocument34 pagesAtt09072023mysss Registration ProceduresfinalibardalozajaysonNo ratings yet
- SupplierRegistrationInstructions EnglishDocument19 pagesSupplierRegistrationInstructions EnglishVirra Mayang ArumNo ratings yet
- Faq en CADocument4 pagesFaq en CALy JMNo ratings yet
- Registering On TCS ION Digital Learning Hub and Activating Your Product v2Document26 pagesRegistering On TCS ION Digital Learning Hub and Activating Your Product v2Simran kaur SaiNo ratings yet
- Taleo For ManagersDocument14 pagesTaleo For ManagersCraig DonnellyNo ratings yet
- Website Manual 2019Document5 pagesWebsite Manual 2019Jay RajapakshaNo ratings yet
- InstructionsDocument9 pagesInstructionsphiliplampleyNo ratings yet
- Just Dial APP FeaturesDocument2 pagesJust Dial APP Featuresnare piskNo ratings yet
- Central Forms Catch Up Payments - EngDocument6 pagesCentral Forms Catch Up Payments - EngIllumi NationNo ratings yet
- Account Creation in Commission Junction (CJ) : Publisher ApplicationDocument30 pagesAccount Creation in Commission Junction (CJ) : Publisher ApplicationAmit PatilNo ratings yet
- Iris FAQsDocument14 pagesIris FAQsAqeel AbbasNo ratings yet
- Employer Registration Process ManualDocument6 pagesEmployer Registration Process ManualJoel FenyangNo ratings yet
- Public/Txplogin - XHTML: Iris - FaqsDocument15 pagesPublic/Txplogin - XHTML: Iris - FaqsNabeel SarfarazNo ratings yet
- Caseworker InstructionsDocument12 pagesCaseworker Instructionsapi-381974403No ratings yet
- TWF Scouting and Sourcing System Part 3Document4 pagesTWF Scouting and Sourcing System Part 3Vladimir AvridorNo ratings yet
- Helpful Information: Creating Your AccountDocument6 pagesHelpful Information: Creating Your AccountWileyNo ratings yet
- Helpful Information: Creating Your AccountDocument6 pagesHelpful Information: Creating Your AccountDimpsNo ratings yet
- Helpful Information: Creating Your AccountDocument6 pagesHelpful Information: Creating Your AccountWileyNo ratings yet
- How to Use MailChimp for Beginners: The Indie Author's Guide to Email MarketingFrom EverandHow to Use MailChimp for Beginners: The Indie Author's Guide to Email MarketingRating: 5 out of 5 stars5/5 (2)
- API Testing Lecture Notes Katraj 11th March 2023Document132 pagesAPI Testing Lecture Notes Katraj 11th March 2023anitab.holkarNo ratings yet
- Computer Networks Question Bank With AnswersDocument17 pagesComputer Networks Question Bank With AnswersBolt FFNo ratings yet
- Computer Sales and Service Strategic PlanDocument9 pagesComputer Sales and Service Strategic Planlloydmuya100% (1)
- 0008 Remote Triggered Black Hole RTBH 2017-07-24Document142 pages0008 Remote Triggered Black Hole RTBH 2017-07-24B18DCVT310-Trần Thị NgaNo ratings yet
- Amazon Web Services - AWS CodeBuild - Build Does Not Have Internet Connectivity. Please Check Subnet Network Configuration - Stack OverflowDocument2 pagesAmazon Web Services - AWS CodeBuild - Build Does Not Have Internet Connectivity. Please Check Subnet Network Configuration - Stack Overflowfuturegm2400No ratings yet
- UntitledDocument4 pagesUntitledrkrusejrNo ratings yet
- !doctype HTML Public "-//w3c//Dtd XHTML 1.0 Strict//en"Document45 pages!doctype HTML Public "-//w3c//Dtd XHTML 1.0 Strict//en"annakartikaNo ratings yet
- Pestle Analysis (Oyo)Document5 pagesPestle Analysis (Oyo)SUNABHA DASNo ratings yet
- IP Address Solved MCQs With Answers in PDFDocument4 pagesIP Address Solved MCQs With Answers in PDFFaisal IzharNo ratings yet
- The Utilization of Whatsapp Along With TPSDocument9 pagesThe Utilization of Whatsapp Along With TPSLuciusNo ratings yet
- Mmhs Stanag 4406 Annex e & Acp 142 Over Stanag 5066Document15 pagesMmhs Stanag 4406 Annex e & Acp 142 Over Stanag 5066Laurenz LaurenteNo ratings yet
- Doe 1 Et Al v. Ciolli Et Al - Document No. 30Document2 pagesDoe 1 Et Al v. Ciolli Et Al - Document No. 30Justia.comNo ratings yet
- GSM Manual GOS 20.08 enDocument457 pagesGSM Manual GOS 20.08 enIgnacio CorreaNo ratings yet
- HC220-G5 1.0 Datasheet v1.1Document8 pagesHC220-G5 1.0 Datasheet v1.1BRADNo ratings yet
- Advanced Digital Marketing: Alento - inDocument34 pagesAdvanced Digital Marketing: Alento - inAnand BabuNo ratings yet
- User GuideDocument19 pagesUser GuideAlfa VutiviNo ratings yet
- TCP & 3 Way Handshake in DetailDocument13 pagesTCP & 3 Way Handshake in DetailshrikantchaturNo ratings yet
- Annotated BibliographiesDocument4 pagesAnnotated BibliographiesSusan MooreNo ratings yet
- 2023-12-19Document18 pages2023-12-19Enzo Ariel Arguello MorenoNo ratings yet
- Chapter 7-WebApplication PDFDocument48 pagesChapter 7-WebApplication PDFJay Sanduke100% (1)
- Tutorial Letter 101/3/2023: Engaging With Society Meeting The Challenges of A Changing WorldDocument13 pagesTutorial Letter 101/3/2023: Engaging With Society Meeting The Challenges of A Changing WorldFeroza Angamia100% (1)
- Fiersa BesariDocument16 pagesFiersa BesariPires HanifNo ratings yet
- Cyber Social-Networks and Social Movements Case-StudyDocument12 pagesCyber Social-Networks and Social Movements Case-StudyIJSER ( ISSN 2229-5518 )No ratings yet
- Frank CookiesDocument70 pagesFrank Cookieslsdfok sdfgNo ratings yet
- COMPANY NAME - : Main Priority (Focus)Document2 pagesCOMPANY NAME - : Main Priority (Focus)Prince JhaNo ratings yet
- MinicerDocument6 pagesMinicerPadmaja ChNo ratings yet