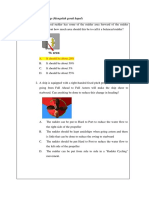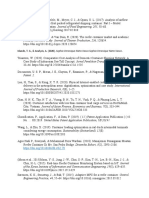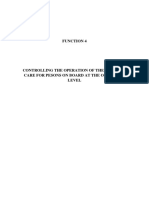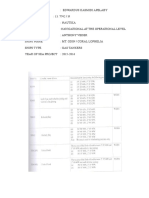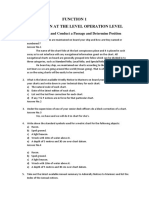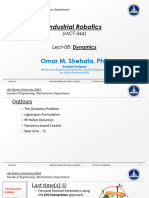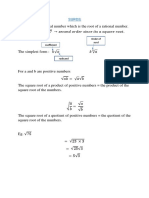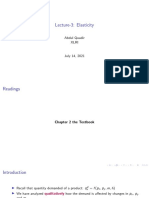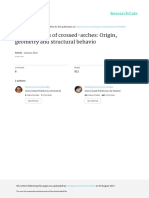Professional Documents
Culture Documents
Bulker Tutorial PDF
Bulker Tutorial PDF
Uploaded by
Aldo TrinovachaesaOriginal Title
Copyright
Available Formats
Share this document
Did you find this document useful?
Is this content inappropriate?
Report this DocumentCopyright:
Available Formats
Bulker Tutorial PDF
Bulker Tutorial PDF
Uploaded by
Aldo TrinovachaesaCopyright:
Available Formats
CARGOMAX 2.
Bulk Carrier Tutorial
Herbert-ABS Software Solutions LLC
www.herbert-ABS.com
Copyright (c) 2014 by HERBERT-ABS SOFTWARE SOLUTIONS LLC. All rights reserved worldwide.
CargoMax, CruiseMax, HECSALV and PlanMax are trademarks of Herbert-ABS Software Solutions LLC
Bulk Carrier Tutorial Contents • 2
Contents
Contents 3
Introduction 5
About the Demo .............................................................................................................................................................5
About the Examples........................................................................................................................................................5
Getting Started ................................................................................................................................................................5
Loading Grain 8
Preparing a Grain Loading Condition .............................................................................................................................8
Grain Heeling Moment and the Allowable ................................................................................................................... 11
Reviewing International Grain Code Criteria ............................................................................................................... 12
Grain Stability Report ................................................................................................................................................... 13
Bulk Pile Tool 15
Accessing Detailed Bulk Pile Sequence Window ........................................................................................................ 15
Defining Commodity .................................................................................................................................................... 17
Defining Conveyor ....................................................................................................................................................... 19
Defining Pile Location.................................................................................................................................................. 21
Loading a Sequence ...................................................................................................................................................... 22
Reviewing Results ........................................................................................................................................................ 24
Draft Survey Tool 26
Using Draft Survey ....................................................................................................................................................... 26
Using Draft Survey Wizard .......................................................................................................................................... 27
S1A and S17 30
Reviewing S1A Results ................................................................................................................................................ 30
Updating and Reviewing S17 Results .......................................................................................................................... 30
Optimization 32
About the Trim Optimization Tool ............................................................................................................................... 32
Ballast to Minimize Power ........................................................................................................................................... 32
Damage 43
Bulk Carrier Tutorial Contents • 3
Prior Condition ............................................................................................................................................................. 43
Defining the Damage .................................................................................................................................................... 44
Counter Ballast ............................................................................................................................................................. 48
Grounding 50
Intact Condition before Grounding ............................................................................................................................... 50
Initial Grounding .......................................................................................................................................................... 50
Define the Stranding ..................................................................................................................................................... 50
Load/Discharge/BWE Sequence 58
Ship Squat 61
Using Ship Squat Module ............................................................................................................................................. 61
Reviewing Results and Updating Squat Information.................................................................................................... 62
Bulk Carrier Tutorial Introduction • 4
Introduction
About the Demo
• The bulker demo ship used in this tutorial includes seven cargo holds, each hold can be
loaded with bulk cargoes, grains (trimmed or untrimmed), or steel coils. No 4 hold is also
designed to load liquid cargoes and may be filled with ballast. The ship profile and basic
particulars are given below:
LBP (m) 215.0
Depth (m) 18.3
Beam (m) 32.2
LOA (m) 225.0
Keel Thickness (mm) 18.0
About the Examples
• This tutorial consists of three different analyses: Intact, free-floating and stranded. Each
tutorial can be done individually. Just go to the chapter describing the type of analysis
you like to learn and follow the instructions.
• Bulk carrier related specific computations, analyses, and tools are also included in this
tutorial. These examples are bulk pile tool, draft survey tool, S1A and S17 analyses,
optimization, load/discharge/BWE sequence, and ship squat tutorial.
Getting Started
1. Startup Bulker Demo
• Select CargoMax for Bulker Demo from the Start Menu.
Bulk Carrier Tutorial Introduction • 5
Start Menu->All Programs-> CargoMax 2.1-> CargoMax for Bulker Demo
• Find the menu bar, tool bar, deadweight entry table, results window, and results bar as
shown below.
Menu Bar Tool Bar Condition Tree
Deadweight Entry Result Window Results bar
table
• Click the S17 button on the tool bar and review the condition tree.
• Place your mouse pointer on the deadweight entry table and right click on your mouse.
Bulk Carrier Tutorial Introduction • 6
• Hover on each menu. Please note that menus with a right-pointing arrowhead have
submenus.
2. Customize the CargoMax windows
• Click on the View menu on the menu bar
• Choose the Change Layout menu and then click on 4 Top, 1 Bottom submenu.
3. Customize the Unit and Reference System
• Click on the ft/LT button on the tool bar to change the CargoMax system to imperial.
• Click Yes on the Change Unit System popup window.
4. Going back to default
• Choose View > Restore Default Workspace settings from the menu bar to restore the
settings shipped with the software.
Bulk Carrier Tutorial Introduction • 7
Loading Grain
This example performs a simple intact grain loading of the bulker demo, reviews the intact
stability, loadline draft and strength against requirements, and then modifies the loading to
account for the requirements. Finally, grain stability report for the National Cargo Bureau (NCB)
will be created using CargoMax Grain Stability Reports Tool.
Preparing a Grain Loading Condition
5. Develop the initial condition by entering cargo information
• Select the “In Hold” tab in the deadweight entry table.
• Select the Cargo Type for each hold as shown below:
Grain-Trimmed for No 1, 3, 5, and 7 holds and Grain-
Untrimmed for No 2, 4, and 6 holds
Percent values for the Grain-Untrimmed cargo type will be updated
automatically based on minimum values described in ship’s grain-
untrimmed tables. Minimum percent full value for the Grain-Untrimmed
cargo type for this ship is 100%.
6. Set the cargo physical properties using the cargo library
• Cargo density can be defined by either entering density directly in the density column, or
by assigning a cargo library item to the tank. The cargo properties must be added to the
library before they can be attacked to a cargo hold or tank.
• To add a cargo to NO1 HOLD, select the first cell in the Cargo column, and enter “Grain
Cargo 1,” and hit enter key.
Bulk Carrier Tutorial Loading Grain • 8
• Type in the information below and click OK. This saves the new cargo called “Grain
Cargo 1” to the cargo library. The full cargo library is shared with all loading conditions
and can be viewed and edited in the Tools>Cargo Library menu.
• Enter 90 in the first and third cells of the %Full column for NO 1 and 3 Holds.
• Select the second cell in the Density column and highlight all the rows below.
• Enter 0.5 to assign all the highlighted holds the density 0.5 MT/m3
7. Check your results
• Click the red S17 button on the right side of the menu bar and wait unit CargoMax
completes the computation.
Bulk Carrier Tutorial Loading Grain • 9
S17 Button. Percent competed will be
displayed on this button during computing
• Check your results by comparing your computed drafts to the values below. This can be
done in the Trim and Stability Summary or on the Results Bar.
• Draft at Marks Fwd = 7.85 m
• Draft at Marks Aft = 5.39 m
• Avail Deadweight = 41,285.30 MT
• Max BMom %Allow = 31.68 %
• Select the Alarms results tab in the Results Window
• Propeller immersion is less than 100%. The red FAIL alarm in the GZ Criteria status
indicates an unacceptable righting arm condition. Note that the vessel also has forward
trim which is not normally an acceptable loading condition.
8. Update loading information
• Enter 90 and 40 in the %Full column for NO 5 and 7 Holds respectively.
• Rerun S17 calculation by pressing the S17 button and check your results.
• Draft at Marks Fwd = 7.58 m
• Draft at Marks Aft = 8.26 m
• Avail Deadweight = 33,821.10 MT
• Max BMom %Allow = 13.62 %
Bulk Carrier Tutorial Loading Grain • 10
Grain Heeling Moment and the Allowable
9. Add more result fields
• Right-click on the results bar and Select the Edit Intact Result Fields menu.
• Select the Grain Heeling Allowable result field from the available fields list.
• Select the Grain Heeling Moment result field from mouse while holding down the Ctrl
keyboard key.
• Press the button and then click the OK button to accept the changes.
10. Check Grain Heeling Moment
• Check your grain heeling results by comparing your computed Grain Heeling Moment
and Allowable to the values below. This can be done in the Trim and Stability Summary
or on the Results Bar.
• Grain Heeling Moment = 30,754 m-MT
• Grain Heeling Allowable = 47,623 m-MT
Bulk Carrier Tutorial Loading Grain • 11
11. Add and remove columns in the deadweight entry table
• Right-click on the deadweight entry table and select the Edit Columns>Edit Active
Columns menu.
• Select the VHM (volumetric heeling moment) load field from the available fields list and
press the button.
• Select the Intact Weight-FSt load field from the Show these fields list and click the
button
• Press OK button to accept the changes. VHM column is added to the deadweight entry
table.
Reviewing International Grain Code Criteria
12. GZ Evaluation
• Click on the Righting Arm or GZ tab in the results window.
• Select the Grain Code criteria and Click on the Righting Arm or GZ tab in the results
window.
• Check your results by comparing your computed ones to the values below
• GMt = 4.47 m (>=0.30 m required) PASS
• Grain Heeling Angle = 8 deg (<=12 deg required) PASS
• Residual Dynamic Stability = 0.88 m-rad (>=0.08 m required) PASS
Bulk Carrier Tutorial Loading Grain • 12
Grain Stability Report
13. Accessing the Grain Stability Report wizard
• Select the Tools-> Grain Stability Report… menu item. The report wizard will be
displayed.
• Click the Next button or choose the General Particulars tab and enter the missing
information.
• Click the Next button to go to the Voyage Information tab and enter the missing
information.
• Click the Next button to review the Cargo Information.
• Click the Next button to review the Condition Information.
A saved loading condition file can be selected by pressing the Select
Loading Condition File button on the Condition Information tab and
tank information can be updated. Cargo information from the file will be
omitted.
• Click the Next button to review the upsetting moments.
• Click the Next button to select a report type and a printer.
Bulk Carrier Tutorial Loading Grain • 13
• Check the National Cargo Bureau report checkbox and press the Preview button.
• From the Grain Stability Reports wizard file menu, save your GSR file.
• Press the Exit button to close the wizard and return to CargoMax.
14. Save your loading condition
Bulk Carrier Tutorial Loading Grain • 14
Bulk Pile Tool
This example illustrates the loading of cargo holds with piles of bulk cargo such as ore, gravel,
coal, etc. For a bulk pile configured hold, the user supplies the drops, or piles, that make up the
loading condition. This information includes the type of commodity, the details of the conveyor,
the pile location, and weight of each drop. Multiple piles will be loaded into the hold and the
impact of the loading process on the stability and strength of the vessel will be examined.
Accessing Detailed Bulk Pile Sequence Window
15. Accessing from the deadweight entry table
• Click the “In Hold” tab in the deadweight entry table.
Cargo hold names enabled in Bulk Pile Tool are displayed
with hyperlinks
• Click on the hold name “NO5 HOLD,” which is with a hyperlink, to display the Detailed
Bulk Pile Sequence window for that hold.
Bulk Carrier Tutorial Bulk Pile Tool • 15
• Click the cancel button to exit the tool. Entering Alt key + c Key from the keyboard has
the same effect.
16. Accessing from the tool menu
• Select the Tools-> Bulk Pile Hold Entry… menu item. The bulk pile tool will be
displayed.
• Click the < navigation button on the pile geometer view to access to the bulk pile hold
entry for the cargo hold number 6.
Bulk Carrier Tutorial Bulk Pile Tool • 16
Navigate to the next
bulk pile hold
Navigate to the last
bulk pile hold
Defining Commodity
17. Define a new commodity
• Click the Commodity tab from the right top bulk pile tool setting section.
Press to launch the
cargo library
• Press the Edit Cargo.. button to launch the cargo library.
Bulk Carrier Tutorial Bulk Pile Tool • 17
• On the Edit Cargo Library window, press the Add New.. button to populate a list of
available cargo type.
• From the cargo type list, choose Bulk Pile type. Edit Cargo window will be displayed.
• Name the commodity as Barley and define an appropriate color
• Enter the Angle of Repose value as 23 degree and the Stow. Factor value as 1.626
m3/MT.
• Click OK button on the Edit Cargo window to save the commodity and exit the window.
Entering Alt key + o Key from the keyboard has the same effect.
• Click OK button on the Edit Cargo Library window to save the library and exit the
window.
• From the drop down list on the commodity tab, choose the newly added commodity
Barley.
Bulk Carrier Tutorial Bulk Pile Tool • 18
18. Editing a commodity
• Press the Edit Cargo.. button to launch the cargo library.
• Select the row number 2 to highlight the cargo name Barley.
• Double-click the highlighted row to edit the commodity named Barley.
• On the Edit Cargo window, enter B25N for CargoCode information.
• Click Ok buttons on the Edit Cargo and on the Edit Cargo Library windows.
Defining Conveyor
19. Define a new conveyor
• Click the Conveyor tab from the bulk pile tool settings section.
Bulk Carrier Tutorial Bulk Pile Tool • 19
Press to add a
conveyor
• Press the Edit Conveyors.. button to put the conveyor tab in an edit mode.
Enter width and
movement
information of
the conveyor
• Enter 2 m width and 1 m movement in the last line of the conveyor list.
• Press Ok button to save changes and go back to an active mode.
Bulk Carrier Tutorial Bulk Pile Tool • 20
• From the drop down list on the Conveyor tab, choose the newly added conveyor.
20. Editing a conveyor
• Press the Edit Conveyors.. button to edit the conveyor added in the previous step.
• Enter 1 m width in row number 2 for conveyor 1 m width and 1 m movement.
• Click Ok button to exit the mode.
Defining Pile Location
21. Define a new pile location
• Click the > navigation button on the pile geometer view to access to the bulk pile hold
entry for the cargo hold number 5.
• Click the Pile tab from the bulk pile tool settings section.
Use the last row to
add a new pile
location
• In the last row and the Name column, enter H9. Enter the value 93.3 in the Long.
column for longitudinal position.
Bulk Carrier Tutorial Bulk Pile Tool • 21
• Press the Move Up button. Rename H9 as H8 and H8 as H9.
Loading a Sequence
22. Entering pile load
• Press the Add Pile button to add a load sequence.
Bulk Carrier Tutorial Bulk Pile Tool • 22
• Select the cell in the H7 column and press the Fill Hatch button to fill the H7 pile
maximum.
The Fill Hatch button will automatically place the biggest pile that can fit
in the available space into the selected pile location. The “hatch-filled”
status will remain set to the “fill” designation for this location if a new
commodity or conveyor is selected. Filled locations are highlighted by
a blue font.
• Press the Add Pile button again to add a new sequence.
• Select the cell from column H9 and enter 500.
To remove a "fill" designation either delete the pile with the Delete Pile
button or type in a new load from the keyboard.
Bulk Carrier Tutorial Bulk Pile Tool • 23
23. Updating conveyor
• Select the Conveyor tab to update conveyor used in a sequence.
• Highlight the Pile 1 row in the bulk pile sequence table.
• Select the 1m wide/No move conveyor from the dropdown list of the conveyor tab.
• Press the Apply to Pile(s) button to apply the conveyor information to the selected pile.
Reviewing Results
24. Bulk Pile Profile and Section Views
• Right click on the pile geometry view to switch between the Profile and Section views.
• Select the Show Section View from the right click menu.
• Press the Ok button to save the pile entry and exit the tool.
Bulk Carrier Tutorial Bulk Pile Tool • 24
25. Check your results
• NO5 HOLD intact weight = 6381.42 MT
• NO5 HOLD VCG = 8.92 m-BL
• NO5 HOLD LCG = 93.54F m-AP
• NO5 HOLD TCG = 0 m-CL
26. Print Results
• To print the load sequence for all holds, select the File ->Print menu item
• Select the Bulk Pile Holds option
• Select the desired holds.
27. Save your loading condition
Bulk Carrier Tutorial Bulk Pile Tool • 25
Draft Survey Tool
The CargoMax Draft Survey Tool is a tool to measure the bulk cargo from the observed drafts
and the density of the water in which the vessel is floating. The tool provides results for the
current loading condition as well as reports based on initial and final loading or discharging
conditions. On the Draft Survey tool window, you will enter and update the observed drafts and
water density information. The tool computes the weight of cargo onboard using current
condition information. The tutorial includes using Draft Survey Wizard to determine the actual
loaded or discharged cargo weight utilizing initial and final conditions.
Using Draft Survey
Before using the tool, loading condition of changeable items such as Fresh Water, Ballast
Water, and Fuel Oil must be defined. In this tutorial, a standard loading condition will be used.
From the File menu, open the Sample Alternate Hold standard loading condition file.
28. Accessing Draft Survey Tool
• To access to the Draft Survey tool, go to Tools-> Draft Survey from the main menu.
Bulk Carrier Tutorial Draft Survey Tool • 26
29. Defending Observed Drafts and Density
• Enter 1.012 for the specific gravity of the water in which the vessel is floating.
• Enter the following Observed Drafts:
Aft - 12.00 m
Mid - 10.55 m
Fwd - 9.05 m
If the current condition has observed drafts, then the table will be
populated with the values from the condition.
The entered values are saved only on the draft survey tool window and do
not affect the current conditions data. The values on the current tool
window are available as long as CargoMax remains running.
30. Check your results
• Displacement corrected for trim = 61,961.07 MT
• Actual displacement = 61,175.22 MT
• Cargo Onboard = 45,620.13 MT
Using Draft Survey Wizard
The Draft Survey Wizard is a series of 5 windows that step through the process required to
create the draft survey report. You must answer questions, make selections, or enter data on
each window before the Wizard can be advanced to the next screen. You may click the Exit
button to leave the wizard and return to the Draft Survey tool. The previous step may then be
accessed using the Back button.
31. Accessing Draft Survey Wizard
• Press the Wizard button on the draft survey tool window to launch the draft survey
wizard.
32. Step 1 Introduction
• Click the Next button to advance to step 2.
33. Step 2 Initial Survey Condition
• Enter the value from exercise 17.
• Click the Next button to advance to step 3.
Bulk Carrier Tutorial Draft Survey Tool • 27
34. Step 3 Final Survey Condition
• Browse for the standard loading condition file Sample Ballast.
• Enter the following Observed Drafts:
Aft - 10.15 m
Mid - 9.05 m
Fwd - 7.80 m
• Click the Next button to advance to step 4.
Standard loading condition files are at C:\ProgramData\Herbert-
ABS\CargoMax 2.1\Bulker Demo\StdLoadCases
Bulk Carrier Tutorial Draft Survey Tool • 28
35. Step 4 General Information
• Click the Next button to advance to step 5.
36. Step 5 Printing
• Press the Preview button to preview the report without printing the results.
37. Check your results
• Displacement corrected for trim = 61,961.07 MT
• Actual displacement = 61,175.22 MT
• Cargo Onboard = 45,620.13 MT
Bulk Carrier Tutorial Draft Survey Tool • 29
S1A and S17
Reviewing S1A Results
38. Reviewing and Printing S1A Results
• Select the “S1A” tab to view a summary table of the S1A loaded weight restrictions
• To print the results, select the File ->Print menu item and choose S1A Requirement
summary option
Updating and Reviewing S17 Results
39. Updating S17 Results
• Click the S17 tool button to update the S17 results
40. Reviewing and Printing S17 Results
• Select the “S17” tab to view a summary table of the S17 calculations results
• Click on the S17 NO1 HOLD condition from the condition tree to inspect the NO1 HOLD
S17 results
Bulk Carrier Tutorial S1A and S17 • 30
• To print the results, select the File ->Print menu item and choose S17 Strength
Summary option
Bulk Carrier Tutorial S1A and S17 • 31
Trim Optimization
About the Trim Optimization Tool
The CargoMax Optimization Tool is provided to give the user a wide variety of powerful tools for
developing optimized loading conditions. Depending on available data, a variety of optimization
analyses can be available, including:
1. Ballast to minimize power
2. Ballast to maximize GMt
3. Ballast to meet alarms
4. Ballast to minimize bending moment % allowable
5. Distribute cargo to minimize power
6. Distribute cargo and ballast to minimize power
The basic steps for using the tool are:
1. Begin with a valid CargoMax condition
2. Select the optimization to run
3. Configure the optimization settings (advanced)
4. Specify specific tank filling ranges and tanks to use (advanced)
5. Add/remove alarms to evaluate
6. Run Optimization
7. View results within CargoMax
8. Manually adjust the optimization condition within CargoMax
9. Apply the final result to CargoMax.
The example will focus on minimizing power. Powering data is typically provided as a function of
draft and trim. By varying the contents of the ballast tanks, the optimal draft/trim combination
can be found, which minimized the power requirements while still meeting all operational and
regulatory requirements.
Ballast to Minimize Power
41. Open a Load Case
• Open the “Opti Demo.lc2” condition from File -> Open Standard Loading Condition
42. View the Power Results
• Open the “Power” results tab to view power results
• There are multiple ways to view the powering data. Right-click on the panel to see the
different display types.
Bulk Carrier Tutorial Trim Optimization • 32
• The simplest display is the Curves of Constant Power contour plot. This shows trim
along the horizontal axis and average draft along the vertical axis and plots contour lines
of constant power. Note the blue diamond indicating the current condition’s power.
• The Power Map Draft-Trim displays a heat map of the possible gains or losses that
would result by changing the vessel’s LCF draft and/or trim.
Bulk Carrier Tutorial Trim Optimization • 33
43. Open the Optimization Tool
• Open the optimization tool by clicking on the yellow Optimize button.
• Alternatively, the optimization tool can be started from the Tools menu by selecting the
Automatic Tank/Weight Distribution/Optimization Tool option.
The first screen that appears is a very simply interface, which provides a list of available
optimizations. Selecting an option from the list on the left will give a description of what the
optimization will attempt to do. Note – if the initial starting condition begins with active alarms
not being met, a warning will appear indicating that the optimization may not operate efficiently.
Bulk Carrier Tutorial Trim Optimization • 34
When possible, the Optimization Tool should be run on an initial starting condition with all
alarms showing as valid.
The optimization tool also simplifies the process by pairing port and starboard tanks, and
treating them as combined pairs for optimization purposes. In cases where the initial loading
condition has P/S tank pairs asymmetrically loaded (for purposes of heel, torsion or fuel burnoff
compensation), the optimization will by default disable the use of those tanks in the optimization.
See the section “Optimization Tool Advanced Features – Tanks” for guidance on changing this
behavior.
44. Run the Optimization
• In the simplest operation, once an optimization has been selected, the “Run” button can
be pressed, which will start the optimization process. While the optimization is running,
the screen will appear as below:
• While the optimization is running, the number of trials, and values for optimization and
how much improvement has been achieved will be updated regularly. By default, the
optimization will run for a set number of trials, but the user can always stop the
optimization at any time to view the results. Once the optimization is complete or
stopped, the results will be displayed, as shown below:
Bulk Carrier Tutorial Trim Optimization • 35
Once the optimization is finished, there are three other options available. Pressing the Re-run
button will force the Optimization Tool to start with the current best value, and to continue trying
to optimize the condition. This can be done if, while watching the results pass by, you notice
that the power is still going down without long stretches of any improvement.
45. Close the Optimization tool
• Pressing the View in Application button will close the Optimization Tool, and leave the
original starting condition, Optimization Demo, and newly created optimized condition,
Optimization, within CargoMax for viewing.
46. Review the results
• Click on the power tab in the results window, select the Curves of Constant Power right-
click menu option, and review the plot.
Bulk Carrier Tutorial Trim Optimization • 36
• Select the Power Map Darft-Trim right-click menu option, and review the map.
• Select the Optimization condition from the condition tree at the top of the Results Bar
to switch to the result condition.
Bulk Carrier Tutorial Trim Optimization • 37
Selecting the condition from this view will update the displayed information within the screens in
CargoMax. When the Optimization condition is selected, the user will be able to edit the
condition, to manually investigate further optimization possibilities. If the Optimization Tool is
then re-opened, it will start with the Optimization condition, and include any changes that were
made by hand. If the original starting condition is edited, the Optimization condition will be
removed.
Finally, if the Apply to Current Condition button is selected, the optimized condition will be
applied to the main condition in CargoMax, and the Optimization condition will them be
removed.
47. Optimization Tool Advanced Features – Settings
• Select the menu Tools> Amtomatic Tank/Weight Distribution/Optimization to open the
optimization tool.
• Select the Type tab and press the Advanced button.
Bulk Carrier Tutorial Trim Optimization • 38
• Select the Settings tab and review the available settings
The Settings (Advanced) tab of the Optimization Tool provides you with a number of ways to
customize the optimization. By default, the initial settings on this tab are intended to provide a
strong basis for the optimization, but they are provided to give the advanced user further
customization when performing the optimizations. These settings are broken down into a
number of sections:
1. Optimization Size – The GA approach works with “generations”, which consist of a group
of trials. You can specify the number of trials per generation, and the number of
generations. Each generation, the GA will make a new set of trials to evaluate, based
on the strongest trials from the previous generations.
2. Genetic Algorithm Settings – There are four basic GA settings that can be used to
customize how the GA creates the trials for testing. They are:
a. Mutation Type – Specifies how the “good” trials are transformed into the next set
of trials to evaluate. Available Mutation Types are:
i. Boundary – Will focus more changes at the upper and lower ranges of
filling levels for a given tank.
ii. Gaussian – Will focus more changes towards the middle of the range of
available filling levels for a given tank.
Bulk Carrier Tutorial Trim Optimization • 39
iii. Uniform – Will apply changes uniformly across the entire range of filling
levels for a tank
b. Mutation Probability – Specifies how large of a mutation will occur between
generations.
c. Crossover Type – Specifies how two “good” trials are combined into a new test
trial. Available Crossover Types are:
i. Uniform – Crossover can occur between two trials, swapping value for
value
ii. Arithmetic – Crossover can occur between two trials, adding values
together.
d. Crossover Probability – Specifies how often crossover will occur between
generations
3. Filling Level Configuration – These parameters are given to control the different filling
level settings.
a. Refine Filling Levels – specify what filling levels are investigated. Setting 10%
would indicate a tank could be filled 0%, 10%, 20%, 30%…90%, 100%. Setting
25% would indicate a tank could be filled 0%, 25%, 50%, 75%, 100%
b. Maximum Slack Tanks – specify how many slack tanks will be available for a
given solution. Setting this value to No Restriction will result in better
optimization results in general, but may result in loading patterns that have more
slack tanks than typically wanted on a vessel.
48. Optimization Tool Advanced Features – Tanks
• Select the Settings tab and review the available settings
Bulk Carrier Tutorial Trim Optimization • 40
The Tanks (Advanced) tab of the Optimization Tool provides you with a way to place limits on
individual tanks or tank pairs. Each tank or tank pair available to the Optimization Tool will have
the following parameters available:
1. Use? – Specify whether a tank or tank pair should be used in the optimization at all. By
default, tank pairs that are asymmetrically loaded in the original loading condition will be
turned off. These tank pairs can be turned back on from this screen, but this may result
in having the original condition result in excess heel, torsion or other parameters.
2. Original – Defines the original filling level of the tank (not editable within the Optimization
Tool)
3. Maximum – Specifies the maximum filling level of the tank. The optimization tool will not
provide a solution with a filling level above the maximum value. By default, this value is
100%.
4. Maximum Range – Specifies the filling level at which the tank will be forced to the
maximum filling level (this is to force the optimization to force a slack tank to the
maximum value when it is within the Maximum to Maximum Range)
Bulk Carrier Tutorial Trim Optimization • 41
5. Minimum – Specifies the minimum filling level of the tank. The optimization tool will not
provide a solution with a filling level below the minimum value. By default, this value is
0%
6. Minimum Range – Specifies the filling level at which the tank will be forced to minimum
filling level (this is to force the optimization to force a slack tank to the minimum value
when it is within the Minimum to minimum Range)
49. Optimization Tool Advanced Features – Constraints
• Select the Constraints tab and review the available settings
The Constraints (Advanced) tab of the Optimization Tool provides you with a way to add
additional loading or evaluation criteria to the optimization. For example, if you wished the
optimization to result in a configuration with at least a minimum forward draft of 6m, (in addition
to all the other evaluation criteria), it could be added through this screen.
Bulk Carrier Tutorial Trim Optimization • 42
Damage
This example illustrates a free-floating damage analysis including the counter-ballasting used to
correct the trim and heel resulting from the damage. The damage scenario is a collision with a
smaller ship that damages the starboard side of the vessel near super structure. The bow of the
striking smaller vessel penetrates one wing fuel oil tank, and the cargo holds interior to it. The
upper bound of the damage to the cargo holds is limited to 5 meters above the bottom as only
the bulbous bow of the smaller ship penetrated into the cargo holds. Oil outflow is limited in this
situation by hydrostatic balance considerations. Some advantages and disadvantages of
counter ballasting are considered.
This example loads a standard loading condition (lc2) file. This establishes the intact condition
of the ship at departure. The loading is changed to account for the fuel burn-off prior to the
incident.
Prior Condition
50. Open a loading condition file
• Click File within the menu bar and select Open Standard Loading Condition | Sample
Alternate Hold.lc2.
• Note the condition’s name is changed to reflect the file name.
Bulk Carrier Tutorial Damage • 43
51. Adjust the fuel oil to reflect burn off prior to the incident
• Select the Fuel Oil tab in the deadweight entry table.
• The fuel has been reduced by burn off to 50% prior to the collision. Select the %Full
column and type in “50” for NO1 FO P and NO 1 FO S tanks and press [Enter].
52. Check your results for Prior
• Draft at Marks Fwd = 9.06 m
• Draft at Marks Aft = 11.64 m
53. Save your loading condition
• Save the loading condition from the File|Save Loading Condition menu option. This
option is also available from the toolbar. As this is the first time the loading condition has
been saved you will be prompted for the filename and location where it is to be saved.
Subsequent saves will use this same filename and location.
• To save under a different filename use the File|Save Loading Condition As… menu
option. For that example use “Bulker Sample FF Damage”.
Defining the Damage
54. Define the damaged compartments
• Select the All tab in the deadweight entry table.
• Select the NO 1 FO S, NO6 HOLD, and NO7 HOLD.
• Click on the Damage | Damage selected Items menu.
Selecting the damaged compartments can be done by holding the [Shift]
key down and clicking on the compartment in either the plan or profile view.
To clear damage from an individual compartment right click on its name in
the deadweight entry table and select Undamaged Space(s) menu. To
clear all damage press the Clear Damage button.
Define the damage details
• Select the Damaged tab in the deadweight entry table
• Change the calculation methodology for NO1 FO S from All Outflow” to “Hydro Balance”
in the Outflow Opt column for the damaged fuel oil tank. This means the oil outflow will
be based upon hydrostatic balance about the top of the opening.
• For the fuel oil tank make sure its value for Outflow Is Oil? is set to “Yes”.
Bulk Carrier Tutorial Damage • 44
• The next step is to define the location of the top of the opening for the two cargo holds.
55. Define the oil outflow approach
• Right-click on the fuel oil tank and select Edit NO1 FO S. Open the Hydro Balance Pts
tab.
• Click the Show Plot button.
• By default, the lowest point in the tank is defined. This minimizes the oil outflow. That
point is marked in red as well as its coordinates are defined on the left hand table. To
define a different point, just adapt the Location of Damage.
• In that scenario (ship hit by bulbous bow) it is recommended to add a second opening
point corresponding to the bulbous bow height. Since the damage hit two sets of tanks a
reasonable choice for the location is on the forward boundary of the tank, 5 m above
baseline. Enter “Bow” in the Calc. Point column in the table row under “Low Point.”
Then define the longitudinal location as 79.48F, the vertical location as 5.0, and using
information provided in the bottom table enter 16.1S as the transverse location.
Bulk Carrier Tutorial Damage • 45
CargoMax will determine which of the points is highest at each heel and
trim used in the calculations to determine which point governs for oil outflow.
In this case it is clear that the “Bow” point will govern so the “Low Point” can
be deleted. This will speed up the analysis.
• Click on the “Low Point” row and then right click to bring up the Context Menu. Click on
the Delete Outflow Location option to remove the “Low Point” location.
• Click on Close.
56. Save your loading condition
57. Review the graphic results
• Viewing the Plan and Profile window shows that the vessel is trimmed by the stern 8.54
m and heeling 1 degrees to starboard.
Bulk Carrier Tutorial Damage • 46
58. Review the section view results
• On the profile view window, create a set of section views at or near frame number 38,
68, 128, and 218. A fast way to create a set of section views is to hold SHIFT on your
keyboard then click on the location where the section shall be created.
• Click the + button on the right top corner of the profile view window and select the
Section Cut View option.
Bulk Carrier Tutorial Damage • 47
59. Review the oil outflow
• Select the Oil Outflow sub-tab under the Damage tab in the Results Summary window.
Resize the window so that all the columns are visible.
• At this draft, heel and trim 341.38 MT of oil have been lost from NO.1 FO S, of which 0
MT is from the difference in the hydrostatic head between the oil and water. All 341.38
MT is from exchange of oil for water in the region below the top of the opening.
Counter Ballast
60. Evaluate and define the counter ballasting
• The trim will make salvage operations (perhaps including lightering) difficult. Select the
SW Ballast tab in the deadweight entry table to bring up the ballast tanks.
61. Check your results
• Draft FP = 8.17 m
• Draft AP = 16.71 m
• Trim at Perp = 8.54A m
• Heel Angle = 1S deg
• Fill the FORE PEAK, WBT 1P, WBT 1S, WBT 2P, WBT 2S tanks by typing “100” in the
%Full column for those tanks. If you do not see that column scroll to the left.
• Fill the WBT 3P and WBT 3S tanks by typing “55” and “20” respectively in the %Full
column for those tanks.
62. Check your results
• Draft AP = 12.85 m
• Draft Aft = 15.99 m
• Trim at Perp = 3.14A m
Bulk Carrier Tutorial Damage • 48
• Heel Angle = 1P deg
• This is a more acceptable floating condition. Review the Oil Outflow.
• At this draft, heel and trim there is less oil outflow from the partially filled NO.1 FO S
tank. Reducing aft draft and heeling to port decreases the head of oil relative to the sea
leading to 7% decreased oil outflow. Before proceeding with this counter-ballasting it
would be prudent to remove the remaining oil from the damaged tanks if possible.
63. Save your loading condition
Bulk Carrier Tutorial Damage • 49
Grounding
The purpose of this sample is to demonstrate several of features of CargoMax:
Grounding using draft entry
Grounding using ground (water depth and location) entry
Using Multiple Pinnacle ground definition
The scenario is a grounding on a reef where significant oil is lost initially. Key analyses are initial
outflow and ground reaction and evaluation of strength during grounding.
Intact Condition before Grounding
The starting point for this analysis will be the intact loading defined in the Sample Alternate Hold
standard loading condition.
64. Startup CargoMax, open the Sample Alternate Hold Standard
loading condition file
• Click File within the menu bar and select Open Standard Loading Condition | Sample
Alternate Hold.lc2.
Initial Grounding
65. Damage the bulker
• Select the All tab in the deadweight entry table.
• It is assumed significant damage is done to the starboard bottom. Select the NO 1 FO S,
NO5 HOLD, NO6 HOLD, and WBT 4BTM.
• Click on the Damage | Damage selected Items menu.
Define the Stranding
In a typical stranding, the ground location is unknown, but the drafts and heel are known from
observation of the vessel. From this data CargoMax can determine the amount and location of
the net ground reaction and expected oil outflow.
66. Define the stranding using Draft Entry
• Click on the Grounding | Define Grounding menu to open the Ground Definition
window.
Bulk Carrier Tutorial Grounding • 50
• Check the Observed Drafts checkbox and click on the Edit Observations button.
• Select the Observed Waterplane tab and Aft/Fwd/Heel from Drafts at Marks option
from the drop-down list.
• Enter the observed Draft at Aft Marks, Draft at Fwd Marks and heel as shown in the
following figure. The Draft at AP and Draft at FP are automatically updated. Note the
drafts at marks are used as these are the ones likely to be observed. Heel must be
computed using port and starboard drafts or an inclinometer.
• Click OK button to close the Observed Condition Entry window.
Bulk Carrier Tutorial Grounding • 51
• Check the Ground Location and Water Depths check box. Make sure the One Pinnacle
radio button is selected.
• Update the water depth to 12m.
• Click OK button.
67. Define the damage in detail
• Click on the Damaged tab in the deadweight entry table.
• Select the fuel oil tank and switch its calculation method from All Outflow to Hydro
Balance within the Outflow Opt column.
• Set Outflow is oil? for the fuel oil tank to “Yes”.
Bulk Carrier Tutorial Grounding • 52
68. Review the damage and the Oil Outflow
• Review the Profile and Plan view window.
• Note that the Shear %Allowance reached its limit! It is calculated with 116% compared to
class allowable. If that result is not shown on the Results Bar, right click on Shear
%Allowance and select At Sea. The ground reaction is 2966.42 MT.
• Select the Damage summary tab from the Results window. There is no oil out flow for
this condition.
• Select the Ground summary tab from the Results window. Review the pinnacle details.
Bulk Carrier Tutorial Grounding • 53
69. Save your loading condition.
70. Define shelf (multi-pinnacles)
CargoMax allows you to define a realistic ground with an array of pliable pinnacles. You can
picture this roughly as a carpet of springs.
• Click on the Grounding | Define Grounding menu to open the Ground Definition
window.
• Select the Ground Location and Water Depths option.
• Select the Shelf option for the ground type.
• Under Shelf Definition, update the water depth as 12m.
• Click OK to close the Ground Definition window.
Bulk Carrier Tutorial Grounding • 54
71. Review the damage and the Oil Outflow
• Review the Profile and Plan view window.
• Note that the Shear %Allowance reached its limit! It is calculated with 105% compared to
class allowable. If that result is not shown on the Results Bar, right click on Shear
%Allowance and select At Sea. The ground reaction is 5550.50 MT.
Bulk Carrier Tutorial Grounding • 55
• Select the Damage summary tab from the Results window. There is no oil out flow for
this condition.
• Select the Ground summary tab from the Results window. Review the first 12 pinnacle
details.
Bulk Carrier Tutorial Grounding • 56
Bulk Carrier Tutorial Grounding • 57
Load/Discharge/BWE Sequence
The Load/Discharge/BWE Sequence tool can be used to create steps for a loading, discharge,
or ballast water exchange, and have CargoMax display and save results for all of the steps at
once. The picture below shows the entry screen for the tool. The steps are displayed in
columns and once a value is entered into a step, a new column for the next step becomes
available. The Start column displays the tank fill levels that were in the loading condition when
the tool was started. The End column displays the final tank fill levels from the accumulated
changes in each of the steps. A > sign in an entry box means the value from the previous step
is being carried over in that step.
72. Open Load/Discharge/BWE Sequence Tool
• Select Sample Ballast.lc2 from File>Open Standard Loading Condition menu
• Launch the tool by clicking on the Load/Discharge/BWE Sequence menu item under
the Tool menu.
73. Define a sequence
• Select the sequence tab
• Highlight all the SW Ballast tanks in the empty column between the Start and End
columns and enter 50 percent.
Bulk Carrier Tutorial Load/Discharge/BWE Sequence • 58
• Highlight all the SW Ballast tanks in the empty column between the Step 1 and End
columns and enter 0 percent for Step 2 condition.
• Highlight the For peak and WBT 1 SW Ballast tanks in the empty column between the
Step 2 and End columns and enter 90 percent for Step 3 condition.
Bulk Carrier Tutorial Load/Discharge/BWE Sequence • 59
74. Check your results
• Select the Summary of results tab and compare the results with the figure below:
• Close the Load/Discharge/BWE Sequence tool to view the steps in full in CargoMax.
Now a tree that shows each of the sequence steps will be available above the Results
Bar.
• Selecting a step in the tree will change all of the display windows, results, and
Deadweight Entry area to reflect conditions from that step. A green check next to the
step means that no alarms have failed for that step, while a red X means that step has
failed an alarm.
75. Save your loading condition
Bulk Carrier Tutorial Load/Discharge/BWE Sequence • 60
Ship Squat
Squat is the sinkage and the change in trim of a ship when moving forward through shallow
water, due to the change in water pressure around the moving vessel. To ensure the safe limits
of the vessel speed and the resulting bottom clearance, it is of paramount importance to
observe squat. However, it is difficult to calculate the magnitude of squat accurately. However,
empirical methods of varying reliability exist to estimate ship squat. The CargoMax Squat Tool
computes the ship squat using the Barrass Squat prediction formulae. The tool provides
information about safe vessel speeds to prevent vessel grounding when operating in shallow
waters in both restricted and unrestricted waterways.
Using Ship Squat Module
From the File menu, open the Sample Alternate Hold standard loading condition file.
76. Accessing Ship Squat Module
• To access to the ship squat module, go to Tools-> Ship Squat Entry from the main
menu.
Bulk Carrier Tutorial Ship Squat • 61
77. Defending Ship Squat Condition
• Enter 1.012 for the specific gravity of the water in which the vessel is floating.
• Enter the following condition:
Water Depth - 15.00 m
Ship Speed Relative to Water - 10.00 knots
Is Confined Channel? - Yes
Channel Width - 80.00 m
Min. Allowed Underkeel Clearance - 1.00 m
In this module, speed is always displayed in knots.
You may edit the speed format from main menu View>Display Options.
78. Check your results
• Squat = 1.78 m
• Remaining Underkeel Clearance = 1.15 m
• Max. Speed to Keel Clearance limit = 10.40 knots
• Grounding Speed = 12.71 knots
Click OK to save the squat condition and exit the module.
Reviewing Results and Updating Squat Information
79. Alarm Tab and Result Bar
• Click on the alarm result tab or the alarm button to view squat underkeel clearance.
Bulk Carrier Tutorial Ship Squat • 62
• Review the Squat and Squat Underkeel Clearance values on the result bar.
80. Disabling Squat plot from profile view
• Right-click on the profile view and choose View Options menu.
• Uncheck Show Alarms check box under Alarms option.
Bulk Carrier Tutorial Ship Squat • 63
• Click OK button.
81. Printing
• To print the ship squat results, select the File ->Print menu item
• Select the Ship Squat Report option
82. Updating the Squat Information and Disabling Squat
• Right-click one of the squat result fields on the result bar and choose Ship Squat Entry
menu.
Bulk Carrier Tutorial Ship Squat • 64
• Check Disable Squat Calculation checkbox.
• Press OK button to save the change and exit the module.
Bulk Carrier Tutorial Ship Squat • 65
Bulk Carrier Tutorial Ship Squat • 66
Bulk Carrier Tutorial Ship Squat • 67
You might also like
- The Subtle Art of Not Giving a F*ck: A Counterintuitive Approach to Living a Good LifeFrom EverandThe Subtle Art of Not Giving a F*ck: A Counterintuitive Approach to Living a Good LifeRating: 4 out of 5 stars4/5 (5822)
- The Gifts of Imperfection: Let Go of Who You Think You're Supposed to Be and Embrace Who You AreFrom EverandThe Gifts of Imperfection: Let Go of Who You Think You're Supposed to Be and Embrace Who You AreRating: 4 out of 5 stars4/5 (1093)
- Never Split the Difference: Negotiating As If Your Life Depended On ItFrom EverandNever Split the Difference: Negotiating As If Your Life Depended On ItRating: 4.5 out of 5 stars4.5/5 (852)
- Grit: The Power of Passion and PerseveranceFrom EverandGrit: The Power of Passion and PerseveranceRating: 4 out of 5 stars4/5 (590)
- Hidden Figures: The American Dream and the Untold Story of the Black Women Mathematicians Who Helped Win the Space RaceFrom EverandHidden Figures: The American Dream and the Untold Story of the Black Women Mathematicians Who Helped Win the Space RaceRating: 4 out of 5 stars4/5 (898)
- Shoe Dog: A Memoir by the Creator of NikeFrom EverandShoe Dog: A Memoir by the Creator of NikeRating: 4.5 out of 5 stars4.5/5 (540)
- GCSE Higher Student Book Unit Test AnswersDocument26 pagesGCSE Higher Student Book Unit Test Answersswiftmessi100% (5)
- The Hard Thing About Hard Things: Building a Business When There Are No Easy AnswersFrom EverandThe Hard Thing About Hard Things: Building a Business When There Are No Easy AnswersRating: 4.5 out of 5 stars4.5/5 (349)
- Elon Musk: Tesla, SpaceX, and the Quest for a Fantastic FutureFrom EverandElon Musk: Tesla, SpaceX, and the Quest for a Fantastic FutureRating: 4.5 out of 5 stars4.5/5 (474)
- Her Body and Other Parties: StoriesFrom EverandHer Body and Other Parties: StoriesRating: 4 out of 5 stars4/5 (822)
- The Sympathizer: A Novel (Pulitzer Prize for Fiction)From EverandThe Sympathizer: A Novel (Pulitzer Prize for Fiction)Rating: 4.5 out of 5 stars4.5/5 (122)
- The Emperor of All Maladies: A Biography of CancerFrom EverandThe Emperor of All Maladies: A Biography of CancerRating: 4.5 out of 5 stars4.5/5 (271)
- The Little Book of Hygge: Danish Secrets to Happy LivingFrom EverandThe Little Book of Hygge: Danish Secrets to Happy LivingRating: 3.5 out of 5 stars3.5/5 (403)
- The World Is Flat 3.0: A Brief History of the Twenty-first CenturyFrom EverandThe World Is Flat 3.0: A Brief History of the Twenty-first CenturyRating: 3.5 out of 5 stars3.5/5 (2259)
- Devil in the Grove: Thurgood Marshall, the Groveland Boys, and the Dawn of a New AmericaFrom EverandDevil in the Grove: Thurgood Marshall, the Groveland Boys, and the Dawn of a New AmericaRating: 4.5 out of 5 stars4.5/5 (266)
- The Yellow House: A Memoir (2019 National Book Award Winner)From EverandThe Yellow House: A Memoir (2019 National Book Award Winner)Rating: 4 out of 5 stars4/5 (98)
- A Heartbreaking Work Of Staggering Genius: A Memoir Based on a True StoryFrom EverandA Heartbreaking Work Of Staggering Genius: A Memoir Based on a True StoryRating: 3.5 out of 5 stars3.5/5 (231)
- Team of Rivals: The Political Genius of Abraham LincolnFrom EverandTeam of Rivals: The Political Genius of Abraham LincolnRating: 4.5 out of 5 stars4.5/5 (234)
- Manoeuvre The ShipDocument37 pagesManoeuvre The ShipAldo Trinovachaesa100% (1)
- On Fire: The (Burning) Case for a Green New DealFrom EverandOn Fire: The (Burning) Case for a Green New DealRating: 4 out of 5 stars4/5 (74)
- The Unwinding: An Inner History of the New AmericaFrom EverandThe Unwinding: An Inner History of the New AmericaRating: 4 out of 5 stars4/5 (45)
- Kuo K K Summerfield M Eds Fundamentals of Solid Propellant C PDFDocument333 pagesKuo K K Summerfield M Eds Fundamentals of Solid Propellant C PDFLeo LonardelliNo ratings yet
- EMVIC82ed - ch13 - Answers 2 PDFDocument77 pagesEMVIC82ed - ch13 - Answers 2 PDFWIllNo ratings yet
- Castelein 2020Document15 pagesCastelein 2020Aldo TrinovachaesaNo ratings yet
- Patent. 2.: Islands, T. G., & Analysis, A. (2020) - Sophia Veronique Nieto Vasco Sophia Veronique Nieto VascoDocument2 pagesPatent. 2.: Islands, T. G., & Analysis, A. (2020) - Sophia Veronique Nieto Vasco Sophia Veronique Nieto VascoAldo TrinovachaesaNo ratings yet
- Function 4Document23 pagesFunction 4Aldo TrinovachaesaNo ratings yet
- Function 4Document23 pagesFunction 4Aldo TrinovachaesaNo ratings yet
- Function I AwalDocument8 pagesFunction I AwalAldo TrinovachaesaNo ratings yet
- Function 1Document39 pagesFunction 1Aldo TrinovachaesaNo ratings yet
- Function 2Document20 pagesFunction 2Aldo TrinovachaesaNo ratings yet
- Draft Survey FormulaDocument2 pagesDraft Survey FormulaAldo TrinovachaesaNo ratings yet
- Draft Survey Pac AquilaDocument60 pagesDraft Survey Pac AquilaAldo TrinovachaesaNo ratings yet
- ( (Đã sửa) đề writing level 2 IS offline tháng 12.2022Document9 pages( (Đã sửa) đề writing level 2 IS offline tháng 12.2022Hạ NhậtNo ratings yet
- Completing The SquareDocument5 pagesCompleting The Squarev0IgrNo ratings yet
- 18 Diophantine Equations Problems With SolutionsDocument3 pages18 Diophantine Equations Problems With SolutionsAditya MishraNo ratings yet
- Lecture 9 - DynamicsDocument39 pagesLecture 9 - DynamicsrebortronaldNo ratings yet
- Convertir PH A MVDocument1 pageConvertir PH A MVImmerNo ratings yet
- Bus Eng Prelims 126Document2 pagesBus Eng Prelims 126veronica_celestialNo ratings yet
- B.E Mechatronics Curriculum and SyllabiDocument82 pagesB.E Mechatronics Curriculum and Syllabilakshg11No ratings yet
- State Machine DesignDocument20 pagesState Machine DesignAnonymous pHi4dXNo ratings yet
- Surds and IndicesDocument9 pagesSurds and IndicesEmmanuel HumphreyNo ratings yet
- Lecture Notes in Computer Science 4876: Editorial BoardDocument416 pagesLecture Notes in Computer Science 4876: Editorial BoardCesar DelgadoNo ratings yet
- Lecture-3: Elasticity: Abdul Quadir XlriDocument42 pagesLecture-3: Elasticity: Abdul Quadir XlriAbhishek ShuklaNo ratings yet
- Fractal Geometry NewDocument65 pagesFractal Geometry NewminishaNo ratings yet
- Capital Budgeting: Replacement Chain Method and Equivalent Annual AnnuityDocument6 pagesCapital Budgeting: Replacement Chain Method and Equivalent Annual AnnuityM Hammad SaeedNo ratings yet
- 3 Dan 4 - Akar Persamaan Tak Linier Tunggal - PPT - 4 SlidesDocument16 pages3 Dan 4 - Akar Persamaan Tak Linier Tunggal - PPT - 4 SlidesnovioktvnNo ratings yet
- Math 10 Summative TestDocument2 pagesMath 10 Summative TestRowena BenigaNo ratings yet
- Productivity of Horizontal WellsDocument37 pagesProductivity of Horizontal WellsSuleiman BaruniNo ratings yet
- GFDocument8 pagesGFManish KumarNo ratings yet
- Quad Active BridgeDocument7 pagesQuad Active BridgeVishal MjNo ratings yet
- Drawbacks of Pearson CorrelationDocument39 pagesDrawbacks of Pearson CorrelationZiyaNo ratings yet
- Module 1-2 Calculus PPT Dr. AnkurDocument216 pagesModule 1-2 Calculus PPT Dr. AnkurYaswanth Sai PodapatiNo ratings yet
- Pasay PR2 Q1 W2 02Document5 pagesPasay PR2 Q1 W2 02Katherine LucasanNo ratings yet
- Islamic Domes of Crossed-Arches Origin Geometry AnDocument9 pagesIslamic Domes of Crossed-Arches Origin Geometry Anshiva0% (1)
- 767 - Ch5. 1D ThermoelasticityDocument18 pages767 - Ch5. 1D ThermoelasticityFelipe Carrasco DuránNo ratings yet
- Excel Skills For Business: Intermediate I: Week 3: Named RangesDocument11 pagesExcel Skills For Business: Intermediate I: Week 3: Named RangesBrus Benson Escalante ChavezNo ratings yet
- 5risk Analysis-AR EditDocument46 pages5risk Analysis-AR Editirfananda hutomoNo ratings yet
- Improving The Bass Response of SchroederDocument11 pagesImproving The Bass Response of Schroeder从依云No ratings yet
- Complex NumberDocument26 pagesComplex NumberChristine RasimoNo ratings yet