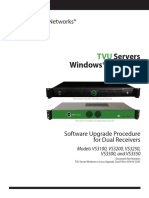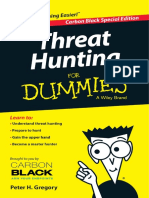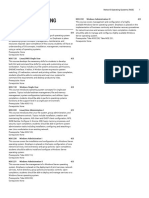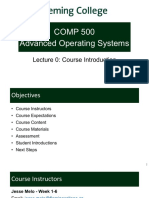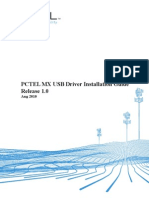Professional Documents
Culture Documents
VDM Wyse Tech Note
VDM Wyse Tech Note
Uploaded by
tawandaeltonOriginal Description:
Copyright
Available Formats
Share this document
Did you find this document useful?
Is this content inappropriate?
Report this DocumentCopyright:
Available Formats
VDM Wyse Tech Note
VDM Wyse Tech Note
Uploaded by
tawandaeltonCopyright:
Available Formats
Technical Note
Using the Wyse V10L and S10 Thin
Clients with VDM
VMware Virtual Desktop Manager 2.0
This technical note provides a reference for configuring Wyse V10L and S10 devices for use with VDM. VDM
supports the Wyse V10L and S10 Thin Client devices, running Wyse Thin OS version 5.3.0.9 or later. For
detailed information about deploying and managing Wyse thin client devices, contact Wyse directly.
Wyse Thin Client devices with versions of the Wyse Thin OS earlier than 5.3.0.9 do not support HTTPS
connection to a VDM Server. You must upgrade the Wyse Thin OS to version 5.3.0.9 or later to use HTTPS.
Unlike VDM Web Access or VDM Client, Wyse thin clients connect to desktop virtual machines directly using
RDP and connections do not pass through a VDM Connection Server. As a result Wyse thin clients cannot be
used in DMZ deployments.
NOTE Contact Wyse directly for software upgrades and documentation related to
Wyse products.
To determine the OS version for a Wyse Thin Client device
1 Turn on the thin client device.
2 After bootup, the device displays a blank desktop and a Desktop menu bar button in the lower‐left corner.
3 Click Desktop and select System Information.
4 Select the Devices tab.
5 Check the Wyse Thin OS version.
To upgrade the Wyse Thin OS
1 Set up an FTP server with a valid user account for read access.
2 In the root of the FTP site, create a folder called Upgrade.
3 Unzip the file containing the new version of the OS into the Upgrade folder.
4 On your Wyse S10 or V10L Thin Client device, select
DESKTOP > SYSTEM SETUP > NETWORK > SERVER.
5 Under FILE SERVERS/PATH, enter the following command:
<your ftp server IP>/Upgrade/wnos
6 Enter the user name and password in the corresponding fields.
7 Reboot your Wyse S10 or V10L Thin Client device.
The unit automatically upgrades the firmware.
Copyright © 2008 VMware, Inc. All rights reserved. 1
Using the Wyse V10L and S10 Thin Clients with VDM
8 When the upgrade is finished, remove the file server path and user name‐password combination in
System Setup.
9 Reboot the device.
Contact Wyse for documentation about configuring and managing Wyse devices.
To configure the Wyse S10 and V10L Thin Client devices
1 Turn on the thin client device.
After bootup, the device displays a blank desktop and a Desktop menu bar button in the lower‐left corner.
2 Click Desktop and select System Information.
3 Select the Devices tab.
4 Check that the Wyse Thin OS version is 5.3.0.9 or later.
5 Click the down arrow in the upper right corner.
6 Click Desktop>System Setup.
7 Select Network.
8 Select Servers.
9 In the VDI Broker field, type the URL of the VDM Server.
For example: https://vdm-server.vdmtest.int
10 If you enter https in the field, make sure the Time Server entry is valid.
11 Close the menu box by clicking the upper‐right corner.
12 Click Desktop and Shutdown.
13 Select Shutdown and Restart.
When you successfully connect to the VDM Server, the client boots up and displays a Wyse login dialog
box.
Connecting to Desktops from Wyse Thin Client Devices
Wyse Thin Client devices do not allow you to select a desktop from a list of desktops that you are entitled to.
If you are entitled to more than one desktop, you are connected to desktops in the following order: an
individual desktop, a persistent pooled desktop, and a non‐persistent desktop. Within each category or type
of desktop, desktop selection would be random. In other words, if you are entitled to multiple desktops of the
same type, there is no way to determine which desktop you will be connected to. VDM provides you with the
ability to override this behavior and set a default desktop to connect to when using a Wyse thin client device.
To set a default desktop for a Wyse thin client for use with the VDM Client
1 Log into a computer running the VDM Client.
2 Select the desktop from the list of desktops a user is entitled to, click Options, and select Use this desktop
for thin clients.
3 When the user subsequently logs onto the Wyse thin client, that user will connect to the selected desktop.
To set a default desktop for a Wyse Thin Client for use with VDM Web Access
1 Turn on the Wyse Thin Client device.
The device displays a log in box with a populated Domain drop‐down menu.
If the device fails to contact the VDM Server, an error message is displayed. For more information, click
the Desktop menu button, select System Information and select the Event Log tab.
Copyright © 2008 VMware, Inc. All rights reserved. 2
Using the Wyse V10L and S10 Thin Clients with VDM
For HTTPS connectivity, the Thin Client device must point to a Time Server. If a Time Server cannot be
found, an error appears stating, “The Time Server is not ready.”
2 Select your domain from the drop‐down menu and enter a valid user name and password for a user who
is entitled to the desktop.
If the user name and password is valid, the login box disappears and a brief message box appears stating,
“Connecting to <ip address>“
If the login is unsuccessful, the login dialog box displays an error message stating that it is unable to
allocate a new session.
3 When you finish with the virtual desktop, log out.
The device displays the Wyse login box, populated with the domain details of the last VDM server to which
you were connected. To connect to a different VDM server, change the VDM Server setting manually and
reboot the device. This can be accomplished remotely by an administrator if necessary.
Copyright © 2008 VMware, Inc. All rights reserved. 3
You might also like
- The Subtle Art of Not Giving a F*ck: A Counterintuitive Approach to Living a Good LifeFrom EverandThe Subtle Art of Not Giving a F*ck: A Counterintuitive Approach to Living a Good LifeRating: 4 out of 5 stars4/5 (5835)
- The Gifts of Imperfection: Let Go of Who You Think You're Supposed to Be and Embrace Who You AreFrom EverandThe Gifts of Imperfection: Let Go of Who You Think You're Supposed to Be and Embrace Who You AreRating: 4 out of 5 stars4/5 (1093)
- Never Split the Difference: Negotiating As If Your Life Depended On ItFrom EverandNever Split the Difference: Negotiating As If Your Life Depended On ItRating: 4.5 out of 5 stars4.5/5 (852)
- Grit: The Power of Passion and PerseveranceFrom EverandGrit: The Power of Passion and PerseveranceRating: 4 out of 5 stars4/5 (590)
- Hidden Figures: The American Dream and the Untold Story of the Black Women Mathematicians Who Helped Win the Space RaceFrom EverandHidden Figures: The American Dream and the Untold Story of the Black Women Mathematicians Who Helped Win the Space RaceRating: 4 out of 5 stars4/5 (903)
- Shoe Dog: A Memoir by the Creator of NikeFrom EverandShoe Dog: A Memoir by the Creator of NikeRating: 4.5 out of 5 stars4.5/5 (541)
- The Hard Thing About Hard Things: Building a Business When There Are No Easy AnswersFrom EverandThe Hard Thing About Hard Things: Building a Business When There Are No Easy AnswersRating: 4.5 out of 5 stars4.5/5 (350)
- Elon Musk: Tesla, SpaceX, and the Quest for a Fantastic FutureFrom EverandElon Musk: Tesla, SpaceX, and the Quest for a Fantastic FutureRating: 4.5 out of 5 stars4.5/5 (474)
- Her Body and Other Parties: StoriesFrom EverandHer Body and Other Parties: StoriesRating: 4 out of 5 stars4/5 (824)
- The Sympathizer: A Novel (Pulitzer Prize for Fiction)From EverandThe Sympathizer: A Novel (Pulitzer Prize for Fiction)Rating: 4.5 out of 5 stars4.5/5 (122)
- The Emperor of All Maladies: A Biography of CancerFrom EverandThe Emperor of All Maladies: A Biography of CancerRating: 4.5 out of 5 stars4.5/5 (271)
- The Little Book of Hygge: Danish Secrets to Happy LivingFrom EverandThe Little Book of Hygge: Danish Secrets to Happy LivingRating: 3.5 out of 5 stars3.5/5 (405)
- The World Is Flat 3.0: A Brief History of the Twenty-first CenturyFrom EverandThe World Is Flat 3.0: A Brief History of the Twenty-first CenturyRating: 3.5 out of 5 stars3.5/5 (2259)
- The Yellow House: A Memoir (2019 National Book Award Winner)From EverandThe Yellow House: A Memoir (2019 National Book Award Winner)Rating: 4 out of 5 stars4/5 (98)
- Devil in the Grove: Thurgood Marshall, the Groveland Boys, and the Dawn of a New AmericaFrom EverandDevil in the Grove: Thurgood Marshall, the Groveland Boys, and the Dawn of a New AmericaRating: 4.5 out of 5 stars4.5/5 (266)
- A Heartbreaking Work Of Staggering Genius: A Memoir Based on a True StoryFrom EverandA Heartbreaking Work Of Staggering Genius: A Memoir Based on a True StoryRating: 3.5 out of 5 stars3.5/5 (231)
- Team of Rivals: The Political Genius of Abraham LincolnFrom EverandTeam of Rivals: The Political Genius of Abraham LincolnRating: 4.5 out of 5 stars4.5/5 (234)
- On Fire: The (Burning) Case for a Green New DealFrom EverandOn Fire: The (Burning) Case for a Green New DealRating: 4 out of 5 stars4/5 (74)
- TVU Server Windows To Linux Upgrade, Dual R Rev A en 04-2020Document14 pagesTVU Server Windows To Linux Upgrade, Dual R Rev A en 04-2020Santiago HerreraNo ratings yet
- The Unwinding: An Inner History of the New AmericaFrom EverandThe Unwinding: An Inner History of the New AmericaRating: 4 out of 5 stars4/5 (45)
- Install WeblogicDocument126 pagesInstall Weblogicrpts20No ratings yet
- Sri Mittapalli College of Engineering: A Shiny Interface in Exploring The Taxi Trips DataDocument39 pagesSri Mittapalli College of Engineering: A Shiny Interface in Exploring The Taxi Trips DataSowmyaNo ratings yet
- C2030 C2050 Service ManualDocument40 pagesC2030 C2050 Service ManualJuan OspinaNo ratings yet
- Threat Hunting For Dummies Carbon-BlackDocument53 pagesThreat Hunting For Dummies Carbon-Blackastalavista200094100% (3)
- Course On Computer ConceptDocument18 pagesCourse On Computer ConceptLian PuNo ratings yet
- Integrated Building Management SystemDocument11 pagesIntegrated Building Management Systemtannu singh100% (4)
- TLE-ICT-CHS - Operating System (July 27,2018)Document2 pagesTLE-ICT-CHS - Operating System (July 27,2018)Marvin GoNo ratings yet
- q4 Module7 G9-Css-San Jacinto NhsDocument9 pagesq4 Module7 G9-Css-San Jacinto NhsAimee Joy L HermosoraNo ratings yet
- Network Operating Systems (NOS)Document1 pageNetwork Operating Systems (NOS)Mulugeta TsegayNo ratings yet
- Gaetani VxWorks NoaudioDocument24 pagesGaetani VxWorks NoaudiohellorunNo ratings yet
- How To Setup and Use A SQL Server Alias PDFDocument3 pagesHow To Setup and Use A SQL Server Alias PDFtoto_falaNo ratings yet
- Spirent TestCenter Software and Hardware Release Notes 4 49Document28 pagesSpirent TestCenter Software and Hardware Release Notes 4 49pmo79No ratings yet
- Osy Question Bank Unit 3 To 6 (22516)Document6 pagesOsy Question Bank Unit 3 To 6 (22516)Tanmay ChikhaleNo ratings yet
- AnyBus-S API Reference Manual 1 - 10Document58 pagesAnyBus-S API Reference Manual 1 - 10shijub_001No ratings yet
- Debian GNU LinuxDocument625 pagesDebian GNU LinuxHervymay MonsalveNo ratings yet
- Basics of Computers - Classification PDFDocument5 pagesBasics of Computers - Classification PDFMarz CasipongNo ratings yet
- Post Installation Instructions For SAS ACCESS 9.4 Interface To R3Document52 pagesPost Installation Instructions For SAS ACCESS 9.4 Interface To R3Ashish DasNo ratings yet
- Syllabus MBA (BPUT)Document87 pagesSyllabus MBA (BPUT)Indrani DuttaNo ratings yet
- ECE699 Lecture 10 Linux On ZynqDocument23 pagesECE699 Lecture 10 Linux On ZynqLê Đình TiếnNo ratings yet
- Red Hat Enterprise Linux-6-Virtualization Tuning and Optimization GuideDocument37 pagesRed Hat Enterprise Linux-6-Virtualization Tuning and Optimization GuideRomário HornburgNo ratings yet
- v8.2.0 Releasenotes v1.0Document190 pagesv8.2.0 Releasenotes v1.0firstfbNo ratings yet
- For IBM Released Versions (Non z/OS) : Type of Download LocationDocument18 pagesFor IBM Released Versions (Non z/OS) : Type of Download LocationvenkataNo ratings yet
- COMP 500 Lecture 0Document14 pagesCOMP 500 Lecture 0brownNo ratings yet
- Tripwire Enterprise Solution DocumentDocument8 pagesTripwire Enterprise Solution DocumentsoftwareasiaNo ratings yet
- Basic Computer Skills TestDocument3 pagesBasic Computer Skills TestLeo Loven LumacangNo ratings yet
- C Programming Module 1 SolutionsDocument19 pagesC Programming Module 1 SolutionsSaiNo ratings yet
- What Are The F1 Through F12 KeysDocument5 pagesWhat Are The F1 Through F12 KeysAppalarajuNo ratings yet
- 1st Periodical Test in ICT - ProProfs Quiz PDFDocument10 pages1st Periodical Test in ICT - ProProfs Quiz PDFShaweya Sabturain Kasim SabturainNo ratings yet
- PCTEL SeeGull MX Driver Installation ProcedureDocument18 pagesPCTEL SeeGull MX Driver Installation Procedurejmda50100% (1)