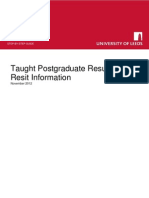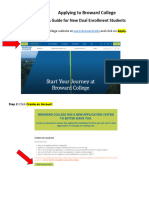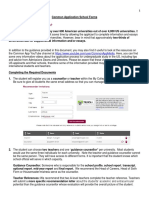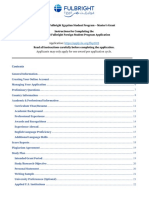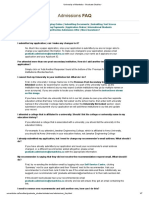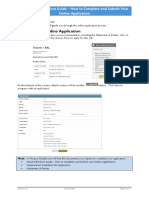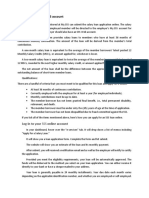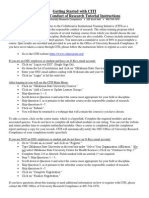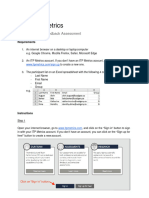Professional Documents
Culture Documents
Tip Sheet Applicants Introduction To Vitals and Your Portal Page
Tip Sheet Applicants Introduction To Vitals and Your Portal Page
Uploaded by
DaOriginal Description:
Original Title
Copyright
Available Formats
Share this document
Did you find this document useful?
Is this content inappropriate?
Report this DocumentCopyright:
Available Formats
Tip Sheet Applicants Introduction To Vitals and Your Portal Page
Tip Sheet Applicants Introduction To Vitals and Your Portal Page
Uploaded by
DaCopyright:
Available Formats
Tip Sheet
Applicants- Introduction to Vitals and Your Portal Page
Vitals is The Ohio State University College of Medicine’s online curriculum management and records resource
for Students, Faculty, and Administrative personnel. As an Applicant, you will be able to use Vitals to check
your current application status, respond to interview and offer requests, complete evaluations, and access
relevant OSU links.
Logging Into Vitals
1. Go to Vitals at: https://vitals.osumc.edu
*Note: Google Chrome is the recommended browser when using the Vitals system.
2. Log into Vitals using your Ohio State Username (name.#) or AAMC ID.
Log in using your Ohio State Username (name.#)
If you have an active OSU name.#, follow the instructions below.
1. Click the Log In with Ohio State Username button:
Page 1 of 8 Questions? Email Vitals@osumc.edu
May 2019
Tip Sheet
2. You will be redirected to the OSU Web Login Service page where you will need to enter your name.#
and associated password to be authenticated.
Log in using your AAMC ID:
Applicants can log in using their AAMC ID as their Username. Follow the instructions below.
1. Select ‘Applicant’ from the Choose Your Login Type dropdown.
Enter your AAMC ID and password in the Username and Password fields.
Click Log In.
If you forgot your password, confirm ‘Applicant’ is selected in the Choose Your Login Type
dropdown and then click the Forgot Password? link.
A Password Help window will open.
Enter your AAMC ID in the Username field and click the Request Password Reset button.
Password reset instructions will be emailed to you.
Page 2 of 8 Questions? Email Vitals@osumc.edu
May 2019
Tip Sheet
If you are still having issues logging in to Vitals, please contact the Vitals team at vitals@osumc.edu.
Applicant Portal
Once you are logged into Vitals, your Portal page will appear.
Portal page:
Page 3 of 8 Questions? Email Vitals@osumc.edu
May 2019
Tip Sheet
From the Portal page, you can:
View letters or messages from the Office of Admissions
Access ‘Links’
Access your ‘Evaluations’
Access Vitals Training Documentation via ‘Help’
Respond to interview and offer requests or withdraw your application
Access ‘Orientation’ or ‘Second Look Weekend’ information
Letters From the Office of Admissions
Located in the main section under the Home tab, you will see correspondence from the Office of
Admissions regarding your application status.
‘Links’
Click the Links tab at the top of your Portal page to access links. If you click on the Plus Sign icon
next to any folder it will expand and show a list of links that can be clicked for direct access to relevant OSU
resources.
Page 4 of 8 Questions? Email Vitals@osumc.edu
May 2019
Tip Sheet
‘Evaluations’
Click the Evaluations tab at the top of your Portal page to access and complete any evaluations
that have been assigned to you.
*Note: The number in parenthesis indicates how many open evaluations you have that need to be completed.
Your evaluations can be found in the My Evaluations section. The evaluations will be listed under their current
status (Open, Overdue, Suspended, Completed, Optional). The description for each status is below:
Open- You are required to complete this evaluation, and it is currently within the open date range set
for it to be completed.
Overdue- You are required to complete this evaluation, however it is currently past the completion due
date set for the evaluation.
Suspended- Any evaluation you submitted a suspension request for (due to it not being applicable to
you) will be listed under this status. See Suspending an Evaluation section below for more details.
Completed- You have completed the evaluation.
Optional- The evaluation has been assigned for you to take but is optional, not required.
Click the Arrow icon to the left of a status to expand and see the list of evaluations with that status.
Page 5 of 8 Questions? Email Vitals@osumc.edu
May 2019
Tip Sheet
Taking an Evaluation:
To take an evaluation that has been assigned to you, click on the Take button for that evaluation. The
evaluation will open in a new window for you to complete. Once completed, click the Submit button.
*Note: If you click Submit With Confirmation , the evaluation will be submitted and an
email will be sent to you confirming your submission.
Suspending an Evaluation:
To suspend an evaluation that has been assigned to you in error, click on the Take button for that
evaluation.
The evaluation will open in a new window for you to complete. At the top of the evaluation you will see ‘I wish
to suspend this evaluation because:’
Select a suspension reason from the dropdown and click Suspend Evaluation .
*Note: The evaluation will then move to the Suspended section of My Evaluations. The ‘Status’ will show
‘Pending’ until the assigning coordinator approves the suspension request. Then, it will show ‘Approved’.
Email Notifications:
At the bottom of the Evaluation Lists window, you will see an Evaluation Reminder Options section.
Evaluation reminder emails are automatically generated by the Vitals system and defaulted to be sent out to
the evaluators of incomplete assigned evaluations in three digests:
when the evaluation opens
weekly (Friday morning for all open evaluations and Monday morning for all overdue evaluations)
Page 6 of 8 Questions? Email Vitals@osumc.edu
May 2019
Tip Sheet
a day before the evaluation is due
You can choose to not receive any of these email notifications by unselecting the corresponding checkbox(es)
found in this section and then clicking Save.
‘Help’
Click the Help tab at the top of your Portal page to access Vitals Training Documentation.
Click a link in the Help Documents for your Portal section to view the training document.
Respond to Requests
Click the Home tab at the top of your Portal page to view the Current Action section.
In this section you will see updates regarding your application, interview, and acceptance status. If you are
prompted by the Office of Admissions to take an action (ex: confirm an interview date, reschedule an interview,
confirm acceptance etc.) or if you would like to withdraw your application, the available action(s) will be listed
as links in the Current Action section.
Page 7 of 8 Questions? Email Vitals@osumc.edu
May 2019
Tip Sheet
Click the link for the action you would like to take.
*Note: A follow up message with additional instruction may appear once a selection is made:
‘Orientation’ and ‘Second Look Weekend’
If you have been invited to Orientation or the Second Look Weekend, you will see an Orientation
or Second Look Weekend tab at the top of your Portal page.
Click the tab to access more information for the event.
Page 8 of 8 Questions? Email Vitals@osumc.edu
May 2019
You might also like
- Guidelines For Submitting Online Applications - Research PostsDocument4 pagesGuidelines For Submitting Online Applications - Research PostsDoyin AwodeleNo ratings yet
- Application Process For External Applications Non-Penn State EmployeesDocument6 pagesApplication Process For External Applications Non-Penn State EmployeesMeherab AyonNo ratings yet
- New Student Instruction Sheet SampleDocument2 pagesNew Student Instruction Sheet Samplemrsvariana954No ratings yet
- AY2021-2022 Fulbright Egyptian Student Program - Master's Grant (Online Application Guidelines)Document18 pagesAY2021-2022 Fulbright Egyptian Student Program - Master's Grant (Online Application Guidelines)khaled loteesNo ratings yet
- StudentadvisingprofileDocument12 pagesStudentadvisingprofilemahathirdecampongNo ratings yet
- Healthstream HIPPA InstructionsDocument3 pagesHealthstream HIPPA InstructionsRosemaryCastroNo ratings yet
- Instruction For Completing Dollars For Scholars Application Online 2022Document4 pagesInstruction For Completing Dollars For Scholars Application Online 2022Sahil MhaskeNo ratings yet
- Result Guide NovDocument3 pagesResult Guide NovgeonikoNo ratings yet
- TEACH Applicant GuideDocument22 pagesTEACH Applicant GuideMark Edson AboyNo ratings yet
- 8 Steps Online Registration Dec 2013Document5 pages8 Steps Online Registration Dec 2013chumazulu0No ratings yet
- 2015-16 Amazon Student Scholarship FAQDocument2 pages2015-16 Amazon Student Scholarship FAQrahuldesai1189No ratings yet
- Helpful Information: Creating Your AccountDocument6 pagesHelpful Information: Creating Your AccountDimpsNo ratings yet
- Helpful Information: Creating Your AccountDocument6 pagesHelpful Information: Creating Your AccountWileyNo ratings yet
- Helpful Information: Creating Your AccountDocument6 pagesHelpful Information: Creating Your AccountWileyNo ratings yet
- MyED Parent Portal v1.2 (76) 2Document5 pagesMyED Parent Portal v1.2 (76) 2lina wangNo ratings yet
- GuidetoapplyonlineDocument7 pagesGuidetoapplyonlineridwan1ajaoNo ratings yet
- OCAI Pro ManualDocument10 pagesOCAI Pro ManualkwaweruNo ratings yet
- Electronic Application System GuideDocument5 pagesElectronic Application System GuideSarah S0% (1)
- Instructions of The Chinese Government Scholarship Information SystemDocument3 pagesInstructions of The Chinese Government Scholarship Information SystemVrendlyNo ratings yet
- ACS Registration Made EasyDocument10 pagesACS Registration Made EasycchukwunekeNo ratings yet
- Common Application School Forms PDFDocument19 pagesCommon Application School Forms PDFegregNo ratings yet
- Frequently Asked Questions: Who Is Eligible To Apply?Document10 pagesFrequently Asked Questions: Who Is Eligible To Apply?Yunhee ShinNo ratings yet
- UN CareersDocument4 pagesUN CareersWesleyBragaSaNo ratings yet
- NUML Student Clearance Portal GuideDocument9 pagesNUML Student Clearance Portal GuideSahr MalikNo ratings yet
- Myplan WorksheetDocument3 pagesMyplan Worksheetapi-570978262No ratings yet
- Application Process - Applying For An ElectiveDocument5 pagesApplication Process - Applying For An Electivebaraa baseetNo ratings yet
- Online Profiles HelpDocument8 pagesOnline Profiles HelpSreeya DasNo ratings yet
- Request Transcripts (Student Directions)Document2 pagesRequest Transcripts (Student Directions)mortensenkNo ratings yet
- Applying For Certifications/Qualifications - Step by Step GuideDocument6 pagesApplying For Certifications/Qualifications - Step by Step GuideAli TalebiNo ratings yet
- Admission Guide - 22-2-2021Document4 pagesAdmission Guide - 22-2-2021Tahir AslamNo ratings yet
- ExitQuickStartGuide ENDocument5 pagesExitQuickStartGuide ENEka HaryantoNo ratings yet
- 2023 2024 Masters Grant Application InstructionsDocument26 pages2023 2024 Masters Grant Application InstructionsMohamed AdlyNo ratings yet
- Careers Job Board GuideDocument6 pagesCareers Job Board GuideRex-Stan NwachukwuNo ratings yet
- Instructions For Chinese Government Scholarship Information System (CGSIS)Document2 pagesInstructions For Chinese Government Scholarship Information System (CGSIS)Akash SahaNo ratings yet
- Quick Guide - Get Started With AMA Profiles Hub - For Nonphysician Customers - 1Document10 pagesQuick Guide - Get Started With AMA Profiles Hub - For Nonphysician Customers - 1AliNo ratings yet
- IAP Admin User ManualDocument11 pagesIAP Admin User ManualJohn OpiyoNo ratings yet
- University of Manitoba - Graduate Studies PDFDocument7 pagesUniversity of Manitoba - Graduate Studies PDFSanNo ratings yet
- Exam GO1143Document12 pagesExam GO1143karantiwari901280No ratings yet
- Career Planning-2Document4 pagesCareer Planning-2api-302914664No ratings yet
- Salesman User Guide To BIA LMSDocument30 pagesSalesman User Guide To BIA LMSShekh HusnailNo ratings yet
- Clonlara Commons User Guide For FamiliesDocument11 pagesClonlara Commons User Guide For FamiliesmarsveloNo ratings yet
- Guide For ReferenceDocument7 pagesGuide For Referencesajjad kazmiNo ratings yet
- UMS Help Manual For Student1-1Document5 pagesUMS Help Manual For Student1-1arushiNo ratings yet
- User'S Manual FOR Candidates FOR: Online Registration & Choice FillingDocument16 pagesUser'S Manual FOR Candidates FOR: Online Registration & Choice Fillingసాయిమహేష్రెడ్డిఆవులNo ratings yet
- Umc Global SCH 2021 QuestionnaireDocument3 pagesUmc Global SCH 2021 Questionnairekweku GeniusNo ratings yet
- With Existing Online SSS AccountDocument3 pagesWith Existing Online SSS AccountMichelle GanoNo ratings yet
- Guide To Completing The Online Application Form: To Your Email Address Book or Safe List and Ask YourDocument17 pagesGuide To Completing The Online Application Form: To Your Email Address Book or Safe List and Ask YourmelkyedNo ratings yet
- Student Self Service Quick Guide - UGDocument3 pagesStudent Self Service Quick Guide - UGAlex BalintNo ratings yet
- Online Profiles HelpDocument9 pagesOnline Profiles HelpKhian TaylorNo ratings yet
- Success Factors Recruiting Manual For CandidatesDocument13 pagesSuccess Factors Recruiting Manual For CandidatesIoana ChisNo ratings yet
- Basic Requirements To Apply For AdmissionDocument3 pagesBasic Requirements To Apply For AdmissionFaheem Uddin QureshiNo ratings yet
- How To Receive IIE Approval For Academic TrainingDocument11 pagesHow To Receive IIE Approval For Academic TrainingEveline FalcãoNo ratings yet
- Reliance Foundation UG-Scholarship - ManualDocument5 pagesReliance Foundation UG-Scholarship - Manualrohit.kumar813044No ratings yet
- User Manual Student Reg Sys PDFDocument13 pagesUser Manual Student Reg Sys PDFAlinafe ChakondaNo ratings yet
- CITI Instructions RCRDocument1 pageCITI Instructions RCRAtiyoBanerjeeNo ratings yet
- Course Resources and Technical SupportDocument3 pagesCourse Resources and Technical SupportnikkaNo ratings yet
- Instructions For Chinese Government ScholarshipgDocument2 pagesInstructions For Chinese Government ScholarshipgAhmed KhanNo ratings yet
- 2 Instructions PeerFeedback ENDocument6 pages2 Instructions PeerFeedback ENEndris AbbayNo ratings yet
- Mahatma Gandhi University: Eligibility Link, Select The University and Search. It Will List All TheDocument8 pagesMahatma Gandhi University: Eligibility Link, Select The University and Search. It Will List All ThesreedeviNo ratings yet