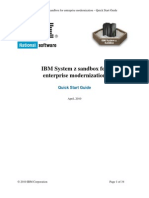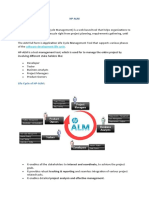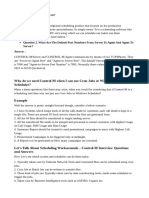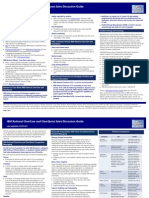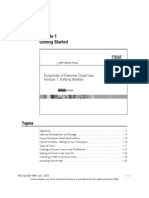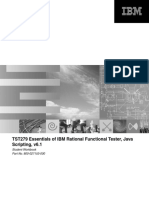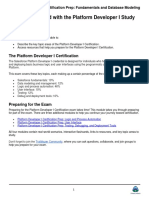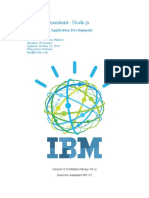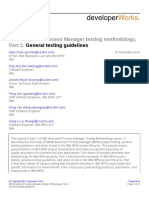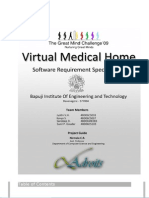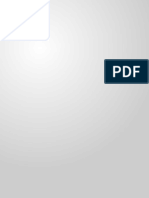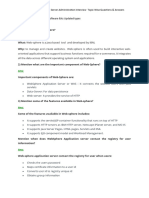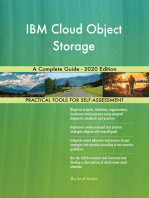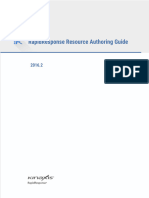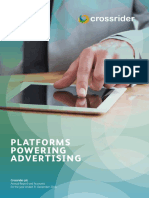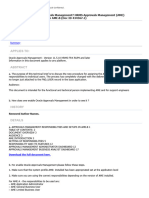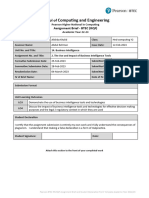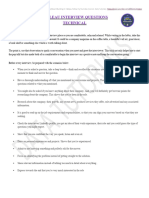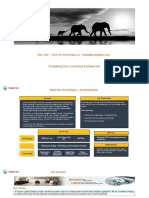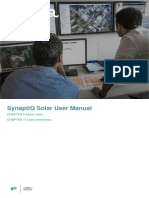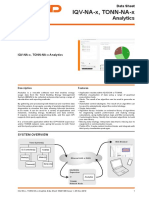Professional Documents
Culture Documents
Get Started With IBM CLM
Get Started With IBM CLM
Uploaded by
muni cayeyOriginal Title
Copyright
Available Formats
Share this document
Did you find this document useful?
Is this content inappropriate?
Report this DocumentCopyright:
Available Formats
Get Started With IBM CLM
Get Started With IBM CLM
Uploaded by
muni cayeyCopyright:
Available Formats
IBM Software
Lightning Lab
CLM 6.0.5
Get started
with
IBM Collaborative Lifecycle Management (CLM)
Bhawana Gupta
WW Enablement Lead - CE, Enterprise Scaled Agile
IBM Watson IoT
bhawana.gupta@in.ibm.com
Get Started with IBM Collaborative Lifecycle Management Page 1
IBM Software
Table of Contents
Overview ...................................................................................................................................................... 3
Learning Objectives ................................................................................................................................... 3
The Workshop Environment ..................................................................................................................... 4
Time required .............................................................................................................................................. 4
Skill level ...................................................................................................................................................... 4
Prerequisites ............................................................................................................................................... 4
Getting Started ............................................................................................................................................ 4
Lab Instructions .......................................................................................................................................... 7
1. Getting Started with CLM applications ............................................................................................ 7
1.1. Login ................................................................................................................................................... 7
1.2. All Projects Page ............................................................................................................................... 8
1.3. Home icon .......................................................................................................................................... 9
2. Working with Dashboards ...................................................................................................................... 10
2.1. Explore Dashboards ......................................................................................................................... 12
2.2. Add a widget to the Dashboard ........................................................................................................... 13
2.3. Explore Mini Dashboards ..................................................................................................................... 16
3. Getting started with the Requirements Management application .......................................................... 17
3.1. Explore the Requirement Management (RM) application Interface .............................................. 18
3.2. Work with Artifacts ............................................................................................................................ 19
4. Explore the Change and Configuration Management application ........................................................... 21
4.1. Explore the Change and Configuration Management Web Client ................................................. 22
4.2. Explore the Eclipse Client ................................................................................................................ 36
5. Explore the Quality Management application ........................................................................................ 41
5.1. Explore the Quality Management application interface .................................................................. 42
5.2. Explore Test Plans, Test Cases, Test Scripts and Execution Records ........................................ 43
Summary ....................................................................................................................................................... 50
Page 2 IBM Rational Solution for Collaborative Lifecycle Management
IBM Software
Overview
The IBM® Rational® Collaborative Lifecycle Management (CLM) solution is a set of seamlessly
integrated application lifecycle management (ALM) tools that work together as one.
IBM® Rational® Collaborative Lifecycle Management combines IBM Rational Team Concert, IBM
Rational DOORS Next Generation and IBM Rational Quality Manager. It delivers requirements
management, quality management, change and configuration management and project planning and
tracking. These integrated capabilities foster greater communication, collaboration and visibility to
accelerate delivery, improve quality and support better development decisions.
IBM Jazz™ platform
IBM Jazz platform is an open, scalable, and extensible
platform for lifecycle tool integration. The three
applications that are utilized in this lab (Requirements
management, Change and Configuration Management
and Quality Management) are all based on the Jazz
platform. The platform provides common capabilities to
all the applications, such as common administration, user
management, license management, global configuration
management and more.
This lab introduces a new user to the basic navigation of the applications (Requirements Management,
Change and Configuration Management and Quality Management) of IBM Collaborative Lifecycle
Management(CLM) solution. The Lab also covers basic concepts and terminologies that a CLM user
should be familiar with.
Learning Objectives
This workshop demonstrates:
• How to work with Project and Personal Dashboards.
• How to navigate and explore artifacts in the Requirement Management application.
• How to navigate and explore work items and plans in the Change and Configuration
Management application
• How to work in the Rational Team Concert Eclipse client.
• How to navigate and explore test plans and test artifacts in the Quality Management
application.
Get Started with IBM Collaborative Lifecycle Management Page 3
IBM Software
The Workshop Environment
The workshop environment provides a tooling infrastructure based on IBM’s Collaborative Lifecycle
Management (CLM) solution, V6.0.5. This infrastructure includes project areas for an Agile team to work
on different disciplines of Software Development.
This workshop can also be done using any CLM 6.0.5 installation that has the Money that Matters
sample project created. The project names may differ slightly.
Time required
Plan to take 2 hours to complete this workshop. If you explore other concepts that are related to this
workshop, it can take longer to complete.
Skill level
Basic.
Prerequisites
No prior knowledge of the IBM Collaborative Lifecycle Management solution is required.
Getting Started
1. Power on the Demo Environment image: IBM CLM 6.0.5 for Scaled Agile using SAFe 4.5
2. Log in as Administrator/passw0rd.
3. Double-click on the Deploy demo config.bat on the Desktop. This launches the
C:/IBM/DemoConfigurations/CLMConfigurationManager/ DeployConfiguration.bat
4. Deploy a Configuration:
a. Enter the number ‘0’ corresponding to the ScaledAgilePoT_605 configuration you want
to deploy.
Page 4 IBM Rational Solution for Collaborative Lifecycle Management
IBM Software
b. The command will automatically try to stop your Jazz Team Server, waiting for you to
confirm that it is stopped.
c. Close the window to return to the original command-line prompt window.
d. Press Enter to proceed.
Get Started with IBM Collaborative Lifecycle Management Page 5
IBM Software
e. Wait for the processing to complete. The command-line window will close on its own at
the end.
5. Start the Jazz Team Server by double-clicking the 02_Start Jazz Server icon on the desktop.
6. A CLM Server Startup command window is displayed. When it disappears, CLM has been started.
7. Use the 00_Getting Started document for more details on setup and configuration of the Demo
Environment.
Page 6 IBM Rational Solution for Collaborative Lifecycle Management
IBM Software
Lab Instructions
1. Getting Started with CLM applications
In this section, you explore the basics of working and navigating in the IBM CLM applications.
1.1. Login
__1. Log into the Requirement Management application as Marco.
__a. Open Firefox Web Browser.
__b. Click Project Areas - RM in the browser bookmarks tool bar.
Access URL
By default, all CLM instances are setup to work on a URL
like: https://<Public URI>:9443 .
You can then connect the applications by adding the
application context root at the end. For e.g. to connect to
the RM application you will use the URL https://l<Public
URI>:9443/rm .
__c. Type marco for both the User ID and Password and then click Log In.
Get Started with IBM Collaborative Lifecycle Management Page 7
IBM Software
Important!
The User ID and password are case sensitive.
In these labs, all IDs and passwords are lower case.
1.2. All Projects Page
__1. You land on the All Projects page of the requirements management application which lists the
requirements management projects you have access to. From the All Projects page, you can
open a project dashboard or go directly to the Artifacts page of the project, navigate to the
modules of the project, and depending on your access rights, manage the project areas.
Page 8 IBM Rational Solution for Collaborative Lifecycle Management
IBM Software
1.3. Home icon
__1. Locate the Home icon, in the top left corner of the page.
__2. Click the down arrow next to the Home icon to see the menu.
Home menu
The Home menu provides a useful way to navigate within
and between the projects you have access to. Pressing on
the home button, will bring you to your personal dashboard
on the Jazz Team Server. The pull-down menu provides
easy navigation to dashboards, administration, and a list of
projects to which you are a member.
__3. Notice the navigation choices that are available from this menu.
Get Started with IBM Collaborative Lifecycle Management Page 9
IBM Software
2. Working with Dashboards
In this section, you explore and work with Dashboards in IBM’s CLM application. There are four types of
dashboards: personal, project, team, and mini. Their association implies their intended usage but they
work in the same manner.
Page 10 IBM Rational Solution for Collaborative Lifecycle Management
IBM Software
Dashboards
Dashboards are a means of displaying various types of data from different
sources onto a single page, which can be useful for tracking status,
progress, and activity at a glance. They can be customized to track any
data, and they provide links for more details.
Dashboards can be used in various ways:
• Project leads can track project health and trends at a glance.
• Teams can discuss status by using the dashboard as the data
source.
• Team leads can track team progress and balance workload.
• Developers can track their workload.
The columns in a dashboard contain basic building blocks called widgets.
The actual content that is shown in a widget depends on the widget type
and the way the instance is configured. Widgets can be configured in
several ways that display different information. Various widgets are
supported including Jazz™ Team Server widgets and Open Social gadgets.
Each dashboard can be easily customized many times over the course of a
project as needed. All project members have access to Dashboards but
require special permissions to modify it.
There are four types of dashboards: personal, project, team, and mini. Their
association implies their intended usage:
• Personal dashboards are useful for displaying information of
interest to the individual team member. Personal dashboards can
be shared so that they are visible to other users.
• Project dashboards are useful for tracking the status or progress
of an entire project at a high level. Each project has only one project
dashboard, which is visible to many users (depending on access
control for the project).
• Team dashboards are the same as project dashboards, but they
are more narrowly scoped for an individual team and track issues
specific to that team.
• Mini dashboards are small dashboards that can display a limited
number of high-priority widgets and is viewable in any context in the
web client.
Get Started with IBM Collaborative Lifecycle Management Page 11
IBM Software
Important!
For simplicity, we will not be working all type of Dashboards in the lab.
Most descriptions apply to all Dashboards as they are managed in the
same manner.
2.1. Explore Dashboards
__1. Navigate to the Project Dashboard for the Requirements Management application.
__a. Click the Explore Dashboard link to open it.
__b. The Project Dashboard for JKE Banking (Requirement Management) has been designed
with two tabs - General and Development tabs. Each tab has widgets that show
different data to the user.
Page 12 IBM Rational Solution for Collaborative Lifecycle Management
IBM Software
__c. Click on the Development tab of the project dashboard.
__d. Locate the New Unassigned Stories widget and place your cursor (hover) over the
requirement Frequency of dividend transfer. Notice that a pop-up window
appears that shows information related to the requirement.
Rich Hover
An information window shown when the mouse hovers
over a link. The information shown changes based upon
the link. It is a convenient way to see additional details
about the linked asset without having to navigate away
from the current page.
2.2. Add a widget to the Dashboard
__1. Navigate to Marco’s Personal Dashboard for:
__a. Select Marco’s Dashboard from the Personal Dashboard section.
Get Started with IBM Collaborative Lifecycle Management Page 13
IBM Software
__2. Marco customizes his Personal Dashboard by adding a new widget:
__a. Select Add Widget (top right corner) and then the Requirements Management catalog
from the “Select Catalog” drop down list):
__b. The Requirement Management widgets are displayed. Select Next to page through the
available widgets and notice the variety of available widgets that can be placed on your
Personal Dashboard.
Page 14 IBM Rational Solution for Collaborative Lifecycle Management
IBM Software
__c. Add the Requirements Tracing widget, by selecting Add Widget directly below that
widget’s name and once it has been added (you will see a small green box that says
“Added”), then close the list of available widgets by selecting Add Widget in the top right
of the page.
__2. Configure the widget:
__a. Select Settings to configure the widget.
Get Started with IBM Collaborative Lifecycle Management Page 15
IBM Software
__b. Select the following in the Requirements Tracing widget’s settings dialog, to scope the
widget to see requirements that are associated with test cases that have failed.
__i. Project: JKE Banking (Requirements Management)
__ii. Link Type: Validated By
__iii. Select Status: Failing
__iv. Click Ok.
__3. Save Dashboard.
2.3. Explore Mini Dashboards
__1. Click on the small dashboard icon on the upper left side of the page to access the Mini
Dashboard.
Page 16 IBM Rational Solution for Collaborative Lifecycle Management
IBM Software
__2. The Mini Dashboard can be configured by adding widgets that are of interest and can be pinned
to stay in place and be visible, regardless of where else you navigate.
3. Getting started with the Requirements Management application
In this his section explores the interface of the Requirements Management (RM) application.
Requirements Management Application
Helps teams define and use requirements effectively across
the project lifecycle, and align development and test
activities with your business priorities and requirements.
The whole team creates and uses requirements, though a
business analyst may lead the effort. Better, faster
requirements lead to less project rework, faster time to
market, and better business outcomes.
Get Started with IBM Collaborative Lifecycle Management Page 17
IBM Software
3.1. Explore the Requirement Management (RM) application Interface
__1. Click on Artifacts in the application menu.
Artifact
Artifact is a general term for an object in the repository.
Artifacts can be of various types which are customizable.
Examples of artifact types are system requirement,
stakeholder requirement, feature, business need.
__2. At the project level, the Artifacts page is divided into four sections:
__a. The Project Banner, which is at the top of the page. In the project banner you see
information about the Jazz Team Server you are logged into, the project name,
administration options, and access to help documents. You can minimize the banner by
clicking on the minimize banner icon on the top right edge of the project banner.
__b. The Content Pane, which displays the Artifacts that match the current filter criteria, as
selected in the left sidebar. The content section can be customized to show different
attributes and link information in columns.
In the image above you see the following
attributes: ID, Name, Artifact type, Modified By, and Modified On
__c. The left pane or left Sidebar which offers ways to filter the information in the content,
such as by folder. You can also create views so you can quickly switch perspective of
your data based on your filter criteria and desired columns.
Page 18 IBM Rational Solution for Collaborative Lifecycle Management
IBM Software
__d. You can show, hide, or resize the sidebars by clicking click to collapse options or the
Resize sash that are shown when you hover near the edge of the sidebars.
__3. Some additional important parts of the navigation are:
__a. Menu bar: to navigate between the Project Dashboard, Artifacts, Reviews and Reports
__b. Artifacts Tab: Click to view All Artifacts, Modules or Collections.
__c. Create Artifact button to create a new Artifact.
__d. Filter: Use this to filter on the results shown in the content pane.
__e. Column Display: Use this dropdown to select or modify the columns to display.
__f. Folders: Folders and subfolders used to organize the artifacts. Click on the folder to see
the contained artifacts in the content section
__g. Additional actions menu: Use this burger menu to see additional action options.
__4. Expand the folders and select different sub folders to observe the artifacts contained within them.
3.2. Work with Artifacts
__1. Select the Features folder and click on artifact Organizations can apply, to view its details.
Get Started with IBM Collaborative Lifecycle Management Page 19
IBM Software
__a. You are now in the Artifact editor. Notice:
__i. On the top-right corner,
• the ID and Name of the artifact.
• The breadcrumbs which tell you the location of the artifact
Page 20 IBM Rational Solution for Collaborative Lifecycle Management
IBM Software
__ii. The right sidebar, is divided in different sections which contain details about this
artifact:
• Content: Rich-text content that can contain text, images, and embedded
artifacts. This format is useful for text-based artifacts types, such as actor
and use-case specifications, user stories, features, business goals, and
glossary terms.
• Attributes: All artifacts have attributes, which are consistent for each artifact
type. Attributes are properties of the artifact, used to track project status and
organize artifacts by common properties such as owner, priority, and risk
• Comments: Enter and respond to comments about the open artifact
• Links: Display and establish links to/from the open artifact
• Where Used: Display where this artifact is used, such as in a module or
collection
__2. Use the breadcrumbs to navigate back to the Artifacts page.
4. Explore the Change and Configuration Management application
This section explores the Change and Configuration Management application and it’s capabilities around
Work Items, Planning, Configuration Management and Builds.
Get Started with IBM Collaborative Lifecycle Management Page 21
IBM Software
Change and Configuration Management application
The Change and Configuration Management (CCM)
application provides features that integrate development
project tasks including iteration planning, process definition,
change management, defect tracking, source control, build
automation, and reporting.
The CCM application supports many clients to engage in
team collaboration across multiple platforms and
technologies.
Web client: The Web Client is the primary client for
planning, administration, reporting and dashboards. It does
not require installing any special software on the client
machine; all that’s needed is a Web browser.
Development IDE Clients: IBM Rational Team Concert
supports\integrates with many development IDE’s to
support developers working on different platforms and
technologies.
4.1. Explore the Change and Configuration Management Web Client
__1. Utilize the Home icon, in the top right corner and navigate to the JKE Banking (Change
Management), under the Change and Configuration Management group:
Page 22 IBM Rational Solution for Collaborative Lifecycle Management
IBM Software
__2. You land on the project’s dashboard page.
__a. Spend a few moments selecting the different tabs on the dashboards and observing
the widgets that are on each and the information they contain.
Work Items
The main feature of change management is work items,
which track and coordinate tasks, including stories, defects,
plan items, and ordinary tasks. Work items and the
workflow process they follow can be customized to suit your
project.
__3. Explore the Work Items menu item:
__a. From the Work Items menu, select Welcome to Work Items.
Get Started with IBM Collaborative Lifecycle Management Page 23
IBM Software
__b. Read through the options that are available.
__c. Click on the Show Queries option.
Page 24 IBM Rational Solution for Collaborative Lifecycle Management
IBM Software
Queries
The primary method for finding work items is to run queries against
the repository. Queries retrieve work items whose attributes contain
values that match the values specified in the query. For example,
you might run a query that retrieves all work items whose status
attribute is in an unresolved state.
Jazz provides a set of predefined queries, and you can create
additional queries. You can also retrieve a specific work item by
entering its ID, and you can search for an item by entering a text
string. You can also find work items from the plan.
__d. Click on the Shared Queries tab, and from the list of predefined queries, click on
New Unassigned Stories to run the query.
Get Started with IBM Collaborative Lifecycle Management Page 25
IBM Software
__e. Review the results of running the query – the work items that are returned and the
columns that are displayed.
__f. On the Work Items query results, there are icons to:
__i. Edit the Query,
__ii. Edit Multiple Work Items,
__iii. Create Work Item Templates,
__iv. Download the results as a .csv file,
__v. Re-run the Query and View the Full Results Set in a printable format.
__vi. Filter the query results by entering text
Page 26 IBM Rational Solution for Collaborative Lifecycle Management
IBM Software
__4. Now, let’s explore a work item to see how it is organized and what details are associated
with it.
__a. Click on Allocate Dividends to Multiple Causes to open the work item and explore
its details.
__b. By default, each Work Item has five tabs:
__i. Overview: Enter or select values for key fields, such as Summary, Type,
Filed Against and Description. Asterisks in the user interface identify
required fields.
__ii. Acceptance: Describe the criteria for accepting the Story’s implementation.
__iii. Links: Add attachments, subscribers, and links to related items.
__iv. Approvals: Specify one or more users who are responsible to approve the
resolution of a work item
__v. History: Display history records of changes to the work item.
Get Started with IBM Collaborative Lifecycle Management Page 27
IBM Software
Plans
The planning capability provides tools to assist with the
planning, tracking, and workload balancing of releases and
iterations for entire projects, for teams within those projects,
and for individual developers. Plans are accessible to
everyone on the team, and can change over the course of
the iteration to reflect the team's position and direction.
Plans are composed of a set of work items. Changes to the
plan are reflected in the work items; for example, new
entries in the plan create new work items. Changes in work
items are reflected in the plan; for example, when a work
item is closed, that status is reflected in the plan. This
keeps the plan synchronized with current project activity
and minimizes the need for redundant documentation. The
plan structure is also flexible. You can group the work items
in the plan predefined or user-defined plan views.
__5. Next let’s explore Plans, and Plan Views, and how Plans organize work items.
__a. Expand the Plans menu option, and click on Welcome to Plans
Page 28 IBM Rational Solution for Collaborative Lifecycle Management
IBM Software
__b. Select Browse Current Plans
__c. Click on the sprint plan named BRM Sprint 2 (1.0) Plan
Get Started with IBM Collaborative Lifecycle Management Page 29
IBM Software
__d. Explore the BRM Sprint 2 (1.0) Plan:
• Plan Details: This section can be displayed using the twisty. It displays Plan
details like the owner of the plan, current iteration, burndown, progress and
load charts.
• Plan Tabs: The plan is divided into the following tabs
- Planned Items: Use this tab to view and manage the work items in the
plan. You can use different plan views to exclude, sort, colorize, check
plan, and group work items in the plan. Use the Actions column to add,
edit, promote, and demote work items.
- Links: Use this tab to link to development plans, requirement collections,
and test plans.
Page 30 IBM Rational Solution for Collaborative Lifecycle Management
IBM Software
- Snapshots: Use this tab to create, edit, compare, and delete snapshots
of a plan
- Dashboard: Use this tab to display the plan dashboard, which tracks the
status and progress of a specific plan and provides plan statistics, such as
burndown reports or other reports that show progress over time.
- Notes: Enter notes about the plan
• Plan View: selecting different views alters how the planned items can be viewed.
The different Plan Views are:
- Planned Time: Displays work items based on a timeline such as past,
today, or tomorrow, and groups them by owner.
- Ranked List: Displays work items based on rank.
- Roadmap: Displays work items that are sorted by rank. The Accumulated
Time column displays the duration bar for each work item, which indicates
the duration that is taken to resolve the work item. You can drag the right
end of the duration bar to change the estimate of the work item.
Rescheduling changes the work sequence as defined in the My Work
view.
- Taskboard: Displays plan items in the left column and execution items in
the columns to the right. You can drag the child execution items to any of
the state groups to change status. Use the Colors option to highlight a
plan item's state. Work items are sorted by status.
- Traceability: Displays Collaborative Lifecycle Management traceability
columns for Test By and Affected By.
• Work breakdown: Groups work items by owner. Displays a hierarchical view
based on the parent-child relationship of the work items.
• Filters : Allow you to select which plan items that you want to exclude from
display
• Plan Icons:
Get Started with IBM Collaborative Lifecycle Management Page 31
IBM Software
- Collapse All
- Expand All
- Apply Ranks
- Export to .csv file
• Add a Work Item to the Plan
Page 32 IBM Rational Solution for Collaborative Lifecycle Management
IBM Software
__6. Source Control Management or Version Control is a key capability of the Change and
Configuration Management application.
Source Control
The built-in source control system is component-based and
built on the Jazz™ platform. It has strong support for
parallel and agile development and geographically
distributed teams. It integrates tightly with defect tracking,
builds, and process-centric automation.
You can use source control to manage source code,
documents, and other artifacts that you want to place under
version control and share with a team.
To explore the capability:
__a. Expand the Source Control menu option, and click on Welcome to Source
Control.
__b. The interface allows us to:
__i. Browse streams - a stream is a repository object that includes one or more
components. A component is a collection of related artifacts, such as a set
of related Eclipse plug-ins or a group of documents that comprise website
content.
__ii. Browse repository workspaces - a repository workspace holds copies of
the files and folders that are being worked on and have been checked in
__iii. Show locks – view locked resources
__iv. Advanced search – search for resources
Get Started with IBM Collaborative Lifecycle Management Page 33
IBM Software
__7. Next we explore the Build Management.
Builds
The automation capability provides build awareness,
control, and traceability to the development and test teams.
Team members can track build progress, view build alerts
and results, request builds, and trace builds to other
artifacts such as change sets and work items.
__a. Expand the Builds menu option, and click on Welcome to Builds.
Page 34 IBM Rational Solution for Collaborative Lifecycle Management
IBM Software
__b. The interface allows us to:
__i. Browse build definitions – build definitions describe the details of a build, such
as a weekly project-wide integration build
__ii. Browse build queue – displays builds that have been requested and status
__iii. Show build engines - Represents a build system that runs on a dedicated
server
Get Started with IBM Collaborative Lifecycle Management Page 35
IBM Software
4.2. Explore the Eclipse Client
The Change and Configuration Management application supports\integrates with many development
IDE’s to support developers working on different platforms and technologies.
In this section, you will explore the Eclipse Client and the different views that are available.
Change and Configuration Management clients
CCM Clients
The CCM application supports\integrates with many development
The other Clients that are available are:
IDE’s to support developers working on different platforms and
technologies.
Microsoft Visual Studio IDE: The Client for Microsoft Visual Studio
IDE brings the Jazz vision to .NET developers. With this integration,
Eclipse IDE: There is built-in support for the Eclipse IDE providing
.NET developers can collaborate across teams, plan milestones and
developers with a rich, integrated development environment for
releases, track projects, manage source code and defects, automate
building and delivering software artifacts. The Eclipse-based client
builds all from within Microsoft Visual Studio IDE.
user interface contributes UI elements to the Eclipse workbench,
including views, editors and status bars.
Windows Explorer Shell: Users can share, deliver, and manage
change to source code all from within Windows Explorer using the
Windows Explorer shell.
For z/OS users — ISPF client: Interactive System Productivity
Facility (ISPF) is a development environment commonly used by
z/OS users. The CCM application includes a client for this
environment that allows a comprehensive set of SCM functions to be
accessed via the ISPF “green screen” environment. The client follows
the common ISPF panel standards for all panels and actions and
uses the standard ISPF editor to edit files resulting in the same look,
feel and behavior that all mainframe developers are used to.
- Command line interfaces: The following interfaces provide
command line access to specific Rational Team Concert components.
- Source Control Management CLI provides flexible, scriptable
access to essential Rational Team Concert source control operations
from any command shell. It allows users to load, commit, and deliver
changes from scripts.
- Repository Tools CLI is used to manage Jazz Team Server or
Change and Configuration Management repository databases.
- Jazz Build Engine CLI is used to start and stop the Jazz Build
Engine
Microsoft Source Code Control Interface: MS-SCCI is a
specification that enables Source Control systems to interface with
Microsoft® Windows® applications. The source control system
implements a plug-in that exposes the source control functionality via
a set of APIs that are defined by the specification. The application
consumes the source control functionality by invoking the APIs.
__1. Minimize the browser if open.
__2. Open the Eclipse client by locating and double-clicking the icon on the desktop.
Page 36 IBM Rational Solution for Collaborative Lifecycle Management
IBM Software
Workspace
The workspace is a private development area where you can work on
your own, or combine your work with contributions from your team.
Your work remains private to the workspace until you decide to
deliver it to a shared stream. Contributions from the team can be
accepted into your workspace from various sources as needed.
__a. Accept the default workspace, which is C:\RTCworkspace and click on OK.
Get Started with IBM Collaborative Lifecycle Management Page 37
IBM Software
Perspective and Views
A perspective defines the initial set and layout of views in
the workbench window. Within the window, each
perspective shares the same set of editors. Each
perspective provides a set of functions that you can use to
accomplish a specific type of task or work with specific
types of resources.
Perspectives control what is displayed in certain menus and
toolbars. Perspectives also define available action sets,
which you can change to customize a perspective. If you
customize a perspective, you can save it to use it again
later.
Views open in tabs and can be rearranged by dragging the
view to a different location.
__3. From the menu, select Window > Open Perspective to change perspective. The following
perspectives are popularly used:
__a. Work Items perspective: On the left side of the workbench, this window contains the
following views:
__i. Team Artifacts: Manages your connections to a repository and a project area.
When you are connected to a project area, you can access its artifacts. The
artifacts are grouped into different nodes.
__ii. My Work view: Shows the work that is currently assigned to you. You
Page 38 IBM Rational Solution for Collaborative Lifecycle Management
IBM Software
typically start to work on a work item from this view. It contains sections
that are related to your work items: Inbox, Current Work, and Future
Work.
__iii. Work Items view: displays the results of the query that was most
recently run. If you select a work item from the Work Items view, the Work
Items editor opens.
__iv. Work Items editor: is displayed on the right side of the workbench, above
the Work Items view.
__b. Java perspective: On the left side of the workbench, this perspective contains
the following views:
__i. Package Explorer view: which contains a navigable list of your project
artifacts.
__ii. Work Items view: is in the lower-right of the workbench.
__iii. Package Explorer view: Select a file from this view to open a Source File
editor, which in this image is above the Work Items view.
__4. The Team Artifacts view is used the most when working with projects in the Jazz
repository. It has some important sections:
Get Started with IBM Collaborative Lifecycle Management Page 39
IBM Software
__a. Repository Connections: Shows the user and the jazz repository they are
connected to.
__b. Projects: Lists the Projects the user is connected to. For each project it shows us
the Builds, Plans, Reports, Streams, and Work Items in the project.
__c. My Repository Workspaces: You create a repository workspace to hold your
private copies of the files
__5. All the activities that we performed in the earlier section are possible in the RTC Eclipse
Client. Let us explore queries and work items.
__a. On the Team Artifacts view, expand under the project area JKE Banking (Change
Management)
__b. Under it, further expand Work Items > Shared Queries > Predefined
__c. Double-click the query named New Unassigned Stories.
__d. This will run the query (the same one that you ran previously in the web client and
the results will be displayed in the Work Items view.
Page 40 IBM Rational Solution for Collaborative Lifecycle Management
IBM Software
__e. Double-click the work items Allocate Dividends to Multiple Causes to open it.
__f. Select the tabs at the bottom of the work item, such as Overview, Acceptance,
Links, Approvals and History to examine the information on each.
__g. When finished exploring the RTC Eclipse client, close it by selecting File > Exit.
5. Explore the Quality Management application
In this section, explore the Quality Management application and how it is organized into Test Plans, Test
Cases, Test Scripts and Test Results.
Get Started with IBM Collaborative Lifecycle Management Page 41
IBM Software
Quality Management Application
The QM application offers comprehensive test planning,
test construction, and test artifact management features
throughout the development lifecycle. It can be used by
test teams of all sizes and supports various user roles, such
as test manager, test architect, test lead, tester, and lab
manager. The application also supports roles outside the
test organization.
5.1. Explore the Quality Management application interface
__1. Utilize the Home icon, in the top right corner and navigate to the JKE Banking (Quality
Management), under the Quality Management group.
__2. Let’s start by exploring the capability menu of the tool. The capability menu has the following
items:
__a. Requirements: Allows you to create Requirements and Requirements Collections
in the Requirements Management application associated with this project. Selecting
View Requirements will navigate to the Requirements Management application.
__b. Planning: Allows you to Browse, Create and Import Test Plans.
__c. Construction: Allows you to Browse and Create Test Cases, Test Scripts, Test
Suites, Test Data and Keywords. Additionally, allow for the import of Test Cases
and Test Scripts.
__d. Lab Management: Allows you Browse and Create Lab Management details, such
as Resource Groups, Requests, Reservations, Test Cells, etc.
__e. Builds: Allows you to Browse and Create Build Records and Definitions
__f. Execution: Allows you to Browse Execution details, such as Execution Records
and Results for Test Cases and Test Suites and Create an Execution Schedule.
__g. Reports: Allows you to Browse and Create Reports.
__h. Change Management: Allows you to Create a Work Item or Task in the Change
Management application or Navigate to the Work Items Home in Change
Management.
Page 42 IBM Rational Solution for Collaborative Lifecycle Management
IBM Software
5.2. Explore Test Plans, Test Cases, Test Scripts and Execution Records
__1. Now let’s work with Test Plans. To browse through an existing Test Plan
Test Plan
The test plan describes the scope of the overall test effort
and provides a record of the test planning process. The test
plan can be configured to meet the needs of your team.
Typically, a test plan identifies requirements, risks, test
cases, the test environments to be tested, business and
quality objectives, test schedules, and other items.
__a. Select Planning > Browse Test Plans
__b. A View shows all the Test Plans with its details. The view has a list of icons:
__i. Group the View results.
__ii. Select the columns to display.
Get Started with IBM Collaborative Lifecycle Management Page 43
IBM Software
__iii. Refresh the view.
__iv. Work with inline filters.
__v. Filter the view.
__c. Click on the System Verification Test Plan to explore it further.
__d. The test plan is now open for editing. Review the Sections that are listed on the left and
the Progress Information for the Test Plan.
__i. Summary: Summary level information of the plan
• Sections: Additional details about the test plan, such as Summary, Business
Objectives, Links to Requirements and Development Plans, Test Cases, etc.
__ii. Snapshots and History: Display snapshots and history of changes to the Test
Plan
__iii. Attributes: Properties of the Test Plan
__iv. Progress Information: Execution progress of Test Cases and Test Suites
Page 44 IBM Rational Solution for Collaborative Lifecycle Management
IBM Software
__3. The Test Case section lists all the test cases related to the Test Plan. To explore a Test Case:
__e. Select the Test Cases section of the Test Plan to see the list of test cases that are
associated with this plan.
Get Started with IBM Collaborative Lifecycle Management Page 45
IBM Software
Test Case
A test case answers the question: "What am I going to
test?" You develop test cases to define the things that you
must validate to ensure that the system is working correctly
and is built with a high level of quality
__f. Click on the Allocate Dividends by Percentage test case to review the details.
Page 46 IBM Rational Solution for Collaborative Lifecycle Management
IBM Software
__2. An important section of the Test Case is the Test Script section. To explore Test Scripts:
__a. Select the Test Scripts section of the test case and note that there is a test script
associated with this test case.
Test Script
A test script details how to implement a test case. It can be
manual or automated. It can include reusable keywords and
process external test data. A test script is used to define
procedural steps for a test case. That is, it contains the
instructions for implementing a test case – the Steps and
Expected Results.
__b. Select the test script Allocate Dividends by Percentage to open it and look at its
details.
Get Started with IBM Collaborative Lifecycle Management Page 47
IBM Software
__c. The test script contains the steps that can be manually executed to run the test case.
__3. The other important section of a Test Case is Test Execution Records and Results. To explore
Test Execution Records:
Page 48 IBM Rational Solution for Collaborative Lifecycle Management
IBM Software
Test Execution Records and Results
Test Execution records map environment and
planning information to test cases. When you run a
test, you run the test case execution record that is
associated with the test case. In a manual test, you
perform each test instruction by stepping through the
statements and verifying that certain conditions pass
or fail. During execution you can capture the actual
results and file defects, which can be viewed later in
the execution results.
__a. Return to the test case, by selecting Allocate Dividends by Percentage from the
breadcrumb above the Test Script.
__b. Select the Test Case Execution Records section for the Test Case and notice that
there are two execution records and from the Last Result column, one had a last result
of passed and one failed.
__c. Spend a few minutes exploring the Test Results
Get Started with IBM Collaborative Lifecycle Management Page 49
IBM Software
__4. Log out as Marco:
__a. Click on the Marco down-arrow in the upper right corner.
__b. Select Log Out.
__c. Close the browser.
Summary
In this lab, you have learned how to navigate the three applications on the Jazz platform- Requirements
Management, Change and Configuration Management and Quality Management. You learned how to
use the home button to locate the different dashboards (such as Project, Personal and Mini dashboards)
and customize them, and navigate between the different applications. You explored each of these
applications, learned about the artifacts they contain, and how to navigate between the different pages
and locate pertinent information.
Page 50 IBM Rational Solution for Collaborative Lifecycle Management
You might also like
- Power Platform AlmDocument398 pagesPower Platform AlmraghavanjvNo ratings yet
- Church Management SystemDocument36 pagesChurch Management SystemJoshua Stanton100% (14)
- IBM WebSphere Application Server Interview Questions You'll Most Likely Be AskedFrom EverandIBM WebSphere Application Server Interview Questions You'll Most Likely Be AskedNo ratings yet
- 2016 Power BI Essentials WalkthroughDocument103 pages2016 Power BI Essentials WalkthroughsidhanthaNo ratings yet
- 3 - Oracle EBS Mobile ApplicationsDocument27 pages3 - Oracle EBS Mobile ApplicationsMahdi AjoudanianNo ratings yet
- IBM Rational Quality Manager (RQM) Complete Hands-On GuideDocument24 pagesIBM Rational Quality Manager (RQM) Complete Hands-On GuidePatil MGNo ratings yet
- Lab01 RDi IntroDocument36 pagesLab01 RDi IntroskumarguptaNo ratings yet
- Em4z Quick Start GuideDocument34 pagesEm4z Quick Start GuideSiva Reddy ChallaNo ratings yet
- Report Authoring GuideDocument178 pagesReport Authoring GuideabhishekNo ratings yet
- HP AlmDocument13 pagesHP AlmvasundharaNo ratings yet
- 1409 Reinholds1 PDFDocument5 pages1409 Reinholds1 PDFkumarNo ratings yet
- AEMDocument49 pagesAEMRamesh100% (1)
- Hello World:: Rational Performance TesterDocument26 pagesHello World:: Rational Performance TesternehapantNo ratings yet
- Why Do We Need Control-M When I Can Use Cron Jobs or Windows Task Scheduler?Document8 pagesWhy Do We Need Control-M When I Can Use Cron Jobs or Windows Task Scheduler?nadeem baigNo ratings yet
- Why Do We Need Control-M When I Can Use Cron Jobs or Windows Task Scheduler?Document8 pagesWhy Do We Need Control-M When I Can Use Cron Jobs or Windows Task Scheduler?nadeem baigNo ratings yet
- IBM Rational CC CQ SALES Battle CardDocument3 pagesIBM Rational CC CQ SALES Battle Cardkim-feraday-7699No ratings yet
- B6255G IBM Cognos Analytics Enterprise Administration V11.1.x Course GuideDocument212 pagesB6255G IBM Cognos Analytics Enterprise Administration V11.1.x Course GuideiampriyanshisharmaNo ratings yet
- Software Systems: Data State Within The Integration LayerDocument8 pagesSoftware Systems: Data State Within The Integration LayerSakul KoiralaNo ratings yet
- PerformanceTestBestPracticesforLoadRunner PDFDocument28 pagesPerformanceTestBestPracticesforLoadRunner PDFOleksandr KoidaNo ratings yet
- FS Cloud - 5 - Implementation ConsiderationsDocument43 pagesFS Cloud - 5 - Implementation ConsiderationsGabriel PessineNo ratings yet
- QC Interview Questions - TutorialspointDocument5 pagesQC Interview Questions - TutorialspointdcoolsamNo ratings yet
- Blade Center Open Fabric Manager-techdoc-V1Document58 pagesBlade Center Open Fabric Manager-techdoc-V1chalosaNo ratings yet
- Getting Started: TopicsDocument36 pagesGetting Started: TopicsjagadeeshNo ratings yet
- Online Reservation For Cine Malls: Software Requirement SpecificationDocument26 pagesOnline Reservation For Cine Malls: Software Requirement SpecificationShubham SinghNo ratings yet
- HandsOnExercise 2 BuildFromScratch BH V1Document130 pagesHandsOnExercise 2 BuildFromScratch BH V1er_sureshaNo ratings yet
- IBM Global Services - Testing Competency: Strategy, Approach & PlanningDocument21 pagesIBM Global Services - Testing Competency: Strategy, Approach & Planningabhishekdubey2011No ratings yet
- Workflow Training MaterialDocument117 pagesWorkflow Training Materialsuganthan80% (5)
- ALM Process Set-UpDocument9 pagesALM Process Set-UpPrashant KumarNo ratings yet
- RFT PDFDocument106 pagesRFT PDFAliNo ratings yet
- Build and Release Engineer Interview Questions and AnswersDocument9 pagesBuild and Release Engineer Interview Questions and AnswersHarish KumarNo ratings yet
- 160c508d7b24a4 - NigulalimizuzDocument2 pages160c508d7b24a4 - Nigulalimizuzandalan martinNo ratings yet
- Business Process Modeling: Using Ibm Websphere Business ModelerDocument46 pagesBusiness Process Modeling: Using Ibm Websphere Business ModelerAlfonsoNo ratings yet
- Integration Designer LabDocument13 pagesIntegration Designer LabDiego Arostegui CornelioNo ratings yet
- PDI Mod 1 Printable PDFDocument21 pagesPDI Mod 1 Printable PDFsamya222No ratings yet
- Run and Analyze Software Tests With Rational Clearquest Test ManagementDocument32 pagesRun and Analyze Software Tests With Rational Clearquest Test ManagementrjunqNo ratings yet
- Spot Defects Early With Continuous Integration: Your Complete Guide To Creating A Best-Of-Breed CI EnvironmentDocument39 pagesSpot Defects Early With Continuous Integration: Your Complete Guide To Creating A Best-Of-Breed CI EnvironmentPrasanth ShivNo ratings yet
- ZM665 Unit03 ScriptDocument25 pagesZM665 Unit03 Scriptmarina14350No ratings yet
- IBM MainframeDocument11 pagesIBM MainframeRohit JaiswalNo ratings yet
- Lab 03 Watson AssistantDocument56 pagesLab 03 Watson Assistantr4s9801100% (1)
- 1412 Chan1 PDFDocument13 pages1412 Chan1 PDFkumarNo ratings yet
- Software Requirements Specification 4 PDFDocument21 pagesSoftware Requirements Specification 4 PDFJames WalkerNo ratings yet
- Sample SRSDocument36 pagesSample SRSAvantika GuptaNo ratings yet
- Software Configuration and Management Using Visual SourceSafe andDocument10 pagesSoftware Configuration and Management Using Visual SourceSafe andJuan LeonNo ratings yet
- Implementing Devops With Team Foundation Server 2015 Community Edition PDFDocument113 pagesImplementing Devops With Team Foundation Server 2015 Community Edition PDFcarajorspyNo ratings yet
- Build and Release Management:: Understanding The Costs of Doing It YourselfDocument17 pagesBuild and Release Management:: Understanding The Costs of Doing It Yourselfavinashn1984No ratings yet
- Hotel Management System in PHP With Source CodeDocument18 pagesHotel Management System in PHP With Source CodeVishwas ShettyNo ratings yet
- tm1 ApiDocument428 pagestm1 Apipmenocha8799No ratings yet
- Mainframe Testing RaunakDocument3 pagesMainframe Testing RaunakRohit JaiswalNo ratings yet
- Vendor Risk Management - Contracts - SLAs & Tasks Step-by-Step TutorialDocument26 pagesVendor Risk Management - Contracts - SLAs & Tasks Step-by-Step TutorialKumar AdityaNo ratings yet
- IBM BPM Loan Assessment Process Lab v1.0Document96 pagesIBM BPM Loan Assessment Process Lab v1.0Santosh DasNo ratings yet
- Was Admin Interview QuestionsDocument16 pagesWas Admin Interview Questionsj. koteswaraoNo ratings yet
- Configuring IBM Business Process Manager Advanced Edition V8.5, Part 1Document17 pagesConfiguring IBM Business Process Manager Advanced Edition V8.5, Part 1Huynh NguyenNo ratings yet
- 02 - Software Development Life CycleDocument18 pages02 - Software Development Life CycleThái Thị Trúc PhươngNo ratings yet
- Implementation Learning Path: Course Name Course NameDocument1 pageImplementation Learning Path: Course Name Course Namesimha1177No ratings yet
- ITM CPU Changes_June2013Document4 pagesITM CPU Changes_June2013mana45No ratings yet
- 2.1 Process Simulation OverviewDocument12 pages2.1 Process Simulation OverviewZakia SadouNo ratings yet
- Ibm Rational Requisitepro V2003.06: Evaluators' GuideDocument17 pagesIbm Rational Requisitepro V2003.06: Evaluators' GuideAlesio Salvado100% (1)
- Introduction To HP ALM (Quality Center) PDFDocument10 pagesIntroduction To HP ALM (Quality Center) PDFAditya BeheraNo ratings yet
- 1312 Chan PDFDocument28 pages1312 Chan PDFkumarNo ratings yet
- RR AuthorDocument1,330 pagesRR AuthorKothasudarshan KumarNo ratings yet
- Lesson 1 Introduction To CognosDocument17 pagesLesson 1 Introduction To CognosanchalNo ratings yet
- The Delicious Factory Business Requirement Document: Anurag MahajanDocument21 pagesThe Delicious Factory Business Requirement Document: Anurag MahajanBuntyNo ratings yet
- Multiple Choice Questions: Strategic ControlDocument11 pagesMultiple Choice Questions: Strategic Controlrishika rshNo ratings yet
- JIGAR S DESAI MES ResumeDocument2 pagesJIGAR S DESAI MES ResumeJigar Desai100% (1)
- Instruction Kit - SPICe + Part BDocument19 pagesInstruction Kit - SPICe + Part BBhavna SharmaNo ratings yet
- Unit 3Document25 pagesUnit 3code chef chapterNo ratings yet
- Sagar Mhatre PMO 122018Document3 pagesSagar Mhatre PMO 122018sagar mhatreNo ratings yet
- PL-300: Microsoft Power BI Data AnalystDocument5 pagesPL-300: Microsoft Power BI Data AnalystharisomanathNo ratings yet
- The Developer's Guideto: Power BI EmbeddedDocument8 pagesThe Developer's Guideto: Power BI Embeddedtommycaraballo69No ratings yet
- Success - Français Notes de Publication Spring 16 Version Finale ENDocument400 pagesSuccess - Français Notes de Publication Spring 16 Version Finale ENhsadfj algioNo ratings yet
- SE445B Group3 CaseStudy2 NewDocument17 pagesSE445B Group3 CaseStudy2 NewnhatanhkofNo ratings yet
- Platforms Powering Advertising: Crossrider PLCDocument60 pagesPlatforms Powering Advertising: Crossrider PLCHary SutrisnoNo ratings yet
- AME Responsibilities & Setups 434567.1Document2 pagesAME Responsibilities & Setups 434567.1sreenivasNo ratings yet
- Online Tailoring Management System ProposalDocument4 pagesOnline Tailoring Management System ProposalSimegnew TizazuNo ratings yet
- Power BI: Business Intelligence Platform by Microsoft That Includes Software ServicesDocument9 pagesPower BI: Business Intelligence Platform by Microsoft That Includes Software Serviceskatasani likhithNo ratings yet
- The Use and Impact of Business Intelligence ToolsDocument28 pagesThe Use and Impact of Business Intelligence Toolsalish khalidNo ratings yet
- Tableau Technical Interview QuestionsDocument41 pagesTableau Technical Interview QuestionssaibabakhatuNo ratings yet
- Think Tree - Credential - June21Document9 pagesThink Tree - Credential - June21Think Tree TechnologiesNo ratings yet
- Trends and Challenges in Strategic Management of ItDocument36 pagesTrends and Challenges in Strategic Management of ItshonalyguptaNo ratings yet
- Process MonitoringDocument61 pagesProcess Monitoringmtahir777945No ratings yet
- Nisha A ResumeDocument1 pageNisha A ResumeVaibhav Moreshwar KulkarniNo ratings yet
- SynaptiQ User Manual - Chapter 9 Admin MenuDocument13 pagesSynaptiQ User Manual - Chapter 9 Admin MenuFilipe MonteiroNo ratings yet
- CTRM - The Next GenerationDocument8 pagesCTRM - The Next GenerationCTRM CenterNo ratings yet
- 004 - Operations Specialization - NC - Final PrintDocument41 pages004 - Operations Specialization - NC - Final PrintAnil kadamNo ratings yet
- HBT Bms en Ta201430 Uk8pr1119aDocument8 pagesHBT Bms en Ta201430 Uk8pr1119anisthar nifrasNo ratings yet
- HR Analytics: A Literature Review and New Conceptual Model: June 2020Document13 pagesHR Analytics: A Literature Review and New Conceptual Model: June 2020Nejash Abdo IssaNo ratings yet