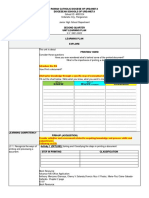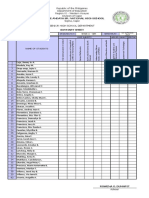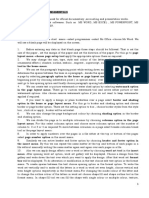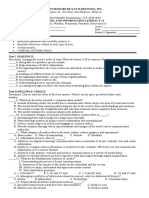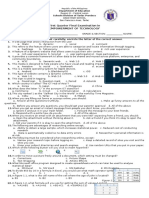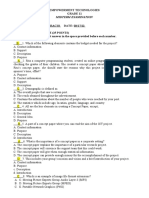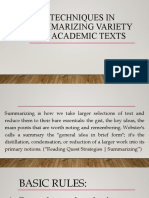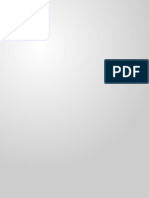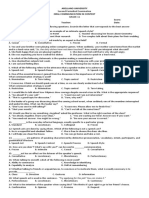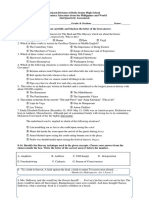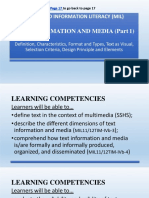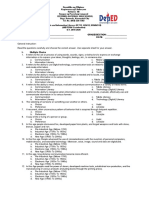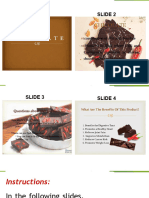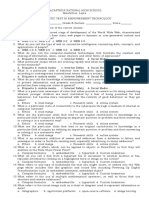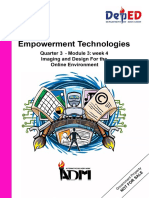Professional Documents
Culture Documents
Advance Techniques Using MS Powerpoint
Advance Techniques Using MS Powerpoint
Uploaded by
Bethel Perez Zipagan0 ratings0% found this document useful (0 votes)
258 views4 pagesThe document provides guidance on using animations, transitions, hyperlinks, and images effectively in Microsoft PowerPoint presentations. It defines different types of transitions including subtle, exciting, and dynamic transitions and recommends using transitions sparingly. The document also discusses using animations to emphasize points but not letting them distract from the core message. Additionally, it explains how to insert hyperlinks to allow nonlinear navigation between slides and provides tips for choosing the appropriate image file format such as JPEG, GIF, or TIFF.
Original Description:
Original Title
ADVANCE TECHNIQUES USING MS POWERPOINT
Copyright
© © All Rights Reserved
Available Formats
DOCX, PDF, TXT or read online from Scribd
Share this document
Did you find this document useful?
Is this content inappropriate?
Report this DocumentThe document provides guidance on using animations, transitions, hyperlinks, and images effectively in Microsoft PowerPoint presentations. It defines different types of transitions including subtle, exciting, and dynamic transitions and recommends using transitions sparingly. The document also discusses using animations to emphasize points but not letting them distract from the core message. Additionally, it explains how to insert hyperlinks to allow nonlinear navigation between slides and provides tips for choosing the appropriate image file format such as JPEG, GIF, or TIFF.
Copyright:
© All Rights Reserved
Available Formats
Download as DOCX, PDF, TXT or read online from Scribd
Download as docx, pdf, or txt
0 ratings0% found this document useful (0 votes)
258 views4 pagesAdvance Techniques Using MS Powerpoint
Advance Techniques Using MS Powerpoint
Uploaded by
Bethel Perez ZipaganThe document provides guidance on using animations, transitions, hyperlinks, and images effectively in Microsoft PowerPoint presentations. It defines different types of transitions including subtle, exciting, and dynamic transitions and recommends using transitions sparingly. The document also discusses using animations to emphasize points but not letting them distract from the core message. Additionally, it explains how to insert hyperlinks to allow nonlinear navigation between slides and provides tips for choosing the appropriate image file format such as JPEG, GIF, or TIFF.
Copyright:
© All Rights Reserved
Available Formats
Download as DOCX, PDF, TXT or read online from Scribd
Download as docx, pdf, or txt
You are on page 1of 4
ADVANCE TECHNIQUES USING MS POWERPOINT What makes the design of a PPT Ineffective?
ANIMATIONS AND HYPERLINKS Slides read word for word
Text too small
A few points to keep in mind Full sentences used
Consider the purpose of the presentation JPG or JPEG
(Inform, Persuade,Entertain)
Think about the audience (Superiors, Co- Joint Photographic Experts Group
workers, Friends) The best file type to use if your image is a
photo or scan
Why PPT? Allows for a full range of colors in a small
file (not pixelated)
To hold interest
To focus attention GIF
To guide discussions/overviews
To tell a story Graphical Interface Format
To support the message being delivered The best file type to use for logos, line art,
To create a poster for a conference or other images with limited colors
GIF files only store colors that are actually
Some quick tips in creating an effective used in the image
presentation
TIF or TIFF
1. Have only the minimum required text on
each slide Tagged Image File Format
2. Be consistent in your use of transitions The best file type to use if you need
and animations transparency in the image
3. Be consistent in your choice of bullets, It is the most widely used file format in
font, and colors. Font sizes: Title=40, desktop publishing
Subtitle=36, and Content=24
4. Create graphics (such as tables and TRANSITIONS
charts) appropriately
Appropriate Use of Tables and Figures In MS PPT, slide transitions are motion
Emphasize key parts so that your points effects that occur in Slide Show view,
are stronger: when you move from one slide to the
Animate the graph or table next during a presentation
elements You can control the speed, add sound,
Use drawing tools to highlight a and even customize the properties of
portion of the table of graph transition effects
Use strong contrasting color for When referring to a video or a slide, a
drawing element transition is an effect that happens
Use callout box drawing tool between each photo, slide or video clip
5. Remember that white space is our friend SUBTLE (12 Transitions) – basic types of
Washout Picture transitions. It uses simple animations to
Insert a picture by choosing move between the slides.
Insert>Picture>From File a) Cut – quick cut to next scene
Resize it to completely fill the frame b) Fade – fade/dissolve in or out
Keeping the picture selected, choose or c) Push – move the slide, picture,
right click on the mouse or video in the direction of the
Format>Picture>Picture Color effect
Under Recolor, choose Washout d) Wipe – dissolve in the direction
6. Remember that you are the show not the of the effect
PPT e) Uncover – reveal an overview
7. Do use some graphics in your slideshow. and then flip it awing like a page
Nothing is more boring than an all-text in a book
slideshow. f) Cover – reveal an overview and
then flip it to the next scene on
top of the previous
g) Flash – camera flash effect to DYNAMIC CONTENT (7 Transitions) –
display next scene transitioning between two slides with
h) Split – dissolve out from the similar slide layout, only the
middle or from the edges placeholders /content moves not the
depending on the options slides. This can help unify slides and add
i) Reveal – fade out and then in further level to polish your presentation.
with next scene in a direction of a) Pan – moves the current scene in
your choice any direction with the next scene
j) Random bars – fade out and in following behind
with random horizontal or b) Ferris wheel – rotates out
vertical bars current scene followed by the
k) Shape – fade in our out in the next scene in a circular motion
shape of a circle, square, c) Conveyor - moves current scene
diamond or other shape off screen while bringing in the
EXCITING (29 Transitions) – more next scene
complex animations and visually d) Rotate – rotates the current
interesting to transition between slides. scene to show the next scene
Adding too many can make your like a cube without removing the
presentation less professional/informal. background
Used in moderation, they can add a nice
touch between important slides.
a) Origami – folds your slide like an
origami crane
b) Dissolve – dissolve previous
scene to reveal next slide
c) Checkerboard – flip over
checkerboard tiles to next scene
d) Blinds – horizontally or vertically
flip over bars like slats in blinds
e) Clock – reveal next scene in a
clockwise or counterclockwise
Sound – if you are not entertaining it is
f) Ripple – create ripples like those
not needed
in water
a) Other sound – lets you choose
g) Honeycomb – reveal next slide in
your own sound
an octagon honeycomb pattern
b) Loop Until Next Sound – very
h) Glitter – octagon glitter effect
annoying unless you choose
i) Vortex – displays hundreds of
some kind of music as the sound
small squares in tornado vortex
Transition speed – only use a slow
effect
transition if it is needed
j) Shred – cuts the current scene
into pieces and move new cut ANIMATIONS
pieces from next scene into view
k) Switch – switches scene like It can help make a PPT more dynamic and
cards in a deck help make information more memorable
l) Flip – show overview of a current Helps emphasize points but too much
scene and flip it around to show animation can be distracting. DO NOT LET
next scene on its back ANIMATION AND SOUND TAKE THE
m) Gallery - show overview of a FOCUS AWWAY FROM WHAT YOU ARE
current slide and move next SAYING
scene as if you were looking at Presentation experts recommend using
art in a gallery animations and sound sparingly
n) Cube – rotates like an edge of a
cube USING HYPERLINKS IN MS PPT
o) Doors – split the current scene
and opens like a door to reveal Allows users to advance from one slide to
the next scene another slide in a presentation when
clicking on a predetermined word, shape
or image, thereby allowing for a more You can select a wide
dynamic and interactive experience than variety of files listed
can be obtained with serial presentation b) Create from File –
of slides alone. creates a file from
Using hyperlinks in presentation is an existing file saved on
easy way to navigate slides your hard drive, simple
Hyperlinks can turn a passive learning browse the file to use it.
experience into an active one by allowing Putting a check on the
the participant/viewer to become more “link” option allows you
engaged with the presentation to modify the Excel file
Ways to insert Hyperlinks inside your presentation
1. Select/Highlight an object/text 4. Once you’re done, click OK.
2. Go to Insert>Hyperlinks or use
the shortcut key ctrl+K. the MS PPT 2013/2016
Insert Hyperlink dialog box
DESIGN TAB
would appear
You can change the colors, fonts and
Link options
effects.
a) Existing File or Web Page – You can also change the slide size
creates a hyperlink to a (standard 4:3 or widescreen 16:9).
website or a local file saved You can also browse designs online.
in your hard drive. Just And format background ( solid, gradient,
browse your file in the picture/texture fill – you can insert
dialog box or type the web picture and adjust the transparency) you
address may have it applied to all by clicking the
b) Place in this document – apply to all button or have it as it is.
creates a hyperlink that
allows you to jump to a ANIMATIONS TAB
specific slide
c) Create a New Document – You can choose form Entrance, Emphasis
and Exit options and you can browse
creates a hyperlink that once
more below by clicking More … Effects
clicked, creates a new
document on your specified You can monitor the animation by clicking
location the Animation Pane
d) E-mail Address – creates The Effect Options is for control whether
hyperlink that opens you want things to show up by paragraph
Microsoft *Outlook that that is the bullet or show up altogether
automatically adds your You can put two animations by clicking on
specified recipient on a new the Add Animation button
SLIDESHOW TAB
EMBEDDING OBJECTS IN MS PPT
You will decide how much time you want
Embedding objects is easy using MS PPT, to give on each slides by clicking on the
with this option, you can insert an Excel Rehearse Timing Button. The timings can
file that would look like a table to a be seen under the View Tab by clicking
presentation options in the Presentation Views
1. Go to Insert tab (Normal, Outline View, Slide Shorter,
2. On the Text group, click on Notes Page or Reading View). If you had a
Object change in mind, you can go to the
3. The Insert Object dialog box will Transitions Tab and change the timing
appear under the Timing Option
Options: Under the Set Up Slide Show you can loop
a) Creates New – creates the slides from slide 1 up to end and
new file from scratch. comes back to slide 1 so you don’t have
to do anything at all
Under the Record Slide Show, you can
record audio
You can customize the arrangement of
the slides under the Custom Slide Show
button and manage it on the Set Up Slide
Show button
File
Print Settings ( slides: print all slides,
print current slide or custom range and
custom show)
Full page slides : click the drop down
button and choose your preferred layout
(Full Page Slides, Notes Pages, Outline)
Handouts (1/2/3 slides, 4/6/9 Horizontal
or Vertical)
You can choose the color
You might also like
- Test in MILDocument3 pagesTest in MILGIRLIE CAONo ratings yet
- Ucsp Tos First QuarterlyDocument8 pagesUcsp Tos First QuarterlyJuvelyn AbuganNo ratings yet
- COMPUTER 7 Learning Plan 3Document5 pagesCOMPUTER 7 Learning Plan 3Mayflor CayetanoNo ratings yet
- Multiple Choice QuestionsDocument7 pagesMultiple Choice Questions0230774No ratings yet
- Shs Summary SheetDocument18 pagesShs Summary SheetJosal Mariano JacintoNo ratings yet
- ETECH - QuestionsDocument3 pagesETECH - Questionsjessie ivan gasparNo ratings yet
- Midterm FinalDocument14 pagesMidterm FinalJesabe TaonNo ratings yet
- Summative Exam Empowerment Technology Semester 1 Quarter 1Document39 pagesSummative Exam Empowerment Technology Semester 1 Quarter 1Whipple AnchetaNo ratings yet
- Concept PaperDocument2 pagesConcept PaperDaniela Emerald100% (1)
- Integrating Images and External MaterialsDocument24 pagesIntegrating Images and External MaterialsElizabeth ManaligodNo ratings yet
- Creative Writing Write A Craft Essay (Humss & Gas 12 Quarter 2, Week 6-7)Document11 pagesCreative Writing Write A Craft Essay (Humss & Gas 12 Quarter 2, Week 6-7)michelle anneNo ratings yet
- Summative in MIL 3Q-M1 QuestionnairesDocument2 pagesSummative in MIL 3Q-M1 QuestionnairesRon AblanidaNo ratings yet
- Trends Networks Module Updated 3Document33 pagesTrends Networks Module Updated 3grasya hahaNo ratings yet
- Microsoft Office FundamentalsDocument10 pagesMicrosoft Office FundamentalsBiplab SwainNo ratings yet
- L3c Performance Task - Social Media GFXDocument19 pagesL3c Performance Task - Social Media GFXChad de la PeñaNo ratings yet
- Emp Tech Q2 Module-1-2Document28 pagesEmp Tech Q2 Module-1-2LorielNo ratings yet
- Oral Comm TestDocument3 pagesOral Comm TestLen MayNo ratings yet
- 2nd PERIODICAL TEST IN EAPP 2023 EditedDocument4 pages2nd PERIODICAL TEST IN EAPP 2023 EditedJoyce NuenaNo ratings yet
- 8 - Hyperlinking, Embedding Files, & Custom AnimationDocument25 pages8 - Hyperlinking, Embedding Files, & Custom AnimationCrisanta a dumlaoNo ratings yet
- First Quarter Test: Table of Specifications (Tos)Document2 pagesFirst Quarter Test: Table of Specifications (Tos)Danix Dungca GuevarraNo ratings yet
- Evolution of Traditional To New MediaDocument48 pagesEvolution of Traditional To New MediaKayle CombisNo ratings yet
- Mil Reviewer Lesson 1 and 3Document5 pagesMil Reviewer Lesson 1 and 3Anonymous K7EI41qjH50% (2)
- 1st Quarterly Exam in MilDocument2 pages1st Quarterly Exam in MilNiño Jay C. GastonesNo ratings yet
- 1ST Quarter Exam EtechDocument5 pages1ST Quarter Exam EtechMarjoriekate EsquivelNo ratings yet
- Summative Test in Etech q1 Week 3-4Document5 pagesSummative Test in Etech q1 Week 3-4Frances A. PalecNo ratings yet
- Lesson 6: Collaborative Development of Ict Content: ObjectivesDocument2 pagesLesson 6: Collaborative Development of Ict Content: ObjectivesRaymond Canela100% (1)
- Integrating Images and External MaterialsDocument19 pagesIntegrating Images and External MaterialsLee Francis BaluyotNo ratings yet
- English: 21st Century Literature From The Philippines and The World-Quarter 1Document12 pagesEnglish: 21st Century Literature From The Philippines and The World-Quarter 1Jessica Aquino BarguinNo ratings yet
- Quijano ST., San Juan, San Ildefonso, BulacanDocument3 pagesQuijano ST., San Juan, San Ildefonso, BulacanJoice Dela CruzNo ratings yet
- 1st Q Exam - Etech2019-2020Document3 pages1st Q Exam - Etech2019-2020JulieAnnLucasBagamaspad100% (1)
- Liceo de Davao:: Encircle The Letter of The Correct AnswerDocument3 pagesLiceo de Davao:: Encircle The Letter of The Correct AnswerT 2No ratings yet
- Mil 1Q 17 18Document5 pagesMil 1Q 17 18Reymus StaMaria PaulinoNo ratings yet
- Etech Q1 Handout WK4Document7 pagesEtech Q1 Handout WK4Portgas D. AceNo ratings yet
- Grade 10 - Tle e - Class Record CSSDocument44 pagesGrade 10 - Tle e - Class Record CSSLeila ForioNo ratings yet
- Name: - Grade & Section: - 1. A. B. C. D. 2. 11Document1 pageName: - Grade & Section: - 1. A. B. C. D. 2. 11Lingerfaith Mayor MoralesNo ratings yet
- Gt6n6xt3a - Grade 11 Empowerment Technologies Midterm ExamDocument5 pagesGt6n6xt3a - Grade 11 Empowerment Technologies Midterm ExamPaul DalumayNo ratings yet
- Techniques in Summarizing Variety of Academic TextsDocument12 pagesTechniques in Summarizing Variety of Academic TextsNICA EVA AVISADONo ratings yet
- Academic Text and NonAcademic TextDocument30 pagesAcademic Text and NonAcademic TextJeissa LaraNo ratings yet
- Lesson Plan MIL COR11Document81 pagesLesson Plan MIL COR11NANCITA O. PERLASNo ratings yet
- Date of Submission: OCTOBER 19, 2020: "Excellent Service To Humanity Is Our Commitment."Document29 pagesDate of Submission: OCTOBER 19, 2020: "Excellent Service To Humanity Is Our Commitment."Karla CarbonelNo ratings yet
- Oral Communication Final ExamDocument3 pagesOral Communication Final ExamDarelle ArcillaNo ratings yet
- Final ExaminationDocument8 pagesFinal Examinationjomar narvasNo ratings yet
- Adaptive Teaching Guide#6Document3 pagesAdaptive Teaching Guide#6Joana GamblerNo ratings yet
- SPDocument202 pagesSPI am Johnny, Taller than sungchanNo ratings yet
- Unified Test in 21st Century LiteratureDocument7 pagesUnified Test in 21st Century LiteratureKaye Ortega Navales TañalesNo ratings yet
- Empowerment Technologies 2nd QuarterDocument3 pagesEmpowerment Technologies 2nd QuarterMichelle Anne Asis EdrozoNo ratings yet
- Text Media and InformationDocument66 pagesText Media and InformationLian Pinion100% (1)
- LP5 Verbal and Nonverbal CommunicationDocument3 pagesLP5 Verbal and Nonverbal CommunicationJeffrey MacabareNo ratings yet
- Roles and Functions of Media in A Democratic SocietyDocument15 pagesRoles and Functions of Media in A Democratic SocietyCelia VitoNo ratings yet
- Trends, Networks, and Critical Thinking in The 21 Century Quarter 1: Week 6 - Module 6Document16 pagesTrends, Networks, and Critical Thinking in The 21 Century Quarter 1: Week 6 - Module 6Jocel CalugayNo ratings yet
- Exam MIL and ICT 10 ExamDocument4 pagesExam MIL and ICT 10 ExamSheila JutarNo ratings yet
- LESSON 5 MS PPtAdvanced Presentation SkillsMS PPT Online Presentation ToolsDocument40 pagesLESSON 5 MS PPtAdvanced Presentation SkillsMS PPT Online Presentation ToolsMarcjay BubanNo ratings yet
- Diagnostic Test EmtechDocument4 pagesDiagnostic Test EmtechClars Ramos Beldad100% (1)
- Empowerment Tech.Q1 - Mod3 1, 9 - 33Document39 pagesEmpowerment Tech.Q1 - Mod3 1, 9 - 33Paul VergaraNo ratings yet
- Midterm Exam Answer Key Etech Sy 2022 2023Document3 pagesMidterm Exam Answer Key Etech Sy 2022 2023JENO ANDRINONo ratings yet
- TEACHING GUIDE E-TechDocument4 pagesTEACHING GUIDE E-TechAnonymous prHphfVS7qNo ratings yet
- Tos MEDIA AND INFORMATION Final ExamDocument5 pagesTos MEDIA AND INFORMATION Final ExamValerie Cruz - OcampoNo ratings yet
- Variety Show RubricsDocument2 pagesVariety Show Rubricsmaricel timbalNo ratings yet
- Chap 8Document3 pagesChap 8jesusjustinNo ratings yet