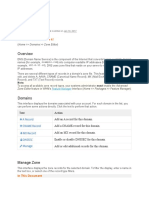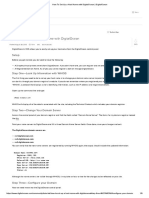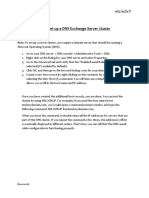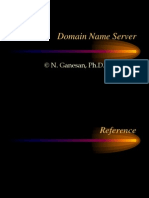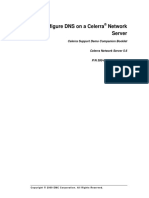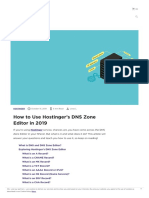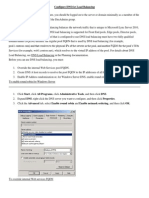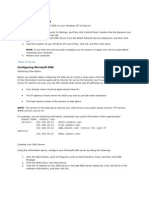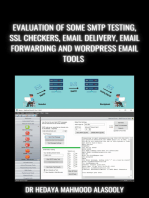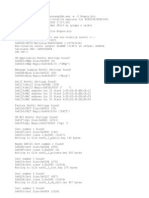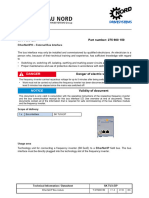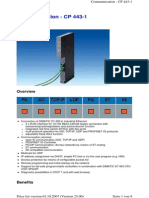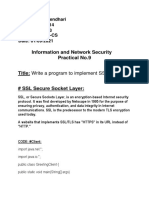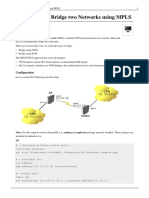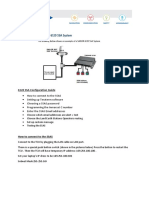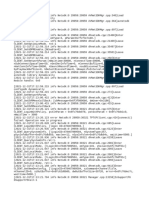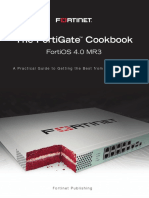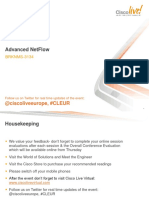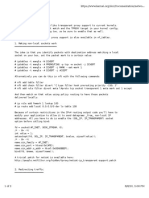Professional Documents
Culture Documents
How To Set Up The Integrated DNS Server For Inbound Load Balancing
How To Set Up The Integrated DNS Server For Inbound Load Balancing
Uploaded by
Thy LyCopyright:
Available Formats
You might also like
- f5 Bip Ip DNS 302 Specialist Exam 1685189109Document52 pagesf5 Bip Ip DNS 302 Specialist Exam 1685189109M. J. A. EmpreendimentosNo ratings yet
- Zhone 6712-W1, 6718-W1 DSL Router Users GuideDocument143 pagesZhone 6712-W1, 6718-W1 DSL Router Users Guidezsazsafrazs100% (4)
- MPLS L3VPN Inter-AS Option B: Lab ObjectiveDocument18 pagesMPLS L3VPN Inter-AS Option B: Lab ObjectiveapammmmmNo ratings yet
- Zone Editor: Skip To End of Metadata Go To Start of MetadataDocument20 pagesZone Editor: Skip To End of Metadata Go To Start of MetadataBogdan PrelipceanNo ratings yet
- DNS Tech - FaqDocument97 pagesDNS Tech - FaqSamee ChouguleNo ratings yet
- Configuring CSS Network Protocols: Content Services Switch Basic Configuration Guide 78-11424-01Document30 pagesConfiguring CSS Network Protocols: Content Services Switch Basic Configuration Guide 78-11424-01imeNo ratings yet
- Las06 DNS 2023.v2Document15 pagesLas06 DNS 2023.v2Damien SeowNo ratings yet
- Config New Dns ServerDocument4 pagesConfig New Dns ServerOscar MirandaNo ratings yet
- C - CWA QuizletDocument20 pagesC - CWA QuizletarungpanchalNo ratings yet
- How To Set Up A Host Name With DigitalOcean - DigitalOceanDocument9 pagesHow To Set Up A Host Name With DigitalOcean - DigitalOceancesaryngwieNo ratings yet
- Changes To DNSDocument31 pagesChanges To DNSmjrbaconNo ratings yet
- Network Appliance How To Guide: DNS DelegationDocument8 pagesNetwork Appliance How To Guide: DNS DelegationsydabrNo ratings yet
- NAME ResolutionDocument4 pagesNAME Resolutionapi-3780069No ratings yet
- How To Configure The DNS Server: Step 1. Enable Authoritative DNSDocument4 pagesHow To Configure The DNS Server: Step 1. Enable Authoritative DNSDavid JacksonNo ratings yet
- LCTN0016 Configuring Dynamic DNSDocument7 pagesLCTN0016 Configuring Dynamic DNSProxicastNo ratings yet
- Instalacion DNS en Netware 4.11Document11 pagesInstalacion DNS en Netware 4.11Luis David Molina CarvalhoNo ratings yet
- How To Set Up A DNS Exchange Server ClusterDocument1 pageHow To Set Up A DNS Exchange Server Cluster_Mo_MoNo ratings yet
- DNSDocument31 pagesDNSAndrew BunaladeNo ratings yet
- Domain Name Server: © N. Ganesan, PH.DDocument72 pagesDomain Name Server: © N. Ganesan, PH.Dfroxplus0% (1)
- DNS - Domain Naming System.Document44 pagesDNS - Domain Naming System.muitnep4No ratings yet
- 3 DNSDocument11 pages3 DNSGangaNo ratings yet
- 20741a 04 PDFDocument61 pages20741a 04 PDFhieuNo ratings yet
- DNS (Domain Name System) OverviewDocument8 pagesDNS (Domain Name System) Overviewalimo benNo ratings yet
- How To Configure DNS On A Celerra Network ServerDocument8 pagesHow To Configure DNS On A Celerra Network Servero7bit227No ratings yet
- Active Directory Chap 9 ReviewDocument2 pagesActive Directory Chap 9 ReviewXavier Julion63% (8)
- Active Directory DiagnosticsDocument40 pagesActive Directory DiagnosticsJuliana GuisolbertoNo ratings yet
- Configure Your DNSDocument3 pagesConfigure Your DNSSudheesh PuthusseryNo ratings yet
- D - Rootmarkjoys GitHubDocument12 pagesD - Rootmarkjoys GitHubarungpanchalNo ratings yet
- Act 2Document1 pageAct 2Horatiu SimonNo ratings yet
- 20741B - 04-Implementing DNSDocument68 pages20741B - 04-Implementing DNSSanitaracNo ratings yet
- Implementing DNSDocument62 pagesImplementing DNSZiad AbdoNo ratings yet
- CH2 QTM 2021.08.04Document93 pagesCH2 QTM 2021.08.04Ngộ Nguyễn ĐạiNo ratings yet
- Domain Name SystemDocument16 pagesDomain Name SystemAbdul Khaliq100% (2)
- How To Install and Configure DNS Server in LinuxDocument5 pagesHow To Install and Configure DNS Server in Linuxsenthilvael4070No ratings yet
- Kwca Edlerbismrab Bmelgbi Bi Vijenakñúg .: Dns Linux SystemDocument5 pagesKwca Edlerbismrab Bmelgbi Bi Vijenakñúg .: Dns Linux Systemសៀវម៉ី ដារាNo ratings yet
- Hostinger DNS Zone Editor - A Complete Beginner's GuideDocument10 pagesHostinger DNS Zone Editor - A Complete Beginner's GuideMmdNo ratings yet
- DNS Questions: In-Addr - ArpaDocument21 pagesDNS Questions: In-Addr - ArpaWaseem RajaNo ratings yet
- Linux Dns Server ExposeDocument14 pagesLinux Dns Server ExposeINFO TECNo ratings yet
- Domain Name SystemDocument5 pagesDomain Name SystemAmit Rashmi SharmaNo ratings yet
- What Is DNSDocument24 pagesWhat Is DNSadminbmgNo ratings yet
- Configure DNS For Load BalancingDocument2 pagesConfigure DNS For Load BalancingamilaabeysingheNo ratings yet
- How Do I... Install and Configure A DNS Server in Windows Server 2008?Document17 pagesHow Do I... Install and Configure A DNS Server in Windows Server 2008?Wilma Arenas MontesNo ratings yet
- DNS FAQsDocument21 pagesDNS FAQsWaseem RajaNo ratings yet
- DNS Priorities in WindowsDocument2 pagesDNS Priorities in WindowsFereidoun SadrNo ratings yet
- Installing Microsoft DNSDocument4 pagesInstalling Microsoft DNScvigaNo ratings yet
- Module 7 Domain Name SystemDocument46 pagesModule 7 Domain Name SystemjerichoNo ratings yet
- L Ive! Lab: Configuring VPC DnsDocument6 pagesL Ive! Lab: Configuring VPC DnsSuraj KumarNo ratings yet
- Network Infrastructure Windows Server: Configuring and Troubleshooting DNSDocument26 pagesNetwork Infrastructure Windows Server: Configuring and Troubleshooting DNSwejejNo ratings yet
- Protechgurus: How To Configure DNS Server in Ubuntu 17.04 LinuxDocument11 pagesProtechgurus: How To Configure DNS Server in Ubuntu 17.04 LinuxMhd AfdhalNo ratings yet
- Linux DNS Server - LANDocument33 pagesLinux DNS Server - LANgetasif535No ratings yet
- Netapp DNS - DFDocument32 pagesNetapp DNS - DFNarit KlinchanNo ratings yet
- Configure A New DNS ServerDocument3 pagesConfigure A New DNS ServerKamlesh Kumar MishraNo ratings yet
- Exam 70-216: Network Directory ServicesDocument92 pagesExam 70-216: Network Directory Servicesanon_667528756No ratings yet
- 2008 DNS ZonesDocument39 pages2008 DNS ZonesPaulNo ratings yet
- Project ReportDocument13 pagesProject ReportShoaib Nadeem0% (1)
- Unit 3 Assignment 1 Active Directory Design ScenarioDocument2 pagesUnit 3 Assignment 1 Active Directory Design ScenarioJoshO'NeillNo ratings yet
- TCP/IP Configuration Points To Public DNS Servers: SUNDAY, OCTOBER 17, 2010Document11 pagesTCP/IP Configuration Points To Public DNS Servers: SUNDAY, OCTOBER 17, 2010123456hariNo ratings yet
- Evaluation of Some SMTP Testing, SSL Checkers, Email Delivery, Email Forwarding and WP Email Tools: Evaluation of Some SMTP Testing, SSL Checkers, Email Delivery, Email Forwarding and WordPress Email ToolsFrom EverandEvaluation of Some SMTP Testing, SSL Checkers, Email Delivery, Email Forwarding and WP Email Tools: Evaluation of Some SMTP Testing, SSL Checkers, Email Delivery, Email Forwarding and WordPress Email ToolsNo ratings yet
- Evaluation of Some SMTP Testing, Email Verification, Header Analysis, SSL Checkers, Email Delivery, Email Forwarding and WordPress Email ToolsFrom EverandEvaluation of Some SMTP Testing, Email Verification, Header Analysis, SSL Checkers, Email Delivery, Email Forwarding and WordPress Email ToolsNo ratings yet
- Learn dbatools in a Month of Lunches: Automating SQL server tasks with PowerShell commandsFrom EverandLearn dbatools in a Month of Lunches: Automating SQL server tasks with PowerShell commandsNo ratings yet
- Cmnonexp ExampleDocument5 pagesCmnonexp Examplerickscribd33No ratings yet
- How To: Configure Microsoft SQL ServerDocument7 pagesHow To: Configure Microsoft SQL ServerLuis Claudio RamosNo ratings yet
- Ti 275900150 SK Tu3 Eip en 4116 ScreenDocument7 pagesTi 275900150 SK Tu3 Eip en 4116 ScreenyotruvustoNo ratings yet
- CH 10 Proxy GatekeeperDocument5 pagesCH 10 Proxy GatekeeperaqmnovNo ratings yet
- MANUAL ALU OmniSwitch 6250 6450 Network Configuration GuideDocument932 pagesMANUAL ALU OmniSwitch 6250 6450 Network Configuration Guideanhtuan206No ratings yet
- ConfigGuide TR-069Document110 pagesConfigGuide TR-069joomlistNo ratings yet
- Network Basic Configuration PT Practice SBADocument2 pagesNetwork Basic Configuration PT Practice SBAemanuelredyNo ratings yet
- CP443 1Document8 pagesCP443 1Hossein Jalali MoghaddamNo ratings yet
- CMTS - Software - Config - Guide - 2 - 7 - 13 - ToRelease - 6.1.3, 1GDocument678 pagesCMTS - Software - Config - Guide - 2 - 7 - 13 - ToRelease - 6.1.3, 1GGene DrydenNo ratings yet
- 16.4.7 Lab - Configure Network Devices With SSHDocument6 pages16.4.7 Lab - Configure Network Devices With SSHCRISTIAN DAVID VIASUS VEGANo ratings yet
- PP PDFDocument57 pagesPP PDFDheeraj KumarNo ratings yet
- Networking Essentials A Comptia Network N10 006 Textbook 4Th Edition Beasley Full ChapterDocument67 pagesNetworking Essentials A Comptia Network N10 006 Textbook 4Th Edition Beasley Full Chapterheather.bekis553100% (12)
- Information and Network Security Practical No.9Document7 pagesInformation and Network Security Practical No.9Devika DakhoreNo ratings yet
- Transparente Bridge EnglischDocument5 pagesTransparente Bridge Englischbobi1971No ratings yet
- Load BalancerDocument20 pagesLoad BalancergrabonleeNo ratings yet
- Thrane 6120 SSAS ConfigurationDocument6 pagesThrane 6120 SSAS Configurationдима попов100% (2)
- DH PFS3220 16GT 240 - Datasheet - 20200724Document2 pagesDH PFS3220 16GT 240 - Datasheet - 20200724Victor Hugo AndradeNo ratings yet
- Book4 Integrate Partner TechnologiesDocument332 pagesBook4 Integrate Partner TechnologiesDilipNo ratings yet
- VPC Peering: Amazon Virtual Private CloudDocument7 pagesVPC Peering: Amazon Virtual Private Cloudsurya prakashNo ratings yet
- Cryptography and Network Security Principles and Practice. First EditionDocument64 pagesCryptography and Network Security Principles and Practice. First EditionMd asmat Ali55No ratings yet
- SDK LogDocument36 pagesSDK LogEkamNo ratings yet
- Fortinet - FortiGate Cookbook v4.0 MR3 PDFDocument394 pagesFortinet - FortiGate Cookbook v4.0 MR3 PDFsatcomerNo ratings yet
- BRKNMS 3134 PDFDocument155 pagesBRKNMS 3134 PDFpaulo_an7381No ratings yet
- MCPADocument12 pagesMCPAnitishNo ratings yet
- Lab 2aDocument18 pagesLab 2aTrần Minh HưngNo ratings yet
- NBG-417N V1.00 (BFM.9) C0 Release NoteDocument3 pagesNBG-417N V1.00 (BFM.9) C0 Release NoteYash GuptaNo ratings yet
- Transparent Proxy SupportDocument2 pagesTransparent Proxy SupportJoxNo ratings yet
- Comptia N+ ObjectivesDocument19 pagesComptia N+ ObjectivesJohnnyNo ratings yet
How To Set Up The Integrated DNS Server For Inbound Load Balancing
How To Set Up The Integrated DNS Server For Inbound Load Balancing
Uploaded by
Thy LyOriginal Title
Copyright
Available Formats
Share this document
Did you find this document useful?
Is this content inappropriate?
Report this DocumentCopyright:
Available Formats
How To Set Up The Integrated DNS Server For Inbound Load Balancing
How To Set Up The Integrated DNS Server For Inbound Load Balancing
Uploaded by
Thy LyCopyright:
Available Formats
How-to Document
Peplink Balance Series
How to set up the Integrated DNS Server for Inbound Load Balancing
Introduction
Peplink Balance has a built-in DNS server for inbound link load balancing.
You can delegate a domain’s NS/SOA records, e.g.
“www.mycompany.com”, to the Peplink Balance’s WAN IP address(es).
Peplink Balance will return healthy WAN IP addresses as an “A” record
when a DNS query for the host name is received. It also supports acting
as a generic DNS server for hosting “A”, “CNAME”, “MX”, “TXT” and “NS”
records.
Getting Started
To define the DNS records to be hosted in Peplink Balance, go to the
setup page Network > Inbound Access > DNS Settings. You will see
the following screen:
DNS Settings
This setting specifies the WAN IP addresses on which
the DNS server of Peplink Balance should listen.
DNS Server
If none of the address is selected, the Inbound Link
Load Balancing feature will be disabled. No DNS
requests will be responded.
This setting specifies the IP address(es) of secondary
Zone Transfer DNS server(s) that are to be allowed to retrieve zone
records from the DNS server of Peplink Balance.
How to Set up Integrated DNS Server for
1 Copyright © 2008 Peplink International Ltd.
Inbound Load Balancing
How-to Document
Peplink Balance Series
DNS Settings
Default Connection Priority defines the default
Default priority group of each WAN connection in resolving A
Connection records. It applies to A records which have the
Priority Connection Priority set to "Default".
This section shows a list of domain names to be
hosted by the Peplink Balance. Each domain can
have its “NS”, “MX” and “TXT” records, and its or its
sub-domains’ “A” and “CNAME” records.
Domain name
Input the domain name into the “Domain Name” field
and click the Add Domain button to add a new one.
Click on a domain name to edit. Click the Delete
button on the right of a domain name to delete.
Step 1: Configure “DNS Server”
Click the Edit button for choosing the IP addresses that the DNS server
should be listening on. You will see the following screen:
Select the desired WAN link(s) and respective IP addresses. Multiple
addresses in the list can be selected by holding the CTRL key while
clicking on the addresses. Click Save to continue.
How to Set up Integrated DNS Server for
2 Copyright © 2008 Peplink International Ltd.
Inbound Load Balancing
How-to Document
Peplink Balance Series
Step 2: Select Connection Priority
From Network > Inbound Access > DNS Settings, click the Edit
button for Default Connection Priority. You will see the following
screen:
Simply choose the desired WAN priorities and click Save to continue.
Step 3: Creating DNS Records
From Network > Inbound Access > DNS Settings, enter a domain name in
the Domain Name field and click the Add New button. Click on the newly
created domain name and you will see the following screen:
You can define the domain’s NS, MX, CNAME, A and TXT records from this page.
How to Set up Integrated DNS Server for
3 Copyright © 2008 Peplink International Ltd.
Inbound Load Balancing
How-to Document
Peplink Balance Series
NS/SOA Records
To edit the NS record, click on the Edit button in the NS Record table. The table
will show new text boxes:
Enter the name and IP address you wish to add into the text boxes. The host
name can be a non-FQDN (fully qualified domain name). Click the Add button to
the right of the text boxes. Once added, click the Save button to save the
changes you made (Changes are not saved until you click the Save button).
MX Record
To edit the MX record, click on the Edit button in the MX Record table. The table
will allow you to add new records or delete existing records:
To add a new record, enter a value for priority and enter the mail exchange
server host name. Click the Add button to add the record. Click on the Delete
button to delete the corresponding record. After all changes have been made,
click the Save button for the changes to take place.
CNAME Record
To add a new CNAME record, click on the Add New button in the CNAME
Record table. The table will allow you to add new CNAME records:
How to Set up Integrated DNS Server for
4 Copyright © 2008 Peplink International Ltd.
Inbound Load Balancing
How-to Document
Peplink Balance Series
If you want a sub-domain “secure” to have the same A record value(s) as “www”,
you can create a CNAME record for “secure” and reference it to “www”. Enter the
names of the Host and Reference in the text boxes. You may also change the
TTL (time-to-live) value of the record in external DNS caches. Click the Save
button to save the new CNAME record.
A Record
To add or edit an A record, click on the Add New button or the Edit button in the
A Record table. You will see the following form:
The Host Name specifies the sub-domain for the A record. The TTL specifies the
time-to-live of this record in external DNS caches.
The IP Mapping setting specifies lists of WAN-specific Internet IP addresses
that are candidates to be returned when Peplink Balance responds to DNS
queries for the domain name specified by Host Name.
The IP addresses listed in each box as Default are the Internet IP addresses
associated with each of the WAN links.
For WAN links that operate under IP Forwarding mode, there may be other
routable IP addresses in addition to the default IP address. Therefore, Peplink
Balance allows custom Internet IP addresses to be added manually via filling the
text box on the right-hand side and clicking the << button.
Only the highlighted IP addresses in the lists are candidates to be returned when
How to Set up Integrated DNS Server for
5 Copyright © 2008 Peplink International Ltd.
Inbound Load Balancing
How-to Document
Peplink Balance Series
responding to a DNS query. (Multiple items in a list can be selected by holding
CTRL and clicking on the items.)
In case of a WAN link is down, the corresponding set of IP addresses will not be
returned. However, the IP addresses in the Custom IP field will always be
returned.
TXT Record
To edit the TXT Record, click on the Edit button in the TXT Record table. You may
edit the time-to-live value and the TXT record’s value. Click the Save button to
finish.
DNS Registration and Hosting
Domain Delegation
These are the steps to be used when you host your domain at your ISP or a
domain registrar and want to delegate a sub-domain to be resolved and
managed at Peplink Balance. In order for Internet users to look up the host name,
say, “www.mycompany.com”, using Peplink Balance, you have to point NS
records of it in the domain, “mycompany.com”, to the Peplink Balance’s WAN IP
addresses. If you are using ISC BIND 8 or 9, add these lines in the zone file of
“mycompany.com”:
www IN NS balancewan1
www IN NS balancewan2
balancewan1 IN A 202.153.122.108
balancewan2 IN A 67.38.212.18
where 202.153.122.108 and 67.38.212.18 are the WAN IP addresses of the
Peplink Balance in this example. The IP values here are for illustration only and
would likely be different for you.
Hosting the complete domain at Peplink Balance
To host your own DNS server, contact the DNS registrar to have the NS records
of the domain (eg. “mycompany.com”) point to your Balance’s WAN IP
addresses.
Under Advanced Setup > Inbound Access > DNS Settings, create a new
domain, for example “mycompany.com”, and create an NS record under it. NS
server names are typically “ns1” and “ns2” and the IP addresses are the same as
that submitted to the registrar.
How to Set up Integrated DNS Server for
6 Copyright © 2008 Peplink International Ltd.
Inbound Load Balancing
How-to Document
Peplink Balance Series
Create the corresponding MX, CNAME, A and TXT records as you wish.
Testing
From a host on the Internet, use an IP address of Peplink Balance and nslookup
to lookup the corresponding hostname. Check if the returned IP addresses are
the desired addresses for the host name. The following is a sample Windows
nslookup:
The IP values here are for illustration only and would likely be different for you.
Disclaimer:
This how-to is distributed without any warranty. You should read the
latest user’s manual for official information regarding the functionality
of Peplink Balance.
How to Set up Integrated DNS Server for
7 Copyright © 2008 Peplink International Ltd.
Inbound Load Balancing
You might also like
- f5 Bip Ip DNS 302 Specialist Exam 1685189109Document52 pagesf5 Bip Ip DNS 302 Specialist Exam 1685189109M. J. A. EmpreendimentosNo ratings yet
- Zhone 6712-W1, 6718-W1 DSL Router Users GuideDocument143 pagesZhone 6712-W1, 6718-W1 DSL Router Users Guidezsazsafrazs100% (4)
- MPLS L3VPN Inter-AS Option B: Lab ObjectiveDocument18 pagesMPLS L3VPN Inter-AS Option B: Lab ObjectiveapammmmmNo ratings yet
- Zone Editor: Skip To End of Metadata Go To Start of MetadataDocument20 pagesZone Editor: Skip To End of Metadata Go To Start of MetadataBogdan PrelipceanNo ratings yet
- DNS Tech - FaqDocument97 pagesDNS Tech - FaqSamee ChouguleNo ratings yet
- Configuring CSS Network Protocols: Content Services Switch Basic Configuration Guide 78-11424-01Document30 pagesConfiguring CSS Network Protocols: Content Services Switch Basic Configuration Guide 78-11424-01imeNo ratings yet
- Las06 DNS 2023.v2Document15 pagesLas06 DNS 2023.v2Damien SeowNo ratings yet
- Config New Dns ServerDocument4 pagesConfig New Dns ServerOscar MirandaNo ratings yet
- C - CWA QuizletDocument20 pagesC - CWA QuizletarungpanchalNo ratings yet
- How To Set Up A Host Name With DigitalOcean - DigitalOceanDocument9 pagesHow To Set Up A Host Name With DigitalOcean - DigitalOceancesaryngwieNo ratings yet
- Changes To DNSDocument31 pagesChanges To DNSmjrbaconNo ratings yet
- Network Appliance How To Guide: DNS DelegationDocument8 pagesNetwork Appliance How To Guide: DNS DelegationsydabrNo ratings yet
- NAME ResolutionDocument4 pagesNAME Resolutionapi-3780069No ratings yet
- How To Configure The DNS Server: Step 1. Enable Authoritative DNSDocument4 pagesHow To Configure The DNS Server: Step 1. Enable Authoritative DNSDavid JacksonNo ratings yet
- LCTN0016 Configuring Dynamic DNSDocument7 pagesLCTN0016 Configuring Dynamic DNSProxicastNo ratings yet
- Instalacion DNS en Netware 4.11Document11 pagesInstalacion DNS en Netware 4.11Luis David Molina CarvalhoNo ratings yet
- How To Set Up A DNS Exchange Server ClusterDocument1 pageHow To Set Up A DNS Exchange Server Cluster_Mo_MoNo ratings yet
- DNSDocument31 pagesDNSAndrew BunaladeNo ratings yet
- Domain Name Server: © N. Ganesan, PH.DDocument72 pagesDomain Name Server: © N. Ganesan, PH.Dfroxplus0% (1)
- DNS - Domain Naming System.Document44 pagesDNS - Domain Naming System.muitnep4No ratings yet
- 3 DNSDocument11 pages3 DNSGangaNo ratings yet
- 20741a 04 PDFDocument61 pages20741a 04 PDFhieuNo ratings yet
- DNS (Domain Name System) OverviewDocument8 pagesDNS (Domain Name System) Overviewalimo benNo ratings yet
- How To Configure DNS On A Celerra Network ServerDocument8 pagesHow To Configure DNS On A Celerra Network Servero7bit227No ratings yet
- Active Directory Chap 9 ReviewDocument2 pagesActive Directory Chap 9 ReviewXavier Julion63% (8)
- Active Directory DiagnosticsDocument40 pagesActive Directory DiagnosticsJuliana GuisolbertoNo ratings yet
- Configure Your DNSDocument3 pagesConfigure Your DNSSudheesh PuthusseryNo ratings yet
- D - Rootmarkjoys GitHubDocument12 pagesD - Rootmarkjoys GitHubarungpanchalNo ratings yet
- Act 2Document1 pageAct 2Horatiu SimonNo ratings yet
- 20741B - 04-Implementing DNSDocument68 pages20741B - 04-Implementing DNSSanitaracNo ratings yet
- Implementing DNSDocument62 pagesImplementing DNSZiad AbdoNo ratings yet
- CH2 QTM 2021.08.04Document93 pagesCH2 QTM 2021.08.04Ngộ Nguyễn ĐạiNo ratings yet
- Domain Name SystemDocument16 pagesDomain Name SystemAbdul Khaliq100% (2)
- How To Install and Configure DNS Server in LinuxDocument5 pagesHow To Install and Configure DNS Server in Linuxsenthilvael4070No ratings yet
- Kwca Edlerbismrab Bmelgbi Bi Vijenakñúg .: Dns Linux SystemDocument5 pagesKwca Edlerbismrab Bmelgbi Bi Vijenakñúg .: Dns Linux Systemសៀវម៉ី ដារាNo ratings yet
- Hostinger DNS Zone Editor - A Complete Beginner's GuideDocument10 pagesHostinger DNS Zone Editor - A Complete Beginner's GuideMmdNo ratings yet
- DNS Questions: In-Addr - ArpaDocument21 pagesDNS Questions: In-Addr - ArpaWaseem RajaNo ratings yet
- Linux Dns Server ExposeDocument14 pagesLinux Dns Server ExposeINFO TECNo ratings yet
- Domain Name SystemDocument5 pagesDomain Name SystemAmit Rashmi SharmaNo ratings yet
- What Is DNSDocument24 pagesWhat Is DNSadminbmgNo ratings yet
- Configure DNS For Load BalancingDocument2 pagesConfigure DNS For Load BalancingamilaabeysingheNo ratings yet
- How Do I... Install and Configure A DNS Server in Windows Server 2008?Document17 pagesHow Do I... Install and Configure A DNS Server in Windows Server 2008?Wilma Arenas MontesNo ratings yet
- DNS FAQsDocument21 pagesDNS FAQsWaseem RajaNo ratings yet
- DNS Priorities in WindowsDocument2 pagesDNS Priorities in WindowsFereidoun SadrNo ratings yet
- Installing Microsoft DNSDocument4 pagesInstalling Microsoft DNScvigaNo ratings yet
- Module 7 Domain Name SystemDocument46 pagesModule 7 Domain Name SystemjerichoNo ratings yet
- L Ive! Lab: Configuring VPC DnsDocument6 pagesL Ive! Lab: Configuring VPC DnsSuraj KumarNo ratings yet
- Network Infrastructure Windows Server: Configuring and Troubleshooting DNSDocument26 pagesNetwork Infrastructure Windows Server: Configuring and Troubleshooting DNSwejejNo ratings yet
- Protechgurus: How To Configure DNS Server in Ubuntu 17.04 LinuxDocument11 pagesProtechgurus: How To Configure DNS Server in Ubuntu 17.04 LinuxMhd AfdhalNo ratings yet
- Linux DNS Server - LANDocument33 pagesLinux DNS Server - LANgetasif535No ratings yet
- Netapp DNS - DFDocument32 pagesNetapp DNS - DFNarit KlinchanNo ratings yet
- Configure A New DNS ServerDocument3 pagesConfigure A New DNS ServerKamlesh Kumar MishraNo ratings yet
- Exam 70-216: Network Directory ServicesDocument92 pagesExam 70-216: Network Directory Servicesanon_667528756No ratings yet
- 2008 DNS ZonesDocument39 pages2008 DNS ZonesPaulNo ratings yet
- Project ReportDocument13 pagesProject ReportShoaib Nadeem0% (1)
- Unit 3 Assignment 1 Active Directory Design ScenarioDocument2 pagesUnit 3 Assignment 1 Active Directory Design ScenarioJoshO'NeillNo ratings yet
- TCP/IP Configuration Points To Public DNS Servers: SUNDAY, OCTOBER 17, 2010Document11 pagesTCP/IP Configuration Points To Public DNS Servers: SUNDAY, OCTOBER 17, 2010123456hariNo ratings yet
- Evaluation of Some SMTP Testing, SSL Checkers, Email Delivery, Email Forwarding and WP Email Tools: Evaluation of Some SMTP Testing, SSL Checkers, Email Delivery, Email Forwarding and WordPress Email ToolsFrom EverandEvaluation of Some SMTP Testing, SSL Checkers, Email Delivery, Email Forwarding and WP Email Tools: Evaluation of Some SMTP Testing, SSL Checkers, Email Delivery, Email Forwarding and WordPress Email ToolsNo ratings yet
- Evaluation of Some SMTP Testing, Email Verification, Header Analysis, SSL Checkers, Email Delivery, Email Forwarding and WordPress Email ToolsFrom EverandEvaluation of Some SMTP Testing, Email Verification, Header Analysis, SSL Checkers, Email Delivery, Email Forwarding and WordPress Email ToolsNo ratings yet
- Learn dbatools in a Month of Lunches: Automating SQL server tasks with PowerShell commandsFrom EverandLearn dbatools in a Month of Lunches: Automating SQL server tasks with PowerShell commandsNo ratings yet
- Cmnonexp ExampleDocument5 pagesCmnonexp Examplerickscribd33No ratings yet
- How To: Configure Microsoft SQL ServerDocument7 pagesHow To: Configure Microsoft SQL ServerLuis Claudio RamosNo ratings yet
- Ti 275900150 SK Tu3 Eip en 4116 ScreenDocument7 pagesTi 275900150 SK Tu3 Eip en 4116 ScreenyotruvustoNo ratings yet
- CH 10 Proxy GatekeeperDocument5 pagesCH 10 Proxy GatekeeperaqmnovNo ratings yet
- MANUAL ALU OmniSwitch 6250 6450 Network Configuration GuideDocument932 pagesMANUAL ALU OmniSwitch 6250 6450 Network Configuration Guideanhtuan206No ratings yet
- ConfigGuide TR-069Document110 pagesConfigGuide TR-069joomlistNo ratings yet
- Network Basic Configuration PT Practice SBADocument2 pagesNetwork Basic Configuration PT Practice SBAemanuelredyNo ratings yet
- CP443 1Document8 pagesCP443 1Hossein Jalali MoghaddamNo ratings yet
- CMTS - Software - Config - Guide - 2 - 7 - 13 - ToRelease - 6.1.3, 1GDocument678 pagesCMTS - Software - Config - Guide - 2 - 7 - 13 - ToRelease - 6.1.3, 1GGene DrydenNo ratings yet
- 16.4.7 Lab - Configure Network Devices With SSHDocument6 pages16.4.7 Lab - Configure Network Devices With SSHCRISTIAN DAVID VIASUS VEGANo ratings yet
- PP PDFDocument57 pagesPP PDFDheeraj KumarNo ratings yet
- Networking Essentials A Comptia Network N10 006 Textbook 4Th Edition Beasley Full ChapterDocument67 pagesNetworking Essentials A Comptia Network N10 006 Textbook 4Th Edition Beasley Full Chapterheather.bekis553100% (12)
- Information and Network Security Practical No.9Document7 pagesInformation and Network Security Practical No.9Devika DakhoreNo ratings yet
- Transparente Bridge EnglischDocument5 pagesTransparente Bridge Englischbobi1971No ratings yet
- Load BalancerDocument20 pagesLoad BalancergrabonleeNo ratings yet
- Thrane 6120 SSAS ConfigurationDocument6 pagesThrane 6120 SSAS Configurationдима попов100% (2)
- DH PFS3220 16GT 240 - Datasheet - 20200724Document2 pagesDH PFS3220 16GT 240 - Datasheet - 20200724Victor Hugo AndradeNo ratings yet
- Book4 Integrate Partner TechnologiesDocument332 pagesBook4 Integrate Partner TechnologiesDilipNo ratings yet
- VPC Peering: Amazon Virtual Private CloudDocument7 pagesVPC Peering: Amazon Virtual Private Cloudsurya prakashNo ratings yet
- Cryptography and Network Security Principles and Practice. First EditionDocument64 pagesCryptography and Network Security Principles and Practice. First EditionMd asmat Ali55No ratings yet
- SDK LogDocument36 pagesSDK LogEkamNo ratings yet
- Fortinet - FortiGate Cookbook v4.0 MR3 PDFDocument394 pagesFortinet - FortiGate Cookbook v4.0 MR3 PDFsatcomerNo ratings yet
- BRKNMS 3134 PDFDocument155 pagesBRKNMS 3134 PDFpaulo_an7381No ratings yet
- MCPADocument12 pagesMCPAnitishNo ratings yet
- Lab 2aDocument18 pagesLab 2aTrần Minh HưngNo ratings yet
- NBG-417N V1.00 (BFM.9) C0 Release NoteDocument3 pagesNBG-417N V1.00 (BFM.9) C0 Release NoteYash GuptaNo ratings yet
- Transparent Proxy SupportDocument2 pagesTransparent Proxy SupportJoxNo ratings yet
- Comptia N+ ObjectivesDocument19 pagesComptia N+ ObjectivesJohnnyNo ratings yet