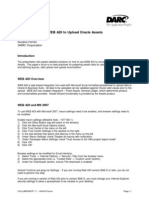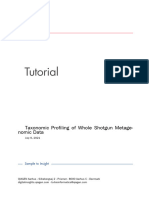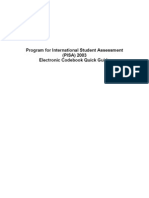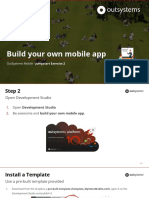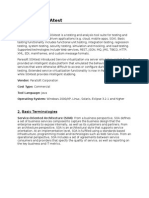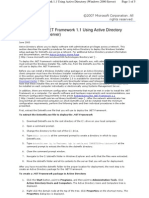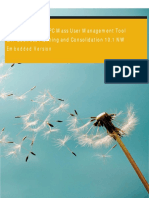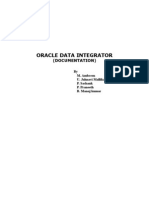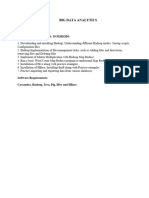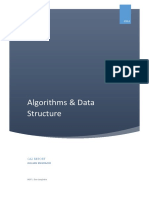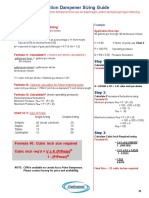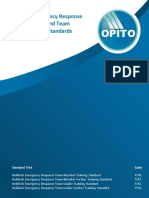Professional Documents
Culture Documents
Maros Training Handout PDF
Maros Training Handout PDF
Uploaded by
Ganesh GanyCopyright:
Available Formats
You might also like
- Transfering To Qbase Quick GuideDocument4 pagesTransfering To Qbase Quick GuideFelipe Andres Contreras SepulvedaNo ratings yet
- Mist PDFDocument28 pagesMist PDFGanesh GanyNo ratings yet
- Lab 05: Using Forensics Tools To Examine Windows ImageDocument11 pagesLab 05: Using Forensics Tools To Examine Windows ImageVivekBubuNo ratings yet
- Oracle Database Administration Interview Questions You'll Most Likely Be Asked: Job Interview Questions SeriesFrom EverandOracle Database Administration Interview Questions You'll Most Likely Be Asked: Job Interview Questions SeriesRating: 5 out of 5 stars5/5 (1)
- Lab Module 1 - MySQL LabDocument10 pagesLab Module 1 - MySQL LabnutanayaNo ratings yet
- R12 Using WEB ADI To Upload Oracle Assets White PaperDocument12 pagesR12 Using WEB ADI To Upload Oracle Assets White PaperPavankumar MotamarriNo ratings yet
- Maxymos PC Software: 1. Installing and Starting The ProgramDocument15 pagesMaxymos PC Software: 1. Installing and Starting The ProgramMarco Arturo Medina ReyesNo ratings yet
- Importing Induced Polarization Data: Importing IP Instrument Dump FilesDocument10 pagesImporting Induced Polarization Data: Importing IP Instrument Dump FilesLexa ZcNo ratings yet
- UCM Archive Replicate Using FilesystemDocument4 pagesUCM Archive Replicate Using FilesystemJohn DoesNo ratings yet
- Odk at LSHTM User Guide v1.1Document14 pagesOdk at LSHTM User Guide v1.1LuckyNBNo ratings yet
- This Article: StepsDocument25 pagesThis Article: StepsPawan SahaniNo ratings yet
- Taxonomic ProfilingDocument13 pagesTaxonomic ProfilingVahid MansouriNo ratings yet
- Payroll Discoverer Cheat SheetDocument5 pagesPayroll Discoverer Cheat SheetChary MadarapuNo ratings yet
- Network Inventory Quick Start GuideDocument19 pagesNetwork Inventory Quick Start GuidevavaNo ratings yet
- Backup - Steps For Hyp PlanningDocument6 pagesBackup - Steps For Hyp PlanningR SreenuNo ratings yet
- Description: Tags: PISA2003CB QuickguideDocument34 pagesDescription: Tags: PISA2003CB Quickguideanon-266064No ratings yet
- Y12M07D27 VRS Instn Manual - Rev6Document15 pagesY12M07D27 VRS Instn Manual - Rev6Anil yucebasNo ratings yet
- Exercise 2 - OutSystems Mobile App and REST IntegrationDocument44 pagesExercise 2 - OutSystems Mobile App and REST IntegrationAhmad ANo ratings yet
- Cpprog02 - Activity 1 (Bulos, Clarenze Ann T.)Document2 pagesCpprog02 - Activity 1 (Bulos, Clarenze Ann T.)Clarenze Ann TamayoNo ratings yet
- ME InstrumentDocument26 pagesME InstrumentFerozMujawarNo ratings yet
- EEG 0591 NWB0330 Install ManualDocument33 pagesEEG 0591 NWB0330 Install ManualJesus Garcia SolisNo ratings yet
- Parasoft Soatest 9.x TutorialDocument9 pagesParasoft Soatest 9.x Tutorialblunt2vitreNo ratings yet
- Chapter VDocument21 pagesChapter VRm OtNo ratings yet
- Depolying Apps Using ADDocument5 pagesDepolying Apps Using ADkesskissepasseNo ratings yet
- DSpace InstallationDocument59 pagesDSpace InstallationManoj KumarNo ratings yet
- Test Oracle DBA JuniorDocument3 pagesTest Oracle DBA Juniormaria paula parra rodriguezNo ratings yet
- Oracle - Content Writing - Chapter 1Document5 pagesOracle - Content Writing - Chapter 1DolaDamaKrishnaNo ratings yet
- What Is The Process For Removing MAX Database Corruption - National Instruments PDFDocument4 pagesWhat Is The Process For Removing MAX Database Corruption - National Instruments PDFAnonymous vcdqCTtS9No ratings yet
- README Presets Update GuideDocument1 pageREADME Presets Update GuideEduardo Carrión C.No ratings yet
- Group 02 DesignDocument10 pagesGroup 02 DesignJuliansyah JuliansyahNo ratings yet
- Lifecycle Management and Shared Services Console IntegrationDocument3 pagesLifecycle Management and Shared Services Console IntegrationkhanaslamNo ratings yet
- Hazardous Material Ordering Reference Guide (Ver 1) PDFDocument53 pagesHazardous Material Ordering Reference Guide (Ver 1) PDFLj PerrierNo ratings yet
- Steps For Importing Text Files Into Excel: Updated November 24, 2020 NDE HelpdeskDocument12 pagesSteps For Importing Text Files Into Excel: Updated November 24, 2020 NDE HelpdeskAdnene ChouchiNo ratings yet
- Open Doc ManDocument9 pagesOpen Doc ManansanaNo ratings yet
- How To Find and Remove Duplicate Files On WindowsDocument8 pagesHow To Find and Remove Duplicate Files On WindowswilkesgillinghamNo ratings yet
- DSpace InstallationDocument59 pagesDSpace InstallationMohamed IdhrisNo ratings yet
- BPC Mass User MaintenanceDocument68 pagesBPC Mass User MaintenanceGlauber SantanaNo ratings yet
- Tutorial: Expression Analysis Using RNA-SeqDocument19 pagesTutorial: Expression Analysis Using RNA-SeqRoslen AnacletoNo ratings yet
- ODI DocumentDocument69 pagesODI DocumentDeepak PSNo ratings yet
- Group 02 DesignDocument11 pagesGroup 02 DesignJuliansyah JuliansyahNo ratings yet
- Oracle EPM 11.1.1.3 - Life Cycle Management - Part1 - Essbase MigrationDocument8 pagesOracle EPM 11.1.1.3 - Life Cycle Management - Part1 - Essbase MigrationRameshBabuBonthalaNo ratings yet
- Creating Database Tables: Software OrientationDocument11 pagesCreating Database Tables: Software OrientationNadeem GulNo ratings yet
- Presentation 3 Guide For Upgrade InstallationDocument11 pagesPresentation 3 Guide For Upgrade InstallationZerihun BekeleNo ratings yet
- Conefor Inputs: InstallationDocument15 pagesConefor Inputs: InstallationElkin BohorquezNo ratings yet
- Big Data ManualDocument19 pagesBig Data ManualMadhubala JNo ratings yet
- Installation Geo MotionsDocument5 pagesInstallation Geo Motionsoscar morenoNo ratings yet
- Staricon Day Ten Training Minute - FinalDocument4 pagesStaricon Day Ten Training Minute - FinalMersha FikadieNo ratings yet
- Local Media7116928720113075704Document15 pagesLocal Media7116928720113075704Aldrin Ayuno LabajoNo ratings yet
- RES 3700 Calendar Bug Patch StepsDocument3 pagesRES 3700 Calendar Bug Patch StepsRania HassanNo ratings yet
- Lab ManualDocument69 pagesLab ManualPradeepNo ratings yet
- MT Profile ManagementDocument15 pagesMT Profile ManagementJanne MartsNo ratings yet
- Algorithms & Data Structure: Ca2 ReportDocument12 pagesAlgorithms & Data Structure: Ca2 ReporttrishaNo ratings yet
- Application PackagingQ&ADocument4 pagesApplication PackagingQ&AGanesh Ram100% (1)
- Oracle EBS HR ECC SetupDocument7 pagesOracle EBS HR ECC SetupAditya Rao100% (1)
- Best Free Open Source Data Recovery Apps for Mac OS English EditionFrom EverandBest Free Open Source Data Recovery Apps for Mac OS English EditionNo ratings yet
- Radiation: Facts, Risks and RealitiesDocument17 pagesRadiation: Facts, Risks and RealitiesGanesh Gany100% (1)
- THERMINOL 55 MSDS FEB2017.pdf2018-12-11 - 20 - 08 - 31 - SyP - Sga - enDocument8 pagesTHERMINOL 55 MSDS FEB2017.pdf2018-12-11 - 20 - 08 - 31 - SyP - Sga - enGanesh GanyNo ratings yet
- Pulsation Dampner SizingDocument3 pagesPulsation Dampner SizingGanesh GanyNo ratings yet
- Internal Verifier Training StandardDocument22 pagesInternal Verifier Training StandardGanesh GanyNo ratings yet
- Offshore Emergency Response Team Member Valid From 1st of March 2017Document48 pagesOffshore Emergency Response Team Member Valid From 1st of March 2017Ganesh GanyNo ratings yet
- Helideck Emergency Response Team Member Hertm Training Standard Available From 1st Jan 2018Document54 pagesHelideck Emergency Response Team Member Hertm Training Standard Available From 1st Jan 2018Ganesh GanyNo ratings yet
- Offshore Emergency Response Team LeaderDocument40 pagesOffshore Emergency Response Team LeaderGanesh Gany100% (1)
- Aga Transmission Measurement Committee Report No 8 - Google SearchDocument2 pagesAga Transmission Measurement Committee Report No 8 - Google SearchGanesh GanyNo ratings yet
- Asme MFC 6MDocument4 pagesAsme MFC 6MGanesh GanyNo ratings yet
- Heat TraceDocument9 pagesHeat TraceGanesh GanyNo ratings yet
- Orifi Ce Plate and Orifi Ce FlangeDocument39 pagesOrifi Ce Plate and Orifi Ce FlangeGanesh GanyNo ratings yet
- Fundamentals of Process Control Theory ThirdEd - Murrill - Unit2Document10 pagesFundamentals of Process Control Theory ThirdEd - Murrill - Unit2Ganesh Gany100% (1)
- Ethanol AminesDocument21 pagesEthanol AminesGanesh GanyNo ratings yet
Maros Training Handout PDF
Maros Training Handout PDF
Uploaded by
Ganesh GanyOriginal Description:
Original Title
Copyright
Available Formats
Share this document
Did you find this document useful?
Is this content inappropriate?
Report this DocumentCopyright:
Available Formats
Maros Training Handout PDF
Maros Training Handout PDF
Uploaded by
Ganesh GanyCopyright:
Available Formats
AFCEE MAROS 2.
1 Software Training
Sacramento, California
March 2005
MAROS 2.1 SOFTWARE TRAINING
Introduction
The AFCEE Monitoring and Remediation Optimization System software (MAROS) is
a collection of statistical and data visualization tools in one software package
designed to aid stakeholders in developing efficient long-term groundwater
monitoring programs.
The MAROS methodology is designed to organize large quantities of site data and
focus analysis to reveal underlying trends in the data. By reviewing several lines of
evidence on plume stability and predictability, the user can improve a groundwater
monitoring network while maintaining adequate delineation of the plume. Different
users will employ the tool in different ways and interpret the results from different
viewpoints. Therefore, it is important to not only have a consensus conceptual site
model before beginning the MAROS analysis, but to assess all of the MAROS results
in conjunction with detailed knowledge of site conditions, regulatory framework,
community issues, and other site specific situations.
The MAROS 2.1 Software Training Program presents an introduction to the MAROS
2.1 methodology. The Program is intended to provide users with the basic skills to
begin site analysis and to understand the application of the methodology to various
regulatory contexts.
Objectives of Training
The key objectives of the MAROS Software Training include familiarizing the user
with typical applications, implementation and interpretation of the MAROS modules:
The Training Program consists of Activities illustrating different aspects and
capabilities of the MAROS software. The MAROS 2.1 methodology is explained in
general terms during this training. More detailed information is provided in the
MAROS Manual and in references listed at the end of this training.
Upon completing this training, the user should be able to:
• Enter data into the software from both Excel files and Access archive files;
• Rank and choose COCs that control long-term monitoring decisions;
• Select time ranges to analyze data and consolidate large data sets;
• Determine the overall plume stability through trend analysis;
• Evaluate plume stability using moment analysis;
• Evaluate individual well concentration trends over time;
• Reduce, where possible, redundant wells without information loss
• Suggest locations for new wells for future sampling;
• Provide future sampling frequency recommendations while maintaining
sufficient plume stability information;
• Evaluate risk-based site cleanup status using data sufficiency analysis.
AFCEE MAROS 2.1 1 Software Training Program
AFCEE MAROS 2.1 Software Training
Sacramento, California
March 2005
Optional Activity 1
Download MAROS 2.1
Download 1) Go to http://www.gsi-net.com/software/Maros.htm
A link to the MAROS download site is also accessible from
the AFCEE web site.
2) Save MAROS_v2_1.exe file to a folder in Program Files.
The MAROS download file is a zipped collection of Access,
Excel and other files.
3) Double click MAROS_v2_1.exe, and unzip files to home
file C:/AFCEE_MAROS_v2_1. 12 files will appear in the
folder:
AFCEE_MAROS.HLP
MAROS_AccessImportTemplate.mdb
MAROS_ConstituentList.xls
MAROS_ERPIMS_Import_Template2000.mdb
MAROS_ExcelImportTemplate.xls
MAROS_v2_1.mdb **
MAROS_V2_1Manual.pdf
xlsDelaunay2K.xls **
xlsLOETrendResults.xls **
xlsNewLocation.xls **
** = File essential to MAROS program
Create Backup 4) Create a new folder, convenient to your data files.
5) Copy the contents of the AFCEE_MAROS_v2_1 to the
new folder. This will be your working copy of MAROS.
Prepare Site Data 6) Prepare the data for analysis.
Open Excel file AFCEEMAROS_ExampleData.xls
The data format should match the templates exactly!
The constituents should be spelled exactly as in
MAROS_ConstituentList.xls. Well location coordinates
should be in units of feet (usually State Plane Coordinates).
The Result field for non-detects is blank. All data should
have detection limits (even if they are estimated).
AFCEE MAROS 2.1 2 Software Training Program
AFCEE MAROS 2.1 Software Training
Sacramento, California
March 2005
ACTIVITY 2
Import Data
1) Opening Screen
Open MAROS_v2_1.mdb.
The User name and project name will
appear on subsequent reports.
Choose ‘Start’.
2) Main Menu
The Main Menu screen will indicate
available choice in Black and
unavailable choice in Red.
Choose ‘Data Management’.
3) Data Management Menu.
Choose the option corresponding to
type of file you want to import.
Choose ‘Import New Data’ from the
menu options.
AFCEE MAROS 2.1 3 Software Training Program
AFCEE MAROS 2.1 Software Training
Sacramento, California
March 2005
4) Choose type of New Data to
Import:
If you were to import an Excel file do the
following:
Browse to the file you will be importing.
Under Import Option choose ‘Import
New Data’
Choose ‘Import’ button
Confirmation box should appear. Click
OK.
Click ‘Back’ button on the Import menu.
5) Import Archive file, created
previously in MAROS.
An Archive file has already been
created for you. (We will demonstrate
file creation in Activity 3 Step 13), you
can import it using this screen.
Browse to file.
Choose
AFCEEMAROS_ExampleArchive.mdb
Choose Retrieve with ‘Replace’ option.
The ‘Replace’ option eliminates old data
that may be in the database, and lets
you start with a clean set of files.
Choose ‘Yes’ then ‘OK” in the dialog
boxs.
Choose ‘Back’ and then ‘Main Menu’ for
the subsequent screens.
AFCEE MAROS 2.1 4 Software Training Program
AFCEE MAROS 2.1 Software Training
Sacramento, California
March 2005
Activity 3
Site Details
1) Main Menu
Choose Step 2 Site Details.
2) See site information:
State: Texas
Seepage Velocity 92
Current plume width 150
Main Constituents BTEX
Current plume length 270
Maximum plume length 270
GW Fluctuations Yes
Source Treatment In Situ
Biodegradation
Free Phase NAPL No
Downgradient receptor 1000
Downgradient property line 1000
3) Sample Events
Sometimes sampling all wells at a site
takes a few days. Here is where you
can assign one date per sample event.
Choose ‘Auto Event’
Choose a name for your sample event
e.g. March 1990
Type in the date range for the event
03/01/1990 and 03/02/1990
Choose an effective date
03/01/1990
Choose ‘OK’.
Choose ‘Next’.
AFCEE MAROS 2.1 5 Software Training Program
AFCEE MAROS 2.1 Software Training
Sacramento, California
March 2005
4) Select source and tail wells.
Choice of source and tail wells is up to
the User.
Choose:
Wells MW-1, 2, 3, 5, 6, 7 and 8 as
Source wells, the rest are Tail wells.
5) Review and edit well coordinates.
Choose ‘Well Map’ to visualize locations
of wells.
6) Constituents of Concern Decision
Window
Choose COCs from drop down menus.
5 COCs can be evaluated
simultaneously in the software
Choose ‘Benzene’
To refine and prioritize COC choice, and
enter regulatory limits, choose the
‘Recommended COCs’ button.
AFCEE MAROS 2.1 6 Software Training Program
AFCEE MAROS 2.1 Software Training
Sacramento, California
March 2005
7) Risk Level Assessment
Choose ‘TCEQ’.
The User can choose a regulatory
framework or add custom risk limits to
the software.
Choose ‘Next’ to see the risk ranking of
COCs; choose ‘Back’ to return to the
program.
8) Constituents of Concern Decision
Explore the window.
Choose ‘Back’ button twice to get back
to the main Constituents of Concern
Decision screen.
9) Initial Data Table
From the Constituents of Concern
Decision screen, click ‘Next’ to get to
the Initial Data Table.
After checking table, Choose ‘Next’ to
display the Site Details Complete
screen.
10) Create MAROS Archive File
Choose ‘Create MAROS Archive File’
Browse and name your Archive File and
choose ‘Create’.
After the file is created, click ‘Back’ to
return to the Site Details Complete
page, then click ‘Continue to Step 3’
AFCEE MAROS 2.1 7 Software Training Program
AFCEE MAROS 2.1 Software Training
Sacramento, California
March 2005
Activity 4
Plume Analysis
Data Consolidation
1) Main Menu
From Main Menu choose ‘Plume
Analysis (Step 3).
2) Data Consolidation Step 3a
Choose ‘Data Consolidation Step 3a.’
3) Data Reduction Part 1
Note: If the User wants to limit time
span for the analysis, the date range
can be entered in the. ‘Period of
Interest’ dialog box. The Tutorial
dataset is small and does not require
much consolidation.
Choose ‘Do not Perform Time
Consolidation’
Choose ‘Median’.
AFCEE MAROS 2.1 8 Software Training Program
AFCEE MAROS 2.1 Software Training
Sacramento, California
March 2005
4) Data Reduction Part 2
Choose ‘Uniform Detection Limit’
‘Average’ Duplicates
Trace values are ‘Actual Values’
Choose ‘Next’ and review the Reduced
Data Table, then proceed to the Next
screen.
5) Reduced Data Plot
Choose a well.
Choose the chemical ‘Benzene’.
Choose ‘Graph’.
Choose ‘View Report’
Note: Reports can be printed from the
current window. They are also saved
during the session, and can be printed
at the end of the analysis. Hint:
Reports can be printed to Adobe
Acrobat and saved as pdf files!
6) Complete Data Consolidation
Close Report file and choose ‘Next’ on
the Reduced Data Plot
Data consolidation is complete; proceed
to Step 3b.
AFCEE MAROS 2.1 9 Software Training Program
AFCEE MAROS 2.1 Software Training
Sacramento, California
March 2005
Activity 5
Plume Analysis
Statistical Plume Analysis
1) Plume Analysis Menu Step 3b
Choose ‘Statistical Plume Analysis Step
3b.’
2) Mann-Kendall Statistics
Explore the window.
Choose ‘Next’.
3) Mann-Kendall Plot
Choose a well and a chemical.
Choose ‘Graph’.
Choose ‘Next’.
AFCEE MAROS 2.1 10 Software Training Program
AFCEE MAROS 2.1 Software Training
Sacramento, California
March 2005
4) Linear Regression Statistics
Explore the window.
Choose ‘Next’
5) Linear Regression Plot
Choose a well and a chemical.
Choose ‘Graph’.
Choose ‘Next’.
6) Trend Analysis Summary
Explore screen.
Choose ‘Next’.
7) Statistical Analysis Complete
Choose ‘Continue to Step 3c’.
AFCEE MAROS 2.1 11 Software Training Program
AFCEE MAROS 2.1 Software Training
Sacramento, California
March 2005
Activity 6
Plume Analysis
Moment Analysis
1) Plume Analysis Menu
Choose ‘Spatial Moment Analysis’.
2) Moment Analysis Site Details
Choose ‘315 ‘SE’ from the Groundwater
Flow Direction drop down box.
Enter ‘0.3’ in the Porosity box.
Enter ‘Single Source’ with X = -1 and
Y= -1.
Choose Uniform Saturated Thickness
and enter ‘12’ in the box.
Choose ‘Next’.
3) Spatial Moment Analysis Results
Explore screen.
Choose ‘Next’.
AFCEE MAROS 2.1 12 Software Training Program
AFCEE MAROS 2.1 Software Training
Sacramento, California
March 2005
4) Zeroth Moment Plot
Illustrates trend in total mass over time
using Mann-Kendall approach.
Choose chemical, linear or log type
graph.
Choose ‘Graph’.
Explore screen and choose ‘Next’.
5) First Moment Plot
Illustrates trend in center of mass over
time using Mann-Kendall approach.
Choose chemical, linear or log type
graph.
Choose ‘Graph’.
Explore screen and choose ‘Next’.
6) First Moment Plot Visualization
Illustrates location of center of mass
over time.
Explore screen and choose ‘Next’.
7) Second Moment Plot
Choose chemical, log or linear scale
and data from the X (Sxx) or Y (Syy)
direction.
Choose ‘Graph’.
Explore the screen and choose ‘Next’.
AFCEE MAROS 2.1 13 Software Training Program
AFCEE MAROS 2.1 Software Training
Sacramento, California
March 2005
8) Moment Analysis Summary
Summarizes Trend analysis of zeroth,
first and second moments.
Explore screen and choose ‘Next’.
9) Moment Analysis Module
Complete
Continue to Step 3d.
AFCEE MAROS 2.1 14 Software Training Program
AFCEE MAROS 2.1 Software Training
Sacramento, California
March 2005
Plume Analysis
External Plume Information
1) Plume Analysis Menu
Choose External Plume Information Step
3d
2) Modeling Results
If you have trend modeling results from an
independent analysis, enter them here.
Choose ‘No separate modeling studies’.
Choose ‘Next’.
Explore ‘See Empirical Evidence’ and
choose ‘Next’.
3) External Plume Information Complete
Continue to Step 3e.
AFCEE MAROS 2.1 15 Software Training Program
AFCEE MAROS 2.1 Software Training
Sacramento, California
March 2005
Activity 7
Plume Analysis
MAROS Analysis
1) Plume Analysis Menu
Choose ‘MAROS Analysis Step 3e’.
The MAROS module allows the user to
weight trend results for different wells and
chemicals, based on external information.
2) Statistical Summary
Explore screen and choose ‘Next’.
3) Statistical and Plume Information
Summary Weighting
Click on the drop down arrow under the
“Source Weight” text box to the right of
“Modeling Analysis”. A list of choices will
appear. Select “Not Used”.
Repeat for the text box to the right (“Tail
Weight”) and for the two text boxes
adjacent to “Empirical Evidence”.
AFCEE MAROS 2.1 16 Software Training Program
AFCEE MAROS 2.1 Software Training
Sacramento, California
March 2005
4) Results of Information Weighting
Explore screen and choose ‘Next’.
5) Plume Information by Well Weighting
Choose ‘Do not Weight Wells’
This window allows the User to weight
wells, by individual chemical or all
chemicals.
Choose ‘Next’.
6) Monitoring System Category
This window presents a graphic illustration
of the results for Overall Statistics for the
plume. Like the Reports, this window can
be printed or printed to Acrobat as a pdf
file for inclusion in larger reports.
Choose ‘Next’.
7) MAROS Analysis Complete
This screen concludes the initial ‘Overall’
Statistical analysis section of MAROS.
Choose ‘Continue to Step 4 or Step 5’.
AFCEE MAROS 2.1 17 Software Training Program
AFCEE MAROS 2.1 Software Training
Sacramento, California
March 2005
Activity 8
Sampling Optimization
Sampling Location Analysis
1) Main Menu
From Main Menu choose ‘Sampling
Optimization (Optional) Step 4’
2) Sampling Optimization Menu
Choose ‘Option 1’ Sampling Location
Analysis.
This module analyzes the network for
redundant wells and for new locations that
would better define the plume.
3) Well Redundancy Analysis:
Delaunay Method
Under ‘From’ Choose Sample Event 10
and under ‘To’ choose Sample Event 16
from the drop-down box.
Select ‘Confirm’.
Choose ‘Access Module’.
We will only be using 5 years of data for
this analysis.
AFCEE MAROS 2.1 18 Software Training Program
AFCEE MAROS 2.1 Software Training
Sacramento, California
March 2005
4) Access Module—Potential Locations
Setup
This screen allows you to select wells to be
considered for removal and to select
parameters for the Delaunay Analysis.
Choose ‘Options’.
5) Redundancy Analysis Options
This window allows the User to set the
parameters for Well Elimination Decision.
AR = Area Ratio and CR = Concentration
Ratio.
Set ‘Inside Node Slope Factor’ to 0.20.
Do not change other parameters.
Choose ‘Back’.
Choose ‘Preliminary Analysis’ from the
Access Module Screen.
6) Slope Factor Values
This screen presents the Minimum,
Maximum and Average Slope Factor
Values for each well for the COC chosen.
Low slope factors (~0) indicate a well may
be removed without loss of information.
Look over the data. Find the wells with the
lowest SF.
Choose ‘Optimize by COC’.
AFCEE MAROS 2.1 19 Software Training Program
AFCEE MAROS 2.1 Software Training
Sacramento, California
March 2005
7) Redundancy Results
The screen indicates which wells could be
removed with no apparent loss of
information.
Explore the screen.
Choose ‘Compare Across COCs’.
8) Redundancy Results—Across COCs
The screen indicates which wells could be
removed with no apparent loss of
information considering all of the COCs in
the analysis.
Explore the screen.
Choose ‘Next’.
9) Well Sufficiency – New Locations
The Delaunay Analysis is now used to
suggest possible locations for new wells.
This module uses Excel to visualize the
results. The Excel file uses Macros to do
the analysis, so the computer security
setting should be ‘Medium’. Other Excel
applications should be closed before using
this module.
Choose ‘Benzene’ as the COC.
Choose ‘Analysis’.
10) Excel Dialog Box
Choose ‘Enable Macros’.
Excel will launch xlsNewLocation.xls.
AFCEE MAROS 2.1 20 Software Training Program
AFCEE MAROS 2.1 Software Training
Sacramento, California
March 2005
11) Excel Well Sufficiency Diagram
Areas with Extremely Large uncertainty are
suggested locations for new wells. A good
choice would be to put the well in the
center of the triangle, but this is not always
possible.
Areas with Large uncertainty may also
benefit from a new well or increased
monitoring frequency.
The User may choose ‘Save As’ and save
the diagram under a new name or, the file
can be printed to Acrobat and saved as a
pdf.
Choose ‘Back to Access’ or close
application.
12) Sample Location Analysis
Complete
Choose ‘Sampling Optimization’.
AFCEE MAROS 2.1 21 Software Training Program
AFCEE MAROS 2.1 Software Training
Sacramento, California
March 2005
Activity 9
Sampling Optimization
Sampling Frequency Analysis
1) Sampling Optimization Menu
From the Sampling Optimization Menu
Choose ‘Sampling Frequency Analysis’.
The Frequency Analysis Module
recommends temporal sampling intervals
based on a modified Cost Effective
Sampling Algorithm.
2) Sample Frequency Analysis:
Under ‘From’ choose Sample Event 10
from the drop-down box. Under ‘To’
choose Sample Event 16.
Choose ‘Options.
3) Sample Frequency Options
This window allows the User to choose
the remedial goal and define significant
rates of concentration change for each
COC.
Choose ‘Set to default’.
Choose ‘Back’.
Select ‘Confirm’ from the Sampling
Frequency Analysis menu.
Choose ‘Analysis’.
AFCEE MAROS 2.1 22 Software Training Program
AFCEE MAROS 2.1 Software Training
Sacramento, California
March 2005
4) Sample Frequency
Recommendations
This window presents the results of the
modified CES analysis of sample
frequency.
The ‘Sampling Frequency column
represents the final frequency after
considering recent and long-term trends.
Note: All Frequency recommendations
must be reviewed to check for non-
detects, values below regulatory levels,
and length of monitoring history.
Choose ‘Next’.
AFCEE MAROS 2.1 23 Software Training Program
AFCEE MAROS 2.1 Software Training
Sacramento, California
March 2005
Activity 10
Sampling Optimization
Data Sufficiency Analysis
1) Sampling Optimization Menu
Choose ‘Data Sufficiency Analysis’.
The Data Sufficiency Analysis uses
rigorous statistical methods to confirm
wells that have attained regulatory limits
for cleanup and projects cleanup for the
plume.
2) Data Sufficiency Analysis Menu
Choose ‘Options’.
The ‘Options’ menu allows the user to
select parameters for the statistical
analysis.
3) Data Sufficiency Options
The User can choose the statistical
parameters such as power and statistical
significance values used in the analysis.
Choose ‘Set to default’.
Choose ‘Back’.
Choose ‘Power Analysis at Individual
Wells’ from the Data Sufficiency Menu.
4) Individual Well Cleanup Status
Choose ‘Yearly Averages’.
Choose the data range for the analysis,
1991-1998.
Choose ‘Analysis’.
AFCEE MAROS 2.1 24 Software Training Program
AFCEE MAROS 2.1 Software Training
Sacramento, California
March 2005
5) Individual Well Cleanup Status
Results
Results of the sequential t-test to
determine cleanup status of well.
Choose ‘Visualize’.
6) Individual Well Cleanup Status
This screen shows the statistical results
of each well in the monitoring system.
Choose ‘Back’.
Choose ‘Optional Power Analysis’ from
the Cleanup Status Results Screen.
7) Individual Well Cleanup Status—
Optional Power Analysis
The Power Analysis estimates the
number of samples needed to provide
statistical support for attainment of the
remedial goal.
Choose ‘Back’ to return to the Individual
Well Cleanup Status Results then choose
‘Next’. Go to the Data Sufficiency
Analysis Menu.
8) Data Sufficiency Menu
Choose ‘Risk-based Power Analysis’.
The Risk-Based Power Analysis analyzes
the well network to assess concentrations
at a downgradient Hypothetical Statistical
Compliance Boundary.
AFCEE MAROS 2.1 25 Software Training Program
AFCEE MAROS 2.1 Software Training
Sacramento, California
March 2005
9) Parameters for Risk-Based Power
Analysis
Check the groundwater flow angle, it
should be 315.
Distance to the downgradient receptor
should be 1000.
Include all sample events.
Choose centerline wells: MW-1, MW-4,
MW-11 and MW-15
Choose ‘Analysis’
10) Plume Centerline Regression
Results
This screen displays the results of the
regression of centerline wells for each
sample event along with the confidence in
the trend.
Choose ‘Next’.
11) Projected Concentrations
This screen shows results of projected
concentrations at the receptor point
calculated for each well and sample event
using regression results from the previous
screen.
Explore the screen and choose ‘Analysis’.
AFCEE MAROS 2.1 26 Software Training Program
AFCEE MAROS 2.1 Software Training
Sacramento, California
March 2005
12) Risk-Based Power Analysis
Results
The cleanup status refers to whether the
plume cleanup goal (based on the
projected concentrations) is met at the
compliance boundary.
Explore the screen and choose ‘Next’.
Choose ‘Data Sufficiency Analysis Menu’
Choose ‘Back’
Choose ‘Main Menu’
AFCEE MAROS 2.1 27 Software Training Program
AFCEE MAROS 2.1 Software Training
Sacramento, California
March 2005
Activity 11
MAROS Output
1) Main Menu
To see all of the reports generated,
Choose ‘MAROS Output Step 5’ from the
Main Menu.
2) MAROS Output Reports
The User can View or Print MAROS
Reports and Graphs from this screen.
Reports and graphs are not saved with
the Output or Archive files.
Choose ‘Export MAROS Analysis
Results’.
3) Export MAROS Analysis Results
Browse for a file folder and choose a
name for your Output file. Output files can
be handled like any Access database to
create tables.
Note: Never confuse your Archive file
with your Output file—if you try to import
an Output file MAROS will crash.
Choose ‘Create’.
Choose ‘Back’
AFCEE MAROS 2.1 28 Software Training Program
AFCEE MAROS 2.1 Software Training
Sacramento, California
March 2005
4) Browse through the reports and
graphs.
The reports can be printed or saved as
pdf files using Acrobat.
Hint: The underlying tables, forms and
programming of MAROS can be viewed
at any time by using the ‘F11’ function
key.
AFCEE MAROS 2.1 29 Software Training Program
You might also like
- Transfering To Qbase Quick GuideDocument4 pagesTransfering To Qbase Quick GuideFelipe Andres Contreras SepulvedaNo ratings yet
- Mist PDFDocument28 pagesMist PDFGanesh GanyNo ratings yet
- Lab 05: Using Forensics Tools To Examine Windows ImageDocument11 pagesLab 05: Using Forensics Tools To Examine Windows ImageVivekBubuNo ratings yet
- Oracle Database Administration Interview Questions You'll Most Likely Be Asked: Job Interview Questions SeriesFrom EverandOracle Database Administration Interview Questions You'll Most Likely Be Asked: Job Interview Questions SeriesRating: 5 out of 5 stars5/5 (1)
- Lab Module 1 - MySQL LabDocument10 pagesLab Module 1 - MySQL LabnutanayaNo ratings yet
- R12 Using WEB ADI To Upload Oracle Assets White PaperDocument12 pagesR12 Using WEB ADI To Upload Oracle Assets White PaperPavankumar MotamarriNo ratings yet
- Maxymos PC Software: 1. Installing and Starting The ProgramDocument15 pagesMaxymos PC Software: 1. Installing and Starting The ProgramMarco Arturo Medina ReyesNo ratings yet
- Importing Induced Polarization Data: Importing IP Instrument Dump FilesDocument10 pagesImporting Induced Polarization Data: Importing IP Instrument Dump FilesLexa ZcNo ratings yet
- UCM Archive Replicate Using FilesystemDocument4 pagesUCM Archive Replicate Using FilesystemJohn DoesNo ratings yet
- Odk at LSHTM User Guide v1.1Document14 pagesOdk at LSHTM User Guide v1.1LuckyNBNo ratings yet
- This Article: StepsDocument25 pagesThis Article: StepsPawan SahaniNo ratings yet
- Taxonomic ProfilingDocument13 pagesTaxonomic ProfilingVahid MansouriNo ratings yet
- Payroll Discoverer Cheat SheetDocument5 pagesPayroll Discoverer Cheat SheetChary MadarapuNo ratings yet
- Network Inventory Quick Start GuideDocument19 pagesNetwork Inventory Quick Start GuidevavaNo ratings yet
- Backup - Steps For Hyp PlanningDocument6 pagesBackup - Steps For Hyp PlanningR SreenuNo ratings yet
- Description: Tags: PISA2003CB QuickguideDocument34 pagesDescription: Tags: PISA2003CB Quickguideanon-266064No ratings yet
- Y12M07D27 VRS Instn Manual - Rev6Document15 pagesY12M07D27 VRS Instn Manual - Rev6Anil yucebasNo ratings yet
- Exercise 2 - OutSystems Mobile App and REST IntegrationDocument44 pagesExercise 2 - OutSystems Mobile App and REST IntegrationAhmad ANo ratings yet
- Cpprog02 - Activity 1 (Bulos, Clarenze Ann T.)Document2 pagesCpprog02 - Activity 1 (Bulos, Clarenze Ann T.)Clarenze Ann TamayoNo ratings yet
- ME InstrumentDocument26 pagesME InstrumentFerozMujawarNo ratings yet
- EEG 0591 NWB0330 Install ManualDocument33 pagesEEG 0591 NWB0330 Install ManualJesus Garcia SolisNo ratings yet
- Parasoft Soatest 9.x TutorialDocument9 pagesParasoft Soatest 9.x Tutorialblunt2vitreNo ratings yet
- Chapter VDocument21 pagesChapter VRm OtNo ratings yet
- Depolying Apps Using ADDocument5 pagesDepolying Apps Using ADkesskissepasseNo ratings yet
- DSpace InstallationDocument59 pagesDSpace InstallationManoj KumarNo ratings yet
- Test Oracle DBA JuniorDocument3 pagesTest Oracle DBA Juniormaria paula parra rodriguezNo ratings yet
- Oracle - Content Writing - Chapter 1Document5 pagesOracle - Content Writing - Chapter 1DolaDamaKrishnaNo ratings yet
- What Is The Process For Removing MAX Database Corruption - National Instruments PDFDocument4 pagesWhat Is The Process For Removing MAX Database Corruption - National Instruments PDFAnonymous vcdqCTtS9No ratings yet
- README Presets Update GuideDocument1 pageREADME Presets Update GuideEduardo Carrión C.No ratings yet
- Group 02 DesignDocument10 pagesGroup 02 DesignJuliansyah JuliansyahNo ratings yet
- Lifecycle Management and Shared Services Console IntegrationDocument3 pagesLifecycle Management and Shared Services Console IntegrationkhanaslamNo ratings yet
- Hazardous Material Ordering Reference Guide (Ver 1) PDFDocument53 pagesHazardous Material Ordering Reference Guide (Ver 1) PDFLj PerrierNo ratings yet
- Steps For Importing Text Files Into Excel: Updated November 24, 2020 NDE HelpdeskDocument12 pagesSteps For Importing Text Files Into Excel: Updated November 24, 2020 NDE HelpdeskAdnene ChouchiNo ratings yet
- Open Doc ManDocument9 pagesOpen Doc ManansanaNo ratings yet
- How To Find and Remove Duplicate Files On WindowsDocument8 pagesHow To Find and Remove Duplicate Files On WindowswilkesgillinghamNo ratings yet
- DSpace InstallationDocument59 pagesDSpace InstallationMohamed IdhrisNo ratings yet
- BPC Mass User MaintenanceDocument68 pagesBPC Mass User MaintenanceGlauber SantanaNo ratings yet
- Tutorial: Expression Analysis Using RNA-SeqDocument19 pagesTutorial: Expression Analysis Using RNA-SeqRoslen AnacletoNo ratings yet
- ODI DocumentDocument69 pagesODI DocumentDeepak PSNo ratings yet
- Group 02 DesignDocument11 pagesGroup 02 DesignJuliansyah JuliansyahNo ratings yet
- Oracle EPM 11.1.1.3 - Life Cycle Management - Part1 - Essbase MigrationDocument8 pagesOracle EPM 11.1.1.3 - Life Cycle Management - Part1 - Essbase MigrationRameshBabuBonthalaNo ratings yet
- Creating Database Tables: Software OrientationDocument11 pagesCreating Database Tables: Software OrientationNadeem GulNo ratings yet
- Presentation 3 Guide For Upgrade InstallationDocument11 pagesPresentation 3 Guide For Upgrade InstallationZerihun BekeleNo ratings yet
- Conefor Inputs: InstallationDocument15 pagesConefor Inputs: InstallationElkin BohorquezNo ratings yet
- Big Data ManualDocument19 pagesBig Data ManualMadhubala JNo ratings yet
- Installation Geo MotionsDocument5 pagesInstallation Geo Motionsoscar morenoNo ratings yet
- Staricon Day Ten Training Minute - FinalDocument4 pagesStaricon Day Ten Training Minute - FinalMersha FikadieNo ratings yet
- Local Media7116928720113075704Document15 pagesLocal Media7116928720113075704Aldrin Ayuno LabajoNo ratings yet
- RES 3700 Calendar Bug Patch StepsDocument3 pagesRES 3700 Calendar Bug Patch StepsRania HassanNo ratings yet
- Lab ManualDocument69 pagesLab ManualPradeepNo ratings yet
- MT Profile ManagementDocument15 pagesMT Profile ManagementJanne MartsNo ratings yet
- Algorithms & Data Structure: Ca2 ReportDocument12 pagesAlgorithms & Data Structure: Ca2 ReporttrishaNo ratings yet
- Application PackagingQ&ADocument4 pagesApplication PackagingQ&AGanesh Ram100% (1)
- Oracle EBS HR ECC SetupDocument7 pagesOracle EBS HR ECC SetupAditya Rao100% (1)
- Best Free Open Source Data Recovery Apps for Mac OS English EditionFrom EverandBest Free Open Source Data Recovery Apps for Mac OS English EditionNo ratings yet
- Radiation: Facts, Risks and RealitiesDocument17 pagesRadiation: Facts, Risks and RealitiesGanesh Gany100% (1)
- THERMINOL 55 MSDS FEB2017.pdf2018-12-11 - 20 - 08 - 31 - SyP - Sga - enDocument8 pagesTHERMINOL 55 MSDS FEB2017.pdf2018-12-11 - 20 - 08 - 31 - SyP - Sga - enGanesh GanyNo ratings yet
- Pulsation Dampner SizingDocument3 pagesPulsation Dampner SizingGanesh GanyNo ratings yet
- Internal Verifier Training StandardDocument22 pagesInternal Verifier Training StandardGanesh GanyNo ratings yet
- Offshore Emergency Response Team Member Valid From 1st of March 2017Document48 pagesOffshore Emergency Response Team Member Valid From 1st of March 2017Ganesh GanyNo ratings yet
- Helideck Emergency Response Team Member Hertm Training Standard Available From 1st Jan 2018Document54 pagesHelideck Emergency Response Team Member Hertm Training Standard Available From 1st Jan 2018Ganesh GanyNo ratings yet
- Offshore Emergency Response Team LeaderDocument40 pagesOffshore Emergency Response Team LeaderGanesh Gany100% (1)
- Aga Transmission Measurement Committee Report No 8 - Google SearchDocument2 pagesAga Transmission Measurement Committee Report No 8 - Google SearchGanesh GanyNo ratings yet
- Asme MFC 6MDocument4 pagesAsme MFC 6MGanesh GanyNo ratings yet
- Heat TraceDocument9 pagesHeat TraceGanesh GanyNo ratings yet
- Orifi Ce Plate and Orifi Ce FlangeDocument39 pagesOrifi Ce Plate and Orifi Ce FlangeGanesh GanyNo ratings yet
- Fundamentals of Process Control Theory ThirdEd - Murrill - Unit2Document10 pagesFundamentals of Process Control Theory ThirdEd - Murrill - Unit2Ganesh Gany100% (1)
- Ethanol AminesDocument21 pagesEthanol AminesGanesh GanyNo ratings yet