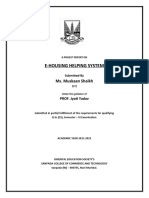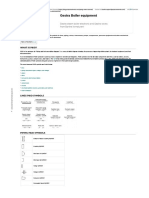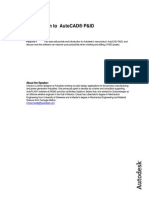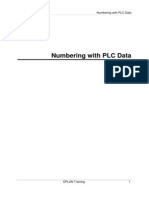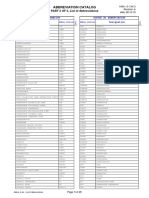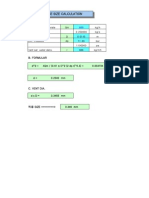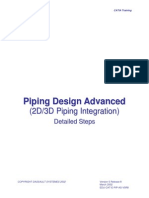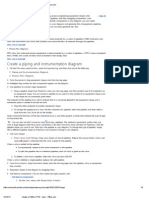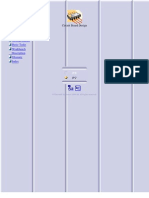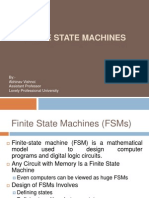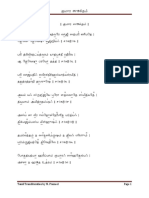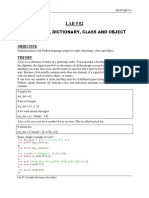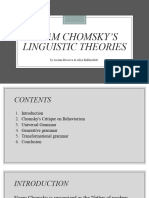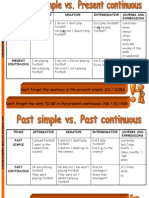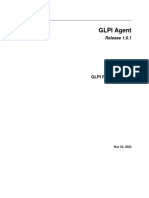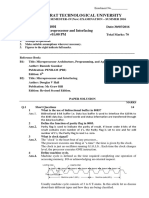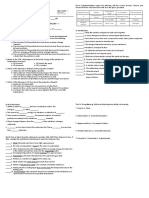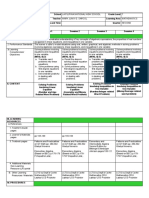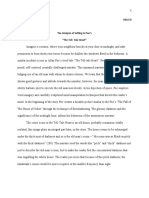Professional Documents
Culture Documents
Piping Instrumentation Diagrams Advanced PDF
Piping Instrumentation Diagrams Advanced PDF
Uploaded by
ankamehmetOriginal Title
Copyright
Available Formats
Share this document
Did you find this document useful?
Is this content inappropriate?
Report this DocumentCopyright:
Available Formats
Piping Instrumentation Diagrams Advanced PDF
Piping Instrumentation Diagrams Advanced PDF
Uploaded by
ankamehmetCopyright:
Available Formats
CATIA Training
Piping & Instrumentation
Diagrams Advanced
Detailed Steps
COPYRIGHT DASSAULT SYSTEMES 2002 Version 5 Release 8
March 2002
EDU-CAT-E-PID-AS-V5R8
Piping & Instrumentation Diagrams Advanced Detailed Steps
Table of Contents
P&ID Symbols/Catalog Setup......................................................................................................................3
Step (1): Starting a P&ID Diagram...........................................................................................................3
Step (2): Creating Geometry for the Symbol Definition............................................................................6
Step (3): Adding P&ID specific “intelligence” to the Geometry.................................................................7
Step (4): Placing the P&ID Symbols into the catalog..............................................................................10
Step (5): Accessing the catalog..............................................................................................................13
Step (6): Creating and placing Component Groups................................................................................14
Step (7): Performing LineID Imports/Updates........................................................................................17
Step (8): Editing ID Schema for Instances.............................................................................................20
COPYRIGHT DASSAULT SYSTEMES 2002 2
Piping & Instrumentation Diagrams Advanced Detailed Steps
P&ID Symbols/Catalog Setup
Step (1): Starting a P&ID Diagram
In this step you will learn how to start a new &ID Diagram.
• Accessing the P&ID Workbench
• Creating a new P&ID Document
• Setting your Grid.
Accessing the P&ID Workbench & Creating a new P&ID Document
1. Select the Start Menu.
2. Select Equipment and Systems from the Start Menu.
3. Select Piping & Instrumentation Diagrams.
4. The New Drawing Dialog Box appears.
COPYRIGHT DASSAULT SYSTEMES 2002 3
Piping & Instrumentation Diagrams Advanced Detailed Steps
5. Once you have selected the P&ID workbench, a New Drawing dialog box appears and you are
prompted to select the following sheet options:
1. Standard
2. Format Type
3. Orientation
6. Activate the Snap to Point Option.
COPYRIGHT DASSAULT SYSTEMES 2002 4
Piping & Instrumentation Diagrams Advanced Detailed Steps
Setting your grid
7. Note: Use primary spacing and Graduations.
8. Select Tools + Options - Mechanical Design - Drafting, then click the General tab and key in
your desired primary spacing values and the graduations.
9. You can choose to snap to the grid by default or be able to snap to grid by activating the grid icon.
Creating New Detail Sheets and Details
10. Symbols are built as Details which are created on detail sheets.
11. The origin of your detail will be used as the pivot point for your P&ID symbol (e.g. equipment that
is placed in free space).
12. For symbols that will contain multiple representations, you will need to create a separate detail
for each representation (e.g. for open and closed valve positions, you would require two details)
and define them using the Build Graphic Icon.
13. The active detail will have a red frame around the geometry and the inactive ones will have a blue
frame.
14. The detail name may be changed to reflect the name of the symbol.
15. You can right click on each of the frames for the detail and use the Activate View option to
activate the appropriate details. Click on the New Detail Sheet Button and create a new detail
sheet.
16. Create a new detailed view within this detail sheet by selecting the New View Button.
COPYRIGHT DASSAULT SYSTEMES 2002 5
Piping & Instrumentation Diagrams Advanced Detailed Steps
Step (2): Creating Geometry for the Symbol Definition
In this step you will learn how to create the proper geometry for your symbol.
• Creating Geometry for the Symbol
Drawing the Symbol Geometry
1. In this example we will create a Block Valve with two graphical representations (open/close).
2. Create the geometry that is shown below using the drawing tools of the P&ID workbench.
3. Make sure, that you create the two graphical representations in two different Views on the Detail
Sheet.
COPYRIGHT DASSAULT SYSTEMES 2002 6
Piping & Instrumentation Diagrams Advanced Detailed Steps
Step (3): Adding P&ID specific “intelligence” to the Geometry
In this step you will learn how to define connectors and flows within your symbol.
• Building a Component
• Building a Graphical Representation
• Building Connectors
• Building a Flow
Building a Component
1. Before you can add specific intelligence to your symbol, you have to define it as a component.
2. Click on the Build Component Icon and select the View from your detailed Sheet.
3. The Build Component catalog pops up in which you key in the component name Sample Block
Valve.
4. Then select a Class for the Valve, in this case Block Valve Function.
5. Click OK to confirm.
COPYRIGHT DASSAULT SYSTEMES 2002 7
Piping & Instrumentation Diagrams Advanced Detailed Steps
Build graphical Representation
6. Using the Build Graphic function you can configure the different graphical representations of your
symbol.
7. Click the Build Graphic Icon and select the view including the open valve geometry.
8. The Build Graphic Panel pops up.
9. Select Valve Closed in the Panel and then the View including the closed valve geometry.
10. Click on Close.
Building Connectors
11. To build a connector use the Build Connector function and select the desired component.
12. The Build Connector Panel pops up.
13. Select Piping Connector as Connector Type.
14. Click on the position for the first connector and change the direction if necessary.
15. Click on the position for the second connector and also change the direction if necessary.
16. Make sure that the flow on both connectors is set to In/Out.
COPYRIGHT DASSAULT SYSTEMES 2002 8
Piping & Instrumentation Diagrams Advanced Detailed Steps
Build an internal Flow
17. To build an Internal Flow use the Build Internal Flow function.
18. Select the desired component.
19. The Create Flow Path Panel pops up. Note: The connectors are numbered now.
20. Click Connector 1 and then Connector 2.
21. An internal flow has been built and is shown in the panel.
22. Click on Close.
23. Save your document.
COPYRIGHT DASSAULT SYSTEMES 2002 9
Piping & Instrumentation Diagrams Advanced Detailed Steps
Step (4): Placing the P&ID Symbols into the catalog
In this step you will learn how to start a new catalog document and how to associate your P&ID Symbol.
• Starting a new catalog document
• Associating the P&ID Symbol
COPYRIGHT DASSAULT SYSTEMES 2002 10
Piping & Instrumentation Diagrams Advanced Detailed Steps
Starting a new catalog document
1. Start a New Catalog Document.
2. From the Start Menu, select the Infrastructure Workbench icon.
3. Open the Catalog Editor Workbench.
COPYRIGHT DASSAULT SYSTEMES 2002 11
Piping & Instrumentation Diagrams Advanced Detailed Steps
Associating the P&ID Symbol
4. Add the chapters as shown in the picture.
5. Add the families as shown in the picture.
6. Activate the Valves family and add a component to it using the Add Component function.
7. Link the catalog to the details containing the symbols.
8. Ensure that the catalog document and the document containing the details are both open.
9. Use the Select External Feature option to associate the details (symbols).
10. Select the valve detail to be added into the catalog.
11. Click OK.
12. Save the catalog document.
COPYRIGHT DASSAULT SYSTEMES 2002 12
Piping & Instrumentation Diagrams Advanced Detailed Steps
Step (5): Accessing the catalog
In this step you will learn how to access your custom catalog.
• Placing parts from custom catalogs
Accessing a custom catalog
1. Click the Place Component Icon. The Catalog Browser pops up.
2. Select the Browse Other Catalog icon. A file browser comes up.
3. Choose your custom catalog that you have created previously.
4. Then select the desired symbol from the catalog and place it.
COPYRIGHT DASSAULT SYSTEMES 2002 13
Piping & Instrumentation Diagrams Advanced Detailed Steps
Step (6): Creating and placing Component Groups
In this step you will learn how to create groups of components and how to add them to a catalog.
• Building a Component Group
• Placing a Component Group into a catalog
• Placing a Component Group into a Design Document
Building the Component Group
1. We will create a simple pump assembly consisting of the Pump, Nozzles, and Reducers and
build a component group.
2. Start a new P&ID Document.
3. Place a Centrifugal Pump from the Catalog.
4. Place the Nozzles and the Reducers. Flip the reducers if not oriented correctly. The assembly
should be similar to the one on the next page.
5. Select the Build Component Group Icon.
6. The Build Component Group Panel is displayed. Click OK.
Note that the green symbol on the component group represents the placement location.
7. Save your document.
COPYRIGHT DASSAULT SYSTEMES 2002 14
Piping & Instrumentation Diagrams Advanced Detailed Steps
Placing Component Group into catalog
9. Place this component group into the catalog by invoking a new Catalog document.
10. Right click on the chapter, select the Definition option.
11. Change the name from Chapter.1 to Component Groups.
12. Select the Add Family icon and add a family. Rename this family to Pump Assembly and
click OK.
15. Activate the Pump Assembly by double clicking it.
16. Select the Add Component Icon. The Description Definition Panel is displayed.
17. In the File Selection Panel click Select document, select the component group document that
you had created and click on the Open button.
COPYRIGHT DASSAULT SYSTEMES 2002 15
Piping & Instrumentation Diagrams Advanced Detailed Steps
Placing a Component Group into Design Document
18. Select the Place Component icon.
19. In the Catalog Browser, select the Browse Another Catalog Button and select the catalog that
you just created.
20. Click on the Pump Assembly.
21. Select Open.
22. Click the Component Group and place it into your Design Document.
COPYRIGHT DASSAULT SYSTEMES 2002 16
Piping & Instrumentation Diagrams Advanced Detailed Steps
Step (7): Performing LineID Imports/Updates
In this step you will learn how to import and update your LineIDs.
• Importing LineIDs
• Displaying Summary Reports
Importing LineIDs
1. To import a LineID follow the steps below:
2. In the filebrowser select the file ... intel_a/startup/EquipmentAndSystems/
Piping/SampleData/PipingLineIDImportSample.xml.
3. Click on Open.
4. Click the Import/Update LineIDs button.
NOTE: The file containing the LineIDs and the properties is stored in XML format.
COPYRIGHT DASSAULT SYSTEMES 2002 17
Piping & Instrumentation Diagrams Advanced Detailed Steps
Displaying the Results Summary Panel
5. Once the import is performed, the Results Summary Panel is displayed.
6. Using the Route Piping Line Icon, the lines that you imported are displayed in the panel.
7. New Lines are imported, existing lines will be UPDATED reflecting any changes to the properties
that were made in the XML file.
8. You can choose to view the output file by clicking on the View output file option which provides
details.
9. Check the imported attributes
10. Ensure that the attributes that have been defined in the XML file are successfully imported.
11. Select/Query Line ID option properties.
12. The import file is an XML file which can be edited using any XML editor.
13. Sample file that is used in the example is displayed on the right.
14. The dtd file:
COPYRIGHT DASSAULT SYSTEMES 2002 18
Piping & Instrumentation Diagrams Advanced Detailed Steps
The dtd-file defines the “format” for the xml file to be used for LineID import.
COPYRIGHT DASSAULT SYSTEMES 2002 19
Piping & Instrumentation Diagrams Advanced Detailed Steps
Step (8): Editing ID Schema for Instances
In this step you will learn how to edit the ID Schema in order to change the naming of your part
instaciations.
1. In this exercise we will edit the Instance schema for a Block Valve Function:
2. Note that this is an administrative task. Therefore it requires that you have write access
to certain files which can
be managed via the Tools Options Panel.
3. Call up the Piping Feature Dictionary file located in ...\intel_a\resources\graphic.
Filename:
CATPipingSample.CATfct.
4. Select the Block Valve Function in the Classes View node in the tree.
5. Select the Define ID Schema Icon.
6. The Define ID Schema panel is displayed.
7. Modify the ID Schema
8. Click on the Define/Modify ID schema Icon.
9. The ID Schema Modification Panel is displayed.
10. Select the field Constant=V, click on the Delete Field Icon, the constant is deleted.
11. In the Constant Field, key in BV so that the id schema will reflect this for the instances of Block
Valves. By activating the constant, use the Move Field Up icon and move it as the first field in the
panel.
12. Select the OK button to exit the Modification Panel.
13. Select the OK button to exit the Definition Panel.
COPYRIGHT DASSAULT SYSTEMES 2002 20
Piping & Instrumentation Diagrams Advanced Detailed Steps
14. Placing the Block Valve in the design document and validating the ID schema on the instance.
15. Using P&ID, place a Block Valve from the default ANSI catalog located in:
intel_a\startup\EquipmentAndSystems\Piping\PipingDiagrams\
ComponentCatalogs.
16. Note that the ID schema that you modified is reflected in the Specifications Tree.
COPYRIGHT DASSAULT SYSTEMES 2002 21
You might also like
- MEI A Level Maths Year 2 4th EditionDocument593 pagesMEI A Level Maths Year 2 4th EditionBruh Moment100% (1)
- How To Play Piano For Beginners - Full Course Notes (US Letter Version)Document50 pagesHow To Play Piano For Beginners - Full Course Notes (US Letter Version)Bill Hilton100% (3)
- HIMA ELOP - II - FirstStepsDocument134 pagesHIMA ELOP - II - FirstStepsUmer BhattiNo ratings yet
- LYRICS Good Old Gospel SingingDocument2 pagesLYRICS Good Old Gospel SingingGirllietopsy80% (10)
- E-Housing Helping System: Ms. Muskaan ShaikhDocument26 pagesE-Housing Helping System: Ms. Muskaan ShaikhMuskaan ShaikhNo ratings yet
- CH 07Document189 pagesCH 07Kate MontaluisaNo ratings yet
- PI-ActiveView Developer's Guide Published April 2000 Version 2.1Document66 pagesPI-ActiveView Developer's Guide Published April 2000 Version 2.1vervesolarNo ratings yet
- BeginnersGuide PPE EnUSDocument76 pagesBeginnersGuide PPE EnUSIvan ČarijaNo ratings yet
- Piping & Instrumentation Diagrams Fundamentals Catia - 001Document30 pagesPiping & Instrumentation Diagrams Fundamentals Catia - 001rvsingh70No ratings yet
- 04 Instrument IndexDocument52 pages04 Instrument IndexAnanthan SrijithNo ratings yet
- Ac 800 PDFDocument344 pagesAc 800 PDFJose Vicente CentellesNo ratings yet
- InTools Import Utility GuideDocument11 pagesInTools Import Utility GuideJashAn DhaliwalNo ratings yet
- Making and Importance of Process P & ID (Piping & Instrumentation Diagram)Document7 pagesMaking and Importance of Process P & ID (Piping & Instrumentation Diagram)yasirNo ratings yet
- Planttools: Optimize Your Workflow For Autocad Plant 3DDocument34 pagesPlanttools: Optimize Your Workflow For Autocad Plant 3DPhạm Linh100% (1)
- Customizing A Perfect Project For AutoCAD P&ID and Plant 3D.Document128 pagesCustomizing A Perfect Project For AutoCAD P&ID and Plant 3D.dmitzel2003No ratings yet
- Reading PFD and P&IDDocument66 pagesReading PFD and P&IDفي بيتنا كيميائي (في بيتنا كيميائي)100% (1)
- P&ID Part ListDocument11 pagesP&ID Part Listvijayns_250355172No ratings yet
- 1900 Symbol EditorDocument41 pages1900 Symbol Editorbuturca sorinNo ratings yet
- AAA P&ID Standards Using S5.1, IsO 10628 and BS5070 Source Location, See PDF (AAA)Document13 pagesAAA P&ID Standards Using S5.1, IsO 10628 and BS5070 Source Location, See PDF (AAA)FreeNo ratings yet
- Introduction To AutoCad PIDDocument25 pagesIntroduction To AutoCad PIDDavid JonesNo ratings yet
- Steps of "Excel File Import To SPI"Document4 pagesSteps of "Excel File Import To SPI"Bala MuruganNo ratings yet
- Process Control System PCS 7 Part1Document198 pagesProcess Control System PCS 7 Part1Roque ShirleyNo ratings yet
- Piping & Instrumentation Diagrams User's GuideDocument315 pagesPiping & Instrumentation Diagrams User's Guideanilkumar18No ratings yet
- Standard Abbreviation List by Siemens 36Document1 pageStandard Abbreviation List by Siemens 36Pendl PendlNo ratings yet
- S7 TIA Portal Programming With SCL: Online Instructor-Led TrainingDocument1 pageS7 TIA Portal Programming With SCL: Online Instructor-Led TrainingKhaled El-BeheryNo ratings yet
- Electric Drives and Controls Pneumatics Service Linear Motion and Assembly Technologies HydraulicsDocument102 pagesElectric Drives and Controls Pneumatics Service Linear Motion and Assembly Technologies HydraulicsAnderson ThiagoNo ratings yet
- AutoCAD Keyboard Commands & Shortcuts Guide - AutodeskDocument13 pagesAutoCAD Keyboard Commands & Shortcuts Guide - AutodeskgingerTNo ratings yet
- Annex II - SIL Certificates and OthersDocument11 pagesAnnex II - SIL Certificates and OthersRabah AmidiNo ratings yet
- 09 Loop DrawingsDocument52 pages09 Loop DrawingsAnanthan SrijithNo ratings yet
- Samson 3730Document88 pagesSamson 3730minhtrieu999100% (1)
- 37-Numbering With PLC DataDocument16 pages37-Numbering With PLC DataAlin FazacasNo ratings yet
- Engineering Standard: IPS-E-IN-105Document42 pagesEngineering Standard: IPS-E-IN-105ooszachoooNo ratings yet
- ANSI-IsA-12.20.01-2009 - General Requirements For Electrical Ignition Systems For Internal Combustion Engines in Class I, Division 2 or Zone 2, Hazardous Classified) LocationsDocument38 pagesANSI-IsA-12.20.01-2009 - General Requirements For Electrical Ignition Systems For Internal Combustion Engines in Class I, Division 2 or Zone 2, Hazardous Classified) LocationsZhuowen LiNo ratings yet
- Piping & Instrumentation Diagrams Guide - LucidchartDocument12 pagesPiping & Instrumentation Diagrams Guide - LucidchartEnrique ArmandoNo ratings yet
- WWW - schischek.com:pdf:ATEX Classification Labelling of Electric EquipmentDocument1 pageWWW - schischek.com:pdf:ATEX Classification Labelling of Electric EquipmentfrancisNo ratings yet
- Standard Abbreviation List by Siemens 14Document1 pageStandard Abbreviation List by Siemens 14Pendl PendlNo ratings yet
- Windsonic - Campbell User ManualDocument46 pagesWindsonic - Campbell User ManualbluesxamNo ratings yet
- P-ID and ISA 5.1-The Basics of Piping and Instrumentation DiagramsDocument5 pagesP-ID and ISA 5.1-The Basics of Piping and Instrumentation DiagramsAhmed AlzaidiNo ratings yet
- Process Instrumentation Terminology Performance CharaDocument12 pagesProcess Instrumentation Terminology Performance CharaPriNo ratings yet
- Flow Diagrams For Chemical Processes: Chemical Project Engineering and EconomicsDocument31 pagesFlow Diagrams For Chemical Processes: Chemical Project Engineering and EconomicsSandipSingNo ratings yet
- My Top Skills:-: Short BioDocument7 pagesMy Top Skills:-: Short BiosanchayanNo ratings yet
- Piping & Instrumentation Diagram (P&ID) : Learning Outcome From P&ID of Narshingdi Location-C, 311 Project of BGFCLDocument13 pagesPiping & Instrumentation Diagram (P&ID) : Learning Outcome From P&ID of Narshingdi Location-C, 311 Project of BGFCLlamia100% (4)
- InstrumentLst&Datasheets Rev0 PDFDocument34 pagesInstrumentLst&Datasheets Rev0 PDFEnrique FuentesNo ratings yet
- A Classification Framework For Automated Control Code GenerationDocument23 pagesA Classification Framework For Automated Control Code GenerationalbertuchisNo ratings yet
- Process Industry Practices P&Id: Pip Pic001 Piping and Instrumentation Diagram Documentation CriteriaDocument30 pagesProcess Industry Practices P&Id: Pip Pic001 Piping and Instrumentation Diagram Documentation Criterialimulsa78No ratings yet
- FF ConfigDocument27 pagesFF ConfigEdo RossNo ratings yet
- ISA 5-4 Instrument Loop DiagramsDocument22 pagesISA 5-4 Instrument Loop DiagramsKrishna KalyanNo ratings yet
- Activated Exchanger Design & Rating Aspen 8.4Document12 pagesActivated Exchanger Design & Rating Aspen 8.4cacardenasmaNo ratings yet
- 08 WiringDocument74 pages08 WiringAnanthan SrijithNo ratings yet
- Annunciator Sequences and Specifications: ISA-18.1-1979 (R2004)Document54 pagesAnnunciator Sequences and Specifications: ISA-18.1-1979 (R2004)juliofelixNo ratings yet
- FF Applications in IntoolsDocument50 pagesFF Applications in IntoolsOmprakash_janaNo ratings yet
- Standard Abbreviation List by Siemens 16Document1 pageStandard Abbreviation List by Siemens 16Pendl Pendl100% (1)
- Customizing AutoCAD P&IDDocument15 pagesCustomizing AutoCAD P&IDRobert LouNo ratings yet
- SmartPlant Instrumentation BrochureDocument4 pagesSmartPlant Instrumentation Brochurepw_hutama3389No ratings yet
- Procedure For Raising The Project in SPEL: PrerequisitesDocument17 pagesProcedure For Raising The Project in SPEL: Prerequisitesbibiana8593No ratings yet
- UOC UserGuideDocument373 pagesUOC UserGuidegarkausikNo ratings yet
- Orifice Size Calculation: A. Input DataDocument5 pagesOrifice Size Calculation: A. Input DatakangrimNo ratings yet
- News Eplan en UsDocument152 pagesNews Eplan en UsKilyNo ratings yet
- Catia Training - Piping Design AdvancedDocument16 pagesCatia Training - Piping Design AdvancedAgg Glez100% (1)
- Create A P& ID or PFD - Visio - OfficeDocument3 pagesCreate A P& ID or PFD - Visio - OfficejoaquicNo ratings yet
- Circuit Board DesignDocument56 pagesCircuit Board DesignducaadinaNo ratings yet
- Modul 4-: Starting A New ProjectDocument5 pagesModul 4-: Starting A New ProjectDidit Setyo PamujiNo ratings yet
- Beyond "Out of The Box" For Creating Custom Parts For Autocad Plant 3DDocument19 pagesBeyond "Out of The Box" For Creating Custom Parts For Autocad Plant 3DTero LaukkanenNo ratings yet
- CATIA - Core e Cavity DesignDocument48 pagesCATIA - Core e Cavity Designvinwma0% (1)
- UGC NET History Dec 2005Document2 pagesUGC NET History Dec 2005Omnibus Ltd.No ratings yet
- The JavaServer Pages Standard Tag LibraryDocument60 pagesThe JavaServer Pages Standard Tag LibraryBrijmohanNo ratings yet
- What Is Journalese?Document5 pagesWhat Is Journalese?surender_kumar_95No ratings yet
- Achievers A1+ Grammar Worksheet ConsolidationDocument3 pagesAchievers A1+ Grammar Worksheet ConsolidationJhojan MejiaNo ratings yet
- The Seat of MosesDocument4 pagesThe Seat of MosesMalachi3_6No ratings yet
- FSM SlidesDocument37 pagesFSM SlidesSahil Sharma0% (1)
- The Performance of Identity in Kamila Shamsie's Burnt ShadowsDocument7 pagesThe Performance of Identity in Kamila Shamsie's Burnt Shadowsm_linguistNo ratings yet
- Tool Session 03Document5 pagesTool Session 03nareshNo ratings yet
- Helgason - Echoes of Valhalla (Excerpt)Document11 pagesHelgason - Echoes of Valhalla (Excerpt)Valentina AlbertoNo ratings yet
- Esse CommuneDocument23 pagesEsse CommuneJosé Mares ChávezNo ratings yet
- Kumara Suktam-TamilDocument5 pagesKumara Suktam-TamilVenkates Waran GNo ratings yet
- Lab 2 ManualDocument11 pagesLab 2 Manualali haiderNo ratings yet
- Introduction To Philippine LiteratureDocument27 pagesIntroduction To Philippine LiteratureEsmeralda ViaNo ratings yet
- Noam Chomsky's Linguistic TheoriesDocument10 pagesNoam Chomsky's Linguistic TheoriesAl RbNo ratings yet
- ELE 4613 - ProjectDocument6 pagesELE 4613 - ProjectmukulNo ratings yet
- TensesDocument6 pagesTensesgiannsrNo ratings yet
- Experiment No.2 FragmantationDocument6 pagesExperiment No.2 Fragmantationpavan nirmalNo ratings yet
- 1F Primer - 1st SemesterDocument9 pages1F Primer - 1st SemesterGabriella VenturinaNo ratings yet
- TOP 50 ASP QuestionsDocument5 pagesTOP 50 ASP QuestionsJohn DoeNo ratings yet
- Advaita: A Critical StudyDocument2 pagesAdvaita: A Critical StudyLibinNo ratings yet
- Glpi Agent Readthedocs Io en LatestDocument95 pagesGlpi Agent Readthedocs Io en Latesta.guergouhNo ratings yet
- Lesson PlanDocument6 pagesLesson PlanTom GeninmeNo ratings yet
- Mpi 11002Document21 pagesMpi 11002alkesh.eng0% (1)
- Gen Chem 2Document2 pagesGen Chem 2Trisha Camille MacarioNo ratings yet
- Grade 7 DLL 2nd Quarter WEEK 10Document14 pagesGrade 7 DLL 2nd Quarter WEEK 10Mark Junix SarcolNo ratings yet
- 1st Eassy - The Tell Tale HeartDocument5 pages1st Eassy - The Tell Tale HeartRizwaan MunirNo ratings yet