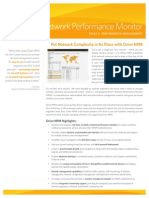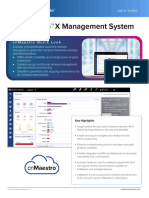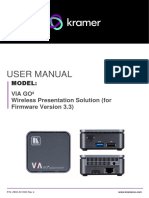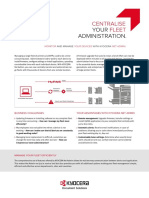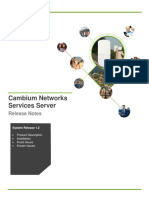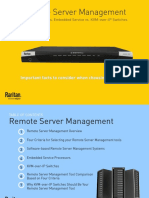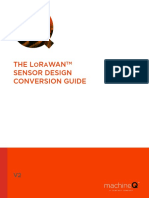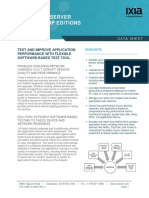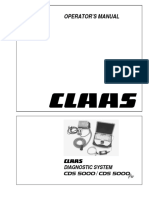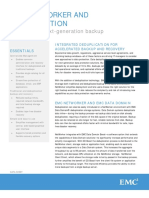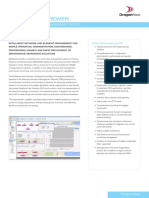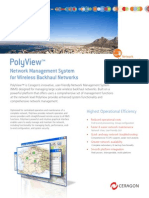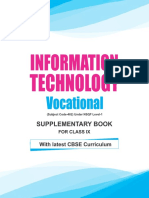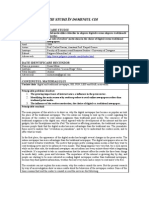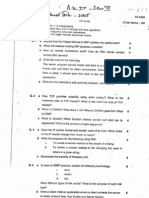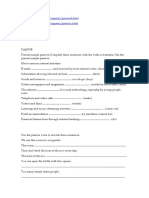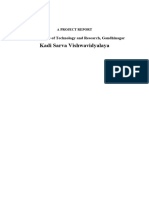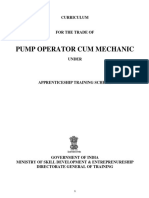Professional Documents
Culture Documents
Kramer Network 2 1 Um 6
Kramer Network 2 1 Um 6
Uploaded by
Senace MoveilOriginal Title
Copyright
Available Formats
Share this document
Did you find this document useful?
Is this content inappropriate?
Report this DocumentCopyright:
Available Formats
Kramer Network 2 1 Um 6
Kramer Network 2 1 Um 6
Uploaded by
Senace MoveilCopyright:
Available Formats
USER MANUAL
MODEL:
KRAMER NETWORK
P/N: 2900-300560 Rev 6 www.kramerAV.com
Kramer Electronics Ltd.
Contents
Introduction 1
New Features in Kramer Network Version 2.1 1
New Features in Kramer Network Version 2.0 1
New Features in Kramer Network Version 1.0.6 2
New features in Kramer Network version 1.0.4 2
Backward Compatibility 2
Getting to Know KRAMER NETWORK 3
Installation 4
Registration 7
System Configuration Page 13
Configuring and Managing Devices 13
Creating and Managing Locations 35
Configuring the Rooms 40
Manage Page 57
Arranging and Designing the ROOM VIEW 57
Managing Pro AV and AV Streaming Devices 73
Reports Page 85
DEVICE STATUS Report 85
ACTIVITY LOG Report 88
CONTROL LOG Report 92
Administration Page 96
Users Management 96
Devices Management 103
Managing Settings 109
About Page 129
KRAMER NETWORK – Contents i
Kramer Electronics Ltd.
Introduction
Welcome to Kramer Electronics! Since 1981, Kramer Electronics has been providing a world of
unique, creative, and affordable solutions to the vast range of problems that confront video,
audio, presentation, and broadcasting professionals on a daily basis. In recent years, we have
redesigned and upgraded most of our line, making the best even better!
This online user manual accompanies the KRAMER NETWORK application software.
Download up-to-date Kramer user manuals and Installation guides from the Internet at this
URL: www.kramerav.com/manual/Kramer Network.
New Features in Kramer Network Version 2.1
• Device discovery across the subnet.
• Management of devices that do not support P3K.
• Automatic detection of VIA devices.
• EDID management.
• Multi-deployment of matrix devices by replicating the configuration of one matrix to
multiple devices with the same IN-OUT configuration.
• KDS-6 video streaming preview.
• KDS-4 video recording.
• Video-wall configuration and identification.
• Kramer Maestro new generic message trigger.
• 30-day device status report option.
New Features in Kramer Network Version 2.0
• Enhanced device management, including remote operation, FW upgrade and auto-
discovery of modular matrices.
• Integrated Maestro room automation for use with any device or location.
• Email & SNMP trap notification.
• Increased security with LDAP authentication.
• Comprehensive integrated room scheduling.
• Fully customizable user scripts for endless applications & actions.
• Completely new look & feel.
• Multi-language support & online help.
KRAMER NETWORK – Introduction 1
Kramer Electronics Ltd.
New Features in Kramer Network Version 1.0.6
• Added video over IP device support (KDS-EN4/KDS-DEC4).
• Added video over IP device support (KDS-EN6/KDS-DEC6).
• Support for Dante devices and Pro AV matrix devices.
• Added Pro AV Master room controllers physical and virtual control panels for real-time
control.
• Support for device firmware upgrade.
• Added report log for control, events, activity, users and device status.
New features in Kramer Network version 1.0.4
• Added Kramer Network Administrator Utility.
• Fully supports install, uninstall, repair and update processes.
• Server runs in the background: the console window was removed.
• Improved room controller project presentation support.
• Fixed various bugs.
Backward Compatibility
When upgrading KRAMER NETWORK version 1.0.4 to a higher version, you need to reload
the virtual room controller krnt projects (in Room View), using Kramer K-Config 3.
KRAMER NETWORK – Introduction 2
Kramer Electronics Ltd.
Getting to Know KRAMER
NETWORK
KRAMER NETWORK is an IP-based enterprise management software platform for AV
networks. Using any laptop, PC or tablet, KRAMER NETWORK lets AV/IT Administrators
easily configure, route, control, and manage Kramer Pro AV devices, room environments, and
IP streaming devices from a single point in the network via a user-friendly web-based
interface.
KRAMER NETWORK’s scalability is unique in the world of AV/IT convergence with its flexible
architecture and smart GUI, making managing a network of hundreds of ports as easy as
handling a sports bar or retail facility.
KRAMER NETWORK can be installed on standard, enterprise, virtual or cloud servers for
easy management and control of the entire AV and IP product range, as well as legacy AV,
Dante™ and other devices.
The platform features enhanced security with intuitive user-access management of specific
audio or video sources, rooms and predefined scenarios as well as LDAP authentication. IT
and AV managers can also easily monitor the system’s health status and track the connection
between a source and a destination.
KRAMER NETWORK features:
• User-friendly web-based GUI – easily access and use from anywhere, anytime.
• Automated device detection – reduce configuration time with instant and automated
device detection in the network.
• User-access management
• – delegate user access to specific audio or video sources, rooms and predefined
scenarios.
• Topological AV system mapping – easily drill down to visualize a specific network, site,
building, or room to start managing AV devices.
• View system status at a glance – quickly identify critical issues in the Network, including
at the source-destination connection level.
• Enhanced security – with LDAP user authentication, SSL/TLS secure-connection option
and advanced user management, enabling you to create different levels of access for
different users.
• Powerful built-in room automation – enhance any device or location with built in Kramer
Maestro room and device automation, configuration and management.
• Detailed site topology – easily drill down to visually examine a specific location.
• Live alert and response – proactive notifications such as email and SMNP traps keep
you informed of issues in your system.
KRAMER NETWORK – Getting to Know KRAMER NETWORK 3
Kramer Electronics Ltd.
• Fully customizable scripts – increase the functionality of your system by creating custom
scripts in almost any language to provide for the specific needs of a project.
• Integrated room scheduling and management – synchronized with your Outlook.
• Multi-lingual Support.
• Online Help.
• Remote maintenance – save time and budget with no need for on-site visits.
• Control over IP – control a virtually unlimited number of devices with access to a rich,
dynamic library of 3rd-party device drivers.
• Software-based solution – KRAMER NETWORK installs on standard or virtual IT
servers, reducing your total cost of ownership — no need for a dedicated server.
• Easy installation and use – simply install and start using the platform in minutes with no
need for programming.
• Scalability to any size of installation – support hundreds of devices simultaneously.
• Easy Click & Connect system – make connections remotely between inputs and outputs
on a physical matrix from anywhere on the network.
• Easy devices firmware upgrade – update device firmware remotely from a centralized
location with a single click.
• Reports – show device activity logs, user status and administrative logs for user
activities.
• Search filters – find devices easily and quickly with search filters such as Device Name,
User Name and Device Activities (based on time periods or specific dates).
Installation
To install KRAMER NETWORK:
1. open the installation wizard and follow the directions online:
Figure 1: KRAMER NETWORK Installation Wizard
KRAMER NETWORK – Getting to Know KRAMER NETWORK 4
Kramer Electronics Ltd.
2. Click NEXT.
3. Check Upgrade or Uninstall.
Figure 2: Upgrading KRAMER NETWORK
4. Click NEXT. The list of devices to upgrade (or install) appears to the left:
Figure 3: Upgrading KRAMER NETWORK Components
KRAMER NETWORK – Getting to Know KRAMER NETWORK 5
Kramer Electronics Ltd.
Following the installation of Kramer Network Components and while K-Config is
installed, KRAMER NETWORK database is created (or updated) and the following info
message appears:
Figure 4: Data Base Updated
5. Click OK and wait for completion of the installation process. The KRAMER NETWORK
Administrator Utilities program opens:
Figure 5: Kramer Network Administrator Utilities Window
The following message also appears:
Figure 6: Installation is Complete
6. Click FINISH.
KRAMER NETWORK – Getting to Know KRAMER NETWORK 6
Kramer Electronics Ltd.
Registration
Upon installation, the Super user (which is the built-in user and the only user that can login for
the first time) should register the copy of the software to be able to use it. When first logging in
(as the Super user), a registration pop-up window appears:
Figure 7: Registration Window
To register KRAMER NETWORK:
1. Fill in the details (name, company, country and so on).
Figure 8: The Registration Form
KRAMER NETWORK – Getting to Know KRAMER NETWORK 7
Kramer Electronics Ltd.
2. Select the license type.
Go to www.kramerav.com/product/Kramer Network for further details.
3. Once selected, click Request New License. The license request window appears:
Figure 9: License Request Window
4. Select one of the three license-handling options:
▪ Copy the license key and paste it to the email text.
▪ Send it to the default email on your computer.
▪ Download the file and send as an attachment.
KRAMER NETWORK – Getting to Know KRAMER NETWORK 8
Kramer Electronics Ltd.
For example, when clicking Send by email, the email is ready to be sent:
Figure 10: Send License Request by Email
5. Once you get the license file, click Upload License and download the license you have
received (KNL file):
Figure 11: The License Key File
Wait for the license to upload. The web page reloads and the login page appears.
KRAMER NETWORK – Getting to Know KRAMER NETWORK 9
Kramer Electronics Ltd.
KRAMER NETWORK is managed in three permission levels: Super, Admin and User (see
Users Management on page 96). When you first open the KRAMER NETWORK enter the
default login for Super user:
User: super
Pass: 12345
6. Change the default password and click CHANGE:
Figure 12: KRAMER NETWORK – Changing the Password
Logging In
To login:
1. Type your username and the new password and click LOGIN:
Figure 13: KRAMER NETWORK Login
KRAMER NETWORK – Getting to Know KRAMER NETWORK 10
Kramer Electronics Ltd.
If the program requires a license update, the following message appears:
Figure 14: Updating License
For details, go to Registration on page 7.
The following page appears when opening for the first time:
Figure 15: KRAMER NETWORK Main Page – Opening for the First Time
You can use the tutorial as a quick reference guide for setting a streaming system or a
modular matrix Pro AV matrix system.
2. Click CLOSE.
Click on the top right at any time to access the tutorial documents and other
help issues.
KRAMER NETWORK – Getting to Know KRAMER NETWORK 11
Kramer Electronics Ltd.
The system automatically scans for connected devices as the main page appears:
Figure 16: KRAMER NETWORK Main Page
Generally, at any point, you can:
• Click to search for help topics.
• Verify the current user.
• Click Logout to exit KRAMER NETWORK.
• Click to enter/exit full screen mode.
Below the title bar, click to view the full name of each page and click to view icons
only:
Figure 17: KRAMER NETWORK – Full Menu Names
KRAMER NETWORK – Getting to Know KRAMER NETWORK 12
Kramer Electronics Ltd.
System Configuration Page
The System Configuration page enables performing the following actions:
• Configuring and Managing Devices on page 13.
• Creating and Managing Locations on page 35.
• Configuring the Rooms on page 40.
Configuring and Managing Devices
Once the KRAMER NETWORK main window (System configuration page) opens for the
first time, the ALL DEVICES subtab in the DEVICES tab appears, and an automatic scan
finds all the connected and supported devices in the system.
For each discovered device, you can go to the Supported Device list (see Supported
Devices List on page 109) to check which features are supported by KRAMER
NETWORK for this device. For example, a device may be detected by the system, but
routing via MATRIX VIEW is not supported.
The discovered devices are included within 5 built-in folders:
• Pro AV – Lists all the AV devices such as room controllers, control gateways, matrices
and so on.
• Video IP Rx – Lists all the devices receiving video over IP.
• Audio IP Rx – Lists all the devices receiving audio over IP.
• Video IP Tx – lists all the devices transmitting video over IP.
• Audio IP Tx – Lists all the devices transmitting audio over IP.
Figure 18: System Configuration Page
KRAMER NETWORK – System Configuration Page 13
Kramer Electronics Ltd.
Device List
Select a device from the built-in folders to view its status. The following table defines the
device status color key (same for audio and video devices):
Icon Color Status Definition
Ready (for example, the Pro AV device is ready).
Awaiting Connection (for example, the video device is awaiting connection).
Disconnected from the Network (for example the audio device was
disconnected from the network).
After selecting a device from the list, you can also edit its name.
Use the ALL DEVICES subtab as follows:
• Click (scan) any time to add the latest devices that were connected to your system
(Super only).
• Click to find unassigned devices (see Finding Unassigned Devices in the Network on
page 15).
• Filter out a device by typing its name or part of its name in the search text box.
• Click to add a device manually (see Adding a Device Manually on page 16).
• Configure several devices at once (see Configuring Several Devices Simultaneously on
page 18).
The source devices include Kramer encoder/decoder systems (such as the KDS-EN4,
KDS-EN6 and so on) and Dante™ encoder devices which are integrated into KRAMER
NETWORK.
KRAMER NETWORK – System Configuration Page 14
Kramer Electronics Ltd.
Finding Unassigned Devices in the Network
You can click to discover the IP addresses of devices in the network that could not be
associated with any device in the auto-scan. By default, only the list of the unknown devices
appears in the Unknown devices window.
This operation can be performed by the Super only.
To discover unassigned devices:
1. Select System configuration > DEVICES tab.
2. Click . The Unknown devices window opens.
Figure 19: Unknown Devices Window
If you recognize the IP address you can associate it with the device (for example, to
a VIA device).
3. In the discovered device line, open the drop-down list under Device protocol and select
Via. Via device details (such as device type, vendor, protocol, port number and so on)
are added to the device line.
4. Click ADD.
KRAMER NETWORK – System Configuration Page 15
Kramer Electronics Ltd.
Adding a Device Manually
The following device types cannot be discovered via system scan and can be added
manually:
• Offline devices.
• IP Kramer devices that do not support broadcast.
• Pro AV devices that are connected to I/O gateways.
• Non-IP devices (serial or IR).
• Certain non-Kramer devices.
To add a Kramer device manually:
1. Click and select Add Device Manually. The following window appears:
Figure 20: Add Device Manually Window – Ethernet Communication
2. Select the Device protocol Kramer Protocol 3000 device – for Kramer devices.
3. For Kramer devices that support protocol 3000, select the communication type: Ethernet,
Serial or IR:
▪ ETHERNET: select the Protocol (TCP or UDP), enter the port number and the IP
address (see Figure 20).
KRAMER NETWORK – System Configuration Page 16
Kramer Electronics Ltd.
▪ SERIAL: select the I/O gateway device for the serial communication (discovered
automatically) and then select the serial port in this I/O gateway which you are using.
Figure 21: Add a Kramer Device Manually – RS-232 Communication
▪ IR: type the device Name, select the Device type, Device vendor and Device
model. Choose the I/O gateway device from the list and then select the IR port to
which the device is connected.
Figure 22: Adding a Kramer Device Manually – IR Communication
4. Click ADD.
KRAMER NETWORK – System Configuration Page 17
Kramer Electronics Ltd.
To add a generic (non-Kramer) device manually:
1. Click and select Add Device Manually.
2. Set the Device protocol to Generic device.
3. Select the communication type: Ethernet, Serial or IR:
▪ ETHERNET: select the Protocol (TCP or UDP), type the Port number and the IP
address.
Type the device name and then select the Device type, Device vendor and Device
model.
▪ SERIAL: Type the device name and then select the Device type, Device vendor
and Device model.
Select the I/O gateway device for serial communication (discovered automatically)
and the serial port in this I/O gateway which you are using.
▪ IR: Type the device name and then select the Device type, Device vendor and
Device model. Choose the I/O gateway from the list and then select the IR port to
which the device is connected.
4. Click ADD.
To add a VIA device manually:
1. Click and select Add Device Manually.
2. Set the Device protocol to VIA.
3. Check Use default credentials or uncheck if you are adding the Username and
Password manually.
4. Enter the IP address.
Configuring Several Devices Simultaneously
Use Multi-deployment for efficiently configuring VS-1616 matrix devices by replicating the
configuration of one matrix to multiple matrices with the same IN-OUT configuration
simultaneously.
This operation can be performed by the Super only.
KRAMER NETWORK – System Configuration Page 18
Kramer Electronics Ltd.
To replicate an existing configuration:
1. Click and select Multi-Device Deployment. The following window appears:
Figure 23: Multi-Deployment Window
2. Click the device type to open to view the configured devices list.
Figure 24: Multi Deployment Window
3. Drag a source (configured) device to a destination device (that needs to be configured).
you can also check a device or click Select all to copy the source configuration to the
selected devices in the destination list.
4. Type the received configuration name and click SAVE.
KRAMER NETWORK – System Configuration Page 19
Kramer Electronics Ltd.
Viewing the Device Web Page
To view a device web page (for example, for FC-28):
1. Select System configuration > DEVICES tab > ALL DEVICES subtab.
Figure 25: Viewing the Device Web Page – The ALL DEVICES Tab
2. Click the Pro AV folder.
Figure 26: Viewing the Device Web Page – GENERAL Tab
KRAMER NETWORK – System Configuration Page 20
Kramer Electronics Ltd.
3. Click the IP address below FC-28 (on the top of the device details window). The FC-28
web page appears:
Figure 27: Viewing the Device Web Page – FC-28 Embedded Web Pages
4. Perform any desired operations via the web pages.
Select the Location
Before selecting the physical location of the device, you need to define the locations via the
LOCATIONS tab in the System configuration page (see Creating and Managing
Locations on page 35).
Once the list of locations is prepared, click the drop-down box next to the device name and
select the correct location.
Figure 28: Selecting Device Location
KRAMER NETWORK – System Configuration Page 21
Kramer Electronics Ltd.
Editing Device Parameters
To view and edit the device parameters (for example, the FC-28):
1. Select System configuration > DEVICES tab > ALL DEVICES subtab.
2. Click the device name (FC-28). The parameter page opens:
Figure 29: Device Parameters
3. Perform the following operations (optional):
▪ Hover over the photo of the device to enlarge details or click the device image to
show it in a separate window.
▪ Click the IP address to connect web pages.
▪ Change the device name: click the device name (for example FC-28 (FC-28-0038))
and type the new name.
▪ In the GENERAL tab, view Device Information and when viewing the streamer
manage the recording feature.
▪ In the SETTINGS tab, view and change parameters.
▪ In the NETWORKS tab, view network parameters.
▪ In the EDID tab, to acquire the EDID, see Managing the EDID, on page 23.
The GENERAL, SETTINGS NETWORKS and EDID tabs are specific for each device.
KRAMER NETWORK – System Configuration Page 22
Kramer Electronics Ltd.
Managing the EDID
Copy the EDID from the inputs, outputs, default or an EDID file to the inputs using the EDID
Management feature. You can read the EDID only for devices that support EDID (for
example, DIP-31).
This operation can be performed by the Super only.
Each EDID configuration can be saved to the Files area by clicking . The file is saved in the
Files area.
To acquire the EDID from an input, output or read the default EDID:
1. Select System configuration > DEVICES tab > ALL DEVICES subtab.
2. Open the ProAV folder and select a device from the list.
3. Click the EDID tab.
Figure 30: EDID Tab
4. Click an arrow in the Read from column to select an EDID source: Input, Output or
Default.
KRAMER NETWORK – System Configuration Page 23
Kramer Electronics Ltd.
5. Select the EDID source (for example, Default).
Figure 31: Selecting Default EDID
6. To copy the EDID to an input, do one of the following:
▪ Drag the selected EDID source to the Copy to column and drop it over the desired
input.
▪ Select an input or several inputs (or check Select all) and then click COPY.
Figure 32: Copying the Default EDID
The EDID is copied to the input/s.
KRAMER NETWORK – System Configuration Page 24
Kramer Electronics Ltd.
To acquire an EDID from a file:
1. Select System configuration > DEVICES tab > ALL DEVICES subtab.
2. Open the ProAV folder and select a device from the list.
3. Click the EDID tab.
4. Click an arrow in the Read from column to select an EDID source: Input, Output or
Default.
5. Select the Files EDID source.
Before copying the EDID from the file, you can check Prevent device modification
data if you do not want the input configuration to be changed by the EDID that was
copied (for example, retaining the EDID Force RGB feature on the input).
Figure 33: Selecting Default EDID
KRAMER NETWORK – System Configuration Page 25
Kramer Electronics Ltd.
6. If you need to upload an EDID file:
a. Click to upload a file.
b. Select the EDID file from your folders and click Open. The Save EDID window
opens.
Figure 34: Saving EDID Window
c. Optionally, change the file name and click SAVE. The DIP-31 EDID file is saved.
Figure 35: EDID File Added
7. Select the EDID bin file.
KRAMER NETWORK – System Configuration Page 26
Kramer Electronics Ltd.
8. To copy the file to an input, do one of the following:
▪ Drag the selected EDID source to the Copy to column and drop it over the desired
input.
▪ Select an input or several inputs (or check Select all) and then click COPY.
Figure 36: Copying the EDID from a File
The EDID is copied to the input/s.
Each EDID file can be deleted by clicking .
Creating Streaming Groups
The streaming group includes all the streaming devices. Initially the STREAMING GROUP
subtab displays the following message:
Figure 37: Streaming Group Message
To create a streaming group:
1. Select System configuration > DEVICES tab > STREAMING GROUPS subtab.
KRAMER NETWORK – System Configuration Page 27
Kramer Electronics Ltd.
2. Click CREATE A STREAMING GROUP. The SETUP sub-tab appears:
Figure 38: Adding Streaming Group
3. Enter the streaming group name (for example, Streaming A) and if required add a
description to the streaming group.
Figure 39: Adding Streaming Group – Entering Streaming Group Name
KRAMER NETWORK – System Configuration Page 28
Kramer Electronics Ltd.
4. Click SAVE. The streaming group appears in the left column:
Figure 40: Adding Streaming Group – Streaming Group Added
5. Add a Description to the new streaming group.
Click REMOVE GROUP to remove a group from the list.
6. In the DEVICES sub-tab, click to add streaming devices to the group.
Figure 41: Streaming Group – Devices
KRAMER NETWORK – System Configuration Page 29
Kramer Electronics Ltd.
7. Click a device to add it to the streaming group. You can select more than one device.
Figure 42: Streaming Group – Device List
You can:
• Select one or more devices and click to remove them.
• Move a device/s to a different group or add more devices to the group.
• Add another streaming group, by clicking and selecting .
KRAMER NETWORK – System Configuration Page 30
Kramer Electronics Ltd.
Creating Video Walls
Use KRAMER NETWORK to configure, edit and test video walls.
This operation can be performed by the Super and the Admin (upon permission) only.
To configure a video wall:
1. Select System configuration > DEVICES tab > VIDEO WALLS subtab.
2. Click and select Add Video Wall. The Video Wall Editor window opens:
Figure 43: Video Wall Editor
3. Enter the Video Wall name (Video-Wall-1 in this example).
4. Set the layout from the drop-down list or configure a custom layout (2x2 in this example):
Figure 44: Video Wall – Name and Layout
5. Click to save the layout or to cancel it.
6. Set the screen bezel and gap and select mm or inch for measuring.
KRAMER NETWORK – System Configuration Page 31
Kramer Electronics Ltd.
7. Check Apply dimensions to all screens, or Choose Screen and set each screen
resolution separately.
Figure 45: Video Wall – Setting Bezel and Gap
8. Click APPLY.
The video wall layout is ready.
To assign the decoders to the screens in the layout:
9. From the Decoders list, drag and drop a decoder to its correct position in the screen
layout.
The decoders should be assigned according to the real, physical setup of the screens they
are connected to.
Figure 46: Video Wall – Assigning a Decoder to a Screen
KRAMER NETWORK – System Configuration Page 32
Kramer Electronics Ltd.
10. Hover over an assigned screen with the mouse to view the model name, IP address and
status of the decoder.
An assigned screen turns from gray to white.
Figure 47: Video Wall – Decoder Status
11. In the same way assign the remaining screens.
12. Click SAVE. The video wall configuration appears:
Figure 48: Video Wall – List of Decoders
KRAMER NETWORK – System Configuration Page 33
Kramer Electronics Ltd.
To create a custom video wall (for example, 2x1):
1. Select System configuration > DEVICES tab > VIDEO WALLS subtab.
2. Click and select Add Video Wall.
3. Set the number of vertical and horizontal screens.
Figure 49: Video Wall – Defining the 2x1 Video Wall
4. Click to save the layout or to cancel it.
5. Set the screen bezel and gap and select mm or inch for measuring.
6. Check Apply dimensions to all screens, or Choose Screen to set each screen
separately.
7. Click APPLY. The video wall layout is ready.
8. From the Decoders list, drag and drop a decoder to its correct position in the screen
layout.
9. Click SAVE.
Figure 50: Video Wall – Placing the Decoders
KRAMER NETWORK – System Configuration Page 34
Kramer Electronics Ltd.
For a given number of decoders you can define more than one video wall. In this example, the
VIDEO WALLS tab includes two video wall configurations:
• 2x2 with four screens that are connected to four decoders.
• 2x1 with two screens connected to two decoders which are also part of the 2x2 video
wall.
Figure 51: Video Wall Setups
You can get a preview the video wall via MATRIX VIEW in the Manage web page (see
Routing Streaming Devices on page 75).
Creating and Managing Locations
Before assigning a location to each device, you need to create the locations in KRAMER
NETWORK.
To create a location:
1. Select LOCATIONS tab. When setting locations for the first time, the following message
appears:
Figure 52: Creating a Location for the First Time
KRAMER NETWORK – System Configuration Page 35
Kramer Electronics Ltd.
2. Click CREATE A LOCATION.
Figure 53: Setting the First Location
3. Under Location name, enter the Location name (Floor 6) and Description.
Figure 54: Renaming My First Location
KRAMER NETWORK – System Configuration Page 36
Kramer Electronics Ltd.
4. Click SAVE.
Figure 55: Location Defined
5. Select the ROOMS tab (in Floor 6).
Figure 56: Defining Rooms
KRAMER NETWORK – System Configuration Page 37
Kramer Electronics Ltd.
6. Click to add a new room to Floor 6 and type the new room name:
Figure 57: Creating a New Room
7. Click ADD. The room is added to floor 6.
Figure 58: Adding Rooms to the Location
8. Add the remaining rooms to Floor 6:
Figure 59: Adding Rooms 8 to 14
KRAMER NETWORK – System Configuration Page 38
Kramer Electronics Ltd.
9. Once the rooms are added, you can:
▪ Check a room and click REMOVE to remove it from the list.
Figure 60: Removing a Room
▪ Click to access the room view (see Arranging and Designing the ROOM
VIEW on page 57).
▪ Click to add a floor.
▪ Click to drag a room to a different floor (location).
Figure 61: Moving Rooms to a Different Location
▪ Click REMOVE LOCATION to remove it from the location list. The following
message appears:
Figure 62: Remove Location Warning
KRAMER NETWORK – System Configuration Page 39
Kramer Electronics Ltd.
Configuring the Rooms
The LOCATIONS tab enables performing the following actions:
• Setting up the Room on page 40.
• Adding Devices to a Room on page 41.
• Meeting Room Scheduling on page 42.
• Applying Room Automation via Maestro on page 44.
Setting up the Room
Choose a room and select SETUP to change room name, enter the room description, upload
a K-Config virtual control panel and, if required, download K-Config or remove the room.
Figure 63: Room Setup
KRAMER NETWORK – System Configuration Page 40
Kramer Electronics Ltd.
Adding Devices to a Room
To add devices to a room:
1. Choose a room (for example, Room 8) and select DEVICES to add (move or remove)
streaming devices, Pro AV devices or video walls to this room.
Figure 64: Adding Devices to a Room
2. Click . The list of devices in your Network appears.
Figure 65: Adding devices to a Room – Device List
KRAMER NETWORK – System Configuration Page 41
Kramer Electronics Ltd.
3. Select the devices that are assigned to Room 8.
Figure 66: Adding devices to a Room – Devices Assigned to a Room
These include: 3 Pro AV devices (FC-28, RC-74DL and PL-50), 4 streaming devices
(KDS-DEC6 devices) and 2 video-wall configurations.
The color of the icon next to the room name indicates the status of the
devices in the room (orange indicates that at least one device is awaiting
connection and red means that at least one device is disconnected from the
Network).
4. In the same way you can add devices to each of the meeting rooms on floor 6.
Devices that are already assigned to a room do not appear on the list. You can
also move devices to different rooms by checking the box to the right of the
device in a room and clicking MOVE TO.
Meeting Room Scheduling
Each meeting room can be associated to a selectable scheduler. Before doing so, you need
to define your LDAP (Lightweight Directory Access Protocol) connection, see Creating LDAP
Connections on page 112. Once LDAP is defined, you can set the SCHEDULING.
To set the schedule for a room (for example, a training room):
1. In the navigation pane click System configuration and then select the LOCATIONS
tab.
KRAMER NETWORK – System Configuration Page 42
Kramer Electronics Ltd.
2. Select the SCHEDULING subtab. The following window appears.
Figure 67: Room Scheduling
3. Select the LDAP connection ("Kramer LDAP" in this example) and wait for the calendar
room list to be uploaded:
Figure 68: Room Scheduling Selecting LDAP Connection
4. Select a room to associate to your room (KN_test_room1 in this example).
KRAMER NETWORK – System Configuration Page 43
Kramer Electronics Ltd.
5. Enter the room password.
Figure 69: Room Scheduling Details Added
6. Click CONNECT.
Applying Room Automation via Maestro
Room automation involves creating a trigger (such as a certain day of the week) which
activates a script that includes a sequence of actions. Actions may include device commands
(such as turning on a projector), sending an email, activating DSP over IP and so on.
To trigger scripts:
• Enter actions through MAESTRO – ROOM AUTOMATION (see Creating
Actions on page 44).
• Add a sequence of actions to a script (see Creating Scripts on page 51).
• Create a trigger to initialize a script or a list of scripts (see Creating
Triggers on page 54).
Creating Actions
You can create several different types of actions to be activated by your room automation.
Each action can be edited, tested or deleted at any stage.
The following action types are available: Device command, DSP-Over-IP, Email, Scenario,
SNMP Trap, Upload Maestro Device Configuration, User script and WOL.
To add an action:
1. Select a room in a floor.
2. Select MAESTRO – ROOM AUTOMATION.
KRAMER NETWORK – System Configuration Page 44
Kramer Electronics Ltd.
3. Check that Maestro active slider is enabled or slide to enable it.
Figure 70: Maestro Room Automation Sub-tab
4. Click next to Actions to add a new action.
Figure 71: Maestro Room Automation Sub-tab – Actions Window
KRAMER NETWORK – System Configuration Page 45
Kramer Electronics Ltd.
5. Select the new action Type (for example, a Device command).
Figure 72: Maestro Room Automation Sub-tab – Adding a Device Command
6. Enter the command Name and then either search a command or type the command
(click FF, HEX or CR to add common characters).
Figure 73: Maestro Room Automation Sub-tab – Entering a Command
KRAMER NETWORK – System Configuration Page 46
Kramer Electronics Ltd.
7. Click ADD.
The Action is added to the list:
Figure 9: Maestro Room Automation Sub-tab – Action Added
To search a command:
1. Click .
2. Click SEARCH COMMANDS.
The Search commands table appears:
Figure 74: Maestro Room Automation Sub-tab – Searching for a Command
KRAMER NETWORK – System Configuration Page 47
Kramer Electronics Ltd.
3. Select the Type, Vendor, Model and Revision. For example, select Control, Kramer,
PL-50 and Revision A:
Figure 75: Maestro Room Automation Sub-tab – Selecting a Command
You can also:
Check Free Search to perform a free search.
Click UPLOAD DEVICE DRIVER and follow the instructions to add a new device driver.
KRAMER NETWORK – System Configuration Page 48
Kramer Electronics Ltd.
4. Select a command.
Figure 76: Maestro Room Automation Sub-tab – Selecting an Action
5. Click SELECT. The new action is added to the command editor.
6. Enter the command name:
Figure 77: Maestro Room Automation Sub-tab – Action Name
KRAMER NETWORK – System Configuration Page 49
Kramer Electronics Ltd.
7. Click ADD.
In the same way add all the commands to the action list.
The number of commands in the Actions list appears next to Actions. Click the arrow next to
Actions to view the list of commands:
Figure 78: Maestro Room Automation Sub-tab – Actions List
You can drag-and-drop an action from the Action list to the Scripts action list.
Other types of actions require the following data:
Action Type Enter the following Data
DSP-over-IP Name, audio channel, DSP action (enable or disable).
Email Name, Send to and cc.
Scenario Name, Run scenario (select a scenario).
SNMP Trap Name, select SNMP trap name, select Alert level, Message.
You need to configure SNMP settings first.
Upload Maestro device Name, Select Maestro device; select Maestro configurations for the
configuration selected device.
User script Name, click LOAD SCRIPT.
WOL Name, add the MAC address of the device, select the port.
KRAMER NETWORK – System Configuration Page 50
Kramer Electronics Ltd.
Creating Scripts
A script includes a sequence of actions. This section describes how to create scripts from the
list of actions.
In this section, the script examples show actions that are different than the actions obtained
in Creating Actions on page 44.
To create a script:
1. Click next to Scripts. The Scripts window appears:
Figure 79: Maestro Room Automation Sub-tab – Scripts Window
2. Enter the Script Name and Description and click (an Action line appears).
Figure 80: Maestro Room Automation Sub-tab – Adding an Action Line
KRAMER NETWORK – System Configuration Page 51
Kramer Electronics Ltd.
3. Click the Name drop-down-box to select an action (the action type appears).
Figure 81: Maestro Room Automation Sub-tab – Selecting an Action
4. Select Parameters.
Figure 82: Maestro Room Automation Sub-tab – Selecting the Parameter
KRAMER NETWORK – System Configuration Page 52
Kramer Electronics Ltd.
5. Add any number of Actions and delays to the script. If required, click to move an
action/delay line up or down.
Figure 83: Maestro Room Automation Sub-tab – Actions Added to the Script
You can open the Action list and then drag-and-drop an action from the list to the Scripts
action list.
6. Click ADD.
You can edit a script by standing on the script line.
Figure 84: Scripts List
KRAMER NETWORK – System Configuration Page 53
Kramer Electronics Ltd.
Creating Triggers
A script is carried out by a trigger.
To create a trigger:
1. Click next to Triggers.
The Triggers window appears:
2. Select the trigger Type from the list (for example, recurring event).
Figure 85: Maestro Room Automation Sub-tab – Triggers Window
3. Enter the trigger name and select the trigger status.
KRAMER NETWORK – System Configuration Page 54
Kramer Electronics Ltd.
4. Set the scheduling type to weekly (select the days and time) or a one-time event (select
the date and time).
Figure 12: Maestro Room Automation Sub-tab – Creating a Trigger
5. Select the script from the list.
Figure 86: Maestro Room Automation Sub-tab – Adding the Run Script
6. Click ADD.
In the same way, add as many triggers as required.
KRAMER NETWORK – System Configuration Page 55
Kramer Electronics Ltd.
Available trigger types include:
• Device notification – The script is triggered once the selected device connectivity is
ON/OFF or if an incoming generic message from the device is sending a predefined
value (a device control software sends a certain value to KRAMER NETWORK via port
3340, by default – this default port number can be changed via the utilities software).
• Room schedule – The script is triggered before/after a meeting.
• Scenario execution – The script is triggered once a selected scenario is carried out
(within/out office hours).
• Recurring event – The script is triggered once a weekly (day and time) or one-time
(date and time) event occurs.
KRAMER NETWORK – System Configuration Page 56
Kramer Electronics Ltd.
Manage Page
The Manage page enables performing the following:
• Arranging and Designing the ROOM VIEW on page 57.
• Managing Pro AV and AV Streaming Devices on page 73.
Arranging and Designing the ROOM VIEW
Use the Room View tab to arrange and design the room view.
Admins can be granted permission to access a group of rooms from the Super. Users can be
granted permission to access specific rooms from Admins.
In the ROOM VIEW you can:
• Select rooms (to edit) and Pro AV devices (to add to a room) from the left-side column.
• Create or edit the room view within the center window.
• Associate scenarios (created in the MATRIX VIEW tab, see Managing Pro AV and AV
Streaming Devices on page 73) via the Scenarios column to the right.
To access the ROOM VIEW:
1. In the navigation pane click Manage and then select the ROOM VIEW tab. The following
window appears:
Figure 87: Room View
2. Click +to open the room view.
KRAMER NETWORK – Manage Page 57
Kramer Electronics Ltd.
Creating Room View Design Elements
To create the room view design elements:
1. In the navigation pane click Manage and then select the ROOM VIEW tab.
2. Click to open the ROOM VIEW editing options. All the editing options are displayed:
Figure 88: Room View Edit Bar
3. Click to download the images that you will use. The manage images window
appears:
Figure 89: Downloading Images
4. Click Click to select file.
5. Select a background and click Open.
KRAMER NETWORK – Manage Page 58
Kramer Electronics Ltd.
6. In the Image name text box, type its name and click Upload.
In the same way select all the background images you need.
Figure 90: Uploaded Images
7. Click x at the top right to exit the Manage Image window.
KRAMER NETWORK – Manage Page 59
Kramer Electronics Ltd.
Designing the Room View
To design the room view (Room 8 on Floor 6 in this example):
1. In the navigation pane click Manage and then select the ROOM VIEW tab.
2. Click to view the list of available rooms on floor 6.
Figure 91: Floor 6 Room List
3. Select room 8. Room 8 appears and displays the associated devices.
Figure 92: Devices in a Room
4. Click .
KRAMER NETWORK – Manage Page 60
Kramer Electronics Ltd.
5. Right-click the room-view window. The background dialog box appears:
Figure 93: Creating a Background
6. Set the following:
▪ Click Preset Resolution to select the resolution: either a custom resolution, or a
pre-defined resolution:
Figure 94: Setting the Resolution
KRAMER NETWORK – Manage Page 61
Kramer Electronics Ltd.
▪ Click Background color to select the background color.
Figure 95: Setting Background Color
▪ Click Background image to insert a background image and also other images
that you can use later (such as on/off buttons).
Figure 96: Selecting an Image
KRAMER NETWORK – Manage Page 62
Kramer Electronics Ltd.
▪ Click Background repeat to select no repeat, repeat, repeat-x or repeat-y.
Background Repeat Options Definition
No repeat (or empty) The background-image will not be
repeated.
Repeat The background image will be repeated
both vertically and horizontally.
Repeat-X The background image will be repeated
only horizontally.
Repeat-Y The background image will be repeated
only vertically.
▪ Click Background size to select Initial, contain or cover.
Background Size Options Definition
Initial (or empty) Leave the image at its initial size and crop
it.
Contain Scale the image so that both its width and
its height can fit inside the content area.
Cover Scale the background image to be as
large as possible so that the background
area is completely covered by the
background image. Some parts of the
background image may not be in view
within the background positioning area.
▪ Click Border color and Border size.
7. Click Close after setting the background.
Figure 97: Background Setup Complete
KRAMER NETWORK – Manage Page 63
Kramer Electronics Ltd.
The room view appears accordingly:
Figure 98: Designed Room View
8. If required, click to open the Pro AV list and add a device to the room.
9. Move the devices to place them next to their physical location (or any other convenient
location).
10. Right-click a device to open its location parameters (left and top), and change the
numbers to align the devices.
11. Hover over a device to see its details and double-click the icon to open its web page.
Figure 99: Device Details in Room View
KRAMER NETWORK – Manage Page 64
Kramer Electronics Ltd.
12. If required, add the following elements to the room view:
▪ Text, see Adding Text on page 65.
▪ Box and/or Circle, see Adding a Box or a Circle on page 66.
▪ Action, see Adding an Action on page 67.
13. Click to view the designed room.
Adding Text
Click to add text to the room view and then right-click the word Text that appears in the
room view. The following window opens:
• Type the text, select its location (distance from Left
and Top), the font size, Opacity (0 is transparent and
100 opaque) the font Color and appearance (Bold,
Italic or Underline).
• Click to remove the text from the room view.
You can drag-and-drop the text anywhere in the room
view.
Figure 100: Adding Text
KRAMER NETWORK – Manage Page 65
Kramer Electronics Ltd.
Adding a Box or a Circle
Click / . A box/circle appears in the room view. To edit the circle right-click the box area
(this example shows a circle, but the same applies to a box).
• Type the Title.
• Set the distance of the title from the Top
and Left.
• Select the Title color.
• Link Destination.
Set a link in the page to any of the other
rooms in the system, letting you go from
one room to another by clicking the link in
the box.
• Set Opacity (0 is transparent and 100
opaque).
• Define the Width and the Height of the
circle.
• Set the location of the circle (distance
from Left and Top).
• Set the circle’s Background color or
Background image.
• Choose Background repeat (no repeat,
repeat-x, repeat-y) and Background size
(initial, contain, cover).
• Choose the Border color and type the
Border size.
• Click to remove the circle from the
room view.
You can drag-and-drop the circle
anywhere in the room view.
Figure 101: Adding a Circle/Box
KRAMER NETWORK – Manage Page 66
Kramer Electronics Ltd.
Adding an Action
The action button can activate a script (see Applying Room Automation via
Maestro on page 44) and/or a scenario.
To select scenarios for the action button:
1. Click to open the Scenario selection window:
Figure 56: Scenario Selection Window
2. Check the scenarios to add to the room view and click OK. The selected scenarios
appear under the scenario list.
Figure 56: Room View Scenario List
You can run the scenarios or add them to an action button.
KRAMER NETWORK – Manage Page 67
Kramer Electronics Ltd.
To add an action button (to run a script and/or a scenario):
1. Click . An Action circle appears in the room view.
2. Right-click the Action button to edit it.
• Select a Scenario type from the drop-down list.
• Select a Script type from the drop-down list.
•
• Type the Title.
• Set the distance of the title from the Top and Left.
• Select the Title color.
• Link Destination.
Set a link in the page to any of the other rooms in
the system, letting you go from one room to
another by clicking the link in the box.
• Set Opacity (0 is transparent and 100 opaque).
• Define the Width and the Height of the circle.
• Set the location of the circle (distance from Left
and Top).
• Set the circle’s Background color or Background
image.
• Choose Background repeat (no repeat, repeat-x,
repeat-y) and Background size (initial, contain,
cover).
• Choose the Border color and type the Border
size.
• Type the Border radius.
Click to remove the circle from the room view.
You can drag-and-drop the circle anywhere in the
room view.
Figure 102: Add a Circle/Box
Device Operations in the Room View
Right-click a device to set its exact location in the room view. You can load projects such as
virtual panels to room controllers.
To control via a Room Controller (for example, the RC-74DL):
1. Select Manage > ROOM VIEW.
2. From the Pro AV area, Drag-&-Drop the RC-74DL room controller device.
3. Fill-in the IP address, port type and number.
KRAMER NETWORK – Manage Page 68
Kramer Electronics Ltd.
4. Right-click the device.
Figure 103: Loading a Room Controller Project
5. Click Load Project.
After a few seconds, the list of panels (as configured in the K-Config 3 project) is
uploaded to the device.
The panels loaded include the physical Master panel, the auxiliary physical device panels
and the virtual-panel (id: 11).
Figure 104: Loading Room Controller Panels
6. Select a panel and close the Device pop-up window.
A control icon appears next to the RC-74DL device.
KRAMER NETWORK – Manage Page 69
Kramer Electronics Ltd.
7. Click the control icon.
The device control panel appears.
Figure 105: RC-74DL Control Panel
Selecting a Decoder Source
In the Room view you can preview and select a decoder source.
To select a decoder source:
1. Select Manage > ROOM VIEW.
2. Select an encoder and click select a source.
Figure 106: Selecting a Decoder
KRAMER NETWORK – Manage Page 70
Kramer Electronics Ltd.
The following window appears:
Figure 107: Source List and Preview
3. Check the desired source and close the window.
Room Schedule
Before you can manage room scheduling, check the room availability and schedule a meeting
in a room via ROOM VIEW, you need to:
• Configure your LDAP authentication connection (see Creating LDAP
Connections on page 115).
• Connect the rooms defined in LOCATIONS to a scheduler (see Meeting Room
Scheduling on page 42).
To schedule a meeting:
1. In the navigation pane, click Manage > ROOM VIEW.
2. Access the room.
The room status icon appears, on the top right side, with the room schedule on its right:
Figure 108: Room Availability and Schedule
3. Click Room schedule. The following message appears:
Figure 109: Scheduling Message
KRAMER NETWORK – Manage Page 71
Kramer Electronics Ltd.
4. Click Add new meeting. The following window appears:
Figure 110: Creating a New Event
5. Type the meeting title, set the date and the time.
Figure 12: Meeting Details
6. Click CREATE. The event is created and a notification appears.
KRAMER NETWORK – Manage Page 72
Kramer Electronics Ltd.
The room schedule for the current day appears as follows:
Figure 111: Room Schedule for the Day
Managing Pro AV and AV Streaming Devices
Use the MATRIX VIEW tab to manage PRO AV and AV streaming devices.
You can:
• Route PRO AV devices or AV streaming from the lists in the left-side column and
switch the selected device’s audio or video inputs to outputs within the selected matrix,
see Routing Inputs to Outputs on page 73.
• Create scenarios via the Scenarios column on the right side, see Creating and Using
Scenarios on page 79.
Routing Inputs to Outputs
You can route PRO AV devices or streaming devices to the outputs in various rooms. In the
following example, VS-88UT is assigned to a Matrix Room.
To route VS-88UT video signals:
1. In the navigation pane click Manage > MATRIX VIEW.
2. Click + to open the Pro AV device list.
If you cannot find a device in the list, go to the Supported Device list (see Supported
Devices List on page 109) to check which features are supported by KRAMER NETWORK
for this device.
KRAMER NETWORK – Manage Page 73
Kramer Electronics Ltd.
3. Select VS-88UT from the list.
Figure 112: Matrix View – Pro AV Video Routing
4. Click an empty cross-point to connect an input to an output (for example, in Figure
112 HDMI 1 input is routed to HDMI 1 output but not to HDMI 2 output).
Cross-point Icons Description
Signal is detected and routed (Pro AV and AV Streaming).
The device is disconnected from the Network therefore routing is not possible (AV
Streaming).
Warning. Routing is disabled. (AV Streaming).
Cross-point is not selected (Pro AV and AV Streaming).
Each selected matrix displays its special characteristics. For example, for VS-88UT you
can set audio-follow-video or breakaway mode per output.
To route VS-88UT audio signals:
1. In the navigation pane, click Manage > MATRIX VIEW.
2. Click + to open the Pro AV device list.
3. Select VS-88UT from the Pro AV list.
4. In the Matrix view, select Audio.
KRAMER NETWORK – Manage Page 74
Kramer Electronics Ltd.
5. Route the audio inputs to the outputs.
Specifically for VS-88UT, you can set audio-follow-video or breakaway mode and set the
volume for certain inputs and outputs. Other devices may show different characteristics.
Figure 113: Matrix View – Pro AV Audio Routing
Routing Streaming Devices
To route streaming devices (for example, Video over IP):
1. In the navigation pane, click Manage > MATRIX VIEW.
2. Click + to open the AV streaming list.
3. Select Video over IP from the Pro AV list.
KRAMER NETWORK – Manage Page 75
Kramer Electronics Ltd.
4. Click an empty cross-point to connect an input to an output.
Figure 114: Matrix View – Video Streaming Routing
You can also:
• Hover over a device to view its details and video preview.
Figure 115: Viewing Device Details and Video Preview
• Click a Video wall ( ) for a video preview.
Figure 116: Video Wall Preview
KRAMER NETWORK – Manage Page 76
Kramer Electronics Ltd.
Recording Streaming Content via the Encoder
You can use the streamer recording features to record content via KRAMER NETWORK.
To record the content running on an encoder:
1. In the navigation pane, click Manage > MATRIX VIEW.
2. Click + to open the AV streaming list.
3. Select Video over IP from the Pro AV list. The content recording icon appears next to a
connected KDS-EN4 device.
Figure 117: Matrix View – Recording Feature
4. Hover over an indication button to check its status and carry out any required action:
Recording Indication Description Action
The device is disconnected and N/A
recording is disabled.
The device is not receiving content N/A
and recording is disabled.
The device is connected and To start a recording:
recording is enabled. Click the green indication button.
The device is connected and is To stop recording:
currently recording (the red indicator Click the red indication button. The following
flashes). message appears
Click OK.
KRAMER NETWORK – Manage Page 77
Kramer Electronics Ltd.
Recording Indication Description Action
The device is connected and a To check recording schedule (if required):
recording is scheduled. Click the clock indication button. The
following message appears:
Click x to close window, EDIT to edit
schedule details, CANCEL SCHEDULE to
cancel the recording, or RECORD NOW to
cancel the scheduled recording and start the
recording presently.
The device is connected, the clock To check the recording status, if required:
indication button is flashing, and the Click the flashing indication button. The
device is currently recording, as following message appears:
scheduled.
Click x to close window, click EDIT to edit
schedule details, CANCEL SCHEDULE to
cancel the recording.
KRAMER NETWORK – Manage Page 78
Kramer Electronics Ltd.
Although you can manage the recording via System configuration (see Editing Device
Parameters on page 22), we recommend that you use the streamer’s embedded web pages
to configure the recording (For example, the Kramer KDS-EN4 embedded web page):
Figure 118: Streamer Recording in the Embedded Web Page
Creating and Using Scenarios
Scenarios are routing setups that can be saved and then loaded whenever needed. You can
create scenarios in the following methods:
• Snapshot Scenario on page 79, to save the current setup as a scenario.
• Recorded Scenario on page 81, to create a setup offline (without affecting the current
setup).
Scenarios can be used as actions in scripts, added to the room view as part of an action
button or used in MATRIX VIEW to quickly apply a setup.
Snapshot Scenario
To create a snapshot scenario:
1. In the navigation pane click Manage > MATRIX VIEW.
2. Click + to open the Pro AV device list.
KRAMER NETWORK – Manage Page 79
Kramer Electronics Ltd.
3. Select VS-88UHD from the Pro AV list.
Current Video and Audio Setup
4. In the Scenarios box, enter the Scenario name to the text box under Save current view
snapshot.
Figure 119: Snapshot Scenario
5. Click . The scenario is saved in the scenario list.
Figure 56: A Scenario Saved to the List
You can click:
• – to change the scenario details offline (switch to the recording method).
• – to upload the scenario.
• – to save updates to the scenario.
• – to delete the scenario.
KRAMER NETWORK – Manage Page 80
Kramer Electronics Ltd.
Recorded Scenario
The recorded scenario is created offline and can include multiple Pro AV and streaming
devices in one setup. Once saved, an entire configuration can be uploaded with one press of
a button.
To record a setup:
1. In the navigation pane click Manage > MATRIX VIEW.
2. Click + to open the Pro AV device list and + to open the AV streaming list.
3. Click . The matrix turns offline.
Figure 56: Recording a Scenario
KRAMER NETWORK – Manage Page 81
Kramer Electronics Ltd.
4. Set the device (for example, VS-88UHD).
Figure 56: Recording Process (Pro AV)
The matrix shows the setup and the specific setups are list under Scenario recording on
the right.
5. Select another Pro AV device from the list and set its configuration and/or open AV
streaming devices (for example, under Video over IP) and configure them too.
Figure 56: Recording a Scenario (Pro AV and Streaming)
KRAMER NETWORK – Manage Page 82
Kramer Electronics Ltd.
6. Once the recording is complete, enter the Scenario name.
Figure 56: Recorded Scenario List
KRAMER NETWORK – Manage Page 83
Kramer Electronics Ltd.
7. Click . The recorded scenario is saved and added to the scenario list.
Figure 56: Recording a Scenario
While recording or after saving a scenario, you can click:
• – to exit recording.
• – to delete recording.
• – to remove duplicate lines.
• – to save/save updates to the scenario.
KRAMER NETWORK – Manage Page 84
Kramer Electronics Ltd.
Reports Page
The Reports page includes three types of reports:
• DEVICE STATUS Report on page 85.
• ACTIVITY LOG Report on page 88.
• CONTROL LOG Report on page 92.
DEVICE STATUS Report
The DEVICE STATUS report displays the current device (associated to a room or not) status
and firmware version. The device status is indicated by the color of the icon: a green IP
device icon indicates that it is connected; orange indicates a connection problem; and red
indicates a disconnected device.
Figure 120: Device Status Report
You can sort each column in ascending or descending order or remove it from the table.
KRAMER NETWORK – Reports Page 85
Kramer Electronics Ltd.
Click to open the menu:
Figure 121: Device Status Menu
You can:
• Enable/disable table filters to filter data.
• Export all data as CSV (Comma Separated Values).
• Export selected data as CSV.
• Export filtered data (visible data).
• Select the columns in the table.
The lower part of the page lets you monitor the activity of a selected device by showing its
activity over different periods of time:
• Open the drop-down box to select the Last 60 minutes up to Last 30 days.
• Hover over a bar to see the statistics:
Figure 122: Device Activity – Last 7 Days
KRAMER NETWORK – Reports Page 86
Kramer Electronics Ltd.
• Click a bar to see the status per hour on a certain day.
Figure 123: Device Activity – 1 Day
• Click an hour in a day to see changes per minute:
Figure 124: Device Activity – 1 Hour
KRAMER NETWORK – Reports Page 87
Kramer Electronics Ltd.
ACTIVITY LOG Report
The ACTIVITY LOG displays all Kramer Network activities in your network that are not related
to the control of the room-assigned devices. For example:
• Adding / removing a user.
• Creating / removing / changing groups.
• Adding / removing devices.
• Device configuration changes (connection, switching).
• Device connectivity.
Figure 125: Activity Log Report
You can:
• Check the Predefined radio button to set the back-log period or filter out certain dates to
view.
By default, the back-log time is set to 7 days but you can set the back-log time from
today to last month (last 31 days). Click APPLY FILTER to apply and click CLEAR
FILTER to clear the filter.
• Check the From/To button below Predefined to set a time period (by setting From and
To dates). Click APPLY FILTER to apply and click CLEAR FILTER to clear the filter.
KRAMER NETWORK – Reports Page 88
Kramer Electronics Ltd.
• Open the User drop-down box to select a user and then filter logs by user. Click APPLY
FILTER to apply and click CLEAR FILTER to clear the filter.
Figure 126: Activity Log Report – Filtering by User
• Click SELECT EVENTS button to view selected events (see SELECT EVENTS
Window on page 90).
• Enable/disable table filters to filter data.
• Export all data as CSV (Comma Separated Values).
• Select the columns in the table.
Figure 127: Activity Log Report – Selecting Columns
KRAMER NETWORK – Reports Page 89
Kramer Electronics Ltd.
SELECT EVENTS Window
You can filter out events from the event list via the SELECT EVENT window.
To use the SELECT EVENTS window:
1. In the navigation pane, click Reports and then select the ACTIVITY LOG tab.
2. Click SELECT EVENTS.
Figure 128: Activity Log Report – Selecting Events
3. Perform any of the following:
▪ Uncheck next to an Event category (Administration, Device notification,
User action and System action) to filter out a specific category.
Figure 129: Filtering Out an Event Category
KRAMER NETWORK – Reports Page 90
Kramer Electronics Ltd.
▪ Click next to an Event category to expand it and select specific events
Figure 130: Expanding an Event
▪ Use the Event source and Event text text boxes to filter specific events.
Figure 131: Filtering Specific Events
4. Click CLOSE to exit the window.
5. Click FILTER to apply the selection of events on the list and click CLEAR to clear the
filter.
KRAMER NETWORK – Reports Page 91
Kramer Electronics Ltd.
CONTROL LOG Report
The CONTROL LOG presents all the events related to the KRAMER NETWORK control
module which includes K-Config virtual control and monitoring of devices. Once a room is
assigned with Virtual Master configuration, the logging begins.
1. In the navigation pane click Reports and then select the CONTROL LOG tab.
Figure 132: Control Log Report
You can set the LOG Period:
• Check the Predefined radio button to set the back-log time period or filter out certain
dates to view.
By default, the back-log time is set to 7 days but you can set the back-log time from
today to last month (last 31 days). Click APPLY FILTER to apply and click CLEAR
FILTER to clear the filter.
• Check the From/To button below Predefined to set a time period (by setting From and
To dates). Click APPLY FILTER to apply and click CLEAR FILTER to clear the filter.
KRAMER NETWORK – Reports Page 92
Kramer Electronics Ltd.
Filtering Control Events
You can filter CONTROL LOG data by using one or a combination of filters that are available
(Source, User, Room, Device type, Device name and/or Event) and then click FILTER to
apply or click CLEAR to clear the filter.
The system reports:
• Panel button activity.
• The resulting events of this activity.
• Devices connectivity status.
IMPORTANT: If Comm_Status query has been defined by the K-Config device driver,
KRAMER NETWORK checks the status of the device every 30 seconds when connected,
and 3 times when disconnected, every 5 seconds. KRAMER NETWORK then sends the
connect/disconnect message to the control log (the query is built into the krnt project).
Detecting Alerts
The system can detect alert messages coming from Room-controller devices (such as the
RC-74DL) and add them to the control log.
Alerts from virtual room controller projects are recorded in the control log, using the following
logic:
An alert of a known query (shared):
Status Value is:
Status Message is:
The DisplayName is the name of the query name but in a readable format, for example:
“LampHour” = Lamp Hour
KRAMER NETWORK – Reports Page 93
Kramer Electronics Ltd.
An alert of an unknown query (device-specific)
• StatusValue – the same as above
• StatusMessage – the same as above
• DisplayName: the name of the query name
An alert that does not belong to a query
• StatusValue – the same as above
• StatusMessage – the same as above
• DisplayName: “Alert”
You can set the back log for which you wish to view the log, or filter out certain dates to view.
You can set the source, user, room, device type, device Name and/or an event to view.
At this point, StatusValue will not be present, only the StatusMessage. For example: in the
Event column will display: “Lamp Hour: 33.33% [1000/3000 h]”.
The following is an example of a Control Log page:
Figure 133: Control Log Example
KRAMER NETWORK – Reports Page 94
Kramer Electronics Ltd.
Click the menu to:
• Enable/disable table filters to filter data.
• Export all data as CSV (Comma Separated Values).
• Export filtered data (visible data) as CSV.
• Select the columns in the table.
Figure 134: Control Log Menu
KRAMER NETWORK – Reports Page 95
Kramer Electronics Ltd.
Administration Page
The Administration Page manages system USERS, DEVCIES and other system settings.
Users Management
Three types of users can control and operate the system with different access permissions:
Users Permissions Menu Access
Super System Administrator/Network All the menu items.
Manager:
• Defines the topology.
• Manages devices.
• Adds users and credentials
(Admin/Users).
• Grants Admin access to groups.
• Creates Maestro room automation.
• Grants scheduling permissions.
• Creates the Room View, scenarios
the video and the audio matrix.
• Manages rights to room view,
matrix view, configuring of
locations, all logs and device
statuses.
Admin The Site Administrator (once granted
access by the Super) can:
• Access/manage the Room View.
• Access/manage the matrix, routing
of physical/virtual matrix.
• Access/export control/activity logs.
• View/Manage devices.
• Generate and manage scenarios.
• Add users.
• Grant users (operators) access to
room scenarios.
• Manage device firmware.
User The Operator (once granted access
by the Super/Administrator) can:
• Log in to granted rooms.
• Manage room view.
• Use the scenarios.
• Manage room routing (physical or
virtual).
KRAMER NETWORK – Administration Page 96
Kramer Electronics Ltd.
The Super user has full access to all of KRAMER NETWORK features.
The Super can give permissions and set access limits separately for each Admin that is
added to the system and similarly, the Admin can set permissions for different Users.
For example, the Super can be the company IT manager, the Admins can be managers of
different offices and the users can manage a room or a set of rooms.
Creating Users
To create a user:
1. In the navigation pane click Administration > USERS.
2. Click to open the Pro AV device list. Select the Administration page (USERS tab):
Figure 135: The Permissions Page
KRAMER NETWORK – Administration Page 97
Kramer Electronics Ltd.
Click . The following window appears:
Figure 136: Creating a New Admin User
Auth mode can be set to internal or to LDAP.
Click CREATE. The new Admin is added to the list:
Figure 137: Adding an Administrator User
KRAMER NETWORK – Administration Page 98
Kramer Electronics Ltd.
The new user properties tab appears, indicating the date the user was created and the last
login.
You can:
• Click to change the user’s name, type and authentication.
• DEACTIVATE or DELETE USER.
• Click RESET PASSWORD to reset the user’s password.
• Check to change the User’s permission to access Room View and Matrix View
menus, view the different logs and devices status, access the locations and manage
users and permissions.
To create additional Admins and Users, click :
Figure 138: Creating a New User or Admin (by the Super)
You can create additional administrators and users.
KRAMER NETWORK – Administration Page 99
Kramer Electronics Ltd.
To create a new user:
1. In the Administration page, select an administrator.
2. Click .
3. Type the User name and select the new user’s administrator.
Figure 139: Creating a New User (by the Super or Admin)
4. Click CREATE.
The new User is now under the administrator:
Figure 140: New User Properties
KRAMER NETWORK – Administration Page 100
Kramer Electronics Ltd.
The new user properties tab appears, indicating the date the user was created and the last
login.
You can:
• Click to change the user’s name, type and authentication.
• Deactivate or delete the use.
• Change the user’s password.
• Change the User’s permission to access Room View.
The Admin can create his/her own Users but cannot create other Admins.
Assigning Devices
To assign devices to an administrator or a user:
1. In the Administration page, select an administrator or user.
2. Click the DEVICES tab. The following window appears:
Figure 141: Assigning Devices to a User
3. Use the arrows to assign all the devices or selectable devices from the Available devices
list.
KRAMER NETWORK – Administration Page 101
Kramer Electronics Ltd.
Assigning Locations
To assign locations to an administrator or a user:
1. In the Administration page, select an administrator or user.
2. Click the LOCATIONS tab. The following window appears:
Figure 142: Assigning Locations to a User
A floor is assigned to an Administrator and a room to a User.
After the Super has assigned the floor to the administrator, the administrator has access to
all the rooms on that floor and can then assign a room to his/her users.
3. Use the arrows to assign locations from the Available locations list.
KRAMER NETWORK – Administration Page 102
Kramer Electronics Ltd.
Devices Management
Use DEVICES to manage Firmware Upgrade, Versions and view the Supported devices.
Firmware Upgrade Tab
The Firmware upgrade tab lists the Pro AV devices, their current firmware version, other
available versions, status and Log (firmware upgrade history).
Figure 143: Device Firmware Upgrade
You can:
• Check Enable filters to filter out models, devices, versions and so on.
Figure 144: Enabling Filters
KRAMER NETWORK – Administration Page 103
Kramer Electronics Ltd.
• Click to select the columns in the table and clear filters if Enable filters box is
checked.
Figure 145: Device Firmware Upgrade Menu
• Click any column to change the alphabetical order of the list.
• Click the hyperlinked name of a Device to open its embedded web pages.
• Click to update the table. The system scans for new devices and new firmware
updates.
Figure 146: Scanning for Pro AV Devices Message
• View the current firmware version (Current version) of a device.
• Check for available firmware versions and select the desired one (Select version) and
then upgrade the firmware (see Upgrading the Firmware on page 105).
• Click in the device row to check the device firmware upgrade history in the Log.
KRAMER NETWORK – Administration Page 104
Kramer Electronics Ltd.
Upgrading the Firmware
To upgrade the firmware:
1. In the navigation pane click Administration and then select the DEVICES tab.
2. In DEVICES select Firmware upgrade.
3. Check the models for which you want to perform a firmware upgrade (PL-50 in this
example).
You can upgrade the firmware of single or multiple devices simultaneously.
Figure 147: Selecting Devices for Firmware Upgrade
4. Select the new firmware version (Select version).
5. Click .
The following message appears:
Figure 148: Firmware Upgrade Message
KRAMER NETWORK – Administration Page 105
Kramer Electronics Ltd.
6. Click OK.
Firmware upgrade process is initialized.
Figure 149: Firmware Uploaded
7. Wait for completion of the process.
Figure 150: Firmware Upgrade Complete
Some devices may need power recycling following firmware upgrade.
KRAMER NETWORK – Administration Page 106
Kramer Electronics Ltd.
8. If required, click to check the history Log.
Figure 151: Firmware Upgrade Log
9. Click OK to exit the log.
Managing Firmware Versions
The Versions management tab shows the firmware versions kept for each Pro AV device
model. These firmware versions enter the system either through automatic download or
by manual upload .
If the KRAMER NETWORK server has access to the public Internet it automatically
downloads the latest firmware for every device it discovers (from the Kramer service).
Figure 152: Versions Tab
KRAMER NETWORK – Administration Page 107
Kramer Electronics Ltd.
You can:
• Click to search for new firmware versions. The latest downloaded version for a given
device model is marked as the default version for devices of that model.
• Click to upload a new firmware file manually:
Figure 153: Uploading New Firmware Manually
• Check Enable filters to filter out models, devices, versions and so on.
Figure 154: Filtering Devices
• Click to select the columns in the table.
Figure 155: Versions Menu
• Type a comment under the Comment column.
KRAMER NETWORK – Administration Page 108
Kramer Electronics Ltd.
Supported Devices List
The Supported devices tab lists all Kramer devices supported by KRAMER NETWORK.
Figure 156: Supported Devices List
Click to upload the descriptor (issued by Kramer) to upload new devices.
Figure 157: Uploading Device Descriptors
KRAMER NETWORK only allows uploading of a list with a higher version number than the
current one.
Managing Settings
The SYSTEM CONFIGURATION tab (in the Administration page) enables performing the
following actions:
• Defining General Settings on page 110.
• Configuring the Email System on page 112.
• Creating LDAP Connections on page 115.
• Defining SNMP Server and Port on page 119.
• Setting Business Hours on page 120.
• Defining the Device Scanning Method on page 121.
KRAMER NETWORK – Administration Page 109
Kramer Electronics Ltd.
Defining General Settings
Use the GENERAL subtab to:
• Select KRAMER NETWORK Language on page 110.
• Define Dante Interfaces on page 111.
• Add a Device Driver on page 112.
Select KRAMER NETWORK Language
To change KRAMER NETWORK language:
1. In the navigation pane click Administration and then select SETTINGS.
2. Select GENERAL.
Figure 158: Uploading a Language Package
KRAMER NETWORK – Administration Page 110
Kramer Electronics Ltd.
3. Open the language drop-down box and select the desired language.
Figure 159: Selecting a Language
4. Select the Language (for example, French). KRAMER NETWORK automatically reloads
in the French version:
Figure 160: KRAMER NETWORK in French
If the desired language does not appear in the Language drop-down box, contact your local
Kramer office to request a translation.
To upload the new translation:
1. Download that file to your system.
2. Click UPLOAD LANGUAGE PACKAGE to upload this file to KRAMER NETWORK.
3. Open the Language drop-down box and select your language.
Define Dante Interfaces
To identify the network for communicating with other Dante devices, click + beside Dante
interfaces and select Dante networks from the drop-down list.
KRAMER NETWORK – Administration Page 111
Kramer Electronics Ltd.
Add a Device Driver
To add a device driver that will be controlled by Maestro room automation:
1. In the navigation pane click Administration and then select SETTINGS.
2. Select GENERAL.
3. Click + beside Device Driver.
Figure 161: Adding a Device Driver
4. Click UPLOAD DEVICE DRIVER.
5. Select the device driver and follow the instructions on-screen.
Configuring the Email System
Use the EMAIL subtab, to set an email address from which you receive KRAMER
NETWORK notifications via Maestro. You can use one of the two available options:
• sendmail – email notifications are sent without the need to configure a specific SMTP.
• SMTP – emails are sent by using your company mail server.
To set the notification email via sendmail:
1. In the navigation pane click Administration and then select SETTINGS>EMAIL.
KRAMER NETWORK – Administration Page 112
Kramer Electronics Ltd.
2. Open the Mailing method drop-down box and select the sendmail mailing method.
Figure 162: Sending Mail Notifications via Sendmail
3. Click SAVE. The following message appears:
Figure 163: Saving Sendmail as the Default Configuration
4. Click OK.
5. Click SEND A TEST MAIL if required, and type your email address.
Figure 164: Sending a Test Email
Wait for the test email from: noreply@kramernetwork.com.
Any email notifications will be sent from this address.
KRAMER NETWORK – Administration Page 113
Kramer Electronics Ltd.
To set the notification email via SMTP:
1. In the navigation pane click Administration and then select SETTINGS>EMAIL.
2. Open the Mailing method drop-down box and select the SMTP mailing method.
3. Fill in all the details (Server, Port and HELO Domain).
4. Select the Authentication method.
5. Add the email Username and Password.
6. Check Use starttls for a more secure connection using SSL/TLS.
Figure 165: Sending Mail Notifications via SMTP
7. Click SAVE.
Figure 166: Saving SMTP as the Default Configuration
8. If required, click SEND A TEST EMAIL.
KRAMER NETWORK – Administration Page 114
Kramer Electronics Ltd.
Creating LDAP Connections
Configure your LDAP authentication connection via the LDAP subtab so that you can add
users from your LDAP without the need to manage additional users and passwords. In
addition, you can associate your LDAP locations to your KRAMER NETWORK locations,
manage and view the location's schedule.
More than one connection can be added to KRAMER NETWORK.
Figure 167: LDAP Connections Subtab
To select LDAP connections:
1. In the navigation pane click Administration and then select the SYSTEM
CONFIGURATION tab.
2. In SYSTEM CONFIGURATION select LDAP.
KRAMER NETWORK – Administration Page 115
Kramer Electronics Ltd.
3. Click .
Figure 168: LDAP Connections
KRAMER NETWORK – Administration Page 116
Kramer Electronics Ltd.
4. Fill in the details.
Figure 169: LDAP Connections – Adding LDAP Details
KRAMER NETWORK – Administration Page 117
Kramer Electronics Ltd.
5. Click ADD.
Figure 170: LDAP Connections – LDAP Added
KRAMER NETWORK – Administration Page 118
Kramer Electronics Ltd.
Defining SNMP Server and Port
Configure the SNMP server. The SNMP connection allows you to create SNMP trap actions in
your Room automation.
1. In the navigation pane click Administration and then select the SETTINGS.
2. Select SNMP:
Figure 171: SNMP Settings
3. Set SNMP server and port and click SAVE.
KRAMER NETWORK – Administration Page 119
Kramer Electronics Ltd.
Setting Business Hours
Configure your organization's business hours. Setting the business hours can assist you in
your Maestro room automation.
To set business hours:
1. In the navigation pane click Administration and then select SETTINGS.
2. Select BUSINESS HOURS.
Figure 172: Business Hours Settings
3. Check the relevant business days.
4. Type the Start Time/End Time the working hours or click to set working hours:
Figure 173: Setting Working Hours
KRAMER NETWORK – Administration Page 120
Kramer Electronics Ltd.
5. Click OK.
Business hours are updated.
Figure 174: Working Days and Hours Settings Updated
6. Click SAVE.
Defining the Device Scanning Method
Following installation, KRAMER NETWORK scans the system automatically. This default
base scan includes scanning for devices that support P3K, KDS6 and Dante™ devices, as
well as VIA devices.
The base scan is read-only, cannot be changed, and is carried out after system installation,
restart, when pressing the scan button or it can be scheduled via the scan scheduler.
For each scan you can define the scan segment which includes the IP address range for
discovering devices, the scan methods and the probe methods:
Scan Segment Parameter Description
IP Address Range First 2 digits: enter a number between Sets range of IP addresses to be
0 and 255. scanned.
Last 2 digits: enter a range of numbers
between 0-255.
Scan Method Ping, TCP Connect and/or Broadcast Defines method used to detect
(the local subnet) whether a device is active or not.
Probe Method P3K or VIA Checks if the detected IP address
is supported by the system.
KRAMER NETWORK – Administration Page 121
Kramer Electronics Ltd.
Generally, the scanning procedure includes the following steps:
• A range of IP addresses is defined, which includes the devices to be searched.
• The system attempts to connect to each IP address in the defined range, using ping or
TCP connect methods.
• The system checks if the discovered devices are supported (by the recognized P3K or
VIA protocols).
A scan segment can be shared by more than one configured scan.
Different IP address ranges (including overlapping addresses) can be used in different
configured scan segments.
The SCAN tab enables performing the following actions:
• Running Base Scan Operations on page 122.
• Scheduling a Scan on page 123.
• Configuring a New Scan on page 124.
Running Base Scan Operations
To access the base scan from the SCAN tab:
1. In the navigation pane click Administration and then select SETTINGS.
2. Select SCAN. The Scan list appears.
Figure 175: SETTINGS – SCAN Tab
3. You can view the scan name and description, the scan segments, the date of the latest
scan and perform the following actions:
▪ Click to run a scan.
▪ View the scan progress.
▪ Click to stop a scan.
KRAMER NETWORK – Administration Page 122
Kramer Electronics Ltd.
▪ Click to view the scan results.
Figure 176: Base Scan Results
▪ Click to configure a device in the list (see Editing Device Parameters on page
22).
▪ Click to duplicate a scan.
▪ Click to delete a scan (disabled for base scan).
▪ Click to view scan details.
Scheduling a Scan
To set the base scan scheduler to automatically scan the subnet:
1. In the Base scan row, click to view scan details.
2. Click .
3. Enter Scan scheduler time and days and click SAVE to carry out scheduled scans.
Figure 177: Base Scan Scheduler
KRAMER NETWORK – Administration Page 123
Kramer Electronics Ltd.
Configuring a New Scan
The following example shows how to configure a scan for two separate floors in a company
building.
To configure a new scan:
1. In the navigation pane click Administration and then select SETTINGS.
2. Select SCAN.
3. Click Add new scan.
Uncheck the box next to Base Segment if you do not need to use it.
4. Enter a scan name (Company HQ Building Scan) and description (find all the devices in
the building, across VLANs).
5. In Scan segments, check the segments you want to include in the scan.
The scan in this example includes two segments, one for each floor.
6. Add the IP address range/s per segment:
▪ Under IP Address click +. The following window opens:
Figure 178: Add IP Address Range Window
▪ Enter the IP address range name (this range can be used again for other configured
scans).
▪ Click SAVE.
KRAMER NETWORK – Administration Page 124
Kramer Electronics Ltd.
7. Under Scan method, open the drop-down box and select one or more scan method.
Figure 179: Selecting the Scan Method
In this example, select all the scan methods.
▪ If TCP is selected as a scan method, click TCP SCAN PORTS SETTINGS. The
following window appears:
Figure 180: TCP Scan Ports Settings
▪ Add/delete the relevant TCP ports.
▪ Click SAVE.
8. Under Probe method, open the drop-down box and select the device types you want to
scan.
KRAMER NETWORK – Administration Page 125
Kramer Electronics Ltd.
9. Set the scan scheduler.
Figure 181: Setting the Scan Scheduler
10. Click SAVE.
You can click SAVE at any time during the scan configuration process.
Figure 182: New Scan Saved
KRAMER NETWORK – Administration Page 126
Kramer Electronics Ltd.
To scan Floor 2, create the second segment in the scan.
1. In the HQ Building Scan line, click to view the scan.
Figure 183: [Figure Caption]
2. Click to edit the HQ Building Scan.
3. Click to add the second scan segment (for floor 2).
4. Add the IP addresses for floor 2 (in this example, 2 IP-address ranges are created for
scanning the devices for this floor).
5. Open the IP address range drop-down box and check the relevant IP-address ranges for
floor 2.
Figure 184: Selecting the IP-Addresses
KRAMER NETWORK – Administration Page 127
Kramer Electronics Ltd.
6. Set the scan, probe methods and scan schedule and then click SAVE. HQ Building Scan
includes 2 scan segments.
7. If required, check the box next to Set as default.
8. Click SAVE.
Figure 185: HQ Building Scan Example Complete
You can now to activate this scan (apart from the scheduled scans).
Figure 186: Scanning HQ Building Scan
Once scan is complete view the scan results list.
You can also view edit and define other scanning methods via Administration > SETTINGS
> SCAN.
KRAMER NETWORK – Administration Page 128
Kramer Electronics Ltd.
About Page
The About page displays the web page, server and software versions, as well as Kramer
Electronics Ltd details:
Figure 187: The About Page
Click Update License to access the registration screen (see Registration on page 7).
KRAMER NETWORK – About Page 129
Kramer Electronics Ltd.
GNU General Public License
Version 2, June 1991
Copyright (C) 1989, 1991 Free Software Foundation, Inc. 51 Franklin Street, Fifth Floor, Boston, MA 02110-1301, USA
Everyone is permitted to copy and distribute verbatim copies of this license document, but changing it is not allowed.
PREAMBLE
The licenses for most software are designed to take away your freedom to share and change it. By contrast, the GNU General Public
License is intended to guarantee your freedom to share and change free software--to make sure the software is free for all its users. This
General Public License applies to most of the Free Software Foundation's software and to any other program whose authors commit to
using it. (Some other Free Software Foundation software is covered by the GNU Lesser General Public License instead.) You can apply it
to your programs, too.
When we speak of free software, we are referring to freedom, not price. Our General Public Licenses are designed to make sure that you
have the freedom to distribute copies of free software (and charge for this service if you wish), that you receive source code or can get it if
you want it, that you can change the software or use pieces of it in new free programs; and that you know you can do these things.
To protect your rights, we need to make restrictions that forbid anyone to deny you these rights or to ask you to surrender the rights.
These restrictions translate to certain responsibilities for you if you distribute copies of the software, or if you modify it.
For example, if you distribute copies of such a program, whether gratis or for a fee, you must give the recipients all the rights that you
have. You must make sure that they, too, receive or can get the source code. And you must show them these terms so they know their
rights.
We protect your rights with two steps: (1) copyright the software, and (2) offer you this license which gives you legal permission to copy,
distribute and/or modify the software.
Also, for each author's protection and ours, we want to make certain that everyone understands that there is no warranty for this free
software. If the software is modified by someone else and passed on, we want its recipients to know that what they have is not the
original, so that any problems introduced by others will not reflect on the original authors' reputations.
Finally, any free program is threatened constantly by software patents. We wish to avoid the danger that redistributors of a free program
will individually obtain patent licenses, in effect making the program proprietary. To prevent this, we have made it clear that any patent
must be licensed for everyone's free use or not licensed at all.
The precise terms and conditions for copying, distribution and modification follow.
TERMS AND CONDITIONS FOR COPYING, DISTRIBUTION AND MODIFICATION
0. This License applies to any program or other work which contains a notice placed by the copyright holder saying it may be distributed
under the terms of this General Public License. The "Program", below, refers to any such program or work, and a "work based on the
Program" means either the Program or any derivative work under copyright law: that is to say, a work containing the Program or a portion
of it, either verbatim or with modifications and/or translated into another language. (Hereinafter, translation is included without limitation in
the term "modification".) Each licensee is addressed as "you".
KRAMER NETWORK – About Page 130
Kramer Electronics Ltd.
Activities other than copying, distribution and modification are not covered by this License; they are outside its scope. The act of running
the Program is not restricted, and the output from the Program is covered only if its contents constitute a work based on the Program
(independent of having been made by running the Program). Whether that is true depends on what the Program does.
1. You may copy and distribute verbatim copies of the Program's source code as you receive it, in any medium, provided that you
conspicuously and appropriately publish on each copy an appropriate copyright notice and disclaimer of warranty; keep intact all the
notices that refer to this License and to the absence of any warranty; and give any other recipients of the Program a copy of this License
along with the Program.
You may charge a fee for the physical act of transferring a copy, and you may at your option offer warranty protection in exchange for a
fee.
2. You may modify your copy or copies of the Program or any portion of it, thus forming a work based on the Program, and copy and
distribute such modifications or work under the terms of Section 1 above, provided that you also meet all of these conditions:
a) You must cause the modified files to carry prominent notices stating that you changed the files
and the date of any change.
b) You must cause any work that you distribute or publish, that in whole or in part contains or is derived from the Program or any part
thereof, to be licensed as a whole at no charge to all third parties under the terms of this License.
c) If the modified program normally reads commands interactively when run, you must cause it, when started running for such interactive
use in the most ordinary way, to print or display an announcement including an appropriate copyright notice and a notice that there is no
warranty (or else, saying that you provide a warranty) and that users may redistribute the program under these conditions, and telling the
user how to view a copy of this License. (Exception: if the Program itself is interactive but does not normally print such an announcement,
your work based on the Program is not required to print an announcement.)
These requirements apply to the modified work as a whole. If identifiable sections of that work are not derived from the Program, and can
be reasonably considered independent and separate works in themselves, then this License, and its terms, do not apply to those sections
when you distribute them as separate works. But when you distribute the same sections as part of a whole which is a work based on the
Program, the distribution of the whole must be on the terms of this License, whose permissions for other licensees extend to the entire
whole, and thus to each and every part regardless of who wrote it.
Thus, it is not the intent of this section to claim rights or contest your rights to work written entirely by you; rather, the intent is to exercise
the right to control the distribution of derivative or collective works based on the Program.
In addition, mere aggregation of another work not based on the Program with the Program (or with a work based on the Program) on a
volume of a storage or distribution medium does not bring the other work under the scope of this License.
3. You may copy and distribute the Program (or a work based on it, under Section 2) in object code or executable form under the terms of
Sections 1 and 2 above provided that you also do one of the following:
a) Accompany it with the complete corresponding machine-readable source code, which must be distributed under the terms of Sections
1 and 2 above on a medium customarily used for software interchange; or,
b) Accompany it with a written offer, valid for at least three years, to give any third party, for a charge no more than your cost of physically
performing source distribution, a complete machine-readable copy of the corresponding source code, to be distributed under the terms of
Sections 1 and 2 above on a medium customarily used for software interchange; or,
KRAMER NETWORK – About Page 131
Kramer Electronics Ltd.
c) Accompany it with the information you received as to the offer to distribute corresponding source code. (This alternative is allowed only
for noncommercial distribution and only if you received the program in object code or executable form with such an offer, in accord with
Subsection b above.)
The source code for a work means the preferred form of the work for making modifications to it. For an executable work, complete source
code means all the source code for all modules it contains, plus any associated interface definition files, plus the scripts used to control
compilation and installation of the executable. However, as a special exception, the source code distributed need not include anything that
is normally distributed (in either source or binary form) with the major components (compiler, kernel, and so on) of the operating system
on which the executable runs, unless that component itself accompanies the executable.
If distribution of executable or object code is made by offering access to copy from a designated place, then offering equivalent access to
copy the source code from the same place counts as distribution of the source code, even though third parties are not compelled to copy
the source along with the object code.
4. You may not copy, modify, sublicense, or distribute the Program except as expressly provided under this License. Any attempt
otherwise to copy, modify, sublicense or distribute the Program is void, and will automatically terminate your rights under this License.
However, parties who have received copies, or rights, from you under this License will not have their licenses terminated so long as such
parties remain in full compliance.
5. You are not required to accept this License, since you have not signed it. However, nothing else grants you permission to modify or
distribute the Program or its derivative works. These actions are prohibited by law if you do not accept this License. Therefore, by
modifying or distributing the Program (or any work based on the Program), you indicate your acceptance of this License to do so, and all
its terms and conditions for copying, distributing or modifying the Program or works based on it.
6. Each time you redistribute the Program (or any work based on the Program), the recipient automatically receives a license from the
original licensor to copy, distribute or modify the Program subject to these terms and conditions. You may not impose any further
restrictions on the recipients' exercise of the rights granted herein. You are not responsible for enforcing compliance by third parties to this
License.
7. If, as a consequence of a court judgment or allegation of patent infringement or for any other reason (not limited to patent issues),
conditions are imposed on you (whether by court order, agreement or otherwise) that contradict the conditions of this License, they do not
excuse you from the conditions of this License. If you cannot distribute so as to satisfy simultaneously your obligations under this License
and any other pertinent obligations, then as a consequence you may not distribute the Program at all. For example, if a patent license
would not permit royalty-free redistribution of the Program by all those who receive copies directly or indirectly through you, then the only
way you could satisfy both it and this License would be to refrain entirely from distribution of the Program.
If any portion of this section is held invalid or unenforceable under any particular circumstance, the balance of the section is intended to
apply and the section as a whole is intended to apply in other circumstances.
It is not the purpose of this section to induce you to infringe any patents or other property right claims or to contest validity of any such
claims; this section has the sole purpose of protecting the integrity of the free software distribution system, which is implemented by public
license practices. Many people have made generous contributions to the wide range of software distributed through that system in
reliance on consistent application of that system; it is up to the author/donor to decide if he or she is willing to distribute software through
any other system and a licensee cannot impose that choice.
This section is intended to make thoroughly clear what is believed to be a consequence of the rest of this License.
8. If the distribution and/or use of the Program are restricted in certain countries either by patents or by copyrighted interfaces, the original
copyright holder who places the Program under this License may add an explicit geographical distribution limitation excluding those
KRAMER NETWORK – About Page 132
Kramer Electronics Ltd.
countries, so that distribution is permitted only in or among countries not thus excluded. In such case, this License incorporates the
limitation as if written in the body of this License.
9. The Free Software Foundation may publish revised and/or new versions of the General Public License from time to time. Such new
versions will be similar in spirit to the present version, but may differ in detail to address new problems or concerns.
Each version is given a distinguishing version number. If the Program specifies a version number of this License which applies to it and
"any later version", you have the option of following the terms and conditions either of that version or of any later version published by the
Free Software Foundation. If the Program does not specify a version number of this License, you may choose any version ever published
by the Free Software Foundation.
10. If you wish to incorporate parts of the Program into other free programs whose distribution conditions are different, write to the author
to ask for permission. For software which is copyrighted by the Free Software Foundation, write to the Free Software Foundation; we
sometimes make exceptions for this. Our decision will be guided by the two goals of preserving the free status of all derivatives of our free
software and of promoting the sharing and reuse of software generally.
NO WARRANTY
11. BECAUSE THE PROGRAM IS LICENSED FREE OF CHARGE, THERE IS NO WARRANTY FOR THE PROGRAM, TO THE
EXTENT PERMITTED BY APPLICABLE LAW. EXCEPT WHEN OTHERWISE STATED IN WRITING THE COPYRIGHT HOLDERS
AND/OR OTHER PARTIES PROVIDE THE PROGRAM "AS IS" WITHOUT WARRANTY OF ANY KIND, EITHER EXPRESSED OR
IMPLIED, INCLUDING, BUT NOT LIMITED TO, THE IMPLIED WARRANTIES OF MERCHANTABILITY AND FITNESS FOR A
PARTICULAR PURPOSE. THE ENTIRE RISK AS TO THE QUALITY AND PERFORMANCE OF THE PROGRAM IS WITH YOU.
SHOULD THE PROGRAM PROVE DEFECTIVE, YOU ASSUME THE COST OF ALL NECESSARY SERVICING, REPAIR OR
CORRECTION.
12. IN NO EVENT UNLESS REQUIRED BY APPLICABLE LAW OR AGREED TO IN WRITING WILL ANY COPYRIGHT HOLDER, OR
ANY OTHER PARTY WHO MAY MODIFY AND/OR REDISTRIBUTE THE PROGRAM AS PERMITTED ABOVE, BE LIABLE TO YOU
FOR DAMAGES, INCLUDING ANY GENERAL, SPECIAL, INCIDENTAL OR CONSEQUENTIAL DAMAGES ARISING OUT OF THE
USE OR INABILITY TO USE THE PROGRAM (INCLUDING BUT NOT LIMITED TO LOSS OF DATA OR DATA BEING RENDERED
INACCURATE OR LOSSES SUSTAINED BY YOU OR THIRD PARTIES OR A FAILURE OF THE PROGRAM TO OPERATE WITH ANY
OTHER PROGRAMS), EVEN IF SUCH HOLDER OR OTHER PARTY HAS BEEN ADVISED OF THE POSSIBILITY OF SUCH
DAMAGES.
KRAMER NETWORK – About Page 133
The warranty obligations of Kramer Electronics Inc. (“Kramer Electronics”) for this product are limited to the terms set forth below:
What is Covered
This limited warranty covers defects in materials and workmanship in this product.
What is Not Covered
This limited warranty does not cover any damage, deterioration or malfunction resulting from any alteration, modification, improper or unreasonable use
or maintenance, misuse, abuse, accident, neglect, exposure to excess moisture, fire, improper packing and shipping (such claims must be presented to
the carrier), lightning, power surges, or other acts of nature. This limited warranty does not cover any damage, deterioration or malfunction resulting
from the installation or removal of this product from any installation, any unauthorized tampering with this product, any repairs attempted by anyone
unauthorized by Kramer Electronics to make such repairs, or any other cause which does not relate directly to a defect in materials and/or workmanship
of this product. This limited warranty does not cover cartons, equipment enclosures, cables or accessories used in conjunction with this product.
Without limiting any other exclusion herein, Kramer Electronics does not warrant that the product covered hereby, including, without limitation, the
technology and/or integrated circuit(s) included in the product, will not become obsolete or that such items are or will remain compatible with any other
product or technology with which the product may be used.
How Long this Coverage Lasts
The standard limited warranty for Kramer products is seven (7) years from the date of original purchase, with the following exceptions:
1. All Kramer VIA hardware products are covered by a standard three (3) year warranty for the VIA hardware and a standard three (3) year
warranty for firmware and software updates.
2. All Kramer fiber optic cables, adapter-size fiber optic extenders, active cables, cable retractors, all Kramer speakers and Kramer touch panels
are covered by a standard one (1) year warranty.
3. All Kramer Cobra products, all Kramer Calibre products, all Kramer Minicom digital signage products, all HighSecLabs products, all
streaming, and all wireless products are covered by a standard three (3) year warranty.
4. All Sierra Video MultiViewers are covered by a standard five (5) year warranty.
5. Sierra switchers & control panels are covered by a standard seven (7) year warranty (excluding power supplies and fans that are covered for
three (3) years).
6. K-Touch software is covered by a standard one (1) year warranty for software updates.
7. All Kramer passive cables are covered by a ten (10) year warranty.
Who is Covered
Only the original purchaser of this product is covered under this limited warranty. This limited warranty is not transferable to subsequent purchasers or
owners of this product.
What Kramer Electronics Will Do
Kramer Electronics will, at its sole option, provide one of the following three remedies to whatever extent it shall deem necessary to satisfy a proper
claim under this limited warranty:
1. Elect to repair or facilitate the repair of any defective parts within a reasonable period of time, free of any charge for the necessary parts and
labor to complete the repair and restore this product to its proper operating condition. Kramer Electronics will also pay the shipping costs
necessary to return this product once the repair is complete.
2. Replace this product with a direct replacement or with a similar product deemed by Kramer Electronics to perform substantially the same
function as the original product.
3. Issue a refund of the original purchase price less depreciation to be determined based on the age of the product at the time remedy is sought
under this limited warranty.
What Kramer Electronics Will Not Do Under This Limited Warranty
If this product is returned to Kramer Electronics or the authorized dealer from which it was purchased or any other party authorized to repair Kramer
Electronics products, this product must be insured during shipment, with the insurance and shipping charges prepaid by you. If this product is returned
uninsured, you assume all risks of loss or damage during shipment. Kramer Electronics will not be responsible for any costs related to the removal or re-
installation of this product from or into any installation. Kramer Electronics will not be responsible for any costs related to any setting up this product, any
adjustment of user controls or any programming required for a specific installation of this product.
How to Obtain a Remedy Under This Limited Warranty
To obtain a remedy under this limited warranty, you must contact either the authorized Kramer Electronics reseller from whom you purchased this
product or the Kramer Electronics office nearest you. For a list of authorized Kramer Electronics resellers and/or Kramer Electronics authorized service
providers, visit our web site at www.kramerav.com or contact the Kramer Electronics office nearest you.
In order to pursue any remedy under this limited warranty, you must possess an original, dated receipt as proof of purchase from an authorized Kramer
Electronics reseller. If this product is returned under this limited warranty, a return authorization number, obtained from Kramer Electronics, will be
required (RMA number). You may also be directed to an authorized reseller or a person authorized by Kramer Electronics to repair the product.
If it is decided that this product should be returned directly to Kramer Electronics, this product should be properly packed, preferably in the original
carton, for shipping. Cartons not bearing a return authorization number will be refused.
Limitation of Liability
THE MAXIMUM LIABILITY OF KRAMER ELECTRONICS UNDER THIS LIMITED WARRANTY SHALL NOT EXCEED THE ACTUAL PURCHASE PRICE PAID
FOR THE PRODUCT. TO THE MAXIMUM EXTENT PERMITTED BY LAW, KRAMER ELECTRONICS IS NOT RESPONSIBLE FOR DIRECT, SPECIAL,
INCIDENTAL OR CONSEQUENTIAL DAMAGES RESULTING FROM ANY BREACH OF WARRANTY OR CONDITION, OR UNDER ANY OTHER LEGAL
THEORY. Some countries, districts or states do not allow the exclusion or limitation of relief, special, incidental, consequential or indirect damages, or
the limitation of liability to specified amounts, so the above limitations or exclusions may not apply to you.
Exclusive Remedy
TO THE MAXIMUM EXTENT PERMITTED BY LAW, THIS LIMITED WARRANTY AND THE REMEDIES SET FORTH ABOVE ARE EXCLUSIVE AND IN LIEU OF
ALL OTHER WARRANTIES, REMEDIES AND CONDITIONS, WHETHER ORAL OR WRITTEN, EXPRESS OR IMPLIED. TO THE MAXIMUM EXTENT
PERMITTED BY LAW, KRAMER ELECTRONICS SPECIFICALLY DISCLAIMS ANY AND ALL IMPLIED WARRANTIES, INCLUDING, WITHOUT LIMITATION,
WARRANTIES OF MERCHANTABILITY AND FITNESS FOR A PARTICULAR PURPOSE. IF KRAMER ELECTRONICS CANNOT LAWFULLY DISCLAIM OR
EXCLUDE IMPLIED WARRANTIES UNDER APPLICABLE LAW, THEN ALL IMPLIED WARRANTIES COVERING THIS PRODUCT, INCLUDING WARRANTIES
OF MERCHANTABILITY AND FITNESS FOR A PARTICULAR PURPOSE, SHALL APPLY TO THIS PRODUCT AS PROVIDED UNDER APPLICABLE LAW.
IF ANY PRODUCT TO WHICH THIS LIMITED WARRANTY APPLIES IS A “CONSUMER PRODUCT” UNDER THE MAGNUSON-MOSS WARRANTY ACT (15
U.S.C.A. §2301, ET SEQ.) OR OTHER APPLICABLE LAW, THE FOREGOING DISCLAIMER OF IMPLIED WARRANTIES SHALL NOT APPLY TO YOU, AND
ALL IMPLIED WARRANTIES ON THIS PRODUCT, INCLUDING WARRANTIES OF MERCHANTABILITY AND FITNESS FOR THE PARTICULAR PURPOSE,
SHALL APPLY AS PROVIDED UNDER APPLICABLE LAW.
Other Conditions
This limited warranty gives you specific legal rights, and you may have other rights which vary from country to country or state to state.
This limited warranty is void if (i) the label bearing the serial number of this product has been removed or defaced, (ii) the product is not distributed by
Kramer Electronics or (iii) this product is not purchased from an authorized Kramer Electronics reseller. If you are unsure whether a reseller is an
authorized Kramer Electronics reseller, visit our web site at www.kramerav.com or contact a Kramer Electronics office from the list at the end of this
document.
Your rights under this limited warranty are not diminished if you do not complete and return the product registration form or complete and submit the
online product registration form. Kramer Electronics thanks you for purchasing a Kramer Electronics product. We hope it will give you years of
satisfaction.
P/N: 2900- 300560 Rev: 6
SAFETY WARNING
Disconnect the unit from the power supply before opening and servicing
For the latest information on our products and a list of Kramer distributors, visit our Web site where
updates to this user manual may be found.
We welcome your questions, comments, and feedback.
www.KramerAV.com
info@KramerAV.com
You might also like
- Question Paper Code:: (10×2 20 Marks)Document3 pagesQuestion Paper Code:: (10×2 20 Marks)Shri Varsha100% (1)
- Research On CybercrimeDocument9 pagesResearch On CybercrimeHasan MuhtadyNo ratings yet
- 5c751c4833fbe07269fc2317 Kramer Network Enterprise Management Platform BRDocument16 pages5c751c4833fbe07269fc2317 Kramer Network Enterprise Management Platform BRyogaarsaNo ratings yet
- Facility Commander End-UserDocument48 pagesFacility Commander End-UseradriansitNo ratings yet
- Orion Network Performance Monitor: Put Network Complexity in Its Place With Orion NPMDocument3 pagesOrion Network Performance Monitor: Put Network Complexity in Its Place With Orion NPMPhuong PhamNo ratings yet
- Ficha de Especificaciones inDocument2 pagesFicha de Especificaciones inRodolfo Antonio Cardenas FernandezNo ratings yet
- Framescope 350: The Complete Network Troubleshooting ToolDocument2 pagesFramescope 350: The Complete Network Troubleshooting Tooliveth imitola quirozNo ratings yet
- Service Manual: Digital Copier Option Network Scanner Expansion KitDocument8 pagesService Manual: Digital Copier Option Network Scanner Expansion KitLaneNo ratings yet
- Cambium Networks Data Sheet Network Service EdgeDocument4 pagesCambium Networks Data Sheet Network Service EdgeGirish GowdaNo ratings yet
- Cambium Networks Data Sheet Cnmaestro XDocument7 pagesCambium Networks Data Sheet Cnmaestro XMohamad IbrahimNo ratings yet
- Cnpilot BrochureDocument4 pagesCnpilot BrochureTrần Đình DũngNo ratings yet
- CX-Compolet With SYSMAC Gateway RuntimeDocument44 pagesCX-Compolet With SYSMAC Gateway Runtimechew yee hengNo ratings yet
- Network Performance Monitor: Evaluation GuideDocument28 pagesNetwork Performance Monitor: Evaluation GuidesmiliescribedNo ratings yet
- Brochures - Wisenet SSM - 201111 - ENDocument21 pagesBrochures - Wisenet SSM - 201111 - ENJarryd BatoNo ratings yet
- Wan AssuranceDocument42 pagesWan AssuranceEnrico AderholdNo ratings yet
- Infosheet NetAdmin 32v-Up 210x297 VIEW PDFDocument2 pagesInfosheet NetAdmin 32v-Up 210x297 VIEW PDFpolNo ratings yet
- Kramer Via Campus Via Campus Plus Um 6Document134 pagesKramer Via Campus Via Campus Plus Um 6abdul latifNo ratings yet
- Cambium Networks NSE 3000 Data SheetDocument4 pagesCambium Networks NSE 3000 Data Sheetinnovativekalu9263No ratings yet
- Steven RESUMEDocument2 pagesSteven RESUMEaaravsinghkNo ratings yet
- User Manual: ModelDocument86 pagesUser Manual: Modelaalarroque852No ratings yet
- Your Administration.: Centralise FleetDocument2 pagesYour Administration.: Centralise FleetMikael FrançaNo ratings yet
- Overview Product SolarwindsDocument3 pagesOverview Product SolarwindsZulkifli DjewedNo ratings yet
- DN 60826 PDFDocument2 pagesDN 60826 PDFSwapnil SangodkarNo ratings yet
- Cambium Networks Services Server: Release NotesDocument9 pagesCambium Networks Services Server: Release NotesКурбан УмархановNo ratings yet
- SLC SM Datasheet-Apps-netinsight Rev002Document4 pagesSLC SM Datasheet-Apps-netinsight Rev002auancasaNo ratings yet
- Arkan Al Mustaqbal: Virtualization Plan & Design ServiceDocument20 pagesArkan Al Mustaqbal: Virtualization Plan & Design ServiceJawad KhawajaNo ratings yet
- KRAMER KDS-7-MNGR User ManualDocument76 pagesKRAMER KDS-7-MNGR User ManualDaniel LopezNo ratings yet
- Krautkrämer USM 100 Brochure enDocument12 pagesKrautkrämer USM 100 Brochure enAshesh MokidiNo ratings yet
- Cambium Networks Data Sheet CnMaestro Essentials-1Document5 pagesCambium Networks Data Sheet CnMaestro Essentials-1Omar MeraNo ratings yet
- NC BrochureDocument28 pagesNC BrochureHimanshu GondNo ratings yet
- Cnmaestro 3.0.0 Release NotesDocument19 pagesCnmaestro 3.0.0 Release NotesSalvatore GuarinoNo ratings yet
- 8J4352 Smart-Link White-Paper 022322Document5 pages8J4352 Smart-Link White-Paper 022322علی علیزادهNo ratings yet
- Ruggedcom Crossbow: Secure Access Management SolutionDocument12 pagesRuggedcom Crossbow: Secure Access Management SolutionCom DigfulNo ratings yet
- Ebook Remote Server ManagementDocument10 pagesEbook Remote Server ManagementPiruletoNo ratings yet
- Hirschmann Industrial Hivision 2021 10 Pb283 EN LowResDocument3 pagesHirschmann Industrial Hivision 2021 10 Pb283 EN LowResMrFelippeRodriguesNo ratings yet
- Spyder Family BrochureDocument3 pagesSpyder Family BrochureNinh Quang TrườngNo ratings yet
- The L R WAN Sensor Design Conversion GuideDocument26 pagesThe L R WAN Sensor Design Conversion GuidenikolaNo ratings yet
- Ixia T DS IxChariotDocument11 pagesIxia T DS IxChariotktian 93No ratings yet
- Vxsnmpsimulator UserguideDocument48 pagesVxsnmpsimulator UserguideYomero ChicopeNo ratings yet
- Claas Diagnostyka 50000Document90 pagesClaas Diagnostyka 50000Michal PolakNo ratings yet
- EMC A R N: VamarDocument63 pagesEMC A R N: Vamarnithi032No ratings yet
- Design and Development of ARM9 Based Embedded Web Server: Niturkar Priyanka, Prof. V.D.ShindeDocument4 pagesDesign and Development of ARM9 Based Embedded Web Server: Niturkar Priyanka, Prof. V.D.Shindeحسين ساشهNo ratings yet
- Emc Networker and Deduplication: Accelerating Next-Generation BackupDocument3 pagesEmc Networker and Deduplication: Accelerating Next-Generation Backupasma merzouguiNo ratings yet
- Kramer Control BRDocument12 pagesKramer Control BRyogaarsaNo ratings yet
- iWEMC V3 Overview PresDocument26 pagesiWEMC V3 Overview PresgentoaliNo ratings yet
- 82 000077 06 00 Netviewer Product SheetDocument2 pages82 000077 06 00 Netviewer Product SheetAnderson DiasNo ratings yet
- Ss RMC4Document5 pagesSs RMC4Jover GencianosNo ratings yet
- Tf13 Factorytalk System Design Considerations RstechedDocument101 pagesTf13 Factorytalk System Design Considerations RstechedBeto De HermosilloNo ratings yet
- Distributed With RemoteDocument7 pagesDistributed With RemoteDavid LynxNo ratings yet
- Chap 02 CRMS OverviewDocument2 pagesChap 02 CRMS OverviewIan SnowNo ratings yet
- Device Expert HelpDocument86 pagesDevice Expert Helpiwc2008007No ratings yet
- XMS Administration TrainingDocument33 pagesXMS Administration TrainingNugrohoNo ratings yet
- Commvault Platinum Resilience Data SheetDocument4 pagesCommvault Platinum Resilience Data SheetcsmithereNo ratings yet
- Empower 3Document4 pagesEmpower 3amgranadosvNo ratings yet
- BC - Commander®: Breadcrumb® Network Management Software AreDocument2 pagesBC - Commander®: Breadcrumb® Network Management Software AreCarlos Briceño100% (1)
- Continuous Casting Process Automation: Optimize Your Production With Our Automation ExperienceDocument12 pagesContinuous Casting Process Automation: Optimize Your Production With Our Automation Experiencediegoh_silvaNo ratings yet
- CCURE-9000-v3-0 Ds r01 Hs en May2022Document6 pagesCCURE-9000-v3-0 Ds r01 Hs en May2022carlos cariasNo ratings yet
- Ceragon PolyView NMS BrochureDocument4 pagesCeragon PolyView NMS BrochurenazloenNo ratings yet
- BattleCard Meraki PDFDocument2 pagesBattleCard Meraki PDFAlonso Sal y RosasNo ratings yet
- Set Up Your Own IPsec VPN, OpenVPN and WireGuard Server: Build Your Own VPNFrom EverandSet Up Your Own IPsec VPN, OpenVPN and WireGuard Server: Build Your Own VPNRating: 5 out of 5 stars5/5 (1)
- Vocational Supplement Class IX-Part BDocument27 pagesVocational Supplement Class IX-Part Bpalak Gupta100% (1)
- Cyber SecurityDocument15 pagesCyber Securitypj9693No ratings yet
- Cajun P550: Gigabit Switch and Routing SwitchDocument6 pagesCajun P550: Gigabit Switch and Routing SwitchEdgar F. Espinoza SilverioNo ratings yet
- Format Recenzie Studii În Domeniul Cdi: Date de Identificare StudiuDocument3 pagesFormat Recenzie Studii În Domeniul Cdi: Date de Identificare StudiuSusan MihaiNo ratings yet
- 1.launch The Below URL's in Firefox BrowserDocument6 pages1.launch The Below URL's in Firefox BrowserRani raniNo ratings yet
- Scheme of Work: Cambridge IGCSE Information and Communication Technology 0417Document64 pagesScheme of Work: Cambridge IGCSE Information and Communication Technology 0417Benish RehanNo ratings yet
- Hilltop Pool Resort Hotel Reservation SystemDocument84 pagesHilltop Pool Resort Hotel Reservation Systemannvenice valerioNo ratings yet
- Management Information System: M-CommerceDocument37 pagesManagement Information System: M-Commercesagarg94gmailcomNo ratings yet
- TYBSc IT Mumbai University Question Paper Sem 6 ITDocument2 pagesTYBSc IT Mumbai University Question Paper Sem 6 ITakanksha5000100% (2)
- Developing A Science Journalism Course For Developing CountriesDocument44 pagesDeveloping A Science Journalism Course For Developing CountriesRickyNo ratings yet
- Network Analysis Using Wireshark Cookbook: Chapter No. 13 "Troubleshooting Bandwidth and Delay Problems"Document22 pagesNetwork Analysis Using Wireshark Cookbook: Chapter No. 13 "Troubleshooting Bandwidth and Delay Problems"Packt PublishingNo ratings yet
- The Ultimate HTML Cheat SheetDocument13 pagesThe Ultimate HTML Cheat SheetAshraful IslamNo ratings yet
- Blended Distance Learning Approach in The New Normal and The Core Competencies in Cookey Among TVL StudentsDocument12 pagesBlended Distance Learning Approach in The New Normal and The Core Competencies in Cookey Among TVL StudentsAPJAET JournalNo ratings yet
- Living in The IT Era ReviewerDocument3 pagesLiving in The IT Era ReviewerJennelyn Bajado100% (2)
- Module No. and Title: Lesson No. and Title:: (Answer This)Document17 pagesModule No. and Title: Lesson No. and Title:: (Answer This)Joanne JimenezNo ratings yet
- Lab 12 Configuring HIP For Global ProtectDocument35 pagesLab 12 Configuring HIP For Global ProtectSureSh FreemanNo ratings yet
- CNS Unit IV PDFDocument80 pagesCNS Unit IV PDFKartheeNo ratings yet
- TKT Module 2: Using Reference Resources For Lesson Planning - Teacher's NotesDocument6 pagesTKT Module 2: Using Reference Resources For Lesson Planning - Teacher's NotesAruzaAruzaNo ratings yet
- PASSIVEDocument50 pagesPASSIVEBelinha FerreiraNo ratings yet
- Project ReportDocument68 pagesProject ReportNimishaNo ratings yet
- BRM Report On Online ShoppingDocument46 pagesBRM Report On Online ShoppingPriyanka SharmaNo ratings yet
- WBR 3408 DatasheetDocument3 pagesWBR 3408 DatasheetGrandeCleitonNo ratings yet
- Pump Operator Cum Mechanic: CurriculumDocument41 pagesPump Operator Cum Mechanic: CurriculumTeamkbkNo ratings yet
- WL5460AP 5470AP Telnet-CommandsDocument3 pagesWL5460AP 5470AP Telnet-CommandsMaateus DxNo ratings yet
- HiPath 3000 & 5000 V8 Manager C Administrator Documentation - Issue 6Document271 pagesHiPath 3000 & 5000 V8 Manager C Administrator Documentation - Issue 6Rabii Maafi100% (1)
- 9 - Progress Test: Working With Words Language at WorkDocument2 pages9 - Progress Test: Working With Words Language at WorkElsaNo ratings yet
- Research Paper Information Security TechnologiesDocument4 pagesResearch Paper Information Security Technologiesclwdcbqlg100% (1)
- FS Adventure Recreational Beach ResortDocument41 pagesFS Adventure Recreational Beach ResortMichelle Villamil LarenaNo ratings yet