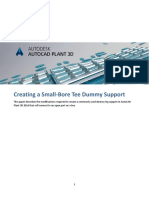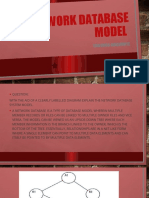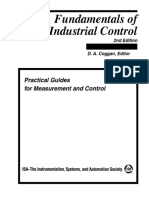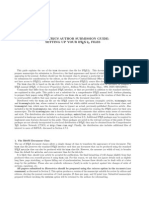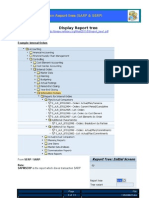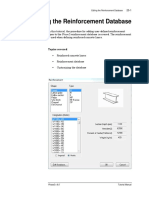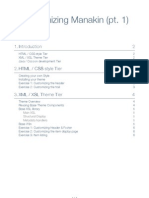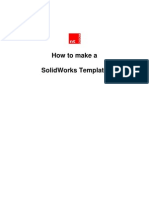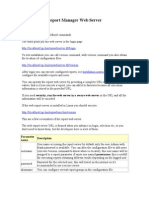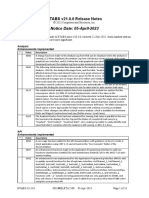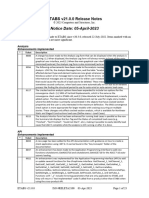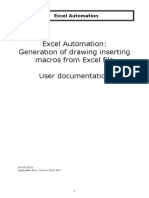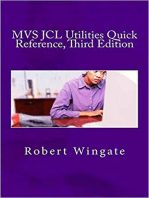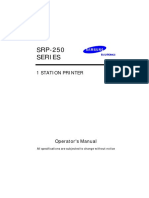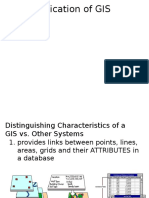Professional Documents
Culture Documents
AFX - Adding New Profiles
AFX - Adding New Profiles
Uploaded by
Israr UllahCopyright:
Available Formats
You might also like
- 800 - Data Access Error For Alias XXX, Controller Yyy, Address Is ZZZDocument4 pages800 - Data Access Error For Alias XXX, Controller Yyy, Address Is ZZZThandayudhapani Veeraputhiran100% (1)
- TM-1818 AVEVA Everything3D (2.1) Supports Rev 1.0 PDFDocument175 pagesTM-1818 AVEVA Everything3D (2.1) Supports Rev 1.0 PDFchukudi75% (4)
- Plant 3D Small Bore Dummy LegDocument12 pagesPlant 3D Small Bore Dummy LegNag RajNo ratings yet
- EPM Workspace Customization - Part I (11.1.2.4.Xx)Document7 pagesEPM Workspace Customization - Part I (11.1.2.4.Xx)Gabriel GutierrezNo ratings yet
- Lab 13Document3 pagesLab 13api-281360950No ratings yet
- Efx ManualDocument78 pagesEfx ManualFareedMohmedNo ratings yet
- S500 Datasheet V1.9Document383 pagesS500 Datasheet V1.9Boyd MouritsenNo ratings yet
- Network Database Model PresentationDocument12 pagesNetwork Database Model PresentationTawonga Magumuye100% (1)
- Fundamentals of INdustrial ControlDocument5 pagesFundamentals of INdustrial ControlKirtikumar0% (1)
- Adminguide 2Document8,184 pagesAdminguide 2phạm minh hùngNo ratings yet
- Upgrade Description Engineering TemplatesDocument3 pagesUpgrade Description Engineering TemplatesWalter Medina LopezNo ratings yet
- EMX50 Concept PDFDocument18 pagesEMX50 Concept PDFsanthosh5242No ratings yet
- Defining A Firm Folder For Images and Symbols - Tekla User AssistanceDocument1 pageDefining A Firm Folder For Images and Symbols - Tekla User AssistancescribdztNo ratings yet
- Advanced Reserves ToolsDocument1 pageAdvanced Reserves ToolsAmasso Nib NedalNo ratings yet
- BiomguideDocument13 pagesBiomguideRajeshJosephAbrahamEdasseriathuNo ratings yet
- NX Custom Reuse Library PartsDocument4 pagesNX Custom Reuse Library PartsHiren SonarNo ratings yet
- Enterprise Message Service ArchitectureDocument76 pagesEnterprise Message Service Architecturenarasakuru79No ratings yet
- Assembly PrintDocument139 pagesAssembly PrintSathi MechNo ratings yet
- MET 306 Activity 11 Optimization Excel To Pro/ENGINEER Through Pro/PROGRAM Wildfire 3.0Document5 pagesMET 306 Activity 11 Optimization Excel To Pro/ENGINEER Through Pro/PROGRAM Wildfire 3.0piltoNo ratings yet
- Microstation V8 - 20-Tips & TricksDocument54 pagesMicrostation V8 - 20-Tips & TricksEschtzNo ratings yet
- Tekla User Assistance - Model Folder Files and File Name Extensions - 2019-03-19Document8 pagesTekla User Assistance - Model Folder Files and File Name Extensions - 2019-03-19Thành LậpNo ratings yet
- Introduction To Linear Introduction To Linear Dynamic Analysis Using MSC - Patran/Nastran Analysis UsingDocument15 pagesIntroduction To Linear Introduction To Linear Dynamic Analysis Using MSC - Patran/Nastran Analysis UsingGregor MenSerNo ratings yet
- ReadMe12 PDFDocument6 pagesReadMe12 PDFLuis RodriguezNo ratings yet
- Maintain Report Tree - SARP & SERPDocument13 pagesMaintain Report Tree - SARP & SERPElena PuscuNo ratings yet
- About Simplified RepresentationsDocument2 pagesAbout Simplified RepresentationsVishnuNo ratings yet
- Whats New ProNest v10 2Document5 pagesWhats New ProNest v10 2Pamela CoursonNo ratings yet
- 03 Dspace Theme PDFDocument7 pages03 Dspace Theme PDFangelojmsNo ratings yet
- 2.2 Language Settings: Databases Report Templates Standard FilesDocument2 pages2.2 Language Settings: Databases Report Templates Standard FilesrajuNo ratings yet
- NX Custom Templates in TeamcenterDocument7 pagesNX Custom Templates in Teamcentercad cadNo ratings yet
- Tutorial 25 Reinforcement DatabaseDocument9 pagesTutorial 25 Reinforcement DatabaseBilal AlpaydınNo ratings yet
- Dspace ThemeDocument7 pagesDspace ThemeAngelo SilvaNo ratings yet
- Workshop Creation BomDocument6 pagesWorkshop Creation BomEvaldas MažonavičiusNo ratings yet
- Ribbon Sample: Initial SetupDocument5 pagesRibbon Sample: Initial SetupNha Dinh100% (1)
- Changes in E3 Workspace ConfigurationDocument4 pagesChanges in E3 Workspace ConfigurationamitobikramcNo ratings yet
- Designing For Magento CommerceDocument5 pagesDesigning For Magento Commercechocbear85aNo ratings yet
- ELS 6 New FeaturesDocument2 pagesELS 6 New FeaturesMakenson MuscadinNo ratings yet
- HW11.0.120-HWDesktop ReleasenotesDocument62 pagesHW11.0.120-HWDesktop ReleasenotesAltairKoreaNo ratings yet
- Solidworks Drawing Template DocumentDocument17 pagesSolidworks Drawing Template Documentjontylee87No ratings yet
- Anna University Thesis Usermanual PDFDocument29 pagesAnna University Thesis Usermanual PDFPro Striker VaishnuNo ratings yet
- Development Manual ElastixDocument49 pagesDevelopment Manual Elastixductdt09No ratings yet
- Custom Template Fabrik 3Document4 pagesCustom Template Fabrik 3Nasiru Abdullahi BabatsofoNo ratings yet
- Report ManagerDocument82 pagesReport ManagerjiticaNo ratings yet
- Transform Clipboard Contents Between Copy and Paste - CodeProjectDocument7 pagesTransform Clipboard Contents Between Copy and Paste - CodeProjectgfgomesNo ratings yet
- Trainz Content Creator Plus Manual 1Document9 pagesTrainz Content Creator Plus Manual 1Andrei ChirilescuNo ratings yet
- EsqlDocument10 pagesEsqlNarayana Reddy100% (1)
- RibbonX Visual DesignerDocument13 pagesRibbonX Visual Designerlv2eofNo ratings yet
- Wordpress Version 28 New FeaturesDocument4 pagesWordpress Version 28 New FeaturesthoradeonNo ratings yet
- NX Ribbon-Customization and TransitionDocument17 pagesNX Ribbon-Customization and TransitionDangerBassNo ratings yet
- Release Notes ETABSv 2100Document23 pagesRelease Notes ETABSv 2100Nuno SilvaNo ratings yet
- Release Not Ese Tabs V 2100Document23 pagesRelease Not Ese Tabs V 2100whalet74No ratings yet
- EPM FunctionsDocument3 pagesEPM Functionsvarshanalkur0% (1)
- 2021 SolidWorks - Weldments and Structure SystemDocument81 pages2021 SolidWorks - Weldments and Structure Systemarjun kapadia100% (1)
- Instructiuni ToolPac 13 (Engleza)Document26 pagesInstructiuni ToolPac 13 (Engleza)jijimanNo ratings yet
- Change The Ribbon in Excel 2007 or Excel 2010Document11 pagesChange The Ribbon in Excel 2007 or Excel 2010Juan Carlos Jones GiraldoNo ratings yet
- HEC-HMS Stylesheet Reports Guide PDFDocument7 pagesHEC-HMS Stylesheet Reports Guide PDFLEELAKERNo ratings yet
- Excel Automation enDocument16 pagesExcel Automation enMauro KradNo ratings yet
- Boost - Function: Douglas GregorDocument29 pagesBoost - Function: Douglas Gregorsj314No ratings yet
- New FeaturesDocument87 pagesNew FeaturesSzymon SzyNo ratings yet
- Defiitive Guide To Excel TrainingDocument936 pagesDefiitive Guide To Excel TrainingHector OliverNo ratings yet
- 3 09 Model Translation CleanupDocument46 pages3 09 Model Translation Cleanupphạm minh hùngNo ratings yet
- Duke's Tips For Finding Functions in Word: Version 2007 And LaterFrom EverandDuke's Tips For Finding Functions in Word: Version 2007 And LaterNo ratings yet
- MVS JCL Utilities Quick Reference, Third EditionFrom EverandMVS JCL Utilities Quick Reference, Third EditionRating: 5 out of 5 stars5/5 (1)
- Excel Essentials: A Step-by-Step Guide with Pictures for Absolute Beginners to Master the Basics and Start Using Excel with ConfidenceFrom EverandExcel Essentials: A Step-by-Step Guide with Pictures for Absolute Beginners to Master the Basics and Start Using Excel with ConfidenceNo ratings yet
- Week # 01 (Lecture 1 & 2) : Computer Graphics (CS-575)Document6 pagesWeek # 01 (Lecture 1 & 2) : Computer Graphics (CS-575)naveed juttNo ratings yet
- Hadoop and Java Ques - AnsDocument222 pagesHadoop and Java Ques - AnsraviNo ratings yet
- Digital System DesignDocument2 pagesDigital System Designrocky dNo ratings yet
- Bentley Autopipe V8: The Most Productive Tool For Pipe Stress AnalysisDocument2 pagesBentley Autopipe V8: The Most Productive Tool For Pipe Stress AnalysisputhenkulamNo ratings yet
- Ad7910 7920Document24 pagesAd7910 7920Nita EduardNo ratings yet
- HINARI Guide To Using PubMedDocument5 pagesHINARI Guide To Using PubMedR1386No ratings yet
- SRP250 User ManualDocument50 pagesSRP250 User ManualHaïthem BEN SALEMNo ratings yet
- Application of GISDocument97 pagesApplication of GISSujan SinghNo ratings yet
- Enc 28 J 60Document5 pagesEnc 28 J 60Felix Calderon100% (1)
- MYRIAD MODEL 540 User Reference GuideDocument76 pagesMYRIAD MODEL 540 User Reference GuideabhinashNo ratings yet
- EE4E Revision LectureDocument38 pagesEE4E Revision Lectureamit8501No ratings yet
- CH16 Testbank Crypto6eDocument6 pagesCH16 Testbank Crypto6eHenna Shaina100% (1)
- Vsat Maintenance Report DCC Bau-BauDocument8 pagesVsat Maintenance Report DCC Bau-BauSyahrulNo ratings yet
- Advance Google Workspace TrainingDocument1 pageAdvance Google Workspace TrainingMM GenicsNo ratings yet
- Autodesk Inventor 5 Getting StartedDocument160 pagesAutodesk Inventor 5 Getting StartedAndrei TaseNo ratings yet
- WinsoundDocument4 pagesWinsoundneo takeNo ratings yet
- GOOD-Sample VLSI Interview Questions With Answers For A Fresher Part-1 - Technology@TdzireDocument16 pagesGOOD-Sample VLSI Interview Questions With Answers For A Fresher Part-1 - Technology@TdzireRohith RajNo ratings yet
- IOS XR UpgradeDocument32 pagesIOS XR UpgradeJovany Avila GranobleNo ratings yet
- DMCS2009 Workshopproceedings4Document137 pagesDMCS2009 Workshopproceedings4ramesh158No ratings yet
- Openoffice UNO APIDocument5 pagesOpenoffice UNO APIEjLandetaRNo ratings yet
- AppxcDocument6 pagesAppxccementsaimNo ratings yet
- OEM 12c Day 5 2014Document123 pagesOEM 12c Day 5 2014vishalNo ratings yet
- Name: Shubhangi Mapare Roll No: 17112 Div: TE A Subject: SPOS LabDocument9 pagesName: Shubhangi Mapare Roll No: 17112 Div: TE A Subject: SPOS LabBalbhim MapareNo ratings yet
- (Selected) LVS Is That Simple (Digital Backend Physical Verification) - Lvs Verification-CSDN BlogDocument9 pages(Selected) LVS Is That Simple (Digital Backend Physical Verification) - Lvs Verification-CSDN BlogAgnathavasiNo ratings yet
- 20764C-ENU-Handbook-Module 03Document10 pages20764C-ENU-Handbook-Module 03aruvalNo ratings yet
AFX - Adding New Profiles
AFX - Adding New Profiles
Uploaded by
Israr UllahOriginal Description:
Original Title
Copyright
Available Formats
Share this document
Did you find this document useful?
Is this content inappropriate?
Report this DocumentCopyright:
Available Formats
AFX - Adding New Profiles
AFX - Adding New Profiles
Uploaded by
Israr UllahCopyright:
Available Formats
Log in Search all content
Re: EFX: Adding new Tube Profiles
I had this doc sent to me from PTC Support.
Title How to add custom profile / beams to Expert Framework Extension (EFX)
Description How to add custom profile / beams
How to customize EFX library (insert custom profiles)
Applies To Expert Framework Extension 4.0 - 7.0
Advanced Framework Extension 2.0
Cause
Resolution Currently this procedure supports for straight beams only.
Library directory structure
Notice ‘custom_start_beams‘ folder and ‘custom_start_beams.gif‘ at <efx
loadpoint>\parts\profiles directory. Open ‘sel_list.txt‘ file <efx loadpoint>\parts\profiles directory
and add the following line custom_start_beams dir
Similarly, create new subdirectory, make subdirectory_name.gif picture of company logo, add line
to sel_list.txt
Make custom beams by using start parts
In <efx loadpoint>\parts\profiles\custom_start_beams directory find two start beams (one for mm
and other inch), Use these as templates for custom beams. The directory contains a file called
sel_list.txt, a content list of the directory. This directory contains 2 beams called
efx_start_beam_mm and efx_start_beam_inch, so the file lists two lines for them plus one line
‘dir_up dir‘.
For each beam user needs,
A picture named <beam_name>.gif
A Pro/ENGINEER model <beam_name>.prt or <beam_name>.prt.1 (EFX takes always .prt
or for .prt.1, remove the number from the file name end)
Optional a file <beam_name>.txt which lists different sizes and their dimensions if available
User can rename the custom_start_beam to your custom directory, make a .gif picture which
shows the beam-x-section, copy and rename the file custom_start_beam.txt file if the beam has
different sizes copy and modify sel_list.txt.
Modify beam model
Log in Search all content
Open the model custom_start_beam_mm or custom_start_beam_inch and make it a custom
beam to modify the following,
Modify the section of the feature ‘BASIC_SHAPE‘, try to keep the four lines (do not delete, just
trim them) if there is somehow a rectangular basic shape in the section. Deleting one of the four
lines, the joint functionality will not detect automatically the correct attachment surface), however,
one can use the joint type ‘sel_surface‘. After modifying the sections change the symbols of the
important dimensions with dim-cosmetics
Modify the parameter BUW_NAME to the name of your beam
Add other parameters modify views, layers etc.
If user likes to see internal cuts only in detailed level of representation add a feature
parameter named ‘BUW_REP_LEVEL‘ to the cut feature, the value is ‘MEDIUM_DETAIL‘
(the feature should be visible in medium and detailed at rep level) or ‘DETAIL‘ (the feature
should be visible in detailed rep-level)
Modify size table file
Open the size table file. The first column shows the name of the size instance (it shows up in the
selection interface), the following columns list the dimension values. The first column must have
25 characters (fill up with spaces at the beginning), the columns are separated by tabs. The
headline lists the symbolic dimension names (also list model text parameters there).
1 Kudo
Reply
Announcements
You might also like
- 800 - Data Access Error For Alias XXX, Controller Yyy, Address Is ZZZDocument4 pages800 - Data Access Error For Alias XXX, Controller Yyy, Address Is ZZZThandayudhapani Veeraputhiran100% (1)
- TM-1818 AVEVA Everything3D (2.1) Supports Rev 1.0 PDFDocument175 pagesTM-1818 AVEVA Everything3D (2.1) Supports Rev 1.0 PDFchukudi75% (4)
- Plant 3D Small Bore Dummy LegDocument12 pagesPlant 3D Small Bore Dummy LegNag RajNo ratings yet
- EPM Workspace Customization - Part I (11.1.2.4.Xx)Document7 pagesEPM Workspace Customization - Part I (11.1.2.4.Xx)Gabriel GutierrezNo ratings yet
- Lab 13Document3 pagesLab 13api-281360950No ratings yet
- Efx ManualDocument78 pagesEfx ManualFareedMohmedNo ratings yet
- S500 Datasheet V1.9Document383 pagesS500 Datasheet V1.9Boyd MouritsenNo ratings yet
- Network Database Model PresentationDocument12 pagesNetwork Database Model PresentationTawonga Magumuye100% (1)
- Fundamentals of INdustrial ControlDocument5 pagesFundamentals of INdustrial ControlKirtikumar0% (1)
- Adminguide 2Document8,184 pagesAdminguide 2phạm minh hùngNo ratings yet
- Upgrade Description Engineering TemplatesDocument3 pagesUpgrade Description Engineering TemplatesWalter Medina LopezNo ratings yet
- EMX50 Concept PDFDocument18 pagesEMX50 Concept PDFsanthosh5242No ratings yet
- Defining A Firm Folder For Images and Symbols - Tekla User AssistanceDocument1 pageDefining A Firm Folder For Images and Symbols - Tekla User AssistancescribdztNo ratings yet
- Advanced Reserves ToolsDocument1 pageAdvanced Reserves ToolsAmasso Nib NedalNo ratings yet
- BiomguideDocument13 pagesBiomguideRajeshJosephAbrahamEdasseriathuNo ratings yet
- NX Custom Reuse Library PartsDocument4 pagesNX Custom Reuse Library PartsHiren SonarNo ratings yet
- Enterprise Message Service ArchitectureDocument76 pagesEnterprise Message Service Architecturenarasakuru79No ratings yet
- Assembly PrintDocument139 pagesAssembly PrintSathi MechNo ratings yet
- MET 306 Activity 11 Optimization Excel To Pro/ENGINEER Through Pro/PROGRAM Wildfire 3.0Document5 pagesMET 306 Activity 11 Optimization Excel To Pro/ENGINEER Through Pro/PROGRAM Wildfire 3.0piltoNo ratings yet
- Microstation V8 - 20-Tips & TricksDocument54 pagesMicrostation V8 - 20-Tips & TricksEschtzNo ratings yet
- Tekla User Assistance - Model Folder Files and File Name Extensions - 2019-03-19Document8 pagesTekla User Assistance - Model Folder Files and File Name Extensions - 2019-03-19Thành LậpNo ratings yet
- Introduction To Linear Introduction To Linear Dynamic Analysis Using MSC - Patran/Nastran Analysis UsingDocument15 pagesIntroduction To Linear Introduction To Linear Dynamic Analysis Using MSC - Patran/Nastran Analysis UsingGregor MenSerNo ratings yet
- ReadMe12 PDFDocument6 pagesReadMe12 PDFLuis RodriguezNo ratings yet
- Maintain Report Tree - SARP & SERPDocument13 pagesMaintain Report Tree - SARP & SERPElena PuscuNo ratings yet
- About Simplified RepresentationsDocument2 pagesAbout Simplified RepresentationsVishnuNo ratings yet
- Whats New ProNest v10 2Document5 pagesWhats New ProNest v10 2Pamela CoursonNo ratings yet
- 03 Dspace Theme PDFDocument7 pages03 Dspace Theme PDFangelojmsNo ratings yet
- 2.2 Language Settings: Databases Report Templates Standard FilesDocument2 pages2.2 Language Settings: Databases Report Templates Standard FilesrajuNo ratings yet
- NX Custom Templates in TeamcenterDocument7 pagesNX Custom Templates in Teamcentercad cadNo ratings yet
- Tutorial 25 Reinforcement DatabaseDocument9 pagesTutorial 25 Reinforcement DatabaseBilal AlpaydınNo ratings yet
- Dspace ThemeDocument7 pagesDspace ThemeAngelo SilvaNo ratings yet
- Workshop Creation BomDocument6 pagesWorkshop Creation BomEvaldas MažonavičiusNo ratings yet
- Ribbon Sample: Initial SetupDocument5 pagesRibbon Sample: Initial SetupNha Dinh100% (1)
- Changes in E3 Workspace ConfigurationDocument4 pagesChanges in E3 Workspace ConfigurationamitobikramcNo ratings yet
- Designing For Magento CommerceDocument5 pagesDesigning For Magento Commercechocbear85aNo ratings yet
- ELS 6 New FeaturesDocument2 pagesELS 6 New FeaturesMakenson MuscadinNo ratings yet
- HW11.0.120-HWDesktop ReleasenotesDocument62 pagesHW11.0.120-HWDesktop ReleasenotesAltairKoreaNo ratings yet
- Solidworks Drawing Template DocumentDocument17 pagesSolidworks Drawing Template Documentjontylee87No ratings yet
- Anna University Thesis Usermanual PDFDocument29 pagesAnna University Thesis Usermanual PDFPro Striker VaishnuNo ratings yet
- Development Manual ElastixDocument49 pagesDevelopment Manual Elastixductdt09No ratings yet
- Custom Template Fabrik 3Document4 pagesCustom Template Fabrik 3Nasiru Abdullahi BabatsofoNo ratings yet
- Report ManagerDocument82 pagesReport ManagerjiticaNo ratings yet
- Transform Clipboard Contents Between Copy and Paste - CodeProjectDocument7 pagesTransform Clipboard Contents Between Copy and Paste - CodeProjectgfgomesNo ratings yet
- Trainz Content Creator Plus Manual 1Document9 pagesTrainz Content Creator Plus Manual 1Andrei ChirilescuNo ratings yet
- EsqlDocument10 pagesEsqlNarayana Reddy100% (1)
- RibbonX Visual DesignerDocument13 pagesRibbonX Visual Designerlv2eofNo ratings yet
- Wordpress Version 28 New FeaturesDocument4 pagesWordpress Version 28 New FeaturesthoradeonNo ratings yet
- NX Ribbon-Customization and TransitionDocument17 pagesNX Ribbon-Customization and TransitionDangerBassNo ratings yet
- Release Notes ETABSv 2100Document23 pagesRelease Notes ETABSv 2100Nuno SilvaNo ratings yet
- Release Not Ese Tabs V 2100Document23 pagesRelease Not Ese Tabs V 2100whalet74No ratings yet
- EPM FunctionsDocument3 pagesEPM Functionsvarshanalkur0% (1)
- 2021 SolidWorks - Weldments and Structure SystemDocument81 pages2021 SolidWorks - Weldments and Structure Systemarjun kapadia100% (1)
- Instructiuni ToolPac 13 (Engleza)Document26 pagesInstructiuni ToolPac 13 (Engleza)jijimanNo ratings yet
- Change The Ribbon in Excel 2007 or Excel 2010Document11 pagesChange The Ribbon in Excel 2007 or Excel 2010Juan Carlos Jones GiraldoNo ratings yet
- HEC-HMS Stylesheet Reports Guide PDFDocument7 pagesHEC-HMS Stylesheet Reports Guide PDFLEELAKERNo ratings yet
- Excel Automation enDocument16 pagesExcel Automation enMauro KradNo ratings yet
- Boost - Function: Douglas GregorDocument29 pagesBoost - Function: Douglas Gregorsj314No ratings yet
- New FeaturesDocument87 pagesNew FeaturesSzymon SzyNo ratings yet
- Defiitive Guide To Excel TrainingDocument936 pagesDefiitive Guide To Excel TrainingHector OliverNo ratings yet
- 3 09 Model Translation CleanupDocument46 pages3 09 Model Translation Cleanupphạm minh hùngNo ratings yet
- Duke's Tips For Finding Functions in Word: Version 2007 And LaterFrom EverandDuke's Tips For Finding Functions in Word: Version 2007 And LaterNo ratings yet
- MVS JCL Utilities Quick Reference, Third EditionFrom EverandMVS JCL Utilities Quick Reference, Third EditionRating: 5 out of 5 stars5/5 (1)
- Excel Essentials: A Step-by-Step Guide with Pictures for Absolute Beginners to Master the Basics and Start Using Excel with ConfidenceFrom EverandExcel Essentials: A Step-by-Step Guide with Pictures for Absolute Beginners to Master the Basics and Start Using Excel with ConfidenceNo ratings yet
- Week # 01 (Lecture 1 & 2) : Computer Graphics (CS-575)Document6 pagesWeek # 01 (Lecture 1 & 2) : Computer Graphics (CS-575)naveed juttNo ratings yet
- Hadoop and Java Ques - AnsDocument222 pagesHadoop and Java Ques - AnsraviNo ratings yet
- Digital System DesignDocument2 pagesDigital System Designrocky dNo ratings yet
- Bentley Autopipe V8: The Most Productive Tool For Pipe Stress AnalysisDocument2 pagesBentley Autopipe V8: The Most Productive Tool For Pipe Stress AnalysisputhenkulamNo ratings yet
- Ad7910 7920Document24 pagesAd7910 7920Nita EduardNo ratings yet
- HINARI Guide To Using PubMedDocument5 pagesHINARI Guide To Using PubMedR1386No ratings yet
- SRP250 User ManualDocument50 pagesSRP250 User ManualHaïthem BEN SALEMNo ratings yet
- Application of GISDocument97 pagesApplication of GISSujan SinghNo ratings yet
- Enc 28 J 60Document5 pagesEnc 28 J 60Felix Calderon100% (1)
- MYRIAD MODEL 540 User Reference GuideDocument76 pagesMYRIAD MODEL 540 User Reference GuideabhinashNo ratings yet
- EE4E Revision LectureDocument38 pagesEE4E Revision Lectureamit8501No ratings yet
- CH16 Testbank Crypto6eDocument6 pagesCH16 Testbank Crypto6eHenna Shaina100% (1)
- Vsat Maintenance Report DCC Bau-BauDocument8 pagesVsat Maintenance Report DCC Bau-BauSyahrulNo ratings yet
- Advance Google Workspace TrainingDocument1 pageAdvance Google Workspace TrainingMM GenicsNo ratings yet
- Autodesk Inventor 5 Getting StartedDocument160 pagesAutodesk Inventor 5 Getting StartedAndrei TaseNo ratings yet
- WinsoundDocument4 pagesWinsoundneo takeNo ratings yet
- GOOD-Sample VLSI Interview Questions With Answers For A Fresher Part-1 - Technology@TdzireDocument16 pagesGOOD-Sample VLSI Interview Questions With Answers For A Fresher Part-1 - Technology@TdzireRohith RajNo ratings yet
- IOS XR UpgradeDocument32 pagesIOS XR UpgradeJovany Avila GranobleNo ratings yet
- DMCS2009 Workshopproceedings4Document137 pagesDMCS2009 Workshopproceedings4ramesh158No ratings yet
- Openoffice UNO APIDocument5 pagesOpenoffice UNO APIEjLandetaRNo ratings yet
- AppxcDocument6 pagesAppxccementsaimNo ratings yet
- OEM 12c Day 5 2014Document123 pagesOEM 12c Day 5 2014vishalNo ratings yet
- Name: Shubhangi Mapare Roll No: 17112 Div: TE A Subject: SPOS LabDocument9 pagesName: Shubhangi Mapare Roll No: 17112 Div: TE A Subject: SPOS LabBalbhim MapareNo ratings yet
- (Selected) LVS Is That Simple (Digital Backend Physical Verification) - Lvs Verification-CSDN BlogDocument9 pages(Selected) LVS Is That Simple (Digital Backend Physical Verification) - Lvs Verification-CSDN BlogAgnathavasiNo ratings yet
- 20764C-ENU-Handbook-Module 03Document10 pages20764C-ENU-Handbook-Module 03aruvalNo ratings yet