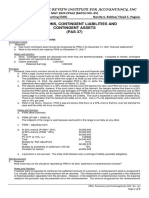Professional Documents
Culture Documents
13 Handout 1
13 Handout 1
Uploaded by
Enrique Hills RiveraCopyright:
Available Formats
You might also like
- The Subtle Art of Not Giving a F*ck: A Counterintuitive Approach to Living a Good LifeFrom EverandThe Subtle Art of Not Giving a F*ck: A Counterintuitive Approach to Living a Good LifeRating: 4 out of 5 stars4/5 (5822)
- The Gifts of Imperfection: Let Go of Who You Think You're Supposed to Be and Embrace Who You AreFrom EverandThe Gifts of Imperfection: Let Go of Who You Think You're Supposed to Be and Embrace Who You AreRating: 4 out of 5 stars4/5 (1093)
- Never Split the Difference: Negotiating As If Your Life Depended On ItFrom EverandNever Split the Difference: Negotiating As If Your Life Depended On ItRating: 4.5 out of 5 stars4.5/5 (852)
- Grit: The Power of Passion and PerseveranceFrom EverandGrit: The Power of Passion and PerseveranceRating: 4 out of 5 stars4/5 (590)
- Hidden Figures: The American Dream and the Untold Story of the Black Women Mathematicians Who Helped Win the Space RaceFrom EverandHidden Figures: The American Dream and the Untold Story of the Black Women Mathematicians Who Helped Win the Space RaceRating: 4 out of 5 stars4/5 (898)
- Shoe Dog: A Memoir by the Creator of NikeFrom EverandShoe Dog: A Memoir by the Creator of NikeRating: 4.5 out of 5 stars4.5/5 (540)
- The Hard Thing About Hard Things: Building a Business When There Are No Easy AnswersFrom EverandThe Hard Thing About Hard Things: Building a Business When There Are No Easy AnswersRating: 4.5 out of 5 stars4.5/5 (349)
- Elon Musk: Tesla, SpaceX, and the Quest for a Fantastic FutureFrom EverandElon Musk: Tesla, SpaceX, and the Quest for a Fantastic FutureRating: 4.5 out of 5 stars4.5/5 (474)
- Her Body and Other Parties: StoriesFrom EverandHer Body and Other Parties: StoriesRating: 4 out of 5 stars4/5 (823)
- The Sympathizer: A Novel (Pulitzer Prize for Fiction)From EverandThe Sympathizer: A Novel (Pulitzer Prize for Fiction)Rating: 4.5 out of 5 stars4.5/5 (122)
- The Emperor of All Maladies: A Biography of CancerFrom EverandThe Emperor of All Maladies: A Biography of CancerRating: 4.5 out of 5 stars4.5/5 (271)
- The Little Book of Hygge: Danish Secrets to Happy LivingFrom EverandThe Little Book of Hygge: Danish Secrets to Happy LivingRating: 3.5 out of 5 stars3.5/5 (403)
- The World Is Flat 3.0: A Brief History of the Twenty-first CenturyFrom EverandThe World Is Flat 3.0: A Brief History of the Twenty-first CenturyRating: 3.5 out of 5 stars3.5/5 (2259)
- Devil in the Grove: Thurgood Marshall, the Groveland Boys, and the Dawn of a New AmericaFrom EverandDevil in the Grove: Thurgood Marshall, the Groveland Boys, and the Dawn of a New AmericaRating: 4.5 out of 5 stars4.5/5 (266)
- The Yellow House: A Memoir (2019 National Book Award Winner)From EverandThe Yellow House: A Memoir (2019 National Book Award Winner)Rating: 4 out of 5 stars4/5 (98)
- A Heartbreaking Work Of Staggering Genius: A Memoir Based on a True StoryFrom EverandA Heartbreaking Work Of Staggering Genius: A Memoir Based on a True StoryRating: 3.5 out of 5 stars3.5/5 (231)
- Team of Rivals: The Political Genius of Abraham LincolnFrom EverandTeam of Rivals: The Political Genius of Abraham LincolnRating: 4.5 out of 5 stars4.5/5 (234)
- On Fire: The (Burning) Case for a Green New DealFrom EverandOn Fire: The (Burning) Case for a Green New DealRating: 4 out of 5 stars4/5 (74)
- The Unwinding: An Inner History of the New AmericaFrom EverandThe Unwinding: An Inner History of the New AmericaRating: 4 out of 5 stars4/5 (45)
- PRIA FAR - 014 Income Taxes (PAS 12) Notes and SolutionDocument7 pagesPRIA FAR - 014 Income Taxes (PAS 12) Notes and SolutionEnrique Hills RiveraNo ratings yet
- PRIA FAR - 018 Financial Statements (PAS 1, Etc.) Notes and SolutionDocument12 pagesPRIA FAR - 018 Financial Statements (PAS 1, Etc.) Notes and SolutionEnrique Hills RiveraNo ratings yet
- PRIA FAR - 015 Employee Benefits (PAS 19) Notes and SolutionDocument5 pagesPRIA FAR - 015 Employee Benefits (PAS 19) Notes and SolutionEnrique Hills RiveraNo ratings yet
- PRIA FAR - 012 Provisions and Contingencies (PAS 37) Notes and SolutionDocument4 pagesPRIA FAR - 012 Provisions and Contingencies (PAS 37) Notes and SolutionEnrique Hills RiveraNo ratings yet
- PRIA FAR - 014 Income Taxes (PAS 12) Notes and SolutionDocument7 pagesPRIA FAR - 014 Income Taxes (PAS 12) Notes and SolutionEnrique Hills RiveraNo ratings yet
- PRIA FAR - 016 Share-Based Payments (PFRS 2) Notes and SolutionDocument4 pagesPRIA FAR - 016 Share-Based Payments (PFRS 2) Notes and SolutionEnrique Hills RiveraNo ratings yet
- PRIA FAR - 017 Earnings Per Share (PAS 33) Notes and SolutionDocument2 pagesPRIA FAR - 017 Earnings Per Share (PAS 33) Notes and SolutionEnrique Hills RiveraNo ratings yet
13 Handout 1
13 Handout 1
Uploaded by
Enrique Hills RiveraCopyright
Available Formats
Share this document
Did you find this document useful?
Is this content inappropriate?
Report this DocumentCopyright:
Available Formats
13 Handout 1
13 Handout 1
Uploaded by
Enrique Hills RiveraCopyright:
Available Formats
BM1604
IMPORT AND/OR EXPORT FILES AND ADDITIONAL FEATURES
IMPORTING FILE
A text file that transfers list, budget, and transaction data to a QuickBooks company file. An import file
must conform to a specific structure for QuickBooks to interpret the data in the file correctly.
You can also use an export file that you created with QuickBooks' Export command as a way to
import data to another QuickBooks company. Export files conform to the same internal structure as
import files. The only difference is that QuickBooks cannot add transaction data to an export file. If
you want the file to contain transaction data, you must edit it yourself.
TIP: The easiest way to see and understand the format QuickBooks needs to import data is to export
some of your QuickBooks lists and view the resulting file in a spreadsheet. If you don't already have a
QuickBooks company, you can export lists from the sample data (SAMPLE.QBW).
Importing transactions to QuickBooks
You can import transactions to QuickBooks, provided that the transaction data is in a text file that
conforms to QuickBooks' import file format. This is a tab- or comma- delimited text file in which the
transaction data appears in columns. Special keywords identify the beginning and end of each
transaction, and provide headings that indicate the type of information in each column.
EXPORTING TO OTHER SOFTWARE
When you export a list from QuickBooks, it is automatically formatted as an IIF file. You can then
import the IIF file into spreadsheets, word processors, database programs, or other QuickBooks
companies. You can’t export transactions from QuickBooks, but you can create a report based on
transactions and print it to a file that another program can import.
WRITING LETTERS IN MICROSOFT WORD USING QUICKBOOKS DATA
You can easily send letters to customers or suppliers with QuickBooks Letters, a set of prewritten,
preformatted business letters. These letters include collection letters, thank you notes, and more.
To create a letter, begin by using the QuickBooks Write Letters wizard, where you'll specify choices
for letter types, lists of recipients, and other information. When you've made all the necessary
selections, you'll leave the wizard and begin creating your letters in Word.
As you work in Word, you can access a set of QuickBooks toolbars that will help you enter data fields
in the letters you create. QuickBooks fields act as placeholders for the QuickBooks data extracted
from your names lists.
To start writing letters:
1. Display the Write Letters window.
13 Handout 1 *Property of STI
Page 1 of 3
BM1604
2. Select one (1) of these options from the QuickBooks Write Letters wizard and then click Next.
Preparing a collection letter, preparing another type of letter, designing a letter. Once you
choose one of these options, you'll step through the wizard specifying choices appropriate for
the letter you are creating. After creating your custom letters, you'll save your work as you
would any Word document.
3. Choose Save from the File menu to replace the existing letter with that name.
4. Choose Save As from the File menu so that you can give the letter a unique name. You can
then easily locate your new letter.
5. You can print the document from the File menu in Word.
MULTI-USER MODE
What is multi-user mode?
Multi-user mode lets up to five people work with your company file at the same time. Multi-user
mode is available only in QuickBooks Pro or Premier.
Switching to multi-user mode
To switch to multi-user mode, you must first share your QuickBooks company file through a
network and install QuickBooks Pro or Premier on each of your accounting workstations. (Each
computer on your network that will have QuickBooks Pro or QuickBooks Premier installed on it
must have a unique copy with its own serial and registration numbers.)
Using QuickBooks Pro or QuickBooks Premier on a network is basically the same as using it on a
single computer. For most of your day-to-day tasks, up to five (5) users can access the company
file at the same time. When several users are allowed to work in the company file simultaneously,
the file is in multi-user mode.
1. From the File menu, choose Switch To Multi-User Mode.
13 Handout 1 *Property of STI
Page 2 of 3
BM1604
2. If there are other people in your office who are waiting to work with the company file, tell them
that they can log in.
MAXIMUM NUMBER OF LIST ITEMS AND TRANSACTIONS
QuickBooks can handle a maximum of two (2) billion transactions. The maximum number of
transactions is limited more by your computer’s disk space and memory than by QuickBooks. Each
list in QuickBooks has a maximum number of items it can contain, as shown in the following table:
NOTE: Some of the items mentioned in the chart above are not available in earlier versions of
QuickBooks.
Practical Limitations
The typical QuickBooks customer is a small business with 20 or fewer employees and annual revenue
of less than $2 million. The ideal use of QuickBooks is to keep at least two (2) years of detailed
transactions in a data file so that you can run comparative reports and have prior-year project
information.
List Maximum number of items
Chart of accounts 10,000
Items, including inventory items (Group items can contain only 20 individual items) 14,500
Job types 10,000
Vendor types 10,000
Customer types 10,000
Purchase orders 10,000
Payroll items 10,000
Classes 10,000
A/R terms and A/P terms total 10,000
Payment methods 10,000
Shipping methods 10,000
Customer messages 10,000
Memorized reports 14,500
Memorized transactions 14,500
To Do notes 10,000
Total names: employees, customers, vendors, and other names combined Note: Any
one name list can contain up to 10,000 names, but the name lists combined cannot 14,500
exceed 14,500 names.
Reference:
Quicken. (2007). Manual for QuickBooks 2007/08. Makati City: Waine's Software Technologies.
13 Handout 1 *Property of STI
Page 3 of 3
You might also like
- The Subtle Art of Not Giving a F*ck: A Counterintuitive Approach to Living a Good LifeFrom EverandThe Subtle Art of Not Giving a F*ck: A Counterintuitive Approach to Living a Good LifeRating: 4 out of 5 stars4/5 (5822)
- The Gifts of Imperfection: Let Go of Who You Think You're Supposed to Be and Embrace Who You AreFrom EverandThe Gifts of Imperfection: Let Go of Who You Think You're Supposed to Be and Embrace Who You AreRating: 4 out of 5 stars4/5 (1093)
- Never Split the Difference: Negotiating As If Your Life Depended On ItFrom EverandNever Split the Difference: Negotiating As If Your Life Depended On ItRating: 4.5 out of 5 stars4.5/5 (852)
- Grit: The Power of Passion and PerseveranceFrom EverandGrit: The Power of Passion and PerseveranceRating: 4 out of 5 stars4/5 (590)
- Hidden Figures: The American Dream and the Untold Story of the Black Women Mathematicians Who Helped Win the Space RaceFrom EverandHidden Figures: The American Dream and the Untold Story of the Black Women Mathematicians Who Helped Win the Space RaceRating: 4 out of 5 stars4/5 (898)
- Shoe Dog: A Memoir by the Creator of NikeFrom EverandShoe Dog: A Memoir by the Creator of NikeRating: 4.5 out of 5 stars4.5/5 (540)
- The Hard Thing About Hard Things: Building a Business When There Are No Easy AnswersFrom EverandThe Hard Thing About Hard Things: Building a Business When There Are No Easy AnswersRating: 4.5 out of 5 stars4.5/5 (349)
- Elon Musk: Tesla, SpaceX, and the Quest for a Fantastic FutureFrom EverandElon Musk: Tesla, SpaceX, and the Quest for a Fantastic FutureRating: 4.5 out of 5 stars4.5/5 (474)
- Her Body and Other Parties: StoriesFrom EverandHer Body and Other Parties: StoriesRating: 4 out of 5 stars4/5 (823)
- The Sympathizer: A Novel (Pulitzer Prize for Fiction)From EverandThe Sympathizer: A Novel (Pulitzer Prize for Fiction)Rating: 4.5 out of 5 stars4.5/5 (122)
- The Emperor of All Maladies: A Biography of CancerFrom EverandThe Emperor of All Maladies: A Biography of CancerRating: 4.5 out of 5 stars4.5/5 (271)
- The Little Book of Hygge: Danish Secrets to Happy LivingFrom EverandThe Little Book of Hygge: Danish Secrets to Happy LivingRating: 3.5 out of 5 stars3.5/5 (403)
- The World Is Flat 3.0: A Brief History of the Twenty-first CenturyFrom EverandThe World Is Flat 3.0: A Brief History of the Twenty-first CenturyRating: 3.5 out of 5 stars3.5/5 (2259)
- Devil in the Grove: Thurgood Marshall, the Groveland Boys, and the Dawn of a New AmericaFrom EverandDevil in the Grove: Thurgood Marshall, the Groveland Boys, and the Dawn of a New AmericaRating: 4.5 out of 5 stars4.5/5 (266)
- The Yellow House: A Memoir (2019 National Book Award Winner)From EverandThe Yellow House: A Memoir (2019 National Book Award Winner)Rating: 4 out of 5 stars4/5 (98)
- A Heartbreaking Work Of Staggering Genius: A Memoir Based on a True StoryFrom EverandA Heartbreaking Work Of Staggering Genius: A Memoir Based on a True StoryRating: 3.5 out of 5 stars3.5/5 (231)
- Team of Rivals: The Political Genius of Abraham LincolnFrom EverandTeam of Rivals: The Political Genius of Abraham LincolnRating: 4.5 out of 5 stars4.5/5 (234)
- On Fire: The (Burning) Case for a Green New DealFrom EverandOn Fire: The (Burning) Case for a Green New DealRating: 4 out of 5 stars4/5 (74)
- The Unwinding: An Inner History of the New AmericaFrom EverandThe Unwinding: An Inner History of the New AmericaRating: 4 out of 5 stars4/5 (45)
- PRIA FAR - 014 Income Taxes (PAS 12) Notes and SolutionDocument7 pagesPRIA FAR - 014 Income Taxes (PAS 12) Notes and SolutionEnrique Hills RiveraNo ratings yet
- PRIA FAR - 018 Financial Statements (PAS 1, Etc.) Notes and SolutionDocument12 pagesPRIA FAR - 018 Financial Statements (PAS 1, Etc.) Notes and SolutionEnrique Hills RiveraNo ratings yet
- PRIA FAR - 015 Employee Benefits (PAS 19) Notes and SolutionDocument5 pagesPRIA FAR - 015 Employee Benefits (PAS 19) Notes and SolutionEnrique Hills RiveraNo ratings yet
- PRIA FAR - 012 Provisions and Contingencies (PAS 37) Notes and SolutionDocument4 pagesPRIA FAR - 012 Provisions and Contingencies (PAS 37) Notes and SolutionEnrique Hills RiveraNo ratings yet
- PRIA FAR - 014 Income Taxes (PAS 12) Notes and SolutionDocument7 pagesPRIA FAR - 014 Income Taxes (PAS 12) Notes and SolutionEnrique Hills RiveraNo ratings yet
- PRIA FAR - 016 Share-Based Payments (PFRS 2) Notes and SolutionDocument4 pagesPRIA FAR - 016 Share-Based Payments (PFRS 2) Notes and SolutionEnrique Hills RiveraNo ratings yet
- PRIA FAR - 017 Earnings Per Share (PAS 33) Notes and SolutionDocument2 pagesPRIA FAR - 017 Earnings Per Share (PAS 33) Notes and SolutionEnrique Hills RiveraNo ratings yet