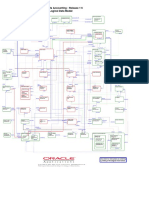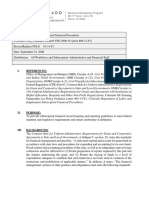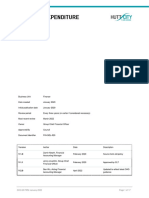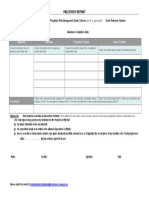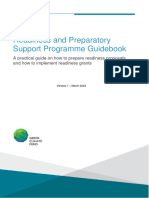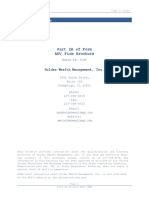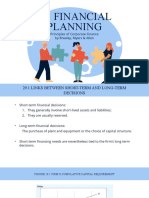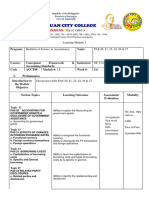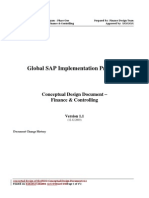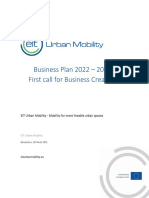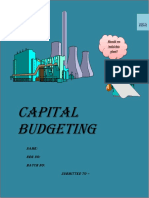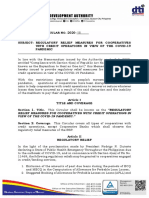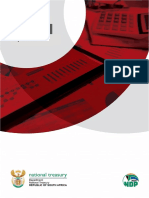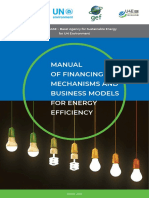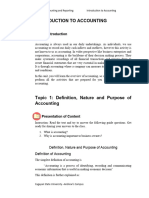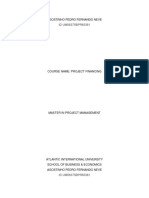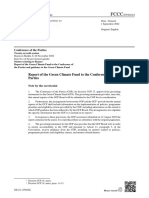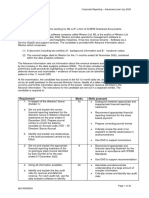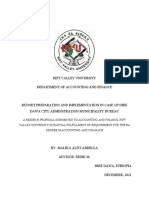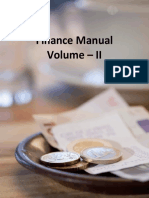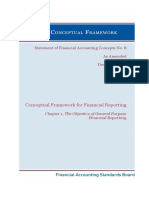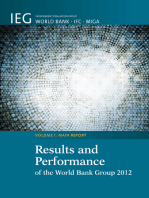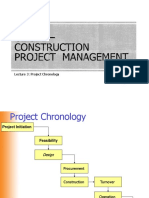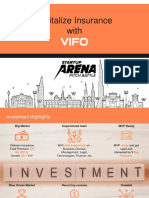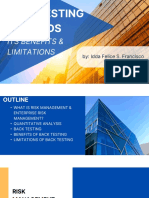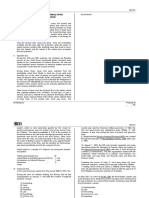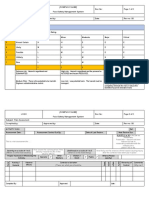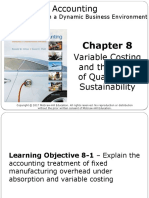Professional Documents
Culture Documents
User - Guide - Grants Framework 1 v2
User - Guide - Grants Framework 1 v2
Uploaded by
neeraj.g18Copyright:
Available Formats
You might also like
- Grants Accounting ERDDocument1 pageGrants Accounting ERDBeverley Baker-HarrisNo ratings yet
- Road Funds and Road MaintenanceDocument119 pagesRoad Funds and Road Maintenancefightingfist02No ratings yet
- PGL FIN 2006 01 Subrecipient Financial ProceduresDocument45 pagesPGL FIN 2006 01 Subrecipient Financial ProceduresAilec FinancesNo ratings yet
- Planning Working Capital ManagementDocument39 pagesPlanning Working Capital ManagementRonn RaymundoNo ratings yet
- 7MQ 1 Audit Guide of Project Fin 1 - 1477544744Document64 pages7MQ 1 Audit Guide of Project Fin 1 - 1477544744Bishow MaharjanNo ratings yet
- BCM Workbook 2 2022Document81 pagesBCM Workbook 2 2022SabNo ratings yet
- ADI603 - Semana 4 NIC 23Document24 pagesADI603 - Semana 4 NIC 23VALANo ratings yet
- GEN-009_SAS-3Document4 pagesGEN-009_SAS-3chto.rangasan.up.phinmaed.comNo ratings yet
- Module 3 - Topic 3 - Topic NotesDocument38 pagesModule 3 - Topic 3 - Topic NotesHa Vi TrinhNo ratings yet
- 72044021RFA00003 - USAID Partnership For Higher Education Reform - FINALDocument59 pages72044021RFA00003 - USAID Partnership For Higher Education Reform - FINALDanish FaridNo ratings yet
- F9最新版基础讲义Document158 pagesF9最新版基础讲义Kevin Ch LiNo ratings yet
- Hutt City Council's Sensitive Expenditure GuidelinesDocument17 pagesHutt City Council's Sensitive Expenditure GuidelinesStuff NewsroomNo ratings yet
- 8.7 Project Budgeting How To Guide June 2013Document9 pages8.7 Project Budgeting How To Guide June 201355492755No ratings yet
- ACI 224.3R-95 Joints in Concrete ConstructionDocument49 pagesACI 224.3R-95 Joints in Concrete ConstructionAhmed KassemNo ratings yet
- Form Milestone ReportDocument1 pageForm Milestone ReportDIMENSI FurnitureNo ratings yet
- Professor Gimede Gigante Teaching Note Principles of International Finance BocconiDocument40 pagesProfessor Gimede Gigante Teaching Note Principles of International Finance BocconifabriNo ratings yet
- Readinessguidebook Version1 1Document102 pagesReadinessguidebook Version1 1Kimberlly MejiaNo ratings yet
- Functional Requirement DocumentDocument12 pagesFunctional Requirement DocumentAnkit SainiNo ratings yet
- 03 Guidance 2020001236804 Procurement ProgramDocument88 pages03 Guidance 2020001236804 Procurement ProgramJaanrojiNo ratings yet
- Form Adv - March 2024Document44 pagesForm Adv - March 2024api-292394686No ratings yet
- Principal of Corporate Finance - Chapter 29Document22 pagesPrincipal of Corporate Finance - Chapter 29Chelin Kusuma ApridaNo ratings yet
- Chapter 8 Operations and Handback PDFDocument54 pagesChapter 8 Operations and Handback PDFThanasate PrasongsookNo ratings yet
- Greater Male WTE ADBDocument15 pagesGreater Male WTE ADBTamara RachimNo ratings yet
- Learning Mod 3 CfasDocument12 pagesLearning Mod 3 CfasKristine CamposNo ratings yet
- 00515-Implementation Guide For OMB Circular A-123Document70 pages00515-Implementation Guide For OMB Circular A-123losangeles100% (1)
- SOP Project FinanceDocument15 pagesSOP Project Financebharat100% (3)
- SAP Global Implementation Conceptual-Design-Of-Finance and ControllingDocument172 pagesSAP Global Implementation Conceptual-Design-Of-Finance and Controllingprakhar31No ratings yet
- FINANCE ASSIGNMENT - EditedDocument19 pagesFINANCE ASSIGNMENT - EditedDinithi MadaraNo ratings yet
- BP2022 To 2024 First Business Creation Call 3Document26 pagesBP2022 To 2024 First Business Creation Call 3Diego CalegariNo ratings yet
- Integrative Work Week #3Document17 pagesIntegrative Work Week #3ScribdTranslationsNo ratings yet
- DODI 5000.02pDocument17 pagesDODI 5000.02pSebastian MedinaNo ratings yet
- Capital BudgetingDocument18 pagesCapital BudgetingHelping HandNo ratings yet
- General Electric - Finance - Task - SolutionDocument11 pagesGeneral Electric - Finance - Task - SolutionJehanzaibNo ratings yet
- HIPC-I Completion PointDocument75 pagesHIPC-I Completion Pointprince marcNo ratings yet
- M.C 2020 18 Regulatory Relief For Coops - Staggered Booking of Allowance For Loan LossesDocument10 pagesM.C 2020 18 Regulatory Relief For Coops - Staggered Booking of Allowance For Loan Lossesasdfjkl asddfNo ratings yet
- 08 Expenditure 30 Sept 2021 Final For PublishingDocument23 pages08 Expenditure 30 Sept 2021 Final For PublishingDineo NongNo ratings yet
- IWB Chapter 6 - BudgetingDocument38 pagesIWB Chapter 6 - Budgetingjulioruiz891No ratings yet
- Chapter 2 Budgeting Maf420Document28 pagesChapter 2 Budgeting Maf420FeeZzy Fq100% (1)
- Base - Manual of Financing Mechanisms and Business Models For Energy - 2019Document88 pagesBase - Manual of Financing Mechanisms and Business Models For Energy - 2019Radu BabauNo ratings yet
- 07 Revenue February 2021Document34 pages07 Revenue February 2021Mthembeni Cyril MbanjwaNo ratings yet
- Introduction To AccountingDocument15 pagesIntroduction To AccountingAlfa May BuracNo ratings yet
- 2022 Budget SummaryDocument129 pages2022 Budget SummaryChrstina GirmaNo ratings yet
- Project FinancingDocument18 pagesProject FinancingGugine NeveNo ratings yet
- BAC312 - Management Accounting ModuleDocument129 pagesBAC312 - Management Accounting ModuleBashi Taizya100% (1)
- COP GreenClimateFundDocument138 pagesCOP GreenClimateFundStoic GeneralissimoNo ratings yet
- Policy On COVID Restructuring 2.0Document17 pagesPolicy On COVID Restructuring 2.0MOHAN T KNo ratings yet
- CWDS Cost Management PlanDocument23 pagesCWDS Cost Management PlanObi A AgusioboNo ratings yet
- Toacrev July 1 2019Document10 pagesToacrev July 1 2019Suzette VillalinoNo ratings yet
- Oig - Gf-Oig-15-005 - Report - en Internal Audit Report 2015Document22 pagesOig - Gf-Oig-15-005 - Report - en Internal Audit Report 2015Charles CharlesNo ratings yet
- DoD Instruction 5000.73, Cost Analysis Guidance and ProceduresDocument40 pagesDoD Instruction 5000.73, Cost Analysis Guidance and ProceduresAwadh AlharbiNo ratings yet
- July 23 AnsDocument30 pagesJuly 23 AnsMaahi KarimNo ratings yet
- Jafar ProposalDocument25 pagesJafar ProposalAbdi Mucee TubeNo ratings yet
- Ch1-1 The Conceptual FramworkDocument29 pagesCh1-1 The Conceptual Framworkxu lNo ratings yet
- Budget ManagementDocument149 pagesBudget Managementedlyn viggayanNo ratings yet
- Volume 2 - Finance ManualDocument268 pagesVolume 2 - Finance ManualMohammad Rafi NooriNo ratings yet
- BPC-Business Plan-Budget PlanDocument2 pagesBPC-Business Plan-Budget PlanJacklyn LadeslaNo ratings yet
- Results Based Budgeting in Peacekeeping OperationsDocument34 pagesResults Based Budgeting in Peacekeeping OperationsRazi49No ratings yet
- Concepts Statement 8-Chapter 1 (As Amended)Document28 pagesConcepts Statement 8-Chapter 1 (As Amended)Dian AngeleneNo ratings yet
- Investment Climate Reforms: An Independent Evaluation of World Bank Group Support to Reforms of Business RegulationsFrom EverandInvestment Climate Reforms: An Independent Evaluation of World Bank Group Support to Reforms of Business RegulationsNo ratings yet
- Employees Equity BriefDocument13 pagesEmployees Equity BriefmahaNo ratings yet
- Syllabus Mapping V2Document3 pagesSyllabus Mapping V2Jino JoseNo ratings yet
- Sales: Chapter 1 - Nature and Form of The ContractDocument27 pagesSales: Chapter 1 - Nature and Form of The ContractGodwin RaramaNo ratings yet
- Painting Specification - EilDocument55 pagesPainting Specification - Eilsunil yadavNo ratings yet
- Key Business CorrespondenceDocument11 pagesKey Business CorrespondenceLe Quỳnh Như NguyễnNo ratings yet
- Quick Reference AS9100 ClauseDocument3 pagesQuick Reference AS9100 ClauseVasudevan GovindarajNo ratings yet
- Shahmir Hashmi. BS Commerce (Eve) 17-Arid-4368Document4 pagesShahmir Hashmi. BS Commerce (Eve) 17-Arid-4368shahmir hashmiNo ratings yet
- Resilence Index-FM GLOBAL - Methdology 2024Document12 pagesResilence Index-FM GLOBAL - Methdology 2024Jose AlvarezNo ratings yet
- Lecture 3 - Project ChronologyDocument16 pagesLecture 3 - Project ChronologyHaider ShahNo ratings yet
- VIFO To Tech in Asia CompetitionDocument14 pagesVIFO To Tech in Asia CompetitionVuong Viet LinhNo ratings yet
- Backtesting-MethodsDocument14 pagesBacktesting-MethodsDL SantosNo ratings yet
- Material Master and Service Master: MM TcodeDocument6 pagesMaterial Master and Service Master: MM TcodeSOUMEN DASNo ratings yet
- Elites: English Language Investment and Training For Economic Success Fact SheetDocument3 pagesElites: English Language Investment and Training For Economic Success Fact SheetghfooNo ratings yet
- Full Statement Account 23010072205 20240615105842Document4 pagesFull Statement Account 23010072205 20240615105842petermajaliwa890No ratings yet
- Schlesinger Limits1 PDFDocument2 pagesSchlesinger Limits1 PDFJeremy PhilipNo ratings yet
- Mid-Term Exam (Set C) : RequiredDocument11 pagesMid-Term Exam (Set C) : RequiredSharjaaahNo ratings yet
- Abstract of DCSDocument13 pagesAbstract of DCSEngMohamedReyadHelesyNo ratings yet
- Design and Implementation of Online Clearance System: A Case Study of Imo State UniversityDocument7 pagesDesign and Implementation of Online Clearance System: A Case Study of Imo State Universityzkalel_mNo ratings yet
- How Minimum, Total Shelf Life Works !! - SAP BlogsDocument12 pagesHow Minimum, Total Shelf Life Works !! - SAP BlogsVigneshNo ratings yet
- Daimler Integrity CodeDocument28 pagesDaimler Integrity Codemanojkumar024No ratings yet
- CMA CU - Chap5Document29 pagesCMA CU - Chap5TAMANNANo ratings yet
- Accounting 2 - Teresita BuenaflorDocument14 pagesAccounting 2 - Teresita BuenaflorElmeerajh JudavarNo ratings yet
- Philippine Taxation and The History of The Bureau of Internal RevenueDocument8 pagesPhilippine Taxation and The History of The Bureau of Internal RevenuejohnNo ratings yet
- Petition For Escheat2Document28 pagesPetition For Escheat2Christopher CabigaoNo ratings yet
- CL3Document66 pagesCL3Shashank ManchandaNo ratings yet
- Logo Food Safety Management System Doc No: Subject: Risk Assessment Compiled By: Approved By: Date: Rev No: 00Document2 pagesLogo Food Safety Management System Doc No: Subject: Risk Assessment Compiled By: Approved By: Date: Rev No: 00Abhishek Kumar SinghNo ratings yet
- CHP 8: Managerial Accounting Edisi 11 by Hilton & PlattDocument44 pagesCHP 8: Managerial Accounting Edisi 11 by Hilton & Plattayu umyanaNo ratings yet
- Asm654 Test Revision Muhammad HanafiDocument4 pagesAsm654 Test Revision Muhammad Hanafimuhd fadhliNo ratings yet
- CH 6Document32 pagesCH 6Vince Kristofer P. BrilNo ratings yet
- Banahaw Broadcasting Corp Vs PacanaDocument14 pagesBanahaw Broadcasting Corp Vs PacanaFaidah PangandamanNo ratings yet
User - Guide - Grants Framework 1 v2
User - Guide - Grants Framework 1 v2
Uploaded by
neeraj.g18Original Description:
Original Title
Copyright
Available Formats
Share this document
Did you find this document useful?
Is this content inappropriate?
Report this DocumentCopyright:
Available Formats
User - Guide - Grants Framework 1 v2
User - Guide - Grants Framework 1 v2
Uploaded by
neeraj.g18Copyright:
Available Formats
User
Guide Grants Management Process– Framework I
User
Grants Management Process - Framework I Manual
Table of Contents
Module 1: Grants Management – Framework 1 Overview .................... 2
End-to-End High Level Process .............................................................................................. 2
Key Terminology .................................................................................................................... 2
Enterprise Roles & Responsibilities ........................................................................................ 3
Key Concepts ......................................................................................................................... 4
Module 2: Set-up Master Data ................................................................. 5
Module Introduction ................................................................................................................ 5
A. Display sponsored program ............................................................................................. 5
B. Create Sponsored Program ............................................................................................. 7
C. Create Grant ...............................................................................................................10
D. Change Status of Grant ..............................................................................................19
E. Create Internal Order......................................................................................................20
F. Link Revenue Internal Order...........................................................................................22
G. Change Status of the Grant to Award/Operational ......................................................23
H. Create A Project/WBS ................................................................................................23
I. Link WBS to Sponsored Program ...................................................................................24
J. Create Internal Order for Expenses ................................................................................25
K. Link Expense Internal Order to Grant .............................................................................25
Module 3: Perform Billing...................................................................... 27
High Level Process................................................................................................................27
Key Terminology ...................................................................................................................27
A. Maintain Billing Plan .......................................................................................................27
B. Remove Billing Block from Billing Plan ...........................................................................30
C. Perform Grant Billing & Verify Billing Log ....................................................................32
D. Verify Invoice & Grant Information ..............................................................................33
E. Check Customer Account ...............................................................................................33
Module 4: Create and Approve Unreleased Budget ............................ 35
A. Create Unreleased Budget .............................................................................................35
B. Approving the Unreleased Budget ..................................................................................39
Module 5: Create and Approve Released Budget ................................ 41
A. Creating the Released Budget ........................................................................................42
Umoja Training User Guide: Grants Management Process – Framework I Page 0
User
Grants Management Process - Framework I Manual
B. Approve the Released Budget ........................................................................................46
C. View the Approver of the Budget Document................................................................48
Module 6: Grant Execution.................................................................... 52
Module 7: Post Indirect Cost (IDC) ....................................................... 53
Module 8: Close the Grant..................................................................... 55
A. Grant Closing Statuses...................................................................................................55
Module 9: Reports.................................................................................. 57
A. Grant Line Item Display ..................................................................................................57
B. Available Balance by Grant ............................................................................................58
C. Available Budget in Funds Management .....................................................................59
D. GM Cash Balance Report (ZGMBUDGET_REL) ........................................................60
Umoja Training User Guide: Grants Management Process – Framework I Page 1
User
Guide
Grants Management Process - Framework I
Module 1: Grants Management – Framework 1 Overview
This course teaches the user how to create a simple grant. This type of grant is used for US dollar
contributions that require report from the donor. The guide shows the user in detail the basic steps to
create a sponsored program, a simple grant, an internal order, the budgeting and approval process and
billing.
End-to-End High Level Process
Transactions T-Code
A. Display sponsor master data BP
B. Create sponsored program GMPROGRAM
C. Create simple grant GMGRANT
D. Create revenue internal order KO01
E. Change status of grant GMGRANT
F. Perform billing GMGRANT
G. Create unreleased budget GM_CREATE_BUDGET
H. Approve unreleased budget SBWP
I. Create project or expense internal order CJ20N/KO01
J. Receive/clear cash receipt FEBAN
K. Create released budget GM_BDGT_RELEASE
L. Approve released budget SBWP
Key Terminology
Key Terms Description
A Master Data element used to maintain the terms and conditions of the
Grant
grantor’s contribution
A fund is established for the purpose of financing fully or in part the cost
Fund
of programme and project activities consistent with the United Nations
aims and policies. It is used to identify the source and use of funding from
voluntary contributions
A donor in UN terminology. It is a government, institution or individual
Sponsor
Umoja Training User Guide: Grants Management Process – Framework I Page 2
User
Grants Management Process - Framework I Manual
that provides funding to a grantee organization (in this case, UN)
Grantee An organization or an individual directly receiving funds from a donor or
sponsor
Grantor A donor or sponsor that provides resources to UN. UN can also act as a
grantor by providing resources to other non-profit organizations such as
implementing partners or end beneficiaries
Donor A legal agreement between a donor and UN outlining the terms and
Agreement conditions for the use of a voluntary contribution
Enterprise Roles & Responsibilities
GM Account User
• Creates and maintains grant and related Master Data
• Creates Finance (FI) accounting transactions
• Creates GM Purchase Orders (PO’s)
GM Account Approver
• Approves documents and further processes the GM Master Data
• Approves A/R, A/P and General Ledger (G/L) documents related to grants
• Approves GM PO’s
GM Creator
• Creates and maintains grant and related Master Data in substantive offices
• Creates GM PO’s
GM Budget User - Unreleased
• Pre-posts the GM unreleased budget
GM Budget Approver - Unreleased
• Posts the GM unreleased budget
GM Budget User – Released
• Analyzes the cash received for budget release
• Pre-posts the GM released budget
Umoja Training User Guide: Grants Management Process – Framework I Page 3
User
Grants Management Process - Framework I Manual
GM Budget Approver – Released
• Analyzes the cash received for budget release
• Posts the GM released budget
Key Concepts
Simple Grant
A Simple grant is used when a single donor contributes in US dollars and the UN is required to
report on the specific donor contribution.
In Framework 1, the donor is represented by one grant. It is typically a Simple grant. For grants
not in USD, an RM grant linked with a MIG needs to be used (Framework II). The layout of a
typical Framework 1 grant is displayed in the diagram below:
Incoming cash posted
Expenditures and payments
posted
Refunds of cash posted
Simple Grant A
Relationship Simple
to Pass-through
1:N
Passthrough Grnt - 1
Passthrough Grnt - 1
Passthrough Grnt - 1
Passthrough Grnt - 1
Passthrough Grnt - 1
Expenditures and payments
posted
Refunds by implementing
* * * * * * * * * * * * * * * * * * * * * * * * * * * * * * * * * * * * * * * * * * * *
Umoja Training User Guide: Grants Management Process – Framework I Page 4
User
Grants Management Process - Framework I Manual
Module 2: Set-up Master Data
Module Introduction
In this module, the user learns how to display the sponsor’s profile as business partner, create
a sponsored program, create a simple grant, change the status and process billing.
A. Display sponsored program
Role: GM Account User, GM Creator
Business Process Context
Business partners are set up in Umoja by the Central Master Data (CMDT) team. As a
result, a Grants User will only be responsible for viewing the sponsor’s business partner
profile to confirm that the sponsor has been entered in the system correctly.
l
Transaction code – GMPROGRAM
Step-by-Step Instructions
The steps to confirm the business partner (Canada) are:
1. Enter BP in the Command field and click the Enter icon. Search for the sponsor using the
BP number. Review the general role information.
Umoja Training User Guide: Grants Management Process – Framework I Page 5
User
Grants Management Process - Framework I Manual
In case the BP number has data in it and is greyed out, move your cursor to the left of the
screen. Enter the BP number if known. If not, use the search function by clicking on the
dropdown list to find the sponsor’s number and click start. Note that the number appears on the
bottom left section of the screen. Double-click and note that the BP number is now shown on
the field at the middle of the screen with the corresponding data.
2. Select UN Sponsor from the Display in BP Role drop-down list. Click the Grant Basic
Data tab. Review sponsor-specific information:
Grant Type: The grant type that can be used for this sponsor. M1 for MIG grant, P1 for
Passthrough Grant, R1 for RM grant and S1 for Simple grant
Valid From Date: The day the grant is valid
Currency: The currency associated with the BP
3. Check that the following details in the Sales and Distribution area are correct:
Distr. Channel field is 06
Division field is 00
Click the Billing Tab
Review the details in the AccntAssgGr field for the type of sponsor:
Account Group Sponsor Type
Z1 Govt Member St
Z2 Govt Non Member St
Z3 Inter and Local Gov
Z4 NGO and Public
Z5 UN Agency FuProg
Z6 Commercial Customer
Umoja Training User Guide: Grants Management Process – Framework I Page 6
User
Grants Management Process - Framework I Manual
4. To get back to the main SAP menu, click the exit icon .
B. Create Sponsored Program
Role: GM Account User, GM Creator
Business Process Context
As soon as negotiation with the donor starts, the initial Master Data elements need to be set up
in Umoja. If a sponsored program has not been set up, it needs to be done at this time. The
sponsored program defines the program from the sponsor’s view and links to a WBSE through
the funded program.
A sponsored program can be assigned individually to a grant, or it could be assigned to many
grants depending on the agreement. For example, it can have one to many relationships with
grants in cases where the purpose of the agreements with many donors is the same.
Transaction code - GMPROGRAM
Step-by-Step Instructions
The steps to create a new sponsored program are as follows:
Umoja Training User Guide: Grants Management Process – Framework I Page 7
User
Grants Management Process - Framework I Manual
1. Enter GMPROGRAM in the Command field . Click the Enter icon. The Maintain
Sponsored Program screen displays.
2. Enter UNAC-SAU-00001 in the Sponsored Program field
The following sponsored program naming convention should be followed:
First: Name of Mission/Office
Second: Dash
Third: Fund
Fourth: Dash
Fifth: 5 digit sequential number 00001 to 99999
3. Click the Basic Data tab
4. Enter Program Description field
5. Select the Validate Budget Transfer Object check box. This verifies that the FM object
used in budgeting exists in the FM objects list maintained in the Sponsored Program
Master Data
Umoja Training User Guide: Grants Management Process – Framework I Page 8
User
Grants Management Process - Framework I Manual
The description field of the Sponsored Program defines the purpose and level of earmarking.
If the Donor is contributing to a specific project, the description field of the Sponsored
Program can contain the name of the project
If the Donor contributes to a group of projects, for example a “cluster”, the name of
the Sponsored Program can be the same as the name of the “cluster”
If the Donor contribution is in support of on-going activities, the description field of
the Sponsored Program should reflect this. For example, “in support of DPA
activities”
6. Click the Additional Data tab. Enter the required details in the following fields:
SP Type: For Framework 1, click FR1
SP Classification: Select from the drop-down list approriate entry
Select the check box for Vol Contr Fund from the Level of Earmarking to area and
enter the applicable fund.
Select the relevant check box from the Geography of Beneficiary area
Umoja Training User Guide: Grants Management Process – Framework I Page 9
User
Grants Management Process - Framework I Manual
7. Click the Save icon.
C. Create Grant
Role: GM Account User, GM Creator
Step-by-Step Instructions
The steps to create a simple grant are as follows:
1. Enter GMGRANT in the Command field and
2. Click the Enter icon. The Display Grant Master screen is displayed
3. Click the Create icon
4. Populate data in the following fields:
Grant Number: The format of this number is Grant type-fund-auto generated
number (example: S1-2SAU-)
Grant Type: S1
Sponsor: Select the sponsor confirmed at the beginning of this process
Copied from: To copy all the information from an existing grant, enter the grant
name here
Press the Enter key on the keyboard
5. Click the General Data tab
Umoja Training User Guide: Grants Management Process – Framework I Page 10
User
Grants Management Process - Framework I Manual
In the Basic Data section, enter the required details in the following fields:
Authorization Group: Click the drop-down and select the appropriate
authorization group (e.g. UN Habitat will use 0004.
Enter the Award Type
The Award Type field indicates where, in the negotiation, the grant currently is. This field
includes the following options:
6. In the Description section, enter details in the Name and Description fields
Umoja Training User Guide: Grants Management Process – Framework I Page 11
User
Grants Management Process - Framework I Manual
Name: Enter the name or short description of the grant. The 20-character short
description of the grant is text used by various reports to identify the grant (example:
Denmark-De-mining)
Description: Enter the long text description of the grant. The 80-character long text of
the grant long description (not case-sensitive) is displayed. Example: Grant by Denmark
to support De-mining activity in North Afghanistan
7. Populate the required details in the Currency and Conversion Factors section:
Enter the currency in the Grant Currency field, as stated in the agreement.
Valid Grant Currency must be USD for S1
Enter the value in the Grant Value field
Enter 1 in the Exchange Rule field
8. Populate the required details in the Grant Validity section :
Valid From Date: This represents the date upon which grant negotiations begin
Valid to Date: The end date of the grant is the financial closing date. At this time
a user can no longer post any transaction against this grant
Umoja Training User Guide: Grants Management Process – Framework I Page 12
User
Grants Management Process - Framework I Manual
For the UN, the Valid to Date of the grant is the financial closing date. This presents the final
closing date of the grant. Following this date, no transaction can be posted to the grant.
9. Click the Reference tab
In the Reference section, enter the required details in the following fields:
External Reference : This is to match the Donor’s agreement number
CFDA Number : The level of GM budgetary control is defined under this field. If
the budget is to be controlled at Fund and Grant level without sponsored class
and time slice, choose AVC4 which is the most relaxed budgetary control. If the
budget is to be controlled at each grant element, choose AVC1 which is the
strictest budgetary control
Value Description
Fund/Time
AVC1 slice/Grant/SponProg/SponClass
Fund/Time
AVC2 slice/Grant/*/SponClass
AVC3 Fund/Time slice/Grant/*/*
AVC4 Fund/*/Grant/*/*
10. In the Grant Recipient section, enter the “IMIS 4 digit project code-fund code” in
the Internal Reference field. In the Financing section, enter the IMIS project
external symbol in the Funding Origin field.
Umoja Training User Guide: Grants Management Process – Framework I Page 13
User
Grants Management Process - Framework I Manual
Note: After IMIS has been decommissioned, an internal reference number
will be entered in these fields.
11. In the Donor Agreement – Basic Information section, populate the following fields:
Grant Value in US Dollar (at UN Exchange Rate of when the agreement was
counter-signed)
Framework Donor Agreement External Reference
Framework Donor Agreement Internal Reference
Date: Signing Donor Agreement by Donor
Date: Signing Donor Agreement by UN
Donor Agreement Start Date: This is the operational start date
Donor Agreement End Date: This is the operational end date
12. In the Substantive Office and Fund section, enter the required details in the following
fields:
Substantive Office: Enter the fund center responsible for this grant
Fund Code: Enter the applicable fund
Umoja Training User Guide: Grants Management Process – Framework I Page 14
User
Grants Management Process - Framework I Manual
13. Click the Responsibilities tab. Only the responsibility type fields are populated with the
approving roles for the unreleased and released budget:
0005 – GM Budget Approver Unreleased
0007 – GM Budget Approver Released
14. Click the Budget tab
Populate the required details in the Budget Validity section:
Enter K4 in the Grant FY variant field
Enter the rule number in the Splitting Rule field:
1 for the life of the grant
3 for splitting by UN fiscal year
2 is only for conversion purposes
15. Click the Billing tab. Enter the required details in the Billing Rule field. This field
specifies whether a grant is conditional or unconditional, and cash or in-kind. The user
must select from the following options depending on the terms and conditions of the
grant:
Umoja Training User Guide: Grants Management Process – Framework I Page 15
User
Grants Management Process - Framework I Manual
20: unconditional, cash contribution
22: unconditional, in kind contribution for goods
50: conditional, cash contribution
52: conditional, in kind contribution for goods
16. Verify the required details in the Sales Order section are prepopulated from the BP:
1000 in the Sales Organization field
06 in the Distribution Channel field
00 in the Division field
In the Billing Data section, enter details in the following fields:
Internal Order (if you have not created the internal order, leave this field for
the moment. The steps to create the internal order are in the next section.)
Total Billing Amount
17. Click the Dimensions tab. In the Financing Sources section, enter details in the Fund
field. The external fund for the grant (32xxx) and the corresponding internal fund (62xxx)
for the program support costs should be entered. Select the IDC Recovery check box
for the internal fund. If it is anticipated that there will be implementing partners, enter the
auxiliary fund (33xxx).
Umoja Training User Guide: Grants Management Process – Framework I Page 16
User
Grants Management Process - Framework I Manual
18. Note that the following are defaulted Sponsored Programs:
ADB-Program is used to calculate interest allocation
CO-Settlement is used to settle (allocate) cost to cost objects such as cost centers
FI-Assets is used to calculate depreciation for fixed assets
Do not delete any of these structural sponsored programs.
Enter the Sponsored Program created earlier right after the defaulted structural
sponsored programs.
19. At this point, the system forces the user to enter the Sponsored Class Series. Select
the applicable grant type series (AS1 for simple grant) and click Enter. The system then
defaults all sponsored classes under the section Sponsored Classes.
Bring your cursor to the section above the Sponsored Class Series to the Sponsored
Classes. Select the IDC Relevant check box for the Sponsored Classes that the UN
earns PSC on. The PSC classes are added automatically; hence, there is no need to
click this box on.
Umoja Training User Guide: Grants Management Process – Framework I Page 17
User
Grants Management Process - Framework I Manual
20. Click the Supported Objects tab.
On Budgeting Allowed column, bring cursor down to the sponsored program you
created earlier and select only the boxes that are applicable for budgeting.
21. Click the Overhead Costs tab
Select 1 PSC Actuals and Commitments from the IDC Rule drop-down list
In the Overhead Cost Record section, enter the applicable PSC (IDC) rate in the
Indirect Rate field, for example 13% for Simple grants, for the classes that are checked
as IDC relevant
Umoja Training User Guide: Grants Management Process – Framework I Page 18
User
Grants Management Process - Framework I Manual
22. Click the Terms and Conditions tab
Select the required option in the Terms and Conditions section, based on the
agreement:
IPSAS Conditionality field
Treatment of Interest field
Treatment of Unspent Balance field
Select the Donor Restrictions Exist check box and specify below, if applicable
In the Donor Reporting section, select the desired data in the Report Type field
You can select multiple options, if required. These options can be:
Interim Financial report
Interim Substantive report
Final Financial report
Final Substantive report
23. Enter the report due date for each report selected
24. Click the Save icon.
The grant has now been created. The status of the grant is Initial Draft. The Master Data
saved for this grant can continue to be updated.
As negotiations continue, the status of the grant has to be changed to reflect this progress.
Note: The user will be notified by a system error if a required field has not been completed.
D. Change Status of Grant
Role: GM Accounts User
The steps to change the status of a grant are as follows:
1. Click the Pencil icon
2. Click the Change Status icon
3. Select the appropriate status and press the Enter key
Umoja Training User Guide: Grants Management Process – Framework I Page 19
User
Grants Management Process - Framework I Manual
4. Click the Save icon.
This process is repeated to transition the grant through the following statuses:
Application / In - Process
Approved by UN or Rejected by UN
Approved by Donor or Rejected by Donor (System defaults to Rejected by UN so be
aware.)
E. Create Internal Order
Role: GM Account Approver
For grant billing purposes, a Revenue Internal Order will be created.
To link a grant to an Internal Order, the grant and sponsored program must be documented in
UN Assignments tab of the appropriate Internal Order.
Note that the grant information has to be populated before the grant status can be set to
Operational/Awarded.
The GM Account User creates the Internal Order using the T-code KO01. Enter the Order Type
in the initial screen. Select the order type for GM revenue.
Umoja Training User Guide: Grants Management Process – Framework I Page 20
User
Grants Management Process - Framework I Manual
After saving the revenue internal order, click Change or use t-code KO02 to delete the number
on the Budget Control field of the UN Assignments tab and enter FPNR.
This step is important because the system will generate a Funds Management error if it is not
done.
The Create Internal Order screen is displayed. Enter the following:
• Order Type: 1910 for billing purposes
• Business Area (derived from Cost Center)
• Functional Area (derived from Cost Center)
• Profit Center
• Responsible CCtr: Cost Center that the Internal Order is linked to
• Start and End date: This should match the grant start and end date
Umoja Training User Guide: Grants Management Process – Framework I Page 21
User
Grants Management Process - Framework I Manual
F. Link Revenue Internal Order
Role: GM Account Approver
The UN Assignment tab links the Internal Order to the grant. Under this tab, populate
the following fields:
Grant: Enter the grant number and click Enter on the Grant field
Sponsored Program: Click the drop-down and select the sponsored
program you created. The applicable sponsored program will only appear if
you had pressed enter in the grant field
Country or Geographic Region: An entry in either field is required
The link to the grant must be established before the grant is set to Award/Operational
Save the Internal Order when completed. Edit the grant’s Billing tab to add the Internal
Order number.
Umoja Training User Guide: Grants Management Process – Framework I Page 22
User
Grants Management Process - Framework I Manual
G. Change Status of the Grant to Award/Operational
Role: GM Account Approver
Finally, the status of the grant can be changed to:
Award / Operational
Before changing status to Award/Operational, ensure that the appropriate revenue IO has been
created. In addition, the Funded Program needs to be completed. Note that following the linking
of the IO in the grant, SAP may take about five minutes to save the data in the SAP tables. The
change of status can only take place after the revenue IO has been established in the system.
H. Create A Project/WBS
Role: Project User
A Project (WBS) is created to capture actual expenditures for the grant. To link a grant to a
project, the grant and sponsored program must be documented in UN Assignments tab of the
appropriate WBSE.
The WBSE is created by users in Project Management. Users in GM can view projects and
WBSE’s using the T-code CJ03. Verify the information on the UN Assignment tab of the
WBSE. The grant information has to be populated before the Project user status can be
set to Ready for Release.
On the Basic Data tab of the WBSE, the Operative Indicators area informs the user of the
type of transactions the WBS element is capturing.
The Acct asst elem option is checked for budgeting and recording of actual expenditures.
The billing option functionality is currently not utilized in UMOJA.
To learn the steps to create a project, please refer to the course materials for Project
Management in I-Seek.
Umoja Training User Guide: Grants Management Process – Framework I Page 23
User
Grants Management Process - Framework I Manual
I. Link WBS to Sponsored Program
Role: GM Account Approver
To be able to transfer budget from GM to FM, the Budget Transfer tab of the Sponsored
Program must be completed.
1. Update the Sponsored Program. Click the Budget Transfer tab.
2. Populate the following fields:
Enter 1000 in the FM Area field
Enter the funds centre in the Funds Center field
Enter the functional area in the Functional Area field
Enter the Funded Program field
Select the Default check box.
If there are multiple funded programs, the user can check multiple lines. This tab identifies all
FM objects to be considered as default entries at the time the GM budget document is created
Umoja Training User Guide: Grants Management Process – Framework I Page 24
User
Grants Management Process - Framework I Manual
J. Create Internal Order for Expenses
Role: GM Account Approver
As mentioned in the previous section, all expenses in SAP require a cost object. The user has
the option of creating an Internal Order instead of a Project/WBS if the project is quite simple
and doesn’t require a comprehensive donor report.
To link a grant to an Internal Order, the grant and sponsored program must be documented in
UN Assignments tab of the appropriate Internal Order.
The GM Account User creates the Internal Order using the T-code KO01. Select the order type
for GM revenue by entering 1910 (GM revenue) on the initial screen..
K. Link Expense Internal Order to Grant
Role: GM Account Approver
The UN Assignment tab links the Internal Order to the grant. Under this tab, populate the
following fields:
Grant and Sponsored Program: This has to be populated on the IO before the
grant status can be set to Operational / Awarded
Country and Geographic Region, as applicable
Save the Internal Order when completed. Edit the grant’s Billing tab to add the Internal Order
number.
Umoja Training User Guide: Grants Management Process – Framework I Page 25
User
Grants Management Process - Framework I Manual
To be able to transfer budget from GM to FM, the Budget Transfer tab of the Sponsored
Program must be completed.
1. Update the Sponsored Program. Click the Budget Transfer tab.
2. Populate the following fields:
Enter 1000 in the FM Area field
Enter the funds centre in the Funds Center field
Enter the functional area in the Functional Area field
Enter the Funded Program field
Select the Default check box.
If there are multiple funded programs, the user can check multiple lines. This tab identifies all
FM objects to be considered as default entries at the time the GM budget document is created.
Umoja Training User Guide: Grants Management Process – Framework I Page 26
User
Grants Management Process - Framework I Manual
Module 3: Perform Billing
High Level Process
Remove Perform Check
Verify
Maintain Billing Grant Customer
Invoice and
Billing Block from Billing & Account &
Grant
Plan Billing Verify Accounting
Information
Plan Billing Log Entries
Key Terminology
Description
Key Term
It is a document created when a customer confirms the purchase of
Standard Order (Sales a product or service. The order includes information about the
Order) customer, material, quantity and delivery. In the GM process, it is
used for grant billing purposes.
A. Maintain Billing Plan
Role: GM Account Approver
1. The steps to maintain a billing plan are as follows:
Enter GMGRANT in the Command field
Click the Enter icon
Open the grant for which billing is needed and click the Change icon. Select Billing
Plan from the Environment menu
2. Add the billing installments based on the Donor agreement. Billing can be handled as one
document for the entire amount or multiple documents that bill in several installments over
time. The dates for each installment represent the date on which the grant should be billed.
Umoja Training User Guide: Grants Management Process – Framework I Page 27
User
Grants Management Process - Framework I Manual
3. The billing block is automatically placed on the installment after it has been created.
Navigate back to the grant and maintain the Payment Due Date section under the Billing
tab. Enter the date on which the donor needs to pay in the Payment Due Date field
4. When a grant status is set to Award, the integration of the GM and Sales and Distribution
(SD) modules automatically creates a Standard Order. Display the grant using the T-code
GMGRANT. The standard order number can be found under the grant’s Billing tab, in the
SD Order section. The user can verify the standard order information using steps on the
following screen shots.
Umoja Training User Guide: Grants Management Process – Framework I Page 28
User
Grants Management Process - Framework I Manual
Note: Each line in the table is equivalent to one billing document
5. The steps to verify standard order information follow. Double-click the Sales document
number to open the Standard Order
6. On the standard order verify the following information:
Net Value = Grant billing amount
Sold To Party = Sponsor number
On the line item level, confirm that the description matches the Grant Billing rule
Double-click the material number in the Material field
7. In the Account Assignment tab, verify the following information:
Business Area matches the Cost Object (WBS Element or internal order)
WBS Element or internal order number matches the number listed on the grant
Umoja Training User Guide: Grants Management Process – Framework I Page 29
User
Grants Management Process - Framework I Manual
8. Click the FM AccAssignt button and verify that the following information matches the
information listed in the Grants Master (correctly derived data):
Funds Center
Fund
Functional Area
Funded Program
Grant
Click the Enter icon.
Click the Back icon twice to return to the grant.
B. Remove Billing Block from Billing Plan
Role: GM Account Approver
1. The next step is to remove the billing block from the billing plan. This is first done
via test run to ensure accuracy. The activity is then repeated without a test run.
Umoja Training User Guide: Grants Management Process – Framework I Page 30
User
Grants Management Process - Framework I Manual
2. Populate appropriate data in the following fields to search for the grant and the
specific billing block:
Grant
Sponsor (if you want the data to be filtered by donor)
Make sure that the Test Run box is checked. Click the Execute icon.
3. On the next screen, confirm that the grant information is accurate. Click the Back
icon to exit the Test Mode.
4. On the initial screen, clear the Test Run check box. Click the Execute icon.
Confirm that the status of the Verify List Grants Management: Billing Plan Status
is displayed without an ‘x’ in the Test Mode and BBD (Billing Block) columns. The
absence of ‘x’ in both the columns indicates that the billing block has been
successfully removed.
Umoja Training User Guide: Grants Management Process – Framework I Page 31
User
Grants Management Process - Framework I Manual
C. Perform Grant Billing & Verify Billing Log
Role: GM Account Approver
1. The steps to perform grant billing and verify the billing log are as follows:
Enter GM_MLST in the Command field
Click the Enter icon
Enter the date range and/or grant range to be billed
Click the Execute icon
Umoja Training User Guide: Grants Management Process – Framework I Page 32
User
Grants Management Process - Framework I Manual
2. Select the appropriate line item and click the Simulate billing button. Confirm that a green
checkmark appears in the Status column.
3. Now that the grant billing has been validated, billing can be processed. The steps to process
billing are as follows:
Click the Bill Grants button.
Click the Log for Billing doc. button and verify that the billing document is saved with
the appropriate accounting document.
D. Verify Invoice & Grant Information
1. The invoice and grant information can be verified using a Grants Management: Line
Item Display report. See additional information in the Reporting module. The steps to
check individual documents are as follows:
Enter FB03 in the Command field and click the Enter icon.
Enter the grant and verify the accounting entries.
E. Check Customer Account
In addition, the sponsor accounts can be checked to view outstanding receivables. The
steps to check the customer account are as follows:
Enter ZARFBL5N in the Command field
Click the Enter icon
Enter the customer account number and click the Execute icon
Review the customer account information
Umoja Training User Guide: Grants Management Process – Framework I Page 33
User
Grants Management Process - Framework I Manual
****************************************************************************************************
Umoja Training User Guide: Grants Management Process – Framework I Page 34
User
Grants Management Process - Framework I Manual
Module 4: Create and Approve Unreleased Budget
Key Term Description
Unreleased Grant Budget A portion of the grant budget for which cash has not been received
A. Create Unreleased Budget
Role: GM Budget User - Unreleased
1. The status of the grant has to be set to Award/Operational before the unreleased budget
can be created. The steps to create an unreleased grant budget are as follows:
Enter GM_CREATE_BUDGET in the Command field
Click the Enter icon. The Grant Budget - Create Document screen appears
2. Select Enter from the Process drop-down list
Umoja Training User Guide: Grants Management Process – Framework I Page 35
User
Grants Management Process - Framework I Manual
3. On the next screen, enter the following:
Grant name in the Grant field.
EU in the GM Doc Type field (EU: Unreleased)
Description in the Header Description field
4. In the Budget Version field, enter 0. (This value should always be 0.)Click the Enter icon
The descriptions for the four options in the Process drop-down list are as follows:
Umoja Training User Guide: Grants Management Process – Framework I Page 36
User
Grants Management Process - Framework I Manual
Enter: Original budget created based on the Donor agreement
Return: To reduce the budget
Supplement: To increase the budget for subsequent budgeting, e.g. in case of
amendments
Transfer: Transfer within a grant, from one sponsored class to another sponsored class
Based on the Cost Plan developed by the program manager, the user has to budget how the
money is spent.
There are two methods to enter the budget:
Total Amount:
The Total Amount method is used when the sponsor’s donation is inclusive of the
indirect costs. In this case, the amount to budget is entered in the Total Amount
column. When the user presses the Propose IDC button, the PSC line and the Net
Amount and Total Awarded columns are automatically updated. This is discussed in
detail in the next pages.
Net Amount:
The Net Amount method is used when the sponsor’s donation does not include the
indirect costs. In this case, the amount to budget has to be calculated by the user and
entered directly in the Net Amount column
To switch between the methods, click the Extras menu and select Workbench settings. Then,
select the method using the Amount Type drop-down.
Umoja Training User Guide: Grants Management Process – Framework I Page 37
User
Grants Management Process - Framework I Manual
5. Using the Total Amount method, enter the appropriate budget for each line item in the Total
Amount fields. Note that only expenditure classes added on the grant master are shown
here. In this example, out of the 3 million dollars total contribution, the user budgets 1.5
million dollars each for Contract Services and Travel.
6. Click the Propose IDC button to generate the Indirect Cost (IDC)
The Net Amount and Total Award columns are updated automatically and the PSC class
captures the IDC value depending on the rate set up on the grant Master Data
7. Click the Pre-post button
8. Click the Continue icon twice to post the document
Umoja Training User Guide: Grants Management Process – Framework I Page 38
User
Grants Management Process - Framework I Manual
B. Approving the Unreleased Budget
Role: GM Budget Approver - Unreleased
The Budget Approver Unreleased posts the unreleased grant budget through the Umoja
Business Workplace. When the Budget User Unreleased creates an unreleased budget and
pre-posts it, a message is sent through the Umoja Business Workplace to the Approver that a
document is ready for approval.
Click the Business Workplace icon to access the Umoja Business Workplace
1. In the Umoja Business Workplace, navigate to Inbox > Workflow > Grouped according to
task > Umoja GM Document Approval Process
Note that Umoja GM Document Approval Process is displayed in the list only when there
are documents to be approved.
Umoja Training User Guide: Grants Management Process – Framework I Page 39
User
Grants Management Process - Framework I Manual
2. If the grant, substantive office or document type are not in the inbox, use the Layout icon to
add them to the inbox
3. Click the document to be approved. There are three options to choose from:
Approve Document
Reject Document
Decide Later
4. If the Budget Approver Unreleased approves the document, the document is removed from
the list of documents for approval. If the document is approved, the Budget Creator can
view the same in the Unread Documents folder.
Umoja Training User Guide: Grants Management Process – Framework I Page 40
User
Grants Management Process - Framework I Manual
5. If the Budget Approver Unreleased rejects the document, the document is removed from the
list of documents for approval. The Budget Creator/Budget Assistant will be able to view the
status of the document at the following path: Umoja Business workplace > Inbox >
Documents.
6. If the Budget Approver Unreleased decides to approve the document later, the document
remains in the list of documents for approval but the status of the document changes from
Ready to In Process.
*************************************************************************************
Module 5: Create and Approve Released Budget
Releasing a grant involves the following activities:
Establishing the grant spending authority
Releasing the budget
Umoja Training User Guide: Grants Management Process – Framework I Page 41
User
Grants Management Process - Framework I Manual
The released budget is displayed on the grant and represents the spending authority amount.
The main purpose of releasing is to ensure that spending is effected in accordance with the
donor requirements and restrictions. In Umoja, the process of releasing a budget provides a
basis for budgetary control from a donor’s perspective and also from an organizational
perspective.
It is the UN’s policy to release the budget when the funds are received from the donor. Staffs
who are assigned the roles of creating and approving the unreleased budget have the
responsibility of ensuring that cash is received in the bank before releasing the budget.
The Budget Officer decides how and where to release the budget. The budget document is
created in Umoja using both GM and FM dimensions. After it is approved, the spending
authority amount is reflected in the released budget on the grant.
If the budgeting changes, the user needs to go back to the unreleased budget and change the
amount.
A. Creating the Released Budget
Role: GM Budget User - Released
1. The steps to release a grant are as follows:
Enter GM_BDGT_RELEASE in the Command field
Click the Enter icon. The GM Budget - Create Released Document screen
appears next.
2. Select Enter from the Process drop-down menu
Enter the grant name in the Grant field
Enter ER in the GM Doc Type field
(ER: Released Budget)
Enter a description in the Header Description field
Umoja Training User Guide: Grants Management Process – Framework I Page 42
User
Grants Management Process - Framework I Manual
3. Enter 0 in the Budget Version field (This value should always be 0). Click the Enter
icon.
4. The GM Budget screen appears. Two tables are displayed in the List View tab.
The table at the top shows the budget in the GM module. The table at the bottom
provides a view of the FM objects and defines how funds should be transferred to
FM.
Umoja Training User Guide: Grants Management Process – Framework I Page 43
User
Grants Management Process - Framework I Manual
5. On the top table (GM dimension), for each Sponsored Class, input the amount to
release in the Total Amount column. Note that this amount cannot exceed the To
Release amount.
6. For each expenditure, the various FM lines differ based on the budget period.
Amounts can only be released for the current budget period.
If applicable, the PSC amount needs to be released on the line level as well. The
user needs to ensure that the Posting Date column reflects the accurate date.
Umoja Training User Guide: Grants Management Process – Framework I Page 44
User
Grants Management Process - Framework I Manual
7. The Bdgt Line dropdown allows the user to access the bottom table (FM dimension)
for each Sponsored Classes line item. For each Sponsored Class, the amount
entered in the bottom table’s Amount column must sum up to the Total Amount
column entered in the top table. Once this is done correct, the Status of the line will
change to green.
8. Update the Distribution Key for each commitment item receiving budget (should
match posting period, for example August is Z008, September is Z009)
9. Once the budget has been entered, click the Pre-post button. This action sends the
budget document to workflow for approval.
Umoja Training User Guide: Grants Management Process – Framework I Page 45
User
Grants Management Process - Framework I Manual
Note: If the budget document is rejected by the Approving Officer, the
document is automatically “returned” to the processor. He/she should click on
the Undo button.
10. Click the Continue button to pre-post the document
11. Click the Continue button again to post the document to Umoja Business Workplace
B. Approve the Released Budget
Role: GM Budget Approver - Released
The Budget Approver Released posts the released grant budget through the Umoja Business
Workplace.
When the Budget User Released creates an released budget and pre-posts it, a message is
sent through the Umoja Business Workplace to the Approver that a document is ready for
approval.
This posting generates two budgetary documents in GM and FM. The spending budget is then
set to release and the spending authority amount is reflected in the released budget on the
grant.
1. Click the Business Workplace icon to access the Umoja Business Workplace
Umoja Training User Guide: Grants Management Process – Framework I Page 46
User
Grants Management Process - Framework I Manual
2. In the Umoja Business Workplace, navigate to Inbox > Workflow > Grouped
according to task > GM Document Approval Process
Note that GM Document Approval Process is displayed in the list only when there
are documents to be approved.
3. Click the document to be approved (for example, document number 10000001549).
On the next screen, there are three options to choose from:
Approve Document
Reject Document
Decide Later
4. If the Budget Approver Released approves the document, it is removed from the list
of documents for approval. The approved document appears in the Budget
Creator’s/Budget Assistant’s folder with the notification that the document was
approved.
Umoja Training User Guide: Grants Management Process – Framework I Page 47
User
Grants Management Process - Framework I Manual
5. Click the approved document to view the detailed notification.
6. If the Budget Approver Released rejects the document, the document is removed
from the list of documents for approval. The Budget Creator/Budget Assistant can
view the rejected document in the Documents folder.
7. If the Budget Approver Released decides to approve the document later, the
document remains in the list of documents for approval but the status of the
document changes from Ready to In Process.
C. View the Approver of the Budget Document
Note, it is possible to view the users (agents) who are assigned to a document as
follows:
Umoja Training User Guide: Grants Management Process – Framework I Page 48
User
Grants Management Process - Framework I Manual
1. Enter GM_DISPLAY_BUDGET in the Command field. Click the Enter icon. The
GM Budget – Display Preposted Document screen appears. Click the icon on
the top left and select Workflow > Workflow overview
2.Click the Display workflow log icon
3. Click the Agents icon
Umoja Training User Guide: Grants Management Process – Framework I Page 49
User
Grants Management Process - Framework I Manual
4. Click the Agents button
5.on the next screen, note the agents (people) who are assigned to approve the selected
budget document are displayed on the screen.
Umoja Training User Guide: Grants Management Process – Framework I Page 50
User
Grants Management Process - Framework I Manual
After the budget has been released, users within and outside of GM are executing financial
transactions which consume grants budget. These transactions include create PO’s, JV’s and
IDC batch, and occur outside of the GM module.
************************************************************************************************************
Umoja Training User Guide: Grants Management Process – Framework I Page 51
User
Grants Management Process - Framework I Manual
Module 6: Grant Execution
After the budget has been released, users may start processing financial transactions that
consume grants budget.
These transactions include creating Funds Pre-commitments (FPC), Funds Reservations (FR),
Funds Commitment (FC), Shopping Carts and Purchase Orders (PO). These obligating
documents require a funded program which is either an “expense” internal order (IO) or a
project (WBS). These two funded programs should have been previously linked to the relevant
grant, fund, fund center and functional area in their UN account assignment tabs. Such link is
vital in establishing the availability of funds for budget consumption.
To be able to charge the grant when processing an invoice, enter the PO number in the
appropriate field and click Enter in order to allow the system to validate the existence of this PO
and derive the appropriate account assignment information.
For invoices charged to a FC, enter the appropriate FC no. in the Earmarked Fund field and
click Enter. This action will prompt the system to validate the existence of the FC and derive the
account assignment (grant, fund, functional area and fund center).
If the grant information is not derived from a commitment (neither from a PO or FC) and the
transaction is to be charged to a grant, the user must indicate the internal order or project linked
to the grant. The system will then derive the grant from either cost object.
Umoja Training User Guide: Grants Management Process – Framework I Page 52
User
Grants Management Process - Framework I Manual
Module 7: Post Indirect Cost (IDC)
Indirect cost or program support cost are posted against the grant when the commitment or
actual expenditures are recorded. As stated previously the rules for IDC calculation are defined
in the grant record by marking sponsored classes as IDC-relevant.
The steps to post indirect costs in Umoja are not going to be performed by every end user.
These steps will be done centrally, through a batch program.
When necessary, the indirect cost program can be run manually. The access to run the IDC
program manually is given to very few people.
The steps to post indirect costs in the Umoja system are as follows:
1. Enter GMIDCPOST in the Command field and click the Enter icon
2. Populate the following fields:
Enter 1000 in the Company Code field
Enter the grant number in the Grant field
Enter the cut-off date in the Cut-off Date field
Enter SI in the Document Type field
Enter the required text in the Text field
Enter the document date in the Document Date field
Enter the posting date in the Posting Date field
Select the Test Run check box
Umoja Training User Guide: Grants Management Process – Framework I Page 53
User
Grants Management Process - Framework I Manual
3. On the next screen, click the Enter icon. Select the appropriate grant under the
Processed Grants column, then click the IDC Line Items button to view the IDC-
Relevant Line Items.
4. When you are back to the initial screen, Click the Back button to reach the initial
screen. Clear the Test Run check box and execute the program to post the IDC
******************************************************************************
Umoja Training User Guide: Grants Management Process – Framework I Page 54
User
Grants Management Process - Framework I Manual
Module 8: Close the Grant
A. Grant Closing Statuses
Closing/Operational Closing - this status is changed automatically by the system when the
donor agreement end date is reached. At this point no new commitment (shopping cart,
purchase order, funds pre-commitment, funds reservation, and funds commitment) can be
created in the system.
All open commitments within the grant are completed and liquidated before proceeding to the
next status.
Invoices, payments, journal entries, settlement of advances and other follow-on transactions
may be processed at this phase.
Ensure that WBS or Internal Order is closed before the status is changed to the next phase. The
grants user should coordinate with the project manager to ensure that the related project or
WBS elements are closed properly.
Closing/Financial Closing – this status is manually changed by the designated Grants
Accounts Approver in the system. At this point, only cash receipts and refund to the donor are
the only transactions allowed to be processed in the system.
Closed – this status does not allow any transaction. All types of transactions charging the grant
are now blocked and the user will experience a “hard” error when the grant is used.
The steps to close a grant are as follows:
1. Enter GMGRANT in the Command field. Display the grant then click the
Pencil icon to edit the grant.
2. Click the Change Status button
Umoja Training User Guide: Grants Management Process – Framework I Page 55
User
Grants Management Process - Framework I Manual
3. Select the appropriate status:
Closing /Operational Closing
Closing/ Financial Closing
Closed
4. Click the Save icon.
******************************************************************************
Umoja Training User Guide: Grants Management Process – Framework I Page 56
User
Grants Management Process - Framework I Manual
Module 9: Reports
A. Grant Line Item Display
Transaction code: S_PLN_16000269
It may be easier for users to follow the menu path. This transaction code is not easy to
memorize. Alternatively, you can include this transaction code in your favorites.
Menu path: Accounting> Public Sector Management> Grant Management> Grantee
Management> Information System> S_PLN_16000269 - Grants Management: Line Item
Display
This report shows the detailed grant information, such as sponsored class/program, fund,
reference documents, posting dates, etc. The user can use the Subtotals button below to
review subtotals by grant, or by sponsored classes and grant. In addition, the user can use
standard filter and layout functions in ECC to manage the look of the report.
Umoja Training User Guide: Grants Management Process – Framework I Page 57
User
Grants Management Process - Framework I Manual
B. Available Balance by Grant
Transaction code: ZGMRBUDACT
The user can run an Available Balance by Grant report. In this report, the user can review the
output of the report using four different options below.
This report is an overview for a funded grant at the aggregate level. It shows the unreleased,
released, and total budget by fund, grant, fiscal year, and sponsored program/class. Within the
report, the detailed breakdown of expenditure is available.
Umoja Training User Guide: Grants Management Process – Framework I Page 58
User
Grants Management Process - Framework I Manual
C. Available Budget in Funds Management
Transaction code: FMAVCR02
This report reflects the approved budget, budget consumption and budget balance.
On the initial screen, enter the grant, fund, fund center or funded program as the case
may be. Note that selecting a specific grant limits the report to only the transactions
affecting the grant. If you choose to enter the fund, the system will provide you with a
list of grants or a list of fund centers. Selecting the fund center or funded program will
likewise generate only the transaction for the specific fund or fund center.
Click Execute.
Umoja Training User Guide: Grants Management Process – Framework I Page 59
User
Grants Management Process - Framework I Manual
D. GM Cash Balance Report (ZGMBUDGET_REL)
This report provides the following information:
cash inflow projection based on the receivables recorded (Select the radio button
Cash Inflows)
cash balance for a specific grant (Select Available Cash Balance)
Transaction code – ZGMBUDGET_REL
Select the appropriate radio button and click Execute.
Umoja Training User Guide: Grants Management Process – Framework I Page 60
User
Grants Management Process - Framework I Manual
***********************************************************************************************************
Umoja Training User Guide: Grants Management Process – Framework I Page 61
You might also like
- Grants Accounting ERDDocument1 pageGrants Accounting ERDBeverley Baker-HarrisNo ratings yet
- Road Funds and Road MaintenanceDocument119 pagesRoad Funds and Road Maintenancefightingfist02No ratings yet
- PGL FIN 2006 01 Subrecipient Financial ProceduresDocument45 pagesPGL FIN 2006 01 Subrecipient Financial ProceduresAilec FinancesNo ratings yet
- Planning Working Capital ManagementDocument39 pagesPlanning Working Capital ManagementRonn RaymundoNo ratings yet
- 7MQ 1 Audit Guide of Project Fin 1 - 1477544744Document64 pages7MQ 1 Audit Guide of Project Fin 1 - 1477544744Bishow MaharjanNo ratings yet
- BCM Workbook 2 2022Document81 pagesBCM Workbook 2 2022SabNo ratings yet
- ADI603 - Semana 4 NIC 23Document24 pagesADI603 - Semana 4 NIC 23VALANo ratings yet
- GEN-009_SAS-3Document4 pagesGEN-009_SAS-3chto.rangasan.up.phinmaed.comNo ratings yet
- Module 3 - Topic 3 - Topic NotesDocument38 pagesModule 3 - Topic 3 - Topic NotesHa Vi TrinhNo ratings yet
- 72044021RFA00003 - USAID Partnership For Higher Education Reform - FINALDocument59 pages72044021RFA00003 - USAID Partnership For Higher Education Reform - FINALDanish FaridNo ratings yet
- F9最新版基础讲义Document158 pagesF9最新版基础讲义Kevin Ch LiNo ratings yet
- Hutt City Council's Sensitive Expenditure GuidelinesDocument17 pagesHutt City Council's Sensitive Expenditure GuidelinesStuff NewsroomNo ratings yet
- 8.7 Project Budgeting How To Guide June 2013Document9 pages8.7 Project Budgeting How To Guide June 201355492755No ratings yet
- ACI 224.3R-95 Joints in Concrete ConstructionDocument49 pagesACI 224.3R-95 Joints in Concrete ConstructionAhmed KassemNo ratings yet
- Form Milestone ReportDocument1 pageForm Milestone ReportDIMENSI FurnitureNo ratings yet
- Professor Gimede Gigante Teaching Note Principles of International Finance BocconiDocument40 pagesProfessor Gimede Gigante Teaching Note Principles of International Finance BocconifabriNo ratings yet
- Readinessguidebook Version1 1Document102 pagesReadinessguidebook Version1 1Kimberlly MejiaNo ratings yet
- Functional Requirement DocumentDocument12 pagesFunctional Requirement DocumentAnkit SainiNo ratings yet
- 03 Guidance 2020001236804 Procurement ProgramDocument88 pages03 Guidance 2020001236804 Procurement ProgramJaanrojiNo ratings yet
- Form Adv - March 2024Document44 pagesForm Adv - March 2024api-292394686No ratings yet
- Principal of Corporate Finance - Chapter 29Document22 pagesPrincipal of Corporate Finance - Chapter 29Chelin Kusuma ApridaNo ratings yet
- Chapter 8 Operations and Handback PDFDocument54 pagesChapter 8 Operations and Handback PDFThanasate PrasongsookNo ratings yet
- Greater Male WTE ADBDocument15 pagesGreater Male WTE ADBTamara RachimNo ratings yet
- Learning Mod 3 CfasDocument12 pagesLearning Mod 3 CfasKristine CamposNo ratings yet
- 00515-Implementation Guide For OMB Circular A-123Document70 pages00515-Implementation Guide For OMB Circular A-123losangeles100% (1)
- SOP Project FinanceDocument15 pagesSOP Project Financebharat100% (3)
- SAP Global Implementation Conceptual-Design-Of-Finance and ControllingDocument172 pagesSAP Global Implementation Conceptual-Design-Of-Finance and Controllingprakhar31No ratings yet
- FINANCE ASSIGNMENT - EditedDocument19 pagesFINANCE ASSIGNMENT - EditedDinithi MadaraNo ratings yet
- BP2022 To 2024 First Business Creation Call 3Document26 pagesBP2022 To 2024 First Business Creation Call 3Diego CalegariNo ratings yet
- Integrative Work Week #3Document17 pagesIntegrative Work Week #3ScribdTranslationsNo ratings yet
- DODI 5000.02pDocument17 pagesDODI 5000.02pSebastian MedinaNo ratings yet
- Capital BudgetingDocument18 pagesCapital BudgetingHelping HandNo ratings yet
- General Electric - Finance - Task - SolutionDocument11 pagesGeneral Electric - Finance - Task - SolutionJehanzaibNo ratings yet
- HIPC-I Completion PointDocument75 pagesHIPC-I Completion Pointprince marcNo ratings yet
- M.C 2020 18 Regulatory Relief For Coops - Staggered Booking of Allowance For Loan LossesDocument10 pagesM.C 2020 18 Regulatory Relief For Coops - Staggered Booking of Allowance For Loan Lossesasdfjkl asddfNo ratings yet
- 08 Expenditure 30 Sept 2021 Final For PublishingDocument23 pages08 Expenditure 30 Sept 2021 Final For PublishingDineo NongNo ratings yet
- IWB Chapter 6 - BudgetingDocument38 pagesIWB Chapter 6 - Budgetingjulioruiz891No ratings yet
- Chapter 2 Budgeting Maf420Document28 pagesChapter 2 Budgeting Maf420FeeZzy Fq100% (1)
- Base - Manual of Financing Mechanisms and Business Models For Energy - 2019Document88 pagesBase - Manual of Financing Mechanisms and Business Models For Energy - 2019Radu BabauNo ratings yet
- 07 Revenue February 2021Document34 pages07 Revenue February 2021Mthembeni Cyril MbanjwaNo ratings yet
- Introduction To AccountingDocument15 pagesIntroduction To AccountingAlfa May BuracNo ratings yet
- 2022 Budget SummaryDocument129 pages2022 Budget SummaryChrstina GirmaNo ratings yet
- Project FinancingDocument18 pagesProject FinancingGugine NeveNo ratings yet
- BAC312 - Management Accounting ModuleDocument129 pagesBAC312 - Management Accounting ModuleBashi Taizya100% (1)
- COP GreenClimateFundDocument138 pagesCOP GreenClimateFundStoic GeneralissimoNo ratings yet
- Policy On COVID Restructuring 2.0Document17 pagesPolicy On COVID Restructuring 2.0MOHAN T KNo ratings yet
- CWDS Cost Management PlanDocument23 pagesCWDS Cost Management PlanObi A AgusioboNo ratings yet
- Toacrev July 1 2019Document10 pagesToacrev July 1 2019Suzette VillalinoNo ratings yet
- Oig - Gf-Oig-15-005 - Report - en Internal Audit Report 2015Document22 pagesOig - Gf-Oig-15-005 - Report - en Internal Audit Report 2015Charles CharlesNo ratings yet
- DoD Instruction 5000.73, Cost Analysis Guidance and ProceduresDocument40 pagesDoD Instruction 5000.73, Cost Analysis Guidance and ProceduresAwadh AlharbiNo ratings yet
- July 23 AnsDocument30 pagesJuly 23 AnsMaahi KarimNo ratings yet
- Jafar ProposalDocument25 pagesJafar ProposalAbdi Mucee TubeNo ratings yet
- Ch1-1 The Conceptual FramworkDocument29 pagesCh1-1 The Conceptual Framworkxu lNo ratings yet
- Budget ManagementDocument149 pagesBudget Managementedlyn viggayanNo ratings yet
- Volume 2 - Finance ManualDocument268 pagesVolume 2 - Finance ManualMohammad Rafi NooriNo ratings yet
- BPC-Business Plan-Budget PlanDocument2 pagesBPC-Business Plan-Budget PlanJacklyn LadeslaNo ratings yet
- Results Based Budgeting in Peacekeeping OperationsDocument34 pagesResults Based Budgeting in Peacekeeping OperationsRazi49No ratings yet
- Concepts Statement 8-Chapter 1 (As Amended)Document28 pagesConcepts Statement 8-Chapter 1 (As Amended)Dian AngeleneNo ratings yet
- Investment Climate Reforms: An Independent Evaluation of World Bank Group Support to Reforms of Business RegulationsFrom EverandInvestment Climate Reforms: An Independent Evaluation of World Bank Group Support to Reforms of Business RegulationsNo ratings yet
- Employees Equity BriefDocument13 pagesEmployees Equity BriefmahaNo ratings yet
- Syllabus Mapping V2Document3 pagesSyllabus Mapping V2Jino JoseNo ratings yet
- Sales: Chapter 1 - Nature and Form of The ContractDocument27 pagesSales: Chapter 1 - Nature and Form of The ContractGodwin RaramaNo ratings yet
- Painting Specification - EilDocument55 pagesPainting Specification - Eilsunil yadavNo ratings yet
- Key Business CorrespondenceDocument11 pagesKey Business CorrespondenceLe Quỳnh Như NguyễnNo ratings yet
- Quick Reference AS9100 ClauseDocument3 pagesQuick Reference AS9100 ClauseVasudevan GovindarajNo ratings yet
- Shahmir Hashmi. BS Commerce (Eve) 17-Arid-4368Document4 pagesShahmir Hashmi. BS Commerce (Eve) 17-Arid-4368shahmir hashmiNo ratings yet
- Resilence Index-FM GLOBAL - Methdology 2024Document12 pagesResilence Index-FM GLOBAL - Methdology 2024Jose AlvarezNo ratings yet
- Lecture 3 - Project ChronologyDocument16 pagesLecture 3 - Project ChronologyHaider ShahNo ratings yet
- VIFO To Tech in Asia CompetitionDocument14 pagesVIFO To Tech in Asia CompetitionVuong Viet LinhNo ratings yet
- Backtesting-MethodsDocument14 pagesBacktesting-MethodsDL SantosNo ratings yet
- Material Master and Service Master: MM TcodeDocument6 pagesMaterial Master and Service Master: MM TcodeSOUMEN DASNo ratings yet
- Elites: English Language Investment and Training For Economic Success Fact SheetDocument3 pagesElites: English Language Investment and Training For Economic Success Fact SheetghfooNo ratings yet
- Full Statement Account 23010072205 20240615105842Document4 pagesFull Statement Account 23010072205 20240615105842petermajaliwa890No ratings yet
- Schlesinger Limits1 PDFDocument2 pagesSchlesinger Limits1 PDFJeremy PhilipNo ratings yet
- Mid-Term Exam (Set C) : RequiredDocument11 pagesMid-Term Exam (Set C) : RequiredSharjaaahNo ratings yet
- Abstract of DCSDocument13 pagesAbstract of DCSEngMohamedReyadHelesyNo ratings yet
- Design and Implementation of Online Clearance System: A Case Study of Imo State UniversityDocument7 pagesDesign and Implementation of Online Clearance System: A Case Study of Imo State Universityzkalel_mNo ratings yet
- How Minimum, Total Shelf Life Works !! - SAP BlogsDocument12 pagesHow Minimum, Total Shelf Life Works !! - SAP BlogsVigneshNo ratings yet
- Daimler Integrity CodeDocument28 pagesDaimler Integrity Codemanojkumar024No ratings yet
- CMA CU - Chap5Document29 pagesCMA CU - Chap5TAMANNANo ratings yet
- Accounting 2 - Teresita BuenaflorDocument14 pagesAccounting 2 - Teresita BuenaflorElmeerajh JudavarNo ratings yet
- Philippine Taxation and The History of The Bureau of Internal RevenueDocument8 pagesPhilippine Taxation and The History of The Bureau of Internal RevenuejohnNo ratings yet
- Petition For Escheat2Document28 pagesPetition For Escheat2Christopher CabigaoNo ratings yet
- CL3Document66 pagesCL3Shashank ManchandaNo ratings yet
- Logo Food Safety Management System Doc No: Subject: Risk Assessment Compiled By: Approved By: Date: Rev No: 00Document2 pagesLogo Food Safety Management System Doc No: Subject: Risk Assessment Compiled By: Approved By: Date: Rev No: 00Abhishek Kumar SinghNo ratings yet
- CHP 8: Managerial Accounting Edisi 11 by Hilton & PlattDocument44 pagesCHP 8: Managerial Accounting Edisi 11 by Hilton & Plattayu umyanaNo ratings yet
- Asm654 Test Revision Muhammad HanafiDocument4 pagesAsm654 Test Revision Muhammad Hanafimuhd fadhliNo ratings yet
- CH 6Document32 pagesCH 6Vince Kristofer P. BrilNo ratings yet
- Banahaw Broadcasting Corp Vs PacanaDocument14 pagesBanahaw Broadcasting Corp Vs PacanaFaidah PangandamanNo ratings yet