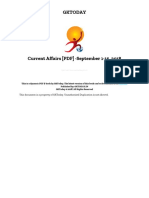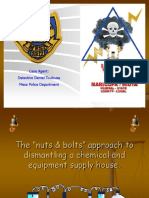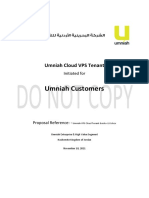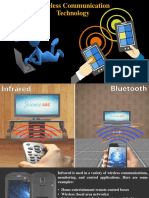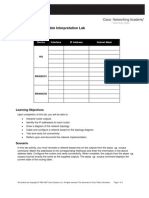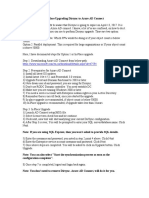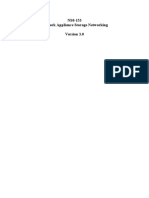Professional Documents
Culture Documents
Indonesia - NIMBUS Installation and Initial System Configuration Manual V1.2.0.0
Indonesia - NIMBUS Installation and Initial System Configuration Manual V1.2.0.0
Uploaded by
games pc BaliOriginal Title
Copyright
Available Formats
Share this document
Did you find this document useful?
Is this content inappropriate?
Report this DocumentCopyright:
Available Formats
Indonesia - NIMBUS Installation and Initial System Configuration Manual V1.2.0.0
Indonesia - NIMBUS Installation and Initial System Configuration Manual V1.2.0.0
Uploaded by
games pc BaliCopyright:
Available Formats
Installation and Initial System Configuration
INSTALLATION & INITIAL SYSTEM
CONFIGURATION
User’s Manual
Nimbus Version 1.2.0.0
TABLE OF CONTENTS
___________________________________________________________
GETTING STARTED 3
Step 1: Download the Nimbus application. 3
Step 2: Create the Branch Groups and Branch via Nimbus CMS. 3
How to create BRANCH GROUPS: 3
How to create a BRANCH: 6
Create Cashier Stations 7
Step 3. Install Applications 9
Nimbus Installation and Initial System Configuration Manual © 2019
Nimbus Version 1.2.0.0
GETTING STARTED
This manual is designed to help you with the step-by-step procedures to complete the NIMBUS
system set-up for your cafe.
Below are the basic requirements you need to set-up using Nimbus system:
Step 1: Download the Nimbus application.
❏ Download the CLIENT and CASHIER installer.
➔ Start your computer
➔ Register Account
➔ Download the installer file from our website https://Nimbuscafe.id for
CLIENT and or CASHIER application.
Step 2: Create the Branch Groups and Branch via Nimbus CMS.
This step is required to generate your a license key which you will use to complete installation processed
for both client and cashier applications.
How to create BRANCH GROUPS:
1. Log-in to Nimbus Cafe CMS using your credentials.
Nimbus Installation and Initial System Configuration Manual © 2019
Nimbus Version 1.2.0.0
a. https://www.nimbuscafe.id/
2. After log-in, the CMS dashboard will be displayed.
Look for BRANCH MANAGEMENT section and click Branch Groups button.
3. Upon clicking Branch Groups, Branch Groups page will be displayed; click ADD Branch
Group located at the upper-right corner of the screen.
Nimbus Installation and Initial System Configuration Manual © 2019
Nimbus Version 1.2.0.0
4. Upon clicking ADD BRANCH, a new screen will be displayed. You will then need to add
the NAME of your Branch Group; then click the ADD button.
Nimbus Installation and Initial System Configuration Manual © 2019
Nimbus Version 1.2.0.0
You have now created your Branch Group.
★ Now that you have already created your BRANCH GROUP, next step is to create a
BRANCH.
How to create a BRANCH:
Reminder: To create a BRANCH, make sure that you have already created a BRANCH
GROUP.
1. From the CMS Dashboard go to Branch Management section and click BRANCH.
2. A new screen will be displayed and then click ADD BRANCH button located at the
upper-right corner of the screen.
3. After clicking ADD Branch button, below screen will be displayed; enter required details,
then click the ADD button.
Nimbus Installation and Initial System Configuration Manual © 2019
Nimbus Version 1.2.0.0
Note: Diskless Server MAC and Diskless Server IP Addresses are optional which can be added at a later time.
****You have now created a Branch.****
Create Cashier Stations
Note: The license key, along with the CyberCafe ID will be used to activate your CASHIER application.
1. Click BRANCH section from the dashboard and look for LISTS column, then click
CASHIER STATIONS button.
Nimbus Installation and Initial System Configuration Manual © 2019
Nimbus Version 1.2.0.0
2. Upon clicking the CASHIER STATIONS button, below screen will be displayed; enter
required details.
a. You will need to enter your cashier station’s MAC and IP address.
Hint: Having problems in finding your station’s MAC and IP address, click here for instructions.
Note: Instead of using - (dash) as a separator for MAC address, replace it with : (colon).
E.g: instead of entering 00-14-22-01-23-45, enter using this format 00:14:22:01:23:45
Nimbus Installation and Initial System Configuration Manual © 2019
Nimbus Version 1.2.0.0
Step 3. Install Applications
It is up to you which application you would like to install first; but for this module, we will start
with cashier application followed by the client application.
To fully enjoy the best experience with the app, we recommend that you adjust your screen
resolution to 1920 x 1080.
A) Cashier Application
Requirement:
❏ CyberCafe ID and License key.
➢ Complete Cashier App configuration.
➢ Run Cashier Installer.
○ Click the file (.exe) of the cashier application and below screen will be displayed.
File Name: NimbusCashierSetup.exe
○ Select your desired installation path and;
○ Enter a valid License Key and CyberCafe ID to begin the installation process,
then hit VERIFY button.
Nimbus Installation and Initial System Configuration Manual © 2019
Nimbus Version 1.2.0.0
Tips:
★ How to find your CyberCafe ID:
➔ From Nimbus CMS Dashboard, go to My CyberCafe menu > CyberCafe ID
★ How to find your License Key:
➔ From Nimbus CMS Dashboard, go to BRANCHES menu > License Key
○ Upon clicking VERIFY button given that a valid License Key and CyberCafe ID
was entered, a validation prompt will be displayed - Successfully verified.
○ Then click the NEXT button to proceed.
Note: Once you have entered a valid License Key and CyberCafe ID, you will no longer be
allowed to edit it.
Nimbus Installation and Initial System Configuration Manual © 2019
Nimbus Version 1.2.0.0
● After clicking the NEXT button below screen will be displayed; Click INSTALL button
● Upon clicking the INSTALL button, the installation process will begin. This may take a
few seconds to complete. Below screen will be displayed.
Nimbus Installation and Initial System Configuration Manual © 2019
Nimbus Version 1.2.0.0
● Once cashier app installation is completed, you will see this final screen; hit FINISH
button.
***YOU HAVE COMPLETED INSTALLING THE CASHIER APPLICATION.***
Nimbus Installation and Initial System Configuration Manual © 2019
Nimbus Version 1.2.0.0
B) Client Application
You are almost done with the installation! Now, let me you walk you through with the CLIENT
app installation process.
Requirement:
❏ CyberCafe ID and License key.
➢ Complete Client app configuration.
○ Click the file (.exe) of the cashier application and below screen will be displayed.
File Name: NimbusAgentSetup.exe
○ Select your desired installation path and;
○ Enter a valid License Key and CyberCafe ID to begin the installation process,
then hit VERIFY button.
Nimbus Installation and Initial System Configuration Manual © 2019
Nimbus Version 1.2.0.0
○ Upon clicking VERIFY button given that a valid License Key and CyberCafe ID
was entered, a validation prompt will be displayed - Successfully verified.
○ Then click the NEXT button to proceed.
Note: Once you have entered a valid License Key and CyberCafe ID, you will no longer be
allowed to edit it.
Nimbus Installation and Initial System Configuration Manual © 2019
Nimbus Version 1.2.0.0
○ After clicking the NEXT button below screen will be displayed; Click INSTALL
button
● Upon clicking the INSTALL button, the installation process will begin. This may take a
few seconds to complete. Below screen will be displayed:
Nimbus Installation and Initial System Configuration Manual © 2019
Nimbus Version 1.2.0.0
● Once client app installation is completed, you will see this final screen; hit FINISH
button.
To apply the changes, you can either wait for the system to automatically restart your PC
one (1) minute after installation is completed or you can manually restart your computer.
The client application will be launched automatically.
Congratulations!!!
IUM Cafe Management System- NIMBUS!
You can now start enjoying a FREEM
Nimbus Installation and Initial System Configuration Manual © 2019
You might also like
- The Subtle Art of Not Giving a F*ck: A Counterintuitive Approach to Living a Good LifeFrom EverandThe Subtle Art of Not Giving a F*ck: A Counterintuitive Approach to Living a Good LifeRating: 4 out of 5 stars4/5 (5834)
- The Gifts of Imperfection: Let Go of Who You Think You're Supposed to Be and Embrace Who You AreFrom EverandThe Gifts of Imperfection: Let Go of Who You Think You're Supposed to Be and Embrace Who You AreRating: 4 out of 5 stars4/5 (1093)
- Never Split the Difference: Negotiating As If Your Life Depended On ItFrom EverandNever Split the Difference: Negotiating As If Your Life Depended On ItRating: 4.5 out of 5 stars4.5/5 (852)
- Grit: The Power of Passion and PerseveranceFrom EverandGrit: The Power of Passion and PerseveranceRating: 4 out of 5 stars4/5 (590)
- Hidden Figures: The American Dream and the Untold Story of the Black Women Mathematicians Who Helped Win the Space RaceFrom EverandHidden Figures: The American Dream and the Untold Story of the Black Women Mathematicians Who Helped Win the Space RaceRating: 4 out of 5 stars4/5 (903)
- Shoe Dog: A Memoir by the Creator of NikeFrom EverandShoe Dog: A Memoir by the Creator of NikeRating: 4.5 out of 5 stars4.5/5 (541)
- The Hard Thing About Hard Things: Building a Business When There Are No Easy AnswersFrom EverandThe Hard Thing About Hard Things: Building a Business When There Are No Easy AnswersRating: 4.5 out of 5 stars4.5/5 (349)
- Elon Musk: Tesla, SpaceX, and the Quest for a Fantastic FutureFrom EverandElon Musk: Tesla, SpaceX, and the Quest for a Fantastic FutureRating: 4.5 out of 5 stars4.5/5 (474)
- Her Body and Other Parties: StoriesFrom EverandHer Body and Other Parties: StoriesRating: 4 out of 5 stars4/5 (823)
- The Sympathizer: A Novel (Pulitzer Prize for Fiction)From EverandThe Sympathizer: A Novel (Pulitzer Prize for Fiction)Rating: 4.5 out of 5 stars4.5/5 (122)
- The Emperor of All Maladies: A Biography of CancerFrom EverandThe Emperor of All Maladies: A Biography of CancerRating: 4.5 out of 5 stars4.5/5 (271)
- The Little Book of Hygge: Danish Secrets to Happy LivingFrom EverandThe Little Book of Hygge: Danish Secrets to Happy LivingRating: 3.5 out of 5 stars3.5/5 (405)
- The World Is Flat 3.0: A Brief History of the Twenty-first CenturyFrom EverandThe World Is Flat 3.0: A Brief History of the Twenty-first CenturyRating: 3.5 out of 5 stars3.5/5 (2259)
- The Yellow House: A Memoir (2019 National Book Award Winner)From EverandThe Yellow House: A Memoir (2019 National Book Award Winner)Rating: 4 out of 5 stars4/5 (98)
- Devil in the Grove: Thurgood Marshall, the Groveland Boys, and the Dawn of a New AmericaFrom EverandDevil in the Grove: Thurgood Marshall, the Groveland Boys, and the Dawn of a New AmericaRating: 4.5 out of 5 stars4.5/5 (266)
- A Heartbreaking Work Of Staggering Genius: A Memoir Based on a True StoryFrom EverandA Heartbreaking Work Of Staggering Genius: A Memoir Based on a True StoryRating: 3.5 out of 5 stars3.5/5 (231)
- Team of Rivals: The Political Genius of Abraham LincolnFrom EverandTeam of Rivals: The Political Genius of Abraham LincolnRating: 4.5 out of 5 stars4.5/5 (234)
- On Fire: The (Burning) Case for a Green New DealFrom EverandOn Fire: The (Burning) Case for a Green New DealRating: 4 out of 5 stars4/5 (74)
- The Unwinding: An Inner History of the New AmericaFrom EverandThe Unwinding: An Inner History of the New AmericaRating: 4 out of 5 stars4/5 (45)
- Flregkey Reg - TraDLDocument2 pagesFlregkey Reg - TraDLYoung Steen0% (1)
- Mobile Money Opportunities For Mobile OperatorsDocument21 pagesMobile Money Opportunities For Mobile OperatorsChandra GalajuNo ratings yet
- SMS Call FlowDocument6 pagesSMS Call FlowPrince GargNo ratings yet
- OMNI 3000 6000 Specification Sheet PDFDocument16 pagesOMNI 3000 6000 Specification Sheet PDFxjaf01No ratings yet
- Password SPY++ - CodeProjectDocument8 pagesPassword SPY++ - CodeProjectYoshua Joo Bin100% (1)
- Yomi.O. Ajayi.: Performance SummaryDocument3 pagesYomi.O. Ajayi.: Performance SummaryFirdaus PanthakyNo ratings yet
- 7.6.1 Packet Tracer - WAN ConceptsDocument3 pages7.6.1 Packet Tracer - WAN ConceptsJeff HambreNo ratings yet
- Install SPLM and Generate A Machine IDDocument3 pagesInstall SPLM and Generate A Machine IDRajeshSahuNo ratings yet
- Current Affairs PDF September 1-15-2018Document107 pagesCurrent Affairs PDF September 1-15-2018Vineet SinghNo ratings yet
- An 124 User Guide For FT ProgDocument43 pagesAn 124 User Guide For FT ProgBhaskar SenNo ratings yet
- UC SIM Box Detection1Document47 pagesUC SIM Box Detection1Waqar AnjumNo ratings yet
- Oyo Room Case SudyDocument16 pagesOyo Room Case SudyRavi PatelNo ratings yet
- Xquery Tutorial: What You Should Already KnowDocument21 pagesXquery Tutorial: What You Should Already KnowAnirudh PandeyNo ratings yet
- NSX For Vsphere Advanced Training: Lab ExercisesDocument113 pagesNSX For Vsphere Advanced Training: Lab ExercisesJakub Obetko100% (1)
- Case Agent: Detective Daniel Toulouse Mesa Police DepartmentDocument101 pagesCase Agent: Detective Daniel Toulouse Mesa Police DepartmentSojiro SetaNo ratings yet
- Google Search For Journalists Guide PDFDocument11 pagesGoogle Search For Journalists Guide PDFInes NarcisoNo ratings yet
- Umniah VPS Cloud Tenant Guide v1.6Document17 pagesUmniah VPS Cloud Tenant Guide v1.6raedNo ratings yet
- TXTDocument31 pagesTXTJuanNo ratings yet
- Basic VLSM Calculation and Addressing DesignDocument6 pagesBasic VLSM Calculation and Addressing Designnujugtr100% (1)
- Flowchart For Corporate Agent: StepsDocument6 pagesFlowchart For Corporate Agent: Stepsindi TVNo ratings yet
- PHP String FunctionsDocument33 pagesPHP String FunctionsmufeezaNo ratings yet
- C10wireless Communication TechnologiesDocument22 pagesC10wireless Communication TechnologiesAnkit DwivediNo ratings yet
- SBC Scx630 MibguideDocument118 pagesSBC Scx630 Mibguideshark1090No ratings yet
- Acx4000 2Document10 pagesAcx4000 2ziblurNo ratings yet
- Routing Table InterpretationDocument5 pagesRouting Table InterpretationDeco1983No ratings yet
- Azure AD Connect GuideDocument2 pagesAzure AD Connect GuideAmit KulshresthaNo ratings yet
- BCS100 Height Controller User ManualDocument43 pagesBCS100 Height Controller User Manualodhiles1100% (1)
- Strategic Planning at MicrosoftDocument4 pagesStrategic Planning at MicrosoftMahmudul Quader100% (2)
- NS0-153 1-0Document43 pagesNS0-153 1-0MCP MarkNo ratings yet
- 6GK5874 3aa00 2aa2Document5 pages6GK5874 3aa00 2aa2Samdan NamhaisurenNo ratings yet