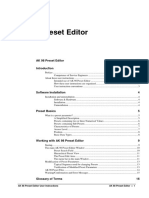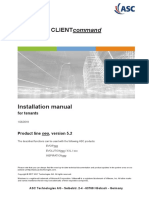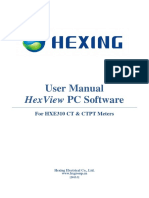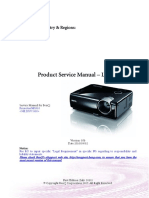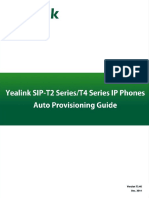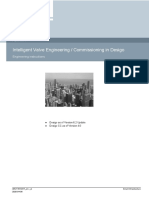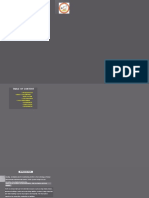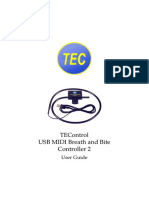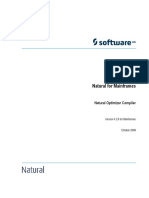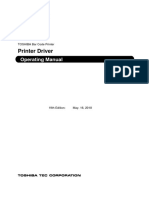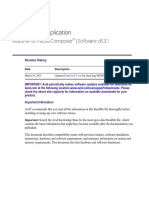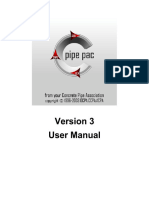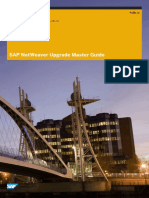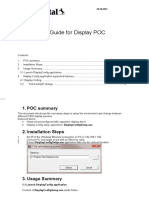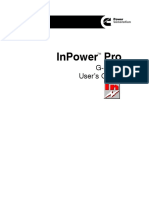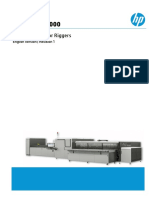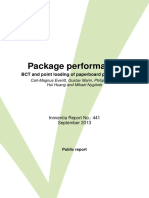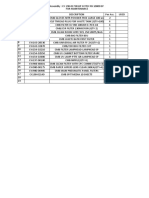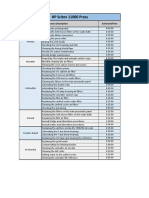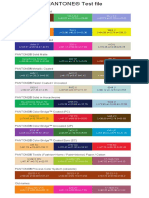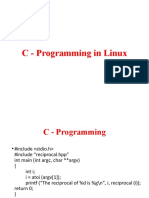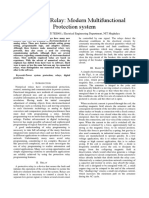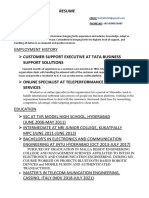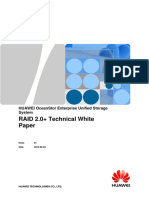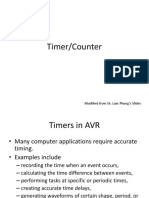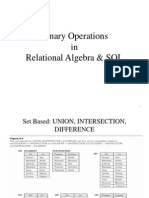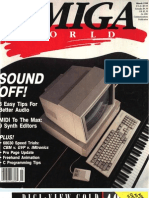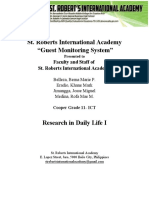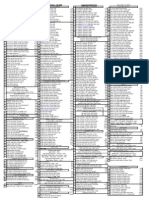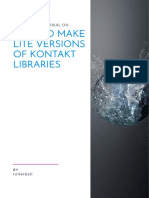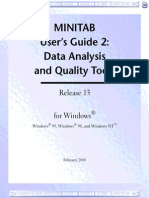Professional Documents
Culture Documents
AN c05246386 Revc HDR install-SW-package
AN c05246386 Revc HDR install-SW-package
Uploaded by
roniOriginal Description:
Original Title
Copyright
Available Formats
Share this document
Did you find this document useful?
Is this content inappropriate?
Report this DocumentCopyright:
Available Formats
AN c05246386 Revc HDR install-SW-package
AN c05246386 Revc HDR install-SW-package
Uploaded by
roniCopyright:
Available Formats
All HDR Presses
Application Note
Product HP Scitex 9000/11000/15500/17000
Document ID# emr_na-c05246386
Revision Rev. C
Subject Installing the HDR Machine Software Package
No. Pages 44
Written by Michael Berman
Approved by Julian Yosifov
Edited by
Date September 6, 2017
Confidential No
Revision History
Revision Date Description
• New section, Flushing the UV LED Water System
[17000 only].
• Revised the sections about taking screenshots
before starting the upgrade.
• In Installing Print Care, removed the section about
C September 2017 testing CallMe@HP.
• New section, Configuring Annual Maintenance Task
for Replacing the Coolant in the UV LED Water
System [17000 only].
• Added note about the NOLED machine configuration
options for the 17000.
Installing the HDR Machine Software Package, Rev. C
Revision Date Description
• In Installing Print Care, emphasized need to click OK
once when entering the machine serial number.
• In After Print Care is Installed, added instruction to
leave both options in Settings window unchecked.
• In Cleaning the Temp Folder, added note that
B August 2017
%temp% command always opens the correct folder.
• New section, Restoring the Substrate Auto Loading
Parameters Folder (17000 only).
• New section, Changing the Blower Pressure Value to
Bars (17000 only).
A April 2017 Initial version
Table of Contents
Application Note ................................................................................................................ 1
Revision History ................................................................................................................. 1
Table of Contents .............................................................................................................. 2
Overview............................................................................................................................ 4
Applicability ........................................................................................................................ 4
Requirements .................................................................................................................... 4
Before You Begin............................................................................................................... 5
Printing Engineer Reference Files .................................................................................. 5
Taking Screenshots of Hot Folder Configurations........................................................... 5
Taking Screenshot of PH Maintenance Settings ............................................................. 6
Recording Override Cooler Delta Value [60 Hz machines only] ...................................... 6
Backing up Machine Data............................................................................................... 7
Implementation .................................................................................................................. 7
Downloading the Installation Files .................................................................................. 7
Installing Print Care ........................................................................................................ 7
Checking Print Care Connectivity ..............................................................................11
After Print Care is Installed ........................................................................................12
Installing the Machine Software and CalPack ................................................................14
Configuring the Results Directory in the MiND Application .........................................20
Replacing the PEDB Editor Shortcut ..........................................................................21
Installing the B&R Software ...........................................................................................21
Before You Begin.......................................................................................................21
Extracting the B&R Software......................................................................................21
Removing the Compact Flash Card ...........................................................................22
Sep. 06, 17 emr_na-c05246386 2/44
Installing the HDR Machine Software Package, Rev. C
Installing the PVI Software (for external PCs only) .....................................................22
Performing the Upgrade.............................................................................................25
Finishing the Upgrade ................................................................................................28
Performing a Safety Key ACK ....................................................................................30
After Installation ................................................................................................................31
Finding the Machine Axes Limits ...................................................................................32
Fixing the Problem .....................................................................................................32
Restoring the Machine License .....................................................................................32
Restoring Customer Appearances.................................................................................33
Restoring Shake Editor Configurations (15500/17000 only) ..........................................33
Making Changes to Machine Settings ...........................................................................33
Selecting the PH Maintenance Protocol .....................................................................33
Entering the Override Cooler Delta Value [60 Hz machines only] ..............................35
Enabling/Disabling SmartCoat ...................................................................................35
Defining the UV Safe Zone ........................................................................................36
Enabling/Disabling Automatic Nozzle Upkeep ...............................................................37
Enabling/Disabling Idle Maintenance .............................................................................37
Redefining Hot Folders ..................................................................................................38
Reprinting the Engineer Reference Files .......................................................................38
Calibrating the Tetris .....................................................................................................38
Calibrating the Minimum Air Pressure Sensor ...............................................................39
Cleaning the Temp Folder .............................................................................................39
Performing Disk Defragmentation..................................................................................40
Verifying the Machine Configuration [17000 only] ..........................................................41
Restoring the Substrate Auto Loading Parameters Folder [17000 Flex only] .................42
Changing the Blower Pressure Value to Bars [17000 Flex only] ....................................43
Sep. 06, 17 emr_na-c05246386 3/44
Installing the HDR Machine Software Package, Rev. C
Overview
This Application Note describes how to install the following software on HDR presses:
▪ Print Care
▪ Machine software + CalPack
▪ B&R controller software
Applicability
The procedure described in this document should be performed as needed.
Requirements
Personnel One engineer
Time 4-5 hours
Card reader (P/N 0960-3485; for B&R
Tools
software installation)
Sep. 06, 17 emr_na-c05246386 4/44
Installing the HDR Machine Software Package, Rev. C
Before You Begin
Printing Engineer Reference Files
Before starting installation, print a set of engineer reference files (using the print modes in the
currently installed SW version). You will compare these prints later with another set of
reference files that will be printed after the software upgrade is complete.
1. In the Printing Queue window, tap .
2. Go to D:\DO NOT DELETE – Printer Calibration Files\Post-Calibration
Images\Engineer Reference Files\Engineer Reference for [print mode].
3. Open and print the engineer reference files.
4. Store the reference files in a safe place until installation is complete.
Taking Screenshots of Hot Folder Configurations
It is recommended to take screenshots of the Hot Folders list and the editor screens for each
hot folder configured for the machine. Use these screenshots as a reference when you
redefine these hot folders after the upgrade (see page 38).
1. In the machine application, select Main Menu > Hot Folders.
2. Take a screenshot of the list of configured hot folders.
Sep. 06, 17 emr_na-c05246386 5/44
Installing the HDR Machine Software Package, Rev. C
3. Double-click each hot folder, and take a screenshot of the configuration.
Taking Screenshot of PH Maintenance Settings
It is recommended to take a screenshot of the settings that determine what types of PH
maintenance are performed on the machine. Use these screenshots as a reference when
you adjust machine settings after the upgrade (see page 33).
1. In the machine application, switch to R&D mode.
2. Select Main Menu > Print Care > Machine Settings > Maintenance Settings.
3. Scroll to the bottom of the window and take a screenshot of the maintenance task
settings.
Recording Override Cooler Delta Value [60 Hz machines only]
This procedure should be done only on machines that operate at 60 Hz. R&D mode is
required.
1. Select Main Menu > Print Care > Machine Settings > Motion Settings.
2. Write down the value of the Override Cooler Delta field. This value must be re-entered
manually after the software upgrade is complete (see page 35).
Sep. 06, 17 emr_na-c05246386 6/44
Installing the HDR Machine Software Package, Rev. C
Backing up Machine Data
1. Close the machine application.
2. Back up machine data on the machine PC to an external drive. The machine data can
be found here: C:\ProgramData\HP Scitex\ [machine_type]\Version [xx.xx]
Caution:
Make sure to close the machine application before backing up the data!
Implementation
Installing the HDR software package requires the following procedures:
# Procedure Page
1 Downloading the Installation Files 7
2 Installing Print Care 7
3 Installing the Machine Software and CalPack 14
4 Installing the B&R Software 21
Downloading the Installation Files
1. Go to \\spvw0081fs.auth.hpicorp.net\Aprion_Groups\Svi_CA_SW+Images\SWs.
2. Enter the relevant folder for the machine type and SW version.
3. Download the following ZIP files:
▪ Installer_Drop_XX.XXX + CalPack Ver. 3.X.0.XXX
▪ PrintCare_4.X.X.X_[build_date]
▪ BnRInstallationPackage_XX.XXX.exe
4. Move the installation files to the C:\Versions folder on the machine PC. All the
installation procedures described in this document will be performed from this folder.
5. Unzip the installation files into separate folders.
Installing Print Care
Print Care must be installed before the CalPack.
Important:
• Print Care must be installed before the machine SW and CalPack are installed. If you
reinstall Print Care afterwards for any reason, you must reinstall the CalPack.
• Print Care creates a C:\Temp folder during installation. If a folder by this name already
exists on the machine PC, it is recommended that you rename or delete it to prevent
possible errors during the installation process.
1. Close all open applications.
2. Press Ctrl+Shift+Esc to open the Windows Task Manager.
Sep. 06, 17 emr_na-c05246386 7/44
Installing the HDR Machine Software Package, Rev. C
3. In the Processes tab, select HPScitex.PrintCare.WatchDog.Service.exe *32, and
click End Process.
4. End the other Print Care processes, including:
▪ HPScitex.PrintCare.Agent.Service.exe *32
▪ HPScitex.PrintCare.API.Service.exe *32
▪ HPScitex.PrintCareConfiguration.Client.App.exe *32
Sep. 06, 17 emr_na-c05246386 8/44
Installing the HDR Machine Software Package, Rev. C
5. Run Setup.exe to launch the installation wizard for Print Care prerequisite programs.
6. Click Install; the installation runs automatically. (A list of the components installed
depends on what is already installed.)
7. If you are asked to reboot, click Yes.
8. When the HP Scitex Print Care InstallShield Wizard opens, click Next.
9. Accept the terms and click Next.
Sep. 06, 17 emr_na-c05246386 9/44
Installing the HDR Machine Software Package, Rev. C
10. Select one of the following options:
▪ To upgrade a machine that already has Print Care installed, select Upgrade and
then click Next.
Caution:
When upgrading an existing Print Care installation, make sure to select the
Upgrade option and not the Install option. If you select the Install option by
mistake, you will erase the customer data stored on the machine PC!
▪ To install Print Care for the first time on this machine, select Install and then click
Next.
11. [New installations only] Select the machine type, and enter the serial number. Click Next
only once. It will take about 20 seconds before the next screen appears.
Important:
The machine serial number can be found on the identification plate located on the outside
of the IDS cabinet.
It is very important to enter the serial number correctly! If you make a mistake, you
must start the installation process over again from the beginning.
Sep. 06, 17 emr_na-c05246386 10/44
Installing the HDR Machine Software Package, Rev. C
12. Click Install to begin the installation process.
Note:
If the Scanner Installation Wizard opens, follow the instructions to install the
scanner. Connect the scanner to the press when prompted. Skip the registration
process for the scanner.
13. Click Finish to complete the installation.
Note:
Make sure the correct version of Print Care is displayed in the About window (Help
> About).
Checking Print Care Connectivity
1. Open the Print Care application and check the Globus sync status icon in the upper left
corner:
Sep. 06, 17 emr_na-c05246386 11/44
Installing the HDR Machine Software Package, Rev. C
▪ If the icon is green, connectivity is ok.
▪ If the icon is red, go to C:\ProgramData\HP Scitex\PrintCare\Logs\ and select all
the files with names that begin HPScitex.PrintCare.txt. (There might be up to
11 files.)
2. Zip the files and send them to the GBU CA to resolve the problem.
After Print Care is Installed
Maintenance Activities
Ask the customer to begin maintenance activities in the new version of Print Care according
to the schedule that existed in the previous version. This is done in order to synchronize Print
Care with the existing maintenance schedule for that machine.
For example, if the weekly bridge cleaning procedures were last performed 5 days prior to
the upgrade, have the customer perform these procedures 2 days after the upgrade in order
to keep the machine on schedule.
Disabling MND Data Collection Feature
Disable the feature that uses MND data collected over time by Print Care when calculating
nozzle compensation:
1. Select Main Menu > Calibration > Automatic Calibrations.
2. On the Automatic Calibrations page, tap .
Sep. 06, 17 emr_na-c05246386 12/44
Installing the HDR Machine Software Package, Rev. C
3. In the Settings window, deselect the Use Tetris Intelligence DB and Run Application
in Debug Mode checkboxes.
4. Tap OK.
Configuring Annual Maintenance Task for Replacing the Coolant in the UV LED Water
System [17000 only]
After upgrading Print Care on a 17000 press, you must manually add a new task to the
maintenance scheduler for replacing the UV LED coolant. This task should be performed
once a year.
For step-by-step instructions about creating a maintenance task, see the Application Note,
Creating a New Maintenance Task (document ID: emr_na-c05472181), which is available on
K2Go.
Note:
Any maintenance task added manually to Print Care must be redefined from scratch if Print
Care is re-installed again in the future.
Sep. 06, 17 emr_na-c05246386 13/44
Installing the HDR Machine Software Package, Rev. C
Installing the Machine Software and CalPack
Before you begin, make sure of the following:
▪ Verify that you have backed up the contents of the Config folder (see page 5):
C:\ProgramData\HP Scitex\[machine_type]\[version-number]\Configs.
▪ Make sure that you have upgraded Print Care before upgrading the machine software
and CalPack, as described above.
▪ Make sure that you have recorded the hot folder settings that are defined in the current
SW version (see page 5). Hot folders need to be redefined after the upgrade.
Notes:
• The Config folder is backed up as a precaution before updating the software. You cannot copy
the Config folder to a newer SW version, as the software will not function properly with an old
configuration. Although it is possible to copy the Config folder when reinstalling the same SW
version, it is not recommended. If there are any corrupted files in the Config folder, copying the
folder to the reinstalled SW merely ensures that the problem will persist after the reinstallation.
• All appearances defined in the software are erased during the upgrade. New customer
appearances can be created after installation using the Appearance Editor, if required.
• All other settings and calibrations are restored automatically after the upgrade, except for auto
loading parameters used by 17000 flex machines. See Restoring the Substrate Auto Loading
Parameters Folder [17000 Flex only, page 42.
• There are new settings in the Mechanical Settings window that are related to the K-axis on
17000 presses, and are not relevant for other press types.
1. Go to C:\Versions on the machine PC.
2. Find the folder containing the machine SW and CalPack installation files
(Installer_Drop_2X.XX + CalPack 3.X.0.XXX).
3. Run setup.exe to start the installation wizard.
Sep. 06, 17 emr_na-c05246386 14/44
Installing the HDR Machine Software Package, Rev. C
4. Select Application Installation, and then click Next.
Installs CalPack only
Installs machine application + CalPack
5. On the welcome page of the wizard, click Next to begin installation.
Sep. 06, 17 emr_na-c05246386 15/44
Installing the HDR Machine Software Package, Rev. C
6. [New installations only] On the Setup Type page, select Complete and click Next.
7. [New installations only] On the Choose Destination Location page, leave the default
destination as is, and click Next.
Sep. 06, 17 emr_na-c05246386 16/44
Installing the HDR Machine Software Package, Rev. C
8. Click Next again to begin installation. A progress bar tracks the progress of the
installation process.
9. Wait until software and license installation is complete. The CalPack installation
procedure begins automatically.
10. In the Machine Type window, select the correct type from the dropdown list, and click
OK.
11. Select the correct version from the Available Versions dropdown list, and click OK.
Sep. 06, 17 emr_na-c05246386 17/44
Installing the HDR Machine Software Package, Rev. C
12. In the CalPack window, select the correct machine configuration from the Machine Type
dropdown list.
Important:
Pay careful attention to your selection!
Make sure to select the MHS version of
the CalPack for machines equipped
with the MHS upgrade. If you make the
wrong selection, you must repeat
CalPack installation!
The complete list of possible machine configurations is shown in the table below.
Machine Configuration
HDR230
9000
HDR245
HDR230
11000 HDR245
HDR250
HDR230
HDR230_MHS
HDR245
15500
HDR245_MHS
HDR250
HDR250_MHS
HDR230 Note:
HDR230_NOLED
The 17000 options without
HDR230_MHS MHS refer to machines
HDR230_MHS_NOLED equipped with the optional
17000 Flexible Media Loader kit.
HDR245
HDR245_NOLED The NOLED options are used
HDR245_MHS when printing on the 17000
without the UV LED system.
HDR245_MHS_NOLED
Sep. 06, 17 emr_na-c05246386 18/44
Installing the HDR Machine Software Package, Rev. C
13. Click Execute. Wait until CalPack installation is complete.
14. When CalPack installation is complete, the Status will change to FINISHED [OK]. Close
the CalPack window.
Sep. 06, 17 emr_na-c05246386 19/44
Installing the HDR Machine Software Package, Rev. C
15. In the installation wizard, click Finish.
Note:
The desktop icon for the previous SW version is removed automatically after the machine PC is
restarted. Make sure you launch the correct version.
Configuring the Results Directory in the MiND Application
After upgrading the machine software, you must reconfigure the results directory in the MiND
application, which is used for performing manual MND.
1. Double-click the MiND icon to launch the application.
2. Select Tools > Property.
3. In the MiND Properties window, enter the following path in the Results Directory field (or
use the browse button):
C:\ProgramData\HP Scitex\[machine_type]\[SW_version]\Configs
4. Click OK.
Sep. 06, 17 emr_na-c05246386 20/44
Installing the HDR Machine Software Package, Rev. C
Replacing the PEDB Editor Shortcut
If there is a shortcut to the PEDB Editor on the desktop, it must be removed after upgrading
the machine software and replaced with a shortcut to the new version.
1. Move the PEDB Editor shortcut on the desktop to the Recycle Bin.
2. Go to C:\Program Files\HP Scitex\[machine_type]\Version_[version]\ and create a
shortcut on the desktop for the updated PEDB Editor (HP.Application.PEDBEditor.exe).
Installing the B&R Software
Before You Begin
If you plan to upgrade the compact flash card on an external PC, we recommend that you
equip the portable PC with software that can extract the installation files (for example,
WinZip).
Note:
WinZip can be downloaded from the HP Client Automation Application Self-Service
Manager, which is available to all HP employees.
Extracting the B&R Software
1. Close all open applications.
2. In C:\Versions, double-click the B&R EXE file to open the self-extraction window.
3. Leave the default destination folder as is, and click OK. The files are extracted to the
designated folder.
Sep. 06, 17 emr_na-c05246386 21/44
Installing the HDR Machine Software Package, Rev. C
Removing the Compact Flash Card
1. Turn off the 24V circuit breaker (2CB7) on the right side of the REC.
Turn off 2CB7
2. On the left side of the REC, remove the compact flash card from the B&R controller.
Remove
compact flash
card
Installing the PVI Software (for external PCs only)
The Process Visualization Interface (PVI) is a common interface to the B&R Industrial PC
environment for all Windows-based software packages. If you are using an external PC to
upgrade the compact flash card, you must first install the PVI software.
Note:
If PVI is already installed on the external PC, it does not need to be downloaded and installed
again. The PVI software is not required when performing the upgrade on the machine PC. In
such cases, continue with Performing the Upgrade, page 25.
1. Go to \\spvw0081fs.auth.hpicorp.net\Aprion_Groups\Svi_CA_SW+Images\BnR.
2. Enter the PVI & Automation Studio UG folder.
3. Download and open the PVI_3.0.2.3019_CD.zip file.
Sep. 06, 17 emr_na-c05246386 22/44
Installing the HDR Machine Software Package, Rev. C
4. Double-click Install.exe to open the B&R Automation Software window.
5. Choose a language.
6. Select PVI Runtime from the list on the left.
Sep. 06, 17 emr_na-c05246386 23/44
Installing the HDR Machine Software Package, Rev. C
7. Click Install Now to open the installation wizard.
8. Click Next.
9. Accept the terms of the license agreement and click Next.
10. Accept the default list of components to install and click Next.
Sep. 06, 17 emr_na-c05246386 24/44
Installing the HDR Machine Software Package, Rev. C
11. Accept the default destination folder and click Install to begin installation
12. When installation is complete click Close.
13. Close the B&R Automation Software window.
Performing the Upgrade
1. Insert the compact flash card in the card reader.
2. Connect the card reader to a USB port on the PC.
Note:
If you are using the machine PC, make sure to connect the card reader directly to a USB
port on the PC. Do not use the USB port on the operator console.
If you are using a portable PC, it is recommended to have the PC connected to AC power
rather than running on its battery.
Sep. 06, 17 emr_na-c05246386 25/44
Installing the HDR Machine Software Package, Rev. C
3. Open the folder containing the extracted installation files (see page 21).
4. Double-click the Transfer.pil file to open the Runtime Utility Center.
5. Click the Create a Compact Flash button.
6. In the Generate Compact Flash window, do the following:
▪ [1] Verify that the source folder is C:\BnRController\.
▪ [2] Click Select Disk, select the drive letter of the card reader (488.7 MB), and then
click OK.
▪ [3] Select Normal B&R module system (1 partition).
▪ [4] Click Generate Disk.
Sep. 06, 17 emr_na-c05246386 26/44
Installing the HDR Machine Software Package, Rev. C
7. A message is displayed, warning that the data on the compact flash card is about to be
erased. Click Yes to continue.
8. The new B&R version is written to the compact flash card. A progress bar tracks the
progress of the operation.
9. When the upgrade is complete, click OK.
Sep. 06, 17 emr_na-c05246386 27/44
Installing the HDR Machine Software Package, Rev. C
10. Click Close to close the Generate Compact Flash window.
11. Click Exit to close the Runtime Utility Center.
12. In Windows, go to My Computer and change the name of the compact flash card to
SYSTEM (all caps). B&R requires this name in order to recognize the card.
Finishing the Upgrade
1. Eject the card reader from the PC.
2. Remove the compact flash card from the card reader.
3. Insert the compact flash card in the B&R controller. Make sure to orient the card
correctly.
4. Turn on the 2CB7 circuit breaker to restore 24V to the REC.
Sep. 06, 17 emr_na-c05246386 28/44
Installing the HDR Machine Software Package, Rev. C
5. Wait for the B&R controller to initialize. If the upgrade was successful, the R/E LED on
the controller will be lit and green.
6. In the FB10000 application, select Main Menu > Help > About to verify that the correct
B&R version is installed.
Sep. 06, 17 emr_na-c05246386 29/44
Installing the HDR Machine Software Package, Rev. C
Performing a Safety Key ACK
After upgrading the B&R software, you must perform an ACK (acknowledge) on the B&R
safety key to ensure that it can communicate with all B&R components.
1. On the B&R safety controller (located in the REC), turn the potentiometer to SK-XCHG
and press ENTER.
2. After the LEDs stop flashing, turn the potentiometer to FW-ACKN and press ENTER.
The SKEY LED should turn on and then turn off.
3. After the LEDs stop flashing, turn the potentiometer to n and press ENTER. If the
sequence was successful, the R/E LED should be lit.
Sep. 06, 17 emr_na-c05246386 30/44
Installing the HDR Machine Software Package, Rev. C
After Installation
The following procedures should be performed after completing software installation:
▪ Finding the Machine Axis Limits, page 32
▪ Restoring the Machine License, page 32
▪ Restoring Customer Appearances, page 33
▪ Restoring Shake Editor Configurations (15500/17000 only), page 33
▪ Making Changes to Machine Settings, page 33
▪ Enabling/Disabling Automatic Nozzle Upkeep, page 37
▪ Enabling/Disabling Idle Maintenance, page 37
▪ Redefining Hot Folders, page 38
▪ Reprinting the Engineer Reference Files, page 38
▪ Calibrating the Tetris, page 38
▪ Calibrating the Minimum Air Pressure Sensor, page 39
▪ Cleaning the Temp Folder, page 39
▪ Performing Disk Defragmentation, page 40
▪ Verifying the Machine Configuration (17000 only), page 41
▪ Restoring the Substrate Auto Loading Parameters Folder (17000 Flex only), page 42
▪ Changing the Blower Pressure Value to Bars (17000 Flex only), page 43
Sep. 06, 17 emr_na-c05246386 31/44
Installing the HDR Machine Software Package, Rev. C
Finding the Machine Axes Limits
When the machine software is opened for the first time after an upgrade (machine software
and B&R), the machine attempts to find all axes limits during Init. This procedure is
performed twice automatically. Be sure to give the machine enough time to complete the
operation before proceeding.
An error message is displayed if the machine fails to find the limit on one or more axes.
However, you need to open the log files to see which axis failed.
Note:
This feature of finding the axes limits automatically during the first startup after an
upgrade was introduced as part of the HDR Stability Pack (released in Q2 2017).
Fixing the Problem
To fix the problem, you must adjust the limit sensors (NOT/POT).
1. Move the axis manually until it reaches the end of its travel.
2. Check whether the axis reaches the NOT/POT by checking the LED on the sensor.
3. If the axis does not reach the sensor, move the sensor physically until it is covered by
the flag.
4. Find the axes limits again manually to confirm the new position:
▪ Switch to R&D mode.
▪ Select Main Menu > Print Care > Control Tools > Motion.
▪ Tap Find Axes Limit.
Note:
If you adjust the position of the X-axis or Y-axis limits, you need to repeat the loading
accuracy procedures. For more information, see one of the following technical notes:
• 9000: Manual Loading Accuracy and Multiload Calibration for the 9000 Press (document
ID: emr_na-c04905776)
• 11000/15500: Loading Accuracy Procedure (Drop 2) (document ID: emr_na-c04504794)
• 17000: Loading Accuracy Procedure for 17000 (document ID: emr_na-c04721179)
Restoring the Machine License
This procedure is required if either the machine PC or license dongle has been replaced as
part of the software upgrade.
1. Tap Main Menu > Settings and Tools > License to open the License window.
2. Tap Create Request.
3. Use the browse window to save the predefined request file (licenseRequest.c2v) to a
location of your choice.
4. Send the request file via email to the HP Care Center.
5. After receiving the new license, save it to a location of your choice. The license file has a
v2c extension (for example, ILXXXXGXXX_3072013_63041.v2c).
6. In the License window, tap Upload License.
7. Browse to the location of the new license file and tap Open. The new license is installed
on the press.
Sep. 06, 17 emr_na-c05246386 32/44
Installing the HDR Machine Software Package, Rev. C
Restoring Customer Appearances
Appearances configured by the customer must be copied manually from the previous SW
version to the new SW version, as described below.
1. In Windows Explorer, go to the Appearances folder for the previous SW version:
C:\ProgramData\HP Scitex\[machine_type]\[old_version]\Appearances
2. Copy the APRN files created by the customer to the clipboard.
3. Go to the Appearances folder for the new SW version:
C:\ProgramData\HP Scitex\[machine_type]\[new_version]\Appearances
4. Paste the APRN files in the Appearances folder.
Restoring Shake Editor Configurations [15500/17000 only]
Configurations for the Shake Editor created by the customer must be copied manually from
the previous SW version to the new SW version, as described below.
1. In Windows Explorer, go to the Appearances folder for the previous SW version:
C:\ProgramData\HP Scitex\[machine_type]\[old_version]\MediaShakeConfig
2. Copy the XML files created by the customer to the clipboard.
3. Go to the Appearances folder for the new SW version:
C:\ProgramData\HP Scitex\[machine_type]\[new_version]\MediaShakeConfig
4. Paste the XML files in the ShakeEditor folder.
Making Changes to Machine Settings
After installing the new machine software, you must make the following changes in the
Machine Settings Editor:
▪ Selecting the PH Maintenance Protocol, page 33
▪ Entering the Override Cooler Delta Value (60 Hz machines only), page 35
▪ Enabling/Disabling SmartCoat, page 35
▪ Defining the UV Safe Zone, page 36
Note:
You must switch the user level to R&D mode to access the Machine Settings Editor.
Selecting the PH Maintenance Protocol
After completing installation, you need to select the type of PH maintenance used on the
machine.
1. Open the machine application, and switch to R&D mode.
2. Select Main Menu > Print Care > Machine Settings.
3. Select the Maintenance Settings tab.
4. Scroll down to the bottom of the window.
Sep. 06, 17 emr_na-c05246386 33/44
Installing the HDR Machine Software Package, Rev. C
5. Select the required PH maintenance type from the Maintenance Configuration dropdown
list:
▪ Drop 1
Note:
▪ Drop 2
The only options available for the
▪ Drop 2 for 230-245 17000 are Drop 2 for 230-245 and
▪ STK5 Maint 230-245.
▪ Maint 230-245
Details about each type are described in the tables below.
PH Protocol Ink Type Full Cycle File Name Comments
Drop 1 N/A N/A No longer in use.
Upkeep can be canceled;
micropurge is enabled by
Drop 2 HDR250 Fullcyclemaintenance.XML default
Drop 2 for 230- HDR230 Upkeep not required; set
245 HDR245 Fullcyclemaintenance.XML micropurge to 0
STK5 HDR250 Fullcyclemaintenance_STK5.XML
Not a default protocol;
Identical to Custom
HDR230 maintenance; upkeep not
Maint 230-245 HDR245 Fullcyclemaintenance_230_245.XML required
Micro
PH Protocol Frequency Duration purge Tickling Upkeep
Drop 1 N/A N/A N/A N/A N/A
Y
Drop 2 1-2 hrs. 9.5 min. Y Y (20 min.)
Drop 2 for 230-245 2-3 hrs. 9.5 min. Y Y N
Y
STK5 1-2 hrs. 5 min. N Y (15 min.)
Maint 230-245 2-3 hrs. 5 min. N N N
Sep. 06, 17 emr_na-c05246386 34/44
Installing the HDR Machine Software Package, Rev. C
6. Tap Apply.
7. Restart the machine application to apply the new maintenance settings.
Entering the Override Cooler Delta Value [60 Hz machines only]
After upgrading the software, you must re-enter the Override Cooler Delta value that you
wrote down before the upgrade (see page 14). This is required only for machines that
operate on 60 Hz.
1. Select Main Menu > Print Care > Machine Settings > Motion Settings.
2. Scroll down to the Override Cooler Delta field, and enter the correct value. Make sure
the checkbox is selected.
3. Tap Apply.
Enabling/Disabling SmartCoat
Machines using HDR250 ink need to enable the SmartCoat option in Configuration Settings.
Machines using HDR230 and HDR245 ink should verify that this option is disabled.
SmartCoat is an innovative protection feature for digital prints that adds a thin, protective
layer of nearly-transparent Light Cyan on top of the production image. This protective layer
enhances surface durability without compromising the flexibility of each layer.
1. Select Main Menu > Print Care > Machine Settings.
2. Select the Configuration Settings tab.
3. Do one of the following:
▪ If the machine uses HDR250 ink, select the SmartCoat checkbox.
▪ If the machine uses HDR230 or HDR245 ink, deselect the SmartCoat checkbox.
Sep. 06, 17 emr_na-c05246386 35/44
Installing the HDR Machine Software Package, Rev. C
4. Tap Apply to save your changes.
Defining the UV Safe Zone
After upgrading the software, use the application to define the UV safe zone. The safe zone
determines when the UV external shutter is allowed to open and when it must remain closed.
1. Select Main Menu > Print Care > Machine Settings > Curing Settings.
2. Tap Calculate.
3. Tap Use Calculated Values.
4. Tap Apply to save the new values.
Sep. 06, 17 emr_na-c05246386 36/44
Installing the HDR Machine Software Package, Rev. C
Enabling/Disabling Automatic Nozzle Upkeep
Machines using HDR250 ink should enable the option to perform automatic nozzle upkeep
every 20 minutes on the print heads. Machines that use HDR230 or HDR245 ink should
disable the automatic nozzle upkeep option.
1. Tap the icon on the toolbar to open the Print Heads Maintenance window.
2. In the Routine Maintenance area, do the following:
▪ If the machine uses HDR250 ink, select the Run Automatically option under
Nozzle Upkeep.
▪ If the machine uses HDR230 or HDR245 ink, deselect the Run Automatically
option.
Enabling/Disabling Idle Maintenance
Machines using HDR250 ink should enable the Idle Maintenance option. When this option is
enabled, nozzle upkeep is performed automatically every 20 minutes when the machine is
idle for a period of up to 2 hours. Production can resume after the idle period without
additional print head maintenance.
Machines that use HDR230 or HDR245 ink should leave this option disabled.
Note:
Automatic nozzle upkeep must be enabled (see the previous section) for this option to work.
1. Select Main Menu > Settings and Tools > Preferences.
2. Select the Print Heads Maintenance tab.
3. Do one of the following:
▪ If the machine uses HDR250 ink, select the Enable Idle Maintenance option.
▪ If the machine uses HDR230 or HDR245 ink, deselect the Enable Idle
Maintenance option.
4. Tap Save.
Sep. 06, 17 emr_na-c05246386 37/44
Installing the HDR Machine Software Package, Rev. C
Redefining Hot Folders
After upgrading the software, you must redefine the hot folders used by the customer.
1. Select Main Menu > Hot Folders.
2. Tap New to open the Hot Folders Editor.
3. Redefine the hot folders based on the configurations that were defined before the
upgrade (see page 6).
Note:
If you experience problems with hot folder functionality after the upgrade, refer to
the Tips & Tricks document, Improving Hot Folder and Machine PC
Performance (document ID: emr_na-c04270234), which is available on K2Go.
Reprinting the Engineer Reference Files
1. In the Printing Queue window, tap .
2. Go to D:\DO NOT DELETE – Printer Calibration Files\Post-Calibration
Images\Engineer Reference Files\Engineer Reference for [print_mode]\.
3. Open and print the engineer reference files.
4. If the engineer reference files were also printed before the upgrade (see page 5),
compare the current set of prints with the earlier set.
Calibrating the Tetris
The X-T position of the Tetris should be recalibrated after completing the SW package
upgrade. For step-by-step instructions, refer to Adjusting the X-T Position of the Tetris, in
the Technical Note, Calibrating the Built-In Line Sensor [Tetris] (document ID: emr_na-
c04721175), which is available from K2Go.
Sep. 06, 17 emr_na-c05246386 38/44
Installing the HDR Machine Software Package, Rev. C
Calibrating the Minimum Air Pressure Sensor
If you see the following error message in the machine application immediately after the SW
upgrade, this indicates that the minimum air pressure sensor requires calibration:
Note:
The minimum air pressure sensor has always been installed on the main pneumatic
panel of HDR presses, but only became functional as part of the HDR Stability
Pack upgrade in early 2017.
For step-by-step calibration instructions, refer to the Technical Note, Calibrating the
Minimum Air Pressure Sensor (document ID: emr_na-c05246402), which is available on
K2Go.
Cleaning the Temp Folder
After completing the SW upgrade, it is recommended to
delete the contents of the Temp folder. This is a hidden folder
used by Windows to store temporary application data on the
machine PC.
To access the Temp folder, do the following:
1. Click the Windows Start icon.
2. Enter %temp% in the search field.
3. Press Enter.
The Temp folder will open in Windows Explorer. You can then
delete the contents of the folder.
Note:
%temp% will open the correct folder containing the *.temp files that need to be
deleted. It cannot open any other folder.
Sep. 06, 17 emr_na-c05246386 39/44
Installing the HDR Machine Software Package, Rev. C
Performing Disk Defragmentation
After completing the SW upgrade, it is highly recommended to have the customer
defragment the machine PC hard disk to help improve performance.
Note:
Advise the customer to perform defragmentation once a month to keep the hard disk in
optimal condition.
1. From the Windows Start menu, select All Programs > Accessories > System Tools >
Disk Defragmenter.
2. Select the C: drive from the list.
3. Click Defragment disk to begin the defragmentation process.
Note:
If there is a need to stop the process before it is complete, click Stop Operation.
4. Click Close when finished.
Sep. 06, 17 emr_na-c05246386 40/44
Installing the HDR Machine Software Package, Rev. C
Verifying the Machine Configuration [17000 only]
After upgrading a 17000 press to SW version 26.3xx or later, it is important to verify the
machine configuration in the Machine Settings Editor, as described below.
1. In the machine application, switch to R&D mode.
2. Open the Machine Settings Editor, and select the Configuration Settings tab.
3. Verify the setting in the Eshkol configuration is active checkbox:
▪ 17000 press equipped with the Flexible Sheets Loader (no Corrugrip):
Select the checkbox.
▪ Standard 17000 press for printing on rigid substrates (with Corrugrip):
Deselect the checkbox.
4. Tap Save.
Note:
The two sections that follow are required only for 17000 presses equipped with the Flexible
Sheets Loader. Standard 17000 presses that print only on rigid substrates can skip these
procedures.
Sep. 06, 17 emr_na-c05246386 41/44
Installing the HDR Machine Software Package, Rev. C
Restoring the Substrate Auto Loading Parameters Folder [17000 Flex only]
Customer-defined parameters for the optional Flexible Sheets Loader are not copied/merged
during the upgrade to SW version 26.307 or higher. These parameters must be copied
manually, as described below.
Note:
These parameters are relevant only for 17000 presses equipped with the Flexible Sheets
Loader. Standard 17000 presses that print only on rigid substrates can skip this procedure.
1. Go to the external drive on which you backed up machine data (see page 7), and go to:
ProgramData\HP Scitex\FB17000\[version]\PrintSubstrateAutoLoadParams.
2. Copy the customer-created settings (LPRM files) to the
PrintSubstrateAutoLoadParams folder on the machine PC.
Note:
The two default files provided by HP (Flex.lprm and Rigid.lprm) do not need to be copied.
Customer AutoLoadParams (copy)
Default HP AutoLoadParams
(do not copy)
Sep. 06, 17 emr_na-c05246386 42/44
Installing the HDR Machine Software Package, Rev. C
Changing the Blower Pressure Value to Bars [17000 Flex only]
When upgrading the 17000 press to SW version 26.307 or higher, you must change the
blower pressure value from mBars to Bars to match the physical gauges on the Flexible
Sheets Loader.
Note:
These parameters are relevant only for 17000 presses equipped with the Flexible Sheets
Loader. Standard 17000 presses that print only on rigid substrates can skip this procedure.
To change the blower pressure value for the default auto load parameters:
1. On the machine PC, go to C:\ProgramData\HP Scitex\FB17000\[version]\
PrintSubstrateAutoLoadParams.
2. Open the Flex.lprm and Rigid.lprm files in a text editor.
3. Change the <AirBlowerPressure> value from mBars to Bars. In the example shown
below, change 2000 mBars to 2 Bars.
4. Save your changes.
Sep. 06, 17 emr_na-c05246386 43/44
Installing the HDR Machine Software Package, Rev. C
To change the blower pressure value for customer-defined auto load parameters:
1. In the machine application, select Main Menu > Substrate Loading Parameters.
2. In the table, double-click a customer-defined parameter set to open the Substrate
Loading Parameters Editor.
3. In the Blower Pressure field, divide the displayed value by 1000. In the example below,
change 1500 to 1.5.
4. Tap Save.
Sep. 06, 17 emr_na-c05246386 44/44
You might also like
- Inge UF Manual Process Design Guidelines - 45 D02234 enDocument66 pagesInge UF Manual Process Design Guidelines - 45 D02234 enPravin Bote100% (2)
- CNC Machining Handbook: Building, Programming, and ImplementationFrom EverandCNC Machining Handbook: Building, Programming, and ImplementationNo ratings yet
- ANSYS Forte Best PracticesDocument48 pagesANSYS Forte Best PracticesV CafNo ratings yet
- College Voting SystemDocument2 pagesCollege Voting SystemIlayaraja BarnabasNo ratings yet
- New Features For INSITE 8.1.0: 1. Installation and Compatibility A. Upgrade CapabilityDocument6 pagesNew Features For INSITE 8.1.0: 1. Installation and Compatibility A. Upgrade CapabilityMisael CaffarelNo ratings yet
- Manual de Servicio Foropter Digital Huvitz HDR-7000Document38 pagesManual de Servicio Foropter Digital Huvitz HDR-7000Gustavo RodriguezNo ratings yet
- Prinect Metadimension V7.0: New FeaturesDocument12 pagesPrinect Metadimension V7.0: New Featuressaasnalan palanisamyNo ratings yet
- EC2017 R2 WhatsNew PDFDocument49 pagesEC2017 R2 WhatsNew PDFNicolasNo ratings yet
- Productattachments Files Handleiding HDR-9000Document66 pagesProductattachments Files Handleiding HDR-9000Best of BestNo ratings yet
- Gryphon D100 Setup ManualDocument140 pagesGryphon D100 Setup ManualricozedNo ratings yet
- AK 98 Preset Editor User InstructionsDocument16 pagesAK 98 Preset Editor User InstructionsHichem NaghmouchiNo ratings yet
- CPI Genware ManualDocument56 pagesCPI Genware ManualТимур ТамбиевNo ratings yet
- Installation Clientcommand: For TenantsDocument21 pagesInstallation Clientcommand: For Tenantsbrayam11No ratings yet
- Atemperador ShiniDocument47 pagesAtemperador ShiniJulio Cesar Diaz RamosNo ratings yet
- Readynas Um 02apr08Document100 pagesReadynas Um 02apr08Hottab6tsNo ratings yet
- Silo - Tips - User Manual Hexview PC Software PDFDocument51 pagesSilo - Tips - User Manual Hexview PC Software PDFagus wiyonoNo ratings yet
- What's New in VENUE 3.0Document19 pagesWhat's New in VENUE 3.0Moacir RibeiroNo ratings yet
- Manual Reefer ManagerDocument30 pagesManual Reefer ManagerelvasclimaNo ratings yet
- Gensys Compact Range Technical Documentation en c2016Document158 pagesGensys Compact Range Technical Documentation en c2016Nguyen CuongNo ratings yet
- Product Service Manual - Level 2: Applicable Country & RegionsDocument83 pagesProduct Service Manual - Level 2: Applicable Country & RegionsgesdogNo ratings yet
- AspenAORAV12 InstDocument63 pagesAspenAORAV12 InstLaith HashimNo ratings yet
- Operation Manual ECOVARIO, ECOSTEP, ECOMPACT. ECO Studio Operation Manual ECOVARIO, ECOSTEP, ECOMPACT. Subject To Change Without Notice!Document172 pagesOperation Manual ECOVARIO, ECOSTEP, ECOMPACT. ECO Studio Operation Manual ECOVARIO, ECOSTEP, ECOMPACT. Subject To Change Without Notice!juan ortegaNo ratings yet
- Yealink SIP-T2 Series T4 Series IP Phones Auto Provisioning Guide V73!40!1Document401 pagesYealink SIP-T2 Series T4 Series IP Phones Auto Provisioning Guide V73!40!1Augusto guhNo ratings yet
- IntelligentValve DesigoDocument46 pagesIntelligentValve DesigoAutomatika ATHNo ratings yet
- Combination Generator Control Module: User ManualDocument252 pagesCombination Generator Control Module: User ManualchrisNo ratings yet
- Software Installation Guide For New Hubs: iDX 3.5.x.xDocument56 pagesSoftware Installation Guide For New Hubs: iDX 3.5.x.xM Tanvir Anwar0% (1)
- Check VRVDaikin Soft InstructDocument40 pagesCheck VRVDaikin Soft InstructHo Dac ThanhNo ratings yet
- HP Compaq Business Desktop dc7700 Software Overview September 2006Document21 pagesHP Compaq Business Desktop dc7700 Software Overview September 2006Rec TecNo ratings yet
- Weighlog 200 ManualDocument30 pagesWeighlog 200 ManualМаксым КовальськыйNo ratings yet
- User Manual MIC 820: AditecDocument47 pagesUser Manual MIC 820: AditecglaucoNo ratings yet
- SAINT - EN Add-On Installation ToolDocument74 pagesSAINT - EN Add-On Installation ToolalamakotaNo ratings yet
- LABScan3D Quick Reference GuideDocument40 pagesLABScan3D Quick Reference GuideUlfa DwiyantiNo ratings yet
- SIMRAD GC80/85 Expanded: Instruction ManualDocument120 pagesSIMRAD GC80/85 Expanded: Instruction ManualnzmrsNo ratings yet
- Murphy PV750 y XM500Document145 pagesMurphy PV750 y XM500Jorge Andres ArrietaNo ratings yet
- SJB Institute of Technology: Internship Seminar - 2021Document18 pagesSJB Institute of Technology: Internship Seminar - 2021Harshavardhan NarayanswamyNo ratings yet
- MIDI BBC2 Users ManualDocument13 pagesMIDI BBC2 Users ManualAlberto Weill CanalesNo ratings yet
- Natural Optimizer CompilerDocument64 pagesNatural Optimizer CompilerJuan Silverio Hernandez RomeroNo ratings yet
- Yealink+Teams+CTP18+Collaboration+Touch+Panel+User+Guide+V15 28Document28 pagesYealink+Teams+CTP18+Collaboration+Touch+Panel+User+Guide+V15 28Brunno SepulcriNo ratings yet
- Printer Driver: Operating ManualDocument92 pagesPrinter Driver: Operating Manualfransm88No ratings yet
- Avid Editing Application: Readme For Media Composer - Software V8.3.1Document40 pagesAvid Editing Application: Readme For Media Composer - Software V8.3.1Prasanna VadhananNo ratings yet
- TC3001en-Ed06 Release Note and Installation Procedure OmniPCX Enterprise R100.1 Version N2.514.23Document101 pagesTC3001en-Ed06 Release Note and Installation Procedure OmniPCX Enterprise R100.1 Version N2.514.23Ricardo Alejandro RodríguezNo ratings yet
- User Manual: Hexview PC SoftwareDocument35 pagesUser Manual: Hexview PC SoftwareHonikhai MuzimaNo ratings yet
- PipePac ManualDocument108 pagesPipePac ManualSalvador alvaradejo hernandezNo ratings yet
- PC-DMIS 2020 R1 - Release NotesDocument77 pagesPC-DMIS 2020 R1 - Release NotesAngel Cuarenta YerenaNo ratings yet
- Ad CompassDocument109 pagesAd CompassHernan ErasmoNo ratings yet
- Sap Netweaver Upgrade Master GuideDocument104 pagesSap Netweaver Upgrade Master GuideaasishNo ratings yet
- Installation Screenrec: For TenantsDocument29 pagesInstallation Screenrec: For Tenantsbrayam11No ratings yet
- Man 8040t OptDocument264 pagesMan 8040t OptNGUYEN HUU DAONo ratings yet
- DS-HL2 V1.1.0 User Manual PDFDocument55 pagesDS-HL2 V1.1.0 User Manual PDFJinex KuangNo ratings yet
- Qtegra PDFDocument510 pagesQtegra PDFAtikah RachmantoNo ratings yet
- TC2306en-Ed02 Release Note and Installation Procedure OmniPCX Enterprise R12.0 Version M1.403.12.DDocument116 pagesTC2306en-Ed02 Release Note and Installation Procedure OmniPCX Enterprise R12.0 Version M1.403.12.DMarcus100% (1)
- DSE52xx DSE53xx PC Software ManualDocument106 pagesDSE52xx DSE53xx PC Software ManualGustavo Adolfo Alviarez LabradorNo ratings yet
- Gmi Ship Surveyor 2Document80 pagesGmi Ship Surveyor 2ShanmugamoorthyNo ratings yet
- User Guide For Display POCDocument3 pagesUser Guide For Display POCVarvaroi GabrielNo ratings yet
- INSTRUCTION MANUAL. SIMRAD GC80 - 85 COMPACT Gyro CompassDocument114 pagesINSTRUCTION MANUAL. SIMRAD GC80 - 85 COMPACT Gyro CompassTeteNo ratings yet
- A785GM-M3 ManualDocument74 pagesA785GM-M3 ManualHamid AmithNo ratings yet
- Pro GDrive User GuideDocument26 pagesPro GDrive User GuidedenysNo ratings yet
- Ug940 Vivado Tutorial Embedded DesignDocument108 pagesUg940 Vivado Tutorial Embedded DesignStar LiNo ratings yet
- Presostatos KPI 1Document10 pagesPresostatos KPI 1Gamaliel QuiñonesNo ratings yet
- Artioscad Plug-Ins For Adobe Illustrator Release Notes October 16, 2006Document4 pagesArtioscad Plug-Ins For Adobe Illustrator Release Notes October 16, 2006roniNo ratings yet
- Delivery&Rigging Rev1 InteractiveDocument22 pagesDelivery&Rigging Rev1 InteractiveroniNo ratings yet
- TN c05077777 Reva HDR MF30-flushing PDFDocument5 pagesTN c05077777 Reva HDR MF30-flushing PDFroniNo ratings yet
- KARTON Innventia Report 441Document120 pagesKARTON Innventia Report 441roniNo ratings yet
- Form MaintenaceDocument1 pageForm MaintenaceroniNo ratings yet
- TN c05246402 Revb HDR Min-Pressure-Sensor PDFDocument4 pagesTN c05246402 Revb HDR Min-Pressure-Sensor PDFroniNo ratings yet
- English Bulugh Al Maram PDFDocument576 pagesEnglish Bulugh Al Maram PDFroniNo ratings yet
- HP Scitex 11000 Maintenance ListDocument1 pageHP Scitex 11000 Maintenance ListroniNo ratings yet
- TN c04721175 Reve HDR Tetris-Calib PDFDocument20 pagesTN c04721175 Reve HDR Tetris-Calib PDFroniNo ratings yet
- Digital Standard Test File - StrokeDocument1 pageDigital Standard Test File - StrokeroniNo ratings yet
- HP CM Atp 0.25 StrokeDocument1 pageHP CM Atp 0.25 StrokeroniNo ratings yet
- Pantone TestDocument1 pagePantone TestroniNo ratings yet
- Mca Jntu-Anantapur SyllabusDocument124 pagesMca Jntu-Anantapur Syllabusyugandhar004No ratings yet
- Architecting Microsoft Azure SolutionsDocument5 pagesArchitecting Microsoft Azure SolutionsNagasiva Manohar ReddyNo ratings yet
- Vacuum Circuit Breaker AnalyserDocument5 pagesVacuum Circuit Breaker AnalyserprafulNo ratings yet
- Cprogramming - OSG202Document13 pagesCprogramming - OSG202Mephal JustinNo ratings yet
- MPI Lab Manual FinalDocument176 pagesMPI Lab Manual FinalSadanala GopikrishnaNo ratings yet
- Numerical Relay: Modern Multifunctional Protection SystemDocument4 pagesNumerical Relay: Modern Multifunctional Protection SystemAbhisekh AnandNo ratings yet
- Overview Microsoft Office & MswordDocument34 pagesOverview Microsoft Office & Mswordrohitsingh081No ratings yet
- Karthik ResumeDocument2 pagesKarthik ResumekarthikNo ratings yet
- Top 85 Javascript Interview QuestionsDocument14 pagesTop 85 Javascript Interview QuestionsrameshNo ratings yet
- Enterprise Unified Storage RAID 2.0+ Technology-HUAWEI OceanStor Technical White PaperDocument31 pagesEnterprise Unified Storage RAID 2.0+ Technology-HUAWEI OceanStor Technical White PaperDaymarisNo ratings yet
- Filmora ShotcutDocument2 pagesFilmora ShotcutwhengpogiNo ratings yet
- Timer/Counter: Modified From Dr. Lam Phung's SlidesDocument96 pagesTimer/Counter: Modified From Dr. Lam Phung's SlidesAgung Prastyo100% (1)
- 5SDocument31 pages5SKèlǐsītǎnKǎPángNo ratings yet
- Binary Operations in Relational Algebra & SQLDocument15 pagesBinary Operations in Relational Algebra & SQLsmitha_gururajNo ratings yet
- 1990 03 Amiga WorldDocument116 pages1990 03 Amiga WorldHimieNo ratings yet
- Structure May 2019 MagazineDocument76 pagesStructure May 2019 MagazineMatumbi NaitoNo ratings yet
- Microsoft's Diversification StrategyDocument12 pagesMicrosoft's Diversification StrategypoijiNo ratings yet
- Machine Monitoring System On Cloud Using Raspberry Pi and IoTDocument77 pagesMachine Monitoring System On Cloud Using Raspberry Pi and IoTamitrana86No ratings yet
- CBT API DocumentationDocument54 pagesCBT API DocumentationArq Francisco Melgar FlNo ratings yet
- St. Roberts International Academy "Guest Monitoring System"Document17 pagesSt. Roberts International Academy "Guest Monitoring System"Rofa Mae MedinaNo ratings yet
- K2View Data Fabric Technical WhitepaperDocument19 pagesK2View Data Fabric Technical Whitepaper1977amNo ratings yet
- Failure Mode and Effect Analysis: 2/555A, Babu Jagajeevanram Street, Gerugambakkam, Chennai - 600 122Document22 pagesFailure Mode and Effect Analysis: 2/555A, Babu Jagajeevanram Street, Gerugambakkam, Chennai - 600 122kumarkk1969100% (1)
- SRP 051912Document2 pagesSRP 051912ciaossu12345No ratings yet
- DB Ip FormatDocument5 pagesDB Ip Formatexplorer2No ratings yet
- CH 08Document8 pagesCH 08kapil_arpitaNo ratings yet
- Sachin Goswami ResumeDocument8 pagesSachin Goswami ResumeSachin GoswamiNo ratings yet
- How To Make Lite Versions of KONTAKT LibrariesDocument18 pagesHow To Make Lite Versions of KONTAKT LibrariesBerlinband 237No ratings yet
- QC Minitab PDFDocument937 pagesQC Minitab PDFYogie S Prabowo86% (7)