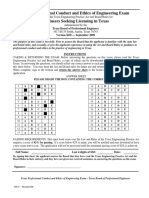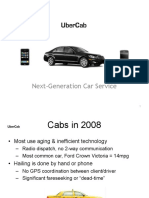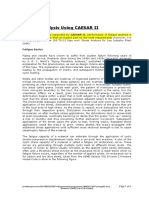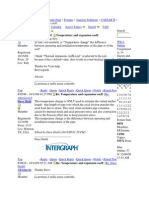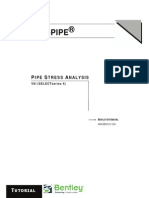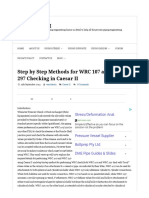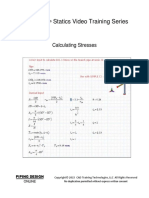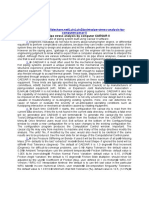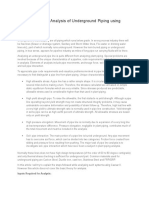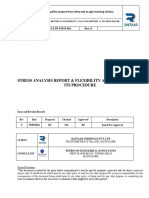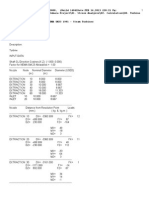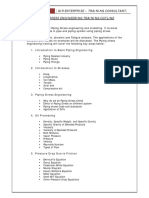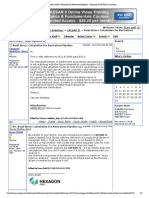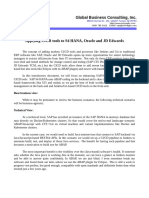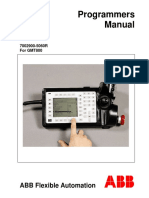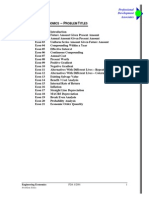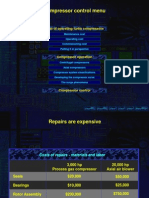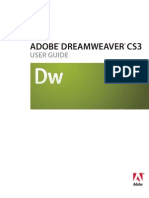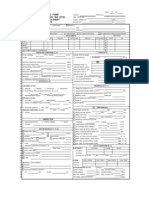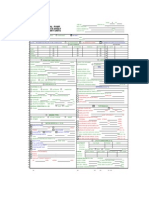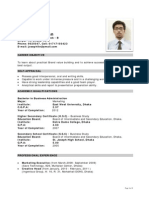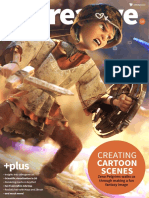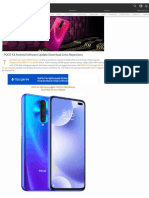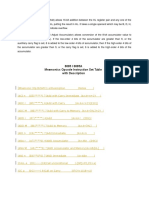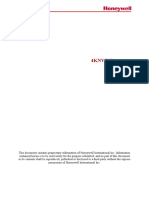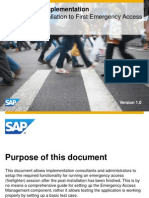Professional Documents
Culture Documents
AutoPIPE BASIC PDF
AutoPIPE BASIC PDF
Uploaded by
sjois_hsOriginal Description:
Original Title
Copyright
Available Formats
Share this document
Did you find this document useful?
Is this content inappropriate?
Report this DocumentCopyright:
Available Formats
AutoPIPE BASIC PDF
AutoPIPE BASIC PDF
Uploaded by
sjois_hsCopyright:
Available Formats
AutoPIPE Help Desk Page 1
Bentley AutoPIPE XM Edition
Help last updated: 8 September 2006
Context-sensitive help may be displayed for any AutoPIPE menu command by selecting the command in the menu and pressing F1. You can also get field-level context-sensitive help
from inside any dialog by pressing F1 or by pressing the ? button in the dialog then selecting the desired field. This second method has the advantage of being able to access help
related to grayed-out (disabled) items. Additionally, from within a dialog you can always press the Help button to access overview information related to that dialog.
The following help categories are available:
Getting Started Introduction to the program and AutoPIPE interface, covering installation and configuration, and features. A full complement of on-line Tutorial
demos is provided, which demonstrate specific features of the AutoPIPE interface and basic modeling procedures.
Tutorials A full complement of on-line Tutorial demos is provided, which demonstrate specific features of the AutoPIPE interface and basic modeling
procedures. Clicking this link will display these offerings in a separate help viewer window.
Command Reference Organized similar to the structure of the main AutoPIPE menu to enable you to quickly locate help on a particular command or function set. A
Toolbar Command Reference topic is also provided to enable you to quickly locate within this Command Reference for that toolbar item.
Input Grids Reference Describes the Input Grids, which provide a spreadsheet interface to review/edit model input data as an alternative to the modify menu functions or
the graphic interface.
Result Grids Reference Describes the Result Grids, which provide a spreadsheet interface to review the output results for the complete model as an alternative to the
Result menu functions.
Batch Input Reference AutoPIPE provides a comprehensive, keyword-oriented input format that enables users to specify the geometry of a piping system in ASCII text
files. The structure of these files is covered here.
File Reference Reference to the relevant files installed by AutoPIPE.
Reference Information Reference information related to the calculations used by AutoPIPE, tables of components data, etc.
Modeling Approaches Set of practical examples arranged in procedural "How To" style. This area contains modeling and stress scenarios which you are likely to
encounter, and the procedure for modeling these elements in AutoPIPE.
Technical Support Contact numbers for technical support personnel and automated services.
Click here if you are connected to an Internet Service Provider to jump to the Bentley web page for the latest information/updates to AutoPIPE
documentation/help files. Check your current help file version by selecting Help/Version above, then compare that date with the Help File Upgrade
Version for your application on the Bentley web page.
Getting Started
Getting Started with AutoPIPE
This section is designed to quickly get you acquainted with the AutoPIPE environment and component placement procedures. Click one of the topic areas below to display the help.
Features Contains a partial list of AutoPIPE features.
AutoPIPE versus Provides a table which illustrates the different capabilities of the standard version of AutoPIPE and AutoPIPE PLUS.
AutoPIPE Plus
Installation Provides a description of the AutoPIPE installation procedure.
Authorization After installation, AutoPIPE will run in Demo Mode until it is properly authorized. To ensure compliance with the terms of your purchase agreement, a
security system is utilized. All software authorization for new Bentley products is handled by the new Bentley Security Manager. This topic provides an
overview of this application. Further information click on the link for AutoPIPE QuickStart Guide.
Loading a System Describes how to define a new system and how to load an existing system.
Interface Contains a general introduction to the AutoPIPE interface, including toolbars, the menu system, the drawing area, and dialogs.
AutoPIPE Modeling Provides an introduction to the main concepts involved in producing and editing models. Discussions are provided on the Active Point, the concept of
Concepts segments, and general review and editing techniques.
Basic Tasks This section describes how to perform basic AutoPIPE tasks such as executing commands; selecting, inserting, modifying, and deleting components; and
selecting a range of components.
Create a Stress This section describes how to create a fully dimensioned isometric showing the pipe stress model and customizable input and result data. Add-on license is
Isometric required.
Getting Started
Feature Overview
Bentley AutoPIPE is a stand-alone computer aided engineering (CAE) program for calculation of piping stresses, flange analysis, pipe support design, and equipment nozzle loading
analysis under static and dynamic loading conditions. In addition to 29 piping codes, AutoPIPE incorporates ASME, British Standard, API, NEMA, ANSI, ASCE, AISC, UBC, and WRC
guidelines and design limits to provide a comprehensive analysis of the entire system. AutoPIPE is available for Windows 2000/XP and can be licensed across networks.
There are two versions of AutoPIPE: Plus and Standard. The Plus version offers several advanced analysis capabilities not available in the standard version which are detailed later in
this chapter. A KHK2 Add-On option is also available for the Plus version that allows use of the Japanese KHK Level 2 piping code in addition to all the features of the Plus version.
AutoPIPE is a proven, well established program which has been commercially available since 1986. AutoPIPE’s rigorous quality assurance practices have withstood numerous on-site
audits, making AutoPIPE one of the few PC based piping programs approved for use in nuclear safety applications.
Overview
Developed to meet the needs of companies involved in industrial piping system design, AutoPIPE utilizes Windows-standard commands, object oriented graphics technology, and CAD
interfaces to enable users to create, modify, and review piping and structural models and their results quickly and easily.
AutoPIPE is a recognized leader in analyzing piping systems for many applications including but not limited to the Nuclear Power industry, Process and Chemical plants, Offshore FPSO
Platform and Riser design, Fire protection systems, Oil Refineries, cross-country gas and oil pipelines, FRP piping and building services piping.
file://C:\Documents and Setti... 9/20/2007 8:09:48 AM
AutoPIPE Help Desk Page 2
A graphical representation of the model is displayed as it is being developed, providing instant visual feedback. AutoPIPE performs extensive error checking as the data is being
entered and alerts the user if the model does not comply with the regulatory standards of piping design.
Using AutoPIPE’s object oriented graphical select options, users can insert, delete, or modify pipe properties, supports, or offsets across an entire range of points with one command.
Graphical selection of ranges is also used for cut, copy, & paste operations.
Feature Summary
The following is a partial list of the features and capabilities of AutoPIPE. Refer to the on-line help for a complete reference of features and functionality.
Properties And Component Libraries
AutoPIPE contains a comprehensive and extensible library of material properties and piping & structural components including pipes, reducers, tees, valves, flanges, beams, flexible
connectors and other items. Supports include: anchors, spring and constant force hangers, one-way restraints, limit stops, guides, snubbers and tie-rods.
The material library includes temperature dependent properties and code dependent allowables. AutoPIPE provides component libraries for ASME/ANSI, JIS, DIN, and Nordic
standards.
Hanger Design
AutoPIPE performs spring hanger design for one or more operating conditions. The program selects hangers from a customizable manufacturer's library, which includes: Grinnell,
Bergen-Patterson, Lisega, NPS, and others.
Structural Modeling In Autopipe
AutoPIPE provides built-in structural analysis with frame elements to enable users to consider the mass and flexibility of structural supports as part of their piping analysis. AutoPIPE
provides structural modeling options for user specified beta angles to orient beam local cross-section axes with global axes, rigid end lengths to account for the connectivity of end
points to other members in the structural system, and end releases to model pinned connections. AutoPIPE’s unique two point support elements allow the user to define the connection
between pipe and structural steel using gaps and friction at the same point if required.
The AISC structural library with cross sectional properties and a database of properties of commonly used structural steel materials is included within AutoPIPE. Users can easily define
their own frame elements and steel materials to model frame elements not included in the AutoPIPE’s database.
Frame structures are created and modified in interactive mode using AutoPIPE’s graphical interface. In this manner, users can graphically copy, paste, or modify structures with one
operation using AutoPIPE’s graphical select options or by clicking on a particular frame element.
Non-Linear Analysis Options
AutoPIPE provides directional supports, gaps, friction, bilinear spring supports and nonlinear buried pipeline analysis. Users can specify both gaps and friction at a support point to
simulate real world boundary conditions. AutoPIPE provides 2-point restraint functionality to define tie rods with gaps, pipe/structure interaction, and other connectivity between any 2
points in the system.
AutoPIPE provides unique capabilities for nonlinear load sequencing. Users can, for example, specify that wind, seismic, or other occasional loads are analyzed in sequence
immediately after the gravity load or specify that the occasional loads are analyzed after thermal. In this manner, users can accurately calculate loads and stresses for occasional loads
acting on the operating position of the piping or the ambient position of the piping. Load sequencing options also allow the user to calculate gravity and thermal loads using nonlinear
analysis and seismic loads using linear analysis (as recommended by UBC and other design standards) in the same run.
Local Stress Calculations
AutoPIPE provides a link to WinNOZL for calculations of local shell stresses per British Standard 5500, Welding Research Council bulletin 107, 297, and 368, using stress allowables
and load combinations as specified by ASME Sec. VIII, Div. 1 and 2. Various piping load combinations on tanks can be examined in accordance with the API 650 code.
Further, AutoPIPE provides unique options for hillside nozzles and reinforcing pad calculations. These are available for cylinders, spheres, cones, semi-ellipses, and torispheres. The
automatic importing of AutoPIPE piping loads saves time and minimizes user errors.
Finite Element Theory
AutoPIPE is a finite element program used to analyze piping and structural systems subjected to static and dynamic loads. Use of intelligent defaults allows the user to analyze
complex systems without in-depth knowledge of finite element theory.
Dynamic Analysis
Dynamic analysis capabilities include mode shapes and natural frequencies, response spectra, phased harmonic load analysis, time history dynamic analysis and force spectra analysis.
For modal analysis, AutoPIPE can automatically insert mass points along elements. Missing mass and zero period acceleration may be applied in dynamic analysis. AutoPIPE satisfies
NUREG/CR-1677 benchmark problems and provides built-in NRC spectra, seismic anchor movements, and code case N411 capability.
AutoPIPE provides built-in fluid transient synthesizers for calculation of waterhammer, steamhammer, and relief valve forces, which are integrated with time history dynamic analysis.
Utilizing the Bentley PULS program, users can calculate flow induced vibrations, or pulsations associated with reciprocating equipment, and automatically transfer those harmonic loads
directly into AutoPIPE to calculate dynamic piping responses.
Equivalent Linear Analysis
Equivalent linear analysis capabilities are provided for the Japanese KHK Seismic Level 2 Add On. The KHK Level 2 piping code is a seismic requirement in Japan primarily intended to
address industrial piping systems that may be subjected to large deformation with high local plasticity concentrated on the elbows (bends) as a result of an earthquake similar to the
Kobe earthquake in January 1995. In this analysis each combination will undergo an iteration process until the flexibility factors converge within a specified tolerance for all bends.
During each iteration, a linear analysis is performed for each combination in which the stiffness matrix is recalculated based on the modified bend flexibility factors.
Post Processing
After analyzing a system, users can click on the graphics model to instantly view stresses, loads, deflections, or mode shapes at any point. Color coded stresses, animated vibrations,
and pop-up windows enable the engineer to more quickly identify and investigate critical areas without having to review a voluminous amount of batch output data.
Output report options allow users to pick and choose which reports to generate, with or without filters, for on-screen review or printing. Code stress combinations are performed
automatically. Unique filter options allow the user to generate custom output reports based on user defined stress, deflection, or load criteria. AutoPIPE enables users to analyze
multiple thermal, wind, seismic, wave, and dynamic loads all in one analysis with Min/Max load summaries.
Using AutoPIPE’s graphical select options, users can graphically select points to be included in the output report. As an example, a user could generate an output report for only 2
points in a 1,000 point model.
Piping Code Compliance
AutoPIPE checks and generates code compliance reports for the following piping codes:
ASME B31.1, B31.3, B31.4, B31.8
ASME Section III Class 2 & 3
Canadian CAN/CSA – Z662
British Standards BS 806 and BS 7159 (GRP Piping Code)
Swedish Piping Code (SPC), Method 2
Norwegian Det Norske Veritas (DNV) and TBK 5-6
Dutch Stoomwezen D1101
file://C:\Documents and Setti... 9/20/2007 8:09:48 AM
AutoPIPE Help Desk Page 3
Japanese MITI 501, Class 3 piping, Japanese General Fire Protection code, and Japanese KHK Seismic Levels 1 & 2
French RCC-M and SNCT
European piping code standard EN 13480
B31.4 Offshore, B31.8 Offshore & CSA_Z662 Offshore codes
CAD Interfaces
AutoPIPE can import CAD piping models from AutoPlant, AutoPlant Designer/Isometrics, ProPIPE, and Intergraph PDS plant design systems. In addition, AutoPIPE can import structural
steel models from Bentley Multi-Steel if the Multi-Steel model is composed of AISC structural elements in order to consider mass and flexibilities of structural supports as part of the
piping analysis.
AutoPIPE can export models back into AutoPlant or export models in DXF format into AutoCAD or MicroStation. Import and export of piping models between CAD and AutoPIPE can
save man hours in the creation and checking of piping and structural models and prevent errors associated with manual entry of piping models.
Advanced Capabilities For Varied Piping Environments
AutoPIPE provides unique capabilities for underground and subsea pipeline analysis, dynamic loadings, nonlinear restraints, and orthotropic piping analysis. Following is a summary of
advanced AutoPIPE capabilities:
Built-in wave loading, buried pipeline analysis, pipe/structure interaction, calculation of local stresses, thermal bowing analysis, time history dynamic analysis, fluid transient
synthesizers, gaps & friction, relief valve load calculator, FRP/GRP pipe analysis, jacketed piping, and 29 piping codes.
New Features In AutoPIPE XM (v8.9)
Analysis
Add thermal bowing effect on piping
Graphics
Click color legend to change colors for View/show options or code stress
Allow user scaling of supports & anchors in 3D solid and wireframe view modes
Add ability to see different graphical representations of springs and V-stops
View/Show /Tee Type
Save screen shot as JPEG file
Allow user to select and save default iso view direction
Allow Supports on vertical pipes to be visible in solid mode
Interoperability
Add a Note/Tag field to the component dialogs
Add ability to export PCF files
Modeling
Display offset distance between any two points
Allow ability to specify & report element end results at a 'Reference point'
Provide input for end type connections for every piping component
Piping codes
Update B31.3 code to 2004 edition
Combinations
Provide an option to not generate default combinations
Post Processing
Add option to use SIF, 0.75*SIF or 1.0 for sustained & occasional stresses
Generate a Stress Isometric
Reports
Provide "Approved by" fields in the General model options dialog
Security
Update to Bentley XM licensing
Add-on license for StressISO
Getting Started
AutoPIPE versus AutoPIPE PLUS
file://C:\Documents and Setti... 9/20/2007 8:09:48 AM
AutoPIPE Help Desk Page 4
Feature AutoPIPE AutoPIPE
Plus
Hanger
Static Linear
Static Nonlinear
Modal
Response Spectrum
(SRSS combination method only)
Harmonic
Force Spectrum
Time History
SAM
Buried pipe
NUREG combinations and
Code case 411 spectrum
Static correction -
Missing mass correction and ZPA
10 Response Spectrum load cases
Static earthquake
Wind - ASCE, UBC and User Profile
Thermal Bowing
Wave loading and buoyancy
Fluid Transient Loads
Relief Valve Loads
ASME B31.1, B31.3, B31.4, and B31.8
European piping code EN13480
B31.4 Offshore, A31.8 Offshore & CSA_Z662 Offshore codes
ASME Class II and ASME Class III (All years)
ASME B31.1-1967
ASME B31.1-1992
Canadian piping codes
International piping codes
KHK Level 2 piping code Note 1
General piping code
Rotating Equipment reports
Large model size
Beam elements for modeling frames and supports
Library utilities
Note 1: A KHK 2 Add-On option is required to access this feature.
Load Cases Standard 6.3 Plus 6.3 Standard 8.9 Plus 8.9
Gravity 1 1 1 1
Hydrotest 1 1 1 1
Thermal 3 3 5 20
Pressure 3 3 5 20
Static Earthquake 3 3 5 10
Wind 3 3 5 10
User 3 3 5 20
Response Spectrum 3 10 5 10
Harmonic Not Available 3 Not Available 10
Seismic Anchor Movement Not Available 3 Not Available 10
Force Spectrum Not Available 3 Not Available 10
Time History Not Available 3 Not Available 10
Static Analysis Cases 12 12 32 [Note 1] 82 [Note 1]
Note 1: Maximum number of load cases that can be analyzed in a single static analysis run in v8.5
= Gravity + Hydrotest + Thermal + Pressure + Static Earthquake + Wind + User
= 82 cases for Plus (32 for Standard)
See Also:
Limits of Standard vs Plus
file://C:\Documents and Setti... 9/20/2007 8:09:48 AM
AutoPIPE Help Desk Page 5
Getting Started
Installation
Before you can run AutoPIPE, the software must be installed properly and have an authorized software lock. This section covers the process of installing the AutoPIPE software.
System Requirements
Before installing AutoPIPE, be sure your computer meets the following, minimum requirements:
Platform: AutoPIPE is designed to run on the following platforms/operating systems. At a minimum, your computer should meet the minimum requirements for that
system; for example, the amount of RAM required by AutoPIPE depends on the RAM requirements of the environment in which you will be working:
- Windows XP Professional SP2 or later
- Windows 2000 SP4 or later
Hard disk space: Approximately 107 MB
Video Graphics Card: OpenGL 3D graphics supported
Processor: Intel Pentium-based PC 486 or higher
RAM: minimum 128 MB
Internet: Microsoft Internet Explorer 6 or greater
Package Contents
Your AutoPIPE package should include the following contents:
Documentation: AutoPIPE Tutorial
Web link to Open Error Reports
License Agreement
Product Registration Card: If you have not filled out your card yet, you should do so now.
The License Agreement and Product Registration Card are issued to first time users of AutoPIPE only. Others upgrading may not receive these items.
Installation Procedure
The installation procedure is done through web downloads from Bentley SELECT Services Online at the following link:
http://selectservices.bentley.com/downloads/index.htm
You can select Web download or MySELECT CD options for installation.
Web Downloads-- Online access to Bentley files and applications. Enhancements, updates and products can be downloaded via the Internet.
MySELECT CD-- Create customized CDs via the Web. You can put the files and Bentley products you want on a CD and have it shipped to you via UPS.
Follows the instructions on the web for installing the AutoPIPE software.
Review the Read1st.htm file, which may contain updates and information related to AutoPIPE not available at the time this documentation was written.
Licensing
Bentley SELECT Server XM licensing is required to run the software in unlimited mode either as node locked license (specific to one computer) or via a SELECT Server XM licensing
which can be hosted locally or by Bentley.
Network Considerations
AutoPIPE must be installed locally on each client.
Multiple users cannot share the same directory on the network. Further, all AutoPIPE files must have both read and write privileges for AutoPIPE to function properly.
Release Notes
The latest program release information and changes to the program that are not included in the manual are listed in the Read1st.htm file located in the AutoPIPE program directory.
This file can be opened from the AutoPIPE Readme option in AutoPIPE for Windows menu in the taskbar.
Getting Started
Authorization
Starting with AutoPIPE XM (v8.9) a new software security called the XM licensing with IEG Security service will replace the Select Server licensing. Full authorization of this application
requires a valid Bentley Serial Number, site server name and activation code. The Serial Number you received when you purchased the application is used to obtain a License File to
complete the authorization process. Further information click on the link for AutoPIPE QuickStart Guide.
Obtaining the XM License
Common User Story: “I manage an existing SELECT Account and I want to move to a deployed SELECT Server XM Edition.”
1. Request desire to move to SELECT Server XM Edition to Bentley Sales Support (formerly Bentley Administration Center) by email, phone, or FAX.
Bentley Sales Support will:
Create a new SELECT Server entry for the desired Site(s) in the CRM system;
Issue a unique Serial Number and server Activation Key for the account’s SELECT Server;
Email the SSXM Serial Number and server Activation Key and the product Activation Key(s) for the requested Site(s) to the account’s system administrator;
file://C:\Documents and Setti... 9/20/2007 8:09:48 AM
AutoPIPE Help Desk Page 6
Change account’s contract status to note deployment of SELECT Server XM Edition.
2. System Administrator will install SELECT Server XM Edition on the desired server with an established Internet connection.
3. Activate the SELECT Server by inputting the Serial Number and server Activation Key and downloading the license for the Site(s).
4. Install and activate a SELECT Server Gateway service for pre-XM applications, as required.
5. Activate any XM applications directly to deployed SELECT Server XM licensing using SELECT Server machine name and Site-specific product Activation Key provided by Bentley
Sales Support.
Note: SELECT Server XM Edition is required for XM-based applications, such as MicroStation V8 XM Edition or ProjectWise V8 XM Edition. It can also manage pre-XM applications,
such as the V8 2004 Edition.
Note: If you have any questions related to the installation or use of AutoPIPE, you can contact Technical Support
StressISO (ISOGEN) Licensing
The latest version of ISOGEN is packaged with AutoPIPE to be deployed automatically during the AutoPIPE setup. It will check for any previous installation of ISOGEN and only install if
an older version is found. An add-on StressISO license is required to activate the full capabilities of the Stress Isometric using the ISOGEN engine (Alias product).
How to Activate AutoPIPE V8 XM Edition
Product activation is achieved by connecting to a SELECT Server and receiving a verification that your SELECT Server Name and Activation Key are correct. This document describes
how to configure AutoPIPE V8 XM Edition for activation. After initial configuration, AutoPIPE V8 XM Edition automatically and transparently tries to activate each time it runs, after its
last successful activation.
If your organization chooses to run SELECT Server
First access the Options dialog box of AutoPIPE XM Edition's License Management Tool. You can do so in two ways:
1. The License Management Tool's Option dialog box displays if Go to Start | Programs | Bentley AutoPIPE XM | License Management Tool. Choose Tools > Options to open the Options
dialog box.
OR
2. From the Tools menu in AutoPIPE XM Edition, choose Tools > Settings > License Management Tool to open the License Management Tool. Choose Tools > Options to open the
Options dialog box.
Secondly, in the SELECT Server tab of the License Management Tool's Options dialog, enter the server name of your SELECT Server installation as well as your Site Activation Key.
This information, along with any possible Proxy Configuration information, can be obtained from your Site Administrator.
Important note for System Administrators: AutoPIPE V8 XM Edition requires Bentley SELECT Server XM Edition and will not run with Bentley SELECT Server 2004 Edition (V8.5.2
and earlier). Bentley SELECT Server XM Edition can be obtained from the Downloads/MySELECT CD area of SELECTservices Online. Please note that you need to obtain a new
license file for Bentley SELECT Server XM Edition. Contact the Bentley Administration Center that services your area for information on upgrading your current Bentley SELECT
Server 2004 Edition license file.
If your organization does NOT run SELECT Server
If your organization does not run SELECT Server, then you need to activate AutoPIPE V8 XM Edition online against a server hosted by Bentley. Please note that this requires an active
Internet connection at least for the initial activation.
First, access the AutoPIPE V8 XM Edition's License Management Tool's Option dialog box via one of the two methods described in the "If your organization runs SELECT Server"
section.
Secondly, in the SELECT Server tab of the License Management Tool's Options dialog, enter the URL and the Site Activation Key provided to you by the Bentley Administration
Center. Additional configuration may be necessary if you are running a Proxy server.
Important note: If the workstation on which AutoPIPE V8 XM Edition will be running does not have regular access to the Internet for periodic activation, then consider utilizing a
checked-out termed license from the Bentley hosted server. AutoPIPE V8 XM Edition will not attempt to activate for the duration of the termed license. Please see the AutoPIPE V8
XM Edition documentation for details on obtaining a checked out license.
See Also:
License Management Tool [Important details on activation and license check-out]
StressISO (ISOGEN) Licensing
Releasing Licenses
Activate Pre-XM Applications
Getting Started
License Management Tool
Used to check out application and program licenses that are under concurrent license control of the SELECT Server XM License Manager to systems that are not continually connected
to a network with access to SELECT Server, such as workstations, laptops, and portables. This enables users dependent of the SELECT Server License Manager (LM) concurrent
licensing feature to use LM-managed application licenses on remote systems for extended periods of time.
Go to “Start/Program/Bentley AutoPIPE XM/License Management Tool” from the Start menu or select “Tools/Settings/ License Management Tool” from within AutoPIPE. Enter the
SELECT server name and the site Activation key in SELECT Server pane in the Options dialog below. This dialog will not appear if the server name and the site Activation key have
been previously verified.
The remotely-used application can reside on the remote system continually, even when its license is not active. The only physical requirement for use is that the remote system is
connected to a network with access to SELECT Server during the time that the license is being requested and transferred from the License Management Tool utility.
Once the license is checked out, the system can be disconnected from the network, and the application for which the license was checked out can be operated at anytime during the
valid check-out period. After the check-out period has expired, the application will no longer operate until a new license for that application is checked out. If the application is no
longer needed, either temporarily or permanently, the license can be checked in, making it available to other users who can use the license either within the network or remotely.
Once the license checkout period expires, the License Management Tool utility automatically “checks in” the license and makes it available to other users.
The license is stored locally and is valid for the requested time period. The default is 90 days, but this is configurable in SELECT Server.
file://C:\Documents and Setti... 9/20/2007 8:09:48 AM
AutoPIPE Help Desk Page 7
Pressing the “Verify” button will validate the entered information.
Press OK. Wait for few seconds and all licensed products list will appear in the License Management Tool dialog below.
The security is now in place. The installation is complete and AutoPIPE is ready for use.
Note: In Floating or concurrent licensing mode, the client computer is connected to a Bentley hosted (via internet) or company local network server with IEG Security service
running in the background which will always try to maintain a checked out license for 48hrs while connected or even disconnected from the server.
License Options
Available licenses list box
Lists product licenses that are available to be checked out. For each such license, the term is specified. To check out a license, you must first select it.
Check Out
Checks out license selected in the list of available licenses above.
Check In
Checks in the license selected in the list of checked out licenses below, thereby making that license available to be checked out by another user. If a license is not selected, the first
license in the list will be checked in.
Checked out licenses list box
Lists product licenses that are checked out. For each such license, the expiration is specified. If you do not select a license before clicking Check In, the utility will check in the first
license in the list.
file://C:\Documents and Setti... 9/20/2007 8:09:48 AM
AutoPIPE Help Desk Page 8
File > Import
Opens the Import License File dialog box which allows you to import a license file (*.XML) into the program. This can be used if you do not have Internet access.
File > Backup
While clicked on a checked out license, you can click on File Backup to open the Save License File As dialog box in order to create a backup copy of the license file.
File > Exit
Closes the License Management Tool dialog box.
View > Refresh
Refreshes the license availability on the License Management Tool dialog box.
Tools > Options
Opens the Options dialog box, which is used to enter or edit your SELECT Server Settings, Protocol and/or Proxy Configuration.
Checking Out a SELECT License
1. Select the product you want to check out the license for and select “CheckOut”.
2. Enter your email address and product version in the Checkout Settings dialog below.
Press OK and the license will be checked out on your local machine as shown in the License Management Tool dialog below.
Adding a Standalone License File
You will need your Bentley SELECT license file (*.XML), which has been supplied. If you do not have it please contact your Bentley software supplier.
Copy the license file in your hard disk. Go to Start > All Programs > Bentley AutoPIPE XM > SELECT License Management Tool.
If this is being set for the first time, then the following message is displayed.
file://C:\Documents and Setti... 9/20/2007 8:09:48 AM
AutoPIPE Help Desk Page 9
Click on the ‘OK’ button and the following dialog box is displayed
As this is for a local license, click on the ‘Cancel’ button to cancel the Options dialog box and the License Management Tool dialog is displayed:
Click on the menu item ‘File/Import…’ to open the Import License File dialog box, thus:
file://C:\Documents and Setti... 9/20/2007 8:09:48 AM
AutoPIPE Help Desk Page 10
Browse to the location of the license file (.xml) file, select it and click on the ‘Open’ button to import the license file. If the file is successfully imported, the available licenses are
displayed thus:
The security is now in place. The installation is complete and AutoPIPE is ready for use.
See Also:
Activate Pre-XM Applications
Getting Started
Activate Pre-XM Applications
How to run 2004 Edition applications with SELECT Server XM?
You do NOT have to be running XM Edition applications to take advantage of the new SSXM system. You could choose to run the new server with Gateways even if you are not
running any XM applications. With that said, you have three different options for activating and licensing XM Edition applications:
Deploy and manage your own SELECT Server XM Edition - This would include the deployment of SSXM Gateways for accounts that are using our products today. The
Gateway acts as a proxy for the existing SELECT Server and allows for existing applications (i.e., 2004E) to work as they do today without having to re-license them for the
new SELECT Server XM (as long as the Gateway is installed on the same machine they are using today). In addition, desktop applications and the deployed SELECT Server
are designed to connect and post usage logs daily. But such postings are only required once per month to maintain activation. So the connectivity requirements are: a)
constant connection between pre-XM applications and their Gateway; b) at least one (LAN) connection every 30 days between an XM app (including a Gateway) and a
deployed SELECT Server; and c) at least one Internet connection every 30 days between a deployed SSXM and Bentley's back office. In cases where a deployed SSXM can
never have a connection to the Internet, we have a manual alternative for posting logs and getting license updates.
Bentley Hosted Licensing - Alternatively, users of XM applications can have Bentley host licensing for them. In this case, we provide a hosted SELECT Server Site(s) for the
account that they activate their XM applications against. The only requirement that is different than above is that they would have to allow Internet connectivity at least
once monthly for each machine that is running an XM Edition application, including servers.
Non-SELECT users - Non-SELECT users of Bentley XM Edition applications will activate their products against a hosted activation site. This requires a one-time Internet
connection in order to download a license, thereby activating the product.
Setup the Gateway Configuration
file://C:\Documents and Setti... 9/20/2007 8:09:48 AM
AutoPIPE Help Desk Page 11
After installing the SELECT Server XM Edition software.
Go to Start | Programs | Bentley | SELECT Server | SELECT Server Gateway Configuration
Enter the Server Name and site activation code the press Verify. No warning messages indicates successful gateway established.
Start the Gateway Service
Go to Start | Control Panel | Administrative Tools | Services
Check the Bentley SELECT Server Gateway is started, if not open the service and click the Start button
Getting Started
StressISO (ISOGEN) Licensing
The following licensing scenarios will be available on executing “File/Save As StressISO” or toolbar icon
1. When first launching this option after installing the AutoPIPE program, StressISO will by default be running in Demo mode OR if StressISO had previously been set to run in Demo
mode.
a. If AutoPIPE is NOT running in Demo mode then the “Welcome to AutoPIPE…” dialog will appear allowing the User to select either the StressISO ‘Demo’ or ‘Add-on’ options.
i. If the User selects the StressISO ‘Demo’ option or Window Close then StressISO will stay in DEMO mode and the ‘Stress Isometric Options’ dialog will open. The Top Banner on the
dialog will show “Stress Isometric Options Demo”.
ii. If the User selects the StressISO ‘Add-on’ option and a valid StressISO full license is found then the Stress Isometric Options dialog will open. The Top Banner on the dialog will
show “Stress Isometric Options”.
b. If AutoPIPE is running in Demo mode, then StressISO will automatically be set to Demo mode and the ‘Stress Isometric Options’ dialog will open. The Top Banner on the dialog will
show “Stress Isometric Options Demo”
2. If a StressISO license was previously checked out without closing AutoPIPE then StressISO with full Isogen functions will be available. The Stress Isometric Options dialog will open.
The Top Banner on the dialog will show “Stress Isometric Options”.
Notes:
1. All buttons will be disabled (greyed out) except the StressISO Demo and “StressISO Add-on” buttons.
2. StressISO will NOT run in full license mode but switch to ISOGEN DEMO mode if AutoPIPE (any edition) is running in DEMO mode.
Execute Tools > Settings > Edition from the main menu , then the “Welcome to AutoPIPE…” dialog will appear.
a. If AutoPIPE is NOT running in Demo mode.
i. If the User selects the StressISO ‘Demo’ option then StressISO Demo mode is set.
ii. If the User selects the StressISO ‘Add-on’ option and if a valid StressISO is found then it is checked out and the full StressISO license mode is set.
b. If AutoPIPE is running in Demo mode.
i. If the User selects the StressISO ‘Demo’ option then Demo mode is set.
ii. If the User selects the StressISO ‘Add-on’ option then a message will appear “Requires a valid license of AutoPIPE”
Note: Selecting any option on the “Welcome to AutoPIPE…” dialog will close the dialog
Note: If StressISO was previously running in full license mode, then its license was returned to the server. When “File/Save As StressISO” is selected again if a StressISO license
cannot be found e.g. disconnected from the server then a warning message will be displayed.
Note: "If AutoPIPE is running in DEMO (stressISO automatically set to DEMO) then File save as StressISO will NOT display the Welcome dialog and will not display any warning
message."
file://C:\Documents and Setti... 9/20/2007 8:09:48 AM
AutoPIPE Help Desk Page 12
Getting Started
Loading a System Overview
After opening AutoPIPE, the next step is to either create/define a new system or to load an existing one. Both procedures are provided below.
Defining a New System
Loading an Existing System
Getting Started
Defining a New System
1. Select File/New to open the New dialog.
2. Indicate the path where the file will be stored using standard Windows file selection techniques (i.e., highlight the appropriate drive, then the directory where the file will be
stored).
3. After the path information is specified, type the name of the model in the File name field, then press Save.
The next several steps will present a series of dialogs for the definition of the model and its operating parameters. Each of these dialogs is discussed briefly below for the
purpose of demonstrating the sequence of steps required to create a new model. In the next chapter we’ll take a closer look at the definition of model properties. As
always, you can also refer to the on-line help for comprehensive dialog information.
4. The General Model Options dialog is displayed.
5. Complete each of the fields to adequately describe your model. Of particular note is the Piping Code selection list, which allows you to choose from a variety of pre-defined
piping codes. After completing the dialog, press OK.
6. The Segment dialog is displayed for the definition of the initial segment that will be used as the starting point of your model. Define the starting point name, any offset
values, and a pipe identifier that will be associated with all components which belong to that segment. As components are placed on the line, point names are generated.
The default point names always begin with the segment name (“A” in the example below) to which they belong. After completing the dialog, press OK.
7. The Pipe Properties dialog is displayed. From this location you define the initial pipe properties of the model. This dialog will be explained in the next chapter. After
completing the dialog, press OK.
8. The Pressure & Temperature dialog is displayed for the definition of operating loads. Enter values in each of the fields as required by the demands of your system, then
press OK to close the dialog.
9. The setup of the new model is complete. You can now add a component to the first point (A00) in the system (or insert an offset distance from this point). In the next
chapter, we’ll create a new model and demonstrate methods for placing and connecting components.
file://C:\Documents and Setti... 9/20/2007 8:09:48 AM
AutoPIPE Help Desk Page 13
See Also
Loading an Existing System
Creating a new model
Getting Started
Loading an Existing System
1. Select File/Open . A standard Windows file selection dialog is displayed.
2. Navigate to the directory where the file is stored. Locate the filename in the "Files" list, select it, then press OK. The previously saved model and its data are now available
for editing or report generation.
See Also
Creating a New System
Opening an existing model
Getting Started
Interface
The AutoPIPE interface is designed to simplify the task of creating, modifying, and reviewing models of any complexity.
Screen Layout
Take some time to familiarize yourself with AutoPIPE’s interface by examining the areas of the screen annotated below.
Dialogs
Dialogs present and request information.
Press OK to accept the values in a dialog
Some fields have an associated list of options from which the user can select. For example, there is a limited set of piping codes, and the user can always select the
appropriate code from a list when the cursor is in the Piping Code field. This list is contained inside the dialog itself, and is opened by pressing on the ò adjacent to that field.
The units which apply to a particular field are displayed in the status bar in the bottom right hand corner of the screen.
To advance from field to field in a dialog, press the Tab key. Pressing Enter from the dialog is the equivalent of pressing OK. You can also advance the cursor by simply
using the mouse to select the desired location.
Options which are toggled ON are indicated by a ü. The ON/OFF state is toggled simply by positioning the cursor in that field and pressing the left mouse button.
Press F1 on any dialog field to obtain help on a particular field or parameter. To obtain “big picture” dialog help, press the Help button.
Keyboard Equivalents
As you begin creating a model, you’ll soon become familiar with AutoPIPE’s use of dialogs to gather information from the user. Although the mouse can be used to navigate through
the fields of a dialog, many users prefer the keyboard alternatives.
file://C:\Documents and Setti... 9/20/2007 8:09:48 AM
AutoPIPE Help Desk Page 14
Menu Structure
All AutoPIPE commands can be accessed from the menu system. For a detailed description of the capabilities and functionality of a specific command, refer to the AutoPIPE On-line
Help Menu Reference. The top menu that is displayed above the drawing area depends on the current mode of the program:
The standard Menu is displayed when building or editing a model
AutoPIPE input grids can display a model’s data in excel-like spreadsheet format.
Note that each of these menus has a toolbar associated with it.
Toolbars
AutoPIPE has two types of toolbars: command and components. Command toolbars are always docked directly beneath the main menu, and cannot be moved from this location. The
component toolbar, on the other hand, can be moved from its position along the right side of the screen and positioned as a “floating toolbar” in the modeling area of the screen. To
reposition it, simply “drag” the title bar of the toolbar into the screen area. The toolbar will resize.
If you forget the use of a particular button, position your cursor over it and wait a second or two. A tooltip description is displayed beneath the button.
Hotkeys
A number of AutoPIPE commands can be accessed directly from the keyboard using hotkeys. In AutoPIPE hotkeys are executed by holding down the control and then pressing a letter
key. Additionally, AutoPIPE also uses the function keys for some operations. Note that these hotkeys are displayed in the AutoPIPE pull-down menus next to the item it executes.
Getting Started
Units Format
Only the coordinates in "Offset" fields (i.e., "Length," "DX/DY/DZ") use architectural units.
Getting Started
AutoPIPE Modeling Concepts Overview
Experienced users of AutoPIPE have come to appreciate the speed and efficiency with which detailed, data-rich models can be created. If you are a novice user, it is important to
understand some basic concepts of the program.
Models are created from individual pipe segments
Components are attached to the active point
The piping system’s geometry can be modified
Select from the following topics provided below to review these important concepts:
Understanding Pipe Segments
Rules for Defining Segments
Graphical Tee Element
Understanding Bends
Understanding the Active Point
Controlling the Active Point with the Keyboard
Modification of Piping Geometry
Getting Started
Understanding Pipe Segments
Each piping system is divided into a number of segments. As an example, the sample model shown below contains five segments labeled A through E. Piping models are entered into
the program, segment by segment. They may be extended or modified at any time by either adding more segments or changing existing ones. The segments are labeled automatically
(A through E in the example). If more than twenty-six segments are entered, the additional ones are labeled AA, AB, AC and so on.
file://C:\Documents and Setti... 9/20/2007 8:09:48 AM
AutoPIPE Help Desk Page 15
Although most of the piping segment definition is handled automatically with AutoPIPE, in some circumstances it is advantageous to plan the model in advance and divide it into logical
“segments” before creating the system (see ‘Rules for defining Pipe Segments’). Typically, a segment would begin and end at anchor points or a branch connection. However, a
pipeline may be divided into two or more contiguous segments. Whenever a tee/branch is inserted, AutoPIPE automatically assigns a new segment identifier. Each new segment
begins with a different alpha character, making it easier for node numbering and easier to keep track of segments when reviewing input listings or output results.
When defining a new system, AutoPIPE automatically displays the first Segment screen (the first segment is segment A). In this screen, the user must specify starting X,Y, Z
coordinates of the Segment and input a Pipe identifier name. A Pipe identifier is used to assign properties. The Pipe identifier can be any name that the user wishes to use. It is a good
idea to choose a meaningful name such as the first few letters of a line ID or something like 8”std (indicating 8” nominal diameter, standard schedule wall thickness) to help you keep
track of pipe properties when reviewing the model.
These properties will be applied to all components attached to that pipe identifier until otherwise specified by inputting a new pipe identifier name in one of the component dialogue
screens. After inputting a new Pipe identifier name, the Pipe properties screen will automatically be displayed for input. For example, if you define a Pipe identifier as a 4-inch line,
then all following components will default to those same properties until the user types in a new Pipe identifier name on a component dialogue. A segment can be made up of multiple
pipe identifiers.
Existing Pipe properties can be easily modified using either Modify/Properties of Pipe Identifier (which modifies that Pipe Identifier throughout the entire model, wherever it was used)
or by graphical selection of a range of points and Modify/Pipe Properties Over Range.
AutoPIPE makes extensive use of dialogs to obtain user input. A discussion of techniques for navigating throughout the fields of a dialog is provided later in this chapter.
Click here to open an example piping system window
Getting Started
Rules for Defining Segments
A number of rules govern the definition of piping segments; they are listed as follows:
1. Each segment has a forward and backward direction and is entered as a sequence of points. AutoPIPE automatically keeps track of the local axis of the segment, making it
convenient to insert intermediate points or components using the Length field. These points are automatically assigned alphanumeric names (which the user can override),
with a maximum of four characters each. For example, in Figure 1, segment B is defined by points A03, B01, B02, B03, B04, and B05, all of which have default names.
The default increment in point names is 1. This increment can be changed under Tools/Model Options/Edit. AutoPIPE can automatically renumber point names after editing
using the Renumber button or Edit/Renumber.
2. Wind loads and Hydrotest can be turned on and off on a segment by segment basis, so keep that in mind when creating your model. Also, AutoPIPE provides options to
view the model, graphically select, delete, or view output results on a segment by segment basis.
3. Global coordinates must be entered for the first point of the first segment (default global coordinates of Segment A is 0,0,0). AutoPIPE automatically displays the first
segment screen for the user. This is point A00 in the Figure. Then, each point along the segment is typically located by offsets from the preceding point, until the whole
segment has been defined (e.g. points A00 to A06 for segment A).
4. Subsequent segments typically begin at points which have been defined previously (point A03 in segment B is an example). These points are either branch points or
continuation points (see #6 below). Since these points have already been defined, entering coordinate data for them is not necessary.
5. Although Subsequent segments typically begin or end at an existing point, this is not necessary for the program to function correctly. It is often more convenient to start a
disconnected segment in space using Insert/Segment or clicking on the Segment button, typing in the name of the first point (in this case, make sure that the name of the
first point on the segment is not the name of a previously defined point), and assigning the starting X,Y,Z coordinates of that new Segment. For example, it may be more
convenient to define suction and discharge sections as disconnected segments without having to model the equipment (see Pump Modeling Example in AutoPIPE on-line
help). Also, the ability to handle disconnected segments is a big advantage when importing sections from a CAD model.
6. A continuation point is established when a new segment is defined to begin at the end point of an existing segment (see point D02 in the Figure). This is typically done to
divide a long length of pipe into shorter segments or to turn on and off wind loads or hydrotest on a segment by segment basis.
7. A tee branch connection point is any point which joins two or more pipe segments, and requires a multiple pipe connection (see points A03, and B05 in the Figure) such as
a tee or cross. A continuation point can be made into a branch point using Modify/Convert Point to/Tee.
8. Cut and paste automatically creates a new segment.
When defining a segment, proceed from point to point along the segment. Check that everything at the current point has been specified before moving on to the next point.
Getting Started
Graphical Tee Element
In AutoPIPE version 5.0 and earlier, users would have to insert a new segment at an existing run point in order to insert a tee branch connection. With the Tee element in v6.0 and
later , this procedure is no longer required (although users can still input a tee branch by inserting a segment at a run point if desired).
The Tee element automates the insertion of tees and includes the offset distance from the previous point. For example, if a user wishes to insert a tee point on a header 5 feet away
from his current point (active point), he clicks on the Tee button or Insert/Tee and inputs an offset of 5 feet as well as the tee type information for stress intensification purposes.
The Tee element will automatically assign a new segment once the user begins to input new components on the branch. AutoPIPE will keep this point a tee for stress intensification,
even if the user does not create a branch. In some cases, users may choose not to input small diameter vent or drain pipe branches, but still want the stress intensification factor at
the tee connection point. AutoPIPE displays a graphical symbol at Tee points enabling users to visually review tee locations. Users can also click on Tee arrows to easily switch between
file://C:\Documents and Setti... 9/20/2007 8:09:48 AM
AutoPIPE Help Desk Page 16
the header and branch side of the tee e.g. to build a branch click on the branch tee arrow and select Insert/Run.
Users can convert an existing run point to a Tee using Modify/Convert point to/Tee command.
Getting Started
Understanding Bends
A bend is a unique component in AutoPIPE because it must be offset a specified distance from an existing point, and because the orientation of the bend is determined by the location
of the next component placed in the model. Refer to the graphic below.
In AutoPIPE, defining a bend is easy because the location of the two tangent end points are automatically calculated by the program. The user simply specifies the bend radius and
location of its tangent intersection point (TIP). The bend radius and TIP location are typically specified on piping drawings.
Note: The TIP is defined as the intersection of the tangent lines constructed from the tangent end points of the bend. In AutoPIPE, the bend point and the TIP are synonymous.
To insert a bend
1. Select Insert/Bend . The Bend Point dialog is displayed.
2. Indicate the offset distance from the previous point. This becomes the point where the TIP of the bend will be placed (offset distances are respective of the coordinate
system displayed in the lower right of the modeling area). Press OK to close the dialog.
3. AutoPIPE now displays the TIP of the bend at its new point (i.e., A01). However, the bend cannot be drawn because AutoPIPE needs to know the run direction of the
segment in order to properly orient the elbow. In other words, does the elbow turn up, down, left, or right?
4. Define the next point. This can be another bend, another segment point, or a new component point. After AutoPIPE knows the location of this point, the first bend is drawn.
Getting Started
Understanding the Active Point
After defining and inserting a segment, you’ll notice that a small crosshair appears in the drawing area. These crosshairs represent the currently active point. The active point is also
displayed in the status area immediately below the drawing area.
When placing components, you should remain aware of the active point. After selecting a component type for insertion, AutoPIPE will automatically assume that you want the starting
point of the component to be inserted at the active point. By default AutoPIPE will increment the point to the next value and concatenate this with the letter that defines the current
segment. For example, if you are inserting a run point on Segment A which contains nothing but an anchor point, the ‘Run Point’ dialog will contain the value A01 in the "Starting
Point" field.
To designate an existing point as the active point, simply select it with the mouse. The crosshairs should redisplay over that point and the Active Point status area should reflect the
new point as well. You can also use the cursor keys to control the location of the active point.
Getting Started
Controlling the Active Point with the Keyboard
As an alternative to the mouse, the “Active Point” crosshairs can be controlled using the keyboard.
file://C:\Documents and Setti... 9/20/2007 8:09:48 AM
AutoPIPE Help Desk Page 17
Getting Started
Modification of Piping Geometry
It is not necessary for a piping system to be defined completely in a single AutoPIPE session, because AutoPIPE allows a wide variety of additions, deletions, and changes to be made.
In particular:
1. New segments can be added at any time.
2. Previously defined segments can be extended at any time.
3. Existing segments can be modified, or can be deleted and replaced.
4. A complete system, or sections of a system, can be copied within the same job or between separate jobs with automatic renumbering.
5. Components can be inserted, deleted, or modified at any time.
6. As noted in the following sections, changes in data can lead to a variety of inconsistencies. AutoPIPE will detect most inconsistencies, and will display warning or error
messages. However, AutoPIPE may not detect all of the possible inconsistencies. Users must take care in making changes, and must review the changes carefully, to
insure that the modified geometry and properties are correct.
Command Reference
Understanding Support Symbols
Some of the support symbols in single line/wireframe/solid model views have changed in appearance from version 6.X to version 8.X since the introduction of the new OpenGL
graphics. Various parts of the support symbol now have a special meaning.
The graphic below summarizes the available support types and their corresponding symbols in single line and solid model view.
A typical V-stop is shown below with a small e.g 1" gap above the pipe.
file://C:\Documents and Setti... 9/20/2007 8:09:48 AM
AutoPIPE Help Desk Page 18
Note: The ground symbol is not shown if the "Connected To" point is not "Ground" i.e. is a pipe or frame point e.g. as shown for the Tie/link above.
Enter a large gap e.g 100 above the pipe
Then the support symbol is plotted as below.
Tie/link supports
file://C:\Documents and Setti... 9/20/2007 8:09:48 AM
AutoPIPE Help Desk Page 19
Supports on horizontal vs Vertical lines
The sample model below shows various supports on vertical and horizontal pipes and whose directions are parallel to the pipe axis. Since the support directions relative to the pipe
axis is less than 45 degrees a thin line is extended outside the pipe and the support symbol is attached to it.
A03: Incline support parallel to horizontal pipe
A04: Line stop parallel to horizontal pipe
A05: Damper parallel to horizontal pipe
A07: Rotation parallel to horizontal pipe
B01: Spring hanger parallel to vertical pipe
C01: V-stop parallel to vertical pipe
D01: Incline parallel to vertical pipe
E01: Line stop parallel to vertical pipe
F01: Damper parallel to vertical pipe
G01: Constant hanger parallel to vertical pipe
H01: Rotation parallel to vertical pipe
file://C:\Documents and Setti... 9/20/2007 8:09:48 AM
AutoPIPE Help Desk Page 20
The sample model below shows various supports whose directions are 45 degrees from the pipe axis. Since the support directions relative to the pipe axis is equal to 45 degrees the
support is attached to the centerline of the pipe except for a line stop. For the line stop, note that the extension line is now perpendicular to the pipe axis. In pre-8.9 versions, the
extension line was along the global Y axis.
file://C:\Documents and Setti... 9/20/2007 8:09:48 AM
AutoPIPE Help Desk Page 21
Support Considerations
Support Notes
Modeling Examples
Support Analysis Considerations
Getting Started
Basic Tasks Overview
This section lists simple techniques for accomplishing the following:
Executing a command
Selecting a component
Inserting a component
Modifying points or component
Deleting a component
Selecting a range of components (creating a selection set)
Getting Started
Executing a Command
Commands can be executed in one of three ways:
Click on one of the buttons in a toolbar.
Select a command from the menu system
Key-in the command. The hotkey for each command is underlined in the menu system. As an example, to insert a bend, simply type I to go into insert mode, then B. The
key-in command option requires memorization of certain hotkeys, but is an extremely efficient method of input.
Getting Started
Selecting a Component
There are two methods for selecting a component.
Click on it with the mouse. By clicking on the outer edge of a component, the component turns red to indicate that it is selected. If it is a two-point component such as a
valve or flexible joint, the red indicates that the beginning point and end point of a two point component have been selected.
Graphically select a range of points (see following ‘Selecting a Range of Points’ section)
Getting Started
file://C:\Documents and Setti... 9/20/2007 8:09:48 AM
AutoPIPE Help Desk Page 22
Inserting a Component
The following techniques may be used to insert a component:
Position the cursor on the desired point by clicking on it, then click on one of the component buttons from the toolbar. To insert an intermediate run point, or multiple run
points, click on the pipe run button.
Position the cursor on the insertion point, then select the desired component from the Insert menu.
Users can graphically select a range to insert across ranges of points with one command (see Selecting a Range)
Place the cursor on the desired point, then use the keyboard equivalent menu commands to key-in the insertion
Position the cursor over the desired button, press and hold the left mouse button, then “drag” the button off the toolbar and “drop” it onto the desired point by releasing
the mouse button. This is known as the “drag and drop” technique.
Getting Started
Modifying a Component
Use one of the techniques below to modify the definition of an existing component:
Using the mouse, double click on the graphical representation of the component to open its associated dialog. Double click on a point to modify point offsets.
Position the cursor on one of the points, or select a range of points, then right-click the component to be modified from the toolbar.
Click on one of the points associated with the component, then select the component name from the Modify menu.
Users can graphically select a range to modify across a range of points with one command (see ‘Selecting a Range’)
Getting Started
Deleting a Component
Use on of the techniques below to delete an existing component:
Select the unwanted component with the mouse then press the Delete key on the keyboard.
Select the unwanted component then press Delete on the command toolbar.
Position the cursor on one of the points, or select a range of points, then hold down the Shift and right-click the component to be deleted from the toolbar.
Graphically select a range, then select the corresponding component name from the Delete menu to delete across an entire range of points with one command (see
Selecting a Range).
Select the unwanted component then select the Edit/Delete menu command.
Select it with the mouse or position the active point at that location, then select the corresponding component name from the Delete menu.
Command Reference
Changing the Legend Colors
Change the colors on the legend contour for View/Show options (Pressure, Temperature, Pipe Properties, Rigid Options, and Soil Properties), code stress contours, and bend angular
distortion contours by double-clicking the contour on the legend and assigning different RGB color values.
Note: Alternatively, the colors on the legend contour can be configured using the Colors Dialog under Tools/Settings/Colors.
The legend contour colors are saved to the “autopipe.rgb” file in the program directory. Stress contour colors are defined separately from View/Show contour colors.
After changing the legend contour colors, the contour colors will be automatically refreshed on the legend and model.
Dynamically change any Legend Color
Double-clicking the contour on the legends above will display the Color dialog below with a color palette to change the assigned color to the selected contour. The basic color palette is
shown below.
file://C:\Documents and Setti... 9/20/2007 8:09:48 AM
AutoPIPE Help Desk Page 23
See Also :
Tools/Settings/Colors Command
Getting Started
Range Selection Overview
Selection of ranges is a powerful tool within AutoPIPE that users should become familiar with. By graphically selecting ranges of points, users can insert, modify, or delete components,
properties, loads, and other data across ranges of points with one command or graphically select points to be included in the output reports. Also, selection of ranges is required in
order to graphically cut, copy, or paste.
There are several methods available to graphically select ranges of points. By using buttons or the Select menu, users can select by a number of different criteria such as by segment,
point names, component type, pipe diameter and other parameters. In addition, users can create a mouse zoom box Window and click on the Select all points in Window button to select a
range. Another common method used to select a range is to click on the first point in the range, press and hold the [Shift] key, then click on the last point in the range. The selection set
will highlight in red. This is the same technique used to select ranges in Word, Excel, and other popular Windows programs.
To create a selection set that includes components that are not part of a contiguous run, use the [Ctrl] key as follows: To add more components to this set, or delete points from this set
press and hold the [Ctrl] key and select additional elements. The [Ctrl] selection method allows you to select a set of components that are not continuous. Alternatively, Select/Point enables
buttons which can add or subtract from the selection set on a point by point basis.
The Select/Range command, another method of creating a selection set, allows the user to input “From” and “To” points inside a dialog.
Three modes are available when creating a selection set that apply to most select operations.
Add to Highlighted Selection button enables only adding to the selection set. This is the default mode.
Remove from Highlighted Selection button enables only removing from the selection set.
Toggle Highlighted Selection button enables an operation to toggle the selection, for example selected items will be deselected and deselected items will be selected. This
mode is not supported by the Result/Filter operation and will be reset to Add mode following a Result/Filer operation.
Changing of the current mode is also supported during most operations. For example, you can change from Add to Remove mode without finishing a Select/Segment
operation.
Graphically selecting a range
Graphically selecting all points in a window
Specifying point names to select a range
Adding entire segments to a range
Adding elements which match user-specified pipe properties
Selecting all components
Clearing the selected range
Getting Started
Graphically selecting a range (1 of 3)
file://C:\Documents and Setti... 9/20/2007 8:09:48 AM
AutoPIPE Help Desk Page 24
Prev Next
See Also:
Graphically selecting a non-continuous range
Getting Started
Graphically selecting a non-continuous range
Sometimes you may want to define a range of components which are not continuous along a pipe run.
To create a non-continuous range:
1. Select the first portion of the range as described previously (point A00 to A03 in the example shown below).
2. Press the Ctrl key and select the next point where the range should continue (A07 in the Figure).
3. Press the Shift key and select the next downstream point (point A10 in the Figure).
Note that two areas of the piping system are highlighted. A range is defined to include points A00-A03 and A07-A10. You could continue adding additional points to the range by
repeating the Ctrl key selection technique.
Getting Started
Specifying point names to select a range
file://C:\Documents and Setti... 9/20/2007 8:09:48 AM
AutoPIPE Help Desk Page 25
1. Select Select/Point. A control dialog opens.
2. In the From point field, input (or select graphically from the model) the point which defines the start of the range.
3. In the to point field, input (or select graphically from the model) the last point in the range.
4. The range is highlighted in the model. If the range is sufficiently defined, press OK to close the dialog. To continue defining points, input a new starting point in the From point
field. Using this technique, you can build a range definition which includes non-continuous sections of the piping model.
Select/Point Option to add Anchors
Getting Started
Adding entire segments to a range
In some cases, you may want to define a range which includes one or more segments.
1. Select Select/Segment.
2. In the Select segments to add field, input the desired segment name, then press Select.
3. Continue adding as many segments to the range as desired by inputting the segment name in the field provided, then pressing Select.
4. When the range is complete, press Finish.
5. An alternative to using the Select Segment dialog is to first click a point on the segment to be selected and then press the toolbar button.
Getting Started
Adding elements which match user-specified pipe properties
AutoPIPE allows you to create a filter-based range from objects which share known pipe properties.
1. Select Select/Pipe Property Points. The Select Pipe Property Points dialog shown below is displayed.
2. Define the desired pipe properties in the dialog, then press OK. Objects in the model which match ALL the criteria specified in the dialog will be adding to the range.
Select Range by Pipe Identifier
Getting Started
Selecting all components
To easily include ALL the components in the model, select Select/All Points.
Note that all components of a specific type can also be selected using the Select menu options.
Getting Started
Clearing the selected range
There are two methods for clearing the selected range:
Graphically click any point in the model without the Control or Shift key depressed.
Select Select/Clear.
Command Reference
Command Reference
This area of the help is organized similar to the structure of the main AutoPIPE menu to enable you to quickly locate help on a particular command or function set. A special Toolbar
Command Reference topic is also provided to enable you to quickly locate within this Command Reference for that toolbar item.
File Commands
Edit Commands
file://C:\Documents and Setti... 9/20/2007 8:09:48 AM
AutoPIPE Help Desk Page 26
View Commands
Select Commands
Model Creation & Editing Commands (Insert, Modify, and Delete)
Load Commands
Analysis Commands
Tools & Utility Commands
Result Commands
Help Menu
Toolbar Command Reference
Command Reference
File Commands
The following File menu options are provided:
Creating a New Model
Opening an Existing Model
Opening a Recently Used Model
The Close Command
The Save Command
The Save As Command
Print Preview
Save Screen Plot
Printing
Deleting a File
Backing Up a File
Restoring a File
Exiting AutoPIPE
Command Reference
Creating a New Model
Once you have entered AutoPIPE, select File/New from the pull-down menu to start a new model.
This calls up a blank File selection dialog: type in a File Name , specify the drive and directory where the new file should be stored, then press Save to exit the dialog and proceed to
the next step.
After naming a file and saving it, the General Model Options dialog will open automatically.
If you enter a name that already exists, a dialog will appear warning you that the "<Filename> already exists. Do you want to replace it?". A Yes response will overwrite the
existing file. A No response will trigger a prompt for you to enter a new filename.
If the Tools/Model Options/Save Defaults was perviously executed, then those defaults will be listed in the General Model Options dialog.
Create a New System
Command Reference
Opening an Existing Model
Select File/Open from the pull-down menu to open a previously saved system model.
The Open dialog is identical to the New dialog; however, to open a file, the user proceeds differently by first selecting the drive and directory where the file is located, then selecting
the desired File Name from the selection list. To open a file, either double-click on it in the file list area, or highlight its name then press the OK button.
You can also use this dialog to Import other types of files into AutoPIPE. To import a file, open the Files of Type selection list and choose from the following input file types:
AutoPIPE Backup (BAK): The The ability to recover the model database backup file is especially useful in cases where the current model database has recently been
corrupted or in cases of a program or operating crash. As you create or work with a model, a BAK file is created automatically every 20 minutes.
AutoPIPE Batch (NTL)
AutoPLANT (PXF)
Caesar II Neutral (CII)
Intergraph PDS (NTL)
Aveva PDMS (CII)
The File Name must adhere to Windows naming convention.
Open an AutoPLANT PXF Model
Opening of models created prior to AutoPIPE 6.0 will convert whenever possible allowables on the Pressure & Temperature dialog to Automatic. The Automatic status is assigned to
file://C:\Documents and Setti... 9/20/2007 8:09:48 AM
AutoPIPE Help Desk Page 27
the allowables for the entire model, but the allowables are not updated to the current library values. User defined allowables will be overridden only if the Modify/Pressure &
Temperature is accepted over a range of a points and then the change only applies to the points in the range.
To insure that user defined allowables are left intact in AutoPIPE 8.5x
1. Select a ranges which has user defined allowables
2. Select the Modify/Pressure & Temperature dialog
3. Set the allowable status to User, but do not update the allowables. Note that the Apply Blues Changes field should be enabled prior to selecting OK. Response to the
subsequent confirmation dialogs will determine the extent of the changes.
To update all allowables of a model to the current library values
1. Select all points in the model with Select/All.
2. Select the Modify/Pressure & Temperature dialog and press OK without modifying any fields. Note that the Apply Blues Changes field should be enabled prior to selecting
OK.
3. Accept the defaults for any subsequent confirmation dialogs.
Opening of models created prior to AutoPIPE 6.0 will not covert old Tees to the new Tees.
To convert existing tees to the new tees
1. Select the Select/Tee Points option.
2. Select the Modify/Convert Point to/Tee option.
Note: Models created in version 6.2 are not directly backward compatible with versions of AutoPIPE 6.1 or older. To open a 6.2 model in AutoPIPE 6.1, the 6.2 model
must be converted to a 6.1 model. To do this, first open the model in AutoPIPE 6.2 or 6.3 and select File/Save As/AutoPIPE 6.1 Model . Then open the converted
model in AutoPIPE 6.1.
Warning: Models created in pre v8.50 versions CAN be opened in v8.5x but then are automatically saved in v8.50 format. These models are then not directly backward
compatible nor cannot be saved to an earlier version of AutoPIPE 6.x. However models can be saved to AutoPIPE 6.3 format using AutoPIPE v8.60 using the command
File/Save As/AutoPIPE 6.3 Model.
3. Opening Plus models in the Standard version or changing edition from Plus to standard can display a Standard vs Plus limit message.
Command Reference
Opening a Recently Used Model
Select File/Open Recent Model to display the Recent Models dialog, which enables the user to open a recently used AutoPIPE model. A maximum of 10 models can be listed in
descending order of most to least recently used. The number of entries is initially set to 4, but it can be reset by the user.
The following fields/parameters are provided in the dialog:
Select model
Command Reference
The Close Command
Selecting File/Close removes the current model from memory without exiting AutoPIPE. If modifications have been made to the current file when File/Close is selected, the user is
automatically offered the chance to save the model. Respond Yes to simultaneously save and close it, or press No close the model without saving any changes, preserving the original
file.
Note: To save modifications to a file without overwriting the original, use the Save as command and save the modified file under a new file name.
Command Reference
The Save Command
Selecting File/Save from the pull-down menu saves the model in the current working directory.
Note: It is recommended that you use the Save command on a regular basis during each work session to minimize the loss of data and time in case your system crashes for any
reason. For Windows users, quick access to the Save command can be gained by pressing the Save button on the top toolbar.
Command Reference
The Save as Command
Selecting the File/Save As command will call up a dialog enabling the user to rename the current file. This dialog is virtually identical to the New dialog.
Select the drive and directory where the new copy of the model is to be saved, type in a unique File Name (or select an existing filename), then press Save or OK to exit the dialog
AutoPIPE will save the model without closing the file.
The must adhere to Windows naming will alert the user if an existing filename is specified. A Yes response will overwrite the original file with the modified file. A No response will
return you to the Save As dialog and prompt you for a new filename.
Note: Use the Save as command to save the modified file under a new File Name if you want to save modifications to a file but do not wish to overwrite the original.
Opening of an AutoPIPE model in previous versions of AutoPIPE earlier than 6.2 may yield incorrect results.
file://C:\Documents and Setti... 9/20/2007 8:09:48 AM
AutoPIPE Help Desk Page 28
Warning: Models created in pre v8.50 versions CAN be opened in v8.5x but then are automatically saved in v8.50 format. These models are then not directly backward compatible
but can be saved to v6.3 format in AutoPIPE v8.60. Similarly models saved in v8.9 then opened in pre-8.9 version and saved or analyzed then are NOT compatible with v8.9 or
later.
You can also Export an AutoPIPE model to a new file format by following the procedure below:
1. Select File/Save As. The Save As dialog is displayed.
2. From the dialog, open the Save as Type selection list, and choose from the following file types:
AutoPIPE Database (DAT)
AutoPIPE Batch (NTL)
AutoCAD (DXF)
AutoPLANT (PXF) - Geometry/Results
Isogen (*.pcf)
Stress Isometric (*.dxf)
Stress Isometric (*.dwg)
3. Name the file in the File name field; and, optionally, select the desired drive and directory if different from the current.
4. Press Save to apply the changes.
Command Reference
Print Preview
Output reports created by AutoPIPE can be reviewed on-screen using the File/Print Preview command.
When the Print Preview dialog appears, select the reports you want to view. Only those reports which have been previously generated on the current model are available. After
pressing OK the reports are opened in a separate window.
Command Reference
Save Screen Plot
The File /Save Screen Plot command displays a windows "Save As" dialog. Select either Joint Photographic Experts Group (*.JPEG) , Portable Network Graphics (*.PNG),
Windows Bitmap (*.bmp) (Default setting) or Targa (*.TGA) graphics file format.
Enter a filename (no extension) and the current plot window will be saved to the selected format.
Portable Network Graphics file format (*.PNG) is supported by MS Word and most graphics programs and is a compressed file format. The windows bitmap (*.bmp) file format is more
common and is also supported by most programs but can be larger in file size.
PNG is an extensible file format for the lossless, portable, well-compressed storage of raster images. PNG provides a patent-free replacement for GIF and can also replace many
common uses of TIFF. Indexed-color, grayscale, and truecolor images are supported, plus an optional alpha channel for transparency. Sample depths range from 1 to 16 bits per
component (up to 48bit images for RGB, or 64bit for RGBA).
The JPEG format uses a method of compression that reduces image file size by selectively reducing the amount of detail contained in the image and by transforming the image data
into a format that is better suited for compression. Images with fewer details compress extremely well, while pictures with a high degree of random detail do not compress as well, or
suffer some degree of image degradation. The relative amount of detail removed can be specified in most applications. At the default value of 75, relatively little picture degradation
will take place, but a significant amount of compression will be obtained. At lower values you will experience still better compression, but with a marked loss of image quality. JPEG
images are either true color or grayscale (256 shades of gray). The default file extension for JPEG files is “.JPG”.
The Truevision Targa format was originally developed by Truevision Inc. for use with their line of graphic display cards. The Targa format is used by several high-end paint and CAD
programs. Color resolutions range from 256 color, 32768 (16-bit) color, 24-bit true color and 32-bit true color formats. The 32-bit Targa format contains 24 bits of color data as well
as 8 bits of transparency (overlay) data. Targa images exist in both compressed and uncompressed formats. The default file extension for Targa files is “.TGA”.
Note:
1. Both BMP and PNG file formats are saved as 24 pixel depth and 16 million colors.
2. For quad and double view-ports only the current view-port is saved.
3. The toolbar button allows the results plot e.g. for displaced shape, code stress or modal displaced shape to be saved to a JPG, BMP, TGA, or PNG file.
4. File/Save Screen Plot will reset any result plot.
Command Reference
Printing
Model graphics or reports can be sent to an attached printer using the procedure outlined below.
1. Select File/Print/Report or Graphics to open the Print dialog.
Note: The Output type selection list, you can change whether “Graphics” or “Reports” are to be printed. This field is set by default depending on the selected menu option.
The “Graphics” option will plot or print the drawing of the model. The “Reports” option will send the selected output reports to the printer.
2. If “Reports” was chosen, you can check-off the report types which should be sent to the printer. (If “Graphics was specified in Step 2, these options are disabled.)
Note: Only reports which have been previously generated on that model are available.
3. If you have not yet generated an output report, select Result/Report and check which output reports you wish to generate. Please note that users have the option to minimize the
size of output reports by graphically highlighting a range of points and then selecting the option in Result/Report to generate reports only for those points in the highlighted
selection set.
4. If “Graphics” was chosen as the Output type, specify where to “Send output to.” The options are as follows:
Printer: Select this option to send a hard copy of the model graphic to a connected printer.
file://C:\Documents and Setti... 9/20/2007 8:09:48 AM
AutoPIPE Help Desk Page 29
Plotter: Select this option to send the model graphics to an attached plotter.
File: Select this option to create a file named {modelname}.PLT in a user-specified directory.
If printer is selected then a Plot title dialog appears after every graphic print request, i.e. File/Graphics, stress plot, displacement plot, and mode shape plot and shows 3 additional 3
lines of text which are printed on the plot
Printer plot Header will appear as follows:
Left Margin Right Margin
Model Name Company Name
Project line 1 [general model options] Date/time stamp
Project line 2 [general model options] Model revision
Plot title line 1 [Plot title dialog] Prepared by
Plot title line 2 [Plot title dialog] Checked by
Plot title line 3 [Plot title dialog]
1. If “Reports” was specified, they are printed immediately. If “Graphics” was selected, one of the following occurs:
If the output was directed to an attached device, a Print dialog is displayed. Specify the printer and other options as desired, then press OK. The image is sent to the printer.
If the output was directed to a PLT file, the Output dialog is displayed. Indicate where the file should be created and its filename. The appropriate extension will be added
automatically.
Note: You can also view these reports on-line rather than printing them. Use the File/Print Preview command.
Command Reference
Deleting a File
Select File/Delete to open the Delete Files dialog. This command enables the user to delete models and auxiliary files associated with the model. This feature is especially useful for
"cleaning up" directories by deleting files that are no longer needed once a session is completed, freeing up disk space. It should also be noted that simply deleting the “DAT” file
associated with the model will not remove associated files such as report and result files. To ensure that all files associated with a model are removed, use the File/Delete command.
When File/Delete is selected, the user is prompted with a file dialog. The current model name will appear as the default in the “File name” field. To delete the files associated with the
current model, accept the dialog. To delete files associated with a different model, select or input the unwanted model filename .
The user is presented with a list of file types associated with the model. Mark the file types which should be deleted, then press OK to close the dialog and delete the files.
Command Reference
Backing Up a File
Backing up the files associated with a model helps to minimize data loss which might occur during power outages, file corruption, accidental deletions, etc. The Backup function is also
extremely useful for creating an archive at the end of a project.
An automatic backup is performed by AutoPIPE every twenty minutes, creating a {modelname}.BAK file in the current directory. The automatic backup feature only backs up the
model database (*.DAT file). None of the auxiliary files are included in this operation. The File/Backup command enables the user to elect to back up not only the model database, but
the combination file, the result files and the output files as well. To backup associated files, use the File/Backup command as outlined below.
1. Select File/Backup. A file selection dialog is displayed. If a file is currently open, the file name appears as the default in the “Filename” field. Otherwise, designate the drive
and directory where the file is located, then select the appropriate File Name from the list. Press OK after specifying the file for which the backup is to be performed.
2. The Backup Files dialog is displayed. Enable the file types which should be backed up along with the model (a table of these types follows this procedure).
3. The last field in the dialog is “Destination.” Type the full path where the backup files should be stored, then press OK.
Note: The destination directory must exist; AutoPIPE will not create it for you.
4. To restore files which have been backed up, use the File/Restore command.
5. Click on OK after specifying the backup options. AutoPIPE will then copy backup of all selected file types to the user-defined drive/directory.
The following file types are available for backup:
Model database: Enable this option to backup the model’s DAT, BAK, THL, SPC, HMF .FS? .files.
Combination file: Enable this option to backup the model’s CMB files.
Result files: Enable this option to backup result reports associated with the model ( LIN, EIG, FSP, HRM, RSP, SAM, TIM)
Output files: Enabling this option will backup CHK, HGR, OUT, RPT, WKS, LOG files.
See Also:
Backing up LIB files
Command Reference
Restoring a Model
The File/Restore Model command copies backups of files (.BAK) from the user-specified backup directory to the current working directory. If a system is not already loaded, the model
(.DAT) will be loaded into AutoPIPE.
file://C:\Documents and Setti... 9/20/2007 8:09:48 AM
AutoPIPE Help Desk Page 30
The ability to restore files which have been backed up is especially useful in cases where files in the current working directory have been corrupted, or where the File/Delete command
was used to inadvertently delete files which were needed.
Command Reference
Exiting AutoPIPE
To close AutoPIPE, select File/Exit. If a model is currently open that has unsaved changes, you are offered the chance of saving the model before closing the application.
Command Reference
Edit Commands
The following Edit commands are provided:
Undo
Redo
Cut
Copy
Paste
Delete
Move/Stretch
Rotate
Scale
Goto Point
Goto Frame
Next Frame/Prev Frame
Renumbering a Segment
Renumbering All
Command Reference
Undo
This command will "undo" the previous command. If pressed multiple times, it can remove a sequence of commands, allowing you to restore your model to a previous state. The
number of times the undo button can be pressed depends on the number of commands performed and the number of levels of undo defined in the Tools/Model Options/Edit dialog.
To display the next command to be undone in a tooltip, place the mouse over the Undo toolbar button. For example, if the last operation was to delete a point, the Undo button tooltip
will display, “Undo point delete.” If there are no commands to undo the tooltip will display, “Undo empty.” When performing an undo step following an analysis, the message “and
analysis” is appended to the tooltip. This message informs you that the analysis results will be invalidated as well as undoing the last model modification.
Use the Edit/Redo command to reverse the effects of an Undo.
Most commands that modify a model can be undone. These commands include all Edit, Select, Insert, Modify, and Delete menu commands which change the model or the current
selection set. Also included are the View/Show menu commands Pipe Properties and Soil; the Load menu commands Hydrotest, Static Earthquake, Wind, Buoyancy, and Wave; and
the Tools menu commands Model Options(all) and Rotating Equipment..
Since View menu commands cannot be undone, the model view will not change during an undo operation. Also, since the current view may not contain the area of the model for which
the undo is changing, there may be no apparent change to the model upon selecting Undo.
Most File menu commands clear the Undo except Save
Undo can be disabled by setting the number of levels of undo defined in the Tools/Model Options/Edit dialog to zero. Undo is cleared if the Levels of undo field is changed.
Edit Controls
Command Reference
Redo
The Redo command reverses the effect of one or more Undo commands. To display the next command to be redone in a tooltip place the mouse over the Redo toolbar. For
example, if the last operation was to delete a point, the Redo button tooltip will display, “Redo point delete.” If there are no commands to be redone, then the tooltip will display,
“Redo empty.”
For example, assume that you delete a point from the model. By placing the cursor over the Undo button on the toolbar a tooltip will display, “Undo point delete.” You then click the
Undo button to restore the deleted point. You can now restore the deleted point by clicking on the Redo button which will now display the tooltip, “Redo point delete.” Redo is also
useful if you inadvertently pressed Undo one too many times, for example deleting a valve from the model that you wish to restore. Press Redo to reverse the effect of the Undo.
A Redo can only be performed immediately following an Undo.
Any change to the model which follows an Undo command will disable Redo and display “Redo empty” in the redo button tooltip.
Edit Controls
Command Reference
Cut
file://C:\Documents and Setti... 9/20/2007 8:09:48 AM
AutoPIPE Help Desk Page 31
The Edit/Cut command enables the user to copy a selection set of points to a clipboard file, while deleting the same set of points from the current model. Both piping points and frame
members may be specified by the selection of points. However, the Cut command will not work with a single point or when either end point of the selected range is part of a bend. The
program will display a warning and cancel the Cut command. The procedure below explains how to cut a range of points from a system.
1. Select the range of points in the model that you want to cut.
2. Select Edit/Cut .
3. Respond to the prompt:
Select base point:
by clicking on the point in the range which defines the points’ base. Press OK after the desired range has been selected.
Note: The base point can also be input manually.
4. A dialog appears asking if you’d like to delete the range from the model. Press Yes.
A section which has been cut from a model and placed into a clipboard file will be converted into new segments and all points will be renamed. This "cut" section will remain
in the clipboard until either the Cut or the Copy command is selected again, when it will be replaced with the new selection set.
The Cut command is used in combination with the Paste command to move selected portions of a model to another location, although it can be used to remove a
selected portion entirely.
Note: If the range contains a two point support, then the support is copied only if the first point is contained within the range. Further, if the second point of the two point support
is not contained in the range, then the second point is assumed to be set to ground in the clipboard.
Copy and Paste
Command Reference
Copy
The Edit/Copy command enables the user to copy a selection set of points to a clipboard file without deleting the same set of points from the current model. Both piping points and
frame members may be specified by the selection of points. However, the Copy command will not work with a single point or when either end point of the selected range is part of a
bend. The program will display a warning and cancel the Copy command. The procedure below explains how to copy a range of points.
1. Select the range of points that you want copied from the model.
2. Select Edit/Copy .
3. The prompt
Select base point:
is displayed. Respond by selecting the base point in the drawing (you can also manually input the point name in the prompt dialog). Press OK when the desired range of
points is highlighted in the model.
4. The selected points are copied to the clipboard file. This "copied" section will remain in the clipboard until the Cut or Copy command is selected again, when it will
be replaced with the new selection set. The Copy command is used in combination with the Paste command to easily and quickly duplicate selection sets without
having to go through the tedious process of creating another pipe segment or frame member.
Note: If the range contains a two point support, then the support is copied only if the first point is contained within the range. Further, if the second point of the two
point support is not contained in the range, then the second point is assumed to be set to ground in the clipboard.
Copy and Paste
Command Reference
Paste
After using either the Cut or Copy command to place a portion of the model on the clipboard, the Paste command can be used to place those objects in any open model at a
specified point. The points are renamed using the default naming conventions of the segment into which they are placed. The following rules apply when pasting the contents of the
clipboard:
If no range has been selected:
If “Connect to selected points” is enabled, the clipboard contents will be pasted and connected to the current point.
If an offset for a base point is specified, the clipboard contents will be pasted at the specified offset from the origin.
if a range of points has been selected:
If “Connect to selected points” is specified, the clipboard contents will be repeatedly pasted and connected at each of the points in the selected range.
If an offset for a base point is specified, the clipboard contents will be repeatedly pasted at the specified offset from each point in the selected range.
The following procedure explains how to paste a segment into a model:
1. First Cut or Copy the desired range using the techniques described previously.
2. Open the model in which the selection range is to be pasted.
3. Select the point(s) where the range should be inserted (see bulleted notes, above), then select Edit/Paste . to open the Paste dialog.
4. To place the selected range at the specified point, enable the “Connect to selected points” option, then press OK. To place the range with respect to the origin or with
respect to the selected points, disable this option, then enter offset values as desired. After specifying the insertion location, press OK to close the dialog and place the
segment in the model.
file://C:\Documents and Setti... 9/20/2007 8:09:48 AM
AutoPIPE Help Desk Page 32
Note: The range of points will be inserted into the model as a new segment. If the selected range belonged to more than one segment, new segments are created for
each.
When pasting a segment into a model as a branch, a welding tee is created by default.
Segment rules apply when using the Paste command, and clipboard files may not be copied at either bends or component start points.
Copy and Paste
Command Reference
Delete
The currently selected item can be removed from the model using the Edit/Delete command. If the current selection consists of one or more points, all components associated with
the point are deleted. Components (and associated data) removed using this command are removed from the system, and cannot be retrieved from the clipboard. Because the
deletion is permanent, a confirmation dialog is displayed requesting you to acknowledge that the selected point(s) will be removed from the system.
For more discretionary deletion operations, it is recommended that the Delete pull-down menu be used, as it enables the user to pick and choose exactly which components or
attached data to delete without removing the entire point or set of points.
Edit Controls
See Also:
Defining a Range
Command Reference
Move/Stretch
The Edit/Move/Stretch command enables the user to modify the coordinates of a range of points by changing the offsets of the selected points in the X, Y and Z directions.
Modify the X, Y and Z offsets as appropriate, then press OK to apply the changes. If a branch or continuation point is moved, the alignments of all segments containing the point will
be adjusted automatically.
Scale, Move, and Stretch
Command Reference
Rotate
A selected range of components can be rotated a specified angle using the Edit/Rotate command. The procedure below describes the process of rotating a selected set of points.
1. Select the range of components which you would like to rotate.
2. Select Edit/Rotate.
3. AutoPIPE prompts for the base point on the selection set. The base point is the point about which the selection set will be rotated. Either select this point from the model by
clicking on it (the default is the the first point of the selection set), or manually input it in the “Select Base point” field, then press OK. The Rotate dialog is displayed.
4. Specify a rotation angle in the X,Y, and/or Z offset fields as desired, Note that you are not restricted to rotating the selection set along a single axis.
5. Press OK to apply the rotation values.
Note: When rotating a portion of the model, is it possible to disconnect the selection set from the rest of the model. If this occurs, use the Undo command to reverse
the action.
Command Reference
Scale
The Edit/Scale command enables the user to multiply point offsets in a range by a user-defined scale factor. The procedure below explains how to scale a selected ranges offset values.
1. Select the range of components whose offset values are to be scaled.
2. Select EditScale to display to the Scale dialog.
3. Input scale factors in the X, Y, and Z fields as desired, then press OK.
Note: Negative values will mirror the points along the specified axis.
Frames and piping are scaled differently and therefore may no move together. This difference occurs because piping points are scaled with respect to offsets while
frames are scaled with respect to their global coordinates. To correct the offsets for frames after a scale operation, select the frames and use the Edit / Move/Stretch
feature.
Scale, Move, and Stretch
file://C:\Documents and Setti... 9/20/2007 8:09:48 AM
AutoPIPE Help Desk Page 33
Command Reference
Goto Point
The Edit/Goto Point command displays the Goto Point dialog. Input the Point Name in the Point Name field provided, then press OK. The cursor is moved to the specified point .
Command Reference
Goto Frame
The Edit/Goto Frame command displays the Goto Beam dialog. Input the Beam ID in the field provided, then press OK. The cursor is moved to the starting point of the specified beam.
Related Topics
Command Reference
Next Frame/Prev Frame
The Next Frame and Prev Frame commands allow users to view the next/previous beam in the sequence in which they were defined.
Related Topics
Command Reference
Renumbering a Segment
The Edit/Renumber/Segment command enables the user to renumber the points in a single or multiple selected segments. Points are renamed based on the current segment name and
point offset. The procedure below explains how to renumber selected segments.
1. Select Edit/Renumber/Segment to display to the Renumber dialog.
2. Click on each segment or enter a segment name in the dialog and press the Select button whose points are to be renumbered. When a segment is selected it will be
highlighted.
3. When all of the desired segments are highlighted, press Finish.
Note: Points in a segment which have user specified names, i.e. do not begin with the letter in the current segment, can be left unchanged or overridden during the
renumber using the Replace all points on renumber field in the Edit Model Options dialog.
The current offset between point names can also be changed in Edit Model Options dialog
Command Reference
Renumbering All
The Edit/Renumber/All command enables the user to renumber all points in the current model. Points are renamed based on the current segment name and point offset.
Note: Points which have user specified names, i.e. do not begin with the letter in the current segment, can be left unchanged or overridden during the renumber using the Replace
all points on renumber field in the Edit Model Options dialog.
The current offset between point names can also be changed in Edit Model Options dialog
Renumber Points
Command Reference
View Commands
As a model becomes more complex, it will become necessary to adjust how the model is displayed as you work with different portions of it. The commands in the View menu allow you
to control the perspective and magnification of the objects in a model, and to toggle ON/OFF various supplemental types of point information. The following View options are provided:
Default View
View All
Pan-Zoom-Rotate Command
Box Zoom Command
Vector View
Previous View
View Segments
View Title
Display Mode
Display Viewport
View Point Properties
View Point Offsets
View AutoPLANT PXF Data
Transparency
Hide Components
file://C:\Documents and Setti... 9/20/2007 8:09:48 AM
AutoPIPE Help Desk Page 34
Show all Components
Level of Detail
View Settings
Show Commands
Command Reference
Default View
The View/Default command is a means for restoring the view of a model to default values. When executed, the Default command redisplays the model using the following (default)
viewing values listed below:
The extents of the model are displayed
the model is presented in isometric view
Command Reference
Default View All
The View/Default All command is a means for restoring the view of a model to default values for all Viewports. When executed, the Default All command redisplays the model using the
following (default) viewing values listed below:
The extents of the model are displayed
the model is presented in SE isometric view (Single Viewport)
Double Viewport:
Right = SE Iso
left = Front
Quad Viewport:
Top right = SE Iso
Top left = Front
bottom left = Top
Bottom right = Right
The active view panel is consistent between Double and Quad Viewports i.e. Double = right , Quad = top right.
Command Reference
Default Iso View
The View/Default Iso View command is a means for setting the default isometric view for all Viewports. The following isometric options are available:
Iso (0 deg): Resets the current viewing perspective to the isometric view that looks toward the origin through the point (1,1,1). This isometric view is the default system
view.
Iso (90 deg): Resets the current viewing perspective to the isometric view that looks toward the origin through the point (-1,1,1).
Iso (180 deg): Resets the current viewing perspective to the isometric view that looks toward the origin through the point (-1,1,-1).
Iso (270 deg): Resets the current viewing perspective to the isometric view that looks toward the origin through the point (1,1,-1).
If View >Default or View > Default All or click on the ISO view toolbar icon is selected then the Plot will be restored to the isometric view orientation as defined under View/ Default
Iso View.
Command Reference
View All
The View/All command searches for the extents of the current drawing, and adjusts the display so that the entire model is in view. This command can be used to reset the display
to show the entire system after having zoomed in on a small portion of the model.
Note: For post v6.3 versions, if segments have been turned off using View/Segment then View/all does not plot all segments. View/show all components will show all segments.
file://C:\Documents and Setti... 9/20/2007 8:09:48 AM
AutoPIPE Help Desk Page 35
Related Topics
Command Reference
Pan-Zoom-rotate Command
AutoPIPE provides several useful tools which enable the user to control how the model is displayed. While a variety of these commands are available in the View menu, the Pan-Zoom-
Rotate command is probably the most versatile.
There are two ways in which this command can be used. The fastest method of zooming into a particular area is to define a zoom-region using your pointing device (mouse). Position
the cursor at one corner of the desired viewing perimeter, press and hold the left mouse button, then “drag” a box to the opposite corner. The selected region is marked by a box. The
next step is to select View/Pan-Zoom-Rotate or to press the right mouse key. AutoPIPE immediately zooms into the selected area.
Windowed Zoom
The second method of using the Pan-Zoom-Rotate command allows the user to scale, rotate, magnify, and pan the model in real time. If no selection window is defined when View/Pan-
Zoom-Rotate is selected or the right mouse key is pressed, the panel shown below is displayed near the bottom of the screen, over the command line. The mouse cursor changes to
a hand indicating Pan view mode. 2nd right mouse click changes to magnifying glass shape i.e. dynamic zoom mode and 3rd right mouse click changes to rotate arrow for dynamic
rotate mode.
Notes:
1. During the pan-zoom-rotate operations, if in solid model view mode the regeneration of the graphics may be slow but to improve the regeneration speed, select one or more the
options under View/level of detail in particular the "Switch to line mode" option. When the pan-zoom-rotate operation is complete, the model will revert back to its original
settings.
2. Right click on the model to enter zoom mode or zoom into a zoom window. This uses the center of screen as a reference point.
3. Double click the mouse to exit zoom mode.
4. During the pan-zoom-rotate operations, switching to different view modes is possible using the buttons on the view toolbar.
The following options/buttons can be performed with the Zoom panel active:
Zooming In and Out
Click and hold down the toolbar zoom buttons or right click until the cursor has a magnifying glass shape. When the cursor has a magnifying glass shape, dragging up and down with
the mouse button depressed interactively zooms in and out of the model using the center of screen as a reference point.
Press [Pg Up] and [Pg Dn] to Zoom In and Out, respectively.
Note: Mouse scroll wheel is available for Zoom In/Out i.e. Zoom in = forward, Zoom-out = backward to the on-screen mouse cursor.
Rotating
Click and hold down the toolbar rotate buttons or right click until the cursor has a rotate shape. When the cursor has a magnifying glass shape, dragging up and down with the mouse
button depressed interactively zooms in and out of the model.
Use the cursor keys ([LEFT],[RIGHT]), to rotate the drawing left and right around the models north axis with the origin point at center. Use the cursor keys ([UP],[DOWN]), to rotate
the drawing up and down around the perpendicular to the model's north axis with the origin point at center.
Panning
After executing the View/Pan-Zoom-Rotate command, the model can be panned by using the mouse “grab” a portion of the model and reposition it. Panning is particularly useful for
keeping a portion of the model centered in the screen before zooming in or rotating. The [Shift] + [Left] and [Shift] + [Right] keys can also be used to pan the model.
Note: Click and hold the mouse wheel button down to switch to a PAN 'hand' cursor for dynamic panning.
Rotate and Pan
Related Topics
Command Reference
Box Zoom Command
Similar to the View/Pan-Zoom-Rotate option, the Box zoom command provides a close-up view of a region of interest on the piping system.
Select View/Box zoom to display the Zoom panel. Note that a box is imposed in the display area. The size of this box can be adjusted, then moved over the desired viewing area. To
increase or decrease the size of the window use Page Up and Page Down keys. The user may move the zoom box over the region of interest by using the arrow keys or by dragging it
into position using the mouse.
The same set of commands are available for controlling the display as in the Zoom command panel.
Related Topics
Command Reference
Vector View
The View/Vector command allows the user to select the perspective in which the model is viewed. Specify a “View Direction” by selecting an option from the list. If User is selected,
input values in the X/Y/Z fields to establish a custom isometric viewing plane.
file://C:\Documents and Setti... 9/20/2007 8:09:48 AM
AutoPIPE Help Desk Page 36
View Direction options:
(the perspectives shown assumes that “Y” is defined as the vertical axis):
Iso (0 deg): Resets the current viewing perspective to the isometric view that looks toward the origin through the point (1,1,1). This isometric view is the default system
view.
Iso (90 deg): Resets the current viewing perspective to the isometric view that looks toward the origin through the point (-1,1,1).
Iso (180 deg): Resets the current viewing perspective to the isometric view that looks toward the origin through the point (-1,1,-1).
Iso (270 deg): Resets the current viewing perspective to the isometric view that looks toward the origin through the point (1,1,-1).
Y-View: Resets the current viewing perspective to display the X-Z plane. This view looks along the Y axis towards the origin.
X-View: Resets the current viewing perspective to display the Y-Z plane. This view looks along the X axis towards the origin.
Z-View: Resets the current viewing perspective to display the X-Y plane. This view looks along the Z axis towards the origin.
User: If User is selected, the offsets fields become available for input. The user may then define a view by constructing a vector from the origin of the global coordinate
system to the location of the viewer (who is at an infinite distance from the origin). When the View Vector dialog is accepted, the screen view will be displayed looking along
the vector towards the global coordinate system origin.
Model View Options
Related Topics
Command Reference
Previous View
The View/Previous command restores the previous view of the model. For example, if the user is zoomed into a defined area of a model
and wants to glance at the model as a whole, the View/All command would be selected. To return to the previously defined view, select
View/Previous.
Related Topics
Command Reference
View Segments
The Segments dialog is displayed in the context of the three command options below:
1. Select View/Segment to display the Segments dialog, which enables the user to specify segments of the piping system to be turned ON or OFF for display. This dialog
Segments dialog, then select Result/Report . The generated report will
may also be used to limit the output for a batch report. To do so, complete and accept the
include data for the active segments only.
2. Select Load/Wind to display the Wind dialog. If the All segment exposed to wind field in the Wind dialog is unchecked and the Wind dialog is accepted, the
Segments dialog will be subsequently displayed, which enables the user to specify which segments are exposed to wind loading.
3. Hydrotest dialog. If the Include all segments field in the Hydrotest dialog is unchecked and the Hydrotest dialog is
Select Load/Hydrotest to display the
accepted, the Segments dialog will be subsequently displayed, which enables the user to specify which segments are exposed to hydrotest loading.
In each of the command options above, the Segments dialog will present a list of the segments which currently exist in the model. Indicate which segments should be included or
excluded enabling or disabling the check boxes next to each segment, then press OK.
Note: The Segments dialog only displays up to forty segments at a time. If the system has more segments, the Segments form will be repeated for the next forty segments,
until all segments are processed.
Select/Unselect all segments
Related Topics
Command Reference
Display Mode
View/Single Line View), Double Line ( View/Wire-Frame View) , and 3D (View/Solid
AutoPIPE models can be represented in three different modes: Single Line (
Model View). Select one of the links below to view an example of each. While Single Line ("Stick" view) is the default, the user may work exclusively in any of the modes, or
toggle between them for best results.
View/Single Line
View/Wire-Frame
View/Solid Model
Note: The number of wires represented in Wire-Frame view can be changed under View/settings.
Related Topics
Command Reference
Display Viewport
file://C:\Documents and Setti... 9/20/2007 8:09:48 AM
AutoPIPE Help Desk Page 37
AutoPIPE models can be represented in three different view-ports: Single ( View/Single Viewport), Double (2) ( View/Double Viewports) , and Quad (4) (View/Quad Viewports). Select
one of the links below to view an example of each. While Single View-port is the default, the user may work exclusively in any of the other viewports, or toggle between them for best
results.
Each view-port hosts its own camera thus allowing the user to view the model through different angles in each view-port.
In multiple view-ports, left mouse clicking in a view-port window selects that view-port.
View/Single Viewport
View/Double Viewport
View/Quad Viewport
Switching Viewports will follow the rules below:
1. Switching from Quad to Double/Single and Double to Single will retain the view orientation from the previous Viewport.
2. Switching from Single to Double/Quad and Double to Quad will bring the previous view orientation to the selected Viewport
3. View/ Default All Viewports resets all the Viewports to default views and the active view panels are consistent i.e. Double Viewport = right panel, Quad Viewport = top right panel.
4. View / Default resets to active panel view corresponding to current Viewport.
6. Switching from Quad to Double Viewport sets the active 2 views (either top two or bottom two views) from the Quad Viewport. The active panel view will be consistent with the
Quad Viewport.
Note: All displayed View-ports can be printed however the title is not printed on Double or Quad Viewports.
Related Topics
Command Reference
View Point Properties
The View/Point Properties command opens a floating window which contains additional information about the selected (active) point.
You may leave this information window open during a modeling session to display detailed point information. The Text window can also be opened by pressing (or [F3]). To close it,
press [F3] again, or re-select View/Point Properties.
Scrolling through the operating cases
Press Ctrl -> to scroll to the next 3 operating cases. Press Ctrl <- to scroll to the previous 3 operating cases. Continuing past the last 3 cases returns to the first 3 cases, and vice-
versa. The first 3 operating cases will be the default range after initially opening the Point Properties dialog. After closing the dialog, the current range is saved as the default range for
the next time the Point Properties dialog is opened. The current range is not saved upon exiting the program.
The total number of scrollable operating cases is specified in the General Options dialog. If some of the operating cases in the current range are outside of the total number of
operating cases, the corresponding columns will be displayed as blanks in the panel.
Command Reference
View Point Offsets
The View/Point Offsets command opens the Point Offsets dialog. The command allows you to review the offset values of the currently selected segment. If there is more than one page
of information, use [Pg Up] and [Pg Dn]. The and keys can be used to switch between segments.
Command Reference
View AutoPLANT PXF Data
When the user invokes the (View/AutoPLANT PXF data), AutoPIPE will find the corresponding PXF component and display the information via a text file viewer (apipview). Since the
raw AutoPLANT PXF component data is not very readable, this command will replace the line item number with a more descriptive text, for example it will replace “2100” with “Class
name “ and so forth.
The PXF file is copied to a PXH file in order to avoid overwriting by WinNOZL Tools/Shell Stress or File/Save As PXF and this PXH file is used for viewing the data.
The first time this command is executed, it will create a readable version of the PXF, called PXG, which can be used for model investigations. For this reason, it will be slower the first
time, when PXG is not present.
Users are advised not to use File/Save As PXF, as the created model will not be similar to the original AutoPLANT model and some data like gaskets and bolts will be lost. The created
file should only be used to compare with original model and check for changes to the model, e.g., by overlaying the two models.
The PXH and PXD files are essential to displaying the PXF data. These files are created during PXF import. Once this command is executed, another file, PXI, is created and displayed.
If the PXG file is not present, it will also be created.
Node renumbering will not affect the results of this view command. For new nodes, there will be no PXF data to view.
If the point includes a support, then the support parent PXF record is printed first, followed by the support PXF record. If other supports are present at the same location, they will be
shown as well, even if they were deleted in AutoPIPE or during the import process.
If a gasket, bolts or weld gaps or other deleted components (“DEL “ in cadap.map file) are merged with an adjacent component like a valve or a flange, then the gasket or “DEL “
component will be shown as well.
The displayed data correspond to the component before or after the current point and may not be consistent with AutoPIPE convention of displaying data after the current point.
This feature does not currently display data for all user selected points and instead it uses the current point to display the data.
Other header information printed for each record are the node name, PXF/PXG line number, AutoPIPE axes mapping and point A00 coordinate shift from AutoPLANT coordinates. The
PXF unit dependent file (UNI) is read and the basic unit labels are shown as legends.
The displayed PXF data can be customized by the user through editing the AutoPLANT Visual Basic script file: \Rebis\xchg\pxf\opxfhdr.ebs (AutoPLANT version 2 or older) or
\AutoPLANT 3D\xchg\pxf\opxfhdr.ebs (AutoPLANT version 3 or later). Care should be taken when editing the script file. The user should not remove or re-order existing data. User
should assign numbers in the range 9000-9999 when writing customized data. Customized data will be displayed as is with the line item number and no descriptive text.
Field NAME DESCRIPTION
AutoPIPE Node Name Current point at cursor
PXF Line Number Location where PXF record starts in .PXF File
AutoPIPE Axes Mapping between AutoPIPE and AutoPLANT Axes. This depends on the selected vertical axis upon import. It also depends on a flag in the CADAP.MAP. The
file://C:\Documents and Setti... 9/20/2007 8:09:48 AM
AutoPIPE Help Desk Page 38
flag is on the second line under [ORIGIN] group. This flag will invert X and Z axis when Y is vertical.
A00 Coordinate Shift This is the shift in coordinates performed during PXF import. A00 is the actual node name for the first point on segment A. If the name is different that
A00, actual name is shown. When the user modifies A00 coordinates, the shift is updated accordingly.
This shift is zero when the ‘SHIFT ORIGIN’ option is set to ‘N’ in the [OPTIONS] section of CADAP.MAP file. If a small non-zero shift value is reported, when
‘SHIFT ORIGIN’ flag is ‘N’, it is due to coordinates truncation in the NTL file. Coordinate shift is typically performed to avoid loss of accuracy in coordinates.
When X,Y and Z shifts are zero, AutoPIPE and AutoPLANT global coordinates are the same (except for transformation shown under AutoPIPE axes).
AutoPIPE and AutoPLANT coordinates are identical when the ‘SHIFT ORIGIN’ flag is set to ‘N’ and the vertical axis is Z in AutoPIPE. The units for this shift is
the same as AutoPLANT units. You can shift the coordinates in AutoPIPE by clicking at A00, use Modify/Point and select the option “Apply offsets to all
following points”. Make sure to convert the coordinates from inches to ft for English units or use the inch symbol ( “ ) when entering values.
PXF Units These are some of the units in the unit dependent .UNI file. Refer to UNI file for more units. (APENG.UNI for ENGLISH, APMET.UNI for metric and
APMM.UNI for mixed metric units).
DATA Title This is the title corresponding to a number field in the PXF file. If the field is new or user defined through a customized AutoPLANT script file
\Rebis\xchg\pxf\opxfhdr.ebs (AutoPLANT version 2 or older) or \AutoPLANT 3D\xchg\pxf\opxfhdr.ebs (AutoPLANT version 3 or later), actual number as in
PXF file is displayed.
A sample PXF viewer data is shown below:
Viewing current point Line Number using Point Properties screen
For imported PXF models, the line number is shown in the Point Properties screen as shown below:
file://C:\Documents and Setti... 9/20/2007 8:09:48 AM
AutoPIPE Help Desk Page 39
Display of PXF information in input and output reports
Note that the input listing and output reports will include AutoPLANT line number information. Also supports Mark and Tag numbers are shown in the new input listing format as well
as in the Restraints output report as shown below:
Version 6.1 input listing format:
H O T M O D U L U S (E6 psi)
POINT
NAME CASE 1 CASE 2 CASE 3
----- ---------- ---------- ----------
*** SEGMENT A , LINE # L200
A00 28.404 27.300
A14 28.404 27.300
*** SEGMENT B , LINE # L200
A11 28.404 27.300
B10 28.404 27.300
Output report:
*** Segment A begin *** Line # L200
A09 Max P (3a) HOOP 2090 16000
GR + Max P 84 34 1.00 1.00 (18) SUST 1287 16000
Cold to T1 105 87 581 1.00 1.00 (17) DISP 2229 24000
*** Segment A end *** Line # L200
*** Segment B begin *** Line # L200
A11 Max P (3a) HOOP 2090 16000
GR + Max P 22 12 1.34 1.45 (18) SUST 1076 16000
Cold to T1 70 343 94 1.34 1.45 (17) DISP 1921 24000
New Input Listing:
--------------------------------------------------------------------------------
C O M P O N E N T D A T A L I S T I N G
-------------------------------------------------------------------------------
From A05 to A06, DZ= -3.17 ft Bend
COMPONENT DATA (Bend, TIP= A05, Near= A05 N, Far= A05 F):
Long Elbow, Radius= 9.00 inch, Bend angle= 90.00 deg, End flanges= 0,
Flex= 6.590, SIFI= 2.27, SIFO= 1.89
A05, Coordinates, X= -5.75 ft, Y= 7.83 ft, Z= 0.00 ft
A05 N, Coordinates, X= -5.75 ft, Y= 7.08 ft, Z= 0.00 ft
A05 F, Coordinates, X= -5.75 ft, Y= 7.83 ft, Z= -0.75 ft
SUPPORT DATA:
file://C:\Documents and Setti... 9/20/2007 8:09:48 AM
AutoPIPE Help Desk Page 40
A05 N, Variable Spring Hanger, Support Id= A05 N1, Connected to Ground,
Mark= SUPSH-6, Tag#= HANG#2, CompID= AT_BLID6SI5_F1, 1 hanger(s),
Undesigned
Restraint report
R E S T R A I N T R E A C T I O N S
Point Load FORCES (lb ) MOMENTS (ft-lb )
name combination X Y Z Result X Y Z Result
------ ----------- ------ ------ ------ ------ ------- ------- ------- -------
A00 Anchor
GR -6 -25 -265 267 85 -1119 149 1133
T1 463 -879 354 1055 569 1298 2806 3144
A05 N Spring [ID: A05 N1] Mark: SUPSH-6 Tag#: HANG#2
GR 0 0 -281 281 0 0 0 0
T1 0 0 0 0 0 0 0 0
A07 Guide [ID: A07 1] Mark: SUPUB-6 Tag#: UBOLT#1
GR 0 45 68 82 0 0 0 0
T1 0 927 -324 982 0 0 0 0
A13 Guide [ID: A13 1] Mark: SUPUB-4 Tag#: UBOLT#2
GR 0 -49 91 104 0 0 0 0
T1 0 589 -187 617 0 0 0 0
If the PXD file is not present, this data will not be shown. Note that this line number and support data is stored in the PXD file. It is essential that you move or copy this PXD file in
addition to the PXH file every time you move the model to a different location, or when you are sending your model to Bentley Technical Support staff at support@bentley.com.
Tag Number Processing
The support tag numbers are unique for each imported support. Even after updating (changing support type or other data) or deleting some of the supports at the same location, the
tag number should not change.
The user has the option the set the tag number for imported supports with no tag numbers. In this case, AutoPIPE uses the first nonblank Tag number at the same point location.
Refer to the [OPTIONS] section in CADAP.MAP for this option.
If a new support is added in AutoPIPE at a point with imported support(s). The new support will have undefined MARK, but will take the first nonblank tag number at the point. This
occurs as long as the point is not deleted from the model. Node renumbering should not affect support Tags.
If a support point is deleted and added again, all supports at the point will have no tags or marks. This occurs even if the new point has the same name as before.
To remove Mark and Tag from the input and output reports, you would need to move or remove the PXD file containing this data.
Support Mark Number
The support Mark indicate the type of support in AutoPLANT. If the Mark is undefined, this indicates that this support is not an original AutoPLANT support. The Mark is part of SPEC
database in AutoPLANT. In the example above the Mark SUPSH-6 indicates a 6” spring hanger support, and SUPUB-4 refers to a 4” U-BOLT support.
To remove Mark and Tag from the input and output reports, you would need to move or remove the PXD file containing this data.
Command Reference
Transparency
The View/Transparency command displays a dialog to toggle ON/OFF the transparency (blending) of any component. This provides a useful feature to 'see-through' a
component to observe the piping system in the background.
Note: Some transparent components under a black background may be difficult to view.
Any component color can be modified under Tools/Settings/colors
Select/Unselect All
Command Reference
Hide Components
The View/Hide Components command displays a dialog to toggle ON/OFF the hiding of any component from the model plot. All the checkboxes are OFF by default so all
components are visible.
Note: All components can also be displayed using View/Show All Components.
Select/Unselect All
Command Reference
View Show All Components
The View /Show All Components command performs two operations a) resets all segments = ON b) resets all the components on the Hide components dialog to make them
visible.
Command Reference
file://C:\Documents and Setti... 9/20/2007 8:09:48 AM
AutoPIPE Help Desk Page 41
Level of Detail
The View/Level of Detail command displays a dialog with the following options designed to speed up the viewing frame rate during zoom, pan or rotate operations by
Draw Visible Objects Only.
decreasing some of the model details from the view. All the checkboxes are OFF by default except
Options for Pan/Zoom/Rotate
Hide Text
If this option is enabled then no text is displayed during pan, rotate or zoom operations.
Switch to Line Mode
If this option is enabled then plot changes to a single line view during pan, rotate or zoom operations.
Disable Lighting
If this option is enabled then the lighting and shading is disabled during pan, rotate or zoom operations.
Less Level of detail
If this option is enabled then the further from the camera, the less object detail can be seen.
Draw Visible Objects Only
If this option is enabled then only those objects inside the current view-port are processed. Any object beyond the current view-port is hidden.
Command Reference
View Settings
The View/Settings > Scale Factors Tab shows scale factors for single line and solid viewed components
The View/Settings > General Tab command displays a dialog with the following global view preferences.
Axes
Show If this option is enabled then Global axes are displayed on the screen.
Size (default = 7)
Enter a axes size between 1 and 20 inclusive.
Location (default = Bottom Left)
Select the location of the axes symbol from one of the four corners of the screen (Top Left, Top Right, Bottom Left and Bottom Right).
Text
Print Title If this option is enabled then the Titles are printed (default = ON).
Size (default = 10)
Enter a font size between 8 and 36 inclusive.
Distance (default = 2)
Enter a distance between 0 and 10 inclusive to plot the text for point name and lengths from the pipe or frames. The distance is proportional to the radius of the pipe/frame.
Font (default = Arial)
Enter a windows font type from the drop-down list.
Title Location (default = Top Left)
Select the location for the Title (Plot Title) from one of the four corners of the screen (Top Left, Top Right, Bottom Left and Bottom Right). This setting aligns the model name to the
selected location and other plot titles are aligned accordingly.
Support Gap Scale (default = 1)
Enter a value between 0.1 and 50 inclusive.
If any support gap is greater than the support gap scale factor x pipe OD then the support symbol in the gap direction only is hidden. This provides the user visual feedback that the
support is probably not active in this gap direction.
A warning message will be displayed if all gaps exceed the support gap limit then the complete support symbol will be hidden and the global consistency check will show this message
with the location of the gapped support.
Note: A gapped support will also show a line (single line view) or plate (solid model view) drawn a short distance from the pipe in the gap direction only.
Line Width (1 point)
Enter a value between 1 and 20 inclusive to change the line width for 1 point components e.g. support, anchors, concentrated forces, weight, xtra data, imposed support displacement
and flanges
Line Width (2 point)
Enter a value between 1 and 20 inclusive to change the line width for 2 point components, e.g. pipe, valves, flex joints, nozzles, reducers, rigids and frames.
No. of Wires
Enter the number of wires represented in wire-frame view mode, default value = 8.
Cursor Thickness
Enter the line width thickness for the cursor "hollow box" symbol, default value = 1.
Large Cursor Size
Enter the size of the cursor "hollow box" symbol, default value = 10. (Valid sizes 0.1 to 100)
file://C:\Documents and Setti... 9/20/2007 8:09:48 AM
AutoPIPE Help Desk Page 42
Mouse Over for Point Symbols
If this option is enabled then the mouse over a point symbol is highlighted RED, at a bend all three point symbols , near, far and tip points are highlighted RED. When the mouse
moves away the point symbol reverts to the original color. Default = Enabled.
This feature provides the user assistance in selecting points on the model.
Point Symbols Mouse Over All Nodes On Mouse Over
Off Off Not Visible Do nothing
Off On Not Visible Make Visible (Highlighted RED)
On Off Visible Do nothing
On On Visible Highlight symbols RED
Note: If the point symbol is changed to a red color then this mouse over feature will not be visible.
Interpolate Colors in Code Compliance
If this option is enabled then colors associated with a stress or stress ratio shown on the code compliance check are interpolated along the element, otherwise if disabled the complete
element is colored based on the highest stress found at either end of the element. Default = Enabled.
Note: An element is defined between any 2 run points, any reducer or bend. Stresses are not calculated at flex joints, valves or flanges hence are shown as a grey color.
Hardware Acceleration
If this option is enabled then the level of acceleration and graphics performance is set to its highest level based on the graphics card. By default = Disabled.
Note: Disabling this option may be necessary or improve performance if the graphics video card does not support Open GL graphics and hardware acceleration.
Command Reference
View > Show Commands
The following options are provided in the View > Show menu:
Changing the Legend Colors
Resetting the "Show" defaults
View Show Rules
Show Temperature
Show Pressure
Show Pipe Properties
Show Valve
Show Flange
Show Tee
Show Weight
Show Concentrated Forces
Show Imposed Displacement
Show Pipes with Rigid Options
Show Soil Points
Show Point Names
Show Point Symbol
Show Length
Command Reference
Restoring the "Show" defaults
The View/Show/Reset command resets all of the options in the Show submenu to their default values and re-displays the model. In contrast to the View/Default option, this command only
resets the Show options and will not affect the other view settings (i.e., vector or line settings).
The View/Show/Reset command is especially useful for clearing highlighted (contrasting) portions of the piping system resulting from the selection of some of the other Show menu
commands.
The Show commands default to the following states:
Temperature (pipe re-coloration) is toggled OFF
Pressure (pipe re-coloration) is toggled OFF
Flange data is toggled OFF
Valve data is toggled OFF
Weight data is toggled OFF
Concentrated Force arrows are toggled ON
Soil data (pipe re-coloration) is toggled OFF
Names of points are toggled ON
Points are toggled ON
file://C:\Documents and Setti... 9/20/2007 8:09:48 AM
AutoPIPE Help Desk Page 43
Beam names are toggled ON
Length data is toggled OFF
Command Reference
View Show Rules
View show options will follow the rules below:
1. The View /show /options with color ((i.e. view/show/pipe properties, temperature, pressure, rigid options and soil) will be reset when selecting any option from the Result
menu.
2. The View /show /options without color (i.e. view/show/valve, length, flange, concentrated force, imposed displacement, weight, show point names, show point symbol)
will NOT be reset when selecting any option from the Result menu.
3. When any result menu option (post processing) is active then select any View /show /option from menu will reset the post processing to the default plot.
4. When any result menu option (post processing) is active then select any View /show /option from toolbar with colors (i.e. view/show/pipe properties, temperature,
pressure, and soil)or view/show/reset will reset the post processing to the default plot.
5. When any result menu option (post processing) is active then select any View /show /option from toolbar without colors (i.e. view/show/valve, length, flange, concentrated
force, imposed displacement, weight, show point names, show point symbol) will NOT reset the post processing to the default plot.
6. If any View /show /option is active (including color show options) are active and any analysis is performed then all view/show options active will remain in the same state
before and after any analysis i.e. static, modal, hanger or dynamic.
Note: Anchors, supports and Xtra Data objects will be set to gray color for View /show /options with color ((i.e. view/show/pipe properties, temperature, pressure, rigid
options and soil).
Command Reference
Show Temperature
Select View/Show/Temperature or press Ctrl+T to display the Show Temperature dialog, which enables the user to display the model in contrasting colors for all temperature values, or
to highlight pipes which have a specified temperature value. Run pipes, bend pipes, reducers, valves, flexible joints, and nozzles will be assigned colors according to their temperature
values. All other piping components including anchors, supports and Xtra Data objects will be set to gray color. Flanges will be assigned the same color as the components to which
they are attached.
There are only 11 colors available to assign to the temperature values. The temperature values are first sorted in ascending order before assigning colors to them. The color assigned
to a temperature value is designed to be the same across all operating load cases. If there are more than 11 temperature values defined in the model, the program will show the first
11 values in contrasting colors on the model for the specified operating load case. All other pipe identifiers will have gray assigned to them.
Note: If there are more values to display for the given operating load case, then the text “(CONT.)” will be displayed below the last temperature value in the legend. If the current
view of the temperature values is a continuation from a previous set, then the text “(CONT.)” will be displayed above the first temperature value in the legend.
To view the next set, if any, select View/Show/Temperature or press Ctrl+T again. The 11 colors will then be reassigned to the next set of 11 temperature values. To view the next
operating load case, if any, select View/Show/Temperature or press Ctrl+T as often as needed to reach the next case. After the last view, selecting View/Show/Temperature or pressing
Ctrl+T will display the Show Temperature dialog again.
Note: To remove View/Show/Temperature options, select View/Show/Reset or press Ctrl-E.
The following fields/parameters are provided in the dialog:
Operating Loadcase
Temperature value
See Also: Changing the Legend Colors
Graphically Review Press Temp Loads
Command Reference
Show Pressure
Select View/Show/Pressure or press Ctrl+U to display the Show Pressure dialog, which enables the user to display the model in contrasting colors for all pressure values, or to highlight
pipes which have a specified pressure value. Run pipes, bend pipes, reducers, valves, flexible joints, and nozzles will be assigned colors according to their pressure values. All other
piping components including anchors, supports and Xtra Data objects will be set to gray color. Flanges will be assigned the same color as the components to which they are attached.
There are only 11 colors available to assign to the pressure values. The pressure values are first sorted in ascending order before assigning colors to them. The color assigned to a
pressure value is designed to be the same across all operating load cases. If there are more than 11 pressure values defined in the model, the program will show the first 11 values in
contrasting colors on the model for the specified operating load case. All other pipe identifiers will have gray assigned to them.
Note: If there are more values to display for the given operating load case, then the text “(CONT.)” will be displayed below the last pressure value in the legend. If the current view
of the pressure values is a continuation from a previous set, then the text “(CONT.)” will be displayed above the first pressure value in the legend.
To view the next set, if any, select View/Show/Pressure or press Ctrl+U again. The 11 colors will then be reassigned to the next set of 11 pressure values. To view the next operating
load case, if any, select View/Show/Pressure or press Ctrl+U as often as needed to reach the next case. After the last pressure view, selecting View/Show/Pressure or pressing Ctrl+U
will display the Show Pressure dialog again.
Note: To remove View/Show/Pressure options, select View/Show/Reset or press Ctrl-E.
The following fields/parameters are provided in the dialog:
Operating Loadcase
Pressure value
See Also: Changing the Legend Colors
file://C:\Documents and Setti... 9/20/2007 8:09:48 AM
AutoPIPE Help Desk Page 44
Graphically Review Press Temp Loads
Command Reference
Show Pipe
Select View/Show/Pipe Properties or press Ctrl+J to display the Show Pipe Property Points dialog, which enables the user to (1) display the model in contrasting colors for all pipe
identifiers, or (2) highlight pipes which have a specified pipe identifier, or (3) filter the display so that pipe with defined properties is accented. Objects in the model which meet the
user-specified conditions are displayed in a contrasting color from the rest of the piping system.
Run pipes, bend pipes, reducers, valves, flexible joints, and nozzles will be assigned colors according to their pipe identifier or user-specified pipe conditions. All other piping
components including anchors, supports and Xtra Data objects will be set to gray color. Flanges will be assigned the same color as the components to which they are attached.
There are only 11 colors available to assign to the pipe identifiers. The pipe identifiers are first sorted in ascending alphabetical order before assigning colors to them. If there are more
than 11 pipe identifiers used in the model, the program will show the first 11 pipe identifiers in contrasting colors on the model. All other pipe identifiers will have gray assigned to
them.
Note: If there are more pipe identifiers to display, then the text “(CONT.)” will be displayed below the last pipe identifier in the legend. If the current view of the pipe identifiers is a
continuation from a previous set, then the text “(CONT.)” will be displayed above the first pipe identifier in the legend.
To view the next set, if any, select View/Show/Pipe Properties or press Ctrl+J again. The 11 colors will then be reassigned to the next set of 11 pipe identifiers. After the last set,
selecting View/Show/Pipe Properties or pressing Ctrl+J will display the Show Pipe Property Points dialog again.
Note: To remove View/Show/Pipe Properties options, select View/Show/Reset or press Ctrl-E.
The following fields/parameters are provided in the dialog:
Logical Method
Pipe Identifier
Nominal dia
Schedule
Outside dia
Thickness
Material
See Also: Changing the Legend Colors
Limitations:
1. Because of the limitations in the graphics software, there are only 16 colors available of which only 11 are used for assignment to ‘All’ pipe identifiers in View/Show/Pipe
Properties. The remaining colors are reserved for other purposes.
2. Only 11 pipe identifiers at a time can be assigned colors. The pipe identifiers outside the current set of pipe identifiers are displayed in gray color.
3. The colors are assigned to the pipe identifiers in a pre-defined order. The user will not be able to select the color for a given pipe identifier.
4. The color assigned to a pipe identifier is not constant. Deleting a pipe identifier from the model may cause the colors to shift for other pipe identifiers downstream from the
deleted pipe identifier.
5. Viewing control of pipe identifiers is limited to forward direction only.
6. The maximum number of pipe identifiers that can be listed in the drop-down list of the ‘Pipe Identifier’ field is 200.
7. The user will not be able to modify the colors assigned to the pipe identifier.
Command Reference
Show Valve
The Valve option in the Show sub-menu is a "toggle" command which, when enabled, displays the rating adjacent to each valve (or "NST" if the valve is non-standard). The
default setting is OFF.
Command Reference
Show Flange
The Flange option in the Show sub-menu is a "toggle" command which, when enabled, displays the rating adjacent to each flange (or "NST" if the flange is non-standard). The
default setting is OFF.
Command Reference
Show Tee
The Tee option in the Show sub-menu is a "toggle" command which, when enabled, displays the Tee type adjacent to each tee. The default setting is OFF.
Note:
1. For Tee type = "Other" the SIF in and out plane values are shown.
2. Changing the tee type in the Tee Point dialog or Tee input grid will automatically update the plot when View/Show/Tee option has been toggled “on”.
Hint: For easier viewing it is recommended to toggle the point names off and view in single line view.
Command Reference
file://C:\Documents and Setti... 9/20/2007 8:09:48 AM
AutoPIPE Help Desk Page 45
Show Support Tag
The Support Tag option in the View/Show menu is a "toggle" command which, when selected, displays the Support and Anchor Tags on the screen. The default setting is
OFF.
Command Reference
Show Weight
The Weight option in the Show sub-menu is a "toggle" command which, when selected, displays the weight assignments (defined using the Xtra data command) adjacent to the point
at which they are applied. The default setting is OFF.
Note: The units are the same as the current INPUT units defined under Tools/model options/General.
Command Reference
Show Concentrated Forces
The Concentrated forces option in the Show sub-menu is a "toggle" command which, when selected, displays the concentrated force assignments by loadcase (defined using the Xtra
data command) adjacent to the corresponding force arrows at each point. The default setting is OFF.
Note: The units are the same as the current INPUT units defined under Tools/model options/General.
Command Reference
Show Imposed Displacements
The Imposed Displacements option in the Show sub-menu is a "toggle" command which, when selected, displays the Imposed Displacements assignments by load case
Xtra data/imposed support displacement command) adjacent to the corresponding force arrows at each point. The default setting is OFF.
(defined using the
Note: The units are the same as the current INPUT units defined under Tools/model options/General.
Command Reference
Show Pipes with Rigid Options
To view all components that have Rigid Options, select View/Show/Pipes with Rigid Options. Components with Rigid Options will be highlighted in the model in different colors as
follows:
Color Include weight Include thermal
expansion
Light Blue No No
Light Green No Yes
Yellow Yes No
Light Magenta Yes Yes
Note: A legend of rigid options is displayed along the left side of the display window where W = Include Weight, E = Include Expansion, Y = Yes, N = No. Components without Rigid
Options will be displayed in gray including inline components such as valves, flexible joints, nozzles, and flanges. Anchors, supports and Xtra data objects will also be set to gray
color.
See Also
Rigid Options Over Range
Changing the Legend Colors
Command Reference
Show Soil Points
Select View/Show/Soil Properties to display the View Soil Points dialog, which enables the user to display the model in contrasting colors for all soil identifiers or to highlight pipes which
belongs to a specified soil identifier.
Run pipes, bend pipes, reducers, valves, flexible joints, and nozzles will be assigned colors according to their soil identifier. All other piping components including anchors, supports
and Xtra Data objects will be set to gray color. Flanges will be assigned the same color as the components to which they are attached.
There are only 11 colors available to assign to the soil identifiers. The soil identifiers are first sorted in ascending alphabetical order before assigning colors to them. If there are more
than 11 soil identifiers used in the model, the program will show the first 11 soil identifiers in contrasting colors on the model. All other soil identifiers will have gray assigned to them.
Note: If there are more soil identifiers to display, then the text “(CONT.)” will be displayed below the last soil identifier in the legend. If the current view of the soil identifiers is a
continuation from a previous set, then the text “(CONT.)” will be displayed above the first soil identifier in the legend.
To view the next set, if any, select View/Show/Soil Properties again. The 11 colors will then be reassigned to the next set of 11 soil identifiers. After the last set, selecting
View/Show/Soil Properties will display the View Soil Points dialog again.
Note: To remove View/Show/Soil Properties options, select View/Show/Reset or press Ctrl-E.
The following fields/parameters are provided in the dialog:
Soil ID
See Also: Changing the Legend Colors
file://C:\Documents and Setti... 9/20/2007 8:09:48 AM
AutoPIPE Help Desk Page 46
Limitations:
1. Because of the limitations in the graphics software, there are only 16 colors available of which only 11 are used for assignment to ‘All’ soil identifiers in View/Show/Soil
Properties. The remaining colors are reserved for other purposes.
2. Only 11 soil identifiers at a time can be assigned colors. The soil identifiers outside the current set of soil identifiers are displayed in gray color.
3. The colors are assigned to the soil identifiers in a pre-defined order. The user will not be able to select the color for a given soil identifier.
4. The color assigned to a soil identifier is not constant. Deleting a soil identifier from the model may cause the colors to shift for other soil identifiers downstream from the
deleted soil identifier.
5. Viewing control of soil identifiers is limited to forward direction only.
6. The maximum number of soil identifiers that can be listed in the drop-down list of the ‘Soil Identifier’ field is 200.
7. The user will not be able to modify the colors assigned to the soil identifier.
Command Reference
Show Point Names
The Point Names option in the View/Show menu is a "toggle" command which, when selected, displays the point names on the screen. The default setting is ON.
Related Topics
Command Reference
Show Point Symbols
The Point option in the Show sub-menu is a "toggle" command which, when selected, displays the point symbol display. The default setting is ON.
Note: If the View/settings mouse over option is enabled then point symbols will always be visible during mouse over.
Tee arrow symbols are always visible.
Command Reference
Show Length
The Length option in the Show sub-menu is a "toggle" command which, when selected, displays the pipe and component lengths between defined points.
Length values are displayed near the middle of each pipe span or component. For a bend point, the displayed distances are from the previous point to the tangent intersection point
(TIP), and from TIP to the next point.
Note: The units are the same as the current INPUT units defined under Tools/model options/General.
Note: The Model Options/Edit Options 'Digits after decimal for coordinates' and 'Use feet-inches display format' can be used to display different length format on the plot.
Command Reference
Select Commands
The following options are provided in the Select menu:
Select Points
Defining a Range
Defining a Range by Segments
Select Elevation Range
Selecting All Components in the Model
Clearing the Selected Range
Defining a Range by Pipe Properties
Select Anchors
Select Supports
Select Bends
Select Tee Points
Select Flanges
Select Valves
Select Flexible Joints
Select Reducers
Select Nozzles
Select Pipes with Rigid Options
Select Soil Points
Select Distributed Load Points
Select Frames
Select Line Number
Select Xtra Data Commands
file://C:\Documents and Setti... 9/20/2007 8:09:48 AM
AutoPIPE Help Desk Page 47
Command Reference
Select Points
In some cases, you may want to define a range which includes one or more discrete points. Selecting a series of contiguous points will form a range comprising all components
contained in the range.
Note: Alternatively, the Control key selection method allows you to select a set of components that are not continuous. To create a selection set that includes components that are
not part of a contiguous run, use the Control key as follows: To add more components to this set, or delete points from this set press and hold the Control key and select additional
elements.
How To select single points:
1. Select Select/Point to open the Point control window.
2. Designate the point in the range by typing the point name in the “Point” field, or by selecting a point in the drawing with the mouse.
3. Press TAB to select the point if it was typed in. The point is highlighted in red.
4. The selection dialog is re-displayed, allowing you to add additional points to the selection set. Repeat the step above until the selection set is defined as desired, then press
Ok.
Note: You may use the following toolbar buttons while the Point control window is displayed to Add to, Remove from or Toggle the highlighted selection.
Select > Point Option to Add Anchors
Getting Started: Ranges
Further Considerations
Related Topics
Command Reference
Defining a Range
In AutoPIPE, a range is a group of contiguous points determined by a beginning or "From" point and an ending or "To" point. A series of ranges may be designated and combined to
form a "selection set", which will be the highlighted portion of the model to be manipulated.
Before undertaking any editing functions (i.e., Cut, Copy, Paste, Delete, Scale, Rotate), it is necessary to first define a range of points to be acted upon. When selecting a continuous
range, the easiest method is usually to select the first point with a mouse, then press and hold down the Shift key while selecting the last point. The range is highlighted in red. As an
alternative to this method, ranges can also be defined using one of the commands in the Select menu to create a set of components based on defined points, pipe property, segment,
component type, and other properties.
How To select a range:
1. Select Select/Range to open the Range control window.
2. Designate the first point in the range by typing the point name in the “From point” field, or by selecting a point in the drawing with the mouse.
3. Designate the last point in the range by typing the point name in the “to point” field, or by selecting it with the mouse.
4. Press OK to select the range of points that lie between these values. The range is highlighted in red.
5. The selection dialog is re-displayed, allowing you to add additional points to the selection set. Repeat the step above until the selection set is defined as desired, then press
Cancel.
Note: You may use the following toolbar buttons while the Range control window is displayed to Add to, Remove from or Toggle the highlighted selection.
Note: Select Range (F6) cannot be applied for selecting frames
Getting Started: Ranges
Further Considerations
Related Topics
Command Reference
Defining a Range by Segments
In some cases, you may want to define a range which includes one or more segments.
How To select segments:
1. Select Select/Segment.
file://C:\Documents and Setti... 9/20/2007 8:09:48 AM
AutoPIPE Help Desk Page 48
2. In the to add field, input the desired segment name, then press Select.
3. Continue adding as many segments to the range as desired by inputting the segment name in the field provided, then pressing Select.
4. When the range is complete, press Finish.
Note: You may use the following toolbar buttons while the Segment control window is displayed to Add to, Remove from or Toggle the highlighted selection.
Getting Started: Ranges
Further Considerations
Related Topics
Command Reference
Select Elevation Range
In some cases, you may want to define a range which includes all points and components between two elevations. This feature can be useful when defining Static Earthquake Scale
Factors.
How To select all points and components between two elevations:
1. Select Select/Elevation.
2. Designate the first elevation by typing the elevation in the “From elevation” field, or by selecting a point at the desired elevation in the drawing with the mouse.
3. Designate the second elevation by typing the elevation in the “to elevation” field, or by selecting a point at the desired elevation in the drawing with the mouse. Click Ok to
show the highlighted elevation range.
4. Continue adding as many elevation ranges as desired by repeating steps 1 to 3 provided toolbar button is depressed.
Note: You may use the following toolbar buttons while the Elevation control window is displayed to Add to, Remove from or Toggle the highlighted selection.
Getting Started: Ranges
Further Considerations
Related Topics
Command Reference
Selecting All Components in the Model
Select all components in the model. Every component in the model will be highlighted.
Getting Started: Ranges
Further Considerations
Related Topics
Command Reference
Clearing the Selection Set
Use this option to deselect all components in the model. This will disable highlighting of all points and components in the model.
Getting Started: Ranges
Further Considerations
Related Topics
Command Reference
Defining a Selection by Pipe Properties
AutoPIPE allows you to create a filter-based selection from components which share known pipe properties.
How To select components with specified pipe properties:
1. Select Select/Pipe Property Points to display the Select Pipe Property Points dialog.
2. Define the desired pipe properties in the dialog, then press OK. Objects in the model which match ALL the criteria specified in the dialog will be added to the selection.
Note: You may use the following toolbar buttons before entering the Select Pipe Property Points window is displayed to Add to, Remove from or Toggle the
highlighted selection.
The following fields are available:
Pipe Identifier
Logical Method
Nominal dia
file://C:\Documents and Setti... 9/20/2007 8:09:48 AM
AutoPIPE Help Desk Page 49
Schedule
Outside dia
Thickness
Material
Select Range by Pipe Identifier
Getting Started: Ranges
Further Considerations
Related Topics
Command Reference
Select Anchors
Selects all anchors in the model.
Note: Prior to executing this command, you may use the following toolbar buttons to Add to, Remove from or Toggle the highlighted selection.
Getting Started: Ranges
Further Considerations
Related Topics
Command Reference
Select Supports
Selects all supports of a specified type in the model.
Note: Points in the Connected To field in the support dialog are not selected.
How To select all points with specified support types:
1. Select Select/Supports. The Select Supports dialog is displayed.
2. Enabling a support type in the dialog, then press OK. Points in the model which have supports of the specified type in the dialog will be added to the selection.
Note: You may use the following toolbar buttons prior to executing this command to Add to, Remove from or Toggle the highlighted selection.
Getting Started: Ranges
Further Considerations
Related Topics
Command Reference
Select Bends
Selects all bend components in the model.
Note: Prior to executing this command, you may use the following toolbar buttons to Add to, Remove from or Toggle the highlighted selection.
Getting Started: Ranges
Further Considerations
Related Topics
Command Reference
Select Tee Points
Selects all tee points in the model.
Note: Prior to executing this command, you may use the following toolbar buttons to Add to, Remove from or Toggle the highlighted selection.
Getting Started: Ranges
Further Considerations
Related Topics
Command Reference
Select Flanges
file://C:\Documents and Setti... 9/20/2007 8:09:48 AM
AutoPIPE Help Desk Page 50
Selects all flanges in the model.
Note: Prior to executing this command, you may use the following toolbar buttons to Add to, Remove from or Toggle the highlighted selection.
Getting Started: Ranges
Further Considerations
Related Topics
Command Reference
Select Valves
Selects all valve components in the model.
Note: Prior to executing this command, you may use the following toolbar buttons to Add to, Remove from or Toggle the highlighted selection.
Getting Started: Ranges
Further Considerations
Related Topics
Command Reference
Select Flexible Joints
Selects all flexible joint components in the model.
Note: Prior to executing this command, you may use the following toolbar buttons to Add to, Remove from or Toggle the highlighted selection.
Getting Started: Ranges
Further Considerations
Related Topics
Command Reference
Select Reducers
Selects all reducer components in the model.
Note: Prior to executing this command, you may use the following toolbar buttons to Add to, Remove from or Toggle the highlighted selection.
Getting Started: Ranges
Further Considerations
Related Topics
Command Reference
Select Nozzles
Selects all nozzle components in the model.
Note: Prior to executing this command, you may use the following toolbar buttons to Add to, Remove from or Toggle the highlighted selection.
Getting Started: Ranges
Further Considerations
Related Topics
Command Reference
Select Pipes with Rigid Options
Selects all components with any rigid options in the model or components for a given rigid option.
How To select all points with a specified rigid option:
1. Select Select/Pipes with rigid options. The Select Rigid Options dialog is displayed.
2. Select a rigid option from the list, then press OK.
The following field is available:
Rigid Options
file://C:\Documents and Setti... 9/20/2007 8:09:48 AM
AutoPIPE Help Desk Page 51
See Also
Rigid Options Over Range
Command Reference
Select Soil Points
Selects all soil points in the model or soil points for a given soil id.
How To select all points with a specified soil id:
1. Select Select/Soil Points. The Select Soil Points dialog is displayed.
2. Select a soil id from the list or (ALL) in the dialog, then press OK. If (ALL) is selected all points with soil will be selected. If a soil Id is specified, only points in the model which
have the soil id will be selected.
Note: Prior to executing this command, you may use the following toolbar buttons to Add to, Remove from or Toggle the highlighted selection.
The following fields/parameters are provided in the dialog:
Soil ID
Getting Started: Ranges
Further Considerations
Related Topics
Command Reference
Select Distributed Load Points
Selects all points with a distributed load in the model.
Note: Prior to executing this command, you may use the following toolbar buttons to Add to, Remove from or Toggle the highlighted selection.
Getting Started: Ranges
Further Considerations
Related Topics
Command Reference
Select Frames
Selects all frames in the model.
Note: Prior to executing this command, you may use the following toolbar buttons to Add to, Remove from or Toggle the highlighted selection.
Getting Started: Ranges
Further Considerations
Related Topics
Command Reference
Select Line Number
This utility allows selecting a single Line Number for imported PXF models. Currently AutoPIPE does not allow editing Line Numbers. A dropdown list of line numbers will be shown.
Only valid line numbers will be listed in the dropdown list. Any deleted lines will not be part of the list. Once a line number is selected, current selection is cleared and the line is
highlighted. You cannot select multiple Line Numbers at this time.
Once the line is selected the user can modify or delete the selection. One common thing to do is to update design pressure/temperature data for the line. Temperature data can also
be imported during PXF import, using an external LINELIST.TXT file that include the operating data for the whole system. Please refer the file LINELIST.EX1 for a sample LINELIST.TXT
file.
Line Numbers are printed in the Model input listing and in the output reports for imported models. The View/Point Properties (F3) command, displays the Line Number for the current
point.
Command Reference
Select Xtra Data Commands
The following Select Xtra Data Commands are provided:
Select Xtra Data Commands
Select Xtra Data Points: User SIF & Flexibility
Select Xtra Data Points: Additional Weight
Select Xtra Data Points: Concentrated Force
Select Xtra Data Points: Imposed Support Displacement
Select Xtra Data Points: Hydrodynamic Data
Select Xtra Data Points: Cut Short
file://C:\Documents and Setti... 9/20/2007 8:09:48 AM
AutoPIPE Help Desk Page 52
Select Xtra Data Points: User Weld Efficiency Factor
Select Xtra Data Points: Static Earthquake Scale Factor
Command Reference
Select Xtra Data Points: User SIF & Flexibility
Selects all points with a User SIF & Flexibility in the model.
Note: Prior to executing this command, you may use the following toolbar buttons to Add to, Remove from or Toggle the highlighted selection.
Getting Started: Ranges
Further Considerations
Related Topics
Command Reference
Select Xtra Data Points: Additional Weight
Selects all points with an Additional Weight in the model.
Note: Prior to executing this command, you may use the following toolbar buttons to Add to, Remove from or Toggle the highlighted selection.
Getting Started: Ranges
Further Considerations
Related Topics
Command Reference
Select Xtra Data Points: Concentrated Force
Selects all points with a Concentrated Force in the model.
Note: Prior to executing this command, you may use the following toolbar buttons to Add to, Remove from or Toggle the highlighted selection.
Getting Started: Ranges
Further Considerations
Related Topics
Command Reference
Select Xtra Data Points: Imposed Support Displacement
Selects all points with an Imposed Support Displacement in the model.
Note: Prior to executing this command, you may use the following toolbar buttons to Add to, Remove from or Toggle the highlighted selection.
Getting Started: Ranges
Further Considerations
Related Topics
Command Reference
Select Xtra Data Points: Hydrodynamic Data
Selects all points with Hydrodynamic Data in the model.
Note: Prior to executing this command, you may use the following toolbar buttons to Add to, Remove from or Toggle the highlighted selection.
Getting Started: Ranges
Further Considerations
Related Topics
Command Reference
Select Xtra Data Points: Cut Short
Selects all points with a Cut Short in the model.
file://C:\Documents and Setti... 9/20/2007 8:09:48 AM
AutoPIPE Help Desk Page 53
Note: Prior to executing this command, you may use the following toolbar buttons to Add to, Remove from or Toggle the highlighted selection.
Getting Started: Ranges
Further Considerations
Related Topics
Command Reference
Select Xtra Data Points: User Weld Efficiency Factor
Selects all points with a User Weld Efficiency Factor in the model.
Note: Prior to executing this command, you may use the following toolbar buttons to Add to, Remove from or Toggle the highlighted selection.
Getting Started: Ranges
Further Considerations
Related Topics
Command Reference
Select Xtra Data Points/Members: Static Earthquake Scale Factor
Selects all points with a Static Earthquake Scale Factors for Points or Members in the model.
Note: Prior to executing this command, you may use the following toolbar buttons to Add to, Remove from or Toggle the highlighted selection.
Getting Started: Ranges
Further Considerations
Related Topics
Command Reference
Model Creation & Editing Commands
The Insert, Modify and Delete menus define, develop and build a new model or make modifications to an existing one. Note that these three menus present nearly the same list of
options.
To insert a component at the active point, simply select it from the Insert menu and define its properties in the subsequent dialog. Windows users may also press a
component icon on the toolbar.
More Info
To modify an existing component, select its corresponding description from the Modify menu. A dialog opens which allows you to edit the object’s properties. You may also
double-click on any component to edit its values.
More Info
To delete a component, select its name from the Delete menu.
More Info
Note: Different techniques are available to perform these same operations. For example, press on any component in the toolbar to insert it at the current point. Double click on any
component in a model to edit it. Select a component then press the Del key to remove it.
Pipe Properties
Table of Pipe Materials
Modify Properties of Pipe Identifier
Delete Unused Pipe ID
Converting a Point Type
Pressure & Temperature (Operating Loads)
Replace Pressure & Temperature
Soil Properties
Distributed Loads
Segment
Rigid Options Over Range
Importing Other AutoPIPE Models
Delete Rotating Equipment
Delete Wave Data
Command Reference
file://C:\Documents and Setti... 9/20/2007 8:09:48 AM
AutoPIPE Help Desk Page 54
Pipe Properties
Every object placed in a model is associated with a particular set of pipe properties. You can define new pipe properties to begin at a selected point by utilizing the Insert/Pipe Properties
command. During the model creation process, these values may be modified by selecting a range in the model then issuing the Modify/Properties of Pipe Identifier command. Unused pipe
identifiers can be deleted from the model by selecting the Delete/Pipe Properties command.
After opening the dialog, modify any values as desired, then press OK to apply the changes to the selected range of pipe. The manner in which this dialog is updated depends on the
piping code in use; while other values are updated based on the cross-reference definitions established in AutoPIPE libraries.
Note: You should not use the Pipe command to modify the Pipe identifier, or to globally modify the properties of every element associated with a given Pipe ID. For either of these
tasks, utilize the Modify/Properties of Pipe Identifier command. You can also use the Modify/Pipe Properties over Range command.
Note: Select View/Show/Pipe Properties or press Ctrl+J to (1) display the model in contrasting colors for all pipe identifiers, or (2) highlight pipes which have a specified pipe identifier, or
(3) filter the display so that pipe with defined properties is accented.
The following fields/parameters are provided in the Pipe dialog. Some of these fields are dependant on the current piping code (as noted in the links below):
Pipe Identifier Density (Insulation) Material
Nominal: (diameter) / Schedule Lining (thickness) Density (Lining) Composition
Actual O.D. and Thickness Long. weld factor Cold allow (Sc)
Corrosion Circ. weld factor Min. yield (Sy)
Mill Tol Specific gravity of contents %Proof-Room (SPFc)
Insulation Ultimate(Su)
Material (Insulation) Room Design (f)
Long. Modulus
Hoop Modulus
Shear Modulus
Note: The program will update the pipe material data when loading pre- B31.8:2003 models in order to populate the Su value used by the B31.8:2003 code however the existing
defined yield stress will be used.
Additional Fields for BS7159
If BS7159 is entered as the piping code in the General Model Options dialog, the Pipe Properties dialog will display a unique set of fields which are specific to this piping code.
Lam. Type
Lam. ref.
Actual I.D
Design Thk
Cold des.strain
Note: If the Laminate reference = NS, then the pipe material drop down list is available and for standard BS7159 laminates e.g. L25, L40 etc, the longitudinal, hoop and shear
modulus values are calculated from the Unit modulus (read from the material library) & design thickness entered - this assumes material has defined composition code = 0. For
non-standard BS7159 FRP materials e.g. Ameron , provided the composition code = 1 in defined in the material library then longitudinal, hoop and shear modulus values are read
from library and inserted directly into the pipe properties dialog or grid.
Note: When the composition value = 0, the Long. And Circ. Moduli are displayed but non-editable for laminate types 1 & 2 but only the long. modulus is non-editable for laminate
type 3. When the composition value = 1, the Long., Circ. And Shear Moduli are displayed but all non-editable. When the Pipe Material = NS, the Long., Circ. And Shear Moduli are
displayed and all editable.
Additional Fields for EN13480
If EN13480 is entered as the piping code in the General Model Options dialog, the Pipe Properties dialog will display a unique set of fields which are specific to this piping code.
Product
Source
Elongation Al (%)
Elongation At (%)
Rp0.2 or ReH
Rp1.0 (A>=30)
Rm
Note: For piping code = 'EN13480 European Code', selecting a material source other than 'EURO', 'PHYS', or 'NS' in the Pipe Properties dialog will cause the program to display the
warning message below.
"W31-91: The selected non-EN material source has verified mechanical
properties from non-EN sources but European certifying bodies
typically complete an independent appraisal for these materials
and therefore may set different design values. "
Modify a Pipe Identifier
See Also:
Delete Unused Pipe ID
Standard Pipe Cross Sections from Libraries
Command Reference
file://C:\Documents and Setti... 9/20/2007 8:09:48 AM
AutoPIPE Help Desk Page 55
Table of Pipe Materials
AutoPIPE has material libraries containing generic and code-dependent pipe materials. Refer to Standard Pipe Materials for the names and properties of these materials. When the
name of a code material is specified by selecting the desired name from the selection list, AutoPIPE will automatically recover the code-dependent cold and hot allowable stress values,
along with the properties for the associated standard material (see table).
Standard Description
Material ID
AL Aluminum
AU Austenitic Stainless
BR Brass
BZ Bronze
CI Gray Cast Iron
CM Carbon-Moly
CN Copper-Nickel
CR Straight Chrome
CS Low Carbon
MC Medium Chrome Moly
HC High Carbon
IC Intermediate Chrome Moly
KM K-Monel
LC Low Chrome
MO Monel
NI Nickel
NS Non-standard
ST Type 310 Stainless
Pipe Material Notes (Standard Piping Codes)
Pipe Materials Notes for Piping Code BS 7159
Command Reference
Modify Properties of Pipe Identifier
The Modify/Properties of Pipe Identifier command is a powerful AutoPIPE feature, with it you can modify the pipe properties of every component assigned to a particular pipe identifier.
Select Modify/Properties of Pipe Identifier from the menu to display the dialog. Select one of the Pipe IDs from the selection list.
The Pipe dialog is displayed. Modify the properties as desired, then press OK to apply the changes. Every component associated with the ID will now share the newly defined
properties.
Note: A new pipe identifier cannot be created using this command. Instead, use the Modify/Pipe Properties over Range command.
If the Delete/Pipe Properties command is selected, the user is prompted to select from a list of defined Pipe Identifiers. If the Pipe ID is currently assigned to objects in the model,
the user will be prevented from deleting it; otherwise, the ID will be deleted from the system.
Modify a Pipe Identifier
Select Range by Pipe Identifier
Modify Pipe ID (Input Grids)
Command Reference
Delete Unused Pipe ID
Select Delete/Unused Pipe Identifier to display the Delete Unused Pipe ID dialog, which enables the user to delete unused pipe identifiers in the model. If there are no unused pipe
identifiers in the model, this dialog will not be displayed. Instead, A note message will be displayed to indicate that no unused pipe identifiers were found.
The following fields/parameters are provided in the dialog:
Unused Pipe ID
Command Reference
Delete Unused Soil ID
Select Delete/Unused Soil Identifier to display the Delete Unused Soil ID dialog, which enables the user to delete unused soil identifiers in the model. If there are no unused soil
identifiers in the model, this dialog will not be displayed. Instead, A note message will be displayed to indicate that no unused soil identifiers were found.
The following fields/parameters are provided in the dialog:
Unused Soil ID
Command Reference
Converting a Point Type
file://C:\Documents and Setti... 9/20/2007 8:09:48 AM
AutoPIPE Help Desk Page 56
The Modify/Convert Point to commands enable the user to quickly convert a selected point to one of the following types:
Run
Bend
Tee
Convert a Run Point Junction to Bend
Convert a Run Point to a Tee
Bend Considerations:
If a run point is being converted to a bend point, AutoPIPE assumes the standard defaults (long radius elbow, with no midpoint) when creating the bend. If a bend point is being
converted to a run point, the near and far bend points are deleted, and the TIP is converted to the run point.
Tee Considerations:
If a run point is being converted to a tee point, AutoPIPE assumes the standard defaults (welding) when creating the tee. If a Tee point is being converted to a run point, the arrows
associated with the new tee are deleted, and the run point reverts to an old tee.
Note: A segment cannot be inserted at the near point of a two point component (such as Valve, Reducer, Flexible Joint, or Nozzle). With the functions "Convert to Tee" or "Convert
to Point" the component is first removed and the near point is converted to a Tee point or Run point respectively.
Command Reference
Pressure and Temperature (Operating Loads)
When Pressure and Termperature is selected from the Insert or Modify pull-down menu, the Pressure & Temperature dialog is displayed.
The Pressure & Temperature dialog enables the user to define specific temperature and pressure data for each operating load condition (initialized in the General Model Options dialog;
maximum of 20 permitted), beginning at the current point displayed in the dialog, or over a range of selected points. This dialog is automatically displayed during the definition of a
new system, but must be selected manually if a new segment inserted into the model operates under different loads than the original segment.
Additional functionality is provided in the Modify/Pressure & Temperature menu option. Click Modifying Pressure and Temperature Over a Range for a detailed discussion of the following
features:
Identify with gray if field values differ over the selected range.
To apply only blue changes to the currently selected range of points.
To interactively review the updating of allowables.
To control whether user defined allowables are overridden.
Note: When modifying over a range, the default pressure and temperature data are for the point displayed in the dialog.
Pressure & temperatures are not applied to frame members.
Select View/Show/Temperature or press Ctrl+T to display the model in contrasting colors for all temperature values, or to highlight pipes which have a specified temperature value. Select
View/Show/Pressure or press Ctrl+U to display the model in contrasting colors for all pressure values, or to highlight pipes which have a specified pressure value.
The program only activates the input fields for the number of operating (or thermal) load conditions specified in the System dialog (i.e., one load condition specified would activate
the Load 1 input fields, while the other are closed to input).
Five(5) operating cases that can be displayed in the Pressure & Temperature dialog at one time. To handle a maximum of 20 operating cases, the dialog will be capable of scrolling 5
cases at a time using the “Select cases” checkboxes in the dialog.
Select cases (1 to 5, 6 to 10, 11 to 15, 16 to 20):
The following fields/parameters are provided in the Pressure & Temperature dialog:
Pressure Design (f) and Design (fe)
Temperature Yield (Sy)
Auto Ultimate (Su)
Expansion Hot Design
Hot modulus Apply only blue changes
Hot allow.(Sh)
%Proof- Hot (SPFh)
Design (SD)
Ave. rupture (SAR)
Additional Fields for BS7159
If BS7159 is entered as the piping code in the General Model Options dialog, the Pipe Properties dialog will display a unique set of fields which are specific to this piping code.
Design Strain
Temp. k-fac
Note: Only the hot longitudinal modulus is displayed for BS7159
Additional Fields for EN13480
If EN13480 is entered as the piping code in the General Model Options dialog, the Pipe Properties dialog will display a unique set of fields which are specific to this piping code.
file://C:\Documents and Setti... 9/20/2007 8:09:48 AM
AutoPIPE Help Desk Page 57
Rp0.2t or ReHt
Rp1.0t (A>=30)
Tensile (Rmt)
Creep (fcr)
Hot allow. (fh)
Set New Pressure and Temperature
Modify Pressure and Temperature Loads
Graphically Review Press Temp Loads
Command Reference
Replace Pressure & Temperature
Select Modify/ Operating Load by Value to display the Replace Pressure & Temperature dialog, which enables the user to replace an existing temperature or pressure over the entire
model for a single or all operating load cases. If temperatures are replaced, all temperature dependent material properties will be automatically updated based on new temperature.
The following fields/parameters are provided in the dialog:
Operating Load Case
Pressure value Replace with (pressure)
Temperature value Replace with (temperature)
Command Reference
Soil Properties
The Soil Properties command enables the user to define a unique set of soil properties in order to model the support restraint offered by a soil surrounding sections of buried piping.
Note: Refer to the PipeSOIL Appendix for a detailed discussion of modeling buried pipe systems and estimating soil properties.
The Soil Properties command appears in the Insert, Modify and Delete menus. To insert soil properties, a range must first be selected in the model. Modification of Soil properties can be
accomplished by selecting the command then specifying the “Soil identifier” to recall previous values.
The following fields/parameters are provided in the Soil dialog:
Soil Identifier
Maximum spacing
Trans Horizontal
Longitudinal
Trans Vertical Up
Trans Vertical Dn
Soil Considerations
Pipe Soil Interaction: Transition Example
Soil Insertion Procedure
Soil Modification Procedure
Command Reference
\Distributed Loads
The Distributed Loads command enables the user to define a linearly distributed load over a specified range of points. The loading can be added to any one of the defined static load
cases.
1. To insert or modify a linearly distributed load over a specified range of points, select Distributed Loads from either the Insert or the Modify pull-down menu to display the
Distributed Loads dialog.
2. Complete the fields in the dialog.
3. Press OK to distribute the load along the specified range.
Note: It is important to specify the original range when modifying or deleting linear loads.
The following fields/parameters are provided in the Linear Loads dialog:
Load Case to combine with
Forces in (units)
Command Reference
Segment
In AutoPIPE, segments are used to define logical portions of piping, and all piping points must be associated with at least one segment. Segments can stand alone, or they can be
connected to other segments at a branch or junction point. In the second case, a point in the model will belong to both segments. Judicious layout of segments in a piping system
file://C:\Documents and Setti... 9/20/2007 8:09:48 AM
AutoPIPE Help Desk Page 58
model can greatly aid in the manipulation of the model itself. This is why many AutoPIPE command sequences are geared to the segment, or a portion thereof.
Note: The new Tee component in AutoPIPE automatically creates segments and eliminates the necessity for using the Segment dialog. This new tee does not replace the segment
approach but provides an additional method for defining segments.
The concept of “Segments” in AutoPIPE is can be thought of as equivalent to the “Line Number” terminology used in piping drawings and CAD applications.
The following fields/parameters are provided in the Segment dialog:
Segment name
Name of first point
Offset from which point
Offsets (X, Y, Z)
Pipe Data Identifier
Create a New Disconnected Segment
Edit Controls
To insert a new segment
To insert a new segment, select Insert/Segment from the menu. After completing the dialog, press OK. If a new Pipe ID was entered, the Pipe dialog is displayed. After defining these
properties, the crosshairs are positioned at the starting point of the new segment.
To delete a segment (and all the components placed on it):
1. Place the crosshairs on any point along that segment. Check the status bar to ensure that the Segment which should be deleted is the active one.
2. Select Delete/Segment from the menu.
3. A dialog is displayed requesting confirmation. Press OK to remove the entire segment from the model.
See Also:
Understanding Pipe Segments (Getting Started)
Command Reference
Rigid Options Over Range
Selecting Rigid Options Over Range from either the Insert or Modify menu enables the user to create/modify rigid properties for piping components over the selected range. The Rigid options
can only be applied to runs, bends and reducers. A component or a range of components must first be selected. When Rigid Options Over Range is selected from the Insert or Modify, the Rigid
Options dialog is displayed. Press OK to accept the rigid options. The components with rigid options are graphically displayed in magenta on the model. Rigid options will not be applied
to valves, flexible joints, and nozzles. During the analysis, the material elastic modulus of the rigid components will be increased by a rigid stiffness factor (typically 1000). The rigid
stiffness factor can be modified by selecting Tools/Model Options/Edit.
The Insert operation defines rigid options for all applicable components in the selected range. The specified rigid options will be override any previous rigid options. For the first instance
of inserting Rigid Options, the default values for the “Include weight” and “Include thermal expansion” fields in the Rigid Options dialog will be set to ”No” and “Yes”, respectively. The
default values for subsequent entries will be set to the values from the previous entry. If the selected range does not contain any components that can be set to rigid, i.e. runs, bends
or reducers, then the following an error message will be displayed. Also, if no range was selected before inserting, then an error message will be displayed.
The Modify operation updates only the components that already have rigid options defined. The default values for the “Include weight” and “Include thermal expansion” fields in the
Rigid Options dialog will be set to the values of the first rigid component in the selected range. If there are no rigid components in the selected range to modify, then an error message
will be displayed. Also, if no range was selected before inserting, then an error message will be displayed.
The following fields/parameters are provided in the Rigid Options dialog:
Include Weight
Include Thermal Expansion
Note: Starting with version 6.20, the pre-defined pipe identifier named “RIGID” will no longer be available when creating new models. When opening Pre-6.20 models, the “RIGID”
pipe identifier will be removed from the model database if it has not been assigned to any components in the model. If the “RIGID” pipe identifier has been assigned to a
component in a pre-6.20 model, the pipe identifier will be converted to a normal pipe identifier that can be edited by the user.
See Also
Rigid Options Modeling Considerations
Rigid Stiffness Factor
Delete Rigid Options
Select Pipes with Rigid Options
Show Pipes with Rigid Options
Command Reference
Importing Other AutoPIPE Models
An existing AutoPIPE model can be imported into the current model, allowing you to quickly add common configurations of components. The procedure for importing and placing an
AutoPIPE drawing is provided below
1. Open the parent model.
2. The imported model can be inserted with respect to an existing point in the current model. If you want the model to attach to an existing point, select it now.
3. Select Insert/AutoPIPE Model.
4. The Import dialog is displayed. Select the drive and directory containing the model to be imported, highlight it in the file list, then press OK.
5. The model which will be imported is opened, and the prompt
file://C:\Documents and Setti... 9/20/2007 8:09:48 AM
AutoPIPE Help Desk Page 59
Select base point
is displayed. Specify the base point by selecting it with your mouse, or input the point name in the panel which appears near the command line.
6. A Consistency check is performed, then the Paste dialog is displayed.
7. If you will be attaching the imported model to a point specified in Step 2, enable the “Connect to selected points” option. Otherwise, disable this option and input the
distance the imported model should be offset from the point of origin in the existing model. Remember that the base point of the imported model will be inserted at the
point specified in Step 2 (or a specified offset from this point). Press OK when done.
8. The imported model is inserted at the location specified.
Note: When importing a segment into a model as a branch, a welding tee is created by default.
Segment rules apply when using the import command, and files may not be imported at either bends or component start points.
Insert an AutoPIPE Model
Command Reference
Delete Rotating Equipment
Select Delete/Rotating Equipment to display the Delete Rotating Equipment dialog, which enables the user to delete rotating equipment data in the model. If there are no rotating
equipment data in the model, this dialog will not be displayed. Instead, A note message will be displayed to indicate that no rotating equipment data were found.
The following fields/parameters are provided in the dialog:
Rotating equipment ID
Rotating Equipment
Command Reference
Delete Wave Data
Select Delete/Wave Data to display the Delete Wave Data dialog, which enables the user to delete wave data in the model. If there are no wave data in the model, this dialog will
not be displayed. Instead, A note message will be displayed to indicate that no wave data were found.
The following fields/parameters are provided in the dialog:
Wave data name
Wave Loads
Command Reference
Component Reference
The following component reference help topics are available:
Placing and modifying points
Run Points
Bend Points
Tee
Flange
Valve
Flexible Joint
Reducer
Segment
Anchors
Nozzles
Supports
Xtra Data
Frames
file://C:\Documents and Setti... 9/20/2007 8:09:48 AM
AutoPIPE Help Desk Page 60
Command Reference
Placing and modifying points
Insertion of a point in a new or existing system is done using the Run or Bend options in the Insert pull-down menu. Run points usually define a straight piping run, but can also be
used to indicate the location of a support or other element which exists along an otherwise straight section of pipe. Run points also mark the location of the TIP of a bend.
Selecting the Point option from the Modify menu enables the user to modify the coordinates of the specified point. This is an "intelligent" command that, when selected, will
automatically bring up either the Run Point dialog or the Bend Point dialog, as appropriate for the current point. (As an alternative, the user may specify Modify/Bend, although the
same dialog is opened using either method.)
Selecting the Point option from the Delete menu enables the user to delete the specified point and all components and data associated with it. If a run point is deleted, the length and
properties of that point will be automatically added to the next point in the segment, thus preserving the overall structure of the segment. If a bend point is deleted, the bend is
removed (including its tip, near & far points, as well as intermediate nodes); however, no properties will be transferred to the next point as occurs with the deletion of a run point.
Insert Concentrated Load
Build a Branch from a Tee
Command Reference
Run Points
When Run is selected from the Insert or Modify menu, the Run Point dialog is displayed.
A run point defines a point on a straight section of the pipe system, and is intended to be collinear with the established pipe direction. However, if the run point is not collinear, a
warning will be issued when a global consistency check is performed, alerting the user that a kink has been introduced in the system. Kinks are allowed to exist, as they may be
necessary to properly model the system. However, if a kink wasn't intended, the user should adjust the point coordinates.
To exit the dialog and insert or modify the run point, click on the OK button. A section of pipe is drawn from the previous point to the newly defined run point.
Note: The Length field is useful for defining points along a skewed direction in space. However, note that the direction of a segment is not known when the current point is at the
beginning of a segment and immediately after a bend point.
Selecting the Point option from the Delete menu enables the user to delete the specified point and all components and data associated with it. If a run point is deleted, the length and
properties of that point will be automatically added to the next point in the segment, thus preserving the overall structure of the segment. If a bend point is deleted, the bend is
removed (including its tip, near & far points, as well as intermediate nodes); however, no properties will be transferred to the next point as occurs with the deletion of a run point.
The following fields/parameters are provided in the Run Point dialog:
Add point Before/ After
Name of point
Offset from which point (O=Origin)
Generate Points
Length (optional)
Offsets
Apply offsets to all following points
Pipe data identifier
Insert a Run
Insert Intermediate Run Points
Edit Controls
Connect to Another Segment
Create a New Disconnected Segment
Convert a Run Point Junction to Bend
Convert a Run Point to a Tee
Insert a Support
See Also
General Point Information
Command Reference
Bend Points
When Bend is selected from the Insert menu, the Bend Point dialog is displayed.
Note: Understanding how bends are drawn and modeled is an important AutoPIPE concept. For a description of TIPs and how bends are modeled, refer to the link below:
Understanding Bends
file://C:\Documents and Setti... 9/20/2007 8:09:48 AM
AutoPIPE Help Desk Page 61
A bend indicates a change in piping direction. For each bend in a system, there are at least three points placed in the model by AutoPIPE. The most important of these, and the only
one defined by the user, is the tangent intersection point (TIP). The tangent points at the beginning and end of the bend are located automatically based on the location of the TIP.
To exit the dialog, click on the OK button. Unlike other AutoPIPE components, bends cannot be placed in a drawing until its orientation is known. Since the far bend point coordinates
cannot be calculated until the location of the next point is defined, the elbow cannot be drawn yet. A line extends from the previous point to the bends TIP as shown below.
The point represented is the TIP of the elbow. The next step is to orient the elbow along and axis by placing the next run point. After determining the bend’s orientation, it is drawn as
shown below.
The following fields/parameters are provided in the Bend Point dialog:
Name of point
Add Point Before/After
Bend radius
Offset from which point (0=Origin)
Bend type
Cuts
Length (optional)
Offsets
Apply offset to all following points
Pipe data identifier
Midpoint
Percentage around the bend
Insert Bends
Insert a Point on an Elbow for a Support
Bend Considerations
Modeling Examples
See Also
General Point Information
Command Reference
Tee
Tees can now be associated with any run point in a model. Depending on the layout, this will involve as few as one segment or as many as four segments, but is more commonly
composed of two: the header and the branch.
Note: The Tee component for AutoPIPE represents a new approach to dealing with segments. This new tee does not replace the segment approach but allows an additional method
file://C:\Documents and Setti... 9/20/2007 8:09:48 AM
AutoPIPE Help Desk Page 62
for defining tees. To convert all tees in an older model to new tees refer to Opening an Existing Model .
The following actions are available for tees:
Inserting a Tee: AutoPIPE allows for direct input of a tee using Insert/Tee or conversion of an existing point/tee into a new tee using Modify/Convert Point to/Tee . Once a point is
defined as a new Tee, it is drawn with arrows on each existing segment and additional arrows for undefined segments. Following along the conventions of the Run and Bend
dialogs, the new Tee dialog defines a new point to be inserted into the model as well as tee specific data, which includes a point name, offset, pipe-id, component type,
orientation, and type of tee. A bitmap in the upper right hand corner is displayed to show orientation of the Before or After point with respect to the new tee point.
Navigating Tees: Unlike old tees, once defined the cursor can be placed at the center of a new tee. The current segment is displayed by highlighting the arrow on an existing or
undefined leg. The current segment or highlighted arrow can be changed using the arrow keys.
Building off a Tee: It is unnecessary to insert a segment at a new tee, instead click on any arrow at the tee not associated with an existing leg, i.e. floating in space, and insert a
new Run, Bend, or Tee. AutoPIPE will automatically create a new segment and insert the desired component.
Modifying a Tee: Select Modify/Tee or double click the center of a tee or any tee arrow to display the Tee Point dialog for modification. The modification of a tee or branch enables
the user to also change the tee type and, if appropriate, edit supplemental information required to calculate the stress intensification factor (SIF). When connecting two
segments at the same point, or when executing the Modify/Tee command, the Tee dialog is automatically displayed. Note that the name of the point where the tee will be
inserted in provided at the top of this dialog. After a Tee type is specified, the remainder of the dialog filters according to the values associated with that type of Tee.
Troubleshooting
It is important to check the connectivity at a tee to ensure a stable model. It maybe be disconnected from the model and if 2 segments cross and appear to intersect on the plot does
not mean they are connected.
Check the tee arrows are all aligned to the pipe (i.e. if one tee arrow is floating in space the tee may be disconnected.)
Using mouse cursor navigation i.e. click on the branch tee arrow should highlight red similarly clicking on the header tee arrows.
Using keyboard navigation i.e. When the cursor is at the tee point then use UP or DOWN keys to 'jump' or toggle between the branch to header segment. The highlighted
tee arrow will change.
Check for overlapping point names on the plot i.e. if the point name at a tee cannot be clearly read, it usually indicates 2 coincident points which are not connected.
The following fields/parameters are provided in the Tee Point dialog:
Add Point Before/After
Offset from which point
Length
Offsets
Apply offset to all downstream points
Pipe data identifier
Tee component
Orientation
Use same segment name along header
The other fields/parameters available in this dialog depend on the type of tee selected.
See related topics:
ASME B31.3 SIF requirements for Welding Tees and Contour Inserts
Convert a Run Point to a Tee
Insert a Tee
Build a Branch from a Tee
Connect to Another Segment
Tee Considerations
Incomplete Tee SIF Calculation
Command Reference
Flange
When Flange is selected from either the Insert or Modify menus, AutoPIPE will display the Flange dialog as shown below, enabling the user to apply a pipe flange to the current point in
a system or modify an existing flange. Standard flange data can be recalled from the component library or a nonstandard (user-defined) flange can be created. Selecting Flange from
the Delete menu enables the user to easily delete a flange.
Once all the data is entered as desired, press OK to create/modify the flange. An example of a flange is shown below.
The following fields/parameters are
provided in the Flange dialog:
Flange Example
Flange Type Weld Size
Pressure rating ANSI check
Weight Series A/B
Joint End Type Flange Material
Weld SIF Group ID
file://C:\Documents and Setti... 9/20/2007 8:09:48 AM
AutoPIPE Help Desk Page 63
Offset - Joint Material
Offset - Avg Description
Offset - Max Inside Dia.
Width
Note: For ASME NC-81W, NC-1992, NC-2004, ND-1992, and ND 2004, there is no input for B1 and B2 for non-standard (NS) weld connections at flanges. User-defined B1 and B2
values at flanges must be specified using the User SIF & Flexibility dialog.
Note: Flanges inserted on the first point of a new segment may not be plotted correctly until the next point is defined so the direction is known.
Insert a Flange
Flange Considerations
Xtra Data Commands
Flange Loading Calculations
Command Reference
Valve
When Valve is selected from either the Insert or Modify pull-downs, the Valve dialog is displayed. A variety of standard and non-standard valves may be
inserted in an AutoPIPE model. Based on a valve’s rating and type, many parameters can be recalled from the component library to reduce the need for
extensive user-input.
Once all the data is entered as desired, press OK to create/modify the valve. A valve is represented graphically in AutoPIPE as shown at left.
The following fields/parameters are provided in the Valve dialog:
Add Valve Before/After
Name of point at far end
Valve Type
Press. rating
Length
Offsets
Apply offset to all following points
Weight
Surface area factor
Joint End Type
Weld SIF
Offset-joint
Offset - Avg
Offset - Max
Weld Size
Socket welding type
Note: For ASME NC-81W, NC-1992, NC-2004, ND-1992, and ND 2004, there is no input for B1 and B2 for non-standard (NS) weld connections at valves. User-defined B1 and B2
values at valves must be specified using the User SIF & Flexibility dialog.
Insert a Valve
Valve Placement Considerations
Modeling Examples
View Standard Valves in Library
See Also
General Point Information
Command Reference
Flexible Joint
Selecting Flex jt from either the Insert or Modify menu enables the user to custom design/modify a flexible (expansion) joint in the piping system. The tie-link support element can be
used with flexible joints to consider various tie-rod configurations.
Note: When modifying a flexible joint, if the current point is the far end of the joint, the user will be prompted for a length to the near end and vice-versa. In both cases, the
coordinates of the opposite end of the flexible joint will be changed.
file://C:\Documents and Setti... 9/20/2007 8:09:48 AM
AutoPIPE Help Desk Page 64
Once all the data is entered as desired, press OK to create/modify the flexible joint. A flexible joint is represented graphically in AutoPIPE as shown below.
The following fields/parameters
are provided in the Flexible Joint
dialog: Flexible Joint Example
Add flexible joint Before/ After
Name of Point
Length
Offsets
Apply offsets to all following
points
Axial stiffness
Y-shear stiffness
Z-shear stiffness
Torsional stiffness
Y-bending stiffness
Z-bending stiffness
Weight
Pressure thrust area
Flexible Joint Placement Considerations
Modeling Examples
See Also
General Point Information
Flexible Joint Analytical Implementation
Command Reference
Reducer
Selecting Reducer from either the Insert or Modify menu enables the user to define a pipe reducer. The reducer can be concentric with the current segment direction, or it can be defined
as eccentric. The pipe size at the far end of the reducer can be smaller or larger than the pipe at the near end.
Note: When modifying a reducer, if the current point is the far end of the reducer, the user will be prompted for a length to the near end of the reducer. If the current point is the
near end of the reducer, the user will be prompted for a length to the far end of the reducer. In both cases, the coordinates of the opposite end of the reducer will be changed.
Once all the data is entered as desired, press OK to create/modify the reducer. A reducer is represented graphically in AutoPIPE as shown below.
The following fields/parameters are
provided in the Reducer dialog:
Reducer Example
Add reducer Before/ After
Name of point
Length
Offsets
Apply offsets to all following points
With knuckles
Use maximum SIF of 2.0
Cone angle
Weld mismatch
Pipe identifier
Insert a Reducer
Reducer Placement Considerations
Modeling Examples
See Also
General Point Information
Command Reference
Anchors
Select Anchor from either the Insert or Modify menu to display the Anchor dialog. Anchors may be added or modified at any point; however, only one anchor may be defined at a
single point.
When all of the data is entered, accept the dialog by clicking on OK; the anchor symbol will then drawn at the specified point as shown.
file://C:\Documents and Setti... 9/20/2007 8:09:48 AM
AutoPIPE Help Desk Page 65
Note: The analytical implications of placing a rigid anchor at any point other than an end point should be considered.
The following fields/parameters are available from the Anchors dialog:
Point Name
Tag No
Anchor type
Trans. Stiff / Rot. stiff.
Release for hanger selection
Thermal anchor movements
Select cases
Report anchor results for Local Shell Stress Analysis
Insert an Anchor
Other Anchor-related Topics
Modeling Examples
How to Interpret Anchor Results
Command Reference
Nozzle Overview
Selecting Nozzle from either the Insert or Modify menu should be done only if the user wants
to consider local flexibilities of the nozzle/vessel connection as part of the piping analysis.
The first five fields of the nozzle dialog are common to all types of nozzles. However, the
remaining fields in the dialog are updated to include only those options which apply to the
particular value selected from the “Flexibility method” field. Select one of the flexibility
types from the list below for more information.
Note: A nozzle can only be placed after the current point. The “Add point Before/ After” option is not available.
Since AutoPIPE converts the nozzle flexibilities into a flexible joint, the flexible joint symbol is used as the nozzle symbol.
Flexibility Types:
ASME
API 650
WRC-297 and Bijlaard
Spherical
User
Insert Nozzle/Vessel Flexibility
Nozzle Placement Considerations
Modeling Examples
See Also
General Point Information
Nozzle Flexibility Calculations
Command Reference
ASME
When ASME is selected as the nozzle’s flexibility type, the dialog is updated. The additional fields are related to Figure NB-3643.3(A)-1 of the ASME Class 1 code.
Note: AutoPIPE does not check slope angle limits for Configuration “A” as required by the code.
The additional fields provided when this flexibility method is selected are:
Configuration A/B/C/D
Length (L1)
Slope Offset
Slope Angle
file://C:\Documents and Setti... 9/20/2007 8:09:48 AM
AutoPIPE Help Desk Page 66
Nozzle stiffnesses
Direction of Vessel Axis
When ASME is selected as the nozzle’s flexibility type, the dialog is updated. The additional fields are related to Figure NB-3643.3(A)-1 of the ASME Class 1 code.
AutoPIPE does not check slope angle limits for Configuration “A” as required by the code.
The additional fields provided when this flexibility method is selected are:
Command Reference
API 650
When API 650 is selected as the nozzle’s flexibility type, the dialog is updated to include the following fields:
Reinforcement on Nozzle/Shell
Vessel at Near/ Far
Filling Height
Nozzle Height
Liquid sp gr
Nozzle stiffnesses
Direction of Vessel Axis
Command Reference
WRC-297 and Bijlaard
When either WRC-297 or Bijlaard is selected as the nozzle’s flexibility type, the dialog is updated to include the following fields:
L1
L2
Nozzle Stiffnesses
Direction of vessel axis
Command Reference
Spherical
When Spherical is selected as the nozzle’s flexibility type, the dialog is updated to include the following fields:
Nozzle diameter
Nozzle Stiffnesses
Command Reference
User
When User is selected as the nozzle’s flexibility type, the dialog is updated to include the following fields:
Nozzle Stiffnesses
Direction of vessel axis
Command Reference
Supports Overview
Select Support from the Insert or Modify menu to display the Support dialog. A support may be added at any point in the piping (or framing) system, and more than one support is allowed
at a point. Once the “Support Type” is specified, the dialog is updated to provide additional fields which are unique to the type of support requested.
Select one of the available support types from the table below for more information.
Category Support Description Bearing Direction
Type
Hanger Spring spring (variable) hanger vertical only
file://C:\Documents and Setti... 9/20/2007 8:09:48 AM
AutoPIPE Help Desk Page 67
Constant constant force hanger vertical only
Restraint V-stop rigid stop vertical only
Incline skewed support user-specified
Line stop axial restraint parallel to pipe
Guide lateral restraint perpendicular to
pipe
Rotation rotational restraint user-specified
Damper vibration damper or user-specified
snubber
Link Tie/link 2-point support see
“Considerations”
below
Related Topics:
Understanding Support Symbols
Insert a Support
Support Considerations
Support Notes
Modeling Examples
Support Analysis Considerations
Command Reference
Spring Hanger
When Spring is entered in the Support type field, the Support dialog is updated to include additional fields. When all of the data is entered, accept the dialog by clicking on OK; the
spring hanger symbol will then be drawn at the specified point as shown.
Note: A spring hanger always acts in the vertical direction.
If a spring hanger has been specified as undesigned and a Hanger run has been performed, the Cold load and Spring rate fields will display the values calculated by the program upon
subsequent entry to the Support dialog. However, access to these fields is possible only if the spring is defined as designed. Refer to Hanger Selection Procedure , for more
information.
The following fields/parameters are
provided when Spring is selected as the
support type: Spring Hanger Example Spring Can Example
Support ID
Tag No
Point Name
Connected-to
Support type
Hanger / Can
Undesigned
Cold load
Spring rate
Number of hangers
Two Springs shown below (number of springs > 1):
Spring Hanger Example Spring Can Example
file://C:\Documents and Setti... 9/20/2007 8:09:48 AM
AutoPIPE Help Desk Page 68
See Also : Understanding Support Symbols
Spring Hanger Related Topics
Command Reference
Constant Force Hanger
When Constant is entered in the Support type field, the Support dialog is updated to include the fields/parameters shown below. When all of the data is entered, accept the dialog by
clicking on OK; the constant force hanger will then be drawn at the specified point as shown.
Note: A constant force hanger always acts in the vertical direction.
If a constant force hanger has been specified as undesigned and a hanger run has been performed, the Cold load field will display the value calculated by the program upon
subsequent entry to the Support dialog. However, access to this field is possible only if the hanger is specified as designed. Refer to Hanger Selection Procedure for more
information.
The following fields/parameters are
provided when Constant is selected as
the support type:
Constant Force Hanger Example
Support ID
Tag No
Point Name
Connected-to
Support type
Hanger / Can
Cold load
Number of hangers
Two Constant Supports shown below (number of constants > 1):
Constant Force Hanger Example
See Also : Understanding Support Symbols
Spring Hanger Related Topics
Command Reference
V-Stop
V-stops (vertical stops) are assumed to be rigid. When V-stop is entered in the Support type field, the Support dialog is updated. If gap and friction effects are not desired, no other
input is required.
file://C:\Documents and Setti... 9/20/2007 8:09:48 AM
AutoPIPE Help Desk Page 69
Note: A V-stop restrains vertical movement of the pipe in both the downward and upward directions, only after the corresponding gap has closed. For insertion of pipe shoes, pipe
racks, or other supports which allow the pipe to lift off, input a large gap above the pipe. AutoPIPE will automatically default to the previously defined restraint, including gaps and
friction when the support element is selected again during the same job.
Since most real bearing springs (with no gap) will develop a reaction under gravity loading, AutoPIPE automatically resets a bearing spring with either gap defined as zero to the
weightless state even if the gaps were specified as-built. A bearing spring can be forced to be as-built by entering a small gap value (0.002" minimum) in place of the zero gap(s).
Refer to the discussion of Analysis Considerations for more details.
Note: Even though gaps and a friction coefficient can be defined in the system model in the Support dialog, their nonlinear effect will be ignored in a static analysis unless the
Gaps/Friction/Soil option has been enabled by checking the box at the bottom of the Analysis/Static dialog. If this option is not enabled and the user attempts to run a static analysis
with nonlinear restraints, AutoPIPE will display a warning that gaps and friction have been defined in the model. Refer to the discussion of Static Analysis for more information.
For the version 8.5 or later, the V-stop symbol was modified to show the restraint symbol below and above the pipe based on the below and above gap values, respectively. In
most cases, the V-stop provides restraint below the pipe only. Therefore, the default gap above the pipe will be set to 100.0 inches and 0 inches below for the initial V-stop or when
the support type is changed from a non-vertical stop support to a V-stop support in the support dialog. Prior to version 8.50, the V-stop below and above gaps = 0 by default.
Note: See Also : Understanding Support Symbols
The following fields/parameters
are provided when V-Stop is
selected as the support type: V-Stop Bi-Direction Example V-Stop Rod Hanger Example V-Stop Shoe Example
Support ID
Tag No
Point Name
Connected-to
Support type
Bi-Direction/Rod
Hanger/Shoe
Gap below/above pipe
Friction coefficient
Gaps setting
Command Reference
Inclined Support
When Incline is entered in the Support type field, the Support dialog is updated to include additional fields. An inclined support is a general restraint with the bearing spring oriented
along the specified direction. When all of the data is entered, accept the dialog by clicking on OK to draw the Inclined support.
The following fields/parameters are provided when Incline is selected as the support type:
The following fields/parameters are
provided when Inclined is selected
as the support type:
Inclined Example
Support ID
Tag No
Point Name
Connected-to
Support type
Spring Rate
Gap backward/ Gap forward
Gaps setting
Direction
Related Topics :
Understanding Support Symbols
Inclined Support Considerations
Command Reference
Line Stop
When Line stop is entered in the Support type field, the Support dialog is updated to include additional fields. A line stop restricts movement of the pipe along the pipe axis.
When all of the data is entered, accept the dialog by clicking on OK; the Line Stop symbol will then be drawn at the specified point as shown below.
The following fields/parameters are
file://C:\Documents and Setti... 9/20/2007 8:09:48 AM
AutoPIPE Help Desk Page 70
provided when Line Stop is selected
as the support type:
Line Stop Example
Support ID
Tag No
Point Name
Connected-to
Support type
Stiffness
Gap backward/ Gap forward
Gaps setting
Related Topics :
Understanding Support Symbols
Line Stop Support Considerations
Command Reference
Guide
When Guide is entered in the Support type field, the Support dialog is updated to include additional fields. A guide restricts movement of the pipe normal to the pipe axis, and is the
only support type which uses two separate bearing springs (one for up/down, one for left/right).
When all of the data is entered, accept the dialog by clicking on OK; the Guide symbol will then be drawn at the specified point as shown below.
The following fields/parameters are
provided when Guide is selected as
the support type:
Guide Example
Support ID
Tag No
Point Name
Connected-to
Support type
Stiffness
Gap down/ Gap up/Gap
left/Gap right/Gap global
Friction coefficient
Gaps setting
Related Topics :
Understanding Support Symbols
Guide Support Considerations
Guide-Related Topics
Command Reference
Rotation Restraint
When Rotation is entered in the Support type field, the Support dialog is updated to include additional fields. A rotation restraint restricts rotation of the pipe about the specified axis (or
direction).
When all of the data is entered, accept the dialog by clicking on OK; the Inclined symbol will then be drawn at the specified point as shown below.
Note: If a Connected-to point has been defined, the support direction must still be specified. The bearing spring direction is about this specified direction, not necessarily about the
direction between the connected points.
The following fields/parameters are
provided when Rotation is selected as
the support type:
Rotation Restraint Example
Support ID
Tag No
Point Name
Connected-to
Support type
Stiffness
Direction
Related Topics :
file://C:\Documents and Setti... 9/20/2007 8:09:48 AM
AutoPIPE Help Desk Page 71
Understanding Support Symbols
Command Reference
Damper
When Damper is entered in the Support type field, the Support dialog is updated to include additional fields. Vibration dampers are active only for static seismic and dynamic load cases
(E1 - E10, R1-R10, S1-S10, F1-F10, H1-H10, M1-M10); they have zero stiffness for all other load cases. A damper may act along one of the global axes or in a specified direction.
When all of the data is entered, accept the dialog by clicking on OK; the Damper support symbol will then be drawn at the specified point as shown.
If a Connected-to point has been defined, the support direction must still be specified. The bearing spring direction is this specified direction, not necessarily the direction between the
connected points.
The following fields/parameters are
provided when Damper is selected as
the support type:
Damper Example
Support ID
Tag No
Point Name
Connected-to
Support type
Stiffness
Direction
See Also : Understanding Support Symbols
Command Reference
Tie/Link
When Tie/link is entered in the Support type field, the Support dialog is updated to include additional fields. If friction is not present, the connected points are restrained only in a
direction towards or away from each other. Friction provides restraining forces normal to this direction. A tie/link may be used to model a pipe hanging from another pipe, a pipe
supported by a frame member, or it may be used to simulate the tie rod of a bellows.When all of the data is entered, accept the dialog by clicking on OK; the Tie/link symbol will then
be drawn at the specified point as shown.
Note: The direction of a tie is always defined by the coordinates of the connected points; therefore, the length of a tie cannot be zero.
The following fields/parameters are
provided when Tie/Link is selected as
the support type:
Tie/Link Example
Support ID
Tag No
Point Name
Connected-to
Support type
Friction coefficient
Gaps setting
Related Topics :
Understanding Support Symbols
Tie/Link Considerations
Xtra Data
The following topics are available:
User SIF & Flexibility
Additional Weight
Concentrated Force
Imposed Support Displacement
Hydrodynamic Data
Cut Short
User Weld Efficiency Factor
Static Earthquake Scale Factor
Command Reference
Joint Type & User SIF
When Xtra data/Joint Type & User SIF is selected from either the Insert or Modify menu, the Joint Type & User SIF dialog is displayed.
file://C:\Documents and Setti... 9/20/2007 8:09:48 AM
AutoPIPE Help Desk Page 72
The Joint Type & User SIF command enables the user to specify/modify SIF and flexibility factor values at non-standard connections or components. Note that the flexibility for
bends and the SIF's for typical components (e.g., bends, valves, flanges, tees, etc.) is computed automatically. Hence, this command is only needed in special situations.
To use this command, it is necessary to define the pipe plane. A pipe plane is defined only for components whose inlet and outlet are not collinear (e.g. bends, tees, etc.), and does
not apply to straight components (where the inlet and outlet are collinear). For pipe bends, the pipe plane is defined by the pipe centerline and the center of the bend radius (local x-
y plane ). For multiple pipe connections, the pipe plane is defined by the centerline of each pipe branch.
The following fields/parameters are provided in the Joint Type & User SIF dialog:
For all piping codes:
Joint End Type
Flexibility Factor
Additional fields for slip-on and socket welding connections for the ASME NC and ND piping codes ( NC-1992, ND-1992, NC-2004, and ND-2004):
Weld Size
Additional fields for butt welds with and without taper for the piping codes B31.1, B31.8, , SPC-2, TBK, Stoomwezen, MITI-3, RCC-M, and EN13480):
Offset - Joint
Offset - Avg
Offset - Max
Additional fields for the ASME NC and ND piping codes (NC-1981W, ND-1982S, NC-1992, ND-1992, NC-2004, and ND-2004):
SIF
B1
B2
Override all other B1 factors at this point
Override all other B2 factors at this point
Additional fields for the BS 7159 piping code:
In-plane SIF
Out-plane SIF
Circ. In-plane SIF
Circ. Out-plane SIF
Pressure Multiplier
Additional fields for all remaining piping codes requiring In-plane and Out-plane SIFs:
In-plane SIF
Out-plane SIF
Additional fields for all remaining piping codes requiring a single SIF (B31.1, B31.1-1992, SPC-2, TBK, Stoomwezen, MITI-3, and RCC-M):
SIF
Override all other SIFs at this point
Note: Circ In-plane and Circ. out-plane SIF's and Pressure Multiplier fields only active for BS7159 bend points (Near , Far, Mid) only.
User Flexibility Considerations
Xtra Data Commands
Command Reference
Additional Weight
The Additional Weight command enables the user to define the weight (point load) of a nonstandard, or special component at the current point. The weight is automatically included in
the gravity (GR) load case, and always acts vertically downward as specified in the General Model Options dialog (Vertical axis direction field). Weight does not have to be defined at
the pipe centerline.
When Xtra data /Additional Weight is selected from either the Insert or Modify menu, the Weight dialog is displayed.
The Weight component is modeled without mass cross-coupling terms in a modal analysis. If the effect of these terms is determined to be important, a rigid frame element should be
used to define the point represented in the DX, DY and DZ fields (which, in this case, should contain zeros). The weight should then be attached to the point at the free end of the rigid
beam.
The following fields/parameters are provided in the Weight dialog:
Weight
Offsets (DX/DY/DZ)
Xtra Data Commands
Command Reference
file://C:\Documents and Setti... 9/20/2007 8:09:48 AM
AutoPIPE Help Desk Page 73
Concentrated Force
When Xtra data/Concentrated force is selected from either the Insert or Modify menu, the Forces and Moments dialog is displayed.
The Concentrated force command enables the user to define external forces and moments to be applied at the current point in each of the (global) X, Y and Z directions. Sets of forces and
moments can be included in any available load case (if a load case did not previously exist, it is created upon acceptance of the dialog).
Once the dialog is accepted, each force/moment will be displayed on the system plot. Forces are represented by single-headed arrows; moments are represented by double-headed
arrows, as illustrated below.
The following fields/parameters are
available in the Forces and Moments
dialog:
Force/Moment Example
Load case to combine with
Forces (units) X/Y/Z
Moments (units) X/Y/Z
Insert Concentrated Load
Xtra Data Commands
Command Reference
Imposed Support Displacement
The Imposed Support Displacement command enables the user to define imposed anchor or support displacements at the current point in each of the global X, Y and Z directions.
Support displacements are included by load case (if a load case did not previously exist, it is created upon acceptance of the dialog). By including imposed displacements by load case,
a user can accurately model, for example, equipment with different displacements for each different wind load direction, as well as different displacements for each thermal case all at
the same point. AutoPIPE will automatically consider the displacment as part of the code stresses and operating loads. Displacements for wind loads, for example, would be considered
in the occasional load combination, not as part of the sustained stresses.
Displacements are imposed at the base of the support and not at the support-pipe connection point.
Note: If a bearing spring has been defined in the direction of an imposed displacement, the point displacement may be (at least partially) absorbed by the spring. Imposed
displacements can effect gaps defined at a support.
If no anchor or support is present at the point, the imposed displacement will not be transmitted to the piping (or framing) system, and AutoPIPE will issue a warning in the Forces and
Displacements sub-report.
The following fields/parameters are provided in the Displacements dialog:
Load case to combine with
Phase number
Direction (X/Z)
Translation (X/Y/Z)
Rotation (X/Y/Z)
Xtra Data Commands
Anchor-related Topics
Imposed Hanger Displacement Example
Command Reference
Hydrodynamic Data
When Xtra data/ Hydrodynamic Data is selected from either the Insert or Modify menu, the Hydrodynamic Data dialog is displayed.
The Hydrodynamic Data command enables the user to override the hydrodynamic factors (Cm, Cd and Cl) determined automatically by AutoPIPE when calculating wave forces at a current
point.
Note: Default hydrodynamic factors are defined in the Wave Load dialog.
Once hydrodynamic data has been defined in the current modeling session, subsequent display of the Hydrodynamic Factors dialog will present the last defined hydrodynamic data as
a default. If AutoPIPE is exited, the default hydrodynamic factors are not stored.
Note: Hydrodynamic factors are not applicable to frame members.
The following fields/parameters are provided in the Hydrodynamic Factors dialog:
Mass coefficient (Cm)
Drag coefficient (Cd)
Lift coefficient (Cl)
Note: Hydrodynamic data cannot be set for mass points. User would need to enter actual nodes for setting these hydrodynamic factors.
Xtra Data Commands
See Also:
Hydrodynamic Forces
file://C:\Documents and Setti... 9/20/2007 8:09:48 AM
AutoPIPE Help Desk Page 74
Hydrodynamic Loading Analysis Considerations
Command Reference
Cut Short
The Xtra Data/Cut Short command enables the user to insert/modify a cut at the current point so that a length of pipe preceding the cut can be deleted (cut-short), or inserted (cut-
long) and the pipe ends joined, thus allowing longitudinal thermal displacements of the pipe due to the temperature change between the ambient and operating conditions to be
counteracted.
Note: A cut-short is not permitted at the first point in a segment, at bend points (near, far, mid and tip), nor at points defining the far end of a component (valve, reducer, etc.).
When a cut is specified, the specified cut length is applied to the preceding pipe (this is why certain points are not allowed). The cut-short induces a pretensioning load on the pipe,
which affects the rest of the system in both directions until it is restrained by a support or anchor. If the pipe bends prior to being restrained, the pretension is carried around the bend
as a combination of tension and bending (e.g. for a 90° bend - 0% tension, 100% bending). A cut-long induces a pre-compression load on the pipe, which is handled in the same way
as the cut-short.
Even though a cut is defined in the system model with the acceptance of the Cut Short dialog, the effect of the cut will not be included in a static analysis unless a cut-short analysis
has been specified as part of a static analysis. Refer to the discussion of Static Analysis for details.
Note: Cut-short cannot be defined for frame members.
The following fields/parameters are available in the Cut Short dialog:
Load case to combine with
Enter amount of cut short
Xtra Data Commands
Modeling Examples
Command Reference
User Weld Efficiency Factor
When Xtra data/User Weld Efficiency Factor is selected from either the Insert or Modify pull-down menus, the User Weld Factor dialog is displayed.
The User Weld Efficiency Factor command enables the user to specify weld efficiency factors at a selected point to aid in the code stresses. This command is designed for non-standard welded
pipes and fittings for which the weld efficiency factors specified in the Pipe dialog do not apply.
Note: The weld efficiency factors for typical welded pipes are specified in the Pipe dialog, so this command will only be needed in special situations.
Only certain codes actually require application of these weld efficiency factors in stress calculations. For those codes not using either or both of these factors, it is recommended
that the default value (1.0) be used for the non-applicable factor(s).
The following fields/parameters are provided in the User Weld Factor dialog:
Long. weld factor
Circ. weld factor
Override all other weld factors at this point
Note: "Long. weld factor", "Circ. weld factor", "Override all other weld factors" options are disable for ASME B31.3 code only.
ASME B31.3 only:
Circ. Weld “W” factor
See Also:
Entering Weld Factors
B31.1 Weld Quality Factors
B31.3 Weld Factors
B31.4 Longitudinal Weld Factors
B31.8 Longitudinal Weld Factors
CSA-Z662 Longitudinal Weld Factors
Xtra Data Commands
Command Reference
Point/Member Static Earthquake Scale Factor
Certain codes requires localized scaling of the static earthquake loads in the piping model. This feature allows you to define scale factors at selected points and over members that will
be applied to the static earthquake loads defined in the Load\Static Earthquake dialog. Static earthquake scale factors for points and members are reported for piping and frame
points in the Piping Static Earthquake Scale Factor, and Frame Static Earthquake Scale Factor sub-reports of the Tools/Model Input Listing report.
Note: Only one set of point and member scale factors can be defined at a point, thus inserting scale factors will overwrite any previously defined scale factors.
When deleting static earthquake scale factors, point scale factors are deleted if the points are in the highlighted set while member scale factors are deleted if the members are in
the highlighted set.
The following fields/parameters are provided in the Static Earthquake Scale Factor dialog:
file://C:\Documents and Setti... 9/20/2007 8:09:48 AM
AutoPIPE Help Desk Page 75
X,Y,Z Factor
Static earthquake forces are generated as multiples of gravity loads in the global X, Y and Z directions. The gravity loads are either lumped at a point or uniformly distributed between
two consecutive points. The term “member” shall be used in discussing gravity loads between two points. The program handles the two types of gravity loads individually during the
static earthquake analysis.
Point scale factors are applied only to lumped gravity loads at the specified point and they include added weight and flange weight. Member scale factors are applied only to uniformly
distributed gravity loads between two consecutive points and they include material, insulation, lining, content, and buoyancy forces.
Command Reference
Reference Point
When Xtra data/Reference Point is selected from either the Insert or Modify menu, the Reference Point dialog is displayed.
The Reference Point command enables the user to specify/modify or select a Reference Point at any point in the model except Bend N+, mid and F- points.
This feature is very useful to create a comparative load/ratio report for any nozzle or connection to a vessel or rotating equipment respectively which has manufacturer
defined limits.
The reference data point is a special single point component that allows the user to specify element end results at a point. For example, a run point has a - and + side in which the
element end forces and moments have been calculated. If there are concentrated loads acting at a point, the forces and moments will be different on each side. With this feature the
user can specify the side for which the actual and allowable loads will be reported.
At any given point on the model, there are four sets of element end results. First, there are two sets of results, one on the – side of the point and another on the + side. Then on each
side, there are two sets of results based on which half of the free body diagram being considered. The magnitude of the results will be the same between the two free body diagrams,
but the signs will be opposite. Hence, the reference data point definition should allow the user to select any one of four sets of member end results.
The following options are available:
Specify element end results from either the – or + side of a point.
Specify the direction towards which the loads are applied.
Specify element end results at a point in either local or global coordinate system..
Define allowable loads for the element end results.
Note: More than one reference point can be specified at a point.
The following fields/parameters are provided in the Reference Point dialog:
Reference ID
Tag No.
Reference Side
Report actual loads
Load Direction
Load Coordinate System
Report allowable loads
Allowable Forces, FX, FY, FZ, FR
Allowable Moments, MX, MY, MZ, MR
Example:
Walkthru Model : Two vessels TK101 at A00 and TK102 at A10. Actual manufacturer Loads provided at A01 and A11 shown below.
Reference point at A01 - reference side = After (since A00 is before A01 in the segment direction), Load direction = "Loads acting towards A00"
file://C:\Documents and Setti... 9/20/2007 8:09:48 AM
AutoPIPE Help Desk Page 76
Reference point at A11 - reference side = Before , Load direction = "Loads acting towards A12"
Notice the expected correct -ve sign for gravity FY (vertical) loads acting on the vessel nozzle
--------------------------------------------------------------------------------
WALK1
08/13/2006 AUTOPIPE WALK THROUGH EXAMPLE BENTLEY
11:59 AM AutoPIPE+8.90 RESULT PAGE 3
--------------------------------------------------------------------------------
file://C:\Documents and Setti... 9/20/2007 8:09:48 AM
AutoPIPE Help Desk Page 77
REFERENCE POINT LOADS
Load FORCES (N ) MOMENTS (N-m )
Combination Actual Allow. Ratio Actual Allow. Ratio
----------- -------- -------- ------ --------- --------- ------
Tag No.: <None>
Ref. ID: A01-1 [After A01, Seg A, Global loads applied towards A00]
GR FX 21 1000 0.02 MX -2003 2000 1.00* FAIL
FY -4770 1100 4.34* MY -14 3000 0.00 FAIL
FZ 379 1200 0.32 MZ -3 4000 0.00
FR 4785 None MR 2003 None
Tag No.: TANK TK102
Ref. ID: A11-1 [Before A11, Seg A, Global loads applied towards A12]
GR FX -21 1000 0.02 MX -1999 2000 1.00
FY -4757 1100 4.32* MY 15 3000 0.00 FAIL
FZ 377 1200 0.31 MZ 2 4000 0.00
FR 4772 None MR 1999 None
Frames
The following frame topics are available:
Adding, modifying and deleting frames
Beam Orientation Example
Standard Structural Shapes
Beta Angle: General Case
Beta Angle: Special Case
Command Reference
Adding, modifying and deleting frames
The Beam dialog defines the beam’s location, connection points and material properties. As with other AutoPIPE dialogs, beam information is tied to a library which can automatically
obtain data for cross section and material properties.
Autopipe provides the ability to analyze structural frames as part of the piping analysis. With this capability, users can automatically consider the mass and flexibility of support
structures. In some instances, the flexibility of the support structure can significantly effect piping loads on equipment and supports, piping stresses, and piping dynamic results.
Frame members (beams) may be used to model pipe supports, pipe racks, plant structures or special components (i.e., tied bellows).
Frame Members CANNOT:
be supported by the soil;
be submerged in a fluid (no buoyancy, current or wave loads)
be subject to pipe operating conditions (no temperature, pressure or "cut-short" effects;
be exposed to a wind.
be subjected to steam/ water hammer transient effects.
The following fields/parameters are available:
Beam ID
From Point I
To Point J
Table Name
Section ID
Axial Area, Y-Y, and Z-Z Shear (areas)
Tor. Inertia
Y-Y / Z-Z Bending
Material ID
Beta Angle
Rigid Length End-I: and End-J
End Releases: End-I/J Axial (translation), Y-Y and Z-Z
Insert a Frame
Add Anchors to a Frame
file://C:\Documents and Setti... 9/20/2007 8:09:48 AM
AutoPIPE Help Desk Page 78
Solid Model Frame View
Connect a Frame to Pipe
Related Topics
Modeling Examples
Command Reference
Beam Orientation Example
Note: This local system does not coincide with the principal axes for sections that are not doubly symmetric.
Coordinates of points that currently exist in the piping system cannot be modified.
Related Topics
Command Reference
Standard Structural Shapes
The following standard structural shapes are provided in AUTOFRAM.LIB (examples are shown in parenthesis):
W Wide Flange sections (Depth X Weight - W36X300)
M Miscellaneous sections (Depth X Weight - M14X18)
S American Standard Beams (Depth X Weight - S24X121)
HP Bearing Piles (Depth X Weight - HP14X117)
C American Standard Channels (Depth X Weight - C15X50)
MC Miscellaneous channels (Depth X Weight - MC18X58)
WT Tees cut from W sections (Depth X Weight - WT4X33.5)
MT Tees cut from M sections (Depth X Weight - MT7X9)
ST Tees cut from S sections (Depth X Weight - ST12X53)
L Single angles (Long X Short X Thickness - L9X4X1/2)
DE Double equal angles (Leg X Leg X Thickness-DE4X4X1/2)
DL Double angles - long legs back to back (Long X Short X
Thickness - DL9X4X1/2)
DS Double angles - short legs back to back (Long X Short X
Thickness - DS9X4X1/2)
T Rectangular tubes (Depth X Width X Thickness-T10X6X.5)
P Pipe section - regular strength (Outside nominal diameter - P1)
XS Pipe section - strong (Outside nominal diameter - XS1.1/2)
file://C:\Documents and Setti... 9/20/2007 8:09:48 AM
AutoPIPE Help Desk Page 79
XXS Pipe section - double strong (Outside nominal diameter-
XXS1.1/2)
Note: All double angles in the frame library are based on a back to back spacing of 0.375 in.
These standard prefixes are reserved for standard cross sections. A cross section identifier not beginning with one of these standard prefixes will be considered a nonstandard cross
section. The properties for a nonstandard cross section are defined by entering data in the “Section” and “Material” areas of the dialog.
Related Topics
Command Reference
Beta Angle: General Case
General Case: Beam local x axis is not parallel to the global vertical axis
Refer to the Figure, below. The reference orientation for this beam (which corresponds to Beta = 0.0°) is defined as:
The local z-axis of the beam lies on a global horizontal plane (all points on the local z-axis have a constant value on the global vertical axis).
the local (positive) + y-axis of the beam is oriented in the direction of the global (positive) + vertical axis.
In this case, a non-zero beta is defined as the angle (measured from its reference position, in a positive “right hand rule” sense about the local x axis) through which the local y axis
must be rotated, to achieve its final orientation.
The following figure is an example of a wide flange with Beta = 90°.
Related Topics
Command Reference
Beta Angle: Special Case
Special Case Beam local x axis is parallel to the global Vertical axis
The reference orientation for this beam (which corresponds to Beta = 0.0°) is defined as:
the local z axis of the beam is parallel to the third global axis (“Z” if “Y” is defined as the vertical axis); and
the projection of the local z axis of the beam upon the third global axis is in the same positive direction as the third global axis.
In this case, a non-zero Beta is defined as the angle (measured from its reference position in a positive right-handed sense about the local x axis), through which the beam local z axis
must be rotated to achieve its final orientation. See the following figure for examples of a symmetric member and an unsymmetric member.
file://C:\Documents and Setti... 9/20/2007 8:09:48 AM
AutoPIPE Help Desk Page 80
Note: AutoPIPE assumes that the local x axis of a beam is parallel to the global vertical axis if the projection of the beam's length on the perpendicular plane is less than 0.0001 of
its length.
The figure shown below presents several examples of member orientations for Beta angles of 0° and 90°.
Related Topics
Command Reference
Load Commands
The following Load topics are available:
Hydrotest Loads
Static Earthquake Loads
Response/Force Spectrum Loads
C411 Spectrum Loads
file://C:\Documents and Setti... 9/20/2007 8:09:48 AM
AutoPIPE Help Desk Page 81
Harmonic Loads
Time History Profile
Time History Location
Convert to Force Spectrum
Buoyancy Loads
Wave Loads
Fluid Transient Loads
Steam Relief Loads
Command Reference
Hydrotest Loads
The Load/Hydrotest command enables the user to define the hydrotest conditions of a piping system. A hydrotest is a common method for testing the integrity of a piping system
before it is put into service. In this test, the piping system is filled with pressurized water and checked for leakage, etc. The Hydrotest option permits a simulation of this scenario.
Please note that the AutoPIPE Hydrotest option automatically converts all spring hangers into rigid supports to simulate the holding pin which is still in the spring hanger during the
hydrotest.
There are two steps involved in performing a hydrotest:
1. Specify the conditions (pressure, temperature, etc.) by using the Load/Hydrotest command.
2. Analyze the system by enabling the Hydrotest option in the Static Analysis dialog ( Analyze/Static ).
3. A non-linear static analysis cannot be performed on the hydrotest loadcase i.e. friction, support gaps and soil yielding are ignored.
Note: The following gravity loads are automatically included in the Hydrotest load case: all 2-point components plus contents (pipe, valve, frame, etc.), all single point components
and loads (flange, added weight, imposed displacement, thermal anchor movement, etc.), and distributed loads. Similarly, single point loads, thermal anchor movements and
distributed loads defined for thermal and pressure load cases are also included for the specified thermal and pressure load cases in the Hydrotest load.
The Hydrotest default code combination is named 'Hydrotest'. It is included in the occasional stress category. This allows the use of the occasional load factor which will be set to
the default value of 0.9 for all piping codes even though some codes may allow for 1.0. The occasional load factor can be modified with the Tools/Code Combination/K-factor
command. Also, the allowable stress for the Hydrotest combination uses the material min. yield strength if which is specified in the Pipe Properties dialog. If the min. yield strength
is set to zero, no allowable stress will be calculated for this combination. For piping codes MITI-3, KHK, GENERAL, there is no default hydrotest code combination created. For
BS806, the %proof stress at room temperature is equivalent to the min. yield strength.
The following fields/parameters are provided in the Hydrotest Analysis dialog:
Specific gravity of fluid
Pressure load case/Factor
Temperature load case/ Factor
Include Insulation
Include all segments
Related Topics:
Code Combination
Non-Code Combinations
Loadcase Names
Hydrotest method for Offshore codes
Hydrotest Non-linear Method
Command Reference
Static Earthquake Loads
When Load/Static Earthquake is selected, the Static Earthquake dialog is displayed. This dialog enables the user to define static earthquake load cases (E1 - E10) where forces
are generated as multiples of gravity load in the (global) X, Y and Z directions.
Note: Since earthquake loads are bi-directional, separate cases may be required to consider the effect in both directions, especially if gaps are considered in the analysis.
The following fields/parameters are provided in the Static Earthquake dialog:
Number of earthquake load cases
Case 1 to 10
Assign Static Earthquake Loads
Related Topics
Related Topics:
Code Combination
Non-Code Combinations
Loadcase Names
Command Reference
file://C:\Documents and Setti... 9/20/2007 8:09:48 AM
AutoPIPE Help Desk Page 82
Response/Force Spectrum Loads
The Load/Response/Force Spectrum command is selected from the Load menu, the Response/Force Spectrum dialog is displayed. Spectrums are used by the response
spectrum and force spectrum analyses to define loads on the structure.
Spectrum data can be input directly on the dialog provided, or
an ASCII text file (*.SPC) can be generated using standard text editor software
Note: To create a Force spectrum file, select the Force option in the Acc/G/Vel/Disp/Force field.
A force spectrum file can also be generated from a time history file (*.TIH) using the force spectrum method. For more information, refer to Analyze/Force Spectrum .
The following fields/parameters are provided in the Spectrum dialog:
Spectrum filename
Interpolation method
Damping ratio (%)
Data type (Freq/Per)
Acc/G/Vel/Disp/Force
Spectrum Data
See Also:
Creating an ASCII Spectrum File
Performing a Response Spectrum Analysis
Response Spectrum Analysis Theory
Modal Analysis Theory
Acceleration Load Topics
Related Topics:
Code Combination
Non-Code Combinations
Loadcase Names
Command Reference
Thermal Bowing Overview
The Load/Thermal Bowing command enables the user to calculate thermal bowing separately or included with all or one thermal load case which can cause severe stresses on the
piping. Thermal bowing typically occurs when transporting fluid on a partially filled pipe but can also occur in exposed pipes in hot climates where one side of the pipe is exposed to
the sun and the other side is in the shade. In this case, the top and bottom of the pipe section can experience a significant temperature differential. This temperature differential
causes pipe thermal strains which produce pipe curvature.
To simplify the problem, AutoPIPE assumes a linear thermal strain distribution across the pipe. With this assumption residual stresses vanish and only pipe curvature stresses exists.
The assumptions in AutoPIPE are:
1. Linear thermal strain distribution
2. Apply only to horizontal or near horizontal pipes with bowing in the local vertical plane
3. Same thermal gradient or temperature change is applied to all pipes
Note:
1. Frame members, pipe bends, flexible joints or nozzles are not subjected to thermal bowing loads.
2. To be consistent with the assumed linear temperature distribution, the design temperature should be specified as (T1 +T2)/2 .
3. The maximum inclination can be used capture bowing effects on vertically skewed pipes and even pipes close to vertical
4. If the option to add thermal bowing to all thermal cases is checked, thermal ranges like T1 to T2 may have the thermal bowing effect cancelled out. If thermal bowing is to be
added to such a range, it should be added to a single temperature or user case only.
Limitations:
1. Cannot specify different thermal bowing temperatures for different pipes.
2. Selection of pipes is limited to pipe slope and the ambient temperature.
The following fields/parameters are provided in the Thermal Bowing dialog:
Temperature difference (top to bottom of pipe)
Maximum inclination for horizontal pipe |DY|/L
Add thermal bowing to all thermal cases
Load case to add thermal bowing to
Thermal case for expansion coefficient
Instantaneous expansion coeff. For NS materials
Related Topics:
Batch Input for thermal bowing
Thermal Bowing Analysis Theory
Command Reference
file://C:\Documents and Setti... 9/20/2007 8:09:48 AM
AutoPIPE Help Desk Page 83
C411 Spectrum Loads
The Load/ C411 Spectrum command generates a Case N411 spectrum from existing 2% and 5% damping spectrum files. The procedure used to generate the spectrum is described in
NRC Regulatory Guide 1.61. Once defined, the spectrum name can be specified for use in a response spectrum analysis.
Note: If the input spectrum files are defined in frequency units, the output C411 file will be in frequency units also. If the input spectrum files are defined in period units, the output
C411 file will be in frequency units (not period units).
The following fields/parameters are provided in the C411 Spectrum dialog:
C411 Spectrum name
2% damping Spectrum
5% damping Spectrum
See Also:
Creating an ASCII Spectrum File
Performing a Response Spectrum Analysis
Response Spectrum Analysis Theory
Modal Analysis Theory
Related Topics:
Code Combination
Non-Code Combinations
Loadcase Names
Command Reference
Envelope Spectrum
The Load/ Envelope Spectrum command allows the user to envelope up to 30 spectrum file names. A drop down list of ENV files will be shown when entering the envelope
spectrum name. After entering all the data on the dialog and pressing OK, the new .SPC file will be created and the data shown on the spectrum envelope dialog is saved to the ENV
File. If more than 30 spectra need to be enveloped, the resulting envelope SPC file can be used in a second envelope to produce an envelope of 30+29=59 spectra. Once defined, the
spectrum name can be used in a response spectrum analysis.
The following fields/parameters are provided in the Envelope Spectrum dialog:
Spectrum Envelope
The following fields are always grayed out but will display the information for the first spectrum selected in the drop down list:
N411 Damping
Damping ratio (%)
Interpolation method
Data type (Freq/Per)
Acc/G/Vel/Disp/Force
The following fields are editable:
Use Sampling
Freq/period increment
Spectrum
Scale
Note: If response spectra have the same frequency or period scale, then no sampling is required. In this case the new spectrum will have the same frequency scale as any other
spectrum. Force data can only be combined with force data. An error message will be shown if the spectra have incompatible data types.
Note: All the selected spectra must have the same properties i.e. N411 damping, damping ratio, data type and spectrum type, except for interpolation method, a warning
message will be shown if a spectrum is selected and it does not have the same properties.
Note: Some spectrums may be extrapolated so all spectrums have the same range of frequency or period. If a spectrum must be extrapolated then a constant data value is
assume above the last frequency or below the first period.
See Also:
Envelope Spectrum Method
Creating an ASCII Spectrum File
Creating an Envelope Spectrum File
Performing a Response Spectrum Analysis
Response Spectrum Analysis Theory
Modal Analysis Theory
Related Topics:
Code Combination
Non-Code Combinations
Loadcase Names
Command Reference
file://C:\Documents and Setti... 9/20/2007 8:09:48 AM
AutoPIPE Help Desk Page 84
Harmonic Loads
When Load/Harmonic command is used during Harmonic Analysis to define harmonic forces which act at specific points in the piping system. Harmonic load data can be input
directly in the Harmonic Load dialog, or an ASCII text file (*.HMF) can be generated using standard text editor software (described later in this section).
Note: A maximum of 10 harmonic point loads data are allowed for input on the dialog. If more than 10 harmonic point loads data are required, refer to the Creating an ASCII
Harmonic Load File section below. If an existing Harmonic Load File containing more than 10 harmonic point loads data is recalled on to the dialog, only the first 10 point loads data
will be saved if the dialog is accepted. Canceling the dialog will not lose any data.
The following fields/parameters are provided in the Harmonic Load dialog:
Harmonic load name
Damping
Point Name
Freq.
Phase
Fx
Fy
Fz
See Also:
Creating an ASCII Harmonic Load File
Harmonic Analysis Theory
Modal Analysis Theory
Related Topics:
Code Combination
Non-Code Combinations
Loadcase Names
Command Reference
Time History Profile
Select Load/Time History Profile command is used to define short and long duration dynamic loads such as earthquake, water hammer loads, relief valve blowout, etc.
Time history data can be input directly on the dialog provided, or
an ASCII text file (*.TIH) can be generated using standard text editor software.
The following fields/parameters are provided in the Time History dialog:
File name
Acc/G/Force
Time
A/G/F
Note: A maximum of 20 time and force data pairs are allowed for input on the dialog. If a time history file with more than 20 data pairs is to be created, refer to the Creating an
ASCII Time History File section below.
See Also:
Creating an ASCII Time History (TIH) File
Time History Analysis Theory
Modal Analysis Theory
Related Topics
Related Topics:
Code Combination
Non-Code Combinations
Loadcase Names
Command Reference
Time History Location
The Load/Time History Location command generates a THL file using the time history files (TIH) and the points at which they are applied. The THL file can then be used as the input for
a time history analysis.
Note: A maximum of 10 time history point loads data are allowed for input on the dialog. If more than 10 time history point loads data are required, refer to the Creating an ASCII
Time History Load File section below. If an existing Time History Load File containing more than 10 time history point loads data is recalled on to the dialog, only the first 10 point
loads data will be saved if the dialog is accepted. Canceling the dialog will not lose any data.
The following fields/parameters are provided in the Time History Location dialog:
Time history load name
Point
History
Scale
file://C:\Documents and Setti... 9/20/2007 8:09:48 AM
AutoPIPE Help Desk Page 85
DX/DY/DZ
Start
See Also:
Creating an ASCII Time History Load File (THL)
Time History Analysis Theory
Modal Analysis Theory
Related Topics
Related Topics:
Code Combination
Non-Code Combinations
Loadcase Names
Command Reference
Convert to Force Spectrum
The Load/Convert to Force Spectrum command generates a force spectrum file (*.SPC) from a time history file (*.TIH), which can then be used as the input for a Force (Spectrum)
Analysis .
The following fields/parameters are provided in the the Force Spectrum dialog:
Force spectrum name
Time History name
Maximum frequency (Hz)
Number of points
Damping ratio
Command Reference
Buoyancy Loads
The Load/Buoyancy command enables the user to model the piping system as partially or fully submerged in a fluid (usually sea water) by defining a height of fluid (and related
properties) in which the piping system is partially or fully submerged. The buoyant force applies an upward pressure on the system, effectively reducing the weight of the submerged
piping. AutoPIPE includes the buoyancy load in the gravity load case (GR) for analysis.
Note: Frame members cannot be submerged in a fluid.
The following fields/parameters are provided in the Buoyancy dialog:
Water surface elevation
Specific gravity of water
Added mass coeff (Ca)
Wind exposure factor
See Also:
Buoyancy/Hydrostatic Loading
Related Topics:
Code Combination
Non-Code Combinations
Loadcase Names
Command Reference
Wave Loads
The Load/Wave command enables the user to model the effect of ocean waves impacting a partially submerged piping system.
The following fields/parameters are provided in the Wave Load dialog:
Wave data name
Wave type
Load case
Water - Elev.
Water Depth
Water density
Phase
Wave - Height and Period
Coeff. - Drag and Inertia
Direction - DX, DY, DZ
Depth Fields
file://C:\Documents and Setti... 9/20/2007 8:09:48 AM
AutoPIPE Help Desk Page 86
Wave Notes
Delete Wave Data
Wave Theory
See Also:
Buoyancy/Hydrostatic Loading
Hydrodynamic Loading
Dynamic Analysis Considerations
Command Reference
Fluid Transient Loads
Piping systems transporting fluids are susceptible to pressure transients. The Load/Fluid Transient command can be used to analyze the effect of such an event on the piping system.
The fluid transient utility automatically creates the relevant force-time histories (see Analyze/Time History ) and can handle either a positive or negative shock wave.
The following fields/parameters are provided in the Fluid Transient dialog:
Name From Point
Fluid To Point
Density Flow Rate
Specific Heat ratio Pressure Rise
Bulk Mod Sound Speed
Specific Gravity
Start Time
Rise Time
Linear/Sine rise
See Also:
Defining the Fluid Transient
Fluid Transient Example
Fluid Transient Analysis
Fluid Transient Method
Related Topics:
Code Combination
Non-Code Combinations
Loadcase Names
Command Reference
Steam Relief Loads
The Load/Steam Relief command enables the user to define the thrust loads at steam exit points due to a discharge through a safety relief valve. Any water effects introduced should
be analyzed separately using the Fluid Transients command.
If a steam relief system has been previously defined for the database, the dialog will display the data for the first system in the database as default values for all the prompts.
The following fields/parameters are provided in the Steam Relief dialog:
Valve Exit Point Enthalpy
Open/Closed Quality
Discharge
Specific Heat Ratio
Pipe/Vent Interface
Point Mass Flow Rate
Vent points, Time
Inlet/Outlet Generate report
Vent Discharge
Direction
Size Vent
Manifold pressure
See Also:
Steam Relief Method
Steam Relief Analysis Topics
Related Topics:
Code Combination
Non-Code Combinations
Loadcase Names
Command Reference
file://C:\Documents and Setti... 9/20/2007 8:09:48 AM
AutoPIPE Help Desk Page 87
Wind Loads Overview
The Load/Wind command enables the user to define static wind load cases (W1 - W3) by generating wind pressure vs. (system) height profiles, or according to ASCE 7-98, or Uniform
Building Code (UBC-97) requirements.
The wind force is applied as uniform loads in the local coordinate system of the straight pipe or bend element. The equivalent wind force is assumed to act through the centroid of the
element.
In order to exclude piping inside a building from wind loads, the piping inside should be entered as a separate segment(s) from the piping outside the building.
Once the Wind dialog has been accepted, the Wind Profile dialog is displayed . If more than one wind case was specified, the Wind Profile dialog will re-display for each
wind case.
Initially, the Wind Profile dialog contains only one field: “Wind specification type.” After the type is selected, the information requested in the Wind Profile dialog depends on
the code to be used in generating the profile. AutoPIPE allows specification of wind according to the ASCE 7-98 code, the UBC-97 code, or a user-defined pressure vs. height profile.
Note: Frame members are not subjected to wind loads.
The following fields/parameters are provided in the Wind dialog:
Number of wind cases
Ground elevation for wind
Wind shape factor multiplier
All segments exposed to wind
Wind exposure factor for soils
Wind application method
Wind Specification Type
Wind Profiles
Related Topics:
Code Combination
Non-Code Combinations
Loadcase Names
Command Reference
ASCE Wind Profiles
ASCE Wind Profiles act on the system model per the requirements of the ASCE 7-98 code. When ASCE is selected as the “Wind specification type” the Wind Profile dialog is filtered to
provide the following additional fields.
Basic wind speed at 33ft (10m)
Exposure category
Exposure case for Kz
Gust effect factor
Force coefficient Cf
Importance factor
Wind direction
Note that AutoPIPE ignores the effect of speed-up over hills, that is, it assumes the pipe not to be on an isolated hill and for that it assumes Kzt = 1. For piping on isolated hills, please
refer to ASCE 7-98 Section 6.5.7.2. Amplify the gust factor to account for speed up over hills.
AutoPIPE assumes that load combinations defined in section 2.3 and 2.4 of ASCE 7-98 are not used. For this reason the wind directionality factor “Kd” is not accounted for and Kd is
assumed 1.0. Please refer to section 6.5.4.4 of ASCE 7-98 for more information.
The procedure implemented in AutoPIPE follows section 6.5 of ASCE 7-98 “Method 2 - Analytical Procedure”. Note also that ASCE procedure accounts only for along wind forces and
does not account for across wind forces like those generated by vortex shedding, galloping or flutter (see section 6.5.1.2 of ASCE 7-98).
ASCE Wind profile as a function of height is printed in the load summary sub-report in the input listing .RPT file.
Command Reference
UBC Wind Profiles
UBC Wind Profiles generate a wind load which acts on the system model per the requirements of the UBC-97 code (Uniform Building Code, Section 2311). When UBC is selected as the
“Wind specification type” the Wind Profile dialog is filtered to provide the following additional fields:
Basic wind speed at 33 ft (10m)
Ce factor - Table 16-G
Pressure coefficient - Table 16-H
Wind Pressure - Table 16-F
Importance factor
Wind Direction
UBC Wind profile as a function of height is printed in the load summary sub-report in the input listing .RPT file.
Command Reference
User-defined Profiles
file://C:\Documents and Setti... 9/20/2007 8:09:48 AM
AutoPIPE Help Desk Page 88
Select Profile to generate a user-defined, (step-wise) pressure vs. system height wind profile which acts on the system model. When Profile is selected as the Wind specification type the
Wind Profile dialog is filtered to provide the following additional fields:
Height and Wind Pressure
Wind Direction
Note: The wind pressure is constant within each height zone specified (it varies step-wise with height).
Command Reference
Analysis Commands
After the model is built, a variety of loads can be defined and then the model analyzed under varying conditions. The set of commands included in the Analyze menu accomplish this
task.
Note: The Save command is automatically performed by AutoPIPE each time one of the commands in the Analyze menu is executed. This feature has been included in order to help
minimize the loss of data due to an abnormal exit from AutoPIPE.
Modal Analysis
Response Spectrum Analysis
Harmonic Analysis
Force Spectrum Analysis
Time History Analysis
Seismic Anchor Movement Analysis
Hanger Selection
Static Analysis
Equivalent Linear Analysis
Command Reference
Modal Analysis
When Modal is selected from the Analyze menu, the Modal Analysis dialog is displayed. The Modal option in the Analyze menu enables the user to calculate the natural frequencies and
mode shapes for piping (and framing) systems. Mode shapes and frequencies must be calculated before a response spectrum, force spectrum, harmonic, or time history analysis can
be executed.
The calculated mode shapes and frequencies are saved in an external binary file named SYSNAME.EIG (where SYSNAME is the name of the current system). Response spectrum,
harmonic, force spectrum, and time history analyses all use an EIG file to compute results. Therefore, the file must exist before these analyses can be performed. These analyses
should be re-run every time a new modal analysis is performed.
Note: AutoPIPE employs mass normalization of the intermodal translation displacement values. Thus, these values are dimensionless.
The following fields/parameters are provided in the Modal Analysis dialog:
Maximum number of modes
Cutoff frequency (Hz)
Pressure stiffening case
Include contents
See Also:
Modal Analysis Theory
Mass Discretization
Command Reference
Response Spectrum Analysis (Performing)
The Response option in the Analyze menu enables the user to perform a response spectrum analysis. Previously stored Modal Analysis results and Response Spectrum Files are
used to calculate earthquake forces and moments. Up to ten response spectrum load cases (R1-R10) may be defined. Each time a response spectrum analysis is performed, the
results from any previous response spectrum analysis are overwritten.
Enter the number of response analysis cases (1-10) to be defined, or enter E for "Existing" to immediately begin the response analysis for all previously defined cases. The Response
Spectrum Analysis dialog is displayed for input as many times as is specified in the previous prompt.
Note: Only the AutoPIPE Plus version will allow specification of ten response spectrum cases. The standard version of AutoPIPE will allow a maximum of three response spectrum
cases.
The following fields/parameters are provided in the Response Spectrum Analysis dialog:
Number of cases
X, Y, Z - Spectrum name
Scale
Include ZPA
Include Missing Mass
Combination method
For Grouping method:
file://C:\Documents and Setti... 9/20/2007 8:09:48 AM
AutoPIPE Help Desk Page 89
Close Mode Ratio
For Double Sum combination method:
Earthquake Duration
For Double Sum and CQC combination methods:
Use N411 Damping
Damping Ratio (%)
See Also:
Response Spectrum Analysis Theory
Dynamic Support Forces
Command Reference
Harmonic Analysis
When Harmonic is selected from the Analyze menu, the Harmonic Analysis dialog is displayed. The Harmonic option in the Analyze menu enables the user to perform a harmonic load analysis
using previously stored Modal Analysis results and Harmonic Loads to calculate forces and moments due to harmonic forces. Up to Ten(10) harmonic load cases (H1-H10) may be
defined. Each time a harmonic analysis is performed, the results from any previous harmonic analysis are overwritten.
The following fields/parameters are provided in the Harmonic Analysis dialog:
Number of harmonic load cases
Data set
Comb
ZPA
Miss
See Also:
Harmonic Analysis Theory
Dynamic Support Forces
Command Reference
Force Spectrum Analysis
The Force option in the Analyze menu enables the user to perform a force spectrum analysis using previously stored Modal Analysis results and Force Spectrum files to calculate forces
and moments due to short duration loads. Up to three force spectrum load cases (F1 - F3) may be defined. Unlike its other dynamic analyses, AutoPIPE stores the load case
information defined on each Force Spectrum dialog in an ASCII text file, SYSNAME.FS? (where “?” is the number 1, 2 or 3).
Force spectrum load cases can be input directly using the dialog provided, or an ASCII text file can be generated using any standard text editor software (described later in this
section). Each time a force spectrum analysis is performed, the results from any previous force spectrum analysis will be overwritten.
Enter the number of force spectrum analysis cases (1-3) to be defined, or enter E for "Existing" to immediately begin the force spectrum analysis for all previously defined cases. This
should always be done if an existing load case contains more than 5 force points.
The Force Spectrum Analysis dialog is displayed for input as many times as was specified in the previous prompt.
Note: While AutoPIPE permits both Missing Mass and ZPA corrections to be included at the same time, it is not recommended.
A force spectrum load case may be also created or modified using standard text editor software (described in the next section). This is useful when a force spectrum load case file
needs to created with more than five points, as the ‘Force Spectrum’ dialog only allows a maximum of five points to be defined. The user would then be able to analyze the expanded
load case(s) by entering E in the “Number of cases to be analyzed" field.
Note: If a force spectrum load case file is created with more than five (5) points, recalling that load case to the ‘Force Spectrum’ dialog will truncate all point data after the first five
listed in the file.
When the last Force Spectrum dialog has been accepted, the analysis will begin. Messages will be displayed indicating the progress of the analysis. In a force spectrum analysis,
AutoPIPE begins by combining the intermodal results using the SRSS combination method. Then the interspatial spectrums are applied using the absolute summation method, in order
to create the F1, F2 and F3 load case results. The analysis results are stored in the file SYSNAME.FSP.
Note: The analysis results may be reviewed using the options available in the Result menu.
The following fields/parameters are provided in the Force Spectrum Analysis dialog:
Number of cases to be analyzed
Include - Missing Mass / ZPA
Point
Spectrum
Scale
DX, DY, DZ
See Also:
Creating an ASCII Force Spectrum Load Case File
Force Spectrum Analysis Theory
Command Reference
file://C:\Documents and Setti... 9/20/2007 8:09:48 AM
AutoPIPE Help Desk Page 90
Time History Analysis
The Time History option in the Analyze menu enables the user to perform a time history analysis using:
previously stored modal analysis results (Analyze/Modal), and
Time History data files (Analyze/Load/Time ). If the time history loads are to be applied at specific points in the model, then these must also be defined using the
Analyze/Load/App time command. Up to three time history analysis cases (M1-M3) may be defined. Each time a time history analysis is performed, the results from any
previous time history analyses are over-written.
When Analyze/Time his is selected, the Time History dialog is displayed. Enter the number of time history analysis cases (1-3) to be defined, or enter E for “Existing” to immediately begin
the time history analysis for all previously defined cases. After pressing OK, the Time History dialog is displayed.
When the Time History dialog has been accepted, the analysis will begin. Messages will be displayed indicating the progress of the analysis. The analysis results are stored in the file
SYSNAME.TIM.
Note: The analysis results may be reviewed using the options available in the Result menu.
The following fields/parameters are provided in the Time History dialog:
Number of time history load Output
cases
Duration
No of time history load files
Number of time steps
Filenames
Damping ratio
Ground Motion data
ZPA Correction
Time steps - Analysis
See Also:
Time History Analysis Theory
Fluid Transient Analysis
Steam Relief Method
Dynamic Support Forces
Command Reference
Seismic Anchor Movement Analysis (Performing)
The Seis A.M. option in the Analyze menu enables the user to perform a seismic anchor movement (SAM) analysis for the currently defined SAM cases. A SAM load case consists of
imposed support displacements and is defined using the Insert/Xtra data/Imposed Support Displacement command. The primary feature of a SAM analysis is the ability to group
(or phase) individual imposed support displacements so that they act at the same time. For example, floors of buildings (or buildings) are said to be in phase if all points on each floor
(or the entire building) move in the same direction at the same time during a seismic event.
When Seismic Anchor Movement is selected from the Analyze menu, the SAM Analysis dialog is displayed.
The SAM Analysis dialog prompts for the user to include or ignore each of the SAM cases (1-10) in the analysis. Once the dialog has been accepted, the analysis will begin. Messages
will be displayed on the screen indicating the progress of the analysis. Refer to Seismic Anchor Movement Analysis Considerations for details concerning the processes employed
by AutoPIPE in a SAM analysis. The analysis results may be reviewed using the options available in the Result menu.
Other Acceleration Load Topics
Other Anchor-related Topics
See Also:
Seismic Anchor Movement Analysis
Command Reference
Hanger Selection Overview
The Analyze/Hanger Selection command provides automatic selection of springs for each hanger support specified as undesigned by the user from the Spring and Constant Support
dialogs, or for each hanger (spring and constant force) that was AutoPIPE-designed in a previous hanger run (For details on the automated process, refer to the Hanger Selection
Procedure ).
Note: If anchors have been defined to model special equipment (i.e., vessels, pumps, exchangers, etc.), the appropriate anchor DOF's should be released for hanger selection prior
to performing the hanger run. This allows springs to be sized so that special equipment does not support gravity loads.
Updating the input parameters for the Hanger selection analysis (including non-linear effects) will not affect the input parameters for the static load case analysis, and vice-versa.
A hanger run consisting of gravity and operating load conditions is performed first. The hanger design procedure produces a file named SYSNAME.HGR.
The following fields/parameters are provided in the Hanger dialog:
Select/Unselect all cases
Rigid hanger criteria
Load variation (ratio)
Spring hanger manufacturer
Design operating cases
Include pipe content weight
Include cutshort in design
Gaps/Friction/Soil
Related Topics:
Producing the Hanger Analysis Report
Hanger Report (Sample)
Modifying the Design Status of a Hanger
file://C:\Documents and Setti... 9/20/2007 8:09:48 AM
AutoPIPE Help Desk Page 91
Hanger Analysis Related Topics
Spring Hanger Related Topics
Command Reference
Producing the Hanger Analysis Report
Once the Hanger (and Nonlinear Analysis, if requested) dialog has been accepted, the hanger design run begins the process described in the Hanger Selection Procedure,
starting with an analysis and continuing with the creation of an external ASCII text file, SYSNAME.HGR, containing the pertinent data for each hanger.
The file will be opened in AutoPIPE’s notepad, where you can view the report and optionally print it using the File/Print command.
Click here to view a sample section of a hanger report.
Related Topics
Command Reference
Hanger Report (Sample)
--------------------------------------------------------------------------------
WALKTHRU
05/30/2003 AUTOPIPE WALK THROUGH EXAMPLE BENTLEY
10:48 AM AutoPIPE+6.20 HANGER PAGE 1
--------------------------------------------------------------------------------
Rigid hanger displacement criteria : 0.10 in
Permissible load variation : 0.25
Spring manufacturer : Grinnell
--------------------------------------------------------------------------------
WALKTHRU
05/30/2003 AUTOPIPE WALK THROUGH EXAMPLE BENTLEY
10:48 AM AutoPIPE+6.20 HANGER PAGE 2
--------------------------------------------------------------------------------
SPRING SELECTION RESULTS
Point Thermal Hot Cold Spring Load Spring Range Total
Name Movement Load Load Rate Variation Size I.D. # Reqd.
(inch) (lb ) (lb ) (lb/in) (Percent)
----- -------- ------- ------ ------- --------- ------ ----------- -------
B01 0.204 1975.0 2158.2 900.0 9.28 12 FIG 82 1 *
0.204 1975.0 2066.6 450.0 4.64 12 FIG B-268 1
0.204 1975.0 2009.6 170.0 1.75 11 FIG 98 1
NOTE : * - Selected Spring
Command Reference
Modifying the Design Status of a Hanger
Once a hanger is specified as undesigned , it will always be redesigned upon execution of subsequent hanger runs. Only hangers specified as designed by the user are excluded from a
hanger run. To include or exclude a hanger from hanger design runs, the design status should be set appropriately.
To modify the design status of a hanger
1. Position the crosshairs on the point supported by the hanger.
2. Select Modify/Support .
3. Move the cursor to the “Undesigned” field and set the design status. If the option is disabled, the hanger will be designated as "Designed", and it will not be modified in any
subsequent hanger runs. If the option is enabled, the hanger is defined as "Undesigned" and it will be redesigned every time a hanger run is performed.
Related Topics
Command Reference
Static Analysis Overview
The Static option in the Analyze menu enables the user to perform a static analysis considering gravity and thermal expansion loads, plus wind loads and/or static earthquake loads if
they have been defined.
This command permits the user to have specific control over
which load cases are to be included in the analysis,
the type of static analysis to be performed, and
other options for static analysis
AutoPIPE only activates load case input fields for currently defined load cases.
In version 6.3 or earlier, the maximum number of cases that can be analyzed in a single static analysis run is 12. In version 8.5 or later a maximum of 82 static load cases for Plus (27
for standard) can be analyzed in one run. In general, checkboxes will be added to each static load type up to the maximum number of cases defined in AutoPIPE versus AutoPIPE
PLUS topic, i.e. 20 thermal cases, 10 static earthquake cases, 10 wind cases, and 20 user cases.
The maximum number of displayed checkboxes for each load type in the standard version is 5.
In addition, a rigorous analysis for internal pressure may be performed, cut-short effects may be included (if previously defined), and consideration of nonlinear effects may be
included in the analysis.
file://C:\Documents and Setti... 9/20/2007 8:09:48 AM
AutoPIPE Help Desk Page 92
The following fields/parameters are provided in the Static Load Cases dialog:
Gravity Select/Unselect all cases
Contents User cases U1 to U20
Select/Unselect all cases Pressure Stiffening case
Thermal cases T1 to T20 Calculate pressure extension cases,e.g. P1, P2, etc
Select/Unselect all cases Cut-short analysis
Earthquake cases E1 to E10 Hydrotest case
Select/Unselect all cases Thermal Bowing
Wind cases W1 to W10 Gaps/Friction/Soil
Perform a Static Analysis
Related Topics
See Also:
Linear Static Analysis
Non-linear Static Analysis Overview
Loadcase Names
AutoPIPE versus AutoPIPE PLUS
Command Reference
Linear Static Analysis
1. Define the options in the Static Loads Cases dialog as desired. Be sure to disable the “Gaps/Friction/Soil" option.
2. After reviewing the settings to ensure they are correct, press OK. The analysis process begins. During this procedure, messages will be displayed showing the analysis
progress.
3. Press OK to close the dialog. The analysis results may then be examined using the options found in the Result menu.
Related Topics
Command Reference
Non-Linear Static Analysis Overview
To perform a non-linear analysis, define the options in the Static Loads Cases dialog as desired. Be sure to enable the “Gaps/Friction/Soil" option. After reviewing the
settings to ensure they are correct, press OK. The Nonlinear Analysis dialog is then automatically displayed. This dialog prompts for the specification of nonlinear analysis
control parameters, and the order in which the individual load cases are to be sequenced.
The following fields/parameters are provided in the Nonlinear Analysis dialog:
Maximum Iterations
Displacement Tolerance
Force Tolerance
Friction tolerance (ratio)
Friction scale factor
Ignore Friction E1 to E10
Ignore friction in GR case
Use default sequence
Pressure before Temperature
Initial case for Occ. loads
Related Topics
Nonlinear Analysis Considerations
Default Sequence
Defining Initial States
Command Reference
Default Sequence
If the “Use default sequence” option is enabled, the following load sequence is assumed:
1. Gravity load is applied, and the displaced position of each point in the system model is the end state for the gravity load case (GR).
2. The end state for the gravity load case is set as the initial state for each thermal operating load case; that is, GR is the default for T1 to T20 (if each has been defined and
switched on for the analysis). Thus, the displaced position of each point in the system model is the end state for the corresponding operating load condition (T1 to T20) and
the gravity load case (GR) combined.
file://C:\Documents and Setti... 9/20/2007 8:09:48 AM
AutoPIPE Help Desk Page 93
3. If a pressure extension analysis was selected in the ‘Static Load Cases’ dialog, the end state of each temperature load case is set as the initial state for each corresponding
pressure case; T1 (GR+T1) will be the initial state for P1; T2 (GR+T2) will be the initial state for P2, etc.
4. The end state for the gravity load case is set as the initial state for each occasional load case; that is, GR is the initial state for all earthquake, wind and user load cases.
The default occasional load analysis type is nonlinear.
If the “Use default sequence” option is disabled, the ‘Initial States’ dialog will be displayed (the use of which is covered in the next section) once the ‘Nonlinear Analysis’ dialog has
been accepted.
Static Analysis Topics
See also:
Defining Initial States
Nonlinear Solution Load Case Sequence
Nonlinear Analysis Considerations
Command Reference
Defining Initial States
The Initial States dialog enables the user to specify variations in the sequence of analyzed load cases, as well as to select the method to be used for the analysis of the occasional
type load cases. It only appears if the “Gaps/Friction/Soil” option was enabled in the ‘Static Load Cases’ dialog AND the “Use default sequence” option was disabled in the ‘Nonlinear
Analysis’ dialog.
The maximum number of displayed checkboxes for each load type in the standard version is 5.
The following fields/parameters are provided in the Initial States dialog:
Thermal cases T1 to T20
Pressure cases P1 to P20
Analysis type
Earthquake cases E1 to E10
Wind cases W1 to W10
User cases U1 to U20
Note: For the nonlinear analysis, the program will automatically reset any the initial load case to the default case if it exceeds the Standard edition limits.
Static Analysis Topics
See also:
Nonlinear Solution Load Case Sequence
Nonlinear Analysis Considerations
Command Reference
Equivalent Linear Analysis Overview
The Equivalent Linear’ option in the Analyze menu enables the user to perform an equivalent linear analysis considering gravity, pressure, static earthquake loads and and/or ground
movement if they have been defined. Upon completion of this dialog the Select Load Combinations dialog is displayed.
Note: This option is only available when the code is set to KHK Seismic Level 2.
This command permits the user to have specific control over
which operating case to use for hot modulus,
whether or not to use corroded thickness,
which load cases are to be included in the analysis,
error tolerance ratio to determine solution convergence, and
maximum number of iterations to perform in order to reach solution convergence
The following fields/parameters are provided in the ‘Equivalent Linear Analysis’ dialog:
Use corroded thickness Earthquake cases E1, E2 and
E3
Gravity
Support Disp. cases S1 and S2
Contents
Ground Mov. cases U1
Pressure & modulus case
Gravity
Include pressure analysis
Error tolerance ratio
Pressure stiffening
Maximum iterations
Cut-short analysis
See Also:
Performing an Equivalent Linear Analysis
Select Load Combinations
Set Iterations
Equivalent Linear Analysis Overview (AutoPIPE Reference Information)
KHK Level 2 Code Compliance Calculations
Command Reference
file://C:\Documents and Setti... 9/20/2007 8:09:48 AM
AutoPIPE Help Desk Page 94
Performing an Equivalent Linear Analysis
1. Define the options in the ‘Equivalent Linear Analysis’ dialog as desired. Note that support gaps and friction are ignored during this analysis. A warning message will be
displayed if support gaps and frictions have been defined in the model.
2. After reviewing the settings to ensure they are correct, press OK. The ‘Select Load Combinations’ dialog will be automatically displayed next. This dialog enables quicker
solution time by analyzing only selected combinations. It is useful for reviewing combinations that have difficulty in converging.
3. After enabling/disabling the combinations, press OK. The analysis process begins. During this procedure, messages will be displayed showing the analysis progress.
4. If the analysis converges successfully within the specified number of iterations, press OK to close the ‘Equivalent Linear Analysis’ dialog. If the analysis did not converge
within the specified number of iterations, a confirmation dialog will be displayed requesting whether or not to continue iterating. A “yes” selection will allow the user to
specify an additional number of iterations to perform. A “no” selection will display another confirmation dialog requesting whether or not to display the error log file
(*.LOG). Press OK to close the ‘Equivalent Linear Analysis’ dialog.
5. The analysis results may be examined using the options found in the Result menu whether or not the analysis converged successfully. In the case in which the analysis did
not converge, an error message will be displayed after selecting any Result menu option (except Filter Criteria) indicating that the analysis did not converge. In addition, a
double asterisks is printed before the combination names in the Code Compliance Combinations listing and Other User Combinations listing in the Load summary sub-report
indicating that the analysis results for those marked combinations did not converge.
Command Reference
Select Load Combinations
After accepting the ‘Equivalent Linear Analysis’ dialog, the ‘Select Load Combinations’ dialog will be automatically displayed next. This dialog enables quicker solution times by
analyzing only selected combinations instead of all 25 combinations. It is useful for reviewing combinations that have difficulty in converging. The 25 load combinations that can be
enabled/disabled are listed below. By default, all 25 combinations are enabled.
Sus. + Inertia:
PW+X+Y PW-X+Y PW+Z+Y PW-Z+Y
PW+X-Y PW-X-Y PW+Z-Y PW-Z-Y
Inertia + Support Displacements:
+X+Y+DX -X+Y+DX +X+Y-DX -X+Y-DX
+X-Y+DX -X-Y+DX +X-Y-DX -X-Y-DX
+Z+Y+DZ -Z+Y+DZ +Z+Y-DZ -Z+Y-DZ
+Z-Y+DZ -Z-Y+DZ +Z-Y-DZ -Z-Y-DZ
Ground Movement:
GMOVE
Command Reference
Tools & Utility Commands
AutoPIPE utilities are provided in the Tools pull-down menu. This menu has two main functions:
To allow the user to set default and user-defined code combinations which can then be reviewed using the command in the Result menu, and
Display a model input listing (input echo) with 2 different formats available.
Perform a manual consistency check on the defined model. Automatic consistency checks are performed prior to an analysis, and opening older models.
To provide access to AutoPIPE utilities which allow the user to request drawing accounting information, review AutoPIPE libraries, setup and configure printing and plotting
parameters.
Configure rotating equipment reports.
Launch WinNozl for local stress analysis of nozzles or rigid attachments to vessels.
Combinations Overview
Model Input Listing
Model Consistency Check
Model Compaction
Display Combinations
Accounting Information
Local Shell Stress
General Model Options
User-Defined Code Combinations
User-Defined Non-Code Combinations
Code Combinations
Non-Code Combinations
Rotating Equipment Overview
Library Files Overview
Settings
file://C:\Documents and Setti... 9/20/2007 8:09:48 AM
AutoPIPE Help Desk Page 95
Command Reference
Combinations Overview
AutoPIPE provides automatic default code and non-code combinations but provides the user the flexibility to define their own user-defined combinations. A maximum of 250 code and
non-code combinations (including the default and user defined combinations) are available.
It should be noted that extensive configuration of the load combinations is usually NOT necessary in particular the code combinations, as AutoPIPE automatically sets up the required
combinations based on the currently analyzed load cases.
Code Combinations
These are combinations which provide strict code stress compliance with the selected piping code and are grouped in code stress categories e.g. Sustained, Expansion, Occasional and
Hoop.
The defaults for “Code” combinations are based on the selected piping code and the load cases which have been analyzed.
Hoop is not always an explicit code stress case but AutoPIPE always provides it by default.
Default code combinations include bending stresses due to the analyzed load cases and longitudinal and/or hoop pressure stress as required by the piping code e.g.
GR+MaxP represents sustained stress due to Gravity bending stress + maximum longitudinal pressure stress.
SUS+E1 - Maximum sustained stresses + stress due to seimic case E1.
Cold to T1 - Expansion stress for ambient to temperature T1.
Common Abbreviations :
SUS - Maximum sustained stresses
EXP - Maximum thermal stress
LONG - Maximum Longitudinal pressure stress
HOOP - Maximum Hoop pressure stress.
Non-Code Combinations
These are combinations used to check combined load displacements and resultant loads on anchors, supports, rotating equipment or vessels.
The defaults for “Non-Code” combinations follow the rules defined in "Add Def Non-code comb" which provide common operating and operating + occasional load cases (e.g. wind
and seismic loadings) as used in engineering practice.
Consistency Check
The combination consistency check will be performed after the program automatically updates the default combinations e.g. Before the Batch Output report is generated or any of the
combination operations are performed e.g. Tools/Display combinations.
The consistency check will be applied to the code and non-code combinations separately. The program displays the following warning message when a code combination includes
unanalyzed load cases or combinations that include unanalyzed load cases. By pressing “Yes” (default), the program will deactivate all the combinations with unanalyzed load cases or
combinations that include unanalyzed load cases. Similar message for non-code combinations.
"Code combinations with unanalyzed load cases were found. The results
for these combinations will not be complete. to see additional details,
see the Analysis Summary report (Result /Output report). Would you like
to deactivate all code combinations with unanalyzed load cases?"
AutoPIPE stores combination information in the external system combination file SYSNAME.CMB. When either the Code Combinations or the Non-Code Combinations sub-menu is
activated, the default load combinations are initialized to the contents of this file and displayed on the screen. If the default combination set is modified, the Tools/Save Combinations
command can be used to ensure that the modifications are not overwritten the next time a new combination is defined.
Upon performing any post-processing operations in the program e.g. Tools/display combinations, the program detects whether or not the CMB file was created from a pre-8.5 version
of the program. If it was, then the existing CMB will be automatically backed up to a ~CM file before being converted to the v8.5 CMB file.
Note: There is no Undo/Redo option for combinations operations.
For KHK Level 2 code option, the number of combinations has no impact to that code option since the combinations are pre-defined for KHK Level 2.
Command Reference
Model Input Listing
When Tools/Model Input Listing is selected, the Model Input List Report dialog is displayed. After selecting the report options and the types of sub-reports to include in the model input
list report, AutoPIPE creates an ASCII text report file, SYSNAME.RPT in the working directory that contains an output listing of the system geometry and properties, including a
summary page and tables for pipe element, frame, point, material, and load data. In addition, AutoPIPE displays the model input list report on-screen in a text editor (apipview.exe)
that can be used to view, save, and/or print the report.
Checking each sub-report field creates a separate section in the report. The report can be limited to selected (highlighted) points. All the sub-report fields will be initially checked by
default for new models and after importing models created from version 6.1 or older. The “Use version 6.1 report format” field is initially unchecked by default for new models only.
The “Limit reports to highlighted points” field will be initially unchecked for new models and after importing models created from version 6.1 or older. It is disabled if “Use version 6.1
report format” field is checked.
The following fields/parameters are provided in the Model Input List Report dialog:
File Name
Use version 6.1 report format
Limit reports to highlighted points
Select/Unselect all reports
Extended Component (Point in v6.1) Earthquake Scale Factors
Coordinates (Component in v6.1) Soil Properties
Pipe Properties Load Summary
file://C:\Documents and Setti... 9/20/2007 8:09:48 AM
AutoPIPE Help Desk Page 96
Material Properties Support
Material Allowables Bend
Temperature & Pressure Tee
Beam Valve
Forces & Displacements Flange
Thermal Anchor Movements User SIF
Seismic Anchor Movements Reducer
Rigid Pipe
Reference Points
For Field Descriptions in the Extended Component Sub-report, See Also
Offset Data Field Descriptions
Component Data Field Descriptions
Pipe_Data_Field_Descriptions
Operating Data Field Descriptions
Point Data Field Descriptions
Support Data Field Descriptions
Soil Data Field Descriptions
Command Reference
Model Consistency Check
At any stage of the modeling process, a user may instruct AutoPIPE to perform a global consistency check by selecting Tools/Model Consistency Check. AutoPIPE will check the system
and report any abnormalities or conditions that will cause problems during system analyses. This command is also automatically performed before an analysis can be performed.
As part of the global consistency check, the following modeling data is updated by the program:
Near and far points for bends.
Stress intensification factors at tees and reducers.
Nozzle stiffnesses (if required).
Intermediate soil points.
Distributed loads.
In addition, the program provides warnings when the following modeling conditions are detected:
Invalid piping code.
Undefined bends.
Illegal reducer length, angle, end diameters and D/t ratio.
Zero length for tie/link support.
Undefined connection for the tie/link support.
Kinks along straight run.
Near zero length elements.
Sudden pipe property change without a reducer.
Inconsistencies in coordinates at tees.
The branch outside diameter is larger than the header outside diameter.
Branch and header are not perpendicular.
More than 3 branches at a junction.
A segment not connected to any other segment.
An unconnected segment with no anchors.
No anchors in the current system.
Buried piping is defined but soil option is not available.
Version limitation exceeded.
Frame members are defined but frame option is not available.
Flanges defined at widely-spaced miter bends.
The pipe operating temperature exceeds the material allowable's temperature range.
The pipe operating loads or size exceeds the material allowable limits, if any.
Command Reference
Model Compaction
file://C:\Documents and Setti... 9/20/2007 8:09:48 AM
AutoPIPE Help Desk Page 97
This command is useful only for imported PXF models. This function is done automatically during Model Consistency Check for non-imported models. The PXD file is created during PXF
import and contains mapping data between AutoPIPE points and AutoPLANT components. When compaction is done, the node pointers in the PXD file are updated. However any
undo/redo could mess up the mapping. For this reason, the undo stack is cleared and the model is saved. The user is warned about this possible action.
The Tools/Model Compaction was typically done during Model Consistency Check. In version 6.20 model compaction will continue to be done in global consistency check when the
model is not an imported PXF model. For imported PXF models, model compaction should be performed using Tools/Model Compaction and only if the PXD file exists and matches the
time stamp and revision numbers stored in the DAT file. The command can be performed for non imported models as well.
When the Model Compaction is performed for imported PXF models, a warning message will be given to notify the user that the model will be saved and the undo stack will be
removed and no further undo is possible.
The compaction checks if there are intermediate unused node space and will compact these spaces. The file size will not be reduced, but this allows the space to be reused by new
elements.
The file revision number is incremented after compaction, and this revision number is stored in the PXD file and also in the DAT file. This is the only time the PXD revision is
incremented. The time stamp is saved in the PXD and DAT files during PXF import.
The following messages will come up if the PXD file is not consistent with the DAT file.
W722-4 Cannot compact imported PXF file when PXD file is not present
Please place PXD file in same directory as DAT file
W722-6 AutoPLANT PXD file is not consistent with model, compaction aborted.
This compaction process will also blank all unconnected piping points. User can undo model compaction, if PXD file revision is not changed.
Command Reference
Display Combinations
To review the list of all combinations defined for the current model, select Tools/Display Combinations. The exact list of combinations will depend on the active load cases analyzed
and the code associated with the current system.
There are three distinct areas appearing on the table:
Load Cases
The “Load Cases" section displays a key to the abbreviations used for each analyzed load case.
The total number of analyzed load cases are displayed in parentheses at the top of the column, e.g. Load Cases (43). The current range of load cases being displayed is shown at the
bottom of the column, e.g. [ Range: 1 to 20 ].
Code Comb.
The "Code Compliance" section displays the combination set defined for piping code compliance (either the default combinations or user-defined sets using the options listed in the
Code sub-menu). This list may be updated using any of the first four options in the Code sub-menu.
The total number of code combinations is displayed in parentheses at the top of the column, e.g. Code Comb. (214). The current range of code combinations being displayed is shown
at the bottom of the column, e.g. [ Range: 209 to 214 ].
Non-Code Comb.
The "Non-Code" section displays the active load case combination set defined for any purpose other than code compliance (either the default combinations or user-defined sets using
the options listed in the Other sub-menu). This list may be updated using any of the four options in the Non-code sub-menu.
The total number of non-code combinations is displayed in parentheses at the top of the column, e.g. Non-Code Comb. (103). The current range of non-code combinations being
displayed is shown at the bottom of the column, e.g. [ Range: 21 to 40 ].
Note: The Tools/Non-Code Combinations submenu enables the user to create "Non-code" combinations in order to produce result sets for all purposes other than code compliance e.g
displacement and support results. In addition, "Non-code" combinations are used for all numeric result batch report sections and General Stress report except Code Compliance.
The Tools/Model Options/Results submenu option "Add def Non-code comb." will automatically create default non-code combinations based on the analyzed load cases.
Scrolling
Up: Selecting this field will scroll up to the previous range of cases, code or non-code combinations. If the current range is the first range (default), then selecting “Up” will display the
last range. This field is disabled, i.e. grayed out, if there is only one range.
Down: Selecting this field will scroll down to the next range of cases, code or non-code combinations. If the current range is the last range, then selecting “Down” will display the first
range. This field is disabled, i.e. grayed out, if there is only one range.
See Also:
Automatic Update of Default Combinations
Display Load Combinations
Command Reference
Accounting Information
The Tools/Accounting command generates a list of each system database file (the DAT files located in the current working directory) and indicates:
the date the file was created,
the date the file was accessed last,
the elapsed time (working in AutoPIPE) which has accrued, and
the Project Identifier (the description input in the “Project ID” field of the System dialog.
The accounting information is stored in the ASCII text file AUTOPIPE.ACT, which is also located in the current working directory. The figure shown below is a sample of an accounting
report.
file://C:\Documents and Setti... 9/20/2007 8:09:48 AM
AutoPIPE Help Desk Page 98
Note: As with all commands which produce a report, DOS users will be prompted for the report destination: Disk, Screen, or Printer. Indicate your preference at the prompt.
Command Reference
Distance Calculator
The Distance option in the Tools menu and toolbar icon is a "toggle" command which, when enabled, calculates the distance between any two
points in the model and displays a Red arrow on the graphic plot.
Either click on a pipe or frame point in the plot or enter the point name for the ‘From Point’, Tab then click on the ‘To point ‘ field then click on a pipe or frame point in the plot or enter
the point name. Clicking in the plot would toggle the focus between From/To fields. If point name is entered manually, the program needs to check if the point is valid. This would
make the current distance invalid and hence turn the offset/distance text to blue. Pressing the Calculate button would display the new offsets DX, DY, DZ and Distance. The distance
field will always be read-only (non-editable) but the user can copy any of this text and paste to another source e.g. text file, XLS or Word doc.
The direct distance and DX, DY, DZ offsets between any two points can be calculated by either clicking on the plot node points or entering the point names for the ‘From
point’ then ‘to point’, then press the Calculate button.
If the distance has not been calculated for a change in the point name then the distance and offsets will be shown in blue color. When the Calculate button is pressed then
the distance and offsets will be recalculated and shown in a black font color.
A red colored arrow would appear on the plot between from and to points. The arrow would point towards the “To point" and appear in single/double or Quad view ports. If
the model is moved under pan/zoom/rotate (Toolbar icons or mouse functions) or scroll bars then the distance arrow will move dynamically with the plot.
The distance and offsets will always be displayed in fixed format as shown below. The number of decimal points is controlled by tools/model options/Edit option “Digits
after decimal for coordinates” similar to View /show length. Fixed format display DX = 8.0000, DY = -10000000000.0000, DZ = -8.0000, Dist = 9999999956.6899
Tabbing or mouse click between the ‘From’ and ‘To’ fields does NOT re-calculate the offsets & distance.
If any of the view functions are selected from the View menu then the distance calculator window will close.
The Distance dialog will not be closed when the following actions are taken:
Switching render mode between Solid/Wire/Line mode from the view toolbar
Changing the number of view-ports and switch between multiple view ports
Making a zoom window box by selection and mouse right click
Pan/zoom/rotate (Toolbar icons or mouse functions) or scroll bar
The Close button or standard windows command Alt+F4 will close the dialog and hide the distance arrow.
Note: The distance dialog will be hidden when using any of the Pan/zoom/rotate (Toolbar icons or mouse functions only) when the Pan/zoom/rotate window is shown but will re-
appear in the same state when the Pan/zoom/rotate window is closed.
file://C:\Documents and Setti... 9/20/2007 8:09:48 AM
AutoPIPE Help Desk Page 99
Note: The offset and distance units are the same as the current INPUT units and shown in the right corner of the status bar.
Limitations:
Selecting a point in grid will not update the distance dialog.
The distance text field is right aligned.
The arrow color cannot be customized.
The Distance command window may overlap the unit text in some cases.
Activating any other dialog (modify dialogs etc.), input or result grid or command window (e.g. Select/Range etc.) will close the distance dialog.
Command Reference
Local Shell Stress
Select this option to execute Winnozl, AutoPIPE’s Local Shell Stress Analysis program. All anchors in the model with the Report anchor results for Local Shell Stress Analysis field
enabled will be available to Winnozl. Information exported to Winnozl for each anchor is described in PXF Export Restraints. Once exported, additional information will be required in
Winnozl, for example vessel details and vessel orientation.
Note: All exported information comes from the pipe identifier and not from the nozzle element dialog.
Changing the Report anchor results for Local Shell Stress Analysis field for an anchor after an analysis was performed will set the model to modified. This then gives a message upon
selecting Tools\Local Shell Stress that the results are out of date. This message can be ignored if only this field was changed. To clear this message a re-analysis will need to be
performed before selecting Tools\Local Shell Stress.
Standalone Winnozl users must install Winnozl to the \WINNOZL sub-directory of AutoPIPE, i.e. C:\Program Files\Bentley\AutoPIPE\WINNOZL
Command Reference
General Model Options
When a new model database is created, the user is automatically prompted with the General Model Options dialog, which permits the user to define the basic (control)
parameters used for describing the new piping model.
It is also possible to edit a model’s system properties by selecting the Tools/Model Options/General command. The current system values appear in the General Model Options dialog
and may be edited, then applied to all subsequent components placed in the system.
Of particular note is the Piping Code , as AutoPIPE filters several other dialogs to apply directly to the code entered here.
Once the General Model Options dialog is completed, click on OK to accept the input. If you are defining a new system, the next step is to insert the model’s first segment and
define its pipe properties and operating loads. If you are editing an existing system, subsequent components placed in the model will share the edited system values.
Note: When editing a system from the BS 7159 code to another piping code or vice-versa, all code-related data (i.e., pipe, operating load, code dependent, etc.) must be re-
specified.
Use the Tools/Model Options/Save Defaults menu option to make these the default values for all newly created models.
The following fields are available:
Project ID
Prepared by
Checked by
1st Approver
2nd Approver
Piping Code
Use Appendix P (B31.3)
Service Level
Seismic Level
Lifetime (hrs)
Lifetime monitoring system
SIF Code
Units file name - Input: / Output
Vertical axis direction
Ambient temperature
Number of operating load conditions
Libraries - Component / Material
Related Topics:
Model Description
Model Edit Options
Model Result Options
Save Defaults
Other Topics Related to Creating New Systems
Command Reference
Model Description
file://C:\Documents and Setti... 9/20/2007 8:09:48 AM
AutoPIPE Help Desk Page 100
Select Tools/Model Options/Model Description to display the Model Description dialog, which enables the user to enter a ten-line description of the piping system. This description will
be printed in the AutoPIPE System Information page of the model input list reports and output reports.
The following fields/parameters are provided in the dialog:
Enter Model Description (10 lines)
Command Reference
Model Edit Options
AutoPIPE allows the user to establish and save defaults for controlling parameters like the number of significant decimals to allow when defining offset values. To open the Edit
Model Options dialog, select Tools/Model Options/Edit.
Note: The dialog defaults are active for all system databases until modified by the user. Modifications to the User Preferences are stored in the .DAT file only after a Save has been
performed.
Use the Tools/Model Options/Save Defaults menu option to make these the default values for all newly created models.
The ‘Use proposed B31.3, h = 3.1*T/r’ option is no longer provided in the Edit Model Options dialog. AutoPIPE is now applying the new ASME B31.3 requirement for welding
tees and contour inserts.
The User Preferences dialog enables the user to define the following parameters according project needs or company standards:
Digits after decimal for coordinates
Replace all point names on renumber
Use feet-inches display format
Default point name offset
Mass points per span
Cutoff frequency
Hot modulus case used in all analyses
Use corroded thickness in all analyses
Display all static load cases
Include Bourdon rotational effect
Pipe radius for Bourdon calculation
Levels of Undo
Rigid stiffness factor
Command Reference
Model Result Options
The Tools/Model Options/Result command allows the user to customize system parameters which set the format for the batch report file (SYSNAME.OUT), the screen scale factor for
deflected system plots (for interactive scanning, and pen plotter dumps), and various factors related to code stress calculations.
Note: The options which are available in the User Preference dialog, and the specific field default values, depend on the piping code in use. The complete set of User Preference
options shown below may not be available. If changes are made to these settings, the new values are stored in the DAT file only after a File/Save has been performed.
Use the Tools/Model Options/Save Defaults menu option to make these the default values for all newly created models.
The following fields/parameters are provided in the Result Model Options dialog:
Format (Node/Combin) Displacement Scale
Force (Global/Local) Range reduction factor
Include axial force Weld efficiency factor
Overwrite output file Y Factor
Use nominal thickness Design factor F
Set SUS SIF =1 no bends Temperature derating factor
Single SIF at point Design Pressure factor
Set Sus/Occ SIF = 1 Minimum Stress Ratio
Set Sus/Occ = 0.75i Hoop safety factor
Include torsion Long. safety factor
Single SIF at tees Shear allowable factor
Apply all K-factors Total allowable factor
Include results desc Interm. stress points
Include bend ovaling No. of thermal ranges
Include hoop bending Include Max Range comb
Direct Shear (N/R/A) Use code case 178
Total stress(Oct/Max) Include Axial,Pcase in Sustained
Add def. NonCode comb Use Alt Occ Allowable
Add Neg. Occ. cases Apply circ w factor
Apply modulus ratio
Apply NB-3683.1(d)
Disable auto NonCode comb
Disable auto Code comb
Digits after decimal
file://C:\Documents and Setti... 9/20/2007 8:09:48 AM
AutoPIPE Help Desk Page 101
Additional Fields for B31.4 Offshore and B31.8 Offshore.
Hoop Design Factor - F1
Long. Design Factor - F2
Combined Dsgn Factor - F3
Additional Fields for CSA-Z662 Offshore.
Func. Design Factor - F1
Func+Env Dsgn Factor - F2
Command Reference
Save Defaults
The Tools/Model Options/Save Defaults command allows the user to save all customized system parameters in the current model as defaults for all newly created models in the current
directory using the File/New menu option. Options which are saved in the defaults file (AUTOPIPE.DFL) include the General, Edit, and Results Tools/Model Options dialogs. If a new
model is created in a working directory, the defaults file in the working directory will be used first. If the defaults file does not exist in the working directory, then the defaults file in
the program directory (if existing) will be used instead.
Note: To revert to the original AutoPIPE defaults for a new model, delete the AUTOPIPE.DFL file from the AutoPIPE program directory.
Command Reference
User-Defined Code Combinations
Select the Tools/User Defined Combinations/Code to define a new, user-defined code compliance combination or modify an existing one. A user-defined combination may consist of any
existing load case and/or code compliance combination; however, a combination cannot be included in itself.
Note: After the first user-defined code compliance combination is created, the program will no longer automatically update the default code compliance combinations for new load
cases analyzed thereafter. To reset the current code compliance combinations, select the Code/Reset option. Note that this reset option will erase all the user-defined code
compliance combinations.
The Non-code option in the Result menu will display a sub-menu enabling the user to create "Non-code" combinations in order to produce result sets for all purposes other than
code compliance. In addition, "Non-code" combinations are used for all numeric result batch report sections except Code Compliance.
The following fields/parameters are available from the User Combination dialog:
Combination name
Combination Type - Displays "Default" or "User-Defined"
A combination can be created by either the program (default) or by the user combination can be created by either the program (default) or by the user
Automatic Update
Combination method
Category
Case/comb
Factor
M/S
Apply changes to current combination
See Also:
Guidelines for Creating Combinations
Automatic Update of Default Combinations
Dynamic Support Forces
Display Load Combinations
User Defined Load Combinations
Other Algebraic Summation Topics
Command Reference
User Defined Non-Code Combinations
The Tools/User Defined Combinations/Non-Code command allows you to define or modify a user-defined "Non-code" combination. This command functions in the same manner as
described for the Code Compliance combinations. The exceptions being that the User Combination dialog for the “Non-code” Combinations set does not contain the Category input
field, nor the ability to include predefined stress categories in the combination. See the note below concerning an automatic save.
file://C:\Documents and Setti... 9/20/2007 8:09:48 AM
AutoPIPE Help Desk Page 102
Note: Enable the “Add def. NonCode comb” field in the Tools/Model Options/Results dialog, to save time in creating default combinations manually. By default this option is
disabled and only the single load cases analyzed are included in the default combinations list. By enabling this option, the existing default list of load combinations will also include
all the “typical” load combinations possible with the currently analyzed load cases.
See Also:
Guidelines for Creating Combinations
Automatic Update of Default Combinations
Overriding or supplementing AutoPIPE’s automatic combination of loads for code compliance calculations
Dynamic Support Forces
Display Load Combinations
User Defined Load Combinations
Other Algebraic Summation Topics
Command Reference
Code Combinations
The following topics are available:
Selecting Code Combinations
Delete Code Combinations
Delete All Code Combinations
Reset Default Code Combinations only
K-Factor
Longitudinal Pressure
User Allowable Stress
Seismic Level
Command Reference
Select Code Combinations
Select Tools/Code Combinations/Select to display the Select Combinations dialog. This command enables the user to select the code compliance combination(s) to be included in the
batch report and interactive stress review.
The user may enable/disable individual code compliance combinations. The user may enable/disable individual code compliance combinations in order to minimize the size of the
output reports. Combinations that are not selected will be shown enclosed in brackets “<>” when displayed using the Tools/Display Combinations option. Results for these
"deactivated" combination sets in brackets will not be printed or displayed when a batch report or an interactive scan is performed. However, the "deactivated" combination sets will
not be deleted and may be reactivated by re-entering the Selection dialog and turning ON these settings.
The "Select/Unselect" all combinations” toggle box allows all the combinations shown on the dialog to be turned ON or OFF. The maximum number of combinations that can be
displayed in the dialog is 50 and for the maximum 250 combinations, the user must advance through 5 dialogs to process all 250 combinations.
Press the OK button to scroll to the next set of combinations. Going back to the previous sets is not possible.
To accept all changes, press the OK button for each and every dialog to the last set and pressing the Cancel button at any time cancels all changes starting from the first set of
combinations.
Note: The Tools/Non-Code Combinations option will display a sub-menu enabling the user to create "Non-Code" combinations in order to produce result sets for all purposes other
than code compliance. In addition, "Other" combinations are used for all numeric result batch report sections except Code Compliance.
Select Combinations
Command Reference
Delete Code Combinations
The Tools/Code Combinations/Delete command enables the user to delete a single combination from the code compliance combination list.
Select the name of the load combination to be deleted from the selection list of existing load combinations. AutoPIPE will then remove the specified combination from the combination
list.
A combination that has the same name as the load case, i.e. GR, T1, etc., can be deleted even if it is used by other combinations. For all other combinations that do not have the
same name as the load case, they cannot be deleted if they are used within other combinations.
If any changes to the combination set are to be saved for later recall as the defaults, the Tools/Save Combinations command must be executed.
Note: If a load case included in a combination that was previously active was not analyzed prior to displaying the Code menu, AutoPIPE will automatically deselect the combination
for processing in the current session.
The Tools/Non-Code Combinations option will display a sub-menu enabling the user to create "Non-Code" combinations in order to produce result sets for all purposes other than
code compliance. In addition, "Non-Code" combinations are used for all numeric result batch report sections except Code Compliance.
Command Reference
file://C:\Documents and Setti... 9/20/2007 8:09:48 AM
AutoPIPE Help Desk Page 103
Delete All Code Combinations
Select the Tools/Code Combinations/Delete All command to delete the current default and user-defined code compliance combination. A confirmation dialog appears which lists the
codes which will be removed. Press Yes to delete these items, or Cancel to exit out of the operation.
Once this has occurred, no combinations will exist for producing code compliance batch reports or interactive scans. However, the default combinations are not erased, and they may
be recalled by using the Reset option.
Note: The Tools/Non-Code Combinations option will display a sub-menu enabling the user to create "Non-Code" combinations in order to produce result sets for all purposes other
than code compliance. In addition, "Non-Code" combinations are used for all numeric result batch report sections except Code Compliance.
Command Reference
Reset Default Code Combinations Only
Select the Tools/Code Combinations/Reset Defaults only option to reset the default automatic and non-automatic code combinations only. All User code combinations remain
unchanged. This option is useful in restoring all the default code combinations after having modified or deleted some of them previously.
See Also:
Automatic Update of Default Combinations
Command Reference
K-Factor
Select Tools/Code Combinations/K-Factor to display the K- Factor dialog.
The K-factor option enables the user to set a multiplier for allowable stress used in a code compliance combination. The k-factor can be set for all Occasional and Support Movement
stress combinations. It can also be set for any code combination when using the General or the European EN13480 codes. The factor is multiplied by the material allowable stress to
determine the allowable stress for use in computing the stress ratio. Very often it is used with occasional loads to take into account the duration of a load (e.g., earthquake).
Note: For the "General" piping code option, the k-factor is not limited to occasional load combinations, and it is multiplied by the minimum yield stress to produce an allowable
stress for any named combination.
The following fields/parameters are available from the Occasional Load Factor dialog:
Combination name
K-Factor
K-factors for European Piping code EN13480
K-factors for Piping code ASME NC 1992
K-factors for Piping code ASME ND 1992
K-factors for Piping code ASME B31.8
Other Algebraic Summation Topics
Other Allowable Stress Topics
Command Reference
Longitudinal Pressure
The Pressure option enables the user to define a criterion for the calculation of longitudinal pressure stresses in the sustained code compliance combination category. Select
Tools/Code Combinations/Longitudinal Pressure to display the Longitudinal Pressure dialog.
The following fields/parameters are provided in the Longitudinal Pressure dialog:
Basis for longitudinal pressure stress
Other Algebraic Summation Topics
Command Reference
User Allowable Stress
The Allow option in the Code sub-menu enables the user to define the allowable stress for any Code Compliance combination directly. Select Tools/Code Combinations/User Allowable
Stress to display the Allowable dialog.
The values entered override the allowable stress calculations performed by AutoPIPE. Type automatic in order to restore the automatic allowable stress calculations by AutoPIPE.
Note: Any stress category for which the piping code option does not have a definition, the user should enter the desired allowable stress instead of automatic for this category.
Entering automatic for this category will cause AutoPIPE to ignore the allowable stress calculations for the specified combination name. For example, the allowable stress for the
“Combined” stress category is defined for only B31.8, DNV and BS7159 and for all others, the user should enter the desired allowable stress instead of automatic for this category.
The remaining four fields are only open to input for the General piping code, and will be disabled for all other codes. The following fields/parameters are provided:
Combination name
Allowable stress
Hoop stress
Long. Stress
Shear stress
Total stress
Comb. Stress
file://C:\Documents and Setti... 9/20/2007 8:09:48 AM
AutoPIPE Help Desk Page 104
Other Allowable Stress Topics
Command Reference
Seismic Level
Select Tools/Code Combinations/Seismic Level to display the Seismic Level dialog. The Seis Lev option is available only for the MITI code, and will not appear in the Code submenu otherwise. It
enables the user to define the seismic level and seismic load cases for forming the default seismic load combinations according to the MITI code.
Note: Global-Y must be the vertical axis to use this feature.
There are three types of seismic loads defined by the MITI code: static seismic, dynamic seismic and seismic anchor movement loads.
For each load type, the direction and type of earthquake must be defined. The remaining fields enable the user to define the AutoPIPE load case names for each type of seismic load.
Depending on the seismic level entered, only the appropriate load type fields will be open. A partial list of the AutoPIPE load case names is provided in a selection list; however, any
valid AutoPIPE load case name can be entered. If NONE is entered for a load type, AutoPIPE will ignore that load type when forming the default seismic load combinations.
The following fields/parameters are provided in the Seismic Level dialog:
Level
Option
Static Seismic
Dynamic Seismic
Seismic Anchor Movement
Reset load combinations
Command Reference
Non-Code Combinations
The following topics are available:
Select Non-Code Combinations
Delete Non-Code Combinations
Delete All Non-Code Combinations
Reset Default Non-Code Combinations Only
Command Reference
Select Non-Code Combinations
Select Tools/Non-Code Combinations/Select to display the Select Combinations dialog. The Select option in the Non-Code sub-menu enables the user to select the "Non-Code"
combination(s) to be included in output reports and interactive stress reviews.
The user may enable/disable individual "Non-Code" combinations using the Select Combinations dialog. Combinations that are not selected will be shown enclosed in brackets “<>”
when displayed using the Tools/Display Combinations command. Results for these "deactivated" combination sets in brackets will not be printed or displayed when a report or an
interactive scan is performed. However, the "deactivated" combination sets will not be deleted and may be reactivated by re-entering the Select Combinations dialog and turning ON
these settings.
The "Select/Unselect" all combinations” toggle box allows all the combinations shown on the dialog to be turned ON or OFF. The maximum number of combinations that can be
displayed in the dialog is 50 and for the maximum 250 combinations, the user must advance through 5 dialogs to process all 250 combinations.
Press the OK button to scroll to the next set of combinations. Going back to the previous sets is not possible.
To accept all changes, press the OK button for each and every dialog to the last set and pressing the Cancel button at any time cancels all changes starting from the first set of
combinations.
Select Combinations
Command Reference
Delete Non-Code Combinations
The Tools/Non-Code Combinations/Delete command allows the user to delete a single combination from the list of "Non-Code" Combinations. This command functions in the same
manner as described for the Tools/Code Combinations/Delete command.
Note: A combination that has the same name as the load case, i.e. GR, T1, etc., can be deleted even if it is used by other combinations. For all other combinations that do not have
the same name as the load case, they cannot be deleted if they are used within other combinations.
Command Reference
Delete All Non-Code Combinations
Select the Tools/Non-Code Combinations/Delete All option to delete the current "Non-Code" combination list (the "Non-Code" section of the table appearing on the screen).
Once this has occurred, no combinations will exist for producing batch reports or interactive scans. However, the default combinations are not erased, and they may be recalled by
using the Default option.
Command Reference
Reset Default Non-Code Combinations Only
file://C:\Documents and Setti... 9/20/2007 8:09:48 AM
AutoPIPE Help Desk Page 105
Select the Tools/Non-Code Combinations/Reset Defaults only option to reset the default automatic and non-automatic non-code combinations only. All User non-code
combinations remain unchanged. This option is useful in restoring all the default non-code combinations after having modified or deleted some of them previously.
See Also:
Automatic Update of Default Combinations
Command Reference
Rotating Equipment Overview
To define rotating equipment in the model, select Tools/Rotating Equipment. The Equipment command enables the user to define rotating equipment and to evaluate the forces at
nozzle points using API 61, API 617, and SM NEMA standards. In addition, AutoPIPE provides a user rotating equipment option to evaluate piping loads using vendor supplied
allowables.
Once the equipment type is specified (turbine, compressor, pump, etc.), point names can be assigned to locations where the piping system meets the device.. The equipment can then
be evaluated to determine whether these forces are within the range allowed by the rotating equipment code. Refer to Rotating Equipment Calculations for more information.
The process is to first specify an “Equipment ID,” then select a “Type” and decide whether or not a report should be generated. AutoPIPE then filters the dialog to include fields related
to the type of equipment selected. The following fields/parameters are commons to all equipment types:
Equipment ID
Type
Generate Report
Equipment Types
Turbine or Compressor
Pump
User-Defined
Rotating Equipment Compliance
API 610 Pump Analysis
API 617 Compressor Analysis
Modeling Examples
Delete Rotating Equipment
Command Reference
Turbine or Compressor
When either Turbine or Compress is entered in the Equipment “Type” field, the dialog is filtered to provide additional fields.
Note: The figure shows Turbine selected as the equipment type. However, the input fields are identical for both Turbines and Compressors, and the manner in which data is
expected to be entered is identical.
For turbines and compressors, the rotating equipment code calculations according to NEMA SM23 and API 617, respectively, are based only in English and SI units, but not in Metric
units. Hence, the rotating equipment report for turbines and compressors will be restricted to output units in either English and SI units as specified in the “System” dialog.
After a Turbine or Compressor is selected as the Equipment Type, the dialog filters to provide the following additional fields/parameters:
Suction Point
N/F/Seg
Discharge Point
Ext. 1 Point
Ext. 2 Point
Shaft axis
Override Nozzle Coordinates
Reference Point
Suction Point Offsets
Discharge Point Offsets
Ext. 1 Point Offsets
Ext. 2 Point Offsets
API 617 Compressor Analysis
Turbine and Compressor Modeling Examples
Command Reference
Pump
When Pump is entered in the Equipment “Type” field, the dialog is filtered to provide the additional fields/parameters listed below.
Location
Table 2 Factor
Orientation
Shaft axis/ Pedestal axis
Override Nozzle Coordinates
file://C:\Documents and Setti... 9/20/2007 8:09:48 AM
AutoPIPE Help Desk Page 106
Reference point
Center Point Offsets
Suction Point Offsets
Discharge Point Offsets
Note: AutoPIPE can only calculate equipment reports for vertical and horizontal pumps. For vertical pumps, the Shaft axis is along the global vertical axis. For a horizontal pump,
the Shaft axis may lie in any orientation within the horizontal plane, however, the vertical components of the direction cosine must be zero.
API 610 Pump Analysis
Pump Modeling Example
Command Reference
User-Defined Rotating Equipment
When USER is entered in the Equipment “Type” field, the dialog is filtered to provide the following additional fields/parameters:
Point
Allowable Forces and Moments
Ref. Point
API 610 Pump Analysis
API 617 Compressor Analysis
Command Reference
Library Files Overview
AutoPIPE facilitates model building by retrieving data for standard piping components and materials from its libraries. The Tools/Library command allows the contents of a material and
component library file (*.LIB) to be printed, scanned interactively, or modified. Refer to Libraries for more information on the contents of a particular library file.
The process is to select a table for viewing, then the library name associated with it. In most cases, the “Library name” association will default automatically to the component or
material type associated with the current model (specified in the System dialog when the model was created). However, it should be noted that any library may be viewed and/or
edited with this function, not only those associated with the model. In fact, the Tools/Library command may even be launched without opening a model.
Finally, the user specifies whether the library is to be viewed on-screen, sent to the printer, or updated. If the “update” option is selected, a password (autopipe) is required.
The following fields/parameters are provided in the Library dialog:
Table Type
Library Name
Action
Password
See Also
Updating a Library Table
Adding New Materials
Backing up *.LIB files.
Command Reference
Updating a Library Table
If Update is selected from the “Action” field of the Library dialog, the cursor advances to the Password field. The password is required to ensure that the person editing the library has the
authority to do so. Type AUTOPIPE to advance to the Update level of input.
The next dialog which opens depends on the Table Type and Library selected. For example, the Update dialog is displayed if PIPE was selected as the “Table Type” and AUTOPIPE
selected as the library name.
The objective is to filter the type of information in a library that is edited at any one time. Once the Update dialog is displayed, existing library data can be recalled by entering the key
identification information. For example, on the dialog shown in above, if the “Nominal Diameter” and “Pipe Schedule” of a defined pipe cross section are entered, the “Actual OD” and
“Wall Thickness” values for that section will be recalled for modification. Once the dialog is accepted, the modified data will become permanent in the component library.
On the other hand, if key identification information is entered and AutoPIPE does not find a match in the library database, no defaults will appear in the remaining input boxes. This
forces all of the new data to be entered so that when the dialog is accepted the data set contained on the form will be added to the library file.
See Also
Adding New Materials
Command Reference
Adding New Materials
Backup the existing LIBRARY e.g. save the existing library AUTOB313.lib to a temporary directory
or copy/rename the existing library.
Note: Updating/Editing the material and spec libraries can only currently be done in English units
Select Tools/Library then the following dialog appears.
Click on the password box or tab into this field and enter AUTOPIPE then click ok or press Enter.
Note: You may not see the cursor.
file://C:\Documents and Setti... 9/20/2007 8:09:48 AM
AutoPIPE Help Desk Page 107
Click OK to the dialog and the new material will be added to the library and appear in the material drop-down list under the Pipe identifier dialog. Note: Entering an existing name e.g
A106-B then tab through the dialog will display the found library values for material,description, number of allowables, and minimum yield stress, entering thickness = '9999' and tab
will display all the temperature and allowable stress data.
To update or add a new generic material select Tools/Library then the following dialog appears.
Click on the password box or tab into this field and enter AUTOPIPE then click ok or press Enter.
Note: You may not see the cursor.
Click ok or press enter and the following dialog appears. Note: Entering an existing name e.g CS then tab through the dialog will display the found library values.
file://C:\Documents and Setti... 9/20/2007 8:09:48 AM
AutoPIPE Help Desk Page 108
Command Reference
Backing up *.LIB files
If it is necessary to modify a standard component or material library, it is suggested that the original .LIB file be kept intact. Thus, the following steps are recommended to insure that
the original library is not corrupted:
1. Before entering AutoPIPE, make a copy the original library file, giving it a new name (be sure to retain the original, *.LIB, extension). For example, to create a library file
named “MYLIBS” using the DOS command line, type: copy autopipe.lib mylibs.lib
Note: In Windows, this same task can be accomplished by highlighting the original library name inside the File Manager, selecting File/Copy, then typing mylibs.lib in the
“To” field.
2. Start AutoPIPE, then select Tools/Library . The newly created files are available in the “Library Name” selection list.
3. Follow the procedures described in Updating Library Files .
Command Reference
Settings
The following topics are available:
Plotter Setup
Printer Setup
Recent Models
Changing the Company Name
Edition
Color Preferences
White Background
Black Background
Grids Settings
DXF Export Drawing Border
DXF Export Layers
DXF Export 3D Symbols
Command Reference
Plotter Setup
file://C:\Documents and Setti... 9/20/2007 8:09:48 AM
AutoPIPE Help Desk Page 109
Select Tools/Settings/Plotter to display the Plotter Setup dialog.
The fields in this dialog allow you to configure your plotter for use with AutoPIPE. By default, a plotter is not configured and it is assumed that you will want to direct all output to
either a printer or a file. If you have a plotter available from your workstation, select HP-plot from the “Plotter type” selection list (as of this release, AutoPIPE only supports HP
plotters). You can also choose to use your printer as a plotter by selecting the HP-Print option. When a selection is made in this list, the remaining fields of the dialog are completed
with default values. If an HP printer is selected, most of the options are closed.
The plotter options can be modified to match the particular configuration of your plotter. Refer to your plotter’s documentation for Data Bits, Parity, Stops, and Baud rate settings.
The following fields/parameters are provided in the Plotter Setup dialog:
Plotter Type
Text Height
Number of Pens
Port
Baud Rate
Parity
Bits
Stop
Command Reference
Printer Setup
Select Tools/Settings/Printer offers a way to set the font used for printing, set the number of lines on a page, and open the Print Setup dialog. The font and printer setup buttons
display standard Windows dialogs which allows you to select the font, to select any of the printers currently configured to run in Windows, to set the page orientation, and to specify
the paper size in use.
Command Reference
Recent Models
Select Tools/Setting/Recent Models to display the Set Recent Models List dialog, which enables the user enter the maximum number of entries than can be displayed when Opening a
Recently Used Models.
Note: After installing program, the default maximum number of entries that can be displayed in the recent model selection list is 4.
The following fields/parameters are provided in the dialog:
Number of entries
Command Reference
Changing the Company Name
The company name appears on page headers of all output files generated by AutoPIPE. To change this name, select Tools/Settings/Company, input the “Company Name” in the field
provided, then press OK.
Command Reference
Edition
Selecting this option displays the Welcome to AutoPIPE for Windows dialog. Select the authorized version which is available, either Plus edition, Standard edition, or a Demo version
(no security) of AutoPIPE . If Plus, Standard, or KHK 2 Add On is selected and AutoPIPE can not find an authorized version, then AutoPIPE will revert to demo mode. This feature is
available for both network and single application locks, but depends on the available editions in either case. For example on a network with both Plus and Standard editions available,
specific users can choose which edition they would prefer to use.
Note: The current edition of AutoPIPE (or demo mode) is displayed in the title bar of the AutoPIPE window.
Changes made to this form take effect immediately. The choice applies to all subsequent executions of AutoPIPE until this form has been changed again.
If the AutoPIPE Demo option is selected, this dialog will be displayed each time AutoPIPE is executed.
If StressISO ‘Demo’ option is selected then StressISO Demo mode is set.
If the 'KHK 2 Add-On' is selected, then an AutoPIPE Plus license is also required.
If the 'StressISO Add-On' is selected, then an AutoPIPE license (any edition) is also required. If AutoPIPE is running in Demo mode then a message "Requires a valid license of
AutoPIPE” will be displayed.
The edition selection process in AutoPIPE XM is the same as AutoPIPE 2004.
KHK 2 Add-on Edition
If the “KHK 2 Add-on” edition is selected, AutoPIPE will first check for the KHK 2 SELECT License and then the AutoPIPE Plus SELECT License.
If the KHK 2 SELECT License is not found, the XM License Activation dialog below will be displayed.
file://C:\Documents and Setti... 9/20/2007 8:09:48 AM
AutoPIPE Help Desk Page 110
AutoPIPE then checks for the AutoPIPE Plus SELECT License. The following scenarios are checked during the Edition selection process:
Scenario 1 – no success: If no KHK 2 and no AutoPIPE Plus SELECT License are found it reverts to DEMO.
Scenario 2a – partial success: If a KHK 2 SELECT License is found, but no AutoPIPE Plus SELECT License is found, then the program reverts back to the previous SELECT License.
Scenario 2b – partial success: If an AutoPIPE plus SELECT License is found but no KHK 2 SELECT License is found, then AutoPIPE will convert to AutoPIPE Plus mode. Note that the
KHK 2 option will not be listed in either the Tools/Model Options/General or in the Help/About dialog.
Scenario 3 – success: If an authorized KHK 2 SELECT License and AutoPIPE Plus SELECT License are found, then the AutoPIPE title will show up as “AutoPIPE Plus & KHK 2 Add-on”
Plus Edition
If the “AutoPIPE Plus” edition is selected, and the AutoPIPE Plus SELECT License is found, then the AutoPIPE title will show up as “AutoPIPE Plus”
If the AutoPIPE Plus SELECT License is not found, the XM License Activation dialog will be displayed.
Standard Edition
If the “AutoPIPE” edition is selected, and the AutoPIPE SELECT License is found, then the AutoPIPE title will show up as “AutoPIPE”
If the AutoPIPE SELECT License is not found, the XM License Activation dialog will be displayed.
Activating a SELECT License
If the specified SELECT License is not found, the License Management Tool message below will be automatically displayed. Press OK.
The Options dialog shown below will be displayed next. Enter the SELECT server name and the site Activation key in SELECT Server pane to activate the specified SELECT License.
If CANCEL is pressed in the Options dialog, then the program will convert to the DEMO mode. If the activated SELECT License does not match the selected edition, the program shall
convert to the DEMO mode as well.
file://C:\Documents and Setti... 9/20/2007 8:09:48 AM
AutoPIPE Help Desk Page 111
Software Authorization
See Also:
Demo Mode
License Management Tool
Command Reference
Color Preferences
The Tools/Settings/Colors command enables the user to define specific colors for the varied components and data that are displayed on the screen and also specify the
background color for the screen.
Note: All the component color settings are stored in the program directory file AUTOPIPE.RGB. When the user makes changes in the Color dialog (Tools/settings/colors), these
files are overwritten. Any changes made become the default settings for the current and future modeling sessions until changed again.
The user may also use the menu option View/Hide Components to hide or not display a specific element.
See Also:
Color Preferences Fields
Black Default Background
White Default Background
Changing the Legend Colors
Command Reference
White Background Defaults
The Tools/Settings/White Background command resets the displayed screen background color for AutoPIPE to white as well as setting the default component and data
colors for a white background. Use the background color field in the Tools/Settings/Colors dialog to manually change the background color without changing the component and
data colors.
Note: Background, component and data color settings are stored in the program directory file AUTOPIPE.WHT and are loaded into the AUTOPIPE.RGB file which become the
default settings for the current and future modeling sessions until changed again.
Command Reference
Black Background
The Tools/Settings/Black Background command resets the background color for AutoPIPE to black as well as setting the default component colors for a black
background. The background can also be set to a custom color in the Tools/Settings/Colors dialog.
Note: Background, component and data color settings are stored in the program directory file AUTOPIPE.BLK and are loaded into the AUTOPIPE.RGB file which become the default
settings for the current and future modeling sessions until changed again.
Command Reference
Grids Settings
Select Tools/Settings/Grids to display the Grids Settings dialog. This dialog allows you to change the following input grid settings:
Show input grid after opening the program (Default = ON)
Show input grid tabs with no data (Default = ON)
Show zero values in input grids (Default = OFF)
Show rows with zero thermal anchor movements (Default = OFF)
Show additional column headings (Default = OFF)
Command Reference
Supports Settings
Select Tools/Settings/Supports to display the Supports Settings dialog. This dialog allows you to change the following support settings:
Gap above pipe-vstop
Gap above pipe-guide
Gaps setting
Note: There is no Undo/Redo operation available for these settings.
Command Reference
file://C:\Documents and Setti... 9/20/2007 8:09:48 AM
AutoPIPE Help Desk Page 112
DXF Export Drawing Border
Select Tools/Settings/DXF Export Drawing Border to display the Drawing Border dialog. This dialog allows you to control elements of the border that is created when the AutoPIPE
SYSNAME.DAT file is converted into an AutoCAD-compatible DXF file.
The following fields/parameters are provided in the Drawing Border dialog:
Symbol Directory Drawing Margins
AutoCAD Units Drawing Scale
Drawing Size Line width
Border File Text Height
Length Include 3D Model
Width
Command Reference
DXF Export Layers
Select Tools/Settings/DXF Export Drawing Layers to display the Layer Names dialog.
This dialog allows you to control the layer on which component graphics and attributes are placed when a piping system is exported into the DXF file format. Each AutoPIPE element
which has a graphic associated with it is included in this dialog. In the “Symbol” column, specify the name of the layer on which the AutoPIPE symbol should be placed. In the
“Attribute” column, specify the layer on which the attribute associated with that component type should be placed.
The following fields/parameters are provided in the Layer Names dialog:
Symbol
Attribute
Command Reference
DXF Export 3D Symbols
Select Tools/Settings/DXF Export 3Dsymbol to display the 3D Symbols dialog.
The symbols listed in these fields are the DXF files located in AutoPIPE’s SYM\3D sub-directory. Select the symbol which should be used to represent an AutoPIPE component when
the file is exported. Use the default symbols provided with AutoPIPE, or create your own and store them in the SYM\3D subdirectory. The name of the DXF files must be less than
or equal to 8 characters.
Command Reference
Result Commands
The options offered in the Result menu enable the user to review and manipulate the analyzed piping system results. (Default and user-defined load combinations are assigned
through the command in the Tools menu.) After these combinations are created, they can be manipulated for interactive scan or batch report reviewing.
Tips for Interactive Review
When viewing interactive results, a panel is displayed near the command line which specifies the active point. There are many techniques for specifying and displaying point
information as noted below. It is particularly useful when reviewing point information to leave the text window [F3] open. Doing so displays a variety of detailed information regarding
that point.
Methods for selecting points:
Graphically: Simply select any point in the display with your pointing device. If the text window is in the way, either drag it to a new location or adjust the position of the
model using the View commands.
Keyboard: Use the same techniques for selecting the active point as you do when building a model (i.e., cursor keys control selection along a given segment, refer to
Controlling the Active Point with the Keyboard for more information). Additional keystrokes are as follows: [Home] = most stressed point; [End] = least stressed point;
Ctrl + left arrow = next less-stressed point in sequence; Ctrl + right arrow = next higher stressed point in sequence. [Pg Up] = next load in sequence; [Pg Dn] = previous
load in sequence
Toolbar: Four additional toolbar buttons are made available when using one of the interactive review commands. These buttons allow you to view sequentially stressed
points in the model as explained above.
Anchor Results
Support Results
Displacement Results
Force and Moments Results
Code Stress Results
Bend Angular Distortion Results
Mode Shape Results
Soil Results
Result Grids
Save Results to MDB File
Mode Range Selection
Output Report
Define Result Model Options
file://C:\Documents and Setti... 9/20/2007 8:09:48 AM
AutoPIPE Help Desk Page 113
Perform a Static Analysis (w/Frame)
Review Interactive Displacement Results
Review Displacement Results (Result Grids)
Apply Result Filter Criteria
Command Reference
Restraint Results
The Result/Restraint command will display forces for each of the “Non-Code” combinations at any point with a defined anchor or support.
Note: These are the piping loads exerted onto the support or anchor i.e. same as support loads.
Command Reference
Support Results
The Result/Support command will display support forces for each of the “Non-Code” combinations at any point with a defined support.
Note: To select a specific support from multiple supports of the same type at a point using the mouse, click repetitively on one of the supports to cycle through all supports under
the mouse.
Command Reference
Displacement Results
The Result/Displacement command produces a deflected shape plot of the current system for a specific “Non-Code” combination. Individual points can also be reviewed for
displacement and rotation information by selecting a point and examining the data in the Text Window. A summary of maximum displacements is also produced for each point.
Select Result/Displacement to display the Deflected Shape dialog. Choose a combination set (or Scan Only) from the selection list, and the destination (screen or printer). Users
also have the option of animating the load case. Each of these options is explained in the following table.
After the dialog is accepted, AutoPIPE will plot the deflected shape of the system if a combination name was specified in the dialog. The figure below shows a plot of the tutorial model
under load case T1.
Once the deflected system plot has been processed, press the VCR buttons on the toolbar to scroll through other modes or press the left mouse button to exit. The Point Name panel
appears near the command line. Select a point then open a Text Window. Scroll through the points in the system using the cursor keys. Different loads can be examined by using the
[Pg Up] and [Pg Dn] keys. Press Cancel to exit.
The following fields/parameters are provided in the Deflected Shape dialog:
Load Combination
Animate load case
Send output to
Define Result Model Options
file://C:\Documents and Setti... 9/20/2007 8:09:48 AM
AutoPIPE Help Desk Page 114
Perform a Static Analysis (w/Frame)
Review Interactive Displacement Results
Review Displacement Results (Result Grids)
Apply Result Filter Criteria
Command Reference
Force and Moment Results
The Result/Force and Moment command will run an analysis on Forces and Moments data for each of the “Other” combinations at any point in the system. A summary of maximum
forces (and moments) is also produced for each piping point.
Command Reference
Code Stress Results
The Result/Code Stresses command produces a color coded plot of user-specified stress ratios between piping points for the load combinations associated with the model. A legend
appears to the left of the model area, making it easy to quickly identify ranges of values along a piping system. As with the other interactive options in the Result menu, the crosshairs
can also be positioned at any point to calculate the code stress data associated with an individual point.
If a plot is requested, the crosshairs are placed on the point with the maximum stress or stress ratio, depending on the selected option. It may be useful to open the Text Window at
this point [F3]. Use the cursor keys or the toolbar to move sequentially between stressed points.
Note: For KHK Seismic Level 2 code, the code compliance stress results at bends are not required and hence, not displayed in the color-coded plot. Instead, the bends are
evaluated by angular distortion.
The following fields/parameters are provided in the Code Stresses dialog:
Stress - Ratio
Combination
Stress type
Output Destination
See Also : Changing the Legend Colors
Note: If the “Apply NB-3683.1(d):” option in the Result Model Options dialog is unchecked for ASME NC-1981, NC-1992, and ND-1992, the note “( x not per ASME NB-3683.1(d))”
will be displayed for tee points (both branch and header) in the Stresses dialog below (Result/Code Stresses).
Command Reference
Bend Angular Distortion Results
The Result/Bend Angular Distortion command produces a color-coded plot of the calculated angular distortion ratios at bend points for the load combinations associated with the
model. A legend appears to the left of the model area, making it easy to quickly identify ranges of values along a piping system. As with the other interactive options in the Result
menu, the crosshairs can also be positioned at any point to calculate the angular distortion data associated with an individual bend.
If a plot is requested, the crosshairs are placed on the point with the maximum angular distortion or angular distortion ratio, depending on the selected option. It may be useful to
open the Text Window at this point [F3]. Use the cursor keys or the toolbar to move sequentially to bend points.
The following fields/parameters are provided in the Bend Angular Distortion dialog:
Ratio - Angle
Combination
Output Destination
See Also : Changing the Legend Colors
Command Reference
Mode Shape Results
The Modes dialog is displayed when Result/Mode Shape is selected. The Modes command produces a plot of the displaced system (on the screen, or to a plotter) due to the effect of a
mode shape. Like the other interactive commands, the user may also review displacement and rotation data associated with individual points.
After the dialog is accepted, AutoPIPE will plot the deflected shape of the system for the mode number specified in the dialog. The figure below shows a plot of the tutorial model with
a mode number of 2 specified.
file://C:\Documents and Setti... 9/20/2007 8:09:48 AM
AutoPIPE Help Desk Page 115
Once the deflected system plot has been processed, press the VCR buttons on the toolbar to scroll through other modes or the left mouse button to exit. The Point Name panel
appears near the command line. Select a point and open a Text Window. Scroll through the points in the system using the cursor keys. Different modes can be examined by using the
[Pg Up] and [Pg Dn] keys. Press Cancel to exit.
The following fields/parameters are provided in the Modes dialog:
Mode shape number
Animate mode shape
Send output to
Command Reference
Soil Results
The Result/Soil command allows the user to review pipe-soil interface force and deformation data for each of the "Other" combinations at any point in the system which has a set of
soil properties defined. In addition, intermediate soil support data (defined by the soil spacing) may be reviewed.
If the piping model contains intermediate soil points and the Soil Spring Loads result dialog is displayed then pressing the left and right arrow keys will display soil results associated
with the intermediate soil point although the current point cross hair remains on the upstream piping point.
Command Reference
Result Grids
The Result/Grids command will display a dynamic spreadsheet interface to review the output results for Displacement, Force/Moment, Anchor, Support, and Code Stresses.
Related Topics:
Result Grids Overview
Command Reference
Save Results to MDB File
The Results / Save Results (*.MDB) command will to enable the user to save a “snap shot” of the current model results to a specified filename. When this command is
executed, the result data for all five results types i.e. Displacement, Force/Moment, Anchor, Support, and Code Stresses is written to the MDB file. However if MDB filename is the
same as the model filename it will replace the current model MDB file to avoid creating the MDB results multiple times. The program will automatically append the file extension
“MDB” to the filename after accepting the dialog.
The Default MDB filename is the current model filename in the current directory.
Saving the MDB results to the current model name in the current directory is not recommended since the program dynamically updates the results in the MDB file with the
current model name.
Saving the MDB results to a different directory from the current directory will not change the MDB file in the current directory.
The created MDB file will always replace the current model MDB file (in the current directory) to avoid creating the MDB results multiple times.
Related Topics:
Result Grids Overview
Command Reference
Mode Range Selection
The Result/Mode Range Selection command is a setting which determines the range (or subset) of the existing mode shapes and frequencies that will be included when a batch report
is generated.
A typical use of this command is illustrated in the following situation: The modal analysis that was performed on the AutoPIPE Tutorial extracted twelve modes. If a Mode Shapes
report is to be generated, output of modal displacements for all 12 modes would be quite lengthy. The size of this report can be greatly reduced by restricting the print out to the first
five modes with the acceptance of the Modal Range dialog.
The following fields/parameters are provided in the Modal Range dialog:
file://C:\Documents and Setti... 9/20/2007 8:09:48 AM
AutoPIPE Help Desk Page 116
From mode shape
To mode shape
Command Reference
Output Reports
When Result/Output Report is selected, the Batch Report dialog is displayed. Note the “File name” and “Report Title” fields are completed automatically. Either of these values can be
changed to specify the report name or to include an unique title in the header of the report. The remaining options determine the types of analyses which will be included in the report.
If an option is not applicable to the current model, it will be closed to input.
The Report command permits the user to specify the level of detail included on reports generated on the current model. The report can be limited to selected (highlighted) points or
criteria specified in the Result/Filter options. In addition, the report will be generated in consideration of the current load combinations and the modal range.
After specifying the options which should be included in the report, AutoPIPE displays a status dialog to indicate its progress. The report is then displayed on-screen, and an ASCII text
report file, SYSNAME.OUT, is created in the working directory.
It is important to remember that in addition to the choices made from this dialog, the contents of the report are dependent not only on the load combinations, but the Result Model
Options options as well.
Enabling each option creates a separate section in the report.
Upon acceptance of the Batch Report dialog, generation of the report will begin. During report generation, a plot of the system is shown in the Display Window and messages indicate
the progress of each report section.
Note: Each time a batch report is requested for the current model, the new output is appended to the end of the existing OUT file. This option can be changed in the Result Model
Options dialog.
The following fields/parameters are provided in the Batch Report dialog:
Filename Restraint General stress
Limit results to Forces & Moments Code Accelerations
highlighted points Compliance
Flange
Apply Filter Criteria Frequency
(Result/Filter) Model listing
Mode shapes
Select/Unselect all Result summary
reports Equipment
Analysis summary
Report Title Soil
Sort Stresses
Displacement Bend Angular Distortion
Steam Relief
Support Beam forces
Reference Loads
Apply Result Filter Criteria
Output Report
Command Reference
Filter Criteria
The following topics are available:
Displacement Filter
Support Filter
Restraint Filter
Force and Moment Filter
Code Compliance Filter
Save Default Filters
Apply Result Filter Criteria
Command Reference
Displacement Filter
The Result/Filter Criteria/Displacement Filter command allows the user to search and filter the data to be included in output reports by user specified deflection. Report filtering is
enabled using the Apply Filter Criteria (Result/Filter) option in the Output Report dialog. This feature allows users to automatically sort through volumes of output data in
order to identify areas of interest.
Note: The points meeting the filter criteria are also highlighted by combining them with the selection set whenever the result filter dialog is accepted. You may use the following
toolbar buttons before entering the filter dialog to Add to or Remove from the highlighted selection. The toggle option is not available during filtering.
The result filter can work in combination with AutoPIPE’s graphical select options to provide even more powerful search and filter capabilities by enabling the Limit results to
highlighted points field in the Output Reports dialog.
The following fields/parameters are provided in the Displacement Filter dialog:
Logical Method
Displacement Filters
Sign Type (Absolute Comparison)
Comparison Method
file://C:\Documents and Setti... 9/20/2007 8:09:48 AM
AutoPIPE Help Desk Page 117
Lower and Upper Reference Value
Command Reference
Support Filter
The Result/Filter Criteria/Support Filter command allows the user to search and filter the supports to be included in output reports by user specified criteria. Report filtering is enabled
using the Apply Filter Criteria (Result/Filter) option in the Output Report dialog. This feature allows users to automatically sort through volumes of output data in order to
identify areas of interest.
Note: The points meeting the filter criteria are also highlighted by combining them with the selection set whenever the result filter dialog is accepted. When multiple supports are
located at the same point, the point is selected if any support meets the filter criteria. You may use the following toolbar buttons before entering the filter dialog to Add to or
Remove from the highlighted selection. The toggle option is not available during filtering.
The result filter can work in combination with AutoPIPE’s graphical select options to provide even more powerful search and filter capabilities by enabling the Limit results to
highlighted points field in the Output Reports dialog.
The following fields/parameters are provided in the Displacement Filter dialog:
Logical Method
Support Type
Support Filters
Rotational Support Filters
Sign Type (Absolute Comparison)
Comparison Method
Lower and Upper Reference Value
Command Reference
Restraint Filter
The Result/Filter Criteria/Restraint Filter command allows the user to search and filter the restraints to be included in output reports by user specified criteria. Report filtering is enabled
using the Apply Filter Criteria (Result/Filter) option in the Output Report dialog. This feature allows users to automatically sort through volumes of output data in order to
identify areas of interest.
Note: The points meeting the filter criteria are also highlighted by combining them with the selection set whenever the result filter dialog is accepted. You may use the following
toolbar buttons before entering the filter dialog to Add to or Remove from the highlighted selection. The toggle option is not available during filtering.
The result filter can work in combination with AutoPIPE’s graphical select options to provide even more powerful search and filter capabilities by enabling the Limit results to
highlighted points field in the Output Reports dialog.
The following fields/parameters are provided in the Displacement Filter dialog:
Logical Method
Restraint Filters
Sign Type (Absolute Comparison)
Comparison Method
Lower and Upper Reference Value
Command Reference
Force and Moment Filter
The Result/Filter Criteria/Force and Moment Filter command allows the user to search and filter the points to be included in output reports by user specified forces and moments. Report
filtering is enabled using the Apply Filter Criteria (Result/Filter) option in the Output Report dialog. This feature allows users to automatically sort through volumes of output
data in order to identify areas of interest.
Note: The points meeting the filter criteria are also highlighted by combining them with the selection set whenever the result filter dialog is accepted. You may use the following
toolbar buttons before entering the filter dialog to Add to or Remove from the highlighted selection. The toggle option is not available during filtering.
The result filter can work in combination with AutoPIPE’s graphical select options to provide even more powerful search and filter capabilities by enabling the Limit results to
highlighted points field in the Output Reports dialog.
The following fields/parameters are provided in the Displacement Filter dialog:
Logical Method
Force and Moment Filters
Sign Type (Absolute Comparison)
Comparison Method
Lower and Upper Reference Value
Command Reference
Code Stress Filter
The Result/Filter Criteria/Code Stress Filter command allows the user to search and filter the points to be included in output reports by user specified code compliance. Report filtering is
enabled using the Apply Filter Criteria (Result/Filter) option in the Output Report dialog. This feature allows users to automatically sort through volumes of output data in
order to identify areas of interest.
Note: The points meeting the filter criteria are also highlighted by combining them with the selection set whenever the result filter dialog is accepted. You may use the following
toolbar buttons before entering the filter dialog to Add to or Remove from the highlighted selection. The toggle option is not available during filtering.
The result filter can work in combination with AutoPIPE’s graphical select options to provide even more powerful search and filter capabilities by enabling the Limit results to
file://C:\Documents and Setti... 9/20/2007 8:09:48 AM
AutoPIPE Help Desk Page 118
highlighted points field in the Output Reports dialog.
The following fields/parameters are provided in the Displacement Filter dialog:
Logical Method
Code Stress Filters
Sign Type (Absolute Comparison)
Comparison Method
Lower and Upper Reference Value
Command Reference
Save Default Filters
The Result/Filter Criteria/Save Defaults command allows the user to save all customized filter criteria parameters in the current model as defaults for all newly created models using the
File/New menu option. Options which are saved in the defaults file (AUTOPIPE.FLT) include the Displacement, Support, Restraint, Forces and Moments, and Code Compliance
Result/Filter Criteria dialogs.
Note: To revert to the original AutoPIPE defaults for a new model, delete the AUTOPIPE.FLT file from the AutoPIPE program directory.
Command Reference
Help Menu Overview
Select a topic from the Help menu for more information about AutoPIPE commands and procedures. Choices are as follows:
Contents: Displays a tabbed dialog which aids in locating information within the help system. The Contents tab contains an expandable book-layout of the entire
Help System. The Index tab contains an index of help topics. Scroll through the list, then select an item to jump to that topic, or type an index entry in the field provided
to search for it. The Find tab allows you to search the entire help system for a user-defined text string. Topics which contain the search words are displayed. Select a topic
from the filtered list to view it.
Toolbar: Contains a complete reference to the AutoPIPE toolbar buttons.
Tutorial: Provides access to the printable PDF version of the Tutorial as well as the on-line demos of this Tutorials.
Workbook: Jumps to the AutoPIPE Workbook, which contains various modeling examples and sample piping systems.
About: Contains information on the AutoPIPE version you are using, as well as contact information.
Command Reference
Toolbar Command Reference
This section of the Help file provides a reference to the toolbars and the commands associated with them. Select any toolbar button to view a general functional description of that
icon.
Main Toolbar
File/New
File/Open
File/Save
File/Print [Output = Reports]
File/Print [Output = graphics]
File/Save Screen Plot
Edit/Cut
Edit/Copy
Edit/Paste
Edit/Delete
Edit/Undo
Edit/Redo
Add to highlighted Selection
Remove from highlighted Selection
Toggle highlighted Selection
Select/Range (Select Points in Window or Range)
Select /Segment
Select/All Points
Select/Clear (Unselect all points)
Edit/Renumber All
file://C:\Documents and Setti... 9/20/2007 8:09:48 AM
AutoPIPE Help Desk Page 119
View/Show/Point Names (Toggle Point Names)
View/Show/Support Tags (Toggle Support Tags)
View/Show/Point Symbol (Toggle Point Symbol)
View/Show/Beam Names
Toggle Cursor Size
Edit/Goto Point
View/Point Properties
Tools/Local Shell Stress
File/Save As/Stress Isometric
Insert/Autopipe Model
Modify/Convert Point to Bend
Modify/Convert Point to Tee
Modify/Convert Point to Run
Help/Contents
Edit/Grids (Input Grids)
Tools/Model Options/General
Tools /Model Input Listing
Analyze /Hanger Selection
Analyze /Static
Analyze /Modal
Tools/Display Combinations
Result/Output Report
Result/Grid
Result /Restraint
Result/Support
Result/Displacement
Result /Forces & Moment
Result/Code Stresses
Result/Mode Shape
Result/Soil
Goto Least
Goto Previous
Goto Next
Goto Greatest
Component Toolbar
Insert/Modify/Delete Run Pipe
Insert/Modify/Delete Bend
Insert/Modify Tee
Insert/Modify/Delete Reducer
Insert/Modify/Delete Valve
Insert/Modify/Delete Rigid Options Over Range
Insert/Modify/Delete Flange
Insert/Modify/Delete Flexible Joint
Insert/Modify/Delete Nozzle
Insert/Modify/Delete Anchor
Insert/Modify/Delete Support
Insert/Modify/Delete Spring Variable Spring Hanger
Insert/Modify/Delete Constant Force Spring Hanger
Insert/Modify/Delete V-Stop
file://C:\Documents and Setti... 9/20/2007 8:09:48 AM
AutoPIPE Help Desk Page 120
Insert/Modify/Delete Incline Support
Insert/Modify/Delete Line stop
Insert/Modify/Delete Guide
Insert/Modify/Delete Rotation Support
Insert/Modify/Delete Damper
Insert/Modify/Delete Tie-Link
Insert/Modify/Delete Pipe Properties
Insert/Modify/Delete Pressure/Temperature
Insert/Modify/Delete Concentrated Force
Insert/Modify/Delete Imposed Support Displacement
Insert/Modify/Delete Additional Weight
Insert/Modify/Delete Distributed Load
Insert/Delete Segment
Insert/Modify/Delete Soil Properties
Insert/Modify/Delete User SIF Flexibility
Insert/Modify/Delete Weld Efficiency Factor
Insert/Modify/Delete Cut Short
Insert/Modify/Delete Hydrodynamic
Insert/Modify/Delete Point Static Earthquake Scale Factor
Insert/Modify/Delete Member Static Earthquake Scale Factor
Insert/Modify/Delete Frame
Tools/Delete Rotating Equipment
View Toolbar
Zoom In
Zoom Out
Pan
View/All
View/Former
View/Pan-Zoom-Rotate
View Default Iso View
View Top View
View Front View
View Right View
View 0 deg Iso View
View 90 deg Iso View
View 180 deg Iso View
View 270 deg Iso View
Rotate Left
Rotate Right
Rotate Up
Rotate Down
View/Single Line View
View/Wire-Frame View
View/Solid Model View
View/Single Viewport
View/Double Viewports
View/Quad Viewports
View/Show/Reset
View/Show/Pipe Properties
View/Show/Temperature
View/Show/Pressure
file://C:\Documents and Setti... 9/20/2007 8:09:48 AM
AutoPIPE Help Desk Page 121
View/Show/Weight
View/Show/Concentrated Forces
View/Show/Imposed Displacements
View/Show/Soil Properties
View/Show/Valve
View/Show/Flange
View/Show/Tee
View/Show/Length
Tools/Distance
Note: While in AutoPIPE, place the cursor over any toolbar icon and pause to display a “Tooltip” describing that button.
Input Grids Reference
Input Grids Reference
The Input Grids provide a spreadsheet interface to review and edit the model input data as an alternative to the modify menu functions or the graphic interface. These grids are
dynamic with the graphic and vice versa such that selections and modifications to the graphic are updated immediately in the relevant grids. Most of the menu/graphic functions can
be performed in the input grids.
Modify Pipe ID (Input Grids)
Select Range (Input Grids)
Modify Pressure/Temperature (Input Grids)
The following input grid parameters can be reviewed and modified:
Pres/Temp/PipeID Pressure and Temperature data or change pipe identifier over a range of points
Pipe Properties Any of the pipe identifier properties.
Point Component lengths, point offsets, global coordinates or point names.
Anchor Anchor Stiffnesses, hanger releases and option to transfer loads for local stress analysis using WinNozl
Support Support identifier, Type, support stiffness, gaps, friction and support direction
Tee Tee type, additional tee parameters including automatic SIF's
Bend Bend point name, bend radius, Type, define bend midpoint.
Valve Length, Type, pressure rating, weight, weld connection type and weld SIF
Flange Type, pressure rating, weight, weld connection type, weld SIF, ANSI flange definition
Flex. Joint Length, flexible joint stiffnesses, weight and pressure area
Reducer Length, SIF, cone angle, weld mismatch.
Beam Beam offsets, section and material identifiers, Beta angle, rigid lengths and end releases
Imposed Disp. Load case, translational and rotational displacements
Concentrated Force Load case, applied forces and moments.
Cut Short Load case, amount of cut short or cut long.
User SIF, Flex In-plane and out-plane SIF, override option, flexibility factor
Weight Additional weight and offsets.
Thermal Anchor Movements Thermal anchor translational and rotational displacements
Soil Soil defined over range of points, length, max soil spacing and number of soil points
Soil Identifier Properties of any soil identifer
Benefits:
More efficient checking process of the input data.
Duplicate and incorrect data can easily be identified e.g. multiple flanges or support displacements.
Global changes can be made to the model e.g. change gaps or friction across multiple supports, edit all the valve or flange weights in one list, change pipe properties e.g.
corrosion, insulation, specific gravity across all pipe identifiers, change all beam section IDS, or select and apply soil properties.
Review the updated data changes during model creation.
Selections in the grid are dynamic with the graphic and vice versa.
file://C:\Documents and Setti... 9/20/2007 8:09:48 AM
AutoPIPE Help Desk Page 122
Accurate placement of components using the point grid either by offsets or global coordinates.
Ability to 'slide' points e.g. supports along pipe to optimize support configuration (Apply Offset Option).
Review Pressure and Temperature data for all thermal cases in one location.
The Tee Input grid provides a very useful SIF design calculator Tool to achieve lower Tee SIF's and acceptable piping code stresses.
Print complete grid to PDF file including useful custom page settings and 'Fit to page' option.
Option for easier viewing of data without zeros.
Ability to export data to MS Excel or MS Access.
Related Topics:
User Interface
Undo/Redo
Keyboard Controls
Right Mouse Menu
Input Grids Printing
Press Temp PipeID Grid
Grids Settings
Input Grids Reference
User Interface
General
The grid input is a fully interactive and modeless during graphic model definition.
The Input Grid dialog is displayed after opening a new or existing model and clears itself after closing the model.
The grid input is organized into tab groups equivalent to the graphic dialogs.
The input behavior of the fields in the grid is designed to be the same as the equivalent fields in the corresponding graphic dialog.
The current row in the grid, i.e. as indicated by an arrow in the first column of the grid, corresponds to the current point in the model. Furthermore, when the current row is
outside the range of the grid view, the program automatically scrolls to the current row so that it is centered in the grid view.
When there is a selected range in the model, the rows corresponding to the selected range should be highlighted in the grids.
When segments are unselected under view/segment then the data in all input grids will not be shown for the hidden segments except for the pipe properties, beam, soil ID
grids.
On launching Autopipe, the saved size and position of the input grid window will be restored from the configuration file (Autoplan.cnf) similar to the results grids. The
Default setting will have the input grids window appear at bottom of the main program window.
Definitions:
Disabled: field is read-only with gray background.
Enabled: field is editable with white background
Inactive: field is blank with gray background
Lookup value: the value from either the library or from a calculation when the AUTO field is checked. The field is disabled for a lookup value.
Editable: Always shown as an active cell with a white background. Drop-down list any item can be selected e.g. Support Type on support grid. Entry fields e.g. offsets on
Point grid. Special drop-down list - any item can be selected or a value can be entered e.g. Bend radius, support, anchor and flex joint stiffness fields.
Note: In the Point Grid, when the length, offsets and coordinates are modified, it updates the coordinates of all the points below the current point i.e. same function as
Modify/Point and option "Apply offset to following points" = checked.
A number of Grid options are available to control the format of the Grids.
Input Grids Synchronization
The data in the input grids and the model are always synchronized, i.e. after editing the model graphically, the relevant input grids are updated automatically, and vice-
versa.
The data between all grids is always synchronized. After editing the data in one grid, the data in the other relevant grids is updated automatically, e.g. changing the valve
length in the Valve Grid automatically updates the graphic as well as the length & offset fields in the point grid.
Selecting a range of points is possible from either the input grid or graphic such that the selected range is highlighted in both at the same time.
Grid Focus
After editing a cell in the grid and committing the change, i.e. tabbing, Up/Dn arrows, etc., the focus remains on the grid.
After clicking the mouse on the main AutoPIPE window, including the model, menu commands, toolbar icons, etc., the focus remains on the model.
The Input Grid dialog will be disabled while a modal dialog is displayed.
The Input Grid dialog will be hidden while running an analysis.
The Input Grid dialog will be hidden while the Results Grid dialog is displayed.
While the Results Grid dialog is displayed, no editing of the model will be allowed either graphically or with the Input Grid dialog.
file://C:\Documents and Setti... 9/20/2007 8:09:48 AM
AutoPIPE Help Desk Page 123
When a cell is edited, but not committed, as indicated by the pencil symbol in the first column of the grid, commit all changes in the grid before losing focus from the grid.
Performing the delete operation (delete icon on toolbar or Delete key) when the grid has focus, deletes only the components corresponding to the current grid type but not
delete the piping point. For example, if the Support grid has focus, and the support point is highlighted (but not the support itself), then deleting the row in the Support grid
should delete the support but not the point. It is equivalent to selecting Delete/Support from the main menu.
Selection
When applicable, the tab grids generally includes the same fields or at least the most useful fields from the corresponding graphic dialog. The input behavior of the fields in
the grid should be the same as the equivalent fields in the corresponding graphic dialog.
Grid cells with gray background are not editable.
Double-clicking a row in a grid displays the corresponding graphic dialog equivalent to the modify command.
Selecting 1-point components (Tee, Flange, Anchor, Support and Xtra Data) will highlight the single points in the graphic model.
Selecting 2-point components (Valve, Reducer, Flex joint, Nozzle or any row in the Point grid) will highlight the selected components in the graphic model.
When applicable, input units are displayed in the header of each column in the grid.
Edit/Grid opens the Input Grid dialog. All tab grids are displayed even if there are no rows in the tab grid. For the initial opening of the Input Grid dialog, the focus should
be on the Point tab. On successive opening of the Input Grid dialog, the tab from the previous Grid operation should be the focus for the current Input Grid dialog.
The minimize icon on the title bar hides the Input Grid dialog.
The close icon on the title bar closes the Input Grid dialog.
Selecting the Grids icon in the toolbar opens or closes the Input Grid dialog which shows the toolbar pressed down or up respectively.
When View/Show options are applied to a model, the model should not lose these View/Show options after editing the grids.
Grid fields that are “editable” will have cells with white background. Grid fields that are “non-editable” will have cells with gray background.
Note: Any selection range can be made in either the Pres/Temp/PipeID or Point grids since these grids always show all the points in the model.
Only the Pres/Temp/PipeID grid shows all points including the bend near and far points.
Copy/Paste Operations
Four methods are provided for copy and paste operations. Each method has its own strengths and limitations.
Copy/Paste
Copy Down
Drag Copy
Ctrl + Enter
While the Copy/Paste operation is most familiar, it is limited to cells in the same column within the grid only . However, there is no such restriction when copying data from
the grid to another spreadsheet application such as MS Excel or MS Access.
The Copy Down copies the first value in the range down to each cell in the range. The range of cells is limited to one column only.
The Drag Down operation is similar to the Copy Down operation. Instead of selecting a range of cells and then calling the Copy Down command, the entire operation can be
performed by simply clicking on a cell and dragging the lower right corner of the cell down to the desired range within the column. Again, the range of cells is limited to one
column only.
The Ctrl + Enter operation is the only method that can copy a specified value over multiple selected cells in any row or column. The selection set does not need to be
contiguous. The program will not perform any data type checking for this operation. The user is responsible for ensuring that the selected cells are of the same data type.
Sorting
Any column in any grid TAB can be sorted by double-clicking the header title i.e. columns with numbered values are sorted highest to lowest and columns with
alphanumeric data are sorted alphabetically.
Double-clicking the top left (i.e. 1st cell) cell of any grid TAB re-sorts the current grid to the default order i.e. 1st sort based on segment order followed by 2nd sort based
on point name order.
Limitations
Changes to the Grid properties, i.e. column width, column sort, etc., will not be saved.
Option to move columns will not be supported.
Input Grids Reference
Undo/Redo
Every grid input operation is equivalent to one Undo/Redo step i.e. editing a single cell or a range of cells is considered as one Undo/Redo step.
The grid input and graphic model share the same Undo/Redo operations using the Edit/Undo (Ctrl + Z) or Edit/Redo (Ctrl + Y) commands.
Note: The undo or redo toolbar icons also work in the input grids.
Copy/Paste, Copy Down, Ctrl +Enter or copy drag operations across multiple cells counts as one undo step.
The default number of Undo/Redo steps will be 99.
file://C:\Documents and Setti... 9/20/2007 8:09:48 AM
AutoPIPE Help Desk Page 124
Input Grids Reference
Keyboard Controls
The following keyboard shortcuts are available in the input grids.
Function Keyboard Description
Select/All Points Ctrl + A Select all rows in the current grid.
Select/Clear Ctrl + Q De-select all rows in the current grid.
Copy Cells Ctrl + C Copy value from single cell
Paste Cells Ctrl + V Paste value to single or multiple cells of like data spanning
multiple columns.
Copy Down Cells Ctrl + D Select a group of cells in the same column. Ctrl + D will
paste the value in the 1st selected cell to all selected cells.
Undo Ctrl + Z Undo last operation
Redo Ctrl + Y Redo last operation
Ctrl + Enter Select a group of cells of like data spanning multiple columns.
Enter a new value in the last selected cell then Ctrl +Enter
will paste this value to all selected cells.
Goes to 1st cell Home On the current row
Goes to last cell End On the current row
Zoom-In CTRL+mouse scroll
wheel back
Zoom-Out CTRL+mouse scroll
wheel forward
Navigate to Next TAB CTRL + PGDN Move to the next TAB
Navigate to Previous TAB CTRL + PGUP Move to the previous TAB
Input Grids Reference
Right Mouse Menu
The following right mouse menu options are available
Applicable to all cells except header row and column1:
Right-Mouse Menu Options Shortcut Key Description
Undo Ctrl + Z Undo last operation
Redo Ctrl + Y Redo last operation
Copy Cells Ctrl + C Copy value from single cell
Paste Cells Ctrl + V Paste value to single or multiple cells of like data spanning multiple columns.
Copy Down Ctrl + D Select a group of cells in the same column. Ctrl + D will paste the value in the 1st selected cell to all selected cells.
Apply Offset Toggle ON/OFF check mark equivalent to the “Apply offset to all following points” option on the following dialogs which have
equivalent grids: Point, Valve, Flexible joint, and Reducer.
This option is disabled (grayed out) for all other Input grids. All options will be OFF by default (same as dialogs) except the
point grid which will be ON by default.
Note: In the current session, this option can be ON/OFF for each of the applicable grids but these options are not saved
when the program is closed.
This option is not available for Bend and Tee grids since no length fields exist in these grids.
Modify Display the modify dialog for the selected row.
Delete Not Available yet
Select All Ctrl + A Select all rows in the current grid.
Clear All Ctrl + Q De-select all rows in the current grid.
Printing
Print the complete grid
Print Grid Ctrl + P
Options for margins , titles and gridlines, page order, and center orientation
Page Setup
Customized header and footer
Header / Footer Scales all columns to fit the page width
Fit to Page
Applicable to header row only:
Right-Mouse Menu Options Shortcut Key Description
Hide
file://C:\Documents and Setti... 9/20/2007 8:09:48 AM
AutoPIPE Help Desk Page 125
To Hide columns, select one or more columns then mouse right-click on the header row and select Hide.
Unhide To Unhide columns, select columns spanning across the hidden columns then mouse right-click on the header row and select
Unhide.
Note: If all columns are hidden then either a) double-click right edge of the column #1 or b) select Unhide from Right click menu on left most upper cell to unhide all columns.
Input Grids Reference
Input Grids Printing
The Input Grids provide a print button for printing any Input grid TAB. Different printing options are provided which include : print setup, page setup and header/Footer for
customizing to company standards for different projects. These options are applied to all Input grids with the page setup and Header/Footer settings saved to a Input.GPS file.
The following printing options are listed by selecting the drop-down arrow on the Print button.
Print Grid Ctrl + P
Page Setup
Header /Footer
Print Grid Ctrl + P
The following standard print windows dialog is displayed
Page Setup
The following page setup dialog is displayed including preview screen with options for margins , titles and gridlines, page order, and center orientation on the page.
These options are similar to MS Excel.
Margins : Enter Left/Right/Top/bottom margins to control the distance of the data from the edge of the printed page. Default values will be left = 0.5", right = 0.25", Top =
075" bottom = 0.5".
Titles and Gridlines : Print options for showing row and/or column header titles, a solid border around the grid, vertical and/or horizontal lines and no shading to be printed.
Default is all options ON except "Row Headers" and "Only Black and White" check boxes.
Page Order: To control the order in which the data is numbered and printed when it does not fit on one page. Default is "First Rows, then columns"
Center on Page: Center the data on the page within the margins by selecting the vertical or horizontal or both check boxes. Default is both option = OFF.
Note: The page setup margins are used in conjunction with the header/footer margins.
The "Save settings to Profile" option is non functional.
file://C:\Documents and Setti... 9/20/2007 8:09:48 AM
AutoPIPE Help Desk Page 126
Header / Footer
The header and footer can be customized with a company's own details and formatting
Default settings are provided in Input.GPS as a working template below and are similar to the AutoPIPE output reports.
Standard model and project information can be read from the Inputs MDB file using printing tokens e.g. $M, $H etc shown below.
Header:
Default Header settings are provided as follows:
Line Left Center Right
1 Model Name ($M) None Company Name ($C)
2 Proj ID 1 ($H) None Date/Time stamp (#DATE#{%x, %X})
3 Proj ID 2 ($I) None Model Revision: $X
4 Prepared By: $B None Checked By: $K
“Proj ID 1” and “Proj ID 2” are recovered from “Header 1” and “Header 2” fields in the tools/model options/general dialog.
“Prepared By” and “Checked By” are recovered from “PreparedBy” and “CheckedBy” fields in the tools/model options/general dialog.
“Company Name” is recovered from “CompanyName” field in the tools/model options/general dialog.
Model Revision is recovered from “ModelRev” field in the tools/model options/general dialog.
Footer:
Default Footer settings are provided as follows:
Line Left Center Right
1 AutoPIPE : program version ($V) Inputs: Grid Tab Name Page # / Total # Pages (#P/#N)
($T)
Distance to Frame : Distance of header and footer titles to the grid border.
Page Numbering : Enter Auto or first page No.
Font button : Change format of the header and footer Font.
Printing Tokens
file://C:\Documents and Setti... 9/20/2007 8:09:48 AM
AutoPIPE Help Desk Page 127
Note: The Page Setup and Header/Footer settings are saved as a binary GPS file named Input.GPS. A default Input.GPS file is provided in the program directory. After accepting the
Page Setup dialog or the Header/Footer dialog, the printing options are automatically saved to the Input.GPS file. To initialize these two dialogs, the program will first check for the
GPS file in the current folder. If the GPS file is not found in the current folder (and the current folder is not the program folder), then the program will look for the GPS file in the
program folder.
The GPS file will always be saved to the folder in which the current model is located. If the GPS file is not found in the current and program folders, then default values from the
style sheets will be used and saved to the current folder. This can provide unique printing settings stored in different GPS files for different projects.
The information matching the tokens shown in the header and footer are recovered from the program memory.
Fit to Page
This toggle option enables the complete grid to be scaled to fill the page width and use as much data as possible. This option is ON by default.
Note: This option adjusts the printed page to fit all the columns on the page.
Related Topics:
Inputs Grid Overview
Inputs Grid User Interface
Printing Tokens
Input Grids Reference
Pressure/ Temperature/ PipeID Grid
Column Field Input Editable Comments
From No Non-Scrollable
To No Non-Scrollable
Material No Non-Scrollable
Pipe ID Select pipe identifier from the list Yes This drop-down list also
shows the pipeID material for
reference.
Rows below are repeated for each thermal
case
Pres, psi Enter internal pipe pressure Yes
Temp., deg F Enter design or operating temperature Yes
Expan., in/100ft Enter value Yes, No Editable when Auto checkbox
= OFF (or grayed out)
otherwise library value shown
as non-editable.
Hot Mod., E6 psi Enter value Yes, No Editable when Auto checkbox
= OFF (or grayed out)
otherwise library value shown
as non-editable.
The piping codes will display the following stress/strain columns.
These fields will be editable when Auto checkbox = OFF (or grayed out) otherwise the library allowable stress value shown as non-editable.
Column Field Input Editable Comments
Hot Allow, psi Enter hot allowable stress(Sh) Yes, No This column shown for all codes except
B31.4, B31.8 , BS7159 and General.
%Proof-Hot, psi Enter value Yes, No BS806 only
Design, psi Enter value Yes, No BS806 only
Ave. rupture, psi Enter value Yes, No BS806 only
Design (f) , psi Enter the design stress as required by the
file://C:\Documents and Setti... 9/20/2007 8:09:48 AM
AutoPIPE Help Desk Page 128
Stoomwezen code.
Yes, No Stoomwezen only
Design (fe) , psi Enter the design stress as required by the Yes, No Stoomwezen only
Stoomwezen code
Yield (Sy) , psi Enter hot yield stress Yes, No B31.3, MITI, ASME NC, or ND code
with Service level C or D selected.
Note: Hot Yield displayed for ASME NC
or ND codes Level A or B but not used.
Ultimate , psi Enter the hot ultimate stress(Su) Yes, No MITI code only
Hot Design , psi Enter the hot design stress Yes, No Swedish Piping Code (SPC-2) and the
TBK Piping Code only.
Design Strain Enter value Yes, No BS7159 only
Temp. k-fac Enter value Yes, No BS7159 only, This value is used to
compensate for the thermal effects of
process liquids or gases. The k-factor
is usually taken to be 0.85 for liquids
and 0.80 for gases. The default value
is 0.85.
Rp0.2t or ReHt Enter value Yes, No EN13480 only
Rp1.0t (A>=30) Enter value Yes, No EN13480 only
Tensile (Rmt) Enter value Yes, No EN13480 only
Creep (fcr) Enter value Yes, No EN13480 only
Hot allow. (fh) No EN13480 only, value updated from
other mechanical stresses. Read-only.
Notes:
AUTO checkboxes are always shown to the left of columns for Expansion , hot modulus and stress/strain columns. A few stress columns do not have associated AUTO checkboxes
e.g. Rupture stress in BS806 and hot allowable stress in EN13480.
The state of the AUTO checkbox is based on the material type as defined by the Pipe ID. The AUTO field is either enabled or disabled (grayed out. There are three material types:
Standard or Non-code(CS, HC, etc.), Code (A53-A, A106-C, etc.), and Non-standard (NS). For a Standard material, the AUTO checkboxes for Modulus and Expansion are enabled
and all other AUTO checkboxes are grayed out. For a Code material, all the AUTO checkboxes are enabled. For a Non-standard material, all the AUTO checkboxes are disabled.
The Pres/Temp/PipeID grid is updated automatically with changes in the Pipe Properties grid, i.e. Pipe identifier name, material name, pipe schedule or pipe wall thickness,etc.
If a midpoint is defined at a bend, it will not be shown in the Pres/Temp/PipeID grid e.g. for bend A01 the grid only shows 1 row for A01N to A01F. Therefore any midpoint cannot
be selected from input grids and can only be selected by Edit/Goto Point command or mouse click on the bend midpoint.
Note: Only the hot longitudinal modulus is displayed for BS7159
Related Topics:
Input Grids Overview
User Interface
Grids Settings
Input Grids Reference
Pipe Properties Grid
The following input columns are available (English units shown) :
Column Field Input Editable Comments
PipeID Enter pipe identifier name Yes Non-Scrollable
Nominal, inch Select nominal diameter Yes Selectable dropdown list except
BS7159.
Actual O.D., inch Enter outside diameter Yes, No Editable if Nominal = 'NS' , For
BS7159, OD = same as entered
nominal.
Schedule Select pipe schedule Yes, No Editable if Nominal is not 'NS'
Wall Thick, inch Enter pipe thickness Yes, No Editable if Nominal or schedule =
'NS'
Corrosion, inch Yes
Mill Tol, inch Yes Default = 12.5% of wall thickness
Insul. Thick, inch Yes
Insul. Matl . Select insulation material Yes, No Editable when non-zero insulation
thickness , otherwise grayed out.
Insul. Dens., Lbf/cu.ft Enter value to override library value Yes, No Editable when non-zero insulation
thickness , otherwise grayed out.
Lining Thick., Inch Enter Value Yes
Lining Dens., Lb/cu.ft Enter Value Yes, No Editable when non-zero lining
thickness , otherwise grayed out.
Long Weld . Yes
Circ Weld. Yes
Spec. Grav. Yes
file://C:\Documents and Setti... 9/20/2007 8:09:48 AM
AutoPIPE Help Desk Page 129
Pipe Matl Select pipe material Yes Selectable dropdown list, select 'NS'
allows mechanical properties to be
edited.
BS7159: Selectable list if Laminate
Ref is NS otherwise disabled.
EN13480: Editable for standard
material source otherwise set to NS
Matl. Compos. Select Carbon, Austenitic or Other Yes, No This field is only active for SPC,
TBK5-6, and EN13480 codes.
Cold Allow. (Sc), Psi Enter value to override library value Yes The cold allowable value is used in
the calculation of code stress ratios.
A value must be entered if a code
material is not used. If a standard
code material was selected, the cold
allowable is recovered from the
library as the default. The hot
allowable stress, if required by code,
will be specified later.
%Proof-Room (SPFc), This field is displayed for the BS 806 Yes, No
psi code only.
The proof stress at room (ambient)
temperature is used in the
calculation of code stress ratios.
Room Design (f), psi Enter room design stress Yes, No This field is active for the
Stoomwezen code only.
Min Yield (Sy), psi Enter minimum yield stress Yes, No This field is active for all codes
except MITI-3, KHK level 1 & 2,
BS7159, EN13480 & BS806
The minimum yield value is used in
the calculation of code stress ratios
and Hydrotest code combination
allowable stress.
A zero value is allowed for all code
options except B31.4, B31.8, DNV,
CSA-Z662.
Ultimate (Su), psi Enter ultimate stress Yes, No This field is active for the following
codes only: B31.3, Swedish SPC and
TBK.
Long Mod E6, psi Yes, No Editable when material = ‘NS’,
otherwise grayed out.
Hoop Mod. E6, psi Yes, No Editable when material = ‘NS’,
otherwise grayed out. Always
editable for BS7159 Laminate Type
= 3 and ‘Circ. Mod.’ instead of ‘Hoop
Mod.’
Shear Mod. E6, psi Yes, No Editable when material = ‘NS’,
otherwise grayed out. Always
editable for BS7159
Density, lb/cu.ft Yes, No Editable when material = ‘NS’,
otherwise grayed out. Always
editable for BS7159
Poisson’s Yes, No Editable when material = ‘NS’,
otherwise grayed out. Always
editable for BS7159
Additional Fields for BS7159
Lam. Type Select 1, 2 or 3 for the type of Yes Selectable dropdown list
laminate construction.
Lam. Ref. Select a reference laminate. Yes Will automatically recall the design
thickness from the AutoPIPE
component library file
AUTOGRPP.LIB. If the reference
laminate is not in the library, an
error message will be displayed.
New reference laminates may be
added to the library using the
Tools/Library command. If a non-
standard reference laminate is
defined by entering NS, the actual
design thickness value must then be
entered.
Actual I.D, inch Enter the actual inside diameter. Yes The default is the nominal diameter.
Design Thk, inch Enter actual design thickness Yes, No Editable If NS (non-standard) is
entered in the Laminate reference
field, otherwise grayed out.
Cold Des.Strain Enter cold design strain Yes This value is used for the calculation
of the flexibility and stress
intensification factors. The default
value is 0.0009 which corresponds
to a strain class rating of 4.
file://C:\Documents and Setti... 9/20/2007 8:09:48 AM
AutoPIPE Help Desk Page 130
Note: If the Laminate reference = NS, then the pipe material drop down list is available and for standard BS7159 laminates e.g. L25, L40 etc, the longitudinal, hoop and shear
modulus values are calculated from the Unit modulus (read from the material library) & design thickness entered - this assumes material has defined composition code = 0. For
non-standard BS7159 FRP materials e.g. Ameron , provided the composition code = 1 in defined in the material library then longitudinal, hoop and shear modulus values are read
from library and inserted directly into the pipe properties dialog or grid.
Additional Fields for EN13480
Product Select the product type from the Yes
following :
Seamless tube
Electric welded tube
Arc welded tube
Source Select the library source from the Yes If NS is selected, the Pipe Material
following : field will be also set to NS and it will
not be editable.
NS Non-standard
EURO List European Note: The source and the product
Standard code materials type are used to filter the selection
only list for the Pipe Material field.
BS List BS 806 code
materials only
ASME List ASME BPVC,
Section III – Part D code
materials only
SPC List Swedish Piping
Code 1978 code materials
only
MANN List
Mannesmannrohren-Werke
AG code materials only
DIN List DIN Standard code
materials only
PHYS List physical
property material names
from all sources only, i.e.
GRP_1-5.2, CS, etc.
Elong. Al (%) Enter % longitudinal elongation Yes, No Editable for austenitic stainless
steels only (see Composition field)
otherwise grayed out.
For Austenitic material, a value
must be entered if a code material
is not used. If a library code
material was selected, the
longitudinal elongation is recovered
from the library as the default.
Elong. At (%) Enter % transverse elongation Yes,No ditto
Rp0.2 or ReH, psi Enter the minimum 0.2% proof Yes,No A value must be entered if a code
strength (Rp0.2) or minimum yield material is not used. If a library
strength (ReH) at room (ambient) code material was selected, Rp0.2
temperature. at room (ambient) temperature is
recovered from the library as the
default. Rp0.2 at elevated
temperatures, if required by code,
will be specified later.
Rp1.0 (A>=30) , psi Enter the minimum 1.0% proof Yes,No A value must be entered if a code
strength at room (ambient) material is not used. If a library
temperature. code material was selected, Rp1.0
at room (ambient) temperature is
recovered from the library as the
default. Rp1.0 at elevated
temperatures, if required by code,
will be specified later.
Rm, psi Enter the minimum tensile strength Yes,No A value must be entered if a code
at room (ambient). material is not used. If a library
code material was selected, Rm at
room (ambient) temperature is
recovered from the library as the
default. Rm at elevated
temperatures, if required by code,
will be specified later.
Related Topics:
Input Grids Overview
User Interface
Grids Settings
Input Grids Reference
Point Grid
file://C:\Documents and Setti... 9/20/2007 8:09:48 AM
AutoPIPE Help Desk Page 131
The following input columns are available (English units shown) :
Column Field Input Editable Comments
From No Non-Scrollable
To Enter point name (1 to 4 characters) Yes Non-Scrollable
Comp. Display component type :Point, Run, Bend, No Non-Scrollable
Tee, Valve, Expansion(Flex joint), Reducer, "Point" is first point of a
Nozzle. segment or a junction
point.
Length, ft Enter value Yes Changing the length will
update the point offsets
and global coordinates.
Segment Display segment name No
Offset DX, ft Yes
Offset DY, ft Yes
Offset DZ, ft Yes
Global X, ft Yes Global coordinates
Global Y, ft Yes ditto
Global Z, ft Yes ditto
The Point grid is designed to behave either as point-based or component-based mode.
The graphic component(s) is only highlighted if the row is highlighted and vice-versa or if the row is part of a selected range in the grid. Whether or not the current row is highlighted
defines the mode in which it is point-based or component-based.
When a row is highlighted
The Point grid behaves in a component-based mode. In this mode, the graphic cursor corresponds to the “From” point of the current row. This is consistent when a single component
is highlighted graphically, i.e. the model cursor is on the first or “From” point of the component, and vice-versa. The program currently handles the modify and delete operations
properly in this component-based mode.
When the row is not highlighted
The Point grid behaves in a point-based mode. In this mode, the graphic cursor should always correspond to the “To” point of the current row, and vice-versa. It is consistent with
performing any graphic modify, insert, delete operation on a single point (no highlighted range). Note that the “To” point in the graphic dialogs corresponds to the current point on the
model.
Notes:
Offsets and Coordinates can be entered in feet-inches format e.g. 5’-2”. The feet-inches display format can be shown using option “Use feet-inches display format” under
Tools/model options/edit.
New segments or Tee points are shown as new row with ‘From’ point = Origin , ‘To’ point = Tee or junction point, Comp. = Tee or Point
Changing the length/offset/coordinates of a 2-point component in the Points Grid i.e. reducer, valve, Flex joint or nozzle will update the component length on the matching grid.
Editing an offset is equivalent to menu command Modify/Component and changing the offset with the option “apply offset to following points” = checked.
The cursor on the graphic model corresponds to the cursor on the grid row of the 'TO' point.
Changing the offset will update length and coordinates
Changing the coordinates will update length and offsets.
Related Topics:
Input Grids Overview
User Interface
Grids Settings
Input Grids Reference
Anchor Grid
The following input columns are available (English units shown) :
Column Field Input Editable Comments
Point No Non-Scrollable
Tag No. Enter Support Tag up to 36 Yes Non-Scrollable
characters
Type Rigid or Flexible Yes
X –Stiff. lb/in Select Rigid or enter a value if Yes, No Rigid = non-editable;
Type = Flexible Flexible = editable
Y –Stiff. lb/in Select Rigid or enter a value if Yes, No Rigid = non-editable;
Type = Flexible Flexible = editable
Z –Stiff. lb/in Select Rigid or enter a value if Yes, No Rigid = non-editable;
Type = Flexible Flexible = editable
RX –Stiff. Ft-Lb/deg Select Rigid or enter a value if Yes, No Rigid = non-editable;
Type = Flexible Flexible = editable
RY –Stiff. Ft-Lb/deg Select Rigid or enter a value if Yes, No Rigid = non-editable;
Type = Flexible Flexible = editable
RZ –Stiff. Ft-Lb/deg Select Rigid or enter a value if Yes, No Rigid = non-editable;
Type = Flexible Flexible = editable
Releases for Hanger Select or Un-Select Checkboxes Yes
file://C:\Documents and Setti... 9/20/2007 8:09:48 AM
AutoPIPE Help Desk Page 132
Selection
Local Stress Select or Un-Select Checkbox Yes
Note: Thermal anchor displacements are not available in Anchor grid.
Related Topics:
Input Grids Overview
User Interface
Grids Settings
Input Grids Reference
Support Grid
The following input columns are available (English units shown) :
Column Field Input Editable Comments
Point Support point No Non-Scrollable
ID Enter Support ID up to 6 characters Yes Non-Scrollable
Tag No. Enter Support Tag up to 36 characters Yes Non-Scrollable
Connect Select Ground or enter piping or frame point Yes Connected to point.
name.
Type Select support type from the list : Const, Spring, Yes
V-Stop, Guide, Linestop, Damper, Tie Link,
Rotational or Incline.
Symbol Select the type of V-Stop or Spring symbol Yes, No Editable for V-Stop & Spring
Friction Enter value Yes, No Editable for Guide, V-stop, Incline,
Tie-link but grayed out for all other
supports.
Direction Select from the list : Global X, Global Y, Yes, No Editable for Rotational, Damper
Global Z, Inclined. and Incline, but grayed out for all
other supports.
Undes. Select or De-Select Undesigned spring / constant Yes, No Editable checkbox for Const and
hanger checkbox. Spring, grayed out for all other
supports.
Rate/Stiff,. Select Rigid or enter stiffness or spring rate Yes, No Editable for all supports except
lb/in grayed out for V-stop and Const.
Cold load, lb Enter value Yes, No Editable for Const and Spring, and
grayed out for all other supports.
Gap Back, inch Enter value Yes, No Editable for Linestop, Incline and
Tie Link, but grayed out for all
other supports.
Gap Forw., Inch Enter value Yes, No Editable for Linestop, Incline and
Tie Link, but grayed out for all
other supports.
Gap Down., Enter value Yes, No Editable for Guide and V-stop, but
Inch grayed out for all other supports.
Gap Up ,inch Enter value Yes, No Editable for Guide and V-stop, but
grayed out for all other supports.
Gap Left ,inch Enter value Yes, No Editable for Guide, but grayed out
for all other supports.
Gap Right, inch Enter value Yes, No Editable for Guide, but grayed out
for all other supports.
Gap Settings Select Weightless or As-Built from drop-down Yes, No Editable only for Guide, V-stop and
list Incline, but grayed out for all other
supports.
User X Enter Direction cosines or offsets - either actual Yes, No If Inclined direction is selected
dimensions or distances in any consistent set of then this field is editable otherwise
units must be entered. grayed out.
User Y same as User X Yes, No ditto
User Z same as User X Yes, No ditto
Notes:
For guides on vertical legs (Y vertical ) segment direction = DOWN then dialog support gaps mapping to grid as follows: Gap down = Global -Z, Gap up = Global +Z, Gap right =
Global -X, Gap left = Global +X.
For guides on vertical legs (Y vertical ) segment direction = UP then dialog support gaps mapping to grid as follows: Gap down = Global -Z, Gap up = Global +Z, Gap right = Global
+X, Gap left = Global -X.
Also see help topic Support Forces for Guides and Line Stops without Gaps
Values in all fields can be entered as decimal numbers e.g. 123.45 or scientific format 1.2345E2.
The User directions are not normalized unlike saving the support dialog i.e. the resultant cosine = 1.0
Limitation: Units in the Stiffness (Rate/Stiff) field for Rotational support are not displayed correctly i.e. correct default units are English = ft-lb/deg, SI = N-m/deg, Metric = Kg-
cm/deg
Related Topics:
Input Grids Overview
file://C:\Documents and Setti... 9/20/2007 8:09:48 AM
AutoPIPE Help Desk Page 133
Supports Overview
User Interface
Grids Settings
Input Grids Reference
Tee Grid
The following input columns are available (English units shown) :
Column Field Input Editable Comments
Point Non-Scrollable
Tee Type Select the following tee type from the Note:
list. a) BS7159 code shows drop-down list :
Welding, Reinforced , Branch, Fabricate, Moulded and Other
Unreinforced , Extruded, Contour, b) SPC and TBK codes show drop-down list
Fitting, Fabricate (BS7159 only), with all tee types except Fabricate and
Moulded (BS7159 only), Raised Moulded.
(SPC and TBK only), Thickened (SPC
and TBK only), Other. c) All other piping codes show drop-down list
with all tee types except Fabricate,
Moulded, Raised and Thickened.
Pad Thickness, inch Enter value Yes, No Editable only for tee type = Reinforced, but
non-editable for all other tee types.
The following fields are shown and editable for the appropriate piping codes
Consider Crotch Select or De-Select checkbox. Yes, No B31.3 and (Tee type = Welding OR Tee
type = Contour)
Consider Crotch Select or De-Select checkbox. Yes, No ASME NC and ND piping codes (Tee type =
Branch)
Pen. Weld Select or De-Select checkbox. Yes, No ASME NC and ND piping codes (Tee type =
Branch)
Config. Select A, B, C, D ASME NC and ND piping codes (Tee type =
Branch)
Crotch Radius, inch Yes, No Editable if Tee type = Extruded and piping
code = B31.1 is NOT selected OR ASME NC
and ND piping codes (Tee type = Branch) and
Editable if "consider crotch"=checked
Crotch thickness, inch Yes, No B31.3 and (Tee type = Welding OR Tee
type = Contour) (otherwise hidden) and
Editable if "consider crotch"=checked
Reinf. Length Yes, No ASME NC and ND piping codes (Tee type =
Branch)
Reinf. Thick. Yes, No ASME NC and ND piping codes (Tee type =
Branch)
The following fields are shown and editable when a Thickened tee is selected (otherwise hidden):
Effective wall thickness, Yes, No
inch
Thickened length, inch Yes, No
The following fields are shown for the appropriate piping codes but editable only when Tee type = Other, otherwise the fields
are grayed out and non-editable with automatic SIF values shown.
SIF In-plane Yes, No Non ASME NC or ND code.
SIF Out-plane Yes, No Non ASME NC or ND code.
SIF Header Yes, No ASME NC and ND piping codes (NC-1981W,
ND-1982S, NC-1992, ND-1992, NC-2004, and
ND-2004)
B1 Header Yes, No ASME NC and ND piping codes (NC-1981W,
ND-1982S, NC-1992, ND-1992, NC-2004, and
ND-2004)
B2 Header Yes, No ASME NC and ND piping codes (NC-1981W,
ND-1982S, NC-1992, ND-1992, NC-2004, and
ND-2004)
SIF Branch Yes, No ASME NC and ND piping codes (NC-1981W,
ND-1982S, NC-1992, ND-1992, NC-2004, and
ND-2004)
B1 Branch Yes, No ASME NC and ND piping codes (NC-1981W,
ND-1982S, NC-1992, ND-1992, NC-2004, and
ND-2004)
B2 Branch Yes, No ASME NC and ND piping codes (NC-1981W,
ND-1982S, NC-1992, ND-1992, NC-2004, and
ND-2004)
Automatic Tee SIF In-plane and SIF Out-plane
Hint: All tee SIF's are displayed and updated automatically in the Tee input grid when Tee parameters are changed such as: tee type, pipe identifier, pipe diameter,
pipe wall thickness, header-branch configuration, crotch wall thickness, etc.
Note: For the ASME ND-1982S piping code, the “B1 Header“, “B2 Header“, “B1 Branch“, and “B2 Branch“ fields will be blank and non-editable in the Tee Input Grid since the B1 and
B2 stress indices are not used in the stress equations for ASME ND-1982S.
Notes: The tee SIF values shown in the Tee input grid are also reported in the Tee Data Listing in the model input listing and the Code Compliance sub-report in the batch output
report.
file://C:\Documents and Setti... 9/20/2007 8:09:48 AM
AutoPIPE Help Desk Page 134
This very useful design Tool allows quick and easy evaluation of Tee SIF's to achieve lower SIF's and acceptable piping code stresses.
For piping codes that use single SIF (same value for both SIF In-plane and SIF Out-plane), the program uses SIF In-plane.
Related Topics:
Input Grids Overview
User Interface
Grids Settings
Input Grids Reference
Bend Grid
The following input columns are available (English units shown) :
Column Field Input Editable Comments
Prev. Point Previous point before the bend No Non-Scrollable
point.
Bend Point Enter the point name (1 to 4 Yes Non-Scrollable
characters) for Bend tip point.
Next Point Next point after the bend point. No Non-Scrollable
Radius, inch Select Long or Short radius from the Yes
drop-down list or Enter a non-
standard radius.
Type Select bend type from the list : Yes
Elbow (default), Close Miter and
Wide Miter.
Cuts Enter integer 1 to 9 Yes, No If Type = Elbow then grayed out
and blank; Type = Close Miter
then editable, Type = Wide Miter
then grayed out, value = 1.
MidPoint Select or De-Select Checkbox. Yes
Mid. % Enter % location around the bend. Yes, No IF Midpoint checkbox = checked
Around Bend then editable and default value
shown = 50.00, otherwise grayed
out.
Related Topics:
Input Grids Overview
User Interface
Grids Settings
Input Grids Reference
Valve Grid
The following input columns are available (English units shown) :
Column Field Input Editable Comments
From Near (start) point No Non-scrollable
To Far (End) point No Non-scrollable
Length, ft Enter value to override library length. Yes Length shown to 2 decimal places. Valve
length is automatically updated in the
Point grid and vice versa.
Type Select a valve type from the list. Options Yes If a standard valve type was selected
include: GATE, GLOBE, SCHECK, TCHECK, then select a rating from the list. The
and NS (non-standard). For each of the valve length, weight and surface area
standard types, two selections are available: factor will be recalled automatically and
those followed by “-F” are flanged, while written to the grid as defaults. If NS
those followed by “-B” are buttweld. The (nonstandard) is selected the user may
default is GATE-F. still select a standard pressure rating
from the selection list.
Rating Select the pressure rating from the drop- Yes Pressure ratings are dependant on the
down list of ANSI, DIN or JIS ratings. If a component library AUTOPIPE, AUTODIN
rating of NS is selected then valve length, or AUTOJIS selected under Tools/model
weight and surface area factor will require options/General.
user input.
Weight, lb Enter value to override library weight. Yes Weight is read from the component
library based on the valve type, valve
size and rating.
Joint End Type Joint End type. Drop-down list shows: Butt Yes Valve type with suffix = “-F” sets SIF =
Weld,Butt Weld Transition, Weld Neck, Slip WN, suffix = “-B” sets SIF = BW.
On, Socket Weld, Socket Weld (no
undercut), Lap Joint, Threaded Joint, User-
Defined.
Surface area not available
factor
Offset-joint Enter weld joint offset Yes, No
Offset - Avg Enter average weld joint offset Yes, No
Offset - Max Enter maximum weld joint offset Yes, No
Weld Size Enter weld size Yes, No Sometimes referenced as Cx
Socket Select Flange or Fitting Yes, No
file://C:\Documents and Setti... 9/20/2007 8:09:48 AM
AutoPIPE Help Desk Page 135
welding type
Joint SIF Grayed out except for connection type = NS Yes, No Selecting a joint end type updates the
then Joint SIF can be entered. joint SIF.
Related Topics:
Input Grids Overview
User Interface
Grids Settings
Input Grids Reference
Flange Grid
The following input columns are available (English units shown) :
Column Field Input Editable Comments
Point Flange Point. No Non-scrollable
Flange Type Select a standard flange type: Slip On, Yes If NS (nonstandard) is selected the user
Weldneck, Lap Joint, Blind, Socket or NS. may still select a standard pressure rating
from the selection list. However the flange
weight must be entered in the Weight
field.
Rating Select the pressure rating from the drop- Yes Pressure ratings are dependant on the
down list of ANSI, DIN or JIS ratings. component library AUTOPIPE, AUTODIN or
AUTOJIS selected under Tools/model
options/General.
Weight, lb Enter value to override library weight. Yes Weight is read from the component library
based on the flange type, flange size and
rating.
Joint End Joint End type. Drop-down list shows: Yes Flange type with suffix = “-F” sets SIF =
Type Butt Weld,Butt Weld Transition, Weld WN, suffix = “-B” sets SIF = BW.
Neck, Slip On, Socket Weld, Socket Weld
(no undercut), Lap Joint, Threaded Joint,
User-Defined.
Offset-joint Enter weld joint offset Yes, No
Offset - Avg Enter average weld joint offset Yes, No
Offset - Max Enter maximum weld joint offset Yes, No
Weld Size Enter weld size Yes, No Sometimes referenced as Cx
Joint SIF Grayed out except for connection type = Yes, No Selecting a joint end type updates the
NS then weld SIF can be entered. Joint SIF.
ANSI check Yes, No Checkbox
Disabled when rating is NS
Series A/B Select either 'A' or 'B' Yes, No Only available when pipe nominal
diameter > 24.0 inches otherwise grayed
out. Grayed out when ANSI Check=
unselected
Flange Select ANSI flange material from drop Yes, No Grayed out when ANSI Check= unselected
Material down list.
Group ID Select from drop down list or Enter name Yes, No Enter up to 4 alphanumeric characters.
when Flange Material is NS
Grayed out when ANSI Check= unselected
Gasket Matl Select from drop down list. Yes, No Grayed out when ANSI Check= unselected
Description No Gasket material description.
Grayed out when ANSI Check= unselected
Inside Dia. Enter value when Gasket Material is NS Yes, No Grayed out when ANSI Check= unselected
Width Enter value when Gasket Material is NS Yes, No Grayed out when ANSI Check= unselected
Related Topics:
Input Grids Overview
User Interface
Grids Settings
Input Grids Reference
Flex Joint Grid
The following input columns are available (English units shown) :
Column Field Input Editable Comments
From Near (start) point No Non-Scrollable
To Far (End) point No Non-Scrollable
Length, ft Yes Length shown to 2 decimal
places. Flex Joint length is
automatically updated in the
Point grid and vice versa.
file://C:\Documents and Setti... 9/20/2007 8:09:48 AM
AutoPIPE Help Desk Page 136
Stiffnesses – Select Rigid or enter a value
Axial Stiff, lb/in Yes
Y-Shear Stiff, lb/in Yes
Z-Shear Stiff, lb/in Yes
Torsion Stiff, ft-Lb/deg Yes
Y-Bend Stiff, Ft-Lb/deg Yes
Z-Bend Stiff, Ft-Lb/deg Yes
Weight, lb Enter positive value. Yes
Pressure Area, sq in Enter positive value. Yes
Related Topics:
Input Grids Overview
User Interface
Grids Settings
Input Grids Reference
Reducer Grid
The following input columns are available (English units shown) :
Column Field Input Editable Comments
From Start point No Non-Scrollable
To End point No Non-Scrollable
Length, ft Enter value Yes Length shown to 2 decimal places.
Reducer length is automatically updated
in the Point grid and vice versa.
Pipe-ID Begin Pipe identifier at start of the No
reducer
Pipe-ID End Pipe identifier at end of the No
reducer
With Knuckles Select or De-Select checkbox Yes Checkbox active for SPC or TBK codes
only otherwise grayed out.
Use SIF of 2.0 Select or De-Select checkbox Yes Checkbox active for B31.1 and B31.8
codes only otherwise grayed out.
Cone Angle , deg Enter angle between 0 and 60 Yes Editable if ‘Use SIF of 2.0’ option active
and unchecked otherwise grayed out.
Default = 0.
Weld Mismatch, inch Enter value Yes Editable if ‘With knuckles” option is
active and unchecked otherwise grayed
out. Default = 0.
Related Topics:
Input Grids Overview
User Interface
Grids Settings
Input Grids Reference
Beam Grid
The following input columns are available (English units shown) :
Column Field Description Editable Comments
Beam ID Yes Enter up to 4 characters
Node I Yes
Node J Yes
From X, ft Yes X-Coordinate of Point I
From Y, ft Yes Y-Coordinate of Point I
From Z, ft Yes Z-Coordinate of Point I
Offset DX, ft Yes
Offset DY, ft Yes
Offset DZ, ft Yes
Table Name Drop down list Yes Select from drop-down list.
NS = non-standard
Section ID Drop down list Yes, No Non-editable for Rigid table.
Note: Any 16 character
alpha-numeric can be
entered for a non-standard
(NS) table name.
Material ID Drop down list Yes, No Non-editable for Rigid table
file://C:\Documents and Setti... 9/20/2007 8:09:48 AM
AutoPIPE Help Desk Page 137
Note: Any 16 character
alpha-numeric can be
entered for a non-standard
material
Beta Angle, deg Yes
Rigid Length End-I, ft Yes
Rigid Length End-J, ft Yes
Releases End-I 3 Checkboxes (Axial, Y-Y, Z-Z) Yes
Releases End-J 3 Checkboxes (Axial, Y-Y, Z-Z) Yes
Axial Area, sq.in Yes, No For future release
Y-Y Shear, sq.in Yes, No For future release
Z-Z Shear, sq.in Yes, No For future release
Tor. Inertia, in**4 Yes, No For future release
Y-Y Bending, in**4 Yes, No For future release
Z-Z Bending, in**4 Yes, No For future release
Modulus, E6 psi Yes, No For future release
Poisson Ratio Yes, No For future release
Yield Stress, psi Yes, No For future release
Ult. Strength, psi Yes, No For future release
Thermal Expan., E-6/F Yes, No For future release
Density, lb/cu.ft Yes, No For future release
Note: The table name drop down list will show NS only when there exists an non-standard (NS) Cross Section ID in the model. NS is not listed otherwise because the beam grid
does not allow a new NS cross section ID to be defined.
Related Topics:
Input Grids Overview
User Interface
Grids Settings
Input Grids Reference
Imposed Displacement Grid
The following input columns are available (English units shown) :
Column Field Input Editable Comments
Point Support or Anchor point No Non-Scrollable
Case Select load cases from the list Yes
e.g. GR, T1, T2… T20 etc.
Phase No Enter value from 1 to 4. Yes, No Editable if load case =
S1..S10 otherwise grayed
out.
Translation -X, in Enter value Yes Default value = 0.
Translation -Y, in Enter value Yes Default value = 0.
Translation -Z, in Enter value Yes Default value = 0.
Rotation-X, deg Enter value Yes Default value = 0.
Rotation-Y, deg Enter value Yes Default value = 0.
Rotation-Z, deg Enter value Yes Default value = 0.
Related Topics:
Input Grids Overview
User Interface
Grids Settings
Input Grids Reference
Concentrated Force/Moment Grid
The following input columns are available (English units shown) :
Column Field Input Editable Comments
Point Piping point No Non-Scrollable
Case Select load cases from the list e.g. GR, T1, Yes
T2… T20 etc.
Forces -X, lb Enter value Yes Default value = 0.
Forces -Y, lb Enter value Yes Default value = 0.
Forces -Z, lb Enter value Yes Default value = 0.
file://C:\Documents and Setti... 9/20/2007 8:09:48 AM
AutoPIPE Help Desk Page 138
Moments -X, ft-lb Enter value Yes Default value = 0.
Moments -Y, ft-lb Enter value Yes Default value = 0.
Moments -Z, ft-lb Enter value Yes Default value = 0.
Related Topics:
Input Grids Overview
User Interface
Grids Settings
Input Grids Reference
Cut Short Grid
The following input columns are available (English units shown) :
Column Field Input Editable Comments
Point No Non-Scrollable
Case Select load cases from the list e.g. GR, Yes
T1, T2… T20 etc.
Length of Cut, inch Enter a length to be applied along the Yes
axial direction of the pipe. A cut-long is
specified by entering a negative value.
Related Topics:
Input Grids Overview
User Interface
Grids Settings
Input Grids Reference
Joint Type, SIF Grid
The following input columns are available (English units shown) :
Column Field Input Editable Comments
Point Piping point No Non-Scrollable
Segment Display segment name No
Joint End Type Select a Joint End type. Yes
Weld Size Enter 0 or greater. Yes Only visible and editable
for a slip-on and socket-
welding connection for the
ASME NC and ND piping
codes
Offset - joint Enter 0 or greater. Yes Only visible and editable
for a butt weld (BWT) with
taper for the B31.1 and
B31.8 codes. It is also
visible and editable for
butt weld (BW) without
taper or butt weld (BWT)
with tapered transition for
the EN13480 , SPC, TBK,
MITI and RCC-M codes.
Offset - Avg Enter 0 or greater. Yes Only visible and editable
for a butt weld (BW)
without taper for the
B31.1 and B31.8 codes.
Offset - Max Enter 0 or greater. Yes Only visible and editable
for input for a butt weld
(BW) without taper for the
B31.1 and B31.8 codes.
SIF Enter 1 or greater. Only visible and editable
for ASME NC and ND
piping codes
SIF In-Plane Enter 1 or greater. Yes Longitudinal SIF for
BS7159
SIF Out-Plane Enter 1 or greater. Yes Longitudinal SIF for
BS7159
Circ. SIF In-Plane Enter 1 or greater. Yes Circumferential SIF
Visible for BS7159 only.
Editable for bend points
only; blank and non-
editable for all other point
types.
Circ. SIF Out-Plane Enter 1 or greater. Yes Circumferential SIF
Visible for BS7159 only.
Editable for bend points
file://C:\Documents and Setti... 9/20/2007 8:09:48 AM
AutoPIPE Help Desk Page 139
only; blank and non-
editable for all other point
types.
Override SIF Select or De-Select checkbox. Yes Default = unchecked
B1 Enter 0.5 or greater. Yes Only visible and editable
for ASME NC and ND
piping codes
Override B1 Select or De-Select checkbox. Yes Only visible and editable
for ASME NC and ND
piping codes
B2 Enter 1 or greater. Yes Only visible and editable
for ASME NC and ND
piping codes
Override B2 Select or De-Select checkbox. Yes Only visible and editable
for ASME NC and ND
piping codes
Flexib. Factor Enter Automatic or flexibility Yes
factor.
Pressure Multiplier Enter Automatic or pressure Yes Only Visible and editable
multiplier. for BS7159
Related Topics:
Input Grids Overview
User Interface
Grids Settings
Input Grids Reference
Added Weight Grid
The following input columns are available (English units shown) :
Column Field Input Editable Comments
Point No Non-Scrollable
Weight, lb Enter Value Yes Default value = 0.
Offset X, ft Enter Value Yes Default value = 0.
Offset Y, ft Enter Value Yes Default value = 0.
Offset Z, ft Enter Value Yes Default value = 0.
Related Topics:
Input Grids Overview
User Interface
Grids Settings
Input Grids Reference
Thermal Anchor Movements Grid
The following input columns are available (English units shown) :
Column Field Input Editable Comments
Point Support or Anchor point No Non-Scrollable
Translation -X, in Enter value Yes Default value = 0.
Translation -Y, in Enter value Yes Default value = 0.
Translation -Z, in Enter value Yes Default value = 0.
Rotation-X, deg Enter value Yes Default value = 0.
Rotation-Y, deg Enter value Yes Default value = 0.
Rotation-Z, deg Enter value Yes Default value = 0.
Note: Displacements & rotations are shown for all load cases in separate columns e.g. GR, T1, T2… T20 etc.
Related Topics:
Input Grids Overview
User Interface
Grids Settings
Input Grids Reference
Soil Grid
The following input columns are available (English units shown) :
file://C:\Documents and Setti... 9/20/2007 8:09:48 AM
AutoPIPE Help Desk Page 140
Column Field Description Editable Comments
From No non-editable, grayed out
To No non-editable, grayed out
Length, ft Actual developed pipeline length. No If the length is changed in the
model then soil length and #
of soil points will be updated
automatically.
Soil ID Soil Identifier Yes Drop-down list of Soil
Identifiers – Blank = no soil
Max. Soil Yes, No As shown in the component
Spacing, inch data listing report. Changing
the soil spacing will
automatically update the #
soil points. Non-editable if Soil
ID = Blank
# of Soil Points Calculated equally spaced number of soil No Non-editable, grayed out
springs on the element based on the
maximum soil spacing. As shown in component data
listing report.
Related Topics:
Input Grids Overview
User Interface
Soil Point Spacing
Grids Settings
Input Grids Reference
Soil ID Grid
The following input columns are available (English units shown) :
Column Field Description Editable Comments
Soil ID Soil Identifier Name Yes
Horiz K1, lb/in/ft Transverse horizontal initial soil stiffness Yes
Horiz P1, lb/ft Transverse ultimate soil resistance Yes
Horiz K2, lb/in/ft Transverse horizontal final soil stiffness Yes
Longit K1, lb/in/ft Longitudinal or axial initial soil stiffness Yes
Longit P1, lb/ft Longitudinal or axial ultimate soil resistance Yes
Longit K2, lb/in/ft Longitudinal or axial final soil stiffness Yes
Vert Up K1, lb/in/ft Vertical up initial soil stiffness Yes
Vert Up P1, lb/ft Vertical up ultimate soil resistance Yes
Vert Up K2, lb/in/ft Vertical up final soil stiffness Yes
Vert Dn K1, lb/in/ft Vertical up initial soil stiffness Yes
Vert Dn P1, lb/ft Vertical up ultimate soil resistance Yes
Vert Dn K2, lb/in/ft Vertical up final soil stiffness Yes
Hint: The Soil ID grid allows the Soil Identifier name to be modified which is not permitted in the Soil properties dialog since it would create a new Soil ID name.
Related Topics:
Input Grids Overview
User Interface
Soil Point Spacing
Grids Settings
Result Grids Reference
Result Grids Reference
The Result Grids provide a spreadsheet interface to review the output results for the complete model as an alternative to the Result menu functions. These grids are dynamic with the
graphic and vice versa such that selecting a point in the graphic highlights the relevant row immediately in the displayed grid.
Review Displacement Results (Result Grids)
Review Code Stress Results (Result Grids)
The following result grids can be reviewed :
Displacement Global displacements and rotations
Force/Moment Global or local forces and moments
file://C:\Documents and Setti... 9/20/2007 8:09:48 AM
AutoPIPE Help Desk Page 141
Anchor Global and local anchor forces and moments
Support Support identifier, type, load combination, both global and local forces and displacements, support stiffness, cold load, gaps, friction
and global coordinates.
Code Stresses Display of code combination, stress category, calculated and allowable stresses, bending moments and SIF's.
Benefits:
Interactive and synchronized with the graphical model.
More result data can be viewed at one time.
Can switch between displacement/anchor/forces/support or code stress results without closing result dialog.
Useful input data is provided with the support output results.
More data can be shown than output report e.g. Code stress pressure & bending stresses and both global & local anchor forces.
Hide any load combination results.
Three(3) level sort available.
Print any result grid.
Ability to export data to Excel or Access.
Related Topics:
Result Grid User Interface
Result Grids Printing
MDB Overview
Result Grids Reference
User Interface
General
The results grid is a fully interactive, modeless, and non-editable viewer for the results that have been saved earlier to an MS Access 97 MDB file. The results grid is
organized into five tabs equivalent to the interactive result menu options: Displacement, Force/Moment, Anchor, Support, and Code Stresses.
All the cells in the result grid are read-only and cannot be edited.
The Input Grid dialog is hidden when the result grid is open and cannot be edited.
Results are stored to an MDB file with same filename as the model.
To open the Result grid, select Result/ Grids. The result grid is not displayed if the Result menu options, e.g. Restraint Reaction, Support, etc. are selected.
After opening the result grid, the F3-Text results dialog corresponding to the current tab can be displayed by toggling the F3-Text key or pressing OK in the command
window. The F3-Text results dialog will be automatically close after switching to a different tab.
All result grid tabs are displayed even if there are no rows in the grid.
The settings e.g. selected combinations in each grid tab should not change when changing between tabs.
When applicable, result units shall be displayed in the column header.
Pressing the window close icon on the title bar of the results grid or Cancel button in the Point Name (results) window closes the results grid and all other the post-
processing activities.
The Results Grid dialog will be automatically closed after selecting any menu options.
The following View show toolbar buttons will be operational but all other toolbar icons will automatically close the Result grids dialog.
1. View Show Weight
2. View Show Concentrated Forces
3. View Show Imposed Displacement
4. View Show Valve
5. View Show Flange
6. View Show Length.
Note: In addition toggle point names and toggle point symbol toobar buttons will be operational while the Result grids dialog is open.
Any view show menu commands will reset the Result grids dialog.
Any View show option will be reset when the Result grids dialog is opened.
Resize column width is available.
Sort column values by double clicking column.
Result Grids Synchronization
The current row in the grid, i.e. as indicated by an arrow in the first column of the grid, should be the same as the current point in the model, and vice-versa. Furthermore,
when the current row is outside the range of the grid, the program should automatically scroll to the current row so that it is displayed in the grid.
The color-coded stress plot shall be always consistent with the selected code combinations in the "Combinations" panel and either ratio or stress criteria shown in the Code
file://C:\Documents and Setti... 9/20/2007 8:09:48 AM
AutoPIPE Help Desk Page 142
Stresses tab. For all other tabs, the model shall be displayed in the default colors as defined in the color map file, AUTOPIPE.RGB.
If the model revision number saved in the MDB file does not match the current model revision number, the program will automatically delete the MDB file. For example,
changing the piping code or output units for the model will cause the program to delete the MDB file.
If any of the analysis revision numbers saved in the MDB file do not match the current analysis revision number or if the analysis results does not exist, the program will
automatically delete the MDB file. Hence, re-running any analyses will cause the program to delete the MDB file.
Style Format
The formatting of the result grids is controlled by the following style sheets:
Displacement - stored in the “autopipe.diq” file.
Force/Moment - stored in the “autopipe.fmq” file.
Anchor - stored in the “autopipe.req” file.
Support - stored in the “autopipe.suq” file.
Stresses - stored in the "autopipe.st1" to "autopipe.st9" files.
For all grids, the Segment, Point, Combination and Type fields are not scrollable.
Copy/Paste Operation
Copy/Paste operation can be performed on any complete grid, one/multiple columns or selected cells within the grid. This data can be copied to another spreadsheet application such
as MS Excel or MS Access.
Combinations
Checkboxes in the right window pane allows the user to select the rows to be displayed in the grid based on the selected combinations.
Only the active combinations specified in the “Select Code Combinations” dialog or “Select Non-Code Combinations” dialog will be listed in the right window pane of the Result grids
dialog.
To uncheck all the combinations click on the top combination name hold the Shift key down and click on the bottom combination name then uncheck any of the check boxes.
Sort
This option allows the user to specify the order of the rows in the grid in ascending or descending sequence using up to 3 column fields for sort criteria.
Note: Any column can be sorted by double clicking the column header.
The default order of any grid can be restored by double clicking the top of column 1.
Right Mouse Menu
The following right mouse menu options are available when right click the header of any column(s):
Hide - Hide the selected column(s).
Unhide - To display hidden columns, select the column to the left and in the column to the right of the hidden columns.
Grid Row Controls
The standard icons in the scroll bar of the grid dialog will be used to move up/down rows in the grid.
Move to the first row
Move to the previous row
Move to the next row
Move to the last row
Main Toolbar VCR Buttons
When the result grid is opened, the VCR buttons on the toolbar will be operational for the code stress TAB only and disabled for all other result grid TABS.
For the Code Stresses grid
Move to the row with the lowest stress ratio
Move to the row with next lowest stress ratio
Move to the row with next highest stress ratio
Move to the row with the highest stress ratio
Limitations
Changes to the Grid properties, i.e. column width, column sort, etc., will not be saved.
Option to move columns will not be supported.
Result Grids Reference
Result Grids Printing
The Result Grids provide a print button for printing any result grid TAB. Different printing options are provided which include : print setup, page setup and header/Footer for
customizing to company standards for different projects. These options are applied to all result grids with the page setup and Header/Footer settings saved to a RESULT.GPS file.
The following printing options are listed by selecting the drop-down arrow on the Print button.
file://C:\Documents and Setti... 9/20/2007 8:09:48 AM
AutoPIPE Help Desk Page 143
Print Grid Ctrl + P
Page Setup
Header /Footer
Fit to Page
Print Grid Ctrl + P
The following standard print windows dialog is displayed
Page Setup
The following page setup dialog is displayed including preview screen with options for margins , titles and gridlines, page order, and center orientation on the page.
These options are similar to MS Excel.
Margins : Enter Left/Right/Top/bottom margins to control the distance of the data from the edge of the printed page. Default values will be left = 0.5", right = 0.25", Top =
075" bottom = 0.5".
Titles and Gridlines : Print options for showing row and/or column header titles, a solid border around the grid, vertical and/or horizontal lines and no shading to be printed.
Default is all options ON except "Row Headers" and "Only Black and White" check boxes.
Page Order: To control the order in which the data is numbered and printed when it does not fit on one page. Default is "First Rows, then columns"
Center on Page: Center the data on the page within the margins by selecting the vertical or horizontal or both check boxes. Default is both option = OFF.
Note: The page setup margins are used in conjunction with the header/footer margins.
The "Save settings to Profile" option is non functional.
Header / Footer
The header and footer can be customized with a company's own details and formatting
Default settings are provided in RESULT.GPS as a working template below and are similar to the AutoPIPE output reports.
Standard model and project information can be read from the results MDB file using printing tokens e.g. $M, $H etc shown below.
Header:
Default Header settings are provided as follows:
Line Left Center Right
1 Model Name ($M) None Company Name ($C)
file://C:\Documents and Setti... 9/20/2007 8:09:48 AM
AutoPIPE Help Desk Page 144
2 Proj ID 1 ($H) None Date/Time stamp (#DATE#{%x, %X})
3 Proj ID 2 ($I) None Model Revision: $X
4 Prepared By: $B None Checked By: $K
“Proj ID 1” and “Proj ID 2” are recovered from “Header 1” and “Header 2” fields in the ResultInfo table of the result MDB file.
“Prepared By” and “Checked By” are recovered from “PreparedBy” and “CheckedBy” fields in the ResultInfo table of the result MDB file.
“Company Name” is recovered from “CompanyName” field in the ResultInfo table of the result MDB file.
Model Revision is recovered from “ModelRev” field in the ResultInfo table of the result MDB file.
Footer:
Default Footer settings are provided as follows:
Line Left Center Right
1 AutoPIPE : program version ($V) Results: Grid Tab Name Page # / Total # Pages (#P/#N)
($T)
Distance to Frame : Distance of header and footer titles to the grid border.
Page Numbering : Enter Auto or first page No.
Font button : Change format of the header and footer Font.
Printing Tokens
The Page Setup and Header/Footer settings are saved as a binary GPS file named RESULT.GPS. A default RESULT.GPS file is provided in the program directory. After
accepting the Page Setup dialog or the Header/Footer dialog, the printing options are automatically saved to the RESULT.GPS file. To initialize these two dialogs, the
program will first check for the GPS file in the current folder. If the GPS file is not found in the current folder (and the current folder is not the program folder), then the
program will look for the GPS file in the program folder. If not found the program will read the print settings from the style sheet files.
The GPS file will always be saved to the folder in which the current model is located. If the GPS file is not found in the current and program folders, then default values
from the style sheets will be used and saved to the current folder. This can provide unique printing settings stored in different GPS files for different projects.
The information matching the tokens shown in the header and footer are recovered from the ResultInfo table in the result MDB file.
Fit to Page:
This toggle option enables the complete grid to be scaled to fill the page width and use as much data as possible. This option is ON by default.
file://C:\Documents and Setti... 9/20/2007 8:09:48 AM
AutoPIPE Help Desk Page 145
Note: This option adjusts the printed page to fit all the columns on the page.
Related Topics:
Results Grid Overview
Results Grid User Interface
Printing Tokens
Result Grids Reference
Displacement Grid
The Displacement Grid retrieves its values from the Displacement Table in the MDB file. For the format, it uses the style sheet defined in the “autopipe.diq” file.
The following input columns are available :
Field Description MDB Field Comments
Seg Segment name Segment Fix
Point Point name Point Fix, merge
Comb Load combination name Combination Fix
DX Translation in the global X direction DX
DY Translation in the global Y direction DY
DZ Translation in the global Z direction DZ
DR Resultant translation DR
RX Rotation about the global X direction RX
RY Rotation about the global Y direction RY
RZ Rotation about the global Z direction RZ
RR Resultant rotation RR
Fix: No scrolling allowed for the specified columns.
Merge: Rows with the same value are merged into one block with the value centered vertically in the block.
Related Topics:
Result Grids Overview
Result Grids Reference
Anchor Grid
The Anchor Grid retrieves its values from the Restraint Table in the MDB file. For the format, it uses the style sheet defined in the “autopipe.req” file.
The following input columns are available :
Field Description MDB Field Comments
Seg Segment name Segment Fix
Point Point name Point Fix, merge
Comb Load combination name Combination Fix
Nominal Nominal pipe size Nominal
GlobalFX Force acting on the anchor in the global X direction GlobalFX
GlobalFY Force acting on the anchor in the global Y direction GlobalFY
GlobalFZ Force acting on the anchor in the global Z direction GlobalFZ
GlobalFR Resultant force acting on the anchor GlobalRF
GlobalMX Moment acting on the anchor about the global X GlobalMX
direction
GlobalMY Moment acting on the anchor about the global Y GlobalMY
direction
GlobalMZ Moment acting on the anchor about the global Z GlobalMZ
direction
GlobalMR Resultant moment acting on the anchor GlobalRM
LocalFX Force acting on the anchor in the local X direction LocalFX
LocalFY Force acting on the anchor in the local Y direction LocalFY
LocalFZ Force acting on the anchor in the local Z direction LocalFZ
LocalMX Moment acting on the anchor about the local X LocalMX
direction
LocalMY Moment acting on the anchor about the local Y LocalMY
direction
LocalMZ Moment acting on the anchor about the local Z LocalMZ
direction
Fix: No scrolling allowed for the specified columns.
Merge: Rows with the same value are merged into one block with the value centered vertically in the block.
Related Topics:
Result Grids Overview
Local Pipe Forces and Moments
Result Grids Reference
file://C:\Documents and Setti... 9/20/2007 8:09:48 AM
AutoPIPE Help Desk Page 146
Force/Moment Grid
The Force/Moment Grid retrieves its values from the ForceMoment Table in the MDB file. For the format, it uses the style sheet defined in the “autopipe.fmq” file.
The following input columns are available :
Description MDB Field Comments
Field
Seg Segment name Segment Fix
Point Point name Point Fix, merge
Comb Load Combination name Combination Fix
FX Force acting on the pipe cross section in the global FX
X direction
FY Force acting on the pipe cross section in the global FY
Y direction
FZ Force acting on the pipe cross section in the global FZ
Z direction
FR Resultant force acting on the pipe cross section FR
MX Moment acting on the pipe cross section about the MX
global X direction
MY Moment acting on the pipe cross section about the MY
global Y direction
MZ Moment acting on the pipe cross section about the MZ
global Z direction
MR Resultant moment acting on the pipe cross section MR
Fix: No scrolling allowed for the specified columns.
Merge: Rows with the same value are merged into one block with the value centered vertically in the block.
Related Topics:
Result Grids Overview
Result Grids Reference
Support Grid
The Support Grid retrieves its values from the Support Table in the MDB file. For the format, it uses the style sheet defined in the “autopipe.suq” file.
The following input columns are available :
Field Description MDB Field Comments
Seg Segment name Segment Fix
Point Point name Point Fix, merge
ID Support ID Name Fix, merge
Type Support type Type Fix, merge
Comb Load combination name Combination Fix
Nominal Nominal pipe size Nominal
GlobalFX Force acting on the support in the global X GlobalFX
direction
GlobalFY Force acting on the support in the global Y GlobalFY
direction
GlobalFZ Force acting on the support in the global Z GlobalFZ
direction
GlobalFR Resultant force acting on the support GlobalFR
GlobalDX Support deformation in the global X direction GlobalDX
GlobalDY Support deformation in the global Y direction GlobalDY
GlobalDZ Support deformation in the global Z direction GlobalDZ
GlobalDR Resultant support deformation GlobalDR
LocalDir1 Local direction LocalXLabel
Forc1 Force acting on the support in the local direction LocalFX
(LocalDir1)
Disp1 Support deformation in the local direction LocalDX
(LocalDir1)
Gap1 Gap size in the local direction (LocalDir1) GapX
LocalDir2 Local direction LocalYLabel
Forc2 Force acting on the support in the local direction LocalFY
(LocalDir2)
Disp2 Support deformation in the local direction LocalDY
(LocalDir3)
Gap2 Gap size in the local direction (LocalDir2) GapY
LocalDir3 Local direction LocalZLabel
Forc3 Force acting on the support in the local direction LocalFZ
(LocalDir3)
Disp3 Support deformation in the local direction LocalDZ
(LocalDir3)
Gap3 Gap size in the local direction (LocalDir2) GapZ
Rate/Stiff Support spring stiffness Stiffness
Friction Support friction Friction
Cold load Cold load (spring hanger only) ColdLoad
CoordX X-coordinate of support location CoordX
CoordY Y-coordinate of support location CoordY
file://C:\Documents and Setti... 9/20/2007 8:09:48 AM
AutoPIPE Help Desk Page 147
CoordZ Z-coordinate of support location CoordZ
Fix: No scrolling allowed for the specified columns.
Merge: Rows with the same value are merged into one block with the value centered vertically in the block.
For guides on vertical legs (Y vertical ) segment direction = DOWN then dialog support gaps mapping to grid as follows: Gap down = Global -Z, Gap up = Global +Z, Gap
right = Global -X, Gap left = Global +X.
For guides on vertical legs (Y vertical ) segment direction = UP then dialog support gaps mapping to grid as follows: Gap down = Global -Z, Gap up = Global +Z, Gap right
= Global +X, Gap left = Global -X.
Also see help topic Support Forces for Guides and Line Stops without Gaps
Related Topics:
Result Grids Overview
Local Pipe Forces and Moments
Result Grids Reference
Code Stress Grid
The piping code stress grid can display results for all piping codes in the following groups of common data:
Group 1 = ASME B31.1 (1967), B31.3, B31.4, DNV, SNCT, CSA-Z662, BS 806, EN13480 (2-SIF)
Group 2 = ASME B31.1, ASME B31.1 (1992), RCC-M, Stoomwezen, SPC, TBK, MITI, EN13480 (1-SIF), ASME ND (S 1982)
Group 3 = ASME NC (W 1981), NC (2004), ND (2004), NC (1992), ND (1992)
Group 4 = KHK 1, KHK 2
Group 5 = BS 7159
Group 6 = General Piping Code
Group 7 = CSA Z662 Offshore Code
Group 8 = B31.8, B31.4 Offshore Code
Group 9 = B31.8 Offshore Code
The code stress Grid retrieves its values from the Stress Table in the MDB file.
Combinations
In addition to displaying the selected combinations in the Code Stresses grid, the system plot will also be color-coded based on the selected combinations only.
Plot:
Selecting either “Ratio” or “Stress” changes the criteria for the color-coded system plot.
Ratio: Displays the ratio of the computed stress to the code allowable (default).
Stress: Displays the computed stress value for the specified code.
Note: The MDB file is derived from one of three template files – Tempres4.mdb, Tempres5.mdb, or Tempres6.mdb. The difference between these MDB files is the field definitions
for the Stress Table corresponding to three groups of piping codes. Tempres4.mdb will be used for all piping codes except BS 7159 and the General piping codes. Tempres5.mdb
will be used for the BS 7159 piping code only. Tempres6.mdb will be used for the General piping code only.
The Code Stresses Grid is formatted based on one of nine different style sheet files depending on the piping code - “autopipe.st1”, to “autopipe.st9”. The different style sheets are
required because of code dependent column titles and copied to the working code style sheet “autopipe.stq”.
Related Topics:
Result Grids Overview
Input Grids Reference
MDB Definition Overview
The results grid data is stored in an MS Access 97 database MDB file. The MDB file is organized into six database tables equivalent to the result grid Tabs of Displacement,
Force/Moment, Anchor, Support, and Code Stresses. An additional database table called Result Info stores company name, piping code and revision information.
To enable the user to save a “snap shot” of the current model results to a specified filename with file extension “MDB”, a new option “Save Results (*.MDB)” shall be added to the
Result menu. When this command is executed, the result data for all five results types shall be written to the MDB file. Furthermore, the newly created MDB file shall replace the
current model MDB file to avoid creating the MDB results multiple times. The default file name in the “Save Results (*.MDB)” dialog shall be the current model name. The program
shall automatically append the file extension “MDB” to the filename after accepting the dialog. Saving the results to a different directory from the current directory should not change
the current directory.
Note: Saving the results to the current model name in the current directory is not recommended since the program dynamically updates the results in the MDB file with the current
model name.
Result Info
Displacement
Force/Moment
Anchor
Support
Code Stresses
Related Topics:
file://C:\Documents and Setti... 9/20/2007 8:09:48 AM
AutoPIPE Help Desk Page 148
Results Grid Overview
Results Grid User Interface
Input Grids Reference
Result Info Table
This database table called ResultInfo stores company name, piping code and revision information.
Field Description Type Comments
ModelName Model name String[48]
Header1 First line of model title String[40]
Header2 Second line of model title String[40]
Code Piping code String[8]
ModelRev Model revision number Integer
Static Static analysis revision number String[20]
Modal Modal analysis revision number String[20]
Response Response spectrum revision number String[20]
Harmonic Harmonic analysis revision number String[20]
Sam SAM analysis revision number String[20]
Force Force spectrum analysis revision number String[20]
Time Time history analysis revision number String[20]
CompanyName Company name String[36]
ProgramVersion Program version String[12]
PreparedBy Prepared by String[16]
CheckedBy Checked by String[16]
Related Topics:
Results Grid Overview
Results Grid User Interface
Result Grids Reference
Displacement Table
This database table called Displacement stores displacement results for each non-code combination.
Field Description Type Comments
Internal1 Internal hash value 1 Integer
Internal2 Internal hash value 2 Integer
PointOrder Point order Integer
CombinationOrder Combination order Integer
SoilPointOrder Secondary node order Integer
Segment Segment name String[2]
Point Point name String[9]
Combination Load combination name String[10]
DX Translation in the global X direction Float
DY Translation in the global Y direction Float
DZ Translation in the global Z direction Float
DR Resultant translation Float
RX Rotation about the global X direction Float
RY Rotation about the global Y direction Float
RZ Rotation about the global Z direction Float
RR Resultant rotation Float
Related Topics:
Results Grid Overview
Results Grid User Interface
Result Grids Reference
Force and Moment Table
This database table called ForceMoment stores force and moment results for each non-code combination.
Field Description Type Comments
Internal1 Internal hash value 1 Integer
Internal2 Internal hash value 2 Integer
PointOrder Point order Integer
CombinationOrder Combination order Integer
PlusSideOrder Plus or minus side order (1 = near, 2 = far) Integer
SoilPointOrder Secondary node order Integer
Segment Segment name String[2]
Point Point name String[9]
Combination Load Combination name String[10]
file://C:\Documents and Setti... 9/20/2007 8:09:48 AM
AutoPIPE Help Desk Page 149
FX Force acting on the pipe cross section in the global Float
X direction
FY Force acting on the pipe cross section in the global Float
Y direction
FZ Force acting on the pipe cross section in the global Float
Z direction
FR Resultant force acting on the pipe cross section Float
MX Moment acting on the pipe cross section about the Float
global X direction
MY Moment acting on the pipe cross section about the Float
global Y direction
MZ Moment acting on the pipe cross section about the Float
global Z direction
MR Resultant moment acting on the pipe cross section Float
Related Topics:
Results Grid Overview
Results Grid User Interface
Result Grids Reference
Anchor Table
This database table called Restraint stores anchor results for each non-code combination.
Field Description Type Comments
Internal1 Internal hash value 1 Integer
Internal2 Internal hash value 2 Integer
PointOrder Point order Integer
CombinationOrder Combination order Integer
IRF Reference direction (not used) Integer
Segment Segment name String[2]
Point Point name String[6]
Type Restraint type (not used) String[9]
Nominal Nominal pipe size Float
Combination Load combination name String[10]
GlobalFX Force acting on the anchor in the global X direction Float
GlobalFY Force acting on the anchor in the global Y direction Float
GlobalFZ Force acting on the anchor in the global Z direction Float
GlobalRF Resultant force acting on the anchor Float
GlobalMX Moment acting on the anchor about the global X Float
direction
GlobalMY Moment acting on the anchor about the global Y Float
direction
GlobalMZ Moment acting on the anchor about the global Z Float
direction
GlobalRM Resultant moment acting on the anchor Float
LocalFX Force acting on the anchor in the local X direction Float
LocalFY Force acting on the anchor in the local Y direction Float
LocalFZ Force acting on the anchor in the local Z direction Float
LocalMX Moment acting on the anchor about the local X Float
direction
LocalMY Moment acting on the anchor about the local Y Float
direction
LocalMZ Moment acting on the anchor about the local Z Float
direction
Related Topics:
Results Grid Overview
Results Grid User Interface
Result Grids Reference
Support Table
This database table called Support stores support results for each non-code combination.
Field Description Type Comments
Internal1 Internal hash value 1 Integer
Internal2 Internal hash value 2 Integer
PointOrder Point order Integer
CombinationOrder Combination order Integer
Segment Segment name String[2]
Point Point name String[9]
Name Support name String[6]
Type Support type String[8]
file://C:\Documents and Setti... 9/20/2007 8:09:48 AM
AutoPIPE Help Desk Page 150
Nominal Nominal pipe size Float
Combination Load combination name String[10]
GlobalFX Force acting on the support in the global X Float
direction
GlobalFY Force acting on the support in the global Y Float
direction
GlobalFZ Force acting on the support in the global Z Float
direction
GlobalFR Resultant force acting on the support Float
GlobalDX Support deformation in the global X direction Float
GlobalDY Support deformation in the global Y direction Float
GlobalDZ Support deformation in the global Z direction Float
GlobalDR Resultant support deformation Float
LocalXLabel Local direction String[4]
LocalFX Force acting on the support in the local direction Float
(LocalDir1)
LocalDX Support deformation in the local direction Float
(LocalDir1)
GapX Gap size in the local direction (LocalDir1) Float
LocalYLabel Local direction String[4]
LocalFY Force acting on the support in the local direction Float
(LocalDir2)
LocalDY Support deformation in the local direction Float
(LocalDir3)
GapY Gap size in the local direction (LocalDir2) Float
LocalZLabel Local direction String[4]
LocalFZ Force acting on the support in the local direction Float
(LocalDir3)
LocalDZ Support deformation in the local direction Float
(LocalDir3)
GapZ Gap size in the local direction (LocalDir2) Float
Stiffness Support spring stiffness Float
Friction Support friction Float
ColdLoad Cold Load (spring hanger only) Float
CoordX X-coordinate of support location Float
CoordY Y-coordinate of support location Float
CoordZ Z-coordinate of support location Float
Related Topics:
Results Grid Overview
Results Grid User Interface
Result Grids Reference
Code Stress Database Tables
This database table called Stress stores piping code stress results for each code combination organised in
the following groups of common data:
Group 1 = All piping codes except BS 7159 and General
Group 2 = BS7159 piping code.
Group 3 = General and B31.4 and B31.8 Offshore Piping Codes.
Related Topics:
MDB Definition Overview
Results Grid Overview
Results Grid User Interface
Batch Input Reference
Batch Input Reference
AutoPIPE provides a comprehensive, keyword-oriented input format that allows users to specify the geometry of a piping system in ASCII text files. Models can be created outside
AutoPIPE using a text editor, then imported into AutoPIPE. Similarly, existing AutoPIPE models can be written as text files which can be read into other programs or
modified and brought back into AutoPIPE. The batch input format also includes directives for AutoPIPE that can automatically execute analysis and produce reports. This
chapter describes the keywords and format that is used to produce batch input files.
The File/Open - Batch option in AutoPIPE reads the ASCII text file and generates an AutoPIPE database. Similarly, the File/Save As - Batch command generates an ASCII file in the
batch input file format. The extension of both files must be NTL.
The file name must adhere to standard Windows file naming conventions.
Note: It should be noted that the Automated System Processing approach can be used with Batch Input files so that AutoPIPE need not be entered manually.
Select from the following list of Batch Input topics:
Editing a Batch Input File
Reading the Card Format Table
file://C:\Documents and Setti... 9/20/2007 8:09:48 AM
AutoPIPE Help Desk Page 151
Command Card Reference
Sample Batch Input File Listing
Batch Input Reference
Editing a Batch Input File
The general form of a batch input file is designed for ease of input and readability. The first three input lines, or cards are used to input control data, such as the job title, input and
output unit file names, piping code, and so forth. Subsequent cards describe the system model, and these are followed by the load and analysis cards. The first MODEL card is SEG
which indicates the first point of a new pipe segment. This card should be followed by the PIPE card. All other data may be entered as it is encountered in the piping system. However,
if a card is given which refers to a specific point, this card must be entered after the point to which it refers has been defined.
A few of the cards require more than one line of input (including, but not limited to, PIPE, HED and FLEX). For all such cards, the additional lines of input are keyed by an asterisk (*)
in column #5. The asterisk tells the program that the current line is a continuation of the previous line. If the asterisk is used, columns #1 through #4 must be left blank. Conversely,
if a card command identifier (e.g. SEG, PIPE, or RUN) is entered in the first four columns, column #5 must be left blank.
The sample batch file shows the general order of the card commands as well as their format and use. What follows in the next few sections is a description of each card used in
interpreting or creating a batch input file. Included in each description is a list of all parameters associated with any given card. Also given for each card is a table showing the column
number range within which the parameters must be entered.
The English, Metric, and SI units for each parameter are designated by E, M, and S respectively. The units described in the following sections are the defaults as supplied on the
program distribution diskettes for the .UNT files with the same name. If the user creates his or her own unit file (see the CTL card description), the active units will be those defined in
the specific unit file. Refer to the Unit Files section of this help file for more information.
Batch Input Reference
Reading the Card Format Table
The batch input file is an ASCII text file, where cards are organized on one (1) or more lines. In addition, variables associated with each line of a card are located in specific blocks of
columns. Therefore, a tabular format has been developed for the listings of proper variable position as illustrated in the sample batch file.
The purpose of each table row is identified to the left of the first column. A number indicates the line number for the current card. A block of three rows, each beginning with the
letters E, M or S indicate the units which are expected for the variable defined in the numbered row directly above. These letters correspond to the unit files (*.UNT) as follows:
E: ENGLISH.UNT
M: METRIC.UNT
S: SI.UNT
The specific units shown in each table are the default units for each unit file as supplied on the program diskettes. Beware, since these files can be modified by any user. Refer to the
Unit Files section of this help file for more information.
Above the first row are the position numbers from 1 to 80, for the starting character position of the variable described within the vertical lines of each column. Thus, a matrix is
formed where each variable is contained in its own cell.
Batch Input Reference
Sample Batch Input File Listing
The following text is a listing of the batch input file created by executing the File/Save As AutoPIPE batch (*.ntl) command on the TUTOR1 model created in the AutoPIPE
tutorial (refer to Chapter 3 of the Getting Started manual).
JOB EDA
HED AUTOPIPE WALK THROUGH EXAMPLE
CTL B31.3 Y1 70.00 ENGLISH ENGLISH AUTOPIPE AUTOB313
***
SEG A00 0.00 0.00 0.00
PIPE 8SCH40 8.000 S40 0.125
*CS 16000.000 0.2950E+020.0000E+00 489.000 0.2950E+02
* 2.0000 11.0000 1.0000
* 1.0000 1.0000 1.0000
ANC R 000000
TEMP A00 450.000 14500.000
* 0.2823E+02
PRES A00 300.000
BEND A01 0.00 0.00 -4.67 L
RUN A02 0.00 2.50 0.00
VALV A03 0.00 1.50 0.00 300 552.00 5.10
BEND A04 0.00 3.33 0.00 L
RUN A05 -3.50 0.00 0.00
TEE A05 W
BEND A06 -3.50 0.00 0.00 L
RUN A07 0.00 -3.33 0.00
VALV A08 0.00 -1.50 0.00 WN 300 552.00 5.10
BEND A09 0.00 -2.50 0.00 L
RUN A10 0.00 0.00 4.67
ANC A10 R 000000
***
SEG A05 -3.50 7.33 -4.67
RUN B01 0.00 0.00 -1.00
SPRG B01 N0 340.000 192.000
RUN B02 0.00 0.00 -3.33
FLA B02 NS 300 BW 73.00
BEND B03 0.00 0.00 -2.33 L
RUN B04 0.00 3.33 0.00
ANC B04 R 000000
*** NOTE: ALL SUPPORT NAMES GENERATED BY TRANSLATOR
***
***
WIND 1 WIND1 1.000000 0.000000 0.000000 1.0000 N
WPRS USER WIND1 -99999.00 30.000
SEIS 1 1.0000 0.0000 1.0000
MODE 6 0 33.000
SPEC F/A E1 1 0.0000
* 1.0000 1.0000
SPEC F/A E2 1 0.0000
* 1.0000 1.0000 2.0000 2.0000
file://C:\Documents and Setti... 9/20/2007 8:09:48 AM
AutoPIPE Help Desk Page 152
SPEC F/A E3 1 0.0000
* 2.0000 2.0000 3.0000 3.0000
SPEC F/D NRCV05 2 0.5000
* 0.1000 75.0000 0.2500 75.0000 4.0000 4.0000
* 9.0000 0.6000 35.0000 0.0100
SPEC F/D NRCH05 2 0.5000
* 0.1000 120.0000 0.2500 120.0000 2.5000 10.0000
* 9.0000 0.6000 35.0000 0.0100
SPEC F/D NRCV05 2 0.5000
* 0.1000 75.0000 0.2500 75.0000 4.0000 4.0000
* 9.0000 0.6000 35.0000 0.0100
RESP S E1 1.0000
***
*** END OF FILE
Batch Input Reference
Command Card Reference
This section provides a reference to the command cards formats available in AutoPIPE. Select a card from the alphabetical listing below for more information on the use of that card.
Click here to sort this list by function.
*** - Comments
ANC - Anchor
BEAM - Frame Member
BEND - Bend (Tangent Intersection) Point
BSEF - Beam Member Static Earthquake Scale Factor
BUOY - Buoyancy Load Conditions
COMB - Load Combination
COMP - Rotating Equipment, Compressor
CONS - Constant Force Hanger Support
CTL - Control Data
CUT - Cut Short
DAMP - Vibration Damper (Snubber) Support
DESC - Model Description
DISP - Support Displacement
DIST - Distributed Load
FLA - Pipe Flange
FLEX - Flexible Joint
FOR - Concentrated Force/Moment
FSPC - Force Spectrum Load Case
GLOB - Global Coordinates
GUID - Guide Support
HARM - Harmonic Load Case
HED - Project ID
HLOD - Harmonic Load Data Set
HYDR - Hydrodynamic Factors
HYDT - Hydrotest Load Case Definition
INCL - Inclined Support
JOB - Job Description
JSIF - Joint Type User SIF
LINE - Line Stop Support
LOCL - Local Coordinates
MATL - Frame Member Nonstandard Material
MINP - Model Input List Report Sub-report Types
MODE - Modal Analysis Options
MSEF - Pipe Member Static Earthquake Scale Factor
NODE - Frame Member Node Point
NOZL - Vessel Nozzle
OPER - Operating Loads
PIPE - Pipe Data
PRES - Pressure Load Data
PRIN - Batch Report Options
PSEF - Pipe Member Static Earthquake Scale Factor
PUMP - Rotating Equipment, Pump
RED - Reducer
RESP - Response Spectrum Load Case
RIGD - Rigid Options
ROTA - Rotational Restraint Support
RSTF - Rigid Stiffness Factor
RUN - Run Point
file://C:\Documents and Setti... 9/20/2007 8:09:48 AM
AutoPIPE Help Desk Page 153
SECT - Frame Member Nonstandard Cross Section
SEG - Pipe Segment
SEIS - Static Earthquake Load Case
SIF - Stress Intensification Factor
SLEV - Seismic Level
SOIL - Buried Pipe
SOLV - ALL: Analyze for All Defined Load Cases
SOLV - Execute An AutoPIPE Analysis
SOLV - FSPC: Force Spectrum Analysis
SOLV - HANG: Hanger Design Run
SOLV - HARM: Harmonic Analysis
SOLV - MODE: Modal Analysis
SOLV - RESP: Response Spectrum Analysis
SOLV - SAM: Seismic Anchor Movements
SOLV - STAT: Static Analysis
SPEC - Spectrum Data
SPRG - Spring Hanger Support
TEE - Tee Connection
TEMP - Temperature Load Data
TIE - Tie/link Support
TURB - Rotating Equipment, Turbine
UROT - User-defined Rotating Equipment
VALV - Valve
VSTP - V-Stop Support
WAVE - Wave Loading
WELD - Weld Efficiency Factor
WGT - Concentrated Weight
WIND - Static Wind Load Case
WPRS - ANSI: Static Wind Load Per ASCE-98
WPRS - Static Wind Load Parameters
WPRS - UBC: Static Wind Load Per UBC-97
WPRS - USER: Static Wind Load Profile
Batch Input Reference
ANC - Anchor
Description
This card is used to define an anchor at an existing point. It may be entered any time after the point has been defined. For most anchors, the type will be rigid. AutoPIPE assumes a
translational stiffness of 10 lb/in and 10 in⋅lb/rad rotational stiffness for a rigid anchor. No data other than the anchor type need be given for a rigid anchor. However, for a flexible
anchor, the stiffness values must also be given.
POINT 1-5 character name of point. The fifth character must be either N, F, M, or blank for near, far and midpoints of a bend and for a normal run point (respectively).
BLANK: If no name is given, the immediately preceding point is assumed.
TYP Anchor type. Valid entries are R = Rigid; F = Flexible (If R is entered, the stiffness data is not needed).
BLANK: Default is R.
REL Anchor releases for hanger selection in the X, Y, Z, XX, YY and ZZ directions respectively.
1 = Released
0 = Fixed
Thus, enter 001001 to release Z and ZZ directions only.
BLANK: Default is fixed (000000).
K-X Translational stiffness in X-direction.
K-Y Translational stiffness in Y-direction.
K-Z Translational stiffness in Z-direction.
K-XX Rotational stiffness in X-direction.
K-YY Rotational stiffness in Y-direction.
K-ZZ Rotational stiffness in Z-direction.
BLANK: All translation, and rotation stiffnesses default to rigid.
file://C:\Documents and Setti... 9/20/2007 8:09:48 AM
AutoPIPE Help Desk Page 154
TAG NO. 1-36 character tag number. A blank is valid if the tag number is not required.
Batch Input Reference
BEAM - Frame Member
Description
This card is used to define a structural frame member. Previously defined end points, the material, and section type must be given. The section and material may be either standard or
nonstandard. However, if a nonstandard material or section is used, it must have been previously defined on a MATL and/or SECT card.
NAME 1-5 character name of the beam. May not be left blank.
FROM 1-5 character name of the point at end I. This point must have been previously defined using the NODE card or it must be a predefined piping system point. If the
latter, it will be assumed the beam is fully welded to the point. May not be left blank.
TO 1-5 character name of the point at end J. This point must have been previously defined using the NODE card or it must be a predefined piping system point. May not be
left blank.
SEC 1-15 character name of cross section properties of this member. Enter section defined on the SECT card or any standard AutoPIPE AISC section (see Appendix A for
details).
BLANK: same section as previous beam.
MAT 1-15 character name of beam material. Enter material previously defined on MATL card or AutoPIPE standard material (see Appendix A for details).
BLANK: same material as previous beam.
BETA Local coordinate system orientation angle relative to the global system.
RIGI Rigid length offset at end I.
RIGJ Rigid length offset at end J.
BLANK: Default for BETA, RIGI, and RIGJ is 0
RELI End release condition code at end I for Axial, Minor Bending, and MajorBending respectively (e.g. 001 = release Major Bending only).
1 = Released
0 = Fixed
BLANK: Default is fixed (000).
RELJ End release condition at end J. Same as for RELI.
SHAPE Standard structural shape prefix.
Batch Input Reference
BEND - Bend (Tangent Intersection) Point
Description
This card is used to enter the coordinates of a bend tangent intersection point (TIP). It may be entered anytime after the first SEG card has been given. Like the RUN card, the
coordinates are actually offsets from the previous point along the same run of pipe. A radius value is also required. This may be an actual value or an integer factor of the nominal pipe
size.
POINT 1-4 character name of point (may not be left blank).
TYPE Type of bend. Valid options are:
E = Elbow
C = Close Miter
W = Wide Miter
BLANK: Default is E.
CUTS Number of miter cuts (only needed for TYPE = C)
BLANK: Default is 1.
DX Distance from the previous point to this TIP along the X-direction.
DY Distance from the previous point to this TIP along the Y-direction.
DZ Distance from the previous point to this TIP along the Z-direction.
BLANK: Default for DX, DY, and DZ is 0.
RAD Radius of bend. The following are valid entries:
S 1.0 x nominal pipe diameter
L 1.5 x nominal pipe diameter
nD n x nominal diameter (where n is an integer, i.e. enter 5D). or
enter the actual radius value.
BLANK: Default is L.
MDPT Percentage around bend from near to far tangent point where an
file://C:\Documents and Setti... 9/20/2007 8:09:48 AM
AutoPIPE Help Desk Page 155
additional point is located. This midpoint is automatically named
by appending M to the TIP name.
BLANK: Default is 0; no midpoint.
Batch Input Reference
BUOY - Buoyancy Load Conditions
Description
This card is used to enter the parameters necessary to define the buoyancy forces acting on the submerged piping system. This data need only be entered once. If this card is given
more than once, the values entered on the first BUOY card given will be used. Any additional BUOY cards will be ignored.
ELEV Water surface elevation.
BLANK: Default is 0.0
SPGRV Specific gravity of water.
BLANK: Default is 0.0 (buoyancy has no effect).
MASS Added mass coefficient (Ca)
BLANK: Default is 1.0
EXP Wind exposure factor. Needed only if system is only partially
submerged or for special modeling purposes.
BLANK: Default is 0.0
Batch Input Reference
COMB - Load Combination
Description
This card is used to enter load combination data for RESULT processing. This data is stored in an external file with the system name specified on the JOB card, and the DOS
extension .CMB. This card should be given after all geometry (MODEL) data has been listed. Up to 10 previously defined load cases and combinations may be entered on a COMB
card.
NAME 1-10 character name of combination. May not be left blank.
METH Combination method. Valid options are as follows:
SUM Sum of all contributing cases/combinations.
ASUM Sum of absolute values of cases/combinations.
SRSS Square root of the sum of the squares of cases/combinations.
MAX Look at each case/combination and use the maximum value.
MIN Look at each case/combination and use the minimum value.
AMAX Look at each case/combination and use the absolute maximum
value.
AMIN Look at each case/combination and use the absolute minimum
value.
RMAX Look at each case/combination, compute the resultant
quantities, and use the quantities corresponding to the
maximum resultant.
SMAX Look at each case/combination and use the absolute maximum
value except the sign of the value is retained.
MXST
Look at each case/combination and use the maximum stress
value. This method only applies to code combinations at the
stress level only.
BLANK: Default is SRSS
CAT Category for code compliance load set. Options are as follows:
S = Sustained V = Von Mises N = Tensile
E = Expansion H = Hoop T = Hot
O = Occasional C = Combined OT = Other
For the MITI-3 code option only:
1 = 1A Primary 4 = 2B Pri+Sec 7 = 4AS Primary
2 = 2A Pri+Sec 5 = 3AS/BAS/CAS Primary 8 = 4AS Pri+Sec
3 = 1B Primary 6 = 3AS/BAS/CAS Pri+Sec
For the KHK code option only:
S = Sustained H = Hoop L = L1 Long
file://C:\Documents and Setti... 9/20/2007 8:09:48 AM
AutoPIPE Help Desk Page 156
E = Expansion D = L1 Disp
BLANK: Default is Other.
For the CAN-Z662 code only, the following options replace Von Mises and Tensile, respectively:
Eq Tens 1 The code stress is calculated as a Tresca stress assuming no
bending stress and no shear stress.
Eq. Tens 2 The code stress is calculated as a Tresca stress considering all
stress components.
For NC95 and ND95 codes only, the “C“ category is used to calculate stresses due to reversing dynamic loads.
For EURO code only, the “C“ category is used to calculate stresses due to a single non-repeated support movement and the “T“ category is used
to calculate stresses due to operation within the creep range.
ACT Yes/No activity flag to activate (Y) or deactivate (N) this load combination. If this combination is not activated, it will not be processed by
AutoPIPE.
CS/CB Name of previously defined standard load case, or combination to be included in this combination. Standard load cases are as follows:
GR Gravity
T1 – T20 Thermal load cases 1 to 20
E1 – E10 Static earthquake load cases 1 to 10
W1 – W10 Static wind load cases 1 to 10
P1 - P20 Pressure load cases 1 to 20
S1 - S10 Seismic anchor movement cases 1 to 10
U1 - U20 User defined load cases 1 to 20
R1 - R10 Response spectrum load cases 1 to 10
F1 - F10 Force spectrum load cases 1 to 10
H1 - H10 Harmonic load cases 1 to 10
(LONG) Maximum longitudinal pressure stress
(SUS) Maximum sustained stress
(EXP) Maximum expansion stress
(OCC) Maximum occasional stress
(HOOP) Maximum hoop stress
For MITI-3 code option only:
(1A,I) Maximum stress according to equation 1A Primary
(2A,I+II) Maximum stress according to equation 2A Pri+Sec
(1B,I) Maximum stress according to equation 1B Primary
(2B,I+II) Maximum stress according to equation 2B Pri+Sec
(3AS,I) Maximum stress according to equation 3AS Primary
(3AS,I+II) Maximum stress according to equation 3AS Pri+Sec
(4AS,I) Maximum stress according to equation 4AS Primary
For seismic levels B and C, the equation number 3AS should be replaced by BAS and CAS, respectively.
FAC Factor to be multiplied to this load case or combination.
BLANK: Default is 1.0 (no factor).
M/S Level at which the contributing component is to be combined. This option
applies only to load combinations. It will be ignored for load cases and stress
maximums.
M: combine result quantities at the moment level
S: combine result quantities at the stress level
Batch Input Reference
COMP - Rotating Equipment, Compressor
file://C:\Documents and Setti... 9/20/2007 8:09:48 AM
AutoPIPE Help Desk Page 157
Description
This card is used to enter data for rotating equipment type compressor. The compressor is given a name and up to four nozzle points as well as the direction of the shaft axis. If a
point is given at a tee or continuation point, a segment name must also be given to clarify the compressor's location along the system.
1. All points must be previously defined.
2. Enter continuation rows 3 and 4 to override nozzle coordinates and specify nozzle offsets from a reference point instead.
EQPID 1-8 character name of compressor equipment identifier.
IN 1-5 character name of inlet point. Fifth character must be either N, F, M,
or blank for near, far and midpoints of a bend and for a normal run point
(respectively). May not be left blank.
SEG If the point is at a tee or continuation point, enter the segment name.
Otherwise, leave blank.
OUT 1-5 character name of outlet point. The fifth character must be either N, F,
M, or blank for near, far and midpoints of a bend and for a normal run
point (respectively). May not be left blank.
EXT1 1-5 character name of first extraction point. The fifth character must be
either N, F, M, or blank for near, far and midpoints of a bend and for a
normal run point (respectively).
BLANK: No extraction point.
EXT2 1-5 character name of second extraction point. The fifth character must be
either N, F, M, or blank for near, far and midpoints of a bend and for a
normal run point (respectively).
BLANK: No extraction point.
COSX, COSY, COSZ X-Direction, Y-Direction and Z-Direction cosines of the compressor shaft
axis.
BLANK: The default for COSX, COSY and COSZ is 0.
REFPT 1-5 character name of point. The reference point must be the inlet point,
outlet point, first extraction point, or second extraction point.
DXI, DYI, DZI Enter the X, Y, and Z offsets of the inlet point from the reference point.
This input is required if the reference point is not the inlet point.
BLANK: The default for DXI, DYI and DZI is 0.
DXO, DYO, DZO Enter the X, Y, and Z offsets of the outlet point from the reference point.
This input is required if the reference point is not the outlet point.
BLANK: The default for DXO, DYO and DZO is 0.
DX1, DY1, DZ1 Enter the X, Y, and Z offsets of the first extraction point from the
reference point. This input is required if the reference point is not the first
extraction point.
BLANK: The default for DX1, DY1 and DZ1 is 0.
DX2, DY2, DZ2 Enter the X, Y, and Z offsets of the second extraction point from the
reference point. This input is required if the reference point is not the
second extraction point.
BLANK: The default for DX2, DY2 and DZ2 is 0.
Batch Input Reference
CONS - Constant Force Hanger Support
Description
This card is used to describe a constant force hanger in the vertical direction at a given point. This card may be input anytime after the point to which it applies has been
defined.
PT1 1-5 character name of point. The fifth character must be either N, F,
M, or blank for near, far and midpoints of a bend and for a normal
file://C:\Documents and Setti... 9/20/2007 8:09:48 AM
AutoPIPE Help Desk Page 158
run point (respectively).
BLANK: If no name is given, the immediately preceding point is
assumed.
PT2 1-5 character name of support connection point.
BLANK: If no name is given, the connection point is the ground.
U? Undesigned status flag. Valid options are as follows:
Y This hanger is undesigned (COLD variable ignored)
N This hanger is user-designed (COLD value must follow)
BLANK: (per the following table)
NUM Number of hangers in parallel for this support.
BLANK: Default is 1.
COLD Cold load for a designed hanger.
BLANK: Hanger is undesigned.
Is the COLD variable Undesigned Flag (U?) status
value given ?
yes N
no Y
SYMB Support symbol setting. Valid options are as follows:
H Hanger: constant hanger will be shown graphically above pipe
C Can: constant hanger will be shown graphically below pipe
BLANK: Default is hanger
1-36 character tag number. A blank is valid if the tag number is
not required.
TAG NO.
Note: For points which have multiple supports, unique support ID's are assigned by default, as described in Section 4.3.
Batch Input Reference
CTL - Control Data
Description
This card must be listed before any geometry (MODEL) data, and should be one of the first three cards entered (the others are JOB and HED). It is used to enter control
information about the data to follow. Only the first CTL card encountered will be recognized. Any additional CTL cards will be ignored. If this card is omitted, all parameters
will assume their default values.
CODE Piping code. Valid values are as follows:
B31.1 ASME B31.1
31192 ASME B31.1-1992
1967 ASME B31.1-1967
B31.3 ASME B31.3
B31.4 ASME B31.4
O31.4 ASME B31.4 Offshore, Chapter IX
B31.8 ASME B31.8
O31.8 ASME B31.8 Offshore, Chapter VIII
NC81W ASME BPV-III-1, Subsection NC (Winter 1981)
ND82S ASME BPV-III-1, Subsection ND (Spring 1982)
NC92 ASME BPV-III-1, Subsection NC (1992)
ND92 ASME BPV-III-1, Subsection ND (1992)
NC ASME BPV-III-1, Subsection NC (current edition)
ND ASME BPV-III-1, Subsection ND (current edition)
file://C:\Documents and Setti... 9/20/2007 8:09:48 AM
AutoPIPE Help Desk Page 159
BS806 BS 806
SPC2 Swedish Piping Code (SPC, Method 2)
TBK56 Norwegian Piping Code (TBK 5-6)
STOOM Dutch Piping Code (Stoomwezen D1101)
DNV Norwegian Piping Code (DNV)
CZ662 Canadian Oil & Gas Pipeline Code (CAN/CSA-Z662)
OZ662 Canadian Code (CAN/CSA-Z662) Offshore, Section 11
MITI3 Japanese Piping Code (MITI 501-Class 3 Piping)
KHK Japanese Seismic Piping Code (KHK E 012)
EURO European piping code (EN 13480)
RCCM French piping code, 1985
SNCT French piping code
B7159 Design and Construction of Glass-Reinforced Plastics (GRP)
Piping Systems for Individual Plants or Sites
GEN General piping code
BLANK: Default is B31.1
SIFCOD For the General piping code only, specify the associated
piping code to be used for the calculation of stress
intensification and flexibility factors. For all other codes,
this option will be ignored.
BLANK: Default is B31.1
VAXIS Global axis used as the vertical axis. Enter Y or Z.
BLANK: Default is Y
SERV Service Level for NC95 and ND95. Enter A, B, C, or D. For
piping code KHK, enter seismic levels 1 or 2.
BLANK: Default is A
NO#T Number of thermal load cases (in the range 1-3).
BLANK: Default is one (1).
PSTIF Pressure stiffening case number (in the range 0-20). Must
be less than or equal to number of thermal load cases
(NO#T).
BLANK: Default is zero (0).
AMB Ambient temperature of the system.
BLANK: Default is 70°F or 21.1°C (depending on the active
units). For BS 7159, the default is 32°F (0°C).
IUNT Input units file. Enter the name of the units file containing
units for all variables in the batch file. This file name
should have a .UNT extension; however, do not enter the
extension.
BLANK: Default is AUTOPIPE.
OUNT Output units file. Enter the name of the units file
containing units for data to be output to reports and
summaries from within AutoPIPE. This file name should
have a .UNT extension. However, do not enter the
extension.
BLANK: Default is AUTOPIPE.
CLIB Component library file. Enter the name of the component
library containing pipe sections, valves, and flanges. This
file name should have an .LIB extension. However, do not
enter the extension.
BLANK: Default is AUTOPIPE.
MLIB Material library file. Enter the name of the material library
containing code dependent materials and their allowables
stresses. This file name should have an .LIB extension;
however, do not enter the extension.
BLANK: Default is dependent on the piping code entered.
LIFE Design lifetime of the piping system in hours (EURO code
only). It is used to calculate the design stress in the creep
range static loading. The minimum value allowed for
lifetime is 10000 h. There is no limit to the upper range
value.
BLANK: Default is 200000 h.
MONI Lifetime monitoring system (EURO code only). It is used to
calculate the design stress in the creep range under static
loading.
N : No monitoring system. (One character on Col. 17)
Y : A lifetime monitoring system is used.
BLANK: No monitoring system.
AP_P Use Appendix P of ASME B31.3 piping code (B31.3 only)
N : No (One character on Col. 19)
file://C:\Documents and Setti... 9/20/2007 8:09:48 AM
AutoPIPE Help Desk Page 160
Y : Yes
BLANK (default): Do not use Appendix P.
Batch Input Reference
CUT - Cut Short
Description
This card is used to define the amount of cut-short, or cut-long (also known as cold spring) to be applied to the pipe preceding the current point. Its purpose is to pre-
stress the piping under ambient conditions so that a reduced state of stress results when the piping is subjected to operating temperature. The point to which the cut-short
is applied must have been previously defined. In addition, a cut-short cannot be specified at the first point of a segment, at a bend, or at the far end of a valve, flexible
joint, reducer, and nozzle.
POINT 1-4 character name of point (may not be left blank).
CASE Load case number. A cut cannot be defined in a SAM (S1 - S3), or
dynamic load case (e.g. R1, F1, H1, etc.). Valid entries are as follows
(may not be left blank):
GR Gravity
T1 – T20 Thermal load cases 1 to 20
E1 – E10 Static earthquake load cases 1 to 10
W1 – W10 Static wind load cases 1 to 10
P1 - P20 Pressure load cases 1 to 20
U1 - U20 User defined load cases 1 to 20
LGTH The amount of cold spring. A positive value indicates a cut-short (the
specified length is removed so that the pipe is stretched). Whereas, a
negative value indicates a cut-long (the specified length is inserted
so that the pipe is pre-compressed).
BLANK: no cut is applied.
Batch Input Reference
DAMP - Vibration Damper (Snubber) Support
Description
This card is used to describe a damper (snubber) at a specific point. This point must be previously defined. AutoPIPE assumes a stiffness of 10 lb/in for a rigid support.
The direction the damper acts may be along a global axis or a skewed axis. In either case, the direction cosines are required. Enter the direction cosines on the second line
of input.
PT1 1-5 character name of point. The fifth character must be either N,
F, M, or blank for near, far and midpoints of a bend and for a
normal run point (respectively).
BLANK: If no name is given, the immediately preceding point is
assumed.
PT2 1-5 character name of support connection point.
BLANK: If no name is given, the connection point is the ground.
RATE Spring stiffness rate.
BLANK: Default is rigid.
COSX X-Direction cosine.
BLANK: The direction cosine is zero.
COSY Y-Direction cosine.
BLANK: The direction cosine is zero.
COSZ Z-Direction cosine.
BLANK: The direction cosine is zero.
1-36 character tag number. A blank is valid if the tag number is
not required.
TAG NO.
file://C:\Documents and Setti... 9/20/2007 8:09:48 AM
AutoPIPE Help Desk Page 161
For points which have multiple supports, unique support ID's are assigned by default as described in Section 4.3.
Batch Input Reference
DESC - Model Description
Description
This card should be given before any geometry data. This information is printed on the AutoPIPE System Information page of the AutoPIPE reports. Each line is limited to a
40-character data from columns six to forty-five. Any text beyond column forty-five will be ignored. The DESC card is required even if the first line is blank. Define as many
continuation cards as needed. Intermediate blank lines must be explicitly defined up to the next non-blank line. If the remaining lines up to the 10th line are blank, then no
cards are required for the remaining blank lines. If all 10 lines are blank, then the DESC card is not required.
When exporting a model to batch NTL (File/Save As/AutoPIPE Batch), the program will always explicitly write all 10 lines to the NTL file, even if the 10 lines
are blank.
Any additional DESC cards will be ignored and the following note will be written to the message file (*.msg):
*** NOTE: USING PREVIOUS DESC DATA
Any continuation cards beyond 10 lines will be ignored and the following note will be written to the message file (*.msg):
*** NOTE: MODEL DESCRIPTION LINES > 10 IGNORED
Batch Input Reference
DISP - Support Displacement
Description
This card is used to enter displacement data for a specified point. It may be used anytime after that point has been entered. Note, unless the case type is a seismic anchor
movement, the phase field will be left blank.
POINT 1-5 character name of point. The fifth character must be
either N, F, M, or blank for near, far and midpoints of a
bend and for a normal run point (respectively).
BLANK: If no name is given, the immediately preceding
point is assumed.
CASE Load case number. A support displacement cannot be
defined in a dynamic load case (e.g., R1, F1, H1, etc.).
Valid entries are as follows (may not be left blank):
GR Gravity
T1 - T20 Thermal load cases 1 to 20
E1 - E10 Static earthquake load cases 1 to 10
W1 - W10 Static wind load cases 1 to 10
P1 - P20 Pressure load cases 1 to 20
S1 - S10 Seismic anchor movement load cases 1 to 10
U1 - U20 User defined load cases 1 to 20
PHAS,DIR Phase number (only needed for case S1, S2, or S3). If
MITI-3, earthquake direction corresponding to the
seismic anchor movements, where 1 = global X-
direction and 2 = global Z-direction.
DX Translational displacement in the X-Direction.
BLANK: The default value is zero.
DY Translational displacement in the Y-direction.
BLANK: The default value is zero.
DZ Translational displacement in the Z-direction.
BLANK: The default value is zero.
DXX Rotational displacement about the X-axis.
BLANK: The default value is zero.
DYY Rotational displacement about the Y-axis.
BLANK: The default value is zero.
file://C:\Documents and Setti... 9/20/2007 8:09:48 AM
AutoPIPE Help Desk Page 162
DZZ Rotational displacement about the Z-axis.
BLANK: The default value is zero.
Batch Input Reference
DIST - Distributed Load
Description
This card is allows the specification of a distributed load between two points. Linear interpolation is used to distribute the load to all points between those given. This card
should be listed after all points have been defined.
PT1 1-5 character name of point. The fifth character must be
either N, F, M, or blank for near, far and midpoints of a
bend and for a normal run point (respectively). May not
be left blank.
CASE Load case number. A distributed load cannot be defined
in a SAM (S1 - S10), or dynamic load case (e.g. R1, F1,
H1, etc.). Valid entries are as follows (may not be left
blank):
GR Gravity
T1 - T20 Thermal load cases 1 to 20
E1 - E10 Static earthquake load cases 1 to 10
W1 - W10 Static wind load cases 1 to 10
P1 - P20 Pressure load cases 1 to 20
U1 - U20 User defined load cases 1 to 20
PT2 1-5 character name of point. The fifth character must be
either N, F, M, or blank for near, far and midpoints of a
bend and for a normal run point (respectively). May not
be left blank.
FX1 Force in the X-direction acting at the first point (PT1).
FY1 Force in the Y-direction acting at the first point (PT1).
FZ1 Force in the Z-direction acting at the first point (PT1).
FX2 Force in the X-direction acting at the first point (PT2).
FY2 Force in the Y-direction acting at the first point (PT2).
FZ2 Force in the Z-direction acting at the first point (PT2).
BLANK: If any force value is left blank it is assumed to
be zero.
Batch Input Reference
FLA - Pipe Flange
Description
This card is entered to describe a point as a flange. To enter data on this card, first decide what capacity flange is needed in the Library Tables . Enter the desired flange
rating. No data other than the weld type is required. However, if the flange is not in the component library, enter nonstandard as the rating and then enter the weight. Please
note that this card should be used after that point to which it refers has been defined.
POINT 1-5 character name of point. The fifth character must be either N, F, M, or blank for near, far and midpoints of a bend and for a normal
run point (respectively).
BLANK: If no name is given, the immediately preceding point is assumed.
TYPE Flange type; options are as follows:
BLIND
LAPJOINT
SLIP-ON
SOCKET
WELDNECK
file://C:\Documents and Setti... 9/20/2007 8:09:48 AM
AutoPIPE Help Desk Page 163
NS
RATE Flange pressure rating (see Appendix A). If desired flange is not found, enter NS for nonstandard, then define WGT and SIF values.
WELD The type of connection to pipe; options are as follows:
BW Buttweld
BWT Buttweld Transition
WN Weld neck
SO Slip-On
SW Socket Weld
LJ Lap Joint
TJ Threaded joint
User User Defined
Only the weld type NS is recognized by the BS 7159 code. For
B31.1-1967 code, the SIF for socket weld connection is 1.3.
SIF Stress intensification factor of flange. Only needed if the weld type is nonstandard (NS). A value entered here will override the value obtained from
the library if a standard rating is specified for the RATE.
Note: The Weld SIF field is blank for SW & SO Connections for ASME NC-1992, ND-1992, NC-2004, ND-2004 piping codes.
BLANK: Default for NS is 1.0.
WGT Weight of flange. This is only needed for a nonstandard flange. A value entered here will override the value obtained from the library if a standard
rating is specified for the RATE.
OFF Joint offset for a butt weld with no taper transition. Average joint offset is available for a butt weld (BW) with taper transition to the B31.1 and B31.8
codes. It is also available for butt weld (BW) with or without taper transition for the EN13480 , SPC, TBK, MITI and RCC-M codes.
The weld size for slip-on (SO) and socket weld (SW) connections can be entered for this field using NC92, ND92, NC, and ND codes.
BLANK: Default is 0.
MOFF Maximum joint offset for a butt weld with no taper transition. This input applies only if TYPE is BW without taper and if the code option is B31.1 or
B31.8.
BLANK: Default is 0.
SERIES A value in this field applies only to large diameter flanges (those governed by ANSI B16.47). Its value can be either ‘A’ or ‘B’.
BLANK: Default is ‘A’.
FMTRL Flange material code (12 characters) for the materials listed in ANSI B16.5 or ANSI B16.47. Standard flange materials are defined in the EQUIP.LIB
library file.
BLANK: Default is pipe material.
GROUP Flange material group per ANSI B16.5 or 16.47. This 4 character value must be specified if a non-standard flange material is used.
GMTRL Gasket material code (10 characters) for the materials listed in ANSI B16.5 or ANSI B16.47. Standard gasket materials are defined in the EQUIP.LIB
library file.
DIANI Gasket inside diameter. Its value is automatically retrieved for standard flanges, but a value entered here will override the standard value.
BLANK: Default for NS is 0.0.
WIDTH Gasket contact width. This value is automatically retrieved for standard flanges, but a value entered here will override the standard value.
BLANK: Default for NS is 0.0.
Batch Input Reference
FLEX - Flexible Joint
Description
This card is used to model a flexible joint in the pipe. AutoPIPE assumes translational and rotational stiffness values of 1010 lb/in and 1012 lb⋅in/rad for a rigid stiffness.
POINT 1-4 character point for far end of the joint (may not be left blank).
DX Length of flexible joint along the X-direction.
or
DA Joint length along the local A-direction (refer to the LOCL card).
DY Length of flexible joint along the Y-direction.
DZ Length of flexible joint along the Z-direction.
PAREA Cross section area of contained fluid.
BLANK: Default is 0.
WGT Weight of flexible joint.
file://C:\Documents and Setti... 9/20/2007 8:09:48 AM
AutoPIPE Help Desk Page 164
K-AX Axial stiffness Kx
K-SHY Shear stiffness Ky
K-SHZ Shear stiffness Kz
K-TOR Torsional stiffness Kxx
K-BY Bending stiffness Kyy
K-BZ Bending stiffness Kzz
Any blank stiffness variable is assumed to be rigid.
If the first point of the flexible joint is the first point of a new run: DX, DY, and DZ will be the actual coordinates if the point at the far end of the flex joint.
Batch Input Reference
FOR - Concentrated Force/Moment
Description
This card allows the specification of forces and/or moments in the global X, Y, Z directions at a specific point which must be previously defined. These forces can be
specified to act with a specific load case if desired.
POINT 1-5 character name of point. The fifth character must be
either N, F, M, or blank for near, far and midpoints of a
bend and for a normal run point (respectively).
BLANK: If no name is given, the immediately preceding
point is assumed.
CASE Load case and load case number. A force (or moment)
cannot be defined in a SAM (S1 - S10), or dynamic load
case (e.g. R1, F1, H1, etc.). Valid entries are as follows
(may not be left blank):
GR Gravity
T1 - T20 Thermal load cases 1 to 20
E1 - E10 Static earthquake load cases 1 to 10
W1 - W10 Static wind load cases 1 to 10
P1 - P20 Pressure load cases 1 to 20
U1 - U20 User defined load cases 1 to 20
FX Force in X-direction.
FY Force in Y-direction.
FZ Force in Z-direction.
MX Moment about X-Axis.
MY Moment about Y-Axis.
MZ Moment about Z-Axis.
Any blank force or moment variable is assumed to be zero.
Batch Input Reference
FSPC - Force Spectrum Load Case
Description
This card is used to enter the load case data required for a force spectrum analysis. This data will be stored in an external file using the system name, and the DOS
extension .FS* (where * is the case number specified, in the range of 1 to 10). This card refers to force spectrum data sets and must, therefore, be given after all SPEC
cards to which this card refers. After the first line of data is entered, enter a line for each point to be included in the force spectrum analysis as shown.
CASE Force spectrum analysis case number (0-10). If zero is entered,
no other data is read (no load cases are created).
BLANK: Default is zero.
ZPA Zero Period Acceleration correction flag, valid options are:
0: do not include ZPA correction.
1:include ZPA correction.
BLANK: default is 0.
MASS Missing Mass correction flag, valid options are:
0: do not include Missing Mass correction.
1: include Missing Mass correction.
BLANK: default is 0.
file://C:\Documents and Setti... 9/20/2007 8:09:48 AM
AutoPIPE Help Desk Page 165
TITLE User description of the force spectrum load case (up to 50
characters).
POINT 1-5 character name of point. The fifth character is N, F, M or blank
for near, far or mid tangent points along a bend or for a normal
run point (respectively). May not be left blank.
SPEC 1-8 character name of previously defined spectrum data set for
this point (see the SPEC card for details). May not be left blank.
SCALE Scale factor of spectrum values for this point.
BLANK: Default is 1.0 (no scale factor).
COSX X-Direction cosine of force spectrum.
BLANK: Default is zero.
COSY Y-Direction cosine of force spectrum.
BLANK: Default is zero.
COSZ Z-Direction cosine of force spectrum.
BLANK: Default is zero.
Batch Input Reference
GLOB - Global Coordinates
Description
This card switches back input of local offsets to input of global offsets. Once this card is given, it is assumed that all subsequent point data are global offsets from the
previous point. This input form will remain until a LOCL card is found. This card need only be given after a LOCL card has been given. If neither card is given at the
beginning of the data set, global offsets are assumed. Thus, entering a GLOB card before a LOCL card will have no effect.
Batch Input Reference
GUID - Guide Support
Description
This card is used to input data describing a guide at a given point. The point must be previously defined in order to use this card properly. AutoPIPE assumes a stiffness of
10 lb/in for a rigid support. If the guide is linear, only the gap setting type and stiffness value need be given. However, all parameters are needed for a nonlinear guide.
PT1 1-5 character name of point. The fifth character must be
either N, F, M, or blank for near, far and midpoints of a bend
and for a normal run point (respectively).
BLANK: If no name is given, the immediately preceding
point is assumed.
PT2 1-5 character name of support connection point.
BLANK: If no name is given, the connection point is the
ground.
SET Gaps setting. Valid options are:
A: As-built
W: Weightless
BLANK: Default is As-built
STIFF Stiffness value of the guide (assumed to be the same for
both bearing springs).
BLANK: Default is rigid.
If the guide is linear, the data listed below is
not needed.
GAP-D Gap below pipe.
GAP-U Gap above pipe.
GAP-L Gap left of pipe (looking along the forward direction).
GAP-R Gap right of pipe (looking along the forward direction).
FRIC Coefficient of friction between pipe and support surface.
TAG NO. 1-36 character tag number. A blank is valid if the tag
number is not required.
file://C:\Documents and Setti... 9/20/2007 8:09:48 AM
AutoPIPE Help Desk Page 166
Any blank gap or friction variable assumes a zero value.
For points which have multiple supports, unique support ID's are assigned by default.
Batch Input Reference
HARM - Harmonic Load Case
Description
This card is used to define a harmonic load case, and it refers to a specific harmonic load data set. This data set must have been previously defined (see the HLOD card).
The DATA name given must match that of the load set to which this refers.
CASE Harmonic case number (0-10). If 0 is entered, no other
data is read.
BLANK: Default is 0.
DATA 1-8 character name of previously defined harmonic load
data set (see the HLOD card for details) May not be left
blank.
COMB Combination method; used in combining harmonics.
Options are as follows:
MAX Use the largest point responses looking at each harmonic.
RMS Use the root mean square method, or enter the number
of harmonics.
BLANK: Default is RMS.
ZPA Zero Period Acceleration correction flag, valid options are:
0 do not include ZPA correction.
1 include ZPA correction.
BLANK: default is 0.
MASS Missing Mass correction flag, valid options are:
0 do not include Missing Mass correction.
1 include Missing Mass correction.
BLANK: default is 0.
Batch Input Reference
HED - Project ID
Description
This card should be given before any geometry data, and should be one of the first three cards entered (the others are JOB and CTL). This information is printed on the top
of all AutoPIPE output report pages.
Character data may be entered between columns six and eighty on line one and two. However, only the first 80 characters will be stored. It is best to enter 40 characters
on each line, but if this is inconvenient, fill line one to column 80 before continuing to line two. If data does not need to continue to line two, line two may be omitted. This
card will only be recognized once. Any additional HED cards will be ignored.
Batch Input Reference
HLOD - Harmonic Load Data Set
Description
This card is used to describe a harmonic load data set. All points affected by this load must be previously defined. As many points as necessary may be entered, but enter
only one point per line following the first two lines of data as shown. The data read from these cards will be stored in an external ASCII file. The name of this file is the
DATA name given with the DOS extension .HMF added. This card should be given after all geometry (MODEL) data has been entered, and this card must be given before
the HARM card which refers to it.
DATA 1-8 character name of the harmonic load data set (see the HARM
card). This name must follow DOS file naming conventions. May
not be left blank.
DAMP Damping ratio of the harmonic load set.
BLANK: Default is zero.
TITLE User description of harmonic load set (up to 75 characters).
file://C:\Documents and Setti... 9/20/2007 8:09:48 AM
AutoPIPE Help Desk Page 167
POINT 1-5 character name of point. The fifth character is N, F, M, or
blank for near, far, or mid tangent points along a bend or for a
normal run point (respectively). May not be left blank.
FREQ Frequency of the harmonic load at this point.
BLANK: Default is zero.
PHASE Phase angle of the harmonic load at this point.
BLANK: Default is zero.
XFOR Peak force in X-direction.
BLANK: Default is zero.
YFOR Peak force in Y-direction.
BLANK: Default is zero.
ZFOR Peak force in Z-direction.
BLANK: Default is zero.
One set of forces should be given for each point.
Batch Input Reference
HYDR - Hydrodynamic Factors
Description
This card is used to define the hydrodynamic factors at the specified point. This will override those factors defined on the WAVE card for this point only. Note, that the point
specified must have already been defined.
POINT 1-5 character name of point. The fifth character must be either N,
F, M, or blank for near, far and midpoints of a bend and for a
normal run point (respectively).
BLANK: If no name is given, the immediately preceding point is
assumed.
INERT Coefficient of inertia of the wave at this point.
BLANK: Default is 0. AutoPIPE will determine inertia based on
wave loading data entered.
DRAG Coefficient of drag of the wave at this point.
BLANK: Default is 0. AutoPIPE will determine drag based on
wave loading data entered.
LIFT Coefficient of lift of the wave at this point.
BLANK: Default is zero. No lift will be considered.
Batch Input Reference
HYDT - Hydrotest Load Case Definition
Description
This card is used to define the hydrotest load case definitions.
INSL Enter N if the insulation weight is to be ignored in the hydrotest
load case. Enter Y to include the insulation weight.
BLANK: Default is 0.
SPGR Specific gravity of the liquid used in the hydrotest.
BLANK: Default is 0 for water.
PRESS Enter 1,2, or 3 for the operating load case to be used to specify
hydrotest pressure.
BLANK: Default is 1 (P1).
PFACT Enter the factor to be applied to the PRESS operating load case to
determine the hydrotest pressure.
BLANK: Default is 1.5.
TEMP Enter 1,2, or 3 for the operating load case to be used to specify
the hydrotest temperature.
BLANK: Default is 0 for ambient temperature.
TFACT Enter the factor to be applied to the TEMP operating load case to
determine the hydrotest temperatue.
file://C:\Documents and Setti... 9/20/2007 8:09:48 AM
AutoPIPE Help Desk Page 168
BLANK: Default is 1.0.
HYDT - Hydrotest Load Cases
Description
This card is used to enter the data for the hydrotest load case. The second and subsequent lines contain the names of segments to be included in the hydrotest load case. If
these lines are omitted, all segments will be considered in the hydrotest load case.
Batch Input Reference
INCL - Inclined Support
Description
This card is used to input data describing an inclined support at a previously defined point. AutoPIPE assumes a stiffness of 10 lb/in for a rigid support. An inclined
support exerts restraint along any skewed direction. If the inclined support is nonlinear, gap values and/or a friction coefficient are required.
PT1 1-5 character name of point. The fifth character must be either
N, F, M, or blank for near, far and midpoints of a bend and for
a normal run point (respectively).
BLANK: If no name is given, the immediately preceding point
is assumed.
PT2 1-5 character name of support connection point.
BLANK: If no name given, connection point is the ground.
SET Gaps setting. Valid options are:
A As-built
W Weightless
BLANK: Default is As-built
RATE Spring rate
BLANK: Default is rigid.
GAP-B Gap behind pipe.
BLANK: Default is 0.
GAP-F Gap in front of pipe.
BLANK: Default is 0.
FRIC Coefficient of friction between pipe & support surface.
COSX X-Direction cosine.
BLANK: Default is 0.
COSY Y-Direction cosine.
BLANK: Default is 0.
COSZ Z-Direction cosine.
BLANK: Default is 0.
1-36 character tag number. A blank is valid if the tag number
is not required.
TAG NO.
For points which have multiple supports, unique support IDs are assigned by default.
Batch Input Reference
JOB - Job Description
file://C:\Documents and Setti... 9/20/2007 8:09:48 AM
AutoPIPE Help Desk Page 169
Description
This card is given before any geometry (MODEL) data can be given. It should be one of the first three cards entered (the others are HED and CTL). If this card is omitted,
the analyst and checker values will be left blank. This card will only be recognized once. Any additional JOB cards will be ignored.
PREP Name of AutoPIPE user (25 characters).
CHKR Name of person checking analysis results (25 characters).
APPD1 Name of the 1st Approver (25 characters)
APPD2 Name of the 2nd Approver (25 characters)
VERNO Batch NTL version number. (5 characters).
BLANK or 0 for pre Autopipe v8.5 models: Default is 1.0
(equivalent to Autopipe v8.5).
PROGV Program version number (11 characters) e.g. 08.06.00.12
Batch Input Reference
JSIF - Joint Type & User SIF
This card applies to v8.9 or later.
Description
This card is used as a means of entering standard joint types and nonstandard stress intensification factors (SIF's) and stress indices B1 and B2 (ASME NC & ND). It must
be given after the point at which it acts has been defined.
POINT 1-5 character name of point. The fifth character must be either N, F, M, or blank for
near, far and midpoints of a bend and for a normal run point (respectively).
BLANK: If no name is given, the immediately preceding point is assumed.
TYPE Flange type; options are as follows:
BLIND
LAPJOINT
SLIP-ON
SOCKET
WELDNECK
NS
OFF Joint offset for a butt weld with no taper transition. Average joint offset is available for
a butt weld (BW) with taper transition to the B31.1 and B31.8 codes. It is also
available for butt weld (BW) with or without taper transition for the EN13480 , SPC,
TBK, MITI and RCC-M codes.
The weld size for slip-on (SO) and socket weld (SW) connections can be entered for
this field using NC92, ND92, NC, and ND codes.
BLANK: Default is 0.
MOFF Maximum joint offset for a butt weld with no taper transition. This input applies only if
TYPE is BW without taper and if the code option is B31.1 or B31.8.
BLANK: Default is 0.
FLEX Flexibility factor for bends used to calculate bend stiffness.
BLANK: Default is Automatic. AutoPIPE will automatically calculate the bend stiffness
during analysis.
OVER SIF override flag. If this flag is set, this SIF will override all others at this point. If not
set, this SIF will be used only if it is the maximum at this point. Options are as follows:
0: Use only if maximum
1: Override all other SIF's.
BLANK: Default is 0.
OVB1 B1 override flag for all editions of ASME NC & ND only except ND-1982S. If this flag is
set, this B1 value will override all others at this point. If not set, this B1 value will be
used only if it is the maximum at this point. Options are as follows:
0: Use only if maximum
file://C:\Documents and Setti... 9/20/2007 8:09:48 AM
AutoPIPE Help Desk Page 170
1: Override all other B1 values
BLANK: Default is 0.
OVB2 B2 override flag for all editions of ASME NC & ND only except ND-1982S. If this flag is
set, this B2 value will override all others at this point. If not set, this B2 value will be
used only if it is the maximum at this point. Options are as follows:
0: Use only if maximum
1: Override all other B2 values
BLANK: Default is 0.
IPLN In-plane SIF at this point. For the BS 7159 code option only, this input applies to the
circumferential direction of the pipe. For all editions of ASME NC & ND, this input
applies to the SIF at this point.
BLANK: Default is 1.0.
OPLN Out-plane SIF at this point. For the BS 7159 code option only, this input applies to the
circumferential direction of the pipe. For all editions of ASME NC & ND, this input is not
used.
BLANK: Default is 1.0.
IPLN-L In-plane SIF at this point. For the BS 7159 code option only, this input applies to the
longitudinal direction of the pipe. For all editions of ASME NC & ND except ND-1982S,
this input applies to the B1 stress index at this point.
BLANK: Default is 1.0. For all editions of ASME NC & ND except ND-1982S, default is
0.5.
OPLN-L Out-plane SIF at this point. For the BS 7159 code option only, this input applies to the
longitudinal direction of the pipe. For all editions of ASME NC & ND except ND-1982S,
this input applies to the B2 stress index at this point.
BLANK: Default is 1.0. For all editions of ASME NC & ND except ND-1982S, default is
1.0.
PMULT Pressure multiplier for BS 7159 code option only.
BLANK: Default is Automatic. AutoPIPE will automatically calculate the pressure
multiplier during post-processing.
Batch Input Reference
LINE - Line Stop Support
Description
This card is entered to describe a given point as having a line stop to restrict movement along the pipe axis. The point data should be entered prior to entering this card.
AutoPIPE assumes a stiffness of 10 lb/in for a rigid support. If the line stop is linear, all that is required is the gap setting type, and the stiffness value. If the line stop is
nonlinear, a nonzero gap (forward and/or backward) is required.
PT1 1-5 character name of point. The fifth character must be either
N, F, M, or blank for near, far and midpoints of a bend and for a
normal run point (respectively).
BLANK: If no name is given, the immediately preceding point is
assumed.
PT2 1-5 character name of support connection point.
BLANK: If no name is given, the connection point is the ground.
SET Gaps setting. Valid options are:
A As-built
W Weightless
BLANK: Default is As-built
STIFF Stiffness value of the line stop.
BLANK: Default is rigid.
GAP-B Gap behind pipe.
BLANK: Default is 0.
GAP-F Gap in front of pipe.
BLANK: Default is 0.
For points which have multiple supports, unique support ID's are assigned by default.
Batch Input Reference
LOCL - Local Coordinates
file://C:\Documents and Setti... 9/20/2007 8:09:48 AM
AutoPIPE Help Desk Page 171
Description
This card is used to switch input of global offset values to that of local offset values. If direction cosines are input on this card, they define the local A axis for subsequent
input. If the direction cosines are left blank, the local A axis is taken as the direction of the last component before this card. This allows a simple means of input in terms of
the length for skewed pipe runs. This convention remains active until a GLOB card is encountered, or until a new SEG is entered, or immediately following a bend point.
COSAX X-direction cosine for the A axis.
COSAY Y-direction cosine for the A axis.
COSAZ Z-direction cosine for the A axis.
BLANK: If any one of the cosine values is given, then those that are
not given have the default value of 0.0. If none of the cosine values
are given, the current run direction becomes the A-direction.
Batch Input Reference
MATL - Frame Member Nonstandard Material
Description
This card is used to define a nonstandard structural material. It is referred to when defining a frame member on the BEAM card. To adequately describe the material, all
parameter values should be given. The YIELD value must be given.
NAME 1-15 character name of material.
Y-MOD Cold modulus of nonstandard material.
BLANK: Default is 0.
POIS Poisson's ratio of material.
BLANK: Default is 0.
DENS Density of material.
BLANK: Default is 0.
YIELD Yield strength of material.
BLANK: may not be left blank.
ULTIM Ultimate strength of material.
BLANK: Default is 0.
EXPN Material coefficient of thermal expansion.
BLANK: Default is 0.
Batch Input Reference
MINP - Model Input List Report Sub-report Types
Description
This card is used to define the sub-report types to be printed in the model input data list report. Enter Y (Yes) for each sub-report to be included n the Model Input List
Report.
Option Sub-Report Type
1 Use version 6.1 report format
BLANK: Default is N
2 Limit results to highlighted points
BLANK: Default is N
3 Extended Component
BLANK: Default is N
4 Coordinates
BLANK: Default is N
5 Pipe Properties
BLANK: Default is N
6 Properties
BLANK: Default is N
7 Material Allowable Stresses
BLANK: Default is N
file://C:\Documents and Setti... 9/20/2007 8:09:48 AM
AutoPIPE Help Desk Page 172
8 Temperature & Pressure
BLANK: Default is N
9 Not used.
BLANK: Default is Blank
10 Not used.
BLANK: Default is Blank
11 Not used
BLANK: Default is Blank
12 Beam
BLANK: Default is N
13 Forces & Displacements
BLANK: Default is N
14 Thermal Anchor Movements
BLANK: Default is N
15 Seismic Anchor Movements
BLANK: Default is N
16 Earthquake Scale Factors
BLANK: Default is N
17 Soil Properties
BLANK: Default is N
18 Load Summary
BLANK: Default is N
19 Support
BLANK: Default is N
20 Bend
BLANK: Default is N
21 Tee
BLANK: Default is N
22 Valve
BLANK: Default is N
23 Flange
BLANK: Default is N
24 User SIF
BLANK: Default is N
25 Reducer
BLANK: Default is N
26 Rigid PIpe
BLANK: Default is N
27 Reference points
BLANK: Default is N
Batch Input Reference
MODE - Modal Analysis Options
Description
This card is used to enter modal analysis option data. It should be entered after all geometry (MODEL) data has been listed and should only be entered once. If it is entered
again, the new values will overwrite the previous data given with this card. This data establishes the number of mode shapes (think of them as load cases), and the default
analysis parameters. Once mode shapes are calculated response and force spectrum analyses, and harmonic analyses can be performed.
NUM Maximum number of modes to calculate.
BLANK: Default is 12.
CONT Yes/No flag which allows the mass of the pipe contents to be
included (Y), or excluded (N) from the mode shape calculations.
BLANK: Default is Yes.
P-STF Pressure stiffening case number. Enter 0 for no pressure stiffening,
or 1, 2 or 3 to use pressures associated with operating load
conditions 1, 2 or 3.
BLANK: Default is 0.
CUT Cut-off frequency.
BLANK: Default is 33 Hz.
Batch Input Reference
file://C:\Documents and Setti... 9/20/2007 8:09:48 AM
AutoPIPE Help Desk Page 173
NODE - Frame Member Node Point
Description
This card is used to define a point on a structural frame. This point is referred to on the BEAM card as one of the beam ends.
NAME 1-5 character name of frame node (must be unique).
BLANK: must not be left blank.
FROM 1-5 character name of coordinate offset reference point.
BLANK: no offset reference point; coordinates are global.
X or DX Global X coordinate or X distance from offset point.
Y or DY Global Y coordinate or Y distance from offset point.
Z or DZ Global Z coordinate or Z distance from offset point.
BLANK: Default coordinate offsets are 0.
Batch Input Reference
NOZL - Vessel Nozzle
Description
This card is used to input the data required to model a vessel nozzle. This card may be given anytime after the control cards have been given. Of particular note is the
nozzle type. The type determines the second line format as outlined below. If the type is spherical, all data is entered exclusively on the first card.
POINT 1-4 character name of point at far end of nozzle (may
not be left blank).
TYPE Nozzle flexibility calculation type. Valid options are:
A ASME Class I nozzle
B Bijlaard
P API-650 tank nozzle
S Spherical
W WRC-297
U User-defined
BLANK: Default is Spherical
DX X direction offset to far point of nozzle.
BLANK: Default is 0.
DY Y direction offset to far point of nozzle.
BLANK: Default is 0.
DZ Z direction offset to far point of nozzle.
BLANK: Default is 0.
VTHK Vessel thickness (may not be left blank).
VRAD Vessel radius (may not be left blank).
NDIA Nozzle diameter, for type S only.
BLANK: Default is the pipe diameter.
If the ASME option was chosen as the nozzle type, the options for the second card are as follows:
CONF ASME nozzle configuration (A, B, C, or D).
BLANK: Default is ‘A’.
L1 Length of the nozzle reinforcement along the nozzle axis
BLANK: Default is 0
SLOFF Offset of the nozzle outside wall at the base of the connection
from that at the nozzle top.
SLANG The angle between branch pipe and slope.
COSX X direction cosine of vessel axis.
file://C:\Documents and Setti... 9/20/2007 8:09:48 AM
AutoPIPE Help Desk Page 174
COSY Y direction cosine of vessel axis.
COSZ Z direction cosine of vessel axis.
If either the Bijllard or WRC option was chosen as the nozzle type, the options for the second card are as follows:
L1 Length between pipe/nozzle centerline and nearest vessel
(shell) stiffener
BLANK: Default is 0
L2 Length between pipe/nozzle centerline and nearest vessel
(shell) stiffener in the opposite direction from L1
BLANK: Default is 0.
COSX X direction cosine of vessel axis.
COSY Y direction cosine of vessel axis.
COSZ Z direction cosine of vessel axis.
Though the data required for Bijllard and WRC is the same, the flexibility values are calculated differently.
If the API 650 option was chosen as the nozzle type, the options for the second card are as follows:
REIN Specify if the reinforcement is on the nozzle (N) or the vessel
shell (S).Radial stiffness of nozzle.
BLANK: Default is N.
VESEND Specify whether the vessel is at the Near (N) or Far (F) end of
the nozzle.
BLANK: Default is N.
NZHT Height of the nozzle from the base of the tank.
FILLHT Height of the liquid from the base of the tank.
SPGR Specific gravity of the liquid.
COSX X direction cosine of vessel axis.
COSY Y direction cosine of vessel axis.
COSZ Z direction cosine of vessel axis.
If the User option was chosen as the nozzle type, the options for the second card are as follows:
RADL Radial stiffness of the nozzle.
BLANK: Default is calculated by AutoPIPE using the Global
Consistency Check.
CIRC Circumferential stiffness of the nozzle.
BLANK: Default is calculated by AutoPIPE using the Global
Consistency Check.
LONG Longitudinal stiffness of the nozzle.
BLANK: Default is calculated by AutoPIPE using the Global
Consistency Check.
COSX X direction cosine of vessel axis.
COSY Y direction cosine of vessel axis.
COSZ Z direction cosine of vessel axis.
Batch Input Reference
OPER - Operating Loads
1 5 6 11 16 21 31 36 46 51 61 66
1 OPER POINT CASE TEMP PRES AUTO EXP AUTO MOD
E deg F lb/in2 in/100 ft E6 lb/in2
M deg C kg/cm2 mm/m E6 kg/cm2
file://C:\Documents and Setti... 9/20/2007 8:09:48 AM
AutoPIPE Help Desk Page 175
S deg C N/mm2 mm/m E6 N/mm2
2 * AUTO SH, DS, PS AUTO PR, DR, Y, YS, KF AUTO DES, ULT, TEN AUTO RUPT
E lb/in2 lb/in2 lb/in2 lb/in2
M kg/cm2 kg/cm2 kg/cm2 kg/cm2
S N/mm2 N/mm2 N/mm2 N/mm2
Description
This card is used to give load data for all operating load conditions for version 8.5 or later. This card may be listed anytime after the point to which it refers has been
defined. All data on this card will apply to that point, and all subsequent points until a change in data is encountered (another OPER card is listed). Default values for the
parameters are the previous values, except for the first OPER card listed.
Notes:
An NTL file normally propagates a value forward if the field is left blank in a card. This logic does not apply to temperature or material dependent library look-
up values, for example hot modulus. For this type of data a change in pipe-id or temperature applied to a code material will always cause the hot allowable to
be re-computed. However if the hot allowable is to be assumed identical to the one last defined for a code material, an OPER card with AUTO option set to ‘U’
for the hot allowable should be included. Use of negative values to indicate user-defined values will no longer be supported.
If an operating load case is not defined, the data from the previous defined case will be assumed.
Any undefined BLANK variable on this page assumes a 0 value.
Importing PRES and TEMP cards from previous versions of AutoPIPE will be supported. These operating data for these cards are limited to 3 cases. If both the
TEMP and OPER cards reference the same case, then the operating load data from the last processed card will take precedent.
Operating load data will be exported using OPER cards. TEMP and PRES cards will not be supported in any batch NTL export.
POINT
1-5 character name of point. The fifth character must be N, F, M, or blank for near, far
and midpoints of a bend and for a normal run point (respectively). If POINT is a branch
point, temperature data will be applied to the point along the last segment entered.
BLANK: If no name is given, the immediately preceding point is assumed.
CASE Operating case number
TEMP Design temperature
BLANK: Default is 70°F, or 21.1°C (depending on the active units).
PRES Internal pressure of pipe
BLANK: Default is 0.
AUTO Automatic update option for material thermal expansion value only. This option is
ignored for non-standard materials.
A: Automatic update of value from material library
U: User-defined value
EXP Thermal expansion value
AUTO Automatic update option for material modulus value only. This option is ignored for
non-standard materials.
A: Automatic update of value from material library
U: User-defined value
MOD Hot modulus value
AUTO Automatic update option for code material SH, DS, or PS values only. This option is
ignored for standard and non-standard materials.
A: Automatic update of value from material library
U: User-defined value
SH, DS, PS SH: Hot allowable stress
DS: Design strain (unitless) if BS7159.
PS: 0.2% proof stress if EURO.
BLANK: Default is 15,000 lb/in² for the first OPER card, or 0.0009 (unitless) for
BS7159 on the first OPER card.
AUTO Automatic update option for code material PR, DR, Y, YS, or KF values only. This option
is ignored for standard and non-standard materials.
file://C:\Documents and Setti... 9/20/2007 8:09:48 AM
AutoPIPE Help Desk Page 176
A: Automatic update of value from material library
U: User-defined value
PR, DR, Y, YS, PR: 0.2% proof stress if BS806. 1.0% proof stress if EURO.
KF
DR: Design stress range if Stoomwezen.
Y: Yield stress if MITI3 or KHK.
YS: Yield strength if NC, ND, NC92, or ND92.
KF: K-Factor (unitless) if BS7159.
The following data is needed for BS806, MITI-3, or EURO codes only:
AUTO Automatic update option for code material DES, ULT, or TEN values only. This option is
ignored for standard and non-standard materials.
A: Automatic update of value from material library
U: User-defined value
DES, ULT, TEN DES: Design stress if BS806
ULT: Ultimate stress if MITI-3.
TEN: Tensile strength if EURO.
AUTO Automatic update option for code material RUPT values only. This option is ignored for
standard and non-standard materials.
A: Automatic update of value from material library
U: User-defined value
RUPT
Rupture stress if BS806. Allowable creep rupture stress if EURO.
Batch Input Reference
PIPE - Pipe Data
Description
This card is used to input data describing the type of pipe used. It may be entered anytime after the control cards. The pipe data is applied to the immediately preceding
point and all subsequent points until another PIPE card is encountered. The default value for any given pipe parameter is the previous value for that parameter, except on
the first PIPE card if the material is non-standard. The default values for that case are described below.
PIPID 1-8 character pipe type identifier. If an existing pipe ID is used, no more data is required. May not be left blank.
OD Outside diameter of pipe (not including insulation). If a schedule S is entered, or the piping code is BS7159, this value represents the
nominal pipe diameter. If a wall thickness T is entered, this value represents the nominal pipe diameter if it matches a standard nominal
pipe diameter defined in a component library (*.LIB); otherwise, this value represents the actual pipe diameter. If the OD matches a
standard OD defined in the component library, then the corresponding nominal pipe diameter will be assigned as well. If the OD does not
exist in the component library, the nominal pipe diameter will be set to 'NS'.
If a negative value is entered, this value represents a non-standard pipe size with the actual pipe diameter equal to its absolute value. This
format can be used to define tubing products in which the actual pipe diameter is the same as the nominal pipe size.
S, L or T Pipe schedule, laminate reference (for BS7159), or wall thickness value. To input a pipe schedule, choose the desired schedule from the
list of defined pipes. Input S followed by the schedule number. (e.g., Schedule 40 is input as S40). For BS7159 data, enter the laminate
reference preceded by L (e.g., Laminate Reference L40 would be entered as LL40). To input a thickness value, simply enter the value. The
schedule must be defined as non-standard.
CORA Corrosion allowance or corrosion barrier for BS7159.
file://C:\Documents and Setti... 9/20/2007 8:09:48 AM
AutoPIPE Help Desk Page 177
BLANK: Default is 0 for first PIPE card.]
MTOL The manufacturer's wall thickness tolerance.
BLANK: Default is 12.5% of wall thickness except for BS 7159, which does not use MTOL.
ID Inside diameter of PIPE for BS7159 only. Must not be 0 or blank on first PIPE card.
LAMT Laminate construction type for BS7159 only. Enter 1, 2 or 3 for the indicated laminate type.
MCMP Material composition code for determining the allowable stress range. This input is applicable to the SPC2, TBK56, KHK, and EURO codes
only. For materials in the material library, this field need not be filled.
C Carbon steel, chromium steel, and low alloy steel for all applicable codes except EURO. Casting steel for EURO only.
A Austenitic stainless and high nickel alloy steel
L Aluminum alloy and 9% nickel steel (KHK only)
O Other steel materials. For EURO, typically non-austenitic steels.
BLANK: Default is O.
MATL Pipe material. Enter any standard material or NS (for nonstandard).
BLANK: Default is NS for the first PIPE card.
SC, YS, Cold allowable stress (Sc), minimum yield strength (for
2% or DS ANSI B31.4, B31.8, CSA Z183, CSA Z184, DNV and General only), 0.2% proof stress at room temperature (for BS 806 and EURO only), or
cold design strain (for BS7159 only - unitless). For EURO code, this field need not be entered for library materials with allowable stresses.
BLANK: If material is NS, default SC and 2% is 15,000 lb/in² for first PIPE card. Default YS is 40,000 lb/in² for first PIPE card. Default DS
is a 0.0009 (unitless) for first PIPE card.
MOD Cold modulus (for nonstandard material only), or longitudinal modulus for BS 7159.
BLANK: Default is 27.9 × 106 lb/in² for first PIPE card. For BS7159, default is 805,765 lb/in2 for first PIPE card.
EXPN If the VERNO = 0 or blank (see JOB card), the coefficient of thermal expansion for nonstandard materials must be specified in this field. If
the VERNO = 1.0, this field is ignored and should be left blank.
BLANK: Default is 6.5 × 10-6 /°F for first PIPE card. For BS 7159, the default is 16.67 x 10-6/°F for first PIPE card.
PDEN Density of the pipe (for nonstandard material only).
BLANK: Default is 489.0 lb/ft³ for first PIPE card. For BS 7159, the default is 83.0 lb/ft3 for first PIPE card.
POIS Poisson's ratio for the material (for nonstandard material only).
BLANK: Default is 0.3 for first PIPE card.
HOOP Hoop modulus for the material (for nonstandard material only), or circumferential modulus for BS7159.
BLANK: Default is the MOD value for first PIPE card.
PINS Insulation Material Type. This is a 1 character field in column 6. Use the first letter of the “Menu Option” column in the Standard Pipe
Insulation table. This field is ignored if the insulation thickness (INTHK) is 0.0.
BLANK: Default is no insulation material.
INTHK Insulation thickness. Used to determine pipe surface area and insulation weight.
BLANK: Default is 0.0 for first PIPE card.
INDEN Insulation density. Used in determining insulation weight. This field is ignored if the insulation thickness (INTHK) is 0.0.
BLANK: Default is 0.0 for first PIPE card.
SPGRV Specific gravity of contents. Used to determine the weight of the pipe contents.
BLANK: Default is 0.0 for first PIPE card.
LTHK Thickness of the pipe lining. Used to determine the lining weight.
BLANK: Default is 0.0 for first PIPE card.
LDEN Density of the pipe lining. Used to determine lining weight.
BLANK: Default is 0.0 for first PIPE card.
ULTIM Ultimate tensile strength at room temperature for B31.3, B31.8, Swedish, Norwegian, Dutch, and DNV codes. Minimum tensile strength at
room temperature for EURO. For EURO code, this field need not be entered for library materials with allowable stresses.
BLANK: Default is 0.0 for first PIPE card.
ZLONG Longitudinal weld efficiency factor.
BLANK: Default is 1.0.
ZCIRC Circumferential weld efficiency factor.
BLANK: Default is 1.0.
SHMOD Shear modulus for the material
BLANK: Default is calculated by AutoPIPE during analysis.
SYC 1.0% proof stress for EURO. Cold Yield stress for all other codes. Not used for B31.4, B31.8, DNV, CSA-Z662, BS806, BS7159, MITI3, and
GENERAL codes. For EURO code, this field need not be entered for library materials with allowable stresses.
BLANK: If material is NS, default SYC is 40,000 lb/in² for cold yield stress and 0 for 1.0% proof stress for first PIPE card.
ELONG Euro Code: Percent longitudinal elongation after rupture. For materials in the material library, this field need not be filled.
B31.3 Code: Long. Weld E factor
Other codes: Not used
BLANK: Default is 0.0 for first PIPE card.
ETRAN Euro Code: Percent transverse elongation after rupture. For materials in the material library, this field need not be filled.
file://C:\Documents and Setti... 9/20/2007 8:09:48 AM
AutoPIPE Help Desk Page 178
B31.3 code: Long. Weld W factor
Other codes: Not used
BLANK: Default is 0.0 for first PIPE card.
MDESC Full material name (EURO only). For materials in the material library, this field need not be filled.
BLANK: default is set to pipe material (MATL)
MSRC Source of material data (EURO only). For materials in the material library, this field need not be filled.
NS Non-standard
EURO European Standard code materials
BS BS 806 code materials
ASME ASME BPVC, Section III – Part D code materials
SPC Swedish Piping Code 1978 code materials
MANN Mannesmannrohren-Werke AG code materials
DIN DIN Standard code materials
PHYS Physical property material names from all sources, i.e. GRP_1-5.2, CS, etc.
BLANK default is ‘NS’ for first PIPE card
MPROD Steel product type (EURO only). For materials in the material library, this field need not be filled.
1 Seamless tube
2 Electric welded tube
3 Arc welded tube
4 Fusion welded tube
5 Fitting
6 Casting
7 Plate & Strip
8 Rolled bar
9 Forging
BLANK default is 1 (seamless) for first PIPE card
TCRP Minimum temperature at which creep rupture stress is checked (EURO only). For materials in the material library, this field need not be
filled.
BLANK: Default is 0.0 for first PIPE card.
TMIN Minimum material temperature for the program to display a warning message when exceeded (EURO only). For materials in the material
library, this field need not be filled.
BLANK: Default is 0.0 for first PIPE card.
TMAX Maximum material temperature for the program to display a warning message when exceeded (EURO only). For materials in the material
library, this field need not be filled.
BLANK: Default is 0.0 for first PIPE card.
The second, third, fourth, or fifth continuation cards may not be required if the data on the current card set remains unchanged. All previous continuation
cards are required up to the last card specified.
Batch Input Reference
PRES - Pressure Load Data
Description
This card is used to enter pressure values for up to three operating load conditions. This card may be given anytime after the point to which it is associated has been
defined. All data given with this card will apply to that point and all points that follow until a change in pressure is given. Default values for all parameters are their previous
values, except for the first PRES card given, and those values are given below.
An NTL file normally propagates a value forward if the field is left blank in a card. This logic does not apply to temperature or material dependent library look-
up values, for example hot modulus. For this type of data a change in pipe-id or temperature applied to a code material will always cause the hot allowable to
be re-computed. However if the hot allowable is to be assumed identical to the one last defined for a code material, a temperature card with a NEGATIVE hot
allowable should be included with a PIPE, PRES, or TEMP card.
New card OPER introduced in v8.5 replaces both TEMP and PRES cards although these older cards can still be used for up to 3 operating cases. If an OPER
and TEMP and/or PRES card are entered on subsequent lines then the last card processed will be used.
POINT 1-5 character name of point. The fifth character must be either N, F,
M, or blank for near, far and midpoints of a bend and for a normal
run point (respectively). If POINT is a branch point, pressure data
will be applied to the point along the last segment entered.
BLANK: If no point is given, the immediately preceding point is
file://C:\Documents and Setti... 9/20/2007 8:09:48 AM
AutoPIPE Help Desk Page 179
assumed.
PRES1 Internal pressure of pipe for operating load condition #1.
BLANK: Default is 0.
PRES2 Same as PRES1, but for operating load condition #2.
BLANK: Default is 0.
PRES3 Same as PRES1, but for operating load condition #3.
BLANK: Default is 0.
Batch Input Reference
PRIN - Batch Report Options
Description
This card is used to control the contents of theBatch Report output file (SYSNAME.OUT). The numbers listed above correspond to each of the available sections listed below.
If the default is not desired, enter Y to include, or N to exclude, the corresponding section in/from the .OUT file.
APOUT does not write the PRIN card. This card must be included in the neutral file by the user if it is desired.
1 Displacement.
BLANK: Default is Y.
2 Support.
BLANK: Default is Y.
3 Restraint.
BLANK: Default is Y.
4 Forces & Moments.
BLANK: Default is Y.
5 Code Compliance.
BLANK: Default is Y.
6 Not Used.
7 Frequency.
BLANK: Default is Y.
8 Mode Shapes
BLANK: Default is N.
9 Equipment.
BLANK: Default is N.
10 Soil.
BLANK: Default is Y.
11 Beam forces.
BLANK: Default is N.
12 General stress.
BLANK: Default is N.
13 Accelerations.
BLANK: Default is Y.
14 Flange.
BLANK: Default is Y.
15 Model listing.
BLANK: Default is N.
16 Result summary.
BLANK: Default is Y.
17 Analysis summary.
BLANK: Default is Y.
18 Sort Stresses.
BLANK: Default is N.
19 Steam Relief.
BLANK: Default is Y.
20 Bend Angular Distortion
BLANK: Default is Y.
21 Reference loads
BLANK: Default is Y.
file://C:\Documents and Setti... 9/20/2007 8:09:48 AM
AutoPIPE Help Desk Page 180
If desired, a parameter switch may be used instead of the PRIN card to create the Batch Report output file.
Batch Input Reference
PUMP - Rotating Equipment, Pump
Description
This card is used to enter data for rotating equipment, type pump. The pump is given a name; an inlet, outlet, and base point; the location of each point; and the direction
of the shaft axis. If a point is given at a tee or continuation point, a segment name must also be given to clarify the pump's location along the system.
1. All points must be previously defined.
2. Enter continuation row 3 to override nozzle coordinates and specify nozzle offsets from a reference point instead.
EQPID 1-8 character name of pump equipment identifier.
SUCT 1-5 character name of inlet point. The fifth character
must be either N, F, M, or blank for near, far and
midpoints of a bend and for a normal run point
(respectively). May not be left blank.
SEG If the point is at a tee or continuation point, enter the
segment name. Otherwise, leave blank.
LOC Nozzle point location. Options are as follows:
T Top
S Side
E End
BLANK: Default is Top
DISCH 1-5 character name of outlet point. The fifth character
must be either N, F, M, or blank for near, far and
midpoints of a bend and for a normal run point
(respectively). May not be left blank.
TAB2 Nozzle load to be applied to factor API 610, Table 2 for
the pump.
BLANK: Default is 2.0.
REFPT 1-5 character name of reference point from which the
center of the pump is defined.
ORIENT Enter H for Horizontal or V for Vertical.
DX, DY, DZ Enter the X, Y, and Z offsets of pump center point from
the reference point.
COSX, COSY, COSZ For a horizontal pump, enter the X-direction, Y-direction
and Z-direction cosines of the pump shaft axis; for a
vertical pump, enter the X-direction, Y-direction and Z-
direction cosines of the pedestal axis.
DXS, DYS, DZS Enter the X, Y, and Z offsets of the suction point from
the reference point. This input is required if the reference
point is not the suction point.
BLANK: The default for DXS, DYS and DZS is 0.
DXD, DYD, DZD Enter the X, Y, and Z offsets of the discharge point from
the reference point. This input is required if the reference
point is not the discharge point.
BLANK: The default for DXD, DYD and DZD is 0.
Batch Input Reference
RED - Reducer
Description
This card is used to input data for a reducer in the piping system. All that is required on this card are the offsets from the previous point. However, it is required
file://C:\Documents and Setti... 9/20/2007 8:09:48 AM
AutoPIPE Help Desk Page 181
that a PIPE card, describing the pipe at the end of the reducer, follow this card.
POINT 1-4 character name of point at end of reducer (may not be left
blank).
KNUCK Option to specify whether the reducer is defined with or without
knuckles. This input is applicable only for the SPC2 and TBK56 code
options.
0: with knuckles
1: without knuckles
BLANK: Default is 0.
UMAX Yes/No flag which allows the use of the maximum SIF of 2.0 (Y) for
the reducer and override the calculated SIF. If Yes is specified, the
input values for the ANGLE and WELD will be ignored. This input is
applicable to all code options except B31.3, B31.4, B7159, SNCT,
CZ183, and CZ184.
DX Length of reducer along the X-direction.
or
DA Length of the reducer along the local A-direction as specified on the
LOCL card.
DY Length of reducer along the Y-direction.
DZ Length of reducer along the Z-direction.
ANGLE Cone angle of reducer.
Enter the cone angle in degrees. It is ignored if the UMAX is Yes.
This input is applicable to all code options except B31.3, B31.4,
B7159, SNCT, CZ183, and CZ184.
WELD Weld mismatch. It is ignored if UMAX is Yes and required if KNUCK
is 1. This input is applicable only for the SPC-2 and TBK5-6 code
options.
BLANK: Default is 0.
If the first point of the reducer is the first point of a new run, DX, DY, and DZ will be actual coordinates of the point at the far end of the reducer.
Batch Input Reference
REFP - Reference Data Point
Description
This card is used to define a reference data point at an existing point. It may be entered any time after the point has been defined. No data other than the ID
need be given.
ID 1-8 character reference ID
TAG Tag number
SIDE Reference side
B = Before
A = After
BLANK: Default is ‘A’
ACT Report actual loads
N = No
Y = Yes
BLANK: Default is ‘N’
COOR Load Coordinate System
G = Global
L = Local
BLANK: Default is ‘G’
DIR Load Direction
B = Before
A = After
BLANK: Default is ‘B’
ALLW Report allowable loads
N = No
file://C:\Documents and Setti... 9/20/2007 8:09:48 AM
AutoPIPE Help Desk Page 182
Y = Yes
BLANK: Default is ‘N’
FX Allowable force in X direction
BLANK: None
FY Allowable force in X direction
BLANK: None
FZ Allowable force in X direction
BLANK: None
FR Allowable resultant force
BLANK: None
MX Allowable moment about X direction
BLANK: None
MY Allowable moment about Y direction
BLANK: None
MZ Allowable moment about Z direction
BLANK: None
MR Allowable resultant moment
BLANK: None
Batch Input Reference
RESP - Response Spectrum Load Case
Description
This card is used to enter the data necessary to calculate dynamic earthquake forces and moments. This card must follow all SPEC cards used to build the
spectra to which this card refers. All names given with this card must match the name of a previously defined spectrum. Up to ten (10) RESP cards may be
given. The first RESP card found will be associated with the first response spectrum case, the second one read will be associated with the second case, and so
on.
COMB Combination method; used in combining modes. Options are as
follows:
S SRSS, square root of the sum of squares.
G Grouping method as described in USNRC Regulatory Guide
1.92 (1976).
T Ten percent from Regulatory Guide 1.92.
D Double sum from Regulatory Guide 1.92
BLANK: Default is SRSS.
XSPEC 1-8 character name of spectrum to be used in the X direction
(see the SPEC card for details).
BLANK: No spectrum for this direction.
XFAC Scale factor of spectrum values for X-direction.
BLANK: Default is 1.0 (No scale factor).
YSPEC 1-8 character name of spectrum to be used in the Y-direction
(see the SPEC card for details).
BLANK: No spectrum for this direction.
YFAC Scale factor of spectrum values for Y-direction.
BLANK: Default is 1.0 (No scale factor).
ZSPEC 1-8 character name of spectrum to be used in the Z-direction
(see the SPEC card for details).
BLANK: No spectrum for this direction.
ZFAC Scale factor of spectrum values for Z-direction.
BLANK: Default is 1.0 (No scale factor).
ZPA Zero Period Acceleration correction flag, valid options are:
0 do not include ZPA correction.
1 include ZPA correction.
BLANK: default is 0.
MASS Missing Mass correction flag, valid options are:
0 do not include Missing Mass correction.
1 include Missing Mass correction.
BLANK: default is 0.
F1 Grouping factor or damping ratio. If COMB is G or T, enter the
grouping factor. If COMB is D, enter the damping ratio. If
COMB is S, this line is not needed.
BLANK: Default is 0.
file://C:\Documents and Setti... 9/20/2007 8:09:48 AM
AutoPIPE Help Desk Page 183
F2 Earthquake duration. This parameter is needed only if COMB is
D.
BLANK: Default is 0.
Batch Input Reference
RIGD - Rigid Options
Description
This card allows the specification of rigid options for run, bend and reducer components. All other component types will be ignored and a warning message will
be given. This card should be listed after all points have been defined.
PT1 1-5 character name of the near point of the component. The fifth character must either be N or F for the
near and far points of a bend, respectively. If PT1 is not the near point of a run, near or far point of a
bend, near point of a reducer, tee point, or junction point, this card will be ignored. This field cannot be
left blank.
PT2 1-5 character name of the far point of the component. The fifth character must either be N or F for the
near and far points of a bend, respectively. If the name of the far point of the component is invalid, it
will be ignored and the correct far point will be assumed. Except for tee and junction points, this field
can be left blank.
BLANK: If no name is given, the far point of the component is assumed. If PT1 is a tee or junction point,
PT2 should not be blank. If left blank, the rigid options will be arbitrarily assigned to the first leg of the
tee or junction point.
WEIGHT Include weight
BLANK: Default is N
EXPANSION Include thermal expansion
BLANK: Default is N
Batch Input Reference
ROTA - Rotational Restraint Support
Description
This card is used to describe a rotational support which restricts only rotations of the pipe. AutoPIPE assumes a rotational stiffness of 10 lb⋅in/deg for a rigid
support. These rotational restraints may be about a global axis or a skewed axis. The direction cosines are therefore required for this card. Like the other
support cards, this card must be entered after the point to which it applies has been defined.
PT1 1-5 character name of point. The fifth character must be either N, F,
M or blank for near, far and midpoints of a bend and for a normal
run point (respectively).
BLANK: If no name is given, the immediately preceding point is
assumed.
PT2 1-5 character name of support connection point.
BLANK: If no name is given, the connection point is the ground.
RATE Spring rate
BLANK: Support is rigid.
COSX X-Direction cosine.
BLANK: Default is 0.0
COSY Y-Direction cosine.
BLANK: Default is 0.0
COSZ Z-Direction cosine.
BLANK: Default is 0.0
1-36 character tag number. A blank is valid if the tag number is not
required.
TAG NO.
For points which have multiple supports, unique support ID's are assigned by default.
Batch Input Reference
file://C:\Documents and Setti... 9/20/2007 8:09:48 AM
AutoPIPE Help Desk Page 184
RSTF - Rigid Stiffness Factor
Description
This card allows the specification of the rigid stiffness factor to multiply against the material elastic modulus for all components with Rigid Options. If this card is
not specified, the default factor will be 1000.
FACTOR Rigid stiffness factor
BLANK: 1000.0
Batch Input Reference
RUN - Run Point
Description
This card is used to enter the coordinates of a normal run point. It may be given anytime after the first SEG card. The actual coordinates of this point are not
entered, but rather the offsets from the previous point.
POINT 1-4 character name of point (may not be left blank).
DX The distance from previous point along the X-direction.
or
DA Offset along local A-dimension as specified on the LOCL card.
DY The distance from the previous point along the Y-direction.
DZ The distance from the previous point along the Z-direction.
BLANK: If any or all of the delta fields are left blank, their values are
assumed to be 0.
Batch Input Reference
SECT - Frame Member Nonstandard Cross Section
Description
This card is used to define a doubly symmetric, nonstandard (structural member) cross section. To define the cross section, all parameters must be given; none
of the data fields may be left blank.
NAME 1-15 character name of cross section.
AXIAL Axial area of section.
Y-YSH Local Y-Y axis shear area.
Z-ZSH Local Z-Z axis shear area.
TORS Torsional inertia.
Z-ZBN Bending inertia about local Z-Z axis.
Y-YBN Bending inertia about local Y-Y axis.
Batch Input Reference
SEG - Pipe Segment
Description
This card is used to begin entering data for a new segment of piping and components, and it may be used anytime after the control cards have been entered.
The point, which is to become the first point of a new segment, need not have been entered previously. The X, Y, and Z fields are used as a means of entering
the global coordinates of POINT. The first nonblank X, Y, Z entries for POINT found on a SEG card will be used as POINT's coordinates. All subsequent nonblank
entries will be used as a cross-check of coordinate calculations. However, if a segment is entered which is unconnected to the rest of the system, the X, Y and Z
fields are used to input the global coordinates of the starting point of this new segment.
POINT 1-4 character name of first point on the segment (may not be left
blank).
NM 1-2 character name of segment (optional).
BLANK: A default name is assigned based on the highest segment
file://C:\Documents and Setti... 9/20/2007 8:09:48 AM
AutoPIPE Help Desk Page 185
name used previously.
XPT POINT's global X-coordinate. First nonblank entry for POINT on a
SEG card is used as coordinate. Subsequent nonblank entries used
for error checking.
YPT POINT's global Y-coordinate. First nonblank entry for POINT on a
SEG card is used as coordinate. Subsequent nonblank entries used
for error checking.
ZPT POINT's global Z-coordinate. First nonblank entry for POINT on a
SEG card is used as coordinate. Subsequent nonblank entries used
for error checking.
Batch Input Reference
SEIS - Static Earthquake Load Case
Description
This card is used to define a static earthquake load as a multiple of the gravity load in the global X-Y-Z directions. This card may be entered anytime after the
control cards have been given, but is generally placed after all geometry (MODEL) data has been given. The data given will apply only to the case given. If more
than one case is required, this card should be given for the other cases as well. If a SEIS card has already been given for the case specified, the new data will
overwrite the previous for that load case number.
CASE Earthquake load case number (0-3). If 0 is entered, no other data is
read.
BLANK: Default is 0.
XMULT X-Direction gravity load multiple.
BLANK: Default is 0.
YMULT Y-Direction gravity load multiple.
BLANK: Default is 0.
ZMULT Z-Direction gravity load multiple.
BLANK: Default is 0.
Batch Input Reference
SIF - Stress Intensification Factor
This applies to pre v8.9 models, if used in 8.9 or later then is interpreted as Joint End type = 'User'
It is recommended to use JSIF card for 8.9 or later versions.
Description
This card is used as a means of entering nonstandard stress intensification factors (SIF's) and stress indices B1 and B2 (ASME NC & ND). It must be given after
the point at which it acts has been defined.
POINT 1-5 character name of point. The fifth character must be either N, F, M, or blank for
near, far and midpoints of a bend and for a normal run point (respectively).
BLANK: If no name is given, the immediately preceding point is assumed.
OVER SIF override flag. If this flag is set, this SIF will override all others at this point. If not
set, this SIF will be used only if it is the maximum at this point. Options are as follows:
0: Use only if maximum
1: Override all other SIF's.
BLANK: Default is 0.
OVB1 B1 override flag for all editions of ASME NC & ND only except ND-1982S. If this flag is
set, this B1 value will override all others at this point. If not set, this B1 value will be
used only if it is the maximum at this point. Options are as follows:
0: Use only if maximum
1: Override all other B1 values
BLANK: Default is 0.
OVB2 B2 override flag for all editions of ASME NC & ND only except ND-1982S. If this flag is
set, this B2 value will override all others at this point. If not set, this B2 value will be
used only if it is the maximum at this point. Options are as follows:
0: Use only if maximum
1: Override all other B2 values
BLANK: Default is 0.
IPLN In-plane SIF at this point. For the BS 7159 code option only, this input applies to the
circumferential direction of the pipe. For all editions of ASME NC & ND, this input
applies to the SIF at this point.
BLANK: Default is 1.0.
OPLN Out-plane SIF at this point. For the BS 7159 code option only, this input applies to the
circumferential direction of the pipe. For all editions of ASME NC & ND, this input is not
used.
BLANK: Default is 1.0.
file://C:\Documents and Setti... 9/20/2007 8:09:48 AM
AutoPIPE Help Desk Page 186
FLEX Flexibility factor for bends used to calculate bend stiffness.
BLANK: Default is Automatic. AutoPIPE will automatically calculate the bend stiffness
during analysis.
IPLN-L In-plane SIF at this point. For the BS 7159 code option only, this input applies to the
longitudinal direction of the pipe. For all editions of ASME NC & ND except ND-1982S,
this input applies to the B1 stress index at this point.
BLANK: Default is 1.0. For all editions of ASME NC & ND except ND-1982S, default is
0.5.
OPLN-L Out-plane SIF at this point. For the BS 7159 code option only, this input applies to the
longitudinal direction of the pipe. For all editions of ASME NC & ND except ND-1982S,
this input applies to the B2 stress index at this point.
BLANK: Default is 1.0. For all editions of ASME NC & ND except ND-1982S, default is
1.0.
PMULT Pressure multiplier for BS 7159 code option only.
BLANK: Default is Automatic. AutoPIPE will automatically calculate the pressure
multiplier during post-processing.
Batch Input Reference
SLEV - Seismic Level
Description
This card is used to define seismic level and the load cases for forming the default seismic load combinations for MITI Class 3 code compliance. This card applies
only to the MITI-3 code option.
LEVEL MITI seismic level code options: AS, A, B, C, or NONE. If NONE is
specified, no default seismic load combinations will be formed.
BLANK: Default is C.
OPT Option to use default seismic load cases to form the seismic load
combinations for the specified seismic level. If OPT is set to 0 or
blank, no futher input is required for this card.
0: use default seismic load cases.
1: user load cases defined on this card.
BLANK: Default is 0.
SS1-X Load case to be used for S1 static seismic acting in the global X-
direction. Valid entries are E1, E2, E3 and NONE.
BLANK: Default is NONE.
SS1-Z Load case to be used for S1 static seismic acting in the global Z-
direction. Valid entries are E1, E2, E3 and NONE.
BLANK: Default is NONE.
SS1-Y Load case to be used for S1 static seismic acting in the global Y-
direction. Valid entries are E1, E2, E3 and NONE.
BLANK: Default is NONE.
YAC1 Load case factor to be used for S1 static seismic acting in the global
Y-direction.
BLANK: Default is 1.0
SS2-Y Load case to be used for S2 static seismic acting in the global Y-
direction. Valid entries are E1, E2, E3, and NONE.
BLANK: Default is NONE.
YAC2 Load case factor to be used for S2 static seismic acting in the global
Y-direction.
BLANK: Default is 1.0
DS1-X Load case to be used for S1 dynamic seismic acting in the global X-
direction. Valid entries are R1, R2, R3, R4, and NONE.
BLANK: Default is NONE.
DS1-Z Load case to be used for S1 dynamic seismic acting in the global Z-
direction. Valid entries are R1, R2, R3, R4, and NONE.
BLANK: Default is NONE.
DS2-X Load case to be used for S2 dynamic seismic acting in the global X-
direction. Valid entries are R1, R2, R3, R4, and NONE. This input is
applicable to seismic level AS only.
BLANK: Default is NONE.
DS2-Z Load case to be used for S2 dynamic seismic acting in the global Z-
direction. Valid entries are R1, R2, R3, R4, and NONE. This input is
applicable to seismic level AS only.
BLANK: Default is NONE.
SAM1 Load case to be used for seismic anchor movements due to S1
earthquake. Valid entries are S1, S2, S3, and NONE.
BLANK: Default is NONE.
file://C:\Documents and Setti... 9/20/2007 8:09:48 AM
AutoPIPE Help Desk Page 187
SAM2 Load case to be used for seismic anchor movements due to S2
earthquake. Valid entries are S1, S2, S3, and NONE. This input is
applicable to seismic level AS only.
BLANK: Default is NONE.
Batch Input Reference
SOIL - Buried Pipe
Description
This card is used to define the buried portion of a piping system. This card should follow the first buried point. All the points after this card will also be assumed
to be buried in the current soil property set. The buried region may be terminated by specifying the SOIL card with END as the defined NAME. The properties of
the buried region may be changed by specifying a new SOIL card without terminating the previous region.
NAME 1 6 character soil name. If an existing soil name is used, no more
data is required.
END or BLANK: Terminate the existing soil region.
SPACE Maximum spacing of soil points (generated automatically).
HZ K1 Initial soil stiffness in horizontal direction.
LG K1 Initial soil stiffness in longitudinal direction.
VU K1 Initial soil stiffness in upward direction.
VD K1 Initial soil stiffness in downward direction.
HZ P Yield strength of the horizontal soil.
LG P Yield strength of the longitudinal soil.
VU P Yield strength of the upward soil.
VD P Yield strength of the downward soil.
HZ K2 Final soil stiffness in horizontal direction.
LG K2 Final soil stiffness in longitudinal direction.
VU K2 Final soil stiffness in upward direction.
VD K2 Final soil stiffness in downward direction.
The second and third soil continuation lines are required only if a new soil is being defined.
Batch Input Reference
SOLV - Execute an AutoPIPE Analysis
Description
Each SOLV card is used to enter analysis options for the specified analysis type. Predefined load cases can be activated or deactivated individually, and options
specific to the type of analysis can be set. All SOLV cards should be organized after all geometry (MODEL) and load case data has been listed. The general
format for the SOLV card is shown above. However, the specific information required for column numbers sixteen (16) through eighty (80) on line 1, and
whether line 2 or 3 is necessary, depends on the specific AutoPIPE analysis requested. The SOLV card is not written by AutoPIPE during the File/Export.Batch
command. It must be included in the neutral file by the user if it is to be considered by AutoPIPE when selecting the File/Import/Batch command. The
following pages describe each of the analysis options and their associated data requirements. The generic SOLV card variables are as follows:
ANAL Type of AutoPIPE analysis. Valid options are as follows:
HANG: Hanger design run
STAT: Static analysis
MODE: Modal analysis
RESP: Response spectrum analysis
HARM: Harmonic analysis
FSPC: Force spectrum analysis
SAM: Seismic anchor movement analysis
ALL: Analyze for all referenced load cases
BLANK: Default is ALL. All load cases previously referenced in
file://C:\Documents and Setti... 9/20/2007 8:09:48 AM
AutoPIPE Help Desk Page 188
this batch input file will be considered, and all standard AutoPIPE
analysis defaults will be used.
DATA Specify active load cases, and define analysis options.
If desired, parameter switches may be used instead of the SOLV card to control the automatic execution of analyses. Refer to the Automated
System Processing Appendix for further details.
In the topics that follow, where the various ANAL options are described, only the DATA variables specific to that analysis are discussed.
Batch Input Reference
SOLV - ALL: Analyze for All Defined Load Cases
Description
A SOLV card, with the ALL analysis type is used to define analysis options which correspond to each of the defined load cases. The ANAL field must be set to ALL.
This card must be preceded by any card which defines a load case to be analyzed.
1 Y/N for analysis execution
BLANK: Default is Y.
N = will not analyze
Time History load case is not supported and will not be executed.
Batch Input Reference
SOLV - FSPC: Force Spectrum Analysis
Description
A SOLV card, with the FSPC analysis type is used to define analysis options for a force spectrum analysis. The ANAL field must be set to FSPC. This card must be
preceded by at least one FSPC card, a MODE card, and a SOLV (MODE) card in order to properly execute a force spectrum analysis.
1 Y/N for analysis execution
BLANK: Default is Y.
N = will not analyze
CASES Force spectrum cases to be included in the analysis. Separate each
load case with a blank or comma.
Valid options are: F1, F2, F3...F10
Batch Input Reference
SOLV - HANG: Hanger Design Run
Description
A SOLV card, with the HANG analysis type is used to define analysis options for a hanger design run. The ANAL field must be set to HANG. Lines two and three
shown above are optional and allow the user to specify such things as the number of iterations desired, displacement tolerance, and the load case sequencing for
nonlinear effects.
1 Y/N for analysis execution
BLANK: Default is Y.
N = will not analyze
MANF Spring hanger manufacturer. Valid options are as follows
1 = Anvil International (formerly Grinnell) 11 = Bergen-Power (BPCat2V)
2 = Bergen-Patterson Pipe Support 12 = Witzenmann (HYDRA)
3 = Power Piping 13 = QPS (Quality Pipe Supports)
4 = Piping Technology & Products 14 = Mitsubishi Nagasaki
file://C:\Documents and Setti... 9/20/2007 8:09:48 AM
AutoPIPE Help Desk Page 189
5 = NPS Industries 15 = NHK (Nihon Hatsujo)
6 = Basic Engineering 16 = Sanwa Tekki
7 = Lisega 17 = Yamashita Seisakusho
8 = Carpenter & Paterson 18 = Pihasa
9 = Comet (Pipe Supports, Ltd.) 19 = China NorthWest
10 = SSG 7051 Standard 20 = China HuaDong
BLANK: Default is Anvil 21 = Sarathi
DISP Displacement criterion for rigid hanger selection.
BLANK: Default is 0.1 inches.
LRAT Permissible load variation ratio.
BLANK: Default is 0.25
CASES Thermal operating load conditions to be considered. At least one defined operating load
condition must be included. The gravity load case (GR) is automatically included for
analysis. Separate each load case listed with a space or comma. Valid options are any
combination of T1 to T20.
BLANK: Default is T1 (only). In this case only gravity (GR) and the first thermal
operating load case (T1) will be considered.
CONT Enter Y (yes) if the weight of the pipe contents are to be included in the analysis.
Otherwise, enter N (no).
CUT Enter Y (yes) if previously defined cut-short effects are to be considered in the analysis.
Otherwise, enter N (no).
STIF Pressure stiffening case number. Enter 0 for no pressure stiffening effects. Otherwise,
enter 1, 2...20 to use pressures associated with operating load conditions 1, 2 ...20
respectively.
BLANK: Default is 0.
If the hanger design run is to be linear, no other data is needed.
ITER Maximum number of nonlinear analysis iterations per load case.
BLANK: Default is 0 if no soil, support gaps, or support friction is defined in the
system. If soil, gaps, or friction are present the default is 5 iterations.
DTOL Support displacement error tolerance.
BLANK: Default is 0.01625 inches.
FTOL Support force error tolerance.
BLANK: Default is 100 lb.
FRTOL Friction force error tolerance ratio.
BLANK: Default is 0.1
SCALE Friction scale factor.
BLANK: Default is 1.0
OCC Occasional load analysis type. Valid options are as follows
L Linear
S Secant
T Tangent
N Nonlinear
BLANK: Default is Nonlinear.
GR, T1, Specify the load case to be used as the initial state for each defined static load
T2...T20, case. See Section 6.5 for details on load sequencing.
P1, P2...
P20, E1,
E2...E10,
W1, W2...
W10, U1,
U2... U20
Batch Input Reference
SOLV - HARM: Harmonic Analysis
Description
A SOLV card, with the HARM analysis type is used to define analysis options for a harmonic analysis. The ANAL field must be set to HARM. This card must be
preceded by an HLOD card in order to define at least one harmonic load case.
1 Y/N for analysis execution
BLANK: Default is Y.
N = will not analyze
CASES Harmonic cases to be included. Separate each load case with a
blank, or comma.
file://C:\Documents and Setti... 9/20/2007 8:09:48 AM
AutoPIPE Help Desk Page 190
Valid options are: H1, H2, H3...H10
Batch Input Reference
SOLV - MODE: Modal Analysis
Description
A SOLV card, with the MODE analysis type is used to define analysis options for a modal analysis. The ANAL field must be set to MODE. This card must be
preceded by a MODE card in order to define the modal analysis parameters.
1 Y/N for analysis execution
BLANK: Default is Y.
N = will not analyze
Batch Input Reference
SOLV - RESP: Response Spectrum Analysis
Description
A SOLV card, with the RESP analysis type is used to define analysis options for a response spectrum analysis. The ANAL field must be set to RESP. This card
must be preceded by at least one RESP card, a MODE card, and a SOLV (MODE) card in order to properly execute a response spectrum analysis.
1 Y/N for analysis execution
BLANK: Default is Y.
N = will not analyze
CASES Response spectrum cases to be included. Separate each load case
with a blank, or comma.
Valid options are: R1, R2, R3 and if available, R4 - R10
Note: These load case numbers must be contiguous.
Batch Input Reference
SOLV - SAM: Seismic Anchor Movements
Description
A SOLV card, with the SAM analysis type is used to define analysis options for a seismic anchor movement analysis. The ANAL field must be set to SAM. This
card must be preceded by a DISP card, where a support displacement has been placed in one or more SAM load cases (S1 - S10).
1 Y/N for analysis execution
BLANK: Default is Y.
N = will not analyze
CASES SAM cases to be included in the analysis. Separate each load case
with a blank, or comma.
Valid options are: S1, S2, S3...S10
Batch Input Reference
SOLV - STAT: Static Analysis
Description
A SOLV card, with the STAT analysis type is used to define analysis options for a static analysis. The ANAL field must be set to STAT. Lines two and three shown
above are optional and allow the user to specify such things as the number of iterations desired, displacement tolerance, and the load case sequencing for
nonlinear effects.
file://C:\Documents and Setti... 9/20/2007 8:09:48 AM
AutoPIPE Help Desk Page 191
1 Y/N for analysis execution
BLANK: Default is Y.
N = will not analyze
CASES Load cases to be included in the static analysis. Separate each load
case listed with a space or comma. Valid entries are any
combination of the following static load cases:
GR, HY, T1, T2, T3 ... T20, P1, P2, P3...P20, E1, E2, E3...E10, W1,
W2, W3...W10, U1, U2, U3...U20
If the static analysis is to be nonlinear, the HY load
case will not be included as part of the analysis.
CONT Enter Y (yes) if contents are to be included in the analysis.
Otherwise, enter N (no).
CUT Enter Y (yes) if previously defined cut-short effects are to be
considered in the analysis. Otherwise, enter N (no).
STIF Pressure stiffening case number. Enter 0 for no pressure stiffening
effects. Otherwise, enter 1, 2, 3... 10 to use pressures associated with
operating load conditions 1, 2, 3... 10 respectively.
BLANK: Default is 0.
If the static analysis is to be linear, no other data is needed.
ITER Maximum number of nonlinear analysis iterations per load case.
BLANK: Default is 0 if no soil, support gaps, or support friction is
defined in the system. If soil, gaps, or friction are present the
default is 5 iterations.
DTOL Support displacement error tolerance.
BLANK: Default is 0.01625 inches.
FTOL Support force error tolerance.
BLANK: Default is 100 lb.
FRTOL Friction force error tolerance ratio.
BLANK: Default is 0.1
SCALE Friction scale factor.
BLANK: Default is 1.0
E Ignore friction (E1 to E10). (Y/N, default=Y)
G Ignore friction for GR case. (Y/N, default=Y)
S Use default load sequence. (Y/N, default=Y)
P Use Pressure before temperature (Y/N, default=N)
IC Initial case for occasional loads (0=GR, 1=OP1, 20=OP20)
default is GR if blank.
OCC Occasional load analysis type. Valid options are as follows:
L: Linear
S: Secant
T: Tangent
N: Nonlinear
BLANK: Default is Nonlinear.
GR, T1, T2, Specify the load case to be used as the initial state for each defined
T3...T20, static load case. See Section 6.5 for details on load sequencing. If
P1, P2, this line is omitted, the default initial states will be used and the
P3...P20, Use default sequence option will be enabled in the Nonlinear
E1, E2, Analysis dialog.
E3...E10,
W1, W2, The following initial states are invalid:
W3...W10,
U1, U2, 1. It cannot be the same as the load condition itself, e.g.
U3...U20 T1 cannot be the initial state of the operating load T1.
2. It cannot cause a recursive load sequence, e.g. if P1 is
the initial state of T1, then T1 cannot be the initial state
of P1, and vice-versa.
3. Occasional load cases (E1, W1, etc.) cannot be initial
states for operating cases T1, T2, T3...T20, P1, P2,
P3...P20.
Batch Input Reference
SPEC - Spectrum Data
file://C:\Documents and Setti... 9/20/2007 8:09:48 AM
AutoPIPE Help Desk Page 192
Description
This card is used to enter data for a spectrum to be used in response, and force spectrum analyses. This card may be listed anytime after the control cards have
been given, but should also be placed after all geometry (MODEL) cards have been entered. Note, also, that this card must be listed before the RESP, or FSPC
card which refers to this spectrum. Once a blank field is reached, the data read will cease. All data entered on this card will be stored in an external ASCII text
file called SPECNAME.SPC (where SPECNAME is entered in columns 11-19). This file must be present in the current working directory when a response, or force
spectrum analysis is executed.
TYPE Type of data to be read on this card. Enter F or P for
frequency or period data respectively. This first data type
must be followed by / (used as a separator between the two
data type parameters). Then, enter A, G, V, D, or FR for
acceleration, multiples of gravity acceleration, velocity,
displacement, or force data respectively (e.g. enter F/A for
frequency and acceleration data values). May not be left
blank.
NAME 1-8 character name of the spectrum data set defined on this
card. The name entered must follow DOS file name rules.
May not be left blank.
INT Interpolation method. Valid options are as follows:
1 Linear - Linear
2 Log - Log
3 Linear - Log
BLANK: Default is 1
DAMP Damping ratio for spectrum data listed on this card.
BLANK: Default is 0 (%, i.e. 2 = 2.0%)
F or P If frequency data was specified in the TYPE field, enter the
value in Hertz units (regardless of selected input/output
units). Otherwise, enter the value in seconds (again
regardless of selected units).
A, G, V, D, or Enter a spectrum value which corresponds to the (data)
FR TYPE field above:
A acceleration
G dimensionless multiple of gravity acceleration
V velocity
D displacement
FR force
BLANK: If a blank field is encountered, APIN will stop
reading the card.
All data values must be of the same TYPE.
Batch Input Reference
SPRG - Spring Hanger Support
Description
This card is used to describe a vertical spring hanger at a specified point. This card must be listed after the point at which the spring is located has been defined.
AutoPIPE assumes the spring hanger to be always rigid (stiffness of 10 lb/in).
PT1 1-5 character name of point. The fifth character must be either N, F, M, or blank
for near, far and midpoints of a bend and for a normal run point (respectively).
BLANK: If no name is given, the immediately preceding point is assumed.
PT2 1-5 character name of support connection point.
BLANK: If no name given, connection point is the ground.
U? Undesigned status flag. Valid options are as follows:
file://C:\Documents and Setti... 9/20/2007 8:09:48 AM
AutoPIPE Help Desk Page 193
Y This hanger is undesigned (COLD and RATE variables are ignored)
N This hanger is user designed (COLD and RATE values must follow)
BLANK: (per the following table)
Are both the COLD and RATE U? status
variable values given ?
yes N
no Y
NUM Number of hangers in parallel for this support.
BLANK: Default is 1.
COLD Cold load.
BLANK: Spring is undesigned.
RATE Spring rate.
BLANK: Spring is undesigned.
SYMB Support symbol setting. Valid options are as follows:
H Hanger: spring hanger will be shown graphically above pipe
C Can: spring hanger will be shown graphically below pipe
BLANK: Default is hanger
1-36 character tag number. A blank is valid if the tag number is
not required.
TAG NO.
Note: For points which have multiple supports, unique support ID's are assigned by default, as described in Section 4.3.
Batch Input Reference
TBOW - Thermal Bowing
4 10 20 30 40 50 60
TBOW ANAL DT PITCH BCASE TCASE ALPHA
E Deg.F E-6 /F
M Deg.C E-6 /C
S Deg.C E-6 /C
Description
This card is used to define the thermal bowing data.
ANAL Enter Y (yes) if thermal bowing effects are to be considered in the static
analysis. Otherwise, enter N (no) on column 10. A blank field indicates N
(no).
DT Enter the top of pipe minus bottom of pipe temperature. Default is zero. A
non-zero DELTA is needed if the TBOW card is to be written in the NTL file
using File/Save As/NTL.
PITCH Enter the maximum inclination limit |DY|/L for horizontal pipes. A pipe with
smaller inclination will be considered for thermal bowing. Blank will default
to 0.001 and maximum is 0.999999 (89.92 deg)
BCASE Enter the load case to add thermal bowing to. A blank field denotes all
thermal cases. Valid cases are U1 to U20 and T1 toT20.
TCASE Enter the thermal load case to read expansion coefficient from. This is only
needed if BCASE is a user case U1 to U20. Blank field denotes T1.
ALPHA Enter instantaneous coefficient of expansion to use for non-standard (NS)
materials. For all other materials, the coefficient of expansion is obtained
from the materials library data.
Batch Input Reference
TEE - Tee Connection
file://C:\Documents and Setti... 9/20/2007 8:09:48 AM
AutoPIPE Help Desk Page 194
Description
This card is used to describe a tee at a given point. This card should be listed after the point to which it refers.
POINT 1-5 character name of point. The fifth character must be either
N, F, M, or blank for near, far, and midpoints of a bend and for
a normal run point (respectively).
BLANK: If no name is given, the immediately preceding point
is assumed.
TYPE Type of TEE connection. Connection options are:
W ANSI B16.9 welding tee.
R Reinforced fabricated tee or fabricated tee (BS 7159).
U Unreinforced fabricated tee.
B Branch connection (ASME NC & ND, all editions)
E Extruded welding tee or moulded tee (BS 7159).
C Weld-in contour insert.
F Branch welded-on fitting.
A Tee with raised edges on the main pipe.
T Tee with branch on locally thickened main pipe.
O Any other type not listed.
BLANK: Default is W. For BS 7159, the default is E (moulded
tee).
FIG Branch configuration for TYPE B tees only. This field applies to
all editions of ASME NC and ND only. Branch configuration
options are:
A Uniform, < 45 deg
B Uniform, = 90 deg
C Sloped
D Unreinforced
INC Consider crotch radius (for TYPES B and E tees only).
PEN Fillet & partial penetration welded option (for TYPE B tees
only). This field applies to current edition of ASME NC and ND
only.
SIF-I In-plane SIF (for TYPE O tees only).
SIF-O Out-of-plane SIF or Branch SIF (for TYPE O tees only). The
Branch SIF applies to all editions of ASME NC and ND only.
P-THK Pad thickness (for TYPE R tees only).
C-RAD Crotch radius (for TYPES B and E tees only).
E-THK Effective wall thickness (for TYPE A tees only)
F-RAD Fillet radius (for TYPE A tees only)
L-THK Local wall thickness of the main pipe (for TYPE T tees only)
T-LEN Thickened length from the center of the hole (for TYPE T tees
only)
R-LEN Reinforcement length (for TYPE B tees only).
R-THK Reinforcement thickness (for TYPE B tees only).
B1-H B1-Header (for TYPE O tees only). This field applies to all
editions of ASME NC and ND only except ND-1982S.
BLANK: Default is 0.5.
B2-H B2-Header (for TYPE O tees only). This field applies to all
editions of ASME NC and ND only except ND-1982S.
BLANK: Default is 1.0.
B1-B B1-Branch (for TYPE O tees only). This field applies to all
editions of ASME NC and ND except only ND-1982S.
BLANK: Default is 0.5.
B2-B B2- Branch (for TYPE O tees only). This field applies to all
editions of ASME NC and ND only except ND-1982S.
BLANK: Default is 1.0.
Batch Input Reference
file://C:\Documents and Setti... 9/20/2007 8:09:48 AM
AutoPIPE Help Desk Page 195
TEMP - Temperature Load Data
Description
This card is used to give temperature and hot allowable stress values for up to three thermal operating load conditions. This card may be listed anytime after the
point to which it refers has been defined. All data on this card will apply to that point, and all subsequent points until a change in temperature is encountered
(another TEMP card is listed). Lines two and three shown above are only needed if the BS 806 or EURO codes were selected on the CTL card. Default values for
the parameters are the previous values, except for the first TEMP card listed. Those default values are given below.
Note, an NTL file normally propagates a value forward if the field is left blank in a card. This logic does not apply to temperature or material
dependent library look-up values, for example hot modulus. For this type of data a change in pipe-id or temperature applied to a code material will
always cause the hot allowable to be re-computed. However if the hot allowable is to be assumed identical to the one last defined for a code
material, a temperature card with a NEGATIVE hot allowable should be included with a PIPE, PRES, or TEMP card.
New card OPER introduced in v8.5 replaces both TEMP and PRES cards although these older cards can still be used for up to 3 operating cases. If
an OPER and TEMP and/or PRES card are entered on subsequent lines then the last card processed will be used.
POINT 1-5 character name of point. The fifth character must be either N, F,
M, or blank for near, far and midpoints of a bend and for a normal run
point (respectively). If POINT is a branch point, temperature data will
be applied to the point along the last segment entered.
BLANK: If no name is given, the immediately preceding point is
assumed.
T1 Design temperature for operating load condition #1.
BLANK: Default is 70°F, or 21.1°C (depending on the active units).
SH1, DS1 or PS1 SH1: Hot allowable stress for case T1.
DS1: Design strain (unitless) if BS7159.
PS1: 0.2% proof stress if EURO.
Set to negative if user defined value and code material.
BLANK: Default is 15,000 lb/in² for the first TEMP card, or 0.0009
(unitless) for BS7159 on the first TEMP card.
T2 Same as T1, but for operating load condition #2.
SH2, DS2 or PS2 Same as SH1, DS1 or PS1, but for case T2.
T3 Same as T1, but for operating load condition #3.
SH3, DS3 or PS3 Same as SH1, DS1 or PS1, but for case T3.
HOT1 Hot modulus value for operating load condition #1.
PR1, DR1, Y1, PR1: 0.2% proof stress for case T1 if BS806. 1.0% proof stress if
YS1, KF1 EURO.
DR1: Design stress range if Stoomwezen.
Y1: Yield stress if MITI3 or KHK.
YS1: Yield strength if NC95 or ND95.
KF1: K-Factor (unitless) if BS7159.
Set to negative if user defined value and code material.
HOT2 Same as HOT1, but for case T2.
PR2, DR2, Y2, YS2 Same as PR1, DR1, Y1, YS1 or KF1, but for case T2.
or KF2
HOT3 Same as HOT1, but for case T3.
PR3, DR3, Y3, YS3 Same as PR1, DR1, Y1, YS1 or KF1, but for case T3.
or KF3
The following data is needed for BS806, NC95, ND95, MITI-3, or EURO codes only:
RUPT1 Rupture stress for case T1 if BS806. Allowable creep rupture stress if
EURO. Set to negative if user defined value and code material.
DES1, ULT1, DSI1 DES1: Design stress for case T1 if BS806, NC95 or ND95.
or TEN1
ULT1: Ultimate stress if MITI-3.
DSI1: Design stress intensity if NC95 or ND95.
file://C:\Documents and Setti... 9/20/2007 8:09:48 AM
AutoPIPE Help Desk Page 196
TEN1: Tensile strength if EURO.
Set to negative if user defined value and code material.
RUPT2 Same as RUPT1, but for case T2.
DES2, ULT2, DSI2 Same as DES1, ULT1, DSI1 or TEN1 but for case T2.
or TEN2
RUPT3 Same as RUPT1, but for case T3.
DES3, ULT3, DSI3 Same as DES1, ULT1, DSI1 or TEN1 but for case T3.
or TEN3
Any BLANK variable on this page assumes a 0 value.
Batch Input Reference
TIE - Tie/link Support
Description
This card is given to describe a tie or link support at the given point. This point must have been defined previously. The tie/link must be connected to another
point on the piping or framing system. AutoPIPE assumes a stiffness of 10 lb/in for a RIGID support. If the tie is linear (no gaps or friction), all that is required
is the stiffness value and the connection point names. If the tie is nonlinear, the gaps forward and backward, and/or friction coefficient must also be given.
PT1 1-5 character name of point. The fifth character must be either
N, F, M, or blank for near, far and midpoints of a bend and for
normal run point (respectively).
BLANK: If no name is given, the immediately preceding point
is assumed.
PT2 1-5 character name of support connection point.
BLANK: A point name must be entered.
SET Gaps setting. Valid options are:
A As-built
W Weightless
BLANK: Default is As-built
STIFF Stiffness value of the tie/link.
BLANK: Default is rigid.
GAP-B Gap behind pipe.
BLANK: Default is 0.
GAP-F Gap in front of pipe.
BLANK: Default is 0.
FRIC Coefficient of friction between the pipe and support surface.
BLANK: Default is 0.
1-36 character tag number. A blank is valid if the tag number
is not required.
TAG NO.
For points which have multiple supports, unique support ID's are assigned by default, as described in Section 4.3.
Batch Input Reference
TURB - Rotating Equipment, Turbine
file://C:\Documents and Setti... 9/20/2007 8:09:48 AM
AutoPIPE Help Desk Page 197
Description
This card is used to enter data for rotating equipment, type turbine. The turbine is given a name and up to four nozzle points as well as the direction of the shaft
axis. If a point is given at a tee or continuation point, a segment name must also be given to clarify the turbine's location along the system. All referenced points
must be previously defined.
1. All points must be previously defined.
2. Enter continuation rows 3 and 4 to override nozzle coordinates and specify nozzle offsets from a reference point instead.
EQPID 1-8 character name of the turbine equipment identifier.
IN 1-5 character name of inlet point. The fifth character must be either N, F, M,
or blank for near, far and midpoints of a bend and for a normal run point
(respectively). May not be left blank.
SEG If the point is at a tee or continuation point, enter the segment name.
Otherwise, leave blank.
OUT 1-5 character name of outlet point. The fifth character must be either N, F, M,
or blank for near, far and midpoints of a bend and for a normal run point
(respectively). May not be left blank.
EXT1 1-5 character name of first extraction point. The fifth character must be either
N, F, M, or blank for near, far and midpoints of a bend and for a normal run
point (respectively).
BLANK: No extraction point.
EXT2 1-5 character name of second extraction point. The fifth character must be
either N, F, M, or blank for near, far and midpoints of a bend and for a normal
run point (respectively).
BLANK: No extraction point.
COSX, COSY, COSZ X-Direction, Y-Direction and Z-Direction cosines of the turbine shaft axis.
BLANK: The default for COSX, COSY and COSZ is 0.
REFPT 1-5 character name of point. The reference point must be the inlet point,
outlet point, first extraction point, or second extraction point.
DXI, DYI, DZI Enter the X, Y, and Z offsets of the inlet point from the reference point. This
input is required if the reference point is not the inlet point.
BLANK: The default for DXI, DYI and DZI is 0.
DXO, DYO, DZO Enter the X, Y, and Z offsets of the outlet point from the reference point. This
input is required if the reference point is not the outlet point.
BLANK: The default for DXO, DYO and DZO is 0.
DX1, DY1, DZ1 Enter the X, Y, and Z offsets of the first extraction point from the reference
point. This input is required if the reference point is not the first extraction
point.
BLANK: The default for DX1, DY1 and DZ1 is 0.
DX2, DY2, DZ2 Enter the X, Y, and Z offsets of the second extraction point from the reference
point. This input is required if the reference point is not the second extraction
point.
BLANK: The default for DX2, DY2 and DZ2 is 0.
Batch Input Reference
UROT - User-defined Rotating Equipment
Two additional cards are provided for each nozzle point:
file://C:\Documents and Setti... 9/20/2007 8:09:48 AM
AutoPIPE Help Desk Page 198
Description
This card is provided to allow the user to create rotating equipment (and allowables on its nozzle) which is not properly described by one of the
standard rotating equipment types (i.e., pumps, turbines, etc.). The two additional cards are provided for each nozzle point.
EQPID 1-8 character equipment identifier.
REFPT 1-5 character name of the reference point from which the
resolution point is defined. May not be left blank.
XOFF X offset of the resolution point from reference point.
YOFF Y offset of the resolution point from reference point.
ZOFF Z offset of the resolution point from reference point.
SCOSX X-direction cosine of the shaft axis.
SCOSY Y-direction cosine of the shaft axis.
SCOSZ Z-direction cosine of the shaft axis.
PCOSX X-direction cosine of the pedestal axis.
PCOSY Y-direction cosine of the pedestal axis.
PCOSZ Z-direction cosine of the pedestal axis.
NZPT 1-5 character name for the nozzle point. The fifth character must
be N, F, M, or blank for near, far and midpoints of a bend and for
a normal run point (respectively). May not be left blank.
SEG If the point is at a tee or a continuation point, enter the segment
name; otherwise leave blank.
AXFOR Allowable force on the nozzle along the global X axis.
AYFOR Allowable force on the nozzle along the global Y axis.
AZFOR Allowable force on the nozzle along the global Z axis.
ATFOR Allowable resultant force on the nozzle.
AXMOM Allowable moment on the nozzle along the global X axis.
AYMOM Allowable moment on the nozzle along the global Y axis.
AZMOM Allowable moment on the nozzle along the global Z axis.
ATMOM Allowable resultant moment on the nozzle.
Batch Input Reference
VALV - Valve
Description
This card is used to enter the parameters describing a valve. It may be used anytime after the control cards have been entered. If a standard valve
(from the component library) is entered, all that is required is the weld-type and ANSI rating, all other parameters may be left blank. If these
parameters are entered, they will override the standard values from the AutoPIPE component library.
The component library contains valves which define the length only (weight and surface area factor are not specified). Refer to Section
A.3 in Appendix A, Libraries, for a listing of the contents of the standard valve library. If one of these valves is specified on this card
and the WGT or SAF variable is left blank, unexpected results could occur within AutoPIPE.
POINT 1-4 character name of point at end of valve (may not be left
blank).
TYPE Valve type. The following types are supported in the default
AutoPIPE library (the “F” and “B” designations represent
“Flange” and “Buttweld,” respectively:
GATE-F
GLOBE-F
SCHECK-F
TCHECK-F
GATE-B
GLOBE-B
SCHECK-B
TCHECK-B
file://C:\Documents and Setti... 9/20/2007 8:09:48 AM
AutoPIPE Help Desk Page 199
NS
DX Length of valve along the X-direction.
DY Length of valve along the Y-direction.
DZ Length of valve along the Z-direction.
WELD
Weld type of connection to pipe (the default SIF associated with each
connection type is also listed).
WN weld neck (1.0)
BW butt weld (code dependent)
BWT butt weld (code dependent)
transition
SO slip on (1.2)
SW socket weld (2.1)
LJ lap joint (1.6)
TJ threaded joint (2.3)
USER User Defined (see SIF below)
BLANK: Default is BW. For BS 7159, the default is NS.
RATE ANSI standard valve rating. No other parameters need be entered
unless they differ from table values.
BLANK: Nonstandard (all following parameters must be input).
WGT Weight of valve. Only needed if the ANSI rating is nonstandard (NS), or
if the valve data taken from the library has no weight defined. A value
entered here will override the standard value obtained from the library.
SAF Surface area factor used in determining the weight of insulation or
buoyant force. This is the ratio of the insulation weight or buoyant force
per unit length of valve to the insulation weight or buoyant force per
unit length of the preceding pipe. Only needed if the ANSI rating is
nonstandard (NS), or if the valve data taken from the library has no
surface area factor defined. A value entered here will override the
standard value obtained from the library.
SIF Stress intensification factor of valve. Only needed if weld type is
nonstandard (NS). A value entered here will override the value obtained
from the library if a standard rating is specified for the RATE.
Note: The Weld SIF field is blank for SW & SO Connections for ASME
NC-1992, ND-1992, NC-2004, ND-2004 piping codes.
BLANK: Default SIF for NS is 1.0.
SW Valid values are '1' for flange and '2' for fitting. If blank, the default
value is '1', i.e. flange.
0 without taper
1 with taper
BLANK: Default is 0.
OFF Joint offset for a butt weld with no taper transition. Average joint offset
is available for a butt weld (BW) with taper transition to the B31.1 and
B31.8 codes. It is also available for butt weld (BW) with or without
taper transition for the EN13480 , SPC, TBK, MITI and RCC-M codes.
The weld size for slip-on (SO) and socket weld (SW) connections can be
entered for this field using NC92, ND92, NC, and ND codes.
BLANK: Default is 0.
MOFF Joint offset for a butt weld with no taper transition. Average joint offset
is available for a butt weld (BW) with taper transition to the B31.1 and
B31.8 codes. It is also available for butt weld (BW) with or without
taper transition for the EN13480 , SPC, TBK, MITI and RCC-M codes.
The weld size for slip-on (SO) and socket weld (SW) connections can be
entered for this field using NC92, ND92, NC, and ND codes.
BLANK: Default is 0.
WSIZE The weld size is used to calculate the SIF for 'Connection to pipe' = SW
or SO for ASME NC and ND piping codes.
If the first point of the valve is the first point of a run: DX, DY, and DZ will be actual coordinates of the point at the far end of the valve.
Only the weld type NS is recognized by the BS 7159 code.
Batch Input Reference
VSTP - V-Stop Support
file://C:\Documents and Setti... 9/20/2007 8:09:48 AM
AutoPIPE Help Desk Page 200
Description
This card is used to define a (rigid) V-Stop support at a point. This point (PT1) must be previously defined. If the V-stop is linear, no other data is
needed. If the V-stop is nonlinear, gap values, and a coefficient of friction value must also be entered. The spring stiffness of a V-stop is always rigid
(10 lb/in)
PT1 1-5 character name of point. The fifth character must be
either N, F, M, or blank for near, far and midpoints of a bend
and for a normal run point (respectively).
BLANK: If no name is given, the immediately preceding
point is assumed.
PT2 1-5 character name of support connection point.
BLANK: If no name is given, the connection point is the
ground.
Note: If the V-stop is linear, no other data is needed.
SET Gaps setting. Valid options are as follows:
A As-built
W Weightless
BLANK: Default is As-built
GAP-D Gap below pipe.
BLANK: Default is 0.
GAP-U Gap above pipe.
BLANK: Default is 0.
SYMB Support symbol setting. Valid options are as follows:
N Bi-Direction: v-stop will be shown graphically above and below
pipe
H Rod Hanger: v-stop will be shown graphically above pipe
S Shoe: v-stop will be shown graphically below pipe
BLANK: Default is Bi-Direction
FRIC Coefficient of friction.
BLANK: Default is 0.
1-36 character tag number. A blank is valid if the tag number is
not required.
TAG NO.
Note: For points which have multiple supports, unique support ID's are assigned by default, as described in Section 4.3.
Batch Input Reference
WAVE - Wave Loading
Description
This card is used to define wave loading data in order to model the effect of ocean waves acting on the piping system. The first two lines of data are
required. The third line, which is used to establish a current and marine growth profile, is optional. Up to five velocity and growth data lines may be
included.
file://C:\Documents and Setti... 9/20/2007 8:09:48 AM
AutoPIPE Help Desk Page 201
NAME 1-8 character name of wave load data set. May not be left
blank.
TYPE Wave load type. Valid options are:
1 Current
2 Airy (Linear)
3 Stokes (5th order)
4 Stream
BLANK: Default is Current.
CASE Load case to which this wave load data will be assigned. A
wave load cannot be defined in a SAM (S1 - S10), or dynamic
load case (e.g. R1, F1, H1, etc.). Valid entries are as follows:
GR Gravity
T1-T20 Thermal load cases 1 to 20
E1-E10 Seismic load cases 1 to 10
W1-W10 Wind load cases 1 to 10
P1-P20 Pressure load cases 1 to 20
U1-U20 User defined load cases 1 to 20
BLANK: Default is GR.
ELEV Still water elevation.
BLANK: Default is 0.
DEPTH Depth of water.
BLANK: Default is 0.
DENS Density of water in which pipe is submerged.
BLANK: Default is 0.
PHASE Phase angle of the wave crest relative to the origin of the
global coordinate system.
BLANK: Default is 0.
W-HGT Wave height (trough to crest).
BLANK: Default is 0.
PER Period of incoming waves.
BLANK: Default is 0.
DRAG Coefficient of drag of the wave along pipe structure.
BLANK: Default is 0.
INERT Coefficient of inertia of the wave along pipe structure.
BLANK: Default is 0.
COSX X-Direction cosine of wave propagation.
BLANK: Default is 0.
COSY Y-Direction cosine of wave propagation.
BLANK: Default is 0.
COSZ Z-Direction cosine of wave propagation.
BLANK: Default is 0.
The following data is used to describe a current and marine growth profile. This data is optional. Up to five sets of data (lines) may be entered.
GDPTH Water depth for corresponding current and growth data.
BLANK: Default is 0.
VEL Velocity of current.
BLANK: Default is 0.
GRWTH Amount of marine growth attached to submerged structure.
BLANK: Default is 0.
Batch Input Reference
WELD - Weld Efficiency Factor
Description
This card is used as a means of entering nonstandard weld efficiency factors. It must be given after the point at which it acts has been defined.
POINT 1-5 character name of point. The fifth character must be
either N, F, M, or blank for near, far and midpoints of a
bend and for a normal run point (respectively).
BLANK: If no name is given, the immediately preceding
point is assumed.
OVER Override flag. If this flag is set, this weld efficiency factor
will override all others at this point. If not set, this factor
file://C:\Documents and Setti... 9/20/2007 8:09:48 AM
AutoPIPE Help Desk Page 202
will be used only if it is the minimum at this point. Options
are as follows:
0 Use only if minimum
1 Override all other weld efficiency factors.
BLANK: Default is 0.
ZLONG Longitudinal weld efficiency factor.
BLANK: Default is 1.0.
ZCIRC Circumferential weld efficiency factor.
BLANK: Default is 1.0.
WCIRC Circumferential weld joint strength reduction factor (w)
used in sustained stress calculations for B31.3 piping code.
Leave blank or enter a negative value for automatic
calculations based on temperature.
BLANK: Default is Auto.
Batch Input Reference
WGT - Concentrated Weight
Description
This card is used to define a concentrated weight at any point. This point must be defined prior to entering this card. A concentrated weight is always
assumed to act vertically downward.
POINT 1-5 character name of point. The fifth character must be either N, F,
M, or blank for near, far and midpoints of a bend and for a normal
run point (respectively).
BLANK: If no name is given, the immediately preceding point is
assumed.
WEIGH Magnitude of the concentrated weight.
BLANK: The default value for the weight is 0.
DX X-coordinate offset from POINT to the actual location of the weight.
BLANK: Default is 0.
DY Y-coordinate offset from POINT to the actual location of the weight.
BLANK: Default is 0.
DZ Z-coordinate offset from POINT to the actual location of the weight.
BLANK: Default is 0.
Batch Input Reference
WIND - Static Wind Load Case
Description
This card is used to enter data for a wind load case. It may be entered anytime after the control data has been entered, but is generally entered after
all geometry (MODEL) data has been listed. The second and subsequent lines are for the first WIND card only and contain the names of segments to
be included in all wind load cases. If these lines are omitted, all segments will be considered in all wind load cases. This card is closely linked with the
WPRS card which contains all of the wind region data associated with this wind load case. The WIND card should be given before the WPRS card, and
both cards should have the same NAME for the wind region.
CASE Wind load case number (0-10). If 0 is entered, no other data is
read.
BLANK: Default is 0.
NAME 1-8 character name of wind load case. Note, this name must be
consistent with the NAME given on the WPRS card associated
with this wind load case. May not be left blank.
COSX X-Direction cosine of the wind direction.
BLANK: Default is 0.
COSY Y-Direction cosine of the wind direction.
BLANK: Default is 0.
COSZ Z-Direction cosine of the wind direction.
BLANK: Default is 0.
SHPE Wind shape factor. This is the factor to be multiplied which will
convert the wind pressure to the pressure on a cylindrical object.
file://C:\Documents and Setti... 9/20/2007 8:09:48 AM
AutoPIPE Help Desk Page 203
Enter 0.6 for stagnation pressure input, or 1.0 if input pressures
are already adjusted for the wind shape factor.
BLANK: Default value is 1.0.
SOIL Wind exposure factor for soils. This value detemines the extent
to which buried pipes are exposed to wind. In most cases, buried
pipes are not exposed to wind and this factor is specified as 0.0
(the default). However, pipes lying on flat land or shallow open
trenches may be exposed to the effects of wind. In such cases,
enter 1.0. This will assume that all buried pipes are exposed to
full intensity of the wind in all directions. For partially exposed
buried pipe systems, use this factor in conjunction with the
active segment data (S1, S2, etc.).
METHOD Wind application method. Enter the application method to be
performed for the wind pressure on the pipe:
N The normal force method. In this method, the component of the
wind pressure normal to the pipe is considered and the
longitudinal component is ignored.
P The projected area method. In this method, the projected area
of the pipe perpendicular to the direction of the wind is used to
determine the magnitude wind force. The wind force is then
applied to the pipe in the direction of the wind.
BLANK: Default is N.
ELEV Ground Elevation for wind. BLANK: Default is 0.
S1, S2, (First WIND card only) 1-2 character names of segments to be
etc. active for this and all subsequent WIND cards. Enter as many
names as necessary, up to 23 (twenty-three) characters per
line.
BLANK: If these lines are omitted, all segments will be active for
the wind load cases.
Batch Input Reference
WPRS - ANSI: Static Wind Load Per ASCE-98
Description
This card is used to generate a wind load which acts on the system per the requirements of the ASCE-98 code. The type field for this data must be
set to ASCE.
NAME 1-8 character name of wind load case. Note, this name
must be consistent with the NAME given on the WIND
card associated with this wind load case number. May
not be left blank.
SPEED Basic wind speed.
BLANK: Default is 0.
CAT Exposure category. Options are as follows:
A Exposure Category A.
B Exposure Category B.
C Exposure Category C.
D Exposure Category D.
BLANK: Default is A.
GUST Gust effect factor. This value is typically 0.85 for all
exposure categories.
IKZ Exposure case for Kz. This value should be 1 or 2
CF Force coefficient as specified in Tables 6-10 of the ASCE-
98 Code.
I-FAC Importance factor to scale wind speed as specified in
Table 6-1 of the ASCE-98 Code.
Batch Input Reference
WPRS - Static Wind Load Parameters
Description
Each WPRS card is used to complete the definition of a static wind load case (thus, a WIND card must precede the listing of the associated WPRS
card). The general format for the WPRS card is shown above. However, the specific information required for column numbers twenty one (21)
through eighty (80) on line 1, and whether line 2 or 3 is necessary, depends on the specific type of wind load case to be defined. The following pages
describe each of the wind load options and their associated data requirements. The generic WPRS card variables are as follows:
TYPE Enter the type of static wind load to be generated. Valid options
file://C:\Documents and Setti... 9/20/2007 8:09:48 AM
AutoPIPE Help Desk Page 204
are as follows:
USER Create a user defined height vs. pressure wind profile.
ASCE Generate wind loads per the ASCE-98 code.
UBC Generate wind loads per the UBC-97 code.
BLANK: Default is USER.
NAME 1-8 character name for this wind load case. Note, this name must
be consistent with the name given on the WIND card associated
with this wind load case number. May not be left blank.
DATA Specify wind load parameters specific to the TYPE selected above.
Batch Input Reference
WPRS - UBC: Static Wind Load Per UBC-97
Description
This card is used to generate a wind load which acts on the system per the requirements of the UBC-97 Code (Uniform Building Code, Section 2311).
The type field for this data must be set to UBC.
NAME 1-8 character name of wind load case. Note, this name must be
consistent with the NAME given on the WIND card associated with
this wind load case number. May not be left blank.
SPEED Basic wind speed at 33 ft (10 m).
BLANK: Default is 0.
EXP Exposure category. Options are as follows:
B Exposure Category B.
C Exposure Category C.
D Exposure Category D.
BLANK: Default is B.
Ce Ce factor from UBC-97 Code tables.
BLANK: Default is 0. AutoPIPE will automatically determine this
factor based on the exposure category given.
Cp Pressure coefficient from UBC-97 code tables.
BLANK: Default is 0.
PRESS Wind pressure at 30 ft.
BLANK: Default is 0.
I-FAC Importance factor to scale wind speed as specified in UBC-97
Code tables.
Batch Input Reference
WPRS - USER: Static Wind Load Profile
Description
This card is used to enter data for a static wind load case. This card must be entered after the associated WIND card has been listed. This card must
have the same NAME for the wind load as its associated WIND card. The information required for this card is dependent on the TYPE field data
entered. The above data is for type USER, or user wind profile.
For a user-defined wind load, height and pressure data may continue as shown to give up to ten height/pressure data sets. Although not necessary, it
is best to give height values in ascending order. The pressure value which immediately follows a given height is the pressure at that height. There
should be an equal number of height and pressure values given.
NAME 1-8 character name of wind load case. Note, this name must be
consistent with the name given on the WIND card associated with
this wind load case number. May not be left blank.
HGT Height of wind pressure region. The first value should be the
height above ground. Subsequent heights should be from the
previous to the following height value. The last height value will
be treated as infinite. A maximum of ten height values will be
accepted.
BLANK: At the first blank height field, data read will stop.
PRESS Pressure at the given height of the wind region. Last pressure
value is assumed to act from the previous height to infinity. There
should be one pressure value for every height value given.
Command Reference
file://C:\Documents and Setti... 9/20/2007 8:09:48 AM
AutoPIPE Help Desk Page 205
AutoPIPE File Reference
Select from the following list of topics:
File Management Overview
Working Directory Files
Program Directory Files
Command Reference
File Management Overview
A number of permanent and temporary files may be produced while working in AutoPIPE. All file names conform to Windows file naming convention.
These files are created both in the current working and the program directory (i.e., C:\Program Files\Bentley\AutoPIPE). This section lists each of
these files (sorted by file name, and file extension), and gives a brief description of their purpose. The name used for most of the database related
files is the model’s file name , with an unique file extension dependent on the purpose of that file. All files can be grouped into two general
categories: formatted, and unformatted. This distinction is described below.
Formatted Files
The formatted files are ASCII text files which can be read or modified using any text editor software. Most of these files are created to hold
information related to a piping system database (e.g., geometry, loadings, pipe displacements, pipe stresses, etc.) for viewing on the screen or
printing. Other formatted files are used to store dynamic loads, and general information which can be useful.
Unformatted Files
The unformatted files are binary files which constitute the AutoPIPE system database files. These files cannot be viewed on the screen or printed like
the formatted files (they contain unprintable characters which can't be interpreted by your computer at this level). A set of binary files is created by
AutoPIPE for each piping system database. When processing of a system is complete, these files should be archived, and then deleted from the
current working directory in order to save space.
Most temporary files are created during the execution of an analysis. These temporary analysis files are automatically deleted by AutoPIPE once the
analysis has finished. However, in the event of an abnormal exit from the program during analysis, some of these files may not have been deleted.
If any such files remain in the program directory they may be erased since they are of no use to AutoPIPE, and they will just be taking up disk space
(they will be overwritten, and then deleted by AutoPIPE when the next analysis is completed).
Permanent files are usually described as those system database files which cannot be reconstructed without a concerted effort. With this definition as
a guideline, all input files (.DAT, .CMB,.C**, .SPC, .HMF, .FS*, .TIH and .THL) related to a piping system should receive the highest level of care.
Next come output files (analysis, and report files). However, the need to archive these files depends on the procedure required by your company, and
the length of time required to generate any one file.
Command Reference
Program Directory Files
Each of the files listed in this subsection are stored in the program directory. These files are created by AutoPIPE at different stages of execution in
order to hold data, temporarily, for later use by the program. The information contained in these files is not required after the AutoPIPE session is
terminated. The one exception to this is the configuration file AUTOPLAN.CNF. If this file is deleted AutoPIPE will force hardware re-specification
before execution is allowed.
Unformatted Program Directory Files
File Name Extension Description
User-defined LIB Library files. These files can be any user modified library of piping components, materials, or frame member cross sect
Formatted Program Directory Files
File Name Extension Description
AUTOPLAN CNF The configuration file for AutoPIPE, which contains hardware information. If this file is erased, or renamed, the con
will automatically execute. If the environment variable API386 is set, AutoPIPE will look for this file in the directory
variable; this directory is called the configuration directory. If API386 is not set, AutoPIPE will look for the configur
directory.
Autopipe RGB All the component color settings are stored in the program directory file AUTOPIPE.RGB. When the user makes ch
(Tools/settings/colors), these files are overwritten. Any changes made become the default settings for the current
until changed again.
Autopipe BLK The Tools/Settings/Black Background command resets the displayed screen background color for AutoPIPE to black
component and data colors for a white background i.e. updates AUTOPIPE.RGB. The settings stored in AUTOPIPE.B
program.
Autopipe WHT The Tools/Settings/White Background command resets the displayed screen background color for AutoPIPE to whit
component and data colors for a white background i.e. updates AUTOPIPE.RGB. The settings stored in AUTOPIPE.W
program.
Autopipe BLD This file stores a setting of '0' or '1' to plot a full color or transparency respectively for each component.
Autopipe VIS This file stores a setting of '0' or '1' to hide or make visible respectively for each component.
User-defined UNT Unit conversion files. These files are for translating from any customized input/output unit set to the internal progr
Autopipe MRU The most recently used AutoPIPE models are saved in this file. It includes the model and path names. If this file do
it automatically.
Command Reference
Working Directory Files
Each of the files listed in this subsection are stored in the current working directory. The working directory is established from the directory where the
file was created/opened using either the File/New or File/Open commands. Otherwise, AutoPIPE places each of them in the program directory. The file
name for all permanent, unformatted files is the same as the name of the model. Other file names are as noted.
file://C:\Documents and Setti... 9/20/2007 8:09:48 AM
AutoPIPE Help Desk Page 206
Unformatted Working Directory Files
Formatted Working Directory Files
Command Reference
Unformatted Working Directory Files
File Name Extension Description
SYSTEM NAME _AN Temporary files used by AutoPIPE during any analysis. All of these files are deleted at the end of each an
exits the analysis abnormally. These files may be deleted if one or more appears in the directory. Howe
_BI these files the next time an analysis is performed.
_DI
_NO
_PI
_RE
_ST
_SU
_T1
_T2
_T3
_T4
_T5
_NOD
_PIP
_ANC
_SUP
_BIM
_RED
_STF
_DIS
AUTOPIPE TM1 These files hold the Display Window contents while a form is being displayed on the screen.
TM2
TM3
AUTOPIPE CLB These are temporary files created during Cut, Copy, and Paste operations, and are deleted automatically
AUTOTMP session.
P _0 Display Window screen of the deflected system. This file is generated by [Result]/[Interact]/[Displ] com
S _0 Display Window screens of the incrementally deflected system. These files are generated by [Result]/[In
the “animate” option is selected.
_1
(DOS only)
_2
_3
_4
_5
_6
_7
BAK This is a backup of the system database file (.DAT). It is created, and subsequently updated, every twen
[Recover] command in order to recreate a lost system database.
CMB This file contains the load case combinations (CODE and OTHER) which are created, or updated from the
User-specified system DAT The system database file. Almost all other output files related to a system database can be generated fr
database name file without archiving it first !
EIG The modal analysis (or Eigenvalue) result file.
FSP The force spectra analysis result file.
HRM The harmonic analysis result file.
LIN The static analysis result file.
RSP The response spectra analysis result file.
SAM The seismic anchor movement analysis result file.
TIM The time history analysis result file.
UND Undo/Redo index file.
U** Undo/redo files.
C** Each file contains a pre-defined load combination (Code and Non-code) which is created during the equiv
Seismic Level 2 code only). For example, C01 contains PW+X+Y, C09 contains +X+Y+DX, etc. There is a
L** Each file contains the equivalent linear analysis results for a pre-defined load combination (KHK Seismic
L01 contains results for PW+X+Y, L09 contains results for +X+Y+DX, etc. There is a maximum of 25 file
FLX This file contains bend angular distortion results for all combinations (KHK Seismic Level 2 code only).
Command Reference
Formatted Working Directory Files
File Name Extension Description
APIN ERR Error file generated by APIN.
APIN MSG Message file generated by APIN.
file://C:\Documents and Setti... 9/20/2007 8:09:48 AM
AutoPIPE Help Desk Page 207
AUTOLIB OUT The pipe material and piping component library report file. This file contains the most up-to-date library informa
scanning. The file is not actually the library, and can be deleted once printed or scanned.
AUTOPIPE ACT The accounting information file created with the Tools/Accounting command. This file contains a list of all data
directory, and indicates the amount of AutoPIPE execution time accrued for each system.
AUTOPIPE DBG The debugging file used by Bentley.
AUTOPIPE DIR This file lists all database files located in the current working directory.
AUTOPIPE OUT A file which contains any error messages which may have been generated during the last AutoPIPE session.
CHK Global consistency check message file generated with the Tools/Model Consistency Check command, or upon rec
DXF The AutoCAD-compatible plot
FS1 The force spectrum load case information. Each file extension corresponds to load cases F1, F2, F3 ... F10 respe
FS2
FS3...FS10
HGR The automatic spring hanger selection result file created with the Analyze/Hanger Selection command. This file
spring investigated for each undesigned spring hanger support.
LOG The analysis summary report. This file is created when an analysis is performed.
MSG A message file which is generated to confirm the status of operations performed on the system including reporti
file.
User -specified NTL The file generated when File/Export/Batch is selected, creating an output of the system which is compatible with
system database (refer to Chapter 9 of the User Reference manual for more details).
name
OUT The BATCH REPORT file created with the Result/Output Report command. This file contains the analysis sub-repo
user.
PLT The file generated when a plot of system graphics is directed to a file rather than an output device such as a prin
NMP This file is created when importing an Autoplant PXF file using File/Open/Autoplant(*.PXF) and is a temporary file
mapping which is later saved in PXD (binary file).
PXG Same as PXF file, but with PXF ID numbers replaced with descriptive text
PXH This file is created when importing an Autoplant PXF file using File/Open/Autoplant(*.PXF) and is a backup copy
PXD This binary file is created when importing an Autoplant PXF file using File/Open/Autoplant(*.PXF) and contains n
AutoPLANT components and AutoPIPE nodes including line number and support data. It is updated when modifyin
PXI File displayed when View/AutoPLANT PXF is selected.
PXF The output file created when File/Save As/Autoplant(*.PXF) is selected, generating a file compatible with the Aut
can also be imported using File/Open/Autoplant(*.PXF).
RPT The system geometry and operating load condition report file. It contains summary lists of the piping system co
User-defined HMF Harmonic load data files. These files are assigned to each harmonic load case (H1 - H10) at the time a harmonic
User-defined SPC Response and force spectrum data files. These files are assigned to each response (R1 - R10) and force spectrum
time a respective analysis is performed.
User-defined TIH Time history data files.
User-defined THL Time history load application data.
User-defined UNT Unit conversion files. These files are for translating from any customized input/output unit set to the internal pro
Command Reference
Generating a Stress Isometric
A stress isometric is used by engineers as a visual record of the pipe stress analysis model and summary of the design information used to model a
safe piping system. This process provides an electronic workflow and exchange of engineering information in a common recognizable file format
between Plant 3D CAD (and/or Engineering disciplines) and CAE analysis in particular for the CAD designer, consultant, structural engineer or
equipment manufacturer.
The customizable Stress Isometric plot is created using the Alias ISOGEN Engine and shows a) fully dimensioned isometric plot b) tables of important
summary design data including model information, pipe properties, valve and flange data, maximum stresses, design support data, design spring and
file://C:\Documents and Setti... 9/20/2007 8:09:48 AM
AutoPIPE Help Desk Page 208
constant hanger data, design load data for vessels, structures and equipment.
The ability to generate stress isometric drawings is an add-on feature to AutoPIPE requiring an additional license. This feature is dependent on
the completion of the Isogen PCF format File. The stress analysis model will be first exported as a PCF file from AutoPIPE to ISOGEN. The
pcfout.map file is used to map Autopipe components to PCF components. ISOGEN will read the PCF file to create a stress plot but also read the
filename.STS text file to create the Data tables on the plot. The input data and stress analysis results from AutoPIPE will be exported as a STS text
file. Finally, the Isogen generated DXF or DWG file can be opened automatically into either MicroStation or Redline or AutoCAD or 3rd Party program
for review and markup.
Note: The default ISO Viewer solution is Bentley Redline which is available free of charge for all Bentley SELECT customers and allows review,
mark-ups, adding MS Word or Excel notes and records history of changes as well as read/write to all popular file formats: DXF, DWG and DGN.
Bentley Redline can be downloaded at Bentley website http://www.bentley.com/en-US/Products/Bentley+Redline/
Note: Markup comments using annotation with leader arrows, draw circles to highlight areas or copy/paste project word notes, tables or excel
sheets as pictures or embedded into the drawing.
The File/Save As /StressISO (*.dxf) or StressISO (*.dwg) command starts this process.
1. Stress Isometric Model: DAT (AutoPIPE) -> PCF + STS (input and result data text file) ->(ISOGEN) ->DXF, DWG (Stress plot and tables)
2. Input Data: DAT (AutoPIPE) ->STS (Geometry & Pipe properties)
3. Stress Isometric Results: MDB (AutoPIPE) ->STS (Results)
4. View & Markup Stress Isometric Drawing: DXF, DWG (Stress plot) ->Open in Bentley Redline, AutoCAD or equivalent CAD program ->Review,
make changes and/or copy/paste template notes ->Save to DXF, DWG or DGN
StressISO Plot Options Dialog
file://C:\Documents and Setti... 9/20/2007 8:09:48 AM
AutoPIPE Help Desk Page 209
StressISO Tables Options Dialog
Command Reference
file://C:\Documents and Setti... 9/20/2007 8:09:48 AM
AutoPIPE Help Desk Page 210
Personal ISOGEN Directory Structure
Isogen has the following directory structure for storing border, debug log, error, configuration and PCF output files
See also : Personal Isogen files
See Also :
Generating a Stress Isometric
Command Reference
Personal ISOGEN Files
Isogen has a predefined directory structure for storing border, debug log, error, configuration and PCF
output files.
These files are listed below:
Personal Isogen configuration Files
Filename Description
Isogen.fls Isogen required files and pathname used to create the PCF file and isometric plot.
Final.alt ALTERNATIVE-TEXT file is used to suppress annotation types on the plot
Final.pos POSITIONED-TEXT file used to position and output Pipeline Attribute text values into their
required locations on the Isometric
Final.ddf DRAWING-DEFINITION file used to control line thickness, scale, colors, layers and user
symbols on the plot
Final.mld MATERIAL-LIST-DEFINITION file which has 3 types of format for the Material List
Support.bin BINARY-SYMBOLS file containing support symbols with and without gaps and connected to
ground or pipe/frame point
Final.sts USER-SPECIFIED-MATERIAL-FILE file is created to store the AutoPIPE input and result data
to be placed on the plot as a material list
Apipe.opl OPTION-SWITCHES-LONG file which stores all the plot and material list option switches
which control the format of the plot dimensioning, annotation, elevations, font size etc.
file://C:\Documents and Setti... 9/20/2007 8:09:48 AM
AutoPIPE Help Desk Page 211
dbord.dxf DRAWING-FRAME file – i.e. drawing border to be plotted around the isometric
Sample Isogen.fls
PLOTFILE-PREFIX D:\ap\models_webex\
MESSAGE D:\autopipe\PISOGEN\PROJECTS\APIPEPROJ\FINAL\OUTPUT\FINAL.MES
OPTION-SWITCHES-LONG D:\autopipe\Apipe.opl
BINARY-SYMBOLS D:\autopipe\PISOGEN\PROJECTS\APIPEPROJ\FINAL\SUPPORT.BIN
DRAWING-DEFINITION D:\autopipe\PISOGEN\PROJECTS\APIPEPROJ\FINAL\FINAL.DDF
ALTERNATIVE-TEXT D:\autopipe\PISOGEN\PROJECTS\APIPEPROJ\FINAL\FINAL.ALT
POSITIONED-TEXT D:\autopipe\PISOGEN\PROJECTS\APIPEPROJ\FINAL\FINAL.POS
USER-SPECIFIED-MATERIAL-FILE D:\autopipe\PISOGEN\PROJECTS\APIPEPROJ\FINAL\FINAL.STS
MATERIAL-LIST-DEFINITION D:\autopipe\PISOGEN\PROJECTS\APIPEPROJ\FINAL\FINAL.MLD
DRAWING-FRAME d:\autopipe\pisogen\borders\dbord.dxf
Command Reference
Stress Isometric Options - Plot
The File/Save As /StressISO (*.dxf) or StressISO (*.dwg) command displays a dialog with the following Plot and Table Data
preferences.
Note:
1. OPT = Isogen Options switch number located in the OPL file.
2. When Click OK on the Stress Isometric Options dialog, all of the PLOT and TABLE options (except noted below with OPT values) are saved into
the StressIso global settings file (default = “stressiso.ini”).
See Also :
Generating a Stress Isometric
General [Plot]
Option Description Editable Opt Comments
Browse button. Filename read from the
autopipe.ini which stores all stress
Path and filename to stressiso settings isometric options. If browse and select
Settings Yes, No
file another valid ini file then this file will be
read and option settings will be updated
for both Plot and Table Tabs.
Option Description Editable Opt Comments
21 Opt 21 = 0 to plot the iso, opt 21 = 16
Isometric Hide/Show plot on the stressiso Yes, No
i.e. no iso plot
23 Uncheck this option will disable the Table
Data Tables Hide/Show Data tables on the stressiso Yes, No TAB and not plot any Table data i.e. opt
23 = 200, plot the table opt 23 = 201
Unchecked will export the complete
model. If no range is selected i.e. single
points then the following message will
appear. Yes to export complete model ,
No & cancel to exit back to main
Autopipe screen and no iso created.
Check this option to use highlighted
Use Selected Range Yes, No Note: All Only the table input and result
points only in the model
data for the selected range will be
shown.
Note: Hidden segments will not be
plotted
User defined break points defined in the
PCF file will override number of drawings
and automatic split (0). Note: For
Split Control - No. Enter 0 for automatic split or number multiple sheets Isogen generates
Yes 7 automatic file numbering
Drawings required: of drawings required
filename.sheet.DXF where sheet = I01,
I02 etc
Max. number of drawings = 99
Ignore Break Points Used with option above Yes, No 7 Ignore user defined break points
Enter drawing number to be placed on Print this entry onto the plot . Written
Drawing No. NO
the plot into the DDF file. Future Enhancement
Use Selected Range warning message
file://C:\Documents and Setti... 9/20/2007 8:09:48 AM
AutoPIPE Help Desk Page 212
Flange & Valve [Plot]
Option Description Editable Comments
Flange Rating Flange rating on plot Yes, No
Valve Rating Valve rating on plot Yes, No
Points [Plot]
Option Description Editable Comments
Point Name Show point name on the plot Yes, No
If both point name and Tee
Tee Name Show Tee name only on the plot Yes, No name checked then only 1
name printed at tees.
Grayed out if point name is
Draw Box on Name Draw Box around the Point Name Yes, No
unchecked
Show any non-blank annotation notes on the
Annotation Yes, No See Annotation dialog
plot which has been selected
Supports [Plot]
Option Description Editable Comments
Support Location Show support type and location on plot Yes, No
Autopipe support tag (support id) on plot
Grayed out if 'Support
Support & Anchor Tag e.g. PSG-01 (A01 1). Also shows anchor tags Yes, No
Location' is unchecked
(point name) e.g. TK101 (A00) on the plot.
Grayed out if 'Support
Draw Box on Tag Draw Box around the Support tag Yes, No Location' or 'Support &
Anchor Tag' is unchecked
Command Reference
Stress Isometric Options - Table
The File/Save As /StressISO (*.dxf) or StressISO (*.dwg) command displays a dialog with the following Plot and Table Data
preferences.
Note:
1. OPT = Isogen Options switch number located in the OPL file.
2. When Click OK on the Stress Isometric Options dialog, all of the PLOT and TABLE options (except noted below with OPT values) are saved into
the StressIso global settings file (default = “stressiso.ini”).
See Also :
Generating a Stress Isometric
General [Table]
Option Description Editable Comments
Show Ambient temperature in the Model Info
Ambient Temperature Yes, No Data table
table
Show temperature and pressure conditions
Operating and Design in table, similar to model input listing for the
Yes, No Data table
Conditions 2 selected temperature cases for operating
and design.
Editable when conditions
Design Case Analyzed Temperature cases for design. Yes checked, selectable
dropdown list
Editable when conditions
Operating Case Analyzed Temperature cases for operating Yes checked, selectable
dropdown list
Pipeline Data Pipe identifier data from the input listing. Yes, No Data table
All support and anchor imposed Data table
External Displacement Yes, No
displacements
Applied Forces and Data table
All applied forces and moments Yes, No
Moments
file://C:\Documents and Setti... 9/20/2007 8:09:48 AM
AutoPIPE Help Desk Page 213
Flange & Valve [Table]
Option Description Editable Comments
Valve Data Valve size, type, rating and weight Yes, No Data table
Flange Data Flange size, type, rating and weight Yes, No Data table
Springs and Constants [Table]
Option Description Editable Comments
Spring & Constant
Show spring table with hot, cold load etc Yes, No Data table
Hangers Table
Editable when hangers option
Analyzed Temperature case used to evaluate
Thermal Case Yes checked, selectable
hangers
dropdown list
Results [Table]
Option Description Editable Comments
Show the list of all support id’s with types
Support Data (excluding springs and constant hangers) with gaps, Yes, No Data table
support stiffness and friction similar to input listing.
Show all combinations with maximum directional
Support Loads Yes, No Data table
force and moment at supports.
Show all combinations with maximum directional
Anchor Loads Yes, No Data table
force and moment at anchors.
Show maximum stress for each code stress
Stress Summary Yes, No Data table
category
Design Factors [Table]
Option Description Editable Comments
Design factor multiplier for all loads (forces only) in
Support Design Factor Yes, No Data table
the Support Loads table. Default = 1.0
Design factor multiplier for all loads (forces and
Anchor Design Factor Yes, No Data table
moments) in the Anchor Loads table. Default = 1.0
Command Reference
ISOGEN Options - General
Click on the Isogen Settings command button on the Stress Isometric Options dialog to show the Isogen Settings dialog.
Note:
1. OPT = Isogen Options switch number located in the OPL file.
2. Only positive integer values are permitted in the Height,Width,X,Y,Left,Right,Top,Bottom fields.
General
Option Description Editable Opt Comments
Browse button. Filename read from the
Path and filename to ISOGEN
Isogen Options Yes, No autopipe.ini which stores all the ISOGEN
options file (default = apipe.opl)
options
Check the vertical axis direction from the
DAT file and set the appropriate
Select direction of north arrow on dropdown list e.g. if vertical = +Y, then
North Arrow Yes
the plot relative to global axis. dropdown list shows +X, -X, +Z & -Z,
The North arrow vs global axes setting is
saved in the stressiso.ini
Select one of 4 directions in drop
Drawing Viewport down list, Top left, Top Right, Yes 42
Bottom Left, Bottom Right
AutoCAD units Inch or mm Yes 92
If User Defined enter the height and
width for the units selected. Selecting a
drawing size will update the drawing
Select the paper size from the drop
frame filename for the appropriate
Drawing size down list for the AutoCAD units Yes 14
drawing size. E.g. DBord is standard
selected.
drawing frame for D drawing size.
Note: Border size is generally smaller
Non-editable if the drawing size is not
Height (mm) Enter the custom height of drawing Yes, No 15
user defined
Non-editable if the drawing size is not
Width (mm) Enter the custom width of drawing Yes, No 16
user defined
file://C:\Documents and Setti... 9/20/2007 8:09:48 AM
AutoPIPE Help Desk Page 214
Check this box to open the drawing When checked, either browse to a custom
Drawing Frame frame file box and enable the drawing frame or enter a filename & path
Options: browse button in the box.
Check this box to plot the drawing Yes, No If Unchecked then the drawing frame
User Defined
frame Yes, No filename and path are not written to the
Plot Frame isogen.fls file. Grayed out for dwg
isometric format.
Browse button to override the standard
drawing frame filename. Note: Option
71 = 4004 by default i.e. DXF ascii
format and 17017 for acad 2000 dwg
Path and filename of the drawing format. Standard drawing frame
Drawing Frame File Yes 18,71 filenames e.g. Abord, Bbord, .. A0bord,
frame file
A1bord …A4bord are located in “\
pisogen\borders” sub-folder . The
drawing frame has the same extension as
the selected stressiso file format i.e. dxf
or dwg
This is written into the final.ddf file
Hide /show the global axis on the
Plot Global axis Yes, No (pisogen\projects\apipeproj\final) under
plot
SYMBOL-KEYS item.
Check this box to open the X
(mm), Y(mm) coordinates boxes to
User Yes, No
plot the global axis at a user
location.
If User option = unchecked then
grayed out and shows automatic
X (mm), Y(mm) global axis coordinates for the Yes, No Editable only if User = checked
drawing size selected. If open then
enter user defined coordinates
Data table printed Select radio button to locate the
Yes, No 25
on left or right side Data table
Enter margins Top, bottom and left
Drawing Margins or right dependent on the location Yes 10-13 All margins are open and editable
of Data table.
Update the Iso viewer path and filename
if selected Iso Viewer found in the
registry otherwise gives a warning
message e.g. “Autocad not found”
Bentley Redline and Select Other will open the Iso Viewer
Select the default Iso Viewer.
Autocad radio Yes, No box and enable the browse button,
Default = Redline.
buttons otherwise grayed out.
Select None will blank out the Iso
viewer filename field and no Iso viewer
will be launched after the stressiso is
created.
Browse button to find the Iso viewer
Path and filename of the Iso viewer executable. Saved to stressiso.ini.
Iso Viewer Yes, No
executable. Note: The Iso viewer only opens the first
created isometric file.
Command Reference
ISOGEN Options - OverFlow
Click on the Isogen Settings command button on the Stress Isometric Options dialog to show the Isogen Settings dialog.
Note: OPT = Isogen Options switch number located in the OPL file.
Overflow
Option Description Editable Opt Comments
Automatic overflow This creates a wider non-standard
onto the 2nd Data drawing size. Default.
Radio button option #1 Yes, No 30
table alongside the
1st.
Gives 2nd blank
isometric with Data
table overflow. Uses Radio button option #2 Yes, No 30 No graphic plot on 2nd sheet
next drawing
number.
Gives 2nd blank
isometric with Data No graphic plot on 2nd sheet
table overflow. Same Radio button option #3 Yes, No 30
drawing number with
suffix 'A'.
file://C:\Documents and Setti... 9/20/2007 8:09:48 AM
AutoPIPE Help Desk Page 215
Add 'DRG 1 of 1' to Checkbox works with either option 1, Yes, No “DRG 1 OF 1” is added to any single
30
single Iso sheets 2 or 3 sheet isometric for identification.
Normal file
extensions e.g.
Radio button option #1 Yes, No 71 Switch Position 7 = 0
filenameA.dxf,
filenameB.dxf
Switch Position 7 = 1
Append i01, I02
extension to the Radio button option #2 Yes, No 71 Note: This option is not supported
plotfile extension using DWG file format
Append the plotfile Switch Position 7 = 2
extension to i01, I02 Radio button option #3 Yes, No 71
extension
file://C:\Documents and Setti... 9/20/2007 8:09:48 AM
AutoPIPE Help Desk Page 216
Command Reference
ISOGEN Options - Dimensioning/Text
Click on the Isogen Settings command button on the Stress Isometric Options dialog to show the Isogen Settings dialog.
Note:
1. OPT = Isogen Options switch number located in the OPL file.
2. Only positive integer values are permitted in the "Pipe size change from inches to Ft-in (in)", "Table text line spacing" fields.
Dimensioning/Text
Option Description Editable Opt Comments
Same side or opposite side of
Support dimensions Yes,No 41 Radio button
normal dimensions
100 – USA Dimensioning style. +
dimensions
101 - USA Dimensioning style +
Uncheck this option to suppress dimensions suppressed
Plot all dimensions Yes, No 9
plotting the dimensions 0 - regular Dimensioning style +
dimensions
1 - regular Dimensioning style +
dimensions suppressed
Two options to controls basic
Dimension Location Yes 9
dimensioning on plot
Various combinations of english &
English/Metric Dims metric bore and dimensional Yes 41 3 options
units
Various combinations of
Dimension Format architectural or metric Yes 41 Default = Standard ft-in format
dimensioning
Various combinations of metric
Coordinates Format Yes 41 Default = Metric cords in mm
coordinates format
Pipe size change from Enter pipe size in inches, 12 or Default = 24”. Grayed out if "All
Yes,No 41
inches to Ft-in (in) greater dimensions in inches" = checked
Check to show all dimensions in Checkbox, if selected will gray out
All dimensions in inches Yes,No 41
inches independent of pipe size “pipe size change ..” textbox
Select one of three(3) options to
Vertical dimensions Yes,No 119
display vertical dimensions
file://C:\Documents and Setti... 9/20/2007 8:09:48 AM
AutoPIPE Help Desk Page 217
Select User defined then enables
textbox. Enter 1 to 9.9mm. Note:
Text Size: Stored in Isogen opl file as 10 to 99.
Default = 2.4
Table font size Metric sizes shown 2.1, 2.4, 2.8, Yes 27
3.5, 4.2, 4.9 Select User defined then enables
Plot font size textbox. Enter 1 to 9.9mm. Note:
Metric sizes shown 2.1, 2.4, 2.8,
3.5, 4.2, 4.9 Yes 4 Stored in Isogen opl file as 10 to 99
Default = 2.4
Select font from drop down list
Plot User Font Yes, No 4 Editable
to apply to the text on the plot
Select font from drop down list
Table User Font Yes, No 27 Editable
to apply to table text
Enter % value. 90% will reduce Limits unknown. But suggest 10% to
Table text line spacing Yes 29
line spacing 300% as valid values. Default = 0
Table User Font
When no default drawing border or frame is selected then the data tables may not be column aligned using the default Isogen font. To use a
different font (recommend a fixed spaced font like Autodesk Monotxt) set the Text Size = “User Specified” then select font from the drop down list.
The following line is written to the isogen.fls file.
FONT-INFORMATION-FILE D:\CAE\86_source1\exe\PISOGEN\PROJECTS\APIPEPROJ\FINAL\FONTSTD.FIF
Table text size = user defined > font list is enabled otherwise font list is grayed out then FONT-INFORMATION-FILE is not written into isogen.fls
Examples:
if Font list = “Font Not Set” and text size entered = 2.4 then write opl 27 as then FONT-INFORMATION-FILE is not written into isogen.fls and opt
switch 27 is:
27 24 ! Material List Text Size control
if Font list = Autodesk Monotxt and enter 2.4mm size then FONT-INFORMATION-FILE is written into isogen.fls and opt switch 27 is:
27 10000024 ! Material List Text Size control
ISOGEN limitation - The Table and/or Plot User Font is only applied if a drawing border is defined which has the embedded font defined in it
as selected from the font drop down list.
Command Reference
Reference Items
This provides a convenient manual method to insert reference dimensions to the centerline of equipment e.g. Vessels, structural members, buildings
etc. Click the Ref. Items command button to display the following Reference Items dialog.
Reference Point
Enter a valid point name (upper or lowercase). Up to 20 reference points can be entered in one model.
Item Type
Select from the drop down list:
Building
Equipment
Floor Level
Grid Line
Horiz. Steel
Pipeline
Vert. Steel
Wall
Item Start Offsets: [input units shown]
Enter the global offset values DX, DY, and DZ from the reference point to define the location of the resolution point of the equipment.
Item Direction Offset: [input units shown]
Enter the direction of the item type centerline e.g. 0, 0, 1000
Note:
Enter a description or comment (up to 40 characters) of the item. This will be printed alongside the item centerline
file://C:\Documents and Setti... 9/20/2007 8:09:48 AM
AutoPIPE Help Desk Page 218
See Also :
Generating a Stress Isometric
Command Reference
Break Points
Break Points provide a convenient user-controlled method to split the isometric onto different sheets at the specified points in the AutoPIPE model.
Click the Break Points command button on the Stress Isometric Options dialog to display the StressISO Break Points dialog.
Up to 10 break points can be entered to enable the user to manually split the iso drawing generation at the locations specified. These
breakpoints are written into the PCF file as ISO-SPLIT-POINT with the pipe coordinates.
See also 3.1.2.1 for options on split control and to ignore break points. The program will validate the point names when Tab to another
field or click Ok to the dialog. Any point names (piping or frame points) not found will be blocked.
The break points are stored with the model.
All blank point names will be ignored.
See Also :
Generating a Stress Isometric
Command Reference
Annotation
This provides a convenient manual method to insert Engineers comments on the Stress Isometric at any node. This provides valuable instructions for
the CAD Designer or Structural Engineer to complete their CAD or structural design respectively. Click the Annotation command button to
display the following Annotation dialog.
file://C:\Documents and Setti... 9/20/2007 8:09:48 AM
AutoPIPE Help Desk Page 219
Notes:
1. Multiple notes can be inserted at the same node.
2. A rounded rectangle box is automatically placed around the note.
3. The date and revision number are not plotted on the isometric.
Point
Enter a valid point name (upper or lowercase). If the point name is blank with a non-blank note then the note cannot be placed on the isometric
Note
Enter up to 80 characters.
If more than 80 characters required then enter a 2nd note for the same point name on the next row.
Special characters:
The $ character may be used in any TEXT data to signal a newline. (i.e. for a Message to be output over two lines).
A single @ character may be used at the start or end of any TEXT data to obtain leading or trailing blanks.
Date
The Date / Time stamp is automatically updated when any field on the current row is changed. This field cannot be edited.
Rev
Enter any two numeric or alpha-numeric characters
Plot
Select the box to plot the note on the same row.
file://C:\Documents and Setti... 9/20/2007 8:09:48 AM
AutoPIPE Help Desk Page 220
See Also :
Generating a Stress Isometric
Command Reference
Stress Isometric INI file
The stress isometric ini file is called the StressIso global settings file. When Click OK on the Stress Isometric Options dialog, all of the PLOT and
TABLE options (except noted below) are saved into the StressIso global settings file (default = “stressiso.ini”).
Note:
1. For every new stressISO created the program creates a new date/time stamp for the LIN file and the stressISO mdb file is then created as
outlined in Section 10.0.
2. On the Plot Tab , the following options are saved to the apipe.opl file: Isometric, Data tables, Split control and ignore break points.
The path & filename of the StressIso global settings file is stored in the Autopipe.ini file under StressIso section as shown below:
AutoPIPE.ini
[Main]
UseOpenGL=1
UseCOMDlg=0
UseGrids=1
UseStrait=0
UsePCF=0
Language=0
[StressIso]
d:\autopipe\stressiso.ini
file://C:\Documents and Setti... 9/20/2007 8:09:48 AM
AutoPIPE Help Desk Page 221
STRESSISO.INI file
[Options]
PointName=1
AmbientTemperature=1
SupportTag=1
SupportLocation=1
SpringAndHangers=1
FlangeRating=1
FlangeData=1
ValveRating=1
ValveData=1
SupportLoad=1
AnchorLoad=1
StressSummary=1
PipelineData=1
ExternalDisp=1
ForcesAndMoments=1
OpAndDesign=1
MiscDrawBox=1
SSDrawBox=1
SupportData=1
UseSelectedRange=1
DesignTemp=T1
OperatingTemp=T1
HangerTemp=T1
[NorthArrow]
Axis=-X
[DrawingFrame]
PlotFrame=1
UserDefinedFramePlot=0
DrawingFrame=d:\autopipe\pisogen\borders\dbord.dxf
[GlobalAxis]
PlotGlobalAxis=1
UserDefinedGlobalAxis=0
XCoordinate=170
YCoordinate=37
Scale=200
[Isoviewer]
Selection=0
ViewerPath=C:\Program Files\acad.exe
[Isogen]
OptionsFile=D:\autopipe\exe\Apipe.opl
[ScaleFactor]
Support=1.213000
Anchor=1.234500
Command Reference
STS File Format
The StressISO process uses a STS file (text file) to store both the model input and result data. This data is read by ISOGEN as user defined
material data tables and inserted on the isometric plot.
The STS filename will be created with the same filename and directory as the StressISO filename. Only the selected tables of data from the Stress
Isometric Options dialog are written into the STS file.
See also STS File Example
Note: For Use Selected Range Option, only model data for the selected points in the model are written to the STS file
file://C:\Documents and Setti... 9/20/2007 8:09:48 AM
AutoPIPE Help Desk Page 222
MODEL INFO
Line
1 : Title =”MODEL INFO” , Autopipe version (right justified)
2 : Autopipe model name,
3 : Current Model revision (Left justified), Ambient temperature (right justified)
4 : Spring manufacturer (left justified) [if the spring hanger selected is performed]
PIPE DATA - units
List of all pipe identifiers : Pipe identifier data from model input listing “Pipe data listing” without weight data & ZL/Zc factors.
Header for all other piping codes
Pipe ID Material Nom Sch O.D. W.Th Corr.Mill Insul SG
Note: For BS7159 piping code only the OD is calculated for the ID defined in the model
VALVE
List of all valves : Point name, valve size, valve type, pressure rating and weight (unit)
Note: valve length is shown on the plot
FLANGE
List of all flanges : Point name, flange size, flange type, pressure rating and weight (unit)
FORCE / MOMENT DATA (force unit , moment unit)
List of all applied force/moment data defined in the stress model.
Point name, loadcase, force and moments (Fx, Fy, Fz, Mx, My, Mz)
IMPOSED DISPLACEMENT (displacement unit , rotation unit)
List of all applied displacements defined in the stress model.
Point name, loadcase, displacements and rotations (Dx, Dy, Dz, Rx, Ry, Rz)
OPERATING CONDITIONS
Pressure & temperature data from the model input listing for the selected operating thermal case in 3.1.2
Segment name is not shown since not identified on the stress plot.
DESIGN CONDITIONS
Pressure & temperature data from the model input listing for the selected design thermal case in 3.1.2
Segment name is not shown since not identified on the stress plot.
SPRING & CONSTANT HANGERS (displacement unit, force unit, spring stiffness unit)
List of all springs and constant hangers
Support identifier, vertical thermal movement for the selected thermal case (stress options 3.1.2), Hot load ( HL = Cold preload + K * Thermal
Disp), Cold preload (Defined on the spring support dialog) , spring rate (K), spring variation (calculated), Hanger size (if reported from hanger
selection report), spring model number (if reported from hanger selection report), number of hangers.
The thermal displacement for the selected thermal case in 3.1.2.7 is recovered from the ThermalDisplacement Table in the stressISO mdb file. See
section 10.0
Examples: e.g walkthru
SPRING SELECTION RESULTS
Point Thermal Hot Cold Spring Load Spring Range Total
Name Movement Load Load Rate Variation Size I.D. # Reqd.
(inch) (lb ) (lb ) (lb/in) (Percent)
----- -------- ------- ------ ------- --------- ------ ----------- -------
B01 0.204 2135.0 2318.2 900.0 8.58 12 FIG 82 1*
0.204 2135.0 2226.6 450.0 4.29 12 FIG B-268 1
0.204 2135.0 2180.8 225.0 2.15 12 FIG 98 1
0.204 2135.0 2165.5 150.0 1.43 12 Triple 1
0.204 2135.0 2158.0 113.0 1.08 12 Quadruple 1
SUPPORT FORCES
( Force - lb , Moment - ft-lb , Tran. - in , Rot. - deg )
Point/ Connect/ Load LOCAL GLOBAL
file://C:\Documents and Setti... 9/20/2007 8:09:48 AM
AutoPIPE Help Desk Page 223
Supp. ID Type Combination Dirn Force Deform Dirn Force Deform
-------- -------- ----------- ---- -------- -------- ---- -------- --------
B01 GR down 2316 -0.002 X 0.000
B01 1 Spring Y -2316 0.002
Stiff : 900 [spring rate] Z 0.001
Preload : 2318 T1 up 181 0.201 X 0.000
[Cold preload] Y 181 0.201
Z 0.190
E1 up 6 0.007 X 0.086
Y 6 0.007
Z 0.014
Spring hanger operating temperature case = T1
Hot load = cold preload - spring rate * vertical thermal disp
= 2318 lb - 900 lb/in * 0.201
= 2318 - 180.9
= 2137.1 [Reported value on Stressiso spring hanger table]
Note: If thermal displ = -ve then Hot load will be > cold load and if +ve (like above) then hot load < cold load.
Load Variation (Var %) = vertical thermal displacement * spring rate / Hot Load
= 180.9 / 2137.1
= 0.085
= 8.5% [Reported value on Stressiso spring hanger table]
Note:
1. If a spring is undesigned and no hanger selection is run then all fields are blank except the TDISP and e.g. B01
2. If a spring is undesigned and hanger selection performed then all fields will show non-zero values.
3. If a spring is designed i.e. overwritten cold preload and spring rate then these values will appear under Cold and Rate fields, The Hot, Var %,
No. and TDISP fields will be shown but Size, Range ID fields will be blank.
SPRING & CONSTANT HANGER (inch, lb, lb/in)
Supp ID TDisp Hot Cold Rate Var.% Size Range ID No.
B01 0.120
A07 F1 0.149 400.00 400.00
A08 N1 0.394 1093.89 1227.75 340.00 12.24
SUPPORT DATA (displacement unit , translation stiffness , rotational stiffness)
List of all support types (excluding springs and constant hangers) with gaps, support stiffness and friction.
This data is shown and extracted from the model input listing /support sub report.
Support ID, Support Type, Connection to or direction cosine, Support Stiffness, Gap 1, Gap 2, Friction
Note: Gaps are shown relative to the segment or pipeline direction as shown by the pipe arrow on the plot
Gap1: Vstp,Guide-V=down, Lstop,Incl,Tielink=back, Guide-H=Left
Gap2: Vstp,Guide-V=Up , Lstop,Incl,Tielink=frwd, Guide-H=Right
Gap 3 & 4 : Guides (Guide-H) only
SUPPORT LOADS (Max) – (force unit , displacement unit)
List of all maximum support loads and displacements at the defined load combination. Max Fx, Max Fy, Max Fz, Dx, Dy, Dz. Displacements are
printed for each maximum combination.
All load combinations with maximum components of load & displacement are listed.
Note:
1. Loads from any selected non-code combination (tools/non-code combinations/select) hence possible maximum of 3 combinations. This provides
the user the flexibility of limiting which combinations are reported.
2. GR (gravity) loads are always shown if selected under tools/non-code combinations/select.
3. The following note always shown at bottom of the report where the units are shown when match the Autopipe input units
“For Rotational Supports: Loads are moments (N-m) and movements are rotations (deg) “
ANCHOR LOADS (Max) - force unit, moment unit
List of all maximum Anchor loads, Max Fx, Max Fy, Max Fz, Max Mx, Max My, Max Mz.
All load combinations with maximum components of load are listed. Print maximum of 6 DOF loads from any selected non-code combination.
Note:
1. Loads are only shown from any selected non-code combination (tools/non-code combinations/select) hence possible maximum of 6
combinations. This provides the user the flexibility of limiting which combinations are reported.
2. GR (gravity) loads are always shown if selected under tools/non-code combinations/select.
PIPING CODE STRESS SUMMARY – stress unit
file://C:\Documents and Setti... 9/20/2007 8:09:48 AM
AutoPIPE Help Desk Page 224
As shown in Autopipe result summary.
Stress category, point name, calculated stress, allowable stress, stress ratio, if >= 1.0 (show “*” ), code combination.
Command Reference
STS File Example
See also the STS file format
Example STS file
The “===” denotes a line delimiter on the Isogen Stress Plot
MODEL INFO AutoPIPE Ver: 08.05.00.16
System: QA323_2
Model Rev: 11 Ambient: 70.0deg F
Spring manufacturer : Anvil/Grinnell
===
PIPE DATA - inch
Pipe ID Material Nom Sch O.D. W.Th Corr.Mill Insul SG
6STD A106-A 6.000 STD 6.625 0.280 0.01 0.05 1.00 0
2S40 A106-A 2.000 40 2.375 0.154 0.01 0.02 0.00 0
1S10S A312-TP304 1.000 10S 1.315 0.109 0 0.01 0.50 0
===
VALVE
Point Size Type Rating Weight(lb)
B01 2 GATE-F 300 75
===
FLANGE
Point Size Type Rating Weight(lb)
A09 2 WELDNECK 300 9
===
FORCE / MOMENT DATA (lb , ft-lb)
Point Load Fx Fy Fz Mx My Mz
A10 T1 0 1000 0 1800 0 0
===
IMPOSED DISPLACEMENT (in , deg)
Point Load Dx Dy Dz Rx Ry Rz
A00 GR 1.000 1.000 -1.000 0.000 0.000 0.000
===
OPERATING CONDITIONS
POINT PRESS. TEMPER EXPAN. MODULUS ALLOW
NAME CASE psi deg F in/100ft E6 psi STRESS
A00 T1 250 350 2.260 28.000 16000
A21 Same as previous point.
A12 T1 250 350 3.200 26.750 19350
B05 Same as previous point.
===
DESIGN CONDITIONS
POINT PRESS. TEMPER EXPAN. MODULUS ALLOW
NAME CASE psi deg F in/100ft E6 psi STRESS
A00 T2 300 400 2.700 27.700 16000
A21 Same as previous point.
A12 T2 300 400 3.800 26.500 18700
B05 Same as previous point.
===
SPRING & CONSTANT HANGERS (in, lb, lb/in)
Supp ID TDisp Hot Cold Rate Var.% Size Range ID No.
A07 F1 0.083 400 400 0 1
A08 N1 -0.176 676 500 1000 26 4 FIG 98 1
===
SUPPORT DATA (mm, N/mm , N-m/deg)
Supp ID Type Conn.to Stiff. Gap 1 Gap 2 Friction
A03 N1 Linestop Ground 1234.000 0.10 0.00
A43 1 V-stop Ground Rigid 0.00 0.00 0.00
file://C:\Documents and Setti... 9/20/2007 8:09:48 AM
AutoPIPE Help Desk Page 225
A14 1 Incline Ground Rigid 0.00 0.00 0.00
Inclined (DX= -0.707 DY= 0.000 DZ= 0.707)
A15 1 Rotation Ground 1200.000
Inclined (DX= 0.000 DY= 1.000 DZ= 0.000)
A18 1 Damper Ground 2000.000
Inclined (DX= 0.000 DY= 0.000 DZ= 1.000)
A20 1 Guide-V Ground 2000.000 0.10 0.20 0.50
A20 1 Guide-H Ground 2000.000 0.30 0.40 0.50
Gap1: Vstp,Guide-V=down, Lstop,Incl,Tielink=back, Guide-H=Left
Gap2: Vstp,Guide-V=Up , Lstop,Incl,Tielink=frwd, Guide-H=Right
===
SUPPORT LOADS (Max) - lb , inch
Supp ID Fx Fy Fz Dx Dy Dz Combination
A03 N1 0 501 0 -3.820 0.410 1.260 T1
A07 F1 0 0 -800 -5.460 9.860 1.450 GR
A08 N1 0 0 -176 -5.490 11.650 0.580 T1
A43 1 0 0 336 1.510 12.740 0.000 T1
A14 1 243 0 -243 0.330 11.520 0.330 T1
A15 1 0 -268 0 1.880 -2.680 -7.170 T1
A18 1 0 0 43 -2.620 16.620 -1.050 E1
A20 1 77 0 -105 0.040 18.030 -0.050 T1
===
ANCHOR LOADS (Max) - lb , ft-lb
Point Fx Fy Fz Mx My Mz Combination
A00 -49 -6 106 -549 -318 -667 T1
B05 -271 498 -185 0 -289 -2068 T1
===
B31.3 STRESS SUMMARY - psi
Category Point Stress Allowable Ratio >1 Combination
Sustained A11 N 40377 16000 2.52 * GR + MaxP
Expansion B04 190169 29838 6.37 * Amb to T1
Occasional A12 61015 25736 2.37 * Sus + E1
Hoop A00 3424 16000 0.21 Max P
===
3.1.6 MODEL INFO
Line
1 : Title =”MODEL INFO” , Autopipe version (right justified)
2 : Autopipe model name,
3 : Current Model revision (Left justified), Ambient temperature (right justified)
4 : Spring manufacturer (left justified)
3.1.7 PIPE DATA - units
List of all pipe identifiers : Pipe identifier data from model input listing “Pipe data listing” without weight data & ZL/Zc factors.
Header for all other piping codes
Pipe ID Material Nom Sch O.D. W.Th Corr.Mill Insul SG
Note: For BS7159 piping code only the OD is calculated for the ID defined in the model
3.1.8 VALVE
List of all valves : Point name, valve size, valve type, pressure rating and weight (unit)
Note: valve length is shown on the plot
Future: Valve TAG name will be shown on the table
3.1.9 FLANGE
List of all flanges : Point name, flange size, flange type, pressure rating and weight (unit)
3.1.10 FORCE / MOMENT DATA (force unit , moment unit)
List of all applied force/moment data defined in the stress model.
Point name, loadcase, force and moments (Fx, Fy, Fz, Mx, My, Mz)
3.1.11 IMPOSED DISPLACEMENT (displacement unit , rotation unit)
List of all applied displacements defined in the stress model.
Point name, loadcase, displacements and rotations (Dx, Dy, Dz, Rx, Ry, Rz)
3.1.12 OPERATING CONDITIONS
Pressure & temperature data from the model input listing for the selected operating thermal case in 3.1.2
Segment name is not shown since not identified on the stress plot.
3.1.13 DESIGN CONDITIONS
Pressure & temperature data from the model input listing for the selected design thermal case in 3.1.2
file://C:\Documents and Setti... 9/20/2007 8:09:48 AM
AutoPIPE Help Desk Page 226
Segment name is not shown since not identified on the stress plot.
3.1.14 SPRING & CONSTANT HANGERS (displacement unit, force unit, spring stiffness unit)
List of all springs and constant hangers
Support identifier, vertical thermal movement for the selected thermal case (stress options 3.1.2), Hot load ( HL = Cold preload + K * Thermal
Disp), Cold preload (Defined on the spring support dialog) , spring rate (K), spring variation (calculated), Hanger size (if reported from hanger
selection report), spring model number (if reported from hanger selection report), number of hangers.
Future: Support TAG name will be shown on the table and plot instead of the support id
The thermal displacement for the selected thermal case in 3.1.2.7 is recovered from the ThermalDisplacement Table in the stressISO mdb file. See
section 10.0
Examples: e.g walkthru
SPRING SELECTION RESULTS
Point Thermal Hot Cold Spring Load Spring Range Total
Name Movement Load Load Rate Variation Size I.D. # Reqd.
(inch) (lb ) (lb ) (lb/in) (Percent)
----- -------- ------- ------ ------- --------- ------ ----------- -------
B01 0.204 2135.0 2318.2 900.0 8.58 12 FIG 82 1*
0.204 2135.0 2226.6 450.0 4.29 12 FIG B-268 1
0.204 2135.0 2180.8 225.0 2.15 12 FIG 98 1
0.204 2135.0 2165.5 150.0 1.43 12 Triple 1
0.204 2135.0 2158.0 113.0 1.08 12 Quadruple 1
SUPPORT FORCES
( Force - lb , Moment - ft-lb , Tran. - in , Rot. - deg )
Point/ Connect/ Load LOCAL GLOBAL
Supp. ID Type Combination Dirn Force Deform Dirn Force Deform
-------- -------- ----------- ---- -------- -------- ---- -------- --------
B01 GR down 2316 -0.002 X 0.000
B01 1 Spring Y -2316 0.002
Stiff : 900 [spring rate] Z 0.001
Preload : 2318 T1 up 181 0.201 X 0.000
[Cold preload] Y 181 0.201
Z 0.190
E1 up 6 0.007 X 0.086
Y 6 0.007
Z 0.014
Spring hanger operating temperature case = T1
Hot load = cold preload - spring rate * vertical thermal disp
= 2318 lb - 900 lb/in * 0.201
= 2318 - 180.9
= 2137.1 [Reported value on Stressiso spring hanger table]
Note: If thermal displ = -ve then Hot load will be > cold load and if +ve (like above) then hot load < cold load.
Load Variation (Var %) = vertical thermal displacement * spring rate / Hot Load
= 180.9 / 2137.1
= 0.085
= 8.5% [Reported value on Stressiso spring hanger table]
• If a spring is undesigned and no hanger selection is run then all fields are blank except the TDISP and e.g. B01
• If a spring is undesigned and hanger selection performed then all fields will show non-zero values
• If a spring is designed i.e. overwritten cold preload and spring rate then these values will appear under Cold and Rate fields, The Hot, Var %, No.
and TDISP fields will be shown but Size, Range ID fields will be blank.
SPRING & CONSTANT HANGER (inch, lb, lb/in)
Supp ID TDisp Hot Cold Rate Var.% Size Range ID No.
B01 0.120
A07 F1 0.149 400.00 400.00
A08 N1 0.394 1093.89 1227.75 340.00 12.24
3.1.15 SUPPORT DATA (displacement unit , translation stiffness , rotational stiffness)
List of all support types (excluding springs and constant hangers) with gaps, support stiffness and friction.
This data is shown and extracted from the model input listing /support sub report.
Support ID, Support Type, Connection to or direction cosine, Support Stiffness, Gap 1, Gap 2, Friction
Note: Gaps are shown relative to the segment direction.
Gap1: Vstp,Guide-V=down, Lstop,Incl,Tielink=back, Guide-H=Left
Gap2: Vstp,Guide-V=Up , Lstop,Incl,Tielink=frwd, Guide-H=Right
Gap 3 & 4 : Guides (Guide-H) only
file://C:\Documents and Setti... 9/20/2007 8:09:48 AM
AutoPIPE Help Desk Page 227
3.1.16 SUPPORT LOADS (Max) – (force unit , displacement unit)
List of all maximum support loads and displacements at the defined load combination. Max Fx, Max Fy, Max Fz, Dx, Dy, Dz. Loads from any selected
non-code combination (tools/non-code comb/select) hence possible maximum of 3 combinations. Displacements are printed for each maximum
combination.
All load combinations with maximum components of load & displacement are listed.
Note: This provides the user the flexibility of limiting which combinations are reported.
Future: Support TAG name will be shown on the table and plot instead of the support id
Note: The following note always shown at bottom of the report where the units are shown when match the Autopipe input units
“For Rotational Supports: Loads are moments (N-m) and movements are rotations (deg) “
3.1.17 ANCHOR LOADS (Max) - force unit, moment unit
List of all maximum Anchor loads, Max Fx, Max Fy, Max Fz, Max Mx, Max My, Max Mz.
All load combinations with maximum components of load are listed. Print maximum of 6 DOF loads from any selected non-code combination
(tools/non-code comb/select) hence possible max 6 combinations.
Future: Anchor TAG name will be shown on the plot.
3.1.18 PIPING CODE STRESS SUMMARY – stress unit
As shown in Autopipe result summary.
Stress category, point name, calculated stress, allowable stress, stress ratio, if >= 1.0 (show “*” ), code combination.
Command Reference
Stress Isometric Warning Messages
The following modeless dialog appears. Click the Suspend/Resume button to pause running the Isogen process or press the Kill button to
stop Isogen process and return to the main AutoPIPE main screen.
When File Save As Isogen (*.PCF) is selected, then the following message is displayed when the PCF file is created. This message is not displayed
when creating a stress isometric.
When the StressISO dxf or dwg file is created then following message is displayed. Click ok to continue.
When errors are found in the ISOGEN error file called FINAL.MES in the pisogen\projects\apipeproj\final\output folder then the following message will
appear.
If select Yes then these Isogen error messages will be displayed in apipview.exe.
Command Reference
StressISO Troubleshooting
ISOGEN problems can be due to limitations or many combinations of option switches and settings therefore sometimes difficult to diagnose. When
troubleshooting, the ISOGEN message file (FINAL.MES found in folder …\PISOGEN\PROJECTS\APIPEPROJ\FINAL\OUTPUT\) provides diagnostic
information.
One of the most common problems is "Disconnected Pipeline" shown on the resulting Stress isometric. Please see StressISO troubleshooting
guide for workaround.
file://C:\Documents and Setti... 9/20/2007 8:09:48 AM
AutoPIPE Help Desk Page 228
If you cannot solve the problem with stress isometric generated please send the following files to support@bentley.com
...\PISOGEN\PROJECTS\APIPEPROJ\FINAL\OUTPUT\FINAL.MES
...\PISOGEN\PROJECTS\APIPEPROJ\FINAL\
...\PISOGEN\PROJECTS\APIPEPROJ\FINAL\FINAL.ALT
...\PISOGEN\PROJECTS\APIPEPROJ\FINAL\FINAL.DDF
...\PISOGEN\PROJECTS\APIPEPROJ\FINAL\FINAL.MLD
...\PISOGEN\PROJECTS\APIPEPROJ\FINAL\FINAL.POS
...\PISOGEN\PROJECTS\APIPEPROJ\FINAL\FINAL.STS
...\PISOGEN\PROJECTS\APIPEPROJ\FINAL\FONTSTD.FIF
...\PISOGEN\PROJECTS\APIPEPROJ\FINAL\ISOGEN.fls
...\PISOGEN\PROJECTS\APIPEPROJ\FINAL\SUPPORT.BIN
In program folder
apipe.opl
In the Working folder
filename.pcf
filename.sts
filename.dxf or filename.dwg (isometric created)
filename.dat
For further information please click the link to view the StressISO troubleshooting guide
file://C:\Documents and Setti... 9/20/2007 8:09:48 AM
You might also like
- Ethics Ans PDFDocument1 pageEthics Ans PDFsjois_hs0% (1)
- Collection of OLED LCD LED TV Repair Tips V5 PDFDocument262 pagesCollection of OLED LCD LED TV Repair Tips V5 PDFQuang Thành Phạm75% (8)
- CAESAR II Dynamics One Lesson GuideDocument314 pagesCAESAR II Dynamics One Lesson GuideYousef Adel Hassanen100% (1)
- CAESAR II - Modeling Victaulic CouplingsDocument5 pagesCAESAR II - Modeling Victaulic CouplingsDenny Thomas100% (1)
- Autopipe Msrs Example1XzDocument29 pagesAutopipe Msrs Example1XzFabio MiguelNo ratings yet
- AutoPIPE Intermediate - Static Analysis and Loads - WorkbookDocument40 pagesAutoPIPE Intermediate - Static Analysis and Loads - WorkbookFaizal KhanNo ratings yet
- AutoPIPE Pipe Stress Analysis - TutorialDocument198 pagesAutoPIPE Pipe Stress Analysis - Tutorialaprabhakar15100% (6)
- Piping Elbow or Bend SIFDocument2 pagesPiping Elbow or Bend SIFgpskumar22No ratings yet
- AutoPIPE Advanced - Modal Analysis and Dynamic Introduction - WorkbookDocument13 pagesAutoPIPE Advanced - Modal Analysis and Dynamic Introduction - WorkbookFaizal KhanNo ratings yet
- Omni 6600Document581 pagesOmni 6600Logan Perez100% (1)
- Visual Inspection of WeldsDocument137 pagesVisual Inspection of Weldssjois_hs100% (1)
- Uber DeckDocument25 pagesUber DeckAnonymous YfaDWkmF8n100% (6)
- Tutorial DNV - AUTOPIPEDocument25 pagesTutorial DNV - AUTOPIPESulist N WahyudieNo ratings yet
- Autopipe New User Tips 12Document57 pagesAutopipe New User Tips 12El riza annamlNo ratings yet
- AutoPIPE Modelling ApproachesDocument110 pagesAutoPIPE Modelling Approachessjois_hs100% (1)
- Procedure For Column Line Stress AnalysisDocument6 pagesProcedure For Column Line Stress AnalysisNilesh GohelNo ratings yet
- AutoPIPE Vs CAESAR Load CombinationsDocument7 pagesAutoPIPE Vs CAESAR Load CombinationsSharun SureshNo ratings yet
- Pipeline Stress Analysis With Caesar IIDocument16 pagesPipeline Stress Analysis With Caesar IISharbel WgNo ratings yet
- Shoe Support Area CalculationDocument4 pagesShoe Support Area CalculationMohamed Farook100% (1)
- CAE Pipe Tutorial 2Document88 pagesCAE Pipe Tutorial 2sdrtfg100% (1)
- Flange Leakage 6Document2 pagesFlange Leakage 6hamid sobirinNo ratings yet
- Modeling and Stress Analysis of Pump PipingDocument15 pagesModeling and Stress Analysis of Pump PipingViệt Hoàng100% (1)
- Fatigue Analysis Using CAESAR IIDocument7 pagesFatigue Analysis Using CAESAR IIayounga100% (1)
- Piping Stress Analysis SpecificationDocument1 pagePiping Stress Analysis SpecificationAdrian García Moyano100% (1)
- FPSO - Load Cases (100 Yr)Document3 pagesFPSO - Load Cases (100 Yr)iaftNo ratings yet
- AutoPIPE TutorialDocument205 pagesAutoPIPE Tutorialangel gabriel perez valdezNo ratings yet
- Pipeline Virtual AnchorDocument15 pagesPipeline Virtual Anchormaninventor100% (1)
- Bentley PipeDocument198 pagesBentley PipegunruchNo ratings yet
- AutoPipe ManualDocument204 pagesAutoPipe Manualbreeeeezzzzze100% (4)
- L T Piping Engineering 3 Day ProgremmeDocument352 pagesL T Piping Engineering 3 Day ProgremmenndhoreNo ratings yet
- StressISO TroubleshootingDocument31 pagesStressISO TroubleshootingDarren Kam100% (1)
- Step by Step Methods For WRC 107 and WRC 297 Checking in Caesar IIDocument13 pagesStep by Step Methods For WRC 107 and WRC 297 Checking in Caesar IIMiguel DominguezNo ratings yet
- Spec Editor Pipe SupportsDocument18 pagesSpec Editor Pipe SupportsGerry100% (1)
- Calculating Stresses PDFDocument55 pagesCalculating Stresses PDFpilotte7100% (1)
- Pipe Stress Analysis by Computer CAESAR II PDFDocument11 pagesPipe Stress Analysis by Computer CAESAR II PDFAbhijeetNo ratings yet
- Harmonic Analysis REV. 1Document7 pagesHarmonic Analysis REV. 1Amro SalahNo ratings yet
- Caesar II Pipe Stress Analysis TutorialDocument2 pagesCaesar II Pipe Stress Analysis TutorialTalpes Alexandru50% (2)
- Basics For Stress Analysis of Underground Piping Using Caesar IIDocument4 pagesBasics For Stress Analysis of Underground Piping Using Caesar IIzektor_angel100% (1)
- Free Span Rectification by Pipeline Lowering (PL) MethodDocument10 pagesFree Span Rectification by Pipeline Lowering (PL) MethodJangdiniNo ratings yet
- 10 INCH - Stress ReportDocument881 pages10 INCH - Stress ReportAnkithNo ratings yet
- Harmonic Analysis ExampleDocument32 pagesHarmonic Analysis ExampleWendi JunaediNo ratings yet
- Load Cases in CAESARDocument1 pageLoad Cases in CAESARmasoud132No ratings yet
- 1981 OTC 4067 PalmerDocument8 pages1981 OTC 4067 PalmerVeena S VNo ratings yet
- Stress Analysis On Offshore PlatformsDocument45 pagesStress Analysis On Offshore PlatformsMalar100% (1)
- Acoustic Pipe SupportsDocument6 pagesAcoustic Pipe Supportsnamdq-1No ratings yet
- Advance Nema Sm23Document7 pagesAdvance Nema Sm23Afrizal ManafNo ratings yet
- Piping Stress Analysis TrainingDocument3 pagesPiping Stress Analysis TrainingGodwin100% (1)
- Axial Stress Calculation For Restrained Pipeline - Intergraph CADWorx - AnalysisDocument5 pagesAxial Stress Calculation For Restrained Pipeline - Intergraph CADWorx - AnalysisSharun Suresh100% (1)
- Hexagon PPM Caesar II Dynamics One Lesson Guide Toc2Document8 pagesHexagon PPM Caesar II Dynamics One Lesson Guide Toc2Valesh Monis100% (1)
- Vessel Clips For Pipe Supports: - Vessel Clips Are Structural Attachments Welded To EquipmentDocument10 pagesVessel Clips For Pipe Supports: - Vessel Clips Are Structural Attachments Welded To EquipmentshaliniNo ratings yet
- The I-Configure InterfaceDocument51 pagesThe I-Configure Interfacecasaean100% (1)
- Autoipe PDFDocument770 pagesAutoipe PDFQuangTonthatNo ratings yet
- Analysis Tools - Runtime AnalysisDocument28 pagesAnalysis Tools - Runtime AnalysisMike BeisNo ratings yet
- Enhanced With Multiple Language Support: Modules (Enhanced) Templates One-Line DiagramDocument2 pagesEnhanced With Multiple Language Support: Modules (Enhanced) Templates One-Line Diagramrasim_m1146No ratings yet
- Abap DegbberDocument28 pagesAbap DegbberlokwaderNo ratings yet
- SAP S4HANA W CICD ToolsDocument6 pagesSAP S4HANA W CICD ToolsRajaNo ratings yet
- ABB - Prog - Manual 1.5Document203 pagesABB - Prog - Manual 1.5Juan Pedro Tobias Vzkz VillanuevaNo ratings yet
- ADAPT Builder v1.50 Release NotesDocument2 pagesADAPT Builder v1.50 Release NotesPattiNo ratings yet
- Plugin Trainingv6 PDFDocument114 pagesPlugin Trainingv6 PDFAhmed AsimNo ratings yet
- Hap-4 4Document142 pagesHap-4 4aries26marchNo ratings yet
- Chapter 17 - Transient Stability AnalysisDocument45 pagesChapter 17 - Transient Stability AnalysisPradeep_VashistNo ratings yet
- The Ultimate Guide To C - BRIM - 1909 - SAP Certified Application Associate - SAP Billing and Revenue Innovation ManagementDocument2 pagesThe Ultimate Guide To C - BRIM - 1909 - SAP Certified Application Associate - SAP Billing and Revenue Innovation ManagementStefanNo ratings yet
- OPTIMA Installation ToolDocument76 pagesOPTIMA Installation ToolAngel DobrevNo ratings yet
- STEP 7 - System and Standard Functions For TI-S7-ConverterDocument106 pagesSTEP 7 - System and Standard Functions For TI-S7-Convertertricky777No ratings yet
- API-510 QuestionsDocument21 pagesAPI-510 Questionssjois_hs100% (1)
- AutoPIPE Modelling ApproachesDocument110 pagesAutoPIPE Modelling Approachessjois_hs100% (1)
- Engineering EconomicsDocument19 pagesEngineering Economicssjois_hsNo ratings yet
- CompressorDocument118 pagesCompressorsjois_hs100% (1)
- Stress Concentration FactorsDocument30 pagesStress Concentration Factorssjois_hsNo ratings yet
- Dreamweaver Cs3 HelpDocument735 pagesDreamweaver Cs3 Helpsjois_hsNo ratings yet
- Turbines 1Document40 pagesTurbines 1sjois_hsNo ratings yet
- 610 SIdata SheetsDocument26 pages610 SIdata Sheetssjois_hsNo ratings yet
- Steel BookDocument463 pagesSteel Booksjois_hsNo ratings yet
- 610 10th Ed Datasheets (SI)Document11 pages610 10th Ed Datasheets (SI)sjois_hsNo ratings yet
- 610 USdata SheetsDocument24 pages610 USdata Sheetssjois_hsNo ratings yet
- ABAP Programming EVENTS in SAPDocument4 pagesABAP Programming EVENTS in SAPNikhil MalpeNo ratings yet
- Comparison Tems Pocket and Tems InvstigationDocument10 pagesComparison Tems Pocket and Tems InvstigationArdo SitumeankNo ratings yet
- Sample Co-Op Resume 2Document2 pagesSample Co-Op Resume 2nedian_2006No ratings yet
- Aphex InterviewDocument4 pagesAphex Interviewjulianesque100% (1)
- EOP and ATP Configuration Best Practices Customer PDFDocument29 pagesEOP and ATP Configuration Best Practices Customer PDFRajesh KNo ratings yet
- Absence Manager Installation and User GuideDocument27 pagesAbsence Manager Installation and User Guideigillett7030No ratings yet
- System Analysis and DesignDocument19 pagesSystem Analysis and DesignPaolo TenorioNo ratings yet
- iPEC iSM Overview - Partial DischargeDocument22 pagesiPEC iSM Overview - Partial DischargesreedasNo ratings yet
- Ashiqur Rahman - C.VDocument3 pagesAshiqur Rahman - C.VTanin RahmanNo ratings yet
- Gartner Reprint Network AnalysisDocument15 pagesGartner Reprint Network Analysisajilani2014No ratings yet
- Department of Computer Science: Introduction To Computer ApplicationDocument23 pagesDepartment of Computer Science: Introduction To Computer ApplicationshimelisNo ratings yet
- 3DCreative - November 2015Document131 pages3DCreative - November 2015Chahboune Ahmed100% (1)
- Idir Mellal University of TorontoDocument25 pagesIdir Mellal University of TorontoMayuri AnandikarNo ratings yet
- Embedding Flash Programming Into TMS320LF240x Applications: Rev 1.3 23 Jan 2002 1Document28 pagesEmbedding Flash Programming Into TMS320LF240x Applications: Rev 1.3 23 Jan 2002 1ASOCIACION ATECUBONo ratings yet
- BUMBLE D2.2v1 FinalDocument51 pagesBUMBLE D2.2v1 FinalgtdreeeNo ratings yet
- Common Mistakes in VerilogDocument4 pagesCommon Mistakes in VerilogRashid ShababNo ratings yet
- Minibus 63 - Latinska Cuprija - MahmutovacDocument2 pagesMinibus 63 - Latinska Cuprija - MahmutovacededovicNo ratings yet
- Ds ESPRIMO P5011Document8 pagesDs ESPRIMO P5011Milton Alvarez DiazNo ratings yet
- Comp Fundamentals and Programming - SyllabusDocument4 pagesComp Fundamentals and Programming - SyllabusDiether LindeNo ratings yet
- Connect Direct For Microsoft Windows 4.7 DocumentationDocument324 pagesConnect Direct For Microsoft Windows 4.7 DocumentationJose Ricardo Andrade CortesNo ratings yet
- SM 300 Service - TocDocument6 pagesSM 300 Service - TocGustavo CuadradoNo ratings yet
- WWW - Universityquestions.in: Department of Electronics and Communication EngineeringDocument10 pagesWWW - Universityquestions.in: Department of Electronics and Communication EngineeringsowmyaNo ratings yet
- POCO X2 Android Software Update Download Links RepositoryDocument5 pagesPOCO X2 Android Software Update Download Links RepositoryGaurav ChauhanNo ratings yet
- 2018 05-24-1 Konrad Witaszczyk Introduction To The FreeBSD ProjectDocument66 pages2018 05-24-1 Konrad Witaszczyk Introduction To The FreeBSD ProjectGianniNicheliNo ratings yet
- The DAD InstructionDocument8 pagesThe DAD Instructionudit_mca_blyNo ratings yet
- ATV21 HVAC ShortformV2.1Document4 pagesATV21 HVAC ShortformV2.1Syed Noman AhmedNo ratings yet
- 500-02820V7-A - 4K NVR Firmware V3.215 Release NotesDocument7 pages500-02820V7-A - 4K NVR Firmware V3.215 Release NotesMiChael TibacuyNo ratings yet
- Post Installation To First Emergency AccessDocument19 pagesPost Installation To First Emergency AccessDeepa SahaNo ratings yet