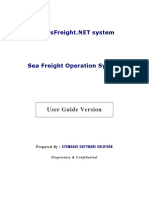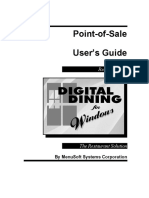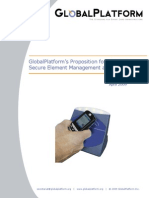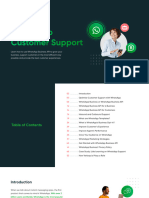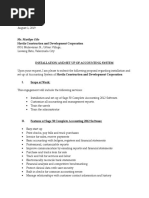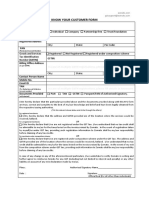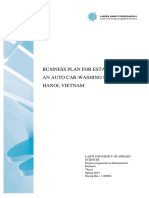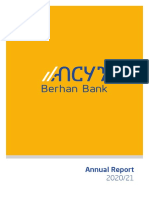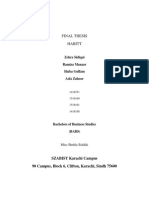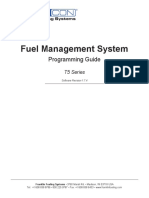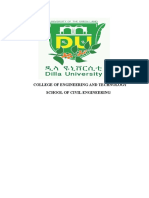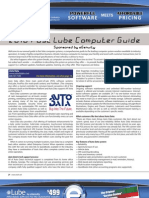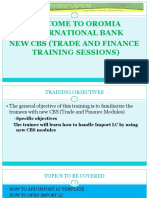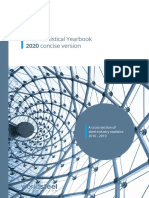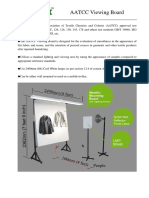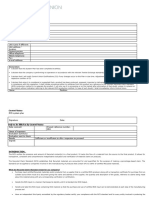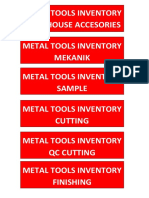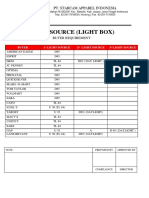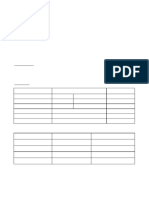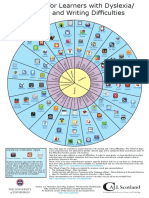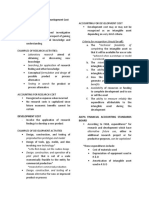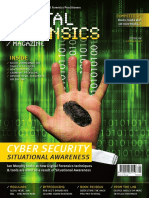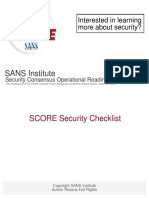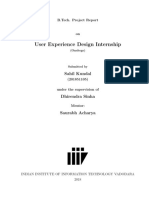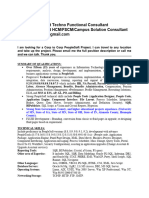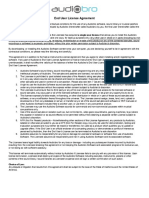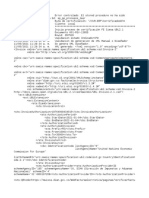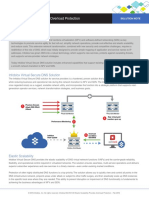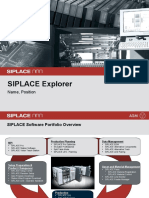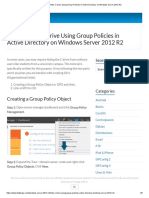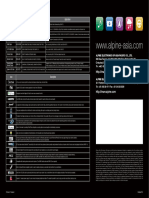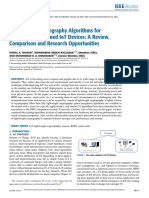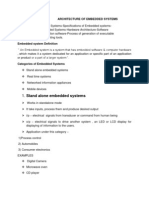Professional Documents
Culture Documents
TCP Buyer Training Manual 2018 v2
TCP Buyer Training Manual 2018 v2
Uploaded by
All In OneCopyright
Available Formats
Share this document
Did you find this document useful?
Is this content inappropriate?
Report this DocumentCopyright:
Available Formats
TCP Buyer Training Manual 2018 v2
TCP Buyer Training Manual 2018 v2
Uploaded by
All In OneCopyright:
Available Formats
The Children’s Place Buyer Training
Manual
Procure to Pay & Factory Management
May 2018
Infor Confidential Copyright © 2019. Infor. All Rights Reserved. www.infor.com 1
Introduction to Infor Nexus
Infor Nexus is a global trade collaboration platform that connects Buyers, sellers and Service
Providers in a hosted software network. You and your trading partners will use the Infor Nexus
Platform from purchase order to payment, handle chargebacks, benefit from integrated online
financial services, and engage in an effective factory floor process.
Procure To Pay (P2P)
Procure to Pay allows for collaboration, visibility, and transaction automation between trading
partners. It increases agility, reduces costs, and minimizes risk.
Factory Management: Pack and Ship Process
The Infor Nexus Pack and Ship Process allows Buyer to monitor and track Supplier
performance and quickly react to any adverse conditions to minimize disruption to the Supply
Chain.
Infor Confidential Copyright © 2019. Infor. All Rights Reserved. www.infor.com 2
User Resources: Home Page
A wide range of User Materials are available to assist you with daily activities
performed on the Platform. Links to the Quick Start guides are available on the
Resources section on the Home page.
These links will open on Document Central. Document Central will provide you
with access to a wide range of support materials.
Access custom materials for The Children’s Place solution via the
Community Shared Attachments section on your Home page.
Infor Confidential Copyright © 2019. Infor. All Rights Reserved. www.infor.com 3
User Resources: Documentation Central
Use Documentation Central to access quick start guides, tutorials, technical specifications and other helpful
resources.
Access Documentation Central from the ? menu
Documentation Central is organized by solutions. Click on
the applicable solution widget to access related resources. Or
use the Search field to search using key words.
You can also access Release Communications and details. Documentation
Central
Release
Communication
Infor Confidential Copyright © 2019. Infor. All Rights Reserved. www.infor.com 4
How to Log into Infor Nexus
1. Go to https://network.gtnexus.com. The Customer Login page
opens.
Bookmark:
2. Enter your User Name and Password. https://network.gtnexus.com
3. Enter the Access Code if applicable using one of the following
options:
• Mobile E-ID: Download the Infor Nexus Mobile APP to your
mobile device and generate a 6-digit Access Code from the APP.
Refer to How to Download and Generate an Access Code from Enter your User Name and Password.
Infor Nexus Mobile app for detailed steps. IMPORTANT: Suggest to Enter your Access Code if applicable.
Click Login to enter the platform.
download the APP NOW so you wouldn’t be blocked after the
designated grace period.
• e-Identity Card: If you are issued a physical E-ID card, press the
Press button to generate the Access Code. The Access Code is
displayed in the window located at the top-right of the card.
Note: Every time you login, the system will need a new Access
Code.
Click “Remember user name”
4. (optional) If you are the sole users for your computer, click to save your User ID.
Remember user name checkbox to save your User Name.
5. Click Login.
Infor Confidential Copyright © 2019. Infor. All Rights Reserved. www.infor.com 5
About Access Code
Access Code Required Message
• You must enter the Access Code to log into the Infor Nexus
platform if your company is involved with payment processing in the
system. There are two options to obtain the Access Code:
– Infor Nexus Mobile APP
– Physical e-Identity Card
• Hence to log into the system successfully, you must either download
the Infor Nexus Mobile APP to your mobile device to be able to
generate an Access Code, or you possess an physical e-ID card
ready for use.
• However, if users are in circumstance of waiting for a
new/replacement e-Identity Card or enabling the Mobile E-ID
feature, a grace period (20 days for e-Identify Card while 30 days Grace Period Message
for Mobile E-ID) is given to allow users to login without providing
the Access Code. A count down message is displayed on the
screen, notifying the user the number of days left to start entering
the Access Code.
Note: Once the Access Code is first used, the grace period
expires immediately, and the Access Code will be required from
that point forward.
Infor Confidential Copyright © 2019. Infor. All Rights Reserved. www.infor.com 6
How to Download and Generate an Access Code
from Infor Nexus Mobile App
If you are using the Mobile E-ID feature, complete the following steps to generate an Access Code.
1. First, search for the Infor Nexus Mobile App in the Google Play Store or Apple App Store. Download and install
the App to your Android or iOS device.
Note: If you are Android users in China, download and install the Infor Nexus Mobile App from Tencent App Gem
(android.app.qq.com) as Google Play Store is not available. Once installed on your mobile device, generate
an Access Code by using one of the following options.
• Option 1: If you are not logged into the Mobile App, enter your User ID in the field provided and select the KEY
icon located in the Access Code area. The Access Code for the selected user will be displayed.
Note:
• Each access code is only valid for one successful login event.
• You must wait 10 seconds before you can hit the key icon to generate a new access code.
• Option 2: After logging into the App, select Get Access Code from the menu. A new access code will be
displayed for use. Option 1 Option 2
Refer to the Login and
System Navigation Guide
posted in the Resources
section on the Home page
for detailed steps of
installing the Mobile App,
FAQs and more.
Infor Confidential Copyright © 2019. Infor. All Rights Reserved. www.infor.com 7
Additional Resources: Getting Started
Use Documentation Central to access quick start guides, tutorials, technical specifications and other helpful resources.
Access Documentation Central to learn more about the basics of getting started: Access Documentation Central from the ? menu
Understanding the Home Page, System Notifications, Working with Widgets and much
more.
You can also access the Quick Start Guide links
from the Resources section of your Home page.
The link will open in Documentation Central.
Documentation
Central
Infor Confidential Copyright © 2019. Infor. All Rights Reserved. www.infor.com 8
Workflow Summary
Infor Confidential Copyright © 2019. Infor. All Rights Reserved. www.infor.com 9
Solution
Infor Confidential Copyright
Copyright © 2019. Infor.
© 2018. Infor. All
All Rights
Rights Reserved.
Reserved. www.infor.com
www.infor.com 10
The Children’s Place Infor Nexus Workflow
Infor Nexus, an Infor Company Supplier
The Children’s Factory
Place Procure To Pay 2. Review and Approve PO/POA
• Order Management 3. PO Collaboration
1. Send PO/POA Change
• Invoice Management 6. Complete Commercial Invoice 4. Work In Process (WIP)
8. Shipment ASN Sent
• Payment Management 7. Attach all Required Documents 5a. Create Packing Plan
Factory Management 5b. Print Label
• Work In Process 5c. Shipment Scan
DAMCO • Packing List 5d. Packing List / ASN
• Status Updates
Carriers
Status Update
• Booking Status
• Final ASN
• Upload Shipment Documents
Infor Confidential Copyright © 2019. Infor. All Rights Reserved. www.infor.com 11
Workflow Summary
Infor Confidential Copyright © 2019. Infor. All Rights Reserved. www.infor.com 12
Order Management
Security Rights: Users require the following security
rights to work with the Purchase Orders in Infor Nexus.
▪ Purchase Order
▪ Purchase Order Amendment
Infor Confidential Copyright © 2018.
2019. Infor. All Rights Reserved. www.infor.com 13
Order Management
• The Children's Place (TCP) New Jersey Office will submit Purchase Orders (POs) and Purchase Order
Amendments (POA) via SAP to the Infor Nexus Platform
– TCP will transmit PO/POAs to Infor Nexus every 2 hours
• Once the PO is loaded onto Infor Nexus, without any validation errors, the system will auto-activate the PO on
behalf of TCP
• The PO will be immediately available for the Supplier to review. TCP Local Office will also have visibility to the PO
• If the Purchase Order is submitted to Infor Nexus and is processed with missing required fields, it will fail
validation. A PO approval task will be created and assigned to the Sourcing Manager indicated on the PO. The
user must then make the necessary updates to the PO in SAP and resubmitted to Infor Nexus, the document is
called Purchase Order Amendment (POA).
– If all required fields are populated, the POA will pass validation and be assigned to the applicable Supplier for approval.
• Suppliers are instructed to contact TCP New Jersey office if changes to the PO are required (e.g., Price
discrepancies, discrepancies between the Detail Sheet and the Initial PO). If changes are accepted and made
TCP must send an updates PO which will become the Purchase Order Amendment (POA).
Infor Confidential Copyright © 2019. Infor. All Rights Reserved. www.infor.com 14
Order Management
• Suppliers are required to review and approve Purchase Orders/Purchase Order Amendments within 5 business
days.
– Only the approved PO (i.e. Order Status = Active) can be collaborated upon, hence the Supplier is encouraged to finish the approval
process timely.
• The SAP PO Number is used as the PO Number in Infor Nexus Platform.
• All POAs are initiated by The Children's Place. Infor Nexus restricts the Suppliers from making changes to the
Purchase Order.
• The latest Ex Factory Date for all Purchase Order Lines is displayed on the Latest Date field on the PO.
• Suppliers should subscribe to E-mail Notification for Purchase Order, Purchase Order Amendment and
Purchase Order Cancellation. Alternatively, use the Reports feature to schedule the report delivery at specified
timeframe(s).
Infor Confidential Copyright © 2019. Infor. All Rights Reserved. www.infor.com 15
About Mark For Store POs and POAs
Note: The Mark For Store feature applies to MarMaxx orders only, while other wholesale and retail orders will be rolled
out at later stage.
• The Mark For Store PO process flow begins with an initial PO sent into the Infor Nexus platform with indication that this is a MarMaxx PO, and
then with a later PO Amendment updating the PO to be flagged as “Mark For Store” and providing Mark For Store details. Previously the Mark
For Store details were communicated offline(via email). Now it would be handled through Infor Nexus.
• When the POs are initially sent into the Infor Nexus platform, suppliers can identify whether the PO is a ‘future’ Mark For Store PO by looking at
the following features:
– The Mark For field in the PO Identification/Terms section is initially flagged as No.
– The Channel field, also in the PO Identification/Terms section, is displaying WHOLESALE.
– In the Parties section, the Notify Party shows THE MARMAXX GROUP. Although the Mark For field in
the PO header is currently flagged as No, this PO will be eventually updated as a Mark For Store PO, as
the Mark For Store feature applies to MarMaxx orders only.
– Another factor to determine that this is a ‘future’ Mark For Store PO is looking at the Order Destination
section, where the Final Destination is shown as one of the warehouses for Mark For Store order.
Infor Confidential Copyright © 2019. Infor. All Rights Reserved. www.infor.com 16
About Mark For Store POs and POAs
• 2-4 weeks AFTER the initial PO, a PO Amendment will be sent in, updating the Mark For Store field as Yes. The PO PDF
document will display the Mark For Store (MFS) details with how to allocate the quantities per MarMaxx Store or Distribution
Center (DC). The POA with MFS details will be sent prior to the Pack & Ship activities. Suppliers/Factories must wait for the Mark
For field to be updated to Yes before they can start the packing process.
Example: If the original PO was for 5000 ppks, MFS details will communicate the allocation to each MarMaxx store/DC. (i.e.
DC881=2000, DC883=2000 and DC933=1000 to consume the total 5000 ppks )
Notes:
– Suppliers/Factories must wait for the POA updating the MFS field as Yes and with MFS details to start the Pack & Ship
process.
– Suppliers must acknowledge the PO Amendment with Mark For Store details timely as the Factories can only gain visibility of
the PO/POA after the Suppliers have approved the PO/POA. Once Suppliers approve the Mark For Store PO Amendment with
MFS details, Suppliers/Factories can then proceed with Pack and Scan process in Factory Management workflow.
– If the Supplier/Factory needs Mark For Store data, but the PO is not reflecting MFS, the Supplier should contact TCP offline
as an exceptional process.
Suppliers/Factories with the identification Mark For = Yes, and Notify Party is NOT The Marmaxx Group, will be required to
follow the regular Mark For Store Process but will print and ship with TCP standard labels.
Infor Confidential Copyright © 2019. Infor. All Rights Reserved. www.infor.com 17
Mark For Store PO and POA Highlights
1. When a future Mark For Store PO is firstly sent into the Infor 3. If the Mark For field is marked as No, Suppliers/Factories
Nexus platform, the Mark For field in the Order are required to review the Notify Party in the Parties
Identification/Terms section is initially marked as No. section of the PO. If the Notify Party shows THE
2. The Channel field, also in the Order Identification/Terms section MARMAXX GROUP, then this PO will be eventually
is displaying WHOLESALE. updated to a Mark For Store PO, as the Mark For Store
feature applies exclusively to MarMaxx POs.
4. Another factor to
determine that this is
a ‘future’ Mark For
Store PO is looking at
the Order Destination
section, where the
Final Destination is
shown as one of the
warehouses for Mark
For Store order
Note: Suppliers/Factories must wait for the Mark For field to be
updated to Yes before they can start the packing process!
Infor Confidential Copyright © 2019. Infor. All Rights Reserved. www.infor.com 18
Mark For Store PO and POA Highlights
5. Approximately 2 to 4 weeks AFTER the initial PO, a PO Amendment will be sent into the Infor Nexus
platform, updating the Mark For field as Yes. The PO PDF document will also be updated with Mark For
Store information as well, detailing the item quantities allocated per MarMaxx Store or Distribution Center
(DC)
Note: Suppliers/Factories must
wait for the Mark For field to be
updated to Yes before they can
start the packing process!
Infor Confidential Copyright © 2019. Infor. All Rights Reserved. www.infor.com 19
About Mark For Store PO PDF- Packing Page
• Suppliers/Factories are
required to cross check the
total number of cartons match
the packing instruction.
• Supplier/Factories must also
cross check the total number of
prepacks match the Total
Order Quantity on the first page
of the PO PDF.
• The Mark For Store details can
only be seen in the PO PDF, so
Suppliers/Factories must print
the PDF out for better checking
on the details
Infor Confidential Copyright © 2019. Infor. All Rights Reserved. www.infor.com 20
About Mark For Store PO PDF- Mark For Store
Page
• The Mark For Store page contains
Mark For Store details with how to
allocate the prepack quantities/cartons
per MarMaxx Store or Distribution
Center (DC).
• For example, if the original PO was for
1000 prepacks, the MFS page will
communicate the allocation to each
MarMaxx store/DC. In this screenshot
on the right, each MarMaxx store/DC
(totally 10 stores/DCs) is allocated with
100 prepacks and 10 cartons. So totally
1000 prepacks and 100 cartons are
consumed on this PO.
Infor Confidential Copyright © 2019. Infor. All Rights Reserved. www.infor.com 21
About Mark For Store PO PDF- Mark For Store
Page
• The Mark For Store page also helps Suppliers/Factories
to cross check the correct number of labels that are
printed in the Label Printing stage, as well as to cross
check whether the information printed on the label
matches the MFS details on the PDF(e.g. Store PO#,
Store Name, Store Address, etc.) .
• In this example, each MarMaxx store/DC is allocated with
10 cartons (totally 10 stores/DCs and 100 cartons), hence
when the labels are printed, Suppliers/Factories can
check whether the correct number of labels are printed for
the specific store/DC.
Infor Confidential Copyright © 2019. Infor. All Rights Reserved. www.infor.com 22
About the Downstream Process of Mark For Store PO: MFS Labels
The ‘From’ section would always
display ‘The Children’s Place’ . MFS Content Label
MFS MarMaxx Label Sample
• The Mark For Store MarMaxx Label is configured to
meet MarMaxx order specifications, and the MFS
MarMaxx label placement is different from the TCP
Standard Label placement. Please refer to the
Package Labels section of the Factory
Management manual for MFS Label Placement
Guidelines.
• For printing labels either locally or via Avery
Dennison Service Bureau, when the PO is marked
with Mark For Store ( Mark For =Yes), then the
Mark For Store MarMaxx Label will be applied.
• If a MFS order includes a Prepack containing more
than 4 sublines, a Content Label will also be printed
apart from the Mark For Store MarMaxx Label.
• The label printing process is performed by factory
users with Pack & Ship rights.
Infor Confidential Copyright © 2019. Infor. All Rights Reserved. www.infor.com 23
How to Cross Check MFS Label with the PO PDF (MFS
Page) Mark For Store PO PDF – Mark For Store Page
Mark For Store MarMaxx Label Sample
3
2 3 1
1. The PO# on the MFS Label = The Store PO number on the PO PDF. And based on the
Store PO number, there should be 10 cartons allocated to this particular store/DC, and
hence 10 labels should be printed.
2. Final Destination on the MFS Label = Store Name on the PO PDF.
3. ‘To’ address on the MFS Label = Store Address on the PO PDF.
Infor Confidential Copyright © 2019. Infor. All Rights Reserved. www.infor.com 24
About the Downstream Process of Mark For Store PO: MFS
Packing List
Mark For Store Packing List PDF – Mark For Store Page
• For those Packing List that contains Mark
For Store MarMaxx orders, the Packing
List PDF will contain Mark For Store
details. Manual Packing List with MarMaxx
order details are no longer needed.
• Suppliers/Factories can include non-MFS
orders and MFS orders in one shipment as
long as they are shipping to the same Multiple POs that are consolidated into
Destination. one Packing List.
• The Packing List is created by factory users
with Pack & Ship rights. An Equipment that contains multiple
POs.
When multiple MFS POs included in the same
Packing List are shipping to the same MarMaxx
store/DC, they are consolidated into one grand
total, and the line is bolded.
In this example, PO#292428 and PO#292430
are all going to the DC 894 Charlotte. Both
PO#292428 and PO#292430 have a quantity of
1620 with 54 cartons. These two POs on the
Packing List PDF are consolidated into one
grand total line, with a total quantity of 3240
shipping to the same store/DC, and 108 cartons
inInfor
total.
Confidential Copyright © 2019. Infor. All Rights Reserved. www.infor.com 25
How to Cross Check the MFS Packing List PDF with the PO PDF
(MFS Page)
Mark For Store Packing List PDF – Mark For Store Page Mark For Store PO PDF – Mark For Store Table
Multiple PO Delivery to the same Marmaxx store/DC on the PO
PDF is consolidated into one grand total on the Packing List PDF.
Mark For Store PO PDF – Mark For Store Table
Infor Confidential Copyright © 2019. Infor. All Rights Reserved. www.infor.com 26
Purchase Order
On the Purchase Order Preview page, you can find the
following information under the Order Identification/Terms
section.
Detail Sheet number can be cross referenced as
‘SDMS Reference Number’ on Infor Nexus PO’s.
The Shipment Window End Date in the PO header is
the latest Ex Factory Date for all the PO lines.
When the “Mark For” field is “Yes” it means the PO is a
Mark For Store PO.
The latest Ex Factory Date
for all PO lines
SDMS Reference Number
= Detail Sheet Numbers
‘Mark For’ flagged as “Yes”
means the PO is a Mark
For Store PO.
Infor Confidential Copyright © 2019. Infor. All Rights Reserved. www.infor.com 27
How to Search for a Purchase Order
1. Click the Applications tab, select Orders.
2. Use the Search Filters to narrow your search, click Apply.
Click
3. Click the Order Number link to access the Purchase Order. Or click the “Orders”
Order Folder icon to access the Order Folder.
• Create View: Set new filter criteria.
• Edit View: Edit the current view.
• Manage Views: Manage all views
Click the dropdown
of a specific filter to
select a formula to
define your search.
Click the Folder icon to access the
Order Folder or click the Order link
to access the Purchase Order
Preview page.
Click Apply
Infor Confidential Copyright © 2019. Infor. All Rights Reserved. www.infor.com 28
Purchase Order
Additional order information is available at the Line Item level
Infor Confidential Copyright © 2019. Infor. All Rights Reserved. www.infor.com 29
The Order
Use the Order Folder to access the Order Contract, which
includes all documents and details related to the transaction.
The Contract page is displayed when you click the Order
Folder icon.
Use the Overview, Line Items, Related and History tabs
to view all details of the Order
Infor Confidential Copyright © 2019. Infor. All Rights Reserved. www.infor.com 30
Additional Resources: Order Management
Use Documentation Central to access quick start guides, tutorials, technical specifications and other helpful resources.
Access Documentation Central to learn more about the Order: Searching for an Order, Access Documentation Central from the ? menu
Quick Search, Advance Search, Working with Orders and much more.
You can also access the Quick Start Guide links
from the Resources section of your Home page.
The link will open in Documentation Central.
Documentation
Central
Infor Confidential Copyright © 2019. Infor. All Rights Reserved. www.infor.com 31
Procure To Pay: Order Collaboration
Security Rights: Users require the following security rights
to work with Event Management in Infor Nexus.
▪ Event Management
Infor Confidential Copyright © 2018.
2019. Infor. All Rights Reserved. www.infor.com 32
Order Collaboration
• The PO Collaboration functionality allows TCP and Suppliers to collaborate on the Ex-Factory Date of a Line Item on a Purchase Order
• Once the PO is in an Active status, each PO Line will become available on the TCP PO Update Worksheet
• Suppliers can negotiate (request updates) to the Ex-Factory Date 14 days prior to the Ex-Factory Date already specified
• If the Supplier proposes a new ex-factory date a Change Reason must be selected
– If the supplier agrees with the ex-factory date noted on the PO, no further action is required
– If the supplier needs to propose a new ex-factory date, the Supplier will update the New Ex-Factory Date in the PO Collaboration
worksheet along with a Change Reason for TCP Agent/LO and/or TCP NJ review until mutual consent is reached. The status
during the collaboration process will be shown as either:
– Pending Agent/LO Review is agent or LO is noted on the PO
– Pending TCP NJ Review if no agent or LO is noted on the PO, or once the Agent/LO has completed the review
• Once the Buyer Agent/Local Office or TCP Accepts the new proposed Ex-Factory Date, the PO Line status will update to TCP NJ
Approve
• If the Buyer Agent/Local Office or TCP Rejects the new proposed Ex-Factory Date, the PO Line will go back to the Supplier for further
updates, with a status of Pending Supplier Review
• TCP will either approve or reject the proposed Ex-Factory Date within 4 business days. Once approved, a PO Amendment will be sent to
Infor Nexus within 48 hours
Infor Confidential Copyright © 2019. Infor. All Rights Reserved. www.infor.com 33
PO Collaboration Status Column
Use the Collaboration Status column to filter, view status changes and determine what
actions are required to finalize negotiations
Infor Confidential Copyright © 2019. Infor. All Rights Reserved. www.infor.com 34
About the Comments Column
• Suppliers are required to provide comments when negotiating a new Ex-Factory Date on a PO Line
• TCP and Buyer Agents/Local Offices must provide comments when approving or rejecting a change to a PO Line
• The following table details which user group can view comments entered by specific parties
Infor Confidential Copyright © 2019. Infor. All Rights Reserved. www.infor.com 35
How to approve the Proposed Ex Factory Date
If the Supplier proposes a new Ex Factory Date, the Local Office or TCP New Jersey Office must review and Approve or Reject the
proposal.
1. Search for the applicable PO Line you wish to review. Once the PO Line displays, review the following columns:
New Ex-Factory Date
Change Reason
Supplier Comments
2. Scroll to the LO Approve/Reject column (if Local Office) or TCP NJ Approve/Reject column (if TCP NJ Office) and select Approve
1. To Reject the proposed Ex Factory Date, select Reject from the Approve/Reject column
3. Click the LO Comments (if Local Office) or TCP NJ Comments (If TCP NJ Office) and select an applicable comment from the drop list
4. To enter internal comments, click the Internal LO Comments (if Local Office) or Internal TCP NJ Comments (If TCP NJ Office) and
enter any applicable freeform comments.
5. Click Save
Infor Confidential Copyright © 2019. Infor. All Rights Reserved. www.infor.com 36
About the Comments Column
Use the table below to view error messages that may be displayed on Collaboration Status.
Infor Confidential Copyright © 2019. Infor. All Rights Reserved. www.infor.com 37
Order Collaboration Reports
The table below list all TCP custom reports
Infor Confidential Copyright © 2019. Infor. All Rights Reserved. www.infor.com 38
Additional Resources: Order Collaboration
Use Documentation Central to access quick start guides, tutorials, technical specifications and other helpful resources.
Access Documentation Central to learn more about the Order Collaboration: Accessing Access Documentation Central from the ? menu
Order Collaboration, Searching for Order Lines, Confirming and Negotiating Order Lines
and much more.
You can also access the Quick Start Guide links
from the Resources section of your Home page.
The link will open in Documentation Central. Documentation
Central
Infor Confidential Copyright © 2019. Infor. All Rights Reserved. www.infor.com 39
Work In Process (WIP)
Security Rights: Users require the following
security rights to work with Event Management in
Infor Nexus.
▪ Event Management
Infor Confidential Copyright © 2018.
2019. Infor. All Rights Reserved. www.infor.com 40
Work In Process
• TCP, Local Office Agents and Supplier/Factories can access and update the Ex-Factory Date on the WIP
Worksheet. However, they must be an applicable party to the transaction in order to have access
• The following 2 WIP Worksheets are available to Supplier/Factories to provides updates on a transaction:
– Apparel & Accessories
– Footwear
• Rows in the worksheet will be populated for each Line Item on the PO
• Suppliers are required to update the WIP Worksheets by entering milestone dates
• An Exception Report will identify when Suppliers have not entered planned dates within the requested timeframe.
The notification will first go to the Local Office Agent (LO) then to the NJ Team if unresolved
• The planned milestone dates are required to be entered within a number of days from the PO issued date
– Warning (7 days overdue) – Report used by LO Agents
– Critical (14 days overdue) – Report used by TCP NJ Team
• The LO or TCP NJ office can rejects the new Supplier Ex Factory Date. In this case the Supplier must review the
comments and update the worksheet to an acceptable date and resubmit for approval
Infor Confidential Copyright © 2019. Infor. All Rights Reserved. www.infor.com 41
Work In Process
• Identifying orders for WIP
Ship Window End Date should be
on/after 2014-10-21
Sub-Season should be S2015
To better identify order line items on WIP worksheet, please
note that:
Worksheet SAP Line # = Order Line Item #
Worksheet Article # = Order Buyer Item #
Infor Confidential Copyright © 2019. Infor. All Rights Reserved. www.infor.com 42
Work In Process Milestones
Suppliers will access the applicable WIP Worksheet (Apparel & Accessories or Footwear) and update the applicable
Milestones.
Below are the applicable Milestones for each WIP Worksheet.
Infor Confidential Copyright © 2019. Infor. All Rights Reserved. www.infor.com 43
What are Milestone Exceptions
Milestone exceptions are based on business rules and severity levels defined by TCP on the Infor Nexus Platform.
These business rules and severity levels are applied to different date values on the Worksheets. Milestone
exceptions are color-coded flags set up to alert the user that some type of action is required or when there is a date
discrepancy.
Severity Days Report To Label
The alert on the worksheet displays a reason when you place the
Warning 7 Days Local Office Warning mouse over the color-coded areas.
Critical 14 Days TCP NJ Team Critical
Warning
Critical
Infor Confidential Copyright © 2019. Infor. All Rights Reserved. www.infor.com 44
Milestone Exception
Use the table below to identity The Children’s Place severity level and business rules below.
Days Overdue
Days Overdue
Severity from Order Report To Label Severity Report To Label
Issue date
from Plan Date
Warning 7 Days Local Office Warning Warning 7 Days Local Office Warning
TCP NJ Critical Critical 14 Days TCP NJ Team Critical
Critical 14 Days
Team
Infor Confidential Copyright © 2019. Infor. All Rights Reserved. www.infor.com 45
Milestone Exception
See the TCP’s Critical and Warning severity level and business rules below.
Infor Confidential Copyright © 2019. Infor. All Rights Reserved. www.infor.com 46
Factory Management
Security Rights: Users require the following
security rights to work with Factory Management in
Infor Nexus.
▪ View Only
Infor Confidential Copyright © 2018.
2019. Infor. All Rights Reserved. www.infor.com 47
Factory Management- Pack and Ship
PO Delivery Pack & Ship
Buyer
Issue Update PO &
PO / POA Send POA
Notification Approve Supplier
Seller
of PO / POA PO Requests POA
Factory
PO Visible to Create Print Shipment Create
Factory Pack Plan Labels Scan Shipment
Infor Confidential Copyright © 2019. Infor. All Rights Reserved. www.infor.com 48
Product Catalog
• New items (SKUs) are added to the Product Catalog the first time a PO is received by the factory for that item.
The user can enter the SKU weights as soon as the PO is received.
• There will be one line created in the Product Catalog for each SKU. Users can update the weights for SKUs either
individually or in a batch mode.
• Using the SKU weights and the Package Tare Weights provided by the user, Factory Management Packing Plan
will automatically calculate the Net Net Weights, Net Weights and Gross Weight for each package.
• Net Net Weight = SKU Net Net weight
• Net Weight = Net Net Weight + Packaging
• Gross Weight = Net SKU Weights + Package Tare Weight
• Calculated package weight can be manually edited or overwritten on the Packing Plan if needed.
• If SKU Weights are not available in the Product Catalog, the factory can choose to do a one-time manual entry of
the weights by package in the Pack Plan process (Batch Apply features are also available).
Infor Confidential Copyright © 2019. Infor. All Rights Reserved. www.infor.com 49
Packing Plan
• Once the PO is confirmed, the Supplier/Factory can begin to create the Packing Plan.
• Only one PO is allowed per Packing Plan.
• The PO that is selected to create the Packing Plan can be a Wholesale PO or Mark For Store PO . The wholesale
PO may contain different customers. However, this information will NOT be identified on the PO, whereas TCP will
inform suppliers offline if any wholesale orders consist of different customers.
• If the Wholesale Order consist of different customers, then the Packing Plan needs to be separated.
• Bulk Pack and Multi Pack Packing Types are allowed.
• Solid Pack is allowed for Packing Remainders.
• The new value entered to change Qty per in Packing Plan will override the value which is populated from PO
Note: If the Factory information (Manufacturer) on the PO is incorrect, contact TCP to re-trigger the PO Amendment. Suppliers are not
allowed to amend the Order Assignment.
Infor Confidential Copyright © 2019. Infor. All Rights Reserved. www.infor.com 50
Packing Plan
• Short Shipment for Bulk Pack and Multi Pack POs are allowed. Refer to User Case 3, 4 and 5 in Packing List
section for the exceptional short shipment cases.
• Over plan is allowed BUT the over quantity must be within 5% tolerance.
• Weights and Measures are compulsory information in the Packing Plan.
• Packing Types supported in the Platform are:
Infor Confidential Copyright © 2019. Infor. All Rights Reserved. www.infor.com 51
How to View the Packing Plan
1. Click the Applications tab, select Packing Plans.
2. The Packing Plans List page displays, use the Search Filters to narrow your search, click Search.
3. Click the Packing Plan Number link to access the Packing Plan. Or click the Packing Plan Folder icon to access the Packing Plan
Folder.
Click the Plan Ref
Number or the
Folder Icon.
Infor Confidential Copyright © 2019. Infor. All Rights Reserved. www.infor.com 52
Instructions on Handle Mark for Store PO Changes
In some cases, TCP may send PO Amendments to change the PO Type to a “Mark For Store” PO.
Users should follow the below instructions for Mark-For:
• If the Packing Plan is created but not yet approved when the POA is sent in, no actions is needed as any buttons
clicked (e.g. Next, Validate, etc.) on the Packing Plan will automatically refresh the PO data.
• If the Packing Plan is approved when the POA is sent in, but no labels are printed yet, users can use the Full Plan Re-
Open function to reopen the Packing Plan and re-approve it. This will refresh the Packing Plan data and re-assign
package labels to the Packing Plan.
• If the Packing Plan is approved and Pack & Ship activities are already in place (e.g. Labels are printed or
packages are scanned), users will have to cancel the original Packing Plan and recreate a new Packing Plan
by selecting the same PO, to ensure the Mark-For information is populated.
Note: If the Packing List is created when the POA sends in, users will need to remove the equipment from the
Packing List first so as to be able to cancel the Packing Plan
Infor Confidential Copyright © 2019. Infor. All Rights Reserved. www.infor.com 53
Package Labels
• Supplier/Factories will print Package Labels based on specifications detailed on the Purchase Orders. The system will generate the
package label formats accordingly.
Note: If the serial from-to# is less than 9 digits, any leading zeros This is how the package information
won't be displayed in your Packing Plan and Packing List page in Infor is display on the package label.
Nexus. However, they will be displayed in the Carton# in the Label
and in the Packing List PDF, which is the only format that should be
printed for shipment purposes.
Supplier/Factories can print the package labels locally, either in batch
or individually; or order the labels via Avery Service Bureau.
If Supplier/Factory ordered package label from Infor Nexus appointed
Service Bureau (i.e. Avery Dennison), please allocate 7-10 business
days from confirmation of label order to receipt of the labels. In
addition, please be mindful of China national holidays as well when
placing label order and include the national holidays when estimating
the package label receipt date.
TCP also recommends that all suppliers/factories confirm carton label
order with Avery Dennison at the latest, 4 weeks before Ex Factory
Date, so as to avoid any shipment delay due to late delivery of
package labels.
Infor Confidential Copyright © 2019. Infor. All Rights Reserved. www.infor.com 54
Shipment Scan
• Once the Factory has printed the package labels, the factory must use a scanner to scan each package label. Shipment Scan can
improve packing accuracy to reduce item shortages and packing errors, and identify which packages are on the shipment. All packages
must be scanned before creating a shipment.
• Factories must download the Package Data into the Scanner. User can scan by combining or splitting packages of several Packing Plans,
either from one PO or several POs.
• When scanning the packages, the Factory user will need to enter an unique Container number/Equipment ID on the Scanner so that the
scanned packages can be assigned to the equipment.
– For FCL (Full Container Load) shipments, enter the Container Number of the shipment.
Note: If the Container Number/Equipment ID is not known at the time of Scanning, user can enter a random unique number and this number
can be corrected at the Create Shipment stage.
• Factory users can scan packages in to different equipment (container/truck). By changing the Container Number/Equipment ID on the
Scanner, users can “move” packages from one Equipment to another.
• Factory users must scan the packages exactly as planned on the Packing Plan. No under-scan or over-scan is allowed.
• Once scanning is completed, user must upload the Equipment, which contain the scanned package data into Factory Management. Then
the user can select the Equipment to create a Packing List.
Infor Confidential Copyright © 2019. Infor. All Rights Reserved. www.infor.com 55
Packing List (Create Shipment)
• Once Shipment Scan is completed, the factory user must create the shipment for the scanned packages that are contained in different
equipment. The Packing List will be created, users must enter additional information associated with the shipment.
• Infor Nexus Packing List is a mandatory official shipment document approved by TCP Logistics Team, hence it is mandatory to use Infor
Nexus Packing List and submit it as part of the shipment document to DAMCO.
• Infor Nexus Packing List must be approved in order to generate the Packing List document to be included in the shipment document
pouch. If the Packing List is not approved, then a blank document will be generated with no content. Hence the Packing List must be
approved to generate visible content.
• One Packing List may contain multiple POs and Packing Plans as long as they are being shipped to the same destination. Bulk Pack
orders and Prepack orders can be packed into same Packing List and only one Equipment is allowed per Packing List.
• If Supplier wants to combine multiple Packing Plans/POs into one Packing List, Supplier needs to change the equipment number to the
SAME equipment number for all Packing Plans that they want to merge into one Packing List. Only one Equipment is allowed per Packing
List.
• Once user approves the Packing List, an ASN file will be sent to either Buyer’s internal system or third party logistics provider subject to
TCP’s requirement. Users can access and print the Packing List PDF and Excel version.
• The Invoice Number entered on the Packing List must be unique. The same Invoice Number cannot be entered into multiple Packing
Lists.
• Factories are advised to approve the Packing List 1 – 2 days before the Ex-Factory Date, or by latest on the Ex-Factory Date.
• The Packing List will not identify the quality of the goods being packed and shipped. The quality audit will be conducted outside the
system.
Infor Confidential Copyright © 2019. Infor. All Rights Reserved. www.infor.com 56
Packing List (Create Shipment)
• The following validations are enforced:
– Supplier/Factory cancels the Packing List when active Transport Manifest is linked to the Packing List.
– Supplier/Factory reopens the Packing List when the Invoice is drafted or Active.
– The following Values must match:
• Shipment Load Type, Equipment Type and Number of Equipment must be the same as those on the Plan to Ship.
• Is Shipment Load Type is CY, Equipment Type and Number of Equipment are required.
– Only one Equipment Type is listed per Packing List.
– Quantity must be within the tolerance specified on the Purchase Order.
Infor Confidential Copyright © 2019. Infor. All Rights Reserved. www.infor.com 57
How to search for and review the Packing List
1. Click the Applications tab, select Packing List.
2. The Packing List page displays, use the Search Filters to narrow your search, click Apply.
3. Click on the applicable Packing List document link you wish to review. Or click the Folder Icon to access the Packing List Folder.
Click the
number link or
the Folder Icon
Infor Confidential Copyright © 2019. Infor. All Rights Reserved. www.infor.com 58
Additional Resources: Factory Management
Use Documentation Central to access help guides, tutorials, technical specifications and other
helpful resources.
Access Documentation Central to learn more about the Factory Management: Desktop Utility,
Package Code, Table, Packing Plan, Packing List and much more.
Access Documentation Central from the ? menu
You can also access the Quick Start Guide links
from the Resources section of your Home page.
The link will open in Documentation Central.
Infor Confidential Copyright © 2019. Infor. All Rights Reserved. www.infor.com 59
Procure To Pay: Fulfillment Management
Security Rights: Users require the
following security rights to work with
Fulfillment Management in Infor Nexus.
▪ Proof of Delivery
▪ Transport Manifest
▪ Goods Receipt
Infor Confidential Copyright © 2018.
2019. Infor. All Rights Reserved. www.infor.com 60
Commercial Invoice
Factory Management Users:
– Once the Packing List is approved, Invoice will be auto drafted in the Tasks page for users to review and complete. Most of the information on the
Invoice is pre-populated from the Packing List, e.g. Invoice Number, Invoice Date, Shipment Quantity, etc.
– There will be one Invoice per Packing List. However, TCP will not have any restriction on the number of POs in one Packing List, and the same applies
to the Invoice.
– The Invoice Number entered in the Packing List musts be unique. The same Invoice Number cannot be entered into multiple Packing Lists.
Non Factory Management Users and DDP Users:
– Must manually create Invoice by selecting a single / multiple PO’s.
– Need to enter all the required fields on the Invoice, e.g. Invoice Number, Ex-Factory Date, Shipment Quantity, etc.
– Bulk orders and Prepack orders with the same Manufacturer (factory) can be included on the same Invoice.
• Invoice Settlement is done offline. No Payment Authorization Document (PAD) will be generated in Infor Nexus.
• Suppliers must attach any required documents to the Invoice folder. Custom Brokers can also attach external documents to the Invoice
folder.
• The Unit Price cannot be edited by the Supplier. If the Price needs to be changed, the Supplier must contact TCP and request a POA with
the updated price. Supplier will then need to review and accept the POA, then redraft the Invoice to reflect the updated price.
• The Invoice will display multiple HTS Codes for an item (populated from the PO), Suppliers are not allowed to change the HTS Code on
the Invoice. If any updates to the HTS Code are needed, the Supplier must contact TCP Logistic Team and request a POA with the
applicable HTS Code.
• If changes are required after the Invoice is approved, the Suppliers should first cancel the approved Invoice and re-draft a new one. The
new Invoice will carry the same Invoice Number as the original one.
Infor Confidential Copyright © 2019. Infor. All Rights Reserved. www.infor.com 61
Commercial Invoice
• Factory Management users, if Shipment Quantity or Invoice Number change is required, users should cancel the Invoice completely, then reopen the
Packing List to revise the information. A new Invoice will be auto-drafted once the Packing List is re-approved. If Suppliers need to enter the BL/Waybill#,
Vessel, Voyage ID, Equipment#, Type & Seal Number to an already approved Packing List, users can reopen the Packing List and reapprove it without
having to reopen the Invoice.
• First Sale orders to continue to submit Manual First Sales Invoice, in addition to the Infor Nexus Commercial Invoice.
• Suppliers must select an Exporter while completing the Invoice. The supplier must use the Add Carrier Party field to select the applicable Exporter. The
“Exporter” will be shown on the Invoice PDF header.
• Invoice Number:
– Factory Management Suppliers: the Invoice Number is pre-filled by the Packing List and is not editable.
– Non Factory Management Suppliers and DDP Users: user must manually enter this field (Must be a unique number and cannot exceed 16 alpha numeric characters,
or up to 11 all numeric characters. No special characters allowed).
• Invoice Date:
– Factory Management Suppliers: the Invoice Date is the same as the Packing List activation date. Note: If the date needs to be changed, it can only be changed to a
date greater than the Packing List activation date, otherwise a validation error will occur.
– Non Factory Management Suppliers and DDP Users : this date equals the Invoice creation date on the system.
• Suppliers can add Adjustments to the Invoice is necessary. Note: Bangladesh Vendors, select Discount from the Adjustment Type dropdown, and
7004/Other Sales from Code/Description for any deduction needed.
• Non Factory Management and DDP users can change the PrePack’s Subline Quantities on the Edit Items page, if needed. However users must
adhere to the predefined PrePack Ratios, or the PrePack Quantity on the Invoice PDF will show an invalid value.
Infor Confidential Copyright © 2019. Infor. All Rights Reserved. www.infor.com 62
How to search for an Invoice
1. Click the Applications tab, select Invoices.
2. Use the Search Filters to narrow your search, then click Refresh
3. Click the Invoice Number link. The Invoice Preview page displays
Click “Invoices”
• Create View: Set new filter criteria.
• Edit View: Edit the current view.
• Manage Views: Manage all views
Click the dropdown of
a specific filter to
select a formula to
define your search.
Click the Folder icon to access the
Invoice Folder or click the Invoice link
to access the Invoice Preview page.
Click Apply
Infor Confidential Copyright © 2019. Infor. All Rights Reserved. www.infor.com 63
Sample Multiple HTS Code per Line Item
Infor Confidential Copyright © 2019. Infor. All Rights Reserved. www.infor.com 64
About the Invoice Folder
Use the Invoice Folder to access the all documents related to the transaction. The Invoice Folder
page is displayed when you click the Invoice Folder icon.
Icon/Link Title Located on the Display
Invoice Folder Icon Invoice List page Invoice Folder page
Invoice Number Link Invoice List page Invoice Preview page
Invoice Folder / Number Link
Sub-menu Invoice Folder page
Access the Invoice Folder, complete the following steps.
1. Click the Applications tab, select Invoices.
2. Use the Search Filters to narrow your search.
3. Click the Folder Icon of the applicable Invoice Folder you wish to
review. Access all documents the Supplier is required to
submit in the Documents section.
Infor Confidential Copyright © 2019. Infor. All Rights Reserved. www.infor.com 65
Additional Resources: Fulfillment Management
Use Documentation Central to access help guides, tutorials, technical specifications and other helpful resources.
Access Documentation Central to learn more about the Fulfillment Management: Searching
for an Invoice, Invoice Folder and much more. Access Documentation Central from the ? menu
You can also access the Quick Start Guide links
from the Resources section of your Home page.
The link will open in Documentation Central.
Documentation
Central
Infor Confidential Copyright © 2019. Infor. All Rights Reserved. www.infor.com 66
Reports and Administration
Security Rights: Users require the following security
rights to work with Reports in Infor Nexus.
▪ Report Administrative Rights
▪ Report Design Rights
▪ Report Execution
▪ Report Scheduling
Infor Confidential Copyright © 2018.
2019. Infor. All Rights Reserved. www.infor.com 67
Infor Nexus Reports
Infor Nexus provides users with a comprehensive Reports feature. The Reports feature assist users with daily workflow. Users can
schedule reports to run on a specific date and time, determine how often you would like the report to run and who should receive it,
specify the format for distribution, i.e., Excel, HTML, etc., design custom reports by using one of the available templates.
Below is a list of useful reports available to users on the Infor Nexus Platform.
– Outstanding Task Report: Run report to identify PO’s that are
Access Document Central from the ? menu
pending review and approval.
– Line Item Balance Report: View line item balance details for all Documentation
active, pending amendment, partially shipped, and shipped in full Central
transactions within a date range.
– Payment Authorization Detail Report: View adjustments and
authorized payment details.
– Factory Management Reports: ASN Delivery, Order Shipment
Balances, Order, Pack Planning, and Shipping Lifecycle Report, You can also access the Quick Start Guide links
Shipment Scan Verification Report. from the Resources section of your Home page.
The link will open in Document Central.
Infor Confidential Copyright © 2019. Infor. All Rights Reserved. www.infor.com 68
Infor Nexus Organization Administrator
The Infor Nexus Organization Administrator is a user of the platform who is responsible for the overall
administration of the company's account. This includes adding new users, managing user profiles, security and
task flows, resetting passwords, and running reports. The appropriate security rights must be setup in the Infor
Nexus Platform for the account administrator. Access Document Central from the ? menu
– User Management
– User Group Management
Documentation
– Task Flows Central
You can also access the Quick Start Guide links
from the Resources section of your Home page.
The link will open in Document Central.
Security Rights: Users require the following
security rights to work as an Administrator in
Infor Nexus.
▪ Administrator
▪ Existing User Management
Infor Confidential Copyright © 2019. Infor. All Rights Reserved. www.infor.com 69
How to add a new Carrier
TCP Admin user has access to view the Private Network. However, adding a new Carrier will need
to be done by the Infor Nexus Network Host.
– TCP must submit a support ticket to support@gtnexus.com and include the following new Carrier information
• Carrier Name
• Carrier Address
• Carrier SCAC Code
• Carrier Main Contact
– Infor Nexus Support will add the new Carrier to the TCP’s Private Network with the information provided
– Infor Nexus Support will add the new Carrier’s SCAC to the TCP Carrier Master List and link the appropriate
Org ID
– Once completed, Infor Nexus Support will provide confirmation once the new Carrier has been added to TCP’s
Private Network
Infor Confidential Copyright © 2019. Infor. All Rights Reserved. www.infor.com 70
How to search for UMB Message
Some TCP partners are integrated via the Universal Message Bus (UMB). The UMB allows you to search for your messages on the platform
by specifying criteria such as document type/version, reference type/value, or party role/organization ID.
1. Click the Tools tab, select Messages.
2. From the view dropdown, select Classic View.
3. Use the search filters to narrow your search.
Select Message
Select Classic
View
Infor Confidential Copyright © 2019. Infor. All Rights Reserved. www.infor.com 71
Customer Support
Region Telephone Email
US 1 800 905 8723
China 86 755 8830 9265
Hong Kong 852 2111 4039
Korea (Domestic only) 00798 14 203 1550
Taiwan 886 2 2702 0685 Service@gtnexus.com
Vietnam 84 28 3520 2880
Sri Lanka 94 112 408408
India 91 80 49060371
Europe 49 40 30187472
Infor Confidential Copyright © 2019. Infor. All Rights Reserved. www.infor.com 72
Infor Confidential Copyright © 2019. Infor. All Rights Reserved. www.infor.com 73
You might also like
- Pronto ERP - ManufacturingDocument28 pagesPronto ERP - ManufacturingSL Information Malaysia Leading ERPs ProviderNo ratings yet
- Lazada-Daily by DelaDocument12 pagesLazada-Daily by DelaNupur TripathiNo ratings yet
- Sea FreighDocument66 pagesSea FreighTohNo ratings yet
- DigitalDiningPOS ManualDocument125 pagesDigitalDiningPOS ManualAnup DixitNo ratings yet
- Computer Shop Business PlanDocument7 pagesComputer Shop Business PlanRiyan PortuguezNo ratings yet
- 3.1.2 and 3.1.3.import - LC Open and Amend Karl Mayer - Nov.28.2014Document8 pages3.1.2 and 3.1.3.import - LC Open and Amend Karl Mayer - Nov.28.2014thanhtuan12No ratings yet
- Barcode ProposalDocument7 pagesBarcode Proposalapi-3696367100% (1)
- Pid#527241 & 527245 Fabric Test ReportDocument3 pagesPid#527241 & 527245 Fabric Test ReportAll In OneNo ratings yet
- Sambapos Traing GuideDocument39 pagesSambapos Traing GuideBlogo BraveNo ratings yet
- GlobalPlatform NFC Mobile White PaperDocument36 pagesGlobalPlatform NFC Mobile White Papersigi_204No ratings yet
- POS FutureDocument1 pagePOS FutureirawanNo ratings yet
- Accelerating E-Invoice Adoption and Roll-Out With SAPDocument29 pagesAccelerating E-Invoice Adoption and Roll-Out With SAPAdaikalam Alexander RayappaNo ratings yet
- Casio Se s10 M Setup Steps 1 2Document4 pagesCasio Se s10 M Setup Steps 1 2wawanwiraNo ratings yet
- PVH Supplier Factory Management Training Manual 201704 v4.7Document169 pagesPVH Supplier Factory Management Training Manual 201704 v4.7Shada Mon67% (3)
- A Comprehensive Guide On WhatApp Customer SupportDocument55 pagesA Comprehensive Guide On WhatApp Customer SupportAsad AhmedNo ratings yet
- Tech 7200 Financial Manual FinalDocument25 pagesTech 7200 Financial Manual Finalapi-252972956No ratings yet
- The Accounting Equation and Financial StatementsDocument30 pagesThe Accounting Equation and Financial StatementsAlya CandyNo ratings yet
- JT701-Intelligent Electronic GPS LockDocument7 pagesJT701-Intelligent Electronic GPS LockLuis Fernando Muralles PierriNo ratings yet
- DdPOS ManualDocument127 pagesDdPOS ManualJose QNo ratings yet
- HP CPFRDocument10 pagesHP CPFRShoaib MominNo ratings yet
- L-3 Project 1 PDFDocument6 pagesL-3 Project 1 PDFAbebe GonfaNo ratings yet
- EDI in ActionDocument8 pagesEDI in ActionGaurav KumarNo ratings yet
- Annex 6 Mobile and Agent Banking Pilot ReportDocument20 pagesAnnex 6 Mobile and Agent Banking Pilot ReportAbdiazizNo ratings yet
- Customs Clearance Proceedure - GhanaDocument17 pagesCustoms Clearance Proceedure - Ghanasaisridhar99No ratings yet
- Proposal Accounting Software HavilaDocument2 pagesProposal Accounting Software HavilaMarilyn Francisco GiloNo ratings yet
- The Report of Employee Benefits & Tet Bonuses in 2019 in VietnamDocument30 pagesThe Report of Employee Benefits & Tet Bonuses in 2019 in VietnamTú PhạmNo ratings yet
- Report Lpco BNK Impr PermDocument6 pagesReport Lpco BNK Impr Permtasheabdi6100% (2)
- AR PLX 2019 Final PDFDocument133 pagesAR PLX 2019 Final PDFKim Yến VũNo ratings yet
- Project Report For Manufacturing ProcessDocument44 pagesProject Report For Manufacturing Processhimali lalwaniNo ratings yet
- Online Motor Vehicle Registration Process in e PragathiDocument50 pagesOnline Motor Vehicle Registration Process in e Pragathiravi50% (2)
- Financial Statements enDocument30 pagesFinancial Statements enNHÃ THY TRẦN PHƯƠNGNo ratings yet
- Know Your Customer Form: Legal Entity Name Category Permanent / Registered Address PANDocument2 pagesKnow Your Customer Form: Legal Entity Name Category Permanent / Registered Address PANira kitchen100% (1)
- Business Plan FOR: AppendixDocument23 pagesBusiness Plan FOR: AppendixNOUN UPDATENo ratings yet
- 11 Chapter 4Document61 pages11 Chapter 4Nigussie GodanaNo ratings yet
- Business Plan For Establishing An Auto Car-Washing Service in Hanoi, VietnamDocument67 pagesBusiness Plan For Establishing An Auto Car-Washing Service in Hanoi, VietnamYonatan SetiadiNo ratings yet
- Furniture ExportDocument31 pagesFurniture ExportJovanka RacheliaNo ratings yet
- Xerox Centre With Wire Binding and LaminationDocument12 pagesXerox Centre With Wire Binding and LaminationGolden Shower தமிழ்No ratings yet
- Annual - Report Berhan - BankDocument108 pagesAnnual - Report Berhan - BankDaniel TekaNo ratings yet
- A Project On A Statistical Analysis of The OTT Platform Business in Bangladesh-PresentationDocument21 pagesA Project On A Statistical Analysis of The OTT Platform Business in Bangladesh-PresentationNayeem Ahamed AdorNo ratings yet
- Easylab User ManualDocument29 pagesEasylab User ManualShameem NadukkattilNo ratings yet
- 2Document6 pages2Zohair SheikhNo ratings yet
- Ezulwini Reinsurance Company ProfileDocument17 pagesEzulwini Reinsurance Company ProfileAnonymous fuLrGAqg100% (2)
- Vietnam Economic Report 2022Document14 pagesVietnam Economic Report 2022Kim AnhNo ratings yet
- Fuel Management SystemDocument66 pagesFuel Management SystemhicamNo ratings yet
- College of Engineering and Technology School of Civil EngineeringDocument20 pagesCollege of Engineering and Technology School of Civil EngineeringMengstagegnewNo ratings yet
- Alemgenet Trade and Industry P.L.C - EthioconstructionDocument4 pagesAlemgenet Trade and Industry P.L.C - EthioconstructionHabtamu Hailemariam AsfawNo ratings yet
- POS GuideDocument6 pagesPOS Guidetwilliams145No ratings yet
- ICCA Statistics Report Europe 2010-2019.2Document13 pagesICCA Statistics Report Europe 2010-2019.2gaurav englesNo ratings yet
- Import LCDocument110 pagesImport LCBirhan SuraNo ratings yet
- BP Agro Company Profile 2019Document24 pagesBP Agro Company Profile 2019A SohelNo ratings yet
- Strategy Mad KoofeeDocument13 pagesStrategy Mad KoofeeNguyen Hong Truc (FGW HCM)No ratings yet
- Report SACODocument15 pagesReport SACOMohammed UsmanNo ratings yet
- PC-3000 Tools - Price List - USD - 2022Document3 pagesPC-3000 Tools - Price List - USD - 2022Noelia Noelia100% (1)
- TreasureData Shiseido Case Study PDFDocument2 pagesTreasureData Shiseido Case Study PDFNadine ElNo ratings yet
- Nuru Ethiopia Final Audit Report 2019Document22 pagesNuru Ethiopia Final Audit Report 2019Elias Abubeker AhmedNo ratings yet
- BplanDocument40 pagesBplanAshhad hussainNo ratings yet
- Echnical AND Usiness RitingDocument10 pagesEchnical AND Usiness RitingRafshan ImbisaatNo ratings yet
- Berlin Packaging Is A Supplier Of: 3. MissionDocument19 pagesBerlin Packaging Is A Supplier Of: 3. MissionDeep MehtaNo ratings yet
- Steel 2020Document46 pagesSteel 2020Bích NgọcNo ratings yet
- VF SCF Partner Training Manual 202201 v2.1Document62 pagesVF SCF Partner Training Manual 202201 v2.1irawan_22No ratings yet
- BRD CrowdSourcing Signator Mobile App v0.06Document10 pagesBRD CrowdSourcing Signator Mobile App v0.06NicolaeNo ratings yet
- PID 990KR2 - Target Store Quality IssueDocument9 pagesPID 990KR2 - Target Store Quality IssueAll In OneNo ratings yet
- Data PedagangDocument2 pagesData PedagangAll In OneNo ratings yet
- Restricted Substance List (RSL) : March 2020 - 21st EditionDocument56 pagesRestricted Substance List (RSL) : March 2020 - 21st EditionAll In OneNo ratings yet
- HN 780G PDFDocument1 pageHN 780G PDFAll In OneNo ratings yet
- AATCC Viewing Board - LAB-tex - enDocument1 pageAATCC Viewing Board - LAB-tex - enAll In OneNo ratings yet
- Fabric Skewness 108-120Document13 pagesFabric Skewness 108-120All In OneNo ratings yet
- Rcs System Plan Rcssp.f02Document14 pagesRcs System Plan Rcssp.f02All In OneNo ratings yet
- AATCC Viewing Board - LAB-tex - enDocument1 pageAATCC Viewing Board - LAB-tex - enAll In OneNo ratings yet
- Munsel Test Nama: Lia Testing Date: 27-Feb NIK: Department: QC LabDocument16 pagesMunsel Test Nama: Lia Testing Date: 27-Feb NIK: Department: QC LabAll In OneNo ratings yet
- Liquid 2X Tide Products MSDS Updated 04-08-2015Document6 pagesLiquid 2X Tide Products MSDS Updated 04-08-2015All In OneNo ratings yet
- Metal ToolsDocument1 pageMetal ToolsAll In OneNo ratings yet
- Buyer Requirement Light BoxDocument1 pageBuyer Requirement Light BoxAll In OneNo ratings yet
- PT. TJB Power Services PT. TJB Power ServicesDocument49 pagesPT. TJB Power Services PT. TJB Power ServicesAll In OneNo ratings yet
- Technical Data'-SPEC TRICOT (9001)Document1 pageTechnical Data'-SPEC TRICOT (9001)All In OneNo ratings yet
- Sharyu BhaduleDocument1 pageSharyu BhaduleTara SharmaNo ratings yet
- Wheel 0f Apps V1 0Document1 pageWheel 0f Apps V1 0oytunNo ratings yet
- Agent-Based Hybrid Intelligent SystemDocument200 pagesAgent-Based Hybrid Intelligent SystemAbrhamNo ratings yet
- 4.3 - Research and Development CostDocument3 pages4.3 - Research and Development CostKaryl FailmaNo ratings yet
- DigitalForensics 06 FEB2011Document84 pagesDigitalForensics 06 FEB2011hhhzineNo ratings yet
- TurbSim User's GuideDocument32 pagesTurbSim User's GuideGerry RyanNo ratings yet
- Unicode and TTF FontsDocument2 pagesUnicode and TTF FontsMakarand JoshiNo ratings yet
- KROSS2 v110 Note E PDFDocument4 pagesKROSS2 v110 Note E PDFIkeNo ratings yet
- SANS Institute: SCORE Security ChecklistDocument4 pagesSANS Institute: SCORE Security ChecklistRocKetNo ratings yet
- DBDM 16 Marks All 5 UnitsDocument74 pagesDBDM 16 Marks All 5 Unitsathirayan85No ratings yet
- User Experience Design Internship: Sahil KundalDocument15 pagesUser Experience Design Internship: Sahil KundalSahil KundalNo ratings yet
- Kumar NikhilDocument7 pagesKumar NikhilBharat SmartIMSNo ratings yet
- Class X 6-4-20Document3 pagesClass X 6-4-20AtanuBhandaryNo ratings yet
- All 253 Shortcuts For Excel 2016: Juggle Rows, Columns, and CellsDocument5 pagesAll 253 Shortcuts For Excel 2016: Juggle Rows, Columns, and CellsbharathlalamNo ratings yet
- LAB AZ Virtual Networks - 04Document9 pagesLAB AZ Virtual Networks - 04jorge Mario cano CaballeroNo ratings yet
- Audiobro Standard EULA 2021 MSSDocument1 pageAudiobro Standard EULA 2021 MSSRenzo ValdiviaNo ratings yet
- Log 20210511112922Document35 pagesLog 20210511112922Cristian EsquivelNo ratings yet
- COLLOIUMDocument37 pagesCOLLOIUMchpre tuNo ratings yet
- Infoblox Solution Note Elastic Scalability Provides Overload Protection - R3Document3 pagesInfoblox Solution Note Elastic Scalability Provides Overload Protection - R3Ricardo RamírezNo ratings yet
- SIPLACE Explorer Eng 10-2012Document18 pagesSIPLACE Explorer Eng 10-2012High Tech Katlane100% (1)
- How To Hide C Drive Using Group Policies in Active Directory On Windows Server 2012 R2Document8 pagesHow To Hide C Drive Using Group Policies in Active Directory On Windows Server 2012 R2BAY THEJACKNo ratings yet
- Object Oriented Programming MCQsDocument33 pagesObject Oriented Programming MCQscute_12271% (7)
- DCIT 65 Midterm ExamDocument4 pagesDCIT 65 Midterm ExamAriel AsunsionNo ratings yet
- 2016 Alpine Promotion CatalogueDocument12 pages2016 Alpine Promotion CataloguePopp Laurentiu LiviuNo ratings yet
- Sujal Dua - Resume-1Document1 pageSujal Dua - Resume-1Vikas DharNo ratings yet
- Lightweight Cryptography Algorithms For Resource-Constrained IoT Devices A Review Comparison and Research OpportunitiesDocument17 pagesLightweight Cryptography Algorithms For Resource-Constrained IoT Devices A Review Comparison and Research OpportunitiesTanh Nguyen VanNo ratings yet
- Unit 1Document20 pagesUnit 1prabhavathysund8763No ratings yet
- SVM 20c Series 53&107 C AbDocument83 pagesSVM 20c Series 53&107 C AbAndres Duvan TinjacaNo ratings yet
- Java ProgrammingDocument177 pagesJava ProgrammingVijayakumar SindhuNo ratings yet
- AttckwioDocument7 pagesAttckwioGaneshNo ratings yet