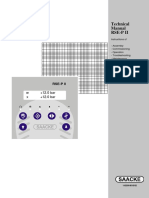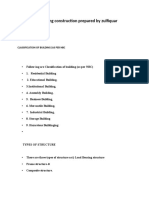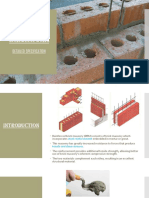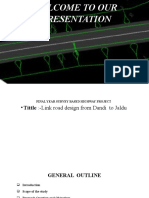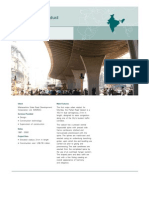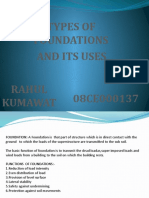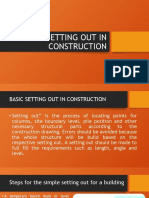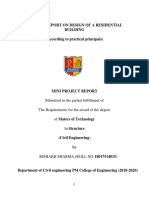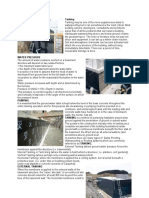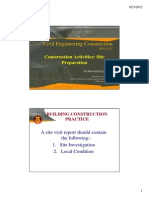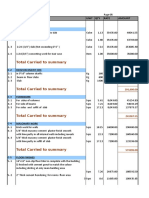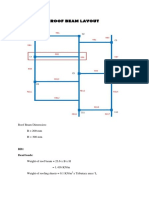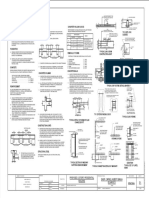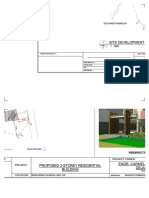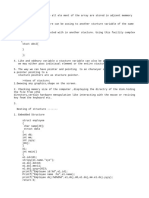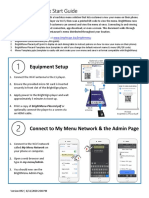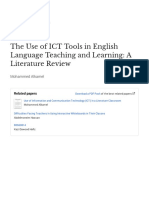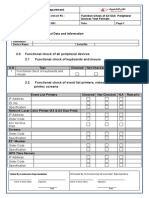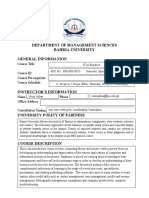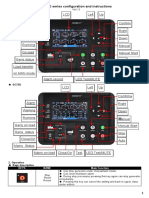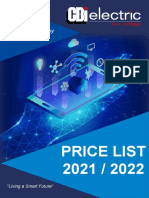Professional Documents
Culture Documents
ARCHICAD 19 EDU Install PDF
ARCHICAD 19 EDU Install PDF
Uploaded by
john rey toledoOriginal Description:
Original Title
Copyright
Available Formats
Share this document
Did you find this document useful?
Is this content inappropriate?
Report this DocumentCopyright:
Available Formats
ARCHICAD 19 EDU Install PDF
ARCHICAD 19 EDU Install PDF
Uploaded by
john rey toledoCopyright:
Available Formats
Installing ARCHICAD 19
For Schools and Students
ARCHICAD has been voted by the industry as ‘New Zealand’s leading BIM software product*’ for 2 years in a
row. ARCHICAD is also taught in over 230 schools and universities in the country.
ARCHICAD was the first architectural software to use BIM (Building Information Modelling) methodologies –
making it not only a pioneer, but also a leader in the field. By working with real building elements, you are able
to construct a virtual building that can be rendered in 3D, while also exporting sections, elevations and details
all from the one project file.
Download the 30-day version right away and apply for full year extensions until the end of your studies.
*Full report available at http://www.masterspec.co.nz/news/reports-1243.htm
ARCHICAD 19 Installation Instructions
Schools, Universities and Technical Institutions are entitled to receive the fully functional education version of
ARCHICAD for free. To get a copy of the educational version of ARCHICAD, you’ll need to:
1. Get your ARCHICAD Educational serial number
2. Download the software
3. Install the software
Step 1. Get your free ARCHICAD Serial Number
The www.MyARCHICAD.com website manages and generates all of the Educational licensing for schools
worldwide.
Already registered to use MyARCHICAD.com?
If you’ve registered with a GRAPHISOFT account in the past (and remembered your login details!):
• Go to www.MyARCHICAD.com
• Login using your existing credentials.
TIP: If you have forgotten your Password, use the ‘Forgot your Password’ link
• Once logged in, go to your My Products page
• Click the Upgrade ARCHICAD button
This will give you access to ARCHICAD 19 and a new serial number
• Now go to Step 2: Download ARCHICAD 19
ARCHICAD is distributed throughout New Zealand by Cadimage Group – archicad.co.nz 2
No MyARCHICAD.com account? No problems.
If you haven’t registered to use the MyARCHICAD.com website in the past, go to www.MyARCHICAD.com
Choose to Register as either a Student, Teacher or School
• Fill in the Registration Form with your details, making sure you choose New Zealand as your Country
and click Submit
• Look out for an email - you should receive an email which contains a verification link. If you can’t find the
email, check your Junk and Spam folders.
Note: The link expires within 24 hours – so you better be quick!
ARCHICAD is distributed throughout New Zealand by Cadimage Group – archicad.co.nz 3
• Click the blue verification link, which will return you to www.MyARCHICAD.com
• Click the Submit button to confirm your code
• Check your details – once again make sure you have chosen the NZ version and click Continue
Here you should see that you have been granted a 30-day license for ARCHICAD 19. You can also see
your User ID and Serial number which will be needed when installing the software in Step 2.
You have now finished the registration process. You will receive another email with a link to your profile page
on www.MyARCHICAD.com
TIP: Extend your 30-day license to a 1-year license by using the button on your Profile page. The
approval process can take a couple of days, and you will receive an email when your application is
approved. It’s a good idea to do this now, as your first serial number will only last 30 days
ARCHICAD is distributed throughout New Zealand by Cadimage Group – archicad.co.nz 4
Step 2. Download ARCHICAD 19 (or copy from Tutor if possible)
From your Profile page on www.MyARCHICAD.com, you should see a green Download icon. Click this to
download the ARCHICAD installer software.
Choose your appropriate operating system; Windows or Mac.
On www.MyARCHICAD.com you can also download a number of free extras and tutorials. You can
download them now from the bottom of the My Products page, or get them from your Tutor in the future (to
save you the time/cost of downloading these files).
Note: If you are copying all the other files, plugins and extras from your Tutor, they are over 1GB in
size, so make sure you have sufficient room on your flash drive.
ARCHICAD is distributed throughout New Zealand by Cadimage Group – archicad.co.nz 5
Step 3. Install ARCHICAD
To install ARCHICAD 19, run the file from Step 2:
For Windows computers the file is an .exe; ARCHICAD-19-NZE-3003.exe Double-click on this to
extract the contents and start the Installer Wizard.
Note: ARCHICAD 19 will not install on Windows 32-bit computers, if you require a 32-bit solution, email
mark@cadimagegroup.com. We can supply ARCHICAD 16 in this case.
For Apple / Mac computers the file is a .dmg; ARCHICAD-19-NZE.dmg Double-click on this, then
double-click the ‘ARCHICAD 19 Installer’ icon to start the Installer Wizard.
• From the Installer Wizard, select ‘Install GRAPHISOFT ARCHICAD’
• ARCHICAD 19 will now install, please carefully read each Install Window. Our recommendation is to allow
ARCHICAD to install using its defaults, so simply hitting ‘Next’ in each dialog will suffice.
• You may be asked to restart your computer to complete the installation – if so, please do.
• Starting ARCHICAD 19 for the first time will present a Licence Type dialog.
ARCHICAD is distributed throughout New Zealand by Cadimage Group – archicad.co.nz 6
• Choose Get an Education Licence and Continue
• Now enter your credentials from your MyARCHICAD.com Profile
• User ID: The email address you used to register with www.MyARCHICAD.com
• Serial number: Located on your Profile Page in www.MyARCHICAD.com
TIP: For best results use Copy + Paste to get your information into the Installer, as 1’s can look like I’s and 0’s
can look like O’s.
• Hit Restart ARCHICAD and your ARCHICAD will now restart in Education Mode.
NOTE: If you are installing ARCHICAD 19 individually on multiple computers, once you have installed it on one
computer you can skip the licencing step above and simply copy your personal licence file to the other
computers.
Copy the file called ‘Education.lic’ which is located in \\GRAPHISOFT\ARCHICAD 19
Install ARCHICAD following the instructions in Step 3.
Once installation is complete, and before starting ARCHICAD for the first time, place the copied ‘Education’lic’
file into \\GRAPHISOFT\ARCHICAD 19 on the new computer.
ARCHICAD is distributed throughout New Zealand by Cadimage Group – archicad.co.nz 7
Step 4: Cadimage Tools for ARCHICAD 19
The Cadimage Tools extend the functionality of ARCHICAD and give you more freedom to create items like
NZ Style Doors, Windows, Stairs and Cabinets. The Tools are installed via the Cadimage Installer.
You can get the Cadimage Installer in many ways:
1. Resources DVD
• From your School’s ARCHICAD Resources DVD, choose the Read-Me-Frist file
• Find the line Cadimage Tools for ARCHICAD 19
• Then choose your platform Windows or Mac
2. Archicad.co.nz website
• Go to www.archicad.co.nz
• From the ARCHICAD menu choose For Education > Downloads
• From beneath the Cadimage Tools image choose Get the Educational version
• Then choose your platform Windows or Mac
ARCHICAD is distributed throughout New Zealand by Cadimage Group – archicad.co.nz 8
Once the file has downloaded
For Windows computers the file is an .exe; Cadimage Installer-Setup205.exe
Double-click on this to install the Cadimage Installer, click Finish when complete.
The Cadimage Installer will start automatically.
For Apple / Mac computers the file is a .dmg; Cadimage Installer-2.05.dmg
Double-click on this, then drag the Installer to the Application Folder.
Double click onto the Application folder and select Cadimage Installer to start the Cadimage Installer
• Within the Cadimage Installer, choose to install for Educational use and enter your email address
• And hit the Continue… button
• Choose the Tools you wish to install – generally you want ALL of them so just choose Install All
• The Install won’t take long, once finished just close the Installer with the ‘X’ at the top of the dialog
ARCHICAD is distributed throughout New Zealand by Cadimage Group – archicad.co.nz 9
To allow access to Cadimage Tool’s from within ARCHICAD, you need to apply the Cadimage Work
Environment.
• Start ARCHICAD 19 and you will see the Cadimage Profile 19 in the Work Environment list, simply select
it and continue.
Read more about the Cadimage Tools at www.cadimage.com
ARCHICAD is distributed throughout New Zealand by Cadimage Group – archicad.co.nz 10
Step 5: Add the ARCHICAD Goodies (if you want)
GRAPHISOFT provides additional Add-On software to allow ARCHICAD to do more. We have chosen some
of these for you to install.
• 3D Studio IN – allows you to convert 3ds objects to ARCHICAD native objects.
• Mesh to Roof – allows you to convert complex Mesh shapes into ARCHICAD Roof elements.
• PolyCount – allows you to determine which objects have the most polygons, this is great for reducing the
‘bulk’ in your ARCHICAD models.
These can be obtained from your ARCHICAD Resources DVD. Simply run each Installer whilst ARCHICAD is
closed.
Alternatively go to http://www.graphisoft.com/downloads/goodies/AC19/NZE.html
Step 6: Update ARCHICAD (to the latest build)
• Start ARCHICAD 19
• Go to Help > Check for Updates (this will take you to the GRAPHISOFT Update website. If your
ARCHICAD is out of date you will be prompted to download it)
• Once downloaded, quit ARCHICAD and run the Update installer.
You should restart your computer at this point. This will update ARCHICAD as well as any installed
ARCHICAD Goodies.
Step 7: You’re done!
ARCHICAD is distributed throughout New Zealand by Cadimage Group – archicad.co.nz 11
Help
There are a range of Help Resources available to you, including:
• Movie Guides: these are accessible under the Help Menu item on myARCHICAD.com
• Graphisoft Help Center: http://helpcenter.graphisoft.com
• GRAPHISOFT’s award winning Interactive Training Guides which cover the basics and more advanced
techniques. Get them via your myARCHICAD.com Profile page.
• Graphisoft ARCHICAD YouTube channel - https://www.youtube.com/user/ARCHICAD
• Training Courses: Cadimage Group runs 3-day and short courses across New Zealand
http://archicad.co.nz/learn
• ARCHICAD-Talk: Join the world-wide ARCHICAD community at http://archicad-talk.graphisoft.com/
• ARCHICAD Tip of the Day: on http://blog.cadimage.com
Other Support & Activities
Students
We encourage students to become involved in the NZIA Cadimage Group Student Design Awards which
showcases design excellence in students of architecture. The Awards provide exposure and prizes for
students, and we are proud to have been sponsoring the awards for the last seven years.
For Graduates
Starting a career in Architecture can be expensive, which is why we have put together a special ARCHICAD
purchase offer for recent architectural graduates.
To qualify, students who are registered and approved on the MyARCHICAD.com website, are eligible for up
three years following their graduation. Young Architects are identified based on their EDU registration data.
For students not approved on the MyARCHICAD.com, this offer is valid for one year following their
graduation. Graduation verification may be required.
ARCHICAD is distributed throughout New Zealand by Cadimage Group – archicad.co.nz 12
You might also like
- SyteLine - Purchasing Training WorkbookDocument117 pagesSyteLine - Purchasing Training Workbookangel.ibarradelgado04100% (1)
- Technical Manual Rse-P Ii: W X +12.0 Bar +12.0 BarDocument112 pagesTechnical Manual Rse-P Ii: W X +12.0 Bar +12.0 Bar徐玉坤100% (6)
- Rocket Loan MethodDocument10 pagesRocket Loan MethodЕлена Романова89% (9)
- Low Hanging SystemDocument69 pagesLow Hanging SystemVina100% (2)
- Bld323 Tutorial KitDocument14 pagesBld323 Tutorial KitSäbrinä Shukrì100% (1)
- L1 1 Introduction and Fundamental of SoundDocument41 pagesL1 1 Introduction and Fundamental of SoundShivika AgrawalNo ratings yet
- Engineering Surveying Field Scheme ReportDocument6 pagesEngineering Surveying Field Scheme ReportMohafisto SofistoNo ratings yet
- 8 Assessment of Factors Affecting Labor Productivity On Road Construction ProjectsDocument12 pages8 Assessment of Factors Affecting Labor Productivity On Road Construction Projectsemer_quezonNo ratings yet
- Construction Technology - USM School of Civil Engineering ConstructionDocument65 pagesConstruction Technology - USM School of Civil Engineering ConstructionArvinthran Raja KumaranNo ratings yet
- Class Notes Building Construction Prepared by Zulfiquar AhmadDocument18 pagesClass Notes Building Construction Prepared by Zulfiquar AhmadRahul BhoyeNo ratings yet
- Diploma - Applied Physics-II - EnglishDocument23 pagesDiploma - Applied Physics-II - EnglishRamanarayanSankritiNo ratings yet
- Flooring Civil EngineeringDocument4 pagesFlooring Civil EngineeringNivashini VindhyaNo ratings yet
- SuperstructureDocument39 pagesSuperstructureaang100% (1)
- Reinforced Brickwork: Detailed SpecificationDocument13 pagesReinforced Brickwork: Detailed SpecificationMuskan JainNo ratings yet
- Estimation and Costing PDFDocument51 pagesEstimation and Costing PDFPARVATHANENI SAI KRISHNANo ratings yet
- Hydraulics Engineering Lec #1:: Specific Energy and Critical DepthDocument20 pagesHydraulics Engineering Lec #1:: Specific Energy and Critical Deptharfa wainceNo ratings yet
- Building Construction: Visit For More Learning ResourcesDocument57 pagesBuilding Construction: Visit For More Learning ResourcesAryan Sorte100% (1)
- Computer Application in Civil EngineeringDocument21 pagesComputer Application in Civil EngineeringSangeetha AnguchamyNo ratings yet
- Cec 103 Workshop Technology Part Time ExamDocument6 pagesCec 103 Workshop Technology Part Time ExamIsrael AdegboyegaNo ratings yet
- Tigist, PPT Presentation!Document46 pagesTigist, PPT Presentation!Ebisa Adamu100% (1)
- Research PaperDocument40 pagesResearch PaperSalauddinAnsariNo ratings yet
- ACI Mix Design Example #1 Class ACI Mix Design ExampleDocument3 pagesACI Mix Design Example #1 Class ACI Mix Design ExamplePhea SakNo ratings yet
- Retaining WallDocument7 pagesRetaining WallEdward SmithNo ratings yet
- Dokumen - Tips Cec 103 Workshop Technology 1Document128 pagesDokumen - Tips Cec 103 Workshop Technology 1Yusuf MuhammedNo ratings yet
- Beme - Introduction..Document30 pagesBeme - Introduction..adesanya adedamolaNo ratings yet
- Column Layout For A Residence: Size of The Columns Distance Between The Columns Alignment of ColumnsDocument2 pagesColumn Layout For A Residence: Size of The Columns Distance Between The Columns Alignment of ColumnsAnuranga SahampathNo ratings yet
- Hourdi SlabDocument21 pagesHourdi SlabMohammad Azeemuddin50% (2)
- Highway AlignmentDocument14 pagesHighway AlignmentSai Ashrith Moturi100% (1)
- Pavement Design Concepts-Flexible PavementsDocument3 pagesPavement Design Concepts-Flexible PavementsSuryasis DasguptaNo ratings yet
- Brick Laying1Document9 pagesBrick Laying1সন্দীপ চন্দ্রNo ratings yet
- Basic Civil - Module 2Document40 pagesBasic Civil - Module 2SEKHAR JNo ratings yet
- StaircaseDocument9 pagesStaircaseNNo ratings yet
- Autocad - CHAPTER 3 - MASONRY BONDDocument12 pagesAutocad - CHAPTER 3 - MASONRY BONDVikash kumarNo ratings yet
- Direct Shear Test PDFDocument6 pagesDirect Shear Test PDFZABIHULLAH SAFINo ratings yet
- Architecture - PAINTINGDocument50 pagesArchitecture - PAINTINGShafnaFawazNo ratings yet
- JJ FlyoverDocument1 pageJJ Flyoverdarmumbai100% (1)
- Design of Reinforced Concrete Ribbed Slabs (MAXSpan Slabs)Document2 pagesDesign of Reinforced Concrete Ribbed Slabs (MAXSpan Slabs)ISABIRYE BAKALINo ratings yet
- Requirements of Good ConcreteDocument2 pagesRequirements of Good ConcreteMuniswamaiah MohanNo ratings yet
- Steps Preparing Your AutoCAD PlotDocument4 pagesSteps Preparing Your AutoCAD Plotravi1214100% (1)
- Types of Foundations and Its Uses Rahul Kumawat 08CE000137Document14 pagesTypes of Foundations and Its Uses Rahul Kumawat 08CE000137Rahul Kumawat100% (1)
- Eastern Peripheral Expressway (Epe)Document26 pagesEastern Peripheral Expressway (Epe)balaNo ratings yet
- Basic Setting Out in ConstructionDocument21 pagesBasic Setting Out in ConstructionYeng LugtuNo ratings yet
- Beams and ColumnsDocument19 pagesBeams and ColumnsTinzar LattNo ratings yet
- Difference Between Flexible & Rigid PavementsDocument2 pagesDifference Between Flexible & Rigid PavementsLo0oVve100% (2)
- AIM: To Determine The Initial and The Final Setting Time of Cement.Document4 pagesAIM: To Determine The Initial and The Final Setting Time of Cement.Chintamani KuralkarNo ratings yet
- Cec 309 Note-1Document3 pagesCec 309 Note-1AbdulrafiuNo ratings yet
- Scalfoldingtrainers NotesDocument29 pagesScalfoldingtrainers NotesAnn GertrudeNo ratings yet
- Preliminary Works To Do Before Starting ConstructionDocument1 pagePreliminary Works To Do Before Starting ConstructionAbok AduogoNo ratings yet
- Basics of SurveyingDocument48 pagesBasics of SurveyingMichael MutaleNo ratings yet
- Building Construction I-Lecture 4 (Timbering in Trenches)Document11 pagesBuilding Construction I-Lecture 4 (Timbering in Trenches)sujan shresthaNo ratings yet
- The Construction Preliminary WorksDocument2 pagesThe Construction Preliminary Worksishara100% (2)
- FYP Civil Residential BuildingDocument56 pagesFYP Civil Residential BuildingCivilmaze100% (1)
- TankingDocument14 pagesTankingSameer JagadeNo ratings yet
- Construction of Building Superstructure Syllabus TemplateDocument10 pagesConstruction of Building Superstructure Syllabus Templateweston chegeNo ratings yet
- Uses of CementDocument4 pagesUses of CementNaveen BansalNo ratings yet
- DU Calculation For House ConnectionDocument17 pagesDU Calculation For House Connectionhychauhan1No ratings yet
- Lecture Notes 2012 Dda2132 CHP 2 Construction Activities Site Preparation PDFDocument6 pagesLecture Notes 2012 Dda2132 CHP 2 Construction Activities Site Preparation PDFdkaviti50% (2)
- Share QUS 111-Lecture Series 1-1Document16 pagesShare QUS 111-Lecture Series 1-1linusdreokokonNo ratings yet
- 02 Boq Ground Floor Super StructureDocument4 pages02 Boq Ground Floor Super Structurekavish malakaNo ratings yet
- Civil II YearDocument75 pagesCivil II Yearsathya prakashNo ratings yet
- Construction Technology and Methods Assignment 02Document18 pagesConstruction Technology and Methods Assignment 02malithNo ratings yet
- Technical Specification (Roads)Document8 pagesTechnical Specification (Roads)Richard Westony100% (1)
- Lecture 5'CONCRETE BLOCKDocument22 pagesLecture 5'CONCRETE BLOCKErmiyas AlhegnNo ratings yet
- ARCHICAD 19 EDU InstallDocument12 pagesARCHICAD 19 EDU Installjohn rey toledoNo ratings yet
- Roof Beam LoadingDocument20 pagesRoof Beam Loadingjohn rey toledoNo ratings yet
- Structural Standard Details: Construction NotesDocument4 pagesStructural Standard Details: Construction Notesjohn rey toledo100% (1)
- A.02.6 PersDocument1 pageA.02.6 Persjohn rey toledoNo ratings yet
- 2 Storey - STRUCT ResidentialDocument4 pages2 Storey - STRUCT Residentialjohn rey toledoNo ratings yet
- Titleblock Model 1Document1 pageTitleblock Model 1john rey toledoNo ratings yet
- Ground FloorDocument9 pagesGround Floorjohn rey toledoNo ratings yet
- Design One Way SlabDocument22 pagesDesign One Way Slabjohn rey toledoNo ratings yet
- RCD ProgramDocument385 pagesRCD Programjohn rey toledoNo ratings yet
- Paperworks RCDDocument15 pagesPaperworks RCDjohn rey toledoNo ratings yet
- 5.2 Time of ConcentrationDocument34 pages5.2 Time of Concentrationjohn rey toledoNo ratings yet
- 5.4.1 TR55 Tabular HydrographDocument31 pages5.4.1 TR55 Tabular Hydrographjohn rey toledoNo ratings yet
- Sas/Ets Procedures: Rajender Parsad and Manoj Kumar Khandelwal I.A.S.R.I., Library Avenue, New Delhi - 110 012Document10 pagesSas/Ets Procedures: Rajender Parsad and Manoj Kumar Khandelwal I.A.S.R.I., Library Avenue, New Delhi - 110 012jitenNo ratings yet
- 31g S4hana2022 BPD en AeDocument18 pages31g S4hana2022 BPD en AeVinay KumarNo ratings yet
- MHF4U - Polynomial TestDocument5 pagesMHF4U - Polynomial Testsriram5555No ratings yet
- DATA StuctureDocument4 pagesDATA StuctureRahul ChauhanNo ratings yet
- Brightsign QuickStart GuideDocument5 pagesBrightsign QuickStart GuideHell GirlNo ratings yet
- Name: Desi Rizma Yanti Class: A NIM: I2J018007 Statistical Soup: ANOVA, ANCOVA, MANOVA, & MANCOVADocument4 pagesName: Desi Rizma Yanti Class: A NIM: I2J018007 Statistical Soup: ANOVA, ANCOVA, MANOVA, & MANCOVAJaiyah AtunNo ratings yet
- Ojt Related Learning Experience Sample With Comments 3Document2 pagesOjt Related Learning Experience Sample With Comments 3MiyuNo ratings yet
- The Use of Ict Tools in English Language Teaching And-With-Cover-Page-V2Document6 pagesThe Use of Ict Tools in English Language Teaching And-With-Cover-Page-V2Kashif InformationNo ratings yet
- DS-NG-6460-002-003 Function Check of All SAS Peripheral Devices Test FormatsDocument3 pagesDS-NG-6460-002-003 Function Check of All SAS Peripheral Devices Test FormatsAhmed RyiadNo ratings yet
- DP Maintenance CourseDocument16 pagesDP Maintenance CourseAndrei ZambalicNo ratings yet
- IT in Business Course OutlineDocument8 pagesIT in Business Course Outlinetalha gillNo ratings yet
- DC7xD Series Configuration and Instructions V1.3-180630Document17 pagesDC7xD Series Configuration and Instructions V1.3-180630Osama NadeemNo ratings yet
- 4.1.1.6 Packet Tracer - Explore The Smart HomeDocument4 pages4.1.1.6 Packet Tracer - Explore The Smart HomeJuan Carlos Ruiz Sanchez0% (3)
- Unit1 IntroductionDocument31 pagesUnit1 Introductionharinimurugesan834No ratings yet
- Fujifilm Computed Radiography Flash IIP ConsoleDocument9 pagesFujifilm Computed Radiography Flash IIP ConsoleM MNo ratings yet
- Microsoft Windows Server 2022 - Install Guide - en UsDocument17 pagesMicrosoft Windows Server 2022 - Install Guide - en Usdiqyst3No ratings yet
- Srend Manual WRF InstallDocument5 pagesSrend Manual WRF InstallisraelmpNo ratings yet
- Final Best Practices in Aicte Approved InstitutuionsDocument44 pagesFinal Best Practices in Aicte Approved InstitutuionsamitsagaNo ratings yet
- Lesson 3 Internet ProtocolsDocument37 pagesLesson 3 Internet ProtocolsReign Jay FerrerNo ratings yet
- Notes On Micro Controller and Digital Signal ProcessingDocument70 pagesNotes On Micro Controller and Digital Signal ProcessingDibyajyoti BiswasNo ratings yet
- Beyond Traditional Artificial IntelligenceDocument3 pagesBeyond Traditional Artificial IntelligenceInternational Journal of Innovative Science and Research TechnologyNo ratings yet
- Project ReportDocument71 pagesProject Reportkingfaiz11No ratings yet
- RDS Data Collector: User ManualDocument149 pagesRDS Data Collector: User ManualNosfe Matingli DiazNo ratings yet
- Oracle Fusion Human Capital Management For US Implementation and Use White Paper Ver17Document112 pagesOracle Fusion Human Capital Management For US Implementation and Use White Paper Ver17Saurabh ChandraNo ratings yet
- Cbi Price List 2021 2022Document108 pagesCbi Price List 2021 2022CalvinNo ratings yet
- Amazon Case StudyDocument8 pagesAmazon Case StudyHuy Trần100% (1)