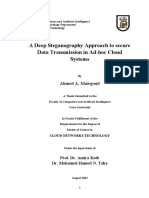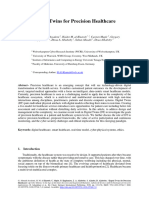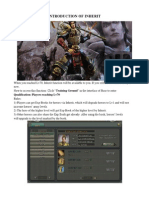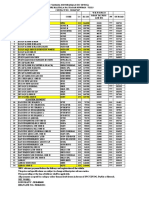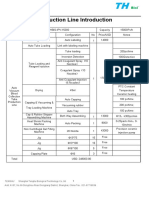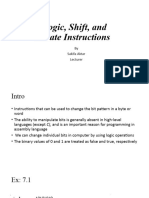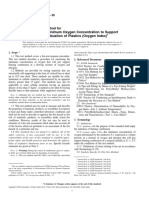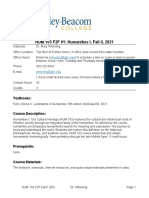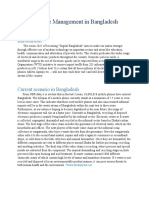Professional Documents
Culture Documents
Cisco - Configuring System and Message Logging
Cisco - Configuring System and Message Logging
Uploaded by
Jamie IvanovCopyright
Available Formats
Share this document
Did you find this document useful?
Is this content inappropriate?
Report this DocumentCopyright:
Available Formats
Cisco - Configuring System and Message Logging
Cisco - Configuring System and Message Logging
Uploaded by
Jamie IvanovCopyright:
Available Formats
Configuring System and Message Logging
• Configuring System and Message Logging, page 1
• Using the Debug Facility, page 10
Configuring System and Message Logging
Information About System and Message Logging
System logging allows controllers to log their system events to up to three remote syslog servers. The controller
sends a copy of each syslog message as it is logged to each syslog server configured on the controller. Being
able to send the syslog messages to multiple servers ensures that the messages are not lost due to the temporary
unavailability of one syslog server. Message logging allows system messages to be logged to the controller
buffer or console.
For more information about system messages and trap logs, see http://www.cisco.com/c/en/us/support/wireless/
wireless-lan-controller-software/products-system-message-guides-list.html.
Cisco Wireless Controller Configuration Guide, Release 8.1
1
Configuring System and Message Logging
Configuring System and Message Logging (GUI)
Configuring System and Message Logging (GUI)
Step 1 Choose Management > Logs > Config. The Syslog Configuration page appears.
Figure 1: Syslog Configuration Page
Step 2 In the Syslog Server IP Address (IPv4/IPv6) text box, enter the IPv4/IPv6 address of the server to which to send the
syslog messages and click Add. You can add up to three syslog servers to the controller. The list of syslog servers that
have already been added to the controller appears below this text box.
Note If you want to remove a syslog server from the controller, click Remove to the right of the desired server.
Step 3 To set the severity level for filtering syslog messages to the syslog servers, choose one of the following options from
the Syslog Level drop-down list:
• Emergencies = Severity level 0
• Alerts = Severity level 1 (default value)
• Critical = Severity level 2
• Errors = Severity level 3
• Warnings = Severity level 4
• Notifications = Severity level 5
• Informational = Severity level 6
• Debugging = Severity level 7
Cisco Wireless Controller Configuration Guide, Release 8.1
2
Configuring System and Message Logging
Configuring System and Message Logging (GUI)
If you set a syslog level, only those messages whose severity is equal to or less than that level are sent to the syslog
servers. For example, if you set the syslog level to Warnings (severity level 4), only those messages whose severity is
between 0 and 4 are sent to the syslog servers.
Note If you have enabled logging of debug messages to the logging buffer, some messages from application debug
could be listed in message log with severity that is more than the level set. For example, if you execute the
debug client mac-addr command, the client event log could be listed in message log even though the message
severity level is set to Errors.
Step 4 To set the facility for outgoing syslog messages to the syslog servers, choose one of the following options from the
Syslog Facility drop-down list:
• Kernel = Facility level 0
• User Process = Facility level 1
• Mail = Facility level 2
• System Daemons = Facility level 3
• Authorization = Facility level 4
• Syslog = Facility level 5 (default value)
• Line Printer = Facility level 6
• USENET = Facility level 7
• Unix-to-Unix Copy = Facility level 8
• Cron = Facility level 9
• FTP Daemon = Facility level 11
• System Use 1 = Facility level 12
• System Use 2 = Facility level 13
• System Use 3 = Facility level 14
• System Use 4 = Facility level 15
• Local Use 0 = Facility level 16
• Local Use 2 = Facility level 17
• Local Use 3 = Facility level 18
• Local Use 4 = Facility level 19
• Local Use 5 = Facility level 20
• Local Use 5 = Facility level 21
• Local Use 5 = Facility level 22
• Local Use 5 = Facility level 23
Step 5 Click Apply.
Step 6 To set the severity level for logging messages to the controller buffer and console, choose one of the following options
from both the Buffered Log Level and Console Log Level drop-down lists:
Cisco Wireless Controller Configuration Guide, Release 8.1
3
Configuring System and Message Logging
Viewing Message Logs (GUI)
• Emergencies = Severity level 0
• Alerts = Severity level 1
• Critical = Severity level 2
• Errors = Severity level 3 (default value)
• Warnings = Severity level 4
• Notifications = Severity level 5
• Informational = Severity level 6
• Debugging = Severity level 7
• Disable— This option is available only for Console Log level. Select this option to disable console logging.
If you set a logging level, only those messages whose severity is equal to or less than that level are logged by the controller.
For example, if you set the logging level to Warnings (severity level 4), only those messages whose severity is between
0 and 4 are logged.
Step 7 Select the File Info check box if you want the message logs to include information about the source file. The default
value is enabled.
Step 8 Select the Trace Info check box if you want the message logs to include traceback information. The default is disabled.
Step 9 Click Apply.
Step 10 Click Save Configuration.
Viewing Message Logs (GUI)
To view message logs using the controller GUI, choose Management > Logs > Message Logs. The Message
Logs page appears.
Note To clear the current message logs from the controller, click Clear.
Configuring System and Message Logging (CLI)
Step 1 Enable system logging and set the IP address of the syslog server to which to send the syslog messages by entering this
command:
config logging syslog host server_IP_address
You can add up to three syslog servers to the controller.
Note To remove a syslog server from the controller by entering this command: config logging syslog host
server_IP_address delete
Cisco Wireless Controller Configuration Guide, Release 8.1
4
Configuring System and Message Logging
Configuring System and Message Logging (CLI)
Step 2 Set the severity level for filtering syslog messages to the syslog server by entering this command:
config logging syslog level severity_level
where severity_level is one of the following:
• emergencies = Severity level 0
• alerts = Severity level 1
• critical = Severity level 2
• errors = Severity level 3
• warnings = Severity level 4
• notifications = Severity level 5
• informational = Severity level 6
• debugging = Severity level 7
Note As an alternative, you can enter a number from 0 through 7 for the severity_level parameter.
Note If you set a syslog level, only those messages whose severity is equal to or less than that level are sent to the
syslog server. For example, if you set the syslog level to Warnings (severity level 4), only those messages whose
severity is between 0 and 4 are sent to the syslog server.
Step 3 Set the severity level for filtering syslog messages for a particular access point or for all access points by entering this
command:
config ap logging syslog level severity_level {Cisco_AP | all}
where severity_level is one of the following:
• emergencies = Severity level 0
• alerts = Severity level 1
• critical = Severity level 2
• errors = Severity level 3
• warnings = Severity level 4
• notifications = Severity level 5
• informational = Severity level 6
• debugging = Severity level 7
Note If you set a syslog level, only those messages whose severity is equal to or less than that level are sent to
the access point. For example, if you set the syslog level to Warnings (severity level 4), only those messages
whose severity is between 0 and 4 are sent to the access point.
Step 4 Set the facility for outgoing syslog messages to the syslog server by entering this command:
config logging syslog facility facility-code
where facility-code is one of the following:
• ap = AP related traps.
• authorization = Authorization system. Facility level = 4.
Cisco Wireless Controller Configuration Guide, Release 8.1
5
Configuring System and Message Logging
Configuring System and Message Logging (CLI)
• auth-private = Authorization system (private). Facility level = 10.
• cron = Cron/at facility. Facility level = 9.
• daemon = System daemons. Facility level = 3.
• ftp = FTP daemon. Facility level = 11.
• kern = Kernel. Facility level = 0.
• local0 = Local use. Facility level = 16.
• local1 = Local use. Facility level = 17.
• local2 = Local use. Facility level = 18.
• local3 = Local use. Facility level = 19.
• local4 = Local use. Facility level = 20.
• local5 = Local use. Facility level = 21.
• local6 = Local use. Facility level = 22.
• local7 = Local use. Facility level = 23.
• lpr = Line printer system. Facility level = 6.
• mail = Mail system. Facility level = 2.
• news = USENET news. Facility level = 7.
• sys12 = System use. Facility level = 12.
• sys13 = System use. Facility level = 13.
• sys14 = System use. Facility level = 14.
• sys15 = System use. Facility level = 15.
• syslog = The syslog itself. Facility level = 5.
• user = User process. Facility level = 1.
• uucp = Unix-to-Unix copy system. Facility level = 8.
Step 5 Configure the syslog facility for AP using the following command:
config logging syslog facility AP
where AP can be:
• associate= Associated sys log for AP
• disassociate=Disassociate sys log for AP
Step 6 Configure the syslog facility for an AP or all APs by entering this command:
config ap logging syslog facility facility-level {Cisco_AP | all}
where facility-level is one of the following:
• auth = Authorization system
• cron = Cron/at facility
Cisco Wireless Controller Configuration Guide, Release 8.1
6
Configuring System and Message Logging
Configuring System and Message Logging (CLI)
• daemon = System daemons
• kern = Kernel
• local0 = Local use
• local1 = Local use
• local2 = Local use
• local3 = Local use
• local4 = Local use
• local5 = Local use
• local6 = Local use
• local7 = Local use
• lpr = Line printer system
• mail = Mail system
• news = USENET news
• sys10 = System use
• sys11 = System use
• sys12 = System use
• sys13 = System use
• sys14 = System use
• sys9 = System use
• syslog = Syslog itself
• user = User process
• uucp = Unix-to-Unix copy system
Step 7 Configure the syslog facility for Client by entering this command:
config logging syslog facility Client
where facility-code can be:
• assocfail Dot11= association fail syslog for clients
• associate Dot11=association syslog for clients
• authentication=authentication success syslog for clients
• authfail Dot11=authentication fail syslog for clients
• deauthenticate Dot11=deauthentication syslog for clients
• disassociate Dot11=disassociation syslog for clients
• excluded Excluded=syslog for clients
Cisco Wireless Controller Configuration Guide, Release 8.1
7
Configuring System and Message Logging
Configuring System and Message Logging (CLI)
Step 8 Set the severity level for logging messages to the controller buffer and console, enter these commands:
• config logging buffered severity_level
• config logging console severity_level
where severity_level is one of the following:
• emergencies = Severity level 0
• alerts = Severity level 1
• critical = Severity level 2
• errors = Severity level 3
• warnings = Severity level 4
• notifications = Severity level 5
• informational = Severity level 6
• debugging = Severity level 7
Note As an alternative, you can enter a number from 0 through 7 for the severity_level parameter.
Note If you set a logging level, only those messages whose severity is equal to or less than that level are logged by
the controller. For example, if you set the logging level to Warnings (severity level 4), only those messages
whose severity is between 0 and 4 are logged.
Step 9 Save debug messages to the controller buffer, the controller console, or a syslog server by entering these commands:
• config logging debug buffered {enable | disable}
• config logging debug console {enable | disable}
• config logging debug syslog {enable | disable}
By default, the console command is enabled, and the buffered and syslog commands are disabled.
Step 10 To cause the controller to include information about the source file in the message logs or to prevent the controller from
displaying this information by entering this command:
config logging fileinfo {enable | disable}
The default value is enabled.
Step 11 Configure the controller to include process information in the message logs or to prevent the controller from displaying
this information by entering this command:
config logging procinfo {enable | disable}
The default value is disabled.
Step 12 Configure the controller to include traceback information in the message logs or to prevent the controller from displaying
this information by entering this command:
config logging traceinfo {enable | disable}
The default value is disabled.
Step 13 Enable or disable timestamps in log messages and debug messages by entering these commands:
Cisco Wireless Controller Configuration Guide, Release 8.1
8
Configuring System and Message Logging
Viewing System and Message Logs (CLI)
• config service timestamps log {datetime | disable}
• config service timestamps debug {datetime | disable}
where
◦datetime = Messages are timestamped with the standard date and time. This is the default value.
◦disable = Messages are not timestamped.
Step 14 Save your changes by entering this command:
save config
Viewing System and Message Logs (CLI)
To see the logging parameters and buffer contents, enter this command:
show logging
Viewing Access Point Event Logs
Information About Access Point Event Logs
Access points log all system messages (with a severity level greater than or equal to notifications) to the access
point event log. The event log can contain up to 1024 lines of messages, with up to 128 characters per line.
When the event log becomes filled, the oldest message is removed to accommodate a new event message.
The event log is saved in a file on the access point flash, which ensures that it is saved through a reboot cycle.
To minimize the number of writes to the access point flash, the contents of the event log are written to the
event log file during normal reload and crash scenarios only.
Viewing Access Point Event Logs (CLI)
Use these CLI commands to view or clear the access point event log from the controller:
• To see the contents of the event log file for an access point that is joined to the controller, enter this
command:
show ap eventlog Cisco_AP
Information similar to the following appears:
AP event log download has been initiated
Waiting for download to complete
AP event log download completed.
======================= AP Event log Contents =====================
*Sep 22 11:44:00.573: %CAPWAP-5-CHANGED: CAPWAP changed state to IMAGE
*Sep 22 11:44:01.514: %LINEPROTO-5-UPDOWN: Line protocol on Interface Dot11Radio0,
changed state to down
Cisco Wireless Controller Configuration Guide, Release 8.1
9
Configuring System and Message Logging
Using the Debug Facility
*Sep 22 11:44:01.519: %LINEPROTO-5-UPDOWN: Line protocol on Interface Dot11Radio1,
changed state to down
*Sep 22 11:44:53.539: *** Access point reloading. Reason: NEW IMAGE DOWNLOAD ***
*Mar 1 00:00:39.078: %CAPWAP-3-ERRORLOG: Did not get log server settings from DHCP.
*Mar 1 00:00:42.142: %CDP_PD-4-POWER_OK: Full power - NEGOTIATED inline power source
*Mar 1 00:00:42.151: %LINK-3-UPDOWN: Interface Dot11Radio1, changed state to up
*Mar 1 00:00:42.158: %LINK-3-UPDOWN: Interface Dot11Radio0, changed state to up
*Mar 1 00:00:43.143: %LINEPROTO-5-UPDOWN: Line protocol on Interface Dot11Radio1,
changed state to up
*Mar 1 00:00:43.151: %LINEPROTO-5-UPDOWN: Line protocol on Interface Dot11Radio0,
changed state to up
*Mar 1 00:00:48.078: %CAPWAP-3-ERRORLOG: Could Not resolve CISCO-CAPWAP-CONTROLLER
*Mar 1 00:01:42.144: %CDP_PD-4-POWER_OK: Full power - NEGOTIATED inline power source
*Mar 1 00:01:48.121: %CAPWAP-3-CLIENTERRORLOG: Set Transport Address: no more AP manager
IP addresses remain
*Mar 1 00:01:48.122: %CAPWAP-5-CHANGED: CAPWAP changed state to JOIN
*Mar 1 00:01:48.122: %LINK-5-CHANGED: Interface Dot11Radio0, changed state to
administratively down
*Mar 1 00:01:48.122: %LINK-5-CHANGED: Interface Dot11Radio1, changed state to
administratively down
• To delete the existing event log and create an empty event log file for a specific access point or for all
access points joined to the controller, enter this command:
clear ap-eventlog {specific Cisco_AP | all}
Using the Debug Facility
Information About Using the Debug Facility
The debug facility enables you to display all packets going to and from the controller CPU. You can enable
it for received packets, transmitted packets, or both. By default, all packets received by the debug facility are
displayed. However, you can define access control lists (ACLs) to filter packets before they are displayed.
Packets not passing the ACLs are discarded without being displayed.
Each ACL includes an action (permit, deny, or disable) and one or more fields that can be used to match the
packet. The debug facility provides ACLs that operate at the following levels and on the following values:
• Driver ACL
◦NPU encapsulation type
◦Port
• Ethernet header ACL
◦Destination address
◦Source address
◦Ethernet type
◦VLAN ID
• IP header ACL
◦Source address
◦Destination address
Cisco Wireless Controller Configuration Guide, Release 8.1
10
Configuring System and Message Logging
Configuring the Debug Facility (CLI)
◦Protocol
◦Source port (if applicable)
◦Destination port (if applicable)
• EoIP payload Ethernet header ACL
◦Destination address
◦Source address
◦Ethernet type
◦VLAN ID
• EoIP payload IP header ACL
◦Source address
◦Destination address
◦Protocol
◦Source port (if applicable)
◦Destination port (if applicable)
• CAPWAP payload 802.11 header ACL
◦Destination address
◦Source address
◦BSSID
◦SNAP header type
• CAPWAP payload IP header ACL
◦Source address
◦Destination address
◦Protocol
◦Source port (if applicable)
◦Destination port (if applicable)
At each level, you can define multiple ACLs. The first ACL that matches the packet is the one that is selected.
Configuring the Debug Facility (CLI)
Step 1 To enable the debug facility, enter this command:
Cisco Wireless Controller Configuration Guide, Release 8.1
11
Configuring System and Message Logging
Configuring the Debug Facility (CLI)
• debug packet logging enable {rx | tx | all} packet_count display_size
where
◦rx displays all received packets, tx displays all transmitted packets, and all displays both transmitted and
received packets.
◦packet_count is the maximum number of packets to log. You can enter a value between 1 and 65535 packets,
and the default value is 25 packets.
◦display_size is the number of bytes to display when printing a packet. By default, the entire packet is displayed.
Note To disable the debug facility, enter this command: debug packet logging disable.
• debug packet logging acl driver rule_index action npu_encap port
where
◦rule_index is a value between 1 and 6 (inclusive).
◦action is permit, deny, or disable.
◦npu_encap specifies the NPU encapsulation type, which determines how packets are filtered. The possible
values include dhcp, dot11-mgmt, dot11-probe, dot1x, eoip-ping, iapp, ip, lwapp, multicast, orphan-from-sta,
orphan-to-sta, rbcp, wired-guest, or any.
◦port is the physical port for packet transmission or reception.
• Use these commands to configure packet-logging ACLs:
debug packet logging acl eth rule_index action dst src type vlan
where
◦rule_index is a value between 1 and 6 (inclusive).
◦action is permit, deny, or disable.
◦dst is the destination MAC address.
◦src is the source MAC address.
◦type is the two-byte type code (such as 0x800 for IP, 0x806 for ARP). This parameter also accepts a few
common string values such as “ip” (for 0x800) or “arp” (for 0x806).
◦vlan is the two-byte VLAN ID.
• debug packet logging acl ip rule_index action src dst proto src_port dst_port
where
◦proto is a numeric or any string recognized by getprotobyname(). The controller supports the following strings:
ip, icmp, igmp, ggp, ipencap, st, tcp, egp, pup, udp, hmp, xns-idp, rdp, iso-tp4, xtp, ddp, idpr-cmtp, rspf, vmtp,
ospf, ipip, and encap.
◦src_port is the UDP/TCP two-byte source port (for example, telnet, 23) or “any.” The controller accepts a
numeric or any string recognized by getservbyname(). The controller supports the following strings: tcpmux,
echo, discard, systat, daytime, netstat, qotd, msp, chargen, ftp-data, ftp, fsp, ssh, telnet, smtp, time, rlp,
nameserver, whois, re-mail-ck, domain, mtp, bootps, bootpc, tftp, gopher, rje, finger, www, link, kerberos,
Cisco Wireless Controller Configuration Guide, Release 8.1
12
Configuring System and Message Logging
Configuring the Debug Facility (CLI)
supdup, hostnames, iso-tsap, csnet-ns, 3com-tsmux, rtelnet, pop-2, pop-3, sunrpc, auth, sftp, uucp-path, nntp,
ntp, netbios-ns, netbios-dgm, netbios-ssn, imap2, snmp, snmp-trap, cmip-man, cmip-agent, xdmcp, nextstep,
bgp, prospero, irc, smux, at-rtmp, at-nbp, at-echo, at-zis, qmtp, z3950, ipx, imap3, ulistserv, https, snpp, saft,
npmp-local, npmp-gui, and hmmp-ind.
◦dst_port is the UDP/TCP two-byte destination port (for example, telnet, 23) or “any.” The controller accepts
a numeric or any string recognized by getservbyname(). The controller supports the same strings as those for
the src_port.
• debug packet logging acl eoip-eth rule_index action dst src type vlan
• debug packet logging acl eoip-ip rule_index action src dst proto src_port dst_port
• debug packet logging acl lwapp-dot11 rule_index action dst src bssid snap_type
where
◦bssid is the Basic Service Set Identifier.
◦snap_type is the Ethernet type.
• debug packet logging acl lwapp-ip rule_index action src dst proto src_port dst_port
Note To remove all configured ACLs, enter this command: debug packet logging acl clear-all.
Step 2 To configure the format of the debug output, enter this command:
debug packet logging format {hex2pcap | text2pcap}
The debug facility supports two output formats: hex2pcap and text2pcap. The standard format used by IOS supports the
use of hex2pcap and can be decoded using an HTML front end. The text2pcap option is provided as an alternative so
that a sequence of packets can be decoded from the same console log file.
This figure shows an example of hex2pcap output.
Figure 2: Sample Hex2pcap Output
Cisco Wireless Controller Configuration Guide, Release 8.1
13
Configuring System and Message Logging
Configuring the Debug Facility (CLI)
This figure shows an example of text2pcap output.
Figure 3: Sample Text2pcap Output
Step 3 To determine why packets might not be displayed, enter this command:
debug packet error {enable | disable}
Step 4 To display the status of packet debugging, enter this command:
show debug packet
Information similar to the following appears:
Status........................................... disabled
Number of packets to display..................... 25
Bytes/packet to display.......................... 0
Packet display format............................ text2pcap
Driver ACL:
[1]: disabled
[2]: disabled
[3]: disabled
[4]: disabled
[5]: disabled
[6]: disabled
Ethernet ACL:
[1]: disabled
[2]: disabled
[3]: disabled
[4]: disabled
[5]: disabled
[6]: disabled
IP ACL:
[1]: disabled
[2]: disabled
[3]: disabled
[4]: disabled
[5]: disabled
[6]: disabled
EoIP-Ethernet ACL:
[1]: disabled
[2]: disabled
[3]: disabled
[4]: disabled
Cisco Wireless Controller Configuration Guide, Release 8.1
14
Configuring System and Message Logging
Configuring the Debug Facility (CLI)
[5]: disabled
[6]: disabled
EoIP-IP ACL:
[1]: disabled
[2]: disabled
[3]: disabled
[4]: disabled
[5]: disabled
[6]: disabled
LWAPP-Dot11 ACL:
[1]: disabled
[2]: disabled
[3]: disabled
[4]: disabled
[5]: disabled
[6]: disabled
LWAPP-IP ACL:
[1]: disabled
[2]: disabled
[3]: disabled
[4]: disabled
[5]: disabled
[6]: disabled?
Cisco Wireless Controller Configuration Guide, Release 8.1
15
Configuring System and Message Logging
Configuring the Debug Facility (CLI)
Cisco Wireless Controller Configuration Guide, Release 8.1
16
You might also like
- The Subtle Art of Not Giving a F*ck: A Counterintuitive Approach to Living a Good LifeFrom EverandThe Subtle Art of Not Giving a F*ck: A Counterintuitive Approach to Living a Good LifeRating: 4 out of 5 stars4/5 (5834)
- The Gifts of Imperfection: Let Go of Who You Think You're Supposed to Be and Embrace Who You AreFrom EverandThe Gifts of Imperfection: Let Go of Who You Think You're Supposed to Be and Embrace Who You AreRating: 4 out of 5 stars4/5 (1093)
- Never Split the Difference: Negotiating As If Your Life Depended On ItFrom EverandNever Split the Difference: Negotiating As If Your Life Depended On ItRating: 4.5 out of 5 stars4.5/5 (852)
- Grit: The Power of Passion and PerseveranceFrom EverandGrit: The Power of Passion and PerseveranceRating: 4 out of 5 stars4/5 (590)
- Hidden Figures: The American Dream and the Untold Story of the Black Women Mathematicians Who Helped Win the Space RaceFrom EverandHidden Figures: The American Dream and the Untold Story of the Black Women Mathematicians Who Helped Win the Space RaceRating: 4 out of 5 stars4/5 (903)
- Shoe Dog: A Memoir by the Creator of NikeFrom EverandShoe Dog: A Memoir by the Creator of NikeRating: 4.5 out of 5 stars4.5/5 (541)
- The Hard Thing About Hard Things: Building a Business When There Are No Easy AnswersFrom EverandThe Hard Thing About Hard Things: Building a Business When There Are No Easy AnswersRating: 4.5 out of 5 stars4.5/5 (350)
- Elon Musk: Tesla, SpaceX, and the Quest for a Fantastic FutureFrom EverandElon Musk: Tesla, SpaceX, and the Quest for a Fantastic FutureRating: 4.5 out of 5 stars4.5/5 (474)
- Her Body and Other Parties: StoriesFrom EverandHer Body and Other Parties: StoriesRating: 4 out of 5 stars4/5 (824)
- The Sympathizer: A Novel (Pulitzer Prize for Fiction)From EverandThe Sympathizer: A Novel (Pulitzer Prize for Fiction)Rating: 4.5 out of 5 stars4.5/5 (122)
- The Emperor of All Maladies: A Biography of CancerFrom EverandThe Emperor of All Maladies: A Biography of CancerRating: 4.5 out of 5 stars4.5/5 (271)
- The Little Book of Hygge: Danish Secrets to Happy LivingFrom EverandThe Little Book of Hygge: Danish Secrets to Happy LivingRating: 3.5 out of 5 stars3.5/5 (405)
- The World Is Flat 3.0: A Brief History of the Twenty-first CenturyFrom EverandThe World Is Flat 3.0: A Brief History of the Twenty-first CenturyRating: 3.5 out of 5 stars3.5/5 (2259)
- The Yellow House: A Memoir (2019 National Book Award Winner)From EverandThe Yellow House: A Memoir (2019 National Book Award Winner)Rating: 4 out of 5 stars4/5 (98)
- Devil in the Grove: Thurgood Marshall, the Groveland Boys, and the Dawn of a New AmericaFrom EverandDevil in the Grove: Thurgood Marshall, the Groveland Boys, and the Dawn of a New AmericaRating: 4.5 out of 5 stars4.5/5 (266)
- A Heartbreaking Work Of Staggering Genius: A Memoir Based on a True StoryFrom EverandA Heartbreaking Work Of Staggering Genius: A Memoir Based on a True StoryRating: 3.5 out of 5 stars3.5/5 (231)
- Team of Rivals: The Political Genius of Abraham LincolnFrom EverandTeam of Rivals: The Political Genius of Abraham LincolnRating: 4.5 out of 5 stars4.5/5 (234)
- On Fire: The (Burning) Case for a Green New DealFrom EverandOn Fire: The (Burning) Case for a Green New DealRating: 4 out of 5 stars4/5 (74)
- The Unwinding: An Inner History of the New AmericaFrom EverandThe Unwinding: An Inner History of the New AmericaRating: 4 out of 5 stars4/5 (45)
- A Deep Steganography Approach To Secure Data Transmission in Ad-Hoc Cloud SystemsDocument97 pagesA Deep Steganography Approach To Secure Data Transmission in Ad-Hoc Cloud SystemsAhmed A. MawgoudNo ratings yet
- ZTT Fittings 21-XJ03014 7.31Document26 pagesZTT Fittings 21-XJ03014 7.31jaiver28No ratings yet
- FRP FRP FRP FRP: Cooling Tower Cooling Tower Cooling Tower Cooling Tower Cooling TowerDocument35 pagesFRP FRP FRP FRP: Cooling Tower Cooling Tower Cooling Tower Cooling Tower Cooling TowerAhmed KhattabNo ratings yet
- Digital Twins For Precision HealthcareDocument20 pagesDigital Twins For Precision HealthcarevikaashNo ratings yet
- Computer Graphics Solved MCQs (Set-4)Document6 pagesComputer Graphics Solved MCQs (Set-4)Muhammad HussainNo ratings yet
- The Opencv Tutorials, Release 2.4.13.7: #Include #IncludeDocument5 pagesThe Opencv Tutorials, Release 2.4.13.7: #Include #Includetyborman100% (1)
- Introduction of InheritDocument2 pagesIntroduction of InheritNugroho BagusNo ratings yet
- UntitledDocument1 pageUntitledReplacement AccountNo ratings yet
- Spreadsheet Modeling and Decision Analysis A Practical Introduction To Business Analytics 7th Edition Cliff Ragsdale Test Bank Full DownloadDocument41 pagesSpreadsheet Modeling and Decision Analysis A Practical Introduction To Business Analytics 7th Edition Cliff Ragsdale Test Bank Full Downloadmichaeljonesjecimdobxs100% (26)
- 2.27.24 BMF Hydraulics CatalogDocument39 pages2.27.24 BMF Hydraulics CatalogJoseph LeeNo ratings yet
- Hewan Tegegne Gse 7806 12Document26 pagesHewan Tegegne Gse 7806 12tsegazelalemNo ratings yet
- Sewn Products Machinery and EquipmentDocument38 pagesSewn Products Machinery and EquipmentAneesha PandaNo ratings yet
- Undergraduate Students Adoption To App Based Stock Market InvestmentDocument18 pagesUndergraduate Students Adoption To App Based Stock Market InvestmentKunal MishraNo ratings yet
- Kostowa-Giesecke - Teaching Mallet TechDocument4 pagesKostowa-Giesecke - Teaching Mallet TechJames AslanianNo ratings yet
- (PDF) A Review Paper On Fingerprint Identification SystemDocument8 pages(PDF) A Review Paper On Fingerprint Identification SystemNazelia AhlaNo ratings yet
- BESCOM - Part-VI - 33 KV MaterialDocument6 pagesBESCOM - Part-VI - 33 KV MaterialAbdul QayumNo ratings yet
- Full Auto Vacuum BCT Production Line - TenghuDocument11 pagesFull Auto Vacuum BCT Production Line - TenghuImad HassenNo ratings yet
- Logic Shift and Rotate InstructionsDocument32 pagesLogic Shift and Rotate InstructionsMd Mahfuz AhmedNo ratings yet
- Flat Glass Annealing LehrsDocument7 pagesFlat Glass Annealing LehrsHồng ĐàoNo ratings yet
- Gerhardt Vapodest 30sDocument40 pagesGerhardt Vapodest 30sAnonymous YwFJrk0yC100% (3)
- Astm D 2863Document13 pagesAstm D 2863Ma PonyNo ratings yet
- HW5Document12 pagesHW5IAMMARKSNo ratings yet
- Verilog CodeDocument85 pagesVerilog Codeappuamreddy75% (8)
- HUM103 Syllabus F21Document8 pagesHUM103 Syllabus F21profwheelingNo ratings yet
- E Waste Management in BangladeshDocument1 pageE Waste Management in BangladeshKazi Sajharul Islam 1410028630No ratings yet
- Basic Linear Algebra For Deep Learning and Machine Learning Python Tutorial - by Towards AI Team - Towards AI - Oct, 2020 - Medium PDFDocument33 pagesBasic Linear Algebra For Deep Learning and Machine Learning Python Tutorial - by Towards AI Team - Towards AI - Oct, 2020 - Medium PDFAbhinandan ChatterjeeNo ratings yet
- Samsung Air Conditioner ManualDocument4 pagesSamsung Air Conditioner ManualUma Mahesh RouthuNo ratings yet
- Advanced Digital Speedometer For Vehicles and Machinaries (Used As Odometer Too)Document27 pagesAdvanced Digital Speedometer For Vehicles and Machinaries (Used As Odometer Too)Shanky Kumar100% (2)
- Tps 54312Document27 pagesTps 54312Dino NecciNo ratings yet
- Data Man System2Document23 pagesData Man System2Kenny Stephen CruzNo ratings yet