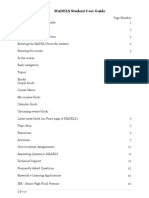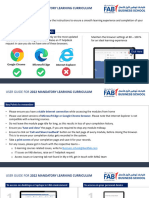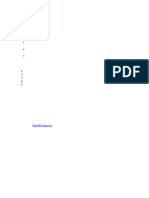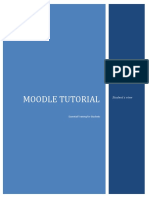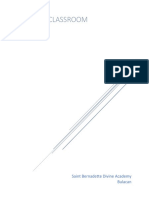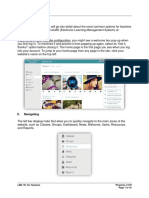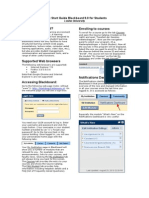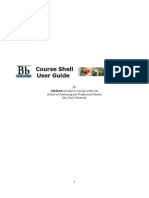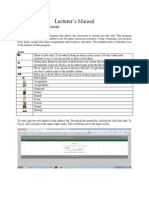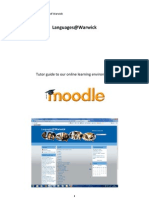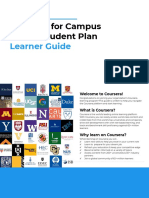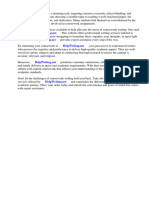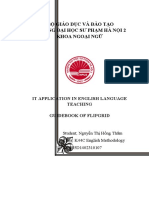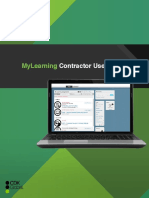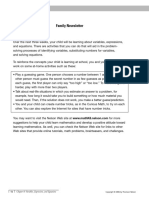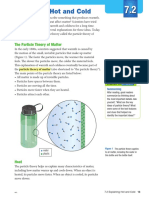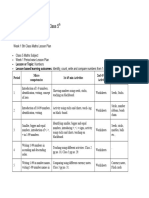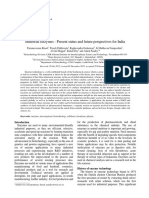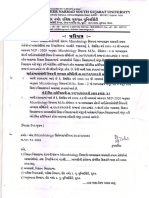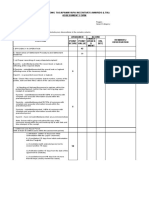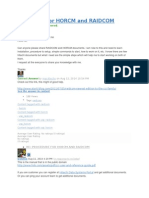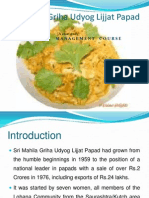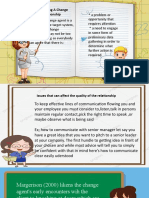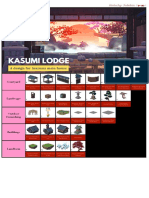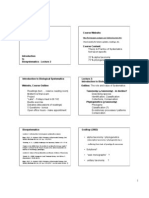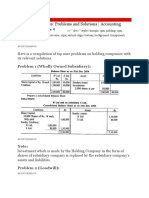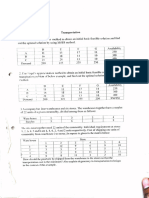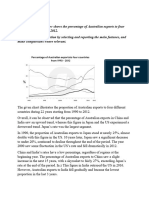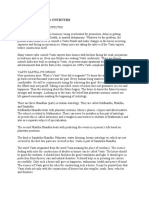Professional Documents
Culture Documents
LDCSB El BL Student Instructions April 2020
LDCSB El BL Student Instructions April 2020
Uploaded by
api-328206390Original Description:
Original Title
Copyright
Available Formats
Share this document
Did you find this document useful?
Is this content inappropriate?
Report this DocumentCopyright:
Available Formats
LDCSB El BL Student Instructions April 2020
LDCSB El BL Student Instructions April 2020
Uploaded by
api-328206390Copyright:
Available Formats
e-LEARNING & BLENDED LEARNING STUDENT ONLINE INSTRUCTIONS
As part of the program, you will be interacting with your teacher and other students by means of the virtual Learning
Environment (vLE) provided by the Ministry of Education of Ontario. The company contracted to provide the service
is Brightspace by D2L. So, VLE, Brightspace and D2L are the same thing.
Recommended Browsers: Google Chrome, Mozilla Firefox or Safari – You cannot use Internet
Explorer any longer – Chrome is preferred – Laptops/desktops or Chromebooks are recommended
devices
Accessing the vLE (Virtual Learning Environment)
At School on a Board device:
Click the virtual Learning Environment icon which should have already logged you into the VLE.
At Home:
Go to the London District Catholic School Board
home page at http://www.ldcsb.ca/
Hover over the Students tab and click on the vLE (D2L) Login link.
You will be presented with a screen that requires you to sign in with your Board provided e-mail account.
Current LDCSB Students (including Center for Lifelong Learning)
Your Username is your LDCSB e-mail address which consists of:
your 4, 5 or 6 digit student number followed by @ldcsb.org
e.g., 123456@ldcsb.org
Your Password is your LDCSB computer password
123456@ldcsb.org
Click Sign in
(Summer School students will have received their LDCSB password via phone and in a confirmation e-mail sent to the
e-mail address on the registration form.)
Troubleshooting Tips for Home or Personal Device Usage:
Please read over the Troubleshooting Tips document posted on the Student Help page in the VLE carefully. D2L
is not the first stop for troubleshooting. In certain circumstances, your teacher will be your first stop.
Important Note to Travellers:
A recent change has been made by Microsoft and the LDCSB ICTS department to help combat Phishing e-mails and
online identity theft. Multi-Factor Authentication (MFA) has been enabled. MFA is a way to protect users by
prompting you to confirm that the computer or device you are using to access your board Office 365 account is trusted
by you. This is often done by sending a text message to you or using an Authenticator application installed on one of
your devices. Students need to be aware that if you are planning to travel outside of Canada or the US, you
will need to set up MFA before you leave Canada to access your Board e-mail or any sites (like the VLE) that
use it to “authenticate” or grant you access. It cannot be set up outside of Canada.
There are three ways to configure MFA with Office365:
1. Add a cell phone number to receive SMS text messages
2. Add a home/office phone number to receive an automated phone call.
3. Install the Microsoft Authenticator App on any WIFI enabled iPhone, iPad, Android phone, Android Tablet or
Windows PC to approve via a popup.
For a full explanation of MFA and how to set it up, be sure to consult this document.
LDCSB vLE Student Instructions April 2020 Page 1 of 24
My Home Page
Once you have logged in, you are taken the Board VLE Home Page. This is like a virtual school lobby.
Minibar
The navigation bar across the top of the screen (with Minibar at right) remains throughout all vLE activity.
Widgets are web parts. You will
see arrows beside these with options. Be careful
not to collapse these widgets or all you will see is
the title!
Update
Alerts
* In-Course Pager
(Used atAccount
Teacher
You should sign into your Office 365 account as soon as you Discretion)
Settings and
Read Important * DO NOT Profile
USE THIS
have access to the vLE. This is how your teacher will E-MAIL METHOD
Board News here
communicate with you for online (e-Learning) courses. (See
below for instructions.) If you have signed into this widget
previously, with our old @365.ldcsb.on.ca domain, you need to
Disconnect and sign in with the @ldcsb.org account. (Click on
the Disconnect link in the widget.)
You may also wish to sign into your LDCSB Google Drive by clicking the blue link in the Google Drive widget and
following the on-screen instructions. Be sure to use your @ldcsb.org account. Personal accounts do not work.
PLEASE NOTE: All communication between students/teachers must be through Board-provided e-mail accounts
(@ldcsb.org or @ldcsb.ca).
Accessing Your Course(s)
The first time you access a course in which you have been enrolled you click on it
in your My Courses widget (top left of the My Home page). Note: If you do not
see your course, ensure that the My Courses widget is Expanded. To check, use
the down facing arrow beside the My Courses title and choose Expand this
widget. This should display your course in the widget.
You should see a course tile with the course start date displayed. You cannot access
the course prior to this date.
Underneath the course tile, you will see your course code, section and teacher name.
For summer school, you will see 1920ss in the second line. During the school year, you
will see the year (1920) in elementary or 1920Sem1 or 1920Sem2 in secondary.
Once the course start date arrives, the course name (first line) will become a live link
and the course tile will no longer be greyed out. You can access the course by clicking
on either the graphic or the course title link.
Be careful not to unpin your course or you will have to search for it and pin it again.
LDCSB vLE Student Instructions April 2020 Page 2 of 24
If the My Courses widget is expanded and you still do not see your course graphic tile displayed, follow the
instructions below.
Click the View All Courses link
Type 1920ss in the search field and hit Enter. During the school year, search for
1920 for elementary or 1920sem1 or 1920sem2 for secondary
1920ss
Hover over the upper right corner of the tile, click on the three blue dots and click
on Pin. (This “pins” it to the My Courses widget and you will not have to look for it
again.)
You can “unpin” old courses from your My Courses widget by clicking on the blue
dots and choosing “Unpin”.
Note: 1920ss
It may take up to 48 hours for the LDCSB student information system and the
VLE system to exchange information. So, if you have been recently added to a course, you may have to wait for
the pre-scheduled data exchange to occur between systems.
Teachers must activate their courses before students see course tiles. Please follow the instructions posted for
Troubleshooting on the Student Help Page so you will know what to do in case you can log into the VLE, but
cannot find your course.
LDCSB vLE Student Instructions April 2020 Page 3 of 24
Course Home Page
Once you click on the graphic tile or link to your course, your 'Course Home Page' will open. Course Home
Clicking on the House icon takes you back to the Board
VLE home page. Course Menu Bar
To return to this course home page from anywhere in the
course, click the Course Home link (title of the course near
the top left).
The Course Menu bar currently has five dropdown menus:
Toolkit, Office 365, Communication, Assessment and
Resources. Class Home Page
Widgets
These dropdown menus may change over time as we
respond to changes to the vLE and to feedback for an
improved user experience. Use of tools may vary
depending on the course and teacher.
Here are the Dropdown options in each category:
The Office 365
dropdown provides
access to Outlook
mail and OneDrive
where you can begin The Communication
Microsoft Office group includes: The Assessment The most used tools
documents and have group includes: in the Resources
them save directly to Announcements: group include:
the cloud. These Access to view all Checklist: Items to
documents can easily items posted be completed if Calendar: Lists
be added to an Blog: Only your your important dates
assignment dropbox teacher will be able course/teacher identified by your
(as long as you are to view this uses this tool teacher (Not used
logged into the O365 Classlist: The Assignments: by all teachers)
widget in the VLE.) easiest way to send Individual dropbox Content: Will
your teacher an in- folders where you open the menu of
course e-mail or to submit modules and
page your teacher if assignments and activities. For
allowed where your teacher ease of navigation,
Discussions: will provide a Content Widget
Accesses the online feedback has also been
The Toolkit dropdown discussion area Quizzes: May be included on the
provides quick access to Groups: (if used by used in the course lower left of the
OSAPAC or Board- your teacher) Rubrics: May course home
sponsored sites/programs Allows you to view a contain teacher page. Click on
list of available created rubrics Home in the
groups to join or a Surveys: May widget to see all
list of groups you contain teacher units.
have been added to created surveys
LDCSB vLE Student Instructions April 2020 Page 4 of 24
Returning to the Course Homepage:
If you are using a specific tool and wish to return to
your Course Homepage, click on your course name in the Minibar near
the top left of your browser window.
To return to the Virtual Lobby (Board Homepage), click on the My
Home link.
Course Announcements
The Course Announcements widget is located near the top
left of your course home page. This is one of the areas where
your teacher may post information for the entire class.
BE SURE YOU READ IT OVER CAREFULLY EACH DAY!
At right is an example of an Announcement posting in a
course.
Use of the Announcements area will vary depending on your
teacher’s preferences. He or she may wish to use it
exclusively, in combination with the Activity Feed tool or not at
all. Be sure you check both Announcements and Activity
Feed for teacher instructions. Only the last five
announcements are readily visible. To see previous
Announcements, click on the Show All Announcements link
at the bottom of the widget. This will also display any announcements that you may have “Dismissed” from view.
If you are not seeing anything under the Announcements title, you may have collapsed the widget. Check by clicking
on the dropdown arrow beside the widget title and Expand if needed.
Activity Feed
The Activity Feed is a new tool which can be found
underneath the Announcements widget on your Course
Home page. Teachers have the ability to distribute
information here as well and may choose to turn on the
Comment feature where students can ask questions
directly within the widget without having to go to e-mail.
LDCSB vLE Student Instructions April 2020 Page 5 of 24
Content
Use of the Content tool will vary depending on teacher preferences. Some Ministry content is available and teachers
may choose to use this as part of your learning environment, or he or she may choose to use his or her own
resources. If the Content area is used, it is imperative that you read over and understand the Content page(s)
for all activities. This is a key to success, especially in an online course. Any units that your teacher has
decided to release to you will be displayed in the Content area. Generally, teachers pace the course so you will only
see one unit and/or a few activities at a time - just like in a face-to-face classroom.
How to Access Content:
There are several ways you can locate or access course content:
1. Your teacher may provide a Quick Link to an individual Content page from an Announcement,
Activity Feed, or Calendar item (as shown above in the Announcement example).
2. Use the Content Tool – Recommended - You will have most success if you access the Content
tool through the Resources dropdown menu in your course as it offers the most options for
navigation. This is also handy when another method is not working, e.g., link in Announcement
area.
3. Use the Content Browser Widget – found on the lower left of the
course homepage.
Once you have accessed a unit, you can access an individual
page, return to the Unit list or switch to the full Content tool (#2
above). Bold page titles mean you have not visited that page yet.
Note: Only webpages are displayed in the Content Browser, so if
your teacher is uploading files directly, they may not be displayed
in the Content browser widget. Use Method #2 above instead.
Inside the Content Tool area, your teacher has the option of using one of two views: Classic or Lessons.
How to Navigate Content – Classic View:
The screen shot on the right shows how to
use the Content Tool area if the Teacher is
using the Classic View
LDCSB vLE Student Instructions April 2020 Page 6 of 24
There are many ways you can navigate in Classic View once you have accessed your first page of content.
The easiest is to use the arrows (top right and bottom right) on
each page. This takes you page by page through a unit.
Some Content pages have Next/Back links at the bottom which
can be used to get to the next or previous Content pages.
You can also use the "breadcrumb" trail at the top of the page.
Click on the Unit name link to return to the Unit Menu.
Click on Table of Contents link to return to a full unit and page
listing.
Finally, you can use the pull-out tab near the top left of a Content
page. It is very discreetly placed, so you may have to look for it!
How to Navigate Content - Lessons View:
The screen shot on the right shows how
to use the Content Tool area if the
Teacher is using Lessons View
Expand the next section in the left menu
to navigate to the next unit/activity
LDCSB vLE Student Instructions April 2020 Page 7 of 24
Activity Structure
Original Ministry-Provided Course Materials:
If a teacher is using original Ministry-provided content, each Activity consists of at least 4 pages. Click on the link for
each page within the activity by using the toolbar at the top or bottom of the page.
Overview
Expectations or Learning Goals
Content (at least one page, but oftentimes there
are multiple pages accessed by the Next button at
the bottom of each page)
Assignment
Additionally, there may be other pages such as a Rubric
or Long Description of Rubric (a duplicate of the Rubric
page provided for the visually impaired to ensure
accessibility by screen readers). Content and
Assignment pages may take you to other tools being
used in your class such as Discussions, Assignments or
Quizzes.
Newer Ministry-Provided Course Materials:
If a teacher is using newer Ministry-provided content, you will see a three-part lesson (Minds On - Action -
Consolidation) instead of separate pages. All parts of the activity are on one web page. The first time you access the
web page you will be presented with two pop-ups:
Learning Skills and Work Habits and Learning Goals and Success Criteria. Once you have read these, you can close
the pop-ups by clicking on the X.
At the top of the activity screen,
there are a few features of which
you should be aware
LDCSB vLE Student Instructions April 2020 Page 8 of 24
Teacher-Developed Course Materials:
Your teacher may choose to develop and upload his or her own course materials in the form of documents, .pdf files
or the like. Navigation of teacher-developed content varies according to the method used by your teacher. If you are
having difficulty navigating through or finding course resources, please contact your teacher for assistance.
Discussions
Online discussions, if used, can be accessed:
1. under the Communications dropdown of the Class Navigation bar menu. You will see all Discussions that the
teacher currently has opened up to you listed here. This is a good way to check to see how many posts you have
yet to read in a discussion. Once you are in the Discussion tool, click on the Topic title link to enter a specific
discussion.
2. from a Content or Assignment page link to a single discussion topic
3. through a Quicklink in an Announcement or Activity Feed posting that your teacher has set up to take you directly
to the proper discussion area for the day.
An example of a Discussion Topic is shown below.
LDCSB vLE Student Instructions April 2020 Page 9 of 24
To Start Your Own Thread:
Once you have accessed the desired Discussion by clicking on the
Discussion Title in the Discussion list (or by using a Quicklink
provided by your teacher), be sure to:
Read the instructions carefully, then click on Start a New Thread.
What you see in this area depends on how far along in the
discussion you and the class are. If your teacher requires that you
post first, you may only see the Start a New Thread button. Once
you post your response, your classmates’ posted responses will
appear below.
To Create a Posting:
After you click the Start a New Thread
button, you can post your response by
following the steps shown at right.
Note: File uploads using the first (Upload)
icon in the Attachments section is limited to a
1GB file size. If your file is larger than this,
store it in your One Drive and follow the
instructions for getting a link to the file posted
on the Student Help page.
The Insert Stuff icon on the editing toolbar
might also prove useful, as you can attach a
Video Note of up to three minutes. (Uses
your webcam or device camera and
microphone.)
To Reply to a Classmate's Posting:
Under the original discussion prompt,
you will see your own response and
the responses posted by other
students.
Click on the Title of the posting to
respond to it.
(Note: Your teacher can view statistics on how many postings you have authored, read and responded to.)
LDCSB vLE Student Instructions April 2020 Page 10 of 24
Read the student’s response. Next, click on the Reply to
Thread button
Type your response in the space provided, add an
attachment if needed, then click on the Post button.
To Reply to a Reply:
Yes, there is such a thing! If you wish to
respond to a comment from another
student, click on the blue Reply link and
proceed as above.
Tips for Discussion Success:
Ensure that your thoughts show originality, deep thought and connections to content or concepts in the course. If you
are taking a course based on a literary work, it is expected that you will make connections to the text as well.
Assignment Dropboxes and Feedback
This is where you will submit assignments throughout the course. In online courses, your teacher will return your
assignment feedback to the dropbox where you can review it to see what you did well and any next steps required to
improve your work. If you are in a blended (face-to-face) environment, your teacher may choose to provide feedback
to you offline.
As always, you will be expected to adhere to London District Catholic School Board (LDCSB) policies. (Your teacher
should have these posted. If not, you can ask about them.) LDCSB, through a licence provided by the Ministry of
Education, utilizes originality checking software called Turnitin. Student submissions are maintained on a secured
remote server. Be advised that this program may be used by your teachers and that your dropbox submissions will
be stored on the secured Turnitin server for future reference. Many post-secondary institutions use this software, so
this will be an excellent learning opportunity for you! Be sure to check the Plagiarism resources found on the Student
Help page. They may help you avoid some common citation pitfalls.
LDCSB vLE Student Instructions April 2020 Page 11 of 24
Prior to submitting an assignment, you are encouraged to access each activity’s Content, Assignment and Rubric
pages (if any) in order to ensure that you understand the concepts and have all of the necessary instructions. To
ensure that you are submitting your work to the correct assignment dropbox, it is best to access the folder directly
from the link on an individual Assignment page or from Class Announcements/Activity Feed. Those are the
easiest way to get to the correct dropbox.
Another way to get to a dropbox is by following the steps outlined below.
To Access an Assignment Dropbox from the Assignment Tool area:
Step #1
Click on the
Assessment drop-down
Menu
Step #2
Click on Assignments
Step #3
Click on the
(CORRECT!) Dropbox
Name (This is a
student’s responsibility!)
(Live dropboxes are
blue)
Notice the icon beside the dropbox name. This means that the originality checker has been enabled.
LDCSB vLE Student Instructions April 2020 Page 12 of 24
Step #4
Read (and follow!) instructions carefully
Step #5
Check the rubric for all required elements
Step #6
Save your file to your computer, a flash drive, or to
cloud storage, then upload it here. Be sure you keep
a copy as a backup if you are using local storage!
To add a locally saved file, click on the Add a
File button, (A) choose My Computer (B) Upload
(C) browse to the location of the file, select it, then
click Open.
(D) Check to ensure it is the correct file
(E) Click Add
Sometimes large files will not be fully uploaded
(called a "time-out") and you will need to repeat the
process. If you have especially large files (over 1
GB), you can save these to your OneDrive, use the
Get a Link option and then copy and paste the link in
the Comments section (or in a Word document to
upload).
Step #7
Write any comments or explanations you think your
teacher may require.
Step #8
Click on the Submit button
An e-mail should be sent to your Board e-mail
account confirming the submission. You can also
check the Dropbox tool page Submissions column to
see how many files have been submitted for a
particular dropbox.
LDCSB vLE Student Instructions April 2020 Page 13 of 24
Students have the ability to create documents using the online Office 365 Apps (e.g., light versions of Word, Excel,
PowerPoint, OneNote). The easiest way to access your OneDrive is to ensure that you have logged into the Office
365 widget on the HomePage of the VLE
This is what the widget will look like once you have logged in. This is a great way to easily
access all of your Office 365 tools, especially e-mail and OneDrive. If you click on the
OneDrive icon in the widget, a new tab will open where you can see all of your OneDrive
files and where you can begin new files stored directly in the cloud.
Access to programs is found by clicking the New button when in OneDrive. Then
choose the type of document you wish to create, e.g., Word document.
Toolbars and
features are not
identical to
installed Office.
(There are fewer
options when using
online Office.)
Create your
document and
don’t forget to click
into the middle of
the blue ribbon at
the top to give your
document a proper
name.
To Upload Files from OneDrive:
Click on OneDrive Files on the upload menu.
You may be required to Sign into Office 365 if you have not already signed into the widget
on the My Home page. If needed, click the blue Sign in button and follow the on-screen
prompts.
Once you have logged in to O365, you will see your OneDrive
files displayed. Check off the box in front of the file you wish to
upload, then click the Add button. If the file is not on the first
page, use the right facing arrow to page through your
folders/files.
Clicking Add shows the file name under the Add a File button
on the submission screen.
LDCSB vLE Student Instructions April 2020 Page 14 of 24
If you have made an error, click on the X to the right of the file name and try again.
Click Submit and Done.
To Upload Files from Google Drive:
Click on Google Drive on the upload menu.
You may be prompted to log in if you have not already logged into the Google Drive widget on the My Home page.
Check off the file name, then click the Add button
Finally, click on Submit and Done
Tips for Success:
Use the direct links from Assignment pages or QuickLinks from Class Announcements, if provided, to ensure
you are accessing the correct dropbox. It is frustrating for both teacher and student to realize that a dropbox has
closed and that a student has placed his or her assignment in the wrong dropbox! Students need to ensure that
they have submitted to the correct dropbox. You will notice that you receive a confirmation e-mail that you have
submitted an assignment.
Ensure that you have submitted an accepted file type if Turnitin is being used. See acceptable Turnitin file types
here (Your safest choices are .doc and .docx file.) (Apple Pages files are not accepted.)
LDCSB vLE Student Instructions April 2020 Page 15 of 24
Viewing Teacher Feedback:
If a teacher has chosen to provide online feedback, he or she may choose one of several methods to provide you with
feedback on strengths, areas for improvement and next steps. The two most common methods are: (1) through the
vLE's Dropbox feedback area where the teacher leaves marks and typed comments in text or through annotations on
your paper and (2) through Turnitin's GradeMark tool.
1. VLE Dropbox Feedback:
Teachers might leave feedback in the
assignment dropbox area for you. To access
this, click on (1) Assessment – (2)
Assignments and the (3) View Feedback
link across from your assignment in the
Feedback column. (This applies to typed
feedback only.) A teacher may leave audio or
video feedback which will display in the
attachments area.
If your teacher has not typed feedback, the
View Feedback column may appear blank,
but there may be feedback of another type.
Be sure to click on the file number (under the
Submissions column) to check the Turnitin
site. Be sure to do this for any dropbox that
has the Turnitin icon visible.
Teachers may use both the Turnitin site and the typed feedback area. Be sure to check both.
When you click on View Feedback or the
blue number under the Submissions column, you
will be taken to the VLE Feedback area. Typed
feedback appears at the top, as well as any
attachments the teacher has provided.
See the explanation of this screen at right.
Click the coloured square to be taken to the
Turnitin originality report. If the teacher is using
the GradeMark feature at the Turnitin site, you will
see an icon in the GradeMark column. Click on it
to be taken to the GradeMark screen.
Click Done once you have completed reviewing all
feedback.
Finally, your teacher may be
using a feature called Inline
annotation. It displays
feedback directly in your
browser when you click on
the View Inline Feedback
link on the Assignment
Feedback page. Here is an
example of what inline
feedback looks like.
If there is no Inline
Feedback, that column will
not appear on the
Assignment feedback page.
LDCSB vLE Student Instructions April 2020 Page 16 of 24
2. Turnitin Originality Reports and GradeMark Feedback :
Once you are in the dropbox Submission area, click on the coloured square under the
Turnitin Similarity column, next to the percentage number.
Text matches will be colour coded. The
original source is indicated in the right-
hand column. It you click on this link, it
will take you to the original source.
More instructions on viewing the
similarity report begin at:
https://help.turnitin.com/feedback-
studio/d2l/student/the-similarity-
report/accessing-the-similarity-report.htm
(Use the Next button at the lower right of each page to scroll through all pages on that topic.)
Your teacher may choose to leave feedback within Turnitin GradeMark. This may be in the form on strike-through
text, inline comments, bubble comments, quick marks, voice comments, text comments, or rubrics. Instructions for
viewing the different types of Instructor Feedback begin at: https://help.turnitin.com/feedback-
studio/d2l/student/paper-feedback/accessing-feedback-studio.htm
(Use the Next button at the lower right of each page to scroll through all pages on that topic.)
e-Mail
All e-mail traffic generated from the VLE will be redirected to the Board’s Outlook e-mail provided to all students. The onus is on
you to ensure that you are checking your Board e-mail for communication from your teacher. The easiest way to do this is to be
signed into the O365 widget on the home page and to monitor the number of e-mails read through the widget.
The steps below outline the procedure for sending and receiving e-mail. Please ensure that you are using this method. (Note:
Use of Board e-mail accounts has been mandated. Teachers will not respond to personal e-mail accounts.)
TO SEND AN E-MAIL:
STEP 1
In your course, click on the Communication
drop-down menu
STEP 2
Click on the Classlist link
STEP 3
Put a check mark to the left of the teacher's
name, as shown.
Click on the teacher's name (row shown in
blue)
STEP 4
Click Email (The teacher's name and e-mail
address should automatically have been added
in the BCC field)
LDCSB vLE Student Instructions April 2020 Page 17 of 24
STEP 5
Include a subject
Mentioning the Unit, Activity and page, (e.g.,
Content, Assignment) in the subject line will help
you and your teacher expedite the help process
STEP 6
Type your message in the Body field. You can
use the toolbar at the top of the field to add a file,
link or to format the text.
Note: Spell check is manually triggered. Use the
A icon at lower right of the field.
STEP 7
Attach a file or recorded audio/video in this area
(Do not send assignments this way. They need
to be uploaded to the dropbox.)
STEP 8
Click Send
NOTE: Please do NOT type in the teacher name shown. A copy of the e-mail will be forwarded to your Office
365 (Outlook) Inbox. Watch for replies there.
LDCSB vLE Student Instructions April 2020 Page 18 of 24
TO RECEIVE AN E-MAIL:
You can access your Office 365 e-mail account in a number of ways.
Sign into Office 365 using the Office 365 Widget on the My Home page in
the vLE. You will be prompted multiple times to put in your email address
followed by your password. (See Step 1 below for an example.) If you are
asked whether this is a personal or Work/School account, you must choose
Work/School.
The icon on the left launches your e-mail on a new tab. The number on the
icon indicates the number of unread e-mail.
OR
Click on the Mail link in the Office 365 drop-down menu in the vLE
OR
Click on the Office 365 link found at the very bottom of the Board’s
webpage (http://ldcsb.on.ca)
If you see the Authentication screen, follow Steps 1-3 below.
STEP 1
Enter your LDCSB student number followed by @ldcsb.org
See the example at right. This is your Board e-mail address.
STEP 2
Enter the computer password you use to access the network at school.
STEP 3
Click the Sign in button.
STEP 4
Once you are into
your Board e-mail,
look for your
teacher's
response in
the Inbox.
Click on the
message in the
middle column.
STEP 5
Read the
message on the
right side of the
page and click on
the
Reply dropdown
to respond.
REMEMBER: Board e-mail is provided to you for eductional purposes only. Use it wisely and appropriately.
LDCSB vLE Student Instructions April 2020 Page 19 of 24
Instant Messaging/Pager
* Not all teachers use the pager or instant messaging. Please follow teacher instructions in this regard.
* All messages must meet the Student Code of Conduct for the LDCSB and your school.
How to Page your Teacher:
Be sure you are in your course before doing
the following:
1. Click on Communications
2. Classlist
3. Check off the box in front of the teacher's
name
4. Click on the Instant Message icon
5. Type your Message
6. Click Send (you will see a Sent
Successfully message flash near the bottom of
your screen)
7. You will see an Alert in the Minibar if the
teacher is paging you in return. Look for
the red dot on the envelope in the minibar
near the top of your browser window. Click on
it to be shown the message from the teacher.
8. The …indicates that there is more to read.
Click on the blue message to be taken to the
full Instant Messaging tool.
9. Click on the arrow to be taken to the full
message
LDCSB vLE Student Instructions April 2020 Page 20 of 24
10. Read the full message from the teacher.
11. Type any response you might have.
12. Click Send.
If your teacher is not online, he/she will receive the message the next time he/she logs in.
LDCSB vLE Student Instructions April 2020 Page 21 of 24
NOTIFICATIONS
The following outlines the steps required to set up notifications so that you can receive an e-mail and/or a text
message when important things happen in your course.
Step #1
Click on your name (top
right)
Step #2
Choose Notifications
You will see your LDCSB
e-mail displayed as the
default e-mail. Do
NOT change this.
Step #3 (Optional)
You can register your cell
number if you wish to
receive text (SMS)
notifications on your
phone. This is instead
of, or in addition to e-mail
notifications. This is your
choice.
(Optional Section)
If you clicked #3 above,
you will need to complete
Steps 4-9 below.
Step #4
Choose Canada from the
dropdown menu
Step #5
Choose your wireless
Carrier using the
dropdown menu
Step #6
Type in your
mobile/cell number
Step #7
Save
Step #8
Enter 4-digit code sent
to your phone
Step #9 We cannot guarantee that this will work for all Carriers. e-Mail notifications should be used
Confirm as the alternative! And remember, text message fees may apply depending on your plan.
You can limit the number of texts received in a day by using the dropdown shown after you
enter your Confirmation code in your browser.
LDCSB vLE Student Instructions April 2020 Page 22 of 24
Step #10
Check off the type of
activity for which you
wish to receive a
notification across from
the item name. Notice
you can choose to check
off either Email or SMS
or both for activities
within each tool
displayed.
It is expected that you
visit the vLE daily to
ensure that you are not
missing any important
dates or assignment, as
some teachers may
choose to use the
Calendar tool instead of
the Announcements tool
to provide due dates.
And don't forget to read
all content and
assignment pages
carefully!
Step #11
Save
NOTE:
This redirection applies to Notification about activities only. You will still need to use your Office 365 e-mail to send
messages to and receive messages from your teacher.
LDCSB vLE Student Instructions April 2020 Page 23 of 24
HELP
Be sure you notify your teacher immediately if you are having any issue that requires help.
For course content/assignment questions, contact your teacher. This includes problems such as not seeing a
page you need or if there is an error message of some sort being displayed. (If you are able to attach a
screenshot and specific details about where you clicked, that is helpful in troubleshooting.) If you miss a dropbox
submission deadline, you will need to contact your teacher so that he/she can re-open the dropbox for you. At
summer school, all work must be submitted through the Turnitin originality checker, so do not e-mail assignments
to your teacher. (Note: Brightspace by D2L will not open up dropboxes for you, therefore do not call them about
this. That is a teacher decision.)
For password resets or help accessing the eLearning site, during the regular school year, please contact your
teacher. Do not contact the School Board directly. Password resets need to go through your teacher. During
Summer School – Grade 11 and 12 students should contact the Senior Summer School Office at
seniorss@ldcsb.ca, 519-675-4419, while Grade 9 and 10 students should contact the Intermediate Summer
School Office at intermediatess@ldcsb.ca, 519-675-4429.
For help using a particular tool, you should first check the print and video instructions
provided by LDCSB. Click on the link in the Student Help widget (on the My Home Page of the
VLE – right side under the O365 and Google Drive widgets) to be taken to the Help page
containing instructions and links.
Here is a direct link to the Help page.
If you continue to have difficulties and cannot resolve an issue with a tool yourself, you can also check the
Brightspace (by D2L) Knowledge base for solutions to common problems:
https://community.brightspace.com/elo/s/
Finally, you can call the Brightspace (by D2L) Helpdesk - 1-800-222-0209 - don't just leave a message and wait
- keep trying to call and notify your teacher, of course! This should not be your first step. The Helpdesk may be
very busy and they do expect you to have accessed our Board-provided resources and the D2L knowledge base
before calling in.
If you are having technical difficulties with some objects on a page not working, it may be that the object requires
a Flash plug-in to display properly. The company that created Flash is no longer supporting it and browser
companies that provide browsers such as Chrome, Firefox and Safari have stopped support of Flash in their
browsers. If this happens to you, you can contact your teacher, so that he/she can provide alternate resources.
Many of our teachers are using Ministry of Education provided packages and these Flash elements may not have
been removed by the Ministry from their particular resource package. Unfortunately, there is nothing LDCSB can
do to rectify this.
LDCSB vLE Student Instructions April 2020 Page 24 of 24
You might also like
- O365 Rollout: Kristian Catahan - Microsoft PhilippinesDocument22 pagesO365 Rollout: Kristian Catahan - Microsoft PhilippinesCelia PahalonNo ratings yet
- KEATS Student ManualDocument10 pagesKEATS Student ManualAdhya SanghaviNo ratings yet
- Altissimo Fingerings For Tenor SaxophoneDocument8 pagesAltissimo Fingerings For Tenor Saxophonesouthernutahsaxman100% (3)
- Student - Teacher Manual PDFDocument51 pagesStudent - Teacher Manual PDFSheena SabNo ratings yet
- OED Student Manual FGGTTDocument16 pagesOED Student Manual FGGTTPrince Jee Gulane Dj/Producer33% (3)
- Syllabus Learning PlanDocument4 pagesSyllabus Learning PlanjessakiNo ratings yet
- UT Dallas Syllabus For Ba3351.002.08f Taught by Kutsal Dogan (kxd025000)Document4 pagesUT Dallas Syllabus For Ba3351.002.08f Taught by Kutsal Dogan (kxd025000)UT Dallas Provost's Technology GroupNo ratings yet
- What You Need To KnowDocument14 pagesWhat You Need To KnowRhonda McKittNo ratings yet
- Ethink Education Moodle Faculty Quick Reference GuideDocument35 pagesEthink Education Moodle Faculty Quick Reference Guidelakshmi_exemNo ratings yet
- Coursework DirectoryDocument8 pagesCoursework Directoryafazamfbk100% (2)
- ITC Student Guide To MoodleDocument20 pagesITC Student Guide To MoodleBright GyabaahNo ratings yet
- Comsats LmsDocument33 pagesComsats LmsBilal KhanNo ratings yet
- Help Your Students Stay Engaged With Remote Learning in Microsoft WhiteboardDocument3 pagesHelp Your Students Stay Engaged With Remote Learning in Microsoft WhiteboardSatya PurnomoNo ratings yet
- LMS Student GuideDocument13 pagesLMS Student GuidesingapurenseNo ratings yet
- Week 6 The Learning Management SystemDocument8 pagesWeek 6 The Learning Management SystemGAME NO100% (2)
- MADELS Student User GuideDocument20 pagesMADELS Student User GuideEm Boquiren CarreonNo ratings yet
- Moodle User Manual V2Document27 pagesMoodle User Manual V2Jacob Luballo Muyoyo GanglaNo ratings yet
- User Guide - MLC 2022Document7 pagesUser Guide - MLC 2022mustafaphotography85No ratings yet
- Coursework DeletedDocument7 pagesCoursework Deletedjxaeizhfg100% (2)
- Assignment DropboxDocument6 pagesAssignment Dropboxafmogoccm100% (1)
- Development of Self - Instructions and GuidelinesDocument7 pagesDevelopment of Self - Instructions and Guidelinesjennagibbons23No ratings yet
- Tutorial MoodleTutorial EngDocument23 pagesTutorial MoodleTutorial EngMd Mohiyul IslamNo ratings yet
- Google Classroom: ManualDocument21 pagesGoogle Classroom: ManualReylander ReyesNo ratings yet
- Teachers SheetDocument19 pagesTeachers SheetjoneeNo ratings yet
- Learning Plan Computer 7 ExcelDocument7 pagesLearning Plan Computer 7 ExcelRey ManNo ratings yet
- Introduction To The Little Bits Fuse App k5ZnBF3FDocument10 pagesIntroduction To The Little Bits Fuse App k5ZnBF3Fquillria11No ratings yet
- Moodle Grade Book 2.8: E-Mail: DELTA Website: Phone: (919) 513-7094Document10 pagesMoodle Grade Book 2.8: E-Mail: DELTA Website: Phone: (919) 513-7094S ReavisNo ratings yet
- IFSB E-Learning GuideDocument2 pagesIFSB E-Learning GuideanwarNo ratings yet
- Taxa7311 MoDocument36 pagesTaxa7311 Motaniel.dhaverNo ratings yet
- Quick Start Guide Blackboard For StudentsDocument3 pagesQuick Start Guide Blackboard For StudentsRyan CainNo ratings yet
- En Initial Family Intervention Questionnaire by SlidesgoDocument29 pagesEn Initial Family Intervention Questionnaire by Slidesgorivadi4067No ratings yet
- B'Board Student User GuideDocument11 pagesB'Board Student User GuidepragmatixNo ratings yet
- Lecturer ManualDocument30 pagesLecturer ManualAndrew JoriNo ratings yet
- Homework XyzDocument5 pagesHomework Xyzg3x4wr3m100% (1)
- Languages@Warwick: Tutor Guide To Our Online Learning EnvironmentDocument12 pagesLanguages@Warwick: Tutor Guide To Our Online Learning EnvironmentTeresa MacKinnonNo ratings yet
- Moodle Quick Guide Fall 2011Document2 pagesMoodle Quick Guide Fall 2011praful_kohale6642No ratings yet
- Moodle: Getting Started - Guide For InstructorsDocument28 pagesMoodle: Getting Started - Guide For InstructorsdjmiloshNo ratings yet
- MIS 301: Introduction To Information Technology Management: Spring 2013 - Unique Number: 03920Document8 pagesMIS 301: Introduction To Information Technology Management: Spring 2013 - Unique Number: 03920Adam MuizNo ratings yet
- User Guide - Software and Services PackageDocument26 pagesUser Guide - Software and Services PackageClownpieceNo ratings yet
- Weekly Learning Packet in Tle 8 (Computer Literacy) : Formatting Data and Contents in Electronic SpreadsheetDocument15 pagesWeekly Learning Packet in Tle 8 (Computer Literacy) : Formatting Data and Contents in Electronic SpreadsheetAltheaNo ratings yet
- Coursera For Campus Basic Plan Learner GuideDocument38 pagesCoursera For Campus Basic Plan Learner GuideRohit SharmaNo ratings yet
- Assignment 1 U3Document12 pagesAssignment 1 U3Junior DominguezNo ratings yet
- The Quick & Dirty Guide To Moodle For Teachers: by Chris Dillon 11/09/10. Version 4. Latest Version atDocument7 pagesThe Quick & Dirty Guide To Moodle For Teachers: by Chris Dillon 11/09/10. Version 4. Latest Version atJose Jaime RuizNo ratings yet
- Moodle FCC HomeworkDocument7 pagesMoodle FCC Homeworkafmssihaa100% (1)
- 2021S - QR101 Syllabus - 2nd 8 - ME - TaggedDocument4 pages2021S - QR101 Syllabus - 2nd 8 - ME - TaggedBabeejay2No ratings yet
- Class Notebook Guide2Document11 pagesClass Notebook Guide2no bodyNo ratings yet
- Typing Com Teacher GuideDocument40 pagesTyping Com Teacher GuidekaoskinsaleNo ratings yet
- ADMS 2541 F20 Sec A B Course OutlineDocument7 pagesADMS 2541 F20 Sec A B Course OutlineAlecNo ratings yet
- 77-423 Microsoft Outlook 2013 - Microsoft Official Academic CouDocument510 pages77-423 Microsoft Outlook 2013 - Microsoft Official Academic CouErwin Antonio100% (6)
- Preparing For On-Line Learning Student GuideDocument14 pagesPreparing For On-Line Learning Student Guidetrinux174No ratings yet
- Coursework Info Login PasswordDocument8 pagesCoursework Info Login Passwordf5e28dkq100% (2)
- LEEA Academy E-Learning GuideDocument9 pagesLEEA Academy E-Learning Guidemaniamjad321No ratings yet
- Data Visualization and Communication SyllabusDocument9 pagesData Visualization and Communication SyllabusAshwin MalsheNo ratings yet
- Homework DefaultDocument7 pagesHomework Defaultafmrazdzt100% (1)
- Moodle Beginners Guide v2Document86 pagesMoodle Beginners Guide v2weejeejeeNo ratings yet
- Getting Started in The ClassroomDocument3 pagesGetting Started in The ClassroomArlinda LopezNo ratings yet
- Bộ Giáo Dục Và Đào Tạo Trường Đại Học Sư Phạm Hà Nội 2 Khoa Ngoại NgữDocument15 pagesBộ Giáo Dục Và Đào Tạo Trường Đại Học Sư Phạm Hà Nội 2 Khoa Ngoại NgữThắm Nguyễn Thị HồngNo ratings yet
- Excel Study PlanDocument6 pagesExcel Study PlanRegister JohnNo ratings yet
- MyLearning Contractor Guide PDFDocument8 pagesMyLearning Contractor Guide PDFAnonymous M7Gpy8No ratings yet
- LDCSB - Ca: CalendarDocument1 pageLDCSB - Ca: Calendarapi-328206390No ratings yet
- nm7tr8 52Document1 pagenm7tr8 52api-328206390No ratings yet
- ch1 Looking BackDocument2 pagesch1 Looking Backapi-328206390No ratings yet
- ch1 How Are Landforms Created and ChangedDocument8 pagesch1 How Are Landforms Created and Changedapi-328206390No ratings yet
- 7Document2 pages7api-328206390No ratings yet
- PDF File 5Th Class Math Lesson PlanFor 8 WeeksDocument8 pagesPDF File 5Th Class Math Lesson PlanFor 8 WeeksGB SportsNo ratings yet
- Advanced Enzymes White PaperDocument16 pagesAdvanced Enzymes White PaperAnubhav TripathiNo ratings yet
- UntitledDocument23 pagesUntitledPravinNo ratings yet
- DR Thomas Levy COVID 19 Viral DefenseDocument24 pagesDR Thomas Levy COVID 19 Viral DefenseKaterina PoposkaNo ratings yet
- Company Introduction PDFDocument14 pagesCompany Introduction PDFJeff SmithNo ratings yet
- Read The Following Instructions Carefully Before Attempting The AssignmentDocument2 pagesRead The Following Instructions Carefully Before Attempting The AssignmentBhargav PerasaniNo ratings yet
- Ose40 91Document230 pagesOse40 91Jujhaar BhinderNo ratings yet
- 2023 Lupong Tagapamayapa Incentives Awards (Ltia) Assessment FormDocument4 pages2023 Lupong Tagapamayapa Incentives Awards (Ltia) Assessment FormNicole Chupungco100% (1)
- Procedure For HORCM and RAIDCOMDocument4 pagesProcedure For HORCM and RAIDCOMdennisNo ratings yet
- Analysis Study About Service Quality Improvement of Pt. Putra Indonosa Garment KonveksiDocument10 pagesAnalysis Study About Service Quality Improvement of Pt. Putra Indonosa Garment KonveksiAsep SupriatnaNo ratings yet
- 7th History Workbook English Medium Maharashtra BoardDocument12 pages7th History Workbook English Medium Maharashtra Boardpankarvi6100% (1)
- Nomad SchoolDocument10 pagesNomad SchoolERUA HACKATHONNo ratings yet
- Chapter 1 Introduction To ResearchDocument32 pagesChapter 1 Introduction To ResearchLattaNo ratings yet
- Sri Mahila Griha Udyog Lijjat Papad: Strategic Management CourseDocument23 pagesSri Mahila Griha Udyog Lijjat Papad: Strategic Management CoursePrachit ChaturvediNo ratings yet
- Epidemiology Of: Milk-Borne DiseasesDocument13 pagesEpidemiology Of: Milk-Borne Diseasesabdulqudus abdulakeemNo ratings yet
- Establishing A Change RelationshipDocument10 pagesEstablishing A Change Relationshipravelyn bresNo ratings yet
- Problem Set 1 - Review On Basic Soil Mech FormulasDocument2 pagesProblem Set 1 - Review On Basic Soil Mech FormulasKenny SiludNo ratings yet
- Courtyard: Unlucky Tabibito ( )Document1 pageCourtyard: Unlucky Tabibito ( )Wraith VoidNo ratings yet
- Gfps 9182 Product Range PVC U en PDFDocument568 pagesGfps 9182 Product Range PVC U en PDFjj bagzNo ratings yet
- Bio SystematicDocument8 pagesBio SystematicWand AliNo ratings yet
- Holding Companies: Problems and Solutions - AccountingDocument17 pagesHolding Companies: Problems and Solutions - AccountingVaibhav MaheshwariNo ratings yet
- MECH 374 Numerical Methods in EngineeringDocument8 pagesMECH 374 Numerical Methods in Engineeringrodi10100% (8)
- Transportation orDocument5 pagesTransportation orAaditya shahNo ratings yet
- SAARC Geophysics Course - KhalidDocument106 pagesSAARC Geophysics Course - KhalidWaqar Ahmed100% (2)
- Homework 13.3.2024Document2 pagesHomework 13.3.2024vothaibinh2004No ratings yet
- Vastu-Truths and UntruthsDocument5 pagesVastu-Truths and Untruthsbas daNo ratings yet
- Extended Abstract Comparison of Effectiveness of The Various Species of Citrus' Peels As Styrofoam DecomposerDocument3 pagesExtended Abstract Comparison of Effectiveness of The Various Species of Citrus' Peels As Styrofoam DecomposerKen EzekielNo ratings yet
- GA Weather Decision-Making Dec05 PDFDocument36 pagesGA Weather Decision-Making Dec05 PDFPete AndreNo ratings yet